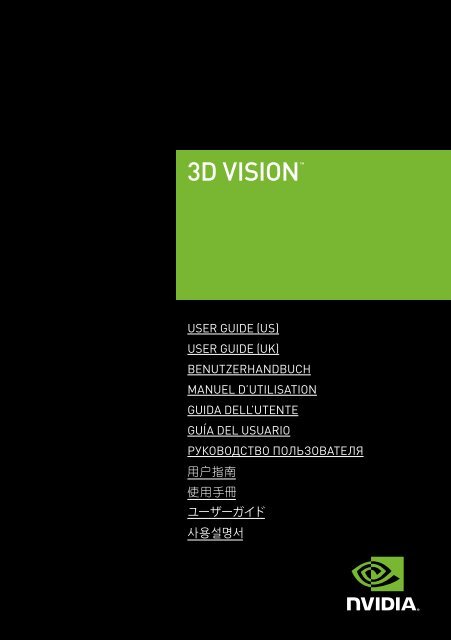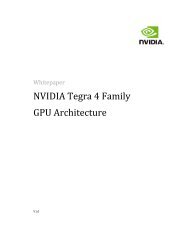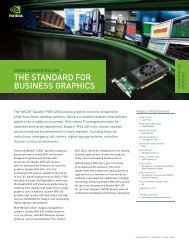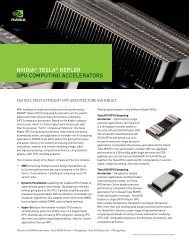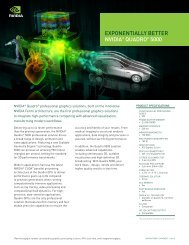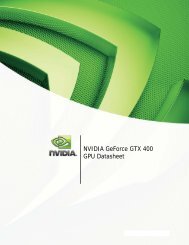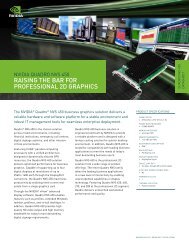3D VISION - Nvidia
3D VISION - Nvidia
3D VISION - Nvidia
- No tags were found...
Create successful ePaper yourself
Turn your PDF publications into a flip-book with our unique Google optimized e-Paper software.
<strong>3D</strong> <strong>VISION</strong>USER GUIDE (US)User Guide (UK)BENUTZERHANDBUCHMANUEL D’UTILISATIONGUIDA DELL’UTENTEGuía del usuarioРУКОВОДСТВО ПОЛЬЗОВАТЕЛЯ用 户 指 南使 用 手 冊ユーザーガイド사용설명서
<strong>3D</strong> <strong>VISION</strong>USER GUIDEUSER GUIDE
Table of ContentsiiiTable of ContentsContentsWelcome1About this Guide 1System Requirements 2Safety Requirements 2Epilepsy3Unpacking Equipment 5Wireless Glasses 5IR Emitter 7Built-in IR Emitters 9Wired Glasses 11Installation And Setup 1<strong>3D</strong>ownload the Latest Software 13Required Action Before You Start the Installation 13Installation14Connecting the Display 14Removing Current Display Drivers 18Installing the Drivers and Software 19NVIDIA Control Panel 21Accessing the NVIDIA Control Panel 21Set Up Stereoscopic <strong>3D</strong> 22Enable Stereoscopic <strong>3D</strong> 22Adjusting the Depth 23Stereoscopic <strong>3D</strong> Display Type 24Change <strong>3D</strong> laser Sight 24Set Keyboard Shortcuts 25Hide Stereoscopic <strong>3D</strong> Effects When Game Starts 28Test Stereoscopic <strong>3D</strong> 29
ivTable of ContentsView Compatibility With Games 30Advanced Information 33Preset Configurations 33Setting Your Own Shortcut Keys 34Game Configuration Guidelines 35Viewing Practices 35Tips And Troubleshooting 37<strong>3D</strong> Vision is not Working 37Image is not Clear 38Eyestrain/Headache40No Laser Sight 40Allow your 120 Hz LCD to Warm Up 41Compliance and Certifications 43Important Safety Information 49
Welcome101WelcomeCongratulations on your purchase of NVIDIA ® <strong>3D</strong> Vision,a fully immersive stereoscopic <strong>3D</strong> experience for yourPC. A combination of high-tech wireless glasses andadvanced software, the <strong>3D</strong> Vision kit transformshundreds of PC games and digital photographs into aneye popping, interactive experience. Just slip on thestylish glasses, and pair them with a GeForce GPUand <strong>3D</strong> Vision-Ready display to see characters andenvironments come to life on the screen. Give youreyes something to talk about with <strong>3D</strong> Vision.<strong>3D</strong> Vision automatically transforms hundreds of PCgames into full stereoscopic <strong>3D</strong>. Visit www.nvidia.com/3dvision for a full list of supported gamesand applications.Note: It is important to register your NVIDIA product inorder to receive NVIDIA Customer Care online and phonesupport. You can register at www.nvidia.com/3dvision/register using the serial number found on the Welcomecard in your package.About this GuideThis guide discusses the installation and operation of the NVIDIA<strong>3D</strong> Vision hardware and software. There is a full section containingusage tips and troubleshooting guidelines.Please read through the safety precautions and recommendedviewing guidelines given on pages 3 and 4 under Safety Requirements.
2NVIDIA <strong>3D</strong> <strong>VISION</strong> USER GUIDE01System RequirementsBefore you begin, please review the following minimum systemrequirements to ensure your PC meets the hardware requirementsnecessary to enjoy the <strong>3D</strong> Vision experience.For a full list of System Requirements including supported NVIDIAGPUs, <strong>3D</strong> Vision-Ready LCDs, <strong>3D</strong> Vision notebooks and other requiredcomponents, please visit www.nvidia.com/get<strong>3D</strong> and select SystemRequirements.Safety RequirementsDo not wear the wireless glasses in any situations that requireunimpaired visual perception. Do not use the glasses as sunglasses.Under normal conditions, stereoscopic <strong>3D</strong> viewing is safe for anyduration that you would normally view your display. However, somepeople may experience discomfort. To minimise the potential forexperiencing visual problems or any adverse symptoms:> > Take the stereoscopic <strong>3D</strong> medical test to verify your ability so seestereoscopic <strong>3D</strong> images.> > Maintain a distance no closer than 2 to 2.5 feet away from thedisplay. Viewing from too close a distance can strain your eyes.> > Take regular breaks, at least 5 minutes after every hour ofstereoscopic <strong>3D</strong> viewing.> > Start with the depth at the default of 15%. As you get morecomfortable viewing stereoscopic <strong>3D</strong>, you can increase thedepth amount.> > If you experience any of the following symptoms:• nausea, dizziness, or queasiness,• headache, or eyestrain,• blurry vision,• double vision that lasts longer than a few seconds,Do not engage in any potentially hazardous activity (for example,driving a vehicle) until your symptoms have completely gone away.If symptoms persist, discontinue use and do not resume stereoscopic<strong>3D</strong> viewing without discussing your symptomswith a doctor.
Welcome 3EpilepsyWARNING!IF YOU OR ANY MEMBER OF YOUR FAMILY HAS A HISTORY OFEPILEPSY, CONSULT A DOCTOR BEFORE USING COMPUTERGAME PRODUCTS.A small percentage of the population may experienceepileptic seizures when viewing certain types of TV imagesor video games that contain flashing patterns of light.The following people should consult a doctor before viewingin stereoscopic <strong>3D</strong>:> > Children under 5 years of age> > Anyone with a history of epilepsy, or who has a familymember with a history of epilepsy> > Anyone who has ever experienced epileptic seizures orsensory disturbances triggered by flashing light effects.WARNING!SOME LIGHT PATTERNS MAY INDUCE SEIZURES IN PERSONS WITHNO PRIOR HISTORY OF EPILEPSY. DISCONTINUE STEREOSCOPIC<strong>3D</strong> USE IF YOU EXPERIENCE ANY OF THE FOLLOWING SYMPTOMSWHILE VIEWING STEREOSCOPIC <strong>3D</strong> IMAGES.> > Involuntary movements, eye or muscle twitching> > Muscle cramps> > Nausea, dizziness, or queasiness> > Convulsions> > Disorientation, confusion, or loss of awareness ofyour surroundingsDo not engage in any potentially hazardous activity (forexample, driving a vehicle) until your symptoms havecompletely gone away.Do not resume stereoscopic <strong>3D</strong> viewing without discussingthe symptoms with your doctor.
014 NVIDIA <strong>3D</strong> <strong>VISION</strong> USER GUIDE
Unpacking Equipment 502Unpacking EquipmentPrior to unpacking your new NVIDIA <strong>3D</strong> Vision box, it is a good ideato make sure you meet all the system requirements (page 2) for asmooth installation.Be sure to inspect each piece of equipment shipped in the packingbox. If anything is missing or damaged, contact your reseller.Wireless GlassesCharging the GlassesNote: We recommended that you fully charge your glassesnow since it will take approximately three hours to complete.The wireless glasses hold approximately 60-hours of gamingper full charge.The wireless glasses require periodic charging. To charge theglasses, use one of the USB cables that came with the kit. Plug oneend into the glasses and the other to any USB port on your system.You can also use a USB wall adapter to charge your glasses. Chargeyour glasses until the Amber charge light goes out. You can usewireless glasses while they are being charged.
6 NVIDIA <strong>3D</strong> <strong>VISION</strong> USER GUIDE02Do not block this side of your glasses.It must be in-line-of-sight with the IRemitterON buttonIndicator Light: To check the batterylife, press the ON button.If the indicator light is:Green: Up to 60 hours of battery life.Red: Flashing red indicates two hoursor less battery lifeAmber LED: Light flashes amberwhen charging. Solid amber whenfully charged.USB connection to charge glassesIf you are charging the wireless glasses by connecting them to yourPC using a USB cable, make sure your PC does not go into powersave mode. When your PC goes into power save mode, the wirelessglasses are no longer charging. To fix this, disable any power savingoptions on your PC under the Windows Control Panel. Alternatively,you can use a USB wall charging device to charge the glasses directlyfrom your wall power outlet without connecting to the PC. You canuse your glasses while they are charging.Using the GlassesIt is a good idea to keep the glasses in the protective pouch when youare not using them. When wearing your glasses, you must be in-lineof-sightwith the IR emitter. Press the ON button to turn the glasseson. The glasses turn off automatically when there is no activity.Caution: The wireless glasses are not prescription eye wear,sunglasses, nor a protective goggle. Do not use the glassesfor any general eye wear purposes (e.g., driving, reading,protection from sunlight or ultraviolet light, etc.) as such usemay result in injury.
Unpacking Equipment 7Changing the Nose PieceYour wireless glasses come with three interchangeable nose piecesto give you a comfortable fit. Simply pull out the current nose pieceand insert the one that fits you best.Pull the nose piece out as shown andsnap another nose piece in placeUSB IR Emitter(included with the <strong>3D</strong> Vision glasses kit)<strong>3D</strong> Vision products such as desktop monitors, projectors, and some<strong>3D</strong> Vision notebooks use the USB IR emitter to communicate to the <strong>3D</strong>Vision glasses. Please view the diagrams below for information onhow to use your USB IR emitter.Note: Some <strong>3D</strong> Vision Notebook have a built-in <strong>3D</strong> Vision IRemitter. Please check with your notebook manufacturer todetermine if you need the USB IR emitter.There is a thumbwheel on the back of the emitter that can be used toincrease/decrease depth in a game.<strong>3D</strong> Vision ON/OFF switchThumbwheel to adjust stereoscopicdepth in-gameVESA stereo cable connection to display(For use with DLP HDTV displays only.)Power indicator lightThe effective range of the IR Emitter is 15 feet.USB connection to your computer
8 NVIDIA <strong>3D</strong> <strong>VISION</strong> USER GUIDE02WARNING: Infrared Device SafetyCLASS 1 LED PRODUCTThis product includes an Infrared light-emitting diodes fortransmitting signals from the controller to the glasses.Although this invisible beam is not considered harmful, andcomplies with EN60825-1 (IEC60825-1), we recommend thefollowing precaution: when the Infrared device is transmitting:> > Do not stare into the emitter> > Do not view directly with optical instrumentsNo parts in the device may be serviced by the user.
Installation and Setup 9Built-in IR Emitters<strong>3D</strong> Vision products with Built-In IR Emitters do not require the USBIR emitter and will communicate directly with the <strong>3D</strong> Vision glasses.Please view the diagrams below for now to use <strong>3D</strong> Vision you’re yourproduct.<strong>3D</strong> Vision NotebooksMost <strong>3D</strong> Vision Notebooks will have special function hot keys on thelaptop for controlling <strong>3D</strong> Vision, just like the hot keys for controllingbrightness or audio volume. These hot keys. Please check withyour manufacturer to ensure your laptop has the <strong>3D</strong> Vision hot keyspictured below.Note: The effective range of the notebook Built-in IR Emitteris 10 feet.Built-in <strong>3D</strong> Vision IR EmitterThe minimum viewing distancefrom the emitter is 9 inches (23 cm).Location of emitter may varydepending on notebook.5F4F5F66 7R T YF GDC VH<strong>3D</strong> (Triangle Up)Increase stereoscopic <strong>3D</strong> depth<strong>3D</strong> (Power Button)<strong>3D</strong> Vision ON/OFF button<strong>3D</strong> (Triangle Down)Decrease stereoscopic <strong>3D</strong> depthX
10 NVIDIA <strong>3D</strong> <strong>VISION</strong> USER GUIDE02<strong>3D</strong> Vision LCD monitors and All-In-One PCsMost <strong>3D</strong> Vision LCD monitors and All-in-One PCs will not have keysfor controlling <strong>3D</strong> Vision when playing <strong>3D</strong> content. You can control <strong>3D</strong>using the following keyboard shortcuts:> <strong>3D</strong> ON/OFF – CTRL-T> Increase stereoscopic <strong>3D</strong> depth – CTRL-F4> Decrease stereoscopic <strong>3D</strong> depth – CTRL-F3Note: The effective range of the Desktop LCD Built-in IR Emitteris 15 feet. The effective range of the All-In-One PC Built-in IRemitter is 10 feet.
Installation and Setup 11Wired Glasses<strong>3D</strong> Vision Wired Glasses are designed to work with <strong>3D</strong> Vision-Readydisplays. The Wired Glasses do not use the USB IR Emitter thatcomes with <strong>3D</strong> Vision Wireless Glasses kits and <strong>3D</strong> Vision Notebooks.USB CableThis cable is permanentlyattached to the Wired Glassesand is not a removable cable.You can use USB extendercables to increase the lengthof this cable.Nose pieceReplace with oneof three sizes for acomfortable fit.Indicator LightsNo driver installed<strong>3D</strong> Off; driver installed properly<strong>3D</strong> OnUSB PlugEnsure the <strong>3D</strong> VisionController Driver isinstalled before pluggingin the Wired Glasses.Note: You can toggle <strong>3D</strong> On/Off and adjust <strong>3D</strong> Depth using <strong>3D</strong>Vision’s keyboard shortcuts. Please consult the User Guideavailable online at www.nvidia.com/Get<strong>3D</strong> for more information.
12 NVIDIA <strong>3D</strong> <strong>VISION</strong> USER GUIDE02Changing the Nose PiecesYour wireless glasses come with three interchangeable nose piecesto give you a comfortable fit. Simply pull out the current nose pieceand insert the one that fits you best.Pull the nose piece out as shown andsnap another nose piece in place.Securing Wired Glasses<strong>3D</strong> Vision Wired Glasses can also be secured to be a PC using thenotch in the USB plug and notebook security devices. NVIDIA hastested Kensington notebook security devices to attach the glasses toa PC tower or table.USBSecurity device cut out location
1303INSTALLATION AND SETUPInstalling the hardware and software to your computersystem is pretty straightforward.Note: Before beginning the installation, make sure yourwireless glasses are fully charged. See Charging the Glasseson page 6.Download the Latest SoftwareRequired Action Before You Start the InstallationIf your notebook with built-in <strong>3D</strong> Vision IR Emitter includes NVIDIA <strong>3D</strong>Vision glasses, drivers are already installed on your notebook 120Hz.Please launch the "Set up <strong>3D</strong> Vision" shortcut on your Windowsdesktop to set up <strong>3D</strong> the first time.120HzIf your LCD monitor includes NVIDIA <strong>3D</strong> Vision glasses in the box oryou want to ensure you have the latest drivers for your LCD monitor,visit www.nvidia.com/<strong>3D</strong>Update to download the latest drivers.If you purchase Wired Glasses kit, you must download the driver CDfrom www.nvidia.com/<strong>3D</strong>Update.
14 NVIDIA <strong>3D</strong> <strong>VISION</strong> USER GUIDE03InstallationConnecting the Display(skip this step if you are using a <strong>3D</strong> Vision notebook)1. Connect your <strong>3D</strong> Vision Ready display to your NVIDIA graphicscard. The display you connect must be a <strong>3D</strong> Vision Ready LCD oranalogue CRT display. For LCDs use the dual-link DVI-to-DVIcable supplied with the display.Note: Connect ONLY the display now. The driver and softwaremust be installed prior to connecting the USB IR Emitter.See the following pages for connection diagrams.
15DLP HDTV Connection DiagramDLPHDMI PortPCIR EmitterUSB DVIVESA 3-pinstereo cable<strong>3D</strong> GlassesEmitter PortDVI-to-HDMI CableDO NOT MAKE THISCONNECTION UNTILTOLD TO DO SO BY THEINSTALL WIZARDUSB CableNote: Check your DLP’s user manual to see if there is a specificHDMI port used to connect a PC to your HDTV. In addition,change the input mode on the TV’s menu to be PC or Computerto ensure the TV can process the video signal correctly.Note: The DVI-to-HDMI Cable is not included with your <strong>3D</strong> Vision kit.Please obtain one from a computer or electronics store.
16 NVIDIA <strong>3D</strong> <strong>VISION</strong> USER GUIDE03120 Hz LCD Connection Diagram for USB IR EmitterLCDDVIPCIR EmitterUSB DVIDO NOT MAKE THISCONNECTION UNTIL TOLDTO DO SO BY THE INSTALLWIZARDUSB CableDual Link DVI cable(supplied with the display)
17120 Hz LCD Connection Diagram for LCDMonitors with Built in IR EmittersLCDPCDVIDVIDual Link DVI cable(supplied with the display)Note: LCD Monitors with Built in IR Emitters do not requireadditional USB connectors from the PC to the monitor.
18 NVIDIA <strong>3D</strong> <strong>VISION</strong> USER GUIDE03Wired Glasses Connection DiagramUSBRemoving Current Display DriversBefore you begin the installation, you must removethe graphics driver currently on your computer.STOP: If you purchased a PC with a built-in <strong>3D</strong> Vision IR Emitter(e.g. notebook) then <strong>3D</strong> Vision drivers should already beinstalled on your PC. Do not uninstall the drivers. Skip steps2-7 and proceed to step 8.
192. Go to Start › Control Panel › Programs and Features.If you have an NVIDIA graphics card, double click NVIDIADrivers.*a) Select the option Remove only the following.b) Select NVIDIA Display Driverc) Click Removed) Restart your computer* If you are replacing a non NVIDIA graphics card, be sure to remove thegraphics driver and power down your system to replace the card beforecontinuing. Replace the card with a supported NVIDIA GeForce card.Installing the Drivers and Software3. Insert the <strong>3D</strong> Vision Software and Manual CD.The Software Installation screen is displayed.4. Select Install GeForce Graphics driver.The InstallShield Wizard begins to guide you through theinstallation.5. Select Yes, I want to restart my computer now when prompted.When your system reboots, the <strong>3D</strong> Vision Software Installationautomatically restarts to continue the install. (If for any reason thesoftware does not restart, go to My Computer and double click onthe CD icon to relaunch the installer.)6. Select Next to install the <strong>3D</strong> Vision driver.If you would like to have a shortcut to the NVIDIA Stereoscopic <strong>3D</strong>Viewer installed on your desktop, check the box.7. Select Next to continue.If you receive the warning box below, select Install to continue.8. Select Finish to complete the installation.After completing the driver installation, the <strong>3D</strong> Vision SetupWizard begins when the InstallShield completes. <strong>3D</strong> VisionNotebook users should click on the desktop shortcut SetupNVIDIA <strong>3D</strong> Vision to begin the Setup Wizard. The Setup Wizardtakes you through installing the IR emitter, setting up your display,and configuring the wireless glasses.9. Complete the <strong>3D</strong> Vision Setup Wizard.Note the Status Bar across the top of each screen. This tells youwhere you are in the Setup.
20 NVIDIA <strong>3D</strong> <strong>VISION</strong> USER GUIDE03Congratulations!Setup and configuration are complete and <strong>3D</strong> Vision is enabled andready for you to begin the most immersive gaming experience forthe PC.Note: <strong>3D</strong> Vision has been enabled with the default depthamount of 15%. NVIDIA recommends all new users begin withthe default depth amount until you are comfortable. You canincrease the depth over time as your eyes grow accustomedto stereoscopic <strong>3D</strong> viewing. The depth amount can be changedfrom the NVIDIA Control Panel or by adjusting the wheel on theback of the IR emitter.To view a full list of compatible games, please visitwww.nvidia.com/3dvision.The NVIDIA Control Panel contains additional settings for <strong>3D</strong>Vision. For information on the how to use the control panel, seeNVIDIA <strong>3D</strong> Vision Control Panel on page 25 of this manual.
2104NVIDIA CONTROL PANELNVIDIA has provided tools for you to customise your<strong>3D</strong> Vision experience. To access the tool menus, go tothe NVIDIA Control Panel.Accessing the NVIDIA Control PanelTo open the NVIDIA Control Panel, right click on the desktop andselect the NVIDIA Control Panel. You can also go to WindowsControl Panel Hardware and Sound NVIDIA Control Panel.Select Stereoscopic <strong>3D</strong> from the topics in the left window pane.You may need to click on the + in front of Stereoscopic <strong>3D</strong> toexpand the topics.
22 NVIDIA <strong>3D</strong> <strong>VISION</strong> USER GUIDE04Set Up Stereoscopic <strong>3D</strong>This section of the NVIDIA Control Panel provides all theadjustments needed to enhance your gaming experience.Each of the adjustments on this screen is discussed.Enable Stereoscopic <strong>3D</strong>Note: Stereoscopic <strong>3D</strong> effects work only with full-screenDirectX applications.To enable stereoscopic <strong>3D</strong> mode, check the box.When this box is checked, it enables you to turn stereoscopic<strong>3D</strong> effects on and off using the USB IR emitter ON button,pressing the notebook's <strong>3D</strong> On/Off button, or by using thekeyboard shortcut Ctrl-T. Leaving this enabled does not affectany other applications. However, leaving it enabled may reducegame performance when you are not using <strong>3D</strong> Vision.
23Adjusting the DepthThe depth amount in a game is the depth that the farthest object isplaced in a scene. When <strong>3D</strong> Vision is first installed on your system,the Depth is set at the default of 15%. If you are new to <strong>3D</strong> gaming,15% is a good point to start with. Viewing depth at a higher settingcan be uncomfortable to some users. As you use <strong>3D</strong> Vision, your eyeswill become more accustomed to viewing stereoscopic <strong>3D</strong> and youcan incrementally increase the depth amount without eye strain.On the Set Up Stereoscopic <strong>3D</strong> screen, you adjust the depth amountby adjusting the slider to the desired amount. The depth settingon this slider indicates the depth amount for all games when theyare launched.You can also change the depth amount by adjusting the thumbwheelon the back of the IR emitter. Any adjustments you make on thethumbwheel is reflected on the Depth slider in the NVIDIAControl Panel.Thumbwheel to adjustdepth while in a gameAnother way to change depth while in a game is to use thekeyboard shortcut keys:Note: These are the default hotkeys used for <strong>3D</strong> Vision glasseskits. If you have a <strong>3D</strong> Vision notebook, there should be buttonson your keyboard for decreasing and increasing <strong>3D</strong> depth.> > To decrease depth, use Ctrl+F3 (default shortcut keys)> > To increase depth, use Ctrl+F4 (default shortcut keys)Any adjustments you make using keyboard shortcuts is
24 NVIDIA <strong>3D</strong> <strong>VISION</strong> USER GUIDE04reflected on the Depth slider in the NVIDIA Control Panel.Stereoscopic <strong>3D</strong> Display TypeThe Stereoscopic <strong>3D</strong> display type is a drop-down list of all <strong>3D</strong> VisionReady displays that were found by the Setup Wizard. This list ispopulated by the Wizard. If you had more than one <strong>3D</strong> Vision-Readydisplay attached during Setup, they will be reflected in the list.Change <strong>3D</strong> Laser SightThe cross-hair sight in a first-person shooter (FPS) game is usuallypositioned at screen depth when viewed in stereoscopic <strong>3D</strong>, making itdifficult to aim. In some games, NVIDIA has created a configurationthat puts the in-game laser sight at the correct depth. For thosegames, no user configuration is required. For all other FPS games,NVIDIA provides a selection of <strong>3D</strong> laser sights that appear onthe targeted object. The laser sights work in properly configuredfirst-person shooter games with screen-centered sights.To change the laser sight from the Set Up Stereoscopic <strong>3D</strong> screen, clickon the Change <strong>3D</strong> Laser Sight button to display a list of possible lasersights.
25Different laser sights are displayed as you scroll down.To use your selected laser sight, check the Enable lasersight for configured game check box. If you would ratheruse the game’s laser sight, uncheck the box.You can define the amount of transparency for the selectedlaser sight by using the Transparency slider. A setting of 0%is a solid laser sight and a setting of 100% is see-through. Arecommended laser sight transparency is 25%. You can alsouse the keyboard shortcut keys, Ctrl+F12 (default setting)to toggle the laser sight on and off while in a game.The laser sight displays when stereoscopic <strong>3D</strong> is turnedon during a game. To avoid confusion, disable the aimingcrosshair provided by the game whenever possible.Set Keyboard ShortcutsThe keyboard shortcuts are in-game hot keys thatcan be used to perform a variety of actions.To view or change the keyboard shortcut keys from the Set UpStereoscopic <strong>3D</strong> screen in the NVIDIA Control Panel, click on the SetKeyboard Shortcuts button.
26 NVIDIA <strong>3D</strong> <strong>VISION</strong> USER GUIDE04This expands the Set Keyboard Shortcuts screen.To enable the use of advanced shortcut keys in-game, you mustcheck the Enable advanced in-game settings check box.The standard shortcut keys (shown in the upper portion of thewindow) are always enabled.Shown with default valuesTo see the advanced in-game settings, click onTable 1 on the following page lists all the shortcut key functions.
27Table 1.Keyboard Shortcut KeysKeys Description ActionCtrl+TShow/Hidestereoscopic <strong>3D</strong>effectsTurns <strong>3D</strong> Vision off and on.Ctrl+F4 Increase depth Increases the depth amount realtimein the current game. Change isreflected on the NVIDIA Control Panel.Ctrl+F3 Decrease depth Decreases the depth amount realtimein the current game. Change isreflected on the NVIDIA Control PanelCtrl+Alt+InsertCtrl+F6Ctrl+F5Ctrl+F11Ctrl+F7Show/Hide in-gamecompatibilityIncreaseconvergenceDecreaseconvergenceCycle frustumadjustmentSave in-gamesettingsDisplays the settings recommendedby NVIDIA for the current game in thelower corner of your display.Moves objects towards you. Maximumconvergence places all objects in frontof the scene, in user space. Used toplace the laser sight. (Advanced)Moves objects away from you.Minimum convergence places allobjects “behind” the scene, in CRTspace. Used to place the laser sight.(Advanced)Cycles between three different modesof displaying the <strong>3D</strong> image in theviewer: Off, Stretch to fill, Clip sides.(Advanced)Saves the current game setting to theregisters for later use. (Advanced)(Advanced) To enable the use of advanced shortcut keys in-game, you must check the Enable advancedin-game settings check box on the Set keyboard Shortcuts screen.
28 NVIDIA <strong>3D</strong> <strong>VISION</strong> USER GUIDE04Hide Stereoscopic <strong>3D</strong> Effects When Game StartsThere are some games that do not launch very well when stereoscopic<strong>3D</strong> effects are enabled at startup. To avoid this, check the box onthe Set Up Stereoscopic <strong>3D</strong> screen in the NVIDIA Control Panel.The stereoscopic <strong>3D</strong> effects remain enabled, it is just hidden atstartup. Once the game has loaded, you can show stereoscopic<strong>3D</strong> effects by pressing the Stereoscopic <strong>3D</strong> ON/OFF buttonon the USB IR emitter ON button, pressing the notebook's <strong>3D</strong>On/Off button, or by using the keyboard shortcut Ctrl-T.Built-in <strong>3D</strong> Vision IR EmitterThe minimum viewing distancefrom the emitter is 9 inches (23 cm).Location of emitter may varydepending on notebook.5F4F5F66 7R T YF GDC VH<strong>3D</strong> (Triangle Up)Increase stereoscopic <strong>3D</strong> depth<strong>3D</strong> (Power Button)<strong>3D</strong> Vision ON/OFF button<strong>3D</strong> (Triangle Down)Decrease stereoscopic <strong>3D</strong> depthX
Advanced Configurations 29Test Stereoscopic <strong>3D</strong>The Test Stereoscopic <strong>3D</strong> button and drop-down list on the Set UpStereoscopic <strong>3D</strong> screen in the NVIDIA Control Panel provides the abilityto test stereoscopic <strong>3D</strong> viewing and the ability to run the SetupWizard and the Medical Image Test.Test Stereoscopic <strong>3D</strong> OptionClicking on the Test Stereoscopic <strong>3D</strong>... buttondisplays a test application that allows youto adjust stereoscopic <strong>3D</strong> effects so thatwatching <strong>3D</strong> Vision is comfortable to you.Click Launch Test Application after you select the display settings.The image displays in full-screen if you have the correctresolution set for you monitor. With your wireless glasses on,you are able to see in stereoscopic <strong>3D</strong>. Use the shortcut keysand the depth wheel on the IR emitter to make adjustments.
30 NVIDIA <strong>3D</strong> <strong>VISION</strong> USER GUIDE04Note: Any changes made using the shortcut keys or the IR emitterdepth wheel is reflected on the Set Up Stereoscopic <strong>3D</strong> screen..When you have finished any adjustments, press theEsc key to exit the stereoscopic <strong>3D</strong> test screen.Run Setup Wizard OptionClicking on the dropdown menu icon displays the Run SetupWizard and Run Medical Image Test options. Selecting theRun Setup Wizard option launches the Wizard so that youcan make changes to your configuration or add displays.Run Medical Image Test OptionThe Medical Test Image is run during the install Wizard (see Step 20on page 22). However, you can run the test independent of theWizard by selecting the Run Medical Image Test option.Attention: NVIDIA recommends that every new stereoscopic<strong>3D</strong> user run the Medical Image Test to verify their ability toview stereoscopic <strong>3D</strong>-rendered images. If you can not see theimage, do not use <strong>3D</strong> Vision (see step 20 on page 22).View Compatibility With GamesNVIDIA has tested and provided profiles for many of the top sellinggames to ensure they work properly with <strong>3D</strong> Vision. All games thathave been tested are listed in the NVIDIA Control Panel with theircompatibility rating. Each game has been rated with Excellent,Good, Fair, or Not Recommended. These ratings are based on howwell the games play in stereoscopic <strong>3D</strong> and if there are any issuesin the game that may interfere with your <strong>3D</strong> Vision experience.
Advanced Configurations 31Issues and settingsrecommended byNVIDIA as a resultof testing.Check this box to see only thosegames loaded on your system.Unchecked list all games testedby NVIDIA.List of games tested by NVIDIAIf you have a game that is not on the list of those tested by NVIDIA,go to www.nvidia.com and consult the games that have been testedsince the release of this version of software.To see any issues and to view recommended setting that NVIDIAdiscovered when testing a game, select (highlight) a game in thelist and see the instructions listed under Issues and recommendedsettings. To view a game in the best possible stereoscopic <strong>3D</strong>,you must follow the recommended settings. Not following thesesettings could result in the game not running in stereoscopic <strong>3D</strong>.You can also use the shortcut keys Ctrl+Alt+Insert to display therecommended settings as an overlay on the opening screen of a game.
0432 NVIDIA <strong>3D</strong> <strong>VISION</strong> USER GUIDE
Advanced Information 3305Advanced InformationThe NVIDIA <strong>3D</strong> Vision Driver takes certain <strong>3D</strong> informationcontained in the game and uses it to generate thestereoscopic <strong>3D</strong> display. Since most games are notdesigned with stereoscopic <strong>3D</strong> in mind, the resultingdisplay quality varies from game to game. In some cases,the game is not viewable at all in stereoscopic <strong>3D</strong> withoutmaking adjustments based on observation.Optimum stereoscopic <strong>3D</strong> is achieved when the game display consistsof the following:> > Meaningful range of depth, or distance between the nearest andfarthest objects.> > Nearest objects which are not too close for comfortable viewing.> > Heads up displays (HUD) that are positioned so as not to interferewith the stereoscopic <strong>3D</strong> experience. Ideally, HUDs should be atscreen depth.Preset ConfigurationsFor most games, NVIDIA has established settings that adjust thedisplay to achieve high quality stereoscopic <strong>3D</strong>, based on the needs ofeach game.You can view the list of these games on the View compatibility withgames task located on the NVIDIA Control Panel. This menu alsoshows a list of comments pertaining to that game. These commentsmay include suggested settings or adjustments and comments on theconstruction of the game. These instructions can also be overlaid onthe opening screen of the game using Ctrl+Alt+Insert.Be sure to view these comments before you begin your game.
34 NVIDIA <strong>3D</strong> <strong>VISION</strong> USER GUIDE05Setting Your Own Shortcut KeysTo configure a game in real-time you must be familiar with thekeyboard shortcut keys. You can use the default setting or you canchange the shortcut keys to suit your particular liking.To see the default keyboard shortcut key settings, go to the NVIDIAControl Panel and select the Set up stereoscopic <strong>3D</strong> task in the leftwindow pane. Click on the click on the Set Keyboard Shortcuts button.Shown with default valuesSee Table 1 on page 31 for more information on the shortcuts.To change a shortcut key combination, select an action and clickin the adjacent box displaying the shortcut. Press your desired keycombination. The keystrokes are displayed in the box. Click OK tosave your settings and exit the menu. The driver saves the settingsin the registry.
Advanced Information 35Game Configuration GuidelinesThe following table lists some adjustment guidelines to use forspecific issues when you are in a game.Table 2.Game Configuration GuidelinesIssueObject are too closeSide borders are blurred, notclear, not visibleConvergence settings notgood for all parts of thegameStereoscopic <strong>3D</strong> unclear,not sure what needs to beadjustedSuggestionDecrease Convergence[Ctrl+F5]Cycle frustum adjustmentsuntil borders are clear[Ctrl+F11]Increase/decreaseconvergence [Ctrl+F6/Ctrl+F5]See Tips and Troubleshootingon page 39Once you are happy with the way the game looks in stereoscopic <strong>3D</strong>,press Ctrl-F7 to save these settings to the register. The settingsare associated with this game only (based on the name of the gameexecutable file).Viewing Practices> > Depth Amount: The recommended starting point for DepthAmount is 15%, but always adjust the depth to a comfortable level.You can increase it over time as your eyes get used to stereoscopic<strong>3D</strong> viewing.> > Viewing Distance: Maintain a distance no closer than 2 to2.5 feet away from the monitor. Viewing from too close adistance can cause too much strain on your eyes, and can reducestereoscopic quality.> > Viewing Angle: Keep your eyes parallel to the screen. The imaginaryline connecting your eyes should be parallel to the horizontallevel of the screen. The stereoscopic <strong>3D</strong> effect is based on sideto-sideor horizontal—displacement of each image. If you tilt yourhead, your eyes no longer see the displacement as horizontal, andthe stereoscopic <strong>3D</strong> effect is diminished or even eliminated. Whileyour brain may adjust to this viewing, it must work harder, resultingin eye strain and fatigue.
36 NVIDIA <strong>3D</strong> <strong>VISION</strong> USER GUIDE05> > Viewing Time: Take regular breaks. As with any time spent lookingat a computer screen, it is good practice to give your eyes arest after a period of time. At a minimum, rest for five (5) minutesafter every hour of stereoscopic <strong>3D</strong> viewing.> > Viewing with Prescription Glasses: If you normally wear glasseswhen viewing a computer screen, keep them on and put the wirelessglasses over your eye wear. The sharper the image on thescreen, the better the quality.> > Game Cursor/Cross-hair Sights: If you are using the NVIDIA <strong>3D</strong>laser sights, be sure to turn off the sight that the game provides.The game sight is usually positioned at screen-depth, and interfereswith useful viewing of the NVIDIA laser sight.> > Display Lighting: The amount of light reaching each eye is cut inhalf, and causes the screen to appear darker under stereoscopic<strong>3D</strong> viewing. Adjusting the brightness and contrast settings of yourgame can also reduce screen persistence and improve stereoscopic<strong>3D</strong> quality.> > Ambient Lighting: The intensity of surrounding lighting can affectstereoscopic <strong>3D</strong> quality and comfort. Lighting conditions that improvestereoscopic <strong>3D</strong> viewing vary from one person to the next,so experiment with brighter or darker room lighting to find whatworks best for you. See Tips and Troubleshooting on page 37.Note: High intensity lighting (especially halogen lighting) caninterfere with IR communication (between the wireless glassesand the IR emitter) resulting in some flicker.
Tips and Troubleshooting 3706Tips and TroubleshootingNVIDIA provides an online knowledgebase system withanswers to most common questions available 24x7x365.You can also use it to submit questions online to ourtechnical support staff.Please visit www.nvidia.com/3dvision/support for moredetails. Questions may only be submitted in English. <strong>3D</strong>Vision customers also have access to toll free technical at1-800-797-6530 between the hours of 8:00 AM and 5:00PM Pacific Time M-F.NVIDIA recommends you register your wireless glassesfor support at www.nvidia.com/3dvision/register. Thetechnical support line is accessible from the U.S. andCanada only.<strong>3D</strong> Vision is not Working> > Make sure you have activated the IR emitter. Press the green ON/OFF button on the front of the emitter. The emitter is on when thebutton is bright green.> > Check and make sure that stereoscopic <strong>3D</strong> is enabled. Go to theNVIDIA Control Panel Set Up Stereoscopic <strong>3D</strong> screen.> > Re-evaluate your setup. Ensure there is direct line-of-sightbetween the IR emitter and your wireless glasses at a range ofat least 1.5 feet (45cm) or greater. Any obstructions may causethe glasses not to function properly causing the lenses to flickeror turn off.
38 NVIDIA <strong>3D</strong> <strong>VISION</strong> USER GUIDE06Do not place objects too close or in front of the emitter whichcould block the signal (e.g. keyboard, coffee mug, etc.). Also,make sure not to place your hand or other objects in front the ofthe IR receiver on the glasses; located near the front left lens.> > Run the Setup Wizard to verify your hardware is operatingproperly. Go to the NVIDIA Control Panel (right click on thedesktop). Select Set Up <strong>3D</strong> Vision. Then select Run Setup Wizardfrom Test Stereoscopic <strong>3D</strong> drop down menu.> > Ensure your wireless glasses are fully charged.You can check the battery level of your glasses by pressingthe ON button.• If the light next to the button is green, you have up to 60 hoursof battery life remaining. Actual battery life is dependent onthe recharge time.• If the light is red, you have less than two hours remaining andit is recommended that you recharged your glasses.• If the light does not turn on, the battery is drained and theglasses must be recharged.If you are charging the wireless glasses by connecting them toyour PC using a USB cable, make sure your PC does not go intopower save mode. When your PC goes into power save mode,the wireless glasses are no longer charging. To fix this, disableany power saving options on your PC under the Windows ControlPanel. Alternatively, you can use a USB wall charging device tocharge the glasses directly from your wall power outlet withoutconnecting to the PC.> > Make sure you have used the DVI cable that was shipped withyour <strong>3D</strong> Ready 120Hz LCD display. This is a dual-link cable and<strong>3D</strong> Vision will not operate without it.Note: This requirement is not for notebook PCs with built-in <strong>3D</strong>Vision LCD panels.Image is not ClearYour Eyes are not AdjustedYour eyes may take some time to adjust to viewing stereoscopic <strong>3D</strong>effects. If you are new to gaming, make sure you start your depthamount at the default of 15%. As your eyes adjust, you can increasethe depth amount.
Tips and Troubleshooting 39Depth Needs AdjustingAdjust depth amount using the slider on the NVIDIA Control PanelSetup screen. If you are in a game, use the thumb wheel on the backof the IR emitter or the shortcut keys Ctrl+F3 to decrease depth andCtrl+F4 to increase depth.Game is not Configured ProperlyIf your game is not functioning in stereoscopic <strong>3D</strong>, look at the listof compatible games shown on the NVIDIA Control Panel ViewCompatibility with Games screen.Verify that your game has been tested by NVIDIA and has been rankedas <strong>3D</strong> Vision-Ready, Excellent, Good, or Fair. Check out the Issuesand recommended settings listed at the bottom of the screen. Makeany adjustments recommended by NVIDIA to make your gamingexperience better.If it has a Not Recommended rating, it means that the game does notshow in stereoscopic <strong>3D</strong> or it shows very poorly.Make sure you are running your game in resolutions that support <strong>3D</strong>Vision. In order to support <strong>3D</strong> Vision, your game must be configuredto run at the correct settings for your display.Game is not in Fullscreen Mode<strong>3D</strong> Vision currently only supports full screen applications and cannotrun in windowed mode. Be sure to select full screen mode from ingamesettings.Excessive FlickeringFlicker in your peripheral vision can be caused by differences infrequencies at which <strong>3D</strong> Vision operates and the lighting in yourroom. This type of flicker can be avoided by turning off the lights orchanging the stereoscopic <strong>3D</strong> refresh rate. To see the refresh rates,run the Setup Wizard from the NVIDIA Control Panel. Whenyou get to the page asking about flicker, select Yes. You can thenselect from the following refresh rates:> > 120 Hz refresh rate for use in North America when lights are on> > 110 Hz refresh rate for daytime and when lights are off> > 100 Hz refresh rate for countries with 50 Hz lighting and whenlights are on
40 NVIDIA <strong>3D</strong> <strong>VISION</strong> USER GUIDE06Once you have selected a refresh rate on the Setup Wizard screen,click the Test with this refresh rate button to verify the new refreshrate helps to reduce flicker. Once you have found the best setting,select Next to continue (see step 17 on page 18 for the procedure onhow to reset the refresh rate).Eyestrain/HeadacheIf you are experiencing eyestrain or headaches, itcould be due to excessive depth amount. Changethe depth in one of the following ways:> > In-game adjustment, use the shortcut keys Ctrl+F3 to decreasethe depth amount.> > Use the thumb wheel on the back of the IR emitter to adjust thedepth amount. If you are new to gaming, start at the default 15%.> > Use your mouse to adjust depth amount on the slider in theNVIDIA Control Panel Set Up Stereoscopic <strong>3D</strong> screen.If you are new to gaming, start at the default (15%).Warning: If eyestrain and headaches persist, discontinueviewing in stereoscopic <strong>3D</strong> and consult a doctor.No Laser SightLaser Sight is not EnabledIf you do not see the laser sight in a game, the laser sight may notbe enabled. Go to the NVIDIA Control Panel Set Up Stereoscopic <strong>3D</strong>screen and click on the Change <strong>3D</strong> laser Sight button to displaythe Change <strong>3D</strong> Laser Sight screen. Make sure the Enable <strong>3D</strong> lasersight for configured games is checked (see Change <strong>3D</strong> Laser Sighton page 28).Transparency Set too HighGo to the NVIDIA Control Panel Set Up Stereoscopic <strong>3D</strong> screen andclick on the Change <strong>3D</strong> laser Sight button. Adjust the Transparencyslider to adjust the transparency of the laser sight.
Tips and Troubleshooting 41Allow your 120 Hz LCD to Warm Up120Hz60HzFor optimal stereoscopic <strong>3D</strong> image quality, when using a pure 120 HzLCD, please allow your monitor to warm up. This warm-up period isnormal behavior for LCD monitors.Note: Please visit www.nvidia.com/3dvision/support toaccess our 24x7x365 online knowledgebase system, whereyou can submit questions to our tech support staff. Questionsmay only be submitted in English. <strong>3D</strong> Vision customers alsohave access to toll free technical support at 1-800-797-6530from 8:00AM-5:00PM Pacific Time, M-F. The technical supportline is accessible from the U.S. and Canada only.
0642 NVIDIA <strong>3D</strong> <strong>VISION</strong> USER GUIDE
Compliance and Certifications 4307Compliance and CertificationsThe NVIDIA <strong>3D</strong> Vision systems are compliant with the relevantregulations and have received the required certifications:> > Australian Communications Authority (C-Tick)> > Bureau of Standards, Metrology, and Inspection (BSMI)> > Conformité Européenne (CE)> > Federal Communications Commission (FCC)> > Industry Canada (IC)> > Korea Certification(KC)> > Russian System GOST R(GOST-R )> > Underwriters Laboratories (UL/cUL, CB Scheme)> > Voluntary Control Council for Interference (VCCI)NVIDIA <strong>3D</strong> Vision System products include the following models:> > Model: P701 (5V DC operated IR emitter and battery operatedwireless glasses)> > Model: P854 (5V DC operated IR emitter and battery operatedwireless glasses)> > Model: P864 (5V DC wired glasses)
44 NVIDIA <strong>3D</strong> <strong>VISION</strong> USER GUIDE07US Federal Communications CommissionComplianceFCC – Federal Communications CommissionTitle 47 of Code of Federal Regulation (CFR) part 15 - Radio frequencydevices; Subpart B - Unintentional Radiator (FCC Part 15B:2008)CAUTION: Changes or modifications to this unit not expresslyapproved by the party responsible for compliance could voidthe user's authority to operate the equipment.Note: This equipment has been tested and found to complywith the limits for a Class B digital device, pursuant to Part15 of the FCC Rules. These limits are designed to providereasonable protection against harmful interference in a residentialinstallation. This equipment generates, uses and canradiate radio frequency energy and, if not installed and used inaccordance with the instructions, may cause harmful interferenceto radio communications. However, there is no guaranteethat interference will not occur in a particular installation. Ifthis equipment does cause harmful interference to radio ortelevision reception, which can be determined by turning theequipment off and on, the user is encouraged to try to correctthe interference by one or more of the following measures:• Reorient or relocate the receiving antenna.• Increase the separation between the equipment andreceiver.• Connect the equipment into an outlet on a circuit differentfrom that to which the receiver is connected.• Consult the dealer or an experienced radio/TV technicianfor help.
Compliance and Certifications 45Canada ComplianceIndustry CanadaICES-003:2004 - Digital Apparatus: Spectrum Management andTelecommunications Policy; Interference-Causing Equipment Standard.This Class B digital apparatus complies with Canadian ICES-003.Cet appareil numérique de la classe B est conforme à la norme NMB-003 du Canada.Australia and New Zealand ComplianceC-Tick: The Australian Communications Authority (ACA) andthe Radio Spectrum Management Group (RSM) of New ZealandAS/NZS CISPR 22:2009 Standard - Information technology equipment-Radio disturbance characteristics-limit and methods of measurement.Japan ComplianceVCCI: Voluntary Control Council for Interference byInformation Technology Equipment> > V-1/09.04: Agreement of Voluntary Control Council for Interferenceby Information Technology Equipment.> > V-2/09.04: Rules for Voluntary Control Measures.> > V-3/09.04: Normative Annex 1 Technical Requirements.> > V-4/09.04: Normative Annex 1-1 Supplementary Test Conditions forEquipment under Test.This is a Class B product based on the standard of the VoluntaryControl Council for Interference from Information TechnologyEquipment (VCCI). If this is used near a radio or television receiver in adomestic environment, it may cause radio interference. Install and usethe equipment according to the instruction manual.
46 NVIDIA <strong>3D</strong> <strong>VISION</strong> USER GUIDE07Korea ComplianceMIC - Ministry of Information and CommunicationsKCC - Korea Communication CommissionKC - Korea Certification> > KN 22 (CISPR 22): Information technology equipment-Radiodisturbance characteristics - limit and methods of measurement.> > KN 24 (CISPR 24): Information technology equipment - immunitycharacteristics-limit and methods of measurement.“Class B” Equipment (Household purpose info/telecommunicationsequipment)As this equipment has undergone EMC registration for household purpose,this product can be used in any area including residential area.Taiwan ComplianceBSMI - Bureau of Standards, Metrology and InspectionCNS 13438:2006 (CISPR 22): Information technology equipment-Radio disturbance characteristics-limit and methods ofmeasurement.
Compliance and Certifications 47European Union ComplianceCE: European Conformity (Conformité Européenne)Product comply with both the EMC Directive (2004/108/EC) and the Low Voltage Directive (2006/95/EC) issuedby the Commission of the European Community.Compliance with these directives implies conformityto the following European Norms(The equivalent international standards are in parenthesis)> > EN 55022:2006+A1:2007 (CISPR 22)Informationtechnology equipment-Radio disturbance characteristics-limit and methods of measurement.> > EN 55024:1998+A1:2001+A2:2003 (IEC 61000-4-2, 3, 4, 5,6, 8, 11): Information technology equipment - immunitycharacteristics-limit and methods of measurement.> > EN 61000-3-2:2006 (IEC 61000-3-2): Electromagneticcompatibility (EMC)-Part 3-2: Limits-Limits for harmoniccurrent emissions (equipment input current ≤16 A per phase).> > EN 61000-3-3:2008 (IEC 61000-3-3): Electromagnetic compatibility(EMC)-Part 3-3: Limits-Limitation of voltage changes, voltagefluctuations and flicker in public low-voltage supply systems, forequipment with rated current ≤16 A per phase and not subject toconditional connection).Russia Federal ComplianceGOST-R Certification System GOST-R> > GOST R IEC 60950-1: Information technology equipment – Safety–Part 1: General Requirement.> > GOST R 51318.22-99: Information technology equipment – Radiodisturbance characteristics - limit and methods of measurement.> > GOST R 51318.24-99(IEC 61000-4-2, 3, 4, 5, 6, 8, 11): Informationtechnology equipment – immunity characteristics - limit andmethods of measurement.> > GOST R 51317.3.2-2006(passage 6 and 7) (IEC 61000-3-2):Electromagnetic compatibility (EMC) - Part 3-2: Limits - Limits forharmonic current emissions (equipment input current ≤ 16A per phase).
48 NVIDIA <strong>3D</strong> <strong>VISION</strong> USER GUIDE07> > GOST R 51317.3.3-99(IEC 61000-3-3): Electromagneticcompatibility(EMC)- Part 3-3: Limits-Limitation of voltagechanges, voltage fluctuations and flicker in public low-voltagesupply systems, for equipment with rated current ≤ 16A per phaseand not subject to conditional connection).Underwriters Laboratories(UL/cUL, CB Scheme)UL– Underwriters Laboratories> > UL 60950-1, 2nd Edition, 2007-03-27: Information technologyequipment - Safety - Part 1: General requirement.> > CSA C22.2 No. 60950-1-07, 2nd Edition, 2007-03: InformationTechnology equipment - Safety - Part1: General requirement.> > IEC 60950-1:2005 (Second Edition): Information technologyequipment – Safety – Part 1: General requirement.Use with UL Listed I.T.E. onlyIEC 60950-1:2001: INFORMATIONTECHNOLOGY EQUIPMENTCompliance and Certifications
Important Safety Information 4908Important Safety InformationPrefaceNVIDIA products are designed to operate safely wheninstalled and used according to the product instructionsand general safety practices. The guidelines includedin this document explain the potential risks associatedwith computer operation and provide important safetypractices designed to minimize these risks.By carefully following the information contained in thisdocument and the specific instructions provided withyour product, you can protect yourself from hazardsand create a safer computer work environment.The product is designed and tested to meet IEC-60950-1, theStandard for the Safety of Information Technology Equipment.This also covers the national implementation of IEC-60950-1based safety standards around the world e.g. UL-60950-1. Thesestandards reduce the risk of injury from the following hazards:> > Electric shock: Hazardous voltage levelscontained in parts of the product.> > Fire: Overload, temperature, material flammability.> > Mechanical: Sharp edges, moving parts, instability.> > Energy: Circuits with high energy levels (240 voltamperes) or potential as burn hazards.> > Heat: Accessible parts of the product at high temperatures.> > Chemical: Chemical fumes and vapors.
50 NVIDIA <strong>3D</strong> <strong>VISION</strong> USER GUIDE08> > Radiation: Noise, ionising, laser, ultrasonic waves.Retain and follow all product safety and operating instructions.Always refer to the documentation supplied with your equipment.Observe all warnings on the product and in the operating instructions.WARNING: Failure to follow these safety instructions couldresult in fire, electric shock or other injury or damage.WARNING: Electrical equipment can be hazardous if misused.Operation of this product, or similar products, must alwaysbe supervised by an adult. Do not allow children access to theinterior of any electrical product and do not permit them tohandle any cables.Safety SymbolsTo reduce the risk of bodily injury, electric shock, fire, and damage tothe equipment, observe the safety labels included on the equipment.Symbols on EquipmentSignMeaningThis symbol in conjunction with any of the followingsymbols indicates the presence of a potential hazard.The potential for injury exists if warnings are notobserved. Consult your docu¬mentation for specificdetails.This symbol indicates the presence of hazardous energycircuits or electric shock hazards. Refer all servicingto qualified personnel.WARNING: To reduce the risk of injury from electricshock hazards, do not open this enclosure. Refer allmaintenance, upgrades, and servicing to qualifiedpersonnel.This symbol indicates the presence of electric shockhazards. The area contains no user or field serviceableparts. Do not open for any reason.WARNING: To reduce risk of injury from electric shockhazards, do not open this enclosure.
Important Safety Information 51General PrecautionsTo reduce the risk of personal injury or damage to the equipment:> > Follow all cautions and instructions marked on the equipment.Do not attempt to defeat safety interlocks (where provided).> > Do not bend, drop, crush, puncture, incinerate,or open glasses or IR emitter.> > Do not perform installation, maintenance, or reconfigurationof this product during an electrical storm.> > Never turn on any equipment when there is evidenceof fire, water, or structural damage.> > Place the product away from radiators, heat registers,stoves, amplifiers, or other products that produce heat.> > Take care NOT to spill any food or liquid onto the glassesor IR emitter. In the event that the parts do get wet,unplug all cables before cleaning. Allow the equipmentto dry thoroughly before turning it on again.> > Never force a connector into a port. Checkfor obstructions on the port.> > Avoid inserting foreign objects through openings in the product.> > Do not insert foreign objects through openings in the product.> > Do not make mechanical or electricalmodifications to the equipment.> > To clean the glasses, use a soft, slightly damp, lint freecloth. Avoid getting moisture in openings. Do not use windowcleaners, household cleaners, aerosol sprays, solvents,alcohol, ammonia, or abrasives to clean glasses.> > If the product sustains damage requiring service, disconnectthe product from the computer or USB charging adapter andrefer servicing to an NVIDIA authorized service provider.> > As with any electronic equipment, disposeof glasses and IR emitter properly.> > When the IR emitter is operating, it is normal for it tobe warm to the touch. When charging the wirelessglasses, the battery compartment may feel warm.
52 NVIDIA <strong>3D</strong> <strong>VISION</strong> USER GUIDE08> > If you use a USB power adapter to charge the wirelessglasses, read the specifications carefully. Makesure the power adapter is USB compliant.> > There is a lithium battery in your wireless glasses. You canrecharge the battery whenever it is convenient. Like all lithiumbatteries, it will slowly age. After a while it will lose the capabilityto be charged to it's full capacity. The degradation is slow andwill vary depending on your use and recharging habits.> > Operating and storing the glasses outside the recommendedtemperature range can lead to temporary or even permanentdamage to the battery of wireless glasses and lenses of glasses.> > Do not disassemble your glasses or the emitter box underany circumstances. Do not remove the battery from thewireless glasses or any parts in the glasses or IR emitter.You run the risk of electric shock and voiding the warranty.WARNING: Your wireless <strong>3D</strong> glasses contain sensitivecomponents including a rechargeable battery. Preventdamage by making sure you do not drop, bend, or crushyour stereo glasses or drop into fire.WARNING: The lithium ion battery in the wireless <strong>3D</strong>Glasses are a custom design. Do NOT attempt to open thebattery compartment or replace the battery. Contact NVIDIAor an NVIDIA approved service provider if you suspect yourbattery is faulty.Ambient Temperatures> > Operating temperature: Recommendedrange is 5C to 40C (41F to 104F).> > Storage temperature: The recommended storagetemperature range is -10C to 45C(14F to 113F).Do not leave <strong>3D</strong> Vision System in your car, becausetemperatures in parked cars can exceed this range.Infrared device safetyClass 1 LED ProductThe IR Wireless Emitter includes Infrared light - emitting diodes fortransmitting signals from the IR Wireless Emitter to the wireless
53glasses. Although this invisible beam is not considered harmful,and complies with EN60825-1 (IEC60825-1), we recommend thefollowing precaution: when the Infrared device is transmitting:> > Do not stare into the Infrared beam> > Do not view directly with optical instrumentsNo parts in the device may be serviced by the user.NoticeALL NVIDIA DESIGN SPECIFICATIONS, REFERENCE BOARDS, FILES, DRAWINGS, DIAGNOSTICS,LISTS, AND OTHER DOCUMENTS (TOGETHER AND SEPARATELY, “MATERIALS”) ARE BEING PROVID-ED “AS IS.” NVIDIA MAKES NO WARRANTIES, EXPRESSED, IMPLIED, STATUTORY, OR OTHERWISEWITH RESPECT TO THE MATERIALS, AND EXPRESSLY DISCLAIMS ALL IMPLIED WARRANTIES OFNON INFRINGEMENT, MERCHANTABILITY, AND FITNESS FOR A PARTICULAR PURPOSE.Information furnished is believed to be accurate and reliable. However, NVIDIA Corporation assumesno responsibility for the consequences of use of such information or for any infringement of patents orother rights of third parties that may result from its use. No license is granted by implication or otherwiseunder any patent or patent rights of NVIDIA Corporation. Specifications mentioned in this publicationare subject to change without notice. This publication supersedes and replaces all informationpreviously supplied. NVIDIA Corporation products are not authorised for use as critical componentsin life support devices or systems without express written approval of NVIDIA Corporation.WEEE Warning MessageSymbol for Separate Collection in European Countries. This symbol indicates that thisproduct is to be collected separately.The following apply only to users in European countries:• This product is designated for separate collection at an appropriate collection point. Do not disposeof as household waste.• For more information, contact the retailer or the local authorities in charge of waste management.TrademarksNVIDIA, the NVIDIA logo, GeForce, and nForce are trademarks or registered trademarks of NVIDIACorporation. Other company and product names may be trademarks of the respective companies withwhich they are associated.Copyright© 2008, 2009, 2010,2011 NVIDIA Corporation. All rights reserved.
www.nvidia.com
<strong>3D</strong> <strong>VISION</strong>USER GUIDEUSER GUIDE
Table of ContentsiiiTable of ContentsContentsWelcome1About this Guide 1System Requirements 2Safety Requirements 2Epilepsy3Unpacking Equipment 5Wireless Glasses 5IR Emitter 7Built-in IR Emitters 9Wired Glasses 11Installation And Setup 1<strong>3D</strong>ownload the Latest Software 13Required Action Before You Start the Installation 13Installation14Connecting the Display 14Removing Current Display Drivers 18Installing the Drivers and Software 19NVIDIA Control Panel 21Accessing the NVIDIA Control Panel 21Set Up Stereoscopic <strong>3D</strong> 22Enable Stereoscopic <strong>3D</strong> 22Adjusting the Depth 23Stereoscopic <strong>3D</strong> Display Type 24Change <strong>3D</strong> laser Sight 24Set Keyboard Shortcuts 25Hide Stereoscopic <strong>3D</strong> Effects When Game Starts 28Test Stereoscopic <strong>3D</strong> 29
ivTable of ContentsView Compatibility With Games 30Advanced Information 33Preset Configurations 33Setting Your Own Shortcut Keys 34Game Configuration Guidelines 35Viewing Practices 35Tips And Troubleshooting 37<strong>3D</strong> Vision is not Working 37Image is not Clear 38Eyestrain/Headache40No Laser Sight 40Allow your 120 Hz LCD to Warm Up 41Compliance and Certifications 43Important Safety Information 49
Welcome101WelcomeCongratulations on your purchase of NVIDIA ® <strong>3D</strong> Vision,a fully immersive stereoscopic <strong>3D</strong> experience for yourPC. A combination of high-tech wireless glasses andadvanced software, the <strong>3D</strong> Vision kit transformshundreds of PC games and digital photographs into aneye popping, interactive experience. Just slip on thestylish glasses, and pair them with a GeForce GPUand <strong>3D</strong> Vision-Ready display to see characters andenvironments come to life on the screen. Give youreyes something to talk about with <strong>3D</strong> Vision.<strong>3D</strong> Vision automatically transforms hundreds of PC gamesinto full stereoscopic <strong>3D</strong>. Visit www.nvidia.co.uk/3dvisionfor a full list of supported games and applications.Note: It is important to register your NVIDIA product inorder to receive NVIDIA Customer Care online and phonesupport. You can register at www.nvidia.co.uk/3dvision/registerusing the serial number found on the Welcome card in yourpackage.About this GuideThis guide discusses the installation and operation of the NVIDIA<strong>3D</strong> Vision hardware and software. There is a full section containingusage tips and troubleshooting guidelines.Please read through the safety precautions and recommendedviewing guidelines given on pages 2 and 3 under Safety Requirements.
2NVIDIA <strong>3D</strong> <strong>VISION</strong> USER GUIDE01System RequirementsBefore you begin, please review the following minimum systemrequirements to ensure your PC meets the hardware requirementsnecessary to enjoy the <strong>3D</strong> Vision experience.For a full list of System Requirements including supported NVIDIAGPUs, <strong>3D</strong> Vision-Ready LCDs, <strong>3D</strong> Vision notebooks and other requiredcomponents, please visit www.nvidia.co.uk/get<strong>3D</strong> and select SystemRequirements.Safety RequirementsDo not wear the wireless glasses in any situations that requireunimpaired visual perception. Do not use the glasses as sunglasses.Under normal conditions, stereoscopic <strong>3D</strong> viewing is safe for anyduration that you would normally view your display. However, somepeople may experience discomfort. To minimise the potential forexperiencing visual problems or any adverse symptoms:> > Take the stereoscopic <strong>3D</strong> medical test to verify your ability so seestereoscopic <strong>3D</strong> images.> > Maintain a distance no closer than 2 to 2.5 feet away from thedisplay. Viewing from too close a distance can strain your eyes.> > Take regular breaks, at least 5 minutes after every hour ofstereoscopic <strong>3D</strong> viewing.> > Start with the depth at the default of 15%. As you get morecomfortable viewing stereoscopic <strong>3D</strong>, you can increase thedepth amount.> > If you experience any of the following symptoms:• nausea, dizziness, or queasiness,• headache, or eyestrain,• blurry vision,• double vision that lasts longer than a few seconds,Do not engage in any potentially hazardous activity (for example,driving a vehicle) until your symptoms have completely gone away.If symptoms persist, discontinue use and do not resume stereoscopic<strong>3D</strong> viewing without discussing your symptomswith a doctor.
Welcome 3EpilepsyWARNING!IF YOU OR ANY MEMBER OF YOUR FAMILY HAS A HISTORY OFEPILEPSY, CONSULT A DOCTOR BEFORE USING COMPUTERGAME PRODUCTS.A small percentage of the population may experienceepileptic seizures when viewing certain types of TV imagesor video games that contain flashing patterns of light.The following people should consult a doctor before viewingin stereoscopic <strong>3D</strong>:> > Children under 5 years of age> > Anyone with a history of epilepsy, or who has a familymember with a history of epilepsy> > Anyone who has ever experienced epileptic seizures orsensory disturbances triggered by flashing light effects.WARNING!SOME LIGHT PATTERNS MAY INDUCE SEIZURES IN PERSONS WITHNO PRIOR HISTORY OF EPILEPSY. DISCONTINUE STEREOSCOPIC<strong>3D</strong> USE IF YOU EXPERIENCE ANY OF THE FOLLOWING SYMPTOMSWHILE VIEWING STEREOSCOPIC <strong>3D</strong> IMAGES.> > Involuntary movements, eye or muscle twitching> > Muscle cramps> > Nausea, dizziness, or queasiness> > Convulsions> > Disorientation, confusion, or loss of awareness ofyour surroundingsDo not engage in any potentially hazardous activity (forexample, driving a vehicle) until your symptoms havecompletely gone away.Do not resume stereoscopic <strong>3D</strong> viewing without discussingthe symptoms with your doctor.
014 NVIDIA <strong>3D</strong> <strong>VISION</strong> USER GUIDE
Unpacking Equipment 502Unpacking EquipmentPrior to unpacking your new NVIDIA <strong>3D</strong> Vision box, it is a good ideato make sure you meet all the system requirements (page 2) for asmooth installation.Be sure to inspect each piece of equipment shipped in the packingbox. If anything is missing or damaged, contact your reseller.Wireless GlassesCharging the GlassesNote: We recommended that you fully charge your glassesnow since it will take approximately three hours to complete.The wireless glasses hold approximately 60-hours of gamingper full charge.The wireless glasses require periodic charging. To charge theglasses, use one of the USB cables that came with the kit. Plug oneend into the glasses and the other to any USB port on your system.You can also use a USB wall adapter to charge your glasses. Chargeyour glasses until the Amber charge light goes out. You can usewireless glasses while they are being charged.
6 NVIDIA <strong>3D</strong> <strong>VISION</strong> USER GUIDE02Do not block this side of your glasses.It must be in-line-of-sight with the IRemitterON buttonIndicator Light: To check the batterylife, press the ON button.If the indicator light is:Green: Up to 60 hours of battery life.Red: Flashing red indicates two hoursor less battery lifeAmber LED: Light flashes amberwhen charging. Solid amber whenfully charged.USB connection to charge glassesIf you are charging the wireless glasses by connecting them to yourPC using a USB cable, make sure your PC does not go into powersave mode. When your PC goes into power save mode, the wirelessglasses are no longer charging. To fix this, disable any power savingoptions on your PC under the Windows Control Panel. Alternatively,you can use a USB wall charging device to charge the glasses directlyfrom your wall power outlet without connecting to the PC. You canuse your glasses while they are charging.Using the GlassesIt is a good idea to keep the glasses in the protective pouch when youare not using them. When wearing your glasses, you must be in-lineof-sightwith the IR emitter. Press the ON button to turn the glasseson. The glasses turn off automatically when there is no activity.Caution: The wireless glasses are not prescription eye wear,sunglasses, nor a protective goggle. Do not use the glassesfor any general eye wear purposes (e.g., driving, reading,protection from sunlight or ultraviolet light, etc.) as such usemay result in injury.
Unpacking Equipment 7Changing the Nose PieceYour wireless glasses come with three interchangeable nose piecesto give you a comfortable fit. Simply pull out the current nose pieceand insert the one that fits you best.Pull the nose piece out as shown andsnap another nose piece in placeUSB IR Emitter(included with the <strong>3D</strong> Vision glasses kit)<strong>3D</strong> Vision products such as desktop monitors, projectors, and some<strong>3D</strong> Vision notebooks use the USB IR emitter to communicate to the <strong>3D</strong>Vision glasses. Please view the diagrams below for information onhow to use your USB IR emitter.Note: Some <strong>3D</strong> Vision Notebook have a built-in <strong>3D</strong> Vision IRemitter. Please check with your notebook manufacturer todetermine if you need the USB IR emitter.There is a thumbwheel on the back of the emitter that can be used toincrease/decrease depth in a game.<strong>3D</strong> Vision ON/OFF switchThumbwheel to adjust stereoscopicdepth in-gameVESA stereo cable connection to display(For use with DLP HDTV displays only.)Power indicator lightThe effective range of the IR Emitter is 15 feet.USB connection to your computer
8 NVIDIA <strong>3D</strong> <strong>VISION</strong> USER GUIDE02WARNING: Infrared Device SafetyCLASS 1 LED PRODUCTThis product includes an Infrared light-emitting diodes fortransmitting signals from the controller to the glasses.Although this invisible beam is not considered harmful, andcomplies with EN60825-1 (IEC60825-1), we recommend thefollowing precaution: when the Infrared device is transmitting:> > Do not stare into the emitter> > Do not view directly with optical instrumentsNo parts in the device may be serviced by the user.
Installation and Setup 9Built-in IR Emitters<strong>3D</strong> Vision products with Built-In IR Emitters do not require the USBIR emitter and will communicate directly with the <strong>3D</strong> Vision glasses.Please view the diagrams below for now to use <strong>3D</strong> Vision you’re yourproduct.<strong>3D</strong> Vision NotebooksMost <strong>3D</strong> Vision Notebooks will have special function hot keys on thelaptop for controlling <strong>3D</strong> Vision, just like the hot keys for controllingbrightness or audio volume. These hot keys. Please check withyour manufacturer to ensure your laptop has the <strong>3D</strong> Vision hot keyspictured below.Note: The effective range of the notebook Built-in IR Emitteris 10 feet.Built-in <strong>3D</strong> Vision IR EmitterThe minimum viewing distancefrom the emitter is 9 inches (23 cm).Location of emitter may varydepending on notebook.5F4F5F66 7R T YF GDC VH<strong>3D</strong> (Triangle Up)Increase stereoscopic <strong>3D</strong> depth<strong>3D</strong> (Power Button)<strong>3D</strong> Vision ON/OFF button<strong>3D</strong> (Triangle Down)Decrease stereoscopic <strong>3D</strong> depthX
10 NVIDIA <strong>3D</strong> <strong>VISION</strong> USER GUIDE02<strong>3D</strong> Vision LCD monitors and All-In-One PCsMost <strong>3D</strong> Vision LCD monitors and All-in-One PCs will not have keysfor controlling <strong>3D</strong> Vision when playing <strong>3D</strong> content. You can control <strong>3D</strong>using the following keyboard shortcuts:> <strong>3D</strong> ON/OFF – CTRL-T> Increase stereoscopic <strong>3D</strong> depth – CTRL-F4> Decrease stereoscopic <strong>3D</strong> depth – CTRL-F3Note: The effective range of the Desktop LCD Built-in IR Emitteris 15 feet. The effective range of the All-In-One PC Built-in IRemitter is 10 feet.
Installation and Setup 11Wired Glasses<strong>3D</strong> Vision Wired Glasses are designed to work with <strong>3D</strong> Vision-Readydisplays. The Wired Glasses do not use the USB IR Emitter thatcomes with <strong>3D</strong> Vision Wireless Glasses kits and <strong>3D</strong> Vision Notebooks.USB CableThis cable is permanentlyattached to the Wired Glassesand is not a removable cable.You can use USB extendercables to increase the lengthof this cable.Nose pieceReplace with oneof three sizes for acomfortable fit.Indicator LightsNo driver installed<strong>3D</strong> Off; driver installed properly<strong>3D</strong> OnUSB PlugEnsure the <strong>3D</strong> VisionController Driver isinstalled before pluggingin the Wired Glasses.Note: You can toggle <strong>3D</strong> On/Off and adjust <strong>3D</strong> Depth using<strong>3D</strong> Vision’s keyboard shortcuts. Please consult the UserGuide available online at www.nvidia.co.uk/Get<strong>3D</strong> for moreinformation.
12 NVIDIA <strong>3D</strong> <strong>VISION</strong> USER GUIDE02Changing the Nose PiecesYour wireless glasses come with three interchangeable nose piecesto give you a comfortable fit. Simply pull out the current nose pieceand insert the one that fits you best.Pull the nose piece out as shown andsnap another nose piece in place.Securing Wired Glasses<strong>3D</strong> Vision Wired Glasses can also be secured to be a PC using thenotch in the USB plug and notebook security devices. NVIDIA hastested Kensington notebook security devices to attach the glasses toa PC tower or table.USBSecurity device cut out location
1303INSTALLATION AND SETUPInstalling the hardware and software to your computersystem is pretty straightforward.Note: Before beginning the installation, make sure yourwireless glasses are fully charged. See Charging the Glasseson page 5.Download the Latest SoftwareRequired Action Before You Start the InstallationIf your notebook with built-in <strong>3D</strong> Vision IR Emitter includes NVIDIA <strong>3D</strong>Vision glasses, drivers are already installed on your notebook 120Hz.Please launch the "Set up <strong>3D</strong> Vision" shortcut on your Windowsdesktop to set up <strong>3D</strong> the first time.120HzIf your LCD monitor includes NVIDIA <strong>3D</strong> Vision glasses in the box oryou want to ensure you have the latest drivers for your LCD monitor,visit www.nvidia.co.uk/<strong>3D</strong>Update to download the latest drivers.If you purchase Wired Glasses kit, you must download the driver CDfrom www.nvidia.co.uk/<strong>3D</strong>Update.
14 NVIDIA <strong>3D</strong> <strong>VISION</strong> USER GUIDE03InstallationConnecting the Display(skip this step if you are using a <strong>3D</strong> Vision notebook)1. Connect your <strong>3D</strong> Vision Ready display to your NVIDIA graphicscard. The display you connect must be a <strong>3D</strong> Vision Ready LCD oranalogue CRT display. For LCDs use the dual-link DVI-to-DVIcable supplied with the display.Note: Connect ONLY the display now. The driver and softwaremust be installed prior to connecting the USB IR Emitter.See the following pages for connection diagrams.
15DLP HDTV Connection DiagramDLPHDMI PortPCIR EmitterUSB DVIVESA 3-pinstereo cable<strong>3D</strong> GlassesEmitter PortDVI-to-HDMI CableDO NOT MAKE THISCONNECTION UNTILTOLD TO DO SO BY THEINSTALL WIZARDUSB CableNote: Check your DLP’s user manual to see if there is a specificHDMI port used to connect a PC to your HDTV. In addition,change the input mode on the TV’s menu to be PC or Computerto ensure the TV can process the video signal correctly.Note: The DVI-to-HDMI Cable is not included with your <strong>3D</strong> Vision kit.Please obtain one from a computer or electronics store.
16 NVIDIA <strong>3D</strong> <strong>VISION</strong> USER GUIDE03120 Hz LCD Connection Diagram for USB IR EmitterLCDDVIPCIR EmitterUSB DVIDO NOT MAKE THISCONNECTION UNTIL TOLDTO DO SO BY THE INSTALLWIZARDUSB CableDual Link DVI cable(supplied with the display)
17120 Hz LCD Connection Diagram for LCDMonitors with Built in IR EmittersLCDPCDVIDVIDual Link DVI cable(supplied with the display)Note: LCD Monitors with Built in IR Emitters do not requireadditional USB connectors from the PC to the monitor.
18 NVIDIA <strong>3D</strong> <strong>VISION</strong> USER GUIDE03Wired Glasses Connection DiagramUSBRemoving Current Display DriversBefore you begin the installation, you must removethe graphics driver currently on your computer.STOP: If you purchased a PC with a built-in <strong>3D</strong> Vision IR Emitter(e.g. notebook) then <strong>3D</strong> Vision drivers should already beinstalled on your PC. Do not uninstall the drivers. Skip steps2-7 and proceed to step 8.
192. Go to Start › Control Panel › Programs and Features.If you have an NVIDIA graphics card, double click NVIDIADrivers.*a) Select the option Remove only the following.b) Select NVIDIA Display Driverc) Click Removed) Restart your computer* If you are replacing a non NVIDIA graphics card, be sure to remove thegraphics driver and power down your system to replace the card beforecontinuing. Replace the card with a supported NVIDIA GeForce card.Installing the Drivers and Software3. Insert the <strong>3D</strong> Vision Software and Manual CD.The Software Installation screen is displayed.4. Select Install GeForce Graphics driver.The InstallShield Wizard begins to guide you through theinstallation.5. Select Yes, I want to restart my computer now when prompted.When your system reboots, the <strong>3D</strong> Vision Software Installationautomatically restarts to continue the install. (If for any reason thesoftware does not restart, go to My Computer and double click onthe CD icon to relaunch the installer.)6. Select Next to install the <strong>3D</strong> Vision driver.If you would like to have a shortcut to the NVIDIA Stereoscopic <strong>3D</strong>Viewer installed on your desktop, check the box.7. Select Next to continue.If you receive the warning box below, select Install to continue.8. Select Finish to complete the installation.After completing the driver installation, the <strong>3D</strong> Vision SetupWizard begins when the InstallShield completes. <strong>3D</strong> VisionNotebook users should click on the desktop shortcut SetupNVIDIA <strong>3D</strong> Vision to begin the Setup Wizard. The Setup Wizardtakes you through installing the IR emitter, setting up your display,and configuring the wireless glasses.9. Complete the <strong>3D</strong> Vision Setup Wizard.Note the Status Bar across the top of each screen. This tells youwhere you are in the Setup.
20 NVIDIA <strong>3D</strong> <strong>VISION</strong> USER GUIDE03Congratulations!Setup and configuration are complete and <strong>3D</strong> Vision is enabled andready for you to begin the most immersive gaming experience forthe PC.Note: <strong>3D</strong> Vision has been enabled with the default depthamount of 15%. NVIDIA recommends all new users begin withthe default depth amount until you are comfortable. You canincrease the depth over time as your eyes grow accustomedto stereoscopic <strong>3D</strong> viewing. The depth amount can be changedfrom the NVIDIA Control Panel or by adjusting the wheel on theback of the IR emitter.To view a full list of compatible games, please visitwww.nvidia.co.uk/3dvision.The NVIDIA Control Panel contains additional settings for <strong>3D</strong>Vision. For information on the how to use the control panel, seeNVIDIA <strong>3D</strong> Vision Control Panel on page 21 of this manual.
2104NVIDIA CONTROL PANELNVIDIA has provided tools for you to customise your<strong>3D</strong> Vision experience. To access the tool menus, go tothe NVIDIA Control Panel.Accessing the NVIDIA Control PanelTo open the NVIDIA Control Panel, right click on the desktop andselect the NVIDIA Control Panel. You can also go to WindowsControl Panel Hardware and Sound NVIDIA Control Panel.Select Stereoscopic <strong>3D</strong> from the topics in the left window pane.You may need to click on the + in front of Stereoscopic <strong>3D</strong> toexpand the topics.
22 NVIDIA <strong>3D</strong> <strong>VISION</strong> USER GUIDE04Set Up Stereoscopic <strong>3D</strong>This section of the NVIDIA Control Panel provides all theadjustments needed to enhance your gaming experience.Each of the adjustments on this screen is discussed.Enable Stereoscopic <strong>3D</strong>Note: Stereoscopic <strong>3D</strong> effects work only with full-screenDirectX applications.To enable stereoscopic <strong>3D</strong> mode, check the box.When this box is checked, it enables you to turn stereoscopic<strong>3D</strong> effects on and off using the USB IR emitter ON button,pressing the notebook's <strong>3D</strong> On/Off button, or by using thekeyboard shortcut Ctrl-T. Leaving this enabled does not affectany other applications. However, leaving it enabled may reducegame performance when you are not using <strong>3D</strong> Vision.
23Adjusting the DepthThe depth amount in a game is the depth that the farthest object isplaced in a scene. When <strong>3D</strong> Vision is first installed on your system,the Depth is set at the default of 15%. If you are new to <strong>3D</strong> gaming,15% is a good point to start with. Viewing depth at a higher settingcan be uncomfortable to some users. As you use <strong>3D</strong> Vision, your eyeswill become more accustomed to viewing stereoscopic <strong>3D</strong> and youcan incrementally increase the depth amount without eye strain.On the Set Up Stereoscopic <strong>3D</strong> screen, you adjust the depth amountby adjusting the slider to the desired amount. The depth settingon this slider indicates the depth amount for all games when theyare launched.You can also change the depth amount by adjusting the thumbwheelon the back of the IR emitter. Any adjustments you make on thethumbwheel is reflected on the Depth slider in the NVIDIAControl Panel.Thumbwheel to adjustdepth while in a gameAnother way to change depth while in a game is to use thekeyboard shortcut keys:Note: These are the default hotkeys used for <strong>3D</strong> Vision glasseskits. If you have a <strong>3D</strong> Vision notebook, there should be buttonson your keyboard for decreasing and increasing <strong>3D</strong> depth.> > To decrease depth, use Ctrl+F3 (default shortcut keys)> > To increase depth, use Ctrl+F4 (default shortcut keys)Any adjustments you make using keyboard shortcuts is
24 NVIDIA <strong>3D</strong> <strong>VISION</strong> USER GUIDE04reflected on the Depth slider in the NVIDIA Control Panel.Stereoscopic <strong>3D</strong> Display TypeThe Stereoscopic <strong>3D</strong> display type is a drop-down list of all <strong>3D</strong> VisionReady displays that were found by the Setup Wizard. This list ispopulated by the Wizard. If you had more than one <strong>3D</strong> Vision-Readydisplay attached during Setup, they will be reflected in the list.Change <strong>3D</strong> Laser SightThe cross-hair sight in a first-person shooter (FPS) game is usuallypositioned at screen depth when viewed in stereoscopic <strong>3D</strong>, making itdifficult to aim. In some games, NVIDIA has created a configurationthat puts the in-game laser sight at the correct depth. For thosegames, no user configuration is required. For all other FPS games,NVIDIA provides a selection of <strong>3D</strong> laser sights that appear onthe targeted object. The laser sights work in properly configuredfirst-person shooter games with screen-centered sights.To change the laser sight from the Set Up Stereoscopic <strong>3D</strong> screen, clickon the Change <strong>3D</strong> Laser Sight button to display a list of possible lasersights.
25Different laser sights are displayed as you scroll down.To use your selected laser sight, check the Enable lasersight for configured game check box. If you would ratheruse the game’s laser sight, uncheck the box.You can define the amount of transparency for the selectedlaser sight by using the Transparency slider. A setting of 0%is a solid laser sight and a setting of 100% is see-through. Arecommended laser sight transparency is 25%. You can alsouse the keyboard shortcut keys, Ctrl+F12 (default setting)to toggle the laser sight on and off while in a game.The laser sight displays when stereoscopic <strong>3D</strong> is turnedon during a game. To avoid confusion, disable the aimingcrosshair provided by the game whenever possible.Set Keyboard ShortcutsThe keyboard shortcuts are in-game hot keys thatcan be used to perform a variety of actions.To view or change the keyboard shortcut keys from the Set UpStereoscopic <strong>3D</strong> screen in the NVIDIA Control Panel, click on the SetKeyboard Shortcuts button.Shown with default values
26 NVIDIA <strong>3D</strong> <strong>VISION</strong> USER GUIDE04This expands the Set Keyboard Shortcuts screen.To enable the use of advanced shortcut keys in-game, you mustcheck the Enable advanced in-game settings check box.The standard shortcut keys (shown in the upper portion of thewindow) are always enabled.Shown with default valuesTo see the advanced in-game settings, click onTable 1 on the following page lists all the shortcut key functions.
27Table 1.Keyboard Shortcut KeysKeys Description ActionCtrl+TShow/Hidestereoscopic <strong>3D</strong>effectsTurns <strong>3D</strong> Vision off and on.Ctrl+F4 Increase depth Increases the depth amount realtimein the current game. Change isreflected on the NVIDIA Control Panel.Ctrl+F3 Decrease depth Decreases the depth amount realtimein the current game. Change isreflected on the NVIDIA Control PanelCtrl+Alt+InsertCtrl+F6Ctrl+F5Ctrl+F11Ctrl+F7Show/Hide in-gamecompatibilityIncreaseconvergenceDecreaseconvergenceCycle frustumadjustmentSave in-gamesettingsDisplays the settings recommendedby NVIDIA for the current game in thelower corner of your display.Moves objects towards you. Maximumconvergence places all objects in frontof the scene, in user space. Used toplace the laser sight. (Advanced)Moves objects away from you.Minimum convergence places allobjects “behind” the scene, in CRTspace. Used to place the laser sight.(Advanced)Cycles between three different modesof displaying the <strong>3D</strong> image in theviewer: Off, Stretch to fill, Clip sides.(Advanced)Saves the current game setting to theregisters for later use. (Advanced)(Advanced) To enable the use of advanced shortcut keys in-game, you must check the Enable advancedin-game settings check box on the Set keyboard Shortcuts screen.
28 NVIDIA <strong>3D</strong> <strong>VISION</strong> USER GUIDE04Hide Stereoscopic <strong>3D</strong> Effects When Game StartsThere are some games that do not launch very well when stereoscopic<strong>3D</strong> effects are enabled at startup. To avoid this, check the box onthe Set Up Stereoscopic <strong>3D</strong> screen in the NVIDIA Control Panel.The stereoscopic <strong>3D</strong> effects remain enabled, it is just hidden atstartup. Once the game has loaded, you can show stereoscopic<strong>3D</strong> effects by pressing the Stereoscopic <strong>3D</strong> ON/OFF buttonon the USB IR emitter ON button, pressing the notebook's <strong>3D</strong>On/Off button, or by using the keyboard shortcut Ctrl-T.Built-in <strong>3D</strong> Vision IR EmitterThe minimum viewing distancefrom the emitter is 9 inches (23 cm).Location of emitter may varydepending on notebook.5F4F5F66 7R T YF GDC VH<strong>3D</strong> (Triangle Up)Increase stereoscopic <strong>3D</strong> depth<strong>3D</strong> (Power Button)<strong>3D</strong> Vision ON/OFF button<strong>3D</strong> (Triangle Down)Decrease stereoscopic <strong>3D</strong> depthX
Advanced Configurations 29Test Stereoscopic <strong>3D</strong>The Test Stereoscopic <strong>3D</strong> button and drop-down list on the Set UpStereoscopic <strong>3D</strong> screen in the NVIDIA Control Panel provides the abilityto test stereoscopic <strong>3D</strong> viewing and the ability to run the SetupWizard and the Medical Image Test.Test Stereoscopic <strong>3D</strong> OptionClicking on the Test Stereoscopic <strong>3D</strong>... buttondisplays a test application that allows youto adjust stereoscopic <strong>3D</strong> effects so thatwatching <strong>3D</strong> Vision is comfortable to you.Click Launch Test Application after you select the display settings.The image displays in full-screen if you have the correctresolution set for you monitor. With your wireless glasses on,you are able to see in stereoscopic <strong>3D</strong>. Use the shortcut keysand the depth wheel on the IR emitter to make adjustments.
30 NVIDIA <strong>3D</strong> <strong>VISION</strong> USER GUIDE04Note: Any changes made using the shortcut keys or the IR emitterdepth wheel is reflected on the Set Up Stereoscopic <strong>3D</strong> screen..When you have finished any adjustments, press theEsc key to exit the stereoscopic <strong>3D</strong> test screen.Run Setup Wizard OptionClicking on the dropdown menu icon displays the Run SetupWizard and Run Medical Image Test options. Selecting theRun Setup Wizard option launches the Wizard so that youcan make changes to your configuration or add displays.Run Medical Image Test OptionThe Medical Test Image is run during the install Wizard (see Step 20on page 22). However, you can run the test independent of theWizard by selecting the Run Medical Image Test option.Attention: NVIDIA recommends that every new stereoscopic<strong>3D</strong> user run the Medical Image Test to verify their ability toview stereoscopic <strong>3D</strong>-rendered images. If you can not see theimage, do not use <strong>3D</strong> Vision (see step 20 on page 22).View Compatibility With GamesNVIDIA has tested and provided profiles for many of the top sellinggames to ensure they work properly with <strong>3D</strong> Vision. All games thathave been tested are listed in the NVIDIA Control Panel with theircompatibility rating. Each game has been rated with Excellent,Good, Fair, or Not Recommended. These ratings are based on howwell the games play in stereoscopic <strong>3D</strong> and if there are any issuesin the game that may interfere with your <strong>3D</strong> Vision experience.
Advanced Configurations 31Issues and settingsrecommended byNVIDIA as a resultof testing.Check this box to see only thosegames loaded on your system.Unchecked list all games testedby NVIDIA.List of games tested by NVIDIAIf you have a game that is not on the list of those tested by NVIDIA,go to www.nvidia.co.uk and consult the games that have been testedsince the release of this version of software.To see any issues and to view recommended setting that NVIDIAdiscovered when testing a game, select (highlight) a game in thelist and see the instructions listed under Issues and recommendedsettings. To view a game in the best possible stereoscopic <strong>3D</strong>,you must follow the recommended settings. Not following thesesettings could result in the game not running in stereoscopic <strong>3D</strong>.You can also use the shortcut keys Ctrl+Alt+Insert to display therecommended settings as an overlay on the opening screen of a game.
0432 NVIDIA <strong>3D</strong> <strong>VISION</strong> USER GUIDE
Advanced Information 3305Advanced InformationThe NVIDIA <strong>3D</strong> Vision Driver takes certain <strong>3D</strong> informationcontained in the game and uses it to generate thestereoscopic <strong>3D</strong> display. Since most games are notdesigned with stereoscopic <strong>3D</strong> in mind, the resultingdisplay quality varies from game to game. In some cases,the game is not viewable at all in stereoscopic <strong>3D</strong> withoutmaking adjustments based on observation.Optimum stereoscopic <strong>3D</strong> is achieved when the game display consistsof the following:> > Meaningful range of depth, or distance between the nearest andfarthest objects.> > Nearest objects which are not too close for comfortable viewing.> > Heads up displays (HUD) that are positioned so as not to interferewith the stereoscopic <strong>3D</strong> experience. Ideally, HUDs should be atscreen depth.Preset ConfigurationsFor most games, NVIDIA has established settings that adjust thedisplay to achieve high quality stereoscopic <strong>3D</strong>, based on the needs ofeach game.You can view the list of these games on the View compatibility withgames task located on the NVIDIA Control Panel. This menu alsoshows a list of comments pertaining to that game. These commentsmay include suggested settings or adjustments and comments on theconstruction of the game. These instructions can also be overlaid onthe opening screen of the game using Ctrl+Alt+Insert.Be sure to view these comments before you begin your game.
34 NVIDIA <strong>3D</strong> <strong>VISION</strong> USER GUIDE05Setting Your Own Shortcut KeysTo configure a game in real-time you must be familiar with thekeyboard shortcut keys. You can use the default setting or you canchange the shortcut keys to suit your particular liking.To see the default keyboard shortcut key settings, go to the NVIDIAControl Panel and select the Set up stereoscopic <strong>3D</strong> task in the leftwindow pane. Click on the click on the Set Keyboard Shortcuts button.Shown with default valuesSee Table 1 on page 27 for more information on the shortcuts.To change a shortcut key combination, select an action and clickin the adjacent box displaying the shortcut. Press your desired keycombination. The keystrokes are displayed in the box. Click OK tosave your settings and exit the menu. The driver saves the settingsin the registry.
Advanced Information 35Game Configuration GuidelinesThe following table lists some adjustment guidelines to use forspecific issues when you are in a game.Table 2.Game Configuration GuidelinesIssueObject are too closeSide borders are blurred, notclear, not visibleConvergence settings notgood for all parts of thegameStereoscopic <strong>3D</strong> unclear,not sure what needs to beadjustedSuggestionDecrease Convergence[Ctrl+F5]Cycle frustum adjustmentsuntil borders are clear[Ctrl+F11]Increase/decreaseconvergence [Ctrl+F6/Ctrl+F5]See Tips and Troubleshootingon page 39Once you are happy with the way the game looks in stereoscopic <strong>3D</strong>,press Ctrl-F7 to save these settings to the register. The settingsare associated with this game only (based on the name of the gameexecutable file).Viewing Practices> > Depth Amount: The recommended starting point for DepthAmount is 15%, but always adjust the depth to a comfortable level.You can increase it over time as your eyes get used to stereoscopic<strong>3D</strong> viewing.> > Viewing Distance: Maintain a distance no closer than 2 to2.5 feet away from the monitor. Viewing from too close adistance can cause too much strain on your eyes, and can reducestereoscopic quality.> > Viewing Angle: Keep your eyes parallel to the screen. The imaginaryline connecting your eyes should be parallel to the horizontallevel of the screen. The stereoscopic <strong>3D</strong> effect is based on sideto-sideor horizontal—displacement of each image. If you tilt yourhead, your eyes no longer see the displacement as horizontal, andthe stereoscopic <strong>3D</strong> effect is diminished or even eliminated. Whileyour brain may adjust to this viewing, it must work harder, resultingin eye strain and fatigue.
36 NVIDIA <strong>3D</strong> <strong>VISION</strong> USER GUIDE05> > Viewing Time: Take regular breaks. As with any time spent lookingat a computer screen, it is good practice to give your eyes arest after a period of time. At a minimum, rest for five (5) minutesafter every hour of stereoscopic <strong>3D</strong> viewing.> > Viewing with Prescription Glasses: If you normally wear glasseswhen viewing a computer screen, keep them on and put the wirelessglasses over your eye wear. The sharper the image on thescreen, the better the quality.> > Game Cursor/Cross-hair Sights: If you are using the NVIDIA <strong>3D</strong>laser sights, be sure to turn off the sight that the game provides.The game sight is usually positioned at screen-depth, and interfereswith useful viewing of the NVIDIA laser sight.> > Display Lighting: The amount of light reaching each eye is cut inhalf, and causes the screen to appear darker under stereoscopic<strong>3D</strong> viewing. Adjusting the brightness and contrast settings of yourgame can also reduce screen persistence and improve stereoscopic<strong>3D</strong> quality.> > Ambient Lighting: The intensity of surrounding lighting can affectstereoscopic <strong>3D</strong> quality and comfort. Lighting conditions that improvestereoscopic <strong>3D</strong> viewing vary from one person to the next,so experiment with brighter or darker room lighting to find whatworks best for you. See Tips and Troubleshooting on page 37.Note: High intensity lighting (especially halogen lighting) caninterfere with IR communication (between the wireless glassesand the IR emitter) resulting in some flicker.
Tips and Troubleshooting 3706Tips and TroubleshootingNVIDIA provides an online knowledgebase system withanswers to most common questions available 24x7x365.You can also use it to submit questions online to ourtechnical support staff.Please visit www.nvidia.co.uk/3dvision/support for moredetails. Questions may only be submitted in English. <strong>3D</strong>Vision customers also have access to toll free technical at1-800-797-6530 between the hours of 8:00 AM and 5:00PM Pacific Time M-F.NVIDIA recommends you register your wireless glassesfor support at www.nvidia.co.uk/3dvision/register. Thetechnical support line is accessible from the U.S. andCanada only.<strong>3D</strong> Vision is not Working> > Make sure you have activated the IR emitter. Press the green ON/OFF button on the front of the emitter. The emitter is on when thebutton is bright green.> > Check and make sure that stereoscopic <strong>3D</strong> is enabled. Go to theNVIDIA Control Panel Set Up Stereoscopic <strong>3D</strong> screen.> > Re-evaluate your setup. Ensure there is direct line-of-sightbetween the IR emitter and your wireless glasses at a range ofat least 1.5 feet (45cm) or greater. Any obstructions may causethe glasses not to function properly causing the lenses to flickeror turn off.
38 NVIDIA <strong>3D</strong> <strong>VISION</strong> USER GUIDE06Do not place objects too close or in front of the emitter whichcould block the signal (e.g. keyboard, coffee mug, etc.). Also,make sure not to place your hand or other objects in front the ofthe IR receiver on the glasses; located near the front left lens.> > Run the Setup Wizard to verify your hardware is operatingproperly. Go to the NVIDIA Control Panel (right click on thedesktop). Select Set Up <strong>3D</strong> Vision. Then select Run Setup Wizardfrom Test Stereoscopic <strong>3D</strong> drop down menu.> > Ensure your wireless glasses are fully charged.You can check the battery level of your glasses by pressingthe ON button.• If the light next to the button is green, you have up to 60 hoursof battery life remaining. Actual battery life is dependent onthe recharge time.• If the light is red, you have less than two hours remaining andit is recommended that you recharged your glasses.• If the light does not turn on, the battery is drained and theglasses must be recharged.If you are charging the wireless glasses by connecting them toyour PC using a USB cable, make sure your PC does not go intopower save mode. When your PC goes into power save mode,the wireless glasses are no longer charging. To fix this, disableany power saving options on your PC under the Windows ControlPanel. Alternatively, you can use a USB wall charging device tocharge the glasses directly from your wall power outlet withoutconnecting to the PC.> > Make sure you have used the DVI cable that was shipped withyour <strong>3D</strong> Ready 120Hz LCD display. This is a dual-link cable and<strong>3D</strong> Vision will not operate without it.Note: This requirement is not for notebook PCs with built-in <strong>3D</strong>Vision LCD panels.Image is not ClearYour Eyes are not AdjustedYour eyes may take some time to adjust to viewing stereoscopic <strong>3D</strong>effects. If you are new to gaming, make sure you start your depthamount at the default of 15%. As your eyes adjust, you can increasethe depth amount.
Tips and Troubleshooting 39Depth Needs AdjustingAdjust depth amount using the slider on the NVIDIA Control PanelSetup screen. If you are in a game, use the thumb wheel on the backof the IR emitter or the shortcut keys Ctrl+F3 to decrease depth andCtrl+F4 to increase depth.Game is not Configured ProperlyIf your game is not functioning in stereoscopic <strong>3D</strong>, look at the listof compatible games shown on the NVIDIA Control Panel ViewCompatibility with Games screen.Verify that your game has been tested by NVIDIA and has been rankedas <strong>3D</strong> Vision-Ready, Excellent, Good, or Fair. Check out the Issuesand recommended settings listed at the bottom of the screen. Makeany adjustments recommended by NVIDIA to make your gamingexperience better.If it has a Not Recommended rating, it means that the game does notshow in stereoscopic <strong>3D</strong> or it shows very poorly.Make sure you are running your game in resolutions that support <strong>3D</strong>Vision. In order to support <strong>3D</strong> Vision, your game must be configuredto run at the correct settings for your display.Game is not in Fullscreen Mode<strong>3D</strong> Vision currently only supports full screen applications and cannotrun in windowed mode. Be sure to select full screen mode from ingamesettings.Excessive FlickeringFlicker in your peripheral vision can be caused by differences infrequencies at which <strong>3D</strong> Vision operates and the lighting in yourroom. This type of flicker can be avoided by turning off the lights orchanging the stereoscopic <strong>3D</strong> refresh rate. To see the refresh rates,run the Setup Wizard from the NVIDIA Control Panel. Whenyou get to the page asking about flicker, select Yes. You can thenselect from the following refresh rates:> > 120 Hz refresh rate for use in North America when lights are on> > 110 Hz refresh rate for daytime and when lights are off> > 100 Hz refresh rate for countries with 50 Hz lighting and whenlights are on
40 NVIDIA <strong>3D</strong> <strong>VISION</strong> USER GUIDE06Once you have selected a refresh rate on the Setup Wizard screen,click the Test with this refresh rate button to verify the new refreshrate helps to reduce flicker. Once you have found the best setting,select Next to continue (see step 17 on page 18 for the procedure onhow to reset the refresh rate).Eyestrain/HeadacheIf you are experiencing eyestrain or headaches, itcould be due to excessive depth amount. Changethe depth in one of the following ways:> > In-game adjustment, use the shortcut keys Ctrl+F3 to decreasethe depth amount.> > Use the thumb wheel on the back of the IR emitter to adjust thedepth amount. If you are new to gaming, start at the default 15%.> > Use your mouse to adjust depth amount on the slider in theNVIDIA Control Panel Set Up Stereoscopic <strong>3D</strong> screen.If you are new to gaming, start at the default (15%).Warning: If eyestrain and headaches persist, discontinueviewing in stereoscopic <strong>3D</strong> and consult a doctor.No Laser SightLaser Sight is not EnabledIf you do not see the laser sight in a game, the laser sight may notbe enabled. Go to the NVIDIA Control Panel Set Up Stereoscopic <strong>3D</strong>screen and click on the Change <strong>3D</strong> laser Sight button to displaythe Change <strong>3D</strong> Laser Sight screen. Make sure the Enable <strong>3D</strong> lasersight for configured games is checked (see Change <strong>3D</strong> Laser Sighton page 24).Transparency Set too HighGo to the NVIDIA Control Panel Set Up Stereoscopic <strong>3D</strong> screen andclick on the Change <strong>3D</strong> laser Sight button. Adjust the Transparencyslider to adjust the transparency of the laser sight.
Tips and Troubleshooting 41Allow your 120 Hz LCD to Warm Up120Hz60HzFor optimal stereoscopic <strong>3D</strong> image quality, when using a pure 120 HzLCD, please allow your monitor to warm up. This warm-up period isnormal behavior for LCD monitors.Note: Please visit www.nvidia.co.uk/3dvision/support toaccess our 24x7x365 online knowledgebase system, whereyou can submit questions to our tech support staff. Questionsmay only be submitted in English. <strong>3D</strong> Vision customers alsohave access to toll free technical support at 1-800-797-6530from 8:00AM-5:00PM Pacific Time, M-F. The technical supportline is accessible from the U.S. and Canada only.
0642 NVIDIA <strong>3D</strong> <strong>VISION</strong> USER GUIDE
Compliance and Certifications 4307Compliance and CertificationsThe NVIDIA <strong>3D</strong> Vision systems are compliant with therelevant regulations and have received the requiredcertifications:> > Australian Communications Authority (C-Tick)> > Bureau of Standards, Metrology, and Inspection (BSMI)> > Conformité Européenne (CE)> > Federal Communications Commission (FCC)> > Industry Canada (IC)> > Korea Certification(KC)> > Russian System GOST R(GOST-R )> > Underwriters Laboratories (UL/cUL, CB Scheme)> > Voluntary Control Council for Interference (VCCI)NVIDIA <strong>3D</strong> Vision System products include the following models:> > Model: P701 (5V DC operated IR emitter and battery operatedwireless glasses)> > Model: P854 (5V DC operated IR emitter and battery operatedwireless glasses)> > Model: P864 (5V DC wired glasses)
44 NVIDIA <strong>3D</strong> <strong>VISION</strong> USER GUIDE07US Federal Communications CommissionComplianceFCC – Federal Communications CommissionTitle 47 of Code of Federal Regulation (CFR) part 15 - Radiofrequency devices; Subpart B - Unintentional Radiator (FCC Part15B:2008)CAUTION: Changes or modifications to this unit not expresslyapproved by the party responsible for compliance could voidthe user's authority to operate the equipment.Note: This equipment has been tested and found to complywith the limits for a Class B digital device, pursuant to Part15 of the FCC Rules. These limits are designed to providereasonable protection against harmful interference in a residentialinstallation. This equipment generates, uses and canradiate radio frequency energy and, if not installed and used inaccordance with the instructions, may cause harmful interferenceto radio communications. However, there is no guaranteethat interference will not occur in a particular installation. Ifthis equipment does cause harmful interference to radio ortelevision reception, which can be determined by turning theequipment off and on, the user is encouraged to try to correctthe interference by one or more of the following measures:• Reorient or relocate the receiving antenna• Increase the separation between the equipment andreceiver• Connect the equipment into an outlet on a circuit differentfrom that to which the receiver is connected• Consult the dealer or an experienced radio/TV technicianfor help
Compliance and Certifications 45Canada ComplianceIndustry CanadaICES-003:2004 : Digital Apparatus: Spectrum Management andTelecommunications Policy; Interference-Causing EquipmentStandard.This Class B digital apparatus complies with Canadian ICES-003.Cet appareil numérique de la classe B est conforme à la normeNMB-003 du Canada.Australia and New Zealand ComplianceC-Tick: The Australian Communications Authority (ACA) andthe Radio Spectrum Management Group (RSM) of New ZealandAS/NZS CISPR 22:2009 Standard - Information technologyequipment-Radio disturbancecharacteristics-limit and methods of measurement.Japan ComplianceVCCI - Voluntary Control Council for Interference byInformation Technology Equipment> > V-1/09.04: Agreement of Voluntary Control Council for Interferenceby Information Technology Equipment> > V-2/09.04: Rules for Voluntary Control Measures> > V-3/09.04: Normative Annex 1 Technical Requirements> > V-4/09.04: Normative Annex 1-1 Supplementary Test Conditions forEquipment under TestThis is a Class B product based on the standard of the VoluntaryControl Council for Interference from Information TechnologyEquipment (VCCI). If this is used near a radio or television receiver in adomestic environment, it may cause radio interference. Install and usethe equipment according to the instruction manual.
46 NVIDIA <strong>3D</strong> <strong>VISION</strong> USER GUIDE07Korea ComplianceMIC - Ministry of Information and CommunicationsKCC - Korea Communication CommissionKC - Korea Certification> > KN 22 (CISPR 22): Information technology equipment-Radiodisturbance characteristics - limit and methods of measurement> > KN 24 (CISPR 24): Information technology equipment - immunitycharacteristics-limit and methods of measurement“Class B” Equipment (Household purpose info/telecommunicationsequipment)As this equipment has undergone EMC registration for household purpose,this product can be used in any area including residential area.Taiwan ComplianceBSMI - Bureau of Standards, Metrology and InspectionCNS 13438:2006 (CISPR 22): Information technology equipment-Radio disturbance characteristics-limit and methods ofmeasurement
Compliance and Certifications 47European Union ComplianceCE: European Conformity (Conformité Européenne)Product comply with both the EMC Directive (2004/108/EC) and the Low Voltage Directive (2006/95/EC) issuedby the Commission of the European Community.Compliance with these directives implies conformityto the following European Norms (The equivalentinternational standards are in parenthesis):> > EN 55022:2006+A1:2007 (CISPR 22)Information technologyequipment-Radio disturbance characteristics -limit and methodsof measurement> > EN 55024:1998+A1:2001+A2:2003 (IEC 61000-4-2, 3, 4, 5, 6, 8, 11):Information technology equipment - immunity characteristicslimitand methods of measurement> > EN 61000-3-2:2006 (IEC 61000-3-2): Electromagnetic compatibility(EMC)-Part 3-2: Limits-Limits for harmonic current emissions(equipment input current ≤16 A per phase)> > EN 61000-3-3:2008 (IEC 61000-3-3): Electromagnetic compatibility(EMC)-Part 3-3: Limits-Limitation of voltage changes, voltagefluctuations and flicker in public low-voltage supply systems, forequipment with rated current ≤16 A per phase and not subject toconditional connection)Russia Federal ComplianceGOST-R - Russian System GOST R> > GOST R IEC 60950-1: Information technologyequipment – Safety –Part 1: General Requirement> > GOST R 51318.22-99: Information technology equipment – Radiodisturbance characteristics - limit and methods of measurement> > GOST R 51318.24-99(IEC 61000-4-2, 3, 4, 5, 6, 8,11): Information technology equipment – immunitycharacteristics - limit and methods of measurement> > GOST R 51317.3.2-2006(passage 6 and 7) (IEC 61000-3-2): Electromagnetic compatibility (EMC) - Part3-2: Limits - Limits for harmonic current emissions(equipment input current ≤ 16A per phase)> > GOST R 51317.3.3-99(IEC 61000-3-3): Electromagneticcompatibility(EMC)- Part 3-3: Limits-Limitation of voltage
48 NVIDIA <strong>3D</strong> <strong>VISION</strong> USER GUIDE07changes, voltage fluctuations and flicker in public lowvoltagesupply systems, for equipment with rated current ≤16A per phase and not subject to conditional connection)Underwriters Laboratories(UL/cUL, CB Scheme)UL- Underwriters Laboratories> > UL 60950-1, 2nd Edition, 2007-03-27: Information technologyequipment - Safety - Part 1: General requirement> > CSA C22.2 No. 60950-1-07, 2nd Edition, 2007-03: InformationTechnology equipment - Safety - Part1: General requirement> > IEC 60950-1:2005 (Second Edition): Information technologyequipment – Safety – Part 1: General requirementIEC 60950-1:2001: INFORMATIOUse with UL Listed I.T.E. only
Important Safety Information 4908Important Safety InformationPrefaceNVIDIA products are designed to operate safely wheninstalled and used according to the product instructionsand general safety practices. The guidelines included inthis document explain the potential risks associated withcomputer operation and provide important safety practicesdesigned to minimize these risks. By carefully followingthe information contained in this document and the specificinstructions provided with your product, you can protectyourself from hazards and create a safer computer workenvironment.The product is designed and tested to meet IEC-60950-1, the Standardfor the Safety of Information Technology Equipment. This also coversthe national implementation of IEC-60950-1 based safety standardsaround the world e.g. UL-60950-1. These standards reduce the risk ofinjury from the following hazards:> > Electric shock: Hazardous voltage levelscontained in parts of the product> > Fire: Overload, temperature, material flammability> > Mechanical: Sharp edges, moving parts, instability> > Energy: Circuits with high energy levels (240 voltamperes) or potential as burn hazards> > Heat: Accessible parts of the product at high temperatures> > Chemical: Chemical fumes and vapors
50 NVIDIA <strong>3D</strong> <strong>VISION</strong> USER GUIDE08> > Radiation: Noise, ionizing, laser, ultrasonic wavesRetain and follow all product safety and operating instructions.Always refer to the documentation supplied with your equipment.Observe all warnings on the product and in the operating instructions.WARNING: Failure to follow these safety instructions couldresult in fire, electric shock or other injury or damage.WARNING: Electrical equipment can be hazardous if misused.Operation of this product, or similar products, must alwaysbe supervised by an adult. Do not allow children access to theinterior of any electrical product and do not permit them tohandle any cables.Safety SymbolsTo reduce the risk of bodily injury, electric shock, fire, and damage tothe equipment, observe the safety labels included on the equipment.Symbols on EquipmentSignMeaningThis symbol in conjunction with any of the followingsymbols indicates the presence of a potential hazard.The potential for injury exists if warnings are notobserved. Consult your documentation for specificdetails.This symbol indicates the presence of hazardousenergy circuits or electric shock hazards. Refer allservicing to qualified personnel.WARNING: To reduce the risk of injury from electricshock hazards, do not open this enclosure. Refer allmaintenance, upgrades, and servicing to qualifiedpersonnel.This symbol indicates the presence of electric shockhazards. The area contains no user or field serviceableparts. Do not open for any reason.WARNING: To reduce risk of injury from electric shockhazards, do not open this enclosure.
Important Safety Information 51General PrecautionsTo reduce the risk of personal injury or damage to the equipment:> > Follow all cautions and instructions marked on the equipment.Do not attempt to defeat safety interlocks (where provided).> > DO not bend, drop, crush, puncture, incinerate,or open glasses or IR emitter.> > Do not perform installation, maintenance, or reconfigurationof this product during an electrical storm.> > Never turn on any equipment when there is evidenceof fire, water, or structural damage.> > Place the product away from radiators, heat registers,stoves, amplifiers, or other products that produce heat.> > Take care NOT to spill any food or liquid onto the glassesor IR emitter. In the event that the parts do get wet,unplug all cables before cleaning. Allow the equipmentto dry thoroughly before turning it on again.> > Never force a connector into a port. Checkfor obstructions on the port.> > Avoid inserting foreign objects through openings in the product.> > Do not insert foreign objects through openings in the product.> > Do not make mechanical or electricalmodifications to the equipment.> > To clean the glasses, use a soft, slightly damp, lint freecloth. Avoid getting moisture in openings. Do not use windowcleaners, household cleaners, aerosol sprays, solvents,alcohol, ammonia, or abrasives to clean glasses.> > If the product sustains damage requiring service, disconnectthe product from the computer or USB charging adapter andrefer servicing to an NVIDIA authorized service provider.> > As with any electronic equipment, disposeof glasses and IR emitter properly.> > When the IR emitter is operating, it is normal for it tobe warm to the touch. When charging the wirelessglasses, the battery compartment may feel warm.> > If you use a USB power adapter to charge the wirelessglasses, read the specifications carefully. Makesure the power adapter is USB compliant.
52 NVIDIA <strong>3D</strong> <strong>VISION</strong> USER GUIDE08> > There is a lithium battery in your wireless glasses. You canrecharge the battery whenever it is convenient. Like all lithiumbatteries, it will slowly age. After a while it will lose the capabilityto be charged to it's full capacity. The degradation is slow andwill vary depending on your use and recharging habits.> > Operating and storing the glasses outside the recommendedtemperature range can lead to temporary or even permanentdamage to the battery of wireless glasses and lenses of glasses.> > Do not disassemble your glasses or the emitter box underany circumstances. Do not remove the battery from thewireless glasses or any parts in the glasses or IR emitter.You run the risk of electric shock and voiding the warranty.WARNING: Your wireless <strong>3D</strong> glasses contain sensitivecomponents including a rechargeable battery. Preventdamage by making sure you do not drop, bend, or crushyour stereo glasses or drop into fire.WARNING: The lithium ion battery in the wireless <strong>3D</strong> Glassesare a custom design. Do NOT attempt to open the batterycompartment or replace the battery. Contact NVIDIA or anNVIDIA approved service provider if you suspect your batteryis faulty.Ambient Temperatures> > Operating temperature: Recommended range is 5°C to 40°C(41°F to 104°F).> > Storage temperature: The recommended storage temperaturerange is -10°C to 45°C(14°Fto 113°F). Do not leave <strong>3D</strong> VisionSystem in your car, because temperatures in parked cars canexceed this range.Infrared device safetyCLASS 1 LED PRODUCTThe IR Wireless Emitter includes Infrared light - emitting diodes fortransmitting signals from the IR Wireless Emitter to the wirelessglasses. Although this invisible beam is not considered harmful, andcomplies with EN60825-1 (IEC60825-1), we recommend the followingprecaution: when the Infrared device is transmitting:> > Do not stare into the Infrared beam> > Do not view directly with optical instrumentsNo parts in the device may be serviced by the user.
53NoticeALL NVIDIA DESIGN SPECIFICATIONS, REFERENCE BOARDS, FILES, DRAWINGS, DIAGNOSTICS,LISTS, AND OTHER DOCUMENTS (TOGETHER AND SEPARATELY, “MATERIALS”) ARE BEING PROVID-ED “AS IS.” NVIDIA MAKES NO WARRANTIES, EXPRESSED, IMPLIED, STATUTORY, OR OTHERWISEWITH RESPECT TO THE MATERIALS, AND EXPRESSLY DISCLAIMS ALL IMPLIED WARRANTIES OFNON INFRINGEMENT, MERCHANTABILITY, AND FITNESS FOR A PARTICULAR PURPOSE.Information furnished is believed to be accurate and reliable. However, NVIDIA Corporation assumesno responsibility for the consequences of use of such information or for any infringement of patents orother rights of third parties that may result from its use. No license is granted by implication or otherwiseunder any patent or patent rights of NVIDIA Corporation. Specifications mentioned in this publicationare subject to change without notice. This publication supersedes and replaces all informationpreviously supplied. NVIDIA Corporation products are not authorised for use as critical componentsin life support devices or systems without express written approval of NVIDIA Corporation.WEEE Warning MessageSymbol for Separate Collection in European Countries. This symbol indicates that thisproduct is to be collected separately.The following apply only to users in European countries:• This product is designated for separate collection at an appropriate collection point. Do not disposeof as household waste.• For more information, contact the retailer or the local authorities in charge of waste management.TrademarksNVIDIA, the NVIDIA logo, GeForce, and nForce are trademarks or registered trademarks of NVIDIACorporation. Other company and product names may be trademarks of the respective companies withwhich they are associated.Copyright© 2008, 2009, 2010, 2011 NVIDIA Corporation. All rights reserved.
www.nvidia.co.uk
<strong>3D</strong> <strong>VISION</strong>USER GUIDEBENUTZERHANDBUCH
INHALTiiiINHALTInhaltHerzlich willkommen 1Über dieses Handbuch 1Systemanforderungen2Sicherheitsanforderungen2Epilepsie3Auspacken des Produkts 5Kabellose Brille 5USB-Infrarotsender7Integrierte Infrarotsender 9Kabelgebundene Brille 11Installation und Einrichtung 13Herunterladen aktueller Software 13Erforderliche Schritte vor Beginn der Installation 13Installation14Anschließen des Bildschirms 14Entfernen vorhandener Bildschirmtreiber 18Installation der Treiber und der Software 19NVIDIA-Systemsteuerung21Aufrufen der NVIDIA-Systemsteuerung 21Einrichten von stereoskopischem <strong>3D</strong> 22Aktivieren von stereokopischem <strong>3D</strong> 22Einstellen der Tiefe 23Stereoskopischer <strong>3D</strong>-Anzeigetyp 24Ändern des <strong>3D</strong>-Laservisiers 24Festlegen der Tastenkombinationen 25Ausblenden der <strong>3D</strong>-Stereo-Effekte beim Start des Spiels 28Testen des stereoskopischen <strong>3D</strong>-Bildes 29
ivINHALTAnzeigen der Kompatibilität von Spielen 30Informationen für fortgeschrittene Benutzer 33Voreingestellte Konfigurationen 33Festlegen eigener Tastenkombinationen 34Richtlinien zur Spielekonfiguration 35Beim Betrachten zu beachten 35Tipps und Fehlersuche 37<strong>3D</strong> Vision funktioniert nicht 37Unscharfes Bild 38Augenbelastung und Kopfschmerzen 40Kein Laservisier 40120-Hz-LCD-Bildschirme brauchen eine gewisse Aufwärmzeit 41Zertifizierungen und Standards 43Wichtige Sicherheitshinweise 49
HERZLICH WILLKOMMEN101HERZLICH WILLKOMMENWir gratulieren Ihnen zum Kauf von NVIDIA ® <strong>3D</strong> Vision,einem überaus realistischen <strong>3D</strong>-Stereo-Erlebnis fürIhren PC. Mit dem <strong>3D</strong> Vision Kit aus kabelloserHigh-Tech-Brille und fortschrittlicher Software werdenHunderte von PC-Spielen und Digitalfotos zumunvergesslichen interaktiven Erlebnis. Einfach diemodische Brille aufsetzen. In Verbindung mit einemGeForce-Grafikprozessor und einem <strong>3D</strong>-Vision-fähigenMonitor erwecken Sie Figuren und Umgebungen aufIhrem Bildschirm zum Leben. <strong>3D</strong> Vision bietet Ihneneinen ganz besonderen Augenschmaus.Mit <strong>3D</strong> Vision werden Hunderte von PC-Spielenautomatisch in <strong>3D</strong>-Stereo mit vollem Funktionsumfangumgewandelt. Eine Liste aller unterstützten Spiele undAnwendungen finden Sie auf www.nvidia.de/3dvision.Hinweis: Denken Sie daran, Ihr NVIDIA-Produkt registrierenzu lassen, damit Sie auf den Online-Kundendienst und denTelefonsupport von NVIDIA zugreifen können. Die Registrierungkönnen Sie auf www.nvidia.de/3dvision/register vornehmen.Geben Sie dort die Seriennummer ein, die auf der derVerpackung beiliegenden Willkommenskarte aufgedruckt ist.Über dieses HandbuchIn diesem Handbuch werden Installation und Betrieb der zu NVIDIA<strong>3D</strong> Vision gehörigen Hard-und Software erläutert. Ein Abschnitt amEnde des Handbuchs enthält spezielle Hinweise zur Benutzung undAnleitungen zur Fehlerbehebung.Lesen Sie sich bitte auf Seite 2 und 3 unter Sicherheitsanforderungen dieSicherheitshinweise und die Empfehlungen zum Sehverhalten durch.
2BENUTZERHANDBUCH FÜR NVIDIA <strong>3D</strong> <strong>VISION</strong>01SystemanforderungenBevor Sie beginnen, sollten Sie überprüfen, ob die folgendenMindestsystemanforderungen erfüllt sind. Damit stellen Sie sicher,dass Ihr PC hardwaremäßig für das <strong>3D</strong>-Vision-Erlebnis gerüstet ist.Eine umfassende Liste der Systemanforderungen inklusive unterstützterNVIDIA-Grafikprozessoren, <strong>3D</strong>-Vision-fähiger LCD-Bildschirme,<strong>3D</strong>-Vision-Notebooks und weiterer erforderlicher Komponenten findenSie auf www.nvidia.de/get<strong>3D</strong> unter Systemanforderungen.SicherheitsanforderungenTragen Sie die kabellose Brille nicht in Situationen, die einuneingeschränktes Blickfeld erfordern. Benutzen Sie die Brille nichtals Sonnenbrille.Unter Normalbedingungen ist das Betrachten von <strong>3D</strong>-Stereo-Inhaltenungefährlich, wenn Sie die Dauer im Vergleich zur gewohntenSehweise nicht überschreiten. Bei manchen Personen können jedochBeschwerden auftreten. Um die Gefahr möglicher Sehproblemeoder schädlicher Symptome zu minimieren, können Sie folgendeMaßnahmen ergreifen:> > Überprüfen Sie mithilfe des medizinischen <strong>3D</strong>-Stereo-Tests, ob Sie<strong>3D</strong>-Stereo-Bilder erkennen können.> > Ihr Abstand zum Bildschirm muss mindestens 0,6 bis 0,8 mbetragen. Durch einen zu geringen Abstand zum Bildschirmkönnen Sie Ihre Augen belasten.> > Legen Sie regelmäßig Pausen ein. Sie sollten Ihr <strong>3D</strong>-Stereo-Erlebnis nach jeweils einer Stunde für mindestens 5 Minutenunterbrechen.> > Beginnen Sie mit der für die Tiefe vorgegebenen Einstellungvon 15 %. Je mehr Sie sich an das Betrachten von <strong>3D</strong>-Stereo-Inhalten gewöhnen, desto höher können Sie den Wert für die Tiefeeinstellen.> > Vorsicht ist geboten, wenn eines der folgenden Symptome auftritt:• Übelkeit oder Schwindelgefühl• Kopfschmerzen oder Augenbeschwerden• verschwommene Sicht• doppelte Sichterscheinungen für länger als nur wenigeSekundenUnternehmen Sie keine Tätigkeiten, die gefährlich werden könnten(lassen Sie z. B. das Auto stehen), bis Ihre Symptome vollständigabgeklungen sind.Sollten die Symptome weiter anhalten, beenden Sie die Sitzung undbetrachten Sie <strong>3D</strong>-Stereo-Inhalte erst dann wieder, wenn Sie IhreSymptome mit einem Arzt besprochen haben.
HERZLICH WILLKOMMEN3EpilepsieWARNUNG!WENN SIE SELBST ODER EINE ANDERE PERSON IN IHRER FAMILIESCHON EINMAL UNTER EPILEPSIE GELITTEN HABEN, IST VOR DERAUSFÜHRUNG VON COMPUTERSPIELEN EIN ARZT ZU RATE ZUZIEHEN.Bei einem kleinen Anteil der Bevölkerung kann dasBetrachten bestimmter Arten von Fernsehbildern oderVideospielen, die plötzlich aufblitzende Lichtmusterenthalten, epileptische Anfälle auslösen.Folgende Personen sollten vor dem Betrachten von<strong>3D</strong>-Stereo-Inhalten einen Arzt zu Rate ziehen:> > Kinder unter 5 Jahren> > Personen, die schon einmal unter Epilepsie gelittenhaben oder in deren Familie schon einmal Epilepsievorgekommen ist> > Personen, bei denen schon einmal durch plötzlichaufblitzende Lichteffekte epileptische Anfälle oderStörungen der Sinneswahrnehmung ausgelöst wurdenWARNUNG!MANCHE LICHTMUSTER KÖNNEN SELBST BEI PERSONEN,BEI DENEN BISHER NOCH KEINE SYMPTOME VON EPILEPSIEAUFGETRETEN SIND, ANFÄLLE AUSLÖSEN. STELLEN SIE DASBETRACHTEN VON <strong>3D</strong>-STEREO-INHALTEN UNVERZÜGLICH EIN,WENN BEI IHNEN EINES DER FOLGENDEN SYMPTOME AUFTRITT:> > unkontrollierte Bewegungen, Augen- oder Muskelzucken> > Muskelkrämpfe> > Übelkeit oder Schwindelgefühl> > Krämpfe> > Orientierungslosigkeit, Verwirrung oder ein eingeschränktesWahrnehmungsvermögenUnternehmen Sie keine Tätigkeiten, die gefährlich werdenkönnten (lassen Sie z. B. das Auto stehen), bis Ihre Symptomevollständig abgeklungen sind.Betrachten Sie <strong>3D</strong>-Stereo-Inhalte erst dann wieder, wenn SieIhre Symptome mit einem Arzt besprochen haben.
014 BENUTZERHANDBUCH FÜR NVIDIA <strong>3D</strong> <strong>VISION</strong>
AUSPACKEN DES PRODUKTS502AUSPACKEN DES PRODUKTSBevor Sie Ihr neues NVIDIA <strong>3D</strong> Vision aus der Verpackung nehmen,sollten Sie sich noch einmal vergewissern, dass Ihr System alleAnforderungen (Seite 2) für eine problemlose Installation erfüllt.Bitte überprüfen Sie alle im Lieferumfang enthaltenen Teile. Fallsetwas fehlt oder beschädigt ist, wenden Sie sich an Ihren Händler.Kabellose BrilleAufladen der BrilleHinweis: Wir empfehlen, die Brille jetzt voll aufzuladen, da dergesamte Ladevorgang ca. drei Stunden dauert. Ist diekabellose Brille vollständig aufgeladen, reicht die Ladung fürca. 60 Stunden Spieldauer.Die kabellose Brille muss regelmäßig aufgeladen werden.Verwenden Sie zum Aufladen der Brille eines der im Lieferumfangenthaltenen USB-Kabel. Stecken Sie das eine Ende in den Anschlussan der Brille und das andere Ende in einen USB-Anschluss amComputer. Sie können die Brille aber auch über einen USB-Netzadapter aufladen. Der Ladevorgang ist abgeschlossen, wenn diegelbe Ladeanzeige an der Brille erlischt. Die Brille kann während desLadevorgangs benutzt werden.
6 BENUTZERHANDBUCH FÜR NVIDIA <strong>3D</strong> <strong>VISION</strong>02Diese Seite der Brille nicht verdecken. Esmuss eine ungehinderte Sichtverbindungzum Infrarotsender bestehen.Taste EINAnzeige-LED: Drücken Sie die TasteEIN, um den Akkustand zu überprüfen.Bedeutung der LED-Farben:Grün: Die verbleibende Akkulaufzeitbeträgt noch bis zu 60 Stunden.Rot: Eine rot blinkende Leuchte weistauf eine verbleibende Akkulaufzeit vonhöchstens 2 Stunden hin.Gelbe LED: Die LED blinkt gelbwährend des Ladevorgangs undleuchtet durchgehend gelb, wenn derLadevorgang abgeschlossen ist.USB-Kabel zum Aufladen der BrilleWenn Sie die kabellose Brille zum Aufladen über ein USB-Kabelan Ihren PC anschließen, stellen Sie sicher, dass der PC nicht inden Stromsparmodus umschaltet. Wechselt der PC während desAufladens in den Stromsparmodus, wird der Ladevorgang sofortabgebrochen. Deaktivieren Sie daher auf Ihrem PC sämtlicheStromsparoptionen in der Windows-Systemsteuerung. Sie könnenzum Aufladen der Brille stattdessen auch ein Ladegerät mitUSB-Anschluss verwenden, mit dem die Brille direkt über eineNetzsteckdose aufgeladen wird. Ein Anschluss an einen PC istdann nicht erforderlich. Die Brille kann während des Ladevorgangsbenutzt werden.Benutzung der BrilleEs wird empfohlen, die Brille im Schutzetui aufzubewahren, wennsie nicht benutzt wird. Zwischen Brille und Infrarotsender musswährend des Tragens eine ungehinderte Sichtverbindung bestehen.Um die Brille einzuschalten, drücken Sie die Taste EIN. Ist die Brillefür eine bestimmte Zeit inaktiv, schaltet sie sich automatisch aus.Vorsicht: Die kabellose Brille ist keine Korrektionsbrille,Sonnenbrille oder Schutzbrille. Verwenden Sie die Brille nichtzweckentfremdet (z. B. beim Autofahren, beim Lesen oderals Schutz vor Sonnenlicht oder UV-Licht), da eine solcheVerwendung zu Verletzungen führen kann.
AUSPACKEN DES PRODUKTS7Auswechseln des NasenstegsZusammen mit der kabellosen Brille erhalten Sie dreiaustauschbare Nasenstege, mit denen Sie die Brille entsprechendIhren Bedürfnissen anpassen können. Ziehen Sie einfach denaufgesteckten Nasensteg ab und setzen Sie denjenigen auf, der Ihnenam besten passt.Den Nasensteg wie dargestelltabziehen und einen Ersatzsteg dafüraufsetzenUSB-Infrarotsender(im Lieferumfang der <strong>3D</strong>-Vision-Brille enthalten)<strong>3D</strong>-Vision-Produkte wie Desktop-Monitore, Projektoren und manche<strong>3D</strong>-Vision-Notebooks kommunizieren über den USB-Infrarotsendermit der <strong>3D</strong>-Vision-Brille. Näheres zur Verwendung des USB-Infrarotsenders ersehen Sie aus den folgenden Abbildungen.Hinweis: Manche <strong>3D</strong>-Vision-Notebooks verfügen über einenintegrierten <strong>3D</strong>-Vision-Infrarotsender. Klären sie bitte mit demHersteller Ihres Notebooks, ob Sie den USB-Infrarotsenderbenötigen.An der Rückseite des Senders befindet sich ein Drehregler, mit demSie während des Spiels die Tiefe erhöhen bzw. verringern können.Schalter für <strong>3D</strong> Vision EIN/AUSDrehregler zur Einstellung der <strong>3D</strong>-Tiefewährend des SpielsVESA-konformer Bildschirmanschlussüber Stereokabel (nur für DLP-HDTV-Geräte)NetzleuchteUSB-Anschluss für ComputerDie Reichweite des Infrarotsenders beträgt ca. 4,5 m.
8 BENUTZERHANDBUCH FÜR NVIDIA <strong>3D</strong> <strong>VISION</strong>02WARNUNG: Sicherheitshinweis für InfrarotgeräteLED-PRODUKT DER KL ASSE 1Dieses Produkt verfügt über Infrarot-Leuchtdioden zurSignalübertragung von der Steuereinheit zur Brille. Auchwenn dieser unsichtbare Strahl als ungefährlich gilt und denAnforderungen von EN 60825-1 (IEC 60825-1) entspricht,empfehlen wir folgende Sicherheitsvorkehrungen, währenddas Infrarotgerät Signale aussendet:> > Nicht in die Strahlungsquelle blicken.> > Nicht mit optischen Instrumenten direkt in dieStrahlungsquelle blicken.Das Gerät enthält keine Teile, die vom Benutzer gewartetwerden könnten.
Installation and Setup 9Integrierte Infrarotsender<strong>3D</strong>-Vision-Produkte mit integriertem Infrarotsender kommunizierendirekt mit der <strong>3D</strong>-Vision-Brille und benötigen keinen USB-Infrarotsender. Näheres zur Verwendung Ihres <strong>3D</strong>-Vision-Produktsfinden Sie in den nachstehenden Abbildungen.<strong>3D</strong>-Vision-NotebooksDie meisten <strong>3D</strong>-Vision-Notebooks besitzen spezielle Funktionstastenzur Steuerung von <strong>3D</strong>-Vision-Funktionen, z. B. zur Regelungder Helligkeit oder der Lautstärke. Vergewissern Sie sich beimHersteller, dass Ihr Notebook die unten abgebildeten <strong>3D</strong>-Vision-Funktionstasten aufweist.Hinweis: Der in Notebooks integrierte Infrarotsender hat eineReichweite von ca. 3 m.Integrierter <strong>3D</strong>-Vision-InfrarotsenderDer Mindestabstand zwischen Senderund Brille beträgt 23 cm. Die Stelle, ander der Sender untergebracht ist, kannzwischen den Notebookmodellenvariieren.5F4F5F66 7R T YF GDC VH<strong>3D</strong> (Dreieck nach oben)<strong>3D</strong>-Stereo-Tiefe erhöhen<strong>3D</strong> (Einschalttaste)<strong>3D</strong> Vision EIN/AUS<strong>3D</strong> (Dreieck nach unten)<strong>3D</strong>-Stereo-Tiefe verringernX
10 BENUTZERHANDBUCH FÜR NVIDIA <strong>3D</strong> <strong>VISION</strong>02<strong>3D</strong>-Vision-LCD-Monitore und All-in-One-PCsDie meisten <strong>3D</strong>-Vision-LCD-Monitore und All-in-One-PCs besitzenkeine Spezialtasten zur Steuerung von <strong>3D</strong> Vision während derWiedergabe von <strong>3D</strong>-Inhalten. Steuern Sie die <strong>3D</strong>-Funktionen mitfolgenden Tastenkombinationen:> <strong>3D</strong> EIN/AUS: STRG-T> <strong>3D</strong>-Stereo-Tiefe erhöhen: STRG-F4> <strong>3D</strong>-Stereo-Tiefe verringern: STRG-F3Hinweis: Der in Desktop-LCD-Monitoren integrierteInfrarotsender hat eine Reichweite von ca. 4,5 m. Der in All-in-One-PCs integrierte Infrarotsender hat eine Reichweite von ca.3 m.
INSTALLATION UND EINRICHTUNG11Kabelgebundene BrilleDie kabelgebundene <strong>3D</strong>-Vision-Brille ist für den Einsatz mit<strong>3D</strong>-Vision-fähigen Bildschirmen vorgesehen. Bei der kabelgebundenenBrille findet der USB-Infrarotsender, der bei kabellosen<strong>3D</strong>-Vision-Brillen und <strong>3D</strong>-Vision-Notebooks mitgeliefert wird, keineVerwendung.USB-KabelDieses Kabel ist fest mitder Brille verbunden undlässt sich nicht abziehen.Das Kabel kann mit einemUSB-Verlängerungskabelverlängert werden.NasenstegWählen Sie unterden drei Größen diepassende Größe aus.Anzeige-LEDsTreiber nicht installiert<strong>3D</strong> aus; Treiber korrektinstalliert<strong>3D</strong> einUSB-SteckerDer Treiber für die <strong>3D</strong>-Vision-Steuereinheit mussinstalliert sein, bevor Siedie kabelgebundene Brilleanschließen.Hinweis: Sie können mithilfe der <strong>3D</strong>-Vision-Tastenkombinationen3d ein- und ausschalten sowie die <strong>3D</strong>-Tiefe regeln. WeitereInformationen finden Sie auf www.nvidia.de/Get<strong>3D</strong> in dem onlineabrufbaren Benutzerhandbuch.
12 BENUTZERHANDBUCH FÜR NVIDIA <strong>3D</strong> <strong>VISION</strong>02Auswechseln des NasenstegsZusammen mit der kabellosen Brille erhalten Sie dreiaustauschbare Nasenstege, mit denen Sie die Brille entsprechendIhren Bedürfnissen anpassen können. Ziehen Sie einfach denaufgesteckten Nasensteg ab und setzen Sie denjenigen auf, der Ihnenam besten passt.Den Nasensteg wie dargestelltabziehen und einen Ersatzsteg dafüraufsetzenSicherung der kabelgebundenen BrilleDie kabelgebundene <strong>3D</strong>-Vision-Brille kann mithilfe einer Vertiefungam USB-Stecker bzw. entsprechenden Sicherheitsvorrichtungensicher mit dem PC oder Notebook verbunden werden. NVIDIA hatKensington-Sicherheitsvorrichtungen zur sicheren Verbindung derBrille mit einem PC-Tower oder Notebook getestet.USBSicherheitsaussparung amUSB-Stecker
1303INSTALLATION UNDEINRICHTUNGHard- und Software lassen sich problemlos auf IhremComputer installieren.Hinweis: Überzeugen Sie sich vor Beginn der Installationdavon, dass die kabellose Brille vollständig aufgeladen ist.Lesen Sie dazu den Abschnitt Aufladen der Brille auf Seite 5.Herunterladen aktueller SoftwareErforderliche Schritte vor Beginn der InstallationHaben Sie Ihr Notebook, das über einen integrierten <strong>3D</strong>-Vision-Infrarotsender verfügt, zusammen mit einer NVIDIA-<strong>3D</strong>-Brilleerworben, so sind die Treiber bereits auf Ihrem 120-Hz-Notebookinstalliert. Wählen Sie zur ersten <strong>3D</strong>-Einrichtung die Verknüpfung„<strong>3D</strong> Vision einrichten“ auf Ihrem Windows-Desktop.120HzWar Ihrem LCD-Monitor eine <strong>3D</strong>-Vision-Brille von NVIDIA beigelegtoder wollen Sie sichergehen, dass Sie im Besitz der neuestenTreiber für Ihren LCD-Monitor sind, laden Sie sich von www.nvidia.de/<strong>3D</strong>Update die neuesten Treiber herunter.Wenn Sie ein Produktpaket mit kabelgebundener Brille gekaufthaben, laden Sie die Treiber-CD von www.nvidia.de/<strong>3D</strong>Updateherunter.
14 BENUTZERHANDBUCH FÜR NVIDIA <strong>3D</strong> <strong>VISION</strong>03InstallationAnschließen des Bildschirms(bei <strong>3D</strong>-Vision-Notebooks diesen Schritt überspringen)Schließen sie Ihren <strong>3D</strong>-Vision-fähigen Bildschirm an Ihre NVIDIA-Grafikkarte an. Der anzuschließende Bildschirm muss <strong>3D</strong>-Visionfähigsein, entweder ein LCD-Monitor oder ein analogerRöhrenmonitor. Verwenden Sie für LCD-Monitore ein Dual-Link-DVInach-DVI-Kabelaus dem Lieferumfang des Monitors.Hinweis: Schließen Sie zu diesem Zeitpunkt NUR den Monitoran. Treiber und Software müssen installiert werden, bevorder USB-Infrarotsender angeschlossen wird.Auf den folgenden Seiten finden Sie die entsprechendenAnschlussdiagramme.
15Anschlussdiagramm für DLP-HDTVDLPHDMI-AnschlussPCInfrarotsenderUSB DVI3-poligesVESA-StereokabelSenderanschluss für<strong>3D</strong>-BrillenDVI-nach-HDMI-KabelDIESE VERBINDUNGERST DANNHERSTELLEN, WENN DERINSTALLATIONSASSISTENTSIE DAZU AUFFORDERTUSB-KabelHinweis: Überprüfen Sie im Benutzerhandbuch Ihres DLP-Geräts, ob ein spezieller HDMI-Port vorhanden ist, über dender HD-Fernseher an den PC angeschlossen werden kann.Ändern Sie außerdem den Eingabemodus im Menü IhresFernsehgeräts zu PC oder Computer, damit der Fernseher dasVideosignal korrekt verarbeiten kann.Hinweis: Das DVI-nach-HDMI-Kabel ist nicht in Ihrem<strong>3D</strong>-Vision-Kit enthalten. Ein solches Kabel erhalten Sie imComputer und Elektronikhandel.
16 BENUTZERHANDBUCH FÜR NVIDIA <strong>3D</strong> <strong>VISION</strong>03Anschlussdiagramm für 120-Hz-LCD-Bildschirmemit angeschlossenem USB-InfrarotsenderLCDDVIPCInfrarotsenderUSB DVIDIESE VERBINDUNGERST DANNHERSTELLEN, WENN DERINSTALLATIONSASSISTENTSIE DAZU AUFFORDERTUSB-KabelDual-Link-DVI-Kabel(im Lieferumfang desBildschirms enthalten)
17Anschlussdiagramm für 120-Hz-LCD-Bildschirmemit integriertem InfrarotsenderLCDPCDVIDVIDual-Link-DVI-Kabel(im Lieferumfang desBildschirms enthalten)Hinweis: LCD-Monitore mit integriertem Infrarotsenderbenötigen keine zusätzliche Verbindung zwischen PC undMonitor.
18 BENUTZERHANDBUCH FÜR NVIDIA <strong>3D</strong> <strong>VISION</strong>03Anschlussdiagramm für kabelgebundene BrillenUSBEntfernen vorhandener BildschirmtreiberBevor Sie mit der Installation beginnen, müssen Sie den auf IhremPC vorhandenen Grafiktreiber entfernen.ACHTUNG: Besitzen Sie einen PC mit integriertem <strong>3D</strong>-Vision-Infrarotsender (z. B. ein Notebook), sollten entsprechende<strong>3D</strong>-Treiber bereits auf Ihrem PC installiert sein. DeinstallierenSie die Treiber nicht. Überspringen Sie in diesem Fall Schritt2–7 und fahren Sie mit Schritt 8 fort.
192. Start › Systemsteuerung › Programme und Funktionen aufrufen.Wenn Sie eine NVIDIA-Grafikkarte haben, doppelklicken Sie aufNVIDIA-Treiber.*a) Die Option Nur die folgenden entfernen wählen.b) NVIDIA-Bildschirmtreiber wählen.c) Auf Entfernen klicken.d) Den Computer neu starten.* Wenn Sie eine NVIDIA-fremde Grafikkarte ersetzen wollen, entfernenSie den Grafiktreiber und fahren Sie das System herunter. TauschenSie dann die Karte aus, bevor Sie mit dem nächsten Schritt fortfahren.Ersetzen Sie die Karte durch eine unterstützte NVIDIA-GeForce-Karte.Installation der Treiber und der Software3. Die CD mit der Software und dem Handbuch für <strong>3D</strong> Vision einlegen.Der Bildschirm Softwareinstallation wird angezeigt.4. GeForce-Grafiktreiber installieren wählen.Der InstallShield-Assistent wird Sie nun durch die Installationführen.5. Wenn Sie dazu aufgefordert werden, Ja, Computer jetzt neustarten wählen.Wenn das System neu bootet, wird das <strong>3D</strong>-Vision-Installationsprogramm automatisch neu gestartet, um dieInstallation fortzusetzen. (Wenn die Software aus irgendeinemGrund nicht neu startet, rufen Sie Arbeitsplatz auf unddoppelklicken Sie auf das CD-Symbol, um dasInstallationsprogramm neu zu starten.)6. Auf Weiter klicken, um den <strong>3D</strong>-Vision-Treiber zu installieren.Wenn Sie möchten, dass eine Verknüpfung zum <strong>3D</strong>-Stereo-Betrachter von NVIDIA auf dem Desktop installiert wird,aktivieren Sie das Kontrollkästchen.7. Auf Weiter klicken, um fortzufahren.Wenn das nachstehend angezeigte Warnhinweiseingeblendet wird, Installieren wählen, um fortzufahren.8. Auf Fertig stellen klicken, um die Installation abzuschließen.NachBeendigung des InstallShield-Vorgangs wird der Setup-Assistentfür <strong>3D</strong> Vision gestartet. Benutzer eines <strong>3D</strong>-Vision-Notebookssollten auf die auf dem Desktop abgelegte Verknüpfung SetupNVIDIA <strong>3D</strong> Vision klicken, um den Setup-Assistenten zustarten. Der Setup-Assistent führt Sie durch die Installationdes Infrarotsenders, die Einrichtung des Bildschirms und dieKonfiguration der kabellosen Brille.9. Der Setup-Assistent für <strong>3D</strong> Vision wird nun beendet.Achten Sie bitte auf den Verlaufsbalken am oberen Rand jedesBildschirms. Der Balken zeigt Ihnen den jeweiligen Standinnerhalb des Setup-Prozesses.
20 BENUTZERHANDBUCH FÜR NVIDIA <strong>3D</strong> <strong>VISION</strong>03Herzlichen Glückwunsch!Einrichtung und Konfiguration sind nun abgeschlossen, und <strong>3D</strong>Vision ist bereit, Ihnen das ultimative Gaming-Erlebnis auf dem PC zubieten.Hinweis: <strong>3D</strong> Vision wurde mit dem vorgegebenen Tiefenwertvon 15 % aktiviert. NVIDIA empfiehlt allen neuen Benutzern,erst einmal mit diesem Standardwert zu beginnen und solangedamit zu arbeiten, bis Sie sich dabei nicht mehr unwohl fühlen.Sie können die Tiefe jederzeit erhöhen, wenn sich Ihre Augenan das Betrachten von <strong>3D</strong>-Stereo-Inhalten gewöhnt haben. DerTiefenwert wird in der NVIDIA-Systemsteuerung oder mit demDrehregler an der Rückseite des Infrarotsenders geändert.Eine vollständige Liste mit kompatiblen Spielen finden Sie aufwww.nvidia.de/3dvision.Die NVIDIA-Systemsteuerung enthält zusätzliche Einstellungen für <strong>3D</strong>Vision. Informationen zur Benutzung der Systemsteuerung finden Sie indiesem Handbuch auf Seite 21 unter NVIDIA <strong>3D</strong> Vision-Systemsteuerung.
2104NVIDIA-SYSTEMSTEUERUNGNVIDIA stellt Tools bereit, mit denen Sie Ihr<strong>3D</strong>-Vision-Erlebnis individuell anpassen können.Rufen Sie die NVIDIA-Systemsteuerung auf, um aufdie Tool-Menüs zuzugreifen.Aufrufen der NVIDIA-SystemsteuerungRufen Sie die NVIDIA-Systemsteuerung auf, indem Sie mit derrechten Maustaste auf den Desktop klicken und„NVIDIA-Systemsteuerung“ wählen. Sie können stattdessen aberauch über Windows-Systemsteuerung Hardware und AudioNVIDIA-Systemsteuerung darauf zugreifen.Wählen Sie unter den Einträgen im linken BildschirmbereichStereoskopische <strong>3D</strong>-Funktion. Möglicherweise müssen Sie aufdas + links neben dem Eintrag Stereoskopische <strong>3D</strong>-Funktionklicken, um den Themenbereich auszuklappen.
22 BENUTZERHANDBUCH FÜR NVIDIA <strong>3D</strong> <strong>VISION</strong>04Einrichten von stereoskopischem <strong>3D</strong>In diesem Abschnitt der NVIDIA-Systemsteuerung könnenSie alle Einstellungen vornehmen, die für eine Verbesserungdes Spielerlebnisses erforderlich sind. Alle Einstellungenauf diesem Bildschirm werden hier erläutert.Aktivieren von stereoskopischem <strong>3D</strong>Hinweis: <strong>3D</strong>-Stereo-Effekte funktionieren nur mit DirectX-Anwendungen im Vollbildmodus.Aktiveren Sie das Kontrollkästchen, um den <strong>3D</strong>-Stereo-Modus zuaktivieren.Bei aktiviertem Kontrollkästchen haben Sie folgende Möglichkeiten,um die <strong>3D</strong>-Stereo-Effekte ein- und auszuschalten: durch Drücken derEinschalttaste am USB-Infrarotsender, durch Drücken der <strong>3D</strong>-Ein-/Aus-Taste auf dem Notebook oder über die Tastenkombination Strg+T.Die Aktivierung des Kontrollkästchens hat keine Auswirkungenauf andere Anwendungen. Wenn <strong>3D</strong> Vision jedoch nicht verwendetwird, kann dadurch die Spielleistung verringert werden.
23Einstellen der TiefeDer Tiefenwert in einem Spiel legt fest, in welcher Tiefe der in einerSzenerie am weitesten entfernte Gegenstand platziert sein soll. Wenn<strong>3D</strong> Vision zum ersten Mal auf Ihrem System installiert wird, beträgt dervorgegebene Wert für die Tiefe 15 %. Haben Sie noch keine Erfahrungmit <strong>3D</strong>-Spielen gemacht, so ist 15 % ein guter Startwert. Eine höhereTiefeneinstellung kann bei manchen Benutzern zu Unwohlseinführen. Je länger Sie <strong>3D</strong> Vision verwenden, desto besser gewöhnensich Ihre Augen an die stereoskopische <strong>3D</strong>-Darstellung. Sie könnenden Tiefenwert stufenweise erhöhen, ohne Ihre Augen zu belasten.Im Bildschirm Stereoskopische <strong>3D</strong>-Funktion einrichten können Sie dieTiefe anpassen, indem Sie den Schieberegler auf den gewünschtenWert ziehen. Der Tiefenwert, der über diesen Schieberegler eingestelltwird, gilt für alle Spiele, die nach diesem Zeitpunkt gestartet werden.Sie können den Tiefenwert stattdessen aber auch mit dem Drehregler ander Rückseite des Infrarotsenders einstellen. Alle mit dem Drehreglervorgenommenen Einstellungen werden automatisch vom Schiebereglerfür die Tiefe in der NVIDIA-Systemsteuerung übernommen.Drehregler zurEinstellung der Tiefewährend des SpielsEine weitere Alternative zur Änderung der Tiefe währenddes Spiels sind die folgenden Tastenkombinationen:> > Verringern der Tiefe: Strg+F3 (Standard-Tastenkombination)> > Erhöhen der Tiefe: Strg+F4 (Standard-Tastenkombination)Hinweis: Dies sind die Standard-Tastenkombinationen für<strong>3D</strong>-Vision-Brillen. Wenn Sie ein <strong>3D</strong>-Vision-Notebook besitzen,enthält die Tastatur normalerweise Tasten zum Erhöhen undVerringern der <strong>3D</strong>-Tiefe.Alle über Tastenkombinationen vorgenommenen Einstellungenwerden automatisch vom Schieberegler für die Tiefe in derNVIDIA-Systemsteuerung übernommen.
24 BENUTZERHANDBUCH FÜR NVIDIA <strong>3D</strong> <strong>VISION</strong>04Stereoskopischer <strong>3D</strong>-AnzeigetypIn der Dropdown-Liste Stereoskopischer <strong>3D</strong>-Anzeigetypwerden alle <strong>3D</strong>-Vision-fähigen Bildschirme aufgeführt,die vom Setup-Assistenten erkannt wurden.Diese Liste wird vom Assistenten erstellt. Wenn während desSetups mehr als ein <strong>3D</strong>-Vision-fähiger Bildschirm angeschlossenwar, werden alle angeschlossenen in die Liste aufgenommen.Ändern des <strong>3D</strong>-LaservisiersDas Fadenkreuz in einem Ego-Shooter wird bei der <strong>3D</strong>-Stereo-Wiedergabe normalerweise in Bildschirmtiefe positioniert, wodurchsich das Zielen schwierig gestaltet. NVIDIA hat in einigen Spieleneine Konfiguration erstellt, mit der sich das Laservisier im Spiel inder korrekten Tiefe positionieren lässt. Bei diesen Spielen ist keineKonfiguration durch den Benutzer erforderlich. Für alle anderen Ego-Shooter stellt NVIDIA eine Auswahl an <strong>3D</strong>-Laservisieren bereit, die aufdem Zielobjekt angezeigt werden. Laservisiere funktionieren in korrektkonfigurierten Ego-Shootern mit bildschirmzentrierten Visieren.Um das Laservisier vom Bildschirm Stereoskopische <strong>3D</strong>-Funktioneinrichten aus zu ändern, klicken Sie auf die Schaltfläche <strong>3D</strong>-Laservisierändern. Daraufhin wird eine Liste möglicher Laservisiere angezeigt.
25Wenn Sie in der Liste vorwärtsrollen, werden die verschiedenenLaservisiere angezeigt. Um das ausgewählte Laservisier zuverwenden, aktivieren Sie das Kontrollkästchen <strong>3D</strong>-Laservisier fürkonfigurierte Spiele aktivieren. Möchten Sie lieber das Laservisierdes Spiels verwenden, lassen Sie das Kontrollkästchen deaktiviert.Sie können den Transparenzwert für das ausgewählte Laservisierüber den Schieberegler für Transparenz definieren. Eine Einstellungvon 0 % entspricht einem opaken Laservisier („undurchsichtig“), einWert von 100 % bedeutet durchsichtig („transparent“). Als Wert fürdie Transparenz von Laservisieren empfehlen wir 25 %. Sie könnenaußerdem mit der Tastenkombination Strg+F12 (Standardeinstellung)das Laservisier während des Spiels ein und ausschalten.Das Laservisier wird eingeblendet, wenn die <strong>3D</strong>-Stereo-Funktion während des Spiels eingeschaltet wird.Zur Vermeidung von Unklarheiten deaktivieren Sie,sofern möglich, das spieleigene Zielfadenkreuz.Festlegen der TastenkombinationenTastenkombinationen sind Hotkeys, um eine Vielzahlvon Handlungen im Spiel auszulösen.Um die Tastenkombinationen vom Bildschirm Stereoskopische<strong>3D</strong>-Funktion einrichten der NVIDIA-Systemsteuerung aus anzeigen zulassen oder zu ändern, klicken Sie auf die SchaltflächeTastenkombinationen festlegen.Anzeige mit Standardwerten
26 BENUTZERHANDBUCH FÜR NVIDIA <strong>3D</strong> <strong>VISION</strong>04Um die erweiterten Spieleinstellungen einzublenden, klicken Sie aufDadurch wird der Bildschirm Tastenkombinationen festlegen erweitert.Anzeige mit StandardwertenUm die Benutzung der erweiterten Tastenkombinationen imSpiel zu ermöglichen, aktivieren Sie das KontrollkästchenErweiterte Ingame-Einstellungen aktivieren. Die Standard-Tastenkombinationen (angezeigt in der oberen Hälfte des Fensters)sind immer aktiviert.Um die erweiterten Spieleinstellungen einzublenden, klicken Sie aufIn Tabelle 1 auf der nächsten Seite werden alle durchTastenkombination ausführbaren Funktionen aufgeführt.
27Tab. 1: TastenkombinationenTasten Beschreibung HandlungStrg+TStereoskopische<strong>3D</strong>-Effekte anzeigenoder ausblendenSchaltet <strong>3D</strong> Vision ein bzw. aus.Strg+F4 Tiefe erhöhen Erhöht während des laufenden Spielsin Echtzeit den Tiefenwert. Der neueWert wird in die NVIDIA-Systemsteuerungübernommen.Strg+F3 Tiefe verringern Verringert während des laufendenSpiels in Echtzeit den Tiefenwert. Derneue Wert wird in die NVIDIA-Systemsteuerungübernommen.Strg+Alt+EinfgIngame-Kompatibilitätanzeigen oderausblendenZeigt die von NVIDIA für das laufendeSpiel empfohlenen Einstellungen inder unteren Bildschirmecke an.Strg+F6Strg+F5Strg+F11Strg+F7KonvergenzerhöhenKonvergenzverringernFrustum-EinstellungenwählenIngame-ÄnderungenspeichernVerschiebt die Objekte zu Ihnen hin.Bei maximaler Konvergenz werdenalle Objekte vor der Szenerie, imBereich des Benutzers platziert. Dientauch zur Positionierung des Laservisiers.(Erweitert.)Verschiebt die Objekte von Ihnen weg.Bei minimaler Konvergenz werdenalle Objekte hinter der Szenerie, imBereich der Bildschirmröhre platziert.Dient auch zur Positionierung desLaservisiers. (Erweitert.)Wechselt zwischen den drei verschiedenen<strong>3D</strong>-Anzeigemodi im Betrachter:Aus, Stretch to fill (In die Breite ziehen),Clip sides (Seiten beschneiden).(Erweitert.)Speichert die aktuellen Spieleinstellungenzur späteren Verwendung inden Registern. (Erweitert.)(Erweitert): Um die Benutzung der erweiterten Tastenkombinationen im Spiel zu ermöglichen, aktivierenSie das Kontrollkästchen Erweiterte Ingame-Einstellungen aktivieren.
28 BENUTZERHANDBUCH FÜR NVIDIA <strong>3D</strong> <strong>VISION</strong>04Ausblenden der <strong>3D</strong>-Stereo-Effekte beim Startdes SpielsBei manchen Spielen erfolgt der Startvorgang nicht reibungslos,wenn die <strong>3D</strong>-Stereo-Effekte zum Start des Spiels aktiviertsind. Um dies zu verhindern, aktivieren Sie das folgendeKontrollkästchen auf dem Bildschirm Stereoskopische<strong>3D</strong>-Funktion einrichten der NVIDIA-Systemsteuerung.Die <strong>3D</strong>-Stereo-Effekte bleiben aktiviert; sie werden lediglich beim Startausgeblendet. Ist das Spiel geladen, haben Sie folgende Möglichkeiten,um die <strong>3D</strong>-Stereo-Effekte anzeigen zu lassen: durch Drücken der Taste<strong>3D</strong>-Stereo EIN/AUS am USB-Infrarotsender, durch Drücken der<strong>3D</strong>-Ein-/Aus-Taste auf dem Notebook oder über dieTastenkombination Strg-T.Integrierter <strong>3D</strong>-Vision-InfrarotsenderDer Mindestabstand zwischen Senderund Brille beträgt 23 cm. Die Stelle, ander der Sender untergebracht ist, kannzwischen den Notebookmodellenvariieren.5F4F5F66 7R T YF GDC VH<strong>3D</strong> (Dreieck nach oben)<strong>3D</strong>-Stereo-Tiefe erhöhen<strong>3D</strong> (Einschalttaste)<strong>3D</strong> Vision EIN/AUS<strong>3D</strong> (Dreieck nach unten)<strong>3D</strong>-Stereo-Tiefe verringernX
ERWEITERTE KONFIGURATIONEN29Testen des stereoskopischen <strong>3D</strong>-BildesIm Bildschirm Stereoskopische <strong>3D</strong>-Funktion einrichten der NVIDIA-Systemsteuerung befindet sich die Schaltfläche Stereoskopisches3-Bild testen... mit zugehöriger Dropdown-Liste. Diese Listeenthält Optionen zum Testen der <strong>3D</strong>-Stereo-Darstellung sowie zumAufruf des Setup-Assistenten und des medizinischen Prüfbildes.Option „Stereoskopisches <strong>3D</strong>-Bild testen“Durch Klick auf die Schaltfläche Stereoskopisches<strong>3D</strong>-Bild testen... wird eine Testanwendungausgeführt, mit der Sie die <strong>3D</strong>-Stereo-Effektevon <strong>3D</strong> Vision optimal einstellen können.Nachdem Sie die Bildschirmeinstellungen gewählthaben, klicken Sie auf Testanwendung starten.Das Bild wird im Vollbildmodus angezeigt, wenn Sie die korrekteAuflösung für Ihren Monitor eingestellt haben. Tragen Sie diekabellose Brille, können Sie die <strong>3D</strong>-Stereo-Inhalte erkennen.Die Einstellungen können Sie mit den Tastenkombinationenund dem Tiefen-Drehregler am Infrarotsender verändern.
30 BENUTZERHANDBUCH FÜR NVIDIA <strong>3D</strong> <strong>VISION</strong>04Hinweis: Alle mit Tastenkombinationen oder dem Tiefen-Drehregler am Infrarotsender vorgenommenen Änderungenerscheinen im Bildschirm Stereoskopische <strong>3D</strong>-Funktion einrichten.Nach Abschluss der Änderungen drücken Sie die Esc-Taste, um den Testbildschirm zu verlassen.Option „Setup-Assistenten ausführen“Durch Klick auf das Symbol für das Dropdown-Menü werdendie Optionen Setup-Assistenten ausführen und MedizinischesPrüfbild ausführen angezeigt. Die Auswahl der Option Setup-Assistenten ausführen startet den Assistenten, mit dem Sie IhreKonfiguration ändern oder Bildschirme hinzufügen können.Option „Medizinisches Prüfbild ausführen“Das medizinische Prüfbild wird während der Installation vomInstallationsassistenten angezeigt Sie können den Test jedochauch unabhängig vom Assistenten durchführen, indem Siedie Option Medizinisches Prüfbild ausführen wählen.Achtung: NVIDIA empfiehlt Benutzern, die sich zum erstenMal mit stereoskopischem <strong>3D</strong> vertraut machen, den Testmit dem medizinischen Prüfbild durchzuführen, um sich zuvergewissern, dass sie <strong>3D</strong>-Stereo-Bilder erkennen können.Wenn Sie das Bild nicht erkennen, sollten Sie <strong>3D</strong> Vision nichtverwenden.Anzeigen der Kompatibilität von SpielenNVIDIA hat viele aktuelle Topspiele getestet und stellt Profile dafür zurVerfügung, um sicherzustellen, dass diese Spiele korrekt mit <strong>3D</strong> Visionlaufen. Alle getesteten Spiele sind in der NVIDIA-Systemsteuerungzusammen mit der Bewertung ihrer Kompatibilität aufgelistet. DieSpiele wurden mit den Prädikaten Ausgezeichnet, Sehr gut, Gutund Nicht empfehlenswert bewertet. Diese Bewertungen basierendarauf, wie gut die Spiele in <strong>3D</strong>-Stereo laufen und ob es beim Spiel zuProblemen kommt, die Ihr <strong>3D</strong>-Vision-Erlebnis beeinträchtigen könnten.
ERWEITERTE KONFIGURATIONEN31Probleme undNVIDIAs Empfehlungenfür die Einstellungen,basierend auf denTestergebnissenDieses Kontrollkästchen aktivieren, wenn Sie nur dieSpiele sehen möchten, die auf Ihrem System geladensind. Bei deaktiviertem Kontrollkästchen werden allevon NVIDIA getesteten Spiele aufgelistet.Liste der von NVIDIA getesteten SpieleWenn Sie ein Spiel besitzen, das nicht in der Liste der von NVIDIAgetesteten Spiele enthalten ist, gehen Sie auf www.nvidia.de.Dort sind die Spiele aufgeführt, die seit der Veröffentlichungdieser Softwareversion getestet wurden.Um Informationen zu Problemen und zu Empfehlungen für dieEinstellungen zu erhalten, die NVIDIA beim Testen der Spieleermittelt hat, markieren Sie das entsprechende Spiel in der Liste.Anweisungen werden unter Probleme und empfohlene Einstellungenangezeigt. Um ein Spiel in der bestmöglichen <strong>3D</strong>-Stereo-Qualitätauszuführen, müssen Sie die empfohlenen Einstellungen vornehmen.Wird ein Spiel mit anderen als diesen Einstellungen betrieben,lässt es sich möglicherweise nicht in <strong>3D</strong>-Stereo wiedergeben.Mit der Tastenkombination Strg+Alt+Einf können Sie die empfohlenenEinstellungen per Overlay im Eröffnungsbildschirm desSpiels einblenden lassen.
0432 BENUTZERHANDBUCH FÜR NVIDIA <strong>3D</strong> <strong>VISION</strong>
INFORMATIONEN FÜR FORTGESCHRITTENE BENUTZER3305INFORMATIONEN FÜR FORTGE-SCHRITTENE BENUTZERDer NVIDIA-<strong>3D</strong>-Vision-Treiber verarbeitet bestimmtein einem Spiel enthaltene <strong>3D</strong>-Informationen undgeneriert daraus die <strong>3D</strong>-Stereo-Darstellung. Da bei derEntwicklung der meisten Spiele noch kein <strong>3D</strong>-Stereovorgesehen war, ist die Qualität der Darstellung von Spielzu Spiel unterschiedlich. In einigen Fällen sind in einemSpiel stereoskopische <strong>3D</strong>-Inhalte überhaupt erst dannzu erkennen, wenn aufgrund von Erfahrungswertenentsprechende Anpassungen vorgenommen wurden.Eine optimale <strong>3D</strong>-Stereo-Darstellung wird erzielt, wenn für dieAnzeige des Spiels folgende Punkte erfüllt sind:> > Es besteht ein sinnvoller Tiefenbereich oder ein entsprechenderAbstand zwischen den nächstgelegenen und den am weitestenentfernten Objekten.> > Die nächstgelegenen Objekte sind nicht zu nahe positioniert, sodass sie problemlos betrachtet werden können.> > Head-up-Displays (HUDs) sind so in das Sichtfeld projiziert, dasssie das <strong>3D</strong>-Stereo-Erlebnis nicht stören. Idealerweise sollten HUDsin Bildschirmtiefe eingeblendet werden.Voreingestellte KonfigurationenFür die meisten Spiele hat NVIDIA Einstellungen festgelegt, diedie Darstellung optimal anpassen. So wird, basierend auf denAnforderungen des jeweiligen Spiels, eine <strong>3D</strong>-Stereo-Wahrnehmunghoher Qualität erzielt.Die Liste mit diesen Spielen kann in der NVIDIA-Systemsteuerung unterKompatibilität mit Spielen anzeigen eingeblendet werden. Dieses Menüenthält ferner eine Liste mit Anmerkungen zum jeweiligen Spiel. DieAnmerkungen können sich z. B. auf Empfehlungen für Einstellungen oderAnpassungen beziehen oder auch den Aufbau eines Spiels behandeln.Die Anweisungen können auch mit Strg+Alt+Einfg per Overlay auf demEröffnungsbildschirm des Spiels eingeblendet werden.Lesen Sie sich diese Anmerkungen vor Beginn des Spiels gut durch.
34 BENUTZERHANDBUCH FÜR NVIDIA <strong>3D</strong> <strong>VISION</strong>05Festlegen eigener TastenkombinationenUm ein Spiel in Echtzeit konfigurieren zu können, müssen Sie mitden Tastenkombinationen vertraut sein. Sie können entweder dieStandardeinstellungen verwenden oder die Tastenkombinationen nachIhren Vorstellungen anpassen.Um die Standardeinstellungen für die Tastenkombinationeneinzusehen, öffnen Sie die NVIDIA-Systemsteuerung und wählenSie im linken Bildschirmbereich den Eintrag Stereoskopische<strong>3D</strong>-Funktion einrichten. Klicken Sie auf die SchaltflächeTastenkombinationen festlegen.Anzeige mit StandardwertenWeitere Informationen zu den Tastenkombinationen finden Sie inTabelle 1 auf Seite 27.Um eine Tastenkombination zu ändern, wählen Sie eine Aktionund klicken Sie in das dazugehörige Feld, in dem die Kombinationeingetragen ist. Drücken Sie die Tasten Ihrer Wunschkombination. Dieentsprechenden Tastenanschläge erscheinen in dem Feld. KlickenSie auf OK, um Ihre Einstellungen zu speichern und das Menü zuverlassen. Die Einstellungen werden vom Treiber in der Registrygespeichert.
INFORMATIONEN FÜR FORTGESCHRITTENE BENUTZER35Richtlinien zur SpielekonfigurationIn der folgenden Tabelle sind einige Richtlinien zur Anpassung vonEinstellungen aufgeführt, die bei bestimmten Problemen währenddes Spiels hilfreich sind.Tab. 2: Richtlinien zur SpielekonfigurationProblemDas Objekt ist zu naheDie Konturen sindverschwommen, unscharf,nicht sichtbarDie Einstellungen derKonvergenz sind nicht füralle Teile des Spiels geeignet<strong>3D</strong>-Stereo unscharf; nichtsicher, welche Einstellungkorrigiert werden mussEmpfehlungKonvergenz verringern[Strg+F5]Die möglichen Frustum-Werte durchprobieren, bisdie Konturen scharf sind[Strg+F11]Konvergenz erhöhen/verringern[Strg+F6 / Strg+F5]Siehe Tipps und Fehlersucheauf Seite 39Wenn Sie mit der <strong>3D</strong>-Stereo-Darstellung des Spiels zufriedensind, drücken Sie Strg+F7, um diese Einstellungen im Register zuspeichern. Die Einstellungen gelten nur für dieses Spiel (basierendauf dem Namen der ausführbaren Datei des Spiels).Beim Betrachten zu beachten> > Tiefenwert: Der empfohlene Startwert für die Tiefe beträgt 15 %.Sie sollten die Tiefe jedoch stets auf einen für Sie angenehmen Werteinstellen. Wenn sich Ihre Augen nach einiger Zeit an die<strong>3D</strong>-Stereo-Wahrnehmung gewöhnt haben, können Sie die Tiefeerhöhen.> > Betrachtungsabstand: Ihr Abstand zum Bildschirm mussmindestens 0,6 bis 0,8 m betragen. Ein zu geringer Abstand zurAnzeige kann zu einer Überanstrengung der Augen und zu einerVerringerung der stereoskopischen Qualität führen.> > Betrachtungswinkel: Halten Sie die Augen parallel zum Bildschirm.Die imaginäre Verbindungslinie zwischen Ihren beidenAugen sollte parallel zur horizontalen Ausrichtung des Bildschirmsverlaufen. Der <strong>3D</strong>-Stereo-Effekt basiert auf der horizontalenperspektivischen Verschiebung der Einzelbilder. Wenn Sie den Kopfzur Seite neigen, wird die Verschiebung nicht mehr als horizontalwahrgenommen, und der <strong>3D</strong>-Stereo-Effekt schwächt sich ab oderwird sogar ganz aufgehoben. Das Gehirn passt sich unterUmständen an diese Betrachtungsweise an, wird dabei jedochstärker gefordert, was zur Belastung und Ermüdung der Augenführen kann.
36 BENUTZERHANDBUCH FÜR NVIDIA <strong>3D</strong> <strong>VISION</strong>05> > Betrachtungsdauer: Legen Sie regelmäßig Pausen ein. Wie beijeder Art von Bildschirmarbeit wird auch hier empfohlen, nacheiner bestimmten Betrachtungsdauer eine Pause einzulegen,damit sich die Augen erholen können. Nach jeder Stunde, in derSie <strong>3D</strong>-Stereo-Inhalte betrachten, sollten Sie eine Pause vonmindestens fünf (5) Minuten einlegen.> > Betrachten mit Korrektionsbrille: Wenn Sie beiBildschirmarbeiten normalerweise eine Brille tragen, solltenSie die kabellose <strong>3D</strong>-Brille über der Korrektionsbrille tragen.Je schärfer das Bild auf dem Bildschirm, desto besser ist dieQualität.> > Spielcursor und Fadenkreuzvisiere: Wenn Sie die NVIDIA-<strong>3D</strong>-Laservisiere verwenden, müssen Sie das spieleigene Visierabschalten. Das Visier des Spiels ist normalerweise inBildschirmtiefe positioniert und beeinträchtigt die effektive Wahrnehmungdes NVIDIA-Laservisiers.> > Bildschirmbeleuchtung: Die Lichtmenge, die auf jedes Auge trifft,wird halbiert. Dadurch erscheint der Bildschirm beim Betrachtenvon <strong>3D</strong>-Stereo dunkler. Durch eine Anpassung der HelligkeitsundKontrasteinstellungen des Spiels kann das Nachleuchtenverringert und die <strong>3D</strong>-Stereo-Qualität verbessert werden.> > Umgebungsbeleuchtung: Die Intensität der Umgebungsbeleuchtungkann sich auf die <strong>3D</strong>-Stereo-Qualität und den angenehmenEindruck der Augen auswirken. Inwieweit sich die Lichtbedingungenvorteilhaft auf die Wahrnehmung von <strong>3D</strong>-Stereo-Inhaltenauswirken, variiert von Person zu Person. Es empfiehlt sichdeshalb, mit helleren oder dunkleren Umgebungsbeleuchtungenzu experimentieren, um festzustellen, welche Beleuchtung für Sieoptimal ist. Siehe Tipps und Fehlersuche auf Seite 37.Hinweis: Sehr starke Lichtquellen (insbesondereHalogenbeleuchtung) können die Kommunikation zwischender kabellosen Brille und dem Infrarotsender beeinträchtigen,was zu Flackern führen kann.
TIPPS UND FEHLERSUCHE3706TIPPS UND FEHLERSUCHENVIDIA stellt ein Online-Informationssystem zur Verfügung,über das jeden Tag rund um die Uhr Antworten auf die amhäufigsten gestellten Fragen abgerufen werden können. Siekönnen damit auch online Fragen an unsere technischenSupport-Mitarbeiter stellen.Weitere Informationen hierzu finden Sie aufwww.nvidia.de/3dvision/support.Fragen bitte nur aufEnglisch einsenden. <strong>3D</strong>-Vision-Kunden in den USA undKanada können sich außerdem montags bis freitags von08.00 Uhr bis 17.00 Uhr Pazifische Zeit gebührenfrei unter +1800 797 6530 an die technische Support-Hotline wenden.NVIDIA empfiehlt, die kabellose Brille überwww.nvidia.de/3dvision/register registrieren zu lassen. Diegebührenfreien Anrufe beim technischen Support sind nurfür Kunden in den USA und Kanada möglich.<strong>3D</strong> Vision funktioniert nicht> > Stellen Sie sicher, dass der Infrarotsender eingeschaltet ist.Betätigen Sie die grüne EIN-/AUS-Taste vorne am Sender. Wenn derSender eingeschaltet ist, leuchtet die LED hellgrün.> > Stellen Sie sicher, dass <strong>3D</strong>-Stereo aktiviert ist. Rufen Sie inder NVIDIA-Systemsteuerung den Bildschirm Stereoskopische<strong>3D</strong>-Funktion einrichten auf.> > Vergewissern Sie sich, dass alle Einstellungen korrekt sind. StellenSie sicher, dass die direkte Verbindung zwischen Infrarotsenderund kabelloser Brille nicht unterbrochen ist und der Abstandmindestens 45 cm beträgt. Sollte die direkte Verbindungunterbrochen sein, funktioniert die Brille nicht richtig. Die Gläserflackern oder erlöschen.
38 BENUTZERHANDBUCH FÜR NVIDIA <strong>3D</strong> <strong>VISION</strong>06In unmittelbarer Nähe des Senders oder direkt davor dürfen sichkeine Gegenstände befinden, die das Signal dämpfen könnten(z. B. eine Tastatur oder Kaffeetassen). Behindern Sie auch nichtden Infrarotempfänger an der Brille (vorne in der Nähe des linkenGlases), z. B. durch Ihre Hand oder andere Gegenstände.> > Führen Sie den Setup-Assistenten aus, um sich zu vergewissern,dass Ihre Hardware auch korrekt funktioniert. Rufen Sie dieNVIDIA-Systemsteuerung auf (durch Rechtsklick auf denDesktop). Wählen Sie Stereoskopische <strong>3D</strong>-Funktion einrichten.Wählen Sie dann im Dropdown-Menü Stereoskopisches <strong>3D</strong>-Bildtesten die Option Setup-Assistenten ausführen.> > Stellen Sie sicher, dass Ihre kabellose Brille vollständigaufgeladen ist.Prüfen Sie den Ladezustand Ihrer Brille durch Betätigen der EIN-Taste.• Leuchtet die LED neben der Taste grün, beträgt dieverbleibende Akkulaufzeit bis zu 60 Stunden. Die tatsächlicheAkkulaufzeit hängt von der Dauer des letzten Ladevorgangs ab.• Leuchtet die LED rot, beträgt die verbleibende Akkulaufzeitnur noch weniger als zwei Stunden, und es wird empfohlen, dieBrille wiederaufzuladen.• Leuchtet die LED überhaupt nicht, ist der Akku leer, und dieBrille muss neu aufgeladen werden.Wenn Sie die kabellose Brille zum Aufladen über ein USB-Kabelan Ihren PC anschließen, stellen Sie sicher, dass der PC nicht inden Stromsparmodus umschaltet. Wechselt der PC während desAufladens in den Stromsparmodus, wird der Ladevorgang sofortabgebrochen. Deaktivieren Sie daher auf Ihrem PC sämtlicheStromsparoptionen in der Windows-Systemsteuerung. Sie könnenzum Aufladen der Brille stattdessen auch ein Ladegerät mitUSB-Anschluss verwenden, mit dem die Brille direkt über eineNetzsteckdose aufgeladen wird. Ein Anschluss an einen PC isthierbei nicht erforderlich.> > Verwenden Sie unbedingt das DVI-Kabel, das im LieferumfangIhres <strong>3D</strong>-fähigen 120-Hz-LCD-Bildschirms enthalten war.Hierbei handelt es sich um ein Dual-Link-Kabel, ohne das <strong>3D</strong>Vision nicht funktioniert.Hinweis: Diese Anforderung gilt nicht für Notebook-PCs mitintegriertem <strong>3D</strong>-Vision-LCD-Bildschirm.Unscharfes BildIhre Augen haben sich noch nicht eingewöhntMöglicherweise müssen sich Ihre Augen erst an das Betrachten von<strong>3D</strong>-Stereo-Effekten gewöhnen. Wenn Sie ein Gaming-Neuling sind,beginnen Sie mit der Tiefen-Standardeinstellung von 15 %. Wennsich Ihre Augen angepasst haben, können Sie die Tiefeneinstellungerhöhen.
TIPPS UND FEHLERSUCHE39Die Tiefeneinstellung muss angepasst werdenPassen Sie den Tiefenwert mit dem Schieberegler im<strong>3D</strong>-Einrichtungsbildschirm der NVIDIA-Systemsteuerung an.Wenn Sie bereits mitten im Spiel sind, verwenden Sie entwederden Drehregler an der Rückseite des Infrarotsenders oder dieTastenkombinationen Strg+F3 zum Verringern und Strg+F4 zumErhöhen der Tiefe.Das Spiel ist nicht korrekt konfiguriertWenn Ihr Spiel in <strong>3D</strong>-Stereo nicht funktioniert, überprüfen Sie dieListe der kompatiblen Spiele über die NVIDIA-Systemsteuerung.Überzeugen Sie sich davon, dass Ihr Spiel von NVIDIA getestet und als„<strong>3D</strong> Vision-Ready“, „Ausgezeichnet“, „Sehr gut“ oder „Gut“ bewertetwurde. Überprüfen Sie die Liste mit bekannten Problemen undempfohlenen Einstellungen am unteren Bildschirmrand. NehmenSie die von NVIDIA empfohlenen Einstellungen vor, um ein besseresSpielerlebnis zu erzielen.Wurde Ihr Spiel als „Nicht empfehlenswert“ eingestuft, kann das Spielnicht oder nur sehr schlecht in <strong>3D</strong>-Stereo wiedergegeben werden.Vergewissern Sie sich, dass Sie Ihr Spiel in einer Auflösung betreiben,die von <strong>3D</strong> Vision unterstützt wird. Um <strong>3D</strong> Vision zu unterstützen,muss Ihr Spiel auf die korrekten Einstellungen für Ihren Bildschirmkonfiguriert sein.Das Spiel befindet sich nicht im Vollbildmodus<strong>3D</strong> Vision unterstützt derzeit nur Vollbildanwendungen und kannnicht im Fenstermodus betrieben werden. Wählen Sie bei denSpieleinstellungen immer den Vollbildmodus aus.Übermäßiges FlackernFlackern am Rand des Blickfelds kann auf Frequenzunterschiedenzwischen <strong>3D</strong> Vision und der Raumbeleuchtung beruhen. In diesemFall lässt sich das Flackern beheben, indem Sie die Raumbeleuchtungausschalten oder die <strong>3D</strong>-Stereo-Bildwiederholrate ändern. Umdie möglichen Bildwiederholraten anzuzeigen, starten Sie von derNVIDIA-Systemsteuerung aus den Setup-Assistenten. Antworten Siemit Ja, wenn Sie nach einem Flackern gefragt werden. Anschließendkönnen Sie zwischen folgenden Bildwiederholraten auswählen:> > 120 Hz für Nordamerika bei eingeschalteter Beleuchtung> > 110 Hz bei Tageslicht und ohne Raumbeleuchtung> > 100 Hz für Länder mit einer Netzfrequenz von 50 Hz beieingeschalteter Raumbeleuchtung
40 BENUTZERHANDBUCH FÜR NVIDIA <strong>3D</strong> <strong>VISION</strong>06Nachdem Sie auf dem Bildschirm des Setup-Assistenten eineBildwiederholfrequenz ausgewählt haben, klicken Sie auf Mit dieserBildwiederholfrequenz prüfen, um zu prüfen, ob das Flackern durchdie neue Bildwiederholfrequenz verringert werden konnte. NachdemSie die beste Einstellung gefunden haben, wählen Sie Weiter, umfortzufahren.Augenbelastung und KopfschmerzenSollten Sie eine Überanstrengung der Augen oder Kopfschmerzenfeststellen, kann dies an einer zu hohen Tiefeneinstellung liegen.Ändern Sie die Tiefeneinstellung auf eine der folgenden Arten:> > Verringern Sie die Tiefeneinstellung während des Spiels mit derTastenkombination Strg+F3.> > Ändern Sie die Tiefeneinstellung mit dem Drehregler an derRückseite des IR-Senders. Wenn Sie ein Gaming-Neuling sind,beginnen Sie mit der Standardeinstellung von 15 %.> > Passen Sie die Tiefeneinstellung über den Schieberegler imBildschirm Stereoskopische <strong>3D</strong>-Funktion einrichten der NVIDIA-Systemsteuerung an.Wenn Sie ein Gaming-Neuling sind, beginnen Sie mit derStandardeinstellung (15 %).Vorsicht: Wenn Augenbelastung und Kopfschmerzenanhalten, ist das Betrachten von <strong>3D</strong>-Stereo-Inhalteneinzustellen und ein Arzt zu Rate zu ziehen.Kein LaservisierDas Laservisier ist nicht aktiviertWenn das Laservisier in einem Spiel nicht sichtbar ist, istes möglicherweise nicht aktiviert. Rufen Sie in der NVIDIA-Systemsteuerung den Bildschirm Stereoskopische <strong>3D</strong>-Funktioneinrichten auf und klicken Sie auf die Schaltfläche <strong>3D</strong>-Laservisierändern, um den Bildschirm <strong>3D</strong>-Laservisier ändern aufzurufen. AchtenSie darauf, dass <strong>3D</strong>-Laservisier für konfigurierte Spiele aktivierenaktiviert ist (siehe dazu Ändern des <strong>3D</strong>-Laservisiers ändern auf Seite 24).Die Transparenz ist zu hoch eingestelltRufen Sie in der NVIDIA-Systemsteuerung den BildschirmStereoskopische <strong>3D</strong>-Funktion einrichten auf und klicken Sie aufdie Schaltfläche <strong>3D</strong>-Laservisier ändern. Stellen Sie mit demSchieberegler für die Transparenz den Wert für das Laservisier ein.
TIPPS UND FEHLERSUCHE41120-Hz-LCD-Bildschirme brauchen einegewisse Aufwärmzeit120Hz60HzSoll mit einem echten 120-Hz-LCD-Bildschirm eine optimale <strong>3D</strong>-Stereo-Bildqualität erzielt werden, braucht dieser eine gewisse Zeitzum Aufwärmen. Diese Aufwärmphase ist bei LCD-Bildschirmenvöllig normal.Hinweis: Auf unserer Webseite www.nvidia.de/3dvision/support habenSie rund um die Uhr Zugriff auf unser Online-Informationssystemund können Fragen an unser technisches Support-Team schicken.Fragen bitte nur auf Englisch einsenden. <strong>3D</strong>-Vision-Kunden inden USA und Kanada können sich außerdem montags bis freitagsvon 08.00 Uhr bis 17.00 Uhr Pazifische Zeit gebührenfrei unter+1 800 797 6530 an die technische Support-Hotline wenden. Diegebührenfreien Anrufe beim technischen Support sind nur fürKunden in den USA und Kanada möglich.
0642 BENUTZERHANDBUCH FÜR NVIDIA <strong>3D</strong> <strong>VISION</strong>
ZERTIFIZIERUNGEN UND STANDARDS4307ZERTIFIZIERUNGEN UNDSTANDARDSNVIDIA <strong>3D</strong> Vision Systeme entsprechen den relevantenVorschriften und verfügen über alle erforderlichenZertifizierungen:> > Australian Communications Authority (C-Tick)> > Bureau of Standards, Metrology, and Inspection (BSMI)> > Conformité Européenne (CE)> > Federal Communications Commission (FCC)> > Industry Canada (IC)> > Korea Certification(KC)> > Russian System GOST R(GOST-R )> > Underwriters Laboratories (UL/cUL, CB Scheme)> > Voluntary Control Council for Interference (VCCI)Folgende Modelle sind NVIDIA <strong>3D</strong> Vision Produkte:> > Modell: P701 (IR-Sender mit 5 V Gleichstrombetrieb undbatteriebetriebene, kabellose Brille)> > Modell: P854 (IR-Sender mit 5 V Gleichstrombetrieb undbatteriebetriebene, kabellose Brille)> > Modell: P864 (Kabelgebundene Brille mit 5 V Gleichstrombetrieb)
44 BENUTZERHANDBUCH FÜR NVIDIA <strong>3D</strong> <strong>VISION</strong>07Compliance für US Federal CommunicationsCommissionFCC − Federal Communications CommissionTitle 47 Code of Federal Regulation (CFR) Teil 15 - Hochfrequenzgeräte;Subpart B – Unbeabsichtigte HF-Emissionen (FCC Teil 15B:2008)VORSICHT: Änderungen oder Modifikationen an diesemGerät, die nicht ausdrücklich von der für Compliance zuständigenStelle genehmigt wurden, können dazu führen, dass dasGerät nicht mehr betrieben werden darf.HINWEIS: Dieses Gerät wurde getestet und entspricht denGrenzwerten für ein digitales Gerät der Klasse B gemäß Teil 15der FCC-Vorschriften. Diese Grenzwerte wurden aufgestellt,um bei typischen Installationen in Wohngebieten einenwirksamen Schutz vor schädlichen Störungen zu gewährleisten.Dieses Gerät erzeugt und verwendet Hochfrequenzstrahlung.Daher kann es bei nicht ordnungsgemäßer Installation undBenutzung Störungen des Funkverkehrs verursachen. Es gibtjedoch keine Garantie, dass bei einer bestimmten Installationkeine Störungen auftreten. Falls dieses Gerät den Radio- oderFernsehempfang in seiner Umgebung stört (was durch Ein- undAusschalten des Gerätes einwandfrei festgestellt werden kann),so kann der Benutzer versuchen, diese Störung durch eine odermehrere der folgenden Maßnahmen zu beseitigen:• Richten Sie das Empfangsgerät neu aus oder stellen Siees an einem anderen Ort auf.• Vergrößern Sie den Abstand zwischen Gerät undEmpfänger.• Schließen Sie das Gerät an einen Stromkreis an, der nichtmit dem Stromkreis verbunden ist, an den der Empfängerangeschlossen ist.• Bitten Sie den Händler oder einen Radiofernsehtechnikerum Hilfe.
ZERTIFIZIERUNGEN UND STANDARDS45Compliance für KanadaIndustry CanadaICES-003: Digitale Apparate: Richtlinien zur Frequenzverwaltung undTelekommunikation; Standard für Interferenzen verursachende GeräteDieses Gerät der Klasse B entspricht der kanadischen RichtlinieICES-003.Cet appareil numérique de la classe B est conforme à la normeNMB-003 du Canada.Compliance für Australien und NeuseelandC-Tick: Die Australian Communications Authority (ACA)und die neuseeländische Radio Spectrum ManagementGroup (RSM)AS/NZS CISPR 22:2009 Standard - Einrichtungen derInformationstechnik - Funkstörungen; Grenzwerte und Prüfverfahren.Compliance für JapanVCCI - Voluntary Control Council for Interference byInformation Technology Equipment> > V-1/09.04: Abkommen des Voluntary Control Council forInterference by Information Technology Equipment> > V-2/09.04: Richtlinien für freiwillige Kontrollverfahren> > V-3/09.04: Normativer Anhang 1 − Technische Anforderungen> > V-4/09.04: Normativer Anhang 1-1 − Zusätzliche Testbedingungenfür GeräteprüfungenDies ist ein Produkt der Klasse B gemäß dem Voluntary ControlCouncil for Interference from Information Technology Equipment(VCCI). Bei Verwendung in der Nähe eines Fernsehers im Wohnumfeldkann es zu Störungen kommen. Installieren und verwenden Sie dasSystem gemäß der Bedienungsanleitung.
46 BENUTZERHANDBUCH FÜR NVIDIA <strong>3D</strong> <strong>VISION</strong>07Compliance für KoreaMIC - Ministry of Information and CommunicationsKCC - Korea Communication CommissionKC - Korea Certification> > KN 22 (CISPR 22): Einrichtungen der Informationstechnik -Funkstörungen; Grenzwerte und Prüfverfahren> > KN 24 (CISPR 24): Einrichtungen der Informationstechnik -Störfestigkeitseigenschaften; Grenzwerte und PrüfverfahrenGerät der Klasse B (Informations-/Telekommunikationsgerät für denEinsatz in Wohnräumen)Dieses Gerät verfügt über die EMV-Registrierung für den Einsatz inWohnräumen und kann somit allen Umgebungen und auch in Wohngebietenverwendet werden.Compliance für TaiwanBSMI - Bureau of Standards, Metrology and InspectionCNS 13438:2006 (CISPR 22): Einrichtungen der Informationstechnik -Funkstörungen; Grenzwerte und Prüfverfahren
ZERTIFIZIERUNGEN UND STANDARDS47Compliance für die EUCE - European Conformity (Conformité Européenne)DDas Produkt entspricht sowohl der EMV-Richtlinie(2004/108/EC) als auch der Niederspannungsrichtlinie(2006/95/EC) der EU-Kommission.Die Konformität mit diesen Richtlinien bedeutet implizitauch die Konformität mit folgenden europäischen Normen.(Entsprechende internationale Standards in Klammern.)> > EN 55022:2006+A1:2007 (CISPR 22): Einrichtungender Informationstechnik - Funkstörungen;Grenzwerte und Prüfverfahren> > EN 55024:1998+A1:2001+A2:2003 (IEC 61000-4-2, 3,4, 5, 6, 8, 11): Einrichtungen der Informationstechnik -Störfestigkeitseigenschaften; Grenzwerte und Prüfverfahren> > EN 61000-3-2:2006 (IEC 61000-3-2): ElektromagnetischeVerträglichkeit (EMV) – Teil 3-2: Grenzwerte - Grenzwerte fürOberschwingungsströme (Geräte-Eingangsstrom ≤ 16 A je Leiter)> > EN 61000-3-3:2008 (IEC 61000-3-3): ElektromagnetischeVerträglichkeit (EMV) – Teil 3-3: Grenzwerte - Begrenzungvon Spannungsänderungen, Spannungsschwankungen undFlicker in öffentlichen Niederspannungs-Versorgungsnetzenfür Geräte mit einem Bemessungsstrom ≤ 16 A je Leiter,die keiner Sonderanschlussbedingung unterliegenCompliance für die Russische FöderationGOST-R - Russian System GOST R> > GOST R IEC 60950-1: Einrichtungen der Informationstechnik– Sicherheit – Teil 1: Allgemeine Anforderungen> > GOST R 51318.22-99: Einrichtungen der Informationstechnik- Funkstörungen; Grenzwerte und Prüfverfahren> > GOST R 51318.24-99 (IEC 61000-4-2, 3, 4, 5, 6, 8, 11): Einrichtungender Informationstechnik - Störfestigkeitseigenschaften;Grenzwerte und Prüfverfahren> > GOST R 51317.3.2-2006 (Abschnitt 6 und 7) (IEC 61000-3-2):Elektromagnetische Verträglichkeit (EMV) - Teil 3-2:Grenzwerte - Grenzwerte für Oberschwingungsströme(Geräte-Eingangsstrom ≤ 16 A je Leiter)> > GOST R 51317.3.3-99 (IEC 61000-3-3): ElektromagnetischeVerträglichkeit (EMV) – Teil 3-3: Grenzwerte - Begrenzungvon Spannungsänderungen, Spannungsschwankungen und
48 BENUTZERHANDBUCH FÜR NVIDIA <strong>3D</strong> <strong>VISION</strong>07Flicker in öffentlichen Niederspannungs-Versorgungsnetzenfür Geräte mit einem Bemessungsstrom ≤ 16 A je Leiter,die keiner Sonderanschlussbedingung unterliegenUnderwriters Laboratories (UL/cUL, CB Scheme)UL – Underwriters Laboratories> > UL 60950-1, Edition 2, 2007-03-27: Einrichtungen derInformationstechnik – Sicherheit – Teil 1: AllgemeineAnforderungen> > CSA C22.2 Nr. 60950-1-07, Edition 2, 2007-03: Einrichtungen derInformationstechnik – Sicherheit – Teil 1: AllgemeineAnforderungen> > IEC 60950-1:2005 (Edition 2): Einrichtungen derInformationstechnik – Sicherheit – Teil 1: AllgemeineAnforderungenNur mit UL-gelisteten Einrichtungen der Informationstechnikverwenden
WICHTIGE SICHERHEITSHINWEISE4908CHTIGE SICHERHEITSHINWEISEVorwortNVIDIA Produkte sind für sicheren Betrieb ausgelegt, wennsie gemäß der Gebrauchsanweisung und allgemein üblichenSicherheitsrichtlinien installiert und verwendet werden.Dieses Dokument erläutert mögliche Risiken imZusammenhang mit dem Betrieb von Computern undliefert wichtige Sicherheitsrichtlinien, um diese Risiken zuminimieren. Indem Sie die Anweisungen in diesem Dokumentund in der jeweiligen Produktdokumentationsorgfältig befolgen, können Sie sich vor Gefahren schützenund für ein sicheres Arbeitsumfeld am Computer sorgen.Das Produkt wurde gemäß IEC-60950-1, dem Standard für dieSicherheit von Einrichtungen der Informationstechnik, entwickeltund getestet. Dies schließt auch unterschiedliche nationaleSicherheitsstandards, die auf IEC-60950-1 basieren, auf derganzen Welt mit ein, z. B. UL-60950-1.Diese Standards verringerndas Verletzungsrisiko aufgrund von folgenden Gefahren:> > Stromschlag: An manchen Produktkomponenten liegen gefährlicheSpannungen an.> > Feuer: Überlast, Temperatur, entzündliche Materialien> > Mechanisch: Scharfe Kanten, bewegliche Teile, Instabilität> > Energie: Stromkreise mit hoher Energie (240 Voltampere)oder die ein Verbrennungsrisiko darstellen> > Hitze: Zugängliche Gerätekomponenten, die hohe Temperaturenentwickeln> > Chemisch: Chemische Dämpfe> > Strahlung: Lärm, ionisierende Strahlung, Laserstrahlung, Ultraschall
50 BENUTZERHANDBUCH FÜR NVIDIA <strong>3D</strong> <strong>VISION</strong>08Befolgen Sie die folgenden Anleitungen zur Produktsicherheitund zum Betrieb und bewahren Sie sie auf. Lesen Sie beiBedarf in der Produktdokumentation nach. Beachten Sie alleWarnhinweise am Produkt und in der Betriebsanweisung.ACHTUNG: Die Nichtbeachtung dieser Sicherheitsrichtlinienkann zu Gefahren durch Brand, Stromschlag oder sonstigenVerletzungsrisiken oder Schäden führen.ACHTUNG: Elektrische Geräte stellen bei fehlerhaftemGebrauch eine Gefahrenquelle dar. Der Betrieb diesesund ähnlicher Produkte muss immer unter Aufsicht einesErwachsenen erfolgen. Gestatten Sie Kindern keinen Zugriffauf das Innere oder auf Kabel von elektrischen Geräten.SicherheitssymboleUm das Risiko von Verletzungen, Stromschlag, Brand und Schäden amGerät zu vermeiden, sind die Sicherheitsetiketten am Gerät zu beachten.Symbole am GerätSymbolBedeutungDieses Symbol weist zusammen mit einem der folgendenSymbole auf eine mögliche Gefahr hin. Bei Nichtbeachtungder Warnhinweise kann es zu Verletzungen kommen.Näheres finden Sie in der Produktdokumentation.Dieses Symbol weist auf Stromkreise mit gefährlicherStärke oder eine Gefährdung durch Stromschlag hin. DieWartung darf nur durch qualifiziertes Personal erfolgen.ACHTUNG: Um das Risiko von Verletzungen durchStromschlag zu verringern, diese Abdeckung nicht öffnen.Wartung und Upgrades dürfen nur durch qualifiziertesPersonal erfolgen.Dieses Symbol weist auf eine mögliche Gefährdung durchStromschlag hin. In diesem Geräteteil befinden sich keineTeile, die vom Benutzer oder dem Außendienst gewartetwerden können. Abdeckung auf keinen Fall öffnen.ACHTUNG: Um das Risiko von Verletzungen durchStromschlag zu verringern, diese Abdeckung nicht öffnen.
WICHTIGE SICHERHEITSHINWEISE51Allgemeine VorsichtsmaßnahmenSo verringern Sie das Risiko von Verletzungen und Geräteschäden:> > Beachten Sie alle am Gerät angebrachten Vorsichts- undSicherheitsmaßnahmen. Versuchen Sie nicht, eventuelleSchutzvorrichtungen außer Kraft zu setzen.> > Die Brille und den Infrarotsender NICHT verbiegen, fallenlassen, zerbrechen, zerstechen, verbrennen oder zerlegen.> > Während eines Gewitters keine Installation, Wartungoder Konfiguration des Produkts durchführen.> > Das Gerät nicht anschalten, wenn Schäden durchFeuer, Wasser oder Bruch vorliegen.> > Das Gerät nicht in der Nähe von Heizungen, Heizregistern,Öfen, Verstärkern oder sonstigen Wärmequellen aufstellen.> > KEINE Flüssigkeiten oder Nahrungsmittel auf die Brille oder denIR-Sender verschütten. Sollten Teile des Systems doch einmal feuchtwerden, ziehen Sie vor dem Reinigen sämtliche Kabel ab. Lassen Siedie Geräte vor der erneuten Inbetriebnahme vollständig trocknen.> > Stecken Sie niemals einen Stecker mit Gewalt in einenAnschluss. Überprüfen Sie den Anschluss auf Fremdkörper.> > Führen Sie keine Gegenstände durch die Öffnungen am Produkt ein.> > Führen Sie keine Gegenstände durch die Öffnungen am Produkt ein.> > Führen Sie keine mechanischen oder elektrischenModifikationen an den Geräten durch.> > Verwenden Sie zum Reinigen der Brille ein weiches, leichtangefeuchtetes, fusselfreies Tuch. Lassen Sie keine Feuchtigkeitin die Öffnungen gelangen. Verwenden Sie zur Reinigung derBrille keine Fensterreiniger, Haushaltsreiniger, Reinigungssprays,Lösungsmittel, Alkohol, Ammoniak oder Scheuermittel.> > Wird das Produkt bei der Wartung beschädigt, trennen Sie esvom Computer und vom USB Ladeadapter und übergeben Sie eszur Wartung an einen NVIDIA autorisierten Wartungsdienst.> > Brille und Infrarotsender sind wie alle Elektrogeräte gemäßden entsprechenden Vorschriften zu entsorgen.> > Während des Betriebs ist es normal, dass sich der IR-Senderwarm anfühlt. Beim Laden der kabellosen Brille kann esvorkommen, dass sich das Batteriefach warm anfühlt.> > Wenn Sie einen USB-Adapter zum Laden der kabellosen Brilleverwenden, lesen Sie die technischen Daten aufmerksam durch.Stellen Sie sicher, dass der Netzadapter USB-kompatibel ist.> > Die kabellose Brille verfügt über einen Lithiumakku. Der Akkukann jederzeit geladen werden. Wie bei allen Lithiumakkusfindet ein langsamer Alterungsprozess statt. Nach einiger
52 BENUTZERHANDBUCH FÜR NVIDIA <strong>3D</strong> <strong>VISION</strong>08Zeit kann der Akku nicht mehr auf seine volle Kapazitätgeladen werden. Die Alterung ist ein langsamer Prozess,der von Ihrem Nutzungs- und Ladeverhalten abhängt.> > Bei Lagerung oder Betrieb der Brille außerhalb des empfohlenenTemperaturbereichs kann es zu vorübergehenden oder bleibendenSchäden an den Akkus oder den Brillengläsern kommen.> > Zerlegen Sie unter keinen Umständen die Brille oderdie Senderbox. Entnehmen Sie niemals den Akku odersonstige Komponenten aus der kabellosen Brille oderdem IR-Sender. Andernfalls besteht ein Verletzungsrisikodurch Stromschlag und die Garantie könnte verfallen.ACHTUNG: Die kabellose <strong>3D</strong> Brille verfügt über empfindlicheKomponenten, darunter ein Lithiumakku. VermeidenSie Schäden, indem Sie die <strong>3D</strong> Brille nicht fallen lassen,verbiegen, zerbrechen oder in Kontakt mit Feuer kommenlassen.ACHTUNG: Der Lithium-Ionen-Akku der kabellosen <strong>3D</strong> Brilleist ein Spezialdesign. Versuchen Sie NICHT, das Batteriefachzu öffnen oder den Akku auszuwechseln. Wenden Sie sichan NVIDIA oder an einen von NVIDIA empfohlenen Anbieter,wenn Sie Fehler am Akku vermuten.Umgebungstemperatur> > Betriebstemperatur: Die empfohlene Betriebstemperatur beträgt5 °C bis 40 °C (41 °F bis 104 °F).> > Lagertemperatur: Die empfohlene Lagertemperatur beträgt -10 °C bis 45 °C (14 °F bis 113 °F). Lassen Sie das <strong>3D</strong> Vision Systemnicht im Auto liegen, da Temperaturen im geparkten Auto diesenBereich überschreiten können.Sicherheitshinweise zum InfrarotgerätULED-PRODUKT KLASSE 1Der IR-Sender enthält Leuchtdioden, die Infrarotlicht aussenden,um Signale an die kabellose Brille zu übertragen. Dieser fürdas Auge nicht sichtbare Lichtstrahl gilt als ungefährlichund entspricht der Richtlinie EN60825-1 (IEC60825-1).Dennoch empfehlen wir folgende Sicherheitsmaßnahmen:Wenn der Infrarotsender in Betrieb ist und sendet:> > 3Nicht in den Infrarotlichtstrahl blicken> > Nicht direkt mit optischen Instrumenten betrachtenDas Gerät enthält keine Komponenten, die vom Benutzer gewartetwerden können.
53HinweisALLE NVIDIA-DESIGNSPEZIFIKATIONEN, REFERENZPLATINEN, DATEIEN, ZEICHNUNGEN,DIAGNOSEPROGRAMME, LISTEN UND SONSTIGEN DOKUMENTE (EINZELN ODER IM GANZEN ALS„MATERIALIEN“ BEZEICHNET) WERDEN „WIE BESEHEN“ BEREITGESTELLT. NVIDIA GIBTHINSICHTLICH DER MATERIALIEN KEINERLEI GARANTIEN, UNABHÄNGIG DAVON, OB DIESEAUSDRÜCKLICH, KONKLUDENT, GESETZLICH ODER ANDERWEITIG BEGRÜNDET SIND.INSBESONDERE WERDEN AUSDRÜCKLICH KEINERLEI GARANTIEN HINSICHTLICH DERNICHTVERLETZUNG VON URHEBERRECHTEN, DER MARKTGÄNGIGKEIT SOWIE DER EIGNUNG FÜREINEN BESTIMMTEN ZWECK ÜBERNOMMEN.Die in diesem Artikel genannten Informationen sind nach bestem Wissen und Gewissen zutreffendund verlässlich. Die NVIDIA Corporation übernimmt jedoch keinerlei Verantwortung für Konsequenzen,die aus der Nutzung dieser Informationen entstehen, bzw. für Patentrechtsverletzungen oderandere Verstöße gegen die Rechte Dritter, die aus einer solchen Nutzung entstehen. Es wird wederkonkludent noch anderweitig eine Lizenz im Rahmen eines Patents oder eines Patentanspruchs derNVIDIA Corporation gewährt. Die in diesem Artikel genannten Spezifikationen können sich jederzeitohne weitere Ankündigung ändern. Diese Publikation löst alle eventuell vorab bereitgestelltenInformationen ab und ersetzt diese. Ohne die ausdrückliche vorherige schriftliche Genehmigung derNVIDIA Corporation dürfen Produkte der NVIDIA Corporation nicht als missionskritische Komponentenin lebenserhaltenden Geräten oder Systemen eingesetzt werden.WEEE-WarnmeldungSymbol für die getrennte Sammlung in den europäischen Ländern. Dieses Symbol weistdarauf hin, dass das Produkt separat entsorgt werden muss.Die folgenden Angaben betreffen nur Benutzer in europäischen Ländern:• Dieses Produkt ist für die getrennte Entsorgung an entsprechenden Sammelpunkten bestimmt unddarf nicht als Haushaltsabfall entsorgt werden.• Weitere Informationen erhalten Sie von Ihrem Einzelhändler oder der örtlichen Abfallentsorgungsbehörde.MarkenNVIDIA, das NVIDIA-Logo, GeForce und nForce sind Marken oder eingetragene Marken der NVIDIACorporation. Bei anderen Firmen und Produktbezeichnungen kann es sich um Marken der jeweiligendamit verbundenen Unternehmen handeln.Copyright© 2008, 2009, 2010, 2011 NVIDIA Corporation. Alle Rechte vorbehalten.
www.nvidia.de
<strong>3D</strong> <strong>VISION</strong>USER GUIDEMANUEL D’UTILISATION
TABLE DES MATIÈRESiiiTABLE DES MATIÈRESSommaireBienvenue1À propos de ce guide 1Configuration minimale 2Consignes de sécurité 2Épilepsie<strong>3D</strong>éballage du matériel 5Lunettes sans fil 5Émetteur infrarouge 7Émetteurs infrarouges intégrés 9Lunettes filaires 11Installation – Configuration 13Téléchargement des derniers pilotes 13Avant de commencer l’installation 13Installation 14Connexion de l’écran 14Désinstallation des pilotes d’affichage existants 18Installation des pilotes et du logiciel 19Panneau de configuration NVIDIA 21Accès au Panneau de configuration NVIDIA 21Réglage <strong>3D</strong> stéréoscopique 22Activation <strong>3D</strong> stéréoscopique 22Réglage de la profondeur 23Type d’affichage <strong>3D</strong> stéréoscopique 24Changement de viseur laser <strong>3D</strong> 24Définition des touches de raccourci 25Masquer les effets <strong>3D</strong> stéréoscopique au démarrage du jeu 28Tester la <strong>3D</strong> stéréoscopique 29
ivTABLE DES MATIÈRESAfficher la compatibilité avec les jeux 30Informations avancées 33Configuration prédéfinies 3<strong>3D</strong>éfinition de vos touches de raccourci personnalisées 34Directives de configuration des jeux 35Méthodes d’affichage 35Conseils et dépannage 37La vision <strong>3D</strong> stéréoscopique ne fonctionne pas 37L’image n’est pas nette 38Maux de tête/Fatigue visuelle 40Absence de viseur laser 40Amorçage de l’écran LCD à 120 Hz 41Conformité – Homologations 43Sécurité - Informations importantes 49
BIENVENUE101BIENVENUEFélicitations ! Vous venez d’acheter NVIDIA ® <strong>3D</strong> Vision qui procure des sensations captivantes en vision <strong>3D</strong>stéréoscopique sur PC. Combinaison de lunettes sansfil de haute technologie et d’un logiciel de pointe, le kit<strong>3D</strong> Vision transforme des centaines de jeux PC, de filmset de photographies numériques en une expérienceéblouissante et interactive. Utilisez les lunettes spécialeset couplez-les à un GPU GeForce et à un écrancompatible avec <strong>3D</strong> Vision pour découvrir despersonnages et des environnements prendre vie sousvos yeux. Laissez vos yeux s'exprimer avec GeForce<strong>3D</strong> Vision !NVIDIA <strong>3D</strong> Vision convertit automatiquement descentaines de jeux PC en <strong>3D</strong> stéréoscopique. Visitezwww.nvidia.fr/3dvision pour la liste complète des jeux etdes applications compatibles.Remarque: il est essentiel d’enregistrer votre produit NVIDIApour bénéficier de l’assistance en ligne et téléphoniqueNVIDIA. Vous pouvez procéder à l’enregistrement via la pagewww.nvidia.fr/3dvision/register Utilisez le numéro de sérieimprimé sur la carte Bienvenue fournie avec votre kit.À propos de ce guideCe guide présente l’installation et l’utilisation du matériel et dulogiciel NVIDIA <strong>3D</strong> Vision. Un chapitre complet est consacré auxconseils d’utilisation et aux instructions de dépannage.Lisez attentivement les consignes de sécurité et les recommandationsd’affichage (pages 2 et 3 du chapitre Consignes de sécurité).
2MANUEL D’UTILISATION NVIDIA <strong>3D</strong> <strong>VISION</strong>01Configuration minimaleAvant de commencer, vérifiez la configuration minimale nécessairepour vous assurer que votre PC correspond aux exigencesmatérielles qui permettent de profiter pleinement de <strong>3D</strong> Vision.Pour consulter la configuration système et la liste des composantsmatériels requis, comprenant entre autres les GPU NVIDIA, lesécrans LCD et les notebooks compatibles avec <strong>3D</strong> Vision, veuillezvous rendre sur www.nvidia.fr/get<strong>3D</strong> puis sélectionnez la pagerelative à la configuration requise.Consignes de sécuritéNe portez jamais les lunettes sans fil en cas de troubles de la vision.N’utilisez pas les lunettes comme lunettes de soleil.En conditions normales, la vision <strong>3D</strong> stéréoscopique ne présenteaucun danger quelle que soit la durée d’utilisation de votre écran.Certaines personnes peuvent toutefois ressentir un léger malaise.Pour minimiser les risques de problèmes visuels ou d’autressymptômes indésirables :> > Effectuez le test médical 3d stéréoscopique pour vérifier votrecapacité à visionner des images <strong>3D</strong> stéréoscopiques.> > Maintenez une distance minimale de 60 à 75 cm par rapport àvotre écran. La vision rapprochée peut fatiguer les yeux.> > Faites des pauses régulières d’au moins 5 minutes après chaqueheure de vision 3d stéréoscopique.> > Commencez avec la profondeur par défaut de 15%. Au fur et àmesure que vous vous habituez à la vision <strong>3D</strong> stéréoscopique,vous pouvez augmenter la profondeur.> > Si vous ressentez un des symptômes suivants :• nausée, étourdissement ou haut-le-cœur,• mal de tête ou fatigue visuelle,• vision trouble,• vision double pendant plus de quelques secondes,N’effectuez aucune activité potentiellement dangereuse (ex : conduited’un véhicule) tant que les symptômes n’ont pas disparu.Si les symptômes persistent, arrêtez la vision <strong>3D</strong> stéréoscopique etne l’utilisez plus avant d’avoir parlé de ces symptômes à un médecin.
BIENVENUE3ÉpilepsieAVERTISSEMENT !SI VOUS-MÊME OU UN MEMBRE DE VOTRE FAMILLE ÊTESSUJET À DES CRISES D’ÉPILEPSIE, CONSULTEZ UN MÉDECINAVANT D’UTILISER DES JEUX INFORMATIQUES.Un faible pourcentage de la population peut être sujet à descrises d’épilepsie lors de la visualisation de certains typesd’images télévisées ou de jeux vidéo comprenant des lumièresclignotantes.Les personnes suivantes doivent consulter un médecinavantd’utiliser la vision <strong>3D</strong> stéréoscopique :> > Les enfants âgés de moins de 5 ans.> > Toute personne sujette à l’épilepsie, ou dont un membre de lafamille est épileptique.> > Toute personne ayant eu une crise d’épilepsie ou des troublessensoriels déclenchés par des lumières clignotantes.AVERTISSEMENT !CERTAINES LUMIÈRES CLIGNOTANTES PEUVENT PROVOQUERDESCRISES CHEZ DES PERSONNES QUI N’ONT JAMAIS EUDECRISE D’ÉPILEPSIE. ARRÊTEZ D’UTILISER LA <strong>VISION</strong> <strong>3D</strong>STÉRÉOSCOPIQUE SI VOUS ÉPROUVEZ LES SYMPTÔMES SUIVANTSAU COURS DE LA VISUALISATION D’IMAGES <strong>3D</strong>.> > Mouvements involontaires, contractions oculaires oumusculaires.> > Crampes musculaires.> > Nausée, étourdissement ou haut-le-cœur.> > Spasmes.> > Désorientation, confusion ou perte des repères dans votreenvironnement.N’effectuez aucune activité potentiellement dangereuse(ex : conduite d’un véhicule) tant que les symptômes n’ontpas complètement disparu.N’utilisez plus la vision <strong>3D</strong> stéréoscopique avant d’avoirparlé de ces symptômes avec votre médecin.
014 MANUEL D’UTILISATION NVIDIA <strong>3D</strong> <strong>VISION</strong>
DÉBALLAGE DU MATÉRIEL502DÉBALLAGE DU MATÉRIELAvant d’ouvrir votre nouveau coffret NVIDIA <strong>3D</strong> Vision, vérifiez quevous disposez de la configuration système minimale (page 2) pourprocéder à l’installation sans problème.N’oubliez pas d’inspecter chaque pièce du matériel fourni dansl’emballage. Si un élément quelconque est absent ou endommagé,contactez votre revendeur.Lunettes sans filCharge des lunettesRemarque: nous vous recommandons de rechargerimmédiatement vos lunettes car leur rechargement peutrequérir jusqu’à 3 heures. En charge maximale, les lunettessans fil disposent d’une autonomie d’environ 60 heures.Vous devrez parfois recharger vos lunettes sans fil. Pour rechargerles lunettes, veuillez utiliser l’un des câbles USB fournis avec lekit. Connectez une extrémité du câble à vos lunettes et l’autre à unport USB de votre ordinateur. Vous pouvez également utiliser unadaptateur secteur de recharge USB. Chargez vos lunettes jusqu’àce que le voyant orange s’éteigne. Vous pouvez utiliser vos lunetteslorsqu'elles sont en charge.
6 MANUEL D’UTILISATION NVIDIA <strong>3D</strong> <strong>VISION</strong>02Ne bloquez pas ce côté de vos lunettes.Il doit se trouver directement dans lechamp visuel de l’émetteur.Bouton ONVoyant lumineux : pour vérifier la chargede la batterie, appuyez sur le bouton ON.Si le voyant est :Vert : il reste jusqu’à 60 heuresd’autonomie.Rouge: il reste deux heures oumoins d’autonomie de batterie.Témoin orange: le voyant lumineuxclignote couleur ambre lorsque labatterie est en charge. Quand il neclignote plus, la batterie estcomplètement chargée.Connexion USB pour la charge deslunettes.Si vous rechargez vos lunettes sans fil en les connectant à votre PCpar câble USB, assurez-vous que votre PC n'entre pas en mode veille.Lorsque votre PC entre en mode veille, les lunettes sans fil ne serechargent plus. Pour éviter ce problème, allez dans le panneau deconfiguration Windows et désactivez les options de mise en veille devotre PC. Vous pouvez également utiliser un adaptateur secteur derecharge USB pour recharger les lunettes directement depuis uneprise secteur, sans les connecter à un PC. Vous pouvez utiliser voslunettes lorsqu'elles sont en charge.Utilisation des lunettesII est recommandé de conserver les lunettes dans l’étui de protectionlorsque vous ne les utilisez pas. Lorsque vous portez vos lunettes,vous devez vous trouver directement dans le champ visuel del’émetteur IR. Appuyez sur le bouton ON pour allumer les lunettes.Les lunettes s’éteignent automatiquement en cas d’inactivité.Attention: les lunettes sans fil ne sont ni des lunettescorrectives, ni des lunettes de soleil, ni des lunettes deprotection. N’utilisez pas les lunettes comme des lunettestraditionnelles (par exemple, pour la conduite, la lecture, laprotection contre le soleil ou les rayons ultraviolets, etc.) :une telle utilisation peut entraîner des blessures.
DÉBALLAGE DU MATÉRIEL7Changement du module nasalPour un confort optimal, vos lunettes sans fil vous sont fournies avectrois modules interchangeables. Retirez tout simplement le modulenasal existant et remplacez-le par celui qui vous convient le mieux.Retirez le module nasal commeindiqué ci-contre et remplacez-lepar un autreÉmetteur USB infrarouge(inclus avec le kit de lunettes <strong>3D</strong> Vision)Les produits <strong>3D</strong> Vision comme les moniteurs de bureau, lesprojecteurs et certains notebooks <strong>3D</strong> Vision utilisent un émetteurinfrarouge USB pour communiquer avec les lunettes <strong>3D</strong> Vision.Veuillez consulter les schémas ci-dessous pour savoir commentutiliser votre émetteur infrarouge USB.Remarque: certains notebooks <strong>3D</strong> Vision possèdent unémetteur infrarouge intégré. Veuillez contacter le constructeurde votre notebook pour déterminer si vous avez besoin del'émetteur infrarouge USB.Une molette à l’arrière de l’émetteur permet d’augmenter ou dediminuer la profondeur dans un jeu.Interrupteur Marche/Arrêt (ON/OFF)<strong>3D</strong> VisionMolette de réglage de laprofondeur stéréoscopique dans le jeuConnexion du câble stéréo VESAà l’écran(pour les écrans DLP HDTV uniquement)Voyant d’alimentationConnexion USB à l’ordinateurLa portée effective de l'émetteur infrarouge est de 4,5 mètres.
8 MANUEL D’UTILISATION NVIDIA <strong>3D</strong> <strong>VISION</strong>02AVERTISSEMENT: Sécurité des appareils infrarougesPRODUIT LED DE CLASSE 1Ce produit comprend des diodes électroluminescentesémettant un faisceau infrarouge pour transmettre des signauxdu contrôleur aux lunettes. Bien que ce faisceau invisible nesoit pas considéré comme nocif et qu’il soit conforme à lanorme EN60825-1 (IEC60825-1), nous vous recommandons deprendre les mesures suivantes lorsque le système infrarougeest en cours de transmission :> > Ne regardez pas directement l’émetteur.> > Ne l’observez pas directement avec des instrumentsoptiques.Aucune partie de cet appareil ne peut faire l’objet d’unentretien par l’utilisateur.
INSTALLATION - CONFIGURATION9Émetteurs infrarouges intégrésLes produits <strong>3D</strong> Vision avec des émetteurs infrarouges intégrésne requièrent pas d’émetteur infrarouge USB et communiquentdirectement avec les lunettes <strong>3D</strong> Vision. Veuillez consulter lesschémas ci-dessous pour savoir comment utiliser votre produit.Notebooks <strong>3D</strong> VisionLa plupart des notebooks <strong>3D</strong> Vision possèdent des raccourcis-clavierintégrés (à la manière des touches de réglage du volume sonore oude la luminosité) permettant de contrôler directement <strong>3D</strong> Vision.Veuillez contacter le constructeur de votre produit pour vous assurerque votre ordinateur portable possède les raccourcis-clavier <strong>3D</strong>Vision indiqués ci-dessous.Remarque: la portée effective de l'émetteur infrarouge intégrédes notebooks est de 3 mètres.Émetteur infrarouge intégré <strong>3D</strong> VisionLa distance minimale recommandéeentre l’émetteur et l’utilisateur est de 9pouces (23 cm). La localisation del’émetteur peut varier suivant lemodèle de notebook.5F4F5F66 7R T YF GDC VH<strong>3D</strong> (Triangle vers le haut)Augmenter la profondeur de champ <strong>3D</strong><strong>3D</strong> (Bouton d’activation)Bouton de mise en marche de <strong>3D</strong> Vision<strong>3D</strong> (Triangle vers le bas)Diminuer la profondeur de champ <strong>3D</strong>X
10 MANUEL D’UTILISATION NVIDIA <strong>3D</strong> <strong>VISION</strong>02Écrans LCD et PC tout-en-un <strong>3D</strong> VisionLa plupart des écrans LCD et des PC tout-en-un <strong>3D</strong> Vision nepossèdent pas de touches intégrées pour paramétrer les contenus<strong>3D</strong>. Vous pouvez cependant modifier les fonctions <strong>3D</strong> via lescommandes suivantes :> Activation de la <strong>3D</strong> – CTRL-T> Augmentation de la profondeur de champ <strong>3D</strong> – CTRL-F4> Diminution de la profondeur de champ <strong>3D</strong> – CTRL-F3Remarque: la portée effective de l'émetteur infrarouge intégrédes écrans LCD de bureau est de 4,5 mètres. La portée effectivede l'émetteur infrarouge intégré des PC tout-en-un est de 3mètres.
INSTALLATION - CONFIGURATION11Lunettes filairesLes lunettes filaires <strong>3D</strong> Vision ont été conçues pour fonctionner avecles écrans compatibles avec <strong>3D</strong> Vision. Les lunettes filaires n’utilisentpas l’émetteur infrarouge USB fourni avec les kits de lunettes sans fil<strong>3D</strong> Vision et les notebooks <strong>3D</strong> Vision.Câble USBCe câble est relié enpermanence aux lunettesfilaires et ne peut pas êtreretiré. Vous pouvez utiliserune rallonge USB pourétendre la longueur du câble.Module nasalTrois tailles vous sontproposées pour unconfort optimal.Voyants lumineuxAucun pilote n’est installé<strong>3D</strong> désactivée ; pilote installé<strong>3D</strong> activéeAdaptateur USBVeuillez vous assurerd’avoir installé le pilote du matériel <strong>3D</strong> Visionavant de connecter les lunettes filairesRemarque: vous pouvez activer ou désactiver la <strong>3D</strong>stéréoscopique et ajuster la profondeur de champ via lesraccourcis-clavier <strong>3D</strong> Vision. Veuillez consulter le manueld’utilisation disponible en ligne sur www.nvidia.fr/Get<strong>3D</strong>pour plus d’infos.
12 MANUEL D’UTILISATION NVIDIA <strong>3D</strong> <strong>VISION</strong>02Changement du module nasalPour un confort optimal, vos lunettes sans fil vous sont fournies avectrois modules interchangeables. Retirez tout simplement le modulenasal existant et remplacez-le par celui qui vous convient le mieux.Retirez le module nasal commeindiqué ci-contre et remplacez-lepar un autre.Fixation des lunettes filairesLes lunettes filaires <strong>3D</strong> Vision peuvent être fixées à votre PC via lemécanisme de verrouillage de l’adaptateur USB et les systèmes desécurité de la plupart des ordinateurs portables. NVIDIA a testé etrecommande les systèmes de sécurité Kensington.USBEmplacement du mécanisme deverrouillage
1303INSTALLATION - CONFIGURATIONL’installation du matériel et des logiciels sur votreordinateur est relativement simple.Remarque: avant de commencer l’installation, vérifiez quevos lunettes sans fil sont complètement chargées. Voir leparagraphe Charge des lunettes, page 5.Téléchargement des derniers pilotesAvant de commencer l’installationSi votre notebook avec un émetteur infrarouge intégré vous a été livréavec des lunettes NVIDIA <strong>3D</strong> Vision, les pilotes sont déjà installés.Veuillez cliquer sur le raccourci de configuration de <strong>3D</strong> Vision surle bureau Windows pour paramétrer la <strong>3D</strong> stéréoscopique avant lapremière utilisation.120HzSi votre écran LCD vous a été livré avec des lunettes NVIDIA <strong>3D</strong>Vision et que vous voulez vous assurer de disposer de la dernièreversion des pilotes, rendez-vous sur www.nvidia.fr/<strong>3D</strong>Update pourtélécharger la dernière version.Si vous avez acheté un kit de lunettes filaires, veuillez télécharger leCD des pilotes depuis www.nvidia.fr/<strong>3D</strong>Update.
14 MANUEL D’UTILISATION NVIDIA <strong>3D</strong> <strong>VISION</strong>03InstallationConnexion de l’écran(ne tenez pas compte de cette étape si vous utilisez unnotebook <strong>3D</strong> Vision)1. Connectez votre écran compatible <strong>3D</strong> Vision à votre cartegraphique NVIDIA. L’écran que vous connectez doit être de typeLCD ou CRT analogique compatible <strong>3D</strong> Vision. Pour les écransLCD, utilisez le câble Dual Link DVI-DVI fourni avec l'écran.Remarque: connectez UNIQUEMENT l’écran à ce moment.Lepilote et le logiciel doivent être installés avant la connexion del’émetteur IR USB.Référez-vous aux schémas de connexion ci-après.
15Schéma de connexion DLP HDTVDLPPort HDMIPCÉmetteur I RUSB DVICâble stéréoVESA 3 brochesPort d’émissionlunettes <strong>3D</strong>Câble DVI-HDMINE PROCÉDEZ PAS ÀCETTE CONNEXION TANTQUE VOUS N’Y ÊTES PASINVITÉCâble USBRemarque: veuillez consulter le manuel d’utilisation de votreécran DLP pour savoir si vous devez utiliser un port HDMIspécifique pour la connexion de votre matériel. Par ailleurs,changez les paramètres d’entrée de votre TV sur PC ouOrdinateur afin de vous assurer que votre TV puisse traitercorrectement le signal vidéo.Remarque: le câble DVI vers HDMI n’est pas inclus avec le kit<strong>3D</strong> Vision. Vous pouvez en trouver dans la plupart desmagasins ’informatique et d’électronique.
16 MANUEL D’UTILISATION NVIDIA <strong>3D</strong> <strong>VISION</strong>03Schéma de connexion des écrans LCD à 120Hz avec émetteur infrarouge USBLCDDVIPCÉmetteur IRUSB DVINE PROCÉDEZ PAS ÀCETTE CONNEXION TANTQUE VOUS N’Y ÊTES PASINVITÉCâble USBCâble Dual Link DVI(fourni avec l’écran)
17Schéma de connexion des écrans LCD à 120Hz avec émetteur infrarouge intégréLCDPCDVIDVICâble Dual Link DVI(fourni avec l’écran)Remarque: les écrans LCD avec émetteur infrarouge intégréne requièrent pas de connecteurs USB additionnels du PC aumoniteur.
18 MANUEL D’UTILISATION NVIDIA <strong>3D</strong> <strong>VISION</strong>03Schéma de connexion des lunettes filairesUSBDésinstallation des pilotes d’affichage existantsAvant de commencer l'installation, supprimez lespilotes graphiques installés sur votre ordinateur.ATTENTION: si vous avez acheté un PC avec un émetteurinfrarouge intégré (exemple : un notebook), les pilotes <strong>3D</strong> Visionsont déjà installés. Ne désinstallez pas les pilotes.Ne suivez pas les étapes 2 à 7 et passez directement à l’etape 8.
192. Cliquez sur Démarrer › Panneau de configuration › Programmeset fonctionnalités. Si vous utilisez une carte graphique NVIDIA,double-cliquez sur Pilotes NVIDIA*.a) Sélectionnez l’option Ne supprimer que.b) Sélectionnez Pilote de carte NVIDIA.c) Cliquez sur Supprimer.d) Redémarrez l’ordinateur.* Si vous remplacez une carte graphique autre que NVIDIA,supprimez le pilote graphique et éteignez votre systèmepour remplacer la carte avant de continuer. Remplacez lacarte par une carte NVIDIA GeForce prise en charge.Installation des pilotes et du logiciel3. Insérez le CD du logiciel et des manuels <strong>3D</strong> Vision.L’écran Installation du logiciel s’affiche.4. Sélectionnez Installer les pilotes graphique GeForce.L’Assistant du programme d’installation démarre et vous guidelors de l’installation.5. Sélectionnez Oui, je veux redémarrer mon ordinateurmaintenant à l'invitation correspondante. Lorsque votre systèmeredémarre, l’installation du logiciel <strong>3D</strong> Vision reprendautomatiquement pour poursuivre l’installation. (Si pour uneraison quelconque le logiciel ne redémarre pas, allez dansPoste de travail et double-cliquez sur l’icône de CD pourrelancer le programme d’installation.)6. Sélectionnez Suivant pour installer le pilote <strong>3D</strong> Vision.Si voussouhaitez installer un raccourci vers NVIDIA Stereoscopic <strong>3D</strong>Viewer sur votre Bureau, cochez la case correspondante.7. Sélectionnez Suivant pour continuer.Si l’avertissement ci-dessous apparaît, sélectionnez Installerpour continuer.8. Sélectionnez Terminer pour finir l'installation.L’AssistantConfiguration de <strong>3D</strong> Vision démarre lorsque le programmed’installation est terminé. Les utilisateurs de notebooks <strong>3D</strong> Visiondoivent cliquer sur le raccourci de configuration <strong>3D</strong> Vision surleur bureau afin de lancer l’assistant de configuration. L'assistantd'installation vous aide à installer l'émetteur infrarouge, àparamétrer votre affichage et à configurer vos lunettes.9. Sélectionnez Suivant pour continuer et finaliser l’installation.Notez la barre d’état au-dessus de chaque écran. Elle indique laprogression de la configuration.
20 MANUEL D’UTILISATION NVIDIA <strong>3D</strong> <strong>VISION</strong>03Félicitations!L’installation et la configuration sont terminées : <strong>3D</strong> Vision est àprésent activé. Vous êtes prêt à découvrir l’expérience ludique la pluscaptivante jamais vue sur PC.Remarque: <strong>3D</strong> Vision a été activé avec une profondeur pardéfaut de 15%. NVIDIA conseille à tous les nouveauxutilisateurs de commencer l’utilisation avec cette valeur pardéfaut pour vous familiariser. Vous pourrez augmenter laprofondeur par la suite lorsque vos yeux se seront habituésà la visualisation <strong>3D</strong> stéréoscopique. Vous pouvez modifierla valeur de la profondeur dans le Panneau de configurationNVIDIA ou à l’aide de la molette située à l’arrièrede l’émetteur IR.Pour la liste complète des jeux compatibles, consultez la pagewww.nvidia.fr/3dvision.Le Panneau de configuration NVIDIA comprend des paramètressupplémentaires pour <strong>3D</strong> Vision. Pour plus d’informations surl’utilisation du Panneau de configuration, voir le paragraphePanneau de configuration NVIDIA <strong>3D</strong> Vision (page 21).
2104PANNEAU DE CONFIGURATIONNVIDIANVIDIA fournit des outils qui vous permettent depersonnaliser votre utilisation de <strong>3D</strong> Vision. Pouraccéder aux menus utilitaires, ouvrez le Panneau deconfiguration NVIDIA.Accès au Panneau de configuration NVIDIAPour ouvrir le Panneau de configuration NVIDIA, faites unclic-droit sur le bureau et sélectionnez le Panneau deconfiguration NVIDIA. Vous pouvez également y accéder via lePanneau de configuration Windows Matériel et audioPanneau de configuration NVIDIA.Sélectionnez <strong>3D</strong> stéréoscopique dans les rubriques du volet degauche. Vous devrez peut-être cliquer sur le signe + devant <strong>3D</strong>stéréoscopique pour développer l’arborescence des rubriques.
22 MANUEL D’UTILISATION NVIDIA <strong>3D</strong> <strong>VISION</strong>04Réglage <strong>3D</strong> stéréoscopiqueCette section du Panneau de configuration NVIDIA offre tousles réglages nécessaires pour améliorer votre expérienceludique. Chaque réglage de cet écran est présenté ci-après.Activer <strong>3D</strong> stéréoscopiqueRemarque: les effets <strong>3D</strong> stéréoscopiques fonctionnentuniquement avec les applications DirectX en plein écran.Pour activer le mode <strong>3D</strong> stéréoscopique, cochez cette case.Une fois le chargement du jeu effectué, vous pouvez accéder auxparamètres de <strong>3D</strong> stéréoscopique en appuyant sur le boutonON/OFF de l’émetteur infrarouge USB, en appuyant sur le boutonON/OFF de votre notebook ou en utilisant le raccourci-clavierCtrl-T. Si cette option n’est pas activée, les autres applicationsne sont pas affectées. Toutefois, les performances du jeupeuvent être réduites lorsque vous n’utilisez pas <strong>3D</strong> Vision.
23Réglage de la profondeurLa profondeur dans un jeu est la profondeur à laquelle l’objet le pluséloigné est placé dans la scène. Lorsque vous installez <strong>3D</strong> Vision survotre système, la profondeur par défaut est définie sur 15%.Si vous êtes novice dans les jeux <strong>3D</strong>, la valeur 15% est un bon pointde départ. La visualisation de la profondeur avec un paramètre plusélevé peut être dérangeante pour certains utilisateurs. À mesure quevous utiliserez <strong>3D</strong> Vision, vos yeux vont s’habituer à la visualisation <strong>3D</strong>stéréoscopique ; vous pourrez augmenter progressivement la valeurde la profondeur sans vous fatiguer les yeux.Sur l’écran Réglage <strong>3D</strong> stéréoscopique, faites glisser lecurseur sur la valeur souhaitée pour régler la profondeur.Le paramètre de profondeur de ce curseur indique la valeurde la profondeur au démarrage de tous les jeux.Vous pouvez également modifier la valeur de la profondeurà l’aide de la molette située à l’arrière de l’émetteur IR. Lesréglages effectués avec la molette sont visibles sur le curseurProfondeur dans le Panneau de configuration NVIDIA.Molette de réglage dela profondeurUn autre moyen de modifier la profondeur lorsque vous êtesdans le jeu consiste à utiliser les raccourcis clavier :Remarque: les commandes présentées ci-dessous sont lesraccourcis par défaut des kits de lunettes <strong>3D</strong> Vision. Si vousdisposez d’un notebook <strong>3D</strong> Vision, votre clavier intègrenormalement des raccourcis permettant de paramétrer laprofondeur de champ <strong>3D</strong>.> > Pour réduire la profondeur, utilisez Ctrl+F3 (raccourci par défaut).> > Pour augmenter la profondeur, utilisezCtrl+F4 (raccourci par défaut).Les réglages effectués au moyen des raccourcis clavier sont visiblessur le curseur Profondeur dans le Panneau de configuration NVIDIA.
24 MANUEL D’UTILISATION NVIDIA <strong>3D</strong> <strong>VISION</strong>04Type d’affichage <strong>3D</strong> stéréoscopiqueLe Type d’affichage <strong>3D</strong> stéréoscopique est une liste déroulantede tous les écrans compatibles détectés par l’AssistantConfiguration. La liste est créée par l’Assistant.Si vous avezplusieurs écrans compatibles <strong>3D</strong> Vision connectés lorsde l’installation, ces écrans figurent dans cette liste.Changement de viseur laser <strong>3D</strong>Les viseurs du pointeur dans un jeu de tir à la première personne(FPS) sont généralement positionnés à la profondeur de l’écran lorsde la vision <strong>3D</strong> stéréoscopique, ce qui rend la visée plus difficile. Danscertains jeux, NVIDIA a créé une configuration qui place le viseurlaser intrajeu à la profondeur correcte. Pour ces jeux, aucuneconfiguration n’est nécessaire par l’utilisateur. Pour tous les autresjeux FPS, NVIDIA fournit une sélection de viseurs laser <strong>3D</strong> quiapparaissent sur l’objet visé. Les viseurs laser fonctionnent dans lesjeux de tir FPS avec des viseurs centrés à l’écran correctementconfigurés. Pour changer le viseur laser à partir de l’écran Réglage<strong>3D</strong> stéréoscopique, cliquez sur le bouton Changer le viseur laser <strong>3D</strong>pour afficher une liste de viseurs laser possibles.
25Divers viseurs laser s’affichent lorsque vous faites défilerla liste. Pour utiliser le viseur laser sélectionné, cochez lacase Activer le viseur laser pour les jeux configurés. Si vouspréférez utiliser le viseur laser du jeu, désactivez la case.Vous pouvez définir la transparence du viseur laser sélectionnéau moyen du curseur Transparence. Le paramètre 0%correspond à un viseur laser plein et le paramètre 100%correspond à un viseur transparent. La valeur recommandéede la transparence du viseur laser est de 25%. Vous pouvezégalement utiliser le raccourci clavier Ctrl+F12 (valeur par défaut)pour activer et désactiver le viseur laser au cours du jeu.Le viseur laser s’affiche lorsque la vision <strong>3D</strong> stéréoscopique estactivée pendant un jeu. Pour éviter toute confusion, désactivez lepointeur de visée fourni par le jeu dans la mesure du possible.Définition des touches de raccourciLes touches de raccourci sont des touches d’accès rapideintrajeu utilisables pour effectuer diverses actions.Pour afficher ou modifier les raccourcis clavier dans l’écran Réglage<strong>3D</strong> stéréoscopique du Panneau de configuration NVIDIA, cliquez sur lebouton Définir les touches de raccourci.
26 MANUEL D’UTILISATION NVIDIA <strong>3D</strong> <strong>VISION</strong>04Pour afficher les paramètres intrajeu avancés, cliquez sur :L’écran Définir les touches de raccourci s’affiche alors dans sonintégralité.Valeurs par défautPour activer l’utilisation de touches de raccourci clavier dans le jeu,vous devez activer la case Activer les paramètres avancésintrajeu. Les raccourcis standard (affichés dans la partiesupérieure de la fenêtre) sont toujours activés.Pour afficher les paramètres intrajeu avancés, cliquez sur :Le Tableau 1 de la page suivante répertorie toutesles fonctions des touches de raccourci.
27Tableau 1 - Touches de raccourci clavierTouches Description ActionCtrl+TCtrl+F4Ctrl+F3Ctrl+Alt+InserCtrl+F6Ctrl+F5Ctrl+F11Ctrl+F7Afficher/masquerles effets <strong>3D</strong>stéréoscopiquesAugmenter laprofondeurRéduire laprofondeurAfficher/masquer lacompatibilité dansle jeuAugmenter laconvergenceRéduire laconvergenceAjustement du cônede cycleEnregistrer lesParamètres de jeuActive et désactive <strong>3D</strong> Vision.Augmente en temps réel la valeur dela profondeur dans le jeu en cours.Le changement est visible. dans lePanneau de configuration NVIDIA.Diminue en temps réel la valeur de laprofondeur dans le jeu en cours. Lechangement est visible dans lePanneau de configuration NVIDIA.Affiche les paramètres recommandéspar NVIDIA pour le jeu en coursdans le coin inférieur de votreécran.Rapproche les objets vers vous. Laconvergence maximale place tous lesobjets au premier plan de la scène,dans l’espace utilisateur Utilisé pourplacer le viseur laser (paramètreavancé).Éloigne les objets de vous. La convergenceminimale place tous les objetsau second plan de la scène, dansl’espace de l’écran cathodique (CRT).Utilisé pour placer le viseur laser(paramètre avancé).Bascule entre les trois modesd’affichage de l’image <strong>3D</strong> dansl’écran : Désactivé, Agrandirplein écran et Tronquer les bords(paramètre avancé)Enregistre les paramètres de jeuactuels dans les registres pour uneutilisation ultérieure (paramètreavancé)Pour activer l’utilisation de touches de raccourci clavier avancées dans le jeu, vous devezcocher la case Activer les paramètres avancés intrajeu dans l’écran Définition des touches de raccourci.
28 MANUEL D’UTILISATION NVIDIA <strong>3D</strong> <strong>VISION</strong>04Masquer les effets <strong>3D</strong> stéréoscopiqueau démarrage du jeuCertains jeux ne démarrent pas correctement lorsque leseffets <strong>3D</strong> stéréoscopiques sont activés au démarrage.Pouréviter ce problème, cochez la case à l’écran Réglage <strong>3D</strong>stéréoscopique du Panneau de configuration NVIDIA.Les effets de <strong>3D</strong> stéréoscopique restent activés mais ilssont simplement masqués au démarrage. Une fois lechargement du jeu effectué, vous pouvez afficher les effets<strong>3D</strong> stéréoscopiques en appuyant sur le bouton ON/OFF del’émetteur infrarouge USB, en appuyant sur le bouton ON/OFFde votre notebook ou en utilisant le raccourci-clavier Ctrl-T.Émetteur infrarouge intégré <strong>3D</strong> VisionLa distance minimale recommandéeentre l’émetteur et l’utilisateur est de9 pouces (23 cm). La localisation del’émetteur peut varier suivant lemodèle de notebook.5F4F5F66 7R T YF GDC VH<strong>3D</strong> (Triangle vers le haut)Augmenter la profondeur de champ <strong>3D</strong><strong>3D</strong> (Bouton d’activation)Bouton de mise en marche de <strong>3D</strong> Vision<strong>3D</strong> (Triangle vers le bas)Diminuer la profondeur de champ <strong>3D</strong>X
CONFIGURATIONS AVANCÉES29Tester <strong>3D</strong> stéréoscopiqueLe bouton Tester <strong>3D</strong> stéréoscopique et la liste déroulante del’écran Réglage <strong>3D</strong> stéréoscopique du Panneau de configurationNVIDIA permettent de tester la visualisation <strong>3D</strong> stéréoscopiqueet d’exécuter l’Assistant Configuration et le test médical.Option Tester <strong>3D</strong> stéréoscopiqueSi vous cliquez sur le bouton Tester<strong>3D</strong> stéréoscopique..., vous ouvrez unprogramme de test qui vous permet derégler les effets <strong>3D</strong> stéréoscopiques pourque la visualisation <strong>3D</strong> Vision soit adaptée à votre vue.Cliquez sur Exécuter le programme de test aprèsavoir sélectionné les paramètres d’affichage.L’image s’affiche en plein écran si la résolution correcte est définie pourvotre moniteur. Si vous mettez vos lunettes sans fil, vous devez pouvoirvoir en vision <strong>3D</strong> stéréoscopique. Utilisez les touches de raccourci et lamolette de profondeur sur l’émetteur IR pour effectuer les réglages.
30 MANUEL D’UTILISATION NVIDIA <strong>3D</strong> <strong>VISION</strong>04Remarque: les modifications effectuées à l’aide des touchesde raccourci ou de la molette de l’émetteur IR sont visiblesdans l’écran Réglage <strong>3D</strong> stéréoscopique.Lorsque les réglages sont terminés, appuyez sur la toucheÉchap pour quitter l’écran de test <strong>3D</strong> stéréoscopique.Option Exécuter l’Assistant ConfigurationCliquez sur l’icône du menu déroulant pour afficher lesoptions Exécuter l’Assistant Configuration et Test d’imagemédicale. Si vous sélectionnez l’option Exécuter l’AssistantConfiguration, l’assistant s’ouvre pour vous permettre demodifier votre configuration ou d’ajouter des écrans.Option Exécution du test d’image médicaleLe test médical est exécuté au cours de l’Assistant d’installation(voir étape 20, page 22). Toutefois, vous pouvez exécuterce test indépendamment de l’assistant en sélectionnantl’option Exécution du test d’image médicale.Attention: NVIDIA recommande à tout nouvel utilisateurde vision <strong>3D</strong> stéréoscopique d’exécuter le test médical pourvérifier qu’il est capable de visionner des <strong>3D</strong> stéréoscopiques.Si vous ne pouvez pas voir l’image, n’utilisez pas <strong>3D</strong> Vision(voir l’étape 20, page 22).Afficher la compatibilité avec les jeuxNVIDIA a testé et fourni des profils de nombreux jeux parmi les plusrépandus afin de vérifier qu’ils fonctionnent correctement avec <strong>3D</strong> Vision.Tous les jeux testés figurent dans la liste du Panneau de configurationNVIDIA avec leur note de compatibilité. Chaque jeu a reçu la noteExcellente, Bonne, Normale ou Non recommandée.Ces notes dépendent de la manière dont un jeu particulier réagit en vision<strong>3D</strong> stéréoscopique et prennent également en compte les problèmeséventuels du jeu qui peuvent dégrader la vision <strong>3D</strong> stéréoscopique.
CONFIGURATIONS AVANCÉES31Problèmes etparamètres recommandéspar NVIDIAà la suite du testdes jeux.Activez cette case pour afficheruniquement les jeux chargés. sur votresystème. Si elle n’est pas activée, tousles jeux testés par NVIDIA sont affichés.Liste des jeux testés par NVIDIA.Si votre jeu ne figure pas dans la liste des jeux testés par NVIDIA,consultez le site www.nvidia.fr pour connaître les jeux testés depuis lasortie de cette version du logiciel.Pour afficher les problèmes éventuels et le paramètre recommandédéterminé par NVIDIA lors du test du jeu, sélectionnez (mettez ensurbrillance) un jeu de la liste et lisez les instructions sous Problèmeset paramètres recommandés. Pour afficher un jeu avec une qualitéstéréoscopique <strong>3D</strong> optimale, vous devez respecter les paramètresrecommandés. Si vous ne respectez pas ces paramètres, le jeu peut nepas s’exécuter en vision <strong>3D</strong> stéréoscopique.Vous pouvez également utiliser les touches de raccourci Ctrl+Alt+Inserpour afficher les paramètres recommandés en superposition dans l’écrand’accueil d’un jeu.
0432 MANUEL D’UTILISATION NVIDIA <strong>3D</strong> <strong>VISION</strong>
INFORMATIONS AVANCÉES3305INFORMATIONS AVANCÉESLe pilote NVIDIA <strong>3D</strong> Vision collecte certaines informations <strong>3D</strong>contenues dans le jeu et les utilise pour générer l’affichage <strong>3D</strong>stéréoscopique. Étant donné que la plupart des jeux ne sont pasconçus en tenant compte de la vision <strong>3D</strong> stéréoscopique, la qualitédu rendu varie d’un jeu à l’autre. Dans certains cas, la vision <strong>3D</strong>stéréoscopique est impossible pour le jeu sans effectuer desréglages basés sur l’observation.La vision <strong>3D</strong> stéréoscopique optimale est obtenue lorsque l’écrand’un jeu présente les éléments suivants:> > Une profondeur (distance entre l’objet le plus proche et le pluséloigné) significative.> > Des objets proches qui ne sont pas trop proches pour le confortde la vision.> > Des affichages tête haute (HUD, Heads up display) placés defaçon à ne pas gêner la vision <strong>3D</strong> stéréoscopique. Idéalement, lesécrans HUD doivent être réglés à la profondeur de l’écran.Paramètres prédéfinisPour la plupart des jeux, NVIDIA a défini des paramètres qui règlentl’écran de façon à obtenir une excellente qualité de vision <strong>3D</strong>stéréoscopique, en fonction de chaque titre.Vous pouvez afficher la liste de ces jeux via l’option Afficher lacompatibilité avec les jeux du Panneau de configuration NVIDIA. Cemenu comporte également une liste de commentaires sur le jeu.Ces commentaires peuvent inclure des paramètres ou des réglagessuggérés, ainsi que des commentaires sur la construction du jeu.Ces instructions peuvent aussi être affichées en superposition dansl’écran d’accueil du jeu à l’aide des touches Ctrl+Alt+Inser.Lisez ces commentaires avant de démarrer le jeu.
34 MANUEL D’UTILISATION NVIDIA <strong>3D</strong> <strong>VISION</strong>05Définition de vos touches de raccourcipersonnaliséesPour configurer un jeu en temps réel, vous devez vous familiariser avecles raccourcis clavier. Vous pouvez utiliser le paramètre par défaut oumodifier les touches de raccourci pour les adapter à vos préférences.Pour afficher les paramètres des raccourcis clavier par défaut, allezdans le Panneau de configuration NVIDIA et sélectionnez Réglage <strong>3D</strong>stéréoscopique dans le volet de gauche. Cliquez sur le bouton Définirles touches de raccourci.Valeurs par défautVoir le Tableau 1, page 27, pour plus d’informationssur les raccourcis. Pour modifier une combinaison de touches deraccourci, sélectionnez une action et cliquez dans la zone en regarddu raccourci. Appuyez sur la combinaison de touches de votre choix.Celle-ci s’affiche dans la boîte de dialogue. Cliquez sur OK pourenregistrer vos paramètres et quitter le menu. Le pilote enregistre lesparamètres dans le registre.
INFORMATIONS AVANCÉES35Directives de configuration des jeuxLe tableau suivant présente des instructions de réglage pourrésoudre des problèmes particuliers lorsque vous êtes dans le jeu.Tableau 2. Directives de configurationProblèmeL’objet est trop près.Les bords latéraux sonttroubles, peu clairs ouinvisiblesLes paramètres de convergencene sont pas correctspour l’ensemble du jeuLa vision <strong>3D</strong> stéréoscopique,n’est pas claire. Vous nesavez pas quoi changer.SolutionRéduisez la convergence[Ctrl+F5]Réglez le cône jusqu’à cequ’ils soient clairs[Ctrl+F11]Augmentez/réduisez laconvergence [Ctrl+F6/Ctrl+F5]Voir Conseils et dépannage,page 39Lorsque vous êtes satisfait de l’aspect du jeu en vision <strong>3D</strong>stéréoscopique, appuyez sur Ctrl-F7 pour enregistrer cesparamètres dans le registre. Ces réglages sont associés uniquementà ce jeu (en fonction du nom du fichier exécutable du jeu).Méthodes d’affichage> > Profondeur: le point de départ recommandé pour la valeur de laprofondeur est de 15%. Vous devez cependant toujours régler laprofondeur à un niveau confortable. Vous pourrez augmenter laprofondeur par la suite lorsque vos yeux seront habitués à lavision <strong>3D</strong> stéréoscopique.> > Distance de vision: maintenez une distance minimum de 60 à 75cm par rapport à votre moniteur. La vision rapprochée peutfatiguer les yeux et réduire la qualité des images stéréoscopiques.> > Angle de vision: les yeux doivent être parallèles à l’écran. Laligne imaginaire entre vos yeux doit être parallèle au niveauhorizontal de l’écran. L’effet <strong>3D</strong> stéréoscopique est basé sur ledéplacement latéral ou horizontal de chaque image. Si vous inclinezla tête, vos yeux ne voient plus le déplacement horizontal etl’effet <strong>3D</strong> stéréoscopique est diminué, voire éliminé. Votre cerveaupeut certes s’adapter à cette vision mais il lui faut plus d’efforts,ce qui peut provoquer fatigue oculaire et migraines.
36 MANUEL D’UTILISATION NVIDIA <strong>3D</strong> <strong>VISION</strong>05> > Durée de visualisation: faites régulièrement des pauses.Comme c’est le cas chaque fois que vous passez du temps sur unordinateur, il est conseillé de reposer les yeux après un certaintemps. Reposez-vous au minimum cinq (5) minutes après chaqueheure de vision <strong>3D</strong> stéréoscopique.> > Visualisation avec des lunettes correctives: si vous avez besoinde lunettes pour travailler sur ordinateur, portez-les et mettez leslunettes sans fil au-dessus de vos lunettes correctives. La qualitéest meilleure lorsque l’image est nette sur l’écran.> > Viseurs de curseur/pointeur de jeu: si vous utilisez les viseurslaser <strong>3D</strong> NVIDIA, n’oubliez pas de désactiver le viseur fourni par lejeu. Le viseur du jeu est généralement positionné à la profondeurde l’écran et il interfère avec l’affichage du viseur laser NVIDIA.> > Éclairage de l’écran: la quantité de lumière qui parvient à chaqueoeil est divisée en deux, ce qui assombrit l’écran lors de la vision<strong>3D</strong> stéréoscopique. En réglant les paramètres de luminositéet de contraste de votre jeu, vous pouvez également réduire lapersistance de l’écran et améliorer la qualité de la vision <strong>3D</strong>stéréoscopique.> > Éclairage ambiant: l’intensité de l’éclairage environnant peutaffecter la qualité et le confort de la vision <strong>3D</strong> stéréoscopique.Les conditions d’éclairage qui améliorent la vision <strong>3D</strong>stéréoscopique varient d’une personne à l’autre. Faites des testsavec une pièce plus ou moins éclairée afin de déterminer lemeilleur réglage. Voir Conseils et dépannage, page 37.Remarque: l’éclairage haute intensité (notamment l’éclairagehalogène) peut interférer avec la communication IR (entre leslunettes sans fil et l’émetteur IR) et provoquer unscintillement.
CONSEILS ET DÉPANNAGE3706CONSEILS ET DÉPANNAGENVIDIA fournit une Base de connaissances en ligne, quiest accessible à tout moment et qui contient les réponsesaux questions les plus fréquentes. Vous pouvez égalementy accéder pour transmettre vos questions à notre équiped’assistance technique.Rendez-vous sur www.nvidia.fr/3dvision/support pour plusd’informations. Seules les questions en anglais sont acceptées.Les utilisateurs de <strong>3D</strong> Vision peuvent également joindre notresupport technique au numéro (non surtaxé) 1-800-797-6530de 08h00 à 17h00, heure du Pacifique. Pour une assistancecomplémentaire, NVIDIA vous recommande d’enregistrer voslunettes sans fil à l’adresse www.nvidia.fr/3dvision/register.Notre ligne de support technique est uniquement accessibleaux résidents des États-Unis et du Canada.La vision <strong>3D</strong> stéréoscopique ne fonctionne pas> > Assurez-vous d'avoir activé l'émetteur infrarouge. Appuyez sur lebouton vert ON/OFF situé à l'avant de l'émetteur. L'émetteur estactivé lorsque le bouton est vert brillant.> > Vérifiez que la vision <strong>3D</strong> stéréoscopique est activée. Allez àl’écran Réglage <strong>3D</strong> stéréoscopique du Panneau de configurationNVIDIA.> > Changez votre configuration. Assurez-vous que vos lunettessans fil sont placées directement en face de votre émetteurinfrarouge, à une distance minimale de 45 cm. Toute obstructionpeut entraîner le dysfonctionnement des lunettes et provoquer lescintillement ou l’arrêt des objectifs
38 MANUEL D’UTILISATION NVIDIA <strong>3D</strong> <strong>VISION</strong>06> Ne placez pas d'objet (clavier, tasse, etc.) à proximité ou enface de l'émetteur ; cela bloquerait le signal. Assurez-vouségalement de ne pas placer vos mains ou d'autres objets devantl'émetteur infrarouge situé sur les lunettes, à côté du verreavant gauche.> > Lancez l'assistant de configuration pour vérifier que votrematériel fonctionne correctement. Rendez-vous dans lePanneau de configuration NVIDIA (clic-droit sur le bureau).Sélectionnez Réglage <strong>3D</strong> stéréoscopique. SélectionnezExécution de l’Assistant Configuration dans le menu déroulantTester <strong>3D</strong> stéréoscopique.> > Vérifiez que vos lunettes sans fil sont complètement chargées.Vous pouvez vérifiez le niveau de charge de vos lunettes enappuyant sur le bouton ON.• Si la lumière située près du bouton est verte, il vous restejusqu'à 60 heures de batterie. La batterie restante réelledépend du temps de recharge.• Si la lumière est rouge, il vous reste moins de deux heures ;nous vous recommandons de recharger vos lunettes.• Si la lumière ne s'allume pas, la batterie est vide; les lunettesdoivent être rechargées.Si vous rechargez vos lunettes sans fil en les connectant à votrePC par câble USB, assurez-vous que votre PC n'entre pas enmode veille. Lorsque votre PC entre en mode veille, les lunettessans fil ne se rechargent plus. Pour éviter ce problème, allez dansle panneau de configuration Windows et désactivez les optionsde mise en veille de votre PC. ous pouvez également utiliser undispositif de recharge USB en façade pour recharger les lunettesdirectement depuis votre sortie en façade, sans les connecter àun PC.> > Assurez-vous d'utiliser le câble DVI fourni avec votre écranLCD à 120 Hz compatible avec <strong>3D</strong> Vision. Il s'agit d'un câble duallink sans lequel le système <strong>3D</strong> Vision ne fonctionnera pas.Remarque: les explications ci-dessus ne concernent pasles notebooks disposant d’un émetteur infrarouge intégré.L’image n’est pas netteVotre vision n’est pas ajustéeIl faut un certain temps pour que vos yeux s’adaptent à la vision <strong>3D</strong>stéréoscopique. Si vous êtes un nouveau joueur, commencez avec lavaleur de profondeur par défaut : 15%. Lorsque vos yeux se seronthabitués, vous pourrez augmenter la profondeur.
CONSEILS ET DÉPANNAGE39La profondeur doit être ajustéeAjustez la profondeur en utilisant la réglette sur l'écran deconfiguration du Panneau de configuration NVIDIA. Si vous êtes entrain de jouer, utilisez la molette située à l'arrière de l'émetteurinfrarouge ou le raccourci clavier Ctrl+F3 afin de diminuer laprofondeur, et Ctrl+F4 afin de l'augmenter.Le jeu n'est pas correctement configuréSi votre jeu ne fonctionne pas en vision <strong>3D</strong> stéréoscopique, consultezla liste de jeux compatibles dans l’écran Afficher la compatibilité avecles jeux du Panneau de configuration NVIDIA.Vérifiez si votre jeu a été testé par NVIDIA et s’il est classé dansla catégorie Excellente, Bonne ou Normale. Consultez la listede Problèmes et paramètres recommandés au bas de l’écran.Effectuez les ajustements recommandés par NVIDIA pour améliorervotre expérience de jeu.Si le jeu est classé dans la catégorie Non recommandée, il s’agit d’unjeu qui ne s’affiche pas du tout ou très mal en <strong>3D</strong> stéréoscopique.Assurez-vous que votre jeu fonctionne avec les résolutionssupportant la technologie <strong>3D</strong> Vision. Afin de supporter la technologie<strong>3D</strong> Vision, votre jeu doit être configuré de manière à fonctionner avecles paramètres appropriés pour votre affichage.Le jeu n’est pas en mode plein écranLa technologie <strong>3D</strong> Vision ne supporte actuellement que lesapplications en plein écran et ne fonctionne pas en mode fenêtré.Assurez-vous de sélectionner le mode plein écran dans laconfiguration du jeu.Scintillement excessifUn scintillement dans votre vision périphérique peut être causé parles différences de fréquence utilisées par la technologie <strong>3D</strong> Visionet par la lumière de votre pièce. Il est possible d’éviter ce type descintillement en éteignant les lumières ou en modifiant la fréquencede rafraîchissement <strong>3D</strong> stéréoscopique. Pour afficher les fréquencesde rafraîchissement, exécutez l’Assistant Configuration à partir duPanneau de configuration NVIDIA. Lorsque vous arriverez à la pagerelative au scintillement, cliquez sur Oui. Vous pouvez alors choisirune des fréquences de rafraîchissement suivantes:> > Fréquence de rafraîchissement de 120 Hz pour l’utilisation enAmérique du Nord lorsque les lumières sont allumées> > Fréquence de rafraîchissement de 110 Hz pour la journée etlorsque les lumières sont éteintes> > Fréquence de rafraîchissement de 100 Hz pour les pays utilisantl’éclairage 50 Hz et lorsque les lumières sont alluméesAprès avoir sélectionné la fréquence de rafraîchissement dans l’écran
40 MANUEL D’UTILISATION NVIDIA <strong>3D</strong> <strong>VISION</strong>06de l’Assistant Configuration, cliquez sur Tester avec cette fréquencede rafraîchissement pour vérifier que cette nouvelle fréquence derafraîchissement réduit le scintillement. Lorsque vous aurez trouvéla meilleure configuration, sélectionnez Suivant pour continuer(veuillez vous référer à l’étape 17 sur la page 18 pour savoir commentréinitialiser la fréquence de rafraîchissement).Maux de tête/Fatigue visuelleSi vous éprouvez des maux de tête ou une fatigue visuelle,cela peut être lié à une profondeur de champ excessive.Changez la profondeur de l'une des manières suivantes :> > Ajustement au cours du jeu : utilisez le raccourci clavier Ctrl+F3pour diminuer la profondeur.> > Utilisez la molette située à l'arrière de l'émetteur infrarouge pourajuster la profondeur. Si vous êtes un nouveau joueur, commencezavec la valeur par défaut : 15%.> > Utilisez la souris pour régler la profondeur avec le curseur del’écran Réglage <strong>3D</strong> stéréoscopique du Panneau de configurationNVIDIA.Si vous êtes un nouveau joueur, commencez avec la valeur pardéfaut : 15%.Avertissement: si votre fatigue oculaire et vos maux de têtepersistent, cessez d'utiliser la vision <strong>3D</strong> stéréoscopique etconsultez un médecin.Absence de viseur laserLe viseur laser n’est pas activéSi vous ne voyez pas le viseur laser dans un jeu, il n’est peut-êtrepas activé. Allez à l’écran Réglage <strong>3D</strong> stéréoscopique du Panneaude configuration NVIDIA et cliquez sur le bouton Changer le viseurlaser <strong>3D</strong> pour afficher l’écran correspondant. Vérifiez que la caseActiver le viseur laser <strong>3D</strong> pour les jeux configurés est activée (voirChangement de viseur laser <strong>3D</strong>, page 24).La transparence est trop élevéeAllez à l’écran Réglage <strong>3D</strong> stéréoscopique du Panneau deconfiguration NVIDIA et cliquez sur le bouton Changer le viseur laser<strong>3D</strong>. Utilisez la réglette de Transparence pour ajuster la transparencedu viseur laser.
CONSEILS ET DÉPANNAGE41Amorçage de l’écran LCD à 120 Hz120Hz60HzPour une qualité optimale de <strong>3D</strong> avec un écran LCD à 120 Hz, veuillezattendre que votre moniteur se réchauffe. Ce temps deréchauffement est tout à fait normal avec les écrans LCD.Remarque: Rendez-vous surwww.nvidia.fr/3dvision/support pour pour accéder à toutmoment à notre Base de connaissances, qui vous permet -entre autres - de transmettre vos questions à notre équiped’assistancetechnique. Seules les questions en anglais sontacceptées.Les utilisateurs de <strong>3D</strong> Vision peuvent égalementjoindre notre support technique au numéro (non surtaxé)1-800-797-6530 de 08h00 à 17h00, heure du Pacifique. Notreligne de support technique est uniquement accessible auxrésidents des États-Unis et du Canada.
0642 MANUEL D’UTILISATION NVIDIA <strong>3D</strong> <strong>VISION</strong>
CONFORMITÉ ET HOMOLOGATIONS4307CONFORMITÉ ET HOMOLOGATIONSLe système NVIDIA <strong>3D</strong> Vision est conforme auxréglementations applicables et est homologué par lesorganismes suivants :> > Australian Communications Authority (C-Tick)> > Bureau of Standards, Metrology, and Inspection (BSMI)> > Conformité Européenne (CE)> > Federal Communications Commission (FCC)> > Industrie Canada (IC)> > Korea Certification(KC)> > Russian System GOST R(GOST-R )> > Underwriters Laboratories (UL/cUL, CB Scheme)> > Voluntary Control Council for Interference (VCCI)Le système NVIDIA <strong>3D</strong> Vision inclut les modèles suivants:> > Modèle P701 (lunettes sans fil à batterie rechargeable et à émetteurinfrarouge 5 Vcc)> > Modèle P854 (lunettes sans fil à batterie rechargeable et à émetteurinfrarouge 5 Vcc)> > Modèle P864 (lunettes 5 Vcc)
44 MANUEL D’UTILISATION NVIDIA <strong>3D</strong> <strong>VISION</strong>07Conformité aux normes FCC (États-Unis)FCC (Federal Communications Commission)Titre 47 du Code des règlements fédéraux (CFR) Partie 15 –Dispositifs émettant des fréquences radioélectriques ; sous-partie B– Émetteur de rayonnement non intentionnel (FCC Part 15B:2008).ATTENTION: toute modification apportée à cet appareil quin’est pas expressément approuvée par l’organisme responsablede l’homologation peut annuler le droit de l’utilisateur àutiliser le matériel.REMARQUE: ce matériel a été testé et jugé conforme auxlimites applicables aux appareils numériques de CatégorieB, définies dans l’article 15 des règlements du code FCC. Ceslimites sont conçues pour assurer une protection raisonnablecontre les interférences dans une installation résidentielle.Cet appareil génère, utilise et peut émettre de l’énergie radiofréquenceet, s’il n’est pas installé conformément aux instructions,peut causer des interférences nuisibles à la réceptiondes communications radio. Cependant, aucune garantie n’estaccordée quant à l’absence d’interférences dans une installationparticulière. Si ce matériel cause des perturbationsnuisibles avec les services de communications radiophoniqueset de télévision, que vous pouvez vérifier en allumantet éteignant le matériel, nous recommandons d’éliminer laperturbation en appliquant l’une des méthodes ci-dessous :• Changez l’orientation de l’antenne de réception.• Éloignez le matériel du récepteur.• Connectez le matériel à une prise d’un circuit électriquedifférent de celui du récepteur.• Adressez-vous au distributeur ou à un technicien radio/TV qualifié pour obtenir de l’aide.
CONFORMITÉ ET HOMOLOGATIONS45Conformité aux normes canadiennesIndustrie CanadaICES-003:2004: Appareils numériques : Gestion du spectre et Politiquedes télécommunications ; Norme sur le matériel de brouillage.Cet appareil numérique de la classe B est conforme à la norme NMB-003 du Canada.Conformité en Australie et en Nouvelle-ZélandeC-Tick: ACA (Australian Communications Authority) et RMS(Radio Spectrum Management Group) de Nouvelle-ZélandeNorme AS/NZS CISPR 22:2009 - Matériel informatique - Caractéristiquesdes perturbations radio - Limites et méthodes de mesure.Conformité au JaponVCCI (Voluntary Control Council) – Interférences avec lesmatériels informatiques)> > V-1/09.04 : VCCI (Voluntary Control Council) – Interférences avec lesmatériels informatiques)> > V-2/09.04 : Règles de mesure du contrôle volontaire> > V-3/09.04 : Schéma normatif Annexe 1 Exigences techniques> > V-4/09.04 : Schéma normatif Annexe 1-1 Conditions de testadditionnelles pour le matériel en cours de testCe produit de Classe B est basé sur la norme du Voluntary ControlCouncil concernant les interférences provenant des matérielsinformatiques (VCCI). Si cet appareil est utilisé près d’un récepteur radioou d’un téléviseur dans un environnement résidentiel, il peut causerdes parasites. Installez et utilisez le matériel conformément au manueld’utilisation.
46 MANUEL D’UTILISATION NVIDIA <strong>3D</strong> <strong>VISION</strong>07Conformité avec la CoréeMIC - Ministry of Information and CommunicationsKCC - Korea Communication CommissionKC - Korea Certification> > KN 22 (CISPR 22) : Matériel informatique - Caractéristiques desperturbations radio - Limites et méthodes de mesure> > KN 24 (CISPR 24) : Matériel informatique - Caractéristiquesd’immunité - Limites et méthodes de mesureMatériel de “Classe B” (matériel informatique/télécommunications à usagedomestique)Homologué CEM pour une utilisation à domicile, ce matériel peut s’utiliserdans toute zone résidentielle.Conformité avec TaiwanBSMI - Bureau of Standards, Metrology and InspectionCNS 13438:2006 (CISPR 22): Matériel informatique - Caractéristiquesdes perturbations radio - Limites et méthodes de mesure
CONFORMITÉ ET HOMOLOGATIONS47Conformité dans l’Union EuropéenneConformité EuropéenneCe produit est conforme à la fois aux Directives CEM (2004/108/EC) et Basse tension (2006/95/EC) publiées par la Commission de laCommunauté Européenne.La conformité à ces normes sous-entend la conformité aux normeseuropéennes suivantes (les normes internationales équivalentes sontindiquées entre parenthèses) :> > Norme EN 55022:2006+A1:2007 (CISPR 22) - Matérielinformatique - Caractéristiques des perturbationsradio - Limites et méthodes de mesure> > EN 55024:1998+A1:2001+A2:2003 (IEC 61000-4-2, 3, 4,5, 6, 8, 11) : Matériel informatique - Caractéristiquesd’immunité - Limites et méthodes de mesure> > EN 61000-3-2:2006 (IEC 61000-3-2) : Compatibilitéélectromagnétique (CEM) - Partie 3-2 : Limites pour les émissionsde courants harmoniques (appel de courant ≤16 A par phase)> > EN 61000-3-3:2008 (IEC 61000-3-3) : Compatibilitéélectromagnétique (CEM) - Partie 3-3 : Limites –Limitationdes modifications et des variations de tension et duscintillement dans les réseaux publics d’alimentation bassetension, pour les matériels ayant un courant nominal ≤16Apar phase et non soumis à un raccordement conditionnelConformité en RussieGOST-R - Russian System GOST R> > GOST R IEC 60950-1 : Matériel informatique -Sécurité –Partie 1 : Conditions générales> > GOST R 51318.22-99 : Matériel informatique - Caractéristiquesdes perturbations radio - Limites et méthodes de mesure> > GOST R 51318.24-99(IEC 61000-4-2, 3, 4, 5, 6, 8,11) : Matériel informatique - Caractéristiquesd’immunité - Limites et méthodes de mesure> > GOST R 51317.3.2-2006(passage 6 and 7) (IEC 61000-3-2) : Compatibilité électromagnétique (CEM) -Partie 3-2 : Limites pour les émissions de courantsharmoniques (appel de courant ≤16 A par phase)> > GOST R 51317.3.3-99(IEC 61000-3-3) : Compatibilitéélectromagnétique (CEM) - Partie 3-3 : Limites – Limitationdes modifications et des variations de tension et duscintillement dans les réseaux publics d’alimentation basse
48 MANUEL D’UTILISATION NVIDIA <strong>3D</strong> <strong>VISION</strong>07tension, pour les matériels ayant un courant nominal ≤16Apar phase et non soumis à un raccordement conditionnelUnderwriters Laboratories(UL/cUL, CB Scheme)UL- Underwriters Laboratories> > UL 60950-1, 2nd Edition, 2007-03-27 : Matériel informatique- Sécurité –Partie 1 : Conditions générales> > CSA C22.2 No. 60950-1-07, 2nd Edition, 2007-03 : Matérielinformatique - Sécurité –Partie 1 : Conditions générales> > IEC 60950-1:2005 (seconde édition) : Matériel informatique -Sécurité –Partie 1 : Conditions généralesUtiliser uniquement avec du matériel informatique agréé ULSÉCURITÉ - INFORMATIONS
SÉCURITÉ - INFORMATIONS IMPORTANTES4908IMPORTANTESPréambuleLes produits NVIDIA sont conçus pour fonctionner sansrisque lorsqu’ils sont installés et utilisés conformément auxinstructions concernant le produit et aux recommandationsgénérales de sécurité. Les directives présentées dans cedocument expliquent les risques potentiels associés aufonctionnement du matériel et fournissent des recommandationsde sécurité importantes destinées à minimiser ces risques.Si vous respectez scrupuleusement les informations contenuesdans ce document, ainsi que les instructions particulièresfournies avec votre produit, vous pouvez vous prémunir contreles dangers et créer un environnement plus sûr.Ce produit est conçu et testé pour être conforme à la normeIEC-60950-1 relative à la sécurité des matériels informatiques.Cette norme couvre également la mise en œuvre nationale desnormes de sécurité dérivées de la norme IEC-60950-1 dans le monde(ex : UL-60950-1). Ces normes réduisent le risque de blessures liéesaux dangers suivants :> > Électrocution : tensions dangereuses danscertaines parties du produit.> > Incendie : surcharge, température, inflammabilité des matériaux.> > Mécanique : bords coupants, pièces mobiles, instabilité.> > Énergie : circuits présentant des niveaux d’énergie élevés (240voltampères) ou présentant des risques potentiels d’incendie.> > Chaleur : parties du produit exposées à des températures élevées.> > Substances chimiques : émanations et vapeurs chimiques.> > Rayonnement : bruit, ionisation, laser, ondes ultrasonores.Respectez toutes les instructions de sécurité et d’utilisation
50 MANUEL D’UTILISATION NVIDIA <strong>3D</strong> <strong>VISION</strong>08du produit. Consultez toujours la documentation fournie avecle matériel. Respectez tous les avertissements indiquéssur le produit et dans les instructions d’utilisation.AVERTISSEMENT: en cas de non-respect des instructionsde sécurité, vous vous exposez à des risques d’incendie,d’électrocution ou d’autres blessures ou dommages.AVERTISSEMENT: le matériel électrique peut être dangereuxs’il est utilisé à mauvais escient. L’utilisation de ce produit ou deproduits similaires doit toujours être surveillée par un adulte.Les enfants ne doivent pas accéder à l’intérieur des appareilsélectriques et ne doivent pas être autorisés à manipuler lescâbles.Symboles de sécuritéPour réduire le risque de blessures corporelles, d’électrocution,d’incendie et de détérioration du matériel, respectez lesétiquettes de sécurité apposées sur le matériel.Symboles sur le matérielSigneSignificationCe symbole, associé à un des symboles ci-dessous,indique la présence d’un danger potentiel. Il existe unrisque de blessures si ces avertissements ne sont pasrespectés. Consultez votre documentation pour desinformations particulières.Ce symbole indique la présence de circuits d’énergiedangereux ou de risques d’électrocution. Tout entretiendoit être effectué par le personnel qualifié.AVERTISSEMENT : pour réduire le risqued’électrocution, n’ouvrez pas ce boîtier. Tout entretien,maintenance et mise à niveau doivent être effectués pardu personnel qualifié.Ce symbole indique un risque potentiel d’électrocution.Cette zone ne contient aucune pièce remplaçable parl’utilisateur. Elle ne doit en aucun cas être ouverte.AVERTISSEMENT : pour réduire le risqued’électrocution,n’ouvrez pas ce boîtier.
SÉCURITÉ - INFORMATIONS IMPORTANTES51Précautions généralesPour réduire le risque de blessure corporelle ou de détérioration dumatériel:> > Respectez toutes les précautions et instructions indiquées sur lematériel. N’essayez pas de forcer les verrouillages de sécurité(lorsque ceux-ci sont fournis).> > Ne pliez pas, ne laissez pas tomber, n’écrasez pas, ne perforez pas,ne brûlez pas et n’ouvrez pas les lunettes ou l’émetteur IR.> > N’effectuez pas l’installation, l’entretien ou la reconfiguration de ceproduit pendant un orage.> > N’allumez jamais un matériel qui présente des détériorations dues aufeu ou à l’eau, ou des fissurations.> > Ne placez pas l’appareil à proximité d’un radiateur, de bouchesd’air chaud, de réchauds, d’amplificateurs ou d’autres appareils quiproduisent de la chaleur.> > Veillez à ne pas éclabousser de nourriture ou de liquide sur leslunettes ou sur l’émetteur IR. Si les pièces venaient à être mouillées,débranchez tous les câbles avant de les sécher. Laissez séchercomplètement le matériel avant de le rallumer.> > Ne forcez jamais un connecteur dans un port. Vérifiez qu’il n’y a pasd’obstruction sur le port.> > N’insérez pas de corps étrangers dans les ouvertures du produit.> > N’insérez pas de corps étrangers dans les ouvertures du produit.> > N’effectuez pas de modifications mécaniques ou électriques sur lematériel.> > Pour nettoyer les lunettes sans fil, utilisez un chiffon doux nonpelucheux légèrement humide. Évitez de mouiller les ouvertures.N’utilisez pas de nettoyant pour les vitres, de détergents ménagers,de vaporisateurs aérosols, de solvants, d’alcool, d’ammoniaque oud’abrasifs pour nettoyer les lunettes sans fil.> > Si le produit a subi des dommages qui nécessitent une réparation,débranchez l’appareil de l’ordinateur ou de l’adaptateur de chargeUSB et confiez la réparation à un fournisseur d’entretien NVIDIAagréé.> > Comme pour tout matériel électronique, recyclez correctement leslunettes et l’émetteur IR.> > Lorsque l’émetteur IR fonctionne, il est normal qu’il soit chaud autoucher. Lorsque vous chargez les lunettes, le compartiment de labatterie peut être chaud.> > Si vous utilisez un adaptateur secteur avec connexion USB pourcharger les lunettes, lisez attentivement la fiche technique. Vérifiezque l’adaptateur secteur est conforme aux spécifications USB.
52 MANUEL D’UTILISATION NVIDIA <strong>3D</strong> <strong>VISION</strong>08> > Les lunettes sans fil nécessitent une batterie au lithium que vouspouvez recharger à tout moment. Les batteries au lithium vieillissentdans le temps. Au bout de quelque temps, il n’est plus possible de lesrecharger complètement. La dégradation sera lente et dépendra devos habitudes d'utilisation et de recharge.> > L’utilisation et le stockage des lunettes à des températures horsde la plage recommandée peuvent entraîner des dommagestemporaires ou permanents de la batterie et des objectifs deslunettes.> > Ne démontez en aucun cas les lunettes sans fil ou le boîtier del’émetteur. Ne retirez pas la batterie des lunettes ou toute pièce del’émetteur IR. Vous vous exposez à un risque d’électrocution et àl’annulation de la garantie.AVERTISSEMENT: les lunettes sans fil contiennent descomposants sensibles, notamment une batterie rechargeable.Pour éviter toute détérioration de celle-ci, il estimportant de ne pas laisser tomber, plier ou écraser leslunettes.AVERTISSEMENT : la batterie ion-lithium des lunettes <strong>3D</strong>leur est spécifique. N’essayez PAS d’ouvrir le compartimentde la batterie ou de remplacer la batterie. Contactez NVIDIAou un revendeur NVIDIA agréé si vous pensez que votre batterieest défectueuse.Températures ambiantes> > Température de fonctionnement: la plage de températurerecommandée est comprise entre 5° et 40°C.> > Température de stockage : la température de stockage doitêtre comprise entre -10° et 45°C. Ne laissez pas le système<strong>3D</strong> Vision dans votre voiture car les températures à l’intérieurdes voitures stationnées peuvent excéder cette plage.Sécurité des appareils infrarougesPRODUIT LED DE CLASSE 1Ce produit comprend des diodes électroluminescentes émettant unfaisceau infrarouge pour transmettre des signaux du contrôleur auxlunettes sans fil. Bien que ce faisceau invisible ne soit pas considérécomme nocif et qu’il soit conforme à la norme EN60825-1(IEC60825-1), nous vous recommandons de prendre les mesuressuivantes lorsque le système infrarouge est en cours detransmission :> > Ne regardez pas directement l’émetteur.> > Ne l’observez pas directement avec des instruments optiques.Aucune partie de cet appareil ne peut faire l’objet d’un entretien parl’utilisateur.
53AvertissementTOUTES LES SPÉCIFICATIONS DE CONCEPTION, FICHES DE RÉFÉRENCE, FICHIERS, DESSINS,DIAGNOSTICS, LISTES ET AUTRES DOCUMENTS NVIDIA (COLLECTIVEMENT OU INDIVIDUELLE-MENT APPELÉS “ DOCUMENTATION ”) SONT FOURNIS EN L’ÉTAT. NVIDIA N’ACCORDE AUCUNEGARANTIE, EXPLICITE OU IMPLICITE, SOUS-ENTENDUE, STATUTAIRE OU AUTRE RELATIVE À LADOCUMENTATION, NOTAMMENT TOUTE GARANTIE IMPLICITE SUR LA QUALITÉ COMMERCIALE DECE MATÉRIEL, OU LA BONNE ADAPTATION DE CELUI-CI À UN USAGE PARTICULIER.Les informations fournies sont jugées dignes de foi et exactes. Toutefois, la société NVIDIA Corporationdécline toute responsabilité quant aux conséquences découlant de l’utilisation de ces informations,ou toute violation de brevet ou autres droits de tiers pouvant en résulter. Aucune licence n’estaccordée implicitement ou sous brevet ou droits de brevet de NVIDIA Corporation. Les spécificationsmentionnées dans cette publication sont modifiables sans préavis. Cette publication remplace toutesles informations reçues précédemment. Les produits de la société NVIDIA ne peuvent pas êtreutilisés comme composants essentiels dans des dispositifs ou systèmes de survie sans l’autorisationexpresse écrite de NVIDIA Corporation.Message d’avertissement DEEESymbole de tri sélectif dans les pays européens. Ce symbole indique que ce produit doitêtre recyclé séparément.La section suivante s’applique uniquement aux utilisateurs des pays européens :• Ce produit doit faire l’objet d’une collecte séparée à un point de collecte approprié. Ne jetez pas cetappareil avec vos ordures ménagères.• Pour plus d’informations, contactez le revendeur ou les autorités locales responsables de lagestion des déchets.Mentions légalesNVIDIA, le logo NVIDIA, GeForce et nForce sont des marques commerciales ou des marquesdéposées de NVIDIA Corporation. Tous les autres noms d’entreprises ou de produits sont desmarques commerciales de leurs propriétaires respectifs.Copyright© 2008, 2009, 2010, 2011 NVIDIA Corporation. Tous droits réservés.
www.nvidia.fr
<strong>3D</strong> <strong>VISION</strong>USER GUIDEGUIDA PER GLI UTENTI
SOMMARIOiiiSOMMARIOContenutoBenvenuti1Informazioni su questa Guida 1Requisiti di sistema 2Requisiti di sicurezza 2Epilessia3Rimozione dall'imballaggio dell'apparecchiatura 5Occhiali wireless 5Emettitore IR USB 7Emettitore IR incorporato 9Occhiali cablati 11Installazione e configurazione 13Scaricamento del software più recente 13Azioni richieste prima di iniziare l’installazione 13Installazione14Collegamento dello schermo 14Rimozione dei driver dello schermo corrente 18Installazione di driver e software 19Pannello di controllo NVIDIA 21Accesso al Pannello di controllo NVIDIA 21Imposta <strong>3D</strong> stereoscopico 22Abilita <strong>3D</strong> stereoscopico 22Regolazione della profondità 23Tipo di schermo <strong>3D</strong> stereoscopico 24Cambia mirino laser <strong>3D</strong> 24Imposta tasti di scelta rapida 25Nascondi effetti <strong>3D</strong> stereoscopici all’avvio del gioco 28Prova <strong>3D</strong> stereoscopico 29
ivSOMMARIOVisualizza la compatibilità con i giochi 30Informazioni avanzate 33Configurazioni predefinite 33Impostazione di tasti di scelta rapida personalizzati 34Indicazioni per la configurazione del gioco 35Procedure di visualizzazione 35Suggerimenti e soluzione dei problemi 37<strong>3D</strong> Vision non funziona 37L’immagine non è nitida 38Affaticamento degli occhi e mal di testa 40Assenza del mirino laser 40Riscaldamento del monitor LCD a 120 Hz 41Conformità e certificazioni 43Importanti informazioni per la sicurezza 49
BENVENUTI101BENVENUTIComplimenti per l’acquisto di NVIDIA ® <strong>3D</strong> Vision, unasoluzione che offre un’esperienza <strong>3D</strong> stereoscopicaassolutamente coinvolgente per il PC. Una combinazioneperfetta di occhiali wireless ad alta tecnologia e softwareavanzato, il kit <strong>3D</strong> Vision trasforma centinaia di giochi perPC e fotografie digitali in un'esperienza interattivamozzafiato. È sufficiente indossare gli eleganti occhiali eabbinarli a una GPU GeForce e a uno schermo <strong>3D</strong> Visionreadyper vedere personaggi e ambienti prendere vitasullo schermo. <strong>3D</strong> Vision vi offre immagini davverospettacolari e indimenticabili.<strong>3D</strong> Vision trasforma automaticamente centinaia di giochiper PC in un’esperienza <strong>3D</strong> stereoscopica. Per un elencocompleto di giochi e applicazioni, visitare il sitowww.nvidia.it/3dvisionNota: per usufruire dell’assistenza clienti e del supportotelefonico NVIDIA è importante registrare il prodotto NVIDIA.La registrazione può essere effettuata nel sitowww.nvidia.it/3dvision/register utilizzando il numero di seriecontenuto nella scheda di benvenuto del pacchetto.Informazioni su questa GuidaLa presente guida descrive l’installazione e l’uso dell’hardware edel software NVIDIA <strong>3D</strong> Vision. È presente una sezione completacontenente suggerimenti per l’uso e indicazioni per la soluzione deiproblemi.Leggere bene le precauzioni per la sicurezza e le indicazioni divisualizzazione consigliate fornite a pagina 2 e 3 nella sezioneRequisiti di sicurezza.
2GUIDA DELL’UTENTE DI NVIDIA <strong>3D</strong> <strong>VISION</strong>01Requisiti di sistemaPrima di iniziare, verificare i seguenti requisiti di sistema minimiper assicurarsi che il PC soddisfi i requisiti hardware necessari perusufruire dell’esperienza <strong>3D</strong> Vision.Per un elenco completo dei requisiti di sistema, comprensivo delleGPU NVIDIA supportate, degli LCD <strong>3D</strong> Vision-Ready, dei notebook <strong>3D</strong>Vision e degli altri componenti necessari, visitarewww.nvidia.it/get<strong>3D</strong> e selezionare “Requisiti di sistema”.Requisiti di sicurezzaNon indossare gli occhiali wireless in ambienti che richiedono unapercezione visiva inalterata. Non utilizzare gli occhiali come occhialida sole.In condizioni normali, la visualizzazione <strong>3D</strong> stereoscopica è sicuraper un periodo di visione di durata normale. Tuttavia, alcune personepotrebbero provare un certo disagio. Per ridurre al minimo lapossibilità di eventuali problemi alla vista o di sintomi dannosi:> > Sottoporsi alla prova diagnostica <strong>3D</strong> per verificare la propriacapacità di vedere immagini <strong>3D</strong> stereoscopiche.> > Mantenere una distanza non inferiore a 70 cm dallo schermo. Lavisione a una distanza troppo ravvicinata può sottoporre gli occhia sollecitazioni eccessive.> > Fare pause regolari, della durata di almeno 5 minuti, dopo ognivisualizzazione <strong>3D</strong> stereoscopica.> > Iniziare con una profondità predefinita del 15%. Mano a manoche ci si abitua alla visualizzazione <strong>3D</strong> stereoscopica, saràpossibile aumentare la profondità.> > Qualora si dovessero accusare i seguenti sintomi:• nausea, vertigini o disagio,• mal di testa o affaticamento degli occhi,• vista offuscata,• sdoppiamento della visione di durata superiore a qualchesecondo,Non intraprendere nessuna attività potenzialmente pericolosa (adesempio, guida di un veicolo) fino a quando i sintomi non sarannocompletamente scomparsi.Se i sintomi persistono, non riprendere la visualizzazione <strong>3D</strong>stereoscopica senza aver prima consultato un medico.
BENVENUTI3EpilessiaAVVERTENZA!SE SI HA UNA STORIA FAMILIARE CARATTERIZZATA DA ATTACCHIEPILETTICI, PRIMA DI USARE GIOCHI PER COMPUTER ÈOPPORTUNO CONSULTARE UN MEDICO.Alcune persone potrebbero essere affette da crisi epilettichein seguito all'esposizione a determinate immagini televisiveo di videogiochi che contengono luci lampeggianti o modelliluminosi.Prima di usare la visualizzazione <strong>3D</strong> stereoscopica, leseguenti persone dovrebbero consultare un medico:> > Bambini di età inferiore a 5 anni> > Chiunque abbia una storia familiare di epilessia o unfamiliare con una storia di epilessia> > Chiunque abbia subito crisi epilettiche o disturbi sensorialicausati da effetti luminosi lampeggianti.AVVERTENZA!ALCUNI MODELLI LUMINOSI POTREBBERO PROVOCARE CRISIEPILETTICHE ANCHE IN PERSONE SENZA UNA STORIA FAMILIAREDI EPILESSIA. SMETTERE DI UTILIZZARE LA VISUALIZZAZIONE DIIMMAGINI <strong>3D</strong> STEREOSCOPICA QUALORA DOVESSE MANIFESTARSIUNO QUALSIASI DEI SEGUENTI SINTOMI.> > Movimenti involontari, contrazione convulsa di occhi omuscoli> > Crampi muscolari> > Nausea, vertigini o disagio,> > Convulsioni> > Disorientamento, confusione o stordimentoNon intraprendere nessuna attività potenzialmentepericolosa (ad esempio, guida di un veicolo) fino a quando isintomi non saranno completamente scomparsi.Non riprendere la visualizzazione <strong>3D</strong> stereoscopica senzaaver prima consultato un medico.
014 GUIDA DELL’UTENTE DI NVIDIA <strong>3D</strong> <strong>VISION</strong>
RIMOZIONE DELL'APPARECCHIATURA DALL'IMBALLAGGIO502RIMOZIONE DALL'IMBALLAGGIODELL'APPARECCHIATURAPer un’installazione senza problemi, prima di rimuoveredall’imballaggio il kit NVIDIA <strong>3D</strong> Vision, è buona norma assicurarsiche la propria macchina soddisfi tutti i requisiti di sistema (pagina 2).Verificare tutte le apparecchiature fornita nella confezione. Se qualcosamanca o è danneggiato, contattare il rivenditore.Occhiali wirelessCarica degli occhialiNota: si consiglia di ricaricare completamente gli occhiali,operazione che richiederà circa tre ore. Gli occhiali wirelessconsentono all’incirca 60 ore di gioco per ogni ricaricacompleta.Gli occhiali wireless vanno ricaricati periodicamente. Per ricaricaregli occhiali, utilizzare uno dei cavi USB forniti con il kit. Inserireun’estremità del cavo negli occhiali e l’altra in una qualsiasi portaUSB del sistema. Per ricaricare gli occhiali è anche possibileutilizzare un adattatore a muro USB. Ricaricare gli occhiali fino aquando la spia di ricarica color ambra non si spegne. Gli occhialiwireless si possono utilizzare anche durante la ricarica.
6 GUIDA DELL’UTENTE DI NVIDIA <strong>3D</strong> <strong>VISION</strong>02Non bloccare questo lato degli occhiali:si deve trovare sulla linea di visuale delpulsante ON dell’emettitore IRPulsante ONIndicatore: per controllare la duratadella batteria, premere il pulsante ON.Se l’indicatore è:Verde: fino a 60 ore di durata dellabatteria.Rosso: il rosso lampeggiante indicadue ore o meno di durata della batteriaLED Ambra: diventa ambra fissoquando la carica è completa.Connessione USB per ricaricare gliocchialiSe si stanno ricaricando gli occhiali wireless collegandoli al PCmediante un cavo USB, assicurarsi che il PC non passi alla modalitàrisparmio energetico. Quando il PC passa alla modalità risparmioenergetico, gli occhiali wireless non si ricaricano più. Per risolverequesto problema, disattivare tutte le opzioni di risparmio energeticodel PC all'interno del Pannello di controllo di Windows. In alternativa,è possibile usare un dispositivo di ricarica a parete con presa USB percaricare gli occhiali direttamente da una normale presa di correntesenza collegarli al PC. Gli occhiali si possono utilizzare anche mentresi stanno ricaricando.Utilizzo degli occhialiQuando non si utilizzano, è buona norma conservare gli occhialinella custodia protettiva. Quando si indossano gli occhiali, questidevono trovarsi nella linea di visuale dell’emettitore IR. Premere ilpulsante ON per accendere gli occhiali. Gli occhiali si spengonoautomaticamente quando non svolgono nessuna attività.Attenzione: gli occhiali wireless non sono da vista, né da sole,né di protezione. Non utilizzare questi occhiali per nessunaattività per la quale generalmente si impiegano occhialigenerici o specifici (per esempio per la guida, la lettura, laprotezione dalla luce solare o dalla luce ultravioletta, ecc.):un simile comportamento può essere causa di lesioni.
RIMOZIONE DELL'APPARECCHIATURA DALL'IMBALLAGGIO7Sostituzione del ponticelloGli occhiali wireless hanno in dotazione tre supporti per il naso (dettiponticelli) intercambiabili per assicurare il massimo del comfort a chili indossa. Per regolare il ponticello in modo da renderlo più comodo,basta estrarre quello attualmente installato sugli occhiali e inserirneuno più adatto.Estrarre il ponticello seguendol’illustrazione e posizionarne un altro.Emettitore IR USB(compreso nel kit degli occhiali <strong>3D</strong> Vision)I prodotti <strong>3D</strong> Vision come i monitor per desktop, i proiettori e alcuninotebook <strong>3D</strong> Vision utilizzano l’emettitore IR USB per comunicare congli occhiali <strong>3D</strong> Vision. Esaminare gli schemi seguenti per capire comeutilizzare il proprio emettitore IR USB.Nota: alcuni notebook <strong>3D</strong> Vision dispongono di un emettitore IR<strong>3D</strong> Vision incorporato. Esaminare gli schemi seguenti per capirecome utilizzare il proprio emettitore IR USB.Sul retro dell’emettitore è presente una rotellina utilizzabile peraumentare/diminuire la profondità in un gioco.Interruttore ON/OFF <strong>3D</strong> VisionRotellina per regolare la profonditàdurante il gioco .Porta per cavo VESA StereoPer l'uso con i soli dispositivi HDTV DLPLuce indicatrice dell’alimentazioneCollegamento USB al computerIl raggio di azione effettivo dell’emettitore IR è di 4,5 metri.
8 GUIDA DELL’UTENTE DI NVIDIA <strong>3D</strong> <strong>VISION</strong>02AVVERTENZA: sicurezza dei dispositivi a infrarossiPRODOTTO LED CLASSE 1Questo prodotto include diodi a emissione di luce a infrarossiper trasmettere segnali dal controller agli occhiali. Anchese questo raggio invisibile non è considerato pericoloso ed èconforme alla norma EN60825-1 (IEC60825-1), consigliamodi adottare la seguente precauzione: quando il dispositivo ainfrarossi sta trasmettendo:> > Non fissare l’emettitore> > Non guardare direttamente gli strumenti otticiNessuna parte del dispositivo può essere riparata dall’utente.
INSTALLAZIONE E CONFIGURAZIONE9Emettitore IR incorporatoI prodotti <strong>3D</strong> Vision con emettitori IR incorporati non richiedonol’emettitore IR USB e sono in grado di comunicare direttamente congli occhiali <strong>3D</strong> Vision. Esaminare i diagrammi seguenti per capirecome utilizzare l’emettitore IR presente nel proprio prodotto.Notebook <strong>3D</strong> VisionLa maggior parte dei notebook <strong>3D</strong> Vision dispongono di tasti discelta rapida che consentono di controllare le funzioni principali di<strong>3D</strong> Vision, in modo analogo ai tasti di scelta rapida per il controllodella luminosità o del volume audio. Questi tasti di scelta rapida.Controllare con il produttore per assicurarsi che il proprio laptopdisponga dei tasti di scelta rapida per <strong>3D</strong> Vision illustrati qui sotto.Nota: la portata utile dell’emettitore IT incorporato nei notebookè di circa 3 metri.Emettitore IR <strong>3D</strong> Vision incorporatoLa distanza minima di visionedall’emettitore è di 23 cmLa posizione dell’emettitore puòvariare a seconda del notebook.5F4F5F66 7R T YF GDC VH<strong>3D</strong> (Triangolo con apice in alto)Aumenta la profondità del <strong>3D</strong>stereoscopicoh<strong>3D</strong> (Pulsante di accensione)Accensione/spegnimento <strong>3D</strong> Vision<strong>3D</strong> (Triangolo con apice in basso)Diminuisce la profondità del <strong>3D</strong>stereoscopicoX
10 GUIDA DELL’UTENTE DI NVIDIA <strong>3D</strong> <strong>VISION</strong>02<strong>3D</strong> Vision LCD monitors and All-In-One PCsLa maggior parte dei Monitor LCD e PC All-In-One compatibili con<strong>3D</strong> Vision non dispongono di tasti per controllare le funzioni di <strong>3D</strong>Vision durante la riproduzione di contenuti <strong>3D</strong>. Si può controllare il <strong>3D</strong>usando le seguenti combinazioni di tasti:> Attivazione/disattivazione del <strong>3D</strong> - CTRL-T> Aumento della profondità del <strong>3D</strong> stereoscopico - CTRL-F4> Diminuzione della profondità del <strong>3D</strong> stereoscopico - CTRL-F3Nota: la portata utile dell’emettitore IT incorporato neglischermi LCD per desktop è di circa 3 metri. La portata utiledell’emettitore IT incorporato nei PC All-In-One è di circa 3 metri.
INSTALLAZIONE E CONFIGURAZIONE11Occhiali cablatiGli occhiali cablati per <strong>3D</strong> Vision sono concepiti per funzionare inmodo ottimale con gli schermi <strong>3D</strong> Vision-Ready. Gli occhiali cablatinon utilizzano l’emettitore IR USB in dotazione con i kit di occhiali <strong>3D</strong>Vision Wireless e con i notebook <strong>3D</strong> Vision.Cavo USBQuesto cavo è permanentementefissato agli occhiali e non puòessere rimosso. Per aumentarnela lunghezza è possibile ricorrerea prolunghe USB.PonticelloSostituire con una delletre taglie disponibiliper adattare gli occhialialla conformazione delproprio viso nel modomigliore possibile.Luci indicatriciNessun driver installato<strong>3D</strong> inattivo; driver installatocorrettamente<strong>3D</strong> attivoPresa USBAssicurarsi di aver installatoil driver del controller di <strong>3D</strong>Vision prima di collegare gliocchiali cablati.Nota: è possibile attivare/disattivare il <strong>3D</strong> e regolare laprofondità di campo dell’effetto <strong>3D</strong> con le combinazioni ditasti di scelta rapida di <strong>3D</strong> Vision. Consultare la Guida utentedisponibile online all’indirizzo www.nvidia.it/Get<strong>3D</strong> per ulterioriinformazioni.
12 GUIDA DELL’UTENTE DI NVIDIA <strong>3D</strong> <strong>VISION</strong>02Sostituzione dei ponticelliGli occhiali cablati hanno in dotazione tre supporti per il naso (oponticelli) intercambiabili per assicurare il massimo del comfort a chili indossa. Per regolare il ponticello in modo da renderlo più comodo,basta estrarre quello attualmente installato sugli occhiali e inserirneuno più adatto.Estrarre il ponticello seguendol’illustrazione e posizionarne unaltro.Fissaggio degli occhiali cablatiGli occhiali cablati <strong>3D</strong> Vision possono essere fissati a un PC usando lospeciale intaglio presente nella presa USB e i dispositivi di sicurezzadei notebook. NVIDIA ha testato i dispositivi di sicurezza per notebookdi Kensington e ha verificato la loro capacità di fissaggio degli occhialia un PC desktop.USBPosizione dell’intaglio perl’inserimento del dispositivo disicurezza
1303INSTALLAZIONE ECONFIGURAZIONEL’installazione dell’hardware e del software nel computerè semplicissima.Nota: prima di iniziare l’installazione, assicurarsi che gli occhialiwireless siano completamente carichi. Vedere Ricaricadegli occhiali a pagina 5.Scaricamento del software più recenteAzioni richieste prima di iniziare l’installazioneSe un notebook con emettitore IR <strong>3D</strong> Vision incorporato offre indotazione anche gli occhiali NVIDIA <strong>3D</strong> Vision, i driver necessari sonogià installati sul notebook. Lanciare "Configurazione di <strong>3D</strong> Vision"dall'icona presente sul desktop di Windows per eseguire la primaconfigurazione del <strong>3D</strong>.120HzSe un monitor LCD offre in dotazione anche gli occhiali NVIDIA <strong>3D</strong>Vision, oppure se ci si vuole assicurare di disporre dei driver piùrecenti, visitare www.nvidia.it/<strong>3D</strong>Update per scaricare i driver piùaggiornati. www.nvidia.it/<strong>3D</strong>Update per scaricare i driver piùaggiornati.Se si acquista un kit di occhiali cablati, occorre scaricare il CD deidriver da www.nvidia.it/<strong>3D</strong>Update.
14 GUIDA DELL’UTENTE DI NVIDIA <strong>3D</strong> <strong>VISION</strong>03InstallazioneCollegamento dello schermo(saltare questa fase se si sta utilizzando un notebook<strong>3D</strong> Vision)1. Connettere lo schermo <strong>3D</strong> Vision-Ready alla scheda graficaNVIDIA. Lo schermo collegato deve essere un LCD <strong>3D</strong> Vision-Ready o un CRT analogico. Per gli LCD, utilizzare il cavo DVI-DVIdual link in dotazione con lo schermo.Nota: in questa fase, collegare SOLO lo schermo. Il driver eil software vanno installati prima di creare la connessioneall’emettitore IR USB.Per informazioni sugli schemi di connessione,vedere le pagine seguenti.
15Schema dei collegamenti degli HDTV e DLPDLPPorta HDMIPCEmettitore IRCavo stereoscopicoVESA a 3 pinPorta dell'emettitoredegli occhiali <strong>3D</strong>USB DVICavo di collegamento trapresa DVI e HDMINON EFFETTUARE QUESTACONNESSIONE FINO A QUANDONON VIENE SUGGERITO DIFARLO DALLA PROCEDURA DIINSTALLAZIONE GUIDATACavo USBNota: controllare il manuale del proprio DLP per vedere se sideve usare una porta HDMI specifica per collegare un PC alproprio HDTV. Inoltre, cambiare la modalità di ingresso nelmenu del TV passando a PC o Computer per assicurarsi che ilTV sia in grado di elaborare correttamente il segnale video.Nota: il cavo di collegamento tra presa DVI e HDMI non ècompreso nel kit <strong>3D</strong> Vision. Il cavo va acquistato da un negoziodi computer o di elettronica.
16 GUIDA DELL’UTENTE DI NVIDIA <strong>3D</strong> <strong>VISION</strong>03Schema di collegamento dell’LCD da 120Hz LCD per l'emettitore IR USBLCDDVIPCEmettitore IRUSB DVINON EFFETTUARE QUESTACONNESSIONE FINO AQUANDO NON VIENESUGGERITO DI FARLODALLA PROCEDURA DIINSTALLAZIONE GUIDATACavo USBCavo DVI dual link(in dotazione con loschermo)
17Diagramma di collegamento di uno schermo LCD a 120Hz per i monitor LCD con emettitori IR incorporatiLCDPCDVIDVICavo DVI dual link(in dotazione con lo schermo)Nota: i monitor LCD con emettitori IR incorporati nonrichiedono ulteriori connettori USB per il collegamento tra PCe monitor.
18 GUIDA DELL’UTENTE DI NVIDIA <strong>3D</strong> <strong>VISION</strong>0<strong>3D</strong>iagramma di connessione degli occhiali cablatiUSBRimozione dei driver dello schermo correntePrima di iniziare l'installazione, occorre rimuovere ildriver grafico attualmente montato sul computer.ATTENZIONE: se si è acquistato un PC con emettitore IR <strong>3D</strong>Vision incorporato (per esempio un notebook) allora i driverper <strong>3D</strong> Vision dovrebbero già essere installati sul PC. Nondisinstallare i driver. Saltare le fasi da 2 a 7 e procedere allafase 8.
192. Selezionare Start › Pannello di controllo › Programmi ecaratteristiche. Se si dispone di una scheda grafica NVIDIA, faredoppio clic su Driver NVIDIA*.a) Selezionare l’opzione Rimuovi solo quanto segue.b) Selezionare Driver schermo NVIDIAc) Fare clic su Rimuovid) Riavviare il computer* Se si sta sostituendo una scheda grafica non NVIDIA,assicurarsi di rimuovere il driver grafico e di spegnere ilsistema per sostituire la scheda prima di continuare. Sostituirela scheda con una scheda NVIDIA GeForce supportata.Installazione di driver e software3. Inserire il CD del software e del manuale <strong>3D</strong> Vision.Viene visualizzata la schermata Installazione del software.4. Selezionare Installa i driver grafici GeForce.La procedura di installazione guidata InstallShield guida l’utentenell’installazione.5. Quando viene richiesto, selezionare Sì, riavvia il computer ora.Al riavvio del sistema, l’installazione del software <strong>3D</strong> Vision siriavvia automaticamente per continuare l’installazione. (Se perqualsiasi motivo il software non si riavvia, passare a Risorse delcomputer e fare doppio clic sull’icona CD per riavviare ilprogramma di installazione).6. Selezionare Avanti per installare il driver <strong>3D</strong> Vision.Se si desideracreare un collegamento al visualizzatore <strong>3D</strong> stereoscopico NVIDIAinstallato sul desktop, selezionare la casella.7. Selezionare Avanti per continuare. Se si riceve il seguentemessaggio di avvertimento, selezionare Installa per continuare.8. Selezionare Fine per completare l’installazione. Dopo avercompletato l'installazione del driver, l'installazione guidata di <strong>3D</strong>Vision inizia automaticamente non appena termina l'esecuzionedi InstallShield. Gli utenti di notebook <strong>3D</strong> Vision dovrebbero fareclic sull'icona del desktop Configura NVIDIA <strong>3D</strong> Vision per dare ilvia alla procedura di installazione guidata. L’installazione guidataillustra le fasi di installazione dell’emettitore IR, l’impostazionedello schermo e la configurazione degli occhiali wireless.9. Portare a termine la procedura dell'installazione guidata di <strong>3D</strong>Vision Setup.Notare la barra di stato nella parte superiore di ciascunaschermata. Questa barra indica che ci si trova nel programma diinstallazione.
20 GUIDA DELL’UTENTE DI NVIDIA <strong>3D</strong> <strong>VISION</strong>03Congratulazioni!L’installazione e la configurazione sono state completate e <strong>3D</strong>Vision è abilitato e pronto per iniziare l’esperienza di gioco piùcoinvolgente per il PC.Nota: <strong>3D</strong> Vision è stato abilitato con la profondità predefinitapari a 15%. NVIDIA consiglia a tutti i nuovi utenti di iniziare conla profondità predefinita fino a quando non si sentiranno a loroagio. Col tempo, è possibile aumentare la profondità mano amano che gli occhi si abituano alla visualizzazione <strong>3D</strong>stereoscopica. La profondità può essere modificata dalPannello di controllo NVIDIA oppure regolando la rotellina sulretro dell’emettitore IR.Per visualizzare un elenco completo di giochi compatibili, visitare ilsito www.nvidia.it/3dvision.Il Pannello di controllo NVIDIA contiene ulteriori impostazioni per<strong>3D</strong> Vision. Per informazioni su come utilizzare il pannello di controllo,vedere Pannello di controllo di NVIDIA <strong>3D</strong> Vision a pagina 21 delpresente manuale.
2104PANNELLO DI CONTROLLONVIDIANVIDIA ha messo a disposizione gli strumenti per lapersonalizzazione dell’esperienza <strong>3D</strong> Vision. Peraccedere ai menu degli strumenti, passare alPannello di controllo NVIDIA.Accesso al Pannello di controllo NVIDIAPer aprire il Pannello di controllo NVIDIA, fare clic con ilpulsante destro del mouse sul desktop e selezionare il Pannellodi controllo NVIDIA. È anche possibile selezionare il Pannellodi controllo di Windows e da lì passare al Pannello di controlloNVIDIA.Selezionare <strong>3D</strong> stereoscopico dagli argomenti nel riquadrosinistro. Potrebbe essere necessario fare clic sul segno + davantia <strong>3D</strong> stereoscopico per espandere gli argomenti.
22 GUIDA DELL’UTENTE DI NVIDIA <strong>3D</strong> <strong>VISION</strong>04Imposta <strong>3D</strong> stereoscopicoQuesta sezione del Pannello di controllo NVIDIA fornisce tuttele regolazioni necessarie a migliorare l’esperienza di gioco.Vengono trattate tutte le regolazioni di questa schermata.Abilita <strong>3D</strong> stereoscopicoNota: gli effetti di <strong>3D</strong> stereoscopico funzionano solo conle applicazioni DirectX a schermo intero.Per abilitare la modalità <strong>3D</strong> stereoscopico,selezionare la casella apposita.Quando questa casella è selezionata, consente di attivare edisattivare gli effetti <strong>3D</strong> stereoscopici mediante il pulsanteON dell’emettitore IR, i pulsanti <strong>3D</strong> On/Off del notebook,oppure usando i tasti di scelta rapida Ctrl+T. L'attivazione diquesta casella non interferisce con nessun’altra applicazione.Tuttavia, se la si lascia attivata mentre non si utilizza <strong>3D</strong>Vision, le prestazioni del sistema potrebbero diminuire.
23Regolazione della profonditàLa profondità di un gioco è la profondità alla quale viene collocatol’oggetto più lontano in una scena. La prima volta che <strong>3D</strong> Vision vieneinstallato nel sistema, la profondità è impostata sul valore predefinitodi 15%. Se è la prima volta che si utilizzano giochi <strong>3D</strong>, il valore 15%è un buon punto di partenza. Una profondità di visualizzazione conun’impostazione più elevata potrebbe risultare scomoda per alcuniutenti. Mano a mano che si utilizza <strong>3D</strong> Vision, gli occhi si abituanoalla visualizzazione <strong>3D</strong> stereoscopica ed è possibile aumentarein modo incrementale la profondità senza sforzare gli occhi.Nella schermata Imposta <strong>3D</strong> stereoscopico, la profondità può essereregolata mediante il cursore, impostando il valore desiderato.L’impostazione di profondità di questo cursore indica la profondità pertutti i giochi nel momento in cui vengono avviati.È anche possibile modificare la profondità agendo sulla rotellina postasul retro dell’emettitore IR. Qualsiasi regolazione effettuata con larotellina si riflette nel cursore Profondità del Pannello di controlloNVIDIA.Rotellina per regolare laprofondità durante il giocoUn altro modo per regolare la profondità duranteil gioco è l'uso dei tasti di scelta rapida.Nota: queste sono le combinazioni di tasti di scelta rapidapredefinite per i kit di occhiali di <strong>3D</strong> Vision. Se si dispone di unnotebook <strong>3D</strong> Vision, la tastiera dovrebbe includere pulsantispeciali per la riduzione e l’aumento della profondità di campodell‘effetto <strong>3D</strong>.> > Per diminuire la profondità, utilizzare Ctrl+F3(tasti di scelta rapida predefiniti)> > Per aumentare la profondità, utilizzare Ctrl+F4(tasti di scelta rapida predefiniti)
24 GUIDA DELL’UTENTE DI NVIDIA <strong>3D</strong> <strong>VISION</strong>04Qualsiasi regolazione effettuata con i tasti di scelta rapidasi riflette nel cursore Profondità del Pannello di controllo NVIDIA.Tipo di schermo <strong>3D</strong> stereoscopicoTipo di schermo <strong>3D</strong> stereoscopico è un elenco a discesa di tuttigli schermi <strong>3D</strong> Vision-Ready che individuati dalla procedura diinstallazione guidata. Questo elenco è popolato dalla proceduraguidata. Se durante l’installazione si è collegato più di unoschermo <strong>3D</strong> Vision-ready, questo verrà indicato nell’elenco.Cambia mirino laser <strong>3D</strong>Negli sparatutto in soggettiva (FPS), di solito i mirini sonoposizionati alla profondità dello schermo nella visualizzazione<strong>3D</strong> stereoscopica, rendendo più difficile prendere la mira. Inalcuni giochi, NVIDIA ha creato una configurazione che metteil mirino laser del gioco alla profondità corretta. Per tali giochinon è necessaria nessuna configurazione da parte dell’utente.Per tutti gli altri giochi FPS, NVIDIA fornisce una serie dimirini laser <strong>3D</strong> che appaiono sull’oggetto preso di mira.I mirini laser dei giochi FPS funzionano mediantemirini centrati sullo schermo.Per modificare il mirino laser dalla schermata
25Imposta <strong>3D</strong> stereoscopico, fare clic sul pulsante Cambia mirino laser<strong>3D</strong> per visualizzare un elenco di mirini laser utilizzabili.Mano a mano che si scorre vengono visualizzati vari mirini laser.Per utilizzare il mirino laser selezionato, selezionare la caselladi controllo Abilita mirino laser <strong>3D</strong> per giochi configurati. Se sipreferisce utilizzare il mirino laser del gioco, deselezionare lacasella.È possibile definire la quantità di trasparenza per il mirino laserselezionato utilizzando il cursore Trasparenza. Un’impostazione paria 0% corrisponde a un mirino laser pieno, mentre un’impostazionepari al 100% corrisponde alla trasparenza. La trasparenza del mirinolaser consigliata è pari al 25%. È anche possibile utilizzare i tastidi scelta rapida Ctrl+F12 (impostazione predefinita) per attivare edisattivare il mirino laser durante il gioco.Il mirino laser appare quando il <strong>3D</strong> stereoscopico viene attivatodurante un gioco. Per evitare confusione, quando possibile,disabilitare il mirino fornito dal gioco.Imposta tasti di scelta rapidaI tasti di scelta rapida sono dei tasti presenti nel giocoe utilizzabili per eseguire numerose operazioni.Per visualizzare o modificare i tasti di scelta rapida dallaschermata Imposta <strong>3D</strong> stereoscopico nel Pannello di controlloNVIDIA, fare clic sul pulsante Imposta tasti di scelta rapida.Per visualizzare le impostazioni del gioco avanzate, fare clic suCosì facendo, si espande la schermata Imposta tasti di scelta rapida.
26 GUIDA DELL’UTENTE DI NVIDIA <strong>3D</strong> <strong>VISION</strong>04Per abilitare l’uso di tasti di scelta rapida avanzati nel gioco ènecessario selezionare la casella di controllo Abilita impostazioniavanzate nel gioco.I tasti di scelta rapida standard (mostrati nella partesuperiore della finestra) sono sempre abilitati.Visualizzazione dei valori predefinitiPer vedere le impostazioni avanzate che è possibile impostaredurante il gioco, fare clic sulla Tabella 1 nella pagina seguente, cheelenca tutte le funzioni dei tasti di scelta rapida.
27Tabella 1. Tasti di scelta rapidaTasti Descrizione AzioneCtrl+TCtrl+F4Ctrl+F3Ctrl+Alt+InsCtrl+F6Ctrl+F5Ctrl+F11Ctrl+F7Mostra/nascondieffetti <strong>3D</strong>stereoscopicoAumenta laprofonditàDiminuisce laprofonditàMostra o nascondila compatibilitàall'interno del giocoAumenta laconvergenzaDiminuisce laconvergenzaCiclo modalitàvisualizzazioneSalva leimpostazioni nelgiocoAccensione/spegnimento di <strong>3D</strong> VisionAumenta in tempo reale laprofondità di campo nel giococorrente. La variazione si riflette nelPannello di controllo NVIDIA.Riduce in tempo reale la profondità dicampo nel gioco corrente. La variazionesi riflette nel Pannello di controlloNVIDIA.Visualizza le impostazioni consigliateda NVIDIA per il gioco correntenell'angolo inferiore del display.Sposta gli oggetti verso lo spettatore.La convergenza massima colloca tuttigli oggetti davanti alla scena, nellospazio utente. Utilizzata per la collocazionedel mirino laser. (Avanzata)Allontana gli oggetti dallo spettatore.La massima convergenza collocatutti gli oggetti "dietro" la scena, nellospazio CRT. Utilizzata per la collocazionedel mirino laser. (Avanzata)Alterna tra tre modalità di visualizzazionediverse dell’immagine <strong>3D</strong> nelvisualizzatore: Disattivato, Allunga perriempire, Taglia lati. (Avanzata)Salva nei registri l’impostazionecorrente del gioco, per utilizzarlasuccessivamente. (Avanzata)(Avanzata) Per abilitare l’uso di tasti di scelta rapida avanzati nel gioco è necessario selezionare lacasella di controllo Abilita impostazioni avanzate nel gioco.
28 GUIDA DELL’UTENTE DI NVIDIA <strong>3D</strong> <strong>VISION</strong>04Nascondi effetti <strong>3D</strong> stereoscopiciall’avvio del giocoCi sono alcuni giochi che faticano ad avviarsi quando gli effetti<strong>3D</strong> stereoscopici vengono abilitati all’avvio. Per evitare checiò accada, selezionare la casella apposita nella schermataImposta <strong>3D</strong> stereoscopico nel Pannello di controllo NVIDIA.Gli effetti <strong>3D</strong> stereoscopici rimangono attivati, sono semplicementenascosti all’avvio. Una volta che il gioco è stato caricato, è possibilemostrare gli effetti <strong>3D</strong> stereoscopici premendo il pulsante<strong>3D</strong> stereoscopico ON/OFF sull’emettitore IR USB, premendoil pulsante di attivazione/disattivazione del <strong>3D</strong> di un notebook,oppure usando la scelta rapida da tastiera Ctrl-T.Emettitore IR <strong>3D</strong> Vision incorporatoLa distanza minima di visionedall’emettitore è di 23 cmLa posizione dell’emettitore puòvariare a seconda del notebook.5F4F5F66 7R T YF GDC VH<strong>3D</strong> (Triangolo con apice in alto)Aumenta la profondità del <strong>3D</strong>stereoscopico<strong>3D</strong> (Pulsante di accensione)Accensione/spegnimento <strong>3D</strong> Vision<strong>3D</strong> (Triangolo con apice in basso)Diminuisce la profondità del <strong>3D</strong>stereoscopicoX
CONFIGURAZIONI AVANZATE29Prova <strong>3D</strong> stereoscopicoIl pulsante Prova <strong>3D</strong> stereoscopico e l'elenco a discesa dellaschermata Imposta <strong>3D</strong> stereoscopico nel Pannello di controllo NVIDIAoffrono la possibilità di testare la visione in <strong>3D</strong> stereoscopico e quelladi eseguire l'installazione guidata e la prova immagine diagnostica.Opzione Prova <strong>3D</strong> stereoscopicoFare clic sul pulsante Prova <strong>3D</strong> stereoscopicoper far comparire un'applicazione di prova checonsente di regolare gli effetti <strong>3D</strong> stereoscopiciin modo che la visione di <strong>3D</strong> Vision risultiperfettamente confortevole.Fare clic su Avvia applicazione di prova dopo averselezionato le impostazioni dello schermo.L’immagine viene visualizzata a schermo intero se per il monitorè impostata la risoluzione corretta. Indossando gli occhialiwireless è possibile vedere in modalità <strong>3D</strong> stereoscopica.Utilizzare i tasti di scelta rapida e la rotellina della profonditàdell’emettitore IR per effettuare le regolazioni.
30 GUIDA DELL’UTENTE DI NVIDIA <strong>3D</strong> <strong>VISION</strong>04Nota: qualsiasi modifica apportata mediante i tasti di sceltarapida o tramite la rotellina della profondità dell’emettitore IR siriflette nella schermata Imposta <strong>3D</strong> stereoscopico.Una volta finito di effettuare le regolazioni, premere il tastoEsc per uscire dalla schermata di prova <strong>3D</strong> stereoscopica.Opzione Esegui Installazione guidataFacendo clic sull’icona del menu a discesa vengono visualizzatele opzioni Esegui installazione guidata ed Esegui provaimmagine diagnostica. Selezionando l’opzione Eseguiinstallazione guidata si avvia la procedura guidata che consentedi modificare la configurazione o aggiungere schermi.Opzione Esegui prova immagine diagnosticaLa prova immagine diagnostica viene eseguita durante la proceduradi installazione guidata (vedere la procedura 20 a pagina 22). Tuttavia,è possibile eseguire il test indipendente della procedura guidataselezionando l’opzione Esegui prova immagine diagnostica.Attenzione: NVIDIA consiglia a chi utilizza per la prima voltala funzione <strong>3D</strong> stereoscopico di eseguire la prova immaginediagnostica per verificare la capacità di visualizzare immaginisottoposte a rendering <strong>3D</strong>. Se non si riesce a vederel’immagine, non utilizzare <strong>3D</strong> Vision (vedere la procedura 20 apagina 22).Visualizza la compatibilità con i giochiNVIDIA ha testato e fornito profili driver incorporati per numerosi deigiochi più venduti in modo da assicurarne il perfetto funzionamento con<strong>3D</strong> Vision. Tutti i giochi testati sono elencati nel pannello di controlloNVIDIA assieme al loro indice di compatibilità. Per ogni gioco viene fornitoun indice di compatibilità Eccellente, Buona, Discreta, Sconsigliata.Questi indici di compatibilità si basano sull'effettivo funzionamento deigiochi in <strong>3D</strong> stereoscopico e sulla eventuale presenza di problemi chepossono interferire con l'esperienza di gioco <strong>3D</strong> Vision o pregiudicarla.
CONFIGURAZIONI AVANZATE31Problemi eimpostazioniconsigliate daNVIDIA in seguitoalle prove.Selezionare questa casella per vederesoltanto i giochi caricati nel sistema.Se la casella è deselezionata, vengonoelencati tutti i giochi provati daNVIDIA.Elenco dei giochi provati da NVIDIA.Se si dispone di un gioco che non figura nell’elenco dei giochi provatida NVIDIA, visitare il sito www.nvidia.it e verificare quali giochisono stati testati dopo il rilascio di questa versione del software.Per verificare eventuali problemi e le impostazioni consigliate che NVIDIAha individuato al momento della prova del gioco, selezionare (evidenziare)un gioco nell’elenco e vedere le istruzioni elencate in Problemi eimpostazioni consigliate. Per visualizzare un gioco alla massimaqualità possibile, occorre applicare le impostazioni consigliate. Lamancata applicazione di queste impostazioni può dare luogo al mancatofunzionamento del <strong>3D</strong> stereoscopico o alla visualizzazione di difetti grafici.È anche possibile utilizzare i tasti di scelta rapida Ctrl+Alt+Insper visualizzare le impostazioni consigliate comesovrapposizione nella schermata di apertura di un gioco.
0432 GUIDA DELL’UTENTE DI NVIDIA <strong>3D</strong> <strong>VISION</strong>
CONFIGURAZIONI AVANZATE3305INFORMAZIONI AVANZATEIl driver NVIDIA <strong>3D</strong> Vision usa determinate informazioni<strong>3D</strong> contenute nel gioco per generare lo schermo <strong>3D</strong>stereoscopico. Poiché la maggior parte dei giochi nonviene progettata tenendo conto del <strong>3D</strong> stereoscopico, laqualità di visualizzazione ottenuta varia da gioco a gioco. Inalcuni casi, il gioco non è visualizzabile in alcun modo nellavisualizzazione <strong>3D</strong> stereoscopica senza eseguire regolazionibasate sull'osservazione diretta dell'utente.La visualizzazione <strong>3D</strong> stereoscopica ottimale si ottiene quando laschermata del gioco contiene quanto segue:> > Intervallo di profondità o distanza significativa tra gli oggetti piùvicini e più lontani.> > Gli oggetti più vicini non sono così vicini da creare problemi divisualizzazione all'utente.> > I visori HUD (Heads Up Display), sono posizionati in modo tale danon interferire con l’esperienza <strong>3D</strong> stereoscopica. Idealmente, gliHUD dovrebbero essere alla stessa profondità dello schermo.Configurazioni predefinitePer la maggior parte dei giochi, NVIDIA ha definito delle impostazioniche regolano lo schermo in modo da ottenere una visualizzazione<strong>3D</strong> stereoscopica di alta qualità, a seconda delle esigenze di ciascungioco.È possibile visualizzare l’elenco di questi giochi nell’operazioneVisualizza la compatibilità con i giochi ubicata nel Pannellodi controllo NVIDIA. Questo menu mostra anche un elenco dicommenti relativi a quel gioco. Tali commenti potrebbero includerele impostazioni consigliate o le regolazioni e i commenti relativi allastruttura del gioco. Le istruzioni possono anche essere sovrappostenella schermata di apertura del gioco mediante Ctrl+Alt+Ins.Assicurarsi di leggere i commenti prima di iniziare a giocare.
34 GUIDA DELL’UTENTE DI NVIDIA <strong>3D</strong> <strong>VISION</strong>05Impostazione di tasti di scelta rapidapersonalizzatiPer configurare un gioco in tempo reale è necessario conoscere benei tasti di scelta rapida. È possibile utilizzare l’impostazione predefinitaoppure modificare i tasti di scelta rapida a seconda delle propriepreferenze.Per visualizzare le impostazioni di scelta rapida predefinite, passareal Pannello di controllo NVIDIA e selezionare l’attività Imposta <strong>3D</strong>stereoscopico nel riquadro sinistro della finestra. Fare clic sulpulsante Imposta tasti di scelta rapida.Visualizzazione dei valori predefinitiPer ulteriori informazioni sui tasti di scelta rapida, vedere la tabella 1a pagina 27.Per modificare una combinazione di tasti di scelta rapida, selezionareun’operazione e fare clic nel riquadro adiacente che visualizza lascelta rapida. Premere la combinazione di tasti desiderata. I tastidigitati vengono visualizzati nel riquadro. Fare clic su OK per salvarele impostazioni e uscire dal menu. Il driver salva le impostazioni nelregistro di configurazione.
CONFIGURAZIONI AVANZATE35Indicazioni per la configurazione del giocoLa tabella seguente elenca alcune indicazioni per la regolazioneutilizzabile per problemi specifici con un gioco.Tabella 2. Indicazioni per la configurazione del giocoProblemaGli oggetti sono troppo viciniI bordi sono mossi, nonchiari, non visibiliLe impostazioni diconvergenza non sono adatteper tutte le parti del giocoLa visualizzazione <strong>3D</strong>stereoscopica non è bendefinita e non è chiaro cosa sidebba regolareSuggerimentoDiminuisce la convergenza[Ctrl+F5]Modificare le impostazionidell'area visibile fino a quandoi bordi non sono ben definiti[Ctrl+F11]Aumentare/diminuire laconvergenza [Ctrl+F6/Ctrl+F5]Vedere Suggerimenti e soluzionedei problemi a pagina 39Quando si è soddisfatti dell’aspetto del gioco nella visualizzazione <strong>3D</strong>stereoscopica, premere Ctrl-F7 per salvare queste impostazioni nelregistro. Le impostazioni sono associate solo a questo gioco (in baseal nome del file eseguibile del gioco).Procedure di visualizzazione> > Quantità di profondità: il punto di partenza per l’impostazione dellaquantità di profondità è 15%, ma è sempre possibile regolare la profonditàsul livello più consono. Col tempo, é possibile aumentare laprofondità mano a mano che gli occhi si abituano alla visualizzazione<strong>3D</strong> stereoscopica.> > Distanza di visualizzazione: mantenere una distanza non inferiore a70 cm dal monitor. La visualizzazione da distanza troppo ravvicinatapuò comportare uno sforzo eccessivo per gli occhi e una riduzionedella qualità stereoscopica.> > Angolo di visualizzazione: tenere gli occhi paralleli allo schermo. Lalinea immaginaria che collega gli occhi dovrebbe essere parallela allivello orizzontale dello schermo. L’effetto <strong>3D</strong> stereoscopico è basatosullo spostamento da un lato all’altro, o orizzontale, di ciascuna immagine.Se si inclina il capo, gli occhi non vedono più lo spostamentoin orizzontale e l’effetto <strong>3D</strong> stereoscopico viene ridotto o addiritturaeliminato. Anche se il cervello può adattarsi a questo tipo di visualizzazione,deve comunque fare uno sforzo maggiore, con conseguente
36 GUIDA DELL’UTENTE DI NVIDIA <strong>3D</strong> <strong>VISION</strong>05affaticamento degli occhi e sensazione di stanchezza.> > Tempo di visualizzazione: fare pause regolari. Ogni volta che siguarda lo schermo di un computer è buona norma far riposare gliocchi dopo un certo periodo di tempo. Fare pause della durata dialmeno 5 minuti dopo ogni ora di visualizzazione <strong>3D</strong>stereoscopica.> > Visualizzazione con occhiali da vista: se normalmente siindossano occhiali da vista per lavorare al computer, continuarea indossarli sotto agli occhiali wireless. Più l’immagine sulloschermo è definita, migliore è la qualità.> > Cursore/mirino del gioco: se si utilizzano i mirini laser<strong>3D</strong> NVIDIA, disattivare il mirino messo a disposizione dal gioco.Di solito il mirino del gioco è posizionato alla profondità delloschermo e interferisce con la visualizzazione del mirino laserNVIDIA.> > Illuminazione dello schermo: la quantità di luce che raggiungeciascun occhio viene divisa a metà e fa sì che nella visualizzazione<strong>3D</strong> stereoscopica lo schermo appaia più scuro. La regolazionedelle impostazioni di luminosità e contrasto del gioco è anche ingrado di ridurre la persistenza dello schermo e di migliorare laqualità <strong>3D</strong> stereoscopica.> > Luce ambientale: l’intensità della luce circostante puòinfluenzare la qualità e il comfort <strong>3D</strong> stereoscopico. Le condizionidi illuminazione che migliorano la visualizzazione <strong>3D</strong>stereoscopica variano da persona a persona, quindi è opportunofare delle prove con un’illuminazione più chiara o più scura, perscoprire quale è migliore per le proprie esigenze. VedereSuggerimenti e soluzione dei problemi a pagina 37.Nota: l’illuminazione a elevata intensità (specialmentel’illuminazione alogena) può interferire con la comunicazioneIR (tra gli occhiali wireless e l’emettitore IR), determinando uncerto sfarfallamento.
SUGGERIMENTI E SOLUZIONE DEI PROBLEMI3706SUGGERIMENTI E SOLUZIONE DEIPROBLEMINVIDIA fornisce un sistema di knowledgebase online conrisposte alle domande più comuni, disponibile 24x7x365.Il sistema consente inoltre di inviare domande onlineal nostro personale addetto all'assistenza tecnica. Perulteriori dettagli, visitare il sitowww.nvidia.it/3dvision/support Le domande devonoessere inviate in lingua inglese. I clienti di <strong>3D</strong> Visionpossono inoltre accedere al numero verde di assistenzatecnica 1-800-797-6530 dalle 08:00 alle 17:00 (fuso orariodella costa ovest degli USA), dal lunedì al venerdì.NVIDIA consiglia di registrare gli occhiali wireless nel sitowww.nvidia.it/3dvision/register. per ottenere assistenzatecnica. La linea verde è accessibile solo dagli USA e dalCanada.<strong>3D</strong> Vision non funziona> > Accertarsi di aver attivato l'emettitore IR. Premere il pulsanteverde ON/OFF posizionato sulla parte anteriore dell'emettitore.L'emettitore è attivo se il pulsante è illuminato di luce di coloreverde brillante.> > Controllare e accertarsi che il <strong>3D</strong> stereoscopico sia attivato.Passare alla schermata Imposta <strong>3D</strong> stereoscopico del Pannello dicontrollo NVIDIA.> > Riesaminare la configurazione. Assicurarsi che ci sia unalinea visiva diretta e ininterrotta tra l'emettitore IR e gli
38 GUIDA DELL’UTENTE DI NVIDIA <strong>3D</strong> <strong>VISION</strong>06occhiali wireless a una portata di almeno 45 cm (1,5 piedi) osuperiore. Ogni eventuale ostacolo e ostruzione può causare ilmalfunzionamento degli occhiali e farli sfarfallare o spegnere.> > Non collocare oggetti che potrebbero bloccare il segnale inprossimità o di fronte all'emettitore (per esempio: tastiere,tazze, ecc.).Inoltre, non si deve portare la mano o altri oggetti difronte al ricevitore IR degli occhiali, posto nei pressi della lenteanteriore sinistra. Eseguire l'installazione guidata per verificareche l'hardware stia funzionando correttamente. Passare alpannello di controllo NVIDIA (fare clic con il pulsante destro delmouse sul desktop). Selezionare l’opzione Installa <strong>3D</strong> Vision.Quindi selezionare Esegui installazione guidata dal menu adiscesa Prova <strong>3D</strong> stereoscopico.> > Assicurarsi che gli occhiali wireless siano carichi.Per controllare il livello della batteria degli occhiali bastapremere il pulsante ON.• Se la spia posta accanto al pulsante è accesa e di coloreverde, l'autonomia rimanente è di circa 60 ore. L'effettivadurata della batteria dipende dal tempo di ricarica.• Se la luce è accesa e di colore rosso, l'autonomia rimanenteè inferiore alle due ore. Si consiglia di provvedereimmediatamente alla ricarica degli occhiali.• Se la spia non si accende, la batteria è scarica e gli occhialidevono essere ricaricati prima di poter essere utilizzati.Se si decide di ricaricare gli occhiali wireless collegandoli al proprioPC con un cavo USB, accertarsi che il PC non entri in modalitàdi risparmio energetico. Quando il PC passa alla modalitàrisparmio energetico, gli occhiali wireless non si ricaricano più.Per risolvere questo problema, disattivare tutte le opzioni dirisparmio energetico del PC all'interno del Pannello di controllodi Windows. In alternativa, è possibile usare un dispositivo diricarica a parete con presa USB per caricare gli occhiali direttamenteda una normale presa di corrente senza collegarli al PC.> > Accertarsi che utilizzare il cavo DVI in dotazione con il displayLCD a 120 Hx <strong>3D</strong>-compatibile. Si tratta di un cavo dual-link e <strong>3D</strong>Vision non è in grado di funzionare in sua assenza.Nota: questo requisito non vale per i PC notebook con pannelliLCD <strong>3D</strong> Vision incorporati.L’immagine non è nitidaGli occhiali non sono regolatiGli occhi hanno bisogno di qualche minuto per abituarsi a vederegli effetti in <strong>3D</strong> stereoscopico. Se non si è mai utilizzata la modalità<strong>3D</strong> Stereo prima d'ora, cominciare con la profondità di campopredefinita del 15%. Man mano che la vista si adegua, è possibileaumentare il valore di profondità di campo.
SUGGERIMENTI E SOLUZIONE DEI PROBLEMI39Si deve regolare la profondità di campoRegolare il valore della profondità di campo usando il cursoredella schermata Installa del Pannello di controllo NVIDIA. Se si stagiocando, usare la rotellina sul retro dell'emettitore IR o i tasti discelta rapida Ctrl+F3 per ridurre la profondità di campo e Ctrl+F4per aumentarla.Il gioco non è configurato correttamenteSe il gioco non funziona in <strong>3D</strong> stereoscopico, esaminare l'elenco deigiochi compatibili presente nella schermata Visualizza la compatibilitàcon i giochi del Pannello di controllo NVIDIA.Verificare che il gioco sia stato effettivamente testato da NVIDIA eche abbia ricevuto una valutazione di compatibilità (ovvero <strong>3D</strong> VisionReady) pari a Eccellente, Buona o Sufficiente. Controllare quantoindicato nella sezione Problemi e impostazioni consigliate, checompare in fondo alla schermata. Eseguire le regolazioni consigliateda NVIDIA per migliorare la propria esperienza di gioco.Se il gioco ha una valutazione di Sconsigliata, questo significa che nonsarà possibile giocarlo in <strong>3D</strong> stereoscopico o che la qualità ottenutasarà molto scarsa.Accertarsi di eseguire il gioco a risoluzioni in grado di supportare <strong>3D</strong>Vision. Per supportare <strong>3D</strong> Vision, il gioco deve essere configurato inmodo da utilizzare le impostazioni più appropriate per il display inuso.Il gioco non è in modalità a schermo intero<strong>3D</strong> Vision attualmente supporta solo applicazioni a schermo interoe non può essere eseguito in modalità in finestra. Accertarsi diselezionare la modalità a schermo intero dalle impostazioni di gioco.Eccessivo sfarfallamentoLo sfarfallamento nella zona di visione periferica può essere dovutoa differenze tra le frequenze di funzionamento di <strong>3D</strong> Vision e quelledell'illuminazione della stanza. Questo stipo di sfarfallamento puòessere evitato spegnendo le luci o cambiando il refresh rate del <strong>3D</strong>stereoscopico. Per vedere i refresh rate, eseguire l'Installazioneguidata dal Pannello di controllo NVIDIA. Quando si arriva alla paginache chiede dello sfarfallamento, rispondere Sì. Successivamente èpossibile selezionare uno dei refresh rate seguenti:> > Velocità di aggiornamento di 120 Hz da usare in Nord America a luciaccese> > Velocità di aggiornamento di 110 Hz durante il giorno e a luci spente> > Velocità di aggiornamento di 100 Hz per i paesi con illuminazione a50 Hz e a luci accese
40 GUIDA DELL’UTENTE DI NVIDIA <strong>3D</strong> <strong>VISION</strong>06Dopo aver selezionato una velocità di aggiornamento nella schermataInstallazione guidata, fare clic sul pulsante Prova per verificarese la nuova velocità di aggiornamento consente la riduzionedello sfarfallamento. Dopo aver individuato l’impostazione ideale,selezionare Avanti per continuare (per informazioni sulla proceduradi ripristino della velocità di aggiornamento, vedere la procedura 17 apagina 18).Affaticamento degli occhi e mal di testaUn certo affaticamento visivo o la comparsa di mal di testapotrebbe essere dovuto a un'eccessiva profondità di campo.Cambiare il valore di profondità con uno dei sistemi seguenti:> > Regolazione durante il gioco, usando i tasti di scelta rapidaCtrl+F3 per ridurre il valore della profondità di campo.> > Usare la rotellina sul retro dell'emettitore IR per regolare il valoredella profondità di campo. Se non si è mai utilizzata la modalità <strong>3D</strong>Stereo prima d'ora, cominciare con il valore predefinito del 15%.> > Usa il mouse per regolare la profondità di campo usando ilcursore della schermata Imposta <strong>3D</strong> stereoscopico del pannello dicontrollo NVIDIA.Se non si è mai utilizzata la modalità <strong>3D</strong> Stereo prima d'ora,cominciare con il valore predefinito (15%).Avvertenza: se i disturbi alla vista e il mal di testa persistono,è bene smettere di usare la modalità <strong>3D</strong> Stereo e consultareun medico.Assenza del mirino laserIl mirino laser non è attivatoSe non si vede il mirino laser in un gioco, è possibile che l'opzionerisulti disattivata. Passare alla schermata Imposta <strong>3D</strong> stereoscopicodel Pannello di controllo NVIDIA e fare clic sul pulsante Cambiamirino laser <strong>3D</strong> per visualizzare la schermata Cambia mirino laser<strong>3D</strong>. Accertarsi che la casella di controllo Abilita mirino laser <strong>3D</strong>per giochi configurati sia selezionata (vedere Cambia mirino laser<strong>3D</strong> a pagina 24).Valore di trasparenza troppo elevatoPassare alla schermata Imposta <strong>3D</strong> stereoscopico del pannello dicontrollo NVIDIA e fare clic sul pulsante Cambia mirino laser <strong>3D</strong>.Regolare il cursore Trasparenza per rettificare la trasparenza delmirino laser.
SUGGERIMENTI E SOLUZIONE DEI PROBLEMI41Riscaldamento del monitor LCD a 120 Hz120Hz60HzPer ottimizzare la qualità dell’immagine tridimensionale durantel’uso di un LCD a 120 Hz, lasciare scaldare il monitor. La necessità diun periodo di riscaldamento è del tutto normale per i monitor LCD.Nota: visitare www.nvidia.it/3dvision/support per accedereal nostro sistema knowledgebase 24x7x365, grazie al quale èpossibile inviare domande al nostro personale di assistenzatecnica. Le domande devono essere inviate in lingua inglese. Iclienti di <strong>3D</strong> Vision possono inoltre accedere al numero verdedi assistenza tecnica 1-800-797-6530 dalle 8:00 alle 17:00(fuso orario della costa ovest degli USA), dal lunedì al venerdì.La linea verde è accessibile solo dagli USA e dal Canada.
0642 GUIDA DELL’UTENTE DI NVIDIA <strong>3D</strong> <strong>VISION</strong>
CONFORMITÀ E CERTIFICAZIONI4307CONFORMITÀ E CERTIFICAZIONII sistemi NVIDIA <strong>3D</strong> Vision sono conformi alle norme vigentie hanno ricevuto le seguenti certificazioni obbligatorie:> > Australian Communications Authority (C-Tick)> > Bureau of Standards, metrology, and Inspection (BSmI)> > Conformité Européenne/Conformità europea (CE)> > Federal Communications Commission (FCC)> > Industry Canada (IC)> > Korea Certification(KC)> > Russian System GOST R (GOST-R)> > Underwriters Laboratories (UL/cUL, CB Scheme)> > Voluntary Control Council for Interference (VCCI)I prodotti NVIDIA <strong>3D</strong> Vision includono i seguenti modelli:> > Modello: P701 (emettitore IR da 5 V CC e occhiali di tipo wireless abatteria)> > Modello: P854 (emettitore IR da 5 V CC e occhiali di tipo wireless abatteria)> > Modello: P864 (occhiali cablati da 5 V CC)
44 GUIDA DELL’UTENTE DI NVIDIA <strong>3D</strong> <strong>VISION</strong>07Conformità alle norme della commissionefederale per le comunicazioni USAFCC – Federal Communications CommissionIl titolo 47 del codice delle normative federali (CFR), parte 15– Dispositivi di radiofrequenza; sottoparte B – radiazioni nonintenzionali (FCC Part 15B:2008).ATTENZIONE: eventuali modifiche apportate a questa unità enon approvate dalle autorità competenti possono annullare ildiritto dell’utente all’uso dell’apparecchiatura.Nota: l’apparecchiatura è stata collaudata ed è ritenutaconforme ai limiti dei dispositivi digitali di classe B, ai sensidella parte 15 delle norme FCC. Questi limiti sono studiatiper fornire una protezione ragionevole contro le interferenzepericolose in un’installazione residenziale. L’apparecchiaturagenera, utilizza e può irradiare energia a frequenza radio e, senon è installata e usata in conformità alle istruzioni riportatenel manuale, può provocare interferenze alla ricezione radioe televisiva. Tuttavia, non vi è alcuna garanzia che le interferenzenon si verificheranno in una particolare installazione. Sequesta apparecchiatura provoca interferenze con i servizi dicomunicazioni radio, il che può essere verificato accendendoe spegnendo l’apparecchiatura, si invita l’utente a cercare dieliminare l’interferenza mediante uno o più dei seguentiaccorgimenti:• Riorientare o riposizionare l’antenna ricevente.• Aumentare la distanza tra l’apparecchiatura e il ricevitore.• Collegare l’apparecchiatura alla presa di un circuitodiverso da quello al quale è collegato il ricevitore.• Per ottenere aiuto, consultare il rivenditore o un tecnicoradiotelevisivo esperto.
CONFORMITÀ E CERTIFICAZIONI45Conformità alle norme canadesiIndustry CanadaICES-003:2004: Apparecchio digitale: Spectrum management andTelecommunications Policy; Standard delle apparecchiature cheprovocano interferenze.Questo apparecchio digitale di classe B è conforme alle normecanadesi ICES-003.Cet appareil numérique de la classe B est conforme à la norme NmB-003 du Canada.Conformità alle norme australiane e neozelandesiC-Tick: L’Australian Communications Authority (ACA) e il radioSpectrum management Group (RSM) neozelandesiiStandard AS/NZS CISPR 22:2009 - Apparecchiature informatiche -Caratteristiche dei disturbi radio - Limite e metodi di misurazione.Conformità alle norme giapponesiVCCI - Voluntary Control Council per le interferenze daparte delle apparecchiature informatiche> > V-1/09.04: Accordo del Voluntary Control Council per le interferenzegenerate dalle apparecchiature informatiche> > V-2/09.04: Norme per le misure di controllo volontarie> > V-3/09.04: Allegato normativo 1 - Requisiti tecnici> > V-4/09.04: Allegato normativo 1-1 Condizioni di prova supplementariper le apparecchiature sottoposte a provaQuesto è un prodotto Classe B basato sullo standard del VoluntaryControl Council for Interference (VCCI) per le apparecchiatureinformatiche. Se viene utilizzato vicino a un ricevitore radio o televisivoin un ambiente domestico, potrebbe provocare interferenze radio.Installare e utilizzare l’apparecchiatura attenendosi al manuale di istruzioni.
46 GUIDA DELL’UTENTE DI NVIDIA <strong>3D</strong> <strong>VISION</strong>08Conformità alle norme coreaneMIC - Ministry of Information and CommunicationKCC - Korea Communication CommissionKC - Korea Certification> > KN 22 (CISPR 22): Apparecchiature informatiche - Caratteristichedei disturbi radio - Limite e metodi di misurazione> > KN 24 (CISPR 24): Apparecchiature informatiche - Caratteristichedi immunità - Limite e metodi di misurazioneApparecchiatura “Classe B” (apparecchiatura per uso domestico/telecomunicazioni)Poiché questa apparecchiatura ha ottenuto la registrazione EMC per l’usodomestico, può essere usata in qualsiasi area, comprese le aree residenziali.Conformità alle norme taiwanesiBSMI - Bureau of Standards, Metrology and InspectionCNS 13438:2006 (CISPR 22): Apparecchiature informatiche -Caratteristiche dei disturbi radio - Limite e metodi di misurazione.
CONFORMITÀ E CERTIFICAZIONI47Conformità alle norme dell’Unione europeaCE - Conformità alle norme europee (Conformité Européenne)Il prodotto è conforme sia alla direttiva EMC (2004/108/CE) che alladirettiva sulla bassa tensione (2006/95/CE) emanata dalla Commissionedella Comunità Europea.La conformità a queste direttive implica la conformità alle seguentinorme europee (gli standard internazionali equivalenti sono indicatitra parentesi):> > EN 55022:2006+A1:2007 (CISPR 22) – Apparecchiatureinformatiche - Caratteristiche dei disturbiradio - Limite e metodi di misurazione> > EN 55024:1998+A1:2001+A2:2003 (IEC 61000-4-2, 3, 4, 5,6, 8, 11): Apparecchiature informatiche - Caratteristichedi immunità - Limite e metodi di misurazione> > EN 61000-3-2:2006 (IEC 61000-3-2): Compatibilitàelettromagnetica (EMC) - Parte 3-2: Limiti - Limitiper le emissioni correnti armoniche (corrente diinput dell’apparecchiatura ≤16A per fase)> > EN 61000-3-3:2008 (IEC 61000-3-3): Compatibilitàelettromagnetica (EMC) - Parte 3-3: Limiti - Limitazionedegli sbalzi di tensione, delle fluttuazioni di tensione e dellosfarfallamento nei sistemi di alimentazione a bassa tensionepubblici, per le apparecchiature con corrente nominale ≤16A per fase e non soggette a connessione condizionale)Conformità alle norme della Federazione RussaGOST-R - Russian System GOST R> > GOST R IEC 60950-1: Apparecchiature informatiche – Sicurezza –Parte 1: requisiti generali> > GOST R 51318.22-99: Apparecchiature informatiche - Caratteristichedei disturbi radio - Limite e metodi di misurazione.> > GOST R 51318.24-99(IEC 61000-4-2, 3, 4, 5, 6, 8, 11): Apparecchiatureinformatiche - Caratteristiche di immunità - Limite e metodi dimisurazione.> > GOST R 51317.3.2-2006 (passaggi 6 e 7) (IEC 61000-3-2):Compatibilità elettromagnetica (EMC) - Parte 3-2: Limiti -Limiti per le emissioni correnti armoniche (corrente di inputdell’apparecchiatura ≤16A per fase)> > GOST R 51317.3.3-99(IEC 61000-3-3): Compatibilità elettromagnetica(EMC) - Parte 3-3: Limiti - Limitazione degli sbalzi di tensione,
48 GUIDA DELL’UTENTE DI NVIDIA <strong>3D</strong> <strong>VISION</strong>08delle fluttuazioni di tensione e dello sfarfallamento nei sistemi dialimentazione a bassa tensione pubblici, per le apparecchiaturecon corrente nominale ≤16A per fase e non soggette a connessionecondizionale)Underwriters Laboratories(UL/cUL, CB Scheme)UL- Underwriters Laboratories> > UL 60950-1, seconda edizione, 2007-03-27: Apparecchiatureinformatiche – Sicurezza – Parte 1: requisiti generali> > CSA C22.2 No. 60950-1-07, seconda edizione, 2007-03:Apparecchiature informatiche Sicurezza – Parte 1: requisitigenerali> > IEC 60950-1:2005 (seconda edizione): Apparecchiatureinformatiche – Sicurezza – Parte 1: requisiti generaliPer l'uso con i soli dispositivi I.T.E. dell'elenco ULIEC 60950-1:2001: INFORMATIONTECHNOLOGY EQUIPMENTCompliance and Certifications
IMPORTANTI INFORMAZIONI PER LA SICUREZZA4909IMPORTANTI INFORMAZIONIPER LA SICUREZZAPrefazioneI prodotti NVIDIA sono progettati per funzionare correttamentese installati e utilizzati conformemente alle istruzionie alle norme di sicurezza generali. Le indicazioniincluse in questo documento spiegano i rischi potenzialiassociati all’utilizzo del computer e indicano importanti informazionisulle procedure di sicurezza, per ridurre alminimo questi rischi. Attenendosi con cura alle informazionicontenute in questo documento e alle istruzioni specifichefornite con il prodotto è possibile proteggersi contro i possibilirischi e creare un ambiente informatico più sicuro.Il prodotto è progettato e testato per soddisfare la norma IEC-60950-1 per la sicurezza delle apparecchiature informatiche. Questa normacopre anche l’implementazione nazionale delle norme di sicurezzamondiali basate sulla IEC-60950-1, come ad esempio la UL-60950-1.Queste norme riducono il rischio di lesioni dovute ai seguenti rischi:> > Scosse elettriche: livelli di tensione pericolosicontenuti nelle parti del prodotto> > Incendio: sovraccarico, temperatura, infiammabilità dei materiali> > Parti meccaniche: bordi taglienti, parti in movimento, instabilità> > Energia: circuiti con elevati livelli di energia (240volt ampère) o capacità di provocare ustioni> > Calore: parti accessibili del prodotto a temperature elevate> > Prodotti chimici: fumi e vapori chimici> > Radiazioni: rumore, radiazioni ionizzanti, laser, onde ultrasoniche
50 GUIDA DELL’UTENTE DI NVIDIA <strong>3D</strong> <strong>VISION</strong>09Conservare e seguire scrupolosamente tutte le istruzionisulla sicurezza e l’uso del prodotto. Consultare sempre ladocumentazione fornita con l’apparecchiatura. Rispettare tuttele avvertenze riportate sul prodotto e nelle istruzioni per l’uso.AVVERTENZA: il mancato rispetto delle istruzioni di sicurezzapuò provocare incendi, scosse elettriche o altri tipi di lesioni o didanni.AVVERTENZA: se utilizzate in modo errato, le apparecchiaturepossono essere pericolose. L’utilizzo di questo prodotto o diprodotti simili deve sempre essere supervisionato da un adulto.Non consentire ai bambini di accedere ai componenti interni diqualsiasi prodotto elettrico e di maneggiare i cavi.Simboli di sicurezzaPer ridurre il rischio di lesioni fisiche, scosse elettriche,incendio e danneggiamento dell’apparecchiatura, rispettare leindicazioni per la sicurezza incluse nell’apparecchiatura.Simboli riportati sull’apparecchiaturaSimboloSignificatoQuesto simbolo, insieme a uno degli altri simboliseguenti, indica la presenza di un pericolo potenziale.Se non si rispettano le avvertenze, c'è la possibilità disubire lesioni personali. Per informazioni specifiche,consultare la documentazione.Questo simbolo indica la presenza di circuiti di energiapericolosi o di pericoli di scosse elettriche. Per tuttele operazioni di riparazione, rivolgersi a personalequalificato.AVVERTENZA: per ridurre il rischio di lesioni dovutea scosse elettriche, non aprire questa confezione. Pertutte le operazioni di manutenzione, aggiornamento eriparazione, rivolgersi a personale qualificato.Questo simbolo indica la presenza di pericolo di scosseelettriche. L’area non contiene componenti riparabilidall’utente o sul posto. Non aprire per nessun motivo.AVVERTENZA: per ridurre il rischio di lesioni dovute ascosse elettriche, non aprire questa confezione.
IMPORTANTI INFORMAZIONI PER LA SICUREZZA51Precauzioni generaliPer ridurre il rischio di lesioni personali o di danneggiamentodell’apparecchiatura:> > Attenersi a tutte le avvertenze e le istruzioni indicatesull’apparecchiatura. Non tentare di escludere i dispositivi dibloccaggio di sicurezza (se presenti).> > Non piegare, lasciar cadere, schiacciare, forare, incenerire o aprire gliocchiali o l’emettitore IR.> > Non eseguire l’installazione, la manutenzione o la riconfigurazione diquesto prodotto durante un temporale con scariche elettriche.> > Non accendere mai l’apparecchiatura in caso di presenza di incendi,acqua o danni strutturali.> > Collocare il prodotto lontano da radiatori, diffusori di aria calda, stufe,amplificatori o altre apparecchiature che generano calore.> > Fare attenzione a NON cospargere alimenti o liquidi sugli occhialio sull’emettitore IR. Qualora i componenti si bagnino, staccare tuttii cavi prima di pulirli. Lasciare che l’apparecchiatura si asciughicompletamente prima di riaccenderla.> > Non forzare mai un connettore in una porta. Verificare se sulla portasono presenti delle ostruzioni.> > Evitare l'inserimento di corpi estranei attraverso le aperture delprodotto.> > Non inserire corpi estranei attraverso le aperture del prodotto.> > Non apportare modifiche meccaniche o elettriche all’apparecchiatura.> > Per pulire gli occhiali servirsi di un panno morbido, leggermenteumido e privo di lanugine. Evitare che penetri umidità attraverso leaperture. Per pulire gli occhiali, non utilizzare prodotti di pulizia perfinestre, pulizie domestiche, spray aerosol, solventi, alcol, ammoniacao prodotti abrasivi.> > Se il prodotto si danneggia e richiede riparazioni, scollegarlo dalcomputer o dall’adattatore di ricarica USB e chiedere assistenza a unfornitore di servizi autorizzato NVIDIA.> > Come tutte le apparecchiature elettroniche, smaltire correttamentegli occhiali e l’emettitore IR.> > Quando l’emettitore IR è in funzione è normale che sia caldo. Durantela ricarica degli occhiali wireless, lo scomparto batteria potrebbeessere caldo.> > Se per ricaricare gli occhiali wireless si utilizza un alimentatore USB,leggere attentamente le specifiche. Assicurarsi che l’alimentatore siacompatibile con lo standard USB.> > Gli occhiali wireless contengono una batteria al litio. È possibilericaricare la batteria ogni volta che è necessario. Come tuttele batterie al litio, quella contenuta negli occhiali <strong>3D</strong> invecchia
52 GUIDA DELL’UTENTE DI NVIDIA <strong>3D</strong> <strong>VISION</strong>09lentamente. Dopo qualche tempo perde la capacità di ricaricarsi almassimo. Il degrado sarà lento e varierà in base alle abitudini d'usoe di ricarica.> > L’utilizzo e la conservazione degli occhiali a temperature diverseda quelle consigliate può provocare danni temporanei o addiritturapermanenti alla batteria degli occhiali wireless e alle lenti degliocchiali.> > Non smontare per nessun motivo gli occhiali né la scatoladell’emettitore. Non rimuovere la batteria dagli occhiali wireless , néalcuna parte dall’emettitore IR o dagli occhiali. Si potrebbero riceverescosse elettriche e rendere nulla la garanzia.AVVERTENZA: gli occhiali wireless <strong>3D</strong> contengono componentisensibili tra cui una batteria ricaricabile. Per evitareil danneggiamento degli occhiali stereoscopici, evitare checadano, si pieghino, si rompano o cadano sulle fiamme.AVVERTENZA: la batteria agli ioni di litio degli occhiali wireless<strong>3D</strong> è di tipo speciale. NON tentare di aprire lo scompartodella batteria o di sostituire la batteria. Contattare inveceNVIDIA o un fornitore di servizi approvato da NVIDIA se sisospetta che la batteria sia guasta.Temperature ambiente> > Temperatura di esercizio: l’intervallo consigliato va da5° C a 40° C (da 41°F a 104°F).> > Temperatura di conservazione: la gamma consigliata ditemperature di conservazione va da -10°C a 45°C(da 14°F a 113°F). Non lasciare il sistema <strong>3D</strong> Vision all’internodell’automobile, in quanto all’interno delle automobiliparcheggiate le temperature possono risultare superiori a questointervallo.Sicurezza dei dispositivi a infrarossiPRODOTTO LED CLASSE 1L'emettitore IR wireless include diodi a emissione di luce a infrarossiper trasmettere segnali dall'emettitore agli occhiali wireless.Anche se questo raggio invisibile non è considerato pericoloso edè conforme alla norma EN60825-1 (IEC60825-1), consigliamo diadottare la seguente precauzione: quando il dispositivo a infrarossista trasmettendo:> > Non fissare il fascio a infrarossi> > Non guardare direttamente gli strumenti otticiNessuna parte del dispositivo può essere riparata dall’utente.
53AvvisoTUTTE LE SPECIFICHE DI PROGETTAZIONE, LE BACHECHE DI RIFERIMENTO, I FILE, I DISEGNI, LADIAGNOSTICA, GLI ELENCHI E ALTRI DOCUMENTI NVIDIA (DEFINITI CONGIUNTAMENTE E SEPA-RATAMENTE, “MATERIALI”) VENGONO FORNITI “COSÌ COME SONO”. NVIDIA NON CONCEDE AL-CUNA GARANZIA, NÉ ESPRESSA NÉ IMPLICITA, STATUTARIA O DI TIPO DIVERSO, RELATIVAMENTEAI MATERIALI E LIMITA ESPRESSAMENTE TUTTE LE GARANZIE IMPLICITE DI NON VIOLAZIONE,COMMERCIABILITÀ O IDONEITÀ PER UNO SCOPO PARTICOLARE.Le informazioni fornite si ritengono essere accurate ed attendibili. Tuttavia, NVIDIA Corporationnon si assume alcuna responsabilità per le conseguenze dell’uso di tali informazioni o per qualsiasiviolazione di brevetti o di altri diritti di terzi, che potrebbero derivare dall’uso del prodotto. Nessunalicenza è concessa implicitamente o in altro modo in virtù di qualsiasi brevetto o diritto di brevettodi NVIDIA Corporation. Le specifiche menzionate nella presente pubblicazione sono soggette amodifiche senza preavviso. Questa pubblicazione ha la precedenza e sostituisce tutte le informazionifornite in precedenza. I prodotti di NVIDIA Corporation non sono certificati per l’uso come componenticritici in dispositivi o sistemi per il mantenimento in vita senza espresso consenso scritto di NVIDIACorporation.Messaggio di avvertimento WEEESimbolo di raccolta separata nei Paesi europei. Questo simbolo indica che questo prodottova raccolto separatamente.Quanto segue vale solo per gli utenti dei paesi europei:• Questo prodotto è studiato per la raccolta separata presso un punto di raccolta appropriato. Nonsmaltire insieme ai rifiuti domestici.• Per ulteriori informazioni, contattare il rivenditore o le autorità locali responsabili della gestionedei rifiuti.MarchiNVIDIA, il logo NVIDIA, GeForce e nForce sono marchi o marchi registrati di NVIDIA Corporation.Tutti gli altri nomi di società e di prodotti possono essere marchi dei rispettivi detentori con i qualisono associati.Diritti d’autore© 2008, 2009, 2010, 2011 NVIDIA Corporation. Tutti i diritti riservati.
www.nvidia.it
<strong>3D</strong> <strong>VISION</strong>USER GUIDEGUÍA DEL USUARIO
ÍNDICEiiiÍNDICEÍNDICEBienvenido1Contenido de esta guía 1Requisitos del sistema 2Requisitos de seguridad 2Epilepsia<strong>3D</strong>esembalaje del equipo 5Gafas inalámbricas 5Emisor de IR 7Emisores de IR integrados 9Gafas alámbricas 11Instalación y configuración 1<strong>3D</strong>escarga del último software 13Procedimiento necesario antes de iniciar la instalación 13Instalación14Conexión de la pantalla 14Desinstalación de los controladores de pantalla actuales 18Instalación de los controladores y el software 19Panel de control de NVIDIA 21Acceso al Panel de control de NVIDIA 21Establecer configuración <strong>3D</strong> estereoscópica 22Activar <strong>3D</strong> estereoscópico 22Ajuste de la profundidad 23Tipo de pantalla <strong>3D</strong> estereoscópica 24Cambiar visor de rayos láser <strong>3D</strong> 24Establecer accesos directos de teclado 25Ocultar efectos <strong>3D</strong> estereoscópicos al iniciar juegos 28Prueba de efectos <strong>3D</strong> estereoscópicos 29
ivÍNDICEVer compatibilidad con juegos 30Información avanzada 33Configuraciones preestablecidas 33Forma de establecer tus propias teclas de acceso directo 34Directrices de configuración de los juegos 35Prácticas de visualización 35Consejos y solución de problemas 37<strong>3D</strong> Vision no funciona 37La imagen no es clara 38Fatiga ocular/dolor de cabeza 40No se ve la mira láser 40Deja que se caliente el monitor LCD de 120 Hz 41Conformidad con normativas y certificaciones 43Información importante sobre seguridad 49
BIENVENIDO101BIENVENIDOTe felicitamos por la compra de NVIDIA ® <strong>3D</strong> Vision ,un sistema de visión estereoscópica para PC que tesumerge en el maravilloso mundo del <strong>3D</strong>. Este kitde visión <strong>3D</strong> se compone de unas elegantes gafasinalámbricas de alta tecnología y un software avanzadoque convierten cientos de juegos de PC y fotografíasdigitales en una alucinante experiencia interactiva. Sólotienes que ponerte las gafas, y combinarlas con una GPUGeForce y una pantalla <strong>3D</strong> Vision Ready para ver cómocobran vida los personajes y entornos de los juegos. Pontus ojos en acción con <strong>3D</strong> Vision.El sistema <strong>3D</strong> Vision transforma automáticamentecientos de juegos de PC en juegos de formato <strong>3D</strong>estereoscópico. Visita www.nvidia.es/3dvision para ver lalista completa de juegos y aplicaciones compatibles.Nota: es importante registrar el producto NVIDIA para poderacceder al servicio de atención al cliente de NVIDIA (NVIDIACustomer Care) y recibir asistencia telefónica y a través deInternet. Puedes registrarlo en www.nvidia.es/3dvision/register utilizando el número de serie que encontrarás en latarjeta de bienvenida del paquete.Contenido de esta guíaEsta guía incluye información sobre la instalación y el manejo de loscomponentes de hardware y software del sistema NVIDIA <strong>3D</strong> Vision.Contiene una sección completa con sugerencias de uso y solucionespara resolver problemas.Lee con atención las medidas de seguridad y las recomendacionessobre visualización que se ofrecen en las páginas 2 y 3 bajo el epígrafeRequisitos de seguridad.
2GUÍA DEL USUARIO DE NVIDIA <strong>3D</strong> <strong>VISION</strong>01Requisitos del sistemaAntes de comenzar, examina los siguientes requisitos del sistemapara comprobar si tu PC dispone de todos los componentes necesariospara proporcionar una adecuada experiencia de uso de <strong>3D</strong> Vision.Para ver la lista completa de requisitos del sistema, lo que incluyelas GPU NVIDIA compatibles, las pantallas LCD <strong>3D</strong> Vision Ready, losportátiles <strong>3D</strong> Vision y otros componentes necesarios, entra enwww.nvidia.es/get<strong>3D</strong> y selecciona Requisitos del sistema.Requisitos de seguridadNo utilices las gafas inalámbricas en situaciones que requieran unapercepción visual perfecta. No las utilices tampoco como gafas de sol.En condiciones normales, la visión estereoscópica es segura duranteperiodos normales de visualización. No obstante, algunas personaspueden sentir incomodidad. Para reducir al mínimo la posibilidad desufrir problemas de visualización o síntomas adversos:> > Lleva a cabo la prueba de visión de la imagen médica <strong>3D</strong> a fin decomprobar tu capacidad para ver imágenes estereoscópicas.> > Mantente aproximadamente a medio metro de distancia de lapantalla, como mínimo. La visualización a distancias demasiadocortas puede producir fatiga ocular.> > Descansa de vez en cuando, al menos 5 minutos después de cadahora de visión <strong>3D</strong>.> > Empieza con la profundidad predeterminada, el 15%. A medidaque te vayas acostumbrando a la visión <strong>3D</strong>, puedes aumentar eseporcentaje.> > Si observas alguno de los siguientes síntomas:• nauseas, mareos o sensación de malestar,• dolor de cabeza o vista cansada,• visión borrosa,• visión doble durante más de unos segundos.No realices ninguna actividad que pueda entrañar riesgos (comoconducir vehículos) hasta que los síntomas hayan desaparecido porcompleto.Si los síntomas persisten, deja de utilizar las gafas y no vuelvas aemplear la visión <strong>3D</strong> hasta que no hayas consultado con un médico.
BIENVENIDO3Epilepsia¡CUIDADO!SI TÚ O ALGUNO DE TUS FAMILIARES TIENE ANTECEDENTESDE EPILEPSIA, CONSULTA CON UN MÉDICO ANTES DE UTILIZARJUEGOS DE ORDENADOR.Un pequeño porcentaje de la población puede sufrir ataquesepilépticos al ver ciertos tipos de imágenes de televisión ovideojuegos que emiten destellos de luz.Las siguientes personas deberían consultar a un médicoantes de practicar la visión estereoscópica:> > Niños menores de 5 años.> > Personas que hayan sufrido o sufran epilepsia, o tenganantecedentes de epilepsia en la familia.> > Personas que hayan sufrido alguna vez ataquesepilépticos o alteraciones sensoriales provocadas por elefecto de la luz intermitente.¡CUIDADO!ALGUNOS PATRONES DE LUZ PUEDEN PROVOCAR ATAQUES ENPERSONAS SIN ANTECEDENTES DE EPILEPSIA. DEJA DE UTILIZARLA VISIÓN ESTEREOSCÓPICA SI OBSERVAS ALGUNO DE LOSSÍNTOMAS SIGUIENTES MIENTRAS MIRAS LAS IMÁGENES EN <strong>3D</strong>.> > Movimientos involuntarios, temblor muscular o delpárpado> > Calambres> > Nauseas, mareos o sensación de malestar> > Convulsiones> > Desorientación, confusión o pérdida de concienciadel entornoNo realices ninguna actividad que pueda comportar riesgos(como conducir vehículos) hasta que los síntomas hayandesaparecido por completo.No vuelvas a emplear la visión estereoscópica hasta que nohayas consultado los síntomas con un médico.
4GUÍA DEL USUARIO DE NVIDIA <strong>3D</strong> <strong>VISION</strong>01
DESEMBALAJE DEL EQUIPO502DESEMBALAJE DEL EQUIPOAntes de abrir la caja de NVIDIA <strong>3D</strong> Vision, es aconsejable comprobarsi el sistema cumple todos los requisitos necesarios (página 2) parainstalar el producto sin problemas.Revisa con atención todas las piezas incluidas en el paquete recibido.Si falta algún componente o hay algún componente defectuoso, ponteen contacto con tu distribuidor.Gafas inalámbricasCarga de las gafasNota: es conveniente que cargues las gafas ahora, ya quetardan unas tres horas en finalizar la carga. Las gafasinalámbricas proporcionan aproximadamente 60 horas dejuego por cada carga completa.Es necesario recargar las gafas inalámbricas periódicamente.Para hacerlo, utiliza uno de los cables USB incluidos en el paquete.Conecta un extremo a las gafas y el otro extremo al puerto USB delPC. También puedes usar un cargador USB de pared para efectuar lacarga. Debes mantener las gafas cargándose hasta que se enciendala luz ámbar. Puedes seguir utilizando las gafas mientras se cargan. .
6GUÍA DEL USUARIO DE NVIDIA <strong>3D</strong> <strong>VISION</strong>02No obstaculices este lado de las gafas.Tienen que estar dentro del campo deacción del emisor de IR.Botón de encendido (ON)Indicador luminoso: para ver cuántabatería queda, pulsa el botón ON. Si elindicador está en:Verde: hasta 60 horas de batería.Rojo: una luz roja que parpadea indicados o menos horas de batería.LED ámbar: la luz ámbarparpadeadurante la carga y deja deparpadearal terminar.Conexión USB para cargar las gafas.Si cargas las gafas inalámbricas conectándolas al PC mediante uncable USB, asegúrate de que el PC no entre en modo de ahorro deenergía. Cuando entra en este modo, las gafas dejan de cargarse.Para evitar que esto ocurra, desactiva las opciones de ahorro deenergía del ordenador en el Panel de control de Windows. Comoalternativa, puedes utilizar un cargador USB de pared para cargar lasgafas directamente desde la toma de corriente, sin conectarlas al PC.Puedes seguir utilizando las gafas mientras se cargan.Uso de las gafasEs aconsejable guardar las gafas en su funda si no se van a utilizar.Cuando te las pongas, tienes que situarte dentro del campo de accióndel emisor de IR. Pulsa el botón de encendido (ON) para encender lasgafas. Éstas se apagan automáticamente cuando no hay actividad.Atención: las gafas inalámbricas no pueden utilizarse comogafas graduadas ni como gafas de sol o de protección. Nodeben emplearse para los usos habituales de este objeto(como conducir, leer o protegerse de la luz solar o los rayosultravioleta, etc.), ya que podrían provocar lesiones.
DESEMBALAJE DEL EQUIPO7Cambio del accesorio del puente nasalLas gafas inalámbricas se entregan con tres accesorios de ajuste alpuente nasal para proporcionar el máximo confort. Sólo tienes queretirar el accesorio colocado e introducir el que mejor se ajuste a tunariz.Retira el accesorio del puente y colocaotro en su lugarEmisor de IR USB(incluido en el kit de gafas <strong>3D</strong> Vision)Algunos productos <strong>3D</strong> Vision, como los monitores de sobremesa,proyectores y determinados portátiles, utilizan el emisor de IR USBpara comunicarse con las gafas <strong>3D</strong> Vision. Observa las ilustracionessiguientes para ver cómo se utiliza el emisor de IR USB.Nota: algunos portátiles <strong>3D</strong> Vision tienen un emisor de IR <strong>3D</strong>Vision integrado. Consulta con el fabricante de tu portátil parasaber si necesitas el emisor USB.La parte posterior del emisor incluye una rueda que puede utilizarsepara aumentar o reducir el efecto de profundidad en los juegos.Interruptor de activación/desactivación de <strong>3D</strong> VisionRueda para ajustar la profundidad delefecto <strong>3D</strong> durante el juegoConexión VESA con la pantalla (sólopara televisores HD DLP)Indicador de encendidoConexión USB con el ordenadorEl alcance efectivo del emisor de IR integrado en el portátil es de 3metros.
8GUÍA DEL USUARIO DE NVIDIA <strong>3D</strong> <strong>VISION</strong>02AVISO: seguridad para dispositivos de infrarrojosPRODUCTO LED DE CLASE 1Este producto incluye diodos de emisión de luz infrarroja paratransmitir señales desde el controlador a las gafas. Aunqueeste haz de luz invisible no se considera perjudicial y cumplecon la normativa EN60825-1 (IEC60825-1), recomendamostomar las siguientes precauciones durante el funcionamientodel dispositivo de infrarrojo:> > No mirar fijamente al emisor.> > No mirar directamente con instrumentos ópticos.El usuario no puede efectuar personalmente ningunaoperación de mantenimiento con ninguna pieza del dispositivo.
INSTALACIÓN Y CONFIGURACIÓN9Emisores de IR integradosLos productos <strong>3D</strong> Vision que llevan emisor de IR integrado nonecesitan utilizar el emisor USB, ya que se comunican directamentecon las gafas <strong>3D</strong> Vision. Observa las ilustraciones siguientes para verel modo de usar tu producto.Portátiles <strong>3D</strong> VisionLa mayoría de los portátiles <strong>3D</strong> Vision incluyen teclas de accesodirecto especiales para controlar el sistema de visión <strong>3D</strong>, al igualque contienen teclas de acceso rápido para controlar el brillo o elvolumen del sonido. Consulta con el fabricante para comprobar si tuportátil tiene las teclas de <strong>3D</strong> Vision que se ilustran a continuación.Nota: el alcance efectivo del emisor de IR integrado en el portátiles de 3 metros.Emisor de IR <strong>3D</strong> Vision integradoLa distancia de visualización mínimadesde el emisor es de 23 cm.Laubicación del emisor puede variar enfunción del portátil.5F4F5F66 7R T YF GDC VH<strong>3D</strong> (triángulo hacia arriba)Aumentar la profundidad <strong>3D</strong><strong>3D</strong> (botón de encendido)Activar/desactivar <strong>3D</strong> Vision<strong>3D</strong> (triángulo hacia abajo)Disminuir la profundidad <strong>3D</strong>X
10GUÍA DEL USUARIO DE NVIDIA <strong>3D</strong> <strong>VISION</strong>02Monitores LCD y PC integrados <strong>3D</strong> VisionLa mayoría de los monitores LCD y los PC integrados dotados detecnología <strong>3D</strong> Vision carecen de teclas de función especiales paracontrolar el comportamiento de <strong>3D</strong> Vision durante la reproducciónde contenido en <strong>3D</strong>. Es posible controlar este contenido mediante lassiguientes combinaciones de teclas:> ACTIVAR/DESACTIVAR <strong>3D</strong> – CTRL-T> Aumentar la profundidad del <strong>3D</strong> estereoscópico – CTRL-F4> Reducir la profundidad del <strong>3D</strong> estereoscópico – CTRL-F3Nota: el alcance efectivo del emisor de IR integrado en losmonitores LCD de sobremesa es de 4,5 metros. El alcanceefectivo del emisor de IR incorporado a los PC integrados es de3 metros.
INSTALACIÓN Y CONFIGURACIÓN11Gafas alámbricasLas gafas alámbricas <strong>3D</strong> Vision están diseñadas para funcionar conlas pantallas <strong>3D</strong> Vision Ready. No utilizan el emisor de IR USB que seentrega con las gafas inalámbricas y los portátiles <strong>3D</strong> Vision.Cable USBEste cable estápermanentemente conectadoa las gafas alámbricas y nopuede extraerse. Puedesaumentar su longitud con unalargador de cable USB.Puente nasalElige el tamaño quemejor se ajuste a tusnecesidades.Indicadores luminososEl controlador no está instalado<strong>3D</strong> desactivado; controlador instalado<strong>3D</strong> activadoConector USBAsegúrate de que elcontrolador de <strong>3D</strong> Visionesté instalado antesde conectar la gafasalámbricas.Nota: para activar y desactivar la función <strong>3D</strong> o ajustar laprofundidad del efecto tridimensional en <strong>3D</strong> Vision, puedesutilizar las teclas de acceso directo del teclado. Para obtenermás información, consulta la guía de usuario online queencontrarás en www.nvidia.es/Get<strong>3D</strong>
12GUÍA DEL USUARIO DE NVIDIA <strong>3D</strong> <strong>VISION</strong>02Cambio de los accesorios del puente nasalLas gafas inalámbricas se entregan con tres accesorios de ajuste alpuente nasal para proporcionar el máximo confort. Sólo tienes queretirar el accesorio colocado e introducir el que mejor se ajuste a tunariz.Retira el accesorio del puente comose indica en la figura y coloca otro ensu lugar.Forma de asegurar las gafas alámbricasEl cable de las gafas alámbricas <strong>3D</strong> Vision puede fijarse al PCutilizando el pestillo del conector USB y los dispositivos de bloqueopara portátiles. NVIDIA ha probado los dispositivos de seguridadde Kensington para asegurar las gafas en un PC de torre o desobremesa.USBUbicación del pestillo deseguridad
1303INSTALACIÓN Y CONFIGURACIÓNLa instalación del hardware y el software en el ordenadores bastante sencilla.Nota: antes de iniciar la instalación, asegúrate de que lasgafas inalámbricas estén completamente cargadas. ConsultaCarga de las gafas en la página 5.Descarga del último softwareProcedimiento necesario antes de iniciar la instalaciónSi el portátil (de 120 Hz) tiene el emisor de IR <strong>3D</strong> Vision integrado eincluye gafas NVIDIA <strong>3D</strong> Vision, se entrega con los controladoresinstalados. Selecciona el icono de instalación de <strong>3D</strong> Vision en elescritorio de Windows para configurar la función <strong>3D</strong> por primera vez.120HzSi la caja del monitor LCD incluye gafas NVIDIA <strong>3D</strong> Vision o quieresasegurarte de que tienes la versión más reciente del software paraese monitor, vista www.nvidia.es/<strong>3D</strong>Update para descargar losúltimos controladores.Si has comprado el kit de gafas alámbricas, necesitarás descargarlos controladores en www.nvidia.es/<strong>3D</strong>Update.
14GUÍA DEL USUARIO DE NVIDIA <strong>3D</strong> <strong>VISION</strong>03InstalaciónConexión de la pantalla(sáltate este paso si estás utilizando un portátil <strong>3D</strong> Vision)1. Conecta la pantalla <strong>3D</strong> Vision Ready a la tarjeta gráfica NVIDIA.Tiene que ser una pantalla LCD o una pantalla analógica de tubo<strong>3D</strong> Vision Ready. Si es LCD, utiliza el cable DVI-DVI Dual Linksuministrado con ella.Nota: de momento, conecta SÓLO la pantalla. Antes deconectar el emisor de IR USB, es necesario instalar elcontrolador y el software.Consulta los diagramas de conexión en las páginas siguientes.
15Conexión de un televisor HD DLPDLPPuerto HDMIPCEmisor de IRUSB DVICable VESA estéreo conconector de 3 patillasPuerto del emisor delas gafas <strong>3D</strong>Cable DVI-HDMINO CONECTES ESTECABLE HASTA QUEEL ASISTENTE DEINSTALACIÓN LO DIGACable USBNota: consulta el manual de uso del televisor DLP para comprobarsi debes utilizar un puerto HDMI concreto para conectarel PC a la TV. Asimismo, cambia la entrada del televisor a PC uOrdenador para que pueda procesar la señal de vídeocorrectamente.Nota: el cable DVI-HDMI no se incluye en el paquete de <strong>3D</strong>Vision. Deberás adquirirlo en una tienda de informática oelectrónica.
16GUÍA DEL USUARIO DE NVIDIA <strong>3D</strong> <strong>VISION</strong>03Conexión de una pantalla LCD de 120 Hz con emisor de IR USBLCDDVIPCEmisor de IRUSB DVINO CONECTES ESTE CABLEHASTA QUE EL ASISTENTEDE INSTALACIÓN LO DIGACable USBCable DVI Dual Link(entregado con la pantalla)
17Conexión de una pantalla LCD de 120 Hz con emisor de IR integradoLCDPCDVIDVICable DVI Dual Link(entregado con la pantalla)Nota: los monitores LCD con emisor de IR integrado nonecesitan más conexiones USB entre el PC y el monitor.
18GUÍA DEL USUARIO DE NVIDIA <strong>3D</strong> <strong>VISION</strong>03Conexión de las gafas alámbricasUSBDesinstalación de los controladores de pantalla actualesAntes de iniciar la instalación, tienes que desinstalar elcontrolador de gráficos que tengas instalado en el sistema.ATENCIÓN: si has comprado un PC con emisor de IR <strong>3D</strong> Visionincorporado (por ejemplo, un portátil), ésta ya debería tenerinstalados los controladores de <strong>3D</strong> Vision. No desinstaleslos controladores. Sáltate los pasos 2-7 y ve directamenteal paso 8.
192. Selecciona Inicio > Panel de control > Programas ycaracterísticas. Si tienes una tarjeta gráfica NVIDIA, haz dobleclic en Controladores NVIDIA*.a) Selecciona la opción Quitar sólo lo siguiente.b) Selecciona Controlador de pantalla NVIDIA.c) Haz clic en Quitar.d) Reinicia el ordenador.* Si vas a sustituir una tarjeta gráfica de otra marca por una tarjetaNVIDIA, asegúrate de desinstalar el controlador de gráficos yapagar el sistema para cambiar la tarjeta antes de continuar.Cámbiala por una tarjeta NVIDIA GeForce compatible.Instalación de los controladores y el software3. Introduce el CD del software y los manuales de <strong>3D</strong> Vision.Aparece la pantalla Instalación de software.4. Selecciona Instalar controladores gráficos GeForce. El asistenteInstallShield comienza a guiarte a lo largo de la instalación.5. Cuando llegue el momento, selecciona Sí, deseo reiniciar miequipo ahora. Cuando se reinicie el sistema, se reiniciaautomáticamente la instalación del software <strong>3D</strong> Vision paracontinuar con el proceso. (Sí, por alguna razón, el software no sereinicia, ve a Mi PC y haz doble clic en el icono del CD para volver aabrir el instalador.)6. Selecciona Siguiente para instalar el controlador de <strong>3D</strong> Vision.Si deseas tener acceso directo al visor <strong>3D</strong> de NVIDIA desde elescritorio, marca la casilla.7. Selecciona Siguiente para continuar.Si aparece el siguiente mensaje de advertencia,selecciona Instalar para continuar.8. Selecciona Finalizar para terminar la instalación. Cuandoconcluye la instalación del controlador y se cierra InstallShield,se abre el asistente de instalación de <strong>3D</strong> Vision. Los usuariosde portátiles <strong>3D</strong> Vision deberán hacer clic en el icono de accesodirecto del escritorio (Configurar NVIDIA <strong>3D</strong> Vision) para iniciardicho asistente. Éste te va dirigiendo a lo largo de los procesos deinstalación del emisor de IR y configuración de la pantalla y lasgafas.9. Sigue los pasos del asistente hasta el final.Observa la barra de estado situada en la parte superior de cadapantalla. En ella puedes ver en qué momento de la configuraciónestás.
20GUÍA DEL USUARIO DE NVIDIA <strong>3D</strong> <strong>VISION</strong>03¡Enhorabuena!Has finalizado el proceso de instalación y configuración y <strong>3D</strong> Vision yaestá listo para ofrecerte la experiencia de juego más realista que sepueda disfrutar en el PC.Nota: el valor de profundidad predeterminado en <strong>3D</strong> Vision esdel 15%. NVIDIA recomienda a todos los usuarios que utilizanpor primera vez el producto que comiencen con la profundidadpredeterminada hasta que se sientan cómodos. Con el tiempopuedes incrementar el nivel de profundidad hasta que tu vistase acostumbre a la visión estereoscópica. El valor de profundidadpuede cambiarse desde el Panel de control de NVIDIA oajustando la rueda situada detrás del emisor de IR.Para ver la lista completa de juegos compatibles, visitawww.nvidia.es/3dvision.El Panel de control de NVIDIA contiene otros ajustes para configurar<strong>3D</strong> Vision. Si precisas información sobre el uso de este panel,consulta Panel de control de NVIDIA <strong>3D</strong> Vision en la página 21 de estemanual.
2104PANEL DE CONTROL DE NVIDIANVIDIA ha incluido las herramientas necesarias paraque puedas personalizar el uso de <strong>3D</strong> Vision. Paraacceder a los menús de esas herramientas, abre elPanel de control de NVIDIA.Acceso al Panel de control de NVIDIAPara abrir el Panel de control de NVIDIA, haz clic en el escritoriocon el botón derecho del ratón y selecciona el panel de NVIDIA.También puedes ir a Windows Panel de control Hardware ysonido Panel de control de NVIDIA.Selecciona <strong>3D</strong> estereoscópica en las opciones del panelizquierdo de la ventana. Puede que tengas que hacer clic enel signo + de <strong>3D</strong> estereoscópica para desplegar todas lasopciones.
22GUÍA DEL USUARIO DE NVIDIA <strong>3D</strong> <strong>VISION</strong>04Configuración <strong>3D</strong> estereoscópicaLa sección Establecer configuración <strong>3D</strong> estereoscópica delPanel de control de NVIDIA proporciona todas las opcionesque necesitas para mejorar tu experiencia de juego. Acontinuación figuran todos los ajustes de esta pantalla.Activar <strong>3D</strong> estereoscópicoNota: el efecto <strong>3D</strong> sólo funciona con aplicaciones DirectX enpantalla completa.Para activar el modo <strong>3D</strong> estereoscópico, marca la casilla.Cuando se marca esta casilla, se puede activar o desactivar el efecto<strong>3D</strong> utilizando el botón de encendido del emisor de IR, pulsando elbotón de <strong>3D</strong> del portátil o usando la combinación de teclas Ctrl-T.El hecho de dejar esta opción activada no afecta a las demásaplicaciones. No obstante, si la dejas activada, puede reducir elrendimiento de juego cuando no uses <strong>3D</strong> Vision.
23Ajuste de la profundidadEl porcentaje de profundidad del juego determina el lugar dondese situará el objeto más lejano de la escena. Cuando <strong>3D</strong> Vision seinstala por primera vez en un sistema, este valor se ajusta al 15%de forma predeterminada. Si no tienes experiencia con juegos<strong>3D</strong>, este valor es un buen punto de partida. La configuraciónde una profundidad mayor puede resultar incómoda paraalgunos usuarios. A medida que vayas usando <strong>3D</strong> Vision, teirás acostumbrando a ver imágenes en <strong>3D</strong> y podrás aumentargradualmente el porcentaje de profundidad sin forzar la vista.En la pantalla Establecer configuración <strong>3D</strong> estereoscópica, el nivel deprofundidad se ajusta situando el deslizador en el porcentaje deseado.Este valor determina la profundidad que utilizarán todos los juegos alejecutarse.Este porcentaje puede cambiarse también ajustando la ruedasituada en la parte posterior del emisor de IR. Cualquier cambioque efectúes con la rueda, quedará reflejado en el deslizadorIntensidad (profundidad) del Panel de control de NVIDIA.Rueda para ajustar laprofundidad durante el juegoOtra forma de cambiar la profundidad mientras estás jugandoes utilizar las teclas de acceso directo del teclado:Nota: éstas son las teclas de función predeterminadas paralos kits de gafas <strong>3D</strong> Vision. Si tienes un portátil <strong>3D</strong> Vision, suteclado debería incluir teclas de función para aumentar oreducir la profundidad del modo <strong>3D</strong>.> > Para reducir la profundidad, utiliza Ctrl+F3 (teclasde acceso directo predeterminadas).> > Para incrementar la profundidad, utiliza Ctrl+F4(teclas de acceso directo predeterminadas).Cualquier cambio que efectúes con las teclas deacceso directo quedará reflejado en el deslizador
24GUÍA DEL USUARIO DE NVIDIA <strong>3D</strong> <strong>VISION</strong>04Intensidad del Panel de control de NVIDIA.Tipo de pantalla <strong>3D</strong> estereoscópicaLa opción Tipo de pantalla <strong>3D</strong> estereoscópica es unalista desplegable que contiene todas las pantallas <strong>3D</strong>Vision Ready detectadas por el asistente de instalación.Este asistente se encarga de darle contenido. Si tienesvarias pantallas <strong>3D</strong> Vision Ready conectadas durante laconfiguración, todas ellas aparecerán en la lista.Cambiar visor de rayos láser <strong>3D</strong>En el modo <strong>3D</strong>, la mira utilizada habitualmente en los juegos deacción en primera persona (FPS) suele estar situada a la profundidaddefinida para la pantalla, lo que dificulta el disparo. En algunosjuegos, NVIDIA ha creado una configuración que coloca la miraláser a la profundidad adecuada. En esos casos, el usuario nonecesita realizar ningún cambio en la configuración. En otros juegosFPS, NVIDIA ofrece una selección de miras láser <strong>3D</strong> que aparecensobre el objetivo. Estas miras funcionan en juegos de acciónadecuadamente configurados con miras centradas en la pantalla.Para cambiar la mira láser de la pantalla Establecer configuración <strong>3D</strong>estereoscópica, haz clic en el botón Cambiar visor de rayos láser <strong>3D</strong> yverás la lista de miras disponibles.
25A medida que vas desplazando la lista, aparecen diferentes mirasláser. Para usar el modelo seleccionado, marca la casilla Activar visorde rayos láser <strong>3D</strong> para los juegos configurados.Si prefieres usar la mira incluida en el juego, desactiva la casilla.Puedes definir el nivel de transparencia empleado para la miraláser seleccionada mediante el deslizador Transparencia.Un valor del 0% produce una mira opaca y un ajuste del100% produce una mira totalmente transparente. El valorrecomendado es del 25%. También puedes utilizar las teclasde acceso directo, Ctrl+F12 (valor predeterminado), paraactivar y desactivar la mira láser durante el juego.La mira láser aparece cuando se activa el modo <strong>3D</strong> estereoscópicoen el juego. Para evitar confusiones, desactiva la miraproporcionada por el propio juego cuando sea posible.Establecer accesos directos de tecladoLos accesos directos del teclado son teclas de acceso rápido deljuego que pueden utilizarse para realizar una serie de acciones.Para ver o cambiar estas teclas desde la pantallaEstablecer configuración <strong>3D</strong> estereoscópica en el Panel decontrol de NVIDIA, haz clic en el botón Establecer accesosdirectos de teclado.Pantalla con los valores predeterminados
26GUÍA DEL USUARIO DE NVIDIA <strong>3D</strong> <strong>VISION</strong>04Para ver la configuración avanzada en los juegos, haz clic en.Al hacerlo, se amplía la pantalla Establecer accesos directos de teclado.Pantalla con los valores predeterminadosPara activar el uso de teclas de acceso directo avanzadas durante eljuego, tienes que marcar la casilla Activar configuración avanzadaen juegos. Las teclas de acceso estándar (situadas en la partesuperior de la ventana) siempre están activadas.Para ver la configuración avanzada en los juegos, haz clic enEn la tabla 1 de la página siguiente figuran todas las funciones de lasteclas de acceso directo.
27Tabla 1. Teclas de acceso directoTeclas Descripción AcciónCtrl+TCtrl+F4Ctrl+F3Ctrl+Alt+InsertarCtrl+F6Ctrl+F5Ctrl+F11Ctrl+F7Ver/ocultarefectos <strong>3D</strong>AumentarprofundidadDisminuirprofundidadVer/ocultarcompatibilidaddurante el juegoAumentarconvergenciaDisminuirconvergenciaIniciar ciclo deajuste del frustumGuardarconfiguracióndel juegoActiva o desactiva <strong>3D</strong> Vision.Aumenta la profundidad en tiemporeal durante el juego. El cambiose refleja en el Panel de control deNVIDIA.Reduce la profundidad en tiempo realdurante el juego. El cambio se reflejaen el Panel de control de NVIDIA.Muestra en la esquina inferior de lapantalla la configuración recomendadapor NVIDIA para el juego utilizado.Acerca los objetos al espectador. Elvalor máximo sitúa todos los objetosal frente de la escena. Se usa paracolocar la mira láser. (Avanzada)Aleja los objetos del espectador. Elvalor mínimo coloca todos los objetosobjects “detrás” de la escena, en elespacio del TRC. Se usa para colocarla mira láser. (Avanzado)Recorre los tres modos con los que semuestra la imagen <strong>3D</strong> en el visor:desactivar, ampliar para llenar,recortar laterales. (Avanzada)Guarda la configuración actual deljuego en los registros para su usoposterior. (Avanzada)(Avanzada) Para activar el uso de teclas de acceso directo avanzado durante el juego, tienes que marcar lacasilla Activar configuración avanzada en juegos en la ventana Establecer accesos directos de teclado.
28GUÍA DEL USUARIO DE NVIDIA <strong>3D</strong> <strong>VISION</strong>04Ocultar efectos <strong>3D</strong> estereoscópicosal iniciar juegosHay juegos que no se ejecutan bien cuando se inician con los efectos<strong>3D</strong> activos. Para evitar el problema, marca esta casilla en la pantallaEstablecer configuración <strong>3D</strong> estereoscópica del Panel de control NVIDIA.Al hacerlo, el efecto <strong>3D</strong> estereoscópico se mantiene activo,simplemente está oculto al arrancar. Una vez cargado el juego,puedes ver el efecto <strong>3D</strong> pulsando el botón de encendido (ON) delemisor de IR, pulsando la tecla de activación/desactivación de lafunción <strong>3D</strong> en el portátil o utilizando la combinación de teclas Ctrl-T.Emisor de IR <strong>3D</strong> Vision integradoLa distancia de visualización mínimadesde el emisor es de 23 cm.La ubicación del emisor puede variaren función del portátil.5F4F5F66 7R T YF GDC VH<strong>3D</strong> (triángulo hacia arriba)Aumentar la profundidad <strong>3D</strong><strong>3D</strong> (botón de encendido)Activar/desactivar <strong>3D</strong> Vision<strong>3D</strong> (triángulo hacia abajo)Disminuir profundidad <strong>3D</strong>X
CONFIGURACIONES AVANZADAS29Prueba de efectos <strong>3D</strong> estereoscópicosLa lista desplegable Prueba de efectos <strong>3D</strong> estereoscópicos de lapantalla Establecer configuración <strong>3D</strong> estereoscópica del Panel de controlde NVIDIA ofrece la posibilidad de probar la visión estereoscópica, yde ejecutar el asistente de instalación y la prueba de imagen médica.Opción Prueba de efectos <strong>3D</strong> estereoscópicosAl hacer clic en el botón Prueba de efectos<strong>3D</strong> estereoscópicos..., se abre una aplicaciónde prueba que permite ajustar el efectotridimensional para una visión más cómoda.Haz clic en Abrir aplicación de pruebas después deseleccionar los valores de configuración de la pantalla.Si tienes configurada la resolución correcta en el monitor, laimagen se muestra en pantalla completa. Si te pones las gafasinalámbricas, podrás ver la imagen en modo <strong>3D</strong> estereoscópico.Utiliza las teclas de acceso directo y la rueda de profundidaddel emisor de IR para hacer los ajustes oportunos.
30GUÍA DEL USUARIO DE NVIDIA <strong>3D</strong> <strong>VISION</strong>04Nota: cualquier cambio que realices con las teclas de accesodirecto o la rueda del emisor de IR se reflejará en la pantallaEstablecer configuración <strong>3D</strong> estereoscópica.Cuando hayas terminado de realizar los ajustes, pulsa la teclaEsc para salir de la pantalla de prueba del modo <strong>3D</strong>.Ejecutar asistente de instalaciónAl hacer clic en el icono del menú desplegable, aparecen las opcionesEjecutar asistente de instalación y Ejecutar la prueba de imagenmédica. La opción Ejecutar asistente de instalación inicia el asistente,con el que puedes cambiar la configuración o agregar pantallas.Opción Ejecutar la prueba de imagen médicaLa prueba de imagen médica se ejecuta durante el programadel asistente de instalación (ver el paso 20 en la página 22),pero puedes ejecutarla de forma independiente seleccionandola opción Ejecutar la prueba de imagen médicaAtención: NVIDIA recomienda a todos los usuarios que vayana usar la visión estereoscópica por primera vez ejecutar laprueba de imagen médica a fin de verificar su capacidad paraver imágenes en <strong>3D</strong>. Si no puedes ver la imagen, no utilices <strong>3D</strong>Vision (consulta el paso 20 en la página 22).Ver compatibilidad con juegosNVIDIA ha probado y suministrado controladores con perfiles paramuchos de los juegos de mayor venta a fin de garantizar su correctofuncionamiento con <strong>3D</strong> Vision. Todos los juegos probados figuranen una lista del Panel de control NVIDIA con su correspondientenivel de compatibilidad. A cada juego se le ha asignado una de lassiguientes calificaciones: Excelente, Bueno, Medio o No recomendado.Esta clasificación indica el nivel de calidad que presenta un títuloen el modo <strong>3D</strong> estereoscópico y si existen problemas de ejecuciónque puedan perjudicar la experiencia de juego en <strong>3D</strong> Vision.
CONFIGURACIONES AVANZADAS31Problemas detectadosy configuraciónrecomendada porNVIDIA como resultadode las pruebas.Marca esta casilla para ver sólo losjuegos cargados en tu sistema.Si no la marcas, aparecen todos losjuegos probados por NVIDIA.Lista de juegos probados por NVIDIASi tienes un juego que no está incluido en la lista de títulosprobados por NVIDIA, entra en www.nvidia.es y consulta los juegosprobados desde que se publicó esta versión del software.Para ver todos los problemas y la configuración recomendada verificadapor NVIDIA al probar un juego, selecciona (resalta) un juego en la lista ylee las instrucciones incluidas en Problemas y valores de configuraciónrecomendados. Para ver un juego <strong>3D</strong> con la mejor calidad posible,debes utilizar la configuración recomendada por NVIDIA. Si no lo haces,es posible que el juego no pueda ejecutarse en <strong>3D</strong> estereoscópico.También puede usar las teclas de acceso directo Ctrl+Alt+Insertarpara ver los valores de configuración recomendadossuperpuestos en la pantalla inicial de los juegos.
32GUÍA DEL USUARIO DE NVIDIA <strong>3D</strong> <strong>VISION</strong>04
INFORMACIÓN AVANZADA3305INFORMACIÓN AVANZADAEl controlador de NVIDIA <strong>3D</strong> Vision obtiene ciertainformación <strong>3D</strong> incluida en el juego y la utiliza para generarlas imágenes estereoscópicas. Dado que la mayoría delos juegos no están diseñados pensando en el formatoestereoscópico, la calidad de la visualización varía de unjuego a otro. En algunos casos, el juego no puede verseen <strong>3D</strong> sin hacer ajustes basados en la observación de lasimágenes.La mejor calidad de visualización <strong>3D</strong> se obtiene cuando la imagen deljuego cumple los siguientes requisitos:> > Posee un nivel de profundidad (o distancia entre los objetos máscercanos y los más lejanos) significativo.> > Los objetos cercanos no están tan próximos como para impediruna visión cómoda.> > Los visores HUD están situados de manera que no estropeenla percepción <strong>3D</strong>. Lo ideal es que estén configurados a laprofundidad de la pantalla.Configuraciones preestablecidasPara la mayoría de los juegos, NVIDIA ha establecido valores deconfiguración que ajustan la pantalla para conseguir imágenes <strong>3D</strong>estereoscópicas de gran calidad de acuerdo con las necesidades decada juego.Puedes ver la lista de estos juegos en la ventana Ver compatibilidadcon juegos situada en el Panel de control de NVIDIA. Este menútambién muestra una lista de comentarios relativos al juego. Estoscomentarios pueden incluir la configuración recomendada o ajustesy mensajes sobre la construcción del juego. Estas instruccionestambién pueden superponerse a la pantalla inicial del juegoutilizando Ctrl+Alt+Insertar.Asegúrate de leer dichos comentarios antes de empezar a jugar.
34GUÍA DEL USUARIO DE NVIDIA <strong>3D</strong> <strong>VISION</strong>05Forma de establecer tus propias teclas deacceso directoPara configurar un juego en tiempo real, tienes que familiarizarte conel uso de las teclas de acceso directo. Puedes utilizar la configuraciónpredeterminada o cambiar las teclas de acceso directo paraadaptarlas a tus preferencias.Para verlas teclas de acceso directo predeterminadas, ve al Panelde control de NVIDIA y selecciona la tarea Establecer configuración<strong>3D</strong> estereoscópica en la ventana izquierda. Haz clic en el botónEstablecer accesos directos de teclado.Shown with default valuesConsulta la tabla 1 de la página 27 para obtener más informaciónsobre el acceso directo con el teclado.Para cambiar una combinación de teclas de acceso directo, seleccionauna acción y haz clic en el recuadro contiguo, donde se muestrael acceso directo. Pulsa la combinación de teclas deseada. En elrecuadro aparecen las teclas pulsadas. Haz clic en Aceptar paraguardar la configuración y sal del menú. El controlador guarda elcambio en el registro.
INFORMACIÓN AVANZADA35Directrices de configuración de los juegosLa tabla siguiente contiene algunas recomendaciones deconfiguración para resolver determinados problemas devisualización durante el juego.Tabla 2.Directrices de configuración de los juegosProblemaLos objetos están demasiadocercaLos laterales están borrosos,no están claros o no sonvisiblesLos ajustes de convergenciano son adecuados para todaslas partes del juegoLa imagen <strong>3D</strong> no es nítida,no se sabe lo que hay queajustarSugerenciaReduce la convergencia[Ctrl+F5]Inicia el ciclo de ajuste delfrustum hasta que ver losbordes [Ctrl+F11]Aumenta o reduce laconvergencia [Ctrl+F6/Ctrl+F5]Consulta Consejos y soluciónde problemas en la página 39Cuando estés satisfecho/a con la visualización del juego en <strong>3D</strong>, pulsaCtrl-F7 para guardar la configuración en el registro. Los valoresestablecidos se asocian únicamente a ese juego (con arreglo alnombre que éste tenga en el archivo ejecutable).Prácticas de visualización> > Porcentaje de profundidad: El punto de partida recomendadopara la profundidad es el 15%, pero esta cifra debe ajustarsehasta alcanzar un nivel cómodo para la vista. Con el tiempo puedesincrementar este valor hasta que tus ojos se acostumbren ala visión estereoscópica.> > Distancia de visualización: Mantente aproximadamente a mediometro de distancia del monitor, como mínimo. Mirar la pantalla adistancias excesivamente cortas puede provocar fatiga ocular yreducir la calidad de la imagen estereoscópica.> > Ángulo de visión: Mira la pantalla de frente y en línea recta. Lalínea imaginaria que une tus ojos a la imagen debería ser paralelaal nivel horizontal de la pantalla. El efecto <strong>3D</strong> se basa en eldesplazamiento lateral u horizontal de cada imagen. Si inclinas lacabeza, dejarás de percibir ese desplazamiento como horizontaly el efecto <strong>3D</strong> disminuirá o incluso desaparecerá. Aunque el cerebropuede ajustarse a esta forma de visión, tiene que hacer mayoresfuerzo, lo que se traduce en mayor cansancio y fatiga ocular.
36GUÍA DEL USUARIO DE NVIDIA <strong>3D</strong> <strong>VISION</strong>05> > Tiempo de visualización: Haz una pausa de vez en cuando. Igualque cuando pasas tiempo mirando una pantalla de ordenador, esaconsejable dejar que descanse la vista después de un periodo detiempo. Descansa por lo menos cinco (5) minutos por cada horaque dediques a ver imágenes estereoscópicas.> > Visualización con gafas graduadas: Si habitualmente utilizasgafas para ver la pantalla del ordenador, puedes colocar sobreellas las gafas inalámbricas. Cuanto más nítida sea la imagen dela pantalla, mejor calidad obtendrás.> > Cursor/miras del juego: Si utilizas las miras láser <strong>3D</strong> de NVIDIA,no olvides desactivar la mira del propio juego. La mira del juegosuele estar situada a la profundidad de la pantalla e interfiere enla visión de la mira de NVIDIA.> > Iluminación de la pantalla: La cantidad de luz que llega a cada ojose reduce a la mitad y hace que la pantalla se vea más oscura conla visión <strong>3D</strong>. El ajuste de los valores de brillo y contraste del juegopuede reducir también la persistencia de la pantalla y mejorar lacalidad de la imagen estereoscópica.> > Iluminación ambiental: La intensidad de la luz del entorno puedeafectar a la calidad y la comodidad de la visión <strong>3D</strong>. Las condicionesde iluminación que mejoran la visualización estereoscópicavarían con cada persona, por lo que debes aumentar o reducir elnivel de luz hasta encontrar el más adecuado para ti. ConsultaConsejos y solución de problemas en la página 37.Nota: la luz de alta intensidad (especialmente la halógena)puede obstaculizar la comunicación por infrarrojos que se produceentre las gafas inalámbricas y el emisor de IR, y provocarel parpadeo de las imágenes.
CONSEJOS Y SOLUCIÓN DE PROBLEMAS3706CONSEJOS Y SOLUCIÓN DEPROBLEMASNVIDIA proporciona un sistema de información en líneadisponible a cualquier hora del día con respuestas a laspreguntas más comunes. Puedes utilizar este sistemapara enviar preguntas en línea a nuestros personal deasistencia técnica.Entra en www.nvidia.es/3dvision/support para obtenermás información. Las preguntas deben enviarse en ingléspara poder tramitarlas. Los clientes de <strong>3D</strong> Vision tambiéntienen acceso al servicio de asistencia telefónica llamandogratuitamente al 1-800-797-6530 de lunes a viernes entrelas 8 de la mañana y 5 de la tarde, hora de la costa oesteestadounidense.NVIDIA recomienda registrar las gafas inalámbricas enwww.nvidia.es/3dvision/register. para poder recibirasistencia técnica. La línea de asistencia técnica sólo estádisponible en EE.UU. y Canadá.<strong>3D</strong> Vision no funciona> > Comprueba si está encendido el emisor de IR. Pulsa el botónverde de encendido (ON/ OFF) que hay en la parte delantera delemisor. Estará encendido si la luz del botón muestra un colorverde brillante.> > Asegúrate de que esté activado el modo <strong>3D</strong> estereoscópico. Abrela pantalla Establecer configuración <strong>3D</strong> estereoscópica del Panel decontrol de NVIDIA.> > Examina tu configuración. Las gafas inalámbricas tienen que
38GUÍA DEL USUARIO DE NVIDIA <strong>3D</strong> <strong>VISION</strong>06estar dentro del alcance del emisor de IR, alrededor de 45 cmcomo mínimo. Cualquier obstáculo entre ambos componentespuede hacer que las gafas no funcionen correctamente y laslentes parpadeen o incluso se apaguen.> > No interpongas objetos que puedan bloquear la señal del emisor(por ejemplo, el teclado, una taza de café o cualquier otroobstáculo). Asimismo, asegúrate de no poner la mano u otrosobjetos delante del receptor de IR de las gafas, que está situadoen la parte izquierda de la montura de las gafas.> > Ejecuta el asistente de instalación para comprobar si loscomponentes funcionan correctamente. Abre el Panel decontrol de NVIDIA (haz clic con el botón derecho del ratónsobre el escritorio). Selecciona Establecer configuración <strong>3D</strong>estereoscópica. A continuación, selecciona Ejecutar asistentede instalación en el menú desplegable Prueba de efectos <strong>3D</strong>estereoscópicos.> > Asegúrate de que las gafas inalámbricas están completamentecargadas. Puedes mirar el nivel de carga de la batería pulsandoel botón de encendido (ON).• Si la luz que se encuentra junto al botón está en verde, indicaque quedan 60 horas de batería. La duración real de la bateríadepende del tiempo que haya estado en recarga.• Si la luz está en rojo, significa que quedan menos de dos horasde batería y que es aconsejable recargar las gafas.• Si la luz no se enciende, quiere decir que se ha agotado labatería y que es preciso volver a cargarla.Si vas a cargar las gafas inalámbricas conectándolas al PC medianteun cable USB, asegúrate de que el PC no entre en modo deahorro de energía. Cuando entra en este modo, las gafas dejande cargarse. Para evitar que esto ocurra, desactiva las opcionesde ahorro de energía del PC en el Panel de control de Windows.Como alternativa, puedes utilizar un cargador USB de pared paracargar las gafas directamente desde la toma de corriente, sinconectarlas al PC.> > Es importante que hayas utilizado el cable DVI entregado con lapantalla LCD <strong>3D</strong> de 120 Hz. Es un cable Dual Link y <strong>3D</strong> Vision nofunciona sin él.Nota: este requisito no afecta a portátiles con monitores LCD <strong>3D</strong>Vision integrados.La imagen no es claraTu vista no se ha adaptadoEs posible que tus ojos tarden un tiempo en adaptarse a la visióntridimensional. Si no tienes experiencia con videojuegos, asegúrate
CONSEJOS Y SOLUCIÓN DE PROBLEMAS39de empezar con el valor de profundidad predeterminado, el 15%. Amedida que vayas acostumbrando la vista, puedes ir aumentando laprofundidad.Es preciso ajustar la profundidadAjusta el nivel de profundidad utilizando el deslizador de la pantalla deconfiguración del Panel de control de NVIDIA. Si estás jugando, utilizala rueda de la parte trasera del emisor de IR o la teclas Ctrl+F3 parareducir la profundidad y las teclas Ctrl+F4 para aumentarla.El juego no está bien configuradoSi el juego no funciona en formato <strong>3D</strong> estereoscópico, examina la listade juegos compatibles que figura en la pantalla Ver compatibilidad conjuegos del Panel de control de NVIDIA.Comprueba si NVIDIA ha verificado la compatibilidad del juego y silo ha calificado como <strong>3D</strong> Vision Ready, Excelente, Bueno o Medio.Comprueba los Problemas y valores de configuración recomendadosque aparecen en la parte inferior de la pantalla. Realiza los ajustesrecomendados por NVIDIA para conseguir los mejores resultados devisualización.Si el juego tiene la calificación No recomendado, significa que nopuede verse en <strong>3D</strong> estereoscópico o que se ve con muy poca calidad.Asegúrate de ejecutar el juego a resoluciones compatibles con <strong>3D</strong>Vision. Para funcionar con <strong>3D</strong> Vision, el juego debe configurarse conlas opciones adecuadas para la pantalla en uso.El juego no está en modo de pantalla completaEn la actualidad, <strong>3D</strong> Vision sólo permite ver las aplicaciones a todapantalla y no puede ejecutarse en modo ventana. Asegúrate deseleccionar el modo de pantalla completa en la configuración deljuego.Parpadeo excesivoEl parpadeo en la visión periférica puede estar provocado por lasfrecuencias de refresco a las que funciona <strong>3D</strong> Vision y la iluminaciónde la sala. El problema puede evitarse apagando las luces ocambiando la frecuencia de refresco del <strong>3D</strong> estereoscópico. Paraver las frecuencias de refresco, ejecuta el asistente de instalacióndel Panel de control de NVIDIA. Cuando llegues a la página relativaal parpadeo, selecciona Sí. A continuación, puedes elegir una de lassiguientes frecuencias de refresco:> > Refresco a 120 Hz para uso en Norteamérica con la luz encendida> > Refresco a 110 Hz para uso diurno con la luz apagada> > Refresco a 100 Hz para uso con la luz encendida en países condistribución a 50 Hz
40GUÍA DEL USUARIO DE NVIDIA <strong>3D</strong> <strong>VISION</strong>06Una vez seleccionada la frecuencia de refresco en el Asistentede instalación, haz clic en el botón Probar con esta velocidad deactualización para comprobar si la opción elegida ayuda a reducirel parpadeo. Cuando hayas encontrado el valor de configuraciónadecuado, selecciona Siguiente para continuar (consulta el paso 17 dela página 18 para averiguar la forma de restablecer la frecuencia derefresco).Fatiga ocular/dolor de cabezaSi padeces fatiga ocular o dolores de cabeza, puede debersea una excesiva profundidad de las imágenes. Cambia el valorde profundidad mediante uno de estos procedimientos:> > En la configuración del juego, utiliza la combinación de teclasCtrl+F3 para reducir la profundidad.> > También puedes ajustar la profundidad con la rueda situada enla parte posterior del emisor de IR. Si no tienes experiencia envideojuegos, empieza con el valor predeterminado: 15%.> > Utiliza el ratón para ajustar la profundidad con el deslizadorsituado en la pantalla Establecer configuración <strong>3D</strong> estereoscópica delPanel de control de NVIDIA.Si no tienes experiencia como jugador, empieza con el valorpredeterminado (15%).Aviso: si persisten la fatiga ocular y los dolores de cabeza,deja de jugar en modo estereoscópico y consulta a un médico.No se ve la mira láserLa mira láser no está activadaSi no ves la mira láser en un juego, puede ser que no esté activada.Entra en la pantalla Establecer configuración <strong>3D</strong> estereoscópica delPanel de control de NVIDIA y haz clic en el botón Cambiar visor derayos láser <strong>3D</strong> para abrir la ventana del mismo nombre. Asegúratede que está seleccionada la opción Activar visor de rayos láser <strong>3D</strong>para juegos configurados.El valor de transparencia es demasiado altoEntra en la pantalla Establecer configuración <strong>3D</strong> estereoscópica delPanel de control NVIDIA y haz clic en el botón Cambiar visor derayos láser <strong>3D</strong>. Mueve el deslizador Transparencia para ajustar latransparencia de la mira láser.
CONSEJOS Y SOLUCIÓN DE PROBLEMAS41Deja que se caliente el monitor LCD de 120 Hz120Hz60HzPara conseguir una calidad óptima de las imágenes <strong>3D</strong>, si utilizas unmonitor LCD puro de 120 Hz, espera a que se caliente antes de empezar.Esta fase de calentamiento es normal en las pantallas LCD.Nota: visita www.nvidia.es/3dvision/support para entrar ennuestra base de datos de información online, abierta las 24horas del día. Desde allí puedes enviar cualquier consulta anuestro equipo de asistencia técnica. Las preguntas debenenviarse únicamente en inglés. Los clientes de <strong>3D</strong> Visiontambién pueden utilizar un número de asistencia telefónicagratuita (1-800-797-6530) disponible de lunes a viernes,de 8 de la mañana a 5 de la tarde (hora de la costa oestede EE.UU.). Esta línea de asistencia sólo está disponible enEE.UU. y Canadá.
42GUÍA DEL USUARIO DE NVIDIA <strong>3D</strong> <strong>VISION</strong>06
CUMPLIMIENTO DE NORMATIVAS Y CERTIFICACIONES4307CUMPLIMIENTO DE NORMATIVAS YCERTIFICACIONESLos sistemas NVIDIA <strong>3D</strong> Vision cumplen con lareglamentación necesaria y han recibido los certificadospertinentes:> > Australian Communications Authority (C-Tick)> > Bureau of Standards, Metrology, and Inspection (BSMI)> > Conformité Européenne (CE)> > Federal Communications Commission (FCC)> > Industry Canada (IC)> > Korea Certification (KC)> > Sistema ruso GOST R (GOST-R)> > Underwriters Laboratories (UL/cUL, CB Scheme)> > Voluntary Control Council for Interference (VCCI)Los sistemas NVIDIA <strong>3D</strong> Vision incluyen los siguientes modelos:> > Modelo: P701 (emisor de IR alimentado por CC de 5 V y gafasinalámbricas alimentadas por batería)> > Modelo: P854 (emisor de IR alimentado por CC de 5 V y gafasinalámbricas alimentadas por batería)> > Modelo: P864 (gafas alámbricas alimentadas por CC de 5 V)
44GUÍA DEL USUARIO DE NVIDIA <strong>3D</strong> <strong>VISION</strong>07Cumplimiento de la normativa de la ComisiónFederal de Comunicaciones (FCC) de EE.UU.FCC – Federal Communications CommissionTítulo 47 del código de reglamentos federales (Code of FederalRegulation o CFR), Sección 15: dispositivos de radiofrecuencia;Apartado B: emisor de radiaciones involuntario (FCC Sección15B:2008).ATENCIÓN: cualquier cambio o modificación efectuado enesta unidad que no esté expresamente aprobado por losresponsables del cumplimiento de la normativa puede dejarsin efecto la autorización del usuario para utilizar el equipo.Nota: Tras someterse a las pruebas pertinentes, se hacomprobado que este equipo respeta los límites establecidospara dispositivos digitales de clase B, según lo dispuesto en elApartado 15 de las normas FCC. Tales límites se han establecidopara proporcionar un protección razonable contrainterferencias perjudiciales en zonas residenciales. Esteequipo genera, usa y puede emitir ondas de radiofrecuencia y,si no se instala y utiliza de acuerdo con las presentesinstrucciones, puede provocar interferencias perjudicialespara las comunicaciones por radio. En cualquier caso, noexisten garantías de que tales interferencias no se produzcanen instalaciones específicas. Si el equipo provoca algunainterferencia en la recepción de radio o televisión, lo cualpuede determinarse apagando y volviendo a encender eldispositivo, recomendamos al usuario que trate de corregiresta situación mediante uno o varios de los siguientesprocedimientos:• Cambiar la antena receptora de orientación o ubicación.• Aumentar la distancia que separa el equipo del receptor.• Conectar el equipo a una toma situada en un circuitodistinto de aquel al que se encuentra conectado el receptor.• Solicitar ayuda a su distribuidor o a un técnico de radio o TV.
CUMPLIMIENTO DE NORMATIVAS Y CERTIFICACIONES45Cumplimiento de la normativa canadienseIndustry CanadaICES-003:2004 - Aparato digital: Gestión de espectros frecuencias ypolítica de telecomunicaciones; Normas sobre equipos que causaninterferencias.Este aparato digital de Clase B cumple la norma canadiense ICES-003.Cet appareil numérique de la classe B est conforme à la normeNMB-003 du Canada.Cumplimiento de la normativa de Australia yNueva ZelandaC-Tick: Autoridad Australiana de Comunicaciones (AustralianCommunications Authority, ACA) y Grupo de Gestión deEspectros de Radiofrecuencia (Radio Spectrum ManagementGroup, RSM) de Nueva ZelandaNorma AS/NZS CISPR 22:2009 - Equipo de tecnología de lainformación - Características de radioperturbaciones - Límites ymétodos de medición.Cumplimiento de la normativa japonesaVCCI: Acuerdo del Comité de Control Voluntario deinterferencias producidas por equipos de TI> > V-1/09.04: Acuerdo del Comité de Control Voluntario deinterferencias producidas por equipos de TI> > V-2/09.04: Reglas para las medidas voluntarias de control> > V-3/09.04: Requisitos técnicos del Anexo 1 de la normativa> > V-4/09.04: Condiciones de la prueba suplementaria del Anexo 1-1 dela normativa para equipos en pruebaÉste es un producto de Clase B basado en la normativa del Comitéde Control Voluntario (Voluntary Control Council o VCCI) para interferenciasde equipos de tecnología de la información. Si este equipose utiliza cerca de un receptor de radio o televisión en un entornodoméstico, podrían producirse radiointerferencias. El equipo debeinstalarse y utilizarse de acuerdo con lo indicado en el manual deinstrucciones.
46GUÍA DEL USUARIO DE NVIDIA <strong>3D</strong> <strong>VISION</strong>07Cumplimiento de la normativa coreanaMIC - Ministerio de Información y ComunicacionesKCC - Comisión Coreana de las ComunicacionesKC - Certificación de Corea> > KN 22 (CISPR 22): Equipo de tecnología de la información -Características de radioperturbaciones - Límites y métodos demedición> > KN 24 (CISPR 24): Equipo de tecnología de la información -Características de inmunidad - Límites y métodos de mediciónEquipo de “Clase B” (equipo de informática y telecomunicaciones deuso doméstico)Dado que este equipo ha recibido la certificación EMC para usodoméstico, puede utilizarse en cualquier zona, incluidas las zonasresidenciales.Cumplimiento de la normativa taiwanesaBSMI - Oficina de Normas, Metrología e InspecciónCNS 13438:2006 (CISPR 22): Equipo de tecnología de lainformación - Características de radioperturbaciones - Límites ymétodos de medición
CUMPLIMIENTO DE NORMATIVAS Y CERTIFICACIONES47Cumplimiento de la normativa de la Unión EuropeaCE - Conformidad Europea (Conformité Européenne)El producto cumple las dos directivas de la Comisión Europea: DirectivaEMC (2004/108/EC) y Directiva sobre Bajo Voltaje (2006/95/EC).El cumplimiento de estas directivas implica la conformidad con lassiguientes normas europeas(las normas interna¬cionales equivalentes figuran entre paréntesis):> > EN 55022:2006+A1:2007 (CISPR 22) Equipo detecnología de la información - Características deradioperturbaciones - Límites y métodos de medición.> > EN 55024:1998+A1:2001+A2:2003 (IEC 61000-4-2, 3, 4, 5, 6, 8,11): Equipo de tecnología de la información - Característicasde inmunidad - Límites y métodos de medición> > EN 61000-3-2:2006 (IEC 61000-3-2): Compatibilidadelectromagnética (EMC) - Parte 3-2: Límites -Límites para las emisiones de corriente armónica(corriente de entrada de equipos ≤16 A por fase)> > EN 61000-3-3:2008 (IEC 61000-3-3): Compatibilidadelectromagnética (EMC) - Parte 3-3: Límites - Limitación decambios de voltaje, fluctuaciones de voltaje y flicker en sistemaspúblicos de suministro de bajo voltaje para equipos con corrientede ≤16 A por fase y no sujetos a conexión condicionalCumplimiento de la normativa de la Federación RusaGOST-R - Sistema ruso GOST R> > GOST R IEC 60950-1: Equipo de tecnología de la información –Seguridad –Parte 1: Requisito general> > GOST R 51318.22-99: Equipo de tecnología de la información –Características de radioperturbaciones - Límites y métodos demedición> > GOST R 51318.24-99 (IEC 61000-4-2, 3, 4, 5, 6, 8, 11): Equipo detecnología de la información - Características de inmunidad -Límites y métodos de medición> > GOST R 51317.3.2-2006 (partes 6 y 7) (IEC 61000-3-2):Compatibilidad electromagnética (EMC) - Parte 3-2: Límites -Límites para las emisiones de corriente armónica (corriente deentrada de equipos ≤ 16 A por fase)> > GOST R 51317.3.3-99 (IEC 61000-3-3): Compatibilidadelectromagnética (EMC) - Parte 3-3: Límites - Limitación de
48GUÍA DEL USUARIO DE NVIDIA <strong>3D</strong> <strong>VISION</strong>07cambios de voltaje, fluctuaciones de voltaje y flicker en sistemaspúblicos de suministro de bajo voltaje para equipos con corrientede ≤ 16 A por fase y no sujetos a conexión condicionalUnderwriters Laboratories(UL/cUL, CB Scheme)UL - Underwriters Laboratories> > UL 60950-1, 2ª edición, 2007-03-27: Equipo de tecnología dela información - Seguridad – Parte 1: Requisito general> > CSA C22.2 No. 60950-1-07, 2ª edición, 2007-03: Equipo de tecnología de la información -Seguridad – Parte 1: Requisito general> > IEC 60950-1:2005 (segunda edición): Equipo de tecnología de lainformación – Seguridad – Parte 1: Requisito generalUsar sólo con equipos de TI incluidos en la lista de ULFORMATION TECHNOLOGY EQUIP-MENTCompliance and Certifications
INFORMACIÓN IMPORTANTE SOBRE SEGURIDAD4908INFORMACIÓN IMPORTANTESOBRE SEGURIDADPrefacioLos productos NVIDIA están diseñados para que funcionensin ningún peligro al instalarlos y utilizarlos de acuerdo conlas instrucciones y prácticas generales de seguridad. Laspautas incluidas en este documento explican los posiblesriesgos asociados al funcionamiento de equipos informáticosy proporcionan importantes indicaciones de seguridaddiseñadas para minimizar estos riesgos. El cumplimiento delas directrices incluidas en este documento y las instruccionesespecíficas proporcionadas con el producto permiten alusuario protegerse ante cualquier daño y crear un entornode trabajo más seguro.El producto está diseñado y probado en cumplimiento de la normaIEC-60950-1 sobre seguridad de equipos de tecnología de lainformación. También es conforme con la implementación nacional delas normas de seguridad basadas en la especificación IEC- 60950-1 anivel mundial, como la UL-60950-1. Estas normas reducen los riesgosde lesión ante los siguientes peligros:> > Descarga eléctrica: niveles de voltaje peligrososen los componentes del producto> > Fuego: sobrecarga, temperatura, inflamabilidad del material> > Mecánica: bordes cortantes, piezas móviles, inestabilidad> > Energía: circuitos con altos niveles de energía (240voltioamperios) o posible peligro de quemaduras> > Calor: altas temperaturas en partes accesibles del producto> > Sustancias químicas: gases y vapores de sustancias químicas> > Radiación: ruido, ionización, láser, ondas de ultrasonido
50GUÍA DEL USUARIO DE NVIDIA <strong>3D</strong> <strong>VISION</strong>08Conserva y sigue todas las instrucciones de seguridad y manejodel producto. Consulta siempre la documentación suministradacon el equipo. Respeta todas las advertencias referentes alproducto y sigue las instrucciones de funcionamiento.AVISO: el incumplimiento de estas instrucciones de seguridadpuede ocasionar un incendio, descargas eléctricas u otros dañoso lesiones.AVISO: el manejo inapropiado de los equipos eléctricos puedeentrañar riesgos. El uso de este producto, y otros similares,siempre debe estar supervisado por un adulto. No se debepermitir a los niños el acceso al interior de ningún productoeléctrico, ni el manejo de los cables.Símbolos de seguridadA fin de reducir los riesgos de incendio, descargas eléctricasy lesiones, es importante respetar las indicaciones delas etiquetas de seguridad incluidas en el equipo.Símbolos indicados en el equipoSeñalSignificadoEste símbolo, junto con cualquiera de las siguientesseñales, indica la presencia de un posible peligro.En caso de no respetar las advertencias, puedenproducirse lesiones. Consulta los detalles específicosen la documentación.Este símbolo indica la presencia de circuitos de energíapeligrosos o riesgo de descargas eléctricas. Cualquieroperación de mantenimiento debe dejarse en manos depersonal capacitado.AVISO: para reducir el riesgo de lesiones por descargaseléctricas, no abras esta carcasa. Deja las operacionesde mantenimiento, actualización o reparación en manosde personal capacitado.Este símbolo indica que existe riesgo de descargaeléctrica. El área no contiene piezas que requieranmantenimiento por parte del usuario ni servicio técnicoa domicilio. No la abras por ningún motivo.AVISO: para reducir el riesgo de lesiones por descargaseléctricas, no abras esta carcasa.
INFORMACIÓN IMPORTANTE SOBRE SEGURIDAD51Precauciones generalesPara reducir los riesgos de lesiones personales o daños en el equipo:> > Sigue todas las medidas de precaución o instrucciones señaladas enel dispositivo. No intentes forzar los cierres de seguridad (cuando seproporcionen).> > No dobles, dejes caer, aplastes, perfores, quemes ni abras las gafas oel emisor de IR.> > No lleves a cabo operaciones de instalación, mantenimiento oreconfiguración del producto durante tormentas con aparatoeléctrico.> > No enciendas el equipo si presenta daños estructurales o debidos alfuego o al agua.> > Aleja el producto de radiadores, rejillas de calefacción, estufas,calefactores u otros productos que produzcan calor.> > Ten cuidado de no derramar líquidos ni dejar caer comida en las gafaso el emisor de IR. En caso de que se moje alguna pieza, desconectatodos los cables antes de limpiarla. Deja que el equipo se seque porcompleto antes de volver a encenderlo.> > No fuerces la introducción de los conectores en los puertos.Comprueba si el puerto está obstruido.> > No introduzcas objetos extraños por las aberturas del producto.> > No introduzcas objetos extraños por las aberturas del producto.> > No realices modificaciones mecánicas o eléctricas en el equipo.> > Para limpiar las gafas, utiliza un paño suave y ligeramente húmedoque no suelte pelusa. Evita que entre humedad por las aberturas. Noutilices limpiacristales, productos de limpieza domésticos, aerosoles,disolventes, alcohol, amoniaco o abrasivos para limpiarlas.> > Si el producto sufre algún daño que requiera reparación,desconéctalo del ordenador o del cargador USB y acude a unproveedor de servicios autorizado de NVIDIA para efectuarla.> > Como en el caso de cualquier otro equipo electrónico, desecha lasgafas y el emisor de IR de forma apropiada.> > Cuando el emisor de IR está en funcionamiento, es normal quedesprenda calor al tacto. Puede que, al cargar las gafas inalámbricas,el compartimiento de la batería esté caliente.> > Si utilizas un cargador USB para cargar las gafas inalámbricas, leelas especificaciones con atención. Asegúrate de que el cargador seaconforme con la especificación USB.> > Las gafas inalámbricas contienen una batería de litio que puedesrecargar siempre que lo necesites. Como todas las baterías de litio,ésta se deteriora con el tiempo. Después de un tiempo, perderá la
52GUÍA DEL USUARIO DE NVIDIA <strong>3D</strong> <strong>VISION</strong>08capacidad de cargarse totalmente. La degradación es lenta y varíaen función de tus hábitos de uso y recarga.> > El uso o el almacenamiento de las gafas fuera de los límites detemperatura recomendados puede producir daños temporales opermanentes en la batería de las gafas inalámbricas y las lentes delproducto.> > No desmontes las gafas ni la caja del emisor bajo ningunacircunstancia. No extraigas la batería de las gafas inalámbricas nininguna pieza del emisor de IR. Corres el riesgo de sufrir descargaseléctricas y perder la garantía.AVISO: las gafas inalámbricas contienen componentesdelicados, entre ellos, la batería recargable. No la dejescaer, ni la dobles o la aplastes para evitar que sufra daños.AVISO: la batería de ion de litio de las gafas <strong>3D</strong> Vision tieneun diseño exclusivo. NO intentes abrir el compartimientode la batería ni reemplazarla. Ponte en contacto con NVID-IA o con un proveedor de servicios autorizado por NVIDIA sicrees que la batería no está en buen estado.Temperaturas> > Temperatura operativa: el intervalo de temperaturasrecomendado es de 5º a 40ºC (41º - 104ºF).> > Temperatura de almacenamiento: Las temperaturas dealmacenamiento recomendadas oscilan entre los -10º y los 45ºC(14ºF - 113ºF). No dejes el sistema <strong>3D</strong> Vision en el automóvilporque las temperaturas de los aparcamientos pueden superarestas temperaturas.Seguridad para dispositivos de infrarrojosPRODUCTO LED DE CLASE 1El emisor de IR incluye diodos de emisión de luz infrarroja paratransmitir señales desde el controlador a las gafas inalámbricas.Aunque este haz de luz invisible no se considera perjudicial y cumplecon la normativa EN60825-1 (IEC60825-1), recomendamos tomar lassiguientes precauciones durante el funcionamiento del dispositivo deinfrarrojo:> > No mirar fijamente a la luz infrarroja.> > No mirar directamente con instrumentos ópticos.El usuario no puede efectuar personalmente ninguna operaciónde mantenimiento con ninguna pieza del dispositivo.
53NotaTODAS LAS ESPECIFICACIONES DE DISEÑO DE NVIDIA, PLACAS DE REFERENCIA, ARCHIVOS,DIBUJOS, DIAGNÓSTICOS, LISTAS Y OTROS DOCUMENTOS (DENOMINADOS CONJUNTAMENTE OPOR SEPARADO “MATERIALES”) SE ENTREGAN “TAL CUAL”. NVIDIA NO OFRECE NINGUNAGARANTÍA EXPRESA, IMPLÍCITA, ESTATUTARIA NI DE NINGUNA OTRA NATURALEZA CONRESPECTO A LOS MATERIALES Y RECHAZA EXPRESAMENTE CUALQUIER GARANTÍA IMPLÍCITA DECOMERCIABILIDAD, NO INFRACCIÓN O ADECUACIÓN A ALGÚN PROPÓSITO EN PARTICULAR.NVIDIA Corporation considera que la información suministrada es exacta y fiable, pero no se hace responsablede las posibles consecuencias o violaciones de derechos sobre patentes, u otros derechosde terceros, que pudieran derivarse de su uso. NVIDIA no otorga licencia alguna por implicación, nide ningún otro modo, en virtud de ninguna patente o derecho de patente de NVIDIA Corporation. Lasespecificaciones mencionadas en esta publicación son susceptibles de cambios sin previo aviso. Elcontenido de este documento sustituye a otra información anteriormente suministrada por NVIDIA.No se autoriza el uso de los productos de NVIDIA Corporation como componentes esenciales dedispositivos o sistemas de apoyo o sostenimiento de la vida sin el permiso previo y por escrito deNVIDIA Corporation.Aviso sobre WEEESímbolo sobre recogida selectiva de residuos en países europeos. Este símbolo indica queeste producto debe recogerse por separado para su eliminación.Lo siguiente es aplicable sólo para usuarios de los países europeos:• Este producto está diseñado para desecharse por separado en un punto de recogida apropiado.No lo deseche como basura doméstica.• Para obtener más información, póngase en contacto con el establecimiento de venta o con lasautoridades competentes en materia de gestión de residuos.Marcas comercialesNVIDIA, el logotipo de NVIDIA, GeForce y nForce son marcas comerciales o registradas de NVIDIACorporation Otros nombres de empresas y productos pueden ser marcas comerciales o registradasde sus respectivos propietarios.Copyright© 2008, 2009, 2010, 2011 NVIDIA Corporation. Todos los derechos reservados.
www.nvidia.es
<strong>3D</strong> <strong>VISION</strong>USER GUIDEРУКОВОДСТВО ПОЛЬЗОВАТЕЛЯ
СОДЕРЖАНИЕiiiСОДЕРЖАНИЕСодержаниеДобро пожаловать 1Об этом руководстве 1Системные требования 2Требования безопасности 2Памятка для страдающих эпилепсией 3Распаковка оборудования 5Беспроводные очки 5ИК-излучатель7Встроенные ИК-излучатели 9Проводные очки 11Установка и настройка 13Скачивание последнего программного обеспечения 13Подготовка перед установкой 13Установка14Подключение дисплея 14Удаление драйверов дисплея 18Установка драйверов и программного обеспечения 19Панель управления NVIDIA 21Доступ к Панели управления NVIDIA 21Установка стереоскопического режима <strong>3D</strong> 22Включение стереоскопического режима <strong>3D</strong> 22Настройка глубины 23Тип стереоскопического <strong>3D</strong>-дисплея 24Изменение лазерного <strong>3D</strong> прицела 24Назначение сочетаний клавиш 25Скрытие стереоскопических <strong>3D</strong>-эффектов при запуске игры 28Тест стереоскопических <strong>3D</strong>-эффектов 29
ivСОДЕРЖАНИЕПросмотр совместимости с играми 30Дополнительные настройки 33Предустановленные настройки 33Назначение собственных сочетаний клавиш 34Указания по настройке игры 35Процедуры просмотра 35Советы и устранение неисправностей 37Стереоскопический режим <strong>3D</strong> не работает 37Нечеткое изображение 38Зрительное напряжение/головная боль 40Отсутствует лазерный прицел 40Прогревание 120 Гц LCD монитора 41Соответствие стандартам и сертификация 43Важная информация по безопасности 49
ДОБРО ПОЖАЛОВАТЬ101ДОБРО ПОЖАЛОВАТЬПоздравляем с приобретением системы NVIDIA ® <strong>3D</strong>Vision, которая обеспечивает полныйстереоскопический объемный эффект присутствия прииспользовании ПК. Сочетая в себевысокотехнологичные беспроводные очки иусовершенствованное программное обеспечение,комплект <strong>3D</strong> Vision способен обеспечить потрясающеевпечатление от сотен компьютерных игр, цифровыхфотографий и <strong>3D</strong>-фильмов. Просто наденьте стильныеочки, подключенные к карте GeForce и дисплею споддержкой <strong>3D</strong> Vision, и вы увидите, как на экранеоживают персонажи и окружающая их среда. Пустьваши глаза увидят нечто большее благодаря <strong>3D</strong> Vision.<strong>3D</strong> Vision придает сотням компьютерных игр эффектполного стереоскопического объема. Списокподдерживаемых игр и приложений можно найти поадресу www.nvidia.ru/3dvisionПримечание: Для получения технической поддержкиNVIDIA онлайн и по телефону продукт NVIDIA необходимозарегистрировать. Зарегистрироваться можно по адресуwww.nvidia.ru/3dvision/register с помощью серийногономера, указанного на карточке приветствия в комплектепоставки.Об этом руководствеВ данном руководстве описаны установка и работа оборудованияи программного обеспечения NVIDIA <strong>3D</strong> Vision. Отдельный разделсодержит советы по использованию и указания по поиску иустранению неполадок.Ознакомьтесь с мерами предосторожности и рекомендациями попросмотру на стр. 2 и 3 в разделе Требования безопасносmu.
2РУКОВОДСТВО ПОЛЬЗОВАТЕЛЯ NVIDIA <strong>3D</strong> <strong>VISION</strong>01Системные требованияПеред началом работы ознакомьтесь со следующимиминимальными требованиями к системе, чтобы убедиться,что компьютер соответствует требованиям, необходимым дляполноценного использования возможностей <strong>3D</strong> Vision. Дляпросмотра полного списка системных требований, включаяподдерживаемые NVIDIA графические процессоры, <strong>3D</strong> VisionЖК-мониторы, <strong>3D</strong> Vision ноутбуки и другие компоненты, посетите,пожалуйста, страницу www.nvidia.ru/get<strong>3D</strong> и выберите разделПодробнее -> Системные требования <strong>3D</strong> Vision.Требования безопасностиНе надевайте беспроводные очки в случаях, когда требуетсянормальное визуальное восприятие. Не используйте очки длязащиты от солнца.В нормальных условиях просмотр в стереоскопическом режиме<strong>3D</strong> может безопасно длиться столько же, сколько и просмотр наобычном дисплее. Однако некоторые люди могут испытыватьдискомфорт. Чтобы избежать возможных проблем со зрениемлюбых других неприятных симптомов, необходимо соблюдатьследующие меры предосторожности:> > Выполните тест по изображению в стереоскопическомрежиме <strong>3D</strong>, чтобы проверить, можете ли вы видетьизображения со стереоскопическими <strong>3D</strong>-эффектами.> > Находитесь на расстоянии не менее 60-80 см от дисплея.Просмотр на очень близком расстоянии может вызватьнапряжение глаз.> > Делайте пятиминутные перерывы после каждого часапросмотра в стереоскопическом режиме <strong>3D</strong>.> > Начинайте просмотр с принятым по умолчанию значениемглубины 15%. По мере привыкания глаз к просмотру встереоскопическом режиме <strong>3D</strong> глубину можно увеличить.> > Если вы наблюдаете у себя следующие симптомы:• Тошнота и головокружение,• Головная боль и зрительное напряжение,• Расплывчатое изображение,• Двоящееся изображение в течение нескольких секунд,Избегайте любых занятий, которые могут представлятьпотенциальную опасность, например, управлениятранспортными средствами, пока перечисленные вышесимптомы не исчезнут.Если симптомы не исчезли, прекратите просмотр встереоскопическом режиме <strong>3D</strong>. Просмотр можно возобновитьтолько после консультации с врачом.
ДОБРО ПОЖАЛОВАТЬ3Памятка для страдающих эпилепсиейВНИМАНИЕ!ЕСЛИ ВЫ ИЛИ ЧЛЕНЫ ВАШЕЙ СЕМЬИ БОЛЬНЫ ЭПИЛЕПСИЕЙ,ПРОКОНСУЛЬТИРУЙТЕСЬ У ВРАЧА, ПРЕЖДЕ ЧЕМПОЛЬЗОВАТЬСЯ ПРОДУКТАМИ ДЛЯ КОМПЬЮТЕРНЫХ ИГР.У небольшого процента людей могут бытьэпилептические припадки при просмотре определенныхтелевизионных изображений или видеоигр, в которыхимеется мигание света.Следующим людям следует обратиться за консультациейврача перед началом просмотра изображений встереоскопическом режиме <strong>3D</strong>:> > Дети в возрасте до пяти лет;> > Больные эпилепсией или люди, у которых естьродственники, больные эпилепсией;> > Люди с выраженными проблемами дезориентациии потери самоконтроля, вызванные световымивспышкамиВНИМАНИЕ!НЕКОТОРЫЕ СВЕТОВЫЕ ЭФФЕКТЫ МОГУТ БЫТЬПРИЧИНОЙ ПРИПАДКОВ У ЛЮДЕЙ, КОТОРЫЕ РАНЬШЕНИКОГДА НЕ СТРАДАЛИ ЭПИЛЕПСИЕЙ. ПРЕКАРТИТЕПОЛЬЗОВАТЬСЯ СТЕРЕОСКОПИЧЕСКИМ РЕЖИМОМ <strong>3D</strong>, ЕСЛИПРИ ПРОСМОТРЕИЗОБРАЖЕНИЙ В ЭТОМ РЕЖИМЕ У ВАСНАБЛЮДАЮТСЯ СЛЕДУЮЩИЕ СИМПТОМЫ.> > Непроизвольные движения, подергивание глаз имышц> > Спазмы мышц> > Тошнота, головокружение> > Судороги> > Дезориентация, спутанность или потеряосведомленности в окружающей обстановкеИзбегайте любых занятий, которые могут представлятьпотенциальную опасность, например управлениетранспортным средством, пока перечисленные вышесимптомы полностью не исчезнут.Просмотр изображений в стереоскопическом режиме <strong>3D</strong>можно возобновить только после консультации с врачом.
014 РУКОВОДСТВО ПОЛЬЗОВАТЕЛЯ NVIDIA <strong>3D</strong> <strong>VISION</strong>
РАСПАКОВКА ОБОРУДОВАНИЯ502РАСПАКОВКА ОБОРУДОВАНИЯПрежде чем распаковать новую систему NVIDIA <strong>3D</strong> Vision,убедитесь, что ваш компьютер соответствует системнымтребованиям (см. стр. 2) для правильной установки.Проверьте каждый компонент в комплекте поставки.В случаеотсутствия или повреждения какого-либо компонента вкомплекте поставки обратитесь к реселлеру.Беспроводные очкиЗарядка очковВнимание: рекомендуется полностью зарядить очки сразу,на что уйдет около трех часов.Полной зарядки аккумулятора беспроводных очковхватает приблизительно на 60 часов игры.Беспроводные очки необходимо периодически заряжать. Длязарядки очков используется один из кабелей USB, входящих вкомплект поставки. Вставьте один конец кабеля в очки, другой –в любой порт USB компьютера.Для зарядки очков можно также воспользоваться адаптером USBдля настенной розетки. Очки необходимо заряжать до тех пор,пока не перестанет светиться янтарный индикатор. В процессезарядки беспроводными очками можно пользоваться.
6 РУКОВОДСТВО ПОЛЬЗОВАТЕЛЯ NVIDIA <strong>3D</strong> <strong>VISION</strong>02Не заслоняйте очки с этой стороны.Очки должны быть в пределах прямойвидимости ИК - излучателяКнопка включенияЦвет индикатора: Чтобы проверитьсостояние аккумулятора, нажмитекнопку включения. Если цветиндикатора:Зеленый – время работы аккумулятора60 часов;Красный мигающий – зарядкиаккумулятора осталось примерно надва часа.Янтарный светодиод: лампочка мигаетво время зарядки. По окончаниизарядки лампочка горит ровныморанжевым светомПорт USB для зарядки очковЕсли беспроводные очки заряжаются от компьютера с помощьюкабеля USB, отключите режим энергосбережения компьютера.При включении режима энергосбережения компьютера зарядкабеспроводных очков прекращается. Чтобы избежать этого,отключите все режимы энергосбережения компьютера на панелиуправления Windows. Кроме того, для зарядки очков можновоспользоваться зарядным устройством USB, подключив его кобычной настенной розетке. В процессе зарядки очками можнопользоваться.Использование очковКогда очки не используются, их лучше хранить в специальномчехле. Во время использования очки должны быть в пределахпрямой видимости ИК излучателя. Нажмите кнопку включения,чтобы включить очки. При бездействии очки автоматическивыключаются.Предостережение: беспроводные очки – это некорректирующие, не солнцезащитные и не защитныеочки. Не используйте очки для вождение автомобиля,чтения, защита от солнца и т.п. целей.
РАСПАКОВКА ОБОРУДОВАНИЯ7Замена носовых упоровОчки поставляются с тремя сменными носовыми упорами дляудобства. Вы можете легко заменить установленный носовойупор на другой, который вам больше подходит.Снимите носовой упор, как показанона рисунке, и поставьте другойUSB ИК-излучатель(входит в комплекте поставки набора <strong>3D</strong> Vision )Такие <strong>3D</strong> Vision продукты, как мониторы, проекторы и некоторыеноутбуки <strong>3D</strong> Vision, используют USB ИК-излучатель для работы сочками <strong>3D</strong> Vision. Пожалуйста, ознакомьтесь с нижеприведеннойинформацией по использования USB ИК-излучателя.Внимание: некоторые <strong>3D</strong> Vision ноутбукиоснащены встроенным <strong>3D</strong> Vision ИК-излучателем.Проконсультируйтесь у производителя ноутбука, можете ливы пользоваться USB ИК-излучателем.Сзади излучателя есть регулятор, который используется дляувеличения/уменьшения глубины стереоскопического эффектав игре.Кнопка включения/выключения<strong>3D</strong> VisionРегулятор настройки стереоскопическойглубины в игреСтереоразъем VESA дляподключения к дисплею(только с дисплеями DLP HDTV.)Индикатор питанияДальность действия ИК-излучателя – 4,5 м.Порт USB для подключения ккомпьютеру
8 РУКОВОДСТВО ПОЛЬЗОВАТЕЛЯ NVIDIA <strong>3D</strong> <strong>VISION</strong>02ВНИМАНИЕ: Безопасность инфракрасного устройстваСВЕТОДИОДНОЕ ИЗДЕЛИЕ КЛАССА 1Данное изделие содержит инфракрасныесветоизлучающие диоды, предназначенные для передачисигналов от контроллера к очкам. Несмотря на то, что этиневидимые лучи считаются безопасными и соответствуютспецификации EN60825-1 (IEC60825-1), мы рекомендуемсоблюдать следующие меры предосторожности. Во времяработы инфракрасного устройства:> > не смотрите на излучатель> > пользуясь оптическими приборами, не смотрите всторону излучателяНикакие части устройства не могут обслуживатьсяпользователем самостоятельно.
УСТАНОВКА/НАСТРОЙКА9Встроенный ИК-излучательДля <strong>3D</strong> Vision продуктов со встроенным ИК-излучателем нетребуется USB ИК-излучатель, так как они по умолчанию будутработать с очками <strong>3D</strong> Vision. Ознакомьтесь с нижеприведеннойинформацией по работе с <strong>3D</strong> Vision продуктами.<strong>3D</strong> Vision ноутбукиУ большинства <strong>3D</strong> Vision ноутбуков есть функциональныеклавиши для управления <strong>3D</strong> Vision, точно такие же, как дляуправления яркостью или звуком. Проконсультируйтесь спроизводителем ноутбука, чтобы убедиться, что на вашемноутбуке есть такие функциональные клавиши, как показано накартинке внизу.Примечание: эффективное расстояние работы встроенногоИК-излучателя около 3мВстроенный <strong>3D</strong> Vision ИК излучательМинимальное расстояние отизлучателя - 23 см. Расположениеизлучателя может варьироваться взависимости от модели ноутбука5F4F5F66 7R T YF GDC VH<strong>3D</strong> (Треугольник вверх)Увеличение глубиныстереоскопического <strong>3D</strong><strong>3D</strong> (Питание)<strong>3D</strong> Vision ВКЛ/ВЫКЛ.<strong>3D</strong> (Треугольник вниз)Уменьшение глубиныстереоскопического <strong>3D</strong>X
10 РУКОВОДСТВО ПОЛЬЗОВАТЕЛЯ NVIDIA <strong>3D</strong> <strong>VISION</strong>02<strong>3D</strong> Vision ЖК-мониторы и компьютеры класса"все - в - одном"Большинство <strong>3D</strong> Vision LCD мониторов и компьютеров"всё - в - одном" не имеют клавиш для управления <strong>3D</strong> Vision вовремя проигрывания <strong>3D</strong>.Вы можете управлять <strong>3D</strong>, используяследующие комбинации клавиш:> <strong>3D</strong> ВКЛ./ВЫКЛ. – CTRL-T> Увеличение глубины стереоскопического <strong>3D</strong> – CTRL-F4> Уменьшение глубины стереоскопического – CTRL-F3Примечание: эффективное расстояние встроенного в ЖКИК излучателя составляет 4,5 м, а эффективное расстояниевстроенного в компьютер класса все-в-одном составляет 3м.
УСТАНОВКА И НАСТРОЙКА11Проводные очкиПроводные очки <strong>3D</strong> Vision предназначены для работы с <strong>3D</strong> Visionмониторами. Проводные очки не используют USB ИК излучатель,который поставляется в комплекте с беспроводными очками и <strong>3D</strong>Vision ноутбуками.USB кабельЭтот кабель постоянноподключен к проводным очками не может быть отключен.Выможете использовать кабелиудлинителиUSB для увеличениядлины этого кабеля.Носовой упорДля комфортногоиспользованияустановите сменныйновосой упор одногоиз трех размеров.Световой индикаторДрайвер не установлен<strong>3D</strong> ВЫКЛ.; драйверустановлен корректно<strong>3D</strong> ВКЛ.USB коннекторУбедитесь, что <strong>3D</strong> Visionдрайвер установлен,перед тем, как подключитьпроводные очкиПримечание: Вы можете включать/выключать режим <strong>3D</strong> иизменять глубину <strong>3D</strong>, используя комбинации горячих клавишна клавиатуре. Пожалуйста, смотрите онлайн инструкциюwww.nvidia.RU/Get<strong>3D</strong> для получения подробной информации.
12 РУКОВОДСТВО ПОЛЬЗОВАТЕЛЯ NVIDIA <strong>3D</strong> <strong>VISION</strong>02Замена носовых упоровБеспроводные очки для вашего удобства поставляются с тремясменными носовыми упорами. Просто снимите установленныйносовой упор и установите тот, который вам больше подходит.Снимите носовой упор, какпоказано на рисунке, и заменитеего на другой.Закрепление проводных очковПроводные очки <strong>3D</strong> Vision могут быть закреплены, используяотверстия на USB коннекторе и устройство безопасностиноутбука. NVIDIA протестировала устройство безопасностиKensington для закрепления очков к ПК и столу.USBМесто подключения устройствабезопасности
1303УСТАНОВКА И НАСТРОЙКАУстановка оборудования и программного обеспеченияна компьютер достаточно проста.Примечание: перед началом использования очки должныбыть заряжены. См. раздел Зарядка очков на стр. 5.Загрузите свежую версию программногообеспеченияПеред установкой необходимо:Если ваш ноутбук со встроенным <strong>3D</strong> Vision ИК-излучателемвключает очки NVIDIA <strong>3D</strong> Vision, драйверы уже установленына ноутбуке. Пожалуйста, запустите "Установка <strong>3D</strong> Vision" нарабочем столе Windows для первоначальной настройки <strong>3D</strong>.120HzЕсли комплект поставки вашего ЖК-монитора включает очкиNVIDIA <strong>3D</strong> Vision или вы хотите убедиться, что у вас установленысамые последние драйверы для ЖК-монитора, зайдите наwww.nvidia.ru/<strong>3D</strong>Update для загрузки последней версиидрайверов.Если вы приобрели проводные очки, вам необходимо загрузитьдрайвер с www.nvidia.ru/<strong>3D</strong>Update.
14 РУКОВОДСТВО ПОЛЬЗОВАТЕЛЯ NVIDIA <strong>3D</strong> <strong>VISION</strong>03УстановкаПодключение монитора(пропустите этот шаг, если вы используете <strong>3D</strong> Visionноутбук)1. Подключите <strong>3D</strong> Vision Ready монитор к видеокарте NVIDIA.Подключаемый монитор должен быть либо <strong>3D</strong> Vision ReadyЖК или аналоговым ЭЛТ монитором. Для ЖК мониторовиспользуйте двухканальный DVI-DVI кабель, поставляемый смонитором.Примечание: на данном этапе подключите толькомонитор. Драйверы и ПО должны быть установлены доподключения USB ИК-излучателя.См. схемы подключения на следующих страницах.
15Диаграмма подключения DLP HDTVDLPПорт HDMIПКИК излучательUSB DVI3-контактныйстереокабель VESAПорт дляизлучателя <strong>3D</strong> очковКабель DVI-to-HDMIНЕ ПОДКЛЮЧАЙТЕ ЭТОТРАЗЪЕМ ДО ПОЯВЛЕНИЯУКАЗАНИЯ МАСТЕРАУСТАНОВКИКабель USBПримечание: проверьте в инструкции вашего DLP ТВ, естьли у него специальный HDMI порт для подключения ПК кHDTV. Кроме того, измените режим в меню вашего ТВ на ПКили Компьютер , чтобы обеспечить корректную обработкувидеосигнала Вашего ТВ.Примечание: кабель DVI-HDMI не включен в ваш комплект<strong>3D</strong> Vision. Необходимо приобрести в специализированноммагазине.
16 РУКОВОДСТВО ПОЛЬЗОВАТЕЛЯ NVIDIA <strong>3D</strong> <strong>VISION</strong>03Схема подключения 120 Гц ЖК монитора для USB ИК излучателяЖК мониторDVIПКИК излучательUSB DVIНЕ ПОДКЛЮЧАЙТЕРАЗЪЕМ ДО УКАЗАНИЯМАСТЕРА УСТАНОВКИКабель USBДвухканальный DVIкабель(поставляется смонитором)
17Диаграмма подключения 120 Гц ЖК монитора длямониторов со встроенным ИК излучателемЖК мониторПКDVIDVIДвухканальный DVI кабель(поставляется с монитором)Примечание: ЖК мониторы со встроенным ИК излучателемне требуют дополнительного USB подключения ПК кмонитору.
18 РУКОВОДСТВО ПОЛЬЗОВАТЕЛЯ NVIDIA <strong>3D</strong> <strong>VISION</strong>03Диаграмма подключения проводных очковUSBУдаление текущих драйверов дисплеяПеред началом установки необходимо удалитьграфический драйвер, установленный на компьютере.ВНИМАНИЕ: Если вы приобрели ПК со встроенным <strong>3D</strong>Vision ИК-излучателем (например, ноутбук), то драйверы<strong>3D</strong> Vision должны уже быть установлены на вашем ПК.Не удаляйте эти драйверы. Пропустите шаги 2-7 иперейдите к шагу 8.
192. Откройте меню Пуск › Панель управления › Программы икомпоненты.Если у вас видеокарта NVIDIA, дважды щелкните на драйверыNVIDIA.*a) Выберите пункт Удалить только следующее.b) Выберите Драйвер дисплея NVIDIAc) Нажмите Удалитьd) Перезагрузите компьютер* В случае замены видеокарты другого производителя на карту NVIDIAобязательно удалите графический драйвер и выключите питаниесистемы прежде чем заменять карту. Замените карту на NVIDIAGeForce.Установка драйверов и программного обеспечения3. Вставьте компакт-диск с ПО и документацией для <strong>3D</strong> Vision.Появится экран Установка программного обеспечения.4. Выберите пункт Установить графический драйвер GeForce.Мастер установки поможет вам выполнить установку.5. Выберите Да, перезагрузить компьютер сейчас.После перезагрузки системы установка ПО <strong>3D</strong> Visionбудет автоматически продолжена. (Если по какой-либопричине установка ПО не возобновится, oткройте менюМой компьютер и дважды щелкните на значок компактдиска,чтобы повторно запустить программу установки.)6. Выберите Далее, чтобы установить драйвер <strong>3D</strong> Vision.Установите соответствующий флажок, если выхотите, чтобы ярлык программы NVIDIA Stereoscopic<strong>3D</strong> Viewer находился на рабочем столе.7. Выберите Далее для продолжения.Если появится следующее предупреждение, выберитеУстановить.8. Выберите Готово для завершения установки.После завершения работы InstallShield начнет работу мастерустановки <strong>3D</strong> Vision. Пользователям <strong>3D</strong> Vision ноутбуковнеобходимо щелкнуть по ярлыку Установить NVIDIA <strong>3D</strong>Vision на рабочем столе для запуска мастера установки.Мастер установки поможет установить ИК-излучатель,настроить дисплей и сконфигурировать беспроводные очки.9. Завершение работы мастера установки <strong>3D</strong> Vision.Обратите внимание на строку состояния вверху каждогоэкрана. В ней указан соответствующий этап установки.
20 РУКОВОДСТВО ПОЛЬЗОВАТЕЛЯ NVIDIA <strong>3D</strong> <strong>VISION</strong>03Поздравляем!Установка и настройка завершены, система <strong>3D</strong> Vision включена –можно начинать играть в компьютерные игры с максимальнымприближением к реальности.Примечание: по умолчанию в системе <strong>3D</strong> Visionустановлена глубина стереоскопического эффекта 15%.NVIDIA рекомендует всем новым пользователям начинатьс глубины по умолчанию, пока вы не будете чувствоватьсебя комфортно. Вы можете увеличить глубину черезнекоторое время, когда ваши глаза привыкнут к просмотрув стереоскопическом режиме <strong>3D</strong>. Глубину можно изменитьчерез Панель управления NVIDIA или с помощью колесикарегулятора задней части ИК-излучателя.Полный список совместимых игр можно найти по адресу:www.nvidia.ru/3dvision.Панель управления NVIDIA содержит дополнительныенастройки для <strong>3D</strong> Vision. Информацию о том, как использоватьПанель управления, можно найти в разделе Панельуправления NVIDIA <strong>3D</strong> Vision на стр. 21 данного руководства.
2104ПАНЕЛЬ УПРАВЛЕНИЯ NVIDIANVIDIA предлагает инструменты для лучшейнастройки <strong>3D</strong> Vision. Эти инструменты можно найтив Панели управления NVIDIA.Доступ к Панели управления NVIDIAЧтобы открыть Панель управления NVIDIA, щелкнитерабочий стол правой кнопкой мыши и выберите пункт Панельуправления NVIDIA. Можно также открыть Панель УправленияWindows Устройства и звуки Панель Управления NVIDIA.В левой части окна выберите раздел Стереоскопическийрежим <strong>3D</strong>. Возможно, понадобится щелкнуть знак «+» рядом сразделом Стереоскопический режим <strong>3D</strong>, чтобы раскрыть его.
22 РУКОВОДСТВО ПОЛЬЗОВАТЕЛЯ NVIDIA <strong>3D</strong> <strong>VISION</strong>04Установка стереоскопического режима <strong>3D</strong>Этот раздел Панели управления NVIDIA предоставляет всенеобходимые настройки для управления стереоскопическимэффектом в играх.Рассмотрим каждую настройку.Включение стереоскопического режима <strong>3D</strong>Примечание: Стереоскопические <strong>3D</strong>-эффекты работаюттолько в полноэкранных приложениях DirectX.Чтобы включить стереоскопический режим <strong>3D</strong>, установитефлажок.Если этот флажок установлен, стереоскопические<strong>3D</strong>-эффекты можно включать и выключать с помощью горячейклавиши Ctrl+T или кнопки включения на ИК-излучателе.Установка этого флажка не влияет на настройки другихприложений. Однако установка флажка может уменьшитьпроизводительность игр, не использующих <strong>3D</strong> Vision.
23Настройка глубиныГлубина — это расстояние до самого дальнего объекта сцены.При первой установке системы <strong>3D</strong> Vision на компьютереустанавливается принятое по умолчанию значение глубины15%. Если вы впервые пользуетесь играми в режиме <strong>3D</strong>, лучшеначать со значения 15%. Просмотр с большим значением глубиныможет вызвать чувство дискомфорта у некоторых пользователей.По мере пользования системой <strong>3D</strong> Vision глаза привыкают кпросмотру в стереоскопическом режиме <strong>3D</strong>, после чего можнопостепенно увеличить глубину без напряжения для глаз.На экране Установить стереоскопический режим <strong>3D</strong> глубинуможно настроить с помощью ползунка. Настройка глубины на этомползунке указывает глубину для всех запускаемых игр.Глубину можно также изменить с помощью регулятора,расположенного сзади ИК-излучателя. Все настройки,выполняемые с помощью регулятора, отображаются наползунке Глубина на Панели управления NVIDIA.Регулятор глубины,используемый во времяигрыКроме того, глубину можно изменить во времяигры с помощью сочетаний клавиш:Замечание: Ниже описаны горячие клавиши по умолчанию,которые используются с наборами <strong>3D</strong> Vision. Если у вас <strong>3D</strong>Vision ноутбук, то на клавиатуре должны быть специальныеклавиши для увеличения и уменьшения глубины <strong>3D</strong>.> > Ctrl+F3 используется для увеличения глубины(сочетание клавиш по умолчанию)> > Ctrl+F4 используется для уменьшения глубины(сочетание клавиш по умолчанию)Все настройки, выполняемые с помощью сочетаний клавиш,
24 РУКОВОДСТВО ПОЛЬЗОВАТЕЛЯ NVIDIA <strong>3D</strong> <strong>VISION</strong>04отображаются на ползунке Глубина на Панели управления NVIDIA.Тип стереоскопического <strong>3D</strong>-дисплеяТип стереоскопического <strong>3D</strong>-дисплея — это раскрывающийся списоквсех дисплеев <strong>3D</strong> Vision Ready, обнаруженных мастером установки.Этот список заполняется мастером. Если во время установкиподключено несколько дисплеев <strong>3D</strong> Vision-Ready, они отображаютсяв этом списке.Изменение <strong>3D</strong> лазерного прицелаПрицел-перекрестие в играх-шутерах от первого лицапри просмотре в режиме стереоскопического <strong>3D</strong> обычнопозиционируется по глубине экрана, что затрудняет прицеливание.Для некоторых игр NVIDIA создала конфигурацию, в которойлазерный прицел игры устанавливается на правильной глубине.Для некоторых игр настройки пользователя не требуются. Для всехостальных игр от первого лица NVIDIA предоставляет выбор <strong>3D</strong>лазерных прицелов, которые позиционируются на целевом объекте.Лазерные прицелы работают в играх-шутерах от первого лица ссоответствующими настройками с центрированными на экранеприцелами.
25Чтобы изменить лазерный прицел на экране Установитьстереоскопический режим <strong>3D</strong>, нажмите кнопку Изменить <strong>3D</strong>лазерный прицел. Появится список возможных лазерных прицелов.При прокрутке списка отображаются различные лазерныеприцелы. Чтобы воспользоваться выбранным лазерным прицелом,установите флажок Включить лазерный прицел для игры ссоответствующими настройками. Если вы хотите использоватьлазерный прицел, предлагаемый в игре, снимите флажок.Определить уровень прозрачности для выбранного лазерногоприцела можно с помощью ползунка Прозрачность. Значениенастройки 0% означает непрозрачный лазерный прицел, а значение100% - прозрачный. Рекомендуемый уровень прозрачностилазерного прицела 25%. Для включения и выключения лазерногоприцела во время игры можно воспользоваться сочетанием клавишCtrl+F12 (настройка по умолчанию).Лазерный прицел отображается, если стереоскопический режим<strong>3D</strong> включен во время игры. Во избежание путаницы отключайтеприцел, предлагаемый в игре, где это возможно.Назначение сочетаний клавишСочетания клавиш - это заданные в игре горячие клавиши, которыеиспользуются для выполнения различных действий.Для просмотра или изменения сочетаний клавиш на экранеУстановить стереоскопический режим <strong>3D</strong> на Панели управленияNVIDIA нажмите кнопку Назначить сочетания клавиш.Показано со значениями по умолчанию
26 РУКОВОДСТВО ПОЛЬЗОВАТЕЛЯ NVIDIA <strong>3D</strong> <strong>VISION</strong>04Показано со значениями по умолчаниюОткроется экран Назначить сочетания клавиш.Чтобы разрешить использование дополнительных сочетанийклавиш в игре, необходимо установить флажок Включитьдополнительные настройки игры. Стандартные сочетанияклавиш, показанные вверху окна, всегда включены.Список всех функций для сочетаний клавиш приведен в табл.1 наследующей странице.
27Таблица 1. Сочетания клавишКлавиши Описание ДействиеCtrl+TПоказатьили скрытьcтереоскопические<strong>3D</strong>-эффектыВключает и выключает <strong>3D</strong> Vision.Ctrl+F4 Увеличить глубину Увеличивает глубину в реальномвремени в работающей игре.Изменение отображается наПанели управления NVIDIA.Ctrl+F3 Уменьшить глубину Уменьшает глубину в реальномвремени в работающей игре.Изменение отображается наПанели управления NVIDIA.Ctrl+Alt+InsertCtrl+F6Ctrl+F5Ctrl+F11Ctrl+F7Показатьили скрытьсовместимостьигрыУвеличитьсведениеУменьшитьсведениеЦиклическаярегулировкаконуса видимостиСохранитьнастройки игрыОтображает настройки,рекомендуемые NVIDIA дляработающей игры, в нижнем углудисплея.Приближает объекты кпользователю. При максимальномсведении все объектырасполагаются на переднемплане сцены в пространствепользователя. Используется длянаведения лазерного прицела.(Дополнительно)Удаляет объекты от пользователя.При минимальном сведениивсе объекты располагаютсяпозади сцены в пространствеэкрана. Используется длянаведения лазерного прицела.(Дополнительно)Циклическая смена трех разныхрежимов показа <strong>3D</strong>-изображения:выключено, растяжка длязаполнения и отсечение сторон.(Дополнительно)Сохраняет текущую настройкуигры для будущего использования.(Дополнительно)(Дополнительно) Чтобы разрешить использование дополнительных сочетаний клавиш в игре,необходимо установить флажок Включить дополнительные настройки игры на экране Назначитьсочетания клавиш.
28 РУКОВОДСТВО ПОЛЬЗОВАТЕЛЯ NVIDIA <strong>3D</strong> <strong>VISION</strong>04Выключение стереоскопических<strong>3D</strong>-эффектов при запуске игрыНекоторые игры плохо запускаются при включенныхпри запуске стереоскопических <strong>3D</strong>-эффектах. Чтобыизбежать этого, установите флажок на экране Установитьстереоскопический режим <strong>3D</strong> на Панели управления NVIDIA.Стереоскопические <strong>3D</strong>-эффекты остаются включенными,они просто скрыты при запуске. После загрузки игры<strong>3D</strong>-эффекты можно отобразить с помощью сочетанияклавиш Ctrl+T, или нажав кнопку включения/выключениястереоскопического режима <strong>3D</strong> на ИК-излучателе.Встроенный <strong>3D</strong> Vision ИК излучательМинимальное расстояние дляпросмотра от излучателя 23 см.Расположение излучателяварьируется в зависимости отмодели ноутбука.5F4F5F66 7R T YF GDC VH<strong>3D</strong> (Треугольник вверх)Увеличение глубиныстереоскопического <strong>3D</strong><strong>3D</strong> (Кнопка Питания)<strong>3D</strong> Vision ВКЛ/ВЫКЛ<strong>3D</strong> (Треугольник вниз)Уменьшение глубиныстереоскопического <strong>3D</strong>X
ДОПОЛНИТЕЛЬНЫЕ НАСТРОЙКИ29Тест стереоскопических <strong>3D</strong>-эффектовКнопка Тест стереоскопических <strong>3D</strong>-эффектов и раскрывающийсясписок на экране Установить стереоскопический режим <strong>3D</strong> наПанели управления NVIDIA позволяют протестировать возможностьвидеть изображения со стереоскопическими <strong>3D</strong>-эффектамии запустить мастер установки и тест по изображению.Тест стереоскопических <strong>3D</strong>-эффектовНажатие кнопки Тест стереоскопических<strong>3D</strong>-эффектов... отображает тестовоеприложение, которое позволяет настроитьстереоскопические <strong>3D</strong>-эффекты длякомфортного просмотра с помощью системы <strong>3D</strong> Vision.Выбрав настройки дисплея, нажмите кнопку Запуск тестовогоприложения.Если для дисплея установлено правильное разрешение,изображение отображается в полноэкранном режиме. Включивочки, вы сможете увидеть стереоскопические <strong>3D</strong>-эффекты. Длявыполнения настроек используются сочетания клавиш и регуляторна ИК-излучателе.
30 РУКОВОДСТВО ПОЛЬЗОВАТЕЛЯ NVIDIA <strong>3D</strong> <strong>VISION</strong>04Примечание: Все изменения, сделанные с помощьюсочетаний клавиш или регулятора ИК-излучателя,отображаются на экране Установить стереоскопическийрежим <strong>3D</strong>.Завершив настройку, нажмите клавишу Esc, чтобы закрыть экрантестирования стереоскопического режима <strong>3D</strong>.Запуск мастера установкиЩелкнув значок раскрывающегося меню, можно отобразитьпункты Запуск мастера установки и Запуск теста поизображению. Выбор пункта Запуск мастера установкизапускает мастер, с помощью которого можно внести изменения вконфигурацию или добавить дисплеи.Запуск теста по изображениюТест по изображению запускается во время работы мастераустановки (см. этап 20 на стр. 22). Тест можно запуститьнезависимо от мастера, выбрав вариант Запуск теста поизображению.Внимание!: NVIDIA рекомендует всем новымпользователям режима стереоскопического <strong>3D</strong> выполнитьтест по изображению, чтобы проверить, могут ли онипросматривать изображения со стереоскопическими<strong>3D</strong>-эффектами. Если вы не видите изображение, непользуйтесь системой <strong>3D</strong> Vision (см. этап 20 на стр. 22).Просмотр совместимости с играмиДля многих популярных игр NVIDIA предоставляет протестированныепрофили драйверов, обеспечивающие надежную работу с системой<strong>3D</strong> Vision. Список всех протестированных игр, а также рейтингсовместимости можно найти на Панели управления NVIDIA.Совместимость с каждой игрой оценивалась по шкале Отлично,Хорош, Удовлетворительно или Не рекомендуется. Эти оценкиоснованы на том, насколько хорошо конкретная игра работает состереоскопическими <strong>3D</strong>-эффектами, и есть ли в игре проблемы,которые могут помешать качественному стереоскопическомупросмотру в режиме <strong>3D</strong> с использованием <strong>3D</strong> Vision.
ДОПОЛНИТЕЛЬНЫЕ НАСТРОЙКИ31Проблемы и рекомендуемыенастройки,выявленныеNVIDIA в результатетестирования.Установите этот флажок, чтобы видетьтолько игры, загруженные на компьютер.Если флажок снят, отображаютсятолько игры, протестированные NVIDIA.Список игр, протестированных NVIDIAЕсли вы пользуетесь игрой, которой нет в списке протестированныхNVIDIA игр, посмотрите на сайте www.nvidia.ru какие игры былипротестированы после выпуска данной версии программногообеспечения.Чтобы ознакомиться с проблемами, выявленными во времятестирования игры и рекомендуемыми NVIDIA настройками,выделите в списке игру и ознакомьтесь с указаниями в разделеПроблемы и рекомендуемые настройки. Для просмотра игрыс наилучшим возможным качеством <strong>3D</strong>-эффектов необходимоиспользовать рекомендуемые настройки. Несоблюдение этихнастроек может привести к тому, что игра не будет работать встереоскопическом режиме <strong>3D</strong>.Кроме того, рекомендуемые настройки можно отображать в виденаложения на открытом экране игры с помощью горячих клавишCtrl+Alt+Insert.
0432 РУКОВОДСТВО ПОЛЬЗОВАТЕЛЯ NVIDIA <strong>3D</strong> <strong>VISION</strong>
ДОПОЛНИТЕЛЬНЫЕ НАСТРОЙКИ3305ДОПОЛНИТЕЛЬНЫЕ НАСТРОЙКИДрайвер NVIDIA <strong>3D</strong> Vision получает информацию обобъемном изображении, которая содержится в игре, ииспользует ее для формирования стереоскопическогоизображения <strong>3D</strong>. Поскольку большинство игр создаетсябез учета стереоскопических <strong>3D</strong>-эффектов, получаемоекачество изображения в разных играх может отличатьсяот идеального. В некоторых случаях игру вообщеневозможно просматривать в стереоскопическомрежиме <strong>3D</strong> без соответствующих настроек.Оптимальное стереоскопическое изображение <strong>3D</strong> в игре можнополучить при соблюдении следующих условий:> > Значимый диапазон глубины или расстояние между самымиближними и самыми дальними объектами.> > Самые ближние объекты не должны находиться слишком близкодля комфортного просмотра.> > Индикация на экране должна располагаться так, чтобы немешать нормальному просмотру в стереоскопическом режиме <strong>3D</strong>.В идеале индикация должна располагаться на глубине экранаПредустановленные настройкиДля большинства игр NVIDIA определила настройкидисплея, необходимые для достижения высокого качествастереоскопического изображения <strong>3D</strong> с учетом требований каждойотдельной игры.Список этих игр можно посмотреть в разделе Просмотрсовместимости с играми, который можно найти на Панелиуправления NVIDIA. В этом меню можно также найти комментариик игре. Комментарии могут содержать предлагаемые настройкии пояснения по поводу построения игры. Эти инструкции можноотображать в виде наложения на открытом экране игры спомощью горячих клавиш Ctrl+Alt+Insert.Обязательно ознакомьтесь с этими комментариями перед началомигры.
34 РУКОВОДСТВО ПОЛЬЗОВАТЕЛЯ NVIDIA <strong>3D</strong> <strong>VISION</strong>05Назначение собственных сочетаний клавишДля настройки игры в реальном времени необходимо знатьобозначения сочетаний клавиш. Можно воспользоватьсянастройками по умолчанию или изменить назначение сочетанийклавиш в соответствии с собственными предпочтениями.Чтобы увидеть настройки по умолчанию сочетаний клавиш,откройте Панель управления NVIDIA и в левой части окнавыберите пункт Установить стереоскопический режим <strong>3D</strong>.Нажмите кнопку Назначить сочетания клавиш.Показаны значения по умолчаниюПодробные данные о сочетаниях клавиш см. в табл. 1 на стр. 27.Чтобы изменить сочетания клавиш, выберите действие иоткройте расположенное рядом окно с отображением сочетанияклавиш. Нажмите нужное сочетание клавиш. Сочетание клавишотображается в окне. Нажмите кнопку ОК, чтобы сохранитьнастройки и выйти из меню. Драйвер сохранит настройки вреестре настроек.
ДОПОЛНИТЕЛЬНЫЕ НАСТРОЙКИ35Указания по настройке игрыВ следующей таблице приводятся некоторые указания понастройке для устранения конкретных проблем во время игры.Таблица 2. Указания по настройке игрыПроблемаОбъект расположенслишком близкоРазмытые, не ясные и невидимые боковые границыНастройки схожденияработают не для всехчастей игрыНечеткиестереоскопические<strong>3D</strong>-эффекты, не ясно,какие настройки нужныРешениеУменьшить схождение[Ctrl+F5]Циклически регулироватьконус видимости, покаграницы не станут четкими[Ctrl+F11]Увеличить/уменьшитьсхождение [Ctrl+F6/Ctrl+F5]См. раздел Советыи устранениенеисправностей на стр. 39Если стереоскопические <strong>3D</strong>-эффекты в игре удовлетворительны,нажмите сочетание клавиш Ctrl-F7, чтобы сохранить настройки.Настройки связаны только с этой игрой (по имени исполняемогофайла игры).Процедуры просмотра> > Глубина: Рекомендуется начинать со значения глубины15%, но постоянно подстраивать ее до комфортного для глазуровня. Глубину можно увеличить через некоторое время,когда глаза привыкнут к просмотру в стереоскопическомрежиме <strong>3D</strong>.> > Расстояние для просмотра: Находитесь на расстоянии неменее 60-80 см от дисплея. Просмотр на очень близкомрасстоянии может вызвать сильное напряжение глаз иухудшить качество стереоскопических эффектов.> > Угол просмотра: Глаза должны быть на уровне экрана.Условная линия, соединяющая ваши глаза, должна бытьпараллельной центральной нормали плоскости экрана. Воснове стереоскопического <strong>3D</strong>-эффекта лежит взаимноесмещение в горизонтальном направлении каждого объекта.Если наблюдатель меняет положение головы, глаза большене видят смещение объекта в горизонтальном направлении
36 РУКОВОДСТВО ПОЛЬЗОВАТЕЛЯ NVIDIA <strong>3D</strong> <strong>VISION</strong>05и <strong>3D</strong>-эффект теряется или исчезает совсем. Мозг можетприспособиться к такому просмотру, но при этом емуприходится затрачивать больше усилий, что приводит кнапряжению и усталости глаз.> > Время просмотра: Регулярно делайте перерывы. Независимоот времени, проведенного у экрана компьютера, неплоходавать глазам отдохнуть через какой-то период времени.Рекомендуется отдыхать не менее пяти минут после каждогочаса просмотра в стереоскопическом режиме <strong>3D</strong>.> > Просмотр с корректирующими очкам: Если вы обычнопользуетесь очками для работы с компьютером, неснимайте их во время просмотра и надевайте беспроводныеочки поверх корректирующих очков. Чем контрастнееизображение, тем лучше качество.> > Курсор / перекрестия игры: При использовании <strong>3D</strong> лазерныхприцелов NVIDIA прицел игры должен быть выключен.Прицел игры обычно позиционируется на глубине экрана имешает нормальному просмотру лазерного прицела NVIDIA.> > Освещение дисплея: Уровень освещенности,воспринимаемый глазами, наполовину меньше реального,поэтому при просмотре в режиме стереоскопического <strong>3D</strong>экран кажется более темным. Регулировка настроек яркостии контрастности игры также может уменьшить послесвечениеэкрана и улучшить качество стереоскопических <strong>3D</strong>-эффектов.> > Окружающее освещение: На качество и комфортностьпросмотра в режиме стереоскопического <strong>3D</strong> может такжеповлиять интенсивность окружающего освещения.Условия освещения, улучшающие просмотр в режиместереоскопического <strong>3D</strong>, для разных людей могут бытьразными. Поэкспериментируйте с более светлым или темнымосвещением помещения, чтобы подобрать наилучшиедля себя условия. См. раздел Советы и устранениенеисправностей на стр. 37.Примечание: Чрезмерно интенсивное освещение,особенно с использованием галогенных ламп, можетвызвать помехи в инфракрасной связи (междубеспроводными очками и ИК-излучателем), что приведет кпоявлению мерцания.
СОВЕТЫ И УСТРАНЕНИЕ НЕИСПРАВНОСТЕЙ3706СОВЕТЫ И УСТРАНЕНИЕНЕИСПРАВНОСТЕЙNVIDIA предлагает круглосуточно работающуюбазу знаний, где можно получить ответы на самыераспространенные вопросы. Там вы также можетезадать вопросы сотрудникам технической поддержки врежиме онлайн. Дополнительную информацию можнонайти по адресу: www.nvidia.ru/3dvision/support Вопросыможно задавать только по- английски. Пользователи <strong>3D</strong>Vision также могут получить бесплатную техническуюподдержку по телефону: 1-800-797-6530 с 08:00:00до 17:00:00 PST, с понедельника по пятницу. NVIDIAрекомендует зарегистрировать беспроводные очки поадресу: www.nvidia.ru/3dvision/register. для получениятехнической поддержки. Линия технической поддержкидоступна только для пользователей из США и Канады.<strong>3D</strong> Vision не работает> > Проверьте, включен ли ИК-излучатель. Нажмите кнопкувключения/выключения спереди излучателя. Если кнопкасветится зеленым светом, излучатель включен.> > Проверьте включение стереоскопического режима <strong>3D</strong>. ОткройтеПанель управления NVIDIA › Установить стереоскопическийрежим <strong>3D</strong>.> > Еще раз проверьте установку оборудования. ИК-излучательи беспроводные очки должны находиться в пределах прямойвидимости друг от друга — не менее 45 см или больше. Любыепрепятствия между очками и излучателем могут помешатьнормальной работе очков и привести к мерцанию изображения
38 РУКОВОДСТВО ПОЛЬЗОВАТЕЛЯ NVIDIA <strong>3D</strong> <strong>VISION</strong>06или выключению очков.> > Не ставьте перед излучателем или рядом с ним предметы,которые могут быть препятствием для сигнала, напримерклавиатуру или чашку с кофе. Кроме того, не заслоняйте рукойили другими предметами ИК-приемник очков, расположенныйвозле передней левой линзы.> > Запустите мастер установки для проверки нормальногофункционирования оборудования. Откройте Панельуправления NVIDIA (щелкните правой кнопкой мыши рабочийстол). Выберите пункт Установить стереоскопический режим<strong>3D</strong>. Затем в раскрывающемся меню Тест стереоскопических<strong>3D</strong>-эффектов выберите пункт Запуск мастера установки.> > Убедитесь, что очки полностью заряжены.Проверить уровеньзаряда аккумулятора очков можно, нажав кнопку включения.• Если индикатор возле кнопки горит зеленым светом, зарядааккумулятора хватит на 60 часов работы. Фактический срокслужбы аккумулятора зависит от времени зарядки.• Если индикатор горит красным светом, заряда осталосьменее чем на два часа. Рекомендуется зарядить очки.• Если индикатор не включается, аккумулятор разрядился, иочки необходимо зарядить.Если беспроводные очки заряжаются от компьютерас помощью кабеля USB, отключите режимэнергосбережения компьютера. При включении режимаэнергосбережения компьютера зарядка беспроводныхочков прекращается. Чтобы избежать этого, отключитевсе режимы энергосбережения компьютера на панелиуправления Windows. Кроме того, для зарядки очковможно воспользоваться зарядным устройством USB,подключив его к обычной настенной розетке.> > Обязательно используйте кабель DVI, который входитв комплект поставки ЖК-дисплея <strong>3D</strong> Ready 120 Гц. Этодвухканальный кабель, система <strong>3D</strong> Vision без него не работает.Замечание: Это требование не относится к ноутбукам совстроенными ЖК-панелями <strong>3D</strong> Vision.Нечеткое изображениеГлаза не адаптировались к просмотруДолжно пройти некоторое время прежде, чем глазаадаптируются к просмотру стереоскопических <strong>3D</strong>-эффектов.Если вы впервые пользуетесь играми <strong>3D</strong>, начните со значенияглубины 15%. По мере привыкания глаз к просмотру глубинуможно увеличить.
СОВЕТЫ И УСТРАНЕНИЕ НЕИСПРАВНОСТЕЙ39Необходимо отрегулировать глубинуОтрегулируйте глубину с помощью ползунка на экране установкив Панели управления NVIDIA. Во время игры для уменьшения илиувеличения глубины можно воспользоваться регулятором, которыйрасположен сзади ИК-излучателя или сочетанием клавиш Ctrl+F3 иCtrl+F4 соответственно.Игра не настроена должным образомЕсли игра не работает в стереоскопическом режиме <strong>3D</strong>, посмотритесписок совместимых игр, показанный на экране Просмоmрсовмесmимосmи с играми в Панели управления NVIDIA.Убедитесь в том, что игра протестирована NVIDIA и имеет оценкуОтлично, Хорошо или Удовлетворительно. Ознакомьтесь синформацией в разделе Проблемы и рекомендуемые настройкивнизу экрана. Выполните рекомендуемые NVIDIA настройки, чтобыполучить максимальное удовольствие от игры.Если игра имеет оценку Не рекомендовано, это значит, что она неработает или работает очень плохо в стереоскопическом режиме<strong>3D</strong>.Игра должна работать с разрешением, поддерживаемым системой<strong>3D</strong> Vision. Чтобы обеспечить поддержку <strong>3D</strong> Vision, настройкиигры должны соответствовать возможностям дисплея.Игра не в полноэкранном режимеСистема <strong>3D</strong> Vision в данное время поддерживает толькополноэкранные приложения и не работает в режиме окна. Внастройках игры должен быть выбран полноэкранный режим.Чрезмерное мерцаниеМерцание, заметное для периферического зрения, может бытьвызвано тем, что система <strong>3D</strong> Vision работает с частотой, отличнойот частоты электросети в помещении. Этого мерцания можноизбежать, выключив свет или изменив частоту обновлениястереоскопического режима <strong>3D</strong>. Чтобы увидеть варианты частотыобновления, запустите мастер установки из Панели управленияNVIDIA. Когда появится страница с вопросом о мерцании,выберите пункт Да. Можно выбрать следующие варианты частотыобновления:> > 120 Гц — предназначена для использования в СевернойАмерике при включенном свете;> > 110 Гц — предназначена для использования в дневное времяпри выключенном свете;> > 100 Гц — предназначена для использования в странах счастотой электросети 50 Гц при включенном свете.
40 РУКОВОДСТВО ПОЛЬЗОВАТЕЛЯ NVIDIA <strong>3D</strong> <strong>VISION</strong>06Выбрав частоту обновления на экране мастера установки, нажмитекнопку Тестировать с этой частотой обновления обновления,чтобы проверить, уменьшилось ли мерцание. Выбрав лучшуюнастройку, нажмите кнопку Далее, чтобы продолжить. Процедурупо переустановке частоты обновления см. на стр. 18, этап 17.Зрительное напряжение/головная больЕсли вы испытываете зрительное напряжение или головнуюболь, это может быть вызвано чрезмерной глубинойизображения. Глубину можно изменить следующими способами:> > В настройках игры уменьшите значение глубины с помощьюсочетания клавиш Ctrl+F3.> > Отрегулируйте глубину с помощью регулятора, которыйрасположен сзади ИК-излучателя. Если вы впервыепользуетесь играми в режиме <strong>3D</strong>, лучше начать со значенияпо умолчанию 15%.> > Отрегулируйте глубину с помощью мыши и ползунка наэкране Установить стереоскопический режим <strong>3D</strong> на Панелиуправления NVIDIA.Если вы впервые пользуетесь играми в режиме <strong>3D</strong>, лучше начатьсо значения по умолчанию 15%.Внимание!: Если зрительное напряжения и головная больне проходят, прекратите просмотр в стереоскопическомрежиме <strong>3D</strong> и проконсультируйтесь с врачом.Отсутствует лазерный прицелЛазерный прицел не включенЕсли в игре не просматривается лазерный прицел, возможно, он невключен. Откройте экран Усmановиmь сmереоскопический режcим<strong>3D</strong> в Панели управления NVIDIA и нажмите кнопку Изменить <strong>3D</strong>лазерный прицел. Появится экран изменения лазерного прицела.Убедитесь, что стоит флажок напротив пункта Включить лазерныйприцел для игры с соответствующими настройками должен бытьустановлен (см. раздел Изменить <strong>3D</strong> лазерный прицел на стр. 24).Слишком большой уровень прозрачностиОткройте экран Усmановиmь сmереоскопический режcим <strong>3D</strong>в Панели управления NVIDIA и нажмите кнопку Изменить <strong>3D</strong>лазерный прицел. Отрегулируйте уровень прозрачности лазерногоприцела с помощью ползунка Прозрачность.
СОВЕТЫ И УСТРАНЕНИЕ НЕИСПРАВНОСТЕЙ41Дайте 120Гц ЖК-монитору разогреться120Hz60HzДля получения оптимального качества стереоскопического <strong>3D</strong>изображения при использовании 120Гц ЖК-монитора подождите,пока монитор разогреется. Это типичное требование для рядаЖК-мониторов.Замечание: В круглосуточно работающей базе знанийпо адресу t www.nvidia.ru/3dvision/support можнозадавать вопросы техническим специалистам. Вопросыпринимаются только по-английски. Пользователи <strong>3D</strong>Vision также могут получить бесплатную техническуюподдержку по телефону: 1-800-797-6530 с 08:00:00до 17:00:00 PST, с понедельника по пятницу. Линиятехнической поддержки доступна только дляпользователей из США и Канады.
0642 РУКОВОДСТВО ПОЛЬЗОВАТЕЛЯ NVIDIA <strong>3D</strong> <strong>VISION</strong>
СООТВЕТСТВИЕ СТАНДАРТАМ И СЕРТИФИКАЦИЯ4307СООТВЕТСТВИЕ СТАНДАРТАМ ИСЕРТИФИКАЦИЯСистема NVIDIA <strong>3D</strong> Vision System соответствуетнормативным положениям и имеет необходимыесертификаты следующих организаций:> > Австралийский департамент связи (C-Tick)> > Бюро по стандартам, метрологии и проверкам (BSMI)> > СЕ маркировка (CE)> > Федеральная комиссия связи (FCC)> > Промышленная палата Канады (IC)> > Корейская комиссия связи (KCC)> > ГОСТ Р России (GOST-R )> > Организация UL США (UL, CUL)> > Совет по добровольному контролю помех (VCCI)Продукты NVIDIA <strong>3D</strong> Vision могут быть представленыследующими моделями:> > Модель: P701 (ИК-излучатель, питающийся от переменноготока 5V, и беспроводные очки на батарейке)> > Модель: P854 (ИК-излучатель, питающийся от переменноготока 5V, и беспроводные очки на батарейке)> > Модель: P864 (Проводные очки, питающиеся от переменноготока 5V)
44 РУКОВОДСТВО ПОЛЬЗОВАТЕЛЯ NVIDIA <strong>3D</strong> <strong>VISION</strong>07Соответствие требованиям Федеральнойкомиссии связи (FCC)СШАФедеральная комиссия связи (FCC) СШАСводСвод федеральных нормативных актов (CFR), раздел 47, часть15 – Радиочастотное оборудование, подчасть В – излучателинепреднамеренных помех. (FCC Part 15B:2008).ПРЕДОСТЕРЕЖЕНИЕ: Изменения или модификациисистемы, не санкционированные стороной, отвечающейза соответствие стандартам, могут аннулировать правопользователя на эксплуатацию данного оборудования.ПРИМЕЧАНИЕ: Данное устройство было испытанои признано соответствующим ограничениям,установленным для цифровых устройств класса Bсогласно разделу 15 Правил Федеральной комиссии связи(FCC). Предельно допустимые значения параметров,ограниченные этими требованиями, обеспечиваютобоснованно необходимую защиту от воздействиявредных факторов при установке устройства в жиломдоме. Данное оборудование генерирует, используетв работе и может излучать радиочастотные сигналы.Если данное оборудование установлено и используетсяс нарушением инструкций, оно может создаватьпомехи радиосвязи. Нет никакой гарантии, что помехине возникнут при каких-либо конкретных условияхустановки данного устройства. Если данное оборудованиеявляется источником помех для радиоприема и приемателевизионных изображений, что легко определить,включив и выключив оборудование, помехи можноустранить с помощью одной из следующих мер:• Переориентировать приемную антенну.• Увеличить расстояние между оборудованием иприемником.• Включить оборудование и приемник в разные цепипитания.• Обратиться за помощью к дилеру или к опытномурадиотехнику или телевизионному технику.
СООТВЕТСТВИЕ СТАНДАРТАМ И СЕРТИФИКАЦИЯ45Соответствие стандартам канадскойпромышленностиПромышленная палата КанадыICES-003: Цифровая аппаратура. Политика телекоммуникаций ираспределения спектра, Нормативы по оборудованию, которое можетвызывать радиопомехи.Эта цифровая аппаратура класса В отвечает требованиямнормативов ICES-003 канадской промышленности.Cet appareil numйrique de la classe B est conforme а la norme NMB-003du Canada.Соответствие стандартам Австралии и НовойЗеландииC-Tick: Австралийский департамент связи (ACA) и Группа пораспределению радиочастот (RSM) Новой Зеландии.Стандарт AS/NZS CISPR 22:2009 - Информационноеоборудование. Характеристики радиочастотных помех.Ограничение и методы измерения.Соответствие стандартам ЯпонииСовет по добровольному контролю помех (VCCI)В части помех, производимых информационным оборудованием.> > V-1/09.04: Соглашение Совета по добровольному контролюпомех в части помех, производимых информационнымоборудованием.> > V-2/09.04: Правила по добровольному контролю помех> > V-3/09.04: Приложение к нормативу 1 — Техническиетребования> > V-4/09.04: Приложение к нормативу 1 — Дополнительныетестовые условия для тестируемого оборудования.Этот продукт класса В соответствует стандартам Совета подобровольному контролю помех в части помех, производимыхинформационным оборудованием (VCCI). Если данное оборудованиеиспользуется рядом с телевизором или радиоприемником в бытовойсреде, оно может создавать помехи радиосвязи. Данное оборудованиедолжно устанавливаться и использоваться в соответствии синструкциями.
46 РУКОВОДСТВО ПОЛЬЗОВАТЕЛЯ NVIDIA <strong>3D</strong> <strong>VISION</strong>07Соответствие стандартам КореиMIC: Министерство информации и коммуникаций Южной КореиKCC – Корейская комиссия связиKC – Организация по сертификации Кореи> > KN 22 (CISPR 22): Информационное оборудование.Характеристики радиочастотных помех. Ограничение и методыизмерения.> > KN 24 (CISPR 24): Информационное оборудование.Характеристики устойчивости к электромагнитным помехам.Ограничение и методы измерения.Оборудование класса В (информационное и телекоммуникационное оборудованиедля домашнего использования)Так как данное оборудование получило регистрацию EMC для домашнегоиспользования, оно может применяться где угодно, в том числе в жилыхпомещениях.Соответствие стандартам ТайваняБюро по стандартам, метрологии и проверкам (BSMI) ТайваняCNS 13438:2006 (CISPR 22): Информационное оборудование.Характеристики радиочастотных помех. Ограничение и методыизмерения.
СООТВЕТСТВИЕ СТАНДАРТАМ И СЕРТИФИКАЦИЯ47Соответствие стандартам Европейского СоюзаCE: Соответствие европейским стандартам (Conformité Européenne)Изделие соответствует требованиям Указаний Европейскогоэкономического сообщества по электромагнитнойсовместимости (2004/108/EC) и низковольтному оборудованию(2006/95/EC), опубликованным Комиссией ЕС.Соответствие этим указаниям означает соответствиеследующим европейским нормативным документам (в скобкахприводятся соответствующие международные стандарты).> > EN 55022:2006+A1:2007 (CISPR 22): Информационноеоборудование. Характеристики радиочастотных помех.Ограничение и методы измерения.> > EN 55024:1998+A1:2001+A2:2003 (IEC 61000-4-2, 3, 4, 5, 6, 8, 11):Информационное оборудование. Характеристики устойчивости кэлектромагнитным помехам. Ограничение и методы измерения.> > EN 61000-3-2:2006 (IEC 61000-3-2): Электромагнитнаясовместимость (EMC)-Часть 3-2: Ограничения. Ограниченияизлучения гармонического тока (входной ток оборудования ≤16 Aна фазу).> > EN 61000-3-3:2008 (IEC 61000-3-3): Электромагнитнаясовместимость (EMC)-Часть 3-3: Ограничения. Ограничениескачкообразного изменения напряжения, колебанийнапряжения и мерцания в системах с низким уровнемнапряжения, для оборудования с номинальным током ≤16 A нафазу без возможности дополнительного подключения.Соответствие стандартам РоссийскойфедерацииGOST-R - Система сертификации ГОСТ Р> > ГОСТ Р МЭК 60950-1: Оборудование информационныхтехнологий. Требования безопасности. Часть 1. Общиетребования.> > ГОСТ Р 51318.22-99: Совместимость технических средствэлектромагнитная. Радиопомехи индустриальные отоборудования информационных технологий. Нормы и методыиспытаний.> > ГОСТ Р 51318.24-99(МЭК 61000-4-2, 3, 4, 5, 6, 8, 11): Совместимостьтехнических средств электромагнитная. Устойчивостьоборудования информационных технологий к электромагнитнымпомехам. Требования и методы испытаний> > ГОСТ Р 51317.3.2-2006 (разделы 6 и 7) (МЭК 61000-3-2):
48 РУКОВОДСТВО ПОЛЬЗОВАТЕЛЯ NVIDIA <strong>3D</strong> <strong>VISION</strong>07Совместимость технических средств электромагнитная - Часть3-2: Эмиссия гармонических составляющих тока техническимисредствами с потребляемым током не более 16 А (в одной фазе).Нормы и методы испытаний.> > ГОСТ Р 51317.3.3-99(МЭК 61000-3-3): Совместимость техническихсредств электромагнитная - Часть 3-3: Колебания напряжения ифликер, вызываемые техническими средствами с потребляемымтоком не более 16 А (в одной фазе), подключаемыми книзковольтным системам электроснабжения. Нормы и методыиспытаний.Соответствие стандартам UL, CUL –Underwriters LaboratoriesОрганизация UL США (UL, CUL)> > UL60950-1, издание 2, 2007-03-27: Информационноеоборудование. Безопасность. Часть 1: Общие требования.> > CSA C22.2 No. 60950-1-07, издание 2, 2007-03: Информационноеоборудование. Безопасность. Часть 1: Общие требования.> > IEC 60950-1:2005 (издание 2): Информационное оборудование.Безопасность. Часть 1: Общие требования.IEC 60950-1:2001: INFORMATIONДля использования только с информационным оборудованием,рекомендованным ULCHNOLOGY EQUIPMENTCompliance and Certifications
ВАЖНАЯ ИНФОРМАЦИЯ ПО БЕЗОПАСНОСТИ4908ВАЖНАЯ ИНФОРМАЦИЯ ПОБЕЗОПАСНОСТИПредисловиеПродукты NVIDIA разработаны для безопасной работыпри условии, что установка и использование этихпродуктов выполняются в соответствии с инструкциямии общими процедурами по безопасности. В указаниях,содержащихся в этом документе, поясняется возможныйриск, связанный с работой оборудования и предлагаютсяпроцедуры по безопасности во избежание этого риска.Строго придерживаясь рекомендаций, содержащихсяв этом документе, и указаний, касающихся конкретногопродукта, можно защитить себя от опасности и создатьбезопасные условия работы.Продукт разработан и протестирован в соответствии с требованиямиIEC-60950-1, стандарта по безопасности информационногооборудования. Стандарт также учитывает национальные стандартыпо безопасности на базе IEC-60950-1. Например, UL-60950-1.Эти стандарты позволяют избежать риска травм по следующимпричинам:> > Опасность поражения электрическим током: Опасные уровнинапряжения, которое существует в некоторых частях продукта.> > Пожар: Перегрузка, температура, воспламеняемые материалы.> > Механические повреждения: Острые края,движущиеся части, неустойчивость.> > Электрическое напряжение: Схемы с высоким уровнемнапряжения (240 В-А) представляют опасность возгорания.> > Теплоотдача: Доступные части продуктас высокой температурой.> > Химическая опасность: Химические газы и испарения.> > Радиация: Шум, ионизация, лазер, ультразвуковые волны.
50 РУКОВОДСТВО ПОЛЬЗОВАТЕЛЯ NVIDIA <strong>3D</strong> <strong>VISION</strong>08Сохраните все инструкции по эксплуатации и безопасностипродукта для будущего использования. Всегда следуйте указаниямдокументации, которая входит в комплект поставки оборудования.Соблюдайте все меры предосторожности, указанные в надписях напродукте и инструкциях по эксплуатации к данному продукту.ВНИМАНИЕ!: Несоблюдение этих мер безопасности можетпривести к пожару, электрическому удару и другим травмами повреждениям.ВНИМАНИЕ!: Неправильное использование электрическогооборудования может привести к возникновению опасности.Данный продукт или подобные продукты должны всегдаработать под наблюдением взрослых. Не разрешайте детямкасаться внутренних частей электрического изделия илибрать в руки кабель.Символы опасностиВо избежание риска травм, электрического удара, пожара иповреждения оборудования соблюдайте меры предосторожностив соответствии с символами безопасности, нанесенными наоборудование.Символы на оборудованииSignMeaningЭтот символ в сочетании с любыми следующимисимволами указывает на возможную опасность.Несоблюдение предупреждений может привести копасности травм. Подробнее см. документацию.Этот символ указывает на возможную опасность отнебезопасных мощных схем или электрическогоудара. Обслуживание должен выполнятьквалифицированный персонал.ВНИМАНИЕ! Чтобы уменьшить опасностьпоражения электрическим током, не открывайтеэтот корпус. Все операции технического и текущегообслуживания и модернизации должен выполнятьквалифицированный персонал.Этот символ указывает на возможную опасностьэлектрического удара. В устройстве нет деталей,которые пользователь мог бы обслуживатьсамостоятельно. Ни в коем случае не открывать.ВНИМАНИЕ! Во избежание риска травм отэлектрического удара не открывайте этот корпус.
ВАЖНАЯ ИНФОРМАЦИЯ ПО БЕЗОПАСНОСТИ51Общие меры предосторожностиВо избежание риска травм персонала и повреждения оборудования:> > Соблюдайте все меры предосторожности и следуйтеинструкциям, которые обозначены на оборудовании. Непытайтесь вскрыть предохранительные блокировочныеустройства (если они есть).> > Не изгибайте, не бросайте, не сминайте, не прокалывайте, несжигайте и не открывайте очки и ИК-излучатель.> > Не выполняйте установку, техническое обслуживание илиперенастройку данного продукта во время грозы.> > Не включайте оборудование, если существует опасностьвоспламенения, повреждения конструкции или заливанияводой.> > Не кладите изделие возле радиаторов, батарей, печек,усилителей и других приборов, генерирующих тепло.> > Не проливайте жидкость на очки и ИК-излучатель. в случаепопадания воды в изделие отсоедините все кабели передочисткой. Прежде чем включить изделие вновь, дайте емувысохнуть.> > Не применяйте силу, вставляя разъем в порт. Убедитесь вотсутствии препятствий для доступа к порту.> > Не вставляйте посторонние предметы в отверстия продукта.> > Не вносите изменений в механическую или электрическую частьоборудования.> > Для очистки беспроводных очков, используйте мягкую, слегкавлажную ткань, не оставляющую волокон. Избегайте попаданиявлаги в отверстия. Для очистки беспроводных очков нельзяиспользовать средства для чистки окон, бытовые очистители,аэрозоли, растворители, спирт, аммиак или абразивныематериалы.> > Если продукт поврежден и требует технического обслуживания,отключите его от компьютера или адаптера источникапитания USB и обратитесь за помощью к сертифицированнымпоставщикам по техническому обслуживанию NVIDIA.> > Храните очки и ИК-излучатель, так же как любое другоеэлектронное оборудование, надлежащим образом.> > Во время работы ИК-излучатель слегка нагревается — этонормально. Во время зарядки очков отделение аккумуляторатакже может нагреваться.> > Если для зарядки очков используется адаптер источникапитания USB, прочтите внимательно техническиехарактеристики. Адаптер источника питания должен быть USBсовместимым.> > Беспроводные очки содержат литиевый аккумулятор.
52 РУКОВОДСТВО ПОЛЬЗОВАТЕЛЯ NVIDIA <strong>3D</strong> <strong>VISION</strong>08Аккумулятор можно заряжать в любое удобное время. Как ивсе литиевые аккумуляторы, этот аккумулятор со временемизнашивается. Через некоторое время он теряет своюспособность к полной зарядке. Изнашивание происходитмедленно и зависит от условий эксплуатации и зарядки.> > Эксплуатация и хранение очков при температуре, несоответствующей рекомендуемым значениям, может привестик временному или даже неустранимому повреждениюаккумулятора и линз очков.> > Ни в коем случае не разбирайте беспроводные очки иизлучатель. Не вынимайте аккумулятор из очков, а такжекакие-либо детали из ИК-излучателя. Это может привести кэлектрическому удару и потере гарантии.ВНИМАНИЕ!: Беспроводные очки содержатчувствительные компоненты, в том числе перезаряжаемыйаккумулятор. Во избежание повреждений не бросайте, неизгибайте и не сминайте очки.ВНИМАНИЕ!: Беспроводные очки содержат специальноразработанный литиево-ионный аккумулятор. Не пытайтесьоткрыть отсек аккумулятора или заменить аккумулятор. Вслучае неисправности аккумулятора обратитесь в NVIDIAили к сертифицированным поставщикам услуг техническогообслуживания NVIDIA.Температура> > Рабочая температура: Рекомендуемые значения температуры:5-40 градусов Цельсия (41-104 градусов Фаренгейта).> > Температура хранения: Рекомендуемые значения температурыхранения: -10-45 градусов Цельсия (14-113 градусов Фаренгейта).Не оставляйте систему <strong>3D</strong> Vision в автомобиле. Температурав припаркованной машине может превышать предельнодопустимые значения.Безопасность инфракрасного устройстваСВЕТОДИОДНОЕ ИЗДЕЛИЕ КЛАССА 1Данное изделие содержит инфракрасные светоизлучающие диоды,предназначенные для передачи сигналов от контроллера к очкам.Несмотря на то, что эти невидимые лучи считаются безопаснымии соответствуют спецификации EN60825-1 (IEC60825-1), мырекомендуем соблюдать следующие меры предосторожности. Вовремя работы инфракрасного устройства:> > не смотрите на излучатель;> > не пользуйтесь оптическими приборами;никакие части устройства не могут обслуживаться пользователем.
53УведомлениеВСЕ СПЕЦИФИКАЦИИИЗГОТОВИТЕЛЯ, СПРАВОЧНИКИ, ФАЙЛЫ, РИСУНКИ, ДИАГНОСТИКА,РАСПЕЧАТКИ И ДРУГИЕ ДОКУМЕНТЫ (ВМЕСТЕ С ОТДЕЛЬНЫМИМАТЕРИАЛАМИ)ПРЕДОСТАВЛЯЮТСЯ В ПОЛЬЗОВАНИЕ ‘’КАК ЕСТЬ’’. КОРПОРАЦИЯ NVIDIA НЕ ПРЕДОСТАВЛЯЕТВ ОТНОШЕНИИ МАТЕРИАЛОВ НИКАКИХ ГАРАНТИЙ, ВЫРАЖЕННЫХ ИЛИ ПОДРАЗУМЕВАЕМЫХ,ПРЕДУСМОТРЕННЫХ ЗАКОНОМ, В ТОМ ЧИСЛЕ ПОДРАЗУМЕВАЕМЫХ ГАРАНТИЙНЕНАРУШЕНИЯ КАКИХ-ЛИБО ПРАВ ИНТЕЛЛЕКТУАЛЬНОЙ СОБСТВЕННОСТИ, КОММЕРЧЕСКОЙЦЕННОСТИ ИЛИ СООТВЕТСТВИЯ КАКОМУ-ЛИБО ОПРЕДЕЛЕННОМУ ПРЕДНАЗНАЧЕНИЮ.Считается, что предоставляемая информация точна и достоверна. Тем не менее, корпорацияNVIDIA не несет никакой ответственности за последствия использования этой информациии за какие-либо нарушения патентов или других прав третьих лиц, которые могут возникнутьв результате использования этой информации. Не предоставляются никакие явные,подразумеваемые или иные лицензионные права на какие-либо патенты или патентныеправа, принадлежащие корпорации NVIDIA. В содержание упомянутых материалов могутбыть внесены изменения, без предварительного уведомления. Данная публикация заменяетвсе предшествовавшие сведения. Использование продуктов корпорации NVIDIA в качествеважных компонентов устройств или систем жизнеобеспечения не допускается без явногописьменного разрешения корпорации NVIDIA.Предупреждение WEEEСимвол раздельной сборки и переработки в европейских странах. Этот символозначает, что данный продукт подлежит особой сборке и переработке.Следующая информация касается только пользователей в европейских странах:• Данный продукт подлежит отдельному сбору и переработке в соответствующих пунктахсбора. Продукт не выбрасывается как бытовой мусор.• Дополнительную информацию можно получить у розничных продавцов или у местного органапо утилизации отходов.Товарные знакиNVIDIA, эмблема NVIDIA, GeForce и nForce являются товарными знаками илизарегистрированными товарными знаками корпорации NVIDIA. Наименования другихорганизаций и продуктов могут являться товарными знаками соответствующих владельцев.Авторское право© Корпорация NVIDIA, 2008, 2009, 2010, 2011 Все права защищены.
www.nvidia.ru
iii 1 1 2 2 3 5 5USB 7 9 11 13 13 13 14 14 18 19NVIDIA ® Control Panel 21Control Panel 21<strong>3D</strong> 22<strong>3D</strong> 22 23<strong>3D</strong> 24
iv<strong>3D</strong> 24 25<strong>3D</strong> 28<strong>3D</strong> 29 30 33 33 34 35 35 37<strong>3D</strong> 37 38/ 40 40120 Hz 41 43 49
101<strong>3D</strong>PC<strong>3D</strong><strong>3D</strong>PCNVIDIA ® GeForce ® GPU<strong>3D</strong> Vision-Ready<strong>3D</strong><strong>3D</strong>PC<strong>3D</strong>www.nvidia.com/3dvisionNVIDIA ® www.nvidia.com/3dvision/<strong>3D</strong>34
2 <strong>3D</strong>01PC<strong>3D</strong><strong>3D</strong> Vision-Ready<strong>3D</strong>www.nvidia.com/get<strong>3D</strong><strong>3D</strong>> > <strong>3D</strong><strong>3D</strong>> > 2-2.50.6-0.75> > <strong>3D</strong>5> > 15%<strong>3D</strong>> > • • • • <strong>3D</strong>
3癫 痫 症<strong>3D</strong>> 5> > <strong>3D</strong><strong>3D</strong>> > > > > <strong>3D</strong>
014 <strong>3D</strong>
502<strong>3D</strong>260USBUSBUSB
6 <strong>3D</strong>02ON60USBUSBPCPCPCWindowsPCUSBPC
7USB<strong>3D</strong><strong>3D</strong>USB<strong>3D</strong><strong>3D</strong>USB<strong>3D</strong><strong>3D</strong>USB/<strong>3D</strong>ON/OFF/154.5<strong>3D</strong>VESADLPUSB
8 <strong>3D</strong>02EN60825-1IEC60825-1> >
9<strong>3D</strong>USB<strong>3D</strong><strong>3D</strong><strong>3D</strong><strong>3D</strong><strong>3D</strong><strong>3D</strong>103<strong>3D</strong>923<strong>3D</strong> <strong>3D</strong><strong>3D</strong> <strong>3D</strong>ON/OFF/<strong>3D</strong> <strong>3D</strong>
10 <strong>3D</strong>02<strong>3D</strong>PC<strong>3D</strong><strong>3D</strong>PC<strong>3D</strong><strong>3D</strong>> > <strong>3D</strong>/–CTRL-T> > <strong>3D</strong>–CTRL-F4> > <strong>3D</strong>–CTRL-F3154.5103
11<strong>3D</strong><strong>3D</strong> Vision-Ready<strong>3D</strong><strong>3D</strong>USBUSBUSBUSB<strong>3D</strong><strong>3D</strong>USB<strong>3D</strong><strong>3D</strong>/<strong>3D</strong><strong>3D</strong>www.nvidia.com/Get<strong>3D</strong>
12 <strong>3D</strong>02USB<strong>3D</strong>PCKensingtonPC
13036<strong>3D</strong><strong>3D</strong>120Hz<strong>3D</strong>Windowsset up <strong>3D</strong>Vision120Hz<strong>3D</strong>www.nvidia.com/<strong>3D</strong>UpdateCDwww.nvidia.com/<strong>3D</strong>Update
14 <strong>3D</strong>03<strong>3D</strong>1. <strong>3D</strong> Vision-Ready<strong>3D</strong> Vision-Ready<strong>3D</strong>DVIDVIUSB
15DLPDLPHDMI PCVESA 3<strong>3D</strong> USB DVIDVIHDMIUSBDLPPCHDMIPC 计 算 机 <strong>3D</strong>DVIHDMI
16 <strong>3D</strong>03120 HzUSBDVIPCUSB DVIUSBDVI
17120 HzPCDVIDVIDVIPCUSB
18 <strong>3D</strong>03<strong>3D</strong>PCPC<strong>3D</strong>2-78
192. Start > Control Panel > Programs and FeaturesNVIDIA Drivers*aRemove only the followingbNVIDIA Display DrivercRemoved* <strong>3D</strong>GeForce3. <strong>3D</strong>CDSoftware Installation4. Install GeForce Graphics driver5. Yes, I want to restart my computer now<strong>3D</strong>My ComputerCD6. Next<strong>3D</strong>NVIDIA Stereoscopic <strong>3D</strong> Viewer7. NextInstall8. Finish<strong>3D</strong><strong>3D</strong>Setup NVIDIA <strong>3D</strong> Vision9. <strong>3D</strong>
20 <strong>3D</strong>03!<strong>3D</strong>PC<strong>3D</strong>15%<strong>3D</strong><strong>3D</strong>ControlPanelwww.nvidia.com/3dvisionControl Panel<strong>3D</strong>Control Panel25<strong>3D</strong>Control Panel
CONTROL PANEL2104 CONTROL PANEL<strong>3D</strong>Control PanelControl PanelControl PanelControlPanelWindows Control Panel Hardware andSound Control PanelStereoscopic <strong>3D</strong>"Stereoscopic <strong>3D</strong>"+
22 <strong>3D</strong>04<strong>3D</strong>Control Panel<strong>3D</strong>DirectX<strong>3D</strong><strong>3D</strong>USB<strong>3D</strong>CtrL-T<strong>3D</strong><strong>3D</strong>
CONTROL PANEL23<strong>3D</strong>15%<strong>3D</strong>15%15%<strong>3D</strong><strong>3D</strong>Set Up Stereoscopic <strong>3D</strong>Control PanelDepth<strong>3D</strong><strong>3D</strong><strong>3D</strong>> > CtrL+F3> > CtrL+F4Control PanelDepth
24 <strong>3D</strong>04<strong>3D</strong>Stereoscopic <strong>3D</strong> display type<strong>3D</strong> Vision-Ready<strong>3D</strong> Vision-Ready<strong>3D</strong><strong>3D</strong>FPSFPS<strong>3D</strong>FPS
CONTROL PANEL25Set Up Stereoscopic <strong>3D</strong>Change <strong>3D</strong> Laser SightEnable laser sight for configured gameTransparency0%100%25%Ctrl+F12<strong>3D</strong>
26 <strong>3D</strong>04Control PanelSet Up Stereoscopic <strong>3D</strong>Set Keyboard ShortcutsSet Keyboard ShortcutsadvancedEnable advancedin-game settings1
CONTROL PANEL271 Ctrl+T /<strong>3D</strong> <strong>3D</strong> Ctrl+F4 Control PanelCtrl+F3 Control PanelCtrl+Alt+Insert/Ctrl+F6 Ctrl+F5 CRTCtrl+F11Cycle Frustum<strong>3D</strong>Ctrl+F7 Set keyboard ShortcutsEnable advanced in-game settings
28 <strong>3D</strong>04<strong>3D</strong><strong>3D</strong>Control PanelSet Up Stereoscopic <strong>3D</strong><strong>3D</strong>USB<strong>3D</strong><strong>3D</strong>Ctrl-T<strong>3D</strong><strong>3D</strong>923<strong>3D</strong> <strong>3D</strong><strong>3D</strong> <strong>3D</strong>ON/OFF/<strong>3D</strong> <strong>3D</strong>
CONTROL PANEL29<strong>3D</strong>Control PanelSet Up Stereoscopic <strong>3D</strong>Test Stereoscopic <strong>3D</strong><strong>3D</strong><strong>3D</strong>Test Stereoscopic <strong>3D</strong>...<strong>3D</strong><strong>3D</strong>Launch Test Application<strong>3D</strong>
30 <strong>3D</strong>04Set Up Stereoscopic <strong>3D</strong>Esc<strong>3D</strong>Run Setup WizardRunMedical Image TestRun Setup Wizard2220Run Medical Image Test<strong>3D</strong><strong>3D</strong><strong>3D</strong>2220<strong>3D</strong>Control Panel<strong>3D</strong><strong>3D</strong>
CONTROL PANEL31www.nvidia.comIssues andrecommended settings<strong>3D</strong><strong>3D</strong>Ctrl+Alt+Insert
0432 <strong>3D</strong>
3305<strong>3D</strong><strong>3D</strong><strong>3D</strong><strong>3D</strong><strong>3D</strong><strong>3D</strong>> > > > > > HUD<strong>3D</strong>HUD<strong>3D</strong>Control PanelView compatibility with gamesCtrl+Alt+Insert
34 <strong>3D</strong>05Control PanelSet up stereoscopic <strong>3D</strong>Set Keyboard Shortcuts311OK
352<strong>3D</strong> [Ctrl+F5] [Ctrl+F11]/[Ctrl+F6/Ctrl+F5]39<strong>3D</strong>Ctrl-F7> > 15%<strong>3D</strong>> > 2-2.50.6-0.75> > <strong>3D</strong><strong>3D</strong>> > <strong>3D</strong>
36 <strong>3D</strong>05> > > > /<strong>3D</strong>> > <strong>3D</strong><strong>3D</strong>> > <strong>3D</strong><strong>3D</strong>39
3706> > > > www.nvidia.com/3dvision/support8:005:00<strong>3D</strong>1-800-797-6530> > www.nvidia.com/3dvision/register> > <strong>3D</strong>> > > > <strong>3D</strong>Control PanelSetUp Stereoscopic <strong>3D</strong>> > 1.50.45
38 <strong>3D</strong>06> > Control PanelSet Up <strong>3D</strong> VisionTest Stereoscopic<strong>3D</strong>Run Setup Wizard> > • 60• • USBPCPCPCWindowsPCUSBPC> > <strong>3D</strong> Ready120HzDVI<strong>3D</strong><strong>3D</strong>PC<strong>3D</strong>15%<strong>3D</strong>
39Control PanelSetupCtrl+F3Ctrl+F4<strong>3D</strong>ControlPanelView Compatibility with Games<strong>3D</strong> Vision-ReadyIssues and recommended settings<strong>3D</strong><strong>3D</strong><strong>3D</strong><strong>3D</strong><strong>3D</strong><strong>3D</strong>Control PanelYes> > 120 Hz> > 110 Hz> > 50 Hz100 Hz
40 <strong>3D</strong>06Test with thisrefresh rateNext1817/> > Ctrl+F3> > 15%> > Control PanelSet Up Stereoscopic <strong>3D</strong>15%<strong>3D</strong>Control PanelSet Up Stereoscopic <strong>3D</strong>Change <strong>3D</strong> laser SightChange <strong>3D</strong> LaserSightEnable <strong>3D</strong> laser sight for configuredgames28Change <strong>3D</strong> Laser SightControl PanelSet Up Stereoscopic <strong>3D</strong>Change <strong>3D</strong> laser SightTransparency
41120 Hz120 Hz<strong>3D</strong>www.nvidia.com/3dvision/support8:005:00<strong>3D</strong>1-800-797-6530
0642 <strong>3D</strong>
4307<strong>3D</strong>> > C-Tick> > VCCI> > GOST RGOST-R> > KC> > IC> > UL/cULCB> > FCC> > CE> > BSMI<strong>3D</strong>> > P7015V> > P8545V> > P8645V
44 <strong>3D</strong>07FCC - CFR4715 B FCC Part 15B:2008FCC15B• • • • /
45ICES-003:2004 BICES-003Cet appareil numérique de la classe B est conforme à la normeNMB-003 du Canada.C-Tick ACARSMAS/NZS CISPR 22:2009 VCCI > > V-1/09.04> > V-2/09.04> > V-3/09.041> > V-4/09.041-1VCCIB
46 <strong>3D</strong>07MIC KCC KC > > KN 22CISPR 22 > > KN 24CISPR 24 B/EMCBSMI CNS 13438:2006CISPR 22
47CE EMC2004/108/EC2006/95/EC> > EN 55022:2006+A1:2007CISPR 22 > > EN 55024:1998+A1:2001+A2:2003IEC 61000-4-23456811 > > EN 61000-3-2:2006IEC 61000-3-2EMC3-2 ≤16A> > EN 61000-3-3:2008IEC 61000-3-3EMC3-3 ≤16AGOST-R GOST R> > GOST R IEC 60950-1 1> > GOST R 51318.22-99 > > GOST R 51318.24-99IEC 61000-4-23456811 > > GOST R 51317.3.2-200667IEC 61000-3-2EMC 3-2 ≤16A> > GOST R 51317.3.3-99IEC 61000-3-3EMC3-3 ≤16A
48 <strong>3D</strong>07UL/cULCBUL > > UL 60950-12007327 1> > CSA C22.2 No. 60950-1-0720073 1> > IEC 60950-1:2005 1UL Listed I.T.E.
4908IEC-60950-1/IEC-60950-1UL-60950-1> > > > > > > > 240> > > > > >
50 <strong>3D</strong>08
51> > > > > > > > > > > > > > > > > > > > > > > > USB> > > > > > USBUSB> >
52 <strong>3D</strong>08> > > > <strong>3D</strong><strong>3D</strong>> > 54041104> > -104514113<strong>3D</strong>1LEDEN60825-1IEC60825-1> > > >
53WEEE• • GeForcenForce©200820092010
www.nvidia.cn
<strong>3D</strong> <strong>VISION</strong>USER GUIDE
iii 1 1 2 2 3 5 5USB 7 9 11 13 13 13 14 14 19NVIDIA 21 NVIDIA 21 Stereoscopic <strong>3D</strong> 22 Stereoscopic <strong>3D</strong> 22 23Stereoscopic <strong>3D</strong> 24Change <strong>3D</strong> Laser Sight 24 25 Stereoscopic <strong>3D</strong> 28 Stereoscopic <strong>3D</strong>Test Stereoscopic <strong>3D</strong> 29
iv 30 33 33 34 35 <strong>3D</strong> 35 37<strong>3D</strong> Vision 37 38 40 40 120Hz LCD 41 43 49
101 NVIDIA ® <strong>3D</strong> Vision – Stereoscopic <strong>3D</strong> <strong>3D</strong> Vision <strong>3D</strong> PC <strong>3D</strong> GeForce GPU <strong>3D</strong> Vision-Ready <strong>3D</strong> Vision <strong>3D</strong> Vision PC Stereoscopic <strong>3D</strong> www.nvidia.com/3dvision NVIDIA NVIDIA www.nvidia.com/3dvision/register NVIDIA <strong>3D</strong> Vision 34
2NVIDIA <strong>3D</strong> <strong>VISION</strong> 01 <strong>3D</strong> <strong>3D</strong> Vision NVIDIA GPU<strong>3D</strong> Vision-ReadyLCD<strong>3D</strong> Vision www.nvidia.com/get<strong>3D</strong> System Requirements <strong>3D</strong> <strong>3D</strong> Stereoscopic <strong>3D</strong> > > Stereoscopic <strong>3D</strong> Stereoscopic <strong>3D</strong> > > 2 2.5 > > Stereoscopic <strong>3D</strong> 5 > > 15% Stereoscopic <strong>3D</strong> > > • • • • Stereoscopic <strong>3D</strong>
3 Stereoscopic <strong>3D</strong> > > 5 > > > > Stereoscopic <strong>3D</strong> > > > > > > > > > > Stereoscopic <strong>3D</strong>
014 NVIDIA <strong>3D</strong> <strong>VISION</strong>
502 NVIDIA <strong>3D</strong> Vision 2 <strong>3D</strong> 60 USB USB USB <strong>3D</strong>
6 NVIDIA <strong>3D</strong> <strong>VISION</strong> 02ONON 60 LEDLED USB USB PC PC PC Windows PC USB <strong>3D</strong> ON
7USB <strong>3D</strong> Vision <strong>3D</strong> Vision <strong>3D</strong> Vision USB <strong>3D</strong> Vision USB <strong>3D</strong> Vision <strong>3D</strong> Vision USB <strong>3D</strong> <strong>3D</strong> Vision ON/OFF 15 VESA DLP HDTV USB
8 NVIDIA <strong>3D</strong> <strong>VISION</strong> 021 LED EN60825-1IEC60825-1> > > >
9 <strong>3D</strong> Vision USB <strong>3D</strong> Vision <strong>3D</strong> Vision <strong>3D</strong> Vision <strong>3D</strong> Vision <strong>3D</strong> Vision <strong>3D</strong> Vision 10 <strong>3D</strong> Vision 9 23 5F4F5F66 7R T YF GDC VH<strong>3D</strong> Stereoscopic <strong>3D</strong> <strong>3D</strong> <strong>3D</strong> Vision<strong>3D</strong> Stereoscopic <strong>3D</strong> X
10 NVIDIA <strong>3D</strong> <strong>VISION</strong> 02<strong>3D</strong> Vision LCD PC <strong>3D</strong> Vision LCD PC <strong>3D</strong> <strong>3D</strong> Vision <strong>3D</strong>> > <strong>3D</strong> – CTRL-T> > Stereoscopic <strong>3D</strong> – CTRL-F4> > Stereoscopic <strong>3D</strong> – CTRL-F3 LCD 15 PC 10
11<strong>3D</strong> Vision <strong>3D</strong> Vision-Ready <strong>3D</strong> Vision <strong>3D</strong> Vision USBUSB USB <strong>3D</strong> <strong>3D</strong>USB <strong>3D</strong> Vision <strong>3D</strong> Vision <strong>3D</strong> <strong>3D</strong> www.nvidia.com/Get<strong>3D</strong>
12 NVIDIA <strong>3D</strong> <strong>VISION</strong> 02 USB <strong>3D</strong> VisionNVIDIA Kensington PC USB
13035 <strong>3D</strong> Vision NVIDIA <strong>3D</strong> Vision 120Hz WindowsSet up <strong>3D</strong> Vision <strong>3D</strong> 120Hz LCD NVIDIA <strong>3D</strong> VisionLCD www.nvidia.com/<strong>3D</strong>Update www.nvidia.com/<strong>3D</strong>Update
14 NVIDIA <strong>3D</strong> <strong>VISION</strong> 03 <strong>3D</strong> Vision 1. <strong>3D</strong> Vision Ready NVIDIA <strong>3D</strong> Vision Ready LCD CRT LCD DVI-to-DVI USB
15DLP HDTV DLPHDMI PCUSB DVIVESA 3-pin<strong>3D</strong> DVI-to-HDMI USB DLP PC HDTV HDMI PC Computer <strong>3D</strong> Vision DVI-to-HDMI
16 NVIDIA <strong>3D</strong> <strong>VISION</strong> 03120 Hz LCD USB LCDDVIPCUSB DVIUSB DVI
17 LCD 120 Hz LCD LCDPCDVIDVI DVI LCD PC USB
18 NVIDIA <strong>3D</strong> <strong>VISION</strong> 03USB <strong>3D</strong> Vision PC <strong>3D</strong> Vision 2 – 7 8
192. [] › [] › [] NVIDIA [NVIDIA Drivers]*a) []b) [NVIDIA ]c) []d) * NVIDIA NVIDIA GeForce 3. <strong>3D</strong> Vision 4. [ GeForce ]InstallShield Wizard 5. []<strong>3D</strong> Vision [] CD6. [] <strong>3D</strong> Vision NVIDIA Stereoscopic <strong>3D</strong> Viewer 7. [] [] 8. [] InstallShield <strong>3D</strong> Vision<strong>3D</strong> Vision Setup NVIDIA <strong>3D</strong>Vision 9. <strong>3D</strong> Vision
20 NVIDIA <strong>3D</strong> <strong>VISION</strong> 03 <strong>3D</strong> Vision PC <strong>3D</strong> Vision 15%NVIDIA <strong>3D</strong> Stereoscopic <strong>3D</strong> NVIDIA www.nvidia.com/3dvisionNVIDIA <strong>3D</strong> Vision 25 NVIDIA <strong>3D</strong> Vision
NVIDA 2104NVIDIA NVIDIA <strong>3D</strong> Vision NVIDIA NVIDIA [NVIDIA Control Panel]NVIDIA [NVIDIA Control Panel]NVIDIA Windows [] [] [NVIDIAControl Panel]NVIDIA [Stereoscopic <strong>3D</strong>]Stereoscopic<strong>3D</strong> [Stereoscopic <strong>3D</strong>]Stereoscopic <strong>3D</strong>+
22 NVIDIA <strong>3D</strong> <strong>VISION</strong> 04 Stereoscopic <strong>3D</strong>NVIDIA Stereoscopic <strong>3D</strong>Stereoscopic <strong>3D</strong> DirectX Stereoscopic <strong>3D</strong> USB ON Ctrl-T Stereoscopic <strong>3D</strong> <strong>3D</strong> Vision
NVIDA 23 <strong>3D</strong> VisionDepth 15% <strong>3D</strong> 15% <strong>3D</strong> Vision Stereoscopic <strong>3D</strong> [Set up Stereoscopic <strong>3D</strong>] Stereoscopic <strong>3D</strong>NVIDIA [Depth] <strong>3D</strong> Vision <strong>3D</strong> Vision <strong>3D</strong>> > Ctrl+F3 > > Ctrl+F4 NVIDIA [Depth]
24 NVIDIA <strong>3D</strong> <strong>VISION</strong> 04Stereoscopic <strong>3D</strong> [Stereoscopic <strong>3D</strong> display type]Stereoscopic <strong>3D</strong> <strong>3D</strong> Vision <strong>3D</strong> Vision-Ready Change <strong>3D</strong> Laser Sight Stereoscopic <strong>3D</strong> FPSNVIDIA NVIDIA FPS <strong>3D</strong> [Set up Stereoscopic <strong>3D</strong>] Stereoscopic <strong>3D</strong>
NVIDA 25[Change <strong>3D</strong> Laser Sight] <strong>3D</strong> [Enable laser sight for configured game] [Transparency] 0% 100% 25%Ctrl+F12 Stereoscopic <strong>3D</strong> [NVIDIA Control Panel]NVIDIA[Set up Stereoscopic <strong>3D</strong>] Stereoscopic <strong>3D</strong> [Set Keyboard Shortcuts]
26 NVIDIA <strong>3D</strong> <strong>VISION</strong> 04 [Set Keyboard Shortcuts] [Enable advanced in-gamesettings] 1
NVIDA 27 1. Ctrl+T Stereoscopic<strong>3D</strong> <strong>3D</strong> VisionCtrl+F4 NVIDIA Ctrl+F3 NVIDIA Ctrl+Alt+Insert NVIDIA Ctrl+F6 Ctrl+F5 CRT Ctrl+F11Cyclefrustum <strong>3D</strong> [Off][Stretch tofill][Clip sides]Ctrl+F7 [Set keyboard Shortcuts][Enable advanced in-game settings]
28 NVIDIA <strong>3D</strong> <strong>VISION</strong> 04 Stereoscopic <strong>3D</strong> Stereoscopic <strong>3D</strong> [NVIDIA Control Panel]NVIDIA [Set Up Stereoscopic <strong>3D</strong>] Stereoscopic <strong>3D</strong> Stereoscopic <strong>3D</strong> USB ON Stereoscopic <strong>3D</strong> ON/OFF Stereoscopic <strong>3D</strong> <strong>3D</strong> On/Off Ctrl-T Stereoscopic <strong>3D</strong> <strong>3D</strong> Vision 9 23 <strong>3D</strong> Stereoscopic <strong>3D</strong> 5F4F5F66 7R T YF GDC VH<strong>3D</strong> <strong>3D</strong> Vision<strong>3D</strong> Stereoscopic <strong>3D</strong> X
NVIDA 29 Stereoscopic <strong>3D</strong>Test Stereoscopic <strong>3D</strong> NVIDIA [Set Up Stereoscopic <strong>3D</strong>] Stereoscopic<strong>3D</strong> [Test Stereoscopic <strong>3D</strong>] Stereoscopic <strong>3D</strong> Stereoscopic <strong>3D</strong> <strong>3D</strong> Test Stereoscopic <strong>3D</strong> [Test Stereoscopic <strong>3D</strong>...]Stereoscopic <strong>3D</strong> Stereoscopic <strong>3D</strong> <strong>3D</strong> Vision [Launch Test Application] Stereoscopic <strong>3D</strong>
30 NVIDIA <strong>3D</strong> <strong>VISION</strong> 04 [Set Up Stereoscopic <strong>3D</strong>] Stereoscopic <strong>3D</strong> Esc Stereoscopic <strong>3D</strong> Run Setup Wizard [Run Setup Wizard] [Run Medical Image Test][Run Setup Wizard]Run Medical Image Test 20 20 [Run Medical Image Test]NVIDIA Stereoscopic <strong>3D</strong> Stereoscopi <strong>3D</strong> <strong>3D</strong> Vision 22 20NVIDIA <strong>3D</strong> Vision NVIDIA ExcellentGoodFair Not Recommended Stereoscopic <strong>3D</strong> <strong>3D</strong> Vision
NVIDA 31NVIDIA NVIDIANVIDIA NVIDIA www.nvidia.com NVIDIA [Issues and recommended settings] Stereoscopic<strong>3D</strong> Stereoscopic <strong>3D</strong> Ctrl+Alt+Insert
0432 NVIDIA <strong>3D</strong> <strong>VISION</strong>
3305NVIDIA <strong>3D</strong> Vision <strong>3D</strong> Stereoscopic <strong>3D</strong> Stereoscopic <strong>3D</strong> Stereoscopic <strong>3D</strong> Stereoscopic <strong>3D</strong> > > > > > > HUD Stereoscopic <strong>3D</strong> HUD NVIDIA Stereoscopic <strong>3D</strong> NVIDIA [View compatibility with games] Ctrl+Alt+Insert.
34 NVIDIA <strong>3D</strong> <strong>VISION</strong> 05 [NVIDIA Control Panel]NVIDIA [Set up stereoscopic <strong>3D</strong>]Stereoscopic <strong>3D</strong> [Set Keyboard Shortcuts] 31 1 [OK]
35 2.Stereoscopic <strong>3D</strong> [Ctrl+F5] [Ctrl+F11] [Ctrl+F6/Ctrl+F5]39 Stereoscopic <strong>3D</strong> Ctrl-F7 <strong>3D</strong> > > 15% Stereoscopic <strong>3D</strong> > > 2 2.5 > > Stereoscopic <strong>3D</strong> Stereoscopic <strong>3D</strong>
36 NVIDIA <strong>3D</strong> <strong>VISION</strong> 05> > Stereoscopic <strong>3D</strong> 5> > <strong>3D</strong> <strong>3D</strong> <strong>3D</strong> > > NVIDIA <strong>3D</strong> NVIDIA> > Stereoscopic <strong>3D</strong> Stereoscopic <strong>3D</strong> > > Stereoscopic <strong>3D</strong> Stereoscopic <strong>3D</strong> 39
3706NVIDIA www.nvidia.com/3dvision/support <strong>3D</strong> Vision 8 5 1-800-797-6530NVIDIA www.nvidia.com/3dvision/register<strong>3D</strong> Vision > > ON/OFF > > Stereoscopic <strong>3D</strong> [NVIDIA Control Panel]NVIDIA [Set Up Stereoscopic <strong>3D</strong>] Stereoscopic<strong>3D</strong>> > 1.5 45
38 NVIDIA <strong>3D</strong> <strong>VISION</strong> 06> > [NVIDIA Control Panel]NVIDIA [Set Up <strong>3D</strong>Vision] <strong>3D</strong> Vision [Test Stereoscopic <strong>3D</strong>]Stereoscopic <strong>3D</strong> [Run Setup Wizard]> > ON • 60 • 2 • USB PC PC PC Windows PC USB > > <strong>3D</strong> Ready 120Hz LCD DVI <strong>3D</strong> Vision <strong>3D</strong> Vision LCD Stereoscopic <strong>3D</strong> <strong>3D</strong> 15%
39 NVIDIA [Setup] Ctrl+F3 Ctrl+F4 I Stereoscopic <strong>3D</strong> NVIDIA [View Compatibility with Games] NVIDIA <strong>3D</strong> Vision-Ready <strong>3D</strong> VisionExcellentGood Fair [Issues and recommended settings] NVIDIA [Not Recommended] Stereoscopic <strong>3D</strong> <strong>3D</strong> Vision <strong>3D</strong> Vision<strong>3D</strong> Vision <strong>3D</strong> Vision Stereoscopic <strong>3D</strong> NVIDIA ControlPanelNVIDIA [Yes]> > 120 Hz > > 110 Hz > > 100 Hz 50 Hz
40 NVIDIA <strong>3D</strong> <strong>VISION</strong> 06 [Setup Wizard][Test with this refresh rate][Next] 18 17I> > Ctrl+F3 > > 15%> > NVIDIA [Set Up Stereoscopic <strong>3D</strong>] Stereoscopic<strong>3D</strong>15%Stereoscopic <strong>3D</strong> NVIDIA [Set Up Stereoscopic <strong>3D</strong>] Stereoscopic <strong>3D</strong> [Change <strong>3D</strong> laser Sight] <strong>3D</strong> [Change <strong>3D</strong> Laser Sight] <strong>3D</strong> [Enable <strong>3D</strong> laser sight for configured games] <strong>3D</strong> 24 <strong>3D</strong> NVIDIA [Set Up Stereoscopic <strong>3D</strong>] Stereoscopic <strong>3D</strong> [Change <strong>3D</strong> laser Sight] <strong>3D</strong> [Transparency]
41 120Hz LCD 120Hz60Hz Stereoscopic <strong>3D</strong> 120Hz LCD LCD www.nvidia.com/3dvision/support <strong>3D</strong> Vision 8 5 1-800-797-6530
0642 NVIDIA <strong>3D</strong> <strong>VISION</strong>
4307NVIDIA <strong>3D</strong> Vision > > VCCI > > IC> > GOST R GOST-R> > KC> > FCC> > BSMI> > CE> > C-Tick > > UL/cULCB SchemeNVIDIA <strong>3D</strong> Vision > > 701 5V > > P854 5V > > P864 5V
44 NVIDIA <strong>3D</strong> <strong>VISION</strong> 07FCC CFR 47 15 B FCC Part 15B:2008 FCC 15 B • • • •
45ICES-003:2004 - B ICES-003 Cet appareil numérique de la classe B est conforme à la normeNMB-003 du Canada.C-Tick ACMARSMAS/NZS CISPR 22:2009 VCCI > > V-1/09.04> > V-2/09.04> > V-3/09.04 1 > > V-4/09.04 1-1 VCCI B
46 NVIDIA <strong>3D</strong> <strong>VISION</strong> 07MIC KCC KC > > KN 22CISPR 22 > > KN 24CISPR 24 B EMC BSMI CNS 13438:2006CISPR 22
47CE Conformité Européenne EMC 2004/108/EC2006/95/EC> > EN 55022:2006+A1:2007CISPR 22 > > EN 55024:1998+A1:2001+A2:2003IEC 61000-4-23456811 > > EN 61000-3-2:2006IEC 61000-3-2EMC 3-2 16A> > EN 61000-3-3:2008IEC 61000-3-3EMC 3-3 16A GOST-R GOST R > > GOST R IEC 60950-1 1 > > GOST R 51318.22-99 > > GOST R 51318.24-99IEC 61000-4-23456811 > > GOST R 51317.3.2-2006 6 7 IEC 61000-3-2EMC 3-2 16A> > GOST R 51317.3.3-99IEC 61000-3-3EMC 3-3 16A
48 NVIDIA <strong>3D</strong> <strong>VISION</strong> 07UL/cULCB SchemeUL > > UL 60950-1 2 2007 3 27 1 > > CSA C22.2 No. 60950-1-07 2 2007 3 1 > > IEC 60950-1:2005 1 UL Listed I.T.E. IEC 60950-1:2001: INFORMATION
4908NVIDIA IEC-60950-1 IEC-60509-1 UL-60509-1> > > > > > > > 240 > > > > > >
50 NVIDIA <strong>3D</strong> <strong>VISION</strong> 08
51> > > > > > > > > > > > > > > > > > > > > > > > USB NVIDIA > > > > > > USB USB > > > > > >
52 NVIDIA <strong>3D</strong> <strong>VISION</strong> 08 <strong>3D</strong> <strong>3D</strong> NVIDIA NVIDIA > > 5 40 41 104 > > -10 45 14 113 <strong>3D</strong> Vision 1 LED LED EN60825-1IEC60825-1> > > >
53 NVIDIA REFERENCE BOARDNVIDIA NVIDIA Corporation NVIDIA Corporation NVIDIA Corporation NVIDIA CorporationWEEE • • NVIDIANVIDIA GeForce nForce NVIDIA Corporation © 2008, 2009, 2010 NVIDIA Corporation.
www.nvidia.com.tw
<strong>3D</strong> <strong>VISION</strong>
iii 1 1 2 2 3 5 5IR() 7IR 9 11 13 13 13 14 14 18 19NVIDIA 21NVIDIA 21<strong>3D</strong> 22<strong>3D</strong> 22 23<strong>3D</strong> 24<strong>3D</strong> 24 25<strong>3D</strong> 28<strong>3D</strong>Test Stereoscopic <strong>3D</strong> 29
iv TABLE OF CONTENTS 30 33 33 34 35<strong>3D</strong> 35 37<strong>3D</strong> Vision 37 38 40 40120Hz LCD 41 43 49
101PC<strong>3D</strong>NVIDIA® <strong>3D</strong> Vision<strong>3D</strong> VisionPCGPU<strong>3D</strong> Vision-Ready<strong>3D</strong> Vision<strong>3D</strong> VisionPC<strong>3D</strong><strong>3D</strong> Visionhttp://www.nvidia.co.jp/3dvisionNVIDIA Customer CareNVIDIAwww.nvidia.com/registerWelcomeNVIDIA <strong>3D</strong> Vision123
2NVIDIA <strong>3D</strong> <strong>VISION</strong> USER GUIDE01PC<strong>3D</strong> VisionNVIDIA GPU<strong>3D</strong> VisionLCD<strong>3D</strong> Visionhttp://www.nvidia.co.jp/get3d<strong>3D</strong><strong>3D</strong>> > <strong>3D</strong>> > 6075> > <strong>3D</strong>15> > 15<strong>3D</strong>> > • • • • <strong>3D</strong>
3<strong>3D</strong>5> > > > <strong>3D</strong><strong>3D</strong>> > > > > > > > > > <strong>3D</strong>
014 NVIDIA <strong>3D</strong> <strong>VISION</strong> USER GUIDE
5022360USBUSBPCUSBPCUSB
6 NVIDIA <strong>3D</strong> <strong>VISION</strong> USER GUIDE02IR602LEDUSBUSBPCPCPCWindowsUSBIR
73USB IR<strong>3D</strong> Vision<strong>3D</strong> Vision<strong>3D</strong> VisionUSB IR<strong>3D</strong> VisionUSB IR<strong>3D</strong> Vision<strong>3D</strong> Vision IRUSB IRPCIR<strong>3D</strong><strong>3D</strong> Vision/IR4.5m<strong>3D</strong>VESADLP HDTVUSB
8 NVIDIA <strong>3D</strong> <strong>VISION</strong> USER GUIDE021 LEDLEDLEDEN60825-1IEC60825-1> > IR> >
9IR03IR<strong>3D</strong> VisionUSB IR<strong>3D</strong> VisionIR<strong>3D</strong> Vision<strong>3D</strong> Vision<strong>3D</strong> Vision<strong>3D</strong> Vision<strong>3D</strong> VisionIR3m<strong>3D</strong> Vision IRIR23cmIR<strong>3D</strong> <strong>3D</strong><strong>3D</strong> <strong>3D</strong> Vision/<strong>3D</strong> <strong>3D</strong>
10 NVIDIA <strong>3D</strong> <strong>VISION</strong> USER GUIDE02<strong>3D</strong> VisionLCDAll-in-One PC<strong>3D</strong> VisionLCDAll-in-One PC<strong>3D</strong><strong>3D</strong> Vision<strong>3D</strong>> <strong>3D</strong> Vision/CTRL-T> <strong>3D</strong>CTRL-F4> <strong>3D</strong>CTRL-F3LCDIR4.5mAll-in-One PCIR3m
11<strong>3D</strong> Vision<strong>3D</strong> Vision<strong>3D</strong> Vision<strong>3D</strong> VisionIRUSB USB 3 <strong>3D</strong><strong>3D</strong>USB<strong>3D</strong> VisionPC<strong>3D</strong> Vision<strong>3D</strong>/<strong>3D</strong>www.nvidia.co.jp/3dvision
12 NVIDIA <strong>3D</strong> <strong>VISION</strong> USER GUIDE023<strong>3D</strong> VisionUSBPCNVIDIAKensingtonPC
13035<strong>3D</strong> VisionIRPCNVIDIA <strong>3D</strong> Vision<strong>3D</strong> Vision<strong>3D</strong>WindowsSet up<strong>3D</strong> Vision120Hz<strong>3D</strong> VisionLCDLCDwww.nvidia.co.jp/3dupdatewww.nvidia.co.jp/3dupdateCD
14 NVIDIA <strong>3D</strong> <strong>VISION</strong> USER GUIDE03<strong>3D</strong> Vision1. <strong>3D</strong> Vision ReadyNVIDIA<strong>3D</strong> Vision ReadyLCDCRTLCDDVIUSB IR
15DLP HDTVDLPHDMIPCIR3VESA<strong>3D</strong>DVI-to-HDMIUSB DVI USBPCHDTVHDMIDLPTVPCTVDVI-to-HDMI
16 NVIDIA <strong>3D</strong> <strong>VISION</strong> USER GUIDE03120Hz LCDUSB IRLCDDVIPCIRUSB DVIUSBDVI
17IR120Hz LCDLCDPCDVIDVIDVIIRLCDPCUSB
18 NVIDIA <strong>3D</strong> <strong>VISION</strong> USER GUIDE03<strong>3D</strong> VisionIRPC<strong>3D</strong> Vision278
192. > > NVIDIANVIDIA Driversa) Remove only the followingb) NVIDIA Display Driverc) Removed) * NVIDIA<strong>3D</strong> VisionNVIDIA GeForceInstalling the Drivers and Software3. <strong>3D</strong> VisionCD4. GeForceInstallShield5. <strong>3D</strong> Vision Software Installation<strong>3D</strong> Vision Software Installation CD6. <strong>3D</strong> VisionNVIDIA <strong>3D</strong> Viewer7. Install8. InstallShield<strong>3D</strong> Vision<strong>3D</strong> VisionNVIDIA <strong>3D</strong> VisionIR9. <strong>3D</strong> Vision
20 NVIDIA <strong>3D</strong> <strong>VISION</strong> USER GUIDE03<strong>3D</strong> Vision<strong>3D</strong> Vision15<strong>3D</strong><strong>3D</strong>NVIDIAIR<strong>3D</strong> Visionwww.nvidia.co.jp/3dvision<strong>3D</strong> VisionNVIDIANVIDIA21NVIDIA
2104NVIDIANVIDIA<strong>3D</strong> VisionNVIDIANVIDIANVIDIANVIDIAWindows NVIDIANVIDIA<strong>3D</strong><strong>3D</strong>+
22 NVIDIA <strong>3D</strong> <strong>VISION</strong> USER GUIDE04<strong>3D</strong>NVIDIA<strong>3D</strong><strong>3D</strong><strong>3D</strong>DirectX<strong>3D</strong>IR<strong>3D</strong>/Ctrl+T<strong>3D</strong><strong>3D</strong> Vision
23<strong>3D</strong> Vision15<strong>3D</strong>15<strong>3D</strong> Vision<strong>3D</strong><strong>3D</strong>IRNVIDIA<strong>3D</strong> Vision<strong>3D</strong> Vision<strong>3D</strong>> > Ctrl+F3> > Ctrl+F4NVIDIA
24 NVIDIA <strong>3D</strong> <strong>VISION</strong> USER GUIDE04<strong>3D</strong><strong>3D</strong><strong>3D</strong> Vision Ready<strong>3D</strong>Vision Ready<strong>3D</strong>FPS<strong>3D</strong>FPS<strong>3D</strong>FPS<strong>3D</strong><strong>3D</strong>
25Enable <strong>3D</strong> lasersight for configured gamesTransparency100025Ctrl+F12<strong>3D</strong>
26 NVIDIA <strong>3D</strong> <strong>VISION</strong> USER GUIDE04NVIDIA<strong>3D</strong>Enable advancedin-game settings1
271. Ctrl+TShow/Hide stereoscopic<strong>3D</strong> effects<strong>3D</strong> VisionCtrl+F4 Increase depth NVIDIACtrl+F3 Decrease depth NVIDIACtrl+Alt+InsertShow/Hide in-gamecompatibilityNVIDIA Ctrl+F6 Increase convergence Ctrl+F5Ctrl+F11Ctrl+F7Decrease convergenceCycle frustum adjustmentSave in-game settings<strong>3D</strong>3Enable advanced in-game settings
28 NVIDIA <strong>3D</strong> <strong>VISION</strong> USER GUIDE04<strong>3D</strong><strong>3D</strong>NVIDIA<strong>3D</strong><strong>3D</strong><strong>3D</strong>Ctrl+TIR<strong>3D</strong>/<strong>3D</strong><strong>3D</strong> Vision IRIR23cmIR<strong>3D</strong> <strong>3D</strong><strong>3D</strong> <strong>3D</strong> Vision/<strong>3D</strong> <strong>3D</strong>
29<strong>3D</strong>Test Stereoscopic <strong>3D</strong>NVIDIA<strong>3D</strong><strong>3D</strong><strong>3D</strong><strong>3D</strong><strong>3D</strong>...<strong>3D</strong> Vision<strong>3D</strong> <strong>3D</strong>IR
30 NVIDIA <strong>3D</strong> <strong>VISION</strong> USER GUIDE04IR<strong>3D</strong>Esc<strong>3D</strong>Run Setup WizardRun Medical Image Test <strong>3D</strong><strong>3D</strong><strong>3D</strong><strong>3D</strong> VisionNVIDIA<strong>3D</strong> VisionNVIDIANVIDIA<strong>3D</strong><strong>3D</strong> Vision
31NVIDIANVIDIANVIDIAwww.nvidia.co.jpNVIDIA<strong>3D</strong><strong>3D</strong>Ctrl+Alt+Insert
0432 NVIDIA <strong>3D</strong> <strong>VISION</strong> USER GUIDE
3305NVIDIA <strong>3D</strong> Vision<strong>3D</strong><strong>3D</strong><strong>3D</strong><strong>3D</strong><strong>3D</strong>> > > > HUD<strong>3D</strong>HUD> > <strong>3D</strong><strong>3D</strong>NVIDIANVIDIACtrl+Alt+Insert
34 NVIDIA <strong>3D</strong> <strong>VISION</strong> USER GUIDE05NVIDIA<strong>3D</strong>271OK
352. Convergence<strong>3D</strong>Decrease convergence [Ctrl+F5]Cycle frustum adjustment [Ctrl+F11]Convergence[Ctrl+F6/Ctrl+F5]37<strong>3D</strong>Ctrl+F7<strong>3D</strong>> > 15<strong>3D</strong>> > 6075<strong>3D</strong>> > <strong>3D</strong><strong>3D</strong>
36 NVIDIA <strong>3D</strong> <strong>VISION</strong> USER GUIDE05> > <strong>3D</strong>15> > <strong>3D</strong>> > NVIDIA<strong>3D</strong>NVIDIA> > <strong>3D</strong><strong>3D</strong>> > <strong>3D</strong><strong>3D</strong>37IRIR
3706NVIDIA24www.nvidia.co.com/3dvision/support8:00AM5:00PM1-800-797-6530www.nvidia.co.com/3dvision/register<strong>3D</strong> Vision> > IRIR/IR> > <strong>3D</strong>NVIDIA<strong>3D</strong>> > IR45cm
38 NVIDIA <strong>3D</strong> <strong>VISION</strong> USER GUIDE06IRIRIR> > NVIDIA<strong>3D</strong><strong>3D</strong>> > > > • 60• 2• USBPCPCPCWindows USB> > <strong>3D</strong> Vision Ready120Hz LCDDVI<strong>3D</strong> Vision<strong>3D</strong> Vision LCD<strong>3D</strong>15<strong>3D</strong>
39NVIDIASetupIRCtrl+F3Ctrl+F4<strong>3D</strong>NVIDIANVIDIANVIDIA<strong>3D</strong><strong>3D</strong> Vision<strong>3D</strong> Vision<strong>3D</strong> Vision<strong>3D</strong> Vision<strong>3D</strong>NVIDIAYes> > 120Hz60Hz> > 110Hz> > 100Hz50Hz
40 NVIDIA <strong>3D</strong> <strong>VISION</strong> USER GUIDE06> > Ctrl+F3> > IR15> > NVIDIA<strong>3D</strong>15<strong>3D</strong>NVIDIA<strong>3D</strong><strong>3D</strong><strong>3D</strong>Enable <strong>3D</strong> laser sight for configured games24<strong>3D</strong>NVIDIA<strong>3D</strong><strong>3D</strong>Transparency
41120Hz LCD120Hz60Hz120Hz LCD<strong>3D</strong>LCDwww.nvidia.com/3dvision/support248:00AM5:00PM1-800-797-6530
0642 NVIDIA <strong>3D</strong> <strong>VISION</strong> USER GUIDE
4307NVIDIA <strong>3D</strong> Vision> > C-TickAustralian Communications and Media Authority> > BSMIBureau of Standards, Metrology, and Inspection> > CEConformité Européenne> > FCCFederal Communications Commission> > ICIndustry Canada> > KCKorea Certification> > GOST-R> > UL/cULCBUnderwriters Laboratories> > VCCIVoluntary Control Council for InterferenceVCCINVIDIA <strong>3D</strong> Vision> > P701IRDC 5V> > P854IRDC 5V> > P864DC 5V
44 NVIDIA <strong>3D</strong> <strong>VISION</strong> USER GUIDE07FCCFederal Communications CommissionCFRCode of Federal Regulation4715BFCC15B:2008FCC15B/• • • • /
45Industry CanadaICES-003:2004 - ICES-003BCet appareil numérique de la classe B est conforme à la norme NMB-003du Canada.C-Tick - ACMAAustralian Communications and MediaAuthorityRSMRadio Spectrum Management GroupAS/NZS CISPR 22:2009 – VCCIVoluntary Control Council for Interference byInformation Technology EquipmentVCCI> > V-1/2009.04VCCI> > V-2/2009.04> > V-3/2009.041> > V-4/2009.041-1 VCCIB
46 NVIDIA <strong>3D</strong> <strong>VISION</strong> USER GUIDE07MIC Ministry of Information and CommunicationsKCC Korea Communication CommissionKCKorea Certification> > KN 22CISPR 22> > KN 24CISPR 24B/EMCBSMIBureau of Standards, Metrology, and InspectionCNS 13438:2006CISPR 22
47EUCE Conformité EuropéenneEMC2004/108/EC2006/95/EC> > EN 55022:2006/A1:2007CISPR 22> > EN 55024:1998/A1:2001/A2:2003IEC 61000-4-23456811> > EN 61000-3-2:2006IEC 61000-3-2EMC3-216A> > EN 61000-3-3:2008IEC 61000-3-3EMC3-316AGOST-R> > GOST R IEC 60950-11> > GOST R IEC 51318.22-99> > GOST R 51318.24-99IEC 61000-4-23456811> > GOST R 51317.3.2-200667IEC 61000-3-2EMC3-216A> > GOST R 51317.3.3-99IEC 61000-3-3EMC3-316A
48 NVIDIA <strong>3D</strong> <strong>VISION</strong> USER GUIDE07UL/cULCBUnderwritersLaboratoriesULUnderwriters Laboratories> > UL 60950-122007-03-271> > CSA C22.2 No. 60950-1-0722007-031> > IEC 60950-1:200521UL
4908NVIDIAIEC 60950-1IEC-60950-1UL-60950-1> > > > > > > > 240 VA> > > > > >
50 NVIDIA <strong>3D</strong> <strong>VISION</strong> USER GUIDE08
51> > > > IR> > > > > > > > IR> > > > > > > > > > > > USBNVIDIA> > IR> > IR> > USBUSB
52 NVIDIA <strong>3D</strong> <strong>VISION</strong> USER GUIDE08> > > > > > IRIR<strong>3D</strong>NVIDIANVIDIA> > 540> > -1045<strong>3D</strong> Vision1 LEDIR EN 60825-1IEC 60825-1IR> > > >
53NVIDIANVIDIANVIDIANVIDIA CorporationNVIDIA CorporationNVIDIA CorporationNVIDIA CorporationWEEE• • NVIDIANVIDIAGeForcenForceNVIDIA CorporationCopyright© 2008, 2009, 2010 NVIDIA Corporation. All rights reserved.
www.nvidia.co.jp
<strong>3D</strong> <strong>VISION</strong>USER GUIDE
iii 1 1 2 2 3 5 5IR 7 IR 9 11 13 13 13 14 14 18 19NVIDIA 21NVIDIA 21 <strong>3D</strong> 22 <strong>3D</strong> 22 23 <strong>3D</strong> 24<strong>3D</strong> 24 25 <strong>3D</strong> 28
iv <strong>3D</strong> 29 30 33 33 34 35 35 37<strong>3D</strong> Vision 37 38 / 40 40120Hz LCD 41 43 49
101.PC <strong>3D</strong> NVIDIA ® <strong>3D</strong> Vision . <strong>3D</strong> Vision PC <strong>3D</strong> . GeForce GPU <strong>3D</strong> Vision . <strong>3D</strong> Vision .<strong>3D</strong> Vision PC <strong>3D</strong> . www.nvidia.co.kr/3dvision .: NVIDIA . www.nvidia.co.kr/3dvision . NVIDIA <strong>3D</strong> Vision , .2~3 .
2NVIDIA <strong>3D</strong> <strong>VISION</strong> 01 <strong>3D</strong> Vision PC . NVIDIA GPU, <strong>3D</strong> Vision-Ready LCD, <strong>3D</strong> Vision www.nvidia.co.kr/3dvision “ ”. . . <strong>3D</strong> . . .> > <strong>3D</strong> <strong>3D</strong> .> > 60~75cm . .> > <strong>3D</strong> , 1 5 .> > 15% . <strong>3D</strong> .> > :• , , • • • (: ) . <strong>3D</strong> .
. 3 ! . TV . <strong>3D</strong> .> 5 > > ! . <strong>3D</strong> <strong>3D</strong> .> > > , , > > , (: ), <strong>3D</strong> .
014 NVIDIA <strong>3D</strong> <strong>VISION</strong>
502 NVIDIA <strong>3D</strong> Vision (2) . . : , 3 . 60 . . USB . USB . . .
6 NVIDIA <strong>3D</strong> <strong>VISION</strong> 02 . IR (ON) .(ON): (ON) . :: 60 .: 2 . LED: . . USB USB PC PC . PC . Windows PC . PC USB . . . IR . (ON) . .: ( , ) . (: , , ) .
7 . . , .USB IR (<strong>3D</strong> Vision ) , <strong>3D</strong> Vision <strong>3D</strong> Vision USB IR <strong>3D</strong> Vision . USB IR .: <strong>3D</strong> Vision <strong>3D</strong> Vision IR . USB IR .IR .<strong>3D</strong> Vision (ON/OFF) VESA (DLP HDTV ) USB IR 4.5m.
8 NVIDIA <strong>3D</strong> <strong>VISION</strong> 02: 1 LED . EN60825-1(IEC60825-1) . .> IR .> . .
9 IR IR <strong>3D</strong> Vision <strong>3D</strong> Vision USBIR . <strong>3D</strong> Vision .<strong>3D</strong> Vision <strong>3D</strong> Vision <strong>3D</strong> Vision . <strong>3D</strong> Vision .: IR 3m(10). <strong>3D</strong> Vision IR 25cm(9). .5F4F5F66 7R T YF GDC VH<strong>3D</strong> ( ) <strong>3D</strong> <strong>3D</strong> ( )<strong>3D</strong> Vision ON/OFF <strong>3D</strong> ( ) <strong>3D</strong> X
10 NVIDIA <strong>3D</strong> <strong>VISION</strong> 02<strong>3D</strong> Vision LCD PC <strong>3D</strong> Vision LCD PC <strong>3D</strong> <strong>3D</strong>Vision . <strong>3D</strong> .> <strong>3D</strong> ON/OFF – CTRL-T> <strong>3D</strong> – CTRL-F4> <strong>3D</strong> – CTRL-F3: LCD IR 4.5m(15). PC IR 3m(10).
11 <strong>3D</strong> Vision <strong>3D</strong> Vision-Ready . <strong>3D</strong> Vision <strong>3D</strong> Vision USB IR .USB . USB . . <strong>3D</strong> ; <strong>3D</strong> USB <strong>3D</strong>Vision .: <strong>3D</strong> Vision <strong>3D</strong> / <strong>3D</strong> . www.nvidia.com/Get<strong>3D</strong> .
12 NVIDIA <strong>3D</strong> <strong>VISION</strong> 02 . . , . <strong>3D</strong> Vision USB PC . NVIDIA PC Kensington .USB
1303 .: .5 “ ” . <strong>3D</strong> Vision IR NVIDIA <strong>3D</strong> Vision , . Windows “Set up <strong>3D</strong> Vision” <strong>3D</strong> .120HzLCD NVIDIA <strong>3D</strong> Vision LCD www.nvidia.co.kr/<strong>3D</strong>Update . www.nvidia.co.kr/<strong>3D</strong>Update CD .
14 NVIDIA <strong>3D</strong> <strong>VISION</strong> 03 (<strong>3D</strong> Vision .)1. <strong>3D</strong> Vision NVIDIA . <strong>3D</strong> Vision LCD CRT . LCD DVI-to-DVI .: . USB IR . .
15DLP HDTV DLPHDMI PCIR VESA 3- <strong>3D</strong> DVI-to-HDMI USB DVI .USB : DLP PC HDTV HDMI . , TV PC TV .: DVI-HDMI <strong>3D</strong> Vision . .
16 NVIDIA <strong>3D</strong> <strong>VISION</strong> 03USB IR 120Hz LCD LCDDVIPCIR USB DVI .USB DVI ( )
17IR 120Hz LCD LCDPCDVIDVI DVI ( ): IR LCD PC USB .
18 NVIDIA <strong>3D</strong> <strong>VISION</strong> 03 USB .: <strong>3D</strong> Vision IR PC ( , )<strong>3D</strong> Vision PC . . 2-7 8 .
192. > > .NVIDIA NVIDIA .*a) .b) NVIDIA .c) .d) .* NVIDIA . NVIDIAGeForce . 3. <strong>3D</strong> Vision CD . .4. GeForce .InstallShield .5. , . <strong>3D</strong> Vision ( CD ).6. <strong>3D</strong> Vision . NVIDIA <strong>3D</strong> Viewer .7. . .8. .Installshield GeForce <strong>3D</strong> Vision . <strong>3D</strong> Vision NVIDIA <strong>3D</strong> Vision . IR , .9. <strong>3D</strong> Vision . .
20 NVIDIA <strong>3D</strong> <strong>VISION</strong> 03! <strong>3D</strong> Vision , PC .: <strong>3D</strong> Vision 15% . NVIDIA . <strong>3D</strong> . NVIDIA IR . www.nvidia.co.kr/3dvision .NVIDIA <strong>3D</strong> Vision . NVIDIA <strong>3D</strong> Vision (21).
NVIDIA 2104NVIDIA NVIDIA <strong>3D</strong> Vision . NVIDIA .NVIDIA NVIDIA NVIDIA (NVIDIA Control Panel) .Windows NVIDIA . <strong>3D</strong> . <strong>3D</strong> (+) .
22 NVIDIA <strong>3D</strong> <strong>VISION</strong> 04 <strong>3D</strong> NVIDIA <strong>3D</strong> . . <strong>3D</strong> : <strong>3D</strong> DirectX . <strong>3D</strong> . Ctrl+T , <strong>3D</strong> On/Off USB IR (ON) <strong>3D</strong> . . <strong>3D</strong> Vision .
NVIDIA 23 . <strong>3D</strong> Vision 15% . <strong>3D</strong> 15% . . <strong>3D</strong> Vision <strong>3D</strong> . <strong>3D</strong> . .IR . NVIDIA . .: <strong>3D</strong> Vision . <strong>3D</strong> Vision , <strong>3D</strong> .> > Ctrl+F3( ) .> > Ctrl+F4( ) . NVIDIA .
24 NVIDIA <strong>3D</strong> <strong>VISION</strong> 04 <strong>3D</strong> <strong>3D</strong> <strong>3D</strong> Vision . . <strong>3D</strong> Vision .<strong>3D</strong> FPS (First-Person Shooter: 1 ) <strong>3D</strong> . NVIDIA . . FPS <strong>3D</strong> . FPS . . <strong>3D</strong> <strong>3D</strong> . .
NVIDIA 25 . . . . 0% 3 100% . 25%. Ctrl+F12( ) / . <strong>3D</strong> . . .NVIDIA <strong>3D</strong> .
26 NVIDIA <strong>3D</strong> <strong>VISION</strong> 04 . . . . 1 .
NVIDIA 27 1. Ctrl+T <strong>3D</strong> /<strong>3D</strong> Vision .Ctrl+F4 . NVIDIA .Ctrl+F3 . Ctrl+Alt+Insert /NVIDIA . NVIDIA .Ctrl+F6 . “” . ().Ctrl+F5 . CRT "" . ().Ctrl+F11 <strong>3D</strong> (, , ) ().Ctrl+F7 ().() .
28 NVIDIA <strong>3D</strong> <strong>VISION</strong> 04 <strong>3D</strong> <strong>3D</strong> . NVIDIA <strong>3D</strong> . <strong>3D</strong> . Ctrl+T USB IR <strong>3D</strong> (ON/OFF) <strong>3D</strong> . <strong>3D</strong> Vision IR 23cm(9). .<strong>3D</strong> ( ) <strong>3D</strong> 5F4F5F66 7R T YF GDC VH<strong>3D</strong> ( )<strong>3D</strong> Vision ON/OFF <strong>3D</strong> ( ) <strong>3D</strong> X
NVIDIA 29 <strong>3D</strong> NVIDIA <strong>3D</strong> <strong>3D</strong> <strong>3D</strong> , . <strong>3D</strong> <strong>3D</strong> <strong>3D</strong> Vision <strong>3D</strong> . . . <strong>3D</strong> . IR .
30 NVIDIA <strong>3D</strong> <strong>VISION</strong> 04: IR <strong>3D</strong> . Esc <strong>3D</strong> . . . (29 ). .: NVIDIA <strong>3D</strong> . <strong>3D</strong> Vision (29 ). NVIDIA <strong>3D</strong> Vision . NVIDIA . , , , . <strong>3D</strong> , <strong>3D</strong> Vision .
NVIDIA 31 NVIDIA . NVIDIA .NVIDIA NVIDIA www.nvidia.co.kr . NVIDIA ( ) . <strong>3D</strong> . <strong>3D</strong> . Ctrl+Alt+Insert .
0432 NVIDIA <strong>3D</strong> <strong>VISION</strong>
3305 NVIDIA <strong>3D</strong> Vision <strong>3D</strong> <strong>3D</strong> . <strong>3D</strong> . <strong>3D</strong> . <strong>3D</strong> .> > > > > > HUD (Heads up Display) <strong>3D</strong> NVIDIA <strong>3D</strong> .NVIDIA . , . Ctrl+Alt+Insert . .
34 NVIDIA <strong>3D</strong> <strong>VISION</strong> 05 . . NVIDIA <strong>3D</strong> . 27 1 . . , . . .
35 . 2. <strong>3D</strong> . [Ctrl+F5] . [Ctrl+F11] .[Ctrl+F6/ Ctrl+F5]38 . <strong>3D</strong> Ctrl-F7 . . > > : 15% . . <strong>3D</strong> .> > : 60~75cm . .> > : . <strong>3D</strong> . <strong>3D</strong> . .
36 NVIDIA <strong>3D</strong> <strong>VISION</strong> 05> > : . . <strong>3D</strong> 1 5 .> > : <strong>3D</strong> . <strong>3D</strong> .> > / : NVIDIA <strong>3D</strong> . NVIDIA .> > : <strong>3D</strong> . <strong>3D</strong> .> > : <strong>3D</strong> . <strong>3D</strong> . . 37 .: (, ) IR IR .
3706 NVIDIA 365 24 ., ( ). www.nvidia.com/3dvision/support . <strong>3D</strong> Vision , 8 5( ) 1-800-797-6530 . www.nvidia.com/3dvision/register . .<strong>3D</strong> Vision > > . ON/OFF . .> > <strong>3D</strong> . NVIDIA <strong>3D</strong> (Set Up Stereoscopic <strong>3D</strong>) .> > . IR 45cm . .
38 NVIDIA <strong>3D</strong> <strong>VISION</strong> 06(: , ) . . IR .> > .NVIDIA ( ). <strong>3D</strong> Vision , <strong>3D</strong> .> > .(ON) .• , 60. .• 2 . .• .USB PC PC . PC . Windows PC . USB PC .> > <strong>3D</strong> Ready 120Hz LCD DVI . <strong>3D</strong> Vision .: <strong>3D</strong> Vision LCD PC . <strong>3D</strong> . 15% . .
39 NVIDIA . IR Ctrl+F3 Ctrl+F4 . <strong>3D</strong> NVIDIA .NVIDIA <strong>3D</strong> Vision-Ready, , , . . NVIDIA . <strong>3D</strong> <strong>3D</strong> .<strong>3D</strong> Vision . <strong>3D</strong>Vision . <strong>3D</strong> Vision . . <strong>3D</strong> Vision . <strong>3D</strong> . NVIDIA . . .> > 120Hz : > > 110Hz : > > 100Hz : 50Hz
40 NVIDIA <strong>3D</strong> <strong>VISION</strong> 06 . . / . .> > Ctrl+F3 .> > . 15% .> > NVIDIA <strong>3D</strong> . 15% .: <strong>3D</strong> . . NVIDIA <strong>3D</strong> <strong>3D</strong> <strong>3D</strong> . <strong>3D</strong> (24 <strong>3D</strong> ). NVIDIA <strong>3D</strong> <strong>3D</strong> . .
41120Hz LCD 120Hz60Hz120Hz LCD <strong>3D</strong> . LCD .: www.nvidia.com/3dvision/support 36524 ( ). <strong>3D</strong> Vision , 8 5( ) 1-800-797-6530 . .
0642 NVIDIA <strong>3D</strong> <strong>VISION</strong>
4307 NVIDIA <strong>3D</strong> Vision .> > (BSMI)> > (GOST-R )> > (UL/cUL, CB )> > (FCC)> > (CE)> > (VCCI)> > (IC)> > (KC)> > (C-Tick)NVIDIA <strong>3D</strong> Vision .> > : P701(5V DC IR )> > : P854(5V DC IR )> > : P864(5V DC )
44 NVIDIA <strong>3D</strong> <strong>VISION</strong> 07 FCC - 15 47 - ;B - (FCC Part 15B:2008): , .: FCC 15 B . . , , . . TV ( ) .• .• .• .• /TV .
45 ICES-003:2004 - : ; B ICES-003 .Cet appareil numérique de la classe B est conforme à la norme NMB-003du Canada. C-Tick - (ACA) RSM(Radio Spectrum Management Group)AS/NZS CISPR 22:2009 – - - VCCI - > > V-1/09.04: > > V-2/09.04: > > V-3/09.04: 1 > > V-4/09.04: 1-1 (VCCI) B . TV . .
46 NVIDIA <strong>3D</strong> <strong>VISION</strong> 07 MIC - KCC - KC - > > KN 22 (CISPR 22): – - > > KN 24 (CISPR 24): – – B ( / ) EMC . BSMI - CNS 13438:2006 (CISPR 22): – -
47 (EU) CE - European Conformity (Conformité Européenne) EU EMC (2004/108/EC) (2006/95/EC) . ( ).> > EN 55022:2006+A1:2007(CISPR 22) - - > > EN 55024:1998+A1:2001+A2:2003 (IEC 61000-4-2, 3, 4, 5, 6, 8, 11): – – > > EN 61000-3-2:2006 (IEC 61000-3-2): (EMC)-3-2: - ( 16A )> > EN 61000-3-3:2008 (IEC 61000-3-3): (EMC)-3-3: - , , 16A GOST-R - GOST R> > GOST R IEC 60950-1: – – 1: > > GOST R 51318.22-99: – - > > GOST R 51318.24-99(IEC 61000-4-2, 3, 4, 5, 6, 8, 11): – – > > GOST R 51317.3.2-2006(6 7) (IEC 61000-3-2): (EMC)-3-2: - ( 16A)> > GOST R 51317.3.3-99(IEC 61000-3-3): (EMC)-3-3: - , , 16A
48 NVIDIA <strong>3D</strong> <strong>VISION</strong> 07 (UL/cUL, CB )UL- > > UL 60950-1, 2, 2007 3 27: – – 1: > > CSA C22.2 No. 60950-1-07, 2, 2007 3: – –1: > > IEC 60950-1:2005(2): – – 1: UL .
4908 NVIDIA . , . . IEC-60950-1 . (: UL-60950-1) IEC-60950-1 . .> > : > > : , , > > : , , > > : (240V ) > > : > > : > > : , , ,
50 NVIDIA <strong>3D</strong> <strong>VISION</strong> 08 . . .: , .: . . . , , . . . . . .: . , . . . .: .
51 .> > . () .> > IR .> > , .> > , .> > , , .> > IR . . .> > . .> > .> > .> > .> > . , , , , , , .> > USB NVIDIA .> > IR .> > IR . .> > USB . USB .
52 NVIDIA <strong>3D</strong> <strong>VISION</strong> 08> > . . , . , .> > .> > . IR . .: <strong>3D</strong> . , , .: <strong>3D</strong> . . NVIDIA NVIDIA . > > : 5°C~40°C (41°F ~ 104°F).> > : -10°C~45°C (14°F ~ 113°F). <strong>3D</strong> Vision . 1 LED IR IR . EN60825-1(IEC60825-1) , . :> > .> > . .
53 NVIDIA , , , , , ( “”) “ ” . NVIDIA , , , . . NVIDIA Corporation 3 .NVIDIA Corporation . . . NVIDIA Corporation NVIDIA Corporation .WEEE . . .• . .• .NVIDIA, NVIDIA , GeForce nForce NVIDIA Corporation . .© 2008, 2009, 2010, 2011 NVIDIA Corporation. All rights reserved.
www.nvidia.co.kr