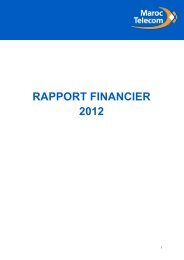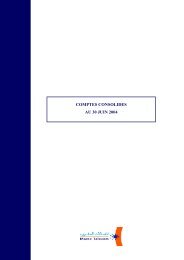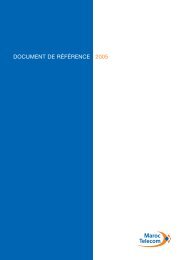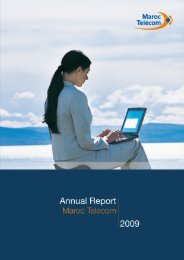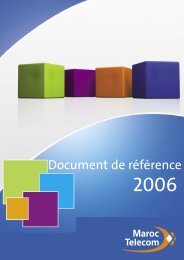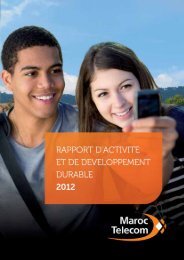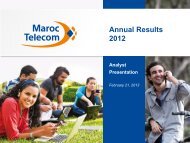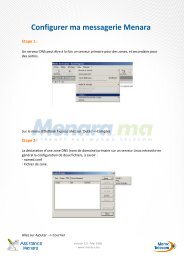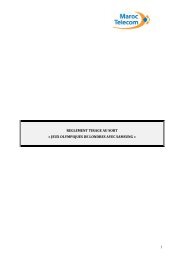You also want an ePaper? Increase the reach of your titles
YUMPU automatically turns print PDFs into web optimized ePapers that Google loves.
<strong>Configuration</strong> <strong>de</strong> <strong>ma</strong> <strong>connexion</strong> <strong>ADSL</strong> Configurer <strong>ma</strong> <strong>connexion</strong> <strong>ADSL</strong> avec Mo<strong>de</strong>m <strong>ADSL</strong> SagemF@st 800-840Avant <strong>de</strong> commencer le branchement, assurez-vous du contenu <strong>de</strong> votre Pack Mo<strong>de</strong>m <strong>ADSL</strong> :- Un Mo<strong>de</strong>m <strong>ADSL</strong> Sagem F@st800- Un Câble téléphonique RJ11- Deux Filtres selon votre prise téléphonique (filtre en T et filtre pour prise RJ11)- La notice d’installation- Le CD-ROM d’installationImportant :- Ne branchez pas votre mo<strong>de</strong>m <strong>ma</strong>intenant !- Les rallonges téléphoniques sont fortement déconseilléesSelon votre installation téléphonique, vous n’utiliserez qu’une <strong>de</strong>s <strong>de</strong>ux catégories <strong>de</strong> filtres.Veillez à ce que chacune <strong>de</strong> vos prises téléphoniques soit dotée d’un filtre avant <strong>de</strong> brancherun appareil téléphonique (filtre T ou RJ 11 selon votre installation) :a-installation avec un filtre en T :Etape 1 : Insérez le filtre dans le port <strong>de</strong> la ligne téléphonique.Etape 2 : Branchez une extrémité du câble RJ11sur le port RJ11du Mo<strong>de</strong>m et l’autre extrémitésur le port RJ11 du filtre en T.Etape 3 : Branchez le Câble <strong>de</strong> l’appareil téléphonique sur le port « T » du filtre.Après ces 3 étapes, vous obtenez le sché<strong>ma</strong> suivant :Version 1.0 - Mai 2008www.menara.<strong>ma</strong>
Etape 5 :Insérez le CD-ROM Menara dans le lecteur <strong>de</strong> votre ordinateur. Vous aurez les écranssuivants qui vont vous permettre <strong>de</strong> suivre l’état <strong>de</strong> l’installationChoisissez l'option "Configurer votre <strong>connexion</strong> Menara".Ecran 6:Cliquez sur l'icône "Suite".Version 1.0 - Mai 2008www.menara.<strong>ma</strong>
Ecran 7:Cliquez sur l'icône "Suite".Ecran 8 :Version 1.0 - Mai 2008www.menara.<strong>ma</strong>
Cliquez sur l'icône "Suite".Ecran 9:Avant <strong>de</strong> cliquer sur COMMENCER, munissez vous <strong>de</strong> votre login et le mot <strong>de</strong> passe.Ecran 10:Version 1.0 - Mai 2008www.menara.<strong>ma</strong>
Cliquez sur suivant :Etape 11:Cliquez sur suivant :Etape 12:Introduisez votre login et votre mot <strong>de</strong> passe :Version 1.0 - Mai 2008www.menara.<strong>ma</strong>
Etape 13:Introduisez vos paramètres <strong>de</strong> messagerie :Maintenant vous allez procé<strong>de</strong>r à l’installation et au paramétrage <strong>de</strong> votre mo<strong>de</strong>mEtape 14:Cliquez sur suivantEtape 15:Version 1.0 - Mai 2008www.menara.<strong>ma</strong>
A l’affichage <strong>de</strong> la fenêtre ci-<strong>de</strong>ssus, branchez le câble USB sur l’un <strong>de</strong>s ports USB <strong>de</strong> votreordinateur et l’autre extrémité du câble sur le port USB du mo<strong>de</strong>m comme présenter dans lesché<strong>ma</strong> ci-après :Etape 16 :Cliquez sur Suivant :Etape 17:Version 1.0 - Mai 2008www.menara.<strong>ma</strong>
Cliquez sur Terminer, Une icône <strong>de</strong> diagnostics verte apparaît en bas à droite dans la barre<strong>de</strong>s tâches <strong>de</strong> votre bureau (icône encadrée) :Re<strong>ma</strong>rque: Si l’icône <strong>de</strong> diagnostic est rouge, le mo<strong>de</strong>m n’est pas synchronisé, vérifiezl’installation du mo<strong>de</strong>m.Etape 18:Cliquez sur l’icône Menara qui apparaît sur votre bureau.Cliquez sur ComposerVous pouvez à présent commencer à surfer sur Internet.b- Installation avec un filtre en RJ11 :Etape 1 : Insérez le filtre dans le port <strong>de</strong> la ligne téléphonique.Etape2 : Prenez le câble RJ11, branchez une extrémité du câble sur le port RJ11 du Mo<strong>de</strong>met l’autre extrémité dans le port DSL du filtre RJ11.Etape3 : Branchez le Câble <strong>de</strong> l’appareil téléphonique sur le port « T » du filtre :Après ces 3 étapes, vous obtenez le sché<strong>ma</strong> suivant :Version 1.0 - Mai 2008www.menara.<strong>ma</strong>
Etape 5:Insérez le CD-ROM Menara dans le lecteur <strong>de</strong> votre ordinateur. Vous aurez les écranssuivants qui vont vous permettre <strong>de</strong> suivre l’état <strong>de</strong> l’installationChoisissez l'option "Configurer votre <strong>connexion</strong> Menara".Ecran 6:Cliquez sur l'icône "Suite".Version 1.0 - Mai 2008www.menara.<strong>ma</strong>
Ecran 7:Cliquez sur l'icône "Suite".Ecran 8 :Cliquez sur l'icône "Suite".Version 1.0 - Mai 2008www.menara.<strong>ma</strong>
Ecran 9:Avant <strong>de</strong> cliquer sur COMMENCER, munissez vous <strong>de</strong> votre login et le mot <strong>de</strong> passe.Ecran 10:Cliquez sur suivant :Version 1.0 - Mai 2008www.menara.<strong>ma</strong>
Etape 11:Cliquez sur suivant :Etape 12:Introduisez votre login et votre mot <strong>de</strong> passe :Version 1.0 - Mai 2008www.menara.<strong>ma</strong>
Etape 13:Introduisez vos paramètres <strong>de</strong> messagerie :Maintenant vous allez procé<strong>de</strong>r à l’installation et au paramétrage <strong>de</strong> votre mo<strong>de</strong>mEtape14:Cliquez sur suivantVersion 1.0 - Mai 2008www.menara.<strong>ma</strong>
Etape15:A l’affichage <strong>de</strong> la fenêtre ci-<strong>de</strong>ssus, branchez le câble USB sur l’un <strong>de</strong>s ports USB <strong>de</strong> votreordinateur et l’autre extrémité du câble sur le port USB du mo<strong>de</strong>m comme présenter dans lesché<strong>ma</strong> ci-après :Etape 16:Cliquez sur Suivant :Version 1.0 - Mai 2008www.menara.<strong>ma</strong>
Configurer <strong>ma</strong> <strong>connexion</strong> <strong>ADSL</strong> avec Mo<strong>de</strong>m/Routeur SagemF@st 1400 :Après la configuration <strong>de</strong> l’interface Ethernet ou <strong>de</strong> l’interface USB, ouvrez votre navigateurpuis entrez http://192.168.1.1, l’écran suivant s’affiche :Etape 1 :Sur cet écran, saisissez dans le champ « Nom <strong>de</strong> l’utilisateur » root par défaut. Saisissez dansle champ « Mot <strong>de</strong> passe » 1234 par défaut. Puis cliquez sur OK pour vali<strong>de</strong>r.Etape 2 :Sélectionnez Installation. L’écran suivant apparaît.Etape 3 :Renseignez les champs « Nom <strong>de</strong> L’utilisateur » et « Mot <strong>de</strong> passe »Version 1.0 - Mai 2008www.menara.<strong>ma</strong>
Cliquez sur suivantEtape 4 :Patientez un peuEtape 5 :La <strong>connexion</strong> s’est établie avec succès, cliquez sur SuivantEtape 6 :Cliquez sur EnregistrerEtape 7 :Un message vous informe que les paramètres ont été enregistrés avec succès.Version 1.0 - Mai 2008www.menara.<strong>ma</strong>
Configurer <strong>ma</strong> <strong>connexion</strong> <strong>ADSL</strong> avec Mo<strong>de</strong>m/Routeur SagemF@st 1500 :Contenu du Pack :- Un Routeur <strong>ADSL</strong> Sagem F@st 1500.- Deux filtres pour <strong>de</strong>s prises téléphoniques RJ 11 et en T.- Un Bloc D'alimentation.- Un câble Ethernet.- Un Câble <strong>ADSL</strong> RJ11/RJ11.- Un CD-ROM d'installation.- Un <strong>ma</strong>nuel d'ai<strong>de</strong> à l'installation et à la configuration en langue françaisePré requis :- Systèmes d'exploitation : Windows 98SE, ME, 2000 ou XP. MAC OS X.- Pour Windows : Pentium II, 400 MHZ, RAM : 128 Mo ou supérieur.- Pour MacOS: Power PC G3, 233 MHZ, RAM: 128 Mo.- 30 Mo Espace disque libre sur votre disque dur.- Un moniteur <strong>de</strong> résolution mini<strong>ma</strong>le 1024x768.Etape1:Brancher votre Routeur <strong>ADSL</strong> à votre ligne téléphonique, en utilisant l’un <strong>de</strong>s filtres <strong>ADSL</strong> <strong>de</strong>votre installation. Voir Sché<strong>ma</strong>s ci-<strong>de</strong>ssous :1. pour une installation avec une prise en T :2. pour une installation avec une prise en RJ11 :Version 1.0 - Mai 2008www.menara.<strong>ma</strong>
Etape2 :Insérez le kit d’installation du routeur, la fenêtre suivante apparaît :Cliquez sur Pack Routeur Menara <strong>ADSL</strong> 1500Etape 3 :Cliquez sur suivant.Etape 4 :- Branchez votre câble d’alimentation, puis pressez le Bouton d’allu<strong>ma</strong>ge ce bouton existe àcôté du quatre ports Ethernet du routeur, il doit être enfoncer.Voir l’écran ci-<strong>de</strong>ssous :Version 1.0 - Mai 2008www.menara.<strong>ma</strong>
Cliquez sur Suivant.Etape 5 :- Branchez le câble d’Ethernet (voir l’écran ci-<strong>de</strong>ssous) :Cliquez sur suivant.Version 1.0 - Mai 2008www.menara.<strong>ma</strong>
Etape 6 :Veuillez patienter jusqu'à ce que la <strong>connexion</strong> entre votre routeur et votre ordinateurs’établisse, puis cliquez sur suivant.Etape 7 :Saisissez les paramètres <strong>de</strong> votre <strong>connexion</strong> (Votre Nom d’utilisateur, et votre Mot <strong>de</strong> passe)Puis cliquez sur suivant :Version 1.0 - Mai 2008www.menara.<strong>ma</strong>
Etape 8 :Une fenêtre «Fin <strong>de</strong> l’installation» apparaîtUne fois l’installation est terminée. Cliquez sur suivant.Etape 9 :Cliquez sur Quitter, vous pouvez commencer à naviguer.Version 1.0 - Mai 2008www.menara.<strong>ma</strong>