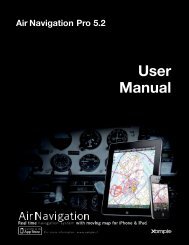FR_Air Navigation Pro 5.1 Manual - Xample
FR_Air Navigation Pro 5.1 Manual - Xample
FR_Air Navigation Pro 5.1 Manual - Xample
You also want an ePaper? Increase the reach of your titles
YUMPU automatically turns print PDFs into web optimized ePapers that Google loves.
Les informations dans ce document peuvent changer sans avertissement. Ce manueln’a pas de valeur contractuelle. L’utilisation du logiciel et des données nécessitel’acceptation du contrat de licence. Les marques citées et autres médias utilisésappartiennent à leurs propriétaires respectifs.Rédaction du document par : Johann Huguenin and Flavien VolkenVersion du produit : <strong>5.1</strong> (06/2012)Version du document: <strong>5.1</strong> (06/2012)Nous remercions nos beta testeurs, partenaires et utilisateurs qui nous ont permisde développer et améliorer ce produit.<strong>Xample</strong> SàrlCoteau des Ifs 41b1400 Cheseaux-NoréazSuissewww.xample.ch2
SommaireIntroductionInterface utilisateurBoutons de la barre dʼoutils" ....................................................................... 10Mise en routeInstaller des cartes" ...................................................................................... 13Installer les cartes dʼapproche V<strong>FR</strong> pour lʼAllemagne" ............................. 14Réinstaller les cartes déjà achetées" .......................................................... 14La carte défilantePlanification dʼitinéraire" .............................................................................. 17Ajouter le profil de lʼavion" ........................................................................... 19Paramètres de la carte et options dʼaffichage" .......................................... 20InstrumentsHSI" ................................................................................................................. 23VOR/CDI" ........................................................................................................ 26ADF" ................................................................................................................ 27Le compas" .................................................................................................... 28LʼAltimètre" .................................................................................................... 29Vitesse/sol" ..................................................................................................... 30Informations de vol" ...................................................................................... 31OutilsTemps de vol" ................................................................................................ 32Enregistrer un vol" ........................................................................................ 33Logbook (carnet de vol)" .............................................................................. 34Météo" ............................................................................................................. 35Documents de navigation" ........................................................................... 33Capteurs" ....................................................................................................... 34Verrouillage de lʼécran" ................................................................................. 353
Prise de notes (Seulement sur lʼiPad)" ........................................................ 35Connecter le simulateur de vol “Flight Simulator X” (FSX)".....................36Connecter le simulateur de vol X-Plane" .................................................... 37Module EFIS<strong>Navigation</strong> manuelle en 3D" ......................................................................... 40Terrain awareness (avertissement terrain) 2D et 3D" ................................ 40Services de tiersGoV<strong>FR</strong>" ........................................................................................................... 41Fonctions avancéesImportation/Exportation de données" ......................................................... 42Serveur Web intégré" .................................................................................... 43Serveur WebDAV" .......................................................................................... 46Format des fichiers de points de navigation" ............................................. 47Structure du fichier pour les points de repères" ........................................ 47Format des fichiers pour les espaces aériens" .......................................... 504
IntroductionMerci de votre intérêt pour <strong>Air</strong> <strong>Navigation</strong>. <strong>Air</strong> <strong>Navigation</strong> a été conçu pour l’aviationgénérale mais il est maintenant utilisé par des pilotes d’aéronefs de différents typesdont : hélicoptères, planeurs, ULMs, parapentes, ballons à air chaud, avionsmultimoteurs, etc.<strong>Air</strong> <strong>Navigation</strong> est proposé à un tarif abordable mais possède néanmoins desfonctions de planification et de navigation en temps réel avancées. La version 4 del’application possède une nouvelle interface graphique, plus facile à utiliser. Denouvelles fonctions ont fait leur apparition. Nous espérons que vous apprécierez lelogiciel et qu’il saura répondre à vos besoins.A propos de ce documentCe document décrit les fonctions principales du logiciel. Vous trouverez dans cedocument des références aux 3 versions de <strong>Air</strong> <strong>Navigation</strong> (Gratuite, Standard et<strong>Pro</strong>). Toutefois, ce document décrit les fonctionnalités de la version <strong>Pro</strong>. Le logicielévoluant rapidement, ce document sera mis à jour pour décrire les nouvellesfonctionnalités.A propos de <strong>Air</strong> <strong>Navigation</strong><strong>Air</strong> <strong>Navigation</strong> est un logiciel de navigation en temps réel et de planification de vols.Il existe en 3 versions :-<strong>Air</strong> <strong>Navigation</strong> Free (gratuit)-Base de données interne de points de repères avec plus de 100000 points(aéroports, balises de radio navigation, etc.)-Instruments de navigation (HSI, CDI, ADF)-<strong>Air</strong> <strong>Navigation</strong> Standard-Carte défilante avec fonction de vol directement vers un point (direct to)-Possibilité de télécharger des cartes gratuites, open source directementdepuis l’application-Base de données interne de points de repères avec plus de 100000 points(aéroports, balises de radio navigation, etc.)-Base de données interne d’espaces aériens (voir liste de pays disponibles surnotre site web)-Carnet de vol (manuel)-Instruments de navigation (HSI, CDI, ADF)-<strong>Air</strong> <strong>Navigation</strong> <strong>Pro</strong>-Carte défilante avec fonction de planification de route multi points (plan devol)5
-Possibilité d’installer des cartes aéronautiques officielles sous forme d’achatsintégrés (Europe, USA, Australie, Nouvelle-Zélande)-Support de cartes d’approche géo référencées (consulter notre site pour uneliste des produits disponibles)-Possibilité de télécharger des cartes gratuites, open source directementdepuis l’application-Base de données interne de points de repères avec plus de 100000 points(aéroports, balises de radio navigation, etc.)-Base de données interne d’espaces aériens (voir liste de pays disponibles surnotre site web)-Carnet de vol (automatique)-Support de données d’élévation. Possibilité de voir le terrain dans la directionde vol ou entre 2 points en mode édition de route.-Support de données 3D pour le Système de Vision Synthétique (module EFIS)-Instruments de navigation (HSI, CDI, ADF)Matériel requis<strong>Air</strong> <strong>Navigation</strong> <strong>Pro</strong> 4 nécessite :-Un iPhone, iPod Touch ou iPad-Système d’exploitation iOS version 4 ou plus récent-200 MB d’espace disque pour l’application et la base de données-Approximativement 350 MB d’espace disque pour chaque carte de pays de la taillede la France ou Allemagne-Un module GPS est requis pour une utilisation en temps réel. Les iPhones 3G, 3GSet 4 ainsi que les iPads 1 ou 2 avec une connexion 3G ont un GPS intégré. Les iPodTouch et iPad Wifi (sans 3G) ont besoin d’un module GPS externe. Les modulessuivants sont compatibles avec les iPods, iPhones et iPads :-TOM TOM car kit pour iPhone ou iPod Touch-GNS 5870 MFi Bluetooth-Bad Elf 66 channelsL’application fonctionne sur iPhone 3G. Toutefois, pour de meilleures performances,un iPhone 3GS ou 4 est conseillé.6
AvertissementAvant d’utiliser ce logiciel, vous devez lire et accepter les conditions décrites cidessous:Ce logiciel n’est pas prévu pour remplacer un système de navigation certifié.Nous ne garantissons aucunement que le logiciel ou les données associées necomportent pas d’erreur ou sont complètes. Les informations intégrées aulogiciel sont fournies à titre informatif et vous devriez toujours consulter ladocumentation officielle en vigueur avant d’effectuer un vol (AIP, etc.). Vousdevriez toujours avoir un appareil de navigation certifié à bord pendant quevous effectuez un vol.Le logiciel est fourni sans aucune garantie et en aucun cas les auteurs et lesfournisseurs de données ne pourront être tenu responsable de dommagespouvant provenir de l'utilisation de ce logiciel.L’UTILISATION DE CE SYSTEME DE NAVIGATION EN TEMPS REEL EST A VOSSEULS RISQUES. LES DONNEES DE LOCALISATION PEUVENT ETRE IMPRECISES7
! Interface utilisateurSur iPad, l’écran est divisé pour afficher la route sélectionnée et un instrument devotre choix à gauche. La carte défilante se trouve sur la droite et occupe la plusgrande partie de l’écran avec la barre des données de navigation en bas.Une vue optionnelle contenant la coupe du terrain peut être affichée en bas. La cartepeut être affichée en plein écran et - dans ce cas - la route et l’instrument sontmasqués. Toutefois, ils peuvent être accédés depuis les menus.Les autres modules et fonctions sont accessibles depuis la barre d’outils au sommetde l’écran.<strong>Air</strong> <strong>Navigation</strong> <strong>Pro</strong> 4 sur iPadBarre d’outilsRoute actuelleCarte défilanteInstrument(personnalisable)Coupe de terrain8
<strong>Air</strong> <strong>Navigation</strong> <strong>Pro</strong> 4 sur iPhone/iPod TouchSur iPhone/iPod, un seul module peut être affiché à la fois. Par défaut, la carte estaffichée au lancement de l’application. Les autres modules peuvent êtres affichés enappuyant sur les onglets en bas de l’écran.Sur iPhone, la barre d’outil est masquée afin de garder un maximum de place sur lacarte. Pour l’afficher, il faut appuyer sur le bouton en haut a gauche avec l'icône dutournevis.Les autres modules ainsi que les réglages sont accessibles depuis l’ongletconfiguration dans le coin en bas à droite.Barre d’outil(masquéeautomatiquement)Carte défilanteCoupe du terrainBarre d’onglets9
Boutons de la barre dʼoutilsSur l’iPad, ce bouton permet de passer du mode plein écran aumode carte + route + instrument.Sur l’iPhone, ce bouton permet de masquer/afficher la barred’information en bas de la carte.Permet d'exécuter le module EFIS. Tout d’abord vous devez téléchargerles données 3D dans le « Map Store ». Sur l'iPhone, il est accessibledepuis l’onglet en bas à droite de l’écran.Affiche le panneau des réglages de la carte. Dans les réglages de la cartevous pouvez configurer les éléments qui seront affichés et comment ilsseront affichés. Par exemple, il est possible d’activer/masquer certainescartes. Il est aussi possible de sélectionner les espaces aériens et lespoints de navigation. Une option permet aussi d’afficher la coupe deterrain en bas de la carte. Les options disponibles dans ce menu sont :• Allumer/éteindre le mode nuit• Montrer/cacher l’arrière-plan de la carte (les cartes installées)• Montrer/cacher le graphique d’élévation du terrain• Afficher les symboles des conditions météorologiques (VMC, IMC) surla carte• Configurer le filtre des espaces aériens• Configurer le filtre des points de navigation• Activer/désactiver la ligne de cap étendue et la ligne de cap vers leprochain point• Activer/désactiver les cartes individuelles et choisir quelle carte seraaffichée en premier plan.• Choix de la couleur de fond de carte. Lorsque <strong>Air</strong> <strong>Navigation</strong> afficheune zone où aucune carte n’est installée, il est maintenant possible dechoisir cette couleur de fond entre blanc, bleu (mer) et un damier gris.Permet de passer du mode «Vol» (navigation en temps réel) au mode«Edition» (planification du vol). Lorsque le mode «Edition» est actif, il estpossible d’ajouter, de supprimer ou de déplacer des points de la routeen appuyant sur la carte. Il est aussi possible d’insérer de nouveauxpoints en appuyant sur la ligne magenta entre 2 points et en déplaçantvers une nouvelle position.Affiche la base de données des points. Il est possible de rechercher unpoint ou de voir la liste des points proches, triés par distance.10
Affiche la liste des routes enregistrées. Permet de sélectionner uneroute pour l’afficher sur la carte et charger la liste des points dans lemodule «Route».Sélectionne le terrain le plus proche et trace un vecteur direct sur lacarte.Efface la sélection courante sur la carte (route ou vecteur direct). Permetde mettre la carte en mode «Vol libre» (sans destination). Permet dedémarrer la création d’une nouvelle route.Affiche les temps du vol courant. Sur iPhone, ce module est accessibledepuis les onglets en bas de l’écran et l’icône est légèrement différente.Affiche la liste des instruments. Sur iPhone/iPod, la liste d’instruments etdisponible dans l’onglet «Configuration» en bas à droite de l’écran.Affiche une liste de stations météo et les dernières informations METAR/TAF dans un format décodé. Il est possible d’ajouter des stations eninsérant le code ICAO dans le champ de recherche et en appuyant surretour. Sur iPhone/iPod, ce module est accessible depuis le menu«Configuration».Affiche une liste de documents (PDFs) associés avec un aéroport. Enappuyant sur un document, il est possible de l’afficher en plein écran.Sur iPhone/iPod, ce module est accessible depuis le menu«Configuration». Possibilité aussi de créer un profil pourl’avion.Affiche la liste des «Outils» qui contient des modules additionnels. SuriPhone/iPod, ce module est accessible depuis le menu «Configuration»dans le coin en bas à droite. Les options disponibles dans ce menu sont :• GoV<strong>FR</strong> : Pour plus d’information sur ce sujet, veuillez vous référer auchapitre « Services Additionnels ».• Editeur du point de l’utilisateur : Vous pouvez créer/effacer/copier vospropres waypoints.• Carnet de vol : vous pouvez consulter le chapitre « Carnet de vol »pour plus d’information sur ce sujet.• Vols enregistrés : il est possible de reproduire vos vols en direct grâce 11à cette option.
• Capteurs : Permet d’activer/désactiver les capteurs destinés à partagerle signal, à les connecter à un serveur, à les utiliser avec un pluginpour X-Plane/Flight Simulator ou à l’associer à un dispositif AHRS.Affiche les réglages de l’application. Il est possible de sélectionner lesunités de distances, hauteurs, vitesses, ainsi que beaucoup d’autresparamètres pour personnaliser l’application. Sur iPhone/iPod, ce moduleest accessible depuis le menu «Configuration» dans le coin en bas àdroite.Les options disponibles dans ce menu sont :• Unités : permet de changer les unités de distances, hauteurs, vitesses,etc.• Carte : permet de débloquer/bloquer la rotation de la carte. Quandl’option « Auto approach charts » est activée, la carte d’approximationy apparaitra de manière automatique au moment où nous soyons prèsde l’aéroport. Cette option ne fonctionne que pour celles qui ont étéacquises dans le « Map Store ». Quand l’option « Hidden pointsselectable » est activée, bien que l’utilisateur ne soit pas visible, il peutappuyer sur le waypoints afin d’obtenir information.• Instruments : quand l’option « Adjust Nav 1 to map leg » est activée,l’instrument sera automatiquement configuré par rapport au prochainwaypoint qui apparaitra sur la carte.• Réseau : l’utilisateur trouve l’adresse IP afin de pouvoir se connecterau Serveur Web ou au Serveur DAV.• Divers : l’utilisateur peut simplifier l’information « METAR/TAF » enactivant l’option « RAW METAR/TAF ». Vous pouvez l’utiliser pourenregistrer le vol et aussi il est possible de sortir de l’application sansarrêter son fonctionnement. L’outil « Alternate speed/course sert àcalculer les données par intervalles de temps (ce qui est utile quandvous êtes dans une zone où le signal GPS est perdu). L’option« Automatic logbook » complète l’heure du « Block-OFF/Block-ON etl’heure du décollage/atterrissage de manière automatique. « Share GPSvia Bluetooth » vous permet d’associer votre appareil avec un autre.• Verrouillage : quand l’option «Run in background» est activée, le faitest de verrouiller votre iPhone/iPad fermera automatiquementl’application, ceci pour des raisons d’économie de la batterie• Information légales : désactive le message sur des informationslégales quand l’application est démarrée.• Configuration par défaut : retourne aux réglages d’usine12
Mise en routeAprès l’installation de l’application, au premier démarrage, le système vousdemandera d’autoriser <strong>Air</strong> <strong>Navigation</strong> à accéder aux informations GPS. Il estprimordial d’accepter cette demande d’autorisation pour le bon fonctionnement del’application.Au lancement de l’application, la carte est centrée sur votre position actuelle.L’application contient une base de données mondiale de points aéronautiques etvous devriez voir des points aux alentours de votre position.Veuillez prendre note que le fond de carte n’est pas installéautomatiquement. Celui-ci doit être téléchargé depuis le module «MapStore». Lemodule «MapStore» contient une grande variété de cartes commerciales et gratuitespour la plupart des régions du monde. Le module «MapStore» se trouve dans lemenu «Configuration» en haut à droite sur l’iPad et en bas à droite sur iPhone. Voustrouverez plus d’informations sur l’installation des cartes dans le prochain chapitre.Si vous souhaiter personnaliser les unités de distance, vitesse, hauteur, il estpossible de le faire depuis le menu «Settings».Installer des cartesDes cartes gratuites open source, des cartes du domaine public et des cartescommerciales peuvent être installées dans <strong>Air</strong> <strong>Navigation</strong> afin d’être affichées enfond dans le module de carte défilante.Les cartes peuvent être téléchargées de nos serveurs et installées dans l’applicationdirectement depuis <strong>Air</strong> <strong>Navigation</strong>. Après l’installation, elles sont stockéesdirectement dans la mémoire de votre iPad/iPhone et ne nécessitent pas deconnexion internet pour fonctionner.Pour consulter le catalogue des cartes disponibles, vous devez vous rendredans le module «MapStore» qui se trouve dans «Configuration» (en bas àdroite sur iPhone, en haut à droite sur iPad).Avant de démarrer le téléchargement d’une carte, il est fortement conseillé devérifier que :-Votre iPad/iPhone est connecté à un réseau Wifi fonctionnel.-Le Bluetooth est désactivé sur votre iPad/iPhone car il peut perturber laconnexion Wifi et empêcher que le téléchargement ne se déroulecorrectement.13
Le module «MapStore» est divisé en 2 parties. La partie du haut «Manage <strong>Pro</strong>ducts»permet d’afficher les produits installés. Il est possible de réinstaller un produit sicelui-ci ne fonctionne pas correctement ou de l’effacer.Le module «Download Queue» liste les téléchargements en cours et en attente. Vouspouvez vérifier l’avancement du téléchargement d’un produit, changer l’ordre detéléchargement ou supprimer un téléchargement en attente. En cas d’erreur, la listede téléchargement se mettra en pause et il est possible de la redémarrer enappuyant sur un élément de la liste en attente.La partie «Download products» contient un catalogue des produits disponibles(cartes, cartes d’approche, données d’élévation, etc). Il est possible de consulter lecatalogue et obtenir des informations sur les produits comme par exemple :-La source ou le fournisseur-Le pays ou la région concernée-La taille des données-Le prix des produits commerciaux (non gratuits)-Les données incluses : la plupart des produits ne contient qu’un jeu de données.Toutefois, certains produits sont composés de 2 ou plus de paquets de données. Ilest possible de choisir seulement certains paquets à installer afin d’économiser dela place sur votre iPad/iPhone. C’est par exemple le cas avec les cartes «USASectional». Si vous ne volez que sur la côte Est, il est inutile d’installer la côte Ouestet l’Alaska.12
Il est toujours possible d’installer des paquets de données dans un deuxième tempssi nécessaire.Les paquets de données installés apparaissent en couleur :-Vert : les données sont installées et à jour-Orange : les données sont installées mais une mise à jour est disponible.Les paquets de données non installés sont affichés en blanc.Lorsqu’un paquet de données est affiché en orange, une mise à jour est disponiblesur nos serveurs. Les raisons peuvent être que :-Une version plus récente des données a été publiée dans le cadre d’un abonnement.-Nous avons détecté une erreur ou un problème de qualité et avons publié uncorrectif13
Dans <strong>Air</strong> <strong>Navigation</strong> 4, nous avons ajouté le support d’un nouveau format de carte deplus haute qualité. Les anciens paquets de cartes sont affichés avec l’étiquette «<strong>Air</strong><strong>Navigation</strong> 2.x - 3.x map group» dans le module «Installed <strong>Pro</strong>ducts» ou «<strong>Pro</strong>duitsInstallés». Les anciens paquets ne font pas partie de la sauvegarde iTunes. Lesnouveaux font maintenant partie de la sauvegarde iTunes et devraient être restauréspar l’application quand vous réinstallez votre appareil.Installer les cartes d’approche V<strong>FR</strong> pour l’AllemagneEn raison des termes de la licence, les cartes d’approche pour l’Allemagne, ne sontpas (encore) vendus par l’application AppStore. Vous pouvez l’acquérir à partir denotre web store, hébergé par Kagi à cette adresse url :http://store.kagi.com/cgi-bin/store.cgi?storeID=HEC_LIVE&&Dans le mail de confirmation, vous recevrez un code de licence et un lien où l’onpeut cliquer. Cliquer sur le lien, installera le produit automatiquement dans <strong>Air</strong><strong>Navigation</strong>. Si vous désirez l’installer manuellement, vous pouvez insérer le code delicence dans le «Restore purchases» -> «Input code» «MapStore module» (regarder lechapitre suivant pour les détails).Réinstaller les cartes déjà achetéesDans <strong>Air</strong> <strong>Navigation</strong> 4, nous avons ajouté un bouton «Restore purchases» en hautdans le coin à droite du module «MapStore». C’est utile si vous réinstallezl’application et pour réinstaller les cartes depuis internet. En pressant ce bouton, ilvous demandera si vous voulez :-Restaurer des cartes achetées depuis votre compte iTunes : Dans ce cas, une listedes achats trouvés sur votre compte iTunes sera affichée. Vous pouvez presseralors sur une carte choisie afin de la réinstaller gratuitement. Cela marcheraégalement si vous installez <strong>Air</strong> <strong>Navigation</strong> sur un nouvel appareil iPhone ou iPad,dans ce cas, vous devriez utiliser le même compte iTunes que votre autre appareil.- Entrer un code de licence : cette option peut être utilisée pour un produit qui a étévendu avec un code de licence, tel que les cartes d’approche V<strong>FR</strong> pour l’Allemagne.14
En touchant et déplaçant la carte, celle-ci passe en mode manuel. Dans ce cas,la carte sera déplacée vers lieu de votre choix, orientée au Nord. Dans ce cas, lacarte ne suit plus les mouvements de l’avion, à la place, c’est le symbole del’avion qui va bouger sur la carte, éventuellement il quittera l’espace del’écran. Vous pouvez centrer à nouveau la carte et restaurer les mouvementsde la carte en pressant une fois sur le symbole en haut dans le coin gauche.En touchant une zone interactive sur le plan, une fenêtre apparaîtra avec desinformations utiles.Les zones interactives sont :-Les points de navigation : affichage de l’élévation, type, nom complet. Pour lesaéroports, vous trouverez aussi la piste et des informations de fréquences.-Espaces aériens : limites inférieures et supérieures, nom, classe et informationssupplémentaires.-Des stations METAR/TAF : informations météorologiques d’aéroports.Sur iPad, en pressant en dehors de la fenêtre, elle va disparaître, sur iPhone vousdevez presser le bouton dans le coin en haut à droite.Quand vous êtes en mode vol (par défaut), presser le nom du point sélectionné dansla fenêtre d’information vous proposera de l’affecter à un instrument ou lesélectionner comme prochain point (direct to) dans la carte défilante.16
La barre de données en bas de la carte affiche les informations en temps réel, telsque l’information du prochain point de navigation (identifiant, nom, direction vers lepoint, distance et temps estimé), vitesse actuelle comme reportée par le GPS (vitesse ausol), cap, altitude GPS, hauteur au-dessus du sol (si les données d’élévation pour larégion sont installées), qualité du signal GPS.Pour la navigation en temps réel, la qualité du signal GPS doit être représentéepar un symbole vert ou jaune. Un symbole rouge ou orange ne permet d’obtenirqu’une position approximative et n’affichera pas la vitesse ni le cap.Nota Bene : Pour de meilleurs résultats, vous devriez placer votre appareil prèsd’une fenêtre, avec une vue directe du ciel. Ne tenez pas votre iPad avec la main quirecouvre l’antenne GPS (surface noire en haut de l’iPad). Si vous volez avec un avionentièrement en métal ou votre avion est équipé avec un pare-brise dégivrant, il se peutque le GPS interne de l’iPhone/iPad soit un peu faible et dans ce cas, vous auriez besoind’un module GPS externe.Planification d’itinérairePar défaut, la carte est en «mode vol» ou «flight mode». Vous pouvezbasculer la carte du «mode vol» au «mode planification» à n’importe quelmoment afin de créer ou modifier un itinéraire en pressant lebouton«Edit» dans la barre d’outils.Pour commencer à créer un itinéraire :-Basculer en «mode édition», une barre rayée jaune et noire devrait apparaître enhaut de la carte. Un champ de recherche va apparaître aussi en haut du module«Route».-Pour ajouter des points de navigation, presser sur les points de votre choix sur lacarte. Dans la fenêtre popup, presser l’option «add to route». Une étoile jaune vamaintenant apparaître sur la carte et votre point de navigation sera ajouté à la liste«Route».-Alternativement vous pouvez mettre un ou plusieurs identifiants de point denavigation dans le champ de recherche en haut du module «Route» et presserretour. Plusieurs identifiants doivent être séparés par un espace.Nota Bene : pour trouver un point proche d’un aéroport, typiquement des points dereport V<strong>FR</strong>, vous pouvez utiliser la syntaxe suivante : W@LSZG (waypoint id@airfieldid) puis retour. Cela va forcer <strong>Air</strong> <strong>Navigation</strong> à trouver le point le plus proche de 17LSZG avec l’identifiant W.
Dans ce mode, il est aussi possible de réorganiser et supprimer des points de laliste du module «Route». Alternativement, vous pouvez effacer un point en pressantsur la carte et choisir l’option «remove from route».Il est possible d’insérer un point en pressant sur le vecteur magenta (leg) et en ledéplaçant vers une nouvelle position sur la carte. Comme résultat, un nouveau pointsera inséré dans le module «Route». Si le lieu d’un point n’est pas trouvé dans labase de données, un point temporaire sera créé. Vous pouvez l’ajouter plus tard à labase de données si vous le désirez.Vous pouvez créer un nouveau point en pressant 2 secondes à la position souhaitéesur la carte. Une dialogue vous demandera si vous voulez ajouter ce point à la basede données ou simplement l’utiliser en tant que point temporaire pour l’itinéraire ou«direct to».Dans le module «Route», vous pouvez presser sur la ligne du résumé en haut de laliste pour changer le nom de l’itinéraire et ajouter les informations de vent et vitessede croisière. Le nom de l’itinéraire est utilisé pour identifier une route particulièredans la liste de sélection des routes. Les informations de vent et de vitesse decroisière sont utilisées pour afficher le temps estimé et le cap corrigé pour le vent(heading) en mode «Edition». En mode «Vol», la vitesse actuelle du GPS sera utiliséepour calculer le temps estimé.Le bouton dans le coin droit du module «Route» peut être utilisé pour inverserl’itinéraire ou le dupliquer.18Lorsque vous êtes satisfait de votre itinéraire, vous pouvez basculer en mode «Vol» etl’itinéraire sera automatiquement sauvegardé dans la liste des route.
Ajouter le profil de l’avionAfin d’afficher l’heure estimée et l’information nécessaire sur le combustible, il fautque vous ajoutiez le profil de l’avion. Vous pouvez le faire depuis la fenêtre« Summary » ou depuis le menu « Document Browser ».Veuillez prendre note sur la marque verte qui apparait sur la partie gauche du profil del’avion. Vous pouvez le sélectionner appuyant sur l’ID.En appuyant sur la flèche bleue, il est possible de changer l’image de l’avion, aussibien que, compléter son information sur le model, son fabricant, son vitesse decroisière et son débit de carburant.19
Paramètres de la carte et options d’affichageDepuis la barre d’outils, presser le bouton«Paramètres de la carte» ou «Map Settings»pour accéder à différentes optionsconcernant la carte défilante.-Mode nuit : change le contraste de l’écran en le rendant plus claire (jour) ou plusobscure (nuit).-Arrière-plan de la carte : active/désactive l’arrière-plan de la carte.-Graphique d’élévation du terrain : Montre/cache le graphique d’élévation du terrain.Si l’information du terrain était déjà installée, la même serait indiqué sur la carted’élévation.-Affiche le METAR dans la carte : montre des icônes sur les Aéroports par rapport lesconditions de l’eau.-Espaces aérées : affiche une liste où vous pouvez montrer/cacher les espacesaériens selon leur type dans la carte défilante. Il est possible de l’utiliser comme unfiltre pour que le logiciel montre les espaces aériens que vous voulez. Vous pouvezaussi configurer son apparence.-Waypoints : affiche une liste des différents types de waypoints. Il est possible del’utiliser comme un filtre pour que le logiciel montre les waypoints que vous voulez.Vous pouvez les sélectionner selon leur type ou trouver le filtre d’aérodromes afin deles choisir selon leur longueur ou leur type de surface.-Widget : vous pouvez choisir la couleur ou le symbole de l’avion qui sera montré. Ilest possible aussi d’étendre le linge de cap (la ligne orange) et ligne de cap vers leprochain point (ligne gris).20-Cartes : Montrer/cacher l’arrière-plan de la carte (les cartes installées).
La vue d’élévation du terrainSi les données d’élévation sont installées pour votre région, le graphique afficheral’information du terrain.En «mode vol», il affichera le terrain dans la direction de vol de l’avion, en mettant àjour la vue toutes les 5 secondes. La vue du terrain peut être zoomée pour l’affichagede 10 NM jusqu’à 50 NM de l’élévation du terrain. L’altitude maximum reportée seraaffichée en haut du coin gauche de la vue d’élévation. Un symbole représentant votreavion sera affiché dans la vue avec un trait pointillé rouge, représentant votrealtitude actuelle, comme indiqué par le GPS.En «mode édition», il affichera le terrain entre 2 points selon la sélection du module«Route». Ce fonction est très utile lorsque vous planifiez votre itinéraire, et ce afind’obtenir une estimation de l’altitude minimum de sécurité.Veuillez prendre note que même avec un bon signal GPS, l’altitude selon le GPS peutavoir une précision de +/- 200 pieds. La base de donnée d’élévation peut aussicontenir quelques imprécisions. Vous devriez toujours planifier votre vol avec unemarge raisonnable pour éviter les obstacles.21
Le module de sélection des cartes<strong>Air</strong> <strong>Navigation</strong> 4 a un nouveau moteur de cartes, capable d’afficher plusieurs cartesen même temps et de spécifier quelle carte devrait être affichée en premier plan,lorsqu’elles concernent une même région.De nouvelles versions des cartes sont sorties et contiennent plus de niveaux dedétails. La qualité d’affichage a aussi été améliorée, spécialement pour les cartesavec une échelle entre 1:250k et 1:50k et à des niveaux de zooms plus faibles. Lescartes <strong>Air</strong> <strong>Navigation</strong> 4 sont capables de fusionner entre elles dans les bords. Ce quiveut dire que vous pouvez maintenant mixer les cartes de divers fournisseurs et lesutiliser toutes en même temps.Pour de meilleurs résultats, vous devriez mettre à jour vos cartes en version 4.Dans la capture d’écran ci-dessus, les cartes gratuites sont activées. Celles-ci ont étédéplacées en deuxième plan en bas du « Brazilian WAC chart » qui est désactivé. Lacarte VNC de la Nouvelle-Zélande ne pouvait pas être visible au cas où il y en auraitau-dessus d’autres.22
InstrumentsEn utilisant les informations du GPS et des accéléromètres de l’iPhone, <strong>Air</strong> <strong>Navigation</strong>peut simuler de vrais instruments aéronautiques tels que HSI, ADF, CDI/VOR,Altimètre. Contrairement aux instruments réels, les instruments virtuels peuventêtre réglés afin de pointer sur n’importe quel point de navigation de la base dedonnées (airport, VOR/DME, user waypoint, etc).HSILe HSI est le plus pratique des instrumentsde navigation, mais il requiert égalementun peu d’entraînement afin d’être utiliséefficacement.Si la réception du GPS est mauvaise, ledrapeau d’alerte indique que l’instrumentn’affiche probablement une indicationcorrecte.La partie en haut de l’écran contient unindicateur HSI. L’aiguille jaune est lepointeur de sélection de radiale, la partie enmouvement au milieu est l’indicateur dedéviation (deviation indicator) (CDI) quiaffiche la déviation (+/- 12 degrés) parrapport à la radiale sélectionnée.Contrairement à un vrai HSI où le boutonorange (Heading bug) est utilisé pourcommander l’auto-pilote, Le «heading bug»affiche le cap vers le point de navigationsélectionné. Le HSI n’utilise pas le compasmagnétique mais le cap de l’avion.L’avantage du HSI est qu’il affiche la position de l’avion au milieu en relation avec laradiale sélectionnée. L’indicateur de cap va effectuer une rotation afin decorrespondre au cap actuel. La sélection de la radiale s’effectue par un toucherdéplacé avec le doigt sur la partie gauche ou droite de l’indicateur et en glissant enhaut ou en bas. Le HSI requiert une précision de GPS de 1 NM ou mieux et unevitesse de 5 kts ou plus pour afficher un cap correct.Si aucun point de navigation n’est sélectionné ou la distance est de plus de 250miles nautique, (ou si la précision du GPS est approximative), un drapeau d’alerte 23“NAV” vous indiquera qu’il ne faut pas faire confiance à l’indicateur HSI.
En dessous de l’indicateur principal, le point de navigation sélectionné est affichéainsi que la distance par rapport à celui-ci (grand cercle) et le symbole de précisiondu GPS. Vous pouvez utiliser n’importe quel point de navigation (Aéroports, VOR,NDB, etc.) avec l’instrument HSI. (Un vrai indicateur HSI requiert un signal radioprovenant d’un émetteurs VOR, VOR/DME ou VORTAC).Vous pouvez sélectionner un nouveau point de navigation depuis la base de donnéesavec le bouton bleu en bas à droite de l’instrument. Veuillez vous référer au chapitre«Sélection de points dans la base de données» pour plus d’informations.Veuillez prendre note que les radiales sont toujours magnétiques par rapport aupoint de navigation sélectionné.Par défaut, le HSI prendra comme point, le point sélectionné sur la carte (prochainpoint ou direct to). Il est possible de régler le HSI en manuel dans les réglages del’application.25
VOR/CDIL’instrument VOR utilise les données GPSpour émuler un récepteur VOR/CDI.La partie du haut est un indicateur VORémulé. L’aiguille blanche (CDI, indicateur dedéviation de parcours) affichera la déviationactuelle jusqu’à +/- 12 degrés par rapportà la radiale affichée vers le pointsélectionné.La radiale peut être ajustée en touchant lesparties latérales de l’indicateur et englissant vers le haut ou le bas.L’instrument VOR requiert au moins 2.5miles nautiques de précision GPS, mais n’apas besoin d’avoir une vitesse de solminimum pour vous donner une informationprécise. Si aucun point n’est sélectionné ousi la distance jusqu’au point de navigationest plus grande que 250 miles nautiques(ou si la précision du GPS est mauvaise),l’indicateur «TO/<strong>FR</strong>» disparaîtra et undrapeau d’alerte «NAV» indiquera que vousne devriez pas faire confiance à votre indicateur VOR.En dessous de l’indicateur, le nom du point de navigation sélectionné est affichéainsi que la distance (grand cercle). A droite se trouve le symbole de précision duGPS. Vous pouvez utiliser n’importe quel point de navigation (<strong>Air</strong>ports, VOR, NDB,etc.) avec l’instrument VOR. (un véritable VOR/CDI requiert un signal radio provenantd’un émetteur VOR, VOR/DME ou VORTAC.)Vous pouvez sélectionner un nouveau point de navigation depuis la base de donnéesavec le bouton bleu en bas à droite de l’instrument. Veuillez vous référer au chapitre«Sélection de points dans la base de données» pour plus d’informations.Veuillez prendre note que les radiales sont toujours magnétiques par rapport aupoint de navigation sélectionné.26
ADFL’instrument ADF dans <strong>Air</strong> <strong>Navigation</strong> utilisele cap indiqué par le GPS.La partie en haut est l’indicateur ADF.L’aiguille jaune est pointée vers le point denavigation sélectionné en relation à l’axelongitudinal de l’avion. L’ ADF requiert uncap valide pour afficher une indicationcorrecte et ne fonctionnera pas si laprécision du GPS est mauvaise ou la vitesseau sol est en dessous de 3 noeuds (6 km/h).Si aucun point de navigation n’estsélectionné ou sa distance est plus de 250miles nautiques ou une position GPS n’estpas valable et/ou le cap est indisponible, ledrapeau d’alerte “NAV” sera affiché surl’instrument.La partie compas peut être régléemanuellement en touchant et glissantl’indicateur de haut en bas. De cette façon,vous pouvez régler l’ADF sur une orientationou direction magnétique.En dessous de l’indicateur, le nom du point de navigation sélectionné est affichéainsi que la distance (grand cercle). A droite se trouve le symbole de précision duGPS. Vous pouvez utiliser n’importe quel point de navigation (<strong>Air</strong>ports, VOR, NDB,etc.) avec l’instrument VOR. (un véritable VOR/CDI requiert un signal radio provenantd’un émetteur NDB.)Vous pouvez sélectionner un nouveau point de navigation depuis la base de donnéesavec le bouton bleu en bas à droite de l’instrument. Veuillez vous référer au chapitre«Sélection de points dans la base de données» pour plus d’informations.Veuillez prendre note que les radiales sont toujours magnétiques par rapport aupoint de navigation sélectionné.27
Le compasL’instrument “compas” affiche le cap actuelindiqué par GPS (pas l’axe longitudinal del’avion) sur un compas virtuel animé. Le cappeut être affiché en mode «nord vrai» oumode «nord magnétique» selon lesréglages.L’anneau extérieur est ajustable parl’utilisateur en touchant et glissant votredoigt de haut en bas.Le compas d’<strong>Air</strong> <strong>Navigation</strong> ne montre quele parcours GPS. En raison d’un manque defiabilité des magnétomètres internes auxiPhones et iPads dans le poste de pilotage,nous avons renoncé à les utiliser. Pour cetteraison, le compas ne fonctionnera qui si lavitesse est de 3 kts ou plus et que laprécision GPS est excellente.La partie du bas contient les informationsde cap, la vitesse au sol et la précision GPS en tant que valeurs numériques. Lesunités sont réglables dans les paramètres de l’application. Si l’information duparcours est magnétique, l’étiquette du cap numérique sera “MC” (Cap magnétique)autrement il sera “TC” (Cap vrai).Le drapeau d’alerte rouge/blanc NAV va apparaître quand la précision du GPS estmauvaise et/ou la vitesse/sol actuelle est trop basse pour obtenir des donnéesvalables. Vous ne devriez pas faire confiance à vos instruments quand le drapeaud’alerte «NAV» s’affiche.28
LʼAltimètreL’altimètre d’<strong>Air</strong> <strong>Navigation</strong> est basé sur leGPS. Généralement, le GPS a une précisionacceptable. Néanmoins, il ne devrait jamaisêtre utilisé en tant que remplacement d’unaltimètre barométrique.L’instrument altimètre d’<strong>Air</strong> <strong>Navigation</strong>affiche l’altitude au-dessus du niveau moyende la mer (MSL) comme indiqué par le GPS.Généralement l’altitude a une précision deplus ou moins 70 ft. La précision est engénéral meilleure avec un module GPSexterne.La partie supérieure est l’indicateuranalogique de l’altimètre. Dans la partieinférieure, vous trouverez la valeurnumérique de l’altimètre ainsi que lesymbole de la précision du GPS.L’unité d’affichage de l’altimètre peut êtreréglée en pieds ou mètres dans les réglagesde l’application. L’altitude est affichée si laprécision du GPS est de 230 ft ou moins.En cas de mauvaise précision du GPS, vous verrez un point d’interrogation au lieu dela valeur numérique de l’altitude.29
Vitesse/solLa partie supérieure représente l’indicateuranalogique de vitesse (vitesse GPS ouvitesse/sol). En bas, vous trouverez lavaleur numérique de vitesse ainsi que lesymbole de précision du GPS.L’unité de vitesse peut être réglée ennoeuds, miles ou kilomètres par heure dansles paramètres de l’application.En cas de mauvaise réception GPS, un pointd’interrogation sera affiché à la place de lavaleur numérique de vitesse.30
Informations de volLe module d’information de vol affiche uneliste des valeurs de navigation en tempsréel en version numérique.If affiche aussi la distance de vol depuis ledémarrage de l’application ou le début duvol actuel réglé dans le module «Temps devol» (Time).Dans la partie du bas, vous trouverez lesinformations du GPS, sa précisionhorizontale et verticale, ainsi que lescoordonnées de votre lieu actuel.31
OutilsEn plus de la carte et des instruments de navigation, de nombreux outils sontdisponibles afin d’aider à la planification et la réalisation de vols ainsi que d’autrestâches.Temps de volLe module «Temps de vol» est utilisé poursauvegarder le vol courant dans le carnet devol. Le temps et les lieux de départ/arrivéepeuvent être réglés manuellement ouautomatiquement.Pour remplir le temps et les lieux de départ/arrivée automatiquement, l’option «Automaticlogbook» doit être activée dans lesparamètres de l’application.L’heure «Block-off» est enregistrée quand <strong>Air</strong><strong>Navigation</strong> détecte un mouvement de l’avion.L’heure de décollage est enregistrée quand lavitesse dépasse les 30 kts. L’heured’atterrissage est enregistrée quand la vitessediminue à 25 kts. L’ heure «Block-on» estenregistrée quand l’avion s’arrête. Après 90secondes sans mouvement, le vol serasauvegardé dans le carnet de vol. Ce délaipermet d’éviter que le vol soit enregistré aucas où vous devez vous arrêtez sur le tarmacdurant le roulage par exemple.<strong>Air</strong> <strong>Navigation</strong> enregistre les lieux de départet arrivée si ceux-ci se trouvent dans la base dedonnées. En cas d'atterrissages multiples, lavaleur sera incrémentée dans le carnet de vol.Nos filtres sont prévus pour ne pas enregistrer les évènements au cas où le signal GPSest perdu ou invalide. C’est pourquoi, vous devriez contrôler que le signal GPSsoit bon (symbole jaune et vert) avant d’utiliser le carnet de vol automatique.Les valeurs du carnet de vol peuvent être éditées manuellement à n’importe quelmoment, soit depuis module «Flight time», en pressant sur la ligne correspondanteou, si le vol est déjà inscrit dans le carnet de vol, depuis le module «logbook» lui-même.En pressant le bouton «Edit» en haut dans le coin à droite, vous pouvez forcer àinscrire le vol dans le carnet de vol ou réinitialiser le module «temps de vol» pourdémarrer un nouveau vol.Note : sur l’iPhone, si le module «temps de vol» est placé en bas de la barre (par défaut),un badge rouge va commencer à clignoter avec la valeur de temps aussitôt que 32 le«block-off» est activé, jusqu’à ce que le vol soit enregistré sur le journal de bord.
Enregistrer un volAfin d’enregistrer un vol, vous devez d’abord activer l’option « Settings ». <strong>Air</strong><strong>Navigation</strong> commencera à enregistrer le vol aussitôt que le « block-off » est activé.Rappelez-vous que vous pouvez le régler de manière automatique et qu’il n’estpossible de le régler que si l’option est activé dans le menu « Settings ».Le vol peut être reproduit depuis l’application en pressant sur le vol enregistré vouludans le menu « Tools ».Un fichier KLM sera stocké dans le fichier en utilisant le Serveur Web ou le ServeurWebDAV. Ensuite, vous pouvez l’ouvrir dans Google Earth/Maps et voir la trajectoire del’avion.Pour plus d’informations sur ce sujet, veuillez vous reportez à la sectioncorrespondante dans ce manuel.33
Logbook (carnet de vol)Le carnet de vol est en fait une base dedonnées des temps de vols et autresinformations associées. Il contient tous lesvols ajoutés manuellement ou, si«Automatic logbook» est activé dans lesréglages, les temps de vols détectés et lesdéparts/arrivées.Les vols sont affichés chronologiquementavec les plus récents en premier.Les vols du mois courant sont affichés entant qu’entrées individuelles dans la listeprincipale.Puis les vols de l’année en cours sontregroupés par mois, et puis enfin, parannée.Il est toujours possible d’afficher des volsindividuels par groupe de mois ou d’annéeen pressant sur la ligne correspondante.Les vols individuels peuvent être édités ou effacés.En pressant sur la touche «Edit» en haut dans le coin àdroite, il est possible de :- Basculer en mode «Edit» pour effacer des entrées de laliste-Créer une nouvelle entrée «Add log entry»-Envoyer le carnet de vol complet (ou sélectionner des vols)par mail en tant que fichiers texte et HTML-Régler le temps initial et le nombre d’atterrissages d’unprécédent carnet de vol34
MétéoLe module météo garde une liste de vosstations météo préférées (généralementsituées près des terrains d’aviation). Lemodule météo essayera de télécharger lesdonnées les plus récentes de la météo pourchaque station chaque 30 minutes. Lesdonnées météo seront décodées etsauvegardées. Les données sauvegardées dela station météo ne seront plus valablesaprès 36 heures.Pour ajouter une station à la liste, taperl’identifiant de l’aéroport ICAO où la stationest localisée, dans le champ de recherche enhaut de la liste. Puis presser retour. Lastation sera ajoutée à la listeimmédiatement. Cependant, les données detemps météorologique peuvent prendre uncertain temps avant d’être téléchargées.Notez que télécharger des données demétéo requiert une connexion internet et nepeut pas être fait durant un vol quand lacouverture du réseau GSM est faible.Pour enlever une station, glisser sur la ligne dedroite à gauche, cela révèlera le symbole«effacer».Presser sur une ligne de station révèlera lemessage détaillé et décodé (METAR) de la météo.En plus, un message de prévisionmétéorologique (TAF) sera affiché (si disponible).32
Documents de navigationdocuments importants comme les AFMs, Checklists, Notams, etc.Le module des documents de navigation vouspermet d’accéder et d’afficher des documentsPDF pendant la planification d’un vol oudurant un vol.Les documents peuvent être ajoutés dansles documents de la navigation en :•Installant un ensemble de cartes d’approche(depuis notre MapStore).•Téléchargeant un fichier PDF depuis leserveur web intégré.•Envoyant un fichier PDF par email et enutilisant la fonction «Open in <strong>Air</strong><strong>Navigation</strong>» dans le client mail.•Utilisant la fonction WebDAV pour copierles fichiers depuis un ordinateur.Depuis la version 4.0.1, des dossierspersonnalisés peuvent être créés enutilisant la connexion WebDAV. Les dossierspersonnalisés apparaissent au début de laliste et sont très utile pour stocker desEn Installant un paquet de carte d’approche (depuis notre MapStore), les documentsPDF vont être stockés et affichés, classés par aéroports et apparaitrons dans la listeindexée avec leurs identifiants, noms et pays.Il est possible d’installer des documents personnels et de les coupler aux terrainsd’aviations. Pour se faire, le nom du fichier PDF doit être précédé par les 4 lettres del’identifiant ICAO correspondant au terrain d’aviation et le fichier doit être chargédans la section «Appcharts» du serveur web (voir le chapitre « serveur web intégré »plus loin dans ce guide)Alternativement, le document peut être envoyé par email sur votre iPhone/iPad. Puisvous pouvez utiliser la fonction «Ouvrir dans <strong>Air</strong> <strong>Navigation</strong>», disponible en pressantsur le fichier joint à l’email.Pour copier des documents PDF dans les dossiers personnalisés ou pour les associeravec les terrains d’aviations sans identifiant ICAO, vous devez utiliser le serveurWebDAV (voie le chapitre «WebDAV» plus loin dans ce guide)33
Capteurs<strong>Air</strong> <strong>Navigation</strong> 4.2 a remplacé le Pont GPS par l’outil « Capteurs » qui permet :-de l’associer à un autre appareil (par exemple : un Ipad ou un Iphone) : Typiquementil est possible de connecter un iPad Wifi avec un iPhone pour permettre à l’iPhone departager les données GPS avec l’iPad.-de le connecter avec le plugin du X-Plane simulator-de le connecter avec le dispositif AHRS G mini : Cela permet que le module EFIS ait unangle d’inclinaison, de direction et d’altitude précis de l’avion.La communication entre deux dispositifs IOS est réglée en les connectant par lesystème Bluetooth. Afin de les connecter il est nécessaire de :-Activer le bluetooth dans les paramètres de l’iPhone, iPod ou iPad sur les 2 appareils.-Activer l’option «Share GPS via bluetooth» dans les paramètres d’<strong>Air</strong> <strong>Navigation</strong> sur les2 appareils.-Sur l’appareil «esclave» (c’est souvent l’appareil qui n’a pas de GPS interne commel’iPad Wifi par exemple) : Ouvrir le «Pont GPS» et attendre quelques secondes. Le nomde l’appareil «maître» (celui avec le GPS interne) devrait apparaitre dans la liste.Appuyer sur la liste pour initier la connexion.-Un message de «confirmation requise» devrait apparaitre sur l’appareil «maître».Presser sur «oui» et vous devriez être connecté et recevoir les données GPS.34
Verrouillage de lʼécranVous pouvez maintenant verrouiller l’écran afin de ne plus risquer de presser sur destouches par accident pendant votre vol. Pour ce faire, faites glisser trois doigts dedroite à gauche. Un verrou apparaitra alors en bas à gauche pour confirmer leverrouillage.Pour déverrouiller l’écran, faites à nouveau glisser trois doigts mais de gauche à droitePrise de notes (Seulement sur lʼiPad)Lorsque l’écran est verrouillé, vous avez encore la possibilité d’écrire «au doigt» desinformations rapides tels que les fréquences, codes transpondeurs, etc... quiapparaitront en surbrillance devant la carte.6 zones de prise de notes sontdisponibles que vous pouvez fairedéfiler de bas en haut en faisant glissertrois doigts. Ces tablettes restentenregistrées tant qu’on ne les efface pasmanuellement. Pour effacer la tablette, ilfaut soit tapoter trois fois dessus,toujours avec trois doigts ou alorspresser sur le cercle rouge en haut àgauche.35
Connecter le simulateur de vol “Flight Simulator X” (FSX)<strong>Air</strong> <strong>Navigation</strong> <strong>Pro</strong> 5 vous donne la possibilité de l’uutiliser avec le MS Flight SimulatorX (FSX).Afin de le faire, vous devez suivre lesétapes suivantes :-‐-‐-‐-‐-‐-‐-‐Assurez-vous d’avoir installé le“Acceleration pack” du FSX (ou le SP1 et SP2 que vous pouvez obtenir surInternet).Téléchargez et installez le plugin depuis notre site Web http://www.xample.aero/xample/index.php/airnavigation/support#tabs-1Si vous avez de problèmes au moment de l’installation, démarrez le programmeen tant qu'administrateur (clic-droit sur l’icône)Téléchargez et installez l’application “Bonjour”http://support.apple.com/kb/DL999Souvenez-vous d’avoir l'ordinateur et l’iPad/iPhone connectés à la même réseauwifi.Démarrez FSX et acceptez le message par rapport au plugin qui sera montrée.Démarrez <strong>Air</strong> <strong>Navigation</strong> <strong>Pro</strong> sur votre iPad/iPhone et assurez-vous de n’avoirque le capteur “Flight Simulator X” activé dans le menu (désactivez tous lesautres, en incluant l’option “iOS Location Services”.Commencez un vol en utilisant in FSX et appuyez sur la touche“ALT”. Puis,choisissez le menu “Add-ons” menu dans la barre en haut de l’écran et démarrez<strong>Air</strong> Nav bridge.36
Connecter le simulateur de vol X-PlaneAfin de connecter <strong>Air</strong> <strong>Navigation</strong> <strong>Pro</strong> au simulateur de vol X-Plane, une extensiondoit être installée dans le dossier des modules d’extension de X-Plane.Les extensions pour Mac et Windows peuvent être téléchargées sur notre siteinternet http://www.xample.chL’extension «<strong>Air</strong> <strong>Navigation</strong>_mac.xpl» ou «<strong>Air</strong> <strong>Navigation</strong>_win.xpl» doivent êtrecopiées dans le dossier «Ressources/Extensions» dans le fichier de X-Plane. Sil’extension est correctement installée vous devriez voir «<strong>Air</strong> <strong>Navigation</strong>» dans lemenu «Extensions» de X-Plane.37
Sur les ordinateurs Mac nous utilisons la fonction «Bonjour» intégrée pour trouverX-Plane sur le réseau. C’est beaucoup plus facile que de taper une adresse réseau.Sur les ordinateurs avec Windows, le service «Bonjour» est requis pour détecterautomatiquement l’adresse réseau de X-Plane par l’iPhone ou l’iPad. Si vous avezdéjà installé iTunes vous n’avez rien à faire - Bonjour est installé avec iTunesautomatiquement.Pour télécharger et installer manuellement le service Bonjour pour Windows, allez àl’adresse suivante : http://support.apple.com/downloads/Bonjour_for_Windows ,Télécharger l’installation et suivez les instructions à l’écran.Une fois que l’extension est installée et démarrée, elle apparaitra dans le modulePont GPS de <strong>Air</strong> <strong>Navigation</strong>.Vous pouvez maintenant appuyer sur l’élément «X-Plane» de la liste pour initier laconnexion. La carte et les instruments devraient maintenant indiquerl’emplacement, la vitesse, le trajet et l’altitude du simulateur XPlane.Il faut impérativement que l’iPhone et l’ordinateur soit connecté au mêmeréseau Wi-Fi. De plus, assurez-vous que votre bluetooth est bien désactivé.Dans le cas contraire, cela pourrait créer des interférences.38
Module EFISLe module EFIS est une interface graphique qui montre le terrain 3D pendant le vol.Pour l’utiliser, il faut que vous téléchargiez les données 3D depuis le « Map Store ».L’interface montrera l’information du terrain sur votre droite et la vitesse du sol survotre gauche. Afin d’obtenir l’attitude et l’angle d’inclinaison, vous devez posséder unappareil qui possèdent des gyroscopes internes (iPhone 4, 4S, iPad 2, iPad 3, etc). Pourque l’attitude soit fiable, il faut que l’appareil soit installé dans l’axe de l’avion et fixéau tableau de bord ou autre partie fixe de l’avion. L’appareil peut être installé avec unelégère inclinaison pour faciliter la lecture. Dans ce cas il doit être calibré (pressez lebouton vert pendant 2 secondes) lorsque l’avion est dans une attitude de pitch et deroll neutre.Le module EFIS fonctionne aussi avec le logiciel X-Plane.Soyez sûr de connecter correctement l’X-Plane à <strong>Air</strong> <strong>Navigation</strong>.Note : Si vous divisez l’écran de l’Ipad au moment d’utiliser le module EFIS, <strong>Air</strong><strong>Navigation</strong> ne montrera que le module « Route » et la carte défilante.Vous pouvez aussi activer le graphique d’élévation pour voir les données à partir des10 MN.39
<strong>Navigation</strong> manuelle en 3DLorsque <strong>Air</strong> <strong>Navigation</strong> est en mode édition de route, et lorsque le mode 3D est actif, ilest possible de naviguer en 3D manuellement pour se faire une idée du vol. Enappuyant sur les waypoints de la route programmée (leg list), la vue 3D sera placée 2NM avant le point sélectionné, dans la direction de la route. Il est possible au moyendes contrôle écran d’orienter la vue en pitch et course, de changer l’altitude etd’avancer et reculer.Terrain awareness (avertissement terrain) 2D et 3DSi l’option est activée dans lesréglages de carte. Le terrain audessus de l’altitude actuelle seracolorée en rouge. Le terrain auniveau et 50 m en dessous del’altitude actuelle sera coloré enjaune. Lorsque le mode 3D estactivé le terrain en rouge s’affichesur le mode 3D uniquement.Lorsque le mode 3D est masqué,le terrain apparait en rouge sur lacarte 2D.40
Services de tiersGoV<strong>FR</strong>www.govfr.com est un site internet où vous pouvez créer un compte gratuit etéchanger des plans de volsLe module «GoV<strong>FR</strong>» de <strong>Air</strong> <strong>Navigation</strong> a étéconçu pour communiquer avec le siteinternet et échanger des plans de vol entre<strong>Air</strong> <strong>Navigation</strong> et votre compte sur le siteinternetPour utiliser le module «GoV<strong>FR</strong>» vousdevez :•Créer un compte sur le site www.govfr.com•Créer un plan de vol sur le sitewww.govfr.com (pour tester)•Dans le module «GoV<strong>FR</strong>», appuyer sur laligne «information du compte» et entrerdans vos références.•Revenez sur le module «GoV<strong>FR</strong>», Vousdevriez voir le plan de vol test dans la liste.En appuyant sur un plan de vol dans la liste,Vous lancez le t é l é c h a r g e m e n t e tl’installation de celui-ci comme route dans<strong>Air</strong> <strong>Navigation</strong>.En appuyant sur «Télécharger un plan de vol» vous afficherez une liste des routesstockées dans <strong>Air</strong> <strong>Navigation</strong>. Vous pouvez alors appuyer sur une route pour lacharger dans votre compte GoV<strong>FR</strong>37
Fonctions avancéesImportation/Exportation de données<strong>Air</strong> <strong>Navigation</strong> a été conçu pour permettre aux utilisateurs d’importer des donnéesdans la base de données de l’application et d’exporter des données crées dans <strong>Air</strong><strong>Navigation</strong> (points de navigation, routes, etc).Actuellement, il est possible d’importer/exporter les éléments suivants :Importation-Points de navigation, fréquences, et pistes sous forme de fichiers texte séparés pardes tabulations (encodage UTF8).-Points de navigation, fréquences, et pistes en modifiant le fichier«UserDatabase.sql» (fichier SQLite 3)-Points de navigation dans des fichiers GPX-Plans de vol dans des fichiers GPX-Fichiers d’espaces aériens dans des fichiers texte Open<strong>Air</strong>-Fichiers d’espaces aériens dans des fichiers texte Tim Newport Peace-Documents PDF-Les entrées du carnet de vol comme sous forme de fichiers texte séparés par destabulations (encodage UTF8)Exportation-Points de navigation, fréquences, et pistes de l’utilisateur sous forme de fichierstexte séparés par des tabulations (encodage UTF8).-Points de navigation, fréquences, et pistes de l’utilisateur sous forme de fichierSQlite 3 «UserDatabase.sql»-Plans de vol sous forme de fichiers GPX-Les entrées du carnet de vol comme sous forme de fichiers texte séparés par destabulations (encodage UTF8)-Tracés de vols enregistrés sous forme de fichier KML (peuvent être vus avec GoogleEarth)L’importation et l’exportation de données est possible en utilisant l’un des élémentssuivants :-Serveur WebDAV (Fichiers PDF, points de navigation utilisateurs sous forme SQlite,Sauvegarde de cartes)-Serveur Web incorporé (Importation de PDF, points de navigation utilisateurs enfichier texte, importation d’espaces aériens, routes enregistrées, plans de vol, etc)- Email (plans de vol, PDF, Journal de bord)
Serveur Web intégréL’iPhone/iPod/iPad doit être connecté sur un réseau Wifi. De plus, le réseau Wifi doitêtre connecté au même réseau (que se soitavec ou sans câble) que votre ordinateur.Le serveur web doit être activé dans les«paramètres». Si le serveur web est activé,l’adresse réseau apparaitra juste en dessousdu bouton «Enable web server» (ex: http://192.168.xx.xx:8080).Pour accéder au serveur web intégré, taperson adresse dans la barre URL d’unnavigateur internet raisonnablement à jour(FireFox 3, Safari 4, Explorer 8) sur votreordinateur et appuyer sur retour. Le siteinternet de <strong>Air</strong> <strong>Navigation</strong> devrait apparaitredans votre navigateur.Nota Bene : Si vous avez l’extension «Bonjour» installée sur votre ordinateur, leserveur web apparaitra automatiquement dans les sites internet détectés par«Bonjour», dans ce cas vous n’avez pas à taper l’adresse manuellement. «Bonjour»est automatiquement installé sur les ordinateurs Mac OS X, sur Windows «Bonjour»est installé avec iTunes.Si vous voulez installer l’extension manuellement, veuillez télécharger le dernierinstaller en date à l’adresse suivante : http://apple.com/support/downloads/bonjourforwindows.html
Les données disponibles sont groupées par type (plans de navigation, points denavigation, espaces aériens, vols enregistrés, carnet de vol)Appuyer sur un groupe pour afficher le contenu. Certaines données peuventuniquement être installées ou effacées (espaces aériens) et d’autres téléchargées oueffacées (vols enregistrés) et d’autres encore peuvent être installées, téléchargées eteffacées (points de navigation).Pour télécharger un fichier, appuyer sur la flèche verte sur la droite du fichier.Le cercle rouge est utilisé pour effacer le fichier.Pour sélectionner et installer un fichier dans un groupe particulier, appuyer surl'icône avec la flèche bleue sur la droite du nom du groupe. Une fenêtre de sélectionva apparaitre en avant-plan, en haut. Sur la plupart des navigateurs modernes, aprèsavoir sélectionné le fichier le transfert commencera immédiatement. Sur lesNavigateurs plus anciens pour devrez appuyer sur le bouton «transfert» pour 44commencer le transfert.
Pour charger un document PDF et l’associer à un terrain d’aviation spécifique, vousdevez ajouter le code ICAO au début du nom du PDF de l’aéroport avec lequel voussouhaitez l’associer (Exemple : LSGG Geneva approach.pdf). Vous pouvez ensuitecharger le document dans la section «Appcharts». Si <strong>Air</strong> <strong>Navigation</strong> ne trouve pas unterrain d’aviation qui correspond au code de 4 lettres du fichier, un message d’erreurapparaitra et le PDF ne sera pas installé.Nota Bene : Vous pouvez également envoyer des documents PDF par email à votreiPhone/iPad. Si vous ajoutez le code ICAO de 4 lettres au nom du PDF vous pouvezutiliser la fonction du client mail «Ouvrir dans <strong>Air</strong> <strong>Navigation</strong>». Le PDF sera installédans <strong>Air</strong> <strong>Navigation</strong>.Nota Bene : Vous pouvez également envoyer des routes GPX par email à votreiPhone/iPad. Vous pouvez utiliser la fonction du client mail «Ouvrir dans <strong>Air</strong><strong>Navigation</strong>». Le fichier de la route sera installé dans <strong>Air</strong> <strong>Navigation</strong>.45
Serveur WebDAVWebDAV est un système de partage de fichiers basé sur le protocole http.Il est naturellement supporté par la plupart des systèmes d’exploitations (Windows,MacOS X, Linux). Depuis la version 4.0.1 de <strong>Air</strong> <strong>Navigation</strong>, il est possible de partageret d’organiser le dossier «documents» d’<strong>Air</strong> <strong>Navigation</strong> comme partage réseau(serveur) sur votre ordinateur en utilisant la fonction WebDAV.Le partage réseau WebDAV est beaucoup plus pratique que le serveur web intégré caril est possible de manipuler les fichiers comme s’ils étaient sur une clé USB. Il estpossible de copier plusieurs fichiers en même temps et même copier des dossiers.L’adresse WebDAV apparaitra dans les paramètres, en dessous de l’adresse duserveur Web.Utiliser WebDAV sur Windows 7,VISA,XP•Ouvrir «Ordinateur» dans le menu Démarrer•Depuis le Menu sélectionnez “Map Network Drive”Ou•Clic droit sur «Ordinateur» puis sélectionnez “Map Network Drive”•Utiliser le liens au bas de la boite suivante: “S’inscrire pour stocker online ou seconnecter au serveur réseau».•Suivre la procédure de l’assistant réseau et utiliser l’adresse réseau de la page desparamètres de <strong>Air</strong> <strong>Navigation</strong>. L’adresse par défaut peut être par exemple : http://iPode-bdu:9090 ou http://192.168.1.101:9090•Choisissez un nom pour votre iPhone/iPad qui apparaitra dans la fenêtre “MyNetwork Places”.•Ouvrir le disque comme un disque dur externe et utiliser de la même manière46
Utiliser WebDAV sur MacOS X• Sélectionner le menu «Aller»• Sélectionner «Se connecter au serveur»• Entrer l’adresse du réseau dans les paramètres de votre iPhone.• L’adresse par défaut peut être par exemple http://192.168.1.101:9090• L’iPhone/iPad apparaitra sur votre bureau sous la forme d’un icône de disque dur44
Contenu du dossier «documents»Une fois connecté comme serveur WebDAV, vous pouvez voir et gérer les fichiersutilisés dans <strong>Air</strong> <strong>Navigation</strong>.Attention : effacer, renommer ou installer des fichiers non pris en charge peutcauser un mauvais fonctionnement de l’application.Le dossier «Documents» contient les cartes installées. Elles sont stockées dans lesous-dossier «MapPackages». Les cartes peuvent être copiées sur un ordinateur etcopiées sur un autre appareil. Cependant, les cartes commerciales sont protégéespar un certificat qui fonctionne uniquement avec l’appareil où il a été créé. Si vousvoulez installer des cartes sur un deuxième appareil, vous devrez utiliser le bouton«Restore purchases» du module «MapStore» pour créer le certificat nécessaire.Si vous voulez sauvegarder les cartes sur votre ordinateur, vous devrez égalementsauvegarder les certificats. Les certificats sont dans le dossier avec le nom sousforme de chaîne de caractères hexadécimale (premier dossier sur la capture d’écranci-dessus). Vous ne devez pas changer le nom du dossier ou des fichiers àl’intérieur.Le dossier «databases» contient actuellement seulement la base de données del’utilisateur. Dans le futur, <strong>Air</strong> <strong>Navigation</strong> supportera plus qu’une base de donnéed’utilisateurs. Le fichier de la base de donnée de l’utilisateur est un fichier SQLite etpeut être modifié par n’importe quel éditeur SQLite 3. Cette base de donnéescontient les données suivantes : Points de navigation, fréquences, pistesd'atterrissage. Elles sont liées entre elles par l’identifiant du point de navigation. Celasignifie que si vous voulez insérer des pistes ou fréquences. Les enregistrementsappartenant au même aéroport doivent avoir la même valeur dans le champ«waypoint_id».45
Le sous dossier «Documents» permet de stocker les cartes d’approche et lesdocuments PDF de l’utilisateur. Vous pouvez créer des sous-dossiers à l’intérieurdu dossier «Documents». Ils apparaitront en haut du module «Documents Browser»de <strong>Air</strong> navigation. Le nom du dossier «<strong>Air</strong>port charts» est réservé pour les documentsliés à un terrain d’aviation. Vous pouvez copier des documents dans le dossier«cartes d’aéroport» mais ils doivent être groupés dans un dossier nommé avecl’identifiant du terrain d’aviation, sinon <strong>Air</strong> <strong>Navigation</strong> va ignorer ces documents.Le dossier «Elevation» contient les bases de données d’élévation gratuites. Vouspouvez sauvegarder les fichiers d’élévation sur votre ordinateur. Vous pouvezégalement copier ces fichiers sur d’autres appareils.Le fichier «Logbook.sql» contient la base de données du carnet de vol. Ce fichier estau format SQLite3. Il peut être modifié par n’importe quel éditeur SQLite 3.Le dossier «Navplans» contient les routes enregistrées. vous pouvez sauvegarder oucopier les fichiers sur d’autres appareils.Nota Bene: Les routes sont stockées dans le format d’origine (Binaire) de <strong>Air</strong><strong>Navigation</strong>. Si vous souhaitez faire une copie de la route en format GPX, vous devezutiliser la fonction «email route» ou la télécharger depuis le serveur web intégré.46
Format des fichiers de points de navigationPour importer une liste de points de navigation depuis le serveur web intégré, lesdonnées doivent être formatées comme sous la forme d’un fichier texte séparé pardes tabulations, encodé en UTF8 pour supporter les caractères spéciaux.Vous pouvez utiliser votre logiciel de tableur favori ou convertir les points denavigation depuis une base de donnée pour correspondre à la structure décrite cidessous.Nous vous recommandons fortement de commencer par créer un point denavigation test sur votre iPhone/iPod et de télécharger le fichier ensuite depuis lesite web pour avoir la bonne structure, ceci permet de ne pas avoir à inscrire le nomdes colonnes manuellement et ainsi d’éviter les erreurs de frappe, ce quiempêcherait l’importation du fichier.Structure du fichier pour les points de repèresPour être valable, le fichier de points de navigation doit commencer par une lignelistant le nom des colonnes séparées par une tabulation. Les autres lignes sont lesvaleurs des points de navigation en question (une ligne par point). Certaines valeurspeuvent être vides mais elles doivent être séparées par une tabulation.Les noms et définitions des colonnes sont :waypoint_id (texte, habituellement moins de 6 caractères, valeur requise)waypoint_name (texte, description plus longue du point de navigation)47waypoint_type (nombre : 1=aéroport, 2=point de report vfr, 3=point utilisateur,
4=héliport, 5=hydrosurfaces, 8=point I<strong>FR</strong>, 10=DME, 11=NDB, 12=VOR, 13=NDB/DME, 14=VOR/DME, 15=TACAN, 16=VORTAC)waypoint_longitude (nombre avec décimale)waypoint_latitude (nombre avec décimale)waypoint_elevation (élévation en pieds)waypoint_country (texte, pays)waypoint_state (texte, région, exemple Californie) waypoint_channel(texte, canal d’une aide à la navigation) waypoint_frequency (nombre,seulement pour les aides à la navigation) main_runway_orientation(nombre de 1 à 360)Structure de fichier pour les fréquencesPour être valable, le fichier de la fréquence doit commencer par une ligne listant lesnoms des colonnes séparées par une tabulation. Les autres lignes sont les valeursdes fréquences en question (une ligne par fréquence). Certaines valeurs peuvent êtrevides mais elles doivent être séparées par une tabulation.Les noms et définitions des colonnes sont :waypoint_id (texte, doit correspondre au waypoint_id d’un point de navigation pour y être associé)type (texte, nom raccourcis de la fréquence)description (texte, nom entier de la fréquence)frequency_mhz (nombre en décimal, fréquence)48
Structure du fichier pour les pistesPour être valable, le fichier de pistes doit commencer par une ligne listant les nomsdes colonnes séparéespar une tabulation. Les autres lignes sont les valeurs des pistes en question (uneligne par piste). Certaines valeurs peuvent être vides mais elles doivent être séparéespar une tabulation.Les noms et définitions des colonnes sont :waypoint_id (texte, doit correspondre au waypoint_id d’un aéroport pour y être associé)rw_id (texte, nom de la piste)rw_orientation (nombre de 1 à 360, orientation on degrés)wid_ft (nombre, largeur en pieds)len_ft (nombre, longueur en pieds)sfc_ty (nombre, inconnu=0, Asphalte=1, Béton=2, Herbe=3, Gravier=4,Terre battue=5, Sable=6, Neige=7, Glace=8, Eau=9)Nota Bene : les points de navigation/fréquences/pistes importés seront affichés sousleurs noms de fichier importé dans le serveur web intégré. Un nom de fichier spécial“<strong>Air</strong> <strong>Navigation</strong> user waypoints” est réservé pour les points de navigation crésdirectement sur votre iPhone/iPad.49
Format des fichiers pour les espaces aériens<strong>Air</strong> <strong>Navigation</strong> est compatible avec deux formats répandus de fichiers d’espacesaériens :- Open<strong>Air</strong>-Tim Newport-PeaceLes deux formats sont faciles à comprendre, le format des fichiers texte décrit lesdonnées des espaces aériens et les frontières géographiques aussi bien que leslimites de hauteurs (haut et bas).Vous pouvez importer des fichiers d’espaces aériens depuis le serveur web intégré,dans la section “<strong>Air</strong>spaces”.Important : les fichiers Open<strong>Air</strong> doivent avoir une extension “.txt”, les fichiers TimNewport-Peace doivent avoir une extension “.air”.Vous trouverez une description du format Tim NewPort Peace ici : http://soaringweb.org/TP/sua.htmlVous trouverez une description du format Open<strong>Air</strong> ici : http://www.winpilot.com/UsersGuide/User<strong>Air</strong>space.asp (Nota Bene : Les commandes Open<strong>Air</strong> «pen styles» SBet SP ne sont pas supportées et sont ignorées)Une fois chargés, les espaces aériens devraient apparaitre automatiquement sur lacarte.50
AssistanceCe manuel d’utilisateur pour <strong>Air</strong> <strong>Navigation</strong> 5 est traduit en plusieurs langues dontl’anglais, le français, l’allemand, l’espagnol, le portugais et l’italien et le grec.Si vous ne trouvez pas une information spécifique au sujet du produit, vous pouveznous envoyer une demande d’assistance depuis la section «support» de notre siteInternet: www.xample.aeroVous trouverez une base de données des questions fréquemment posées, un lienpour poster une question publique ou un lien pour nous envoyer un mail privé.Habituellement, nous répondons aux demandes d’assistances après quelques joursouvrables.51