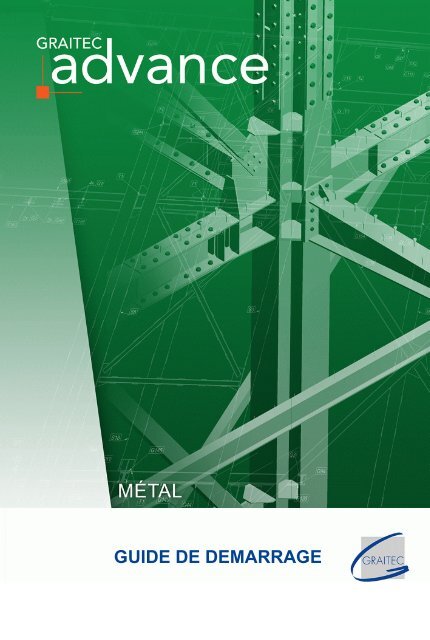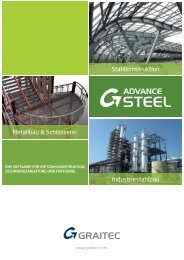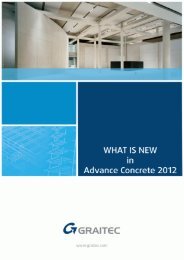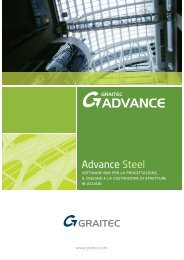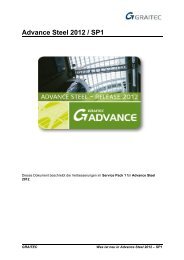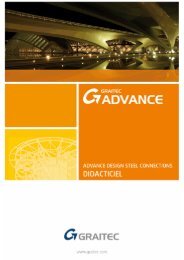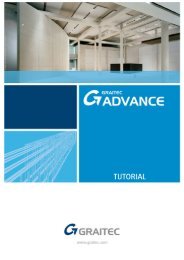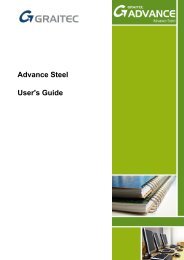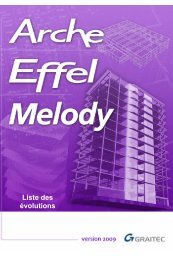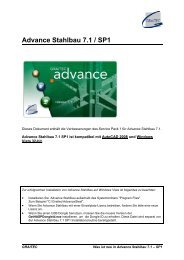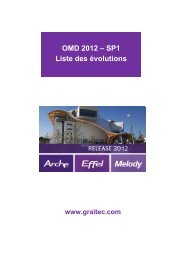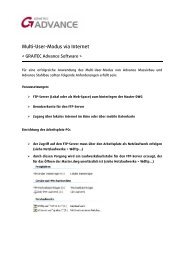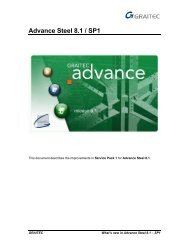GUIDE DE DEMARRAGE - GRAITEC Info
GUIDE DE DEMARRAGE - GRAITEC Info
GUIDE DE DEMARRAGE - GRAITEC Info
- No tags were found...
Create successful ePaper yourself
Turn your PDF publications into a flip-book with our unique Google optimized e-Paper software.
ADVANCE METAL Guide de démarrage• Les différentes listes des matériaux ainsi que les fichiers DSTV-CNseront générés à partir de ce modèle, et comprendront toutes lesinformations du modèle, tel que repères et quantités. Le gestionnairede documents contrôle ces documents.Où trouver l'information ?Advance possède une aide en ligne (qui est en anglais dans la version 7.1,et qui sera traduite en français dans les plus brefs délais) qui vous offreune explication étape par étape pour n'importe quelle fonction.Pour accéder à l'aide, vous pouvez utiliser :• la Barre d'outils Advance Standard : cliquez sur• le Menu d’Advance Métal : sélectionner Aide > Aide en ligne• Si vous ne savez pas comment remplir les boîtes de dialogue, vouspouvez obtenir une aide instantanée en pressant F1 sur votre clavier.Contacter le support techniquePour vous aider chaque jour dans l'utilisation du logiciel, <strong>GRAITEC</strong> met àvotre disposition un centre de support technique. Pour joindre le supporttechnique :− Veuillez contacter votre revendeur ou filiale <strong>GRAITEC</strong> le plusproche.− Ou écrivez à : support.advance.sc@graitec.com6
ADVANCE METAL Guide de démarrageINSTALLATIONPour installer correctement Advance, certaines conditions doivent êtreremplies.ConfigurationMatérielle−−−−−−PC avec Processeur Pentium ayant moins 1.4 GHz de puissance(2.4 GHz recommandé)Mémoire RAM 1Go (2Go recommandés)Carte graphique compatible avec 32Mo ou plusMin. 1 Go d'espace libre disque sur le disque durCarte réseauLecteur CD-ROMLogicielle− Système d'exploitation Windows 2000 ou Windows XPProfessionnel− AutoCAD 2002, AutoCAD 2004, ADT 3.3, ADT 2004, AutoCAD2005, ADT 2005, AutoCAD 2006, ADT 2006, AutoCAD 2007 ouADT 2007.− Protocole TCP/IP− Le fichier qui contient la licence est délivré par e-mail.Pour des renseignements supplémentaires lisez l’Aide en ligne.7
ADVANCE METAL Guide de démarrageLancez l'installationFermer toutes les applications actives WINDOWS avant de débuterl'installation.SVP veuillez suivre la procédure comme décrit ci-dessous:1. Mettez le CD d'installation dans le lecteur CD-ROM.2. Vous pouvez commencer l'installation en suivant une de cesprocédures :− Depuis le CD d’installation – Explorateur, cliquez Installation.ou− Depuis le menu Windows, sélectionner : Démarrer > Exécuter.− Cliquez sur Parcourir pour aller chercher le programme Setup.exesur le CD. Lancez en cliquant sur OK.L’installation commence.3. Sélectionnez la langue que vous désirez utiliser et cliquez sur OK pourcontinuer.4. Lisez le contrat de licence. En cliquant sur Oui, vous acceptez tous lestermes du contrat de licence et vous pouvez continuer l'installation.5. Entrez votre nom et le nom de votre société.− Sélectionnez Tous les utilisateurs qui utilisent cet ordinateur siAdvance doit être disponible pour tous les utilisateurs de cetordinateur.− Sélectionnez Utilisateur courant seulement si Advance doit êtredisponible seulement pour l'utilisateur courant.Pour continuer, cliquez Suivant.6. Sélectionnez le type de l’installation.− Pour une installation standard, sélectionnez Typique. Le logicielsera installé dans \Program Files\Graitec\AdvanceSteel.− Si vous souhaitez changer le répertoire d'installation ou installerseulement certains composants, sélectionnez Personnaliser.Pour accepter, cliquez Suivant.7. Appuyez sur Parcourir pour sélectionner le dossier de destination.Pour continuer, cliquez Suivant.8. Sélectionnez les composants à installer.Pour obtenir un code de logiciel (en opposition à une clef), vous devezindiquer s'il s'agit d’une installation en monoposte ou en réseau. Pour plusde détails voir le guide de l’installation.8
ADVANCE METAL Guide de démarrageSi vous avez sélectionné seulement l'option Client, le nom du serveur serademandé lors de la prochaine étape de l'installation. Lorsque le nom duserveur est saisi, l'installation du programme recherche cet ordinateur.Cette recherche peut durer quelques instants.L’installation commencera après cliquant Suivant.Après la sélection des composants à installer, le programme va rechercherles composants précédemment installés. Ces composants seront supprimés.Note: Les DWG existants et les données sous Microsoft Access sontcopiés dans un répertoire de sauvegarde de type OLD.L'installation est maintenant terminée.Après l'installation d'Advance, vous aurez besoin d'installer une licencepour utiliser le logiciel. Pour autoriser le logiciel Advance, suivez laprocédure décrite dans le “Guide d'installation”.Vous devrez recevoir un fichier contenant un code d'autorisation pourpouvoir utiliser les commandes Advance dans AutoCAD. Sans ce fichierd'autorisation, seules les commandes AutoCAD fonctionneront.L'autorisation devra être effectuée pour chaque poste de travail utilisant Advance.LANCEMENT D’ ADVANCEPour lancer AutoCAD / Advance:− Double-cliquer sur l’icône Advance sur votre bureau.ou− Dans la barre de tâches Windows, cliquez sur Démarrer, puissélectionnerProgrammes > Graitec > Advance Métal et cliquez sur l'icône d’Advancepour lancer pour démarrer le programme.INTERFACE UTILISATEUR ADVANCEToutes les fonctions Advance sont regroupées par type et sont disponiblesdans les barres d'outils intégrées de sorte qu'elles occupent un espacemodéré dans la plate forme AutoCAD.Pour conserver une interface claire et rendre chaque commande facile à localiser,lorsqu'on lance Advance Métal seules deux barres d'outils apparaissent:9
ADVANCE METAL Guide de démarrageDepuis la barre d'outils Advance Métal vous pouvez ouvrir les barresd'outils principales.Les barres d'outils principales contiennent des commandes et des icônesouvrant des menus déroulants. Les menus déroulants des barres d'outilssont repérés avec un triangle noir dans le coin en bas à droite. Une infobulle apparaît et vous indique sa fonction lorsque vous restez sur uneicône un court instant.Exemple : Accéder à l'icône déroulante x – Grille.Les barres d'outils se remplacent entre elles (sauf la barre d'outils Aide àla construction), afin que l'espace de travail reste suffisant.Autre outils importants pour l'utilisation d'Advance• A tout moment, si vous souhaitez annuler une commande AdvanceMétal, cliquez sur Echap sur votre clavier.• La commande en cours et des messages sont affichés dans la ligne decommande en bas de l'écran. .Vous pouvez ouvrir ou fermer la lignede commande avec la touche de raccourci F2.• Le bouton droit de la souris correspond à la touche Entrée du clavier.• Si vous faites une pause avec le curseur sur les boutons dans la barred'outils, une info-bulle apparaîtra.• La commande Précédent de la barre d'outils Standard d'AutoCADannule une ou plusieurs commandes.• La commande Copier les propriétés de la barre d'outils Standardd'AutoCAD vous permet de copier les propriétés d'un objet à un autre.Vous pouvez choisir parmi la liste les propriétés transférées.Copier les propriétésUndo10
ADVANCE METAL Guide de démarrageAdvance Métal SCULes objets Advance sont créés dans l'espace 3D en utilisant les outilscorrespondants. Leur orientation dépend du SCU courant. Pour placer leSCU correctement, utilisez les icônes dans la barre d'outils Standardd'Advance.Bouton FonctionDéplacer le SCU courant à un nouveau point d'origine.Rotation du SCU par rapport à XSCU tourné autour de ySCU tourné autour de zAccéder aux propriétés d'élémentLorsque vous créez un élément Advance, une boîte de dialogue s'ouvre etvous affiche les différents paramètres (dimensions géométriques, etc...) etsi nécessaire le style de dessin peut être changé. (Par exemple :cotation/label sur les dessins).Les paramétrages dans la boîte de dialogue sont groupés dans desdifférents onglets qui varient d'après le type de l'objet.Il existe différentes possibilités pour accéder aux propriétés des éléments :• Cliquer sur le bouton dans la barre d'outils Advance Standard.• Clic droit et sélectionnez Advance Propriétés dans le menu• Double-cliquez sur l’élément11
ADVANCE METAL Guide de démarrageMO<strong>DE</strong>LISATION 3DObjets d’Advance MétalCréation de la trameLa trame assiste le placement des éléments de construction et l'orientationdans la vue 3D. Créer la trame est la première étape de la modélisation 3Ddans Advance.Une grille de construction est créée dans le plan X/Y du système decoordonnées et consiste en deux groupes indépendants d'axes : dans lesdirections X- et Y-.Les outils de grilles d'axes sont groupés dans la barre d'outils x – GrilleExemple : Construction d'une grille avec 3 axes suivant X et Y• Appuyez sur le bouton dans l'icône déroulante x - Grille de labarre d'outils principale Création d'objets.• Pour déterminer le point d'origine, tapez 0,0,0 dans la ligne decommande.• Pour définir le deuxième point, tapez 5000, 5000.Maintenant vous pouvez modifier la numérotation des axes pourchaque groupe.• Sélectionnez le groupe des axes X.• Cliquez sur le bouton dans la barre d’outils Standard. La boîtede dialogue Axes, parallèles apparaît de nouveau. Toutes lesmodifications seront effectuées très rapidement.Pour notre exemple, modifiez le nombre d’axes:• Cliquez sur l’onglet Séquence.12
ADVANCE METAL Guide de démarrage• Sélectionnez le Nombre à 3. Notez que les valeurs de distancessont calculées automatiquement. La nouvelle valeur devrait être2500.Pendant que vous tapez ou sélectionnez des nouvelles valeurs lemodèle change de manière dynamique ce qui permet d'afficher vosmodifications en temps réel.Répétez la même étape pour les axes en Y.Création des poutresLes poutres sont créées directement dans le modèle et sont affichées enmode par défaut ‘filaire 2D’.Dans Advance, une grande variété de poutres est disponible.La création de poutres est disponible dans cinq sous-menus de la barred'outils Création d'objets:Les poutres peuvent être créées comme sections simples, sectionscomposées, sections cintrées ou PRS.Les poutres composées et soudées sont facilement utilisables etsauvegardables un grand nombre de fois.Poutres droitesLes poutres droites sont créées dans le modèle Advance, relatifs ausystème de coordonnée utilisateur courant (SCU), en saisissant un pointde départ et un point de fin.Le système de coordonnée utilisateur courant (SCU) détermine la placedes axes principaux de sections : l'âme d'une poutre est orientée dans ladirection Z du SCU.13
ADVANCE METAL Guide de démarrageExemple : Création de poutres droites HEA 200 x 2500 mm long• Positionnez le SCU convenablement, voir l’image ci-dessus• Appuyez sur le bouton dans l'icône déroulante x – Choix desprofils de la barre d'outils principale Création d'objets.• Saisissez un point de départ sur (0,0,0).• Déplacez le curseur de la souris dans la direction Y vers le haut (leparamétrage ORTHO permet une orientation) et saisissez la valeur2500.La boîte de dialogue Poutre apparaît. Choisissez la série de profil (HEA),puis le profil (HEA 200).14
ADVANCE METAL Guide de démarragePoutres cintréesComme dans le cas des poutres cintrées, le SCU détermine la position desaxes principaux de la poutre. L'âme de la poutre cintrée s'oriente dans ladirection Z du SCU courant (ou en d'autres termes, le haut de la sectionest dans la direction Z). Si besoin, la poutre cintrée créée peutimmédiatement être tournée de 90° par rapport à sa ligne de référence.Exemple : Création d’une poutre cintrée entre deux poteaux• Choisissez par exemple un système de coordonnée utilisateurcomme montré ci-dessus.• Appuyez sur le bouton dans l'icône déroulante x – Poutres dela barre d'outils principale Création d'objets.• Utilisez les points de fin de la ligne supérieure du système despoteaux comme point de début et comme point de fin.• D'un point circulaire définissez le rayon de la poutre cintrée.Le point de cercle doit être défini dans le plan X/Y du système decoordonnées.Sélectionnez un point à n'importe quel rayon et ensuite spécifiez lavaleur de rayon exacte dans la boîte de dialogue dans l'onglet Cintré.15
ADVANCE METAL Guide de démarragePlatsLes plats peuvent être créés dans Advance avec presque toutes lesformes possibles et dans n’importe quel plan. Les plats sont placés dans leplan X/Y du SCU courant.L'outil pour la création de tôles se trouve dans la barre d'outils (déroulante)x – Tôle située dans la barre d'outils principale d'Advance Créationd'objets.Exemple : Générer un plat rectangulaire en spécifiant son pointcentral• Placez le SCU dans le plan de plat souhaité. Dans notre exemple,sélectionnez le point de milieu de l'aile extérieure du poteau.• Appuyez sur le bouton dans l'icône déroulante x – Tôle de labarre d'outils principale Création d'objets.• Donnez le point central de la tôle en sélectionnant le SCU d'origineou en donnant des coordonnées.• Terminez avec Entrée. La tôle est créée avec une épaisseur, unelargeur et une longueur par défaut.• Spécifiez la dimension souhaitée à travers l'onglet Forme de laboîte de dialogue.16
ADVANCE METAL Guide de démarrageDissocier / fusionner - platsUn plat Advance peut être dissocié par rapport à une polyligne, ou à deuxpoints en plusieurs plats. N'importe quelle coupe de plat est conservée.Exemple : Dissocier un plat par 2 Points• Appuyez sur le bouton dans l'icône déroulante x – Tôle de labarre d'outils principale Création d'objets.• Donnez le premier point en choisissant le point de milieu du côtédu plat.• Donnez le second point en choisissant le point de milieu du cotéopposé.Le plat est dédoublé.Opération sur une poutreAvec les fonctions de découpe Advance n'importe quelle découpe peutêtre effectuée. Il est également possible de découper une poutre parrapport à un autre élément (par exemple par rapport à une autre poutre).Les fonctions de coupes et de découpes sur poutres sont accessibles dansdeux icônes déroulantes de la barre d'outils principale Création d’objets.Les coupes et les découpes seront représentées par des contours vertsdans le modèles. Ces éléments sont des objets Advance et n'existent pasindépendamment - ils appartiennent à un élément.Les découpes sont visibles seulement dans le mode dereprésentation Traitement.17
ADVANCE METAL Guide de démarrageExemple : Création d'un grugeageSupposez que nous ayons la situation suivante :Poteaux:HEA 200Sections composées:Double U – dos à dos – U 220• Appuyez sur le bouton dans l'icône déroulante x – Opérationssur profils de la barre d'outils principale Création d'objets.• Choisissez la poutre (dans notre exemple, le poteau) pour modifierl'extrémité choisie.Le grugeage est créé et la boite de dialogue de propriétés apparaît.Vous pouvez le modifier selon vos conditions. Par exemple, dansl'onglet Forme donnez la largeur et la profondeur du grugeage.Découpe de plat par découpe suivant objetAvec la découpe Contour éléments un plat peut être découpé parune poutre ou par un autre plat. Il y a deux types de découpe :Coupe exacteCoupe enveloppante18
ADVANCE METAL Guide de démarrageExemple : Créer une coupe enveloppante• Dans la barre d'outils Création d'objets, changer en .• Appuyez sur le bouton dans l'icône déroulante x – Tôle debarre d'outils principale Création d'objets.• Sélectionnez le plat qui doit être modifié près d'un sommet.• Ensuite, identifiez l'élément qui sert de base pour la modificationdans notre exemple, le poteau.La découpe du plat sera effectuée. Répétez les mêmes étapes pourl'autre platBoulons, Trous, GoujonsLes boulons, les trous et les goujons peuvent être créés dans n'importequel plan et sont dépendants de la position du SCU courant.Les boulons créent des connexions entre les objets Advance individuels,par exemple poutre/plat ou plat/plat.Chacun des trois types de connexion, groupe de boulons, de trous etgoujons sont créés avec la même commande, groupée dans l'icône x –Groupe de boulons.Exemple : Créer un modèle du boulon rectangulaire par deux pointsdiagonaux.19
ADVANCE METAL Guide de démarrage• Positionner le SCU de manière correcte.• Choisissez par défaut - boulons de la barre d'outils principaleCréation d’objets.• Appuyez sur le bouton dans l'icône déroulante x – Groupe deboulons de la barre d'outils principale Création d'objets.• Choisissez les éléments connectés: le plat vertical et le poteau.• Définissez une zone rectangulaire à l'aide de deux points opposésdiagonalement.Le groupe de boulons est créé et la boîte de dialogue s'ouvre. Vouspouvez faire des modifications selon vos conditions.SouduresLes soudures peuvent être insérées comme points de soudure ou lignesde soudure. Ces objets ne contiennent seulement les propriétés de lasoudure mais aussi la connexion logique entre les pièces structurelles.Les points de soudure sont créés en tant qu'éléments individuels en formede croix tandis que des lignes de soudure sont représentées dans lemodèle par des polylignes épaisses.Exemple : Créer un point de soudure• Appuyez sur le bouton dans l'icône déroulante x – Souduresde la barre d'outils principale Création d'objets.• Identifiez les objets connectés (par exemple un poteau et unepoutre cintrée) et effectuez un clic-droit.• Sélectionnez le point de création de la soudure et effectuez un clic-droit.Le point de soudure est créé.• Pour afficher les éléments connectés, dans la barre d'outilsdéroulante x – Contrôler connexions cliquez sur l’icôneéléments connectés sont marqués en rouge.. Les20
ADVANCE METAL Guide de démarrageAssemblagesUne autre option pour assembler des éléments est d'utiliser lesassemblages intelligents Advance. Les assemblages sont des ensemblesqui se composent d'éléments de base et d'éléments dépendants et sontcontrôlés par des règles de construction.Tous les éléments individuels des assemblages, y compris leurspropriétés, sont liés et représentés par un cuboïde gris.Une macro d'assemblage crée plusieurs éléments Advance en mêmetemps. Ceci signifie que vous pouvez créer des structures entières encliquant sur un seul bouton.Toutes les pièces d'un assemblage sont reliées entre elles, c'est pourquoivous pouvez modifier leur dimension, placement, section, etc.. en uneétape.Création d’un portiqueUn portique peut être créé en quelques clics en utilisant la macroautomatique.Exemple : Créez un portique symétrique• Positionner le SCU de manière correcte.• Appuyez sur le bouton dans l'icône déroulante x – Structuresparamétrables de la barre d'outils principale Création d'objets.• Définissez le premier point de base• Définissez le deuxième point• Définissez la hauteur du portique automatiquement avec un clicdroit.Le portique est créé et la boîte de dialogue de propriétés apparaît. Ladimension du portique peut être modifiée selon vos conditions.21
ADVANCE METAL Guide de démarrageAccéder aux propriétés d'assemblagePour accéder à la boîte de dialogue de propriétés :• Double-cliquer sur l'objet de connexion (la boîte grise)ou• Sélectionnez un élément d’assemblage• Clic droit• Sélectionnez « Advance Propriétés de l'assemblage » dans le menucontextuel.Création d’un assemblage de poteau-poutreL'encastrement par jarret assemble le poteau et la traverse.Les outils pour ce type d'assemblage sont groupés dans la barre d'outils x– Assemblages poteau / traverse de la barre d'outils Assemblages.Exemple : Créer un encastrement par jarret boulonné sur aile• Appuyez sur le bouton dans l'icône déroulante x –Assemblages poteau / traverse de barre d'outils principaleAssemblages.• Sélectionnez le poteau et clic-droit.• Sélectionnez la traverse où l'encastrement doit être créé eteffectuez un clic-droit.Une boîte de dialogue apparaît indiquant qu'aucun assemblageprédéfini par rapport aux les sections sélectionnées, n'a été trouvédans le tableau de connexion:• Cliquez sur OK.L'assemblage est créé automatiquement sur les deux poutressélectionnées et peut être modifié par sa boîte de dialogue selon vosconditions.22
ADVANCE METAL Guide de démarrageCopie de l'assemblage poteau-poutreL'assemblage créé précédemment servira d'exemple et sera copié avectoutes ses propriétés.Sélectionner un encastrement par jarret. L'objet de raccordementsélectionné est pris comme référence.• Appuyez sur le bouton dans l'icône déroulante x – Assemblagesde barre d'outils principale Création d'objets.• Sélectionnez le poteau puis effectuez un clic-droit.• Sélectionner la traverse correspondante.Quand vous copiez un assemblage, toutes les propriétés et relationslogiques sont copiées. Ainsi vous avez juste à préciser une seule fois lescaractéristiques de votre assemblage.Zoom / OmbragePour obtenir une vue plus spécifique de l'assemblage créé, cliquez lebouton Zoom fenêtre dans la barre d'outils AutoCAD Zoom.Pour obtenir une présentation plus réaliste du modèle, cliquez surl'icône Ombrage plat dans la barre d'outils AutoCAD Ombrage.Annuler Ombrage/ZoomPour annuler l'ombrage, cliquez sur l'icône Filaire 2D dans la barred'outils.Pour obtenir une vue générale de la structure, cliquez sur l'icôneZoom Etendu dans la barre d'outils AutoCAD Zoom et l'ensemble devotre structure sera affiché.23
ADVANCE METAL Guide de démarrageAssemblage poutre-poutre (faîtage)Nous allons créer ci-dessous un encastrement de faîtage boulonné avecjarret.Les assemblages pour assembler des poutres avec plats boulonnés sontgroupés dans la barre d'outils x – Assemblages de poutre-poutre.Exemple : Créer un encastrement de faîtage boulonné avec jarret• Zoomer sur le faîtage.• Appuyez sur le bouton dans l'icône déroulante x –Assemblages de poutre-poutre de la barre d'outils principaleAssemblages.• Sélectionnez le première traverse et clic-droit• Sélectionnez le deuxième traverse et clic-droit encore.• Cliquez sur OK dans fenêtre-Message.L'assemblage est créé sur les traverses du portique et peut êtremodifié par la boîte de dialogue selon vos conditions.24
ADVANCE METAL Guide de démarrageCréation d’un pied de poteauNous allons créer ci-dessous un pied de poteau. Le poteau estautomatiquement raccourci par rapport à l'épaisseur de la platine.Les outils d'assemblages concernant les pieds de poteaux sont groupésdans le menu déroulant x – Pieds de poteau de la barre d'outilsAssemblages.Exemple : Créez un Pied de poteau encastré• Appuyez sur le bouton dans l'icône déroulante x – Pieds depoteau de la barre d'outils principale Création d'objets.• Sélectionnez le poteau et clic-droit• Cliquez sur OK dans la fenêtre-message.L'assemblage par platine est créé à la base du poteau et peut êtremodifié par la boîte de dialogue selon vos conditions. Le poteau et leplat sont soudés ensemble.25
ADVANCE METAL Guide de démarrageCopie d’un portique entierMaintenant le portique est créé et peut être copié. On n'a pas besoin d'unefonction spéciale Advance, utilisez les fonctions standards AutoCADCopier.Obtenir une vue complète du modèlePour obtenir une vue complète du modèle, cliquez sur Zoom Etendudans la barre d’outils Zoom.• Cliquez sur Copier l’objet dans la barre d’outils AutoCAD Modifier• Sélectionnez le portique entièrement.• Clic droit• Sélectionnez le point de base du déplacement• Sélectionnez le point d’arrivée du déplacement• Le cadre est complètement copié avec toutes les propriétés et lesconnexions en spécifiant seulement deux points. En résumé, vousavez juste à créer un portique complet puis à le dupliquer.26
ADVANCE METAL Guide de démarrageCréation d'un contreventementNous allons créer ci-dessous un contreventement avec gousset central.Les outils d'assemblages concernant les contreventements avec goussetscentral sont groupés dans le menu déroulant x – Assemblages decontreventement de la barre d'outils Assemblages.• Appuyez sur le bouton dans l'icône déroulante x – Assemblagesde contreventement de la barre d'outils principale Création d'objets.• Sélectionnez les deux poutres à assembler.• Saisissez quatre points: les points de départ et d'arrivée de ladiagonale de contreventement. Le point de départ se situe au niveaudu pied de poteau. Zoomez pour être certain de sélectionnercorrectement les points. Utilisez l'accrochage NODAL pour effectuercela.Le contreventement est créé et peut être modifié par la boîte de dialogueselon vos conditions.27
ADVANCE METAL Guide de démarrageCréation des pannesLa fonction Pannes génère une série de pannes espacées régulièrementsur les traverses sélectionnées. Sélectionnez tout simplement les traversespuis validez et les pannes seront créées automatiquement. Une optionvous permet de sélectionner un Poteau pour déterminer la panne de rive(sablière).Exemple : Créer pannes sur les traverses sélectionnées• Appuyez sur le bouton dans l'icône déroulante x – Structuresparamétrables de la barre d'outils principale Création d'objets.• Sélectionnez les traverses et clic-droit• Sélectionnez un poteau pour la panne de rive et confirmez avecEntrée.• Sélectionnez un poteau et clic-droit.La boîte de dialogue de propriétés apparaît et vous pourrez y insérerdes valeurs pour modifier votre disposition de pannes.28
ADVANCE METAL Guide de démarrageCréation d’une échantignolle de panneMaintenant vous allez pouvoir assembler vos pannes aux traverses avecdes assemblages spéciaux.Les outils d'assemblages concernant les pannes sont groupés dans lemenu déroulant x – Assemblages de pannes de la barre d'outilsAssemblages.Exemple : Créez un assemblage entre la panne et la traversesélectionnées• Appuyez sur le bouton dans l'icône déroulante x –Assemblages de pannes de la barre d'outils principaleAssemblages.• Sélectionnez la traverse et clic-droit• Sélectionnez la panne du coté extérieur et effectuez un clic-droit.L'assemblage de panne est créé et peut être modifié par la boîte dedialogue selon vos conditions.Exemple : Créer une échantignolle de panne pour les deux pannes• Appuyez sur le bouton dans l'icône déroulante x –Assemblages de pannes de la barre d'outils principaleAssemblages.• Sélectionnez la traverse et clic-droit.• Sélectionnez la première panne et clic-droit.• Sélectionnez la deuxième panne et clic-droit.L'échantignolle est créée et peut être modifiée par la boîte de dialogueselon vos conditions.29
ADVANCE METAL Guide de démarrageDétection des collisionsUn test de collisions vérifie s'il y a des collisions dans le modèle. Lescollisions entre objets peuvent être dues à diverses modificationsapportées aux plats, aux boulons, aux poutres et à leurs assemblages. Cetoutil trouve tous les cas de collisions et vous permet de les visualiser pourles corriger avant la création de vos plans.L’outil de Vérifier les collisions vérifie les éléments sélectionnés ou bienvotre modèle entier. N'importe quelle collision est montrée par un soliderouge et est listée dans la ligne de commande AutoCAD.Exemple : Vérifiez votre portique créé aux collisions• Cliquez sur le bouton Vérifier les collisions dans l’icônedéroulante x - Vérifications de la barre d’outils Listes etvérification.• Ouvrez la fenêtre du texte en appuyant appuyez sur la clef F2 devotre clavier.La fenêtre de texte AutoCAD apparaît et une liste de toutes lescollisions est détaillée. S'il n'y a pas de collisions, il vous est indiqué“Aucune collision trouvée”• Fermez la fenêtre.REPERAGEL'outils de repérage automatique repère vos éléments et vosassemblages pour l'ensemble de votre modèle. Le principe du repérageest de trouver les pièces identiques qui doivent avoir le même repère.Le procédé de repérage est lancé par une icône et fonctionne soit sursélection soit sur modèle complet.Avec le repérage automatique, tous les poutres et plats obtiennent unrepère. Tous les autres éléments sont considérés comme piècessecondaires. Le repérage pour les pièces secondaires et les assemblagespeut être fait en une seule étape ou séparément.30
ADVANCE METAL Guide de démarrageExemple : Les deux repérages en une étape• Cliquez sur le bouton Repérage.La boîte de dialogue Repérage apparaît.Ici vous pouvez définir:• La valeur de début• La valeur d'augmentation• Le type de repérage• Activez Repérage des assemblages et Repérage des piècessecondaires.• Pour les deux, sélectionnez la méthode “PS: 1000,1001…;A:1,2,3;Méthode 1”• Pour avoir les résultats dans la fenêtre du texte, appuyez sur laclef F2 de votre clavier.CREATION <strong>DE</strong>S PLANSLe choix des fonctions pour créer et éditer les dessins sont regroupés dansla barre d'outils principale Advance Repérage et dessins.Après la modélisation et le repérage de votre modèle 3D, vous pourrezobtenir les plans 2D.Pour la création de plans, Advance offre une variété de styles de dessinspour les mises en plan, coupes, et croquis d'assemblages. Le style dedessin est un ensemble de paramètres utilisés pour créer un dessin etpour définir les éléments qui seront affichés, le contenu des labels et lespréférences du repérage. Les styles de dessins prédéfinis sont différentspour chaque type d'installation et chaque pays. Il est également possiblede définir votre propre style de dessin en utilisant l'outil de paramétragede styles de dessins.31
ADVANCE METAL Guide de démarrageExemple : Créer une vue isométriqueAvant de débuter la création des plans, veuillez enregistrer votre modèle.La direction de la vue dépend du système de coordonnées utilisateur(SCU). La direction de vue est déterminée par la direction Z du SCU.• Pour créer une vue isométrique placez le SCU dans le plan devotre écran en cliquant surd'AutoCAD.dans la barre d'outils SCU• Dans l'icône déroulante x – Plans 3D, cliquez sur le bouton .La boîte de dialogue Type de dessin apparaît. Vous pouvez faire desmodifications selon vos conditions. Ici, changez l’échelle en 1:50.• Cliquez sur OK pour fermer la boîte de dialogue.La fenêtre Sélectionner la destination du fichier apparaît.Indiquez un chemin pourl'emplacementd'enregistrement de votrefichier DWG.Sélectionnez votre prototype :AS<strong>DE</strong>TPROTO-A1.dwg• Cliquez sur le bouton OK.Le dessin est créé et sauvegardé en fichier *.dwg dans le chemin défini.32
ADVANCE METAL Guide de démarrageGestion des documentsLe Gestionnaire de documents est utilisé pour prévisualiser, contrôler ousupprimer les dessins créés dans des DWG distincts du modèle.La connexion entre le modèle et le dessin est dirigée automatiquement.Advance détecte automatiquement quels plans ont besoin d'une mise àjour suite à une modification du modèle. Le Gestionnaire de Documentscontrôle également les mises à jour de dessin.Le Gestionnaire de Documents contrôle tous les plans et liste toutes lesinformations par exemple combien et quels schémas d'un modèle vousavez créés. Plus d'une vue peut être stockée dans un même DWG et lastructure arborescente du Gestionnaire de Documents montre quellesvues sont dans chaque DWG.Démarrer le Gestionnaire de Documents• Cliquez sur le bouton , dans la barre d'icônes déroulantes Gestiondes dessins de la barre d'outils principale Repérage et dessins.Le Gestionnaire de documents liste tous les plans générés, les listes desmatériaux et les fichiers DSTV dérivés du modèle. Ces documents peuventêtre visualisés dans l'onglet Prévisualisation.33
ADVANCE METAL Guide de démarrageCREATION <strong>DE</strong>S LISTESDans Advance vous pouvez créer des listes dans plusieurs différentsformats.Tous les objets du modèle, y compris leurs propriétés graphiques et non -graphiques, coupes/découpes et assemblages, sont conservés et pris enconsidération par Advance.Une liste est créée en deux étapes:• Générer les extraits pour les modèles repérés et sauvegardés• Créer les listes avec le contenu des extraits en utilisant les gabarits deliste Advance.Les listes des matériaux produites peuvent être sauvegardées, impriméeset exportées dans plusieurs types de format.Exemple : Créez un extrait du modèle contenant les poutresprésentes dans le modèle• Lancez cette fonction par le bouton dans l'icône déroulante x– Listes de la barre d'outils principale Listes et vérification.Une fenêtre apparaît, où les objets du modèle pour l'extraction peuventêtre sélectionnés.Différentes configurationssauvegardées du modèleSélectionnez des Objets du modèlepour la configuration courante.34
ADVANCE METAL Guide de démarrage• Pour sélectionner toutes les poutres, vérifiez Modèle des objets etsélectionnez Poutres.• Pour sauvegarder une sélection appuyer sur l’icône Nouveaudans la boîte de dialogue.• Dans la boîte de dialogue qui apparaît, vous pouvez choisir unobjet du modèle pour commencer par celui-ci dans la liste. Donnezun nom, puis cliquer sur Suivant.Ce nom est affiché dans le champ de gauche.• En cliquant sur le bouton Appliquer enregistrent la configuration.Pour continuer, cliquez Suivant.• Dans la boîte de dialogue Sélection du fichier de destination,cliquez sur OK pour sauvegarder le fichier.Quand vous appuyez sur le bouton Création de listes, les donnéessont stockées et le Management tools se lance automatiquement afinde créer (puis imprimer) les nomenclatures.35
ADVANCE METAL Guide de démarrageExemple : Créer une liste basée sur l'extrait du modèle précédemmentcréé• Lancez le nouveau gestionnaire de création de listes en cliquantsur le bouton dans l'icône déroulante x – Listes de la barred'outils principale Listes et vérifications.Un type de liste Advance peut être choisi ou bien les utilisateurspeuvent définir leurs propres types de liste, à partir d'une existante.• Sélectionnez une modèle de la Liste de matériaux.• Cliquez sur le bouton Utiliser.Une boîte de dialogue apparaît, ou vous pouvez sélectionner l'extraitdu modèle.• Cliquez sur OK pour terminer la création de la Liste de matériaux.36
ADVANCE METAL Guide de démarrageLa Liste de matériaux structurée apparaît. Elle peut être imprimée,sauvegardée, exportée en PDF, XLS (et autres formats) ou envoyéepar e-mail en utilisant les icônes correspondantes dans la barre menu.• Cliquez sur le bouton Exportation. La boîte de dialogue Export derapport apparaît où vous devez sélectionner les options del'exportation.• Choisissez le format d'exportation à partir de la liste.• Cliquez sur le bouton OK pour confirmer.37
ADVANCE METAL Guide de démarrage• Sauvegardez le fichier de la Liste de matériaux. Un nom de fichiersera demandé dans une nouvelle fenêtre. Le fichier Liste dematériaux sera sauvegardé par défaut comme un Rapport dans lerépertoire…\Work\nom du modèle DWG\BOM\NomfichierlisteCe petit exercice était une introduction très simple à Advance Métal. Avecle temps, votre connaissance, la vitesse, et l'amélioration de la puissanceet de la polyvalence d'Advance Métal s'amélioreront lorsque vous utiliserezce logiciel sur un vrai projet.38
France<strong>GRAITEC</strong> France SarlCanada<strong>GRAITEC</strong> Inc.10bis Burospace49 Rue de la Pointe-Langlois91572 Bièvres Laval (Québec) H7L 3J4Tél. 33 (0)1 69 85 56 22 Tél. (877) 464-3366Fax 33 (0)1 69 85 33 70 Fax (450) 628 0400Web http://www.graitec.com/Fr/ Hotline (877) 464-5046Email info.france@graitec.com Web http://www.graitec.com/CaFr/Email info.canada@graitec.comEtats-Unis d’Amérique<strong>GRAITEC</strong> Inc.Allemagne, Suisse, Autriche<strong>GRAITEC</strong> GmbHDallas / Forth WorthCentroallee 263aTél. (877) 464-3366 D-46047 Oberhausen GermanyFax (450) 628 0400 Tél. +49-(0) 208 / 62188-0Hotline (877) 464-5046 Fax +49-(0) 208 / 62188-29Web http://www.graitec.com/En/ Web http://www.graitec.com/Ge/Email info.usa@graitec.comEmail info.germany@graitec.comRoumanieRépublique Tchèque et Slovaquie<strong>GRAITEC</strong> Roumanie SRLAB Studio spol. s r.o.Str. Samuil Vulcan, Nr. 10 Sector 5 Jeremenkova 90a 140 00 PRAHA 4Bucureşti, RomaniaTél. +420/244 016 055Tél. +40 (21) 410 0119 Fax +420/244 016 088Fax +40 (21) 410 0124 Hotline +420/244 016 050Web http://www.graitec.com/Ro/ Web http://www.abstudio.cz/Email info.romania@graitec.com Email abstudio@abstudio.cz