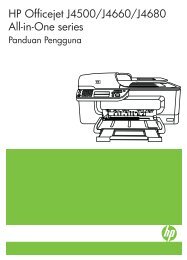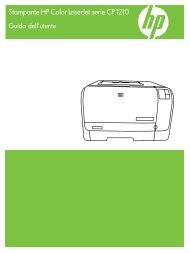HP Color LaserJet CP1210 Series Printer User Guide - FRWW
HP Color LaserJet CP1210 Series Printer User Guide - FRWW
HP Color LaserJet CP1210 Series Printer User Guide - FRWW
- No tags were found...
You also want an ePaper? Increase the reach of your titles
YUMPU automatically turns print PDFs into web optimized ePapers that Google loves.
Imprimante <strong>HP</strong> <strong>Color</strong> <strong>LaserJet</strong> série <strong>CP1210</strong><strong>Guide</strong> de l'utilisateur
Copyright et licence© 2007 Copyright Hewlett-PackardDevelopment Company, L.P.Il est interdit de reproduire, adapter outraduire ce manuel sans autorisationexpresse par écrit, sauf dans les cas permispar les lois régissant les droits d'auteur.Les informations contenues dans cedocument sont susceptibles d'être modifiéessans préavis.Les seules garanties des produits etservices <strong>HP</strong> sont exposées dans les clausesexpresses de garantie fournies avec lesproduits ou services concernés. Le contenude ce document ne constitue en aucun casune garantie supplémentaire. <strong>HP</strong> ne peutêtre tenu responsable des éventuelleserreurs techniques ou éditoriales de cedocument.Marques commercialesAdobe® AdobePhotoShop® et PostScript®sont des marques de Adobe SystemsIncorporated.Energy Star ® et le logo Energy Star ® sont desmarques déposées de l'agence américainepour la protection de l'environnement (EPA).Corel® est une marque ou une marquedéposée de Corel Corporation ou CorelCorporation Limited.Microsoft®, Windows® et Windows®XP sontdes marques déposées aux Etats-Unis deMicrosoft Corporation.Windows Vista est une marque ou unemarque déposée de Microsoft Corporationaux Etats-Unis et/ou dans d'autres pays/régions.Numéro de référence : CC376-90912Edition 2,10/2007
Sommaire1 IntroductionFonctionnalités du produit .................................................................................................................... 2Description ........................................................................................................................................... 3Vue avant ............................................................................................................................. 3Vues arrière et latérale ........................................................................................................ 3Présentation du panneau de commande ............................................................................. 4Connexion USB ................................................................................................................... 4Numéros de modèle et de série ........................................................................................... 52 LogicielsSystèmes d'exploitation compatibles ................................................................................................... 8Pilote d'imprimante ............................................................................................................................... 9Priorité des paramètres d'impression ................................................................................................. 10Ouverture du pilote d'imprimante et modification des paramètres d'impression ................................ 11Suppression du logiciel du produit ..................................................................................................... 12Utilitaires ............................................................................................................................................. 13Logiciel Boîte à outils <strong>HP</strong> <strong>Color</strong> <strong>LaserJet</strong> série <strong>CP1210</strong> .................................................... 13Logiciel Alertes d'état ......................................................................................................... 133 Papier et supports d'impressionComprendre l'utilisation du papier et du support d'impression ........................................................... 16Papiers et formats de support d'impression pris en charge ............................................................... 17Types de papier pris en charge et capacité du bac d'alimentation .................................................... 19Recommandations pour papiers ou supports d'impression spéciaux ................................................ 20Chargement du papier et des supports d'impression ......................................................................... 214 Tâches d'impressionModification du pilote d'imprimante en fonction du type et du format du support .............................. 24Aide du pilote d'imprimante ................................................................................................................ 25Annulation d'une tâche d'impression .................................................................................................. 26Création et utilisation de raccourcis d'impression sous Windows ...................................................... 27Impression des brochures .................................................................................................................. 28Paramètres de qualité d'impression ................................................................................................... 29Impression sur des supports spéciaux ............................................................................................... 30Redimensionner les documents ......................................................................................................... 31Définition de l'orientation de l'impression ........................................................................................... 32Utilisation des filigranes ...................................................................................................................... 33Impression sur les deux faces de la feuille (recto verso manuel) ....................................................... 34<strong>FRWW</strong>iii
Impression de plusieurs pages sur une même feuille de papier sous Windows ................................ 355 CouleurGestion des couleurs .......................................................................................................................... 38Impression en niveaux de gris ........................................................................................... 38Réglage automatique ou manuel des couleurs ................................................................. 38Options de couleurs manuelles ......................................................................... 38Thèmes de couleurs .......................................................................................... 39Utilisation avancée des couleurs ........................................................................................................ 40<strong>HP</strong> ImageREt 2400 ............................................................................................................ 40Sélection du support .......................................................................................................... 40Options de couleur ............................................................................................................. 40Couleurs Rouge-vert-bleu standard (sRGB) ...................................................................... 40Correspondance des couleurs ........................................................................................................... 42Utilisation du logiciel Boîte à outils <strong>HP</strong> <strong>Color</strong> <strong>LaserJet</strong> série <strong>CP1210</strong> pour imprimer lapalette de couleurs de base de Microsoft Office ................................................................ 426 Gestion et maintenanceImpression des pages d'informations ................................................................................................. 44Utilisation du logiciel Boîte à outils <strong>HP</strong> <strong>Color</strong> <strong>LaserJet</strong> série <strong>CP1210</strong> ................................................ 45Affichage du logiciel Boîte à outils <strong>HP</strong> <strong>Color</strong> <strong>LaserJet</strong> série <strong>CP1210</strong> ................................ 45Etat .................................................................................................................................... 45Journal des événements ................................................................................... 46Aide .................................................................................................................................... 46Paramètres du périphérique .............................................................................................. 46Gestion du papier .............................................................................................. 47Qualité d'impression .......................................................................................... 47Densité d'impression ......................................................................................... 48Modes d'impression .......................................................................................... 48Types de papier ................................................................................................ 48Config. système ................................................................................................ 49Configuration des alertes relatives à l'état ........................................................ 49Service .............................................................................................................. 49Acheter des consommables .............................................................................................. 49Autres liens ........................................................................................................................ 49Gestion des consommables ............................................................................................................... 51Stockage des cartouches d'impression ............................................................................. 51Politique de <strong>HP</strong> en matière de cartouches d'impression non-<strong>HP</strong> ...................................... 51Service des fraudes <strong>HP</strong> et site Web .................................................................................. 51Ignorer le message de cartouche épuisée ......................................................................... 51Remplacer les cartouches d'impression ............................................................................................. 53Nettoyage du produit .......................................................................................................................... 567 Résolution des problèmesListe de contrôle de dépannage simple .............................................................................................. 58Facteurs ayant une incidence sur les performances du produit ........................................ 58Etat des voyants ................................................................................................................................. 59Messages d'alerte d'état ..................................................................................................................... 63Bourrages ........................................................................................................................................... 67iv<strong>FRWW</strong>
Reprise de l'impression après un bourrage ....................................................................... 67Causes courantes des bourrages ...................................................................................... 67Suppression des bourrages ............................................................................................... 68Bourrage dans le Bac 1 ..................................................................................... 68Bourrage dans la zone de l'unité de fusion ....................................................... 69Bourrage dans le bac de sortie ......................................................................... 70Problèmes de qualité d’impression .................................................................................................... 72Amélioration de la qualité d'impression ............................................................................. 72Identification et correction des défauts d'impression ......................................................... 72Liste de contrôle de la qualité d’impression ...................................................... 72Problèmes généraux de qualité d’impression ................................................... 73Résolution des problèmes des documents couleur .......................................... 77Utilisation du logiciel Boîte à outils <strong>HP</strong> <strong>Color</strong> <strong>LaserJet</strong> série <strong>CP1210</strong> pourrésoudre les problèmes de qualité d'impression .............................................. 79Etalonnage du produit ....................................................................................... 80Problèmes liés aux performances ...................................................................................................... 81Problèmes liés au logiciel du produit .................................................................................................. 82Annexe A Consommables et accessoiresCommander des pièces, des accessoires et des consommables ...................................................... 84Commander directement auprès de <strong>HP</strong> ............................................................................ 84Commander auprès de prestataires de services ou de bureaux ....................................... 84Commander directement via le logiciel Boîte à outils <strong>HP</strong> <strong>Color</strong> <strong>LaserJet</strong>série <strong>CP1210</strong> ..................................................................................................................... 84Numéros de référence ........................................................................................................................ 85Annexe B Service et assistanceGarantie limitée Hewlett-Packard ....................................................................................................... 88Garantie limitée relative aux cartouches d'impression ....................................................................... 89Assistance clientèle <strong>HP</strong> ...................................................................................................................... 90Services en ligne ............................................................................................................... 90Assistance téléphonique .................................................................................................... 90Logiciels, pilotes et informations électroniques ................................................................. 90Commande directe d'accessoires ou de consommables <strong>HP</strong> ............................................ 90Informations de service <strong>HP</strong> ................................................................................................ 90Contrats de maintenance <strong>HP</strong> ............................................................................................. 90Boîte à outils <strong>HP</strong> <strong>Color</strong> <strong>LaserJet</strong> série <strong>CP1210</strong> ................................................................. 91Contrats de maintenance <strong>HP</strong> ............................................................................................................. 92Contrats de service et services <strong>HP</strong> Care Pack .............................................................. 92Garantie étendue ............................................................................................................... 92Remballage du produit ....................................................................................................................... 93Formulaire d’informations pour réparation ......................................................................................... 94Annexe C SpécificationsSpécifications physiques .................................................................................................................... 96Spécifications de l'environnement de fonctionnement ....................................................................... 97Spécifications électriques ................................................................................................................... 98Spécifications de consommation d'énergie ........................................................................................ 99Emissions acoustiques ..................................................................................................................... 100<strong>FRWW</strong>v
Spécifications relatives au papier et aux supports d'impression ...................................................... 101Spécifications relatives à l'inclinaison .............................................................................................. 102Annexe D Informations réglementairesRéglementations de la FCC ............................................................................................................. 104Programme de gestion écologique des produits .............................................................................. 105Protection de l'environnement ......................................................................................... 105Production d'ozone .......................................................................................................... 105Consommation d'énergie ................................................................................................. 105Utilisation du papier ......................................................................................................... 105Matières plastiques .......................................................................................................... 105Consommables d'impression <strong>HP</strong> <strong>LaserJet</strong> ...................................................................... 105Instructions concernant le renvoi et le recyclage ............................................................. 106Etats-Unis et Porto-Rico .................................................................................. 106Renvois multiples (deux à huit cartouches) .................................... 106Renvois uniques ............................................................................. 106Expédition ....................................................................................... 106Renvois en dehors des Etats-Unis .................................................................. 106Papier .............................................................................................................................. 107Restrictions de matériel ................................................................................................... 107Mise au rebut des déchets d'équipement électronique par les particuliers dans l'Unioneuropéenne ...................................................................................................................... 107Fiche signalétique de sécurité du produit ........................................................................ 107Informations complémentaires ......................................................................................... 107Déclaration de conformité ............................................................................................................... 108Déclarations relatives à la sécurité ................................................................................................... 109Protection contre les rayons laser ................................................................................... 109Réglementations DOC canadiennes ............................................................................... 109Déclaration VCCI (Japon) ................................................................................................ 109Déclaration relative aux cordons d'alimentation (Japon) ................................................. 109Déclaration EMI (Corée) .................................................................................................. 109Déclaration relative au laser en Finlande ........................................................................ 109Tableau de substances (Chine) ....................................................................................... 110Index ................................................................................................................................................................. 113vi<strong>FRWW</strong>
1 Introduction●●Fonctionnalités du produitDescription<strong>FRWW</strong> 1
Fonctionnalités du produitImpression ● Imprime jusqu'à 8 pages par minute (ppm) en couleur et 12 ppm en noir et blanc auxformats Lettre et A4.●●●Imprime à 600 points par pouce (ppp).Inclut des paramètres de réglage pour optimiser la qualité de l'impression.Les cartouches d'impression utilisent de l'encre <strong>HP</strong> <strong>Color</strong>Sphere. Pour plus d'informationssur la capacité des cartouches (nombre de pages imprimées), consultez la pagewww.hp.com/go/pageyield. La capacité réelle d'une cartouche dépend de l'usagespécifique qui en est fait.Mémoire ● Comprend 16 mégaoctets (Mo) de mémoire RAM.Systèmes d'exploitationcompatibles● Windows 2000●Windows XP Edition Familiale/Professionnel●●Windows Server 2003 (32 bits uniquement)Windows VistaGestion du papier ● Le bac 1 contient jusqu'à 150 feuilles de support d'impression ou 10 enveloppes.Fonctions du piloted'imprimante●●Le bac de sortie peut contenir jusqu'à 125 feuilles de support d'impression.ImageREt 2400 produit une qualité d'impression à 2 400 points par pouce (ppp) pour uneimpression de texte ou de graphiques commerciaux rapide et de qualité.Connexions d’interface ● Comprend un port USB 2.0 haute vitesse.Fonctions écologiques ● Pour déterminer l'état de qualification ENERGY STAR® de ce produit, consultez la fichetechnique du produit ou la fiche de spécifications correspondante.Impression économique ● Intègre la fonction d'impression de n pages par feuille (impression de plusieurs pages surune feuille).●Le pilote d'imprimante offre la possibilité d'imprimer en mode recto verso.Consommables ● Utilise une cartouche d'impression conçue pour fonctionner jusqu'à la fin sans êtresecouée.Accessibilité ● Le <strong>Guide</strong> de l'utilisateur en ligne est compatible avec les lecteurs d'écran.●●Les cartouches d'impression peuvent être installées et retirées d'une seule main.Ouverture d'une seule main des portes et capots.2 Chapitre 1 Introduction <strong>FRWW</strong>
DescriptionVue avant123541 Bac de sortie (contient jusqu'à 125 feuilles de papier standard)2 Porte avant (permet d'accéder aux cartouches d'impression)3 Porte d'accès aux bourrages4 Bac 1 (contient jusqu'à 150 feuilles de papier standard)5 Panneau de commandeVues arrière et latérale12341 Port USB 2.0 haute vitesse2 Porte arrière (pour l'accès aux bourrages)3 Bouton d'alimentation4 Connexion d'alimentation<strong>FRWW</strong> Description 3
Présentation du panneau de commandeLe panneau de commande du produit comporte les voyants et les boutons suivants :231457 61 Voyants d'encre : indiquent qu'une cartouche d'impression doit être remplacée. Si une cartouche d'impression a étéretirée du produit, le voyant correspondant clignote.2 Voyant Prêt : indique que le produit est prêt à l'emploi.3 Bouton et voyant Reprendre : indique qu'une tâche a été suspendue. Appuyez sur ce bouton pour poursuivre la tâcheen cours.4 Voyant Attention : indique qu'une porte est ouverte ou que d'autres erreurs ont été rencontrées.5 Voyant Fin du papier : indique qu'il n'y a plus de papier dans le produit.6 Bouton Annuler : pour annuler une tâche en cours d'impression, appuyez sur le bouton Annuler.7 Voyant Bourrage : indique qu'un bourrage s'est produit dans le produit.Connexion USBREMARQUE : Pour obtenir une description de l'état des voyants, reportez-vous à la sectionEtat des voyants page 59.REMARQUE : Ne connectez pas le câble USB avant d'installer le logiciel. Le programmed'installation vous indiquera quand connecter le câble USB.Ce produit prend en charge une connexion USB 2.0. Vous devez utiliser un câble USB de type A/B pourl'impression.4 Chapitre 1 Introduction <strong>FRWW</strong>
220- 240V ~AC50/60 Hz, 2.5A (2,5A)ManufacturedJanuary 3, 2007SITE:BOI >PET
6 Chapitre 1 Introduction <strong>FRWW</strong>
2 Logiciels●●●●●●Systèmes d'exploitation compatiblesPilote d'imprimantePriorité des paramètres d'impressionOuverture du pilote d'imprimante et modification des paramètres d'impressionSuppression du logiciel du produitUtilitaires<strong>FRWW</strong> 7
Systèmes d'exploitation compatiblesLe produit prend en charge les systèmes d'exploitation suivants :● Windows 2000●●●Windows XP Edition Familiale/ProfessionnelWindows Server 2003 (32 bits uniquement)Windows Vista8 Chapitre 2 Logiciels <strong>FRWW</strong>
Pilote d'imprimanteLe produit est livré avec un logiciel pour Windows permettant à l'ordinateur de communiquer avec leproduit. Ce logiciel est appelé pilote d'imprimante. Un pilote d'imprimante permet d'accéder à desfonctions du produit telles que l'impression sur un papier de format personnalisé, le redimensionnementde documents et l'insertion de filigranes.REMARQUE : Les pilotes les plus récents sont disponibles à l'adresse www.hp.com/support/ljcp1210series. Selon la configuration des ordinateurs Windows, le programme d'installation dulogiciel du produit vérifie automatiquement l'accès Internet de l'ordinateur pour obtenir les pilotesles plus récents.<strong>FRWW</strong> Pilote d'imprimante 9
Priorité des paramètres d'impressionLes modifications de paramètres d'impression se voient attribuées un ordre de priorité en fonction deleur emplacement :REMARQUE :Les noms de commande et de boîte de dialogue peuvent varier selon le logiciel.●●●●Boîte de dialogue Mise en page : Pour ouvrir cette boîte de dialogue, cliquez sur Mise enpage ou sur une option similaire du menu Fichier du programme que vous utilisez. Les paramètresmodifiés ici remplacent toutes les autres modifications.Boîte de dialogue Imprimer : Pour ouvrir cette boîte de dialogue, cliquez sur Imprimer,Configuration de l'impression ou sur une option similaire du menu Fichier du programme quevous utilisez. Les paramètres modifiés dans la boîte de dialogue Imprimer ont une prioritéinférieure et ne remplacent pas les modifications effectuées dans la boîte de dialogue Mise enpage.Boîte de dialogue Propriétés de l'imprimante (pilote d'imprimante) : Cliquez sur Propriétésdans la boîte de dialogue Imprimer pour ouvrir le pilote d'imprimante. Les paramètres modifiésdans la boîte de dialogue Propriétés de l'imprimante ne remplacent pas ceux modifiés à un autreemplacement.Paramètres par défaut du pilote d'imprimante : Les paramètres par défaut du piloted'imprimante spécifient les paramètres utilisés dans toutes les tâches d'impression, à moins quevous ne modifiez des paramètres dans la boîte de dialogue Mise en page, Imprimer ou Propriétésde l'imprimante.10 Chapitre 2 Logiciels <strong>FRWW</strong>
Ouverture du pilote d'imprimante et modification desparamètres d'impressionSystèmed'exploitationPour changer les paramètresdes tâches d'impressionjusqu'à la fermeture du logicielPour changer les paramètrespar défaut des tâchesd'impressionPour changer les paramètresde configuration dupériphériqueWindows 2000, XP,Server 2003 et Vista1. Dans le menu Fichier dulogiciel, cliquez surImprimer.2. Sélectionnez le pilote, puiscliquez sur Propriétés ousur Préférences.Les étapes peuvent êtredifférentes ; cette procédure estclassique.1. Cliquez sur Démarrer,Paramètres, puis surImprimantes(Windows 2000) ouImprimantes ettélécopieurs (Windows XPProfessionnel etServer 2003) ouImprimantes et autrespériphériques(Windows XP Editionfamiliale).1. Cliquez sur Démarrer,Paramètres, puis surImprimantes(Windows 2000) ouImprimantes ettélécopieurs (Windows XPProfessionnel etServer 2003) ouImprimantes et autrespériphériques(Windows XP Editionfamiliale).Sous Windows Vista,cliquez sur Démarrer,Panneau deconfiguration, puis surImprimante.Sous Windows Vista,cliquez sur Démarrer,Panneau deconfiguration, puis surImprimante.2. Cliquez avec le bouton droitde la souris sur l'icône dupilote, puis sélectionnezPréférencesd'impression.2. Cliquez avec le bouton droitde la souris sur l'icône dupilote, puis cliquez surPropriétés.3. Cliquez sur l'ongletConfigurer.<strong>FRWW</strong> Ouverture du pilote d'imprimante et modification des paramètres d'impression 11
Suppression du logiciel du produit1. Cliquez sur Démarrer, puis cliquez sur Programmes.2. Cliquez sur <strong>HP</strong>, puis sur <strong>HP</strong> <strong>Color</strong> <strong>LaserJet</strong> série <strong>CP1210</strong>.3. Cliquez sur Désinstaller, puis suivez les instructions à l'écran pour supprimer le logiciel.12 Chapitre 2 Logiciels <strong>FRWW</strong>
UtilitairesLogiciel Boîte à outils <strong>HP</strong> <strong>Color</strong> <strong>LaserJet</strong> série <strong>CP1210</strong>Boîte à outils <strong>HP</strong> <strong>Color</strong> <strong>LaserJet</strong> série <strong>CP1210</strong> est un programme que vous pouvez utiliser pour lestâches suivantes :●●●●●Vérifier l'état du produitConfigurer les paramètres du produitConfigurer les messages contextuels d'alerteAfficher les informations de dépannageAfficher la documentation en ligneLogiciel Alertes d'étatLe logiciel Alertes d'état fournit des informations sur l'état actuel du produit.Ce logiciel fournit également des alertes contextuelles apparaissant lorsque certains événements seproduisent, comme un bac vide ou un problème avec le produit. L'alerte inclut des informations pour larésolution du problème.<strong>FRWW</strong> Utilitaires 13
14 Chapitre 2 Logiciels <strong>FRWW</strong>
3 Papier et supports d'impression●●●●●Comprendre l'utilisation du papier et du support d'impressionPapiers et formats de support d'impression pris en chargeTypes de papier pris en charge et capacité du bac d'alimentationRecommandations pour papiers ou supports d'impression spéciauxChargement du papier et des supports d'impression<strong>FRWW</strong> 15
Comprendre l'utilisation du papier et du supportd'impressionCe produit prend en charge toute une gamme de papiers et d'autres supports d'impression qui répondentaux recommandations données dans ce <strong>Guide</strong> de l'utilisateur. Les papiers et supports d'impression nesatisfaisant pas à ces recommandations risquent de provoquer les problèmes suivants :●●●Qualité d'impression médiocreBourrages papier plus nombreuxUsure prématurée du produit, pouvant nécessiter une réparationPour obtenir des résultats optimaux, n'utilisez que du papier et des supports d'impression de marque<strong>HP</strong> conçus pour les imprimantes laser ou multi-usages. N'utilisez pas de papier photo ou de supportsd'impression conçus pour les imprimantes à jet d'encre. La société Hewlett-Packard Company ne peutpas recommander l'utilisation d'autres marques de papier ou de supports, car elle ne peut pas encontrôler la qualité.Il est possible que certains supports répondant à toutes les recommandations décrites dans ce <strong>Guide</strong>de l'utilisateur ne donnent pas de résultats satisfaisants. Cela peut être dû à une mauvaise manipulation,des niveaux de température et d'humidité inacceptables et/ou d'autres facteurs que Hewlett-Packardne peut pas maîtriser.ATTENTION : L'utilisation de papiers ou de supports d'impression ne répondant pas auxspécifications définies par Hewlett-Packard peut provoquer des problèmes du produit nécessitantdes réparations. Ce type de réparation n'est pas couvert par les contrats de garantie et demaintenance de Hewlett-Packard.16 Chapitre 3 Papier et supports d'impression <strong>FRWW</strong>
Papiers et formats de support d'impression pris enchargeCe produit prend en charge divers formats de papier et s'adapte à différents supports.REMARQUE : Pour obtenir des résultats optimaux, choisissez le format et le type de papierappropriés dans le pilote d'imprimante avant l'impression.Tableau 3-1 Papiers et formats de support d'impression pris en chargeFormat Dimensions Bac 1LetterLegalA4Executive216 x 279 mm216 x 356 mm210 x 297 mm184 x 267 mmA3 297 x 420 mmA5A6B4 JISB5 (JIS)148 x 210 mm105 x 148 mm257 x 364 mm182 x 257 mmB5 (ISO) 176 x 250 mmB6 (ISO) 125 x 176 mm16k197 x 273 mm8,5 x 13 216 x 330 mm4 x 6 107 x 152 mm5 x 8 127 x 203 mm10 x 15 cm 100 x 150 mmPersonnalisé(76 - 216) x (127 - 356) mmTableau 3-2 Enveloppes et cartes postales prises en chargeFormat Dimensions Bac 1Enveloppe #10Enveloppe DL105 x 241 mm110 x 220 mm<strong>FRWW</strong> Papiers et formats de support d'impression pris en charge 17
Tableau 3-2 Enveloppes et cartes postales prises en charge (suite)Format Dimensions Bac 1Enveloppe C5Enveloppe B5Enveloppe MonarchCarte postaleDouble carte postale162 x 229 mm176 x 250 mm98 x 191 mm100 x 148 mm148 x 200 mm18 Chapitre 3 Papier et supports d'impression <strong>FRWW</strong>
Types de papier pris en charge et capacité du bacd'alimentationType de support Dimensions 1 Poids Capacité 2 Orientation du papierPapier, dont les typessuivants :●OrdinaireMinimum : 76 x 127 mmMaximum : 216 x 356 mmDe 60 à 90 g/m 2Jusqu'à 150 feuilles Côté à imprimer vers lehaut, avec le bord75 g/m 2 supérieur à l'arrière dubac●●●●●Papier à en-têteCouleurPréimpriméPerforéRecycléPapier épais Idem que pour le papier Jusqu'à 200 g/m 2 Hauteur de la pile jusqu'à15 mmPapier pour couverture Idem que pour le papier Jusqu'à 200 g/m 2 Hauteur de la pile jusqu'à15 mmPapier brillant Idem que pour le papier Jusqu'à 220 g/m 2 Hauteur de la pile jusqu'à15 mmCôté à imprimer vers lehaut, avec le bordsupérieur à l'arrière dubacCôté à imprimer vers lehaut, avec le bordsupérieur à l'arrière dubacCôté à imprimer vers lehaut, avec le bordsupérieur à l'arrière dubacTransparents A4 ou Lettre Epaisseur : 0,12 à0,13 mmEtiquettes 3 A4 ou Lettre Epaisseur : jusqu'à0,23 mmJusqu'à 50 feuillesJusqu'à 50 feuillesCôté à imprimer vers lehaut, avec le bordsupérieur à l'arrière dubacCôté à imprimer vers lehaut, avec le bordsupérieur à l'arrière dubacEnveloppes ● COM 10●MonarchJusqu'à 90 g/m 2 Jusqu'à 10 enveloppes Face à imprimer vers lehaut, côté du timbre àl'arrière du bac●●●DLC5B5Cartes postales et fichesBristol100 x 148 mm Jusqu'à 50 feuilles Côté à imprimer vers lehaut, avec le bordsupérieur à l'arrière dubac1Le produit prend en charge une vaste gamme de formats standard et personnalisés de supports d'impression. Vérifiez lesformats pris en charge dans le pilote de l'imprimante.2La capacité peut varier en fonction du grammage et de l'épaisseur du support ainsi que des conditions ambiantes.3Lissé : 100 à 250 (Sheffield)<strong>FRWW</strong> Types de papier pris en charge et capacité du bac d'alimentation 19
Recommandations pour papiers ou supports d'impressionspéciauxCe produit prend en charge l'impression sur des supports spéciaux. Suivez les recommandations cidessouspour obtenir des résultats satisfaisants. Lorsque vous utilisez des papiers ou des supportsd'impression spéciaux, assurez-vous de définir le type et le format dans le pilote de votre imprimanteafin d'obtenir les meilleurs résultats d'impression possibles.ATTENTION : Les imprimantes <strong>HP</strong> <strong>LaserJet</strong> utilisent des unités de fusion pour sécher lesparticules du toner sur le papier en points très précis. Le papier laser <strong>HP</strong> est conçu pour supportercette température extrême. L'utilisation de papier à jet d'encre non conçu pour cette technologiepeut endommager votre imprimante.Type de support Vous devez Vous ne devez pasEnveloppes ● Stockez les enveloppes à plat.●●Utilisez des enveloppes dont lescollures vont jusqu'à l'angle del'enveloppe.Utilisez des enveloppes à bandeadhésive détachable dontl'utilisation avec les imprimanteslaser a été approuvée.Etiquettes ● Utilisez uniquement des feuilles necomportant pas de zone exposéeentre les étiquettes.●●Utilisez des étiquettes reposant àplat.Utilisez uniquement des feuillesentières d'étiquettes.Transparents ● Utilisez uniquement destransparents dont l'utilisation avecles imprimantes laser a étéapprouvée.●●●●●●N'utilisez pas d'enveloppes pliées,entaillées, collées ensemble ouendommagées.N'utilisez pas d'enveloppes àfermoirs, pressions, fenêtres oubords enduits.N'utilisez pas de bandesautocollantes ou contenant d'autresmatières synthétiques.N'utilisez pas d'étiquettesprésentant des froissures ou desbulles, ni d'étiquettesendommagées.N'imprimez pas sur des feuilles noncomplètes d'étiquettes.N'utilisez pas de supportsd'impression transparents nonapprouvés pour les imprimanteslaser.●Placez les transparents sur unesurface plane après les avoir retirésdu produit.Papiers à en-tête ou formulairespréimprimés●Utilisez uniquement du papier à entêteou des formulaires dontl'utilisation avec les imprimanteslaser a été approuvée.●N'utilisez pas de papier à en-têtegaufré ou métallique.Papier à fort grammage ● Utilisez uniquement du papier à fortgrammage dont l'utilisation avec lesimprimantes laser a été approuvé etconforme aux spécifications degrammage de ce produit.Papier glacé ou couché ● Utilisez uniquement du papier glacéou couché dont l'utilisation avec lesimprimantes laser a été approuvée.●●N'utilisez pas de papier dont legrammage est supérieur auxspécifications de supportrecommandées pour ce produit,sauf s'il s'agit d'un papier <strong>HP</strong> dontl'utilisation avec ce produit a étéapprouvée.N'utilisez pas de papier glacé oucouché conçu pour une utilisationavec les produits à jet d'encre.20 Chapitre 3 Papier et supports d'impression <strong>FRWW</strong>
Chargement du papier et des supports d'impression1. Sortez le bac d'alimentation du produit et retirez tout papier qui s'y trouve.2. Faites glisser les guides de longueur et de largeur du papier.●Pour charger le papier au format Légal, étendez le bac d'alimentation en maintenant le taquetd'extension enfoncé et en tirant l'avant du bac d'alimentation vers vous.REMARQUE : Lorsque vous chargez du papier au format Légal, le bac d'alimentations'étend d'environ 51 mm à l'avant du produit.<strong>FRWW</strong> Chargement du papier et des supports d'impression 21
3. Placez le papier dans le bac d'alimentation et assurez-vous que le papier est bien à plat au niveaudes quatre coins. Faites glisser les guides de longueur et de largeur contre la pile de papier.4. Appuyez sur le papier pour vous assurer qu'il se trouve sous les taquets limitant la hauteur dupapier, situés sur les côtés du bac d'alimentation.5. Faites glisser le bac d'alimentation dans le produit.22 Chapitre 3 Papier et supports d'impression <strong>FRWW</strong>
4 Tâches d'impression●●●●●●●●●●●●Modification du pilote d'imprimante en fonction du type et du format du supportAide du pilote d'imprimanteAnnulation d'une tâche d'impressionCréation et utilisation de raccourcis d'impression sous WindowsImpression des brochuresParamètres de qualité d'impressionImpression sur des supports spéciauxRedimensionner les documentsDéfinition de l'orientation de l'impressionUtilisation des filigranesImpression sur les deux faces de la feuille (recto verso manuel)Impression de plusieurs pages sur une même feuille de papier sous Windows<strong>FRWW</strong> 23
Modification du pilote d'imprimante en fonction du type etdu format du supportLa sélection du support par type et par format assure une meilleure qualité d’impression pour le papierépais, le papier brillant et les transparents de rétroprojection. L’utilisation d’un paramètre incorrect peutentraîner une qualité d’impression médiocre. Imprimez toujours suivant le type pour les supportsd’impression spéciaux tels que les étiquettes et les transparents. Imprimez toujours suivant le formatpour les enveloppes.1. Dans le menu Fichier du logiciel, cliquez sur Imprimer.2. Sélectionnez le pilote, puis cliquez sur Propriétés ou Préférences.3. Cliquez sur l'onglet Papier/Qualité.4. Dans la zone de liste Type ou Format, sélectionnez le type ou le format de support approprié.5. Cliquez sur OK.24 Chapitre 4 Tâches d'impression <strong>FRWW</strong>
Aide du pilote d'imprimanteL'aide du pilote d'imprimante est distincte de l'aide du programme. L'aide du pilote d'imprimante fournitdes explications sur les touches, les cases à cocher et les listes déroulantes présentes dans le piloted'imprimante. Elle comprend également des instructions sur les tâches d'impression courantes, tellesque les impressions recto verso, l'impression de plusieurs pages sur une même feuille ou l'impressionde la première page ou de la couverture sur un papier différent.Activez les écrans de l'aide du pilote d'imprimante en suivant l'une des procédures suivantes :●●●●Dans la boîte de dialogue Propriétés du pilote d'imprimante, cliquez sur le bouton Aide.Appuyez sur la touche F1 du clavier.Cliquez sur le point d'interrogation situé dans le coin supérieur droit du pilote d'imprimante.Cliquez avec le bouton droit de la souris sur un élément du pilote, puis cliquez sur Qu'est-ce quec'est ?.<strong>FRWW</strong> Aide du pilote d'imprimante 25
Annulation d'une tâche d'impressionVous pouvez annuler une tâche d'impression à partir des emplacements suivants :●●●Panneau de commande du produit : pour annuler la tâche d'impression, appuyez sur le boutonAnnuler situé sur le panneau de commande du produit, puis relâchez-le.Application logicielle : En principe, une boîte de dialogue s'affiche brièvement à l'écran pour vouspermettre d'annuler la tâche d'impression.File d'attente Windows : Si une tâche d'impression est dans une file d'attente (mémoire del'ordinateur) ou dans un spouleur d'impression, supprimez-la.●●Cliquez sur Démarrer, Paramètres, puis sur Imprimantes (Windows 2000) ou Imprimanteset télécopieurs (Windows XP Professionnel et Server 2003) ou Imprimantes et autrespériphériques (Windows XP Edition familiale).Sous Windows Vista, cliquez sur Démarrer, Panneau de configuration, puis surImprimante.Double-cliquez sur l'icône <strong>HP</strong> <strong>Color</strong> <strong>LaserJet</strong> série <strong>CP1210</strong> pour ouvrir la fenêtre, sélectionnezla tâche d'impression, puis cliquez sur Supprimer.Si les voyants du panneau de commande clignotent encore, alors que la tâche d'impression vient d'êtreannulée, cela signifie que l'ordinateur est toujours en train de transmettre la tâche à l'imprimante. Vousavez le choix entre supprimer la tâche dans la file d'attente ou attendre que l'ordinateur n'ait plus dedonnées à transmettre. L'imprimante repasse à l'état Prête.26 Chapitre 4 Tâches d'impression <strong>FRWW</strong>
Création et utilisation de raccourcis d'impression sousWindowsUtilisez des raccourcis d'impression pour enregistrer les paramètres actuels du pilote en vue d'uneréutilisation ultérieure.Création d'un raccourci d'impression1. Dans le menu Fichier du logiciel, cliquez sur Imprimer.2. Sélectionnez le pilote, puis cliquez sur Propriétés ou Préférences.3. Cliquez sur l'onglet Raccourcis d'impression.4. Sélectionnez les paramètres d'impression à utiliser. Cliquez sur Enregistrer sous.5. Dans la boîte de dialogue Raccourcis d'impression, entrez un nom pour le raccourci.6. Cliquez sur OK.Utilisation des raccourcis d'impression1. Dans le menu Fichier du logiciel, cliquez sur Imprimer.2. Sélectionnez le pilote, puis cliquez sur Propriétés ou Préférences.3. Cliquez sur l'onglet Raccourcis d'impression.4. Sélectionnez le raccourci d'impression à utiliser à partir de la boîte de dialogue Raccourcisd'impression.5. Cliquez sur OK.REMARQUE : Pour utiliser les paramètres par défaut du pilote d'imprimante, sélectionnezParamètres d’usine par défaut.<strong>FRWW</strong> Création et utilisation de raccourcis d'impression sous Windows 27
Impression des brochuresVous pouvez imprimer des brochures sur du papier au format Letter, Legal ou A4.1. Chargez du papier dans le bac.2. Dans le menu Fichier du logiciel, cliquez sur Imprimer.3. Sélectionnez le pilote, puis cliquez sur Propriétés ou Préférences.4. Cliquez sur l'onglet Finition.5. Cochez la case Impression recto verso (manuelle).6. Dans la liste déroulante Mise en page Livret, sélectionnez Reliure à gauche ou Reliure àdroite.7. Cliquez sur OK.8. Imprimez le document.Le pilote d'imprimante vous invite à recharger les pages pour imprimer la deuxième face.9. Pliez les pages, puis agrafez-les.28 Chapitre 4 Tâches d'impression <strong>FRWW</strong>
Paramètres de qualité d'impressionLes paramètres de qualité d'impression ont une incidence sur la résolution d'impression et l'utilisationde l'encre.1. Dans le menu Fichier du logiciel, cliquez sur Imprimer.2. Sélectionnez le pilote, puis cliquez sur Propriétés ou Préférences.3. Sous l'onglet Papier/Qualité, sélectionnez le paramètre de qualité d'impression à utiliser.Sélectionnez Imprimer tout le texte en noir pour économiser les cartouches d'impression couleur.Le produit utilise alors uniquement la cartouche d'impression noire pour imprimer le texte noir aulieu d'utiliser un mélange de quatre couleurs pour obtenir cette couleur.<strong>FRWW</strong> Paramètres de qualité d'impression 29
Impression sur des supports spéciauxUtilisez uniquement les supports recommandés pour ce produit. Pour plus d'informations, reportez-vousà la section Papier et supports d'impression page 15.ATTENTION : Assurez-vous d'avoir défini le type de support correct dans le piloted'imprimante. Le produit règle la température de fusion en fonction du type de support choisi. Encas d'impression sur des supports spéciaux, ce réglage évite que l'unité de fusion détériore lesupport lorsqu'il passe dans le produit.1. Chargez le support dans le bac.●●●Chargez les enveloppes en plaçant la face recto vers le haut, côté du timbre vers l'arrière dubac.Chargez tous les autres types de papier et de support d'impression face recto vers le haut ethaut de la page vers l'arrière du bac.En mode recto verso, chargez le papier face recto vers le bas et haut de la page vers l'arrièredu bac.2. Réglez les guides de longueur et de largeur du papier en fonction du format du support.3. Dans le menu Fichier du logiciel, cliquez sur Imprimer.4. Sélectionnez le pilote, puis cliquez sur Propriétés ou Préférences.5. Sous l'onglet Papier/Qualité, sélectionnez le type de support approprié, ou sélectionnez l'optioncorrespondante sous l'onglet Raccourcis d'impression.6. Imprimez le document.30 Chapitre 4 Tâches d'impression <strong>FRWW</strong>
Redimensionner les documentsLes options de redimensionnement de documents permettent de réduire ou d'agrandir un document àun pourcentage de sa taille normale. Vous pouvez également décider d'imprimer un document sur unautre format de papier, avec ou sans mise à l'échelle.Réduction ou agrandissement d'un document1. Dans le menu Fichier du programme logiciel, cliquez sur Imprimer.2. Sélectionnez le pilote, puis cliquez sur Propriétés ou sur Préférences.3. Sur l'onglet Effets, près de % de la taille réelle, saisissez le pourcentage selon lequel voussouhaitez réduire ou agrandir votre document.Vous pouvez également utiliser la barre de défilement pour ajuster le pourcentage.4. Cliquez sur OK.Impression d'un document sur un autre format de papier1. Dans le menu Fichier du programme logiciel, cliquez sur Imprimer.2. Sélectionnez le pilote, puis cliquez sur Propriétés ou sur Préférences.3. Dans l'onglet Effets, cliquez sur Imprimer document sur.4. Sélectionnez le format de papier sur lequel imprimer.5. Pour imprimer le document sans le mettre à l'échelle, vérifiez que l'option Mettre à l'échelle dudocument n'est pas sélectionnée.6. Cliquez sur OK.<strong>FRWW</strong> Redimensionner les documents 31
Définition de l'orientation de l'impression1. Dans le menu Fichier du logiciel, cliquez sur Imprimer.2. Sous l'onglet Finition, sélectionnez Portrait ou Paysage dans la section Orientation.3. Cliquez sur OK.32 Chapitre 4 Tâches d'impression <strong>FRWW</strong>
Utilisation des filigranesUn filigrane est une note, telle que « Confidentiel », imprimée en arrière-plan sur chaque page d'undocument.1. Dans le menu Fichier du programme logiciel, cliquez sur Imprimer.2. Sélectionnez le pilote, puis cliquez sur Propriétés ou sur Préférences.3. Dans l'onglet Effets, cliquez sur la liste déroulante Filigranes.4. Cliquez sur le filigrane que vous voulez utiliser. Pour créer un filigrane, cliquez sur Modifier.5. Si vous souhaitez que le filigrane apparaisse uniquement sur la première page du document,cliquez sur Première page seulement.6. Cliquez sur OK.Pour supprimer le filigrane, cliquez sur (aucun) dans la liste déroulante Filigranes.<strong>FRWW</strong> Utilisation des filigranes 33
Impression sur les deux faces de la feuille (recto versomanuel)Pour imprimer en recto verso, vous devez d'abord imprimer la première face, retourner le papier, puisréinsérer le papier dans le bac et imprimer la deuxième face.1. Sur le bureau Windows, cliquez sur Démarrer, Paramètres et Imprimantes (ou Imprimantes ettélécopieurs pour certaines versions de Windows).2. Cliquez avec le bouton droit sur <strong>HP</strong> <strong>Color</strong> <strong>LaserJet</strong> série <strong>CP1210</strong> et sélectionnez Propriétés.3. Cliquez sur l'onglet Configurer.4. Dans la section Gestion du papier, sélectionnez Permettre l'impression recto versomanuelle.5. Cliquez sur OK.6. Ouvrez la boîte de dialogue d'impression dans le logiciel à partir duquel vous effectuerl'impression. Dans la plupart des logiciels, cette boîte de dialogue est accessible en cliquant surFichier, puis sur Imprimer.7. Sélectionnez <strong>HP</strong> <strong>Color</strong> <strong>LaserJet</strong> série <strong>CP1210</strong>.8. Cliquez sur Propriétés ou sur Préférences. Le nom exact de l'option dépend du logiciel à partirduquel vous effectuez l'impression.9. Cliquez sur l'onglet Finition.10. Cochez la case Impression recto verso (manuelle).11. Cliquez sur OK.12. Imprimez la première face du document.13. Une fois le recto imprimé, retirez le papier restant situé dans le bac et mettez-le de côté jusqu'à ceque la tâche d'impression recto verso manuelle soit terminée.14. Empilez les pages imprimées, puis déramez la pile.15. Retournez la pile dans le bac, face imprimée vers le bas et bord supérieur vers l'arrière du bac.16. Appuyez sur le bouton Reprendre pour imprimer le verso.34 Chapitre 4 Tâches d'impression <strong>FRWW</strong>
Impression de plusieurs pages sur une même feuille depapier sous WindowsVous pouvez imprimer plusieurs pages sur une même feuille de papier.1. Dans le menu Fichier du programme logiciel, cliquez sur Imprimer.2. Sélectionnez le pilote, puis cliquez sur Propriétés ou sur Préférences.3. Cliquez sur l'onglet Finition.4. Dans la section Options document, sélectionnez le nombre de pages que vous souhaitezimprimer sur chaque feuille (1, 2, 4, 6, 9 ou 16).5. Si le nombre de pages est supérieur à 1, sélectionnez les options appropriées pour Imprimerbordures de page et Ordre des pages.●Si vous devez modifier l'orientation de la page, cliquez sur Portrait ou Paysage.6. Cliquez sur OK. L'imprimante est à présent configurée pour imprimer le nombre de pages par feuillesélectionné.<strong>FRWW</strong> Impression de plusieurs pages sur une même feuille de papier sous Windows 35
36 Chapitre 4 Tâches d'impression <strong>FRWW</strong>
5 Couleur●●●Gestion des couleursUtilisation avancée des couleursCorrespondance des couleurs<strong>FRWW</strong> 37
Gestion des couleursLa configuration des options de couleur sur Automatique produit généralement la meilleure qualitéd’impression de documents couleur possible. Toutefois, il peut se produire des situations danslesquelles vous souhaitez imprimer un document couleur en niveaux de gris (noir et blanc) ou modifierune des options de couleur de l’imprimante.●Sous Windows, utilisez les paramètres de l'onglet Couleur du pilote d'imprimante pour effectuerune impression en niveaux de gris ou modifier les options de couleur.Impression en niveaux de grisSélectionnez l'option Imprimer en niveaux de gris du pilote d'imprimante pour imprimer un documentcouleur en noir et blanc. Cette option est utile pour l’impression de documents couleur à photocopierou télécopier.Si l'option Imprimer en niveaux de gris est sélectionnée, le produit passe en mode monochrome, cequi réduit l'usure des cartouches couleur.Réglage automatique ou manuel des couleursLa fonction de réglage Automatique des couleurs optimise le traitement des couleurs en gris neutre,les demi-teintes et les améliorations de bords pour chaque élément d’un document. Pour plusd’informations, reportez-vous à l’aide en ligne du pilote d’imprimante.REMARQUE : Automatique est le paramètre par défaut et est recommandé pour l’impressionde tous les documents couleur.Utilisez l'option de réglage Manuel des couleurs pour régler le traitement des couleurs en gris neutre,les demi-teintes et les améliorations de bords pour le texte, les graphiques et les photos. Pour accéderaux options de couleurs manuelles, sous l'onglet Couleur, sélectionnez Manuel, puis Paramètres.Options de couleurs manuellesUtilisez l'option de réglage Manuel des couleurs pour ajuster individuellement les demi-teintesindividuellement pour le texte, les graphiques et les photos.REMARQUE : Dans les programmes convertissant le texte ou les graphiques en imagestramées, les paramètres Photographies contrôlent également le texte et les graphiques.Tableau 5-1 Options de couleurs manuellesDescription du paramètreOptions du paramètreDemi-teintesLes options de demi-teintes ont un impact sur larésolution et la clarté des couleurs imprimées.●●L'option Lisse donne de meilleurs résultats pour les grandeszones de couleur unie et améliore la qualité des photos enadoucissant les gradations de couleurs. Sélectionnez cette optionlorsque l’obtention de zones uniformes et lisses est prioritaire.L'option Détail est utile pour le texte et les graphiques quirequièrent de nettes distinctions entre les lignes ou couleurs, oules images contenant un motif ou un niveau élevé de détail.Sélectionnez cette option lorsque l’obtention de bords nets et dedétails est prioritaire.38 Chapitre 5 Couleur <strong>FRWW</strong>
Tableau 5-1 Options de couleurs manuelles (suite)Description du paramètreOptions du paramètreGris neutresLe paramètre Gris neutres détermine la méthode decréation des couleurs grises employée pour le texte,les graphiques et les photographies.Contrôle du bordLe paramètre Contrôle du bord détermine le rendudes bords. Le contrôle des bords comporte deuxcomposants : tramage adaptatif et recouvrement. Letramage adaptatif accroît la netteté des bords. Lerecouvrement réduit l’effet d’enregistrement incorrectdes plans de couleur en superposant légèrement lesbords des objets adjacents.●●●●●L'option Noir uniquement génère des couleurs neutres (gris etnoir) en utilisant uniquement l’encre noire. Ce réglage garantit descouleurs neutres sans teinte de couleur.4 couleurs génère des couleurs neutres (gris et noir) encombinant les quatre encres de couleur. Cette méthode produitdes dégradés et des transitions plus lisses vers les autres couleurset fournit le noir le plus foncé.Maximum est le paramètre de recouvrement le plus agressif. Letramage adaptatif est activé.Normal. Le dépassement est réglé sur un niveau moyen etl'adaptation des demi-teintes est activée.Désactivé désactive le recouvrement et le tramage adaptatif.Thèmes de couleursDescription du paramètreOptions du paramètreCouleur RGB ● L'option Par défaut (sRGB) spécifie à l’imprimante d’interpréterles couleurs RGB en tant que couleurs sRGB. sRGB est la normeacceptée de Microsoft et de l’organisation du World Wide Web(http://www.w3.org).●●●●L'option Eclatant augmente la saturation des couleurs dans lesdemi-tons. Les objets moins colorés ont un rendu plus coloré. Ceparamètre est recommandé pour l'impression de graphiquesprofessionnels.Photo interprète les couleurs RGB comme si elles étaientimprimées comme une photo à l'aide d'un mini-laboratoirenumérique. Cette option produit des couleurs plus profondes etsaturées que le mode par défaut. Utilisez ce réglage pourl'impression de photos.Photo (AdobeRGB1998) est utilisé pour les photos numériquesqui utilisent l'espace de couleurs AdobeRGB au lieu de l'espacesRGB. Lorsque vous effectuez des impressions à partir d'uneapplication professionnelle qui utilise AdobeRGB, désactivez lagestion des couleurs dans le programme et laissez le produit gérerl'espace de couleurs.Aucun règle l'imprimante de sorte qu'elle imprime les donnéesRGB en mode brut. Pour un rendu correct des photos lorsque cetteoption est sélectionnée, vous devez gérer les couleurs depuis leprogramme dans lequel vous travaillez ou depuis le systèmed'exploitation.<strong>FRWW</strong> Gestion des couleurs 39
Utilisation avancée des couleursLe produit dispose de fonctions couleur automatiques qui génèrent d'excellents résultats en matière decouleur. Les tables de couleurs soigneusement conçues et testées fournissent un rendu précis et lissede toutes les couleurs imprimables.Le produit fournit également des outils sophistiqués pour les professionnels expérimentés.<strong>HP</strong> ImageREt 2400La technologie ImageREt 2400 fournit une qualité de classe laser couleur de 2 400 ppp, grâce à unprocessus d'impression multiniveau. Ce processus contrôle les couleurs avec précision, en combinantjusqu'à quatre couleurs en un seul point et en variant la quantité d'encre dans une zone donnée. Latechnologie ImageREt 2400 a été améliorée pour ce produit. Les améliorations proposent destechnologies de recouvrement, un contrôle accru sur le positionnement des points et un contrôle plusprécis de la qualité du toner dans un point. Ces nouvelles technologies, couplées au processusd'impression multiniveau de <strong>HP</strong>, résultent en une imprimante 600 x 600 ppp qui fournit une qualité declasse laser couleur de 2 400 ppp offrant des millions de couleurs lisses.En comparaison, le processus d’impression à un niveau, proposé par défaut par les autres imprimanteslaser couleur, ne permet pas de combiner les couleurs en un seul point. Ce procédé, appelé trame simili,réduit considérablement la possibilité de création d’une large gamme de couleurs conservant unenetteté suffisante et une structure à points peu visible.Sélection du supportPour obtenir des couleurs et une qualité d'image optimales, sélectionnez le type de support appropriéà partir du menu du logiciel de l'imprimante ou du pilote d'imprimante.Options de couleurLes options de couleur assurent automatiquement des impressions couleur optimales. Ces optionsutilisent le taggage d’objets, qui permet l’utilisation des paramètres optimaux de couleurs et de demiteintespour les différents objets (texte, graphiques et photos) d'une page. Le pilote d’imprimanteanalyse la page (c’est-à-dire les objets qu’elle affiche) et utilise les paramètres de demi-teintes et decouleurs assurant la meilleure qualité d’impression pour chaque objet.Dans l’environnement Windows, les paramètres Automatique et Manuel sont situés sous l’ongletCouleur du pilote d’imprimante.Couleurs Rouge-vert-bleu standard (sRGB)La norme sRGB (rouge-vert-bleu standard) est une norme mondiale mise au point par <strong>HP</strong> et Microsoftet qui désigne un langage de couleurs commun pour les moniteurs, les périphériques d’entrée(scanners, appareils photo numériques) et de sortie (imprimantes, traceurs). Il s’agit de l’espace decouleur utilisé par défaut pour les produits <strong>HP</strong>, les systèmes d’exploitation Microsoft, le World Wide Webet la plupart des logiciels de bureau. La norme sRGB est représentative d’un moniteur de PC Windowsstandard et constitue la norme de convergence pour la télévision haute définition.REMARQUE : L’aspect des couleurs sur l’écran dépend de facteurs tels que le type demoniteur utilisé ou l’éclairage de la pièce. Pour plus d’informations, visitez le site Correspondancedes couleurs page 42.40 Chapitre 5 Couleur <strong>FRWW</strong>
Les dernières versions d'Adobe PhotoShop ® , de CorelDRAW ® , de Microsoft Office et de bien d'autresprogrammes utilisent la norme sRGB pour communiquer les couleurs. Le sRGB correspondant àl'espace de couleur utilisé par défaut dans les systèmes d'exploitation Microsoft, cette norme estaujourd'hui largement répandue. Lorsque les programmes et périphériques utilisent la norme sRGBpour échanger des informations sur les couleurs, les utilisateurs constatent généralement uneamélioration considérable de la correspondance des couleurs.Avec cette norme, l'utilisateur n'a plus besoin de devenir un expert pour faire correspondreautomatiquement les couleurs de l'imprimante, du moniteur d'ordinateur et d'autres périphériquesd'entrée.<strong>FRWW</strong> Utilisation avancée des couleurs 41
Correspondance des couleursLe processus consistant à faire correspondre les couleurs imprimées avec celles affichées sur l’écrande l’ordinateur est complexe car les imprimantes et les moniteurs utilisent différentes méthodes pourproduire les couleurs. Les moniteurs les affichent en pixels lumineux basés sur le processus RGB(rouge, vert, bleu) tandis que les imprimantes les impriment à l’aide d’un processus CMJN (cyan,magenta, jaune et noir).Plusieurs facteurs ont une incidence sur votre capacité à faire correspondre les couleurs imprimées etcelles du moniteur :●●●●●●●●●●●Supports d’impression<strong>Color</strong>ants de l’imprimante (encres ou toners, par exemple)Processus d’impression (technologie à jet d’encre, presse ou laser, par exemple)Luminosité ambianteDifférences de perception des couleursApplicationsPilotes d’imprimanteSystèmes d'exploitation informatiquesMoniteursCartes vidéo et pilotesEnvironnement de fonctionnement (humidité, par exemple)Gardez en mémoire ces facteurs si vous remarquez que les couleurs affichées à l’écran necorrespondent pas exactement à celles imprimées.Pour la plupart des utilisateurs, la meilleure méthode de correspondance des couleurs consiste àimprimer des couleurs sRGB.Utilisation du logiciel Boîte à outils <strong>HP</strong> <strong>Color</strong> <strong>LaserJet</strong> série <strong>CP1210</strong> pourimprimer la palette de couleurs de base de Microsoft OfficeVous pouvez utiliser le logiciel Boîte à outils <strong>HP</strong> <strong>Color</strong> <strong>LaserJet</strong> série <strong>CP1210</strong> pour imprimer la palettedes couleurs de base de Microsoft Office. Utilisez cette palette pour sélectionner les couleurs que voussouhaitez utiliser pour vos documents imprimés. Elle permet d'afficher les couleurs réelles à l'impressionlorsque vous sélectionnez ces couleurs de base dans un programme Microsoft Office.1. Dans le logiciel Boîte à outils <strong>HP</strong> <strong>Color</strong> <strong>LaserJet</strong> série <strong>CP1210</strong>, sélectionnez le dossier Aide.2. Dans la section Dépannage, sélectionnez Imprimer les couleurs de base.42 Chapitre 5 Couleur <strong>FRWW</strong>
6 Gestion et maintenance●●●●●Impression des pages d'informationsUtilisation du logiciel Boîte à outils <strong>HP</strong> <strong>Color</strong> <strong>LaserJet</strong> série <strong>CP1210</strong>Gestion des consommablesRemplacer les cartouches d'impressionNettoyage du produit<strong>FRWW</strong> 43
Impression des pages d'informationsUtilisez le panneau de commande pour imprimer des pages relatives à la configuration et auxconsommables qui fournissent des informations sur le produit et ses paramètres actuels.▲Appuyez sur le bouton Reprendre et maintenez-le enfoncé pendant 2 à 3 secondes pour imprimerune page de configuration et une page d'état des consommables.REMARQUE : Pour pouvoir imprimer la page de configuration, vous devez installer le logicieldu produit et connecter le produit à l'ordinateur.44 Chapitre 6 Gestion et maintenance <strong>FRWW</strong>
Utilisation du logiciel Boîte à outils <strong>HP</strong> <strong>Color</strong> <strong>LaserJet</strong>série <strong>CP1210</strong>Effectuez une installation logicielle complète pour utiliser le logiciel Boîte à outils <strong>HP</strong> <strong>Color</strong> <strong>LaserJet</strong>série <strong>CP1210</strong>.Boîte à outils <strong>HP</strong> <strong>Color</strong> <strong>LaserJet</strong> série <strong>CP1210</strong> est un programme que vous pouvez utiliser pour lestâches suivantes :●●●●●Vérifier l'état du produitConfigurer les paramètres du produitConfigurer les messages contextuels d'alerteAfficher les informations de dépannageAfficher la documentation en ligneAffichage du logiciel Boîte à outils <strong>HP</strong> <strong>Color</strong> <strong>LaserJet</strong> série <strong>CP1210</strong>Ouvrez le logiciel Boîte à outils <strong>HP</strong> <strong>Color</strong> <strong>LaserJet</strong> série <strong>CP1210</strong> de l'une des façons suivantes :● Dans la barre d'état système de Windows, cliquez deux fois sur l'icône de l'imprimante ( ).●Dans le menu Démarrer de Windows, cliquez sur Programmes (ou sur Tous les programmesdans Windows XP), cliquez sur <strong>HP</strong>, puis sur <strong>HP</strong> <strong>Color</strong> <strong>LaserJet</strong> série <strong>CP1210</strong> et enfin sur Boîteà outils <strong>HP</strong> <strong>Color</strong> <strong>LaserJet</strong> série <strong>CP1210</strong>.Le logiciel Boîte à outils <strong>HP</strong> <strong>Color</strong> <strong>LaserJet</strong> série <strong>CP1210</strong> contient les sections suivantes pour chaqueproduit dans la fenêtre Périphériques :● Etat. Reportez-vous à la section Etat page 45.● Aide. Reportez-vous à la section Aide page 46.● Paramètres du périphérique. Reportez-vous à la section Paramètres du périphérique page 46.En plus de ces sections, chaque page contient les éléments communs suivants :●Acheter des consommables. Reportez-vous à la section Acheter des consommablespage 49.● Autres liens. Reportez-vous à la section Autres liens page 49.EtatLe dossier Etat contient des liens vers les pages principales suivantes :●●Etat du périphérique. Permet d'afficher des informations sur l'état du produit. Cette page indiquel'état du produit (par exemple, bourrage papier ou bac vide). Après avoir corrigé un problème surle produit, cliquez sur Actualiser l'état pour mettre à jour l'état du produit.Etat des consommables. Permet d'afficher des informations d'état détaillées sur lesconsommables, par exemple le pourcentage estimé d'encre restant dans la cartouche d'impressionet le nombre de pages imprimées avec la cartouche d'impression actuelle. Cette page fournitégalement des liens permettant de commander des consommables et d'obtenir des informationssur leur recyclage.<strong>FRWW</strong> Utilisation du logiciel Boîte à outils <strong>HP</strong> <strong>Color</strong> <strong>LaserJet</strong> série <strong>CP1210</strong> 45
●●●Configuration du périphérique. Permet d'afficher une description détaillée de la configurationactuelle du produit.Imprimer pages infos. Permet d'imprimer la page de configuration, la page de démonstration etla page d'état des consommables.Journal des événements. Permet d'afficher l'historique des erreurs du produit. L'erreur la plusrécente se trouve en haut de la liste.Journal des événementsAideLe journal des événements est un tableau à quatre colonnes qui répertorie les événements concernantle produit. Le nombre figurant dans la colonne Nombre de pages précise le nombre total de pages quiavaient été imprimées lorsque l'erreur s'est produite. Le journal des événements contient égalementune courte description de l'erreur. Pour plus d'informations sur les messages d'erreur, reportez-vous àla section Messages d'alerte d'état page 63.Le dossier Aide contient des liens vers les pages principales suivantes :●●●●●Dépannage. Permet d'imprimer des pages de dépannage, de nettoyer le produit, d'étalonner leproduit et d'ouvrir les couleurs de base de Microsoft Office. Pour plus d'informations sur lescouleurs de base de Microsoft Office, reportez-vous à la section Correspondance des couleurspage 42.Conseils pratiques Lien de l'index du guide de l'utilisateur.Démonstrations animées. Permet d'afficher des animations des procédures liées à l'utilisationdu produit.<strong>Guide</strong> de l'utilisateur. Permet d'afficher des informations relatives à l'utilisation du produit, sagarantie, ses caractéristiques et à l'assistance technique. Le guide de l'utilisateur est disponibleaux formats HTML et PDF.LisezMoi. Permet d'afficher le fichier LisezMoi qui contient des remarques importantes relativesau produit.Paramètres du périphériqueLe dossier Paramètres du périphérique contient des liens vers les pages principales suivantes :●●●●●Gestion du papier. Permet de configurer le bac d'alimentation ou de modifier les paramètres degestion du papier du produit, comme le format ou le type de papier par défaut.Qualité d'impression. Permet de modifier les paramètres d'étalonnage et d'optimisation duproduit.Densité d'impression. Modifier les paramètres de densité d'impression, comme le contraste, lessurbrillances, les demi-tons et les ombres.Modes d'impression. Permet de modifier les modes de fusion, d'impression recto verso ou degestion de l'encre pour chaque type de support.Types de papier. Permet de modifier les paramètres de mode d'impression pour chaque type desupport (papier à en-tête, papier perforé ou papier brillant, par exemple).46 Chapitre 6 Gestion et maintenance <strong>FRWW</strong>
●●●●Configuration système. Permet de modifier les paramètres système d'impression, comme lareprise de l'impression après un bourrage et la reprise automatique. Permet également de modifierle paramètre Ignorer le message de cartouche épuisée qui contrôle la fonction commandant lapoursuite de l'impression lorsqu'une cartouche est vide.Configurer les alertes relatives à l'état. Permet de configurer le produit pour qu'il affiche desalertes contextuelles sur votre ordinateur lorsque certains événements se produisent.Service. Permet d'accéder aux diverses procédures nécessaires à l'entretien du produit.Enregistrer/restaurer les paramètres. Permet d'enregistrer les paramètres du produit en vued'une récupération ultérieure.Gestion du papierUtilisez les options Gestion du papier du logiciel Boîte à outils <strong>HP</strong> <strong>Color</strong> <strong>LaserJet</strong> série <strong>CP1210</strong> pourconfigurer les paramètres utilisés lorsque le bac est vide.●●Sélectionnez Attente chargement papier pour mettre le produit en pause lorsque le bac est àcourt de support.Sélectionnez Définir durée et action pour spécifier une durée et une action s'appliquant auxsituations de manque de papier.Le champ Durée avant manque de papier spécifie la durée que le produit laisse s'écouler avant d'agirsur vos sélections. Vous pouvez régler cette valeur entre 0 et 3 600 secondes.REMARQUE :Vous devez cliquer sur Appliquer pour que vos modifications prennent effet.Qualité d'impressionUtilisez les options Qualité d'impression du logiciel Boîte à outils <strong>HP</strong> <strong>Color</strong> <strong>LaserJet</strong> série <strong>CP1210</strong>pour améliorer l'aspect de vos travaux d'impression.Les options suivantes sont disponibles pour contrôler la qualité d'impression :Etalonnage des couleurs ● Etalonnage à l'allumage. Indiquez si le produit doit être étalonné lorsque vous le mettezsous tension.●●Temporisation étalonnage. Indiquez la fréquence d'étalonnage du produit. Le paramètrepar défaut est 48 heures.Etalonner maintenant. Cliquez sur ce bouton pour procéder à un étalonnage immédiat.OptimiserREMARQUE : <strong>HP</strong> vous recommande de modifier ces paramètres uniquement sivous y êtes invité par un membre de l'assistance clientèle <strong>HP</strong>.●●●●Ombrage en arrière-plan. Activez ce paramètre pour réduire la quantité d'ombrage enarrière-plan sur les pages imprimées.Nettoyage supplémentaire. Activez ce paramètre pour réduire l'apparition d'imagesfloues.Bandes tambour. Activez ce paramètre pour réduire l'apparition de traînées horizontalessur les pages imprimées.Nettoyage de la courroie de transfert. Activez ce paramètre pour réduire l'apparition detraînées verticales sur l'arrière-plan des pages imprimées.<strong>FRWW</strong> Utilisation du logiciel Boîte à outils <strong>HP</strong> <strong>Color</strong> <strong>LaserJet</strong> série <strong>CP1210</strong> 47
●●Tension de nettoyage de la courroie de transfert. Utilisez ce paramètre pour régler latension utilisée lors du processus de nettoyage.Tension de la courroie de transfert . Utilisez ce paramètre pour régler latension appliquée aux composants internes lors de la production de l'image imprimée.REMARQUE :Vous devez cliquer sur Appliquer pour que vos modifications prennent effet.Densité d'impressionUtilisez les paramètres Densité d'impression pour effectuer un réglage fin de la quantité de chaquecouleur d'encre utilisée pour chaque document que vous imprimez.●●●●●Contrastes. Le contraste correspond à la différence entre les couleurs claires (mises en évidence)et sombres (ombres). Pour augmenter les couleurs claires ou sombres de la gamme complète descouleurs, modifiez le paramètre Contrastes.Mises en évidence. Les mises en évidence sont les couleurs qui sont proches du blanc. Pourassombrir les mises en évidence, augmentez le paramètre Mises en évidence. Cet ajustementn'affecte pas les demi-tons ou les ombres.Demi-tons. Les demi-tons sont les couleurs qui se trouvent entre le blanc et la densité unie. Pourassombrir les demi-tons, augmentez le paramètre Demi-tons. Cet ajustement n'affecte pas lessurbrillances ou les ombres.Ombres. Les ombres sont les couleurs qui sont proches de la densité unie. Pour assombrir lesombres, augmentez le paramètre Ombres. Cet ajustement n'affecte pas les mises en évidenceou les demi-tons.Rest. régl usine. Sélectionnez Rest. régl usine pour rétablir l'ensemble des paramètres dedensité par défaut.Modes d'impressionUtilisez la page Modes d'impression pour personnaliser les paramètres relatifs à l'unité de fusion pourdes types de papier spécifiques. La modification des modes d'impression peut vous aider à résoudredes problèmes persistants de qualité d'impression.Types de papierREMARQUE : <strong>HP</strong> vous recommande de modifier ces paramètres uniquement si vous y êtesinvité par un membre de l'assistance clientèle <strong>HP</strong>.Utilisez les options Types de papier du logiciel Boîte à outils <strong>HP</strong> <strong>Color</strong> <strong>LaserJet</strong> série <strong>CP1210</strong> pourconfigurer les modes d'impression correspondant aux différents types de supports. Lorsque voussélectionnez Rétablir les modes, toutes les valeurs par défaut sont restaurées.REMARQUE :Vous devez cliquer sur Appliquer pour que vos modifications prennent effet.48 Chapitre 6 Gestion et maintenance <strong>FRWW</strong>
Config. systèmeUtilisez les options Paramètres système du logiciel Boîte à outils <strong>HP</strong> <strong>Color</strong> <strong>LaserJet</strong> série <strong>CP1210</strong>pour configurer divers paramètres du produit.●●●●●●Reprise de l'impression après un bourrage. Si cette option est activée, le produit réimprimeautomatiquement les pages endommagées lors d'un bourrage.Continuer automatiquement. Si ce paramètre est défini sur Désactivé, le produit attendindéfiniment que vous répondiez aux invites nécessitant une action. S'il est défini sur Activé, leproduit continue l'impression après un certain délai, même si vous n'avez pas répondu à l'invite.Délai avant veille. Indiquez la durée, en secondes, devant s'écouler avant que le produit passeen mode Veille, en l'absence d'activité.Ignorer le message de cartouche épuisée. Indiquez si l'impression doit continuer lorsqu'unecartouche est vide.Réduction automatique de la résolution. Définissez si la résolution d'impression doit êtreautomatiquement réduite si la page requiert trop de mémoire.Emplacement. Sélectionnez le pays/région approprié.REMARQUE :Vous devez cliquer sur Appliquer pour que vos modifications prennent effet.Configuration des alertes relatives à l'étatUtilisez le logiciel Boîte à outils <strong>HP</strong> <strong>Color</strong> <strong>LaserJet</strong> série <strong>CP1210</strong> pour configurer le produit pour qu'ilaffiche des alertes contextuelles sur votre ordinateur lorsque certains événements se produisent. Lesévénements qui déclenchent une alerte comprennent les bourrages papier, un niveau de toner faibledans les cartouches d'impression <strong>HP</strong>, l'utilisation d'une cartouche non <strong>HP</strong>, l'absence de papier dans lesbacs d'alimentation et d'autres messages d'erreur spécifiques.REMARQUE :Vous devez cliquer sur Appliquer pour que vos modifications prennent effet.ServiceCliquez sur Restaurer pour rétablir les paramètres par défaut.Acheter des consommablesAutres liensCe bouton figurant en haut de chaque page vous dirige vers un site Web sur lequel vous pouvezcommander des consommables. Vous devez avoir accès à Internet pour utiliser cette fonction.Cette section contient des liens vers Internet. Vous devez avoir accès à Internet pour utiliser ces liens.Si vous utilisez une connexion à distance et que vous ne vous êtes pas connecté lors de l'ouvertureinitiale du logiciel Boîte à outils <strong>HP</strong> <strong>Color</strong> <strong>LaserJet</strong> série <strong>CP1210</strong>, vous devez le faire pour pouvoir visiter<strong>FRWW</strong> Utilisation du logiciel Boîte à outils <strong>HP</strong> <strong>Color</strong> <strong>LaserJet</strong> série <strong>CP1210</strong> 49
ces sites Web. Pour vous connecter, vous devrez peut-être fermer le logiciel Boîte à outils <strong>HP</strong> <strong>Color</strong><strong>LaserJet</strong> série <strong>CP1210</strong>, puis l'ouvrir de nouveau.●●●●Assistance instantanée <strong>HP</strong>. Permet de se connecter au site Web de l'Assistance instantanée<strong>HP</strong>.Assistance produit. Permet de se connecter au site d'assistance du produit sur lequel vouspourrez rechercher de l'aide sur un problème précis.Acheter des consommables. Permet de commander des consommables sur le site Web de <strong>HP</strong>.Enregistrement du produit. Permet de se connecter au site Web d'enregistrement desproduits <strong>HP</strong>.50 Chapitre 6 Gestion et maintenance <strong>FRWW</strong>
Gestion des consommablesStockage des cartouches d'impressionNe sortez la cartouche d'impression de son emballage que lorsque vous êtes prêt à l'utiliser.ATTENTION : Pour éviter d'endommager la cartouche d'impression, ne l'exposez pas à lalumière plus de quelques minutes.Politique de <strong>HP</strong> en matière de cartouches d'impression non-<strong>HP</strong>Hewlett-Packard Company ne peut en aucun cas recommander l'utilisation de cartouches d'impressiond'une marque différente, qu'il s'agisse de cartouches neuves ou reconditionnées.REMARQUE : Tout dommage résultant de l'utilisation d'une cartouche d'impression non-<strong>HP</strong>n'est pas couvert par la garantie et les contrats de maintenance <strong>HP</strong>.Pour installer une nouvelle cartouche d'impression <strong>HP</strong>, reportez-vous à la section Remplacer lescartouches d'impression page 53. Pour recycler la cartouche usagée, suivez les instructions fourniesavec la nouvelle cartouche.Service des fraudes <strong>HP</strong> et site WebAppelez le service des fraudes <strong>HP</strong> (1 877 219 3183, appel gratuit en Amérique du Nord) ou rendezvoussur le site www.hp.com/go/anticounterfeit lorsque vous installez une cartouche d’impression <strong>HP</strong>et que le message du panneau de commande vous informe que la cartouche n’est pas de marque <strong>HP</strong>.<strong>HP</strong> vous aide à déterminer si cette cartouche est authentique et prend des mesures pour résoudre leproblème.Il est possible que votre cartouche d'impression <strong>HP</strong> ne soit pas authentique dans les cas suivants :●●Vous rencontrez de nombreux problèmes avec la cartouche d'impression.La cartouche n'a pas l'apparence habituelle (par exemple, la bandelette d'arrachage orange estmanquante ou l'emballage est différent des emballages <strong>HP</strong>).Ignorer le message de cartouche épuiséeLe message Commander des consommables apparaît lorsque le niveau d'une cartouched'impression est faible. Le message Remplacer conso. apparaît lorsque la cartouche d'impression estvide. Pour garantir une qualité d'impression optimale, <strong>HP</strong> recommande de remplacer la cartouched'impression lorsque le message Remplacer conso. s'affiche. Des problèmes de qualité d'impressionpeuvent survenir lorsque vous utilisez une cartouche vide, ce qui aboutit à une consommation excessivede supports d'impression et d'encre empruntée aux autres cartouches. Le remplacement de lacartouche dès l'apparition du message Remplacer conso. permet d'éviter ce gaspillage.La fonction Ignorer le message de cartouche épuisée du logiciel Boîte à outils <strong>HP</strong> <strong>Color</strong> <strong>LaserJet</strong>série <strong>CP1210</strong> permet au produit de continuer à utiliser une cartouche d'impression qui a atteint le stadede remplacement recommandé.AVERTISSEMENT !L'utilisation decette fonction risque d'affecter la qualité d'impression.<strong>FRWW</strong> Gestion des consommables 51
AVERTISSEMENT ! Tous les défauts d'impression ou défaillances d'un consommablesurvenant lorsqu'un consommable <strong>HP</strong> est utilisé en mode Ignorer le message de cartoucheépuisée ne seront pas considérés comme des vices de matériau et de fabrication dans le cadrede la déclaration de garantie de <strong>HP</strong> relative aux cartouches d'impression. Pour obtenir desinformations sur la garantie, reportez-vous à la section Garantie limitée relative aux cartouchesd'impression page 89.Vous pouvez activer ou désactiver la fonction Ignorer le message de cartouche épuisée à toutmoment et vous n'avez pas à la réactiver lorsque vous installez une nouvelle cartouche d'impression.Lorsque la fonction Ignorer le message de cartouche épuisée est activée, le produit continueautomatiquement de fonctionner lorsqu'une cartouche d'impression atteint le stade de remplacementrecommandé. Le message Ignorer le message de remplacement de consommables activéeapparaît lorsqu'une cartouche d'impression est utilisée en mode Ignorer. Lorsque vous remplacez lacartouche d'impression par un nouveau consommable, le produit désactive le mode Ignorer jusqu'à cequ'une autre cartouche atteigne le stade de remplacement recommandé.Activation ou désactivation de la fonction Ignorer le message de cartouche épuisée1. Ouvrez le logiciel Boîte à outils <strong>HP</strong> <strong>Color</strong> <strong>LaserJet</strong> série <strong>CP1210</strong>. Reportez-vous à la sectionAffichage du logiciel Boîte à outils <strong>HP</strong> <strong>Color</strong> <strong>LaserJet</strong> série <strong>CP1210</strong> page 45.2. Cliquez sur le dossier Paramètres du périphérique, puis cliquez sur la page Configurationsystème.3. En regard de l'option Ignorer le message de cartouche épuisée, sélectionnez Activé pour activerla fonction. Sélectionnez Désactivé pour la désactiver.52 Chapitre 6 Gestion et maintenance <strong>FRWW</strong>
Remplacer les cartouches d'impression1. Ouvrez la porte avant.2. Retirez le support d'accès aux cartouches d'impression.3. Saisissez la poignée de la cartouche d'impression usagée, puis soulevez la cartouche à la verticalepour la retirer.4. Retirez la nouvelle cartouche d'impression de son emballage.<strong>FRWW</strong> Remplacer les cartouches d'impression 53
5. Enlevez la protection orange en plastique recouvrant le dessous de la nouvelle cartouched'impression.ATTENTION : Ne touchez pas le tambour d'imagerie situé à l'extrémité inférieure de lacartouche d'impression. Les empreintes de doigts peuvent provoquer des problèmes dequalité d'impression.6. Insérez la nouvelle cartouche d'impression dans le produit.7. Tirez la languette à gauche de celle-ci vers le haut afin de retirer la bande adhésive dans sonintégralité. Jetez la bande adhésive.54 Chapitre 6 Gestion et maintenance <strong>FRWW</strong>
8. Fermez le support d'accès aux cartouches d'impression.9. Fermez la porte avant.10. Placez la cartouche d'impression usagée dans le carton d'emballage de la cartouche deremplacement. Suivez les instructions de recyclage fournies dans le carton d'emballage.<strong>FRWW</strong> Remplacer les cartouches d'impression 55
Nettoyage du produitDurant l'impression, des particules de papier, d'encre et de poussière peuvent s'accumuler dans leproduit. Au cours du temps, cette accumulation peut entraîner des problèmes de qualité d'impression,tels que des taches de toner ou des traînées. Ce produit est doté d'un mode de nettoyage qui peutcorriger et empêcher ces types de problèmes.1. Ouvrez le logiciel Boîte à outils <strong>HP</strong> <strong>Color</strong> <strong>LaserJet</strong> série <strong>CP1210</strong>. Reportez-vous à la sectionAffichage du logiciel Boîte à outils <strong>HP</strong> <strong>Color</strong> <strong>LaserJet</strong> série <strong>CP1210</strong> page 45.2. Cliquez sur le dossier Aide puis cliquez sur la page Dépannage.3. Dans la zone Mode nettoyage, cliquez sur Démarrer pour lancer le processus de nettoyage.4. Le produit traite une seule page, puis se remet à l'état Prêt une fois le processus de nettoyageterminé.56 Chapitre 6 Gestion et maintenance <strong>FRWW</strong>
7 Résolution des problèmes●●●●●●●Liste de contrôle de dépannage simpleEtat des voyantsMessages d'alerte d'étatBourragesProblèmes de qualité d’impressionProblèmes liés aux performancesProblèmes liés au logiciel du produit<strong>FRWW</strong> 57
Liste de contrôle de dépannage simpleSi vous rencontrez des problèmes avec le produit, utilisez la liste de vérifications suivante pour enidentifier les causes :● Le produit est-il branché à une source d'alimentation ?● Le produit est-il sous tension ?● Le produit est-il à l'état Prêt ?● Tous les câbles nécessaires sont-ils branchés ?● Les consommables installés sont-ils de marque <strong>HP</strong> ?●Les cartouches d’impression récemment remplacées ont-elles été correctement installées et leslanguettes ont-elles été retirées des cartouches ?Pour plus d'informations sur l'installation et la configuration, reportez-vous au guide de mise en route.Si vous ne trouvez pas la solution à vos problèmes dans ce guide, reportez-vous à la sectionwww.hp.com/support/ljcp1210series.Facteurs ayant une incidence sur les performances du produitLa durée d’impression d’une tâche est liée à plusieurs facteurs :●●●●●●La vitesse maximale du produit, mesurée en pages par minute (ppm)L’emploi de papiers spéciaux (tels que les transparents, le papier de fort grammage et les papiersau format personnalisé)Le traitement du produit et le temps de téléchargementLa complexité et la taille des graphiquesLa vitesse de l’ordinateur utiliséLa connexion USB58 Chapitre 7 Résolution des problèmes <strong>FRWW</strong>
Etat des voyantsREMARQUE : Dans les illustrations du tableau suivant, les petits traits entourant un voyantindiquent que ce dernier clignote.Etat des voyants Etat du produit ActionInitialisation/Démarrage/EtalonnageDans l'état Démarrage, les voyantsReprendre, Prêt et Attention s'allument (àune fréquence de 500 ms) l'un aprèsl'autre.Annulation de tâcheUne fois le processus d'annulationterminé, le produit repasse à l'état Prêt.Durant les processus d'initialisation etd'annulation de tâche, une pression surles boutons n'a aucun effet.PrêteLe produit est prêt, sans activité de tâche.Pour imprimer une page de configurationet une page d'état des consommables,appuyez sur le bouton Reprendre etmaintenez-le enfoncé pendant plusd'une seconde.Traitement de donnéesLe produit reçoit ou traite des données.Pour annuler la tâche en cours, appuyezsur le bouton d'annulation de tâche.<strong>FRWW</strong> Etat des voyants 59
Etat des voyants Etat du produit ActionErreur non bloquante●Erreur générale non bloquantePour récupérer après l'erreur et imprimertoutes les données possibles, appuyezsur le bouton Reprendre.●Erreur produit temporaireEn cas de succès de la récupération, leproduit passe à l'état Traitement dedonnées et achève la tâche.En cas d'échec de la récupération, leproduit revient à l'état Erreur nonbloquante.AttentionFermez la porte.Une porte est ouverte.Erreur fatale ● Mettez le produit hors tension,attendez 10 secondes, puisremettez-le sous tension.●Si vous n'arrivez pas à résoudre leproblème, reportez-vous à lasection Assistance clientèle <strong>HP</strong>page 90.Cartouche jaune épuisée oumanquanteLa cartouche d'impression jaune estvide.Remplacez la cartouche. Assurez-vousque la cartouche est correctementinstallée.REMARQUE : Si vous ignorezle message Remplacer cart., le voyant cesse declignoter et reste allumé jusqu'àce que vous remplaciez lacartouche.60 Chapitre 7 Résolution des problèmes <strong>FRWW</strong>
Etat des voyants Etat du produit ActionCartouche magenta épuisée oumanquanteLa cartouche d'impression magenta estvide.Remplacez la cartouche. Assurez-vousque la cartouche est correctementinstallée.REMARQUE : Si vous ignorezle message Remplacer cart., le voyant cesse declignoter et reste allumé jusqu'àce que vous remplaciez lacartouche.Cartouche cyan épuisée oumanquanteLa cartouche d'impression cyan est vide.Remplacez la cartouche. Assurez-vousque la cartouche est correctementinstallée.REMARQUE : Si vous ignorezle message Remplacer cart., le voyant cesse declignoter et reste allumé jusqu'àce que vous remplaciez lacartouche.Cartouche noire épuisée oumanquanteLa cartouche d'impression noire est vide.Remplacez la cartouche. Assurez-vousque la cartouche est correctementinstallée.REMARQUE : Si vous ignorezle message Remplacer cart., le voyant cesse declignoter et reste allumé jusqu'àce que vous remplaciez lacartouche.BourrageEliminez le bourrage. Reportez-vous à lasection Bourrages page 67.<strong>FRWW</strong> Etat des voyants 61
Etat des voyants Etat du produit ActionFin du papierChargez du papier ou un autre support.Alimentation manuelleChargez un papier ou autre supportaccepté. Reportez-vous à la sectionPapier et supports d'impressionpage 15.Pour ignorer le problème, appuyez sur lebouton Reprendre.62 Chapitre 7 Résolution des problèmes <strong>FRWW</strong>
Messages d'alerte d'étatLes messages d'alerte d'état apparaissent sur l'écran de l'ordinateur lorsque le produit rencontrecertains problèmes. Utilisez les informations figurant dans le tableau suivant pour résoudre cesproblèmes.Message d'alerte Description Action recommandéeAlimentat. manuelleBourrage dans le ( indique la zone où unbourrage s'est produit)Le produit est configuré en moded'alimentation manuelle.Le produit a détecté un bourrage.Chargez le support adéquat dans le bacd'alimentation, puis appuyez sur le boutonReprendre pour effacer le message.Supprimez le bourrage de la zone indiquéedans le message. L'impression de la tâchedoit se poursuivre. Sinon, essayez derelancer l'impression. Reportez-vous à lasection Bourrages page 67.Si le message persiste, contactezl'assistance <strong>HP</strong>. Reportez-vous à la sectionAssistance clientèle <strong>HP</strong> page 90.Bourrage dans le bac 1 Le produit a détecté un bourrage dans le bac. Eliminez le bourrage. Reportez-vous à lasection Bourrages page 67.Cartouche incorrecteUne cartouche d'impression est installéedans un emplacement incorrect.Assurez-vous que chaque cartouched'impression se trouve à l'emplacementadéquat. D'avant en arrière, l'ordre descartouches d'impression doit être le suivant :noire, cyan, magenta et jaune.Cartouche non autoriséeinstalléeUn nouveau consommable non-<strong>HP</strong> a étéinstallé. Ce message reste affiché jusqu'à cequ'un consommable <strong>HP</strong> soit installé ou quevous appuyiez sur le bouton Reprendre.Si vous pensez avoir acheté unconsommable <strong>HP</strong>, rendez-vous à l'adressewww.hp.com/go/anticounterfeit.La garantie <strong>HP</strong> de l'imprimante ne couvre pasles entretiens ou réparations résultant del'utilisation de consommables non-<strong>HP</strong>.Pour continuer l'impression, appuyez surReprendre.Cartouche non-<strong>HP</strong>Un nouveau consommable non-<strong>HP</strong> a étéinstallé. Ce message reste affiché jusqu'à cequ'un consommable <strong>HP</strong> soit installé ou quevous appuyiez sur le bouton Reprendre.Si vous pensez avoir acheté unconsommable <strong>HP</strong>, rendez-vous à l'adressewww.hp.com/go/anticounterfeit.La garantie <strong>HP</strong> de l'imprimante ne couvre pasles entretiens ou réparations résultant del'utilisation de consommables non-<strong>HP</strong>.Pour continuer l'impression, appuyez surReprendre.Charger papier Le bac est vide. Chargez des supports dans le bacd'alimentation.Commandez cartouche Erreur communication moteurLa durée de vie de la cartouche d'impressionidentifiée arrive à expiration.Le produit a rencontré une erreur decommunication interne.Commandez la cartouche d'impressionidentifiée. L'impression continuera jusqu'àl'affichage du message Remplacez cart..Mettez le produit hors tension à l'aide dubouton d'alimentation, attendez au moins30 secondes puis remettez-le sous tension etattendez qu'il s'initialise.<strong>FRWW</strong> Messages d'alerte d'état 63
Message d'alerte Description Action recommandéeSi vous utilisez un parasurtenseur, retirez-le.Branchez le produit directement sur une prisemurale. Utilisez le bouton d'alimentation pourmettre le produit sous tension.Si le message persiste, contactezl'assistance <strong>HP</strong>. Reportez-vous à la sectionAssistance clientèle <strong>HP</strong> page 90.Erreur contrôle DC Le produit a rencontré une erreur interne. Mettez le produit hors tension à l'aide dubouton d'alimentation, attendez au moins30 secondes puis remettez-le sous tension etattendez qu'il s'initialise.Si vous utilisez un parasurtenseur, retirez-le.Branchez le produit directement sur une prisemurale. Utilisez le bouton d'alimentation pourmettre le produit sous tension.Si le message persiste, contactezl'assistance <strong>HP</strong>. Reportez-vous à la sectionAssistance clientèle <strong>HP</strong> page 90.Erreur fusionLe produit a rencontré une erreur au niveaude l'unité de fusion.Mettez le produit hors tension à l'aide dubouton d'alimentation, attendez au moins30 secondes puis remettez-le sous tension etattendez qu'il s'initialise.Si l'erreur persiste, mettez le produit horstension, patientez pendant au moins25 minutes, puis remettez-le sous tension.Si vous utilisez un parasurtenseur, retirez-le.Branchez le produit directement sur une prisemurale. Utilisez le bouton d'alimentation pourmettre le produit sous tension.Si le message persiste, contactezl'assistance <strong>HP</strong>. Reportez-vous à la sectionAssistance clientèle <strong>HP</strong> page 90.Erreur mémoire consommable L'étiquette électronique d'une descartouches d'impression est illisible oumanquante.●●Réinstallez la cartouche d'impression.Mettez le produit hors tension, puis denouveau sous tension.●Si le problème persiste, remplacez lacartouche.Erreur scanner cyan Une erreur interne s'est produite. Mettez le produit hors tension à l'aide dubouton d'alimentation, attendez au moins30 secondes puis remettez-le sous tension etattendez qu'il s'initialise.Si vous utilisez un parasurtenseur, retirez-le.Branchez le produit directement sur une prisemurale. Utilisez le bouton d'alimentation pourmettre le produit sous tension.Si le message persiste, contactezl'assistance <strong>HP</strong>. Reportez-vous à la sectionAssistance clientèle <strong>HP</strong> page 90.64 Chapitre 7 Résolution des problèmes <strong>FRWW</strong>
Message d'alerte Description Action recommandéeErreur scanner jaune Une erreur interne s'est produite. Mettez le produit hors tension à l'aide dubouton d'alimentation, attendez au moins30 secondes puis remettez-le sous tension etattendez qu'il s'initialise.Si vous utilisez un parasurtenseur, retirez-le.Branchez le produit directement sur une prisemurale. Utilisez le bouton d'alimentation pourmettre le produit sous tension.Si le message persiste, contactezl'assistance <strong>HP</strong>. Reportez-vous à la sectionAssistance clientèle <strong>HP</strong> page 90.Erreur scanner magenta Une erreur interne s'est produite. Mettez le produit hors tension à l'aide dubouton d'alimentation, attendez au moins30 secondes puis remettez-le sous tension etattendez qu'il s'initialise.Si vous utilisez un parasurtenseur, retirez-le.Branchez le produit directement sur une prisemurale. Utilisez le bouton d'alimentation pourmettre le produit sous tension.Si le message persiste, contactezl'assistance <strong>HP</strong>. Reportez-vous à la sectionAssistance clientèle <strong>HP</strong> page 90.Erreur scanner noir Une erreur interne s'est produite. Mettez le produit hors tension à l'aide dubouton d'alimentation, attendez au moins30 secondes puis remettez-le sous tension etattendez qu'il s'initialise.Si vous utilisez un parasurtenseur, retirez-le.Branchez le produit directement sur une prisemurale. Utilisez le bouton d'alimentation pourmettre le produit sous tension.Si le message persiste, contactezl'assistance <strong>HP</strong>. Reportez-vous à la sectionAssistance clientèle <strong>HP</strong> page 90.EtalonnageFonction Ignorer le message deremplacement de cartouche activéeFonction Ignorer le message deremplacement de consommables activéeIgnorer le message de cartouche épuiséeactivéeLe produit exécute le processus d'étalonnageinterne pour garantir une qualité d'impressionoptimale.Le niveau d'une cartouche d'impression estfaible, mais vous avez sélectionné l'optionconsistant à ignorer le message d'erreur et àcontinuer à imprimer.Des problèmes de qualité d'impressionrisquent d'apparaître.Le niveau de plusieurs cartouched'impression est faible, mais vous avezsélectionné l'option consistant à ignorer lemessage d'erreur et à continuer à imprimer.Des problèmes de qualité d'impressionrisquent d'apparaître.Le niveau d'une cartouche d'impression estfaible, mais vous avez sélectionné l'optionAttendez que le processus soit terminé.Remplacez la cartouche d'impression.Remplacez les cartouches d'impression.Appuyez sur le bouton Reprendre poureffacer le message.<strong>FRWW</strong> Messages d'alerte d'état 65
Message d'alerte Description Action recommandéeconsistant à ignorer le message d'erreur et àcontinuer à imprimer.Remplacez la cartouche d'impression dèsque possible.La qualité d'impression des futures tâchesd'impression risque d'être réduite jusqu'à ceque vous remplaciez la cartouche.Impression Le produit imprime un document. Attendez la fin de l'impression.Installer cart. La cartouche n'est pas installée ou n'est pascorrectement installée dans le produit.Installez la cartouche d'impression.Mode refroidissementAprès une utilisation prolongée enfonctionnement continu, ou après uneimpression sur du papier étroit, le produit doitcesser toute activité pour refroidir.L'impression reprendra une fois le produitrefroidi.Non connectéPage sautéeLe logiciel du produit ne parvient pas àcommuniquer avec le produit.Le moteur d’impression n’a pas pu entraînerune feuille de papier.1. Vérifiez que le produit est sous tension.2. Vérifiez que le câble USB estcorrectement connecté au produit et àl'ordinateur.Rechargez le support dans le bacd'alimentation et appuyez sur le boutonReprendre pour continuer la tâche.Si le message persiste, contactezl'assistance <strong>HP</strong>. Reportez-vous à la sectionAssistance clientèle <strong>HP</strong> page 90.Pg trop complexe Le produit ne peut plus traiter la page. Appuyez sur le bouton Reprendre pourcontinuer l'impression de la tâche ; la qualitédu résultat risque d'être altérée.Porte d'accès arrière ouverte La porte est ouverte. Fermez la porte.Porte d'accès avant ouverte La porte est ouverte. Fermez la porte.Protection encre non retiréeRéduction de la résolutionRemplacer conso.L'une des cartouches d'impression comporteencore la bande adhésive utilisée pour sonexpédition.Une page requiert davantage de mémoireque le produit ne peut en fournir. Le produit aréduit la résolution d'image pour pouvoirimprimer la page.Plusieurs cartouches d'impressions sontvides.Ouvrez le support d'accès aux cartouchesd'impression et assurez-vous que la bandeadhésive a été complètement retirée dechaque cartouche.Si la page demande trop de mémoire,essayez de la simplifier dans l'applicationd'origine.Si vous ne souhaitez pas que le produitréduise automatiquement la résolution, vouspouvez désactiver le paramètrecorrespondant dans la zone Paramètressystème du logiciel Boîte à outils <strong>HP</strong> <strong>Color</strong><strong>LaserJet</strong> série <strong>CP1210</strong>. Reportez-vous à lasection Utilisation du logiciel Boîte à outils<strong>HP</strong> <strong>Color</strong> <strong>LaserJet</strong> série <strong>CP1210</strong> page 45.Imprimez une page d'état des consommablespour déterminer les cartouches qui sontvides. Reportez-vous à la section Impressiondes pages d'informations page 44.Remplacez les cartouches.Remplacez cart. La cartouche d'impression est vide. Remplacez la cartouche d'impression.66 Chapitre 7 Résolution des problèmes <strong>FRWW</strong>
BourragesUtilisez l'illustration suivante pour repérer les bourrages. Pour obtenir des instructions sur la suppressiondes bourrages, reportez-vous à la section Suppression des bourrages page 68.1231 Bac de sortie2 Bac 13 Unité de fusionReprise de l'impression après un bourrageSi la fonction Reprise de l'impression après un bourrage est activée, le produit réimprime les pagesendommagées lors d'un bourrage.Utilisez le logiciel Boîte à outils <strong>HP</strong> <strong>Color</strong> <strong>LaserJet</strong> série <strong>CP1210</strong> pour activer cette fonction.1. Ouvrez le logiciel Boîte à outils <strong>HP</strong> <strong>Color</strong> <strong>LaserJet</strong> série <strong>CP1210</strong>. Reportez-vous à la sectionAffichage du logiciel Boîte à outils <strong>HP</strong> <strong>Color</strong> <strong>LaserJet</strong> série <strong>CP1210</strong> page 45.2. Cliquez sur le dossier Paramètres du périphérique, puis sur Configuration système.3. En regard de l'option Reprise de l'impression après un bourrage, sélectionnez Activé dans laliste déroulante.Causes courantes des bourragesCauses courantes des bourrages 1CauseLes guides de longueur et de largeur du papier ne sont pascorrectement réglés.Le support n’est pas conforme aux spécifications.Vous utilisez un support qui est déjà passé dans uneimprimante ou une photocopieuse.SolutionRéglez les guides de manière à ce qu'ils reposent contre la pilede papier.Utilisez uniquement des supports conformes auxspécifications <strong>HP</strong>. Reportez-vous à la section Papier etsupports d'impression page 15.N’utilisez pas un support déjà imprimé ou copié.<strong>FRWW</strong> Bourrages 67
Causes courantes des bourrages 1CauseUn bac d’alimentation n’est pas correctement chargé.Le support d’impression est incliné.Les feuilles du support d’impression sont attachées ou colléesles unes aux autres.SolutionRetirez le support en trop du bac d'alimentation. Assurez-vousque la pile de papier ne dépasse pas le repère de hauteurmaximum dans le bac. Reportez-vous à la section Chargementdu papier et des supports d'impression page 21.Les guides des bacs d’alimentation ne sont pas correctementajustés. Réglez-les de manière à ce que la pile soit maintenueen place sans se gondoler.Retirez le support, courbez-le, puis faites-le pivoter de180 degrés ou retournez-le. Rechargez-le ensuite dans le bacd’alimentation.REMARQUE : Ne ventilez pas le papier sous peinede créer de l’électricité statique, ce qui pourrait fairecoller les feuilles de papier.Le support est retiré avant qu’il ne se stabilise dans le bac desortie.Le support est en mauvais état.Les rouleaux internes du bac n'entraînent pas le support.Les bords du support sont rugueux ou irréguliers.Le support est perforé ou en relief.Le papier n’a pas été stocké correctement.Attendez que la page soit stabilisée dans le bac de sortie avantde la retirer.Remplacez le support.Retirez la feuille supérieure de la pile de supports. Si legrammage du support est supérieur à 163 g/m 2 , il ne peut pasêtre prélevé à partir du bac.Remplacez le support.Les supports perforés ou en relief ne se détachent pasfacilement. Chargez les feuilles une à une.Remplacez le papier dans les bacs. Le papier doit être stockédans son emballage d’origine et dans un environnementcontrôlé.1Si le produit est toujours bloqué, contactez l'Assistance clientèle <strong>HP</strong> ou votre prestataire de services agréé <strong>HP</strong>.Suppression des bourragesBourrage dans le Bac 11. Retirez le Bac 1 et placez-le sur une surface plane.1268 Chapitre 7 Résolution des problèmes <strong>FRWW</strong>
2. Retirez la feuille coincée en la tirant vers vous.3. Remettez le Bac 1 en place.214. Appuyez sur le bouton Reprendre pour poursuivre l'impression.Bourrage dans la zone de l'unité de fusion1. Ouvrez la porte arrière.<strong>FRWW</strong> Bourrages 69
2. Retirez toute feuille coincée.REMARQUE : Si la feuille se déchire, assurez-vous que tous ses fragments sont retirésavant de reprendre l'impression.3. Refermez la porte arrière.Bourrage dans le bac de sortie1. Vérifiez s'il y a du papier coincé dans la zone du bac de sortie.70 Chapitre 7 Résolution des problèmes <strong>FRWW</strong>
2. Retirez tout support visible.REMARQUE : Si la feuille se déchire, assurez-vous que tous ses fragments sont retirésavant de reprendre l'impression.3. Ouvrez puis refermez la porte arrière pour effacer le message.<strong>FRWW</strong> Bourrages 71
Problèmes de qualité d’impressionIl se peut que vous ayez parfois des problèmes de qualité d’impression. Les informations qui figurentdans les sections suivantes vous permettent d’identifier et de résoudre ces problèmes.Amélioration de la qualité d'impressionVérifiez toujours que le paramètre Type du pilote d'imprimante correspond au type de papier que vousutilisez.Pour éviter les problèmes de qualité d'impression, utilisez les paramètres correspondants du piloted'imprimante. Reportez-vous à la section Paramètres de qualité d'impression page 29.Utilisez la zone Paramètres du périphérique du logiciel Boîte à outils <strong>HP</strong> <strong>Color</strong> <strong>LaserJet</strong> série <strong>CP1210</strong>pour régler les paramètres de qualité d'impression. Reportez-vous à la section Utilisation du logicielBoîte à outils <strong>HP</strong> <strong>Color</strong> <strong>LaserJet</strong> série <strong>CP1210</strong> page 45. Utilisez également le logiciel Boîte à outils<strong>HP</strong> <strong>Color</strong> <strong>LaserJet</strong> série <strong>CP1210</strong> pour résoudre les problèmes de qualité d'impression. Reportez-vousà la section Utilisation du logiciel Boîte à outils <strong>HP</strong> <strong>Color</strong> <strong>LaserJet</strong> série <strong>CP1210</strong> pour résoudre lesproblèmes de qualité d'impression page 79.Identification et correction des défauts d'impressionUtilisez la liste de contrôle et les tableaux des problèmes liés à la qualité d’impression de cette sectionpour résoudre les problèmes de qualité d’impression.Liste de contrôle de la qualité d’impressionLes problèmes généraux de qualité d’impression peuvent être résolus en respectant la liste de contrôlesuivante :1. Vérifiez que le papier ou le support d’impression utilisé correspond aux spécifications. En général,vous obtenez de meilleurs résultats avec du papier plus lisse.2. Si vous utilisez des supports d’impression spéciaux (étiquettes, transparents, papier brillant oupapier à en-tête), vérifiez que vous avez imprimé par type.3. Imprimez une page de configuration et une page d'état des consommables. Reportez-vous à lasection Impression des pages d'informations page 44.●●Sur la page d’état des consommables, vérifiez le niveau des consommables. Aucuneinformation n’est fournie pour les cartouches non-<strong>HP</strong>.Si les pages ne sont pas imprimées correctement, le matériel est à l'origine du problème.Contactez l'assistance clientèle <strong>HP</strong>. Reportez-vous à la section Assistance clientèle <strong>HP</strong>page 90 ou à la brochure fournie avec l'imprimante.4. Imprimez une page de démonstration à partir du logiciel Boîte à outils <strong>HP</strong> <strong>Color</strong> <strong>LaserJet</strong>série <strong>CP1210</strong>. Si la page s'imprime, le problème vient du pilote d'imprimante.72 Chapitre 7 Résolution des problèmes <strong>FRWW</strong>
5. Essayez d’imprimer à partir d’une autre application. Si la page est correctement imprimée, leproblème provient de l’application à partir de laquelle vous avez imprimé.6. Redémarrez l'ordinateur et le produit, et essayez à nouveau d'imprimer. Si le problème n'est pasrésolu, choisissez l'une de ces possibilités :●●Si le problème affecte toutes les pages imprimées, reportez-vous à la section Problèmesgénéraux de qualité d’impression page 73.Si le problème affecte uniquement les pages imprimées en couleur, reportez-vous à la sectionRésolution des problèmes des documents couleur page 77.Problèmes généraux de qualité d’impressionLes exemples suivants montrent une feuille de papier de format Lettre sortie du produit le bord court enpremier. Ces exemples illustrent les problèmes qui peuvent affecter toutes les pages imprimées, encouleur ou en noir uniquement. Les paragraphes ci-après récapitulent la cause et la solution type desproblèmes illustrés par les exemples suivants.Problème Cause SolutionL’impression est trop claire oudécolorée.Des taches d’encre apparaissent.Le support utilisé n’est peut-être pasconforme aux spécifications <strong>HP</strong>.Une ou plusieurs cartouchesd'impression sont peut-êtredéfectueuses.Le produit est configuré pour ignorer lemessage d'erreur Remplacez cart. et continuer à imprimer.Le support utilisé n’est peut-être pasconforme aux spécifications <strong>HP</strong>.Le circuit papier nécessite peut-être unnettoyage.Utilisez un support conforme auxspécifications <strong>HP</strong>.Imprimez la page d'état desconsommables pour vérifier la durée devie restante. Reportez-vous à la sectionImpression des pages d'informationspage 44.Remplacez les cartouches d'impressiondont le niveau d'encre est faible.Reportez-vous à la section Remplacerles cartouches d'impression page 53.Remplacez les cartouches d'impressiondont le niveau d'encre est faible.Reportez-vous à la section Remplacerles cartouches d'impression page 53.Utilisez un support conforme auxspécifications <strong>HP</strong>.Nettoyez le circuit papier. Reportez-vousà la section Nettoyage du produitpage 56.Des caractères se révèlent manquants.Une feuille de support d’impression estpeut-être défectueuse.L’humidité du papier est irrégulière ou lepapier présente des zones humides ensurface.Le lot de papier est défectueux. Lesprocédés de fabrication de certainspapiers les rendent par endroitréfractaires au toner.Imprimez à nouveau.Essayez un autre type de papier, telqu’un papier de haute qualité utilisé dansles imprimantes laser couleur.Essayez un autre type de papier, telqu’un papier de haute qualité utilisé dansles imprimantes laser couleur.<strong>FRWW</strong> Problèmes de qualité d’impression 73
Problème Cause SolutionDes stries ou des bandes verticalesapparaissent sur la page.AaBbCcAaBbCcAaBbCcAaBbCcAaBbCcLa quantité d'ombrage en arrière-plandevient inacceptable.Des traînées d’encre apparaissent sur lesupport.Une ou plusieurs cartouchesd'impression sont peut-êtredéfectueuses.Le produit est configuré pour ignorer lemessage d'erreur Remplacez cart. et continuer à imprimer.Un environnement trop sec (à faibledegré d’hygrométrie) augmente parfoisla quantité d’ombrage en arrière-plan.Une ou plusieurs cartouchesd'impression sont peut-êtredéfectueuses.Le produit est configuré pour ignorer lemessage d'erreur Remplacez cart. et continuer à imprimer.Le support utilisé n’est peut-être pasconforme aux spécifications <strong>HP</strong>.Si des traînées d’encre apparaissent surle bord avant du papier, les guides sontsales ou des particules se sontaccumulées dans le chemind’impression.Imprimez la page d'état desconsommables pour vérifier la durée devie restante. Reportez-vous à la sectionImpression des pages d'informationspage 44.Remplacez les cartouches d'impressiondont le niveau d'encre est faible.Reportez-vous à la section Remplacerles cartouches d'impression page 53.Remplacez les cartouches d'impressiondont le niveau d'encre est faible.Reportez-vous à la section Remplacerles cartouches d'impression page 53.Vérifiez l’environnement dupériphérique.Remplacez les cartouches d'impressiondont le niveau d'encre est faible.Reportez-vous à la section Remplacerles cartouches d'impression page 53.Remplacez les cartouches d'impressiondont le niveau d'encre est faible.Reportez-vous à la section Remplacerles cartouches d'impression page 53.Utilisez un support conforme auxspécifications <strong>HP</strong>.Nettoyez les guides papier.Nettoyez le circuit papier. Reportez-vousà la section Nettoyage du produitpage 56.L’encre laisse facilement des traînées sivous la touchez.Le périphérique n’est pas configuré pourimprimer sur le type de support voulu.Le support utilisé n’est peut-être pasconforme aux spécifications <strong>HP</strong>.Le circuit papier nécessite peut-être unnettoyage.Dans le pilote d’imprimante,sélectionnez l’onglet Papier etdéfinissez l’option Type selon le type desupport sur lequel vous imprimez.L’impression risque d’être ralentie sivous utilisez du papier épais.Utilisez un support conforme auxspécifications <strong>HP</strong>.Nettoyez le circuit papier. Reportez-vousà la section Nettoyage du produitpage 56.74 Chapitre 7 Résolution des problèmes <strong>FRWW</strong>
Problème Cause SolutionDes marques apparaissent de façonrépétitive sur la face imprimée de la pageà intervalles réguliers.Le périphérique n’est pas configuré pourimprimer sur le type de support voulu.Les composants internes sont peut-êtremaculés d’encre.Le circuit papier nécessite peut-être unnettoyage.La station de fusion peut êtreendommagée ou sale.Une cartouche d’impression présentepeut-être un problème.Dans le pilote d’imprimante,sélectionnez l’onglet Papier etdéfinissez l’option Type selon le type depapier sur lequel vous imprimez.L’impression risque d’être ralentie sivous utilisez du papier épais.Ce problème disparaît généralementaprès l’impression de quelques pagessupplémentaires.Nettoyez le circuit papier. Reportez-vousà la section Nettoyage du produitpage 56.Pour déterminer si l'unité de fusion a unproblème, ouvrez le logiciel Boîte à outils<strong>HP</strong> <strong>Color</strong> <strong>LaserJet</strong> série <strong>CP1210</strong> etimprimez la page de diagnostics pour laqualité d'impression. Reportez-vous à lasection Utilisation du logiciel Boîte àoutils <strong>HP</strong> <strong>Color</strong> <strong>LaserJet</strong> série <strong>CP1210</strong>page 45.Contactez l'assistance clientèle <strong>HP</strong>.Reportez-vous à la section Assistanceclientèle <strong>HP</strong> page 90 ou à la brochured'assistance fournie avec l'imprimante.Pour déterminer la cartouche posantproblème, ouvrez le logiciel Boîte à outils<strong>HP</strong> <strong>Color</strong> <strong>LaserJet</strong> série <strong>CP1210</strong> etimprimez la page de diagnostics pour laqualité d'impression. Reportez-vous à lasection Utilisation du logiciel Boîte àoutils <strong>HP</strong> <strong>Color</strong> <strong>LaserJet</strong> série <strong>CP1210</strong>page 45.Des marques apparaissent de façonrépétitive sur la face non imprimée de lapage à intervalles réguliers.Les composants internes sont peut-êtremaculés d’encre.Le circuit papier nécessite peut-être unnettoyage.La station de fusion peut êtreendommagée ou sale.Ce problème disparaît généralementaprès l’impression de quelques pagessupplémentaires.Nettoyez le circuit papier. Reportez-vousà la section Nettoyage du produitpage 56.Pour déterminer si l'unité de fusion a unproblème, ouvrez le logiciel Boîte à outils<strong>HP</strong> <strong>Color</strong> <strong>LaserJet</strong> série <strong>CP1210</strong> etimprimez la page de diagnostics pour laqualité d'impression. Reportez-vous à lasection Utilisation du logiciel Boîte àoutils <strong>HP</strong> <strong>Color</strong> <strong>LaserJet</strong> série <strong>CP1210</strong>page 45.Contactez l'assistance clientèle <strong>HP</strong>.Reportez-vous à la section Assistanceclientèle <strong>HP</strong> page 90 ou à la brochured'assistance fournie avec l'imprimante.<strong>FRWW</strong> Problèmes de qualité d’impression 75
Problème Cause SolutionLa page imprimée contient descaractères mal formés.Le support utilisé n’est peut-être pasconforme aux spécifications <strong>HP</strong>.Si les caractères sont mal formés,produisant un effet d’ondulation, lescanner du laser doit peut-être êtreréparé.Utilisez un autre type de papier, tel qu’unpapier de haute qualité utilisé dans lesimprimantes laser couleur.Vérifiez que le problème se produitégalement sur la page de configuration.Si tel est le cas, contactez l'assistanceclientèle <strong>HP</strong>. Reportez-vous à la sectionAssistance clientèle <strong>HP</strong> page 90 ou àla brochure d'assistance fournie avecl'imprimante.La page imprimée est gondolée ouondulée.Le texte ou les graphiques de la pageimprimée sont inclinés.Le périphérique n’est pas configuré pourimprimer sur le type de support voulu.Le support utilisé n’est peut-être pasconforme aux spécifications <strong>HP</strong>.Une température élevée et une fortehumidité peuvent être à l’origine d’ungondolage du papier.Il se peut que le support soit mal chargé.Le support utilisé n’est peut-être pasconforme aux spécifications <strong>HP</strong>.Dans le pilote d’imprimante,sélectionnez l’onglet Papier etdéfinissez l’option Type selon le type depapier sur lequel vous imprimez.L’impression risque d’être ralentie sivous utilisez du papier épais.Utilisez un autre type de papier, tel qu’unpapier de haute qualité utilisé dans lesimprimantes laser couleur.Vérifiez l’environnement dupériphérique.Vérifiez que le papier ou tout autresupport d'impression est correctementchargé et que les guides encadrent bienla pile. Reportez-vous à la sectionChargement du papier et des supportsd'impression page 21.Utilisez un autre type de papier, tel qu’unpapier de haute qualité utilisé dans lesimprimantes laser couleur.La page imprimée contient desfroissures ou des pliures.Il se peut que le support soit mal chargé.Le support utilisé n’est peut-être pasconforme aux spécifications <strong>HP</strong>.Vérifiez que le support est correctementchargé et que les guides papier ne sontpas trop serrés contre la pile, ou aucontraire trop lâches. Reportez-vous à lasection Chargement du papier et dessupports d'impression page 21.Retournez la pile de papier ou essayezde tourner le papier de 180° dans le bacd’alimentation.Utilisez un autre type de papier, tel qu’unpapier de haute qualité utilisé dans lesimprimantes laser couleur.76 Chapitre 7 Résolution des problèmes <strong>FRWW</strong>
Problème Cause SolutionDe l’encre apparaît autour descaractères imprimés.Il se peut que le support soit mal chargé.Si de l’encre s’étale en grande quantitéautour des caractères, le papier estprobablement très résistant.Retournez la pile de papier dans le bac.Utilisez un autre type de papier, tel qu’unpapier de haute qualité utilisé dans lesimprimantes laser couleur.Une image qui apparaît en haut de lapage (en noir sur blanc) se répète surtoute la page (sur un fond gris).Les paramètres du logiciel peuventaffecter l’impression de l’image.L’ordre d’impression des images peutaffecter l’impression.Une surtension peut avoir affecté lepériphérique.A partir de votre application, modifiez lanuance (l’obscurité) du fond sur lequelapparaît l’image répétée.A partir de votre application, faitespivoter la page de 180° pour imprimerd’abord l’image la plus claire.Changez l’ordre dans lequel les imagessont imprimées. Par exemple, l’image laplus claire apparaît en haut de la page etla plus foncée en bas de la page.Si ce problème se reproduit au coursd’une impression, éteignez lepériphérique pendant 10 minutes, puisrallumez-le pour relancer l’impression.Résolution des problèmes des documents couleurCette section décrit les problèmes qui peuvent se produire lorsque vous imprimez en couleur.Problème Cause SolutionSeul le noir est imprimé alors que ledocument doit être imprimé en couleur.Le mode couleur n’est pas sélectionnédans l’application ou dans le piloted’imprimante.Le pilote d’imprimante correct n’est peutêtrepas sélectionné dans l’application.Le périphérique n’est peut-être pascorrectement configuré.Sélectionnez le mode couleur au lieu dumode en niveaux de gris.Sélectionnez le pilote d’imprimante quiconvient.Imprimez une page de configuration. Siaucune couleur n'apparaît sur la page deconfiguration, contactez l'assistanceclientèle <strong>HP</strong>. Reportez-vous à la sectionAssistance clientèle <strong>HP</strong> page 90 ou àla brochure d'assistance fournie avecl'imprimante.<strong>FRWW</strong> Problèmes de qualité d’impression 77
Problème Cause SolutionUne ou plusieurs couleurs sontincorrectes ou ne s’impriment pas.La bande adhésive de scellage est peutêtresur les cartouches d’impression.Le support utilisé n’est peut-être pasconforme aux spécifications <strong>HP</strong>.Le périphérique fonctionne peut-êtredans des conditions d’humiditéexcessive.Une ou plusieurs cartouchesd'impression sont peut-êtredéfectueuses.Le produit est configuré pour ignorer lemessage d'erreur Remplacez cart. et continuer à imprimer.Vérifiez que la bande adhésive descellage a été complètement retirée descartouches d’impression.Utilisez un autre type de papier, tel qu’unpapier de haute qualité utilisé dans lesimprimantes laser couleur.Assurez-vous que l’environnement dupériphérique est conforme auxspécifications d’humidité.Remplacez les cartouches d'impressiondont le niveau d'encre est faible.Reportez-vous à la section Remplacerles cartouches d'impression page 53.Remplacez les cartouches d'impressiondont le niveau d'encre est faible.Reportez-vous à la section Remplacerles cartouches d'impression page 53.Après insertion d’une nouvellecartouche, l’impression d’une couleur estinégale.Une autre cartouche d'impression estpeut-être défectueuse.Le produit est configuré pour ignorer lemessage d'erreur Remplacez cart. et continuer à imprimer.Retirez la cartouche correspondant à lacouleur imprimée de façon inégale etréinstallez-la.Remplacez les cartouches d'impressiondont le niveau d'encre est faible.Reportez-vous à la section Remplacerles cartouches d'impression page 53.Les couleurs de la page imprimée necorrespondent pas aux couleurs quiapparaissent à l’écran.Les couleurs affichées sur le moniteurpeuvent être différentes de celles quisont imprimées.Reportez-vous à la sectionCorrespondance des couleurs page 42.AaBbCcAaBbCcAaBbCcAaBbCcAaBbCcSi les couleurs extrêmement claires oufoncées à l’écran ne sont pas imprimées,l’application interprète peut-être lescouleurs extrêmement claires comme dublanc ou les couleurs extrêmementfoncées comme du noir.Le support utilisé n’est peut-être pasconforme aux spécifications <strong>HP</strong>.Si possible, évitez de les utiliser.Utilisez un autre type de papier, tel qu’unpapier de haute qualité utilisé dans lesimprimantes laser couleur.La finition de la page couleur impriméeest irrégulière.Il se peut que le support soit troprugueux.Utilisez un papier ou un supportd’impression lisse, tel qu’un papier dehaute qualité conçu pour les imprimanteslaser couleur. En général, vous obtenezde meilleurs résultats avec un supportplus lisse.78 Chapitre 7 Résolution des problèmes <strong>FRWW</strong>
Utilisation du logiciel Boîte à outils <strong>HP</strong> <strong>Color</strong> <strong>LaserJet</strong> série <strong>CP1210</strong> pour résoudre lesproblèmes de qualité d'impressionLe logiciel Boîte à outils <strong>HP</strong> <strong>Color</strong> <strong>LaserJet</strong> série <strong>CP1210</strong> vous permet d'imprimer une page pour vousaider à identifier la cartouche d'impression qui pose problème. La page de résolution des problèmes dequalité d'impression imprime cinq bandes de couleur divisées en quatre sections se chevauchant. Enexaminant chaque section, vous pouvez ainsi attribuer le problème à une cartouche précise.SectionCartouche d'impression1 Jaune2 Cyan3 Noire4 Magenta●●●Si une trace ou une tache apparaît dans une seule section, remplacez la cartouche d'impressioncorrespondant à cette section.Si une trace ou une ligne apparaît dans plusieurs sections, remplacez les cartouches d'impressionqui correspondent à la couleur de la trace ou de la ligne.Si un motif constant de points, de traces ou de lignes apparaît sur la page, nettoyez le produit.Reportez-vous à la section Nettoyage du produit page 56. Après avoir nettoyé le produit, imprimezune autre page de résolution des problèmes de qualité d'impression pour voir si le défaut n'est plusprésent.Impression de la page de résolution des problèmes de qualité d'impression1. Ouvrez le logiciel Boîte à outils <strong>HP</strong> <strong>Color</strong> <strong>LaserJet</strong> série <strong>CP1210</strong>. Reportez-vous à la sectionAffichage du logiciel Boîte à outils <strong>HP</strong> <strong>Color</strong> <strong>LaserJet</strong> série <strong>CP1210</strong> page 45.2. Cliquez sur le dossier Aide puis cliquez sur la page Dépannage.3. Cliquez sur le bouton Imprimer, puis suivez les instructions apparaissant sur les pages imprimées.<strong>FRWW</strong> Problèmes de qualité d’impression 79
Etalonnage du produitSi vous rencontrez des problèmes de qualité d'impression, étalonnez le produit.1. Ouvrez le logiciel Boîte à outils <strong>HP</strong> <strong>Color</strong> <strong>LaserJet</strong> série <strong>CP1210</strong>. Reportez-vous à la sectionAffichage du logiciel Boîte à outils <strong>HP</strong> <strong>Color</strong> <strong>LaserJet</strong> série <strong>CP1210</strong> page 45.2. Cliquez sur le dossier Paramètres du périphérique puis cliquez sur la page Qualitéd'impression.3. Dans la zone Etalonnage des couleurs, cliquez sur Etalonner pour étalonner le produitimmédiatement.80 Chapitre 7 Résolution des problèmes <strong>FRWW</strong>
Problèmes liés aux performancesProblème Cause SolutionLes pages s’impriment vierges.Les pages s’impriment très lentement.Les pages ne s’impriment pas.La bande adhésive de scellage n’a peutêtrepas été retirée des cartouchesd’impression.Le document contient peut-être despages vierges.Le produit ne fonctionne peut-être pascorrectement.Certains types de support de grammagesupérieur peuvent ralentir le travaild’impression.Les pages complexes peuvents'imprimer lentement.Le produit n'entraîne peut-être pascorrectement le support.Le support est coincé dans lepériphérique.Vérifiez que la bande adhésive descellage a été complètement retirée descartouches d’impression.Vérifiez le document.Pour tester le produit, imprimez unepage de configuration.Imprimez sur un type de supportdifférent.Une bonne fusion nécessite parfois unevitesse d’impression inférieure pourgarantir la meilleure qualité d’impressionpossible.Assurez-vous que le papier estcorrectement chargé dans le bac.Si le problème persiste, vous devrezpeut-être remplacer les rouleauxd'entraînement et le tampon deséparation. Reportez-vous à la sectionAssistance clientèle <strong>HP</strong> page 90.Eliminez le bourrage. Reportez-vous à lasection Bourrages page 67.Le câble USB est peut-être défectueuxou incorrectement branché.●●●Débranchez, puis rebranchez lesdeux extrémités du câble USB.Essayez d’imprimer un travail dontune impression précédente avaitcorrectement été générée.Essayez un autre câble USB.D’autres périphériques sont en coursd’exécution sur l’ordinateur.Le port USB du produit n'est peut-êtrepas partageable. Si un disque durexterne ou un commutateur de réseauest connecté au même port que leproduit, il peut provoquer desinterférences. Pour connecter et utiliserle produit, vous devez déconnecterl'autre périphérique ou disposer de deuxports USB sur l'ordinateur.<strong>FRWW</strong> Problèmes liés aux performances 81
Problèmes liés au logiciel du produitProblèmeSolutionAucun pilote d'imprimante pour le produit n'est visible dans ledossier Imprimantes.●Réinstallez le logiciel du produit.REMARQUE : Fermez toutes les applicationsactives. Pour fermer une application dont l'icôneest présente dans la barre des tâches, cliquezavec le bouton droit de la souris sur l'icône etsélectionnez Fermer ou Désactiver.Un message d'erreur s'est affiché durant l'installation dulogiciel●●Essayez de brancher le câble USB sur un autre port USBde l'ordinateur.Réinstallez le logiciel du produit.REMARQUE : Fermez toutes les applicationsactives. Pour fermer une application dont l'icôneest présente dans la barre des tâches, cliquezavec le bouton droit de la souris sur l'icône etsélectionnez Fermer ou Désactiver.●●Vérifiez la quantité d'espace disponible sur le lecteur oùvous installez le logiciel du produit. Si cela est nécessaire,libérez autant d'espace que possible et réinstallez lelogiciel du produit.Si cela est nécessaire, exécutez le défragmenteur dedisque et réinstallez le logiciel du produit.Le produit est en mode Prêt mais rien ne s'imprime. ● Imprimez une page de configuration et vérifiez le bonfonctionnement du produit.●Vérifiez que tous les câbles sont correctement installéset respectent les spécifications. Ceci inclut le câble USBet le cordon d'alimentation. Essayez un nouveau câble.82 Chapitre 7 Résolution des problèmes <strong>FRWW</strong>
AConsommables et accessoires●●●●●●Pour commander des consommables aux Etats-Unis, rendez-vous à l'adresse www.hp.com/sbso/product/supplies.Pour commander des consommables dans le reste du monde, rendez-vous à l'adressewww.hp.com/ghp/buyonline.html.Pour commander des consommables au Canada, rendez-vous à l'adresse www.hp.ca/catalog/supplies.Pour commander des consommables en Europe, rendez-vous sur la page www.hp.com/go/ljsupplies.Pour commander des consommables en Asie Pacifique, rendez-vous à l'adresse www.hp.com/paper/.Pour commander des accessoires, rendez-vous à l'adresse www.hp.com/go/accessories.<strong>FRWW</strong> 83
Commander des pièces, des accessoires et desconsommablesIl existe plusieurs méthodes permettant de commander des pièces, des consommables et desaccessoires.Commander directement auprès de <strong>HP</strong>Vous pouvez obtenir directement les articles suivants auprès de <strong>HP</strong> :●●Pièces de remplacement : Pour commander des pièces de remplacement aux Etats-Unis,reportez-vous à www.hp.com/go/hpparts. En dehors des Etats-Unis, vous pouvez commander lespièces en vous adressant à votre bureau d'assistance agréé <strong>HP</strong> local.Consommables et accessoires : Pour commander des consommables aux Etats-Unis, rendezvousà l'adresse www.hp.com/go/ljsupplies. Pour commander des consommables dans le restedu monde, rendez-vous à l'adresse www.hp.com/ghp/buyonline.html. Pour commander desaccessoires, rendez-vous à l'adresse www.hp.com/support/ljcp1210series.Commander auprès de prestataires de services ou de bureauxPour commander une pièce ou un accessoire, contactez un prestataire de services ou un bureaud'assistance agréé <strong>HP</strong>.Commander directement via le logiciel Boîte à outils <strong>HP</strong> <strong>Color</strong> <strong>LaserJet</strong>série <strong>CP1210</strong>Le logiciel Boîte à outils <strong>HP</strong> <strong>Color</strong> <strong>LaserJet</strong> série <strong>CP1210</strong> est un outil de gestion d'imprimante conçupour faciliter les opérations de configuration, de surveillance, de dépannage, de commande deconsommables et de mise à jour associées à l'imprimante, tout en assurant une efficacité optimale.Pour plus d'informations sur le logiciel Boîte à outils <strong>HP</strong> <strong>Color</strong> <strong>LaserJet</strong> série <strong>CP1210</strong>, reportez-vous àla section Utilisation du logiciel Boîte à outils <strong>HP</strong> <strong>Color</strong> <strong>LaserJet</strong> série <strong>CP1210</strong> page 45.84 Annexe A Consommables et accessoires <strong>FRWW</strong>
Numéros de référenceTableau A-1 Pièces détachées et consommablesPièce Référence Type/formatCartouchesd'impressionPour plusd'informations sur lacapacité descartouches,consultez la pagewww.hp.com/go/pageyield. Lacapacité réelle d'unecartouche dépendde l'usage spécifiquequi en est fait.CB540ACB541ACB542ACB543ACartouche d'impression noireCartouche d'impression cyanCartouche d'impression jauneCartouche d'impression magentaCâbles C6518A Câble d'imprimante USB 2.0 (2 mètres standard)<strong>FRWW</strong> Numéros de référence 85
Tableau A-1 Pièces détachées et consommables (suite)Pièce Référence Type/formatSupports C2934A 50 feuillesTransparents <strong>HP</strong> <strong>Color</strong> <strong>LaserJet</strong> (Lettre)C2936A50 feuillesTransparents <strong>HP</strong> <strong>Color</strong> Laser (A4)Q1298AQ1298B<strong>HP</strong>U1132Papier résistant <strong>HP</strong> <strong>LaserJet</strong> (Lettre)Papier résistant <strong>HP</strong> <strong>LaserJet</strong> (A4)500 feuillesPapier <strong>HP</strong> Premium Choice <strong>LaserJet</strong> (Lettre)C<strong>HP</strong>410500 feuillesPapier <strong>HP</strong> Premium Choice <strong>LaserJet</strong> (A4)<strong>HP</strong>J1124500 feuillesPapier <strong>HP</strong> <strong>LaserJet</strong> (Lettre)C<strong>HP</strong>310500 feuillesPapier <strong>HP</strong> <strong>LaserJet</strong> (A4)Q6608A100 feuillesPapier photo <strong>HP</strong> <strong>Color</strong> Laser, brillantQ6611A150 feuillesPapier pour brochures <strong>HP</strong> <strong>Color</strong> Laser, brillant (lettre)Q6541A200 feuillesPapier laser pour présentations <strong>HP</strong>, brillant (lettre)Q6543A150 feuillesPapier laser pour brochures <strong>HP</strong>, mat (lettre)Q2546A300 feuillesPapier laser pour présentations <strong>HP</strong>, brillantQ6549A100 feuillesPapier photo <strong>HP</strong>, mat (lettre)<strong>HP</strong>L285R500 feuillesPapier <strong>HP</strong> <strong>Color</strong> Laser (lettre)Documents deréférence5851-1468 <strong>HP</strong> <strong>LaserJet</strong> <strong>Printer</strong> Family Print Media Specification <strong>Guide</strong>86 Annexe A Consommables et accessoires <strong>FRWW</strong>
BService et assistance<strong>FRWW</strong> 87
Garantie limitée Hewlett-PackardPRODUIT <strong>HP</strong>Imprimantes <strong>HP</strong> <strong>Color</strong> <strong>LaserJet</strong> série CP1215/CP1515/CP1518DUREE DE GARANTIE LIMITEEGarantie limitée d'un an<strong>HP</strong> garantit au client et utilisateur final que les matériels et les accessoires <strong>HP</strong> seront exempts de défauts dematériau et de fabrication à compter de la date d'achat, et pour la période spécifiée ci-dessus. A condition d'êtreinformé de tels défauts au cours de la période de garantie, <strong>HP</strong> peut choisir de réparer ou de remplacer les produitsdéfectueux. Les produits de remplacement pourront être neufs ou quasi neufs.<strong>HP</strong> garantit que les logiciels <strong>HP</strong> ne manqueront pas d'exécuter leurs instructions de programmation après la dated'achat et pendant la période spécifiée ci-dessus, suite à des défauts de matériau et de fabrication, lorsqu'ils sontcorrectement installés et utilisés. Si <strong>HP</strong> reçoit communication de tels défauts pendant la période de garantie, <strong>HP</strong>remplacera le logiciel qui n'exécute pas ses instructions de programmation en raison de tels défauts.<strong>HP</strong> ne garantit pas que le fonctionnement des produits <strong>HP</strong> sera ininterrompu ou sans erreur. Si <strong>HP</strong> est incapable,dans un délai raisonnable, de réparer ou de remplacer un produit et de le remettre dans l'état décrit par la garantie,vous pourrez bénéficier d'un remboursement équivalent au prix d'achat, à condition de retourner rapidement leproduit défectueux.Les produits <strong>HP</strong> peuvent contenir des pièces reconstruites équivalentes à des produits neufs au niveau de leursperformances ou qui pourraient avoir été utilisées accessoirement.La garantie ne couvre pas les défauts causés par (a) un entretien ou un étalonnage incorrect ou inadéquat, (b)des logiciels, des interfaces, des composants ou des fournitures non fournis par <strong>HP</strong>, (c) une modification ou uneutilisation non autorisée, (d) une exploitation en dehors des spécifications environnementales publiées pour leproduit, ou (e) une préparation ou un entretien incorrect du site.DANS LA MESURE PERMISE PAR LE DROIT LOCAL, LES GARANTIES CI-DESSUS SONT EXCLUSIVES ETAUCUNE AUTRE GARANTIE OU CONDITION, ECRITE OU ORALE, N'EST EXPRIMEE OU IMPLICITE. <strong>HP</strong>REJETTE SPECIFIQUEMENT TOUTE GARANTIE, CONDITION OU QUALITE LOYALE ET MARCHANDE,QUALITE SATISFAISANTE OU ADAPTATION A UNE FIN PARTICULIERE IMPLICITE. Certains pays/régions,états ou provinces n'autorisant pas de limitations de la durée d'une garantie tacite, la limitation ou l'exclusion cidessuspeut ne pas vous concerner. Cette garantie vous donne des droits juridiques spécifiques et vous avezpeut-être aussi d'autres droits qui varient en fonction de votre pays/région, de votre état ou de votre province. Lagarantie limitée <strong>HP</strong> est valide dans tout pays/région ou localité où <strong>HP</strong> dispose d'une assistance pour ce produit etoù ce dernier est distribué par <strong>HP</strong>. Le niveau du service sous garantie qui vous est offert varie selon les normeslocales. <strong>HP</strong> ne modifiera pas la forme, l'adaptation ou la fonction du produit afin de le rendre utilisable dans unpays/région pour lequel il n'a jamais été envisagé de le faire fonctionner pour des raisons juridiques ouréglementaires.DANS LA MESURE PERMISE PAR LE DROIT LOCAL, LES RECOURS ENONCES DANS CETTE CLAUSE DEGARANTIE SONT LES RECOURS UNIQUES ET EXCLUSIFS DONT VOUS DISPOSEZ. A L'EXCEPTION DESCAS PRECITES, EN AUCUN CAS <strong>HP</strong> OU SES FOURNISSEURS NE SERONT TENUS POUR RESPONSABLESDES PERTES DE DONNEES OU DES DOMMAGES DIRECTS, PARTICULIERS, ACCESSOIRES OUINDIRECTS (Y COMPRIS LES PERTES DE PROFITS ET DE DONNEES) OU DE TOUT AUTRE DOMMAGERELATIF A UN CONTRAT, UN PREJUDICE OU AUTRE. Certains pays/régions, états ou provinces n'autorisantpas l'exclusion ni la limitation des dommages indirects ou consécutifs, la limitation ou l'exclusion ci-dessus peutne pas vous concerner.LES TERMES DE GARANTIE DE CETTE DECLARATION, SAUF DANS LES LIMITES LEGALEMENTAUTORISEES, N’EXCLUENT PAS, NI NE LIMITENT, NI NE MODIFIENT LES DROITS DE VENTESTATUTAIRES OBLIGATOIRES APPLICABLES, MAIS VIENNENT S’AJOUTER A CES DROITS.88 Annexe B Service et assistance <strong>FRWW</strong>
Garantie limitée relative aux cartouches d'impressionCe produit <strong>HP</strong> est garanti être exempt de vices de matériau et de fabrication.Cette garantie ne couvre pas les produits (a) ayant été modifiés, refaits, reconditionnés ou soumis àune utilisation impropre ou abusive, (b) présentant des problèmes résultant d’une utilisation incorrecte,d’un stockage inadéquat ou d’une exploitation ne répondant pas aux spécifications écologiques publiéespour le produit ou (c) présentant une usure provenant d’une utilisation normale.Pour obtenir un service de garantie, veuillez renvoyer le produit au lieu d’achat (accompagné d’unedescription écrite du problème et des exemples d’impression) ou contactez l’assistance clientèle <strong>HP</strong>.Suivant le choix de <strong>HP</strong>, <strong>HP</strong> remplacera le produit s’étant avéré être défectueux ou remboursera le prixd’achat.DANS LA MESURE PERMISE PAR LE DROIT LOCAL, LA GARANTIE CI-DESSUS EST EXCLUSIVEET AUCUNE AUTRE GARANTIE OU CONDITION, ECRITE OU ORALE, N’EST EXPRIMEE OUIMPLICITE ET <strong>HP</strong> DECLINE EXPLICITEMENT TOUTE GARANTIE OU CONDITION IMPLICITE DEQUALITE MARCHANDE, DE QUALITE SATISFAISANTE ET D’APTITUDE A REMPLIR UNEFONCTION DEFINIE.DANS LA MESURE PERMISE PAR LE DROIT LOCAL, EN AUCUN CAS <strong>HP</strong> OU SESFOURNISSEURS NE POURRONT ETRE TENUS POUR RESPONSABLES DE DOMMAGESDIRECTS, PARTICULIERS, ACCESSOIRES OU INDIRECTS (Y COMPRIS LES PERTES DEPROFITS ET DE DONNEES) OU DE TOUT AUTRE DOMMAGE RELATIF A UN CONTRAT, UNPREJUDICE OU AUTRE.LES TERMES DE GARANTIE DE CETTE DECLARATION, SAUF DANS LES LIMITES LEGALEMENTAUTORISEES, N’EXCLUENT PAS, NI NE LIMITENT, NI NE MODIFIENT LES DROITS DE VENTESTATUTAIRES OBLIGATOIRES APPLICABLES, MAIS VIENNENT S’AJOUTER A CES DROITS.<strong>FRWW</strong> Garantie limitée relative aux cartouches d'impression 89
Assistance clientèle <strong>HP</strong>Services en lignePour un accès 24 heures sur 24 aux derniers logiciels d'impression <strong>HP</strong>, des informations sur les produitset l'assistance via une connexion Internet, rendez-vous sur le site Web : www.hp.com/support/ljcp1210series.<strong>HP</strong> Instant Support Professional Edition (ISPE) est une suite d'outils de dépannage en ligne pour lesoutils informatiques de bureau et les produits d'impression. Visitez le site instantsupport.hp.com.Assistance téléphonique<strong>HP</strong> propose une assistance téléphonique gratuite pendant la durée de la garantie. Pour obtenir lenuméro de téléphone de votre pays/région, consultez la brochure livrée avec le périphérique ou rendezvoussur la page www.hp.com/support/. Avant d'appeler <strong>HP</strong>, assurez-vous d'avoir les informationssuivantes à portée de main : le nom du produit et son numéro de série, la date de l'achat et unedescription du problème.Logiciels, pilotes et informations électroniqueswww.hp.com/go/ljcp1210series_softwareLa page Web pour les pilotes est en anglais mais vous pouvez télécharger les pilotes dans plusieurslangues.Commande directe d'accessoires ou de consommables <strong>HP</strong>●●●●Etats-Unis : www.hp.com/sbso/product/suppliesCanada : www.hp.ca/catalog/suppliesEurope : www.hp.com/go/ljsuppliesAsie Pacifique : www.hp.com/paper/Pour commander des pièces et des accessoires <strong>HP</strong>, accédez à <strong>HP</strong> Parts Store à l'adresse www.hp.com/buy/parts (Etats-Unis et Canada seulement), ou appelez le 1-800-538-8787 (Etats-Unis) ou1-800-387-3154 (Canada).Informations de service <strong>HP</strong>Pour connaître les distributeurs <strong>HP</strong> agréés, appelez le 1-800-243-9816 (Etats-Unis) ou le1-800-387-3867 (Canada).En dehors des Etats-Unis et du Canada, utilisez le numéro de l'assistance clientèle de votre pays/région.Reportez-vous au prospectus fourni dans le carton d'emballage du périphérique.Contrats de maintenance <strong>HP</strong>Appelez le 1-800-<strong>HP</strong>INVENT (1-800-474-6836 (Etats-Unis)) ou le 1-800-268-1221 (Canada). Vouspouvez également consulter le site Web de services <strong>HP</strong> Care Pack à l'adresse suivante :www.hpexpress-services.com/10467a.Pour un service étendu, appelez le 1-800-446-0522.90 Annexe B Service et assistance <strong>FRWW</strong>
Boîte à outils <strong>HP</strong> <strong>Color</strong> <strong>LaserJet</strong> série <strong>CP1210</strong>Pour contrôler l'état et les paramètres du périphérique et consulter des informations de dépannage etla documentation en ligne, utilisez le logiciel Boîte à outils <strong>HP</strong> <strong>Color</strong> <strong>LaserJet</strong> série <strong>CP1210</strong>. L'utilisationdu logiciel Boîte à outils <strong>HP</strong> <strong>Color</strong> <strong>LaserJet</strong> série <strong>CP1210</strong> requiert d'avoir effectué une installationcomplète du logiciel. Reportez-vous à la section Utilisation du logiciel Boîte à outils <strong>HP</strong> <strong>Color</strong> <strong>LaserJet</strong>série <strong>CP1210</strong> page 45.<strong>FRWW</strong> Assistance clientèle <strong>HP</strong> 91
Contrats de maintenance <strong>HP</strong><strong>HP</strong> propose plusieurs types de contrats de maintenance visant à répondre aux besoins les plus variés.Les contrats de maintenance ne sont pas inclus dans la garantie standard. Les services d'assistancepeuvent varier suivant les régions. Renseignez-vous auprès de votre revendeur <strong>HP</strong> local pourdéterminer les services mis à votre disposition.Contrats de service et services <strong>HP</strong> Care Pack<strong>HP</strong> propose plusieurs options de service et d'assistance qui répondent aux besoins les plus variés. Cesoptions ne sont pas incluses dans la garantie standard. Les services d'assistance peuvent différer selonla situation géographique. Pour la plupart de ses imprimantes, <strong>HP</strong> offre des services <strong>HP</strong> Care Pack etdes contrats de service aussi bien dans le cadre de la garantie limitée que d'une extension degarantie.Pour connaître les possibilités de service et d’assistance disponibles pour cette imprimante, accédezau site http://www.hpexpress-services.com/10467a et tapez le numéro de modèle de l’imprimante. EnAmérique du Nord, les informations relatives aux contrats de service peuvent être obtenues parl’intermédiaire de l’assistance clientèle <strong>HP</strong>. Appelez le 1-800-<strong>HP</strong>INVENT 1-800-474-6836 (Etats-Unis)ou 1-800-268-1221 (Canada). Dans les autres pays/régions, adressez-vous à l’assistance clientèle<strong>HP</strong> locale. Consultez la brochure fournie avec l’imprimante ou accédez au site http://www.hp.com pourconnaître le numéro de téléphone de l’assistance clientèle <strong>HP</strong> de votre pays/région.Garantie étendue<strong>HP</strong> Support garantit le matériel <strong>HP</strong> et tous les composants internes <strong>HP</strong>. La maintenance matériellecouvre une période d'un à trois ans à compter de la date d'achat du produit <strong>HP</strong>. Le client doit acheterle contrat <strong>HP</strong> Support en respectant la garantie établie. Pour plus d'informations, contactez le supporttechnique et l'assistance clientèle <strong>HP</strong>.92 Annexe B Service et assistance <strong>FRWW</strong>
Remballage du produitSi vous devez déplacer votre produit ou l'expédier sur un autre site, procédez comme suit pour leremballer.ATTENTION : Le client est tenu pour responsable des dommages susceptibles de survenir encours d'expédition en raison d'un emballage inadapté. Le produit doit être maintenu en positionverticale lors de l'expédition.Pour remballer le produitATTENTION : Il est extrêmement important de retirer les cartouches d'impression avantd'expédier le produit. Les cartouches d'impression laissées dans l'imprimante durant l'expéditionpeuvent fuir et recouvrir entièrement d'encre le produit.Pour éviter d'endommager les cartouches, ne touchez pas les rouleaux et remettez-les dans leuremballage d'origine, ou placez-les à l'abri de la lumière.1. Retirez les quatre cartouches d’impression et expédiez-les séparément.2. Utilisez si possible l'emballage d'origine du matériel. Si vous vous êtes déjà débarrassé del'emballage d'origine, adressez-vous à un service d'expédition postale local pour plusd'informations sur le remballage de l'imprimante. <strong>HP</strong> recommande d'assurer l'équipement pourl'expédition.<strong>FRWW</strong> Remballage du produit 93
Formulaire d’informations pour réparationEXPEDITEUR DE L’EQUIPEMENT Date :Personne à contacter : Téléphone :Autre personne pouvant être contactée : Téléphone :Adresse d’expédition de retour : Instructions de renvoi particulières :INFORMATIONS SUR LE PRODUIT RENVOYEModèle : Numéro de modèle : Numéro de série :Veuillez joindre toute impression pertinente. N’expédiez PAS d’accessoires non requis pour la réparation (manuels, produits de nettoyage,etc.).AVEZ-VOUS RETIRE LES CARTOUCHES D’IMPRESSION ?Vous devez les retirer avant d’expédier l’imprimante, à moins qu’un problème mécanique ne vous empêche de le faire.[ ] Oui. [ ] Non, je ne peux pas les retirer.REPARATION A EFFECTUER (Joignez une feuille d’instructions séparée, si nécessaire.)1. Décrivez les circonstances de la panne (description de la panne, opération en cours au moment de la panne, logiciel en cours d’exécutionau moment de la panne, panne reproductible ou non).2. Si la panne se produit de manière intermittente, temps écoulé entre deux pannes :3. Si le produit est connecté à l’un des éléments suivants, indiquez le fabricant et le numéro du modèle.Ordinateur personnel : Modem : Réseau :4. Commentaires supplémentaires :MODE DE PAIEMENT DE LA REPARATION[ ] Sous garantie Date d’achat/de réception :[ ] Numéro du contrat de maintenance :[ ] Numéro de bon de commande :(Joignez un justificatif d’achat ou de livraison portant la date de réception du matériel.)Toute demande de service, sauf si elle est faite dans le cadre de la garantie ou d’un contrat de maintenance, doit être accompagnéed’un numéro de bon de commande et/ou de la signature d’une personne habilitée.Si les prix standard ne sont pas applicables, un bonde commande minimal est exigé. Vous pouvez obtenir les prix standard auprès d’un centre de réparation agréé par <strong>HP</strong>.Signature d’une personne habilitée : Téléphone :Adresse de facturation : Instructions particulières de facturation :94 Annexe B Service et assistance <strong>FRWW</strong>
CSpécifications●●●●●●●Spécifications physiquesSpécifications de l'environnement de fonctionnementSpécifications électriquesSpécifications de consommation d'énergieEmissions acoustiquesSpécifications relatives au papier et aux supports d'impressionSpécifications relatives à l'inclinaison<strong>FRWW</strong> 95
Spécifications physiquesHauteur Profondeur Largeur Poids254 mm 436 mm 399 mm 18,20 kg96 Annexe C Spécifications <strong>FRWW</strong>
Spécifications de l'environnement de fonctionnementEnvironnement Recommandé AutoriséTempérature 17 ° à 25 °C 15 ° à 30 °CHumidité 20 à 60 % d'humidité relative (HR) 10 % à 80 % d'humidité relative (HR)Altitude Non applicable 0 à 3 048 mREMARQUE : Ces valeurs se basent sur des données préliminaires. Rendez-vous sur le siteWeb www.hp.com/support/ljcp1210series pour obtenir les toutes dernières informations.<strong>FRWW</strong> Spécifications de l'environnement de fonctionnement 97
Spécifications électriquesAVERTISSEMENT ! L’alimentation électrique est fonction du pays/région où l’imprimante estvendue. Ne convertissez pas les tensions de fonctionnement. Cela peut endommagerl’imprimante et annuler la garantie du produit.Article Modèles 110 volts Modèles 220 voltsAlimentation électrique 100 à 127 V (+/- 10 %)50 à 60 Hz (+/- 2 Hz)220 à 240 V (+/- 10 %)50 à 60 Hz (+/- 2 Hz)Capacité de circuit minimumrecommandée4,5 A 2,5 A98 Annexe C Spécifications <strong>FRWW</strong>
Spécifications de consommation d'énergieTableau C-1 Consommation d’énergie (en moyenne, en watts) 1Modèle de produit Impression 2 Prêt Veille Eteint Génération dechaleur (étatPrêt) (BTU/heure)Imprimante <strong>HP</strong> <strong>Color</strong><strong>LaserJet</strong> série <strong>CP1210</strong> 290 12 12 0 411La consommation d’énergie indiquée représente la valeur la plus élevée mesurée pour une impression couleur et monochromeen utilisant les tensions standard.2Pour les formats Lettre et A4, la vitesse d'impression est de 8 ppm pour les impressions couleur et à 12 ppm pour lesimpressions en noir et blanc (monochromes).REMARQUE : Ces valeurs se basent sur des données préliminaires. Rendez-vous sur le siteWeb www.hp.com/support/ljcp1210series pour obtenir les toutes dernières informations.<strong>FRWW</strong> Spécifications de consommation d'énergie 99
Emissions acoustiquesNiveau de puissance sonore Selon ISO 9296Impression (12 ppm) 1PrêtL WAd = 6,1 Bels (A) [61 dB (A)]L WAd = InaudibleNiveau de pression sonore : A proximité Selon ISO 9296Impression (12 ppm) 1PrêtL pAm = 47 dB (A)L pAm = Inaudible1Pour les formats Lettre et A4, la vitesse d'impression est de 8 ppm pour les impressions couleur et à 12 ppm pour lesimpressions en noir et blanc (monochromes).REMARQUE : Ces valeurs se basent sur des données préliminaires. Rendez-vous sur le siteWeb www.hp.com/support/ljcp1210series pour obtenir les toutes dernières informations.100 Annexe C Spécifications <strong>FRWW</strong>
Spécifications relatives au papier et aux supportsd'impressionPour plus d'informations sur les types de papier et de supports d'impression pris en charge, reportezvousà la section Papier et supports d'impression page 15.<strong>FRWW</strong> Spécifications relatives au papier et aux supports d'impression 101
Spécifications relatives à l'inclinaisonLe produit présente les caractéristiques d'inclinaison suivantes :●●Moteur d'impression (feuilles de papier séparées) : moins de 1,5 mm (0,06 pouces) sur unelongueur de 260 mm (10,24 pouces)Moteur d'impression (enveloppes) : moins de 3,3 mm (0,13 pouces) sur une longueur de 220 mm(8,66 pouces)102 Annexe C Spécifications <strong>FRWW</strong>
DInformations réglementaires●●●●Réglementations de la FCCProgramme de gestion écologique des produitsDéclaration de conformitéDéclarations relatives à la sécurité<strong>FRWW</strong> 103
Réglementations de la FCCLes tests effectués sur cet équipement ont déterminé qu’il est conforme aux prescriptions des unitésnumériques de classe B, telles que spécifiées à l’article 15 des normes de la FCC (Commission fédéraledes communications). Ces limites sont destinées à assurer une protection suffisante contre lesinterférences produites dans une installation résidentielle. Cet équipement produit, utilise et peutémettre de l’énergie sous forme de fréquences radio. Si ce matériel n’est pas installé et utiliséconformément aux instructions, il peut causer des interférences nuisibles aux communications radio.Cependant, l’absence d’interférences ne peut pas être garantie dans une installation particulière. Si cematériel provoque des interférences qui perturbent la réception radio ou télévisée, ce qui peut être vérifiéen mettant le matériel sous et hors tension, nous encourageons l’utilisateur à y remédier en appliquantl’une des mesures suivantes :●●●●Réorientez ou déplacez l’antenne de réception.Augmentez la distance séparant l’équipement du récepteur.Connectez l’équipement à une prise située sur un circuit différent de celui sur lequel se trouve lerécepteur.Consultez votre revendeur ou un technicien radio/télévision expérimenté.REMARQUE : Toute modification apportée au produit sans le consentement de <strong>HP</strong> peut setraduire par la révocation du droit d’exploitation de l’équipement dont jouit l’utilisateur.Un câble d’interface blindé est requis afin de satisfaire aux stipulations de l’article 15 desréglementations de la FCC sur les appareils de classe B.104 Annexe D Informations réglementaires <strong>FRWW</strong>
Programme de gestion écologique des produitsProtection de l'environnementHewlett-Packard Company s'engage à vous offrir des produits de qualité fabriqués dans le respect del'environnement. Ce produit a été conçu avec différentes caractéristiques afin de minimiser l'impact surl'environnement.Production d'ozoneCe produit ne génère pas de quantité significative d'ozone (O 3 ).Consommation d'énergieLa consommation d’énergie est considérablement réduite en mode prêt/veille, qui économisenaturellement les ressources et l’argent sans affecter les hautes performances de l’imprimante. Pourdéterminer le statut de qualification ENERGY STAR® de ce produit, consultez la fiche signalétique duproduit ou la feuille de spécifications. Les produits dotés de ce statut sont également répertoriés àl’adresse suivante :http://www.hp.com/hpinfo/globalcitizenship/environment/productdesign/ecolabels.htmlUtilisation du papierLa fonction d'impression recto verso manuelle de ce produit (impression sur les deux faces) ainsi quela fonction d'impression de n pages par feuille (plusieurs pages imprimées sur une seule feuille)permettent de réduire la consommation de papier et donc de limiter l'impact sur les ressourcesnaturelles.Matières plastiquesConformément aux normes internationales, les composants en plastique de plus de 25 grammes portentdes inscriptions conçues pour identifier plus facilement les plastiques à des fins de recyclage au termede la vie du produit.Consommables d'impression <strong>HP</strong> <strong>LaserJet</strong>Le programme <strong>HP</strong> Planet Partners vous permet de renvoyer et recycler gratuitement vos cartouchesd’impression <strong>HP</strong> <strong>LaserJet</strong>. Des informations sur le programme et des instructions sont fournies enplusieurs langues et sont incluses dans l’emballage de chaque nouvelle cartouche d’impression<strong>HP</strong><strong>LaserJet</strong> et article consommable. Afin de contribuer davantage à la protection de l’environnement,<strong>HP</strong> vous invite à regrouper vos cartouches usagées plutôt que de les envoyer séparément.<strong>HP</strong> s’engage à fournir des produits et services innovants et de haute qualité qui respectentl’environnement, de la conception et la fabrication du produit aux processus de distribution, defonctionnement et de recyclage. Lorsque vous participez au programme <strong>HP</strong> Planet Partners, nous vouscertifions que vos cartouches d’impression <strong>HP</strong> <strong>LaserJet</strong> renvoyées seront correctement recyclées, enles traitant afin de récupérer les plastiques et métaux pour de nouveaux produits et en évitant ainsi lamise en décharge de millions de tonnes de déchets. Dans la mesure où cette cartouche sera recycléeet utilisée dans de nouveaux matériaux, elle ne vous sera pas renvoyée. Nous vous remercions derespecter l’environnement !<strong>FRWW</strong> Programme de gestion écologique des produits 105
REMARQUE : Utilisez l’étiquette uniquement pour renvoyer des cartouches d’impression<strong>HP</strong> <strong>LaserJet</strong> d’origine. N’employez pas cette étiquette pour des cartouches à jet d’encre <strong>HP</strong>, descartouches non-<strong>HP</strong>, des cartouches reconditionnées ou des retours sous garantie. Pour plusd’informations sur le recyclage de cartouches à jet d’encre <strong>HP</strong>, visitez le site http://www.hp.com/recycle.Instructions concernant le renvoi et le recyclageEtats-Unis et Porto-RicoL’étiquette incluse avec la cartouche de toner <strong>HP</strong> <strong>LaserJet</strong> est destinée au renvoi et au recyclage d’uneou plusieurs cartouches d’impression <strong>HP</strong> <strong>LaserJet</strong> après utilisation. Suivez les instructions applicablesci-dessous.Renvois multiples (deux à huit cartouches)1. Emballez chaque cartouche d’impression <strong>HP</strong> <strong>LaserJet</strong> dans son carton et son sac d’origine.2. Assemblez jusqu’à huit cartons ensemble à l’aide de bande adhésive ou d’emballage (jusqu’à unpoids de 35 kg).3. Utilisez une étiquette prépayée unique.OURenvois uniquesExpédition1. Utilisez votre propre emballage ou demandez un emballage en gros gratuit via le sitehttp://www.hp.com/recycle ou en appelant le 1-800-340-2445 (pouvant contenir jusqu’à huitcartouches d’impression <strong>HP</strong> <strong>LaserJet</strong>).2. Utilisez une étiquette prépayée unique.1. Emballez la cartouche d’impression <strong>HP</strong> <strong>LaserJet</strong> dans son carton et son sac d’origine.2. Placez l’étiquette d’expédition sur l’avant du carton.Pour tous les renvois de cartouches d’impression <strong>HP</strong> <strong>LaserJet</strong> pour recyclage, donnez le paquet à UPSlors de votre prochaine livraison ou collecte, ou déposez-le à un centre de collecte UPS agréé. Pourconnaître l’emplacement de votre centre de collecte UPS local, appelez le 1-800-PICKUPS ou visitezle site http://www.ups.com. Si vous effectuez un renvoi avec une étiquette USPS, donnez le paquet àun transporteur U.S. Postal Service ou déposez-le à un bureau U.S.Postal Service. Pour plusd’informations ou pour commander des étiquettes ou cartons supplémentaires, visitez l’adressehttp://www.hp.com/recycle ou appelez le 1-800-340-2445. Le prélèvement UPS sera facturé aux fraisde collecte normaux. Ces informations sont sujettes à modification sans préavis.Renvois en dehors des Etats-UnisPour participer au programme de renvoi et de recyclage <strong>HP</strong> Planet Partners, suivez simplement lesinstructions du guide de recyclage (disponible dans l’emballage de votre nouveau consommabled’impression) ou visitez l’adresse http://www.hp.com/recycle. Sélectionnez votre pays/région pour plusd’informations sur la méthode de renvoi de vos consommables d’impression <strong>HP</strong> <strong>LaserJet</strong>.106 Annexe D Informations réglementaires <strong>FRWW</strong>
PapierCe produit prend en charge le papier recyclé dans la mesure où celui-ci est conforme aux spécificationsprésentées dans le manuel <strong>HP</strong> <strong>LaserJet</strong> <strong>Printer</strong> Family Print Media <strong>Guide</strong>. Ce produit convient àl'utilisation de papier recyclé conformément à la norme EN12281:2002.Restrictions de matérielCe produit <strong>HP</strong> ne contient pas de mercure ajouté.Ce produit <strong>HP</strong> ne contient pas de batterie.Mise au rebut des déchets d'équipement électronique par les particuliersdans l'Union européenneLa mention de ce symbole sur le produit ou son emballage signifie que ce produit ne doit pas être jetéavec le reste de vos ordures ménagères. Vous avez pour responsabilité de jeter cet équipement usagéen l'emmenant dans un point de ramassage destiné au recyclage d'équipement électrique etélectronique usagé. Le ramassage et le recyclage séparés de votre équipement usagé au moment durejet favorise la conservation des ressources naturelles et garantit un recyclage respectant la santé del'homme et l'environnement. Pour plus d'informations sur les lieux où vous pouvez déposer voséquipements usagés pour recyclage, veuillez contacter votre bureau local, votre service de rejet desordures ménagères ou le magasin où vous avez acheté le produit.Fiche signalétique de sécurité du produitLa fiche signalétique de sécurité des produits (MSDS - Material Safety Data Sheet) pour lesconsommables contenant des substances chimiques (par exemple, l'encre) peut être obtenue sur lesite Web <strong>HP</strong> à l'adresse www.hp.com/go/msds ou www.hp.com/hpinfo/globalcitizenship/environment.Informations complémentairesPour obtenir des informations sur ces rubriques relatives à l'environnement :●●●●●Feuille de profil écologique pour ce produit et plusieurs produits <strong>HP</strong> associésEngagement <strong>HP</strong> dans la protection de l'environnementSystème <strong>HP</strong> de gestion de l'environnementRetour d'un produit <strong>HP</strong> à la fin de sa durée de vie et programme de recyclageFiche technique de sécurité des produitsRendez-vous sur le site Web www.hp.com/go/environment ou www.hp.com/hpinfo/globalcitizenship/environment.<strong>FRWW</strong> Programme de gestion écologique des produits 107
Déclaration de conformitéDéclaration de conformitéSelon ISO/IEC 17050-1 et EN 17050-1, DoC#: BOISB-0603-00-rel.1.0Nom du fabricant :Hewlett-Packard CompanyAdresse du fabricant :11311 Chinden Boulevard,Boise, Idaho 83714-1021, Etats-Unisdéclare que le produitNom du produit :<strong>HP</strong> <strong>Color</strong> <strong>LaserJet</strong> série CP1215/CP1515/CP1518Modèle réglementaire : 2)BOISB-0603-00Options du produit :ToutesCartouches de toner :CB540A, CB541A, CB542A, CB543Aest conforme aux spécifications suivantes :SECURITE : IEC 60950-1:2001 / EN 60950-1: 2001 +A11IEC 60825-1:1993 +A1+A2 / EN 60825-1:1994 +A1 +A2 (Produit laser/LED de classe 1) GB4943-2001EMC : CISPR22:2005 / EN55022:2006 - Classe B 1)EN 61000-3-2:2000 +A2EN 61000-3-3:1995 +A1EN 55024:1998 +A1 +A2FCC Titre 47 CFR, article 15 Classe B 1) / ICES-003, Edition 4 GB9254-1998, GB17625.1-2003Informations complémentaires :Le produit ci-après est conforme aux exigences de la directive EMC 2004/108/EEC et de la directive Basse Tension 2006/95/EC, et porte enconséquence la marque CE.Cet appareil est conforme à l'article 15 de la réglementation FCC. Son fonctionnement est soumis aux deux conditions suivantes : (1) Cetappareil ne doit causer aucune interférence nuisible et (2) doit accepter toutes les interférences reçues, y compris celles qui risquent defausser son fonctionnement.1) Le produit a été testé dans une configuration standard avec des PC Hewlett-Packard.2) En raison de contraintes réglementaires, ces produits sont dotés d'un numéro de modèle réglementaire. Ce numéro ne doit pas êtreconfondu avec le nom du produit ou le ou les numéros de produit.Boise, Idaho 83713, Etats-UnisOctobre, 2007Pour tout renseignement sur les réglementations uniquement, contactez :Europe : Votre bureau de ventes et de services Hewlett-Packard local ou Hewlett-Packard GmbH, Department HQ-TRE /Standards Europe, Herrenberger Strasse 140, Böblingen, D-71034, Allemagne, (FAX +49-7031-14-3143)Etats-Unis : Product Regulations Manager, Hewlett-Packard Company, PO Box 15, Mail Stop 160 Boise, ID 83707-0015, Etats-Unis,(Téléphone : 208-396-6000)108 Annexe D Informations réglementaires <strong>FRWW</strong>
Déclarations relatives à la sécuritéProtection contre les rayons laserLe CDRH (Center for Devices and Radiological Health) de la FDA (Food and Drug Administration) amis en place une réglementation concernant les produits laser fabriqués à partir du 1er août 1976. Lerespect de cette réglementation est obligatoire pour les produits commercialisés aux Etats-Unis.L'appareil est certifié produit laser de « Classe 1 » par l'U.S. Department of Health and Human Services(DHHS) Radiation Performance Standard conformément au Radiation Control for Health and Safety Actde 1968. Etant donné que les radiations émises par ce périphérique sont complètement confinées parles boîtiers de protection externes, il est impossible que le rayon laser s'échappe dans des conditionsde fonctionnement normal.AVERTISSEMENT ! L'utilisation de commandes, la réalisation de réglages ou l'exécution deprocédures différentes de celles spécifiées dans ce guide d'utilisation peut entraîner uneexposition à des radiations dangereuses.Réglementations DOC canadiennesComplies with Canadian EMC Class B requirements.« Conforme à la classe B des normes canadiennes de compatibilité électromagnétiques. « CEM ». »Déclaration VCCI (Japon)Déclaration relative aux cordons d'alimentation (Japon)Déclaration EMI (Corée)Déclaration relative au laser en FinlandeLuokan 1 laserlaiteKlass 1 Laser Apparat<strong>FRWW</strong> Déclarations relatives à la sécurité 109
<strong>HP</strong> <strong>Color</strong> <strong>LaserJet</strong> CP1215/CP1515/CP1518 <strong>Series</strong>, laserkirjoitin on käyttäjän kannalta turvallinenluokan 1 laserlaite. Normaalissa käytössä kirjoittimen suojakotelointi estää lasersäteen pääsyn laitteenulkopuolelle. Laitteen turvallisuusluokka on määritetty standardin EN 60825-1 (1994) mukaisesti.VAROITUS !Laitteen käyttäminen muulla kuin käyttöohjeessa mainitulla tavalla saattaa altistaa käyttäjänturvallisuusluokan 1 ylittävälle näkymättömälle lasersäteilylle.VARNING !Om apparaten används på annat sätt än i bruksanvisning specificerats, kan användaren utsättas förosynlig laserstrålning, som överskrider gränsen för laserklass 1.HUOLTO<strong>HP</strong> <strong>Color</strong> <strong>LaserJet</strong> CP1215/CP1515/CP1518 <strong>Series</strong> - kirjoittimen sisällä ei ole käyttäjän huollettavissaolevia kohteita. Laitteen saa avata ja huoltaa ainoastaan sen huoltamiseen koulutettu henkilö.Tällaiseksi huoltotoimenpiteeksi ei katsota väriainekasetin vaihtamista, paperiradan puhdistusta taimuita käyttäjän käsikirjassa lueteltuja, käyttäjän tehtäväksi tarkoitettuja ylläpitotoimia, jotka voidaansuorittaa ilman erikoistyökaluja.VARO !Mikäli kirjoittimen suojakotelo avataan, olet alttiina näkymättömällelasersäteilylle laitteen ollessatoiminnassa. Älä katso säteeseen.VARNING !Om laserprinterns skyddshölje öppnas då apparaten är i funktion, utsättas användaren för osynliglaserstrålning. Betrakta ej strålen. Tiedot laitteessa käytettävän laserdiodin säteilyominaisuuksista:Aallonpituus 775-795 nm Teho 5 m W Luokan 3B laser.Tableau de substances (Chine)根 据 中 国 电 子 信 息 产 品 污 染 控 制 管 理 办 法 的 要 求 而 出 台Tableau D-1有 毒 有 害 物 质 表部 件 名 称有 毒 有 害 物 质 和 元 素铅 (Pb) 汞 (Hg) 镉 (Cd) 六 价 铬 (Cr(VI)) 多 溴 溴 苯 (PBB) 多 溴 二 苯 醚(PBDE)打 印 引 擎 X O X X O O控 制 面 板 O O O O O O塑 料 外 壳 O O O O O O格 式 化 板 组 件 X O O O O O碳 粉 盒 X O O O O OO: 表 示 在 此 部 件 所 用 的 所 有 同 类 材 料 中 , 所 含 的 此 有 毒 或 有 害 物 质 均 低 于 SJ/T11363-2006 的 限 制 要求 。X: 表 示 在 此 部 件 所 用 的 所 有 同 类 材 料 中 , 至 少 一 种 所 含 的 此 有 毒 或 有 害 物 质 高 于 SJ/T11363-2006 的 限制 要 求 。110 Annexe D Informations réglementaires <strong>FRWW</strong>
REMARQUE : 引 用 的 “ 环 保 使 用 期 限 ” 是 根 据 在 正 常 温 度 和 湿 度 条 件 下 操 作 使 用 产 品 而 确 定的 。<strong>FRWW</strong> Déclarations relatives à la sécurité 111
112 Annexe D Informations réglementaires <strong>FRWW</strong>
IndexAAccessoirescommande 83, 84Agrandissement desdocuments 31Aide, pilotes d'imprimanteWindows 25Aide en ligne, pilotes d'imprimanteWindows 25Alertes, configuration 45Alertes d'état, configuration 49Annulation d'une tâched'impression 26Arrière-plan gris, dépannage 74Assistancecontrats de maintenance 92en ligne 49, 90formulaire d’informations pourréparation 94Assistance clientèlecontrats de maintenance 92en ligne 90formulaire d’informations pourréparation 94Assistance en ligne 90Assistance techniquecontrats de maintenance 92en ligne 90formulaire d’informations pourréparation 94BBacparamètres 47Bac, sortiebourrages, suppression 70Bac 1bourrages, suppression 68capacité 3emplacement 3Bac de sortiebourrages, suppression 70capacité 2emplacement 3Bacsbourrages, suppression 68capacités 2emplacement 3Bandes, dépannage 74Batteries fournies 107Boîte à outils <strong>HP</strong> <strong>Color</strong> <strong>LaserJet</strong>série <strong>CP1210</strong>à propos de 45onglet Aide 46onglet Etat 45onglet Paramètres dupériphérique 46page de résolution desproblèmes de qualitéd'impression 79palette de couleurs de base deMicrosoft Office,impression 42paramètres de densité 48Bourragesbac de sortie, suppression 70causes courantes 67circuit papier, suppression 69emplacements 67messages d'erreur 63Bouton d'alimentation 3Bouton marche/arrêt 3Boutons, panneau decommande 4Brochures 28CCâblesUSB, dépannage 81Capacitébac de sortie 2Caractères, dépannage 76Cartouche d'impression,paramètres 49Cartouchesétat, affichage 45garantie 89message relatif à lacommande 63message Remplacer 63, 66messages d'erreur 66non-<strong>HP</strong> 63non-<strong>HP</strong> 51recyclage 105remplacement 53stockage 51utilisation avec faible niveaud'encre 51Cartouches d'encre. Voircartouches d'impressionCartouches d'impressionétat, affichage 45garantie 89message relatif à lacommande 63message Remplacer 63, 66messages d'erreur 66non-<strong>HP</strong> 63remplacement 53utilisation avec faible niveaud'encre 51Cartouches d'impression,accès 3Circuit papierbourrages, suppression 69Clartéimpression décolorée,dépannage 73<strong>FRWW</strong> Index 113
Code de production 5Commandeconsommables etaccessoires 84Commande de consommablessites Web 83Conformité Energy Star 2Connexion d'alimentation,emplacement 3Consommablescommande 49, 83, 84Contrefaçons 51état, affichage 45message relatif à lacommande 63message Remplacer 63, 66messages d'erreur 66non-<strong>HP</strong> 63non-<strong>HP</strong> 51recyclage 105Consommables incorrectsmessage d'erreur 63Consommables incorrects,message d'erreur 63Consommables non-<strong>HP</strong> 63Contacter <strong>HP</strong> 90Continuer automatiquement 49Contrastedensité d'impression 48Contrats de maintenance 92Contrats de service 92Contrefaçons, consommables 51Contrôle du bord 39Correspondance des couleurs 42Couleurcorrespondance 42dépannage 77étalonnage 47, 80gestion 38<strong>HP</strong> ImageREt 2400 40imprimée et moniteur 42imprimer en niveaux degris 38palette de couleurs de base deMicrosoft Office 42réglage 38sRGB 39sRVB 40Couleurscontrôle du bord 39options de demi-teintes 38DDéclaration de conformité 108Déclaration de conformité laser enFinlande 109Déclaration EMI (Corée) 109Déclarations de conformitélaser 109Déclarations relatives à lasécurité 109Déclaration VCCI (Japon) 109Défauts répétés, dépannage 77Délai avant veille, définition 49Dépannagebourrages 67câbles USB 81couleur 77défauts répétés 77étalonnage 80froissures 76impression décolorée 73impression lente despages 81lignes, impressions 74Liste de contrôle 58non-impression des pages 81nuage de points d’encre 77pages inclinées 76pages vierges 81particules d’encre 74qualité d'impression 79qualité d’impression 72support gondolé 76taches d’encre 73texte 76traînées d’encre 74Distributeurs agréés 90Documentation 86EEmplacement, définitionBoîte à outils <strong>HP</strong> <strong>Color</strong> <strong>LaserJet</strong>série <strong>CP1210</strong> 49Enregistrement du produit 49Enveloppesimpression 30Environnement, programme deprotection 105Erreur communication moteur,message 63Erreurslogiciel 82Etalonnage couleur 47, 80Etataffichage 45alertes 45Etat des voyants 59Etiquettesimpression 30Expédition du produit 93FFiche signalétique de sécurité duproduit 107Filigranes 33Fin de vie, mise au rebut 107Fonctionnalités 2Fonctions d’accessibilité 2Formats, supportssélection du bac 24Formulaires pré-imprimésimpression 30Froissures, dépannage 76GGarantiecartouches d'impression 89étendue 92produit 88Garantie étendue 92Gris, arrière-plan 74Gris neutres 39H<strong>HP</strong>, assistance clientèle 90<strong>HP</strong>, distributeurs agréés 90<strong>HP</strong> ImageREt 2400 40<strong>HP</strong> Instant Support ProfessionalEdition (ISPE) 90<strong>HP</strong> SupportPack 92IImageREt 2400 2, 40Impressionannulation 26brochures 28dépannage 81114 Index <strong>FRWW</strong>
ecto verso 34sur des enveloppes 30sur des étiquettes 30sur des formulaires préimprimés30sur des supportspersonnalisés 30sur des supports spéciaux 30sur des transparents 30sur du papier à en-tête 30sur du papier cartonné 30Impression, cartouchesnon-<strong>HP</strong> 51recyclage 105stockage 51Impression claire, dépannage 73Impression décolorée 73Impression en niveaux de gris 38Impression en noir et blancdépannage 77Impression n pages par feuille 35Impression recto verso 34Impression sur les deux faces 34Imprimer le document sur 31Inclinaisonspécifications 102Instant Support ProfessionalEdition (ISPE) 90JJournal des événementsBoîte à outils <strong>HP</strong> <strong>Color</strong> <strong>LaserJet</strong>série <strong>CP1210</strong> 46LLignes, dépannageimpressions 74Lignes verticales, dépannage 74Logicielparamètres 10problèmes 82sites Web 7suppression sousWindows 12Windows 13Logiciel du systèmed'impression 7Lutte contre les contrefaçons,consommables 51MMaintenancecontrats 92Maintenance, accords 92Maintenance, contrats 92Matériel, restrictions 107Mémoirespécifications 2Message d'erreur Pg tropcomplexe 66Message Err. impress. 66Message Install. consom. 66message relatif à lacommande 63Message Remplacer lesconso. 63, 66Mise à l'échelle desdocuments 31Modes d'impressionBoîte à outils <strong>HP</strong> <strong>Color</strong> <strong>LaserJet</strong>série <strong>CP1210</strong> 48Moteur, nettoyage 56NNettoyage 56Niveau de révision 5Niveaux de grisdépannage 77Non-<strong>HP</strong>, consommables 51Nuage de points, dépannage 77Numéro de modèle 5Numéro de série 5OOnglet AideBoîte à outils <strong>HP</strong> <strong>Color</strong> <strong>LaserJet</strong>série <strong>CP1210</strong> 46Onglet Paramètres du périphériqueBoîte à outils <strong>HP</strong> <strong>Color</strong> <strong>LaserJet</strong>série <strong>CP1210</strong> 46Orientation, définition 32Orientation paysage,définition 32Orientation portrait, définition 32PPagesimpression lente 81inclinées 76pas d’impression 81vierges 81Pages d'information 44Pages de travers 76Pages inclinées 76Pages par feuille 35Pages par minute 2Pages vierges, dépannage 81Palette de couleurs de base deMicrosoft Office, impression 42Panneau de commandeemplacement 3état des voyants 59paramètres 10voyants et boutons 4Papierformat de document,sélection 31formats pris en charge 17froissé 76gondolé, dépannage 76guide des spécifications 86pages par feuille 35Papier à en-têteimpression 30Papier cartonnéimpression 30Papier glacécommande 86Papier ondulé, dépannage 76Papiers spéciauxrecommandations 20ParamètresBoîte à outils <strong>HP</strong> <strong>Color</strong> <strong>LaserJet</strong>série <strong>CP1210</strong> 46couleur 40pilotes 11priorité 10qualité de l'impression 29raccourcis (Windows) 27Paramètres de densité 48Paramètres de densitéd'impression 48Paramètres de serviceBoîte à outils <strong>HP</strong> <strong>Color</strong> <strong>LaserJet</strong>série <strong>CP1210</strong> 49Paramètres de supportBoîte à outils <strong>HP</strong> <strong>Color</strong> <strong>LaserJet</strong>série <strong>CP1210</strong> 48Paramètres papierBoîte à outils <strong>HP</strong> <strong>Color</strong> <strong>LaserJet</strong>série <strong>CP1210</strong> 48<strong>FRWW</strong> Index 115
Paramètres produitBoîte à outils <strong>HP</strong> <strong>Color</strong> <strong>LaserJet</strong>série <strong>CP1210</strong> 49Paramètres RGB 39, 40Paramètres sRGB 39, 40Particules d’encre,dépannage 74Pays/région d'origine 5Pilotesaide, Windows 25inclus 2paramètres 10, 11paramètres de Windows 27pris en charge 9raccourcis (Windows) 27Pilotes d'imprimanteaide, Windows 25pris en charge 9Plis, dépannage 76Plusieurs pages par feuille 35Points, dépannage 73Points par pouce (ppp)<strong>HP</strong> ImageREt 2400 40spécifications 2Porte arrière, emplacement 3Porte avant, emplacement 3Porte d'accès aux bourrages,emplacement 3Portstypes compris 2Ports d’interfacetypes compris 2Port USBdépannage 81emplacement 3type compris 2ppp (points par pouce)<strong>HP</strong> ImageREt 2400 40spécifications 2Priorité, paramètres 10Produit, enregistrement 49Produit sans mercure 107QQualitéBoîte à outils <strong>HP</strong> <strong>Color</strong> <strong>LaserJet</strong>série <strong>CP1210</strong> 47<strong>HP</strong> ImageREt 2400 40impression, dépannage 72Qualité d'imageBoîte à outils <strong>HP</strong> <strong>Color</strong> <strong>LaserJet</strong>série <strong>CP1210</strong> 47<strong>HP</strong> ImageREt 2400 40Qualité d'impressionBoîte à outils <strong>HP</strong> <strong>Color</strong> <strong>LaserJet</strong>série <strong>CP1210</strong> 47<strong>HP</strong> ImageREt 2400 40page de résolution desproblèmes 79Qualité de l'impressionparamètres 29Qualité de sortieBoîte à outils <strong>HP</strong> <strong>Color</strong> <strong>LaserJet</strong>série <strong>CP1210</strong> 47<strong>HP</strong> ImageREt 2400 40Qualité d’imageimpression, dépannage 72Qualité d’impressiondépannage 72impression, dépannage 72RRaccourcis 27Rebut, fin de vie 107Recouvrement 39Recyclageprogramme <strong>HP</strong> de renvoi et derecyclage desconsommables 106Redimensionnement desdocuments 31Réduction des documents 31Réglementations DOCcanadiennes 109Remballage du produit 93Remplacement des cartouchesd'impression 53Reprise de l'impression après unbourrage 49, 67Résolutionfonctions 2<strong>HP</strong> ImageREt 2400 40réduction automatique 49spécifications 2SServicecontrats 92distributeurs agréés <strong>HP</strong> 90formulaire d’informations 94remballage du produit 93Service des fraudes 51Service des fraudes <strong>HP</strong> 51Sites Webassistance clientèle 90commande deconsommables 83, 84Contacter le service desfraudes 51fiche signalétique sur la sécuritéd'emploi des produits(MSDS) 107logiciel, téléchargement 7Sortie, baccapacité 2emplacement 3Spécification relatives àl'altitude 97Spécificationsacoustiques 100documentation 86électriques 98environnement 97fonctionnalités 2inclinaison 102numéros de modèle et desérie 5physiques 96Spécifications acoustiques 100Spécifications d'énergie 98Spécifications d'humidité 97Spécifications del'environnement 97Spécifications de l'environnementde fonctionnement 97Spécifications de taille,produit 96Spécifications de température 97Spécifications électriques 98Spécifications physiques 96Stockagecartouches d'impression 51produit 97Stries, dépannage 74Supportformat de document,sélection 31guide des spécifications 86pages par feuille 35116 Index <strong>FRWW</strong>
Support d'impressionpris en charge 17Support gondolé 76SupportPack, <strong>HP</strong> 92Supportsformats pris en charge 17froissé 76gondolé, dépannage 76Supports personnalisés 30Supports pris en charge 17Supports spéciauxrecommandations 20Suppression du logicielWindows 12Systèmes d'exploitation pris encharge 2, 8, 9WWindowsaide, pilote d'imprimante 25logiciel 45paramètres des pilotes 11paramètres du pilote 27pilote pris en charge 9suppression du logiciel 12versions prises en charge 8ZZones, dépannage 73TTaches, dépannage 73Téléchargement de logicielsystème d'impression 7Texte, dépannagecaractères mal formés 76Tonernuage de points,dépannage 77particules, dépannage 74taches, dépannage 73traînées, dépannage 74Traînées d’encre, dépannage 74Transparentscommande 86impression 30Types, supportssélection du bac 24Types de supportsBoîte à outils <strong>HP</strong> <strong>Color</strong> <strong>LaserJet</strong>série <strong>CP1210</strong> 48UUnion européenne, mise au rebutdes déchets 107Unité de fusionbourrages, suppression 69erreurs 64VVitessespécifications d'impression 2Voyants, panneau decommande 4<strong>FRWW</strong> Index 117
118 Index <strong>FRWW</strong>
© 2007 Hewlett-Packard Development Company, L.P.www.hp.com*CC376-90912**CC376-90912*CC376-90912