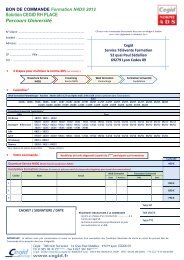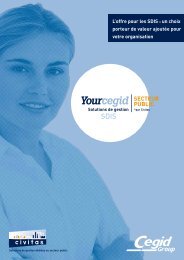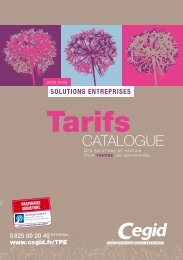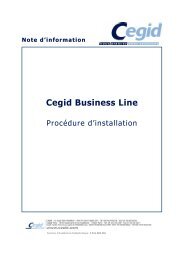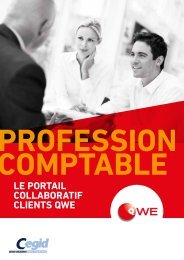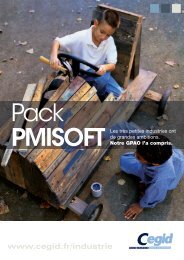Create successful ePaper yourself
Turn your PDF publications into a flip-book with our unique Google optimized e-Paper software.
MISE A JOUR : 04 FEVRIER 2011PROCÉDURED’INSTALLATION<strong>Cegid</strong> BusinessV9COMMENT INSTALLER CEGID BUSINESS V9SOUS WINDOWS XP, VISTA ET 7
MISE A JOUR : 04 FEVRIER 2011Sommaire1. Introduction2. Installation de SQL Server 2005 ou 20083. Installation de <strong>Cegid</strong> Business4. Installation de <strong>Cegid</strong> Database Maintenance5. Gérer les bases de donnéesAnnexeSolutions des problèmes rencontrés1. Je ne trouve pas le service SQLEXPRESS2. La sauvegarde base modèle n’est pas créée3. Je n’arrive pas à établir la connexion SQL4. Je lance l’application mais la liste de mes bases de données est videManipulation des bases de données1. Sauvegarder une base de données2. Créer / restaurer une base de donnéesProcédure d’installation – <strong>Cegid</strong> Business V9© CEGID GROUP – USAGE PRIVE UNIQUEMENT2
MISE A JOUR : 04 FEVRIER 20111. IntroductionCette documentation vous décrit le déroulement de l’installation en Poste autonome de <strong>Cegid</strong>Business V9. Il aborde, en plus de l’installation classique, tous les points liés à la gestion des bases dedonnées.Cette procédure d’installation a été réalisée avec <strong>Cegid</strong> Business Education, Edition 2.Si vous avez déjà essayé d’installer <strong>Cegid</strong> Business mais que votre installation a avorté,pour quelques raisons que ce soit, nous conseillons de désinstaller au préalable tous leséléments qui auraient pu s’installer, et ce afin de repartir sur une base saine.2. Installation de SQL Server 2005 ou 2008SQL Server est un système de gestion de base de données. En effet, <strong>Cegid</strong> Business utilise des basesde données pour fonctionner, ainsi, l’installation préalable de ce logiciel est indispensable.De plus, lors de l’installation de <strong>Cegid</strong> Business, des opérations SQL sont effectuées, notamment pourla création de la base modèle. Ainsi, l’installation de SQL Server avant l’application <strong>Cegid</strong> Businessconditionne le bon déroulement de cette procédure.Si vous êtes dans une optique « Professeur / Etudiants », vous devez savoir que lesystème de gestion de base de données doit être commun à tous. Ainsi, avant depoursuivre, veuillez-vous renseigner à propos de la version de SQL Server utilisée survotre parc de postes informatiques. Cela est important car cela conditionnera le bonfonctionnement des sauvegardes et restaurations de vos bases de données entre postes.Si vous n’avez pas de contraintes concernant la version de SQL Server à utiliser(exemple typique : toute première installation sur votre parc), nous vous recommandonsles choix suivants :- Vous êtes sous Windows XP, vous installerez SQL Express 2005- Vous êtes sous Windows Vista ou Windows 7, vous installerez SQL Express 2008Insérez le DVD d’installation dans votre lecteur. Si l’autorun se lance, fermez-le pour l’instant.Allez sur votre lecteur DVD :- XP : Démarrer - Poste de travail – Lecteur DVD- Vista / 7 : Démarrer – Ordinateur – Lecteur DVDOuvrez le dossier « System ».Selon vos contraintes, ouvrez le dossier « SQLEXP.2005 » ou « SQLEXP.2008 ».Vous devez absolument avoir les droits administrateurs sur votre session afin d’assurer lebon fonctionnement de ce qui suit. Sous XP, cela se traduit par le fait d’utiliser un compteadministrateur. Sous Vista / 7, vous devez cliquer droit sur le fichier à exécuter etsélectionner « Exécuter en tant qu’administrateur ».Exécuter le script de commandes « setup.cmd » en tant qu’administrateur.Procédure d’installation – <strong>Cegid</strong> Business V9© CEGID GROUP – USAGE PRIVE UNIQUEMENT3
MISE A JOUR : 04 FEVRIER 2011L’installation de cette application est automatisée.Pour le cas de SQL Server 2008Procédure d’installation – <strong>Cegid</strong> Business V9© CEGID GROUP – USAGE PRIVE UNIQUEMENT4
MISE A JOUR : 04 FEVRIER 2011Pour le cas d’SQL Server 2005Il se peut que lors de l’installation, on vous demande une mise à niveau des composantssuivants :- Windows Installer 4.5- .NET FrameworkSi tel est le cas, acceptez. Cela induira un redémarrage de votre machine. Aprèsredémarrage, l’installation reprendra d’elle-même.Ce script va lancer l’installation du système de gestion de base de données choisi (SQL Server 2005 ou2008). Il va également s’occuper de créer une instance SQL nommée comme suit : XXX\sqlexpress(où XXX représente le nom de votre machine). Notez le nom de cette instance, cela vous sera utileplus tard dans cette procédure.Pour le cas d’SQL Server 2008Procédure d’installation – <strong>Cegid</strong> Business V9© CEGID GROUP – USAGE PRIVE UNIQUEMENT5
MISE A JOUR : 04 FEVRIER 2011Pour le cas d’SQL Server 2005Enfin, ce script crée un compte d’administration SQL :- Utilisateur : sa- Mot de passe : cegid.2005 ou cegid.2008 (suivant votre version de SQL Server)Le processus d’installation se termine automatiquement.Nous allons maintenant nous assurer du bon déroulement de l’installation. En effet, cette installationmet en place un service Windows nommé « SQL Server (SQLEXPRESS) ». Vérifions donc la présencede celui-ci.Ouvrez la fenêtre de gestion de l’ordinateur :- XP : Démarrer – Clic droit sur Poste de Travail – Gérer- Vista / 7 : Démarrer – Clic droit sur Ordinateur – GérerProcédure d’installation – <strong>Cegid</strong> Business V9© CEGID GROUP – USAGE PRIVE UNIQUEMENT6
MISE A JOUR : 04 FEVRIER 2011A gauche, vous découvrez une arborescence d’options.Cliquez sur « Services et applications ». Cliquez sur « Services ».Au centre s’affiche la liste de tous les services Windows. Vérifiez dans cette liste la présence duservice nommé « SQL Server (SQLEXPRESS) ». Son état doit être « Démarré ».Vous ne trouvez pas le service ?Avant de continuer, consultez l’annexe « Je ne trouve pas le service SQLEXPRESS »de cette procédure pour résoudre ce problème.Procédure d’installation – <strong>Cegid</strong> Business V9© CEGID GROUP – USAGE PRIVE UNIQUEMENT7
MISE A JOUR : 04 FEVRIER 20113. Installation de <strong>Cegid</strong> BusinessMaintenant, nous pouvons lancer l’installation de <strong>Cegid</strong> Business. N’oubliez pas, vous devez lalancer en tant qu’administrateur. Sous XP, sous un compte administrateur, vous pouvez vouscontenter de lancer l’autorun et de cliquer sur « Installer ».Cependant, sous Vista / 7, allez dans votre lecteur DVD (Démarrer – Ordinateur – Lecteur DVD).Exécutez « setup<strong>Cegid</strong>.exe » en tant qu’administrateur.Validez les écrans de licence (cliquez trois fois de suite « Valider »).Maintenant, choisissez le type de configuration : Poste autonome. Cliquez sur « Suivant ».Procédure d’installation – <strong>Cegid</strong> Business V9© CEGID GROUP – USAGE PRIVE UNIQUEMENT8
MISE A JOUR : 04 FEVRIER 2011Vous pouvez ensuite choisir le chemin du dossier cible d’installation. Nous vous conseillons deconserver le chemin par défaut pour plus de simplicité. Cliquez sur « Suivant ».Choisissez maintenant les applications à installer de la manière suivante :Procédure d’installation – <strong>Cegid</strong> Business V9© CEGID GROUP – USAGE PRIVE UNIQUEMENT9
MISE A JOUR : 04 FEVRIER 2011- Cochez « Business Suite »- Descendez dans la liste et cochez « Environnement/Commun » et cliquez sur « Suivant ».Procédure d’installation – <strong>Cegid</strong> Business V9© CEGID GROUP – USAGE PRIVE UNIQUEMENT10
MISE A JOUR : 04 FEVRIER 2011On vous demande maintenant le type de serveur de base de données. Celui-ci est détecté de manièreautomatique et est donc déjà coché. Cliquez sur « Suivant ».Par la suite, on vous demande une authentification SQL. Il vous faut ressaisir le mot de passe deconnexion : cegid.2005 ou cegid.2008 suivant votre version de SQL Server, en respectant la casse.Procédure d’installation – <strong>Cegid</strong> Business V9© CEGID GROUP – USAGE PRIVE UNIQUEMENT11
MISE A JOUR : 04 FEVRIER 2011Ensuite, vous devez choisir le dossier de restauration des bases.Conseil : conservez celui défini par défaut.Par la suite, nous allons créer la base modèle qui servira ensuite à la création de toutes vos futuresbases. Cochez « Base modèle <strong>Cegid</strong> Business » et cliquez sur « Suivant ».Procédure d’installation – <strong>Cegid</strong> Business V9© CEGID GROUP – USAGE PRIVE UNIQUEMENT12
MISE A JOUR : 04 FEVRIER 2011Nommez votre base et cliquez sur « Ajouter ».Vérifiez que la « Base(s) société(s) à créer » soit bien apparue dans la liste et cliquez sur « Suivant ».Enfin, après tous ces paramétrages, vous pouvez lancer l’installation de l’application.Cliquez donc sur « Installer ».Procédure d’installation – <strong>Cegid</strong> Business V9© CEGID GROUP – USAGE PRIVE UNIQUEMENT13
MISE A JOUR : 04 FEVRIER 2011Il se peut que l’on vous demande de mettre à niveau certains composants du système. Sitel est cas, acceptez.Cliquez donc sur « Oui ».Dans un premier temps, cela va extraire les fichiers nécessaires à l’installation du ou des nouveauxcomposants à installer.A noter qu’à la fin de l’extraction, il y a une phase d’attente de quelques dizaines desecondes sans actions notables. Patientez jusqu’au message qui vous invitera à poursuivrel’installation du ou des composants.Si le message vous demande de mettre à niveau Windows Installer 4.5, validez. Celanécessitera néanmoins un redémarrage de votre poste. Après avoir redémarré, relancer leprocessus d’installation : celui-ci reprendra là où il s’était arrêté.Procédure d’installation – <strong>Cegid</strong> Business V9© CEGID GROUP – USAGE PRIVE UNIQUEMENT14
MISE A JOUR : 04 FEVRIER 2011Reprise du processus d’installation de <strong>Cegid</strong> Business :Procédure d’installation – <strong>Cegid</strong> Business V9© CEGID GROUP – USAGE PRIVE UNIQUEMENT15
MISE A JOUR : 04 FEVRIER 2011Cliquez enfin sur « Terminer ». L’application <strong>Cegid</strong> Business est désormais installée.Afin de s’assurer du bon déroulement futur des opérations, nous allons vérifier la présence de la basemodèle.Si vous avez conservé les chemins d’installation par défaut durant l’installation, cette base modèledevrait se trouver dans le dossier : C:\PGI01\DAT\. Il s’agit d’un fichier nommé :MODELE_ENTP.bakLa base modèle n’est pas présente dans le dossier ?Avant de continuer, consultez l’annexe « La base modèle n’est pas créée » de cetteprocédure pour résoudre ce problème.Procédure d’installation – <strong>Cegid</strong> Business V9© CEGID GROUP – USAGE PRIVE UNIQUEMENT16
MISE A JOUR : 04 FEVRIER 20114. Installation de <strong>Cegid</strong> Database MaintenanceLa version 9 de <strong>Cegid</strong> Business comporte un nouveau composant : le <strong>Cegid</strong> Database Maintenance.Le <strong>Cegid</strong> Database Maintenance est un composant nécessaire à la gestion des bases dedonnées. Il est donc indispensable de l’installer pour un bon fonctionnement de <strong>Cegid</strong>Business V9.Pour ce faire, relancez l’installation de <strong>Cegid</strong> Business (toujours en tant qu’administrateur).Revalidez les écrans évoquant la licence d’utilisation, etc…Après quoi, l’assistant d’installation vous fera remarquer que des composants <strong>Cegid</strong> sont déjà installéssur votre poste. Cliquez sur « Réinstallation administrée ».Vous arrivez ensuite sur le choix du type de configuration. Sélectionnez « Serveur <strong>Cegid</strong> DatabaseMaintenance » et cliquez sur « Suivant ».Ensuite, sélectionnez les applications à installer :- Cochez « Environnement <strong>Cegid</strong> Database Maintenance ».Procédure d’installation – <strong>Cegid</strong> Business V9© CEGID GROUP – USAGE PRIVE UNIQUEMENT17
MISE A JOUR : 04 FEVRIER 2011Cliquez enfin sur « Installer » pour lancer le processus d’installation.Procédure d’installation – <strong>Cegid</strong> Business V9© CEGID GROUP – USAGE PRIVE UNIQUEMENT18
MISE A JOUR : 04 FEVRIER 2011Une fois installé, nous allons vérifier que tout s’est bien déroulé.Nous allons procéder de la même façon que pour SQL Server. En effet, comme SQL Server, un serviceWindows est lié au <strong>Cegid</strong> Database Maintenance. Vérifions donc si celui-ci se trouve bien dans la listedes services Windows et qu’il est démarré.Pour rappel :- XP : Démarrer – Clic droit sur Poste de Travail – Gérer- Vista / 7 : Démarrer – Clic droit sur Ordinateur – GérerCliquez sur « Services et applications ». Cliquez sur « Services ».Vérifiez dans la liste la présence du service nommé « <strong>Cegid</strong> Database Maintenance ».Son état doit être « démarré ».Procédure d’installation – <strong>Cegid</strong> Business V9© CEGID GROUP – USAGE PRIVE UNIQUEMENT19
MISE A JOUR : 04 FEVRIER 20115. Gérer les bases de donnéesMaintenant, abordons la gestion de vos bases données SQL via l’outil fourni par <strong>Cegid</strong> :l’Administrateur de Base de données.- Sous XP : Démarrer – Programmes – <strong>Cegid</strong> – <strong>Cegid</strong> Common – Administrateur bases dedonnées- Sous Vista / 7 : Démarrer – Tous les programmes – <strong>Cegid</strong> – <strong>Cegid</strong> Common – Administrateurbases de donnéesProcédure d’installation – <strong>Cegid</strong> Business V9© CEGID GROUP – USAGE PRIVE UNIQUEMENT20
MISE A JOUR : 04 FEVRIER 2011L’application se lance.La fenêtre s’ouvre directement dans l’onglet « Serveur », rubrique « Connexion ».Procédure d’installation – <strong>Cegid</strong> Business V9© CEGID GROUP – USAGE PRIVE UNIQUEMENT21
MISE A JOUR : 04 FEVRIER 2011Dans « Société », vous reconnaissez le nom que vous avez donné à votre première base créée.Dans « Serveur », il s’agit du nom de l’instance SQL, créée au terme de l’installation de SQL Server2005 ou 2008, de la forme « XXX\sqlexpress » où XXX représente le nom de votre machine. Il se peutaussi que XXX soit remplacé par défaut par « (local) ».Pour « Type de serveur », laissez cocher « SQL Server ».Pour « Utilisateur » et « Mot de passe », il s’agit là encore des mêmes identifiants qui ont été utilisésplusieurs fois dans cette procédure :- Utilisateur : sa- Mot de passe : cegid.2005 ou cegid.2008 (suivant votre version de SQL Server)Une fois tout ceci paramétré, cliquez sur « Connect ».Vous devez obtenir, en bas à gauche, le message « Connected to XXX », où XXX représente le nom devotre machine.Procédure d’installation – <strong>Cegid</strong> Business V9© CEGID GROUP – USAGE PRIVE UNIQUEMENT22
MISE A JOUR : 04 FEVRIER 2011Le message « Connected to XXX » n’apparait pas ?Avant de continuer, consultez l’annexe « Je n’arrive pas à créer la connexion SQL »de cette procédure pour résoudre ce problème.Cliquez ensuite sur l’onglet « Bases ».Vous obtenez la liste de vos bases de données.Il nous faut maintenant définir un dossier de sauvegarde par défaut pour cet utilitaire.Cliquez sur la rubrique « Sauvegarde ».Là, une fenêtre s’ouvre automatiquement et vous demande de définir votre répertoire de sauvegardepar défaut.Procédure d’installation – <strong>Cegid</strong> Business V9© CEGID GROUP – USAGE PRIVE UNIQUEMENT23
MISE A JOUR : 04 FEVRIER 2011Procédure d’installation – <strong>Cegid</strong> Business V9© CEGID GROUP – USAGE PRIVE UNIQUEMENT24
MISE A JOUR : 04 FEVRIER 2011Sélectionnez donc votre dossier de sauvegarde.Par défaut, nous avons choisi le dossier : C:\PGI01. Vous pouvez choisir le dossier de votre choix,néanmoins notez que SQL ne peut écrire que sur des unités considérées comme « locales »,donc un disque dur local interne au PC, un disque externe USB, mais pas sur une unité réseau,représentée par un « lecteur réseau » type R : connecté à un serveur distant, ou représentée par unchemin de type \\monserveur\partagesauvegarde.Validez ensuite en cliquant sur « OK ».Vous pouvez fermer l’Administrateur Bases de données.Vous avez lancé l’application <strong>Cegid</strong> Business mais la liste de vos bases de données estvide ?Avant de continuer, consultez l’annexe « Je lance l’application mais la liste de mesbases de données est vide » de cette procédure pour résoudre ce problème.Vous pouvez désormais utiliser <strong>Cegid</strong> Business Version 9.Pour se connecter à la base nouvellement créée, les identifiants par défaut sont :- Utilisateur : CEGID- Mot de passe : CEGIDProcédure d’installation – <strong>Cegid</strong> Business V9© CEGID GROUP – USAGE PRIVE UNIQUEMENT25
MISE A JOUR : 04 FEVRIER 2011AnnexeSolutions des problèmes rencontrés1. Je ne trouve pas le service SQLEXPRESSL’installation du SQL serveur a échoué en mode automatique via le script proposé, sans faireapparaitre de message d’erreur.Nous allons tenter de mettre en évidence l’anomalie qui est à l’origine de cet échec en lançantmanuellement l’installation du SQL Serveur.Sur le DVD d’installation, allez dans le dossier System\SQLEXP.2008\sqlkit (ou SQLEXP.2005suivant vos contraintes matérielles).Exécuter l’application SQLEXPR_x86_FRA.exe.Pour le cas de SQL Server 2005, vous trouverez deux exécutables dans le dossier « sqlkit ».Si vous utilisez un système d’exploitation 32bits, choisissez SQLEXPR32_FRA.exe.Dans le cas d’un système d’exploitation 64bits, choisissez SQLEXPR_FRA.exe.Procédure d’installation – <strong>Cegid</strong> Business V9© CEGID GROUP – USAGE PRIVE UNIQUEMENT26
MISE A JOUR : 04 FEVRIER 2011Dans l’onglet « Installation », cliquez sur « Nouvelle installation autonome SQL Server ou ajout defonctionnalités à une installation existante ».A partir de là, l’installation est quasi-automatique.Vous devez conserver tous les paramétrages par défaut.Procédure d’installation – <strong>Cegid</strong> Business V9© CEGID GROUP – USAGE PRIVE UNIQUEMENT27
MISE A JOUR : 04 FEVRIER 2011Validez.Procédure d’installation – <strong>Cegid</strong> Business V9© CEGID GROUP – USAGE PRIVE UNIQUEMENT28
MISE A JOUR : 04 FEVRIER 2011Ici, cliquez sur « Suivant ».Ensuite, acceptez les termes du contrat de licence, et cliquez sur « Suivant ».Cliquez enfin sur « Installer ».Procédure d’installation – <strong>Cegid</strong> Business V9© CEGID GROUP – USAGE PRIVE UNIQUEMENT29
MISE A JOUR : 04 FEVRIER 2011SQL Server va donc s’installer. En règle générale, c’est à cette étape qu’apparait le message d’erreurpermettant d’identifier l’anomalie système empêchant l’installation du SQL. Les causes peuvent êtremultiples, mais les messages sont souvent simples et peuvent mettre en évidence un manque decomposants sur votre système d’exploitation. En faire une liste exhaustive serait impossible, à cestade vous pourrez éventuellement recourir à l’aide d’un support technique en interne ou auprès de<strong>Cegid</strong>.Le problème identifié et résolu nous vous invitons à reprendre l’installation du SQL via lesscripts proposés dans ce support au point « 2 . Installation de SQL Serveur 2005 ou 2008 » afinque les paramétrages automatiques soient mis en place.A la fin de l’installation, vérifier la présence du service « SQL Server (SQLEXPRESS) » en reprenantcette étape dans la procédure d’installation.Le service « SQL Server (SQLEXPRESS) est présent.Vous pouvez reprendre la procédure là où vous vous étiez arrêté.Procédure d’installation – <strong>Cegid</strong> Business V9© CEGID GROUP – USAGE PRIVE UNIQUEMENT30
MISE A JOUR : 04 FEVRIER 20112. La sauvegarde de base modèle n’est pas crééeLa sauvegarde de la base modèle n’a pas été créée dans le dossier cible.Nous allons donc l’installer manuellement.Dans le DVD d’installation de <strong>Cegid</strong> Business, ouvrez le répertoire System\MSI\.Exécutez le programme « BASEMODELE1.MSI ».Cliquez sur « Suivant ».Procédure d’installation – <strong>Cegid</strong> Business V9© CEGID GROUP – USAGE PRIVE UNIQUEMENT31
MISE A JOUR : 04 FEVRIER 2011Cliquez sur « Suivant » pour confirmer le dossier cible.Cela lance donc le processus du dossier x:\PGI01, avec un premier dossier x:\PGI01\DAT dans lequelest déposée une sauvegarde base modèle. Cette sauvegarde de base modèle vous permettra ensuiteProcédure d’installation – <strong>Cegid</strong> Business V9© CEGID GROUP – USAGE PRIVE UNIQUEMENT32
MISE A JOUR : 04 FEVRIER 2011de créer autant de nouvelles bases que vous le souhaitez, par restauration, voir ci-dessous enannexe le point 2 dans la partie « Manipulation des bases de données »..Une fois fini, validez pour fermer l’assistant d’installation.Vous pouvez vérifier la présence de la base modèle en contrôlant la présence du fichierx:\PGI01\DAT\Modele_Entp.bak.La sauvegarde de base modèle est disponible.Vous pouvez reprendre la procédure là où vous vous étiez arrêté.3. Je n’arrive pas à créer la connexion SQLVous êtes sous l’Administrateur Base de données mais vous n’obtenez pas le message « Connected toXXX » décrit dans la procédure.L’anomalie de connexion est vraisemblablement due au fait que les protocoles de connexion sontinactifs. Nous allons donc remédier à cela car cela déterminera la capacité à se connecter dansl’application aux bases de données.- Sous XP : Démarrer – Programmes – Microsoft SQL Server 2005 (ou 2008) – Outils deconfiguration – Gestionnaire de configuration SQL Server- Sous Vista / 7 : Démarrer – Programmes – Microsoft SQL Server 2005 (ou 2008) – Outils deconfiguration – Gestionnaire de configuration SQL ServerVous obtenez une fenêtre SQL Server Configuration Manager.Sur la gauche, allez dans « Configuration du réseau SQL Server 2005 (ou 2008) », et cliquez sur« Protocoles pour SQLEXPRESS ».Procédure d’installation – <strong>Cegid</strong> Business V9© CEGID GROUP – USAGE PRIVE UNIQUEMENT33
MISE A JOUR : 04 FEVRIER 2011Vérifiez que vos protocoles sont dans le même état que sur la copie d’écran. Si tel n’est pas le cas,remédiez-y : clic droit sur le protocole – Activé/Désactivé.Si vous changez l’état de vos protocoles, vous allez obtenir l’avertissement suivant :Pour redémarrer le service, afin que les modifications soient prises en compte, cliquez sur « ServicesSQL Server 2005 (ou 2008) ».Cliquez droit sur « SQL Server (SQLEXPRESS) » et sélectionnez « Redémarrer ».Procédure d’installation – <strong>Cegid</strong> Business V9© CEGID GROUP – USAGE PRIVE UNIQUEMENT34
MISE A JOUR : 04 FEVRIER 2011Vous pouvez retenter d’établir la connexion SQL en reprenant la procédure.La connexion SQL est établie.Vous pouvez reprendre la procédure là où vous vous étiez arrêté.4. Je lance l’application mais la liste de mes basesde données est videSi, à l’ouverture de l’application, la liste des sociétés est vide, cela peut s’agir de problèmes de droits.Procédure d’installation – <strong>Cegid</strong> Business V9© CEGID GROUP – USAGE PRIVE UNIQUEMENT35
MISE A JOUR : 04 FEVRIER 2011En effet, pour fonctionner, l’application utilise un fichier de configuration. Chaque base y est décritede manière à ce que l’application <strong>Cegid</strong> Business puisse les reconnaître. Néanmoins, il arrive que sil’utilisateur n’a pas les droits nécessaires au moment de l’édition de ce fichier, celui-ci ne soit pasmodifié en conséquence. Voici un moyen de l’alimenter manuellement.Sur le bureau Windows, faîtes la manipulation « Touche Windows » + R.Dans « Ouvrir », saisissez :- Sous XP : C:\Documents and Settings\All Users\Application Data\<strong>Cegid</strong>- Sous Vista / 7 : C:\ProgramData\<strong>Cegid</strong>Cliquez ensuite sur « OK ».Ou simplement rendez-vous par l’explorateur de fichiers dans le dossier correspondant :Procédure d’installation – <strong>Cegid</strong> Business V9© CEGID GROUP – USAGE PRIVE UNIQUEMENT36
MISE A JOUR : 04 FEVRIER 2011Ouvrez le fichier CEGIDPGI.INI à l’aide du Bloc-notes. Vous avez un fichier de la forme :Il ne faut en aucun cas modifier le « paragraphe » intitulé [Reference].Ensuite, chaque base de données est décrite de la manière suivante dans le fichier :[NOM_DE_VOTRE_BASE_DE_DONNEES]Share=\\NOM_DE_VOTRE_MACHINE\PGI00$Dir=\\NOM_DE_VOTRE_MACHINE\PGI01$\DNOM_DE_VOTRE_BASE_DE_DONNEESDriver=ODBC_MSSQLServer=NOM_DE_VOTRE_MACHINE\sqlexpressPath=DataBase=NOM_DE_VOTRE_BASE_DE_DONNEESUser=4C12B1886APassword=4C12B1886AODBC=Microsoft OLEDB DriverOptions=BLOB SIZE=1024LastUser=Ainsi, si vous constatez l’absence du paragraphe d’une base de données que vous pensiez avoir créée,il vous est possible de l’ajouter manuellement dans ce fichier de configuration en respectantstrictement la forme de celui-ci.A la suite de quoi, votre liste de société dans votre application <strong>Cegid</strong> Business est mise à jour.Attention ! Dupliquer simplement un paragraphe ici ne créera pas de nouvelles bases, pour ce faire,voir le point 2 ci-dessous dans le chapitre « Manipulation des bases de données ».L’application <strong>Cegid</strong> Business a mis à jour ses sociétés.Vous pouvez reprendre la procédure là où vous vous étiez arrêté.Procédure d’installation – <strong>Cegid</strong> Business V9© CEGID GROUP – USAGE PRIVE UNIQUEMENT37
MISE A JOUR : 04 FEVRIER 2011Manipulation des bases de données1. Sauvegarder une base de donnéesAfin de sauvegarder votre base de données pour, par exemple, l’exporter sur d’autres postes detravail, lancez l’application Administrateur base de données.A gauche, cliquez sur l’onglet Bases puis Sauvegarde.La liste de toutes les bases contenues dans le serveur SQL de la machine s’affiche.Cliquez ensuite sur la base que vous souhaitez sauvegarder. En bas de la fenêtre, les champs« Base » et « Fichier de sauvegarde » sont complétés automatiquement. Le chemin indiqué dans« Fichier de sauvegarde » sera l’endroit où se trouvera votre fichier .bak. Bien sûr vous pouvezpersonnaliser votre nom de fichier de sauvegarde, mais conservez par convention l’extension .bak.Cliquez enfin sur BACKUP et confirmez par Oui (l’opération peut prendre plusieurs secondes).Votre base de données est sauvegardée à l’emplacement sélectionné.Procédure d’installation – <strong>Cegid</strong> Business V9© CEGID GROUP – USAGE PRIVE UNIQUEMENT38
MISE A JOUR : 04 FEVRIER 20112. Créer / restaurer une base de donnéesA partir d’un fichier de sauvegarde .bak, il est facile de restaurer une base à un état antérieur ou bientout simplement de créer une nouvelle base avec le contenu du fichier de sauvegarde.Lancez l’application Administrateur base de données.A gauche, cliquez sur l’onglet Bases puis Restauration.Là, deux choix s’of<strong>fr</strong>ent à vous :- Créer une nouvelle base avec le contenu du fichier de sauvegarde- Restaurer une base existante en y mettant le contenu du fichier de sauvegardePour créer une nouvelle base :- Cochez « Restaurer sur une base de données existante »Pour restaurer une base :- Nom de la base : saisir le nom que vous voulez donner à votre base de données- Cochez « Créer l’entrée dans CEGIDPGI.INI »- Cochez « OLEDB »Enfin, en bas de la fenêtre, dans le champ « Fichier de sauvegarde », cliquez sur Parcourir : etsélectionnez votre fichier de sauvegarde .bak. Cliquez ensuite sur Restaurer et confirmez par Oui(l’opération peut prendre plusieurs secondes).Dans l’exemple ci-dessous, nous nous servons de la sauvegarde de base modèle pourcréer une nouvelle base.Vous obtenez un message vous confirmant que la base a été créée / restaurée avec succès.Procédure d’installation – <strong>Cegid</strong> Business V9© CEGID GROUP – USAGE PRIVE UNIQUEMENT39
MISE A JOUR : 04 FEVRIER 2011Il se peut que lors de la création/restauration, une erreur SQL 3013 survienne.Si cela se produit, créer manuellement le dossier : C:\PGI01\DNOM_DE_VOTRE_BASE\Réitérez ensuite la procédure de création/restauration.Votre base de données est créée/restaurée.Procédure d’installation – <strong>Cegid</strong> Business V9© CEGID GROUP – USAGE PRIVE UNIQUEMENT40