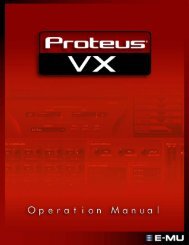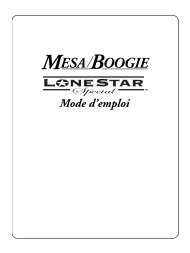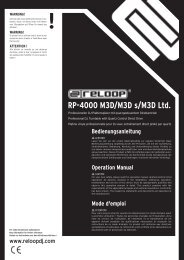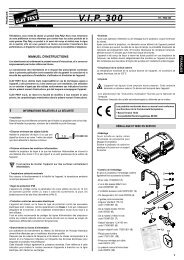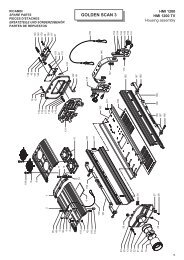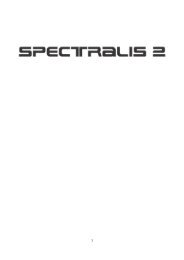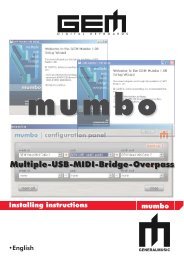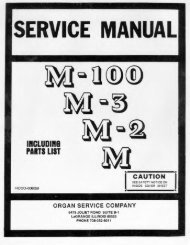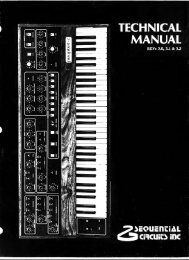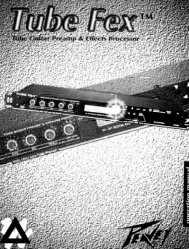MPC - Reference Manual - v1.1 - Fichier PDF
MPC - Reference Manual - v1.1 - Fichier PDF
MPC - Reference Manual - v1.1 - Fichier PDF
- No tags were found...
Create successful ePaper yourself
Turn your PDF publications into a flip-book with our unique Google optimized e-Paper software.
MANUEL UTILISATEUR1
TABLE OF CONTENTS1. Bienvenue sur le <strong>MPC</strong>…………………….… ..31.1 A propos de ce Manuel……………….…….31.2 Remarques importantes…………………... 32. Vue d'ensemble: matériel <strong>MPC</strong>………... ..42.1 <strong>MPC</strong> Renaissance: Panneau Top………. 42.2 <strong>MPC</strong> Renaissance: Panneau avant……. 82.3 <strong>MPC</strong> Renaissance: Panneau arrière….. 82.4 <strong>MPC</strong> Studio: Panneau de Top………….. 103 Installation du logiciel <strong>MPC</strong> ………………...143.1 Exigences système…………………………… 143.2 Installation sous Windows………………..153.3 Installation sous Mac OS X………………. 163.4 Déverrouillage du logiciel <strong>MPC</strong>………… 174. Tutoriel de démarrage rapide……………. 184.1 Premier démarrage……………………………184.2 Démarrage du logiciel <strong>MPC</strong>……………… 184.3 Enregistrer un pattern de Drum………..194.4 Organisation et édition……………………. 194.5 Edition des sons………………………………. 204.6 La piste d’instrument………………………..214.7 Travailler avec une boucle de rythme 234.8 Pad et Track Mute…………………………… .244.9 enregistrer et éditer un échantillon … 254.10 enregistrement pas a pas………………..274.11 Automatisation……………………………….274.12 Créer un Song………………………………….284.13 Exporter un morceau entier………….. 284.14 Travailler avec la <strong>MPC</strong> comme uninstrument Plugin………………………………….. 285. Logiciel <strong>MPC</strong> en détail ……………………….295.0 Programme DRUM et KEYGROUP……. 315.1 L’explorateur de fichiers……………………315.2 La section supérieure………………………. 355.3 La section inférieur……………………………365.4 La grille……………………………………………..385.5 Mode principale………………………………. 425.6 Editer un programme………………………..475.7 Mixer un programme……………………….. 575.8 Mode mixage de piste..……………………..595.9 Mode d’affichage de la piste………….…625.10 Mode Song…………………………………….. 635.11 Mode séquence suivante…………………655.12 Enregistrement d’un sample………….. 675.13 Edition d’un sample……………………….. 705.14 mode « Mute Pad »……………………….. 805.15 mode « Track Mute »…………………….. 825.16 Mode Séquenceur pas a pas………….. 845.17 menus du logiciel…………………………… 866. Annexe………………………………………………936.1 Effets et paramètres ………………………….936.2 Raccourcis clavier……………………………. 1116.3 Spécifications………………………………….. 1136.4 Aide et mises à jour……………………….….1146.5 Glossaire………………………………….………..115Addendum <strong>v1.1</strong> Manuel 120Manuel Version 1.12
1. BIENVENUE SUR LE <strong>MPC</strong>Nous vous remercions d'avoir acheté le <strong>MPC</strong>.La fusion de la légendaire <strong>MPC</strong> associée à la puissance de votre ordinateur, les <strong>MPC</strong> Renaissance et <strong>MPC</strong> Studio sont desinstruments incomparables pour la production musicale.Ce nouveau produit phare est un système entièrement intégré système matériel / logiciel: le <strong>MPC</strong> Renaissance vous permetde composer à l'aide des commandes classiques et d’un écran intégré, tandis que son logiciel exclusif vous permet descapacités de production incroyable sur votre Mac ou PC.<strong>MPC</strong> Studio vous offre l'expérience la plus rationalisée <strong>MPC</strong>. Avec moins de 3 centimètres d'épaisseur etun corps enaluminium brossé, il est fait pour se déplacer. <strong>MPC</strong> studio fusionne les pads <strong>MPC</strong>, le workflow emblématique, et le mêmelogiciel <strong>MPC</strong> Renaissance pour vous donner une solution de production entièrement intégré portable.Bienvenue à la production n'importe où! Le monde est maintenant votre studio! Nous espérons que votre investissementvous apportera de nombreuses années de plaisir créatif et vous aider à atteindre vos objectifs musicaux.1.1 A PROPOS DE CE MANUELCe manuel a été écrit pour vous aider à vous familiariser avec le matériel et le logiciel <strong>MPC</strong>. Il permettra également d'aiderles utilisateurs expérimentés avec des tâches de routine.Pour éviter toute confusion, la terminologie utilisée dans ce manuel est basé sur les noms des paramètres <strong>MPC</strong>. Voustrouverez les différents termes expliqués dans un glossaire à la fin de ce manuel.Nous avons également utilisé un ensemble uniforme de symboles pour montrer des sujets d'intérêt ou une significationparticulière. Les termes importants sont mis en évidence en caractères gras.<strong>MPC</strong> matériel - Comment utiliser les contrôles matériels <strong>MPC</strong>!Tous les boutons, les contrôles et les paramètres sont mis en évidence en caractères gras dans le manuel.Exemple: "Appuyez sur le bouton PROG EDIT" ou "Tournez la molette de niveau."La plage de valeur d'un paramètre est indiquée en italique.Exemple: VITESSE: 0 à 127.1.2 NOTES IMPORTANTES• LIRE LES INSTRUCTIONS DE SECURITE ET D'INFORMATION DE GARANTIE AVANT D'UTILISER LE MATÉRIEL ET LOGICIEL <strong>MPC</strong>.• Avant de commencer la connexion de périphériques du matériel <strong>MPC</strong> ou en la mise sous / hors tension, assurez-vous quetous les appareils sont éteints.• Avant de connecter le matériel <strong>MPC</strong> à votre ordinateur, insérez le DVD fourni pour installer le logiciel <strong>MPC</strong> (visiteakaiprompc.com pour vérifier les mises à jour logicielles disponibles). Pour plus d'informations sur l'installation du logiciel<strong>MPC</strong> se reporter au chapitre 3.2. MATERIEL <strong>MPC</strong>
<strong>MPC</strong> Renaissance et <strong>MPC</strong> Studio sont des matériels spécialement conçus pour contrôler le logiciel <strong>MPC</strong>. Cette sectiondécrit les commandes de matériel pour chaque appareil. Pour une explication complète du logiciel, lire le chapitrecorrespondant de ce manuel.1.1<strong>MPC</strong> RENAISSANCE: panneau de commandeContrôles entrée NAVIGATION / DATA1. DISPLAY - Cet écran LCD affiche toutes les informations pertinentes pour l'opération en cours de la <strong>MPC</strong>Renaissance. Une grande partie de cette information est également indiquée dans le logiciel. Utilisez les touches ducurseur pour naviguer dans l'écran et utilisez le cadran de données - / + pour régler le paramètre sélectionné. Utilisezles boutons MODE pour changer la page affichée et utiliser les F-boutons pour changer l’onglet affiché.Vous pouvez régler le contraste de l'écran en maintenant la touche MAJ enfoncée et en tournant la molette DATA.2. F-BOUTONS - Appuyez sur un de ces boutons pour sélectionner l'onglet correspondant3. TOUCHES DE CURSEUR - Utilisez ces boutons pour naviguer dans les domaines de menus et d'options s'affiche àl'écran.4. DATA DIAL - Utilisez cette molette pour faire défiler les options des menus disponibles ou ajuster les valeurs desparamètres du champ sélectionné à l'écran.5. - + / - Appuyez sur ces touches pour augmenter / diminuer la valeur du champ sélectionné à l'écran.
6. PAVÉ NUMÉRIQUE - Si le champ sélectionné à l'écran est un nombre, utilisez les touches numériques comme unclavier numérique standard pour entrer une valeur. Appuyez sur ENTRER pour valider.7. UNDO / REDO - Appuyez sur ce bouton pour annuler la dernière action. Vous pouvez annuler jusqu'à 200 actions.Maintenez la touche MAJ enfoncée et appuyez sur ce bouton pour rétablir la dernière action.COMMANDES DES BOUTONS PAD/Q-LINK8. Q-LINK BOUTONS - Utilisez ces boutons tactiles pour régler différents paramètres et réglages. Les voyants entourantchaque bouton indiquent la position actuelle du potentiomètre.9. Q-LINK TRIGGER - Maintenez cette touche enfoncée, puis tourner un des boutons Q-LINK pour faire passer la valeurdu paramètre à son minimum ou à son maximum (en fonction du paramètre Trig dans le logiciel <strong>MPC</strong>).10. PADS - Utiliser ces touches pour déclencher des frappes de batterie ou d'autres échantillons dans votre logiciel. Lespads sont sensibles à la vélocité et la pression, ce qui les rend très intuitifs. Les plaquettes s’allument de différentescouleurs, selon la façon dont vous jouez les Pads (allant du jaune à faible vitesse au rouge à la vitesse la plus élevée).Pour désactiver (ou réactiver) ces lumières, presser PAD ASSIGN puis F6 (Velo Col).11. PAD boutons BANK - Ces 4 boutons commutent parmi les banques des pads A - H. Entre ces 8 banques de 16emplacements par banque, vous pouvez accéder à un maximum de 128 événements MIDI en utilisant les pads.12. PAD ASSIGN / PAD COPY - Appuyez sur ce bouton pour assigner un échantillon à un pad. Dans l'affichage, la grillede 4x4 qui apparaît représente les 16 pads. Utilisez les touches du curseur pour naviguer à travers la grille et utilisez leboutons - / + pour sélectionner un programme (quand le champ du programme est en surbrillance) ou un échantillon(quand un pad est en surbrillance). Maintenez la touche MAJ enfoncée et appuyez sur ce bouton pour copier leséchantillons et les paramètres d'un bloc à l'autre. Utilisez les touches du curseur pour sélectionner le Pad source aupad destination et frapper un pad pour le sélectionner (vous pouvez copier plusieurs pads). Utilisez les TOUCHES Fpour confirmer ou annuler l'opération.13. FULL LEVEL / NIVEAU DEMI - Appuyez sur ce bouton pour activer / désactiver la vélocité maximale. Lorsqu'il estactivé, les pads jouent toujours à une vélocité maximale (127), peu importe comment sont joués les pads. Maintenez latouche MAJ enfoncée et appuyez sur ce bouton activer / désactiver demi niveau. Lorsqu'il est activé, les pads jouenttoujours à une vélocité de moitié (63).14. 16 LEVEL - Appuyez sur ce bouton pour activer / désactiver 16 Niveau. Lorsqu'il est activé, le dernier pad qui a ététouchée sera temporairement copiés sur les 16 pads. Les patins à présent en sortie du même numéro de note que lepad initiale, mais un paramètre sélectionnable sera fixé aux valeurs indiquées dans le schéma de droite, peu importe àquel point vous les frapper. Les paramètres disponibles sont la vitesse, tuning, filtre, couche, attaque ou de pourriture.15. NOTE REPEAT / LATCH - Maintenez ce bouton enfoncé et appuyez sur un pad pour re-déclencher que padd'échantillon à un taux basé sur le tempo actuel et des réglages heure correcte (le temps disponible Modifier lesréglages apparaissent à l'écran, que vous pouvez sélectionner avec l'option-F boutons). Maintenez la touche MAJenfoncée et appuyez sur ce bouton pour verrouiller la fonction Note Repeat. Lorsque verrouillé, le bouton n'a pasbesoin d'être maintenue enfoncée pendant répétition de la note doit être activé. Appuyez NOTE REPEAT une fois deplus pour le déverrouiller.MODE / VUE COMMANDES16. SHIFT - Appuyez sur ce bouton pour accéder aux fonctions des boutons «secondaires (indiqué par un écrit orange).
17. MAIN / TRACK - Appuyez sur ce bouton pour afficher l'écran principal sur l'écran et le logiciel. Maintenez la toucheMAJ enfoncée et appuyez sur cette touche pour afficher l'écran Track View sur l'écran et le logiciel.18. BROWSER / SAVE - Ce bouton permet d'afficher le navigateur de fichiers à l'écran. Maintenez la touche MAJenfoncée et appuyez sur ce bouton pour enregistrer le projet en cours (y compris ses échantillons, programmes,séquences et morceaux).19. PROG EDIT / Q-LINK - Appuyez sur ce bouton pour afficher l'écran d'édition de programme à l'écran et du logiciel.Maintenez la touche MAJ enfoncée et appuyez sur cette touche pour affecter un paramètre à une BOUTON Q-LINK:Utilisez les boutons CURSOR pour sélectionner le Q-LINK BOUTON, puis utilisez le cadran de données ou - / + poursélectionner le paramètre souhaité.20. PROG MIX / TRACK MIX - Appuyez sur ce bouton pour afficher l'écran « Mixer programme » à l'écran et du logiciel.Maintenez la touche MAJ enfoncée et appuyez sur cette touche pour afficher l'écran « Track Mixer » à l'écran et dulogiciel.21. SEQ EDIT / EFFETS - Appuyez sur ce bouton pour entrer en mode « SEQ EDIT ». Maintenez la touche MAJ enfoncéeet appuyez sur cette touche pour passer en mode « Effets », où vous pouvez sélectionner les effets et les modifier.22. SAMPLE EDIT / SAMPLE REC - Appuyez sur ce bouton pour afficher l'écran Sample Edit à l'écran et dulogiciel.Maintenez la touche MAJ enfoncée et appuyez sur ce bouton pour afficher l'écran d'enregistrement d'échantillon àl'écran et du logiciel <strong>MPC</strong>.23. SONG /OTHER - Appuyez sur ce bouton pour afficher l'écran Song à l'écran et du logiciel.Maintenez la touche MAJ enfoncée et appuyez sur cette touche pour passer en mode « OTHER », ce qui vous permetde définir: le nombre minimum de « TAP » pour le bouton « TAP TEMPO », le seuil du pad, la sensibilité et la courbe,les messages des FootSwitch et la cible de changement de programme.24. STEP SEQ - Appuyez sur ce bouton pour afficher l'écran séquenceur pas à pas sur l'écran et le logiciel.25. SEQ NEXT - Appuyez sur ce bouton pour afficher l'écran de Séquence suivante à l'écran et du logiciel.26. TRACK MUTE / PAD MUTE - Appuyez sur ce bouton pour afficher l'écran « Track Mute » à l'écran et du logiciel.Maintenez SHIFT et appuyez sur cette touche pour afficher l'écran « Pad Mute ».27. WINDOW / FULL SCREEN - Lorsque ce bouton est allumé, cela signifie que le champ sélectionné dans l'affichagecontient des fonctions supplémentaires, appuyez sur ce bouton pour y accéder. Utilisez les F-BOUTONS, curseur, puisla molette ou - / + pour exécuter (ou annuler) ces fonctions supplémentaires. Maintenez SHIFT et appuyez sur cettetouche pour basculer entre les modes plein écran et écran demi. En mode plein écran, l'espace de travail occupe toutl'écran. En mode semi-écran, les contrôles de paramètres (Q-Link boutons, pads, des séquences et des informations depiste, Renseignements sur le projet, etc) apparaissent sous l'espace de travail.28. PROJECT / FOLDER 1 - Appuyez sur ce bouton pour afficher les fichiers du projet dans le navigateur de fichiers.Maintenez la touche MAJ enfoncée et appuyez sur cette touche pour sélectionner un dossier.29. SEQUENCE / FOLDER 2 - Appuyez sur ce bouton pour afficher les fichiers de séquence seulement dans l'explorateurde fichiers. Maintenez la touche MAJ enfoncée et appuyez sur cette touche pour sélectionner un dossier du navigateur30. PROGRAM / FOLDER 3 - Appuyez sur ce bouton pour afficher les fichiers du programme seulement dansl'explorateur de fichiers.Maintenez la touche MAJ enfoncée et appuyez sur cette touche pour sélectionner un dossier du navigateur31. SAMPLE / FOLDER 4 - Appuyez sur ce bouton pour afficher les fichiers « Samples » seulement dans l'explorateur defichiers. Maintenez la touche MAJ enfoncée et appuyez sur cette touche pour sélectionner un dossier du navigateur32. NO FILTER / FOLDER 5 - Appuyez sur ce bouton pour afficher tous les fichiers dans l'explorateur de fichiers.Maintenez la touche MAJ enfoncée et appuyez sur cette touche pour sélectionner un dossier du navigateur.
TRANSPORT / RECORDING CONTROLS33. PLAY - Appuyez sur ce bouton pour jouer la séquence à partir de la position actuelle du pointeur audio.34. PLAY START - Appuyez sur ce bouton pour lire la séquence à partir de son point de départ.35. STOP - Appuyez sur ce bouton pour arrêter la lecture.36. REC - Appuyez sur ce bouton pour armer l’enregistrement. Appuyez sur PLAY ou PLAY START pour commencerl'enregistrement. L’enregistrement de cette manière (plutôt que d'utiliser OVERDUB) efface les événements de laséquence en cours. Après que la séquence soit enregistrée, Overdub est activé.37. OVERDUB - Appuyez sur ce bouton pour activer Overdub, ce qui vous permet d'enregistrer les événements de notedans une séquence sans écraser les événements de notes précédemment enregistrées. Vous pouvez activer Overdubque ce soit avant ou pendant l'enregistrement.38. (| |) - Utilisez ces boutons pour déplacer le pointeur audio gauche / droite, une étape à la fois.Tenez LOCATE et appuyez sur un de ces boutons pour déplacer le pointeur à l'événement audio précédent / suivantdans la grille de séquence.39. > (Début / fin) - Utilisez ces boutons pour déplacer le pointeur audio gauche / droite, une barre à la fois.Tenez LOCATE et appuyez sur un de ces boutons pour déplacer le pointeur audio au début ou à la fin de la grille deséquence.40. LOCATE - Maintenez cette touche enfoncée pour activer les fonctions secondaires des et > boutons (c.-à-| | et START / END, respectivement).41. ERASE - comme une séquence de lecture, maintenez cette touche enfoncée et appuyez sur un pad pour effacerl'événement de note pour ce pad à la position de lecture actuelle. Il s'agit d'une méthode rapide pour effacer lesévénements de note de votre séquence sans avoir à arrêter la lecture.42. TAP TEMPO - Appuyez sur ce bouton dans le tempo désiré pour entrer un nouveau tempo (en BPM) dans le logiciel<strong>MPC</strong>.I / O & DE CONTROLE DE NIVEAU43. MIC / LINE / PHONO SWITCH - Utilisez ce commutateur pour sélectionner le MIC IN ou PHONO IN sur le panneauarrière. Si vous utilisez un micro ou une source audio de niveau ligne branchée à la prise MIC IN, sélectionnez MIC IN. Sivous utilisez un appareil phono comme une platine disque connectée à l'entrée PHONO IN, sélectionnez PHONO IN.44. REC GAIN - Utilisez ce bouton pour régler le gain du signal entrant de la MIC IN ou PHONO IN sur le panneauarrière. Surveiller le niveau d'enregistrement en regardant l'indicateur de niveau (DEL) au-dessus du commutateurMIC / LINE / PHONO. Soyez prudent lorsque vous définissez ce bouton à des niveaux plus élevés, ce qui peut causer unsignal déformé.45. DIRECT MON - Utilisez ce bouton pour régler la balance entre les signaux INPUT et COMP dans le casque. Le signald'entrée se compose de la MIC IN ou PHONO IN - tournez le bouton à l'entrée INPUT sans aucune latence demonitoring direct. Le signal COMP est le logiciel de lecture normale. Lorsque vous n'utilisez pas, nous vousrecommandons de tourner ce bouton à la position COMP.46. MAIN VOLUME - Utilisez ce bouton pour régler le volume de STEREO OUT.47. MODE VINTAGE - Appuyez pour basculer entre les modes disponibles Vintage. Les <strong>MPC</strong>3000 et <strong>MPC</strong>60 émulent lessons des <strong>MPC</strong> classiques, tandis que le réglage AUTRES émule le son d'époque boîtes à rythmes. Si aucun des voyantsn'est allumé, le mode vintage est éteint.
2.2 <strong>MPC</strong> RENAISSANCE: PANNEAU AVANT1. Entrées pédales - Connectez en option 1/4 "TS switchs à ces entrées.2. BOUTON MIX - Utilisez ce bouton pour régler la balance entre les signaux MAIN et ASSIGN dans votre casque. Lesignal principal sont les SORTIES STEREO. Le signal ASSIGN est la SORTIES MIX ASSIGNABLE 1 et 2.3. HEADPHONES - Connectez votre casque à l'une de ces sorties TRS standards (1/8 "ou 1/4"). Utilisez le bouton MIXpour déterminer quel signal se fait entendre dans le casque.4. VOLUME CASQUE - Utilisez ce bouton pour régler le volume du casque.2.3 <strong>MPC</strong> RENAISSANCE: PANNEAU ARRIERE1. ALIMENTATION - Branchez la prise DC 12V - 2A adaptateur d'alimentation à cette prise, puis sur une priseélectrique.2. SECURITE ADAPTATEUR SECTEUR - Vous pouvez fixer un câble adaptateur d'alimentation à cette sécurité pourempêcher débranchement accidentel.3. INTERRUPTEUR - Met la <strong>MPC</strong> Renaissance sous / hors tension.4. ORDINATEUR PORT USB-Utilisez le câble USB fourni pour brancher ce port USB à un port USB disponible sur votreordinateur. Cette connexion permet à la <strong>MPC</strong> Renaissance d'envoyer / recevoir des données MIDI et audio vers / àpartir du logiciel <strong>MPC</strong>.5. USB HUB OUTPUT - Vous pouvez connecter des périphériques USB supplémentaires (contrôleurs, disques durs, etc)à ces ports haute vitesse USB 2.0. En plus d'être une interface audio, ces ports permettent à la <strong>MPC</strong> Renaissance defonctionner comme un hub USB alimenté quand il est sous tension.6. STEREO OUT - Branchez ces sorties1/4 "TRS à votre système d'enceintesLe signal envoyé à partir de ces sorties est le mixage principal. Dans le logiciel <strong>MPC</strong>, vous pouvez voir ce qui est routé àces sorties dans l'onglet Mixer programme, en sélectionnant OUT 1,2 pour un pad ou plusieurs pads.7. MIX ASSIGNABLE OUT -. Reliez ces 1/4 "TRS sorties à une table de mixage externe Le signal envoyé par ces sortiesest de 0 dB. Dans le logiciel <strong>MPC</strong>, vous pouvez voir ce qui est routé à ces sorties. dans l'onglet Mixer programme, ensélectionnant OUT OUT 3,4 comme pour un pad ou plusieurs pad.8. S / PDIF IN / OUT - Utilisez des câbles RCA standards pour connecter ces prises aux appareils qui peuvent envoyer /recevoir des données audionumériques.
9. MIC IN - Branchez une source audio externe ou un microphone à l'aide de ces prises standard 1/4 "TRS ou XLRcâbles. Veillez à régler le commutateur MIC / LINE approprié.10. MIC / LINE SWITCH - Réglez cet interrupteur de manière appropriée pour l'appareil connecté à la prise MIC IN. Sivotre source sonore est un microphone, réglez-le sur MIC. Si votre source sonore est un appareil de niveau ligne,comme une table de mixage externe ou un clavier, réglez-le sur LINE.11. Commutateur d'alimentation fantôme - Ce commutateur active et désactive l'alimentation fantôme.Lorsqu'elle est activée, l'alimentation fantôme fournit +48 V aux deux MIC IN INPUT. Noter que la plupart desmicrophones dynamiques ne nécessitent pas d'alimentation fantôme, alors que la plupart des micros à condensateuroui. Consultez la documentation de votre microphone pour savoir si elle nécessite une alimentation fantôme.12. PHONO IN - Branchez ces entrées RCA à une source audio externe (par exemple, un tourne-disque, lecteur CD, etc.)Assurez-vous de régler le commutateur PHONO / LINE approprié.13. PHONO / LINE SWITCH - Mettre ce sélecteur sur la position appropriée, en fonction de l'appareil connecté auxentrées AUX INPUTS. Si vous utilisez une platine disque, réglez ce commutateur sur "PHONO" pour fournirl'amplification pour les signaux phono. Si vous utilisez un dispositif de niveau ligne, comme un lecteur CD ou unéchantillonneur, réglez ce commutateur sur "LINE".14. BORNE DE TERRE - Si vous avez branché une platine phono à l'entrée PHONO IN et si un faible bourdonnement ougrésillement s’entend, cela pourrait signifier que la platine n'est pas mis à la terre. Si la platine a un fil de terre,raccordez-le à cette borne.Remarque: Certaines platines ont un fil de mise à la terre intégré à la connexion RCA, et donc, rien ne doit être connectéà la borne de terre.15. MIDI IN - Utilisez un câble à cinq pôles MIDI pour relier la prise MIDI OUT d'un appareil MIDI externe en option à laprise MIDI IN du <strong>MPC</strong> Renaissance.16. MIDI OUT - Utilisez un câble à cinq pôles MIDI pour relier la prise MIDI OUT du <strong>MPC</strong> Renaissance à la prise MIDI INd'un périphérique externe en option.:> Pour plus d'informations sur les caractéristiques du matériel <strong>MPC</strong> , veuillez vous référer au chapitre correspondantdans la section annexe de ce manuel.
<strong>MPC</strong> STUDIO TOP PANELPOWER & I/O1. ORDINATEUR PORT USB-Utilisez le câble USB fourni pour brancher votre <strong>MPC</strong> à un port USB à un port USBdisponible sur votre ordinateur. Cette connexion permet à la <strong>MPC</strong> Studio d’envoyer / recevoir des données MIDI etaudio depuis / vers le logiciel <strong>MPC</strong>.2. INTERRUPTEUR - Met en marche la <strong>MPC</strong> Studio marche / arrêt.3. MIDI IN - Utilisez l'adaptateur 1/8 "MIDI à un câble cinq pôles MIDI IN à'un appareil MIDI externe MIDI OUT4. MIDI OUT - Utilisez l'adaptateur 1/8 "-MIDI à un câble à cinq pôles MIDI OUT à un appareil MIDI IN externe MIDI INIMPORTANT: Ne pas connecter des périphériques audio (par exemple, des écouteurs, écrans, etc) au 1/8 "MIDI IN ou MIDI OUT. Utilisez les adaptateurs inclus 1/8 "-MIDI pour connecter des périphériques MIDIseulement.NAVIGATION / DATA ENTRY CONTROLS5. DISPLAY - Cet écran LCD affiche toutes les informations pertinentes pour l'opération en cours de la <strong>MPC</strong> Studio.Une grande partie de cette information est également indiquée dans le logiciel. Utilisez les touches du curseur pournaviguer dans l'écran et utilisez la molette et - / + pour régler le paramètre sélectionné. Utilisez les boutons MODEpour changer ce que la page affiche et utiliser les F-boutons pour changer l’onglet est affiché.Appuyez et maintenez SHIFT et tournez la molette DATA pour régler le contraste de l'écran.6. F-BOUTONS - Appuyez sur une de ces touches pour sélectionner l'onglet correspondant
7. TOUCHES DE CURSEUR - Utilisez ces boutons pour naviguer dans les domaines de menus et options affichées surl'afficheur.8. La molette - Utilisez cette molette pour faire défiler les options de menu disponibles ou réglez les valeurs desparamètres du champ sélectionné à l'écran.9. - + / - Appuyez sur ces touches pour augmenter / diminuer la valeur du champ sélectionné à l'écran.10. NUMERIC - Si le champ sélectionné à l'écran est un nombre, vous pouvez appuyer sur NUMERIC etutiliser les touches comme un clavier numérique standard pour entrer une valeur. Les numéros sont imprimés envert au dessus des touches.11. UNDO / REDO - Appuyez sur ce bouton pour annuler la dernière action. Vous pouvez annuler jusqu'à 200 actions.Maintenez la touche MAJ enfoncée et appuyez sur ce bouton pour rétablir la dernière action.12. Q-LINK BOUTONS - Utilisez ces boutons tactiles pour régler différents paramètres et réglages. Les voyantsentourant chaque bouton indiquent la position actuelle du potentiomètre.13. BOUTON SCROLL - Utilisez ce bouton pour changer la colonne des paramètres du Q-LINK BOUTONS14. Q-LINK TRIGGER - Maintenez cette touche enfoncée, puis tourner un des boutons Q-LINK pour faire passer lavaleur du paramètre à son minimum ou à son maximum (en fonction du paramètre Trig dans le logiciel <strong>MPC</strong>).15. PADS - Utiliser ces touches pour déclencher des frappes de batterie ou d'autres échantillons dans votre logiciel. Lespads sont sensibles à la vélocité et la pression, ce qui les rend très intuitifs. Les plaquettes s’allument de différentescouleurs, selon la façon dont vous jouez les Pads (allant du jaune à faible vitesse au rouge à la vitesse la plus élevée).Pour désactiver (ou réactiver) ces lumières, presser PAD ASSIGN puis F6 (Velo Col).16. PAD boutons BANK - Ces 4 boutons commutent parmi les banques des pads A - H. Entre ces 8 banques de 16emplacements par banque, vous pouvez accéder à un maximum de 128 événements MIDI en utilisant les pads.17. PAD ASSIGN / PAD COPY - Appuyez sur ce bouton pour assigner un échantillon à un pad. Dans l'affichage, la grillede 4x4 qui apparaît représente les 16 pads. Utilisez les touches du curseur pour naviguer à travers la grille et utilisez leboutons - / + pour sélectionner un programme (quand le champ du programme est en surbrillance) ou un échantillon(quand un pad est en surbrillance). Maintenez la touche MAJ enfoncée et appuyez sur ce bouton pour copier leséchantillons et les paramètres d'un bloc à l'autre. Utilisez les touches du curseur pour sélectionner le Pad source aupad destination et frapper un pad pour le sélectionner (vous pouvez copier plusieurs pads). Utilisez les TOUCHES Fbuttons pour confirmer ou annuler l'opération.18. FULL LEVEL / NIVEAU DEMI - Appuyez sur ce bouton pour activer / désactiver la vélocité maximale. Lorsqu'il estactivé, les pads jouent toujours à une vélocité maximale (127), peu importe comment sont joués les pads. Maintenez latouche MAJ enfoncée et appuyez sur ce bouton activer / désactiver demi niveau. Lorsqu'il est activé, les pads jouenttoujours à une vélocité de moitié (63).
19. 16 LEVEL - Appuyez sur ce bouton pour activer / désactiver 16 Niveau.Quand activée, le dernier pad qui a ététouchée sera temporairement copiés sur les 16 patins. Les patins à présent en sortie le nombre même note que lapremière pad, mais un paramètre sélectionnable sera fixé aux valeurs indiquées dansle schéma de droite, peu importeà quel point vous les frapper. La paramètres disponibles sont la vitesse, tuning, filtre, couche, attaque ou de pourriture.20. NOTE REPEAT / LATCH - Maintenez ce bouton enfoncé et appuyez sur un pad pour redéclencher l'échantillon pad àun taux basé sur le tempo actuel et Temps Modifier les réglages (les réglages de l'heure correctes disponibles s'afficheà l'écran, ce qui vous pouvez sélectionner avec les F-BOUTONS). Maintenez la touche MAJ enfoncée et appuyez sur cebouton pour verrouiller le Notez fonction de répétition. Lorsque verrouillé, le bouton n'a pas besoin d'être maintenueenfoncée pendant RemarqueRépétez l'opération pour être activé. Appuyez NOTE REPEAT une fois de plus pour ledéverrouiller. MODE / VUE COMMANDES21. MAJ - Appuyez sur ce bouton pour accéder aux fonctions des boutons «secondaires (indiqué par un écrit enorange).22. MAIN / TRACK - Appuyez sur ce bouton pour afficher l'écran principal sur l'écran et le logiciel. Maintenez la toucheMAJ enfoncée et appuyez sur cette touche pour afficher l'écran Track View sur l'écran et le logiciel.23. NAVIGATEUR / SAVE - Ce bouton permet d'afficher le navigateur de fichiers à l'écran. Maintenez enfoncée latouche SHIFT et appuyez sur cette touche pour sauvegarder le projet en cours (y compris les échantillons, lesprogrammes, Séquences et chansons).24. PROG EDIT / Q-LINK - Appuyez sur ce bouton pour afficher l'écran d'édition de programme à l'écran et du logiciel.Maintenez la touche MAJ enfoncée et appuyez sur cette touche pour affecter un paramètre à un Q-LINK BOUTON:Utilisez les boutons CURSOR pour sélectionner le Q-LINK BOUTON, puis utilisez la molette ou - / + pour sélectionner leparamètre souhaité.25. PROG MIX / TRACK MIX - Appuyez sur ce bouton pour afficher l'écran Mixer dans le programme du logiciel.Maintenez la touche MAJ enfoncée et appuyez sur ce bouton pour afficher la console de pistes à l’écran sur l'affichageet le logiciel.26. SEQ EDIT / EFFETS - Appuyez sur ce bouton pour entrer en mode « SEQ EDIT ». Maintenez la touche MAJ enfoncéeet appuyez sur cette touche pour passer en mode « Effets », où vous pouvez sélectionner les effets et les modifier.27. SAMPLE EDIT / SAMPLE REC - Appuyez sur ce bouton pour afficher l'écran Sample Edit à l'écran et dulogiciel.Maintenez la touche MAJ enfoncée et appuyez sur ce bouton pour afficher l'écran d'enregistrement d'échantillon àl'écran et du logiciel <strong>MPC</strong>.23. SONG /OTHER - Appuyez sur ce bouton pour afficher l'écran Song à l'écran et du logiciel.Maintenez la touche MAJ enfoncée et appuyez sur cette touche pour passer en mode « OTHER », ce qui vous permetde définir: le nombre minimum de « TAP » pour le bouton « TAP TEMPO », le seuil du pad, la sensibilité et la courbe,les messages des FootSwitch et la cible de changement de programme.29. STEP SEQ - Appuyez sur ce bouton pour afficher l'écran Séquence pas a pas sur l'écran et le logiciel.30. SEQ NEXT - Appuyez sur ce bouton pour afficher l'écran Séquence suivante à l'écran et logiciel.31. TRACK MUTE / PAD MUTE - Appuyez sur ce bouton pour afficher l'écran « Track Mute » à l'écran et du logiciel.Maintenez SHIFT et appuyez sur cette touche pour afficher l'écran « Pad Mute ».
32. WINDOW / FULL SCREEN - Lorsque ce bouton est allumé, cela signifie que le champ sélectionné dans l'affichagecontient des fonctions supplémentaires, appuyez sur ce bouton pour y accéder. Utilisez les F-BOUTONS, curseur, puisla molette ou - / + pour exécuter (ou annuler) ces fonctions supplémentaires. Maintenez SHIFT et appuyez sur cettetouche pour basculer entre les modes plein écran et écran demi. En mode plein écran, l'espace de travail occupe toutl'écran. En mode semi-écran, les contrôles de paramètres (Q-Link boutons, pads, des séquences et des informations depiste, Renseignements sur le projet, etc) apparaissent sous l'espace de travail.33. PROJECT / FOLDER 1 - Appuyez sur ce bouton pour afficher les fichiers du projet dans le navigateur de fichiers.Maintenez la touche MAJ enfoncée et appuyez sur cette touche pour sélectionner un dossier34. SEQUENCE / FOLDER 2 - Appuyez sur ce bouton pour afficher les fichiers de séquence seulement dans l'explorateurde fichiers. Maintenez la touche MAJ enfoncée et appuyez sur cette touche pour sélectionner un dossier du navigateur35. PROGRAM / FOLDER 3 - Appuyez sur ce bouton pour afficher les fichiers du programme seulement dansl'explorateur de fichiers.Maintenez la touche MAJ enfoncée et appuyez sur cette touche pour sélectionner un dossier du navigateur36. SAMPLE / FOLDER 4 - Appuyez sur ce bouton pour afficher les fichiers « Samples » seulement dans l'explorateur defichiers. Maintenez la touche MAJ enfoncée et appuyez sur cette touche pour sélectionner un dossier du navigateurMaintenez la touche MAJ enfoncée et appuyez sur cette touche pour sélectionner un dossier du navigateur 4Raccourci.37. NO FILTER / FOLDER 5 - Appuyez sur ce bouton pour afficher tous les fichiers dans l'explorateur de fichiers.Maintenez la touche MAJ enfoncée et appuyez sur cette touche pour sélectionner un dossier du navigateur.SHIFT et appuyez sur cette touche pour sélectionner un dossier du navigateur 5 raccourci.TRANSPORT / RECORDING CONTROLS38. PLAY - Appuyez sur ce bouton pour jouer la séquence à partir de la position actuelle du pointeur audio.39. PLAY START - Appuyez sur ce bouton pour lire la séquence à partir de son point de départ.40. STOP - Appuyez sur ce bouton pour arrêter la lecture.41. REC - Appuyez sur ce bouton pour armer l’enregistrement. Appuyez sur PLAY ou PLAY START pour commencerl'enregistrement. L’enregistrement de cette manière (plutôt que d'utiliser OVERDUB) efface les événements de laséquence en cours. Après que la séquence soit enregistrée, Overdub est activé.42. OVERDUB - Appuyez sur ce bouton pour activer Overdub, ce qui vous permet d'enregistrer les événements de notedans une séquence sans écraser les événements de notes précédemment enregistrées. Vous pouvez activer Overdubque ce soit avant ou pendant l'enregistrement.43. (| |) - Utilisez ces boutons pour déplacer le pointeur audio gauche / droite, une étape à la fois.Tenez LOCATE et appuyez sur un de ces boutons pour déplacer le pointeur à l'événement audio précédent / suivantdans la grille de séquence.44. > (Début / fin) - Utilisez ces boutons pour déplacer le pointeur audio gauche / droite, une barre à la fois.Tenez LOCATE et appuyez sur un de ces boutons pour déplacer le pointeur audio au début ou à la fin de la grille deséquence.45. LOCATE - Maintenez cette touche enfoncée pour activer les fonctions secondaires des et > boutons (c.-à-| | et START / END, respectivement).46. ERASE - comme une séquence de lecture, maintenez cette touche enfoncée et appuyez sur un pad pour effacerl'événement de note pour ce pad à la position de lecture actuelle. Il s'agit d'une méthode rapide pour effacer lesévénements de note de votre séquence sans avoir à arrêter la lecture.47. TAP TEMPO - Appuyez sur ce bouton dans le tempo désiré pour entrer un nouveau tempo (en BPM) dans le logiciel
<strong>MPC</strong>.3 - INSTALLER LE LOGICIEL <strong>MPC</strong>Ce chapitre explique comment installer le logiciel <strong>MPC</strong>, y compris la version du plugin sur votreordinateur. Il vous guide également à travers le processus d'autorisation.3.1 EXIGENCES DU SYSTÈMEAfin d'être en mesure d'utiliser le logiciel <strong>MPC</strong>, vous aurez besoin d'au moins:PC Windows:- Windows 7 (32 - ou 64-bit)- 2 GHz Pentium 4 ou mieux (multi-core recommandé)- 2 Go de RAM (4 Go recommandés)- 14 Go d'espace libre sur le disque dur- double couche DVD-ROMMac:- Mac OS X 10.6.8 ou plus- 2 Go de RAM (4 Go recommandés)- 14 Go d'espace libre sur le disque dur- double couche DVD-ROM- vérifier la configuration système de votre application hôte!
2.4 DEBLOQUER LE LOGICIEL <strong>MPC</strong>vous aurez besoin de débloquer votre logiciel <strong>MPC</strong> avant de l’utiliser. Suivez ces étapes :1. Branchez votre matériel <strong>MPC</strong> à un port USB de votre ordinateur. Si vous utilisez <strong>MPC</strong> Renaissance, le connecter àune source d'alimentation, aussi.2. Allumer le matériel <strong>MPC</strong>.3. Ouvrez le logiciel <strong>MPC</strong>.4. Dans la boîte de dialogue qui s'affiche, cliquez sur Déverrouiller maintenant.5. Entrez vos informations dans la fenêtre qui apparaît.6. Si votre ordinateur est connecté à Internet, cliquez sur Déverrouiller maintenant, et profitez de votre <strong>MPC</strong>!Si votre ordinateur n'est pas connecté à Internet, suivez ces étapes supplémentaires:7. Cliquez sur Utiliser un formulaire Web.8. Sur la fenêtre qui apparaît entrer votre nom, numéro de série et le numéro d'identification du logiciel. Cliquezsur Enregistrer les détails d'enregistrer ces informations dans un fichier. Txt ou copier les informations de chaquechamp dans un autre fichier de votre choix.9. Sur un ordinateur connecté à Internet, allez à http://authorizations.akaipro.com/<strong>MPC</strong>, entrez les informationscopiées, puis cliquez sur Déverrouiller Mon <strong>MPC</strong>.10. Copiez le code de déverrouillage de la fenêtre qui apparaît.11. Dans votre logiciel <strong>MPC</strong>, allez à la fenêtre de l'étape 5, puis cliquez sur Entrer un code.12. Entrez votre nom et le code de déverrouillage généré par la page Web.13. Cliquez sur Déverrouiller, et profitez de votre <strong>MPC</strong>!
4. Tutoriel de démarrage rapideCe tutoriel de démarrage rapide a été écrit pour vous aider à vous familiariser avec la <strong>MPC</strong>. Afin de tirer le meilleurparti de ce tutoriel, nous vous recommandons de reproduire chacune des étapes décrites.L'affichage du matériel <strong>MPC</strong> reflète ce que cette dernière contrôle dans le logiciel, mais en raison de contrainted'espace et de caractère, l'affichage du matériel est légèrement différente (par exemple, les noms des paramètrespeuvent être abrégées, les mises en page peuvent être différentes ou réparties sur plusieurs onglets, etc.)* Vous pouvez naviguer dans l'affichage du matériel <strong>MPC</strong> en utilisant les touches fléchées.Lorsqu'un paramètre est sélectionné, vous pouvez le changer en tournant la molette ou à l'aide des touches + / -.* Lorsque l'écran de la <strong>MPC</strong> montre une série de paramètres qui ne peuvent pas être sélectionnés avec les touches ducurseur, cela signifie ce que les boutons Q-Link les contrôlent. Tourner un bouton Q-Link du nom du paramètre et leréglage apparaîtra dans le coin supérieur droit de l'écran. Tournez le bouton pour le régler (Si le bouton Q-Link necontrôle pas tous les paramètres à l'écran, cette zone affiche le numéro de bouton Q-Link et sans texte).Sur les pages suivantes, nous allons créer une petite composition pour vous montrer des aspects importants del'utilisation du logiciel <strong>MPC</strong> conjointement avec le matériel <strong>MPC</strong>. Commençons!4.1 PREMIER DEPART• Assurez-vous que le pilote matériel et le logiciel <strong>MPC</strong> sont à la fois bien installé sur votre ordinateur.• Branchez votre matériel <strong>MPC</strong> à votre ordinateur avec un câble USB adapté et allumez-le.Après cela, démarrez le logiciel <strong>MPC</strong>. Maintenant, vous êtes prêt!4.2 LOGICIEL <strong>MPC</strong>Commençons par une batterie simple.L’écran de la <strong>MPC</strong>• Cliquez sur le bouton Navigateur de votre matériel <strong>MPC</strong> et utilisez le curseur vers le bas pour naviguer dans vosdossiers du disque dur. Pour entrer dans un dossier sélectionné, cliquez sur le bouton curseur vers la droitepour l'ouvrir. Accédez à l'endroit où vos sons de batterie sont situés.• Pour pré visualiser un son sélectionné, cliquez sur le bouton F3 (Lecture). Vous pouvez égalementactiver l'option Aperçu automatique avec la touche F2 (Auto).• Tout d'abord, nous allons charger une grosse caisse. Toucher le Pad 1 pour le sélectionner. Le pads'allume en vert. Accédez à un échantillon de grosse caisse que vous souhaitez et cliquez sur le bouton F6(Open) pour l'affecter au pad sélectionné. Maintenant, l'échantillon de grosse caisse peut être joué avec le pad1.
* Pour créer une batterie simple, nous répétons les étapes décrites ci-dessus pour les autres pads. Nous vousrecommandons de charger une caisse claire sur le pad 2, un hit hat sur lepad 3 et hit hat open sur le pad 4...Maintenant, vous êtes prêt à enregistrer un motif rythmique simple!4.3 ENREGISTREMENT D UN MORCEAU DE BATTERIENous allons commencer à enregistrer un pattern rythmique.Appuyez sur la touche REC de votre matériel <strong>MPC</strong> pour activer le mode d'enregistrement. Pour commencerl'enregistrement réel, appuyez sur la touche PLAY. Le décompte commence à compter d'une mesure. Nous vousrecommandons d'enregistrer les sons de batterie uns après les autres, surtout si vous n'êtes pas familiarisé avec le jeusur les pads.Jouer un bass drum. La mesure est de 2 temps. Après les deux temps, le pattern joue à nouveau à partir du début etcontinue à boucler. Ne pas arrêter l'enregistrement!Jouer une caisse claire, puis un hit hat.Appuyez sur la touche STOP pour terminer l'enregistrement.Les événements de note que vous venez d'enregistrer sera automatiquement placé dans la grille, dans ce cas, sur desnotes en 16 ème de temps.Si vous voulez répéter l'enregistrement, gardez à l'esprit que les pads que vous jouez dans votre nouvel enregistrementremplaceront automatiquement les notes existantes jouées avec les mêmes pads. Pour éviter cela, vous pouvez utiliserla fonction OVERDUB, ce qui vous permet d'enregistrer les événements de notes supplémentaires pour un motifexistant. Lorsque la séquence est en boucle, le <strong>MPC</strong> est automatiquement placé en mode OVERDUB.La fonction UNDO peut être utilisée en mode d'enregistrement. Normalement, en appuyant sur UNDO cela permetd'annuler tout simplement le dernier événement. Quand il y a un événement qui peut être annulé, le bouton UNDO estallumé. Pendant l'enregistrement, le bouton UNDO se met à clignoter. Dans ce cas, appuyez sur UNDO va effacer tousles événements de l'enregistrement (c'est à dire depuis la touche PLAY ou PLAY START a été enfoncée).Que diriez-vous d'une cymbale? Nous allons la créer directement dans le logiciel <strong>MPC</strong> en cliquant sur la positionsouhaitée dans la grille, dans la même ligne que l'échantillonEst-ce que votre morceau de batterie est OK? Sinon, continuez à lire!4.4 ORGANISATION & MONTAGENous vous recommandons de faire un peu de nommage et d'édition avant d'enregistrer d'autres motifs.Cliquez sur le bouton « MAIN »de votre matériel <strong>MPC</strong> pour entrer dans le « MAIN mode ». Nous allons utiliser lelogiciel <strong>MPC</strong>, qui est beaucoup mieux pour l'édition.L'affectation pad de vos sons de batterie est placée dans un programme. Nous allons renommer le programme existantque nous voulons créer. Faites un clic droit sur le programme 01 dans la section « Project Information » dans la partiedroite de la zone principale et sélectionnez l'option Renommer. Nommez le programme (par exemple Batterie) etcliquez sur OK.Faites un clic droit sur le nom d'un échantillon (par exemple la grosse caisse), puis sélectionnez Renommer. Entrez unnom approprié pour l'échantillon (par exemple, "Bass Drum 1" ou "Kick1"). Répétez cette opération pour les autreséchantillons dans le programme. Cela aidera à garder votre programme organisé.Dans la grille, vous pouvez voir vos événements de notes enregistrées. Cliquez et maintenez sur une note pour ladéplacer vers un autre emplacement. Par défaut, vous ne pouvez pas placer des notes de valeurs de quantificationdifférente de la valeur précédemment définie par TIME CORRECT. Vous pouvez changer la valeur en cliquant sur lemenu « TIME CORRECT » en haut à droite de l’écran.
Nous vous recommandons de travailler avec des valeurs de 8 ou 16 temps. Maintenez la touche SHIFT de votre clavieret utilisez les touches fléchées pour pousser événements sans restriction à la grille.Maintenez enfoncée la touche CTRL (PC) ou Command (Mac) et cliquez-glissez une note pour le copier. Double-cliquezsur une note pour le supprimer.Les données de vélocités peuvent être facilement éditées dans la voie en dessous de la grille. Cliquez sur unévénement de note (ou plusieurs événements de note) ou placez la souris sur une barre de vélocité dans la voie. Unpetit point rond apparaîtra en haut de la barre de vélocité. Déplacez la souris verticalement pour changer sa valeur.Satisfait de votre travail ? nous allons continuer de faire des modifications de base.4.5EDITION DES SONSL’afcheur “Mixer Display” du materiel <strong>MPC</strong>Appuyez sur le bouton PROG MIX de votre matériel <strong>MPC</strong> pour passer en mode Mixer programme.Appuyez sur la touche F1 (niveau) pour contrôler le volume de chaque pad. Vous pouvez utiliser les boutons Q-Link devotre matériel <strong>MPC</strong> ainsi que le fader correspondant dans votre logiciel <strong>MPC</strong>. Ajustez le niveau de chaque pad à votregoût.Appuyez sur la touche F2 (Pan) pour contrôler le panorama stéréo pour chaque pad. Vous pouvez utiliser les boutonsQ-Link de votre matériel <strong>MPC</strong> ainsi que le bouton de panoramique correspondant dans votre logiciel <strong>MPC</strong>.La caisse claire a besoin d'une petite quantité de réverbération pour lui donner un son plus spatial. Appuyez sur latouche F5 (Insert 1) pour accéder à la page effet d'insertion. Utilisez les touches de curseur pour naviguer vers le Pad(ici: A02) où l'échantillon est situé. Avec la molette, vous pouvez maintenant sélectionner l'effet désiré.Vous Souhaitez faire des ajustements sur un son ? Appuyez sur le bouton PROG EDIT et sur le pad correspondantCliquez sur F2 (Samples) et utiliser les Q14 et Q15 Q-Link pour régler le son. Vous pouvez également utiliser leparamètre correspondant SEMI FINE dans la section de couche du logiciel <strong>MPC</strong>.
4.6LIGNE DE BASSEPour compléter notre expérience musicale, nous avons besoin d'une ligne de basse. Dans ce cas, il est important d'êtreen mesure de jouer un son de basse chromatique. Comment ça marche?Tout d'abord, nous avons besoin de sélectionner une nouvelle piste. Retour au mode principal et sélectionnez Track 02dans le menu déroulant de la grille.Dans le matériel <strong>MPC</strong> vous devez appuyer sur la touche MAIN. Avec F4 (Track +) vous pouvez passer à la piste suivante.Cette nouvelle piste vide doit être affectée à un nouveau programme. Vous pouvez le faire en mode d'édition deprogramme. Cliquez sur l’onglet « PROG » et sélectionnez l'option Ajouter un programme dans le menu déroulant enhaut a droite de l’écran. Une nouvelle fenêtre s'ouvre. Entrez un nom, par exemple Basse, puis sélectionnezKEYGROUP. Cela est nécessaire parce que nous voulons jouer le son de basse chromatique avec les pads.Maintenant, nous allons charger un son de basse. Nous allons utiliser le navigateur dans le logiciel <strong>MPC</strong>.Cliquez sur le menu du navigateur de fichiers pour un aperçu de la structure de votre disque dur. Recherchez etsélectionnez un échantillon de basse. Vous pouvez double-cliquer sur n'importe quel dossier affiché pour l'ouvrir.Cliquez sur le bouton Aperçu pour pré visualiser un échantillon audio sélectionné. Si vous avez trouvé un échantillon àvotre goût, double-cliquez dessus pour l'ajouter au logiciel <strong>MPC</strong>. Gardez à l'esprit que l'échantillon n'est pas encoreassigné à un pad.Appuyez sur le bouton PROG EDIT de votre matériel <strong>MPC</strong> pour entrer dans le mode d'édition de programme, si ce n'estpas déjà sélectionné.Dans la section « LAYER »cliquez sur le menu déroulant « Layer 1 » et sélectionner l'échantillon que vous venez decharger dans le logiciel. Dans cette liste, vous trouverez également vos samples de batterie. Gardez à l'esprit que voustravaillez avec un programme KEYGROUP, l'échantillon choisi est jouable sur tous les pads.Appuyez sur le bouton PAD BANK D de votre matériel <strong>MPC</strong> pour passer à la banque de pads D et frapper le Pad 13.Vous devriez entendre l'échantillon de basse lu avec sa hauteur d'origine. Vous pouvez utiliser les autrespads pour jouer votre échantillon.Pour l'intensifier encore plus loin, nous voulons ajouter une deuxième couche. L'idée est d'avoir un échantillon debasse qui sonne différemment quand il est joué à une vitesse supérieure. Retour à l'explorateur de fichiers et de choisirun échantillon de basse différent. Double-cliquez dessus!Retour à la section « LAYER », cliquez sur le menu déroulant « Layer 2 » et sélectionner le nouveau échantillon debasse. Si vous frappez un pad, les deux échantillons seront joués simultanément. Peut-êtrevous trouvez ce nouveau son intéressant, mais nous allons aller plus loin!Utilisez le curseur de vélocité de couches 1 et 2 pour créer un son avec la plage de vélocité de la couche 1 allant de 0 à80 alors que la couche 2 dans la plage de 81 à 127.Maintenant, quand vous frappez un pad, les vitesses inférieures déclencheront la couche 1 seulement, tandis que desvitesses plus élevées joueront uniquement la couche 2.Maintenant, nous allons enregistrer une ligne de basse. Préparez votre enregistrement, comme décrit ci-dessus etenregistrer quelques notes de basse. Vous pouvez modifier votre enregistrement comme nous l'avons déjà fait .
Enfin, nous allons peaufiner la ligne de basse. Cela peut être fait dans la section FILTER du menu d'édition deprogramme. Retour vers le matériel <strong>MPC</strong>!L’afchage du filtre et d’enveloppe du matériel <strong>MPC</strong>.Appuyez sur le bouton PROG EDIT de votre matériel <strong>MPC</strong> pour entrer dans le mode Éditionde programme. Cliquez sur la touche F4 (Flt Env) pour accéder à la page Filter.Utilisez l'option Type de filtre pour sélectionner un type de filtre adapté. Nous vousrecommandons de travailler avec la basse de type 4 pour un début.Tournez la coupure et la résonance boutons (Q-Link boutons Q14 et Q15) jusqu'à ce que votreéchantillon sons de basse parfaite pour vous.Utilisez le Q1 Q-Link boutons pour Q4 pour fixer l'enveloppe d'amplificateur. Ce contrôle lescaractéristiques globales au niveau du son.Voulez-vous ajouter un effet, par exemple Chorus? Appuyez sur F6 (Effects) et sélectionnez-letype d'effet désiré pour votre ligne de basse. (N'oubliez pas de désactiver le paramètreInserts à "ON".)Nous venons de créer un morceau rythmique et sa ligne de basse. Mais nous pouvons faire mieux!
4.7 TRAVAILLER SUR UNE BOUCLE RYTHMIQUELes producteurs de musique modernes utilisent souvent des boucles de batterie afin d’ajouter un grain et unedimension dans leurs compositions. Et c'est exactement ce que nous voulons faire maintenant!Utilisez le navigateur de fichiers pour localiser une boucle de batterie sur votre disque dur. Il n'est pas nécessaire qu'ilne correspondre pas au tempo de vos pistes enregistrées. Double-cliquez sur la boucle de batterie souhaitée pour qu'ilsoit ajouté au programme actuellement sélectionné.Appuyez sur le bouton « SAMPLE EDIT » de votre <strong>MPC</strong> pour entrer « Sample Edit Mode ».Utilisez la molette pour sélectionner la boucle de batterie chargée. Vous pouvez faire défiler tous les échantillonschargés de votre matériel <strong>MPC</strong>.Appuyez sur F1 (Chop) pour entrer en mode Chop. Nous allons couper la boucle de batterie en tranches.Utilisez le curseur pour naviguer jusqu'au paramètre « Threshold » et sélectionnez la valeur souhaitée. Plus la valeursélectionnée est grande, plus les tranches supplémentaires seront créés. Assurez-vous de choisir une valeur seuil desorte que chaque pic transitoire de la boucle de batterie est représenté par une ligne de coupe.Astuce: Cliquez sur F4 (Audition) pour jouer les tranches créées via les pads. Chaque tranche est automatiquementassignée à un pad, à partir de Pad A01 avec la Tranche 1 et ainsi de suite.Maintenant, nous allons créer un nouveau programme contenant toutes les tranches créées sous forme d'échantillonsindividuels ainsi que les événements de note correspondant à la lecture de ces tranches dans une rangée. C'est trèsfacile!Appuyez sur F5 (Convert) pour entrer dans la page Convertir tranches. Utilisez le curseur pour naviguer dans lesparamètres suivants, puis sélectionnez la valeur indiquée comme suit: « Convert to Sliced Samples », « Crop Samples »sur ON, «Create New Program » sur ON, «Create Events » sur ON et enfin le nombre de temps de votre enregistrement,dans notre exemple, c'est 2. Appuyez sur F6 (Do It) pour valider!Lancez la lecture et écoutez comment la boucle de batterie correspond à votre tempo du morceau actuel.
Vous pouvez également éditer les événements des notes des tranches de boucles de batterie. Entrez dans le« Main Mode ». Une nouvelle piste avec les événements de note correspondant a été automatiquement créée.Utilisez la fonction « Time Quantize »(c'est à dire, dans le menu Time Quantize) pour quantifier lesévénements de note à un moment précis. Vous pouvez également réorganiser les événements de note, créantainsi un ordre de lecture pour les tranches. Il est également possible d'éditer chaque tranche / échantillon dansProgram Edit Mode. Vous pouvez ajouter des effets de tranches ou utiliser la fonction de filtre pour modifier laplage de fréquence d'une tranche sélectionnée. Il n'ya presque pas de limites à ce que vous pouvez faire !4.8 PAD AND TRACK MUTEDans cette section, nous allons couper différents pads et pistes pour voir a quoi ressemble la séquence sans ces sons oupistes.Tout d'abord, revenir à votre piste de batterie de base.L’écran “Pad Mute” de la <strong>MPC</strong>Appuyez et maintenez la touche SHIFT de votre matériel <strong>MPC</strong> et appuyez sur la touche TRACK MUTE / PAD MUTE pourpasser en mode « Mute Pad ».Vous pouvez maintenant couper un Pad en appuyant une seule fois. Le pad en sourdine s'allumera en rouge. Ceci estutile pour écouter une séquence sans l'échantillon coupé.Pour couper des Pads sur une autre piste, appuyez sur SHIFT + MAIN / TRACK et cliquez sur F3 (Track-) ou F4 (Track +)pour commuter entre les pistes enregistrées. Appuyez sur Maj + TRACK MUTE / PAD nouveau sur MUTE pour effectuerles coupures souhaitées.Vous pouvez également couper des pistes entières en utilisant la fonction Track Mute.
L’écran “Pad Mute” de la <strong>MPC</strong>Appuyez sur le bouton TRACK MUTE de votre matériel <strong>MPC</strong> pour passer en mode « Track Mute ».Vous pouvez maintenant couper une piste en appuyant sur le pad correspondant. Le pad est allumé en rouge.Si vous voulez couper une piste uniquement à des intervalles de notes précises, vous pouvez définir une valeur desynchronisation musicale en cliquant sur la touche F4 (« Time Div »). Utilisez la molette pour définir une valeurmusicale, par exemple 1 temps. Cliquez sur F4 (close) pour fermer la page. Désormais, lorsque vous frappez un pad enmode Track Mute, la coupure se produira précisément au début de la mesure suivante. Cela vous permet de tester descombinaisons de motifs musicaux - l'étape préliminaire à la construction d'une structure de la chanson.Maintenant, nous allons ajouter un peu de «feeling» pour notre chanson.4.9 ENREGISTRER ET EDITER UN SAMPLEEnregistrons des vocales à l’aide d’un microphone.L’écran “Sample record” de la <strong>MPC</strong>Appuyez et maintenez la touche SHIFT de votre matériel <strong>MPC</strong> et cliquez sur le bouton SAMPLE EDIT / REC SAMPLE pourentrer en mode d'enregistrement du sample.Branchez un microphone adapté à une prise MIC IN de votre <strong>MPC</strong> Renaissance.Veillez à régler le commutateur d'entrée sur MIC.Réglez l’interrupteur MIC IN / PHONO IN sur le panneau supérieur de la <strong>MPC</strong> sur MIC / LINE et tourner le bouton RECGAIN.Dans le logiciel <strong>MPC</strong> vous devriez maintenant voir le signal d'entrée.Assurez-vous que le gain du signal ne dépasse pas le niveau maximum (le segment d'entrée niveau haut de l'écran doitêtre à peine éclairée).Utilisez les touches fléchées pour naviguer jusqu'au paramètre de seuil et de le mettre à un niveau assez bas,par exemple -70 DB.Maintenant, appuyez sur F6 (enregistrement) et de dite quelque chose comme "Euh" ou "Yeah!" dans le microphone.La procédure d'enregistrement commence immédiatement quand le niveau du signal d'entrée atteint la valeur deseuil.Maintenant, appuyez sur F6 (Arrêt) à nouveau pour arrêter l'enregistrement.Si vous êtes satisfait de votre enregistrement, nommez le nouvel échantillon dans le logiciel <strong>MPC</strong> dans la fenêtre quis’ouvre automatiquement après la procédure d’enregistrement.
Appelons-le "Vocal" pour l'instant. Vous devez également affecter l'échantillon à un pad non- utilisé, par exemple,Pad 13. Votre sample est maintenant assigné! Après cela, cliquez sur “Keep” pour le conserver.Maintenant, nous pouvons modifier notre échantillon qui vient d'être enregistré. Sélectionnez le sample dans lasection « PROJECT INFORMATION » et faite un clic droit sur elle. Dans le menu contextuel, choisissez l'option « Edit ».Exemple de mode d'édition qui s'ouvre.Appuyez sur F2 (Trim) sur votre <strong>MPC</strong> pour entrer dans le mode d’édition.Utilisez le bouton Q-Link Q1, Q5, Q13, Q9 pour définir un point de départ approprié de l'échantillon.Avec Q3, Q7, Q11 ou Q15, vous pouvez définir un point final approprié.Pour entendre vos modifications, appuyez sur le Pad A15 pour jouer l'échantillon à partir du nouveau point de départjusqu’au nouveau point final.Enfin, nous allons appliquer des transformations à l'échantillon. Le logiciel <strong>MPC</strong> offre quelques options intéressantes.Appuyez sur F6 (Edit) sur votre <strong>MPC</strong> pour entrer dans la page « Process Sample ».Avec la molette, vous pouvez sélectionner l'option désirée. Essayons quelque « Pitch Shif » pour changer la hauteurtotale de l'échantillon.Utilisez le curseur pour naviguer vers le paramètre « Pitch »et mettez à 5,0. Cela permettra de transposer l'échantillonen 5 demi-tons, mais n'affectera pas la longueur de l'échantillon.Appuyez sur F5 (Do It) afin de finaliser le processus d'édition.Ça a l'air cool, nous allons donc inclure le nouvel échantillon dans votre voie. Dans le chapitre suivant, nous allons vousmontrer un moyen facile d'enregistrer les événements de note.
4.10 PAS A PAS avec STEP RECORDINGVous avez déjà appris à enregistrer les événements de note sur une piste. Mais il ya un moyen plus facile de le faire.L’écran “Step Seq” de la <strong>MPC</strong>Il est judicieux d'utiliser une nouvelle piste, donc utilisez les touches du curseur pour naviguer jusqu'au paramètre« Trk » pour sélectionner une piste encore inutilisée. Disons « Track 04 ». Accédez au paramètre « Bars » (le nombre detemps pour la séquence) et réglez-le sur « Bars: 1 ».Appuyez sur le bouton « SEQ STEP » sur votre matériel <strong>MPC</strong> pour entrer dans le mode « Step Seq ».Appuyez sur la touche PLAY pour démarrer la séquence.Toucher l'un des 16 pads pour insérer un événement de note dans la nouvelle piste. Vous pouvez instantanément voiret entendre de nouveaux événements. Le curseur vert indique l'heure et les Pads représentent des étapes de lasynchronisation. Par exemple, appuyez sue les pads 1, 5, 9 et 13 pour créer quatre « kick ».Assez facile, non?4.11 AUTOMATIONMaintenant, nous allons ajouter un peu de piquant à notre séquence. Tout d'abord, nous allons ajouter un effet ànotre nouvel échantillon enregistré, par exemple, une reverb.Dans le logiciel <strong>MPC</strong>, cliquez sur l'onglet Principal pour ouvrir le « Main Mode ». Repérez le Pad qui indique le nom"Vocal", ce qui indique que notre échantillon a bien été attribué.Dans la section « Q-Link », cliquez sur le bouton « PRG ». Tournez le bouton Q1 pour l'affectation.Maintenant, cliquez sur le champ « PAD » pour sélectionner le pad ou "Vocal" est assigné. Dans le champ « PARAM »,sélectionnez « Filter Cut Off » comme paramètre. Dans le « Change Filed », sélectionnez « Reel Time » commeparamètre. Faire les mêmes étapes pour Q-Link 2 : l'affecter au Pad "Vocal"et choisir en « Reel Time » dans lechangement de parametre, mais sélectionnez « Filtre Reso » (résonance) pour « PARAM ».Appuyez sur la touche « OVERDUB » sur votre <strong>MPC</strong> pour armer votre enregistrement de l'automation.Appuyer PLAY pour démarrer.Utilisez les boutons Q-Link Q1 et Q2 pour enregistrer le mouvement du filtre comme vous le souhaitez. Après cela,appuyez sur STOP pour terminer l'enregistrement de l'automation.Vous voulez voir ce que vous avez enregistré?Dans le logiciel <strong>MPC</strong>, à gauche de la voie de la vélocité sous la grille, cliquez sur le menu « Automation », sélectionnez« Reel Time » et sélectionnez « RT Filter cutoff » et « RT Filter resonance ». Les paramètres s'afficheront en dessous.Cliquez sur l'un de montrer ses données d'automation. En cliquant sur un point d'automation, vous pouvez l’éditer.
4.12 CREATION D UN SONGDans les derniers chapitres, nous avons appris à enregistrer des pistes. Mais comment pouvons-nous créer unechanson à partir de nos enregistrements de piste? Les étapes suivantes vont vous guider!Assurez-vous que vous avez enregistré quelques pistes. Toutes vos pistes combinées sont appelés une séquence. Vouspouvez créer une nouvelle séquence en cliquant sur le bouton de l'onglet principal et utilisez le menu déroulant « SEQmenu » pour sélectionner une nouvelle séquence vide.Dans une séquence, vous pouvez enregistrer des notes et des données d'automation. En outre, vous pouvezutiliser les fonctions copier-coller à partir du menu « Edit » pour copier les pistes existantes sur des nouvelles.Cliquez sur l'onglet « Song » pour ouvrir le mode Song. Chaque séquence est attribuée à un Pad. Cliquez et maintenezun Pad avec la séquence désirée, puis faites glisser et déposez-le dans la liste de lecture de séquence vers la gauchedes pads. Vous pouvez également le déposer dans l'espace de travail au dessus des Pads, si vous préférez travaillerdans une disposition horizontale.4.13 EXPORTER LE MORCEAU ENTIERVous souhaitez partager votre nouvelle chanson avec vos amis?Tout ce que vous devez faire est d'exporter le morceau complet. Ouvrez le menu <strong>Fichier</strong> et sélectionnez Exporter.Ici, vous devez sélectionner « Audio Mixdown »Dans la fenêtre « Audio Mixdown », vous pouvez sélectionner vos paramètres de mixage. Réglez la longueur de votrechanson du début à la fin. Comme la chanson sera très probablement téléchargée sur Internet, sélectionnez l'option defichier format mp3. Choisir un emplacement pour enregistrer le fichier et cliquez sur OK pour lancer l'exportation de lachanson.4.14 TRAVAILLER AVEC LA <strong>MPC</strong> COMME UN PLUG INTravaillez-vous avec un séquenceur audio? Alors vous pouvez intégrer le logiciel <strong>MPC</strong> comme un plugin instrument enplus de vos outils de production.:> Si vous voulez savoir comment charger un instrument virtuel dans votre séquenceur, référez vous au manuel devotre séquenceur.Une fois le plugin <strong>MPC</strong> chargé, il se synchronise automatiquement avec votre logiciel séquenceur hôte. Lorsque vousdémarrez votre séquenceur, le logiciel <strong>MPC</strong> commence la lecture en même temps.Le plugin <strong>MPC</strong> offre les mêmes caractéristiques et fonctionnalités que la version du logiciel autonome.IMPORTANT!:> Pour plus d'informations sur toutes les caractéristiques et fonctionnalités du logiciel <strong>MPC</strong>, nous vous recommandonsde lire le reste de ce manuel.
5 LE LOGICIEL <strong>MPC</strong> EN DETAILLe chapitre suivant explique le logiciel <strong>MPC</strong> en détail:> Chaque fois que le matériel <strong>MPC</strong> peut être utilisé pour contrôler un paramètre ou une fonction, ceci est expliquéséparément dans une boîte gris clair indiqué par une flèche sur le côté gauche.:> Nous recommandons fortement d'utiliser le matériel <strong>MPC</strong> pour contrôler le logiciel car son fonctionnement intuitifet rapide permettra d'améliorer grandement votre processus de création.L'affichage de la <strong>MPC</strong> reflète ce que cette dernière contrôle dans le logiciel, mais en raison de contraintes d'espace etde caractère, l'affichage du matériel est légèrement différente (par exemple, les noms des paramètres peuvent êtreabrégées, la mise en page peuvent être différentes ou réparties sur plusieurs onglets, etc.)Vous pouvez naviguer dans l'affichage du matériel <strong>MPC</strong> en utilisant les touches fléchées du matériel <strong>MPC</strong>. Lorsqu'unparamètre est sélectionné, vous pouvez le changer en tournant la molette ou à l'aide des touches + / -.Lorsque l'écran affiche une série de paramètres qui ne peuvent pas être sélectionnés avec les touches du curseur, celasignifie que l'écran vous montre ce que les boutons Q-Link contrôlent. Appuyez sur le bouton Q-Link, et le nom duparamètre et réglage apparaîtra dans le coin supérieur droit de l'écran matériel. Tournez le bouton pour le régler (Si lebouton Q-Link ne contrôle pas tous les paramètres à l'écran, cette zone affiche le numéro de bouton Q-Link et sanstexte).Conseil pour l’édition du logiciel <strong>MPC</strong> avec la souris de votre ordianteurSi vous utilisez une souris d'ordinateur avec molette de défilement, vous pouvez l'utiliser pour modifier les paramètres.Déplacez le pointeur de votre souris sur la valeur désirée et utilisez la molette de défilement pour changer. Si vousmaintenez enfoncée la touche [SHIFT], vous pouvez augmenter la résolution.Le logiciel <strong>MPC</strong> est simple et direct. Il utilise les types suivants d'éléments de commande :KnobsPour définir une valeur, cliquez sur le bouton, maintenez enfoncé le bouton de la souris et faites glisser autour dubouton en cercle ou déplacer la souris vers le haut et vers le bas. Cela dépend du réglage de votre application hôte.Alternativement, vous pouvez modifier les valeurs à l'aide de la molette de votre souris.Parameter ValuesCliquez et maintenez le bouton de la souris sur la valeur et faites glisser la souris vers le haut / bas ou gauche / droite.Pop-up MenusCliquez sur l'affichage du menu correspondant pour ouvrir un menu contextuel dans lequel vous pouvez choisir leparamètre désiré.SwitchesCes commutateurs sont représentés par des "voyants". Si une fonction est active, la LED s'allume en rouge. Pouractiver une fonction, cliquez dessus, ce qui désactive automatiquement l'autre.ButtonsUn clic de souris sur un bouton active / désactive une fonction. Ces boutons s'allument en rouge quand ils sont activés.
Envelope DisplaysCliquez sur le parametre d'une enveloppe et faites glisser dans la direction voulue pour changer un paramètreenveloppe.Pencil/ Select Box IconCliquez sur cette icône permet de basculer du Mode Dessin (icône de crayon) et le mode de sélection (icône de la boîteSelect).Draw Mode:• En cliquant une fois sur une case vide dans la grille, vous effectuerez une note dans ce carré.• Double-cliquer sur une note pour l'effacer.Select Mode :• En cliquant et en faisant glisser la boîte de dialogue sur des notes de la grille pour les mettre en évidence.• Double-cliquer sur une case de la grille vide va ajouter une note.• Double-cliquer sur une note existante pour l’effacer.UTILISER LE LOGICIEL <strong>MPC</strong> COMME PLUG INLe logiciel <strong>MPC</strong> peut être utilisé comme une application autonome et comme un plugin instrument dans votreapplication hôte.:> Pour plus d'informations sur le chargement et l'utilisation d'un plugin instrument dans une application hôte (parexemple, dans Cubase, Logic, etc), se référer au chapitre correspondant du manuel de votre application hôte.Le plugin <strong>MPC</strong> diffère de la manière suivante à partir de la version autonome:• Le plugin <strong>MPC</strong> ne propose pas de « Top Menu » comme dans l'application autonome. Le bouton de menucorrespondant se trouve à gauche de l'onglet Principal.• Le plugin <strong>MPC</strong> est automatiquement synchronisé sur le tempo de l'application hôte.• Le démarrage et l'arrêt sont toujours synchronisés à l'application hôte. Lorsque la lecture de l'application hôte estdémarrée, le plug-in de lecture <strong>MPC</strong> commence simultanément.
5.0 DRUM PROGRAM VS. KEYGROUP PROGRAMUn programme dans la <strong>MPC</strong> est un fichier qui contient une liste de tous les échantillons utilisés et les paramètres pourchaque échantillon (assignation des pads, les points de boucle, réglage de pitch, effets, etc) Le mode « PROGRAMEDIT » mode vous permet de modifier et d'affecter les échantillons. Le logiciel <strong>MPC</strong> peut contenir un total de 128programmes dans un projet.Il existe deux types de programmes qui utilisent des échantillons comme source sonore: « DRUM Programs », laplupart du temps utilisés pour créer des parties de batterie et l'attribution facile et rapide d'échantillons à un pad, etdes « KEYGROUP program ». Avec « KEYGROUP program ». Vous pouvez affecter un ou plusieurs échantillons à une ouplusieurs touches et de les jouer de façon chromatique via un clavier MIDI ou les pads <strong>MPC</strong>. De cette façon, vous n'avezpas à sampler chaque note d'un imstrument clavier, par exemple, un piano.COMMENT CREER UN PROGRAMME DRUMCliquez sur l'onglet « Edit Program » dans le logiciel <strong>MPC</strong>. Cliquez sur le champ PROG dans la section supérieure pourouvrir un menu pop-up. Choisissez Ajouter un programme. Tapez un nom de programme souhaité et choisissezDRUM comme type de programme. Il s'agit du réglage par défaut. Cliquez sur OK pour créer le programme DRUM.Pour charger les échantillons dans un programme DRUM, procédez comme suit:Appuyez sur la touche BROWSER de votre <strong>MPC</strong>. Choisissez un pad ou vous voulez assigner un échantillon, par exemple,Pad A1. Localisez l'échantillon souhaité et cliquez sur F6 (Open) pour le charger. L'échantillon est maintenant «placé»sur le pad correspondant.L’écran explorateur de la <strong>MPC</strong>Dans le logiciel <strong>MPC</strong>, cliquez sur l'onglet MAIN. Localisez l'échantillon souhaité dans le navigateur de fichiers et faitesleglisser sur la touche désirée. L'échantillon est maintenant «placé» sur le pad correspondant.Appuyez sur le bouton PROG EDIT de votre <strong>MPC</strong>. Cliquez sur F1 (Master). Avec les Q9, Q5 et Q1 Q-Link boutons devotre matériel <strong>MPC</strong>, vous pouvez assigner des échantillons supplémentaires pour le pad sélectionné. Ces échantillonssont placés dans un maximum de quatre couches par bloc.La section Master PROG EDIT de la <strong>MPC</strong> pour un programme de drumDans le logiciel <strong>MPC</strong>, cliquez sur l'onglet « Edit Program ». Avec les menus pop-up de la couche 2 à la couche 4, vouspouvez charger des échantillons supplémentaires pour le pad sélectionné. Chaque pad peut contenir jusqu'à quatrecouches.:> Gardez à l'esprit: Un programme DRUM contient 128 Pads. Chaque pad peut contenir jusqu'à quatre échantillons(couche 1 à 4).
COMMENT CREER UN PROGRAMME KEYGROUPCliquez sur l'onglet « Edit Program » dans le logiciel <strong>MPC</strong>. Cliquez sur le champ PROG pour ouvrir un menu pop-up etchoisissez Ajouter un programme. Tapez un nom de programme souhaité et choisissez KEYGROUP comme type deprogramme. Cliquez sur OK pour créer un programme KEYGROUP. Pour charger les échantillons dans un programmeKEYGROUP, procédez comme suit: Appuyez sur la touche BROWSER de votre matériel <strong>MPC</strong>. Localisez l'échantillon souhaité et cliquez sur F6 (Open)pour le charger. L'échantillon est maintenant chargé dans le projet actuel. Maintenant, appuyez sur EDIT PROG.Cliquez sur la touche F1 (Master) et utilisez le bouton Q13 Q-Link bouton sur votre matériel <strong>MPC</strong> pour assignerl'échantillon de l'information sur le projet de programme de KEYGROUP.La section Master PROG EDIT de la <strong>MPC</strong> pour un programme de KeygroupDans le logiciel <strong>MPC</strong>, localiser l'échantillon souhaité dans le navigateur de fichiers et double-cliquez dessus.L'échantillon est maintenant chargé dans le projet actuel. Maintenant, cliquez sur l'onglet Édition de programme.Cliquez sur Layer 1 pour choisir et assigner un échantillon à partir de l'information sur le projet de programme deKEYGROUP.L'échantillon chargé peut maintenant être joué avec les pads ou un clavier MIDI connecté.Appuyez sur le bouton PROG EDIT de votre matériel <strong>MPC</strong>. Cliquez sur F1 (Master). Avec les Q9, Q5 et Q1 Q-Link devotre <strong>MPC</strong>, vous pouvez charger des échantillons supplémentaires à votre projet existant. Ces échantillons sont placésdans les Layers.Dans le logiciel <strong>MPC</strong>, cliquez sur l'onglet « Edit Program ». Avec les menus pop-up du layer 2 au layer 4, vous pouvezassigner jusqu'à quatre échantillons.Pour créer des programmes Keygroup complexes, vous pouvez ajouter d'autres Keygroups (jusqu'à 128). Cette fonctionest utile lorsque vous travaillez avec des multi-échantillons, par exemple lors de la programmation d'un vrai piano.:> Gardez à l'esprit: Un programme KEYGROUP offre jusqu'à 128 Keygroups. Chaque KEYGROUP peut contenir jusqu'àquatre échantillons (couche 1 à 4). Il s'agit d'un total de 512 échantillons.
5.1 THE FILE BROWSERLe navigateur de fichiers vous permet de naviguer à travers les disques durs internes et externes de votre ordinateurpour charger des échantillons, des séquences, des song, etc. Utiliser les emplacements prédéfinis et définis parl'utilisateur, vous pouvez facilement adapter le navigateur de fichiers a votre convenance. Pour entrer dans le navigateur de fichiers, appuyez sur la touche BROWSER de votre <strong>MPC</strong>.Dans le logiciel <strong>MPC</strong>, le navigateur de fichiers se trouve dans la zone gauche de l'application.La section Explorateur de fichiers peut être masquée ou affichée en cliquant sur le "triangle" dans la le coin inférieurgauche de la fenêtre ou en appuyant sur "B" sur votre clavier d'ordinateur.Le concept principal de ce navigateur est de localiser facilement les samples,projet, séquences et programmes. Les samples peuvent etre écoutés avant lechargement.Afin d’être en mesure de travailler avec l’explorateur de fichier, vous devezdéfinir un chemin d’accès de donnés sur votre disque dur. Il y a 5 boutonsnumérotés de 1 a 5 dans la partie supérieur de l’explorateur de fichier. Vouspouvez sélectionner 5 emplacements sur votre disque dur qui vous offrira unaccès rapide à vos fichiers.Par exemple, si vos projets <strong>MPC</strong> sont enregistrés dans votre dossier document,cliquer sur le bouton 1 pour sélectionner le chemin du navigateur. Après celà,cliquer sur le pop up de l’explorateur de fichier pour une vue d’ensemble de lastructure de votre disque dur ce qui est similaire a l’explorateur Windows ou lefinder de MAC. Après avoir sélectionné l’emplacement souhaité, le contenu devotre dossier est affiché dans la fenêtre cible. Pour charger un projet, il suffit dedouble cliquer dessus.Vous pouvez filtrer vos résultats de recherche en utilisant les boutons de filtrerespectif. Les boutons sélectionnés s’allume en rouge. Cliquez sur NO FILT pouractiver la fonction de filtration. Cliquez sur le bouton PROJ. pour afficher lesfichiers de projet. Cliquez sur SEQ pour afficher les fichiers de séquenceseulement. Cliquez sur PROG pour afficher les fichiers du programme seulement(Keygroup et programmes de batterie). Cliquez sur sample pour afficheruniquement les samples.:> Garder à l’esprit que la fenetre cible ,’affiche pas les fichiers inutiles, tels que les documents word, <strong>PDF</strong>, photos…Sur le matériel <strong>MPC</strong>, vous pouvez utiliser les boutons suivants pour les fonctions Navigateur de filtre:NO FILTER pour désactiver le filtre (le même que le bouton NO FILT dans le logiciel <strong>MPC</strong>),PROJET Projet de filtre, le filtre SEQUENCE Séquence, PROGRAMME pour le programme SAMPLE pourle filtre de l'échantillon.Utilisez le bouton SHIFT en même temps que les cinq boutons FOLDER pour sélectionner l'emplacementdésiré du chemin de données sur votre disque dur.Une fois que le chemin de données est sélectionné, vous pouvez choisir n'importe quel fichier avec la molette,les boutons + / - ou les touches de curseur.Avec les touches de curseur gauche et droite vous pouvez monter ou descendre d'un niveau dans le répertoireprécédent ou suivant.Cliquez sur la touche F6 (Load) pour charger un sample sur le pad sélectionné.
5.3LA SECTION INFERIEURELa section inférieure contient les commandes globales, telles que l'affichage mesure / tempo et les commandes detransport. Cette section est toujours visible, indépendamment du mode sélectionné.Le compteur CPU montre l'utilisation du processeur informatique du projet en cours. Gardez à l'esprit que l'usageexcessif de fonctions de synthèse telle que les filtres et les effets augmentera l'utilisation du processeur.:> Si le compteur du processeur est très élevé, la réponse du logiciel peut ralentir. Un triple clic sur le bouton STOP(dans la partie inférieure ou sur la <strong>MPC</strong>) enverra une «panique MIDI" message. Cette arrêtera tous les messagesenvoyés à votre ordinateur par le logiciel <strong>MPC</strong>, et vous pouvez reprendre le fonctionnement normal.Avec le Sélecteur de métronome, vous pouvez régler le volume de votre de clic du métronome.Appuyez sur le bouton principal de votre matériel <strong>MPC</strong> et appuyez sur F2 pour entrer dans le menu contextuel.Utilisez le curseur pour naviguer vers le champ de métronome. Utilisez la molette ou les boutons - / + poursélectionner le réglage du métronome. Vous pouvez basculer entre Off, Play, Record et Record Lecture.Pour activer le métronome du logiciel <strong>MPC</strong>, cliquez sur ON, situé à droite du cadran métronome. Il s'allume en rougelorsqu'il est actif.L'affichage mesure / tempo montre la position du morceau actuel en mesures et le tempo du morceau en BPMPour naviguer vers une position en particulier, vous pouvez utiliser les touches sur votre <strong>MPC</strong> pour se déplacer pasà-pasà l'intérieur d'une mesure ou d'y progresser mesure par mesure avec les touches >.Vous pouvez également cliquer sur le bouton « MAIN » et utilisez le curseur pour composer la valeur désirée (mesures,temps et tics) et sélectionnez en utilisant la molette ou les touches + / -. Vous pouvez également utiliser les touchesnumériques pour saisir la valeur désirée et confirmez en appuyant sur ENTER.Utilisez le bouton TAP TEMPO sur votre <strong>MPC</strong> pour choisir votre tempo désiré. Un voyant orange se met à clignoter,indiquant les battements actuels. Vous pouvez également cliquer sur le bouton MAIN et utilisez le curseur pour passerau paramètre Bpm. Sélectionnez la valeur souhaitée à l'aide de la molette ou les touches + / -. Vous pouvez égalementutiliser les touches numériques pour entrer une valeur et validez en appuyant sur ENTER.Dans le logiciel <strong>MPC</strong>, vous pouvez modifier une valeur en double-cliquant sur ses chiffres et en entrant la valeursouhaitée avec votre clavier d'ordinateur. Vous pouvez changer la valeur BPM également en cliquant dessus et enfaisant glisser la souris vers le haut ou vers le bas.:> Les commandes de transport sont présentes sur la <strong>MPC</strong> ainsi que dans le logiciel, la description ci-dessouss'applique aux deux à la fois.Cliquez sur le bouton REC pour mettre le logiciel <strong>MPC</strong> en mode d'enregistrement.Si l'on appuie sur la <strong>MPC</strong> ou dans le logiciel la LED s’allumera pour indiquer que l'enregistrement est armé. Pourcommencer l'enregistrement, appuyez sur PLAY ou PLAY START. Lorsque la séquence commence la boucle en moded'enregistrement, l'appareil passe en mode d'Overdub.OVERDUB vous permet d'ajouter des données aux données existantes sur la piste sélectionnée. Il est additif et nondestructif.Il fonctionnera comme RECORD.
STOP arrête la lecture. En appuyant sur STOP 3 fois agira comme un «panique MIDI" et ferme toutes les voix et arrêtetous les traitements audio. STOP arrête le chargement de tous les fichiers qui sont en cours de chargement. Si voussélectionnez un projet ou un programme par accident, appuyez sur STOP pour annuler le chargement et effacer lesfichiers chargés.PLAY démarre la lecture à partir de la position temporelle actuelle.PLAY START commence la lecture à partir du début du morceau ou de la séquence.NIVEAU contrôle le niveau du logiciel <strong>MPC</strong> sortie master.UNDO ce bouton peut être utilisé différemment en mode d'enregistrement. Normalement, en appuyant sur UNDOpermet d'annuler tout simplement la dernière épreuve. Quand il ya un événement à défaire, le bouton UNDO seraallumé. Pendant l'enregistrement, le bouton UNDO se met à clignoter. Dans ce cas, appuyez sur UNDO va effacer tousles événements de l'enregistrement (c'est à dire depuis la touche PLAY ou PLAY START a été enfoncée).:> Gardez à l'esprit que le niveau sonore sortant des sorties stéréo est déterminée par son bouton VOL MAIN LEVEL Cliquez sur le bouton MODE VINTAGE de votre <strong>MPC</strong> Renaissance pour basculer entre les différentes émulationsde qualité audio. Cela ne fonctionne que si la Renaissance <strong>MPC</strong> est configuré comme la sortie audio dans lesPréférences. Vous pouvez choisir d'imiter les qualités particulières sonores de la <strong>MPC</strong>3000, le <strong>MPC</strong>60, etd'autres bien sûr.L'affichage Vintage directement en dessous de l'indicateur de niveau de sortie indique le mode d'émulationsélectionné.:> Si votre <strong>MPC</strong> Renaissance est configuré comme interface audio, vous pouvez utiliser la molette VOLUME MAIN pourrégler le volume.
5.4 LA GRILLELa grille est la section où vous pouvez enregistrer, programmer et éditer vos séquences et organiser vos chansons.La grille est toujours visible, indépendamment du mode sélectionné (sauf mode d'enregistrement des échantillons etSample Edit Mode). Cliquez sur les touches SHIFT + WINDOW/FULL SCREEN de la <strong>MPC</strong> pour agrandir la grille. Cette fonction est idéalepour travailler sur des pistes et des séquences en détail.:> Selon le type de programme (DRUM ou KEYGROUP) sélectionné, la grille peut être différente.La grille d’un programme de DrumQuand un Progam DRUM est sélectionné, la grille se présente comme dans l'image suivante.La section de gauche vous montre toutes les plaquettes disponibles (A01 à H16) dans une vue verticale avec lesdonnées correspondantes. Utilisez la barre de défilement de la fenêtre de droite de la grille pour déplacer vers le hautet vers le bas. Sous la barre de défilement un curseur permet de régler le "zoom vertical." En dessous de la grille unebarre de défilement similaire et le curseur de défilement horizontal et zoom.Cliquez sur l'icône haut-parleur dans un certain nombre de pad désiré pour écouter l'échantillon (s) assigné à ce pad.Chaque piste offre également un muet (M) et en solo (S) bouton.Dans le coin supérieur gauche de la grille, vous trouverez un bouton pour basculer entre le mode de sélection et lemode Draw. Le mode de sélection est indiquée par un petit outil de sélection rectangulairevous sélectionnez une ou plusieurs notes en dessinant un cadre autour d'eux. Les notes sélectionnées auront unebordure blanche. Lorsque le mode Dessin est actif - indiqué par un petit crayon - vous pouvez dessiner desnotes en cliquant sur la position correspondante dans la grille. Vous pouvez également l'utiliser pour dessinerles courbes d'automation dans la voie de la vitesse / automation dessous de la grille. Le réglage par défaut est leMode Draw.Dans le coin en haut à droite il ya plusieurs écrans qui vous permettent de modifier les fonctions suivantes :Cliquez sur le bouton TRACK pour sélectionner l'une des 128 pistes. Cliquez et faites glisser verticalement TOTAL BARSpour modifier la longueur de la piste sélectionnée. Le réglage par défaut est de 2 bars. La longueur maximale est de999 bars. Dans le menu « TimeCorrect », vous pouvez définir la valeur de note à quantifier. Par défaut elle est de 1/16(16e note). SWING fixe le montant de swing avec des valeurs allant de 50% à 75% de sorte que vous pouvez mélangervos battements du plus subtil à l'extrême.
Sur votre matériel <strong>MPC</strong>, appuyez sur la touche MAIN pour modifier les paramètres décrits. Pour sélectionner unepiste, utilisez les curseurs pour naviguer jusqu'au paramètre TRK.Vous pouvez sélectionner la piste à l'aide de la molette ou les boutons - / +. Pour modifier le nombre de bars, accédezau paramètre Bars.Time Correct et Swing peut être modifié après avoir appuyé sur la touche F1 (TC) et la mise en valeur de la notecorrespondante et le paramètre Swing.Pour confirmer vos modifications et revenir au menu principal, appuyez sur la touche F5 (Do It). F4 (Fermer) ferme lafenêtre sans effectuer de modifications.La section MAIN a l’écran de la <strong>MPC</strong>Dans la partie supérieure de la grille une barre bleue indique la mesure où vous êtes dans la séquence. Le nombredans la moitié supérieure est le numéro de la mesure, et le nombre dans la moitié inférieure (du premier temps de lapremière mesure) est la signature de temps. Pour changer ce dernier, double-cliquez dans la barre de mesure et entrezla signature souhaitée dans la fenêtre.Les flèches rouges (triangles) dans la barre de mesure indiquent le début et la fin d'une séquence. Quand uneséquence est lue en utilisant PLAY START, le pointeur audio commencera à jouer à partir du premier temps de lapremière mesure. Si la fonction de boucle est en service (dans le panneau de séquence sous la grille), la séquence esten boucle entre le début de la première mesure et la fin de la dernière mesure. Lors de la création d'une nouvelleséquence, la première barre sera par défaut "Bar 1».Vous pouvez modifier le point de départ et le point final d'une séquence en ajustant la barre de Première et dernièrebarre dans le panneau Séquence en dessous de la grille. Les flèches rouges dans la barre de mesure seront placées enconséquence. Pour plus d'informations à ce sujet, consulter également les paramètres de la séquence de ce chapitre.La section sous la grille est la voie de la vélocité / automation. Ici, vous pouvez modifier les données de vélocité MIDIde vos notes enregistrées et / ou créer et modifier des données d'automation complexes pour différents paramètres.Le paramètre par défaut visibles dans la voie de l'automatisation est la vitesse NT.
La grille d’un programme KEYGROUPQuand un programme Keygroup est sélectionné, la grille se compose ainsi :La seule différence à la vue du programme DRUM est le clavier miniature de format vertical dans la section de fenêtrede gauche. Cliquez sur une touche pour sélectionner la piste correspondante. Vous entendrez également la noteattribuée à cette touche.Tout le reste fonctionne exactement comme dans les programmes Drum.Comment rentrer des notes et des donnéesVous pouvez facilement rentrer des notes et des données grâce à la souris de votre ordinateur:> Une façon beaucoup plus intuitive pour enregistrer des notes est d’utiliser la fonction d'enregistrement de votre<strong>MPC</strong>. Jouer des notes avec les Pads et enregistrer les données d'automatisation avec les boutons Q-Link vous donnedes résultats beaucoup plus rapides. Appuyez sur la touche REC de votre <strong>MPC</strong> pour activer le mode d'enregistrement. Maintenant, appuyez sur la touchePLAY. Le métronome décompte d'une mesure avant le début de l'enregistrement. Jouez sur les pads pour enregistrerune séquence. Appuyez sur la touche STOP pour terminer l'enregistrement.Dans le logiciel <strong>MPC</strong>, vous pouvez utiliser l'outil de sélection ainsi que l'outil de dessin pour créer des notes:• Double-cliquez sur (Select Mode ou cliquez (Draw Mode) l'emplacement souhaité dans la grille pour créer une note.La longueur de la note dépend de la valeur de « Time Correct ». S'il est réglé sur 16, la durée de la note aura une note16.• Cliquez et faites glisser le début ou la fin d'une note afin de raccourcir ou de prolonger un événement de note dansles étapes correspondant à la valeur « Time correct »• Double-cliquez sur une note pour la supprimer. Vous pouvez également appuyer sur la touche Retour arrière ouSuppr de votre clavier d'ordinateur pour supprimer une note sélectionnée.• Vous pouvez écouter l'échantillon correspondant en cliquant sur une note.• Cliquez et faites glisser une note pour le déplacer vers une autre position. Gardez à l'esprit que vous ne pouvez placerdes notes sur des valeurs de quantification définies par la valeur TIME CORRECT (indiqué par des lignes verticales de lagrille). Toutefois, si vous maintenez la touche MAJ enfoncée tout en déplaçant une note, vous pouvez le faire glisserdans n'importe quelle position vous voulez, peu importe la valeur TIME CORRECT sélectionné. En mode Sélection, vouspouvez dessiner un cadre autour de plusieurs notes pour les déplacer ou copier en tant que groupe.
• Maintenez enfoncée la touche CTRL (PC) ou Command (Mac) et déplacer une note pour la copier.• Utilisez la fonction copier-coller pour copier une note dans le presse-papiers (CTRL + C (PC) ou Command+ C (Mac)) et collez automatiquement à l’endroit où se trouve le pointeur audio avec CTRL + V (PC) ou Commande + V(Mac). La vélocité peut être facilement éditée dans la voie de la vitesse (Sélectionnez le mode Draw):• Cliquez sur un événement de note dans la grille ou placez la souris sur une barre de vélocité dans la voie. Un petitcercle apparaîtra en haut de la barre de vélocité. Déplacez la souris verticalement pour changer sa valeur.• Maintenir CTRL (PC) ou Command (Mac) lors de l'édition de la barre de vélocité augmente la résolution pour lesvaleurs affichées.• Lorsque vous avez sélectionné plusieurs notes, vous pouvez modifier les valeurs de vitesse correspondantessimultanément. Cliquez sur la piste de nappe (Programme DRUM) ou sur une touche du clavier virtuel (ProgrammeKEYGROUP) pour sélectionner toutes les notes correspondantes ou utilisez l'outil de sélection tel que décrit ci-dessus.Dans le logiciel <strong>MPC</strong>, procédez comme suit pour enregistrer les données d'automation:1. Cliquez sur l'onglet MAIN pour entrer dans le mode principal.2. Cliquez et déplacez le bouton Q-Link correspondant de sorte qu'il est affiché à l'écran QLINK.3. Sélectionnez l'effet souhaité (quand FX est sélectionné) ou PAD (lorsque PRG est sélectionné).4. Sélectionnez le paramètre que vous voulez automatiser, ainsi que ses paramètres. Par exemple: Pour automatiser un« Cut Off », assurez-vous que le paramètre est réglé sur « Cut Off ». Le changement doit s’afficher en temps réel(l'affichage du matériel <strong>MPC</strong> indique «continu»).5. Cliquez sur le bouton OVERDUB et démarrer l’enregistrement de l’automation en appuyant sur PLAY. Il est trèsimportant d'utiliser la fonction OVERDUB, sinon vous devrez effacer toutes les données déjà enregistrées sur cettepiste pendant toute la durée de votre enregistrement.6. Tournez la molette de paramètre correspondante pendant le processus d'enregistrement. Arrêtez l'enregistrementlorsque vous avez terminé.Pour modifier les données d'automation enregistrées, procédez comme suit:1. Sous automation à gauche de la voie de la vélocité, sélectionner le paramètre Temps réel enregistré,par exemple RT « Cut Off »2. Les données d'automations sont affichées dans la ligne.3. Cliquez sur un point pour déplacer une valeur verticalement ou horizontalement• Double-cliquez n'importe où dans la voie de l'automatisation pour ajouter un nouveau point d'ancrage.• Double-cliquez sur un point pour le retirer.• Utilisez l'outil de mode Dessin pour dessiner une courbe d'automation.• En mode Sélection, vous pouvez dessiner un point d'ancrage autour de plusieurs adjacentes pour les sélectionnerpour l'édition simultanée.
5.5 MAIN MODELe mode principal vous donne un aperçu des fonctions les plus utilisées.Pour entrer dans le mode principal, appuyez sur la touche MAIN / TRACK sur votre <strong>MPC</strong> ou cliquez sur l’onglet Maindans la partie supérieure de la fenêtre de votre logiciel <strong>MPC</strong>.:> Gardez à l'esprit que le matériel <strong>MPC</strong> ne peut pas afficher autant de paramètres en même temps que le logiciel <strong>MPC</strong>.Certaines des fonctions <strong>MPC</strong> sont situées dans différents endroits que dans le logiciel <strong>MPC</strong>.Réglages Q-LINKIci, vous pouvez configurer la fonctionnalité des boutons Q-Link.La section Q-Link peut fonctionner en deux modes: Le PRG (program) et le mode FX. En mode programme, les 16 Q-Linkpeuvent être utilisés pour contrôler les paramètres spécifiques du programme sélectionné. En mode FX, les 16 Q-Linkboutons peuvent être affectés aux paramètres d'effets utilisés. En commutant entre ces deux modes, vous êtes enmesure de définir deux paramètres pour chaque bouton. Cela offre une flexibilité maximale lors du contrôle desparamètres en temps réel.Vous pouvez toucher le haut d'un bouton Q-Link pour le sélectionner.Appuyez sur F1 (Prog Q) pour passer en mode de programmation. Appuyez sur F2 (FX Q) pour passer en mode FX.Appuyez sur F4 (Edit) pour modifier d'autres paramètres, qui sont décrits ci-dessous.Vous pouvez également utiliser la touche F5 (Params) pour voir les paramètres de chacun des 16 boutons de contrôleQ-Link.En appuyant sur la touche F6 (Valeurs) affiche la valeur du paramètre de chaque bouton Q-Link.Cliquez sur le bouton PRG pour activer le mode de programmation pour les boutons Q-Link. Les prochaines étapesdécrivent comment assigner un paramètre à un bouton Q-Link dans le logiciel <strong>MPC</strong>:• Tout d'abord, cliquez sur le bouton Q-Link, déplacez la souris et sélectionnez le pour l'affectation. Le champ QLINKindique le numéro du bouton sélectionné.• Cliquez sur le champ TRIG (matériel <strong>MPC</strong> = Touch To) pour ouvrir un menu de sélection Min ou Max. Lorsque vousmaintenez enfoncé le bouton de déclenchement Q-Link sur votre <strong>MPC</strong> et toucher le haut d'un des boutons Q-Link, lesparamètres correspondants passeront soit au minimum (Min) soit ou maximum (Max) de valeur.• Dans le menu PAD, vous pouvez sélectionner le pad désiré / sample que vous souhaitez contrôler. Nous vousrecommandons d'utiliser Q1 pour Pad A01, Q2 pour Pad A02 etc., de sorte que votre cartographie du contrôleur estplus facile à retenir.• Dans le champ PARAM (Paramètre), vous pouvez ouvrir un menu avec le paramètre que vous souhaitez attribuer aubouton avec Q-Link. Les paramètres suivants sont disponibles:
Sample Layer vous permet de basculer entre 1 et 4 couche d'échantillon. Gardez à l'esprit que pour utiliser cettefonction, vous devez disposer d'échantillons différents assignés aux couches.Tuning contrôle la hauteur de l'échantillon.Filter CutOf contrôle la fréquence de coupure du filtre. Le type de filtre pour un tampon donné est choisi dans le modeEDIT PROGRAM.Filter Resonance contrôle la valeur de la résonance du filtre.Filter Env Amount détermine le montant de l'enveloppe du filtre.Qlink Pan contrôle la position panoramique de l'échantillon dans le champ stéréo.Level controle le niveau de volume de l'échantillon.Env Attack contrôle le temps d'attaque de l'enveloppe d'amplitude.Env Decay contrôle le temps de décroissance de l'enveloppe d'amplitude.Env Release contrôle le temps de relâchement de l'enveloppe AmpSend 1 a 4 contrôles les effets correspondant au Pad sélectionné.• Dans le champ CHANGE, vous pouvez ouvrir un menu pour sélectionner la condition d'une modification d'unparamètre. Dans la plupart des cas, vous travaillerez avec en continu, ce qui modifie le son en changeantimmédiatement le bouton Q-Link. Si « Note On » est sélectionné, le son sera affectée par la position du bouton Q-Linkau Pad correspond activé. Mais le son ne sera pas affecté par le changement d’un bouton Q-Link après avoir joué le padSi Midi est sélectionné dans la section INSTRUMENT, le mode programme sera un peu différent. Pour contrôler unparamètre désiré d'un générateur de sons externe par MIDI, vous pouvez définir un MIDI CC (Control Change MIDI).Cela peut être n'importe quel contrôle MIDI de 1 à 128 pour chaque bouton Q-Link. Assurez-vous que votre appareilMIDI externe est configuré pour reconnaître les données « Program Change Midi ».Cliquez sur le bouton FX pour activer le mode FX pour les boutons Q-Link. Les prochaines étapes expliquent commentassigner un paramètre d'effet à un bouton Q-Link dans le logiciel <strong>MPC</strong>::> Gardez à l'esprit que vous devez charger un effet avant que ses paramètres soitent être assignés aux boutons Q-Link.Tous les effets de chargement aux pads ou de la piste, indépendamment de leur acheminement, peut être utilisée pourle paramètre d'affectation. Sur la <strong>MPC</strong>, vous pouvez toucher le haut d'un bouton Q-Link pour le sélectionner.• Tout d'abord, cliquez sur le bouton Q-Link et déplacez la souris pour le sélectionner pour l'affectation. Le champQLINK affiche le numéro du bouton sélectionné.• Cliquez sur le champ TRIG pour ouvrir un menu de sélection Min ou Max. Lorsque vous maintenez enfoncé le boutonde déclenchement Q-Link sur votre <strong>MPC</strong> et toucher le haut d'un Q- Link, les paramètres correspondants passeront soitau minimum (Min) ou maximum (Max) de valeur.
Boutons Link, les paramètres correspondants passera soit son minimum (Min) ou maximale (Max) de valeur.• Dans le menu EFFECT vous pouvez sélectionner l'un des effets qui ont été préalablement chargés.• Dans le champ PARAM (Paramètre), vous pouvez ouvrir un menu avec tous les paramètres de l'effet sélectionné. Lesparamètres disponibles dépendent du type d'effet choisi.Sélection PAD BANK &Dans la section Banque & Pad, vous pouvez facilement sélectionner un pad à éditer.Sur la <strong>MPC</strong>, appuyez simplement sur une touche pour le sélectionner. Pour choisir une autre banque, utilisez lesboutons BANK pour sélectionner une banque de A à H.Dans le logiciel <strong>MPC</strong>, cliquez simplement sur un pad désiré pour le sélectionner. Pour choisir une autre banque, utilisezles boutons BANK au dessus des pads pour sélectionner une banque de A à H.SEQUENCE SettingsLa section Sequence Settings vous donne un aperçu des différents paramètres pertinentspour la séquence sélectionnée.Sur la <strong>MPC</strong>, déplacez le curseur sur Seq et utilisez la molette ou les boutons - / + poursélectionner la séquence désirée.Dans le logiciel <strong>MPC</strong>, cliquez sur le menu séquence et sélectionner une séquence.Avec « First Bar » et « Last Bar », vous pouvez régler la position du pointeur de la barre, par exemple, créer un cycle deboucle. Gardez à l'esprit que la valeur de la dernière barre dépend de la longueur totale de la séquence.Sur la <strong>MPC</strong>, déplacez le curseur vers Bars et utilisez la molette ou les boutons - / + pour régler la longueur de la barredésirée de votre séquence. Vous pouvez sélectionner jusqu'à 999 bars.Dans le logiciel <strong>MPC</strong>, cliquez sur le champ TOTAL BARS pour définir le nombre total de mesures.Sur la <strong>MPC</strong>, cliquez sur le bouton F1 (TC) pour modifier la valeur « Time Correct ».Dans le logiciel <strong>MPC</strong>, cliquez sur « Time Correct » pour définir la valeur de quantification note.Cliquez sur le bouton LOOP pour passer la boucle en ON ou OFF. Les points de bouclage sont définis par la premièreet la dernière bar.Cliquez sur le champ « TIME SIG » pour modifier la signature rythmique de votre séquence.Sur la <strong>MPC</strong>, déplacez le curseur sur BPM et utilisez la molette ou les boutons - / + pour régler le tempo désiré en BPM(battements par minute).Dans le logiciel <strong>MPC</strong>, cliquez sur le champ BPM pour régler le tempo désiré en battements par minute.Cliquez sur le champ « SWING » pour changer le « groove » de votre séquence. Les valeurs vont de 50% à 75%du plus subtil à l'extrême.Sur la <strong>MPC</strong>, appuyez sur F1 (TC) pour localiser le paramètre Swing. Il peut être modifié à l'aide de la molette ou lesboutons - / + pour régler la valeur souhaitée.
TRACK SETTINGSLa section TRACK vous donne un aperçu des différents paramètres sur la piste sélectionnée.Sur la <strong>MPC</strong>, déplacez le curseur sur Trk et utilisez la molette ou les boutons - / + pour sélectionner la piste désirée.Vous pouvez également cliquer sur F3 (Track-) ou F4 (Track +) pour passer à la piste désirée ou tapez le numéro à l'aidedes touches numériques.Dans le logiciel <strong>MPC</strong>, cliquez sur le bouton TRACK menu et sélectionner la piste désirée.Sur la <strong>MPC</strong>, déplacez le curseur sur V% et utilisez la molette ou les boutons - / + pour modifier la vitesse globale de lapiste sélectionnée en pourcentage.Dans le logiciel <strong>MPC</strong>, cliquez sur l'écran VELOCITY pour changer la vitesse globale de la piste sélectionnée. VELOCITY %détermine, la manière dont est jouée une piste par rapport à la façon dont elle a été enregistrée. Lorsqu'il est réglé à50%, la piste sera jouée avec la moitié de la vélocité qu’a l’origine. Lorsqu'il est réglé sur 200%, la piste sera lue deuxfois plus fort, jusqu'à un niveau de vélocité complète de 127.Sur la <strong>MPC</strong>, cliquez sur la touche F5 (MUTE), pour couper la piste sélectionnée. Cliquez sur F6 (SOLO) pour régler lapiste sélectionnée en solo. Vous pouvez basculer entre MUTE / SOLO actif et inactif.Dans le logiciel <strong>MPC</strong>, cliquez sur le bouton M pour couper la piste sélectionnée. Cliquez sur le bouton S pour isoler lapiste sélectionnée. Quand un SOLO est activé à partir de la page principale, la fonction SOLO suit la piste en cours. End'autres termes, si vous avez isolé la piste 1, et tourner sur la piste 2, maintenant la piste 2 sera mise en solo.REGLAGE DE L’APPAREILIci, vous pouvez choisir si le logiciel <strong>MPC</strong> utilise la génération de sons interne (<strong>MPC</strong>) pour la lecture des pistes et desséquences, un module de son externe en option (Midi) connecté via MIDI ou un instrument optionnel virtuel (Plugin)aux formats VST ou format AU.Selon l'instrument sélectionné, la section INSTRUMENT sera différente.Sur le matériel <strong>MPC</strong>, déplacez le curseur sur Inst et utiliser les touches - / + pour sélectionner l'instrument désiré.Dans le logiciel <strong>MPC</strong>, cliquez sur le menu INSTRUMENT et sélectionnez l'instrument souhaité. Lorsque <strong>MPC</strong> estsélectionné comme INSTRUMENT:Sur la <strong>MPC</strong>, déplacez le curseur sur Pgm et utilisez la molette ou les boutons - / + pour sélectionner le programmedésiré.Dans le logiciel <strong>MPC</strong>, cliquez sur le menu PROGRAM et sélectionnez le programme désiré. Vous pouvez égalementsélectionner l'option Add Pogram pour créer un nouveau programme.Lorsque Midi est sélectionné comme INSTRUMENT:Sur la <strong>MPC</strong>, vous pouvez sélectionner le port MIDI en déplaçant le curseur sur Pgm et utilisez la molette ou - / + poursélectionner le port souhaité. Déplacez le curseur sur le canal MIDI et utilisez la molette ou les touches + / - poursélectionner le canal MIDI sur lequel les données de séquence de piste seront envoyées à un appareil MIDI externe.Dans le logiciel <strong>MPC</strong>, cliquez sur le MIDI PORT et sélectionner le port MIDI, où les données de séquence doivent êtreenvoyer. La liste pop-up vous montre tous les ports MIDI disponibles sur votre système informatique.
Cliquez sur le menu déroulant MIDI CH pour sélectionner le canal MIDI (de 1 à 16) sur lequelvous souhaitez envoyerdes données.Avec le menu PROGRAM, vous êtes en mesure d'envoyer un Program Change MIDI (de 1 à 128) pour sélectionner unpreset dans votre générateur de sons MIDI.Lorsque Plugin est sélectionné comme INSTRUMENT:Sur la <strong>MPC</strong>, déplacez le curseur sur Pgm et utilisez la molette ou les boutons - / + pour charger le plugin désiré.Déplacez le curseur sur le canal MIDI et utilisez la molette ou les boutons - / + pour sélectionner le canal MIDI souhaitésur lequel les données de séquence de piste est envoyé au plug-in d'instrument virtuel chargé.Dans le logiciel <strong>MPC</strong>, cliquez sur le menu PLUG-IN et sélectionnez l’instrument virtuel que vous voulez que les donnéesde séquence soient envoyées. La liste vous montre tous les plugins installés sur votre ordinateur qui est reconnu par lelogiciel <strong>MPC</strong>. Gardez à l'esprit que vous devez spécifier le répertoire du disque où se trouvent vos plugins. Cela peutêtre fait dans les Préférences <strong>MPC</strong>.Cliquez sur le bouton EDIT pour ouvrir l'interface utilisateur du plugin chargé.Cliquez sur le menu MIDI CH pour sélectionner un canal MIDI (de 1 à 16) sur laquelle seront envoyés les données àl'instrument virtuel. Gardez à l'esprit que la plupart des instruments virtuels sont capables de reconnaître des donnéessur tous les canaux MIDI entrants. Utilisez ce réglage lorsque vous travaillez avec un instrument virtuel qui prend encharge le multimode.Avec la touche PROG , vous pouvez sélectionner un preset pour l'instrument virtuel chargé.PROJECT INFORMATIONLa Project Information montre tous les programmes et les échantillons chargés dans le projet actuel du logiciel <strong>MPC</strong>.Vous pouvez simplement faire « glisser et déposer » un échantillon de la section Project information sur n'importequelle touche pour l'affecter. La manière dont est lu et édité un Sample dépend du programme. Se référer égalementau chapitre "Drum Program vs Keygroup Program"Double-cliquez sur un échantillon dans la colonne Sample pour le charger dans la section Sample Edit. La sectionSample Edit s'ouvre automatiquement.Faites un clic droit sur un programme pour ouvrir un menu contextuel contenant les options suivantes:• Duplicate : crée une copie du programme sélectionné et ajoute un "-1" pour le nom du programme.• Delete : supprime le programme sélectionné. Pour éviter la suppression accidentelle, une fenêtre de requête s'ouvrepour confirmation.• Save : pour enregistrer le programme en cours sur votre disque dur. Une fenêtre de dialogue s'ouvreautomatiquement où vous pouvez choisir un chemin de données pour l'enregistrement. Les échantillons serontautomatiquement enregistrés avec un programme.• Rename ouvre une fenêtre dans laquelle vous pouvez renommer votre programme.
Sur le matériel <strong>MPC</strong>, cliquez sur le bouton WINDOW pour ouvrir la page Modifier l'affichage du programme. Appuyezsur F2 (Delete) pour supprimer le programme sélectionné. Pour éviter la suppression accidentelle, un écran deconfirmation s'ouvre requête. Appuyez sur F4 (Copy) pour faire une copie du programme sélectionné. Cela ajoute aussiun "-1" pour le nom du nouveau programme. Appuyez sur F5 (Fermer) pour fermer la page Modifier l'affichage duprogramme. Cela peut également être fait pour les séquences (Seq) ainsi que des pistes (Trk).The Edit Current Sequence section in the display of the <strong>MPC</strong> hardwareFaites un clic droit sur un échantillon pour ouvrir un menu contextuel avec les options suivantes:• Delete supprime l'échantillon sélectionné. Pour éviter la suppression accidentelle, une fenêtre de requête s'ouvrepour confirmation.• Save enregistre l'échantillon actuel de votre disque dur. Une fenêtre de dialogue s'ouvre automatiquement où vouspouvez choisir un chemin de données pour l'enregistrement.• Rename ouvre une fenêtre dans laquelle vous pouvez renommer l'échantillon sélectionné. Cela n'affecte pas le nomdu fichier d'origine.• Edit ouvre Sample Edit Mode pour l'échantillon sélectionné. Pour plus d'informations à ce sujet, se référer auchapitre "Exemple de mode d'édition."5.6 Programme EDIT MODEProgramme Edit Mode contient tous les paramètres pour modifier chaque couche d'un programme sonore ainsi quetous les paramètres de synthèse et les réglages des effets d'insertions. Si un instrument virtuel (PlugIn) ou uninstrument MIDI est sélectionnée, le programme Edit Mode sera différent.:> Lorsque vous travaillez avec la Renaissance <strong>MPC</strong>, vous reconnaîtrez que tous les paramètres de mode d'édition deprogramme sont disposés dans une grille avec jusqu'à 16 paramètres. Ces paramètres correspondent aux 16 Q-Link dela <strong>MPC</strong>et sont rapides et intuitif à utiliser.:> Le studio <strong>MPC</strong> est équipé de 4 Q-Link boutons qui peuvent être assignées à la colonne de bouton Q-Linkcorrespondant à la molette de défilement au-dessus des boutons Q-Link.Pour entrer Program Edit, appuyez sur le bouton PROG EDIT de votre <strong>MPC</strong>. Dans le logiciel <strong>MPC</strong>, cliquez sur l'ongletÉdition de programme dans la section supérieure.L'aspect du programme de mode d'édition peut varier, en fonction du programme sélectionné. Si vous avez créé unprogramme DRUM, il ya moins de paramètres que pour un programme KEYGROUP. Pour vous familiariser avec lesprogrammes et DRUM KEYGROUP, se référer au chapitre 5.0.Pour modifier les paramètres de jeu et le son d'un pad particulier dans un programme DRUM, il vous suffit de lesélectionner en frappant le pad correspondant de votre <strong>MPC</strong>. Utilisez les touches PAD BANK pour sélectionner labanque souhaitée. Les paramètres du programme changeront automatiquement à l'écran de votre <strong>MPC</strong>. Cetteprocédure n'est pas possible pour les programmes KEYGROUP.Pour sélectionner un programme DRUM pour le modifier dans le logiciel <strong>MPC</strong>, vous devez d’abord sélectionner le paddésiré dans le mode MAIN.
MASTER SECTIONPour modifier la section Master, appuyez sur la touche F1 de votre <strong>MPC</strong>.Utilisez les Q13, Q14, Q15 et Q-Link boutons d'accès direct de tous les paramètresde la Section Maître. Gardez à l'esprit qu'un programme DRUM offre moins deparamètres qu’un programme KEYGROUP.Dans la section Master, vous pouvez sélectionner le mode mono ou POLY. En mode MONO, un seul pad se fait entendreà la fois. Si un autre pad est joué et/ou si le même pad est joué, le nouvel échantillon (s) sera immédiatement coupé.En mode POLY, plusieurs sons peuvent être déclenchés en même temps (limité seulement par le nombre total de voixdisponibles).SEMI vous permet de transposer le programme sélectionné de 12 demi-tons vers le haut ou vers le bas, alors que FINEfournit un réglage fin du programme par des fractions de demi-ton vers le haut ou vers le bas.TRANS (disponible uniquement pour les programmes KEYGROUP) transpose les notes reçues, il ne change pas lahauteur d'un échantillon.LECTURE SIMULTANNEE (programme Drum seulement)Cette fonction vous permet de définir jusqu'à quatre pad qui sont déclenchées enfrappant un seul pad seulement. Pour sélectionner les pads pour lecture simultanée, appuyez sur la touche F1 (Master) sur votre <strong>MPC</strong>.Utilisez les boutons Q-Link Q5 - Q8 pour sélectionner les plages correspondantes. Gardez à l'esprit que cette fonctionn'est disponible que dans les programmes de drum.Utilisez cette fonction pour déclencher une pile de sons (par exemple, en couches grosse caisse)MUTE TARGET (Drum Program only)La fonction MUTE TARGET fonctionne de façon similaire à la fonction MUTEGROUP, qui est expliqué ci-dessous. La principale différence est que la MuteTarget peut être réglé pour fonctionner dans un seul sens. Pour sélectionner les pads MUTE TARGET, appuyez sur la touche F1 (Master) sur votre <strong>MPC</strong>.Utilisez les boutons Q-Link Q1 - Q4 pour sélectionner les plages correspondantes. Gardez à l'esprit que cettefonction n'est disponible que dans les programmes de drum.Par exemple, vous pouvez utiliser le Mute target sur le pad A02 en muet par le Pad A01. L'avantage de ceci est quequand le Pad A01 est joué, le Pad A02 sera coupé. Vous pouvez définir un maximum de quatre cibles muettes par bloc.
KEYGROUP PLAY MODES (Keygroup Programs only)Ici, vous pouvez définir le comportement des échantillons KEYGROUP pour chaque pad. Pour modifier les paramètres KEYGROUP, appuyez sur la touche F1 (Master) sur votre <strong>MPC</strong>. Utilisez les boutonsQ-Link Q9 - Q11 pour un accès direct des 3 paramètres. Gardez à l'esprit que ces paramètres ne sont disponiblesque dans les programmes de groupe de touches.Vous pouvez attribuer le pad sélectionné à l'un des 32 groupes de mutesdisponibles. Lorsque les pads assignés au même groupe Mute recoivent les notesMIDI, la dernière note jouée sera mise en sourdine sur tout les autres instrumentsde ce groupe.avec LAYER PLAY, vous pouvez déterminer comment plusieurséchantillons attribués à un même pad sont jouées. Activer le cycle (CYC)fonction pour lire des échantillons de la couche suivante à chaque fois que le pad est joué. En d'autres termes, leséchantillons permettent de faire défiler les couches de la façon suivante: 1, 2, 3, 4, 1, 2, 3, 4 etc ... Utilisez Velocity(VEL) pour basculer entre les échantillons en fonction de la façon dont vous frappez un pad. Enfin, le RANDOM (RAN)va permettre à tous les échantillons affectées au pavé d'être choisi au hasard. De cette façon, chaque fois que vousfrappez un pad, un des échantillons attribués seront choisis au hasard pour jouer.Avec la fonction SAMPLE PLAY, vous pouvez déterminer si le pad est joué ONE-SHOT (du début à la fin) ou défini parnote-on (seulement aussi longtemps que la note est tenue). Sélectionnez ONE-SHOT lorsque vous voulez jouer dessons courts. Toutefois, si vous utilisez un long échantillon, il est parfois préférable de le mettre à NOTE-ON de sorte quevous pouvez contrôler la durée d'un son en appuyant sur son pad correspondant.KEY GROUP (Keygroup Program only)Ici, vous pouvez définir des paramètres supplémentaires pour les programmes KEYGROUP. Pour modifier les paramètres KEY GROUP, appuyez sur la touche F1 (Master) sur votre <strong>MPC</strong>.Utilisez les boutons Q-Link Q1 - Q8 pour un accès direct de tous les paramètres. Gardez à l'esprit que cesparamètres sont disponibles uniquement dans les programmes KEYGROUP.Dans un programme KEYGROUP, vous pouvez également utiliser les pads devotre <strong>MPC</strong> pour jouer des échantillons assignés aux keygroups. Les 128 blocs(A01 à H16) correspondent à des notes MIDI à partir de 0 à 127, vouspermettant de jouer facilement une mélodie avec un seul échantillon sur unelarge plage. La facon de mettre en place un programme de KEYGROUP estdécrite au chapitre 5.0 à la page 31.:> Gardez à l'esprit que la clé racine d'un échantillon chargé permettra de déterminer où la hauteur d'origine est situé.Si la clé racine, par exemple, est C3, l'échantillon d'origine est situé au pad D13.Avec KG SELECT (Keygroup Select), vous pouvez sélectionner un Keygroup particulier pour l'édition. Ce paramètrefonctionne en conjonction avec le NO. KG (numero de Keygroups) dans la section EDIT LAYER, qui vous permet de créerjusqu'à 128 keygroups au sein d'un programme Keygroup. Un programme Keygroup par défaut ne contient qu'un seulKeygroup. Lorsque vous avez créé plus d'un Keygroup avec le NO. KG, vous pouvez utiliser KG SELECT pour sélectionnerun Keygroup pour l'édition. ALL sélectionne tous les Keygroups disponibles d'un programme Keygroup pour l'éditionsimultanée.Keytrack vous permet de basculer la transposition automatique d'un échantillon sous ou hors tension. Si inactif, vousentendrez toujours la même hauteur de l'échantillon, quelle que soit la note déclenchée par les pads ou un clavierMIDI connecté.NIVEAU contrôle le volume global de l'échantillon chargé (s).
PAN définit le placement stéréo de l'échantillon chargé (s).Avec NOTE RANGE, vous pouvez limiter la plage de clavier utilisé pour la lecture d'un échantillon. Seules les notes avecun numéro de clé supérieure ou égale (LO) ou inférieurs et égale (HI) à la valeur sélectionnée va déclencher un son.Réglez le paramètre LO à C-2 et le paramètre HI au G8 si vous souhaitez utiliser la plage du clavier complet. Lesparamètres de LO et HI sont également présentés dans le clavier virtuel dans la section EDIT LAYER.SEMI vous permet de transposer l'échantillon 12 demi-tons vers le haut ou vers le bas, alors que FINE fournit unréglage fin de chaque couche par fractions d'un demi-ton vers le haut ou vers le bas.:> Dans la section EDIT LAYER, vous trouverez quelques paramètres similaires à ceux du groupe KEYGROUP (LEVEL,PAN, SEMI, FINE, NOTE RANGE). Gardez à l'esprit, que les paramètres KEYGROUP contrôlent les paramètres générauxde l'échantillon tandis que les paramètres LAYER EDIT contrôlent les paramètres pour chaque couche (jusqu'à 4).EDIT LAYERS SECTIONChaque pad peut déclencher jusqu'à quatreéchantillons, qui sont assignées en quatre couchesindividuelles. Chaque couche possède des paramètresséparés pour SAMPLE, SEMI, FINE, LEVEL, PANVELOCITY et ROOT NOTE (disponible dans lesprogrammes KEYGROUP seulement).Pour faciliter la reconnaissance, les Drum Programsont colorés en bleu tandis que les programmesKEYGROUP sont colorés en rouge. Pour éditer les premier 16 LAYER située sur la gauche des lignes de séparation verticales dans la section LAYER,appuyez sur la touche F2 (Samples) de votre <strong>MPC</strong>. Utilisez les les Q-Link boutons pour un accès direct de leurscouches respectives. Gardez à l'esprit qu'un programme DRUM offre moins de paramètres qu’un programmeKEYGROUP.Pour sélectionner un échantillon pour qu’il soit joué dans une des couches, cliquez et maintenez le bouton de menudans le logiciel <strong>MPC</strong>. Lisez le chapitre "The Fil Browser» sur la façon de charger des échantillons.SEMI vous permet de transposer le calque sélectionné 12 demi-tons vers le haut ou vers le bas, alors que FINE fournitun réglage fin de chaque couche par fractions d'un demi-ton.LEVEL vous permet de régler le volume de chaque couche pour vous donner un contrôle total sur la balance deséchantillons affectés à un pad.Pour modifier les paramètres 16 LAYER situés à droite des lignes de séparation verticales dans la section LAYERS,appuyez sur la touche F3 (couche 2) sur votre <strong>MPC</strong>. Utilisez les Q-Link d'accès direct de leurs couches respectives pourmodifier les paramètres. Gardez à l'esprit qu'un programme DRUM propose moins de paramètres que d'unprogramme KEYGROUP.PAN règle la position stéréo de la couche respective.VELOCITY définit la plage de vitesse de chaque couche. Les valeurs sont définies soit en appuyant sur la touche F3 devotre <strong>MPC</strong> et de modifier les valeurs affichées ou en cliquant dans la chaîne de segments sur le côté droit de la zone decouche dans la fenêtre de votre logiciel <strong>MPC</strong> et en faisant glisser ses bords gauche et droit à la valeur désirée .Une gamme de 0 à 127 permet de répondre à la couche de l'ensemble de vélocité de la gamme qui est entrée dans lepad respectif tandis que, par exemple, une plage de 100 à 127 permet a la couche de répondre uniquement à desniveaux de vitesse élevée.
Avec NOTE ROOT, vous pouvez modifier la clé racine de chaque échantillon chargé.Le clavier virtuel (uniquement disponible pour les programmes KEYGROUP) montre la plage de notes qui peut êtreréglé dans la section KEYGROUP. Dans le logiciel <strong>MPC</strong>, vous pouvez également faire glisser la plage vers la gauche ou àdroite avec votre souris d'ordinateur.Cliquez sur la barre rouge au-dessus du clavier virtuel pour définir la plage globale pour les keygroups sélectionnés.Avec le nombre de Keygroups (NO KG), vous pouvez créer jusqu'à 128 keygroups dans un programme KEYGROUP.Ceci est très utile lorsque vous travaillez avec des multi-échantillons. Par exemple, si vous voulez créer un pianoréaliste, vous pouvez utiliser différents keygroups avec chaque Keygroup contenant sa propre noted'échantillonnage (avec jusqu'à 4couches de vélocité possibles).Un groupe de touches unique peut être modifié en utilisant le paramètre KG SELECT dans la section GROUPE KEY.Alternativement, vous pouvez sélectionner ALL Keygroups pour l'édition simultanée.En zones d'édition (disponible uniquement dans les programmes de drum), les petits carrés vous donne un aperçu despads sélectionnés.Si CURRENT est sélectionné, seul le pad actif peut être modifié. Appuyez sur la touche désirée de votre matériel <strong>MPC</strong>pour sélectionner un pad (vous pouvez également sélectionner un PAD BANK). Le pad actuel est représenté par uncarré violet. Dans le logiciel <strong>MPC</strong>, vous devez sélectionner la touche désirée dans le MAIN MODE.Si MULTIPLE est sélectionné, tous les pads sélectionnés peuvent être modifiés en même temps. Tous les padssélectionnés sont affichés avec une bordure orange, le pad actif actuel est également affiché aussi en violet. Dans lelogiciel <strong>MPC</strong>, vous pouvez sélectionner directement dans le mode PROGRAM EDIT en cliquant avec votre sourisd'ordinateur.Si ALL est sélectionné, tous les pads peuvent être éditées simultanément.
FILTER & ENVELOPES SECTIONSélectionnez le pad que vous désirez filtrer en la frappant sur votre <strong>MPC</strong> ou en lesélectionnant dans le mode MAIN du logiciel <strong>MPC</strong>.Pour modifier le FILTER, FILTER ENVELOPE et AMP ENVELOPE, appuyez sur latouche F4 (Flt Env) sur votre <strong>MPC</strong>.Utilisez les Q-Link d'accès direct pour l'ensemble des 16 paramètres.Le menu Filter Type vous permet de choisir un type de filtre. Une liste complètede tous les types de filtres peut être trouvée dans l'annexe de ce manuel.CUTOFF contrôle la fréquence de coupure pour les types choisis de filtre, lafréquence centrale de la bande passante et le type de filtre pass bandRESO contrôle la résonance / emphasis des fréquences autour de la fréquence decoupure. Utilisez des valeurs plus faibles de l'ordre de 0-80 pour donner plus debrillance au son. A des valeurs supérieures à 80, le son se traduira dans une forteimpulsion sonore autour de la fréquence de coupure.ENV détermine le degré d'influence de l'enveloppe sur le filtre a à la fréquence de coupure. Des valeurs plus élevéesaugmentent la modulation du filtre par l'enveloppe; des réglages inférieurs se traduiront par des changements subtilsde la coupure du filtre au fil du temps. Pour donner à un son une attaque plus distinctive, vous pouvez essayerd'augmenter la valeur montante de l'enveloppe et mettre une valeur basse ATK et DECAY ainsi qu’une valeur moyenneà basse sur SUST de l'enveloppe de filtre. Ce paramètre va démarrer un son avec le filtre ouvert et le fermez-peu detemps après, ce qui lui donne un bon départ suivi d'un soutien plus bas. Les sons de cordes, d'autre part, peut paraîtrebeaucoup plus "vivant" avec les paramètres ENV basse et une valeur haute ATK de l'enveloppe de filtre, ce quientraîne un léger fade-in des fréquences plus élevées.Les sources de modulation fixe le degré des différentes modulations. Les sources de modulation disponibles sont lessuivantes:• V> DEBUT (pour les Drum Program uniquement) fixe la valeur d'un pad ou la vélocité pour moduler le point de débutde l'échantillon. KBD> FLT (pour les programmes KEYGROUP seulement) définit la quantité de données d'afertouchdepuis un pad ou un clavier MIDI pour moduler la fréquence de coupure.• V> ATK (Vitesse d'attaque>) fixe la valeur du pad ou de vélocité pour moduler la phase d'attaque de l'enveloppeAmp.• V> ENV (enveloppe de vitesse>) permet à l'information de vélocité pour commander la quantité de l'effet del'enveloppe du filtre sur la fréquence de coupure.• V> FLT (vitesse> Filter) utilise la vitesse d'un pad pour moduler directement la fréquence de coupure.Section enveloppe de filtreCette enveloppe est utilisée pour contrôler la fréquence du filtre. Les quatre boutons contrôlent la forme d'enveloppesou de sortie de modulation variant dans le temps. L'influence de l'enveloppe sur la fréquence du filtre peut être régléeavec le paramètre ENV.Section AMP ENVELOPPECette enveloppe est utilisée pour commander le changement de niveau dans le temps. Les quatre boutons contrôlentla forme d'enveloppes dans le temps de modulation du niveau d'un son.
Comment fonctionne une enveloppe?La section Envelope Filter Modifier l'afchage du matériel <strong>MPC</strong>Une enveloppe crée un signal de commande variable. Il peut être utilisé, par exemple, pour moduler les paramètres defiltre d'un son sur une période de temps donnée. L'enveloppe classique comprend quatre paramètres réglablesséparément: Attack, Decay, Sustain et Release, ce qui explique pourquoi il est aussi appelé enveloppe ADSR.Chaque fois que vous frappez un pad sur la <strong>MPC</strong>, une enveloppe est démarrée. Dans la période de temps que vousavez défini avec l'attaque (ATK) paramètre, il monte à sa valeur maximale. Après cela, il entrera dans la phase dedécroissance de la durée définie par la valeur DECAY jusqu'à ce qu'il atteigne le niveau de maintien, fixée par SUSTAIN(SUST) paramètre. Ce niveau est maintenu jusqu'à ce que le pad ou la touche soit relâchée. Elle est suivie par la phasede RELEASE, qui est fixé avec la sortie (REL) et détermine la durée de l'époque, l'enveloppe doit atteindre son minimumou le niveau neutre.PAD PLAY MODES SECTION (Drum Programs only). Ici, vous pouvez définir le comportement des échantillons de chaque PAD Pour modifier les paramètres des pad appuyez sur la touche F5 (LFO Mod)sur votre <strong>MPC</strong>. Utilisez les boutons Q-Link Q13 - Q16 pour un accès directsur les 4 paramètres. Gardez à l'esprit que ces paramètres ne sontdisponibles que dans les programmes de drum.Vous pouvez attribuer le pad sélectionné à l'un des 32 groupes de mutes disponibles.Lorsque des pads assignés au même MUTE GROUP reçoivent des notes MIDI, la dernière note jouée sera mise ensourdine des autres instruments sonore de ce groupe de mutes. Utilisez cette fonction pour programmer des « hithat » réaliste, en particulier si le « hit hat open » ou « closed » doivent être entendues.Avec LAYER PLAY, vous pouvez déterminer comment d’échantillons peuvent etre attribués à un même pad.Activer le cycle (CYC) pour lire l'échantillon de la couche suivante à chaque fois que le pad est joué.En d'autres termes, les échantillons sont lus de la façon suivante: 1, 2, 3, 4, 1, 2, 3, 4 ... etcUtilisez Velocity (VEL) pour basculer entre les échantillons en fonction de la façon dont sont frappés les pads. Enfin, lemode RANDOM (RAN) va permettre à tous les échantillons affectées au pad d'être choisi au hasard. De cette façon,chaque fois que vous frappez un pad, un des échantillons attribués sera choisi au hasard pour jouer.Avec la fonction Sample Play, vous pouvez déterminer si le pad est joué ONE-SHOT (du début à la fin) ou défini parnote-on (seulement aussi longtemps que la note est tenue). Sélectionnez ONE-SHOT lorsque vous voulez jouer dessons de batterie. Toutefois, si vous utilisez un long échantillon, il est parfois préférable de le mettre à NOTE-ON desorte que vous pouvez contrôler la durée d'un son en appuyant sur son pad correspondant.PAD PLAY vous permet de choisir entre deux options: En mode MONO vous pouvez jouer un pad à la fois. Si vousfrappez un pad, tandis qu'un autre joue encore, le nouvel échantillon est coupe immediatement l'échantillon qui joue.En mode POLY vous pouvez jouer plusieurs pads en même temps.
VELOCITY SENSITIVITY SECTIONDans cette section, vous définissez combien la vélocité affecte divers paramètres sonores. Pour modifier les paramètres de sensibilité à la vélocité appuyez sur la touche F5 (LFO Mod) sur votre <strong>MPC</strong>.Utilisez les boutons Q-Link Q9 - Q12 pour un accès direct des 4 paramètres. Gardez à l'esprit qu'un programmeDRUM utilise différents valeur de contrôle d'un programme KEYGROUPLFO SECTIONLes paramètres de cette section déterminent le degré d'influence sur la vitessegrâce à PITCH, Envelope Filter attaque (ATK), Amplifier (AMP) et panning (PAN).Lorsque vous frappez un pad doucement, seule une modulation minimale estappliquée. Lorsque vous le frappez plus fort, le taux de modulation devientégalement plus fort en fonction du réglage du bouton correspondant.un LFO (Low Frequency Oscillator) génère une forme d’onde périodique à fréquence ajustable afin d’être modulé. pour editer les parametres LFO presses le bouton F5 (Lfo Mod) sur votre <strong>MPC</strong>.Utilisez les Q-Link knobs Q1 – Q8 pour un acces direct au 8 parametresGardez a l’esprit qu’un DRUM program utiloise des controle different qu’unKEYGROUP program.• Triangle• Sine• Square• Saw• Saw Down• Noise• S&HLe paramètre WAVE défini la forme d’onde du LFO. Les formes d’ondes suivantes sontdisponibles :RATE détermine la fréquence du LFO. À des valeurs faibles, cela peut prendre un certain temps pour le LFO pour faireun cycle, tandis que des valeurs plus élevées sera plus rapide. Lorsque SYNC est activé, le LFO est synchronisé autempo, en fonction de la vitesse sélectionnée dans le menu (lorsque "None" est sélectionnée, SYNC est éteint). Leréglage de la vitesse du LFO vous permet de composer des valeurs musicalement utiles. Lorsque RESET est désactivé, leLFO fonctionne indépendamment. Si elle est activée, l'OBF repart à zéro au début de chaque note. Les modulations duLFO déterminent le montant de l'effet du LFO sur la PITCH, Filter Cut Of (FILTER), Volume (AMP) et panning(PAN).La section LFO sur l’écran de la <strong>MPC</strong>
CONTROLLER MOD SECTION (Keygroup Program only)Dans cette section, vous définissez l'influence des contrôleurs supplémentaires sur les différents paramètres sonores.Pour modifier les paramètres CONTROLLER MOD, appuyez sur la touche F5 (LFO Mod) sur votre <strong>MPC</strong>.Utilisez les boutons Q-Link Q2 - Q4 pour un accès direct des 3 paramètres. Gardez à l'esprit que ces paramètres ne sontdisponibles que dans les programmes KEYGROUP.PITCH BEND détermine la plage du pitchbend en demi-tons au moyen d'un clavierMIDI connecté. WHL> LFO (wheel to LFO) détermine l'effet de la molette demodulation sur l'intensité du LFO via un clavier MIDI connecté. Et enfin, l'AFT> FILT(Afertouch de coupure du filtre) détermine l'effet d'afertouch sur la coupure dufiltre via un clavier MIDI connecté:> Pour utiliser ces paramètres, assurez-vous que le périphérique MIDI connecté est en mesure d'envoyer des messages de Pitch Bend ainsi que des données d'Afertouch et de la molette de modulation.PAD/PROGRAM INSERT EFFECTS SECTIONIci, vous pouvez sélectionner jusqu'à quatre effets d'insertion audio pour chaque pad. Vous pouvez utiliser différentseffets inclus dans votre logiciel <strong>MPC</strong> ainsi que des optionnelles VST / AU plug-ins installés sur votre ordinateur.> Une liste de tous les effets <strong>MPC</strong> disponibles, y compris leurs paramètres peuvent être trouvés dans l'annexe à la page93.Pour charger et éditer les effets, appuyez sur la touche F6 (Efects) de votre <strong>MPC</strong>. Utilisez les touches fléchées pour sedéplacer dans les cases souhaitées. Avec la molette ou les touches + / - vous pouvez ouvrir une page supplémentairepour sélectionner le type d'effet désiré.Cliquez sur F3 (Back) pour fermer la page Select Efect. Cliquez sur F4 (Select) pour charger l'effet sélectionné.Les boutons Q-Link permettent de régler les paramètres, mais vous devez tout d'abord les assigner aux boutons Q-Linkdans la section Q-Link du logiciel. Pour plus d'informations sur cette procédure se référer à la page 42.Ou, vous pouvez ouvrir tous les paramètres d'effets en appuyant sur SHIFT + SEQ EDIT / EFFECTS sur la <strong>MPC</strong>. Ici, vouspouvez ajouter des effets et modifier leurs paramètres avec la touche F6 (Edit). Les effets peuvent être appliqués auxpads, à des pistes entières, ou le Master Mix. Notez que les effets attribués au Master Mix ne peuvent pas avoir leursparamètres attribués aux boutons Q-Link.La section effet sur l’écran de la <strong>MPC</strong>
Dans le logiciel <strong>MPC</strong>, vous pouvez charger un effet d'insertion en cliquant sur lebouton situé en haut du panneau de sorte qu'il se lit «On», puis en cliquant surle petit triangle à droite de la fente d'insertion correspondant. Sélectionnezl'effet souhaité dans le menu. Pour modifier les paramètres d'un effet chargé,cliquez sur le nom de l'effet afin d’ouvrir une fenêtre. L’Interface utilisateur del'effet dépend du type d'effet chargé. L’Option VST / AU effets offrent surtoutune interface utilisateur graphique.:> L'insert ainsi que les effets Send peuvent également être chargés et modifiésdans le mode Mixer programme. Pour plus d'informations sur cette procédurese référer au chapitre « Program mixer Mode ».:> Pour plus d'informations sur les effets et ses paramètres s'il vous plaît se référer à l'annexe de ce manuel.Vue alternative du PROGRAM EDIT MODESi vous avez sélectionné un instrument virtuel (par exemple, un synthétiseur VST) ou un instrument MIDI externe (parexemple, un générateur de son), le Program Edit Mode est différent.Il vous sera présenté une vue d'ensemble de tous les paramètres disponibles de votre instrument virtuel chargé, ycompris un bouton rotatif correspondant pour l'édition. Nous recommandons l'édition d'un instrument virtuel enutilisant sa propre interface utilisateur graphique.Pour modifier les paramètres d'instruments virtuels, appuyez sur la touche F correspondante (Page1 à Page6) sur votre<strong>MPC</strong>. Utilisez les Q-Link d'accès direct de l'ensemble des 16 paramètres qui sont affichés. Vous pouvez utiliser lestouches du curseur pour naviguer vers un emplacement du paramètre désiré à l'écran et modifier le paramètre avecles touches + / - ou la molette.Vous pouvez utiliser le program Edit Mode afin d'éditer directement un ensemble de paramètres dans une sectionavec votre <strong>MPC</strong>. Les boutons Q-Link de la <strong>MPC</strong> Renaissance correspondent au contrôle du logiciel <strong>MPC</strong> ainsi que lesparamètres d'instruments virtuels.Pour affecter un paramètre à l'un des contrôles, cliquez sur le menu au-dessus du contrôleur correspondant etsélectionnez dans le menu. De cette façon, vous pouvez facilement mettre en place des arrangements de 16 boutonsqui peuvent être contrôlés par votre matériel <strong>MPC</strong>.
5.7 PROGRAM MIXER MODEEn mode Program Mixer, vous pouvez régler les niveaux, Stéréo panoramique et d'effets pour chaque pad d'individueld'un programme. Si un instrument virtuel (PlugIn) est sélectionné, ce mode sera différent.Pour entrer en mode Progam Mixer, appuyez sur le bouton PROG MIX sur votre <strong>MPC</strong>. Dans le logiciel <strong>MPC</strong>, cliquez surl'onglet Program Mixer dans la section supérieure.:> Le mélangeur programme dispose de 128 canaux de piste lors de l'utilisation d'un programme DRUM (un pour chaquepad). Si un programme KEYGROUP, MIDI ou PlugIn est choisi pour l'instrument, le Program Mixer offre un seul canal.Le Program Mixer fonctionne comme un mélangeur audio standard et offre divers réglages par canal. Tous les canauxde fonctionnalité sont identique. Si l'échantillon a été assigné à un pad, son nom est affiché juste en dessous du fader ducanal.The Program Mixer section in the display of the <strong>MPC</strong> hardwarePour configurer le routage d’un un canal désiré, cliquez sur le bouton F1 (Route) et utilisez les touches de curseur poursélectionner le pad désiré. Utilisez la molette ou - / + pour sélectionner la sortie désirée. Avec les boutons de banque depads, vous pouvez également sélectionner différentes banques de pads pour sélectionner différents ensembles de 16canaux.Dans le logiciel <strong>MPC</strong>, cliquez sur l'onglet ROUTE du canal souhaité, puis dans le menu en bas de l'onglet ROUTE.Sélectionner la sortie désirée (par exemple Out 3,4) pour acheminer le signal audio directement à cette sortie. Gardez àl'esprit que, pour être en mesure d'utiliser cette fonction, vous aurez besoin d'une interface audio qui est équipé de plusde deux sorties.:> Lorsque vous travaillez avec la Renaissance <strong>MPC</strong>, 1,2 Out sont acheminés vers le bus STEREO OUT. Sur 3,4 sontacheminés vers le MIX ASSIGNABLE OUT.Pour définir le niveau d'un canal désiré, cliquez sur le bouton F2 (level) et utiliser le Q-Link correspondant pour l'édition.Avec les boutons de banque de pads, vous pouvez également sélectionner différentes banques de pads poursélectionner différents ensembles de 16 canaux.
Dans le logiciel <strong>MPC</strong>, cliquez sur le fader du canal souhaité et déplacez votre souris d'ordinateur de haut en bas.Alternativement, vous pouvez utiliser votre molette de la souris. Pour voir d'autres voies de console, utilisez la barre dedéfilement en dessous de la vue du canal.Pour régler le panoramique d'un canal de votre choix, cliquez sur le bouton F3 (Pan) et utilisez le Q-Link correspondantpour l'édition. Avec les boutons de banque de pads, vous pouvez également sélectionner différentes banques de padspour sélectionner différents ensembles de 16 canaux.Dans le logiciel <strong>MPC</strong>, cliquez sur le sélecteur de canal panoramique désiré et déplacez votre souris d'ordinateur dehaut en bas. Alternativement, vous pouvez utiliser votre molette de la souris. Pour voir d'autres voies de console,utilisez la barre de défilement en dessous de la vue du canal.Pour muter un canal, cliquez sur la touche F4 (Mute) et toucher le haut du Q-Link correspondant pour basculer entre"mute" et "mute of". Avec les boutons de banque de pads, vous pouvez également sélectionner différentes banquesde pads pour sélectionner différents ensembles de 16 canauxDans le logiciel <strong>MPC</strong>, cliquez sur le bouton Mute (M) du canal désiré. Pour voir d'autres voies de console, utilisez labarre de défilement en dessous de la vue du canal.Si vous voulez jouer un canal en solo, cliquez sur le bouton Solo (S) correspondant pour couper tous les autres canaux.Vous pouvez isoler autant de voies que vous le souhaitez. Pour désélectionner solo, cliquez sur le bouton Solo actif.Pour régler le niveau d'effet d'envoi d'un canal de votre choix, cliquez sur le bouton F5 (Send), utilisez les touches decurseur pour sélectionner un canal, puis utilisez la molette de données ou - / + pour sélectionner l'effet désiré. Enappuyant plusieurs fois sur la touche F5, vous pouvez faire défiler les effets Send 1, 2, 3 et 4. Les petits carrés endessous du champ Send 1 indique l’effet choisi. Avec les boutons de banque de pads, vous pouvez égalementsélectionner différentes banques de pads pour sélectionner différents ensembles de 16 canaux.Dans le logiciel <strong>MPC</strong>, cliquez sur le bouton SEND du canal souhaité. Cliquez sur l'un des cadrans SEND pour modifier savaleur avec votre souris d'ordinateur. Alternativement, vous pouvez utiliser votre molette de la souris.:> Pour utiliser un effet de type Send, vous devez charger un effet dans la case Send Effect correspondant à la droite dela console de pistes. Voir la section "Mixer Track Mode" pour plus d'informations.Pour charger un effet d'insertion dans un canal, cliquez sur le bouton F6 (Insert) et utiliser le Q-Link correspondantpour charger l'effet désiré. En appuyant plusieurs fois sur la touche F6, vous pouvez faire défiler les effets d'insertion 1,2, 3 et 4. Les petits carrés en dessous du champ indique l'effet d'insertion actuellement sélectionné. Avec les boutonsde banque de pads, vous pouvez également sélectionner différentes banques de pads pour sélectionner différentsensembles de 16 canaux.Essentiellement, lorsque vous sélectionnez un effet d'insertion, il sera automatiquement acheminé vers Submix 1. Sivous le souhaitez, vous pouvez changer où il est acheminé à l'une des sorties suivantes: Submix 1 à 8, Out Out 1,2 à15,16.Dans le logiciel <strong>MPC</strong>, cliquez d'abord sur ROUTE et après cela sur la touche ON du canal souhaité. Cliquez sur la flèchede l'emplacement que vous souhaitez assigner un effet. Un menu vous permet de choisir parmi une palette d'effetsdifférents, qui peuvent être chargés directement. Cliquez sur le nom d'effet chargé afin d'ouvrir son interfaceutilisateur graphique pour l'édition plus détaillée.Essentiellement, lorsque vous activez les effets d'insertion en cliquant sur le bouton ON, il sera automatiquementacheminé vers Submix 1. Si vous le souhaitez, vous pouvez changer où il est acheminé à l'une des sorties suivantes:Submix 1 à 8, Out Out 1,2 à 15, 16. Cela peut être fait en cliquant sur la flèche en dessous de la case d'effet insert.
5.8 TRACK MIXER MODEEn mode Track Mixer, vous pouvez régler les niveaux, la balance stéréo et les effets pour chaque piste.Pour entrer en mode Track Mixer Mode, appuyez sur SHIFT + PROG MIX / MIX TRACK sur votre <strong>MPC</strong>. Dans le logiciel<strong>MPC</strong>, cliquez sur l'onglet Track Mixer dans la section supérieure.Alors que le mélangeur programme vous donne le contrôle sur les pads individuels et ses sons au sein d'un programme,le Track Mixer Mode est l'outil pour mixer vos pistes dans une séquence (jusqu'à 64 pistes sont disponibles).Le mélangeur de pistes fonctionne comme un mélangeur audio standard et offre divers réglages par canal. Tous lescanaux sont identiques dans les fonctionnalités. Par défaut les pistes utilisées sont nommés "Track 01", "Track 02", etcPour définir le niveau d'un canal désiré, cliquez sur le bouton F2 (level) et utilisez le Q-Link correspondant pour l'édition.Avec les boutons de banque de pads, vous pouvez également sélectionner différentes banques de pads poursélectionner différents ensembles de 16 canaux.The Track Mixer section in the display of the <strong>MPC</strong> hardwareDans le logiciel <strong>MPC</strong>, cliquez sur le fader du canal souhaité et déplacez votre souris d'ordinateur de haut en bas. Sinon,vous pouvez utiliser votre molette de la souris. Pour voir d'autres voies de console, utilisez la barre de défilement endessous de la vue du canal.Pour régler le panoramique d'un canal de votre choix, cliquez sur le bouton F3 (Pan) et utilisez le Q-link correspondantpour l'édition. Avec les boutons de banque de pads, vous pouvez également sélectionner différentes banques de padspour sélectionner différents ensembles de 16 canaux.Dans le logiciel <strong>MPC</strong>, cliquez sur le sélecteur de canal de panoramique désiré et déplacez votre souris d'ordinateur dehaut en bas. Alternativement, vous pouvez utiliser votre molette de la souris. Pour voir d'autres voies de console,utilisez la barre de défilement en dessous de la vue du canal.Pour muter un canal, cliquez sur la touche F4 (Mute) et appuyez sur le haut du Q-link correspondant pour basculerentre la fonction Mute et mute of. Avec les boutons de banque de pads, vous pouvez également sélectionnerdifférentes banques de pads pour sélectionner différents ensembles de 16 canaux.
Dans le logiciel <strong>MPC</strong>, cliquez sur le bouton Mute (M) du canal désiré. Pour voir d'autres voies de console, utilisez labarre de défilement en dessous de la vue du canal.Si vous voulez jouer en solo un canal, cliquez sur le bouton Solo (S) correspondant pour couper tous les autres canaux.Vous pouvez isoler autant de voies que vous le souhaitez. Pour désélectionner solo, cliquez sur un bouton Solo actif.Pour régler le niveau d'effet d'envoi d'un canal de votre choix, cliquez sur le bouton F5 (insert), utilisez les touches decurseur pour sélectionner un canal, puis utilisez la molette de données ou - / + pour sélectionner l'effet désiré. Enappuyant plusieurs fois sur la touche F5, vous pouvez faire défiler les effets Send 1, 2, 3 et 4. Les petits carrés endessous du champ Send indique l’effet choisi. Avec les boutons de banque de pads, vous pouvez égalementsélectionner différentes banques de pads pour sélectionner différents ensembles de 16 canaux.Dans le logiciel <strong>MPC</strong>, cliquez sur le bouton SEND du canal souhaité. Cliquez sur l'un des boutons d'envoi du canalsouhaité et modifiez sa valeur avec votre souris d'ordinateur. Alternativement, vous pouvez utiliser votre molette de lasouris.:> Pour utiliser un effet de type Send, vous devez charger un effet dans la case d'effet correspondante à la droite de laconsole de pistes.Pour charger un effet d'insertion dans un canal, cliquez sur le bouton F6 (insert) et utiliser le Q-Link correspondantpour charger un effet désiré. En appuyant plusieurs fois sur la touche F6, vous pouvez faire défiler les effets d'insertion1, 2, 3 et 4. Les petits carrés en dessous du champ Insert indique l’effet actuel choisi. Avec les boutons de banque depads, vous pouvez également sélectionner différentes banques de pads pour sélectionner différents ensembles de 16canaux.Dans le logiciel <strong>MPC</strong>, cliquez sur le bouton INSERT de la voie désirée. Cliquez sur la flèche de l'emplacement que voussouhaitez assigner un effet. Un menu vous permet de choisir parmi une palette d'effets différents, qui peuvent êtrechargés directement. Cliquez sur le nom d'effet afin d'ouvrir son interface utilisateur graphique pour l'édition plusdétaillée.The Effect Edit page in the display of the <strong>MPC</strong> hardwarePour sélectionner la sortie audio d'un canal, cliquez sur le menu sortie au bas des slots d'insertion de canal.Sélectionner la sortie désirée (par exemple 3,4) pour acheminer le signal audio directement à cette sortie. Gardez àl'esprit que, pour être en mesure d'utiliser cette fonction, vous aurez besoin d'une interface audio qui est équipé deplus de deux sorties.Lorsque vous travaillez avec la Renaissance <strong>MPC</strong>, le 1,2 Out sont acheminés vers le bus STEREO OUT.Sur 3,4 sont acheminés vers le MIX ASSIGNABLE OUT.Sur l'extrémité droite de la table de mixage de piste, vous avez accès à quatre départs effets. Cliquez sur la flèche del'emplacement que vous souhaitez assigner un effet. Un menu vous permet de choisir parmi une palette d'effetsdifférents, qui peuvent être chargés directement. Cliquez sur le nom d'effet afin d'ouvrir son interface utilisateurgraphique pour l'édition plus détaillée. Utilisez les molettes RETURN pour régler les niveaux de retours d'effets. Ceciest utile lorsque le volume global d'un effet de type départ est trop élevé.
A côté des effets Send, vous avez accès à 8 boutons SUBMIX qui contrôlent levolume du mixage du canal correspondant. Dans la console de programmation,vous pouvez acheminer le signal audio vers le bus de mixage désiré. Lire plus à cesujet la page 57.en dessous la section mixage, vous pouvez trouver d'autres effetsd'insert master. Ceux-ci peuvent être utilisés pour appliquer des effets tels queMaster Compressor ou Transient Shaper pour finaliser votre mix entier. Cliquez surla flèche de l'emplacement que vous souhaitez assigner un effet. Un menu vouspermet de choisir parmi une palette d'effets différents, qui peuvent être chargésdirectement. Cliquez sur le nom d'effet chargé afin d'ouvrir son interface graphiquepour l'édition plus détaillé.
5.9 TRACK VIEW MODELe Track View Mode vous donne un aperçu des pistes de chaque séquence. Utilisez ce mode pour éditer des pistes etdes séquences simultanément.Pour accéder au Track View Mode, appuyez sur SHIFT + MAIN / TRACK sur votre <strong>MPC</strong>. Dans le logiciel <strong>MPC</strong>, cliquez surl'onglet Track View dans la section supérieure.Selon le type de programme sélectionné, le Track View Mode sera différent. Quand un programme Drum estsélectionné, la fenêtre de piste affiche la grille de batterie. Quand un programme KEYGROUP est sélectionné, la vue dela piste affiche l'éditeur clavier.Track View: DRUM ProgramTrack View: KEYGROUP Program:> Travailler dans le Track View est similaire à celui d’une grille basique. Pour plus d'informations sur les paramètres etles fonctionnalités du Track View se référer au chapitre «The Grid Mode».:> Nous vous recommandons d'utiliser la fenêtre de piste lorsque vous voulez basculer rapidement entre les pistespour un processus plus rapide d'édition.
5.10 SONG MODEEn mode Song, vous pouvez organiser des séquences pour créer des songs.Pour accéder au mode Song, appuyez sur le bouton SONG sur votre <strong>MPC</strong> Dans le logiciel <strong>MPC</strong>, cliquez sur l'onglet songdans la section supérieure.En mode Song, vous pouvez définir un ordre de séquences et les jouer ensuite. Le Mode Song est utile lorsque vouscréez une chanson en combinant des séquences courtes. Vous pouvez modifier la structure d'une chanson en cours delecture pour faciliter la composition.La section Mode Song sur l’écran de la <strong>MPC</strong>Un projet peut gérer jusqu'à 32 song, composées chacune d'un maximum de 999 étapes. Vous pouvez créer unmorceau en attribuant une séquence à chaque étape de la liste et également définir le nombre de fois que le logiciel<strong>MPC</strong> répète la séquence.En utilisant les touches du curseur ainsi que la molette ou les boutons - / + pour naviguer dans la liste de lecture deséquence.Appuyez sur F6 (Insert) pour insérer une séquence sur celle qui est sélectionnée, appuyez sur la touche F5 (Delete)pour supprimer la séquence sélectionnée.Appuyez sur F4 (Convert) pour convertir un song dans une séquence.Appuyez sur F1 (Clear) pour supprimer toutes les séquences d'un morceau.La séquence de lecture dans le logiciel <strong>MPC</strong> (sur la gauche des pads sous la grille) vous donne un aperçu des séquencesdisposées. Aux séquences affectées aux plots, on peut ajouter une séquence de la liste de lecture en faisant glisser eten le déposant sur un emplacement de la liste. Vous pouvez également faire glisser et déposer des pads dans l'espacede travail au-dessus d'eux, si vous préférez travailler dans une disposition horizontale. Les séquences peuvent êtreinsérés entre des séquences existantes, et en faisant glisser une séquence directement au-dessus d'une autre,l’existante sera remplacée.
La liste de lecture de séquence affiche les informations suivantes:• La colonne BAR montre la mesure de début d'une séquence. Cela dépend de la longueur des séquences précédentes.Par exemple, si une séquence d'une longueur de 4 bars est placée sur la position 1 de la liste de lecture, la séquencesuivante débutera à la Bar 5.• La SEQUENCE colonne indique le nom des séquences jouées. Vous pouvez cliquer sur une séquence pour ouvrir unmenu contextuel dans lequel vous pouvez échanger la séquence avec un autre.• La LEN (Longueur) colonne indique la longueur de la barre d'une séquence.• La colonne BPM affiche le tempo d'une séquence en battements par minute.• Les RPTS (Repeat) colonne vous permettent de définir la fréquence à laquelle une séquence va se répéter.Normalement, une séquence est jouée une seule fois, mais vous pouvez l'étendre à quatre répétitions.Jusqu'à 999 répétitions sont possibles. La colonne BAR sera automatiquement mise à jour lorsque vous apportez desmodifications à une séquence dans la colonne RPTS. S'il est défini à HLD (Hold), une séquence continue à jouer jusqu'àce que vous appuyez sur le bouton STOP.Dans la section PAD / BANK, toutes les séquences sont affectées à un bloc. Les séquences vides inutilisées sontmarquées (unused). Les pads peuvent être utilisés facilement pour glisser et déposer des séquences dans la playlistséquence. Vous pouvez également faire glisser et déposer des pads dans l'espace de travail au dessus d'eux, si vouspréférez travailler dans une disposition horizontale.Dans la section SONG, un song peut être appelé en cliquant sur le nom du morceau. En cliquant sur la petite flèche àdroite du nom de la chanson s’ouvre un menu pour sélectionner l'une des 32 chansons du projet.Vous pouvez également convertir un morceau dans une séquence, en utilisant la fonction (CONVERT> SEQ).Cliquez sur LOOP SONG pour mettre en boucle la chanson, de sorte qu'il jouera en continu.Dans la section EDIT STEP, vous pouvez insérer manuellement un pad / séquence derrière une séquence sélectionnéedans la liste de lecture (STEP INSERT). Vous pouvez également supprimer une séquence sélectionnée à partir de la listede lecture (STEP DELETE).Dans la section STEP, vous pouvez échanger la séquence sélectionnée dans la liste de lecture.Les différents champs vous donner un aperçu du paramètre de lecture de la séquence choisie.Les boutons suivants sont disponibles dans l'affichage de la <strong>MPC</strong>, quand un morceau est joué.les boutons SUDDEN vont à la séquence suivante avant que le logiciel <strong>MPC</strong> a terminé la lecture de la séquence encours. Ceci est utile en live, si vous avez besoin de passer à la séquence suivante à un repère donné. NEXT saute à laséquence suivante avant la fin de la séquence en cours.:> Si vous voulez en savoir plus sur la façon de créer une chanson, se référer au chapitre Didacticiel de démarragerapide à la page 18.L'INFORMATION SUR LE PROJETCette section est identique à l'information sur le projet en Main Mode. Pour plus d'informations lire le chapitre «MainMode."
5.11 NEXT SEQUENCE MODEEn mode Next Sequence, vous pouvez sélectionner des séquences pour les lancer avec les pads.Pour entrer dans le Next Sequence Mode, appuyez sur le bouton NEXT SEQ sur votre <strong>MPC</strong>.Dans le logiciel <strong>MPC</strong>, cliquez sur l'onglet NEXT SEQ dans la section supérieure.Comment ajouter des séquences à la liste de lecture de séquenceVous pouvez sélectionner la séquence que vous souhaitez jouer en appuyant sur le pad correspondant. Ceci est utilepour des spectacles, car il vous permet de modifier la structure du morceau en temps réel.Le numéro et le nom de la séquence sélectionnée sera affichée dans la partie supérieure de la fenêtre du mode NextStep.Sur la <strong>MPC</strong>, lancez la lecture en appuyant sur la touche PLAY. Utiliser les 16 pads pour sélectionner la séquencedésirée.Le pad en cours de lecture s'allume en vert. Les séquences utilisées sont indiquées dans l'affichage du matériel <strong>MPC</strong>avec leurs noms, les séquences inutilisées sont présentés comme (unsed).Vous pouvez modifier la séquence suivante en frappant les pads jusqu'à ce que la séquence en cours se termine.Le pad qui jouera la prochaine séquence clignote en vert. Lorsqu’aucune autre séquence n’est sélectionnée, le logiciel<strong>MPC</strong> va continuer à jouer la séquence en cours à plusieurs reprises.Vous pouvez également passer à la séquence suivante avant que le logiciel <strong>MPC</strong> a terminé la lecture de la séquence encours en appuyant sur la touche F4 (Sudden). Ceci est utile pour les performances live, si vous avez besoin de passer àla phrase suivante à un repère donné.Si vous appuyez sur la touche F5 (Hold), le logiciel <strong>MPC</strong> gardera la lecture de la séquence en cours jusqu'à ce que vousappuyez sur F5. Ceci est utile pour les performances live si vous avez besoin de répéter la phrase en fonction de laréaction de l'auditoire.Appuyez sur la touche F6 (Clear) pour supprimer une séquence choisie parmi la liste de lecture de séquence.Appuyez sur F3 (NextBar) pour modifier des séquences au début de la mesure suivante.Appuyez sur F1 (Song) pour copier vos modifications directement dans un morceau. La fenetre « Copy To Song »s'ouvre automatiquement après avoir appuyé sur F1. Dans le menu contextuel To Song, vous pouvez sélectionner unnuméro de morceau souhaité où vos données sont copiées.
The Next Sequence section in the display of the <strong>MPC</strong> hardwareDans le logiciel <strong>MPC</strong>, vous trouverez tous les paramètres pour créer une liste de lecture de séquence dans la partieinférieure de la fenêtre de mode Next Seq.La fenêtre Playlist vous donne une vue d'ensemble de toutes les séquences utilisées dans votre projet <strong>MPC</strong> ainsi que lenombre de bar et le rythme de chaque séquence.Dans la section PAD, chaque PAD est associé à une séquence, à partir du PAD A01 avec la séquence 1. Le padsélectionné sera vert.Les séquences utilisées sont affichées avec leurs noms, les séquences inutilisées sont présentées comme Unsused.Pendant la lecture, vous pouvez modifier la séquence suivante en cliquant et en maintenant le pad correspondantjusqu'à ce que la séquence en cours se termine. Si aucune autre séquence n’est sélectionnée, le logiciel <strong>MPC</strong> vacontinuer la lecture de la séquence actuelle à plusieurs reprises.Lors de la lecture d'une séquence, la section MODE vous donne les options suivantes:• NEXT BAR change la séquence au début de la mesure suivante. Cela vous permet de modifier les séquences dans unegrille musicale sans avoir à appuyer sur un bouton dans un timing parfait.• SUDDEN switch sur la séquence suivante avant que le logiciel <strong>MPC</strong> ai terminé la lecture de la séquence en cours. Ceciest utile en live si vous avez besoin de passer à la séquence suivante à un repère donné.• CLEAR supprime la séquence seletionnée de la playlist• HOLD maintient la lecture de la séquence en cours jusqu'à ce que vous appuyez sur F5. Ceci est utile pour des livesafin de prolonger la lecture d'une séquence, par exemple, pour répondre à l'auditoire.Lorsque la lecture est arrêtée, la section MODE vous donne les options suivantes:• COPY TO SONG ouvre un menu pour sélectionner un morceau de la séquence playlist à copier.Pour en savoir plus sur le mode Song se référer à la partie «Mode Song »• ERASE SONG efface le SONG de la playlist activeL'INFORMATION SUR LE PROJETCette section est identique à l'information sur le projet en mode principal. Pour plus d'informations lire le chapitre«MAIN MODE »
5.12 SAMPLE RECORD MODEEn mode d'enregistrement des échantillons, vous pouvez enregistrer des séquences audio pour les utiliser dans vospistes et des séquences.Pour entrer en mode enregistrement d'échantillon, appuyez sur SHIFT + EDIT SAMPLE / REC SAMPLE sur votre <strong>MPC</strong>.Dans le logiciel <strong>MPC</strong>, cliquez sur l'onglet Enregistrement échantillon dans la section supérieure.:> Pour enregistrer l'audio, vous devez connecter une source audio à votre <strong>MPC</strong> Renaissance ou à l'interface audio devotre ordinateur.:><strong>MPC</strong> Studio utilisateurs: Cette section décrit l'enregistrement en utilisant la carte son de votre <strong>MPC</strong> Renaissance.<strong>MPC</strong> Studio ne peut pas être utilisé de cette façon, mais vous pouvez utiliser une interface audio séparé connecté àvotre ordinateur pour enregistrer l'audio.L'exemple suivant décrit la procédure d'enregistrement de l'échantillon en utilisant la <strong>MPC</strong> Renaissance.Pour enregistrer un signal, vous devez connecter un générateur approprié : micro, instrument ou un son à la prise MICIN de votre <strong>MPC</strong> Renaissance. Vous pouvez également connecter une platine vinyle ou un lecteur CD à l'aide de laPHONO IN.Si un microphone connecté nécessite une alimentation fantôme, assurez-vous que le commutateur PHANTOM POWERest réglé sur "on". Couper l'alimentation fantôme lorsque vous n'enregistrez pas.Assurez-vous de régler le commutateur MIC / LINE sur le panneau arrière ainsi que le MIC IN / PHONO IN interrupteursur le panneau supérieur en fonction de votre source. Des paramètres incorrects peuvent engendrer des distorsionsindésirables.Veillez également à réduire le niveau de votre système audio avant d'effectuer les connexions pour éviter les pics oudes commentaires qui pourraient endommager vos haut-parleurs.Utilisez le bouton REC GAIN pour régler le niveau d'entrée. Il est situé à côté de l'affichage du <strong>MPC</strong>.Utilisez les touches de curseur pour naviguer dans les paramètres de contrôle de disques, décrites en détail ci-dessous.
The Sample Record section in the display of the <strong>MPC</strong> hardwareDans le logiciel <strong>MPC</strong>, la section Enregistrement de l'échantillon est divisée en deux parties principales. L'affichage deforme d'onde montre la forme d'onde d'un échantillon après le processus d'enregistrement. Ci-dessous, la sectionde contrôle d'enregistrement, qui offre les contrôles.Dans la section Q-Link, vous pouvez prédéfinir un seuil d'enregistrement, à l'aide dubouton Q1 Q-link. Dans Record Enable Mode, le logiciel <strong>MPC</strong> commenceautomatiquement l'enregistrement lorsque le niveau de la source d'entrée dépasse leseuil. Si vous définissez un seuil trop élevé, le logiciel <strong>MPC</strong> ne peut pas démarrerl'enregistrement quand vous jouez la source d'entrée, ou le début de l’enregistrementpeut-être manquant. Si vous définissez un seuil trop bas, le logiciel <strong>MPC</strong> peutcommencer l'enregistrement avant de jouer la source externe. Définissez ce paramètreà un niveau approprié en utilisant l'indicateur de niveau.Avec les Q-Link Q3 et Q4, vous pouvez définir le temps d'échantillonnage maximum.Vous pouvez enregistrer jusqu'à 59 minutes et 59 secondes. Nous vous recommandonsde régler le temps d'enregistrement des valeurs qui correspondent à peu près à ladurée de votre enregistrement estimé.Pour régler le seuil, utilisez le bouton Q1 Q-Link sur votre matériel <strong>MPC</strong>. Avec Q3 et Q4, vous pouvez régler la duréed'enregistrement en minutes et secondes.La section de contrôle d'enregistrement offre tous les contrôles pertinents pour l'enregistrement.Utilisez les touches RECORD ARM pour définir de quel côté le signal audio entrant va être enregistré. Vous pouvezsélectionner L pour le canal gauche, R pour le canal droit ou les deux boutons pour l'enregistrement stéréo.:> Gardez à l'esprit que vous n'avez pas besoin d'enregistrer deux canaux quand un microphone est connecté à la priseMIC IN gauche seulement.Pour sélectionner le canal d'entrée (s) de votre matériel <strong>MPC</strong>, accédez au mode et choisir entre STEREO, GAUCHE ouDROITE.Avec le paramètre INPUT SOURCE, vous pouvez définir si vous allez enregistrer un signal audio externe (Extern) unsignal interne du logiciel <strong>MPC</strong> (Resample). Un enregistrement resample n'a pas besoin de connexion audio parce quele signal source créé par le logiciel <strong>MPC</strong> est enregistrée directement sans aucune perte de qualité du signal et. Vouspouvez, par exemple, utiliser la fonction Resample pour enregistrer deux ou plusieurs échantillons en frappant lespads correspondants simultanément.Pour sélectionner l'entrée de l'échantillon de votre <strong>MPC</strong>, accédez à l'entrée choisir entre EXTERNE ou RESAMPLE.Cliquez sur le bouton INPUT MONITOR pour contrôler la source d'entrée audio via le système audio.> Assurez-vous de réduire le niveau des sources audio pour éviter les clics ou des commentaires qui peut se produire enutilisant la fonction INPUT MONITOR.
Pour activer la fonction moniteur sur votre matériel <strong>MPC</strong>, accédez à MONITOR et passez en ON.Le SAMPLE LENGHT vous montre la longueur de l'échantillon au cours de la procédure d'enregistrement, uniquementpour le contrôle.Cliquez sur le bouton PEAK RESET pour réinitialiser le "peak hold", qui présente le plus haut niveau de votre signald'entrée comme une barre rouge dans l'indicateur de niveau.Pour réinitialiser le maintien de crête de votre <strong>MPC</strong>, appuyez sur la touche F1 ou F2 (Reset Peak). Le maintien de crêteest représenté par une barre verticale dans l'indicateur de niveau.Avec la touche REC SAMPLE et la touches STOP, vous pouvez démarrer et arrêter la procédure d'enregistrement.Gardez à l'esprit que lorsque le paramètre Threshold est réglé sur une valeur plus élevée, l'enregistrement ne démarrepas après avoir cliqué sur le bouton REC. Le niveau du signal d'entrée audio doit atteindre le seuil pour commencerl'enregistrement. Si vous ne cliquez pas sur STOP, l'enregistrement se poursuit jusqu'à la fin de la longueur del'échantillon au préalable. Pour commencer l'enregistrement de votre matériel <strong>MPC</strong>, appuyez sur la touche F6 (Record). Après cela, vouspouvez annuler la procédure en cliquant sur la touche F5(Cancel) ou commencer l’enregistrement indépendamment duréglage de seuil en appuyant sur F6 pendant l’enregistrement ànouveau pour arrêter l’enregistrement.Lorsque l'enregistrement est terminé, une petite fenêtre s'ouvreautomatiquement avec d'autres options. Cliquez sur RETRY pourannulerL’échantillon enregistré sera supprimé. Cliquez et maintenez Play pour écouter votre échantillon avant de le sauver.Si vous voulez garder votre échantillon enregistré, nous vous recommandons d'entrer un nouveau nom.Vous devez également définir une touche pour affecter l'échantillon (Assign to Pad). Vous pouvez également définirune note de base, qui définit la hauteur d'origine de l'échantillon. Cliquez sur Keep pour enregistrer votre échantillon.Lorsque la procédure d'enregistrement est terminée, l'affichage change à une nouvelle page.Ici vous pouvez naviguer vers Assign to pad et choisissez un pad pour l'affectation.Alternativement, vous pouvez appuyer sur le pad directement.Root note définit la note de l'échantillon enregistré.Appuyez sur F4 (Play) pour lire l'échantillon enregistré. Si vous voulez annuler l'échantillon enregistré, appuyez sur F2(Retry). Si vous voulez garder l'échantillon enregistré, appuyez sur la touche F5 (Keep).:> Nous vous conseillons de modifier votre échantillon enregistré dans Sample Edit Mode.L'INFORMATION SUR LE PROJETCette section est identique à l'information sur le projet en Main Mode. Pour plus d'informations, lire le chapitre «MainMode."Les échantillons nouvellement enregistrées seront affichées dans la zone Project Information. Pour les utiliser dansvotre production, vous devez les charger dans les programmes en premier.
5.11 SAMPLE EDIT MODEEn Sample Edit Mode, vous pouvez éditer des échantillons en utilisant diverses fonctions d'édition d'échantillon.Pour entrer Sample Edit Mode, appuyez sur la touche SAMPLE EDIT de votre <strong>MPC</strong>. Utilisez la molette ou les touches+ / - pour sélectionner un échantillon pour l'édition. L'échantillon sélectionné est affiché en haut de votre écran PPM.Dans le logiciel <strong>MPC</strong>, cliquez sur l'onglet Sample Edit dans la section supérieure. Pour sélectionner un échantillon pourl'édition, cliquez sur le menu SAMPLE EDIT de la section de gauche en dessous de la forme d'onde et sélectionnezl'échantillon souhaité dans le projet.Alternativement, vous pouvez simplement cliquer et faire glisser un échantillon de la section PROJECT INFORMATIONsur l'affichage de forme d'onde. Vous pouvez aussi faire un clic droit sur un sample dans la section PROJECTINFORMATION et choisissez l'option EDIT. Vous pouvez sélectionner un échantillon de cette façon dans n'importe quelmode qui montre la section PROJECT INFORMATION. Lors de la sélection d'un échantillon pour l'édition, la modechange automatiquement le mode Sample Edit.La fenêtre Sample Edit est divisée en deux parties. La forme d'onde est affichée dans la partie supérieure, la partieinférieure affiche les contrôles d'édition.Selon l'échantillon chargé, la forme d'onde affichée sera différente.The Sample Edit window
The Waveform DisplayL'affichage de forme d'onde montre la forme d'onde d'un échantillon, d'un point de début et de fin marquée par uneligne verte.Si l'une de ces lignes est déplacée, la ligne déplacée sera rouge au lieu de vert.Les points de début / fin définissent la partie des données d'échantillon qui sera joué.Un échantillon enregistré peut avoir une portion de silence au début, ce qui le rend assez difficile de le chronométrercorrectement quand il joue dans un contexte musical.Vous pouvez résoudre ce problème en ajustant le point de départ.Vous pouvez également ajuster le point de fin pour jouer uniquement la partie médiane de l'échantillon.Si l'échantillon possède un silence supplémentaire ou un audio non désirés à la fin, vous pouvez le supprimer enajustant le point final en utilisant la fonction d'édition.- Utiliser les boutons Q-Link Q13, Q9, Q5 ou Q1 du <strong>MPC</strong> pour ajuster le point de départ de l'échantillon. Plus le Q-Linkrègle une petite valeur, plus précis est l’ajustement du point de départ.- Utilisez les boutons Q-Link Q15, Q11, Q7 ou Q3 du <strong>MPC</strong> pour régler le point de fin de l'échantillon. Plus le Q-Linkregle une petite valeur, plus précis est l’ajustement du point final.- Utiliser les boutons Q-Link Q14, Q10, Q6 ou Q2 du <strong>MPC</strong> pour régler le point de départ de la boucle de l'échantillon.Plus le Q-Link regle une petite valeur, plus précis est le réglage du point de départ de la boucle.• Dans le logiciel <strong>MPC</strong>, vous pouvez utiliser les boutons Q-Link Q13, Q9, Q1, Q5 pour ajuster le point de départ del'échantillon.• Utilisez les boutons Q-Link Q15, Q11, Q7 ou Q3 pour régler le point de fin de l'échantillon.• Utilisez les boutons Q-Link Q14, Q10, Q6 ou Q2 pour régler le point de début de boucle de l'échantillon.• Sinon, vous pouvez régler les points de début / boucle / fin en cliquant sur les flèches correspondantes juste endessous de la chronologie des échantillons et en les déplaçant avec la souris à la position désirée.:> Gardez à l'esprit que le point de départ de la boucle ne peut pas être placé avant le point de départ d'un échantillon.:> Cliquez sur la forme d'onde et maintenez le bouton de la souris pour jouer l'échantillon édité.Faites un clic droit dans la chronologie de l’échantillon pour passer de l'heure (en secondes et millisecondes) al’échantillon.En dessous de la forme d'onde, vous trouverez une barre de défilement et un curseur de défilement horizontal etzoom.
The Sample Edit ControlsLa partie inférieure offre diverses commandes pour l'édition d'un échantillon sélectionné.La section EDITCette section offre des éléments de commande pour l'édition d'un échantillonainsi que la sélection du mode d'édition (CHOP ou TRIM). Pour en savoir plussur le mode CHOP se référer à la fin de ce chapitre. La description ci-dessousse réfère au mode TRIM seulement. Utilisez la molette ou les touches + / - de votre <strong>MPC</strong> pour sélectionner unéchantillon pour l'édition. Le nom de l'échantillon sélectionné est affichéen haut de votre écran.Dans le logiciel <strong>MPC</strong>, cliquez sur le menu SAMPLE EDIT et sélectionnerl'échantillon désiréLes Q-Link peuvent être utilisés pour modifier le point de départ, le point dedépart de la boucle ainsi que le point final de l'échantillon sélectionné.La procédure pour le matériel et le logiciel <strong>MPC</strong> est décrit précédemment, dans la section d'affichage de forme d'onde.The PAD SectionEn Sample Edit mode, vous pouvez utiliser les pads pour jouer certaines parties de l'échantillon sélectionné, quelle quesoit la banque de pads sélectionnée. Les options de lecture suivantes peuvent être déclenchées en appuyant sur le padcorrespondant:PLAY LOOP (Pad 13) joue l'échantillon à plusieurs reprises à partirdu point de boucle vers le point final.PLAY SAMPLE (Pad 15) joue l'échantillon tel qu'il a été modifié.Vous pouvez également cliquer dans l'affichage de forme d'ondepour activer la fonction Sample Play.PLAY ALL (Pad 16) joue l'échantillon, indépendamment de toutemodifications.PLAY TO START (Pad 10) joue la partie d'échantillon avant le pointde départ. Si le point de départ est fixé à 0, rien ne sera joué.PLAY FROM START (Pad 11) joue l'échantillon à partir du point dedépart jusqu'à la fin de l'échantillon (indépendamment d'un pointde fin de série). Si le point de départ est identique au pointd'arrivée, rien ne sera joué.PLAY TO LOOP START (Pad 06) joue la partie d'échantillon avant labouclePLAY FROM LOOP START joue l'échantillon à partir du point de début de boucle jusqu’à la fin du sample(quel que soit le point final de la série). Si le point de départ de la boucle est identique à la finpoint, rien ne sera joué.PLAY TO END (Pad 02) joue la partie d'échantillon du point de départ au point de fin.PLAY FROM END (Pad 03) joue l'échantillon entre le point final jusqu’à la fin de l’échantillon. Si le pointfinal est identique à l'extrémité de l'échantillon, rien ne sera joué.The SETTINGS
Ici, vous pouvez directement éditer les différents paramètres qui affectent les fonctions de lecture et de boucle.Sur la <strong>MPC</strong>, vous pouvez modifier le début de l'échantillon, la fin et le début de la boucle par la navigation avec lecurseur sur l'option correspondante (Start, Loop, End). Utilisez la molette ou les touches + / - pour un montage précis.Alternativement, vous pouvez entrer une valeur à l'aide des touches numériques. Confirmez votre saisie en appuyantsur ENTER.The Sample Edit section in the display of the <strong>MPC</strong> hardwareDans le logiciel <strong>MPC</strong>, vous pouvez modifier le début de l'échantillon, la fin ou le début de la boucle en double cliquantsur la valeur correspondante. Utilisez votre clavier pour entrer les valeurs souhaitées.Sur le matériel <strong>MPC</strong>, vous pouvez activer la fonction de boucle en appuyant sur F4 (Loop). Vous pouvez égalementaligner à zéro en appuyant sur la touche F3 (0 Snap) bouton. Vous pouvez modifier les options de boucle par lanavigation avec le curseur sur l'option correspondante (Lock Loop). Utilisez la molette ou les boutons -/ + pourmodifier le réglage.Dans le logiciel <strong>MPC</strong>, vous pouvez activer la boucle et les options des échantillons en cliquant sur le boutoncorrespondant:LOOP active la fonction de boucle pour répéter la partie de l'échantillonentre le point de départ de la boucle et le point final.SNAP TO ZERO active la fonction Snap-to-zéro. Pour le montage facile del'échantillon, le logiciel <strong>MPC</strong> peut enclencher le début ou de fin d'unéchantillon de passage au zéro suivant. Cela peut aider à éviter les clics etdéfauts lors de la lecture d'un échantillon à la fois en boucle ou en one-shot.TUNE vous permet de transposer l'échantillon en fonction de sa hauteur d'origine. La plage de valeurs est Up/Down dedeux octaves en demi-tons.ROOT NOTE vous permet de sélectionner une Root Note pour l'échantillon. La Root Note définit quelle note joueral'échantillon à sa hauteur originale dans un programme KEYGROUP.LOOP LOCK active l'option Lock Loop. Le réglage du point de départ de l'échantillon et le point de départ de la bouclepeut être lié. Cela permettra des ajustements simultanés, par exemple lorsque vous avez besoin de trouver une boucleavec une longueur définie.La Section PROCESSLa section PROCESS vous donne diverses options d'édition pour l'échantillon sélectionné.Appuyez sur la touche F6 (Edit) pour ouvrir une nouvelle page où les options d'édition sont situées. Utilisez la moletteou les touches + / - pour sélectionner l'option d'édition voulue. Certaines options offrent des paramètressupplémentaires qui peuvent être accessibles en utilisant les touches de curseur. Pour exécuter un processus d'éditionsélectionnée, cliquez sur la touche F5 (Do It). Sinon, vous pouvez annuler vos modifications en appuyant sur F4(Cancel). Les possibilités d'édition sont décrites ci-dessous.
The Process Sample display for Pitch Shift of the <strong>MPC</strong> hardwareDans le logiciel <strong>MPC</strong>, cliquez sur l'option d'édition d'échantillon souhaitée. Une nouvelle fenêtre s'ouvrira. Certainesoptions offrent des paramètres supplémentaires. Pour exécuter une option sélectionnée, cliquez sur Do It. Sinon, vouspouvez annuler vos modifications en cliquant sur le bouton Cancel.:> Lorsque la fenêtre des options d'édition d'échantillon est ouverte, vous pouvez cliquer sur le champ « Fonction »pour choisir une autre option d'édition, si vous le désirez.:> Gardez à l'esprit que tous les processus START / END n'affecte que la partie de l'échantillon entre le début et le pointfinal, à l'exception BIT REDUCE et STEREO> MONO qui sera affecté à la totalité de l'échantillon indépendamment deson début et fin.Les options d'édition suivantes d’échantillons sont disponibles:• DISCARD supprime automatiquement les parties non désirées à partir d'unéchantillon avant le point de départ et après le point de fin. Cette option n'offrepas d'autres paramètres.• DELETE supprime automatiquement la partie d'échantillon entre le point dedébut et de fin et ferme le vide créé. Cette option n'offre pas d'autresparamètres.• SILENCE insère automatiquement un silence à la portion de l'échantillon entrele début et la fin. Cette option n'offre pas d'autres paramètres.• EXTRACT extrait des parties de l'échantillon entre le début et la fin et l'enregistre sous un nouvel échantillon.Par exemple, vous pouvez extraire les sons de caisse claire d'une boucle de batterie enregistrée et l'enregistrercomme un nouvel échantillon pour l'utiliser séparément. Vous pouvez également saisir un nom pour le nouveléchantillon. Le nouvel échantillon sera ajouté au projet actuel.• NORMALISE augmente le niveau d'un échantillon au plus haut niveau obtenu sans distorsion. Vous pouvezutiliser Normalise comme une optimisation de gain numérique, de sorte que vous n'avez pas à vous soucier deréglages de niveau excessives lorsque vous travaillez avec des programmes contenant des échantillons qui ontune large gamme d'amplitudes de volume. Cette option n'offre pas d'autres paramètres.• REVERSE renverse l'échantillon sélectionné. Cette option n'offre pas d'autres paramètres.• FADE IN définit automatiquement un fondu entre le début et la fin de l'échantillon. Les types suivants sontdisponibles linear dégrade l'audio avec une courbe linéaire. Une courbe linéaire ira du début à la fin en une lignedroite. log estompe l'audio avec une courbe logarithmique. Une courbe logarithmique va rapidement augmenterau début, puis ralenti vers la fin. Exp estompe l'audio avec une courbe exponentielle. Une courbe exponentielleva augmenter lentement au début, puis plus rapidement arrive à la fin.• FADE OUT définit automatiquement un fade-out entre le début et la fin de l'échantillon. Les types suivantssont disponibles linear dégrade l'audio avec une courbe linéaire. Une courbe linéaire ira du début à la fin en uneligne droite. log estompe l'audio avec une courbe logarithmique. Une courbe logarithmique va rapidementaugmenter au début, puis ralenti vers la fin. Exp estompe l'audio avec une courbe exponentielle. Une courbeexponentielle va augmenter lentement au début, puis plus rapidement arrive à la fin.
• PITCH SHIFT modifie la hauteur de l'échantillon sans modifier sa longueur. Cette fonction est utile lorsque vousvoulez changer la hauteur de l'échantillon de phrase dans l'ordre sans changer le tempo. La hauteur peut êtreréglée dans une plage de + / - 12 demi-tons. Gardez à l'esprit que la qualité sonore diminue avec des réglagesextrêmes.•TIME STRETCH peut allonger ou raccourcir l'échantillon sans changer sa hauteur. Ceci est utile lorsque vousvoulez faire correspondre un échantillon à un autre qui a tempo différent. Vous pouvez entrer le tempo d'originede l'échantillon et le tempo désiré après le traitement. Si vous voulez changer la longueur de l'échantillon enpour cent, vous pouvez utiliser la méthode suivante: Par exemple, si vous souhaitez prolonger l'échantillon de20%, vous définissez le tempo d'origine à 100, puis réglez le nouveau tempo à 80. De cette façon, vous pourrezobtenir un échantillon qui est de 20% plus long.• GAIN CHANGE Change le volume d'un échantillon devant être monté ou baissé jusqu'à 18 dB. Notez que cettefonction est différente de celle Normalise, car elle permettra des volumes au-delà du niveau d'écrêtage. C'estpeut-être un effet désiré, assurez-vous de regarder votre niveau de sortie.• COPY fait une copie de l'échantillon sélectionné et ajoute un numéro consécutif après le nom de l'échantillon.• BIT REDUCE diminue la résolution en bits d'un échantillon, en réduisant efficacement son degré dereproduction. Une application courante est la réalisation d'une salle "old school" qui grésille sur les boucles debatterie, mais avec un digital «EDGE». Le son est similaire à l'effet Resampler, mais il va altérer l'échantillon.Vous pouvez réduire le débit binaire à 1 bit.• STEREO> MONO convertit un échantillon stéréo à un échantillon mono. Les options suivantes sont disponibles:Left utilisera uniquement le canal gauche pour la conversion; Right n'utilise que le canal droit pour la conversion;Sum combine les canaux audio gauche et droit pour un canal mono. Vous pouvez également saisir un nom pourle nouvel échantillon mono. Le nouvel échantillon sera ajouté au projet actuel.L'INFORMATION SUR LE PROJETLa section Project Information sur le projet montre tous les programmesdisponibles et tous les échantillons disponibles dans le projet actuel.Double-cliquez sur un échantillon dans la colonne Sample pour le charger dansla fenêtre Sample Edit.Faites un clic droit sur un programme pour ouvrir un menu contextuel avec lesoptions suivantes:• DUPLICATE crée une copie du programme sélectionné et ajoute un "-1" pourle nom du programme.• DELETE supprime le programme sélectionné. Pour éviter la suppressionaccidentelle, une fenêtre de requête s'ouvre pour confirmation.• SAVE pour enregistrer le programme en cours sur votre disque dur. Une fenêtre de dialogue s'ouvreautomatiquement où vous pouvez choisir un chemin de données pour l'enregistrement. Vous pouvez égalementnommer votre fichier de programme.• RENAME ouvre une fenêtre dans laquelle vous pouvez renommer votre programme. Faites un clic droit sur unéchantillon d'ouvrir un menu contextuel avec les options suivantes:• DELETE supprime l'échantillon sélectionné. Pour éviter la suppression accidentelle, une fenêtre de requête s'ouvrepour confirmation.• SAVE enregistre l'échantillon en cours sur votre disque dur. Une fenêtre de dialogue s'ouvre automatiquement vouspermettant de choisir un chemin de données pour l'enregistrement.• RENAME ouvre une fenêtre pour vous permettre de renommer l'échantillon sélectionné. Cela n'affecte pas le nom del'échantillon initial.• EDIT ouvre l'échantillon dans l'affichage de forme d'onde pour une édition ultérieure.
The CHOP ModeLa fonction Chop va diviser un échantillon en plusieurs segments. Le logiciel <strong>MPC</strong> offre trois différentes façons d'utilisercette fonction. REGION divise un échantillon dans plusieurs régions de longueur égale, BPM divise un échantillon dansplusieurs régions sur la base des battements par minute, et THRESHOLD utilise un algorithme de détection réglable quidivise les régions à partir des différents niveaux de volume présents dans l'échantillon.La section EDIT en CHOP Mode- Cliquez sur le bouton F1 (Chop) pour activer le mode Chop.- Utiliser les boutons Q-Link Q13, Q9, Q5 ou Q1 de la <strong>MPC</strong> pour ajuster le point de départ de l'échantillon. Plus lavaleur du Q-Link est faible, plus précis est l'ajustement du point de départ.- Utilisez les boutons Q-Link Q15, Q11, Q7 ou T3 de la <strong>MPC</strong> pour régler le point de fin de l'échantillon. Plus la valeur duQ-Link est faible, plus précis est l'ajustement du point final.- Utilisez le Q-Link Q16 pour sélectionner une tranche pour l'édition.- Utilisez le Q-Link Q12 afin de fixer le seuil de détection de tranche (en mode Seuil), ou le nombre de régions (en moderégions), ou le nombre de barres en mode BPM.- Utilisez le Q-Link Q8 pour définir le nombre de battements en mode BPM. Ce bouton n'a aucune fonction dans lesmodes de seuil et de Région.- Utilisez le Q-Link Q4 pour régler le Time Signature en mode BPM. Ce bouton n'a aucune fonction dans les modes deseuil et de Région.Dans le logiciel <strong>MPC</strong>, vous pouvez utiliser les boutons Q-Link 13, Q9, Q1 Q5 pourajuster le point de départ de l'échantillon. Plus la valeur du Q-Link est faible, plusprécis est l'ajustement du point de départ. Utilisez les boutons Q-Link Q15, Q11,Q7 ou Q3 pour régler le point de fin de l'échantillon. Plus la valeur du Q-Link estfaible, plus précis est l'ajustement du point final.Utilisez le Q-Link Q16 pour sélectionner une tranche pour l'édition.:> Selon le mode de Chop (Threshold, régions, BPM), la section Q-Link proposedifférents paramètres pour l'édition pour les boutons Q-Link Q12, Q8 et Q4.Utilisez le Q-Link Q 12 pour définir le seuil de détection de tranche (enMode de Threshold, ou le nombre de régions (région), ou lenombre de bar en mode BPM.Utilisez le Q-Link Q4 pour regler leTime Signature in BPM mode. Ce bouton n’a aucune fonction en mode Thresholdet Region.
La Section PAD en mode CHOPEn mode Chop vous pouvez utiliser les pads pour la lecture de certaines partiesde l'échantillon sélectionné. Les options de lecture suivantes peuvent êtreobtenues en frappant le pad correspondant:• PLAY LOOP (Pad 13) joue l'échantillon à partir du point de boucle vers le pointfinal à plusieurs reprises.• PLAY All (Pad 16) joue ensemble de l'échantillon quelles que soient lesmontages.• Lorsque AUDITION dans la section Paramètres est activé, les pads peuventêtre utilisés pour jouer les tranches créées.Les réglages en mode CHOPIci, vous pouvez modifier divers paramètres concernant le mode Chop.Sur la <strong>MPC</strong>, vous pouvez sélectionner l'option souhaitée en naviguant avec le curseur sur l'option correspondante (SliceSelect, Snap To Zero, Link, Start and End). Utilisez la molette ou les boutons + / - pour changer la valeur. Audition peutêtre activée en appuyant sur la touche F4 (Audition).The Chop mode display of the Sample edit section in the <strong>MPC</strong> hardware• SNAP TO ZERO active la fonction Snap-to-zéro. Pour le montage plus facile partranche, le logiciel <strong>MPC</strong> peut enclencher le début ou la fin d'une tranche au passagepar zéro suivant de la forme d'onde. Cela peut aider à éviter les clics et défauts lorsde la lecture d'un morceau.• NUMBER vous montre le numéro de la tranche sélectionnée. Gardez à l'esprit quevous devez créer des tranches avant qu’une tranche peut être choisie.• START définit le point de départ de la tranche choisie. Vous pouvez déplacer le point de départ d'une tranche à l'aidedu pointeur de position dans l'affichage de forme d'onde. Vous pouvez également double-cliquer sur l'écran pour saisirun point de départ souhaité. Gardez à l'esprit que le point de départ d'une tranche est aussi le point de fin de la trancheprécédente.• END définit le point de fin de la tranche sélectionnée. Vous pouvez déplacer le point de départ d'une tranche à l'aidedu pointeur de position dans l'affichage de forme d'onde. Vous pouvez également double-cliquer sur l'écran pour saisirun point de départ souhaité. Gardez à l'esprit que le point final d'une tranche est également le point de départ de latranche suivante.• Lorsque AUDITION est activée, les pads peuvent être utilisés pour jouer les tranches créées. Chaque tranche estassignée à un pad automatiquement, à partir du pad A01 avec la tranche 1 et ainsi de suite. Si votre échantillon contientplus de 16 tranches, vous devez utiliser les boutons BANK pour passer à travers les banques de pads pour montrertoutes les tranches jouables. Lorsque vous frappez un pad en mode Audition, la tranche correspondant est sélectionnée.
• Avec LINK SLICES actif, la modification du début ou de fin d'une tranche va modifier les points de début et de fin deses tranches adjacentes respectivement. Par exemple, la modification du point de fin d'une tranche changeautomatiquement le point de départ de la tranche suivante. Tourner LINK SLICES hors service lorsque, par exemple,vous voulez que la tranche 1 soit la totalité de l'échantillon et que les tranches 2, 3 et 4 sont seulement des parties decet échantillon.Le CHOP pour la section en CHOP MODECette section détermine le processus de tranchage.Sur la <strong>MPC</strong>, vous pouvez sélectionner l'option de traitement désiré en accédant à l'option CHOP TO à l'aide du curseur.Utilisez la molette ou les touches + / - pour sélectionner les options CHOP TO. Chaque option offre des paramètressupplémentaires, qui peuvent également être édités en utilisant la molette, ainsi que les boutons - / +.Vous pouvez choisir entre trois processus de tranchage:Le procédé utilise un algorithme de seuil de détection réglable qui définit le nombre derégions créées à partir des différents niveaux de volume présents dans l'échantillon.Vous pouvez définir un niveau de seuil en utilisant le paramètre THRESHOLD. Plus lavaleur sélectionnée est haute, plus les tranches supplémentaires seront créés. Avec leparamètre MIN TIME (min slice time), vous pouvez définir la longueur minimale d'unetranche en millisecondes.Le processus de REGION divise un échantillon dans plusieurs régions d'égale longueur.Avec le paramètre NUM REGION vous pouvez définir le nombre de régions que voussouhaitez diviser. Habituellement, 16 est un bon début pour une seule boucle sur 1mesure.Le processus de BPM est très similaire au processus de Région. L'échantillon est diviséen plusieurs régions d'égale longueur, sur la base de la longueur de la boucle. Toutd'abord, vous devez définir les bar. Si la longueur de votre boucle d'échantillonnage estde deux bar, vous devez entrer 2. Vous pouvez également régler le BEAT, ce qui signifiele nombre de battements dans un bar. Dans la plupart des cas, ce sera de 4 temps parmesure. Enfin, TIME DIV vous permet de sélectionner une division de note pour letranchage. Vous pouvez sélectionner 1/4, 1/8, 1/16 ou 1/32. Dans la plupart des cas,vous définissez ce paramètre à 1/16.La Section de PROCESS en CHOP MODELa section PROCESS vous donne diverses options d'édition pour l'échantillon sélectionné. Il est presque identique à lasection PROCESS dans le mode TRIM.Appuyez sur la touche F6 (Edit) pour ouvrir une nouvelle page où les options d'édition sont situées. Utilisez la moletteou les touches + / - pour sélectionner l'option d'édition voulue. Certaines options offrent des paramètressupplémentaires qui peuvent être accessibles en utilisant les touches de curseur. Pour exécuter un processus d'éditionsélectionnée, cliquez sur la touche F5 (Do It). Sinon, vous pouvez annuler vos modifications en appuyant sur F4(Cancel). Les possibilités d'édition sont décrites ci-dessous.Les processus d’éditions suivantes peuvent être exécutés sur une tranche sélectionnée:SILENCE, EXTRACT, NORMALIZE, REVERSE, FADE IN, FADE OUT,PITCH SHIFT et GAIN CHANGE. Pour une description détaillée, lire les explicationsantérieures correspondantes dans ce chapitre.
La section PROCESS en mode CHOP offre une option supplémentaire qui affecte la totalité de l'échantillon quelle quesoit la tranche sélectionnée.• CONVERT offre trois façons d'exporter l'échantillon en tranches :ooPATCHED PHRASE crée un nouvel échantillon sur la base de vos modifications faite dans le modeChop et le place dans le projet actuel.SLICED SAMPLE crée échantillons uniques de l'échantillon en tranches. Si CROP SAMPLE est activé,un nouvel échantillon pour chaque tranche est créé. Vous pouvez également activer Create NewProgram pour créer un programme ou chaque tranche sera assignée automatique à un padSi Create a new program est choisi, vous aurezégalement la possibilité de créer des événements. SiCreate Evens est activé, un nouvel échantillon pourchaque tranche sera automatiquement créé etchargé dans les pads dans le nouveau programme. Ilpermettra également de créer automatiquement unenouvelle piste dans laquelle chaque pad joue satranche correspondante. Les échantillons serontnommés avec "sl" et un numéro consécutif attachés àleur nom d'origine.o ASSIGN CLICE affecte une seule tranche à un padchoisi. Avec Pad, vous pouvez choisir le Padcorrespondant où l'échantillon est assigné. Si ExtractRegion To New Sample est activé, la tranche estégalement extraite comme un nouvel échantillon. Avecle program, vous pouvez choisir un programme, où latranche affectée est ajouté. L'échantillon sera nomméavec "pp" attaché à son nom d'origine.Track with events after using the Sliced Sample/ Create Events functionLe PROJECT INFORMATION en CHOP ModeCette section est identique au Project Information en mode TRIM
5.14 PAD MUTE MODEEn mode Pad Mute Mode, vous définissez les Pad Mute et les Group Mute pour chaque pad pour entrer en Pad Mute Mode, press SHIFT + TRACK MUTE/ PAD MUTE sur votre <strong>MPC</strong>.Dans le logiciel <strong>MPC</strong>, cliquez sur l’onglet Pad Mute dans la section supérieure.PAD MUTE ModeVous pouvez activer / désactiver les sons individuellement dans un programme particulier sur une piste particulière entemps réel en frappant les pads. Ceci est utile lorsque vous avez plusieurs échantillons assignés aux pads différents etque vous souhaitez supprimer un son particulier, ou d'isoler des drum spécifiques.Dans la <strong>MPC</strong>, les 16 blocs affichés représentent les 16 pads. Cliquez sur le bouton F1 (PadMute) pour activer le modeMute Pad. Frappez le pad correspondant pour activer ou désactiver le son désiré qui est assigné à ce pad. Les pads ensourdine sont allumés en rouge, en jaune il sont réactivés. Les pads non utilisés ne sont pas nommés. Utilisez lesboutons de banque de pads pour basculer entre les 16 banques, si nécessaire.The Pad Mute section in the display of the <strong>MPC</strong> hardwareDans le logiciel <strong>MPC</strong>, sélectionnez la banque de votre choixAssurez-vous d'activer le mode MUTE PAD dans la section MODE.Cliquez sur le pad correspondant pour désactiver / activer le son qui lui est attribué.Les pads en sourdine sont allumés en rouge, en jaune ils sont réactivés.Vous pouvez aussi cliquer sur les pads miniatures dans la section BANK pour activer ou désactiver les échantillonsdésirés.Cette section vous donne un aperçu de l'ensemble des 128 pads en même temps. Les pads inutilisés sont grisées.
The PAD GROUP ModeVous pouvez créer des groupes de pad muet pour activer ou désactiver plusieurs pads simultanément.Ceci est utile lorsque vous avez plusieurs échantillons assignés aux pads et que vous souhaitez désactiver un groupe desons, ou en même temps isoler un groupe de drum spécifiques.Jusqu'à 16 différents groupes de mutes peuvent être créés.Dans la <strong>MPC</strong>, cliquez sur le bouton F2 (PadGroup) pour activer le mode Pad Group.Frappez un pad pour le sélectionner, et utilisez la molette ou - / + pour sélectionner le groupe désiré.Les pads affectés à un groupe Mute clignote en jaune lorsque l'un des pad dans le groupe est sélectionné.Utilisez les boutons de banque de pads pour basculer entre les 16 banques, si nécessaire.Dans le logiciel <strong>MPC</strong>, sélectionnez la banque de votre choix.Assurez-vous d'activer le mode Pad Group dans la section MODE.Sélectionner un pad désiré qui doit être attribué à un groupe de mute et de sélectionner le groupe désiré dans lasection MODE en cliquant et en faisant glisser le numéro de groupe (à côté du pavé numérique) vers le haut ou vers lebas.Les pads qui sont liés à un groupe Mute clignote en jaune lorsque l'un des pads dans le groupe est sélectionné.Vous pouvez aussi cliquer sur les pads miniatures dans la section BANK pour sélectionner un pad pour attribuer à ungroupe Mute.Cette section vous donne un aperçu de l'ensemble des 128 pads en même temps. Les tampons inutilisés sont grisées.La section MODEOutre les options PAD MUTE et PAD GROUP qui sont expliquées ci-dessus, la section MODE offre un autre paramètre:• TIME CORRECT vous permet de quantifier les pads muets. Ceci est utile quand un processus silencieux doit être placéexactement sur un événement musical.Vous pouvez définir une quantification au pad muet de 1/16 à 2 bars. Une valeur de 1 bar, par exemple, met ensourdine les échantillons correspondant exactement au début de la mesure qui suit le déclenchement du pad.Sur la <strong>MPC</strong>, cliquez sur la touche F4 (Time Div) pour modifier la valeur Time Correct.Appuyez sur la touche F5 (TC) pour activer ou désactiver Time Correct.L'INFORMATION SUR LE PROJETCette section est identique à l'information sur le projet en Main Mode. Pour plus d'informations lire le chapitre «MainMode »
5.15 TRACK MUTE MODEEn mode Track Mute, vous pouvez definir les track mute et les track mute groups aux pads. pour entrer en Track Mute Mode, appuyez sur le bouton TRACK MUTE sur votre <strong>MPC</strong>.Dans le logiciel <strong>MPC</strong>, cliquez sur l’onglet Track Mute dans la section supérieur.TRACK MUTE ModeVous pouvez activer / désactiver des pistes individuelles dans un programme particulier en temps réel en frappant lespads. Ceci est utile lorsque vous avez plusieurs instruments assignés aux pistes différentes et que vous souhaitez utiliserles pads pour changer de piste de marche / arrêt pendant la lecture d'une chanson.Sur la <strong>MPC</strong>, les 16 blocs affichés représentent les 16 pistes. Appuyez sur la touche F1 (TrkMute) pour activer le modeTrack Mute. Frappez le pad pour activer ou désactiver la piste qui lui est assigné. Les pads en sourdine sont allumés enrouge, en jaune ils sont réactivés. Utilisez les boutons de banque de pads pour basculer entre les 8 banques, sinécessaire.The Track Mute section in the display of the <strong>MPC</strong> hardwareDans le logiciel <strong>MPC</strong>, sélectionnez la banque de votre choix.Assurez-vous d'activer le mode TRACK MUTE dans la section MODE.Cliquez sur le pad correspondant à activer / désactiver de la piste désirée qui lui est attribué.Les pads en sourdine sont allumé en rouge, en jaunes ils sont réactivés.Vous pouvez aussi cliquer sur les pads miniatures de la section BANK pour les activer ou les désactiver.Cette section vous donne un aperçu de l'ensemble des 128 pads à la fois. Les pads inutilisés sont grisées.
Le mode TRACK GROUPVous pouvez configurer les Track Group pour activer ou désactiver plusieurs pistes simultanément.Ceci est utile lorsque vous souhaitez couper un groupe de pistes, ou en même temps isoler un groupe de pistesspécifiques.Jusqu'à 16 différents groupes de mutes peuvent être créés.Dans la <strong>MPC</strong>, cliquez sur le bouton F2 (TrkGroup) pour activer le mode Track Group.Frappez un pad pour sélectionner la piste correspondante et utilisez la molette ou - / + pour sélectionner le groupedésiré.Les pads affectés à un groupe de pistes clignote en jaune. Utilisez les boutons de banque de pads pour basculer entreles 16 banques, si nécessaire.Dans le logiciel <strong>MPC</strong>, sélectionnez la banque de votre choix.Assurez-vous d'activer le mode TRACK GROUP dans la section MODE.Sélectionner un pad désiré qui doit être attribué à un groupe de mute et sélectionner le groupe désiré dans la sectionMODE en cliquant et en faisant glisser le numéro de groupe (à côté du numéro de piste) vers le haut ou vers le bas.Les pads qui sont liés à un groupe Mute clignote en jaune lorsque l'un des pads dans le groupe est sélectionné.Vous pouvez aussi cliquer sur les pads miniatures dans la section BANK pour sélectionner un pad pour attribuer à ungroupe de pistes.Cette section vous donne un aperçu de l'ensemble des 128 pads en même temps. Les padss inutilisés sont grisées.La section MODEOutre les options TRACK MUTE et TRACK GROUP qui sont expliquées ci-dessus, la section MODE propose deuxparamètres supplémentaires:• La touche SOLO met le pad sélectionné en solo et coupe toutes les autres pads et leurs pistes correspondantes.• TIME CORRECT vous permet de quantifier les pistes muettes. Ceci est utile quand un processus silencieux doit êtreplacé exactement sur un événement musical.Vous pouvez définir une quantification au pad muet de 1/16 à 2 bars. Une valeur de 1 bar, par exemple, va couper lespistes correspondant exactement au début de la mesure qui suit le déclenchement du pad.Sur la <strong>MPC</strong>, cliquez sur la touche F4 (Time Div) pour modifier la valeur Time CorrectAppuyez sur la touche F5 (TC) pour activer ou désactiver Time Correct.Appuyez sur la touche F6 (Solo) pour mettre en solo le pad sélectionné.L'INFORMATION SUR LE PROJETCette section est identique à l'information sur le projet en mode principal. Pour plus d'informations lire le chapitre«Main Mode."
5.16 STEP SEQUENCE MODEEn Step Mode Sequence, vous pouvez créer des nouvelles séquences ainsi que de modifier une séquence existante.Il comprend également des informations sur votre séquence et les paramètres de suivi. Pour entrer dans le mode STEP SEQUENCE, appuyez sur le bouton SEQ STEP sur votre <strong>MPC</strong>Working with Step Sequence Mode in the <strong>MPC</strong> hardware displayDans votre logiciel <strong>MPC</strong>, cliquez sur l'onglet Step Seq dans la section supérieure.Dans la partie inférieure du Step Sequence Mode vous trouverez divers contrôles qui sont également disponibles dansles autres modes, comme le Main Mode. se référer à ce chapitre si vous voulez en savoir plus sur la section Q-Link,SEQUENCE, TRACK et INSTRUMENT ainsi que les informations du projetLa seule différence est la section Pad, qui est utilisé pour saisir les événements de note, tout comme dans unséquenceur pas à pas. Cela peut être fait lorsque la séquence est en lecture ou arrêté.Comment utiliser Step InputSi une piste contient des événements que vous avez enregistrés avec les pads,la fonction Step Input vous permet d'éditer chaque événement séparément enutilisant les touches de votre matériel ou logiciel <strong>MPC</strong>. Voilà comment celafonctionne en détail:Sur la <strong>MPC</strong>, accédez au paramètre Trk et sélectionnez la piste que vous vouleztravailler. La piste ne doit pas contenir des événements de note.Utilisez la touche F5 (Pad-) et la touche F6 (Pad +) pour sélectionner le padcorrespondant pour editer les événements que vous souhaitez modifier /créer. Le numéro de pad et le nom de l'échantillon apparaîtra dans le coinsupérieur droit de l'écran matériel. Dans un programme DRUM, A01 à H16sont disponibles; dans un programme KEYGROUP, les notes de C-2 à G8 peutêtre choisi. Utilisez la touche F2 (Bar-) et la touche F3 (Bar +) pour accéder à labarre que vous à éditer / créer des événements de note Gardez à l'esprit que lenombre d'étapes, dépend de vos paramètres Time Correct, que vous pouvezajuster en appuyant sur la touche F1 (TC). Par exemple: Si le réglage de TimeDivision est de 1/16, un bar sera composé de 16 étapes, représentées par les16 pads. Si Time Division est plus petit tel que 1/32, un bar sera composé de32 étapes, et donc être représenté par deux banques des 16 pads. Dans ce cas,utilisez les touches PAD BANK A et B pour afficher toutes les étapes dans unbar.Si un événement de note existe déjà dans la piste sélectionnée, son padcorrespondant est allumé.Si vous attribuez une nouvelle note en appuyant sur le pad correspondant, ilsera également allumé.Pour supprimer un événement de note, appuyer sur le pad correspondant, quideviendra éteint.
Appuyez et maintenez enfoncé le bouton NOTE REPEAT pour modifier la répartition dans le temps de la grille deséquence.Les F-boutons vous permettent de sélectionner la valeur souhaitée, par exemple, avec F1, vous pouvez sélectionner1/4, avec F2 1/8, etcDans le logiciel <strong>MPC</strong>, vous pouvez utiliser la section Pad pour entrer les pas.Utilisez le champ TRACK en haut de la grille ou de la voie de la section TRACK pour sélectionner la piste désirée.Cliquez sur le champ PAD dans la section Pad et déplacer la souris vers le haut ou vers le bas pour sélectionner le paddésiré que vous voulez modifier.Avec les boutons Previous et Next, vous pouvez sélectionner la barre désirée que vous voulez modifier / créer desévénements de note en jeu. Vous pouvez également utiliser le champ Current Bar pour entrer le numéro d'une barredirectement.S'il ya des événements de notes déjà présentes dans une piste sélectionnée, les pads correspondant seront allumésavec des couleurs correspondantes à leurs vitesses.Si vous définissez une nouvelle note en cliquant sur son pad correspondant, le pad va être allumé avec des couleurscorrespondant à sa vitesse.Gardez à l'esprit que dans le Step Sequence Mode un bar se compose de 16 événements de note, qui correspondentaux pads 1 à 16.Pour supprimer un événement de note, appuyer sur le pad correspondant, qui deviendra éteint.> Programmer des Drum avec l'entrée pas à pas est également très utile lorsque vous souhaitez émulerl'enregistrement pas à pas de drum, de la façon dont il a été fait avec les boîtes à rythmes célèbres dans les années1980.
5.17 SOFTWARE MENUSCertains des éléments du menu du logiciel <strong>MPC</strong> vous permettent d'accéder aux fonctions qui ne sont pas accessiblesavec la <strong>MPC</strong>.:> Gardez à l'esprit que la structure des menus du logiciel <strong>MPC</strong> diffère entre un PC Windows et un Mac.:> Quand il est chargé en tant que plugin, le bouton Menu se trouve à gauche de l'onglet Principal.File MenuNEW PROJECT crée un nouveau projet vide. Utilisez cette commande lorsque vous souhaitez démarrer avec unenouvelle chanson à partir de zéro.NEW FROM TEMPLATE charge un modèle de projet prédéfini. L'idée est de créer un projet avec les réglages de basequi répond à vos besoins et de l'enregistrer en tant que préréglage pour un accès facile. Après avoir enregistré votreprojet par défaut personnalisé, ouvrez les Préférences dans le menu Edit et sélectionnez l'onglet Auto Load, puischoisissez le chemin de votre modèle de projet.LOAD RECENT fournit les cinqs derniers fichiers que vous avez récemment travaillé. La liste est chronologique, le fichierle plus récent est en haut.SAVE PROJECT enregistre le projet en cours. Dans la fenêtre de dialogue Save Project, vous pouvez choisir un cheminde données pour l'enregistrement. Vous pouvez également donner un nom de votre projet. Les échantillons du ProjectInformation seront automatiquement sauvegardés avec le projet. Le fichier projet lui-même a une extension. XPJ, etses informations d'accompagnement (échantillons, fichiers MIDI, fichiers de programme, etc) sont dans un dossierportant le même nom sur le même niveau de répertoire.SAVE PROJECT AS vous permet d'enregistrer le projet actuel sous un nouveau nom. La boîte de dialogue Enregistrerest similaire à la "Save Project".SAVE ALL PROJECT enregistre tous les programmes de votre projet.SAVE CURRENT PROGRAM enregistre uniquement le programme en cours.SAVE CURRENT SEQUENCE enregistre uniquement la séquence en cours.Avec la fonction EXPORT, vous pouvez exporter votre projet ou les données de séquence dans des formats divers etsous forme de fichier MIDI standard ainsi que d'un fichier de mixage audio. Sélectionnez l'option souhaitée dans lesous-menu.Si vous choisissez MIDI EXPORT, une fenêtre s'ouvrira pour vous permettre d'exporter la séquence sous forme defichier MIDI standard. Cette fonction est utile lorsque vous souhaitez importer vos séquences dans un logicielséquenceur ou échanger vos séquences avec un autre musicien.Dans la fenêtre de dialogue MIDI EXPORT, vous pouvez choisir un chemin de données pour l'enregistrement. Vouspouvez également nommer votre fichier MIDI. Les fichiers MIDI sont toujours enregistrés avec l'extension de fichier ".Mid."
Si vous choisissez AUDIO MIXDOWN, une fenêtre s'ouvre qui vousoffre les options suivantes:• Vous pouvez définir la longueur de votre fichier audio enchoisissant START et END point. De cette façon, vous pouvez aussichoisir un certain nombre de mesures seulement. En outre, vouspouvez définir la longueur d'une «BounceTail» en secondes. Cettefonction est utile lorsque vous travaillez avec des effets audiocomme la réverbération ou le retard qui sera plus longue que laplage d'exportation défini.• Pour l'option de rendu, vous pouvez choisir entre MASTER etSEPARATE TRACKS. MASTER reproduira un signal de sortie qui est le même que le résultat final à partir du logiciel<strong>MPC</strong>. SEPARATE TRACKS reproduira un « Track Mixer ». Le rendu audio ne contiendra pas les piste d’envoie maisinclura les effets d'insert de piste.• Vous pouvez également sélectionner FILE FORMAT: wav, aiff ou mp3. Pour les fichiers WAV et AIFF la profondeur debit peut être choisi parmi: 8 bits, 16 bits, 24 bits ou 32 bits en virgule flottante. Si vous sélectionnez mp3, l'affichagechange automatiquement de profondeur de bits au taux MP3 de 128 kbps et 320 kbps.• La fréquence d'échantillonnage peut être réglée à: 44,1 kHz, 48 kHz, 88,2 kHz ou 96 kHz. Dans la plupart des cas, vousdevrez utiliser l'option de 44,1 kHz.• Après avoir sélectionné vos options de mixage, cliquez sur le bouton Exporter pour ouvrir une fenêtresupplémentaire. Ici, vous pouvez définir un chemin de données sur le disque dur de votre ordinateur où le fichierd'exportation sera sauvé. Cancel ferme la fenêtre Audio Mixdown sans démarrer le processus d'exportation.EXIT ferme l'application <strong>MPC</strong>. Si vous n'avez pas enregistré les modifications apportées à un projet actuellementouvert, il vous invite à le faire avant de quitter.:> Dans le logiciel Mac <strong>MPC</strong>, la commande Quitter est nommé Quit <strong>MPC</strong> et est situé dans le menu <strong>MPC</strong>.Edit MenuCe menu contient toutes les commandes standard pour UNDO / REDO, ainsi que aussi couper, copier et coller.La commande UNDO annule la dernière action que vous avez effectuée jusqu'à 200 actions. Quand il n'y a aucuneaction à annuler, la commande UNDO ne sera pas disponible et apparait en grisé.La commande REDO "annule" la commande UNDO. Si vous le souhaitez, vous pouvez continuer à rétablir des actionsjusqu'à ce qu'il n'y ait plus de correction a faire. Dans ce cas, la commande REDO sera indisponible et apparaitra engrisé. La seule restriction à l'aide de la commande REDO est que si vous effectuez une nouvelle action lorsqu'une actionREDO est disponible, vous ne serez plus en mesure de refaire. En d'autres termes, dès que vous effectuez une actiond'édition autre que Undo, Redo, celle-ci n'est plus disponible.La commande CUT supprime les événements sélectionnés à partir de la grille et le copie dans le presse-papiers du<strong>MPC</strong>. Une fois que vous avez des événements coupés, vous pouvez les coller ou les insérer dans un autre emplacementdans la même ou une autre séquence.La commande COPY copie les événements sélectionnés dans la grille du <strong>MPC</strong> sans les retirer de la source de la copie.Une fois que vous avez copié, vous pouvez la coller ou l'insérer à un autre endroit dans la même séquence ou d'uneautre séquence.
La commande PASTE permet de coller le contenu en plaçant le marqueur de position sur un emplacement de la grillede votre choix et effectuez PASTELa commande CLEAR permet d'effacer le contenu du presse-papiers si vous n'en avez plus besoin.PREFERENCES ouvre la fenêtre de dialogue Preferences qui contient de nombreux éléments réglables de cetteapplication. Cliquez sur l'onglet correspondant dans la partie gauche des fenêtres pour sélectionner la page (AutoLoad, par exemple). Cliquez sur le bouton OK pour fermer la fenêtre Préférences. Les préférences sontautomatiquement enregistrées.Avec le type de périphérique audio, lesparamètres Input et Output, vous pouvezsélectionner un pilote matériel audio qui estinstallé dans votre système informatique. Si voussouhaitez utiliser celle de la Renaissance <strong>MPC</strong>pour les sorties pour l'enregistrement et lalecture à partir de votre ordinateur, sélectionnezASIO comme type de périphérique audio et <strong>MPC</strong>Renaissance Pilote ASIO en tant quepériphérique. Sinon, vous pouvez sélectionnerun pilote ASIO matériel de votre interface audio(pour les utilisateurs de Windows: Si vous utilisez la carte son interne de votre ordinateur, nous vous recommandonstélécharger le dernier pilote ASIO4ALL à asio4all.com). Cliquez sur le bouton Test pour démarrer une tonalité de test. Ils'agit de vérifier votre sortie audio. Attention! Vous devriez baisser le volume de votre système audio au préalable.Les canaux d'entrée actifs affichent les entrées actives installées sur votre système informatique.Lorsque la Renaissance <strong>MPC</strong> est connecté et est sous tension, les deux ports disponibles sont affichés.En cochant l'entrée correspondante, vous pouvez sélectionner l'entrée audio que vous souhaitez utiliser.Vous pouvez également sélectionner votre fréquence d'échantillonnage désirée.Ce que vous devez sélectionner dépend des fréquences d'échantillonnage fournis par votre interface audio, parexemple, 44100 Hz à 96000 Hz.Avec la taille du buffer audio, vous pouvez régler la latence de votre système audio.Des valeurs basses font une réponse plus immédiate de jeu, mais aussi entraîner une consommation CPU plusimportante.Si vous travaillez avec des projets plus importants, des clics audibles et des craquements peuvent se produire avec desréglages de latence inférieurs.Des valeurs plus élevées sont moins gourmande en CPU mais peuvent produire une plus grande latence qui se traduitpar un délai entre un frapper de pad et le son correspondant. Le cadre idéal de ce paramètre dépend également de laperformance du processeur de votre ordinateur. Vous devriez expérimenter avec certains paramètres pour trouver lameilleure valeur pour vos besoins.Le paramètre Latency Adjust permet de régler un décalage en millisecondes dans le cas où il ya un retard dans votresystème audio.:> Si vous entendez des temps de latence, nous vous recommandons d'expérimenter avec ce réglage une fois votreAudio Buffer Size.
Parametre du MIDI TabLes entrées MIDI actives affichent les entréesmidi installées active sur votre systèmeinformatique. Lorsque le matériel <strong>MPC</strong> estconnecté et sous tension, les ports disponibles,ainsi que le port <strong>MPC</strong> sont affichés. Le MIDIMAPPING vous permet de définir les quatreMIDI OUT de A a D. Ici, vous pouvez sélectionnerl’acheminement dela sortie MIDI de vos donnéesParametres de Plugins TabIci vous pouvez choisir jusqu'à quatre cheminsde données sur votre disque dur sur lequel lelogiciel <strong>MPC</strong> va chercher installés les VST ou AU(Mac uniquement) plugins d'effets. Ces plug-inspeuvent être utilisés comme des départs ouretour d’effets dans votre logiciel <strong>MPC</strong>.Cliquez sur le bouton situé à droite du champ dechemin de données pour sélectionner unchemin de données souhaité. Après la mise enplace d'un nouveau chemin de données,nous vous recommandons d'utiliser la fonction SCAN NEW. Lorsque vous effectuez des réglages pour la première fois,vous devez cliquer sur le bouton RESCAN ALL pour effectuer un scan complet de tous les chemins de donnéessélectionnés. Si vous travaillez sur un ordinateur Mac, nous vous conseillons de vérifier l'option USE AUDIO UNITS.Cela vous permet d'utiliser également le format de plugin AudioUnit.Paramètres de AUTO LOADLa fonction Auto Load File vous permet dechoisir un fichier autoload sur votre disque durafin que le logiciel <strong>MPC</strong> chargeautomatiquement les paramètres souhaités audémarrage. Ce fichier peut être un projet (. XPJ)ainsi que d'un programme (. Xpm).Vous pouvez également sélectionner un fichier modèle qui vous permet de choisir un modèle de séquence lorsquevous créez une nouvelle séquence.Parametres de Sequencer TabIci, vous pouvez activer les options suivantes:Instant Track Mute - Le logiciel <strong>MPC</strong> a lapossiblité de couper des pistes en utilisant deuxméthodes différentes. Si cette option estdésactivée, les messages Note On serontignorés. C'est ainsi que les machines <strong>MPC</strong>travaillent.Cette méthode permet aux échantillons et aux notes qui sont jouées de finir de jouer toute leur longueur.Cette fonction est utile lorsque vous utilisez des boucles, et que vous voulez avoir une vue globale de la boucle.
Si Instant Track Muting est activée, le volume de la piste MIDI est envoyé. Ceci est utile lorsque vous voulez avoir lapiste coupée immédiatement. L'avantage de cette méthode est que la boucle va continuer à jouer, mais le volume àzéro, en laissant la boucle continuer de jouer quand la piste est muette.• Record Track Mute Events vous permet d'enregistrer des événements muets.les événements muets ne sontenregistrés que lorsque vous êtes en mode Track Mute. Le paramètre Time Correct aura une incidence sur la positionenregistrement des pistes muettes.• Play Track Mute Events vous permet de jouer les pistes muettes. Les événements muets ne sont lus que lorsquevous êtes en mode Track Mute.• Record Pad Aftertouch Events permet l'enregistrement des données d'Afertouch• Si Place Events recorded during Count-In at start-point est activée et si vous frappez un pad pendantl'enregistrement pendant le décompte, ce pad sera placé au début de l'enregistrement.Paramètre de OTHERIci, vous pouvez configurer des paramètressupplémentaires concernant le comportementde votre <strong>MPC</strong>.Appuyez sur Shift + SONG sur votre <strong>MPC</strong> pourouvrir l'onglet OTHER. Avec les touches ducurseur, vous pouvez naviguer vers l'optioncorrespondante. Utilisez la molette dedonnées ou les boutons -/ + permettant demodifier la valeur / option. Toutes les optionsde l'onglet OTHER du logiciel <strong>MPC</strong> sontdisponibles grâce à l'affichage du matériel<strong>MPC</strong>.Avec Tap Tempo, vous pouvez définir à quellefréquence vous devez appuyer sur la toucheTAP TEMPO sur votre <strong>MPC</strong> jusqu'à ce que letempo est reconnu.Si elle est cochée, Filter All Notes OFF CC peut filtrer toutes les notes of. Si vous avez connecté un autre appareil MIDIà votre matériel <strong>MPC</strong> IN, en cochant cette case, le logiciel <strong>MPC</strong> envoi un message "All Notes Of" ("panique MIDI").Autrement dit, si un périphérique MIDI envoyant des messages MIDI dans le matériel <strong>MPC</strong> envoie un message depanique MIDI, le logiciel ne pourra pas arrêter toutes les notes et continuera comme avant (enregistrement, parexemple).Avec Pad Threshold,, vous pouvez définir un seuil qui doit être dépassé pour commencer un déclencheur.Avec Pad Sensitivity,, vous pouvez sélectionner la sensibilité des pads de votre matériel par apport à votre toucher.
The Other section in the display of the <strong>MPC</strong> hardwarePad Curve détermine comment votre jeu est traduit dans les valeurs de vélocité, par exemple, à partir de la valeur A(un toucher doux est suffisant pour créer une valeur de grande vélocité) à D (vous devez frapper le pad vraiment fortpour une valeur haute).Avec Footswitch 1 et 2, vous pouvez sélectionner la fonctionnalité d'un commutateur au pied connecté à votre <strong>MPC</strong>.Vous pouvez soit sélectionner les commandes de transport (PLAY par exemple, REC + PLAY) ou des commandes dedéclenchement pour les pads et les F boutons.Cliquez sur le bouton Show Hardware Info pour ouvrir une fenêtre d'information (version du firmware, driver, etc) survotre <strong>MPC</strong> connecté.Program Change, vous pouvez de définir ce qu'un changement de programme MIDI entrant va changer. Vous pouvezchoisir entre la commutation d'un programme en continu ou de piste.En Vintage Mode vous pouvez basculer entre les différentes émulations de qualité audio. Vous pouvez choisir d'imiterles qualités sonores particulieres, par exemple, le <strong>MPC</strong>3000 ou <strong>MPC</strong>60, ou bien sûr pas d'émulation (None).Click/Metro MenuCe menu contient tous les paramètres concernant le métronome.Count-In active ou désactive le métronome de précompte avant l’enregistrement. Of désactive le métronome deprécompte. Record permet le décompte pendant l'enregistrement uniquement en enregistrement + PlayMétronome propose les réglages pour le métronome. Of désactive le métronome. Play active le métronome pendantla lecture seulement. Record active le métronome pendant l'enregistrement uniquement. Record + Play active lemétronome dans les modes d'enregistrement et de lecture.Rate vous permet de choisir la répartition dans le temps du métronome pour jouer. Vous pouvez choisir entre 1/4,1/4T, 1/8, 1/8M, 1/16, 1/16T, 1/32 et 1/32T (T signifie triolet).Sound vous permet de choisir le son que vous voulez entendre pour le métronome. Vous pouvez choisir entreSidestick1, Sidestick2, Clap, Metroclick, Shake, Tambourin, et MpcClick.Time Correct MenuIci, vous pouvez sélectionner les paramètres de quantification.Cliquez sur Apply pour quantifier les notes qui sont actuellementsélectionnés. Si aucune note n'est sélectionnée, rien ne seraquantifié. Vous pouvez également appuyer sur CTRL + K (Windows)ou Commande + K (Mac) sur votre clavier d'ordinateur pourappliquer la quantification.Cliquez sur Paramètres pour ouvrir une fenêtre supplémentaireavec les fonctions suivantes:• Time Division définit la valeur de la note à quantifier. Par défaut elle est de 1/16. Vous pouvez choisir parmidifférentes quantifications, y compris des valeurs de triolet.
• Swing fixe le montant du swing. Les valeurs vont de 50% à 75% et vous permettent de mélanger vos battements, duplus subtil à l'extrême.• Shift Timing passera les notes en tops d'horloge.• Window définit la plage de notes autour d'une valeur de quantification qui seront quantifiées. Toutes les notes endehors de cette plage ne seront pas quantifiées, alors que les notes à l'intérieur le seront.• Strenght détermine la manière dont les notes jouées forte seront quantifiées, (c'est à dire, déplacée vers la valeur dequantification). Des valeurs plus faibles sont déplacées dans une mesure vers la valeur la plus proche de quantification,ce qui entraîne une sensation moins mécanique qu'une quantification stricte.• Range vous permet de sélectionner la fourchette de la correction du temps. Vous pouvez appliquer la correction surtous les événements de note ou que sur la seule sélection. Lorsque la portée est choisie, vous pouvez définir les barsainsi que les voies de l'instrument d'une piste qui sera quantifiée. La sélection se fait sur la <strong>MPC</strong>.Lorsque Range est sélectionné, vous pouvez définir les voies d'instrument pour être quantifiée en appuyant sur lespads correspondants sur la <strong>MPC</strong>. Les pads sélectionnés sont affichés dans la fenêtre de Time Correct. Utilisez lestouches fléchées pour naviguer jusqu'au paramètre Events Range pour sélectionner la gamme de barres dequantification.Vous pouvez appliquer les réglages effectués dans les fenêtres de Time Correct en appuyant sur le bouton Do It.Sync MenuDans la fenêtre de réglage, vous trouverez des paramètres concernant les réglages de votre <strong>MPC</strong>:SEND vous permet de choisir si oui ou non le logiciel <strong>MPC</strong>envoie une horloge MIDI ou MIDI Time Code (MTC) sur lesdifférents ports du matériel <strong>MPC</strong> ou à n'importe quelleinterface MIDI connecté. Assurez-vous de vérifier le port (s)sur laquelle vous souhaitez envoyer ces informations. Vouspouvez sélectionner deux périphériques MIDI connectés àvotre ordinateur pour envoyer des données MIDI Clock ouMTC. Sélectionnez votre appareil dans le menu pop-up etvérifiez que la case à côté est cochée.Le MTC Frame Rate définit la fréquence d'images pour la MTC.Dans la plupart des cas, vous choisirez l’option 25 FPS (imagespar seconde). Le taux de trame correct est important,surtout lorsque l'on travaille sur des projets de musique de film.Le Device Control vous permet d'envoyer un MIDI Machine Control (MMC) à partir des boutons de transport sur la<strong>MPC</strong>. MMC envoie uniquement les commandes de transport, il ne comprend pas de piste et des fonctionnalités plusavancées.Help MenuAbout <strong>MPC</strong> affiche des informations sur la version du logiciel <strong>MPC</strong> que vous utilisez.Check for Updates ... recherche en ligne si une version plus récente du logiciel est disponible. Vous devez avoir uneconnexion Internet active pour utiliser cette fonction.<strong>MPC</strong> help ouvre un manuel au format <strong>PDF</strong>.
6 APPENDIXDans cette section, vous trouverez quelques conseils supplémentaires et des informations utiles concernant le logiciel<strong>MPC</strong>.6.1 EFFETS ET PARAMETRESLe logiciel <strong>MPC</strong> propose divers effets de traitement et des programmes sonores. Dans la section suivante, voustrouverez une description détaillée comment utiliser les effets ainsi qu'une liste de tous les effets disponibles et leursparamètres correspondants avec une brève explication de chaque effet.Voici les différentes façons que vous pouvez charger des effets:Track efects:Le paragraphe suivant explique comment charger et modifier des Track Efects- Entrez dans Track Mixer Mode en appuyant sur SHIFT + PROG MIX / MIX TRACK sur votre <strong>MPC</strong>.- Pour charger un effet d'insertion dans un canal, cliquez sur le bouton F6 (Insert) et utilisez les touches fléchées pourse déplacer dans la case d'insertion souhaitée. Avec la molette ou les touches + / - vous pouvez ouvrir une paged'affichage supplémentaire pour sélectionner le type d'effet désiré. Cliquez sur F4 (Select) pour charger l'effetsélectionné, ou cliquez sur F3 (Back) pour fermer la page Efect Select. En appuyant plusieurs fois sur la touche F6,vous pouvez faire défiler les effets d'insertion 1, 2, 3 et 4. Les petits carrés en dessous du champ Insert indique l'effetd'insertion actuellement sélectionné. Avec les boutons de banque de pads, vous pouvez également sélectionnerdifférentes banques de pads pour sélectionner différents ensembles de 16 canaux.- Une autre façon de charger les effets d'insert de voie: Appuyez sur SHIFT + SEQ EDIT / EFFETS sur votre matériel <strong>MPC</strong>.- Appuyez d'abord sur la touche F2 (Track), puis la touche F4 (INSERT). Utilisez le curseur pour naviguer versl'emplacement souhaité. Avec la molette ou les touches + / - vous pouvez ouvrir une page d'affichage supplémentairepour sélectionner le type d'effet désiré. Cliquez sur F3 (Back) pour fermer la page Efect Select. Cliquez sur F4 (Select)pour charger l'effet sélectionné.- Pour charger un Send Efect à utilisé sur la bonne piste, vous devez le charger avant dans la case efet Sendcorrespondant. Appuyez sur SHIFT + SEQ EDIT/EFFECTS sur votre <strong>MPC</strong>. Appuyez d'abord sur la touche F2 (Track), puisla touche F5 (Send) bouton. Utilisez le curseur pour naviguer vers l'emplacement souhaité. Avec la molette ou lestouches + / - vous pouvez ouvrir une page d'affichage supplémentaire pour sélectionner le type d'effet désiré. Cliquezsur F4 (Select) pour charger l'effet sélectionné, ou cliquez sur F3 (Back) pour fermer la page Efect Select.- Pour régler le niveau d'effet d'envoi d'un canal de votre choix, cliquez sur la touche F5 (Send) et utilisez les touchesdu curseur pour passer au paramètre Send Level. Utilisez la molette ou - / + pour modifier le niveau d'envoi.- Une autre façon de changer la piste Send Level efet: Passez en mode console de pistes en appuyant sur SHIFT +PROG MIX/ TRACK MIX sur votre <strong>MPC</strong>. En appuyant plusieurs fois sur la touche F5, vous pouvez faire défiler les effetsSend 1, 2, 3 et 4. Les petits carrés en dessous du champ Send indique l'effet actuellement sélectionné. Avec lesboutons de banque de pads, vous pouvez également sélectionner différentes banques de pads pour sélectionnerdifférents ensembles de 16 canaux. Utilisez les boutons Q-Link pour régler les niveaux d'envoi des padscorrespondants. Vous pouvez également utiliser les touches de curseur pour passer au Send Level et utilisez la moletteou les boutons - / + pour le changer.Dans le logiciel <strong>MPC</strong>, cliquez sur l'onglet Track Mixer dans la section supérieure.Cliquez sur le bouton INSERT de la voie désirée. Cliquez sur la flèche de l'emplacement que vous souhaitez assigner uneffet. Un menu vous permet de choisir parmi une palette d'effets différents, qui peuvent être chargés directement.Cliquez sur le nom d'effet chargé afin d'ouvrir son interface utilisateur graphique pour l'édition plus détaillée.
Cliquez sur le bouton SEND du canal souhaité. Cliquez sur l'un des boutons d'envoi du canal souhaité et modifiez savaleur avec votre souris d'ordinateur. Alternativement, vous pouvez utiliser votre molette de la souris.:> Pour utiliser un Send Efect, vous devez charger un effet dans la case d'effet correspondant à la droite de la consolede pistes.Pad efects:Le paragraphe suivant explique comment charger et éditer Pad / Chanel EfectEntrez dans le mode Mixer programme en appuyant sur le bouton PROG MIX sur votre <strong>MPC</strong>.Pour charger un effet d'insertion dans un canal, cliquez sur le bouton F6 (Insert) et utiliser le Q-Link correspondantpour charger l'effet désiré. En appuyant plusieurs fois sur la touche F6, vous pouvez faire défiler les effets d'insertion 1,2, 3 et 4. Les petits carrés en dessous du champ Insert indique l'effet d'insertion actuellement sélectionné. Avec lesboutons de banque de pads, vous pouvez également sélectionner différentes banques de pads pour sélectionnerdifférents ensembles de 16 canaux.Essentiellement, lorsque vous sélectionnez un effet d'insertion, il sera automatiquement acheminé à la console depistes. Si vous le souhaitez, vous pouvez changer l’acheminement vers ces sorties ci-après theTrack Mixer, Submix 1 to8, paired Out 1,2 to Out 15,16.. Gardez à l'esprit, que la Renaissance <strong>MPC</strong> propose les sorties physiques qui sont lessuivantes: 1,2 (sortie principale) et 3,4 (assignable). Cela peut se faire en mode Mixer programme.Une autre façon de charger les effets d'insertion: Appuyez sur SHIFT + SEQ EDIT/EFFECTS sur votre <strong>MPC</strong>.Appuyez d'abord sur la touche F3 (Pad), puis la touche F4 (INSERT). Utilisez le curseur pour naviguer versl'emplacement souhaité. Avec la molette ou les touches + / - vous pouvez ouvrir une page d'affichage supplémentairepour sélectionner le type d'effet désiré. Cliquez sur F4 (Select) pour charger l'effet sélectionné, ou cliquez sur F3 (Back)pour fermer la page Efect Select.Pour charger un effet Send qui peut être utilisé sur le pad, vous devez le charger avant dans la case efet Sendcorrespondant. Appuyez sur SHIFT + SEQ EDIT/EFFECTS sur votre <strong>MPC</strong>. Appuyez d'abord sur la touche F3 (Pad) puis latouche F5 (Send). Utilisez le curseur pour naviguer vers l'emplacement souhaité. Avec la molette ou les touches + / -vous pouvez ouvrir une page d'affichage supplémentaire pour sélectionner le type d'effet désiré. Cliquez sur F4 (Select)pour charger l'effet sélectionné, ou cliquez sur F3 (Back) pour fermer la page Efect Select.Pour régler le niveau d'effet d'envoi d'un canal de votre choix, cliquez sur la touche F5 (Send) et utilisez les touches ducurseur pour passer au paramètre Send Level. Utilisez la molette ou - / + pour modifier le niveau d'envoi.Une autre façon de changer le Pad Send Level: Entrez dans le mode Mixer programme en appuyant sur PROG MIX survotre <strong>MPC</strong>. En appuyant plusieurs fois sur la touche F4, vous pouvez faire défiler les effets Send 1, 2, 3 et 4. Les petitscarrés en dessous du champ Send indique l’effet actuellement choisi. Avec les boutons de banque de pads, vouspouvez également sélectionner différentes banques de pads pour sélectionner différents ensembles de 16 canaux.Utilisez les boutons Q-Link pour régler les niveaux d'envoi des pads correspondants. Vous pouvez également utiliser lestouches de curseur pour passer au paramètre Level souhaité et utilisez la molette de données ou les boutons - / + pourle changer.Dans le logiciel <strong>MPC</strong>, cliquez sur l'onglet Program Mixer dans la section supérieure.Cliquez sur le bouton INSERT de la voie désirée. Cliquez sur la flèche de l'emplacement que vous souhaitez assigner uneffet. Un menu vous permet de choisir parmi une palette d'effets différents, qui peuvent être chargés directement.Cliquez sur le nom d'effet chargé afin d'ouvrir son interface utilisateur graphique pour l'édition plus détaillée.Essentiellement, lorsque vous sélectionnez un effet d'insertion, il sera automatiquement acheminé à la console depistes. Si vous le souhaitez, vous pouvez changer où il est acheminé à l'une des sorties ci-après: The Track Mixer,Submix 1 to 8, Out 1,2 to Out 15,16.Les sorties qui ne sont pas disponibles dans votre matériel audio seront affiché comme grisé. Si un projet chargé estéquipé de sorties routés qui n'existent pas sur votre matériel audio, ceux-ci apparaissent en rouge.Cela peut se faire en mode Mixer programme en cliquant sur la flèche au-dessus de la case du premier effet d'insert.Cliquez sur le bouton SEND du canal souhaité. Cliquez sur l'un des boutons d'envoi du canal souhaité et modifiez savaleur avec votre souris d'ordinateur. Alternativement, vous pouvez utiliser votre molette de la souris.
Master efects:Le paragraphe suivant explique comment charger et modifier des effets Master.Pour charger un effet d'insertion, appuyez sur SHIFT + SEQ EDIT/EFFECTS sur votre <strong>MPC</strong>.Appuyez d'abord sur la touche F1 (Master) et après cela, cliquez sur la touche F4 (INSERT).Utilisez le curseur pour accéder à l'emplacement d'effet d'insertion souhaité. Avec les touches + / - vous pouvez ouvrirune page d'affichage supplémentaire pour sélectionner le type d'effet désiré.Cliquez sur F4 (Select) pour charger l'effet sélectionné, ou cliquez sur F3 (Back) pour fermer la page Efect SelectPour charger un Send Efect pour la chaîne principale, cliquez sur le bouton F5 (Send). Utilisez le curseur pour naviguervers l'emplacement d'effet d'envoi souhaité. Avec les touches + / - vous pouvez ouvrir une page d'affichagesupplémentaire pour sélectionner le type d'effet désiré. Cliquez sur F4 (Select) pour charger l'effet sélectionné, oucliquez sur F3 (Back) pour fermer la page Efect Select .Utilisez le curseur pour naviguer vers le niveau désiré. Utilisez la molette ou - / + pour modifier le niveau d'envoi.Dans le logiciel <strong>MPC</strong>, cliquez sur l'onglet Track Mixer dans la section supérieure. La section d'effets Master est située àl'extrémité droite de la console de pistes.Cliquez sur la flèche d'insertion Master Efect que vous voulez assigner un effet. Un menu vous permet de choisirparmi une palette d'effets différents, qui peuvent être chargés directement. Cliquez sur le nom d'effet afin d'ouvrir soninterface utilisateur graphique pour l'édition plus détaillée.Ceux-ci peuvent être utilisés pour appliquer des effets tels que Master Compressor ou Transient Shaper pour finaliservotre mix entier.
Les Types d’Efets:> Certains effets propose une version "sync", par exemple Flanger Sync, qui permet de synchroniser l'effet autempo.FlangerLe Flanger est un effet qui utilise une ligne à retard modulé pour émuler un effet classique, anciennement produit parl'exécution de deux magnétophones analogiques en parallèle avec un léger désalignement du temps.Parameter Value Range Default Value Q-Link No.Wet/Dr0 (DRY) - 100 (WET) 100 (WET) Q9yRate 0 - 100 10 Q10Feedback -100 - 100 0 Q11Delay 0 - 100 20 Q12Width 0 - 100 80 Q5Flanger SyncParameter Value Range Default Value Q-Link No.Wet/Dry 0 (DRY) - 100 (WET) 100 (WET) Q9Rate 8 bars - 1/16tr 1/4 Q10Feedback -100 - 100 0 Q11Delay 0 - 100 20 Q12Width 0 - 100 80 Q5Chorus 4-voiceUn effet de chorus utilise un LFO pour moduler la hauteur et un temps de retard du signal d'entrée, qui est ensuiteajouté au signal sec. En petites quantités, cela va créer l'illusion de multiples voix qui jouent en même temps.Parameter Value Range Default Value Q-Link No.Wet/Dry 0 (DRY) - 100 (WET) 100 (WET) Q9Delay 0 - 100 20 Q10Amount 0 - 100 80 Q11Width 0 - 100 80 Q12Feedback 0 - 100 50 Q5Rate 0 - 100 10 Q6
Chorus 2-voiceParameter Value Range Default Value Q-Link No.Wet/Dry 0 (DRY) - 100 (WET) 100 (WET) Q9Delay 0 - 100 20 Q10Amount 0 - 100 80 Q11Width 0 - 100 80 Q12Feedback 0 - 100 50 Q5Rate 0 - 100 10 Q6AutopanCet effet utilise un LFO pour déplacer le signal entrant en avant et en arrière dans le champ stéréo, créant un effetlégèrement rotatif.Parameter Value Range Default Value Q-Link No.Wet/Dry 0 (DRY) - 100 (WET) 100 (WET) Q10Rate 0 - 100 10 Q11Autopan SyncParameter Value Range Default Value Q-Link No.Wet/Dry 0 (DRY) - 100 (WET) 100 (WET) Q10Rate 8 bars - 1/32 1/4 Q11TremoloCet effet utilise un LFO pour augmenter et diminuer le volume du signal. Selon la forme du LFO, cela peut produire uneffet de vague lisse (onde sinusoïdale) ou un bégaiement "ON / OFF" effet (onde carrée).Parameter Value Range Default Value Q-Link No.Wet/Dr0 (DRY) - 100 (WET) 100 (WET) Q9yRate 0 - 100 10 Q10Sine to Square 0 (Sine) – 100 (Square) 0 Q11Tremolo SyncParameter Value Range Default Value Q-Link No.Wet/Dry 0 (DRY) - 100 (WET) 100 (WET) Q9Rate 1 bar - 1/16tr 1/4 Q10Sine to Square 0 (Sine) – 100 (Square) 0 Q11
Phaser 1Le Phaser est un effet classique, créé par une accumulation de plusieurs filtres passe-tout pour créer des "encoches",ou des pics tranchants dans le spectre des fréquences. Les fréquences de ces filtres passe-tout sont généralementmodulée par un LFO pour créer un son de balayage.Parameter Value Range Default Value Q-Link No.Wet/Dry 0 (DRY) - 100 (WET) 100 (WET) Q10Rate 0 - 100 10 Q11Phaser 2Parameter Value Range Default Value Q-Link No.Wet/Dry 0 (DRY) - 100 (WET) 100 (WET) Q10Rate 0 - 100 10 Q11Phaser SyncParameter Value Range Default Value Q-Link No.Wet/Dry 0 (DRY) - 100 (WET) 100 (WET) Q10Rate 1 bar - 1/16 triplets 1/4 Q11LP Filter SweepCet effet est un filtre de fréquence de coupure modulée par un LFO. Deux filtres passe-haut et passe-bas sontdisponibles.Parameter Value Range Default Value Q-Link No.Wet/Dry 0 (DRY) - 100 (WET) 80 Q9Low Frequency 0 - 100 0 Q10High Frequency 0 - 100 100 Q11Resonance 0 - 100 33 Q12Rate 0 - 100 10 Q5LP Filter SyncParameter Value Range Default Value Q-Link No.Wet/Dry 0 (DRY) - 100 (WET) 100 Q9Low Frequency 0 - 100 0 Q10High Frequency 0 - 100 100 Q11Resonance 0 - 100 50 Q12Rate 8 bars - 1/32 1/4 Q5
HP Filter SweepParameter Value Range Default Value Q-Link No.Wet/Dry 0 (DRY) - 100 (WET) 80 Q9Low Frequency 0 - 100 50 Q10High Frequency 0 - 100 100 Q11Resonance 0 - 100 33 Q12Rate 0 - 100 10 Q5HP Filter SyncAuto WahParameter Value Range Default Value Q-Link No.Wet/Dry 0 (DRY) - 100 (WET) 100 Q9Low Freq 0 - 100 0 Q10High Freq 0 - 100 100 Q11Resonance 0 - 100 50 Q12Rate 8 bars - 1/32 1/4 Q5Cet effet est un filtre passe-bas modulé par une enveloppe. L'enveloppe d'amplitude est déclenchée par le signald'entrée audio. Le montant de l'enveloppe sur la fréquence de coupure est défini par l'utilisateur. Cela donne unmorceau de musique classique «wah wah» - comme le bruit.Parameter Value Range Default Value Q-Link No.Wet/Dr0 - 100 100 Q9yResonance 0 - 100 75 Q10Attack 0 - 100 30 Q11Release 0 - 100 30 Q12Center 0 - 100 50 Q5Sensitivity 0 - 100 50 Q6HP FilterCet effet est un filtre statique sans modulation.Parameter Value Range Default Value Q-Link No.Frequency 10 - 19999 1500 Q10Resonance 0 - 100 0 Q11LP FilterParameter Value Range Default Value Q-Link No.Frequency 10 - 19999 1500 Q10Resonance 0 - 100 0 Q1199
HP Shelving FilterCe filtre est différent du type de filtre standard, car il atténue toutes les fréquences situées après le point de coupureParameter Value Range Default Value Q-Link No.Frequency 10 – 19999 Hz 1500 Hz Q9Resonance 0 - 100 0 Q10Gain -18.0 - 18.0 dB 0.0 dB Q11LP Shelving FilterParameter Value Range Default Value Q-Link No.Frequency 10 – 19999 Hz 1500 Hz Q9Resonance 0 - 100 0 Q10Gain -18.0 - 18.0 dB 0.0 dB Q11PEQ 2-Band, 2-ShelfCet effet est une combinaison d'un égaliseur à deux bandes paramétrique et deux filtres shelvingParameter Value Range Default Value Q-Link No.Low Frequency 22 – 1000 Hz 220 Hz Q9Frequency 1 82 – 3900 Hz 820 Hz Q10Frequency 2 220 – 10000 Hz 2200 Hz Q11High Frequency 560 – 19999 Hz 5600 Hz Q12Q1 0 - 100 0 Q6Q2 0 - 100 0 Q7Low Gain -18.0 - 18.0 dB 0.0 dB Q1Gain 1 -18.0 - 18.0 dB 0.0 dB Q2Gain 2 -18.0 - 18.0 dB 0.0 dB Q3High Gain -18.0 - 18.0 dB 0.0 dB Q4PEQ 4-BandCet effet est un puissant quatre bandes égaliseur paramétrique, avec quatre gammes EQ indépendants.Parameter Value Range Default Value Q-Link No.Low Frequency 22 – 1000 Hz 220 Hz Q9Frequency 1 82 – 3900 Hz 820 Hz Q10Frequency 2 220 – 10000 Hz 2200 Hz Q11High Frequency 560 – 19999 Hz 5600 Hz Q12Q1 0 - 100 5 Q5Q2 0 - 100 5 Q6Q3 0 - 100 5 Q7100
Q4 0 - 100 5 Q8Gain 1 -18.0 - 18.0 dB 0.0 dB Q1Gain 1 -18.0 - 18.0 dB 0.0 dB Q2Gain 2 -18.0 - 18.0 dB 0.0 dB Q3Gain 4 -18.0 - 18.0 dB 0.0 dB Q4Delay MonoRetarde le signal original pendant une période de temps spécifiée et il joue en echo sur une période de temps réglable.Parameter Value Range Default Value Q-Link No.Wet/Dry 0 (DRY) - 100 (WET) 50 Q9Time 2 - 2000 ms 100 Q10Feedback 0 - 100 25 Q11Damping 0 - 100 100 Q12Delay Mono SyncParameter Value Range Default Value Q-Link No.Wet/Dry 0 (DRY) - 100 (WET) 50 Q9Time 1 bar - 1/16 triplets 1/4 Q10Feedback 0 - 100 25 Q11Damping 0 - 100 100 Q12Delay StereoDelay stéréo fonctionne de façon similaire à retard mono en stéréoParameter Value Range Default Value Q-Link No.Wet/Dry 0 (DRY) - 100 (WET) 50 Q9Time 2 - 2000 ms 100 Q10Feedback 0 - 100 25 Q11Damping 0 - 100 100 Q12Delay (Stereo) SyncParameter Value Range Default Value Q-Link No.Wet/Dry 0 (DRY) - 100 (WET) 50 Q9Time 1 bar - 1/16 triplets 1/4 Q10Feedback 0 - 100 25 Q11Damping 0 - 100 100 Q12
Delay LPLe délai de BP et HP est identique à la Mono Delay, mais ils utilisent un filtre résonnant dans la ligne à retard.Parameter Value Range Default Value Q-Link No.Wet/Dry 0 (DRY) - 100 (WET) 50 Q9Time 2 - 2000 ms 500 Q10Feedback 0 - 100 50 Q11Cutoff 0 - 100 50 Q12Resonance 0 - 100 20 Q5Delay HPParameter Value Range Default Value Q-Link No.Wet/Dry 0 (DRY) - 100 (WET) 50 Q9Time 2 - 2000 ms 100 Q10Feedback 0 - 100 50 Q11Cutoff 0 - 100 33 Q12Resonance 0 - 100 33 Q5Delay AnalogAnalog Delay est similaire à Mono Delay, sauf qu'il est conçu pour ressembler à un "Bucket Brigade" de style analogiqueCe retard a un caractère unique ce qui donne une température particulière en ajoutant au son des inexactitudessubtiles en phaseParameter Value Range Default Value Q-Link No.Wet/Dry 0 (DRY) - 100 (WET) 50 Q9Time 2 - 2000 ms 100 Q10Feedback 0 - 100 25 Q11Ramp Off, Pulse, DC, AC AC Q12Delay Analog SyncParameter Value Range Default Value Q-Link No.Wet/Dry 0 (DRY) - 100 (WET) 50 Q9Time 1 bar - 1/16tr 1/4 Q10Feedback 0 - 100 25 Q11Ramp Off, Pulse, DC, AC AC Q12
Delay Tape SyncTape Delay émule un système de retard à l'aide d'une boucle de bande analogique et une série de têtes de lecture pourproduire un effet d'écho. Ce type de retard donne un son écho très distinct, souvent entendu dans le reggae et le dubParameter Value Range Default Value Q-Link No.Wet/Dry 0 (DRY) - 100 (WET) 50 Q9Time 1 bar - 1/16 triplets 1/4 Q10Feedback 0 - 100 50 Q11Ramp Off, Pulse, DC, AC AC Q12Head 1 0 - 100 100 Q5Head 2 0 - 100 0 Q6Head 3 0 - 100 0 Q7Head 4 0 - 100 0 Q8Tone 0 - 100 50 Q1Spread 0 - 100 50 Q2Wow & Flutter 0 - 100 50 Q3Delay Ping PongCe délai est un délai stéréo qui vous permet de régler différents temps de retard pour ses répétitions à gauche et àdroite.Parameter Value Range Default Value Q-Link No.Wet/Dry 0 (DRY) - 100 (WET) 50 Q9Time, Lef 2 - 2000 ms 100 Q10Time, Right 2 - 2000 ms 100 Q11Feedback 0 - 100 25 Q12Damping 0 - 100 100 Q5Delay Multi-TapCe retard est un retard mono qui possède trois générateurs de retard avec des temps de retard réglablesindépendamment de la position stéréo.Parameter Value Range Default Value Q-Link No.Wet/Dry 0 (DRY) - 100 (WET) 50 Q9Time 1 2 - 2000 ms 100 Q10Time 2 2 - 2000 ms 100 Q11Time 3 2 - 2000 ms 100 Q12Feedback 0 - 100 25 Q5Pan 1 0 - 100 50 Q6
Pan 2 0 - 100 50 Q7Pan 3 0 - 100 50 Q8Damping 0 - 100 100 Q1Gain 1 0 - 100 25 Q2Gain 2 0 - 100 25 Q3Gain 3 0 - 100 25 Q4Distortion FuzzCet effet utilise un écrêtage du signal audio, ce qui, avec des réglages extrêmes, peut transformer une forme d'ondestandard en une onde carréeParameter Value Range Default Value Q-Link No.Wet/Dry 0 (DRY) - 100 (WET) 100 Q9Drive 0 - 100 50 Q10Output 0 - 100 50 Q11Low 0 - 100 50 Q5Lo-Mid 0 - 100 50 Q6Hi-Mid 0 - 100 50 Q7High 0 - 100 50 Q8Distortion AmpThis effect is designed to reproduce the sound of a tube amplifier at high volumes.Parameter Value Range Default Value Q-Link No.Wet/Dry 0 (DRY) - 100 (WET) 100 Q9Drive 0 - 100 50 Q10Tone 0 - 100 50 Q11Dynamics 0 - 100 50 Q12Output 0 - 100 50 Q5Distortion OverdriveCette distorsion est conçu pour ressembler à un amplificateur légèrement déformant à moyens volumes. C'est le typele plus doux distorsion disponibles.Parameter Value Range Default Value Q-Link No.Wet/Dry 0 (DRY) - 100 (WET) 100 Q9Drive 0 - 100 50 Q10Tone 0 - 100 50 Q11Output 0 - 100 50 Q12
Distortion CustomCet effet est une déformation très personnalisée, capable d'une large gamme de sons utilisables.Parameter Value Range Default Value Q-Link No.Wet/Dry 0 (DRY) - 100 (WET) 100 Q9Drive 0 - 100 50 Q10+Sof 5 - 75 5 Q5+Clip 5 - 50 5 Q6-Sof 5 - 75 5 Q7-Clip 5 - 50 5 Q8Low -18.0 - 18.0 dB 0.0 dB Q1Mid -18.0 - 18.0 dB 0.0 dB Q2High -18.0 - 18.0 dB 0.0 dB Q3Output -18.0 - 18.0 dB 0.0 dB Q4Distortion GrimeyIl s'agit d'un effet de distorsion unique qui déforme une gamme de fréquences dans une bande sélectionnable.Parameter Value Range Default Value Q-Link No.Wet/Dry 0 (DRY) - 100 (WET) 100 Q9Drive 0 - 100 50 Q10Grime 0 - 100 50 Q11Center 0 - 100 50 Q12Width 0 - 100 50 Q5Resonance 0 - 100 50 Q6Output 0 - 100 50 Q7Transient ShaperUn Transient Shaper peut être utilisé pour renforcer ou adoucir la phase Attack et Release de matériel audio.Parameter Value Range Default Value Q-Link No.Wet/Dry 0 (DRY) - 100 (WET) 100 Q9Attack 0 - 100 50 Q10Release 0 - 100 50 Q11Output 0 - 100 50 Q12
Compressor OptoUn compresseur est un effet qui change la gamme dynamique du signal en réduisant automatiquement le gain. Lecompresseur opto emule un compresseur vintage utilisant la technologie opticalParameter Value Range Default Value Q-Link No.Wet/Dry 0 (DRY) - 100 (WET) 100 Q9Input -6 - 18 dB 0 dB Q10Attack 0 - 100 50 Q11Release 0 - 100 50 Q12Threshold -50 – 0 dB 0 dB Q5Ratio 1 - 20 1 Q6Knee 1 - 100 1 Q7Output -6 - 24 dB 0 dB Q8Compressor VCACe compresseur plus moderne sonne transparent. Un compresseur VCA a tendance à avoir une attack rapideParameter Value Range Default Value Q-Link No.Wet/Dry 0 (DRY) - 100 (WET) 100 Q9Input -6 - 18 dB 0 dB Q10Attack 0 - 100 50 Q11Release 0 - 100 50 Q12Threshold -50 – 0 dB 0 dB Q5Ratio 1 - 20 1 Q6Knee 1 - 100 1 Q7Output -6 - 24 dB 0 dB Q8Compressor VintageCe compresseur a un son similaire à celui des compresseurs à lampes classiquesParameter Value Range Default Value Q-Link No.Wet/Dry 0 (DRY) - 100 (WET) 100 Q9Input -6 - 18 dB 0 dB Q10Attack 0 - 100 50 Q11Release 0 - 100 50 Q12Threshold -50 – 0 dB 0 dB Q5Ratio 1 - 20 1 Q6Knee 1 - 100 1 Q7Output -6 - 24 dB 0 dB Q8
Compressor MasterC'est le compresseur le plus transparent, capable d'effectuer des ajustements de volume considérables, sans artefacts.Parameter Value Range Default Value Q-Link No.Wet/Dry 0 (DRY) - 100 (WET) 100 Q9Attack 0 - 100 50 Q10Release 0 - 100 50 Q11Threshold -50 – 0 dB 0 dB Q12Ratio 1 - 20 1 Q5Oldskool Off / On Off Q6Output -6 - 24 dB 0 dB Q7Reverb LargeIl s'agit d'un effet spatial, conçu pour émuler le son d'une grande salle.Parameter Value Range Default Value Q-Link No.Wet/Dry 0 (DRY) - 100 (WET) 50 Q9Pre-Delay 1 - 100 50 Q10Early Reflection 0 - 100 50 Q11Density 0 - 100 50 Q12Diffuse 0 - 100 50 Q5Decay 0 - 100 75 Q6Lo-Cut 0 - 100 10 Q7Hi-Cut 0 - 100 10 Q8Reverb Large 2Il s'agit d'un effet moins gourmand en CPU, imitant le son d'une grande salle.Parameter Value Range Default Value Q-Link No.Wet/Dry 0 (DRY) - 100 (WET) 50 Q9Pre-Delay 1 - 100 50 Q10Early Reflection 0 - 100 50 Q11Density 0 - 100 50 Q12Diffuse 0 - 100 50 Q5Decay 0 - 100 75 Q6Lo-Cut 0 - 100 10 Q7Hi-Cut 0 - 100 10 Q8
Reverb MediumC’est un effet spatial capable d’émuler une piece moyenneParameter Value Range Default Value Q-Link No.Wet/Dry 0 (DRY) - 100 (WET) 50 Q9Pre-Delay 1 - 100 50 Q10Early Reflection 0 - 100 50 Q11Reverb SmallDensity 0 - 100 50 Q12Diffuse 0 - 100 50 Q5Decay 0 - 100 50 Q6Lo-Cut 0 - 100 15 Q7Hi-Cut 0 - 100 10 Q8Il s'agit d'un effet spatial, conçu pour émuler une petite pièce.Parameter Value Range Default Value Q-Link No.Wet/Dry 0 (DRY) - 100 (WET) 50 Q9Pre-Delay 1 - 100 50 Q10Early Reflection 0 - 100 50 Q11Reverb In GateDensity 0 - 100 50 Q12Diffuse 0 - 100 50 Q5Decay 0 - 100 50 Q6Lo-Cut 0 - 100 15 Q7Hi-Cut 0 - 100 10 Q8C'est une reverb hall qui dispose d'une commande supplémentaire. L'effet de réverbération est coupée lorsque l'entréetombe en dessous du niveau réglé dans le paramètre Gate In.Parameter Value Range Default Value Q-Link No.Wet/Dr0 (DRY) – 100 (WET) 50 Q9yPre-Delay 1 – 100 50 Q10Early Reflection 0 – 100 50 Q11Density 0 – 100 50 Q12Diffuse 0 – 100 50 Q5Decay 0 – 100 75 Q6Lo-Cut 0 – 100 10 Q7Hi-Cut 0 – 100 10 Q8Gate In 0 – 100 0 Q1
Reverb Out GateC'est une reverb hall qui dispose d'une commande supplémentaire. L'effet de réverbération est coupée lorsque la sortiedescend en dessous du niveau réglé dans le paramètre Outgate.Parameter Value Range Default Value Q-Link No.Wet/Dr0 (DRY) – 100 (WET) 50 Q9yPre-Delay 1 – 100 50 Q10Early Reflection 0 – 100 50 Q11Density 0 – 100 50 Q12Diffuse 0 – 100 50 Q5Decay 0 – 100 75 Q6Lo-Cut 0 – 100 10 Q7Hi-Cut 0 – 100 10 Q8Gate Out 0 – 100 0 Q1DecimatorUn décimateur sous-échantillonne le signal entrant en supprimant les bits du signal numérique. La différence entre ladécimation et du ré-échantillonnage, c'est que le décimateur n’utiliser pas de filtrage pour masquer ou corriger lesartefacts numériques. Le résultat est un effet allant de la légère distorsion numérique presque complètement pure, enfonction du réglage et de la source.Parameter Value Range Default Value Q-Link No.Wet/Dry 0 (DRY) - 100 (WET) 100 (WET) Q9Decimate 0 - 100 0 Q10Bit Reducer 4 - 32 32 Q11ResamplerLe ré échantillonnage est similaire à la décimation. il supprime les bits à partir d'un signal entrant. La différence est quele Resampler applique un ensemble complexe de filtres et d'anti-aliasing pour tenter de conserver la qualité originaledu son. Il s'agit d'une méthode utilisée par les échantillonneurs populaires vintage et d'échantillonnage des boîtes àrythmes des années 1980.Parameter Value Range Default Value Q-Link No.Wet/Dry 0 (DRY) - 100 (WET) 100 (WET) Q9Rate 0 - 100 0 Q10Decimate 0 - 100 0 Q11
Frequency ShifterFrequency Shifer change la fréquence d'un signal d'entrée d'une valeur fixe et modifie la relation entre lesharmoniques d'origine. Cela peut produire un effet de type chorus ainsi que de très folles timbres artificiels.Parameter Value Range Default Value Q-Link No.Wet/Dry 0 (DRY) - 100 (WET) 100 (WET) Q9Frequency -1000 - 1000 0 Q10Asynchrony 0 - 1000 0 Q11A Pan 0 - 100 0 Q5B Pan 0 - 100 100 Q6A Gain 0 - 100 75 Q7B Gain 0 - 100 75 Q8
6.1 KEYBOARDS SHORTCUTIci, vous trouverez tous les raccourcis clavier de l'ordinateur pour le logiciel <strong>MPC</strong>.Keyboard modifiersFunctionCommand(CTRL)ALT SHIFT ALT + CMD(CTRL)Main Grid – LassotoolClick and drag to copyselected eventsClicking onbackground: switchesto erasertoolDrag Lasso eventsto add to selectionTrack View – regionmodeClick and drag to copyselectedeventsMain grid – PentoolClick and drag to copyselectedeventsClicking onbackground:switches to eraser toolDrag selected eventswithoutsnapClick events to“send to back”Click events to addto selectionRealTime andTrackAutomation –Pen toolFinal value editselected eventsClicking onbackground: switchesto eraser toolClicking on anevent: Dragselected eventswith no timeconstrains *1Drag selectedevents without snapNT Automation –Pen toolFinal value editselected eventsLassoDrag addsevents toselectionGrid eventsnudge (usingkeyboardcursors)Fine time nudge– without shifevents arenudgedaccording tocurrent TC* 1 - en faisant glisser normale des événements d'automatisation RT ne sont pas autorisés à se déplacer au-delà desgroupes d'événements sélectionnés précédentes et d'événements suivante.
File MenuFunction Command (PC) Command (Mac)New Project CTRL + N COMMAND + NNew From Template CTRL + SHIFT + N COMMAND + SHIFT + NSave Project CTRL + S COMMAND + SOpen Preferences CTRL + , COMMAND + ,Edit MenuFunction Command (PC) Command (Mac)Undo CTRL + Z COMMAND + ZRedo CTRL + Y SHIFT + ZCut CTRL + X COMMAND + ZCopy CTRL + C COMMAND + CPaste CTRL + V COMMAND + VDuplicate CTRL + D COMMAND + DMiscFunction Command (PC) Command (Mac)Select All CTRL + A COMMAND + APlay SPACE + SHIFT SPACE + SHIFTPlay from Start SPACE SPACE:> Lors de l'exécution en tant que plug-in dans Cubase tous les appuis sur les touches doivent être combinés avec«ALT».112
6.1 SPECIFICATIONSPrésentation technique et les spécifications du matériel et du logiciel <strong>MPC</strong>.<strong>MPC</strong> RenaissanceHARDWAREDisplayDimensions(W x D x H)WeightPower SupplyPower Requirement360 x 96 dot graphic LCD w/backlight19.75" x 12.9" x 2.75" (4.9" at max display angle)502 mm x 328 mm x 70 mm (124 mm at max display angle)10.5 lbs. / 4.8 kgExternal, 12V DC, 3A, center pin positive24 W maxAUDIO & MIDI I/OUSBSample RatesMonitoringRecord input (L & R)<strong>MPC</strong> StudioHARDWAREDisplayWeightMax. Input levelDigital InputUp to 24-bit, 96 kHzZero-latency hardware monitoring via adjustment knobXLR/ 1/4" combo x 2 (balanced -40 dBu; input impedance 11 kΩ) RCAstereo (with phono preamp)+10 dBu24-bit RCA-pin x 1 S/PDIF4 Audio Outputs 1/4" phone x 4 (balanced +11 dBu, output impedance 1 kΩ)Max. output levelPhones outputDigital output+18 dBu1/4" stereo phone x 1 (200 mW / 100 Ω)1/8-inch stereo phone x 1 (200 mW / 100 Ω)24-bit RCA-pin x 1 S/PDIFMIDI inputs 5-pin DIN x 2MIDI outputs 5-pin DIN x 4Footswitches 1/4" x 2Dimensions(W x D x H)Power SupplyMIDI InputsMIDI OutputsUSB 2.0 to computer x 1, plus 2-port, powered USB hub360 x 96 dot graphic LCD w/backlight11.2" x 10.1" x 0.89"284 mm x 257 mm x 22.6 mm1.96 lbs.; 0.89 kgUSB bus-powered5-pin DIN x 1 via 1/8"-TRS-to-MIDI adapter5-pin DIN x 1 via 1/8"-TRS-to-MIDI adapterUSB USB 2.0 to computer x 1
<strong>MPC</strong> Software• Maximum events: unlimited (based on computer’s CPU)• Resolution: 960 pulses per 1/4-note• Sequences: 128• Tracks per sequence: 128• Drum pads: 16 (velocity- and pressure-sensitive)• Drum pad banks: 8• Sync mode: MIDI clock, MIDI Time Code• Transport Controls: MIDI Machine Control• Polyphony: 64• Dynamic filtering: 1 State Variable Filter per voice (up to 8 pole, depending on type)• Filter types: Low Pass, Band Pass, High Pass, Band Boost, Band Stop, Analog Modeling, Vocal Formant• Number of programs: 128• Memory capacity: System dependent• Plugin Supported as Host: VST (Mac / PC), AU (Mac)• Plugin Formats available to other DAWs: VST, AU (Mac Only)Data Compatibility• <strong>MPC</strong>1000• <strong>MPC</strong>2000/2000XL• <strong>MPC</strong>3000• <strong>MPC</strong>4000• <strong>MPC</strong>5000• Z4/Z8• S1000/3000• S5000/60006.2SUPPORT & UPDATESPour plus d'informations, l'assistance technique, et les versions les plus récentes des logiciels, microprogrammes, oupilote, s'il vous plaît visitez:akaiprompc.com
6.5 GLOSSAIREPour éviter toute confusion, la terminologie utilisée dans ce manuel est basé sur les noms des paramètres <strong>MPC</strong>. Dansce glossaire, vous trouverez les différents termes expliqués.AftertouchLa majorité des claviers modernes sont capables de générer des messages d'afertouch. Sur ce type de clavier, lorsquevous appuyez plus fort sur une touche, un message MIDI d'Afertouch est généré. Cette caractéristique rend les sonsencore plus expressifs (par exemple, par le biais de vibrato).AliasingAliasing est un effet secondaire résultant audible dans les systèmes numériques dès qu'un signal contient desharmoniques supérieures à la moitié de la fréquence d'échantillonnage.AmountDécrit dans quelle mesure une source de modulation influence d'un paramètre donné.AmplifierUn amplificateur est un élément qui influence le volume d'un son par l'intermédiaire d'un signal de commande. Il peutêtre modulé par un signal de commande, par exemple, générée par une enveloppe ou un LFO.AttackUn paramètre d'enveloppe "Attack" est un terme qui décrit le processus la vitesse de remontée de tempspar exemple une enveloppe à partir de son point de départ jusqu'au point où elle atteint sa valeur la plus élevée. Laphase d'attaque est lancée immédiatement après qu’un signal de déclenchement est reçu, c'est à dire, une fois quevous jouez une note sur un pad ou un clavier.Bit RateLe débit binaire est le nombre de bits utilisés pour stocker les informations de niveau de chaque tranche d’unéchantillon. Plus le débit est élevé, plus précise sont les informations à propos d'un échantillon, c'est à dire sadynamique et résolution.les CD audio normaux à utiliser 16 bits. Le <strong>MPC</strong> soutient la pleine résolution de 24 bits.ClippingÉcrêtage est une sorte de distorsion qui se produit quand un signal est supérieure à la valeur maximale qui peut êtretraité par un système de traitement de signal. La courbe d'un signal écrêté dépend du système où l'écrêtage. Dans ledomaine analogique, une coupure limite efficacement le signal d'un niveau maximal donné. Dans le domainenumérique, l'écrêtage est semblable à un dépassement numérique, ce qui entraîne des parties de polarité négative dusignal dépassant le niveau maximal.Control Change (Controllers)Ces Messages MIDI vous permettent de manipuler le comportement d'un générateur de sons à un degré significatif.Ce message se compose essentiellement de deux éléments:• Le numéro de contrôleur, qui définit le paramètre à être influencé. Il peut varier de 0 à 127.• la valeur du contrôleur, qui détermine l'étendue de la modification.
Les contrôleurs peuvent être utilisés pour des effets tels que le vibrato lent, changement de la position panoramiquestéréo et d'influencer la fréquence du filtre.CutofLa fréquence de coupure est un facteur important pour les filtres. Un filtre passe-bas atténue par exemple la partie dusignal qui se trouve au-dessus de cette fréquence. Les fréquences inférieures à cette valeur sont autorisées à traversersans être traitées.Decaydécrit la vitesse verticale de descente de l'enveloppe une fois que la phase d'attaque a atteint son maximum etl'enveloppe descend au niveau défini par la valeur de maintien.EnvelopeUne enveloppe est utilisée pour moduler une composante de son de mise en forme dans un temps donné. Parexemple, une enveloppe qui module la fréquence de coupure d'un filtre s'ouvre et ferme ce filtre sur une période detemps. Une enveloppe est lancée via un déclencheur, habituellement une note MIDI. L'enveloppe classique secompose de quatre phases individuellement variables: Attack, Decay, Sustain et Release. Par conséquent appelé uneenveloppe ADSR. Attack, Decay et Release sont les valeurs de temps ou de la pente, tandis que Sustain est un niveauréglable. Une fois qu’un déclencheur est reçu, l'enveloppe passe par les phases d'attaque et de déclin jusqu'à ce qu'ilatteigne le niveau Sustain programmée. Ce niveau reste constant jusqu'à ce que la touche est terminée. L'enveloppedéclenche ensuite la phase de sortie jusqu'à ce qu'elle atteigne la valeur minimale.FilterUn filtre est un composant qui permet à certaines fréquences d'un signal de passer à travers elle et amortit les autresfréquences. L'aspect le plus important d'un filtre est la fréquence de coupure du filtre. Les filtres viennentgénéralement en quatre catégories: passe-bas, passe-haut, passe-bande et coupe-bande. Un filtre passe-bas atténuetoutes les fréquences supérieures à la fréquence de coupure. Un filtre passe-haut, à son tour atténue les fréquencesinférieures à la fréquence de coupure. Le filtre passe-bande permet uniquement les fréquences proches de lafréquence de coupure de passer, toutes les autres sont atténuées. Un filtre coupe-bande fait exactement le contraire,c'est à dire qu'elle atténue uniquement les fréquences autour de la fréquence de coupure. Le type le plus commun estle filtre passe-bas.LFOLFO est un acronyme pour oscillateur basse fréquence. Le LFO génère une oscillation périodique à une fréquence basseet dispose formes d’ondes variables. Semblable à une enveloppe, un LFO peut être utilisée pour moduler unecomposante de son de mise en forme.MIDILe MIDI est l'acronyme de "Musical Instrument Digital Interface". Développé dans les années 1980, le MIDI permetl'interaction entre les différents types d'instruments de musique électroniques de différents fabricants. Au moment oùune norme de communication pour les dispositifs hétérogènes n'existait pas, alors MIDI est une avancée significative.Elle a permis de relier divers appareils les uns aux autres par de simples connecteurs normalisés,Essentiellement, comment fonctionne le MIDI: Un émetteur est connecté à un ou plusieurs récepteurs. Par exemple, sivous souhaitez utiliser un ordinateur pour jouer un synthétiseur MIDI, l'ordinateur est l'expéditeur et le synthétiseuragit comme récepteur. À quelques exceptions près, la majorité des périphériques MIDI sont équipés de deux ou troisports à cette fin: MIDI In, MIDI Out et, dans certains cas, le MIDI Thru. L'expéditeur transfère les données vers lerécepteur via la sortie MIDI Out. Les données sont envoyées via un câble MIDI IN du récepteur a la prise d'entrée.
MIDI Thru a une fonction particulière. Il permet à l'expéditeur de transmettre à plusieurs récepteurs. Il achemine lesignal entrant à l'appareil suivant sans le modifier. Un autre dispositif est simplement connecté à cette prise, créantainsi une chaîne par laquelle l'expéditeur peut régler un certain nombre de récepteurs. Bien sûr, il est souhaitable quel'expéditeur soit en mesure de répondre à chaque appareil individuellement. Pour ce faire, un message de canal MIDIest envoyé à chaque événement MIDI.MIDI ChannelIl s'agit d'un élément très important de la plupart des messages. Un récepteur ne peut répondre à des messagesentrants si son canal de réception est réglé sur le même canal que celui de l'expéditeur utilise pour transmettre desdonnées. Par la suite, l'expéditeur peut répondre à des récepteurs spécifiques individuellement. Les canaux MIDI 1 à 16sont disponibles à cet effet.MIDI ClockLe message d'horloge MIDI transmet des informations de tempo en temps réel afin de synchroniser les processusparmi plusieurs dispositifs connectés, par exemple, un temps de retard du générateur de sons MIDI à un séquenceur.Modulationinfluences de modulation ou des changements de mise en forme d'un solide composant via une source de modulation.Sources de modulation comprennent des enveloppes, LFO ou de messages MIDI. La destination de modulation est unélément de mise en forme solide, tel qu'un filtre ou un VCA.Note On / Note OfC'est le message le plus important MIDI. Il détermine la hauteur et la vélocité d'une note produite. Un message NoteOn commencera une note. Sa hauteur est dérivé du numéro de note, qui peut varier de 0 à 127. La vitesse estcomprise entre 1 et 127. Une valeur de vélocité de 0 équivaut à une "Note Off" message.NormalizeNormaliser est une fonction d'élever le niveau d'un échantillon à son maximum (0 dB) sans provoquer de distorsion.Cette fonction recherche automatiquement un échantillon de son niveau maximal et augmente par conséquent leniveau de l'ensemble de l'échantillon jusqu'à ce que le niveau maximal déterminé auparavant atteint 0 dB. En généralcela se traduit par une augmentation du volume global de l'échantillon.PanningLe processus ou le résultat d'un changement de position d'un signal au sein de l'image stéréo.PitchbendPitchbend est un message MIDI. Bien que les messages pitch bend sont similaires en fonction de contrôler lesmessages de changement, ils sont un type particulier de message. La résolution d'un message de pitch bend estsensiblement plus élevée que celle d'un message de contrôleur classique. L'oreille humaine est extrêmement sensibleaux écarts de hauteur, de sorte que plus la résolution est utilisée car ils transmettent pitchbend informations avec plusde précision.ProgramUn programme est un fichier qui contient une liste de tous les échantillons qui seront utilisés et les paramètres pourchaque échantillon (c.-à-missions pad, les points de boucle, réglage de pitch, effets, etc) Le <strong>MPC</strong> EDIT PROGRAM modeoù vous pouvez modifier et assigner échantillons. Le logiciel <strong>MPC</strong> peut avoir un total de 128 programmes dans unprojet.
Il existe deux types de programmes qui utilisent des échantillons de leur source sonore: Programmes Drum, la plupartdu temps utilisés pour créer des programmes de batterie et de l'attribution facile et rapide d'échantillons à un pad, etKeygroups programmes. Avec Programmes Keygroup, vous pouvez utiliser un échantillon (ou plus) et il s'étend surdeux ou plusieurs touches et jouer l'échantillon chromatique sur un clavier. De cette façon, il n'est pas nécessaire degoûter à chaque touche, par exemple, un piano.Program ChangeCe sont des messages MIDI qui sélectionnent les programmes sonores. Les numéros de programme 1 à 128 peuventêtre modifiés au moyen de messages de changement de programme.ReleaseUn paramètre d'enveloppe. Le terme «Release» décrit la vitesse de descente d'une enveloppe à sa valeur minimaleaprès un déclenchement est terminée. La phase de parution commence immédiatement après le déclenchement estterminé, quel que soit le statut actuel de l'enveloppe. Par exemple, la phase de mise en liberté peut être débutés aucours de la phase d'attaque.ResonanceRésonance ou l'accent est un paramètre important du filtre. Il met l'accent sur les fréquences autour de la fréquencede coupure du filtre par les amplifing avec une bande passante étroite. C'est l'une des méthodes les plus populaires desons manipulation. Si vous augmentez l'accent, c'est à dire, à un niveau où le filtre entre dans un état d'autooscillation,il va générer une forme d'onde sinusoïdale relativement pur.Root KeyLa clé racine définit la hauteur d'origine d'un instrument d'enregistrement ou d'un échantillon. Échantillons dans lelogiciel <strong>MPC</strong> contenir les informations racine touche dédiée. Cette information sera créé automatiquement lors del'enregistrement ou de l'importation.SampleLorsque vous appuyez sur les pads sur votre <strong>MPC</strong>, vous pouvez déclencher des sons que nous appelons «échantillons».Les échantillons sont extraits numérisés de l'audio qui peuvent être enregistrées en utilisant la fonctiond'enregistrement de votre logiciel <strong>MPC</strong> ou chargé à partir du navigateur de fichiers.Une fois qu'un échantillon est présent dans le logiciel <strong>MPC</strong>, il peut être manipulé de façon différente. Par exemple, unéchantillon peut être coupé, en boucle, transposées ou transformées, en utilisant divers effets proposés par le logiciel<strong>MPC</strong>. Lorsque vous avez fini d'éditer votre échantillon, vous pouvez l'affecter à un ou plusieurs pads pour y jouer. Leséchantillons peuvent être mono ou stéréo.Sample RateC'est la fréquence correspondant au montant des scans individuels échantillons numériques par seconde qui sontprises pour capturer un convertisseur analogique numérique siginal. Pour un enregistrement normal en CD audio,44100 échantillons par seconde sont utilisés, également écrit comme à 44,1 kHz. Le <strong>MPC</strong> offre des fréquencesd'échantillonnage allant jusqu'à 96 kHz.SequenceUne séquence est la «pierre angulaire» le plus fondamental de la musique, vous pouvez composer le logiciel <strong>MPC</strong>.Informations MIDI de pads de la <strong>MPC</strong>, les boutons, les contrôles et les données de votre matériel <strong>MPC</strong> boutons Q-Link(ou un clavier externe) sont enregistrés sur les pistes d'une séquence. Chaque séquence a 64 pistes et le logiciel <strong>MPC</strong>peut contenir jusqu'à 128 séquences distinctes en même temps.
La longueur d'une séquence peut être réglé de 1 à 999 bars, ce qui serait suffisant pour créer une chanson entière avecune seule séquence. Cependant, le logiciel <strong>MPC</strong> dispose d'un mode SONG dédié qui permet de séquences de chaînesvous ensemble pour créer une chanson.SongLe logiciel dispose d'un mode <strong>MPC</strong> chanson spéciale qui vous permet d'organiser les différentes sections (couplet,refrain, crochet, etc) afin de construire une chanson. Chaque morceau peut contenir jusqu'à 250 pièces et le logiciel<strong>MPC</strong> peut contenir 20 chansons dans sa mémoire.SustainLe terme «Sustain» décrit le niveau de l'enveloppe reste constante après son passage à l'attaque et les phases dedécroissance. Une fois atteint le niveau Sustain est maintenu jusqu'à ce que le déclencheur est terminée.TrackUne séquence propose 64 pistes et chaque piste peut enregistrer des notes et des données de contrôleur. Parexemple, vous pouvez enregistrer les vers d'une chanson sur la piste 1, tout en enregistrant les chœurs sur la piste 2.Alternativement, vous pouvez enregistrer différents instruments sur chaque piste.Notez que vos performances sont enregistrées comme des événements MIDI et l'audio numérique réelle n'est pasenregistré sur une piste. De cette façon, vous pouvez modifier votre performance dans de nombreuses manièresdifférentes une fois le spectacle a été capturé.TriggerUn déclencheur est un signal qui déclenche des événements. Signaux de déclenchement sont très diverses. Parexemple, une note MIDI ou un signal audio peut être utilisé comme un déclencheur. Les événements peuventdéclencher un trigger sont également très diverses. Une application courante pour un déclenchement est sonutilisation pour commencer une enveloppe.
<strong>MPC</strong> SOFTWARE MANUAL ADDENDUM <strong>v1.1</strong>Nous sommes toujours à améliorer le logiciel <strong>MPC</strong>! La version 1.1 inclut les fonctionnalités et les améliorationssuivantes. Cliquez sur une option dans la liste ci-dessous pour accéder à la section de l'additif.NEW FEATURES• Suppor t fo r Pr o Tools : MP C sofwar e ca n no w b e use d a s a n RTA S plugi n i n Pr o Tool s 9 an d Pr o Tool s 10 .Pr o Tool s 1 0 i s r e commended for the best performance.• Extensiv e ne w option s fo r routin g MID I an d audi o i n Trac k Mixe r mode.• Individua l submixe s an d sofwar e output s ca n no w b e exporte d separately.• MIDI Program Change messages now include bank select options.• Severa l ne w Windo w Mod e option s ar e no w availabl e t o spee d u p workflow.• Gri d editin g (Dra w an d Select ) tool s ca n b e quickl y sele c t e d wit h th e compute r keyboard.• MID I outpu t port s ca n no w b e route d to the DAW in plugin mode.• Plugin s an d thei r preset s ca n b e selecte d u s in g th e hardware.• Sequen c e Loo p parameter s ca n b e edite d wit h th e hardware.IMPROVEMENTS• Support for <strong>MPC</strong> Studio hardware.• Improved synchronization when used as a plugin in Ableton Live, Logic, Pro Tools, and Cubase.• Improved performance when file saving and loading when used as a plugin.• Improved performance when recording long sequences and automation.• Support for full-screen mode and Mac retina displays.• Improved support of third-party VST and AU plugins.• Various bug fixes.FUTURE UPDATESAlways be sure you're using the latest version of <strong>MPC</strong> sofware by checking for updates. You can do this directly in<strong>MPC</strong> sofware's menus:Windows: Help Check for updates…Mac: <strong>MPC</strong> Check for updates…120
UTILISER LA <strong>MPC</strong> COMME UN PLUG INVous pouvez maintenant utiliser le logiciel <strong>MPC</strong> comme un plug-in RTAS dans Pro Tools 9 et Pro Tools 10. Lorsqu'il estutilisé comme un plug-in RTAS, le logiciel offre les mêmes caractéristiques et fonctionnalités que la version logicielleautonome. se référer à la documentation de votre Pro Tools pour obtenir des instructions sur le chargement desplugins RTAS.ROUTING TRACKS TO SEPARATE OUTPUTS INTRACK MIXERMODEVous pouvez désormais acheminer vos mixages ou des pistes de sorties (parexemple, Out 1,2) en mode Track Mixer.Pour ce faire, cliquez sur l'onglet Track Mixer dans la section supérieure dulogiciel. Sur chaque piste, cliquez sur le menu au-dessus du bouton de Pan,et sélectionnez le mixage ou la sortie souhaitée.:> Lorsque vous travaillez avec la Renaissance <strong>MPC</strong>, le 1,2 Out sont acheminés vers le bus STEREO OUT. Sur 3,4 sont acheminés vers le MIX ASSIGNABLE OUT.EXPORTING SUBMIXES AND OUTPUTSVous pouvez désormais exporter vos Submixs ou vos mixagesacheminés aux sorties (par exemple, Out 1,2). Cela peut être utile sivous souhaitez exporter différentes parties d'un projet, par exemple,un morceau instrumental et la piste d'un vocal a cappella.Pour sélectionner un Submix ou une sortie à exporter, cliquez sur lemenu File et sélectionnez Audio Mixdown. Dans la fenêtre Mixageaudio, sous Render Option, cliquez sur le menu déroulant poursélectionner le mixage ou la sortie souhaitée. Par défaut, ce sera régléesur Sortie 1,2 (qui est aussi le paramètre par défaut pour tous lesroutages de piste).
UTILISER LES BANK SELECT ET LES MESSAGES PROGRAM CHANGELe logiciel <strong>MPC</strong> permet désormais d’envoyer des Bank Select et des messagesProgram ChangePour définir ces messages, entrez d'abord en Main Mode, et aller à la sectionInstrument, cliquez sur l'instrument, puis sélectionnez Midi.• Pour sélectionner une sélection de banque ou Bank MSB (Most Significant Byte), cliquez sur la Banque et sélectionnerle message désiré (0-127 ou Off).• Pour sélectionner un message de changement de programme, cliquez sur le programme et sélectionner le messagedésiré (0-127 ou Off).• Pour sélectionner votre LSB (Least Significant Byte), cliquez sur le LSB menu et sélectionner le message désiré (0-127).Pour définir ces messages, appuyez sur le bouton principal de votre matériel pour entrer en mode principal. Utilisez lestouches de curseur pour sélectionner le champ Inst, et utilisez la molette ou - / + pour sélectionner MIDI.Ensuite, utilisez les touches de curseur pour sélectionner le champ du programme, puis appuyez sur la toucheWINDOW. Utilisez la molette ou - / + pour sélectionner le message de Program Change (0-127 ou Of).Ensuite, utilisez les touches de curseur pour sélectionner Banque Enable et utiliser la molette ou - / + pour activer laBank sur ON. Utilisez les touches de curseur pour sélectionner la Bank MSB et LSB, puis utilisez la molette ou - / + poursélectionner la banque MSB et LSBLorsque vous avez terminé, appuyez sur la touche F4 (Fermer).ACCESSING NEWLY ADDED WINDOW MODE OPTIONSIl ya quelques nouvelles options du mode Window, vous permettant d'utiliser le bouton WINDOW de la <strong>MPC</strong> pouraccéder aux écrans supplémentaires, ce qui accélère votre flux de travail.Lorsque la touche WINDOW est allumé, cela signifie que le paramètre sélectionné à l'écran dispose d'un écrandisponibles en mode Window. Appuyez sur Window pour y accéder. Les fenêtres suivantes ont été ajoutées:Program Change:: Lorsque Inst est réglé sur MIDI, appuyez sur MAIN, sélectionnez le champ du programme, puisappuyez sur WINDOW.Plugin Presets:: Lorsque Inst est réglé sur PLUGIN et un plug-in est sélectionné (champ Plg), appuyez sur MAIN,sélectionnez le champ du programme, puis appuyez sur WINDOW.Loop Measures:: Lorsque Inst est réglé sur <strong>MPC</strong>, presse MAIN, sélectionnez le champ Loop, puis appuyez sur la fenêtre.Efects: Chaque fois que le curseur est sur un effet, appuyez WINDOW pour ouvrir les paramètres de l'effet.USING YOUR KEYBOARD TO SWITCH BETWEEN THE SELECT AND DRAW TOOLSVous pouvez
maintenant utiliser votre clavier pour passer rapidement entre le Sélect et Draw lors de l'éditiondans la grille.Cliquez dans la grille pour la rendre active, puis appuyez sur votre clavier de l'ordinateur touche «1»pour sélectionner l'outil de dessin ou "2" pour sélectionner l'outil de sélection."1""2"MIDI OUT PORT SELECTION AS A PLUGINLorsque vous utilisez le logiciel <strong>MPC</strong> comme un plugin, vouspouvez maintenant choisir de router son MIDI à votre DAWhôte ou les sorties physiques MIDI de votre interface audio(si disponible) ou votre <strong>MPC</strong> Renaissance.Pour ce faire, charger le logiciel <strong>MPC</strong> comme un plugin dansvotre DAW hôte, puis cliquez sur Menu <strong>MPC</strong> Edition,sélectionnez Préférences. Dans la fenêtre Préférences,cliquez sur l'onglet MIDI. Cliquez sur le port MIDI OUT popupmenus et sélectionnez DAW ou le port MIDI de votrechoix. Cliquez sur OK lorsque vous avez terminé.SELECTING PLUGINS AND PRESETS WITH THE HARDWAREVous pouvez maintenant utiliser le matériel <strong>MPC</strong> pour sélectionner vos plugins et leurs préréglages.Pour sélectionner un plug-in, appuyez sur Main Mode de votre matériel pour entrer en mode principal. Utilisez lestouches de curseur pour sélectionner le champ Inst, et utilisez la molette ou - / + pour sélectionner PLUGIN.Ensuite, utilisez les touches de curseur pour sélectionner le champ Plg et utilisez la molette ou - / + pour sélectionner leplugin désiré. Appuyez sur F4 (Sélect) pour confirmer votre sélection.Pour sélectionner votre preset, à nouveau en mode principal, utilisez les touches de curseur pour sélectionner le champde programme et appuyez sur la touche WINDOW. Une liste de vos presets de plugins apparaît. Utilisez la molette ou -/ + pour sélectionner le préréglage désiré. Appuyez sur F3 (Select) pour confirmer votre sélection. Vous pouvezégalement appuyer sur F2 (Back) pour aller à la fenêtre précédente; F4 (Copie Plg) pour copier le Preset, ou F5 (Del Plg)pour supprimer le préréglage.
EDITING SEQUENCE LOOP PARAMETERS WITH HARDWAREVous pouvez maintenant utiliser la <strong>MPC</strong> pour définir les paramètres de la boucle du séquenceur.Pour modifier les paramètres de la boucle du séquenceur, appuyez sur la touche MAINpour entrer dans le modeprincipal, utilisez les touches de curseur pour sélectionner le champ Loop. Vous pouvez utiliser la molette ou - / + poursélectionner ON ou OFF. Pour modifier d'autres paramètres, appuyez sur la touche WINDOW.Utilisez les touches de curseur pour sélectionner First Bar, Last Bar, ou Number of Bars et utilisez la molette ou lestouches - / + pour régler les valeurs souhaitées. Appuyez sur F4 (Close) pour confirmer votre sélection.Pour plus d'informations et de soutien, visitez le site:akaiprompc.com
WW W .AKAIPRO.COM