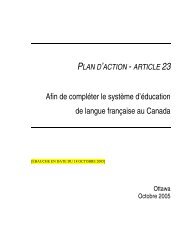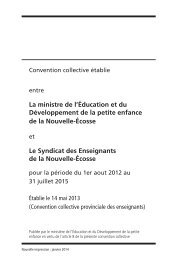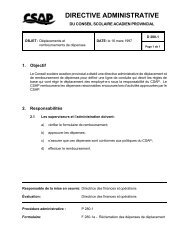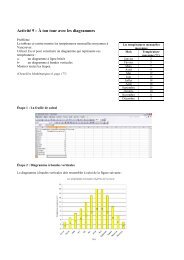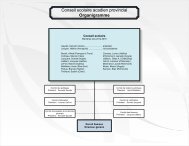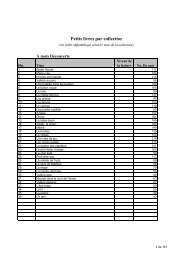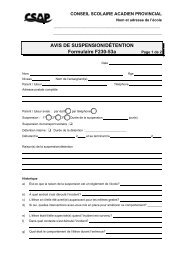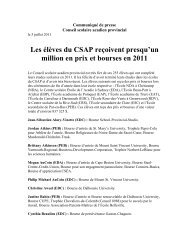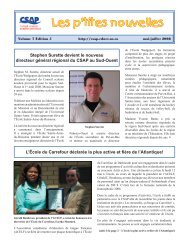Activité 11 : Nuage de points ou diagramme de dispersion - CSAP
Activité 11 : Nuage de points ou diagramme de dispersion - CSAP
Activité 11 : Nuage de points ou diagramme de dispersion - CSAP
- No tags were found...
You also want an ePaper? Increase the reach of your titles
YUMPU automatically turns print PDFs into web optimized ePapers that Google loves.
Activité <strong>11</strong> : <strong>Nuage</strong> <strong>de</strong> <strong>points</strong> <strong>ou</strong> <strong>diagramme</strong> <strong>de</strong> <strong>dispersion</strong>Un nuage <strong>de</strong> <strong>points</strong>, <strong>ou</strong> <strong>diagramme</strong> <strong>de</strong> <strong>dispersion</strong>, représente <strong>de</strong>s coordonnées dans un plan cartésien.Chaque point dans le plan représente <strong>de</strong>ux quantités.L’axe horizontal montre une quantité et l’axe vertical montre une autre quantité.ProblèmeCe tableau indique les tirs au panier tentés et les tirsau panier réussis par <strong>de</strong>s j<strong>ou</strong>euses et <strong>de</strong>s j<strong>ou</strong>eurs <strong>de</strong>basketball du secondaire.Construire un nuage <strong>de</strong> <strong>points</strong> à partir <strong>de</strong> ces données.Représenter les tirs tentés sur l’axe horizontal et les tirsréussis sur l’axe vertical.(Chenelière Mathématiques 6, page 192)Les tirs au panierTentésRéussis19 86 4<strong>11</strong> 614 814 5<strong>11</strong> <strong>11</strong>13 67 43 31 0Étape 1 : Entrer les données dans la feuille <strong>de</strong> calcul• Lancer Excel. La feuille <strong>de</strong> calcul Feuil 1 est active.• Entrer les données :o Cliquer dans la cellule A1. Taper le texte « Les tirs au panier ».o Centrer ce texte sur les colonnes A et B. P<strong>ou</strong>r ce faire, sélectionner les cellules A1 et B1.ooActiver « Format, cellules… ». La boîte <strong>de</strong> dialogue « Format <strong>de</strong> cellule » apparaît.Activer l’onglet « Alignement ». Dans la zone d’option « Horizontal », choisir l’option « Centré surplusieurs colonnes ». Cliquer sur OK.o Cliquer dans la cellule A2. Taper « Tentés ».o Appuyer sur la t<strong>ou</strong>che [Tab]. Le pointeur est dans la cellule B2. Taper « Réussis ».o Entrer les données relatives à « Tentés » dans les cellules <strong>de</strong> A3 à A12 et les données relatives à« Réussis » dans les cellules <strong>de</strong> B3 à B12.
Étape 2 : Créer le nuage <strong>de</strong> <strong>points</strong>• Cliquer dans la cellule A3. Sélectionner les données <strong>de</strong> la plage <strong>de</strong>s cellules <strong>de</strong> A3 à B12.• Activer l’Assistant Graphique en cliquant sur le b<strong>ou</strong>ton dans la barre d’<strong>ou</strong>tils standard, <strong>ou</strong> en activant lemenu « Insertion, Graphique… ». La boîte <strong>de</strong> dialogue « Assistant Graphique – Étape 1 sur 4 – Type<strong>de</strong> Graphique » apparaît.o Activer l’onglet «Types standard ». Dans la zone d’option « Type <strong>de</strong> graphique », choisir l’option« <strong>Nuage</strong> <strong>de</strong> <strong>points</strong> ».o Cliquer sur le b<strong>ou</strong>ton « Maintenir appuyé p<strong>ou</strong>r visionner » p<strong>ou</strong>r obtenir un aperçu du <strong>diagramme</strong>.o Activer le b<strong>ou</strong>ton « Suivant ». La boîte <strong>de</strong> dialogue « Assistant Graphique – Étape 2 sur 4 –Données s<strong>ou</strong>rce du Graphique » apparaît.o Activer le b<strong>ou</strong>ton « Suivant ». La boîte <strong>de</strong> dialogue « Assistant Graphique – Étape 3 sur 4 – options<strong>de</strong> Graphique » apparaît.o Activer l’onglet « Titres ».o Dans la zone « Titre du graphique », taper « Les tirs au panier ».o Dans la zone « Axe <strong>de</strong>s ordonnées (X) », taper « Tentés ».
o Dans la zone « Axe <strong>de</strong>s ordonnées (Y) », taper « Réussis ».o Activer l’onglet « Quadrillage ».o Dans la zone d’option « Axe <strong>de</strong>s ordonnées (X) », cocher les options « Quadrillage principal » et« Quadrillage secondaire ».o Activer l’onglet « Légen<strong>de</strong> ». Désactiver l’option « Afficher la légen<strong>de</strong> ».o Cliquer sur le b<strong>ou</strong>ton « Terminer ». Le nuage <strong>de</strong> <strong>points</strong> apparaît sur la feuille <strong>de</strong> calcul activée.o P<strong>ou</strong>r désélectionner, cliquer à l’extérieur <strong>de</strong> la zone du graphique.
Étape 3 : Formater le <strong>diagramme</strong>• Supprimer la bordure <strong>de</strong> la zone du graphiqueo D<strong>ou</strong>ble-cliquer dans la zone du graphique avec le b<strong>ou</strong>ton gauche <strong>de</strong> la s<strong>ou</strong>ris. La boîte <strong>de</strong> dialogue« Format <strong>de</strong> la zone <strong>de</strong> graphique » apparaît.Note : On peut faire apparaître cette boîte <strong>de</strong> dialogue, en cliquant dans la zone du graphique avec leb<strong>ou</strong>ton droit <strong>de</strong> la s<strong>ou</strong>ris. Le menu contextuel apparaît. Choisir « Format <strong>de</strong> la zone <strong>de</strong> graphique… ».o Activer l’onglet « Motifs ». Dans la zone d’option « Bordure », cocher l’option « Aucune » et cliquersur OK. La bordure disparaît.o P<strong>ou</strong>r désélectionner, cliquer à l’extérieur <strong>de</strong> la zone du graphique.• Changer la c<strong>ou</strong>leur <strong>de</strong> la zone <strong>de</strong> traçageo D<strong>ou</strong>ble-cliquer dans la zone <strong>de</strong> traçage avec le b<strong>ou</strong>tongauche <strong>de</strong> la s<strong>ou</strong>ris. Le pointeur ne doit pas t<strong>ou</strong>cher leslignes du quadrillage. La boîte <strong>de</strong> dialogue « Format <strong>de</strong> lazone <strong>de</strong> traçage » apparaît.o Activer l’onglet « Motifs ». Dans la zone d’option« Aires », cocher l’option « Aucune ».o Cliquer sur OK. La c<strong>ou</strong>leur <strong>de</strong> la zone <strong>de</strong> traçage disparaît.• Formater les étiquettes <strong>de</strong>s axeso D<strong>ou</strong>ble-cliquer sur un point <strong>de</strong> l’axe horizontal avec leb<strong>ou</strong>ton gauche <strong>de</strong> la s<strong>ou</strong>ris. La boîte <strong>de</strong> dialogue « Format <strong>de</strong> l’axe » apparaît.o Activer l’onglet « Motifs ». Dans la zone d’option « Graduation secondaire », cocher l’option« Extérieure ». Cliquer sur OK.o Activer l’onglet « Police ». Choisir les options « Arial, Normal, 9 ». Cliquer sur OK.o Procé<strong>de</strong>r <strong>de</strong> la même manière avec l’axe vertical.o P<strong>ou</strong>r désélectionner, cliquer à l’extérieur <strong>de</strong> la zone du graphique.• Formater l’échelle <strong>de</strong> l’axe verticalo D<strong>ou</strong>ble-cliquer sur un point <strong>de</strong> l’axe vertical avec leb<strong>ou</strong>ton gauche <strong>de</strong> la s<strong>ou</strong>ris. La boîte <strong>de</strong> dialogue« Format <strong>de</strong> l’axe » apparaît.o Activer l’onglet « Échelle ». Dans la zone d’option« Échelle <strong>de</strong> l’axe <strong>de</strong>s ordonnées (Y) », les valeurs<strong>de</strong>s options doivent être celles indiquées sur la figureci-contre.• Formater les titreso D<strong>ou</strong>ble-cliquer sur le titre du graphique avec le b<strong>ou</strong>ton gauche <strong>de</strong> la s<strong>ou</strong>ris. La boîte <strong>de</strong> dialogue« Format du titre du graphique » apparaît.o Activer l’onglet « Police ». Choisir les options « Arial, Normal, 10 ». Cliquer sur OK.o Procé<strong>de</strong>r <strong>de</strong> la même manière avec les titres <strong>de</strong>s axes horizontal et vertical.
oOn peut le faire aussi <strong>de</strong> la manière suivante : D<strong>ou</strong>ble-cliquer dans la zone du graphique. Activerl’onglet « Police ». Choisir les options « Arial, Normal, 10 ». Cliquer sur OK. Les trois titres changenten même temps.• Changer la c<strong>ou</strong>leur <strong>de</strong> la zone du graphiqueo D<strong>ou</strong>ble-cliquer dans la zone du graphique avec le b<strong>ou</strong>ton gauche <strong>de</strong> la s<strong>ou</strong>ris. La boîte <strong>de</strong> dialogue« Format <strong>de</strong> la zone <strong>de</strong> graphique » apparaît.o Activer l’onglet « Motifs ». Dans la zone d’option « Aires », activer le b<strong>ou</strong>ton« Motifs et textures ».o Activer l’onglet « Dégradé » <strong>de</strong> la boîte <strong>de</strong> dialogue « Motifs et textures ». Dans la zone d’option« C<strong>ou</strong>leurs », cocher l’option « Bicolore ». Choisir la « C<strong>ou</strong>leur 1 » et la « C<strong>ou</strong>leur 2 ».o Dans la zone d’option « Type <strong>de</strong> dégradé », cocher l’option « Horizontal » et cliquer sur la variantedésirée.oCliquer sur OK, puis sur OK. La zone du graphique prend une forme bicolore à textures dégradée.
Les tirs au panierRéussis12<strong>11</strong>1098765432100 5 10 15 20TentésP<strong>ou</strong>r aller plus loin : Aj<strong>ou</strong>ter une c<strong>ou</strong>rbe <strong>de</strong> tendance au nuage <strong>de</strong> <strong>points</strong>• Cliquer dans la zone du graphique p<strong>ou</strong>r le sélectionner.• Activer le menu « Graphique ». Choisir l’option « Aj<strong>ou</strong>ter une c<strong>ou</strong>rbe <strong>de</strong> tendance… ». La boîte <strong>de</strong>dialogue « Insertion d’une c<strong>ou</strong>rbe <strong>de</strong> tendance » apparaît.• Dans la zone d’option « Type <strong>de</strong> régression/<strong>de</strong> c<strong>ou</strong>rbe <strong>de</strong> tendance », choisir l’option « Linéaire ».• Cliquer sur OK. La ligne <strong>de</strong> tendance apparaît comme indiqué sur la figure ci-<strong>de</strong>ss<strong>ou</strong>s :Les tirs au panierRéussis12<strong>11</strong>1098765432100 5 10 15 20Tentés• P<strong>ou</strong>r afficher l’équation <strong>de</strong> la c<strong>ou</strong>rbe <strong>de</strong> tendance, d<strong>ou</strong>ble-cliquer sur la c<strong>ou</strong>rbe. La boîte <strong>de</strong> dialogue« Format <strong>de</strong> c<strong>ou</strong>rbe <strong>de</strong> tendance » apparaît. Activer l’onglet « Options » et cocher l’option « Afficherl’équation sur le graphique ». Cliquer sur OK.• Dans la zone d’option « Prévision », changer les valeurs <strong>de</strong> l’option « Prospective ». Cliquer sur OK etobserver.
• Dans la zone d’option « Prévision », changer les valeurs <strong>de</strong> l’option « Rétrospective ». Cliquer sur OK etobserver.• Cocher l’option « Afficher le coefficient <strong>de</strong> détermination (R 2 ) sur le graphique » et cliquer sur OK.• Plus la valeur <strong>de</strong> R 2 est proche <strong>de</strong> 1, plus les <strong>points</strong> sont proches <strong>de</strong> la c<strong>ou</strong>rbe <strong>de</strong> tendance.• Chaque fois qu’on appuie sur la t<strong>ou</strong>che [Ctrl] + Z, on annule la modification apportée au graphique.Réussis12<strong>11</strong>109876543210Les tirs au panier y = 0,4141x + 1,4001R 2 = 0,56610 5 10 15 20TentésAj<strong>ou</strong>ter un <strong>de</strong>ssin au graphique• P<strong>ou</strong>r aj<strong>ou</strong>ter un <strong>de</strong>ssin au graphique, il faut d’abord afficher la barre d’<strong>ou</strong>tils « Dessin » dans le menu« Affichage ».• Cliquer sur le b<strong>ou</strong>ton « Insérer une image clipart ». La boîte <strong>de</strong> dialogue « Images clipart » apparaît.• Dans la zone <strong>de</strong> texte « rechercher », taper « basket-ball » et cliquer sur OK.• D<strong>ou</strong>ble-cliquer sur l’image désirée. Celle-ci apparaît dans la zone du graphique.Les tirs au panierRéussis12<strong>11</strong>1098765432100 5 10 15 20Tentés
À ton t<strong>ou</strong>rProblèmeP<strong>ou</strong>r son projet <strong>de</strong> foire scientifique, Muneeb veut savoir si l’âge a une influence sur le temps <strong>de</strong> réaction à unéclair <strong>de</strong> lumière s<strong>ou</strong>dain.Il met au point un programme informatique qui mesure le temps <strong>de</strong> réaction.Voici une partie <strong>de</strong> ses résultats.Temps <strong>de</strong> réaction à un éclairÂge (en années) 23 24 27 31 34 49 38 40 45 56Temps (en s) 0,3 0,25 0,24 0,26 0,23 0,28 0,25 0,31 0,26 0,36Travailler avec une <strong>ou</strong> un camara<strong>de</strong>.Utiliser Excel p<strong>ou</strong>r construire un nuage <strong>de</strong> <strong>points</strong> à partir <strong>de</strong>s données <strong>de</strong> ce tableau.(Chenelière Mathématiques 6, page 194)La feuille <strong>de</strong> calcul, contenant le tableau <strong>de</strong> données et le graphique, doit ressembler à la figure suivante :Note : p<strong>ou</strong>r réduire la largeur <strong>de</strong>s cellules <strong>de</strong>s données, activer « Format, Colonne, Largeur… ». La boîte <strong>de</strong>dialogue « Largeur <strong>de</strong> colonne » apparaît. Taper 7. Cliquer sur OK.