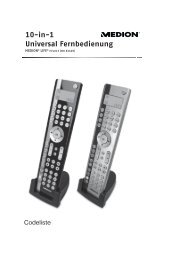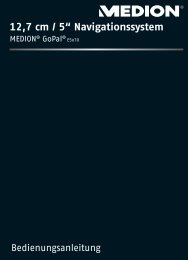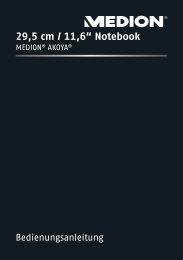99311 E7226 Hofer CH RC1 Cover.indd - Medion
99311 E7226 Hofer CH RC1 Cover.indd - Medion
99311 E7226 Hofer CH RC1 Cover.indd - Medion
- No tags were found...
Create successful ePaper yourself
Turn your PDF publications into a flip-book with our unique Google optimized e-Paper software.
43,9 cm/17,3‘‘ NotebookMEDION ® AKOYA ®BedienungsanleitungMode d‘emploi / Istruzioni per l‘usoDeutsch ...................... 1Français .................... 81Italiano .................... 163Aktionszeitraum: 01/2014, Typ: <strong>E7226</strong> (MD <strong>99311</strong>)Originalbedienungsanleitung: DE
<strong>CH</strong>Dgit°©wpiUgjt"iggjtvg"Mwpfkp."ugjt"iggjtvgt"MwpfgJgt|nkejgp" In°emywpuej" |wo" Mcwh" fkgugu" Rtqfwmvgu0" Fkgugu"Rtqfwmv"ywtfg"cwhitwpf"pgwguvgt"vgejpkuejgt"Gtmgppvpkuug"gpv/ykemgnv"wpf"wpvgt"Xgtygpfwpi"|wxgtnåuukiuvgt"wpf"oqfgtpuvgt"gngmvtkuejgt1gngmvtqpkuejgt"Dcwvgkng"jgtiguvgnnv0Dkvvg"pgjogp"Ukg"ukej"gkpkig"Okpwvgp"\gkv."dgxqt"Ukg"fcu"Igtåv"kp"Dgvtkgd"pgjogp."wpf"ngugp"Ukg"fkg"pcejhqnigpfg"Dgfkgpwpiu/cpngkvwpi"fwtej0Dguvgp"Fcpm#Mit der CE-Kennzeichnung zeigt der Hersteller dieKonformität des Produktes mit den je nach zutreffenderHarmonisierungsrichtlinie zu erfüllenden „GrundlegendenAnforderungen“ an.MqphqtokvåvukphqtocvkqpMit diesem Gerät wurden folgende Funkausstattungen ausgeliefert:• Wireless LAN• BluetoothDieses Gerät erfüllt die grundlegenden Anforderungen und relevanten Vorschriftender Ökodesign Richtlinie 2009/125/EG.Ihr Gerät entspricht den grundlegenden Anforderungen und den anderen relevantenVorschriften der Richtlinie R&TTE 1999/5/EG.Vollständige Konformitätserklärungen sind erhältlich unterwww.medion.com/conformity.Copyright © 2013, Version I - 30.10.2013Dieses Handbuch ist urheberrechtlich geschützt. Alle Rechte vorbehalten. Vervielfältigungin mechanischer, elektronischer und jeder anderen Form ohne die schriftlicheGenehmigung des Herstellers ist verboten.Das Copyright liegt bei der Firma MEDION ® , Am Zehnthof 77, D-45307 Essen.Vgejpkuejg"wpf"qrvkuejg"Çpfgtwpigp"uqykg"Ftwemhgjngt"xqtdgjcnvgp0
<strong>CH</strong>Inhalt1. Zu dieser Anleitung ...........................................................................51.1. In dieser Anleitung verwendete Symbole und Signalwörter ... 51.2. Bestimmungsgemäßer Gebrauch ...................................................... 61.3. Konformitätsinformation ....................................................................... 72. Sicherheitshinweise ...........................................................................72.1. Gefahren für Kinder und Personen mit eingeschränkterFähigkeit, Geräte zu bedienen ............................................................. 72.2. Betriebssicherheit ..................................................................................... 82.3. Niemals selbst reparieren ...................................................................102.4. Datensicherung .......................................................................................102.5. Aufstellungsort ........................................................................................102.6. Umgebungsbedingungen...................................................................112.7. Ergonomie .................................................................................................122.8. Anschließen ..............................................................................................132.9. Verkabelung .............................................................................................142.10. Hinweise zum Touchpad ......................................................................152.11. Hinweise zum Akku ................................................................................153. Lieferumfang ................................................................................... 164. Ansichten ......................................................................................... 174.1. Geöffnetes Notebook ............................................................................174.2. Rechte Seite ..............................................................................................184.3. Linke Seite .................................................................................................184.4. Ansicht Front ............................................................................................184.5. Betriebs- und Statusanzeigen ............................................................195. Erste Inbetriebnahme ..................................................................... 206. Stromversorgung ............................................................................ 216.1. Ein- / Ausschalter ....................................................................................216.2. Netzbetrieb ...............................................................................................226.3. Akkubetrieb ..............................................................................................246.4. Energieverwaltung (Power Options) ...............................................276.5. ECO-Funktion ...........................................................................................277. Display ............................................................................................. 287.1. Öffnen und Schließen des Displays..................................................287.2. Bildschirmauflösung ..............................................................................287.3. Darstellung und Anpassung ...............................................................297.4. Anschluss eines externen Monitors .................................................308. Dateneingabe ................................................................................. 318.1. Die Tastatur ...............................................................................................311Deutsch
<strong>CH</strong>8.2. Das Touchpad ...........................................................................................339. Die Festplatte .................................................................................. 359.1. Wichtige Verzeichnisse .........................................................................3610. Das optische Laufwerk ................................................................... 3710.1. Einlegen einer Disc .................................................................................3710.2. Discs abspielen / auslesen ...................................................................3810.3. Regionale Wiedergabeinformationen bei DVD ...........................3910.4. Themen rund um den Brenner ..........................................................3911. Das Soundsystem ........................................................................... 4011.1. Externe Audioverbindungen ..............................................................4012. Netzwerkbetrieb ............................................................................. 4112.1. Was ist ein Netzwerk? ...........................................................................4112.2. Wireless LAN (Funk-Netzwerk)...........................................................4112.3. Bluetooth ...................................................................................................4212.4. Flugzeugmodus.......................................................................................4313. Der Multikartenleser ...................................................................... 4413.1. Speicherkarte einlegen.........................................................................4413.2. Speicherkarte entfernen ......................................................................4414. Die Webcam ..................................................................................... 4415. Der Universal Serial Bus-Anschluss .............................................. 4515.1. Notebook sichern ...................................................................................4515.2. Einschaltkennwort ..................................................................................4515.3. Kensington-Sicherheitsschloss ..........................................................4516. Software .......................................................................................... 4616.1. Windows ® 8 kennen lernen ..................................................................4616.2. Windows - Aktivierung .........................................................................4616.3. Windows ® 8 - Neuheiten ......................................................................4716.4. Übersicht ....................................................................................................5016.5. Benutzerkonto mit LiveID verknüpfen ............................................5216.6. Windows ® 8 Startbildschirm ................................................................5316.7. Windows ® 8 Desktop .............................................................................5416.8. Verwenden der Suchfunktion ............................................................5717. Steuerung ........................................................................................ 5717.1. Windows ® 8 Ein-/ Ausschaltfunktionen ..........................................5917.2. Einstellungen in der Systemsteuerung ...........................................6017.3. Notebook in den Auslieferungszustand zurücksetzen .............6017.4. UEFI-Firmwareeinstellung ...................................................................6217.5. Windows ® 8 - Hilfe und Support ........................................................6218. FAQ - Häufig gestellte Fragen ........................................................ 632
<strong>CH</strong>19. Kundendienst .................................................................................. 6419.1. Erste Hilfe bei Hardwareproblemen ................................................6419.2. Lokalisieren der Ursache .....................................................................6419.3. Benötigen Sie weitere Unterstützung? ...........................................6619.4. Treiberunterstützung ............................................................................6619.5. Transport ....................................................................................................6719.6. Wartung .....................................................................................................6819.7. Pflege des Displays .................................................................................6920. Auf-/Umrüstung und Reparatur .................................................... 6920.1. Hinweise für den Servicetechniker ...................................................7020.2. Hinweise zur Laserstrahlung ...............................................................7021. Recycling und Entsorgung ............................................................. 7122. Europäische Norm EN 9241-307 Klasse II ..................................... 7222.1. Energy Star® ....................................................................................... 7423. Kontaktadressen ............................................................................. 7524. Sonstige Informationen ................................................................. 7526. Impressum ....................................................................................... 7627. Index ................................................................................................ 77Deutsch3
<strong>CH</strong>PersönlichesNotieren Sie zu Ihrem Eigentumsnachweis:Seriennummer ................................................Kaufdatum ................................................Kaufort ................................................Die Seriennummer Ihres Notebooks finden Sie auf der Unterseite des Notebooks.Übertragen Sie die Nummer ggf. auch in Ihre Garantieunterlagen.Unsere ZielgruppeDiese Bedienungsanleitung richtet sich an Erstanwender sowie an fortgeschritteneBenutzer. Ungeachtet der möglichen professionellen Nutzung, istdas Notebook für den Betrieb in einem Privathaushalt konzipiert. Die vielfältigenAnwendungsmöglichkeiten stehen der ganzen Familie zur Verfügung.Die QualitätWir haben bei der Wahl der Komponenten unser Augenmerk auf hohe Funktionalität,einfache Handhabung, Sicherheit und Zuverlässigkeit gelegt.Durch ein ausgewogenes Hard- und Softwarekonzept können wir Ihnen einzukunftsweisendes Notebook präsentieren, das Ihnen viel Freude bei der Arbeitund in der Freizeit bereiten wird. Wir bedanken uns für Ihr Vertrauen inunsere Produkte und freuen uns, Sie als neuen Kunden begrüßen zu können.Warenzeichen:MS-DOS ® und Windows ® 8 sind eingetragene Warenzeichender Fa. Microsoft ® . Intel, das Intel Logo, Intel Inside, Intel Core, Ultrabook, undCore Inside sind Marken der Intel Corporation in den USA und anderen Ländern.® , das HDMI Logo sowie High-Definition Multimedia Interfacesind eingetragene Warenzeichen der HDMI Licensing LLC.Andere Warenzeichen sind Eigentum ihrer jeweiligen Besitzer.4
1. Zu dieser Anleitung<strong>CH</strong>Zu dieser AnleitungLesen Sie vor der ersten Inbetriebnahme diese Bedienungsanleitunggründlich durch und befolgen Sie unbedingt die Sicherheitshinweise!Alle Tätigkeiten an und mit diesem Gerät dürfen nur soweit ausgeführtwerden, wie sie in dieser Bedienungsanleitung beschriebensind.Bewahren Sie diese Bedienungsanleitung für den weiteren Gebrauchauf. Falls Sie das Gerät einmal weitergeben, legen Sie bitteauch diese Bedienungsanleitung dazu.Deutsch1.1. In dieser Anleitung verwendete Symboleund SignalwörterGEFAHR!Warnung vor unmittelbarer Lebensgefahr!WARNUNG!Warnung vor möglicher Lebensgefahr und/oder schweren irreversiblen Verletzungen!VORSI<strong>CH</strong>T!Warnung vor möglichen mittleren undoder leichten Verletzungen!A<strong>CH</strong>TUNG!Hinweise beachten, um Sachschäden zu vermeiden!HINWEIS!Weiterführende Informationen für den Gebrauch deserätes!HINWEIS!Hinweise in der Bedienungsanleitung beachten!5
<strong>CH</strong>Zu dieser AnleitungWARNUNG!Warnung vor Gefahr durch elektrischenSchlag!WARNUNG!Warnung vor Gefahr durch hohe Lautstärke!Aufzählungspunkt / Information über Ereignisse•während der Bedienung Auszuführende Handlungsanweisung1.2. Bestimmungsgemäßer GebrauchDieses Gerät ist für die Nutzung, Verwaltung und Bearbeitung elektronischerDokumente und Multimediainhalte sowie für digitale Kommunikation bestimmt.Das Gerät ist nur für den privaten und nicht für den industriellen/kommerziellen Gebrauch bestimmt.Bitte beachten Sie, dass im Falle des nicht bestimmungsgemäßen Gebrauchsdie Haftung erlischt:• Bauen Sie das Gerät nicht ohne unsere Zustimmung um und verwendenSie keine nicht von uns genehmigten oder gelieferten Zusatzgeräte.• Verwenden Sie nur von uns gelieferte oder genehmigte Ersatz- und Zubehörteile.• Beachten Sie alle Informationen in dieser Bedienungsanleitung, insbesonderedie Sicherheitshinweise. Jede andere Bedienung gilt als nicht bestimmungsgemäßund kann zu Personen- oder Sachschäden führen.• Nutzen Sie das Gerät nicht unter extremen Umgebungsbedingungen.6
1.3. Konformitätsinformation<strong>CH</strong>SicherheitshinweiseMit diesem Gerät wurden folgende Funkausstattungen ausgeliefert:• Wireless LAN• BluetoothHiermit erklärt die MEDION AG, dass sich dieses Gerät in Übereinstimmungmit den grundlegenden Anforderungen und den übrigen einschlägigen Bestimmungender R&TTE Richtlinie 1999/5/EG befindet.Dieses Gerät erfüllt die grundlegenden Anforderungen und relevantenVorschrif ten der Ökodesign Richtlinie 2009/125/EG. Vollständige Konformitätserklärungensind erhältlich unter www.medion.com/conformity.Deutsch2. Sicherheitshinweise2.1. Gefahren für Kinder und Personen miteingeschränkter Fähigkeit, Geräte zubedienen• Dieses Gerät ist nicht dafür bestimmt, durch Personen (einschließlichKinder) mit eingeschränkten physischen, sensorischenoder geistigen Fähigkeiten oder mangels Erfahrungund/oder mangels Wissen benutzt zu werden, es sei denn, siewerden durch eine für Ihre Sicherheit zuständige Person beaufsichtigtoder erhielten von Ihnen Anweisungen, wie dasGerät zu benutzen ist.• Kinder sollen beaufsichtigt werden, um sicherzustellen, dasssie nicht mit dem Gerät spielen. Kindern darf der Gebrauchdes Geräts nicht ohne Aufsicht erlaubt werden.• Bewahren Sie das Gerät und das Zubehör an einem für Kinderunerreichbaren Ort auf.7
<strong>CH</strong>SicherheitshinweiseGEFAHR!Bei Missbrauch könnte Erstickungsgefahr bestehen.Halten Sie das Verpackungsmaterial, wie z.B. Folienvon Kindern fern!2.2. BetriebssicherheitBitte lesen Sie dieses Kapitel aufmerksam durch und befolgenSie alle aufgeführten Hinweise. So gewährleisten Sie einen zuverlässigenBetrieb und eine lange Lebenserwartung Ihres Notebooks.• Öffnen Sie niemals das Gehäuse des Notebooks, Akkus oderNetzadapters! Dies könnte zu einem elektrischen Kurzschlussoder gar zu Feuer führen, was die Beschädigung Ihres Notebookszur Folge hat.• Bei optischen Laufwerken (CD/CDRW/DVD) han delt es sichum Einrichtungen der Laser Klasse 1, sofern diese Geräte ineinem geschlossenen Notebook-Gehäuse betrieben werden.Entfernen Sie nicht die Abdeckung der Lauf werke, da sonstunsichtbare Laserstrahlung austritt.• Führen Sie keine Gegenstände durch die Schlitze undÖffnun gen ins Innere des Notebooks. Diese könnten zu einemelektrischen Kurzschluss oder gar zu Feuer führen, wasdie Beschädigung Ihres Notebooks zur Folge hat.• Schlitze und Öffnungen des Notebooks dienen der Belüftung.Decken Sie diese Öffnungen nicht ab, da es sonst zuÜberhitzung kommen könnte.• Das Notebook ist nicht für den Betrieb in einem Unternehmender Schwerindustrie vorgesehen.• Betreiben Sie das Notebook nicht bei Gewitter, um Schädendurch Blitzeinschlag zu vermeiden.• Legen Sie keine Gegenstände auf das Notebook und übenSie keinen Druck auf das Display aus. Andernfalls besteht dieGefahr, dass das Display bricht.8
Sicherheitshinweise• Es besteht Verletzungsgefahr, wenn das Display bricht. Solltedies passieren, packen Sie mit Schutzhandschuhen die geborstenenTeile ein und senden Sie diese zur fachgerechtenEntsorgung an Ihr Service Center. Waschen Sie anschließendIhre Hände mit Seife, da nicht auszuschließen ist, dass Chemikalienausge treten sein könnten.• Klappen Sie das Display nicht um mehr als 120° auf. EineÜberschreitung dieses Wertes kann zur Beschädigung desGehäuses oder des Notebooks führen. Halten Sie das Displaybeim Aufklappen, Positionieren und Schließen immer mittigfest. Bei Nichtbeachtung könnte das Display beschädigt werden.Versuchen Sie niemals, es mit Gewalt zu öffnen.• Berühren Sie nicht das Display mit den Fingern oder mit kantigenGegenständen, um Beschädigungen zu vermeiden.• Heben Sie das Notebook nie am Display hoch, da sonst dieScharniere brechen könnten.• Schalten Sie das Notebook sofort aus bzw. erst gar nicht ein,ziehen Sie den Netzstecker und wenden Sie sich an den Kundendienstwenn, ...− der Netzadapter oder die daran angebrachten NetzkabeloderStecker angeschmort oder beschädigt sind. LassenSie das defekte Netzkabel/Netzadapter gegen Originalteileaustauschen. Auf keinen Fall dürfen diese repariert werden.− das Gehäuse des Notebooks beschädigt ist, oder Flüssigkeitenhineingelaufen sind. Lassen Sie das Notebook erstvom Kundendienst überprüfen. Andernfalls kann es sein,dass das Notebook nicht sicher betrieben werden kann.Es kann Lebensgefahr durch elektrischen Schlag bestehenoder/und gesundheitsschädliche Laserstrahlung austreten!<strong>CH</strong>Deutsch9
<strong>CH</strong>Sicherheitshinweise2.3. Niemals selbst reparierenWARNUNG!Es besteht die Gefahr des elektrischen Schlags!Versuchen Sie auf keinen Fall, das Gerät selbst zu öffnenoder zu reparieren.• Wenden Sie sich im Störungsfall an das <strong>Medion</strong> Service Centeroder eine andere geeignete Fachwerkstatt, um Gefährdungenzu vermeiden.2.4. DatensicherungA<strong>CH</strong>TUNG!Machen Sie vor jeder Aktualisierung Ihrer Daten Sicherungskopienauf externe Spei chermedien. Die Geltendmachungvon Schadensersatzan sprüchen für Datenverlustund dadurch ent standene Folgeschäden wirdausgeschlossen.2.5. Aufstellungsort• Halten Sie Ihr Notebook und alle angeschlosse nen Gerätevon Feuchtigkeit fern und ver meiden Sie Staub, Hitze und direkteSonneneinstrahlung. Das Nichtbeachten dieser Hinweisekann zu Störungen oder zur Beschädigung des Notebooksführen.• Betreiben Sie Ihr Notebook nicht im Freien, da äußere Einflüsse,wie Regen, Schnee etc. das Notebook beschädigen könnten.• Stellen und betreiben Sie alle Komponenten auf einer stabilen,ebenen und vibrations freien Unterlage, um Stürze desNotebooks zu ver meiden.• Betreiben Sie das Notebook oder den Netzadapter nicht längereZeit auf Ihrem Schoß oder einem anderen Körperteil, dadie Wärmeableitung an der Unterseite zu unangenehmen Erwärmungenführen kann.10
Sicherheitshinweise• Neue Geräte können in den ersten Betriebsstunden einen typischen,unvermeidlichen aber völlig ungefährlichen Geruchabgeben, der im Laufe der Zeit immer mehr abnimmt. LüftenSie den Raum regelmäßig, um der Geruchsbildung entgegenzuwirken.• Dieses Gerät ist nicht für den Einsatz an Bildschirmarbeitsplätzenim Sinne der Bildschirmarbeitsplatzverordnung geeignet.2.6. Umgebungsbedingungen• Das Notebook kann bei einer Umgebungstempera tur von5° C bis 30° C und bei einer relati ven Luftfeuchtigkeit von20 % - 80 % (nicht kondensierend) betrieben werden.• Im ausgeschalteten Zustand kann das Notebook bei 0° C bis60° C gelagert werden.• Ziehen Sie bei einem Gewitter den Netzstecker. Wir empfehlenzur zusätzlichen Sicherheit die Verwendung eines Überspannungsschutzes,um Ihr Notebook vor Be schädigungdurch Spannungsspitzen oder Blitzschlag aus dem Stromnetzzu schützen.• Warten Sie nach einem Transport des Notebooks so langemit der Inbetriebnahme, bis das Gerät die Umgebungstemperaturangenommen hat. Bei großen Temperatur- oderFeuchtigkeitsschwankungen kann es durch Kondensation zurFeuchtigkeitsbildung inner halb des Notebooks kommen, dieeinen elektrischen Kurzschluss verursachen kann.• Bewahren Sie die originale Verpackung auf, falls das Gerätverschickt werden muss.<strong>CH</strong>Deutsch11
<strong>CH</strong>Sicherheitshinweise2.7. ErgonomieHINWEIS!Vermeiden Sie Blendwirkungen, Spiegelungen und zu starkeHell-Dunkel-Kontraste, um Ihre Augen zu schonen.Das Notebook soll niemals in unmittelbarer Nähe eines Fensters ste hen, weilan dieser Stelle der Arbeitsraum durch das Tageslicht am hellsten beleuchtetist. Diese Helligkeit erschwert die Anpassung der Augen an das dunklere Display.Das Notebook soll stets mit einer zur Fen sterfront parallelen Blickrichtungaufgestellt sein.Falsch ist die Aufstellung mit vom Fenster abgewandter Blickrichtung, dadann Spiegelun gen der hellen Fenster im Bildschirm unver meidbar sind.Ebenso falsch ist eine Aufstellung mit Blickrichtung zum Fenster, da der Kontrastzwischen dunklem Bildschirm und hellem Ta geslicht zu Anpassungsschwierigkeitender Au gen und zu Beschwerden führen kann.Die parallele Blickrichtung sollte auch in Bezug auf künstliche Beleuchtungseinrichtungenein gehalten werden.Das heißt, es gelten bei der Beleuchtung des Arbeitsraumes mit künstlichemLicht im Wesentlichen dieselben Kriterien und Gründe. Soweit es der Raumnicht zulässt, den Bild schirm wie beschrieben aufzustellen, kann man durchdie richtige Positionierung (Drehen, Neigen) des Notebooks/BildschirmsBlendwir kungen, Spiegelungen, zu starke Hell-Dunkel-Kontraste usw. verhindern.Durch Lamellen- oder Vertikalstores an den Fenstern, durch Stellwändeoder durch Ände rungen der Beleuchtungseinrichtung kann eben falls in vielenFällen eine Verbesserung erreicht werden.12
2.8. Anschließen<strong>CH</strong>SicherheitshinweiseBeachten Sie nachfolgende Hinweise, um Ihr Notebook ordnungsgemäßanzuschließen:2.8.1. StromversorgungGEFAHR !Bei geöffnetem Gehäuse besteht Lebensgefahr durchelek trischen Schlag. Es enthält keine zu wartendenTeile. Öffnen Sie nicht das Gehäuse des Netzadapters.• Die Steckdose muss sich in der Nähe des Notebooks befindenund leicht zugänglich sein.• Um die Stromversorgung zu Ihrem Notebook (über Netzadapter)zu unterbrechen, ziehen Sie den Netzstecker aus derSteckdose.• Betreiben Sie den Notebooknetzadapter nur an geerdetenSteckdosen mit AC 100 - 240V~, 50/60 Hz. Wenn Sie sich derStromversorgung am Auf stel lungsort nicht sicher sind, fragenSie beim betreffenden Energieversorger nach.• Benutzen Sie nur das beiliegende Netzadapter- und Netzanschlusskabel.• Wir empfehlen zur zusätzlichen Sicherheit die Verwendungeines Überspannungs schutzes, um Ihr Notebook vor Beschädigungdurch Spannungsspitzen oder Blitzschlag ausdem Stromnetz zu schützen.• Wenn Sie den Netzadapter vom Stromnetz trennen möchten,ziehen Sie zunächst den Stecker aus der Steckdose undanschließend den Stecker des Notebooks. Eine umgekehrteReihenfolge könnte den Netzadapter oder das Notebookbeschädigen. Halten Sie beim Abziehen immer den Steckerselbst fest. Ziehen Sie nie an der Leitung.Deutsch13
<strong>CH</strong>Sicherheitshinweise2.9. Verkabelung• Verlegen Sie die Kabel so, dass niemand darauf treten oderdarüber stolpern kann.• Stellen Sie keine Gegenstände auf die Kabel, da diese sonstbeschädigt werden könnten.• Schließen Sie die Peripheriegeräte wie Tastatur, Maus, Monitoretc. nur an, wenn das Notebook ausgeschaltet ist, um Beschädigungendes Notebooks oder der Geräte zu vermeiden.Einige Geräte können auch im laufenden Betrieb angeschlossenwerden. Dies ist meist bei Geräten mit USB- Anschlussder Fall. Befolgen Sie in jedem Fall die Hinweise derentsprechenden Bedienungsanleitung• Wahren Sie mindestens einen Meter Abstand von hochfrequentenund magnetischen Störquellen (TV-Gerät, Lautsprecherboxen,Mobiltelefon, DECT-Telefone usw.), um Funktionsstörungenund Datenverlust zu vermeiden.• Bitte beachten Sie, dass in Verbindung mit diesem Notebooknur abgeschirmte Kabel kürzer als 3 Meter für die externenSchnittstellen eingesetzt werden dürfen. Bei Druckerkabelnbenutzen Sie bitte nur doppelt abgeschirmte Kabel.• Tauschen Sie die mitgelieferten Kabel nicht gegen andereaus. Benutzen Sie ausschließlich die zum Lieferumfang gehörendenKabel, da diese in unseren Labors ausgiebig geprüftwurden.• Benutzen Sie für den Anschluss Ihrer Peripherien ebenfallsnur die mit den Geräten ausgelieferten Anschlusskabel.• Stellen Sie sicher, dass alle Verbindungskabel mit den dazugehörigenPeripheriegeräten verbunden sind, um Störstrahlungenzu vermeiden. Entfernen Sie die nicht benötigten Kabel.•14
Sicherheitshinweise• Am Notebook dürfen nur Geräte angeschlossen werden, welchedie Norm EN60950 „Sicherheit von Einrichtungen der Informationstechnik“oder Geräte welche die Norm EN60065„Sicherheitsanforderungen - Audio-, Video- und ähnlicheelektronische Geräte“ erfüllen.2.10. Hinweise zum Touchpad• Das Touchpad wird mit dem Daumen oder einem anderenFinger bedient und reagiert auf die von der Haut abgegebeneEnergie. Benutzen Sie keine Kugelschreiber oder andereGegenstände, da dies zu einem Defekt Ihres Touchpads führenkönnte.2.11. Hinweise zum AkkuWARNUNG!Explosionsgefahr bei unsachgemäßem Austauschder Batterie. Ersatz nur durch den gleichen oder einenvom Hersteller empfohlenen gleichwertigen Typ.Öffnen Sie niemals die Batterie. Erwärmen Sie dieBatterie nicht über 60°C. Werfen Sie die Batterienicht ins offene Feuer. Entsorgung gebrauchter Batteriennach Angaben des Herstellers.Um die Lebensdauer und Leistungsfähigkeit Ihres Akkus zu verlängernsowie einen sicheren Betrieb zu gewährleisten, solltenSie außerdem nachstehende Hinweise beachten:• Vermeiden Sie Verschmutzung und Kontakt zu elektrisch leitendenMaterialien sowie chemischen Substanzen und Reinigungsmitteln.• Benutzen Sie zur Ladung des Akkus nur den mitge liefertenOriginalnetzadapter. Stellen Sie sicher (durch Anzeige oderSignalton des Notebooks), dass der Akku vollständig entladenist, bevor er erneut aufgeladen wird.<strong>CH</strong>Deutsch15
<strong>CH</strong>Lieferumfang• Laden Sie den Akku stets solange auf, bis die Akku-Ladeanzeigeerlischt. Beachten Sie bitte auch die Hinweise unter„Aufladen des Akkus“, um den Ladezustand Ihres Akkus zubewerten.• Wechseln Sie den Akku nur im ausgeschalteten Zustand.3. LieferumfangBitte überprüfen Sie die Vollständigkeit der Lieferung und benachrichtigenSie uns bitte innerhalb von 14 Tagen nach dem Kauf, falls die Lieferung nichtkomplett ist. Mit dem von Ihnen erworbenen Produkt haben Sie erhalten:• Notebook• Lithium-Ionen-Hochleistungsakku• Externes Netzteil mit AnschlusskabelAC/DC AdapterHerstellerModellFSP Technology INC., ChinaFSP065-RHCErforderlicheNetzspannung100 - 240 V (50/60 Hz)AC Input100 - 240V~ 2,0A 50 - 60 HzDC Output 19 V 3,42 A• OEM Version des Betriebssystems• Recovery DVD• MEDION ® Application und Support DVD• DokumentationGEFAHR!Bei Missbrauch könnte Erstickungsgefahr bestehen.Halten Sie das Verpackungsmaterial, wie z.B. Folienvon Kindern fern.16
4. Ansichten4.1. Geöffnetes Notebook12<strong>CH</strong>AnsichtenDeutsch39745876(Abbildung ähnlich)1) Webcam2) Mikrofon3) Display4) Stereo Lautsprecher5) Tastatur6) Touchpad7) Betriebs- und Statusanzeigen8) Touchpad LockDurch Doppeltippen auf das Symbol wird die Touchpadsperredeaktiviert bzw. aktiviert und die Anzeige leuchtet auf.9) Ein/Ausschalter17
<strong>CH</strong>Ansichten4.2. Rechte Seite10 1112 13 14 1510) Audioausgang / Headset-Anschluss11) USB 2.0-Anschlüsse12) Optisches Laufwerk13) Auswurftaste optisches Laufwerk14) Notentnahmeöffnung15) Öffnung für Kensingtonschloss®4.3. Linke Seite(Abbildung ähnlich)1616) Netzadapteranschluss17) Netzwerkanschluss (LAN) (RJ-45)18) HDMI-Anschluss19) USB 3.0-Anschluss4.4. Ansicht Front17 18 19(Abbildung ähnlich)2020) Multikartenleser(Abbildung ähnlich)18
<strong>CH</strong>Erste Inbetriebnahme5. Erste InbetriebnahmeUm Ihr Notebook sicher zu betreiben und eine hohe Lebenserwartung zugewährleisten sollten Sie das Kapitel „Betriebssicherheit“ am Anfang diesesHandbuches gelesen haben. Das Notebook ist bereits vollständig vorinstalliert,so dass Sie keine Treiber mehr laden müssen und Sie sofort starten können. Legen Sie vor der Inbetriebnahme den Akku ein, indem Sie ihn in dasFach hineinlegen bis er einrastet. Verriegeln Sie unbedingt den Akku, umein ungewolltes Herausfallen des Akkus zu vermeiden.Schließen Sie den mitgelieferten Netzadapter an das Notebook (16) an.Verbinden Sie dann das Netzkabel mit dem Adapter und schließen es anschließendan einer Steckdose an. Stellen Sie den Schalter am Netzadapterauf die Stellung I, um das Notebook mit Strom zu versorgen und denAkku aufzuladen. Stellen Sie diesen Schalter auf 0, um die Stromzufuhr zuunterbrechen.Klappen Sie das Display mit Daumen und Zeigefinger bis zur gewünschtenPosition auf. Das Display sollte nicht um mehr als 120° aufgeklapptwerden. Halten Sie das Display beim Aufklappen, Positionieren undSchließen immer mittig fest. Bei Nichtbeachtung könnte das Display beschädigtwerden. Versuchen Sie niemals, es mit Gewalt zu öffnen.HINWEIS!Bitte stellen Sie bei der ersten Inbetriebnahme Ihres Notebookssicher, dass der Akku eingesetzt und das Netzteil angeschlossenist. Dies ist notwendig, damit Windows® 8 den Windows® 8 Leistungsindexkorrekt ermitteln kann.Schalten Sie das Notebook ein, indem Sie den Ein-/Ausschalter (9) betätigen.Das Notebook startet und durchläuft nun verschiedene Phasen.20
StromversorgungHINWEIS!Es darf sich keine bootfähige Disc (z. B. die Recovery-Disc) im optischenLaufwerk befinden, da sonst das Betriebssystem nichtvon der Festplatte geladen wird.Das Betriebssystem wird von der Festplatte geladen. Der Ladevorgang dauertbei der Ersteinrichtung etwas länger. Erst nachdem alle erforderlichen Dateneingegeben worden sind, ist das Betriebssystem eingerichtet. Das Betriebssystemist vollständig geladen, wenn der Windows® 8 Startbildschirmangezeigt wird.HINWEIS!Die Erstinstallation kann einige Minuten in Anspruch nehmen.Nehmen Sie während der Erstinstallation das Notebook nichtvom Strom und schalten Sie es nicht aus. Dies könnte sich negativauf die Installation auswirken. Schalten Sie das Notebook erstdann aus, wenn die Installation erfolgreich abgeschlossen wurdeund der Startbildschirm erscheint.<strong>CH</strong>Deutsch6. Stromversorgung6.1. Ein- / AusschalterKlappen Sie das Notebook auf und halten Sie den Ein-/Ausschalter kurzgedrückt, um das Notebook ein- bzw. auszuschalten.21
<strong>CH</strong>StromversorgungDie Betriebsanzeige informiert Sie über den Betriebszustand. Unabhängigvom Betriebssystem wird das Notebook ausgeschaltet, wenn der Schalterlänger als 4 Sekunden ununterbrochen betätigt wird.A<strong>CH</strong>TUNG!Schalten Sie Ihr Notebook nicht aus, während auf dieFestplatte oder das optische Laufwerk zugegriffen wird.Andernfalls können Daten verloren gehen. Zum Schutzder Festplatte sollten Sie nach Ausschalten des Notebooksimmer mindestens 5 Sekunden warten, bevor Siees wieder einschalten.6.2. NetzbetriebIhr Notebook wird mit einem Universal-Netzadapter für Wechselstrom ausgeliefert,welcher sich automatisch auf die angebotene Stromquelle einstellt.Unterstützt werden die folgenden Werte: AC 100 - 240V~/ 50-60 Hz. BeachtenSie die Sicherheitshinweise zur Stromversorgung.Der Adapter wird über ein Netzkabel an eine Wechselstromsteckdose angeschlossen.Das Gleichstromkabel des Netzadapters wird an der linken Seitedes Notebooks angeschlossen (16).Der Adapter verfügt über einen Ein-/ Ausschalter. Steht der Schalter auf AUS(0), wird kein Strom verbraucht und das Notebook wird nicht mit Strom versorgt.Der Adapter versorgt das Notebook mit Strom in Stellung EIN (I) und lädt zudemden Akku auf. Die Betriebsanzeigen am Notebook geben Auskunft überden Betriebszustand. Ihr Akku wird auch dann geladen, wenn Sie bei angeschlossenemNetzadapter mit Ihrem Notebook arbeiten. Der Netzadapterverbraucht auch dann Strom, wenn das Notebook nicht mit dem Netzadapterverbunden ist. Ziehen Sie daher den Stecker des Netzadapters aus derSteckdose, wenn es nicht mit dem Notebook verbunden ist oder stellen Sieden Schalter auf AUS (0).A<strong>CH</strong>TUNG!Benutzen Sie nur den beiliegenden Netzadapter und dasbeiliegende Netzanschlusskabel.22
Stromversorgung6.2.1. Notebook starten Klappen Sie das Display wie oben beschrieben auf und betätigen Sie denEin/Ausschalter. Folgen Sie den Anweisungen auf dem Bildschirm. Die einzelnen Dialogeerklären die durchzuführenden Schritte. Die Begrüßungsprozedur führt Sie durch mehrere Bildschirme und Dialoge. Wählen Sie Ihre gewünschte Sprache und danach die entsprechendenLändereinstellungen aus.LizenzvertragLesen Sie bitte den Lizenzvertrag aufmerksam durch. Sie erhalten wichtigerechtliche Hinweise zur Nutzung Ihres Softwareproduktes. Um den gesamtenText zu sehen, müssen Sie den Scrollbalken mit dem Mauszeiger nach untenver schieben, bis Sie das Ende des Dokumentes er reicht haben. Sie stimmendem Vertrag zu, indem Sie auf das Optionsfeld Ich nehme den Vertragan klic ken. Nur dies berechtigt Sie, das Produkt gemäß den Bedingungen zunutzen.Nach Eingabe eines Computernamens, können Sie auf der Seite „Funk“ IhrNotebook sofort mit dem Internet verbinden, sofern Sie über eine entsprechendeingerichtete Internet-Verbindung verfügen.Wenn Sie den Punkt überspringen, haben Sie die Möglichkeit die Verbindungzum Internet nachträglich unter der Windows® 8 Oberfläche herzustellen.Sofern Sie bereits eine Internetverbindung hergestellt haben, können Siesich jetzt mit einem Microsoft-Konto an Ihrem Notebook anmelden.Der Microsoft Store bietet Ihnen die Möglichkeit z.B. neue Apps käuflich zuerwerben oder bereits vorinstallierte Apps zu aktualisieren.Sollten Sie sich mit einem lokalen Konto anmelden, so können Sie die Anmeldungmit einem Microsoft-Konto jederzeit nachholen.Die folgenden animierten Fenster sind reine Informationen zur Bedienungdes neuen Windows ® 8 Betriebssystems.Eingaben jeglicher Art können während der Animation nicht vorgenommenwerden. Nach dem Anmeldungsprozess erscheint die Windows ® 8 Oberfläche.HINWEIS!Windows® 8 kann in den ersten Tagen nach der ErstinstallationDaten aktualisieren und konfigurieren (z. B. durch neue Updates),was zu Verzögerungen des Herunterfahrens und Startens desNotebooks führen kann. Schalten Sie daher das Notebook nichtvorzeitig aus. Dies könnte sich negativ auf die Installation auswirken.<strong>CH</strong>Deutsch23
<strong>CH</strong>Stromversorgung6.3. AkkubetriebHINWEIS!Bitte laden und entladen Sie den neuen Akku zwei- bis dreimalhintereinander vollständig, damit dieser seine volle Leistungsfähigkeiterreicht! Akkus speichern elektrische Energie in ihren Zellenund geben sie dann bei Bedarf wieder ab.Die Lebensdauer und Leistungsfähigkeit Ihres Akkus ist abhängig von einersorgfältigen Handhabung. Der Akku sollte vor einem Ladevorgang immervollständig entladen und wieder komplett geladen werden, um die Lebensdauerund die Leistungsfähigkeit zu optimieren. Beachten Sie auch unbedingtdie Sicherheitshinweise.6.3.1. Einsetzen des Akkus Legen Sie den Akku ein, indem Sie ihn in das Fach gleiten lassen bis ereinrastet. Verriegeln Sie unbedingt den Akku, um ein ungewolltes Herausfallendes Akkus zu vermeiden.6.3.2. Entnehmen des Akkus Um den Akkupack zu entfernen, schieben Sie die Akkuriegel auf die Positionund nehmen Sie den Akkupack aus dem Fach.24
<strong>CH</strong>Stromversorgung21 1DeutschA<strong>CH</strong>TUNG!Entfernen Sie den Akku nicht, während das Gerät eingeschaltetist, da andernfalls Daten verloren gehen können.Achten Sie bei der Lagerung der Akkus und der Benutzungdes Notebooks darauf, dass die Kontakte an Akkuund Notebook nicht verschmutzt oder beschädigt werden.Dies könnte zu Fehlfunktionen führen.6.3.3. Aufladen des AkkusDer Akku wird über den Netzadapter aufgeladen. Wenn der Netzadapter angeschlossenund eingeschaltet ist, lädt sich der Akku automatisch auf, unabhängigdavon, ob das Notebook eingeschaltet ist oder nicht. Eine vollständigeAufladung benötigt bei abgeschaltetem Notebook einige Stunden. Wenndas Notebook eingeschaltet ist, dauert der Ladevorgang deutlich länger.HINWEIS!Der Ladevorgang wird unterbrochen, wenn Temperatur oderSpannung des Akkus zu hoch sind.6.3.4. Entladen des AkkusBetreiben Sie das Notebook über den Akku, bis es sich aufgrund der niedrigenAkkuladung von allein ausschaltet.HINWEIS!Denken Sie daran, Ihre geöffneten Dateien rechtzeitig zu sichern,um eventuellen Datenverlust zu vermeiden.25
<strong>CH</strong>Stromversorgung6.3.5. AkkuleistungDie jeweilige Betriebsdauer variiert je nach Einstellung der Stromsparfunktionen.Diese können Sie in der Systemsteuerung unter System und Sicherheit,Energieoptionen Ihren Ansprüchen entsprechend anpassen. Außerdemerfordert Ihr Notebook einen höheren Leistungsanspruch bei derAusführung bestimmter Anwendungen, wie z. B. das Abspielen einer DVD.6.3.6. Überprüfen der AkkuladungZur Überprüfung des aktuellen Ladezustands des Akkus bewegen Sie denCursor über das Power-Symbol in der Taskleiste.Im Batteriebetrieb wird das Symbol einer Batterie angezeigt.Weitere Informationen zu Einstellungen erhalten Sie, wenn Sie einen Doppelklickauf das Symbol machen.HINWEIS!Wenn Sie die Warnsignale bei niedrigem Akkustand ignorieren,wird Ihr Notebook heruntergefahren.A<strong>CH</strong>TUNG!Entfernen Sie niemals den Akku, während das Notebookeingeschaltet ist oder wenn das Notebook noch nichtheruntergefahren ist, da dies zu Datenverlusten führenkann.26
6.4. Energieverwaltung (Power Options)<strong>CH</strong>StromversorgungIhr Notebook bietet automatische und modifizierbare Stromspar- und Energiefunktionen,die Sie zur Maximierung der Akkunutzungsdauer und Reduzierungder gesamten Betriebskosten verwenden können.6.4.1. Energie Sparen (Sleep)Bei dieser Einstellung bleibt der Inhalt des Arbeitsspeichers Ihres Notebookserhalten, während praktisch alle anderen Komponenten Ihres Notebooks abgeschaltetwerden oder ihren Stromverbrauch auf ein Minimum reduzieren.Wenn Sie z.B. das Notebook zuklappen wird es in den Energiespar-Modus gesetztund beim Aufklappen automatisch wieder gestartet.HINWEIS!Änderungen der Sleep Einstellungen können jederzeit in denEnergieoptionen vorgenommen werden.Deutsch6.5. ECO-FunktionSie können durch Aktivierung des ECO-Modus Energie sparen und die LaufzeitIhres Akkus verlängern. Aktivieren bzw. deaktivieren Sie diese Funktionmit der Tastenkombination Fn + F4.27
<strong>CH</strong>Display7. Display7.1. Öffnen und Schließen des DisplaysDas Display wird durch die spezielle Konstruktion der Displayscharniere verschlossen,sodass eine zusätzliche Verriegelung nicht erforderlich ist. Zum Öffnen klappen Sie das Display mit Daumen und Zeigefinger bis zurgewünschten Position auf.A<strong>CH</strong>TUNG!Klappen Sie das Display nicht um mehr als 120° auf. HaltenSie das Display beim Aufklappen; Positionieren undSchließen immer mittig fest. Bei Nichtbeachtung könntedas Display beschädigt werden. Versuchen Sie niemals,es mit Gewalt zu öffnen.Dem Schließen und Öffnen des Displays können über die Energieverwaltungunterschiedliche Funktionen zugewiesen werden.7.2. BildschirmauflösungDer eingebaute Bildschirm stellt bis zu 1600 x 900 Bildpunkte dar. Falls Sieim Windows ® 8 -Hilfsprogramm Systemsteuerung, Darstellung und Anpassungauf eine Darstellung mit abweichenden Einstellungen wechseln,erscheint die Anzeige u. U. nicht auf der vollen Bildschirmfläche. Durch dieVergrößerung kommt es, besonders bei Schriften, zu Verzerrungen in derDarstellung. Sie können jedoch mit einer höheren Auflösung arbeiten, wennSie einen externen Bildschirm mit höherer Auflösung anschließen. Mit demWindows ® 8 -Hilfsprogramm Systemsteuerung, Darstellung und Anpassungpassen Sie die Darstellung auf die unterstützten Modi an.28
7.3. Darstellung und Anpassung<strong>CH</strong>DisplayDieses Programm bietet Ihnen die Möglichkeit, die Darstellung auf IhremBildschirm anzupassen. Dazu gehören z. B. das Hintergrundbild, der Bildschirmschoner,sowie weiterführende Einstellungen Ihres Bildschirms und IhrerGrafikkarte. Das Programm kann folgendermaßen gestartet werden:• Rechter Mausklick auf die Windowsoberfläche (Desktop) und linker Mausklickauf Anpassungoder• Über Einstellungen, Anpassung, Anzeige durch Doppelklick mit der linkenMaustaste. Bewegen Sie den Mauszeiger in die rechte obere oder untere Ecke desDisplays und klicken Sie auf Einstellungen. Klicken Sie dann auf Anpassung. Wählen Sie im Auswahlfenster erst die Option Anzeige.DeutschFolgende Einstellungsmöglichkeiten stehen Ihnen zur Verfügung:− Auflösung anpassen− Helligkeit anpassen− Farbe kalibrieren− Anzeigeeinstellungen ändern− Auf einem zweiten Bildschirm anzeigen− ClearType-Text anpassen29
<strong>CH</strong>Display7.4. Anschluss eines externen MonitorsDas Notebook verfügt über einen HDMI-Anschluss (18) für einen externenMonitor. Fahren Sie Ihr Notebook ordnungsgemäß herunter. Schließen Sie das Signalkabel des externen Monitors an den digitalenHDMI-Anschluss (High Definiton Multimedia Interface) (18) zur Übertragungvon Bild- und Tonsignalen benutzen. Verbinden Sie den externen Monitor mit dem Stromnetz, und schaltenSie ihn ein. Schalten Sie nun Ihr Notebook ein.Nachdem das Betriebssystem geladen wurde, wird der externe Bildschirm ermittelt.Es stehen Ihnen mehrere Möglichkeiten zur Verfügung. Diese rufenSie wie folgt auf: Rufen Sie die Desktop App auf. Bewegen Sie den Mauszeiger in die rechte obere oder untere Ecke desDisplays und klicken Sie auf Einstellungen. Klicken Sie dann auf Anpassung. Wählen Sie im Auswahlfenster erst die Option Anzeige und dann Auf einemzweitem Bildschirm anzeigen aus. Drücken Sie die Tasten + P gleichzeitig, um dieses Menü schneller zuöffnen. Unter Auf einem zweitem Bildschirm anzeigen wählen Sie unter dennachfolgenden Optionen:− Nur PC-Bildschirm− Duplizieren− Erweitern− Nur zweiter Bildschirm30
Dateneingabe7.4.1. DuplizierenDieser Modus dupliziert die Anzeige des Notebooks auf den externen Monitor.HINWEIS!Bei diesem Modus muss bei beiden Geräten die gleiche Bildschirmauflösungeingestellt sein.<strong>CH</strong>Deutsch7.4.2. ErweiternIn diesem Modus wird auf dem zweiten (externen) Monitor ein leerer Desktopangezeigt. Fenster aus dem ersten Bildschirm können auf den zweitenverschoben werden und umgekehrt.Die Bildschirmauflösung und die Farbqualität der einzelnen Anzeigegerätekann individuell unter Einstellungen, Anpassung, Anzeige eingestellt werden.7.4.3. Nur PC-BildschirmDer Desktop wird nur auf dem Hauptmonitor 1 angezeigt.7.4.4. Nur zweiter BildschirmDer Desktop wird nur auf dem zweiten (externen) Monitor angezeigt.8. Dateneingabe8.1. Die TastaturDurch Doppelbelegung einiger Tasten steht Ihnen der gleiche Funktionsumfangwie bei einer herkömmlichen Windows-Tastatur zur Verfügung. EinigeFunktionen werden mit Hilfe der für Notebooks typischen Fn-Taste eingegeben.31
<strong>CH</strong>Dateneingabe8.1.1. Notebookspezifische TastenkombinationenKombinationFn + F1Fn + F2Fn + F4Fn + F5Fn + F6Fn + F7Fn + F8Fn + F9Fn + F10Fn + F11Fn + F12Num LkBeschreibungSleepUm diese Taste an Ihre eigenen Bedürfnisse anzupassen,gehen Sie bitte über Eigenschaften von Anzeige in dieEnergieverwaltung.FlugzeugmodusÖffnet die Benutzeroberfläche, um die WLAN- und/oderBluetooth-Funktion ein- oder auszuschalten.ECO FunktionMit dieser Tastenkombination aktivieren bzw. deaktivierenSie die ECO-Funktion.DunklerVerringert die Helligkeit des Displays.HellerErhöht die Helligkeit des Displays.HintergrundbeleuchtungSchaltet die Hintergrundbeleuchtung des eingebautenDisplays aus, um Energie zu sparen. Die Beleuchtungwird durch das Drücken von Fn + F7 eingeschaltet.AnzeigeSchaltet die Bildschirmanzeige zwischen LCD, externemDisplay und gleichzeitiger Anzeige um.TouchpadSchaltet das Touchpad ein oder aus.StummschaltungSchaltet die Tonwiedergabe ein oder aus.LeiserVerringert die Lautstärke der Tonwiedergabe.LauterErhöht die Lautstärke der TonwiedergabeZiffernblockMit dieser Tastenkombination aktivieren bzw. deaktivierenSie den Ziffernblock.32
KombinationFn + Scr LkBeschreibung<strong>CH</strong>DateneingabeMit dieser Tastenkombination aktivieren bzw. deaktivierenSie die Funktion „Rollen“. Wird in den meisten Anwendungsprogrammenbenutzt, um über den Bildschirm zurollen, ohne den Cursor bewegen zu müssen.Deutsch8.2. Das TouchpadIm normalen Modus folgt der Mauszeiger (Cursor) der Richtung, die auf demTouchpad durch Bewegung Ihres Fingers in die entsprechende Richtung vorgegebenwird.A<strong>CH</strong>TUNG!Benutzen Sie keine Kugelschreiber oder anderen Gegenstände,da dies zu einem Defekt Ihres Touchpads führenkönnte.Im unteren Bereich des Touchpads befindet sich die linke und rechte Maustaste,die wie bei einer gewöhnlichen Maus genutzt werden können.Sie können aber auch direkt mit dem Touchpad einen Klick oder Doppelklickausführen, indem Sie die Touchpadfläche einmal oder zweimal kurz antippen.In der Systemsteuerung von Windows®8 finden Sie unter dem Punkt Mauseine Vielzahl von nützlichen Einstellungen, die Ihnen die tägliche Arbeit erleichtert.33
<strong>CH</strong>Dateneingabe8.2.1. Zweifingerbedienung des TouchpadsIhr Touchpad unterstützt eine Zweifingerbedienung die bei einigen Anwendungendie Ausführung bestimmter Befehle ermöglicht.Folgende Befehle können Sie mit Ihrem Touchpad ausführen:Abbildung Befehl FunktionZwei Finger zusammen,oder auseinander ziehenEinen Finger in der Mitteplatzieren und mit demzweiten Finger einenKreis ziehenMit zwei Fingern gleichzeitigvon links nachrechts streifen / vonrechts nach links streifenMit zwei fingern gleichzeitignach unten bzw.oben streifenVon oben nach unten insTouchpad streifenVon rechts außen insTouchpad streifenaus einem Objektherauszoomen /in ein Objekt hereinzoomenObjekt gegen den UhrzeigersinndrehenVorwärts blättern /zurück blätternScroll-Funktion. Wird inden meisten Anwendungsprogrammenbenutzt, umüber den Bildschirm zu rollen,ohne den Cursor bewegenzu müssen.Öffnet auf dem Startbildschirmdas Kontextmenüund im Internet Explorerdie Registrierkarten obenund untenÖffnet die MenüleisteVon links außen insTouchpad streifenBlättert durch allegeöffneten Fenster34
9. Die Festplatte<strong>CH</strong>Die FestplatteDie Festplatte ist Ihr Hauptspeichermedium, das hohe Speicherkapazität undschnellen Datenzugriff vereint. Mit Ihrem Notebook haben Sie eine OEM-Version** des Betriebssystems Microsoft Windows®8 erworben, die alle Leistungsmerkmaledes Notebooks voll unterstützt. Wir haben die Festplatte IhresNotebooks bereits so konfiguriert, dass Sie in der Regel optimal damitarbeiten können, ohne selbst installieren zu müssen. Das BetriebssystemWindows ® 8 benötigt einen Teil der Kapazität zur Verwaltung der Festplatte,daher steht die komplette Kapazität der Festplatte nicht zur Verfügung. Dieserklärt mögliche Differenzen zwischen UEFI-Anzeige und Betriebssystemanzeigen.Auf der Festplatte befinden sich das Betriebssystem des Notebooks,weitere Anwendungsprogramme und Sicherheitsdateien, so dass die volleKapazität bereits verringert ist.In der ersten Partition (C:\) befindet sich das Betriebssystem, die Anwendungsprogrammeund die „Dokumente“ der eingerichteten Benutzer.Die zweite Partition (D:\) dient der Datensicherung und beinhaltet zusätzlichTreiber (D:\Drivers) und Dienstprogramme (D:\Tools) für Ihr Notebook.DeutschA<strong>CH</strong>TUNG!Außerdem finden Sie in weiteren, nicht überschreibbarenPartitionen die Startdateien zur Systemwiederherstellung(„Notebook in den Auslieferungszustand zurücksetzen“),sowie Installationsdateien von Windows® 8. Diese Partitionendürfen nicht gelöscht werden.* * Original Equipment Manufacturer / vom Hersteller gekaufte Programmversionen, die meist inVerbindung mit Endgeräten verkauft wird35
10. Das optische Laufwerk10.1. Einlegen einer Disc<strong>CH</strong>Das optische LaufwerkAnders als bei optischen Laufwerken in einem Desktop-PC verwendet dasNotebook eine Halterung zum Arretieren der Disc.Beim Einlegen der Disc ist darauf zu achten, dass sie genau auf die Halterunggedrückt wird und dort einrastet.HINWEIS!Bekleben Sie die Disc nicht mit Schutzfolien oder anderen Aufklebern.Benutzen Sie keine verformten oder beschädigten Discs,um Schäden an Ihrem Laufwerk vorzubeugen.A<strong>CH</strong>TUNG!Benutzen Sie keine verkratzten, angebrochenen, verschmutztenoder qualitativ schlechten Discs. Durch diehohen Geschwindigkeiten im Laufwerk können diese brechenund Ihre Daten zerstören sowie Ihr Gerät beschädigen.Schauen Sie sich die Discs genau an, bevor Sie dieseeinlegen. Sind Schäden oder Verschmutzungen erkennbar,dürfen Sie diese nicht benutzen. Schäden, die durchdefekte Medien entstehen, sind von der Gewährleistungausgenommen und müssen kostenpflichtig repariertwerden.Wenn die Disc nicht korrekt auf die Halterung platziertwird, kann sie beim Schließen der Laufwerksschubladebeschädigt werden.Drücken Sie bei eingeschaltetem Gerät die Auswurftaste am optischenLaufwerk, um die Lade zu öffnen.Ziehen Sie die Lade vorsichtig vollständig heraus.Nehmen Sie die Disc aus ihrer Hülle, möglichst ohne die unbedruckte Seiteanzufassen.Legen Sie die Disc mit der Beschriftung nach oben auf die Lade und drückensie vorsichtig hinunter. Die Disc liegt nun flach auf der Lade auf undrastet hörbar auf der Disc-Halterung ein.Deutsch37
<strong>CH</strong>Das optische LaufwerkPrüfen Sie, ob die Disc sich frei drehen kann und schieben Sie die Ladedann vorsichtig wieder in das optische Laufwerk zurück, bis sie einrastet.Im Auslieferungszustand ist Ihrem optischen Laufwerk der Laufwerksbuchstabe„E“ zugewiesen. Mit dem Windows-Explorer (Computer) könnenSie bequem auf die Daten Ihrer Discs zugreifen. Starten Sie denWindows-Explorer über die Verknüpfung auf der Taskbar oder durchgleichzeitiges Drücken der Windowstaste und der Taste „E“. Beim Zugriffauf DVD-Videos (bzw. Audio- und Videodateien auf herkömmlichen Daten-CDs)wird automatisch die vorinstallierte Medienwiedergabe verwendet.Wenn Sie eine Disc entnehmen wollen, drücken Sie die Auswurftaste.A<strong>CH</strong>TUNG!Solange das Notebook auf das optische Laufwerk zugreift,versuchen Sie nicht, die Disc aus dem Laufwerk zunehmen.10.1.1. Notentnahme einer blockierten DiscSollte sich die Schublade nicht mehr automatisch öffnen, kann sie manuellgeöffnet werden, sofern Ihr Gerät eine Notentnahmeöffnung hat. Beenden Sie Windows ® 8 und schalten Sie das Notebook aus. Führen Sie einen langen spitzen Gegenstand (z. B. aufgebogene Büroklammer)soweit in die Notentnahme öffnung ein, bis Sie einen Widerstandspüren. Durch einen leichten Druck öffnet sich nun die Schublade. Entnehmen Sie die Disc und starten Sie nun das Notebook erneut.10.2. Discs abspielen / auslesenIhr optisches Laufwerk ist in der Lage, Audio CDs, DVD-Filme oder DatenCDs/DVDs abzuspielen.Nachdem eine Disc geladen wurde, öffnet sich ein Auswahlfenster mit verschiedenenOptionen zur Wiedergabe. I. d. R. stehen Ihnen diverse Programmezur Verfügung.Sollte sich das Auswahlfenster nicht öffnen, besteht immer die Möglichkeit,über den Explorer auf das optische Laufwerk zuzugreifen.38
<strong>CH</strong>Das optische Laufwerk10.3. Regionale Wiedergabeinformationen beiDVDDie Wiedergabe von DVD-Filmtiteln beinhaltet Dekodierung von MPEG2-Video,digitaler AC3 Audiodaten und Entschlüsseln von CSS-geschützten Inhalten.CSS (manchmal auch Copy Guard genannt) ist die Bezeichnung einesDatenschutzprogrammes, das von der Filmindustrie als Maßnahme gegen illegaleKopien aufgenommen wurde.Unter den vielen Reglementierungen für CSS-Lizenznehmer sind die wichtigstendie Wiedergabeeinschränkungen bei landesspezifischen Inhalten.Um geographisch abgegrenzte Filmfreigaben zu erleichtern, werden DVD-Titelfür bestimmte Regionen freigegeben. Copyright-Gesetze verlangen, dassjeder DVD-Film auf eine bestimmte Region beschränkt wird (meistens die Region,in der er verkauft wird).Zwar können DVD-Filmversionen in mehreren Regionen veröffentlicht werden,aber die CSS-Regeln verlangen, dass jedes CSS-dechiffrierfähige Systemnur für eine Region einsetzbar sein darf.HINWEIS!Die Regions-Einstellung kann über die Ansichtssoftware bis zufünf Mal verändert werden, dann bleibt die letzte Einstellung permanent.Wenn Sie die Regions-Einstellung dann nochmals verändernwollen, muss dies werksseitig vorgenommen werden. Kostenfür Versand und Einstellung müssen vom Anwender getragenwerden.10.4. Themen rund um den BrennerDieser Abschnitt bezieht sich nur auf Geräte, die mit einem CD-RW, einemKombo (Kombination aus CD-/DVD-Leselaufwerk) oder einem DVD-RW-Laufwerkausgeliefert wurden. Zunächst erhalten Sie Informationen zu den sog.Rohlingen.10.4.1. CD- und DVD-RohlingeNormale CDs werden von einem Glas-Master gepresst und anschließendversiegelt. Bei Rohlingen werden digitale Informationen mit dem Laser desBrenners eingebrannt. Daher sind sie empfindlicher als die herkömmlichenDiscs.Vermeiden Sie daher, insbesondere bei unbeschriebenen Rohlingen, unbedingt:• Bestrahlung durch Sonnenlicht (UVA/UVB)• Kratzer und Beschädigungen• Extreme Temperaturen39Deutsch
<strong>CH</strong>Das Soundsystem11. Das SoundsystemIhr Notebook ist mit einem High Definition Audiosystem mit 2 Lautsprechern(Dolby®*) ausgestattet. Über das Menü Dolby in den Eigenschaften vonLautsprecher können persönliche Einstellungen vorgenommen werden.Dies gewährleistet eine optimale Unterstützung für alle gängigen Programmeund Spiele.11.1. Externe AudioverbindungenIhr Notebook verfügt über eingebaute Stereo-Lautsprecher, so dass Sie stetsohne zusätzliche Geräte Klänge wiedergeben können. Die Benutzung der externenAnschlüsse gibt Ihnen eine gute Möglichkeit, Ihr Notebook mit externenGeräten zu verbinden.Mit Hilfe der Tastenkombination Fn +F11 und Fn+F12"haben Sie die Möglichkeit,die Lautstärke zu regulieren.WARNUNG!Zu große Lautstärke bei der Verwendung von Ohrhörernoder Kopfhörern erzeugt übermäßigen Schalldruckund kann zum Verlust des Hörsinns führen.Stellen Sie die Lautstärke vor der Wiedergabe aufden niedrigsten Wert ein. Starten Sie die Wiedergabeund erhöhen Sie die Lautstärke auf den Pegel, der fürSie angenehm ist. Durch Verändern der Grundeinstellungdes Equalizers kann sich die Lautstärke erhöhenund damit zu bleibenden Hörschäden führen.Ferner kann das Verändern der Treiber, der Software,des Equalizers, des Betriebssystems etc. zur Erhöhungder Lautstärke und daher ebenfalls zu bleibendenHörschäden führen.Wenn ein Gerät längere Zeit mit erhöhter Lautstärkeüber einen Kopfhörer/Ohrhörer betrieben wird, kanndas Schäden am Hörvermögen des Zuhörers verursachen.40
<strong>CH</strong>NetzwerkbetriebAudio Ausgang /Headset-Anschluss(10)Zur Soundwiedergabe über externe Stereogerätewie Lautsprecher (aktiv) oder Kopfhörer/Headset , sowie Sprachaufnahme über ein externesAufnahmegerät/Headset.*Dolby ist ein eingetragenes Warenzeichen der Dolby Laboratories.Deutsch12. Netzwerkbetrieb12.1. Was ist ein Netzwerk?Man spricht von einem Netzwerk, wenn mehrere Computer direkt miteinanderverbunden sind. So können die Anwender Informationen und Daten untereinanderübertragen und sich Ihre Ressourcen (Drucker und Laufwerke)teilen.Hier einige Beispiele aus der Praxis:• In einem Büro werden Nachrichten per E-Mail ausgetauscht und Terminewerden zentral verwaltet.• Anwender teilen sich einen Drucker im Netzwerk und sichern Ihre Datenauf einem Zentralrechner (Server).• Zwei oder mehrere Computer werden miteinander verbunden, um Netzwerkspielezu spielen oder Daten auszutauschen.12.1.1. Netzwerkanschluss (RJ45)Schließen Sie ein Ende mit dem RJ45-Anschluss (Westernstecker) an dieNetzwerkschnittstelle Ihres Notebooks an und das andere an einen anderenComputer oder Hub/Switch.Weitere Erläuterungen zum Netzwerk finden Sie in der Windows ® 8-Hilfe.12.2. Wireless LAN (Funk-Netzwerk)Wireless LAN ist eine optionale Ausstattung. Diese Funktion ermöglicht es Ihnen,über Funk eine Netzwerkverbindung zu einer entsprechenden Gegenstelleaufzubauen. Bitte lesen Sie die erforderlichen Voraussetzungen.Die Wireless LAN- Funktion wird über das Windows ® 8 Menü ein- bzw. ausgeschaltetund ist ab Werk aktiviert.41
<strong>CH</strong>NetzwerkbetriebA<strong>CH</strong>TUNG!Betreiben Sie die WLAN Funktion nicht an Orten (Bsp.:Krankenhaus, Flugzeug etc.), in denen funkempfindlicheGeräte stehen. Schalten Sie das Gerät nur ein, wenn sichergestelltist, dass keine Beeinträchtigung besteht.12.2.1. VoraussetzungenAls Gegenstelle kann man einen sog. WLAN Access Point benutzen. Ein WLANAccess Point ist ein Funkübertragungsgerät, das mit Ihrem Notebook kommuniziertund den Zugriff auf das angeschlossene Netzwerk steuert.WLAN Access Points sind häufig in Großraumbüros, Flughäfen, Bahnhöfen,Universitäten oder Internet-Cafés zu finden. Sie bieten Zugriff auf eigeneDienste und Netzwerke oder das Internet.Meist sind Zugangsberechtigungen erforderlich, die i. d. R. kostenpflichtigsind. Oft findet man Access Points mit integriertem DSL-Modem. Diese sog.Router stellen die Verbindung zum vorhandenen DSL-Internetanschluss unddem Wireless LAN her.Es kann auch ohne Access Point eine Verbindung zu einem anderen Endgerätmit Wireless LAN-Funktionalität hergestellt werden. Allerdings limitiert sichdas Netzwerk ohne Router auf die direkt verbundenen Geräte.Die drahtlose Netzwerkverbindung arbeitet nach dem Standard IEEE802.11n* und ist kompatibel zum Standard IEEE 802.11b/g.Wird eine Verschlüsselung bei der Übertragung benutzt, muss diese bei allenGeräten nach dem gleichen Verfahren arbeiten. Die Verschlüsselung ist einVerfahren, um das Netzwerk vor unbefugtem Zugriff zu schützen.Die Übertragungsgeschwindigkeit kann je nach Entfernung und Auslastungder Gegenstelle variieren.12.3. BluetoothDie Bluetooth-Technologie dient dazu, kurze Entfernungen drahtlos zu überbrücken.Bluetooth-Geräte übertragen Daten per Funk, so dass Computer,Mobiltelefone, Drucker, Tastaturen, Mäuse und andere Geräte ohne Kabelmiteinander kommunizieren können. Es gibt zahlreiche Verwendungsmöglichkeitenfür die Bluetooth-Drahtlostechnologie. Im Folgenden sind nur einigedavon aufgezählt:• Erstellen einer drahtlosen Verbindung zum Internet mit einem Mobiltelefon.• Übertragen von Dateien zwischen Computern oder zwischen einemComputer und einem anderen Gerät.* Um die gesamte Leistung nutzen zu können ist ein WLAN Router nach dem Standard802.11n erforderlich42
<strong>CH</strong>Netzwerkbetrieb• Drucken mit einem Bluetooth-Drucker.• Verwenden einer Bluetooth-Tastatur und -Maus.• Verbinden mit einem PAN (Personal Area Network).• Synchronisieren eines persönlichen digitalen Assistenten (PDA) mit einemComputer oder anderen Gerät, das Bluetooth verwendet.Die Datenübertragungsgeschwindigkeit der Bluetooth-Drahtlostechnologiekann je nach Gerät oder Umgebungsfaktoren unterschiedlich sein. Mit einemBluetooth-Gerät können Daten durch Wände, Jackentaschen und Aktentaschenübertragen werden. Die Übertragung zwischen Bluetooth-Geräten erfolgtmit der Hochfrequenz von 2,4 Gigahertz (GHz). Für die Bluetooth HighSpeed Datenübertragung muss WLAN aktiviert sein, und die Gegenstellemuss ebenfalls den High Speed Modus unterstützen.A<strong>CH</strong>TUNG!Betreiben Sie die Bluetooth-Funktion nicht an Orten (Bsp.:Krankenhaus, Flugzeug etc.), in denen funkempfindlicheGeräte stehen. Schalten Sie das Gerät nur ein, wenn sichergestelltist, dass keine Beeinträchtigung besteht.12.4. FlugzeugmodusÜber den Flugmodus werden alle Funkverbindungen (z. B. WLAN, Bluetooth)deaktiviert. Standardmäßig ist der Flugzeugmodus deaktiviert, somit stehenalle Funkverbingungen zur Verfügung. Bewegen Sie den Mauszeiger in die rechte obere oder untere Ecke desDisplays und klicken Sie auf Einstellungen. Klicken Sie dann auf PC-Einstellungen ändern. Klicken Sie auf Funk.Schalten Sie hier nun den Flugzeugmodus ein oder aus. Verwenden Siealternativ die Tastenkombination Fn + , um den Flugzeugmodus zuöffnen. Ist der Flugzeugmodus aktiv, wird in der Taskleiste im klassischenDesktop ein kleines Flugzeug angezeigt, auch mit einem Klick auf diesesIcon können Sie den Flugzeugmodus ein-/ausschalten.Deutsch43
<strong>CH</strong>Der Multikartenleser13. Der MultikartenleserSpeicherkarten sind Medien, die z. B. im Bereich der digitalen Fotografie eingesetztwerden und nach und nach das Medium Diskette ersetzen. Die Formund Kapazität einer Speicherkarte kann je nach Hersteller variieren.Ihr Notebook unterstützt folgende Formate:• MMC (MultiMediaCard)• SD (Secure Digital), SDHC, SDXCAchten Sie beim Einlegen der Speicherkarten darauf, dass die Kontakte, wiein der folgenden Auflistung beschrieben, in die richtige Richtung zeigen. Dasfalsche Einlegen einer Karte könnte zu Beschädigung des Kartenlesers und/oder der Karteführen.KartentypVerbindungskontakteSD (Secure Digital)zeigen nach untenMMC (MultiMediaCard)zeigen nach unten13.1. Speicherkarte einlegenHINWEIS!Die Speicherkarten können nur in eine Richtung eingelegt werden.Beachten Sie bitte die Hinweise im oberen Abschnitt.Schieben Sie die Karte bis zum Anschlag hinein.13.2. Speicherkarte entfernenUm SD/MMC-Karten zu entfernen, drücken Sie diese zunächst in den Anschlusshinein, um die Sicherung zu lösen.Ziehen Sie nun die Karte aus dem Schacht und lagern Sie diese fachgerecht.14. Die WebcamDie eingebaute Webcam ermöglicht die Nutzung diverser Kommunikationsdienste.44
<strong>CH</strong>Der Universal Serial Bus-Anschluss15. Der Universal Serial Bus-AnschlussDer Universal Serial Bus (USB 1.1 und USB 2.0) ist ein Standard für den Anschlussvon Eingabegeräten, Scannern und weiteren Peripherien. An denUSB-Anschlüssen lassen sich bis zu 127 Geräte über ein einziges Kabel anschließen.Die USB 3.0 Anschlüsse sind vollständig abwärtskompatibel zuUSB 2.0 und 1.1. Ihr Notebook verfügt über 1 USB 3.0 Anschlussbuchse (19)sowie 2 USB 2.0 Anschlussbuchsen (11).HINWEIS!Schließen Sie Ihre USB-Geräte möglichst immer an dem Anschlussan, an dem sie installiert wurden. Andernfalls erhaltenGeräte eine neue ID und eine Nachinstallation der Treiber ist erforderlich.15.1. Notebook sichernGegen unbefugten Zugriff stellt Ihnen Ihr neues Notebook Software- undHardwarelösungen zur Verfügung.15.2. EinschaltkennwortSie können Ihr Notebook mit einem Einschaltkennwort gegen unbefugteBenutzung schützen. Beim Einschalten des Notebooks erscheint dann eineAuffor derung zur Eingabe des Kennwortes auf dem Bildschirm. Das Kennwortwird in derUEFI-Firmwareeinstellung eingerichtet.DeutschA<strong>CH</strong>TUNG!Bewahren Sie Ihr Kennwort an einem sicheren Ort auf.Wenn Sie Ihr Kennwort vergessen, haben Sie keine Möglichkeit,dieses zu löschen. Wenden Sie sich in diesem Fallean Ihren Kundendienst.Sie können auch die Sicherheitsoption von Windows ® 8 nutzen, um Ihre Datenvor unbefugten Zugriff zu schützen.15.3. Kensington-SicherheitsschlossMit einem sog. Kensington-Sicherheitsschloss können Sie Ihr Notebook gegenDiebstahl schützen. Im Fachhandel finden Sie dieses Sicherheitsschlossmit Kabel als Zubehör.45
<strong>CH</strong>SoftwareUm das Sicherheitsschloss anzubringen, wickeln Sie das Kabel um einen stationärenGegenstand, z. B. ein Tischbein. Stecken Sie das Schloss in die Kensington-Vorrichtungund drehen Sie den Schlüssel, um es abzuschließen.Bewahren Sie den Schlüssel an einem sicheren Ort auf.16. SoftwareDieser Abschnitt befasst sich mit dem Thema Software. Dabei unterscheidenwir zwischen dem Betriebssystem, der Software (den Anwendungsprogrammen),der Windows-Aktivierung und der UEFI-Firmwareeinstellung.46HINWEIS!Zur aktuellen Windows Familie gehören derzeit Windows 8 undWindows 8.1. Windows 8.1 ist die erste Aktualisierung der Windows8 Generation.16.1. Windows ® 8 kennen lernenWindows ® 8, das neue Betriebssystem von Microsoft, enthält eine Reihe innovativerFunktionen und neuer Technologien, mit denen Ihr Notebook schnellund zuverlässig arbeitet und dabei einfach zu bedienen ist.16.2. Windows - AktivierungZum Schutz gegen Softwarepiraterie hat Microsoft die Produktaktivierungeingeführt. Die auf Ihrem Notebook installierte wie auch die mit dem Notebookgelieferte Windows ® 8-Version muss aktiviert werden, um alle Funktionenvon Windows ® 8 nutzen zu können.Hierzu bedarf es lediglich einer Internetverbindung. Der Aktivierungsvorgangläuft vollautomatisch ab, und es werden keinerlei persönliche Datenübermittelt.Sollte keine Internet Verbindung zur Verfügung stehen, wählen Sie die telefonischeAktivierung wie folgt aus: Bewegen Sie den Mauszeiger in die rechte obere oder untere Ecke desDisplays und klicken Sie auf Einstellungen. Klicken Sie dann auf PC-Einstellungen ändern. Wählen Sie den Punkt Windows aktivieren aus. Klicken Sie nun auf Über Telefon aktivieren. Klicken Sie auf Weiter, nachdem Sie Ihr Land ausgewählt haben. Rufen Sie eine der angegebenen Hotlines an und geben die angezeigteZahlenkolonne per Telefon durch, sobald Sie danach gefragt werden. Man wird Ihnen nun per Telefon eine Bestätigungs-ID nennen.Tragen Sie diese in die leeren Felder ein und klicken auf Aktivieren.
<strong>CH</strong>SoftwareHINWEIS!Sollten Sie Windows® 8 nicht aktiviert haben, so stehen Ihnen unterden PC-Einstellungen nicht alle Funktionen zur Verfügung.Außerdem wird weiterhin ein Wasserzeichen auf dem klassischenDesktop unten rechts angezeigt.16.3. Windows ® 8 - Neuheiten16.3.1. Microsoft-KontoBei einem Microsoft-Konto handelt es sich um eine E-Mail-Adresse und einKennwort zum Anmelden bei Windows ® 8. Sie können eine beliebige E-Mail-Adresse verwenden. Wir empfehlen aber die Verwendung der Adresse, mitder Sie auch mit Freunden kommunizieren und sich bei Ihren bevorzugtenWebsites anmelden.Mit dem Microsoft-Konto können Sie im Store Apps kostenlos oder auch kostenpflichtigerwerben und auf bis zu fünf Geräte installieren.Wenn Sie sich an Ihrem Notebook mit einem Microsoft-Konto anmelden, habenSie außerdem Zugriff auf die unterschiedlichen Dienste und Programmedie von Microsoft zur Verfügung gestellt werden.• Die Kontaktinformationen und der Status Ihrer Freunde bei Diensten wieHotmail, Facebook, Twitter und LinkedIn werden automatisch aktualisiert,sobald Sie diese Dienste über Ihr Microsoft-Konto aufrufen.• Sie können auf Ihre Fotos, Dokumente und anderen Dateien überSkyDrive, Facebook und Flickr zugreifen und diese freigeben.• Ihre persönlichen Einstellungen, einschließlich Designs, Spracheinstellungen,Internetfavoriten und Apps, werden mit jedem PC synchronisiert, derWindows ® 8 ausführt und bei dem Sie sich anmelden.• Sie erhalten Apps im Windows ® 8 Store. Sie können diese auf jedem beliebigenPC verwenden, der Windows ® 8 ausführt und bei dem Sie sich anmelden.Wenn Sie unter Windows ® 8 ein Microsoft-Konto erstellen möchten, führenSie folgende Schritte aus: Bewegen Sie den Mauszeiger in die rechte obere oder untere Ecke desBildschirms und klicken Sie auf Einstellungen. Klicken Sie auf PC-Einstellungen ändern > Benutzer > Zu einemMicrosoft-Konto wechseln.Deutsch47
<strong>CH</strong>Software16.3.2. Taskleiste (Desktop Modus)Von der Taskleiste unten am Bildschirm aus können Sie Programme startenund zwischen bereits gestarteten Programmen wechseln. Unter Windows® 8können Sie jedes Programm in die Taskleiste setzen, sodass Sie es immer miteinem einzigen Klick öffnen können. Darüber hinaus können Sie die Symboleauf der Taskleiste neu anordnen, indem Sie einfach darauf klicken und siean die gewünschte Position ziehen. Bewegen Sie den Mauszeiger über dieSymbole, und es werden Miniaturen jeder Datei oder jedes Fensters angezeigt,das in diesem Programm geöffnet ist. Wenn Sie den Mauszeiger überdie Miniatur bewegen, wird eine Vollbildvorschau des jeweiligen Fensters angezeigt.Wenn Sie den Mauszeiger von der Miniatur weg bewegen, wird auchdie Vollbildvorschau geschlossen.16.3.3. SprunglistenSprunglisten bieten eine praktische Möglichkeit zum Öffnen von Dateien,mit denen Sie in letzter Zeit gearbeitet haben. Zum Anzeigen der kürzlichverwendeten Dateien klicken Sie einfach mit der rechten Maustaste auf dasAnwendungssymbol auf der Taskleiste. Wenn Sie also mit der rechten Maustasteauf das Word-Symbol klicken, werden die kürzlich verwendeten Word-Dokumente angezeigt. Darüber hinaus können Sie auch andere Dateien, dieSie schnell zur Hand haben möchten, einfach in die Sprungliste setzen, damitsie immer angezeigt werden. Auf diese Weise können Sie auf Dokumente, dieSie häufiger verwenden, mit nur wenigen Mausklicks zugreifen.Die Sprunglisten von einigen Programmen wie Windows ® 8 Media Playerkönnen im Vorfeld mit häufig verwendeten Befehlen gefüllt werden. So sehenSie in der Sprungliste für Windows ® 8 Media Player beispielsweise Optionenzum Abspielen der gesamten Musik oder zum erneuten Öffnen der letztenWiedergabeliste.In der Sprungliste für Internet Explorer werden die häufig und zuletzt besuchtenWebsites angezeigt. Bei einigen Programmen können Sie hiermit sogarschnell auf Befehle zugreifen, die in der Vergangenheit nur aus dem Programmselbst aufgerufen werden konnten, wie den Befehl zum Verfasseneiner neuen E-Mail-Nachricht.48
Software16.3.4. Verbesserter DesktopWindows ® 8 vereinfacht das Arbeiten mit Fenstern auf dem Desktop. Sie verfügendamit über intuitivere Möglichkeiten zum Öffnen und Schließen, zumÄndern der Größe und zum Anordnen.Mit Windows® 8 wird die Erledigung alltäglicher Aufgaben noch einfacher.Mit der Einrastfunktion („Snaps“) wird es beispielsweise einfacher denn je,zwei geöffnete Fenster zu vergleichen. Sie müssen die Größe der geöffnetenFenster für den Vergleich nicht manuell anpassen. Ziehen Sie das Fenster einfachmit der Maus an einen der Seitenränder des Bildschirms, und es füllt denhalben Bildschirm aus.Klicken Sie auf die Titelleiste des Fensters, „schütteln“ Sie es, und alle anderengeöffneten Fenster werden als Symbole auf der Taskleiste angezeigt. „Schütteln“Sie das Fenster erneut, und die anderen Fenster werden wieder angezeigt.16.3.5. Bessere GeräteverwaltungMit Windows ® 8 können Sie sämtliche Geräte über die zentrale Funktion „Devices“anschließen, verwalten und nutzen.Alle Geräte werden an einer zentralen Stelle angezeigt.Mit der neuen Device Stage-Technologie geht Windows® 8 bei der Geräteverwaltungjedoch noch einen Schritt weiter. Device Stage hilft Ihnen bei derNutzung aller kompatibler Geräte, die an den Computer angeschlossen sind.Dank Device Stage können Sie nun in einem einzigen Fenster den Gerätestatusanzeigen und häufig verwendete Befehle ausführen. Hier finden Sie sogarBilder von den Geräten, sodass Sie auf einfache Weise sehen können, welcheGeräte angeschlossen sind. Die Hersteller der Geräte können Device Stagesogar anpassen. Wenn der Hersteller Ihrer Kamera beispielsweise eine angepassteVersion von Device Stage bereitstellt, können Sie Angaben wie die Anzahlder Fotos auf der Kamera sehen und erhalten Links zu hilfreichen Informationen,wenn Sie die Kamera mit dem Notebook verbinden.<strong>CH</strong>Deutsch49
<strong>CH</strong>Software16.3.6. HomeGroupMit Heimnetzgruppen, einer Funktion von Windows ® 8, wird das Verbindenvon Heimcomputern zu einem Kinderspiel. Eine Heimnetzgruppe wird automatischeingerichtet, wenn Sie den ersten PC unter Windows® 8 mit demHeimnetzwerk verbinden. Das Hinzufügen weiterer PCs mit Windows ® 8 zurHeimnetzgruppe ist schnell erledigt. Sie können exakt angeben, was auf jedemPC für alle anderen PCs in der Heimnetzgruppe freigegeben werdensoll. Anschließend ist die gemeinsame Nutzung von Dateien auf den unterschiedlichenHeim-PCs – und auf vielen anderen Geräten – so einfach, alswürden sich alle Daten auf einer einzigen Festplatte befinden. Auf diese Weisekönnen Sie digitale Fotos auf dem Computer im Arbeitszimmer speichernund dann einfach von einem Laptop in einem beliebigen anderen Raum daraufzugreifen. Ebenso wird auch der Drucker im Arbeitszimmer automatischfür alle PCs im Haus freigegeben, wenn er sich einmal in der Heimnetzgruppebefindet.16.4. ÜbersichtDie große Neuerung bei Windows ® 8 ist der Startbildschirm. Dieses zentraleElement ersetzt das Startmenü in Windows ® 8. Hier können Sie alle wichtigenProgramme und Dienste starten. Die Bedienung erfolgt, wie bei den vorhergehendenVersionen über die Befehlseingabe via Maus oder Keyboard.Der Startbildschirm kann jederzeit über die Taste (Win) geöffnet werden.Mit dieser Taste wechseln Sie außerdem zwischen dem Startbildschirmund einer aktiven Anwendung hin und her. Um zu einer anderen als der zuletztgeöffneten Anwendung zu wechseln, drücken Sie die TastenkombinationWin+Tab.Zentrales Element des Startbildschirms sind die Kacheln, die jeweils für eineAnwendung bzw. Funktion stehen. Sie werden in Blöcken dargestellt, wobeiSie die Anzahl der Blöcke und deren Spalten selbst festlegen können.Ziehen Sie mit der Maus per Drag & Drop die Kacheln an die gewünschtePosition.50
Software16.4.1. In Windows anmeldenUm mit Windows ® 8 arbeiten zu können, müssen Sie sich ein Windows ® 8 Benutzerkontoerstellen. Bewegen Sie den Mauszeiger in die obere rechte Ecke des Displays, bewegenSie die Maus nach unten und klicken Sie auf Einstellungen. Wählen Sie PC-Einstellungen ändern. Öffnen Sie die Kategorie Benutzer. Wählen Sie Benutzer Hinzufügen, um weitere Benutzerkonten zuerstellen.Mit Windows ® 8 haben Sie die Möglichkeit, sich durch 3 verschiedene Anmeldeverfahrenan Windows ® 8 anzumelden. Windows ® 8 lässt Ihnen die Wahlzwischen der normalen Anmeldung durch ein Passwort, einer PIN oder einemBildkennwort. Um eine PIN oder ein Bildkennwort einzustellen, müssenSie vorher ein Passwort für Windows ® 8 eingestellt haben.16.4.2. Passwort für Windows festlegen Bewegen Sie den Mauszeiger in die rechte obere oder untere Ecke desDisplays und klicken Sie auf Einstellungen. Klicken Sie dann auf PC-Einstellungen ändern. Wählen Sie den Punkt Benutzer aus. Klicken Sie auf Kennwort ändern und folgen Sie den Anweisungen.16.4.3. PIN für Windows festlegen Bewegen Sie den Mauszeiger in die rechte obere oder untere Ecke desDisplays und klicken Sie auf Einstellungen. Klicken Sie dann auf PC-Einstellungen ändern. Wählen Sie den Punkt Benutzer aus. Klicken Sie auf PIN Erstellen und folgen Sie den Anweisungen.<strong>CH</strong>Deutsch51
<strong>CH</strong>Software16.4.4. Bildkennwort für Windows festlegen Bewegen Sie den Mauszeiger in die rechte obere oder untere Ecke desDisplays und klicken Sie auf Einstellungen. Klicken Sie dann auf PC-Einstellungen ändern. Wählen Sie den Punkt Benutzer aus. Klicken Sie auf Bildcode erstellen und folgen Sie den Anweisungen.HINWEIS!Das Anmelden mit dem Bildkennwort wurde speziell für Gerätemit Touchdisplays entwickelt. Bei Geräten ohne Touchdisplay verwendenSie die Maus als Ersatz zu Fingerbewegungen oder Gesten.Um alle Microsoft Dienste nutzen zu können, müssen Sie sich miteinem Microsoft Konto anmelden.16.5. Benutzerkonto mit LiveID verknüpfenSie können Ihr Benutzerkonto mit einer LiveID verknüpfen. Somit können Siesich mit Ihrer LiveID an jedem beliebigen mit dem Internet verbundenemRechner oder mobilem Gerät anmelden. Bewegen Sie den Mauszeiger in die obere rechte Ecke des Displays, bewegenSie die Maus nach unten und klicken Sie auf Einstellungen. Wählen Sie PC-Einstellungen ändern. Öffnen Sie die Kategorie Benutzer. Wählen Sie Zu einem Microsoft-Konto wechseln. Geben Sie nun eine Ihre Windows Live-ID E-Mail Adresse ein.Wenn Sie weder einen Windows Live-ID Account erstellt noch eine E-MailAdresse für Ihren Windows-live ID Account hinterlegt haben, können Sieunterhttp://www.windowslive.com/ Ihren Windows Live-ID Account erstellenund bearbeiten. Folgen Sie den Anweisungen auf dem Bildschirm, um die Verknüpfungabzuschließen.52
16.6. Windows ® 8 Startbildschirm<strong>CH</strong>SoftwareNachdem das Betriebssystem gestartet ist, befinden Sie sich auf dem neuenWindows® 8, Startbildschirm.Deutsch(Abbildung ähnlich)Folgende Informationen werden hier unter anderem exemplarisch angezeigt:Windows ® 8AppWindows ® 8 App´s sind ausführbare Programme.Die Kachel „Desktop“ öffnet die klassischeWindows AnsichtDie Kachel Internet Explorer öffnet denInternet ExplorerHINWEIS!Apps sind Anwendungsprogramme, welche durch eine Miniaturabbildungdes Programms auf einem Desktop angezeigt werden.Die Miniaturabbildungen der Apps sind größer als die dernormalen Kacheln.53
<strong>CH</strong>Software16.7. Windows ® 8 DesktopDieses Bild zeigt eine symbolische Abbildung über zusätzliche Programme.(Abbildung ähnlich)Folgende Informationen werden hier unter anderem exemplarisch angezeigt:klassischeDesktopAppsDesktop App´s sind Anwendungen, die durch eineMiniaturabbildung des Programms auf einemDesktop angezeigt werden. Die Miniaturabbildungender Apps sind größer als die der normalen Kacheln.Die klassische Desktop App „Power Recover“öffnet das Programm zur Systemwiederherstellung.Die klassische Desktop App „Microsoft Office“ öffnetdas Microsoft Office Programm.54
Windows ® 8 Apps von Drittanbieter werden wie folgt angezeigt. Beispiel:Windows ® 8Apps vonDrittanbietern<strong>CH</strong>SoftwareDiese Windows ® 8 App´s sind ausführbareProgramme von Drittanbietern.Diese Windows ® 8 App öffnet das Programm„PowerDVD“.DeutschDiese Windows ® 8 App öffnet das Programm„YouCam“.16.7.1. Arbeiten mit Windows ® 8 und klassischen AppsMenüÖffnen einer AppSchließen einer AppAlle Apps anzeigenApps mit demStartbildschirm verknüpfenHandlungsanweisungKlicken Sie mit der linken Maustasteauf die gewünschte App.HINWEIS!Nicht alle Apps müssen geschlossenwerden! Windows®8 schließt nicht verwendeteApps automatisch.Drücken Sie die TastenkombinationAlt+F4.Klicken Sie auf den oberen Rand derlaufenden App und ziehen Sie die Appnach unten auf den Displayrand.Klicken Sie mit der rechten Maustasteauf den Startbildschirm.Klicken Sie auf Alle Apps in der rechtenunteren Ecke des Displays.Klicken Sie mit der rechten Maustasteauf den Startbildschirm.Klicken Sie auf Alle Apps in der rechtenunteren Ecke des Displays.Klicken Sie mit der rechten Maustasteauf das gewünschte App um es zumarkieren.Klicken Sie auf An „Start“ anheften inder linken unteren Ecke des Displays.55
<strong>CH</strong>SoftwareApp mit der Taskleiste verknüpfenInstallieren einer AppDeinstallieren einer AppApp als Administratorausführen(Nur mit Desktop Appsmöglich)App in einem neuen Fensterausführen(Nur mit Desktop Appsmöglich)56Klicken Sie mit der rechten Maustasteauf den Startbildschirm.Klicken Sie auf Alle Apps in der rechtenunteren Ecke des Displays.Klicken Sie mit der rechten Maustasteauf die gewünschte App um sie zumarkieren.Klicken Sie auf An Taskleiste anheftenin der linken unteren Ecke des Displays.Starten Sie die Store App.Suchen Sie die gewünschte App ausundklicken Sie auf Installieren. Die Appwird nun im Hintergrund heruntergeladenund installiert.Klicken Sie mit der rechten Maustasteauf den Startbildschirm.Klicken Sie auf Alle Apps in der rechtenunteren Ecke des Displays.Klicken Sie mit der rechten Maustasteauf die gewünschte App.Klicken Sie auf Deinstallieren am unterenEnde des Displays.HINWEIS!Nicht alle Apps können deinstalliertwerden. Wird die OptionDeinstallieren nicht angezeigt,kann diese App nichtdeinstalliert werden.Klicken Sie mit der rechten Maustasteauf die gewünschte App.Klicken Sie nun auf Als Administratorausführen am unteren Ende des Displays.Klicken Sie mit der rechten Maustasteauf die gewünschte App.Klicken Sie auf Neues Fenster öffnenam unteren Ende des Displays.
<strong>CH</strong>SteuerungApps suchenApps anordnenMehrere Apps markieren16.8. Verwenden der SuchfunktionBewegen Sie den Mauszeiger in dieobere rechte Ecke des Displays, bewegenSie die Maus nach unten und klickenSie aufSuchen.Geben Sie den Namen der App ein.Klicken und halten Sie mit der linkenMaustaste auf das gewünschte Appund ziehen es auf die gewünschte Position.Klicken Sie mit der rechten Maustasteauf die gewünschten Apps.Verwenden Sie die Suchfunktion, um einzelne Aufgaben bzw. Einstellungenoder Apps schnell zu finden. Bewegen Sie den Mauszeiger in die rechte obere oder untere Ecke desDisplays und klicken Sie auf Suchen. Geben Sie den Namen der App oder Datei ein und wählen Sie einen Eintragaus der Ergebnisliste auf der linken Seite des Displays.Die Suchergebnisse sind nach Apps, Einstellungen und Dateien geordnet.Wählen Sie die Kategorie (Apps, Einstellungen oder Dateien) unter der sichdie gesuchte Datei befindet.Deutsch17. SteuerungMit Hilfe der Steuerung, können Sie die Startoberfläche personalisieren.HINWEIS!Windows® 8 muss aktiviert sein, damit Sie Änderungen vornehmenkönnen. Bewegen Sie den Mauszeiger in die rechte obere oder untere Ecke desDisplays und klicken Sie auf Einstellungen. Klicken Sie dann auf PC-Einstellungen ändern.57
<strong>CH</strong>SteuerungMenüWindowsaktivierenAnpassenBenutzerBenachrichtigungenSucheTeilenAllgemeinDatenschutzGeräteHandlungsanweisungAktivieren Sie Windows ® 8 über Telefon oder überdas Internet.Stellen Sie hier das Hintergrundbild für denSperrbildschirm und dem Startbildschirm ein.Wählen Sie hier ein Profilbild.Erstellen und pflegen Sie hier Benutzer-Accounts.Erstellen oder ändern Sie den PIN oder Bild-Code.Stellen Sie hier die verschiedenen Hinweise derProgramme Ein oder Aus.Stellen Sie hier die Einstellungen für die Suchfunktionein.Legen Sie hier die App fest, mit der die Suchfunktionarbeiten soll.Stellen Sie hier die Einstellungen für die Teilfunktionein.Legen Sie hier die Apps fest, die geteilt werdensollen.Stellen Sie hier die allgemeinen Einstellungenfür Zeitzone, Rechtschreibprüfung, Sprache undSpeicher ein.Installieren Sie das Betriebssystem neu, ohne dabeipersönliche Daten der Anwender oder wichtigeGrundeinstellungen zu verlieren.Versetzen Sie Ihr Notebook zurück in den Auslieferungszustand.Führen Sie einen Neustart mit einer eingelegtenCD durch.Stellen Sie hier die Sicherheitseinstellungen fürApps, Accounts und Windows® 8 ein.Installieren Sie hier zusätzlich angeschlossene externGeräte, wie z. B. Joystick oder USB-Lautsprecher.Stellen Sie die Download über getaktete Verbindungenan oder aus. Diese Funktion verhindert,dass Treiber neu hinzugefügter Geräte überdas Internet gesucht und heruntergeladen werden.58
<strong>CH</strong>SteuerungFunkErleichterteBedienungEinstellungen synchronisierenHeimnetzgruppeWindows UpdateStellen Sie hier den Flugzeugmodus ein oder aus.Aktivieren oder deaktivieren Sie hier die eingebauteWLAN-Funktion.Stellen Sie hier den Kontrast, den Mauszeiger unddie Tableiste nach Ihren Wünschen ein.Stellen Sie die Synchronisation von Ihrem Notebookmit dem verbundenen Netzwerk ein.Stellen Sie hier ein, ob der Online-Abgleich auchbei kostenpflichtigen Netzwerken durchgeführtwerden soll.Hier finden Sie die Heimnetzgruppe und die daringeteilten Apps und Dateien.Lassen Sie Windows® 8 das Internet nach nötigenWindows ® 8 Updates durchsuchen.17.1. Windows ® 8 Ein-/ AusschaltfunktionenDas neue Windows ® 8 bietet Ihnen die Möglichkeit Ihr Notebook neu zu starten,in den Energiesparmodus zu versetzen oder herunterzufahren.Änderungen der Energiespareinstellungen können jederzeit in den Energieoptionenvorgenommen werden.Im Energiesparmodus bleibt der Inhalt des Arbeitsspeichers Ihres Notebookserhalten, während praktisch alle anderen Komponenten Ihres Notebooksabgeschaltet werden oder ihren Stromverbrauch auf ein Minimumreduzieren. Wenn Sie z.B. das Notebook zuklappen wird es in den Energiespar-Modusgesetzt und beim Aufklappen automatisch wieder gestartetNeu startenEnergiesparenBewegen Sie den Mauszeiger in die obere rechte Eckedes Displays, bewegen Sie die Maus nach unten und klickenSie auf Einstellungen.Klicken Sie nun auf Ein/Aus und wählen Neu startenaus. Ihr Notebook startet nun neu.Bewegen Sie den Mauszeiger in die obere rechte Eckedes Displays, bewegen Sie die Maus nach unten und klickenSie auf Einstellungen.Klicken Sie nun auf Ein/Aus und wählen Energiesparen aus. Ihr Notebook wechselt nun in den Energiesparmodus.Deutsch59
<strong>CH</strong>SteuerungHerunterfahrenBewegen Sie den Mauszeiger in die obere rechte Eckedes Displays, bewegen Sie die Maus nach unten und klickenSie auf Einstellungen.Klicken Sie nun auf Ein/Aus und wählen Herunterfahrenaus.17.2. Einstellungen in der SystemsteuerungMit Hilfe der Systemsteuerung können Sie Einstellungen von Windows ® 8 ändern.Diese Einstellungen steuern fast alles zur Darstellung und Funktionsweisevon Windows ® 8 und sie ermöglichen Ihnen das Einrichten von Windows® 8 entsprechend Ihren Anforderungen.Beim ersten Öffnen der Systemsteuerung werden einige der am häufigstenverwendeten Elemente der Systemsteuerung nach Kategorien gruppiert angezeigt.Benötigen Sie in der Kategorieansicht weitere Informationen zu einem Elementder Systemsteuerung, müssen Sie den Mauszeiger über das Symboloder den Kategorienamen halten und den daraufhin angezeigten Text lesen.Um eines dieser Elemente zu öffnen, müssen Sie auf das zugehörige Symboloder den Kategorienamen klicken.Für einige dieser Elemente wird eine Liste mit ausführbaren Aufgaben sowieeine Auswahl einzelner Systemsteuerungselemente geöffnet.Um die Systemsteuerung zu öffnen, gehen Sie wie folgt vor: Bewegen Sie den Mauszeiger in die rechte obere oder untere Ecke desDisplays und klicken Sie auf Suchen. Geben Sie Systemsteuerung in das Suchfeld ein. Klicken Sie auf Systemsteuerung.17.3. Notebook in den AuslieferungszustandzurücksetzenBei Problemen mit der Installation oder anderen Softwareproblemen, bei denenes nötig ist die Software neu zu installieren, bietet Ihnen Windows ® 8 dreiMöglichkeiten, um Windows ® 8 neu auf Ihrem Notebook aufspielen.Achten Sie vorher darauf, dass Sie alle für Sie wichtigen Daten oder Programmegesichert haben.60
Steuerung17.3.1. Systemwiederherstellung starten Drücken Sie nach einem Neustart die Taste F11 oder starten Sie das Notebookmit gedrückter F11 Taste, um PowerRecover zu starten.oder Klicken Sie auf die PowerRecover Windows® 8 Desktop App, um das Programmvom Windows ® 8 Desktop aus zu starten.Es werden Ihnen 3 mögliche Optionen angeboten:− Treiber und Tools auf eine optische Disc brennenErstellung einer Support Disc− Aktualisieren Sie Ihr Notebook, ohne Ihre Daten zu beschädigenAktualisierung des Notebooks, ohne Ihre Daten zu löschen.Auslieferungszustand wiederherstellenWählen Sie zwischen zwei Wiederherstellungsmöglichkeiten:● Auf HDD zurücksetzen - keine Sicherung der BenutzerdatenAlle Daten auf dem Notebook werden unwiderruflich gelöscht.Es wird der Auslieferungszustand wieder hergestellt.● Auf HDD zurücksetzen - mit gesicherten BenutzerdatenEs wird der Auslieferungszustand erstellt und alle Benutzerdatenunter C:\USER werden gesichert.HINWEIS!Führen Sie jede Art der Wiederherstellung nur mit angeschlossenemNetzteil durch.<strong>CH</strong>DeutschA<strong>CH</strong>TUNG!Bei der Option mit gesicherten Benutzerdaten dauert dieRücksicherung sehr lange. Es werden nur die Daten gesichert,die sich in dem Ordner C:\USER befinden. Alle weiterenDaten werden gelöscht. Führen Sie daher immerregelmäßig eine Datensicherung auf externen Datenträgerndurch. Die Geltendmachung von Schadensersatzansprüchenfür Datenverlust und dadurch entstandeneFolgeschäden wird ausgeschlossen.Klicken Sie auf Weiter und folgen Sie den weiteren Anweisungen auf demBildschirm, um den Auslieferungszustand wieder herzustellen.61
<strong>CH</strong>Steuerung17.4. UEFI-FirmwareeinstellungIn der UEFI-Firmwareeinstellung (Hardware Basis-Konfiguration Ihres Systems)haben Sie vielfältige Einstellungsmöglichkeiten zum Betrieb IhresNotebooks. Beispielsweise können Sie die Betriebsweise der Schnittstellen,die Sicherheitsmerkmale oder die Verwaltung der Stromversorgung ändern.Das Notebook ist bereits ab Werk so eingestellt, dass ein optimaler Betriebgewährleistet ist.A<strong>CH</strong>TUNG!Bitte ändern Sie die Einstellungen nur, wenn dies absoluterforderlich ist und Sie mit den Konfigurationsmöglichkeitenvertraut sind.17.4.1. Ausführen der UEFI-FirmwareeinstellungSie können das Konfigurationsprogramm nur kurz nach dem Systemstartausführen. Wenn das Notebook bereits gestartet ist, schalten Sie es ab undstarten es erneut. Drücken Sie die F2 Funktionstaste, um die UEFI-Firmwareeinstellung zustarten.17.5. Windows ® 8 - Hilfe und SupportHier finden Sie eine umfassende Sammlung von Anleitungen, Hilfestellungenund Vorschlägen zur Problembeseitigung.Diese Hilfe bespricht das gesamte Spektrum des Windows ® 8 -Betriebssystems.Sie empfiehlt sich für Anfänger wie auch für Profis. Die in Themen unterteiltenInformationen lassen sich ausdrucken oder mit Lesezeichen versehen. Sostarten Sie: Bewegen Sie den Mauszeiger in die obere rechte Ecke des Displays, bewegenSie die Maus nach unten und klicken Sie auf Einstellungen. Klicken Sie nun auf Hilfe. Wählen Sie nun das Thema, das für Sie interessant ist aus.62
18. FAQ - Häufig gestellte Fragen<strong>CH</strong>FAQ - Häufig gestellte FragenMuss ich die beiliegenden Discs noch installieren?− Nein. Grundsätzlich sind alle Programme bereits vorinstalliert. DieDiscs sind lediglich als Sicherheitskopie gedacht.Wo finde ich die notwendigen Treiber für mein Notebook?− Die Treiber befinden sich auf der zweiten Partition der Festplatte indenOrdnern Drivers(Treiber) und Tools.Was ist die Windows® 8 -Aktivierung?− In dieser Bedienungsanleitung finden Sie ein entsprechendes Kapitelmit detail lierten Informationen zu diesem Thema.Wie aktiviere ich Windows ® 8?− Windows ® 8 aktiviert sich automatisch, sobald eine Internetverbindunghergestellt wird.Wie aktiviere ich Windows ® 8 ohne Internetanschluss?− Windows ® 8 lässt sich auch über das Telefon aktivieren. Folgen Sie denAnweisungen unter dem Abschnitt „22.2. Windows - Aktivierung“ aufSeite 46, um Windows ® 8 telefonisch zu aktivieren.Wann empfiehlt sich die Wiederherstellung des Auslieferungszustandes?− Diese Methode sollte nur als letzte Lösung gewählt werden. Lesen Sieim Kapitel Systemwiederherstellung, welche Alternativen sich anbieten.Wie mache ich eine Datensicherung?− Machen Sie eine Sicherung und eine Rück sicherung ausgewählter Datenauf externen Medien, um sich mit der Technik vertraut zu machen.Eine Sicherung ist unbrauch bar, wenn Sie nicht in der Lage sind, dieDaten wiederherzustellen, das Medium defekt oder nicht mehr verfügbarist.Warum muss ich mein USB-Gerät erneut installieren, obwohl ich dies bereitsgetan habe?− Wird das Gerät nicht am gleichen USB-Anschluss betrieben, an dem esinstalliert worden ist, erhält es automatisch eine neue Kennung. DasBetriebssystem behandelt es dann wie ein neues Gerät und möchte esneu installieren.− Verwenden Sie den installierten Treiber oder schließen Sie das Gerätan dem Anschluss an, an dem es installiert wurde.Deutsch63
<strong>CH</strong>Kundendienst19. Kundendienst19.1. Erste Hilfe bei HardwareproblemenFehlfunktionen können manchmal banale Ursachen haben, aber manchmalauch von defekten Komponenten ausgehen. Wir möchten Ihnen hiermit einenLeitfaden an die Hand geben, um das Problem zu lösen.Wenn die hier aufgeführten Maßnahmen keinen Erfolg bringen, helfen wirIhnen gern weiter. Rufen Sie uns an!19.2. Lokalisieren der UrsacheBeginnen Sie mit einer sorgfältigen Sichtprüfung aller Kabelverbindungen.Wenn die Leuchtanzeigen nicht funktionieren, vergewissern Sie sich, dassdas Notebook und alle Peripheriegeräte ordnungsgemäß mit Strom versorgtwerden.• Bei Akkubetrieb schließen Sie das Notebook an den Netzadapter an undvergewissern Sie sich, dass der Akku geladen ist.• Wenn Sie das Notebook mit Netzadapter betreiben wollen, trennen Sieden Netzadapter von der Steckdose und schließen Sie zum Test z. B. eineLampe an dieselbe Steckdose an. Funktioniert die Lampe auch nicht, fragenSie einen Elektriker um Rat.• Schalten Sie das Notebook aus und überprüfen Sie alle Kabelverbindungen.Wenn das Notebook an Peripheriegeräte angeschlossen ist, überprüfenSie auch hier die Steckverbindungen aller Kabel. Tauschen Sie Kabelfür verschiedene Geräte nicht wahllos gegeneinander aus, auch wenn Siegenau gleich aussehen. Die Pinbelegungen im Kabel sind vielleicht anders.Wenn Sie mit Sicherheit festgestellt haben, dass das Gerät mit Stromversorgt wird und alle Verbindungen intakt sind, schalten Sie das Notebookwieder ein.64
Kundendienst19.2.1. Fehler und mögliche UrsachenDer Bildschirm ist schwarz.• Dieser Fehler kann unterschiedliche Ursachen haben:− Die Betriebsanzeige (Ein-/Ausschalter) leuchtet nicht und das Notebookbefindet sich im Ruhezustand.Lösung:Betätigen Sie den Ein-/Ausschalter.− Die Energie Sparen Anzeige blinkt. Das Notebook befindet sich imEnergie Sparen Modus.Lösung:Betätigen Sie den Ein-/Ausschalter.− Die Hintergrundbeleuchtung wurde mit der TastenkombinationFn+F7 deaktiviert.Lösung:Durch das Drücken einer beliebigen Taste wird die Hintergrundbeleuchtungwieder aktiviert.Das Notebook schaltet sich während des Betriebs aus. Der Akku könnte leer sein. Schließen Sie das Notebook über den Netzadapteran und laden Sie den Akku auf.Das Notebook lässt sich nicht einschalten. Betreiben Sie das Notebook über den Akku, überprüfen Sie, ob dieserrichtig eingelegt und geladen ist.Falsche Zeit- und Datumsanzeige. Klicken Sie die Uhrzeitanzeige in der Taskleiste an. Wählen Sie die OptionDatums- und Uhrzeiteinstellung ändern und stellen Sie anschließend diekorrekten Werte ein.Vom optischen Laufwerk können keine Daten gelesen werden. Überprüfen Sie, ob die Disc ordnungsgemäß eingelegt ist.Die WLAN-/Bluetooth-Verbindungen funktionieren nicht. Überprüfen Sie ob der Flugzeugmodus ausgeschaltet ist. Drücken Siedazu die Tastenkombination Fn + , um das Flugzeugmodus Menü zuöffnen.Das Touchpad ist ohne Funktion. Um das Touchpad zu aktivieren, drücken Sie die TastenkombinationFn + F9.Apps (z.B. Wetter App) können nicht als Live Kachel dargestellt werden. Überprüfen Sie das Datum, die Zeitzone und die Uhrzeit.<strong>CH</strong>Deutsch65
<strong>CH</strong>Kundendienst19.3. Benötigen Sie weitere Unterstützung?Wenn Sie trotz der Vorschläge im vorangegangenen Abschnitt immer nochProbleme haben, nehmen Sie bitte Kontakt mit Ihrer Hotline auf oder wendenSie sich an www.medion.de. Wir werden Ihnen weiterhelfen.Bevor Sie sich jedoch an Ihr Technologie Center wenden, bereiten Sie bittefolgende Daten vor:• Haben Sie Erweiterungen oder Änderungen an der Ausgangskonfigurationvorgenommen?• Was für zusätzliche Peripheriegeräte nutzen Sie?• Welche Meldungen, wenn überhaupt, erscheinen?• Welche Software wurde beim Auftreten des Fehlers verwendet?• Welche Schritte haben Sie zur Lösung des Problems bereits unternommen?19.4. TreiberunterstützungDas System ist mit den installierten Treibern in unseren Testlabors ausgiebigund erfolgreich getestet worden. In der Computerbranche ist es jedoch üblich,dass die Treiber von Zeit zu Zeit aktualisiert werden. Dies kommt daher,dass sich z. B. eventuelle Kompatibilitätsprobleme zu anderen, noch nicht getestetenKomponenten (Programme, Geräte) ergeben haben. Sie können aktuelleTreiber aus dem Internet auf folgende1 Adresse finden:http://www.medion.comBitte wenden Sie sich an die Service-Adresse des Landes, im dem das Geräterworben wurde.66
19.5. Transport<strong>CH</strong>KundendienstBeachten Sie folgende Hinweise, wenn Sie das Notebook transportieren wollen:• Schalten Sie das Notebook aus. Um Beschädigungen zu vermeiden, werdendie Köpfe der Festplatte dabei automatisch in einem sicheren Bereichbewegt. Entfernen Sie eingelegte DVDs/CDs.• Warten Sie nach einem Transport des Notebooks solange mit der Inbetriebnahme,bis das Gerät die Umgebungstemperatur angenommen hat.Bei großen Temperatur- oder Feuchtigkeitsschwankungen kann es durchKondensation zur Feuchtigkeitsbildung inner halb des Notebooks kommen,die einen elektrischen Kurzschluss verursachen kann.• Schließen Sie das Notebook und stellen Sie sicher, dass der Deckel festschließt.• Verwenden Sie stets eine Notebook-Tragetasche, um das Notebook vorSchmutz, Feuchtigkeit, Erschütterungen und Kratzern zu schützen.• Benutzen Sie für den Versand Ihres Notebooks stets die originale Kartonageund lassen Sie sich von Ihrem Transportunternehmen diesbezüglichberaten.• Laden Sie Ihren Akku und eventuell vorhandene Ersatzakkus vor Antrittlängerer Reisen unbedingt voll auf und vergessen Sie nicht, den Netzadaptermitzunehmen.• Erkundigen Sie sich vor einer Reise über die am Zielort vorhandeneStrom- und Kommunikationsversorgung.• Erwerben Sie vor dem Reiseantritt bei Bedarf die erforderlichen Adapterfür Strom bzw. Kommunikation (LAN etc.).• Legen Sie, bei Versand des Notebooks, den Akku separat in die Kartonage.• Wenn Sie die Handgepäckkontrolle am Flughafen passieren, ist es empfehlenswert,dass Sie das Notebook und alle magnetischen Speichermedien(externe Festplatten) durch die Röntgenanlage (die Vorrichtung, aufder Sie Ihre Taschen abstellen) schicken. Vermeiden Sie den Magnetdetektor(die Konstruktion, durch die Sie gehen) oder den Magnetstab (dasHandgerät des Sicherheits personals), da dies u. U. Ihre Daten zerstörenkönnte.Deutsch67
Recycling und Entsorgung• Setzen Sie sich nicht dem Laserstrahl aus. Vermeiden Sie dieBestrahlung des Auges oder der Haut durch direkte oderStreustrahlung.21. Recycling und EntsorgungWenn Sie Fragen zur Entsorgung haben, wenden Sie sich bitte an Ihre Verkaufsstelleoder an unseren Service.werden.VerpackungDas Gerät befindet sich zum Schutz vor Transportschäden in einerVerpackung. Verpackungen sind Rohstoffe, somit wiederverwendungsfähigund können dem Rohstoffkreislauf zugeführt<strong>CH</strong>DeutschGerätWerfen Sie das Gerät am Ende seiner Lebenszeit keinesfalls in dennormalen Hausmüll. Erkundigen Sie sich nach Möglichkeiten einerumwelt- und sachgerechten Entsorgung.Batterien/AkkusVerbrauchte/defekte Batterien/Akkus gehören nicht in den Hausmüll!Sie müssen bei einer Sammelstelle für Altbatterien abgegebenwerden..71
<strong>CH</strong>Europäische Norm EN 9241-307 Klasse II22. Europäische Norm EN 9241-307 KlasseIIBei Aktiv Matrix LCDs (TFT) mit einer Auflösung von 1600 x 900 Pixeln, welchesich aus je drei Sub-Pixeln (Rot, Grün, Blau) zusammensetzen, kommeninsgesamt ca. 4,3 Mio. Ansteuertransistoren zum Einsatz. Aufgrund diesersehr hohen Anzahl von Transistoren und des damit verbundenen äußerstkomplexen Fertigungsprozesses, kann es vereinzelt zu einem Ausfall oder zurfälschlichen Ansteuerung von Pixeln bzw. einzelnen Sub-Pixeln kommen.In der Vergangenheit gab es immer wieder verschiedenste Ansätze die Anzahlder erlaubten Pixelfehler zu definieren. Diese waren aber zumeist sehrkompliziert und von Hersteller zu Hersteller völlig unterschiedlich. MEDIONfolgt daher für alle TFT-Display-Produkte bei der Garantieabwicklung denstrengen und transparenten Anforderungen der Norm EN 9241-307, KlasseII; welche im Folgenden kurz zusammengefasst sind.Der Standard EN 9241-307 definiert u.a. allgemein gültige Vorgaben in Bezugauf Pixelfehler. Die Pixelfehler werden in vier Fehlerklassen und drei Fehlertypenkategorisiert. Jeder einzelne Pixel setzt sich wiederum aus drei Sub-Pixeln mit je einer Grundfarbe (Rot, Grün, Blau) zusammen.Pixelaufbau5 PixelZeilen5 PixelPixelSub-Pixelrotblaugrün72
Europäische Norm EN 9241-307 Klasse IIPixelfehler-Typen:• Typ 1:dauerhaft leuchtende Pixel (heller, weißer Punkt), obwohl nicht angesteuert.Ein weißer Pixel entsteht durch das Leuchten aller drei Subpixel.• Typ 2:nicht leuchtende Pixel (dunkler, schwarzer Punkt), obwohl angesteuert• Typ 3:abnormale oder defekte Subpixel der Farben Rot, Grün oder Blau (z.B.dauerhaft leuchtend mit halber Helligkeit, nicht leuchtend einer Farbe,blinkend oder flackernd, aber nicht vom Typ 1 oder 2)Ergänzung: Cluster vom Typ3 ( = Ausfall von zwei oder mehr Sub-Pixeln ineinem Block von 5 x 5 Pixeln. Ein Cluster ist ein Feld von 5 x 5 Pixeln (15 x 5Subpixeln).<strong>CH</strong>DeutschEN 9241-307, Fehlerklasse IIAuflösung Typ 1 Typ 2 Typ 3ClusterTyp 1,Typ 2ClusterTyp 31024 x 768 2 2 4 0 21280 x 800 3 3 6 0 31280 x 854 3 3 6 0 31280 x 1024 3 3 7 0 31366 x 768 3 3 7 0 31400 x 1050 3 3 8 0 31600 x 900 3 3 8 0 31920 x 1080 4 4 9 0 373
<strong>CH</strong>Europäische Norm EN 9241-307 Klasse II22.1. Energy Star ®ENERGY STAR ® ist ein gemeinsames Programm der US-amerikanischenUmweltschutzbehörde EPA (Environmental ProtectionAgency) und des U.S. Department of Energy, dessen Zieldarin besteht, durch effiziente Produkte und Verfahren Kosteneinzusparen und die Umwelt zu schützen.MEDION® freut sich, unseren Kunden Produkte mit einer ENERGY STAR ® -gerechten Kennzeichnung anbieten zu können.Das <strong>Medion</strong> ® Akoya ® <strong>E7226</strong> wurde entwickelt und getestet, um die Anforderungendes ENERGY STAR ® 5.2-Programms für Computer zu erfüllen.Durch den Einsatz ENERGY STAR-gerechter Produkte und die Nutzung derEnergiesparfunktionen Ihres Computers verringern Sie den Stromverbrauch.Ein geringerer Stromverbrauch trägt zu möglichen Einsparungen, einer sauberenUmwelt und der Verringerung der Treibhausgasemissionen bei.Weitere Informationen zu ENERGY STAR finden Sie unterhttp://www.energystar.gov. Wir möchten dazu beitragen, die effiziente Nutzungvon Energie zu einem wesentlichen Bestandteil Ihrer alltäglichen Abläufezu machen. Um diese Bemühungen zu unterstützen, hat <strong>Medion</strong> diefolgenden Energiesparfunktionen konfiguriert, die in Kraft treten, wenn IhrComputer für einen festgelegten Zeitraum inaktiv ist:BatteriebetriebNetzbetriebDisplay abschalten 5 Minuten 10 MinutenStandby-Modus15 Minuten 30 MinutenaktivierenFestplatten10 Minuten 20 MinutenausschaltenRuhezustandaktivieren30 Minuten 90 Minuten74
23. Kontaktadressen<strong>Medion</strong> ServiceSiloring 95606 DintikonSchweizSchweiz<strong>CH</strong>KontaktadressenDeutschHotline 0848 - 24 24 25www.medion.chBitte benutzen Sie das Kontaktformular unter www.medion.ch/service24. Sonstige Informationen75
<strong>CH</strong>Impressum26. ImpressumCopyright © 2013Alle Rechte vorbehalten.Diese Bedienungsanleitung ist urheberrechtlich geschützt.Vervielfältigung in mechanischer, elektronischer und jederanderen Form ohne die schriftliche Genehmigungdes Herstellers ist verbotenDas Copyright liegt bei der Firma:<strong>Medion</strong> AGAm Zehnthof 7745307 EssenDeutschlandTechnische und optische Änderungen sowie Druckfehler vorbehalten.Die Anleitung kann über die Service Hotline nachbestellt werden und stehtüber das Serviceportal www.medion.com/ch/de/service/start/ zum Downloadzur Verfügung.Sie können auch den oben stehenden QR Code scannen und die Anleitungüber das Serviceportal auf Ihr mobiles Endgerät laden.76
27. IndexAAkkubetrieb .......................................... 24Aufladen des Akkus ........................25Entladen des Akkus.........................25Entnehmen des Akkus ...................24Akkuleistung ........................................ 26Anschließen .......................................... 13Anschluss eines externenMonitors ............................................ 30Ansichten .............................................. 17Arbeiten mit den Apps ..................... 55Audioausgang ..................................... 18Aufstellungsort.................................... 10Auf-/Umrüstung ................................. 69Hinweise für den Servicetechniker........................................70Hinweise zur Laserstrahlung .......70Auslieferungszustand ....................... 60Auf HDD zurücksetzen ...................61Auswurftaste optisches Laufwerk 18BBessere Geräteverwaltung .............. 49Betriebssicherheit .................................8Betriebs- und Statusanzeigen ........ 17Bluetooth ............................................... 42CCD- und DVD-Rohlinge .................... 39DDateneingabe ...................................... 31Notebookspezifische Tastenkombinationen............................32Datensicherung .................................. 10Display .................................................... 17EEnergie sparen ..................................... 59Energy Star ............................................ 74Ergonomie ............................................ 12Europäische Norm ............................. 72<strong>CH</strong>IndexFFAQ .......................................................... 63HHDD. Siehe FestplatteHDMI-Anschluss .................................. 18Herunterfahren ................................... 60Hilfe und Support ............................... 62HomeGroup .......................................... 50IIn Windows anmelden ...................... 51Bildkennwort für Windowsfestlegen ........................................52Passwort für Windowsfestlegen ........................................51PIN für Windows festlegen ...........51KKensington-Sicherheitsschloss...... 45Konformitätsinformation ....................7Kundendienst ...................................... 64LLieferumfang ........................................ 16MMultikartenleser ........................... 18, 44MMC .....................................................44SD ..........................................................44Speicherkarte einlegen .................44Speicherkarte entfernen ...............44NNetzadapteranschluss ...................... 18Netzwerkanschluss ............................ 18Netzwerkbetrieb ................................. 41Neu starten ........................................... 59Notentnahmeöffnung ...................... 18OOptisches Laufwerk .................... 18, 37Discs abspielen / auslesen ............38Einlegen einer Disc .........................37Notentnahme einerblockierten Disc ..........................3877Deutsch
<strong>CH</strong>IndexRegionale Wiedergabeinformationenbei DVD ............................39PPflege des Displays ............................ 69RRecycling und Entsorgung .............. 71SSoftware ................................................. 46Windows® 8 kennen lernen .........46Windows® 8 - Neuheiten ...............47Windows-Aktivierung ....................46Soundkarte ........................................... 40Sprunglisten ......................................... 48Steuerung ............................................. 57Allgemein ...........................................58Anpassen ............................................58Benachrichtigungen .......................58Benutzer ..............................................58Datenschutz ......................................58Einstellungen synchronisieren ...59Erleichterte Bedienung .................59Funk ......................................................59Geräte ..................................................58Heimnetzgruppe .............................59Suche ...................................................58Teilen ....................................................58Windows aktivieren ........................58Windows Update .............................59Stromversorgung ............................... 13Systemsteuerung ............................... 60TTaskleiste ............................................... 47Tastatur .................................................. 17Touchpad........................................ 17, 33Zweifingerbedienung desTouchpads .....................................34Transport ............................................... 67Treiberunterstützung ........................ 66UUSB 3.0-Anschluss .............................. 18USB Anschlüsse ................................... 18VVerbesserter Desktop ....................... 48Verkabelung ......................................... 14WWartung ................................................. 68Webcam .......................................... 17, 44Windows® 8 Desktop ......................... 53Desktop Apps.............................54, 55Windows®8 Startbildschirm ............ 52Windows® 8 App ..............................53Wireless LAN ......................................... 41Flugzeugmodus ...............................43Voraussetzungen .............................4278
Ordinateur portable 43,9 cm/17,3‘‘MEDION® AKOYA®Mode d‘emploiPériode de promotion: 01/2014, type: <strong>E7226</strong> (MD <strong>99311</strong>)Mode d‘emploi originale: DE
<strong>CH</strong>Chère Cliente, Cher Client,Nous vous félicitons d’avoir acheté ce produit. Ce produit a été développésur la base des technologies les plus récentes et fabriquéen utilisant les éléments électriques/électroniques les plus fiableset les plus modernes.Nous vous prions de consacrer quelques minutes à la lecture attentivedu mode d’emploi suivant avant de mettre l’appareil enservice.Merci !Avec le marquage CE, le fabricant signale laconformité du produit avec les « exigences essentielles» à satisfaire en fonction de la directived’harmonisation technique en vigueur.Informations relatives à la conformitéL’appareil est livrée avec les équipements radio suivants :• Wi-Fi• BluetoothVotre appareil respecte les exigences essentielles et prescriptions pertinentesde la directive CEM 2004/108/CE et de la directive « Basse tension »2006/95/CE.Votre appareil satisfait aux exigences essentielles et autres prescriptions pertinentesde la directive R&TTE 1999/5/CE.Vous pouvez obtenir les déclarations de conformité complètes surwww.medion.com/conformity.Copyright © 2013, version I - 30.10.2013Le présent mode d’emploi est protégé par des droits d’auteur. Tous droits réservés.La reproduction sous forme mécanique, électronique ou sous touteautre forme que ce soit est interdite sans l’autorisation préalable écrite du fabricant.Le copyright est la propriété de la société MEDION ® , Am Zehnthof 77,D-45307 Essen.Sous réserve de modifications techniques et visuelles ainsi que d’erreursd’impression.
<strong>CH</strong>Contenu1. À propos de ce mode d’emploi ...................................................... 851.1. Symboles et avertissements utilisés dans ce moded’emploi......................................................................................................851.2. Utilisation conforme ..............................................................................861.3. Déclaration de conformité ..................................................................872. Consignes de sécurité ..................................................................... 872.1. Dangers en cas d’utilisation de l’appareil par des enfantset personnes à capacité restreinte....................................................872.2. Sécurité de fonctionnement ...............................................................882.3. Ne jamais réparer soi-même l’appareil ..........................................892.4. Sauvegarde des données .....................................................................902.5. Lieu d’installation ....................................................................................902.6. Environnement prévu ...........................................................................912.7. Ergonomie .................................................................................................912.8. Branchements ..........................................................................................922.9. Câblage .......................................................................................................932.10. Remarques concernant le touchpad ...............................................942.11. Remarques concernant la batterie ...................................................943. Contenu de la livraison ................................................................... 954. Illustrations ..................................................................................... 964.1. Ordinateur ouvert ...................................................................................964.2. Côté droit ...................................................................................................974.3. Côté gauche ..............................................................................................974.4. Vue de devant ..........................................................................................974.5. Voyants de fonctionnement et d’état ..............................................985. Première mise en service ............................................................... 996. Alimentation ................................................................................. 1016.1. Bouton on/off ........................................................................................ 1016.2. Fonctionnement sur secteur ........................................................... 1026.3. Fonctionnement sur batterie .......................................................... 1046.4. Gestion de l’alimentation (Power Options) ................................ 1076.5. Fonction ECO ......................................................................................... 1077. Écran .............................................................................................. 1087.1. Ouverture et fermeture de l’écran ................................................. 1087.2. Résolution d’écran ............................................................................... 1087.3. Personnaliser ......................................................................................... 1097.4. Connexion d’un moniteur externe ................................................ 110Français81
<strong>CH</strong>8. Entrée des données ...................................................................... 1118.1. Le clavier ................................................................................................. 1118.2. Le touchpad ........................................................................................... 1139. Le disque dur ................................................................................. 1159.1. Répertoires importants...................................................................... 11610. Le lecteur optique ......................................................................... 11710.1. Chargement d’un disque .................................................................. 11710.2. Écoute / lecture de CD/DVD............................................................. 11810.3. Informations sur le code régional des DVD ................................ 11910.4. Au sujet du graveur ............................................................................. 11911. Le système sonore ........................................................................ 12011.1. Connexions audio externes ............................................................. 12012. Fonctionnement du réseau .......................................................... 12112.1. Qu’est-ce qu’un réseau ? ................................................................... 12112.2. WiFi (réseau local sans fil) ................................................................. 12112.3. Bluetooth ................................................................................................ 12212.4. Mode Avion ............................................................................................ 12313. Le lecteur multicartes ................................................................... 12413.1. Insertion de la carte mémoire ......................................................... 12414. La webcam ..................................................................................... 12415. Le port série universel (USB) ....................................................... 12516. Protéger votre ordinateur portable ............................................ 12516.1. Mot de passe au démarrage ............................................................ 12516.2. Verrou de sécurité Kensington ....................................................... 12517. Logiciels ......................................................................................... 12617.1. Découvrez Windows ® 8 ...................................................................... 12617.2. ctivation de Windows ......................................................................... 12617.3. Windows® 8 - Nouveautés ................................................................ 12717.4. Vue d’ensemble .................................................................................... 13017.5. Épingler un compte utilisateur à un identifiant WindowsLive ID....................................................................................................... 13217.6. L‘écran d‘accueil de Windows® 8 ..................................................... 13317.7. Bureau de Windows® 8 ....................................................................... 13417.8. Utilisation de la fonction de recherche ........................................ 13818. Panneau de configuration............................................................ 13818.1. Fonctions de marche/d’arrêt de Windows ® 8 ............................ 14018.2. Paramètres du panneau de configuration .................................. 14118.3. Restauration de la configuration d’origine ................................. 14118.4. Configuration du firmware UEFI ..................................................... 14382
<strong>CH</strong>18.5. Windows ® 8 - Aide et support ......................................................... 14319. FAQ – questions fréquemment posées ....................................... 14420. Service après-vente ...................................................................... 14520.1. Première aide en cas de problèmes de matériel .................... 14520.2. Localisation de la cause .................................................................... 14520.3. Vous avez besoin d’une aide supplémentaire ?........................ 14720.4. Assistance pour les pilotes ............................................................... 14720.5. Transport ................................................................................................. 14820.6. Maintenance .......................................................................................... 14920.7. Entretien de l’écran ............................................................................. 15021. Extension/transformation et réparation .................................... 15021.1. Consignes pour le technicien SAV ................................................. 15021.2. Consignes concernant les rayons laser ........................................ 15122. Recyclage et élimination .............................................................. 15223. Norme européenne EN 9241-307 classe II .................................. 15323.1. Energy Star® ........................................................................................... 15524. Adresse contact ............................................................................. 15625. Autres informations :.................................................................... 15626. Mentions légales ........................................................................... 15727. Index .............................................................................................. 158Français83
<strong>CH</strong>IdentificationPour conserver la preuve de l’origine de votre ordinateur portable, notez iciles informations suivantes :Numéro de série ................................................Date d’achat ................................................Lieu d’achat ................................................Vous trouverez le numéro de série sur le dessous de votre ordinateurportable. Notez également ce numéro sur votre carte de garantie.À qui s’adresse le présent mode d’emploi ?Il s’adresse aussi bien aux débutants qu’aux utilisateurs confirmés. Mis àpart l’utilisation professionnelle que l’on peut en faire, le présent ordinateurportable est conçu pour un usage domestique. Ses nombreuses possibilitésd’utilisation conviennent à toute la famille.La qualitéLors du choix des composants, nous avons fait particulièrement attentionà la fonctionnalité, la simplicité d’utilisation, la sécurité et la fiabilité. Grâceà un concept matériel et logiciel équilibré, nous pouvons vous présentermaintenant un ordinateur portable évolutif, qui vous procurera du plaisiraussi bien au travail que dans vos loisirs. Nous vous remercions de laconfiance que vous accordez à nos produits et nous sommes heureux devous accueillir comme nouveau client.Marques déposées : MS-DOS ® et Windows ® 8 sont des marques déposées dela société Microsoft ® . Intel, le Logo Intel, Intel Inside, Intel Core, Ultrabook, etCore Inside sont des marques de commerce d’Intel Corporation aux États-Unis et dans d’autres pays.® , le logo HDMI et High-Definition Multimedia Interface sont desmarques déposées de HDMI Licensing LLC.Les autres noms de produit mentionnés dans ce document sont des marquesde leurs propriétaires respectifs.84
1. À propos de ce mode d’emploi<strong>CH</strong>À propos de ce mode d’emploiLisez attentivement le présent mode d’emploi avant la premièremise en service et respectez impérativement les consignes desécurité !Toutes les opérations exécutées sur et avec le présent appareildoivent l’être uniquement comme décrit dans ce mode d’emploi.Conservez ce mode d’emploi pour pouvoir vous y référerultérieurement. Si vous donnez ou vendez l’appareil, pensezégalement à remettre ce mode d’emploi.1.1. Symboles et avertissements utilisés dans cemode d’emploiDANGER !Avertissement d’un risque vital immédiat !AVERTISSEMENT !Avertissement d’un risque vital possible et/ou deblessures graves irréversibles !PRUDENCE !Avertissement d’un risque possible de blessuresmoyennes à légères !ATTENTION !Respecter les consignes pour éviter tout dommagematériel !FrançaisREMARQUE !Information supplémentaire pour l'utilisation de l'appareil.REMARQUE !Respecter les consignes du mode d'emploi !AVERTISSEMENT !Avertissement d'un risque d'électrocution !85
<strong>CH</strong>À propos de ce mode d’emploiAVERTISSEMENT !Avertissement d'un risque en cas d'écoute à unvolume trop élevé !Énumération / information sur des événements se•produisant en cours d'utilisation Action à exécuter1.2. Utilisation conformeCet appareil est destiné à l’utilisation, la gestion et le traitementde documents et contenus multimédia électroniques ainsi qu’à lacommunication numérique. L’appareil est prévu uniquement pour uneutilisation privée et non industrielle/commerciale.Veuillez noter qu’en cas d’utilisation non conforme, la garantie est annulée :• Ne transformez pas l’appareil sans notre accord et n’utilisez pas depériphériques autres que ceux que nous avons nous-mêmes autorisés oulivrés.• Utilisez uniquement des pièces de rechange et accessoires que nousavons livrés ou autorisés.• Tenez compte de toutes les informations contenues dans le présent moded’emploi, en particulier des consignes de sécurité. Toute autre utilisationest considérée comme non conforme et peut entraîner des dommagescorporels ou matériels.• N’utilisez pas l’appareil dans des conditions ambiantes extrêmes.86
1.3. Déclaration de conformité<strong>CH</strong>Consignes de sécuritéCet appareil est livré avec les équipements sans fil suivants :• WiFi• BluetoothPar la présente, la société MEDION AG déclare que cet appareil est conformeaux exigences essentielles et autres dispositions pertinentes de la directiveR&TTE 1999/5/CE.Le présent appareil satisfait aux exigences essentielles et prescriptionspertinentes de la directive sur l’écoconception 2009/125/CE. Vous pouvezobtenir les déclarations de conformité complètes surwww.medion.com/conformity.Français2. Consignes de sécurité2.1. Dangers en cas d’utilisation de l’appareilpar des enfants et personnes à capacitérestreinte• Cet appareil n’est pas destiné à être utilisé par des personnes(y compris les enfants) dont les capacités physiques,sensorielles ou mentales sont limitées ou manquantd’expérience et/ou de connaissances, sauf si elles sontsurveillées par une personne responsable de leur sécuritéou si elles ont reçu de vous les instructions nécessaires àl’utilisation de l’appareil.• Surveillez les enfants afin de garantir qu’ils ne jouent pas avecl’appareil. Ne laissez pas les enfants utiliser l’appareil sanssurveillance.• Conservez l’appareil et les accessoires dans un endroit horsde la portée des enfants.DANGER !Conservez également les films d’emballage hors dela portée des enfants : ils pourraient s’étouffer !87
<strong>CH</strong>Consignes de sécurité2.2. Sécurité de fonctionnementVeuillez lire attentivement ce chapitre et respecter toutes lesconsignes indiquées. Vous garantirez ainsi un fonctionnementfiable et une longue durée de vie de votre ordinateur portable.• N’ouvrez jamais le boîtier de l’ordinateur portable, de labatterie ou du bloc d’alimentation ! Cela pourrait provoquerun court-circuit électrique ou même un feu, ce quiendommagerait votre ordinateur.• Les lecteurs optiques (CD/CDRW/DVD) sont des dispositifslaser de classe 1 lorsqu’ils sont utilisés à l’intérieur d’un boîtierd’ordinateur portable fermé. N’enlevez pas le couvercle deces lecteurs, des rayons laser invisibles pourraient être émis.• N’introduisez aucun objet à l’intérieur de l’ordinateurportable à travers les fentes et ouvertures. Cela pourraitprovoquer un court-circuit électrique ou même un feu, ce quiendommagerait votre ordinateur.• Les fentes et ouvertures de l’ordinateur servent à sonaération. Ne recouvrez pas ces ouvertures de manière à évitertoute surchauffe.• Cet ordinateur portable n’est pas prévu pour être utilisé dansl’industrie lourde.• N’utilisez pas cet ordinateur portable en cas d’orage afind’éviter les dommages que peut causer la foudre.• Ne posez aucun objet sur l’ordinateur et n’exercez aucunepression sur l’écran. Ces actions pourraient avoir pourconséquence de briser l’écran.• Vous risquez de vous blesser si l’écran se brise. Si cela devaitse produire, enfilez des gants de protection pour ramasser lesmorceaux cassés et envoyez ceux-ci au service après-ventequi les recyclera dans les règles de l’art. Lavez-vous ensuiteles mains au savon, car il est possible qu’il y ait eu émanationde produits chimiques.88
Consignes de sécurité• L’écran ne doit jamais être ouvert à plus de 120°. Vous risquezsinon d’endommager le boîtier ou l’ordinateur portable.Tenez toujours fermement l’écran en son centre pourl’ouvrir, le positionner ou le fermer. Vous risqueriez sinond’endommager l’écran. N’essayez jamais de l’ouvrir de force.• Ne touchez pas l’écran avec des objets pointus, vous éviterezainsi de l’abîmer.• Ne soulevez jamais l’ordinateur portable en le tenant parl’écran, les charnières pourraient se casser.• Éteignez immédiatement l’ordinateur portable ou nel’allumez pas du tout, débranchez-le et adressez-vous auservice après-vente si ...− le bloc d’alimentation, le cordon d’alimentation ou la fichea fondu ou est endommagé. Faites remplacer les cordonsd’alimentation ou blocs d’alimentation défectueuxuniquement par des pièces d’origine. Ces pièces nedoivent en aucun cas être réparées.− le boîtier de l’ordinateur portable est endommagé ousi du liquide a coulé à l’intérieur. Faites tout d’abordexaminer l’ordinateur par le service après-vente. Ilpourrait sinon ne pas fonctionner dans les conditions desécurité indispensables. Il y a en outre danger de mort parélectrocution et/ou risque de rayonnement laser nocif !2.3. Ne jamais réparer soi-même l’appareilAVERTISSEMENT !N’essayez en aucun cas d’ouvrir ou de réparer vous-mêmel’appareil. Vous risqueriez de vous électrocuter!• Pour éviter tout danger, adressez-vous en cas de problèmeau centre de service après-vente <strong>Medion</strong> ou à un autre atelierspécialisé.<strong>CH</strong>Français89
<strong>CH</strong>Consignes de sécurité2.4. Sauvegarde des donnéesATTENTION !Après chaque actualisation de vos données, effectuezdes copies de sauvegarde sur des supports de stockageexternes. Toute demande de dommages et intérêts encas de perte de données et de dommages consécutifs enrésultant est exclue.2.5. Lieu d’installation• Gardez votre ordinateur portable et tous les appareils quilui sont raccordés à l’abri de l’humidité et protégez-les dela poussière, de la chaleur et du rayonnement direct dusoleil. En cas de non-respect de ces consignes, vous exposezvotre ordinateur à des risques de dysfonctionnement ou dedétérioration.• N’utilisez pas votre ordinateur portable en plein air : selon lesconditions météorologiques (pluie, neige, etc.), vous risquezde l’endommager.• Placez et utilisez tous les éléments sur un support stable,bien horizontal et non soumis à des vibrations pour évitertout risque que l’ordinateur ne tombe.• N’utilisez pas l’ordinateur portable et le bloc d’alimentationde manière prolongée sur vos genoux ou une autre partiede votre corps : la dissipation de chaleur sous l’appareil peutengendrer un échauffement désagréable.• Durant les premières heures d’utilisation, les nouveauxappareils peuvent dégager une odeur typique, maistotalement inoffensive s’estompant progressivement au fil dutemps. Pour combattre cette formation d’odeur, nous vousconseillons d’aérer régulièrement la pièce.• Cet appareil ne convient pas à l’utilisation sur deséquipements de postes de travail à écran.90
2.6. Environnement prévu<strong>CH</strong>Consignes de sécurité• Cet ordinateur portable peut fonctionner à une températureambiante comprise entre 5° C et 35° C et avec une humiditérelative de 20 % à 80 % (sans condensation).• Lorsque l’ordinateur est débranché, il peut être stocké à unetempérature comprise entre 0° C et 60° C.• En cas d’orage, débranchez la fiche secteur et la fiched’antenne. Pour plus de sécurité, nous recommandonsd’utiliser une protection contre les surtensions afin deprotéger votre ordinateur portable contre les dommagescausés par les pics de tension ou la foudre qui peuventtoucher le réseau électrique.• Après tout transport de l’ordinateur portable, attendez quecelui-ci soit à température ambiante avant de l’allumer. Encas de fortes variations de température ou d’humidité, ilest possible que, par condensation, de l’humidité se formeà l’intérieur de l’ordinateur, pouvant provoquer un courtcircuit.• Conservez l’emballage d’origine au cas où vous devriezexpédier l’appareil.2.7. ErgonomieFrançaisREMARQUE !Évitez les effets d’éblouissement, les reflets et les contrastes clair/foncé trop importants afin de ménager vos yeux.L’ordinateur portable ne doit jamais se trouver à proximité d’une fenêtre,car c’est à cet endroit que la pièce est la plus claire à cause de la lumière dujour. Cette clarté rend plus difficile l’adaptation de l’œil à l’écran plus sombre.L’ordinateur portable doit toujours être disposé de façon à ce que le regardsoit parallèle à la fenêtre.Ne pas s’installer dos à une fenêtre pour éviter que le reflet du jour à traversla fenêtre donne directement sur l’écran. Ne pas s’installer non plus face àune fenêtre, le contraste entre l’écran sombre et la clarté de la lumière dujour pouvant provoquer des difficultés d’adaptation et des douleurs.L’orientation en parallèle vaut également pour la lumière artificielle.91
<strong>CH</strong>Consignes de sécuritéCeci signifie que les mêmes critères et raisons sont valables pour les bureauxet lieux de travail éclairés de manière artificielle. Si la pièce ne permet pas depositionner l’écran comme indiqué, il existe d’autres solutions afin d’éviterles lumières aveuglantes, les reflets, les contrastes trop importants entre clairet sombre, etc. Par exemple : tourner ou incliner l’écran, installer des storesà lamelles ou verticaux aux fenêtres ou des murs de séparation ou encoremodifier les installations d’éclairage.2.8. BranchementsVeuillez respecter les consignes suivantes pour raccorder correctementvotre ordinateur portable :2.8.1. AlimentationDANGER !N’ouvrez pas le boîtier du bloc d’alimentation. Il y adanger de mort par électrocution lorsque le boîtierest ouvert. Celui-ci ne contient aucune pièce àentretenir.La prise de courant doit se trouver à proximité de l’ordinateurportable et être facilement accessible.• Pour couper votre ordinateur portable de l’alimentation (viale bloc d’alimentation), débranchez la fiche secteur de laprise de courant.• Ne branchez le bloc d’alimentation de l’ordinateur portableque sur des prises mises à la terre AC 100 - 240 V~, 50/60 Hz.Si vous n’êtes pas sûr du voltage de votre installation danscette pièce, renseignez-vous auprès de votre centre EDF.• Utilisez uniquement le bloc d’alimentation et le cordond’alimentation fournis.• Pour plus de sécurité, nous recommandons d’utiliser uneprotection contre les surtensions afin de protéger votreordinateur portable contre les dommages causés par lespics de tension ou la foudre qui peuvent toucher le réseauélectrique.92
Consignes de sécurité• Si vous souhaitez séparer le bloc d’alimentation du réseauélectrique, débranchez d’abord la fiche de la prise decourant puis la fiche de l’ordinateur portable. En procédantdans l’ordre inverse, vous risquez d’endommager le blocd’alimentation ou l’ordinateur. Tenez toujours fermement lafiche lors du débranchement. Ne tirez jamais au niveau ducâble.2.9. Câblage• Disposez les câbles de manière à ce que personne ne puissemarcher ou trébucher dessus.• Ne posez aucun objet sur les câbles, ils pourraient être endommagés.• Ne raccordez les périphériques tels que clavier, souris, écran,etc., à l’ordinateur portable que lorsqu’il est éteint afind’éviter tout dommage de l’ordinateur ou des périphériques.Certains appareils peuvent aussi être raccordés lorsquel’ordinateur fonctionne. Ceci est p. ex. le cas avec laplupart des appareils équipés d’un port USB. Respectezalors impérativement les consignes du mode d’emploicorrespondant.• Prévoyez au moins un mètre de distance par rapport auxsources de brouillage haute fréquence et magnétiqueséventuelles (téléviseur, haut-parleurs, téléphone portable,téléphones DECT, etc.) afin d’éviter tout dysfonctionnementet toute perte de données.• Veillez à n’utiliser avec cet ordinateur portable que des câblesblindés de moins de 3 mètres pour les interfaces externes.Pour les câbles d’imprimante, n’utilisez que des câbles àdouble blindage.• Les câbles fournis ne doivent pas être remplacés par d’autrescâbles. Les câbles qui vous ont été livrés ont subi des testsapprofondis dans nos laboratoires : utilisez exclusivement cescâbles.<strong>CH</strong>Français93
<strong>CH</strong>Consignes de sécurité• Pour le branchement de vos périphériques, utilisez aussiuniquement les câbles de connexion livrés avec les appareils.• Veillez à ce que tous les câbles de connexion soient raccordésaux périphériques correspondants afin d’éviter les ondesparasites. Débranchez les câbles dont vous ne vous servezpas.• Seuls les appareils conformes à la norme EN60950 « Sécuritépour le matériel de traitement de l’information » ou à lanorme EN60065 « Exigences de sécurité pour les appareilsaudio, vidéo et appareils électroniques analogues » peuventêtre raccordés à cet ordinateur portable.2.10. Remarques concernant le touchpad• L’utilisation du touchpad (ou pavé tactile) se fait parl’intermédiaire du pouce ou d’un autre doigt et réagit àl’énergie émise par la peau. N’utilisez pas de stylo ni toutautre objet : vous pourriez endommager votre touchpad.2.11. Remarques concernant la batteriePRUDENCE !Risque d’explosion en cas de remplacement incorrectde la batterie. Remplacement uniquement parune batterie du même type ou de type équivalentrecommandée par le fabricant.N’ouvrez jamais la batterie. Ne chauffez pas labatterie à plus de 60° C. Ne jetez pas la batterieau feu. Élimination des batteries usagéesconformément aux indications du fabricantPour garantir un fonctionnement sécurisé de votre batterie ainsique pour augmenter sa durée de vie et ses capacités, respectezaussi les consignes suivantes :94
Contenu de la livraison• Évitez toute salissure et tout contact avec des matériauxconducteurs ainsi qu’avec des substances chimiques ouproduits d’entretien.• Pour recharger la batterie, utilisez exclusivement le blocd’alimentation d’origine fourni. Assurez-vous (au moyen duvoyant ou du signal sonore de l’ordinateur) que la batterie estcomplètement déchargée avant de la recharger.• Chargez la batterie jusqu’à ce que le voyant d’état de chargede la batterie s’éteigne. Pour évaluer l’état de charge de votrebatterie, veuillez également tenir compte des indications à lasection « Chargement de la batterie ».• N’oubliez pas de mettre l’ordinateur hors tension avant deremplacer la batterie.3. Contenu de la livraisonVeuillez vérifier si la livraison est complète et nous informer dans un délai dequinze jours à compter de la date d’achat si ce n’est pas le cas. Avec le produitque vous venez d’acheter, vous recevez :• Ordinateur portable• Batterie Lithium-ion• Bloc d’alimentation externe avec câble de connexionAdaptateur CA/CC<strong>CH</strong>FrançaisFabricantModèleFSP Technology INC., ChinaFSP065-RHCTension secteurnécessaire100 - 240 V (50/60 Hz)CA d’entrée100 - 240V~ 2,0A 50 - 60 HzCC de sortie 19 V 3,42 A• Version OEM du système d’exploitation• DVD de restauration Windows®• DVD MEDION® Application & Support• Documentation95
<strong>CH</strong>Illustrations4. Illustrations4.1. Ordinateur ouvert1239745876(Illustration non contractuelle)1) Webcam2) Microphone3) Écran4) Haut-parleurs5) Clavier6) Touchpad (pavé tactile)7) Panneau indicateur8) Touchpad LockSi vous tapez deux fois sur le symbole, le blocage du touchpad estdésactivé ou activé et l‘indicateur s‘allume.9) Bouton de marche/arrêt96
4.2. Côté droit<strong>CH</strong>Illustrations10 1112 13 14 1510) Sortie audio / Prise pour casque micro11) Port USB 2.012) Lecteur optique13) Bouton d’éjection lecteur optique14) Ouverture de secour15) Verrouillage Kensington®4.3. Côté gauche(Illustration non contractuelle)Français1616) Alimentation électrique17) Port réseau (RJ-45)18) Prise HDMI19) Port USB 3.04.4. Vue de devant17 18 19(Illustration non contractuelle)2020) Lecteur cartes multimédia(Illustration non contractuelle)97
<strong>CH</strong>Illustrations4.5. Voyants de fonctionnement et d’étatLe système indique par l’intermédiaire de voyants l’état de l’alimentation etdu fonctionnement. Ces voyants s’allument selon l’activité de l’ordinateurportable:(Illustration non contractuelle)Voyant de l’état de chargement de la batterieS’allume lorsque le pack batterie est en cours de chargement. Levoyant s’éteint lorsque la batterie est rechargée.Voyant d’accèsLorsque cette DEL est allumée ou clignote, c’est que l’ordinateuraccède au disque dur ou au lecteur optique.Voyant Wifi /BluetoothVoyant pour l’échange de données sans fil. Si ce voyant est alluméen permanence, la fonction sans fil Wifi et/ou Bluetooth est active.Capital Lock – majusculesS’allume lorsque les majuscules [Caps Lock] sont activées à l’aidede la touche de verrouillage des majuscules. Les lettres du claviersont alors automatiquement écrites en majuscules.Num Lock – verrouillage numériqueS’allume lorsque les touches numériques [NumLk] sont activées.98
5. Première mise en service<strong>CH</strong>Première mise en servicePour utiliser votre ordinateur portable en toute sécurité et lui garantir unelongue durée de vie, lisez tout d’abord impérativement le chapitre « Sécuritéde fonctionnement » situé au début de ce mode d’emploi. Cet ordinateur estdéjà complètement préinstallé, vous n’avez donc pas à charger les pilotes :vous pouvez démarrer immédiatement. Avant d’allumer votre ordinateur, mettez la batterie en place en laglissant dans son compartiment jusqu’à ce qu’elle s’enclenche. Verrouillezimpérativement la batterie afin d’éviter toute chute accidentelle.FrançaisBranchez le bloc d’alimentation fourni sur l’ordinateur portable (16). Puisraccordez le cordon d’alimentation au bloc d’alimentation et branchezlesur une prise de courant. Mettez l’interrupteur du bloc d’alimentationen position I pour alimenter l’ordinateur portable en courant et charger labatterie. (Mettez cet interrupteur sur 0 pour interrompre l’alimentation encourant).Pour ouvrir l’écran, dépliez-le à l’aide du pouce et de l’index jusqu’àla position désirée. L’écran ne doit jamais être ouvert à plus de120°. Toujours tenir fermement l’écran en son centre pour l’ouvrir, lepositionner et le refermer. L’écran pourrait sinon être endommagé.N’essayez jamais de l’ouvrir de force.REMARQUE !Veuillez vous assurer avant la première mise en marche devotre ordinateur portable que la batterie est en place et le blocd’alimentation branché. Cela est nécessaire pour que Windows®8 puisse déterminer correctement l’indicateur de performance deWindows.99
<strong>CH</strong>Première mise en service Allumez l‘ordinateur portable en appuyant sur le bouton on/off (9).L‘ordinateur démarre et passe maintenant par différentes phases.REMARQUE !Aucun disque de démarrage (p. ex. le disque de restauration)ne doit se trouver dans le lecteur optique, car le systèmed’exploitation ne serait alors pas chargé à partir du disque dur.Le système d’exploitation est chargé à partir du disque dur. Le chargementdure un peu plus longtemps à la première installation. Une fois que toutes lesdonnées nécessaires ont été saisies, le système d’exploitation est configuré.L’affichage de l’écran d’accueil de Windows® 8 signifie que le systèmed’exploitation est complètement chargé.REMARQUE !La première installation peut durer quelques minutes. Ne coupezpas l’alimentation en courant de l’ordinateur et ne l’éteignezpas pendant la première installation. Cela pourrait avoir desrépercussions négatives sur l’installation. N’éteignez l’ordinateurqu’une fois que l’installation est terminée et que l’écran d’accueilapparaît.100
6. Alimentation<strong>CH</strong>Alimentation6.1. Bouton on/offOuvrez l’ordinateur portable et maintenez le bouton on/off brièvementenfoncé pour allumer ou éteindre l’ordinateur.FrançaisLe voyant de fonctionnement vous informe sur l’état du système. L’ordinateurs’éteint indépendamment du système d’exploitation si vous appuyezpendant plus de 4 secondes sans interruption sur le bouton on/off.ATTENTION !N’éteignez pas votre ordinateur portable tant qu’ilaccède au disque dur ou au lecteur optique. Vous risquezsinon de perdre des données. Afin de protéger le disquedur, attendez au moins 5 secondes après avoir éteintl’ordinateur pour le rallumer.101
<strong>CH</strong>Alimentation6.2. Fonctionnement sur secteurVotre ordinateur portable est livré avec un bloc d’alimentation universelpour courant alternatif qui s’adapte automatiquement à la source de courantproposée et peut prendre en charge les voltages suivants : AC 100 - 240V~/ 50-60 Hz. Veuillez respecter les consignes de sécurité concernantl’alimentation.Le bloc d’alimentation est branché sur une prise de courant alternatif à l’aided’un cordon d’alimentation. Le cordon d’alimentation à courant continu dubloc d’alimentation se branche à la partie gauche de l’ordinateur portable(16).Le bloc d’alimentation dispose d’un interrupteur on/off. Si cet interrupteurest en position OFF (0), aucun courant n’est consommé et l’ordinateurportable n’est pas alimenté.En position ON (I), le bloc d’alimentation alimente l’ordinateur portableet charge simultanément la batterie. Les voyants de fonctionnementde l’ordinateur portable fournissent des informations sur son état defonctionnement. Votre batterie se recharge aussi lorsque vous travaillez avecl’ordinateur en laissant le bloc d’alimentation branché. Le bloc d’alimentationconsomme de l’électricité même lorsque l’ordinateur n’y est pas raccordé.Débranchez donc la fiche du bloc d’alimentation de la prise de courantsi le bloc d’alimentation n’est pas relié à l’ordinateur portable ou mettezl’interrupteur sur OFF (0).ATTENTION !Utilisez uniquement le bloc d’alimentation et le cordond’alimentation fournis.102
Alimentation6.2.1. Démarrage de l‘ordinateur Ouvrez l’écran comme décrit plus haut et appuyez sur le bouton on/off. Suivez les instructions à l’écran. Chaque fenêtre vous explique les étapesà effectuer. La procédure d’accueil vous guide notamment à travers les différentsécrans et fenêtres. Sélectionnez la langue de votre choix puis les paramètres de payscorrespondants.Contrat de licenceLisez attentivement le contrat de licence. Vous obtiendrez des informationsjuridiques importantes sur l’utilisation de votre produit logiciel. Pour voirl’ensemble du texte, déplacez la barre de défilement à l’aide de la souris,jusqu’à ce que vous arriviez à la fin du document. Donnez votre accord aucontrat en cliquant sur l’option J’accepte le contrat de licence, ce qui vousdonne le droit d’utiliser le produit suivant les conditions définies.Après la saisie d‘un nom pour l‘ordinateur, vous pouvez connecterimmédiatement votre ordinateur portable à Internet sur la page « Sans fil», à condition que vous disposiez d‘une connexion Internet configurée enconséquence.Si vous sautez ce point, vous avez la possibilité d’établir la connexion Internetultérieurement sur l’interface de Windows® 8.À condition que vous ayez déjà établi une connexion Internet, vous pouvezmaintenant vous connecter à votre ordinateur portable au moyen d’uncompte Microsoft.Le Microsoft Store vous donne la possibilité p. ex. d’acheter de nouvellesapplications ou d’actualiser des applications déjà préinstallées.Si vous vous connectez avec un compte local, le login avec un compteMicrosoft est possible à tout moment ultérieurement.Les fenêtres animées suivantes vous donnent uniquement des informationssur l’utilisation du nouveau système d’exploitation Windows ® 8.Vous ne pouvez procéder à aucune saisie pendant l’animation.Une fois la session ouverte, l’interface de Windows ® 8 apparaît.REMARQUE !Durant quelques jours après la première installation, Windowspeut actualiser et configurer des données (p. ex. par de nouvellesmises à jour), ce qui peut entraîner des ralentissements dans letéléchargement et dans le démarrage de l’ordinateur. N’éteignezdonc pas prématurément l’ordinateur. Cela pourrait avoir desrépercussions négatives sur l’installation.<strong>CH</strong>Français103
<strong>CH</strong>Alimentation6.3. Fonctionnement sur batterieREMARQUE !Chargez et déchargez complètement la nouvelle batterie deux àtrois fois de suite afin qu‘elle atteigne sa pleine capacité !Les batteries stockent de l‘énergie électrique dans leurs cellulespour la restituer en cas de besoin.La durée de vie et les performances de votre batterie dépendent de samanipulation soigneuse.La batterie doit toujours être totalement déchargée avant un processus dechargement puis rechargée complètement afin d’optimiser sa durée de vie etses performances.6.3.1. Mise en place de la batterie Insérez la batterie en la faisant glisser dans le compartiment jusqu’à cequ’elle s’enclenche. Verrouillez impérativement la batterie afin d’évitertoute chute accidentelle .6.3.2. Retrait de la batterie Pour retirer la batterie, poussez le verrou de sécurité sur la position etenlevez la batterie du compartiment.104
<strong>CH</strong>Alimentation21 1ATTENTION !N’enlevez pas la batterie pendant que l’appareil estallumé, vous pourriez perdre des données.Lors du stockage de la batterie et lors de l’utilisationde l’ordinateur sur batterie, veillez à ne pas salirou endommager les contacts de la batterieet de l’ordinateur. Cela pourrait entraîner desdysfonctionnements.6.3.3. Chargement de la batterieLa batterie est chargée sur le bloc d’alimentation. Si ce dernier est branché, labatterie se recharge automatiquement, que l’ordinateur portable soit alluméou non. Un chargement complet nécessite quelques heures si l’ordinateur estéteint. S’il est allumé, le chargement dure nettement plus longtemps.REMARQUE !Le processus de chargement sera interrompu si la températureou la tension de la batterie est trop élevée.Français6.3.4. Décharge de la batterieUtilisez l’ordinateur sur batterie jusqu’à ce qu’il s’éteigne pour cause debatterie faible.REMARQUE !Pensez à sauvegarder à temps vos fichiers ouverts afin deprévenir toute perte de données.105
<strong>CH</strong>Alimentation6.3.5. Performances de la batterieLa durée de fonctionnement varie en fonction du réglage des fonctionsd’économie d’énergie. Ces fonctions peuvent être adaptées à vos besoinspersonnels dans les Paramètres sous Système et sécurité, Optionsd’alimentation. Votre ordinateur portable nécessite par ailleurs davantaged’énergie lors de l’exécution de certaines applications, comme p. ex. lalecture d’un DVD.6.3.6. Contrôle de la capacité de la batteriePour contrôler l’état de charge de la batterie, déplacez le curseur de la sourissur le symbole d’énergie dans la barre des tâches.En fonctionnement sur batterie, un symbole de batterie est affiché.Vous pouvez obtenir des informations supplémentaires sur les réglages endouble-cliquant sur ce symbole.REMARQUE !Si vous ignorez l’alarme de batterie faible, votre ordinateur passeen mode de veille prolongée.ATTENTION !N’enlevez jamais la batterie lorsque l’ordinateur portableest allumé ou lorsqu’il n’est pas encore passé en mode deveille prolongée : vous pourriez perdre des données.106
<strong>CH</strong>Alimentation6.4. Gestion de l’alimentation (Power Options)Votre ordinateur portable offre des fonctions d’économie d’énergieautomatiques et configurables, que vous pouvez utiliser pour optimiserla durée d’utilisation de la batterie et réduire les coûts de consommationd’électricité en général.6.4.1. Mettre en veilleAvec ce réglage, le contenu de la mémoire vive de votre ordinateur portableest conservé, tandis que presque tous les autres composants de votreordinateur sont complètement éteints ou que la consommation d’électricitéest réduite à un minimum. Si vous refermez p. ex. l’ordinateur, il passe enmode de veille prolongée et redémarre automatiquement lorsque vousl’ouvrez à nouveau.REMARQUE !Les paramètres de veille peuvent être modifiés à tout momentdans les options d’alimentation.Français6.5. Fonction ECOVous pouvez économiser de l’énergie et prolonger la durée de la batterieen activant la fonction ECO de façon ciblée avec la conbinaison de touchesFn+F4.107
<strong>CH</strong>Écran7. Écran7.1. Ouverture et fermeture de l’écranL’écran est fermé par la construction spéciale de ses charnières, unverrouillage supplémentaire est donc inutile. Pour ouvrir l’écran, dépliez-le à l’aide du pouce et de l’index jusqu’à laposition désirée.ATTENTION !L’écran ne doit jamais être ouvert à plus de 120°. Teneztoujours fermement l’écran en son centre pour l’ouvrir,le positionner et le refermer. L’écran pourrait sinon êtreendommagé. N’essayez jamais de l’ouvrir de force.Différentes fonctions peuvent être attribuées à l’ouverture/la fermeture del’écran via la gestion de l’alimentation.7.2. Résolution d’écranL’écran intégré représente une résolution de jusqu’à 1600 x 900 pixels. Sivouspassez à une configuration différente dans l’utilitaire Windows Panneau deconfiguration, Apparence et personnalisation, il se peut que l’affichagen’apparaisse pas sur toute la surface de l’écran. Un grossissement provoquedes déformations à l’affichage, en particulier pour l’écriture. Vous pouvezcependant travailler avec une résolution plus élevée si vous branchez unmoniteur externe à plus haute résolution. Exécutez l’utilitaire WindowsPanneau de configuration, Apparence etpersonnalisation pour ajuster l’affichage aux modes supportés.108
7.3. Personnaliser<strong>CH</strong>ÉcranCe programme vous offre la possibilité d’adapter l’affichage sur votre écran :p. ex. fond d’écran, écran de veille et autres paramètres de votre écran et devotre carte graphique. Le programme peut être démarré comme suit :• Clic de souris droit sur l’interface Windows (Bureau) et clic gauche surPersonnaliserou• avec Paramètres, Personnalisation, Affichage en double-cliquant avecle bouton gauche de la souris. Placez le pointeur de la souris dans le coin supérieur ou inférieur droit del’écran et cliquez sur Paramètres. Puis cliquez sur Personnalisation. Choisissez dans la fenêtre de sélection tout d’abord l’option Affichage.FrançaisVous pouvez effectuer les réglages suivants :− Ajuster la résolution− Ajuster la luminosité− Étalonner les couleurs− Modifier les paramètres d’affichage− Projeter sur un deuxième écran− Ajuster le texte ClearType109
<strong>CH</strong>Écran7.4. Connexion d’un moniteur externeCet ordinateur portable dispose d’un port HDMI (18) pour la connexion d’unmoniteur externe. Arrêtez correctement l’ordinateur. Raccordez le câble de signal du moniteur externe au port HDMInumérique (High Definition Multimedia Interface) (18) pour le transfertde signaux vidéo et audio. Branchez le moniteur externe sur le secteur et mettez-le sous tension. Mettez maintenant votre ordinateur portable en marche.Une fois le système d’exploitation démarré, le moniteur externe estautomatiquement détecté. Différentes possibilités vous sont proposées. Vouspouvez les afficher comme suit : Ouvrez l‘application Bureau. Placez le pointeur de la souris dans le coin supérieur ou inférieur droit del’écran et cliquez sur Paramètres. Puis cliquez sur Personnalisation. Dans la fenêtre de sélection, choisissez tout d’abord l’option Affichagepuis Projeter sur un deuxième écran. Appuyez simultanément sur les touches + P pour ouvrir ce menu plusvite. Sous Projeter sur un deuxième écran, sélectionnez une des optionssuivantes :− Écran du PC uniquement− Dupliquer− Étendre− Deuxième écran uniquement110
Entrée des données7.4.1. DupliquerCe mode duplique l’affichage de l’ordinateur portable sur le moniteurexterne.REMARQUE !Lorsque ce mode est activé, les deux appareils doivent utiliser lamême résolution d’écran.<strong>CH</strong>7.4.2. ÉtendreDans ce mode, le deuxième moniteur (externe) affiche un Bureau vide.Les fenêtres du premier écran peuvent être déplacées vers le deuxième etinversement.La résolution d’écran et la qualité des couleurs peuvent être régléesindividuellement pour chaque appareil d’affichage sous Paramètres,Personnalisation,Affichage.7.4.3. Écran du PC uniquementLe Bureau est affiché uniquement sur le moniteur principal 1.7.4.4. Deuxième écran uniquementFrançaisLe bureau est affiché uniquement sur le deuxième moniteur (externe).8. Entrée des données8.1. Le clavierGrâce à la double fonction de certaines touches, vous disposez des mêmesfonctions que sur un clavier Windows normal. Certaines fonctions sontobtenues à l’aide des touches Fn propres à l’ordinateur.111
<strong>CH</strong>Entrée des données8.1.1. Combinaisons de touches spécifiques àl’ordinateur portableFn + F1Fn + F2Fn + F4Fn + F5Fn + F6Fn + F7Fn + F8Fn + F9Fn + F10Fn + F11Fn + F12Num LkDescriptionVeillePour adapter cette touche à vos besoins, allez sousPropriétés de Affichage dans la gestion de l’alimentation.Mode AvionOuvre l’interface utilisateur pour activer ou désactiver lafonction WiFi et/ou Bluetooth.La fonction ECOActive ou désactive la fonction ECO.Plus sombreRéduit la luminosité de l’écran.Plus clairAugmente la luminosité de l’écran.Rétro-éclairageDésactive le rétro-éclairage de l’écran intégré pouréconomiser de l’énergie. Pour rallumer le rétro-éclairage,appuyer surFn + F7.AffichageCommute l’affichage à l’écran entre LCD, moniteur externeet affichage simultané.TouchpadActive ou désactive le touchpad.Désactivation du sonActive ou désactive les haut-parleurs.Moins fortRéduit le volume.Plus fortAugmente le volume.Verrouillage numériqueCette combinaison de touches permet d’activer ou dedésactiver le pavé numérique.112
Fn + Scr Lk<strong>CH</strong>Entrée des donnéesDescriptionDéroulerCette combinaison de touches permet d’activer ou dedésactiver la fonction « Déroulement ». Utilisée dans laplupart des programmes d’application pour faire déroulerl’écran sans devoir déplacer le curseur.8.2. Le touchpadEn mode normal, le pointeur de la souris (curseur) suit la direction que vouslui indiquez par le mouvement de votre doigt sur le touchpad.ATTENTION !N’utilisez pas de crayon à bille ni aucun autre objet, carcela pourrait endommager votre touchpad.FrançaisSous le touchpad se trouvent les boutons droit et gauche de la souris, quis’utilisent comme sur une souris normale.Cependant, vous pouvez aussi effectuer un clic ou un double clicdirectement sur le touchpad, en touchant brièvement une ou deux fois lasurface du touchpad.Dans le panneau de configuration de Windows® 8, vous trouverez sousl’option Souris bon nombre de configurations utiles qui vous faciliteront sonutilisation quotidienne.113
<strong>CH</strong>Entrée des données8.2.1. Défilement à deux doigts avec le touchpadVotre touchpad supporte une fonction de défilement à deux doigtspermettant l’exécution de certaines commandes avec quelques applications.Les commandes suivantes peuvent être exécutées avec votre touchpad :Illustration Commande FonctionResserrer ou écarterdeux doigtsPlacer un doigt au milieuet dessiner un cercleavec le deuxième doigtGlissé de deux doigtssimultanément degauche à droite / dedroite à gaucheGlissé de deux doigtssimultanément vers lebas ou le hautGlissé de haut en bas surle touchpadGlissé de l'extérieur àdroite sur le touchpadFaire un zoom avant/arrière sur l'objetPivoter l'objet dans le senscontraire des aiguillesd'une montreFeuilleter en avant / enarrièreFonction scroll. Est utiliséedans la plupart desprogrammes d'applicationpour faire défiler l'écransans devoir déplacer lecurseur.Ouvre le menu contextuelsur l'écran d'accueil et lesonglets en haut et en basdans l'explorateur InternetOuvre la barre de menuGlissé de l'extérieur àgauche sur le touchpadParcourir toutes lesfenêtres ouvertes114
9. Le disque dur<strong>CH</strong>Le disque durLe disque dur est la mémoire principale, qui offre une grande capacité etun accès rapide aux données. Avec votre ordinateur portable, vous avezacquis une version OEM * * du système d’exploitation Microsoft Windows ® 8,qui admet toutes les caractéristiques de performances de l’ordinateur. Nousavons déjà configuré le disque dur de votre ordinateur de manière à ce quevous puissiez, en général, travailler de façon optimale sans avoir besoin del’installer vous-même. Le système d’exploitation Windows ® 8 ayant besoind’une partie de la capacité pour gérer le disque dur, la capacité complètedu disque dur n’est pas disponible. Il existe à cet égard des différences entrel’affichage du UEFI et l’affichage du système d’exploitation. Le systèmed’exploitation de l’ordinateur, d’autres programmes d’application et lesdonnées de sécurité se trouvent sur le disque dur, si bien que sa capacité enest réduite.Dans la première partition (C:\) se trouvent le système d’exploitation, lesprogrammes d’application et les « documents » des utilisateurs configurés.La deuxième partition (D:\) sert à la sauvegarde des données et contienten plus des pilotes (D:\Drivers) et des utilitaires (D:\Tools) pour votreordinateur portable.FrançaisATTENTION !Vous trouverez par ailleurs dans deux autres partitionsnon inscriptibles des fichiers de démarrage en vuede la restauration du système ainsi que des fichiersd’installation de Windows® 8. Ces partitions sontmasquées et ne doivent pas être supprimées.**Original Equipment Manufacturer / versions de programme achetées par le fabricant, généralementvendues en liaison avec des terminaux.115
<strong>CH</strong>Le disque dur9.1. Répertoires importantsVous trouverez ci-après les répertoires les plus importants et la descriptionde leur contenu.C:\ATTENTION !N’effacez et ne modifiez pas ces répertoires ou leurcontenu, les données seront sinon perdues ou le systèmedeviendra instable.Dans le répertoire de base du lecteur C: se trouvent des fichiers importantsnécessaires au démarrage de Windows®. Dans la configuration d’origine, cesfichiers sont masqués pour des raisons de sécurité.C:\Program FilesComme le nom le laisse déjà supposer, les programmes installent dans cerépertoire les fichiers appartenant à l’application.C:\WindowsLe répertoire principal de Windows. C’est ici que le système d’exploitationenregistre ses fichiers.D:\DriversDans ce dossier, vous trouverez les pilotes nécessaires à votre ordinateurportable (déjà installés).D:\ToolsVous trouverez ici des programmes supplémentaires pour votre ordinateurportable.116
10. Le lecteur optique10.1. Chargement d’un disque<strong>CH</strong>Le lecteur optiqueContrairement au lecteur optique d’un ordinateur de bureau, celui del’ordinateur portable dispose d’un système de maintien du disque.Lorsque vous insérez un disque, vérifiez qu’il est bien enfoncé sur lesupport et se verrouille.REMARQUE !Ne collez pas sur les disques de films de protection ouautres autocollants. N’utilisez pas de disques déformés ouendommagés pour éviter d’abîmer votre lecteur.ATTENTION !N’utilisez pas de disques rayés, ébréchés, sales ou demauvaise qualité. En raison de la vitesse de rotationélevée dans le lecteur, ils pourraient se casser, détruirevos données et endommager votre appareil. Examinezbien les disques avant de les insérer dans le lecteur. Sivous remarquez des défauts ou des salissures, ne lesutilisez pas. Les dommages provoqués par des supportsdéfectueux sont exclus de la garantie et devront êtreréparés à vos frais. Si le disque n’est pas correctementplacé sur le support, il peut être endommagé lors de lafermeture du tiroir du lecteur.L’appareil étant allumé, appuyez sur la touche d’éjection du lecteuroptique pour ouvrir le tiroir.Sortez entièrement le tiroir avec précaution.Enlevez le disque de sa pochette, si possible sans toucher la face nonimprimée.Placez le disque, étiquette vers le haut, dans le tiroir et appuyezlégèrement dessus. Le disque est alors bien à plat dans le tiroir ets’enclenche distinctement sur le support.Français117
<strong>CH</strong>Le lecteur optiqueVérifiez que le disque peut tourner librement et repoussez doucementle tiroir dans le lecteur : il doit s’enclencher. La lettre « E » est affectée pardéfaut à votre lecteur optique. Avec l’explorateur Windows (Ordinateur),vous pouvez facilement accéder aux données de vos disques. Démarrezl’explorateur Windows via le raccourci situé dans la barre des tâches ou enappuyant simultanément sur la touche Windows et sur la touche « E ». Encas d’accès à des DVD vidéo (ou à des fichiers audio et vidéo sur des CDde données traditionnels), la lecture de supports multimédia préinstalléeest automatiquement utilisée.Pour retirer un disque du lecteur, appuyez sur la touche d’éjection.ATTENTION !Tant que l’ordinateur portable accède au lecteur optique,n’essayez pas de retirer le disque du lecteur.10.1.1. Retrait manuel d’un disque bloquéSi le tiroir ne s’ouvre plus automatiquement, il peut être ouvertmanuellement, si toutefois votre appareil possède une ouverture de secours. Quittez Windows et éteignez l’ordinateur portable. Introduisez un objet fin et long (p. ex. un trombone redressé) dansl’ouverture de secours jusqu’à ce que vous rencontriez une résistance. Une légère pression provoque l’ouverture du tiroir. Retirez le disque et redémarrez l’ordinateur portable.10.2. Écoute / lecture de CD/DVDVotre lecteur optique est en mesure de lire des CD audio, des DVD ou desCD/DVD de données.Lorsqu’un disque est inséré, une fenêtre s’ouvre et présente différentesoptions de lecture. Plusieurs programmes sont généralement mis à votredisposition.Si la fenêtre de sélection ne s’ouvre pas, vous avez toujours la possibilitéd’accéder au lecteur optique avec l’explorateur.118
<strong>CH</strong>Le lecteur optique10.3. Informations sur le code régional des DVDLa lecture de films DVD inclut le décodage de vidéos MPEG2, des donnéesaudio numériques AC3 et le déchiffrage des contenus protégés par le CSS.CSS (parfois connu sous le nom Copy Guard) désigne un programme deprotection des données mis en place par l’industrie du film afin de contrer lescopies illégales.Compte tenu des nombreuses réglementations des concessionnaires, lescontenus spécifiques aux pays représentent les plus importantes restrictionsde lecture.Afin de faciliter la délimitation géographique des autorisations des films,les titres DVD sont autorisés pour une région particulière. Les lois sur leCopyright exigent que chaque film DVD se limite à une région particulière(généralement la région dans laquelle il est commercialisé).Les versions des films DVD peuvent certes être publiées dans différentesrégions, mais les règles CSS exigent que chaque système de déchiffrage CSSpuisse être employé pour une seule région à la fois.REMARQUE !La configuration de la région peut être modifiée jusqu’à cinqfois sur le logiciel de contrôle, la dernière configuration étantdonc définitive. Si vous souhaitez modifier encore une fois laconfiguration de la région, vous devez faire appel au fabricant.Les frais d’envoi et de configuration sont à la charge del’utilisateur.10.4. Au sujet du graveurCette section ne s’applique qu’aux appareils livrés avec un graveur de CD-RW, un combo (combinaison CD/DVD) ou un graveur de DVD-RW. Nous vousdonnons tout d’abord quelques informations sur les CD/DVD bruts.10.4.1. CD et DVD brutsLes CD et DVD normaux sont pressés par un Glass Master (Stamper) etensuite scellés. Dans le cas des disques bruts, des informations numériquessont gravées par le laser du graveur. Ils sont par conséquent plus sensiblesque les disques traditionnels.Évitez donc absolument, en particulier pour les supports vierges :• un rayonnement du soleil (UVA/UVB),• des éraflures et des endommagements,• des températures extrêmes.Français119
<strong>CH</strong>Le système sonore11. Le système sonoreVotre ordinateur portable est équipé d’un système audio haute définitionavec2 haut-parleurs (certifié Dolby®*). Vous pouvez effectuer des réglagespersonnels dans le menu Dolby sous Caractéristiques de l’enceinte. Cecigarantit un fonctionnement optimal pour tous les programmes et les jeuxcourants.11.1. Connexions audio externesVotre ordinateur est équipé de haut-parleurs stéréo intégrés, vous pouvezdonc toujours reproduire du son sans besoin d’appareils supplémentaires.L’utilisation des ports externes vous permet de raccorder facilement votreordinateur à des appareils externes.Vous pouvez régler le volume en appuyant sur la combinaison de touches Fn+ F11 et Fn + F12 .AVERTISSEMENT !L’utilisation d’un casque/d’écouteurs à un volumeélevépeut engendrer une surpression acoustique etentraîner des lésions permanentes du systèmeauditif. Réglez le volume sur la valeur minimumavant de lancer la lecture. Démarrez la lectureet augmentez le son jusqu’à atteindre un niveauagréable pour vous. Toute modification des réglagesde base de l’égaliseur de même que des pilotes, deslogiciels, de l’égaliseur et du système d’exploitationpeut entraîner une augmentation du volume et doncaussi provoquer des lésions du système auditif.À pleine puissance, l’écoute prolongée avec uncasque/des écouteurs peut endommager l’oreille del’utilisateur.120
Sortie audio /prise pour casque micro(10)<strong>CH</strong>Fonctionnement du réseauPour la restitution de son via despériphériques stéréo externes tels quehaut-parleurs(actifs) ou casque/casque micro ainsique pour l‘enregistrement vocal via unenregistreurexterne/casque micro.*Dolby est une marque déposée de Dolby Laboratories.12. Fonctionnement du réseau12.1. Qu’est-ce qu’un réseau ?On parle d’un réseau lorsque plusieurs ordinateurs sont reliés entre eux.Les utilisateurs peuvent alors transférer des informations et des donnéesd’ordinateur à ordinateur et se partager leurs ressources (imprimante etlecteurs optiques).Quelques exemples dans la pratique :• Dans un bureau, les informations sont échangées par mail et les rendezvoussont centralisés.• Les utilisateurs se partagent une imprimante dans le réseau etsauvegardent leurs données sur un ordinateur central (serveur).• Il est possible de relier deux ou plusieurs ordinateurs afin de jouer à desjeux en réseau ou d’échanger des données.12.1.1. Port réseau (RJ45)Raccordez une extrémité avec le port RJ45 (fiche Western) à l’interface réseaude votre ordinateur portable et l’autre extrémité à un autre ordinateurportable ou hub/commutateur.Vous trouverez d’autres explications sur le fonctionnement en réseau dansl’aide Windows ® .12.2. WiFi (réseau local sans fil)Wifi est un équipement optionnel. Cette fonction vous permet d’établir uneconnexion réseau local sans fil vers le récepteur correspondant. Veuillez lireles conditions requises.Vous pouvez activer ou désactiver la fonction WiFi avec le menu Windows ® 8(elle est activée par défaut).Français121
<strong>CH</strong>Fonctionnement du réseauATTENTION !N’utilisez pas la fonction WiFi dans des endroits (p. ex.hôpitaux, avions, etc.) dans lesquels se trouvent desappareils sensibles aux ondes radio. Désactivez cettefonction si vous n’êtes pas certain qu’il n’y a aucun risqued’influence néfaste ni d’interférence.12.2.1. Conditions requisesIl est possible d’utiliser comme récepteur un point d’accès WiFi. Un pointd’accès WiFi est un appareil de transmission radio qui communique avecvotre ordinateur et pilote l’accès au réseau auquel vous êtes raccordé.Les points d’accès WiFi sont fréquents dans les grandes entreprises, lesaéroports, les gares, les universités ou les cafés Internet. Ils permettent l’accèsà leurs services propres et à des réseaux ou à Internet.Dans la plupart des cas, des droits d’accès généralement payants sontnécessaires. On trouve souvent des points d’accès avec modem DSL intégré.Ces routeurs établissent la liaison avec une connexion Internet DSL existanteet le WiFi.Il est également possible de créer une liaison à un autre terminal disposantd’une fonction WiFi même sans point d’accès. Cependant, un réseau sansrouteur est limité aux appareils qui lui sont directement connectés.La liaison réseau sans fil fonctionne selon la normeIEEE 802.11n * (compatible avec le standard IEEE802.11b/g).Si vous employez un cryptage lors du transfert de données, celui-ci doitfonctionner sur tous les appareils selon le même procédé. Le cryptage est unprocédé qui permet d’éviter les accès non autorisés au réseau.La vitesse de transfert peut varier en fonction de la distance et de la chargedu récepteur.12.3. BluetoothLa technologie sans fil Bluetooth fonctionne sur de courtes distances.Les périphériques Bluetooth utilisent la transmission radio, qui permetaux ordinateurs, téléphones portables, imprimantes, claviers, souris etautres périphériques de communiquer entre eux sans câbles. Il existe denombreuses possibilités d’utilisation de la technologie sans fil Bluetooth,notamment :*Pour obtenir la puissance totale de transmission, un routeur WiFi répondant à la norme 802.11nest nécessaire.122
<strong>CH</strong>Fonctionnement du réseau• l’établissement d’une connexion sans fil à Internet avec un téléphoneportable ;• le transfert de fichiers entre ordinateurs ou entre un ordinateur et unautre périphérique ;• l’impression sur une imprimante Bluetooth ;• l’utilisation d’un clavier et d’une souris Bluetooth ;• la connexion à un réseau PAN (Personal Area Network) ;• la synchronisation d’un ordinateur de poche (PDA) avec un ordinateur ouun autre périphérique qui utilise la technologie Bluetooth.La vitesse de transfert des données avec la technologie sans fil Bluetoothpeut varier selon le périphérique ou l’environnement. Un périphériqueBluetooth peut transmettre au travers de murs, de poches et de portedocuments.La transmission entre des appareils Bluetooth s’effectue parondes haute fréquence de 2,4 Gigahertz (GHz). Pour la transmission desdonnées haut débit via Bluetooth, WiFi doit être activé et le récepteur doitaussi supporter le mode haut débit.ATTENTION !N’utilisez pas la fonction Bluetooth dans des endroits (p.ex. hôpitaux, avions, etc.) dans lesquels se trouvent desappareils sensibles aux ondes radio. Désactivez cettefonction si vous n’êtes pas certain qu’il n’y a aucun risqued’influence néfaste ni d’interférence.12.4. Mode AvionLe mode Avion permet de désactiver toutes les connexions radio (p. ex. WiFi,Bluetooth). En standard, le mode Avion est désactivé et toutes les connexionsradio sont donc disponibles. Placez le pointeur de la souris dans le coin supérieur ou inférieur droit del’écran et cliquez sur Paramètres. Puis cliquez sur Modifier les paramètres du PC. Cliquez sur Sans fil. Activez ou désactivez maintenant ici le Mode Avion. Vous pouvez aussiutiliser la combinaison de touches Fn + pour ouvrir le mode Avion.Si le mode Avion est activé, un petit avion est affiché dans la barre destâches sur le Bureau classique : cliquez simplement sur cet avion pouractiver ou désactiver le mode Avion.Français123
<strong>CH</strong>Le lecteur multicartes13. Le lecteur multicartesLes cartes mémoire sont des supports utilisés p. ex. dans le domaine dela photographie numérique. Leur forme et leur capacité varient selon lefabricant.Votre ordinateur portable supporte les formats suivants :• MMC (MultiMediaCard)• SD (Secure Digital), SDHC, SDXCAssurez-vous lors de l’insertion d’une carte mémoire que les contacts décritsdans la liste ci-après sont placés dans le bon sens. L’insertion incorrecte d’unecarte peut endommager le lecteur de cartes et/ou la carte elle-même.Type de carteContacts de connexionSD (Secure Digital)Dirigés vers le basMMC (MultiMediaCard)Dirigés vers le bas13.1. Insertion de la carte mémoireREMARQUE !Les cartes mémoire ne peuvent être insérées que dans un sens.Tenez compte des consignes figurant dans le paragraphe cidessus.Poussez la carte jusqu’à la butée.13.1.1. Retrait de la carte mémoire Pour retirer des cartes SD/MMC, enfoncez-les tout d’abord dansl’emplacement afin de déverrouiller la sécurité. Dégagez-les ensuite de la fente et conservez-les de façon appropriée.14. La webcamLa webcam intégrée permet d’utiliser divers services de communication.124
15. Le port série universel (USB)<strong>CH</strong>Le port série universel (USB)Le port série universel ou Universal Serial Bus (USB 1.1, 2.0 et 3.0) est unenorme pour le branchement d’appareils de saisie, de scanners et d’autrespériphériques. Jusqu’à 127 appareils peuvent être branchés sur les ports USBavec un seul câble. Les ports USB 3.0 sont totalement rétro-compatibles avecl’USB 2.0 et 1.1. Votre ordinateur portable dispose de 1 port USB 3.0 (19) etde 2 ports USB 2.0 (11).REMARQUE !Branchez toujours, dans la mesure du possible, vos appareils USBsur le port sur lequel ils ont été installés. Dans le cas contraire,ils recevront un nouveau code d’identification et le systèmed’exploitation voudra recommencer l’installation des pilotes.16. Protéger votre ordinateur portableVotre nouvel ordinateur portable vous propose des solutions logicielles etmatérielles contre les accès non autorisés.16.1. Mot de passe au démarrageVous pouvez protéger votre ordinateur portable de toute utilisation nonautorisée avec un mot de passe au démarrage. Lorsque vous allumezl’ordinateur portable, vous êtes alors invité à saisir ce mot de passe, que vouspouvez configurer dans la configuration du firmware UEFI.FrançaisATTENTION !Conservez votre mot de passe dans un lieu sûr. Si vousoubliez votre mot de passe, vous ne pourrez plus l’effacer.Dans ce cas, contactez le service après-vente.Vous pouvez aussi utiliser l’option de sécurité de Windows afin de protégervos données contre un accès non autorisé.16.2. Verrou de sécurité KensingtonLe verrou de sécurité Kensington vous permet de protéger votre ordinateurportable contre le vol. Vous pouvez vous le procurer comme accessoire aveccâble dans le commerce spécialisé.Pour mettre le verrou de sécurité en place, enroulez le câble autour d’unobjet fixe, p. ex. un pied de table. Fixez le verrou dans le dispositif Kensingtonet tournez la clé pour le fermer. Conservez la clé dans un lieu sûr.125
<strong>CH</strong>Logiciels17. LogicielsCette section est consacrée aux logiciels. Nous faisons ici la distinction entrele système d’exploitation, les logiciels (les programmes d’application) etl’activation de Windows.REMARQUE !Windows 8 et Windows 8.1 font partie de la famille Windowsactuelle. Windows 8.1 est la première actualisation de lagénération Windows 8.17.1. Découvrez Windows ® 8Windows ® 8, le nouveau système d’exploitation de Microsoft, offre toute unesérie de fonctions innovantes et de nouvelles technologies, grâce auxquellesvotre ordinateur portable peut travailler rapidement et de manière fiable.17.2. Activation de WindowsMicrosoft a inséré l’activation du produit pour se protéger contre la pirateriede logiciels. Pour pouvoir utiliser toutes les fonctions de Windows ® 8, laversion de Windows ® 8 installée sur votre ordinateur portable et celle fournieavec l’ordinateur doivent être activées.Vous avez pour cela uniquement besoin d’une connexion Internet.L’activation est entièrement automatique et aucune donnée personnellen’est transmise.Si vous n’avez pas de connexion Internet à disposition, optez pourl’activation par téléphone comme suit : Placez le pointeur de la souris dans le coin supérieur ou inférieur droit del’écran et cliquez sur Paramètres. Puis cliquez sur Modifier les paramètres du PC. Sélectionnez l’option Activation de Windows. Puis cliquez sur Activer par téléphone. Une fois que vous avez choisi votre pays, cliquez sur Suivant. Appelez l’une des hotlines indiquées et donnez par téléphone la suite dechiffres affichée dès qu’on vous le demande. Un identifiant de validation vous est alors communiqué par téléphone.Saisissez-le dans les champs vides et cliquez sur Activer.126REMARQUE !Si vous n’avez pas activé Windows® 8, toutes les fonctions neseront pas disponibles sous les paramètres du PC. Un filigranerestera en outre affiché en bas à droite sur le Bureau classique.
17.3. Windows® 8 - Nouveautés<strong>CH</strong>Logiciels17.3.1. Compte MicrosoftUn compte Microsoft englobe une adresse de messagerie et un mot depasse pour ouvrir une session Windows. Vous pouvez utiliser une adressede messagerie quelconque. Mais nous vous conseillons toutefois d’utiliserl’adresse avec laquelle vous communiquez aussi avec vos amis et vous vousconnectez sur vos sites Web préférés.Le compte Microsoft vous permet de vous procurer des applicationsgratuites ou payantes au Microsoft Store et de les installer sur jusqu’à cinqappareils.Si vous vous connectez sur votre ordinateur avec un compte Microsoft, vousavez en outre accès aux différents services et programmes mis à dispositionpar Microsoft.• Les informations de contact et le statut de vos amis auprès de servicestels que Hotmail, Facebook, Twitter et LinkedIn sont automatiquementactualisés dès que vous invoquez ces services via votre compte Microsoft.• Vous pouvez accéder à vos photos, documents et autres fichiers viaSkyDrive, Facebook et Flickr et les partager.• Vos réglages personnels, y compris designs, réglages de la langue, favorisInternet et applications, sont synchronisés avec chaque ordinateur quiexécute Windows ® 8 et sur lequel vous vous connectez.• Vous pouvez acquérir des applications au Windows Store. Vous pouvez lesutiliser sur n’importe quel ordinateur qui exécute Windows 8 et sur lequelvous vous connectez.Pour créer un compte Microsoft sous Windows ® 8, procédez comme suit :Placez le pointeur de la souris dans le coin supérieur ou inférieur droit del’écran et cliquez sur Paramètres.Cliquez sur Modifier les paramètres du PC > Utilisateurs > Passer à uncompte Microsoft.Français127
<strong>CH</strong>Logiciels17.3.2. Barre des tâches (mode Bureau)Vous pouvez lancer des programmes et passer d’un programme à l’autreà partir de la barre des tâches en bas de l’écran. Sous Windows® 8, vouspouvez placer n’importe quel programme dans la barre des tâches, ce quivous permet de l’ouvrir d’un simple clic. Vous pouvez aussi réorganiserles icônes sur la barre des tâches en cliquant simplement dessus et en lesdéplaçant à l’endroit voulu. Déplacez le pointeur de la souris sur les icônes: une miniature de chaque fichier ou fenêtre ouvert(e) dans ce programmes’affiche. Un aperçu plein écran de la fenêtre correspondante apparaîtlorsque vous déplacez le pointeur de la souris sur la miniature. Lorsquevous éloignez le pointeur de la souris de la miniature, l’aperçu plein écran seferme.17.3.3. Listes de sautsLes listes de sauts constituent une solution pratique pour ouvrir les fichierssur lesquels vous avez travaillé précédemment. Pour afficher les fichiersutilisés en dernier, cliquez simplement à l’aide du bouton droit de la sourissur l’icône Applications de la barre des tâches. Ainsi, si vous cliquez à l’aidedu bouton droit de la souris sur l’icône Word, les derniers documents Wordutilisés sont affichés. Vous pouvez également placer dans la liste de sautsd’autres fichiers que vous utilisez fréquemment pour qu’ils soient visibles enpermanence et, ainsi, y accéder rapidement avec un minimum de clics.Les listes de sauts de certains programmes tels que Windows® Media Playerpeuvent être complétées préalablement avec des commandes fréquemmentutilisées. Ainsi, la liste de sauts de Windows® 8 Media Player comportepar exemple des options pour la lecture de toute la musique ou pour laréouverture de la dernière liste de lecture.La liste de sauts d’Internet Explorer affiche les sites Web visités en dernieret fréquemment. Dans certains programmes, vous pouvez ainsi accéderrapidement aux commandes qui n’étaient accessibles auparavant que depuisle programme lui-même : par exemple la commande de création d’un nouvele-mail.128
Logiciels17.3.4. Bureau amélioréWindows ® 8 simplifie l’utilisation des fenêtres sur le Bureau. Vousdisposez ainsi de fonctions intuitives d’ouverture et de fermeture, deredimensionnement et de réorganisation.Avec Windows® 8, vous pouvez exécuter encore plus simplement les tâchesquotidiennes. La fonction Snap permet par exemple de comparer deuxfenêtres ouvertes avec une facilité inégalée. Vous n’êtes pas obligé deredimensionner manuellement les fenêtres ouvertes que vous souhaitezcomparer. Tirez tout simplement la fenêtre à l’aide de la souris sur l’un desbords de l’écran afin de remplir la moitié de l’écran.Cliquez sur la barre de titre de la fenêtre, « secouez » cette dernière demanière à minimiser toutes les autres fenêtres dans la barre des tâches. «Secouez » à nouveau la fenêtre pour faire réapparaître les autres fenêtres.17.3.5. Gestion optimisée des périphériquesWindows ® 8 vous permet de raccorder, gérer et utiliser tous les périphériquesà l’aide de la fonction centrale « Devices ».Tous les périphériques sont affichés à un endroit central.La nouvelle technologie Device Stage de Windows® 8 permet d’aller encoreplus loin dans la gestion des périphériques. La fonction Device Stage vousassiste dans l’utilisation de tous les périphériques compatibles raccordésà l’ordinateur. La fonction Device Stage affiche dans une seule fenêtre lestatut des périphériques et permet d’exécuter les commandes fréquentes.Par ailleurs, les périphériques y sont représentés graphiquement, ce quivous permet de voir aisément quels sont les périphériques raccordés. Lesfabricants des appareils ont la possibilité de personnaliser Device Stage.Lorsque le fabricant de votre appareil photo par exemple offre une versionpersonnalisée de Device Stage, vous pouvez voir des informations tellesque le nombre de photos sur l’appareil photo et vous avez accès à des lienspointant vers des informations utiles, lorsque vous raccordez l’appareil photoà l’ordinateur portable.<strong>CH</strong>Français129
<strong>CH</strong>Logiciels17.3.6. Groupes résidentielsAvec la fonction de Windows ® 8 « Groupe résidentiel », connecter desordinateurs domestiques devient un jeu d’enfant. Un groupe résidentielest créé automatiquement lorsque vous connectez le premier ordinateursous Windows® au réseau résidentiel. L’ajout d’ordinateurs supplémentairessous Windows ® au groupe résidentiel est réalisé rapidement. Vous pouvezindiquer précisément ce qui doit être partagé sur chaque ordinateur pourtous les autres ordinateurs du groupe résidentiel. Le partage des fichierssur les différents ordinateurs du réseau domestique – et sur de nombreuxautres périphériques – est ensuite extrêmement simple, comme si toutesles données se trouvaient sur un seul et même disque dur. Vous pouvezainsi stocker des photos numériques sur l’ordinateur situé dans une pièce(par exemple votre bureau) puis y accéder aisément depuis un ordinateurportable situé dans une autre pièce. De la même manière, l’imprimante dubureau est partagée automatiquement par tous les ordinateurs de la maisonqui appartiennent au groupe résidentiel.17.4. Vue d’ensembleLa grande nouveauté avec Windows ® 8 est l’écran d’accueil.Cet élément central remplace le menu Démarrer dans Windows ® 8.Vous pouvez ici démarrer tous les programmes et services importants.L’écran d’accueil s’utilise comme sur les versions précédentes par la saisie decommandes via souris ou clavier.L’écran d’accueil peut être ouvert à tout moment avec la touche (Win).Cette touche vous permet en outre d’alterner entre l’écran d’accueil et uneapplication active. Pour passer à une autre application que celle ouverte endernier, appuyez sur la combinaison de touches Win+Tab.Les tuiles, qui correspondent chacune à une application ou fonction, sontl’élément central de l’écran d’accueil. Elles sont affichées en blocs, dont vouspouvez définir vous-même le nombre et les colonnes.Tirez les tuiles par glisser / déposer avec la souris à l’endroit souhaité.130
Logiciels17.4.1. Se connecter à WindowsPour pouvoir travailler avec Windows ® 8, vous devez créer un compteutilisateur Windows ® 8. Placez le pointeur de la souris dans le coin supérieur droit de l’écran,déplacez la souris vers le bas et cliquez sur Paramètres. Sélectionnez Modifier les paramètres du PC. Ouvrez la catégorie Utilisateurs. Sélectionnez Ajouter un utilisateur pour créer d’autres comptesutilisateur.<strong>CH</strong>Avec Windows ® 8, vous avez la possibilité de vous connecter à Windows detrois manières différentes. Windows ® 8 vous donne le choix entre un loginnormal avec un Mot de passe, un Code confidentiel ou un Mot de passeimage. Pour créer un Code confidentiel ou un Mot de passe image, vousdevez avoir auparavant créé un mot de passe pour Windows.17.4.2. Créer un mot de passe pour Windows Placez le pointeur de la souris dans le coin supérieur ou inférieur droit del’écran et cliquez sur Paramètres. Puis cliquez sur Modifier les paramètres du PC. Sélectionnez l’option Utilisateurs. Cliquez sur Changer votre mot de passe et suivez les instructions.Français131
<strong>CH</strong>Logiciels17.4.3. Créer un code confidentiel pour Windows Placez le pointeur de la souris dans le coin supérieur ou inférieur droit del’écran et cliquez sur Paramètres. Puis cliquez sur Modifier les paramètres du PC. Sélectionnez l’option Utilisateurs. Cliquez sur Créer un code confidentiel et suivez les instructions.17.4.4. Créer un mot de passe image pour Windows Placez le pointeur de la souris dans le coin supérieur ou inférieur droit del’écran et cliquez sur Paramètres. Puis cliquez sur Modifier les paramètres du PC. Sélectionnez l’option Utilisateurs. Cliquez sur Créer un mot de passe image et suivez les instructions.REMARQUE !Le login avec le mot de passe image a été développéspécialement pour les appareils équipés d’un écran tactile.Sur les appareils sans écran tactile, utilisez la souris au lieudes mouvements des doigts ou gestes. Pour pouvoir utiliserles services de Microsoft, vous devez vous connecter avec uncompte Microsoft.17.5. Épingler un compte utilisateur à unidentifiant Windows Live IDVous pouvez épingler votre compte utilisateur à un identifiant WindowsLive ID. Cela vous permet ensuite de vous loguer avec votre identifiant surn’importe quel ordinateur ou appareil mobile connecté à Internet. Placez le pointeur de la souris dans le coin supérieur droit de l’écran,déplacez la souris vers le bas et cliquez sur Paramètres. Sélectionnez Modifier les paramètres du PC. Ouvrez la catégorie Utilisateurs. Sélectionnez Passer à un compte Microsoft. Saisissez ensuite votre adresse de messagerie Windows Live ID.Si vous n’avez ni créé de compte Windows Live ID ni enregistré d’adressede messagerie pour votre compte Windows Live ID, vous pouvez créer etmodifier votre compte Windows Live ID surhttp://www.windowslive.com. Suivez les instructions à l’écran pour finaliser l’opération.132
17.6. L‘écran d‘accueil de Windows® 8<strong>CH</strong>LogicielsUne fois le système d’exploitation démarré, vous vous trouvez sur le nouvelécran d’accueil de Windows® 8.Français(Illustration non contractuelle)Les informations suivantes peuvent par exemple y être affichées :ApplicationsWindows ® 8Les applications Windows ® 8 sont desprogrammes exécutables.La tuile « Bureau » ouvre l'aperçuclassique de Windows.La tuile Internet Explorer ouvrel'explorateur Internet.REMARQUE !Les apps sont des programmes d’application qui sont affichéssur un Bureau par une vignette du programme. Les vignettes desapplications sont plus grandes que celles des tuiles normales.133
<strong>CH</strong>Logiciels17.7. Bureau de Windows® 8Cette image affiche une illustration symbolique pour des programmessupplémentaires.(Illustration non contractuelle)Les informations suivantes peuvent par exemple y être affichées :Applicationsclassiques duBureauLes apps du Bureau sont des applications quisont affichées sur un Bureau par une vignette duprogramme. Les vignettes des applications sontplus grandes que celles des tuiles normales.L'application de Bureau classique « PowerRecover »ouvre le programme de restauration du système.L'application de Bureau classique « MicrosoftOffice » ouvre le programme Microsoft Office.134
<strong>CH</strong>LogicielsLes applications Windows ® 8 de fournisseurs tiers sont affichées comme suit.Exemple :ApplicationsWindows ®8 defournisseurstiersCes applications Windows ® 8 sont desprogrammes exécutables de fournisseurstiers.Cette application Windows ® 8 ouvre leprogramme « PowerDVD ».Cette application Windows ® 8 ouvre leprogramme « YouCam ».17.7.1. Travailler avec Windows ® 8 et des applicationsclassiquesMenuOuvrir une applicationAction à exécuterCliquez avec le bouton gauche de lasouris sur l'application souhaitée.Fermer une application REMARQUE !Toutes les applicationsne doivent pas êtrefermées ! Windows fermeautomatiquement lesapplications non utilisées. Appuyez sur la combinaison detouchesAlt+F4. Cliquez sur le bord supérieur del'application actuelle et tirez-la vers lebord inférieur de l'écran.Afficher toutes lesapplications Cliquez sur l'écran d'accueil avec lebouton droit de la souris. Cliquez sur Toutes les applicationsdans le coin inférieur droit de l'écran.Français135
<strong>CH</strong>LogicielsÉpingler une application àl'écran d'accueilÉpingler une application à labarre des tâchesInstaller une applicationCliquez sur l'écran d'accueil avec lebouton droit de la souris.Cliquez sur Toutes les applicationsdans le coin inférieur droit de l'écran.Cliquez avec le bouton droit de lasouris sur l'application souhaitée pourla marquer.Cliquez sur Épingler à l'écrand'accueil dans le coin inférieur gauchede l'écran.Cliquez sur l'écran d'accueil avec lebouton droit de la souris.Cliquez sur Toutes les applicationsdans le coin inférieur droit de l'écran.Cliquez avec le bouton droit de lasouris sur l'application souhaitée pourla marquer.Cliquez sur Épingler à la barre destâches dans le coin inférieur gauchede l'écran.Démarrez l'application Store.Recherchez l'application souhaitée etcliquez sur Installer. L'application estalors téléchargée en arrière-plan etinstallée.136
<strong>CH</strong>LogicielsDésinstaller une applicationExécuter une applicationcomme administrateur(Possible uniquement avec lesapplications du Bureau)Exécuter une application dansune nouvelle fenêtre(Possible uniquement avec lesapplications du Bureau)Rechercher des applicationsOrganiser les applicationsMarquer plusieursapplicationsCliquez sur l'écran d'accueil avec lebouton droit de la souris.Cliquez sur Toutes les applicationsdans le coin inférieur droit de l'écran.Cliquez avec le bouton droit de lasouris sur l'application souhaitée.Cliquez sur Désinstaller en bas del'écran.REMARQUE !Toutes les applications nepeuvent pas être désinstallées.Si l'option Désinstaller n'estpas affichée, cela signifie quecette application ne peut pasêtre désinstallée.Cliquez avec le bouton droit de lasouris sur l'application souhaitée.Cliquez ensuite sur Exécuter commeadministrateur en bas de l'écran.Cliquez avec le bouton droit de lasouris sur l'application souhaitée.Cliquez sur Ouvrir une nouvellefenêtre en bas de l'écran.Placez le pointeur de la souris dansle coin supérieur droit de l'écran,déplacez la souris vers le bas et cliquezsur Rechercher.Saisissez le nom de l'application.Cliquez avec le bouton gauche dela souris sur l'application souhaitéeet maintenez-le enfoncé puis tirezl'application à la position souhaitée.Cliquez avec le bouton droit de lasouris sur les applications souhaitées.Français137
<strong>CH</strong>Panneau de configuration17.8. Utilisation de la fonction de rechercheUtilisez la fonction de recherche pour trouver rapidement certainsparamètres, tâches ou applications. Placez le pointeur de la souris dans le coin supérieur ou inférieur droit del’écran et cliquez sur Rechercher. Saisissez le nom de l’application ou du fichier et sélectionnez une optiondans la liste des résultats à gauche sur l’écran.Les résultats de la recherche sont classés par Applications, Paramètres etFichiers. Sélectionnez la catégorie (Applications, Paramètres ou Fichiers)sous laquelle se trouve le fichier recherché.18. Panneau de configurationÀ l’aide du panneau de configuration, vous pouvez personnaliser l’interfaced’accueil.REMARQUE !Pour que vous puissiez effectuer des modifications, Windows doitêtre activé.Placez le pointeur de la souris dans le coin supérieur ou inférieur droit del’écran et cliquez sur Paramètres.Puis cliquez sur Modifier les paramètres du PC.MenuActivation deWindowsPersonnaliserUtilisateursNotificationsRechercherAction à exécuterActivez Windows par téléphone ou sur Internet.Réglez ici le fond d'écran pourl'écran de verrouillage et l'écran d'accueil.Choisissez ici une image de profil.Créez et gérez ici vos comptes utilisateur.Créez ou modifiez le code confidentiel ou le motde passe image.Activez ou désactivez ici les différentesnotifications des programmes.Réglez ici les paramètres pour la fonction derecherche.Définissez ici l'application avec laquelle lafonction de recherche doit travailler.138
<strong>CH</strong>Panneau de configurationPartagerGénéralConfidentialitéPériphériquesSans filOptionsd'ergonomieSynchroniser vosparamètresGrouperésidentielWindows UpdateRéglez ici les paramètres pour la fonction departage.Définissez ici les applications qui doivent êtrepartagées.Réglez ici les paramètres généraux pour le fuseauhoraire, la correction orthographique, la langueet la mémoire.Réinstallez le système d'exploitation sans perdrede données personnelles des utilisateurs ni deréglages de base importants.Restaurez la configuration d'origine del'ordinateur portable.Exécutez un redémarrage avec un CD inséré.Réglez ici les paramètres de sécurité pourapplications, comptes et Windows® 8.Installez ici des appareils externessupplémentaires raccordés tels que joystick ouhaut-parleurs USB.Activez ou désactivez Download over meteredconnections. Cette fonction empêche que lespilotes de nouveaux appareils ajoutés soientrecherchés et téléchargés via Internet.Vous pouvez ici activer ou désactiver le modeAvion.Activez ou désactivez ici la fonction WiFi intégrée.Réglez ici le contraste, le pointeur de la souris etla barre des onglets selon vos préférences.Réglez la synchronisation de votre ordinateurportable avec le réseau raccordé.Réglez ici si la synchronisation en ligne doit aussiêtre exécutée avec les réseaux payants.Vous trouvez ici le groupe résidentiel et lesapplications et fichiers qui y sont partagés.Laissez Windows rechercher les mises à jour deWindows nécessaires sur Internet.Français139
<strong>CH</strong>Panneau de configuration18.1. Fonctions de marche/d’arrêt de Windows ® 8Le nouveau Windows ® 8 vous donne la possibilité de redémarrer votreordinateur portable, de le mettre en mode Veille ou de l’arrêter.Les paramètres de veille peuvent être modifiés à tout moment dans lesoptions d’alimentation.En mode Veille, le contenu de la mémoire vive de votre ordinateur portableest conservé, tandis que presque tous les autres composants de votreordinateur sont complètement éteints ou que la consommation d’électricitéest réduite à un minimum. Si vous refermez p. ex. l’ordinateur, il passe enmode de veille prolongée et redémarre automatiquement lorsque vousl’ouvrez à nouveau.RedémarrerVeilleArrêterPlacez le pointeur de la souris dans le coin supérieurdroit de l'écran, déplacez la souris vers le bas et cliquezsur Paramètres.Puis cliquez sur Marche/Arrêt et sélectionnezRedémarrer.Votre ordinateur portable redémarre.Placez le pointeur de la souris dans le coin supérieurdroit de l'écran, déplacez la souris vers le bas et cliquezsur Paramètres.Puis cliquez sur Marche/Arrêt et sélectionnez Veille.Votre ordinateur portable passe alors en mode Veille.Placez le pointeur de la souris dans le coin supérieurdroit de l'écran, déplacez la souris vers le bas et cliquezsur Paramètres.Puis cliquez sur Marche/Arrêt et sélectionnez Arrêter.140
<strong>CH</strong>Panneau de configuration18.2. Paramètres du panneau de configurationAvec le panneau de configuration, vous pouvez modifier les paramètrespour Windows® 8. Ces paramètres définissent pratiquement tous les aspectsconcernant l’apparence et le fonctionnement de Windows ® 8 et vouspermettent de configurer Windows ® 8 à votre convenance.Lorsque vous lancez le panneau de configuration pour la première fois,certains éléments de celui-ci utilisés le plus fréquemment sont regroupés parcatégories.Si vous avez besoin d’obtenir depuis la vue Catégories des détails sur unélément du panneau de configuration, laissez le pointeur de la souris surl’icône ou le nom de la catégorie et lisez-y le texte qui apparaît alors.Pour ouvrir l’un de ces éléments, cliquez sur l’icône correspondante ou sur lenom de la catégorie.Certains de ces éléments ouvrent une liste de tâches exécutables ainsiqu’une sélection d’éléments du panneau de configuration.Pour ouvrir le panneau de configuration, procédez comme suit : Placez le pointeur de la souris dans le coin supérieur ou inférieur droit del’écran et cliquez sur Rechercher. Saisissez Panneau de configuration dans le champ de recherche. Cliquez sur Panneau de configuration.18.3. Restauration de la configuration d’origineEn cas de problèmes lors de l’installation ou d’autres problèmes avec leslogiciels qui exigent de redémarrer le logiciel, Windows ® 8 vous offre troispossibilités pour réinstaller Windows ® 8 sur votre ordinateur.N’oubliez pas de sauvegarder auparavant tous les programmes et donnéesimportants pour vous.Français141
<strong>CH</strong>Panneau de configuration18.3.1. Démarrer la restauration du système Appuyez sur la touche F11 après un redémarrage ou démarrezl’ordinateur portable en maintenant la touche F11 enfoncée pour lancerPowerRecover.ou Cliquez sur l’application Windows® 8 PowerRecover sur le Bureau pourdémarrer le programme à partir du Bureau de Windows® 8.Trois options possibles vous sont proposées :− Graver les pilotes et outils sur un disque optiqueCréation d’un disque de support.− Actualisez votre PC sans affecter vos fichiersActualisation de l’ordinateur portable sans supprimer vos données.− Options avancéesChoisissez parmi les deux possibilités de restauration suivantes :● Restauration du HDD – pas de sauvegarde des donnéesutilisateurToutes les données de votre ordinateur sont suppriméesdéfinitivement.La restauration rétablit la configuration d’origine de l’ordinateur.● Restauration du HDD - sauvegarde des données utilisateurLa restauration rétablit la configuration d’origine de l’ordinateur ettoutes les données utilisateur sont sauvegardées sous C:\USER.REMARQUE !Exécutez chaque type de restauration uniquement lorsque lebloc d’alimentation est raccordé.ATTENTION !Si vous choisissez l’option avec sauvegarde desdonnées utilisateur, l’opération de restauration duretrès longtemps. Seules les données du dossier C:\USERsont sauvegardées. Toutes les autres données sontsupprimées. Exécutez donc toujours régulièrementdes sauvegardes de vos données sur des supports destockage externes. Toute demande de dommages etintérêts en cas de perte de données et de dommagesconsécutifs en résultant est exclue.142
<strong>CH</strong>Panneau de configurationCliquez sur Suivant et suivez les instructions à l’écran pour restaurer laconfiguration d’origine.18.4. Configuration du firmware UEFILa configuration du firmware UEFI (configuration de base du matériel devotre système) vous offre diverses possibilités de réglage pour l’utilisationde votre ordinateur portable. Vous pouvez par exemple modifier lefonctionnement des interfaces, les caractéristiques de sécurité ou la gestionde l’alimentation. L’ordinateur portable est configuré départ usine de façon àvous garantir un fonctionnement optimal.ATTENTION !Ne modifiez les configurations que si cela est absolumentnécessaire et si vous êtes familiarisé avec ce type demanipulations.18.4.1. Exécution de la configuration du firmware UEFIVous ne pouvez exécuter le programme de configuration que tout de suiteaprès le démarrage du système. Si l’ordinateur portable est déjà sous tension,mettez-le hors tension et redémarrez-le. Appuyez sur la touche de fonctionF2 pour démarrer la configuration du firmware UEFI.18.5. Windows ® 8 - Aide et supportVous y trouvez un ensemble complet de modes d’emploi, d’aides et depropositions pour la résolution de problèmes.Cette aide couvre toute la gamme des systèmes d’exploitation Windows.Elle est conseillée pour les débutants tout comme pour les professionnels.Les informations organisées par thèmes peuvent être imprimées ou repéréespar des index de lecture. Comment démarrer : Placez le pointeur de la souris dans le coin supérieur droit de l’écran,déplacez la souris vers le bas et cliquez sur Paramètres. Cliquez ensuite sur Aide. Puis sélectionnez le thème qui vous intéresse.Français143
<strong>CH</strong>FAQ – questions fréquemment posées19. FAQ – questions fréquemment poséesDois-je encore installer les disques fournis ?− Non. Tous les programmes sont par principe déjà préinstallés. Lesdisques servent uniquement de copie de sauvegarde.Où sont les pilotes nécessaires pour mon ordinateur portable ?− Les pilotes se trouvent sur la deuxième partition du disque dur danslesdossiers Drivers (pilotes) et Tools.Qu’est-ce que l’activation de Windows ?− Dans votre mode d’emploi, vous trouverez un chapitre relatif à ce sujetet comprenant des informations détaillées.Comment puis-je activer Windows ?− Windows s’active automatiquement dès qu’une connexion Internetest établie.Comment puis-je activer Windows sans connexion Internet ?− Windows peut aussi être activé par téléphone.Quand est-il recommandé de restaurer la configuration d’origine del’ordinateur ?− Cette méthode ne devrait être utilisée qu’en ultime recours. Lisezle chapitre Restauration de la configuration d’origine qui vouspropose d’autres alternatives.Comment effectuer une sauvegarde des données ?− Réalisez une sauvegarde et une restauration de donnéessélectionnées sur des supports externes afin de vous familiariser avecla technique. Une sauvegarde est inutilisable si vous n’êtes pas enmesure de restaurer les données, si le support est défectueux ou n’estplus disponible.Pourquoi dois-je réinstaller mon appareil USB bien que je l’ai déjà fait ?− Si l’appareil n’est pas utilisé sur le port USB sur lequel il a été installé,il reçoit automatiquement une nouvelle identification. Le systèmed’exploitation le considère comme un nouvel appareil et veut leréinstaller.− Utilisez le pilote installé ou raccordez l’appareil au port USB sur lequelil a été installé.144
20. Service après-vente<strong>CH</strong>Service après-vente20.1. Première aide en cas de problèmes dematérielLes dysfonctionnements ont des causes diverses, parfois banales, parfoisdues à un périphérique matériel défectueux. Nous vous proposons ci-aprèsun petit guide qui vous aidera à tenter de résoudre vous-même le problème.Si les mesures que nous vous indiquons n’aboutissent pas, n’hésitez pas ànous appeler : nous vous aiderons volontiers !20.2. Localisation de la causeCommencez par un contrôle visuel minutieux des câbles de connexion. Siles voyants lumineux ne fonctionnent pas, assurez-vous que l’ordinateurportable et tous les périphériques matériels sont correctement alimentés encourant.• En fonctionnement sur batterie, raccordez l’ordinateur portable au blocd’alimentation et assurez-vous que la batterie est chargée.• Si vous voulez utiliser l’ordinateur portable avec le bloc d’alimentation,débranchez le bloc d’alimentation de la prise de courant et testez p. ex.une lampe sur la même prise. Si la lampe ne fonctionne pas non plus,faites appel à un électricien.• Éteignez l’ordinateur portable et vérifiez tous les câbles de connexion.Vérifiez également que les périphériques matériels raccordés à votreordinateur portable sont correctement connectés. N’intervertissezpas sans discernement les câbles des différents appareils, même s’ilssont absolument identiques. Les attributions de broches peuvent êtredifférentes. Après vous être assuré que l’ordinateur est alimenté et quetoutes les connexions sont intactes, redémarrez l’ordinateur portable.Français145
<strong>CH</strong>Service après-vente20.2.1. Erreurs et causes possiblesL’écran est noir.• Cette erreur peut avoir différentes causes :− Le voyant de fonctionnement (bouton on/off) n’est pas allumé etl’ordinateur se trouve en mode Veille.Solution :Appuyez sur le bouton on/off.− Le voyant de veille clignote. L’ordinateur portable se trouve en moded’économie d’énergie.Solution :Appuyez sur le bouton on/off.− Le rétro-éclairage a été désactivé avec la combinaison de touchesFn+F7.Solution :Appuyez sur une touche quelconque pour rallumer le rétro-éclairage.L’ordinateur portable s’éteint en cours de fonctionnement. La batterie est peut-être vide. Branchez l’ordinateur portable sur lesecteur avec le bloc d’alimentation et rechargez la batterie.L’ordinateur ne s’allume pas. Si vous faites fonctionner l’ordinateur sur batterie, vérifiez que celle-ci estbien insérée et chargée.Affichage erroné de l’heure et de la date. Cliquez sur le symbole de l’heure dans la barre des tâches. Sélectionnezl’option« Modifier les paramètres de la date et de l’heure » puis entrez les valeursexactes.Aucune donnée ne peut être lue sur le lecteur optique. Vérifiez si vous avez correctement inséré le CD/DVD.Les connexions WiFi/Bluetooth ne fonctionnent pas. Vérifiez si le mode Avion est désactivé.Le touchpad ne fonctionne pas. Pour activer le touchpad, appuyez sur la combinaison de touches Fn + F9.Les applications (p. ex. Weather) ne peuvent pas être affichées commetuiles dynamiques. Vérifiez la date, le fuseau horaire et l’heure.146
20.3. Vous avez besoin d’une aidesupplémentaire ?<strong>CH</strong>Service après-venteSi les suggestions indiquées à la section précédente n’aboutissent pas à lasolution souhaitée, veuillez contacter votre hotline ou vous adresser à www.medion.com. Nous vous aiderons volontiers.Mais avant de nous appeler, munissez-vous des informations suivantes :• Avez-vous procédé à des modifications ou extensions de la configurationde base ?• Quels sont les périphériques supplémentaires que vous utilisez ?• Quels messages s’affichent le cas échéant sur l’écran ?• Quel logiciel utilisiez-vous lorsque l’erreur s’est produite ?• Qu’avez-vous déjà tenté pour résoudre le problème ?20.4. Assistance pour les pilotesNous avons testé longuement et avec succès dans nos laboratoires d’essaile système équipé des pilotes installés. En informatique, il est cependantusuel d’actualiser les pilotes de temps en temps. D’éventuels problèmes decompatibilité avec d’autres composants (programmes, appareils) qui n’ontpas encore été testés peuvent surgir. Vous trouverez les pilotes actuels àl’adresse Internet suivante :http://www.medion.comVeuillez vous adresser à l’adresse de service après-vente du pays dans lequelvous avez acheté l’appareil.Français147
<strong>CH</strong>Service après-vente20.5. TransportRespectez les consignes suivantes pour transporter l’ordinateur portable :• Éteignez l’ordinateur portable. Pour éviter tout dommage, les têtesdu disque dur sont alors automatiquement déplacées dans une zonesécurisée. Enlevez tout DVD ou CD du lecteur.• Après tout transport de l’ordinateur portable, attendez que celui-ci soità température ambiante avant de l’allumer. En cas de fortes variationsde température ou d’humidité, il est possible que, par condensation, del’humidité se forme à l’intérieur de l’ordinateur, pouvant provoquer uncourt-circuit.• Fermez l’ordinateur et assurez-vous que le couvercle est bien verrouillé.• Utilisez systématiquement un sac pour ordinateur portable pour protégerl’ordinateur de la saleté, de l’humidité, des chocs et des rayures.• Utilisez toujours l’emballage d’origine pour expédier votre ordinateurportable ; demandez conseil à votre transporteur.• Rechargez complètement la batterie ainsi qu’une éventuelle batterie derechange avant d’entreprendre un long voyage.• Avant de partir en voyage, renseignez-vous sur le type de courant et lesréseaux de communication utilisés localement.• En cas de besoin, procurez-vous les adaptateurs électriques ou decommunication adéquats (réseau, etc.) avant votre départ.• Si vous expédiez votre ordinateur portable, retirez la batterie et placez-laà part dans l’emballage.• Lors du contrôle de vos bagages à main dans un aéroport, il estrecommandé de faire passer le portable et tous les médias de stockagemagnétiques (disques durs externes) par l’installation à rayons X(le dispositif sur lequel vous déposez vos sacs). Évitez le détecteurmagnétique (le dispositif par lequel vous passez) ou le bâton magnétique(l’appareil portatif utilisé par le personnel de la sécurité) : ils peuventéventuellement détruire vos données.148
20.6. Maintenance<strong>CH</strong>Service après-venteATTENTION !Le boîtier de l’ordinateur portable ne contient aucunepièce à entretenir ou à nettoyer.Vous pouvez prolonger la durée de vie de votre ordinateur portableen prenant les précautions suivantes :• Débranchez toujours la fiche secteur et tous les câblesde connexion avant de nettoyer l’ordinateur et enlevez labatterie.• Nettoyez l’ordinateur à l’aide d’un chiffon humide nonpelucheux.• N’utilisez pas de solvants ni de produits d’entretien corrosifsou gazeux.• Pour nettoyer votre lecteur optique (CD/DVD), n’utilisez pasde CD-ROM de nettoyage ni aucun autre produit similaireservant à nettoyer les lentilles des lasers.• La présence de poussière ou de graisse sur la surface dutouchpad réduit sa sensibilité. Éliminez cette poussière/graisse en utilisant du ruban adhésif.• Au fil du temps, de la poussière peut s’accumuler àl’intérieur de l’ordinateur portable et boucher les ailettesde refroidissement. D’où l’augmentation de la vitesse duventilateur et donc du bruit de fonctionnement de votreordinateur portable. Ce qui peut également entraîner dessurchauffes et des dysfonctionnements. Faites nettoyerrégulièrement l’intérieur de l’ordinateur portable par leservice après-vente ou un personnel qualifié.Français149
<strong>CH</strong>Extension/transformation et réparation20.7. Entretien de l’écran• Fermez l’ordinateur quand vous ne travaillez pas. Évitez toute rayure sur lasurface de l’écran, elle est très sensible et peut facilement s’abîmer.• Veillez à ne pas laisser de gouttes d’eau sur l’écran : l’eau peut provoquerdes décolorations durables.• Nettoyez l’écran à l’aide d’un chiffon doux non pelucheux.• N’exposez pas l’écran à la lumière vive du soleil ni aux rayons ultraviolets.• L’ordinateur portable et son emballage sont recyclables.REMARQUE !Les surfaces sont recouvertes de films protecteurs afin deprotéger l’appareil des rayures lors de la fabrication et dutransport. Enlevez tous les films après avoir correctement installél’appareil et avant de le mettre en service.21. Extension/transformation et réparation• L’extension ou la transformation de votre ordinateur portabledoit être confiée exclusivement à un spécialiste qualifié.Si vous ne possédez pas les qualifications requises, faitesappel à un technicien SAV. Si vous rencontrez des problèmestechniques avec cet ordinateur portable, adressez-vous àvotre service après-vente.• Si une réparation est nécessaire, adressez-vous uniquement àl’un de nos partenaires agréés pour le SAV.21.1. Consignes pour le technicien SAV• Seul un technicien SAV est autorisé à ouvrir le boîtier del’ordinateur, à rajouter ou à remplacer des pièces.• Utilisez uniquement des pièces d’origine.• Débranchez tous les câbles d’alimentation et de connexionavant d’ouvrir le boîtier et enlevez la batterie. Si l’ordinateurn’est pas mis hors tension avant ouverture du boîtier, lescomposants risquent d’être endommagés.150
Extension/transformation et réparation• Les composants internes de l’ordinateur portable peuventêtre endommagés par décharge électrostatique (DES). Touteextension du système, transformation ou réparation doitêtre effectuée dans un endroit antistatique. Si on n’a pasun tel endroit à disposition, porter un bracelet antistatiqueou toucher un corps métallique mis à la terre. Les fraisde réparation de tout dommage occasionné par unemanipulation incorrecte seront à votre charge.21.2. Consignes concernant les rayons laser• Le présent ordinateur portable peut utiliser desdispositifs laser de la classe 1 à la classe 3b. Lorsque leboîtier de l’ordinateur est fermé, le dispositif répond auxcaractéristiques du laser classe 1.• En ouvrant le boîtier de l’ordinateur, vous avez accès à desdispositifs laser allant jusqu’à la classe 3b.Lorsque vous démontez ou ouvrez ces dispositifs, respectez lesconsignes suivantes :• Les lecteurs optiques intégrés ne contiennent aucune pièce àentretenir ou à réparer.• La réparation des lecteurs optiques ne peut être effectuéeque par le fabricant.• Ne regardez pas les rayons laser, même avec des instrumentsoptiques.• Ne vous exposez pas aux rayons laser. Évitez d’exposer vosyeux aux rayons laser ou votre peau à des rayons laser directsou indirects.<strong>CH</strong>Français151
<strong>CH</strong>Recyclage et élimination22. Recyclage et éliminationSi vous avez des questions concernant l’élimination, veuillez vous adresser àvotre point de vente ou à notre service après-vente.EmballageL’appareil se trouve dans un emballage de protection afin d’éviterqu’il ne soit endommagé au cours du transport. Les emballagessont des matières premières et peuvent être recyclés ouréintégrés dans le circuit des matières premières.AppareilUne fois l’appareil arrivé en fin de vie, ne le jetez en aucun casavec les déchets domestiques. Informez-vous des possibilités derecyclage écologique et adapté.Piles/accusLes piles/accus usagés/défectueux ne sont pas des déchetsdomestiques ! Ils doivent être déposés dans un lieu de collectedes piles usagées.152
Norme européenne EN 9241-307 classe II23. Norme européenne EN 9241-307 classeIILes écrans LCD à matrice active (TFT) d’une résolution de 1600 x 900 pixels,composés respectivement de trois sous-pixels (rouge, vert et bleu), fontappel à un total d’environ 4,3 millions de transistors. Compte tenu de ce trèsgrand nombre de transistors et des processus de fabrication extrêmementcomplexes qui y sont associés, il peut se produire par endroits des pertes ouun mauvais adressage de pixels ou de sous-pixels individuels.Par le passé, il existait de nombreuses méthodes permettant de définir lenombre d’erreurs de pixels tolérées. Mais elles étaient généralement trèscompliquées et variaient fortement d’un fabricant à l’autre. C’est la raisonpour laquelle MEDION, en matière de garantie, se conforme aux exigencesstrictes et transparentes de la norme EN 9241-307, classe II, pour tous lesécrans TFT. Ces exigences se résument comme suit :La norme EN 9241-307 propose entre autres une définition descaractéristiques relatives aux erreurs de pixels. Les erreurs de pixels sontrépertoriées en quatre classes et trois types d’erreurs. Chaque pixel sedécompose à son tour en trois sous-pixels correspondant aux couleurs debase (rouge, vert, bleu).Composition des pixels<strong>CH</strong>Français5 Pixels5 PixelsLignesPixelsSous-pixelsrougebleuvert153
<strong>CH</strong>Norme européenne EN 9241-307 classe IITypes d’erreur de pixels :• Type 1 :pixel allumé en permanence (point clair, blanc) alors qu’il n’est pas activé.Un pixel devient blanc lorsque les trois sous-pixels sont allumés.• Type 2 :pixel éteint (point sombre, noir) alors qu’il est activé.• Type 3 :sous-pixel anormal ou défectueux pour les couleurs rouge, vert ou bleu(p. ex. allumé en permanence avec faible luminosité ; une des couleursn’est pas allumée, clignote ou vacille, mais n’est pas de type 1 ou 2).Information supplémentaire : cluster de type 3 (= défaut de deux sous-pixelsou plus dans un rayon de 5 x 5 pixels). Un cluster est un carré de 5 x 5 pixels(15 x 5 sous-pixels).EN 9241-307, classe d’erreurs IIRésolution Type 1 Type 2 Type 3ClusterType 1,type 2ClusterType 31024 x 768 2 2 4 0 21280 x 800 3 3 6 0 31280 x 854 3 3 6 0 31280 x 1024 3 3 7 0 31366 x 768 3 3 7 0 31400 x 1050 3 3 8 0 31600 x 900 3 3 8 0 31920 x 1080 4 4 9 0 3154
23.1. Energy Star®Norme européenne EN 9241-307 classe IIENERGY STAR® est un programme conjoint de l’Agenceaméricaine de protection de l’environnement et de l’USDépartement de l’énergie visant à économiser de l’argent et àprotéger l’environnement grâce à des produits et à despratiques économes en énergie.MEDION® est fier d’offrir à ses clients des produits avec une haute efficacitéde désignation conforme ENERGY STAR®.Le <strong>Medion</strong>® Akoya® <strong>E7226</strong> a été conçu et testé pour se conformer auxexigences du programme ENERGY STAR® 5.2 pour les ordinateurs.L’utilisation des produits certifiés ENERGY STAR et l’application desfonctionnalités de gestion d’énergie de votre ordinateur vous permettentde réduire la consommation d’électricité. La réduction de la consommationd’électricité contribue à des économies financières potentielles, à unenvironnement plus propre et à la réduction des émissions de gaz à effet deserre.Pour plus d’informations sur ENERGY STAR, visitez le site http://www.energystar.gov. <strong>Medion</strong> vous encourage à faire un usage efficace de l’énergiecomme partie intégrante de vos opérations quotidiennes. À cet effet, <strong>Medion</strong>a prédéfini les fonctions de gestion de l’alimentation ci-après de manière àles activer lorsque votre ordinateur est resté inactif pendant un certaintemps :<strong>CH</strong>FrançaisMode batterie Mode ACÉteindre l'écran 5 minutes 10 minutesMettez votre ordinateur 15 minutes 30 minutesen veilleArrêt des disques durs 10 minutes 20 minutesMise en hibernation 30 minutes 90 minutes155
<strong>CH</strong>Adresse contact24. Adresse contactSuisseMEDION ServiceSiloring 95606 DintikonSuisseHotline : 0848 - 24 24 25www.medion.chvia formulaires de contact sur site Internet25. Autres informations :........................................................................................................................................................................................................................................................................................................................................................................................................................................................................................................................................................................................................................................................................................................................................................................................................................................................................................................................................................................................................................................................................................................................................................................................................................................................................................................................................................................................................................................................................................................................................................................................................................................................................................................................................................................................................................................................................................................................156
26. Mentions légalesCopyright © 2013Tous droits réservés.Le présent mode d‘emploi est protégé par le copyright.La reproduction sous forme mécanique, électroniqueou sous toute autre forme que ce soit est interdite sansl‘autorisation écrite du fabricant.Le copyright est la propriété de la société :<strong>Medion</strong> AGAm Zehnthof 7745307 EssenAllemagne<strong>CH</strong>Mentions légalesSous réserve de modifications techniques et visuelles ainsi que d’erreursd’impression.FrançaisLe mode d‘emploi peut être à nouveau commandé via la hotline de service ettéléchargé sur le portail de service www.medion.com/ch/fr/service/start/.Vous pouvez aussi scanner le code QR ci-dessus et charger le mode d‘emploisur votre terminal mobile via le portail de service.157
<strong>CH</strong>Index27. IndexAAide et support .................................. 143Alimentation ..........................................92Assistance pour les pilotes ............. 147BBarre des tâches ................................. 128Bluetooth .............................................. 122Branchements .......................................92Bureau amélioré ................................. 129Bureau de Windows® 8 .................... 133Applications du Bureau .....134, 135CCâblage ....................................................93CD et DVD bruts ................................. 119Configuration d‘origine ................... 141Restauration du HDD .................. 142Connexion d‘un moniteurexterne ............................................. 110Connexions audio externes ........... 120Contenu de la livraison .......................95DDéclaration de conformité ................87EÉcran d‘accueil de Windows® 8 ..... 132Application Windows® 8 ............ 133Entrée des données .......................... 111Combinaisons de touchesspécifiques à l‘ordinateurportable ....................................... 112Entretien de l‘écran ........................... 150Ergonomie ..............................................91Extension/transformation .............. 150Consignes concernant les rayonslaser............................................... 151Consignes pour le technicienSAV ................................................ 150FFonctionnement sur batterie ........ 104158Chargement de la batterie ........ 105Décharge de la batterie .............. 105Mise en place de la batterie ...... 104Retrait de la batterie .................... 104GGestion optimisée despériphériques................................. 129HHome Group ........................................ 130LLecteur multicartesInsertion de la carte mémoire .. 124MMC .................................................. 124Retrait de la carte mémoire ...... 124SD ....................................................... 124Lecteur optiqueChargement d‘un disque ........... 117Écoute / lecture de CD/DVD ..... 118Informations sur le code régionaldes DVD ....................................... 119Retrait manuel d‘un disquebloqué.......................................... 118Lieu d‘installation .................................90Listes de sauts ..................................... 128Logiciels ................................................ 125Activation de Windows ............... 126Découvrez Windows® 8 .............. 126Windows® 8 - Nouveautés ......... 127MMaintenance ....................................... 149Mettre en veille .................................. 140NNorme européenne .......................... 153PPanneau de configuration.............. 141ActiverWindows ............................ 138Notifications ................................... 138Optionsd‘ergonomie ................... 139Synchroniser vos paramètres ... 139Windows Update .......................... 139
Performances de la batterie .......... 106RRecyclage et élimination ................ 152Redémarrer .......................................... 140SSauvegarde des données ..................90Se connecter à Windows................. 131Créer un code confidentielpour Windows ........................... 132Créer un mot de passe imagepour Windows ........................... 132Créer un mot de passe pourWindows ..................................... 131Sécurité de fonctionnement ............88Service après-vente .......................... 145TTouchpad..............................................113Transport .............................................. 148Travailler avec les applications ..... 135VVerrou de sécurité Kensington ..... 125WWebcam ......................................... 96, 124WiFi ......................................................... 121Conditions requises ..................... 122<strong>CH</strong>IndexFrançais159
<strong>CH</strong>Index160
Notebook 43,9 cm / 17,3“Istruzioni per l‘usoPeriodo promozione: 01/2014 tipo: <strong>E7226</strong> (MD <strong>99311</strong>)Istruzioni per l‘uso originale: DE
"<strong>CH</strong>Igpvkng"Enkgpvg.Eqpitcvwnc|kqpk"rgt"n‚ceswkuvq"fk"swguvq"rtqfqvvq."ejg"ë"uvcvq"uxknwrrcvq"uwnnc"dcug"fgnng"wnvkog"pqxkvä"vgepqnqikejg"g"tgc/nk||cvq"eqp"n‚korkgiq"fgk"rkü"oqfgtpk"g"chhkfcdknk"eqorqpgpvk"gngvvtkek1gngvvtqpkek0Uk"rtgpfc"swcnejg"okpwvq"rtkoc"fk"ogvvgtg"kp"hwp|kqpg"kn"fk/urqukvkxq." equï" fc" rqvgt" ngiigtg" cvvgpvcogpvg" ng" ugiwgpvk"kuvtw|kqpk"rgt"n‚wuq0"Itc|kg#Con il marchio CE, il produttore indica la conformitàdel prodotto ai “requisiti fondamentali” in basealle rispettive direttive di armonizzazione.Kpfkec|kqpk"uwnnc"eqphqtokvä"Con il presente dispositivo sono stati forniti i seguenti dispositivi di trasmissionesenza fili:• Wireless LAN• BluetoothMEDION AG dichiara che tali apparecchi sono conformi ai requisiti fondamentalie alle restanti disposizioni pertinenti della Direttiva 1999/5/CE.Il dispositivo è conforme ai requisiti basilari e alle norme pertinenti della Direttivasulla progettazione ecocompatibile 2009/125/CE.La dichiarazione di conformità di quest’apparecchiatura di radiotrasmissione èdisponibile all’in-dirizzo www.medion.com/conformity.Copyright © 2013, Versione 1 - 30.10.2013Il presente manuale di istruzioni è protetto da copyright. Tutti i diritti riservati. Èvietata la riproduzione in forma meccanica, elettronica e in qualsiasi altra formasenza l’autorizzazione scritta da parte del produttore.Il copyright appartiene all’azienda MEDION ® , Am Zehnthof 77, 45307 Essen -Germania.Eqp"tkugtxc"fk"oqfkhkejg"vgepkejg."itchkejg"gf"gttqtk"fk"uvcorc0
<strong>CH</strong>Contenuto1. Informazioni sul presente manuale ............................................ 1671.1. Parole chiave e simboli utilizzati nel presente manuale ........ 1671.2. Utilizzo conforme ................................................................................. 1681.3. Informazioni sulla conformità ......................................................... 1682. Indicazioni di sicurezza ................................................................ 1692.1. Pericoli per bambini e persone con limitate capacità diutilizzare dispositivi............................................................................. 1692.2. Utilizzo sicuro ........................................................................................ 1692.3. Non eseguire mai riparazioni autonomamente ...................... 1712.4. Backup dei dati ..................................................................................... 1712.5. Posizionamento .................................................................................... 1712.6. Condizioni ambientali ........................................................................ 1722.7. Ergonomia .............................................................................................. 1732.8. Collegamento ........................................................................................ 1742.9. Cablaggio ................................................................................................ 1752.10. Indicazioni relative al touchpad ..................................................... 1762.11. Indicazioni relative alla batteria ...................................................... 1763. Contenuto della confezione ......................................................... 1774. Vista ............................................................................................... 1784.1. Notebook aperto ................................................................................. 1784.2. Lato destro ............................................................................................. 1794.3. Lato sinistro ............................................................................................ 1794.4. Lato frontale .......................................................................................... 1794.5. Indicatori di stato/funzionamento ................................................ 1805. Prima messa in funzione .............................................................. 1816. Alimentazione ............................................................................... 1836.1. Interruttore On / Off ............................................................................ 1836.2. Alimentazione da rete elettrica ...................................................... 1846.3. Funzionamento a batteria ................................................................ 1866.4. Risparmio energia (Opzioni risparmio energia) ........................ 1896.5. La funzione ECO ................................................................................... 1897. Monitor .......................................................................................... 1897.1. Aprire e chiudere il monitor ............................................................. 1897.2. Aspetto e personalizzazione ............................................................ 1907.3. Collegare un monitor esterno ......................................................... 1917.4. Risoluzione dello schermo ............................................................... 1928. Inserimento di dati ....................................................................... 1938.1. La tastiera................................................................................................ 193163Italiano
<strong>CH</strong>8.2. Il touchpad ............................................................................................. 1949. Il disco fisso ................................................................................... 1969.1. Cartelle importanti .............................................................................. 19710. L’unità ottica.................................................................................. 19810.1. Inserire un disco ................................................................................... 19810.2. Riprodurre / leggere un disco ......................................................... 19910.3. Informazioni regionali per la riproduzione di DVD.................. 20010.4. Informazioni sul masterizzatore ..................................................... 20011. Il sistema audio ............................................................................. 20111.1. Connessioni audio esterne ............................................................... 20112. Funzionamento in rete ................................................................. 20212.1. Che cos’è una rete? ............................................................................. 20212.2. Wireless LAN (rete senza fili) ............................................................ 20212.3. Bluetooth ................................................................................................ 20312.4. Modalità aereo ...................................................................................... 20413. Il lettore multischede ................................................................... 20513.1. Inserire una scheda di memoria ..................................................... 20513.2. Rimuovere la scheda di memoria .................................................. 20514. La webcam ..................................................................................... 20515. La porta Universal Serial Bus ...................................................... 20616. Sicurezza del notebook ................................................................ 20616.1. Password di avvio ................................................................................ 20617. Software ........................................................................................ 20717.1. Conoscere Windows ® 8 ....................................................................... 20717.2. Attivazione di Windows ..................................................................... 20717.3. Windows ® 8 - Novità ........................................................................... 20817.4. Panoramica ............................................................................................ 21117.5. Collegare l’account utente al LiveID ............................................. 21317.6. Schermata iniziale di Windows® 8 .................................................. 21417.7. Desktop di Windows® 8 ..................................................................... 21517.8. Utilizzo della funzione di ricerca .................................................... 21818. Comandi ........................................................................................ 21918.1. Funzioni di accensione e spegnimento di Windows ® 8 .......... 22118.2. Impostazioni nel Pannello di controllo ........................................ 22218.3. Ripristinare lo stato in cui si trovava il notebook almomento dell’acquisto...................................................................... 22218.4. Impostazioni del firmware UEFI ...................................................... 22418.5. Windows ® 8 - Guida e supporto tecnico ...................................... 22419. FAQ - Domande frequenti ............................................................ 225164
<strong>CH</strong>20. Servizio clienti ............................................................................... 22620.1. Primo intervento in caso di problemi hardware ...................... 22620.2. Individuazione della causa .............................................................. 22620.3. Serve ulteriore assistenza? ............................................................... 22820.4. Supporto driver .................................................................................... 22820.5. Trasporto ................................................................................................. 22920.6. Manutenzione ....................................................................................... 23020.7. Cura del display .................................................................................... 23121. Modifiche, aggiornamenti e riparazioni ..................................... 23121.1. Indicazioni per il tecnico ................................................................... 23121.2. Indicazioni sui raggi laser .................................................................. 23222. Riciclo e smaltimento ................................................................... 23323. Standard europeo EN 9241-307 classe II .................................... 23423.1. Energy Star® ..................................................................................... 23624. Note legali ..................................................................................... 23725. Contatto ......................................................................................... 23826. Altre informazioni ......................................................................... 23827. Indice ............................................................................................. 239Italiano165
<strong>CH</strong>Dati personaliSul certificato di proprietà occorre annotare quanto segue:Numero di serie ................................................Data di acquisto ................................................Luogo di acquisto ................................................Sul certificato di proprietà e sul lato inferiore del dispositivo si trova ilnumero di serie del notebook. Copiarlo eventualmente anche sui documentidi garanzia.A chi si rivolge questo manualeLe presenti istruzioni per l’uso sono rivolte sia agli utenti che si avvicinanoper la prima volta a un computer sia a quelli più esperti. Nonostante siapossibile anche un utilizzo professionale, il notebook è stato progettato perl’uso domestico. Le molteplici applicazioni sono adatte a tutta la famiglia.La qualitàNella scelta dei componenti, abbiamo rivolto la nostra attenzione all’elevatafunzionalità, alla semplicità d’uso, alla sicurezza e all’affidabilità. Grazie aun progetto hardware e software bilanciato, siamo in grado di offrire unnotebook all’avanguardia, che garantisce prestazioni soddisfacenti nel lavoroe nel tempo libero. Grazie per la fiducia dimostrataci, siamo lieti di darvi ilbenvenuto fra i nostri nuovi clienti.Marchi registrati: MS-DOS ® e Windows ® 8 sono marchi registrati dell’aziendaMicrosoft ® . Intel, il Logo Intel, Intel Inside, Intel Core, Ultrabook e Core Insidesono marchi registrati da Intel Corporation negli Stati Uniti e in altri Paesi.® , il logo HDMI e High-Definition Multimedia Interface sonomarchi registrati di HDMI Licensing LLC.Gli altri marchi appartengono ai rispettivi proprietari.166
<strong>CH</strong>Informazioni sul presente manuale1. Informazioni sul presente manualePrima di iniziare a utilizzare il dispositivo, leggere attentamente ilpresente manuale e soprattutto attenersi alle indicazioni disicurezza.Tutte le operazioni relative a questo dispositivo devono essereeseguite esclusivamente secondo le modalità descritte nellepresenti istruzioni per l’uso.Conservare le presenti istruzioni per i successivi utilizzi deldispositivo. Nel caso di vendita o cessione del dispositivo,consegnare anche il presente manuale di istruzioni.1.1. Parole chiave e simboli utilizzati nelpresente manualePERICOLO!Avviso di pericolo letale immediato!AVVERTENZA!Avviso di un possibile pericolo letale e/o delpericolo di gravi lesioni irreversibili!ATTENZIONE!Avviso di possibili lesioni di media o lieve entità!ATTENZIONE!Seguire le indicazioni al fine di evitare danni allecose!ItalianoNOTA!Segnala ulteriori informazioni sull'utilizzo del dispositivo.NOTA!Osservare le note nelle istruzioni per l'uso!AVVERTIMENTO!Segnalazione di pericolo di scosse elettriche!167
<strong>CH</strong>Informazioni sul presente manualeAVVERTENZA!Segnalazione di pericolo a causa di volume alto!Punto elenco / informazione relativa a eventi che si possono•verificare durante l'utilizzo Istruzioni da seguire1.2. Utilizzo conformeQuesto dispositivo è destinato all’utilizzo, alla modifica e alla gestionedi documenti elettronici e di contenuti multimediali oltre che allacomunicazione digitale. Il dispositivo è destinato esclusivamente all’usoprivato e non all’utilizzo industriale/commerciale.Attenzione, in caso di utilizzo non conforme, la garanzia decade:• Non modificare il dispositivo senza la nostra autorizzazione e nonutilizzare apparecchi ausiliari non approvati o non forniti da noi.• Utilizzare esclusivamente pezzi di ricambio e accessori forniti o approvatida noi.• Attenersi a tutte le indicazioni fornite dalle presenti istruzioni per l’uso,in particolare alle indicazioni di sicurezza. Qualsiasi altro utilizzo èconsiderato non conforme e può provocare danni alle persone o alle cose.• Non utilizzare il dispositivo in condizioni ambientali estreme.1.3. Informazioni sulla conformitàCon il presente notebook sono stati forniti i seguenti dispositivi ditrasmissione senza fili:• Wireless LAN• BluetoothMEDION AG dichiara che il dispositivo è conforme ai requisiti essenziali e allealtre norme rilevanti della Direttiva R&TTE 1999/5/CE.Il dispositivo è conforme ai requisiti essenziali e alle disposizioni rilevantidella Direttiva sulla progettazione ecocompatibile 2009/125/CE. Ledichiarazioni di conformità complete sono disponibili all’indirizzowww.medion.com/conformity.168
2. Indicazioni di sicurezza<strong>CH</strong>Indicazioni di sicurezza2.1. Pericoli per bambini e persone con limitatecapacità di utilizzare dispositivi• Il presente dispositivo non è concepito per essere utilizzatoda persone (inclusi i bambini) con capacità fisiche, sensorialio intellettive limitate o con carenza di esperienza e/o diconoscenze, che pertanto devono essere controllate dapersone responsabili o ricevere istruzioni su come utilizzare ildispositivo.• Sorvegliare i bambini in modo da assicurarsi che nongiochino con il dispositivo. Consentire ai bambini di utilizzareil dispositivo solo in presenza di adulti.• Tenere il dispositivo e gli accessori fuori dalla portata deibambini.PERICOLO!Tenere le pellicole dell’imballaggio fuori dallaportata dei bambini. Pericolo di soffocamento!2.2. Utilizzo sicuroLeggere attentamente questo capitolo e seguire tutte leistruzioni in esso riportate. In tal modo si potrà garantire ilcorretto funzionamento e la lunga durata del notebook.• Non aprire mai il rivestimento del notebook odell’alimentatore! Ciò potrebbe provocare un cortocircuitoelettrico o addirittura un incendio con conseguenti danni peril notebook.• Le unità ottiche (CD/CDRW/DVD) sono dispositivi di classelaser 1, a condizione che vengano utilizzati nel telaio chiusodi un notebook. Non rimuovere il coperchio delle unità,poiché potrebbe verificarsi un’uscita di radiazioni laser nonvisibili.Italiano169
<strong>CH</strong>Indicazioni di sicurezza• Non introdurre oggetti all’interno del notebook attraverso lefessure e le aperture. Ciò potrebbe provocare un cortocircuitoelettrico o addirittura un incendio con conseguenti danni peril notebook.• Le fessure e le aperture del notebook servono per l’aerazione.Non coprirle, in quanto il dispositivo potrebbe surriscaldarsi.• Il notebook non è progettato per l’utilizzo nelle industriepesanti.• Non utilizzare il notebook durante i temporali per evitareeventuali danni causati da fulmini.• Non appoggiare alcun oggetto sul notebook e non esercitarepressioni sul monitor, in quanto si rischierebbe di romperlo.• Se il monitor si rompe, c’è il rischio di ferirsi. Se questodovesse succedere, impacchettare i pezzi rotti indossandoguanti di protezione ed inviarli al proprio Centro di assistenzaper un corretto smaltimento. In seguito lavare le manicol sapone, in quanto non è da escludersi la fuoriuscita disostanze chimiche.• Non aprire il monitor con un’inclinazione superiore ai 120°.Il superamento di tale inclinazione potrebbe provocaredanni al telaio esterno o al notebook. Afferrare sempre ilmonitor al centro quando lo si apre, lo si sposta e lo si chiude.La mancata osservanza di questa precauzione potrebbecausare danni al monitor. Il monitor deve essere apertodelicatamente senza forzare.• Non toccare il monitor con oggetti appuntiti per evitaredanni.• Non sollevare il notebook sorreggendolo dal monitor perevitare di danneggiare le cerniere.• Spegnere immediatamente il notebook o non accenderlo,estrarre la spina di alimentazione e rivolgersi all’Assistenzaclienti se ...170
Indicazioni di sicurezza− l’alimentatore, il cavo o la spina presentano segni dibruciatura o di danneggiamento. Sostituire i componentidanneggiati con ricambi originali. Non riparare in alcuncaso questi componenti.− il telaio del notebook risulta danneggiato o vi sonopenetrati liquidi. In tal caso fare esaminare il notebookdall’assistenza clienti, in quanto il suo utilizzo potrebbenon essere sicuro. Si potrebbero rischiare scosse elettricheletali e/o emissioni laser nocive!2.3. Non eseguire mai riparazioniautonomamenteAVVERTIMENTO!Non provare in alcun caso ad aprire o riparare ildispositivo autonomamente. Pericolo di scossaelettrica!• Al fine di escludere eventuali pericoli, in caso di guastorivolgersi al servizio di assistenza <strong>Medion</strong> o a un altro centrospecializzato.2.4. Backup dei datiATTENZIONE!Prima di ogni aggiornamento dei dati, eseguire copiedi backup salvandole su supporti di memoria esterni. Siesclude qualsiasi risarcimento per danni diretti o indirettidovuti a perdite di dati.2.5. Posizionamento• Tenere il notebook e tutti gli apparecchi collegati in unluogo asciutto, protetto da polvere, umidità, calore e raggidiretti del sole. La mancata osservanza di queste indicazionipotrebbe causare malfunzionamenti o danni al notebook.• Non utilizzare il notebook all’aperto, poiché gli agenti esternicome pioggia, neve ecc. potrebbero danneggiarlo.<strong>CH</strong>Italiano171
<strong>CH</strong>Indicazioni di sicurezza• Posizionare e utilizzare tutti i componenti su un piano stabilenon soggetto a vibrazioni, al fine di evitare una cadutaaccidentale del notebook.• Non utilizzare il notebook o l’alimentatore tenendoliappoggiati per lungo tempo sulle gambe o altre parti delcorpo, perché il sistema di asportazione del calore, posto sullato inferiore del dispositivo, potrebbe causare sgradevoliriscaldamenti.• Nelle prime ore di funzionamento, i dispositivi nuovi possonorilasciare un inevitabile e inconfondibile odore, del tuttoinnocuo, che diminuisce progressivamente con il passaredel tempo. Per attenuare tale odore, si raccomanda di aerareperiodicamente il locale.• L’apparecchio non è predisposto per l’utilizzo in postazioni dilavoro al videoterminale.2.6. Condizioni ambientali• Il notebook può essere utilizzato a una temperaturaambientale compresa fra 5° C e 30° C con un‘umidità relativapari al 20 % - 80 % (senza formazione di condensa).• Tenere il notebook spento a una temperatura compresa fra0° C e 60° C.• In caso di temporale, scollegare la spina e il connettoredell’antenna. Per maggiore sicurezza, si consiglia di utilizzareuna protezione contro le sovratensioni per evitare dannicausati da picchi di tensione o da fulmini provenienti dallarete elettrica.• Dopo il trasporto del notebook, non accenderlo fino a chenon avrà raggiunto la stessa temperatura dell’ambientecircostante. In caso di forti variazioni di temperatura o diumidità, la condensa può formare umidità all’interno deldispositivo, con conseguente rischio di cortocircuito.• Conservare la confezione originale per eventuali spedizionifuture del dispositivo.172
2.7. Ergonomia<strong>CH</strong>Indicazioni di sicurezzaNOTA!Evitare abbagliamenti, riflessi e contrasti chiaro-scurotroppo forti al fine di proteggere gli occhi.Il notebook non deve mai essere posizionato in prossimità di una finestra,poiché questo punto è il più esposto alla luce diurna. Una tale luminositàostacola l’adattamento degli occhi al monitor, più scuro dell’ambientecircostante. Posizionare il notebook in modo che la direzione dello sguardosia parallela alla finestra.La direzione dello sguardo non deve essere opposta rispetto allafinestra, poiché in questo caso la luce proveniente dall’esterno produceinevitabilmente riflessi sullo schermo. Anche il posizionamento delnotebook con la direzione dello sguardo verso la finestra non è corretto, inquanto il contrasto tra il monitor scuro e la forte luce diurna può provocareaffaticamento e difficoltà di adattamento degli occhi.Mantenere la direzione parallela dello sguardo anche rispetto agli impianti diilluminazione artificiale.I criteri e le motivazioni citati in precedenza devono infatti essere consideratianche rispetto alla luce artificiale che illumina l’ambiente di lavoro. Se lospazio a disposizione non consente di collocare lo schermo come descrittosopra, è possibile evitare abbagliamenti, riflessi, contrasti chiaro-scuroeccessivi ecc. mediante il corretto posizionamento (rotazione/inclinazione)del notebook/monitor. In molti casi è possibile ottenere dei miglioramentianche utilizzando tende a lamelle o tende verticali per le finestre, divisori omodificando l’impianto di illuminazione.Italiano173
<strong>CH</strong>Indicazioni di sicurezza2.8. CollegamentoPer collegare correttamente il notebook, attenersi alle seguentiindicazioni:2.8.1. AlimentazionePERICOLO!Non aprire il rivestimento dell’alimentatore, inquanto si rischia una scossa elettrica letale. Nelrivestimento non sono contenute parti soggette amanutenzione.La presa elettrica deve trovarsi nelle immediate vicinanze delnotebook ed essere facilmente raggiungibile.• Per interrompere l’erogazione di corrente (tramitealimentatore) al notebook, staccare la spina dalla presa.• Collegare l’alimentatore del notebook solo a prese AC100 - 240V~, 50/60 Hz con messa a terra. Se non si è certidell’alimentazione presente sul luogo d’impiego, chiederealla propria ditta fornitrice di energia elettrica.• Utilizzare esclusivamente il cavo dell’alimentatore e il cavo dicollegamento alla rete elettrica forniti in dotazione.• Per maggiore sicurezza, si consiglia di utilizzare unaprotezione contro le sovratensioni per evitare danni causatida picchi di tensione o da fulmini provenienti dalla reteelettrica.• Per scollegare l’alimentatore dalla rete elettrica, estrarreprima la spina dalla presa di corrente, quindi il connettore dalnotebook. L’operazione eseguita nell’ordine inverso potrebbedanneggiare l’alimentatore o il notebook. Quando si scollegail cavo, tenere sempre saldamente la spina. Non tirare mai dalcavo.174
<strong>CH</strong>Indicazioni di sicurezza2.9. Cablaggio• Posizionare i cavi in modo che nessuno possa calpestarli néinciamparvi.• Non appoggiare alcun oggetto sui cavi, in quanto potrebberodanneggiarsi.• Collegare le periferiche, come tastiera, mouse, monitor ecc.,solo a notebook spento, per evitare danni al computer o alleapparecchiature. Alcuni dispositivi, in genere quelli con portaUSB, possono essere collegati anche a computer acceso.Seguire in ogni caso le indicazioni di sicurezza riportate neirelativi manuali• Mantenere almeno un metro di distanza dalle fonti didisturbo ad alta frequenza e magnetiche (televisore, casseacustiche, telefono cellulare, telefono DECT ecc.) per evitaremalfunzionamenti o perdite di dati.• Per collegare dispositivi alle interfacce esterne del notebook,utilizzare unicamente cavi schermati non più lunghi di3 metri. I cavi per stampante devono avere una doppiaschermatura.• Non sostituire i cavi forniti in dotazione con cavi diversi.Utilizzare esclusivamente i cavi in dotazione, in quanto sonostati accuratamente testati nei nostri laboratori.• Anche per collegare altre periferiche utilizzareesclusivamente i cavi forniti in dotazione con tali dispositivi.• Assicurarsi che tutti i cavi siano collegati alle relativeperiferiche per evitare radiazioni perturbatrici. Rimuovere icavi inutilizzati.• Collegare al computer solo apparecchiature conformialla norma EN60950 “Sicurezza delle apparecchiature perla tecnologia dell’informazione” o alla norma EN60065“Apparecchi audio, video ed apparecchi elettronici similari -Requisiti di sicurezza”.Italiano175
<strong>CH</strong>Indicazioni di sicurezza2.10. Indicazioni relative al touchpad• Il touchpad viene usato con il pollice o con un altro dito ereagisce all’energia emanata dalla pelle. Non utilizzare penneo altri oggetti, perché potrebbero danneggiare il touchpad.2.11. Indicazioni relative alla batteriaATTENZIONE!Pericolo di esplosione in caso di sostituzionescorretta della batteria. Sostituirla soltanto conuna batteria dello stesso tipo o di tipo equivalentesecondo quanto consigliato dal produttore.Non aprire mai la batteria. Non surriscaldare labatteria a più di 60°C. Non gettarla nel fuoco.Procedere allo smaltimento delle batterie usatecome indicato dal produttore.Per prolungare la durata e il rendimento della batteria e pergarantirne il funzionamento sicuro, osservare le seguentiindicazioni:• Evitare la sporcizia e il contatto sia con materiali conduttori dielettricità che con sostanze chimiche e detergenti.• Per ricaricare la batteria, utilizzare solo l‘alimentatoreoriginale fornito in dotazione. Prima di ricaricare la batteria,assicurarsi che sia completamente scarica (il notebookvisualizza un’indicazione o emette un segnale acustico).• Mantenere la batteria in carica finché l’indicatore di carica sispegne. Leggere inoltre le indicazioni riportate nel capitolo“Caricare la batteria” per interpretare il livello di carica dellabatteria.• Sostituire la batteria solo quando il notebook è spento.176
3. Contenuto della confezione<strong>CH</strong>Contenuto della confezioneVerificare l’integrità della confezione e comunicare l’eventuale incompletezzadella fornitura entro 14 giorni dall’acquisto. La confezione del prodottoacquistato include quanto segue:• Notebook• Batteria agli ioni di litio• Alimentatore esterno con relativo cavoAdattatore AC/DCProduttoreModelloFSP Technology INC., ChinaFSP065-RHCTensione di retenecessaria100 - 240 V (50/60 Hz)Input AC100 - 240V~ 2,0A 50 - 60 HzOutput DC 19 V 3,42 A• Versione OEM del sistema operativo• Recovery DVD• DVD Applicazioni e assistenza MEDION ®• DocumentazionePERICOLO!Tenere i materiali dell’imballaggio, per es. lepellicole, lontano dai bambini. In caso di usoimproprio si rischia il soffocamento.Italiano177
<strong>CH</strong>Vista4. Vista4.1. Notebook aperto1239745876(figura simile all’originale)1) Webcam2) Microfono3) Display4) Altoparlante5) Tastiera6) Touchpad7) Indicatore di stato /funzionamento8) Touchpad Lock9) Interruttore On/Off178
4.2. Lato destro<strong>CH</strong>Vista10 1112 13 14 1510) Uscita audio / connessione per headset11) Porte USB 2.012) Unità ottica13) Tasto di espulsione unità ottica14) Apertura di emergenza15) Chiusura Kensington®4.3. Lato sinistro(figura simile all’originale)1617 18 19(figura simile all’originale)Italiano16) Connessione per alimentatore17) Porta di rete LAN (RJ-45)18) Connessione HDMI19) Porta USB 3.04.4. Lato frontale2020) Lettore multischede(figura simile all’originale)179
<strong>CH</strong>Vista4.5. Indicatori di stato/funzionamentoI LED forniscono indicazioni sull’alimentazione elettrica e sullo stato difunzionamento del sistema. Le spie si illuminano per indicare diverse attivitàdel notebook:(figura simile all’originale)Indicatore di carica della batteriaQuesta spia si illumina quando viene caricata la batteria. Sispegne, quando la batteria è caricaSpia di accessoQuando questo LED è acceso o lampeggia, significa che ilnotebook sta accedendo al disco fisso oppure all‘unità ottica.Spia WLAN/BluetoothSpia relativa alla trasmissione di dati senza fili. Se la spia èaccesa ininterrottamente, significa che la funzione wireless LANoppure/e Bluetooth è attivata.Capital Lock - MaiuscoloIl LED si illumina quando viene attivato il maiuscolo con ilrelativo tasto (Caps Lock). In tal caso le lettere vengono scritteautomaticamente in maiuscolo..Num Lock – Tastierino numericoQuesto LED si accende quando viene attivata la modalitànumerica (Num Lock).180
5. Prima messa in funzione<strong>CH</strong>Prima messa in funzionePer usare il notebook in sicurezza e garantirne una lunga durata, si consigliadi leggere il capitolo “Utilizzo sicuro” che si trova all’inizio del manuale.Il notebook è già completamente preinstallato e pronto all’uso. Non ènecessario scaricare alcun driver. Prima di mettere in funzione il notebook, infilare la batteria nell’appositovano spingendola finché scatta in sede. Bloccare la chiusura della batteriaper evitare che esca accidentalmente.Collegare al notebook l’alimentatore in dotazione (16). Collegare quindiil cavo di alimentazione all’alimentatore e in seguito a una presa elettrica.Posizionare l’interruttore dell’alimentatore su I per fornire corrente alnotebook e caricare la batteria. Per interrompere l’alimentazione dicorrente, posizionare l’interruttore su 0).Aprire il monitor tenendolo con pollice e indice fino a raggiungere laposizione desiderata. Non aprirlo con un’inclinazione superiore a 300°.Afferrare sempre il monitor al centro quando lo si apre, lo si sposta e lo sichiude. La mancata osservanza di questa precauzione potrebbe causaredanni al monitor. Il monitor deve essere aperto delicatamente senzaforzare.NOTA!Quando si mette in funzione il notebook per la prima volta,assicurarsi che la batteria sia inserita e l’alimentatore siacollegato. Questo è necessario affinché Windows® 8 possa rilevarecorrettamente l’indice delle prestazioni di Windows® 8.Italiano181
<strong>CH</strong>Prima messa in funzioneAccendere il notebook premendo l’interruttore On/Off (9). Il notebook siavvia e porta a termine diverse fasi.NOTA!Assicurarsi che nell’unità ottica non sia inserito alcun discoavviabile (per es. il disco di ripristino), altrimenti il sistemaoperativo non verrà caricato dal disco fisso.Il sistema operativo viene caricato dal disco fisso. Alla prima accensione ilprocesso di caricamento dura un po’ più a lungo. Una volta inseriti tutti i datinecessari, verrà portata a termine la configurazione del sistema. Il sistemaoperativo è caricato completamente quando viene visualizzata la schermatainiziale di Windows ® 8.NOTA!La prima installazione può richiedere alcuni minuti. Nelfrattempo, non scollegare l’alimentazione del notebook e nonspegnerlo, perché questo potrebbe ripercuotersi negativamentesull’installazione. Spegnere il notebook soltanto quandola configurazione è stata completata e viene visualizzata laschermata iniziale.182
6. Alimentazione6.1. Interruttore On / Off<strong>CH</strong>Alimentazione Aprire il notebook e tenere premuto brevemente l’interruttore On/Off peraccenderlo o spegnerlo.L’indicatore di funzionamento indica lo stato di funzionamento.Indipendentemente dal sistema operativo, si può spegnere il notebooktenendo premuto l’interruttore per più di 4 secondi.ItalianoATTENZIONE!Non spegnere il notebook mentre il sistema accedeal disco fisso o all’unità ottica, perché ciò potrebbeprovocare la perdita di dati. Per salvaguardare il discofisso, dopo avere spento il notebook, attendere semprealmeno 5 secondi prima di riaccenderlo.183
<strong>CH</strong>Alimentazione6.2. Alimentazione da rete elettricaIl notebook è fornito insieme a un alimentatore universale per correntealternata, che si adatta automaticamente al tipo di corrente disponibile.Sono supportati i seguenti valori: AC 100 - 240V~/ 50-60 Hz. Osservarele indicazioni di sicurezza relative all’alimentazione elettrica a pagina 12 eseguenti.L’alimentatore deve essere collegato a una presa a corrente alternatamediante un cavo di alimentazione. Il cavo a corrente continuadell’alimentatore deve essere collegato al lato sinistro del notebook (16).L’alimentatore dispone di un interruttore On/Off. Quando l’interruttoresi trova su OFF (0) non viene consumata corrente e il notebook non èalimentato.Quando è in posizione ON (I), l’alimentatore fornisce corrente al notebooke carica la batteria. Le spie di funzionamento sul notebook indicano lo statodi funzionamento. La batteria viene ricaricata anche mentre si utilizza ilnotebook con l’alimentatore collegato. L’alimentatore consuma correnteanche se non è collegato al notebook. Estrarre pertanto la spina dalla presaelettrica quando l’alimentatore non è collegato al notebook o posizionarel’interruttore su OFF (0).ATTENZIONE!Utilizzare esclusivamente l’alimentatore e il cavo per ilcollegamento alla rete elettrica forniti in dotazione.6.2.1. Accendere il notebook Aprire il monitor come sopra descritto e premere l’interruttore On/Off. Seguire le istruzioni visualizzate. Le diverse finestre di dialogo indicano leoperazioni da eseguire. La procedura di benvenuto guida l’utente attraverso varie schermate efinestre di dialogo. Selezionare la lingua desiderata e in seguito le relative impostazioniinternazionali.184
<strong>CH</strong>AlimentazioneContratto di licenzaLeggere attentamente tutto il contratto di licenza che fornisce importantiinformazioni legali sull’utilizzo del software. Per visualizzare il testo completo,spostare la barra di scorrimento con il mouse fino a raggiungere la finedel documento. Selezionando l’opzione Accetto il contratto si accetta ilcontratto. Soltanto in questo modo si è autorizzati a utilizzare il prodotto inconformità con le condizioni contrattuali.Dopo avere inserito il nome del computer, nella pagina “Wireless” è possibilecollegare subito il notebook a Internet, a condizione che si disponga di unaconnessione Internet opportunamente configurata.Se si salta questa operazione, ci si potrà collegare a Internet successivamentedall’interfaccia di Windows® 8.Nel caso sia già stata instaurata una connessione a Internet, ora è possibileaccedere al notebook con un account Microsoft.Il Microsoft Store offre per es. la possibilità di acquistare nuove app o diaggiornare quelle già installate.Se si effettua l’accesso con un account locale, in seguito si potrà accedere conun account Microsoft in qualsiasi momento.Le successive finestre animate forniscono semplicemente informazionisull’utilizzo del nuovo sistema operativo Windows ® 8.Non è possibile inserire dati durante l’animazione.Una volta completata la procedura di accesso, viene visualizzata l’interfacciadi Windows ® 8.NOTA!Nei giorni successivi alla prima installazione, è possibile cheWindows® 8 aggiorni e configuri dei dati (per es. attraversonuovi update), il che può rallentare lo spegnimento e l’avviodel notebook. Non spegnere quindi anticipatamente ilnotebook, perché questo potrebbe ripercuotersi negativamentesull’installazione.Italiano185
<strong>CH</strong>Alimentazione6.3. Funzionamento a batteriaNOTA!Quando la batteria è nuova, caricarla e scaricarla completamenteper due o tre volte consecutive, in modo che raggiunga la suapiena potenza! Le batterie accumulano energia elettrica nelleloro celle e la rilasciano quando necessario.Per raggiungere la durata e il rendimento ottimali della batteria, occorreusarla con cura. Si consiglia di scaricare e ricaricare sempre la batteriacompletamente per ottimizzarne la durata e le prestazioni. È fondamentalerispettare le indicazioni di sicurezza che si trovano a „2. Indicazioni disicurezza“ .6.3.1. Inserire la batteria Inserire la batteria facendola scorrere nel vano finché scatta in sede.Bloccare la chiusura della batteria per evitare che esca accidentalmente.6.3.2. Estrarre la batteria Per rimuovere la batteria, spingere le chiusure della batteria sullaposizione del lucchetto aperto ed estrarre la batteria dal vano.186
<strong>CH</strong>Alimentazione21 1ATTENZIONE!Non rimuovere la batteria mentre il dispositivo è acceso,poiché potrebbe verificarsi una perdita di dati.Quando si ripone la batteria e durante l’uso delnotebook, assicurarsi che i contatti sulla batteria e nelnotebook non si sporchino o vengano danneggiati,perché ciò potrebbe causare malfunzionamenti.6.3.3. Caricare la batteriaLa batteria viene caricata attraverso l’alimentatore. Quando l’alimentatore ècollegato e acceso, la batteria si carica automaticamente, indipendentementedal fatto che il notebook sia acceso o spento. Quando il notebook è spento, laricarica completa richiede alcune ore. Quando è acceso, sono necessari tempimolto più lunghi.NOTA!L’operazione di carica viene interrotta se la batteria presenta unatemperatura o una tensione eccessiva.Italiano6.3.4. Scaricare la batteriaMantenere in funzione il notebook a batteria fino a che si spegneautonomamente a causa del basso livello di carica della batteria.NOTA!Provvedere a salvare per tempo i file aperti per evitare perdite didati.187
<strong>CH</strong>Alimentazione6.3.5. Prestazioni della batteriaL’autonomia della batteria varia in base alle funzioni di risparmio energeticoimpostate. È possibile modificarle in Pannello di controllo alla voce Sistemae sicurezza, Opzioni risparmio energia per adeguarle alle proprie esigenze.Il notebook presenta inoltre un consumo energetico maggiore durantel’esecuzione di determinate applicazioni, come la riproduzione di DVD.6.3.6. Verifica del livello di carica della batteriaPer verificare il livello di carica della batteria, portare il puntatore del mousesull’icona Power nella barra delle applicazioni.Questa icona raffigura una batteria e viene visualizzata quando il notebookfunziona a batteria.Per ulteriori informazioni sulle impostazioni, fare doppio clic sull’icona.NOTA!Se si ignorano gli avvisi di batteria quasi scarica, il notebook sispegnerà.ATTENZIONE!Non estrarre mai la batteria quando il notebook è accesoo quando non si è ancora completamente spento, perchési potrebbe verificare una perdita di dati.188
6.4. Risparmio energia (Opzioni risparmioenergia)<strong>CH</strong>MonitorIl notebook offre funzioni automatiche e modificabili di risparmio energeticoche consentono di ottimizzare la durata della batteria e di ridurre i costi digestione generali.6.4.1. Risparmiare energia (Sospendi)Impostando questa modalità, il contenuto della memoria RAM del notebookviene mantenuto, mentre praticamente tutti gli altri componenti delnotebook vengono disattivati o il loro consumo energetico viene ridotto alminimo. Per esempio, quando viene chiuso, il notebook passa alla modalitàdi sospensione e si riavvia automaticamente quando viene riaperto.NOTA!Le impostazioni di sospensione possono essere modificate inqualsiasi momento nelle opzioni di risparmio energia.6.5. La funzione ECOÈ possibile risparmiare energia sattivando la funzione ECO per prolungarela durata della batteria. La funzione ECO viene accesa o spenta con lacombinazione di tasti Fn+F4.7. Monitor7.1. Aprire e chiudere il monitorIl monitor si chiude mediante la speciale costruzione delle cerniere, graziealle quali non è necessario un meccanismo di chiusura supplementare. Per aprire il monitor, sollevarlo tenendolo con pollice e indice fino araggiungere la posizione desiderata.ATTENZIONE!Non aprire il monitor con un’inclinazione superiore ai120°. Afferrare sempre il monitor al centro quando lo siapre, lo si sposta e lo si chiude. La mancata osservanza diquesta precauzione potrebbe causare danni al monitor. Ilmonitor deve essere aperto delicatamente senza forzare.ItalianoMediante le opzioni di risparmio energia è possibile assegnare funzionidiverse all’apertura e alla chiusura del monitor.189
<strong>CH</strong>Monitor7.2. Aspetto e personalizzazioneQuesto programma consente di modificare l’aspetto delle schermate, peresempio cambiando l’immagine di sfondo, lo screen saver o impostazionidettagliate dello schermo e della scheda grafica. Avviare il programma nelmodo seguente:• Fare clic con il tasto destro del mouse sul desktop di Windows, quindi conil tasto sinistro su Personalizzaoppure• Tramite Impostazioni, Personalizzazione, Schermo facendo doppio cliccon il tasto sinistro del mouse. Portare il puntatore del mouse nell’angolo superiore o inferiore destrodello schermo e fare clic su Impostazioni. Fare quindi clic su Personalizzazione. Nella finestra di selezione scegliere innanzi tutto l’opzione Schermo.Sono disponibili le seguenti impostazioni:− Modifica risoluzione− Regola luminosità− Esegui calibrazione colore− Cambia le impostazioni dello schermo− Proietta su un secondo schermo− Modifica testo ClearType190
7.3. Collegare un monitor esterno<strong>CH</strong>MonitorIl notebook dispone di una porta HDMI (18) per il collegamento di unmonitor esterno. Spegnere correttamente il notebook. Collegare il cavo di segnale del monitor esterno alla porta digitale HDMI(High Definition Multimedia Interface) (18) per il trasferimento dei segnalivideo e audio. Collegare il monitor esterno alla rete elettrica e accenderlo. Accendere il notebook.Dopo il caricamento del sistema operativo, viene rilevato lo schermo esterno.Sono disponibili diverse opzioni. Per accedervi, procedere come segue: Aprire la Desktop App. Portare il puntatore del mouse nell’angolo superiore o inferiore destrodello schermo e fare clic su Impostazioni. Fare quindi clic su Personalizzazione. Nella finestra di selezione scegliere Schermo quindi Proietta su unsecondo schermo. Premere contemporaneamente i tasti + P per aprire più velocementequesto menu.ItalianoIn Proietta su un secondo schermo selezionare una delle opzioniseguenti:− Solo schermo PC− Duplica− Estendi− Solo secondo schermo191
<strong>CH</strong>Monitor7.3.1. DuplicaQuesta modalità duplica il desktop del notebook, visualizzandolo anche sulmonitor esterno.NOTA!Questa modalità richiede che i due schermi siano impostati allastessa risoluzione.7.3.2. EstendiIn questa modalità, sul secondo schermo (esterno) viene visualizzato undesktop vuoto. Le finestre presenti sul primo schermo possono esserespostate sul secondo e viceversa.In Impostazioni, Personalizzazione, Schermo è possibile impostare unarisoluzione e una qualità del colore diverse per ogni monitor.7.3.3. Solo schermo PCIl desktop è visualizzato solo sul monitor principale 1.7.3.4. Solo secondo schermoIl desktop è visualizzato solo sul secondo monitor (esterno).7.4. Risoluzione dello schermoLo schermo è impostato a 1600 x 900 pixel. Se nel programmaausiliario di Windows® 8 denominato Pannello di controllo, Aspetto epersonalizzazione vengono modificate le impostazioni dello schermo,è possibile che la visualizzazione non occupi più l’intera superficiedel monitor. L’ingrandimento potrebbe deformare la visualizzazione,soprattutto i caratteri. Collegando uno schermo esterno con una risoluzionesuperiore, è comunque possibile utilizzare una risoluzione più alta. Ilprogramma ausiliario di Windows® 8 Pannello di controllo, Aspetto epersonalizzazione consente di modificare la visualizzazione impostandolaalle altre modalità supportate.192
8. Inserimento di dati8.1. La tastiera<strong>CH</strong>Inserimento di datiGrazie alla doppia funzione di alcuni tasti, la tastiera offre le stesse funzionidi una tradizionale tastiera Windows. Alcune funzioni vengono attivate con iltasto Fn, normalmente presente su tutti i notebook.8.1.1. Combinazioni di tasti specifiche per notebookDescrizioneSospensioneFn + F1 Per personalizzare questi tasti, aprire le proprietà delloschermo nelle opzioni di risparmio energia.Modalità aereoFn + F2 Consente di attivare/disattivare la funzione WLAN /Bluetooth.Funzione ECOFn + F4 Con questa combinazione di tasti si attiva o si disattiva lafunzione ECO.Più scuroFn + F5Diminuisce la luminosità del monitor.Più chiaroFn + F6Aumenta la luminosità del monitor.RetroilluminazioneConsente di disattivare la retroilluminazione perFn + F7risparmiare energia. Premere la combinazione di tastiFn+F7 di nuovo per ripristinare la retroilluminazione.SchermoConsente di passare dalla visualizzazione su LCD a quellaFn + F8su monitor esterno e a quella contemporanea su entrambigli schermi.Fn + F9Fn + F10Fn + F11Fn + F12TouchpadConsente di attivare/disattivare il touchpad.Esclusione dell’audioAttiva o disattiva la riproduzione audio.Riduzione volumeAbbassa il volume della riproduzione audio.Aumento volumeAlza il volume della riproduzione audio.Italiano193
<strong>CH</strong>Inserimento di datiNum LkFn + RolDescrizioneTastierinoQuesta combinazione di tasti consente di attivare odisattivare il tastierino.ScorrimentoCon questa combinazione di tasti si attiva o si disattivala funzione „Scorrimento“. Nella maggior parte delleapplicazioni viene utilizzata per scorrere la schermatasenza muovere il cursore.8.2. Il touchpadIn modalità normale, il puntatore del mouse (cursore) segue lo spostamentodel dito sul touchpad.ATTENZIONE!Non utilizzare la punta di una biro o altri oggetti, inquanto potrebbero provocare un malfunzionamento deltouchpad.Sotto il touchpad si trovano il tasto sinistro e destro che vengono utilizzaticome quelli di un normale mouse.È possibile fare clic o doppio clic anche direttamente sul touchpad, toccandobrevemente una o due volte la superficie dello stesso.Nel Pannello di controllo di Windows® 8, alla voce Mouse sono disponibilidiverse impostazioni che possono semplificare l’utilizzo quotidiano delcomputer.194
Inserimento di dati8.2.1. Comandi a due dita sul touchpadIl touchpad consente di impartire comandi a due dita per eseguiredeterminate funzioni in alcuni programmi.Con il touchpad è possibile eseguire i seguenti comandi:Figura Comando FunzioneAvvicinare o allontanaredue ditaZoom avanti / zoomindietro di un oggetto<strong>CH</strong>Posizionare un dito alcentro e tracciare uncerchio con l'altro ditoSfiorare il monitorcon due ditacontemporaneamenteda sinistra a destra / dadestra a sinistraSfiorare il monitorcon due ditacontemporaneamenteverso l'alto o verso ilbassoSfiorare il touchpad dalbasso all'altoSfiorare il touchpaddall'esterno a destraverso l'internoSfiorare il touchpaddall'esterno a sinistraverso l'internoRotazione dell’oggetto insenso antiorarioScorrimento avanti /indietroScorrimento in alto / inbasso Nella maggior partedelle applicazioni vieneutilizzata per scorrere laschermata senza muovereil cursore.Sulla schermata inizialeapre il menu contestuale ein Esplora risorse le schedesuperiori e inferioriApre la barra del menuConsente di scorrere tuttele finestre aperteItaliano195
<strong>CH</strong>Il disco fisso9. Il disco fissoIl disco fisso è il supporto dati principale: fornisce un’elevata capacità dimemoria e consente di accedere rapidamente ai dati. Il notebook includeuna versione OEM del sistema operativo Microsoft Windows®8 che supportatutte le caratteristiche del computer. Il disco fisso è già stato configurato peroperare in modo ottimale e, normalmente, l’utente non deve eseguire alcunainstallazione. Il sistema operativo Windows ® 8 occupa una piccola parte deldisco fisso con i dati necessari alla gestione del disco stesso. Di conseguenzanon è disponibile l’intera capacità del disco fisso. Questo spiega le possibilidifferenze tra le informazioni che vengono visualizzate nel UEFI e nel sistemaoperativo. Il disco fisso contiene il sistema operativo del notebook, altriprogrammi applicativi e i file di sicurezza, per cui il suo spazio è già in parteoccupato.Nella prima partizione (C:\) si trovano il sistema operativo, i programmiapplicativi e i “Documenti” degli utenti configurati.La seconda partizione (D:\) è utilizzata per il salvataggio dei dati e contieneanche i driver (D:\Drivers) e i programmi accessori (D:\Tools) per ilnotebook.ATTENZIONE!Inoltre, in ulteriori partizioni non sovrascrivibili, sitrovano i file di avvio per il ripristino del sistema e i fileper l’installazione di Windows® 8. Non cancellare questepartizioni!196
9.1. Cartelle importantiDi seguito è riportato un elenco delle cartelle principali e del relativocontenuto.<strong>CH</strong>Il disco fissoATTENZIONE!Non cancellare o modificare queste cartelle o il lorocontenuto. Ciò potrebbe causare una perdita di dati odanneggiare la funzionalità del sistema.C:\La cartella principale dell’unità C: contiene file importanti, necessari perl’avvio di Windows® 8. Per impostazione predefinita e per motivi di sicurezzaquesti file sono nascosti.C:\ProgrammiCome lascia intuire il nome, in questa cartella i programmi installano i filedelle applicazioni.C:\WindowsLa cartella principale di Windows ® 8, dove il sistema operativo salva i propridati.D:\DriversIn questa cartella si trovano i driver necessari per il notebook (già installati).ItalianoD:\ToolsQui si trovano tutti i programmi aggiuntivi per il notebook.197
<strong>CH</strong>L’unità ottica10. L’unità ottica10.1. Inserire un discoDiversamente dalle unità ottiche dei PC desktop, quella del notebooknecessita di un supporto per tenere fermo il CD/DVD.Quando si inserisce un disco, assicurarsi che venga premuto esattamentesul supporto e che scatti in sede.NOTA!Non incollare pellicole o etichette sui dischi. Non utilizzare dischideformati o danneggiati per evitare di danneggiare l’unità.198ATTENZIONE!Non utilizzare dischi graffiati, rotti, sporchi o di scarsaqualità. Data l’elevata velocità a cui sono sottopostii dischi, potrebbero rompersi e distruggere dati odanneggiare il dispositivo. Osservare attentamente idischi prima di inserirli. Se si notano danni o sporcizia,non utilizzarli. I danni derivanti dall’utilizzo di supportidifettosi non sono coperti da garanzia e devono essereriparati a spese dell’utente.Se il disco non è correttamente posizionato sul supportopotrebbe danneggiarsi durante la chiusura del vano.Quando il notebook è acceso, premere il pulsante d’espulsione sull’unitàottica per aprire il vassoio.Estrarre completamente il vassoio con cautela.Togliere il disco dalla custodia, possibilmente senza toccare la parte nonstampata.Posizionare il disco sul vassoio con la scritta verso l’alto e premereleggermente verso il basso. Si dovrebbe udire il rumore del disco chescatta in sede sul supporto.Verificare che il disco possa ruotare liberamente e spingere con cautela ilvassoio nell’unità ottica finché scatta in posizione.Per impostazione predefinita, l’unità ottica è contrassegnata con la lettera“E”. Esplora risorse (Computer) consente di accedere facilmente ai datidei dischi. Avviare Esplora risorse mediante il collegamento che si trovanella barra delle applicazioni oppure premendo contemporaneamenteil tasto Windows e il tasto “E”. Se si utilizzano DVD-Video (o file audio e
<strong>CH</strong>L’unità otticavideo salvati su tradizionali CD-Dati), verrà usato automaticamente ilprogramma di riproduzione multimediale preinstallato.Per estrarre un disco, premere il tasto di espulsione.ATTENZIONE!Non tentare di rimuovere il disco dall’unità fino a quandoil notebook ha accesso all’unità ottica.10.1.1. Estrazione d’emergenza di un disco bloccatoQualora il vassoio non si aprisse più automaticamente, potrà essere apertomanualmente se il dispositivo è provvisto di un’apertura di emergenza. Chiudere Windows ® 8 e spegnere il notebook. Inserire un oggetto lungo e appuntito (per es. una graffetta aperta) nelforo dell’apertura di emergenza, fino a incontrare una resistenza. Premendo leggermente il vassoio, questo si aprirà. Estrarre il CD e riavviare il notebook.10.2. Riprodurre / leggere un discoIl notebook può riprodurre CD audio, film su DVD o CD/DVD di dati.Una volta caricato il disco, si aprirà una finestra di selezione contenentediverse opzioni per la riproduzione. In genere sono disponibili variprogrammi.Se la finestra di selezione non dovesse aprirsi, è possibile accedere all’unitàottica mediante Esplora risorse.Italiano199
<strong>CH</strong>L’unità ottica10.3. Informazioni regionali per la riproduzione diDVDLa riproduzione di film su DVD include la decodifica dei video MPEG2, deidati audio digitali AC3 e dei contenuti con protezione CSS. CSS (denominatotalvolta anche Copy Guard) è il nome di un sistema per la protezione dei dati,adottato dalle industrie cinematografiche al fine di prevenire la duplicazioneillegale.Tra le numerose regolamentazioni previste per i licenziatari CSS, le principalilimitano la riproduzione di contenuti specifici per paese.Per agevolare la diffusione dei film in zone geografiche circoscritte, i titoliDVD vengono sbloccati per determinate regioni. Le leggi sul Copyrightesigono che ogni film su DVD sia limitato a una specifica regione(solitamente la regione in cui viene venduto).È possibile che esistano versioni di film su DVD disponibili per più regioni, male regole CSS impongono che ogni sistema di decodifica CSS possa essereutilizzato in una sola regione.NOTA!Le impostazioni regionali possono essere modificate fino a unmassimo di cinque volte tramite il software di riproduzione,dopodiché l‘ultima impostazione sarà quella permanente.Qualora si desiderasse modificare di nuovo questa impostazioneregionale, la modifica dovrà essere effettuata direttamente dalproduttore. Le spese di trasporto e di configurazione sono acarico dell’utente.10.4. Informazioni sul masterizzatoreQuesto paragrafo si riferisce soltanto ai notebook dotati di unità CD-RW,unità combinata (lettore CD/DVD) o unità DVD-RW. Innanzi tutto, forniamoalcune informazioni sui cosiddetti supporti vergini.10.4.1. CD e DVD verginiI normali CD sono stampati da un glass master e successivamente sigillati.Sui supporti vergini, le informazioni digitali vengono incise dal laser delmasterizzatore. Pertanto questi sono più delicati dei normali CD.Evitare perciò, soprattutto per i supporti vergini su cui non sono ancora statisalvati dei dati:• Esposizione alla luce solare (UVA/UVB)• Graffi e danneggiamenti• Temperature estreme200
11. Il sistema audio<strong>CH</strong>Il sistema audioIl notebook è dotato di un sistema audio High Definition con 2 diffusori(certificati Dolby®*). Tramite il menu Dolby che si trova in Caratteristiche deidiffusori si possono personalizzare le impostazioni. Ciò consente di utilizzarein modo ottimale tutti i programmi e giochi attuali.11.1. Connessioni audio esterneIl notebook è dotato di diffusori stereo incorporati ed è in grado diriprodurre suoni senza l’ausilio di altre apparecchiature. Le connessioniesterne consentono di collegare il notebook a dispositivi esterni. Con lacombinazione di tasti Fn + F11 e Fn + F12 è possibile regolare il volume.AVVERTIMENTO!L’utilizzo di auricolari o cuffie ad alto volumeproduce una pressione acustica eccessiva che puòdanneggiare l‘udito. Prima della riproduzione,impostare il volume al livello minimo. Avviare lariproduzione e alzare il volume fino a raggiungereun livello gradevole. Modificando l’impostazionedi base dell’equalizzatore, il volume può aumentaree causare danni permanenti all’udito. Anche lemodifiche dei driver, del software, dell’equalizzatore,del sistema operativo, ecc. possono provocare unaumento del volume e quindi danni permanentiall’udito.L’utilizzo del dispositivo con le cuffie/auricolari adalto volume per un periodo di tempo prolungato puòprovocare danni all’udito.ItalianoUscita audio /Cconnessione perheadsets(10)Per la riproduzione sonora tramite dispositivistereo esterni come diffusori audio (attivi) ocuffie/headset e per la registrazione audiotramite un dispositivo di registrazione/headsetesterno..*Dolby è un marchio registrato di Dolby Laboratories.201
<strong>CH</strong>Funzionamento in rete12. Funzionamento in rete12.1. Che cos’è una rete?Si parla di rete quando diversi computer sono collegati direttamente unoall’altro. Gli utenti possono così trasferire informazioni e dati tra i computer econdividere risorse (stampante, unità disco).Alcuni esempi pratici:• In un ufficio, ci si scambiano messaggi via e-mail e gli appuntamentivengono gestiti centralmente.• Gli utenti condividono una stampante in rete e salvano i dati su uncomputer centrale (server).• Due o più computer vengono collegati per giocare in rete o condivideredati.12.1.1. Connessione di rete (RJ45)Collegare un’estremità del cavo dotato di connettori RJ45 all’interfaccia direte del computer e l’altra estremità a un altro computer o hub/switch.Ulteriori informazioni sulle reti si trovano nella Guida di Windows ® 8.12.2. Wireless LAN (rete senza fili)La wireless LAN è una dotazione opzionale. Questa funzione consente diinstaurare un collegamento di rete senza fili con un altro dispositivo. Leggerele informazioni sui requisiti necessari.La funzione Wireless LAN viene attivata e disattivata tramite il menu diWindows ® 8 e di serie è attivata.ATTENZIONE!Non utilizzare la funzione WLAN in luoghi in cui sitrovano dispositivi radiosensibili (per es. ospedali, aerei,ecc.). Attivare la funzione solo una volta accertatal’assenza di qualsiasi interferenza.202
Funzionamento in rete12.2.1. RequisitiCome Gegenstelle è possibile usare un cosiddetto WLAN Access Point.Un WLAN Access Point è un dispositivo per la trasmissione senza fili checomunica con il notebook e ne gestisce l’accesso alla rete collegata.I WLAN Access Points sono usati comunemente in grandi uffici, aeroporti,stazioni ferroviarie, università o internet caffè e consentono l’accesso a reti eservizi proprietari o a Internet.Di solito occorre l’autorizzazione all’accesso che è quasi sempre apagamento. Spesso gli Access Point dispongono di un modem DSL integrato;in tal caso sono chiamati routere stabiliscono la connessione tra la lineaInternet DSL e la Wireless LAN.Anche senza Access Point ci si può collegare a un altro dispositivo dotatodi funzionalità Wireless LAN. Tuttavia, senza router, la rete è limitata alleapparecchiature direttamente collegate.La connessione di rete senza fili funziona in base allo standard IEEE 802.11n *ed è compatibile con lo standard IEEE 802.11b/g.Nel caso in cui si utilizzi una cifratura per le trasmissioni, deve essere ugualeper tutte le apparecchiature. La cifratura è una procedura che protegge larete dagli accessi non autorizzati.La velocità di trasferimento può variare in base alla distanza e al carico di retedella controparte.12.3. BluetoothLa tecnologia Bluetooth serve a raggiungere brevi distanze senza fili. Idispositivi Bluetooth trasferiscono i dati via radio e consentono a computer,cellulari, stampanti, tastiere, mouse e altri dispositivi di comunicare tra lorosenza cavi. La tecnologia Bluetooth ha numerosi campi di applicazione. Diseguito ne sono elencati solo alcuni:• Attivazione di una connessione senza fili a Internet mediante un cellulare.• Trasferimento di file tra computer o tra un computer e un altrodispositivo.• Stampa con una stampante Bluetooth.• Utilizzo di una tastiera e un mouse Bluetooth.• Collegamento a una PAN (Personal Area Network).• Sincronizzazione di un palmare con un computer o un altro dispositivoche utilizza il Bluetooth.<strong>CH</strong>Italiano* Per utilizzare la potenza massima, è necessario un router WLAN che supporti lo standard802.11n.203
<strong>CH</strong>Funzionamento in reteLa velocità di trasferimento dati della tecnologia senza fili Bluetooth puòvariare in base al dispositivo o a fattori ambientali. Un dispositivo Bluetoothpuò trasmettere i dati attraverso pareti, tasche di vestiti e valigette. Iltrasferimento tra i dispositivi Bluetooth viene effettuato all’elevata frequenzadi 2,4 Gigahertz (GHz). Per il trasferimento High Speed di dati è necessarioche sia attivata la WLAN e che la controparte supporti la modalità HighSpeed.ATTENZIONE!Non utilizzare la funzione Bluetooth in luoghi in cui sitrovano dispositivi radiosensibili (per es. ospedali, aerei,ecc.). Accendere il dispositivo solo una volta accertatal’assenza di qualsiasi interferenza.12.4. Modalità aereoLa modalità aereo consente di disattivare tutte le connessioni senza fili (peres. WLAN, Bluetooth). Per impostazione predefinita, la modalità aereo èdisattivata, pertanto si possono utilizzare tutte le connessioni senza fili. Portare il puntatore del mouse nell’angolo superiore o inferiore destrodello schermo e fare clic su Impostazioni. Fare quindi clic su Personalizzazione. Fare clic su Wireless.Attivare o disattivare la Modalità aereo. In alternativa premere lacombinazione di tasti Fn + per aprire la modalità aereo.Quando la modalità aereo è attiva, nella barra delle applicazioni deldesktop classico viene visualizzato un piccolo aereo. Si può attivare edisattivare la modalità aereo anche facendo clic su questa icona.204
13. Il lettore multischede<strong>CH</strong>Il lettore multischedeLe schede di memoria sono supporti utilizzati per es. nel campo dellafotografia digitale e sempre più spesso sostituiscono altri supporti come ildischetto. Il formato e la capacità di una scheda di memoria variano in basealla marca.Questo notebook supporta i seguenti formati:• MMC (MultiMediaCard)• SD (Secure Digital), SDHC, SDXCQuando si inserisce la scheda di memoria, accertarsi che i contatti sianorivolti nella direzione giusta, come indicato qui sotto. L’inserimento scorrettodella scheda può provocare danni al lettore e/o alla scheda.Tipo di schedaSD (Secure Digital)MMC (MultiMediaCard)Contattirivolti in bassorivolti in basso13.1. Inserire una scheda di memoriaNOTA!Le schede di memoria possono essere inserite solo in unadirezione. Seguire le indicazioni riportate nel paragrafoprecedente.Italiano Infilare la scheda fino all’arresto.13.2. Rimuovere la scheda di memoria Per rimuovere le schede SD/MMC, premerle innanzi tutto nello slot persbloccare il dispositivo di sicurezza. Estrarre la scheda dal vano e riporla correttamente.14. La webcamLa webcam integrata consente di utilizzare diversi servizi di comunicazione.205
<strong>CH</strong>La porta Universal Serial Bus15. La porta Universal Serial BusLa porta USB (USB 1.1 e USB 2.0) è uno standard che permette di collegaredispositivi di input, scanner e altre periferiche. È possibile collegare fino a 127dispositivi tramite USB utilizzando un unico cavo.Le connessioni USB 3.0 sono completamente compatibili con le precedentiUSB 2.0 e 1.1.Il notebook dispone di di 1 porta USB 3.0 (19) e 2 porte USB 2.0 (11).NOTA!Se possibile, collegare sempre i dispositivi USB alla porta su cuisono stati installati. In caso contrario, verrà attribuito un nuovoID al dispositivo e il sistema operativo richiederà una nuovainstallazione dei driver.16. Sicurezza del notebookIl notebook offre funzioni software e hardware per impedire l’accesso nonautorizzato da parte di terzi.16.1. Password di avvioImpostando una password di avvio è possibile proteggere il notebook dautilizzi non autorizzati. All’accensione del notebook verrà visualizzata larichiesta di immissione della password. La password viene configurata nelleimpostazioni del firmware UEFI.ATTENZIONE!Conservare le password in un luogo sicuro. Se si dovessedimenticare la password, non esiste possibilità dicancellarla. In tal caso rivolgersi al servizio di assistenza.Per proteggere i propri dati da accessi non autorizzati, è possibile usareanche l’opzione di sicurezza di Windows® 8.206
17. Software<strong>CH</strong>SoftwareQuesta sezione riguarda il software. A tale proposito si distingue tra ilsistema operativo, il software (i programmi applicativi), l’attivazione diWindows e ile impostazioni del firmware UEFI.NOTA!La famiglia Windows include attualmente Windows 8 e Windows8.1. Windows 8.1 è il primo aggiornamento della generazioneWindows 8.17.1. Conoscere Windows ® 8Windows® 8, il nuovo sistema operativo di Microsoft, include una serie difunzioni innovative e nuove tecnologie grazie alle quali il notebook è veloce,affidabile e semplice da usare.17.2. Attivazione di WindowsCome protezione dalla pirateria del software, Microsoft ha introdottol’attivazione del prodotto. La versione di Windows ® 8 installata sul notebook,così come quella fornita insieme ad esso, deve essere attivata in modo chesia possibile utilizzarne tutte le funzioni.A tale scopo è necessaria soltanto una connessione Internet. La proceduradi attivazione viene eseguita automaticamente e non vengono trasmessidati personali. Nel caso in cui non si disponesse di una connessione Internet,scegliere l’attivazione telefonica come descritto di seguito: Portare il puntatore del mouse nell’angolo superiore o inferiore destrodello schermo e fare clic su Impostazioni. Fare clic su Modifica impostazioni PC. Selezionare la voce Attiva Windows. Fare clic su Attiva tramite telefono. Dopo avere selezionato il proprio paese, fare clic su Avanti. Chiamare una delle hotline indicate e, quando viene richiesto,comunicare telefonicamente la colonna di numeri visualizzata. A questo punto verrà fornito telefonicamente un ID di conferma.Inserirlo nei campi vuoti e fare clic su Attiva.ItalianoNOTA!Nel caso in cui Windows® 8 non venga attivato, non sarannodisponibili tutte le funzioni del computer. Inoltre, continuerà aessere visualizzata una filigrana sul desktop classico in basso adestra.207
<strong>CH</strong>Software17.3. Windows ® 8 - Novità17.3.1. Account MicrosoftUn account Microsoft consiste in un indirizzo e-mail e una password perl’accesso a Windows ® 8. È possibile utilizzare un qualsiasi indirizzo e-mail. Siconsiglia tuttavia di usare l’indirizzo con il quale si comunica anche con gliamici e si accede ai siti Web preferiti.Con l’account Microsoft si possono scaricare dallo Store app gratuite e apagamento che è possibile installare su un massimo di cinque dispositivi.Inoltre, quando si effettua l’accesso al notebook con un account Microsoft, sipuò usufruire di diversi servizi e programmi forniti da Microsoft.• Quando si accede a servizi come Hotmail, Facebook, Twitter e LinkedIntramite l’account Microsoft, le informazioni di contatto e lo stato degliamici vengono aggiornati automaticamente.• È possibile visualizzare e condividere foto, documenti e altri file tramiteSkyDrive, Facebook e Flickr.• Le impostazioni personali, inclusi l’aspetto grafico, la lingua, i preferiti diInternet e le app, vengono sincronizzati con ogni computer che esegueWindows® 8 e sul quale l’utente effettua l’accesso.• Le app sono scaricabili dal Windows ® 8 Store. Le si possono utilizzaresu qualsiasi computer che esegue Windows ® 8 e sul quale si effettual’accesso.Per creare un account Microsoft in Windows ® 8, procedere come descritto diseguito: Portare il puntatore del mouse nell’angolo superiore o inferiore destrodello schermo e fare clic su Impostazioni. Fare clic su Modifica impostazioni PC > Utenti > Passa a un accountMicrosoft.208
Software17.3.2. Barra delle applicazioni (modalità desktop)Dalla barra delle applicazioni sul lato inferiore dello schermo è possibileavviare i programmi e passare da un programma a un altro. Windows® 8consente di inserire ogni programma nella barra delle applicazioni, così dapoterlo sempre aprire con un solo clic. Inoltre, si può cambiare l’ordine delleicone sulla barra delle applicazioni, semplicemente facendo clic su un’iconae trascinandola nella posizione desiderata. Quando si porta il puntatore delmouse su un’icona, vengono visualizzate le miniature di ogni file o di ognifinestra aperti nel programma corrispondente. Quando si porta il puntatoredel mouse sulla miniatura, viene mostrata un’anteprima della finestra aschermo intero. Quando si allontana il puntatore del mouse dalla miniatura,anche l’anteprima a schermo intero viene chiusa.17.3.3. Jump ListLe Jump List consentono di aprire velocemente i file usati di recente. Pervisualizzare gli ultimi file utilizzati, è sufficiente fare clic con il tasto destrodel mouse sull’icona di un programma nella barra delle applicazioni. Peresempio, facendo clic con il tasto destro del mouse sull’icona di Word,vengono mostrati i documenti di Word aperti di recente. Inoltre, si possonoinserire nelle Jump List anche altri file per averli sempre a portata di mano. Inquesto modo, saranno sempre presenti nella Jump List. Basteranno pochi clicper accedere ai documenti utilizzati più spesso.Nelle Jump List di alcuni programmi come Windows ® Media Player èpossibile inserire i comandi utilizzati di frequente. Per esempio, la Jump Listdi Windows® 8 Media Player contiene opzioni che consentono di riprodurretutti i file musicali e di riaprire l’ultima playlist.Nella Jump List di Internet Explorer sono visualizzati i siti visitati più spesso edi recente. È addirittura possibile accedere velocemente ad alcuni comandidi programmi che in passato potevano essere richiamati soltanto all’internodel programma stesso, come il comando per la composizione di un nuovomessaggio e-mail.<strong>CH</strong>Italiano209
<strong>CH</strong>Software17.3.4. Desktop miglioratoWindows ® 8 semplifica l’utilizzo delle finestre sul desktop. L’apertura, lachiusura, il ridimensionamento e la disposizione delle finestre sono oraoperazioni più intuitive.Con Windows® 8 lo svolgimento delle attività quotidiane è ancora più facile.Per esempio, grazie alla funzione di disposizione automatica (“Snaps”),confrontare due finestre è semplicissimo. Non è necessario adattaremanualmente la grandezza delle finestre. Basta trascinare con il mouse lafinestra su un lato del monitor e verrà ridimensionata automaticamente ametà schermo.È sufficiente fare clic sulla barra del titolo della finestra, “scuoterla” e tuttele altre finestre aperte verranno mostrate come icone sulla barra delleapplicazioni. Se si “scuote” di nuovo la finestra, verranno di nuovo visualizzatele altre finestre.17.3.5. Migliore gestione dei dispositiviCon Windows ® 8 è possibile collegare, gestire e utilizzare tutti i dispositivimediante la funzione centrale “Dispositivi”.Tutti i dispositivi vengono visualizzati in un unico punto centrale.Con la nuova tecnologia Device Stage, Windows® 8 compie infatti unulteriore passo avanti nella gestione dei dispositivi. Device Stage semplifical’utilizzo di tutti i dispositivi compatibili collegati al computer. Consentedi visualizzare lo stato delle periferiche in un’unica finestra e di eseguirei comandi utilizzati più di frequente. Fornisce perfino le immagini deidispositivi di modo da riconoscere più agevolmente quali sono quellicollegati. I produttori dei dispositivi possono addirittura personalizzareDevice Stage. Per esempio, se il produttore della fotocamera fornisce unaversione adattata di Device Stage, l’utente potrà vedere dati come il numerodi foto sulla fotocamera e, quando la collegherà al computer, verrannovisualizzati link a informazioni utili.210
Software17.3.6. Gruppo HomeCon Gruppo Home, una nuova funzione di Windows ® 8, collegare i computerdomestici è un gioco da ragazzi. Quando il primo PC viene collegatoalla rete domestica, Windows® 8 configura automaticamente un GruppoHome. Aggiungere altri PC Windows ® 8 al Gruppo Home è un’operazionevelocissima. Su ogni PC è possibile indicare esattamente cosa deve esserereso accessibile a tutti gli altri PC del Gruppo Home. L’utilizzo comune dei filefra i vari PC domestici - e fra molti altri dispositivi - diventa semplice comequando tutti i dati si trovano su un unico disco fisso. Si possono infatti salvarele foto digitali sul computer dello studio e accedervi da un laptop posto inun’altra stanza. Allo stesso modo, anche la stampante dello studio può essereresa accessibile a tutti i PC di casa tramite la rete domestica.17.4. PanoramicaLa grande novità di Windows ® 8 consiste nella schermata iniziale, l’elementocentrale che sostituisce il menu di avvio in Windows ® 8. Da qui si possonoavviare tutti i programmi e servizi importanti. Come nelle versioni precedenti,i comandi vengono impartiti mediante il mouse o la tastiera.La schermata iniziale può essere aperta in qualsiasi momento con il tasto(Win). Inoltre, con lo stesso tasto si passa dalla schermata iniziale aun’applicazione attiva e viceversa. Per passare a un’applicazione diversadall’ultima aperta, si preme la combinazione di tasti Win+Tab.Gli elementi principali della schermata iniziale sono i riquadri, ognuno deiquali rappresenta un’applicazione o una funzione. I riquadri sono visualizzatiin blocchi. L’utente può impostare il numero di blocchi e quello delle relativecolonne.Con il mouse, tramite Drag & Drop, si possono trascinare i riquadri nellaposizione desiderata.<strong>CH</strong>Italiano211
<strong>CH</strong>Software17.4.1. Effettuare l’accesso a WindowsPer utilizzare Windows ® 8 è necessario creare un account utente Windows ® 8. Portare il puntatore del mouse nell’angolo superiore destro delloschermo, spostare il mouse verso il basso e fare clic su Impostazioni. Selezionare Modifica impostazioni PC. Aprire la categoria Utenti. Selezionare Aggiungi utente per creare altri account utente.Con Windows ® 8 si può accedere al sistema usando 3 diversi metodi .Windows ® 8 consente di scegliere tra il normale accesso tramite Password,un PIN o una password grafica. Per impostare un PIN o una Passwordgrafica, occorre avere definito prima una password per Windows ® 8.17.4.2. Definire una password per Windows Portare il puntatore del mouse nell’angolo superiore o inferiore destrodello schermo e fare clic su Impostazioni. Fare clic su Modifica impostazioni PC. Selezionare la voce Utenti. Fare clic su Modifica password e seguire le istruzioni.17.4.3. Definire un PIN per Windows Portare il puntatore del mouse nell’angolo superiore o inferiore destrodello schermo e fare clic su Impostazioni. Fare clic su Modifica impostazioni PC. Selezionare la voce Utenti. Fare clic su Crea PIN e seguire le istruzioni.212
Software17.4.4. Definire una password grafica per Windows Portare il puntatore del mouse nell’angolo superiore o inferiore destrodello schermo e fare clic su Impostazioni. Fare clic su Modifica impostazioni PC. Selezionare la voce Utenti. Fare clic su Crea password grafica e seguire le istruzioni.NOTA!L’accesso con la password grafica è stato concepitoappositamente per i dispositivi dotati di touchscreen.Con i dispositivi che non hanno un touchscreen, si usail mouse al posto dei movimenti delle dita e dei gesti.Per utilizzare tutti i servizi Microsoft, occorre effettuarel’accesso con un account Microsoft.17.5. Collegare l’account utente al LiveIDÈ possibile collegare il proprio account utente a un LiveID. In questo modo sipuò accedere a qualsiasi computer o dispositivo portatile collegato a Internetusando il proprio LiveID. Portare il puntatore del mouse nell’angolo superiore destro delloschermo, spostare il mouse verso il basso e fare clic su Impostazioni. Selezionare Modifica impostazioni PC. Aprire la categoria Utenti. Selezionare Passa a un account Microsoft. Inserire l’indirizzo e-mail del proprio Windows Live-ID.Se non si possiede un account Windows Live-ID o non è stato associatoun indirizzo e-mail al proprio account Windows Live-ID, su http://www.windowslive.com/ è possibile creare e modificare il proprio accountWindows Live-ID. Seguire le istruzioni visualizzate per terminare la procedura dicollegamento.<strong>CH</strong>Italiano213
<strong>CH</strong>Software17.6. Schermata iniziale di Windows® 8Una volta avviato il sistema operativo, ci si trova nella nuova schermatainiziale di Windows® 8.Di seguito sono riportate alcune informazioni a titolo di esempio:(figura simile all’originale)Windows ® 8AppLe app di Windows ® 8 sono programmieseguibili.Il riquadro "Desktop" apre la vista classicadi Windows.Il riquadro Internet Explorer apre InternetExplorerNOTA!Le app sono programmi applicativi visualizzati su un desktopsotto forma di miniatura del programma. Le miniature delle appsono più grandi di quelle dei normali riquadri.214
17.7. Desktop di Windows® 8Questa immagine mostra una raffigurazione simbolica di programmiaggiuntivi.<strong>CH</strong>Software(figura simile all’originale)Di seguito sono riportate alcune informazioni a titolo di esempio:App perdesktopclassicoLe app sono applicazioni visualizzate su un desktopsotto forma di miniatura del programma. Leminiature delle app sono più grandi di quelle deinormali riquadri."Power Recover" è un'app per desktop classico eapre il programma per il ripristino del sistema.ItalianoL'app "Microsoft Office" per desktop classico apre ilprogramma Microsoft Office.215
<strong>CH</strong>SoftwareLe app per Windows ® 8 di terze parti vengono visualizzate come segue.Esempio:App perWindows ® 8di terze partiQueste app per Windows ® 8 sonoprogrammi eseguibili di terze parti.Questa app per Windows ® 8 apre ilprogramma "PowerDVD".Questa app per Windows ® 8 apre ilprogramma "YouCam".17.7.1. Utilizzo di Windows ® 8 e delle app classicheMenuApertura di una appChiusura di una appVisualizzazione di tutte le appCollegamento delle app allaschermata inizialeIstruzioniFare clic con il tasto sinistro del mousesull'app desiderata.NOTA!Non è necessario chiuderetutte le app! Windows® 8chiude automaticamente leapp inutilizzate.Premere la combinazione di tastiAlt+F4.Fare clic sul bordo superiore dell'appin funzione e trascinarla sul bordoinferiore dello schermo.Fare clic con il tasto destro del mousesulla schermata iniziale.Fare clic su Tutte le app sul bordoinferiore destro dello schermo.Fare clic con il tasto destro del mousesulla schermata iniziale.Fare clic su Tutte le app sul bordoinferiore destro dello schermo.Fare clic con il tasto destro del mousesull'app desiderata per selezionarla.Fare clic su Aggiungi a Start sul bordoinferiore sinistro dello schermo.216
<strong>CH</strong>SoftwareCollegamento delle app allabarra delle applicazioniInstallazione di una appDisinstallazione di una appEsecuzione di un'app comeamministratore(possibile solo con app perdesktop)Esecuzione di un'app in unanuova finestra(possibile solo con app perdesktop)Fare clic con il tasto destro del mousesulla schermata iniziale.Fare clic su Tutte le app sul bordoinferiore destro dello schermo.Fare clic con il tasto destro del mousesull'app desiderata per selezionarla.Fare clic su Aggiungi alla barra delleapplicazioni sul bordo inferioresinistro dello schermo.Avviare l'app Store.Cercare l'app desiderata e fare clic suInstallare. L'app verrà scaricata einstallata in background.Fare clic con il tasto destro del mousesulla schermata iniziale.Fare clic su Tutte le app sul bordoinferiore destro dello schermo.Fare clic con il tasto destro del mousesull'app desiderata.Fare clic su Disinstalla sul bordoinferiore dello schermo.NOTA!Non tutte le app possonoessere disinstallate. Sel'opzione Disinstalla non èvisualizzata, significa che non èpossibile disinstallare l'app.Fare clic con il tasto destro del mousesull'app desiderata.Fare clic su Esegui comeamministratore sul bordo inferioredello schermo.Fare clic con il tasto destro del mousesull'app desiderata.Fare clic su Apri nuova finestra sulbordo inferiore dello schermo.Italiano217
<strong>CH</strong>SoftwareRicerca di appDisposizione delle appSelezione di più appPortare il puntatore del mousenell'angolo superiore destro delloschermo, spostare il mouse verso ilbasso e fare clic su Ricerca.Digitare il nome dell'app.Fare clic con il tasto sinistro del mousesull'app e, tenendo premuto il tastodel mouse, trascinarla nella posizionedesiderata.Fare clic con il tasto destro del mousesulle app desiderate.17.8. Utilizzo della funzione di ricercaLa funzione di ricerca consente di trovare velocemente singole impostazionio app. Portare il puntatore del mouse nell’angolo superiore o inferiore destrodello schermo e fare clic su Ricerca. Digitare il nome dell’app o del file e selezionare una voce dall’elenco deirisultati nella parte sinistra dello schermo.I risultati della ricerca sono ordinati per App, Impostazioni e File.Selezionare la categoria (App, Impostazioni o File) nella quale si trova il filedesiderato.218
18. ComandiL’interfaccia iniziale può essere personalizzata mediante comandi.<strong>CH</strong>ComandiNOTA!Per potere apportare modifiche, è necessario che Windows® 8 siaattivato.Portare il puntatore del mouse nell’angolo superiore o inferiore destrodello schermo e fare clic su Impostazioni.Fare clic su Modifica impostazioni PC.MenuAttiva WindowsPersonalizzazioneUtentiNotificheRicercaCondivisioneGeneraleIstruzioniConsente di attivare Windows ® 8 via telefono oInternet.È possibile impostare l'immagine di sfondo per laschermata di blocco e la schermata iniziale.Selezionare un'immagine per il profilo.Consente di creare e gestire gli account utente.È possibile creare o modificare il PIN e lapassword grafica.Consente di attivare o disattivare le diversenotifiche dei programmi.Qui si definiscono le impostazioni per la funzionedi ricerca.Indicare l'app con la quale deve essere eseguita lafunzione di ricerca.Qui si definiscono le impostazioni per la funzionedi condivisione.Selezionare le app che devono essere condivise.Qui si definiscono le impostazioni generali per ilfuso orario, il controllo ortografico, la lingua e lamemoria.È possibile reinstallare il sistema operativosenza perdere i dati personali dell'utente e leimpostazioni di base.Si può ripristinare lo stato in cui si trovava ilnotebook al momento dell'acquisto.È possibile effettuare il riavvio con un CD inserito.Italiano219
<strong>CH</strong>ComandiPrivacyDispositiviWirelessAccessibilitàSincronizzaimpostazioniGruppo HomeWindows UpdateQui si definiscono le impostazioni di sicurezza perle app, per gli account e per Windows ® 8.Qui si possono installare dispositivi esterniaggiuntivi quali joystick o casse acustiche USB.È possibile attivare o disattivare il Downloadover metered connections. Questa funzioneevita la ricerca e il download via Internet deidriver per i nuovi dispositivi aggiunti.Qui si attiva o o disattiva la modalità aereo.Si attiva o disattiva la funzione WLAN integrata.Qui si configura a piacere il contrasto, il puntatoredel mouse e la barra delle schede.Qui è possibile impostare la sincronizzazione tra ilnotebook e la rete a cui è collegato.Si può impostare se la sincronizzazioneonline deve essere effettuata anche con reti apagamento.In questa sezione si trova il Gruppo Home con leapp e i file che vi sono condivisi.Consente di impostare Windows ® 8 in modo checerchi i necessari update via Internet.220
18.1. Funzioni di accensione e spegnimento diWindows ® 8<strong>CH</strong>ComandiIl nuovo Windows ® 8 offre la possibilità di riavviare il notebook, di metterlo inmodalità di sospensione o di spegnerlo.Le impostazioni di sospensione possono essere modificate in qualsiasimomento nelle opzioni di risparmio energia.In modalità di sospensione il contenuto della memoria RAM del notebookviene mantenuto, mentre praticamente tutti gli altri componenti delnotebook vengono disattivati o il loro consumo energetico viene ridotto alminimo. Per esempio, quando viene chiuso, il notebook passa alla modalitàdi sospensione e si riavvia automaticamente quando viene riaperto.Riavvia ilsistemaSospendiArresta ilsistemaPortare il puntatore del mouse nell'angolo superioredestro dello schermo, spostare il mouse verso il basso efare clic suImpostazioni.Fare quindi clic su Arresta e selezionare Riavvia ilsistema.Il notebook verrà riavviato.Portare il puntatore del mouse nell'angolo superioredestro dello schermo, spostare il mouse verso il basso efare clic su Impostazioni.Fare quindi clic su Arresta e selezionare Sospendi.Il notebook passerà alla modalità di sospensione.Portare il puntatore del mouse nell'angolo superioredestro dello schermo, spostare il mouse verso il basso efare clic su Impostazioni.Fare quindi clic su Arresta e selezionare Arresta ilsistema.Italiano221
<strong>CH</strong>Comandi18.2. Impostazioni nel Pannello di controlloNel Pannello di controllo si possono modificare le impostazioni diWindows® 8. Queste impostazioni regolano quasi tutti gli aspetti relativi allavisualizzazione e alle funzioni di Windows ® 8 e consentono di configurare ilsistema operativo in base alle proprie esigenze.Alla prima apertura del Pannello di controllo, alcuni degli elementi usati difrequente vengono visualizzati raggruppati per categorie.Se nella vista per categorie sono necessarie ulteriori informazioni su unelemento, portare il puntatore del mouse sull’icona o sul nome dellacategoria e leggere il testo visualizzato.Per aprire questi elementi, è necessario fare clic sulla relativa icona o sulnome della categoria.Per alcuni di questi elementi si aprirà un elenco di comandi eseguibili e unaserie di singoli elementi del Pannello di controllo.Per aprire il Pannello di controllo, procedere segue: Portare il puntatore del mouse nell’angolo superiore o inferiore destrodello schermo e fare clic su Ricerca. Digitare Pannello di controllo nel campo di ricerca. Fare clic su Pannello di controllo.18.3. Ripristinare lo stato in cui si trovava ilnotebook al momento dell’acquistoIn caso di problemi con l’installazione o di altri problemi software a frontedei quali si rende necessario reinstallare il software, Windows ® 8 offre trepossibilità per ripristinare il sistema operativo originario sul notebook.Assicurarsi prima di avere effettuato una copia di sicurezza di tutti i dati eprogrammi importanti.222
Comandi18.3.1. Avviare il ripristino di sistema Dopo il riavvio, premere il tasto F11 o avviare il notebook tenendopremuto il tasto F11 per lanciare PowerRecover.oppure Fare clic sulla app desktop Windows® 8 PowerRecover per avviare ilprogramma dal desktop di Windows ® 8.Sono disponibili 3 opzioni:− Masterizzare driver e strumenti su un disco otticoCreazione di un disco di supporto− Aggiorna il PC senza influire sui fileAggiornamento del notebook senza cancellare i propri dati.− RipristinaScegliere una delle due modalità di ripristino:● Ripristina su HDD - nessun backup dei dati dell‘utente.Tutti i dati del notebook vengono cancellati in modo definitivo.Viene ripristinato lo stato in cui si trovava il sistema al momentodell’acquisto.● Ripristina su HDD - con dati di backup dell’utente.Viene ripristinato lo stato in cui si trovava il notebook al momentodell’acquisto e tutti i dati dell’utente vengono salvati in C:\USER.NOTA!Qualsiasi tipo di ripristino si scelga, deve essere eseguitotassativamente con l’alimentatore collegato alla rete elettrica.<strong>CH</strong>ItalianoATTENZIONE!Se si seleziona l’opzione che prevede il salvataggiodei dati dell’utente, il ripristino richiede molto tempo.Vengono inoltre salvati soltanto i dati presenti nellacartella C:\User. Tutti gli altri dati vengono cancellati. Siconsiglia pertanto di eseguire periodicamente copie disicurezza dei propri dati su supporti esterni. Si escludequalsiasi risarcimento per danni diretti o indiretti dovutia perdite di dati.Fare clic su Avanti e seguire le istruzioni visualizzate per ripristinare lostato in cui si trovava il sistema al momento dell’acquisto.223
<strong>CH</strong>Comandi18.4. Impostazioni del firmware UEFINelle impostazioni del firmware UEFI (configurazione base dell’hardwaredel sistema) si possono definire numerose impostazioni per il notebook. Peresempio, è possibile modificare il funzionamento delle interfacce, le opzionidi sicurezza o la gestione dell’alimentazione. Il notebook è già configurato difabbrica in modo da garantire un funzionamento ottimale.ATTENZIONE!Modificare le impostazioni solo se assolutamentenecessario e se si ha familiarità con le opzioni diconfigurazione.18.4.1. Eseguire le impostazioni del firmware UEFIÈ possibile eseguire il programma di configurazione soltanto appena primadell’avvio del sistema. Se il notebook è già avviato, spegnerlo e riavviarlo.Premere il tasto F2 per avviare le impostazioni del firmware UEFI.18.5. Windows ® 8 - Guida e supporto tecnicoQuesta sezione include una serie di indicazioni, consigli e soluzioni pereventuali problemi.La presente guida riguarda l’intero sistema operativo Windows ® 8ed è utile sia per utenti principianti che per utenti più esperti. Leinformazioni, suddivise per argomenti, possono essere stampate ocontrassegnate con segnalibri. Per cominciare: Portare il puntatore del mouse nell’angolo superiore destro delloschermo, spostare il mouse verso il basso e fare clic su Impostazioni. Fare quindi clic su Guida. Selezionare l’argomento che interessa.224
19. FAQ - Domande frequenti<strong>CH</strong>FAQ - Domande frequentiDevo installare i dischi forniti in dotazione?− No. Tutti i programmi sono già preinstallati. I dischi fungono solo dacopia di sicurezza.Dove trovo i driver necessari per il notebook?− I driver si trovano nella seconda partizione del disco fisso, nellecartelle Drivers e Tools.Che cos’è l’attivazione di Windows® 8?− Le presenti istruzioni per l’uso includono un capitolo che riportainformazioni dettagliate in proposito.Come si attiva Windows ® 8?− Windows ® 8 si attiva automaticamente non appena viene instauratauna connessione a Internet.Come si attiva Windows ® 8 senza connessione Internet?− È possibile attivare Windows ® 8 anche telefonicamente. Seguire leistruzioni riportate nel paragrafo „17.2. Attivazione di Windows“perattivare Windows ® 8 telefonicamente.Quando è consigliabile ripristinare lo stato in cui si trovava il sistema almomento dell’acquisto?− Si dovrebbe ricorrere a questo metodo solo come ultima soluzione.Leggere il capitolo Ripristino di sistema dove sono descritte lealternative.Come si esegue il backup dei dati?− Effettuare un backup su supporti esterni e un ripristino di determinatifile per familiarizzare con questa tecnologia. Il backup diventa inutilese non si è in grado di ripristinare i dati, se il supporto è difettoso onon più reperibile.Come mai devo reinstallare un dispositivo USB se l’ho già fatto?− Se il dispositivo non viene collegato alla stessa porta USB sulla qualeera stato installato, riceve automaticamente un nuovo identificativodal sistema operativo che in tal caso lo considera come se fosse unnuovo dispositivo e propone di reinstallarlo.− Utilizzare i driver installati o collegare il dispositivo alla stessa portasulla quale era stato installato.Italiano225
<strong>CH</strong>Servizio clienti20. Servizio clienti20.1. Primo intervento in caso di problemihardwareTalvolta i malfunzionamenti possono essere dovuti a cause banali, maqualche volta possono anche essere la conseguenza di componenti difettosi.Di seguito si trova una guida che consente di risolvere diversi problemi.Nel caso in cui le soluzioni qui elencate non dovessero consentire di risolvereil problema, saremo lieti di fornire ulteriore assistenza. Telefonateci!20.2. Individuazione della causaIniziare con un accurato controllo visivo di tutti i collegamenti dei cavi. Se lespie non funzionano, accertarsi che il notebook e tutte le periferiche sianoalimentati correttamente.• Se il notebook è alimentato a batteria, collegarlo all’alimentatore eassicurarsi che la batteria sia carica.• Se si desidera usare il notebook con l’alimentatore, scollegarel’alimentatore dalla presa elettrica e collegare alla stessa presauna lampada (o un altro apparecchio) per verificare che funzionicorrettamente. Se nemmeno la lampada funziona, chiedere consiglio a unelettricista.• Spegnere il notebook e controllare tutti i collegamenti dei cavi. Se ilnotebook è collegato a delle periferiche, controllare anche i connettoridi tutti i cavi. Non scambiare tra loro i cavi dei diversi dispositivi, anche sesembrano esattamente uguali. Le posizioni dei poli nel cavo potrebberoessere diverse. Quando si è stabilito con certezza che i dispositivi ricevonocorrente e che tutti i collegamenti sono intatti, riaccendere il notebook.226
Servizio clienti20.2.1. Errori e possibili causeLo schermo è nero.• Questo errore può avere cause diverse.− La spia di funzionamento (interruttore On/Off) è spenta e il notebooksi trova in standby.Soluzione:Azionare l’interruttore On/Off.− La spia del risparmio energia lampeggia. Il notebook è in modalità dirisparmio energetico.Soluzione:Azionare l’interruttore On/Off.− La retroilluminazione è stata disattivata con la combinazione di tastiFn+F7.Soluzione:Per ripristinare la retroilluminazione, premere un tasto qualsiasi.Il notebook si spegne mentre è in funzione. La batteria potrebbe essere scarica. Collegare il notebook all’alimentatoree ricaricare la batteria.Il notebook non si accende. Utilizzare il notebook con la batteria, verificare che sia inseritacorrettamente e carica.Indicazione errata dell’ora e della data. Fare clic sull’orologio nella barra delle applicazioni. Selezionare l’opzioneModifica impostazioni data e ora, quindi impostare i valori corretti.Non è possibile leggere dati dall’unità ottica. Verificare che il disco sia stato inserito correttamente.Le connessioni WLAN/Bluetooth non funzionano. Verificare che la modalità aereo sia disattivata.Il touchpad non funziona. Per attivare il touchpad, premere la combinazione di tasti Fn + F9.Le app (per es. l’app meteo) non vengono visualizzate come riquadriLive.<strong>CH</strong>Italiano227
<strong>CH</strong>Servizio clienti20.3. Serve ulteriore assistenza?Se, nonostante i suggerimenti contenuti nel paragrafo precedente, iproblemi dovessero persistere, contattare l’hotline o rivolgersi a www.medion.com. Saremo lieti di fornire assistenza.Prima di contattare l’assistenza, preparare le risposte alle seguenti domande:• Sono state effettuate espansioni o apportate modifiche allaconfigurazione iniziale?• Quali altre periferiche sono utilizzate?• Quali messaggi, se presenti, vengono visualizzati sullo schermo?• Quale software era in uso quando si è verificato l’errore?• Quali operazioni sono già state effettuate per tentare di risolvere ilproblema?20.4. Supporto driverNel nostri laboratori sono stati effettuati numerosi test che hannoconfermato il corretto funzionamento del sistema con i driver installati.Nel settore informatico, è tuttavia normale che i driver debbano essereaggiornati periodicamente. Questo è dovuto al fatto che potrebberoinsorgere problemi di incompatibilità quando per es. si utilizzanocomponenti (programmi, dispositivi) non ancora testati. Su Internet sipossono trovare i driver aggiornati al seguente indirizzo:http://www.medion.comRivolgersi al servizio di assistenza del paese in cui è stato acquistato ildispositivo.228
20.5. Trasporto<strong>CH</strong>Servizio clientiPer trasportare il notebook, attenersi alle seguenti indicazioni:• Spegnere il notebook. In questo modo, le testine del disco fissosi porteranno automaticamente in una zona sicura per evitaredanneggiamenti. Rimuovere eventuali DVD/CD inseriti.• Dopo il trasporto del notebook, attendere che abbia raggiunto latemperatura ambientale prima di metterlo in funzione. In caso di fortivariazioni di temperatura o di umidità, la condensa può formare umiditàall’interno del dispositivo, con conseguente rischio di cortocircuito.• Collegare il notebook e assicurarsi che il coperchio sia chiuso saldamente.• Utilizzare sempre una borsa da trasporto per notebook, in modo daproteggerlo da sporcizia, umidità, urti e graffi.• Per spedire il notebook utilizzare sempre l’imballo originale e farsiconsigliare dall’impresa di trasporti.• Prima di lunghi viaggi, caricare completamente la batteria e le eventualibatterie di riserva e non dimenticare di portare con sé l’alimentatore.• Prima di un viaggio, informarsi sul tipo di alimentazione elettrica e sullemodalità di comunicazione disponibili in loco.• Prima di partire acquistare, se necessario, gli adattatori per la correnteelettrica e le linee di comunicazione (LAN ecc.).• Quando si spedisce il notebook, inserire la batteria a parte nell’imballo.• Durante il controllo bagagli all’aeroporto, si consiglia di fare passare ilnotebook e tutti i supporti di memoria magnetici (dischi fissi esterni)attraverso l’impianto a raggi X (il nastro su cui si appoggiano le borse).Evitare il rilevatore magnetico (la costruzione sotto la quale passano lepersone) e la barra magnetica (il rilevatore manuale del personale disicurezza), perché queste attrezzature potrebbero distruggere dati.Italiano229
<strong>CH</strong>Servizio clienti20.6. ManutenzioneATTENZIONE!Il telaio del notebook non contiene parti soggette amanutenzione o pulizia.Per prolungare la durata del notebook si consiglia di adottare leseguenti misure:• Prima della pulizia scollegare sempre l’alimentatore e tutti icavi di collegamento e rimuovere la batteria.• Pulire il notebook utilizzando solo un panno umido che nonlascia pelucchi.• Non usare solventi né detergenti corrosivi o gassosi.• Per l’unità ottica non utilizzare dischi di pulizia per CD-ROM oprodotti simili che puliscono la lente del laser.• Polvere e grassi possono pregiudicare la sensibilità deltouchpad. Rimuovere la sporcizia o il grasso dalla superficieutilizzando una striscia di nastro adesivo.• Con il passare del tempo è possibile che all’interno delnotebook si accumuli polvere che ostruisce le lamelle diraffreddamento. Ciò determina un aumento del regime dirotazione della ventola e di conseguenza una maggiorerumorosità del notebook. Inoltre potrebbero verificarsisurriscaldamenti e malfunzionamenti. Fare pertanto pulireperiodicamente l’interno del notebook dal servizio diassistenza o da un tecnico specializzato.230
20.7. Cura del display<strong>CH</strong>Modifiche, aggiornamenti e riparazioni• Chiudere il notebook quando non viene utilizzato. Evitare di graffiare lasuperficie dello schermo in quanto potrebbe danneggiarsi facilmente.• Assicurarsi che non restino gocce d’acqua sullo schermo. L’acquapotrebbe provocare alterazioni di colore permanenti.• Pulire lo schermo con un panno morbido che non lascia pelucchi.• Non esporre lo schermo alla luce intensa del sole né ai raggi ultravioletti.• Il notebook e l’imballaggio sono riciclabili.NOTA!Sulla superficie del dispositivo si trovano delle pellicole che loproteggono dai graffi durante la produzione e il trasporto.Asportare tutte le pellicole dopo avere posizionato correttamenteil dispositivo e prima di metterlo in funzione.21. Modifiche, aggiornamenti e riparazioni• Le modifiche e gli aggiornamenti del notebook devonoessere effettuati esclusivamente da personale specializzato.Nel caso non si disponga della necessaria qualifica, incaricareun tecnico dell’assistenza. Per problemi tecnici con ilnotebook, rivolgersi all’assistenza clienti.• Nel caso sia necessaria una riparazione, rivolgersiesclusivamente ai nostri partner di assistenza autorizzati.Italiano21.1. Indicazioni per il tecnico• L’apertura del telaio del notebook, le modifiche e gliaggiornamenti del notebook sono operazioni riservate aitecnici dell’assistenza.• Utilizzare esclusivamente ricambi originali.• Prima di aprire il telaio del computer, scollegare tutti i cavi dialimentazione e di collegamento e rimuovere la batteria. Seprima dell’apertura il notebook non viene scollegato dallarete elettrica, si rischia di danneggiare dei componenti.231
<strong>CH</strong>Modifiche, aggiornamenti e riparazioni• Scariche elettrostatiche (ESD) potrebbero danneggiare leparti interne del computer. Gli aggiornamenti, le modifichee le riparazioni del sistema devono essere effettuati in unambiente di lavoro protetto da scariche elettrostatiche.Nel caso in cui non si disponga di un ambiente simile,indossare appositi bracciali antistatici oppure toccare uncorpo conduttore metallico. I danni provocati da un utilizzoimproprio non sono coperti dalla garanzia e verranno riparatia pagamento.21.2. Indicazioni sui raggi laser• Nel notebook è possibile utilizzare dispositivi della classelaser da 1 fino a 3b. La configurazione soddisfa i requisiti dellaclasse laser 1.• Aprendo il rivestimento dell’unità ottica è possibile accedereai dispositivi laser fino alla classe laser 3b.In caso di smontaggio e/o apertura di questi dispositivi laser,occorre osservare quanto segue:• Le unità ottiche installate non contengono parti chenecessitano di manutenzione o riparazione.• La riparazione delle unità ottiche deve essere effettuataesclusivamente dal produttore.• Non guardare direttamente il raggio laser, neppureutilizzando strumenti ottici.• Non esporsi ai raggi laser. Non esporre gli occhi o la pelle airaggi laser diretti o indiretti.232
22. Riciclo e smaltimento<strong>CH</strong>Riciclo e smaltimentoPer domande relative allo smaltimento, rivolgersi al rivenditore o al nostroservizio di assistenza.ImballaggioL’imballaggio protegge il dispositivo da eventuali danni dovutial trasporto. Le confezioni sono materie prime, quindi possonoessere riutilizzate e riciclate.DispositivoAl termine del ciclo di vita del dispositivo, non gettarlo in alcuncaso tra i rifiuti domestici. Informarsi corrette possibilità di uncorretto smaltimento eco-compatibile.Pile/batterieLe pile/batterie usate/difettose non devono essere gettate tra irifiuti domestici! Consegnarle a un centro di raccolta per batterieusate.Italiano233
<strong>CH</strong>Standard europeo EN 9241-307 classe II23. Standard europeo EN 9241-307 classe IIPer gli LCD a matrice attiva (TFT) con una risoluzione di 1600 x 900 pixel,dei quali ognuno è formato da tre sotto-pixel (rosso, verde, blu), si utilizzanocomplessivamente ca. 4,3 milioni di transistor di comando. A causa di questoelevato numero di transistor e del processo produttivo estremamentecomplesso, talvolta può capitare che qualche pixel o sotto-pixel non si attivio funzioni scorrettamente.In passato, è stato tentato in diversi modi di definire il numero massimo dipixel difettosi consentiti. Tuttavia, queste soluzioni erano molto complesse etotalmente diverse daproduttore a produttore. Per questo motivo MEDION applica alla garanziadi tutti i prodotti con monitor TFT le severe e trasparenti disposizioni dellostandardEN 9241-307, classe II, riassunte brevemente di seguito.Lo standard EN 9241-307 definisce, fra le altre cose, le disposizioni generalirelative ai pixel difettosi. I difetti dei pixel vengono classificati in quattrocategorie e in tre tipi di difetto. Ogni singolo pixel è formato da tre sottopixel,ognuno dei quali è di un colore primario (rosso, verde, blu).Struttura dei pixel5 PixelLinee5 PixelPixelSub-pixelrossobluverde234
Standard europeo EN 9241-307 classe IITipi di difetti dei pixel:• Tipo 1:pixel costantemente illuminato (punto bianco, luminoso) anche quandonon viene attivato. Si forma un pixel bianco quando tutti i tre sotto-pixelsono illuminati.• Tipo 2:pixel non illuminato (punto scuro, nero) anche quando viene attivato.• Tipo 3:sottopixel anomalo o difettoso di colore rosso, verde o blu (per esempiocostantemente illuminato, a luminosità dimezzata, con un colore nonilluminato, lampeggiante o tremolante, ma non appartenente al tipo 1 o2).Appendice: cluster di tipo 3 ( = guasto di due o più sottopixel in un blocco di5 x 5 pixel. Il cluster è un campo di 5 x 5 pixel (15 x 5 sottopixel).<strong>CH</strong>EN 9241-307, classe di errore IIRisoluzione Tipo 1 Tipo 2 Tipo 3ClusterTipo 1,Tipo 2ClusterTipo 31024 x 768 2 2 4 0 21280 x 800 3 3 6 0 31280 x 854 3 3 6 0 31280 x 1024 3 3 7 0 31366 x 768 3 3 7 0 31400 x 1050 3 3 8 0 31600 x 900 3 3 8 0 31920 x 1080 4 4 9 0 3Italiano235
<strong>CH</strong>Standard europeo EN 9241-307 classe II23.1. Energy Star ®ENERGY STAR ® è un programma creato congiuntamente dallaU.S. Environmental Protection Agency e lo U.S. Department ofEnergy allo scopo di risparmiare denaro e proteggerel’ambiente mediante l’utilizzo di prodotti e metodologie abasso consumo energetico.MEDION® è orgogliosa di offrire ai clienti prodotti conformi alle specificheENERGY STAR ® .Il <strong>Medion</strong> ® Akoya ® <strong>E7226</strong> è stato progettato e testato al fine di rispettare irequisiti del programma ENERGY STAR ® 5.0 per i computer.Utilizzando prodotti conformi a ENERGY STAR e sfruttando le funzioni dirisparmio energetico del computer si riduce il consumo di elettricità. Questoconsente di diminuire i costi, mantenere l’ambiente più pulito e ridurre leemissioni di gas serra.Per ulteriori informazioni su ENERGY STAR, visitare http://www.energystar.gov. <strong>Medion</strong> esorta gli utenti a fare un uso efficiente dell’energia durantetutte le attività quotidiane. Per agevolare ciò, ha preimpostato le seguentifunzioni di risparmio energetico che si attivano quando il computer restainattivo per un determinato intervallo di tempo:Spegnimento delloschermoSospensione delcomputerDisattivazione del discofissoModalità batteria Modalità AC5 minuti 10 minuti15 minuti 30 minuti10 minuti 20 minutiIbernazione 30 minuti 90 minuti236
24. Note legaliCopyright © 2013Tutti i diritti riservati.Il presente manuale di istruzioni è protetto dacopyright.È vietata la riproduzione in forma meccanica,elettronica e in qualsiasi altra forma senzal’autorizzazione scritta da parte del produttore.Il copyright appartiene all’azienda:<strong>Medion</strong> AGAm Zehnthof 7745307 EssenGermania<strong>CH</strong>Note legaliCon riserva di modifiche tecniche, grafiche ed errori di stampa.Il manuale può essere ordinato alla hotline dell‘assistenza e scaricato dalportale www.medion.com/ch/de/service/start/.È inoltre possibile effettuare una scansione del codice QR riportato soprae scaricare il manuale dal portale dell‘assistenza utilizzando un dispositivoportatile.Italiano237
<strong>CH</strong>Contatto25. Contatto<strong>Medion</strong> ServiceSiloring 95606 DintikonSvizzeraSuisseNumero verde 0848 - 24 24 26 (tariffa locale)www.medion.ch26. Altre informazioni..................................................................................................................................................................................................................................................................................................................................................................................................................................................................................................................................................................................................................................................................................................................................................................................................................................................................................................................................................................................................................................................................................................................................................................................................................................................................................................................................................................................................................................................................................................................................................................................................................................................................................................................................................................................................................................................................................................................................................................................................................................................................................238
27. IndiceAAccendere il notebook .................... 184Alimentazione ...........................174, 183BBackup dei dati ................................... 171Barra delle applicazioni ................... 208Batteria .................................................. 186Bluetooth .............................................. 203CCablaggio ............................................. 175CD e DVD vergini ............................... 200Collegamento ..................................... 174Collegamento di un monitoresterno ............................................. 191Comandi ............................................... 219Accessibilità .................................... 220Attivare Windows ......................... 219Notifiche .......................................... 219Sincronizzare le impostazioni .. 220Windows Update .......................... 220Connessioni audio esterne ............ 201Contenuto della confezione .......... 177Cura del display .................................. 231DDesktop di Windows® 8 ................... 215Disco fisso ............................................ 196EEffettuare l‘accesso a Windows ..... 212Definire una password graficaper Windows .............................. 213Definire una password perWindows ..................................... 212Definire un PIN per Windows ... 212Ergonomia ........................................... 173FFunzionamento a batteria .............. 186Caricare la batteria ....................... 187Estrarre la batteria ........................ 186<strong>CH</strong>IndiceInserire la batteria ......................... 186Scaricare la batteria ..................... 187Funzionamento in reteBluetooth ......................................... 203Modalità aereo............................... 204Wireless LAN (rete senza fili ...... 202GGruppo Home ..................................... 211Guida e supporto tecnico ............... 224IIndicazioni di sicurezzaAlimentazione................................ 174Backup dei dati .............................. 171Cablaggio ........................................ 175Collegamento ................................ 174Condizioni ambientali ................. 172Indicazioni relative allabatteria ........................................ 176Indicazioni relative al touchpad ......176Posizionamento ............................ 171Utilizzo sicuro ................................. 169Informazioni sulla conformità ....... 168Inserimento di dati ............................ 192Interruttore On / Off ......................... 183JJump List .............................................. 209KKaspersky Internet Security ........... 224LLettore multischedeInserire una scheda di memoria ......205MMC .................................................. 205Rimuovere una scheda dimemoria ...................................... 205SD ....................................................... 205MManutenzione .................................... 230Migliore gestione dei dispositivi .. 210239Italiano
<strong>CH</strong>IndiceModifiche/aggiornamenti .............. 231Indicazioni per il tecnico ............ 231Indicazioni sui raggi laser .......... 232MonitorCollegare un monitor esterno .. 191PPannello di controllo ........................ 222Posizionamento ................................. 171Prestazioni della batteria ................ 188RRiavvio ................................................... 221Riciclo e smaltimento ....................... 233Risparmio energia ............................. 221SSchermata iniziale ............................. 214Servizio clienti .................................... 226Sistema audio ..................................... 201SoftwareAttivazione di Windows .............. 207Conoscere Windows® 8 ............... 207Windows® 8 - Novità .................... 208Standard europeo ............................. 234Stato in cui si trovava il sistema almomento dell‘acquisto .............. 222Auf HDD zurücksetzen ................ 223Supporto driver .................................. 228TTastiera .................................................. 193Touchpad.....................................178, 194Trasporto .............................................. 229UUnità otticaEstrazione d’emergenza di undisco bloccato ........................... 199Informazioni regionali per lariproduzione di DVD ............... 200Inserire un disco ............................ 198Riprodurre / leggere dischi ....... 199Utilizzo delle app ............................... 216Utilizzo sicuro ...................................... 169240VVistaLato sinistro .................................... 179Notebook aperto .......................... 178Prima messa in funzione ............ 181WWebcam .......................................178, 205Windows® 8 Desktop ........................ 214App per desktop ..................215, 216Windows® 8 Schermata iniziale .... 213Windows® 8 App ........................... 214Wireless LAN ........................................ 202Requisiti ........................................... 203
MSN 4004 8078