AFFELNET 6ème > Manuel du Directeur - Académie de Guyane
AFFELNET 6ème > Manuel du Directeur - Académie de Guyane
AFFELNET 6ème > Manuel du Directeur - Académie de Guyane
Create successful ePaper yourself
Turn your PDF publications into a flip-book with our unique Google optimized e-Paper software.
<strong>AFFELNET</strong> 6 ème - livret <strong>du</strong> directeur d’école publiqueAccèsLes directeurs <strong>de</strong>s écoles publiques <strong>de</strong> l’académie accè<strong>de</strong>nt à <strong>AFFELNET</strong> 6 èmed’i<strong>de</strong>ntification BE1D <strong>de</strong> l’académie.via le portailLe directeur d’école a la possibilité <strong>de</strong> se connecter au portail par clé OTP.1.4 Les étapes <strong>de</strong> l’affectationLes étapes <strong>de</strong> l’affectation <strong>de</strong>s élèves en classe <strong>de</strong> 6 ème respectent la chronologie suivante :1. Sélection <strong>de</strong>s élèves par le directeur d’école à partir <strong>de</strong> l’application BE1D2. Transfert <strong>de</strong>s élèves par le DSDEN dans l’application <strong>AFFELNET</strong> 6ème3. Collecte <strong>de</strong>s <strong>de</strong>man<strong>de</strong>s <strong>de</strong>s familles par le directeur d’école4. Saisie <strong>de</strong>s vœux <strong>de</strong>s familles5. Affectation <strong>de</strong>s élèves6. Constitution et édition <strong>de</strong>s notifications7. Transfert <strong>de</strong>s dossiers <strong>de</strong>s élèves et <strong>du</strong> résultat <strong>de</strong> l’affectation dans l’application <strong>de</strong> gestion <strong>de</strong>scollèges (SIECLE)<strong>AFFELNET</strong>6_manuel_directeur_ecole Page 5 sur 33
<strong>AFFELNET</strong> 6 ème - livret <strong>du</strong> directeur d’école publique1.6 Circulation <strong>de</strong> l’information entre applicationsApplication B1ED Application <strong>AFFELNET</strong> 6ème Application SIECLE baseélèveLancement <strong>de</strong> la campagned’affectation en 6 ème <strong>de</strong>collège par le DSDENRéception <strong>du</strong> fichiertransféré <strong>de</strong> BE1dRéception dans SIECLE <strong>de</strong>sdossiers <strong>de</strong>s élèves affectésdans un collègeSélection dans BE1d <strong>de</strong>sélèves susceptibles d’entrerau collègeSaisie <strong>de</strong>s <strong>de</strong>man<strong>de</strong>s <strong>de</strong>sfamilles par les directeursd’école dans <strong>AFFELNET</strong> 6 èmeSaisie <strong>de</strong>s <strong>de</strong>man<strong>de</strong>s <strong>de</strong>sélèves hors écoles publiques<strong>du</strong> département par leDSDENIntégration <strong>de</strong>s dossiers <strong>de</strong>sélèves dans la baseétablissement <strong>du</strong> collège parle principalvalidation <strong>de</strong> la liste par ledirecteur d’écolelancement par le DSDEN <strong>de</strong>l’exportation <strong>de</strong>s élèvessusceptibles d’entrer aucollège vers <strong>AFFELNET</strong> 6 èmeValidation <strong>de</strong>l’affectation par le DSDEN :chaque élève a un collèged’affectationAccès pour le collège à laliste <strong>de</strong>s élèves affectésExportation <strong>de</strong>s dossiersvers SIECLE<strong>AFFELNET</strong>6_manuel_directeur_ecole Page 7 sur 33
<strong>AFFELNET</strong> 6 ème - livret <strong>du</strong> directeur d’école publique1.7 Circulation <strong>de</strong> l’information entre acteursDSDEN IEN Principal <strong>de</strong>collège<strong>Directeur</strong>d’écoleResponsable<strong>de</strong> l’élèveFin <strong>du</strong> paramétrageDébut <strong>de</strong> s ais ie <strong>de</strong> s dos s ie rs élève sEdite le volet 1 <strong>de</strong> la fiche <strong>de</strong> liaisonRenseigne le volet1 :adresse <strong>de</strong> l’élève àla rentrée..Complète le dossier Elève(adresse <strong>de</strong>rentrée..)Renseigne le collège <strong>de</strong> secteurEdite le volet2 <strong>de</strong> la fiche <strong>de</strong> liaisonRenseigne le volet2 :<strong>de</strong>man<strong>de</strong>s.Ajoute le vœu dans le dossier élèveGè re nt le s propos itions e t le s dé cis ions <strong>de</strong> pas s ageSaisit la décision <strong>de</strong> passage dans ledossierVali<strong>de</strong> lasaisie<strong>du</strong>départementSaisit les candidaturesindivi<strong>du</strong>ellesValidation <strong>de</strong> la saisie <strong>de</strong> l’écoleInscrit l’élève auprèsd’un principal(candidature indiv.)<strong>AFFELNET</strong>6_manuel_directeur_ecole Page 8 sur 33
<strong>AFFELNET</strong> 6 ème - livret <strong>du</strong> directeur d’école publique1.8 Ergonomie généraleCe chapitre a pour objectif <strong>de</strong> familiariser l’utilisateur avec les fonctions <strong>de</strong> navigation, <strong>de</strong> sélection<strong>de</strong> critères <strong>de</strong> recherche et d’affichage <strong>de</strong>s résultats mises en œuvre dans cette application. Afin <strong>de</strong>faciliter la prise en main <strong>de</strong> l’outil, l’ergonomie choisie se rapproche <strong>de</strong> celle <strong>de</strong> l’application BE1D.Informations Ban<strong>de</strong>au haut :-logo <strong>du</strong> ministère-nom et statut <strong>de</strong> la personneconnectée-établissement-étape <strong>du</strong> menu-nom <strong>de</strong> l’applicationErgonomie généraleLiens présents sur le ban<strong>de</strong>au inférieur:-Accueil : Retour sur la page d’accueil-Ai<strong>de</strong> : affiche l’ai<strong>de</strong> relative à la page en cours-Documentation : Lien vers le gui<strong>de</strong> utilisateur-Quoi <strong>de</strong> neuf : Lien vers les actualités <strong>de</strong> l’application-Contacts : Contacts-Quitter : Lien <strong>de</strong> déconnexionMenu etsousmenu :l’accèsauxdifférentssousmenus sefait parsimpleclic surleurintituléPossibilité <strong>de</strong>trierl’informationen colonnesCritères <strong>de</strong> recherche :-Saisir ou sélectionner un ou plusieurs critères etcliquez sur «Chercher», la liste répondra auxcritères sélectionnés-Cliquez sur «Annuler» pour réinitialiser larecherche et éviter les filtres persistantsOuvrir et/ou enregistrer laliste en format tableurBan<strong>de</strong>au bas:-Nom <strong>de</strong> l’académie-Version <strong>de</strong> l’applicationImprimer la listeRevenir à la page d’accueil ou pageprécé<strong>de</strong>nte1.8.1 Page d’accueilLa page d’accueil permet d’accé<strong>de</strong>r aux différents menus <strong>de</strong> l’application situés sur la partie gauche<strong>de</strong> l’écran. Lorsqu’il est complet, le menu <strong>du</strong> directeur d’école comporte trois gran<strong>de</strong>s étapesdécomposées en fonctions. Le DSDEN peut invali<strong>de</strong>r certaines fonctions <strong>de</strong> façon permanente outemporaire. Par exemple, il peut invali<strong>de</strong>r le bilan <strong>de</strong> l’affectation tant que les résultats ne sont pasconnus ou encore, le dossier élève en pério<strong>de</strong> d’affectation.Le ban<strong>de</strong>au supérieur rappelle le nom <strong>de</strong> l’utilisateur connecté ainsi que sa fonction (profil). Ensuitel’écran affiche le calendrier <strong>de</strong>s différentes activités <strong>du</strong> processus d’affectation et éventuellement unmessage d’actualité.<strong>AFFELNET</strong>6_manuel_directeur_ecole Page 9 sur 33
<strong>AFFELNET</strong> 6 ème - livret <strong>du</strong> directeur d’école publique1.8.2 Recherche d’élèvesPlusieurs menus offrent la possibilité <strong>de</strong> sélectionner une population d’élèves pour affichage avantd’exécuter une action sur tout ou partie <strong>de</strong>s élèves répondant aux critères choisis.Mécanisme <strong>de</strong> la recherche :- Choisir un ou plusieurs critères (variables selon le menu)Dans l’exemple ci-<strong>de</strong>ssus les critères disponibles sont : le nom, le prénom et uneinformation sur l’édition <strong>du</strong> volet 1 (oui ou non).- Lancer la recherche en cliquant sur «Chercher», la liste répondra aux critères sélectionnés- Cliquer sur «Annuler» pour réinitialiser la rechercheATTENTION : les filtres <strong>de</strong> recherche peuvent persister au niveau <strong>de</strong> l’application et pro<strong>du</strong>ire par<strong>AFFELNET</strong>6_manuel_directeur_ecole Page 10 sur 33
<strong>AFFELNET</strong> 6 ème - livret <strong>du</strong> directeur d’école publiqueexemple <strong>de</strong>s listes vi<strong>de</strong>s d’élèves. Ne pas hésiter à réinitialiser la recherche en cliquant sur«Annuler».1.8.3 Listes résultatLe résultat d’une recherche s’affiche toujours sous forme <strong>de</strong> liste. Dans certains cas il est possible <strong>de</strong>restreindre la population en sélectionnant <strong>de</strong>s éléments <strong>de</strong> la liste.Pour sélectionner tous les élèves <strong>de</strong> la liste, cliquer sur la case située dans le ban<strong>de</strong>au contenant lesen-têtes <strong>de</strong> colonnes (voir cercle rouge).Pour ne sélectionner que certains élèves, cliquer sur les cases situées à gauche <strong>de</strong>s élèves concernés.Si le nom <strong>de</strong> l’élève apparaît en bleu et souligné, en cliquant sur le nom <strong>de</strong> l’élève, on accè<strong>de</strong> à sondossier (cf 2.1).<strong>AFFELNET</strong>6_manuel_directeur_ecole Page 11 sur 33
<strong>AFFELNET</strong> 6 ème - livret <strong>du</strong> directeur d’école publique1.8.4 Le point d’interrogationCertaines informations, par exemple les établissements, la langue, et les communes sont codéesdans l’application. Un clic sur le point d’interrogation se situant à droite <strong>du</strong> champ à saisir, permetd’afficher les choix possibles et <strong>de</strong> cliquer sur la valeur souhaitée.<strong>AFFELNET</strong>6_manuel_directeur_ecole Page 12 sur 33
<strong>AFFELNET</strong> 6 ème - livret <strong>du</strong> directeur d’école publique2 LE DOSSIER ELEVE2.1 Affichage <strong>du</strong> dossier d’un élèveOn accè<strong>de</strong> à un dossier à partir <strong>de</strong> n’importe quel menu comportant une liste d’élèves en cliquantsimplement sur le nom <strong>de</strong> l’élève. Selon l’étape à laquelle on se trouve dans le processus il serapossible ou non <strong>de</strong> modifier son dossier. Les dossiers ne peuvent être modifiés que si l’édition <strong>du</strong>volet 1 <strong>de</strong> la fiche <strong>de</strong> liaison a été effectuée.Avant édition <strong>du</strong> volet 1, un clic sur le nom d’élève con<strong>du</strong>it à la fiche récapitulative <strong>de</strong> l’élève.Après édition <strong>du</strong> volet 1, il con<strong>du</strong>it au dossier <strong>de</strong> l’élève où certaines informations peuvent êtrerenseignées.Exemple <strong>de</strong> dossier après édition <strong>du</strong> volet1 :Les mises à jour peuvent concerner soit les informations <strong>de</strong> l’élève, soit les responsables légaux.L’exemple ci-<strong>de</strong>ssus représente l’onglet « Informations élève ».Le bouton « Données 1 er <strong>de</strong>gré » permet à tout moment <strong>de</strong> consulter les données <strong>de</strong> l’élève <strong>de</strong> labase BE1D,. Ces données sont affichées dans une nouvelle fenêtre, elles ne sont pas modifiables.Exemple <strong>de</strong> fiche récapitulative:<strong>AFFELNET</strong>6_manuel_directeur_ecole Page 13 sur 33
<strong>AFFELNET</strong> 6 ème - livret <strong>du</strong> directeur d’école publique<strong>AFFELNET</strong>6_manuel_directeur_ecole Page 14 sur 33
<strong>AFFELNET</strong> 6 ème - livret <strong>du</strong> directeur d’école publique2.2 Mise à jour d’un dossier élèveUn dossier peut être mis à jour indivi<strong>du</strong>ellement ou collectivement. La mise à jour indivi<strong>du</strong>elleconcernera ses données personnelles et une <strong>de</strong>man<strong>de</strong> spécifique d’affectation (vœu).Exemple <strong>de</strong> modification collective :Le directeur peut affecter la langue étudiée dans son école à un ou plusieursélèves :(1) – Sélectionner par le système <strong>de</strong>s case à cocher, un ou plusieurs élèves(2) - Sélectionner une langue(3) Cliquez sur le bouton « Saisir pour la sélection »2 31Pour qu’un élève puisse participer à l’affectation, son dossier doit obligatoirement être mis à jourafin <strong>de</strong> préciser : (sans être exhaustif)- le collège <strong>de</strong> secteur qui dépend <strong>de</strong> son adresse à la rentrée- un ou plusieurs vœux d’affectation portant :o soit sur le collège <strong>de</strong> secteuro soit sur une <strong>de</strong>man<strong>de</strong> SEGPAo soit sur une <strong>de</strong>man<strong>de</strong> <strong>de</strong> dérogation précisant dans ce cas la formation <strong>de</strong>mandée etle collège correspondant.Le chapitre suivant présente les étapes <strong>de</strong> mise à jour obligatoire <strong>de</strong>s dossiers <strong>de</strong>s élèves en vue <strong>de</strong>leur affectation.<strong>AFFELNET</strong>6_manuel_directeur_ecole Page 15 sur 33
<strong>AFFELNET</strong> 6 ème - livret <strong>du</strong> directeur d’école publique3 LES ETAPES DE CONSTITUTION DES DOSSIERS ELEVES3.1 Avancement <strong>de</strong> la saisieCet écran, accessible à tout moment, affiche les compteurs qui informent le directeur <strong>de</strong> l’état <strong>de</strong> lasaisie <strong>de</strong>s dossiers <strong>de</strong>s élèves <strong>de</strong> son école:Le nombre total d’élèves indique le nombre d’élèves <strong>de</strong> l’école, susceptibles <strong>de</strong> passer en6 ème3.2 Edition <strong>du</strong> volet 1 <strong>de</strong> la fiche <strong>de</strong> liaisonQu’est-ce que la fiche <strong>de</strong> liaison ?La fiche <strong>de</strong> liaison est un document imprimé pour chaque élève à partir <strong>de</strong> l’application et qui doitêtre renseigné par son responsable.Elle est constituée <strong>de</strong> <strong>de</strong>ux volets. Le premier volet permet d’imprimer <strong>de</strong>s informations connues,issues <strong>de</strong> la base <strong>de</strong> données BE1D, en vue <strong>de</strong> les faire compléter ou corriger par le responsable <strong>de</strong>l’élève. Le second volet est <strong>de</strong>stiné à recueillir les vœux <strong>de</strong> l’élève pour son entrée en 6 ème .Le volet 1 <strong>de</strong> la fiche contient notamment l’adresse effective <strong>de</strong> l’élève à la prochaine rentrée. Cetteinformation est nécessaire car elle permet <strong>de</strong> déterminer le collège <strong>de</strong> secteur <strong>de</strong> l’élève.L’édition <strong>de</strong> cette fiche est obligatoire : elle conditionne en effet la modification <strong>du</strong> dossier <strong>de</strong>l’élève ainsi que la saisie <strong>de</strong>s vœux.Le volet 2 ne doit pas être imprimé en même temps que le volet 1. En effet ce n’est qu’au retour <strong>du</strong>volet 1 rempli par le responsable, que le collège <strong>de</strong> secteur peut être déterminé en fonction <strong>de</strong>l’adresse indiquée.Mo<strong>de</strong> opératoire :A partir <strong>de</strong> la liste <strong>de</strong>s élèves <strong>de</strong> son école, ou une liste restreinte résultat <strong>de</strong> sa sélection, le directeurcoche ceux dont il éditera les volets 1 <strong>de</strong> la fiche <strong>de</strong> liaison.<strong>AFFELNET</strong>6_manuel_directeur_ecole Page 16 sur 33
<strong>AFFELNET</strong> 6 ème - livret <strong>du</strong> directeur d’école publiqueLe bouton « Editer les fiches » : cette action génère un fichier PDF contenant les fiches <strong>de</strong>s élèvessélectionnés. Une fenêtre <strong>de</strong> téléchargement permet <strong>de</strong> l’ouvrir ou <strong>de</strong> l’enregistrer. L’impression <strong>du</strong>fichier se fera <strong>de</strong>puis l’outil dans lequel le fichier a été ouvert.Le bouton « Editer une fiche vierge » permet <strong>de</strong> générer une fiche vierge pour un cas particulier.<strong>AFFELNET</strong>6_manuel_directeur_ecole Page 17 sur 33
<strong>AFFELNET</strong> 6 ème - livret <strong>du</strong> directeur d’école publique<strong>AFFELNET</strong>6_manuel_directeur_ecole Page 18 sur 33
<strong>AFFELNET</strong> 6 ème - livret <strong>du</strong> directeur d’école publiqueLa fiche <strong>de</strong> liaison <strong>du</strong> volet 1 s’édite à partir <strong>de</strong> fichier pdf, juste après l’import <strong>de</strong> BE1D. Lesinformations n° <strong>de</strong> téléphone <strong>du</strong> ou <strong>de</strong>s responsables sont importées <strong>de</strong> BE1D. Elles apparaissentsur la fiche volet1.Ces informations pourront être complétées par le directeur une fois l'édition <strong>de</strong> ce volet 1effectuée(via l’onglet «Responsable légaux »).<strong>AFFELNET</strong>6_manuel_directeur_ecole Page 19 sur 33
<strong>AFFELNET</strong> 6 ème - livret <strong>du</strong> directeur d’école publique3.3 Saisie « rapi<strong>de</strong> » <strong>de</strong>s langues étudiées à l’écoleCet écran permet la saisie <strong>de</strong> la langue étudiée à l’école pour chaque élève.1321. Sélectionner une langue2. Sélectionner par le système <strong>de</strong>s cases à cocher un ou plusieurs élèves3. Cliquer sur «Saisir pour la sélection»3.4 Saisie « rapi<strong>de</strong> » <strong>du</strong> collège <strong>de</strong> secteurAprès retour <strong>de</strong>s « volet1 » <strong>de</strong>s fiches <strong>de</strong> liaison, le directeur doit saisir le collège <strong>de</strong> secteur <strong>de</strong> sesélèves (en fonction <strong>de</strong> leur adresse à la rentrée).132Saisir un collège <strong>de</strong> secteur pour un ou plusieurs élèves :<strong>AFFELNET</strong>6_manuel_directeur_ecole Page 20 sur 33
<strong>AFFELNET</strong> 6 ème - livret <strong>du</strong> directeur d’école publiqueCe collège dépend <strong>de</strong> l’adresse <strong>de</strong> l’élève à la rentrée (renseignée par les responsables sur le volet1)1. Sélectionner un collège grâce à l’ai<strong>de</strong> à la saisie assistée via le «?»2. Sélectionner par le système <strong>de</strong> cases à cocher un ou plusieurs élèves3. Cliquer sur «Saisir pour la sélection» lors <strong>de</strong> la validation, le message suivant apparaît :3.5 Saisie indivi<strong>du</strong>elle <strong>de</strong> la langue et <strong>du</strong> collège <strong>de</strong> secteurIl est possible <strong>de</strong> renseigner la langue étudiée à l’école et le collège <strong>de</strong> secteur à partir <strong>du</strong> dossierélève (Accessible par le clic sur le nom d’un élève, dès lors que le volet 1 <strong>de</strong> la fiche <strong>de</strong> liaison, estédité.)Mo<strong>de</strong> opératoire :- Cliquer sur l’onglet « Informations élève »<strong>AFFELNET</strong>6_manuel_directeur_ecole Page 21 sur 33
<strong>AFFELNET</strong> 6 ème - livret <strong>du</strong> directeur d’école publique- Saisir la langue vivante ou utiliser l’ai<strong>de</strong> à la saisie proposée par l’application en cliquant sur«?»- Saisir le collège <strong>de</strong> secteur ou utiliser l’ai<strong>de</strong> à la saisie proposée par l’application en cliquantsur «?»- Enregistrer les informations en cliquant sur le bouton « Vali<strong>de</strong>r »ou- Retourner à la liste <strong>de</strong>s élèves sans enregistrer en cliquant sur le bouton « Retour »3.6 Edition <strong>du</strong> Volet 2 <strong>de</strong> la fiche liaisonCet écran permet d’éditer les volets 2 <strong>de</strong> la fiche <strong>de</strong> liaison et d’accé<strong>de</strong>r aux dossiers élèves. Le volet2 <strong>de</strong>s fiches <strong>de</strong> liaison est adressé aux responsables pour renseigner les vœux d’affectation.Comme pour le volet 1, à partir <strong>de</strong> la liste <strong>de</strong>s élèves <strong>de</strong> son école, ou une liste restreinte résultat <strong>de</strong>sa sélection, le directeur coche ceux dont il éditera les volets 2 <strong>de</strong> la fiche <strong>de</strong> liaison.Recherche d’élèves :• plusieurs critères sont disponibles : le nom, le prénom et le volet 2 édité ou non (ce <strong>de</strong>rniercritère permet <strong>de</strong> vérifier que l’on a bien édité les fiches élèves)• saisir un ou plusieurs critères et cliquez sur «Chercher», la liste répondra aux critèressélectionnés• cliquer sur «Annuler» pour réinitialiser la rechercheÉditer les fiches : cette action génère un fichier PDF contenant les fiches <strong>de</strong>s élèves sélectionnés(voir ci-<strong>de</strong>ssous)<strong>AFFELNET</strong>6_manuel_directeur_ecole Page 22 sur 33
<strong>AFFELNET</strong> 6 ème - livret <strong>du</strong> directeur d’école publique• indivi<strong>du</strong>ellement : cliquer sur la ou les cases à cocher en face <strong>du</strong> nom <strong>de</strong> l’élève poursélectionner un élève puis sur « Editer les fiches »• en totalité : cliquer sur la case à cocher dans le ban<strong>de</strong>au contenant les en-têtes <strong>de</strong> colonnepuis sur « Editer les fiches »Possibilité d’éditer une fiche vierge pour un cas particulier.Une fenêtre <strong>de</strong> téléchargement permet d’ouvrir le fichier généré ou <strong>de</strong> l’enregistrer. L’impression <strong>du</strong>fichier se fera <strong>de</strong>puis l’outil dans lequel le fichier a été ouvert.Nota Bene :A compter <strong>de</strong> la version 2013 d’affelnet 6 ème , l'impression <strong>de</strong> l'annexe <strong>du</strong> volet 2 est dissociée <strong>de</strong>celle <strong>du</strong> volet 2 (Un bouton spécial permet l’édition <strong>de</strong>s formations et <strong>de</strong>s langues proposées à part).<strong>AFFELNET</strong>6_manuel_directeur_ecole Page 23 sur 33
<strong>AFFELNET</strong> 6 ème - livret <strong>du</strong> directeur d’école publique<strong>AFFELNET</strong>6_manuel_directeur_ecole Page 24 sur 33
<strong>AFFELNET</strong> 6 ème - livret <strong>du</strong> directeur d’école publique3.7 Saisie <strong>de</strong>s vœuxL’école reçoit les volets 2 <strong>de</strong>s fiches <strong>de</strong> liaison, les vœux et la langue vivante 1 choisie au collège ontété renseignés par les responsables.La saisie <strong>de</strong>s vœux peut se faire indivi<strong>du</strong>ellement sur chaque dossier, ou à l’ai<strong>de</strong> <strong>de</strong> la saisie <strong>de</strong>masse ou saisie par lot. Il est conseillé <strong>de</strong> choisir le mo<strong>de</strong> <strong>de</strong> saisie <strong>de</strong> masse pour tous les élèves quiont choisi leur collège <strong>de</strong> secteur.3.7.1 Saisie <strong>de</strong> masse <strong>de</strong>s vœux <strong>de</strong>s élèvesPour saisir les <strong>de</strong>man<strong>de</strong>s <strong>de</strong> collège <strong>de</strong> secteur, il est conseillé d’utiliser une « saisie <strong>de</strong> masse ».1. Sélectionner les élèves qui ont choisi leur collège <strong>de</strong> secteur et la même langue vivante, encochant les cases correspondantes2. Choisir la langue vivante 1 souhaitée pour le collège3. Cliquer sur « Saisir l’offre <strong>de</strong> secteur pour la sélection »231Après validation, la <strong>de</strong>man<strong>de</strong> <strong>de</strong> secteur sera enregistrée pour ces élèves.<strong>AFFELNET</strong>6_manuel_directeur_ecole Page 25 sur 33
<strong>AFFELNET</strong> 6 ème - livret <strong>du</strong> directeur d’école publique3.7.2 Saisie indivi<strong>du</strong>elle <strong>de</strong>s vœux d’un élèveLes <strong>de</strong>man<strong>de</strong>s peuvent être :Le directeur d’écoleo soit le collège <strong>de</strong> secteuro soit une <strong>de</strong>man<strong>de</strong> <strong>de</strong> SEGPAo soit une <strong>de</strong>man<strong>de</strong> <strong>de</strong> dérogation précisant dans ce cas, la formation <strong>de</strong>mandée, lecollège correspondant et le motif <strong>de</strong> dérogation.• Clique sur « Saisie <strong>de</strong>s vœux » dans le menu <strong>de</strong> gauche• clique sur un lien «élève» afin <strong>de</strong> saisir ses vœux• répond à la question « Affectation <strong>de</strong>mandée dans un collège public <strong>du</strong> département » :« Oui » ou « Non »• vali<strong>de</strong> éventuellement sa réponse (bouton « Vali<strong>de</strong>r »)Le choix est Non, le collège <strong>de</strong>mandé n’est pas un collège public <strong>du</strong> département : la saisie estterminée l’élève ne participera pas à l’affectation pour ce département.Le choix est Oui, le collège <strong>de</strong>mandé est un collège public <strong>du</strong> département : la saisie se poursuit<strong>AFFELNET</strong>6_manuel_directeur_ecole Page 26 sur 33
<strong>AFFELNET</strong> 6 ème - livret <strong>du</strong> directeur d’école publiqueLe directeur d’école- saisit les langues vivantes (1 et 2)- répond à la question « collège public <strong>de</strong> secteur » oui ou non- vali<strong>de</strong> sa réponse (bouton « Vali<strong>de</strong>r »)Le choix est « oui » pour collège public <strong>de</strong> secteur : la saisie se termine, un écran <strong>de</strong> confirmations’afficheLe choix est « non » pour collège public <strong>de</strong> secteur : la saisie se poursuit. La <strong>de</strong>man<strong>de</strong> peut portersur une 6 ème SEGPA ou une dérogation. Selon le département, la famille peut formuler <strong>de</strong> 1 à 3<strong>de</strong>man<strong>de</strong>s <strong>de</strong> dérogation.Le directeur d’école<strong>AFFELNET</strong>6_manuel_directeur_ecole Page 27 sur 33
<strong>AFFELNET</strong> 6 ème - livret <strong>du</strong> directeur d’école publique- saisit la formation (6EME, 6EME 2LV1, …) : une seule formation pour toutes les <strong>de</strong>man<strong>de</strong>s <strong>de</strong>dérogationpuis, pour chaque <strong>de</strong>man<strong>de</strong> <strong>de</strong> dérogation- saisit le collège <strong>de</strong>mandé- saisit un ou plusieurs motifs <strong>de</strong> dérogation pour cette <strong>de</strong>man<strong>de</strong>Exemple1. Saisie <strong>de</strong> la formation :1<strong>AFFELNET</strong>6_manuel_directeur_ecole Page 28 sur 33
<strong>AFFELNET</strong> 6 ème - livret <strong>du</strong> directeur d’école publique2. Saisie <strong>du</strong> collège et <strong>du</strong> motif pour chaque <strong>de</strong>man<strong>de</strong> <strong>de</strong> dérogation :2ATTENTION : Si plusieurs motifs sont saisis, l'application prendra en compte uniquement le motifle plus prioritaire dans l’algorithme <strong>de</strong> pré-affectation.Enregistrer la saisie en cliquant sur « Vali<strong>de</strong>r »Remarque :• La langue choisie pour le collège n’est pas un critère pour l’affectation• Les collèges hors départements ne sont pas pris en compte par l’application• Les <strong>de</strong>man<strong>de</strong>s en "6EME SEGPA" ne sont pas <strong>de</strong>s <strong>de</strong>man<strong>de</strong>s <strong>de</strong> dérogation. Dans ce cas, lecollège est facultatif et le motif <strong>de</strong> dérogation sans objet. D'ailleurs, la liste <strong>de</strong>s motifsn'apparait pas si la formation "6EME SEGPA" est sélectionnée. Si le collège n’est pas précisé,il sera déterminé en commission.<strong>AFFELNET</strong>6_manuel_directeur_ecole Page 29 sur 33
<strong>AFFELNET</strong> 6 ème - livret <strong>du</strong> directeur d’école publique3.8 Saisie <strong>de</strong>s décisions <strong>de</strong> passageCet écran permet <strong>de</strong> saisir les décisions <strong>de</strong> passage <strong>de</strong>s élèves susceptibles d’entrer au collège132Mo<strong>de</strong> opératoire :1. Sélectionner la « Décision <strong>de</strong> passage » dans la liste déroulante : Appel / Maintien dans lecycle / Décision <strong>de</strong> passage2. Sélectionner le ou les élèves bénéficiant <strong>de</strong> cette décision3. Cliquer sur «Saisir pour la sélection»ATTENTION: Si le directeur choisit pour un élève, «maintien dans le cycle», les <strong>de</strong>man<strong>de</strong>sd’affectation seront supprimées <strong>de</strong> façon irréversible, avec un message d’avertissement3.9 Validation <strong>de</strong> la saisieCet écran permet au directeur d’école <strong>de</strong> vali<strong>de</strong>r la saisie <strong>de</strong>s dossiers. Tant qu’il reste <strong>de</strong>s élèves enanomalie, le bouton « Vali<strong>de</strong>r » n’apparaît pas et la validation est impossible.Un élève est en anomalie si, dans son dossier, il manque les informations permettant <strong>de</strong> l’affecterdans un collège. Les types d’anomalie et les élèves concernés sont affichés dans l’écran <strong>de</strong> validation.Exemples :1. Elèves sans nom, prénom ou <strong>de</strong>man<strong>de</strong> : le bouton « Vali<strong>de</strong>r » n’est pas visible.<strong>AFFELNET</strong>6_manuel_directeur_ecole Page 30 sur 33
<strong>AFFELNET</strong> 6 ème - livret <strong>du</strong> directeur d’école publique2. Aucune anomalie détectée : le bouton « Vali<strong>de</strong>r » est visible, il permet d’effectuer lavalidation.Si une modification intervient après la validation <strong>de</strong> la saisie, un message d’avertissement estaffiché pour indiquer qu’il faut vali<strong>de</strong>r <strong>de</strong> nouveau.<strong>AFFELNET</strong>6_manuel_directeur_ecole Page 31 sur 33
<strong>AFFELNET</strong> 6 ème - livret <strong>du</strong> directeur d’école publique4 LISTE RECAPITULATIVE DES DEMANDESCette liste permet au directeur d’école <strong>de</strong> visualiser le récapitulatif <strong>de</strong>s <strong>de</strong>man<strong>de</strong>s <strong>de</strong>s responsables<strong>de</strong>s élèves : nom, prénom, collège <strong>de</strong> secteur, collège(s) <strong>de</strong>mandé(s), formation(s) <strong>de</strong>mandée(s) etlangue.<strong>AFFELNET</strong>6_manuel_directeur_ecole Page 32 sur 33
<strong>AFFELNET</strong> 6 ème - livret <strong>du</strong> directeur d’école publique5 BILAN DE L’ENTREE EN 6 EMECette liste permet au directeur d’école <strong>de</strong> visualiser le résultat <strong>de</strong> l’affectation <strong>de</strong> tous ses élèves :nom, prénom, établissement d’accueil, formation et information sur la présence ou non d’une<strong>de</strong>man<strong>de</strong> <strong>de</strong> dérogation.<strong>AFFELNET</strong>6_manuel_directeur_ecole Page 33 sur 33


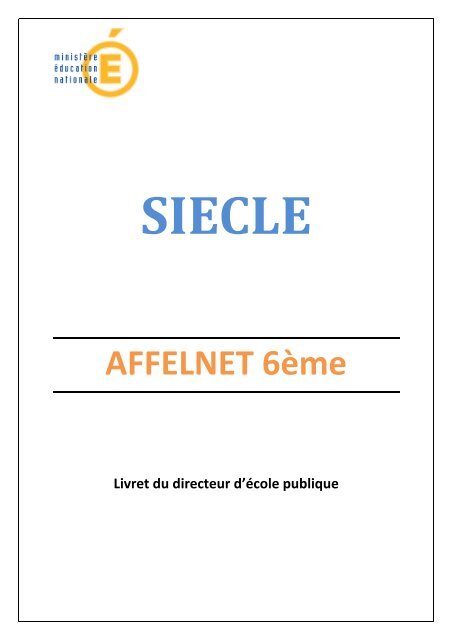


![Collège OMEBA TOBO [Kourou] - Académie de Guyane](https://img.yumpu.com/50720937/1/190x134/collage-omeba-tobo-kourou-acadacmie-de-guyane.jpg?quality=85)
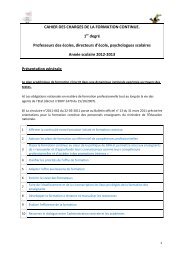
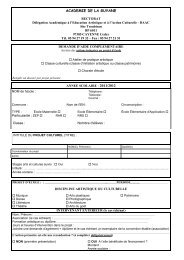
![Lauréats des concours 2013-1 [externe public]](https://img.yumpu.com/49816907/1/184x260/lauracats-des-concours-2013-1-externe-public.jpg?quality=85)
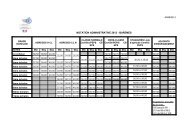

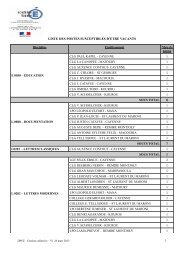
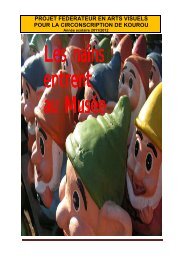
![Lycée Gaston MONNERVILLE [Kourou] - Académie de Guyane](https://img.yumpu.com/47836327/1/190x134/lycace-gaston-monnerville-kourou-acadacmie-de-guyane.jpg?quality=85)
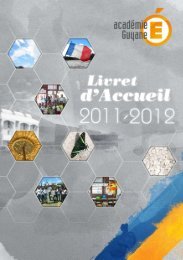

![Avis d'ouverture du registre des inscriptions - CFG [Session Juin 2013]](https://img.yumpu.com/43441161/1/184x260/avis-douverture-du-registre-des-inscriptions-cfg-session-juin-2013.jpg?quality=85)