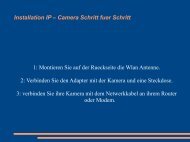Manuel de l'utilisateur - Kingstar
Manuel de l'utilisateur - Kingstar
Manuel de l'utilisateur - Kingstar
You also want an ePaper? Increase the reach of your titles
YUMPU automatically turns print PDFs into web optimized ePapers that Google loves.
Visionnez ce qui est important pour vous,a tout moment,en tout lieu ...<strong>Manuel</strong> <strong>de</strong> <strong>l'utilisateur</strong>Revision 5 - Janvier 2012
Contents SectionPage lntroduction et sécurité 4 1. Installation rapi<strong>de</strong> et fonctionnement 71.1 La caméra Coolcam 71.2 Connexion <strong>de</strong>s composants <strong>de</strong> la caméra 71.3 lnstallation du logiciel <strong>de</strong>s outils <strong>de</strong> la caméra CoolCam 81.4 Exécuter le logiciel CoolCam Camera Tool 91.5 Connexion <strong>de</strong> votre caméra CoolCam à votre réseau LAN (Local Area Network) 91.5.1 lnformation importante sur les contrôles ActiveX <strong>de</strong> Microsoft 101.6 Contrôles opérateur – Fonction <strong>de</strong> base <strong>de</strong> la caméra 111.6.1 Comman<strong>de</strong>s panoramique/inclinaison (P/T) 111.6.2 Balayage 111.6.3 Marche/Arrêt <strong>de</strong> l’interrupteur I/O 111.6.4 Basculement <strong>de</strong> l’image <strong>de</strong> transmission 111.6.5 Boutons <strong>de</strong> prépositionnement 121.6.6 Mo<strong>de</strong>/Résolution <strong>de</strong> l’écran 121.6.7 Luminosité et contraste 121.6.8 Configurations par défauts 121.7 Comman<strong>de</strong>s Visiteur, Enregistrement vidéo et audio 121.7.1 Multivue 131.7.2 Ajouter horodateur 131.7.3 Affichage sur l’écran (OSO) 131.7.4 Tampon audio 131.7.5 Marche/Arrêt <strong>de</strong> la transmission vidéo en direct et Capture d’image instantanée 131.7.6 Enregistrement vidéo et audio 131.7.7 Capteur <strong>de</strong> mouvement, Alarme et Alerte e-‐mail 132. Configuration <strong>de</strong> votre caméra pour un accès via Internet 142.1 Configuration <strong>de</strong>s paramètres <strong>de</strong> réseau 142.1.1 Cliquez sur l’onglet ‘dministrateur’ sur la droite et allezensuite aux ‘Paramètres <strong>de</strong> base du réseau’ 142.1.2 Après avoir effectué la configuration, allez sur ‘Paramètres UpnP’ 142.2 Visitez la page Web assignée à votre caméra 153. Gui<strong>de</strong> avancé d’installation 163.1 Paramètres d’administrateur 163.1.1 Données du dispositif 163.1.2 Paramètres <strong>de</strong> l’alias 163.1.3 Configurations <strong>de</strong> l’heure et <strong>de</strong> la date 173.1.4 Paramètres d’utilisateur 173.1.5 Configurations multi-‐dispositifs 183.1.6 Paramètres <strong>de</strong> base du réseau 193.1.7 Paramètres du réseau LAN sans fil 193.2 Paramètres <strong>de</strong> Windows Live Messenger (MSN) 213.2.1 Création d’un compte MSN pour votre caméra 213.2.2 Ajouter les données <strong>de</strong>s contacts 21
Section Page 3.2.3 Ajouter la caméra comme contact dans MSN 21 3.2.4 ‘Tchattez’ avec votre caméra ! 22 3.3 Paramètres du service DDNS 22 3.4 Paramètres du service <strong>de</strong> courrier 23 3.4.1 Introduire les paramètres <strong>de</strong> courrier électronique <strong>de</strong> l’expéditeur 23 3.4.2 Introduire les adresses électroniques <strong>de</strong> réception 23 3.4.3 Paramètres du serveur <strong>de</strong> courrier 23 3.4.4 Enregistrer et tester 23 3.5 Paramètres du service FTP 24 3.5.1 Paramètres d’enregistrement et <strong>de</strong> test 24 3.6 Paramètres du service d’alarme 24 3.6.1 Activation <strong>de</strong> la détection <strong>de</strong> mouvement 24 3.6.2 Sensibilité du système <strong>de</strong> détection <strong>de</strong>s mouvements 24 3.6.3 Entrée d’alarme activée 25 3.6.4 Connexion I/O en cas d’alarme 25 3.6.5 Configuration du dispositif <strong>de</strong> connexion I/O 25 3.6.6 Envoi d’une notification d’alarme par courrier 25 3.6.7 Télécharger les images en cas d’alarme 25 3.6.8 Programmateur 25 3.6.9 Enregistrement <strong>de</strong> vos paramètres 25 3.7 Paramètres PTZ 26 3.8 Mise à jour du micrologiciel du dispositif 26 3.9 Copie <strong>de</strong> sécurité/restauration <strong>de</strong>s paramètres 26 3.10 Rétablir les paramètres d’usine 26 3.11 Réinitialiser le dispositif 26 3.12 Journal 26 3.13 Retour 26 4. Utilisation d’autres navigateurs sur votre PC, Mac ou tablette pour accé<strong>de</strong>r à l’interface Web <strong>de</strong> la caméra 27 4.1 Connexion via Firefox, Chrome ou Safari sur votre PC, Mac ou tablette 27 4.1.1 L’interface Web 27 4.2 Connexion via dispositif mobile (p. ex. navigateurs Web Symbian/Android) 28 4.2.1 L’interface Web 28 5. Foire aux questions (FAQ) 29 6. Glossaire 31 Annexe Comment configurer votre caméra IP CoolCam pour qu’elle fonctionne avec votre routeur Accé<strong>de</strong>r à la caméra localement sans le logiciel Camera Tool (Utilisateurs Mac) 33 36
lntroduction et sécurité Félicitations pour l’achat <strong>de</strong> votre nouvelle caméra <strong>de</strong> sécurité rési<strong>de</strong>ntielle CoolCam. Veuillez lire ce manuel consciencieusement, étant donné qu’il vous ai<strong>de</strong>ra à utiliser la caméra et à mieux comprendre ses fonctions et caractéristiques. Avant l’installation Avant d’installer et d’utiliser la caméra, veuillez lire consciencieusement toutes les instructions <strong>de</strong> sécurité figurant ci-‐<strong>de</strong>ssous. Environnement d’installation La caméra CoolCam est conçue pour être utilisée en intérieur. Le fabricant et le distributeur n’assument aucune responsabilité pour tout endommagement occasionné par l’utilisation <strong>de</strong> l’appareil à l’extérieur. • La température <strong>de</strong> fonctionnement doit être située entre 0° C et -‐50° C et le <strong>de</strong>gré d’humidité entre 5 % et 90 %. • Éviter les environnements inflammables et explosifs ; • Ne pas exposer à <strong>de</strong>s vibrations excessives et ne pas placer d’autres éléments sur la caméra • Éviter d’installer à proximité <strong>de</strong> champs magnétiques ou électriques puissants et suscepti bles d’endommager l’appareil ; • Veiller à ce que le lieu d’installation soit bien aéré ; Transport et déplacement L’emballage <strong>de</strong> la caméra protège l’appareil contre tout dommage acci<strong>de</strong>ntel pendant le transport. Lors <strong>de</strong> la manipulation <strong>de</strong> l’appareil, il est recommandé d’utilisé l’emballage d’origine. Éviter <strong>de</strong> transférer la caméra entre <strong>de</strong>s environnements extrêmement froids et chauds étant donné que cela pourrait donner lieu à la formation <strong>de</strong> con<strong>de</strong>nsation. Maintenance et protection • Veuillez vous abstenir d’ouvrir la carcasse <strong>de</strong> la caméra afin d’éviter tout dommage et tout risque d’électrocution. • Veuillez utiliser exclusivement l’adaptateur électrique d’origine. L’utilisation d’adaptateurs non autorisés peut endommager la caméra. • Tout contact avec l’objectif <strong>de</strong> la caméra laissera <strong>de</strong>s traces <strong>de</strong> doigts et donnera lieu à une image trouble. • Ne pas plonger dans un liqui<strong>de</strong>, étant donné que cela pourrait provoquer un court-‐circuit <strong>de</strong> la caméra et donner lieu à un risque d’incendie. Que contient l’emballage ? Élément Caméra <strong>de</strong> sécurité rési<strong>de</strong>ntielle CoolCam Antenne Wi-‐Fi CD logiciel Alimentation électrique CC (SV 2 A) Câble <strong>de</strong> réseau Support <strong>de</strong> montage Quantité 1 1 1 (comprend le <strong>Manuel</strong> <strong>de</strong> l’utilisateur/Logiciel) 1 1 1 4
Aperçu du produit CoolCam est une solution <strong>de</strong> caméra IP intégrée sans fil. Il combine une caméra vidéo numérique <strong>de</strong> haute qualité avec une connectivité <strong>de</strong> réseau et un puissant serveur Web, vous permettant ainsi <strong>de</strong> visionner <strong>de</strong>s images vidéo en direct sur votre PC, votre ordinateur portable ou votre dispositif mobile moyennant l’utilisation <strong>de</strong> votre réseau local ou moyennant une connexion à distance sur Internet. La fonction <strong>de</strong> base <strong>de</strong> CoolCam consiste à transmettre une image vidéo captée à distance sur un réseau IP. L’image vidéo <strong>de</strong> haute qualité peut être transmise à une vitesse atteignant jusqu’à 30 images/secon<strong>de</strong> sur un réseau LAN/WAN moyennant l’utilisation d’une technologie <strong>de</strong> compression informatique MJPEG. Le CoolCam est basé sur la norme TCP/IP. Il contient un serveur Web en son intérieur qui est compatible avec les navigateurs Web mo<strong>de</strong>rnes, ce qui facilite la gestion et la maintenance <strong>de</strong> votre dispositif et contribue à son caractère intuitif. Vous pouvez utiliser la caméra CoolCam pour contrôler à distance, par exemple, votre domicile, votre bureau, votre voiture ou vos animaux domestiques. Le contrôle <strong>de</strong> la caméra et la gestion <strong>de</strong>s images vidéo transmises en direct sont facilement accessibles via votre navigateur Web. Caractéristiques <strong>de</strong> base • Puissant processeur <strong>de</strong> protocole vidéo à haute vitesse • Capteur 1/4” CMOS à haute sensibilité • 300 000 pixels • Vision nocturne à infrarouge (Portée : 3-‐5 m) • Compression vidéo optimisée MJPEG pour la transmission • Gestion d’utilisateurs multi-‐niveaux et définition <strong>de</strong> mots <strong>de</strong> passe • Serveur Web intégré permettant un accès <strong>de</strong>s utilisateurs via un navigateur Web • Compatible avec un réseau sans fil (Wi-‐Fi/802.11/b/g) mobile • Compatible avec IP dynamique (DDNS) et LAN UPnP • Alarme <strong>de</strong> détection <strong>de</strong> mouvement • Compatible avec connexion d’alarme à une voie (I/O) • Prise d’image instantanée • Multiples protocoles <strong>de</strong> réseau, notamment HTTP/TCP/IP/UDP/SMTP/DDNS/DHCP/FTP • Mise à jour du système à distance 5
1. Installation rapi<strong>de</strong> et fonctionnement 1.1 La caméra CoolCam La caméra CoolCam IP est un dispositif technique à haute capacité. Pour vous familiariser avec cet appareil et pouvoir l’utiliser rapi<strong>de</strong>ment, veuillez suivre les instructions <strong>de</strong> ce Gui<strong>de</strong> d’installation rapi<strong>de</strong>. Pour <strong>de</strong>s options <strong>de</strong> configuration plus avancées et <strong>de</strong>s informations pour la résolution <strong>de</strong>s problèmes, veuillez consulter le Gui<strong>de</strong> avancé à la page 16 et la section <strong>de</strong> la FAQ à la page 29 <strong>de</strong> ce manuel. 1.2 Connexion <strong>de</strong>s composants <strong>de</strong> la caméra Lorsque vous retirez la caméra <strong>de</strong> la boîte d’emballage, vous trouverez trois composants essentiels que vous <strong>de</strong>vez connecter : • Connectez votre antenne Wi-‐Fi à l’arrière <strong>de</strong> la caméra • Connectez la caméra à un port libre <strong>de</strong> votre routeur <strong>de</strong> réseau à l’ai<strong>de</strong> du câble <strong>de</strong> réseau fourni • Connectez l’alimentation électrique 7
1.3 Installation du logiciel <strong>de</strong>s outils <strong>de</strong> Ia camera CoolCamlnserez le CD <strong>de</strong> logiciels fourni dans votre lecteur <strong>de</strong> CD-ROM.L'installation <strong>de</strong>vrait <strong>de</strong>marrerautomatiquement,mais sice n'est pas le cas,ouvrez 'Mon ordinateur' et double-cliquez surl'icone du lecteur <strong>de</strong> CD-ROM, puis selectionnez 'CoolCamCamSetup.exe'.Choisissez 'Install CoolCamCam Tool' et suivez les instructions apparaissant sur l'ecran.Lorsque le processus est termine,veuillez reinitialiser votre ordinateur.ENGLISHInstall Coolcam ToolInstall Adobe Rea<strong>de</strong>rCollect ClientCoolCamCam ManualEXITFRENCHInstaller l'outil WCoolcamInstaller Adobe Rea<strong>de</strong>rCollecter client<strong>Manuel</strong> CoolCamCamQUITTER8
1.4 Executer le logiciel CoolCam Camera ToolL'icone du CoolCam Camera Tool doit etre apparu sur votre ordinateur.Double-cliquez surl'icone pour executer le logiciel<strong>de</strong> Ia camera.Une fenetre <strong>de</strong> dialogue semblable a celle qui figure ci-<strong>de</strong>ssous apparaltra.Vous <strong>de</strong>vez voirvotre camera et l'adresse IP locale qui luiest assignee (Protocole Internet). Cette adresseapparaltgeneralement <strong>de</strong> Ia maniere suivante : 192.168.0.X ou 192.168.1.X. Siaucunecameran'apparalt dans Ia liste ou sivous voyez apparaltre un message d'erreur quelconque, veuillezconsulter Ia Section 5- FAQ pour obtenir plus <strong>de</strong> <strong>de</strong>tails.Remarque : La direction IP assignee change chaque fois que CoolCam Camera Tool est<strong>de</strong>marre au si Ia camera est reinitia/isee.iCoolCam camera ToolRemarque : En double-cliquant sur /'entree ci-<strong>de</strong>ssus, vous aurez acces a un menu contextuelpour les fonctions <strong>de</strong>crites en <strong>de</strong>tail ulterieurement dans le present manuel.1.5 Connexion <strong>de</strong> votre camera CoolCam a votre reseauLAN (Local Area Network)Remarque : Le present Gui<strong>de</strong> d'instal/ation rapi<strong>de</strong> presuppose que vous uti/isez lenavigateur Web Microsoft Internet Explorer. Les autres navigateurs serontcompatibles pour le visionnement <strong>de</strong>s images vi<strong>de</strong>o transmises en direct par votrecamera. Cependant, toutes les foncrions ne seront pas disponibles.Veuillez mettreajour votre navigateur et installer Ia <strong>de</strong>rniere version d'lnternet Explorer a laquellevous avez acces.Vous utilisez un outre novigateur ? Veuillez consulter Ia Section 4.Avant <strong>de</strong> pouvoir acce<strong>de</strong>r a votre camera via Internet,Ia camera doit etre configuree sur votrereseau LAN. Double-cliquez sur Ia liste <strong>de</strong>s cameras telle qu'elle apparalt ci-<strong>de</strong>ssus dans lelogiciel CoolCam Camera Tool. Apres quelques instants,une fenetre <strong>de</strong> connexionapparaltra comme indique au verso.Comme nous n'avons pas encore configure <strong>de</strong>sadministrateurs ou <strong>de</strong>s utilisateurs supplementaires,connectez-vous en utilisant le mot <strong>de</strong>passe admin/no.9
Un écran d’inscription apparaîtra comme indiqué ci-‐<strong>de</strong>ssous. Cliquez sur le bouton ‘Sign-‐ln’ dans la section supérieure intitulée ‘ActiveX lE Browser’. Vous serez alors connecté à l’interface <strong>de</strong> contrôle <strong>de</strong> la caméra. 1.5.1 lnformation importante sur les contrôles ActiveX <strong>de</strong> Microsoft Les contrôles ActiveX sont <strong>de</strong>s petits programmes, parfois appelés extensions, qui sont utilisés sur Internet. Ils peuvent améliorer votre expérience <strong>de</strong> navigation en permettant un contenu interactif ou ils peuvent vous ai<strong>de</strong>r à réaliser <strong>de</strong>s tâches comme l’installation <strong>de</strong>s mises à jour <strong>de</strong> sécurité. Certains sites Web exigent que vous installiez <strong>de</strong>s contrôles ActiveX pour voir le site ou pour effectuer certaines tâches sur le site. Lorsque vous visitez un <strong>de</strong> ces sites, Internet Explorer vous <strong>de</strong>man<strong>de</strong> si vous souhaitez installer le contrôle ActiveX. Certaines fonctions <strong>de</strong> la caméra CoolCam telles que l’enregistrement et la fonction audio requièrent l’activation <strong>de</strong>s contrôles ActiveX. Si vous éprouvez <strong>de</strong>s difficultés à activer les contrôles ActiveX sur votre ordinateur, veuillez visiter http://windows.microsoft.com/en-‐GB/windows-‐vista/Why-‐does-‐ lnternet-‐Explorer-‐block-‐some-‐ActiveX-‐controls pour obtenir une assistance supplémentaire. Les contrôles ActiveX ne sont pas nécessaires si vous utilisez d’autres navigateurs tels que Firefox, Chrome ou Safari. Toutefois, les fonctions sont beaucoup plus limitées. (Voir section 4 pour <strong>de</strong>s détails supplémentaires). Une fois qu’ActiveX est configuré correctement dans Internet Explorer, vous pourrez voir la transmission en direct <strong>de</strong>s images vidéo <strong>de</strong> votre caméra CoolCam et une lumière verte apparaîtra à côté <strong>de</strong> ‘1’ sous ‘Device Status’ [Situation du dispositif]. La caméra est désormais disponible pour votre réseau local. Si nécessaire, la mise au point peut être ajustée manuellement en faisant pivoter délicatement l’objectif focal <strong>de</strong> la caméra. 10
1.6 Controles operateur- Fonction <strong>de</strong> base <strong>de</strong> Ia cameraVotre camera CoolCam comprend <strong>de</strong>s fonctions <strong>de</strong> pan/tilt (PIT),offrant ainsiun angle <strong>de</strong> visionnementlarge.L'acces aux comman<strong>de</strong>s <strong>de</strong> ces fonctions apparalt a droite <strong>de</strong> l'image vi<strong>de</strong>o transmise.Comman<strong>de</strong>s <strong>de</strong>,. ...:panoramique/ ... . .. .. ..inclinaisont/• ..' 00•II,..../.....J...1/0SPatrol Buttons1.6.1 Comman<strong>de</strong>s panoramique/inclinaison (P/T)Cliquez sur l'une quelconque <strong>de</strong>s touches directionnelles et Ia camera repondra et se <strong>de</strong>placeradans cette direction.Pour centrer Ia camera,cliquez sur l'icone centrale.le dispositif effectueraun balayage verticalet horizontal complet avant <strong>de</strong> recentrer son champ <strong>de</strong> vision.1.6.2 BalayageEn cliquant sur les boutons <strong>de</strong> balayage horizontal ou vertical,vous indiquez a Ia cameraqu'elle doit effectuer un balayage dans cette direction. Cliquez sur le bouton <strong>de</strong> pause pourinterrompre le balayage.1.6.3 Marche/Arret <strong>de</strong> l'interrupteur 1/0Bascule l'interrupteur <strong>de</strong> sortie 1/0 entre Ia position <strong>de</strong> marche et Ia position d'arret. Laconnectivite 1/0 est <strong>de</strong>crite dans Ia Section 3.6.5.1.6.4 Basculement <strong>de</strong> l'image <strong>de</strong> transmissionSinecessaire,I'image vi<strong>de</strong>o transmise peut etre basculee horizontalement ou verticalement enselectionnant ces cases :11
1.6.5 Boutons <strong>de</strong> prépositionnement Tout d’abord, déplacez la caméra vers une position déterminée et appuyez sur pour enregistrer la position. Passez ensuite à une autre position et appuyez sur le bouton La caméra reviendra à la position que vous venez d’enregistrer. . 1.6.6 Mo<strong>de</strong>/Résolution <strong>de</strong> l’écran La résolution <strong>de</strong> l’écran <strong>de</strong> transmission d’images vidéo peut être basculée entre 320 x 240 pixels (résolution faible) et 640 x 480 pixels (résolution élevée) et le Mo<strong>de</strong> (Taux <strong>de</strong> rafraîchissement) peut être réglé sur 50Hz, 60Hz ou ‘Outdoor’ [Extérieur] pour un affichage vidéo sans papillotements. 1.6.7 Luminosité et contraste La luminosité et le contraste peuvent être ajustés suivant vos préférences. 1.6.8 Configurations par défauts Cliquez sur ‘Default all’ [Configuration par défaut pour tous les paramètres] pour restaurer toutes les préférences aux configurations par défaut. 1.7 Comman<strong>de</strong>s Visiteur, Enregistrement vidéo et audio La caméra CoolCam assure, via Internet Explorer, un contrôle intégral et un enregistrement <strong>de</strong>s images vidéo et <strong>de</strong>s sons. Pour accé<strong>de</strong>r à ces fonctions, cliquez sur l’onglet ‘For Visitor’ [Pour les visiteurs] situé sur la droite. 12
1.7.1 Multivue Un total <strong>de</strong> neuf caméras CoolCam peuvent être connectées et contrôlées simultanément via un écran multivue. Cliquez sur les icônes multivue pour contrôler 1, 4 ou 9 caméras. 1.7.2 Ajouter horodateur Vali<strong>de</strong>z cette case à cocher pour ajouter un horodateur à votre séquence vidéo afin d’assurer un contrôle exact du temps. 1.7.3 Affichage sur l’écran (OSD) Sélectionnez parmi une gamme <strong>de</strong> couleurs disponibles pour afficher le nom <strong>de</strong> la caméra, la date et l’heure sur l’écran et sur les séquences vidéo enregistrées. 1.7.4 Tampon audio Si vous expérimentez <strong>de</strong>s vitesses Internet basses, réglez le tampon audio sur une valeur plus élevée. Cela aura cependant pour effet d’accentuer le retard audio. 1.7.5 Marche/Arrêt <strong>de</strong> la transmission vidéo en direct et Capture d’image instantanée Cliquez sur l’icône ‘REPRODUCTION’ pour contrôler la transmission d’images vidéo en direct, cliquez sur l’icône ‘PAUSE’ pour déconnecter la transmission d’images vidéo en direct et cliquez sur l’icône ‘Caméra’ pour capter une image instantanée <strong>de</strong> la vue actuelle. 1.7.6 Enregistrement vidéo et audio L’enregistrement simultané d’un total <strong>de</strong> neuf caméras CoolCam peut être réalisé moyennant l’utilisation <strong>de</strong>s fonctions d’enregistrement. Chaque caméra est i<strong>de</strong>ntifiée <strong>de</strong> 1 à 9 et a sa propre série d’icônes : i ii iii i. Bascule l’enregistrement audio sur position marche/arrêt. ii. Bascule l’interaction vocale sur la position marche/arrêt. (N’oubliez pas <strong>de</strong> connecter un haut-‐parleur en utilisant la mini-‐prise). iii. Bascule l’enregistrement vidéo sur la position marche/arrêt. (Lorsque vous cliquez sur ce bouton, vous <strong>de</strong>vrez indiquer où vous souhaitez sauvegar<strong>de</strong>r le fichier vidéo .AVI enregistré). 1.7.7 Capteur <strong>de</strong> mouvement, Alarme et Alerte e-‐mail Votre caméra CoolCam comprend les fonctions intégrales <strong>de</strong> détection <strong>de</strong> mouvement, d’alarme et d’alerte e-‐mail. Veuillez vous référer à la Section 3.6 pour obtenir <strong>de</strong>s détails sur ces fonctions. 13
2. Configuration <strong>de</strong> votre caméra pour un ac cès via Internet Jusqu’à présent, nous avons examiné la configuration <strong>de</strong> votre caméra CoolCam sur votre réseau local (LAN). Ici, nous allons envisager un accès à la caméra à partir d’Internet, <strong>de</strong> façon à ce que vous puissiez accé<strong>de</strong>r à la transmission <strong>de</strong>s images vidéo en direct <strong>de</strong> votre caméra où que vous soyez. 2.1 Configuration <strong>de</strong>s paramètres <strong>de</strong> réseau Votre caméra CoolCam doit avoir une adresse IP (Internet Protocol) pour apparaître sur votre réseau local et pour qu’il soit ensuite possible d’accé<strong>de</strong>r à la caméra <strong>de</strong>puis Internet. 2.1.1 Cliquez sur l’onglet ‘Administrator’ [Administrateur] sur la droite et allez ensuite aux ‘Basic Network Settings’ [Paramètres <strong>de</strong> base du réseau] Cette page vous permet soit d’introduire manuellement les données du réseau (vous pouvez obtenir ces données auprès <strong>de</strong> votre fournisseur <strong>de</strong> connexion Internet) soit, dans la plupart <strong>de</strong>s cas, d’obtenir ces données du serveur DHCP (Dynamic Host Configuration Protocol – Protocole <strong>de</strong> configuration hôte dynamique). Remarque : Si vous avez <strong>de</strong>s doutes, essayez d’abord d’obtenir les données via DHCP, étant donné que dans <strong>de</strong> nombreux cas, une adresse IP sera assignée <strong>de</strong> manière automatique à votre caméra. Veuillez contacter votre fournisseur <strong>de</strong> connexion Internet si vous n’arrivez pas à résoudre les difficultés. Une fois que la case DHCP a été cochée : 2.1.2 Après avoir effectué la configuration, allez sur ‘Paramètres UpnP’ Cochez la case située à côté <strong>de</strong> ‘Use UPnP to Map Port’ [Utiliser UpnP pour définir le port], et cliquez ensuite sur ‘Submit’ [Envoyer]. Lorsque vous aurez achevé ces étapes, votre caméra sera disponible pour un accès sur Internet. Remarque : Certains réseaux exigent le port d’être mis à un certain nombre d’autres <strong>de</strong> 80. S’il vous plaît voir l’annexe pour plus d’informations. 14
2.2 Visitez la page Web assignée à votre caméra Visitez maintenant la page Web indiquée sur l’autocollant à la base <strong>de</strong> votre caméra sous la mention ‘DDNS Hostname’ [Nom <strong>de</strong> l’hôte DDNS]. Cette page Web se présentera comme suit : wbot[XXXXX].watch-‐bot.net. Connectez-‐vous avec le mot <strong>de</strong> passe et l’administrateur par défaut. (Pour configurer d’autres utilisateurs, veuillez vous référer à la Section 3.1.4). Après connexion, cliquez sur ‘Sign-‐ln’ [S’inscrire] sous ‘ActiveX Mo<strong>de</strong> for IE Browser’ [Mo<strong>de</strong> ActiveX pour navigateur IE]. Vous serez alors connecté à l’interface <strong>de</strong> contrôle et <strong>de</strong> visionnement <strong>de</strong> la caméra. Remarque : Veuillez consulter la note technique figurant dans la Section 1.5.1 et relative aux contrôles ActiveX <strong>de</strong> Microsoft si vous éprouvez <strong>de</strong>s problèmes Pour <strong>de</strong> nombreuses autres fonctions, veuillez consulter la Section 3 -‐ Gui<strong>de</strong> d’installation avancée. 15
3. Gui<strong>de</strong> avancé d’installation Votre caméra CoolCam comprend <strong>de</strong> nombreuses fonctionnalités novatrices, ce qui en fait un système <strong>de</strong> sécurité rési<strong>de</strong>ntielle complet et polyvalent. Ces fonctions comprennent notamment la détection <strong>de</strong> mouvement, l’alarme, le courrier électronique et Live Messenger (MSN). Le présent gui<strong>de</strong> avancé va vous présenter les capacités plus techniques du dispositif. 3.1 Paramètres d’administrateur Cliquez sur l’onglet ‘ADMINISTRATOR’ [Administrateur] situé à la droite <strong>de</strong> l’interface pour accé<strong>de</strong>r à ces paramètres. 3.1.1 Données du dispositif Veuillez vous reporter à la capture d’écran ci-‐<strong>de</strong>ssus. Elle fournit une vue générale du numéro <strong>de</strong> série unique <strong>de</strong> la caméra, <strong>de</strong> la version <strong>de</strong> son micrologiciel, <strong>de</strong> la version <strong>de</strong> son interface, du statut <strong>de</strong> l’alarme, <strong>de</strong>s paramètres du serveur <strong>de</strong> noms <strong>de</strong> domaines assignés (DNS), <strong>de</strong>s paramètres du protocole Universal Plug & Play (UPnP) et du statut <strong>de</strong> MSN. 3.1.2 Paramètres <strong>de</strong> l’alias Cet écran vous permet d’établir le nom <strong>de</strong> chaque caméra connectée à votre réseau à <strong>de</strong>s fins <strong>de</strong> référence aisée. Par exemple, Port <strong>de</strong> voiture, Cuisine, Salon. 16
3.1.3 Configurations <strong>de</strong> l’heure et <strong>de</strong> la date Ici vous pouvez configurer la zone horaire du dispositif et synchroniser l’heure avec l’un quelconque <strong>de</strong>s serveurs <strong>de</strong> protocole NTP disponibles à travers le mon<strong>de</strong> ou avec les paramètres horaires <strong>de</strong> votre propre ordinateur. 3.1.4 Paramètres d’utilisateur Ici, vous pouvez configurer <strong>de</strong>s comptes d’utilisateur et <strong>de</strong>s niveaux d’accès pour vous-‐même et pour toute autre personne qui <strong>de</strong>vra pouvoir accé<strong>de</strong>r à la caméra. Ces paramètres se structurent comme suit : Administrateur : Opérateur : Visiteur : Accès à toutes les fonctions <strong>de</strong> la caméra et aux paramètres d’administrateur. Accès à toutes les fonctions <strong>de</strong> visionnement, <strong>de</strong> contrôle et d’enregistrement <strong>de</strong> la caméra, mais non pas aux paramètres d’administrateur. Accès aux fonctions <strong>de</strong> visionnement et d’enregistrement, mais non pas aux fonctions <strong>de</strong> contrôle <strong>de</strong> la caméra ni aux paramètres d’administrateur. Indiquez simplement le(s) nom(s) d’utilisateur et le(s) mot(s) <strong>de</strong> passe et niveau(x) d’accès que vous souhaitez assigner et cliquer sur ‘Submit’ [Envoyer]. Ces données seront utilisées comme données <strong>de</strong> connexion. (Conseil : Il peut être utile <strong>de</strong> consigner ces données à un autre endroit). 17
3.1.5 Configurations multi-‐dispositifs Cet écran présente une vue générale <strong>de</strong>s caméras connectées et <strong>de</strong> leurs adresses IP. Il vous permet également <strong>de</strong> modifier les adresses IP, offrant ainsi la possibilité d’accé<strong>de</strong>r à un plus grand réseau <strong>de</strong> caméras CoolCam partout dans le mon<strong>de</strong>, via Internet. Au total, neuf dispositifs peuvent être ajoutés, dont quatre peuvent être connectés en ligne simultanément. Ajouter <strong>de</strong>s caméras dans le réseau local (LAN) Ici, vous pouvez visualiser tous les dispositifs recherchés sur le réseau LAN. Le premier dispositif est votre première caméra. Vous pouvez ajouter d’autres caméras au réseau LAN à <strong>de</strong>s fins <strong>de</strong> surveillance. Le logiciel Web peut accueillir jusqu’à quatre caméras en ligne simultanément. Cliquez sur ‘The 2nd Device’ [Le 2e dispositif] et double-‐cliquez sur l’élément dans la ‘Device List in LAN’ [Liste <strong>de</strong>s dispositifs sur le réseau LAN]. ‘Host’ [Hôte] et ‘Http Port’ [Port Http] vont se remplir automatiquement. Indiquez le nom d’utilisateur et le mot <strong>de</strong> passe corrects et cliquez ensuite sur ‘add’ [ajouter]. Ajoutez <strong>de</strong>s caméras supplémentaires <strong>de</strong> la même manière. Ajouter <strong>de</strong>s caméras via Internet Assurez-‐vous tout d’abord que la caméra ajoutée peut accé<strong>de</strong>r à Internet avec l’adresse IP ou le domaine DDNS. Par exemple, http:/1219.133.200.165: 81 ou http://wbot[XXXXX]. watch-‐bot.net. Indiquez ces données dans ‘Host’ [Hôte], en plus <strong>de</strong>s paramètres <strong>de</strong> l’’Alias’ et du ‘Http Port’ [Port http]. Indiquez le nom d’utilisateur et le mot <strong>de</strong> passe corrects et cliquez ensuite sur ‘add’ [ajouter]. Ajoutez <strong>de</strong>s caméras supplémentaires <strong>de</strong> la même manière. 18
3.1.6 Paramètres <strong>de</strong> base du réseau Votre caméra CoolCam doit avoir une adresse IP pour apparaître sur votre réseau local et pour qu’il soit ensuite possible d’accé<strong>de</strong>r à la caméra <strong>de</strong>puis Internet. Cette page vous permet soit d’introduire manuellement les données du réseau, pour fixer l’adresse IP locale (vous pouvez obtenir ces données auprès <strong>de</strong> votre fournisseur <strong>de</strong> connexion Internet) soit d’obtenir ces données du serveur DHCP (Dynamic Host Configuration Protocol – Protocole <strong>de</strong> configuration hôte dynamique). ‘Port Http’ peut généralement être maintenu comme port par défaut, cependant certaines configurations routeur nécessitent l’appareil est réglé à un numéro <strong>de</strong> port différent. Voir l’annexe pour plus <strong>de</strong> détails. Remarque : Si vous avez <strong>de</strong>s doutes, essayez d’abord d’obtenir les données via DHCP, étant donné que dans <strong>de</strong> nombreux cas, une adresse IP sera assignée <strong>de</strong> manière automatique à votre caméra. 3.1.7 Paramètres du réseau LAN sans fil Votre caméra CoolCam peut fonctionner sans fil sur votre réseau local, ce qui élimine la nécessité <strong>de</strong> connecter un câble <strong>de</strong> réseau au dispositif. En ajoutant ici vos paramètres Wi-‐Fi, votre caméra les mémorisera et pourra fonctionner sans fil. 3.1.7.1 Utilisation sans fil <strong>de</strong> votre caméra Coolcam Assurez-‐vous d’abord que votre caméra est connectée au réseau électrique et que votre antenne Wi-‐Fi est fixée à votre caméra. Veillez également à vérifier que votre réseau LAN sans fil utilise un encodage WEP. (Voir la note au recto). Cliquez sur ‘Scan’ pour rechercher votre réseau sans fil. Indiquez ensuite les données sur la page, notamment votre SSID et co<strong>de</strong> d’authentification. Si le scan ne trouve pas votre réseau, votre SSID peut être obtenu à partir <strong>de</strong> votre page routeur. Si vous avez <strong>de</strong>s problèmes, s’il vous plaît consulter votre manuel du routeur et/ou contacter votre fournisseur <strong>de</strong> connexion Internet. 19
Remarque importante sur les reseaux Wi-Fi ! Actuellement, Ia camera CoolCam estuniquement compatible avec les reseaux sans fil securises moyennant encodage WEPet n'est pas compatible avec les encodages WPA/WPA2.Veuillez configurer 'Encryption'[encodage] sur WEP et vous assurer que les configurations <strong>de</strong> votre reseau sont i<strong>de</strong>ntiques.Cliquez sur Submit [Envoyer] pour enregistrer les configurations. La camera se reinitialisera.Debrancher le cable <strong>de</strong> reseauApres avoir enregistre les configurations indiquees ci-<strong>de</strong>ssus et reinitialise Ia camera,<strong>de</strong>branchez le cable <strong>de</strong> reseau <strong>de</strong> Ia camera et <strong>de</strong>branchez ensuite le cable <strong>de</strong> connexion aureseau electrique.Branchez <strong>de</strong> nouveau le cable electrique et patientez pendant environ 30 secon<strong>de</strong>s a1minute pour que le dispositif apparaisse sur le reseau LAN sans til. (Vous pouvez testercecien tentantd'acce<strong>de</strong>r a I'interface <strong>de</strong> votre camera via Internet Explorer).Votre camera CoolCam fonctionne maintenant sans tilet requerra uniquement son cableelectrique pour fonctionner.20
3.2 Parametres <strong>de</strong> Windows Live Messenger (MSN)Creez un compte Windows Live Messenger pour votre camera CoolCam pour un acces facileet rapi<strong>de</strong> a un lien vers votre transmission d'images vi<strong>de</strong>o en direct. Pour configurer MSN,suivez les etapes <strong>de</strong>crites ci-<strong>de</strong>ssous:3.2.1 Creation d'un compte MSN pour votre cameralnscrivez-vous pour un nouveau compte personnel Hotmailou Live pour votre camera,remplissez ensuite les champs <strong>de</strong>sdonnees Utilisateur/Mot <strong>de</strong> passe avec les donnees <strong>de</strong> ce nouveau compte.USN Panullodr.. «(-bOQ@INe.cou3.2.2 Ajouter les donnees <strong>de</strong>s contactsDans les champs ci-<strong>de</strong>ssous, ajouter les donnees MSN <strong>de</strong>s comptes que vos souhaitez voirapparaltre dans Ia liste <strong>de</strong>s contacts <strong>de</strong> Ia camera sur Messenger.Conseil: si vous etresadministrateur,indiquez ici votre propre compte MSN.3.2.3 Ajouter Ia camera comme contact dans MSNConnectez-vous a VOTRE COMPTE MSN,cliquez sur 'Add Contact' [Ajouter un contact] etenvoyer une invitation <strong>de</strong> contact au compte <strong>de</strong> Ia camera CoolCam (vous <strong>de</strong>vrez egalementvous connecter au compte MSN <strong>de</strong> votre camera CoolCam pour accepter I'invitation). Apresavoir realise cette operation,Ia camera CoolCam apparaltra comme Contact dans votre liste<strong>de</strong> contacts Messenger et vous pourrez interagir avec elle...,.RusFa\Add a contact-Edit.- contact...Deldt a contbct.-Create a group...Create a c.ategot').'..Edit a c.otegory-.Ina categofY...lnboxo () e&·rnp21
3.2.4 'Tchattez' avec votre camera !Ouvrez une fenetre <strong>de</strong> messagerie instantanee avec votre camera et tapez 'uri?.' La camerarepondra avec un lien d'adresse http. Cliquez sur ce lien pour acce<strong>de</strong>r au panneau <strong>de</strong> controle<strong>de</strong> votre camera et pour vous y connecter comme d'habitu<strong>de</strong>.0 0 0watchb_O@l hotmail.co.uk * (Available)Don't 1ndu<strong>de</strong> mformation hke passwords or credit cardnumbers in an Instant message.uri?sayswatchb_Ol@hotmall.co.uk sayshttp://86. I 73. 129.1963.3 Parametres du service DONSSi vous avez enregistre correctement votre camera (Voir Section 1.2),ces champs seront remplispour vous. lis refletent les donnees imprimees sur l'autocollant a Ia base <strong>de</strong> votre camera.22
3.4 Paramètres du service <strong>de</strong> courrier Votre caméra CoolCam peut envoyer <strong>de</strong>s notifications via courrier électronique en cas <strong>de</strong> détection <strong>de</strong> mouvement (voir également la Section 3.6 – Paramètres du service d’alarme). Ces courriers électroniques contiennent <strong>de</strong>s informations sur l’heure et la date, en plus <strong>de</strong>s images captées automatiquement par la caméra au moment <strong>de</strong> la détection. Pour configurer les notifications par courrier électronique, suivez les étapes décrites ci-‐<strong>de</strong>ssous : 3.4.1 Introduire les paramètres <strong>de</strong> courrier électronique <strong>de</strong> l’expéditeur Dans le champ ‘Sen<strong>de</strong>r’ [Expéditeur], indiquez l’adresse électronique que vous souhaitez utiliser pour l’envoi <strong>de</strong>s messages. Il doit s’agir d’une adresse électronique réelle. 3.4.2 Introduire les adresses électroniques <strong>de</strong> réception Indiquez ici les adresses électroniques où vous souhaitez recevoir les courriers électroniques envoyés par la caméra. 3.4.3 Paramètres du serveur <strong>de</strong> courrier Indiquez les paramètres SMTP pour le compte expéditeur. Si vous ne connaissez pas ces paramètres, vous pouvez les obtenir auprès <strong>de</strong> votre fournisseur <strong>de</strong> service <strong>de</strong> messagerie. Les comptes utilisés généralement sont les comptes ‘Gmail <strong>de</strong> Google. Les paramètres pour les comptes Gmail sont présentés ci-‐<strong>de</strong>ssous à titre indicatif : Serveur SMPT : smtp.gmail.com Protocole TLS (Transport Layer Security) : STARTTLS Requiert authentification : Utilisateur SMTP : Mot <strong>de</strong> passe SMTP : [Vérifié] [Votre adresse e-‐mail complète <strong>de</strong> Gmail] [Le mot <strong>de</strong> passe <strong>de</strong> votre compte habituel <strong>de</strong> Gmail] 3.4.4 Enregistrer et tester Après avoir introduit les paramètres, vous <strong>de</strong>vez cliquez sur ‘Submit’ [Envoyer] et ensuite sur ‘Test’ [Tester]. 23
3.5 Paramètres du service FTP Si vous disposez d’un accès FTP à un serveur fourni par votre fournisseur d’hébergement Web ou autre, vous pouvez configurer votre caméra CoolCam <strong>de</strong> manière à ce qu’elle télécharge les images sur le serveur lors <strong>de</strong> la détection <strong>de</strong> mouvement (voir également la Section 3.6 – Paramètres du service d’alarme). Indiquez les données <strong>de</strong> votre serveur FTP dans les champs disponibles. Si vous ne connaissez pas ces données vous pouvez probablement les obtenir auprès <strong>de</strong> votre fournisseur d’hébergement Web. 3.5.1 Paramètres d’enregistrement et <strong>de</strong> test Après avoir introduit les paramètres, vous <strong>de</strong>vez cliquer sur ‘Submit’ [Envoyer] et ensuite sur ‘Test’ [Tester]. 3.6 Paramètres du service d’alarme Votre caméra CoolCam est équipée d’un détecteur <strong>de</strong> mouvement intégré et peut être configurée <strong>de</strong> manière à déclencher une alarme, envoyer <strong>de</strong>s alertes par courrier électronique et télécharger les images en cas <strong>de</strong> détection <strong>de</strong> mouvement. (Voir également la Section 3.4-‐ Paramètres du service <strong>de</strong> courrier et la Section 3.5 – Paramètres du service FTP). 3.6.1 Activation <strong>de</strong> la détection <strong>de</strong> mouvement Vali<strong>de</strong>z la case à cocher située à côté <strong>de</strong> ‘Détection <strong>de</strong> mouvement activée’. 3.6.2 Sensibilité du système <strong>de</strong> détection <strong>de</strong>s mouvements Configurez la sensibilité du détecteur <strong>de</strong> mouvement. Une configuration sur ‘5’ est généralement appropriée. 24
3.6.3 Entrée d’alarme activée Si le son est activé sur le PC <strong>de</strong> visionnement, une alarme audible retentira et la lumière <strong>de</strong> l’interface située à côté du numéro <strong>de</strong> la caméra qui a détecté le mouvement clignotera en rouge. 3.6.4 Connexion I/O en cas d’alarme S’il est activé, le signal d’alarme sera également envoyé à tout autre système d’alarme que vous aurez éventuellement connecté à la caméra. (Voir Section X pour obtenir plus <strong>de</strong> détails). 3.6.5 Configuration du dispositif <strong>de</strong> connexion I/O BROCHES I/O : (1) Sortie (+5V) (2) Sortie (3) Entrée alarme (4) Entrée (GND) Broches d’entrée : Les broches d’entrée peuvent être utilisées pour une entrée <strong>de</strong> capteur externe unilatéral. Par exemple, vous pouvez connecter un capteur infrarouge passif (PIR) pour détection <strong>de</strong> mouvement. Lorsqu’un capteur externe est déclenché, CoolCam peut être programmé pour envoyer un courrier électronique avec image ou pour contrôler la sortie du relais interne. Si vous connectez une alarme externe avec la broche 3 et la broche 4, lorsque le signal d’alarme est activé, l’alarme externe sera activée. Connexion I/O en cas d’alarme : La broche 1 émettra un signal <strong>de</strong> sortie +5V lorsque l’alarme est déclenchée et un signal <strong>de</strong> sortie BAS lorsque l’alarme est déclenchée <strong>de</strong> manière automatique. Les boutons <strong>de</strong> commutation Marche/Arrêt sortie <strong>de</strong> la broche 1 manuellement. permettent <strong>de</strong> contrôler le signal <strong>de</strong> 3.6.6 Envoi d’une notification d’alarme par courrier Si cette option est activée, une alerte sera envoyée par courrier électronique avec les images et les données relatives à l’heure et à la date. (Voir Section 3.4 -‐ Paramètres du service <strong>de</strong> courrier). 3.6.7 Télécharger les images en cas d’alarme Si cette option est activée, les images seront téléchargées à l’emplacement configuré dans le champ inférieur. 3.6.8 Programmateur Vali<strong>de</strong>z cette option pour programmer l’horaire durant lequel vous souhaitez que l’alarme soit activée ou en veille. Cliquez simplement sur les champs du calendrier pour sélectionner votre option et cliquez une nouvelle fois pour désélectionner. 3.6.9 Enregistrement <strong>de</strong> vos paramètres N’oubliez pas <strong>de</strong> cliquer sur ‘Submit’ [Envoyer] pour enregistrer vos configurations ! 25
3.7 Paramètres PTZ Ici vous pouvez modifier les réglages et vitesses <strong>de</strong> préconfiguration pour les fonctions <strong>de</strong> panoramique et d’inclinaison. 3.8 Mise à jour du micrologiciel du dispositif Cet écran vous permet <strong>de</strong> télécharger les fichiers <strong>de</strong> mise à jour du micrologiciel et les paramètres <strong>de</strong> l’interface utilisateur Web. Ces fichiers et données seront publiés périodiquement et apparaîtront sur la page Web <strong>de</strong> Watch-‐Bot. 3.9 Copie <strong>de</strong> sécurité/restauration <strong>de</strong>s paramètres Effectuez une copie <strong>de</strong> sécurité <strong>de</strong>s configurations actuelles et téléchargez-‐les postérieurement si nécessaire. 3.10 Rétablir les paramètres d’usine Toutes les configurations d’utilisateur seront éliminées <strong>de</strong> la caméra et le dispositif récupérera ses configurations par défaut d’origine. Un message contextuel apparaîtra et vous <strong>de</strong>man<strong>de</strong>ra si vous souhaitez réellement effectuer cette opération. Veuillez utiliser cette fonction avec pru<strong>de</strong>nce. 3.11 Réinitialiser le dispositif Réinitialiser le dispositif <strong>de</strong> caméra. Ce processus durera 30 secon<strong>de</strong>s et un compteur à rebours sera affiché. 3.12 Journal Cet écran (Log) affiche un journal <strong>de</strong>s accès à la caméra comprenant les données <strong>de</strong> date, heure, utilisateur, adresse IP et activité. Ce journal est présenté sous forme <strong>de</strong> texte sans format et peut être copié et collé dans un éditeur <strong>de</strong> texte. 3.13 Retour Lorsque vous êtes dans le menu <strong>de</strong>s paramètres administrateur, utilisez cette fonction (Back) pour retourner à l’interface <strong>de</strong> visionnement <strong>de</strong> la caméra. 26
4. Utilisation d’autres navigateurs sur votre PC, Mac ou tablette pour accé<strong>de</strong>r à l’interface Web <strong>de</strong> la caméra Pour bénéficier <strong>de</strong> la gamme complète <strong>de</strong>s fonctions <strong>de</strong> votre caméra CoolCam, veuillez utiliser le navigateur Internet Explorer <strong>de</strong> Microsoft. D’autres navigateurs (p. ex., Firefox, Chrome, Safari) peuvent être utilisés, mais la gamme <strong>de</strong>s fonctions disponibles avec ces navigateurs est limitée. 4.1 Connexion via Firefox, Chrome ou Safari sur votre PC, Mac ou tablette Connectez-‐vous avec votre nom d’utilisateur et votre mot <strong>de</strong> passe comme indiqué ci-‐<strong>de</strong>ssous, cliquez ensuite sur ‘Sign-‐ln’ [Se connecter] sous l’intitulé ‘Server Push Mo<strong>de</strong> (For FireFox, Safari Browser)’ [Mo<strong>de</strong> serveur Push (Pour navigateurs FireFox, Safari)]. 4.1.1 L’interface Web La colonne <strong>de</strong> droit affiche maintenant seulement trois sections. Cliquez sur ‘Live Vi<strong>de</strong>o’ pour accé<strong>de</strong>r aux comman<strong>de</strong>s <strong>de</strong> la caméra et à Live Vi<strong>de</strong>o Viewing [Visionnement <strong>de</strong>s images vidéo en direct] et sur ‘Device Management’ [Gestion du dispositif] pour accé<strong>de</strong>r aux paramètres administrateur. L’accès à toutes les fonctions Pan/Tilt [Panoramique/Inclinaison] et Live Vi<strong>de</strong>o Viewing [Visionnement <strong>de</strong>s images vidéo en direct] reste inchangé. Cependant, les fonctions suivantes ne sont pas disponibles lorsque vous utilisez un navigateur Web différent <strong>de</strong> Microsoft Internet Explorer : • Enregistrement <strong>de</strong> la transmission audio et vidéo en direct • Interaction audio bilatérale avec l’environnement <strong>de</strong> la caméra • Affichage sur écran (OSO) • Tampon audio • Fonctions <strong>de</strong> MSN Messenger 27
4.2 Connexion via dispositif mobile (p. ex. navigateursWeb Symbian/Android)Connectez-vous avec votre nom d'utilisateur et mot <strong>de</strong> passe comme indique,cliquez ensuitesur 'Sign-In' [Se connecter] sous l'intitule 'Server Refresh Mo<strong>de</strong> (For Android,UC,SymbianBrowser) [Mo<strong>de</strong> <strong>de</strong> rafralchissement <strong>de</strong> serveur (Pour navigateur Android,UC,Symbian)].1\lo<strong>de</strong> Actualiser Sernur(Pour Android,Symbian)4.2.1 L'interface WebLors du visionnement <strong>de</strong>s images via un navigateur mobile,seules les comman<strong>de</strong>s Pan/Tilt[Panoramique/lnclinaison] et les fonctions Live Vi<strong>de</strong>o Viewing [Visonnement <strong>de</strong>s imagesvi<strong>de</strong>o en direct] sont disponibles.Remarque: Lorsque vous visionnez votre transmission d'images vi<strong>de</strong>o en direct sur votredispositif mobile en utilisant une connexion Wi-Fi <strong>de</strong> large ban<strong>de</strong>,les images vi<strong>de</strong>o serafra/chiront parfaitement. En cas d'uti/isation d'un reseau mobile 3G au similaire, les imagesvi<strong>de</strong>o et les controles se rafra/chiront plus lentement, en raison <strong>de</strong>s restrictions <strong>de</strong> largeur<strong>de</strong> ban<strong>de</strong>. Des frais <strong>de</strong> transmission <strong>de</strong> donnees pourront eventuel/ement etre factures -veuillez consulter votre foumisseur <strong>de</strong> reseau.28
5. Foire aux questions (FAQ) J’ai oublié le nom d’utilisateur et/ou le mot <strong>de</strong> passe d’administrateur… Pour réinitialiser le nom d’utilisateur et le mot <strong>de</strong> passe d’administrateur, appuyez sur le bouton ‘RESET’ situé à la base <strong>de</strong> la caméra et maintenez-‐le enfoncé pendant 5 secon<strong>de</strong>s. Lâchez le bouton et le nom d’utilisateur ainsi que le mot <strong>de</strong> passe seront restaurés à leur configuration d’usine . Nom d’utilisateur d’administrateur par défaut : admin Mot <strong>de</strong> passe d’administrateur par défaut : sans mot <strong>de</strong> passe J’ai <strong>de</strong>s difficultés à définir la configuration <strong>de</strong> l’adresse IP… Vérifiez si l’adresse IP du serveur <strong>de</strong> la caméra partage le même sous-‐réseau que votre poste <strong>de</strong> travail : cliquez sur Mon Ordinateur > Panneau <strong>de</strong> contrôle > Réseau & Connexions téléphoniques > LAN > Attributs > Protocoles Internet (TCP/IP), puis vérifiez l’adresse IP et le masque <strong>de</strong> sous-‐réseau. Vérifiez qu’ils se trouvent dans le même sous-‐réseau lors <strong>de</strong> la configuration manuelle <strong>de</strong> l’adresse IP <strong>de</strong> la caméra. Je ne parviens pas à accé<strong>de</strong>r à l’IP <strong>de</strong> la caméra via un navigateur Web… Vérifiez à nouveau pour vous assurer que votre logiciel <strong>de</strong> serveur HTTP est configuré et qu’il est exécuté <strong>de</strong> façon adéquate. Si un logiciel pare-‐feu est en exécution, vérifiez qu’il permet les connexions entrantes du port 80. En outre, si vous utilisez un câble/routeur DSL, vérifiez que la configuration du port d’envoi a été effectuée correctement (consulter la documentation <strong>de</strong> votre router pour plus d’informations). S’il n’y a aucun problème à ce niveau-‐là, il est également possible que votre FSI bloque les connexions entrantes du port 80. De nombreux FSI le font en raison <strong>de</strong>s vers Internet tels que Co<strong>de</strong> Red. Si c’est le cas, vous <strong>de</strong>vrez configurer votre serveur HTTP sur un autre port (par exemple 8080). Je ne reçois pas d’image/J’ai <strong>de</strong>s problèmes avec le contrôleur ActiveX… Certaines fonctions <strong>de</strong> la caméra CoolCam telles que l’enregistrement et la fonction audio requièrent l’activation <strong>de</strong>s contrôles ActiveX. Si vous éprouvez <strong>de</strong>s difficultés à activer les contrôles ActiveX sur votre ordinateur, veuillez visiter http://windows.microsoft.com/en-‐GB/ windows-‐vista/Why-‐does-‐lnternet-‐Explorer-‐block-‐some-‐ActiveX-‐controls pour obtenir une assistance supplémentaire. Les contrôles ActiveX sont <strong>de</strong>s petits programmes, parfois appelés extensions, qui sont utilisés sur Internet. Ils peuvent améliorer votre expérience <strong>de</strong> navigation en permettant un contenu interactif ou ils peuvent vous ai<strong>de</strong>r à réaliser <strong>de</strong>s tâches comme l’installation <strong>de</strong>s mises à jour <strong>de</strong> sécurité. Certains sites Web exigent que vous installiez <strong>de</strong>s contrôles ActiveX pour voir le site ou pour effectuer certaines tâches sur le site. Lorsque vous visitez un <strong>de</strong> ces sites, Internet Explorer vous <strong>de</strong>man<strong>de</strong> si vous souhaitez installer le contrôle ActiveX. Les contrôles ActiveX ne sont pas nécessaires si vous utilisez d’autres navigateurs tels que Firefox, Chrome ou Safari. Toutefois, les fonctions sont beaucoup plus limitées. (Voir section 4 pour <strong>de</strong>s détails supplémentaires). 29
Mon image vidéo est saccadée ou s’immobilise momentanément et les comman<strong>de</strong>s sont lentes… Vous pouvez éprouver <strong>de</strong>s difficultés avec la largeur <strong>de</strong> ban<strong>de</strong> du réseau. La fréquence d’image est assujettie aux facteurs suivant : 1). La largeur <strong>de</strong> ban<strong>de</strong> du réseau ; 2). La performance du PC, l’environnement du réseau et la configuration <strong>de</strong>s paramètres d’affichage (luminosité, thème, etc.) ; 3) le nombre <strong>de</strong> visiteurs (un nombre <strong>de</strong> visiteurs trop élevé ralentira la fréquence d’image) ; 4.) le choix entre un commutateur ou un concentrateur (Utilisez un commutateur pour plusieurs serveurs <strong>de</strong> caméra IP plutôt qu’un concentrateur). Pourquoi la fenêtre émergente ‘Erreur <strong>de</strong> connexion au dispositif…’ s’affiche-‐t-‐elle ? Cette fenêtre s’affiche uniquement lors <strong>de</strong> l’utilisation <strong>de</strong> plusieurs caméras. Entrez dans la page <strong>de</strong>s paramètres pour dispositifs multiples (connectez-‐vous en tant qu’administrateur) pour vérifier si la configuration du dispositif est correcte ou non. Lorsque l’une <strong>de</strong>s caméras est déconnectée, la couleur <strong>de</strong>vient jaune et cette fenêtre s’affiche. Je ne peux pas accé<strong>de</strong>r à ma caméra CoolCam sur Internet... 1) Les contrôleurs ActiveX peuvent ne pas être installés correctement (voir FAQ “Je ne reçois pas d’image/J’ai <strong>de</strong>s problèmes avec le contrôleur ActiveX”). 2) Le port utilisé est bloqué par un pare-‐feu ou un antivirus. Veuillez vérifier et essayer à nouveau. 3) Le mappage <strong>de</strong>s ports n’a pas été effectué correctement. Il y a <strong>de</strong>ux solutions possibles : • Allez aux paramètres Administrateur | UPnP. Cochez la case située à côté <strong>de</strong> “ Utiliser UPnP pour le mappage <strong>de</strong>s ports ”, cliquez sur Submit [Envoyer] et vérifiez si vous voyez apparaître le message “Success” [Opération réalisée correctement]. • Si les fonctions <strong>de</strong> mappage virtuel <strong>de</strong> votre routeur sont actives, entrez dans la page <strong>de</strong>s paramètres du routeur puis ajoutez manuellement l’IP <strong>de</strong> la caméra CoolCam et le port à la liste <strong>de</strong> mappage virtuel. Le logiciel Camera Tool <strong>de</strong> la caméra CoolCam ne trouve pas la caméra… Assurez-‐vous que l’alimentation est branchée. Vérifiez si le voyant jaune du port RJ45 (voyant d’alimentation) et le voyant vert (voyant du réseau) sont tous <strong>de</strong>ux allumés. Essayez <strong>de</strong> désactiver temporairement votre pare-‐feu/antivirus. Un pare-‐feu bloque souvent les données non reconnues. Problèmes inconnus ou insurmontables... Appuyez sur le bouton RESET situé sous la caméra pendant 5 secon<strong>de</strong>s puis lâchez-‐le <strong>de</strong> façon à restaurer l’état d’usine par défaut, puis essayez <strong>de</strong> la reconnecter. Remarque : vous perdrez tous les paramètres sauvegardés. 30
6. Glossaire Termes techniques communs utilisés dans ce manuel. DDNS Abréviation <strong>de</strong> Short for Dynamic Domain Name Server [Système Dynamique <strong>de</strong>s Domaines <strong>de</strong> Nom], un service qui fait correspondre les noms <strong>de</strong>s domaines aux adresses IP. Le DDNS permet à toute personne qui héberge un serveur Web ou FTP <strong>de</strong> le diffuser avec un nom public pour <strong>de</strong> futurs utilisateurs. DHCP Abréviation <strong>de</strong> Dynamic Host Configuration Protocol [Protocole <strong>de</strong> Configuration Dynamique <strong>de</strong> l’Hôte], un protocole <strong>de</strong> configuration <strong>de</strong> réseau pour les hôtes sur <strong>de</strong>s réseaux <strong>de</strong> protocole Internet (IP). Le DHCP automatise l’attribution <strong>de</strong> paramètres <strong>de</strong> réseau aux dispositifs du réseau. FTP Abréviation <strong>de</strong> File Transfer Protocol [Protocole <strong>de</strong> transfert <strong>de</strong> fichiers]. C’est une norme utilisée pour transférer <strong>de</strong>s fichiers d’un hôte à l’autre sur un réseau TCP tel qu’Internet. HTTP Abréviation <strong>de</strong> HyperText Transfer Protocol [Protocole <strong>de</strong> transfert hypertexte], le protocole sous-‐jacent utilisé par le Web. Adresse IP Abréviation d’Internet Protocol [Protocole Internet], un co<strong>de</strong> numérique attribué à chaque dispositif (par exemple, un ordinateur, une imprimante) faisant partie d’un réseau informatique. LAN Abréviation <strong>de</strong> Local Area Network [Réseau local], un réseau informatique qui relie <strong>de</strong>s ordinateurs dans un espace limité tel qu’une école, un laboratoire informatique ou un bureau. SMtP Abréviation <strong>de</strong> Simple Mail Transfer Protocol [Protocole <strong>de</strong> transfert <strong>de</strong> courrier simple], une norme Internet pour la transmission d’e-‐mails dans les réseaux <strong>de</strong> protocole Internet (IP). tcP Abréviation <strong>de</strong> Transmission Control Protocol [Protocole <strong>de</strong> transmission pour le réseau], le protocole qui soutien les principales applications Internet telles que le Web et l’e-‐mail. UPnP Abréviation <strong>de</strong> Universal Plug and Play, une technologie pour annexer <strong>de</strong>s dispositifs directement à un ordinateur <strong>de</strong> façon dynamique. 31
Cryptage WEP Abréviation <strong>de</strong> Wireless Encryption Protocol [Protocole <strong>de</strong> cryptage sans fil], une norme <strong>de</strong> sécurité <strong>de</strong>s réseaux sans fil. Wi-‐Fi Un mécanisme pour connecter <strong>de</strong>s dispositifs électroniques sans fil. Un dispositif ayant un Wi-‐Fi actif, tel qu’un ordinateur personnel, une console <strong>de</strong> jeux vidéo, un smartphone ou un lecteur audio numérique, peut se connecter à Internet via une borne d’accès au réseau sans fil. WWW Abréviation <strong>de</strong> World Wi<strong>de</strong> Web et communément appelé “le Web”. Un système <strong>de</strong> documents reliés entre eux auxquels il est possible d’accé<strong>de</strong>r via Internet ; communément appelés <strong>de</strong> pages web. 32
Annexe Comment configurer votre caméra IP CoolCam pour qu’elle fonctionne avec votre routeur Avec certaines configurations <strong>de</strong> routeur, il est nécessaire <strong>de</strong> réaliser <strong>de</strong>s réglages dans la configuration du routeur <strong>de</strong> manière à pouvoir utiliser votre caméra CoolCam. Il est possible que votre administrateur <strong>de</strong> routeur ne correspon<strong>de</strong> pas exactement à la configuration décrite ci-‐<strong>de</strong>ssus, mais les détails présentés seront probablement assez similaires pour que vous puissiez trouver les configurations correctes pour votre dispositif exact. Si vous avez <strong>de</strong>s doutes, veuillez contacter votre fournisseur <strong>de</strong> service <strong>de</strong> réseau et consulter le manuel <strong>de</strong> votre routeur. Les configurations suivantes étaient opérationnelles lors du test effectué en décembre 2011. Utilisation d’un routeur NetGear Tout d’abord, avec la caméra connectée, appuyez sur le bouton <strong>de</strong> réinitialisation situé à la base <strong>de</strong> la caméra. Ce bouton est signalé comme bouton ‘Reset’ (vous <strong>de</strong>vrez effectuer cette opération avec la pointe d’un stylo). Patientez ensuite jusqu’à ce que votre caméra ait effectué son cycle <strong>de</strong> réinitialisation (elle cessera tout mouvement). Consultez ensuite la section 1.3 dans le <strong>Manuel</strong> <strong>de</strong> l’utilisateur pour configurer votre caméra sur votre réseau local. (Prenez note <strong>de</strong> l’adresse IP locale assignée à la caméra – cette adresse commence par ‘192.168’). Connectez-‐vous à l’interface <strong>de</strong> votre caméra en utilisant ‘admin’ comme nom d’utilisateur et laissez le champ du mot <strong>de</strong> passe vi<strong>de</strong>. Ouvrez la session et allez à ‘Administration’ (‘Device Settings’ [Paramètres du dispositif] sur Firefox, etc.) et ensuite à ‘Basic Network Settings’ [Paramètres <strong>de</strong> base du réseau]. Vali<strong>de</strong>z la case à cocher ‘Obtain IP from DHCP server’ [Obtenir IP du serveur DHCP], modifiez le port HTTP sur 81 et cliquez sur Submit [Envoyer]. La caméra va se réinitialiser une nouvelle fois. (Remarque : Si vous avez acheté d’autres caméras, chaque caméra <strong>de</strong>vra avoir son propre numéro unique <strong>de</strong> port, par exemple 81, 82, 83, etc.). Remarque: comme alternative, vous pouvez fixer l’adresse IP <strong>de</strong> la caméra en décochant “obtenir les adresses IP du serveur DHCP” et entrer les détails du réseau <strong>de</strong> la caméra manuellement. Cela permettra d’éliminer la nécessité <strong>de</strong> ré-‐éditer les détails IP sur le routeur si jamais elle est mise hors tension. 1. Connectez-‐vous à la page <strong>de</strong> votre routeur NetGear. Contactez votre fournisseur <strong>de</strong> service <strong>de</strong> réseau ou consultez le manuel du routeur si vous avez <strong>de</strong>s doutes. (Une adresse habituelle est 192.168.1.254) 2. Allez à ‘Attached Devices’ [Dispositifs connectés] et prenez note <strong>de</strong> l’adresse IP locale <strong>de</strong> votre caméra et <strong>de</strong> l’adresse MAC. 3. Allez à ‘Services’ (Veuillez noter : Cette section peut être intitulée ‘Port Forwarding’ [Port d’envoi]) et ajouter un nouveau service personnalisé comme indiqué ci-‐<strong>de</strong>ssous : CLIQUEZ SUR APPLY [APPLIQUER]. Vous <strong>de</strong>vez voir apparaître la page affichée ci-‐<strong>de</strong>ssous : 33
REMARQUE : Si vous connectez plus d’une caméra, veuillez répéter l’étape 3 ci-‐<strong>de</strong>ssus, en attribuant un nom différent à chaque caméra, par exemple, ‘CoolCam2’ et en ajoutant un numéro <strong>de</strong> port différent dans chaque cas, par exemple 82 au lieu <strong>de</strong> 81. (Effectuez également les étapes ci-‐<strong>de</strong>ssous pour chaque caméra). 4. Allez à la LAN IP Setup (ou simplement ‘LAN Setup’) [Configuration IP LAN] et cliquer sur ‘ADD’ [AJOUTER] pour ajouter un nouveau dispositif. Utilisez l’adresse IP locale que votre logiciel Camera Tool a assignée à votre caméra, indiquez un nom courant, ainsi que l’adresse MAC <strong>de</strong> votre caméra. CLIQUEZ SUR APPLY [APPLIQUER]. 34
5. Allez à ‘Static Routes’ [Routes statiques] et cliquez sur ADD [AJOUTER]. Complétez cette page comme indiqué ci-‐<strong>de</strong>ssous. Veuillez noter : Substituez ‘Destination IP Address’ [l’adresse IP <strong>de</strong> <strong>de</strong>stination] <strong>de</strong> votre propre caméra. Cette adresse est affichée lorsque vous visitez http://www.watch-‐bot.net dans votre navigateur. Cette IP externe peut changer si votre caméra est réinitialisée ou mise hors tension. Cette étape <strong>de</strong>s Routes statiques peut cependant être omise et est indiquée ici comme étape supplémentaire en cas <strong>de</strong> besoin. CLIQUER SUR APPLY [APPLIQUER]. Vous <strong>de</strong>vez voir la page affichée ci-‐<strong>de</strong>ssous : 6. Si cela est disponible (certains routeurs Netgear ne disposent pas <strong>de</strong> cette fonction), allez à Firewall Rules [Règles <strong>de</strong> pare-‐feu] et ajouter un nouveau service entrant. Complétez comme ci-‐<strong>de</strong>ssous, mais pour ‘Service Type’ [Type <strong>de</strong> service], sélectionnez votre caméra et pour ‘Send to LAN Server’ [Envoyer au serveur LAN], utilisez l’adresse IP locale <strong>de</strong> votre caméra que vous avez ajoutée à l’étape 4 (l’adresse que le logiciel Camera Tool a assignée à votre caméra). Choisissez votre caméra Ajouter locaux <strong>de</strong> la caméra adresse IP CLIQUEZ SUR APPLY [APPLIQUER]. 35
Après avoir effectué les étapes indiquées ci-‐<strong>de</strong>ssus, visitez l’adresse Web affichée sous DDNS Hostname [Nom <strong>de</strong> l’hôte DDNS] sur l’autocollant situé à la base <strong>de</strong> votre caméra (par exemple, http://wbotOXXXX.watch-‐bot.net) et connectez-‐vous à l’interface Web <strong>de</strong> la caméra CoolCam. (Utilisez le champ admin/mot <strong>de</strong> passe vi<strong>de</strong>). Votre caméra CoolCam fonctionne maintenant en ligne et vous pouvez y accé<strong>de</strong>r <strong>de</strong>puis Internet. Testez cette fonction en visitant l’adresse ci-‐<strong>de</strong>ssus sur un autre ordinateur ou sur un dispositif mobile. Si vous n’êtes pas en mesure <strong>de</strong> vous connecter avec la caméra lorsque vous utilisez votre réseau rési<strong>de</strong>ntiel, essayez <strong>de</strong>puis un autre réseau externe. Accé<strong>de</strong>r à la caméra localement sans le logiciel Camera Tool (Utilisateurs Mac) Le logiciel Camera Tool qui est fourni avec la caméra CoolCam est <strong>de</strong>stiné à être utilisé sur Windows uniquement. Toutefois, la caméra fonctionne avec un Mac et il existe un moyen d’y accé<strong>de</strong>r sans utiliser le logiciel. Vous <strong>de</strong>vez connaître les données <strong>de</strong> connexion à votre routeur <strong>de</strong> réseau avant <strong>de</strong> continuer. • • • • • • • Allez à l’adresse <strong>de</strong> votre routeur sur votre navigateur Web. (Cette adresse peut se présenter comme suit : 192.168.0.1 ou 192.168.1.254) et connectez-‐vous à votre routeur en utilisant son nom d’utilisateur et mot <strong>de</strong> passe (pas ceux <strong>de</strong> la caméra). Si vous ne connaissez pas ces données <strong>de</strong> connexion, essayez avec admin/password (ce sont parfois les données <strong>de</strong> connexion par défaut) Allez à la page qui affiche vos dispositifs connectés La caméra CoolCam doit apparaître comme IPCAM À côté <strong>de</strong> la caméra, vous <strong>de</strong>vez voir l’adresse IP locale <strong>de</strong> la caméra, commençant par 192.168... Tapez maintenant l’adresse IP locale <strong>de</strong> la caméra dans votre navigateur. Vous serez invité à indiquer les données <strong>de</strong> connexion <strong>de</strong> votre caméra Utilisez admin et laissez le mot <strong>de</strong> passe en blanc Si l’opération a été réalisée correctement, vous <strong>de</strong>vez être en mesure <strong>de</strong> vous connecter à l’interface <strong>de</strong> la caméra sur votre réseau local en utilisant le mo<strong>de</strong> Push (Firefox/Safari/ Chrome, etc.) Pour accé<strong>de</strong>r à la caméra en ligne, veuillez consulter maintenant la Section 2 <strong>de</strong> ce <strong>Manuel</strong> <strong>de</strong> l’utilisateur. Si vous expérimentez encore <strong>de</strong>s problèmes techniques, consultez <strong>de</strong> nouveau l’annexe au présent manuel et vérifiez les configurations. 36
NOTES37
NOTES38
NOTES39
NOTES40
NOTES41
NOTES42