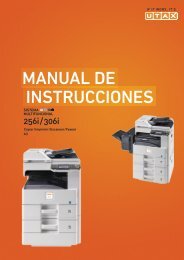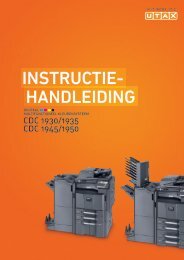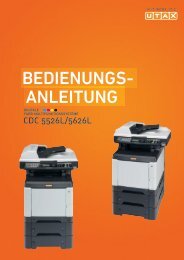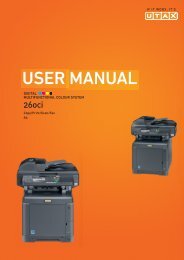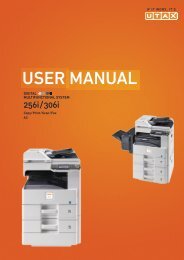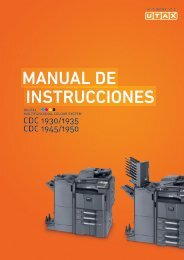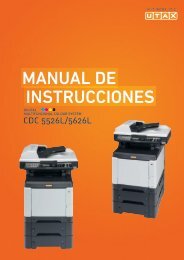Create successful ePaper yourself
Turn your PDF publications into a flip-book with our unique Google optimized e-Paper software.
<strong>Manuel</strong>d‘InstructionsSystèmeMultifonctionnelCD 1465/1480
IntroductionNous vous remercions pour l'achat de CD 1465/DC 2465/CD 1480/DC 2480.Le présent <strong>Manuel</strong> d’utilisation constitue une aide destinée à permettre d’utiliser correctement la machine,d’effectuer la maintenance périodique et de réaliser les dépannages simples, en vue de conserver la machine enbon état de fonctionnement.Il est recommandé de lire ce manuel avant d’utiliser la machine et de le conserver à portée de main pourconsultation ultérieure.Nous recommandons d'utiliser les fournitures de notre marque. Nous ne sommes pas responsables desdommages causés par l'utilisation de fournitures de tiers dans cette machine.Dans ce manuel d'utilisation, les modèles CD 1465/DC 2465/CD 1480/DC 2480 sont respectivement appelésmodèle 65 ppm et modèle 80 ppm.<strong>Manuel</strong>s fournisLes manuels ci-après sont fournis avec la machine. Se reporter au manuel approprié en fonction des besoins.Guide rapideExplique les procédures pour les opérations courantes.Safety GuideFournit des consignes de sécurité et des précautions pour l'installation et l'utilisation de la machine. Assurezvousde lire ce manuel avant d'utiliser la machine.Guide de sécurité (CD 1465/DC 2465/CD 1480/DC 2480)Décrit l'espace d'installation de la machine, les étiquettes d'avertissement et d'autres informations. Assurezvousde lire ce manuel avant d'utiliser la machine.DVD (Product Library)• <strong>Manuel</strong> d’utilisation (ce manuel)• <strong>Manuel</strong> d'utilisation du fax• Card Authentication Kit (B) Operation Guide• Data Security Kit (E) Operation Guide• Embedded Web Server RX User Guide• Printing System Driver User Guide• Network FAX Driver Operation Guide• Network Tool for Direct Printing Operation Guide• Network Print Monitor User Guide• File Management Utility User Guide
Conventions en matière de sécuritéLes sections du présent manuel ainsi que les éléments de la machine marqués de symboles sont desavertissements de sécurité, destinés, d'une part, à assurer la protection de l'utilisateur, d'autres personnes etdes objets environnants et, d'autre part, à garantir une utilisation correcte et sûre de la machine. Les symboleset leur signification figurent ci-dessous.SymbolesAVERTISSEMENT : le non-respect de ces points ou le manqued'attention vis-à-vis de ceux-ci risque de provoquer des blessuresgraves, voire la mort.ATTENTION : le non-respect de ces points ou le manqued'attention vis-à-vis de ceux-ci risque de provoquer des blessuresgraves ou d'occasionner des dommages mécaniques.Le symbole indique que la section concernée comprend des avertissements de sécurité. Ils attirent l'attentiondu lecteur sur des points spécifiques..... [Avertissement d'ordre général].... [Avertissement relatif à une température élevée]Le symbole indique que la section concernée contient des informations sur des opérations interdites. Ilprécède les informations spécifiques relatives à ces opérations interdites..... [Avertissement relatif à une opération interdite].... [Démontage interdit]Le symbole • indique que la section concernée contient des informations sur des opérations qui doivent êtreexécutées. Il précède les informations spécifiques relatives à ces opérations requises..... [Alerte relative à une action requise].... [Retirer la fiche du cordon d'alimentation de la prise]....[Toujours brancher la machine sur une prise raccordée à laterre]Contacter le technicien pour demander le remplacement du présent manuel d'utilisation si les avertissementsen matière de sécurité sont illisibles ou si le manuel lui-même est manquant (prestation donnant lieu àfacturation).REMARQUE : Un original qui ressemble à un billet de banque ne peut pas être correctement parce que cetappareil est équipé d'un dispositif de prévention contre la contrefaçon.i
Table des matièresTable des matièresGuide rapide . . . . . . . . . . . . . . . . . . . . . . . . . . . . . . . . . . . . . . . . . . . . . . . . . . . . . . . . . . . . . . . . . viPlan du menu . . . . . . . . . . . . . . . . . . . . . . . . . . . . . . . . . . . . . . . . . . . . . . . . . . . . . . . . . . . . . . . . ixEnvironnement . . . . . . . . . . . . . . . . . . . . . . . . . . . . . . . . . . . . . . . . . . . . . . . . . . . . . . . . . . . . . .xxivSécurité laser (Europe) . . . . . . . . . . . . . . . . . . . . . . . . . . . . . . . . . . . . . . . . . . . . . . . . . . . . . . . .xxviRestriction légale concernant la copie ou la numérisation . . . . . . . . . . . . . . . . . . . . . . . . . . . . xxviiEN ISO 7779. . . . . . . . . . . . . . . . . . . . . . . . . . . . . . . . . . . . . . . . . . . . . . . . . . . . . . . . . . . . . . . xxviiEK1-ITB 2000 . . . . . . . . . . . . . . . . . . . . . . . . . . . . . . . . . . . . . . . . . . . . . . . . . . . . . . . . . . . . . . xxviiInformations légales et de sécurité . . . . . . . . . . . . . . . . . . . . . . . . . . . . . . . . . . . . . . . . . . . . . . xxviii1 NomenclaturePanneau de commande . . . . . . . . . . . . . . . . . . . . . . . . . . . . . . . . . . . . . . . . . . . . . . . . . . . . . . . 1-2Machine . . . . . . . . . . . . . . . . . . . . . . . . . . . . . . . . . . . . . . . . . . . . . . . . . . . . . . . . . . . . . . . . . . . 1-42 Préparation à l’utilisationVérification des accessoires . . . . . . . . . . . . . . . . . . . . . . . . . . . . . . . . . . . . . . . . . . . . . . . . . . . . 2-2Choix de la méthode de connexion et préparation des câbles . . . . . . . . . . . . . . . . . . . . . . . . . . 2-3Raccordement des câbles . . . . . . . . . . . . . . . . . . . . . . . . . . . . . . . . . . . . . . . . . . . . . . . . . . . . . 2-5Mise sous tension et hors tension. . . . . . . . . . . . . . . . . . . . . . . . . . . . . . . . . . . . . . . . . . . . . . . . 2-9Mode faible consommation et mode faible consommation auto . . . . . . . . . . . . . . . . . . . . . . . . 2-11Veille et veille automatique . . . . . . . . . . . . . . . . . . . . . . . . . . . . . . . . . . . . . . . . . . . . . . . . . . . . 2-12Réglage de l’inclinaison du panneau de commande . . . . . . . . . . . . . . . . . . . . . . . . . . . . . . . . 2-12Sélection de la langue d’affichage [Langue] . . . . . . . . . . . . . . . . . . . . . . . . . . . . . . . . . . . . . . . 2-13Configuration de la date et de l’heure . . . . . . . . . . . . . . . . . . . . . . . . . . . . . . . . . . . . . . . . . . . . 2-14Paramètres réseau (raccordement du câble LAN) . . . . . . . . . . . . . . . . . . . . . . . . . . . . . . . . . . 2-16Installation du logiciel . . . . . . . . . . . . . . . . . . . . . . . . . . . . . . . . . . . . . . . . . . . . . . . . . . . . . . . . 2-19Embedded Web Server RX (paramètres e-mail) . . . . . . . . . . . . . . . . . . . . . . . . . . . . . . . . . . . 2-27Chargement du papier . . . . . . . . . . . . . . . . . . . . . . . . . . . . . . . . . . . . . . . . . . . . . . . . . . . . . . . 2-31Chargement des originaux . . . . . . . . . . . . . . . . . . . . . . . . . . . . . . . . . . . . . . . . . . . . . . . . . . . . 2-493 Utilisation de baseConnexion/déconnexion . . . . . . . . . . . . . . . . . . . . . . . . . . . . . . . . . . . . . . . . . . . . . . . . . . . . . . . 3-2Touche Entrée et touche Recherche rapide par nº . . . . . . . . . . . . . . . . . . . . . . . . . . . . . . . . . . . 3-4Écran tactile . . . . . . . . . . . . . . . . . . . . . . . . . . . . . . . . . . . . . . . . . . . . . . . . . . . . . . . . . . . . . . . . 3-6Aperçu de l'original . . . . . . . . . . . . . . . . . . . . . . . . . . . . . . . . . . . . . . . . . . . . . . . . . . . . . . . . . . . 3-7Copie. . . . . . . . . . . . . . . . . . . . . . . . . . . . . . . . . . . . . . . . . . . . . . . . . . . . . . . . . . . . . . . . . . . . . . 3-8Envoi . . . . . . . . . . . . . . . . . . . . . . . . . . . . . . . . . . . . . . . . . . . . . . . . . . . . . . . . . . . . . . . . . . . . . 3-23Écran de confirmation des destinations . . . . . . . . . . . . . . . . . . . . . . . . . . . . . . . . . . . . . . . . . . 3-30Préparation de l'envoi d'un document à un ordinateur . . . . . . . . . . . . . . . . . . . . . . . . . . . . . . . 3-31Spécification de la destination. . . . . . . . . . . . . . . . . . . . . . . . . . . . . . . . . . . . . . . . . . . . . . . . . . 3-41Utilisation de la Boîte de document . . . . . . . . . . . . . . . . . . . . . . . . . . . . . . . . . . . . . . . . . . . . . 3-44Annulation de travaux . . . . . . . . . . . . . . . . . . . . . . . . . . . . . . . . . . . . . . . . . . . . . . . . . . . . . . . . 3-53Écran Installation rapide . . . . . . . . . . . . . . . . . . . . . . . . . . . . . . . . . . . . . . . . . . . . . . . . . . . . . . 3-55Programme . . . . . . . . . . . . . . . . . . . . . . . . . . . . . . . . . . . . . . . . . . . . . . . . . . . . . . . . . . . . . . . . 3-58Enregistrement de raccourcis (copie, envoi et réglages de boîte de documents) . . . . . . . . . . 3-60Utilisation de l'explorateur Internet . . . . . . . . . . . . . . . . . . . . . . . . . . . . . . . . . . . . . . . . . . . . . . 3-61Utilisation de Weekly Timer. . . . . . . . . . . . . . . . . . . . . . . . . . . . . . . . . . . . . . . . . . . . . . . . . . . . 3-63Vérification du compteur . . . . . . . . . . . . . . . . . . . . . . . . . . . . . . . . . . . . . . . . . . . . . . . . . . . . . . 3-64Écran d'aide . . . . . . . . . . . . . . . . . . . . . . . . . . . . . . . . . . . . . . . . . . . . . . . . . . . . . . . . . . . . . . . 3-644 Fonctions de copieFormat de l’original . . . . . . . . . . . . . . . . . . . . . . . . . . . . . . . . . . . . . . . . . . . . . . . . . . . . . . . . . . . 4-2ii
Table des matièresSélection du papier . . . . . . . . . . . . . . . . . . . . . . . . . . . . . . . . . . . . . . . . . . . . . . . . . . . . . . . . . . . 4-3Format d’originaux différents. . . . . . . . . . . . . . . . . . . . . . . . . . . . . . . . . . . . . . . . . . . . . . . . . . . . 4-7Orientation de l'original . . . . . . . . . . . . . . . . . . . . . . . . . . . . . . . . . . . . . . . . . . . . . . . . . . . . . . . 4-10Plier. . . . . . . . . . . . . . . . . . . . . . . . . . . . . . . . . . . . . . . . . . . . . . . . . . . . . . . . . . . . . . . . . . . . . . 4-12Sortie du papier. . . . . . . . . . . . . . . . . . . . . . . . . . . . . . . . . . . . . . . . . . . . . . . . . . . . . . . . . . . . . 4-14Combiner . . . . . . . . . . . . . . . . . . . . . . . . . . . . . . . . . . . . . . . . . . . . . . . . . . . . . . . . . . . . . . . . . 4-15Marge/Centrage . . . . . . . . . . . . . . . . . . . . . . . . . . . . . . . . . . . . . . . . . . . . . . . . . . . . . . . . . . . . 4-17Effacement bordure . . . . . . . . . . . . . . . . . . . . . . . . . . . . . . . . . . . . . . . . . . . . . . . . . . . . . . . . . 4-19Brochure . . . . . . . . . . . . . . . . . . . . . . . . . . . . . . . . . . . . . . . . . . . . . . . . . . . . . . . . . . . . . . . . . . 4-21Couverture . . . . . . . . . . . . . . . . . . . . . . . . . . . . . . . . . . . . . . . . . . . . . . . . . . . . . . . . . . . . . . . . 4-24Mode Filigrane . . . . . . . . . . . . . . . . . . . . . . . . . . . . . . . . . . . . . . . . . . . . . . . . . . . . . . . . . . . . . 4-25Numéro de page . . . . . . . . . . . . . . . . . . . . . . . . . . . . . . . . . . . . . . . . . . . . . . . . . . . . . . . . . . . . 4-26Page mémo. . . . . . . . . . . . . . . . . . . . . . . . . . . . . . . . . . . . . . . . . . . . . . . . . . . . . . . . . . . . . . . . 4-28Répétition d'image . . . . . . . . . . . . . . . . . . . . . . . . . . . . . . . . . . . . . . . . . . . . . . . . . . . . . . . . . . 4-30Tampon texte . . . . . . . . . . . . . . . . . . . . . . . . . . . . . . . . . . . . . . . . . . . . . . . . . . . . . . . . . . . . . . 4-32Tampon Bates . . . . . . . . . . . . . . . . . . . . . . . . . . . . . . . . . . . . . . . . . . . . . . . . . . . . . . . . . . . . . . 4-33EcoPrint . . . . . . . . . . . . . . . . . . . . . . . . . . . . . . . . . . . . . . . . . . . . . . . . . . . . . . . . . . . . . . . . . . 4-35Netteté . . . . . . . . . . . . . . . . . . . . . . . . . . . . . . . . . . . . . . . . . . . . . . . . . . . . . . . . . . . . . . . . . . . 4-36Rég. densité arrière-plan . . . . . . . . . . . . . . . . . . . . . . . . . . . . . . . . . . . . . . . . . . . . . . . . . . . . . 4-37Éviter effet copie . . . . . . . . . . . . . . . . . . . . . . . . . . . . . . . . . . . . . . . . . . . . . . . . . . . . . . . . . . . . 4-38Numérisation continue . . . . . . . . . . . . . . . . . . . . . . . . . . . . . . . . . . . . . . . . . . . . . . . . . . . . . . . 4-39Rotation image auto . . . . . . . . . . . . . . . . . . . . . . . . . . . . . . . . . . . . . . . . . . . . . . . . . . . . . . . . . 4-40Image négative . . . . . . . . . . . . . . . . . . . . . . . . . . . . . . . . . . . . . . . . . . . . . . . . . . . . . . . . . . . . . 4-40Image inverse . . . . . . . . . . . . . . . . . . . . . . . . . . . . . . . . . . . . . . . . . . . . . . . . . . . . . . . . . . . . . . 4-41Avis de fin du travail . . . . . . . . . . . . . . . . . . . . . . . . . . . . . . . . . . . . . . . . . . . . . . . . . . . . . . . . . 4-42Entrée nom fichier. . . . . . . . . . . . . . . . . . . . . . . . . . . . . . . . . . . . . . . . . . . . . . . . . . . . . . . . . . . 4-44Annulation de priorité . . . . . . . . . . . . . . . . . . . . . . . . . . . . . . . . . . . . . . . . . . . . . . . . . . . . . . . . 4-44Recommencer la copie . . . . . . . . . . . . . . . . . . . . . . . . . . . . . . . . . . . . . . . . . . . . . . . . . . . . . . . 4-45Action lecture DP . . . . . . . . . . . . . . . . . . . . . . . . . . . . . . . . . . . . . . . . . . . . . . . . . . . . . . . . . . . 4-465 ImpressionImpression – Impression à partir d’une application. . . . . . . . . . . . . . . . . . . . . . . . . . . . . . . . . . . 5-2Impression de bannière . . . . . . . . . . . . . . . . . . . . . . . . . . . . . . . . . . . . . . . . . . . . . . . . . . . . . . . 5-6Utilisation d’une boîte de travaux . . . . . . . . . . . . . . . . . . . . . . . . . . . . . . . . . . . . . . . . . . . . . . . 5-116 Fonctions d’envoiFormat de l’original . . . . . . . . . . . . . . . . . . . . . . . . . . . . . . . . . . . . . . . . . . . . . . . . . . . . . . . . . . . 6-2Format d'envoi . . . . . . . . . . . . . . . . . . . . . . . . . . . . . . . . . . . . . . . . . . . . . . . . . . . . . . . . . . . . . . 6-4Zoom. . . . . . . . . . . . . . . . . . . . . . . . . . . . . . . . . . . . . . . . . . . . . . . . . . . . . . . . . . . . . . . . . . . . . . 6-6Centrage . . . . . . . . . . . . . . . . . . . . . . . . . . . . . . . . . . . . . . . . . . . . . . . . . . . . . . . . . . . . . . . . . . . 6-7Format d’originaux différents. . . . . . . . . . . . . . . . . . . . . . . . . . . . . . . . . . . . . . . . . . . . . . . . . . . . 6-8Original R/V/livre . . . . . . . . . . . . . . . . . . . . . . . . . . . . . . . . . . . . . . . . . . . . . . . . . . . . . . . . . . . . 6-11Orientation de l'original . . . . . . . . . . . . . . . . . . . . . . . . . . . . . . . . . . . . . . . . . . . . . . . . . . . . . . . 6-12Format de fichier . . . . . . . . . . . . . . . . . . . . . . . . . . . . . . . . . . . . . . . . . . . . . . . . . . . . . . . . . . . . 6-14Séparation des fichiers . . . . . . . . . . . . . . . . . . . . . . . . . . . . . . . . . . . . . . . . . . . . . . . . . . . . . . . 6-15Fonctions de cryptage PDF . . . . . . . . . . . . . . . . . . . . . . . . . . . . . . . . . . . . . . . . . . . . . . . . . . . 6-16Image de l'original. . . . . . . . . . . . . . . . . . . . . . . . . . . . . . . . . . . . . . . . . . . . . . . . . . . . . . . . . . . 6-18Densité . . . . . . . . . . . . . . . . . . . . . . . . . . . . . . . . . . . . . . . . . . . . . . . . . . . . . . . . . . . . . . . . . . . 6-19Résolution de numérisation . . . . . . . . . . . . . . . . . . . . . . . . . . . . . . . . . . . . . . . . . . . . . . . . . . . 6-20Netteté . . . . . . . . . . . . . . . . . . . . . . . . . . . . . . . . . . . . . . . . . . . . . . . . . . . . . . . . . . . . . . . . . . . 6-21Rég. densité arrière-plan . . . . . . . . . . . . . . . . . . . . . . . . . . . . . . . . . . . . . . . . . . . . . . . . . . . . . 6-22Sélection couleur . . . . . . . . . . . . . . . . . . . . . . . . . . . . . . . . . . . . . . . . . . . . . . . . . . . . . . . . . . . 6-23Numérisation continue . . . . . . . . . . . . . . . . . . . . . . . . . . . . . . . . . . . . . . . . . . . . . . . . . . . . . . . 6-24Éviter effet copie . . . . . . . . . . . . . . . . . . . . . . . . . . . . . . . . . . . . . . . . . . . . . . . . . . . . . . . . . . . . 6-25iii
Table des matièresEffacement bordure . . . . . . . . . . . . . . . . . . . . . . . . . . . . . . . . . . . . . . . . . . . . . . . . . . . . . . . . . 6-26Entrée nom fichier. . . . . . . . . . . . . . . . . . . . . . . . . . . . . . . . . . . . . . . . . . . . . . . . . . . . . . . . . . . 6-28Objet/corps de l'E-mail . . . . . . . . . . . . . . . . . . . . . . . . . . . . . . . . . . . . . . . . . . . . . . . . . . . . . . . 6-29Numérisation WSD/DSM . . . . . . . . . . . . . . . . . . . . . . . . . . . . . . . . . . . . . . . . . . . . . . . . . . . . . 6-30Numérisation WSD (Windows 7, Windows Vista et Windows Server 2008). . . . . . . . . . . . . . . 6-30Numérisation avec TWAIN . . . . . . . . . . . . . . . . . . . . . . . . . . . . . . . . . . . . . . . . . . . . . . . . . . . . 6-34Avis de fin du travail . . . . . . . . . . . . . . . . . . . . . . . . . . . . . . . . . . . . . . . . . . . . . . . . . . . . . . . . . 6-38Envoyer et imprimer . . . . . . . . . . . . . . . . . . . . . . . . . . . . . . . . . . . . . . . . . . . . . . . . . . . . . . . . . 6-40Envoyer et stocker . . . . . . . . . . . . . . . . . . . . . . . . . . . . . . . . . . . . . . . . . . . . . . . . . . . . . . . . . . 6-40Transmission cryptée FTP . . . . . . . . . . . . . . . . . . . . . . . . . . . . . . . . . . . . . . . . . . . . . . . . . . . . 6-41Tampon texte . . . . . . . . . . . . . . . . . . . . . . . . . . . . . . . . . . . . . . . . . . . . . . . . . . . . . . . . . . . . . . 6-42Tampon Bates . . . . . . . . . . . . . . . . . . . . . . . . . . . . . . . . . . . . . . . . . . . . . . . . . . . . . . . . . . . . . . 6-43Type de couleur . . . . . . . . . . . . . . . . . . . . . . . . . . . . . . . . . . . . . . . . . . . . . . . . . . . . . . . . . . . . 6-45Numérisation avec FMU Connection . . . . . . . . . . . . . . . . . . . . . . . . . . . . . . . . . . . . . . . . . . . . 6-467 Boîte de documentUtilisation d’une Boîte personnalisée . . . . . . . . . . . . . . . . . . . . . . . . . . . . . . . . . . . . . . . . . . . . . 7-2Boîte des travaux . . . . . . . . . . . . . . . . . . . . . . . . . . . . . . . . . . . . . . . . . . . . . . . . . . . . . . . . . . . 7-14Impression de documents stockés en mémoire USB amovible . . . . . . . . . . . . . . . . . . . . . . . . 7-22Enregistrement du document dans la mémoire USB (numérisation vers USB) . . . . . . . . . . . . 7-24Retrait de la mémoire USB . . . . . . . . . . . . . . . . . . . . . . . . . . . . . . . . . . . . . . . . . . . . . . . . . . . . 7-268 Statut/Annulation des travauxVérification du statut des travaux . . . . . . . . . . . . . . . . . . . . . . . . . . . . . . . . . . . . . . . . . . . . . . . . 8-2Vérification de l’historique des travaux . . . . . . . . . . . . . . . . . . . . . . . . . . . . . . . . . . . . . . . . . . . . 8-9Pause et reprise de travaux . . . . . . . . . . . . . . . . . . . . . . . . . . . . . . . . . . . . . . . . . . . . . . . . . . . 8-11Annulation de travaux . . . . . . . . . . . . . . . . . . . . . . . . . . . . . . . . . . . . . . . . . . . . . . . . . . . . . . . . 8-11Traitement prioritaire de travaux en attente . . . . . . . . . . . . . . . . . . . . . . . . . . . . . . . . . . . . . . . 8-12Réorganisation des Impressions. . . . . . . . . . . . . . . . . . . . . . . . . . . . . . . . . . . . . . . . . . . . . . . . 8-12Vérification du niveau de toner et de papier (papier/conso.). . . . . . . . . . . . . . . . . . . . . . . . . . . 8-13Périphérique/Communication . . . . . . . . . . . . . . . . . . . . . . . . . . . . . . . . . . . . . . . . . . . . . . . . . . 8-149 Paramètres par défaut (Menu Système)Paramètres communs. . . . . . . . . . . . . . . . . . . . . . . . . . . . . . . . . . . . . . . . . . . . . . . . . . . . . . . . . 9-2Copie. . . . . . . . . . . . . . . . . . . . . . . . . . . . . . . . . . . . . . . . . . . . . . . . . . . . . . . . . . . . . . . . . . . . . 9-44Envoyer. . . . . . . . . . . . . . . . . . . . . . . . . . . . . . . . . . . . . . . . . . . . . . . . . . . . . . . . . . . . . . . . . . . 9-49Boîte de document/Mémoire amovible . . . . . . . . . . . . . . . . . . . . . . . . . . . . . . . . . . . . . . . . . . . 9-58Imprimante . . . . . . . . . . . . . . . . . . . . . . . . . . . . . . . . . . . . . . . . . . . . . . . . . . . . . . . . . . . . . . . . 9-60Rapport . . . . . . . . . . . . . . . . . . . . . . . . . . . . . . . . . . . . . . . . . . . . . . . . . . . . . . . . . . . . . . . . . . . 9-67Réglage/Maintenance . . . . . . . . . . . . . . . . . . . . . . . . . . . . . . . . . . . . . . . . . . . . . . . . . . . . . . . . 9-71Date/Temporisation . . . . . . . . . . . . . . . . . . . . . . . . . . . . . . . . . . . . . . . . . . . . . . . . . . . . . . . . . . 9-77Modification de destinations (carnet d’adresses/ajout de touches uniques). . . . . . . . . . . . . . . 9-82Internet . . . . . . . . . . . . . . . . . . . . . . . . . . . . . . . . . . . . . . . . . . . . . . . . . . . . . . . . . . . . . . . . . . . 9-90Application . . . . . . . . . . . . . . . . . . . . . . . . . . . . . . . . . . . . . . . . . . . . . . . . . . . . . . . . . . . . . . . . 9-92Initialisation du système . . . . . . . . . . . . . . . . . . . . . . . . . . . . . . . . . . . . . . . . . . . . . . . . . . . . . . 9-95Redémarrer tout l'appareil. . . . . . . . . . . . . . . . . . . . . . . . . . . . . . . . . . . . . . . . . . . . . . . . . . . . . 9-95Paramètres réseau . . . . . . . . . . . . . . . . . . . . . . . . . . . . . . . . . . . . . . . . . . . . . . . . . . . . . . . . . . 9-96Configuration du blocage de l'interface. . . . . . . . . . . . . . . . . . . . . . . . . . . . . . . . . . . . . . . . . . 9-109Niveau de sécurité . . . . . . . . . . . . . . . . . . . . . . . . . . . . . . . . . . . . . . . . . . . . . . . . . . . . . . . . . 9-111Protection du document . . . . . . . . . . . . . . . . . . . . . . . . . . . . . . . . . . . . . . . . . . . . . . . . . . . . . 9-111Sécurité des données . . . . . . . . . . . . . . . . . . . . . . . . . . . . . . . . . . . . . . . . . . . . . . . . . . . . . . . 9-113Fonction en option . . . . . . . . . . . . . . . . . . . . . . . . . . . . . . . . . . . . . . . . . . . . . . . . . . . . . . . . . 9-115Affichage accessibilité (agrandissement de l’affichage de l’écran tactile). . . . . . . . . . . . . . . . 9-116iv
Table des matières10 GestionParam connexion utilis.. . . . . . . . . . . . . . . . . . . . . . . . . . . . . . . . . . . . . . . . . . . . . . . . . . . . . . . 10-2Comptabilité des travaux . . . . . . . . . . . . . . . . . . . . . . . . . . . . . . . . . . . . . . . . . . . . . . . . . . . . 10-2111 MaintenanceMaintenance ordinaire . . . . . . . . . . . . . . . . . . . . . . . . . . . . . . . . . . . . . . . . . . . . . . . . . . . . . . . 11-2Nettoyage . . . . . . . . . . . . . . . . . . . . . . . . . . . . . . . . . . . . . . . . . . . . . . . . . . . . . . . . . . . . . . . . 11-1112 DépannageRésolution des dysfonctionnements . . . . . . . . . . . . . . . . . . . . . . . . . . . . . . . . . . . . . . . . . . . . . 12-2Réponse aux messages d'erreur . . . . . . . . . . . . . . . . . . . . . . . . . . . . . . . . . . . . . . . . . . . . . . . 12-8Résolution des incidents papier . . . . . . . . . . . . . . . . . . . . . . . . . . . . . . . . . . . . . . . . . . . . . . . 12-22AnnexeMatériel en option . . . . . . . . . . . . . . . . . . . . . . . . . . . . . . . . . . . . . . . . . . . . . . . . . . . . . . . Annexe-2Méthode de saisie de caractères . . . . . . . . . . . . . . . . . . . . . . . . . . . . . . . . . . . . . . . . . . . Annexe-8Papier . . . . . . . . . . . . . . . . . . . . . . . . . . . . . . . . . . . . . . . . . . . . . . . . . . . . . . . . . . . . . . . Annexe-12Spécifications . . . . . . . . . . . . . . . . . . . . . . . . . . . . . . . . . . . . . . . . . . . . . . . . . . . . . . . . . Annexe-21Glossaire. . . . . . . . . . . . . . . . . . . . . . . . . . . . . . . . . . . . . . . . . . . . . . . . . . . . . . . . . . . . . Annexe-30Index . . . . . . . . . . . . . . . . . . . . . . . . . . . . . . . . . . . . . . . . . . . . . . . . . . . . . . . . . . . . . . . . . . .Index-1v
Guide rapideAssurez-vous de lire la section Informationslégales et de sécurité avant d'utiliser cettemachine.Tâches de l’administrateurPour effectuer des copiesCopie.Appuyer simplement sur la toucheDépart pour effectuer des copies.Vous pouvez aussi régler lesparamètres de copie en modifiantle format du papier, en ajustant ladensité, etc.Pour imprimerImpression.Vous pouvez imprimer sur unréseau ou imprimer un fichier PDFdirectement depuis la mémoireUSB.Quevoulezvousfaire ?Copie avec desparamètresspécifiquesImpression dedocuments stockésen mémoire USBamovibleImpressionsur unréseauRaccordement des câblesParamètres réseau(raccordement du câble LAN)ParamétrageChargement du papier...2-31Installez le pilote del’imprimante sur votreordinateur *1Mise en place desoriginaux sur la glaced’exposition...2-49OpérationFonctions de copie...4-1Impression dedocuments stockésen mémoire USBamovible... 7-22Impression –Impression àpartir d’uneapplication ...5-2*1: Pour plus d'informations, se reporter au document Printing System Driver User Guide.vi
Pour envoyer des documentsEnvoi.Tâches de l’administrateurVous pouvez envoyer les images numérisées sur un réseau ou vous pouvez aussi stockerles images numérisées dans la mémoire USB.QuevoulezvousEnvoi enE-mailEnvoi versdossier (SMB)Enregistrement dudocument dans lamémoire USBfaire ?Raccordement des câblesParamètres réseau (raccordement du câble LAN)Branchementde la mémoire USBParamétrageCréer un dossier partagé sur l'ordinateur de destination.Modification de destinations (carnetd’adresses/ajout de touches uniques)...9-82 *1Mise en place des originaux sur la glaced’exposition...2-49OpérationEnvoi...3-23Fonctions d’envoi...6-1Enregistrement dudocument dans lamémoire USB(numérisation versUSB)...7-24*1: Si la destination n’est pas stockée dans le carnet d’adresses, l’envoi est possible ensaisissant directement l’adresse.vii
Pour envoyer un FAXEnvoide fax.Tâches de l’administrateurComme pour l'envoi de FAX sur les lignes téléphoniques, vous pouvez aussi envoyer unFAX sur un réseau.REMARQUE : Pour plus d'informations sur le paramétrage et l'envoi de fax, se reporterà la section FAX System (V) <strong>Manuel</strong> d'utilisation.QuevoulezvousEnvoyer un FAXFax directementdepuis unordinateurFax sans utiliserla ligne téléphonique(Fax par Internet (i-FAX))faire ?Brancher le cordon pour la lignetéléphonique sur cette machine.Sélection de la ligne téléphonique(version américaine uniquement)Paramètres réseau(raccordement du câble LAN)ParamétrageInstaller le Network FAXDriver sur votreordinateur *1Carnet d'adresses...3-17sur le FAX System (V) <strong>Manuel</strong> d'utilisation*2Chargement du papier...2-31OpérationUtilisation du FAX(Base) ...3-1sur le FAX System (V)<strong>Manuel</strong> d'utilisationÀ propos du FAXréseau...9-1sur le FAX System (V)<strong>Manuel</strong> d'utilisationFax par Internet (i-FAX) (en option) ...8-1sur le FAX System (V)<strong>Manuel</strong> d'utilisation*1 : pour plus d'informations, voir le Network FAX Driver Operation Guide.*2: Si la destination n’est pas stockée dans le carnet d’adresses, l’envoi du fax est possible ensaisissant directement l’adresse.viii
Plan du menu(Les noms affichés sur l'écran tactile sont utilisé ici. Ils peuvent différer des titres du manuel.)Org./Papier/Finition Format de l'original (page 4-2)Sélection du papier (page 4-3)Originaux mixtes (page 4-7)Orientation de l’original (page 4-10)Plier (page 4-12)Assembler/Décaler (page 3-15)Agrafage/PerforationAgrafage(page 3-19)Perforation(page 3-21)Sortie du papier (page 4-14)Qualité image Densité (page 3-9)Image de l'original (page 3-10)EcoPrint (page 4-35)Netteté (page 4-36)Rég. densité arrière-plan (page 4-37)Éviter effet copie (page 4-38)Mise en p./édition Zoom (page 3-11)Combiner (page 4-15)Marge/Centrage (page 4-17)Effacement bordure (page 4-19)Brochure (page 4-21)Recto verso (page 3-13)Couverture (page 4-24)Filigrane (page 4-25)Nº page (page 4-26)Page mémo (page 4-28)Répétition d'image (page 4-30)Tampon texte (page 4-32)Tampon Bates (page 4-33)ix
Avancé Paramétrage Numérisation continue (page 4-39)Rotation image automatique (page 4-40)Image négative (page 4-40)Image miroir (page 4-41)Avis de fin du travail (page 4-42)Entrée nom fichier (page 4-44)Annulation de priorité (page 4-44)Recommencer la copie (page 4-45)Action lecture DP (page 4-46)Programme (page 3-58)destination Carnet d'adresses (page 3-41)Entrée Adr. e-mail (page 3-24)Entrée chemin accès (page 3-25)Entrée nº fax (se reporter au <strong>Manuel</strong> d'utilisationdu fax)Entrée adresse i-FAX (se reporter au <strong>Manuel</strong>d'utilisation du fax)Numérisation WSD/Numérisation DSM (page 6-30)Type d'original/transmission Format de l'original (page 6-2)Originaux mixtes (page 6-8)Original R/V/livre (page 6-11)Orientation de l’original (page 6-12)Taille d'envoi (page 6-4)Format de fichier (page 6-14)Séparation des fichiers (page 6-15)Original long (se reporter au <strong>Manuel</strong> d'utilisationdu fax)x
Qualité couleur/image Densité (page 6-19)Image de l'original (page 6-18)Résolution numérisation (page 6-20)Résolution trans. FAX(se reporter au <strong>Manuel</strong> d'utilisation du fax)Sélection de couleur (page 6-23)Netteté (page 6-21)Rég. densité arrière-plan (page 6-22)Éviter effet copie (page 6-25)Avancé Paramétrage Zoom (page 6-6)Centrage (page 6-7)Effacement bordure (page 6-26)Programme (page 3-58)Transmission FAX différée(se reporter au <strong>Manuel</strong> d'utilisation du fax)Numérisation continue (page 6-24)Avis de fin du travail (page 6-38)Entrée nom fichier (page 6-28)Objet/corps de l’E-Mail (page 6-29)Objet/corps de l'i-FAX(se reporter au <strong>Manuel</strong> d'utilisation du fax)Transmission FAX directe(se reporter au <strong>Manuel</strong> d'utilisation du fax)Réception sélective FAX(se reporter au <strong>Manuel</strong> d'utilisation du fax)Envoyer et imprimer (page 6-40)Envoyer et stocker (page 6-40)Transmission cryptée FTP (page 6-41)Tampon texte (page 6-42)Tampon Bates (page 6-43)xi
BoîtepersonnaliséeStock.fichierFonctions Format de l'original (page 6-2)Originaux mixtes (page 6-8)Original R/V/livre (page 6-11)Orientation de l’original (page 6-12)Taille de stockage (page 7-5)Éviter effet copie (page 6-25)Densité (page 6-19)Image de l'original (page 6-18)Résolution numérisation (page 6-20)Sélection de couleur (page 6-23)Netteté (page 6-21)Rég. densité arrière-plan (page 6-22)Zoom (page 6-6)Centrage (page 6-7)Effacement bordure (page 6-26)Numérisation continue (page 6-24)Avis de fin du travail (page 6-38)Entrée nom fichier (page 6-28)Ouvrir Imprimer Fonctions Sélection du papier (page 4-3)Assembler/Décaler (page 3-15)Agrafage/PerforationAgrafage(page 3-19)Perforation(page 3-21)Sortie du papier (page 4-14)Combiner (page 4-15)Marge/Centrage (page 4-17)Brochure (page 4-21)Recto verso (page 3-13)Couverture (page 4-24)Filigrane (page 7-9)Nº page (page 4-26)Avis de fin du travail (page 4-42)Entrée nom fichier (page 4-44)xii
Supprimer après impression(page 7-2)Annulation de priorité (page4-44)EcoPrint (page 4-35)Zoom (page 6-6)Plier (page 4-12)Tampon texte (page 4-32)Tampon Bates (page 4-33)Qualité Densité (page 3-9)imageImage de l'original (page 3-10)Rég. densité arrière-plan(page 4-37)Éviter effet copie(page 4-38)Envoyer Destination (page 3-41)Fonctions Taille d'envoi (page 6-4)Format de fichier (page 6-14)Résolution trans. FAX(se reporter au <strong>Manuel</strong>d'utilisation du fax)Centrage (page 6-7)Transmission FAX différée(se reporter au <strong>Manuel</strong>d'utilisation du fax)Avis de fin du travail (page 6-38)Entrée nom fichier (page 6-28)objet/corps de l’E-Mail(page 6-29)xiii
Boîte destravauxMémoireamovibleObjet/corps de l'i-FAX(se reporter au <strong>Manuel</strong>d'utilisation du fax)Transmission cryptée FTP(page 6-41)Supprimer après envoi (page7-8)Zoom (page 6-6)Séparation des fichiers (page6-15)Tampon texte (page 6-42)Tampon Bates (page 6-43)Qualité Densité (page 6-19)couleur/Image de l'original (page 6-image18)Résolution (page 6-18)Sélection de couleur (page 6-23)Netteté (page 6-21)Rég. densité arrière-plan(page 6-22)Éviter effet copie(page 6-25)Fusionner (page 7-11)Déplacer/Copier (page 7-10)Détails (page 3-47)Recherche(Nom) (page 3-47)Cherche(N) (page 3-47)Ajouter/modif. Boîte (page 7-2)Travail impression/stocké privé (page 7-14)Copie rapide/Vérification avant impression (page 7-15)Recommencer la copie (page 7-18)Formulaire pour filigrane (page 7-20)Stock.fichierFonctions Format de l'original (page 6-2)Originaux mixtes (page 6-8)Original R/V/livre (page 6-11)Orientation de l’original (page 6-12)Taille de stockage (page 7-5)Éviter effet copie (page 6-25)Densité (page 6-19)xiv
Image de l'original (page 6-18)Résolution numérisation (page 6-20)Sélection de couleur (page 6-23)Netteté (page 6-21)Rég. densité arrière-plan (page 6-22)Zoom (page 6-6)Centrage (page 6-7)Effacement bordure (page 6-26)Numérisation continue (page 6-24)Avis de fin du travail (page 6-38)Entrée nom fichier (page 6-28)Format de fichier (page 6-14)Tampon texte (page 6-42)Tampon Bates (page 6-43)Imprimer Fonctions Sélection du papier (page 4-3)Assembler/Décaler (page 3-15)Agrafage/Perforation Agrafage(page 3-19)Perforation(page 3-21)Sortie du papier (page 4-14)Recto verso (page 3-13)Avis de fin du travail (page 4-42)Annulation de priorité (page 4-44)Plier (page 4-12)Tampon texte (page 4-32)Tampon Bates (page 4-33)Mot de passe PDF crypté (page 7-24)Impression JPEG/TIFF (page 7-24)Adapter XPS à la page (page 7-24)Boîte de fax (se reporter au <strong>Manuel</strong> d'utilisation du fax)Programme (page 3-58)Impressions (page 8-3)Envois (page 8-5)xv
Stockages (page 8-6)Périphérique/Communication (page 8-14)Papier/Fournitures (page 8-13)ParamètrescommunsLangue (page 9-2)Écran par défaut (page 9-3)Son Alarme (page 9-4)Volume des haut-parleurs du FAX(se reporter au <strong>Manuel</strong> d'utilisation dufax)Volume du moniteur du FAX(se reporter au <strong>Manuel</strong> d'utilisation dufax)Mise en page du clavier (page Annexe-8)Config. original/papier Format de l'orig. perso (page 9-4)Format de papier perso (page 9-5)Configuration du magasin (page 9-6)Réglage bac MF (page 9-7)Type de support (page 9-8)Source papier par défaut (page 9-10)Détection auto original (page 9-10)Media Sup. pour Auto (couleur) (page9-11)Support Mode Auto (N&B) (page 9-11)Source de papier pour la couverture(page 9-11)Action pour papier spécial (page 9-11)Mesure (page 9-12)Gestion des erreurs Erreur recto verso (page 9-13)Erreur de finition (page 9-13)Erreur absence agrafe (page 9-13)Pages finies dépassées (page 9-13)Bac de récupération de perforationplein (page 9-14)Papier non-correspondant (page 9-14)xvi
Papier inséré non-correspondant(page 9-14)Bourrage papier avant agrafage (page9-14)Orig. de travers ou multiples (page 9-15)Sortie du papier (page 9-15)Confirmation de l'orientation (page 9-16)Fonctions par défaut Orientation de l’original (page 9-17)Image de l'original (copie) (page 9-17)Image original (envoyer/stocker)(page 9-18)Résolution numérisation (page 9-18)Résolution trans. FAX(se reporter au <strong>Manuel</strong> d'utilisation dufax)Sélection de couleur (page 9-19)Format de fichier (page 9-19)Séparation des fichiers (page 9-20)Dens.Arr.-plan (env/enr) (page 9-20)Dens Arr.-plan (env/enr)(page 9-21)Éviter effet copie (copie) (page 9-21)Éviter effet copie (env/enr)(page 9-21)Zoom (page 9-22)Effacer bordure par déf. (page 9-22)Effacement bordure pour la pageverso(page 9-23)Marge par défaut (page 9-23)Rotation image automatique (page 9-24)EcoPrint (page 9-24)Niveau éco toner (EcoPrint)(page 9-24)PDF haute compr. Image miroir (page9-25)Compression TIFF couleur (page 9-25)Qualité image (format fichier)(page 9-26)xvii
Assembler/Décaler (page 9-26)Impression JPEG/TIFF (page 9-27)Adapter XPS à la page (page 9-27)Numérisation continue (page 9-27)PDF/A (page 9-28)Entrée nom fichier (page 9-28)Objet/corps de l’E-Mail (page 9-28)Recommencer la copie (page 9-29)Action lecture DP (page 9-30)Type clavier USB (page 9-31)Tampon système (page 9-31)Agrafage manuel (page 9-40)Personnaliser affichage d'état (page 9-41)Niveau alerte toner bas (page 9-41)Décaler doc. d'une page (page 9-42)Afficher journal des travaux (page 9-42)Message impr. bannière (page 9-43)Copie Sélection du papier (page 9-44)Action rotation image auto (page 9-45)Sélection du papier auto (page 9-46)Priorité % automatique (page 9-46)Réserver priorité suivante (page 9-47)Format papier pr petit orig. (page 9-47)Limite prédéfinie (page 9-47)Enreg. install. rapide (page 9-47)Envoyer Enreg. install. rapide (page 9-49)Conf. dest. avant envoi (page 9-49)Contr. entrée nouv. dest. (page 9-50)Type de couleur (page 9-50)Écran par défaut (page 9-51)Envoyer et transférer (page 9-51)xviii
Boîte de document/ Boîte personnalisée (page 9-58)Mémoire amovibleBoîte de fax (se reporter au <strong>Manuel</strong> d'utilisation du fax)Boîte des travaux Rét. trav. Copie rapide (page 7-16)Rétention des travaux Recommencerla copie(page 7-18)Suppr. stockage travaux (page 7-21)Boîte de fax (se reporter au <strong>Manuel</strong> d'utilisation du fax)Enreg. install. rapide (page 9-59)Fax (se reporter au <strong>Manuel</strong> d'utilisation du fax)Imprimante Émulation (page 9-60)EcoPrint (page 9-62)Niveau éco toner (EcoPrint) (page 9-62)Annuler A4/Letter (page 9-62)Recto verso (page 9-63)Copies (page 9-63)Orientation (page 9-64)Expiration du délai saut de page (page 9-64)Saut de ligne (page 9-65)Retour chariot (page 9-65)Nom du travail (page 9-65)Nom d'utilisateur (page 9-66)Mode d'alimentation du papier (page 9-66)KIR (page 9-66)xix
Système Réseau Nom d'hôte (page 9-96)ConfigurationTCP/IPTCP/IP(page 9-96)IPv4 (page 9-97)IPv6 (page 9-98)Détails duprotocole (page 9-100)NetWare (page 9-101)AppleTalk (page 9-102)Numérisation WSD (page 9-102)Impression WSD (page 9-102)WSD amélioré (page 9-103)WSD amélioré (SSL) (page 9-103)ProtocolesécuriséSSL (page 9-104)Sécurité IPP(page 9-104)Sécurité HTTP(page 9-104)Sécurité LDAP(page 9-105)Sécurité SMTP(page 9-105)xx
Sécurité POP3(Utilisateur 1)(page 9-106)Sécurité POP3(Utilisateur 2)(page 9-107)Sécurité POP3(Utilisateur 3)(page 9-107)IPSec (page 9-107)Interface LAN (page 9-107)Redémarrer réseau (page 9-108)Redémarrer tout l'appareil (page 9-95)Configuration du Hôte USB (page 9-109)blocage de l'interfacePériphérique USB (page 9-109)Interface en option 1 (page 9-110)Interface en option 2 (page 9-110)Niveau de sécurité (page 9-111)Protection du document (page 9-111)Sécurité des données (page 9-113)Fonctions en option (page 9-115)Date/Temporisation Date/Heure (page 9-77)Format de date (page 9-77)Fuseau horaire (page 9-78)Réinitialisation auto du panneau (page 9-78)Veille automatique (page 9-79)Correction d’erreur automatique (page 9-80)Temporisation faible consommation (page 9-79)Temporisation de la réinitialisation du panneau (page 9-78)Mise en veille (page 9-80)Temporisation de sortie d'interruption (page 9-81)Erreur saut de travail (page 9-81)Erreur effacement temporisation (page 9-81)xxi
Réglage/MaintenanceAjustement de ladensitéCopier (page 9-71)Envoyer/boîte (page 9-71)Rég. densité arrièreplanCopier (auto) (page 9-72)Envoyer/boîte (auto) (page 9-72)Correction des lignes noires (page 9-72)Initialisation du système (page 9-73)Luminosité de l’affichage (page 9-73)Mode silencieux (page 9-73)Correction auto couleur (page 9-73)Ajustement de la courbe de tonalité (page 9-74)Rafraîchissement tambours 1 (page 9-74)Rafraîchissement tambours 2 (page 9-75)Rafraîchissement développeur (page 9-75)Cycle de calibration (page 9-75)Calibration (page 9-76)Corriger papier tuilé (page 9-76)Rapport Rapport d'impression Page d'état (page 9-67)Liste des polices (page 9-67)État du réseau (page 9-68)Page d’état du service (page 9-68)Paramètre de rapportde résultatRapport résult. d'envoi (page 9-68)Rapp. résult. récp. FAX(se reporter au <strong>Manuel</strong> d'utilisation dufax)Config. avis fin travaux(se reporter au <strong>Manuel</strong> d'utilisation dufax)Historique journal Envoi automatique (page 9-70)d'envoiEnvoi de l'historique journal (page 9-70)Destination (page 9-69)Objet journal travaux (page 9-70)Modifier destination Carnet d'adresses (page 9-82)Touche unique (page 9-86)Imprimer liste (se reporter au <strong>Manuel</strong> d'utilisation du fax)Carnet d'adr. par Trier (page 9-88)défautLimitation (page 9-88)xxii
Nom d'utilisateur/Comptabilité des destravauxParam connexionutilis.Comptabilité destravauxConnexion utilisateur (page 10-2)Liste des utilisateurs locaux (page 10-5)Autorisation locale (page 10-10)Param. autoris.groupeParam. autoris.invitéAutorisation degroupe (page 10-11)Liste des groupes(page 10-11)Autorisation invité(page 10-13)Propriété invité(page 10-14)Obtenir les propriétés d'utilisateurréseau(page 10-16)Paramètres deconnexion simpleConnexion simple(page 10-18)Touche deconnexion simple(page 10-18)Comptabilité des travaux (page 10-21)Impr. rapport compt. (page 10-34)Total compta. travaux (page 10-31)Compta. pour chaque trav (page 10-31)Liste de gestion (page 10-23)Paramètre pardéfautTravail avec ID de compte inconnu (page 10-10)Propriété util. (page 10-8)Application (page 9-115)Internet (page 9-90)Appliquer limite(page 10-28)Nbre copies/impress.(page 10-26)Limite par défautdu compteur(page 10-28)Nombre parformat de papier(page 10-32)xxiii
EnvironnementLes conditions d'environnement d'utilisation sont les suivantes :• Température : 50 à 90,5 °F (10 à 32,5 °C),mais l’humidité ne doit pas dépasser 70 % lorsque la température est de 90,5 °F (32,5 °C).• Humidité : 15 à 80 %(mais la température ne doit pas dépasser 86 °F (30 °C) lorsque l'humidité est de 80 %).Utiliser du papier couché à une température de 80,6 °F (27 °C) ou moins et une humidité de 60 % ou moins.Des conditions d'environnement incorrectes risquent d'affecter la qualité de l'image. Il est recommandé d’utiliserla machine à une température d’environ 60,8 à 80,6 °F ou moins (de 16 à 27 °C), avec une humidité compriseentre 36 et 65 %. Éviter également les emplacements suivants lorsque vous sélectionnez un site d'accueil pourla machine.La machine détecte automatiquement et affiche le message suivant lorsque la température ambiante est tropélevée ou trop basse.Message : « Avertissement relatif à une température élevée. Ajuster la température de la pièce ». ou «Avertissement relatif à une température basse. Ajuster la température de la pièce ».Pour utiliser la machine dans les meilleures conditions, ajuster la température et l’humidité de la pièce si cemessage s’affiche.• Éviter la proximité d'une fenêtre ou l'exposition directe à la lumière du soleil.• Éviter les endroits soumis aux vibrations.• Éviter les endroits soumis à d'importantes fluctuations de température.• Éviter les endroits directement exposés à l'air chaud ou à l'air froid.• Éviter les endroits mal ventilés.Si le revêtement du sol n'est pas très résistant, il risque d'être endommagé par les roulettes lors d'undéplacement ultérieur de la machine.De petites quantités d'ozone sont libérées pendant les opérations de copie, mais ces quantités ne représententaucun risque pour l'être humain. Si toutefois la machine est utilisée pendant une période prolongée dans unepièce mal aérée ou en cas de tirage d'un très grand nombre de copies, l'odeur dégagée peut devenirincommodante. Afin de conserver un environnement de travail approprié au tirage de copies, nousrecommandons d'aérer correctement la pièce.xxiv
Précautions à prendre lors de la manipulation de consommablesATTENTIONNe pas tenter d'incinérer les parties contenant du toner. Des étincelles dangereuses risquent deprovoquer des brûlures.Conserver les parties contenant du toner hors de portée des enfants.Si le toner s'écoule d‘une partie contenant du toner, éviter l'inhalation, l'ingestion ainsi que le contactavec les yeux ou la peau.• En cas d'inhalation de toner, se rendre dans un endroit aéré et se gargariser avec de grandes quantitésd'eau. En cas de toux, consulter un médecin.• En cas d'ingestion de toner, se rincer la bouche et boire 1 ou 2 verres d'eau pour diluer le produit dansl'estomac. Si nécessaire, consulter un médecin.• En cas de contact du toner avec les yeux, rincer abondamment à l'eau courante. En cas d'inconfortpersistant, consulter un médecin.• En cas de contact du toner avec la peau, laver avec du savon et de l'eau.Ne pas tenter de forcer l'ouverture ou de détruire les parties contenant du toner.Autres précautionsRenvoyer la cartouche de toner usagée et le bac de récupération de toner au concessionnaire ou au serviceaprès-vente. Les cartouches de toner et les bacs de récupération de toner seront recyclés ou détruitsconformément aux réglementations locales.Ne pas stocker la machine dans un local exposé à la lumière directe du soleil.Stocker la machine dans un local ayant une température inférieure à 40 °C et ne risquant pas de subir desvariations brutales de température ou d'humidité.Si la machine n’est pas utilisée pendant une période prolongée, protéger le papier de l’humidité en le retirant dumagasin et du bac MF et en le plaçant dans son emballage d’origine.Si le kit de fax en option est installé et si la machine est hors tension, l'émission et la réception de fax sontdésactivées. Ne pas mettre la machine hors tension, mais appuyer sur la touche Power du panneau decommande pour passer en mode Veille.xxv
Sécurité laser (Europe)Le rayonnement laser peut être dangereux pour le corps humain. Par conséquent, le rayonnement laser émisà l'intérieur de la machine est hermétiquement enfermé dans le boîtier de protection et le capot externe. Dansdes conditions normales d'utilisation de la machine, il n'y a aucune fuite du rayonnement de la machine.Conformément à la norme IEC/EN 60825-1:2007, la machine est classée comme produit laser de classe 1.Attention : l'exécution de procédures autres que celles décrites dans le présent manuel risque d'entraîner uneexposition dangereuse au rayonnement laser.Les étiquettes ci-dessous sont apposées sur l'unité laser de numérisation à l'intérieur de la machine et ne sontpas directement accessibles à l'utilisateur.L'étiquette ci-dessous est apposée sur le côté droit de la machine.xxvi
Restriction légale concernant la copie ou la numérisationIl peut être interdit de copier et de numériser des documents protégés par des droits d'auteur sans l'autorisationpréalable du propriétaire des droits d'auteur (copyright).La copie ou la numérisation des articles suivants est interdite et peut faire l'objet de poursuites judiciaires.Cette liste n'est pas exhaustive. Ne copiez pas et ne numérisez pas volontairement les articles qui ne doiventpas être copiés ou numérisés.• Monnaie de papier• Billets de banque• Actions et obligations• Timbres• Passeport• CertificatsLa législation et les réglementations locales peuvent interdire ou restreindre la copie et la numérisation d'articlesnon mentionnés ci-dessus.EN ISO 7779Maschinenlärminformations-Verordnung 3. GPSGV, 06.01.2004: Der höchste Schalldruckpegel beträgt 70 dB(A) oder weniger gemäß EN ISO 7779.EK1-ITB 2000Das Gerät ist nicht für die Benutzung im unmittelbaren Gesichtsfeld am Bildschirmarbeitsplatz vorgesehen. Umstörende Reflexionen am Bildschirmarbeitsplatz zu vermeiden, darf dieses Produkt nicht im unmittelbarenGesichtsfeld platziert werden.xxvii
Informations légales et de sécuritéPrendre connaissance de ces informations avant d'utiliser la machine. Ce chapitre aborde lessujets suivants :• Informations légales...........................................................................xxix• Marques commerciales......................................................................xxix• Fonction Économie d’énergie ..........................................................xxxvi• Fonction de copie recto verso automatique.....................................xxxvi• Recyclage du papier ........................................................................xxxvi• Programme Energy Star (ENERGY STAR®)...................................xxxvi• À propos de ce manuel d’utilisation ................................................ xxxviixxviii
Informations légalesLa copie ou la reproduction de tout ou partie de ce manuel est interdite sans le consentement écrit préalable dupropriétaire de copyright.Marques commerciales• PRESCRIBE et KPDL sont des marques de Kyocera Corporation.• Microsoft, Windows, Windows XP, Windows Server 2003, Windows Vista, Windows Server 2008,Windows 7 et Internet Explorer sont des marques déposées ou des marques de Microsoft Corporation auxÉtats-Unis et/ou dans d'autres pays.• PCL est une marque déposée de Hewlett-Packard Company.• Adobe Acrobat, Adobe Reader et PostScript sont des marques de Adobe Systems, Incorporated.• Ethernet est une marque déposée de Xerox Corporation.• Novell et NetWare sont des marques déposées de Novell, Inc.• IBM et IBM PC/AT sont des marques de International Business Machines Corporation.• AppleTalk, Bonjour, Macintosh et Mac OS sont des marques d'Apple Inc., enregistrées aux États-Unis etdans d'autres pays.• TypeBankG-B, TypeBankM-M et Typebank-OCR sont des marques de TypeBank ® .• Toutes les polices européennes installées sur cette machine sont sous contrat de licence de MonotypeImaging Inc.• Helvetica, Palatino et Times sont des marques déposées de Linotype GmbH.• ITC Avant Garde Gothic, ITC Bookman, ITC ZapfChancery et ITC ZapfDingbats sont des marquesdéposées de International Typeface Corporation.• Les polices UFST MicroType ® de Monotype Imaging Inc. sont installées sur cette machine.• Cette machine contient un logiciel dont les modules ont été mis au point par le Groupe Indépendant JPEG.• Cette machine contient le module NF mis au point parACCESS Co., Ltd.• Ce produit contient NetFront Browser d'ACCESS CO., LTD.• ACCESS, le logo ACCESS et NetFront sont des marques oudes marques déposées d'ACCESS CO., LTD. aux États-Unis, au Japon et dans d'autres pays.• © 2011 ACCESS CO., LTD. Tous droits réservés.• Java est une marque déposée d'Oracle et/ou de ses affiliés.Tous les autres noms de marques et de produits sont des marques ou des marques déposéesappartenant à leurs propriétaires respectifs. Les symboles et ® ne sont pas employés dans cemanuel d'utilisation.xxix
GPL/LGPLCe produit contient un logiciel GPL (http://www.gnu.org/licenses/gpl.html) et/ou LGPL (http://www.gnu.org/licenses/lgpl.html) composant son micrologiciel. Vous pouvez obtenir le code source et vous êtes autorisés à lecopier, le redistribuer et le modifier aux conditions de la licence GPL/LGPL.Open SSL LicenseCopyright (c) 1998-2006 OpenSSL Project. All rights reserved.Redistribution and use in source and binary forms, with or without modification, are permitted provided that thefollowing conditions are met:1 Redistributions of source code must retain the above copyright notice, this list of conditions and thefollowing disclaimer.2 Redistributions in binary form must reproduce the above copyright notice, this list of conditions and thefollowing disclaimer in the documentation and/or other materials provided with the distribution.3 All advertising materials mentioning features or use of this software must display the followingacknowledgment:“This product includes software developed by the OpenSSL Project for use in the OpenSSL Toolkit. (http://www.openssl.org/)”4 The names “OpenSSL Toolkit” and “OpenSSL Project” must not be used to endorse or promote productsderived from this software without prior written permission.For written permission, please contact openssl-core@openssl.org.5 Products derived from this software may not be called “OpenSSL” nor may “OpenSSL” appear in theirnames without prior written permission of the OpenSSL Project.6 Redistributions of any form whatsoever must retain the following acknowledgment: “This product includessoftware developed by the OpenSSL Project for use in the OpenSSL Toolkit (http://www.openssl.org/)”THIS SOFTWARE IS PROVIDED BY THE OpenSSL PROJECT “AS IS” AND ANY EXPRESSED OR IMPLIEDWARRANTIES, INCLUDING, BUT NOT LIMITED TO, THEIMPLIED WARRANTIES OF MERCHANTABILITY AND FITNESS FOR A PARTICULAR PURPOSE AREDISCLAIMED. IN NO EVENT SHALL THE OpenSSL PROJECT OR ITS CONTRIBUTORS BE LIABLE FORANY DIRECT, INDIRECT, INCIDENTAL, SPECIAL, EXEMPLARY, OR CONSEQUENTIAL DAMAGES(INCLUDING, BUT NOT LIMITED TO, PROCUREMENT OF SUBSTITUTE GOODS OR SERVICES; LOSS OFUSE, DATA, OR PROFITS; OR BUSINESS INTERRUPTION) HOWEVER CAUSED AND ON ANY THEORYOF LIABILITY, WHETHER IN CONTRACT, STRICT LIABILITY, OR TORT (INCLUDING NEGLIGENCE OROTHERWISE) ARISING IN ANY WAY OUT OF THE USE OF THIS SOFTWARE, EVEN IF ADVISED OF THEPOSSIBILITY OF SUCH DAMAGE.xxx
Original SSLeay LicenseCopyright (C) 1995-1998 Eric Young (eay@cryptsoft.com) Touts droits réservés.This package is an SSL implementation written by Eric Young (eay@cryptsoft.com). The implementation waswritten so as to conform with Netscapes SSL.This library is free for commercial and non-commercial use as long as the following conditions are adhered to.The following conditions apply to all code found in this distribution, be it the RC4, RSA, lhash, DES, etc., code;not just the SSL code. The SSL documentation included with this distribution is covered by the same copyrightterms except that the holder is Tim Hudson (tjh@cryptsoft.com).Copyright remains Eric Young’s, and as such any Copyright notices in the code are not to be removed.If this package is used in a product, Eric Young should be given attribution as the author of the parts of the libraryused.This can be in the form of a textual message at program startup or in documentation (online or textual) providedwith the package.Redistribution and use in source and binary forms, with or without modification, are permitted provided that thefollowing conditions are met:1 Redistributions of source code must retain the copyright notice, this list of conditions and the followingdisclaimer.2 Redistributions in binary form must reproduce the above copyright notice, this list of conditions and thefollowing disclaimer in the documentation and/or other materials provided with the distribution.3 All advertising materials mentioning features or use of this software must display the followingacknowledgment:“This product includes cryptographic software written by Eric Young (eay@cryptsoft.com)”The word ‘cryptographic’ can be left out if the rouines from the library being used are not cryptographicrelated :-).4 If you include any Windows specific code (or a derivative thereof) from the apps directory (applicationcode) you must include an acknowledgment:“This product includes software written by Tim Hudson (tjh@cryptsoft.com)”THIS SOFTWARE IS PROVIDED BY ERIC YOUNG “AS IS” AND ANY EXPRESS OR IMPLIEDWARRANTIES, INCLUDING, BUT NOT LIMITED TO, THE IMPLIED WARRANTIES OF MERCHANTABILITYAND FITNESS FOR A PARTICULAR PURPOSE ARE DISCLAIMED. IN NO EVENT SHALL THE AUTHOR ORCONTRIBUTORS BE LIABLE FOR ANY DIRECT, INDIRECT, INCIDENTAL, SPECIAL, EXEMPLARY, ORCONSEQUENTIAL DAMAGES (INCLUDING, BUT NOT LIMITED TO, PROCUREMENT OF SUBSTITUTEGOODS OR SERVICES; LOSS OF USE, DATA, OR PROFITS; OR BUSINESS INTERRUPTION) HOWEVERCAUSED AND ON ANY THEORY OF LIABILITY, WHETHER IN CONTRACT, STRICT LIABILITY, OR TORT(INCLUDING NEGLIGENCE OR OTHERWISE) ARISING IN ANY WAY OUT OF THE USE OF THISSOFTWARE, EVEN IF ADVISED OF THE POSSIBILITY OF SUCH DAMAGE.The licence and distribution terms for any publically available version or derivative of this code cannot bechanged. i.e. this code cannot simply be copied and put under another distribution licence [including the GNUPublic Licence.]xxxi
Monotype Imaging License Agreement1 Software shall mean the digitally encoded, machine readable, scalable outline data as encoded in aspecial format as well as the UFST Software.2 You agree to accept a non-exclusive license to use the Software to reproduce and display weights, stylesand versions of letters, numerals, characters and symbols (Typefaces) solely for your own customarybusiness or personal purposes at the address stated on the registration card you return to MonotypeImaging. Under the terms of this License Agreement, you have the right to use the Fonts on up to threeprinters. If you need to have access to the fonts on more than three printers, you need to acquire a multiuserlicense agreement which can be obtained from Monotype Imaging. Monotype Imaging retains allrights, title and interest to the Software and Typefaces and no rights are granted to you other than aLicense to use the Software on the terms expressly set forth in this Agreement.3 To protect proprietary rights of Monotype Imaging, you agree to maintain the Software and otherproprietary information concerning the Typefaces in strict confidence and to establish reasonableprocedures regulating access to and use of the Software and Typefaces.4 You agree not to duplicate or copy the Software or Typefaces, except that you may make one backupcopy. You agree that any such copy shall contain the same proprietary notices as those appearing on theoriginal.5 This License shall continue until the last use of the Software and Typefaces, unless sooner terminated.This License may be terminated by Monotype Imaging if you fail to comply with the terms of this Licenseand such failure is not remedied within thirty (30) days after notice from Monotype Imaging. When thisLicense expires or is terminated, you shall either return to Monotype Imaging or destroy all copies of theSoftware and Typefaces and documentation as requested.6 You agree that you will not modify, alter, disassemble, decrypt, reverse engineer or decompile theSoftware.7 Monotype Imaging warrants that for ninety (90) days after delivery, the Software will perform inaccordance with Monotype Imaging-published specifications, and the diskette will be free from defects inmaterial and workmanship. Monotype Imaging does not warrant that the Software is free from all bugs,errors and omissions.The parties agree that all other warranties, expressed or implied, including warranties of fitness for aparticular purpose and merchantability, are excluded.8 Your exclusive remedy and the sole liability of Monotype Imaging in connection with the Software andTypefaces is repair or replacement of defective parts, upon their return to Monotype Imaging.In no event will Monotype Imaging be liable for lost profits, lost data, or any other incidental orconsequential damages, or any damages caused by abuse or misapplication of the Software andTypefaces.9 Massachusetts U.S.A. law governs this Agreement.10 You shall not sublicense, sell, lease, or otherwise transfer the Software and/or Typefaces without the priorwritten consent of Monotype Imaging.11 Use, duplication or disclosure by the Government is subject to restrictions as set forth in the Rights inTechnical Data and Computer Software clause at FAR 252-227-7013, subdivision (b)(3)(ii) orsubparagraph (c)(1)(ii), as appropriate. Further use, duplication or disclosure is subject to restrictionsapplicable to restricted rights software as set forth in FAR 52.227-19 (c)(2).12 You acknowledge that you have read this Agreement, understand it, and agree to be bound by its termsand conditions. Neither party shall be bound by any statement or representation not contained in thisAgreement. No change in this Agreement is effective unless written and signed by properly authorizedrepresentatives of each party. By opening this diskette package, you agree to accept the terms andconditions of this Agreement.xxxii
Knopflerfish LicenseThis product includes software developed by the Knopflerfish Project.http://www.knopflerfish.orgCopyright 2003-2010 The Knopflerfish Project. All rights reserved.Redistribution and use in source and binary forms, with or without modification, are permitted provided thatthe following conditions are met:- Redistributions of source code must retain the above copyright notice, this list of conditions and the followingdisclaimer.- Redistributions in binary form must reproduce the above copyright notice, this list of conditions and thefollowing disclaimer in the documentation and/or other materials provided with the distribution.- Neither the name of the KNOPFLERFISH project nor the names of its contributors may be used to endorseor promote products derived from this software without specific prior written permission.THIS SOFTWARE IS PROVIDED BY THE COPYRIGHT HOLDERS AND CONTRIBUTORS “AS IS” AND ANYEXPRESS OR IMPLIED WARRANTIES, INCLUDING, BUT NOT LIMITED TO, THE IMPLIED WARRANTIESOF MERCHANTABILITY AND FITNESS FOR A PARTICULAR PURPOSE ARE DISCLAIMED. IN NO EVENTSHALL THE COPYRIGHT OWNER OR CONTRIBUTORS BE LIABLE FOR ANY DIRECT, INDIRECT,INCIDENTAL, SPECIAL, EXEMPLARY, OR CONSEQUENTIAL DAMAGES (INCLUDING, BUT NOT LIMITEDTO, PROCUREMENT OF SUBSTITUTE GOODS OR SERVICES; LOSS OF USE, DATA, OR PROFITS; ORBUSINESS INTERRUPTION) HOWEVER CAUSED AND ON ANY THEORY OF LIABILITY, WHETHER INCONTRACT, STRICT LIABILITY, OR TORT (INCLUDING NEGLIGENCE OR OTHERWISE) ARISING IN ANYWAY OUT OF THE USE OF THIS SOFTWARE, EVEN IF ADVISED OF THE POSSIBILITY OF SUCHDAMAGE.Apache License (Version 2.0)Apache LicenseVersion 2.0, January 2004http://www.apache.org/licenses/TERMS AND CONDITIONS FOR USE, REPRODUCTION, AND DISTRIBUTION1 Definitions.“License” shall mean the terms and conditions for use, reproduction, and distribution as defined bySections 1 through 9 of this document.“Licensor” shall mean the copyright owner or entity authorized by the copyright owner that is granting theLicense.“Legal Entity” shall mean the union of the acting entity and all other entities that control, are controlled by,or are under common control with that entity. For the purposes of this definition, “control” means (i) thepower, direct or indirect, to cause the direction or management of such entity, whether by contract orotherwise, or (ii) ownership of fifty percent (50%) or more of the outstanding shares, or (iii) beneficialownership of such entity.“You” (or “Your”) shall mean an individual or Legal Entity exercising permissions granted by this License.“Source” form shall mean the preferred form for making modifications, including but not limited to softwaresource code, documentation source, and configuration files.“Object” form shall mean any form resulting from mechanical transformation or translation of a Sourceform, including but not limited to compiled object code, generated documentation, and conversions toother media types.xxxiii
“Work” shall mean the work of authorship, whether in Source or Object form, made available under theLicense, as indicated by a copyright notice that is included in or attached to the work (an example isprovided in the Appendix below).“Derivative Works” shall mean any work, whether in Source or Object form, that is based on (or derivedfrom) the Work and for which the editorial revisions, annotations, elaborations, or other modificationsrepresent, as a whole, an original work of authorship. For the purposes of this License, Derivative Worksshall not include works that remain separable from, or merely link (or bind by name) to the interfaces of,the Work and Derivative Works thereof.“Contribution” shall mean any work of authorship, including the original version of the Work and anymodifications or additions to that Work or Derivative Works thereof, that is intentionally submitted toLicensor for inclusion in the Work by the copyright owner or by an individual or Legal Entity authorized tosubmit on behalf of the copyright owner. For the purposes of this definition, “submitted” means any form ofelectronic, verbal, or written communication sent to the Licensor or its representatives, including but notlimited to communication on electronic mailing lists, source code control systems, and issue trackingsystems that are managed by, or on behalf of, the Licensor for the purpose of discussing and improvingthe Work, but excluding communication that is conspicuously marked or otherwise designated in writingby the copyright owner as “Not a Contribution.”“Contributor” shall mean Licensor and any individual or Legal Entity on behalf of whom a Contribution hasbeen received by Licensor and subsequently incorporated within the Work.2 Grant of Copyright License. Subject to the terms and conditions of this License, each Contributor herebygrants to You a perpetual, worldwide, non-exclusive, no-charge, royalty-free, irrevocable copyright licenseto reproduce, prepare Derivative Works of, publicly display, publicly perform, sublicense, and distribute theWork and such Derivative Works in Source or Object form.3 Grant of Patent License. Subject to the terms and conditions of this License, each Contributor herebygrants to You a perpetual, worldwide, non-exclusive, no-charge, royalty-free, irrevocable (except as statedin this section) patent license to make, have made, use, offer to sell, sell, import, and otherwise transferthe Work, where such license applies only to those patent claims licensable by such Contributor that arenecessarily infringed by their Contribution(s) alone or by combination of their Contribution(s) with the Workto which such Contribution(s) was submitted. If You institute patent litigation against any entity (including across-claim or counterclaim in a lawsuit) alleging that the Work or a Contribution incorporated within theWork constitutes direct or contributory patent infringement, then any patent licenses granted to You underthis License for that Work shall terminate as of the date such litigation is filed.4 Redistribution. You may reproduce and distribute copies of the Work or Derivative Works thereof in anymedium, with or without modifications, and in Source or Object form, provided that You meet the followingconditions:(a)You must give any other recipients of the Work or Derivative Works a copy of this License; and(b)You must cause any modified files to carry prominent notices stating that You changed the files; and(c)You must retain, in the Source form of any Derivative Works that You distribute, all copyright, patent,trademark, and attribution notices from the Source form of the Work, excluding those notices that donot pertain to any part of the Derivative Works; and(d)If the Work includes a “NOTICE” text file as part of its distribution, then any Derivative Works that Youdistribute must include a readable copy of the attribution notices contained within such NOTICE file,excluding those notices that do not pertain to any part of the Derivative Works, in at least one of thefollowing places: within a NOTICE text file distributed as part of the Derivative Works; within the Sourceform or documentation, if provided along with the Derivative Works; or, within a display generated bythe Derivative Works, if and wherever such third-party notices normally appear. The contents of theNOTICE file are for informational purposes only and do not modify the License. You may add Your ownattribution notices within Derivative Works that You distribute, alongside or as an addendum to theNOTICE text from the Work, provided that such additional attribution notices cannot be construed asmodifying the License.xxxiv
You may add Your own copyright statement to Your modifications and may provide additional or differentlicense terms and conditions for use, reproduction, or distribution of Your modifications, or for any suchDerivative Works as a whole, provided Your use, reproduction, and distribution of the Work otherwisecomplies with the conditions stated in this License.5 Submission of Contributions. Unless You explicitly state otherwise, any Contribution intentionallysubmitted for inclusion in the Work by You to the Licensor shall be under the terms and conditions of thisLicense, without any additional terms or conditions. Notwithstanding the above, nothing herein shallsupersede or modify the terms of any separate license agreement you may have executed with Licensorregarding such Contributions.6 Trademarks. This License does not grant permission to use the trade names, trademarks, service marks,or product names of the Licensor, except as required for reasonable and customary use in describing theorigin of the Work and reproducing the content of the NOTICE file.7 Disclaimer of Warranty. Unless required by applicable law or agreed to in writing, Licensor provides theWork (and each Contributor provides its Contributions) on an “AS IS” BASIS, WITHOUT WARRANTIESOR CONDITIONS OF ANY KIND, either express or implied, including, without limitation, any warranties orconditions of TITLE, NON-INFRINGEMENT, MERCHANTABILITY, or FITNESS FOR A PARTICULARPURPOSE. You are solely responsible for determining the appropriateness of using or redistributing theWork and assume any risks associated with Your exercise of permissions under this License.8 Limitation of Liability. In no event and under no legal theory, whether in tort (including negligence),contract, or otherwise, unless required by applicable law (such as deliberate and grossly negligent acts) oragreed to in writing, shall any Contributor be liable to You for damages, including any direct, indirect,special, incidental, or consequential damages of any character arising as a result of this License or out ofthe use or inability to use the Work (including but not limited to damages for loss of goodwill, workstoppage, computer failure or malfunction, or any and all other commercial damages or losses), even ifsuch Contributor has been advised of the possibility of such damages.9 Accepting Warranty or Additional Liability. While redistributing the Work or Derivative Works thereof, Youmay choose to offer, and charge a fee for, acceptance of support, warranty, indemnity, or other liabilityobligations and/or rights consistent with this License. However, in accepting such obligations, You may actonly on Your own behalf and on Your sole responsibility, not on behalf of any other Contributor, and only ifYou agree to indemnify, defend, and hold each Contributor harmless for any liability incurred by, or claimsasserted against, such Contributor by reason of your accepting any such warranty or additional liability.END OF TERMS AND CONDITIONSAPPENDIX: How to apply the Apache License to your work.To apply the Apache License to your work, attach the following boilerplate notice, with the fields enclosed bybrackets “[]” replaced with your own identifying information. (Don't include the brackets!) The text should beenclosed in the appropriate comment syntax for the file format. We also recommend that a file or classname and description of purpose be included on the same “printed page” as the copyright notice for easieridentification within third-party archives.Copyright [yyyy] [name of copyright owner]Licensed under the Apache License, Version 2.0 (the “License”); you may not use this file except in compliancewith the License. You may obtain a copy of the License athttp://www.apache.org/licenses/LICENSE-2.0Unless required by applicable law or agreed to in writing, software distributed under the License is distributedon an “AS IS” BASIS, WITHOUT WARRANTIES OR CONDITIONS OF ANY KIND, either express or implied.See the License for the specific language governing permissions and limitations under the License.xxxv
Fonction Économie d’énergieL'appareil est équipé d'un mode faible consommation où la consommation d'énergie reste réduite une foisqu'un certain délai s'est écoulé depuis la dernière utilisation de l'appareil, ainsi que d'un mode veille où lesfonctions d'imprimante et de télécopie restent en mode attente mais la consommation d'énergie reste réduite àun minimum lorsque l'appareil n'est pas utilisé pendant un délai défini.Mode faible consommationL'appareil passe automatiquement en mode faible consommation 2 minutes après sa dernière utilisation. Il estpossible d'allonger le délai d'inactivité à l'issue duquel la machine passe en mode faible consommation. Pourplus d'informations, voir Mode faible consommation et mode faible consommation auto à la page 2-11.VeilleCette machine passe automatiquement en mode Veille 60 minutes après sa dernière utilisation. Il est possibled'allonger le délai d'inactivité à l'issue duquel la machine passe en mode de veille. Pour plus de détails, sereporter à la section Veille et veille automatique à la page 2-12.Fonction de copie recto verso automatiqueCet appareil inclut la copie recto verso comme fonction standard. Par exemple, en copiant deux originaux rectosur une seule feuille de papier avec la fonction recto verso, il est possible de réduire la quantité de papierutilisée. Pour plus de détails, se reporter à la section Recto-verso à la page 3-13.Recyclage du papierCet appareil prend en charge le papier recyclé, qui réduit l'impact sur l'environnement. Le revendeur et letechnicien peuvent fournir des informations sur les types de papier recommandés.Programme Energy Star (ENERGY STAR ® )Nous avons voulu, en tant que société participant au Programme International Energy Star,que cette machine soit conforme aux normes du Programme International Energy Star.xxxvi
À propos de ce manuel d’utilisationCe manuel d’utilisation contient les chapitres suivants :Chapitre 1 - NomenclatureIdentifie les composants de la machine et les touches du panneau de commande.Chapitre 2 - Préparation à l’utilisationExplique l’ajout de papier, la mise en place des originaux, la connexion de la machine et toutes lesconfigurations nécessaires avant une première utilisation.Chapitre 3 - Utilisation de baseDécrit les procédures de copie, d’impression et de numérisation de base.Chapitre 4 - Fonctions de copieExplique les fonctions de copie.Chapitre 5 - ImpressionExplique les fonctions d'impression de documents.Chapitre 6 - Fonctions d’envoiExplique les fonctions d'envoi de documents.Chapitre 7 - Boîte de documentFournit un guide de base pour l'utilisation des boîtes de document.Chapitre 8 - Statut/Annulation des travauxExplique comment vérifier le statut et l’historique d’un travail et comment annuler les travaux en cours detraitement ou en attente d’impression.Explique également comment vérifier le niveau de papier et le statut des périphériques et comment annuler unetransmission de fax.Chapitre 9 - Paramètres par défaut (Menu Système)Décrit les options du menu Système utilisées durant le fonctionnement habituel de la machine.Chapitre 10 - GestionExplique comment gérer les connexions d’utilisateurs et la comptabilité des travaux.Chapitre 11 - MaintenanceDécrit le nettoyage et le remplacement de toner.Chapitre 12 - DépannageExplique comment gérer les messages d’erreurs, les incidents et les autres problèmes.AnnexeExplique la saisie de caractères et répertorie les spécifications de la machine.Présente les équipements en option disponibles pour cette machine.Répertorie les types de supports et les formats pris en charge. Contient également un glossaire.xxxvii
Conventions utilisées dans ce manuelLes conventions suivantes sont utilisées selon la nature de la description.Convention Description ExempleGrasIdentifie les touches du panneaude commande ou d’un écrand’ordinateur.Appuyer sur la touche Départ.[Normal] Touches de l'écran tactile. Appuyer sur [OK].ItaliqueRemarqueImportantAttentionIdentifie les messages affichéssur l’écran tactile.Mise en évidence d’un mot clé,d’une phrase ou d’un renvoi àdes informationscomplémentaires.Contient des informationssupplémentaires ou desopérations de référence.Signale des élémentsobligatoires ou interdits afind'éviter tout problème éventuel.Signale des précautionsobligatoires en vue d’éviter toutrisque de blessure ou dedétérioration de la machine et laprocédure associée.Prêt pour copie s'affiche.Pour plus d’informations, se reporter à lasection Veille et veille automatique, à lapage 2-9.REMARQUE :IMPORTANT :ATTENTION :Description des procédures d’utilisationDans ce <strong>Manuel</strong> d’utilisation, le fonctionnement des touches de l’écran tactile est le suivant :ActionAppuyer sur [Copier].Appuyer sur [Suivant] dansInstall. rapide.Appuyer deux fois sur [ ].Appuyer sur [Modifier] dansImage de l’original.Description dans ce<strong>Manuel</strong> d'utilisationAppuyer sur [Copier], [Suivant]dans Install. rapide, [ ] deuxfois, puis [Modifier] dans Imagede l’original.xxxviii
Formats des originaux et du papierCette section explique la notation utilisée dans ce manuel pour désigner le format des originaux ou du papier.Comme pour les formats A4, B5 et Letter, qui peuvent être utilisés à l’horizontale ou à la verticale, l’orientationhorizontale est indiquée par le caractère supplémentaire R, pour déterminer l’orientation de l’original/du papier.Orientation de l'original Format indiqué *Sens vertical A4, B5, A5, B6,A6, 16K, Letter,StatementOriginalPapierPour l'original/le papier, la dimension A est pluslongue que B.Sens horizontalA4-R, B5-R, A5-R,B6-R, A6-R, 16K-R, Letter-R,Statement-ROriginalPapierPour l'original/le papier, la dimension A est pluscourte que B.* Le format de l’original/du papier pouvant être utilisé dépend de lafonction et du bac source. Pour plus d’informations, se reporter à lapage décrivant cette fonction ou ce bac source.Icônes du panneau de commandeLes icônes suivantes indiquent la direction des originaux et papiers sur l'écran tactile.Orientation del'originalSens verticalOriginauxPapierSens horizontalxxxix
1 NomenclatureCe chapitre identifie les différents composants de la machine et les touches du panneau decommande.• Panneau de commande......................................................................1-2• Machine ..............................................................................................1-41-1
NomenclaturePanneau de commandeClignote pendant l'impression, l'envoi et la réception de fax, l'envoi de numérisation etla réception de données d'impression.Clignote lorsque la machine accède au disque dur, à la mémoiredu fax ou à la mémoire USB (application générale).S'allume ou clignote en cas d’erreur ou d’arrêt de la tâche.Bascule l'affichage de l'écrantactile en affichage agrandi dansl'écran Copier ou Envoyer.Affiche l'aide en ligne.Place la machine en modefaible consommation.Termine l'opération(déconnexion) sur l'écrand'administration.Affiche l'écran Copier.Affiche l’écran Envoyer.Vous pouvez également le modifier pour afficher l'écran Carnet d'adresses.Affiche l'écran FAX.Affiche l'écran Boîte de document.Affiche l'écran Application.Affiche l'écran Programme.Affiche l'écran État/Annulation des travaux.1-2
Nomenclature1Efface les nombres et les caractèressaisis.Met en pause le travail d'impression encours.Rétablit l'état par défaut des paramètresAffiche le Menu Système.Affiche le nombre de feuillesimprimées et le nombre de pagesnumérisées.S'allume lorsque l'alimentation de lamachine est présente.Place la machine en mode veille. Sortde la veille en mode veille.Affiche l'écran Interrompre copie.Démarre les opérations de copie et de numérisation et letraitement des opérations de réglage.Finalise la saisie des touches numériques et finalise l'écranpendant le réglage des fonctions. Fonctionne en liaison avecl'inscription [OK] à l'écran.Rappelle les destinations et les programmes déjàenregistrée pour l'envoi.Touches numériques. Pour saisir des nombres et dessymboles.1-3
NomenclatureMachine415236-e66-f6-b6-c6-c6-a6-g6-j6-i6-h1 Boîte aux lettres (option)2 Capot avant3 Module finition de documents (option)4 Chargeur de documents5 Panneau de commande6 Magasin 1 à 7 (les magasins 5 à 7 sont des options)• 6-a : Magasin 1 • 6-b : Magasin 2 • 6-c : Magasin 3 • 6-d : Magasin 4• 6-e : Magasin 5 • 6-f : Magasin 6 • 6-g : Magasin 7• 6-h : Magasin 5 • 6-i : Magasin 6 • 6-j : Magasin 71-4
Nomenclature7111121314158 9 1016 17 18 19 20 21227 Connecteur d’interface réseau8 Port USB (A2)9 Connecteur d’interface USB (B1)10 Interface en option19 Bac de récupération de toner20 Bouton de libération21 Brosse de nettoyage22 Levier de libération de la cartouche de toner11 Plaques d’indication du format de l’original12 Glace d’exposition13 Verre fendu14 Porte trombones15 Cartouche de toner (Black)16 Plateau gauche inférieur (option)17 Plateau gauche supérieur (option)18 Poignées1-5
Nomenclature23 24 26 2728293031322533343536 37 38 394023 Guide de longueur du papier24 Verrou (guide de largeur papier)25 Taquet de réglage de largeur papier26 Port USB (A1)27 Plateau droit28 Capot droit 129 Levier de capot droit 130 Levier de capot droit 231 Capot droit 232 Guide de largeur papier33 Section de plateau de support du bac MF34 Bac MF35 Poignée36 Capot droit 437 Levier du capot droit 438 Capot droit 339 Levier de capot droit 340 Interrupteur d’alimentation1-6
2 Préparation à l’utilisationCe chapitre décrit les préparatifs nécessaires avant l’utilisation de la machine, ainsi que lesprocédures de chargement du papier et des originaux.• Vérification des accessoires ...............................................................2-2• Choix de la méthode de connexion et préparation des câbles ...........2-3• Raccordement des câbles ..................................................................2-5• Mise sous tension et hors tension.......................................................2-9• Mode faible consommation et mode faible consommation auto.......2-11• Veille et veille automatique ...............................................................2-12• Réglage de l’inclinaison du panneau de commande ........................2-12• Sélection de la langue d’affichage [Langue] .....................................2-13• Configuration de la date et de l’heure...............................................2-14• Paramètres réseau (raccordement du câble LAN) ...........................2-16• Installation du logiciel........................................................................2-19• Embedded Web Server RX (paramètres e-mail) ..............................2-27• Chargement du papier ......................................................................2-31• Chargement des originaux................................................................2-492-1
Préparation à l’utilisationVérification des accessoiresVérifier que les accessoires suivants sont inclus.• Safety Guide• Guide rapide• DVD (Product Library)Documents contenus sur le DVD fourniLes documents suivants figurent sur le DVD d’accompagnement (Product Library). Se reporter au manuelapproprié en fonction des besoins.Documents<strong>Manuel</strong> d’utilisation (ce manuel)<strong>Manuel</strong> d'utilisation du faxCard Authentication Kit (B) Operation GuideData Security Kit (E) Operation GuideEmbedded Web Server RX User GuidePrinting System Driver User GuideNetwork FAX Driver Operation GuideNetwork Tool for Direct Printing Operation GuideNetwork Print Monitor User GuideFile Management Utility User Guide2-2
Préparation à l’utilisationChoix de la méthode de connexion et préparation des câblesSélectionner le mode de connexion de l’équipement au PC ou au réseau, et préparer les câbles correspondants.Exemple de connexionSélectionner le mode de connexion de l’équipement au PC ou au réseau, à l’aide de la figure suivante.2Raccordement du scanner au réseau PC via un câble réseau(1000BASE-T, 100BASE-TX ou 10BASE-T)PCdel'administrateurImpressionEmbedded Web ServerRXParamètres réseau/Paramètres scanner pardéfaut/Enregistrement del’utilisateur et de ladestinationMFPRéseauEnvoi de courrierélectroniqueEnvoi des donnéesimage des originauxnumérisés audestinataire désirésous forme de fichierjoint à un e-mail.RéseauEnvoi SMBUSBRéseauEnregistrement del’image numériséesous forme de fichierde données sur le PC.Network FAX(Option)RéseauRéseauEnvoi FTPEnvoi de l’imagenumérisée sous formede fichier de donnéessur FTP.FAX (Option)FAXRéseauNumérisation TWAINNumérisation WIARéseauTWAIN et WIA sont desinterfaces decommunicationnormalisées entre deslogiciels et despériphériquesd’acquisition d’image.2-3
Préparation à l’utilisationPréparation des câbles nécessairesLes interfaces suivantes permettent de raccorder l’équipement à un PC. Préparer les câbles nécessaires enfonction de l’interface utilisée.Interfaces disponibles en standardFonctions Interface Câble requisImprimante/Scanner/FAX réseau*Interface réseauLAN (10BASE-T ou100BASE-TX, 1000BASE-Tblindé)Imprimante Interface USB Câble compatible USB2.0(spécification Hi-SpeedUSB, 5 m max., blindé)* Fonction disponible si le kit de fax en option est installé. Pour plus deprécisions concernant le FAX réseau, se reporter au <strong>Manuel</strong>d’utilisation du FAX System (V).2-4
Préparation à l’utilisationRaccordement des câblesRaccordement du câble LAN (en option)Procéder comme suit pour raccorder un câble LAN à la machine.1 Lorsque la machine est sous tension, appuyer surla touche Power du panneau de commande.Vérifier que le voyant Power, le voyant traitementet le voyant mémoire sont éteints. Mettre lamachine hors tension.2S'assurer que tousles autres voyantssont éteints.2 Retirer les capots de la machine dans l'ordre enpartant du haut.2-5
Préparation à l’utilisation3 Raccorder le câble LAN au connecteur d'interfaceréseau situé sur le côté gauche de la machine.4 Introduire le cordon dans la rainure.5 Fixer les capots dans l'ordre en partant du bas enfaisant attention à ne pas pincer le cordon.6 Raccorder l’autre extrémité du câble à l’interfaceHUB.7 Mettre la machine sous tension, puis configurer leréseau. Pour plus d'informations, se reporter à lasection Paramètres réseau (raccordement ducâble LAN) à la page 2-16.2-6
Préparation à l’utilisationRaccordement du câble USBProcéder comme suit pour raccorder un câble USB à la machine.1 Lorsque la machine est sous tension, appuyer surla touche Power du panneau de commande.Vérifier que le voyant Power, le voyant traitementet le voyant mémoire sont éteints. Mettre lamachine hors tension.2S'assurer que tousles autres voyantssont éteints.2 Retirer les capots de la machine dans l'ordre enpartant du haut.2-7
Préparation à l’utilisation3 Raccorder le câble USB au connecteur d'interfaceUSB (B1) situé sur le côté gauche de la machine.4 Introduire le cordon dans la rainure.5 Fixer les capots dans l'ordre en partant du bas enfaisant attention à ne pas pincer le cordon.6 Raccorder l’autre extrémité du câble au PC.Raccordement du câble secteurRaccorder une extrémité du câble secteur fourni à la machine et l’autre extrémité à une prise secteur.IMPORTANT : Utiliser uniquement le câble secteur fourni avec la machine. Le modèle 120 V utilise deux câblesd'alimentation fournis.2-8
Préparation à l’utilisationMise sous tension et hors tensionMise sous tensionLorsque le voyant d'alimentation est allumé... (reprise depuis le mode veille)Appuyer sur la touche Power.2Lorsque le voyant d'alimentation est éteint...Ouvrir le cache de l’interrupteur principal et mettrel’interrupteur sur Marche.REMARQUE : Si le Data Security Kit en option est installé, un message peut s'afficher pour signalerl'activation de la fonction de sécurité et le démarrage peut demander quelques minutes lors de la mise soustension.IMPORTANT : Lorsque la machine est mise hors tension, ne pas la remettre immédiatement sous tension.Attendre au moins 5 secondes, puis remettre la machine sous tension.2-9
Préparation à l’utilisationMise hors tensionAvant de mettre la machine hors tension, mettre la touche Power du panneau de commande sur Arrêt. Vérifierque le voyant Power, le voyant traitement et le voyant mémoire sont éteints avant de mettre la machine horstension.Si la machine n'est pas mise hors tension, se reporter à Mode faible consommation et mode faibleconsommation auto à la page 2-11, et Veille et veille automatique à la page 2-12.ATTENTION : Le disque dur peut être en fonctionnement lorsque la touche Power, le voyant traitement ou levoyant mémoire sont allumés ou clignotent. La mise hors tension de la machine pendant le fonctionnement dudisque dur peut endommager ce dernier.S'assurer que tousles autres voyantssont éteints.Si la machine n’est pas utilisée pendant un certain tempsATTENTION : Si la machine n'est pas utilisée pendant une longue période (par ex. la nuit), mettez-lahors tension avec l'interrupteur d'alimentation. Si la machine n'est pas utilisée pour une période pluslongue (par ex. vacances), retirez la fiche d'alimentation de la prise comme mesure de précaution. Si lekit de fax en option est installé, veuillez noter que la mise sous tension de la machine est désactivel'émission et la réception de fax.ATTENTION : Retirer le papier des magasins pour le placer dans son emballage d'origine afin de le protégerde l'humidité.2-10
Préparation à l’utilisationMode faible consommation et mode faible consommation autoMode faible consommationMode faible consommation autoPour activer le Mode faible consommation, appuyer surla touche Économie d'Énergie. L'écran tactile et tousles voyants du panneau de commande, à l’exceptiondes voyants Économie d'Énergie, Power etd'alimentation principal, s’éteignent afin d’économiserl’énergie. La machine est en mode faibleconsommation.Si des données d'impression sont reçues alors que lemode faible consommation est activé, la machine quitteautomatiquement ce mode et commence l'impression.De même, si des données de fax arrivent alors que lamachine est en mode faible consommation lors del'utilisation du fax en option, la machine quitteautomatiquement ce mode et commence l'impression.Pour quitter ce mode, effectuer l'une des actionssuivantes. La machine est prêt au bout de 20 secondes.• Appuyer sur l'une des touches du panneau decommande.• Relever le chargeur de documents.• Placez des originaux dans le chargeur dedocuments.Veuillez noter que les conditions environnementalesambiantes (par ex. ventilation) peuvent ralentir le tempsde réponse de la machine.2En mode faible consommation auto, la machine passe automatiquement en mode faible consommation si ellereste inactive pendant une durée prédéfinie. La durée prédéfinie par défaut est de 2 minutes.2-11
Préparation à l’utilisationVeille et veille automatiqueVeillePour passer en mode Veille, appuyer sur la touchePower. L'écran tactile et tous les voyants du panneaude commande, à l’exception du voyant d’alimentationprincipal, s’éteignent afin d’économiser au maximuml’énergie. La machine est en mode Veille.En cas de réception de données d’impression en modeVeille, l’impression est effectuée mais l’écran tactilereste éteint.En cas d’utilisation du kit de fax en option, les fax reçussont également imprimés mais le panneau decommande reste éteint.Pour quitter le mode Veille, appuyer sur la touchePower. La machine est prêt au bout de 30 secondes.Veuillez noter que les conditions environnementalesambiantes (par ex. ventilation) peuvent ralentir le tempsde réponse de la machine.Veille automatiqueEn mode veille automatique, la machine passe automatiquement en mode Veille si elle reste inactive pendantune durée prédéfinie lorsqu'elle est en mode faible consommation. La durée prédéfinie par défaut est de 60minutes.Réglage de l’inclinaison du panneau de commandeL'angle du panneau de commande peut être ajustécomme illustré ci-contre.2-12
Préparation à l’utilisationSélection de la langue d’affichage [Langue]Cette fonction permet de sélectionner la langue d’affichage de l’écran tactile.Pour sélectionner la langue, procéder comme suit.1 Appuyer sur la touche Menu Système.22 Appuyer sur [Paramètres communs], puis sur[Modifier] dans Langue.Paramètres communs - LangueDéfinissez la langue à utiliser pour l'écran tactile.3 Appuyer sur la touche correspondant à la languesouhaitée.English Deutsch FrançaisEspañolItalianoNederlands PortuguêsAnnulerOKÉtat10/10/2010 10:104 Appuyer sur [OK].La langue de l’écran tactile est modifiée.2-13
Préparation à l’utilisationConfiguration de la date et de l’heureProcéder comme suit pour configurer la date et l’heure locales.Lors de l’envoi de courrier électronique à l’aide de la fonction de transmission, la date et l’heure seront affichéesdans l’en-tête de l’e-mail. Configurer la date, l’heure et le décalage horaire de la région d’utilisation par rapportà l’heure GMT.REMARQUE : Si l'administration des connexions d'utilisateurs est activée, seul l'administrateur peutenregistrer des fonctions. Si l'administration des connexions d'utilisateurs est inactive, l’écran d’authentificationutilisateur s’affiche. Entrer un nom d'utilisateur et un mot de passe, puis appuyer sur [Connexion]. Se reporterà la section Ajout d'un utilisateur (liste utilisateur local) à la page 10-5 pour obtenir le nom d'utilisateur et le motde passe par défaut pour la connexion.Ne pas oublier de configurer le décalage horaire avant de configurer la date et l’heure.Si vous changez la valeur Date/Heure, les tests ne seront pas disponibles. Pour plus d'informations, sereporter à la section Fonction en option à la page 9-115.1 Appuyer sur la touche Menu Système.2 Appuyer sur [ ], [Date/Temporisation], puis[Modifier] dans Fuseau horaire.Date/Temporisation Fuseau horaireDéfinissez le fuseau horaire.Sélectionnez le fuseau le plus proche de chez vous.Définissez le fuseau horaire.-12:00 Ligne internationale de changement de date3 Sélectionner la région.REMARQUE : Appuyer sur [ ] ou sur [ ] pourafficher la région suivante.-11:00 Samoa-11:00 Temps universel-11-10:00 Hawaii-09:00 Alaska-08:00 Baja California1/134 Sélectionner [Activé] ou [Désactivé] pour Heured'été et appuyer sur [OK].ÉtatAnnulerOK10/10/2010 10:10REMARQUE : Si vous sélectionnez une région quin'applique pas l'heure d'été, l'écran de réglage del'heure d'été ne s'affiche pas.5 Appuyer sur [Modifier] dans Date/Heure.2-14
Préparation à l’utilisationDate/Temporisation - Date/HeureDéfinissez la date et l'heure.6 Entrer la date et l’heure. Appuyer sur [+] ou [–] danschaque paramètre.2010Année10 10MoisJour7 Appuyer sur [OK].210 10 31HeureMinuteSecondeOffAnnulerOKÉtat10/10/2010 10:102-15
Préparation à l’utilisationParamètres réseau (raccordement du câble LAN)La machine est équipée d’une interface réseau, compatible avec les protocoles réseaux du type TCP/IP (IPv4),TCP/IP (IPv6), IPX/SPX, NetBEUI, IPSec et AppleTalk. Elle permet une impression en réseau sur Windows,Macintosh, UNIX, NetWare et d’autres plates-formes.Cette section explique les procédures de configuration TCP/IP (IPv4) et de configuration AppleTalk. Pour lesautres paramètres réseaux, se reporter à la section Paramètres réseau à la page 9-96.• Configuration TCP/IP (IPv4)...2-16• Configuration AppleTalk...2-18REMARQUE : Si l'administration des connexions d'utilisateurs est activée, seul l'administrateur peutenregistrer des fonctions. Si l'administration des connexions d'utilisateurs est inactive, l’écran d’authentificationutilisateur s’affiche. Entrer un nom d'utilisateur et un mot de passe, puis appuyer sur [Connexion]. Se reporterà la section Ajout d'un utilisateur (liste utilisateur local) à la page 10-5 pour obtenir le nom d'utilisateur et le motde passe par défaut pour la connexion.Configuration TCP/IP (IPv4) (par saisie d’adresses IP)Cette fonction permet de configurer TCP/IP (IPv4) pour une connexion au réseau Windows. Elle définit lesadresses IP, les masques de sous-réseau et les adresses de passerelle. Les paramètres par défaut sont :Protocole TCP/IP Actif, DHCP Actif, Bonjour Inactif et Auto-IP: Actif.REMARQUE : Avant de saisir des adresses IP, consulter l’administrateur du réseau.Procéder comme suit.1 Appuyer sur la touche Menu Système.2 Appuyer sur [Système], [Suivant] dans Réseau,puis [Suivant] dans Configuration TCP/IP.3 Appuyer sur [Modifier] dans TCP/IP.4 Appuyer sur [Activé], puis sur [OK].5 Appuyer sur [Modifier] dans IPv4.Système - IPv4Définissez TCP/IP (IPv4).* Le réglage sera modifié après le redémarrage du système ou du réseau.6 Appuyer sur [DHCP].7 Appuyer sur [Désactivé] pour DHCP, puis sur [OK].DésactivéDHCPAdresse IP0.0.0.0Masque deOn0.0.0.0sous réseauPasserellepar défaut 0.0.0.0DésactivéBonjourAnnulerActivéAuto-IPOK8 Appuyer sur [Bonjour].9 Appuyer sur [Désactivé] pour Bonjour, puis sur[OK].10 Appuyer sur [Adresse IP] et entrer l’adresse à l’aidedes touches numériques.État10/10/2010 10:102-16
Préparation à l’utilisation11 Appuyer sur [Masque de sous réseau] et entrerl’adresse à l’aide des touches numériques.12 Appuyer sur [Passerelle par défaut] et entrerl’adresse à l’aide des touches numériques.13 Vérifier que les saisies des adresses sont correcteset appuyer sur [OK].214 Après la modification des paramètres, redémarrerle réseau depuis le menu système ou mettre lamachine hors tension, puis à nouveau soustension.Pour obtenir des informations détaillées sur leredémarrage du réseau, se reporter à la sectionRedémarrer réseau à la page 9-108.Réglages DHCPSélectionner l’utilisation ou non du serveur DHCP. Le réglage par défaut est Activé.Procéder comme suit.Réglages Bonjour1 Appuyer sur la touche Menu Système.2 Appuyer sur [Système], [Suivant] dans Réseau,puis [Suivant] dans Configuration TCP/IP.3 Appuyer sur [Modifier] dans TCP/IP.4 Appuyer sur [Activé], puis sur [OK].5 Appuyer sur [Modifier] dans IPv4.6 Appuyer sur [DHCP].Sélectionner l’utilisation ou non de Bonjour. Le réglage par défaut est Désactivé.Se reporter à la section Réglages Bonjour à la page 9-97 pour les procédures.7 Appuyer sur [Activé] ou [Désactivé] pour DHCP,puis sur [OK].8 Après la modification des paramètres, redémarrerle réseau depuis le menu système ou mettre lamachine hors tension, puis à nouveau soustension.Pour obtenir des informations détaillées sur leredémarrage du réseau, se reporter à la sectionRedémarrer réseau à la page 9-108.2-17
Préparation à l’utilisationRéglages Auto-IPSélectionner l’utilisation ou non de l'Auto-IP. Le réglage par défaut est Activé.Procéder comme suit.1 Appuyer sur la touche Menu Système.2 Appuyer sur [Système], [Suivant] dans Réseau,puis [Suivant] dans Configuration TCP/IP.3 Appuyer sur [Modifier] dans TCP/IP.4 Appuyer sur [Activé], puis sur [OK].5 Appuyer sur [Modifier] dans IPv4.6 Appuyer sur [Auto-IP].7 Sélectionner [Activé] ou [Désactivé] pour Auto-IP etappuyer sur [OK].8 Après la modification des paramètres, redémarrerle réseau depuis le menu système ou mettre lamachine hors tension, puis à nouveau soustension.Pour obtenir des informations détaillées sur leredémarrage du réseau, se reporter à la sectionRedémarrer réseau à la page 9-108.Configuration AppleTalkCette fonction permet de sélectionner la connexion réseau AppleTalk. Le réglage par défaut est Activé.Se reporter à la section AppleTalk à la page 9-102 pour les procédures.2-18
Préparation à l’utilisationInstallation du logicielInstaller le logiciel approprié sur le PC à partir du DVD Product Library fourni (Product Library), pour utiliser lafonction imprimante de la machine ou pour effectuer des transmissions TWAIN/WIA ou des transmissions FAXà partir du PC.Les logiciels suivants sont pris en charge :2• Printing System Driver• Printing System (XPS) Driver• Mini pilote d'imprimante (PCL/KPDL)• Pilote TWAIN• Pilote WIA• Network FAX driver• File Management Utility• Network Tool for Direct Printing• Network Print Monitor• PoliceREMARQUE : L'installation sous Windows doit être effectuée par un utilisateur connecté avec des privilègesd'administrateur.Le kit de fax en option est nécessaire pour utiliser la fonction de fax.Le pilote WIA ne peut pas être installé sous Windows XP.Si cette machine est connectée à un ordinateur avec Windows, suivre les étapes ci-après pour installer lelogiciel. L'exemple illustré montre comment raccorder la machine à un ordinateur avec Windows 7.Installation du pilote d'imprimante sous WindowsREMARQUE : Si la boîte de dialogue Assistant Ajout de nouveau matériel détecté s'affiche, sélectionnerAnnuler.Si l'écran d'exécution automatique s'affiche, cliquer sur Exécuter Setup.exe.Si la fenêtre contrôle de compte d'utilisateur s'affiche, cliquer sur Continuer.Il est possible d'utiliser le mode Express ou le mode Personnalisé pour installer le logiciel. Le mode Expressdétecte automatiquement les machines connectées et installe le logiciel requis. Utiliser le mode Personnalisépour spécifier le port d'imprimante et sélectionner le logiciel à installer. Pour plus de détails, se reporter àInstallation personnalisée dans Printing System Driver User Guide sur le DVD.1 Insérer le DVD.2-19
Préparation à l’utilisation2 Cliquer sur Afficher le contrat de licence et lire lecontrat de licence. Cliquer sur Accepter.3 Cliquer sur Installer le logiciel.4 Cliquer sur Mode Express.5 Sélectionner les imprimantes à installer et cliquersur Suivant.REMARQUE : Si la fenêtre de détection del'imprimante s'affiche et sur l'installateur ne parvientpas à détecter la machine, vérifier qu'elle estconnectée à l'ordinateur à l'aide d'un câble réseau ouUSB et qu'elle est sous tension, puis cliquer surRafraîchir.2-20
Préparation à l’utilisation6 Personnaliser le nom du système d'impression s'ilest connecté à l'aide d'un réseau, puis cliquer surSuivant.27 Cliquer sur Installer.REMARQUE : Si la fenêtre de sécurité Windowss'affiche, cliquer sur Installer ce pilote quand même.8 Un message s'affiche pour indiquer quel'imprimante a bien été installée. Cliquer surTerminer.Cela termine la procédure d'installation du pilote de l'imprimante. Suivre les instructions à l'écran pourredémarrer le système, si nécessaire.Le pilote TWAIN et le pilote WIA peuvent être installés si la machine et l'ordinateur sont connectés par unréseau. Il est possible d'installer le pilote WIA en utilisant le mode Personnalisé.En cas d'installation du pilote TWAIN ou du pilote WIA, continuer en configurant Configuration du pilote TWAIN(page 2-25) ou Configuration du pilote WIA (page 2-26).2-21
Préparation à l’utilisationInstallation du pilote d'imprimante sous MacintoshLa fonctionnalité d'imprimante de la machine peut être utilisée par un ordinateur Macintosh.L'exemple illustré montre comment raccorder la machine à un ordinateur Macintosh avec MAC OS X v10.6.REMARQUE : Lors de l'impression depuis un ordinateur Macintosh, régler l'émulation de la machine sur[KPDL] ou [KPDL(Auto)].Pour plus d'informations sur la méthode de configuration, se reporter à la section Imprimante à la page 9-60.En cas de connexion avec Bonjour, activer Bonjour dans les paramètres réseau de la machine. Pour plusd'informations, se reporter à la section Réglages Bonjour à la page 2-17.Dans l'écran d'authentification, entrer le nom et le mot de passe utilisés pour la connexion au systèmed'exploitation.1 Insérer le DVD.Effectuer un double-clic sur l'icône GEN_LIB.2 Effectuer un double-clic sur OS X 10.4 Only ou OSX 10.5 or higher selon la version de Mac OS.3 Effectuer un double-clic sur (Nom de marque) OSX vx.x.2-22
Préparation à l’utilisation4 Installer le pilote d'imprimante en suivant lesinstructions du logiciel d'installation.2Cela termine l'installation du pilote de l'imprimante.Spécifier ensuite les paramètres d'impression. Si une connexion IP ou AppleTalk est utilisée, les paramètres cidessoussont nécessaires. Si une connexion USB est utilisée, la machine est automatiquement reconnue etconnectée.5 Ouvrir Préférences Système et cliquer surImprimantes et scanners.6 Cliquer sur le symbole plus (+).2-23
Préparation à l’utilisation7 Cliquer sur l'icône IP pour une connexion IP ou surl'icône AppleTalk pour une connexion AppleTalk,puis entrer l'adresse IP et le nom de l'imprimante.Cliquer sur Ajouter.REMARQUE : Lors de l'utilisation d'une connexionBonjour, sélectionner [Défaut] et cliquer sur l'élémentqui s'affiche dans « Nom de l'imprimante ». Le piloteavec le même nom que la machine s'afficheautomatiquement dans « Pilote ».8 Sélectionner les options disponibles pour lamachine et cliquer sur OK.9 La machine sélectionnée est ajoutée.2-24
Préparation à l’utilisationConfiguration du pilote TWAINEnregistrer cette machine sur le pilote TWAIN.1 Sélectionner le bouton Démarrer de l'écranWindows, Programmes, (Nom de marque) puisTWAIN Driver Setting. L'écran TWAIN Drivers'affiche.22 Cliquer sur Ajouter.3453 Entrer le nom de la machine dans le champNommer.4 Sélectionner cette machine dans la liste. Pournumériser vers un document stocké dans une boîtepersonnalisée, sélectionner un nom de modèleavec (Boîte).5 Entrer l'adresse IP ou le nom d'hôte de la machinedans le champ Adresse du scanneur.67REMARQUE : Si l'adresse IP de la machine estinconnue, contacter l'administrateur.6 En cas d'utilisation de SSL, cocher la case à côtéde SSL.87 Lorsque l'administration des connexionsd'utilisateurs est activée, cocher la case à côté deAuthentification et entrer un nom d'util. deconnexion (64 caractères maximum) et le mot depasse (64 caractères maximum).Pour utiliser la comptabilité des travaux,sélectionner la case du compte, entrer un ID decompte (8 caractères maximum), puis cliquer surOK.8 Cliquer sur OK.9 Cliquer sur Fermer.REMARQUE : Cliquer sur Supprimer poursupprimer la machine ajoutée. Cliquer sur Modifierpour modifier les noms.2-25
Préparation à l’utilisationConfiguration du pilote WIAEnregistrer cette machine sur le pilote WIA.Les explications suivantes supposent l'utilisation de Windows 7.1 Cliquer sur le bouton Démarrer de Windows etentrer Scanner dans Recherche de programmeset fichiers. Cliquer sur Afficher les scanneurs etles appareils photo dans la liste de recherche.L'écran Scanneurs et appareils photo s'affiche.2 Sélectionner le même nom que cette machine pourles pilotes WIA et cliquer sur Propriétés.3 Entrer le nom de la machine ou le nom d'hôte.34654 En cas d'utilisation de SSL, cocher la case à côtéde SSL.5 Lorsque l'administration des connexionsd'utilisateurs est activée, cocher la case à côté deAuthentification et entrer un nom d'util. deconnexion (64 caractères maximum) et le mot depasse (64 caractères maximum).Lorsque la comptabilité des travaux est activée,cocher la case à côté de ID de compte et entrerl'ID de compte sur un maximum de huit caractères.6 Cliquer sur OK.2-26
Préparation à l’utilisationEmbedded Web Server RX (paramètres e-mail)Embedded Web Server RX est un outil permettant entre autres de vérifier l'état de fonctionnement de lamachine et et modifier les paramètres de sécurité, d'impression réseau, de transmission des e-mails et deréseau avancé.2REMARQUE : Ce manuel ne traite pas des réglages relatifs à la fonction FAX. Pour plus de précisions surl'utilisation de la fonction FAX, se reporter au <strong>Manuel</strong> d’utilisation du FAX System (V).Le kit de fax en option est nécessaire pour utiliser la fonction de fax.Pour modifier les paramètres dans Embedded Web Server RX, il faut se connecter en tant qu'administrateur dela machine.Les paramètres d'usine par défaut sont configurés comme suit.ID d'utilisateur : AdminMot de passe d'accès : Admin* Les majuscules et les minuscules sont distinguées (sensible à la casse).La procédure d'accès à Embedded Web Server RX est décrite ci-après.1 Lancer le navigateur Web.2 Saisir l'adresse IP de la machine dans la barre Adresse ou Emplacement.par ex.) http://10.183.51.41/La page Web affiche les informations de base sur la machine et Embedded Web Server RX, ainsi que l'étatactuel.3 Sélectionner une catégorie dans la barre de navigation à gauche de l'écran. Les valeurs de chaquecatégorie doivent être définies individuellement.Si des restrictions ont été définies pour Embedded Web Server RX, saisir le nom d'utilisateur et le mot depasse afin de pouvoir accéder aux autres pages.Pour plus de détails, se reporter à Embedded Web Server RX User Guide.2-27
Préparation à l’utilisationParamètres e-mailLa définition des réglages SMTP permet d'envoyer des images numérisées avec cette machine comme piècesjointes à un e-mail.Afin de pouvoir utiliser cette fonction, la machine doit être connectée à un serveur de messagerie via le protocoleSMTP.Avant d'envoyer des images numérisées avec cette machine en tant que pièces jointes, vérifier les pointssuivants :• Environnement réseau utilisé pour connecter la machine au serveur de messagerieUne connexion permanente via un réseau local est recommandée• Réglages SMTPUtiliser Embedded Web Server RX pour enregistrer l'adresse IP ou le nom d'hôte du serveur SMTP.• Si la taille des messages e-mail a été limitée, il peut être impossible d'envoyer des messages volumineux.La méthode permettant de définir les réglages SMTP est décrite ci-après.1 Cliquer sur Paramètres -> Paramètres avancés -> SMTP -> Général.2-28
Préparation à l’utilisation2 Saisir les réglages souhaités dans chaque champ.Les paramètres à définir dans l'écran des réglages SMTP sont décrits ci-après.ÉlémentProtocole SMTPDescriptionCe champ permet d'activer ou de désactiver le protocole SMTP. Pour utiliser lafonction E-mail, ce protocole doit être activé.2Numéro de port SMTP Sélectionner le numéro du port SMTP ou utiliser le port SMTP par défaut 25.Nom de serveur SMTPExp. délai serveurSMTPProtocoled'authentificationAuthentifier commeNom d'utilisateurMot de passe d'accèsSécurité SMTPPOP avant expirationdu délai SMTPTesterLim. taille e-mailAdresse del'expéditeurSignatureSaisir l'adresse IP du serveur SMTP ou son nom. La longueur maximale du nomdu serveur SMTP et de l'adresse IP est de 64 caractères. Si l'on utilise le nom,une adresse de serveur DNS doit également être configurée. Il est possible desaisir cette adresse dans l'onglet TCP/IP Général.Régler le délai d'attente en secondes avant l'expiration.Permet d'activer ou de désactiver le protocole d'authentification SMTP ou desélectionner l'option POP avant SMTP comme protocole. L'authentificationSMTP prend en charge Microsoft Exchange 2000.Il est possible de sélectionner l'authentification sur trois comptes POP3 ou dechoisir un autre compte.Si l'option Autre est sélectionnée pour l'authentification, le nom d'utilisateurindiqué ici sera utilisé pour l'authentification SMTP. La longueur maximale dunom d'utilisateur est de 64 caractères.Si l'option Autre est sélectionnée pour l'authentification, le mot de passe indiquéici sera utilisé pour l'authentification. La longueur maximale du mot de passe estde 64 caractères.Ce champ permet d'activer ou de désactiver la sécurité SMTP. Lorsque ceprotocole est activé, il faut sélectionner SSL/TLS ou STARTTLS. Pour activer lasécurité SMTP, le port SMTP doit avoir été modifié en fonction des paramètresdu serveur. Normalement, les ports SMTP usités sont 465 pour SSL/TLS et 25ou 587 pour STARTTLS.Régler le délai d'attente en secondes avant l'expiration lorsque POP a étésélectionné avant SMTP comme protocole d'authentification.Permet de vérifier l'établissement correct de la connexion SMTP.Saisir la taille maximale autorisée pour les e-mails en kilo-octets. Si cette valeurest à 0, la limitation de taille des e-mails est désactivée.Saisir l'adresse e-mail de la personne responsable de la machine, par exemplel'administrateur de la machine, afin que les réponses ou les rapports de nonremise soient envoyés à cette personne et non à la machine. L'adresse del'expéditeur doit être correctement saisie pour l'authentification SMTP. Lalongueur maximale de l'adresse de l'expéditeur est de 128 caractères.Saisir la signature. Il s'agit d'un texte libre qui s'affichera à la fin du corps de l'email.Cette option est souvent utilisée pour une identification supplémentaire dela machine. La longueur maximale de la signature est de 512 caractères.2-29
Préparation à l’utilisationÉlémentRestriction domaineDescriptionSaisir les noms de domaines qui seront autorisés ou refusés. La longueurmaximale du nom de domaine est de 32 caractères. Il est également possible despécifier des adresses e-mail.3 Cliquer sur Soumettre.2-30
Préparation à l’utilisationChargement du papierIl est possible de charger le papier dans les quatre magasins standard et dans le bac MF. Des chargeurs depapier sont également disponibles en option (se reporter à la section Matériel en option à la page Annexe-2).Pour les méthodes d'alimentation du papier pour chaque magasin, se reporter à la page ci-dessous.Magasin Nom Page2Standard Magasin 1,Magasins standard 1 et 2 2-33Magasin 2Magasin 3,Magasins standard 3 et 4 2-36Magasin 4Bac MF Bac MF 2-40Option Magasin 5 Chargeur latéral (3000 feuilles) 2-39Chargeur latéral (500 feuilles x 3)* 2-33Chargeur latérale grande capacité(500*, 1500 feuilles x 2**)2-33Magasin 6Magasin 7Chargeur latéral (500 feuilles x 3)* 2-33Chargeur latérale grande capacité 2-40(500*, 1500 feuilles x 2**)* La méthode d'alimentation du papier est la même que pour les magasins standard 1 et 2.** La méthode d'alimentation du papier est la même que pour les magasins standard 3 et 4.IMPORTANT :• Le nombre de feuilles pouvant être stockées varie selon l'environnement.• Ne pas utiliser de papier pour imprimante à jet d'encre ou tout autre papier ayant un revêtement de surfacespécial (ces papiers peuvent causer des bourrages papier ou d'autres pannes).2-31
Préparation à l’utilisationAvant de charger le papierLors de l’ouverture d’une ramette de papier neuve,déramer les feuilles afin de les séparer légèrementavant de les charger, comme indiqué ci-dessous.1 Courber la pile de papier de sorte que le milieu dela pile soit dirigé vers le haut.2 En tenant le papier par les bords, appuyer versl’intérieur pour gonfler la pile.3 Introduire de l’air dans la pile de papier en levant eten abaissant par alternance les mains gauche etdroite.4 Enfin, aligner les bords du papier en les tapotantsur une surface plane.Si le papier est tuilé ou plié, le lisser avant de lecharger. Le papier tuilé ou plié peut entraîner unbourrage.ATTENTION : En cas de réutilisation de papier ayant déjà servi à effectuer des copies, veiller à ce qu’il nereste ni trombones ni agrafes. Ces derniers peuvent endommager la machine ou nuire à la qualité des copies.Éviter d’exposer une rame de papier ouverte à des températures ou à un taux d’humidité élevés ; cela pourraitprovoquer des incidents. Après avoir chargé du papier dans le bac MF ou dans un magasin, ranger le reste dupapier dans son emballage d’origine.Si la machine n’est pas utilisée pendant une période prolongée, protéger le papier de l’humidité en le retirantdes magasins et en le plaçant dans son emballage d’origine.REMARQUE : Veuillez noter que certains types de papier ont tendance à tuiler et peuvent créer desbourrages papier dans la sortie papier.Si la sortie du papier se répand ou s'empile de manière inégale, retourner le papier dans le magasin oumodifier l'orientation (verticale/horizontale) du papier dans le magasin.En cas d’utilisation de papier spécial par exemple, papier à en-tête, papier perforé ou pré-imprimés tels quelogo ou nom de société, se reporter à la section Papier à la page Annexe-12.2-32
Préparation à l’utilisationChargement du papier dans les magasinsLes magasins standard 1 et 2Les magasins standard 1 et 2 peuvent recevoir du papier normal, recyclé ou couleur.Les magasins 1 et 2 peuvent recevoir jusqu'à 500 feuilles de papier normal (80 g/m 2 ) (ou jusqu'à 550 feuillesde papier normal de 64 g/m 2 ).2Les formats de papier suivants sont pris en charge : A3, B4, A4, A4-R, B5, B5-R, A5-R, Ledger, Legal, OficioII, 12 × 18", Letter, Letter-R, Statement-R, Folio, 8K, 16K, 16K-R et 216 × 340 mm.IMPORTANT :• Toujours spécifier la définition du type de support et du grammage du papier lors de l'utilisation de types desupports différents du papier normal (comme le papier recyclé ou le papier couleur). (Se reporter à lasection Spécification du format de papier et du type de support pour les magasins à la page 2-45, Type desupport à la page 9-8).Les magasins peuvent recevoir du papier ayant un grammage jusqu'à 256 g/m 2 . En cas d'utilisation d'unegrammage compris entre 106 et 256 g/m 2 , régler le type de support sur Épais et régler le grammage dupapier utilisé.• Ne pas charger de papier épais pesant plus de 256 g/m 2 dans les magasins. Utiliser le bac MF pour lepapier pesant plus de 256 g/m 2 .• Pour utiliser du papier de 330 × 210 mm à 356 × 220 mm, contacter un technicien de service.1 Tirer le magasin jusqu’à ce qu’il se bloque.REMARQUE : Ne pas sortir plus d'un magasin à lafois.2 Appuyer sur les extrémités au bas du guide delongueur de papier et déplacer le guide pourl'adapter à la longueur du papier.REMARQUE : Les formats de papiers sont indiquéssur le magasin.2-33
Préparation à l’utilisation3 Appuyer sur le verrou (guide de largeur de papier)pour le débloquer. Saisir le taquet de réglage delargeur papier et régler les guides de largeur enfonction du format du papier.Exemple: A44 Aligner le papier contre le côté droit du magasin.Après avoir retiré le papier neuf de l'emballage,déramer le papier avant de le charger dans lemagasin.(Se reporter à la section Avant de charger lepapier à la page 2-32).IMPORTANT :• Avant de charger le papier, vérifier qu’il n’est ni tuiléni plié. Le papier tuilé ou plié peut entraîner desbourrages.• Vérifier que le papier chargé ne dépasse pasl'indicateur de niveau (voir la figure ci-contre).• Lors du chargement du papier, positionner vers lehaut le côté orienté vers la fermeture de la ramette.• Régler les guides de longueur et de largeur papieren fonction du format du papier. Le chargement depapier sans régler ces guides risque de provoquerdes faux départs et des bourrages papier.2-34
Préparation à l’utilisation5 Vérifier que les guides de longueur et de largeurpapier sont bien en appui sur le papier. S'ils sonttrop écartés, les rapprocher du papier.26 Appuyer sur le verrou (guide de largeur de papier)pour le bloquer.7 Insérer l'indication sur la feuille de sorte qu'ellecorresponde au format et au type de papier àplacer (l'indication est imprimée des deux côtés dela feuille).8 Repousser doucement le magasin à l'intérieur.REMARQUE : Si la machine n’est pas utiliséependant une période prolongée, protéger le papier del’humidité en le retirant des magasins et en le plaçantdans son emballage d’origine.9 Sélectionner le type de support (normal, recyclé,etc.) chargé dans le magasin. (Se reporter à lasection Spécification du format de papier et du typede support pour les magasins à la page 2-45.)2-35
Préparation à l’utilisationLes magasins standard 3 et 4Les magasins standard 3 et 4 peuvent recevoir du papier normal, recyclé ou couleur.Les magasins standard 3 et 4 contiennent jusqu'à 3000 feuilles (1500 feuilles x 2) de papier normal (80 g/m 2 )(ou jusqu'à 3500 feuilles (1750 feuilles x 2) de papier normal 64 g/m 2 ).Les formats de papier suivants sont pris en charge : A4, B5 et Letter.IMPORTANT :• Toujours spécifier la définition du type de support et du grammage du papier lors de l'utilisation de types desupports différents du papier normal (comme le papier recyclé ou le papier couleur). (Se reporter à lasection Spécification du format de papier et du type de support pour les magasins à la page 2-45, Type desupport à la page 9-8).Les magasins peuvent recevoir du papier ayant un grammage jusqu'à 256 g/m 2 . En cas d'utilisation d'unegrammage compris entre 106 et 256 g/m 2 , régler le type de support sur Épais et régler le grammage dupapier utilisé.• Ne pas charger de papier épais pesant plus de 256 g/m 2 dans les magasins. Utiliser le bac MF pour lepapier pesant plus de 256 g/m 2 .1 Tirer le magasin jusqu’à ce qu’il se bloque.Attache2 Tourner l'attache du guide de format de papier (A)et la retirer. Soulever le guide de format de papier(A) et le sortir.Guide de format depapier (A)3 Insérer le guide de format de papier (A) dans lafente (bas du magasin) pour le format de papier àutiliser.S'assurer que le haut du guide de format de papier(A) correspond au format de papier à utiliser, fixerl'attache et la tourner pour la bloquer.Essayer de déplacer sans forcer le guide de formatde papier (A) pour vérifier qu'il est fixé.2-36
Préparation à l’utilisation4 Avec le bas du magasin complètement enfoncé,appuyer sur le crochet sur le côté du guide deformat de papier (B) pour le libérer et sortir le guidede format de papier (B).2Guide de format de papier (B)5 Régler le guide de format de papier (B) en fonctiondu format de papier.A4Insérer le guide de format de papier (B) dans lafente marquée A4 (sur le bas du magasin) etbloquer le crochet (il émet un déclic).Essayer de déplacer sans forcer le guide de formatde papier (B) pour vérifier qu'il est fixé.B5Ouvrir le guide de format de papier (B) commeillustré, l'insérer dans la fente marquée B5 (sur lebas du magasin) et bloquer le crochet (il émet undéclic).Essayer de déplacer sans forcer le guide de formatde papier (B) pour vérifier qu'il est fixé.LetterLe guide de format de papier (B) n'est pas fixé.2-37
Préparation à l’utilisation6 Insérer le papier dans le magasin.Après avoir retiré le papier neuf de l'emballage,déramer le papier avant de le charger dans lemagasin.(Se reporter à la section Avant de charger lepapier à la page 2-32).IMPORTANT :• Avant de charger le papier, vérifier qu’il n’est ni tuiléni plié. Le papier tuilé ou plié peut entraîner desbourrages.• Vérifier que le papier chargé ne dépasse pasl'indicateur de niveau (voir la figure ci-dessous).• Lors du chargement du papier, tenir la face àimprimer vers le haut.7 Insérer l'indication sur la feuille de sorte qu'ellecorresponde au format et au type de papier àplacer (l'indication est imprimée des deux côtés dela feuille).8 Repousser doucement le magasin à l'intérieur.REMARQUE : Si la machine n’est pas utiliséependant une période prolongée, protéger le papier del’humidité en le retirant des magasins et en le plaçantdans son emballage d’origine.9 Sélectionner le type de support (normal, recyclé,etc.) chargé dans le magasin. (Se reporter à lasection Spécification du format de papier et du typede support pour les magasins à la page 2-45.)2-38
Préparation à l’utilisationChargeur latéral (3000 feuilles) (option)Le chargeur latéral en option contient jusqu'à 3000 feuilles de papier normal (80 g/m 2 ). Les formats de papiersuivants sont pris en charge : A4, B5, Letter.Sortir le magasin vers soi jusqu'en butée et introduire lepapier dans le magasin. Après le chargement du papier,repousser doucement le magasin dans la machine.2REMARQUE : Le réglage de format de papier pardéfaut est A4. Pour modifier le format de papier à B5ou Letter, contacter le représentant de service.IMPORTANT :• Avant de charger le papier, vérifier qu’il n’est ni tuiléni plié. Le papier tuilé ou plié peut entraîner desbourrages.• Vérifier que le papier chargé ne dépasse pasl'indicateur de niveau (voir la figure ci-dessous).• Lors du chargement du papier, tenir la face à imprimervers le haut.2-39
Préparation à l’utilisationChargement du papier dans le bac MFLe bac MF peut contenir jusqu'à 150 feuilles de papier normal A4 ou inférieur (80 g/m 2 ) (ou jusqu'à 165 feuillesde papier normal 64 g/m 2 ) ou jusqu'à 50 feuilles de papier normal (80 g/m 2 ) (ou jusqu'à 55 feuilles de papiernormal 64 g/m 2 ) supérieur à A4.Le bac MF accepte les formats papier 12×18" et du A3 au A6-R et Hagaki et du Ledger au Statement-R, 8K,16K et 16K-R. Utiliser systématiquement le bac MF pour les impressions sur papier spécial.IMPORTANT : Toujours spécifier la définition du type de support et du grammage du papier lors de l'utilisationde types de supports différents du papier normal (comme le papier recyclé ou le papier couleur). (Se reporter àla section Spécification du format de papier et du type de support pour le bac MF (paramètre du bac MF) à lapage 2-47, Type de support à la page 9-8). En cas d'utilisation d'une grammage supérieur ou égal à 106 g/m 2 ,régler le type de support sur Épais et régler le grammage du papier utilisé.La capacité du bac MF est la suivante.• Papier normal (80 g/m 2 ), papier recycle ou papier couleur au format A4 ou inférieur : 150 feuilles(papier normal 64 g/m 2 : 165 feuilles)• Papier normal (80 g/m 2 ), papier recycle ou papier couleur au format B4 ou supérieur : 50 feuilles(papier normal 64 g/m 2 : 55 feuilles)• Hagaki : 30 feuilles• Transparents : 10 feuilles• Enveloppe DL, Enveloppe C4, Enveloppe C5, Enveloppe #10 (Commercial #10), Enveloppe #9(Commercial #9), Enveloppe #6 (Commercial #6), Monarch, Youkei 4, Youkei 2 : 10 feuilles• Papier bannière : 470,1 mm (18,51") à un maximum de 1220,0 mm (48") :1 feuille (alimentation manuelle), 10 feuilles (lorsque le plateau pour bannière en option est installé)REMARQUE : Lors du chargement de formats personnalisés, entrer le format du papier conformément à lasection Spécification du format de papier et du type de support pour le bac MF (paramètre du bac MF) à lapage 2-47.Lors de l'utilisation de papier spécial comme les transparents ou le papier épais, sélectionner le type de supporten se reportant à la section Spécification du format de papier et du type de support pour le bac MF (paramètredu bac MF) à la page 2-47.1 Ouvrir le bac MF jusqu'au bout.2-40
Préparation à l’utilisation2 Lors du chargement de formats de papier 12×18" etdu A3 au B4 et du Ledger au Legal, allonger lasection du plateau de support du bac MF jusqu'àfaire apparaître complètement le repère ∆.23 Régler les guides de largeur papier en fonction dela largeur du papier.Après avoir retiré le papier neuf de l'emballage,déramer le papier avant de le charger dans le bacMF.(Se reporter à la section Avant de charger lepapier à la page 2-32).4 Insérer le papier dans le bac le long des guidesjusqu’à ce qu’il se bloque.IMPORTANT : Tenir la face à imprimer vers le haut.Le papier tuilé doit être redressé avant l'utilisation.Resserrer le bord supérieur s'il est tuilé.Lors du chargement du papier dans le bac MF, vérifierqu'il ne reste pas de papier d'un travail précédant dansle bac avant de charger le papier. Si reste une petitequantité de papier dans le bac MF et que voussouhaitez en ajouter, retirez d'abord le papier restant dubac et ajoutez-le au nouveau papier avant de rechargerle papier dans le bac.S'il y a un intervalle entre le papier et les guides delargeur de papier, régler les guides en fonction dupapier afin d'éviter une alimentation de travers et desbourrages papier.2-41
Préparation à l’utilisationIMPORTANT : Vérifier que le papier chargé ne dépassepas l'indicateur de niveau (voir la figure ci-dessous).2-42
Préparation à l’utilisationChargement des enveloppesOn peut charger 10 enveloppes dans le bac MF.Les formats d'enveloppes acceptés sont les suivants.Enveloppe acceptéeFormat2Monarch 3 7/8"×7 1/2"Enveloppe #10 (Commercial #10) 4 1/8"×9 1/2"Enveloppe #9 (Commercial #9) 3 7/8"×8 7/8"Enveloppe #6 (Commercial #6) 3 5/8"×6 1/2"Enveloppe DLEnveloppe C4Enveloppe C5Youkei 2Youkei 4110×220 (mm)229×324 (mm)162×229 (mm)162×114 (mm)235×105 (mm)1 Ouvrir le bac MF.2 Régler les guides de largeur papier en fonction dela largeur de l’enveloppe.2-43
Préparation à l’utilisation3 Insérer à fond le long du guide de largeur de papier comme illustré.Lors du chargement d'enveloppesou de carte dans le bac MFCharger les enveloppes avec la face àimprimer vers le bas.par ex.) Lors de l'impression de l'adresse.Fermerle rabat.Carteréponse(OufukuHagaki)Carte(Hagaki)Enveloppes Enveloppesau format au formatportrait paysageOuvrir le rabat.IMPORTANT : Utiliser des cartes-réponses dépliées (Oufuku Hagaki).IMPORTANT : Le mode de chargement des enveloppes (orientation et face à imprimer) dépend du typed’enveloppe. Vérifier le sens du chargement car toute erreur risque d’entraîner une impression dans le mauvaissens ou sur le mauvais côté.REMARQUE : Lors de chargement d’enveloppes dans le bac MF, sélectionner le type d’enveloppeconformément à la section Spécification du format de papier et du type de support pour le bac MF (paramètredu bac MF) à la page 2-47.2-44
Préparation à l’utilisationSpécification du format de papier et du support (paramètre du magasin)La définition du format de papier par défaut pour les magasins 1 et 4 et pour le chargeur de papier en option(magasins 5 à 7) est [Auto] et la définition du type de support par défaut est [Normal].Pour fixer le type de papier à utiliser, spécifier les définitions du format de papier et du type de support. (Sereporter à la section Spécification du format de papier et du type de support pour les magasins à la page 2-45.)2Pour fixer le type de papier à utiliser dans le bac MF, spécifier la définition du format de papier. (Se reporter àla section Spécification du format de papier et du type de support pour le bac MF (paramètre du bac MF) à lapage 2-47.)Spécification du format de papier et du type de support pour les magasinsPour fixer le type de papier à utiliser dans les magasins 1 et 4 et dans les chargeurs de papier optionnels(magasins 5 et 7), spécifier la définition du format du papier. De même, pour utiliser un type de support différentdu papier normal, spécifier la définition du type de support.SélectionFormat/type possibleFormatpapierAutoFormatsstandard1*Formatsstandard2*Le format du papier est détecté et sélectionné automatiquement. Sélectionnerun format papier Métrique ou Pouce.Sélectionner l’un des formats standard. Les formats papier acceptés sont lessuivants.Modèles américains : Ledger, Legal, Letter, Letter-R, Statement-R, 12×18",Oficio IIModèles européens : A3, B4, A4, A4-R, B5, B5-R, A5-R, Folio, 216×340 mmSélectionner l’un des formats standard n’appartenant pas aux Formatsstandard 1. Les formats papier acceptés sont les suivants.Modèles américains : A3, B4, A4, A4-R, A5-R, B5, B5-R, Folio, 8K, 16K, 16K-RModèles européens : Ledger, Legal, Letter, Letter-R, Statement-R, 12×18",Oficio II, 8K, 16K, 16K-RType de supportNormal (105 g/m 2 ou moins), Rugueux, Vélin** (60 à 105 g/m 2 ou moins),Recyclé, Pré-imprimé***, Relié**, Couleur**, Perforé***, En-tête***, Épais (106g/m 2 et plus)**, Haute qualité et Personnalisé 1 à 8*** Il n'est possible de spécifier que les formats A4, Letter et B5 dans les magasins 6 et 7 lorsque lesmagasins 3 et 4 et le chargeur latéral grande capacité (500, 1500 feuilles x 2) sont utilisés.** Pour sélectionner un type de support différent de Normal, se reporter à la section Type de support à lapage 9-8. Lorsque les réglages de grammage ci-dessous sont sélectionnés, le support indiqué pourchaque réglage ne peut pas être sélectionné.• Rugueux : Lourd 5 • Vélin : Lourd 5• Préimprimé : Lourd 5 • Couleur : Lourd 5• En-tête : Lourd 5 • Épais : Lourd 5• Perso 1 à 8 : Lourd 5 ou Très lourd*** Pour imprimer sur du papier pré-imprimé, perforé ou en-tête, se reporter à la section Action pour papierspécial à la page 9-11.REMARQUE : Si le kit de FAX optionnel est installé, les types de support disponibles pour l'impression desfax reçus sont indiqués ci-dessous.Normal, Recyclé, Relié, Vélin, Couleur, Épais, Haute qualité, Rugueux et Personnalisé 1 à 82-45
Préparation à l’utilisation1 Appuyer sur la touche Menu Système.2 Appuyer sur [Paramètres communs], [Suivant]dans Config. original/papier, puis [Suivant] dansConfiguration du magasin.3 Configuration du magasin, sélectionner du[Magasin 1] au [Magasin 7] et appuyer sur[Suivant].Appuyer ensuite sur [Modifier] dans Format papier.REMARQUE : [Magasin 5] à [Magasin 7] sontaffichés lorsque le chargeur de papier en option estinstallé.4 Pour une détection automatique du format dupapier, appuyer sur [Auto] et sélectionner[Métrique] ou [Pouce] pour l’unité.Paramètres communs - Format papierDéfinissez le format papier du magasin.Pour sélectionner le format du papier, appuyer sur[Format standard 1] ou [Format standard 2] etsélectionner le format du papier.AutoA3A4A4A55 Appuyer sur [OK]. L'écran précédent s'affiche.Formatstandard 1B4 B5 B5216x340mmFormatstandard 2AnnulerOKÉtat10/10/2010 10:10Paramètres communs - Type de supportSélectionnez le type de papier du magasin 1.6 Appuyer sur [Modifier ] dans Type de support etsélectionner le type de support. Appuyer ensuitesur [OK].NormalRugueuxVélinRecycléPréimpriméReliéCouleurPerforéEn-têteÉpaisHte qualitéPerso 1Perso 2Perso 3 Perso 4Perso 5Perso 6Perso 7Perso 8AnnulerOKÉtat10/10/2010 10:102-46
Préparation à l’utilisationSpécification du format de papier et du type de support pour le bac MF (paramètre du bac MF)Pour fixer le type de papier à utiliser dans le bac MF, spécifier le format de papier. Lors de l'utilisation d'un papierautre que le papier normal, spécifier le type de support.ÉlémentDescription2FormatpapierAutoFormatsstandard1Formatsstandard2AutresEntr.formatLe format du papier est détecté et sélectionné automatiquement.Sélectionner un format papier Métrique ou Pouce.Sélectionner l’un des formats standard. Les formats papier acceptés sontles suivants.Modèles américains : Ledger, Legal, Letter, Letter-R, Statement-R,12×18",Oficio II, ExecutiveModèles européens : A3, B4, A4, A4-R, B5, B5-R, A5-R, B6-R, A6-R,Folio, 216×340 mmSélectionner l’un des formats standard n’appartenant pas aux Formatsstandard 1. Les formats papier acceptés sont les suivants.Modèles américains : A3, B4, A4, A4-R, B5, B5-R, A5-R, B6-R, A6-R,Folio, 8K, 16K, 16K-RModèles européens : Ledger, Legal, Letter, Letter-R, Statement-R,12×18", Oficio II, Executive, 8K, 16K, 16K-RSélectionner l’un des formats standard spéciaux et personnalisés.Les formats papier acceptés sont les suivants.ISO B5, Enveloppe #10 (Commercial #10), Enveloppe #9 (Commercial#9), Enveloppe #6 (Commercial #6 3/4), Enveloppe Monarch, EnveloppeDL, Enveloppe C5, Enveloppe C4, Hagaki, Oufuku Hagaki, Youkei 4,Youkei 2Entrer un format différent du format standard.Les formats papier acceptés sont les suivants.Format en poucesX (Horizontal) : 5,83~17,00" (par pas de 0,01"),X (Horizontal) : 3,86~11,69" (par pas de 0,01")Format métriqueX (Horizontal) : 148~432 mm (par pas de 1 mm),X (Horizontal) : 98~297 mm (par pas de 1 mm)Type de support Les types de supports acceptés sont les suivants :Normal (105 g/m 2 maximum), Rugueux, Transparent,Vélin (60 à 105 g/m 2 ou moins), Étiquettes, Recyclé, Pré-imprimé**,Relié, Carte, Couleur, Perforé**, En-tête**, Enveloppe, Épais (106 g/m 2 etplus), Couché, Haute qualité et Personnalisé 1 à 8* Pour sélectionner un type de support différent de Normal, se reporter à la section Type desupport à la page 9-8.** Pour imprimer sur du papier pré-imprimé, perforé ou en-tête, se reporter à la section Action pourpapier spécial à la page 9-11.REMARQUE : Si le kit de FAX optionnel est installé et que le bac MF est utilisé pour imprimer les fax reçus,les types de support disponibles sont indiqués ci-dessous.Normal, Étiquettes, Recyclé, Relié, Vélin, Couleur, Couché, Carte, Enveloppe, Épais, Haute qualité, Rugueuxet Personnalisé 1 à 82-47
Préparation à l’utilisation1 Appuyer sur la touche Menu Système.2 Appuyer sur [Paramètres communs], [Suivant]dans Config. original/papier, [Suivant] dansConfiguration du by-pass, puis [Modifier] dansFormat papier.Paramètres communs - Format papierDéfinissez le format papier du by-pass.3 Pour une détection automatique du format dupapier, appuyer sur [Auto] et sélectionner[Métrique] ou [Pouce] pour l’unité.AutoFormatstandard 1Formatstandard 2AutresA3 A4 A4 A5A6 B4 B5 B5B6216x340mmPour sélectionner le format du papier, appuyer sur[Format standard 1], [Format standard 2], [Autres]ou [Entrée format] et sélectionner le format dupapier.EntréeformatAnnulerOKÉtat10/10/2010 10:10Paramètres communs - Format papierDéfinissez le format papier du by-pass.AutoSi l’on sélectionne [Entrée format], appuyer sur [+]ou [–] pour entrer les formats X (horizontal) et Y(vertical). Il est possible d’entrer le formatdirectement à l’aide des touches numériques[TouchesN°].Formatstandard 1Formatstandard 2X(148 - 432)297 mmY(98 - 297)210mm4 Appuyer sur [OK]. L'écran précédent s'affiche.AutresTouchesN°TouchesN°EntréeformatAnnulerOKÉtat10/10/2010 10:10Paramètres communs - Type de supportSélectionnez le type de papier du by-pass.5 Appuyer sur [Modifier ] dans Type de support etsélectionner le type de support. Appuyer ensuitesur [OK].NormalTransparentRugueuxVélinÉtiquettesRecycléPréimpriméReliéCarteCouleurPerforéEn-têteEnveloppeÉpaisCouchéHte qualitéPerso 1Perso 2Perso 3 Perso 4Perso 5 Perso 6Perso 7Perso 8AnnulerOKÉtat10/10/2010 10:102-48
Préparation à l’utilisationChargement des originauxProcéder comme suit pour charger les originaux à copier, à envoyer ou à mémoriser.Mise en place des originaux sur la glace d’expositionIl est possible de placer des livres ou des magazines sur la glace en tant qu'originaux en plus des feuilleshabituelles.21 Relever le chargeur de documents.REMARQUE : Avant de l’ouvrir, vérifier qu’il ne resteaucun original dans le plateau des originaux ou sur latable d’éjection des originaux. Les originaux laissésdans le plateau des originaux ou sur la table d’éjectionpeuvent tomber de la machine lors de l’ouverture duchargeur de document.Lors du placement de livres ou de magazines sur lamachine, mettre le chargeur de documents en positionouverte.Des ombres peuvent apparaître sur les contours et aucentre des copies effectuées à partir d’originauxouverts.2 Mettre l’original en place. Placer la face ànumériser vers le bas et, en commençant à partirdu coin arrière gauche, l’aligner par rapport auxplaques d’indication du format d’original.REMARQUE : Pour plus de détails sur l'orientationdes originaux, se reporter à la section Originaux sur laglace d’exposition à la page 4-10.2-49
Préparation à l’utilisation Plaques d’indication du format de l’original(Modèles en pouces)(Modèles métriques)3 Fermer le chargeur de documents.ATTENTION : Afin d'éviter tout risque de blessure, nepas laisser le chargeur de documents ouvert.2-50
Préparation à l’utilisationChargement des originaux dans le chargeur de documentsLe processeur de document optionnel numérise automatiquement chaque feuille de plusieurs originaux. Lesdeux côtés des originaux recto-verso sont numérisés.Nomenclature du chargeur de documents(1)(2)(3)(4)(5)(6)(1) Voyant de mise en place des originaux(2) Capot supérieur(3) Guides de largeur des originaux(4) Plateau des originaux(5) Table d'éjection des originaux(6) Butée d'original(7) Poignée d'ouverture2(7)Originaux pris en charge par le chargeur de documentsLe chargeur de documents prend en charge les types d’originaux suivants.Chargeur de documentsPoids 35 à 220 g/m 2 (recto verso : 50 à 220 g/m 2 )FormatCapacitéA3 maximum à A5 minimumLedger maximum à Statement-R minimumPapier normal (80 g/m 2 ), papier couleur, papier recyclé,haute qualité : 270 feuilles (mélange de formatsd’originaux : 30 feuilles)Papier épais (157 g/m 2 ) : 89 feuillesPapier épais (120 g/m 2 ) : 116 feuillesPapier surglacé : 1 feuilleOriginaux non pris en charge par le chargeur de documentsLe chargeur de documents ne prend pas en charge les types d’originaux suivants.• Originaux souples tels que les feuilles de vinyle• Transparents tels que le film OHP• Papier carbone• Originaux avec des surfaces très glissantes• Originaux avec ruban adhésif ou colle• Originaux mouillés• Originaux comportant du correcteur qui n'a pas eu le temps de sécher• Originaux ayant une forme irrégulière (non rectangulaire)• Originaux découpés• Papier froissé• Originaux pliés (déplier l'original avant le chargement sous peine d'entraîner un bourrage papier).• Originaux comportant des trombones ou des agrafes (retirer les trombones ou les agrafes et lisser les pliséventuels avant le chargement, afin d’éviter tout risque de bourrage).2-51
Préparation à l’utilisationComment charger les originauxIMPORTANT : Avant de charger des originaux, vérifier qu’il n’y a aucun original dans la table d’éjection desoriginaux. Si des originaux sont laissés sur la table d'éjection, des bourrages papier risquent de se produire lorsdu chargement d'autres originaux.1 Régler les guides de largeur de papier.2 Mettre en place les originaux. Placer le côté ànumériser (ou le premier côté des originaux rectoverso)vers le haut. Glisser le plus possible le bordd'attaque dans le processeur de document. Levoyant de mise en place des originaux doits’allumer.REMARQUE : Pour plus de détails sur l'orientationdes originaux, se reporter à la section Originaux dansle chargeur de documents à la page 4-10.IMPORTANT : Vérifier que les guides de largeur del’original sont en contact avec l’original. S’ils sont tropécartés, les rapprocher de l’original afin d’éviter toutrisque de bourrage.Vérifier que les originaux ne dépassent pasl'indicateur de niveau. S’ils dépassent le niveaumaximum, ils risquent de provoquer un bourrage(voir la figure).Les originaux perforés ou comportant des traits deprédécoupage doivent être chargés de manière àce que les perforations ou les pointillés de coupesoient lus en dernier (pas en premier).2-52
Préparation à l’utilisationVoyant de mise en place des originauxSelon la position des originaux, le voyant de mise enplace des originaux est allumé ou éteint.Les indications et leurs états sont les suivants.• Allumé en vert : l'original est correctementpositionné.• Clignotant en vert : l'original n'est pascorrectement positionné. Le retirer et le placer ànouveau.22-53
2-54Préparation à l’utilisation
3 Utilisation de baseCe chapitre aborde les opérations suivantes :• Connexion/déconnexion ............................................................................................. 3-2• Touche Entrée et touche Recherche rapide par nº ..................................................... 3-4• Écran tactile ................................................................................................................ 3-6• Aperçu de l'original ..................................................................................................... 3-7• Copie........................................................................................................................... 3-8• Envoi......................................................................................................................... 3-23• Écran de confirmation des destinations.................................................................... 3-30• Préparation de l'envoi d'un document à un ordinateur.............................................. 3-31• Spécification de la destination .................................................................................. 3-41• Utilisation de la Boîte de document .......................................................................... 3-44• Annulation de travaux ............................................................................................... 3-53• Écran Installation rapide ........................................................................................... 3-55• Programme ............................................................................................................... 3-58• Enregistrement de raccourcis (copie, envoi et réglages de boîte de documents) .... 3-60• Utilisation de l'explorateur Internet............................................................................ 3-61• Utilisation de Weekly Timer....................................................................................... 3-63• Vérification du compteur ........................................................................................... 3-64• Écran d'aide .............................................................................................................. 3-643-1
Utilisation de baseConnexion/déconnexionSi l'administration des connexions d'utilisateurs est activée, il est nécessaire de saisir le nom d'utilisateur et lemot de passe de connexion pour utiliser la machine.REMARQUE : Il est impossible de se connecter si le nom d'utilisateur ou le mot de passe de connexion ontété oubliés. Dans ce cas, se connecter avec les droits d'administrateur pour modifier le nom d'utilisateur ou lemot de passe de connexion.Si le paramètre d'authentification d'invité est activé, la touche Authentification/Logout doit être enfoncée lors dela connexion.Pour plus d'informations, se reporter à la section Param. autoris. invité à la page 10-13.ConnexionEntrez les nom de connexion et mot de passe.1 Si l'écran ci-contre s'affiche en cours d'exploitation,appuyer sur [Utilisateur Nom user].Connexion à :UtilisateurNom UserLocalabcdefTouchesN°Appuyer sur [TouchesNº] pour entrer lesinformations de connexion directement à l’aide destouches numériques.Mot de passede connexion********TouchesN°Nom deconnex. carteIDVérifiez le compteurAnnulerConnexionÉtat10/10/2010 10:102 Entrer l’ID utilisateur et appuyer sur [OK].REMARQUE : Pour plus de détails sur la saisie decaractères, se reporter à la section Méthode de saisiede caractères à la page Annexe-8.3 Appuyer sur [Mot de passe de connexion].Appuyer sur [TouchesNº] pour entrer lesinformations de connexion directement à l’aide destouches numériques.4 Entrer le mot de passe et appuyer sur [OK].5 Vérifier que l’ID d’utilisateur et le mot de passe sontcorrects, puis appuyer sur [Connexion].REMARQUE : Si Authentification réseau estsélectionné comme méthode d'authentification del'utilisateur, Local ou Réseau peuvent être sélectionnéscomme type d'authentification.3-2
Utilisation de baseConnexion simpleSélectionnez l'utilisateur pour la connexion.01 0203 N°ABC1/2Si cet écran s'affiche pendant les opérations,sélectionner un utilisateur pour se connecter.REMARQUE : Si un mot de passe de connexion estnécessaire, un écran de saisie s'affichera.Pour plus d'informations, se reporter à la sectionConnexion simple à la page 10-18.3Nom deconnex. clavierÉtat 10/10/2010 10:10DéconnexionPour se déconnecter de la machine appuyer sur latouche Authentification/Logout pour revenir à l'écrande saisie du nom d'utilisateur et du mot de passe deconnexion.Les utilisateurs sont automatiquement déconnectés dans les circonstances suivantes :• Lorsque la machine est mise en veille en appuyant sur la touche Power.• Lorsque la fonction de veille automatique est activée.• Lorsque la fonction de réinitialisation automatique du panneau est activée.• Lorsque le mode faible consommation auto est activé.• Lorsque le la machine est placée en mode faible consommation auto en appuyant sur la toucheÉconomie d'Énergie.3-3
Utilisation de baseTouche Entrée et touche Recherche rapide par nºCette section explique l'utilisation de la touche Entrée et de la touche Recherche rapide par nº du panneau decommande.Utilisation de la touche Entrée ( )La touche Entrée fonctionne de la même manière que les touches affichées sur l'écran tactile (par ex. [OK] et[Fermer]).Le symbole Entrée ( ) est affiché à côté des touches dont l'utilisation s'effectue à l'aide de la touche Entrée(par ex. [ OK], [ Fermer]).Le fonctionnement de la touche Entrée est expliqué ci-dessous en utilisant l'exemple de la sélection du papierpour la copie. Pour plus d'informations sur la procédure, se reporter à la section Sélection du papier à la page4-3.Sélection du papierPrêt pour copie.Copies1 Dans l'écran de sélection du papier, appuyer sur latouche du magasin contenant le format de papierrequis.OriginalZoomPapier: A4: 100%: A4AperçuAutoMagasinA4NormalA3NormalA4NormalA4NormalA4NormalA4NormalA4NormalBac MFBac MFParam. papLe symbole Entrée ( ) s'affiche sur le bouton [OK]de l'écran tactile, indiquant que la touche Entréeeffectue la même action que [OK].2 Pour effectuer la copie avec le papier sélectionné,appuyer sur la touche Entrée (ou [OK]).Aj.raccourciAnnulerOKÉtat10/10/2010 10:10Utilisation de la touche de recherche rapide par nº ( )Utiliser la touche Recherche rapide par nº pour effectuer une action en saisissant simplement un numérodirectement à l'aide des touches numériques. Par exemple, il est possible de spécifier la numérotation abrégéepour une destination de transmission ou de rappeler un programme mémorisé à l'aide de son numéro deprogramme.La touche Recherche rapide par nº effectue la même action que [Nº] affiché sur l'écran tactile.L'utilisation de la touche Recherche rapide par nº est expliquée ci-dessous en prenant pour exemple laspécification d'un numéro de composition rapide et son utilisation pour sélectionner une destination. Pour plusd'informations sur la numérotation abrégée, se reporter à la section Spécification de la destination à la page 3-41.1 Appuyer sur la touche Recherche rapide par nº(ou [Nº]) dans l'écran principal d'envoi.3-4
Utilisation de basePrêt pour envoi.Placez l'original.Destination Détails Carnetd'adrA OFFICEabcd@efg.comEntrée adr.B OFFICEE-mail1/1Entez le numéro de compositionC OFFICErapide à l'aide du pavé numérique.Entrée(0001 - 1000)chem. accèsRaccrochage Direct0011Entréen° de FAX0001AAABBBEntrée adr.AnnulerOKi-FAX0006 0007 0008 0009 0010FFF GGG HHH III JJJ1/100DestinationNum. WSD/Num. DSM2 Dans l'écran de saisie du numéro , utiliser lestouches numérique pour saisir le numéro decomposition rapide.3 Si le numéro de composition rapide est comprisentre 1 et 3 chiffres, appuyer sur la touche Entrée(ou [OK]).La destination spécifiée s'affiche dans la liste dedestinations.3DestinationÉtatInstall. rapideType d'original/transmissionQualité couleur/imageAvancéParamétrageProgramme10/10/2010 10:10REMARQUE : Si le numéro de composition rapidecomprend 4 chiffres, l'opération de l'étape 3 peut êtreomise. L'écran principal d'envoi s'affiche et ladestination spécifiée apparaît dans la liste dedestinations.3-5
Utilisation de baseÉcran tactileAffichage des originaux et du papierL’écran tactile affiche la source de papier sélectionnée et le réceptacle de sortie.Appuyez sur Démarrer pour lancer l'impression.Appuyez sur [Annuler] pour changer les paramètres.CopiesImage de copiePlateaudesortiePosition del’originalSourcedupapierRaccourci 1Raccourci 2Raccourci 3Format/orientationde l’original et dupapierOriginalZoomPapier: A4: 100%: A4AnnulerAutoSélectiondu papierRecto>> RectoRecto verso100%ZoomDésactivéCombinerNormal 0DensitéDésactivéAgrafe/perfoRaccourci 4Raccourci 5Raccourci 6Install. rapideOrig./Papier/FinitionimageMise en page/éditionAvancéParamétrageProgrammeÉtat10/10/2010 10:10Niveau de tonerAffichage des touches ne pouvant pas être régléesLes touches des fonctions qui ne peuvent pas être utilisées en raison des restrictions de combinaison defonction ou de l'absence d'installation de certaines option ne peuvent pas être sélectionnées.Normal Grisée MasquéeDésactivéDésactivéDésactivéDésactivéDésactivéDésactivéCombinerAgrafe/perfoCombinerAgrafe/perfoCombinerAgrafe/perfoDans les cas suivants, la toucheest grisée et ne peut pas êtresélectionnée.• Impossible à utiliser encombinaison avec unefonction qui est déjàsélectionnée.• Utilisation interdite par lagestion d'utilisateur.• [Aperçu] a été sélectionné.(Se reporter à la sectionAperçu de l'original à la page3-7)Impossible à utiliser, car uneoption n'est pas installée.Exemple :Lorsque le finisseur n'est pasinstallé, [Agrafage/perfo] nes'affiche pas.REMARQUE : Si une touche que vous souhaitez utiliser est grisée, les réglages de l'utilisateur précédentspeuvent être encore actifs. Dans ce cas, appuyer sur la touche Annuler et réessayer.Si la touche est encore grisée après avoir appuyé sur la touche Annuler, il est possible que la gestiond'utilisateur vous interdise d'utiliser cette fonction. Vérifier avec l'administrateur de la machine.3-6
Utilisation de baseAperçu de l'originalIl est possible d'afficher un aperçu du document numérisé.REMARQUE : Pour afficher l'aperçu d'une image stockée dans une Boîte de document, se reporter à lasection Aperçu des documents/vérification des détails du document à la page 3-50.La description concerne la copie d'un original d'une page.La méthode permettant d'afficher un aperçu est décrite ci-après.31 Appuyer sur la touche Copier et placer l'original surla glace d'exposition.Prêt pour copie.Copies2 Appuyer sur [Aperçu].Image de copieRaccourci 1Raccourci 2Raccourci 3OriginalZoomPapier: A4: 100%: A4AperçuAutoSélectiondu papierRecto>> RectoRecto verso100%ZoomDésactivéCombinerNormal 0DensitéDésactivéAgrafe/perfoRaccourci 4Raccourci 5Raccourci 6Install. rapideÉtatImage de copieOrig./Papier/FinitionimageAppuyez sur Démarrer pour lancer l'impression.Appuyez sur [Annuler] pour changer les paramètres.Mise en page/éditionAvancéParamétrageCopiesProgramme10/10/2010 10:10Raccourci 1Raccourci 2Raccourci 33 La machine numérise l'original. Une fois lanumérisation terminée, l'image de l'aperçu s'afficheà l'écran.4 Pour modifier la qualité ou la mise en page,appuyer sur [Annuler] ou sur la touche Arrêter.Modifier les réglages et appuyer sur [Aperçu] unedeuxième fois pour afficher un aperçu avec lesnouveaux réglages.OriginalZoomPapier: A4: 100%: A4AnnulerAutoSélectiondu papierRecto>> RectoRecto verso100%ZoomDésactivéCombinerNormal 0DensitéDésactivéAgrafe/perfoRaccourci 4Raccourci 5Raccourci 6REMARQUE : En cas de numérisation d'un originalcomportant plusieurs pages, seule la première pageest affichée dans l'aperçu.Install. rapideÉtatOrig./Papier/FinitionimageMise en page/éditionAvancéParamétrageProgramme10/10/2010 10:105 S'il n'y a pas de problème avec l'image de l'aperçu,appuyer sur la touche Départ. La copiecommence.3-7
Utilisation de baseCopieProcéder comme suit pour effectuer des copies.1 Appuyer sur la touche Copier.REMARQUE : Si l'écran tactile est éteint, appuyer surla touche Économie d'Énergie ou Power et attendreque la machine se chauffe.2 Placer les originaux sur la glace d’exposition oudans le chargeur de documents.REMARQUE : Pour plus d’informations sur lechargement, se reporter à la section Chargement desoriginaux à la page 2-49.Prêt pour copie.Image de copieCopiesRaccourci 1Raccourci 23 Vérifier que l’option [Auto] est sélectionnée dansSélection du papier sur l’écran tactile. Le papiercorrespondant au format de l’original estsélectionné automatiquement.OriginalZoomPapier: A4: 100%: A4AperçuAutoSélectiondu papierRecto>> RectoRecto verso100%ZoomDésactivéCombinerNormal 0DensitéDésactivéAgrafe/perfoRaccourci 3Raccourci 4Raccourci 5Raccourci 6Pour modifier le format du papier, appuyer sur[Originaux/Papier/Finition], [Sélection du papier] etsélectionner la source de papier souhaitée.Install. rapideÉtatOrig./Papier/FinitionimageMise en page/éditionAvancéParamétrageProgramme10/10/2010 10:104 Entrer le nombre de copies à l’aide des touchesnumériques. Le nombre maximum est de 9999.5 Appuyer sur la touche Départ pour lancer la copie.3-8
Utilisation de baseDensitéCette fonction permet de régler la densité de la copie.Il est possible de régler la densité à l’aide de 7 ou 13 niveaux.La méthode permettant de régler la densité des copies est décrite ci-après.1 Appuyer sur la touche Copier.2 Placer les originaux sur la glace d’exposition33 Placer l'original sur la glace d'exposition et appuyersur [Qualité image] -> [Densité].DensitéPrêt pour copie.Copies4 Pour régler la densité, appuyer sur [-3] (+ clair) à[+3] (+ foncé). Il est possible de modifier le niveaude la densité de [-3] (+ clair) à [+3] (+ foncé) pardemi valeurs.+ clairNormal+ foncé5 Appuyer sur [OK].OriginalZoomPapier: A4: 100%: A4Aperçu-3 -2 -1 0 +1 +2 +3-2.5 -1.5 -0.5 +0.5 +1.5 +2.5Aj.raccourci Annuler OKÉtat10/10/2010 10:106 Appuyer sur la touche Départ. La copiecommence.3-9
Utilisation de baseImage de l'originalCette fonction permet de choisir la qualité d’image adaptée au type d’original.Le tableau ci-après répertorie les options de qualité.Option de Qualité imageImage del'originalType d'originalDescriptionTexte+PhotoPhotoTexteGraphique/carteSortie de l'imprimanteLivre/magazineSortie de l'imprimanteLivre/magazinePapier photoDésactivé(type d'original nondéfini)Activé(type d'original défini)Sortie de l'imprimanteLivre/magazineApproprié pour les documents mixtes texte et photo impriméà partir de cette machine à l'origine.Approprié pour les documents mixtes texte et photosimprimés dans les magazines, etc.Approprié pour les photos imprimées à partir de cettemachine à l'origine.Approprié pour les photos imprimées dans un magazine, etc.Approprié pour les photos prises avec un appareil photo.Approprié pour les documents qui contiennent surtout dutexte et ont été imprimés à partir de cette machine à l'origine.Rendu optimal texte et fines lignes.Approprié pour les cartes et les diagrammes imprimés àpartir de cette machine à l'origine.Approprié pour les cartes et les diagrammes imprimés dansun magazine.La méthode permettant de choisir la qualité des copies est décrite ci-après.1 Appuyer sur la touche Copier.2 Placer les originaux sur la glace d’exposition3 Placer l'original sur la glace d'exposition et appuyersur [Qualité image] -> [Image de l'original].Prêt pour copie.Copies4 Sélectionner le Type d'original.Image de l'originalTexte+PhotoPhotoTexteType d'originalSortieimprimanteLivre/Magazine5 Appuyer sur [OK].6 Appuyer sur la touche Départ. La copiecommence.OriginalZoomPapier: A4: 100%: A4AperçuGraphique/CarteAj.raccourciAnnulerOKÉtat10/10/2010 10:103-10
Utilisation de baseZoomIl est possible de régler le taux de reproduction afin d’agrandir ou de réduire l’image de l’original. Les options dezoom suivantes sont disponibles.Zoom autoLetter-RLedger : 129 %Réduction ou agrandissement automatique de l’imagede l’original en fonction du format papier sélectionné.3A4A3 : 141 %Statement-R : 64 %A5 : 70 %Zoom manuelRéduction ou agrandissement manuel de l’image del’original par pas de 1 %, entre 25 et 400 %.25 %400 %Zoom prédéfiniRéduction ou agrandissement selon des taux prédéfinis.Les taux suivants sont disponibles.ModèleModèlesaméricainsModèleseuropéensModèles métriques(Asie Pacifique)Niveau de zoom (original - copie)100 %, Auto, 400 % (Max.), 200 % (STMT >> Ledger),154 %(STMT >> Legal), 129 % (Letter >> Ledger), 121% (Legal >> Ledger), 78 % (Legal >> Letter), 77 %(Ledger >> Legal), 64 % (Ledger >> Letter), 50 %(Ledger >> STMT), 25 % (Min.)100 %, Auto, 400 % (Max.), 200 % (A5 >> A3), 141 %(A4 >> A3, A5 >> A4), 127 % (Folio >> A3), 106 %(11×15" >> A3), 90 % (Folio >> A4), 75 % (11×15" >>A4),70 % (A3 >> A4, A4 >> A5), 50 %, 25 % (Min.)100 %, Auto, 400 % (Max.), 200 % (A5 >> A3), 141 %(A4 >> A3, B5 >> B4), 122 % (A4 >> B4, A5 >> B5),115 % (B4 >> A3, B5 >> A4), 86 % (A3 >> B4, A4 >>B5), 81 %(B4 >> A4, B5 >> A5), 70 % (A3 >> A4, B4>> B5), 50 %, 25 % (Min.)3-11
Utilisation de baseZoom XYSélection individuelle du taux de reproduction vertical ethorizontal. Réduction ou agrandissement de l’image del’original par pas de 1 %, entre 25 et 400 %.YXLa méthode permettant d'utiliser l'option d'agrandissement/réduction est décrite ci-après.1 Appuyer sur la touche Copier.2 Placer les originaux sur la glace d’exposition3 Placer l'original sur la glace d'exposition et appuyersur [Mise en page/édition] -> [Zoom].Prêt pour copie.Copies4 Appuyer sur [Zoom standard] pour utiliser le Zoomauto.ZoomOriginalZoomPapierÉtat: A4: 100%: A4AperçuAj.raccourciZoomstandardZoom XYMax.400%A5>>A3200%A4>>A3141%A5>>A4A4>>B4122%A5>>B5B4>>A3115%B5>>A4100%autoAnnuler(25 - 400)TouchesN°400 %A3>>B486%A4>>B581%81%70%A3>>A4A4>>A550%25%Min.OK10/10/2010 10:10Appuyer sur [+] ou sur [–] pour modifier le taux dereproduction, le cas échéant. Il est possibled’appuyer sur [TouchesNº] pour entrer le taux dereproduction directement à l’aide des touchesnumériques.Pour utiliser le mode Zoom prédéfini, sélectionnerla touche correspondant au taux de reproductionsouhaité.Prêt pour copie.CopiesPour utiliser le mode Zoom XY, appuyer sur [ZoomXY].ZoomOriginalZoomPapierÉtat: A4: 100%: A4AperçuAj.raccourciZoomstandardZoom XYXY(25 - 400)100TouchesN°(25 - 400)100TouchesN°Annuler%%Brd supen hautOrientationoriginalOK10/10/2010 10:10Appuyer sur [+] ou sur [–] pour modifier le taux dereproduction X (horizontal) et Y (vertical). Il estpossible d’appuyer sur [TouchesNº] pour entrer letaux de reproduction directement à l’aide destouches numériques.Appuyer sur [Orientation original] pour choisirl'orientation des originaux, [Bord sup en haut] ou[Bord sup à gche]. Appuyer ensuite sur [OK].5 Appuyer sur [OK].6 Appuyer sur la touche Départ. La copiecommence.3-12
Utilisation de baseRecto-versoCette option permet d’effectuer des copies recto verso. Les options recto verso suivantes sont disponibles.Il est également possible d’effectuer des copies recto à partir d’originaux recto verso ou d’originaux comportantdes pages en vis à vis (livres, par exemple). Les modes suivants sont disponibles.Recto sur recto verso455Cette option permet d’effectuer des copies recto versoà partir d’originaux recto. Si le nombre d’originaux estimpair, le verso de la dernière copie sera vierge.33432211OriginalCopieghidefabcOriginalAghiabcdefCopieBghiabcdefLes options de reliure suivantes sont disponibles.A Original Gauche/Droite sur Reliure Gauche/Droite :pas de rotation des images sur le verso.BOriginal Gauche/Droite sur Reliure Haut : rotationdes images de 180° sur le verso. Les copies peuventêtre reliées sur le bord supérieur, afin d’avoir lamême orientation lorsque l’on tourne les pages.Recto verso sur recto2112Cette option permet de copier chaque côté d’un originalrecto verso sur deux feuilles individuelles. Le chargeurde documents est nécessaire dans ce cas.OriginalCopieLes options de reliure suivantes sont disponibles.• Reliure Gauche/droite : pas de rotation desimages sur le verso.• Reliure Haut : rotation des images de 180° sur leverso.Recto verso sur recto verso2143521435Cette option permet d’effectuer des copies recto versoà partir d’originaux recto verso. Le chargeur dedocuments est nécessaire dans ce cas.OriginalCopieREMARQUE : Les formats de papier suivants sontpris en charge en mode recto verso vers recto verso :Ledger, Legal, Letter, Letter-R, Executive, Statement-R, Oficio II, 216×340 mm, A3, B4, A4, A4-R, B5, B5-R,A5-R et Folio.3-13
Utilisation de baseLivre sur recto1212Cette option permet d’effectuer une copie recto d’unlivre recto verso ou ouvert.Les options de reliure suivantes sont disponibles.OriginalCopie• Reliure gauche : les originaux avec des pages envis-à-vis sont copiés de gauche à droite.• Reliure droite : les originaux avec des pages envis-à-vis sont copiés de droite à gauche.REMARQUE : Les formats d’originaux et de papiersuivants sont pris en charge en mode Recto verso surRecto et Livre sur Recto. Original : Ledger, Letter-R,A3, B4, A4-R, B5-R, A5-R et 8K. Papier : Letter, A4, B5et 16K. Il est possible de modifier le format du papier etde réduire ou d’agrandir la copie en fonction de ceformat.Livre sur recto verso1 23 42 14 3Pages en visà-vis-> rectoverso22114433Pages en vis-àvis-> Pages en visà-vis03122 130Cette option permet d’effectuer des copies recto versoà partir d’un livre ouvert avec les pages en vis à vis.REMARQUE : Les formats d’originaux et de papierssuivants sont pris en charge en mode Livre sur Rectoverso. Original : Ledger, Letter-R, A3, B4, A4-R, B5-R,A5-R et 8K. Papier : Letter, A4 et B5.OriginalCopieLa méthode permettant d'effectuer des copies recto verso est décrite ci-après.1 Appuyer sur la touche Copier.2 Placer les originaux sur la glace d’exposition3 Appuyer sur [Mise en page/édition], puis sur [Rectoverso].Prêt pour copie.Copies4 Sélectionner l’option recto verso souhaitée.Recto versoRecto>> RectoRecto>> Recto verso5 Si l'on sélectionne [Recto>>Recto verso] ou[Recto verso>>Recto verso], sélectionner le bordde la reliure des originaux dans Finition.OriginalZoomPapier: A4: 100%: A4AperçuRecto verso>> RectoRecto verso>> Recto versoLivre>> RectoLivre>> Recto versoFinitionReliureGauche/droiteReliureHautBrd supen hautOrientationoriginalSi l'on sélectionne [Livre>>Recto verso], appuyersur [Livre>>Recto verso] ou [Livre>> Livre] dansFinition pour sélectionner le paramètre recto verso.Aj.raccourciAnnulerOKÉtat10/10/2010 10:103-14
Utilisation de baseRecto versoPrêt pour copie.Recto>> RectoOriginalCopies6 Si l'on sélectionne [Recto verso>>Recto] ou[Recto verso>>Recto verso], [Livre>>Recto] ou[Livre>>Recto verso], sélectionner le bord de lareliure des originaux dans Original.OriginalZoomPapier: A4: 100%: A4AperçuRecto>> Recto versoRecto verso>> RectoRecto verso>> Recto versoLivre>> RectoLivre>> Recto versoReliureGauche/droiteReliureHautBrd supen hautOrientationoriginal7 Appuyer sur [Orientation original] pour choisirl'orientation des originaux, [Bord sup en haut] ou[Bord sup à gche]. Appuyer ensuite sur [OK].8 Appuyer sur [OK].3Aj.raccourciAnnulerOKÉtat10/10/2010 10:109 Appuyer sur la touche Départ.Lorsque l’original placé sur la glace d’exposition estnumérisé, passer au suivant. Puis, appuyer sur latouche Départ.Lorsque tous les originaux ont été lus, appuyer sur[Fin de num] pour lancer la copie.Assembler/DécalerCette machine permet d'assembler et de décaler les copies.Il est possible d'utiliser la fonction Assembler/Décaler dans les cas suivants.Assembler123321321321Cette option permet de lire plusieurs originaux et deproduire des jeux de copies complets triés dans l’ordredes pages.OriginalCopieDécalerSans finisseur de documents123Original321321321Copie (chaque jeu)Si le finisseur de documents n'est pas installé, lors del'utilisation du décalage, les copies imprimées sontproduites après la rotation de chaque jeu (ou page) de90°.REMARQUE : Pour utiliser le tri, le même format depapier que le magasin sélectionné doit être chargédans une orientation différente dans un magasindifférent. Les formats de papier pris en charge enmode Décalage sont A4, B5, Letter et 16K.3-15
Utilisation de baseAvec finisseur de documents231 321Original321321Copie (chaque jeu)Lors de l'utilisation du décalage, les copies impriméessont séparées après chaque jeu de copies (ou aprèschaque page).REMARQUE : Le finisseur de documents en optionest nécessaire dans ce cas. Les formats de papier prisen charge dans Décaler sont A3, B4, A4, B5, Letter,Legal, Ledger, Oficio II, 8k, 16k, 216×340 mm, Folio.La méthode permettant d'utiliser la fonctiond'assemblage/décalage est décrite ci-après.1 Appuyer sur la touche Copier.2 Placer les originaux sur la glace d’exposition3 Appuyer sur [Originaux/Papier/Finition], puis sur[Assembler/Décaler].Prêt pour copie.Copies4 Pour utiliser la fonction de copies assemblées,appuyer sur [Activé] dans Assembler.Assembler/DécalerAssemblerDésactivéActivéPour utiliser la fonction de copies décalées,appuyer sur [Chaque jeu] dans Décalage.Appuyer sur [OK].OriginalZoomPapier: A4: 100%: A4DécalerDésactivéChaque jeuAperçuAj.raccourciAnnulerOKÉtat10/10/2010 10:10Prêt pour copie.Assembler/DécalerCopiesSi [Désactivé] est sélectionné pour Assembler,appuyer sur [Désactivé] ou [Chaque page] dansDécalage.AssemblerDésactivéActivé5 Appuyer sur [OK].OriginalZoomPapier: A4: 100%: A4DécalerDésactivéChaque pageAperçuAj.raccourciAnnulerOKÉtat10/10/2010 10:106 Appuyer sur la touche Départ. La copiecommence.3-16
Utilisation de baseRéserver suivantCette fonction permet de réserver le travail de copie suivant pendant l'impression. En utilisant cette fonction,l'original sera numérisé pendant que la machine imprime. Lorsque le travail d'impression en cours se termine,la copie réservée est imprimée. La procédure varie en fonction des réglages Réserver priorité suiv. (se reporterpage 9-47).Si Réserver priorité suiv. est sur [Activé]L'écran par défaut de la fonction de copie s'affiche sur l'écran tactile pendant l'impression.3Prêt pour copie.Image de copieCopiesRaccourci 11 Placer les originaux dans la machine pour réserverla copie et configurer les paramètres de copie.Raccourci 2Raccourci 3OriginalZoomPapier: A4: 100%: A4AperçuAutoSélectiondu papierRecto>> RectoRecto verso100%ZoomDésactivéCombinerNormal 0DensitéDésactivéAgrafe/perfoRaccourci 4Raccourci 5Raccourci 6Install. rapideÉtatOrig./Papier/FinitionimageMise en page/éditionAvancéParamétrageProgramme10/10/2010 10:102 Appuyer sur la touche Départ.La machine numérise les originaux.Lorsque le travail d'impression en cours setermine, la copie réservée est imprimée.Si le Réserver priorité suiv. est sur [Désactivé]L'écran Copie s'affiche sur l'écran tactile pendant l'impression.Copie...CopiesN° du travail : 000021 Nom du travail : doc20081010101034 Nom de l'utilisateur : -----Paramètres du scanParamètres d'impressionPages numériséesCopies1 Appuyer sur [Réserv. suiv.].L'écran par défaut pour la copie s'affiche.2 2/ 24A4100%Recto versoBord supérieur en hautA4Recto versoAssemblerPlateau ANormalAnnulerRéserv. suiv.État10/10/2010 10:102 Placer les originaux dans la machine pour réserverla copie et configurer les paramètres de copie.3 Appuyer sur la touche Départ.La machine numérise les originaux.Lorsque le travail d'impression en cours setermine, la copie réservée est imprimée.3-17
Utilisation de baseInterruption de copieCette fonction permet de mettre en pause les travaux en cours en cas de besoin d'effectuer des copiesimmédiatement.Lorsque l'interruption de copie se termine, la machine reprend les travaux d'impression en pause.REMARQUE : Si la machine demeure inactive pendant 60 secondes en mode interruption de copie,l'interruption de copie s'annule automatiquement et l'impression reprend. Il est possible de modifier le délaiavant l'annulation de l'interruption de copie. Modifier le délai en fonction des besoins. Pour plus d'informations,voir Temporisation de sortie d'interruption à la page 9-81.Prêt à interrompre la copie.Image de copieCopiesRaccourci 1Raccourci 21 Appuyer sur la touche Interruption.Le travail d'impression en cours esttemporairement interrompu.Raccourci 3OriginalZoomPapier: A4: 100%: A4AperçuAutoSélectiondu papierRecto>> RectoRecto verso100%ZoomDésactivéCombinerNormal 0DensitéDésactivéAgrafe/perfoRaccourci 4Raccourci 5Raccourci 6Install. rapideÉtatOrig./Papier/FinitionimageMise en page/éditionAvancéParamétrageProgramme10/10/2010 10:102 Placer les originaux dans la machine pourl'interruption de copie et configurer les paramètresde copie.3 Appuyer sur la touche Départ pour lancerl'interruption de copie.4 Lorsque l'interruption de copie se termine, appuyersur la touche Interruption.La machine reprend les travaux d'impression enpause.3-18
Utilisation de baseAgrafageCette fonction permet d’agrafer les copies terminées.REMARQUE : L'agrafage nécessite le finisseur de document en option. Veuillez noter que la piqûre à cheval(agrafage au centre) nécessite l'unité de pliage.Pour plus de détails sur les formats de papier et le nombre de feuilles pouvant être agrafées, se reporter à lasection Finisseur de document (option) à la page Annexe-27.3Les options d’agrafage et les orientations suivantes sont disponibles.Orientation del'original : bordsupérieur(bord arrière)Orientation del'original : bordsupérieur(bord arrière)Orientation del'original : Bordsupérieur gauche(coin supérieurgauche)Orientation del'original : Bordsupérieur gauche (coinsupérieur gauche)Sens de chargement dupapier dans le magasinSens de chargement dupapier dans le magasinREMARQUE : L'agrafe unique B5-R et 16K-R n'est pas en diagonale.3-19
Utilisation de baseProcéder comme suit pour l'agrafage.1 Appuyer sur la touche Copier.2 Placer les originaux sur la glace d’expositionREMARQUE : Lors de l'exécution de Agrafage deformats mixtes, se reporter à la section Formatd’originaux différents à la page 4-7.Prêt pour copie.Copies3 Appuyer sur [Originaux/Papier/Finition], puis sur[Agrafe/Perfo].4 Sélectionner la position d'agrafage.Agrafe/perfo.Original : A4Zoom : 100%Papier : A4AperçuÉtatAj.raccourciAgrafeDésactivéPerforationDésactivéSupérieurgaucheSupérieurdroit2 agrafesGauche2 trousGauche2 trousHaut2 trousDroite2 agrafesHaut2 agrafesDroitePiqûre àCheval3 trousGauche3 trousHaut3 trousDroiteAnnulerBrd supen hautOrientationoriginalOK10/10/2010 10:10REMARQUE : Pour utiliser la piqûre à cheval,appuyer sur [Piqûre à cheval]. Lors du placement desoriginaux, veiller à placer la page de couverture enbas. Pour plus d'informations sur la piqûre centrale, sereporter à la section Brochure à la page 4-21.5 Appuyer sur [Orientation original] pour choisirl'orientation des originaux, [Bord sup en haut] ou[Bord sup à gche]. Appuyer ensuite sur [OK].6 Appuyer sur [OK].7 Appuyer sur la touche Départ. La copiecommence.Agrafage de formats mixtesMême avec des formats de papier mixtes, si les formats ont la même largeur ou la même longueur commeillustré dans les combinaisons ci-dessous, l'impression peut être agrafée. Le nombre maximum de feuillespouvant être agrafées est de 30.A4B5LetterA4B5LetterA3B4LedgerA3B4Ledger• A3 et A4• B4 et B5• Ledger et Letter• Ledger et Letter-R• 8K et 16KLetter-R LegalLetter-RLegal3-20
Utilisation de basePerforationPerfore les jeux de copies terminés pour la préparation à la reliure.REMARQUE : Nécessite le finisseur de documents en option et l'unité de perforation.Pour plus de détails sur les formats de papier pouvant être perforés, se reporter à la section Unité deperforation (option) à la page Annexe-27.Les orientations d'originaux et les positions de perforation correspondantes sont les suivantes.OriginalCopieOrientation de l’originalGlaced’expositionChargeur dedocuments3REMARQUE : Le modèle en pouce permet la perforation à deux et trois trous. Le modèle métrique permet laperforation à deux et quatre trous.3-21
Utilisation de baseProcéder comme suit pour la perforation.1 Appuyer sur la touche Copier.2 Placer les originaux sur la glace d’exposition3 Appuyer sur [Originaux/Papier/Finition], puis sur[Agrafe/Perfo].Prêt pour copie.Copies4 Sélectionner le type de perforation.Agrafe/perfo.AgrafeDésactivéSupérieurgaucheSupérieurdroit2 agrafesHaut2 agrafesDroite5 Appuyer sur [Orientation original] pour choisirl'orientation des originaux, [Bord sup en haut] ou[Bord sup à gche]. Appuyer ensuite sur [OK].Original : A4Zoom : 100%Papier : A4AperçuPerforationDésactivé2 agrafesGauche2 trousGauche2 trousHaut2 trousDroitePiqûre àCheval3 trousGauche3 trousHaut3 trousDroiteBrd supen hautOrientationoriginal6 Appuyer sur [OK].Aj.raccourciAnnulerOKÉtat10/10/2010 10:107 Appuyer sur la touche Départ.Si l'original est placé sur la glace d’exposition.Mettre en place l’original suivant et appuyer sur latouche Départ. La copie commence.Lorsque tous les originaux ont été lus, appuyer sur[Fin de num]. La copie commence.3-22
Utilisation de baseEnvoiCette machine permet d'envoyer une image numérisée comme pièce jointe à un e-mail ou vers un PC enréseau. Pour ce faire, il est nécessaire d'enregistrer l'adresse de l'émetteur et du destinataire sur le réseau.Un environnement réseau permettant de connecter la machine à un serveur de messagerie est requis. Il estrecommandé d'utiliser un réseau local (LAN) afin d'éviter les problèmes de sécurité et de vitesse detransmission.Lorsque l'on envoie une image numérisée, il est également possible de l'imprimer ou de l'envoyer dans la Boîtede document.3Pour utiliser la fonction de numérisation, procéder comme suit :• Programmer les réglages, notamment les paramètres de messagerie de la machine.• Utiliser Embedded Web Server RX (page Web HTML interne) pour enregistrer l'adresse IP, le nom d'hôtedu serveur SMTP, le destinataire et les paramètres e-mail.• Sélectionner le destinataire dans le Carnet d'adresses ou à l’aide des touches uniques.• Si l'option Dossier PC (SMB/FTP) est sélectionnée, il est nécessaire de partager le dossier de destination.Pour configurer le Dossier PC, contacter l'administrateur.• Création/enregistrement d'une Boîte de document (si une Boîte de document est sélectionnée commedestination)• Sélection des réglages de transmission détaillés (pour sélectionner une Boîte de document commedestination ou imprimer et envoyer l'image simultanément).Procéder comme suit pour effectuer les fonctions d’envoi de base. Les cinq options suivantes sont disponibles.• Envoi en E-mail : envoie l’image numérisée d’un original comme pièce jointe à un e-mail...page 3-24• Envoi vers dossier (SMB) : stocke l’image numérisée d’un original dans un dossier partagé sur unPC...page 3-25• Envoi vers dossier (FTP) : stocke l’image numérisée d’un original dans un dossier sur un serveurFTP...page 3-25• Envoi vers Boîte de document : Cette fonction permet d'envoyer des documents stockés dans une boîte àdocuments sur cette machine...page 7-7• Numérisation d’images à l’aide de TWAIN/WIA : Numérisation de document avec une applicationcompatible TWAIN ou WIA... page 6-34REMARQUE : Il est possible de combiner plusieurs options d’envoi. Se reporter à la section Envoi versdifférents types de destinataires (Envoi multiple) à la page 3-43.La fonction de fax peut être utilisée lorsque le kit de fax en option est installé. Pour plus de détails sur cettefonction, se reporter au <strong>Manuel</strong> d'utilisation du fax.3-23
Utilisation de baseEnvoi en E-mail (Entrée Adr. e-mail)Cette option permet d'envoyer l’image numérisée d’un original comme pièce jointe à un e-mail.REMARQUE : Accéder à Embedded Web Server RX auparavant et spécifier les paramètres requis pourl'envoi d'e-mail. Pour plus de détails, se reporter à la section Embedded Web Server RX (paramètres e-mail) àla page 2-27.1 Appuyer sur la touche Envoyer.Affiche l’écran Envoyer.REMARQUE : En fonction des paramètres, l'écran ducarnet d'adresses peut s'afficher. Dans ce cas, appuyersur [Annuler] pour afficher l'écran d'envoi.2 Placer les originaux sur la glace d’expositionPrêt pour envoi.Entrez la destination.Entrée adresse E-mailAdresseE-mailAjoutez une nouvelle destination d'E-mail.Appuyez sur [Adresse E-mail], puis entrez l'adresse enutilisant le clavier sur l'écran.Destination3 Appuyer sur [Entrée Adr. e-mail], puis sur [Adressee-mail].REMARQUE : Les destinataires peuvent êtrespécifiés à l’aide du Carnet d’adresses ou des touchesuniques. Se reporter à la section Spécification de ladestination à la page 3-41.Ajouter au carnet d'adrDestination svtAnnulerOKÉtat10/10/2010 10:104 Entrer l’adresse E-mail du destinataire et appuyersur [OK].5 Appuyer sur [Destination svt] et recommencerl'étape 3 pour spécifier le destinataire. Il estpossible de spécifier 100 adresses E-mail aumaximum.REMARQUE : Lorsque l’écran affiche [Ajouter aucarnet d'adr], les destinataires sont enregistrés dans leCarnet d’adresses.6 Appuyer sur [OK]. Les destinataires sontenregistrés dans la liste de destinations.3-24
Utilisation de basePrêt pour envoi.Destination7 Vérifier la liste de destinations.DestinationABCDDétailsabcd@efg.comTUVW 192.168.188.1201/1Carnetd'adrEntrée adr.E-mailSélectionner un destinataire et appuyer sur [Détail/Modif.] pour le vérifier et le modifier.ÉtatGroup1Raccrochage0001 00020003 00040005AAA BBB CCC DDDEEE0006 0007 0008 0009 0010FFF GGG HHH III JJJDestinationDirectInstall. rapideChaînerGroup1Détail/Modif. Supprimer RappelerType d'original/transmissionQualité couleur/imageN°1/100AvancéParamétrageEntréechem. accèsEntréen° de FAXEntrée adr.i-FAXNum. WSD/Num. DSMProgramme10/10/2010 10:10Pour supprimer un destinataire de la liste, lesélectionner et appuyer sur [Supprimer].REMARQUE : Si [Activé] est sélectionné pourContrôle de l'entrée de la nouvelle destination (page 9-50), l'écran de confirmation s'affiche. Entrer ladestination une deuxième fois et appuyer sur [OK].3Si [Activé] est sélectionné pour Vérification dedestination avant envoi (page 9-49), l'écran deconfirmation s'affiche après avoir appuyé sur la toucheDépart. Pour plus d'informations, se reporter à lasectionÉcran de confirmation des destinations à lapage 3-30.8 Appuyer sur la touche Départ. L'envoi débute.Envoi vers dossier (Entrée chemin accès)Cette option permet de stocker le fichier image d’un original dans un dossier partagé sur un PC.Cette option permet de stocker l’image numérisée d’un original dans un dossier sur un serveur FTP.REMARQUE :• Se reporter à Création d'un dossier partagé à la page 3-33 pour plus d'informations sur la méthode departage d'un dossier.• Vérifier que l'option Protocole SMB ou FTP dans Embedded Web Server RX est sur Activé. Pour plus dedétails, se reporter à Embedded Web Server RX User Guide.1 Appuyer sur la touche Envoyer.Affiche l’écran Envoyer.REMARQUE : En fonction des paramètres, l'écran ducarnet d'adresses peut s'afficher. Dans ce cas, appuyersur [Annuler] pour afficher l'écran d'envoi.2 Placer les originaux sur la glace d’exposition.3-25
Utilisation de base3 Appuyer sur [Entrée chemin accès], puis [SMB] ou[FTP].REMARQUE : Les destinataires peuvent êtrespécifiés à l’aide du Carnet d’adresses ou des touchesuniques. Pour plus d'informations, se reporter à lasection Spécification de la destination à la page 3-41.SMBPrêt pour envoi.Entrez la destination.Entrée du chemin d'accèsNom d'hôteDestination4 Entrer le nom d’hôte, le chemin, l’ID utilisateur et lemot de passe. Appuyer sur la touche chaqueélément pour afficher l’écran de saisie.FTPÉtatAjouter au carnet d'adrCheminUtilisateurNom UserMot de passede connexionRechercheHôte SMBDestination svtRéseauWindowsAnnulerTest deconnexionOK10/10/2010 10:10Pour rechercher un dossier sur un ordinateur duréseau, appuyer sur [Recherche Hôte SMB] ou[Réseau Windows].Si [Recherche Hôte SMB] est sélectionné, il estpossible de saisir le Domaine/Groupe de travail etle Nom d'hôte pour rechercher les ordinateurs surle réseau pour la destination.Si [Réseau Windows] a été sélectionné, il estpossible de rechercher tous les ordinateurs sur leréseau pour une destination.Si [Réseau Windows] a été sélectionné, larecherche est effectuée sur tous les ordinateurs duréseau. Il est possible d'afficher 500 adressesmaximum. Sélectionner le nom d'hôte (nomd'ordinateur) à spécifier dans l'écran qui s'affiche etappuyer sur [Suivant]. L'écran de saisir du nomd'utilisateur et du mot de passe de connexions'affiche.Après avoir saisi le nom d'utilisateur et le mot depasse de connexion de l'ordinateur de destination,les dossiers partagés s'affichent. Sélectionner ledossier à spécifier et appuyer sur [Suivant].L'adresse du dossier partagé sélectionné estdéfinie.REMARQUE : Pour plus de détails sur la saisie decaractères, se reporter à la section Méthode de saisiede caractères à la page Annexe-8.Appuyer sur [Test de connexion] pour vérifier laconnexion à l'ordinateur sélectionné. Si la connexionéchoue, vérifier la saisie.Sélectionner le dossier dans la liste des résultatsde recherche et passer à l'étape 6.3-26
Utilisation de baseUtilisez le clavier pour la saisie.Limite : 128 caract.Entrée : 0 caract.Retour arrière5 Entrer les données de destination et appuyer sur[OK].! @ # $ % ^ & * ( ) _ + ˜Q W E R T Y U I O P { }|A S D F G H J K L : "Z X C V B N M < > ?Lower-caseMajuscule Minuscule N/Symb.Espace3AnnulerOKÉtat10/10/2010 10:10Les données à saisir sont les suivantes.REMARQUE : Il est impossible d'envoyer les données si le nom d'utilisateur ou le mot de passe deconnexion ont été oubliés. Contacter l'administrateur et vérifier le nom d'utilisateur et le mot de passe deconnexion.Pour l'envoi vers dossier (SMB)ÉlémentNom d'hôte*Chemin d'accèsNom d'utilisateurMot de passed'accèsDonnées à saisirNom d’hôte ou adresse IP du PC expéditeur.Chemin du dossier de destination.Par exemple, Utilisateur\DonnéesNumérisation.Nom d’utilisateur permettant l’accès au dossierPar exemple, abcdnet\james.smithMot de passe permettant l’accès au dossierNombre decaractères max.64 caractèresmaximum128 caractèresmaximum64 caractèresmaximum64 caractèresmaximum* Spécifier un numéro de port différent du port par défaut (139) en utilisant le format "Nom d’hôte : numéro deport" (par exemple, nom_d'hôte_SMB :140).Pour saisir l'adresse IPv6, mettre l'adresse entre crochets [ ].(par ex. [3ae3:9a0:cd05:b1d2:28a:1fc0:a1:10ae]:140)Pour l'envoi vers dossier (FTP)ÉlémentDonnées à saisirNombre decaractères max.Nom d'hôte* Nom d’hôte ou adresse IP du serveur FTP. 64 caractèresmaximumChemin d'accèsNomd'utilisateurChemin d’accès du dossier de destination.Par exemple, Utilisateur\DonnéesNumérisation.Sinon, les données seront enregistrées dans le répertoire de base.Nom utilisateur de connexion au serveur FTP128 caractèresmaximum64 caractèresmaximum3-27
Utilisation de baseÉlémentMot de passed'accèsDonnées à saisirMot de passe de connexion au serveur FTPNombre decaractères max.64 caractèresmaximum* Spécifier un numéro de port différent du port par défaut (21) en utilisant le format "Nom d’hôte : numéro deport" (par exemple, nom_d'hôte_FTP:140).Pour saisir l'adresse IPv6, mettre l'adresse entre crochets [ ].(par ex. [3ae3:9a0:cd05:b1d2:28a:1fc0:a1:10ae]:140)Prêt pour envoi.Entrez la destination.Entrée du chemin d'accèsDestination6 Une fois la saisie terminée, appuyer sur [Test deconnexion] pour vérifier la connexion.SMBFTPNom d'hôteCheminUtilisateurNom UserMot de passede connexionREMARQUE : Le message Connecté s’affiche si laconnexion avec le destinataire est établiecorrectement. Si le message Connexion impossibles’affiche, vérifier la saisie.ÉtatAjouter au carnet d'adrRechercheHôte SMBDestination svtRéseauWindowsAnnulerTest deconnexionOK10/10/2010 10:10Pour spécifier une autre destination, passer àl'étape 7. Pour spécifier une seule destination,passer à l'étape 8.7 Appuyer sur [Destination svt] et recommencer lesétapes 4 à 6 pour spécifier le destinataire. 10dossiers peuvent être enregistrés au maximum(nombre total de dossiers SMB et FTP).REMARQUE : Lorsque l’écran affiche [Ajouter aucarnet d'adr], l'entrée est enregistrée dans le Carnetd’adresses.8 Appuyer sur [OK] pour enregistrer la saisie dans laliste de destinations.Prêt pour envoi.Destination9 Vérifier la liste de destinations.RaccrochageDestinationABCDDétailsabcd@efg.comTUVW 192.168.188.120Group1Group1DirectChaîner0001 00020003 00040005AAA BBB CCC DDDEEE1/1Détail/Modif. Supprimer RappelerN°Carnetd'adrEntrée adr.E-mailEntréechem. accèsEntréen° de FAXEntrée adr.i-FAXSélectionner un destinataire et appuyer sur [Détail/Modif.] pour le vérifier et le modifier. Le modifier lecas échéant, en recommençant les étapes 4 à 6.Pour supprimer un destinataire de la liste, lesélectionner et appuyer sur [Supprimer].0006 0007 0008 0009 0010FFF GGG HHH III JJJ1/100Num. WSD/Num. DSMDestinationInstall. rapideType d'original/transmissionQualité couleur/imageAvancéParamétrageProgrammeÉtat10/10/2010 10:103-28
Utilisation de baseREMARQUE : Si [Activé] est sélectionné pourContrôle de l'entrée de la nouvelle destination (page 9-50), l'écran de confirmation s'affiche. Entrer le nomd'hôte et le chemin une deuxième fois et appuyer sur[OK].Si [Activé] est sélectionné pour Vérification dedestination avant envoi (page 9-49), l'écran deconfirmation s'affiche après avoir appuyé sur la toucheDépart. Pour plus d'informations, se reporter à lasectionÉcran de confirmation des destinations à lapage 3-30.310 Appuyer sur la touche Départ. L'envoi débute.3-29
Utilisation de baseÉcran de confirmation des destinationsSi [Activé] est sélectionné pour Vérification de destination avant envoi (page 9-49), l'écran de confirmation desdestinations s'affiche après avoir appuyé sur la touche Départ.Procéder comme suit pour confirmer les destinations.Prêt pour envoi.Destination1 Appuyer sur [ ] ou [ ] pour confirmer chaquedestination.DestinationA OFFICE 1234567890DétailsAppuyer sur [Détails] pour afficher les informationsdétaillées de la destination sélectionnée.VérifierDétailsSupprimerPour supprimer la destination, sélectionner ladestination désirée et appuyer sur [Supprimer].Appuyer sur [Oui] dans l’écran de confirmation. Ladestination est supprimée.ÉtatAnnuler10/10/2010 10:10Pour ajouter la destination, appuyer sur [Annuler],puis revenir à l'écran de destination.2 Appuyer sur [Vérifier].REMARQUE : S'assurer de confirmer chaquedestination en les affichant sur l'écran tactile. Il n'estpas possible d'appuyer sur [Vérifier] avant d'avoirconfirmer chaque destination.3 Appuyer sur la touche Départ pour lancer l'envoi.3-30
Utilisation de basePréparation de l'envoi d'un document à un ordinateurVérifier les informations devant être définies sur la machine et créer un dossier pour recevoir le document surl'ordinateur. Les écrans de Windows 7 sont utilisés dans l'explication suivante. Les détails des écrans varientpour les autres versions de Windows.REMARQUE : Se connecter à Windows avec des privilèges d'administrateur.3Vérification des informations à entrer pour [Nom d'hôte]Vérifier le nom de l'ordinateur de destination.1 Depuis le menu Démarrer, sélectionnerOrdinateur, puis Propriétés système.Vérifier le nom de l'ordinateur dans la fenêtre quis'affiche.Sous Windows XP, effectuer un clic droit sur Postede travail et sélectionner Propriétés. La boîte dedialogue Propriétés système s’affiche. Cliquer surl'onglet Nom de l'ordinateur dans la fenêtre quis'affiche et vérifier le nom de l'ordinateur.Si un groupe de travail est présentTous les caractères apparaissant dans le Nomcomplet de l'ordinateur doivent être entrés dansNom d'hôte (par ex. : PC4050).Si un domaine est présentLes caractères à gauche du premier point (.) dansNom complet de l'ordinateur doivent être entrésdans Nom d'hôte. Exemple : pc4050)2 Après avoir vérifié le nom de l'ordinateur, cliquersur le bouton [ X ] (fermer) pour fermer l'écran despropriétés du système.Sous Windows XP, après avoir vérifié le nom del'ordinateur, cliquer sur le bouton Annuler pourfermer l'écran des propriétés du système.3-31
Utilisation de baseVérification des informations à entrer pour [Utilisateur Nom User]Vérifier le nom de domaine et le nom d'utilisateur pour la connexion à Windows.1 Depuis le menu Démarrer, sélectionner Tous lesprogrammes (ou Programmes), Accessoires,puis Invite de commandes.La fenêtre d'invite de commandes s'affiche.2 Dans l'invite de commandes, entrer "net configworkstation", puis appuyer sur Entrée.Exemple d'écran : nom d'utilisateur "james.smith"et nom de domaine "ABCDNET"3-32
Utilisation de baseCréation d'un dossier partagéCréer un dossier partagé pour recevoir le document dans l'ordinateur de destination.REMARQUE : Si un groupe de travail est présent dans les propriétés du système, configurer les paramètresci-dessous pour limiter l'accès du dossier à un utilisateur ou un groupe spécifique.1 Depuis le menu Démarrer, sélectionner Panneau de configuration, Apparence et personnalisation, puisOptions des dossiers.3Sous Windows XP, cliquer sur Poste de travail et sélectionner Options des dossiers dans Outils.2 Cliquer sur l'onglet Affichage et décocher la case Utiliser l'Assistant Partage (recommandé) dansParamètres avancés.Sous Windows XP, cliquer sur l'onglet Affichage et décocher la case Utiliser le partage de fichiers simple(recommandé) dans Paramètres avancés.3 Cliquer sur le bouton OK pour fermer l'écran des options des dossiers.1 Créer un dossier sur le disque local (C).REMARQUE : Par exemple, créer un dossier avec lenom "scannerdata" sur le disque local (C).2 Effectuer un clic droit sur le dossier scannerdata etcliquer sur Partager et Partage avancé. Cliquersur le bouton Partage avancé.La boîte de dialogue Propriétés de scannerdatas’affiche.3-33
Utilisation de baseSous Windows XP, effectuer un clic droit sur Postede travail et sélectionner Propriétés (ou Partage).3 Cocher la case Partager ce dossier et cliquer surle bouton Autorisations.La boîte de dialogue Autorisations de scannerdatas’affiche.Sous Windows XP, sélectionner Partager cedossier et cliquer sur le bouton Autorisations.4 Cliquer sur le bouton Ajouter.5 Entrer le nom d'utilisateur dans la case de texte etcliquer sur le bouton OK.Cliquer sur le bouton d'emplacement etsélectionner l'emplacement. Pour sélectionner lazone de recherche, sélectionner un emplacement.En cas de présence d'un domaine, le domaine estsélectionné par défaut comme zone de recherche.3-34
Utilisation de base6 Sélectionner l'utilisateur saisi, sélectionner lesautorisations Modifier et Lecture, puis cliquer surle bouton OK.Sous Windows XP, passer à l'étape 8.3REMARQUE : "Tout le monde" donne l'autorisation de partage à toutes les personnes sur le réseau. Pourrenforcer la sécurité, il est recommandé de sélectionner Tout le monde et de décocher l'autorisation Lecture.7 Cliquer sur le bouton OK dans l'écran de Partageavancé pour fermer l'écran.8 Cliquer sur l'onglet Sécurité, puis cliquer sur lebouton Modifier.Sous Windows XP, cliquer sur l'onglet Sécurité ,puis cliquer sur le bouton Ajouter.9 Sélectionner l'utilisateur saisi, s'assurer que lescase d'autorisation Modifier et Lecture etexécution, puis cliquer sur le bouton Fermer.3-35
Utilisation de baseVérification du [Chemin]Vérifier le nom de partage du dossier partagé qui sera la destination pour le document.1 Entrer "\\pc4050" dans "Recherche deprogrammes et fichiers" dans le menu Démarrer.L'écran des résultats de recherche s'affiche.Sous Windows XP, cliquer sur Rechercher dans lemenu Démarrer, sélectionner Tous les fichiers etdossiers et rechercherl'ordinateur de destination auquel sera envoyé lefichier.Dans l'assistant de recherche, cliquer surOrdinateurs ou personnes, puis Un ordinateursur le réseau.Dans la case de texte "Nom de l'ordinateur:" entrerle nom de l'ordinateur qui a été vérifié (pc4050),puis cliquer sur Rechercher.2 Cliquer sur "\\pc4050\scannerdata" qui s'affichedans les résultats de recherche.Sous Windows XP, effectuer un double clic surl'ordinateur ("pc4050") qui s'affiche dans lesrésultats de recherche.3 Cliquer sur "\\pc4050\scannerdata" qui s'affichedans les résultats de recherche.Vérifier la barre d'adresses. La troisième chaîne detexte et les suivantes ( f ) doivent être entrées pourle chemin.Sous Windows XP, effectuer un double clic sur ledossier scannerdata et vérifier la barre d'adresses.La chaîne de texte à droit de la troisième barreoblique inverse (\) doit être saisie dans Chemin.(Exemple : scannerdata)REMARQUE : Il est également possible de spécifier un sous-dossier dans le dossier partagé commeemplacement d'envoi des données. Dans ce cas, "nom de partage\nom du dossier dans le dossier partagé"doit être saisi dans Chemin. Dans la fenêtre d'exemple ci-dessus "scannerdata\projectA" est le Chemin.3-36
Utilisation de baseConfiguration du pare-feu Windows (pour Windows 7)Autoriser le partage de fichiers et d'imprimantes et définir le port utilisé pour la transmission SMB.REMARQUE : Se connecter à Windows avec des privilèges d'administrateur.Vérification du partage de fichiers et d'imprimantes1 Depuis le menu Démarrer, sélectionner Panneaude configuration, Système et Sécurité, puisAutoriser un programme via le Pare-feuWindows.3REMARQUE : Si la boîte de dialogue Contrôle de compte utilisateur s'affiche, cliquer sur le boutonContinuer.2 Cliquer sur Modifier les paramètres, cocher lacase Partage de fichiers et d'imprimantes, puiscliquer sur OK.3-37
Utilisation de baseAjout d’un port1 Depuis le menu Démarrer, sélectionner Panneaude configuration, Système et Sécurité, puisVérifier l'état du pare-feu.2 Cliquer sur Paramètres avancés.3 Cliquer sur Règles de trafic entrant.4 Cliquer sur Nouvelle règle.5 Sélectionner Port et cliquer sur Suivant.3-38
Utilisation de base6 Sélectionner TCP, sélectionner Ports locauxspécifiques, entrer "139", puis cliquer surSuivant.37 Sélectionner Autoriser la connexion et cliquer surSuivant.8 S'assurer que toutes les cases sont cochées etcliquer sur Suivant.3-39
Utilisation de base9 Entrer "Numériser vers SMB" dans "Nom" etcliquer sur Terminer.REMARQUE : Sous Windows XP ou Windows Vista, suivre la procédure ci-dessous pour définir le port.1 Depuis le menu Démarrer, sélectionner Panneau de configuration, Système et sécurité (ou Centre desécurité), puis Vérifier l'état du pare-feu) (ou Pare-feu Windows).Si la boîte de dialogue Contrôle de compte utilisateur s'affiche, cliquer sur le bouton Continuer.2 Cliquer sur l'onglet Exceptions, puis sur le bouton Ajouter un port....3 Spécifier les paramètres pour Ajouter un port.Entrer un nom dans "Nom" (par exemple : Numériser vers SMB). Cela sera le nom du nouveau port. Entrer"139" dans "Numéro de port". Sélectionner TCP pour "Protocole".4 Cliquer sur le bouton OK pour fermer la boîte de dialogue Ajouter un port.3-40
Utilisation de baseSpécification de la destinationPour spécifier un destinataire, utiliser le carnet d’adresses ou les touches uniques.REMARQUE : Il est possible de configurer la machine afin que l'écran du carnet d'adresses s'affiche lorsquel'on appuie sur la touche Envoyer. Pour plus d'informations, se reporter à la section Écran par défaut à la page9-51.Lorsque le kit de fax en option est installé, il est possible de spécifier la destination du fax. Entrer le numéro dudestinataire à l'aide des touches numériques.3Carnet d'adressesSélectionner une destination enregistrée dans le carnet d'adresses.Pour plus d'informations sur la méthode d'enregistrement des destinations dans le carnet d'adresses, sereporter à la section Modification de destinations (carnet d’adresses/ajout de touches uniques) à la page 9-82.Prêt pour envoi.DestinationDétailsABCDabcd@efg.comDestinationCarnetd'adr1 Dans l’écran de base de la fonction envoi, appuyersur [Carnet d'adr].TUVW 192.168.188.1201/1Entrée adr.E-mailGroup1RaccrochageDirectChaînerGroup1Détail/Modif. Supprimer Rappeler0001 00020003 00040005AAA BBB CCC DDDEEEN°Entréechem. accèsEntréen° de FAXEntrée adr.i-FAX0006 0007 0008 0009 0010FFF GGG HHH III JJJ1/100Num. WSD/Num. DSMDestinationInstall. rapideType d'original/transmissionQualité couleur/imageAvancéParamétrageProgrammeÉtat10/10/2010 10:10Carnet d'adresseCrnt d'adrDest.ÉtatE-mailN° type Nom Détails00010002000300040005Carnet d'adresseABCDTUVWGroup1Group2Group3DossierTriabcd@efg.comtuvw@xyz.comABC DEF JKL MNO PQRS TUV WXYZGHI 0-9FAXi-FAXNomAnnuler1/2GroupeRech.(Nom)Recherche(N°)Ajouter/modif.carnet d'adr.DétailsOK10/10/2010 10:102 Cocher la case pour sélectionner le destinatairedésiré dans la liste. Il est possible de sélectionnerplusieurs destinataires. Les destinatairessélectionnés sont signalés par une coche dans lacase à cocher. Pour utiliser un carnet d'adressessur le serveur LDAP, sélectionner [Crnt d'adr ext.]dans le menu déroulant Crnt d'adr.Il est possible de modifier l'ordre dans lequel sonténumérées les destinations en sélectionnant[Nom] ou [Nº] dans le menu déroulant Tri.REMARQUE : Pour annuler la sélection, décocher lacase. Pour plus de détails sur le carnet d'adressesexterne, se reporter au Embedded Web Server RXUser Guide.3 Appuyer sur [OK] pour enregistrer le destinatairesélectionné dans la liste de destinations.REMARQUE : Pour supprimer un destinataire de laliste, le sélectionner et appuyer sur [Supprimer].Pour modifier le paramètre par défaut pour Tri, sereporter à la section Tri à la page 9-88.3-41
Utilisation de baseRecherche de destinataireIl est possible d’effectuer une recherche sur les destinataires enregistrés dans le carnet d’adresses.Une recherche avancée par type ou par lettre initiale est également possible.Carnet d'adresseCrnt d'adrCarnet d'adresseTriNom(1)(2)Dest.N° type Nom Détails0001000200030004ABCDTUVWGroup1Group2abcd@efg.comtuvw@xyz.com1/2Rech.(Nom)Recherche(N°)Ajouter/modif.carnet d'adr.(3)0005Group3ABC DEF JKL MNO PQRS TUV WXYZGHI 0-9Détails(4)E-mailDossierFAXi-FAXGroupeAnnulerOKÉtat10/10/2010 10:10TouchesutiliséesType de rechercheSujets de la recherche1 Recherche par nom Recherche par nom enregistré.2 Recherche parnuméro d’adresse3 Recherche avancéepar lettre initiale4 Recherche avancéepar destinataireRecherche par numéro d’adresse enregistré.Recherche avancée sur la première lettre du nomenregistré.Recherche avancée par type de destinataire enregistré(E-mail, Dossier, SMB/FTP, FAX, i-FAX ou Groupe).(FAX : uniquement si le kit de fax en option est installé.i-FAX : uniquement si le kit de fax Internet en option estinstallé.)Il est possible de configurer cette fonction afin que lestypes de destinataires soient sélectionnés lorsque lecarnet d'adresses s'affiche.Pour plus d'informations, voir Paramètres delimitation à la page 9-88.La méthode permettant d'utiliser les différents modes de recherche est décrite ci-après.Recherche par nomAppuyer sur [Recherche(Nom)] et entrer le nom désiré.Recherche par numéro d’adresseAppuyer sur [Recherche(Nº)] et entrer le numéro d'adresse à rechercher.Recherche avancée par lettre initialeAppuyer sur la touche de la première lettre désirée.Recherche avancée par destinataireAppuyer sur [E-mail], [Dossier], [FAX], [i-FAX] ou [Groupe]. Les destinataires enregistrés dans ce types’affichent.3-42
Utilisation de baseTouche uniquePrêt pour envoi.DestinationSélectionner le destinataire à l’aide de la touche unique.RaccrochageÉtatDestinationABCDDétailsabcd@efg.comTUVW 192.168.188.120Group1Group10001 00020003 00040005AAA BBB CCC DDDEEE0006 0007 0008 0009 0010FFF GGG HHH III JJJDestinationDirectInstall. rapideChaîner1/1Détail/Modif. Supprimer RappelerType d'original/transmissionQualité couleur/imageN°1/100AvancéParamétrageCarnetd'adrEntrée adr.E-mailEntréechem. accèsEntréen° de FAXEntrée adr.i-FAXNum. WSD/Num. DSMProgramme10/10/2010 10:10Dans l’écran de base de la fonction d’envoi, cliquer surla touche unique sur laquelle le destinataire estenregistré.REMARQUE : Si la touche unique du destinatairedésiré n’est pas affichée sur l’écran tactile, cliquer sur[ ] ou sur [ ] pour faire défiler et afficher la toucheunique suivante ou précédente.Cette méthode suppose que des touches uniques sontdéjà enregistrées.Se reporter à la section Ajout d'une destination à l'aided'une touche unique (touche unique) à la page 9-86pour plus d'informations sur l'ajout de touches uniques.3Composition rapidePrêt pour envoi.DestinationABCDDétailsabcd@efg.comDestinationCarnetd'adrSélectionner le destinataire à l’aide d’un numéro detouche unique à quatre chiffres de 0001 à 1000(numérotation abrégée).RaccrochageTUVW 192.168.188.120Group1Group1DirectChaîner0001 00020003 00040005AAA BBB CCC DDDEEE1/1Détail/Modif. Supprimer RappelerN°Entrée adr.E-mailEntréechem. accèsEntréen° de FAXEntrée adr.i-FAXDans l’écran de base de la fonction d’envoi, cliquer surla touche Recherche rapide par nº ou [Nº] et utiliser lestouches numériques pour entrer le numéro de toucheunique dans l’écran de saisie numérique.0006 0007 0008 0009 0010FFF GGG HHH III JJJDestinationÉtatInstall. rapideType d'original/transmissionQualité couleur/image1/100AvancéParamétrageNum. WSD/Num. DSMProgramme10/10/2010 10:10REMARQUE : Si le numéro rapide est composé de 1à 3 chiffres, appuyer sur [OK].Envoi vers différents types de destinataires (Envoi multiple)Il est possible de spécifier des destinataires qui combinent adresses e-mail, dossiers (SMB ou FTP) et numérosde fax (en option). Cette fonction est appelée Envoi multiple. Cela est utile pour l'envoi vers différents types dedestinataires (adresses e-mail, dossiers, etc.) en une seule opération.Nombre d'éléments de diffusion E-mail : Jusqu'à 100Dossiers (SMP, FTP) : 10 SMB et FTP au totalFAX : Jusqu'à 500i-FAX : Jusqu'à 100Selon les réglages, il est également possible d'envoyer et d'imprimer simultanément.Les procédures sont les mêmes que celles utilisées pour spécifier les destinataires de chaque type. Il suffitd’ajouter l’adresse E-mail ou le chemin d’accès du dossier pour les afficher dans la liste de destinations.Appuyer sur la touche Départ pour lancer la transmission simultanément vers tous les destinataires.REMARQUE : Si les destinations incluent un fax, les images envoyées à toutes les destinations seront ennoir et blanc.3-43
Utilisation de baseUtilisation de la Boîte de documentPrésentation de la Boîte de documentLa Boîte de document est une zone du disque dur permettant de stocker des documents en vue de les utiliserultérieurement ou de les partager entre plusieurs utilisateurs.La Boîte de document contient quatre types de boîtes secondaires assurant les fonctions suivantes.Boîte personnalisée...page 7-2La Boîte personnalisée est une boîte secondaire que l’utilisateur peut créer à l’intérieur de la Boîte de documenten vue de stocker des documents pour une utilisation ultérieure. Les opérations suivantes permettent de créerou de supprimer une Boîte personnalisée et de manipuler les données :• Création d’une boîte...page 7-2• Stockage de documents dans une Boîte personnalisée...page 7-4• Impression d’un document dans une Boîte personnalisée...page 7-5• Envoi d’un document à partir d’une Boîte personnalisée...page 7-7• Déplacement/copie/fusion de documents dans une Boîte personnalisée...page 7-10• Suppression de documents dans une Boîte personnalisée...page 7-13Boîte des travauxLa Boîte des travaux permet le stockage temporaire ou permanent de données d’impression en vue d’uneutilisation avec différentes options d’impression, notamment Travail privé, Travail stocké, Copie rapide,Vérification avant impression, Recommencer la copie et Formulaire en filigrane, qui seront décrites plus loin.Quatre Boîtes de travaux associées à ces options existent déjà dans la Boîte de document. Ces boîtes nepeuvent pas être créées ni supprimées par l’utilisateur.REMARQUE : Il est possible de configurer la machine afin que les documents temporaires dans les boîtes detravail soient automatiquement supprimés. Pour plus d'informations, se reporter à la section Suppr. stockagetravaux à la page 7-19.Boîte Travail impression/stocké privé...page 7-14L’option Travail privé permet de configurer un travail afin qu’il ne soit pas imprimé tant que l’impression n’estpas demandée à partir du panneau de commande. Lors de l’envoi du travail à partir de l’application, il suffit despécifier un code d’accès à 4 chiffres au niveau du pilote d’imprimante. Pour lancer le travail, il est nécessairede saisir ce code d’accès sur le panneau de commande, ce qui assure la confidentialité de l’impression. Lesdonnées seront supprimées à la fin de l’impression ou lors de la mise hors tension de la machine.Les codes d’accès ne sont pas obligatoires dans l’option En attente, mais peuvent être définis au niveau dupilote d’imprimante si l’impression avec sécurité PIN est requise. Dans ce cas, il est nécessaire de saisir le coded'accès pour imprimés les travaux stockés. Les données d’impression seront stockées sur le disque dur aprèsimpression, ce qui permet d’imprimer plusieurs fois le même document.Boîte Copie rapide/Vérification avant impression...page 7-15La fonction Copie rapide permet d’imprimer des exemplaires supplémentaires d’un document déjà imprimé.L’activation de l’option Copie rapide et l’impression d’un document via le pilote d’imprimante permet de stockerles données d’impression dans la Boîte des travaux Copie rapide. Si des impressions supplémentaires sontrequises, il est possible de réimprimer à partir du panneau de commande. Par défaut, 32 documents peuventêtre stockés au maximum. Si la machine est mise hors tension, tous les travaux stockés sont supprimés.3-44
Utilisation de baseREMARQUE : Si l’on tente de stocker un nombre de documents supérieur au maximum, le document le plusancien sera écrasé par le document le plus récent.La fonction Vérification avant impression permet de générer une épreuve unique de plusieurs travauxd’impression et de mettre en attente l’impression des exemplaires suivants. L’impression multiple avec l’optionVérification avant impression via le pilote d’imprimante permet de n’imprimer qu’un seul exemplaire et deconserver le document dans la Boîte des travaux. Pour imprimer les exemplaires suivants, utiliser le panneaude commande. Il est possible de modifier le nombre d’exemplaires à imprimer.3Boîte Recommencer la copie...page 7-18La fonction Recommencer la copie permet de stocker le document original copié dans la Boîte des travaux etd’imprimer des exemplaires supplémentaires ultérieurement. Par défaut, 32 documents peuvent être stockésau maximum. Si la machine est mise hors tension, les données de l’original sont supprimées.REMARQUE : La fonction Recommencer la copie n’est pas disponible si le Data Security Kit en option estinstallé.Boîte Filigrane...page 7-20La fonction Formulaire pour filigrane permet de copier le document original avec une image ou un formulaire enfiligrane. Cette Boîte de travaux permet de stocker les formulaires ou les images utilisés comme filigranes.Boîte Mémoire amovibleUne mémoire USB insérée dans le port USB (A1) de la machine est également reconnue comme Boîte detravaux. Cette fonction permet d’imprimer des données PDF stockées en mémoire USB. Il est possibled’imprimer directement les données PDF de la mémoire USB sans utiliser de PC. Les images numérisées aveccette machine peuvent également être sauvegardées dans la mémoire USB au format PDF, TIFF, JPEG, XPSou PDF haute compression (numérisation vers USB).Boîte de FaxLa Boîte de Fax stocke les données de télécopie reçues. Pour plus de précisions, se reporter au <strong>Manuel</strong>d’utilisation fourni avec le kit de fax.Utilisation de base de la Boîte de documentCette section explique les opérations de base pour les boîtes de document en prenant des exemples où lestâches sont effectuées avec des boîtes personnalisées.REMARQUE : Dans les paragraphes suivants, on suppose que l’administration des connexions d'utilisateursest activée. Pour plus de détails sur les droits de connexion utilisateur, se reporter à la section Droitsd’utilisateur à la page 3-51.La procédure de base pour l'utilisation des boîtes de document est décrite ci-après.1 Appuyer sur la touche Boîte de document.L'écran de boîte de document par défaut s'affiche.3-45
Utilisation de baseBoîte personnalisée.N° Nom Propriétaire Utilisé2 Appuyer sur [Boîte personnalisée], [Boîte destravaux] or [Mémoire amovible] pour sélectionner letype de boîte de document à utiliser.0001 SALES Anonymous - - - -1/1Rech.(Nom)Recherche(N°)Ajouter/modif.boîteDans cet exemple, appuyer sur [Boîtepersonnalisée].L'écran de liste de boîtes s'affiche.BoîtepersonnaliséeÉtatBoîte des travauxStockage defichierDétailsMémoire amovibleOuvrirBoîte de FAXProgramme10/10/2010 10:10Il est possible d'utiliser cet écran pour les tâchescomme l'enregistrement et la modification deboîtes. Pour plus d'informations sur l'utilisation dela liste de boîtes, se reporter à la section Liste desBoîtes personnalisées à la page 3-47.REMARQUE : Pour plus d'informations surl'enregistrement des boîtes, se reporter à la sectionCréation d'une nouvelle boîte personnalisée (ajouter/modifier boîte) à la page 7-2.Il est impossible d'accéder aux boîtes si le mot de passea été oublié. Dans ce cas, accéder à la machine à l'aidedes droits d'administrateur et écraser le mot de passede la boîte.Se reporter à la section Ajout d'un utilisateur (listeutilisateur local) à la page 10-5 pour obtenir le nomd'utilisateur et le mot de passe par défaut pour laconnexion.Boîte personnalisée.N° Nom Propriétaire Utilisé0001 SALES Anonymous - - - -BoîtepersonnaliséeÉtatBoîte des travauxStockage defichierDétailsMémoire amovibleOuvrirBoîte de FAX1/1Rech.(Nom)Recherche(N°)Ajouter/modif.boîteProgramme10/10/2010 10:103 Sélectionner la boîte contenant le document àutiliser et appuyer sur [Ouvrir].L'écran de liste de document s'affiche.Il est possible d'utiliser cet écran pour les tâchescomme l'impression et l'envoi de documents. Pourplus d'informations sur l'utilisation de la liste dedocuments, se reporter à la section Liste desdocuments à la page 3-48.REMARQUE : Si une boîte personnalisée estprotégée par mot de passe, entrer le mot de passecorrect.3-46
Utilisation de baseListe des Boîtes personnaliséesLa liste de boîtes affiche les boîtes personnalisées enregistrées. Le boîtes personnalisées peuvent êtreaffichées par numéros ou par noms. Cette liste peut être utilisée de différentes manières, comme indiqué ciaprès.Liste des boîtes par numéro enordre croissant/décroissant.Enregistre le documentdans la boîte sélectionnée.Boîte personnalisée.N° Nom Propriétaire Utilisé0001 SALES Anonymous - - - -BoîtepersonnaliséeÉtatListe des boîtes par nom enordre alphabétique.Boîte des travauxStockage defichierDétailsMémoire amovibleOuvrirBoîte de FAX1/1Liste des boîtes par propriétaire enordre alphabétique.Il est possible derechercher une boîtepar nom de boîte.Rech.(Nom)Recherche(N°)Ajouter/modif.boîteProgramme10/10/2010 10:10Il est possible derechercher une boîte parnuméro de boîte.Enregistre de nouvellesboîtes et vérifie, modifieou supprime lesinformations de boîte.Ouvre la boîtesélectionnée.Affiche les détails pour laboîte sélectionnée.33-47
Utilisation de baseListe des documentsLa liste des documents répertorie les documents stockés dans une Boîte personnalisée. Les documentspeuvent être répertoriés par nom ou bien sous forme de miniatures. La liste peut être utilisée comme suit.ListeListe des documents par nom enordre alphabétiqueListe des documents par date de mise à jouren ordre croissant/décroissantListe des documents par taille en ordrecroissant/décroissantSélection de plusieursdocuments à la fois.Boîte:Sélection de documentspar activation de cases àcocher.Nom de fichier Date et heure Taille0001 2008101010574501 2010/10/10 09:40 21 Mo0002 20081010105745112010/10/10 09:50 21 Mo0003 20081010105745212010/10/10 10:00 21 Mo1/1Rech.(Nom)Mise en surbrillance d’undocument pour afficher ledétail à l’aide de l’option[Détail].DétailsImprimer Envoyer Joindre Déplacer/copierSupprimerAperçuStockage defichierFermerAffiche un aperçu dudocumentsélectionné.État10/10/2010 10:10MiniatureSélection de plusieursdocuments à la fois.Boîte:SALESCommute entre l'affichage dela liste et l'affichage desminiatures.Mise en surbrillance d’undocument pour afficherle détail à l’aide del’option [Détail].2008101010575...2008101010575...2008101010575...1/1Rech.(Nom)DétailsImprime, envoie, fusionne,déplace, copie ou supprimerles documents sélectionnés.AperçuSélection de documentspar activation de cases àcocher.ImprimerÉtatEnvoyerJoindreDéplacer/copierSupprimerStockage defichierFermer10/10/2010 10:10Sauvegarde le documentdans la boîte ouverte.REMARQUE : Il est possible de sélectionner plusieurs documents en appuyant sur les cases à cocherrespectives des documents. Toutefois, il est impossible de sélectionner plusieurs documents lors de l'envoi dedocuments.3-48
Utilisation de baseVisualisation/modification du contenu d’une boîteIl est possible de vérifier et de modifier les informations d'une boîte.Procéder comme suit.Boîte de document/Mémoire amovible - Ajouter/modif. BoîteN° Nom Propriétaire Utilisé0001 SALES Anonymous - - - -Rech.(Nom)1 Appuyer sur [Ajouter/modif. Boîte] dans l'écran dela liste de boîtes.2 Mettre en surbrillance la boîte dont le détail doitêtre affiché ou modifié et appuyer sur [Détail/Modif.].31/1Recherche(N°)AjouterREMARQUE : Si une boîte personnalisée estprotégée par mot de passe, entrer le mot de passecorrect.Détail/Modif.SupprimerFermerÉtat10/10/2010 10:10Boîte:1234563 Vérifier les détails de la boîte.N° de boîte :Modifier0001Nom de la boîte : ModifierRestriction d'utilis. :SALES200 MoMot de passe de la boîte : Modifier********ModifierPour modifier le contenu, cliquer sur [Modifier]dans l’option à modifier. Effectuer les modificationset appuyer sur [OK].Suppression auto fichier :30 jour(s)ModifierRemplacer configuration :AutoriserModifierEspace libre:30 GBSupprimer après impr. :DésactivéModifierAnnulerEnregistrerÉtat10/10/2010 10:104 Si les détails ont été modifiés, appuyer sur[Enregistrer], puis sur [Oui] dans l'écran deconfirmation.Si les détails n'ont pas été modifiés, appuyer sur[Non].5 Appuyer sur [Fermer]. L’écran Boîte de documentpar défaut réapparaît.3-49
Utilisation de baseAperçu des documents/vérification des détails du documentCette fonction permet d'afficher un aperçu des documents stockés dans une boîte de document ou d'afficherles détails du document pour la vérification.Procéder comme suit.1 Sélectionner (mise en surbrillance) un document àafficher et appuyer sur [Aperçu] ou [Détail].2 Afficher un aperçu du document ou vérifier lesdétails du document.Les opérations disponibles sur l'écran d'aperçusont les suivants.Si l'image est agrandie, ces touches permettent dedéplacer la zone affichée.Aperçu :2007040410574501TailleRésol.Couleur: A4: 300x300dpi: CouleurN°Sur les documentscomportant plusieurs pages,saisir le numéro de la pagesouhaitée pour changer depage.1/6Sur les documentscomportant plusieurs pages,ces touches permettent dechanger de page.ÉtatRéduction.Fermer10/10/2010 10:10Agrandissement.3 Une fois que tous les aperçus de documents outoutes les vérifications des détails des documentssont terminés, appuyer sur [Fermer].3-50
Utilisation de baseDroits d’utilisateurSi l’administration des connexions d'utilisateurs est activée, l’accessibilité des éléments de la Boîte de documentvarie en fonction des droits d’utilisateur attribués.L’accessibilité varie en fonction des droits d’utilisateur suivants :AccessibilitéNiveau d’accèsAdministrateurUtilisateur3Création d’une boîte Oui NonOpérationModification du propriétaire d’uneboîteSuppression d’uneboîteOuiNonAutres Oui NonPropriétaire Oui OuiInformations deboîteModification dunuméro d’une boîteModification du nomd’une boîteModification du motde passe d’uneboîteRéglage de lacapacité d’une boîteModification dupropriétaireModification del'autorisationModification de lapériode d’utilisationd’une boîteAutres Oui NonPropriétaire Oui NonAutres Oui NonPropriétaire Oui OuiAutres Oui NonPropriétaire Oui OuiAutres Oui NonPropriétaire Oui NonAutres Oui NonPropriétaire Oui NonAutres Oui NonPropriétaire Oui OuiAutres Oui NonPropriétaire Oui OuiRestriction de l’accès à une boîteL’accessibilité d’une Boîte personnalisée varie en fonction du niveau des droits suivants :Administrateur : L’administrateur peut ouvrir et gérer toutes les boîtes.Utilisateur : Les utilisateurs peuvent ouvrir et gérer leurs propres boîtes et les boîtes partagées.3-51
Utilisation de baseSaisie de mot de passeLorsque l’administration des connexions d'utilisateurs est activée, l’utilisation ou non d’un mot de passe varieen fonction du niveau des droits suivants :Administrateur :Utilisateur :L’administrateur n’est pas obligé d’utiliser de mot de passe pouraccéder à une boîte.Les utilisateurs doivent utiliser un mot de passe pour accéder à uneboîte protégée par mot de passe. Ils ne sont pas obligés d’utiliser demot de passe pour accéder à leurs propres boîtes.Création de nouvelles Boîtes personnalisées lorsque l'administration des connexions d'utilisateur estactivéeBoîte:N° de boîte : ModifierPropriétaire:Modifier0001 DCBA9876Nom de la boîte :SALESModifierRestriction d'utilis. :200 MoModifierMot de passe de la boîte : ModifierAutorisation :Modifier********** PrivéLorsque l'administration des connexions d'utilisateursest activée, lors de la création d'une nouvelle Boîtepersonnalisée l'écran s'affiche pour permettre lamodification du propriétaire et des droits d'accès. Seulsles administrateurs et les administrateurs de la machinepeuvent créer de nouvelles Boîtes personnalisées.Suppression auto fichier :30 jour(s)Espace libre:30 MoÉtatModifierRemplacer configuration :AutoriserSupprimer après impr. :DésactivéAnnulerModifierModifierEnregistrer10/10/2010 10:10Modification du propriétaire :Appuyer sur [Modifier]dans Propriétaire etsélectionner lenouveau propriétairede la boîte dans la listequi s'affiche. Appuyerensuite sur [OK].Modification des autorisations : Appuyer sur [Modifier]dans Autorisation etsélectionner [Privé] ou[Partagé]. Appuyerensuite sur [OK].REMARQUE : Pour plus de détails sur les autresparamètres, se reporter à la section Création d'unenouvelle boîte personnalisée (ajouter/modifier boîte) àla page 7-2.Travailler avec des droits d'utilisateur lorsque l'administration des connexions d'utilisateurs estactivéeBoîte:N° de boîte :0001Nom de la boîte :SALESMot de passe de la boîte :********ModifierModifierPropriétaire:DCBA9876Restriction d'utilis. :200 MoAutorisation :PrivéModifierLorsque l'administration des connexions d'utilisateursest activée, le propriétaire d'une boîte possédant desdroits d'utilisateur peut modifier les informationssuivantes : nom de la boîte, mot de passe de la boîte,autorisation, suppression automatique de fichiers etparamètre d'écrasement.Suppression auto fichier :ModifierRemplacer configuration :Modifier30 jour(s)AutoriserEspace libre:Supprimer après impr. :Modifier30MoDésactivéAnnulerEnregistrerÉtat10/10/2010 10:103-52
Utilisation de baseAnnulation de travauxProcéder comme suit pour annuler un travail d'impression ou d'envoi en cours d'exécution.Annulation de travauxIl est également possible d'annuler des travaux en appuyant sur la touche Arrêter.ImpressionsEnvois1 Appuyer sur la touche Arrêter lorsque l'écran decopie ou l'écran d'envoi est affiché.L'écran Annulation de travail s'affiche.Le travail d'impression en cours esttemporairement interrompu.2 Sélectionner le travail à annuler et appuyer sur[Annuler]. Appuyer ensuite sur [Oui] dans l’écrande confirmation.1 Appuyer sur la touche Arrêter lorsque l'écran decopie ou l'écran d'envoi est affiché.Annulation de travail s'affiche.3REMARQUE : L'appui sur la touche Arrêter n'arrêtepas temporairement un travail dont l'envoi a déjà étécommencé.2 Pour annuler l'impression, sélectionner [Annuler],puis cliquer sur [Oui] dans l'écran de confirmation.Copie...CopiesREMARQUE :N° du travail : 000021 Nom du travail : doc20081010101034 Nom de l'utilisateur : -----Paramètres du scanParamètres d'impressionPages numériséesCopiesA4100%Recto versoBord supérieur en haut2 2/ 24AnnulerA4Recto versoAssemblerPlateau ANormalRéserv. suiv.Si Réserver priorité suiv.(se reporter page 9-47) estsur [Désactivé]L'écran Copie s'affiche sur l'écran tactile pendantl'impression.1 Appuyer sur la touche Arrêter ou [Annuler].Le travail d'impression en cours est annulé.État10/10/2010 10:103-53
Utilisation de baseAnnulation d'impression depuis un ordinateurPour annuler un travail d'impression exécuter en utilisant le pilote d'imprimante avant que l'imprimantecommence à imprimer, procéder comme suit :1 Effectuer un double clic sur l'icône de l'imprimante( ) affichée dans la barre des tâches en bas àdroit du bureau Windows pour afficher une boîte dedialogue pour l'imprimante.2 Cliquer sur le fichier pour lequel annulerl'impression et sélectionner Annuler depuis lemenu Document.3-54
Utilisation de baseÉcran Installation rapideDans l’écran initial des fonctions de copie et d’envoi (écran qui s’affiche immédiatement après le premier appuisur la touche Copier ou Envoyer après la mise sous tension), les fonctions importantes et souvent utiliséessont enregistrées parmi les différentes fonctions de cette machine. Cet écran initial est appelé écran Installationrapide. Il est possible de régler l’enregistrement des fonctions de l’écran d’installation rapide en fonction del’environnement de travail, afin d’optimiser le rendement.Fonctions pouvant être enregistrées dans l’écran d’installation rapide3Les enregistrements par défaut et les fonctions enregistrables sont les suivants.Pour plus de précisions concernant l'écran Installation rapide, se reporter au FAX System (V) <strong>Manuel</strong>d’utilisation.FonctionsEnregistrement pardéfautFonctions enregistrablesCopieEnvoi1 :Sélection du papier2 :Zoom3 :Densité4 :Recto verso5 :Combiner6 :Agrafage/Perforation1 :Sélection couleur2 :Résolution denumérisation3 :Densité4 :Original R/V/livre5 :Numérisation continue6 :Format de fichier• Sélection du papier• Zoom• Densité• Recto-verso• Combiner• Agrafage/Perforation• Orientation de l'original• Assembler/Décaler• Image de l’original• Format d'origine• Numérisation continue• Réglage de la densité del'arrière-plan• Zoom• Résolution numérisation• Résolution trans. FAX• Densité• Original R/V/livre• Format de fichier• Format d'origine• Format d'envoi• Orientation de l'original• Image de l'original• Sélection couleur• Numérisation continue• Réglage de la densité del'arrière-plan3-55
Utilisation de baseFonctionsEnregistrement pardéfautFonctions enregistrablesBoîte dedocumentStockage dedocuments1 :Sélection couleur2 :Résolution3 :Densité4 :Original R/V/livre5 :Orientation de l'original :6 :Image de l’original• Sélection couleur• Résolution• Densité• Original R/V/livre• Orientation de l'original• Image de l'original• Format d'origine• Zoom• Numérisation continue• Taille de stockage• Réglage de la densité del'arrière-planEnvoi àpartir d’uneboîte1: Format de fichier2: Supprimer après envoi3: Résolution trans. FAX4: Format d'envoi• Format de fichier• Supprimer après envoi• Résolution trans. FAX• Format d'envoiImpressionà partird’une boîte1 :Sélection du papier2 :Supprimer aprèsimpression3: Assembler/Décaler4: Recto verso5: Combiner6: Agrafage/Perforation• Sélection du papier• Supprimer aprèsimpression• Assembler/Décaler• Recto-verso• Agrafage/Perforation• CombinerModification des enregistrementsPrêt pour copie.Image de copieCopiesRaccourci 1Raccourci 2La procédure suivante donne un exemple deremplacement de l’enregistrement de Densité parImage de l'original dans l’écran Install. rapide pour lacopie.Raccourci 3OriginalZoomPapier: A4: 100%: A4AperçuAutoSélectiondu papierRecto>> RectoRecto verso100%ZoomDésactivéCombinerNormal 0DensitéDésactivéAgrafe/perfoRaccourci 4Raccourci 5Raccourci 6Install. rapideÉtatOrig./Papier/FinitionimageMise en page/éditionAvancéParamétrageProgramme10/10/2010 10:101 Appuyer sur la touche Menu Système.2 Appuyer sur [Copier], [Suivant] dans Enreg. install.rapide, puis sur [Modifier] dans Image de l’original.3-56
Utilisation de baseCopie - Image de l'originalAjoutez la fonction Image de l'original sur l'écran Installation rapide.3 Cliquer sur [Touche 3] pour sélectionner la touchede remplacement.DésactivéTouche 1Touche 2 Touche 34 Appuyer sur [OK]. Un écran de confirmations'affiche. Appuyer sur [Oui]. La fonction Qualitéd'image de l'original est enregistrée.Touche 4 Touche 5 Touche 63AnnulerOKÉtat 10/10/2010 10:103-57
Utilisation de baseProgrammeAprès avoir enregistré sous la forme d’un seul programme des jeux de fonctions fréquemment utilisées, il suffitd’appuyer sur le numéro du programme pour rappeler ces fonctions en cas de besoin. Il est également possibled’attribuer un nom aux programmes pour les identifier plus facilement lors d’un rappel.Les programmes ci-dessous ont été préenregistrés. Les contenus enregistrés peuvent être à nouveauenregistrés pour faciliter l'utilisation dans votre environnement.N° de groupe Nom de programme Enregistrement par défaut01 Copie carte ID Fonction de copieCouleur : Noir et blancCombiner : [2 en 1]Numérisation continue : [Activé]Format d'origine : Statement (A5-R)Sélection du papier : Magasin 1Zoom : Zoom auto02 Éco copie Fonction de copieCouleur : Noir et blancEcoPrint : [Activé] (Niveau [5])03 Cachet confidentiel Fonction de copieCouleur : Noir et blancÉviter effet copie : [Activé]Tampon : ConfidentialTaille de police : moyenneCouleur de police : [Noir]Position du tampon : [Centre]Affichage du motif : [Transparent]REMARQUE : Il est possible d’enregistrer jusqu’à 50 fonctions combinées de copie et d’envoi.Si l'administration des connexions d'utilisateurs est activée, seul l'administrateur peut enregistrer des fonctions.Enregistrement de programmesPour enregistrer un programme, procéder comme suit.La procédure suivante est un exemple d'enregistrement de la fonction de copie.1 Appuyer sur la touche Programme lorsque lamachine est en mode copie.2 Appuyer sur [Ajouter] et appuyer sur un chiffre (de01 à 50) pour affecter un numéro au programme.En cas d'accès à l'écran Programme depuis l'écranCopie, l'écran Envoyer ou l'écran Boîte dedocument, passer à l'étape 4.REMARQUE : Si l’on sélectionne un numéro deprogramme déjà enregistré, les fonctions déjàenregistrées peuvent être remplacées par lesnouvelles fonctions.3-583 Vérifier que [Copie] est sélectionné et appuyer sur[Suivant].4 Entrer le nouveau nom du programme et appuyersur [Enregistrer] pour enregistrer le programme.
Utilisation de baseRappel de programmesPour rappeler un programme enregistré, procéder comme suit.Si la touche Programme est enfoncée 1 Appuyer sur la touche Programme.Rappel du programme.01 ID Card Copy 02 Eco Copy03 Confidential Stamp 04 Send 105 Send 2 06 FAX 107 FAX 208 Box 1N°2 Appuyer sur [Rappeler] et appuyer sur la touchecorrespondant au numéro du programme (de 01 à50) à rappeler. Appuyer sur la touche Rechercherapide par nº ou sur [Nº] pour entrer directement lenuméro du programme à rappeler.309 10 11 1213 1415 1617 1819 20Rappeler Ajouter ModifierÉtat10/10/2010 10:10Si [Programme] est enfoncé dans l'écran de fonction de copieRappel du programme.01 ID Card Copy 02 Eco Copy03 Confidential Stamp 04 Send 105 Send 2 06 FAX 1 07 FAX 208 Box 109 10 11 1213 1415 1617 1819 20Install. rapideÉtatOrig./Papier/FinitionQualité couleur/imageMise en page/éditionAvancéParamétrageN°Programme10/10/2010 10:10REMARQUE : S’il n’est pas possible de rappeler leprogramme, cela signifie que la Boîte de document oule filigrane spécifié dans le programme ont peut-êtreété supprimés. Vérifier la Boîte de document.[Programme] peut être sélectionné dans chaquefonction pour rappeler le programme enregistré pour lafonction.3 Mettre en place les originaux et appuyer sur latouche Départ. La copie est effectuée en fonctiondu programme enregistré.Modification et suppression de programmesIl est possible de modifier le numéro ou le nom d’un programme, ou de supprimer un programme.Pour modifier ou supprimer un programme, procéder comme suit.1 Appuyer sur la touche Programme.2 Appuyer sur [Modifier] et appuyer sur la touche oules touches correspondant au numéro duprogramme (de 01 à 50) à modifier ou à supprimer.3 Pour modifier un programme, procéder commepour l'enregistrement et appuyer sur [Modifier].Puis, modifier le numéro et le nom du programmeet appuyer sur [Enregistrer] Appuyer sur [Oui] dansl’écran de confirmation pour modifier leprogramme.Pour supprimer le programme, appuyer sur[Supprimer ce prog.]. Appuyer sur [Oui] dansl’écran de confirmation pour supprimer leprogramme.3-59
Utilisation de baseEnregistrement de raccourcis (copie, envoi et réglages de boîte dedocuments)Cette fonction permet d’ajouter des raccourcis dans l’écran d’installation rapide, afin de faciliter l’accès auxfonctions les plus utilisées. Le nom de la fonction associée au raccourci enregistrée peut être modifié à toutmoment. Il est possible d'enregistrer jusqu'à 6 raccourcis pour les fonctions de copie, les fonctions d'envoi etles fonctions de réglage de boîte de documents.Ajout de raccourcisL’enregistrement des raccourcis s’effectue dans l’écran de paramétrage de chaque fonction. Toutes lesfonctions qui affichent [Aj.raccourci] peuvent être enregistrées dans des raccourcis.Pour enregistrer un raccourci, procéder comme suit.Page mémoPrêt pour copie.DésactivéMise en pageCopies1 Après avoir sélectionné les paramètres souhaitésdans l’écran de paramétrage de chaque fonction,appuyer sur [Aj.raccourci].Placez l'original.Mise en p. AMise en p. BSupérieurG à DSupérieurD à GAucuneLigne debordureOriginalZoomPapier: :---A4: :100%: :---A4AperçuGaucheH en BDroiteH en BBrd supen hautOrientationoriginalAj.raccourciAnnulerOKÉtat10/10/2010 10:10Modification et suppression de raccourcis3-602 Appuyer sur les touches correspondant au numérodu raccourci (01 à 06) à enregistrer.REMARQUE : Si l’on sélectionne un numéro deraccourci déjà enregistré, le raccourci déjà enregistrépeut être remplacé par le nouveau.3 Entrer le nouveau nom du raccourci et appuyer sur[Enregistrer] pour enregistrer le raccourci.Procéder comme suit pour modifier le numéro ou le nom d’un raccourci, ou pour supprimer un raccourci.1 Dans l’écran de paramétrage de chaque fonction,appuyer sur [Aj.raccourci] en bas de l’écran.2 Appuyer sur [Modifier] et appuyer sur les touchescorrespondant au numéro du raccourci (01 à 06) àmodifier ou à supprimer.3 Pour modifier un raccourci, appuyer sur [Modifier]pour changer le numéro et le nom de touche deraccourci, puis appuyer sur [OK] et [Enregistrer].Appuyer sur [Oui] dans l’écran de confirmationpour modifier le raccourci.Pour supprimer le raccourci, appuyer sur[Supprimer ce raccourci]. Appuyer sur [Oui] dansl’écran de confirmation pour supprimer le raccourci.
Utilisation de baseUtilisation de l'explorateur InternetCette section explique comment utiliser l'explorateur Internet.REMARQUE : Pour utiliser le navigateur Internet, ce dernier doit être sur [Activé] dans Paramètre del'explorateur Internet à la page 9-90.Lancement et sortie de l'explorateur3Procéder comme suit pour lancer et quitter l'explorateur Internet.1 Appuyer sur la touche Application.L'écran de liste d'applications s'affiche.Application2 Appuyer sur [Navigateur Internet].L'explorateur Internet se lance.Weekly TimerNavigateur InternetÉtat 10/10/2010 10:103 Utiliser l'écran de l'explorateur pour parcourir lespages Web.Pour plus d'information sur l'utilisation de l'écran del'explorateur, se reporter à la section Utilisation del'écran de l'explorateur à la page 3-62.4 Pour quitter le navigateur, appuyer sur [X](Fermer), puis sur [Oui] dans l'écran deconfirmation de sortie.L'écran de liste d'applications s'affiche à nouveau.REMARQUE : Il est possible de spécifier lespréférences comme le mode d'affichage de l'écran del'explorateur Internet. Pour plus d'informations, sereporter à la section Internet (page 9-90).3-61
Utilisation de baseUtilisation de l'écran de l'explorateurLes opérations disponibles sur l'écran de l'explorateur Internet sont les suivants.UTAX - HomeBarre de titreAffiche le titre de la page.Case de rechercheAppuyer sur la case de texte pour afficher un clavier. Ilest alors possible d'effectuer une recherche ensaisissant un mot clé et en appuyant sur [Recherche].FermerFermer l'explorateur Internet et affiche ànouveau l'écran de liste d'applications.Barres de défilementElles permettent de faire défilerla page affichée vers la haut, lebas, la gauche et la droite enappuyant sur [ ], [ ] ,[ ] ou [ ] ou en déplaçantl'une des barres de défilementavec le doigt.Enter URL Search MenuIcône de verrouillage de sécuritéElle s'affiche lorsqu'une pageprotégée est affichée.Status 10/10/2010 10:10Entrer l'URLUtiliser cette touche pour afficherune page Web en saisissantl'adresse de cette page.Page d'accueilAffiche la page d'accueil spécifiée.Il est possible de définir la page d'accueilà la section Préférences de l'explorateur à lapage 9-90.ActualiserActualise la page.Précédente/SuivanteAffiche la page précédente oula page suivante.Barre de chargement/progressionAffiche l'état du chargement dela page. Lorsque l'explorateurcharge une page Web, la barrede chargement s'anime.MenuAffiche le menu de configuration de l'explorateur. Cemenu permet de spécifier l'agrandissement del'affichage de l'explorateur, de définir le codage du texteet de vérifier le certificat du serveur.Rechercher (Recherche sur Internet/dans la page)Affiche un menu de recherche qui permet de sélectionner[Recherche dans la page] ou un site de recherche surInternet.Recherche sur Internet :Utilise le site de recherchesélectionné pour effectuer unerecherche avec le mot clé saisi.Recherche dans la page : Effectue la recherche du motclé saisi dans la pageactuellement affichée. Il estpossible de poursuivre larecherche en appuyant sur[Rech. haut] ou [Rech. bas].REMARQUE : L'appui sur la touche Annuler pendant l'affichage de l'explorateur Internet permet de quitterl'explorateur et de revenir à l'écran de liste d'applications sans afficher la sortie de l'explorateur3-62
Utilisation de baseUtilisation de Weekly Timer"Weekly Timer" est installé sur la machine comme application standard. Weekly Timer permet de mémoriser lesheures de marche/arrêt de la machine pour chaque jour de la semaine et de mettre automatiquement lamachine sous ou hors tension à ces heures.IMPORTANT : La mise sous/hors tension avec Weekly Timer place la machine dans le même état (veille) quelorsque la touche Power est enfoncée sur le panneau de commande. Lors de l'utilisation de Weekly Timer, nepas mettre la machine hors tension.3REMARQUE : Lorsque la gestion d'utilisateur est activée, il faut se connecter avec des privilègesd'administrateurs pour utiliser cette fonction.Ne pas oublier de configurer l'heure avant d'utiliser Weekly Timer. Pour plus de détails, se reporter à la sectionConfiguration de la date et de l’heure à la page 2-14.Réglage de Weekly Timer1 Appuyer sur la touche Application.L'écran de liste d'applications s'affiche.2 Appuyer sur [Weekly Timer].Weekly Timer démarre.3 Appuyer sur [Activez l'application] pour cochercette case.4 Sélectionner le jour à paramétrer et appuyer sur[Modifier].5 Appuyer sur les cases [Activer] pour la mise sous/hors tension afin les cocher, appuyer sur [+] ou [-]pour entrer les heures, puis appuyer sur [OK].[TouchesNº] peut être utilisé pour entrer l'heure àl'aide des touches numériques sur le panneau decommande.6 S'il est nécessaire de modifier le nombre detentatives effectuées lorsque la mise hors tensionn'est pas réussie, appuyer sur [Tentatives].7 Définir les Tentatives et l'Intervalle tent., puisappuyer sur [OK].Pour que la machine tente en permanence de semettre hors tension jusqu'à y parvenir, appuyer sur[Continuer à réessayer] pour cocher cette case.8 Pour fermer, appuyez sur [Fin].L'écran de la listes des applications s'affiche ànouveau.3-63
Utilisation de baseVérification du compteurAppuyer sur la touche Compteur pour vérifier lenombre de pages imprimées et numérisées.CompteurPages impriméesPour plus d'informations, se reporter à la sectionVérification et impression du compteur à la page 10-35.CopierImprimanteFAXTotalN&B :300 6001001000Pages numériséesCopierFAXAutresTotalOriginaux:60020010001800ImprimerPage d'étatPges impr. parformat papierFermerÉtat10/10/2010 10:10Écran d'aideEn cas de difficulté pour utiliser la machine, il est possible de consulter les instructions en utilisant l'écran tactile.Pour afficher l'écran d'aide, appuyer sur la touche Aidedu panneau de commande. L'écran d'aide affiche lesexplications sur les fonctions et leur utilisation.Affichage de l'écran d'aideTitres d'aideAffiche les informationssur les fonctions etl'utilisation de la machine.Affiche l'écran de l'ongletqui inclut la fonctionexpliquée dans l'aide (danscet exemple, l'écran quiapparaît après l'étape 1 dela Procédure deconfiguration s'affichera).Sélection de la source papierSélectionnez la source papier en choisissant lemagasin ou le by-pass à utiliser.Procédure de configuration1. Appuyez sur [Original/Papier/Finition].2. Appuyez sur [Sélection du papier].EssayerAfficher listeÉtat 10/10/2010 10:101/2Affiche la liste de l'aide.FinFaire défiler vers le haut et lebas en appuyant sur [ ] ou[ ] lorsque le texte d'aidene peut pas être affiché enentier sur un seul écran.Ferme l'écran d'aide etrevient à l'écran d'origine.3-64
4 Fonctions de copieCe chapitre décrit les fonctions de copie.• Format de l’original .............................................................................4-2• Sélection du papier .............................................................................4-3• Format d’originaux différents ..............................................................4-7• Orientation de l'original .....................................................................4-10• Plier...................................................................................................4-12• Sortie du papier.................................................................................4-14• Combiner ..........................................................................................4-15• Marge/Centrage................................................................................4-17• Effacement bordure ..........................................................................4-19• Brochure ...........................................................................................4-21• Couverture ........................................................................................4-24• Mode Filigrane ..................................................................................4-25• Numéro de page ...............................................................................4-26• Page mémo.......................................................................................4-28• Répétition d'image ............................................................................4-30• Tampon texte ....................................................................................4-32• Tampon Bates...................................................................................4-33• EcoPrint ............................................................................................4-35• Netteté ..............................................................................................4-36• Rég. densité arrière-plan ..................................................................4-37• Éviter effet copie ...............................................................................4-38• Numérisation continue ......................................................................4-39• Rotation image auto..........................................................................4-40• Image négative .................................................................................4-40• Image inverse ...................................................................................4-41• Avis de fin du travail..........................................................................4-42• Entrée nom fichier.............................................................................4-44• Annulation de priorité........................................................................4-44• Recommencer la copie .....................................................................4-45• Action lecture DP ..............................................................................4-464-1
Fonctions de copieFormat de l’originalCette fonction permet de définir le format de l’original à numériser. Veiller à indiquer le format d’original lors dela copie d’originaux de format non standard.Les options suivantes sont disponibles.Élément Sélection FormatsFormatsstandard 1Formatsstandard 2AutresEntr.formatSélectionner la détectionautomatique du format del’original, ou effectuer unesélection dans les formatsstandard.Sélectionner l’un des formatsstandard n’appartenant pasaux Formats standard 1.Sélectionner un formatenveloppe, carte postale oupersonnalisé*.Entrer un format différent desformats standard 1 et 2**.Modèles américains : Auto, Ledger, Legal, Letter,Letter-R, Statement, Statement-R, Oficio II et 11×15"Modèles européens : Auto, A3, B4, A4, A4-R, B5, B5-R, A5, A5-R, B6, B6-R, A6-R et 216×340 mmModèles américains : A3, B4, A4, A4-R, B5, B5-R, A5,A5-R, B6, B6-R, A6-R, Folio, 8K, 16K, 16K-R et216×340 mmModèles européens : Ledger, Legal, Letter, Letter-R,Statement, Statement-R, Oficio II, 11×15", 8K, 16K et16K-RHagaki, Oufuku hagaki, Perso 1 à 4Modèles américainsHorizontal : 2,00 à 17,00" (par pas de 0,01"), Vertical :2,00 à 11,69" (par pas de 0,01")Modèles européensHorizontal : 50 à 432 mm (par pas de 1 mm), Vertical :50 à 297 mm (par pas de 1 mm)* Pour plus d’information sur la spécification de formats personnalisés (Perso 1 à 4), sereporter à la section Format d’original personnalisé à la page 9-4.** Les unités peuvent être modifiées dans le menu Système.Se reporter à la section Mesure à la page 9-12.Pour sélectionner le format de l'original, procéder comme suit.1 Appuyer sur la touche Copier.2 Placer les originaux sur la glace d’exposition3 Appuyer sur [Originaux/Papier/Finition], puis sur[Format d'originaux].4-2
Fonctions de copieFormat d'originePrêt pour copie.Formatstandard 1Formatstandard 2AutresCopiesAutoA3A4A4A5A5A6 B4 B5B5B6B64 Pour sélectionner le format d'original, appuyer sur[Format standard 1], [Format standard 2], [Autres]ou [Entrée format].OriginalZoomPapier: A4: 100%: A4Entréeformat216x340mmAperçuÉtatAj.raccourciAnnulerOK10/10/2010 10:104Format d'originePrêt pour copie.Formatstandard 1Formatstandard 2X(50 - 432)297 mmCopiesSi l’on sélectionne [Entrée format], appuyer sur [+]ou [–] pour entrer les formats X (horizontal) et Y(vertical). Appuyer sur [TouchesNº] pour entrer leformat directement à l’aide des touchesnumériques.OriginalZoomPapier: 210x297mm: 100%: A4AutresEntréeformatYTouchesN°(50 - 297)210 mm5 Appuyer sur [OK].6 Appuyer sur la touche Départ pour lancer la copie.AperçuTouchesN°Aj.raccourciAnnulerOKÉtat10/10/2010 10:10Sélection du papierSélectionner la source de papier contenant le format désiré.REMARQUE : Spécifier au départ le format et le type de papier chargé dans le magasin (se reporter à lasection Config. original/papier à la page 9-4).Lors de l'impression sur un papier plus large que le papier utilisé précédemment, la saleté sur le guide detransport peut parfois se déposer sur les bords du papier. Si le papier est taché, utiliser le chiffon de nettoyagefourni pour nettoyer le guide de transport (se reporter à la section Guide de transport à la page 11-13).Sélection du magasinPour sélectionner le magasin papier, procéder comme suit.1 Appuyer sur la touche Copier.2 Placer les originaux sur la glace d’exposition3 Appuyer sur [Originaux/Papier/Finition], puis sur[Sélection du papier].4-3
Fonctions de copieSélection du papierPrêt pour copie.Copies4 Appuyer sur la touche de la source de papiercorrespondant au format désiré. Le magasincontenant le papier est sélectionné.OriginalZoomPapier: A4: 100%: A4AperçuAj.raccourciAutoMagasinA4NormalA3NormalA4NormalA4NormalA4NormalA4NormalA4NormalAnnulerBac MFBac MFParam. papOKLorsque la fonction de sélection automatique dupapier ([Auto]) est sélectionnée, le format del’original est détecté automatiquement.5 Appuyer sur [OK].6 Appuyer sur la touche Départ pour lancer la copie.État10/10/2010 10:104-4
Fonctions de copieSélection du bac MFSélectionner le format et le type de papier.Les formats et les types de papier disponibles sont répertoriés dans le tableau suivant.Catégorie Élément Sélection FormatsFormatpapierFormatsstandard1Sélectionnerl’un des formatsstandard.Modèles américains : Ledger, Legal, Letter, Letter-R, Statement, Oficio II et ExecutiveModèles européens : A3, B4, A4, A4-R, B5, B5-R,A5-R, B6, B6-R, A6-R et 216×340 mm4Formatsstandard2Sélectionnerl’un des formatsstandardn’appartenantpas auxFormatsstandard 1.Modèles américains : A3, B4, A4, A4-R, B5, B5-R,A5-R, B6-R, A6-R, Folio, 8K, 16K, 16K-R et216×340 mmModèles européens : Ledger, Legal, Letter, Letter-R,Statement-R, Oficio II, Executive, 8K, 16K et16K-RAutresSélectionnerl’un des formatsnon standard etpersonnalisés.ISO B5, Enveloppe #10 (Commercial #10),Enveloppe #9 (Commercial #9), Enveloppe #6(Commercial #6 3/4), Enveloppe Monarch,Enveloppe DL, Enveloppe C5, Enveloppe C4,Hagaki, Oufuku hagaki, Youkei 4, Youkei 2 etPerso 1 à 4*Entr.formatEntrer unformat différentdes formatsstandard 1 et2**.Modèles américainsHorizontal : 5,83 à 17" (par pas de 0,01"), Vertical :3,86 à 11,69" (par pas de 0,01")Modèles européensVertical : 98 à 297 mm (par pas de 1 mm), Horizontal :148 à 432 mm (par pas de 1 mm)Type desupportNormal (105 g/m 2 maximum), Transparent, Rugueux,Vélin (60 à 105 g/m 2 maximum), Étiquettes, Recyclé, Pré-imprimé***, Relié, Carte,Couleur, Perforé***, En-tête***,Épais (106 g/m 2 maximum), Enveloppe, Couché, Haute qualité, Personnalisé 1 à8**** Pour plus d’information sur la spécification de formats de papier personnalisés (Perso 1 à 4), sereporter à la section Format de papier perso à la page 9-5.** Les unités peuvent être modifiées dans le menu Système.Se reporter à la section Mesure à la page 9-12.*** Pour plus d’information sur la spécification des types de papier personnalisés 1 à 8, se reporter àla section Type de support à la page 9-8.Pour imprimer sur du papier pré-imprimé, perforé ou en-tête, se reporter à la section Action pourpapier spécial à la page 9-11.REMARQUE : Il peut être utile de présélectionner le type et le format de papier le plus utilisé et de lesenregistrer par défaut (se reporter à la section Format de papier et type de support pour le bac MF (paramètredu bac MF) à la page 9-7).4-5
Fonctions de copiePour sélectionner le format et le type de papier, procéder comme suit.1 Appuyer sur la touche Copier.2 Placer les originaux sur la glace d’exposition3 Appuyer sur [Originaux/Papier/Finition], [Sélectiondu papier], puis sur [Type de support].Prêt pour copie.Sélection du papier - Param. papierFormatA3standard 1A4A4Copies4 Pour sélectionner le format de papier, appuyer sur[Format standard 1], [Format standard 2], [Autres]ou [Entrée format].Formatstandard 2AutresA5B5A6B5B4B6216x340mmEntréeformatNormalType desupportAnnulerOKÉtat10/10/2010 10:10Formatstandard 1Formatstandard 2AutresEntréeformatPrêt pour copie.Sélection du papier - Param. papierXY(148 - 432)TouchesN°(98 - 297)TouchesN°297 mm210 mmCopiesNormalType desupportSi l’on sélectionne [Entrée format], appuyer sur [+]ou [–] pour entrer les formats X (horizontal) et Y(vertical). Il est possible d’entrer le formatdirectement à l’aide des touches numériques aprèsl'appui sur [TouchesN°].5 Appuyer sur [Type de support].AnnulerOKÉtat10/10/2010 10:106 Sélectionner un type de papier, puis appuyer sur[OK].7 Appuyer sur [OK].8 Appuyer sur [OK].9 Appuyer sur la touche Départ pour lancer lanumérisation des originaux.10 Si le format de papier spécifié n'est pas chargédans le magasin de source du papier ou dans lebac MF, un écran de confirmation s'affiche.Lorsque [Auto] est utilisé et que le même format depapier que le format original détecté n'est paschargé, un écran de confirmation du papiers'affiche.Charger le papier souhaité dans le bac MF etappuyer sur [Continuer] pour lancer la copie.4-6
Fonctions de copieFormat d’originaux différentsLe processeur de document permet le chargement par lot et la copie d'originaux en plusieurs tailles. Dans cetteconfiguration, il est possible de charger 30 originaux de formats différents dans le chargeur de documents.Mélanges d’originaux pris en chargeOriginaux de largeur identiqueLes combinaisons d’originaux prises en charge sont les suivantes :Ledger et Letter (A3 et A4)4Ledger(A3)Letter(A4)Letter(A4)Ledger(A3)Ledger et Letter-R (Folio et A4-R)Legal(Folio)Letter-R(A4-R)Letter-R Legal(A4-R) (Folio)B4 et B54-7
Fonctions de copieOriginaux de largeurs différentes (disponible pour les modèles métriques uniquement)Mettre en place tous les originaux de largeur différente. Les combinaisons d’originaux prises en charge sont lessuivantes :REMARQUE : Lors du mélange des formats d'originaux en utilisant la combinaison suivante : Folio, A4-R etB5-R, s'assurer de configurer Menu système -> Paramètres communs -> Config. original/papier -> Détectionauto original sur [Activé] pour [Folio].Pour plus d'informations, voir Détection auto original (disponible pour les modèles métriques uniquement) à lapage 9-10.A3, B4, A4 et B5B4, A4-R et B5B4A4-RB5B5A4-RA4-RB4Folio, A4-R et B5-RA4-RB5-RB5-R4-8
Fonctions de copieSélection du mode de copieCette fonction permet d’effectuer des copies sur des formats de papier différents en fonction du format desoriginaux ou d’effectuer toutes les copies sur le même format de papier.REMARQUE : Cette fonction est disponible que les originaux soient de largeur identique ou non.Le tableau ci-après répertorie les formats de documents finis en fonction des différentes options de formatd'original.OptionDescription4Copies plus.taillesCopies taille identLe format de chaque original est détecté et lacopie est effectuée sur le même format depapier.Tous les originaux sont copiés sur le mêmeformat de papier.Pour copier des originaux de formats différents, procéder comme suit.1 Appuyer sur la touche Copier.2 Mettre les originaux en place dans le chargeur dedocuments.IMPORTANT : Lors du placement d'originaux delargeurs différentes, disposer les originaux de sorte queleur côté gauche et leur côté supérieur soient alignés,puis placer les originaux en alignement avec le guide delargeur extérieur. Si les originaux ne sont pas alignés decette manière, ils peuvent ne pas être numériséscorrectement et un décalage ou des bourrages papierpeuvent se produire.3 Appuyer sur [Originaux/Papier/Finition], puis sur[Originaux mixtes].Prêt pour copie.Copies4 Sélectionner [Copies plus.tailles] ou [Copies tailleident] comme format de sortie.Originaux mixtesOriginalZoomPapier: A4: 100%: A4AperçuDésactivéCopiesplus. FormatsCopies deformat identiqLargeur de l'originalLargeuridentiqueOrientatation de la page sup.Bord longGaucheLargeurdifférenteBord courtGauche5 Sélectionner la combinaison d’originaux : [Largeuridentique] ou [Largeur différente].Si l’option [Copies plus.tailles] est sélectionnée,sélectionner [Bord long Gauche] ou [Bord courtGauche] pour l’orientation du premier original.6 Appuyer sur [OK].Aj.raccourciAnnulerOKÉtat10/10/2010 10:107 Appuyer sur la touche Départ pour lancer la copie.4-9
Fonctions de copieOrientation de l'originalSélectionner l’orientation de l’original lors de l’utilisation des fonctions suivantes.• Zoom (Zoom XY)• Recto-verso• Marge/Centrage• Effacement bordure• Combiner• Page mémo• Numérotation des pages• Brochures• Agrafage/perforation (en option)• Original R/V/livre• Tampon texte• Tampon BatesREMARQUE : Si le paramètre Confirmation de l'orientation à la page 9-16 est réglé sur [Activé] dans le Menusystème, la sélection de l'une des fonctions ci-dessus affiche l'écran de sélection de l'orientation de l'original.Originaux sur la glace d’expositionOriginal [Bord sup en haut] [Bord sup à gche]Originaux dans le chargeur de documentsOriginal [Bord sup en haut] [Bord sup à gche]REMARQUE : Pour modifier l’orientation de l’original, se reporter à la section Orientation de l'original à lapage 9-17.4-10
Fonctions de copiePour sélectionner l'orientation des originaux sur la glace d'exposition, procéder comme suit.1 Appuyer sur la touche Copier.2 Placer les originaux sur la glace d’exposition3 Appuyer sur [Originaux/Papier/Finition], puis sur[Orientation de l'original].Orientation originalPrêt pour copie.Entrez l'orientation du bord supérieurdu document original.Copies4 Sélectionner [Bord sup en haut] ou [Bord sup àgche] pour l'orientation de l'original.5 Appuyer sur [OK].46 Appuyer sur la touche Départ pour lancer la copie.OriginalZoomPapier: A4: 100%: A4Brd supen hautBrd supà gcheAperçuAj.raccourciAnnulerOKÉtat10/10/2010 10:104-11
Fonctions de copiePlierIl est possible de plier les copies finies.REMARQUE : Le pliage nécessite le finisseur de documents 4000 feuilles en option et l'unité de pliage.Pour plus de détails sur les formats de papier et le nombre de feuilles pouvant être pliées, se reporter à lasection Unité de pliage central (option) à la page Annexe-28.Les options de pliage et les orientations suivantes sont disponibles.Orientation : PaysageOrientation : PortraitDeux voletsD à G /B en HIntérieurG à D /H en BTroisvoletsD à G /B en HExtérieurG à D /H en B4-12
Fonctions de copieLa méthode permettant d'utiliser l'option de pliage est décrite ci-après.1 Appuyer sur la touche Copier.2 Placer les originaux sur la glace d’exposition3 Appuyer sur [Originaux/Papier/Finition], puis sur[Plier].].PlierOriginalZoomPapierPrêt pour copie.: A4: 100%: A4DésactivéDeux voletsTrois voletsAgrafeDésactivéPiqûre àchevalCopies4 Sélectionner la méthode de pliage.REMARQUE : Pour utiliser la piqûre à cheval,appuyer sur [Deux volets], puis [Piqûre à cheval]. Lorsdu placement des originaux, veiller à placer la page decouverture en bas. Pour plus d'informations sur lapiqûre centrale, se reporter à la section Brochure à lapage 4-21.4AperçuÉtatAj.raccourci Annuler OK10/10/2010 10:105 Appuyer sur [OK].6 Appuyer sur la touche Départ pour lancer la copie.4-13
Fonctions de copieSortie du papierCette fonction permet de sélectionner une destination de sortie des copies, par exemple le finisseur dedocuments en option.REMARQUE : Les destinations de sortie en option comprennent : le finisseur de documents 4000 feuilles etla boîte aux lettres.Le tableau ci-après répertorie les destinations de sortie disponibles.DestinationPlateau gauche inférieur*Plateau gauche supérieur*Plateau A, Plateau B, PlateauCPlateau droitPlateau 1 à 7DescriptionPlateau gauche de la machinePlateaux A à C dans le finisseur de documentsPlateau droit de la machinePlateaux 1 à 7 dans la boîte aux lettres en option (leplateau 1 est le plateau supérieur)* Sélection impossible lorsque le finisseur de document en option est installé.REMARQUE : Pour modifier la destination par défaut des copies, se reporter à la section Sortie du papier àla page 9-15.Lorsque [Lourd 3] (164 g/m 2 - ) ou plus est réglé pour le grammage et que la boîte à lettres (option) est régléecomme destination de sortie, la destination de sortie est automatiquement changée sur un plateau pouvantêtre utilisé.Pour sélectionner la destination de sortie, procéder comme suit.1 Appuyer sur la touche Copier.2 Placer les originaux sur la glace d’exposition3 Appuyer sur [Originaux/Papier/Finition], puis sur[Sortie papier].Sortie papierPrêt pour copie.Copies4 Sélectionner la destination de sortie des copiesterminées.5 Appuyer sur [OK].6 Appuyer sur la touche Départ pour lancer la copie.Plateau APlateau BPlateau CPlateau droitOriginalZoomPapier: A4: 100%: A4AperçuPlateau 1 Plateau 2 Plateau 3Plateau 5Plateau 6 Plateau 7Plateau 4ÉtatAj.raccourciAnnulerOK10/10/2010 10:104-14
Fonctions de copieCombinerCe mode permet de copier 2 ou 4 originaux sur une même feuille. Les modes 2/1 ou 4/1 sont disponibles. Il estpossible d’indiquer la limite de page de chaque original.REMARQUE : Le mode Combiner prend en charge les formats de papier suivants : A3, B4, Folio, A4, A4-R,B5, B5-R, A5-R, Ledger, Legal, Oficio II, 216×340 mm, Letter, Letter-R, Statement-R, 8K, 16K et 16K-R.Mode 2/1Copie de deux originaux sur une même feuille. Ce mode peut être utilisé avec le mode recto verso pour copierquatre originaux sur une feuille unique.Les options 2/1 et les orientations de sortie suivantes sont disponibles.4OriginalCopieOrientation de l’originalGlace d’exposition Chargeur dedocumentsREMARQUE : Lors de la mise en place de l’original sur la glace d’exposition, veiller à copier les originauxdans l’ordre des pages.4-15
Fonctions de copieMode 4/1Copie de quatre originaux sur une même feuille. Ce mode peut être utilisé avec le mode recto verso pour copierhuit originaux sur une feuille unique.Les options 4/1 et les orientations de sortie suivantes sont disponibles.OriginalCopieOrientation de l’originalGlace d’exposition Chargeur dedocumentsREMARQUE : Lors de la mise en place de l’original sur la glace d’exposition, veiller à copier les originauxdans l’ordre des pages.Types de limites de pageLes types de limites de page suivants sont disponibles.AucuneTrait pleinPointillésBordures(Marques de coupe)4-16
Fonctions de copieLa procédure de copie en mode Combiner est décrite ci-après.1 Appuyer sur la touche Copier.2 Placer les originaux sur la glace d’exposition3 Appuyer sur [Mise en page/édition], puis sur[Combiner].CombinerOriginalZoomPapierPrêt pour copie.: A4: 100%: A4AperçuDésactivé2 en 14 en 1Mise en pageDroite, puisbasBas, puisdroiteGauche, puisbasBas, puisgaucheCopiesAucuneLigne debordureBrd supen hautOrientationoriginal4 Appuyer sur [2 en 1] ou sur [4 en 1], puissélectionner la disposition dans Mise en page.5 Appuyer sur [Ligne de bordure] pour sélectionner letype de ligne matérialisant les limites de page.Appuyer sur [OK].6 Appuyer sur [Orientation original] pour choisirl'orientation des originaux, [Bord sup en haut] ou[Bord sup à gche]. Appuyer ensuite sur [OK].4ÉtatAj.raccourciAnnulerOK10/10/2010 10:107 Appuyer sur [OK].8 Appuyer sur la touche Départ. La copiecommence.Si l’original est placé sur la glace d’exposition,mettre l’original suivant en place et appuyer sur latouche Départ.Lorsque tous les originaux ont été lus, appuyer sur[Fin de num] pour lancer la copie.Marge/CentrageCette fonction permet de déplacer l’image originale afin de laisser un espace sur la copie pour une reliure àgauche (droite) ou en haut (bas).Si du papier dont le format est différent de l’original est utilisé pour la copie, cette fonction permet de centrerl’image de l’original sur le papier.Les largeurs de marge suivantes sont disponibles.ModèlesModèlesaméricainsModèleseuropéensLargeur de marge-0,75 à 0,75" (par pas de 0,01")-18 mm à 18 mm (par pas de 1 mm)Marge sur le versoEn mode recto verso, il est également possible de définir la marge au verso.AutoSi l'option [Auto] est sélectionnée, la marge appliquée au verso correspond automatiquement à celle définiepour le verso et à l'orientation de reliure.4-17
Fonctions de copieMarges recto/versoCette fonction permet de configurer individuellement les marges des pages recto et verso.REMARQUE : Il est possible de définir la largeur de marge par défaut. Pour plus d'informations, se reporter àla section Marge par défaut à la page 9-23.Pour réaliser des copies avec marges, procéder comme suit.1 Appuyer sur la touche Copier.2 Placer les originaux sur la glace d’exposition3 Appuyer sur [Mise en page/édition], puis sur[Marge/centrage].Prêt pour copie.Copies4 Appuyer sur [Marge] pour sélectionner une copieavec marge.Marge/CentrageOriginalZoomPapier: A4: 100%: A4AperçuDésactivéMargeCentrageGche/droite (-18 - +18)0mmTouchesN°Haut/bas (-18 - +18)0mmTouchesN°AutoPage versoBrd supen hautOrientationoriginalUtiliser [+] ou [–] pour définir les marges pour Gche/droite et Haut/bas. Appuyer sur [TouchesNº] pourutiliser les touches numériques.En mode recto verso, appuyer sur [Page verso] etsélectionner [Auto] ou [<strong>Manuel</strong>].Aj.raccourciAnnulerOKÉtat10/10/2010 10:10Prêt pour copie.Marge/centrage - Marge page versoAutoGche/droite(-18 - +18)+6mmCopiesSi [Auto] a été sélectionné, appuyer sur [OK]. Avecl'option [<strong>Manuel</strong>], saisir les marges dans l'écran quis'affiche, puis appuyer sur [OK].<strong>Manuel</strong>TouchesN°OriginalZoomPapier: A4: 100%: A4AperçuHaut/bas (-18 - +18)+6TouchesN°mmÉtatAj.raccourciAnnulerOK10/10/2010 10:10Marge/CentrageOriginalZoomPapierPrêt pour copie.: A4: 100%: A4AperçuDésactivéMargeCentrageCopiesBrd supen hautOrientationoriginalAppuyer sur [Centrage] pour centrer l’image del’original sur la copie.5 Appuyer sur [Orientation original] pour choisirl'orientation des originaux, [Bord sup en haut] ou[Bord sup à gche]. Appuyer ensuite sur [OK].6 Appuyer sur [OK].Aj.raccourciAnnulerOKÉtat10/10/2010 10:107 Appuyer sur la touche Départ pour lancer la copie.4-18
Fonctions de copieEffacement bordureCe mode permet de supprimer les ombres éventuellement présentes sur les bords des originaux. Les optionssuivantes sont disponibles.Effac. bord. feuillePermet d’effacer les bordures noires autour d’unoriginal composé d’une page.4OriginalCopieEffac. bord. livrePermet d’effacer les bordures noires sur les bords et aucentre d’un original tel qu’un livre épais. Spécifier sibesoin est chaque largeur pour effacer les bordures quientourent les bords et le centre du livre.OriginalCopieEffac. bord. individuellePermet de définir la largeur d’effacement des borduressur tous les côtés.OriginalCopieLes plages suivantes sont disponibles pour chacune des options.ModèlesModèlesaméricainsModèleseuropéensPlage d’effacement de bordure0 à 2" (par pas de 0,01")0 mm à 50 mm (par pas de 1 mm)REMARQUE : Il est possible de définir une valeur d’effacement de bordure par défaut ; pour plus de détails,se reporter à la section Défaut effacement bordure à la page 9-22.4-19
Fonctions de copieEffacement bordure pour la page versoLors de la numérisation d'un original recto verso, cela permet d'effacer les bordures à l'arrière de l'original. Letableau ci-après répertorie les options disponibles.ÉlémentIdentique à la pagerectoNe pas effacerDétailsL’effacement de bordure utilise la même valeur que sur la pagerecto.Aucun effacement de bordure n’est effectué sur la page verso.REMARQUE : Il est possible de modifier le paramètre par défaut pour Effacement bordure pour la pageverso. Pour plus d'informations, se reporter à la section Sélection du papier à la page 9-44.Pour réaliser des copies avec effacement des bordures, procéder comme suit.1 Appuyer sur la touche Copier.2 Placer les originaux sur la glace d’exposition3 Appuyer sur [Mise en page/édition], puis sur[Effac.bord.].Effacement bordureOriginalZoomPapierPrêt pour copie.: A4: 100%: A4DésactivéEffac.bord.feuilleEffac.bord.livreEffac.bord.individuelleBordure(0 - 50)6 mmTouchesN°Mge interne (0 - 50)6 mmCopiesIdentique àla page rectoPage verso4 Sélectionner [Effac.bord. feuille] pour éliminer lesbordures sur une feuille individuelle, ou [Effac.bord.livre] pour éliminer les bordures sur un livre.Utiliser [+] ou [–] pour définir les marges pourBordure ou Mge interne. Appuyer sur [TouchesNº]pour utiliser les touches numériques.AperçuTouchesN°Aj.raccourci Annuler OKÉtat10/10/2010 10:10Effacement bordureOriginalZoomPapierPrêt pour copie.: A4: 100%: A4AperçuAj.raccourciDésactivéEffac.bord.feuilleEffac.bord.livreEffac.bord.individuelle(0 - 50)Haut 6mmBas 6 mmGche 6 mmDroite 6 mmTouchesN°AnnulerCopiesIdentique àla page rectoPage versoBrd supen hautOrientationoriginalOKAppuyer sur [Effac.bord. individuelle] poursélectionner l’effacement des borduresindividuellement.Utiliser [+] ou [–] pour définir les marges pour Haut,Bas, Gauche ou Droite. Appuyer sur [TouchesNº]pour utiliser les touches numériques.Appuyer sur [Orientation original] pour choisirl'orientation des originaux, [Bord sup en haut] ou[Bord sup à gche]. Appuyer ensuite sur [OK].État10/10/2010 10:10Pour les originaux recto verso, appuyer sur [Pageverso], puis sur [Identique à la page recto] ou [Nepas effacer].5 Appuyer sur [OK].6 Appuyer sur la touche Départ pour lancer la copie.4-20
Fonctions de copieBrochureCette fonction permet de créer des brochures (par exemple, livrets ou plaquettes) à partir de feuillesindividuelles. Une pliure centrale permet de créer des brochures tels que des magazines.Il est possible de copier la couverture sur du papier de couleur ou du papier épais. Le papier utilisé pour lacouverture provient du bac MF. Pour utiliser du papier de couverture d’un magasin, se reporter à la sectionSource de papier pour la couverture à la page 9-11.REMARQUE : L'utilisation du finisseur de documents et de l'unité de pliage permet d'effectuer la piqûre à chevaldes copies (elles sont pliées en deux et agrafées sur le pli central). Cette option est limitée aux formats A3, B4,A4-R, Ledger, Legal, Letter-R et 8K.4Les formats d’originaux et de papier pris en charge sont les suivants :Type d’original Format d'origine Format papierFormat de papierOriginal recto, originalrecto versoOriginal livreTous*A3, B4, A4-R, B5-R, A5-R,Ledger, Letter-R et 8KA3, B4, A4, A4-R, B5, B5-R, Ledger,Legal, Letter et Letter-R* Sauf formats personnalisés.Reliure sur le côté gaucheLes copies pliées peuvent être lues de gauche à droite.OriginalCopieReliure sur le côté droitLes copies pliées peuvent être lues de droite à gauche.OriginalCopieReliure supérieureLes copies pliées peuvent être lues de haut en bas.OriginalCopie4-21
Fonctions de copieLa procédure de copie en mode Brochure est décrite ci-après.1 Appuyer sur la touche Copier.2 Placer les originaux sur la glace d’exposition3 Appuyer sur [Mise en page/édition], puis sur[Brochure].Prêt pour copie.Copies4 Sélectionner [Recto>>Brochure] pour créer unebrochure à partir d’originaux recto.BrochureOriginalZoomPapierÉtat: A4: 100%: A4AperçuAj.raccourciDésactivéRecto>>BrochureRecto verso>>BrochureLivre>>BrochureOriginalFinitionReliureGauche/droiteReliureHautReliureGaucheReliureDroiteReliureHautAnnulerDésactivéCouvertureDésactivéAgrafage/pliageBrd supen hautOrientationoriginalOK10/10/2010 10:10Sélectionner [Recto verso>>Brochure] pour créerune brochure à partir d’originaux recto verso.Sélectionner [Livre>>Brochure] pour créer unebrochure à partir d’un original livre ouvert.5 Si [Recto verso>>Brochure] ou [Livre>>Brochure]a été sélectionné, sélectionner l’orientation dereliure dans Finition.Si [Recto>>Brochure] a été sélectionné,sélectionner l’orientation de reliure dans Finition.6 Si l'on sélectionne [Recto>>Brochure],[Recto verso>>Brochure] ou [Livre>>Brochure], ilest possible d'jouter la couverture. Appuyer sur[Couverture], sélectionner [Couverture], puisappuyer sur [OK].7 Appuyer sur [Orientation original] pour choisirl'orientation des originaux, [Bord sup en haut] ou[Bord sup à gche]. Appuyer ensuite sur [OK].8 Si le finisseur de documents et l'unité de pliagesont installés, l'option [Agrafage/pliage] estaffichée.Pour plier les copies finies en deux, appuyer sur[Agrafage/pliage], puis sur [Pliage seulement].Pour utiliser la piqûre à cheval, appuyer sur[Agrafage/pliage], puis [Piqûre à cheval].REMARQUE : Le nombre de feuilles pouvant êtrepliées ou agrafées avec piqûre à cheval varie enfonction du grammage du papier. Pour plus de détails,se reporter à la section Unité de pliage central(option) à la page Annexe-28.9 Appuyer sur [OK].10 Appuyer sur la touche Départ. La copiecommence.REMARQUE : Lorsque la glace d’exposition estutilisée, veiller à placer les originaux dans l’ordre despages.4-22
Fonctions de copieSi les originaux sont placés sur la glaced’exposition, mettre l’original suivant en place etappuyer sur la touche Départ.Lorsque tous les originaux ont été lus, appuyer sur[Fin de num] pour lancer la copie.44-23
Fonctions de copieCouvertureCette fonction permet d’ajouter une couverture aux copies terminées. Elle permet de copier la première et/ou ladernière page sur du papier de couleur ou du papier épais provenant d’une source de papier différente de lasource normale. Les deux options suivantes sont disponibles. Le papier utilisé pour la couverture provient dubac MF.Pour utiliser du papier de couverture d’un magasin, se reporter à la section Source de papier pour lacouverture à la page 9-11.Type decouvertureCapot avant1re et 4e decouvertureDescriptionLa première page de l’original est copiée sur unpapier différent.La première page et la dernière page del’original sont copiées sur un papier différent.La procédure de copie en mode Couverture est décrite ci-après.1 Appuyer sur la touche Copier.2 Placer les originaux sur la glace d’exposition3 Appuyer sur [Mise en page/édition], puis sur[Couverture].CouverturePrêt pour copie.Imprimez les couvertures en utilisant une autresource de papier. Choisissez [Couverture]ou [Couverture et Dos].*Définissez la source papier dans le menu système.Copies4 Appuyer sur [Couverture] ou [Couverture et dos].5 Appuyer sur [OK].OriginalZoomPapier: A4: 100%: A4DésactivéCouvertureCouverture etdosAperçuAj.raccourciAnnulerOKÉtat10/10/2010 10:106 Appuyer sur la touche Départ. La copiecommence.Si les originaux sont placés sur la glaced’exposition, mettre l’original suivant en place etappuyer sur la touche Départ.Lorsque tous les originaux ont été lus, appuyer sur[Fin de num] pour lancer la copie.4-24
Fonctions de copieMode FiligraneFiligraneOriginalCopieDensité:30%Cette fonction permet de copier l’image de l’original surun filigrane. Après avoir numérisé et enregistré lefiligrane, celui-ci est superposé à l’original. Il estégalement possible d’utiliser un filigrane déjà mémorisésur la machine.Densité:100%REMARQUE : Pour enregistrer un filigrane, sereporter à la section Formulaire pour filigrane à la page7-20.4Procéder comme suit pour utiliser les filigranes.1 Appuyer sur la touche Copier.2 Appuyer sur [Mise en page/édition], puis sur[Filigrane].Prêt pour copie.Copies3 Appuyer sur [Numériser nouv. filigrane] pour utiliserla première page de l’original comme formulaire.FiligraneDésactivéSélectionnerFiligr. stockéNumérisernouv. filigraneDensité(10 - 30, 100)20%REMARQUE : Il est possible de sélectionner 4niveaux de densité pour le filigrane, entre 10 %, 20 %,30 % et 100 %. Appuyer sur [+] ou [–] dans Densité.OriginalZoomPapier: A4: 100%: A4AperçuAucuneSélectionnerun filigraneÉtatAj.raccourciAnnulerOK10/10/2010 10:10Prêt pour copie.Filigrane - Sélectionner un filigraneBoîte de documentNom de la boîteFormulaire pour FiligraneBoîte personnalisée1/1CopiesHautDétailsPour utiliser des filigranes préenregistrés, appuyersur [Sélectionner filigrane stocké]. Appuyer sur[Sélectionner un filigrane] pour afficher les boîtesde document qui contiennent des documentspouvant être utilisés comme filigrane. Sélectionnerle filigrane souhaité dans la liste et appuyer sur[OK].AperçuAnnulerOuvrirOKREMARQUE : Pour revenir à un dossier supérieur,appuyer sur [Haut].État10/10/2010 10:104 Appuyer sur [OK].5 Mettre en place les originaux.Placer l’original utilisé pour le filigrane au-dessusdes autres originaux. Si le chargeur de documentsest installé, la première page des originaux doit êtreplacée dessus.6 Appuyer sur la touche Départ pour lancer la copie.4-25
Fonctions de copieNuméro de pageCette fonction permet de numéroter des originaux de plusieurs pages dans l’ordre séquentiel. Les formats denumérotation disponibles sont : [-1-], [P.1] ou [1/n]. Le format [1/n] imprime le nombre total de pages à la placede n.Sélectionner la position de numérotation de la page En haut à gauche, En haut au milieu, En haut à droite, Enbas à gauche, En bas au milieu ou En bas à droite.Original [ – 1 –] [P.1] [1/n]Les éléments pouvant être configurés pour la police du numéro de page sont indiqués ci-dessous.ÉlémentDétailsPolice Format Définir la taille de police du numéro de page imprimé.*StylePoliceDensitéAffichage dumotif* Les tailles de police enregistrées sont affichées. Pour plus de détails sur l'enregistrement destailles de police, se reporter à la section Tampon système à la page 9-31.Pour insérer des numéros de pages, procéder comme suit.Définir le style de police du numéro de page imprimé. Il estpossible de choisir [Gras] ou [Italique].Définir la police du numéro de page imprimé. Il est possible dechoisir [Courier] ou [Letter Gothic].Définir la densité de couleur du numéro de page imprimé.Définir la méthode d'affichage du numéro de page imprimé. Ilest possible de choisir [Transparent], [Découpage] ou[Écrasement].1 Appuyer sur la touche Copier.2 Placer les originaux sur la glace d’exposition oudans le chargeur de documents.3 Appuyer sur [Mise en page/édition], puis sur [Nºpage].4-26
Fonctions de copiePrêt pour copie.Copies4 Sélectionner le format de numérotation [-1-], [P.1]ou [1/n].N° pageDésactivéÉtat-1-P.11/nAj.raccourciPositionEn hautà gaucheEn basà gauche1re pageN° De Départ(1 - 10)(1 - 999)2 2TouchesN°En hautau milieuEn basau milieuTouchesN°En hautà droiteEn basà droite9 ptNoirPoliceAnnulerAutoDernière pgeAutoN°dénomin.Brd supen hautOrientationoriginalOK10/10/2010 10:105 Sélectionner la position de numérotation de lapage.6 Pour commencer la numérotation à partir d’unepage autre que la première page, appuyer sur [+]ou [–] dans 1re page et sélectionner la page dedébut. Il est également possible d’entrer le numéroà l’aide des touches numériques, après avoirappuyé sur [TouchesNº].47 Pour commencer la numérotation à partir d’unnuméro autre que 1, appuyer sur [+] ou [–] dans N°DeDépart et sélectionner le numéro de début. Il estégalement possible d’entrer le numéro à l’aide destouches numériques, après avoir appuyé sur[TouchesNº].8 Appuyer sur [Police] et sélectionner la police et lesparamètres d'affichage pour la numérotation depage.9 Si la dernière page ne doit pas être numérotée,appuyer sur [Dernière pge]. Sélectionner <strong>Manuel</strong> etutiliser [+] ou [-] pour entrer la page finale ànuméroter (un nombre de pages négatifs àcompter de la dernière page). Appuyer ensuite sur[OK]. Il est possible de saisir une valeur jusqu'à -10. Il est également possible d’entrer le numéro àl’aide des touches numériques, après avoir appuyésur [TouchesNº].10 Il est possible de modifier manuellement le nombretotal de pages n dans le format [1/n]. Appuyer sur[Nº dénominateur] et sélectionner [<strong>Manuel</strong>].Appuyer sur [+] ou [–] pour entrer le nombre totalde pages, puis appuyer sur [OK]. Il est égalementpossible d’entrer le numéro à l’aide des touchesnumériques, après avoir appuyé sur [TouchesNº].11 Appuyer sur [Orientation original] pour choisirl'orientation des originaux, [Bord sup en haut] ou[Bord sup à gche]. Appuyer sur [OK].12 Appuyer sur [OK].13 Appuyer sur la touche Départ pour lancer la copie.4-27
Fonctions de copiePage mémoCette fonction permet de réaliser des copies comportant un espace pour l’ajout de notes. Il est égalementpossible de copier deux originaux sur une même feuille comportant un espace ou d’ajouter des lignes afind’indiquer les limites de page.REMARQUE : Le mode Page mémo prend en charge les formats de papier suivants : Ledger, Legal, Oficio II,216×340 mm, Letter, Letter-R, Statement-R, A3, B4, Folio, A4, A4-R, B5, B5-R, A5-R, 8K, 16K et 16K-R.Mise en page ARéduit les images d’un original d’une page pour la copiesur la moitié d’une page, en laissant l’autre moitié pourles notes.OriginalCopieMise en page BRéduit les images d’un original de deux pages pour lacopie sur la moitié d’une seule page, en laissant l’autremoitié pour les notes.OriginalCopieTypes de limites de pageLes lignes de limites de page suivantes sont disponibles.AucuneTrait pleinPointillésBordures(Marques de coupe)Pour insérer des types de limites de page, procéder comme suit.4-281 Appuyer sur la touche Copier.
Fonctions de copie2 Placer les originaux sur la glace d’exposition3 Appuyer sur [Mise en page/édition], puis sur [Pagemémo].Prêt pour copie.Page mémoDésactivéMise en pageCopies4 Appuyer sur [Mise en p. A] ou [Mise en p. B].Sélectionner la mise en page souhaitée dans Miseen page.OriginalZoomPapierPlacez l'original.: :---A4: :100%: :---A4AperçuMise en p. AMise en p. BSupérieurG à DGaucheH en BSupérieurD à GDroiteH en BAucuneLigne debordureBrd supen hautOrientationoriginal5 Appuyer sur [Ligne de bordure] pour sélectionner letype de ligne de limite de page. Appuyer sur [OK].6 Appuyer sur [Orientation original] pour choisirl'orientation des originaux, [Bord sup en haut] ou[Bord sup à gche]. Appuyer sur [OK].4ÉtatAj.raccourciAnnulerOK10/10/2010 10:107 Appuyer sur [OK].8 Appuyer sur la touche Départ pour lancer la copie.4-29
Fonctions de copieRépétition d'imageCette option remplit la première feuille copie avec uneimage d'original. Il est aussi possible de spécifier lazone de l'original à répéter.Répétition d'imageCette option copie l'image d'original plusieurs fois surune feuille à l'échelle spécifiée.Il est aussi possible de spécifier le nombre de fois quel'original est copié.OriginalCopieCopie doubleCette option effectue 2 copies du même original sur uneseule feuille.Par exemple, il est possible de copier en double unoriginal A4 sur une feuille A3 qui sera ensuite coupéeen deux pour réaliser 2 copies identiques à l'original.OriginalCopieProcéder comme suit pour utiliser la répétition d'image.1 Appuyer sur la touche Copier.2 Placer les originaux sur la glace d’exposition3 Appuyer sur [Mise en page/édition], puis sur[Répétition d'image].Prêt pour copie.Copies4 Appuyer sur [Priorité Zoom].Répétition d'imageDésactivé(25 - 400)100 %Pour effectuer des copies doubles, appuyer sur[Copie double] et passer à l'étape 8.PrioritézoomCopiedoubleTouchesN°5 Appuyer sur [+] ou [–] pour définir la tailled'agrandissement.OriginalZoomPapier: A4: 100%: A4AperçuDésactivéDéfinir zonerépétitionAppuyer sur [TouchesNº] pour utiliser les touchesnumériques pour la saisie.ÉtatAj.raccourciAnnulerOK10/10/2010 10:106 Pour définir la zone de l'original à répéter, appuyersur [Activé] pour Définir zone répétition.4-30
Fonctions de copie7 Appuyer sur [+] ou [–] pour entrer la zone del'original à répéter.Avec les modèles métriques, il est possible d’entrerdirectement la largeur de bordure à l’aide destouches numériques après l'appui sur [TouchesN°].Y1 : Longueur à partir du coin en haut à gauche dela glace d'exposition jusqu'au bord supérieur de lazone à répéterX1 : Longueur à partir du coin en haut à gauche dela glace d'exposition jusqu'au bord de gauche de lazone à répéter4Y2 : Hauteur de la zone à répéterX2 : Largeur de la zone à répéter8 Appuyer sur [OK].9 Appuyer sur la touche Départ. La copiecommence.4-31
Fonctions de copieTampon texteLors de la copie, il est possible d'imprimer un tampon texte sur l'impression de la copie.REMARQUE : Cette option ne peut pas être définie lorsque Tampon texte est défini dans les paramètressystème. Pour plus de détails, se reporter à la section Impressions à la page 9-32.Les éléments pouvant être configurés sont les suivants :ÉlémentDétailsMéthode detamponPositionChaque pageimpriméeChaque pageoriginaleTampon sur chaque page imprimée.Imprimer chaque page du document.Les positions pouvant être sélectionnées sont [En haut à gauche], [Enhaut au milieu], [En haut à droite], [Milieu gauche], [Centre], [Milieu droit],[En bas à gauche], [En bas au milieu] et [En bas à droite].Police Format Définir la taille de police du tampon texte imprimé.*StylePoliceDensitéAffichage dumotifDéfinir le style de police du tampon texte imprimé. Il est possible dechoisir [Gras] ou [Italique].Définir la police du tampon texte imprimé. Il est possible de choisir[Courier] ou [Letter Gothic].Définir la densité de couleur du tampon texte imprimé.Définir la méthode d'affichage du tampon texte imprimé. Il est possible dechoisir [Transparent], [Découpage] ou [Écrasement].* Les tailles de police enregistrées sont affichées. Pour plus de détails sur l'enregistrement des tailles depolice, se reporter à la section Tampon système à la page 9-31.Pour configurer les paramètres du tampon texte, procéder comme suit.1 Appuyer sur la touche Copier.2 Placer les originaux sur la glace d’exposition3 Appuyer sur [Mise en page/édition], puis sur[Tampon texte].Prêt pour copie.Copies4 Appuyer sur [Activé].Tampon texteDésactivéActivéTamponClavier5 Appuyer sur [Clavier] et entrer la chaîne de texte àimprimer ou sélectionner un tampon texte parmi lesmodèles affichés.URGENTCOPYAj.raccourciChaque pageimpriméeMéthodeTamponSupérieurgauche9 ptNoirAnnulerBrd supen hautPosition Police OrientationoriginalOKREMARQUE : Les modèles qui ont été définiss'affichent. Pour plus de détails sur l'enregistrementdes modèles, se reporter à la section Tamponsystème à la page 9-31.État10/10/2010 10:106 Appuyer sur [Méthode tampon] et définir laméthode de tampon pour le tampon texte.4-32
Fonctions de copie7 Appuyer sur [Position] et sélectionner la position dutampon texte.8 Appuyer sur [Police] et sélectionner la police et lesparamètres d'affichage pour le tampon texte.9 Appuyer sur [Orientation original] pour choisirl'orientation des originaux, [Bord sup en haut] ou[Bord sup à gche]. Appuyer ensuite sur [OK].10 Appuyer sur [OK].11 Appuyer sur la touche Départ. La copiecommence.4Tampon BatesLors de la copie, il est possible d'imprimer un tampon Bates sur les originaux.REMARQUE : Cette option ne peut pas être définie lorsque Tampon Bates est défini dans les paramètressystème. Pour plus de détails, se reporter à la section Impressions à la page 9-32.Les éléments pouvant être configurés sont les suivants :ÉlémentDétailsPositionLes positions pouvant être sélectionnées sont [En haut à gauche], [Enhaut au milieu], [En haut à droite], [Milieu gauche], [Centre], [Milieu droit],[En bas à gauche], [En bas au milieu] et [En bas à droite].Police Format Définir la taille de police du tampon Bates imprimé.*StylePoliceDensitéAffichage dumotifDéfinir le style de police du tampon Bates imprimé. Il est possible dechoisir [Gras] ou [Italique].Définir la police du tampon Bates imprimé. Il est possible de choisir[Courier] ou [Letter Gothic].Définir la densité de couleur du tampon Bates imprimé.Définir la méthode d'affichage du tampon Bates imprimé. Il est possiblede choisir [Transparent], [Découpage] ou [Écrasement].* Les tailles de police enregistrées sont affichées. Pour plus de détails sur l'enregistrement des tailles depolice, se reporter à la section Tampon système à la page 9-31.Pour configurer les paramètres du Tampon Bates, procéder comme suit.1 Appuyer sur la touche Copier.2 Placer les originaux sur la glace d’exposition3 Appuyer sur [Mise en page/édition], puis sur[Tampon Bates].4-33
Fonctions de copiePrêt pour copie.Copies4 Appuyer sur [Activé].Tampon BatesDésactivéActivéTampon[Date]DateNomd'utilisateurNumérotation Texte 1Numéro desérieTexte 2Supprimer5 Appuyer sur [Date], [Nom d'utilisateur], [Numéro desérie], [Numérotation], [Texte 1] ou [Texte 2] etdéfinir les informations supplémentaires à imprimerdans le tampon.Texte 1 Texte 2Modifier Modifier Format de date1 Sup. gauche 9 ptBrd supNoiren hautNumér.par défautPosition Police OrientationoriginalSi [Texte 1] ou [Texte 2] est sélectionné, appuyersur [Modifier] au-dessous et entrer la chaîne detexte à imprimer.ÉtatAj.raccourciAnnulerOK10/10/2010 10:10Si [Date] est sélectionné, Appuyer sur [Format dedate] et sélectionner [MM/JJ/AAAA], [JJ/MM/AAAA] ou [AAAA/MM/JJ] pour définir le format dedate.Si [Numérotation] est sélectionné, appuyer sur[Numér. par défaut] et définir le numéro de début deséquence (1 à 9999999).6 Appuyer sur [Position] et sélectionner la position dutampon Bates.7 Appuyer sur [Police] et sélectionner la police et lesparamètres d'affichage pour le tampon Bates.8 Appuyer sur [Orientation original] pour choisirl'orientation des originaux, [Bord sup en haut] ou[Bord sup à gche]. Appuyer ensuite sur [OK].9 Appuyer sur [OK].10 Appuyer sur la touche Départ. La copiecommence.4-34
Fonctions de copieEcoPrintCette fonction permet d’activer le mode EcoPrint pour réaliser des économies de toner. Elle est utile poureffectuer des copies de test et dans les cas où une qualité d’impression élevée n’est pas nécessaire.La procédure de copie en mode EcoPrint est décrite ci-après.1 Appuyer sur la touche Copier.2 Placer les originaux sur la glace d’exposition3 Appuyer sur [Qualité image], puis sur [EcoPrint].4Prêt pour copie.Copies4 Appuyer sur [Activé].EcoPrintDésactivéActivéNiveau éco de tonerFaibleÉlevé1 2 3 4 55 Appuyer sur [1] à [5] (Faible - Élevé) pour ajuster leNiveau d'économie de toner.6 Appuyer sur [OK].OriginalZoomPapier: A4: 100%: A4AperçuAj.raccourciAnnulerOKÉtat10/10/2010 10:107 Appuyer sur la touche Départ pour lancer la copie.4-35
Fonctions de copieNettetéCette fonction permet d’ajuster la netteté des contours de l'image. Lors de la copie d'originaux écris au styloavec des lignes grossières ou interrompues, des copies claires peuvent être effectuées en réglant ajustant lanetteté sur [Netteté O]. Lors de la copie d'images constituées de motifs de points comme les photos desmagazines (qui présentent des motifs moirés*), le lissage des bords et l'atténuation de l'effet de moiré peuventêtre obtenus en réglant la netteté sur [Netteté N].Le tableau ci-après répertorie les options disponibles.ÉlémentDétailsTous Contour O Accentue le contour de l’image.EstomperRéduit la netteté du contour de l’image. Peutatténuer un effet de moiré*.Texte/trait fin Normal Les lettres et les traits sont plus nets.Contour OSeul le texte et les traits fins sont accentués.* Motifs qui sont créés par une distribution irrégulière des points de demi-teinte.Procéder comme suit pour ajuster la netteté.1 Appuyer sur la touche Copier.2 Placer les originaux sur la glace d’exposition3 Appuyer sur [Qualité image], puis sur [Netteté].4 Appuyer sur [Tout] ou [Texte/trait fin].Prêt pour copie.Copies5 Lorsque [Tout] est sélectionné, appuyer sur [-3] à[3] (Estomper - Contour O) pour ajuster la netteté.NettetéToutTexte/trait finEstomperContour OLorsque [Texte/trait fin] est sélectionné, appuyersur [0] à [3] (Normal - Contour O) pour ajuster lanetteté.OriginalZoomPapier: A4: 100%: A4-3-2-10 1 2 36 Appuyer sur [OK].AperçuAj.raccourciAnnulerOKÉtat10/10/2010 10:107 Appuyer sur la touche Départ. La copiecommence.4-36
Fonctions de copieRég. densité arrière-planOriginalCopieSupprimer l'arrière-plan sombre des originaux, commeles journaux. Plus le numéro est petit, plus l'arrière-plandevient clair. Si la couleur d'arrière-plan est trop enévidence, sélectionner [Auto]. Si [Auto] ne supprimepas la couleur d'arrière-plan, sélectionner [<strong>Manuel</strong>] etajuster la densité de la couleur d'arrière-plan.Procéder comme suit pour régler la densité d’arrière-plan.1 Appuyer sur la touche Copier.4Prêt pour copie.Réglage de la densité de l'arrière-planDésactivéAutoArrière-planCopies+ clair + foncé2 Placer les originaux sur la glace d’exposition3 Appuyer sur [Qualité image], puis sur [Rég. densitéarrière-plan].4 Appuyer sur [Auto] ou [<strong>Manuel</strong>].5 Lorsque [<strong>Manuel</strong>] est sélectionné, appuyer sur [1]à [5] (+ clair - + foncé) pour ajuster l'intensité de ladensité d'arrière-plan.6 Appuyer sur [OK].<strong>Manuel</strong>1 2 3 4 5OriginalZoomPapier: A4: 100%: A4AperçuAj.raccourciAnnulerOKÉtat10/10/2010 10:107 Appuyer sur la touche Départ. La copiecommence.4-37
Fonctions de copieÉviter effet copieMasquer les couleurs d'arrière-plan et l'effet copie de l'image lors de la numérisation des originaux fins.La procédure de copie en mode éviter effet copie est décrite ci-après.1 Appuyer sur la touche Copier.2 Placer les originaux sur la glace d’exposition3 Appuyer sur [Qualité image], puis sur [Éviter effetcopie].Eviter effet copiePrêt pour copie.Masquez les couleurs d'arrière-plan et l'effet copiede l'image lors de la numérisation d'originaux fins.Copies4 Appuyer sur [Activé]. Éviter effet copie estsélectionné.5 Appuyer sur [OK].OriginalZoomPapier: A4: 100%: A4DésactivéActivéAperçuAj.raccourciAnnulerOKÉtat10/10/2010 10:106 Appuyer sur la touche Départ. La copiecommence.4-38
Fonctions de copieNumérisation continueS’il n’est pas possible de placer un grand nombre d’originaux dans le chargeur de documents à la fois, il estpossible de numériser les originaux dans des lots séparés puis de les copier dans un travail unique. Cettefonction numérise les originaux jusqu’à l’appui sur [Fin de num].Il est possible de modifier les paramètres suivants en cours de numérisation.• Format de l’original • Sélection du papier• Orientation original • Zoom• Image de l’original • Effacement bordure• Recto-verso • Densité• Rég. densité arrière-plan • Éviter effet copie4Si l’on utilise l’option "Créat. trav.", il est possible d’insérer une feuille blanche en cours de numérisation ou unefeuille blanche lors de la copie recto verso.La procédure de copie en mode Numérisation continue est décrite ci-après.1 Appuyer sur la touche Copier.2 Appuyer sur [Avancé Paramétrage], puis[Numérisation continue].Numérisez les originaux suivants.Placez les originaux et appuyez sur Démarrer.Copies3 Si la numérisation continue est sélectionnée,appuyer sur [Activé].Numérisation continuePlacez l'original.DésactivéActivéSélectionnez l'orientation de la reliurevoulue.Si la création de travail est sélectionnée, appuyersur [Création travaux] et sélectionner l’orientationde reliure souhaitée.Création travauxOriginalZoomPapier: ---: 100%: A4AperçuReliureGaucheReliureDroiteReliureHaut4 Appuyer sur [OK].Aj.raccourciAnnulerOKÉtat10/10/2010 10:10Numérisez les originaux suivants.CopiesPlacez les originaux et appuyez sur Démarrer.Appuyez sur [Finit. Num.] pour commencer la copie.N° du travail : 000021 Nom du travail : doc20080505113414 Nom de l'utilisateur : -----Paramètres du scanFin5 Placer les originaux sur la glace d’exposition oudans le chargeur de documents et appuyer sur latouche Départ.Formatd'origauxOriginalR/V/livreDensitéOrientationoriginalZoomImage del'originalEffac.bord.1/2Copie svte :versoInsertion defeuillepagesSi l’option [Création travaux] est sélectionnée, il estpossible de modifier la page suivante. Appuyer sur[Insertion de feuille] pour insérer une feuilleblanche. Appuyer sur [Copie svte : verso] en copierecto verso pour imprimer la page suivante sur leverso.AnnulerFin de numÉtat10/10/2010 10:106 Mettre en place l’original suivant et appuyer sur latouche Départ. Recommencer les étapesprécédentes pour numériser les originaux restants.Lorsque tous les originaux ont été lus, appuyer sur[Fin de num] pour lancer la copie.4-39
Fonctions de copieRotation image autoCette fonction permet d’appliquer une rotation automatique aux images lorsque l’original et le papier chargé ontun format identique mais une orientation différente. Les images subiront une rotation de 90° dans le sens antihoraireavant la copie.REMARQUE : Il est possible de sélectionner Rotation image auto comme réglage par défaut (se reporter à lasection Rotation image auto à la page 9-24).La procédure de copie en mode Rotation image auto est décrite ci-après.Image négative1 Appuyer sur la touche Copier.2 Placer les originaux sur la glace d’exposition3 Appuyer sur [Avancé Paramétrage], puis [Rotationimage auto].4 Appuyer sur [Activé] pour sélectionner la rotationautomatique de l’image.5 Appuyer sur [OK].6 Appuyer sur la touche Départ pour lancer la copie.Cette fonction permet d’inverser les parties noires et blanches de l’image lors de l’impression.Pour réaliser des copies en image négative, procéder comme suit.1 Appuyer sur la touche Copier.2 Placer les originaux sur la glace d’exposition3 Appuyer sur [Avancé Paramétrage], puis [Imagenégative].4 Appuyer sur [Activé] pour sélectionner Imagenégative.5 Appuyer sur [OK].6 Appuyer sur la touche Départ pour lancer la copie.4-40
Fonctions de copieImage inverseCette fonction permet d’inverser l’image de l’original.Pour réaliser des copies en image inverse, procéder comme suit.1 Appuyer sur la touche Copier.2 Placer les originaux sur la glace d’exposition3 Appuyer sur [Avancé Paramétrage], puis [Imagemiroir].4 Appuyer sur [Activé] pour sélectionner Imagemiroir.45 Appuyer sur [OK].6 Appuyer sur la touche Départ pour lancer la copie.4-41
Fonctions de copieAvis de fin du travailCette fonction permet d’envoyer un avis par e-mail à la fin d’un travail. Les utilisateurs peuvent être informés dela fin d’un travail alors qu’il travaille sur un autre poste, ce qui permet d’éviter de perdre du temps en attendantla fin de l'opération à côté de la machine.REMARQUE : Le PC de l'utilisateur doit être préconfiguré en vue d’utiliser le courrier électronique. Pour plusd'informations, se reporter à la section Embedded Web Server RX (paramètres e-mail) à la page 2-27.L'e-mail peut être envoyé à une seule destination.Exemple d’avis de fin du travailÀ :h_pttr@owl-net.netObjet : Courrier électronique de rapport de fin de tâche 1234N° tâche : 000002Résultat : OKHeure fin : Dim 10 oct 2010 10:10:10Nom de fichier : doc27042005145608Type tâche : Copie------------------------------------------------1234Pour activer l'avis de fin de travail en copie, procéder comme suit.1 Appuyer sur la touche Copier.2 Placer les originaux sur la glace d’exposition3 Appuyer sur [Avancé Paramétrage], puis [Avis de finde travail].Avis de fin de travailDésactivéEntréeadressePrêt pour copie.Carnet d'adrAj.raccourciDestinationDétailsUser A abc@def.comDétailsCarnetd'adressesAnnulerCopiesOK4 Pour sélectionner le destinataire dans le carnetd'adresses, appuyer sur [Carnet d'adr] à gauche del'écran et appuyer sur [Carnet d'adr] dans l'écransuivant. Sélectionner la destination à notifier dansl'écran du carnet d'adresses et appuyer sur [OK].REMARQUE : Pour plus de détails sur la sélectiond’une destination dans le carnet d’adresses, sereporter à la section Spécification de la destination à lapage 3-41.État10/10/2010 10:10Pour afficher les détails du destinataire de l'avis,appuyer sur [Détails].4-42
Fonctions de copieAvis de fin de travailDésactivéÉtatCarnet d'adrEntréeadressePrêt pour copie.Aj.raccourciAdresseE-mailAnnulerCopiesOK10/10/2010 10:10Pour entrer directement l’adresse E-mail, appuyersur [Entrée adresse]. Appuyer sur [Adresse E-mail], pour entrer l’adresse E-mail souhaitée, puisappuyer sur [OK].5 Appuyer sur [OK].6 Appuyer sur la touche Départ pour lancer la copie.Une fois le travail terminé, un avis est envoyé pare-mail au destinataire sélectionné.44-43
Fonctions de copieEntrée nom fichierCette fonction permet d’affecter un nom à un travail de copie. Elle permet d’ajouter des informationscomplémentaires, par exemple, la date et l’heure ou un numéro de travail. Elle permet de vérifier l’historique destravaux ou le statut des travaux à l’aide du nom de travail, de la date et de l’heure ou du numéro de travailspécifiés à ce stade.Pour affecter un nom à un travail de copie, procéder comme suit.1 Appuyer sur la touche Copier.2 Placer les originaux sur la glace d’exposition3 Appuyer sur [Avancé Paramétrage], puis [Entréenom fichier].Prêt pour copie.Entrée du nom du fichierDonnez un nom au document numérisé.Des informations supplémentaires, comme N° travailet Date et heure peuvent également être définies.Nom de fichierdocInfo suppl.Job No.N° travailDate et heureCopies4 Appuyer sur [Nom de fichier], saisir le nom d’untravail de copie, puis appuyer sur [OK].Pour ajouter la date et l’heure, appuyer sur [Date etheure]. Pour ajouter un numéro de travail, appuyersur [Nº travail]. Les informations complémentairess’affichent dans le champ Infos suppl.5 Appuyer sur [OK].Aj.raccourciAnnulerOKÉtat10/10/2010 10:106 Appuyer sur la touche Départ pour lancer la copie.Annulation de prioritéCette fonction permet de suspendre un travail et de donner la priorité de copie au travail sélectionné. Le travailsuspendu reprend à la fin du travail prioritaire.REMARQUE : Il n’est pas possible de suspendre un travail en cours sélectionné en Annulation de priorité.La procédure de copie en mode Annulation de priorité est décrite ci-après.4-441 Appuyer sur la touche Copier.2 Placer les originaux sur la glace d’exposition3 Appuyer sur [Avancé Paramétrage], puis[Annulation de priorité].4 Appuyer sur [Activé] pour sélectionner Annulationde priorité.5 Appuyer sur [OK].6 Appuyer sur la touche Départ. Le travail en coursde copie et suspendu et le travail prioritairedémarre. Le travail suspendu reprend à la fin dutravail prioritaire.
Fonctions de copieRecommencer la copieCette fonction permet d’effectuer des copies supplémentaires après la fin d’un travail de copie. Pour lesdocuments confidentiels, il est possible d’affecter un mot de passe à la fonction Recommencer la copie. Dansce cas, ce mot de passe doit être saisi pour pouvoir utiliser la fonction Recommencer la copie.IMPORTANT : Les travaux Recommencer la copie sont effacés lorsque l’interrupteur d’alimentation principalest en position arrêt.La fonction Recommencer la copie n’est pas disponible si le Data Security Kit en option est installé.La fonction Recommencer la copie n’est pas disponible si le nombre maximum de travaux en répétition àconserver dans la Boîte de document est de zéro (se reporter à la section Nombre maximal de travaux derépétition de copie conservés à la page 4-46).4Il est possible de définir la fonction Recommencer la copie comme réglage par défaut. Se reporter à la sectionRecommencer la copie à la page 9-29.L’affectation d’un nom de fichier à un travail de copie facilite l’identification des données lors de la copie (sereporter à la section Entrée nom fichier à la page 4-44).Sélection de la fonction Recommencer la copiePour sélectionner la fonction Recommencer la copie, procéder comme suit.1 Appuyer sur la touche Copier.2 Placer les originaux sur la glace d’exposition3 Appuyer sur [Avancé Paramétrage], puis[Recommencer la copie].Prêt pour copie.Copies4 Appuyer sur [Activé].Recommencer la copieDésactivéMot passe(4 ch.)Pour enregistrer un mot de passe, appuyer sur[TouchesNº] et entrer le mot de passe (4 chiffres).ActivéOriginalZoomPapier: A4: 100%: A4TouchesN°IMPORTANT : En cas d’oubli du mot de passe, il seraimpossible d’utiliser la fonction Recommencer la copie.Il est recommandé de noter le mot de passe.AperçuAj.raccourciAnnulerOKÉtat10/10/2010 10:105 Appuyer sur [OK].6 Appuyer sur la touche Départ pour lancer la copieet enregistrer le travail dans l’option Recommencerla copie.Sortie des travaux de répétition de copieLes travaux de répétition de copie sont stockés dans la Boîte de document. Pour imprimer les travaux derépétition de copie, se reporter à la section Boîte des travaux à la page 3-44.4-45
Fonctions de copieNombre maximal de travaux de répétition de copie conservésIl est possible de modifier le nombre maximal de travaux de copie à conserver dans la Boîte de document.Pour modifier le nombre maximal de travaux de copie à conserver, procéder comme suit.1 Appuyer sur la touche Menu Système.2 Appuyer sur [Boîte de document/Mémoireamovible], puis sur [Suivant] dans Boîte de travaux.3 Appuyer sur [Modifier] dans Stocker les travauxpour réimprimer les copies.Boîte de document/Mémoire amovible - Stocker les travaux pour réimprimer les copiesDéfinissez le nombre maximum de travaux à stocker pour réimprimer les copies.Utilisez [-]/[+] ou les touches numériques pour entrer un nombre.*Choisissez 0 pour conserver aucun travail.(0 - 50)32travaux4 Appuyer sur [+] ou [–] pour sélectionner le nombremaximal à conserver.Il est également possible d’utiliser les touchesnumériques.Il est possible de conserver de 0 à 50 travaux.ÉtatAnnulerOK10/10/2010 10:10REMARQUE : Si la valeur sélectionnée est 0 (zéro), iln'est pas possible d'utiliser la fonction Recommencer lacopie.5 Appuyer sur [OK].Action lecture DPDéfinir l'opération lorsqu'un document est numérisé depuis le chargeur de document. Le tableau ci-aprèsrépertorie les options disponibles.Priorité vit.Priorité qualitéÉlémentDétailsPriorité donnée à la vitesse de numérisation.Priorité donnée à la qualité d'image.REMARQUE : Cette fonction ne peut pas être utilisée lorsqu'elle est réglée sur [Activé] dans Protection dudocument à la page 9-111.Pour configurer une Action lecture chargeur de document, procéder comme suit.1 Appuyer sur la touche Copier.2 Mettre l’original en place.3 Appuyer sur [Avancé Paramétrage], puis [Actionlecture DP].4-46
Fonctions de copie4 Sélectionner [Priorité vitesse] ou [Priorité qualité].5 Appuyer sur [OK].6 Appuyer sur la touche Départ. La copiecommence.44-47
4-48Fonctions de copie
5 ImpressionCe chapitre décrit les fonctions d'impression.Pour plus d'informations sur l'utilisation de la boîte de documents, se reporter au chapitre 7 -Boîte de document.• Impression – Impression à partir d’une application.............................5-2• Impression de bannière ......................................................................5-6• Utilisation d’une boîte de travaux......................................................5-115-1
ImpressionImpression – Impression à partir d’une applicationProcéder comme suit pour imprimer des documents à partir d’une application.REMARQUE : Pour imprimer le document à partir d'applications, installer le pilote d'imprimante surl'ordinateur à l'aide du DVD (Product Library) fourni.1 Créer un document dans une application.2 Cliquer sur Fichier et sélectionner Imprimer dansl’application. La boîte de dialogue Imprimers’affiche.3 Cliquer sur le bouton à côté du champ Nom etsélectionner cette machine dans la liste.4 Indiquer le nombre d’impressions souhaitées dansla case Nombre de copies. Le nombre maximumest de 9999.Pour imprimer plusieurs documents, sélectionnerAssembler afin de les imprimer un par un dansl’ordre des pages.5 Cliquer sur le bouton Propriétés. La boîte dedialogue Propriétés s’affiche.6 Sélectionner l’onglet Général et cliquer sur lebouton Format page pour sélectionner le formatdu papier.Pour imprimer sur des papiers spéciaux, parexemple papier épais ou transparents, cliquer surle menu Type de support et sélectionner le type desupport.7 Cliquer sur Source et sélectionner la source depapier.REMARQUE : Si l’option Sélection auto. est activée,le papier est alimenté automatiquement à partir de lasource de papier contenant le format et le type depapier adapté. Pour imprimer sur des papiersspéciaux, par exemple enveloppe ou papier épais,placer le papier dans le bac MF et sélectionner BacMF.8 Sélectionner l’orientation du papier, Portrait ouPaysage, en fonction de l’orientation du document.Si l'option Retourné est activée, le document seraimprimé après une rotation de 180°.5-2
ImpressionÉcran des paramètres d'impression du pilote d'imprimante9 Cliquer sur le bouton OK pour revenir à la boîte dedialogue Imprimer.10 Cliquer sur le bouton OK pour lancer l’impression.L'écran des paramètres d'impression du pilote d'imprimante permet de configurer de nombreux paramètres liésà l'impression. Pour plus d'informations, se reporter au document Printing System Driver User Guide sur le DVD.152 35-3
ImpressionN° Description1 Impression rapideFourni des icônes pouvant être utilisées pour configurer facilement les fonctions courantes. Chaqueclic sur une icône permet d'afficher une image ressemblant aux résultats d'impression et appliqueles paramètres.GénéralCet onglet regroupe les fonctions de base qui sont souvent utilisées. Il est possible de l'utiliser pourconfigurer le format de papier, la destination, et l'impression recto verso.Mise en pageCet onglet permet de configurer les paramètres des différentes mises en page d'impression, ycompris l'impression de livret, le mode combiner, l'impression de poster et la mise à l'échelle.FinitionCet onglet permet de configurer les paramètres liés à la finition du support imprimé, y compris lereliage et l'agrafage.ImagesCet onglet permet de configurer les paramètres liés à la qualité et au mode couleur des résultatsd'impression.PublicationCet onglet permet de créer des couvertures et des inserts pour les travaux d'impressions et deplacer les inserts entre les feuilles de film OHP.TravailCet onglet permet de configurer les paramètres pour l'enregistrement des données d'impression del'ordinateur vers la machine. Les documents régulièrement utilisés et les autres données peuventêtre enregistrés sur la machine pour faciliter l'impression par la suite. Puisque les documentsenregistrés peuvent être imprimés directement à partir de la machine, cette fonction est égalementpratique pour imprimer un document ne devant pas être vu par d'autres personnes.AvancéCet onglet permet de configurer les paramètres pour l'ajout de pages de texte ou de filigranes auxdonnées d'impression.2 ProfilsLes paramètres du pilote de l'imprimante peuvent être enregistrés dans un profil. Les profilsenregistrés peuvent être rappelés à tout moment ; aussi, il est pratique d'enregistrer les paramètresfréquemment utilisés.3 RéinitialiserCliquer pour rétablir les valeurs initiales des paramètres.5-4
ImpressionAide du pilote d'imprimanteLe pilote d'imprimante inclut une aide. Pour en savoir plus sur les paramètres d'impression, ouvrir l'écran desparamètres d'impression du pilote d'imprimante et afficher l'aide comme indiqué ci-dessous.1 Cliquer sur le bouton ? en haut à droite de l'écran,puis cliquer sur l'élément sur lequel en savoir plus.2 Cliquer sur l'élément sur lequel en savoir plus etappuyer sur la touche [F1] du clavier.55-5
ImpressionImpression de bannièreLorsqu'une longueur de document de 470,1 mm (18,51") à un maximum de 1220,0 mm (48") est spécifiée pourl'impression, le travail d'impression est traité comme impression de bannière.Nombre max. de feuilles 1 feuille (alimentation manuelle), 10 feuilles (lorsque le plateau pour bannièreen option est installé*)Largeur de papier 210 (8,26") à 304,8 (12") mmLongueur de papier Max. 1220 (48") mmGrammage 136 à 163 g/m 2Type de papier Lourd 2* Lorsque le plateau pour bannière (option) est utilisé, il est possible de charger simultanément jusqu'à10 feuilles de papier bannière (Se reporter à la section Utilisation du plateau pour bannière (option) à5-8).Suivre les étapes ci-dessous pour définir le papier bannière dans le pilote d'impression.1 Cliquer sur l'onglet Général, puis cliquer sur lebouton Tailles de page.2 Cliquer sur le bouton Ajouter, entrer le nom, lalongueur (470,1 mm ou plus) et la largeur de lataille de papier personnalisée à enregistrer, puiscliquer sur le bouton OK.3 Cliquer sur Taille d'impression, sélectionner leformat de papier personnalisé qui a été enregistré,puis cliquer sur le bouton OK.5-6
ImpressionREMARQUE : Lorsque KPDL est utilisé pour les paramètres PDL du pilote de l'imprimante, un réglage delongueur de 470,5 mm (18,53") ou plus est traité comme une impression de bannière.Lorsque l'impression est exécutée dans ce cas, un message s'affiche sur le panneau de commande de lamachine. Placer le papier dans le bac MF, continuer à le soutenir pour qu'il ne tombe pas et appuyer sur[Continuer]. Pour annuler l'impression, appuyer sur [Annuler].N° du travail : Nom du travail : Nom del'utilisateur :Utilisez by-pass pour impr. sur papier suiv.Définissez le magasin et appuyez sur [Continuer].210x800mm Perso 15AnnulerContinuerÉtat 10/10/2010 10:10IMPORTANT : Si un plateau de sortie qui ne peut pas être utilisé pour l'impression d'une bannière, tel que laboîte aux lettres (option), est sélectionné dans le pilote d'imprimante, le plateau de sortie est automatiquementremplacé par un plateau pouvant être utilisé.Pour imprimer sur plusieurs feuilles manuellement (sans utiliser le plateau pour bannière), placer chaque feuilleune fois que la feuille précédente est imprimée, puis appuyer sur [Continuer].Après avoir appuyé sur [Continuer], soutenir le papier des deux mainspour qu'il soit chargé correctement.Lorsque l'impression démarre, saisir le papier lorsqu'il est éjecté afinqu'il ne tombe pas.5-7
ImpressionUtilisation du plateau pour bannière (option)Lorsque le plateau pour bannière (option) est utilisé, il est possible de charger simultanément jusqu'à 10 feuillesde papier bannière.1 Ouvrir le bac MF jusqu'au bout.Ne pas rallonger le plateau auxiliaire du bac MF.2 Libérer le verrou du guide de largeur de papier surle plateau pour bannière et l'ouvrir à la largeurmaximum.3 Installer le plateau pour bannière sur le bac MF.Faire correspondre les ouvertures sur les côtés duplateau pour bannière avec les onglets sur lescôtés du bac MF, puis appuyer pour l'installer.5-8
Impression4 Ouvrir les guides de largeur de papier sur le bacMF à la largeur maximum.S'assurer que le plateau pour bannière est installéde sorte que les guides de largeur de papier sur leplateau pour bannière se trouve à l'extérieur desguides de largeur de papier sur le bac MF.5 Charger le papier pour bannière de sorte qu'ilpasse sous la barre de serrage du papier.56 Faire une boucle avec le papier pour bannière etplacer l'extrémité sur le support de papier.5-9
Impression7 Régler les guides de largeur de papier en fonctionde la largeur du papier.IMPORTANT : S'il y a un intervalle entre le papier et lesguides de largeur de papier, régler les guides enfonction du papier afin d'éviter une alimentation detravers et des bourrages papier.8 Ajuster les guides de largeur de papier sur leplateau pour bannière à la même largeur que lesguides de largeur de papier sur le bac MF, puisverrouiller.IMPORTANT : Retirer le papier lorsqu'aucune impression de bannière n'est effectuée.REMARQUE : L'écran de confirmation d'impression peut être réglé dans le menu système de sorte qu'il nes'affiche pas lorsque le plateau pour bannière est installé. Cela permettra l'impression continue sur plusieursfeuilles. (Se reporter à la section Message impr. bannière à 9-43).5-10
ImpressionUtilisation d’une boîte de travauxLa boîte de travaux mémorise les données d'impression dans la boîte de documents de la machine (disque dur)pour l'impression ultérieure à partir du panneau de commande selon les besoins.Impression privéeL'impression privée mémorise les données d’impression imprimées via le pilote d’imprimante pour envoyer lesdonnées en tant qu'impression privée.L’option Travail privé permet de configurer un travail afin qu’il ne soit pas imprimé tant que l’impression n’estpas demandée à partir du panneau de commande. Lors de l’envoi du travail à partir de l’application, il suffit despécifier un code d’accès à 4 chiffres au niveau du pilote d’imprimante. Pour lancer le travail, il est nécessairede saisir ce code d’accès sur le panneau de commande, ce qui assure la confidentialité de l’impression. Lesdonnées seront supprimées à la fin de l’impression ou lors de la mise hors tension de la machine.5Se reporter au document Printing System Driver User Guide pour plus de détails sur l’impression d’un documenten tant qu'impression privée à l’aide du pilote d’imprimante.Pour plus d'informations sur la procédure d'impression privée, se reporter à la section Travail impression/stocképrivé à la page 7-14.Boîte de vérification avant impressionLa boîte de vérification avant impression contient les documents imprimés via le pilote d’imprimante pourenvoyer les données en tant que vérification avant impression.La fonction Vérification avant impression permet de générer une épreuve unique de plusieurs travauxd’impression et de mettre en attente l’impression des exemplaires suivants. L’impression multiple avec l’optionVérification avant impression via le pilote d’imprimante permet de n’imprimer qu’un seul exemplaire et deconserver le document dans la Boîte des travaux. Pour imprimer les exemplaires suivants, utiliser le panneaude commande. Il est possible de modifier le nombre d’exemplaires à imprimer.Se reporter au document Printing System Driver User Guide pour plus de détails sur l’impression d’un documenten tant que vérification avant impression.Pour plus d'informations sur la procédure de boîte de vérification avant impression, se reporter à la sectionCopie rapide/Vérification avant impression à la page 7-15.Paramètres de suppression automatique pour les documents temporairesCette option spécifie que les documents (par ex. Impression privée ou Vérification avant impression)sauvegardés temporairement dans la boîte de travaux sont automatiquement supprimés lorsqu'ils ont étéstockés pendant une période définie.REMARQUE : Cette fonction est valide pour les documents sauvegardés après l'activation de la fonction.Les documents temporaires sont supprimés lorsque la machine est mise hors tension, sans tenir compte duréglage de cette fonction.Pour plus d'informations sur la procédure de suppression automatique pour les documents temporaires, sereporter à la section Suppr. stockage travaux à la page 7-19.5-11
ImpressionStockage de travailLe stockage de travail est une option de stockage de travail (e-MPS) qui permet de stocker un travaild'impression de manière permanente sur le disque dur pour une impression ultérieure. Il est également possiblede protéger le travail d'impression contre l'impression sans autorisation en utilisant un code d'accès. Cettefonction est disponible lorsqu'un disque dur est installé et sélectionné dans l'onglet Paramètres du périphérique.Le stockage de travail est utile pour les travaux devant être disponible pour l'impression à tout moment, mêmelorsque l'imprimante a été mise hors tension, puis à nouveau sous tension.Au besoin, il est possible d'associer un code d'accès à quatre caractères au travail stocké de manière à pouvoirimprimer un travail sans que personne ne le voie ou de limiter l'impression aux utilisateurs approuvés. Lorsquele code d'accès est utilisé, le travail est imprimé uniquement lorsqu'un utilisateur l'imprime depuis le panneaude commande de l'imprimante.Se reporter au document Printing System Driver User Guide pour plus de détails sur l’impression d’un documenten tant que vérification avant impression.5-12
6 Fonctions d’envoiCe chapitre décrit les fonctions d’envoi de documents.• Format de l’original .............................................................................6-2• Format d'envoi ....................................................................................6-4• Zoom...................................................................................................6-6• Centrage .............................................................................................6-7• Format d’originaux différents ..............................................................6-8• Original R/V/livre...............................................................................6-11• Orientation de l'original .....................................................................6-12• Format de fichier...............................................................................6-14• Séparation des fichiers .....................................................................6-15• Fonctions de cryptage PDF ..............................................................6-16• Image de l'original.............................................................................6-18• Densité..............................................................................................6-19• Résolution de numérisation ..............................................................6-20• Netteté ..............................................................................................6-21• Rég. densité arrière-plan ..................................................................6-22• Sélection couleur ..............................................................................6-23• Numérisation continue ......................................................................6-24• Éviter effet copie ...............................................................................6-25• Effacement bordure ..........................................................................6-26• Entrée nom fichier.............................................................................6-28• Objet/corps de l'E-mail......................................................................6-29• Numérisation WSD/DSM ..................................................................6-30• Numérisation avec TWAIN................................................................6-34• Avis de fin du travail..........................................................................6-38• Envoyer et imprimer..........................................................................6-40• Envoyer et stocker ............................................................................6-40• Transmission cryptée FTP ................................................................6-41• Tampon texte ....................................................................................6-42• Tampon Bates...................................................................................6-43• Type de couleur ................................................................................6-45• Type de couleur ................................................................................6-45• Numérisation avec FMU Connection ................................................6-466-1
Fonctions d’envoiFormat de l’originalCette fonction permet de sélectionner le format d’original à utiliser pour la numérisation. Veiller à sélectionnerle format d’original lors l’utilisation d’originaux de format non standard.Sélectionner les formats d’original dans les groupes de format d’original ci-dessous.Élément Détails FormatFormatsstandard1Formatsstandard2AutresEntr.formatSélectionner la détectionautomatique ou l’un desformats standard.Sélectionner l’un desformats standardn’appartenant pas auxFormats standard 1.Sélectionner un formatHagaki ou personnalisé*.Entrer un format différentdes formats standard 1 et2**.Modèles américains : Auto, Ledger, Legal,Letter, Letter-R, Statement, Statement-R, OficioII, 11×15"Modèles européens : Auto, A3, B4, A4, A4-R,B5, B5-R, A5, A5-R, B6, B6-R, A6-R, Folio,216×340 mmModèles américains : A3, B4, A4, A4-R, B5, B5-R, A5, A5-R, B6, B6-R, A6-R, Folio, 8K, 16 K,16K-R, 216×340 mmModèles européens : Ledger, Legal, Letter,Letter-R, Statement, Statement-R, Oficio II,11×15", 8K, 16K, 16K-RHagaki, Oufuku hagaki, Perso 1 à 4Modèles américainsHorizontal : 2,00 à 17,00" (par pas de 0,01"),Vertical : 2,00 à 11,69" (par pas de 0,01")Modèles européensHorizontal : 50 à 432 mm (par pas de 1 mm),Vertical : 50 à 297 mm (par pas de 1 mm)* Pour plus d’informations sur le paramétrage des formats personnalisés (Perso 1 à 4), sereporter à la section Format d’original personnalisé à la page 9-4.** Les unités peuvent être modifiées dans le menu Système.Se reporter à la section Mesure à la page 9-12.6-2
Fonctions d’envoiPour sélectionner le format de l'original lors de l'envoi de documents numérisés, procéder comme suit.1 Appuyer sur la touche Envoyer.2 Placer les originaux sur la glace d’exposition3 Appuyer sur [Type d'original/transmission], puis sur[Format d'originaux].Format d'originePrêt pour envoi.Formatstandard 1AutoA3DestinationA44 Pour sélectionner le format d'original, appuyer sur[Format standard 1], [Format standard 2], [Autres]ou [Entrée format].Formatstandard 2AutresA4A6A5B4A5B5B5B6B6OriginalZoomEnvoyer: A4: 100%: A4AperçuEntréeformat216x340mm6Aj.raccourciAnnulerOKÉtat10/10/2010 10:10Format d'originePrêt pour envoi.Formatstandard 1Formatstandard 2X(50 - 432)297 mmDestinationSi [Entrée format] a été sélectionné, appuyer sur [+]ou[–] pour configurer les formats X (horizontal) et Y(vertical). Appuyer sur [TouchesNº] pour utiliser lestouches numériques.OriginalZoomEnvoyer: 210x297mm: 100%: A4AutresEntréeformatYTouchesN°(50 - 297)210 mm5 Appuyer sur [OK].AperçuTouchesN°Aj.raccourciAnnulerOKÉtat10/10/2010 10:106 Sélectionner la destination et appuyer sur la toucheDépart pour lancer l’envoi.6-3
Fonctions d’envoiFormat d'envoiCette fonction permet de sélectionner le format d'envoi (format de l'image à envoyer).Le tableau ci-après répertorie les formats disponibles.Élément Détails FormatFormatsstandard1Formatsstandard2AutresSélectionnerIdentique àl’original ouFormats standard.Sélectionner l’undes formatsstandardn’appartenant pasaux Formatsstandard 1.Sélectionner leformat Hagaki.Modèles américains : Identique à l'original,Ledger, Legal, Letter, Statement, Oficio II, 11×15"Modèles européens : Identique à l'original Size, A3,B4, A4, B5, A5, B6, A6, Folio, 216 × 340 mmModèles américains : A3, B4, A4, B5, A5, B6,A6, Folio, 8K, 16K, 216 × 340 mmModèles européens : Ledger, Legal, Letter,Statement,Oficio II, 11×15", 8K, 16KHagaki, Oufuku hagakiRelations entre les options Format d’origine, Taille envoi et ZoomLes options Format d’originaux (page 6-2), Taille d'envoi et Zoom (page 6-6) sont liées. Se reporter au tableausuivant.Le Format d’origine et la tailled’envoi sontFormat d'origineFormat d'envoiZoomidentiquesSpécifier le caséchéantSélectionner[Identique àl'original]Sélectionner[100%] (ou[Auto]).différentsSpécifier le caséchéantSélectionner leformat requisSélectionner[Auto]REMARQUE : Si la taille d’envoi est différente du format d’origine et si le zoom sélectionné est [100%], il estpossible d’envoyer l’image à son format réel (pas de zoom).6-4
Fonctions d’envoiPour sélectionner la taille d'envoi lors de l'envoi de documents numérisés, procéder comme suit.1 Appuyer sur la touche Envoyer.2 Placer les originaux sur la glace d’exposition3 Appuyer sur [Type d'original/transmission], puis sur[Taille d'envoi].Taille envoiPrêt pour envoi.Formatstandard 1Formatstandard 2AutresIdentique àl'originalA5A3A6A4B4DestinationB5 B6 216x340mm4 Pour sélectionner la taille d'envoi, appuyer sur[Format standard 1], [Format standard 2] ou[Autres].5 Appuyer sur [OK].OriginalZoomEnvoyer: A4: 100%: A4Aperçu6Aj.raccourciAnnulerOKÉtat10/10/2010 10:106 Sélectionner la destination et appuyer sur la toucheDépart pour lancer l’envoi.6-5
Fonctions d’envoiZoomCette fonction permet de numériser l’original en appliquant automatiquement un taux de reproduction enfonction du format d’envoi.Le tableau ci-après répertorie les options disponibles.ÉlémentDétails100% Pas de zoom (numérisation au format réel)AutoZoom automatique en fonction du format d’envoi spécifié.REMARQUE : Si l'on utilise l'agrandissement ou la réduction, se reporter à la section Format d'envoi à lapage 6-4 pour sélectionner la taille d'envoi.L’image est positionnée sur le bord du papier en fonction de la combinaison du format d’origine et du formatd’envoi. Pour sélectionner le format d'original vertical et horizontal sur la page, utiliser la fonction de centragedécrite à la section Centrage à la page 6-7.Pour agrandir ou réduire l'original en fonction du format d'envoi, procéder comme suit.1 Appuyer sur la touche Envoyer.2 Placer les originaux sur la glace d’exposition3 Sélectionner le format d'envoi.4 Appuyer sur [Avancé Paramétrage], puis [Zoom].ZoomPrêt pour envoi.Agrandissez ou réduisez l'original.[100%] : taille réelle.[Auto] : agrandissez ou réduisez pouradapter à la taille requise.Destination5 Appuyer sur [100%] ou [Auto].6 Appuyer sur [OK].OriginalZoomEnvoyer: A4: 100%: A4Aperçu100%AutoAj.raccourciAnnulerOKÉtat10/10/2010 10:107 Sélectionner la destination et appuyer sur la toucheDépart pour lancer l’envoi.6-6
Fonctions d’envoiCentrageUne fois l’original numérisé après avoir spécifie le format d’origine et le format d’envoi, et en fonction de cesformats, une marge est créée en bas, sur la gauche ou sur la droite du papier. La fonction de centrage permetde positionner l’image de manière à créer une marge égale par rapport aux options Haut/Bas et Gauche/Droite.Pour centrer l'image lors de l'envoi de documents numérisés, procéder comme suit.1 Appuyer sur la touche Envoyer.2 Placer les originaux sur la glace d’exposition3 Appuyer sur [Avancé Paramétrage], puis[Centrage].4 Appuyer sur [Activé]. Le centrage est effectué.5 Appuyer sur [OK].6 Sélectionner la destination et appuyer sur la toucheDépart pour lancer l’envoi.66-7
Fonctions d’envoiFormat d’originaux différentsLe chargeur de documents permet de charger et d’envoyer des originaux de formats différents par lots. Danscette configuration, il est possible de charger 30 originaux de formats différents dans le chargeur de documents.Originaux de largeur identiqueLorsque la largeur des originaux est identique, les mélanges d’originaux suivants sont pris en charge.• Ledger et Letter (A3 et A4)Ledger(A3)Letter(A4)Letter(A4)Ledger(A3)• Legal et Letter-R (A4-R et Folio)Legal(Folio)Letter-R(A4-R)Letter-R Legal(A4-R) (Folio)• B4 et B56-8
Fonctions d’envoiOriginaux de largeurs différentes (disponible pour les modèles métriques uniquement)Les mélanges d’originaux de formats différents pris en charge sont les suivants.REMARQUE : Lors du mélange des formats d'originaux en utilisant la combinaison suivante : A4-R, B5-R etFolio, s'assurer de configurer Menu système -> Paramètres communs -> Config. original/papier -> Détectionauto original sur [Activé] pour [Folio]. Pour plus d'informations, voir Détection auto original (disponible pour lesmodèles métriques uniquement) à la page 9-10.• A3, B4, A4, B56• B4, A4-R, B5B4A4-RB5B5A4-RA4-RB4• A4-R, B5-R, FolioA4-RB5-RB5-R6-9
Fonctions d’envoiPour envoyer des originaux de formats différents sous forme de lot, procéder comme suit.1 Appuyer sur la touche Envoyer.2 Mettre l’original en place dans le chargeur dedocuments.IMPORTANT : Lors du placement d'originaux delargeurs différentes, disposer les originaux de sorte queleur côté gauche et leur côté supérieur soient alignés,puis placer les originaux en alignement avec le guide delargeur extérieur. Si les originaux ne sont pas alignés decette manière, ils peuvent ne pas être numériséscorrectement et un décalage ou des bourrages papierpeuvent se produire.3 Appuyer sur [Type d'original/transmission], puis sur[Originaux mixtes].Originaux mixtesPrêt pour envoi.Numérisez toutes les feuilles du chargeur dedocuments, même de différents formats,puis envoyez.*Le chargeur de documents peut contenirjusqu'à 30 feuilles de formats différents.Destination4 Sélectionner la combinaison d'originaux :[Largeur identique] et [Largeur différente].5 Appuyer sur [OK].OriginalZoomEnvoyer: A4: 100%: A4DésactivéLargeuridentiqueLargeurdifférenteAperçuAj.raccourciAnnulerOKÉtat10/10/2010 10:106 Sélectionner la destination et appuyer sur la toucheDépart pour lancer l’envoi.6-10
Fonctions d’envoiOriginal R/V/livreCette fonction permet de sélectionner le type et la reliure en fonction de l’original.Le tableau ci-après répertorie les sens de reliure pour chaque type d'original.Original Type ReliureOriginal composé d’uneseule feuille rectoRecto —Original composé d’uneseule feuille recto versoRecto versoReliure Gauche/Droite, ReliureHautOriginal ouvert, parexemple magazine ou livreLivreReliure gauche,Reliure droitePour sélectionner le format de l'original et le sens de reliure lors de l'envoi de documents numérisés, procédercomme suit.61 Appuyer sur la touche Envoyer.2 Placer les originaux sur la glace d’exposition3 Appuyer sur [Type d'original/transmission], puis sur[Original R/V/livre].Prêt pour envoi.Destination4 Appuyer sur [Recto], [Recto verso] ou [Livre].Original recto verso/livreOriginalZoomEnvoyer: A4: 100%: A4AperçuRectoRecto versoLivreGaucheDroiteBrd supen hautOrientationoriginal5 Si l’on sélectionne [Recto verso], sélectionnerégalement l’orientation et la position de reliure etappuyer sur [Orientation original] pour sélectionnerl'orientation de l’original sur la glace d'exposition.Si l'on sélectionne [Livre], sélectionner l’orientationet la position de reliure.6 Appuyer sur [OK].Aj.raccourciAnnulerOKÉtat10/10/2010 10:107 Sélectionner la destination et appuyer sur la toucheDépart pour lancer l’envoi.6-11
Fonctions d’envoiOrientation de l'originalPour envoyer le document avec une orientation permettant une lecture facile, spécifier l’orientation supérieurede l’original. Pour utiliser les fonctions suivantes, sélectionner l'orientation de l'original sur la glace d'exposition.• Original R/V/livre• Effacement bordureREMARQUE : Si le paramètre Confirmation de l'orientation (page 9-16) est réglé sur [Activé] dans le Menusystème, la sélection de l'une des fonctions ci-dessus affiche l'écran de sélection de l'orientation de l'original.Originaux sur la glace d’expositionOriginal [Bord sup en haut] [Bord sup à gche]Originaux dans le chargeur de documentsOriginal [Bord sup en haut] [Bord sup à gche]6-12
Fonctions d’envoiPour sélectionner l'orientation des originaux sur la glace d'exposition pour l'envoi, procéder comme suit.1 Appuyer sur la touche Envoyer.2 Placer les originaux sur la glace d’exposition3 Appuyer sur [Type d'original/transmission], puis sur[Orientation original].Orientation originalPrêt pour envoi.Entrez l'orientation du bord supérieurdu document original.Destination4 Sélectionner l’orientation de l’original dans lasection [Bord sup en haut] et [Bord sup à gche].5 Appuyer sur [OK].OriginalZoomEnvoyer: A4: 100%: A4AperçuBrd supen hautBrd supà gche6Aj.raccourciAnnulerOKÉtat 10/10/2010 10:106 Sélectionner la destination et appuyer sur la toucheDépart pour lancer l’envoi.6-13
Fonctions d’envoiFormat de fichierCette fonction permet de sélectionner le format de fichier de l’image à envoyer.Le tableau ci-après répertorie les formats de fichiers et leurs caractéristiques.Format defichierPDF*TIFFJPEGXPSPDF hautecompr.*Plage de réglage de laqualité d’image1 Basse qualité (haute compr.)à 5 Haute qualité (bassecompr.)1 Basse qualité (haute compr.)à 5 Haute qualité (bassecompr.)1 Basse qualité (haute compr.)à 5 Haute qualité (bassecompr.)1 Basse qualité (haute compr.)à 5 Haute qualité (bassecompr.)Basse qualité (haute compr.) àHaute qualité (basse compr.)Mode couleurCouleur auto (Couleur/Nuance degris), Couleur auto (Couleur/Noir etblanc), Couleur, Nuance de gris,Noir et blancCouleur auto (Couleur/Nuance degris), Couleur auto (Couleur/Noir etblanc), Couleur, Nuance de gris,Noir et blancCouleur auto (Couleur/Nuance degris), Couleur, Nuance de grisCouleur auto (Couleur/Nuance degris), Couleur auto (Couleur/Noir etblanc), Couleur, Nuance de gris,Noir et blancCouleur auto (Couleur/Nuance degris), Couleur auto (Couleur/Noir etblanc), Couleur, Nuance de gris* Le format de fichier peut être réglé sur [PDF/A-1a] ou [PDF/A-1b].REMARQUE : Lorsque [PDF haute compr.] est spécifié, il est impossible d'ajuster la qualité de l'image.Il est possible d'utiliser les fonctions de cryptage PDF. Pour plus de détails, se reporter à la section Fonctionsde cryptage PDF à la page 6-16.6-14
Fonctions d’envoiPour sélectionner le format de fichier d'envoi, procéder comme suit.1 Appuyer sur la touche Envoyer.2 Placer les originaux sur la glace d’exposition3 Appuyer sur [Type d'original/transmission], puis sur[Format de fichier].Prêt pour envoi.Destination4 Sélectionner le format de fichier [PDF], [TIFF],[JPEG], [XPS], et [PDF haute compr.].Format de fichierPDFTIFFJPEGQualité de l'imagePrioriténiveau compr.StandardPrioritéqualitéSi le mode couleur de numérisation sélectionné estNuances de gris ou Couleur, régler la qualitéd’image.OriginalZoomEnvoyer: A4: 100%: A4AperçuXPSPDF hautecompressionDésactivéPDF/ADésactiverCryptageSi l'on sélectionne [PDF] ou [PDF haute compr.], ilest possible de spécifier les paramètres decryptage ou PDF/A.6Aj.raccourciAnnulerOKÉtat10/10/2010 10:10REMARQUE : Si le cryptage est activé, lesparamètres PDF/A ne peuvent pas être spécifiés.5 Appuyer sur [OK].6 Sélectionner la destination et appuyer sur la toucheDépart pour lancer l’envoi.Séparation des fichiersCette fonction permet de créer plusieurs fichiers en subdivisant les données de l’original numérisé par page etd’envoyer les fichiers.Pour subdiviser l'original numérisé en plusieurs fichiers lors de l'envoi, procéder comme suit.1 Appuyer sur la touche Envoyer.2 Placer les originaux sur la glace d’exposition3 Appuyer sur [Type d'original/transmission], puis sur[Séparation des fichiers].Prêt pour envoi.Séparation des fichiersCréez et envoyez un fichier par page del'original numérisé.Destination4 Appuyer sur [Chaque page] pour définir laséparation des fichiers.5 Appuyer sur [OK].OriginalZoomEnvoyer: A4: 100%: A4DésactivéChaque page6 Sélectionner la destination et appuyer sur la toucheDépart. Les originaux numérisés sont envoyésaprès subdivision en plusieurs fichiers contenantchacun une page.AperçuÉtatAj.raccourciAnnulerOK10/10/2010 10:10REMARQUE : Un numéro séquentiel à trois chiffresdu type abc_001.pdf, abc_002.pdf... est ajouté à la findu nom des fichiers.6-15
Fonctions d’envoiFonctions de cryptage PDFSi le format de fichier sélectionné est "PDF" ou "PDF haute compr.", il est possible de limiter le niveau d’accèspour l’affichage, l’impression et la modification du PDF en attribuant un mot de passe sécurisé.Il est possible de limiter le niveau d’accès des options suivantes.Élément Valeur DétailsCompatibilitéMot de passepour ouvrir ledocumentMot de passepour éditer/imprimer ledocumentAcrobat 3.0 etversionsultérieures,Acrobat 5.0 etversions ultérieuresDésactivé, ActivéDésactivé, ActivéSélectionner la version compatible avec le fichier PDF.Entrer le mot de passe pour ouvrir le fichier PDFEntrer le mot de passe pour éditer le fichier PDFLorsque le mot de passe pour éditer/imprimer ledocument est saisi, il est possible de limiter l’opérationplus spécifiquement.Pour envoyer un fichier PDF, procéder comme suit pour crypter le fichier à envoyer.1 Appuyer sur la touche Envoyer.2 Placer les originaux sur la glace d’exposition3 Appuyer sur [Type d'original/transmission], puis sur[Format fich.], [PDF] ou [PDF haute compr.] et sur[Cryptage].Format de fichier - CryptageCompatibilitéMot de passepour ouvrir le doc.Mot de passe pourmodifier/imprimerle documentAcrobat 3.0 et versions ultérieuresN. de crypt. : Moyen (40 bits)DésactivéActivéDésactivéActivéMot de passeConfirmationMot de passeConfirmationDétails4 Appuyer sur [ ] dans Compatibilité, sélectionnerAcrobat 3.0 et versions ultérieures ou Acrobat 5.0et versions ultérieures.5 Lors de la saisie du mot de passe pour ouvrir lefichier PDF, sélectionner [Activé] dans Mot depasse pour ouvrir le doc.6 Appuyer sur [Mot de passe], entrer le mot de passe(256 caractères maximum) et appuyer sur [OK].AnnulerOKÉtat10/10/2010 10:10REMARQUE : Pour plus de détails sur la saisie decaractères, se reporter à la section Méthode de saisiede caractères à la page Annexe-8.6-167 Appuyer sur [Confirmation] et entrer à nouveau lemot de passe pour confirmer. Appuyer ensuite sur[OK].8 Lors de la saisie du mot de passe pour ouvrir lefichier PDF, sélectionner [Activé] dans Mot depasse pour modifier/imprimer le document.
Fonctions d’envoiFormat de fichier - DétailsImpr. autoriséeModif. autoriséesNon autoriséesNon autorisées9 Entrer le mot de passe permettant de modifier lefichier PDF en procédant de la même manière quepour la saisie du Mot de passe pour ouvrir le doc.10 Appuyer sur [Détails].11 Limiter le niveau d'accès au fichier PDF. Appuyersur [ ] dans Impr. autorisée pour sélectionnerl’option (contenu de la limitation). L’option affichéedépend de la version d’Acrobat sélectionnée pourl’option Compatibilité à l’étape 4.Copie de texte/d'images/autresDésactiverActiverAnnulerOKÉtat10/10/2010 10:10Le tableau ci-après répertorie les options disponibles.6Non autoriséesÉlémentAutorisées (basse résolutionuniquement)*AutoriséDétailsL’impression du fichier PDF est impossibleImpression du fichier PDF possible en basse résolutionuniquementImpression du fichier PDF possible avec sa résolution d’origine* Affiché uniquement lorsque [Acrobat 5.0 et versions ultérieures] est sélectionné dans Compatibilité.Le tableau ci-après répertorie les options disponibles.12 Appuyer sur [ ] dans Modif. autorisées poursélectionner l’option (contenu de la limitation).L’option affichée dépend de la version d’Acrobatsélectionnée pour l’option Compatibilité à l’étape 4.Non autoriséesÉlémentInsertion/suppression/rotation depages*CommentairesMise en page sauf les pagesd’extraction**Tout sauf les pages d’extractionDétailsModification du fichier PDF impossiblePossibilité d’insérer, de supprimer et de pivoter les pages dufichier PDFPossibilité d’ajouter des commentaires uniquementPossibilité de modifier la mise en pages à l’exception del’extraction de pages du fichier PDFPossibilité d’effectuer toutes les opérations à l’exception del’extraction de pages du fichier PDF* Affiché uniquement lorsque [Acrobat 5.0 et versions ultérieures] est sélectionné dans Compatibilité.** Affiché uniquement lorsque [Acrobat 3.0 et versions ultérieures] est sélectionné dans Compatibilité.13 Dans Copie de texte/d'images/autres, sélectionner[Désactiver] ou [Activer].6-17
Fonctions d’envoiLe tableau ci-après répertorie les options disponibles.DésactiverActiverÉlémentDétailsInterdit la copie de texte ou d’objets dans le fichier PDF.Permet la copie de texte ou d’objets dans le fichier PDF.14 Appuyer trois fois sur [OK] pour revenir à Typed'original/transmission.15 Sélectionner la destination et appuyer sur la toucheDépart pour lancer l’envoi.Image de l'originalCette fonction permet de choisir la qualité d’image adaptée au type d’original.Le tableau ci-après répertorie les options de qualité.ÉlémentTexte+PhotoPhotoTexte*DétailsMélange de texte et de photos.Approprié pour les photos prises avec un appareil photo.Texte uniquement, sans photos.* Le paramètre pour OCR peut être activé. Lorsque [Activé] est sélectionné, lanumérisation produit une image adapté pour la reconnaissance de caractères(OCR). Cette fonction n'est disponible que pour le mode noir et blanc.Pour sélectionner la qualité lors de l'envoi de documents numérisés, procéder comme suit.1 Appuyer sur la touche Envoyer.2 Placer les originaux sur la glace d’exposition3 Appuyer sur [Qualité couleur/image], puis sur[Image de l'original].Image de l'originalPrêt pour envoi.Texte+PhotoDestinationSélectionnez le type d'image de l'original.4 Sélectionner l’image de l'original.5 Appuyer sur [OK].PhotoTexteOriginalZoomEnvoyer: A4: 100%: A4AperçuAj.raccourciAnnulerOKÉtat10/10/2010 10:106 Sélectionner la destination et appuyer sur la toucheDépart pour lancer l’envoi.6-18
Fonctions d’envoiDensitéPour régler la densité de numérisation des originaux, procéder comme suit.Il est possible de régler la densité à l’aide de 13 niveaux.La méthode permettant de régler la densité est décrite ci-après.1 Appuyer sur la touche Envoyer.2 Placer les originaux sur la glace d’exposition3 Appuyer sur [Qualité couleur/image], puis sur[Densité].DensitéPrêt pour envoi.AutoDestination4 Pour régler la densité, appuyer sur [-3] – [+3] (+clair – + foncé).5 Appuyer sur [OK].6+ clairNormal+ foncéOriginalZoomEnvoyer: A4: 100%: A4Aperçu-3-2 -1 0 +1 +2 +3-2.5 -1.5 -0.5 +0.5 +1.5 +2.5Aj.raccourciAnnulerOKÉtat10/10/2010 10:106 Sélectionner la destination et appuyer sur la toucheDépart pour lancer l’envoi.6-19
Fonctions d’envoiRésolution de numérisationCette fonction permet de sélectionner la finesse de la résolution de numérisation. Plus la numérisation est fine(plus la valeur est élevée), meilleure est la qualité d’image. Toutefois, une meilleure résolution génèreégalement des fichiers plus grands (capacité) et les temps de numérisation et d’envoi sont plus longs. Larésolution pouvant être sélectionnée est 200x100dpi Normal, 200x200dpi Fin, 200x400dpi Très fin, 300x300dpi,400x400dpi Ultra-fin ou 600x600dpi.Les procédures de réglage de la résolution de numérisation lors de l'envoi d'un document sont décrites ci-après.1 Appuyer sur la touche Envoyer.2 Placer les originaux sur la glace d’exposition3 Appuyer sur [Qualité couleur/image], puis sur[Résolution de numérisation].Prêt pour envoi.Résolution de numérisationSélectionnez la finesse de la résolution denumérisation. Plus la valeur est élevée,meilleure est la résolution.Destination4 Sélectionner la résolution.5 Appuyer sur [OK].OriginalZoomEnvoyer: A4: 100%: A4Aperçu600x600dpi200x400dpiTrès fin400x400dpiUltra-fin200x200dpiFin300x300dpi200x100dpiNormalAj.raccourciAnnulerOKÉtat10/10/2010 10:106 Sélectionner la destination et appuyer sur la toucheDépart pour lancer l’envoi.6-20
Fonctions d’envoiNettetéCette fonction permet d’ajuster la netteté du contour des images.Le tableau ci-après répertorie les options disponibles.ÉlémentDétailsTous Contour O Accentue le contour de l’image.EstomperRéduit la netteté du contour de l’image. Atténueles effets de moiré (apparition de motifs onduléslors de la numérisation de photos imprimées).Texte/trait fin Normal Les lettres et les traits sont plus nets.Contour OSeul le texte et les traits fins sont accentués.Pour définir la netteté lors de l'envoi de documents numérisés, procéder comme suit.61 Appuyer sur la touche Envoyer.2 Placer les originaux sur la glace d’exposition3 Appuyer sur [Qualité couleur/image], puis sur[Netteté].4 Appuyer sur [Tout] ou [Texte/trait fin].Prêt pour envoi.Destination5 Lorsque [Tout] est sélectionné, appuyer sur [-3] à[+3] (Estomper - Contour O) pour ajuster la netteté.NettetéToutTexte/trait finNettetéEstomperContour OLorsque [Texte/trait fin] est sélectionné, appuyersur [0] à [3] (Normal - Contour O) pour ajuster lanetteté.OriginalZoomEnvoyer: A4: 100%: A4-3-2-10 1 2 36 Appuyer sur [OK].AperçuAj.raccourciAnnulerOKÉtat10/10/2010 10:107 Sélectionner la destination et appuyer sur la toucheDépart pour lancer l’envoi.6-21
Fonctions d’envoiRég. densité arrière-planSupprimer l'arrière-plan sombre des originaux, comme les journaux. Plus le numéro est petit, plus l'arrière-plandevient clair. Si la couleur d'arrière-plan est trop en évidence, sélectionner [Auto]. Si [Auto] ne supprime pas lacouleur d'arrière-plan, sélectionner [<strong>Manuel</strong>] et ajuster la densité de la couleur d'arrière-plan.Pour définir la densité d'arrière-plan lors de l'envoi de documents numérisés, procéder comme suit.1 Appuyer sur la touche Envoyer.2 Placer les originaux sur la glace d’exposition3 Appuyer sur [Qualité couleur/image], puis sur [Rég.densité arrière-plan].4 Appuyer sur [Auto] ou [<strong>Manuel</strong>].Prêt pour envoi.Réglage de la densité de l'arrière-planDésactivéAutoArrière-planDestination+ clair + foncé5 Lorsque [<strong>Manuel</strong>] est sélectionné, appuyer sur [1]à [5] (+ clair - + foncé) pour ajuster l'intensité del'arrière-plan.6 Appuyer sur [OK].<strong>Manuel</strong>1 2 3 4 5OriginalZoomEnvoyer: A4: 100%: A4AperçuAj.raccourciAnnulerOKÉtat10/10/2010 10:107 Sélectionner la destination et appuyer sur la toucheDépart pour lancer l’envoi.6-22
Fonctions d’envoiSélection couleurCette fonction permet de sélectionner le mode couleur de numérisation pour l'envoi de documents. Il estpossible de sélectionner Couleur Auto/gris auto, Couleur Auto/N&B auto, Couleur, N. de gris ou Noir & Blanc.Pour sélectionner le mode couleur lors de l'envoi de documents numérisés, procéder comme suit.1 Appuyer sur la touche Envoyer.2 Placer les originaux sur la glace d’exposition3 Appuyer sur [Qualité couleur/image], puis sur[Sélection couleurs].Sélection couleursPrêt pour envoi.Sélectionnez la couleur de la numérisation.Sélect. [Couleur auto] pour envoyer auto les orig. couleuren couleur et les orig. Noir & Blanc en noir & blanc.Destination4 Sélectionner le mode de couleur à utiliser pour lanumérisation.5 Appuyer sur [OK].6OriginalZoomEnvoyer: A4: 100%: A4AperçuCouleur auto(couleur/gris)CouleurCouleur auto(couleur/N&B)N. de grisNoir & BlancAj.raccourciAnnulerOKÉtat10/10/2010 10:106 Sélectionner la destination et appuyer sur la toucheDépart pour lancer l’envoi.6-23
Fonctions d’envoiNumérisation continueS’il n’est pas possible de placer l’ensemble d’un original de plusieurs pages dans le chargeur de documents, ilest possible de numériser les originaux dans des lots séparés puis de les envoyer dans un travail unique. Cettefonction numérise les originaux successifs jusqu’à l’appui sur [Fin de num].Il est possible de modifier les paramètres suivants en cours de numérisation.• Format d'origine• Orientation de l'original• Original R/V/livre• Densité• Image de l'original• Résolution de numérisation• Sélection couleur• Format d'envoi• Zoom• Effacement bordure• Éviter effet copie• Résolution de transmission de fax (pour plus d’informations, se reporter au <strong>Manuel</strong> d’utilisation du FAXSystem (V)).La procédure de numérisation continue lors de l'envoi d'un document est décrite ci-après.1 Appuyer sur la touche Envoyer.2 Appuyer sur [Avancé Paramétrage], puis[Numérisation continue].Prêt pour envoi.Numérisation continueNumérisez l'original en plusieurs lots, puisexécutez en un seul travail.*Les paramètres peuvent être modifiésau cours de la numérisation.Destination3 Appuyer sur [Activé]. La numérisation continue estsélectionnée.4 Appuyer sur [OK].OriginalZoomEnvoyer: A4: 100%: A4AperçuDésactivéActivéAj.raccourciAnnulerOKÉtat10/10/2010 10:106-245 Sélectionner la destination.6 Mettre en place l’original et appuyer sur la toucheDépart.Une fois la numérisation terminée, modifier leparamétrage si besoin est.7 Mettre en place l’original suivant et appuyer sur latouche Départ. Numériser les originaux restants enprocédant de même.Lorsque tous les originaux ont été numérisés,appuyer sur [Fin de num] pour lancer l’envoi.
Fonctions d’envoiÉviter effet copieMasquer les couleurs d'arrière-plan et l'effet copie de l'image lors de la numérisation des originaux fins.Pour définir la suppression de l'effet copie lors de l'envoi de documents numérisés, procéder comme suit.1 Appuyer sur la touche Envoyer.2 Placer les originaux sur la glace d’exposition3 Appuyer sur [Qualité couleur/image], puis sur[Éviter effet copie].Prêt pour envoi.Destination4 Appuyer sur [Activé]. Éviter effet copie estsélectionné.Eviter effet copieMasquez les couleurs d'arrière-plan et l'effet copiede l'image lors de la numérisation d'originaux fins.5 Appuyer sur [OK].6OriginalZoomEnvoyer: A4: 100%: A4AperçuDésactivéActivéAj.raccourciAnnulerOKÉtat10/10/2010 10:106 Sélectionner la destination et appuyer sur la toucheDépart pour lancer l’envoi.6-25
Fonctions d’envoiEffacement bordureCe mode permet de supprimer les ombres éventuellement présentes sur les bords des originaux, lors de lanumérisation et de l'envoi. Les options suivantes sont disponibles.Effac. bord. feuillePermet d’effacer les bordures noires autour d’unoriginal composé d’une page.OriginalCopieEffac. bord. livrePermet d’effacer les bordures noires sur les bords et aucentre d’un original tel qu’un livre épais. Spécifier sibesoin est chaque largeur pour effacer les bordures quientourent les bords et le centre du livre.OriginalCopieEffac. bord. individuellePermet de définir la largeur d’effacement des borduressur tous les côtés.OriginalCopieLes plages suivantes sont disponibles pour chacune des options.ModèlesModèlesaméricainsModèleseuropéensPlage d’effacement de bordure0 à 2" (par pas de 0,01")0 mm à 50 mm (par pas de 1 mm)6-26
Fonctions d’envoiEffacement bordure pour la page versoLors de la numérisation d'un original recto verso, cela permet d'effacer les bordures à l'arrière de l'original. Letableau ci-après répertorie les options disponibles.ÉlémentIdentique à la pagerectoNe pas effacerDétailsL’effacement de bordure utilise la même valeur que surla page recto.Aucun effacement de bordure n’est effectué sur lapage verso.Pour envoyer des documents avec effacement des bordures, procéder comme suit.1 Appuyer sur la touche Envoyer.2 Placer les originaux sur la glace d’exposition3 Appuyer sur [Avancé Paramétrage], puis[Effac.bord.].6Effacement bordureOriginalZoomEnvoyerPrêt pour envoi.: A4: 100%: A4DésactivéEffac.bord.feuilleEffac.bord.livreEffac.bord.individuelleBordureMge interne(0 - 50)6 mmTouchesN°(0 - 50)6 mmDestinationIdentique àla page rectoPage verso4 Appuyer sur [Effac.bord. feuille] pour éliminer lesbordures sur une feuille individuelle, ou [Effac.bord.livre] pour éliminer les bordures sur un livre.Utiliser [+] ou [–] pour définir les marges pourBordure ou Mge interne. Appuyer sur [TouchesNº]pour utiliser les touches numériques.AperçuTouchesN°Aj.raccourciAnnulerOKÉtat10/10/2010 10:10Effacement bordureOriginalZoomEnvoyerPrêt pour envoi.: A4: 100%: A4AperçuAj.raccourciDésactivéEffac.bord.feuilleEffac.bord.livreEffac.bord.individuelle(0 - 50)Haut6 mmBas6mmGche6mmDroite 6 mmTouchesN°AnnulerDestinationIdentique àla page rectoPage versoBrd supen hautOrientationoriginalOKAppuyer sur [Effac.bord. individuelle] poursélectionner l’effacement des borduresindividuellement.Appuyer sur [+] ou [–] pour définir la largeur debordure, ou appuyer sur [TouchesNº] et saisir lalargeur à l'aide des touches numériques.Appuyer sur [Orientation original] pour choisirl'orientation des originaux, [Bord sup en haut] ou[Bord sup à gche] et appuyer sur [OK].État10/10/2010 10:10Pour les originaux recto verso, appuyer sur [Pageverso], puis sur [Identique à la page recto] ou [Nepas effacer].5 Appuyer sur [OK].6 Sélectionner la destination et appuyer sur la toucheDépart pour lancer l’envoi.6-27
Fonctions d’envoiEntrée nom fichierCette fonction permet d'affecter un nom de document aux images numérisées. Il est possible de spécifier unnom de document par défaut.Pour affecter un nom à un document numérisé pour l'envoi, procéder comme suit.1 Appuyer sur la touche Envoyer.2 Placer les originaux sur la glace d’exposition3 Appuyer sur [Avancé Paramétrage], puis [Entréenom fichier].Prêt pour envoi.Destination4 Appuyer sur [Nom de fichier].Entrée du nom du fichierDonnez un nom au document numérisé.Des informations supplémentaires, comme N° travailet Date et heure peuvent également être définies.Nom de fichierdocInfo suppl.[ Date et heure ]N° travail Date et heureAj.raccourciAnnulerOKÉtat10/10/2010 10:105 Entrer le nom du document et appuyer sur [OK].REMARQUE : Le nom du document peut contenir 32caractères maximum.6 Appuyer sur [Nº travail] pour saisir un numéro detravail et sur [Date et heure] pour saisir la date etl'heure.7 Appuyer sur [OK].8 Sélectionner la destination et appuyer sur la toucheDépart pour lancer l’envoi.6-28
Fonctions d’envoiObjet/corps de l'E-mailLors de l’envoi par e-mail, cette fonction permet de saisir l’objet et le corps de l’e-mail.Procéder comme suit pour saisir l'objet et le corps d'un message e-mail, puis envoyer cet e-mail.1 Appuyer sur la touche Envoyer.2 Placer les originaux sur la glace d’exposition3 Appuyer sur [Avancé Paramétrage], puis [Objet/corps E-mail].Prêt pour envoi.Destination4 Appuyer sur [Objet].Objet/corps de l'E-MailObjetCorps5 Entrer l’objet et appuyer sur [OK].REMARQUE : L'objet peut contenir 60 caractèresmaximum.6OriginalZoomEnvoyer: A4: 100%: A4AperçuAj.raccourciModèle Corps 1 Corps 2 Corps 3AnnulerOK6 Appuyer sur [Corps].7 Entrer le corps et appuyer sur [OK].État10/10/2010 10:10REMARQUE : Le corps peut contenir 500 caractèresmaximum.8 Il est possible d'appuyer sur [Corps 1], [Corps 2] ou[Corps 3] pour entrer le texte stocké pour le textedu corps.REMARQUE : Pour plus de détails surl'enregistrement des modèles, se reporter à la sectionObjet/corps de l’E-Mail à la page 9-28.9 Appuyer sur [OK].10 Sélectionner la destination et appuyer sur la toucheDépart pour lancer l’envoi.6-29
Fonctions d’envoiNumérisation WSD/DSMNumérisation WSD (Windows 7, Windows Vista et Windows Server 2008)La numérisation WSD enregistre les images des originaux numérisés sur cette machine sous forme de fichierssur un ordinateur compatible WSD.REMARQUE : Pour utiliser la numérisation WSD, vérifier que l'ordinateur utilisé pour la numérisation WSD etla machine sont reliés au réseau et que Numérisation WSD (page 9-102) est réglé sur Activé dans lesparamètres réseau. Pour plus d'informations sur l'utilisation de l'ordinateur, consultez l'aide de l'ordinateur ou lemanuel d'utilisation de votre logiciel.Installation du logiciel pilote (pour Windows 7)1 Cliquer sur Démarrer, puis sur Réseau surl'ordinateur.2 Effectuer un clic droit sur l'icône de la machine(Nom de marque: XXX:XXX), puis cliquer surInstaller.REMARQUE : Si la fenêtre contrôle de compteutilisateur s'affiche, cliquer sur Continuer.Si la fenêtre nouveau matériel détecté s'affiche,cliquer sur Annuler.3 Pendant l'installation, effectuer un double clic surl'icône dans la barre des tâches pour afficherl'écran Installation du logiciel pilote. LorsqueVotre périphérique est prêt pour l'utilisations'affiche sur l'écran Installation du logiciel pilote,l'installation est terminée.Procédure en utilisant cette machine1 Appuyer sur la touche Envoyer.Affiche l’écran Envoyer.REMARQUE : En fonction des paramètres, l'écran ducarnet d'adresses peut s'afficher. Dans ce cas, appuyersur [Annuler] pour afficher l'écran d'envoi.2 Placer les originaux sur la glace d’exposition oudans le chargeur de documents.3 Appuyer sur [Numérisation WSD/NumérisationDSM].4 Appuyer sur [Depuis panneau de commande], puissur [Suivant].6-30
Fonctions d’envoiNumérisation WSD - Sélection de l'ordinateurSélectionnez l'ordinateur cible, puis appuyez sur [OK].5 Sélectionner l'ordinateur de destination et cliquersur [OK].pc000101Nom de l'ordinateurRechargerAppuyer sur [Recharger] pour actualiser la liste desordinateurs.pc000102pc000103pc000104pc0001051/1DétailsPour afficher les détails de l'ordinateur sélectionné,appuyer sur [Détails].AnnulerRetourOKÉtat10/10/2010 10:106 Le cas échéant, régler le type d’original, le formatde fichier, etc.7 Appuyer sur la touche Départ. L'envoi commenceet le logiciel installé sur l'ordinateur est activé.Procédure en utilisant la numérisation WSD à partir de l'ordinateur1 Appuyer sur la touche Envoyer.6L'écran d'envoi s'affiche.REMARQUE : En fonction des paramètres, l'écran ducarnet d'adresses peut s'afficher. Dans ce cas, appuyersur [Annuler] pour afficher l'écran d'envoi.2 Placer les originaux sur la glace d’exposition oudans le chargeur de documents.3 Appuyer sur [Numérisation WSD/NumérisationDSM].4 Appuyer sur [Depuis l'ordinateur], puis sur[Suivant].5 Utiliser le logiciel installé sur l’ordinateur pourenvoyer les images.6-31
Fonctions d’envoiNumérisation DSM (Windows Server 2008 R2 uniquement)Un document numérisé peut être automatiquement sauvegardé dans n'importe quel format ou envoyé àn'importe quelle destination en lisant un processus de numérisation à partir d'Active Directory.REMARQUE:• Si une numérisation DSM est effectuée, contrôler les éléments ci-dessous.• La machine est connectée à un Active Directory sur le réseau auquel le processus de numérisation peutse référencer.• Numérisation DSM et LDAP sont réglés sur [Activé] dans Détails du protocole (page 9-100) dansRéseau.• SSL est réglé sur [Activé] dans Protocole sécurisé (page 9-103) dans Réseau.• [Authentification réseau] est réglé dans Nom d'utilisateur (page 10-2) dans Param connexion utilis..• Si l'Active Directory auquel le processus de numérisation peut se référencer ne se trouve pas sur le serveurd'authentification du réseau, DSM doit être réglé sur Embedded Web Server RX. Pour plus de détails, sereporter à Embedded Web Server RX User Guide.1 Appuyer sur la touche Envoyer.Affiche l’écran Envoyer.REMARQUE: En fonction des paramètres, l'écran ducarnet d'adresses peut s'afficher. Dans ce cas, appuyersur [Annuler] pour afficher l'écran d'envoi.2 Placer les originaux sur la glace d’exposition oudans le chargeur de documents.3 Appuyer sur [Numérisation WSD/NumérisationDSM].Si Numérisation WSD (page 9-102) est réglé sur[Désactivé] dans les paramètres réseau, appuyersur [Numérisation DSM] et passer à l'étape 54 Appuyer sur [Numérisation DSM], puis sur[Suivant].Numérisation DSM - Sélection de l'opération de numérisationSélectionnez l'opération de numérisation et appuyez sur [OK].5 Sélectionner le processus de numérisation àutiliser et appuyer sur [OK].Nom de l'opération de numérisationScanProcess001RechargerAppuyer sur [Recharger] pour actualiser la liste desprocessus de numérisation.ScanProcess002ScanProcess003ScanProcess0041/1DétailsPour vérifier les paramètres, appuyer sur [Détail].ScanProcess005AnnulerRetourOKÉtat10/10/2010 10:106 Modifier les paramètres et ajouter des destinations sinécessaire.Seules les adresses e-mail peuvent être ajoutéescomme destinations.6-32
Fonctions d’envoiDans l'écran d'envoi de base, appuyer sur [Détail/Modif.], [Destination], puis sur [Carnet d'adr] ou[Entrée adresse E-mail] et ajouter une destination.Dans certains processus de numérisation, il peutêtre impossible de modifier les paramètres oud'ajouter des destinations.7 Appuyer sur la touche Départ. L'envoi débute.66-33
Fonctions d’envoiNumérisation avec TWAINCette section explique comment numériser un original avec TWAIN. La fonction TWAIN/WIA de la machine peutêtre utilisée pour deux types de numérisations : numérisation d'un document placé dans la machine etnumérisation d'un document qui a été stocké dans une boîte personnalisée.La procédure de numérisation avec le pilote TWAIN est expliquée sous forme d'exemple. Le pilote WIA estutilisé de la même manière.Numérisation d'un document placé dans la machine1 Lancer l'application compatible TWAIN.2 Sélectionner la machine dans l’application etafficher la boîte de dialogue TWAIN.REMARQUE : Pour sélectionner la machine, sereporter au <strong>Manuel</strong> d’utilisation ou à l’Aide du logicielutilisé.3 Sélectionner les paramètres de numérisation dansla boîte de dialogue TWAIN qui s'affiche.Les paramètres qui s'affichent dans la boîte de dialogue TWAIN sont les suivants.Paramètresd'origineConfigurationsd'envoiParamètresd'imageÉlémentFormat d'origineOrientation del'originalRecto versoRéglage de lacouleurRésolutionQualité imageDétailsSélectionner le format de numérisation de l'original.Spécifier le type de reliure.Spécifier si l'original est recto ou recto verso.Sélectionner le mode de couleur.Sélectionner la résolution.Cette fonction permet de choisir la qualité d’image en fonctiondu type d’original.6-34
Fonctions d’envoiÉlémentQualité d'image Densité Sélectionner l'exposition.Éviter effet copie Masquer les couleurs d'arrière-plan et l'effet copie de l'imagelors de la numérisation des originaux fins.ConfigurationUtilisé pour contrôler les paramètres actuels et mémoriser lesparamètres fréquemment utilisés. Lorsque le boutonConfiguration est utilisé, un écran de paramètre s'ouvre avecdes boutons Détails, Ajouter configuration actuelle etSupprimer configuration sélectionnée.DétailsLes paramètres actuels peuvent être vérifiés.AjouterconfigurationactuelleSupprimer laconfigurationsélectionnéeDétailsEnregistre les paramètres actuel avec un nom et uncommentaire.Supprimer les paramètres enregistrés.6Numérisation d'un document stocké dans une boîte personnalisée.4 Placer les originaux sur la glace d’exposition oudans le chargeur de documents.5 Cliquer sur le bouton Numériser.Les données sont numérisées.REMARQUE : Pour numériser un document stocké dans une boîte personnalisée, sélectionner un nom demodèle avec (Boîte) dans Modèle dans l'écran des paramètres du pilote TWAIN.1 Lancer l'application compatible TWAIN.2 Sélectionner la machine dans l’application etafficher la boîte de dialogue TWAIN.REMARQUE : Pour sélectionner la machine, sereporter au <strong>Manuel</strong> d’utilisation ou à l’Aide du logicielutilisé.6-35
Fonctions d’envoi3 Sélectionner la Boîte personnalisée contenant lefichier à numériser dans le champ Liste desboîtes. Si la boîte est protégée par un mot depasse, l'écran de saisie du mot de passe s'affiche.Saisir le mot de passe et cliquer sur OK. Lors de lasélection d'une boîte, les fichiers contenus dans laBoîte personnalisée s'affichent dans le champListe des documents.4 Paramétrer l’affichage des données. Cliquer sur lebouton Configuration pour sélectionner lesdifférents éléments.ÉlémentAfficherSupprimerInverserDétailsPermet de sélectionner l’affichage dans le champ Liste desdocuments sous forme de liste ou de miniatures.Permet de supprimer les données de la Boîte personnalisée après lanumérisation.Permet d’inverser les couleurs des données pour lancer lanumérisation.5 Cliquer sur le bouton OK.6 Sélectionner les données à numériser dans lechamp Liste des documents.Entrer le nom du document dans le champRechercher (Nommer) pour rechercher lesdonnées ayant le même nom de document ou lamême en-tête dans le nom de document.6-36
Fonctions d’envoi7 Cliquer sur le bouton Détail pour afficher lesdonnées du document sélectionné. Si le documentcomporte plusieurs pages, activer la case à cocherà côté de la page à numériser. Les pagessélectionnées sont numérisées.REMARQUE : Dans ce cas, la page numérisée oules données du document sélectionné ne seront passupprimés de la boîte personnalisée.8 Cliquer sur le bouton Acquérir. Les données sontnumérisées.66-37
Fonctions d’envoiAvis de fin du travailCette fonction permet d’envoyer un avis par e-mail à la fin d’un travail. Les utilisateurs peuvent être informés dela fin d’un travail alors qu’il travaille sur un autre poste, ce qui permet d’éviter de perdre du temps en attendantla fin de l'opération à côté de la machine.REMARQUE : Le PC de l'utilisateur doit être préconfiguré en vue d’utiliser le courrier électronique. Pour plusd'informations, se reporter à la section Embedded Web Server RX (paramètres e-mail) à la page 2-27.L'e-mail peut être envoyé à une seule destination.Procéder comme suit pour définir les options de l'Avis de fin du travail.1 Appuyer sur la touche Envoyer.2 Placer les originaux sur la glace d’exposition3 Appuyer sur [Avancé Paramétrage], puis [Avis defin de travail].Avis de fin de travailDésactivéPrêt pour envoi.Destination4 Pour sélectionner le destinataire dans le carnetd'adresses, appuyer sur [Carnet d'adr] à gauche del'écran et appuyer sur [Carnet d'adr] dans l'écransuivant.Carnet d'adrEntréeadresseDestinationDétailsSélectionner destinataire de l'avis et appuyer sur[OK].DétailsCarnetd'adressesPour afficher les détails du destinataire de l'avis,appuyer sur [Détails].Aj.raccourciAnnulerOKÉtat 10/10/2010 10:105 Indiquer le destinataire de l’avis de fin du travail,puis appuyer sur [OK].REMARQUE : Pour plus de détails sur la sélectiond’une destination dans le carnet d’adresses, sereporter à la section Spécification de la destination à lapage 3-41.Avis de fin de travailDésactivéPrêt pour envoi.Destination6 Pour entrer directement l’adresse E-mail, appuyersur [Entrée adresse], puis sur [Adresse E-mail].Carnet d'adrAdresseE-mailEntréeadresseAj.raccourciAnnulerOKÉtat 10/10/2010 10:106-38
Fonctions d’envoi7 Entrer l’adresse E-mail, puis appuyer sur [OK].8 Appuyer sur [OK].9 Sélectionner la destination et appuyer sur la toucheDépart pour lancer l’envoi.Une fois l’envoi terminé, l’avis de fin de travail estenvoyé à l’adresse E-mail spécifiée.66-39
Fonctions d’envoiEnvoyer et imprimerCette fonction permet d'imprimer une copie du document envoyé.La procédure d'utilisation de la fonction Envoyer et imprimer est décrite ci-après.Envoyer et stocker1 Appuyer sur la touche Envoyer.2 Placer les originaux sur la glace d’exposition3 Appuyer sur [Avancé Paramétrage], puis [Envoyeret imprimer].4 Appuyer sur [Activé].5 Appuyer sur [OK].6 Sélectionner la destination et appuyer sur la toucheDépart. La transmission débute et une copie dudocument envoyé s'imprime.Cette fonction permet de stocker une copie du document envoyé dans une Boîte personnalisée.La procédure d'utilisation de la fonction Envoyer et stocker est décrite ci-après.1 Appuyer sur la touche Envoyer.2 Placer les originaux sur la glace d’exposition3 Appuyer sur [Avancé Paramétrage], [ ], puis[Envoyer et stocker].Prêt pour envoi.Destination4 Appuyer sur [Activé].Envoyer et stockerDésactivéBoîte personnalisée5 Sélectionner la Boîte personnalisée dans laquellela copie doit être stockée.ActivéN° Nom Utilisé0006 Boîte 6MB0007 Boîte 4MBSi un écran de saisie de mot de passe s'affichepour la Boîte personnalisée, saisir le mot de passe.0008 Boîte 8MB0009 Boîte 4MB0010 Boîte 2MB2/2DétailsPour afficher les détails de la Boîte personnaliséesélectionnée, appuyer sur [Détails].ÉtatAj.raccourciAnnulerOK10/10/2010 10:106 Appuyer sur [OK].7 Sélectionner la destination et appuyer sur la toucheDépart. La transmission débute et une copie dudocument envoyé est stockée dans la Boîtepersonnalisée spécifiée.6-40
Fonctions d’envoiTransmission cryptée FTPCette option permet de crypter des documents lors de leur envoi. Si l'on sélectionne [Activé] dans cette option,il est possible de sélectionner la méthode de cryptage dans l'écran d'envoi de base.Pour numériser et envoyer des originaux sous forme de fichiers cryptés, procéder comme suit.1 Appuyer sur la touche Envoyer.2 Placer les originaux sur la glace d’exposition oudans le chargeur de documents.3 Appuyer sur [Avancé Paramétrage], [ ], puis[Transmission cryptée FTP].4 Appuyer sur [Activé].5 Appuyer sur [OK].6REMARQUE : Il n'est possible de modifier lesparamètres qu'en se connectant avec des privilègesd'administrateur.Se reporter à la section Ajout d'un utilisateur (listeutilisateur local) à la page 10-5 pour obtenir le nomd'utilisateur et le mot de passe par défaut pour laconnexion.Cliquer sur Paramètres -> Avancé -> Protocoles desécurité dans Embedded Web Server RX. S'assurerque l'option SSL dans Paramètres du protocole desécurité est réglée sur Activé et qu'un ou deuxcryptages effectifs sont sélectionnés dans Paramètrescôté client. Pour plus de détails, se reporter àEmbedded Web Server RX User Guide.6-41
Fonctions d’envoiTampon texteLors de l'envoi, il est possible d'afficher un tampon texte sur les originaux.REMARQUE : Cette option ne peut pas être définie lorsque Tampon texte est défini dans les paramètressystème. Pour plus de détails, se reporter à la section Envois à la page 9-35.Les éléments pouvant être configurés sont les suivants :ÉlémentDétailsPositionLes positions pouvant être sélectionnées sont [En haut àgauche], [En haut au milieu], [En haut à droite], [Milieu gauche],[Centre], [Milieu droite], [En bas à gauche], [En bas au milieu] et[En bas à droite].Police Format Définir la taille de police du tampon texte imprimé.*StylePoliceCouleurDensitéAffichage dumotifDéfinir le style de police du tampon texte imprimé. Il est possiblede choisir [Gras] ou [Italique].Définir la police du tampon texte imprimé. Il est possible dechoisir [Courier] ou [Letter Gothic].Définir la couleur du tampon texte imprimé. Il est possible dechoisir [Noir], [Cyan], [Magenta], [Jaune], [Rouge], [Vert] ou[Bleu].Définir la densité de couleur du tampon texte imprimé.Définir la méthode d'affichage du tampon texte imprimé. Il estpossible de choisir [Transparent], [Découpage] ou [Écrasement].* Les tailles de police enregistrées sont affichées. Pour plus de détails sur l'enregistrement destailles de police, se reporter à la section Tampon système à la page 9-31.Pour configurer les paramètres du tampon texte, procéder comme suit.1 Appuyer sur la touche Envoyer.2 Placer les originaux sur la glace d’exposition3 Appuyer sur [Avancé Paramétrage],puis sur[Tampon texte].Prêt pour envoi.Copies4 Appuyer sur [Activé].Tampon texteDésactivéActivéTamponClavierURGENTCOPY5 Appuyer sur [Clavier] et entrer la chaîne de texte àafficher ou sélectionner un tampon texte parmi lesmodèles affichés.ÉtatAj.raccourciSupérieurgauche9 ptBrd supNoiren hautPosition Police OrientationoriginalAnnulerOK10/10/2010 10:10REMARQUE : Les modèles qui ont été définiss'affichent. Pour plus de détails sur l'enregistrementdes modèles, se reporter à la section Tamponsystème à la page 9-31.6-42
Fonctions d’envoi6 Appuyer sur [Position] et sélectionner la position dutampon texte.7 Appuyer sur [Police] et sélectionner la police et lesparamètres d'affichage pour le tampon texte.8 Appuyer sur [Orientation original] pour choisirl'orientation des originaux, [Bord sup en haut] ou[Bord sup à gche]. Appuyer ensuite sur [OK].9 Appuyer sur [OK].10 Sélectionner la destination et appuyer sur la toucheDépart pour lancer l’envoi.Tampon BatesLors de l'envoi, il est possible d'afficher un tampon Bates sur les originaux.6REMARQUE : Cette option ne peut pas être définie lorsque Tampon Bates est défini dans les paramètressystème. Pour plus de détails, se reporter à la section Envois à la page 9-35.Les éléments pouvant être configurés sont les suivants :ÉlémentDétailsPositionLes positions pouvant être sélectionnées sont [En haut àgauche], [En haut au milieu], [En haut à droite], [Milieu gauche],[Centre], [Milieu droite], [En bas à gauche], [En bas au milieu] et[En bas à droite].Police Format Définir la taille de police du tampon Bates imprimé.*StylePoliceCouleurDensitéAffichage dumotifDéfinir le style de police du tampon Bates imprimé. Il estpossible de choisir [Gras] ou [Italique].Définir la police du tampon Bates imprimé. Il est possible dechoisir [Courier] ou [Letter Gothic].Définir la couleur du tampon Bates imprimé. Il est possible dechoisir [Noir], [Cyan], [Magenta], [Jaune], [Rouge], [Vert] ou[Bleu].Définir la densité de couleur du tampon Bates imprimé.Définir la méthode d'affichage du tampon Bates imprimé. Il estpossible de choisir [Transparent], [Découpage] ou [Écrasement].* Les tailles de police enregistrées sont affichées. Pour plus de détails sur l'enregistrement destailles de police, se reporter à la section Tampon système à la page 9-31.Pour configurer les paramètres du Tampon Bates, procéder comme suit.6-431 Appuyer sur la touche Envoyer.2 Placer les originaux sur la glace d’exposition3 Appuyer sur [Avancé Paramétrage],puis sur[Tampon Bates].
Fonctions d’envoiPrêt pour envoi.Copies4 Appuyer sur [Activé].Tampon BatesDésactivéActivéTampon[Date]DateNomd'utilisateurNumérotation Texte 1Numéro desérieTexte 2Supprimer5 Appuyer sur [Date], [Nom d'utilisateur], [Numéro desérie], [Numérotation], [Texte 1] ou [Texte 2] etdéfinir les informations supplémentaires à afficheravec le tampon.Texte 1 Texte 2Modifier Modifier Format de dateChaque pageimpriméeNumér.par défautSup. gauche 9 ptBrd supNoiren hautPosition Police OrientationoriginalSi [Texte 1] ou [Texte 2] est sélectionné, appuyersur [Modifier] au-dessous et entrer la chaîne detexte à afficher.ÉtatAj.raccourciAnnulerOK10/10/2010 10:10Si [Date] est sélectionné, Appuyer sur [Format dedate] et sélectionner [MM/JJ/AAAA], [JJ/MM/AAAA] ou [AAAA/MM/JJ] pour définir le format dedate.Si [Numérotation] est sélectionné, appuyer sur[Numér. par défaut] et définir le numéro de début deséquence (1 à 9999999).6 Appuyer sur [Position] et sélectionner la position dutampon texte.7 Appuyer sur [Police] et sélectionner la police et lesparamètres d'affichage pour le tampon texte.8 Appuyer sur [Orientation original] pour choisirl'orientation des originaux, [Bord sup en haut] ou[Bord sup à gche]. Appuyer ensuite sur [OK].9 Appuyer sur [OK].10 Sélectionner la destination et appuyer sur la toucheDépart pour lancer l’envoi.6-44
Fonctions d’envoiType de couleurCette option permet de définir le type de couleur lors de l'envoi de documents en couleur. Le tableau ci-aprèsrépertorie les options disponibles.RGBsRGBÉlémentDétailsEnvoyer le document couleur en RGB.Correspond à l'espace de reproduction des couleurs entre les systèmescompatibles sRGB.Sélectionner RGB pour afficher les valeurs du profil de couleur définies sur la machine.1 Appuyer sur la touche Menu Système.2 Appuyer sur [Envoyer] et [Modifier] dans Type decouleur.6Envoyer - Type de couleur3 Sélectionner [RGB] ou [sRGB].RGBsRGBIndiquez le type de couleur pour envoyer des images couleur.Profil :RGB FINE 14 Appuyer sur [OK].AnnulerOKÉtat10/10/2010 10:106-45
Fonctions d’envoiNumérisation avec FMU Connection"FMU Connection" est installé sur la machine comme application standard. FMU Connection peut être utilisé pournumériser un original selon les paramètres configurés avec "File Management Utility" sur le DVD fourni etenregistrer les données d'image et les informations de numérisation sur un serveur spécifié ou un dossier spécifié.Contrairement aux fonctions de transmission habituelles, cette application permet d'utiliser les métadonnées tellesque la date et l'heure de numérisation et le format de données.REMARQUE : Lors de la première utilisation de FMU Connection, il faut l'activer dans le menu système. Pourplus de détails, se reporter à la section Application à la page 9-92.Pour utiliser FMU Connection, il faut installer File Management Utility sur l'ordinateur et configurer lesparamètres pour la machine multifonctions à utiliser, les conditions de numérisation et l'emplacementd'enregistrement des fichiers. Pour installer File Management Utility, se reporter à Installation du logiciel à lapage 2-19.Pour plus d'informations sur l'utilisation de File Management Utility, se reporter à File Management Utility UserGuide sur le DVD.Utilisation de FMU Connection pour numériser un original1 S'assurer que File Management Utility est lancésur l'ordinateur (ou le serveur) sur lequel FileManagement Utility est installé.2 Mettre l’original en place.3 Appuyer sur la touche Application.La liste d'applications s'affiche.4 Appuyer sur [FMU Connection].FMU Connection démarre.5 Suivre les instructions sur l'écran pour entrer lesinformations nécessaire, puis appuyer sur[Suivant].6 Lorsque l'écran des paramètres de numérisations'affiche, appuyer sur chaque élément et configurerles paramètres nécessaires.Les fonctions pouvant être configurées dépendentde File Management Utility.7 Appuyer sur la touche Départ.La transmission démarre.6-46
7 Boîte de documentCe chapitre décrit les procédures d’utilisation habituelle de la Boîte de document.• Utilisation d’une Boîte personnalisée.......................................................................7-2• Boîte des travaux...................................................................................................7-14• Impression de documents stockés en mémoire USB amovible.............................7-22• Enregistrement du document dans la mémoire USB (numérisation vers USB).....7-24• Retrait de la mémoire USB ....................................................................................7-267-1
Boîte de documentUtilisation d’une Boîte personnaliséeREMARQUE : Dans les paragraphes suivants, on suppose que l’administration des connexions d'utilisateursest activée. Pour plus de détails sur les droits de connexion utilisateur, se reporter à la section Droitsd’utilisateur à la page 3-51.Création d'une nouvelle boîte personnalisée (ajouter/modifier boîte)Pour créer une nouvelle boîte dans la boîte utilisateur, procéder comme suit.1 Appuyer sur la touche Boîte de document.Boîte personnalisée.N° Nom Propriétaire Utilisé2 Appuyer sur [Boîte personnalisée], puis sur[Ajouter/modif. Boîte].0001 SALES Anonymous - - - -Rech.(Nom)Recherche(N°)1/1Ajouter/modif.boîteStockage defichierDétailsOuvrirBoîtepersonnaliséeBoîte des travauxMémoire amovibleBoîte de FAXProgrammeÉtat10/10/2010 10:103 Appuyer sur [Ajouter].4 Appuyer sur [Modifier] pour chaque élément, entrerles informations et appuyer sur [OK].Le tableau suivant énumère les éléments à définir.Boîte N°ÉlémentNom de la boîteMot de passe dela boîteRestriction d’utilisDétailsEntrer un numéro de boîte à l’aide des touches [–]/[+] ou des touches numériques.Les numéros possibles vont de 0001 à 1000. Le numéro d’une Boîte personnaliséedoit être unique. Si le numéro saisi est 0000, le plus petit numéro disponible seraautomatiquement attribué.Entrer le nom de la boîte sur 32 caractères maximum.Pour plus de détails sur la saisie de caractères, se reporter à la section Méthode desaisie de caractères à la page Annexe-8.Il est possible de limiter l’accès utilisateur à la boîte en spécifiant un mot de passepour cette boîte. Il n’est pas obligatoire d’enregistrer un mot de passe.Entrer le même mot de passe de 16 caractères maximum dans [Mot de passe] et[Confirmer mot de passe].Pour économiser de l’espace disque, il est possible de limiter la capacité destockage d’une boîte.Pour activer une restriction de capacité, entrer une valeur de capacité de stockageen méga-octets pour la Boîte personnalisée à l’aide des touches [–]/[+] ou destouches numériques.Il est possible de saisir une limite entre 1 et 30 000 (varie en fonction du nombre deboîtes personnalisées créées).7-2
Boîte de documentÉlémentSuppression autofichierRemplacerconfigurationSupprimer aprèsimpressionDétailsSupprime automatique des documents stockés au bout d'une période définie.Appuyer sur [Activé] pour activer la suppression automatique, puis utiliser [+] ou [–]ou les touches numériques pour entrer le nombre de jours pour le stockage desdocuments.Ce nombre peut être compris entre 1 et 31 jour(s). Pour désactiver la suppressionautomatique de fichiers, appuyer sur [Désactivé].Spécifie si les anciens documents stockés sont écrasés ou non lorsque denouveaux documents sont stockés.Pour écraser les anciens documents, appuyer sur [Autoriser].Pour conserver les anciens documents, appuyer sur [Interdire].Supprime automatiquement le document de la boîte une fois l'impression terminée.Pour supprimer le document, appuyer sur [Activé]. Pour conserver le document,appuyer sur [Désactivé].REMARQUE : Si l'administration des connexionsd'utilisateur est activée, les options Propriétaire etAutorisation sont également affichées. Se reporter à lasection Création de nouvelles Boîtes personnaliséeslorsque l'administration des connexions d'utilisateur estactivée à la page 3-52.75 Vérifier les informations saisies et appuyer sur[Ajouter]. La Boîte personnalisée est créée.Réglage de l'heure de suppression des documentsRégler l'heure à laquelle les documents stockés dans une boîte personnalisée sont supprimés.La procédure d'utilisation de la fonction Tps suppr. auto fichier est décrite ci-après.1 Appuyer sur la touche Menu Système.2 Appuyer sur [Boîte de document/mémoireamovible], [Suivant] dans Boîte personnalisée,[Suivant] dans Paramètre par défaut, puis[Modifier] dans Tps suppr. auto fichier.Boîte de document/Mémoire amovible - Temps de suppression automatique des fichiersDéfinissez le délai au terme duquel les documents enregistrés sont automatiquementsupprimés.3 Régler l'heure à laquelle les documents sontsupprimés en utilisant [+], [-]. Appuyer sur[TouchesNº] pour entrer l'heure directement à l’aidedes touches numériques.Heure21Minute304 Appuyer sur [OK]. L'heure de suppression desdocuments est réglée.TouchesN°TouchesN°AnnulerOKÉtat10/10/2010 10:107-3
Boîte de documentStockage de documents (stocker fichier)La méthode permettant de stocker des documents dans une boîte personnalisée est décrite ci-après.1 Appuyer sur la touche Boîte de document.2 Placer les originaux sur la glace d’exposition oudans le chargeur de documents.Boîte personnalisée.N° Nom Propriétaire Utilisé0001 SALES Anonymous - - - -Rech.(Nom)Recherche(N°)3 Appuyer sur [Boîte personnalisée], sélectionner laboîte où seront stockés les documents et appuyersur [Stockage de fichier].1/1Ajouter/modif.boîteStockage defichierDétailsOuvrirBoîtepersonnaliséeBoîte des travauxMémoire amovibleBoîte de FAXProgrammeÉtat10/10/2010 10:104 Le cas échéant, régler le type d’original, la densitéde numérisation, etc.Pour les fonctions pouvant être sélectionnées, sereporter à la section Fonctions de stockage dedocument à la page 7-4.5 Appuyer sur la touche Départ. L’original estnumérisé et les données sont stockées dans laBoîte de document spécifiée.REMARQUE : Entrer le nom de fichier sur 64caractères maximum.Fonctions de stockage de documentLes fonctions ci-dessous peuvent être sélectionnées lors de la sauvegarde d'un document.• Format de l'original (page 6-2) • Densité (page 6-19) • Zoom (page 6-6)• Originaux mixtes (page 6-8) • Image de l'original (page 6-18) • Centrage (page 6-7)• Original R/V/livre (page 6-11)• Orientation de l’original (page 6-12)• Résolution numérisation (page6-20)• Effacement bordure (page 6-26)• Sélection de couleur (page 6-23) • Numérisation continue (page 6-24)• Taille de stockage (page 7-5) • Netteté (page 6-21) • Avis de fin du travail (page 6-38)• Éviter effet copie (page 6-25) • Rég. densité arrière-plan • Entrée nom fichier (page 6-28)(page 6-22)7-4
Boîte de documentTaille de stockageSélectionner la taille de l'image à stocker.ÉlémentIdentique au format d’orig.MétriquepouceAutresDescriptionStocker une image au même format que l'original.Sélectionner A3, A4, A5, A6, B4, B5, B6, Folio ou 216 × 340 mm.Sélectionner Ledger, Letter, Legal, Statement, 11 × 15" ou Oficio II.Sélectionner 8K, 16K, Hagaki ou Oufuku hagaki.impression de documents (imprimer)La méthode permettant d'imprimer des documents dans une boîte personnalisée est décrite ci-après.1 Appuyer sur la touche Boîte de document.2 Appuyer sur [Boîte personnalisée], sélectionner laboîte contenant le document à imprimer et appuyersur [Ouvrir].7REMARQUE : Si une boîte personnalisée estprotégée par mot de passe, entrer le mot de passecorrect.Boîte:Nom de fichier Date et heure Taille0001 2008101010574501 2010/10/10 09:40 21 Mo0002 20081010105745112010/10/10 09:50 21 MoRech.(Nom)3 Sélectionner le document à imprimer dans la listeen cochant la case correspondante.Le document est signalé par une coche.000320081010105745212010/10/10 10:0021 Mo1/1DétailsREMARQUE : Pour désélectionner, cliquer unedeuxième fois sur la case pour supprimer la coche.AperçuImprimer Envoyer Joindre Déplacer/copierSupprimerStockage defichier4 Appuyer sur [Imprimer].FermerÉtat10/10/2010 10:105 Le cas échéant, définir le type de papier,l’impression recto verso, etc.Pour les fonctions pouvant être sélectionnées, sereporter à la section Fonctions d'impression dedocument à la page 7-6.Si un document stocké à partir d'un ordinateur estsélectionné, l'écran de sélection des paramètresd'impression s'affiche.• Pour utiliser les paramètres utilisés lors del'impression (lorsque le document a étéenregistré), appuyer sur [Imprimer tel quel].Appuyer sur [Lancer impr.] pour lancerl’impression.7-5
Boîte de document• Pour modifier les paramètres d'impressionappuyer sur [Imprimer après modif. desparamètres] et modifier les paramètresd'impression.Après la sélection d'un document sauvegarderdans la machine, la touche [Utiliser param. dufichier] peut s'afficher dans l'écran de paramètrepour la fonction à utiliser.• Pour utiliser les paramètres sauvegardés avecle document, appuyer sur [Param. fichier util.].• S'il est nécessaire de modifier les paramètresd'impression, modifier les paramètresd'impression.6 Appuyer sur la touche Départ. L'impression dudocument sélectionné débute.Fonctions d'impression de documentLes fonctions ci-dessous peuvent être sélectionnées lors de l'impression d'un document.• Sélection du papier (page 4-3) • Couverture (page 4-24) • Plier (page 4-12)• Assembler/Décaler (page 3-15) • Filigrane (page 7-9) • Tampon texte (page 4-32)• Agrafage (page 3-19) • Nº page (page 4-26) • Tampon Bates (page 4-33)• Perforation (page 3-21) • Avis de fin du travail (page 4-42) • Densité (page 3-9)• Sortie du papier (page 4-14) • Entrée nom fichier (page 4-44) • Image de l'original (page 3-10)• Combiner (page 4-15)• Supprimer après impression(page 7-2)• Netteté (page 4-36)• Marge/Centrage (page 4-17) • Annulation de priorité (page 4-44)• Rég. densité arrière-plan(page 4-37)• Brochure (page 4-21) • EcoPrint (page 4-35) • Éviter effet copie (page 4-38)• Recto verso (page 3-13) • Zoom (page 6-6)7-6
Boîte de documentEnvoi de documents (envoyer)La méthode permettant d'envoyer des documents dans une boîte personnalisée est décrite ci-après.1 Appuyer sur la touche Boîte de document.2 Appuyer sur [Boîte personnalisée], sélectionner laboîte contenant le document à envoyer et appuyersur [Ouvrir].REMARQUE : Si une boîte personnalisée estprotégée par mot de passe, entrer le mot de passecorrect.Boîte:3 Sélectionner le document à envoyer dans la listeen cochant la case correspondante.Nom de fichier Date et heure Taille0001 2008101010574501 2010/10/10 09:40 21 MoRech.(Nom)Le document est signalé par une coche.00020003200810101057451120081010105745212010/10/10 09:502010/10/10 10:00Imprimer Envoyer Joindre Déplacer/copier21 Mo21 MoSupprimer1/1DétailsAperçuStockage defichierREMARQUE : Il n’est pas possible de sélectionner etd’envoyer plusieurs documents.Pour désélectionner, cliquer une deuxième fois sur lacase pour supprimer la coche.7ÉtatFermer10/10/2010 10:104 Appuyer sur [Envoyer].L'écran d'envoi s'affiche.REMARQUE : En fonction des paramètres, l'écran ducarnet d'adresses peut s'afficher.5 Définir la destination.REMARQUE : Pour plus d'informations sur lasélection des destinations, se reporter à la sectionSpécification de la destination à la page 3-41.6 Configurer la taille d'envoi, l'image de l'original, etc.comme souhaité.Pour les fonctions pouvant être sélectionnées, sereporter à la section Fonctions d'envoi dedocument à la page 7-8.7 Appuyer sur la touche Départ. L'envoi dudocument sélectionné débute.7-7
Boîte de documentFonctions d'envoi de documentLes fonctions ci-dessous peuvent être sélectionnées lors de l'envoi d'un document.• Taille d'envoi (page 6-4)• Format de fichier (page 6-14)• Résolution trans. FAX(se reporter au <strong>Manuel</strong>d'utilisation du fax)Supprimer après envoi• Objet/corps de l'i-FAX(se reporter au <strong>Manuel</strong>d'utilisation du fax)• Transmission cryptée FTP (page6-41)• Supprimer après envoi(page 7-8)Une fois le document envoyé, le document est supprimé de la boîte de document.• Image de l'original (page 6-18)• Résolution (page 6-18)• Sélection de couleur (page 6-23)• Centrage (page 6-7) • Zoom (page 6-6) • Netteté (page 6-21)• Transmission FAX différée(se reporter au <strong>Manuel</strong>d'utilisation du fax)• Séparation des fichiers (page 6-15)• Rég. densité arrière-plan(page 6-22)• Avis de fin du travail (page 6-38) • Tampon texte (page 6-42) • Éviter effet copie(page 6-25)• Entrée nom fichier (page 6-28) • Tampon Bates (page 6-43)• Objet/corps de l’E-Mail (page 6-29)• Densité (page 6-19)7-8
Boîte de documentFiligrane pour Boîtes personnalisées (filigrane)Cette fonction permet de sélectionner des images (fichiers images), de les superposer sur des documentsstockés dans les boîtes personnalisées et d'imprimer le résultat.Procéder comme suit.1 Appuyer sur la touche Boîte de document.2 Appuyer sur [Boîte personnalisée], sélectionner laboîte contenant le document sur lequel superposerl'image avant l'impression et appuyer sur [Ouvrir].REMARQUE : Si une boîte personnalisée estprotégée par mot de passe, entrer le mot de passecorrect.Boîte:3 Sélectionner le document à imprimer dans la listeen cochant la case correspondante.Nom de fichier Date et heure Taille0001 2008101010574501 2010/10/10 09:40 21 Mo0002 20081010105745112010/10/10 09:50 21 MoRech.(Nom)Le document est signalé par une coche.7000320081010105745212010/10/10 10:0021 Mo1/1DétailsREMARQUE : Pour désélectionner, cliquer unedeuxième fois sur la case pour supprimer la coche.AperçuImprimer Envoyer Joindre Déplacer/copierSupprimerStockage defichier4 Appuyer sur [Imprimer].FermerÉtat10/10/2010 10:10Prêt à stocker dans la boîte.FiligraneDensitéDésactivé(10 - 30, 100)30 %Copies5 Appuyer sur [Fonctions], [Filigrane], [Sélectionnéfiligrane stocké], puis sur [Sélectionner unfiligrane].OriginalZoomPapier: A4: 100%: A4AperçuSélectionnerFiligrane stockéForm 1Sélectionnerun filigraneREMARQUE : Il est possible de sélectionner 4niveaux de densité pour le filigrane, entre 10 %, 20 %,30 % et 100 %. Appuyer sur [+] ou [–] dans Densité.Aj.raccourciAnnulerOKÉtat10/10/2010 10:106 Dans Filigrane - Sélectionner un filigrane,sélectionner le fichier image à superposer audocument à partir des boîtes de documentaffichées.Un seul fichier image peut être sélectionné.7 Appuyer sur [OK].8 Appuyer à nouveau sur [OK] pour revenir à l’écranFonctions.9 Appuyer sur la touche Départ. L'impressiondébute.7-9
Boîte de documentÉdition de documentsCette fonction permet de déplacer ou de copier des documents stockés dans les boîtes personnalisées versd'autres boîtes ou de fusionner plusieurs documents ensemble. Il est aussi possible de copier les documentsvers la mémoire USB connectée à cette machine.Déplacement d’un document/copie d'un document (déplacer/copier)La méthode permettant de déplacer ou de copier des documents est décrite ci-après.1 Appuyer sur la touche Boîte de document.2 Appuyer sur [Boîte personnalisée], sélectionner laboîte contenant le document à déplacer ou copieret appuyer sur [Ouvrir].REMARQUE : Si une boîte personnalisée estprotégée par mot de passe, entrer le mot de passecorrect.Boîte:Nom de fichier Date et heure Taille0001 2008101010574501 2010/10/10 09:40 21 Mo0002 20081010105745112010/10/10 09:50 21 MoRech.(Nom)3 Sélectionner dans la liste le document à déplacerou copier en cochant la case.Le document est signalé par une coche.000320081010105745212010/10/10 10:0021 Mo1/1DétailsREMARQUE : Pour désélectionner, cliquer unedeuxième fois sur la case pour supprimer la coche.AperçuImprimer Envoyer Joindre Déplacer/copierSupprimerStockage defichier4 Appuyer sur [Déplacer/copier].FermerÉtat10/10/2010 10:10Boîte personnalisée.5 Pour déplacer le document, appuyer sur [Déplacervers boîte personnalisée].Déplacer/copierSélectionnez l'opération requise, puis appuyez sur [Suivant].Pour copier le document, appuyer sur [Copier dansla boîte personnalisée] ou [Copier dans lamémoire].Copier versboîte persoDéplacer versboîte persoCopier versmém. amovible6 Appuyer sur [Suivant].AnnulerRetourSuivantÉtat10/10/2010 10:107-10
Boîte de documentBoîte des travaux.Déplacer vers la boîte personnaliséeSélectionnez la boîte de destination, puis appuyez sur [Déplacer].DocumentN° Nom PropriétaireUtilisé0001 Document1 Administrator2 Mo0002 Document2 Administrator3 Mo0003 Document3 Administrator3 Mo0004 Document4 Administrator5 MoAnnulerRetourÉtatHautOuvrirDéplacer10/10/2010 10:107 Pour copier ou déplacer le document dans uneboîte personnalisée, sélectionner la boîte dedestination.Pour copier le document vers une mémoire USB,sélectionner le dossier de destination et appuyersur [Suivant]. Si nécessaire, définir la taille dufichier sauvegardé, le format de fichier, etc.8 Appuyer sur [Déplacer] ou [Copier], puis appuyersur [Oui] dans l'écran de confirmation. Ledocument sélectionné est déplacé ou copié.REMARQUE : Si la boîte vers laquelle le documentdoit être déplacé ou copié est protégée par mot depasse, entrer le mot de passe correct.Fusion de documents (fusionner)La méthode permettant de fusionner des documents dans une boîte personnalisée est décrite ci-après.7REMARQUE : Il est possible uniquement de fusionner un document avec d'autres documents dans la mêmeboîte personnalisée. Si nécessaire, déplacer les documents à fusionner auparavant.1 Appuyer sur la touche Boîte de document.2 Appuyer sur [Boîte personnalisée], sélectionner laboîte contenant les documents à fusionner etappuyer sur [Ouvrir].REMARQUE : Si une boîte personnalisée estprotégée par mot de passe, entrer le mot de passecorrect.Boîte:3 Sélectionner dans la liste les documents àfusionner en cochant la case.Nom de fichier Date et heure Taille0001 2008101010574501 2010/10/10 09:40 21 MoRech.(Nom)Le document est signalé par une coche.00020003200810101057451120081010105745212010/10/10 09:502010/10/10 10:0021 Mo21 Mo1/1Il est possible de fusionner jusqu'à 10 documents.DétailsImprimer Envoyer Joindre Déplacer/copierSupprimerAperçuStockage defichierREMARQUE : Pour désélectionner, cliquer unedeuxième fois sur la case pour supprimer la coche.ÉtatFermer10/10/2010 10:104 Appuyer sur [Fusionner].7-11
Boîte de documentJoindreConfirmez l'ordre des documents à combiner.5 Disposer les documents dans l'ordre dans lequel ilsdoivent être fusionnés.Nom de fichierDate et heureTaille2008101010574501 2010/10/10 09:40 21 Mo2008101010574511 2010/10/10 09:50 21 MoMettre en surbrillance le document à disposer etappuyer sur [Haut] ou [Bas] pour le déplacer dansl'ordre correct dans la séquence.2008101010574521 2010/10/10 10:10 21 Mo1/1HautBas6 Appuyer sur [Suivant].AnnulerSuivantÉtat10/10/2010 10:107 Appuyer sur [Nom de fichier], entrer le nom dufichier pour le document fusionné et appuyer sur[OK].REMARQUE : Entrer le nom de fichier sur 64caractères maximum.8 Appuyer sur [Fusionner ], puis appuyer sur [Oui]dans l'écran de confirmation. Les documents sontfusionnés.REMARQUE : Après la fusion, les documentsoriginaux demeurent inchangés. Les supprimer s’ils nesont plus utiles.7-12
Boîte de documentSuppression de documentsLa méthode permettant de supprimer des documents dans une boîte personnalisée est décrite ci-après.1 Appuyer sur la touche Boîte de document.2 Appuyer sur [Boîte personnalisée], sélectionner laboîte contenant le document à supprimer etappuyer sur [Ouvrir].REMARQUE : Si une boîte personnalisée estprotégée par mot de passe, entrer le mot de passecorrect.Boîte:3 Sélectionner le document à supprimer dans la listeen cochant la case correspondante.Nom de fichier Date et heure Taille0001 2008101010574501 2010/10/10 09:40 21 MoRech.(Nom)Le document est signalé par une coche.00020003200810101057451120081010105745212010/10/10 09:502010/10/10 10:00Imprimer Envoyer Joindre Déplacer/copier21 Mo21 MoSupprimer1/1DétailsAperçuStockage defichierREMARQUE : L'option [Supprimer] est désactivéetant qu'aucun document n’est sélectionné.Pour désélectionner, cliquer une deuxième fois sur lacase pour supprimer la coche.7ÉtatFermer10/10/2010 10:104 Appuyer sur [Supprimer]. L'écran de confirmationde suppression s'affiche.5 Appuyer sur [Oui]. Le document est supprimé.7-13
Boîte de documentBoîte des travauxTravail impression/stocké privéLa Boîte Travail impression/stocké privé mémorise les données d’impression imprimées via le piloted’imprimante en tant que Travail impression/stocké privé.Se reporter au document Printing System Driver User Guide pour plus de détails sur l’impression d’un documenten tant que Travail impression privé ou en tant que Travail stocké à l’aide du pilote d’imprimante.Impression d’un document dans la Boîte Travail impression/stocké privéIl est possible d'imprimer des documents stockés dans la Boîte Travail impression/stocké privé.Pour imprimer un document, procéder comme suit.1 Appuyer sur la touche Boîte de document.2 Appuyer sur [Boîte de travaux].3 Sélectionner [Travail impression/stocké privé] etappuyer sur [Ouvrir].Boîte des travaux.Travail imprimé/stocké en privé4 Sélectionner l’auteur du document à imprimer etcliquer sur [Ouvrir].Nom d'utilisateurFichiers1 Utilisateur2 Utilisateur3 Utilisateur4 Utilisateur5 Utilisateur521111/2OuvrirFermerÉtat10/10/2010 10:10Boîte des travaux.5 Sélectionner le document et cliquer sur [Imprimer].Utilisateur:Nom de fichier Date et heure Taille1Fichier2010/10/10 09:4021 Mo2Fichier2010/10/10 09:4530 Mo3Fichier2010/10/10 09:5036 Mo1/14Fichier2010/10/10 09:5521 MoDétails5Fichier2010/10/10 10:0030 MoImprimerSupprimerFermerÉtat10/10/2010 10:106 Si le document est protégé par mot de passe,entrer le mot de passe à l’aide des touchesnumériques.7 Indiquer le nombre d’exemplaires souhaité.7-14
Boîte de document8 Appuyer sur [Lancer impr.] pour lancerl’impression.À la fin de l’impression, le Travail privé estautomatiquement supprimé.Suppression d’un documentIl est possible de supprimer des documents stockés dans la Boîte Travail impression/stocké privé.Pour supprimer un document, procéder comme suit.1 Appuyer sur la touche Boîte de document.2 Appuyer sur [Boîte de travaux].3 Sélectionner [Travail impression/stocké privé] etappuyer sur [Ouvrir].Boîte des travaux.Travail imprimé/stocké en privéNom d'utilisateurFichiers4 Sélectionner l’auteur du document et cliquer sur[Ouvrir].71 Utilisateur52 Utilisateur23 Utilisateur4 Utilisateur5 Utilisateur1111/2OuvrirFermerÉtat10/10/2010 10:10Utilisateur:ImprimerBoîte des travaux.Nom de fichier Date et heure Taille1Fichier2Fichier3Fichier4Fichier5Fichier2010/10/10 09:402010/10/10 09:452010/10/10 09:502010/10/10 09:552010/10/10 10:0021 Mo30 Mo36 Mo21 Mo30 MoSupprimer1/1Détails5 Pour supprimer le document, le sélectionner etappuyer sur [Supprimer].Lorsque l'écran de confirmation s'affiche, appuyersur [Oui].Si le document est protégé par mot de passe,entrer le mot de passe à l’aide des touchesnumériques afin de supprimer le document.ÉtatFermer10/10/2010 10:10Copie rapide/Vérification avant impressionLa boîte Copie rapide/Vérification avant impression contient les documents imprimés via le pilote d’imprimanteavec les options Copie rapide ou Vérification avant impression.Se reporter au document Printing System Driver User Guide pour plus de détails sur l’impression d’un documenten Copie rapide ou Vérification avant impression via le pilote d’imprimante.7-15
Boîte de documentRét. trav. Copie rapidePour économiser de l'espace disque, il est possible de configurer le nombre maximum de travaux stockés.Pour configurer le nombre de travaux stockés, procéder comme suit.1 Appuyer sur la touche Menu Système.2 Appuyer sur [Boîte de document/Mémoireamovible], [Suivant] dans Boîte de travaux, puis[Modifier] dans Stock trav pr cop rapide.Boîte de document/Mémoire amovible - Stocker les travaux pour copies rapidesDéfinissez le nombre maximum de travaux Copie rapide/épreuve à conserver.Utilisez [-]/[+] ou les touches numériques pour entrer un nombre.*Choisissez 0 pour conserver aucun travail.3 Appuyer sur [+] ou [–] pour entrer le nombremaximum de travaux stockés. Il est possible desélectionner une valeur entre 0 et 50.(0 - 50)32travauxIl est également possible d’utiliser les touchesnumériques.AnnulerOKREMARQUE : Si la valeur sélectionnée est 0 (zéro), iln'est pas possible d'utiliser la fonction Recommencer lacopie.ÉtatImpression d’un document10/10/2010 10:104 Appuyer sur [OK]. Le nombre maximum de travauxstockés est configuré.Il est possible d'imprimer des documents stockés dans la Boîte Copie rapide/Vérification avant impression.Pour imprimer un document, procéder comme suit.1 Appuyer sur la touche Boîte de document.2 Appuyer sur [Boîte de travaux].3 Sélectionner [Copie rapide/Vérification avantimpression] et appuyer sur [Ouvrir].Boîte des travaux.Copie rapide/Epreuve4 Sélectionner l’auteur du document et cliquer sur[Ouvrir].Nom d'utilisateurFichiers1 Utilisateur2 Utilisateur3 Utilisateur4 Utilisateur5 Utilisateur521111/2OuvrirFermerÉtat10/10/2010 10:107-16
Boîte de documentUtilisateur:Boîte des travaux.5 Sélectionner le document à imprimer et appuyersur [Imprimer].Nom de fichier Date et heure Taille1Fichier2010/10/10 09:4021 Mo2Fichier2010/10/10 09:4530 Mo3Fichier2010/10/10 09:5036 Mo1/14Fichier2010/10/10 09:5521 MoDétails5Fichier2010/10/10 10:0030 MoImprimerSupprimerFermerÉtat10/10/2010 10:106 Indiquer le nombre d’exemplaires souhaité.7 Appuyer sur [Lancer impr.] pour lancerl’impression.Suppression d’un documentIl est possible de supprimer des documents stockés dans la Boîte Copie rapide/Vérification avant impression.Pour supprimer un document, procéder comme suit.71 Appuyer sur la touche Boîte de document.2 Appuyer sur [Boîte de travaux], [Copie rapide/Vérification avant impression], puis sur [Ouvrir].Boîte des travaux.Copie rapide/Epreuve3 Sélectionner l’auteur du document et cliquer sur[Ouvrir].Nom d'utilisateurFichiers1 Utilisateur2 Utilisateur3 Utilisateur4 Utilisateur5 Utilisateur521111/2OuvrirFermerÉtat10/10/2010 10:10Utilisateur:Boîte des travaux.Nom de fichier Date et heure Taille1Fichier2010/10/10 09:4021 Mo4 Sélectionner le document à supprimer et appuyersur [Supprimer].L'écran de confirmation de suppression s'affiche.2Fichier2010/10/10 09:4530 Mo3Fichier2010/10/10 09:5036 Mo1/14Fichier2010/10/10 09:5521 MoDétails5Fichier2010/10/10 10:0030 MoImprimerSupprimerFermerÉtat10/10/2010 10:105 Appuyer sur [Oui]. Le document est supprimé.7-17
Boîte de documentRecommencer la copieRétention des travaux Recommencer la copiePour économiser de l'espace disque, il est possible de configurer le nombre maximum de travaux stockés.Pour spécifier le nombre maximum de travaux stockés, procéder comme suit.1 Appuyer sur la touche Menu Système.2 Appuyer sur [Boîte de document/Mémoireamovible], [Suivant] dans Boîte de travaux, puis[Modifier] dans Stock trav pr cop répétée.Boîte de document/Mémoire amovible - Stocker les travaux pour réimprimer les copiesDéfinissez le nombre maximum de travaux à stocker pour réimprimer les copies.Utilisez [-]/[+] ou les touches numériques pour entrer un nombre.*Choisissez 0 pour conserver aucun travail.3 Appuyer sur [+] ou [–], ou utiliser les touchesnumériques pour entrer le nombre maximum detravaux stockés.(0 - 50)32travauxIl est possible de sélectionner une valeur entre 0 et50.REMARQUE : Si la valeur sélectionnée est 0 (zéro),aucun travail n'est stocké.ÉtatAnnulerOK10/10/2010 10:104 Appuyer sur [OK]. Le nombre maximum de travauxstockés est configuré.Impression d’un documentIl est possible d'imprimer les documents stockés dans la Boîte Recommencer la copie.Pour imprimer un document, procéder comme suit.1 Appuyer sur la touche Boîte de document.2 Appuyer sur [Boîte de travaux].3 Sélectionner la boîte [Recommencer la copie] etappuyer sur [Ouvrir].Boîte des travaux.Recommencer la copie4 Sélectionner le document à imprimer et appuyersur [Imprimer].Nom Date et heure Taille2008101000101002 10/10/2010 10:1021 Mo001/001DétailsImprimerSupprimerFermerÉtat 10/10/2010 10:105 Si le document est protégé par mot de passe,entrer le mot de passe à l’aide des touchesnumériques.7-18
Boîte de document6 Appuyer sur [Lancer impr.] pour lancerl’impression.Les travaux de la Boîte Recommencer la copiesont supprimés lorsque la machine est mise horstension.Suppr. stockage travauxCette option spécifie que les documents (par ex. Impression privée, Copie rapide ou Vérification avantimpression) sauvegardés temporairement dans la boîte de travaux sont automatiquement supprimés lorsqu'ilsont été stockés pendant une période définie.Le tableau ci-après répertorie les options disponibles.ÉlémentDétailsDésactivéLes documents temporaires ne sont pasautomatiquement supprimés.1 heure Les documents sont supprimés au bout d'uneheure.74 heures Les documents sont supprimés au bout de 4heures.1 jour Les documents sont supprimés au bout d'unjour.1 semaine Les documents sont supprimés au bout d'unesemaine.Pour configurer la suppression automatique des documents temporaires, procéder comme suit.1 Appuyer sur la touche Menu Système.2 Appuyer sur [Boîte de document/Mémoireamovible], [Suivant] dans Boîte de travaux, puis[Modifier] dans Suppr. stockage travaux.3 Sélectionner le délai de suppression automatique.Pour désactiver la suppression automatique,appuyer sur [Désactivé].4 Appuyer sur [OK].REMARQUE : Cette fonction est valide pour lesdocuments sauvegardés après l'activation de lafonction. Les documents temporaires sont suppriméslorsque la machine est mise hors tension, sans tenircompte du réglage de cette fonction.7-19
Boîte de documentFormulaire pour filigraneEnregistrement d’un filigraneIl est possible d'enregistrer des formulaires qui seront utilisés pour la boîte filigrane. Une page peut êtreenregistrée dans un formulaire.Pour enregistrer un formulaire, procéder comme suit.1 Appuyer sur la touche Boîte de document.2 Placer l’original à copier sur la glace d’expositionou dans le chargeur de documents.3 Appuyer sur [Boîte de travaux].Boîte des travaux.4 Sélectionner [Filigrane], puis appuyer sur [Ouvrir].NomFichiersTravail impression/stocké privé 21Copie rapide/Vérification avant impressionRecommencer la copieFiligrane212121OuvrirBoîtepersonnaliséeÉtatBoîte des travauxMémoire amovibleBoîte de FAXProgramme10/10/2010 10:10Formulaire pour Filigrane5 Appuyer sur [Stockage de fichier].Nom Date et heure Taille2008101009530900 2010/10/10 09:0021 Mo20081010005309102010/10/10 09:10 30 Mo2008101000530920 2010/10/10 09:20 30 Mo1/1DétailsImprimerÉtatSupprimerStockage defichierFermer10/10/2010 10:106 Le cas échéant, régler la qualité d'image del’original, la densité de numérisation, etc., avant denumériser l'original.7 Appuyer sur la touche Départ. L’original estnumérisé et stocké dans la boîte Filigrane.REMARQUE : Pour plus d'informations surl'utilisation des filigranes avec un formulaire stocké, sereporter à la section Mode Filigrane à la page 4-25 etFiligrane pour Boîtes personnalisées (filigrane) à lapage 7-9.7-20
Boîte de documentSuppression d’un filigrane enregistréIl est possible de supprimer un filigrane enregistré dans la boîte Filigrane.Pour supprimer un filigrane, procéder comme suit.1 Appuyer sur la touche Boîte de document.2 Appuyer sur [Boîte de travaux].3 Sélectionner [Filigrane], puis appuyer sur [Ouvrir].Formulaire pour FiligraneNom Date et heure Taille2008101009530900 2010/10/10 09:00 21 Mo20081010005309102010/10/10 09:10 30 Mo4 Sélectionner le filigrane à supprimer et appuyer sur[Supprimer].L'écran de confirmation de suppression s'affiche.2008101000530920 2010/10/10 09:20 30 Mo1/1DétailsImprimerSupprimerStockage defichier7FermerÉtat10/10/2010 10:105 Appuyer sur [Oui]. Le filigrane est supprimé.7-21
Boîte de documentImpression de documents stockés en mémoire USB amovibleBrancher la mémoire USB directement dans la machine pour imprimer rapidement et facilement les fichiersstockés dans la mémoire USB sans avoir besoin d'utiliser un ordinateur.Limitations• Les types de fichiers suivants peuvent être imprimés :• Fichier PDF (Version 1.7 ou supérieure)• Fichier TIFF (format TIFF V6/TTN2)• Fichier JPEG• Fichier XPS• Fichier PDF crypté• Les fichiers PDF à imprimer doivent comporter une extension (.pdf).• Les fichiers à imprimer doivent être sauvegardés au maximum au troisième niveau d'arborescence desdossiers, y compris le dossier racine.• La mémoire USB utilisée doit être formatée par cette machine.• Brancher la mémoire USB directement dans le port USB (A1). En cas d’utilisation d’un concentrateur USB,l’impression à partir de la mémoire USB peut comporter des erreurs.Impression (Imprimer)Impression de documents stockés en mémoire USB amovible.1 Brancher la mémoire USB dans le port USB (A1).IMPORTANT : La mémoire USB utilisée doit êtreformatée par cette machine. Si la mémoire USB utiliséeest formatée par une autre machine, le message Lamémoire amovible n’est pas formatée risque des’afficher. Pour formater une mémoire USB, appuyersur [Formater] et suivre les instructions qui s’affichent.2 Lorsque la machine lit la mémoire USB, Lamémoire amovible est reconnue. Affichage desfichiers. peut s'afficher. Appuyer sur [Oui] pourafficher l'écran de la mémoire amovible.REMARQUE : Si le message ne s'affiche pas,appuyer sur la touche Boîte de document, puis sur[Mémoire amovible].3 Sélectionner le dossier contenant le fichier àimprimer et cliquer sur [Ouvrir].La machine affiche les documents dans les 3premiers niveaux d'arborescence des dossiers,racine comprise.7-22
Boîte de documentREMARQUE : 1000 documents peuvent êtreaffichés.Pour revenir à un dossier supérieur, appuyer sur[Haut].Mémoire amovible.4 Sélectionner le fichier à imprimer et appuyer sur[Imprimer].Mémoire amovibleNom Date et heure Taille1 Document2010/10/10 09:301 MoHaut2 Document2010/10/10 09:403 Mo3 Document4 Document2010/10/10 09:502010/10/10 10:004 Mo1 Mo001/999Détailsmémoire5 Document2010/10/10 10:052 MoRetirermémoireImprimerBoîtepersonnaliséeÉtatSupprimer DétailsOuvrirBoîte des travaux Mémoire amovible Boîte de FAXStockage defichierProgramme10/10/2010 10:105 Le cas échéant, modifier le nombre de copies,l'impression recto verso, etc.Pour les fonctions pouvant être sélectionnées, sereporter à la section Fonctions d'impression dedocument à la page 7-23.Après la sélection d'un document sauvegarderdans la machine, la touche [Utiliser param. dufichier] peut s'afficher dans l'écran de paramètrepour la fonction à utiliser.• Pour utiliser les paramètres sauvegardés avecle document, appuyer sur [Utiliser param. dufichier].• S'il est nécessaire de modifier les paramètresd'impression, modifier les paramètresd'impression.6 Appuyer sur la touche Départ. L'impression dufichier sélectionné débute.7Fonctions d'impression de documentLes fonctions ci-dessous peuvent être sélectionnées lors de l'impression d'un document.• Sélection du papier (page 4-3) • Recto verso (page 3-13) • Tampon Bates (page 4-33)• Assembler/Décaler (page 3-15) • Avis de fin du travail (page 4-42) • Mot de passe PDF crypté(page 7-24)• Agrafage (page 3-19) • Annulation de priorité (page 4-44)• Impression JPEG/TIFF (page 7-24)• Perforation (page 3-21) • Plier (page 4-12) • Adapter XPS à la page (page 7-24)• Sortie du papier (page 4-14) • Tampon texte (page 4-32)7-23
Boîte de documentMot de passe PDF cryptéPour imprimer un PDF protégé par un mot de passe, entrer le mot de passe avant l'impression.Impression JPEGSélectionner la taille de l'image lors de l'impression des fichiers JPEG ou TIFF.ÉlémentFormat papierRésolution de l'imageRésolution d'impressionDescriptionAjuster la taille de l'image au format de papier sélectionné.Imprimer à la résolution de l'image réelle.Ajuster la taille de l'image à la résolution d'impression.Adapter XPS à la pageRéduire ou agrandir la taille de l'image pour l'ajuster au format de papier sélectionné lors de l'impression desfichiers XPS.Enregistrement du document dans la mémoire USB (numérisation versUSB)Cette fonction permet de stocker des fichiers images numérisés dans la mémoire USB connectée à la machine.Il est possible de stocker des fichiers au format PDF, TIFF, JPEG, XPS ou PDF haute compression.REMARQUE : Le nombre maximum de fichiers pouvant être stockés est de 100.Stockage de documents (stocker fichier)La procédure de stockage des documents dans la mémoire USB amovible est décrite ci-dessous.1 Brancher la mémoire USB dans le port USB (A1).IMPORTANT : La mémoire USB utilisée doit avoir étéformatée par cette machine. Si la mémoire USB utiliséeest formatée par une autre machine, le message Lamémoire amovible n’est pas formatée risque des’afficher. Appuyer sur [Formater] pour formater lamémoire USB.CAUTION: Lorsque [Format] est sélectionné, toutesles données dans le support externe sont effacées.2 Lorsque la machine lit la mémoire USB, Lamémoire amovible est reconnue. Affichage desfichiers. peut s'afficher. Appuyer sur [Oui] pourafficher l'écran de la mémoire amovible.REMARQUE : Si le message ne s'affiche pas,appuyer sur la touche Boîte de document, puis sur[Mémoire amovible].7-24
Boîte de document3 Sélectionner le dossier dans lequel stocker lefichier et appuyer sur [Ouvrir].La machine affiche les 3 premiers niveauxd'arborescence des dossiers, racine comprise.Mémoire amovible.4 Appuyer sur [Stockage de fichier].Mémoire amovibleNom Date et heure Taille1 Document2010/10/10 09:301 MoHaut2 Document2010/10/10 09:403 Mo3 Document4 Document2010/10/10 09:502010/10/10 10:004 Mo1 Mo001/999Détailsmémoire5 Document2010/10/10 10:052 MoRetirermémoireImprimerBoîtepersonnaliséeÉtatSupprimer DétailsOuvrirBoîte des travaux Mémoire amovible Boîte de FAXStockage defichierProgramme10/10/2010 10:105 Le cas échéant, régler le type d’original, le formatde fichier, etc.Pour les fonctions pouvant être sélectionnées, sereporter à la section Fonctions de stockage dedocument à la page 7-25.76 Appuyer sur la touche Départ. L’original estnumérisé et les données sont stockées dans lamémoire USB.Fonctions de stockage de documentLes fonctions ci-dessous peuvent être sélectionnées lors de la sauvegarde d'un document.• Format de l'original (page 6-2) • Image de l'original (page 6-18) • Effacement bordure (page 6-26)• Originaux mixtes (page 6-8) • Résolution numérisation (page6-20)• Numérisation continue (page 6-24)• Original R/V/livre• Sélection de couleur (page 6-23) • Avis de fin du travail (page 6-38)(page 6-11)• Orientation de l’original (page 6-12)• Netteté (page 6-21) • Entrée nom fichier (page 6-28)• Taille de stockage (page 7-5) • Rég. densité arrière-plan • Format de fichier (page 6-14)(page 6-22)• Éviter effet copie (page 6-25) • Zoom (page 6-6) • Tampon texte (page 6-42)• Densité (page 6-19) • Centrage (page 6-7) • Tampon Bates (page 6-43)7-25
Boîte de documentRetrait de la mémoire USBRetirer la mémoire USB.IMPORTANT : Respecter la bonne procédure afin d’éviter d’endommager les données ou la mémoire USB.1 Appuyer sur la touche Boîte de document.2 Appuyer sur [Mémoire amovible].Mémoire amovible.3 Appuyer sur [Retirer mémoire].Mémoire amovibleNom Date et heure Taille1 Document2010/10/10 09:301 MoHaut2 Document2010/10/10 09:403 Mo3 Document4 Document2010/10/10 09:502010/10/10 10:004 Mo1 Mo001/999Détailsmémoire5 Document2010/10/10 10:052 MoRetirermémoireImprimerBoîtepersonnaliséeÉtatSupprimer DétailsOuvrirBoîte des travaux Mémoire amovible Boîte de FAXStockage defichierProgramme10/10/2010 10:104 Appuyer sur [OK], et retirer la mémoire USB aprèsl'affichage du message Retrait mémoire amoviblesans risque.REMARQUE : La mémoire USB peut aussi êtreretirée après le contrôle de l'état du périphérique.Pour plus d'informations, se reporter à Vérification dustatut des périphériques, on page 8-14.7-26
8 Statut/Annulation des travauxCe chapitre explique comment vérifier le statut et l’historique des travaux et comment annulerles travaux en cours de traitement ou en attente d’impression.Il explique également comment vérifier le niveau de toner et de papier, le statut despériphériques, et comment annuler les communications fax.• Vérification du statut des travaux........................................................8-2• Vérification de l’historique des travaux ...............................................8-9• Pause et reprise de travaux..............................................................8-11• Annulation de travaux .......................................................................8-11• Traitement prioritaire de travaux en attente ......................................8-12• Réorganisation des Impressions.......................................................8-12• Vérification du niveau de toner et de papier (papier/conso.) ............8-13• Périphérique/Communication............................................................8-148-1
Statut/Annulation des travauxVérification du statut des travauxVérification de l’état des travaux en cours de traitement ou en attente d’impression.Écrans de statut disponiblesLes statuts de traitement et d’attente des travaux sont affichés sous forme de liste sur l’écran tactile, dans troisécrans différents : Impressions, Envois, et Stockages. Les statuts suivants sont disponibles.ÉcranStatuts affichésImpressions • Copie• Imprimante• Réception de fax• Réception de i-FAX• Réception d’e-mail• Impression à partir de la Boîte de document• Impression de données à partir de la mémoire amovible• Application• Rapport/liste des travauxEnvois • Transmission de fax• Transmission de i-FAX• E-mail• Dossier• Application• Destinataires multiples• Envoi de fax par émission différéeStockages • Numérisation• FAX• i-FAX• Imprimante• Joindre doc. de la boîte• Copier doc. de la boîteAffichage des écrans ÉtatPour afficher l'écran État, procéder comme suit.1 Appuyer sur la touche Statut/Annul. Job.StatutÉtatTravail planifiéJournal2 L'écran État s'affiche. Appuyer sur [Impressions],[Envois] ou [Stockages] pour vérifier l'état.Type trav. ToutN° trav Tps accepté type438 14:47abc@def.comNom du travailNom d'utilisateurÉtatEn coursPour vérifier un travail de transmission programmé,appuyer sur [Envois] puis sur [Travail planifié].1/1Pour plus d’informations sur l'écran, se reporter à lasection Contenu des écrans État à la page 8-3.AnnulerAnnulationde prioritéDétailsImpressions Envois Stockages Périphérique/CommunicationÉtatPapier/conso.10/10/2010 10:108-2
Statut/Annulation des travauxContenu des écrans ÉtatLes écrans État affichent les touches et les éléments suivants.Pour plus d'informations sur l'affichage de l'écran État, se reporter à la section Affichage des écrans État à lapage 8-2.ImpressionsStatutÉtatJournalType trav. Tout7N° trav Tps accepté type Nom du travail Nom d'utilisateur État000001 10/10 09:10doc20081010091015AAAAAEn cours000002 10/10 09:15doc20081010091510AAAAAAttente000003 10/10 09:20 doc20081010092015 BBBBBAttente1 2 3 4 5 68 9 10 11 121/1Pause de ttesimpressionsAnnulerAnnulationde prioritéRemonterDétailsImpressionsÉtatEnvoisStockagesPériphérique/CommunicationPapier/conso.10/10/2010 10:10Le tableau ci-après répertorie les éléments affichés dans l'écran Impressions.N° Élément/Touche Détails81 N° trav. N° d’acceptation du travail2 Temps accepté Heure d’acceptation du travail3 Type Icône indiquant le type de travail•Copie•Impression•Travail dans la Boîte de document•Réception de fax•Réception de i-FAX•Réception d’e-mail•Données de la mémoire amovible•Application•Rapport/liste4 Nom trav. Nom du travail ou nom du fichier5 Nom d'utilisateur Nom d'utilisateur pour le travail exécuté6 État Statut du travailEn cours : État avant le début de l’impression.Impression : ImpressionAttente : Impression en attentePause : Impression suspendue à la suite d'une pause ou d'uneerreurAnnulation : Annulation du travail8-3
Statut/Annulation des travauxN° Élément/Touche Détails7 [ ] par type de travail Tri par type de travail8 [Pause de ttesimpressions]Pause de tous les travaux d’impression. Pour reprendrel’impression, il suffit d’appuyer une deuxième fois sur cette touche.9 [Annuler] Sélectionner le travail à annuler dans la liste et appuyer sur cettetouche.10 [Annulation de priorité] Sélectionner le travail devant devenir prioritaire et appuyer sur cettetouche.(Se reporter à la section Traitement prioritaire de travaux enattente à la page 8-12)11 [Remonter] Sélectionner le travail dont la priorité doit être modifiée dans la listeet appuyer sur cette touche.(Se reporter à la section Réorganisation des Impressions à la page8-12)12 [Détails] Sélectionner le travail dont le détail doit être affiché dans la liste etappuyer sur cette touche. (Se reporter à la section Consultation desinformations détaillées des historiques à la page 8-10)8-4
Statut/Annulation des travauxEnvoisStatutType trav.ÉtatTout7Travail planifiéJournalN° travTps acceptétypeNom du travailNom d'utilisateurÉtat438 14:47abc@def.comEn cours1 2 3 4 5 61/18 910AnnulerAnnulationde prioritéDétailsImpressions Envois Stockages Périphérique/CommunicationÉtatPapier/conso.10/10/2010 10:10Le tableau ci-après répertorie les éléments affichés dans l'écran Envois.N° Élément/Touche Détails1 N° trav. N° d’acceptation du travail2 Temps accepté Heure d’acceptation du travail3 Type Icône indiquant le type de travail•Envoi de fax•Envoi de i-FAX8•Envoi e-mail•Envoi dossier•Envoi application•Envoi multiple4 Destination Destination (nom du destinataire, numéro de fax, adresse demessagerie ou nom de serveur)5 Nom d'utilisateur Nom d'utilisateur pour le travail exécuté6 État Statut du travailEn cours : État avant le début de l’envoi, par exemple durant lanumérisation des originaux.Envois : EnvoiAttente : Envoi en attenteAnnulation : Annulation du travailPause : Travail en pause7 [ ] par type de travail Seul le type de travail sélectionné est affiché.8 [Annuler] Sélectionner le travail à annuler dans la liste et appuyer sur cettetouche.9 [Annulation de priorité] Sélectionner le travail devant devenir prioritaire et appuyer sur cettetouche.* S'affiche uniquement si le kit de fax en option est installé.10 [Détails] Sélectionner le travail dont le détail doit être affiché dans la liste etappuyer sur cette touche. (Se reporter à la section Consultation desinformations détaillées des historiques à la page 8-10)8-5
Statut/Annulation des travauxStockagesStatutType trav.ÉtatTout7JournalN° trav Tps accepté typeNom du travailNom d'utilisateurÉtat438 14:47 doc20070225144758En cours1 2 3 4 5 61/18 9AnnulerDétailsImpressions Envois Stockages Périphérique/CommunicationÉtatPapier/conso.10/10/2010 10:10Le tableau ci-après répertorie les éléments affichés dans l'écran Stockages.N°Informationsaffichées/ToucheDétails1 N° trav. N° d’acceptation du travail2 Temps accepté Heure d’acceptation du travail3 Type Icône indiquant le type de travail•Stockage travail de numérisation•Stockage travail d’impression•Stockage travail fax•Stockage travail i-FAX•Joindre doc. de la boîte•Copier doc. de la boîte4 Nom trav. Affichage du nom du travail ou du nom du fichier.5 Nom d'utilisateur Nom d'utilisateur pour le travail exécuté6 État Statut du travailEn cours : État avant le début de l’enregistrement, par exempledurant la numérisation des originaux.Stockage : Stockage des donnéesAnnulation : Annulation du travailPause : Travail en pause7 [ ] par type de travail Seul le type de travail sélectionné est affiché.8 [Annuler] Sélectionner le travail à annuler dans la liste et appuyer sur cettetouche.9 [Détails] Sélectionner le travail dont le détail doit être affiché dans la liste etappuyer sur cette touche. (Se reporter à la section Consultation desinformations détaillées des historiques à la page 8-10)8-6
Statut/Annulation des travauxConsultation des informations détaillées des travauxIl est possible de consulter des informations détaillées sur chaque travail.Pour vérifier les informations d'un travail, procéder comme suit.1 Appuyer sur la touche Statut/Annul. Job.2 Appuyer sur [Impressions], [Envois] ou[Stockages].Pour vérifier une transmission programmée,appuyer sur [Envois] puis sur [Travail planifié].StatutÉtatTravail planifiéJournal3 Sélectionner le travail dont le détail doit être affichédans la liste et appuyer sur [Détails].Type trav. ToutN° trav Tps accepté type438 14:47abc@def.comNom du travailNom d'utilisateurÉtatEn coursDes informations détaillées sur le travailsélectionné s'affichent.1/1AnnulerImpressions Envois Stockages Périphérique/CommunicationÉtatAnnulationde prioritéDétailsPapier/conso.10/10/2010 10:108Détail n° travail : 000080N° travail : État/Destination:000080TraitementType travail:Destination:Envoi - E-mailABCDENom d'utilisateur :User1Nom trav. :doc20070404115151Temps accepté:10:10:10Détails1/2Appuyer sur [ ] ou sur [ ] pour consulter lesinformations affichées sur la page suivante ouprécédente.FermerÉtat 10/10/2010 10:10Détail n° travail : 000080N° travail : État/Destination:000080TraitementType travail:Destination:Envoi - E-mailABCDENom d'utilisateur :User1Nom trav. :doc20070404115151Temps accepté:10:10:10Détails1/2Dans l'écran Envois, il est possible d’afficher ledestinataire en cliquant sur [Détails] dans État/Destination.FermerÉtat 10/10/2010 10:108-7
Statut/Annulation des travauxDétail n° travail : 000081Type trav. ToutTypeDestinationdoc20070404131415User01ÉtatEnvoiAttente1/2L'écran État/Destination s'affiche lorsque l'adresse estsélectionnée. Pour afficher la liste, appuyer sur[Détails].Appuyer sur [ ] ou [ ], sélectionner un destinataire etappuyer sur [Détails]. Des informations détaillées sur letravail sélectionné s’affichent.Détails4 Pour quitter la fenêtre des informations détaillées,appuyer sur [Fermer].FermerÉtat 10/10/2010 10:108-8
Statut/Annulation des travauxVérification de l’historique des travauxCette fonction permet de vérifier l’historique des travaux terminés.REMARQUE : Il est également possible de consulter l’historique des travaux sur l’ordinateur, via EmbeddedWeb Server RX ou Network Print Monitor.Si Masquer tout est sélectionné dans Afficher journal des travaux à la page 9-42, les utilisateurs sansprivilèges d'administrateur ne peuvent pas afficher le journal des travaux (à l'exception du journal de fax).Écrans d’historique des travaux disponiblesLes historiques des travaux sont affichés dans trois écrans différents : Impressions, Envois et Stockages. Lesécrans suivants sont disponibles.ÉcranHistoriques affichésImpressions • Copie• Imprimante• Réception de fax• Réception de i-FAX• Réception d’e-mail• Impression à partir de la Boîte de document• Rapport/liste des travaux• Impression de données à partir de lamémoire amovible8Envois • FAX• i-FAX• E-mail• Dossier• Application• Destinataires multiplesStockages • Numérisation• FAX• i-FAX• Imprimante• Joindre doc. de la boîte• Copier doc. de la boîteAffichage de l’écran de l’historique des travauxLa procédure d'affichage de l'écran de l'historique des travaux est décrite ci-après.1 Appuyer sur la touche Statut/Annul. Job.8-9
Statut/Annulation des travauxStatutÉtatJournal2 Appuyer sur [Impressions], [Envois] ou [Stockages]pour consulter le journal et appuyer sur [Journal].Type trav.ToutN° trav Date de fin typeNom du travail000080 01/25 14:14 doc20070225141427000081 01/25 14:22 doc20070225142253000082 01/25 14:23 doc20070225142310000083 01/25 14:24 doc20070225142458000084 01/25 14:30 doc20070225143034Impressions Envois StockagesÉtatNom d'utilisateurDétailsPériphérique/CommunicationRésultatTerminéeTerminéeTerminéeErreurTerminée1/1Papier/conso.10/10/2010 10:10REMARQUE : Si l’écran d'authentification utilisateurs’affiche, entrer un nom d'utilisateur et un mot de passede connexion, puis appuyer sur [Connexion]. Il estnécessaire de se connecter à l'aide des droitsadministrateur. Se reporter à la section Ajout d'unutilisateur (liste utilisateur local) à la page 10-5 pourobtenir le nom d'utilisateur et le mot de passe pardéfaut pour la connexion.Consultation des informations détaillées des historiquesIl est possible de consulter les informations détaillées de chaque historique.Affichage des informations détaillées de l’historique des travaux terminésUtiliser la procédure ci-dessous pour consulter l'historique des travaux terminés.1 Appuyer sur la touche Statut/Annul. Job.2 Appuyer sur [Impressions], [Envois] ou[Stockages], puis sur [Journal].REMARQUE : Si l’écran d'authentification utilisateurs’affiche, entrer un nom d'utilisateur et un mot de passede connexion, puis appuyer sur [Connexion]. Il estnécessaire de se connecter à l'aide des droitsadministrateur. Se reporter à la section Ajout d'unutilisateur (liste utilisateur local) à la page 10-5 pourobtenir le nom d'utilisateur et le mot de passe pardéfaut pour la connexion.StatutÉtatJournal3 Sélectionner le travail dont le détail doit être affichédans la liste et appuyer sur [Détails].Type trav. ToutN° trav Date de fin type000080 01/25 14:14000081 01/25 14:22Nom du travaildoc20070225141427doc20070225142253Nom d'utilisateurRésultatTerminéeTerminéeDes informations détaillées sur le travailsélectionné s'affichent.000082 01/25 14:23doc20070225142310Terminée1/1000083 01/25 14:24000084 01/25 14:30doc20070225142458doc20070225143034ErreurTerminéeDétailsREMARQUE : Appuyer sur [ ] ou sur [ ] pourconsulter les informations affichées sur la pageprécédente ou la page suivante.Impressions Envois StockagesÉtatPériphérique/CommunicationPapier/conso.10/10/2010 10:104 Pour quitter la fenêtre des informations détaillées,appuyer sur [Fermer].8-10
Statut/Annulation des travauxPause et reprise de travauxPause et reprise de tous les travaux en cours d’impression ou en attente.La procédure de pause et de reprise des travaux est décrite ci-après.1 Appuyer sur la touche Statut/Annul. Job.StatutÉtatJournalType trav. ToutN° trav Tps accepté type Nom du travail Nom d'utilisateur État2 Appuyer sur [Pause de ttes impressions] dansl’écran d’état des travaux d'impression.L’impression s’arrête.000001 10/10 09:10doc20081010091015AAAAAEn cours000002 10/10 09:15doc20081010091510AAAAAAttente000003 10/10 09:20 doc20081010092015 BBBBBAttente1/1Pause de ttesimpressionsAnnulerAnnulationde prioritéRemonterDétailsImpressionsÉtatEnvoisStockagesPériphérique/CommunicationPapier/conso.10/10/2010 10:10Annulation de travaux3 Pour reprendre l’impression des travaux en pause,appuyer sur [Liste de ttes les impr.].8Pour plus d’informations sur l'annulation de travaux, se reporter à la section Annulation de travaux à la page 3-53.8-11
Statut/Annulation des travauxTraitement prioritaire de travaux en attenteLa fonction Annulation de priorité permet de suspendre le travail en cours et d’imprimer en premier un travail enattente.La procédure de copie en mode Annulation de priorité est décrite ci-après.1 Appuyer sur la touche Statut/Annul. Job.2 Appuyer sur [Impressions].StatutÉtatJournal3 Sélectionner le travail qui doit devenir prioritaire etappuyer sur [Annulation de priorité].Type trav.ToutN° trav Tps accepté type Nom du travail Nom d'utilisateur État000001 10/10 09:10doc20081010091015AAAAAEn cours000002 10/10 09:15doc20081010091510AAAAAAttente000003 10/10 09:20 doc20081010092015 BBBBBAttente1/1Pause de ttesimpressionsAnnulerAnnulationde prioritéRemonterDétailsImpressionsÉtatEnvoisStockagesPériphérique/CommunicationPapier/conso.10/10/2010 10:104 Appuyer sur [Oui] dans l’écran de confirmation. Letravail en cours d’impression et suspendu et letravail prioritaire est imprimé.5 Une fois le travail prioritaire terminé, l’impressiondu travail suspendu reprend.Réorganisation des ImpressionsCette fonction permet de sélectionner un travail d'impression en file d'attente et de modifier sa priorité.La méthode permettant de réorganiser les impressions est décrite ci-après.1 Appuyer sur la touche Statut/Annul. Job.2 Appuyer sur [Impressions].StatutÉtatJournalType trav. ToutN° trav Tps accepté type Nom du travail Nom d'utilisateur État000001 10/10 09:10 doc20081010091015AAAAAEn cours000002 10/10 09:15 doc20081010091510AAAAAAttente000003 10/10 09:20 doc20081010092015 BBBBBAttente1/13 Sélectionner le travail qui doit devenir prioritaire etappuyer sur [Remonter].La priorité du travail sélectionnée remonte d'unniveau.Pour affecter une priorité supérieurs, appuyer sur[Remonter] de nouveau. Chaque appui sur[Remonter] remonte la priorité d'un niveau.Pause de ttesimpressionsAnnulerAnnulationde prioritéRemonterDétailsImpressionsÉtatEnvoisStockagesPériphérique/CommunicationPapier/conso.10/10/2010 10:108-12
Statut/Annulation des travauxVérification du niveau de toner et de papier (papier/conso.)Vérification du niveau de toner, de papier et d’agrafes sur l’écran tactile.Pour vérifier les quantités restantes, procéder comme suit.1 Appuyer sur la touche Statut/Annul. Job.Statut2 Appuyer sur [Papier/Fournitures]. Vérifier le niveaude toner et l'état du bac de récupération de tonerdans Infos sur le toner, et le niveau de papier danschaque source de papier dans Paper.Infos sur le toner Papier AutresToner État Taille Type État Type ÉtatNoir(K)Bac du toner OK100%A3A3A4A4A4A4A4A4NormalNormalNormalNormalNormalNormalNormalNormal30%30%30%30%0%30%30%0%Agrafe AOKImpressions Envois Stockages Périphérique/CommunicationÉtatPapier/conso.10/10/2010 10:10Il est possible de vérifier les éléments suivants.Niveau de tonerIl est possible de vérifier le niveau de toner restant entre 100 et 0 % (par incréments de 1 %).8Statut du bac de récupération de tonerIl est possible de vérifier le statut du bac de récupération de toner.PapierIl est possible de vérifier le format, l’orientation, le type et le niveau de papier dans chaque source de papier. Leniveau de papier est indiqué sur 5 niveaux (100, 80, 50, 30 et 0 %), cependant, le papier du bac MF est affichésur 2 niveaux de 100 % et 0 %.AutresIl est possible de vérifier le statut du bac de récupération des agrafes et de perforation.REMARQUE : Si le finisseur de document en option et l'unité de perforation sont installés, la section Autresindique l'état du bac de récupération de perforation et si les agrafes sont disponibles ou non.8-13
Statut/Annulation des travauxPériphérique/CommunicationVérification du statut ou configuration des périphériques et des lignes installés ou connectés à la machine. Il estégalement possible de contrôler les périphériques en fonction de leur statut.Affichage de l’écran Périphérique/CommunicationLa procédure d'utilisation de l'écran Périphérique/Communication est décrite ci-après.Vérification du statut des périphériques1 Appuyer sur la touche Statut/Annul. Job.2 Appuyer sur [Périphérique/Communication].L’écran de vérification du statut ou de configurationdes périphériques s’affiche.StatutScannerPrêt.Disque durRemplacement...ImprimantePrêt.Mémoire amoviblePas connecté.FormaterRetirerPort du FAX 1Numérotation...Port du FAX 2Réception...Ligne désactivRécep. man.Ligne désactivFAXJournali-FAXVérif nouv FAXImpressions Envois Stockages Périphérique/CommunicationÉtatPapier/conso.10/10/2010 10:10Il est possible de vérifier les éléments suivants.ScannerAffichage du statut de numérisation des originaux dans le chargeur de documents ou des informations d’erreur(bourrage papier, capot ouvert, etc.).ImprimanteAffichage des informations d’erreur, par exemple bourrage papier, manque de toner, manque de papier, et dustatut, par exemple en attente.Disque durAffichage d’informations relatives au disque, par exemple, formatage, écrasement pour effacement ou erreur.8-14
Statut/Annulation des travauxConfiguration des périphériquesStatutScannerPrêt.Disque durRemplacement...ImprimantePrêt.Mémoire amoviblePas connecté.FormaterRetirerPort du FAX 1Numérotation...Port du FAX 2Réception...Ligne désactivRécep. man.Ligne désactivFAXJournali-FAXVérif nouv FAXImpressions Envois Stockages Périphérique/CommunicationÉtatPapier/conso.10/10/2010 10:10Les paragraphes suivants décrivent le contrôle des périphériques.Mémoire amovible (Mémoire USB)• Affichage de l’utilisation et de la capacité du support amovible connecté à la machine.• Appuyer sur [Formater] pour formater le support externe.ATTENTION : Lorsque [Format] est sélectionné, toutes les données dans le support externe sont effacées.• Appuyer sur [Retirer] pour retirer le support externe en toute sécurité. Pour plus d’informations, se reporterà la section Retrait de la mémoire USB.8Port du FAX 1, Port du FAX 2• Affichage des informations relatives à l’envoi, à la réception et à la numérotation.• Appuyer sur [Ligne désactiv] pour annuler l’envoi ou la réception de fax. Pour plus d’informations, sereporter à la section Annulation d’une communication fax à la page 8-16.• Appuyer sur [Récep.manuelle] pour lancer le fax. Utiliser ce mode lorsqu’une conversation avecl’expéditeur doit précéder la réception des fax. Pour plus de précisions, se reporter au <strong>Manuel</strong> d’utilisationdu kit de fax.• Appuyer sur [Journal] pour afficher l’historique d’émission des fax. Pour plus de précisions, se reporter au<strong>Manuel</strong> d’utilisation du kit de fax.8-15
Statut/Annulation des travauxRetrait de la mémoire USBIl existe une méthode permettant de retirer la mémoire USB en toute sécurité.Pour retirer la mémoire USB, procéder comme suit.1 Appuyer sur la touche Statut/Annul. Job.StatutScannerPrêt.ImprimantePrêt.Mémoire amoviblePas connecté.Disque durRemplacement...2 Appuyer sur [Périphérique/Communication] >[Retirer] dans Mémoire amovible.FormaterRetirerPort du FAX 1Numérotation...Port du FAX 2Réception...Ligne désactivRécep. man.Ligne désactivFAXJournali-FAXVérif nouv FAXImpressions Envois Stockages Périphérique/CommunicationÉtatPapier/conso.10/10/2010 10:103 Lorsque le message Retrait mémoire amoviblesans risque. s’affiche, retirer la mémoire USB.Annulation d’une communication faxCette fonction permet d'annuler une communication faxPour annuler la communication fax, procéder comme suit.1 Appuyer sur la touche Statut/Annul. Job.StatutScannerPrêt.ImprimantePrêt.Mémoire amoviblePas connecté.Disque durRemplacement...2 Appuyer sur [Périphérique/Communication] >[Ligne désactiv] dans Port du FAX 1 ou Port du FAX2.FormaterRetirerPort du FAX 1Numérotation...Port du FAX 2Réception...Ligne désactivRécep. man.Ligne désactivFAXJournali-FAXVérif nouv FAXImpressions Envois Stockages Périphérique/CommunicationÉtatPapier/conso.10/10/2010 10:103 Appuyer sur [Oui] dans l’écran de confirmation. Laligne est déconnectée et la communication fax estannulée.8-16
9 Paramètres par défaut (Menu Système)Ce chapitre explique comment configurer divers paramètres à l’aide des menus du panneaude commande de la machine.• Paramètres communs........................................................................................ 9-2• Copie................................................................................................................ 9-44• Envoyer............................................................................................................ 9-49• Boîte de document/Mémoire amovible ............................................................ 9-58• Imprimante....................................................................................................... 9-60• Rapport ............................................................................................................ 9-67• Réglage/Maintenance...................................................................................... 9-71• Date/Temporisation.......................................................................................... 9-77• Modification de destinations (carnet d’adresses/ajout de touches uniques).... 9-82• Internet............................................................................................................. 9-90• Application ....................................................................................................... 9-92• Initialisation du système................................................................................... 9-95• Redémarrer tout l'appareil ............................................................................... 9-95• Paramètres réseau .......................................................................................... 9-96• Configuration du blocage de l'interface.......................................................... 9-109• Niveau de sécurité ..........................................................................................9-111• Protection du document..................................................................................9-111• Sécurité des données .....................................................................................9-113• Fonction en option ..........................................................................................9-115• Affichage accessibilité (agrandissement de l’affichage de l’écran tactile).......9-1169-1
Paramètres par défaut (Menu Système)Paramètres communsLes paramètres communs sont les suivants :• Langue …9-2• Écran par défaut …9-3• Son …9-4• Config. original/papier …9-4• Mesure …9-12• Gestion des erreurs …9-13• Sortie du papier …9-15• Confirmation de l'orientation …9-16• Fonctions par défaut …9-16• Type clavier USB …9-31• Tampon système …9-31• Agrafage manuel …9-40• Personnaliser affichage d'état …9-41• Niveau alerte toner bas …9-41• Décaler doc. d'une page …9-42• Afficher journal des travaux …9-42• Message impr. bannière …9-43REMARQUE : Si l'administration des connexions d'utilisateurs est activée, seul l'administrateur peutenregistrer des fonctions.LangueCette fonction permet de sélectionner la langue d’affichage de l’écran tactile.Pour sélectionner la langue, procéder comme suit.1 Appuyer sur la touche Menu Système.2 Appuyer sur [Paramètres communs], puis sur [Modifier] dans Langue.3 Appuyer sur la touche correspondant à la langue souhaitée.4 Appuyer sur [OK].La langue de l’écran tactile est modifiée.9-2
Paramètres par défaut (Menu Système)Écran par défautCette fonction permet de sélectionner l’écran qui s’affiche lors du démarrage (écran par défaut). Les optionssuivantes sont disponibles.Le tableau ci-après répertorie les écrans disponibles.ÉlémentDescriptionCopieEnvoyerFAX*ÉtatBoîte de documentProgrammeApplicationAccessibilité avec copieAccessibilité avec envoiAccessibilité FAX*Nom d'application(maximum 5 applications)Par exemple, NavigateurInternet]Écran de la fonction Copie (écran affiché lors de l’appui sur Copier).Écran de la fonction Envoi (écran affiché lors de l’appui surEnvoyer).Écran de la fonction Fax (écran affiché lors de l’appui sur Fax).Écran de la fonction État/Annulation des travaux (écran affiché lorsde l’appui sur Statut/Annul. Job).Écran de la fonction Boîte de document (écran affiché lors de l’appuisur Boîte de document).Écran de la fonction Programme (écran affiché lors de l’appui surProgramme).Écran de sélection Application (écran affiché lors de l’appui surApplication).Écran de la fonction Accessibilité avec copie (écran affiché lors del’appui sur Affichage accessibilité dans l'écran Copie).Écran de la fonction Accessibilité avec envoi (écran affiché lors del’appui sur Affichage accessibilité dans l'écran Envoi).Écran de la fonction Accessibilité avec fax (écran affiché lors del’appui sur Affichage accessibilité dans l'écran Fax).Chaque application est activée et l'écran initial s'affiche.9* Ce paramètre est affiché lorsque le kit de fax en option est installé.Pour sélectionner l'écran de démarrage par défaut, procéder comme suit.1 Appuyer sur la touche Menu Système.2 Appuyer sur [Paramètres communs], puis sur [Modifier] dans Écran par défaut.3 Sélectionner l'écran par défaut souhaité.REMARQUE : Les noms d'application s'affichent si les applications sont installées et possèdent une licenceofficielle.4 Appuyer sur [OK].9-3
Paramètres par défaut (Menu Système)SonCette fonction permet de définir les options d’alarme sonore émise par la machine en fonctionnement.Le tableau ci-après répertorie les paramètres des types d'alarme et leurs caractéristiques.Élément Valeur DescriptionVolume0 (Muet), 1 (Minimum) à5 (Maximum)Réglage du niveau sonore de l’alarme.Confirmation de la clé Désactivé, Activé Émission d’un signal sonore lors del’appui sur les touches du panneau decommande et de l’écran tactile.Avis de fin du travailDésactivé, Activé,Réception des FAXuniquement*Signal sonore annonçant la fin d’untravail d’impression.Prêt Désactivé, Activé Signal sonore annonçant la fin dupréchauffage.Avertissement Désactivé, Activé Signal sonore annonçant une erreur.Clavier USB Désactivé, Activé Signal sonore annonçant l'utilisationd'un clavier USB.* Ce paramètre est affiché lorsque le kit de fax en option est installé.Pour configurer les options du son, procéder comme suit.1 Appuyer sur la touche Menu Système.2 Appuyer sur [Paramètres communs], [Suivant] dans Son, puis [Suivant] dans Alarme.3 Appuyer sur [Modifier] dans Volume, Confirmation de la clé, Avis de fin du travail, Prêt, Avertissement, ouClavier USB.4 Sélectionner le niveau sonore de l’alarme ou d’autres options sonores.Config. original/papierCette fonction permet de définir des types et des formats supplémentaires de papier et d'originaux.Format d’original personnaliséCette fonction permet de configurer les formats d’originaux utilisés régulièrement. Les options de formatpersonnalisé s’affichent à l’écran pour permettre de sélectionner un format d’orignal. Les dimensions suivantessont disponibles.Le tableau suivant répertorie les formats disponibles.ModèlesDimensionsModèles américains X : 2,00 à 17,00" (par pas de 0,01")Y : 2,00 à 11,69" (par pas de 0,01")Modèles européensX : 50 à 432 mm (par pas de 1 mm)Y : 50 à 297 mm (par pas de 1 mm)9-4
Paramètres par défaut (Menu Système)Il est possible d’enregistrer jusqu’à quatre formats personnalisés d’originaux. Pour définir un format d'originalpersonnalisé, procéder comme suit.1 Appuyer sur la touche Menu Système.2 Appuyer sur [Paramètres communs], [Suivant] dans Config. original/papier, puis [Suivant] dans Format del'orig. perso.3 Appuyer sur [Modifier] dans Perso 1 à Perso 4, pour enregistrer le format.4 Appuyer sur [Activé], puis sur [+] ou [–], ou utiliser les touches numériques pour entrer les formats X(horizontal) et Y (vertical).5 Appuyer sur [OK].6 Passer à l'écran de copie, d'envoi ou boîte de document et appuyer sur la touche Annuler.Format de papier persoCette fonction permet de configurer quatre formats utilisés régulièrement. Les options de format personnalisés’affichent à l’écran pour permettre de sélectionner le papier chargé dans le bac MF.Le tableau suivant répertorie les formats disponibles.ModèlesDimensionsModèles américains H : 5,83 à 17,00" (par pas de 0,01")V : 3,86 à 11,69" (par pas de 0,01")Modèles européensH : 148 à 432 mm (par pas de 1 mm)V : 98 à 297 mm (par pas de 1 mm)9Il est possible d’enregistrer jusqu’à quatre formats de papier personnalisés.Sélectionner le type de papier pour chaque format.Types de supports : Normal, Transp., Rugueux, Vélin, Étiquettes, Recyclé, Préimprimé, Relié, Carte, Couleur,Perforé, En-tête, Épais, Enveloppe, Couché, Hte qual. et Perso 1 à 8REMARQUE : Se reporter à la section Type de support à la page 9-8 pour sélectionner les types de supportperso 1 à 8.Pour sélectionner un format et un type de papier personnalisé, procéder comme suit.1 Appuyer sur la touche Menu Système.2 Appuyer sur [Paramètres communs], [Suivant] dans Config. original/papier, puis [Suivant] dans Format depapier perso.3 Appuyer sur [Modifier] dans Perso 1 à Perso 4, pour enregistrer le format.4 Appuyer sur [Activé], puis sur [+] ou [–], ou utiliser les touches numériques pour entrer les formats X(horizontal) et Y (vertical).5 Appuyer sur [Type de support] pour sélectionner un type de papier, puis appuyer sur [OK].6 Appuyer sur [OK].7 Passer à l'écran de copie ou boîte de document et appuyer sur la touche Annuler.9-5
Paramètres par défaut (Menu Système)Sélection du format de papier et du type de support pour les magasins (paramètre magasin)Cette fonction permet de sélectionner les types et formats de papier pour les magasins 1 à 4 et pour leschargeurs en option (Magasins 5 à 7).Les formats et les types de papier disponibles sont répertoriés dans le tableau suivant.ÉlémentDescriptionFormatpapierAutoFormatsstandard1*Formatsstandard2*Détection automatique du format de papier. Sélectionner Métrique ou Pouce.Les options suivantes sont disponibles :Modèles américains : Ledger, Legal, Letter, Letter-R, Statement-R, 12×18",Oficio IIModèles européens : A3, B4, A4, A4-R, B5, B5-R, A5-R, Folio, 216×340 mmSélectionner l’un des formats standard n’appartenant pas aux Formatsstandard 1.Modèles américains : A3, B4, A4, A4-R, A5-R, B5, B5-R, Folio, 8K, 16K,16K-R, 216x340 mmModèles européens : Ledger, Legal, Letter, Letter-R, Statement-R, 12×18",Oficio II, 8K, 16K, 16K-RType de supportNormal (105 g/m 2 ou moins), Rugueux**, Vélin** (60 à 105 g/m 2 ou moins),Recyclé, Pré-imprimé***, Relié**, Couleur**, Perforé***, En-tête***,Épais (106 g/m 2 ou plus)**, Haute qualité, Personnalisé 1 à 8*** Il n'est possible de spécifier que les formats A4, Letter et B5 dans les magasins 6 et 7 lorsque les magasins3 et 4 et le chargeur latéral grande capacité (500, 1500 feuilles x 2) sont utilisés.** Pour sélectionner un type de support différent de Normal, se reporter à la section Type de support à lapage 9-8. Lorsque les réglages de grammage ci-dessous sont sélectionnés, le support indiqué pourchaque réglage ne peut pas être sélectionné.• Rugueux : Lourd 5 • Vélin : Lourd 5• Préimprimé : Lourd 5 • Couleur : Lourd 5• En-tête : Lourd 5 • Épais : Lourd 5• Perso 1 à 8 : Lourd 5 ou Très lourd*** Pour imprimer sur du papier pré-imprimé, perforé ou en-tête, se reporter à la section Action pour papierspécial à la page 9-11.Pour sélectionner les formats et types de papier dans chaque magasin, procéder comme suit.1 Appuyer sur la touche Menu Système.2 Appuyer sur [Paramètres communs], [Suivant] dans Config. original/papier, [Suivant] dans Configuration dumagasin, [Suivant] dans Magasin 1 à Magasin 7 pour enregistrer le format, puis sur [Modifier] dans Formatpapier.3 Pour détecter automatiquement le format du papier, appuyer sur [Auto] et sélectionner Métrique ou Pouce.Pour sélectionner le format du papier, appuyer sur [Format standard 1] ou [Format standard 2] dans Formatpapier.4 Appuyer sur [OK]. L'écran précédent s'affiche.5 Appuyer sur [Modifier] dans Type de support et sélectionner le type de support, puis appuyer sur [OK].9-6
Paramètres par défaut (Menu Système)Format de papier et type de support pour le bac MF (paramètre du bac MF)Cette fonction permet de sélectionner les formats et types de papier pour le bac MF. Elle permet de configurerles formats et les types de papier utilisés régulièrement avant utilisation.Les formats et les types de papier disponibles sont répertoriés dans le tableau suivant.FormatpapierÉlémentAutoFormatsstandard1Formatsstandard2AutresEntr.formatType de supportDescriptionDétection automatique du format de papier. Sélectionner Métrique ou Pouce.Les options suivantes sont disponibles :Modèles américains : Ledger, Legal, Letter, Letter-R, Statement-R, 12×18", Oficio II,ExecutiveModèles européens : A3, B4, A4, A4-R, B5, B5-R, A5-R, B6-R, A6-R, Folio,216×340 mmSélectionner l’un des formats standard n’appartenant pas aux Formats standard 1.Modèles américains : A3, B4, A4, A4-R, B5, B5-R, A5-R, B6-R, A6-R, Folio, 8K,16K, 16K-RModèles européens : Ledger, Legal, Letter, Letter-R, Statement-R, 12×18", Oficio II,Executive, 8K, 16K, 16K-RSélectionner l’un des formats standard spéciaux ou personnalisés*.ISO B5, Enveloppe #10 (Commercial #10), Enveloppe #9 (Commercial #9),Enveloppe #6 (Commercial #6 3/4), Enveloppe Monarch, Enveloppe DL, EnveloppeC5, Enveloppe C4, Hagaki, Oufuku hagaki, Youkei4, Youkei2Entrer un format différent du format standard.Modèles américains :H : 5,83 à 17,00" (par pas de 0,01")V : 3,86 à 11,69" (par pas de 0,01")Modèles européens :H : 148 à 432 mm (par pas de 1 mm)V : 98 à 297 mm (par pas de 1 mm)Normal (105 g/m 2 ou moins), Transparent, Rugueux, Vélin (60 à 105 g/m 2 oumoins), Étiquettes, Recyclé, Pré-imprimé**, Relié, Carte, Couleur, Perforé**, Entête**,Enveloppe, Épais (106 g/m 2 et plus)*, Couché, Haute qualité et Personnalisé1 à 8**9* Se reporter à la section Format de papier perso à la page 9-5 pour les formats de papier perso 1 à 4.** Se reporter à la section Type de support à la page 9-8 pour sélectionner les types de papier perso 1 à 8.Pour imprimer sur du papier pré-imprimé, perforé ou en-tête, se reporter à la section Action pour papier spécial à lapage 9-11.REMARQUE : Pour sélectionner un type de support différent de Normal, se reporter à la section Type desupport à la page 9-8.Pour sélectionner les formats et types de papier pour le bac MF, procéder comme suit.1 Appuyer sur la touche Menu Système.2 Appuyer sur [Paramètres communs], [Suivant] dans Config. original/papier, [Suivant] dans Configuration duby-pass, puis [Modifier] dans Format papier.9-7
Paramètres par défaut (Menu Système)3 Pour détecter automatiquement le format du papier, appuyer sur [Auto] et sélectionner Métrique ou Pouce.Pour sélectionner le format du papier, appuyer sur [Format standard 1], [Format standard 2], [Autres] ou[Entrée format] dans Format papier.Si l’on sélectionne [Entrée format], appuyer sur [+] ou [–] pour entrer les formats X (horizontal) et Y (vertical).Appuyer sur [TouchesNº] pour entrer le format de papier à l’aide des touches numériques.4 Appuyer sur [OK]. L'écran précédent s'affiche.5 Appuyer sur [Modifier] dans Type de support et sélectionner le type de support, puis appuyer sur [OK].Type de supportCette fonction permet de sélectionner le grammage pour chaque type de papier. Les options suivantes sontdisponibles pour le type et le grammage du papier.Types et grammages de papierY : Disponible N : Non disponibleGrammagedu papier*Grammage(g/m 2 ),Type desupportLéger*Normal1*Normal2*Normal3*Lourd1*Lourd 2 Lourd 3 Lourd 4 Lourd 5Trèslourd52 g/m 2 60 g/m 2 75 g/m 2 91 g/m 2 106 g/m 2 136 g/m 2 164 g/m 2 221 g/m 2 257 g/m 2 Transparents59 g/m 2 74 g/m 2 90 g/m 2 105 g/m 2 135 g/m 2 163 g/m 2 220 g/m 2 256 g/m 2 300 g/m 2à à à à à à à à àNormal N Y Y (pardéfaut)Rugueux N Y Y Y (pardéfaut)Vélin N Y Y Y Y (pardéfaut)Étiquettes N Y** Y** Y** Y** Y (pardéfaut)Recyclé N Y Y (pardéfaut)Préimprimé N Y Y (pardéfaut)Relié N Y Y Y (pardéfaut)Y N N N N N NY Y Y Y Y** NY Y Y Y** NY** Y** Y** NY N N N N N NY Y Y Y Y Y** NY Y Y Y N NCarte N N N N Y** Y** Y** Y** (pardéfaut)Couleur N Y Y Y (pardéfaut)Perforé N Y Y (pardéfaut)En-tête N Y Y (pardéfaut)Épais N N N N Y (pardéfaut)Enveloppe N N N N Y** Y** (pardéfaut)Couché N Y** Y ** Y** Y** (pardéfaut)Hte qual. N Y Y (pardéfaut)Y**Y Y Y Y Y** NY N N N N N NY Y Y Y Y Y** NY Y Y Y** NY** Y** Y** NY** Y** Y** Y** NY Y N N N N NN9-8
Paramètres par défaut (Menu Système)Grammagedu papier*Léger*Normal1*Normal2*Normal3*Lourd1*Lourd 2 Lourd 3 Lourd 4 Lourd 5TrèslourdTransparents N N N N N N N N N Y** (pardéfaut)Perso 1 à 8 Y Y Y (pardéfaut)Y Y Y Y Y Y** N* Le nombre maximum de feuilles pouvant être agrafées varie selon le grammage du papier. Pour plus d'informations, sereporter à la section Finisseur de document (option) à la page Annexe-27.** Le type de support ne peut pas être sélectionné pour les magasins.Pour les options Perso 1 à 8, les paramètres d’impression recto verso et le nom du type de support peuventvarier.RectoversoNomÉlémentInterdireAutoriserDescriptionL’impression recto verso n’est pas autorisée.L’impression recto verso est autorisée.Modifier les noms des options Perso 1 à 8. Les noms sontlimités à 15 caractères. Lors de la sélection du type desupport sur le bac MF, le nom après modification s’affiche.Pour configurer le grammage du papier, procéder comme suit.1 Appuyer sur la touche Menu Système.2 Appuyer sur [Paramètres communs], [Suivant] dans Config. original/papier, puis [Suivant] dans Config. typede support.93 Appuyer sur [Suivant] pour le type de papier dont le grammage doit être modifié.4 Appuyer sur [Modifier] dans Épaisseur du support.5 Sélectionner le grammage et cliquer sur [OK].L'écran précédent s'affiche.6 Appuyer sur [Fermer].7 Pour modifier les paramètres d’impression recto verso des options Perso 1 (à 8), appuyer sur [Suivant]dans Perso 1(-8) et appuyer sur [Modifier] dans Recto verso. Sélectionner [Interdire] ou [Autoriser] etappuyer sur [OK].L'écran précédent s'affiche.8 Appuyer sur [Fermer].9 Pour modifier les paramètres de nom des options Perso 1 (à 8), appuyer sur [Suivant] dans Perso 1(-8) etappuyer sur [Modifier] dans Nom. Entrer le nom et appuyer sur [OK].REMARQUE : Pour plus de détails sur la saisie de caractères, se reporter à la section Méthode de saisie decaractères à la page Annexe-8.9-9
Paramètres par défaut (Menu Système)Source de papier par défautCette fonction permet de sélectionner la source de papier par défaut, Magasin 1 à 7 et bac MF.REMARQUE : [Magasin 5] à [Magasin 7] sont affichés lorsque les options suivantes sont installées.[Magasin 5] : Lorsqu'un chargeur latéral (3000 feuilles), un charge latéral (500 feuilles x 3) ou un chargeurgrande capacité (500, 1500 feuilles x 2) est installé[Magasin 6] : Lorsqu'un chargeur latéral (500 feuilles x 3) ou un chargeur grande capacité (500, 1500 feuilles x2) est installé[Magasin 7] : Lorsqu'un chargeur latéral (500 feuilles x 3) ou un chargeur grande capacité (500, 1500 feuilles x2) est installéPour sélectionner la source de papier par défaut, procéder comme suit.1 Appuyer sur la touche Menu Système.2 Appuyer sur [Paramètres communs], [Suivant] dans Config. original/papier, puis [Modifier] dans Sourcepapier par défaut.3 Sélectionner les paramètres par défaut du magasin papier souhaité.4 Appuyer sur [OK].5 Passer à l'écran de copie ou boîte de document et appuyer sur la touche Annuler.Détection auto original (disponible pour les modèles métriques uniquement)Cette fonction permet de détecter automatiquement les originaux ayant un format spécial ou non standard.Le tableau suivant répertorie les formats d'originaux spéciaux ou non standard.A6/HagakiFolioÉlémentDescriptionÉtant donné que les formats A6 et Hagaki sont similaires,sélectionner l’un des deux pour la détection automatique.Sélectionner la détection automatique du format Folio.11x15" Sélectionner la détection automatique du format 11×15".Pour configurer la détection automatique des originaux, procéder comme suit.1 Appuyer sur la touche Menu Système.2 Appuyer sur [Paramètres communs], [Suivant] dans Config. original/papier, puis [Modifier] dans Détectionauto original.3 Sélectionner [A6] ou [Hagaki] dans A6/Hagaki.Sélectionner [Désactivé] pour désactiver la détection automatique ou [Activé] pour activer la détectionautomatique des formats Folio et 11x15" respectivement.4 Appuyer sur [OK].9-10
Paramètres par défaut (Menu Système)Type papier auto (N&B)Cette fonction permet de sélectionner un type de support par défaut pour la sélection automatique du papierlorsque l’option [Auto] est sélectionnée dans Sélection du papier. Si l’option Normal est sélectionnée, la sourcede papier doit être chargée en papier ordinaire au format spécifié. Sélectionner [Tous types de supports] pourpouvoir charger tous les types de papier dans la source de papier au format spécifié.Pour sélectionner les formats et types de papier en sélection automatique, procéder comme suit.1 Appuyer sur la touche Menu Système.2 Appuyer sur [Paramètres communs], [Suivant] dans Config. original/papier, puis [Modifier] dans SupportMode Auto (N&B).3 Sélectionner [Tous types de supports] ou un type de support.4 Appuyer sur [OK].Source de papier pour la couvertureCette fonction permet de sélectionner la source de papier pour la couverture, Magasin 1 à 7 ou bac MF. Lescouvertures sont utilisées en mode Brochure (voir page 4-21) et en mode Couverture (voir page 4-24).REMARQUE : [Magasin 5] à [Magasin 7] sont affichés lorsque les options suivantes sont installées.[Magasin 5] : Lorsqu'un chargeur latéral (3000 feuilles), un charge latéral (500 feuilles x 3) ou un chargeurgrande capacité (500, 1500 feuilles x 2) est installé[Magasin 6] : Lorsqu'un chargeur latéral (500 feuilles x 3) ou un chargeur grande capacité (500, 1500 feuilles x2) est installé[Magasin 7] : Lorsqu'un chargeur latéral (500 feuilles x 3) ou un chargeur grande capacité (500, 1500 feuilles x2) est installé9Pour sélectionner la source de papier pour la couverture, procéder comme suit.1 Appuyer sur la touche Menu Système.2 Appuyer sur [Paramètres communs], [Suivant] dans Config. original/papier, [ ] puis [Modifier] dans Sourcepapier couverture.3 Sélectionner la source de papier contenant le papier couverture.4 Appuyer sur [OK].Action pour papier spécialLors de l’impression sur papier perforé, pré-imprimé et sur papier à en-tête, les perforations peuvent ne pas êtrealignées ou le sens d’impression peut être inversé selon le paramétrage des originaux et la combinaison desfonctions de copie. Dans ce cas, sélectionner [Définir sens d'impression] pour régler le sens d’impression. Sil’orientation du papier n’a pas d’importance, sélectionner [Priorité vit.].9-11
Paramètres par défaut (Menu Système)Le tableau ci-après répertorie les paramètres disponibles et leurs caractéristiques.ÉlémentDéfinir sensimpressionPriorité vit.DescriptionDéfinir le sens d’impression. L’impression est légèrement ralentie.Sélectionner cette option pour imprimer sur du papier perforé, préimpriméou à en-tête.La vitesse est prioritaire et l’orientation du papier n’est pas prise encompte. Sélectionner cette option si l’orientation du papier n’a pasd’importance.Si l’on sélectionne [Définir sens d'impression], charger le papier en procédant comme suit.Exemple : copie sur papier à en-têteOriginalPapierFinitionMagasinBac MFOriginalPapierFinitionMagasinBac MFREMARQUE : Pour charger du papier de couverture dans un magasin ou dans le bac MF, charger la face surlaquelle l’impression doit être effectuée vers le haut.Procéder comme suit pour configurer les options relatives aux types de papiers spéciaux.1 Appuyer sur la touche Menu Système.2 Appuyer sur [Paramètres communs], [Suivant] dans Config. original/papier, [ ] puis [Modifier] dans Actionpapier spécial.3 Sélectionner [Définir sens d'impression] ou [Priorité vit.].4 Appuyer sur [OK].MesureCette fonction permet de sélectionner des formats de papier américains ou européens.Pour modifier les unités de mesure, procéder comme suit.1 Appuyer sur la touche Menu Système.2 Appuyer sur [Paramètres communs], puis sur [Modifier] dans Mesure.3 Sélectionner [mm] pour les unités métriques ou [pouce] pour les unités en pouce.4 Appuyer sur [OK].9-12
Paramètres par défaut (Menu Système)Gestion des erreursCette fonction permet de demander l’annulation ou la poursuite d’un travail en cas d’erreur. Les erreurspossibles et les solutions sont les suivantes.Erreur recto versoSélectionner une action lorsque l’impression recto verso n’est pas possible pour les formats et types de papiersélectionnés.ÉlémentDescriptionRectoAffich. erreurImpression en rectoUn message d’erreur demandant l’annulation de l’impression s’affiche.Erreur de finitionSélectionner des actions alternatives lorsque la finition (agrafage ou décalage) n’est pas disponible pour leformat de papier ou le type de support sélectionnés.ÉlémentIgnorerAffich. erreurErreur absence agrafeDescriptionImpression sans tenir compte des paramètres.Un message d’erreur demandant l’annulation de l’impression s’affiche.9Sélectionner une action en cas de manque d’agrafes lors de l’impression.IgnorerÉlémentAffich. erreurDescriptionL’impression se poursuit sans agrafage.Un message d’erreur demandant l’annulation de l’impression s’affiche.REMARQUE : Ce paramètre s'affiche lorsqu'un finisseur de documents en option est installé.Erreur limite d'agrafageSélectionner une action en cas de dépassement de la capacité de finition (agrafage ou décalage) lors del’impression.IgnorerÉlémentAffich. erreurDescriptionL’impression se poursuit sans finition.Un message d’erreur demandant l’annulation de l’impression s’affiche.REMARQUE : Ce paramètre s'affiche lorsqu'un finisseur de documents en option est installé.9-13
Paramètres par défaut (Menu Système)Bac de récupération de perforation pleinSélectionner une action lorsque le bac de récupération de perforation est plein lors de l’impression.ÉlémentIgnorerAffich. erreurDescriptionL’impression se poursuit sans perforation.Un message d’erreur demandant l’annulation de l’impressions’affiche.REMARQUE : Ce paramètre s'affiche lorsqu'un finisseur de documents en option et une unité de perforationsont installés.Papier non-correspondantSélectionner une action lorsque le format ou le type du papier sélectionné ne correspondant pas au format ouau type chargé dans la source de papier spécifiée lors de l'impression à partir de l'ordinateur en spécifiant lemagasin ou le bac MF.ÉlémentIgnorerAffich. erreurDescriptionImpression sans tenir compte des paramètres.Un message d’erreur demandant l’annulation de l’impressions’affiche.Papier inséré non-correspondantSélectionner l'action à effectuer lorsque la machine détecte que le format de papier du magasin ne correspondpas au format de papier effectivement chargé.ÉlémentIgnorerAffich. erreurDescriptionLa détection n'est pas effectuée et le travail est imprimé.Un message d’erreur demandant l’annulation de l’impressions’affiche.Bourrage papier avant agrafageLa page à partir de laquelle l'impression est reprise lorsqu'un bourrage papier se produit durant un travail avecagrafage peut être sélectionnée.ÉlémentReprendre en haut dela page.Reprendre à la pagecoincéeDescriptionReprendre l'impression à partir la première page du document.Reprendre l'impression à partir de la page où le bourrage s'estproduit.REMARQUE : Ce paramètre s'affiche lorsqu'un finisseur de documents en option est installé.9-14
Paramètres par défaut (Menu Système)Originaux de travers ou multiplesLorsque les originaux sont de travers ou qu'il y a plusieurs originaux chargé à la fois durant la numérisation,sélectionner s'il faut les numériser en ignorant l'erreur ou afficher une erreur.ÉlémentIgnorerAffich. erreurDescriptionLa détection n'est pas effectuée et le travail est numériséUn message d’erreur demandant l’annulation de la numérisations'affiche.Procéder comme suit pour définir les options de gestion des erreurs.1 Appuyer sur la touche Menu Système.2 Appuyer sur [Paramètres communs], puis sur [Suivant] dans Gestion des erreurs.3 Appuyer sur [Modifier] dans l’erreur dont la gestion doit être modifiée.4 Sélectionner la méthode de gestion de chacune des erreurs dans l'écran de sélection et appuyer sur [OK].5 L'écran précédent s'affiche. Pour configurer la gestion d'une autre erreur, recommencer les étapes 3 et 4.Sortie du papierCette fonction permet de sélectionner un bac de sortie pour les travaux de copie, les travaux d’impression dansune Boîte personnalisée, à partir d’un ordinateur et les données de réception de fax. Les options suivantes sontdisponibles.Bac de sortiePlateau A, Plateau B,Plateau CPlateau gauche inférieur*Plateau gauchesupérieur*Plateau droitPlateau 1 à 7DescriptionSortie vers les plateaux A à C du finisseur de documents en option.Sortie sur le plateau gauche supérieur ou le plateau gauche inférieurde la machine.Sortie sur le plateau droit de la machine.Sortie vers les plateaux 1 à 7 dans la boîte aux lettres en option (leplateau 1 est le plateau supérieur).9* Sélection impossible lorsque le finisseur de document en option est installé.REMARQUE : Le finisseur de documents en option est nécessaire.Lorsque [Lourd 3] (164 g/m 2 - ) ou plus est réglé pour le grammage et que la boîte à lettres (option) est régléecomme destination de sortie, la destination de sortie est automatiquement changée sur un plateau pouvant êtreutilisé.La sortie des données de réception fax peut être définie lorsque le kit de fax en option est installé.IMPORTANT : Pour pouvoir activer immédiatement les paramètres par défaut modifiés, passer à l'écran defonction et appuyer sur la touche Annuller.Pour sélectionner le réceptacle de sortie, procéder comme suit.9-15
Paramètres par défaut (Menu Système)1 Appuyer sur la touche Menu Système.2 Appuyer sur [Paramètres communs], puis sur [Suivant] dans Sortie du papier.3 Appuyer sur [Modifier] dans Copie/Boîte perso, Imprimante, Port FAX 1 ou Port FAX 2.REMARQUE : Port FAX 1 est affiché lorsque le kit de fax en option est installé.Si 2 kits de fax en option sont installés, Port Fax 2 est affiché. Il est possible de spécifier le plateau de sortiepour le deuxième kit (double FAX).4 Sélectionner le bac de sortie.Confirmation de l'orientationSélectionner l'affichage ou non d'un écran pour la sélection de l'orientation des originaux à placer sur la glacelors de l'utilisation des fonctions suivantes. (Pour plus d'informations, voir page 4-10 pour la fonction Orientationde l'original.)• Zoom (Zoom XY) • Numérotation des pages• Recto-verso • Brochures• Marge/Centrage • Agrafage/perforation (en option)• Effacement bordure • Original R/V/livre• Combiner • Tampon texte• Page mémo • Tampon BatesPour sélectionner le paramètre Confirmation orientation par défaut, procéder comme suit.1 Appuyer sur la touche Menu Système.2 Appuyer sur [Paramètres communs] et sur [Modifier] dans Confirmation orientation.3 Sélectionner [Désactivé] ou [Activé] comme valeur par défaut.4 Appuyer sur [OK].Fonctions par défautLes valeurs par défaut sont les valeurs appliquées automatiquement à la fin du préchauffage ou lors de l’appuisur la touche Annuler.Cette fonction permet de définir des valeurs par défaut pour les paramètres de copie et d’envoi. La définition devaleurs utilisées régulièrement comme valeurs par défaut facilite l’exécution des travaux ultérieurs.IMPORTANT : Pour pouvoir activer immédiatement les paramètres par défaut modifiés, passer à l'écran defonction et appuyer sur la touche Annuler.9-16
Paramètres par défaut (Menu Système)Orientation de l'originalDéfinir l’orientation de l’original par défaut. Les options par défaut sont les suivantes.ÉlémentBord sup en hautBord sup à gcheDescriptionPositionne le bord supérieur de l’original vers le haut.Positionne le bord supérieur de l’original vers la gauche.Pour plus de détails sur l’orientation des originaux, se reporter à la page 4-10.Pour sélectionner l'orientation des originaux par défaut sur la glace d'exposition, procéder comme suit.1 Appuyer sur la touche Menu Système.2 Appuyer sur [Paramètres communs], [ ], [Suivant] dans Fonctions par défaut, puis [Modifier] dansOrientation original.3 Sélectionner [Bord sup en haut] ou [Bord sup à gche] pour le réglage par défaut.4 Appuyer sur [OK].Image de l'original (copie)Cette fonction permet de sélectionner le type d’original par défaut pour la copie. Les options par défaut sont lessuivantes.ÉlémentDescription9Texte+Photo (imprimante)Texte+Photo (magazine)Photo (imprimante)Photo (magazine)Photo (papier photo)TexteTexte (trait fin)Graphique/carte(imprimante)Graphique/carte (magazine)Approprié pour les documents mixtes texte et photo impriméà partir de cette machine à l'origine.Approprié pour les documents mixtes texte et photosimprimés dans les magazines, etc.Approprié pour les photos imprimées à partir de cettemachine à l'origine.Approprié pour les photos imprimées dans un magazine, etc.Approprié pour les photos prises avec un appareil photo.Rendu optimal texte et fines lignes.Approprié pour les cartes et les diagrammes imprimés àpartir de cette machine à l'origine.Approprié pour les cartes et les diagrammes imprimés dansun magazine.Pour sélectionner les options de qualité par défaut pour les originaux, procéder comme suit.1 Appuyer sur la touche Menu Système.9-17
Paramètres par défaut (Menu Système)2 Appuyer sur [Paramètres communs], [ ], [Suivant] dans Fonctions par défaut, puis [Modifier] dans Imagede l'original (copie).3 Cette fonction permet de sélectionner le type d’original par défaut.4 Appuyer sur [OK].Image original (envoyer/stocker)Sélectionner le type de document original par défaut pout l'envoi et le stockage dans une boîte de document.Les options par défaut sont les suivantes.ÉlémentTexte+PhotoPhotoTexteTexte (pour OCR)DescriptionMélange de texte et de photos.Approprié pour les photos prises avec un appareil photo.Rendu optimal texte et fines lignes.Qualité d'image adaptée au logiciel OCR.Pour sélectionner les options de qualité par défaut pour les originaux, procéder comme suit.1 Appuyer sur la touche Menu Système.2 Appuyer sur [Paramètres communs], [ ], [Suivant] dans Fonctions par défaut, puis [Modifier] dans Imageoriginal (envoyer/stocker).3 Sélectionner [Texte+Photo], [Photo], [Texte] ou [Texte (pour OCR)] comme réglage par défaut.4 Appuyer sur [OK].Résolution numérisationCette fonction permet de sélectionner la résolution de numérisation par défaut. Les options sont 600x600dpi,400x400dpi Ultra-fin, 300x300dpi, 200x400dpi Très fin, 200x200dpi Fin, 200x100dpi Normal.Pour sélectionner l'option de résolution par défaut, procéder comme suit.1 Appuyer sur la touche Menu Système.2 Appuyer sur [Paramètres communs], [ ], [Suivant] dans Fonctions par défaut, puis [Modifier] dansRésolution numérisation.3 Sélectionner la résolution par défaut.4 Appuyer sur [OK].9-18
Paramètres par défaut (Menu Système)Sélection couleurCette fonction permet de sélectionner le mode couleur de numérisation de documents par défaut. Les optionspar défaut sont les suivantes.Mode couleurCouleur auto (Couleur/gris)Couleur auto (Couleur/N&B)CouleurNuances de grisNoir et blancDescriptionDétecte automatiquement si le document est en couleur en ennoir et blanc et numérise les documents couleurs en Couleur etles documents noir et blanc en Nuance de gris.Détecte automatiquement si le document est en couleur en ennoir et blanc et numérise les documents couleurs en Couleur etles documents noir et blanc en Noir et blanc.Permet de copier tous les originaux en pleine couleur.Le document est numérisé en nuances (niveaux) de gris pourobtenir une finition plus lisse et plus fine.Numérisation du document en noir et blanc. La taille des fichiersest inférieure à celle des images en couleur ou en nuances degris.Pour sélectionner le mode de couleur par défaut, procéder comme suit.1 Appuyer sur la touche Menu Système.2 Appuyer sur [Paramètres communs], [ ], [Suivant] dans Fonctions par défaut, puis [Modifier] dans Sélect.coul..93 Sélectionner le mode de couleur par défaut.4 Appuyer sur [OK].Format de fichierCette fonction permet de sélectionner le type de fichier par défaut pour l’envoi des originaux numérisés. Lesoptions par défaut sont les suivantes.ÉlémentDescriptionPDFTIFFJPEGXPSEnvoi des fichiers au format PDF.Envoi des fichiers au format TIFF.Envoi des fichiers au format JPEG.Envoi des fichiers au format XPS.PDF haute compr. Envoi des fichiers au format PDF haute compression (voir page 6-16).REMARQUE : Se reporter à la section page 6-14 pour plus d’informations sur les formats de fichiers.Pour sélectionner le format de fichier par défaut, procéder comme suit.9-19
Paramètres par défaut (Menu Système)1 Appuyer sur la touche Menu Système.2 Appuyer sur [Paramètres communs], [ ], [Suivant] dans Fonctions par défaut, puis [Modifier] dans Formatde fichier.3 Sélectionner le format de fichier par défaut.4 Appuyer sur [OK].Séparation des fichiersCette fonction permet de sélectionner les paramètres de séparation de fichiers par défaut. Les options pardéfaut sont les suivantes.DésactivéÉlémentChaque pageDescriptionAucune séparation de fichier (toutes les pages sont compilées dansun même fichier).Chaque page numérisée est créée dans un fichier séparé.REMARQUE : Se reporter à la page 6-15 pour plus d’informations sur la séparation de fichiers.Pour sélectionner la séparation de fichier par défaut, procéder comme suit.1 Appuyer sur la touche Menu Système.2 Appuyer sur [Paramètres communs], [ ], [Suivant] dans Fonctions par défaut, puis [Modifier] dansSéparation des fichiers.3 Sélectionner [Désactivé] ou [Activé] comme valeur par défaut.4 Appuyer sur [OK].Densité arrière-plan (copie)Cette fonction permet de sélectionner la densité d'arrière-plan (copie) par défaut. Les options par défaut sontles suivantes.ÉlémentDésactivéAuto<strong>Manuel</strong> (+ foncé 5)DescriptionNe pas ajuster la densité d'arrière-plan.Régler sur ajustement automatique.Régler sur (+ foncé 5) en ajustement manuel.Pour sélectionner la densité d'arrière-plan (copie) par défaut, procéder comme suit.1 Appuyer sur la touche Menu Système.2 Appuyer sur [Paramètres communs], [ ], [Suivant] dans Fonctions par défaut, [ ], puis [Modifier] dansDens.Arr.-plan (copie).3 Cette fonction permet de définir la densité d'arrière-plan (copie) par défaut.4 Appuyer sur [OK].9-20
Paramètres par défaut (Menu Système)Dens Arr.-plan (env/enr)Sélectionner la densité d'arrière-plan par défaut pout l'envoi et le stockage dans une boîte de document. Lesoptions par défaut sont les suivantes.ÉlémentDésactivéAuto<strong>Manuel</strong> (+ foncé 5)DescriptionNe pas ajuster la densité d'arrière-plan.Régler sur ajustement automatique.Régler sur (+ foncé 5) en ajustement manuel.Pour sélectionner la densité d'arrière-plan (envoi/stockage) par défaut, procéder comme suit.1 Appuyer sur la touche Menu Système.2 Appuyer sur [Paramètres communs], [ ], [Suivant] dans Fonctions par défaut, [ ], puis [Modifier] dansDens Arr.-plan (env/enr).3 Sélectionner la densité d'arrière-plan (envoi/stockage) par défaut.4 Appuyer sur [OK].Éviter effet copie (copie)Cette fonction permet de définir le paramètre par défaut pour éviter l'effet copie (copie).ÉlémentDescription9DésactivéActivéNe pas réduire la transparence.Réduire la transparence.Pour sélectionner le paramètre par défaut pour éviter l'effet copie (copie), procéder comme suit.1 Appuyer sur la touche Menu Système.2 Appuyer sur [Paramètres communs], [ ], [Suivant] dans Fonctions par défaut, [ ], puis [Modifier] dansÉviter effet copie (copie).3 Cette fonction permet de définir le paramètre par défaut pour éviter l'effet copie (copie).4 Appuyer sur [OK].Éviter effet copie (env/enr)Définir le paramètre par défaut pour éviter l'effet copie (envoi/stockage).DésactivéActivéÉlémentNe pas réduire la transparence.Réduire la transparence.Description9-21
Paramètres par défaut (Menu Système)Pour sélectionner le paramètre par défaut pour éviter l'effet copie (envoi/stockage), procéder comme suit.1 Appuyer sur la touche Menu Système.2 Appuyer sur [Paramètres communs], [ ], [Suivant] dans Fonctions par défaut, [ ], puis [Modifier] dansÉviter effet copie (env/enr).3 Définir le paramètre par défaut pour éviter l'effet copie (envoi/stockage).4 Appuyer sur [OK].ZoomCette fonction permet de sélectionner les paramètres du taux de reproduction par défaut, en cas de modificationdu format papier ou du format d’envoi après la mise en place des originaux. Les options par défaut sont lessuivantes.ÉlémentDescription100% Copie (envoi/enregistrement) à la taille réelle (100 %).AutoRéduction ou agrandissement automatique des originaux enfonction du format papier ou d’envoi.Pour sélectionner l'option de zoom par défaut, procéder comme suit.1 Appuyer sur la touche Menu Système.2 Appuyer sur [Paramètres communs], [ ], [Suivant] dans Fonctions par défaut, [ ], trois fois, puis[Modifier] dans Zoom.3 Sélectionner le paramètre de zoom par défaut.4 Appuyer sur [OK].Défaut effacement bordureCette fonction permet de définir la largeur de bordure à effacer par défaut. Le tableau suivant répertorie lesplages disponibles.ModèlesPlagePouce 0 à 2" (par pas de 0,01")Métrique0 mm à 50 mm (par pas de 1 mm)REMARQUE : Se reporter à la page 4-19 et à la page 6-26 pour l’effacement des bordures.Pour configurer la largeur d'effacement de bordure par défaut, procéder comme suit.1 Appuyer sur la touche Menu Système.2 Appuyer sur [Paramètres communs], [ ], [Suivant] dans Fonctions par défaut, [ ], puis [Modifier] dansEffacer bordure par déf.3 Appuyer sur |+] ou sur [–] pour définir la largeur d’effacement de Bordure et de Mge reliure.Il est également possible d’utiliser les touches numériques pour la saisie directe du numéro.9-22
Paramètres par défaut (Menu Système)4 Appuyer sur [OK].Effacement bordure pour la page versoCette fonction permet de sélectionner le type d’effacement de bordure sur le verso de la page. Le tableau ciaprèsrépertorie les options disponibles.ÉlémentIdentique à la pagerectoNe pas effacerDescriptionL’effacement de bordure utilise la même valeur que sur la pagerecto.Aucun effacement de bordure n’est effectué sur la page verso.REMARQUE : Se reporter à la page 4-19 et à la page 6-26 pour l’effacement des bordures.Procéder comme suit pour définir les options d'effacement des bordures sur le verso de la page d'origine.1 Appuyer sur la touche Menu Système.2 Appuyer sur [Paramètres communs], [ ], [Suivant] dans Fonctions par défaut, [ ], puis [Modifier] dansEffacement bordure pour la page verso.3 Appuyer sur [Identique à la page recto] ou [Ne pas effacer].4 Appuyer sur [OK].Marge par défaut9Cette fonction permet de sélectionner la marge par défaut. Le tableau suivant répertorie les plages disponibles.ModèlesPlagePouce -0,75 à 0,75" (par pas de 0,01")Métrique-18 mm à 18 mm (par pas de 1 mm)Pour configurer la largeur de marge par défaut, procéder comme suit.1 Appuyer sur la touche Menu Système.2 Appuyer sur [Paramètres communs], [ ], [Suivant] dans Fonctions par défaut, [ ], puis [Modifier] dansMarge par défaut.3 Utiliser [+] ou [–] pour définir les largeurs de marge pour Gche/droite et Haut/bas.Il est également possible d’utiliser les touches numériques pour la saisie directe du numéro.4 Appuyer sur [OK].9-23
Paramètres par défaut (Menu Système)Rotation image autoCette fonction permet de sélectionner le paramètre de rotation image automatique par défaut. Le tableau ciaprèsrépertorie les options disponibles.DésactivéActivéÉlémentDescriptionAucune rotation image automatique n’est appliquée.La rotation image automatique est appliquée.REMARQUE : Se reporter à la page 4-40 pour plus de détails sur la fonction Rotation image auto.Pour sélectionner les options par défaut de la fonction Rotation image auto, procéder comme suit.1 Appuyer sur la touche Menu Système.2 Appuyer sur [Paramètres communs], [ ], [Suivant] dans Fonctions par défaut, [ ], puis [Modifier] dansRotation image auto.3 Sélectionner [Désactivé] ou [Activé] comme valeur par défaut.4 Appuyer sur [OK].EcoPrintCette fonction permet de sélectionner le mode EcoPrint par défaut. Le tableau ci-après répertorie les optionsdisponibles.DésactivéActivéÉlémentLe mode EcoPrint est désactivé.Le mode EcoPrint est activé.DescriptionREMARQUE : Se reporter à la page 4-15 pour plus de détails sur la fonction EcoPrint.Pour sélectionner l'option EcoPrint par défaut, procéder comme suit.1 Appuyer sur la touche Menu Système.2 Appuyer sur [Paramètres communs], [ ], [Suivant] dans Fonctions par défaut, [ ] deux fois, puis[Modifier] dans EcoPrint.3 Sélectionner [Désactivé] ou [Activé] comme valeur par défaut.4 Appuyer sur [OK].Niveau éco toner (EcoPrint)Cette fonction permet de sélectionner le niveau d'économie de toner (EcoPrint) par défaut. Il est possible dedéfinir l'un des cinq niveaux [1] à [5].REMARQUE : Augmenter le niveau réduit la consommation de toner, mais diminue la qualité de l'image.9-24
Paramètres par défaut (Menu Système)IMPORTANT : Pour pouvoir activer immédiatement les paramètres par défaut modifiés, passer à l'écran defonction et appuyer sur la touche Annuler.Pour sélectionner le niveau d'économie de toner (EcoPrint) par défaut, procéder comme suit.1 Appuyer sur la touche Menu Système.2 Appuyer sur [Paramètres communs], [ ], [Suivant] dans Fonctions par défaut, [ ] deux fois, puis[Modifier] dans Niveau éco toner (EcoPrint).3 Cette fonction permet de sélectionner de [1] à [5] le niveau d'économie de toner (EcoPrint) par défaut.4 Appuyer sur [OK].Image PDF haute compr.Sélectionner le paramètre de qualité par défaut pout les fichiers PDF haute compression.Le tableau ci-après répertorie les options disponibles.ÉlémentPriorité niveau compr.StandardPriorité qualitéDescriptionLe taux de compression est prioritaire et la taille du fichier estplus petite.Qualité standard.La qualité d’image est prioritaire et la taille du fichier est plusgrande.9Pour sélectionner les options de qualité par défaut pour les fichiers PDF compressés, procéder comme suit.1 Appuyer sur la touche Menu Système.2 Appuyer sur [Paramètres communs], [ ] et [Suivant] dans Fonctions par défaut. Appuyer deux fois sur[ ], puis [Modifier] dans Image PDF hte compr.3 Sélectionner le paramètre par défaut pour [Priorité niveau comp.], [Standard], ou [Priorité qualité].4 Appuyer sur [OK].Compression TIFF couleurSélectionner la méthode de compression pour les images TIFF gérées sur cette machine. Pour sélectionner leparamètre de compression couleur TIFF par défaut, procéder comme suit.1 Appuyer sur la touche Menu Système.2 Appuyer sur [Paramètres communs], [ ] et [Suivant] dans Fonctions par défaut. Appuyer deux fois sur[ ], puis [Modifier] dans Compression TIFF couleur.3 Sélectionner [TIFF V6] ou [TTN2].4 Appuyer sur [OK].9-25
Paramètres par défaut (Menu Système)Qualité image (format fichier)Cette fonction permet de sélectionner la qualité de fichier PDF/TIFF/JPEG/XPS par défaut. Cinq options sontdisponibles, de 1 Basse qualité (haute compr.) à 5 Haute qualité (basse compr.).REMARQUE : Une qualité élevée augmente le volume des fichiers stockés.Se reporter à la section page 6-14 pour plus d’informations sur les formats de fichiers.Pour sélectionner l'option de qualité de fichier par défaut, procéder comme suit.1 Appuyer sur la touche Menu Système.2 Appuyer sur [Paramètres communs], [ ] et [Suivant] dans Fonctions par défaut. Appuyer deux fois sur[ ], puis [Modifier] dans Qualité image (format fichier).3 Sélectionner la qualité d’image par défaut, entre [1 ] (basse qualité) et [5] (haute qualité).4 Appuyer sur [OK].Assembler/DécalerCette fonction permet de sélectionner les paramètres par défaut des options Assembler/Décaler. Le tableau ciaprèsrépertorie les options disponibles.ÉlémentDescriptionAssembler Désactivé Aucun assemblage.ActivéAssemblage.Décaler Désactivé Aucun décalage.Chaque jeu(Chaque page)Décalage. (Si [Désactivé] est sélectionné dans Assembler, ledécalage est effectué sur [Chaque page].)REMARQUE : Se reporter à la page 3-15 pour plus de détails sur la fonction Assembler/Décaler.Pour sélectionner les options Assembler/Décaler par défaut, procéder comme suit.1 Appuyer sur la touche Menu Système.2 Appuyer sur [Paramètres communs], [ ] et [Suivant] dans Fonctions par défaut. Appuyer deux fois sur[ ], puis [Modifier] dans Assembler/Décaler.3 Sélectionner les paramètres par défaut des options Assembler et Décaler.4 Appuyer sur [OK].9-26
Paramètres par défaut (Menu Système)Impression JPEG/TIFFSélectionner la taille de l'image (résolution) lors de l'impression de fichier JPEG ou TIFF. Le tableau ci-aprèsrépertorie les options disponibles.ÉlémentAjuster au formatpapierRésolution de l'imageAjuster à la résol. impr.DescriptionAjuster la taille de l'image au format de papier sélectionné.Imprimer à la résolution de l'image réelle.Ajuster la taille de l'image à la résolution d'impression.Pour sélectionner les options Impression JPEG/TIFF par défaut, procéder comme suit.1 Appuyer sur la touche Menu Système.2 Appuyer sur [Paramètres communs], [ ] et [Suivant] dans Fonctions par défaut. Appuyer deux fois sur[ ], puis [Modifier] dans Impression JPEG/TIFF.3 Sélectionner le paramètre par défaut pour [Ajuster au format papier], [Résolution de l'image] ou [Ajuster àla résol. impr.].4 Appuyer sur [OK].Adapter XPS à la pageRéduire ou agrandir la taille de l'image pour l'ajuster au format de papier sélectionné lors de l'impression defichier XPS.9Pour sélectionner les options Adapter XPS à la page par défaut, procéder comme suit.1 Appuyer sur la touche Menu Système.2 Appuyer sur [Paramètres communs], [ ] et [Suivant] dans Fonctions par défaut. Appuyer deux fois sur[ ], puis [Modifier] dans Adapter XPS à la page.3 Sélectionner [Désactivé] ou [Activé] comme valeur par défaut.4 Appuyer sur [OK].Numérisation continueCette fonction permet de définir la numérisation continue par défaut. Les options par défaut sont les suivantes.DésactivéActivéÉlémentPas de numérisation continue.Numérisation continue.DescriptionSe reporter à la section page 4-39 pour la fonction Numérisation continue.Pour sélectionner les options de numérisation continue par défaut, procéder comme suit.1 Appuyer sur la touche Menu Système.2 Appuyer sur [Paramètres communs], [ ], [Suivant] dans Fonctions par défaut, [ ] deux fois, puis[Modifier] dans Numérisation continue.9-27
Paramètres par défaut (Menu Système)3 Sélectionner [Désactivé] ou [Activé] comme valeur par défaut.4 Appuyer sur [OK].PDF/ADéfinir le format de fichier PDF utilisé sur la machine.Pour sélectionner le PDF/A par défaut, procéder comme suit.1 Appuyer sur la touche Menu Système.2 Appuyer sur [Paramètres communs], [ ] et [Suivant] dans Fonctions par défaut. Appuyer sur trois fois sur[ ], puis [Modifier] dans PDF/A.3 Sélectionner [Désactivé], [PDF/A-1a] ou [PDF/A-1b].4 Appuyer sur [OK].Entrée du nom de fichierCette fonction permet de définir un nom de travail entré automatiquement (par défaut). Il est également possiblede configurer des informations complémentaires, par exemple Date et heure et N° de travail.REMARQUE : Se reporter à la page 4-44 et à la page 6-28 pour la saisie du nom.Pour configurer le nom de fichier par défaut, procéder comme suit.1 Appuyer sur la touche Menu Système.2 Appuyer sur [Paramètres communs], [ ], [Suivant] dans Fonctions par défaut, [ ], trois fois, puis[Modifier] dans Entrée nom fichier.3 Appuyer sur [Nom de fichier] et entrer le nom du fichier sur 32 caractères maximum.REMARQUE : Pour plus de détails sur la saisie de caractères, se reporter à la section Méthode de saisie decaractères à la page Annexe-8.4 Appuyer sur [OK].5 Appuyer sur [Date et heure] pour ajouter la date et l’heure au travail, ou sur [Nº travail] pour ajouter unnuméro au travail. Les informations ainsi ajoutées s’affichent dans la zone Info suppl.6 Appuyer sur [OK].Objet/corps de l’E-MailCette fonction permet de définir le sujet et le corps entrés automatiquement (objet et corps par défaut) lors del’envoi des originaux numérisés par e-mail. Définir également le modèle pour la saisie du texte du corps. L'undes trois modèles peut être sélectionné.REMARQUE : Se reporter à la section Envoi en E-mail (Entrée Adr. e-mail) à la page 3-24.Pour configurer l'objet d'e-mail et le corps de message par défaut, procéder comme suit.1 Appuyer sur la touche Menu Système.9-28
Paramètres par défaut (Menu Système)2 Appuyer sur [Paramètres communs], [ ], [Suivant] dans Fonctions par défaut, [ ], trois fois, puis[Modifier] dans Objet/corps de l’E-Mail.3 Appuyer sur [Objet] pour entrer l'objet de l’e-mail sur 60 caractères maximum.REMARQUE : Pour plus de détails sur la saisie de caractères, se reporter à la section Méthode de saisie decaractères à la page Annexe-8.4 Appuyer sur [OK].5 Appuyer sur [Corps 1] et entrer un maximum de 500 caractères pour le modèle du corps de l'e-mail.6 Pour enregistrer un autre modèle, appuyer sur [Corps 2] ou [Corps 3] et entrer un maximum de 500caractères pour lemodèle du corps de l'e-mail.7 Sélectionner le texte du corps par défaut de [Corps 1] à [Corps 3] dans Modèle par défaut.8 Appuyer sur [OK].9 Vérifier que la saisie est correcte et appuyer sur [OK].Recommencer la copieCette fonction permet de sélectionner l’option Recommencer la copie par défaut. Les options suivantes sontdisponibles. Le tableau ci-après répertorie les options disponibles.DésactivéActivéÉlémentDescriptionLa fonction Recommencer la copie est désactivée.La fonction Recommencer la copie est activée.9REMARQUE : Ce paramètre n’est pas affiché lorsque le Data Security Kit en option est installé ou lorsque letravail Recommencer la copie est mis à 0.Se reporter à la section page 4-45 pour la fonction Recommencer la copie.Pour configurer l'option Recommencer la copie par défaut, procéder comme suit.1 Appuyer sur la touche Menu Système.2 Appuyer sur [Paramètres communs], [ ] et [Suivant] dans Fonctions par défaut. Appuyer sur trois fois sur[ ], puis [Modifier] dans Recommencer la copie.3 Sélectionner [Désactivé] ou [Activé] comme valeur par défaut.4 Appuyer sur [OK].9-29
Paramètres par défaut (Menu Système)Action lecture DPDéfinir l'opération lorsqu'un document est numérisé depuis le chargeur de document. Le tableau ci-aprèsrépertorie les options disponibles.Priorité vit.Priorité qualitéÉlémentDescriptionPriorité donnée à la vitesse de numérisation.Priorité donnée à la qualité d'image.REMARQUE : Cette fonction ne peut pas être utilisée lorsqu'elle est réglée sur [Activé] dans Protection dudocument à la page 9-111.Pour configurer une Action lecture chargeur de document, procéder comme suit.1 Appuyer sur la touche Menu Système.2 Appuyer sur [Paramètres communs], [ ] et [Suivant] dans Fonctions par défaut. Appuyer sur trois fois sur[ ], puis [Modifier] dans Action lecture DP.3 Sélectionner [Priorité vitesse] ou [Priorité qualité].4 Appuyer sur [OK].9-30
Paramètres par défaut (Menu Système)Type clavier USBDéfinir le type de clavier USB qui est connecté.1 Appuyer sur la touche Menu Système.2 Appuyer sur [Paramètres communs], [ ] et sur [Modifier] dans Type clavier USB.3 Sélectionner [US-Anglais], [US-Anglais avec Euro], [Français] ou [Allemand].4 Appuyer sur [OK].Tampon systèmeLes paramètres suivants d'en-tête, de pied de page et de tampon peuvent être sélectionnés dans Paramètresde tampon système.• Général• Impressions• Envois• StockagesGénéralSélectionner les paramètres de tampon affiché.Texte (tampon texte)Définir un texte (tampon texte). Le texte défini ici peut être sélectionné comme modèle de tampon durant l'envoi.Pour définir un texte (tampon texte), procéder comme suit.91 Appuyer sur la touche Menu Système.2 Appuyer sur [Paramètres communs] > [ ] > [Suivant] dans Tampon système > [Suivant] dans Général >[Ajouter/Modifier] dans Texte (tampon texte).3 Sélectionner la touche sur laquelle le texte à imprimer sera enregistré, appuyer sur [Ajouter/Modifier] etentrer un maximum de 32 caractères pour la chaîne de texte.4 Appuyer sur [OK].Police (nº de page)Lorsque des numéros de page sont utilisés, définir les tailles de police pouvant être sélectionnées.Pour configurer une police (nº de page), procéder comme suit.1 Appuyer sur la touche Menu Système.2 Appuyer sur [Paramètres communs] > [ ] > [Suivant] dans Tampon système > [Suivant] dans Général >[Suivant] dans Police (nº de page).3 Appuyer sur [Modifier] dans Taille 1 - Taille 3 et définir la taille de police.4 Appuyer sur [OK].9-31
Paramètres par défaut (Menu Système)Police (tampon Bates)Lorsqu'un tampon Bates est utilisé, définir les tailles de police pouvant être sélectionnées.Pour configurer une police (tampon Bates), procéder comme suit.1 Appuyer sur la touche Menu Système.2 Appuyer sur [Paramètres communs] > [ ] > [Suivant] dans Tampon système > [Suivant] dans Général >[Suivant] dans Police (tampon Bates).3 Appuyer sur [Modifier] dans Taille 1 - Taille 3 et définir la taille de police.4 Appuyer sur [OK].Police (tampon texte)Lorsqu'un tampon texte est utilisé, définir les tailles de police pouvant être sélectionnées.Pour configurer une police (tampon texte), procéder comme suit.1 Appuyer sur la touche Menu Système.2 Appuyer sur [Paramètres communs] > [ ] > [Suivant] dans Tampon système > [Suivant] dans Général>[Modifier] dans Police (tampon texte).3 Appuyer sur [Modifier] dans Taille 1 - Taille 3 et définir la taille de police.4 Appuyer sur [OK].ImpressionsConfigurer les paramètres pour les tampons lorsqu'un document est imprimé.Après la configuration des paramètres, revenir à l'écran des fonctions de copie ou de la boîte de document(impression d'un document) à partir du menu système, puis appuyer sur la touche Annuler.Tampon texteSélectionner s'il faut utiliser ou non un tampon texte.Pour configurer un tampon texte, procéder comme suit.1 Appuyer sur la touche Menu Système.2 Appuyer sur [Paramètres communs] > [ ] > [Suivant] dans Tampon système > [Suivant] dans Impressions> [Modifier] dans Tampon texte.3 Sélectionner [Désactivé] ou [Activé].4 Appuyer sur [OK].REMARQUE : Lorsque [Activé] est sélectionné, les paramètres du tampon texte ne peuvent pas êtremodifiés lors de l'impression.Modifier le tampon texteDéfinir le tampon texte par défaut.Pour modifier un tampon texte, procéder comme suit.1 Appuyer sur la touche Menu Système.2 Appuyer sur [Paramètres communs] > [ ] > [Suivant] dans Tampon système > [Suivant] dans Impressions> [Modifier] dans Tampon texte.9-32
Paramètres par défaut (Menu Système)3 Appuyer sur [Tampon] et entrer un maximum de 32 caractères pour la chaîne de texte ou sélectionner letampon texte à imprimer parmi les modèles affichés.4 Appuyer sur [Méthode tampon] et définir la méthode de tampon pour le tampon texte.Les paramètres suivants sont disponibles.ÉlémentChaque pageimpriméeChaque page originaleDescriptionTampon sur chaque page imprimée.Imprimer chaque page du document.5 Appuyer sur [Position] et définir la position du tampon texte imprimé.Les positions pouvant être sélectionnées sont [En haut à gauche], [En haut au milieu], [En haut à droite],[Milieu gauche], [Centre], [Milieu droite], [En bas à gauche], [En bas au milieu] et [En bas à droite].6 Appuyer sur [Police] et définir la police et les paramètres d'affichage pour le tampon texte imprimé.Les paramètres suivants sont disponibles.ÉlémentFormatStylePoliceDensitéAffichage du motifDescriptionDéfinir la taille de police du tampon texte imprimé.Définir le style de police du tampon texte imprimé. Il est possible dechoisir [Gras] ou [Italique].Définir la police du tampon texte imprimé. Il est possible de choisir[Courier] ou [Letter Gothic].Définir la densité de couleur du tampon texte imprimé.Définir la méthode d'affichage du tampon texte imprimé. Il estpossible de choisir [Transparent], [Découpage] ou [Écrasement].97 Appuyer sur [OK].Tampon BatesSélectionner si définir ou non un tampon Bates.Pour configurer un tampon Bates, procéder comme suit.1 Appuyer sur la touche Menu Système.2 Appuyer sur [Paramètres communs] > [ ] > [Suivant] dans Tampon système > [Suivant] dans Impressions> [Modifier] dans Tampon Bates.3 Sélectionner [Désactivé] ou [Activé].4 Appuyer sur [OK].REMARQUE : Lorsque [Activé] est sélectionné, les paramètres du tampon Bates ne peuvent pas êtremodifiés lors de l'impression.9-33
Paramètres par défaut (Menu Système)Modifier tampon BatesDéfinir le tampon Bates par défaut.Pour modifier un tampon Bates, procéder comme suit.1 Appuyer sur la touche Menu Système.2 Appuyer sur [Paramètres communs] > [ ] > [Suivant] dans Tampon système > [Suivant] dans Impressions> [Modifier] dans Modifier tampon Bates.3 Définir le tampon Bates à imprimer.Les éléments pouvant être définis sont [Date], [Nom d'utilisateur], [Numéro de série], [Numérotation], [Texte1] et [Texte 2].Si [Texte 1] ou [Texte 2] est sélectionné, appuyer sur [Modifier] au-dessous et entrer un maximum de 32caractères pour la chaîne de texte.4 Si [Date] est sélectionné pour le tampon Bates à imprimer, appuyer sur [Format de date] et définir le formatd'affichage de la date.Les éléments pouvant être définis sont [MM/JJ/AAAA], [JJ/MM/AAAA] et [AAAA/MM/JJ].5 Si [Numérotation] est sélectionné pour le tampon Bates à imprimer, appuyer sur [Numér. par défaut] etdéfinir le numéro de début de séquence (1 à 9999999).6 Appuyer sur [Position] et définir la position du tampon Bates imprimé.Les positions pouvant être sélectionnées sont [En haut à gauche], [En haut au milieu], [En haut à droite],[Milieu gauche], [Centre], [Milieu droite], [En bas à gauche], [En bas au milieu] et [En bas à droite].7 Appuyer sur [Police] et sélectionner la police et les paramètres d'affichage pour le tampon Bates à imprimer.Les paramètres suivants sont disponibles.ÉlémentFormatStylePoliceDensitéAffichage du motifDescriptionDéfinir la taille de police du tampon Bates à imprimer.Définir le style de police du tampon Bates à imprimer. Il est possiblede choisir [Gras] ou [Italique].Définir la police du tampon Bates à imprimer. Il est possible dechoisir [Courier] ou [Letter Gothic].Définir la densité de couleur du tampon Bates à imprimer.Définir la méthode d'affichage du tampon Bates à imprimer. Il estpossible de choisir [Transparent], [Découpage] ou [Écrasement].8 Appuyer sur [OK].9-34
Paramètres par défaut (Menu Système)EnvoisConfigurer les paramètres de tampon pour l'envoi de documents.Après la configuration des paramètres, revenir à l'écran des fonctions d'envoi ou de la boîte de document (envoides documents) à partir du menu système, puis appuyer sur la touche Annuler.Tampon texteSélectionner s'il faut utiliser ou non un tampon texte.Pour configurer un tampon texte, procéder comme suit.1 Appuyer sur la touche Menu Système.2 Appuyer sur [Paramètres communs] > [ ] > [Suivant] dans Tampon système > [Suivant] dans Envois >[Modifier] dans Tampon texte.3 Sélectionner [Désactivé] ou [Activé].4 Appuyer sur [OK].REMARQUE : Lorsque [Activé] est sélectionné, les paramètres du tampon texte ne peuvent pas êtremodifiés lors de l'envoi.Modifier le tampon texteDéfinir le tampon texte par défaut.Pour modifier un tampon texte, procéder comme suit.1 Appuyer sur la touche Menu Système.2 Appuyer sur [Paramètres communs] > [ ] > [Suivant] dans Tampon système > [Suivant] dans Envois >[Modifier] dans Modifier tampon texte.93 Appuyer sur [Tampon] et entrer un maximum de 32 caractères pour la chaîne de texte ou sélectionner letampon texte à imprimer parmi les modèles affichés.4 Appuyer sur [Position] et définir la position du tampon texte imprimé.Les positions pouvant être sélectionnées sont [En haut à gauche], [En haut au milieu], [En haut à droite],[Milieu gauche], [Centre], [Milieu droite], [En bas à gauche], [En bas au milieu] et [En bas à droite].5 Appuyer sur [Police] et définir la police et les paramètres d'affichage pour le tampon texte imprimé.Les paramètres suivants sont disponibles.ÉlémentFormatStylePoliceCouleurDensitéAffichage du motifDescriptionDéfinir la taille de police du tampon texte imprimé.Définir le style de police du tampon texte imprimé. Il est possible dechoisir [Gras] ou [Italique].Définir la police du tampon texte imprimé. Il est possible de choisir[Courier] ou [Letter Gothic].Définir la couleur du tampon texte imprimé. Il est possible de choisir[Noir], [Cyan], [Magenta], [Jaune], [Rouge], [Vert] ou [Bleu].Définir la densité de couleur du tampon texte imprimé.Définir la méthode d'affichage du tampon texte imprimé. Il estpossible de choisir [Transparent], [Découpage] ou [Écrasement].6 Appuyer sur [OK].9-35
Paramètres par défaut (Menu Système)Tampon BatesSélectionner si définir ou non un tampon Bates.Pour configurer un tampon Bates, procéder comme suit.1 Appuyer sur la touche Menu Système.2 Appuyer sur [Paramètres communs] > [ ] > [Suivant] dans Tampon système > [Suivant] dans Envois >[Modifier] dans Tampon Bates.3 Sélectionner [Désactivé] ou [Activé].4 Appuyer sur [OK].REMARQUE : Lorsque [Activé] est sélectionné, les paramètres du tampon Bates ne peuvent pas êtremodifiés lors de l'envoi.Modifier tampon BatesDéfinir le tampon Bates par défaut.Pour modifier un tampon Bates, procéder comme suit.1 Appuyer sur la touche Menu Système.2 Appuyer sur [Paramètres communs] > [ ] > [Suivant] dans Tampon système > [Suivant] dans Envois >[Modifier] dans Modifier tampon Bates.3 Définir le tampon Bates à imprimer.Les éléments pouvant être définis sont [Date], [Nom d'utilisateur], [Numéro de série], [Numérotation], [Texte1] et [Texte 2].Si [Texte 1] ou [Texte 2] est sélectionné, appuyer sur [Modifier] au-dessous et entrer un maximum de 32caractères pour la chaîne de texte.4 Si [Date] est sélectionné pour le tampon Bates à imprimer, appuyer sur [Format de date] et définir le formatd'affichage de la date.Les éléments pouvant être définis sont [MM/JJ/AAAA], [JJ/MM/AAAA] et [AAAA/MM/JJ].5 Si [Numérotation] est sélectionné pour le tampon Bates à imprimer, appuyer sur [Numér. par défaut] etdéfinir le numéro de début de séquence (1 à 9999999).6 Appuyer sur [Position] et définir la position du tampon Bates à imprimer.Les positions pouvant être sélectionnées sont [En haut à gauche], [En haut au milieu], [En haut à droite],[Milieu gauche], [Centre], [Milieu droite], [En bas à gauche], [En bas au milieu] et [En bas à droite].7 Appuyer sur [Police] et sélectionner la police et les paramètres d'affichage pour le tampon Bates à imprimer.Les paramètres suivants sont disponibles.FormatStyleÉlémentDescriptionDéfinir la taille de police du tampon Bates à imprimer.Définir le style de police du tampon Bates à imprimer. Il est possiblede choisir [Gras] ou [Italique].9-36
Paramètres par défaut (Menu Système)ÉlémentDescriptionPoliceCouleurDensitéAffichage du motifDéfinir la police du tampon Bates à imprimer. Il est possible dechoisir [Courier] ou [Letter Gothic].Définir la couleur du tampon Bates à imprimer. Il est possible dechoisir [Noir], [Cyan], [Magenta], [Jaune], [Rouge], [Vert] ou [Bleu].Définir la densité de couleur du tampon Bates à imprimer.Définir la méthode d'affichage du tampon Bates à imprimer. Il estpossible de choisir [Transparent], [Découpage] ou [Écrasement].8 Appuyer sur [OK].StockagesConfigurer les paramètres du tampon pour le stockage des documents sur la mémoire amovible.Après la configuration des paramètres, revenir à l'écran de la boîte de document (stockage des documents) àpartir du menu système, puis appuyer sur la touche Annuler.Tampon texteSélectionner s'il faut utiliser ou non un tampon texte.Pour configurer un tampon texte, procéder comme suit.1 Appuyer sur la touche Menu Système.2 Appuyer sur [Paramètres communs] > [ ] > [Suivant] dans Tampon système > [Suivant] dans Stockages> [Modifier] dans Tampon texte.93 Sélectionner [Désactivé] ou [Activé].4 Appuyer sur [OK].REMARQUE : Lorsque [Activé] est sélectionné, les paramètres du tampon texte ne peuvent pas êtremodifiés lors du stockage.Modifier le tampon texteDéfinir le tampon texte par défaut.Pour modifier un tampon texte, procéder comme suit.1 Appuyer sur la touche Menu Système.2 Appuyer sur [Paramètres communs] > [ ] > [Suivant] dans Tampon système > [Suivant] dans Stockages> [Modifier] dans Modifier tampon texte.3 Appuyer sur [Tampon] et entrer un maximum de 32 caractères pour la chaîne de texte ou sélectionner letampon texte à imprimer parmi les modèles affichés.4 Appuyer sur [Position] et définir la position du tampon texte imprimé.Les positions pouvant être sélectionnées sont [En haut à gauche], [En haut au milieu], [En haut à droite],[Milieu gauche], [Centre], [Milieu droite], [En bas à gauche], [En bas au milieu] et [En bas à droite].5 Appuyer sur [Police] et définir la police et les paramètres d'affichage pour le tampon texte imprimé.9-37
Paramètres par défaut (Menu Système)Les paramètres suivants sont disponibles.ÉlémentFormatStylePoliceCouleurDensitéAffichage du motifDescriptionDéfinir la taille de police du tampon texte imprimé.Définir le style de police du tampon texte imprimé. Il est possible dechoisir [Gras] ou [Italique].Définir la police du tampon texte imprimé. Il est possible de choisir[Courier] ou [Letter Gothic].Définir la couleur du tampon texte imprimé. Il est possible de choisir[Noir], [Cyan], [Magenta], [Jaune], [Rouge], [Vert] ou [Bleu].Définir la densité de couleur du tampon texte imprimé.Définir la méthode d'affichage du tampon texte imprimé. Il estpossible de choisir [Transparent], [Découpage] ou [Écrasement].6 Appuyer sur [OK].Tampon BatesSélectionner si définir ou non un tampon Bates.Pour configurer un tampon Bates, procéder comme suit.1 Appuyer sur la touche Menu Système.2 Appuyer sur [Paramètres communs] > [ ] > [Suivant] dans Tampon système > [Suivant] dans Stockages> [Modifier] dans Tampon Bates.3 Sélectionner [Désactivé] ou [Activé].4 Appuyer sur [OK].REMARQUE : Lorsque [Activé] est sélectionné, les paramètres du tampon Bates ne peuvent pas êtremodifiés lors du stockage.Modifier tampon BatesDéfinir le tampon Bates par défaut.Pour modifier un tampon Bates, procéder comme suit.1 Appuyer sur la touche Menu Système.2 Appuyer sur [Paramètres communs] > [ ] > [Suivant] dans Tampon système > [Suivant] dans Stockages> [Modifier] dans Modifier tampon Bates.3 Définir le tampon Bates à imprimer.Les éléments pouvant être définis sont [Date], [Nom d'utilisateur], [Numéro de série], [Numérotation], [Texte1] et [Texte 2].Si [Texte 1] ou [Texte 2] est sélectionné, appuyer sur [Modifier] au-dessous et entrer un maximum de 32caractères pour la chaîne de texte.9-38
Paramètres par défaut (Menu Système)4 Si [Date] est sélectionné pour le tampon Bates à imprimer, appuyer sur [Format de date] et définir le formatd'affichage de la date.Les éléments pouvant être définis sont [MM/JJ/AAAA], [JJ/MM/AAAA] et [AAAA/MM/JJ].5 Si [Numérotation] est sélectionné pour le tampon Bates à imprimer, appuyer sur [Numér. par défaut] etdéfinir le numéro de début de séquence (1 à 9999999).6 Appuyer sur [Position] et définir la position du tampon Bates imprimé.Les positions pouvant être sélectionnées sont [En haut à gauche], [En haut au milieu], [En haut à droite],[Milieu gauche], [Centre], [Milieu droite], [En bas à gauche], [En bas au milieu] et [En bas à droite].7 Appuyer sur [Police] et sélectionner la police et les paramètres d'affichage pour le tampon Bates à imprimer.Les paramètres suivants sont disponibles.ÉlémentFormatStylePoliceCouleurDensitéAffichage du motifDescriptionDéfinir la taille de police du tampon Bates à imprimer.Définir le style de police du tampon Bates à imprimer. Il est possiblede choisir [Gras] ou [Italique].Définir la police du tampon Bates à imprimer. Il est possible dechoisir [Courier] ou [Letter Gothic].Définir la couleur du tampon Bates à imprimer. Il est possible dechoisir [Noir], [Cyan], [Magenta], [Jaune], [Rouge], [Vert] ou [Bleu].Définir la densité de couleur du tampon Bates à imprimer.Définir la méthode d'affichage du tampon Bates à imprimer. Il estpossible de choisir [Transparent], [Découpage] ou [Écrasement].98 Appuyer sur [OK].9-39
Paramètres par défaut (Menu Système)Agrafage manuelLes paramètres suivants peuvent être configurés dans les paramètres d'agrafage manuel.• Agrafage manuel• Position d'agrafageREMARQUE : Si aucun finisseur de douments n'est installé, ces paramètres ne peuvent pas être configurés.Agrafage manuelSélectionner si définir ou non le paramètre pour l'agrafage manuel. Le tableau ci-après répertorie les optionsdisponibles.DésactivéActivéÉlémentDescriptionL'agrafage manuel ne peut pas être utilisé.L'agrafage manuel peut être utilisé.Pour sélectionner le paramètre d'agrafage manuel par défaut, procéder comme suit.1 Appuyer sur la touche Menu Système.2 Appuyer sur [Paramètres communs] > [ ] > [Suivant] dans Agrafage manuel > [Modifier] dans Agrafagemanuel.3 Sélectionner le paramètre par défaut pour l'agrafage manuel.4 Si [Activé] est sélectionné en 3, définir l'heure à laquelle le mode d'agrafage manuel est automatiquementannulé. La plage de réglage est comprise entre 5 et 60 secondes (par incréments de 5 secondes).5 Appuyer sur [OK].Position d'agrafageCette fonction permet de définir la position d'agrafage par défaut. Le tableau ci-après répertorie les optionsdisponibles.ÉlémentDescriptionA4 bord long Agrafer sur le bord long du format A4.Letter bord longAgrafer sur le bord long du format Letter.Pour sélectionner position d'agrafage par défaut, procéder comme suit.1 Appuyer sur la touche Menu Système.2 Appuyer sur [Paramètres communs] > [ ] > [Suivant] dans Agrafage manuel > [Modifier] dans Positiond'agrafage.3 Sélectionner [A4 bord long] ou [Letter bord long].4 Appuyer sur [OK].9-40
Paramètres par défaut (Menu Système)Personnaliser affichage d'étatDéfinir les éléments qui s'affichent dans l'écran de statut du travail d'impression. Le tableau ci-après répertorieles options disponibles.ÉlémentDescriptionNom trav.Nom d'utilisateurPages imprimées xcopiesAfficher le nom du travail.Afficher le nom de l'utilisateur.Afficher le nombre de pages du travail d'impression et le nombre decopies.Pour sélectionner l'affichage d'état personnalisé par défaut, procéder comme suit.1 Appuyer sur la touche Menu Système.2 Appuyer sur [Paramètres communs], > [ ] > et [Suivant] dans Personnaliser affichage d'état.3 Sélectionner [Modifier] dans Colonne 1 travail d'impression ou Colonne 2 travail d'impression.4 Sélectionner [Nom de travail], [Nom d'utilisateur] ou [Pages imprimées x copies].5 Appuyer sur [OK].Niveau alerte toner basDéfinir la quantité de toner restant pour avertir du niveau de toner bas. La plage de réglage est comprise entre5 et 100 % (par incréments de 1 %). Sélectionner [Désactiver] pour être averti du toner bas lorsque la quantitéde toner restant atteint 5 %.La procédure permettant de définir le niveau d'alerte de toner bas est décrite ci-après.91 Appuyer sur la touche Menu Système.2 Appuyer sur [Paramètres communs] > [ ] > [Modifier] dans Niveau alerte toner bas.Si l’écran d'authentification utilisateur s’affiche, entrer un nom d'utilisateur et un mot de passe de connexion,puis appuyer sur [Connexion]. Il est nécessaire de se connecter à l'aide des droits administrateur. Sereporter à la section Ajout d'un utilisateur (liste utilisateur local) à la page 10-5 pour obtenir le nomd'utilisateur et le mot de passe par défaut pour la connexion.3 Sélectionner [Activé] ou [Désactivé].4 Si [Activé] est sélectionné, définir le niveau de toner auquel la notification a lieu avec [+], [-] ou les touchesnumériques.5 Appuyer sur [OK].9-41
Paramètres par défaut (Menu Système)Décaler doc. d'une pageDéfinir les les documents d'une page sont triés ou non.REMARQUE: Ce paramètre s'affiche lorsqu'un finisseur de documents en option est installé.Le tableau ci-après répertorie les options disponibles.DésactivéActivéÉlémentDescriptionNe trie pas les documents d'une page.Trie les documents d'une page.La procédure est la suivante.1 Appuyer sur la touche Menu Système.2 Appuyer sur [Param. communs] > [ ] > [Suivant] dans Décaler doc. d'une page.3 Sélectionner [Activé] ou [Désactivé].4 Appuyer sur [OK].Afficher journal des travauxDéfinir l'affichage du journal des travaux.Le tableau ci-après répertorie les options disponibles.ÉlémentAfficher toutMasquer toutDescriptionTous les utilisateurs peuvent voir le journal des travaux.Seuls les utilisateurs ayant des privilèges d'administrateur peuvent voirle journal des travaux.REMARQUE: Le journal de fax peut être affiché quel que soit le réglage pour cette fonction.La procédure est la suivante.1 Appuyer sur la touche Menu Système.2 Appuyer sur [Paramètres communs] > deux fois sur [ ] > [Suivant] dans Afficher journal des travaux.REMARQUE: Si l’écran d'authentification utilisateur s’affiche, entrer un nom d'utilisateur et un mot de passede connexion, puis appuyer sur [Connexion]. Il est nécessaire de se connecter à l'aide des droitsadministrateur. Se reporter à la section Ajout d'un utilisateur (liste utilisateur local) à la page 10-5 pour obtenirle nom d'utilisateur et le mot de passe par défaut pour la connexion.3 Appuyer sur [Afficher tout] ou [Masquer tout].4 Appuyer sur [OK].9-42
Paramètres par défaut (Menu Système)Message impr. bannièreCe paramètre permet de définir si l'écran de confirmation s'affiche ou non avant l'impression de chaque feuillelors de l'impression de plusieurs feuilles de bannière.REMARQUE: Sélectionner ce réglage lorsque le plateau pour bannière en option est installé.Le tableau ci-après répertorie les options disponibles.DésactivéActivéÉlémentDescriptionL'écran de confirmation ne s'affiche pas. (Le papier est chargé encontinu).L'écran de confirmation s'affiche avant l'impression de chaque feuille.La procédure est la suivante.1 Appuyer sur la touche Menu Système.2 Appuyer sur [Paramètres communs] > deux fois sur [ ] > [Modifier] dans Message impr. bannière.3 Sélectionner [Activé] ou [Désactivé].4 Appuyer sur [OK].99-43
Paramètres par défaut (Menu Système)CopieLes paramètres suivants sont disponibles pour les fonctions de copie.• Sélection du papier …9-44• Action rotation image auto …9-45• Sélection automatique du papier …9-46• Priorité % automatique …9-46• Réserver priorité suivante …9-47• Format de papier pour les originaux de petite taille …9-47• Limite prédéfinie …9-47• Enreg. install. rapide …9-47REMARQUE : Si l'administration des connexions d'utilisateurs est activée, seul l'administrateur peutenregistrer des fonctions.Sélection du papierCette fonction permet de sélectionner le papier par défaut. Le tableau ci-après répertorie les optionsdisponibles.ÉlémentDescriptionAutoSource papier pardéfautSélection automatique du magasin contenant le même format papierque l’original.Sélection de la source de papier définie par la fonction Source papierpar défaut (voir page 9-10).Pour configurer la sélection de papier par défaut, procéder comme suit.1 Appuyer sur la touche Menu Système.2 Appuyer sur [Copier] et [Modifier] dans Sélection du papier.3 Appuyer sur [Auto] ou [Source papier par défaut].4 Appuyer sur [OK].5 Passer à l'écran de copie et appuyer sur la touche Annuler.9-44
Paramètres par défaut (Menu Système)Action rotation image autoDéfinir si l'image est pivotée lorsque l'orientation du document à imprimer est différente de l'orientation dupapier.REMARQUE: Cette fonction est activée uniquement lorsque Rotation image auto est réglé sur [Activé] pourla fonction de copie (page 4-40).Le tableau ci-après répertorie les options disponibles.ÉlémentCopie manuellesans rotationAppliquer toutSuivre formatimageDescriptionSi une source de papier ou un taux d'agrandissement sont spécifiés,l'image n'est pas pivotée.Pivote toutes les images.L'image est pivotée si l'image pivotée s'adapte au papier.La procédure est la suivante.1 Appuyer sur la touche Menu Système.2 Appuyer sur [Copier] et [Modifier] dans Action rotation image auto.3 Sélectionner [Copie manuelle sans rotation], [Appliquer tout] ou [Suivre format image].94 Appuyer sur [OK].9-45
Paramètres par défaut (Menu Système)Sélection automatique du papierSi [Auto] est sélectionné dans la fonction Sélection du papier, cette fonction permet la sélection automatique dupapier lors du changement du taux de zoom. Le tableau ci-après répertorie les options disponibles.ÉlémentFormat le mieuxadaptéIdentique au formatd’orig.DescriptionSélection du papier en fonction du zoom actuel et du format del’original.Sélection du papier correspondant au format de l’original, quel que soitle zoom.IMPORTANT : Pour pouvoir activer immédiatement les paramètres par défaut modifiés, passer à l'écran defonction et appuyer sur la touche Annuler.Procéder comme suit pour configurer les options relatives à la sélection automatique du papier.1 Appuyer sur la touche Menu Système.2 Appuyer sur [Copier] et [Modifier] dans Sélection auto du papier.3 Appuyer sur [Format le mieux adapté] ou [Identique au format d’orig.].4 Appuyer sur [OK].Priorité % automatiqueLorsqu’une source de papier ayant un format différent de l’original est sélectionnée, cette fonction permet dedéfinir l’application automatique ou non du zoom (réduction/agrandissement). Le tableau ci-après répertorie lesoptions disponibles.DésactivéActivéÉlémentDescriptionAucun zoom n’est appliqué (copie au format de l’original).Un zoom automatique est appliqué le cas échéant.IMPORTANT : Pour pouvoir activer immédiatement les paramètres par défaut modifiés, passer à l'écran defonction et appuyer sur la touche Annuler.Pour sélectionner l'option de zoom automatique par défaut, procéder comme suit.1 Appuyer sur la touche Menu Système.2 Appuyer sur [Copier] et [Modifier] dans Priorité % auto.3 Sélectionner [Désactivé] ou [Activé] comme valeur par défaut.4 Appuyer sur [OK].9-46
Paramètres par défaut (Menu Système)Réserver priorité suivanteSélectionner le fonctionnement des fonctions de réservation de copie et d'interruption de copie et pourl'annulation de travaux.Pour sélectionner le paramètre Réserver priorité suiv. par défaut, procéder comme suit.1 Appuyer sur la touche Menu Système.2 Appuyer sur [Copier] et [Modifier] dans Réserver priorité suiv.3 Sélectionner [Désactivé] ou [Activé] comme valeur par défaut.4 Appuyer sur [OK].Format de papier pour les originaux de petite tailleSpécifier le format de papier à utiliser dans les cas où l'original est trop petit pour être détecté en mode Sélectionauto du papier.La procédure est la suivante.1 Appuyer sur la touche Menu Système.2 Appuyer sur [Copier] et [Modifier] dans Format de papier pour les originaux de petite taille.3 Sélectionner le format de papier.Les formats de papier suivants sont disponibles :Source papier par défaut, A4, A4-R, A5-R, A6-R, B5, B5-R, B6-R, Letter, Letter-R, Statement-R4 Appuyer sur [OK].5 Passer à l'écran de copie et appuyer sur la touche Annuler.9Limite prédéfinieCette fonction permet de limiter le nombre de copies pouvant être effectué à un moment donné. Les valeursvarient de 1 à 9999 copies.Pour configurer le nombre limite de copies, procéder comme suit.1 Appuyer sur la touche Menu Système.2 Appuyer sur [Copier] et [Modifier] dans Limite prédéfinie.3 Appuyer sur [+], [–] ou utiliser les touches numériques pour définir le nombre de copies par défaut.4 Appuyer sur [OK].Enreg. install. rapideCette fonction permet de sélectionner les fonctions de copie à enregistrer pour l’installation rapide. Six touchesde l’écran Install. rapide sont affectées aux fonctions habituelles, mais peuvent être modifiées si besoin est. Sixéléments peuvent être sélectionnés parmi les options suivantes.Sélection du papier, Zoom, Agrafage/Perforation, Densité, Recto verso, Combiner, Assembler/Décaler, Imagede l’original, Format d'originaux, Orientation original, Numérisation continue, Rég. densité arrière-planREMARQUE : Se reporter à la section Écran Installation rapide à la page 3-55 pour les étapes d'installationrapide.9-47
Paramètres par défaut (Menu Système)Pour enregistrer les fonctions d'installation rapide, procéder comme suit.1 Appuyer sur la touche Menu Système.2 Appuyer sur [Copier] et [Suivant] dans Enreg. install. rapide.3 Appuyer sur [Modifier] dans la fonction à enregistrer pour l’installation rapide.4 Sélectionner une touche (1 à 6) affectée sur l’écran Enregistrement de l’installation rapide. Appuyer sur[Désactivé] pour supprimer une touche de l’installation rapide.5 Appuyer sur [OK]. Si le paramètre est écrasé, un écran de confirmation s'affiche. Appuyer sur [Oui].9-48
Paramètres par défaut (Menu Système)EnvoyerLes paramètres d'envoi permettent de configurer les options d'envoi suivantes.• Enreg. install. rapide …9-49• Vérification de destination avant envoi …9-49• Type de couleur …9-50• Contr. entrée nouv. dest. …9-50• Écran par défaut …9-51• Envoyer et transférer …9-51REMARQUE : Si l'administration des connexions d'utilisateurs est activée, seul l'administrateur peutenregistrer des fonctions.Enreg. install. rapideCette fonction permet de sélectionner les fonctions d’envoi à enregistrer pour l’installation rapide. Six touchesde l’écran Install. rapide sont affectées aux fonctions habituelles, mais peuvent être modifiées si besoin est.Six éléments peuvent être sélectionnés parmi les options suivantes.Format de l’original, Original R/V/livre, Taille d'envoi, Orientation original, Format de fichier, Densité, Image del'original, Résolution de numérisation, Résolution trans. FAX, Sélection couleur, Zoom, Numérisation continue,Rég. densité arrière-planPour enregistrer les fonctions d'installation rapide, procéder comme suit.1 Appuyer sur la touche Menu Système.2 Appuyer sur [Envoyer] et [Suivant] dans Enreg. install. rapide.3 Appuyer sur [Modifier] dans la fonction à enregistrer pour l’installation rapide.4 Sélectionner une touche (1 à 6) affectée sur l’écran Enregistrement de l’installation rapide. Appuyer sur[Désactivé] pour supprimer une touche de l’installation rapide.5 Appuyer sur [OK]. Si le paramètre est écrasé, un écran de confirmation s'affiche. Appuyer sur [Oui].9Vérification de destination avant envoiLors de l'exécution des travaux d'envoi, afficher l'écran de confirmation des destinations après avoir appuyé surla touche Départ.Le tableau ci-après répertorie les options disponibles.DésactivéActivéÉlémentDescriptionNe pas afficher l'écran de confirmation des destinations.Afficher l'écran de confirmation des destinations.REMARQUE : Se reporter à la section Écran de confirmation des destinations à la page 3-30 pour les étapesd'installation rapide.9-49
Paramètres par défaut (Menu Système)Pour sélectionner la vérification de destination avant l'envoi, procéder comme suit.1 Appuyer sur la touche Menu Système.2 Appuyer sur [Envoyer] et [Modifier] dans Conf. dest. avant envoi.3 Sélectionner [Désactivé] ou [Activé].4 Appuyer sur [OK].Type de couleurCette option permet de définir le type de couleur lors de l'envoi de documents en couleur. Le tableau ci-aprèsrépertorie les options disponibles.ÉlémentDescriptionRGBsRGBEnvoyer les documents couleur en RGB.Permet de faire correspondre l'espace couleur pour les machines quiprennent en charge le sRGB.Sélectionner RGB pour afficher les valeurs du profil de couleur définies sur la machine.Pour définir le type de couleur, procéder comme suit.1 Appuyer sur la touche Menu Système.2 Appuyer sur [Envoyer] et [Modifier] dans Type de couleur.3 Sélectionner [RGB] ou [sRGB].4 Appuyer sur [OK].Contr. entrée nouv. dest.Lors de l'ajout d'une nouvelle destination, afficher l'écran de vérification d'entrée pour vérifier la destinationentrée. Le tableau ci-après répertorie les options disponibles.DésactivéActivéÉlémentDescriptionNe pas afficher l'écran de vérification de l'entrée.Afficher l'écran de vérification de l'entrée.Pour définir la vérification de l'entrée de la nouvelle destination, procéder comme suit.1 Appuyer sur la touche Menu Système.2 Appuyer sur [Envoyer] et [Modifier] dans Contr. entrée nouv. dest.3 Sélectionner [Désactivé] ou [Activé].4 Appuyer sur [OK].9-50
Paramètres par défaut (Menu Système)Écran par défautPour définir l'écran par défaut affiché lors de l'appui sur la touche Envoyer, procéder comme suit.Le tableau ci-après répertorie les options disponibles.DestinationÉlémentCarnet d'adressesDétailsAffiche l'écran de destination lorsque la touche Envoyer estenfoncée (écran d'envoi).Affiche le carnet d'adresses lorsque la touche Envoyer estenfoncée.Pour définir l'écran d'envoi par défaut, procéder comme suit.1 Appuyer sur la touche Menu Système.2 Appuyer sur [Envoyer] et [Modifier] dans Écran par défaut.3 Appuyer sur [Destination] ou [Carnet d'adresses].4 Appuyer sur [OK].Envoyer et transférerIl est possible de définir si les copies de transmission sont transmises à une adresse spécifiée lorsque desdocuments sont envoyés. Le tableau ci-après répertorie les options disponibles.• Renvoi auto • Format de fichier• Destination • séparation des fichiers• Réglage de la couleur • Objet de l'e-mail• Résolution numérisation • Transmission cryptée FTP9Renvoi autoDéfinir si les copies de transmission sont transférées ou non. Le tableau ci-après répertorie les optionsdisponibles.DésactivéActivéÉlémentDétailsNe pas transférer les copies de transmission.Transférer les copies de transmission.Pour définir les paramètres de renvoi auto, procéder comme suit.1 Appuyer sur la touche Menu Système.2 Appuyer sur [Envoyer] > [Suivant] dans Envoyer et transférer > [Modifier] dans Renvoi auto.3 Sélectionner [Désactivé] ou [Activé].4 Sélectionner le type d'adresse à spécifier comme destination de renvoi et appuyer sur [OK].9-51
Paramètres par défaut (Menu Système)DestinationDéfinir l'adresse à laquelle les copies de transmission doivent être transférées.Pour définir la Destination par défaut, procéder comme suit.1 Appuyer sur la touche Menu Système.2 Appuyer sur [Envoyer] > [Suivant] dans Envoyer et transférer > [Modifier] dans Destination.3 Pour spécifier la destination de transfert depuis le carnet d'adresses, appuyer sur [Carnet d'adresses]. Pourspécifier en entrant une adresse e-mail, appuyer sur [Entrée Adr. e-mail]. Pour spécifier un dossier, appuyersur [Entrée chemin accès].La méthode diffère selon le mode de transmission sélectionné.Spécification d'une adresse à partir du carnet d'adressesSélectionner l'adresse à spécifier comme destination de transfert.REMARQUE : Il est possible de trier ou de rechercher les destinations par nom ou par numéro d’adresse. Sereporter à la section Spécification de la destination à la page 3-41 pour la liste d'adresses.Spécification en entrant une adresse e-mailAppuyer sur [Adresse e-mail], entrer l'adresse e-mail et appuyer sur [OK].REMARQUE : Pour plus de détails sur la saisie de caractères, se reporter à la section Méthode de saisie decaractères à la page Annexe-8.Spécification d'un dossierSélectionner [FTP] ou [SMB], appuyer sur [Nom d'hôte], [Chemin], [Nom de connexion de l'ut.] et [Mot depasse connexion], entrer chaque élément et appuyer sur [OK].Le tableau suivant décrit les informations à saisir.ÉlémentNom d'hôte*DescriptionNom d'hôte ou adresse IP du serveur ou de l'ordinateur dedestination.Nombre max. decaractères64Chemin d'accès Chemin du fichier à stocker (par ex. User\ScanData) 128Nom d'utilisateurNom d'utilisateur pour la connexion au serveur.Nom de domaine\Nom d'utilisateur (par ex."abcdnet\james.smith")64Mot de passed'accèsMot de passe pour la connexion au serveur. 64* Si le numéro de port spécifié est différent du port par défaut (FTP : 21, SMB : 139), utiliser le format "Nomd’hôte : numéro de port".(exemple, Nom d'hôte FTP : 140).Pour saisir l'adresse IPv6, mettre l'adresse entre crochets [ ].(par ex. [3ae3:9a0:cd05:b1d2:28a:1fc0:a1:10ae]:140)9-52
Paramètres par défaut (Menu Système)Pour rechercher et enregistrer un dossier sur un ordinateur du réseau, appuyer sur [Recherche Hôte SMB]ou [Réseau Windows].Si [Recherche Hôte SMB] est sélectionné, entrer "Domaine/Groupe de travail" et le "Nom d'hôte" pourrechercher les ordinateurs sur le réseau.Si [Réseau Windows] a été sélectionné, la recherche est effectuée sur tous les ordinateurs du réseau. Il estpossible d'afficher 500 adresses maximum. Sélectionner le nom d'hôte (nom d'ordinateur) à spécifier dansl'écran qui s'affiche et appuyer sur [Suivant]. L'écran de saisir du nom d'utilisateur et du mot de passe deconnexion s'affiche. Après avoir saisi le nom d'utilisateur et le mot de passe de connexion, les dossierspartagés s'affichent. Sélectionner le dossier à spécifier et appuyer sur [Suivant]. L'adresse du dossierpartagé sélectionné est définie.REMARQUE : Pour plus de détails sur la saisie de caractères, se reporter à la section Méthode de saisie decaractères à la page Annexe-8.Appuyer sur [Test de connexion] pour vérifier la connexion au serveur sélectionné. Si la connexion échoue,vérifier la saisie.4 Vérifier que la destination saisie est correcte et appuyer sur [OK]. La destination est alors ajoutée au carnetd'adresses.Réglage de la couleurIl est possible de définir les réglages de couleur pour les copies de transmission transmises.Les paramètres sont décrits ci-dessous.9ÉlémentCouleur auto(couleur/gris)Couleur auto(couleur/N&B)CouleurNuances de grisNoir et blancDétailsSélectionner automatiquement couleur ou nuance de gris.Sélectionner automatiquement couleur ou noir et blanc.Transfert en couleur.Transfert en nuance de gris.Transfert en noir et blanc.REMARQUE : Tous les travaux envoyés par fax réseau sont transférés en noir et blanc.Pour définir l'option de couleur par défaut, procéder comme suit.1 Appuyer sur la touche Menu Système.2 Appuyer sur [Envoyer] > [Suivant] dans Envoyer et transférer > [Modifier] dans Réglage de la couleur.3 Sélectionner le mode couleur de numérisation.4 Appuyer sur [OK].9-53
Paramètres par défaut (Menu Système)Résolution de numérisationLa résolution des copies transférées peut être définie. Les options sont 200x100dpi Normal, 200x200dpi Fin,200x400dpi Très fin, 300x300dpi, 400x400dpi Ultra fin, 600x600dpi.REMARQUE : Les travaux envoyés par fax réseau sont envoyés dans la même résolution que la résolutionde transmission de fax.Pour définir la résolution de numérisation par défaut, procéder comme suit.1 Appuyer sur la touche Menu Système.2 Appuyer sur [Envoyer] > [Suivant] dans Envoyer et transférer > [Modifier] dans Résolution de numérisation.3 Sélectionner la résolution.4 Appuyer sur [OK].Format de fichierSélectionner le format de fichier des copies de transmission transférées. Le tableau ci-après répertorie lesformats de fichiers et leurs caractéristiques.Format defichierPDF*TIFFJPEGXPSPDF hautecompr.*Plage de réglage de laqualité d’image1 Basse qualité (haute compr.)à 5 Haute qualité (bassecompr.)1 Basse qualité (haute compr.)à 5 Haute qualité (bassecompr.)1 Basse qualité (haute compr.)à 5 Haute qualité (bassecompr.)1 Basse qualité (haute compr.)à 5 Haute qualité (bassecompr.)1 Basse qualité (haute compr.)à 3 Haute qualité (bassecompr.)Réglage de la couleurCouleur auto (Couleur/Nuance degris), Couleur auto (Couleur/Noir etblanc), Couleur, Nuance de gris,Noir et blancCouleur auto (Couleur/Nuance degris), Couleur auto (Couleur/Noir etblanc), Couleur, Nuance de gris,Noir et blancCouleur auto (Couleur/Nuance degris), Couleur, Nuance de grisCouleur auto (Couleur/Nuance degris), Couleur auto (Couleur/Noir etblanc), Couleur, Nuance de gris,Noir et blancCouleur auto (Couleur/Nuance degris), Couleur auto (Couleur/Noir etblanc), Couleur, Nuance de gris* Le format de fichier peut être réglé sur [PDF/A-1a] ou [PDF/A-1b].REMARQUE : Lorsque [PDF haute compr.] est spécifié, il est impossible d'ajuster la qualité de l'image.Il est possible d'utiliser les fonctions de cryptage PDF. Pour plus d’informations, se reporter à la sectionFonctions de cryptage PDF ci-après.9-54
Paramètres par défaut (Menu Système)Pour définir le format de fichier par défaut, procéder comme suit.1 Appuyer sur la touche Menu Système.2 Appuyer sur [Envoyer] > [Suivant] dans Envoyer et transférer > [Modifier] dans Format de fichier.3 Sélectionner le format de fichier [PDF], [TIFF], [JPEG], [XPS], et [PDF haute compr.].Si le mode couleur de numérisation sélectionné est Nuances de gris ou Couleur, régler la qualité d’image.Si l'on sélectionne [PDF] ou [PDF haute compr.], il est possible de spécifier les paramètres de cryptage etPDF/A.REMARQUE : Si le cryptage est activé, les paramètres PDF/A ne peuvent pas être spécifiés.4 Appuyer sur [OK].Fonctions de cryptage PDFSi le format de fichier sélectionné est "PDF" ou "PDF haute compr.", il est possible de limiter le niveau d’accèspour l’affichage, l’impression et la modification du PDF en attribuant un mot de passe sécurisé.Il est possible de limiter le niveau d’accès des options suivantes.Élément Valeur DétailsCompatibilitéAcrobat 3.0 etversions ultérieures,Acrobat 5.0 etversions ultérieuresSélectionner la version compatible avec le fichier PDF.9Mot de passepour ouvrir ledocumentDésactivé, ActivéEntrer le mot de passe pour ouvrir le fichier PDFMot de passepour éditer/imprimer ledocumentDésactivé, ActivéEntrer le mot de passe pour éditer le fichier PDFLorsque le mot de passe pour éditer/imprimer ledocument est saisi, il est possible de limiter l’opérationplus spécifiquement.Pour envoyer un fichier PDF, procéder comme suit pour crypter le fichier à envoyer.1 Appuyer sur la touche Menu Système.2 Appuyer sur [Envoyer] > [Suivant] dans Envoyer et transférer > [Modifier] dans Format de fichier.3 Appuyer sur [PDF] ou [PDF haute compr.] et sur [Cryptage].4 Appuyer sur [ ] dans Compatibilité, sélectionner Acrobat 3.0 et versions ultérieures ou Acrobat 5.0 etversions ultérieures.5 Lors de la saisie du mot de passe pour ouvrir le fichier PDF, sélectionner [Activé] dans Mot de passe pourouvrir le doc.6 Appuyer sur [Mot de passe], entrer le mot de passe (256 caractères maximum) et appuyer sur [OK].9-55
Paramètres par défaut (Menu Système)REMARQUE : Pour plus de détails sur la saisie de caractères, se reporter à la section Méthode de saisie decaractères à la page Annexe-8.7 Appuyer sur [Confirmation] et entrer à nouveau le mot de passe pour confirmer. Appuyer ensuite sur [OK].8 Lors de la saisie du mot de passe pour ouvrir le fichier PDF, sélectionner [Activé] dans Mot de passe pourmodifier/imprimer le document.9 Entrer le mot de passe permettant de modifier le fichier PDF en procédant de la même manière que pourla saisie du Mot de passe pour ouvrir le doc.10 Appuyer sur [Détails].11 Limiter le niveau d'accès au fichier PDF. Appuyer sur [ ] dans Impr. autorisée pour sélectionner l’option(contenu de la limitation). L’option affichée dépend de la version d’Acrobat sélectionnée pour l’optionCompatibilité à l’étape 4.Le tableau ci-après répertorie les options disponibles.ÉlémentNon autoriséesAutorisées (basserésolution uniquement)*AutoriséDétailsL’impression du fichier PDF est impossibleImpression du fichier PDF possible en basse résolutionuniquementImpression du fichier PDF possible avec sa résolution d’origine* Affiché uniquement lorsque [Acrobat 5.0 et versions ultérieures] est sélectionné dansCompatibilité.12 Appuyer sur [ ] dans Modif. autorisées pour sélectionner l’option (contenu de la limitation). L’optionaffichée dépend de la version d’Acrobat sélectionnée pour l’option Compatibilité à l’étape 4.Le tableau ci-après répertorie les options disponibles.ÉlémentNon autoriséesInsertion/suppression/rotation de pages*CommentairesMise en page sauf lespages d’extraction**Tout sauf les pagesd’extractionDétailsModification du fichier PDF impossiblePossibilité d’insérer, de supprimer et de pivoter les pages du fichierPDFPossibilité d’ajouter des commentaires uniquementPossibilité de modifier la mise en pages à l’exception de l’extractionde pages du fichier PDFPossibilité d’effectuer toutes les opérations à l’exception del’extraction de pages du fichier PDF* Affiché uniquement lorsque [Acrobat 5.0 et versions ultérieures] est sélectionné dansCompatibilité.** Affiché uniquement lorsque [Acrobat 3.0 et versions ultérieures] est sélectionné dansCompatibilité.13 Dans Copie de texte/d'images/autres, sélectionner [Désactiver] ou [Activer].9-56
Paramètres par défaut (Menu Système)Le tableau ci-après répertorie les options disponibles.ÉlémentDésactiverActiverDétailsInterdit la copie de texte ou d’objets dans le fichier PDF.Permet la copie de texte ou d’objets dans le fichier PDF.14 Appuyer sur [OK].Séparation des fichiersDéfinir si les copies de transmission sont divisées ou non en plusieurs fichiers avant le renvoi auto.Pour définir la séparation de fichier par défaut, procéder comme suit.1 Appuyer sur la touche Menu Système.2 Appuyer sur [Envoyer] > [Suivant] dans Envoyer et transférer > [Modifier] dans Séparation des fichiers.3 Appuyer sur [Désactivé] ou [Chaque page] pour définir la séparation des fichiers.4 Appuyer sur [OK].REMARQUE : Un numéro séquentiel à trois chiffres du type abc_001.pdf, abc_002.pdf... est ajouté à la findu nom des fichiers.Objet de l'e-mailDéfinir l'objet des e-mails transférés.9Pour définir l'objet de l'e-mail par défaut, procéder comme suit.1 Appuyer sur la touche Menu Système.2 Appuyer sur [Envoyer] > [Suivant] dans Envoyer et transférer > [Modifier] dans Objet de l'e-mail.3 Entrer un maximum de 60 caractères pour l'objet de l'e-mail et appuyer sur [OK].REMARQUE : Pour plus de détails sur la saisie de caractères, se reporter à la section Méthode de saisie decaractères à la page Annexe-8.Transmission cryptée FTPDéfinir si les copies de transmission sont cryptées ou non avant le renvoi auto.Pour définir la Transmission cryptée FTP par défaut, procéder comme suit.1 Appuyer sur la touche Menu Système.2 Appuyer sur [Envoyer] > [Suivant] dans Envoyer et transférer > [Modifier] dans Transmission cryptée FTP.3 Sélectionner [Désactivé] ou [Activé].4 Appuyer sur [OK].REMARQUE : Lorsque le paramètre SSL n'est pas activé, la transmission cryptée FTP ne peut pas êtreactivée.9-57
Paramètres par défaut (Menu Système)Boîte de document/Mémoire amovibleLes paramètres suivants sont disponibles pour la boîte de document.• Boîte personnalisée …9-58• Paramètre par défaut …9-58• Boîte des travaux …9-58• Enreg. install. rapide …9-59Boîte personnaliséeCette fonction permet de créer une nouvelle boîte, de modifier une boîte, de vérifier les détails d’une boîte dansla Boîte personnalisée ou de supprimer une boîte de la Boîte personnalisée. Pour plus d'informations, sereporter à la section Utilisation d’une Boîte personnalisée à la page 7-2.Paramètre par défautRégler l'heure à laquelle les documents dans une boîte personnalisée sont automatiquement supprimés.Pour plus d'informations, se reporter à la section Réglage de l'heure de suppression des documents à la page7-3.Boîte des travauxLes trois opérations suivantes sont possibles. Pour plus de détails, se reporter aux pages indiquées.• Copie rapide/Vérification avant impression (page 7-15)• Recommencer la copie (page 7-18)• Suppression d’un filigrane enregistré (page 7-21)9-58
Paramètres par défaut (Menu Système)Enreg. install. rapideCette fonction permet de sélectionner les fonctions de stockage dans la Boîte, d’envoi à partir de la Boîte,d’impression à partir de la Boîte à enregistrer pour l’installation rapide. Six touches de l’écran Install. rapide sontaffectées aux fonctions habituelles, mais peuvent être modifiées si besoin est.Les options suivantes sont disponibles.Installation rapide Stocker le fichierSélection couleur, Taille de stockage, Densité, Original R/V/livre, Résolution, Zoom,Orientation original, Format d'originaux, Image de l’original, Numérisation continue, Rég. densité arrière-planInstallation rapide ImpressionSélection du papier, Assembler/Décaler, Agrafage/Perforation, Recto verso, Combiner, Supprimer aprèsimpressionInstallation rapide EnvoiTaille d'envoi, Résolution de transmission FAX, Format de fichier, Supprimer après envoiPour enregistrer les fonctions d'installation rapide, procéder comme suit.1 Appuyer sur la touche Menu Système.2 Appuyer sur [Boîte de document/mémoire amovible] et [Suivant] dans Enreg. install. rapide.3 Appuyer sur [Suivant] dans Stocker le fichier, Imprimer ou Envoyer.94 Appuyer sur [Modifier] dans la fonction à enregistrer pour l’installation rapide.5 Sélectionner une touche (1 à 6) affectée sur l’écran Install. rapide. Appuyer sur [Désactivé] pour supprimerune touche de l’installation rapide.6 Appuyer sur [OK]. Si le paramètre est écrasé, un écran de confirmation s'affiche. Appuyer sur [Oui].9-59
Paramètres par défaut (Menu Système)ImprimanteEn cas d’impression à partir d’un ordinateur, les paramètres sont généralement définis au niveau de l’écran del’application. Toutefois, les paramètres suivants sont disponibles pour configurer les valeurs par défaut depersonnalisation de la machine.• Émulation …9-60• EcoPrint …9-62• Niveau éco toner (EcoPrint) …9-62• Annuler A4/Letter …9-62• Recto-verso …9-63• Copies …9-63• Orientation …9-64• Expiration du délai saut de page …9-64• Saut de ligne …9-65• Retour chariot …9-65• Nom trav. …9-65• Nom d'utilisateur …9-66• Mode d'alimentation du papier …9-66• KIR …9-66REMARQUE : Si l'administration des connexions d'utilisateurs est activée, seul l'administrateur peutenregistrer des fonctions.ÉmulationSélectionner l’émulation de la machine en cas de commande par d’autres imprimantes.Sélection de l’émulationL'imprimante permet les émulations suivantes : PCL 6, KPDL et KPDL (Auto).Pour sélectionner l'émulation, procéder comme suit.1 Appuyer sur la touche Menu Système.2 Appuyer sur [Imprimante] > [Modifier] dans Émulation.3 Sélectionner l'émulation souhaitée.REMARQUE : Si l’on sélectionne [KPDL(Auto)], configurer également l'émulation alternative. (Se reporter àla section page 9-61)Si l’on sélectionne [KPDL] ou [KPDL(Auto)], configurer également le rapport des erreurs KPDL. (Se reporter àla section page 9-61)4 Appuyer sur [OK].9-60
Paramètres par défaut (Menu Système)Sélection d’une émulation alternativeSi l’on sélectionne le mode d’émulation [KPDL(Auto)], il est possible de basculer entre le mode KPDL et uneautre émulation (émulation alternative) automatiquement, en fonction des données à imprimer. L'émulationalternative possible est [PCL6].Pour sélectionner une émulation alternative, procéder comme suit.1 Appuyer sur la touche Menu Système.2 Appuyer sur [Imprimante] > [Modifier] dans Émulation > [KPDL(Auto)] > [Émulation alt].3 Sélectionner l'émulation alternative souhaitée et appuyer sur [OK].4 Appuyer sur [OK].Configuration du rapport des erreurs KPDLEn cas d’erreur durant l’impression en mode d’émulation KPDL, sélectionner si le rapport des erreurs doit êtreimprimé ou non. Le réglage par défaut est Désactivé (pas d’impression).Procéder comme suit pour définir les options du rapport d'erreurs KPDL.1 Appuyer sur la touche Menu Système.2 Appuyer sur [Imprimante] > [Modifier] dans Émulation > [KPDL] ou [KPDL(Auto)] > [KPDL rapport erreur].3 Appuyer sur [Activé] ou [Désactivé] , puis appuyer sur [OK].4 Appuyer sur [OK].99-61
Paramètres par défaut (Menu Système)EcoPrintCette fonction permet d’activer le mode EcoPrint pour réaliser des économies de toner. Cette option estrecommandée pour les copies de test où l’impression plus légère ne constitue pas un problème.Pour configurer l'option EcoPrint, procéder comme suit.1 Appuyer sur la touche Menu Système.2 Appuyer sur [Imprimante] et [Modifier] dans EcoPrint.3 Sélectionner [Activé] ou [Désactivé].4 Appuyer sur [OK].Niveau éco toner (EcoPrint)Cette fonction permet de sélectionner le niveau d'économie de toner (EcoPrint) par défaut. Il est possible dedéfinir l'un des cinq niveaux [1] à [5].REMARQUE : Augmenter le niveau réduit la consommation de toner, mais diminue la qualité de l'image.Pour sélectionner le niveau d'économie de toner (EcoPrint) par défaut, procéder comme suit.1 Appuyer sur la touche Menu Système.2 Appuyer sur [Imprimante] et [Modifier] dans Niveau éco toner (EcoPrint).3 Cette fonction permet de sélectionner de [1] à [5] le niveau d'économie de toner (EcoPrint) par défaut.4 Appuyer sur [OK].Annuler A4/LetterCette fonction permet de traiter les formats A4 et Letter qui sont similaires, comme un même format lors del’impression. Le tableau ci-après répertorie les options disponibles.ÉlémentDescriptionActivéDésactivéLes formats A4 et Letter sont considérés comme identiques. Lamachine utilisera n'importe quel format se trouvant dans la sourcede papier.Les formats A4 et Letter sont considérés comme différents.Pour configurer l'option annuler A4/Letter, procéder comme suit.1 Appuyer sur la touche Menu Système.2 Appuyer sur [Imprimante] et [Modifier] dans Annuler A4/Letter.3 Sélectionner [Activé] ou [Désactivé].4 Appuyer sur [OK].9-62
Paramètres par défaut (Menu Système)Recto-versoCette fonction permet de sélectionner l’orientation de la reliure en mode recto verso. Le tableau ci-aprèsrépertorie les options disponibles.Élément Description FinitionRectoRecto verso Bord rel.longLe mode recto verso estdésactivé.Reliure sur le côté longRecto verso Bordrel.courtReliure sur le côté courtPour sélectionner une option recto verso, procéder comme suit.1 Appuyer sur la touche Menu Système.2 Appuyer sur [Imprimante] et [Modifier] dans Recto verso.3 Appuyer sur [Recto], [Recto verso Bord rel. long] ou [Recto verso Bord rel.court].4 Appuyer sur [OK].9CopiesCette fonction permet de définir le nombre de copies, entre 1 et 9999.Pour spécifier le nombre de copies par défaut, procéder comme suit.1 Appuyer sur la touche Menu Système.2 Appuyer sur [Imprimante] et [Modifier] dans Copies.3 Appuyer sur [+], [–] ou utiliser les touches numériques pour définir le nombre de copies par défaut.4 Appuyer sur [OK].9-63
Paramètres par défaut (Menu Système)OrientationDéfinir l'orientation par défaut Portrait ou Paysage.PortraitImprimantePaysageImprimantePour configurer l'orientation de l'impression par défaut, procéder comme suit.1 Appuyer sur la touche Menu Système.2 Appuyer sur [Imprimante] et [Modifier] dans Orientation.3 Appuyer sur [Portrait] ou [Paysage].4 Appuyer sur [OK].Expiration du délai saut de pageLors de la réception de données de l’ordinateur, la machine doit parfois attendre si aucune information nepermet d’identifier le fait que la dernière page ne comporte pas de données à imprimer. Une fois le délaiprédéfini écoulé, la machine imprime automatiquement le document. Le délai varie de 5 à 495 secondes.Pour configurer l'expiration du délai saut de page, procéder comme suit.1 Appuyer sur la touche Menu Système.2 Appuyer sur [Imprimante], [ ] et [Modifier] dans Délai saut de page.3 Appuyer sur [+] ou [–] pour définir le délai de temporisation de l’alimentation papier.Il est possible de définir le délai en secondes.Il n'est pas possible d’utiliser les touches numériques pour entrer cette valeur.4 Appuyer sur [OK].9-64
Paramètres par défaut (Menu Système)Saut de ligneCette fonction permet de définir le saut de ligne lorsque la machine reçoit le code de saut de ligne (codecaractère 0AH).Le tableau ci-après répertorie les options disponibles.ÉlémentSaut de ligneSaut de ligne et ret.chariotIgnorer sautDescriptionSeul le saut de ligne est effectué.Un saut de ligne et un retour chariot sont effectués.Aucun saut de ligne n’est effectué.Pour spécifier une action de saut, procéder comme suit.1 Appuyer sur la touche Menu Système.2 Appuyer sur [Imprimante], [ ] et [Modifier] dans Saut de ligne.3 Appuyer sur [Saut de ligne], [Saut de ligne et ret.chariot] ou [Ignorer saut].4 Appuyer sur [OK].Retour chariotCette fonction permet de définir le retour chariot lorsque la machine reçoit le code de retour (code caractère0DH). Le tableau ci-après répertorie les options disponibles.ÉlémentDescription9Retour chariotSaut de ligne et ret.chariotIgnorer retourSeul le retour chariot est effectué.Un retour chariot et un saut de ligne sont effectués.Aucun retour chariot n’est effectué.Pour spécifier un retour chariot, procéder comme suit.1 Appuyer sur la touche Menu Système.2 Appuyer sur [Imprimante], [ ] et [Modifier] dans Retour chariot.3 Appuyer sur [Retour chariot], [Saut de ligne et ret.chariot] ou [Ignorer retour].4 Appuyer sur [OK].Nom trav.Définir si le nom de travail est affiché ou non dans le pilote d'imprimante.Pour configurer le nom de travail, procéder comme suit.1 Appuyer sur la touche Menu Système.2 Appuyer sur [Imprimante], [ ] et [Modifier] dans Nom trav.3 Sélectionner [Désactivé] ou [Activé].4 Appuyer sur [OK].9-65
Paramètres par défaut (Menu Système)Nom d'utilisateurDéfinir si le nom d'utilisateur est affiché ou non dans le pilote d'imprimante.Pour configurer le nom d'utilisateur, procéder comme suit.1 Appuyer sur la touche Menu Système.2 Appuyer sur [Imprimante], [ ] et [Modifier] dans Nom d'utilisateur.3 Sélectionner [Désactivé] ou [Activé].4 Appuyer sur [OK].Mode d'alimentation du papierDurant l'impression à partir de l'ordinateur, sélectionner le mode d'alimentation du papier lorsque la source depapier et le type sont spécifiés. Le tableau ci-après répertorie les options disponibles.AutoFixeÉlémentDescriptionChercher la source de papier qui correspond au format et au type depapier sélectionné.Imprimer sur le papier chargé dans la source de papier spécifiée.Pour sélectionner le mode d'alimentation du papier, procéder comme suit.1 Appuyer sur la touche Menu Système.2 Appuyer sur [Imprimante], [ ] et [Modifier] dans Mode alimentation papier.3 Appuyer sur [Auto] ou [Fixe].4 Appuyer sur [OK].KIRLa machine est équipée de la fonction de lissage, qui réalise une impression excellente d'environ 9600 dpi(dégradés de 600 dpi × 15) × 600 dpi.Pour régler la fonction KIR, procéder comme suit.1 Appuyer sur la touche Menu Système.2 Appuyer sur [Imprimante], [ ] et [Modifier] dans KIR.3 Sélectionner [Désactivé] ou [Activé].4 Appuyer sur [OK].9-66
Paramètres par défaut (Menu Système)RapportCette fonction permet d’imprimer des rapports en vue de vérifier les paramètres et l’état de la machine. Il estégalement possible de configurer des paramètres par défaut pour l’impression de rapports de résultats.REMARQUE : Si l'administration des connexions d'utilisateurs est activée, seul l'administrateur peutimprimer.Rapport d'impressionLes options d'impression de rapports suivantes sont disponibles.Page d'étatPermet de vérifier des informations, notamment les paramètres actuels, la mémoire installée et les équipementsen option installés.9Liste des policesPermet de vérifier des exemples de polices installées sur la machine.9-67
Paramètres par défaut (Menu Système)État du réseauPermet de vérifier des informations, notamment la version du micrologiciel, l’adresse réseau et le protocole.État du servicePermet d’imprimer des informations plus détaillées que la page d’état. Les techniciens après-vente utilisentgénéralement les pages d’état du service à des fins de maintenance.Pour imprimer un rapport, procéder comme suit.1 Appuyer sur la touche Menu Système.2 Appuyer sur [Rapport], puis sur [Suivant] dans Imprimer rapport.3 Appuyer sur la touche [Imprimer] correspondant au rapport à imprimer. Un écran de confirmation s'affiche.Appuyer sur [Oui]. L’impression démarre.Rapport résult. d'envoiImpression automatique d’un rapport de résultats de transmission à la fin de la transmission. Le tableau ci-aprèsrépertorie les options disponibles.ÉlémentDésactivéActivéErreur uniqu.DescriptionPas d’impression de rapport de résultats.Impression automatique du rapport de résultats.Les images transmises peuvent également être jointes au rapport de résultat dufax.Impression du rapport uniquement en cas d'erreur de transmission. Si deuxdestinataires ou plus sont enregistrés, les rapports ne s’impriment que pour lesdestinataires affichant les erreurs. Les images transmises peuvent égalementêtre jointes au rapport de résultat du fax.1 Appuyer sur la touche Menu Système.2 Appuyer sur [Rapport], [Suivant] dans Param rapport de résult., [Suivant] dans Rapport résult. d'envoi, puissur [Modifier] dans E-mail/Dossier.3 Sélectionner [Désactivé], [Activé] ou [Erreur uniqu.].4 Appuyer sur [OK].9-68
Paramètres par défaut (Menu Système)Rapport pour travail annulé avant l'envoiImprimer un rapport de résultat d'envoi lorsque le travail est annulé avant d'être envoyé.1 Appuyer sur la touche Menu Système.2 Appuyer sur [Rapport], [Suivant] dans Param rapport de résult., [Suivant] dans Rapport résult. d'envoi, puissur [Modifier] dans Annulé avant l'envoi.3 Sélectionner [Activé] ou [Désactivé].4 Appuyer sur [OK].Historique journal d'envoiIl est possible d'envoyer l'historique du journal par e-mail. L'envoi est possible manuellement selon les besoinou automatiquement lorsqu'un nombre de travaux défini a été atteint.REMARQUE: Si l’écran d'authentification utilisateur s’affiche, entrer un nom d'utilisateur et un mot de passede connexion, puis appuyer sur [Connexion]. Il est nécessaire de se connecter à l'aide des droitsadministrateur. Se reporter à la section Ajout d'un utilisateur (liste utilisateur local) à la page 10-5 pour obtenirle nom d'utilisateur et le mot de passe par défaut pour la connexion.Sélection de la destinationSélectionner la destination d'envoi des historiques du journal.Pour sélectionner la destination, procéder comme suit.91 Appuyer sur la touche Menu Système.2 Appuyer sur [Rapport], [Suivant] dans Envoi de l'historique journal, puis [Modifier] dans Destination.3 Appuyer sur [Entrée adresse e-mail], pour entrer une nouvelle adresse e-mail.Appuyer sur [Adresse e-mail], entrer l'adresse e-mail du destinataire et appuyer sur [OK].4 Pour sélectionner une adresse dans le carnet d'adresses, appuyer sur [E-mail Carnet d'adresses].5 Appuyer sur [Crnt d'adr]. Sélectionner la destination dans le carnet d'adresses et appuyer sur [OK].Les adresses e-mail sélectionnées sont affichées.REMARQUE : Pour plus d'informations la sélection de la destination, se reporter à la section Spécification dela destination à la page 3-41.Pour afficher les détails des destinations sélectionnées, appuyer sur [Détails].6 Appuyer sur [OK].9-69
Paramètres par défaut (Menu Système)Envoi automatiqueCette fonction envoie automatiquement l'historique du journal aux destinations sélectionnées lorsqu'un nombrede travaux défini a été journalisé.Pour configurer la transmission automatique de l'historique du journal, procéder comme suit.1 Appuyer sur la touche Menu Système.2 Appuyer sur [Rapport], [Suivant] dans Envoi de l'historique journal, puis [Modifier] dans Envoi auto.3 Appuyer sur [Activé] et entrer le nombre de travaux pour l'historique du journal en utilisant [+]/[–] ou lestouches numériques. Ce nombre peut être compris entre 1 et 1500.4 Appuyer sur [OK].Historique journal d'envoiIl est également possible d'envoyer manuellement l'historique du journal aux destinations spécifiées.Utiliser la procédure ci-dessous pour envoyer manuellement l'historique du journal.1 Appuyer sur la touche Menu Système.2 Appuyer sur [Rapport], [Suivant] dans Envoi de l'historique journal, puis [Démarrer] dans Envoi del'historique journal.Lorsque l'écran de confirmation s'affiche, appuyer sur [Oui]. L'historique du journal est envoyé.Objet journal travauxCette option définit automatiquement l'objet entré lors de l'envoi des historiques du journal par e-mail.Pour définir l'objet, procéder comme suit.1 Appuyer sur la touche Menu Système.2 Appuyer sur [Rapport], [Suivant] dans Envoi de l'historique journal, puis [Modifier] dans Objetjournaltravaux.3 Entrer un objet de l’e-mail sur 60 caractères maximum.REMARQUE : Pour plus de détails sur la saisie de caractères, se reporter à la section Méthode de saisie decaractères de l'Annexe-8.4 Vérifier que la saisie est correcte et appuyer sur [OK].9-70
Paramètres par défaut (Menu Système)Réglage/MaintenanceCette fonction permet de régler la qualité d’impression et d’effectuer la maintenance de la machine.• Ajustement de la densité …9-71• Réglage de la densité d’arrière-plan …9-72• Correction des lignes noires …9-72• Initialisation du système …9-73• Luminosité de l’affichage …9-73• Mode silence …9-73• Correction auto couleur...9-73• Ajustement de la courbe de tonalité...9-74• Rafraîch. tamb. 1 …9-74• Rafraîch. tamb. 2 …9-75• Rafraîch. développeur...9-75• Cycle de calibration...9-75• Calibration...9-76• Corriger papier tuilé...9-76REMARQUE : Si l'administration des connexions d'utilisateurs est activée, seul l'administrateur peutenregistrer des fonctions.Ajustement de la densitéLa densité pour toutes les copies et la densité pour tous les envois et les stockages dans les boîtes de documentpeuvent être assombries ou éclaircies.Pour régler la densité, procéder comme suit.9Copie1 Appuyer sur la touche Menu Système.2 Appuyer sur [ ], [Réglage/Maintenance], puis sur [Suivant] dans Ajustement de la densité.3 Appuyer sur [Suivant] dans copie.4 Pour régler la densité, appuyer sur [-3] – [+3] (+ clair – + foncé).5 Appuyer sur [OK].Envoyer/boîte1 Appuyer sur la touche Menu Système.2 Appuyer sur [ ], [Réglage/Maintenance], puis sur [Suivant] dans Ajustement de la densité.3 Appuyer sur [Suivant] dans Envoyer/Boîte.4 Pour régler la densité, appuyer sur [-3] – [+3] (+ clair – + foncé).5 Appuyer sur [OK].9-71
Paramètres par défaut (Menu Système)Réglage de la densité d’arrière-planAjuster la densité utilisée lorsque l'arrière-plan des documents est automatiquement ajusté.Pour régler la densité d'arrière-plan, procéder comme suit.Copier (auto)1 Appuyer sur la touche Menu Système.2 Appuyer sur [ ], [Réglage/Maintenance], puis sur [Suivant] dans Rég. densité arrière-plan.3 Appuyer sur [Suivant] dans Copie (Auto).4 Pour régler la densité d'arrière-plan, appuyer sur [-3] – [+3] (+ clair – + foncé).5 Appuyer sur [OK].Envoyer/boîte (auto)1 Appuyer sur la touche Menu Système.2 Appuyer sur [ ], [Réglage/Maintenance], puis sur [Suivant] dans Rég. densité arrière-plan.3 Appuyer sur [Suivant] dans Envoyer/Boîte (Auto).4 Pour régler la densité d'arrière-plan, appuyer sur [-3] – [+3] (+ clair – + foncé).5 Appuyer sur [OK].Correction des lignes noiresCette fonction permet de corriger les lignes fines (traces dues à la contamination), susceptibles d’apparaître surl'image lorsque le chargeur de documents est utilisé.Sens dechargementdu papier(traces dues à lacontamination)Le tableau ci-après répertorie les options disponibles.ÉlémentDésactivéMarche (faible)Marche (fort)Aucune correction n’est appliquée.Une correction est appliquée.DescriptionSélectionner cette option si une trace subsiste après avoir utilisé l’option[Activé (basse)]. La reproduction des lignes fines sur l'original peut devenirplus claire que lors de l'utilisation de l’option [Activé (basse)].Procéder comme suit pour définir les options de correction des lignes noires.9-72
Paramètres par défaut (Menu Système)1 Appuyer sur la touche Menu Système.2 Appuyer sur [ ], [Réglage/Maintenance], puis sur [Modifier] dans Correction lignes noires.3 Sélectionner [Désactivé], [Activé(basse)] ou [Activé(haute)].4 Appuyer sur [OK].Initialisation du systèmeCette fonction permet d’initialiser le disque dur installé sur la machine afin de restaurer ses paramètres pardéfaut.Se reporter à la section Initialisation du système à la page 9-95 pour plus d’informations sur cette procédure.Luminosité de l’affichageCette fonction permet de régler la luminosité de l’écran tactile.Pour régler la luminosité de l'affichage, procéder comme suit.1 Appuyer sur la touche Menu Système.2 Appuyer sur [ ], [Réglage/Maintenance], puis sur [Modifier] dans Luminosité affichage.3 Pour régler la luminosité, appuyer sur [1] – [4] (+ foncé – + clair).4 Appuyer sur [OK].Mode silenceCette fonction permet de configurer la machine afin que son fonctionnement soit plus silencieux. Sélectionnerce mode si le fonctionnement est trop bruyant.Pour configurer le mode silence procéder comme suit.1 Appuyer sur la touche Menu Système.2 Appuyer sur [ ], [Réglage/Maintenance], puis sur [Modifier] dans Mode silence.3 Sélectionner [Activé] ou [Désactivé].4 Appuyer sur [OK].9REMARQUE : Lorsque [Activé] est sélectionné, la préparation pour l'impression suivante peut être pluslongue.Correction auto couleurCette fonction permet de régler le niveau de détection appliqué par la machine afin de déterminer si l'originalest un document couleur ou noir et blanc en mode Sélection couleur auto. Une valeur faible entraîne un plusgrand nombre de détections d'originaux couleur et une valeur élevée augmente le nombre de détectionsd'originaux noir et blanc.Pour configurer le niveau de détection auto couleur, procéder comme suit.1 Appuyer sur la touche Menu Système.2 Appuyer sur [ ], [Réglage/Maintenance], [ ], puis [Modifier] dans Correction couleur auto.3 Appuyer sur l'une des touches [1] à [5] (Couleur - N&B) pour configurer le niveau de détection.4 Appuyer sur [OK].9-73
Paramètres par défaut (Menu Système)Ajustement de la courbe de tonalitéRend les nuances de gris de l'image imprimée plus cohérentes avec l'original. Effectuer un enregistrement avantd'utiliser l'ajustement de la courbe de tonalité. Si les nuances de gris ne sont pas améliorées avecl'enregistrement (voir page 9-74), utiliser l'ajustement de la courbe de tonalité.REMARQUE : Pour effectuer le réglage de la courbe de tonalité, vérifier que du papier Letter ou A4 estprésent dans un magasin.Un total de 2 pages de motif (nº 1 et 2) sont imprimées pendant l'ajustement. Les motifs imprimés sont lus enséquence pendant le réglage.Pour le réglage normal, procéder comme suit.1 Appuyer sur la touche Menu Système.2 Appuyer sur [ ], [Réglage/Maintenance], [ ], puis sur [Suivant] dans Réglage de la courbe des tons.3 Appuyer sur [Démarrer]. Un motif en couleur s'imprime.Vérifier que le numéro "1" est imprimé au bas du motif.4 Comme illustré, placer le côté imprimé vers le bas sur la glaced'exposition avec le bord avec les flèches vers l'arrière.5 Appuyer sur [Démarrer]. Le motif est lu et le réglage commence.Un deuxième motif s'imprime.6 Vérifier que le numéro "2" est imprimé au bas du motif et répéterles étapes 4 et 6 pour lire le motif.7 Appuyer sur [OK] dans l’écran de confirmation de fin de réglage.Rafraîch. tamb. 1Rafraîchir le tambour lorsque des images floues apparaissent sur l'image des copies. L'opération dure environ90 secondes.REMARQUE : Cette opération n’est pas possible en cours d’impression. Elle doit être exécutée une foisl’impression terminée.Pour utiliser [Rafraîch. tamb. 1], charger du papier au format Ledger ou A3 dans le bac MF.Pour rafraîchir le tambour, procéder comme suit.1 Appuyer sur la touche Menu Système.2 Appuyer sur [ ] et [Réglage/Maintenance].3 Appuyer sur [ ], puis [Suivant] dans Rafraîch. tamb. 1.4 Appuyer sur [Exécuter] pour effectuer le rafraîchissement du tambour.5 Une fois le rafraîchissement des tambours terminé, appuyer sur [OK] pour revenir à l'écran Réglage/Maintenance.9-74
Paramètres par défaut (Menu Système)Rafraîch. tamb. 2Utiliser ce mode lorsque des points blancs apparaissent sur les images. L'opération dure environ 90 secondes.Lorsque [Rafraîch. tamb. 2] est exécuté, la machine émet des vibrations pendant 90 secondes environ jusqu'àla fin du rafraîchissement du tambour. Les taches de toner sur le papier éjecté sont normales et n'indiquent pasune panne.REMARQUE : Cette opération n’est pas possible en cours d’impression. Elle doit être exécutée une foisl’impression terminée.Pour utiliser [Rafraîch. tamb. 2], charger du papier au format Ledger ou A3 dans le bac MF.Pour rafraîchir le tambour, procéder comme suit.1 Appuyer sur la touche Menu Système.2 Appuyer sur [ ] et [Réglage/Maintenance].3 Appuyer sur [ ], puis [Suivant] dans Rafraîch. tamb. 2.4 Appuyer sur [Exécuter] pour effectuer le rafraîchissement du tambour.5 Une fois le rafraîchissement des tambours terminé, appuyer sur [OK] pour revenir à l'écran Réglage/Maintenance.Rafraîch. développeurLorsque l'impression est trop claire ou incomplète, même s'il y a suffisamment de toner, rafraîchir ledéveloppeur.91 Appuyer sur la touche Menu Système.2 Appuyer sur [ ], [Réglage/Maintenance], [ ] puis sur [Suivant] dans Rafraîch. développeur.3 Appuyer sur [Démarrer]. Le rafraîchissement du développeur commence.REMARQUE : Le temps d'attente peut être plus long lors du réapprovisionnement en toner pendant lerafraîchissement du développeur.4 Appuyer sur [OK] lorsque le rafraîchissement du développeur est terminé.Cycle de calibrationAprès l'activation de la fonction de correction automatique ou pendant l'impression, le message Calibration...Temps restant : 50 s peut s'afficher. Pendant l'affichage de ce message, la machine effectue les réglages pourmaintenir la qualité de l'image. Attendre que ce message disparaisse.Régler le cycle de calibration ici. Les éléments suivants sont disponibles.ÉlémentDescriptionAutoCourtDéfinit automatiquement le cycle de calibration.Définit un cycle de calibration court et augmente le nombred'exécutions en donnant la priorité à la qualité de l'image.9-75
Paramètres par défaut (Menu Système)StandardLongÉlémentDescriptionDéfinit un cycle de calibration standard en équilibrant la qualité del'image et le temps d'arrêt pour le traitement.Définit un cycle de calibration long et diminue le nombred'exécutions pour assurer un temps d'arrêt minimum.1 Appuyer sur la touche Menu Système.2 Appuyer sur [ ], [Réglage/Maintenance], [ ] puis sur [Modifier] dans Cycle calibration.3 Sélectionner [Auto], [Court], [Standard] ou [Long].4 Appuyer sur [OK].CalibrationÉtalonnez l'appareil pour assurer la cohérence avec les nuances de gris de l'original. Si les nuances de gris nesont pas améliorées avec l'enregistrement, utiliser l'ajustement de la courbe de tonalité (voir page 9-74).1 Appuyer sur la touche Menu Système.2 Appuyer sur [ ], [Réglage/Maintenance], [ ] puis sur [Suivant] dans Calibration.3 Appuyer sur [Démarrer]. La calibration commence.4 Appuyer sur [OK] lorsque la calibration est terminé.Corriger papier tuiléCertains types de papier et le papier stocké dans certaines conditions peuvent se tuiler. Cette fonction peut êtreutilisée pour corriger le tuilage du papier. Le technicien de service effectue normalement cette opération.Le tableau ci-après répertorie les options disponibles.ÉlémentDescriptionAutoRéduire tuilevers le basRéduire tuilevers le hautCorrection en fonction des paramètres par défaut de la machine.Correction du tuilage vers le bas.Correction du tuilage vers le haut.La procédure est la suivante.1 Appuyer sur la touche Menu Système.2 Appuyer sur [ ], [Réglage/Maintenance], [ ] puis sur [Suivant] dans Corriger papier tuilé.3 Sélectionner [Auto], [Réduire tuile vers le bas] ou [Réduire tuile vers le haut].4 Appuyer sur [OK].9-76
Paramètres par défaut (Menu Système)Date/TemporisationLes paramètres de la fonction Date/Temporisation sont les suivants :• Date/heure …9-77• Format de la date …9-77• Fuseau horaire …9-78• Réinitialisation auto du panneau …9-78• Temporisation faible consommation …9-79• Veille automatique …9-79• Temporisation de correction d’erreur …9-81• Temporisation de sortie d'interruption …9-81• Erreur saut de travail …9-81REMARQUE : Si l'administration des connexions d'utilisateurs est activée, seul l'administrateur peutenregistrer des fonctions. Si l'administration des connexions d'utilisateurs est inactive, l’écran d’authentificationutilisateur s’affiche. Entrer un nom d'utilisateur et un mot de passe, puis appuyer sur [Connexion]. Se reporterà la section Ajout d'un utilisateur (liste utilisateur local) à la page 10-5 pour obtenir le nom d'utilisateur et le motde passe par défaut pour la connexion.Date/heureDéfinition de la date et de l’heure en fonction du lieu où la machine est utilisée. En cas d’utilisation de la fonctionEnvoi en E-mail, la date et l’heure définies à ce stade seront affichées dans l’en-tête.9REMARQUE : Ne pas oublier de configurer le fuseau horaire avant de configurer la date et l’heure.Pour configurer la date et l'heure, procéder comme suit.1 Appuyer sur la touche Menu Système.2 Appuyer sur [ ], [Date/Temporisation], puis [Modifier] dans Date/Heure.3 Appuyer sur [+] ou [–] pour entrer la date et l’heure.4 Appuyer sur [OK].REMARQUE : Si l'on tente de modifier la date/heure lorsqu'une application d'essai (page 9-115) est en coursd'exécution, le message Si vous changez la valeur Date/Heure, les tests ne seront pas disponibles. Êtes-voussûr ? s'affiche. Pour modifier la date/heure, appuyer sur [Oui].Format de la dateCette fonction permet de sélectionner le format d’affichage de l’année, du mois et du jour. L'année est affichéeen notation occidentale.Pour sélectionner le format de la date, procéder comme suit.9-77
Paramètres par défaut (Menu Système)1 Appuyer sur la touche Menu Système.2 Appuyer sur [ ], [Date/Temporisation], puis [Modifier] dans Format de date.3 Sélectionner [MM/JJ/AAAA], [JJ/MM/AAAA] ou [AAAA/MM/JJ] et appuyer sur [OK].Fuseau horaireCette fonction permet de définir le décalage horaire par rapport à l’heure GMT.Pour configurer le décalage horaire, procéder comme suit.1 Appuyer sur la touche Menu Système.2 Appuyer sur [ ], [Date/Temporisation], puis [Modifier] dans Fuseau horaire.3 Sélectionner la région.REMARQUE : Appuyer sur [ ] ou [ ] pour sélectionner la région.4 Sélectionner [Activé] ou [Désactivé] pour Heure d'été et appuyer sur [OK].REMARQUE : Si vous sélectionnez une région qui n'applique pas l'heure d'été, l'écran de réglage de l'heured'été ne s'affiche pas.Réinitialisation auto du panneauSi aucun travail n’est effectué durant un certain temps, cette fonction réinitialise automatiquement lesparamètres et restaure les valeurs par défaut.REMARQUE : Se reporter à la page 9-16 pour plus d’informations sur les paramètres par défaut.Réinitialisation auto du panneauSélectionner l’utilisation ou non de la réinitialisation automatique du panneau.Pour configurer la réinitialisation automatiquement du panneau, procéder comme suit.1 Appuyer sur la touche Menu Système.2 Appuyer sur [ ], [Date/Temporisation], puis [Modifier] dans Réinit. auto du panneau.3 Sélectionner [Activé] ou [Désactivé].4 Appuyer sur [OK].9-78
Paramètres par défaut (Menu Système)Temporisation de la réinitialisation du panneauSi l’option [Activé] a été sélectionnée dans Réinit. auto du panneau, cette fonction permet de définir le délaid’attente avant la Réinit. auto du panneau. Le délai varie de 5 à 495 secondes (toutes les cinq secondes).REMARQUE : Si l’option [Désactivé] est sélectionnée dans Réinit. auto du panneau, l’affichage de l’heuren’apparaît pas.Pour configurer le délai de réinitialisation, procéder comme suit.1 Appuyer sur la touche Menu Système.2 Appuyer sur [ ], [Date/Temporisation], puis [Modifier] dans Temporis. réinitialisat.3 Appuyer sur [+] ou sur [–] afin de régler le délai avant l’activation de la fonction Réinit. auto du panneau.Il n'est pas possible d’utiliser les touches numériques pour entrer cette valeur.4 Appuyer sur [OK].Temporisation faible consommationIl est possible de spécifier le temps d'attente avant le passage en mode faible consommation auto.Spécifier une valeur comprise entre 1 et 240 minutes (par incréments de 1 minute).Pour plus d’informations sur le mode faible consommation, se reporter à la section Mode faible consommationet mode faible consommation auto à la page 2-11.Pour configurer le mode faible consommation, procéder comme suit.91 Appuyer sur la touche Menu Système.2 Appuyer sur [ ], [Date/Temporisation], puis [Temporis. faible puiss.].3 Appuyer sur [+] ou sur [–], ou utiliser les touches numériques afin de régler le délai avant l’activation dumode faible consommation.4 Appuyer sur [OK].Veille automatiqueSi aucun travail n’est effectué durant un certain temps, cette fonction permet de passer automatiquement enmode Veille. Pour plus d'informations sur le mode veille, se reporter à la section Veille et veille automatique àla page 2-12.Veille automatiqueSélectionner l’utilisation ou non de la Veille auto.REMARQUE : Le délai avant l’activation de la Veille auto peut être modifié en fonction des besoins.Pour configurer l'option Veille auto, procéder comme suit.1 Appuyer sur la touche Menu Système.2 Appuyer sur [ ], [Date/Temporisation], puis [Modifier] dans Veille auto.9-79
Paramètres par défaut (Menu Système)3 Sélectionner [Activé] ou [Désactivé].4 Appuyer sur [OK].Mise en veilleRégler le délai d'attente en secondes avant la mise en veille automatique. Le délai varie de 1 à 240 minutes(toutes les minutes).REMARQUE : Si l’option [Désactivé] est sélectionnée pour la mise en veille automatique, l’affichage del’heure n’apparaît pas.Pour configurer le délai de mise en veille automatique, procéder comme suit.1 Appuyer sur la touche Menu Système.2 Appuyer sur [ ], [Date/Temporisation], puis [Modifier] dans Tempor. mise en veille.3 Appuyer sur [+] ou sur [–], ou utiliser les touches numériques afin de régler le délai avant l’activation de lafonction de veille automatique.4 Appuyer sur [OK].Correction d’erreur automatiqueEn cas d’erreur lors de l’impression, le travail s’arrête et attend une action de la part de l’utilisateur. Le modeCorrection d’erreur automatique permet de corriger automatiquement l’erreur après un délai prédéfini. Pour plusd'informations, se reporter à Réponse aux messages d'erreur, on page 12-8.Correction d’erreur automatiqueSélectionner l’utilisation ou non de la correction d’erreur automatique.Pour configurer l'option de correction d'erreur automatique, procéder comme suit.1 Appuyer sur la touche Menu Système.2 Appuyer sur [ ], [Date/Temporisation], puis [Modifier] dans Correction d'erreur auto.3 Sélectionner [Activé] ou [Désactivé].4 Appuyer sur [OK].9-80
Paramètres par défaut (Menu Système)Temporisation de correction d’erreurSi l’option [Activé] est sélectionnée pour Correction d’erreur automatique, cette fonction permet de définir ledélai d’attente avant la correction automatique des erreurs. Le délai varie de 5 à 495 secondes (toutes les cinqsecondes).REMARQUE : Si l’option [Désactivé] est sélectionnée dans Correction d'erreur auto, l’affichage de l’heuren’apparaît pas.Pour configurer le délai de correction d'erreur automatique, procéder comme suit.1 Appuyer sur la touche Menu Système.2 Appuyer sur [ ], [Date/Temporisation], [ ] puis [Modifier] dans Temporis. corr. d'erreur.3 Appuyer sur [+] ou [–] pour entrer le délai avant redémarrage de l’impression.Il n'est pas possible d’utiliser les touches numériques pour entrer cette valeur.4 Appuyer sur [OK].Temporisation de sortie d'interruptionCette option définit la période au bout de laquelle la machine revient en mode Normal lorsqu'elle a été placéeen mode Interruption de copie sans être utilisée ensuite. Le délai varie de 5 à 495 secondes (toutes les cinqsecondes).La procédure permettant de définir la temporisation de sortie d'interruption est décrite ci-après.91 Appuyer sur la touche Menu Système.2 Appuyer sur [ ], [Date/Temporisation], [ ] puis [Modifier] dans Temp. sort. interrupt.3 Appuyer sur [+] ou [–] pour entrer le délai avant la sortie de l'interruption.4 Appuyer sur [OK].Erreur saut de travailDéfinir s'il faut sauter automatiquement, après l'écoulement d'un délai défini, un travail pour lequel une erreur"Ajoutez du papier au magasin #" ou "Ajoutez du papier au bac MF" se produit après le démarrage du travail.La période de temps peut être définie entre 5 et 90 secondes (par incréments de 5 secondes).REMARQUE : Lorsqu'un travail est sauté, il est déplacé à la fin de la file des travaux.La procédure permettant de définir l'erreur de saut de travail est décrite ci-après.1 Appuyer sur la touche Menu Système.2 Appuyer sur [ ], [Date/Temporisation], [ ], puis [Modifier] dans Erreur saut de travail.3 Sélectionner [Activé] ou [Désactivé].4 Si [Activé] est sélectionné, définir le délai au bout duquel le travail est sauté avec [+] ou [-].5 Appuyer sur [OK].9-81
Paramètres par défaut (Menu Système)Modification de destinations (carnet d’adresses/ajout de touchesuniques)Enregistrer fréquemment les destinations utilisées dans le Carnet d'adresses ou à l’aide des touches uniques.Les destinations enregistrées peuvent être modifiées. Les destinations sont disponibles dans les fonctionsEnvoi en E-mail, Envoi vers dossier et Transmission Fax (en option).Ajout d'une destination (carnet d'adresse)Permet d’ajouter une destination au carnet d’adresses. Il est possible d’enregistrer des contacts et des groupes.Lors de l’ajout d’un groupe, entrer le nom du groupe et sélectionner les membres du groupe dans le carnetd’adresses.REMARQUE : Si l'administration des connexions d'utilisateurs est activée, seul l'administrateur peut modifierles destinataires dans le Carnet d'adresses.ContactIl est possible d’enregistrer 2000 adresses de contact maximum. Chaque adresse peut comporter desinformations telles que le nom du destinataire, l’adresse e-mail, le chemin du dossier sur le serveur FTP, lechemin du dossier SMB et le numéro de fax (en option).Pour enregistrer un nouveau contact individuel, procéder comme suit.1 Appuyer sur la touche Menu Système.2 Appuyer sur [Modifier destination], [Ajouter/Modifier] dans Carnet d'adresses, [Ajouter], [Contact], puis[Suivant].3 Pour spécifier le numéro de l'adresse, appuyer sur [Modifier] dans Carnet d'adresses.4 Appuyer sur [+], [–] ou les touches numériques pour entrer un numéro d’adresse (1 à 2500).Pour affecter automatiquement un numéro d'adresse, entrer "0000".REMARQUE : Le numéro d’adresse est un identificateur de destination. Il est possible de sélectionner unnuméro parmi 2 000 pour les contacts et 500 pour les groupes.Si le numéro d'adresse saisi est déjà utilisé, un message d'erreur s'affiche lors de l'appui sur [Enregistrer] etl'enregistrement est impossible. Si le numéro d'adresse est "0000", l'adresse est enregistrée sous le numéro leplus faible disponible.5 Appuyer sur [OK]. L'écran illustré à l'étape 3 s'affiche à nouveau.6 Appuyer sur [Modifier] dans Nom.7 Entrer le nom du destinataire (32 caractères maximum) à afficher dans le carnet d’adresses et appuyer sur[OK]. L'écran illustré à l'étape 3 s'affiche à nouveau.REMARQUE : Pour plus de détails sur la saisie de caractères, se reporter à la section Méthode de saisie decaractères à la page Annexe-8.9-82
Paramètres par défaut (Menu Système)8 Appuyer sur [E-mail] pour ajouter une adresse e-mail, [SMB] pour ajouter un dossier à l'ordinateur ou [FTP]pour ajouter un dossier FTP.La méthode diffère selon le mode de transmission sélectionné.Adresse e-mailAppuyer sur [Modifier] dans Adresse E-mail, entrer l’adresse E-mail, puis appuyer sur [OK]. Le tableausuivant décrit les informations à saisir.REMARQUE : Pour plus de détails sur la saisie de caractères, se reporter à la section Méthode de saisie decaractères à la page Annexe-8.Adresse Dossier (FTP)Appuyer sur [Modifier] dans Nom d'hôte, Chemin, Nom de connexion de l'ut. et Mot de passe connexion,entrer les informations pour chaque élément et appuyer sur [OK].Le tableau suivant décrit les informations à saisir.ÉlémentDescriptionNombremax. decaractèresNom d'hôte* Nom d’hôte ou adresse IP du serveur FTP. 64Chemin d'accèsChemin du fichier à stocker (par ex. User\ScanData)Si aucun chemin n'est indiqué, le fichier est stocké dans lerépertoire de base.1289Nom d'utilisateur Nom d'utilisateur pour la connexion au serveur FTP. 64Mot de passed'accèsmot de passe pour la connexion au serveur FTP. 64* Si le numéro de port spécifié est différent du port par défaut (21), utiliser le format "Nom d’hôte : numérode port"(exemple, Nom d'hôte FTP : 140).Pour saisir l'adresse IPv6, mettre l'adresse entre crochets [ ].(par ex. [3ae3:9a0:cd05:b1d2:28a:1fc0:a1:10ae]:140)REMARQUE : Pour plus de détails sur la saisie de caractères, se reporter à la section Méthode de saisie decaractères à la page Annexe-8.Appuyer sur [Test de connexion] pour vérifier la connexion au serveur FTP sélectionné. Si la connexionéchoue, vérifier la saisie.9-83
Paramètres par défaut (Menu Système)Adresse Dossier (SMB)Appuyer sur [Modifier] dans Nom d'hôte, Chemin, Nom de connexion de l'ut. et Mot de passe connexion,entrer les informations pour chaque élément et appuyer sur [OK].Le tableau suivant décrit les informations à saisir.ÉlémentDescriptionNombremax. decaractèresNom d'hôte*Nom d’hôte ou adresse IP de l'ordinateur expéditeur. 64Chemin d'accèsNom d'utilisateurChemin du dossier où seront enregistrés les fichiers (par ex.User\ScanData)Nom d'utilisateur pour l'accès au dossier.Par exemple, abcdnet\james.smith12864Mot de passed'accèsMot de passe pour l'accès au dossier. 64* Si le numéro de port spécifié est différent du port par défaut (139), utiliser le format "Nom d’hôte :numéro de port". (exemple, Nom d'hôte SMB : 140).Pour saisir l'adresse IPv6, mettre l'adresse entre crochets [ ].(par ex. [3ae3:9a0:cd05:b1d2:28a:1fc0:a1:10ae]:140)Pour rechercher et enregistrer un dossier sur un ordinateur du réseau, appuyer sur [Recherche Hôte SMB]ou [Réseau Windows].Si [Recherche Hôte SMB] est sélectionné, entrer "Domaine/Groupe de travail" et le "Nom d'hôte" pourrechercher les ordinateurs sur le réseau.Si [Réseau Windows] a été sélectionné, la recherche est effectuée sur tous les ordinateurs du réseau. Il estpossible d'afficher 500 adresses maximum. Sélectionner le nom d'hôte (nom d'ordinateur) à spécifier dansl'écran qui s'affiche et appuyer sur [Suivant]. L'écran de saisir du nom d'utilisateur et du mot de passe deconnexion s'affiche. Après avoir saisi le nom d'utilisateur et le mot de passe de connexion, les dossierspartagés s'affichent. Sélectionner le dossier à spécifier et appuyer sur [Suivant]. L'adresse du dossierpartagé sélectionné est définie.REMARQUE : Pour plus de détails sur la saisie de caractères, se reporter à la section Méthode de saisie decaractères à la page Annexe-8.Appuyer sur [Test de connexion] pour vérifier la connexion à l'ordinateur sélectionné. Si la connexion échoue,vérifier la saisie.9 Vérifier que la destination saisie est correcte et appuyer sur [Enregistrer]. La destination est alors ajoutéeau carnet d'adresses.Pour enregistrer l'adresse enregistrée sur une touche unique, appuyer sur [Oui] dans l'écran qui s'affiche aprèsavoir appuyé sur [Enregistrer].REMARQUE : Pour enregistrer une nouvelle touche unique, se reporter à la section Ajout d'une destination àl'aide d'une touche unique (touche unique) à la page 9-86.9-84
Paramètres par défaut (Menu Système)GroupeCompiler deux contacts ou plus dans un groupe. Les désignations du groupe peuvent être ajoutées en mêmetemps. Lors de l’ajout d’un groupe, il est possible d’ajouter 500 groupes maximum au carnet d’adresses.REMARQUE : Avant d'ajouter un groupe au carnet d'adresses, il est impératif d'ajouter d'abord les contactsqui seront inclus dans le groupe. Il est possible d’enregistrer dans un groupe 100 destinations en E-mail, 500destinations en Fax et un total de 10 destinations en FTP et SMB.Pour enregistrer un groupe, procéder comme suit.1 Appuyer sur la touche Menu Système.2 Appuyer sur [Modifier destination], [Ajouter/Modifier] dans Carnet d'adresses, [Ajouter], [Groupe], puis[Suivant].3 Pour spécifier le numéro de l'adresse, appuyer sur [Modifier] dans Carnet d'adresses.4 À l'aide des touches numériques ou [+]/[-], entrer le numéro d'adresse (de 1 à 2500).Pour affecter automatiquement un numéro d'adresse, entrer "0000".REMARQUE : Le numéro d’adresse est un identificateur de groupe. Il est possible de sélectionner unnuméro parmi 2 000 pour les contacts et 500 pour les groupes.Si le numéro d'adresse saisi est déjà utilisé, un message d'erreur s'affiche lors de l'appui sur [Enregistrer] etl'enregistrement est impossible. Si le numéro d'adresse est "0000", l'adresse est enregistrée sous le numéro leplus faible disponible.5 Appuyer sur [OK]. L'écran Ajout de groupe s'affiche.96 Appuyer sur [Modifier] dans Nom.7 Entrer le nom du groupe (32 caractères maximum) affiché dans le carnet d’adresses.REMARQUE : Pour plus de détails sur la saisie de caractères, se reporter à la section Méthode de saisie decaractères à la page Annexe-8.8 Appuyer sur [Membre].9 Appuyer sur [Ajouter].10 Sélectionner les destinations (contacts) à ajouter au groupe.REMARQUE : Il est possible de trier ou de rechercher les destinations par nom ou par numéro d’adresse. Sereporter à la section Spécification de la destination à la page 3-41 pour la liste d'adresses.11 Appuyer sur [OK].Pour ajouter d’autres destinations, recommencer les étapes 9 à 11.12 Vérifier que la destination sélectionnée a été ajoutée au groupe et appuyer sur [Enregistrer]. Le groupe estajouté au carnet d’adresses.Pour enregistrer l'adresse enregistrée sur une touche unique, appuyer sur [Oui] dans l'écran qui s'affiche aprèsavoir appuyé sur [Enregistrer].REMARQUE : Pour enregistrer une nouvelle touche unique, se reporter à la section Ajout d'une destination àl'aide d'une touche unique (touche unique) à la page 9-86.9-85
Paramètres par défaut (Menu Système)Modification d’une destinationModifier/supprimer les destinations (contacts) ajoutées au carnet d’adresses.Pour modifier une destination, procéder comme suit.1 Appuyer sur la touche Menu Système.2 Appuyer sur [Modifier destination], puis [Ajouter/Modifier] dans Carnet d'adresses.3 Sélectionner la destination ou le groupe à modifier.REMARQUE : Il est possible de trier ou de rechercher les destinations par nom ou par numéro d’adresse. Sereporter à la section Spécification de la destination à la page 3-41 pour la liste d'adresses.4 Appuyer sur [Détails].La méthode diffère selon les informations à modifier.Modification d’un contact1 Modifier le Numéro d’adresse, le Nom ainsi que le type et l’adresse de destination. Pour plus dedétails, se reporter à la section Contact à la page 9-82.2 Une fois que toutes les modifications sont terminées, appuyer sur [Enregistrer].3 Appuyer sur [Oui] dans l'écran de confirmation de modification pour enregistrer la destinationmodifiée.Modification d’un groupe1 Modifier le Numéro d'adresse et le Nom. Pour plus de détails, se reporter à la section Groupe à lapage 9-85.2 Appuyer sur [Membre].3 Pour supprimer une destination du groupe, la sélectionner et appuyer sur [Supprimer]. Appuyer sur[Oui] dans l’écran de confirmation de suppression.4 Une fois que toutes les modifications sont terminées, appuyer sur [Enregistrer].5 Appuyer sur [Oui] dans l'écran de confirmation de modification pour enregistrer le groupe modifié.Suppression d'un contact ou d'un groupeExécuter les étapes 1 à 3, appuyer sur [Supprimer]. Appuyer sur [Oui] dans l’écran de confirmation desuppression. La suppression est effectuée.Ajout d'une destination à l'aide d'une touche unique (touche unique)Permet d’ajouter une destination (contact ou groupe). Il est possible d’enregistrer 1000 destinations maximum.REMARQUE : Pour plus d’informations sur l’utilisation des touches uniques, se reporter à la sectionSpécification de la destination à la page 3-41.Pour enregistrer une destination sur une touche unique, procéder comme suit.9-86
Paramètres par défaut (Menu Système)1 Appuyer sur la touche Menu Système.2 Appuyer sur [Modifier destination], puis [Ajouter/Modifier] dans Touche Unique.3 Sélectionner un numéro de touche unique (0001 à 1 000) pour la destination, puis appuyer sur [Ajouter/Modifier]. Appuyer sur la touche Recherche rapide par nº ou sur [Nº] pour entrer directement un numérode touche unique.Sélectionner une touche unique ne comportant pas de destination.4 Appuyer sur [Modifier] dans Nom d'affichage.5 Entrer le nom de la touche unique (32 caractères maximum) affiché dans l'écran d'envoi de base, puisappuyer sur [OK].REMARQUE : Pour plus de détails sur la saisie de caractères, se reporter à la section Méthode de saisie decaractères à la page Annexe-8.6 Appuyer sur [Modifier] dans Destination. Le carnet d’adresses s’affiche.7 Sélectionner une destination (contact ou groupe) à ajouter au numéro de touche unique, puis appuyer sur[OK].Appuyer sur [Détails] pour afficher les informations détaillées de la destination sélectionnée.REMARQUE : Il est possible de trier ou de rechercher les destinations par nom ou par numéro d’adresse. Sereporter à la section Spécification de la destination à la page 3-41 pour la liste d'adresses.98 Appuyer sur la touche [Enregistrer]. La destination est ajoutée à la touche unique.Modification d’une touche uniqueModifier/supprimer les destinations ajoutées à la touche unique.Pour modifier une touche unique, procéder comme suit.1 Appuyer sur la touche Menu Système.2 Appuyer sur [Modifier destination], puis [Ajouter/Modifier] dans Touche Unique.3 Sélectionner un numéro de touche unique (0001 à 1000) pour la destination. Appuyer sur la toucheRecherche rapide par nº ou sur [Nº] pour entrer directement un numéro de touche unique.La méthode diffère selon les informations à modifier.Modification des informations enregistrées1 Appuyer sur [Ajouter/Modifier].2 Sélectionner une nouvelle destination (contact ou groupe). Appuyer sur [Détails] pour afficher lesinformations détaillées de la destination sélectionnée.REMARQUE : Il est possible de trier ou de rechercher les destinations par nom ou par numérod’adresse. Se reporter à la section Spécification de la destination à la page 3-41 pour la liste d'adresses.3 Appuyer sur [OK].9-87
Paramètres par défaut (Menu Système)4 Appuyer sur [Oui] dans l’écran pour ajouter la destination à la touche unique.Suppression des informations enregistrées1 Appuyer sur [Supprimer].2 Appuyer sur [Oui] dans l’écran pour confirmer la suppression des informations enregistrées sur latouche unique.TriSélectionner le paramètre de tri par défaut pout les adresses du carnet d'adresses.Le tableau ci-après répertorie les options disponibles.ÉlémentDétailsN° Affiche la liste des destinataires dans l'ordre du numérod'enregistrement.NomAffiche la liste des destinataires dans l'ordre du nomd'enregistrement.Pour configurer les paramètres de tri, procéder comme suit.1 Appuyer sur la touche Menu Système.2 Appuyer sur [Modifier destination], [Suivant] dans Carnet d'adr. par défaut, puis [Modifier] dans Tri.3 Sélectionner [Nº] ou [Nom].4 Appuyer sur [OK].Paramètres de limitationCette procédure peut être utilisée pour filtrer (réduire) les types de destination affichés lorsque le carnetd'adresses est affiché.Le tableau ci-après répertorie les options disponibles.ÉlémentDésactivéE-mailDossierFAXi-FAXGroupeDétailsAffiche tous les types de destination dans la liste de destinations.Affiche uniquement les destinations e-mail.Affiche uniquement les destinations dossier (SMB ou FTP).Affiche les destinations FAX.Affiche les destinations i-FAX.Affiche uniquement les groupes.Pour configurer la limitation, procéder comme suit.9-88
Paramètres par défaut (Menu Système)1 Appuyer sur la touche Menu Système.2 Appuyer sur [Modifier destination], [Suivant] dans Carnet d'adr. par défaut, puis [Modifier] dans Limitation.3 Sélectionner le type de filtre de destination.4 Appuyer sur [OK].99-89
Paramètres par défaut (Menu Système)InternetCette procédure configure l'application de l'explorateur Internet. Il est possible de spécifier les paramètressuivants de l'explorateur Internet.• Paramètre de l'explorateur Internet• Préférences de l'explorateur• Paramètres du proxyParamètre de l'explorateur InternetCette option permet de spécifier si l'explorateur Internet est utilisé ou non.Pour configurer le paramètre de l'explorateur Internet, procéder comme suit.1 Appuyer sur la touche Menu Système.2 Appuyer sur [ ], puis sur [Internet].REMARQUE : Si l’écran d'authentification utilisateur s’affiche, entrer un nom d'utilisateur et un mot de passede connexion, puis appuyer sur [Connexion]. Il est nécessaire de se connecter à l'aide des droitsadministrateur. Se reporter à la section Ajout d'un utilisateur (liste utilisateur local) à la page 10-5 pour obtenirle nom d'utilisateur et le mot de passe par défaut pour la connexion.3 Appuyer sur [Modifier] dans Explorateur Internet.4 Sélectionner [Activé] ou [Désactivé].5 Appuyer sur [OK].Préférences de l'explorateurCette option spécifie les préférences de l'explorateur Internet comme le paramètre de page d'accueil et la façondont sont affichées les pages.REMARQUE : Si Désactivé est sélectionné pour Paramètre de l'explorateur Internet (page 9-90), cette optionne s'affiche pas.Pour configurer les préférences de l'explorateur Internet, procéder comme suit.1 Appuyer sur la touche Menu Système.2 Appuyer sur [ ], puis sur [Internet].REMARQUE : Si l’écran d'authentification utilisateur s’affiche, entrer un nom d'utilisateur et un mot de passede connexion, puis appuyer sur [Connexion]. Il est nécessaire de se connecter à l'aide des droitsadministrateur. Se reporter à la section Ajout d'un utilisateur (liste utilisateur local) à la page 10-5 pour obtenirle nom d'utilisateur et le mot de passe par défaut pour la connexion.3 Appuyer sur [Suivant] dans Environnement explorateur.9-90
Paramètres par défaut (Menu Système)4 Pour définir la page d'accueil, appuyer sur [Modifier] dans Page d'accueil, appuyer sur [URL], entrerl'adresse et appuyer sur [OK]. Appuyer à nouveau sur [OK].REMARQUE : Pour plus de détails sur la saisie de caractères, se reporter à la section Méthode de saisie decaractères à la page Annexe-8.5 Pour définir la taille du texte, appuyer sur [Modifier] dans Taille du texte, sélectionner [Grande], [Moyenne]ou [Petite] et appuyer sur [OK].6 Pour définir le mode d'affichage, appuyer sur [Modifier] dans Mode d'affichage, sélectionner [Normal],[Rendu adapté à la taille] ou [Rendu intelligent] et appuyer sur [OK].7 Pour spécifier les paramètres d'acceptation des cookies, appuyer sur [Modifier] dans Cookie, sélectionner[Accepter tout], [Refuser tout] ou [Invite avant l'acceptation] et appuyer sur [OK].Paramètres du proxyPour configurer les paramètres du proxy, procéder comme suit.1 Appuyer sur la touche Menu Système.2 Appuyer sur [ ], puis sur [Internet].REMARQUE : Si l’écran d'authentification utilisateur s’affiche, entrer un nom d'utilisateur et un mot de passede connexion, puis appuyer sur [Connexion]. Il est nécessaire de se connecter à l'aide des droitsadministrateur. Se reporter à la section Ajout d'un utilisateur (liste utilisateur local) à la page 10-5 pour obtenirle nom d'utilisateur et le mot de passe par défaut pour la connexion.93 Appuyer sur [Modifier], dans Proxy, puis sur [Activé]. Pour définir si le même serveur proxy est utilisé ou non pour tous les protocoles1 Si le même serveur proxy n'est pas utilisé, décocher [Utiliser le même serveur proxy pour tous lesprotocoles]. Pour configurer un serveur proxy (HTTP)1 Appuyer sur [Clavier] dans Serveur proxy (HTTP), entrer l’adresse du proxy, puis appuyer sur [OK].2 Appuyer sur [TouchesNº] et entrer le numéro de port. Pour configurer un serveur proxy (HTTPS)1 Appuyer sur [Clavier] dans Serveur proxy (HTTPS), entrer l’adresse du proxy, puis appuyer sur [OK].2 Appuyer sur [TouchesNº] et entrer le numéro de port. Pour configurer les domaines qui n'utilisent pas de proxy1 Appuyer sur [Clavier] dans N'utilisez pas proxy pour les domaines suivants, entrer le nom du domaine,puis appuyer sur [OK].REMARQUE : Pour plus de détails sur la saisie de caractères, se reporter à la section Méthode de saisie decaractères à la page Annexe-8.4 Appuyer sur [OK].9-91
Paramètres par défaut (Menu Système)ApplicationIl est possible d'installer et d'utiliser des applications permettant de rendre plus efficace l'utilisation quotidiennede la machine.Installation des applicationsIl est possible d'installer de nouvelles applications.Pour installer une application, procéder comme suit.1 Brancher la mémoire USB contenant l'application à installer dans le port USB (A1).REMARQUE : Si La mémoire amovible est reconnue. Affichage des fichiers. s'affiche, appuyer sur [Non].2 Appuyer sur la touche Menu Système.3 Appuyer sur [ ], puis sur [Application].REMARQUE : Si l’écran d'authentification utilisateur s’affiche, entrer un nom d'utilisateur et un mot de passede connexion, puis appuyer sur [Connexion]. Il est nécessaire de se connecter à l'aide des droitsadministrateur. Se reporter à la section Ajout d'un utilisateur (liste utilisateur local) à la page 10-5 pour obtenirle nom d'utilisateur et le mot de passe par défaut pour la connexion.4 Appuyer sur [Ajouter].5 Sélectionner l'application à installer et appuyer sur [Installer].Pour afficher les détails de l'application sélectionnée, appuyer sur [Détails].6 Lorsque l'écran de confirmation s'affiche, appuyer sur [Oui].L'installation de l'application commence. Selon l'application, l'installation peut prendre un certain temps.Une fois l'installation terminée, l'écran initial s'affiche à nouveau.7 Pour installer une autre application, répéter les étapes 5 à 6.8 Pour retirer la mémoire USB, appuyer sur [Retirer mémoire] et attendre l'affichage du message Retraitmémoire amovible sans risque. Retirer ensuite la mémoire USB.9-92
Paramètres par défaut (Menu Système)Activation/Désactivation d'applicationPour utiliser une application, régler l'application sur Activer.Pour commencer à utiliser une application, procéder comme suit.1 Appuyer sur la touche Menu Système.2 Appuyer sur [ ], puis sur [Application].REMARQUE : Si l’écran d'authentification utilisateur s’affiche, entrer un nom d'utilisateur et un mot de passede connexion, puis appuyer sur [Connexion]. Il est nécessaire de se connecter à l'aide des droitsadministrateur. Se reporter à la section Ajout d'un utilisateur (liste utilisateur local) à la page 10-5 pour obtenirle nom d'utilisateur et le mot de passe par défaut pour la connexion.3 Sélectionner l'application souhaitée et appuyer sur [Activer].Pour afficher les détails de l'application sélectionnée, appuyer sur [Détails].REMARQUE : Pour quitter une application, appuyer sur [Désactiver].4 Entrer la clé de licence et appuyer sur [Officiel].Certaines applications n'ont pas besoin de la saisie d'une clé de licence. Si l’écran de saisie de la clé delicence ne s’affiche pas, passer à l’étape 5.Pour utiliser l'application en période d'essai, appuyer sur [Essai] sans saisir de clé de licence.95 Lorsque l'écran de confirmation s'affiche, appuyer sur [Oui].ATTENTION : Si la date ou l'heure sont modifiées pendant l'utilisation d'une application, cette dernière nepourra plus être utilisée.Lancement des applicationsIl est possible de lancement n'importe quelle application pour laquelle l'option Activer est réglée.Pour lancer une application, procéder comme suit.1 Appuyer sur la touche Application.Une liste des applications disponibles s'affiche sur l’écran tactile.2 Appuyer sur la touche correspondant à l'application à lancer.L'application démarre.3 Pour quitter l'application, appuyer sur [✕].4 Lorsque l'écran de confirmation de sortie d'application s'affiche, appuyer sur [Oui].ATTENTION : La procédure de sortie de certaines applications peut être différente.9-93
Paramètres par défaut (Menu Système)Suppression d'applicationsPour supprimer une application installée, procéder comme suit.ATTENTION : Quitter toujours l'application à supprimer avant de supprimer l'application. (Se reporter à lasection Activation/Désactivation d'application à la page 9-93.)1 Appuyer sur la touche Menu Système.2 Appuyer sur [ ], puis sur [Application].REMARQUE : Si l’écran d'authentification utilisateur s’affiche, entrer un nom d'utilisateur et un mot de passede connexion, puis appuyer sur [Connexion]. Il est nécessaire de se connecter à l'aide des droitsadministrateur. Se reporter à la section Ajout d'un utilisateur (liste utilisateur local) à la page 10-5 pour obtenirle nom d'utilisateur et le mot de passe par défaut pour la connexion.3 Sélectionner l'application à supprimer et appuyer sur [Supprimer].Pour afficher les détails de l'application sélectionnée, appuyer sur [Détails].4 Lorsque l'écran de confirmation s'affiche, appuyer sur [Oui]. L'application est supprimée.9-94
Paramètres par défaut (Menu Système)Initialisation du systèmeCette fonction permet d’initialiser le disque dur installé sur la machine afin de restaurer le mode par défaut.ATTENTION : L’initialisation système efface les boîtes personnalisées, les données stockées dans la Boîte dedocument, les adresses du carnet d’adresses, les propriétés utilisateur, les informations de comptes et lesparamètres.REMARQUE : Cette option n’est pas affichée lorsque le Data Security Kit en option est installé. Se reporterau Data Security Kit (E) Operation Guide sur le DVD fourni pour les fonctions ajoutées lorsque le Data SecurityKit est installé et les procédures correspondantes.L'utilisation de Network Print Monitor permet de sauvegarder les adresses dans le carnet d'adresses.1 Appuyer sur la touche Menu Système.2 Appuyer sur [ ], [Réglage/Maintenance], puis sur [Démarrer] dans Initialisation système.REMARQUE : Si l’écran d'authentification utilisateur s’affiche, entrer un nom d'utilisateur et un mot de passede connexion, puis appuyer sur [Connexion]. Il est nécessaire de se connecter à l'aide des droitsadministrateur. Se reporter à la section Ajout d'un utilisateur (liste utilisateur local) à la page 10-5 pour obtenirle nom d'utilisateur et le mot de passe par défaut pour la connexion.3 Lorsque l'écran de confirmation s'affiche, appuyer sur [Oui].L’initialisation démarre.9IMPORTANT : Le message Formatage... Ne mettez pas hors tension le système. s'affiche pendantl'initialisation. Attendre la fin de l'initialisation.4 À la fin de l’initialisation, le message Tâche terminée. Mettez l’appareil hors tension puis sous tension.s’affiche. Mettre la machine hors tension.Redémarrer tout l'appareilCette fonction permet de redémarrer le processeur sans mettre la machine hors tension. Elle permet derésoudre les problèmes d’instabilité. (Comme un redémarrage ordinateur.)Pour redémarrer le système, procéder comme suit.1 Appuyer sur la touche Menu Système.2 Appuyer sur [Système] et [Démarrer] dans Redémarrer tout l'appareil.REMARQUE : Si l’écran d'authentification utilisateur s’affiche, entrer un nom d'utilisateur et un mot de passede connexion, puis appuyer sur [Connexion]. Il est nécessaire de se connecter à l'aide des droitsadministrateur. Se reporter à la section Ajout d'un utilisateur (liste utilisateur local) à la page 10-5 pour obtenirle nom d'utilisateur et le mot de passe par défaut pour la connexion.3 Lorsque l'écran de confirmation s'affiche, appuyer sur [Oui]. Le système est redémarré.9-95
Paramètres par défaut (Menu Système)Paramètres réseauLes paramètres réseau suivants sont disponibles.• Nom d'hôte …9-96• TCP/IP …9-96• Configuration TCP/IP (IPv4) …9-97• Configuration TCP/IP (IPv6) …9-98• Détails du protocole …9-100• NetWare …9-101• AppleTalk …9-102• Numérisation WSD …9-102• Impression WSD …9-102• WSD amélioré …9-103• WSD amélioré (SSL) …9-103• Protocole sécurisé …9-103• IPSec …9-107• Interface LAN …9-107• Redémarrer réseau …9-108Nom d'hôteVérifier le nom d'hôte de la machine. Procéder comme suit.1 Appuyer sur la touche Menu Système.2 Appuyer sur [Suivant] dans Enregistrement. Vérifier le nom d'hôte affiché sous Nom d'hôte.TCP/IPSélectionner l’utilisation ou non de TCP/IP. Le réglage par défaut est Désactivé.IMPORTANT : Après la modification des paramètres, redémarrer le réseau depuis le menu système ou mettrela machine hors tension, puis à nouveau sous tension. Pour obtenir des informations détaillées sur leredémarrage du réseau, se reporter à la section Redémarrer réseau à la page 9-108.Procéder comme suit.1 Appuyer sur la touche Menu Système.2 Appuyer sur [Système], [Suivant] dans Réseau, puis [Suivant] dans Configuration TCP/IP.3 Appuyer sur [Modifier] dans TCP/IP.4 Appuyer sur [Activé] ou [Désactivé], puis appuyer sur [OK].9-96
Paramètres par défaut (Menu Système)Configuration TCP/IP (IPv4)Cette fonction permet de configurer TCP/IP (IPv4) pour une connexion au réseau Windows. Elle définit lesadresses IP, les masques de sous-réseau et les adresses de passerelle. Les paramètres par défaut sont :Protocole TCP/IP Actif, DHCP Actif, Bonjour Inactif et Auto-IP: Actif.Cette section explique les procédures Paramètres Bonjour. Pour les autres paramètres TCP/IP (IPv4), sereporter à la section Paramètres réseau (raccordement du câble LAN) à la page 2-16.REMARQUE : Avant de saisir des adresses IP, consulter l’administrateur du réseau.IMPORTANT : Après la modification des paramètres, redémarrer le réseau depuis le menu système ou mettrela machine hors tension, puis à nouveau sous tension. Pour obtenir des informations détaillées sur leredémarrage du réseau, se reporter à la section Redémarrer réseau à la page 9-108.Procéder comme suit.1 Appuyer sur la touche Menu Système.2 Appuyer sur [Système], [Suivant] dans Réseau, puis [Suivant] dans Configuration TCP/IP.3 Appuyer sur [Modifier] dans TCP/IP.4 Appuyer sur [Activé], puis sur [OK].5 Appuyer sur [Modifier] dans IPv4.6 Appuyer sur [DHCP].7 Appuyer sur [Désactivé] pour DHCP, puis sur [OK].8 Appuyer sur [Bonjour].9 Appuyer sur [Désactivé] pour Bonjour, puis sur [OK].10 Appuyer sur [Adresse IP] et entrer l’adresse à l’aide des touches numériques.11 Appuyer sur [Masque de sous réseau] et entrer l’adresse à l’aide des touches numériques.12 Appuyer sur [Passerelle par défaut] et entrer l’adresse à l’aide des touches numériques.13 Vérifier que les saisies des adresses sont correctes et appuyer sur [OK].9Réglages BonjourSélectionner l’utilisation ou non de Bonjour. Le réglage par défaut est Désactivé.IMPORTANT : Après la modification des paramètres, redémarrer le réseau depuis le menu système ou mettrela machine hors tension, puis à nouveau sous tension. Pour obtenir des informations détaillées sur leredémarrage du réseau, se reporter à la section Redémarrer réseau à la page 9-108.Procéder comme suit.1 Appuyer sur la touche Menu Système.2 Appuyer sur [Système], [Suivant] dans Réseau, puis [Suivant] dans Configuration TCP/IP.3 Appuyer sur [Modifier] dans TCP/IP.4 Appuyer sur [Activé], puis sur [OK].5 Appuyer sur [Modifier] dans IPv4.6 Appuyer sur [Bonjour].9-97
Paramètres par défaut (Menu Système)7 Appuyer sur [Activé] ou [Désactivé] pour Bonjour, puis sur [OK].Configuration TCP/IP (IPv6)Cette fonction permet de configurer TCP/IP (IPv6) pour une connexion au réseau. Les paramètres par défautsont : Protocole TCP/IP Actif, TCP/IP (IPv6) Inactif.IMPORTANT : Après la modification des paramètres, redémarrer le réseau depuis le menu système ou mettrela machine hors tension, puis à nouveau sous tension. Pour obtenir des informations détaillées sur leredémarrage du réseau, se reporter à la section Redémarrer réseau à la page 9-108.Procéder comme suit.1 Appuyer sur la touche Menu Système.2 Appuyer sur [Système], [Suivant] dans Réseau, puis [Suivant] dans Configuration TCP/IP.3 Appuyer sur [Modifier] dans TCP/IP.4 Appuyer sur [Activé], puis sur [OK].5 Appuyer sur [Suivant] dans IPv6.6 Appuyer sur [Modifier] dans IPv6.7 Appuyer sur [Activé]. Appuyer sur [Activé]. Adresse IP (lien local) s'affiche.8 Appuyer sur [OK].Réglage manuel (IPv6)Spécifier manuellement l'adresse IP, la longueur du préfixe et l'adresse de passerelle pour TCP/IP (IPv6). Leréglage manuel est disponible lorsque [Activé] est sélectionné pour TCP/IP (IPv6).IMPORTANT : Après la modification des paramètres, redémarrer le réseau depuis le menu système ou mettrela machine hors tension, puis à nouveau sous tension. Pour obtenir des informations détaillées sur leredémarrage du réseau, se reporter à la section Redémarrer réseau à la page 9-108.Procéder comme suit.1 Appuyer sur la touche Menu Système.2 Appuyer sur [Système], [Suivant] dans Réseau, puis [Suivant] dans Configuration TCP/IP.3 Appuyer sur [Suivant] dans IPv6.4 Appuyer sur [Suivant] dans Réglages manuels.5 Appuyer sur [Adresse IP (<strong>Manuel</strong>le)] pour saisir l'adresse IP. le format de l'adresse IPv6 est une séquencede numéros (128 bit au total) séparés par deux points, par ex. 2001:db8:3c4d:15::1a2c:1a1f.6 Appuyer sur [OK].Appuyer sur [TouchesN°] dans Longu. préfixe (0 - 128) pour saisir la longueur du préfixe à l'aide destouches numériques.7 Appuyer sur [Passerelle par défaut] pour saisir la passerelle par défaut.8 Vérifier que toutes les saisies sont correctes et appuyer sur [OK].9-98
Paramètres par défaut (Menu Système)Paramètres RA (Stateless)Sélectionner l’utilisation ou non de RA (Stateless). Les réglages RA (Stateless) sont disponibles lorsque [Activé]est sélectionné pour TCP/IP (IPv6). Le réglage par défaut est Activé.IMPORTANT : Après la modification des paramètres, redémarrer le réseau depuis le menu système ou mettrela machine hors tension, puis à nouveau sous tension. Pour obtenir des informations détaillées sur leredémarrage du réseau, se reporter à la section Redémarrer réseau à la page 9-108.Procéder comme suit.1 Appuyer sur la touche Menu Système.2 Appuyer sur [Système], [Suivant] dans Réseau, puis [Suivant] dans Configuration TCP/IP.3 Appuyer sur [Suivant] dans IPv6.4 Appuyer sur [Modifier] dans RA(Stateless).5 Sélectionner [Activé] ou [Désactivé] dans RA (Stateless). Lorsque [Activé] est sélectionné, Adresse IP 1 à5 (Stateless) s'affiche.6 Appuyer sur [OK].Paramètres DHCP (IPv6)Sélectionner l’utilisation ou non du serveur DHCP (IPv6). Les réglages DHCP (IPv6) sont disponibles lorsque[Activé] est sélectionné pour TCP/IP (IPv6). Le réglage par défaut est Activé.9IMPORTANT : Après la modification des paramètres, redémarrer le réseau depuis le menu système ou mettrela machine hors tension, puis à nouveau sous tension. Pour obtenir des informations détaillées sur leredémarrage du réseau, se reporter à la section Redémarrer réseau à la page 9-108.Procéder comme suit.1 Appuyer sur la touche Menu Système.2 Appuyer sur [Système], [Suivant] dans Réseau, puis [Suivant] dans Configuration TCP/IP.3 Appuyer sur [Suivant] dans IPv6.4 Appuyer sur [Modifier] dans DHCP.5 Sélectionner [Activé] ou [Désactivé] dans DHCP. Lorsque [Activé] est sélectionné, Adresse IP (Stateful)s'affiche.6 Appuyer sur [OK].9-99
Paramètres par défaut (Menu Système)Détails du protocoleLe tableau ci-après répertorie les paramètres de fonction liés au réseau. Les fonctions liées au réseau sontdisponibles lorsque TCP/IP est réglé sur Activé.ÉlémentDescriptionParamètrepar défautRedémarragedu système*NetBEUISélectionner la réception ou non des documents enutilisant NetBEUI.ActivéYLPDSélectionner la réception ou non des documents enutilisant le protocole réseau LDP.ActivéYSMTP(transmis.e-mail)POP3(réceptione-mail)Sélectionner l'envoi d'e-mail ou non avec SMTP. Désactivé NSélectionner la réception d'e-mail ou non avec POP3. Désactivé NClient FTP(transmission)Sélectionner l'envoi ou non des documents en utilisantFTP. Si [Activé] est sélectionné, définir le numéro de portFTP. Utiliser le port FTP par défaut 21.ActivéPort : 21NServeur FTP(Réception)Sélectionner la réception ou non des documents enutilisant FTP.ActivéYClient SMB(transmission)Sélectionner l'envoi ou non des documents en utilisantSMB. Si [Activé] est sélectionné, définir le numéro de portSMB par défaut. Utiliser le port SMB par défaut 139. PourWindows Vista, utiliser le port 445.ActivéPort : 139Ni-FAX Sélectionner l’utilisation ou non de l'i-FAX. Activé NLDAP Sélectionner l’utilisation ou non de LDAP. Désactivé NSNMP Sélectionner la communication ou non avec SNMP. Activé YSNMPv3 Sélectionner la communication ou non avec SNMPv3. Désactivé YHTTP Sélectionner la communication ou non avec HTTP. Activé YHTTPSSélectionner la communication ou non avec HTTPS.SSL doit être réglé sur [Activé] dans SSL à la page 9-104.ActivéYIPPSélectionner la communication ou non avec IPP. Si[Activé] est sélectionné, définir le numéro de port IPP pardéfaut. Utiliser le port IPP par défaut 631.DésactivéPort : 631YIPP sur SSLSélectionner l’utilisation ou non de IPP sur SSL.SSL doit être réglé sur [Activé] dans SSL à la page 9-104.DésactivéYPort RawSélectionner la communication ou non des documents enutilisant le port Raw.ActivéY9-100
Paramètres par défaut (Menu Système)ÉlémentDescriptionParamètrepar défautRedémarragedu système*ThinPrint(UG-31)Sélectionner la communication ou non avec ThinPrint. Si[Activé] est sélectionné, il est possible de définir le numérode port utilisé par ThinPrint. Normalement, le port 4000. Lesparamètres SSL peuvent aussi être sélectionnés.ActivéYNumérisationDSMSélectionner l’utilisation ou non de DSM. Désactivé N* Y : la machine doit être redémarrée lorsque le paramètre est modifié.N :la machine n'a pas besoin d'être redémarrée lorsque le paramètre est modifié.IMPORTANT : Après la modification des paramètres, redémarrer le réseau depuis le menu système ou mettrela machine hors tension, puis à nouveau sous tension. Pour obtenir des informations détaillées sur leredémarrage du réseau, se reporter à la section Redémarrer réseau à la page 9-108.Procéder comme suit.La procédure suivante est un exemple de configuration des paramètres SMTP (transmis. e-mail).1 Appuyer sur la touche Menu Système.2 Appuyer sur [Système], [Suivant] dans Réseau, [Suivant] dans Configuration TCP/IP , puis [Suivant] dansDétails du protocole pour afficher l'écran de configuration du réseau.3 Afficher l'élément à configurer et appuyer sur [Modifier].Dans cet exemple, appuyer sur [Modifier] dans SMTP (transmis. e-mail).94 Sélectionner [Activé] ou [Désactivé].5 Appuyer sur [OK].NetWareCette fonction permet de sélectionner la connexion réseau NetWare. Sélectionner ensuite les types de tramedu réseau NetWare, Auto,Ethernet-II, 802.3, 802.2, ou SNAP. Le réglage par défaut est Activé, type de trame : Auto.IMPORTANT : Après la modification des paramètres, redémarrer le réseau depuis le menu système ou mettrela machine hors tension, puis à nouveau sous tension. Pour obtenir des informations détaillées sur leredémarrage du réseau, se reporter à la section Redémarrer réseau à la page 9-108.Procéder comme suit.1 Appuyer sur la touche Menu Système.2 Appuyer sur [Système], [Suivant] dans Réseau, puis sur [Modifier] dans NetWare.3 Appuyer sur [Activé].4 Appuyer sur la touche correspondant au type de trame désiré.5 Appuyer sur [OK].9-101
Paramètres par défaut (Menu Système)AppleTalkCette fonction permet de sélectionner la connexion réseau AppleTalk. Le réglage par défaut est Activé.IMPORTANT : Après la modification des paramètres, redémarrer le réseau depuis le menu système ou mettrela machine hors tension, puis à nouveau sous tension. Pour obtenir des informations détaillées sur leredémarrage du réseau, se reporter à la section Redémarrer réseau à la page 9-108.Procéder comme suit.1 Appuyer sur la touche Menu Système.2 Appuyer sur [Système], [Suivant] dans Réseau, puis sur [Modifier] dans AppleTalk.3 Sélectionner [Activé] ou [Désactivé].4 Appuyer sur [OK].Numérisation WSDSélectionner l’utilisation ou non de la numérisation WSD. Le réglage par défaut est Activé.IMPORTANT : Après la modification des paramètres, redémarrer le réseau depuis le menu système ou mettrela machine hors tension, puis à nouveau sous tension. Pour obtenir des informations détaillées sur leredémarrage du réseau, se reporter à la section Redémarrer réseau à la page 9-108.Procéder comme suit.1 Appuyer sur la touche Menu Système.2 Appuyer sur [Système], [Suivant] dans Réseau, puis sur [Modifier] dans Numérisation WSD.3 Sélectionner [Activé] ou [Désactivé].4 Appuyer sur [OK].Impression WSDSélectionner l’utilisation ou non de l'impression WSD. Le réglage par défaut est Activé.IMPORTANT : Après la modification des paramètres, redémarrer le réseau depuis le menu système ou mettrela machine hors tension, puis à nouveau sous tension. Pour obtenir des informations détaillées sur leredémarrage du réseau, se reporter à la section Redémarrer réseau à la page 9-108.Procéder comme suit.1 Appuyer sur la touche Menu Système.2 Appuyer sur [Système], [Suivant] dans Réseau, puis sur [Modifier] dans Impression WSD.3 Sélectionner [Activé] ou [Désactivé].4 Appuyer sur [OK].9-102
Paramètres par défaut (Menu Système)WSD amélioréSélectionner s'il faut utiliser nos services Web propriétaires. Le pilote WIA, le pilote TWAIN et le pilote de faxréseau utilisent ce service Web WSD amélioré. Le réglage par défaut est Activé.IMPORTANT : Après la modification des paramètres, redémarrer le réseau depuis le menu système ou mettrela machine hors tension, puis à nouveau sous tension. Pour obtenir des informations détaillées sur leredémarrage du réseau, se reporter à la section Redémarrer réseau à la page 9-108.Procéder comme suit.1 Appuyer sur la touche Menu Système.2 Appuyer sur [Système], [Suivant] dans Réseau, puis sur [Modifier] dans WSD amélioré.3 Sélectionner [Activé] ou [Désactivé].4 Appuyer sur [OK].WSD amélioré (SSL)Sélectionner s'il faut utiliser nos servicse Web propriétaires sur SSL. SSL doit être réglé sur Activé dans SSL àla page 9-104. Le réglage par défaut est Activé.IMPORTANT : Après la modification des paramètres, redémarrer le réseau depuis le menu système ou mettrela machine hors tension, puis à nouveau sous tension. Pour obtenir des informations détaillées sur leredémarrage du réseau, se reporter à la section Redémarrer réseau à la page 9-108.9Procéder comme suit.1 Appuyer sur la touche Menu Système.2 Appuyer sur [Système], [Suivant] dans Réseau, puis sur [Modifier] dans WSD amélioré (SSL).3 Sélectionner [Activé] ou [Désactivé].4 Appuyer sur [OK].Protocole sécuriséCrypter les communications entre l'ordinateur est la machine à l'aide du cryptage SSL.IMPORTANT : Après la modification des paramètres, redémarrer le réseau depuis le menu système ou mettrela machine hors tension, puis à nouveau sous tension. Pour obtenir des informations détaillées sur leredémarrage du réseau, se reporter à la section Redémarrer réseau à la page 9-108.Les paramètres du protocole sécurisé réseau suivants sont disponibles.• SSL …9-104• Sécurité IPP …9-104• Sécurité HTTP …9-104• Sécurité LDAP …9-1059-103
Paramètres par défaut (Menu Système)• Sécurité SMTP …9-105• Sécurité POP3 (utilisateur 1) …9-106• Sécurité POP3 (utilisateur 2) …9-107• Sécurité POP3 (utilisateur 3) …9-107SSLSélectionner l’utilisation ou non de SSL. Le réglage par défaut est Activé.IMPORTANT : Après la modification des paramètres, redémarrer le réseau depuis le menu système ou mettrela machine hors tension, puis à nouveau sous tension. Pour obtenir des informations détaillées sur leredémarrage du réseau, se reporter à la section Redémarrer réseau à la page 9-108.Procéder comme suit.1 Appuyer sur la touche Menu Système.2 Appuyer sur [Système], [Suivant] dans Réseau, [ ], [Suivant] dans Protocole sécur., puis [Suivant] dansSSL.3 Sélectionner [Activé] ou [Désactivé].4 Appuyer sur [OK].Sécurité IPPSélectionner le niveau de sécurité IPP. Ce paramètre est disponible lorsque SSL est réglé sur Activé. Le réglagepar défaut est IPP ou IPP sur SSL.REMARQUE : IPP doit être réglé sur [Activé] dans Détails du protocole à la page 9-100.IMPORTANT : Après la modification des paramètres, redémarrer le réseau depuis le menu système ou mettrela machine hors tension, puis à nouveau sous tension. Pour obtenir des informations détaillées sur leredémarrage du réseau, se reporter à la section Redémarrer réseau à la page 9-108.Procéder comme suit.1 Appuyer sur la touche Menu Système.2 Appuyer sur [Système], [Suivant] dans Réseau, [ ], [Suivant] dans Protocole sécur., puis [Modifier] dansSécurité IPP.3 Appuyer sur [IPP sur SSL uniquement] ou [IPP ou IPP sur SSL].4 Appuyer sur [OK].Sécurité HTTPSélectionner le niveau de sécurité HTTP. Ce paramètre est disponible lorsque SSL est réglé sur Activé. Leréglage par défaut est HTTP ou HTTPS.REMARQUE : HTTP ou HTTPS doit être réglé sur [Activé] dans Détails du protocole à la page 9-100.9-104
Paramètres par défaut (Menu Système)IMPORTANT : Après la modification des paramètres, redémarrer le réseau depuis le menu système ou mettrela machine hors tension, puis à nouveau sous tension. Pour obtenir des informations détaillées sur leredémarrage du réseau, se reporter à la section Redémarrer réseau à la page 9-108.Procéder comme suit.1 Appuyer sur la touche Menu Système.2 Appuyer sur [Système], [Suivant] dans Réseau, [ ], [Suivant] dans Protocole sécur., puis [Modifier] dansSécurité HTTP.3 Sélectionner [HTTP ou HTTPS] ou [HTTPS uniquement].4 Appuyer sur [OK].Sécurité LDAPSélectionner le protocole de communication en fonction du type de sécurité utilisé par le serveur LDAP. Leréglage par défaut est Désactivé.REMARQUE : LDAP doit être réglé sur [Activé] dans Détails du protocole à la page 9-100.Le tableau ci-après répertorie les options disponibles.ÉlémentDésactivéSSL/TLSSTARTTLSDescriptionNe pas utiliser la sécurité employée par le serveur LDAP.Le cryptage est appliqué à toutes les communications de données. Pouractiver la sécurité LDAP, le port LDAP doit avoir été modifié en fonction desparamètres du serveur. Généralement, 636* est un port courant pour SSL/TLS.Le cryptage est appliqué à toutes les communications de données.Généralement, 389* est un port LDAP courant pour STARTTLS.9* Il est possible de modifier le numéro de port avec Embedded Web Server RX.Procéder comme suit.1 Appuyer sur la touche Menu Système.2 Appuyer sur [Système], [Suivant] dans Réseau, [ ], [Suivant] dans Protocole sécur., puis [Modifier] dansSécurité LDAP.3 Appuyer sur [Désactivé], [SSL/TLS] ou [STARTTLS].4 Appuyer sur [OK].Sécurité SMTPSélectionner le protocole de communication en fonction du type de sécurité utilisé par le serveur SMTP. Leréglage par défaut est Désactivé.9-105
Paramètres par défaut (Menu Système)REMARQUE : SMTP doit être réglé sur Activé dans Détails du protocole à la page 9-100.Le tableau ci-après répertorie les options disponibles.ÉlémentDésactivéSSL/TLSSTARTTLSDescriptionNe pas utiliser la sécurité employée par le serveur SMTP.Le cryptage est appliqué à toutes les communications de données. Pouractiver la sécurité SMTP, le port SMTP doit avoir été modifié en fonction desparamètres du serveur. Généralement, 465* est un port SMTP courant pourSSL/TLS.Le cryptage est appliqué à toutes les communications de données.Généralement, 25* ou 587* est un port SMTP courant pour STARTTLS.* Il est possible de modifier le numéro de port avec Embedded Web Server RX.Procéder comme suit.1 Appuyer sur la touche Menu Système.2 Appuyer sur [Système], [Suivant] dans Réseau, [ ], [Suivant] dans Protocole sécur., puis [Modifier] dansSécurité SMTP.3 Appuyer sur [Désactivé], [SSL/TLS] ou [STARTTLS].4 Appuyer sur [OK].Sécurité POP3 (utilisateur 1)Sélectionner le protocole de communication en fonction du type de sécurité utilisé par le serveur POP3. Leréglage par défaut est Désactivé.Le tableau ci-après répertorie les options disponibles.ÉlémentDésactivéSSL/TLSSTARTTLSDescriptionNe pas utiliser la sécurité employée par le serveur POP3.Le cryptage est appliqué à toutes les communications de données. Pouractiver la sécurité POP3, le port POP3 doit avoir été modifié en fonction desparamètres du serveur. Généralement, 995* est un port POP3 courant pourSSL/TLS.Le cryptage est appliqué à toutes les communications de données.Généralement, 110* est un port POP3 courant pour STARTTLS.* Il est possible de modifier le numéro de port avec Embedded Web Server RX.Procéder comme suit.1 Appuyer sur la touche Menu Système.9-106
Paramètres par défaut (Menu Système)2 Appuyer sur [Système], [Suivant] dans Réseau, [ ], [Suivant] dans Protocole sécur., puis [Modifier] dansSécurité POP3 (Utilisat. 1).3 Appuyer sur [Désactivé], [SSL/TLS] ou [STARTTLS].4 Appuyer sur [OK].Sécurité POP3 (utilisateur 2)Définir le protocole pouvant être utilisé sur le port POP3. Ce paramètre est disponible lorsque SSL est réglé surActivé. Le réglage par défaut est Désactivé.Pour la procédure de sélection de configuration de sécurité POP3 (utilisateur 2), voir Sécurité POP3 (utilisateur1).Sécurité POP3 (utilisateur 3)Définir le protocole pouvant être utilisé sur le port POP. Ce paramètre est disponible lorsque SSL est réglé surActivé. Le réglage par défaut est Désactivé.Pour la procédure de sélection de configuration de sécurité POP3 (utilisateur 3), voir Sécurité POP3 (utilisateur1).IPSecConfiguration d'IPSec. Le réglage par défaut est Désactivé.IMPORTANT : Après la modification des paramètres, redémarrer le réseau depuis le menu système ou mettrela machine hors tension, puis à nouveau sous tension. Pour obtenir des informations détaillées sur leredémarrage du réseau, se reporter à la section Redémarrer réseau à la page 9-108.9Procéder comme suit.1 Appuyer sur la touche Menu Système.2 Appuyer sur [Système], [Suivant] dans Réseau, [ ], puis [Modifier] dans IPSec.REMARQUE : Si l’écran d'authentification utilisateur s’affiche, entrer un nom d'utilisateur et un mot de passede connexion, puis appuyer sur [Connexion]. Il est nécessaire de se connecter à l'aide des droitsadministrateur. Se reporter à la section Ajout d'un utilisateur (liste utilisateur local) à la page 10-5 pour obtenirle nom d'utilisateur et le mot de passe par défaut pour la connexion.3 Appuyer sur [Activé].4 Appuyer sur [OK].Interface LANSpécifier les paramètres de l'interface LAN à utiliser. Le réglage par défaut est Auto.IMPORTANT : Après la modification des paramètres, redémarrer le réseau depuis le menu système ou mettrela machine hors tension, puis à nouveau sous tension. Pour obtenir des informations détaillées sur leredémarrage du réseau, se reporter à la section Redémarrer réseau à la page 9-108.9-107
Paramètres par défaut (Menu Système)Procéder comme suit.1 Appuyer sur la touche Menu Système.2 Appuyer sur [Système], [Suivant] dans Réseau, [ ], puis sur [Modifier] dans Interface LAN.3 Sélectionner l'interface LAN [Auto], [10BASE-T Half], [10BASE-T Full], [100BASE-TX Half],[100BASETXFull] ou [1000BASE-T].4 Appuyer sur [OK].Redémarrer réseauPour redémarrer la carte réseau de l'appareil, procéder comme suit.1 Appuyer sur la touche Menu Système.2 Appuyer sur [Système], [Suivant] dans Réseau, [ ], puis sur [Démarrer] dans Redémarrer réseau.9-108
Paramètres par défaut (Menu Système)Configuration du blocage de l'interfaceCette option vous permet de protéger cette machine en bloquant l'interface avec les périphériques externescomme les hôtes USB ou les interfaces en option.Les paramètres de blocage d'interface suivants sont disponibles :• Hôte USB• Périphérique USB• Interface en optionHôte USBCette option bloque et protège le port USB (A1) ou le port USB (A2) (hôte USB). Le réglage par défaut estDéverrouiller.Pour configurer le paramètre de l'hôte USB, procéder comme suit.1 Appuyer sur la touche Menu Système.2 Appuyer sur [Système], [Suivant] dans Config. bloc d'interface, puis sur [Modifier] dans Hôte USB.REMARQUE : Si l’écran d'authentification utilisateur s’affiche, entrer un nom d'utilisateur et un mot de passede connexion, puis appuyer sur [Connexion]. Il est nécessaire de se connecter à l'aide des droitsadministrateur. Se reporter à la section Ajout d'un utilisateur (liste utilisateur local) à la page 10-5 pour obtenirle nom d'utilisateur et le mot de passe par défaut pour la connexion.3 Appuyer sur [Verrouiller].94 Appuyer sur [OK].Périphérique USBCette option verrouille et protège le connecteur d'interface USB (B1) (périphérique USB). Le réglage par défautest Déverrouiller.Pour configurer le paramètre du périphérique USB, procéder comme suit.1 Appuyer sur la touche Menu Système.2 Appuyer sur [Système], [Suivant] dans Config. bloc d'interface, puis sur [Modifier] dans Périphérique USB.3 Appuyer sur [Verrouiller].4 Appuyer sur [OK].9-109
Paramètres par défaut (Menu Système)Interface en optionCette option verrouille et protège les logements d'interface en option (OPT1 ou OPT2). Le réglage par défautest Déverrouiller.Pour configurer le paramètre d'interface en option, procéder comme suit.1 Appuyer sur la touche Menu Système.2 Appuyer sur [Système], [Suivant] dans Config. bloc d'interface, puis sur [Modifier] dans Interface optionnelle1 ou Interface optionnelle 2.3 Appuyer sur [Verrouiller].4 Appuyer sur [OK].9-110
Paramètres par défaut (Menu Système)Niveau de sécuritéLe paramètre de niveau de sécurité est une option de menu principalement utilisée par le personnel de servicepour le travail de maintenance. Les clients n'ont pas besoin d'utiliser ce menu.Protection du documentLorsque le kit de protection de document imprimé est installé, la machine empêche la copie et/ou la transmissionsans autorisation des documents contenant des informations confidentielles ou personnelles importantes.Utiliser le Filigrane de sécurité dans Avancé de Printing System Driver pour inclure le motif de protection dansun document. Pour plus de détails, se reporter à Printing System Driver User Guide.Nous suggérons de vérifier comment la machine exécute cette fonction dans votre environnement.Annulé.copieImpression dumotif de protectionà l'aide de PrintingSystem Driver.envoiou fax9Utilisation de la machine après la détection du motif de protection des documentsÉlémentUtilisation normaleFonctions de copieFonctions d’envoiFonctions Boîte dedocumentFonctions de faxDescriptionAffiche le message indiquant que la machine a détecté le motif de protectiondes documents et interrompt la numérisation des documents restants.Imprime les documents vierges lorsque la machine a détecté le motif deprotection des documents.Annule le travail.*Ne mémorise par les documents sur le disque durN'envoie par les documents.9-111
Paramètres par défaut (Menu Système)* Envoi les documents qui ont été numérisés avant la détection du motif de protection des documents siSéparation des fichiers a été sélectionné. Dans le cas contraire, tous les documents ne seront pasenvoyés.Limitations :Remarque :- La vitesse de numérisation sera limitée à la vitesse de numérisation d'une image de 600 dpi. (lavitesse d'impression n'est pas limitée)- La transmission de fax sera limitée à la transmission mémoire.- Le kit de protection de document imprimé peut ne pas empêcher complètement les fuitesd'informations. Nous ne garantissons aucune perte liée à l'utilisation de cette fonction ou lorsd'un dysfonctionnement de cette fonction.- Le motif de protection imprimé sur papier couleur ou sur papier décoré avec un motif spécial peutne pas être détecté.- Nous ne garantissons par l'intégrité de la détection. En cas de dysfonctionnement, contacter letechnicien de maintenance.Pour configurer l'option de protection de document, procéder comme suit.1 Appuyer sur la touche Menu Système.2 Appuyer sur [Système], puis sur [Modifier] dans Protection du document.REMARQUE : Si l’écran d'authentification utilisateur s’affiche, entrer un nom d'utilisateur et un mot de passede connexion, puis appuyer sur [Connexion]. Il est nécessaire de se connecter à l'aide des droitsadministrateur. Se reporter à la section Ajout d'un utilisateur (liste utilisateur local) à la page 10-5 pour obtenirle nom d'utilisateur et le mot de passe par défaut pour la connexion.3 Appuyer sur [Activé].4 Appuyer sur [OK].9-112
Paramètres par défaut (Menu Système)Sécurité des donnéesLes paramètres concernant les données stockées sur le disque dur de la machine et dans la mémoire peuventêtre configurés.Nettoyage des donnéesToutes les informations d'adresse enregistrée dans la machine et les données d'image sauvegardée dans lamachine seront effacées.REMARQUE : Il faut compter environ 8 heures pour terminer cette opération selon la quantité de données.Une fois démarré, le traitement ne peut pas être annulé.Avant d'exécuter cette tâche, débrancher le câble modulaire, le câble réseau et tout autre câble.Ne pas mettre la machine hors tension durant le nettoyage. Si la machine est mise hors tension, le nettoyagereprendra automatiquement lorsque l'alimentation sera rétablie, mais le nettoyage complet ne peut pas êtregaranti.Les données effacées par l'initialisation sont indiquées ci-dessous.CatégorieDonnées effacéesAppareils/tâches • Paramètres de travail réglés par l'utilisateur• Paramètres réseau• Données d'image sauvegardées dans les boîtes de document, etc.• Données enregistrées dans les touches uniques• Journaux des travaux• Informations utilisateur(listes d'utilisateurs, carnets d'adresses, boîtes de documentenregistrées par l'utilisateur, etc.)• Informations de compte pour le suivi de compte• Certificats réseau• Écran de démarrage de la machine modifié par le technicien deservice9Fax*Applications/programmes• Paramètres de fax réglés par l'utilisateur• Paramètres de restriction de transmission• Paramètres de clé de cryptage• Journaux de communication• Travaux réservés• Paramètre pour l'envoi/réception conditionnés• Applications/programmes enregistrés par l'utilisation pour letechnicien de service• Exemples de programmes* Uniquement si le kit de fax en option est installé.9-113
Paramètres par défaut (Menu Système)La procédure est la suivante.1 Appuyer sur la touche Menu Système.2 Appuyer sur [Système], [Suivant] dans Sécurité des données, puis sur [Suivant] dans Nettoyage desdonnées.REMARQUE : Si l’écran d'authentification utilisateur s’affiche, entrer un nom d'utilisateur et un mot de passede connexion, puis appuyer sur [Connexion]. Il faut se connecter avec des privilèges d'administrateur. Sereporter à la section Ajout d'un utilisateur (liste utilisateur local) à la page 10-5 pour obtenir le nom d'utilisateuret le mot de passe par défaut pour la connexion.3 Appuyer sur [Démarrer].L’initialisation démarre. Lorsque l'initialisation est terminée, les résultats du nettoyage s'affichent sur l'écran.Initialisation du disque durLorsque le Data Security Kit en option, [Initialisation du disque dur] est ajouté aux paramètres de Sécurité desdonnées.Pour plus d'informations, se reporter à Data Security Kit (E) Operation Guide sur le DVD fourni.9-114
Paramètres par défaut (Menu Système)Fonction en optionIl est possible d'utiliser les applications optionnelles installées sur cette machine.ApplicationLes applications indiquées ci-dessous sont installées sur cette machine.Il est possible d'utiliser une version d'essai de ces applications pendant une période de temps limitée.• Kit de surveillance des documents imprimésIl empêche la copie et/ou la transmission sans autorisation des documents contenant des informationsconfidentielles ou personnelles importantes. Lorsqu'un document est imprimé à partir d'un ordinateur, cettefonction marque le document avec un motif spécial. Lorsque quelqu'un tente de copier ou d'envoyer cedocument sur cette machine, la machine détecte le motif et protège les informations en imprimant le documentvide ou empêchant la transmission.REMARQUE : Les restrictions comme le nombre d'utilisation de l'application pendant la période d'essaidiffèrent selon les applications.Lancement d'une applicationPour commencer à utiliser une application, procéder comme suit.1 Appuyer sur la touche Menu Système.92 Appuyer sur [Système], puis sur [Suivant] dans Fonction facultative.REMARQUE : Si l’écran d'authentification utilisateur s’affiche, entrer un nom d'utilisateur et un mot de passede connexion, puis appuyer sur [Connexion]. Il est nécessaire de se connecter à l'aide des droitsadministrateur. Se reporter à la section Ajout d'un utilisateur (liste utilisateur local) à la page 10-5 pour obtenirle nom d'utilisateur et le mot de passe par défaut pour la connexion.3 Sélectionner l'application souhaitée et appuyer sur [Activer].Pour afficher les détails de l'application sélectionnée, appuyer sur [Détails].4 Dans l'écran de saisie de la clé de licence, appuyer sur [Officiel].Certaines applications n'ont pas besoin de la saisie d'une clé de licence. Si l’écran de saisie de la clé delicence ne s’affiche pas, passer à l’étape 5.Pour utiliser l'application en période d'essai, appuyer sur [Essai] sans saisir de clé de licence.5 Lorsque l'écran de confirmation s'affiche, appuyer sur [Oui].IMPORTANT : Si la date ou l'heure sont modifiées pendant l'utilisation d'une application, cette dernière nepourra plus être utilisée.9-115
Paramètres par défaut (Menu Système)Consulter les détails de l'applicationUtiliser la procédure ci-dessous pour consulter les détails d'une application.1 Appuyer sur la touche Menu Système.2 Appuyer sur [Système], puis sur [Suivant] dans Fonction facultative.REMARQUE : Si l’écran d'authentification utilisateur s’affiche, entrer un nom d'utilisateur et un mot de passede connexion, puis appuyer sur [Connexion]. Il est nécessaire de se connecter à l'aide des droitsadministrateur. Se reporter à la section Ajout d'un utilisateur (liste utilisateur local) à la page 10-5 pour obtenirle nom d'utilisateur et le mot de passe par défaut pour la connexion.3 Sélectionner l'application dont les détails doivent être affichés et appuyer sur [Détails].Il est maintenant possible de voir les informations détaillés de l'application sélectionnée.Affichage accessibilité (agrandissement de l’affichage de l’écran tactile)Il est possible d’agrandir les caractères et les touches de l’écran tactile. Utiliser les touches numériques poursélectionner les options et passer à l’écran suivant.REMARQUE : La fonction d’accessibilité n’est utilisable que si les fonctions Copie et Envoi sont enregistréesdans l’écran Install. rapide.Pour configurer d'autres fonctions que celles affichées dans les écrans d'accessibilité, il est nécessaire derevenir à l'écran d'origine. Appuyer de nouveau sur la touche Affich. accessibilité.Appuyer sur la touche Affich. accessibilité en cours decopie ou d’envoi (c’est-à-dire lorsque le voyant Copieou Envoyer est allumé).AutoPrêt pour copie.Sélectiondu papierRecto verso>> Recto versoRecto verso100%Zoom2 en 1CombinerCopiesCopiesNormal 0DensitéDésactivéAgrafe/perfoLes touches ou les caractères agrandis s’affichent surl’écran tactile.Il est également possible d’utiliser les touchesnumériques correspondant au numéro affiché (parexemple, appuyer sur la touche 2 pour régler le zoom).Suivre les instructions qui s’affichent à l’écran.État10/10/2010 10:109-116
10 GestionCe chapitre aborde les opérations suivantes :• Param connexion utilis......................................................................10-2• Comptabilité des travaux ................................................................10-2110-1
GestionParam connexion utilis.Cette fonction permet de définir le mode d’administration des accès utilisateurs sur cette machine. Entrer uneID d’utilisateur et un mot de passe d’authentification utilisateur, pour la connexion.Les accès sont sur trois niveaux : utilisateur, administrateur et administrateur de la machine. Les niveaux desécurité peuvent être modifiés uniquement par l'administrateur de la machine.Les utilisateurs qui ne peuvent pas se connecter à la machine peuvent être autorisés à utiliser les fonctions dela machine de manière restreinte. Les utilisateurs peuvent utiliser la machine sans authentification et cettefonction est donc pratique lorsque la plupart des utilisateurs sont gérés avec la même autorité. Il est possibled'interdire la fonction de stockage de boîte dans « Param. autorisation invité » de sorte que la fonction destockage de boîte ne puisse pas être utilisée si l'utilisateur n'est pas connecté.Si le message Pour utiliser cette fonction, appuyer sur la touche Authentification et se connecter pendantl'utilisation de la machine, il faut appuyer sur la touche Authentification/Logout et se connecter en tantqu'utilisateur pour qui la fonction n'est pas interdite.Première administration des connexions d’utilisateursProcéder comme suit lors de la première administration des connexions d’utilisateurs.Activer l’administration des connexions d’utilisateurs. (page 10-2)Ajouter un utilisateur. (page 10-5)Appuyer sur Logout. (page 10-4)L’utilisateur enregistré se connecte pour effectuer les opérations. (page 10-3)Nom d'utilisateurCette fonction permet d’activer l’administration des connexions d’utilisateurs. Sélectionner l’une des méthodesd’authentification suivantes :ÉlémentAuthentification localeAuthentification réseauDescriptionAuthentification utilisateur en fonction des propriétés de l’utilisateurdans la liste locale stockée sur la machine.Authentification utilisateur en fonction du serveur d’authentification.Utilise les propriétés de l’utilisateur stockées sur le serveurd’authentification pour accéder à la page d’authentification réseau.Pour activer l'administration des connexions d'utilisateurs, procéder comme suit.10-21 Appuyer sur la touche Menu Système.2 Appuyer sur [Nom d'utilisateur/Comptabilité destravaux].3 Si l’écran d'authentification utilisateur s’affiche,entrer un nom d'utilisateur et un mot de passe deconnexion, puis appuyer sur [Connexion]. Il estnécessaire de se connecter à l'aide des droitsadministrateur. Se reporter à la section Ajout d'unutilisateur (liste utilisateur local) à la page 10-5pour obtenir le nom d'utilisateur et le mot de passepar défaut pour la connexion.
GestionNom d'utilisateur/Comptabilisation des travaux Nom d'utilisateurDésactivéAuthentificationlocaleAuthentificationréseauAuthentificationde l'extensionÉtatAdministration des connexion d'utilisateurs.Sélectionnez une méthode d'authentification.Type serveurNTLMKerberosExt.DomaineDomaine par défautHôteNom d'hôteAnnulerAjouter/ModifierOK10/10/2010 10:104 Appuyer sur [Suivant], dans Param connexionutilis., puis [Modifier] dans Connexion utilisateur.5 Sélectionner [Authentification locale] ou[Authentification réseau]. Pour désactiverl’administration des connexions d’utilisateurs,sélectionner [Désactivé].Si l’on sélectionne [Authentification réseau], entrerle nom d’hôte (62 caractères maximum) et le nomde domaine (256 caractères maximum) du serveurd’authentification. Sélectionner [NTLM], [Kerberos]ou [Ext.] comme type de serveur.Si [Ext.] a été sélectionné comme type de serveur,entrer le numéro de port.REMARQUE : Si l’ID utilisateur et le mot de passesont refusés, vérifier les paramètres suivants.• Paramètres d’authentification réseau de la machine• Propriétés utilisateur du serveur d’authentification• Réglage de la date et de l'heure de la machine et duserveur d’authentificationSi le paramétrage de la machine ne permet pas laconnexion, se connecter en tant qu’administrateurenregistré dans la liste des utilisateurs locaux etcorriger les paramètres.Jusqu'à 10 domaines peuvent être enregistrés pourl'authentification réseau.6 Appuyer sur [OK].10Connexion/déconnexionSi l'administration des connexions d'utilisateurs est activée, un écran de saisie de l'ID utilisateur et du mot depasse s'affiche lors de chaque utilisation de la machine.REMARQUE : Si le paramètre d'authentification d'invité est activé, la touche Authentification/Logout doit êtreenfoncée lors de la connexion.ConnexionPour la connexion, procéder comme suit.Entrez les nom de connexion et mot de passe.Connexion à :UtilisateurNom UserMot de passede connexionLocalabcdef********TouchesN°TouchesN°1 Lorsque la machine est utilisée et que l'écransuivant s'affiche, sélectionner la destinationd'authentification dans le menu déroulant"Connexion à :" et appuyer sur [Utilisateur NomUser].Appuyer sur [TouchesNº] pour entrer lesinformations de connexion directement à l’aide destouches numériques.Vérifiez le compteurAnnulerNom deconnex. carteIDConnexion2 Entrer l’ID utilisateur et appuyer sur [OK].État10/10/2010 10:1010-3
GestionREMARQUE : Pour plus de détails sur la saisie decaractères, se reporter à la section Méthode de saisiede caractères à la page Annexe-8.L'authentification est possible sans sélectionner unedestination d'authentification en entrant "UtilisateurNom User@nom de domaine" dans "Utilisateur NomUser".3 Appuyer sur [Mot de passe de connexion].Appuyer sur [TouchesNº] pour entrer lesinformations de connexion directement à l’aide destouches numériques.4 Entrer le mot de passe de connexion et appuyer sur[OK].REMARQUE : Si la comptabilité des travaux estactivée, il est possible de parcourir le nombre de pagesimprimées et le nombre de pages numérisées [Vérifiezle compteur].Si Authentification réseau est sélectionné commeméthode d'authentification de l'utilisateur, Local ouRéseau peuvent être sélectionnés comme destinationd'authentification.5 Vérifier que l’ID d’utilisateur et le mot de passe sontcorrects, puis appuyer sur [Connexion].DéconnexionPour déconnecter la machine, appuyer sur la toucheAuthentification/Logout pour revenir à l’écran desaisie de l’ID utilisateur et du mot de passe deconnexion.Déconnexion automatiqueUne déconnexion automatique se produit dans lescas suivants :• Lors de l’appui sur la touche Power pourpasser en mode veille.• Lorsque la veille automatique est activée.• Lorsque la réinitialisation automatique dupanneau est activée.• Lorsque le mode faible consommation auto estactivé.• Lorsque le mode faible consommation auto estactivé en appuyant sur la touche Économied'Énergie.10-4
GestionAjout d'un utilisateur (liste utilisateur local)Cette fonction permet d’ajouter un nouvel utilisateur. Il est possible d’ajouter 1 000 utilisateurs (y compris l’IDutilisateur par défaut).Le tableau suivant décrit les informations utilisateur à enregistrer.ÉlémentNom d'utilisateur*ID d'utilisateur*Mot de passe d'accèsNiveau d’accès*Nom de compteAdresse e-mailAutorisation localeDescriptionEntrer le nom figurant dans la liste des utilisateurs (32 caractèresmaximum).Entrer l’ID utilisateur de connexion (64 caractères maximum). Iln’est pas possible d’enregistrer le même ID utilisateur.Entrer le mot de passe de connexion (64 caractères maximum).Sélectionner les droit d’accès Administrateur ou Utilisateur.Ajouter un compte auquel appartient l’utilisateur. L’utilisateurayant enregistré son nom de compte peut se connecter sansentrer d’ID de compte. Se reporter à la section Comptabilité destravaux à la page 10-21.L’utilisateur peut enregistrer son adresse E-mail. L’adresseenregistrée sera automatiquement sélectionnée lorsd’opérations ultérieures nécessitant une fonction de messagerie.Définir l'autorité d'usage pour chaque utilisateur. L'autorisationlocale doit être activée. (Se reporter à la section page 10-2.)L'utilisation des éléments suivants peut être limitée.Restr impr. : Sélectionner si l'utilisation de la fonctiond'impression de l'imprimante est interdite ou non.Restr copie : Sélectionner si l'utilisation de la fonctiond'impression de copie est interdite ou non.Limite d'envoi : Sélectionner si l'utilisation de la fonction d'envoiest interdite ou non.Restriction trans. FAX : Sélectionner si l'utilisation de lafonction d'envoi de fax est interdite ou non.Limite stock. dans boîte : Sélectionner si l'utilisation de lafonction de stockage sur boîte est interdite ou non.Limite stock. mémoire : Sélectionner si l'utilisation de lafonction de stockage sur mémoire externe est interdite ou non.10* Obligatoire lors de l'enregistrement d'un utilisateur.10-5
GestionREMARQUE : Par défaut, un de chaque utilisateur par défaut possédant des droits d’administrateur et desprivilèges d'administrateur sur la machine est déjà mémorisé.Les propriétés de chaque utilisateur sont les suivantes :Administrateur de la machineNom d’utilisateur :DeviceAdminNom d'util. de connexion : modèle 65 ppm : 6500, modèle 80 ppm : 8000Mot de passe de connexion : modèle 65 ppm : 6500, modèle 80 ppm : 8000Niveau d’accès :Administrateur machineAdministrateurNom d'utilisateur :AdminID d'utilisateur :AdminMot de passe d'accès : AdminNiveau d’accès :Administrateur* Les majuscules et les minuscules sont distinguées (sensible à la casse).Il est recommandé de modifier périodiquement le nom d’utilisateur, l’ID utilisateur et le mot de passe deconnexion pour des raisons de sécurité.Pour enregistrer un nouvel utilisateur, procéder comme suit.1 Se connecter en tant qu’administrateur.2 Appuyer sur la touche Menu Système.3 Appuyer sur [Nom d'utilisateur/Comptabilité destravaux].4 Si l’écran d'authentification utilisateur s’affiche,entrer un nom d'utilisateur et un mot de passe deconnexion, puis appuyer sur [Connexion]. Il estnécessaire de se connecter à l'aide des droitsadministrateur. Se reporter à la section Ajout d'unutilisateur (liste utilisateur local) à la page 10-5pour obtenir le nom d'utilisateur et le mot de passepar défaut pour la connexion.5 Appuyer sur [Suivant] dans Param connexionutilis., [Ajout/Modifier] dans Liste utilisat. locaux,puis [Ajouter].Utilisateur:6 Appuyer sur [Modifier] dans Nom d'utilisateur.Nom d'utilisateur :01 UtilisateurModifier7 Entrer le nom d’utilisateur et appuyer sur [OK].Nom d'util. de connexion :ModifierMot de passe de connexion:Modifier0099Niveau d'accès :UtilisateurAdresse E-mail :abcd@efg.comModifierModifier**********Nom de compte :02CompteInformations de carte ID :VideModifierModifierREMARQUE : Pour plus de détails sur la saisie decaractères, se reporter à la section Méthode de saisiede caractères à la page Annexe-8.Autorisation locale:SuivantAnnulerEnregistrer8 Recommencer les étapes 6 et 7 précédentes pourentrer l’ID utilisateur et l’adresse E-mail.État10/10/2010 10:1010-6
Gestion9 Appuyer sur [Modifier], dans Mot de passeconnexion, puis sur [Mot de passe].10 Entrer le mot de passe de connexion et appuyer sur[OK].11 Appuyer sur [Confirmer mot de passe].12 Entrer le mot de passe une deuxième fois etappuyer sur [OK].13 Appuyer sur [OK].14 Appuyer sur [Modifier] dans Niveau d'accès.15 Sélectionner le droit d’accès et appuyer sur [OK].16 Appuyer sur [Modifier] dans Nom de compte.Utilisateur: - Nom de compte17 Sélectionner le compte et cliquer sur [OK].Sélectionnez le compte qui sera associé à cet utilisateur.Nom du compte01 Compte 0000100002 Compte0000200003 Compte0000300004 Compte00004000TriNomID de compte1/2Rech.(Nom)Recherche(ID)Autre compteREMARQUE : Sélectionner [Nom] et [ID] dans la listedéroulante Tri pour trier la liste des comptes.Appuyer sur [Rech.(Nom)] ou sur [Recherche(ID)] pourrechercher un compte par nom ou par ID.05 Compte00005000DétailsÉtatAnnulerOK10/10/2010 10:1018 Appuyer sur [Suivant] dans Autorisation locale.10Utilisateur: - Autorisation locale19 Appuyer sur [Modifier] dans Restr impr.Restr impr. :DésactivéRestr copie :ModifierModifier20 Sélectionner [Refuser l'utilisation] ou [Désactivé] etappuyer sur [OK].DésactivéRestriction trans. FAX :DésactivéLimite d'envoi :DésactivéModifier Limite stock. dans boîte :DésactivéModifierModifier21 Répéter les étapes 19 et 20 pour définir Restrcopie, Limite d'envoi, Restriction trans. fax, Limitestock. dans boîte et Limite stock. mémoire.Limite stock. mémoire :DésactivéModifier22 Appuyer sur [Fermer].ÉtatFermer10/10/2010 10:1023 Appuyer sur [Enregistrer] pour ajouter le nouvelutilisateur à la liste des utilisateurs locaux.REMARQUE : Si la connexion simple est activée, unécran de confirmation s'affiche lorsque le nouvelenregistrement est terminé pour demander deconfigurer les paramètres de connexion simple. Pourconfigurer les paramètres de connexion simple,appuyer sur [Oui]. Pour la procédure de configurationdes paramètres de connexion simple, se reporter à lasection Paramètres de connexion simple à la page 10-18. Si [Non] est sélectionné, l'écran de listed'utilisateurs s'affiche à nouveau.10-7
GestionModification des propriétés utilisateurIl est possible de modifier les propriétés utilisateur. Les types de propriétés modifiables peuvent varier enfonction des droits d’accès de l’utilisateur.REMARQUE : Pour modifier les informations de l'utilisateur de l'administrateur de la machine, il faut seconnecter avec des privilèges d'administrateur de la machine. Seules les informations de l'utilisateur peuventêtre affichées en cas de connexion en tant qu'utilisateur ordinaire. Se reporter à la section Ajout d'un utilisateur(liste utilisateur local) à la page 10-5 pour obtenir le nom d'utilisateur et le mot de passe par défaut pour laconnexion.Connexion d’un utilisateur possédant les droits d’administrateurIl est possible de modifier les propriétés utilisateur et de supprimer des utilisateurs. Les options qui peuvent êtreajoutées peuvent toutes être modifiées.Pour modifier les propriétés de l'utilisateur, procéder comme suit.1 Appuyer sur la touche Menu Système.2 Appuyer sur [Nom d'utilisateur/Comptabilité destravaux].3 Si l’écran d'authentification utilisateur s’affiche,entrer un nom d'utilisateur et un mot de passe deconnexion, puis appuyer sur [Connexion]. Il estnécessaire de se connecter à l'aide des droitsadministrateur. Se reporter à la section Ajout d'unutilisateur (liste utilisateur local) à la page 10-5pour obtenir le nom d'utilisateur et le mot de passepar défaut pour la connexion.4 Appuyer sur [Suivant] dans Param connexion utilis.et [Ajouter/Modifier] dans Liste utilisat. locaux.5 Sélectionner l’utilisateur dont les propriétés doiventêtre modifiées.REMARQUE : Sélectionner [Nom] et [Nom deconnexion] dans la liste déroulante Tri pour trier la listedes utilisateurs.Appuyer sur [Rech.(Nom)] ou sur [Rech.(Connex.)]pour rechercher par nom ou par ID d'utilisateur.10-8
GestionLa méthode diffère selon les informations àmodifier.Modification des informations utilisateur1 Appuyer sur [Détails].Utilisateur:Nom d'utilisateur :01 UtilisateurNom d'util. de connexion :0099ModifierModifierMot de passe de connexion:**********Modifier2 Se reporter aux étapes 6 à 19 de la sectionAjout d'un utilisateur (liste utilisateur local)pour modifier les propriétés d’un utilisateur.3 Appuyer sur la touche [Enregistrer].Niveau d'accès :UtilisateurAdresse E-mail :abcd@efg.comAutorisation locale:ModifierModifierSuivantNom de compte :02CompteInformations de carte ID :VideModifierModifier4 Appuyer sur [Oui] dans l’écran de confirmationd'enregistrement. Les informations utilisateursont modifiées.AnnulerEnregistrerÉtat10/10/2010 10:10Suppression d’un utilisateur1 Appuyer sur [Supprimer].2 Appuyer sur [Oui] dans l’écran de confirmationde suppression. L’utilisateur sélectionné estsupprimé.REMARQUE : Il n’est pas possible de supprimerun utilisateur possédant des droitsd’administrateur.Connexion d’un utilisateur ne possédant pas les droits d’administrateur (propriété utilisateur)10Ces utilisateurs peuvent modifier une partie de leurs propres propriétés, notamment le nom d’utilisateur, le motde passe de connexion et l’adresse E-mail.Bien que l’ID utilisateur, le niveau d’accès ou le nom de compte ne puissent pas être modifiés, les utilisateurspeuvent vérifier l’état actuel.Pour modifier les propriétés de l'utilisateur, procéder comme suit.1 Appuyer sur la touche Menu Système.2 Appuyer sur [Propriété utilisateur].Utilisateur:Nom d'utilisateur :01 UtilisateurModifier3 Se reporter aux étapes 6 à 19 de la section Ajoutd'un utilisateur (liste utilisateur local) pour modifierles propriétés d’un utilisateur.Nom d'util. de connexion :0099Niveau d'accès :UtilisateurDétailsMot de passe de connexion:**********Nom de compte :02CompteModifierDétailsAppuyer sur [Détails] dans Nom de connexion del'ut. ou Nom de compte pour vérifier l'état actuel.Adresse E-mail :abcd@efg.comModifierInformations de carte ID :Vide4 Appuyer sur [Enregistrer] pour terminer lamodification des propriétés de l’utilisateur.AnnulerEnregistrerÉtat10/10/2010 10:1010-9
GestionAutorisation localeSélectionner l’utilisation ou non de l'autorisation locale.Procéder comme suit.1 Appuyer sur la touche Menu Système.2 Appuyer sur [Nom d'utilisateur/Comptabilité destravaux].3 Si l’écran d'authentification utilisateur s’affiche,entrer un nom d'utilisateur et un mot de passe deconnexion, puis appuyer sur [Connexion]. Il estnécessaire de se connecter à l'aide des droitsadministrateur. Se reporter à la section Ajout d'unutilisateur (liste utilisateur local) à la page 10-5pour obtenir le nom d'utilisateur et le mot de passepar défaut pour la connexion.4 Appuyer sur [Suivant] dans Param connexion utilis.et [Modifier] dans Autorisation locale.5 Sélectionner [Désactivé] ou [Activé].6 Appuyer sur [OK].Travaux avec ID utilisateur inconnuCette fonction définit le type de traitement de travaux envoyés avec des noms de connexion ou des ID utilisateurinconnus (c’est-à-dire, ID non envoyés). Si l’ID utilisateur est désactivé et la Comptabilité des travaux activée,procéder comme suit si l’ID de compte est inconnu.Le tableau ci-après répertorie les options disponibles.RefuserAutoriserÉlémentDescriptionLe travail est refusé (non imprimé).L’impression du travail est autorisée.Pour traiter les travaux envoyés par des utilisateurs inconnus, procéder comme suit.10-101 Appuyer sur la touche Menu Système.2 Appuyer sur [Nom d'utilisateur/Comptabilité destravaux].3 Si l’écran d'authentification utilisateur s’affiche,entrer un nom d'utilisateur et un mot de passe deconnexion, puis appuyer sur [Connexion]. Il estnécessaire de se connecter à l'aide des droitsadministrateur. Se reporter à la section Ajout d'unutilisateur (liste utilisateur local) à la page 10-5pour obtenir le nom d'utilisateur et le mot de passepar défaut pour la connexion.4 Appuyer sur [Modifier] dans Travail ID util. inconnu.5 Appuyer sur [Refuser] ou [Autoriser].6 Appuyer sur [OK].
GestionParam. autoris. groupeDéfinition des restrictions d'utilisation de la machine par chaque groupe d'individu enregistré dans le serveurd'authentification.REMARQUE : Pour utiliser les paramètres d'autorisation de groupe, [Authentification réseau] doit êtresélectionné en tant que méthode d'authentification dans Nom d'utilisateur à la page 10-2. Sélectionner [Activé]pour LDAP dans Détails du protocole à la page 9-100.Autorisation de groupeUtiliser l'autorisation de groupe.Procéder comme suit.1 Appuyer sur la touche Menu Système.2 Appuyer sur [Nom d'utilisateur/Comptabilité destravaux].3 Si l’écran d'authentification utilisateur s’affiche,entrer un nom d'utilisateur et un mot de passe deconnexion, puis appuyer sur [Connexion]. Il estnécessaire de se connecter à l'aide des droitsadministrateur. Se reporter à la section Ajout d'unutilisateur (liste utilisateur local) à la page 10-5pour obtenir le nom d'utilisateur et le mot de passepar défaut pour la connexion.4 Appuyer sur [Suivant] pour Param connexion utilis.,[Suivant] pour Param. autoris. groupe, puis[Modifier] pour Autorisation de groupe.105 Appuyer sur [Activé].6 Appuyer sur [OK].Liste des groupesEnregistrer les groupes dont l'utilisation de la machine est limitée. Jusqu'à 20 groupes peuvent être enregistrésde manière individuelle. Les autres utilisateurs et groupes appartiennent à Autres.Le tableau suivant décrit les informations de groupe à enregistrer.ÉlémentDescriptionID groupe* Entrer l'ID affiché dans la liste des groupes (entre 1 et 4294967295).Nom de groupeEntrer le nom figurant dans la liste des groupes (32 caractères maximum).Niveau d’accèsSélectionner les droit d’accès Utilisateur ou Administrateur pour le groupe.Restr impr.Sélectionner s'il faut refuser l'utilisation des fonctions d'impression pourl'imprimante.Restr copieSélectionner s'il faut refuser l'utilisation des fonctions de copie.Limite d'envoiSélectionner s'il faut refuser l'utilisation des fonctions d'envoi.10-11
GestionÉlémentRestriction trans. FAXLimite stock. dans boîteLimite stock. mémoireDescriptionSélectionner s'il faut refuser l'utilisation des transmissions de fax.Sélectionner s'il faut refuser l'utilisation du stockage dans les boîtes dedocument.Sélectionner s'il faut refuser l'utilisation du stockage dans la mémoireamovible.* Pour ID groupe, spécifier l'ID principale de groupe attribuée par ActiveDirectory de Windows.En cas d'utilisation de Windows Server 2008, vérifier l'onglet Éditeur d'attribut des propriétés de l'utilisateur.En cas d'utilisation de Windows Server 2000/2003, vérifier ADSIEdit. ADSIEdit est un outil de support inclussur le DVD d'installation pour le système d'exploitation Windows Server (sous \SUPPORT\TOOLS).Procéder comme suit.1 Appuyer sur la touche Menu Système.2 Appuyer sur [Nom d'utilisateur/Comptabilité destravaux].3 Si l’écran d'authentification utilisateur s’affiche,entrer un nom d'utilisateur et un mot de passe deconnexion, puis appuyer sur [Connexion]. Il estnécessaire de se connecter à l'aide des droitsadministrateur. Se reporter à la section Ajout d'unutilisateur (liste utilisateur local) à la page 10-5pour obtenir le nom d'utilisateur et le mot de passepar défaut pour la connexion.Nom d'utilisateur/Comptabilisation des travaux - Liste de groupeAjoutez ou modifier les groupes (maximum : 20)ID groupeNom de groupeAutres4 Appuyer sur [Suivant] dans Param connexionutilis., [Suivant] dans Param. autoris. groupe,[Ajouter/Modifier] dans Liste de groupe, puis[Ajouter].AjouterDétailsSupprimerAnnulerEnregistrerÉtat10/10/2010 10:10Groupe :5 Appuyer sur [Modifier] dans ID groupe.ID groupe :Modifier Nom de groupe :Modifier6 Entrer l'ID de groupe et appuyer sur [OK].Niveau d'accès :ModifierRestr impr. :Modifier7 Appuyer sur [Modifier] dans Nom de groupe.Restr copie :Modifier8 Entrer le nom du groupe et appuyer sur [OK].ÉtatLimite d'envoi :ModifierAnnuler1/2Enregistrer10/10/2010 10:10REMARQUE : Pour plus de détails sur la saisie decaractères, se reporter à la section Méthode de saisiede caractères à la page Annexe-8.9 Appuyer sur [Modifier] dans Niveau d'accès.10 Sélectionner le droit d’accès et appuyer sur [OK].10-12
Gestion11 Appuyer sur [Modifier] dans Restr impr.12 Sélectionner [Refuser l'utilisation] ou [Désactivé] etappuyer sur [OK].13 Suivre les étapes 11 et 12 ci-dessus pour définirRestr copie, Limite d'envoi, Restriction trans. fax,Limite stock. dans boîte et Limite stock. mémoire.14 Appuyer sur [Enregistrer] pour ajouter un nouveaugroupe à la liste des groupes.Param. autoris. invitéLorsque l'administration des connexions d'utilisateurs est activée, définir les fonctions autorisées pour lesutilisateurs invités qui ne peuvent pas se connecter à la machine.REMARQUE : Pour utiliser Param. autoris. invité, l'administration des connexions d'utilisateurs doit êtreactivée dans Nom d'utilisateur à la page 10-2.Utilisation impossible lorsque l'option compteur clé est utilisée.Autorisation invitéDéfinir l'autorisation invité.Procéder comme suit.1 Appuyer sur la touche Menu Système.2 Appuyer sur [Nom d'utilisateur/Comptabilité destravaux].3 Si l’écran d'authentification utilisateur s’affiche,entrer un nom d'utilisateur et un mot de passe deconnexion, puis appuyer sur [Connexion]. Il estnécessaire de se connecter à l'aide des droitsadministrateur. Se reporter à la section Ajout d'unutilisateur (liste utilisateur local) à la page 10-5pour obtenir le nom d'utilisateur et le mot de passepar défaut pour la connexion.104 Appuyer sur [Suivant] dans Param connexionutilis., [Suivant] dans Param. autoris. invité, puis[Modifier] dans Autorisation invité.Nom d'utilisateur/Comptabilisation des travaux - Autorisation invitéUtiliser l'autorisation invité.5 Sélectionner [Activé] ou [Désactivé].6 Appuyer sur [OK].DésactivéActivéAnnulerOKÉtat10/10/2010 10:1010-13
GestionREMARQUE : Si le paramètre d'authentification d'invité est activé, la touche Authentification/Logout doit êtreenfoncée lors de la connexion.Dans les paramètres par défaut de l'utilisateur invité, seule la copie en noir et blanc peut être utilisée. Pourutiliser une autre fonction, se connecter en tant qu'utilisateur ayant accès à cette fonction ou modifier lesparamètres dans les propriétés invité.Propriété invitéEnregistrer les informations de l'utilisateur invité et les fonctions qui sont limitées.Le tableau suivant décrit les propriétés invité à enregistrer.ÉlémentNom d'utilisateurNiveau d’accèsNom de compteRègles d'autorisationDescriptionEntrer le nom figurant dans la liste des utilisateurs (32 caractèresmaximum).L'autorité de l'utilisateur s'affiche. Cet élément ne peut êtremodifié.Ajouter un compte auquel appartient l’utilisateur.Définir l'autorité d'usage pour chaque utilisateur.L'utilisation des éléments suivants peut être limitée.Restr impr. : Sélectionner si l'utilisation de la fonctiond'impression de l'imprimante est interdite ou non.Restr copie : Sélectionner si l'utilisation de la fonctiond'impression de copie est interdite ou non.Limite d'envoi : Sélectionner si l'utilisation de la fonction d'envoiest interdite ou non.Restriction trans. FAX : Sélectionner si l'utilisation de la fonctiond'envoi de fax est interdite ou non.Limite stock. dans boîte : Sélectionner si l'utilisation de lafonction de stockage sur boîte est interdite ou non.Limite stock. mémoire : Sélectionner si l'utilisation de la fonctionde stockage sur mémoire externe est interdite ou non.Procéder comme suit.1 Appuyer sur la touche Menu Système.2 Appuyer sur [Nom d'utilisateur/Comptabilité destravaux].3 Si l’écran d'authentification utilisateur s’affiche,entrer un nom d'utilisateur et un mot de passe deconnexion, puis appuyer sur [Connexion]. Il estnécessaire de se connecter à l'aide des droitsadministrateur. Se reporter à la section Ajout d'unutilisateur (liste utilisateur local) à la page 10-5pour obtenir le nom d'utilisateur et le mot de passepar défaut pour la connexion.4 Appuyer sur [Suivant] dans Param connexionutilis., [Suivant] dans Param. autoris. invité, puis[Modifier] dans Propriété invité.5 Appuyer sur [Modifier] dans Nom d'utilisateur.10-14
Gestion6 Entrer le nom d’utilisateur et appuyer sur [OK].REMARQUE : Pour plus de détails sur la saisie decaractères, se reporter à la section Méthode de saisiede caractères à la page Annexe-8.Nom d'utilisateur/Comptabilisation des travaux - Propriété invité7 Appuyer sur [Modifier] dans Nom de compte.Nom d'utilisateur :GuestModifier8 Sélectionner le compte et cliquer sur [OK].Niveau d'accès :Nom de compte :ModifierUtilisateurRègles d'autorisation:Suivant02CompteREMARQUE : Sélectionner [Nom] et [ID] dans la listedéroulante Tri pour trier la liste des comptes.Appuyer sur [Rech.(Nom)] ou sur [Recherche(ID)] pourrechercher un compte par nom ou par ID.Fermer9 Appuyer sur [Suivant] dans Règles d'autorisation.État10/10/2010 10:1010 Appuyer sur [Modifier] dans Restr impr.11 Sélectionner [Refuser l'utilisation] ou [Désactivé] etappuyer sur [OK].12 Répéter les étapes 11 et 12 pour définir Restrcopie, Limite d'envoi, Restriction trans. fax, Limitestock. dans boîte et Limite stock. mémoire.13 Appuyer sur [Fermer].14 Appuyer sur la touche [Enregistrer].1010-15
GestionObtenir les propriétés d'utilisateur réseauDéfinition des informations requises pour obtenir des propriétés d'utilisateur réseau à partir du serveur LDAP.Le nom d'utilisateur etl'adresse e-mail obtenus avec ce paramètre sont affichés dans les informations de l'utilisateur, l'écran deconfirmation de statut et l'en-tête de l'e-mail.REMARQUE : Pour obtenir les propriétés d'utilisateur réseau à partir du serveur LDAP, [Authentificationréseau] doit être sélectionné en tant que méthode d'authentification dans Nom d'utilisateur à la page 10-2.Sélectionner [Activé] pour LDAP dans Détails du protocole à la page 9-100.Le tableau suivant décrit les informations de requises à enregistrer.ÉlémentNom serveur* 1DescriptionSaisir le nom de serveur LDAP ou l'adresse IP (64 caractères maximum). Siaucun nom de serveur n'est entré, les informations de l'utilisateur serontacquises depuis le serveur défini pour Authentification réseau.Port Définir le numéro du port LDAP ou utiliser le port par défaut 389.Nom 1* 2Saisir l'attribut LDAP pour obtenir le nom d'utilisateur à afficher à partir duserveur LDAP (32 caractères maximum).Nom 2* 3Saisir l'attribut LDAP pour obtenir le nom d'utilisateur à afficher à partir duserveur LDAP (32 caractères maximum).Adresse e-mail* 4 Saisir l'attribut LDAP pour obtenir l'adresse e-mail à partir du serveur LDAP (32caractères maximum).Typed'authentification* 5Exp. dél. rech.Sécurité LDAPDéfinir la méthode d'authentification. Sélectionner [Simple] ou [SASL]. Après lamodification des paramètres, redémarrer le système ou mettre la machine horstension, puis à nouveau sous tension.Régler le délai d'attente en secondes avant l'expiration (de 5 à 255 secondes).Sélectionner le type de cryptage en fonction du type de sécurité utilisé par leserveur LDAP. Le réglage par défaut est Désactivé.*1 En cas d'utilisation d'Active Directory de Windows, le nom du serveur peut être le même que le nom duserveur saisi dans l'authentification réseau.*2 En cas d'utilisation d'Active Directory de Windows, le Nom d'affichage de l'Attribut peut être utilisé commeNom 1.*3 Nom me 2 peut être ignoré. Lors de l'attribution du Nom d'affichage dans Nom 1 et de département dansNom 2, et si la valeur de Nom d'affichage est "Mike Smith" et la valeur de département est "Ventes" dansActive Directory de Windows, le nom d'utilisateur s'affiche comme suit : Mike Smith Ventes.*4 En cas d'utilisation d'Active Directory de Windows, le courrier de l'Attribut peut être utilisé comme Adresse e-mail.*5 S'affiche lorsque le type de serveur est réglé sur "Kerberos" dans "Authentification réseau".Procéder comme suit.1 Appuyer sur la touche Menu Système.2 Appuyer sur [Nom d'utilisateur/Comptabilité destravaux].10-16
GestionUtilisateur/Comptabilisation des travaux Obtenir propr. util réseauObtenir les informations de l'utilisateur réseau.DésactivéActivéÉtatInformations serveur LDAP :Nom serveurNom 1Nom 2Port :Adresse E-mail192.181.11.11389Acquisition des informations utilisateur :displayNamemailTouchesN°AnnulerSimpleAuthenticattype30 s.RechercheDélai dépas.DésactivéSécuritéLDAPOK10/10/2010 10:103 Si l’écran d'authentification utilisateur s’affiche,entrer un nom d'utilisateur et un mot de passe deconnexion, puis appuyer sur [Connexion]. Il estnécessaire de se connecter à l'aide des droitsadministrateur. Se reporter à la section Ajout d'unutilisateur (liste utilisateur local) à la page 10-5pour obtenir le nom d'utilisateur et le mot de passepar défaut pour la connexion.4 Appuyer sur [Suivant], dans Param connexionutilis., puis [Modifier] dans Obtenir propr. utilréseau.5 Appuyer sur [Activé].6 Appuyer sur [Nom serveur].7 Saisir le nom de serveur LDAP ou l'adresse IP etappuyer sur [OK].8 Appuyer sur [TouchesNº] pour saisir le numéro deport LDAP à l'aide des touches numériques.9 Appuyer sur [Nom 1].10 Saisir l'Attribut LDAP pour obtenir le nomd'utilisateur à afficher et appuyer sur [OK].11 Suivre les étapes 9 et 10 ci-dessus pour définir[Nom 2].12 Appuyer sur [Adresse e-mail].1013 Entrer l'attribut LDAP pour obtenir l'adresse e-mail,puis appuyer sur [OK].14 Si le type de serveur choisi est [Kerberos], appuyersur [Type d'authentification] et définir la méthoded'authentification.15 Appuyer sur [Exp. dél. rech.] pour définir le délaid'attente avant l'expiration.16 Appuyer sur [+], [-] ou les touches numériques pourentrer l'heure et appuyer sur [OK].17 Appuyer sur [Sécurité LDAP] pour sélectionner letype de cryptage en fonction du type de sécuritéutilisé par le serveur LDAP.18 Sélectionner [Désactivé], [SSL/TLS] ou[STARTTLS] et appuyer sur [OK].10-17
GestionParamètres de connexion simpleLa connexion simple permet de se connecter en sélectionnant simplement un utilisateur. L'utilisateur doit êtreenregistré au préalable.REMARQUE : Pour en savoir plus sur l'enregistrement d'utilisateur, se reporter à la section Ajout d'unutilisateur (liste utilisateur local) à la page 10-5.Pour utiliser la connexion simple, l'administration des connexions d'utilisateurs doit être activée dans Nomd'utilisateur à la page 10-2.Connexion simpleSélectionner s'il faut activer ou non la connexion simple.Procéder comme suit.1 Appuyer sur la touche Menu Système.2 Appuyer sur [Nom d'utilisateur/Comptabilité destravaux].3 Si l’écran d'authentification utilisateur s’affiche,entrer un nom d'utilisateur et un mot de passe deconnexion, puis appuyer sur [Connexion]. Il estnécessaire de se connecter à l'aide des droitsadministrateur. Se reporter à la section Ajout d'unutilisateur (liste utilisateur local) à la page 10-5pour obtenir le nom d'utilisateur et le mot de passepar défaut pour la connexion.4 Appuyer sur [Suivant] dans Param connexionutilis., [Suivant] dans Paramètres de connexionsimple, puis [Modifier] dans Connexion simple.Connexion utilisateur/comptabilité travaux - Connexion simpleUtilisez la connexion simple.5 Sélectionner [Activé] ou [Désactivé].6 Appuyer sur [OK].DésactivéActivéAnnulerOKÉtat10/10/2010 10:10Touche de connexion simpleEnregistrer un utilisateur pour la connexion simple. Jusqu'à 20 utilisateurs peuvent être ajoutés.Procéder comme suit.1 Appuyer sur la touche Menu Système.10-18
GestionConnexion utilisateur/Comptabilité des travaux - Touche de connexion simpleAjoutez ou modifiez la clé de connexion simple.01 0203 N°ABC1/1Ajouter/ModifierSupprimer2 Appuyer sur [Nom d'utilisateur/Comptabilité destravaux].3 Si l’écran d'authentification utilisateur s’affiche,entrer un nom d'utilisateur et un mot de passe deconnexion, puis appuyer sur [Connexion]. Il estnécessaire de se connecter à l'aide des droitsadministrateur. Se reporter à la section Ajout d'unutilisateur (liste utilisateur local) à la page 10-5 pourobtenir le nom d'utilisateur et le mot de passe pardéfaut pour la connexion.4 Appuyer sur [Suivant] dans Param connexionutilis., [Suivant] dans Paramètres de connexionsimple, puis [Suivant] dans Touche de connexionsimple.5 Appuyer sur [Ajouter/Modifier].DétailsÉtatFermer10/10/2010 10:10Touche de connexion simple :Afficher le nom:GuestModifierUtilisateur:GuestDétails6 Appuyer sur [Modifier] dans Afficher le nom, entrerle nom d'utilisateur à afficher, puis appuyer sur[OK].Mot de passe de connexion:ModifierIcône :Modifier**********REMARQUE : Pour plus de détails sur la saisie decaractères, se reporter à la section Méthode de saisiede caractères à la page Annexe-8.107 Appuyer sur [Modifier] dans Utilisateur.AnnulerRetourEnregistrerÉtat10/10/2010 10:10Touche de connexion simple : - UtilisateurAssignez l'utilisateur à la touche de connexion simple.Sélectionnez le type d'utilisateur.UtilisateurlocalUtilisateurréseau8 Pour spécifier l'utilisateur à partir des utilisateurslocaux, sélectionner [Utilisateur local]. Pourspécifier à partir des utilisateurs réseau,sélectionner [Utilisateur réseau]. Appuyer sur[Suivant].L'étape suivante varie en fonction de la méthode despécification choisie.AnnulerSuivantÉtat10/10/2010 10:1010-19
GestionTouche de connexion simple : - UtilisateurSélectionnez l'utilisateur.Spécification de l'utilisateur à partir desutilisateurs locaux9 Sélectionner l'utilisateur à définir pour laconnexion simple.TriNomABCNom d'utilisateurNom de connexion de l'ut.ABC 1/1Rech.(Nom)Rech.(connex.)REMARQUE : Il est possible de trier ou derechercher les destinations par nom ou par numérod’adresse. Se reporter à la section Spécification de ladestination à la page 3-41 pour la liste d'adresses.DétailsAnnulerRetourOKÉtat10/10/2010 10:10Touche de connexion simple : - UtilisateurEntrez le nom d'utilisateur et le mot de passe de connexion.Nom d'utilisateurDomaine:UtilisateurNom UserMot de passede connexiondomain 10099**********TouchesN°TouchesN°Spécification de l'utilisateur à partir desutilisateurs réseau9 Appuyer sur [Utilisateur Nom User] et [Motde passe de connexion], entrer lesinformations de l'utilisateur à enregistrer,puis appuyer sur [OK]. Si l'utilisateurspécifié possède un domaine défini dansl'authentification réseau, appuyer sur lemenu déroulant Domaine et sélectionner ledomaine sur lequel l'utilisateur estenregistré.ÉtatAnnulerRetourOK10/10/2010 10:10REMARQUE : Pour plus de détails sur la saisie decaractères, se reporter à la section Méthode de saisiede caractères à la page Annexe-8.10 Appuyer sur [Modifier] dans Mot de passe deconnexion.11 Appuyer sur [Activé] ou [Désactivé] , puis appuyersur [OK].12 Appuyer sur [Modifier] dans Icône.Touche de connexion simple : - IcôneDéfinissez l'icône à utiliser pour la touche de connexion simple.13 Sélectionner l'icône à afficher pour l'utilisateur etappuyer sur [OK].Homme 1Homme 2 Femme 1 Femme 214 Appuyer sur la touche [Enregistrer].Football Tennis Basket PianoGuitare Trompet. Voiture VéloTrain Chien Chat Perroqu.Tournesol Tulipes Terre LuneAnnulerOKÉtat10/10/2010 10:1010-20
GestionComptabilité des travauxCette fonction permet de gérer la comptabilité des travaux de chaque compte en attribuant un code d’identification àchaque compte.La comptabilité des travaux permet d’assurer les activités suivantes dans les entreprises.• Possibilité de gérer jusqu’à 1 000 comptes individuels.• Utilisation de codes d’identification de comptes comportant jusqu’à 8 chiffres (entre 0 et 99999999) pourune sécurité optimale.• Gestion intégrée des statistiques d’impression et de numérisation grâce à un ID de compte identique.• Suivi du volume d’impressions pour chaque compte et pour l’ensemble des comptes.• Limitation du nombre d’impressions par compte par incréments d’une page jusqu’à 9 999 999 copies.• Réinitialisation du compteur d’impressions pour chaque compte ou l’ensemble des comptes.Configuration initiale de la Comptabilité des travauxProcéder comme suit lors de la première configuration de la comptabilité des travaux.Activer la comptabilité des travaux. (page 10-21)Ajouter un compte. (page 10-23)Appuyer sur Logout. (page 10-22)D’autres utilisateurs se connectent pour effectuer les opérations. (page 10-22)Comptabilité des travaux10Activer la comptabilité des travaux. Pour configurer l'option de comptabilité des travaux, procéder comme suit.1 Appuyer sur la touche Menu Système.2 Appuyer sur [Nom d'utilisateur/Comptabilité destravaux].3 Si l’écran d'authentification utilisateur s’affiche,entrer un nom d'utilisateur et un mot de passe deconnexion, puis appuyer sur [Connexion]. Il estnécessaire de se connecter à l'aide des droitsadministrateur. Se reporter à la section Ajout d'unutilisateur (liste utilisateur local) à la page 10-5pour obtenir le nom d'utilisateur et le mot de passepar défaut pour la connexion.4 Appuyer sur [Suivant], dans Param compta.travaux, puis [Modifier] dans Compta. des travaux.5 Appuyer sur [Activé]. Pour désactiver lacomptabilité des travaux, appuyer sur [Désactivé].6 Appuyer sur [OK].10-21
GestionREMARQUE : Lorsque l’affichage revient à l’écranManu Système par défaut, la déconnexion esteffectuée automatiquement et l’écran de saisie d’ID decompte s’affiche. Pour continuer, entrer l’ID de compte.Connexion/déconnexionSi la comptabilité des travaux est activée, un écran de saisie de l'ID de compte s'affiche lors de chaque utilisationde la machine.Pour se connecter et se déconnecter, procéder comme suit.ConnexionEntrez l'ID de compte.1 Dans l’écran suivant, entrer l’ID de compte à l’aidedes touches numériques et appuyer sur[Connexion].ÉtatVérifiez le compteur********Connexion10/10/2010 10:10REMARQUE : En cas d’erreur de saisie, appuyer surla touche Effacer et recommencer la saisie.Si l’ID de compte ne correspond pas à celui enregistré,un signal audio est généré et la connexion échoue.Entrer l’ID de compte correct.L'appui sur [Vérifiez le compteur] permet de vérifier lenombre de pages imprimées et le nombre de pagesnumérisées.DéconnexionLorsque l’écran de saisie de l’ID utilisateur etdu mot de passe s’afficheSi l’administration des connexions d’utilisateurs estactivée, l’écran de saisie de l’ID utilisateur et dumot de passe s’affiche. Saisir un nom d'utilisateuret un mot de passe de connexion valides. (Sereporter à la section Connexion/déconnexion à lapage 10-3.) Si l’utilisateur a déjà enregistré lesinformations de compte, la saisie de l’ID de compteest ignorée. (Se reporter à la section Ajout d'unutilisateur (liste utilisateur local) à la page 10-5.)2 Effectuer les autres opérations.Une fois les opérations terminées, appuyer sur latouche Authentification/Logout pour revenir à l’écrande saisie de l’ID de compte.10-22
GestionAjout d’un compte (liste de gestion)Cette section indique comment ajouter un nouveau compte. Les paramètres suivants sont requis.ÉlémentDescriptionNom de compte Entrer le nom du compte (32 caractères maximum).ID de compte Entrer l’ID de compte sur 8 chiffres maximum (entre 0 et 99999999).RestrictionPermet d’interdire l’impression ou la numérisation, ou de limiter lenombre de feuilles chargées. Se reporter à la section Restriction del’utilisation de la machine à la page 10-26.Pour enregistrer un nouveau compte, procéder comme suit.1 Appuyer sur la touche Menu Système.2 Appuyer sur [Nom d'utilisateur/Comptabilité destravaux].3 Si l’écran d'authentification utilisateur s’affiche,entrer un nom d'utilisateur et un mot de passe deconnexion, puis appuyer sur [Connexion]. Il estnécessaire de se connecter à l'aide des droitsadministrateur. Se reporter à la section Ajout d'unutilisateur (liste utilisateur local) à la page 10-5pour obtenir le nom d'utilisateur et le mot de passepar défaut pour la connexion.4 Appuyer sur [Suivant] dans Param. compta.travaux, [Ajouter/Modifier] dans Liste de gestion,puis [Ajouter].10Compte:5 Appuyer sur [Modifier] dans Nom de compte.Nom de compte :01 CompteID de compte :ModifierModifier6 Entrer le nom de compte et appuyer sur [OK].L'écran Compte s'affiche.00001000Restr copie (total) :DésactivéModifierRestr impr. (total) :DésactivéModifierREMARQUE : Pour plus de détails sur la saisie decaractères, se reporter à la section Méthode de saisiede caractères à la page Annexe-8.1/2AnnulerEnregistrerÉtat10/10/2010 10:107 Recommencer les étapes 5 et 6 précédentes pourentrer l’ID de compte.REMARQUE : Il n’est pas possible d’utiliser une IDde compte déjà enregistrée. Entrer une autre ID decompte.10-23
Gestion8 Activer ou désactiver les restrictions. Se reporter àla section Restriction de l’utilisation de lamachine à la page 10-26.9 Appuyer sur [Enregistrer] pour ajouter le nouveaucompte à la liste des comptes.10-24
GestionGestion des comptesCette fonction permet de modifier les informations d’un compte enregistré ou de supprimer le compte.Pour gérer les comptes, procéder comme suit.1 Appuyer sur la touche Menu Système.2 Appuyer sur [Nom d'utilisateur/Comptabilité destravaux].3 Si l’écran d'authentification utilisateur s’affiche,entrer un nom d'utilisateur et un mot de passe deconnexion, puis appuyer sur [Connexion]. Il estnécessaire de se connecter à l'aide des droitsadministrateur. Se reporter à la section Ajout d'unutilisateur (liste utilisateur local) à la page 10-5pour obtenir le nom d'utilisateur et le mot de passepar défaut pour la connexion.4 Appuyer sur [Suivant], dans Param compta.travaux, puis [Ajouter/Modifier] dans Liste degestion.Nom d'utilisateur/Comptabilisation des travaux Liste de gestion5 Sélectionner un compte à modifier ou à supprimer.Ajoutez ou modifier le compte (maximum : 1000)Nom du compte01 Compte02 Compte03 Compte04 CompteTri NomID de compte000010000000200000003000000040001/2Rech.(Nom)Recherche(ID)AjouterREMARQUE : Sélectionner [Nom] ou [ID] dans laliste déroulante Tri pour trier la liste des comptes.Appuyer sur [Rech.(Nom)] ou sur [Recherche(ID)] pourrechercher un compte par nom ou par ID.1005 CompteDétails00005000SupprimerFermerLa méthode diffère selon les informations àmodifier.État10/10/2010 10:10Compte:Modification des informations de compteNom de compte :01 CompteID de compte :00001000Restr copie (total) :DésactivéModifierModifierModifierRestr impr. (total) :DésactivéModifier1 Appuyer sur [Détails].2 Se reporter aux étapes 5 à 7 de la sectionAjout d’un compte et aux étapes 2 à 5 de lasection Restriction d’utilisation de la machinepour modifier les informations de compte.ÉtatAnnuler1/2Enregistrer10/10/2010 10:103 Appuyer sur la touche [Enregistrer].4 Appuyer sur [Oui] dans l’écran de confirmationd'enregistrement. Les informations du comptesont modifiées.Suppression d’un compte1 Appuyer sur [Supprimer].2 Appuyer sur [Oui]. Pour supprimer le compte.10-25
GestionNbre copies/impress.Il est possible de sélectionner un mode d’affichage du nombre de copies et d’impression – soit le total des deux,soit le nombre de copies et le nombre d’impressions séparément. Cette sélection peut influer sur les restrictionsrelatives au nombre et à la méthode de comptage. Pour plus de détails, se reporter à la section Restriction del’utilisation de la machine à la page 10-26, Comptabilité du nombre de pages imprimées à la page 10-30 et à lasection Impr. rapport compt. à la page 10-34.Pour configurer les méthodes de comptabilité, procéder comme suit.Restriction de l’utilisation de la machine1 Appuyer sur la touche Menu Système.2 Appuyer sur [Nom d'utilisateur/Comptabilité destravaux].3 Si l’écran d'authentification utilisateur s’affiche,entrer un nom d'utilisateur et un mot de passe deconnexion, puis appuyer sur [Connexion]. Il estnécessaire de se connecter à l'aide des droitsadministrateur. Se reporter à la section Ajout d'unutilisateur (liste utilisateur local) à la page 10-5pour obtenir le nom d'utilisateur et le mot de passepar défaut pour la connexion.4 Appuyer sur [Suivant], dans Param compta.travaux, [Suivant] dans Paramètre par défaut, puissur [Modifier] dans Nbre copies/impress.5 Appuyer sur [Total] ou [Diviser].6 Appuyer sur [OK].Cette section décrit les possibilités de restriction d’utilisation de la machine en fonction du compte ou du nombrede feuilles disponibles.Les éléments pouvant être limités diffèrent en fonction de la sélection de [Diviser] ou [Total] pour Nbre copies/impress. à la page 10-26.Options de restriction [Diviser] est sélectionné pour Nbre copies/impress.ÉlémentRestr copie (total)Restr impr. (total)Restrict. num. (autres)Restriction trans. FAXRestriction port faxDétailsLimite le nombre total de feuilles utilisées pour la copie.Limite le nombre total de feuilles utilisées pour l'impression.Limite le nombre de feuilles numérisées (copie exclue).Limite le nombre de feuilles envoyées par fax. Ce paramètreest affiché lorsque le kit de fax en option est installé.Restreindre les ports utilisés pour le fax. Ce paramètre estaffiché lorsque deux kits de fax en option sont installés.10-26
Gestion [Total] est sélectionné pour Nbre copies/impress.ÉlémentRestr impr. (total)Restrict. num. (autres)Restriction trans. FAXRestriction port faxDétailsLimite le nombre total de feuilles utilisées pour la copie etl'impression.Limite le nombre de feuilles numérisées (copie exclue).Limite le nombre de feuilles envoyées par fax. Ce paramètreest affiché lorsque le kit de fax en option est installé.Restreindre les ports utilisés pour le fax. Ce paramètre estaffiché lorsque deux kits de fax en option sont installés.Application de restrictionsLes restrictions peuvent être appliquées selon deux modes, comme indiqué ci-après :ÉlémentDésactivéLimite compteurRefuser utilisationDescriptionAucune restrictionLimite le nombre d’impressions par compte par incrémentsd’une page jusqu’à 9 999 999 copies.La restriction est appliquée.* Sélectionner [Désactivé], [Util. port 1 uniquement], ou [Util. port 2 uniquement] comme paramètreRestriction port fax.Pour sélectionner une méthode de restriction, procéder comme suit.1 Exécuter les étapes 1 à 4 de la section Ajout d’uncompte (liste de gestion) à la page 10-23.102 Appuyer sur [Modifier] pour l'élément à limiter.3 Sélectionner le mode de restriction.Compte : - Restriction de copie (total)Limitez l'utilisation des fonctions.Si l’option [Limite du compteur] est sélectionnée,appuyer sur [+]/[-] ou sur les touches numériquespour entrer le nombre de pages.DésactivéLimite ducompteurUtilisationrefuséeLimite(1 - 9999999)99999 page(s)4 Appuyer sur [OK].AnnulerOKÉtat10/10/2010 10:105 Recommencer les étapes 2 à 4 pour les autrescomptes auxquels des restrictions doivent êtreappliquées.6 Appuyer sur la touche [Enregistrer]. Le compte enrestriction est ajouté.10-27
GestionAppliquer limiteCette fonction définit le comportement de la machine lorsque le compteur atteint la limite de restriction. Letableau ci-après répertorie les options disponibles.ÉlémentImmédiatement *EnsuiteAvertissement seulementDescriptionLe travail s’arrête lorsque le compteur atteint sa limite.Le travail d’impression ou de numérisation se poursuit mais letravail suivant sera refusé.Le travail se poursuit et un message d’alerte s’affiche.* Le travail suivant sera interdit en envoi ou en stockage dans la boîte.Pour appliquer la limite de restriction, procéder comme suit.Limite par défaut du compteur1 Appuyer sur la touche Menu Système.2 Appuyer sur [Nom d'utilisateur/Comptabilité destravaux].3 Si l’écran d'authentification utilisateur s’affiche,entrer un nom d'utilisateur et un mot de passe deconnexion, puis appuyer sur [Connexion]. Il estnécessaire de se connecter à l'aide des droitsadministrateur. Se reporter à la section Ajout d'unutilisateur (liste utilisateur local) à la page 10-5pour obtenir le nom d'utilisateur et le mot de passepar défaut pour la connexion.4 Appuyer sur [Suivant], dans Param compta.travaux, [Suivant] dans Paramètre par défaut, puissur [Modifier] dans Appliquer des restrict.5 Sélectionner [Immédiatement], [Ensuite] ou [Alerteuniquement].6 Appuyer sur [OK].Lors de l'ajout d'un nouveau compte, il est possible de modifier les restrictions par défaut pour le nombre defeuilles utilisées. Ce nombre peut être réglé de 1 à 9 999 999 par incréments de 1 feuille.10-28
GestionLes éléments pouvant être réglés diffèrent en fonction de la sélection de [Diviser] ou [Total] pour Nbre copies/impress. à la page 10-26.Paramètres disponibles [Diviser] est sélectionné pour Nbre copies/impress.ÉlémentRestr copie (total)Restr impr. (total)Restrict. num. (autres)Restriction trans. FAXDétailsRègle la restriction par défaut du nombre de feuilles utiliséespour la copie.Règle la restriction par défaut du nombre total de feuillesutilisées pour l'impression.Règle la restriction par défaut du nombre de feuilles utiliséespour la numérisation (copie exclue).Règle la restriction par défaut du nombre de feuilles utilisées pourl'envoi de fax. Ce paramètre est affiché lorsque le kit de fax en optionest installé. [Total] est sélectionné pour Nbre copies/impress.ÉlémentRestr impr. (total)Restrict. num. (autres)Restriction trans. FAXDétailsRègle la restriction par défaut du nombre total de feuillesutilisées pour la copie et l'impression.Règle la restriction par défaut du nombre de feuilles utiliséespour la numérisation (copie exclue).Règle la restriction par défaut du nombre de feuilles utilisées pourl'envoi de fax. Ce paramètre est affiché lorsque le kit de fax en optionest installé.10Pour configurer les limites de compteur, procéder comme suit.1 Appuyer sur la touche Menu Système.2 Appuyer sur [Nom d'utilisateur/Comptabilité destravaux].3 Si l'administration des connexions d'utilisateurs estinactive, l’écran d’authentification utilisateurs’affiche. Entrer un nom d'utilisateur et un mot depasse, puis appuyer sur [Connexion]. Il estnécessaire de se connecter à l'aide des droitsadministrateur. Se reporter à la section Ajout d'unutilisateur (liste utilisateur local) à la page 10-5pour obtenir le nom d'utilisateur et le mot de passepar défaut pour la connexion.4 Appuyer sur [Suivant], dans Param compta. travaux,[Suivant] dans Paramètre par défaut, puis sur [Suivant]dans Limite compteur défaut.10-29
GestionNom d'utilisateur/comptabilisation des travaux - Restriction de copie (total)Définissez le volume limité par défaut que chaque compte (par compteur)pourra réaliser par fonctionnalités dans le cadre d'une utilisation restreinte.Utilisez [-]/[+] ou les touches numériques pour entrer un numéro.(1 - 9999999)999995 Appuyer sur [Modifier] pour l'élément à modifier,puis utiliser [+] ou [-] ou les touches numériquespour entrer la restriction par défaut pour le nombrede feuilles.6 Appuyer sur [OK].7 Pour régler une autre restriction par défaut, répéterles étapes 5 à 6.AnnulerOKÉtat10/10/2010 10:10Comptabilité du nombre de pages impriméesCette fonction permet de comptabiliser le nombre de pages imprimées. Les options sont les suivantes : Totalcomptabilité des travaux et Chaque comptabilité des travaux. Il est possible de démarrer une nouvelle comptabilitéaprès réinitialisation des données de comptabilité stockées depuis un certain temps.Les types de comptabilité sont les suivants.ÉlémentPages impriméesPages numériséesTransm. pages par FAX*Durée transm. par fax*DétailsAffiche le nombre de pages copiées et imprimées et le nombre totalde pages utilisées. Il est aussi possible d'utiliser [Compter parformat papier] et [Compter par R/V /combin.] pour consulter lenombre de pages utilisées.• Utiliser [Compter par format papier] pour consulter le nombre depages utilisées dans le format de papier défini dans Nombre parformat de papier à la page 10-32, ainsi que le nombre de pagesutilisées dans les autres formats de papier.• Utiliser [Compter par R/V /combin.] pour consulter le nombre depages utilisées en mode Recto verso (recto), Recto verso (rectoverso) et le total pour les deux modes, ainsi que les pagesutilisées en mode Combiner (aucun), Combiner (2 en 1),Combiner (4 en 1) et le total des trois modes.Affiche le nombre de pages numérisées pour la copie, le fax* et lesautres fonctions, ainsi que le nombre total de pages numérisées.Affiche le nombre de pages faxées.Affiche la durée totale des transmissions de fax.* S'affiche uniquement si le kit de fax en option est installé.10-30
GestionComptabilité totale des travauxCette fonction comptabilise le nombre de pages de tous les comptes et réinitialise la comptabilité des comptessimultanément.Utiliser la procédure ci-dessous pour réinitialiser le compteur.1 Appuyer sur la touche Menu Système.2 Appuyer sur [Nom d'utilisateur/Comptabilité destravaux].3 Si l’écran d'authentification utilisateur s’affiche,entrer un nom d'utilisateur et un mot de passe deconnexion, puis appuyer sur [Connexion]. Il estnécessaire de se connecter à l'aide des droitsadministrateur. Se reporter à la section Ajout d'unutilisateur (liste utilisateur local) à la page 10-5pour obtenir le nom d'utilisateur et le mot de passepar défaut pour la connexion.4 Appuyer sur [Suivant], dans Param compta.travaux, puis [Suivant] dans Total compta. travaux.Nom d'utilisateur/Comptabilisation des travaux Comptabilisation totale des travauxPages imprimées :VérifierPages numérisées :Vérifier5 Appuyer sur [Vérifier] dans les fonctions désiréespour vérifier la comptabilité. Les résultatss’affichent.Transm. pages par FAX :2Durée transm. par FAX :0:00:106 Vérifier la comptabilité et appuyer sur [Fermer].7 Pour réinitialiser le compteur, appuyer sur[Démarrer] dans Réinitialiser compteur.10Réinitialiser Compteur:DémarrerFermer8 Appuyer sur [Oui] dans l’écran de confirmation deréinitialisation. Le compteur est réinitialisé.État10/10/2010 10:10Compta. pour chaque travCette fonction comptabilise le nombre de pages de chaque compte et réinitialise la comptabilité des comptesun par un.Utiliser la procédure ci-dessous pour afficher et réinitialiser le compteur.1 Appuyer sur la touche Menu Système.2 Appuyer sur [Nom d'utilisateur/Comptabilité destravaux].3 Si l’écran d'authentification utilisateur s’affiche,entrer un nom d'utilisateur et un mot de passe deconnexion, puis appuyer sur [Connexion]. Il estnécessaire de se connecter à l'aide des droitsadministrateur. Se reporter à la section Ajout d'unutilisateur (liste utilisateur local) à la page 10-5pour obtenir le nom d'utilisateur et le mot de passepar défaut pour la connexion.10-31
Gestion4 Appuyer sur [Suivant], dans Param compta.travaux et [Vérifier] dans Compta. pour chaquetrav.Nom d'utilisateur/Comptabilisation des travaux Comptabilisation de chaque travail5 Sélectionner le compte à vérifier.Gérez un compteur propre pour chaque compte (département).06 CompteNom du compteTriNomID de compte00006000Rech.(Nom)REMARQUE : Sélectionner [Nom] ou [ID] dans laliste déroulante Tri pour trier la liste des comptes.2/2Recherche(ID)Autre compteAppuyer sur [Rech.(Nom)] ou sur [Recherche(ID)] pourrechercher un compte par nom ou par ID.DétailsFermerPour afficher un compte différent de son propre compte,appuyer sur [Autre compte].État10/10/2010 10:106 Appuyer sur [Détails].Compte:Pages imprimées :VérifierPages numérisées :Vérifier7 Appuyer sur [Vérifier] dans les fonctions désiréespour vérifier la comptabilité. Les résultatss’affichent.Transm. pages par FAX :Durée transm. par FAX :2(20) 0:00:108 Vérifier la comptabilité et appuyer sur [Fermer].9 Pour réinitialiser le compteur, appuyer sur[Démarrer] dans Réinitialiser compteur.Réinitialiser Compteur:DémarrerFermer10 Appuyer sur [Oui] dans l’écran de confirmation deréinitialisation. Le compteur est réinitialisé.État10/10/2010 10:10Nombre par format de papierCette fonction permet de comptabiliser le nombre de pages en fonction du format de papier (par exemple,Letter).REMARQUE : Cinq types de format de papier sont disponibles, 1 à 5. Ils sont spécifiés dans les rapports decomptabilité. Se reporter à la section Impr. rapport compt. à la page 10-34.Outre le format de papier, il est possible de spécifier le type de support (par exemple, comptabiliser le papiercouleur au format Letter utilisé). Si aucun type de support n'est défini, l'utilisation est comptabilisée pour tousles types de supports correspondant au format spécifié.Pour compter le nombre de pages, procéder comme suit.1 Appuyer sur la touche Menu Système.2 Appuyer sur [Nom d'utilisateur/Comptabilité destravaux].10-32
Gestion3 Si l’écran d'authentification utilisateur s’affiche,entrer un nom d'utilisateur et un mot de passe deconnexion, puis appuyer sur [Connexion]. Il estnécessaire de se connecter à l'aide des droitsadministrateur. Se reporter à la section Ajout d'unutilisateur (liste utilisateur local) à la page 10-5pour obtenir le nom d'utilisateur et le mot de passepar défaut pour la connexion.4 Appuyer sur [Suivant], dans Param compta.travaux, [Suivant] dans Paramètre par défaut,[Suivant] dans Compter par format papier,[Modifier] dans Format papier 1 à 5, puis sur[Activé].Nom d'utilisateur/Comptabilisation des travaux - Format papier 1Sélectionnez les formats et les types de papier à comptabiliserDésactivéA3A45 Sélectionner le format de papier.6 Appuyer sur [Type de support] pour sélectionner untype de papier.ActivéA5B5B4Folio7 Sélectionner le type de support et appuyer sur[OK].LedgerLetterLegalStatementNormalType desupport8 Appuyer sur [OK].AnnulerOKÉtat 10/10/2010 10:101010-33
GestionImpr. rapport compt.Il est possible d’imprimer un rapport de comptabilité contenant le total des pages comptabilisées pour tous lescomptes concernés.Le format des rapports varie en fonction de l’administration de la comptabilité des copieurs et des imprimantes.Lorsque le mode Diviser est sélectionné pour la gestion du nombre de copies/impressionsEn cas de comptabilité par format de papier, le rapport sera imprimé par format.Pour imprimer un rapport de comptabilité des travaux, procéder comme suit.1 Vérifier que le magasin contient du papier Letter ouA4.2 Appuyer sur la touche Menu Système.3 Appuyer sur [Nom d'utilisateur/Comptabilité destravaux].4 Si l’écran d'authentification utilisateur s’affiche,entrer un nom d'utilisateur et un mot de passe deconnexion, puis appuyer sur [Connexion]. Il estnécessaire de se connecter à l'aide des droitsadministrateur. Se reporter à la section Ajout d'unutilisateur (liste utilisateur local) à la page 10-5pour obtenir le nom d'utilisateur et le mot de passepar défaut pour la connexion.5 Appuyer sur [Suivant], dans Param compta.travaux, puis [Imprimer] dans Impr. rapportcompteurs.6 Appuyer sur [Oui] dans l’écran de confirmationd'impression.10-34
GestionTravail pour un ID utilisateur inconnuCette fonction permet de définir le comportement de la machine en cas de réception d’un travail avec un ID decompte inconnu (c’est-à-dire ID non envoyé). Pour plus d'informations, se reporter à la section Travaux avec IDutilisateur inconnu à la page 10-10.Vérification et impression du compteurCompteurPages impriméesN&B :CopierImprimanteFAX300 600100Total1000Appuyer sur la touche Compteur pour vérifier lenombre de pages imprimées et numérisées.Il est possible de consulter le nombre de pagesimprimées dans chaque format de papier en appuyantsur [Pges impr. par format papier].Pages numériséesCopierFAXAutresTotalOriginaux:60020010001800ImprimerPage d'étatPges impr. parformat papierFermerÉtat10/10/2010 10:101010-35
10-36Gestion
11 MaintenanceCe chapitre décrit les procédures de nettoyage et de remplacement du toner.• Maintenance ordinaire ......................................................................11-2• Nettoyage........................................................................................ 11-1111-1
MaintenanceMaintenance ordinaireRemplacement de la cartouche de tonerLorsque le niveau de toner est bas, "Toner bientôt vide" s'affiche sur l'écran tactile. S'assurer de disposer d'unecartouche de toner neuve pour le remplacement.Lorsque l'écran tactile affiche Toner vide, remplacer le toner.Lors de chaque remplacement de la cartouche de toner, ne pas oublier de nettoyer les composants commeindiqué ci-après. Les pièces sales peuvent détériorer la qualité de sortie.REMARQUE :• Pour la cartouche de toner, toujours utiliser une cartouche de toner originale. L'utilisation d'une cartouchede toner non originale peut causer des défauts d'image et une panne de l'appareil.• La puce mémoire dans la cartouche de toner de cet appareil mémorise les informations nécessaires pouraméliorer la commodité pour le client, l'opération du système de recyclage pour les cartouches de tonerusagées et la planification et le développement de nouveaux produits. Les informations mémoriséesn'incluent aucune information permettant d'identifier les personnes et ne sont utilisées que de manièreanonyme pour les buts susmentionnés.ATTENTION : Ne pas tenter d'incinérer la cartouche de toner ni le bac de récupération de toner. Desétincelles dangereuses risquent de provoquer des brûlures.1 Ouvrir le capot avant.2 Tourner le levier de libération de la cartouche detoner en position verticale.11-2
Maintenance3 Retirer la cartouche de toner et l'introduire dans lesachet en plastique fourni pour la mise au rebut.4 Retirer la cartouche de toner neuve de la boîte.115 Placer le matériau de bourrage sur une surfaceplane, tenir la cartouche de toner à la verticale surle matériau et taper 5 fois sur la partie supérieurede la cartouche. Renverser la cartouche de tonerde sorte que l'autre extrémité se trouve vers le hautet répéter l'opération.11-3
Maintenance6 Secouer 5 fois la cartouche de toner en décrivantun ample mouvement vertical courbe commeillustré.7 Tenir la cartouche de toner des deux mains et lapousser doucement à fond dans la machine.8 Après avoir poussé à fond la cartouche de toner,tourner le levier de libération de la cartouche detoner dans la position horizontale.9 Refermer le capot avant.REMARQUE : Renvoyer la cartouche de toner usagée et le bac de récupération de toner au concessionnaireou au service après-vente. Les cartouches de toner et les bacs de récupération de toner seront recyclés oudétruits conformément aux réglementations locales.11-4
MaintenanceRemplacement du bac de récupération de tonerLorsque "Bac de récupération du toner presque plein" s'affiche sur l'écran tactile, s'assurer de disposer d'un bacde récupération de toner neuf pour le remplacement.Lorsque l'écran tactile affiche “Vérifiez le bac de récupération de toner.”, remplacer immédiatement le bac derécupération de toner.ATTENTION : Ne pas tenter d'incinérer la cartouche de toner ni le bac de récupération de toner. Desétincelles dangereuses risquent de provoquer des brûlures.1 Ouvrir le capot gauche avant.2 Soulever le bouton de libération pour le bac derécupération de toner et sortir le bac derécupération de toner.3 Détacher le capuchon auxiliaire du côté du bac etle fixer sur la pointe.114 L'introduire dans le sachet en plastique fourni pourla mise au rebut.11-5
Maintenance5 Retirer soigneusement le bac de récupération detoner neuf de son emballage et ouvrir le capuchon.6 Installer un nouveau bac de récupération de toner.7 Enfoncer le bac de récupération de toner jusqu'aufond.8 Refermer le capot avant.REMARQUE : Renvoyer la cartouche de toner usagée et le bac de récupération de toner au concessionnaireou au service après-vente. Les cartouches de toner et les bacs de récupération de toner seront recyclés oudétruits conformément aux réglementations locales.11-6
MaintenanceRemplacement des agrafesUne cartouche d'agrafe est installée dans le finisseur de document en option et l'unité de pliage central.Le finisseur de document contient le porte-cartouche d'agrafes A.L'unité de pliage en option contient les porte-cartouches d'agrafes B et C. La procédure de remplissage pourles porte-cartouches d'agrafes B et C est la même que pour le porte-cartouche d'agrafes A.Si un message apparaît indiquant que les agrafes sont terminées, le porte-cartouche d'agrafes doit être remplid'agrafes.REMARQUE : Si l'agrafeuse ne contient plus d'agrafes, contacter le représentant de service ou le revendeur.Procéder comme suit pour rajouter des agrafes.Remplissage du porte-cartouche d'agrafes AREMARQUE : Se reporter à la page 11-8 pour remplir le porte-cartouche d'agrafes B/C de l'unité de pliage enoption.1 Ouvrir le capot avant 1.112 Retirer le porte-cartouche d'agrafes.11-7
Maintenance3 Retirer la cartouche d’agrafes vide du portecartouched'agrafes.REMARQUE : La cartouche d'agrafes ne peut êtreretirées que si elle ne contient plus d'agrafes.4 Introduire la cartouche d’agrafes neuve dans leporte-cartouche d'agrafes.5 Remettre en place le porte-cartouche d'agrafes. Leporte-cartouche d'agrafes s'enclenche en positionlorsqu'il a été introduit correctement.Remplissage des porte-cartouches d'agrafes B/C (option)6 Refermer le capot avant 1.Procéder comme suit pour rajouter des agrafes pour l'unité de pliage en option. Suivre la même procédure pourremplir les porte-cartouches d'agrafes B et C.1 Ouvrir le capot avant 1 et 2.11-8
Maintenance2 Retirer le porte-cartouche d'agrafes B ou C.3 Ouvrir la butée et retirer la cartouche d'agrafesvide.REMARQUE : La cartouche d'agrafes ne peut êtreretirées que si elle ne contient plus d'agrafes.4 Introduire la cartouche d’agrafes neuve dans leporte-cartouche d'agrafes et fermer la butée.115 Remettre en place le porte-cartouche d'agrafes.Lors de la remise en place, aligner les repèrestriangulaires du porte-cartouche d'agrafes et del'agrafeuse. Le porte-cartouche d'agrafess'enclenche en position lorsqu'il a été introduitcorrectement.6 Fermer le capot avant 1 et 2.11-9
MaintenanceVider le bac de récupération de perforation (option)Si un message s'affiche sur le panneau de commande de la machine pour indiquer que le bac de récupérationde perforation est plein, s'assurer de vider les déchets du bac de récupération de perforation.Laisser la machine sous tension (interrupteur principal sur ON ( | )) pendant cette procédure.1 Ouvrir le capot avant 1.2 Saisir la poignée du bac de récupération deperforation et retirer le bac du finisseur dedocument.REMARQUE : Prendre soin à ne pas renverser lesdéchets du bac de récupération de performation lorsdu retrait.3 Jeter les déchets de perforation de manièreappropriée.4 Remettre en place le bac de récupération deperforation. L'aligner avec les guides dans lefinisseur de document.5 Refermer le capot avant 1.11-10
MaintenanceNettoyageNettoyer la machine régulièrement afin d’assurer une qualité de copie optimale.ATTENTION : pour des raisons de sécurité, toujours retirer la fiche du cordon d'alimentation de la prisede courant avant de nettoyer la machine.Capot des originaux/Glace d’expositionEssuyer l’arrière du capot des originaux, l’intérieur du chargeur de documents et la glace d’exposition à l’aided’un chiffon doux imbibé d’alcool ou de détergent doux.IMPORTANT : Ne pas utiliser de diluant ou de solvants organiques.Capot des originauxGlace d’exposition1111-11
MaintenanceVerre fendu/zone de double numérisationSi des traces noires ou de la saleté apparaissent sur les copies lors de l’utilisation du chargeur de documents,nettoyer le verre fendu à l’aide du chiffon fourni. Le message Nettoyer le verre fendu. s’affiche si le verre fendudoit être nettoyé. Lors de l'utilisation du chargeur de document avec la fonction de double numérisation, nettoyerégalement l'unité de double numérisation.Le verre fendu doit être nettoyé.1.Ouvrez le chargeur de documents.2.Nettoyez la surface du verre fendu et le guidede lecture blanc sur chargeur de documents à l'aidedu chiffon sec fourni.3.Fermez le chargeur de documents et appuyez sur[Fin].Notez qu'un verre et une page sales peuventcauser l'apparition de traînées noires sur lescopies.02/03En attenteFinÉtat 10/10/2010 10:10REMARQUE : Essuyer le verre fendu à l'aide du chiffon sec fourni. Ne pas utiliser d'eau, de savon ou desolvants pour le nettoyage.1 Retirer le chiffon de nettoyage de soncompartiment.2 Ouvrir le chargeur de documents et essuyer leverre fendu (a).a11-12
Maintenance3 Nettoyer le guide blanc (b) dans le processeur dedocument.b4 Ouvrir le capot supérieur du chargeur dedocuments et essuyer la vitre (unité denumérisation).5 Essuyer le rouleau blanc.116 Fermer le capot supérieur du chargeur dedocument et remettre le chiffon de nettoyage dansson compartiment.7 Appuyer sur [Fin] sur l'écran tactile.Guide de transportNettoyer le guide de transport régulièrement (au moins une fois par mois) afin d’assurer une qualité de copieoptimale.IMPORTANT : Essuyer le verre fendu à l'aide du chiffon sec fourni. Ne pas utiliser d'eau, de savon ou desolvants pour le nettoyage.Ne pas toucher le tambour photoconducteur.11-13
Maintenance1 Retirer le magasin 1 et retirer le chiffon denettoyage de son compartiment.2 Soulever le levier et ouvrir le capot droit 1.3 Essuyer la saleté sur les deux côtés du guide detransport.4 Appuyer sur la position spécifiée du capot droit 1pour fermer.5 Remettre le chiffon de nettoyage dans soncompartiment et repousser le magasin 1 enposition.11-14
MaintenanceSéparateurNettoyer le séparateur régulièrement (au moins une fois par mois) afin d’assurer une qualité de copie optimale.1 Ouvrir le capot avant.2 Sortir la brosse de nettoyage (bleue).3 Soulever le levier et ouvrir le capot droit 1.114 Comme illustré sur la figure, nettoyer le séparateuren déplaçant la brosse d’un côté à l’autre le long duséparateur.11-15
Maintenance5 Appuyer sur la position spécifiée du capot droit 1pour fermer.6 Ranger la brosse de nettoyage et fermer le capotavant.11-16
12 DépannageCe chapitre explique comment résoudre les problèmes éventuels.• Résolution des dysfonctionnements .................................................12-2• Réponse aux messages d'erreur ......................................................12-8• Résolution des incidents papier ......................................................12-2212-1
DépannageRésolution des dysfonctionnementsLe tableau ci-dessous fournit des recommandations générales de résolution des problèmes.En cas de problème avec la machine, consulter les vérifications et effectuer les procédures décrites dans lespages suivantes. Si le problème persiste, contacter le technicien de maintenance.Problème Vérifications Actions correctivesUne application nedémarre pas.Le panneau decommande ne répondpas lorsque lamachine est soustension.Aucune copie n'estproduite lorsquej'appuie sur la toucheDépart.Des feuilles viergessont éjectées.Le délai de réinitialisationautomatique du panneau estilcourt ?La machine est-ellebranchée ?Un message s'affiche-t-il surl'écran tactile ?La machine est-elle en modeveille ?Les originaux ont-ils étéchargés correctement ?Régler le délai de réinitialisationautomatique du panneau au moinsà 30 secondes.Brancher le cordon d'alimentationsur une prise de courant.Déterminer la réponse appropriéeau message et prendre lesmesures adéquates.Appuyer sur la touche Power pourfaire sortir la machine du modeveille. La machine est prête àfonctionner au bout d'une minute.Lors de la mise en place desoriginaux sur la glace d'exposition,les positionner face dessous et lesaligner sur les plaques d'indicationdu format de l'original.Placer les originaux face dessusdans le processeur de document.— Vérifier que le logiciel est utilisécorrectement.Page deréférence9-782-812-82-122-492-51—12-2
DépannageProblème Vérifications Actions correctivesLes impressions sonttrop claires.Les impressions sonttrop sombres.Les copies présententun motif moiré (lespoints sont groupésen motifs et ne sontpas alignésuniformément).Les impressions nesont pas claires.Saleté sur la face àimprimer du papier.Les impressions sontconfuses.Le papier est-il humide ?La densité a-t-elle étémodifiée ?Le toner est-il répartiuniformément dans lacartouche de toner ?Un message demandantd'ajouter du toner s'affiche-t-il?Remplacer le papier par du papierneuf.Sélectionner le niveau de densitéapproprié.Secouer plusieurs fois la cartouchede toner horizontalement.2-313-109-7111-2Remplacer la cartouche de toner. 11-2Le mode EcoPrint est-il Désactiver le mode EcoPrint. 9-62activé ?— Exécuter [Rafraîch. tamb. 1]. 9-74— Exécuter [Rafraîch. développeur]. 9-75— S'assurer que le paramètre de typede papier est correct pour le papierutilisé.9-4La densité a-t-elle étémodifiée ?Sélectionner le niveau de densitéapproprié.3-109-71— Exécuter [Calibration]. 9-76— Exécuter [Rafraîch. tamb. 1]. 9-74— Exécuter [Rafraîch. développeur]. 9-75L'original est-il une photoimprimée ?La qualité image choisie pourl'original est-elle appropriée ?La glace d'exposition ou leprocesseur de documentsont-ils sales ?Régler la qualité de l’image sur[Sortie imprimante] ou [Livre/Magazine] dans [Photo].Sélectionner la qualité de l'imageappropriée.Nettoyer la glace d'exposition ou leprocesseur de document.3-103-1011-11Le guide de transport est-il Nettoyer le guide de transport. 11-13sale?— Exécuter [Rafraîch. tamb. 1]. 9-74— Exécuter [Rafraîch. développeur]. 9-75La machine est-elle utiliséedans des conditions trèshumides ?Utiliser la machine dans uneenvironnement ayant une humiditéappropriée.— Exécuter [Rafraîch. tamb. 1]. 9-74Page deréférence—1212-3
DépannageProblème Vérifications Actions correctivesLes images sont detravers.Les bourrages papiersont fréquents.Les impressionsprésentent des lignesnoires.Les originaux ont-ils étépositionnés correctement ?Le papier a-t-il été chargécorrectement ?Lors de la mise en place desoriginaux sur la glace d'exposition,les aligner sur les plaquesd'indication du format de l'original.Lors de la mise en placed'originaux dans le processeur dedocument, aligner les guides delargeur avant de positionner lesoriginaux.Vérifier la position des guides delargeur du papier.2-512-512-33Le papier a-t-il été chargé Charger le papier correctement. 2-33correctement ?— Modifier l'orientation selon laquellele papier est placé.xxxix2-332-40Le type de papier est-il prisen charge ? Le papier est-ilen bon état ?Le papier est-il tuilé, plié oufroissé ?Des feuilles ou desmorceaux de papier sont-ilscoincés dans la machine ?Le verre fendu et la zone dedouble numérisation sont-ilssales ?Retirer le papier, le retourner et lerecharger.Remplacer le papier par du papierneuf.2-332-33Retirer le papier coincé. 12-22Nettoyer le verre fendu et la zonede double numérisation.Page deréférence11-12Les impressions sontfroissées ou tuilées.Le séparateur est-il sale ? Nettoyer le séparateur. 11-15Le papier est-il humide ? Remplacer le papier par du papier 2-31neuf.— Modifier l'orientation selon laquellele papier est placé.xxxix2-332-4012-4
DépannageImpossibled'imprimer.Problème Vérifications Actions correctivesLes documents nes'impriment pascorrectement.Impressionimpossible avec lamémoire USB.Mémoire USB nonreconnue.Lors de l'affichaged'une image envoyéede la machine au PC,le format de l'imageest réduitverticalement ouhorizontalement.Saleté sur le bordsupérieur ou l'arrièredu papierLa machine est-ellebranchée ?La machine est-elle soustension ?Le câble de l'imprimante et lecâble réseau sont-ilsconnectés ?La machine était-elle soustension avant lebranchement du câbled'imprimante ?Le travail d'impression a-t-ilété mis en pause ?Le paramétrage du logicielapplicatif sur le PC est-ilcorrect ?Brancher le cordon d'alimentationsur une prise de courant.—Mettre la machine sous tension. 3-2Brancher le câble d'imprimante ouel câble réseau correctement.Mettre la machine sous tensionaprès avoir branché le câbled'imprimante.2-32-3Reprendre l'impression. 8-3Vérifier que les paramètres dupilote d'imprimante et du logicielapplicatif sont corrects.L'hôte USB est-il verrouillé ? Sélectionner Déverrouiller dans lesparamètres de l'hôte USB.— Vérifier que la mémoire USB estbien branché dans la machine.La résolution denumérisation 200×100dpiNormal ou 200×400dpiSuper Fin a-t-elle été choisie?Vérifier la chute du papier etla rampe.Choisir une résolution denumérisation différente de200×100dpi Normal ou200×400dpi Super Fin pour l'envoid'une image.Ouvrir le capot droit et vérifier laprésence de toner sur la rampe depapier à l'intérieur de l'unité detransfert de papier. Nettoyer larampe de papier avec un chiffondoux, sec et sans peluches.Page deréférence—9-109———12Une partie de l'imageest périodiquementterne ou floue.— Exécuter [Rafraîch. développeur]. 9-75— Exécuter [Rafraîch. tamb. 1]. 9-7412-5
DépannageProblème Vérifications Actions correctivesUne partie de l'imageest périodiquementterne ou présent deslignes blanches.— Exécuter [Rafraîch. tamb. 1]. 9-74Page deréférenceL'impression au versode la feuille est visiblesur le recto.La densité d'arrièreplanest trop enévidence.Réglez la courbe detons dans le menusystème. s'affiche.— Régler [Éviter effet copie] sur[Activé].— Exécuter [Réglage densité arrièreplan].Pendant les périodesd'utilisation prolongée, leseffets de la températureambiante et de l'humiditépeuvent causer une légèrevariation des teintesd'impression.Exécuter [Réglage de la courbedes tons].4-386-259-214-376-229-209-7412-6
DépannageProblème Vérifications Actions correctivesImpossible d'envoyervia SMB.Le câble réseau est-ilbranché ?Les paramètres réseau del'équipement ont-ils étéconfigurés correctement ?Les paramètres de partagede dossier ont-ils étéconfigurés correctement ?Le protocole SMB a-t-il étéréglé sur [Activé] ?Le paramètre [Nom d'hôte] a-t-il été entré correctement ?*Le paramètre [Chemin] a-t-ilété entré correctement ?Le paramètre [UtilisateurNom User] a-t-il été entrécorrectement ?**Le même nom de domaine a-t-il été utilisé pour lesparamètres [Nom d'hôte] et[Utilisateur Nom User] ?Le paramètre [Mot de passede connexion] a-t-il été entrécorrectement ?*Les exceptions du pare-feuWindows ont-elles étéconfigurées correctement ?Les réglages de l'heure pourl'équipement, le serveur dudomaine et l'ordinateur dedestination des donnéesdiffèrent-ils ?L'écran tactile affiche-t-ilErreur d'envoi ?Brancher le câble réseaucorrectement.Configurer les paramètres TCP/IPcorrectement.Vérifier les paramètres de partageet les privilèges d'accès dans lespropriétés du dossier.2-39-963-25Régler protocole SMB sur [Activé]. 3-25Vérifier le nom de l'ordinateurauquel les données sontenvoyées.Vérifier le nom de partage dudossier partagé.Vérifier le nom de domaine et lenom d'utilisateur de connexion.Supprimer le nom de domaine et labarre oblique arrière (\) duparamètre [Utilisateur Nom User].Vérifier le mot de passe deconnexion.Configurer correctement lesexceptions du Pare-feu Windows.Régler l'équipement, le serveur dudomaine et l'ordinateur dedestination des données à lamême heure.Se reporter à Réponse à l'erreurd'envoi.Page deréférence3-253-253-253-253-253-37—12-1812* Il est aussi possible d'entrer un nom d'ordinateur complet comme nom d'hôte (par exemple,pc001.abcdnet.com).** Il est aussi possible d'entrer des noms d'utilisateur de connexion aux formats suivants :Nom_domaine/nom_utilisateur (par exemple, abcdnet/james.smith)Nom_utilisateur@nom_domaine (par exemple, james.smith@abcdnet)12-7
DépannageRéponse aux messages d'erreurSi l'un des messages suivants s'affiche sur l'écran tactile, suivre la procédure correspondante.AlphanumériqueMessage d'erreur Vérifications Actions correctivesPage deréférenceAgrafage impossibleà l'endroit spécifié.Est-il impossible d'agrafer àl'endroit sélectionné ?Si le papier sélectionné n'est pasmodifié et que [Continuer] estsélectionné, l'agrafage est libéré.Sélectionner le papier disponible.Appuyer sur [Continuer] pourimprimer.—Agrafage impossiblesur ce papier.*Un type ou un format depapier ne pouvant pas êtreagrafé a-t-il été sélectionné?Si le papier sélectionné n'est pasmodifié et que [Continuer] estsélectionné, l'agrafage est libéré.Sélectionner le papier disponible.Appuyer sur [Continuer] pourimprimer.—Ajoutez du papier aubac MF.Le papier contenu dans lebac MF correspond-t-il auformat sélectionné ?Charger du papier.Sélectionner le papier disponible.Appuyer sur [Continuer] pourimprimer.2-40Ajoutez du papier aumagasin #.Le magasin indiqué est-ilvide ?Charger du papier.Sélectionner le papier disponible.Appuyer sur [Continuer] pourimprimer.2-31Aucun élément n'a étéentré. Veuillez entrerun élément.Un nom d'élément a-t-il étéentré pour l'élément créédans l'écran de créationd'élément ?Saisir un nom d'élément.―Avertissement demémoire insuffisante.Avertissement relatifà une températurebasse. Ajuster latempérature de lapièce.Avertissement relatifà une températureélevée. Ajuster latempérature de lapièce.— Impossible de lancer le travail.Réessayer plus tard.— Ajuster la température et l'humiditéde la pièce.— Ajuster la température et l'humiditéde la pièce.———* Lorsque Correction d’erreur automatique est réglé sur [Activé], le traitement reprend automatiquementlorsqu'un délai défini est écoulé.12-8
DépannageMessage d'erreur Vérifications Actions correctivesPage deréférenceBac de récupérationde toner bientôt plein.— Il est bientôt temps de remplacer lebac de récupération de toner. Obtenirun nouveau bac de récupération detoner.—Boîte introuvable. — La boîte spécifiée ne peut pas êtretrouvée. Le travail est annulé.Appuyer sur [Fin].Bourrage papier. — En cas d'incident papier, la machines'arrête et son emplacement estindiqué sur l'écran tactile. Laisser lamachine sous tension et suivre lesinstructions pour éliminer le bourragepapier.—12-22Connexion serveurd'authentimpossible.*— Réglez l'heure de la machineconformément à l'heure du serveur.2-14— Vérifier le nom de domaine. 10-2— Vérifier le nom d'hôte. 10-2— Vérifier l'état de connexion avec leserveur.—Conso. marqueinconnue instal. PCLe produit installé est-ilautorisé ?Remplacer la cartouche de toner parune cartouche de toner (de notremarque).—Conso. marqueinconnue instal. PCDécalage impossiblesur ce papier.*Les spécificationsrégionales de la cartouchede toner installéecorrespondent-elles à cellesde la machine ?Un type ou un format depapier ne pouvant pas êtredécalé a-t-il été sélectionné?Installer la cartouche spécifiée. —Si le papier sélectionné n'est pasmodifié et que [Continuer] estsélectionné, le décalage est libéré.Sélectionner le papier disponible.Appuyer sur [Continuer] pourimprimer.3-1512Défaillance de lamachine.— Une erreur interne s'est produite.Prendre note du code d'erreur affichésur l'écran tactile. Contacter leservice après-vente.—Échec despécification decompta.trav.*— Échec de spécification decomptabilité des travaux lors dutraitement externe du travail. Letravail est annulé. Appuyer sur [Fin].* Lorsque Correction d’erreur automatique est réglé sur [Activé], le traitement reprend automatiquementlorsqu'un délai défini est écoulé.—12-9
DépannageMessage d'erreur Vérifications Actions correctivesPage deréférenceÉchec de stockagedonnées rétentiontrav.— Le travail est annulé. Appuyer sur[Fin].—Erreur d'activation. — Échec d'activation de l'application.Contacter l'administrateur.— Authentification d'extensiondésactivée. Mettre la machine horstension puis sous tension. Si l'erreurexiste, contacter l'administrateur.Erreur d'envoi.* — Une erreur s'est produite lors de latransmission. Le travail est annulé.Appuyer sur [Fin]. Se reporter à lasection Réponse à l'erreur d'envoipour connaître le code d'erreur et lesactions correctives.Erreur de disque dur. — Une erreur s'est produite sur ledisque dur. Le travail est annulé.Appuyer sur [Fin]. Les codes d'erreurpossibles et leur signification sont lessuivants.01: La quantité de données pouvantêtre enregistrée en une seule foisa été dépassée. Redémarrer lesystème ou mettre la machinehors/sous tension. Si l'erreurpersiste, diviser le fichier enfichiers plus petits. Si l'erreur seproduit après la division dufichier, le disque dur estendommagé. Exécuter[Initialisation du système].04: Espace insuffisant sur le disquedur pour effectuer l'opération.Déplacer les données ousupprimer les données inutiles.——12-18—* Lorsque Correction d’erreur automatique est réglé sur [Activé], le traitement reprend automatiquementlorsqu'un délai défini est écoulé.12-10
DépannageMessage d'erreur Vérifications Actions correctivesPage deréférenceErreur de mémoireamovible.*L'écriture est-elle effectuéesur une mémoire amovibleinterdite ?Une erreur s'est produite dans lamémoire amovible. le travail estarrêté. Appuyer sur [Fin].Les codes d'erreur possibles sont lessuivants :01: Connecter une mémoireamovible sur laquelle il estpossible d'écrire.—— Une erreur s'est produite dans lamémoire amovible. le travail estarrêté. Appuyer sur [Fin].Les codes d'erreur possibles sont lessuivants :01: La quantité de données pouvantêtre enregistrée en une seule fois aété dépassée. Redémarrer lesystème ou mettre la machinehors/sous tension. Si l'erreur seproduit encore, la mémoireamovible n'est pas compatible avecla machine. Utiliser la mémoireamovible formatée par cettemachine. Si la mémoire amoviblene peut pas être formatée, elle estendommagée. Connecter unemémoire amovible compatible.Erreur KPDL.* — Une erreur PostScript s'est produite.Le travail est annulé. Appuyer sur[Fin].Erreur système. — Une erreur système s'est produite.Suivre les instructions sur l’écrantactile.7-22——12ID d'utilisateur ou motde passe incorrect.ID de compteincorrect.Impossibled'imprimer le nombrede copies spécifié.*— Le nom d'utilisateur de connexion oule mot de passe était incorrect lors dutraitement externe du travail. Letravail est annulé. Appuyer sur [Fin].— L'ID de compte était incorrect lors dutraitement externe du travail. Letravail est annulé. Appuyer sur [Fin].— Une seule copie est disponible.Appuyer sur [Continuer] pourcontinuer l'impression. Appuyer sur[Annuler] pour annuler le travail.———* Lorsque Correction d’erreur automatique est réglé sur [Activé], le traitement reprend automatiquementlorsqu'un délai défini est écoulé.12-11
DépannageMessage d'erreur Vérifications Actions correctivesPage deréférenceImpossible d'utiliser##### en raison d'unepanne.— Contacter le service après-vente. —Impossible d'utiliserce système.Un flux de travail est-ilenregistré ?Fermer FMU Connection et créer unflux de travail. Pour créer un flux detravail, File Management Utility(application pour PC) est nécessaire.FileManagementUtilityUser GuideImpossible de traiterce travail.*— Limité par les paramètresd'autorisation.Le travail est annulé. Appuyer sur[Fin].— Limitée par la comptabilité destravaux.Le travail est annulé. Appuyer sur[Fin].—10-21Impossible de trouverl'ordinateur dedestination.Vérifier l'ordinateur.La machine est-elleconnectée au réseau ?Le PC auquel l'imagenumérisée est envoyée estilconnecté au réseau ?S'assurer que la machine estconnectée au réseau.S'assurer que le PC de destinationest connectée au réseau.2-32-3Le paramètre du dossierpartagé auquel l'imagenumérisée doit être envoyéea-t-il été modifié ?Rétablir le paramètre du dossierpartagé de destination aux réglagesprécédents.3-31Les informations de compte(ID utilisateur, mot de passe)utilisées pour accéder audossier partagé auquell'image numérisée doit êtreenvoyée sont-ellesincorrectes ?Entrer l'ID utilisateur et le mot depasse corrects. Pour unenvironnement de domaine, le nomde domaine doit être spécifié.[ID utilisateur]@[Nom de domaine]Exemple : sa720XXXX@km—Incident d'agrafes. — En cas d'incident d'agrafes, lamachine s'arrête et l'emplacement dublocage est indiqué sur l'écran tactile.Laisser la machine sous tension etsuivre les instructions pour éliminerles agrafes coincées.—Installer le bac derécupération deperforation.— Suivre les instructions sur l'écrantactile et installer le bac derécupération de perforation.—* Lorsque Correction d’erreur automatique est réglé sur [Activé], le traitement reprend automatiquementlorsqu'un délai défini est écoulé.12-12
DépannageMessage d'erreur Vérifications Actions correctivesPage deréférenceL'agrafeuse est vide.*Le finisseur de documentsest-il à court d'agrafes ?En cas de manque d'agrafes, lamachine s'arrête et l'emplacementest indiqué sur l'écran tactile.Laisser la machine sous tension etsuivre les instructions pour remplacer laboîte d'agrafes. Appuyer sur [Continuer]pour imprimer sans agrafage.Appuyer sur [Annuler] pour annuler letravail.—L'agrafeuse est vide.(Agrafage manuel)Le porte-cartouched'agrafes A est-il vide ?Ajouter des agrafes dans le portecartouched'agrafes A.11-7L'unité de pliage estouverte.— Fermer l'unité de pliage. —La mémoire amoviblen'est pas formatée.La mémoire amovible estelleformatée par cettemachine ?Exécuter [Formater] sur cettemachine.—Le câbled'alimentation estdébranché.— Mettre la machine hors tension etvérifier que le cordon d'alimentationest bien branché.Après avoir vérifié le câbled'alimentation, remettre la machinesous tension.2-5Le capot est ouvert. Un capot est-il ouvert ? Refermer le capot affiché sur l'écrantactile.—Le plateau # est plein.Le plateau de l'unitéde pliage est plein.La capacité de stockageacceptableest-elle dépassée ?La capacité de stockageacceptableest-elle dépassée ?Retirer le papier. L'impressionreprend.Retirer le papier. L'impressionreprend.——12Le plateau de la boîteaux lettres est plein.La capacité de stockageacceptable est-elledépassée ?Retirer le papier. L'impressionreprend.—Le plateau de pliageest ouvert.Le récepteurtéléphonique estdécroché.— Placer le plateau de pliage. —— Raccrocher le récepteur. —Le verre fendu doitêtre nettoyé.— Nettoyer le verre fendu à l'aide duchiffon de nettoyage fourni avec lechargeur de document.11-12* Lorsque Correction d’erreur automatique est réglé sur [Activé], le traitement reprend automatiquementlorsqu'un délai défini est écoulé.12-13
DépannageMessage d'erreur Vérifications Actions correctivesPage deréférenceLimite de boîtedépassée.*— La boîte de documents est pleine et iln'est plus possible de stocker desdonnées. Le travail est annulé.Appuyer sur [Fin].— La boîte de répétition de copie estpleine et il n'est plus possible derecommencer des copies.Appuyer sur [Continuer] pourimprimer les pages numérisées.Appuyer sur [Annuler] pour annuler letravail.——Limite decompta.trav.dépassée.*Le nombre maximumd'impressions limité par lacomptabilité des tâches estildépassé ?Le nombre d'impressions estsupérieur au nombre limité par lacomptabilité des tâches. Impossibled'imprimer. Le travail est annulé.Appuyer sur [Fin].—Mémoire amoviblepleine.*— Le travail est annulé. Appuyer sur[Fin].Espace insuffisant dans la mémoireamovible. Supprimer les fichiersinutiles.—Mémoire pleine.* — La mémoire est pleine et le travail nepeut poursuivre. Appuyer sur[Continuer] pour imprimer les pagesnumérisées. L'impression ne peutpas être traitée totalement. Appuyersur [Annuler] pour annuler le travail.— Opération impossible car la mémoireest insuffisante. Si [Fin] est disponibleuniquement, appuyer sur [Fin]. Letravail est annulé.——Mémoire scannerpleine.*Mot de passe de boîteincorrect.— Numérisation impossible car lamémoire du scanner est insuffisante.Suivre les instructions sur l’écran tactile.— Le mot de passe de boîte étaitincorrect lors du traitement externedu travail. Le travail est annulé.Appuyer sur [Fin].——Mot de passeincorrect.Un mot de passe incorrecta-t-il été entré ?Entrer le mot de passe correct.―* Lorsque Correction d’erreur automatique est réglé sur [Activé], le traitement reprend automatiquementlorsqu'un délai défini est écoulé.12-14
DépannageMessage d'erreur Vérifications Actions correctivesPage deréférenceNombre d'agrafesacceptable dépassé.*Le nombre de feuillesacceptable a-t-il étédépassé ?Appuyer sur [Continuer] pourimprimer en utilisant le pliage selon lenombre de feuilles acceptable.Appuyer sur [Annuler] pour annuler letravail.—Nombre de pliagesacceptable dépassé.Le nombre de feuillesacceptable a-t-il étédépassé ?Appuyer sur [Continuer] pourimprimer en utilisant le pliage selon lenombre de feuilles acceptable.Appuyer sur [Annuler] pour annuler letravail.4-12Nombre maximum depages numérisées.Le nombre de numérisationspossibles est-il dépassé ?Impossible de numériser d'autrespages. Suivre les instructions surl’écran tactile.—Papier restant. — Retirer du papier du module finitionde documents.—Perforationimpossible à l'endroitspécifié.Est-il impossible de perforerà l'endroit sélectionné ?Si le papier sélectionné n'est pasmodifié et que [Continuer] estsélectionné, la perforation est libérée.Sélectionner le papier disponible.Appuyer sur [Continuer] pourimprimer.3-21Perforationimpossible sur cepapier.Un type ou un format depapier ne pouvant pas êtreperforé a-t-il été sélectionné?Si le papier sélectionné n'est pasmodifié et que [Continuer] estsélectionné, la perforation est libérée.Sélectionner le papier disponible.Appuyer sur [Continuer] pourimprimer.3-21Placez le bac derécupération detoner.— Le bac de récupération de toner n'estpas installé correctement. Corriger leproblème.11-512Plateau gauche inf. dumodule de finitionplein.La capacité de stockageacceptable est-elledépassée ?Retirer le papier. L'impressionreprend.—Plateau gauche sup.du module de finitionplein.La capacité de stockageacceptable est-elledépassée ?Retirer le papier et appuyer sur[Continuer]. L'impression reprend.—Pliage impossible surce papier.Un type ou un format depapier ne pouvant pas êtreplié a-t-il été sélectionné ?Si le papier sélectionné n'est pasmodifié et que [Continuer] estsélectionné, le pliage est libéré.Sélectionner le papier disponible.Appuyer sur [Continuer] pourimprimer.4-12* Lorsque Correction d’erreur automatique est réglé sur [Activé], le traitement reprend automatiquementlorsqu'un délai défini est écoulé.12-15
DépannageMessage d'erreur Vérifications Actions correctivesPage deréférenceRecto versoimpossible sur cepapier.*Un type ou un format depapier ne pouvant pas êtreimprimé en recto verso a-t-ilété sélectionné ?Si le papier sélectionné n'est pasmodifié et que [Continuer] estsélectionné, le recto verso est libéré.Sélectionner le papier disponible.Appuyer sur [Continuer] pourimprimer.3-13Replacez le bac derécupération detoner.Le bac de récupération detoner est-il plein ?Replacez le bac de récupération detoner.11-5Replacez originaux etutilisez [Continuer].— Retirer les originaux du chargeur dedocuments, les remettre dans l'ordred'origine puis les remettre en place.Appuyer sur [Continuer] pourreprendre l’impression.Appuyer sur [Annuler] pour annuler letravail.2-51Retirer les originauxdu chargeur dedocuments.Des originaux ont-ils étélaissés dans le chargeur dedocuments ?Retirer les originaux du chargeur dedocuments.—Toner bientôt vide. — Il est bientôt temps de remplacer lacartouche de toner. Obtenir unecartouche de toner neuve.Toner vide. — Remplacer la cartouche de toner parune cartouche de toner de notremarque.—11-2Toner inconnuinstallé.La cartouche de tonerinstallée est-elle de notremarque ?Nous ne sommes pas responsablesdes dommages causés parl'utilisation de fournitures de tiersdans cette machine.—Un documentconfidentiel a étédétecté.— La machine détecte le motif deprotection du document. Le travail estannulé. Appuyer sur [Fin].9-111Une erreur s'estproduite dans le bacMF.— Retirer le papier du bac MF. 2-40Une erreur s'estproduite dans lemagasin #.Vérifier le papier dansle bac MF.— Ouvrir le magasin. Vérifier l'intérieurde la machine et retirer le papier.— Le format de papier est différent.Placer le papier du formatsélectionné et appuyer sur[Continuer].—2-40* Lorsque Correction d’erreur automatique est réglé sur [Activé], le traitement reprend automatiquementlorsqu'un délai défini est écoulé.12-16
DépannageMessage d'erreur Vérifications Actions correctivesPage deréférenceVérifier le paramètredu dossier sur le PC.La machine est-elleconnectée au réseau ?S'assurer que la machine estconnectée au réseau.2-3Le PC auquel l'imagenumérisée est envoyée estilconnecté au réseau ?S'assurer que le PC de destinationest connectée au réseau.2-3Le paramètre du dossierpartagé auquel l'imagenumérisée doit être envoyéea-t-il été modifié ?Rétablir le paramètre du dossierpartagé de destination aux réglagesprécédents.3-31Les informations de compte(ID utilisateur, mot de passe)utilisées pour accéder audossier partagé auquell'image numérisée doit êtreenvoyée sont-ellesincorrectes ?Entrer l'ID utilisateur et le mot depasse corrects. Pour unenvironnement de domaine, le nomde domaine doit être spécifié.[ID utilisateur]@[Nom de domaine]Exemple : sa720XXXX@km—Vérifiez le chargeurde document.Le chargeur de documentsest-il ouvert ?Le capot supérieur duchargeur de documents estilouvert ?Fermer le chargeur de documents. —Fermer le chargeur de documents. —Vérifiez le chargeurlatéral.— Le chargeur latéral n'est pas installécorrectement. Fixer le chargeurlatéral.—Veuillez entrer le motde passe.Veuillez sélectionnerau moins un élément.― Entrer le mot de passe. ―Un élément a-t-il étésélectionné dans l'écran desélection d'élément ?Sélectionner un élément.―12Vider le bac derécupération deperforation.Le bac de récupération deperforation est-il plein ?Suivre les instructions sur l'écrantactile et vider le bac de récupérationde perforation.11-1012-17
DépannageRéponse à l'erreur d'envoiLorsqu'une erreur se produit pendant la transmission, Erreur d'envoi s'affiche. Vérifier le code d'erreur et lemessage d'erreur ci-dessous et suivre les actions correctives correspondantes.Coded'erreurMessage d'erreurActions correctivesPage deréférence1101 Échec d'envoi de l'e-mail.Échec de l'envoi de l'i-FAX.Échec d'envoi par FTP.Échec d'envoi par SMB.Vérifier le nom d'hôte du serveurSMTP sur Embedded Web ServerRX.Vérifier le nom d'hôte du FTP.Vérifier le nom d'hôte de SMB.2-281102 Échec d'envoi par SMB. Vérifier les paramètres SMB.- Nom d'utilisateur et mot de passede connexion3-25REMARQUE : Si l'expéditeur est unutilisateur du domaine, spécifier lenom de domaine.- Nom d'hôte- Chemin d'accèsÉchec d'envoi de l'e-mail.Échec de l'envoi de l'i-FAX.Échec d'envoi par FTP.Vérifier les points suivants surEmbedded Web Server RX.- Nom d'utilisateur et mot de passede connexion SMTP- Nom d'utilisateur et mot de passede connexion POP3Vérifier les paramètres FTP.- Nom d'utilisateur et mot de passede connexionREMARQUE : Si l'expéditeur est unutilisateur du domaine, spécifier lenom de domaine.- Chemin d'accès- Autorisation de partage de dossierdu destinataire12-18
DépannageCoded'erreurMessage d'erreurActions correctivesPage deréférence1103 Échec d'envoi par SMB. Vérifier les paramètres SMB.- Nom d'utilisateur et mot de passede connexion3-25Échec d'envoi par FTP.REMARQUE : Si l'expéditeur est unutilisateur du domaine, spécifier lenom de domaine.- Chemin d'accès- Autorisation de partage de dossierdu destinataireVérifier les paramètres FTP.- Chemin d'accès- Autorisation de partage de dossierdu destinataire3-251104 Échec d'envoi de l'e-mail. Vérifier l'adresse e-mail.3-24REMARQUE : Si l'adresse estrejetée par le domaine, il estimpossible d'envoyer l'e-mail.Échec de l'envoi de l'i-FAX.Vérifier l'adresse i-FAX.REMARQUE : Si l'adresse estrejetée par le domaine, il estimpossible d'envoyer l'i-FAX.FAX System (V)<strong>Manuel</strong>d'utilisationChapitre 8Fax par Internet(i-FAX) (Option)1105 Échec d'envoi par SMB. Sélectionner [Activé] dans lesparamètres SMB sur Embedded WebServer RX.Échec d'envoi de l'e-mail.Sélectionner [Activé] dans lesparamètres SMTP sur EmbeddedWeb Server RX.2-2812Échec d'envoi par FTP.Échec de l'envoi de l'i-FAX.1106 Échec d'envoi de l'e-mail.Échec de l'envoi de l'i-FAX.Sélectionner [Activé] dans lesparamètres FTP sur Embedded WebServer RX.Sélectionner [Activé] dans lesparamètres i-FAX sur EmbeddedWeb Server RX.Vérifier l'adresse d'expéditeur pourSMTP sur Embedded Web ServerRX.FAX System (V)<strong>Manuel</strong>d'utilisationChapitre 8Fax par Internet(i-FAX) (Option)2-2812-19
DépannageCoded'erreurMessage d'erreurActions correctivesPage deréférence1131 Échec d'envoi par FTP. Sélectionner [Activé] dans lesparamètres de protocole sécurisé surEmbedded Web Server RX.1132 Échec d'envoi par FTP. Vérifier les points suivants sur leserveur FTP.- FTPS est-il disponible ?- Le cryptage est-il disponible ?2-282-282101 Échec d'envoi par SMB.Échec d'envoi par FTP.Échec d'envoi de l'e-mail.Échec de l'envoi de l'i-FAX.Vérifier les paramètres réseau etSMB.Vérifier les paramètres réseau etFTP.- Le câble réseau est connecté.- Le concentrateur ne fonctionne pascorrectement.- Le serveur ne fonctionne pascorrectement.- Nom d'hôte et adresse IP- Numéro de portVérifier le réseau et Embedded WebServer RX.- Le serveur ne fonctionne pascorrectement.- Le câble réseau est connecté.- Le concentrateur ne fonctionne pascorrectement.- Nom du serveur POP3 del'utilisateur POP3- Nom de serveur SMTP2-2821022103Échec d'envoi par FTP.Vérifier les points suivants sur leserveur FTP.- FTP est-il disponible ?- Le serveur ne fonctionne pascorrectement.—Vérifier le réseau.- Le câble réseau est connecté.- Le concentrateur ne fonctionne pascorrectement.- Le serveur ne fonctionne pascorrectement.Échec d'envoi de l'e-mail.Échec de l'envoi de l'i-FAX.Vérifier le réseau.- Le câble réseau est connecté.- Le concentrateur ne fonctionne pascorrectement.- Le serveur ne fonctionne pascorrectement.12-20
DépannageCoded'erreurMessage d'erreurActions correctivesPage deréférence2201 Échec d'envoi de l'e-mail.Échec d'envoi par FTP.Échec d'envoi par SMB.Échec de l'envoi de l'i-FAX.2202 Échec d'envoi de l'e-mail.Échec d'envoi par FTP.Échec de l'envoi de l'i-FAX.2203 Échec d'envoi par FTP.Échec d'envoi par SMB.2231 Échec d'envoi par FTP.2204 Échec d'envoi de l'e-mail.Échec de l'envoi de l'i-FAX.3101 Échec d'envoi de l'e-mail.Échec de l'envoi de l'i-FAX.Échec d'envoi par FTP.Vérifier le réseau.- Le câble réseau est connecté.- Le concentrateur ne fonctionne pascorrectement.- Le serveur ne fonctionne pascorrectement.Vérifier la limite de taille d'e-mail dansles paramètres SMTP sur EmbeddedWeb Server RX.Vérifier les méthodesd'authentification de l'expéditeur etdu destinataire.Vérifier le réseau.- Le câble réseau est connecté.- Le concentrateur ne fonctionne pascorrectement.- Le serveur ne fonctionne pascorrectement.—2-28—3201 Échec d'envoi de l'e-mail.Échec de l'envoi de l'i-FAX.0007420147015101510251035104710171027103720fVérifier la méthode d'authentificationd'utilisateur SMTP du destinataire.— Mettre la machine hors tension, puisà nouveau sous tension. Si cetteerreur se produit plusieursfois, noter le code d'erreur affiché etcontacter le techniciende service.9181 — L'original lu est supérieur au nombrede pages maximum de 999. Envoyerles pages supplémentairesséparément.———1212-21
DépannageRésolution des incidents papierBourr.Bourrage papier.1. Retirez le papier de l'éjecteur de papier.2. Ouvrez le capot droit 1 de l'unitéprincipale et retirez le papier.Retirez le papier du bac MF.3. Ouvrez le capot de l'unité de fusion (A1)et retirez le papier.4. Refermez le capot.En cas d'incident papier, l'écran tactile affiche lemessage Bourrage papier et la machine s'arrête.Procéder comme suit pour éliminer le bourrage.02/04En attenteÉtat10/10/2010 10:10Indicateurs d'emplacement de bourrageEn cas de bourrage papier, l'emplacement du bourrage est signalé par une lettre correspondant au composantmachine concerné comme illustré ci-dessous. Les instructions nécessaires sont également affichées.Bourrage papier.Bourr.En attenteÉtat02/041. Retirez le papier de l'éjecteur de papier.2. Ouvrez le capot droit 1 de l'unitéprincipale et retirez le papier.Retirez le papier du bac MF.3. Ouvrez le capot de l'unité de fusion (A1)et retirez le papier.4. Refermez le capot.10/10/2010 10:10KKKKKKKKKKKJCHGFEDAB E LCECIMLMM MMIndicateur d'emplacementde bourrageEmplacement du bourrage papierA Magasin 1 12-23B Magasin 2 12-24C Magasins 3 ou 4 12-25D Bac MF 12-28E Intérieur du capot droit 1, 3 ou 4 12-29F Unité recto-verso 12-30G Unité de fixation 12-33H Chargeur de documents 12-34I Plateau droit 12-35J Unité relais 12-36K Module finition de documents (option) 12-38L Magasin 5 (option) 12-45M Magasin 6,7 (option) 12-47Page deréférence12-22
DépannageUne fois le bourrage éliminé, la machine repasse en préchauffage et le message d'erreur est effacé. La machineredémarre à la page qui était en cours d'impression lorsque l'incident s'est produit.Précautions à prendre lors de la résolution d'incidents papier• Ne pas réutiliser le papier récupéré après le bourrage.• Si le papier a été déchiré pendant le retrait, veiller à retirer tous les morceaux de papier restant à l'intérieurde la machine. Ces derniers sont susceptibles de provoquer un autre incident papier.• Jeter le papier coincé dans le finisseur de document en option. La page sur laquelle s'est produit lebourrage sera réimprimée.ATTENTION : l'unité de fixation est très chaude. Prendre toutes les précautions nécessaires pouréviter les risques de brûlure.Magasin 1Procéder comme suit pour résoudre les bourrages papier dans le magasin 1.1 Soulever le levier du capot droit 1 et ouvrir le capotdroit 1.2 Retirer le papier coincé.123 Sortir le magasin 1.12-23
Dépannage4 Retirer le papier coincé.Si le papier se déchire, retirer tous les morceauxrestant dans la machine.5 Remettre le magasin 1 en place.6 Appuyer à l'endroit indiqué pour refermer le capotdroit 1.Magasin 2Procéder comme suit pour résoudre les bourrages papier dans le magasin 2.1 Ouvrir le capot droit 3.2 Retirer le papier coincé.12-24
Dépannage3 Sortir le magasin 2.4 Retirer le papier coincé.Si le papier se déchire, retirer tous les morceauxrestant dans la machine.5 Remettre le magasin 2 en place.6 Fermer le capot droit 3.Magasins 3 et 4Procéder comme suit lorsqu'un bourrage papier survient dans les magasins 3 ou 4.1 En cas d'utilisation du chargeur latéral en option,soulever le levier et séparer le chargeur latéral dela machine multifonction.122 Ouvrir le capot droit 4.12-25
Dépannage3 Retirer le papier coincé.Si le papier se déchire, retirer tous les morceauxrestant dans la machine.4 Sortir les magasins 3 et 4.5 Retirer le papier coincé.6 Sortir le chargeur de papier (B1).12-26
Dépannage7 Ouvrir le capot du chargeur de papier (B2) et retirerle papier coincé.8 Fermer le capot du chargeur de papier (B2) etrentrer le chargeur de papier à fond.9 Remettre le magasin en place.10 Fermer le capot droit 4.1212-27
DépannageBac MFProcéder comme suit pour résoudre les incidents papier dans le bac MF.1 Retirer toutes les feuilles de papier du bac MF.2 Si le papier est coincé à 'intérieur, tirer le papiervers soi pour le retirer.3 Soulever le levier du capot droit 1 et ouvrir le capotdroit 1.4 Retirer le papier coincé.Si le papier se déchire, retirer tous les morceauxrestant dans la machine.12-28
Dépannage5 Appuyer à l'endroit indiqué pour refermer le capotdroit 1.Intérieur des capots droit 1, 3 et 4Procéder comme suit lorsqu'un bourrage papier survient à l'intérieur du capot droit 1, 3 ou 4.1 Retirer toutes les feuilles de papier du bac MF.2 Si le papier est coincé à 'intérieur, tirer le papiervers soi pour le retirer.123 Ouvrir le capot droit dans lequel s'est produitl'incident papier.12-29
Dépannage4 Retirer le papier coincé.Si le papier se déchire, retirer tous les morceauxrestant dans la machine.5 En cas d'utilisation du finisseur de document enoption, suivre les étapes page 12-36 pour retirer lepapier coincé dans l'unité relais en option.6 Refermer le capot droit.Unité recto-versoExécuter les opérations ci-dessous pour résoudre les bourrages papier dans l'unité recto-verso.1 Soulever le levier du capot droit 1 et ouvrir le capotdroit 1.2 Retirer le papier coincé.12-30
Dépannage3 Appuyer à l'endroit indiqué pour refermer le capotdroit 1.Unité recto verso et magasin 1Procéder comme suit pour résoudre les bourrages papier dans l'unité recto-verso et le magasin 1.1 Soulever le levier du capot droit 1 et ouvrir le capotdroit 1.122 Retirer le papier coincé.12-31
Dépannage3 Appuyer à l'endroit indiqué pour refermer le capotdroit 1.4 Ouvrir le capot droit 2.5 Retirer le papier coincé.Si le papier se déchire, retirer tous les morceauxrestant dans la machine.6 Refermer le capot droit 2.7 Sortir le magasin 1 et retirer le papier coincé.Si le papier se déchire, retirer tous les morceauxrestant dans la machine.8 Remettre le magasin 1 en place.12-32
DépannageUnité de fixationExécuter les opérations ci-dessous pour résoudre les bourrages papier dans l'unité de fixation.1 Soulever le levier du capot droit 1 et ouvrir le capotdroit 1.2 Retirer le papier coincé.3 Ouvrir le capot de l'unité de fusion.12ATTENTION : l'unité de fixation est très chaude.Prendre toutes les précautions nécessaires pour éviterles risques de brûlure.4 Retirer le papier coincé.Si le papier se déchire, retirer tous les morceauxrestant dans la machine.12-33
Dépannage5 Remettre le capot de l'unité de fusion en place etappuyer à l'endroit indiqué pour refermer le capotdroit 1.Chargeur de documentsSuivre les étapes ci-dessous pour éliminer les bourrages papier dans le chargeur de documents (doublenumérisation).1 Retirer les originaux du plateau des originaux.2 Ouvrir le capot supérieur du chargeur dedocuments.3 Retirer l'original coincé.Si l'original se déchire, retirer tous les morceauxrestant à l'intérieur de la machine.12-34
DépannageSi l'original est difficile à retirer, tourner le cadran.L'original sortira à une position où il peut êtrefacilement retiré.Si l'original se déchire, retirer tous les morceauxrestant à l'intérieur de la machine.4 Refermer le capot supérieur du chargeur dedocuments.5 Recharger les originaux sur le bac du processeurde document.Plateau droitSuivre les étapes ci-dessous pour éliminer les bourrages papier dans le Plateau droit.1 Si du papier est coincé dans la fente d'éjection dupapier du Plateau droit, le retirer en tirant dessus.Si le papier se déchire, retirer tous les morceauxrestant dans la machine.2 Soulever le levier du capot droit 1 et ouvrir le capotdroit 1.1212-35
Dépannage3 Appuyer sur le levier et ouvrir le capot de l'unité defusion.4 Retirer le papier coincé.Si le papier se déchire, retirer tous les morceauxrestant dans la machine.5 Appuyer à l'endroit indiqué pour refermer le capotdroit 1.Unité relaisSi un bourrage papier se produit dans l'unité relais en option, suivre les étapes ci-dessous pour éliminer lebourrage papier.1 Ouvrir le capot avant.2 Sortir l'unité relais.12-36
Dépannage3 Ouvrir le capot de l'unité et retirer le papier coincé.4 Retirer le papier coincé.Si le papier se déchire, retirer tous les morceauxrestant dans la machine.5 Fermer le capot de l'unité relais et rentrer l'unitérelais à fond.6 Refermer le capot avant.1212-37
DépannageFinisseurSi un bourrage papier se produit dans le finisseur de documents en option, suivre les étapes ci-dessous pouréliminer le bourrage papier.Section de couplage1 Ouvrir le capot avant 1.2 Ouvrir le guide du convoyeur (D1) et retirer lepapier coincé.3 Refermer le guide du convoyeur (D1) et le capotavant 1.12-38
DépannagePlateau A1 Si du papier est coincé dans la fente d'éjection dupapier, le retirer en tirant dessus.2 Ouvrir le capot avant 1.3 Ouvrir le guide du convoyeur (D6) et retirer lepapier coincé.4 Refermer le guide du convoyeur (D6).125 Ouvrir le guide du convoyeur (D4) et retirer lepapier coincé.12-39
DépannageREMARQUE : S'il est difficile de retirer le papiercoincé, tourner le bouton d'alimentation (D3) jusqu'à ceque le papier coincé se trouve dans un emplacementpermettant de le retirer facilement.6 Refermer le guide du convoyeur (D4) et le capotavant 1.Plateau B1 Si du papier est coincé dans la fente d'éjection dupapier, le retirer en tirant dessus.2 Ouvrir le capot avant 1.3 Ouvrir le guide du convoyeur (D2).12-40
Dépannage4 Tourner le bouton du convoyeur (D3) vers lagauche pour alimenter le papier et permettre unretrait simple.5 Refermer le guide du convoyeur (D2) et le capotavant 1.Plateau C1 Ouvrir le capot gauche supérieur.2 Retirer le papier coincé.123 Refermer le capot supérieur gauche.12-41
DépannageConvoyeur/Plateau interne1 Ouvrir le capot avant 1.2 Ouvrir le guide du convoyeur (D2).3 Tourner le bouton du convoyeur (D3) vers lagauche pour alimenter le papier et permettre unretrait simple.4 Suivre l'étape 2 et les suivantes page 12-39 pourretirer le papier coincé.Boîte aux lettres (option)1 Ouvrir le capot de la boîte aux lettres et retirer lepapier coincé.2 Refermer le capot de la boîte aux lettres.12-42
DépannageUnité de pliage central (option)Section éjection1 Soulever le plateau de pliage et retirer le papiercoincé.2 Pousser le levier de libération de l'unité de pliage etsortir l'unité de pliage.3 Appuyer sur le levier de libération, ouvrir le capotgauche de l'unité de pliage central et retirer lepapier coincé.4 S'il est difficile de retirer le papier coincé, tourner lebouton d'alimentation (D9) jusqu'à ce que le papiercoincé se trouve dans un emplacement permettantde le retirer facilement.125 Refermer le capot gauche de l'unité de pliage.6 Ouvrir le capot supérieur de l'unité de pliage etretirer le papier coincé.7 S'il est difficile de retirer le papier coincé, tourner lebouton d'alimentation (D9) jusqu'à ce que le papiercoincé se trouve dans un emplacement permettantde le retirer facilement.8 Refermer le capot supérieur de l'unité de pliage etremettre l'unité de pliage dans sa position d'origine.12-43
DépannageSection convoyeur1 Ouvrir le capot avant 1 et 2.2 Ouvrir le guide du convoyeur (D7) et retirer lepapier coincé.3 S'il est difficile de retirer le papier coincé, tourner lebouton d'alimentation (D5) jusqu'à ce que le papiercoincé se trouve dans un emplacement permettantde le retirer facilement.S'il n'y a pas de papier coincé dans le guide duconvoyeur (D7), passer à l'étape suivante.4 Refermer le guide du convoyeur (D7).5 Ouvrir le guide du convoyeur (D8) et retirer lepapier coincé.6 Refermer le guide du convoyeur (D8).7 Retirer le papier coincé dans l'unité de pliagecentral.8 Fermer le capot avant 1 et 2.12-44
DépannageMagasin 5 (option)Si un bourrage papier se produit dans le magasin 5 lors de l'utilisation du chargeur latéral en option (3000feuilles), le chargeur latéral (500 feuilles x 3) ou le chargeur latéral grande capacité (500, 1500 feuilles x 2),suivre les étapes ci-dessous pour éliminer le bourrage papier.Chargeur latéral (3000 feuilles)1 Soulever le levier de libération et séparer lechargeur latéral de la machine multifonction.2 Retirer le papier du port de connexion.3 Sortir le magasin 5.124 Retirer le papier coincé.5 Remettre le magasin en place.6 Connecter la machine multifonction.12-45
DépannageChargeur latéral (500 feuilles x 3) ou chargeur latéral grande capacité (500, 1500 feuilles x 2)1 Soulever le levier de libération et séparer lechargeur latéral de la machine multifonction.2 Retirer le papier du port de connexion.3 Ouvrir le capot supérieur et le capot droit 1.4 Retirer le papier coincé.12-46
Dépannage5 Sortir le magasin 5.6 Retirer le papier coincé.7 Remettre le magasin en place.8 Refermer le capot supérieur et le capot droit 1.9 Connecter la machine multifonction.Magasin 6,7 (option)Si un bourrage papier se produit dans le magasin 6 ou 7 lors de l'utilisation du chargeur latéral en option (500feuilles x 3) ou le chargeur latéral grande capacité (500, 1500 feuilles x 2), suivre les étapes ci-dessous pouréliminer le bourrage papier.Chargeur latéral (500 feuilles x 3)1 Soulever le levier de libération et séparer lechargeur latéral de la machine multifonction.122 Suivre les étapes 2 à 5 page 12-46 pour retirer lepapier coincé.12-47
Dépannage3 Ouvrir le capot droit 2.4 Retirer le papier coincé.5 Sortir le magasin en cours d'utilisation.6 Retirer le papier coincé.7 Remettre le magasin en place.8 Refermer le capot droit 2.9 Connecter la machine multifonction.12-48
DépannageChargeur latéral grande capacité (500, 1500 feuilles x2)1 Soulever le levier de libération et séparer lechargeur latéral de la machine multifonction.2 Suivre les étapes 2 à 5 page 12-46 pour retirer lepapier coincé.3 Ouvrir le capot droit 2.4 Retirer le papier coincé.125 Sortir les magasins 6 et 7.12-49
Dépannage6 Retirer le papier coincé.7 Sortir le chargeur de papier (B1).8 Ouvrir le capot du chargeur de papier (B2) et retirerle papier coincé.9 Fermer le capot du chargeur de papier (B2) etrentrer le chargeur de papier à fond.10 Remettre le magasin en place.11 Refermer le capot droit 2.12 Connecter la machine multifonction.12-50
DépannageDéblocage de l’agrafeuseSi un message indiquant un incident d'agrafes s'affiche sur le panneau de commande de la machine, retirer lesagrafes coincées.Procéder comme suit pour retirer les agrafes coincées.Porte-cartouche d'agrafes A1 Ouvrir le capot avant 1.2 Retirer le porte-cartouche d'agrafes A.A3 Ouvrir la plaque du couvercle (A) du portecartouched'agrafes A et retirer les agrafescoincées.124 Refermer la plaque du couvercle (A) du portecartouched'agrafes dans la position d'origine.12-51
Dépannage5 Remettre en place le porte-cartouche d'agrafes. Leporte-cartouche d'agrafes s'enclenche en positionlorsqu'il a été introduit correctement.6 Refermer le capot avant 1.Porte-cartouche d'agrafes B/CProcéder comme suit pour retirer les agrafes coincées de l'unité de pliage en option.1 Ouvrir le capot avant 1 et 2.2 Retirer le porte-cartouche d'agrafes B ou C.3 Ouvrir la plaque du couvercle (B) du portecartouched'agrafes et retirer les agrafes coincées.B12-52
Dépannage4 Refermer la plaque du couvercle (B) du portecartouched'agrafes dans la position d'origine.5 Remettre en place le porte-cartouche d'agrafes.Lors de la remise en place, aligner les repèrestriangulaires du porte-cartouche d'agrafes et del'agrafeuse. Le porte-cartouche d'agrafess'enclenche en position lorsqu'il a été introduitcorrectement.6 Fermer le capot avant 1 et 2.1212-53
12-54Dépannage
Annexe• Matériel en option .................................................................... Annexe-2• Méthode de saisie de caractères............................................. Annexe-8• Papier..................................................................................... Annexe-12• Spécifications......................................................................... Annexe-21• Glossaire................................................................................ Annexe-30Annexe-1
Matériel en optionPrésentation des équipements en optionLes équipements en option suivants sont disponibles pour cette machine.Plateau à copie (D)Boîte aux lettresSéparateur de travauxinterne (JS-732)Chargeur latéral(3000 feuilles)FinisseurUnité de perforationChargeur latéral(500 feuilles x 3)Unité de pliageChargeur latérale grandecapacité(500, 1500 feuilles x 2)Annexe-2
Compteur cléExtension mémoireKit de faxCarte Ethernet GigabitAnnexe-3
Chargeur latéral (3000 feuilles)En plus des magasins de l'imprimante, vous pouvez également installer un chargeur latéral en option (3000feuilles) pouvant contenir jusqu'à 3000 feuilles de papier A4, B5 ou Letter. Pour plus d'informations sur lechargement du papier, se reporter à la section Chargeur latéral (3000 feuilles) (option) à la page 2-39.Chargeur latéral (500 feuilles x 3)Il est possible d'installer trois magasins supplémentaires identiques au magasin 1 de l'imprimante. La capacitépapier et la méthode de chargement sont les mêmes que pour le magasin 1.Chargeur latéral grande capacité (500, 1500 feuilles x 2)En plus des magasins de l'imprimante, vous pouvez également installer le magasin supplémentaire identiqueau magasin 1 et un chargeur en option (3500 feuilles) pouvant contenir jusqu'à 3500 feuilles de papier A4, B5ou Letter.Finisseurl s'agit d'un finisseur de document grande capacité pouvant contenir les impressions de gros volume et séparer etdécaler les copies multiples d'une impression en copies individuelles. Il peut également agrafer ou perforer (enoption) les impressions groupées.L'utilisateur peut sélectionner l'agrafage manuel à l'aide d'un bouton. Une boîte aux lettres et une unité de pliagesont également disponibles en option.Mode agrafage manuelIl est possible d'agrafer manuellement le papier copié sans aucune opération de copie. Cette fonction est utilelorsque l'on a oublié de définir le mode de tri d'agrafe avant le début de la copie ou pour agrafer les originaux.REMARQUE : L'agrafage manuel ne peut être exécuté lorsque la machine est en cours d'utilisation.S'il n'y a pas d'agrafe lorsque l'agrafage manuel est effectué, les voyants de position d'agrafage et les voyantsdu bouton de position d'agrafage clignotent. Ajouter des agrafes. Pour plus d'informations, se reporter à lasection Remplissage du porte-cartouche d'agrafes A à la page 11-7.Nombre maximum de feuilles disponible pour l'agrafage manuelFormat papier- 90 g/m 2(- 24 lb. relié)Grammage91 -105 g/m 2(24,3 - 28,0 lb. relié)A4, A4-R, B5, Letter, 16K 65 feuilles 50 feuillesA3, B4, Folio 30 feuilles 30 feuillesAnnexe-4
Utiliser les touches sur la section de contrôle d'agrafage du finisseur (en option) pour l'agrafage manuel.Voyant positiond'agrafageTouche positiond'agrafageTouche/voyantagrafage1 Appuyer sur la touche d'agrafage de la section de contrôle d'agrafage.L'obturateur de la zone de sortie de papier est ouvert et cet équipement passe en mode d'agrafage manuel.2 Appuyer sur la touche de position d'agrafage pour sélectionner la position d'agrafage (Arrière /Avant /2 points ).L'opération n'est pas possible lorsque les voyants de position d'agrafage clignotent. Attendre que lesvoyants restent fixes.3 Bien lisser les bords du papier et placer la face avant dupapier vers le bas dans l'ouverture de l'obturateur de l'unitéde sortie.Si le côté proche du papier ( ) sera agrafé, placer le papiercontre le guide avant (A).Si le côté éloigné du papier ( ) sera agrafé, placer le papiercontre le guide arrière (B).Si le bord du papier ( ) sera agrafé en deux points, placer lepapier avec le centre aligné par rapport au point central entreles deux guides latéraux (A et B).BAATTENTION : Ne pas introduire la main dans l'obturateur ouvert.REMARQUE : Appuyer sur la touche de commutation de position d'agrafage avant de placer le papier.Lorsque le papier est placé, la touche de commutation de position d'agrafage ne peut pas être utilisé. Levoyant d'agrafage s'allume lorsque le papier est placé correctement. S'il ne s'allume pas, remettre le papier enplace.4 Laisser partir le papier, puis appuyer sur la touche d'agrafage.L’agrafage démarre. L'agrafage se termine et l'impression est sortie sur le plateau A.ATTENTION : S'assurer de tenir les mains éloignées du papier pendant l'agrafage.Fin du mode agrafage manuelAppuyer plusieurs fois sur la touche de position d'agrafage jusqu'à ce que les voyants de positiond'agrafage s'éteignent. L'obturateur de la zone de sortie du papier se ferme. Cela signifie que l'agrafagemanuel est terminé. Si aucune opération n'est effectuée pendant environ 10 secondes, le mode d'agrafagemanuel est automatiquement terminé.REMARQUE : Le délai au bout duquel le mode d'agrafage manuel est automatiquement terminé peut êtremodifié. Pour plus d'informations, se reporter à la section Agrafage manuel à la page 9-40.Boîte aux lettresPermet de faciliter le tri des impressions dans des plateaux séparés. L'installation de cette option ajoute 7plateaux de sortie. Lorsque plusieurs utilisateurs d'ordinateur partagent l'imprimante, chaque utilisateur peutimprimé dans un plateau spécifié. Elle s'installe sur le finisseur 4000 feuilles.Annexe-5
REMARQUE : Pour orienter la sortie vers la boîte aux lettres, modifier la sélection de sortie du papier sur lepanneau de commande ou dans le pilote d'imprimante ou modifier les paramètres par défaut (pour plusd'informations, se reporter à la section Sortie du papier à la page 9-15).Unité de pliagePlie les impressions au centre ou en trois volets pour permettre la création de livrets simples. Elle s'installe surle finisseur 4000 feuilles.Plateau pour bannièreCe plateau permet un chargement continu du papier bannière. Il est possible de charger jusqu'à 10 feuilles depapier bannière. Pour installer le plateau et charger le papier, se reporter à la section Utilisation du plateau pourbannière (option) à la page 5-8.Compteur cléLe compteur clé permet de contrôler l’utilisation de la machine. Il permet la gestion centralisée du volume decopies pour les différents services d'une grande entreprise.Utilisation du compteur cléInsérer correctement le compteur-clé dans sonlogement.REMARQUE : Lorsque la fonction de compteur estactivée, les copies ne peuvent être effectuées quelorsqu’un compteur clé est inséré dans la machine.Dans le cas contraire, le message Insérer le compteurclé s’affiche.Kit de FAXL’installation du kit de FAX active la fonction d’envoi et de réception de fax. Il est également possible d’utiliserle kit de FAX en combinaison avec un ordinateur pour bénéficier des fonctions de fax réseau. Si deux kits deFAX sont installés, ils peuvent être connectés à deux lignes téléphoniques afin d’accélérer la transmission desmessages vers un certain nombre de destinataires. Si l’une des lignes est réservée à la réception, il est possiblede réduire le temps d’occupation de ligne. Pour plus d’informations, se reporter au <strong>Manuel</strong> d’utilisation FAXSystem (V).Extension mémoireLa mémoire de stockage d'image (128 Mo) qui permet à la machine de recevoir plusieurs pages d'originaux defax entrants. L'extension mémoire ne doit être installée ou retirée que par le représentant de service.Carte Ethernet GigabitLa carte Ethernet Gigabit fournit une connexion haut débit pour l'interface Gigabit. Puisque le kit a été conçupour fonctionner avec les protocoles TCP/IP, NetWare, NetBEUI et AppleTalk, de la même manière que l'unitéprincipale, il satisfait les exigences d'impression réseau des environnements Windows, Macintosh et UNIX. Lekit d'extension est également compatible avec ThinPrint.Annexe-6
Kit FAX Internet (A)L'installation du kit de FAX Internet (A) permet d'envoyer et de recevoir des fax par Internet sans utiliser de lignetéléphonique. Il peut également être ajouté lorsque le kit de FAX est installé.Data Security KitLe Data Security Kit écrase toutes les données inutiles de la zone de stockage du disque dur, afin qu’elles nesoient plus récupérables. Le Data Security Kit permet de crypter les données avant de les stocker sur le disquedur. Il offre une sécurité accrue car aucune donnée ne peut être décodée par des une sortie ou des moyenshabituels.Kit de surveillance des documents imprimésIl empêche la copie et/ou la transmission sans autorisation des documents contenant des informationsconfidentielles ou personnelles importantes. Lorsqu'un document est imprimé à partir d'un ordinateur, cettefonction marque le document avec un motif spécial. Lorsque quelqu'un tente de copier ou d'envoyer cedocument sur cette machine, la machine détecte le motif et protège les informations en imprimant le documentvide, empêchant ainsi la transmission.Option émulationPermet l'émulation lorsque la machine fonctionne en utilisant des commandes pour d'autres imprimantes.L'installation de cette option permet l'émulation des imprimantes IBM Proprinter, DIABLO 630 et EPSON LQ-850.Clavier USBUn clavier USB peut être utilisé pour entrer les informations dans les champs de texte du panneau decommande. Un support spécial est également disponible pour installer le clavier sur l'imprimante. Veuillezcontacter votre revendeur ou votre représentant de service pour plus d'informations sur les claviers compatiblesavec votre imprimante avant l'achat.Plateau à copie (D)Ils sont attaché sur le côté gauche de la machine lorsque le finisseur de document en option n'est pas utilisé.Deux plateaux sont présents : le plaque supérieur gauche et le plateau inférieur gauche.Annexe-7
Méthode de saisie de caractèresPour entrer un nom, utiliser le clavier tactile en procédant comme suit.REMARQUE : Mise en page du clavierLes claviers QWERTY, QWERTZ et AZERTY sont disponibles tout comme sur un ordinateur. Appuyer sur latouche Menu Système, [Paramètres communs] puis sur [Modifier] dans Mise en page du clavier : poursélectionner la disposition désirée. Le clavier au format QWERTY est utilisé ici en guise d'exemple. Pour lesautres types de clavier, procéder à l'identique.Écrans de saisieÉcran de saisie en minuscules1Utilisez le clavier pour la saisie.Limite : 128 caract.Entrée : 0 caract.Retour arrière234! @ # $ % ^ & * ( ) _ + ˜Q W E R T Y U I O P { }|5A S D F G H J K L : "6Z X C V B N M < > ?MajusculeLower-caseMinusculeN/Symb.EspaceAnnulerOKÉtat10/10/2010 10:107 8 9 10 11N°Informationsaffichées/ToucheDescription1 Informationsaffichées2 Limited’affichage3 Touche dedéfilement4 [Retourarrière]Affiche les caractères saisis.Affichage du nombre maximum de caractères.Déplace le curseur à l'écran.Supprime le caractère à gauche du curseur.5 Clavier Permet de saisir des caractères.6 [Majuscules] Bascule en mode Majuscules.Annexe-8
N°Informationsaffichées/ToucheDescriptionÉcran de saisie en majuscules7 [Minuscules] Permet d’utiliser des minuscules.8 [N/Symbole] Appuyer sur ces touches pour saisir desnombres et des symboles.9 [Espace] Insère un espace.10 [Annuler] Permet d’annuler la saisie de caractères et derevenir à l’écran précédent.11 [OK] Permet de valider la saisie et de revenir àl’écran précédent.Utilisez le clavier pour la saisie.Limite : 128 caract.Entrée : 0 caract.Retour arrière! @ # $ % ^ & * ( ) _ + ˜Q W E R T Y U I O P { }|A S D F G H J K L : "Z X C V B N M < > ?MajusculeLower-caseMinusculeN/Symb.EspaceAnnulerOKÉtat10/10/2010 10:10Écran de saisie des nombres/symbolesUtilisez le clavier pour la saisie.Limite : 128 caract.Entrée : 0 caract.Retour arrière1 2 3 4 5 6 7 8 9 0 ! " #$ % & ’ ( ) * + , - . / :12; < = > ? @ [ \ ] ^ _ ` {| } ˜MajusculeLower-caseMinusculeN/Symb.EspaceAnnulerOKÉtat10/10/2010 10:10Annexe-9
N°Informationsaffichées/ToucheDescription12 [ ]/[ ] Pour saisir un chiffre ou un symbole qui n'estpas affiché sur le clavier, appuyer sur la touchede défilement et faire défiler l'écran.Annexe-10
Saisie de caractèresProcéder comme suit pour saisir l’expression List A-1 par exemple.1 Appuyer sur [Majuscules].2 Appuyer sur la touche [L]. La lettre L s'affiche.Utilisez le clavier pour la saisie.LLimite : 128 caract.Entrée : 1 caract.Retour arrière! @ # $ % ^ & * ( ) _ + ˜Q W E R T Y U I O P { }|A S D F G H J K L : "Z X C V B N M < > ?MajusculeLower-caseMinusculeN/Symb.EspaceAnnulerOKÉtat10/10/2010 10:103 Appuyer sur [Minuscules].4 Appuyer sur [i], [s], [t] et [Espace].Utilisez le clavier pour la saisie.ListLimite : 128caract.Entrée : 4 caract.Retour arrière1 2 3 4 5 6 7 8 9 0 ! = `q w e r t y u i o p [ ]\a s d f g h j k l ; ’z x c v b n m , . /@_Majuscule Minuscule N/Symb. EspaceAnnulerOKÉtat10/10/2010 10:105 Appuyer sur [Majuscules].6 Appuyer sur [A].7 Appuyer sur [N/Symbole].8 Appuyer sur [ ] ou [ ] de façon répétitive pourafficher l'écran contenant [-] et [1].9 Appuyer sur [-] et [1].Utilisez le clavier pour la saisie.List_A-1Limite : 128 caract.Entrée : 8 caract.Retour arrière1 2 3 4 5 6 7 8 9 0 ! " #$ % & ’ ( ) * + , - . / :; < = > ? @ [ \ ] ^ _ ` {| } ˜MajusculeLower-caseMinusculeN/Symb.EspaceAnnulerOKÉtat10/10/2010 10:1010 Vérifier la saisie. Appuyer sur [OK].Annexe-11
PapierCette section explique les formats de papier et les types pouvant être utilisés dans la source de papier.Magasin 1Types pris en charge Formats de papier pris en charge Nombre de feuillesPapier normal (60 à 256 g/m 2 )Papier recyclé (60 à 256 g/m 2 )A3, B4, A4, A4-R, B5, B5-R, A5-R, Ledger,Legal, Oficio II, 12 × 18", Letter, Letter-R,Statement-R, Folio, 8K, 16K, 16K-R216 × 340 mm550 (64 g/m 2 )500 (80 g/m 2 )Magasin 2Types pris en charge Formats de papier pris en charge Nombre de feuillesPapier normal (60 à 256 g/m 2 )Papier recyclé (60 à 256 g/m 2 )A3, B4, A4, A4-R, B5, B5-R, A5-R, Ledger,Legal, Oficio II, 12 × 18", Letter, Letter-R,Statement-R, Folio, 8K, 16K, 16K-R216 × 340 mm550 (64 g/m 2 )500 (80 g/m 2 )Magasins 3, 4Types pris en charge Formats de papier pris en charge Nombre de feuillesPapier normal (60 à 256 g/m 2 )Papier recyclé (60 à 256 g/m 2 )A4, B5, Letter 3500 (64 g/m 2 )3000 (80 g/m 2 )Bac MF (bac multifonctions)Types pris en charge Formats de papier pris en charge Nombre de feuillesPapier normal (60 à 300 g/m 2 )Papier recyclé (60 à 300 g/m 2 )Papier couleur (60 à 300 g/m 2 )Papier normal (60 à 300 g/m 2 )Papier recyclé (60 à 300 g/m 2 )Papier couleur (60 à 300 g/m 2 )Cartes postalesOufuku Hagaki (carte réponse)A4, A4-R, B5, B5-R, A5-R, B6-R, A6-R,Letter, Letter-R, Executive-R, Statement,Folio, 16K, 16K-RAutres formats :Portrait - 3 7/8 à 11 5/8" ou 98 à 297 mmPaysage - 5 7/8 à 17" ou 148 à 432 mmA3, B4, Ledger, Legal, Oficio II,12 × 18", 8KCartes postales (100 × 148 mm)Carte-réponse (148 × 200 mm)165 (64 g/m 2 )150 (80 g/m 2 )55 (64 g/m 2 )50 (80 g/m 2 )30Annexe-12
Types pris en charge Formats de papier pris en charge Nombre de feuillesEnveloppesEnveloppe DL, Enveloppe C5, EnveloppeC4, Enveloppe #10 (Commercial #10),Enveloppe #9 (Commercial #9),Enveloppe #6 (Commercial #6 3/4),Monarch, ISO B5, Youkei 2, Youkei 4Autres formats :Portrait - 3 7/8 à 11 5/8" ou 98 à 297 mmPaysage - 5 7/8 à 17" ou 148 à 432 mm10Transparent (film OHP) : A4, A4-R, Letter, Letter-R 10Spécifications papier de baseCette machine est conçue pour imprimer sur du papier de copie standard destiné à des copieurs et à desimprimantes ordinaires (à toner sec), telles que les imprimantes laser. Elle prend également en charge un largeéventail d’autres types de papiers conformes aux spécifications indiquées dans cette annexe.Choisir le papier avec soin. Les papiers non pris en charge par cette machine sont susceptibles de provoquerdes incidents papier ou de se froisser.Papier pris en chargeUtiliser du papier de copie standard conçu pour les copieurs ou les imprimantes laser ordinaires. La qualitéd’impression est fonction de la qualité du papier. Une mauvaise qualité de papier entraînera des résultatsinsatisfaisants.Spécifications papier de baseLe tableau suivant répertorie les spécifications papier prises en charge par cette machine. Se référer auxsections suivantes pour plus d’informations.CritèresSpécificationsPoids Magasins : 60 à 256 g/m 2Bac MF : 60 à 300 g/m 2ÉpaisseurPrécision0,086 à 0.110 mm±0,7 mmAngles 90° ±0,2°Degré d'humidité 4 à 6 %Teneur en pâte80% minimumREMARQUE : certains papiers recyclés ne sont pas conformes aux spécifications de cette machine (voir letableau Spécifications papier de base ci-dessous) en raison de leur degré d'humidité ou de leur teneur en pâte.Il est donc recommandé d’acheter une petite quantité de papier recyclé et de le tester avant de l’utiliser. Choisirdu papier recyclé permettant d’obtenir des impressions de bonne qualité et contenant de faibles quantités depoussières de papier.Annexe-13
Nous ne pouvons en aucun cas être tenus responsables de problèmes découlant de l’utilisation de papier nonconforme à ces spécifications.Choix du papier appropriéCette section présente des recommandations concernant le choix du papier.ConditionNe pas utiliser du papier dont les coins sont recourbés ni du papier tuilé, sale ou déchiré. Ne pas utiliser de papierdont la surface est rugueuse ou contaminée par de la poussière de papier et éviter les papiers fragiles. De telspapiers peuvent non seulement nuire à la qualité des copies, mais risquent également d'entraîner des bourragespapier et de réduire la durée de vie utile de la machine. Choisir du papier dont la surface est lisse et unie. Évitertoutefois les papiers couchés ou les papiers dont la surface est traitée car ils risquent d'endommager le tambourou le module de fusion.IngrédientsNe pas utiliser du papier couché ou dont la surface est traitée ni du papier contenant du plastique ou du carbone.Exposés à la chaleur du processus d’impression, ces types de papiers risquent d’émettre des fumées toxiqueset d’endommager le tambour.Utiliser du papier standard dont la teneur en pulpe est d’au moins 80 %, c’est-à-dire un papier dont la teneur encoton ou autres fibres n’est pas supérieure à 20 %.Formats de papier pris en chargeCette machine prend en charge les formats suivants.Les valeurs figurant dans ce tableau comprennent une tolérance de ±0,7 mm en longueur et en largeur. L'angledes coins doit être de 90° ±0,2°.Bac MFA6-R (105 × 148 mm)B6-R (128 × 182 mm)Hagaki (100 × 148 mm)Oufuku Hagaki (148 × 200 mm)Executive (7 1/4 ×10 1/2")Enveloppe DL (110 × 220 mm)Enveloppe C5 (162 × 229mm)Enveloppe C4 (229 × 324mm)ISO B5 (176 × 250 mm)Enveloppe #10 (Commercial #10) (4 1/8 × 9 1/2")Enveloppe #9 (Commercial #9) (3 7/8 × 8 7/8")Enveloppe #6 (Commercial #6 3/4) (3 5/8 × 6 1/2")Enveloppe Monarch (3 7/8 ×7 1/2")Magasin ou bac MFA3 (297 × 420 mm)B4 (257 × 364 mm)A4 (297 × 210 mm)A4-R (210 × 297 mm)B5 (257 × 182 mm)B5-R (182 × 257 mm)A5-R (148 × 210 mm)Folio (210 × 330 mm)LedgerLegalLetterLetter-RStatement-RAnnexe-14
Bac MFMagasin ou bac MFYoukei 2 (114 × 162 mm)Oficio IIYoukei 4 (105 × 235 mm) 12 × 18"Entrée format (98 × 148 à 297 × 432 mm)8K (273 × 394 mm)16K (273 × 197 mm)16K-R (197 × 273 mm)216 × 340 mmLisséLa surface du papier doit être lisse, mais non traitée. Un papier trop lisse peut entraîner le départ de plusieursfeuilles par accident, provoquant des bourrages papier.GrammageDans les pays utilisant le système métrique, le grammage correspond au poids en gramme d’une feuille d’unmètre carré. Aux États-Unis, le grammage correspond au poids, en livres, d'une rame (500 feuilles) de papierde format standard pour une catégorie de papier spécifique. Un grammage trop élevé ou trop faible peutentraîner des départs incorrects ou des bourrages papier, ainsi que l'usure excessive de la machine. Ungrammage (c’est-à-dire une épaisseur) mixte peut provoquer le départ accidentel de plusieurs feuilles ou desproblèmes d’impression floue ou autre en raison de la mauvaise fixation du toner.ÉpaisseurNe pas utiliser de papier trop épais ou trop fin. Si des incidents papier ou le départ simultané de plusieurs feuillesse produisent fréquemment, c’est sans doute parce que le papier est trop fin. Les bourrages papier peuventégalement indiquer que le papier est trop épais. L’épaisseur correcte se situe entre 0,086 et 0,110 mm.Degré d’humiditéLe degré d’humidité du papier correspond au rapport entre son humidité et sa sécheresse, exprimé enpourcentage. Le degré d’humidité a un impact sur le départ du papier, sa charge électrostatique et l’adhérencedu toner.Le degré d’humidité du papier varie en fonction de l’humidité relative ambiante. Si l’humidité relative est élevée,le papier devient humide, ses bords se dilatent et il se gondole. Si l’humidité relative est faible et que le papierperd de son humidité, ses bords se contractent, ce qui peut affecter le contraste à l’impression.Des bords qui se gondolent ou rétrécissent peuvent provoquer des faux départs. Dans la mesure du possible,s’assurer que le degré d’humidité est compris entre 4 et 6 %.Pour maintenir le degré d’humidité approprié, tenir compte des considérations ci-dessous.• Conserver le papier dans un endroit frais et bien aéré.• Conserver le papier à plat dans son emballage scellé. Une fois l’emballage ouvert, le resceller si le papierest appelé à ne pas être utilisé pendant une période prolongée.• Conserver le papier dans l’emballage scellé et le carton d’origine. Placer le carton sur une palette pour lesurélever du sol. Séparer le papier des sols en parquet ou en ciment de manière adéquate surtout partemps pluvieux.Annexe-15
• Avant d'utiliser du papier qui a été stocké, le conserver au degré d'humidité correct pendant 48 h au moins.• Ne pas laisser le papier dans un endroit chaud, ensoleillé ou humide.Autres spécifications papierPorosité : densité de la fibre de papier.Rigidité : un papier doit être suffisamment rigide sans quoi il risque d’onduler dans la machine, provoquant desincidents papier.Tuile : la plupart des papiers ont naturellement tendance à tuiler une fois l’emballage ouvert. Lorsque le papierpasse dans l’unité de fixation, il tuile légèrement vers le haut. Pour produire des impressions plates, charger lepapier de telle sorte que la tuile soit orientée vers le bas du magasin.Électricité statique : pendant l’impression, le papier est chargé électrostatiquement pour attirer le toner. Choisirdu papier qui se décharge rapidement afin que les copies n’adhèrent pas les unes aux autres.Blancheur : le contraste de l’impression varie en fonction de la blancheur du papier. Un papier plus blancpermet d’obtenir un aspect plus net, plus brillant.Qualité : un format de feuille inégal, des coins dont l’angle n’est pas droit, des bords irréguliers, des feuilles maldécoupées et des bords ou des coins écrasés peuvent entraîner un mauvais fonctionnement de l’appareil. Pourparer à ces problèmes, être particulièrement vigilant lors de la découpe du papier, le cas échéant.Conditionnement : choisir du papier correctement emballé et conditionné dans des cartons. Idéalement,l’emballage lui-même doit avoir subi un traitement contre l’humidité.Papier à traitement spécial : il est déconseillé d’utiliser les types de papiers suivants, même s’ils sont conformesaux spécifications de base. Avant de les utiliser, en acheter une petite quantité pour faire des essais.• Papier glacé• Papier filigrane• Papier avec une surface inégale• Papier perforéPapier spécialCette section décrit l’impression sur du papier et des supports d’impression spéciaux.Les types de papiers et de supports suivants peuvent être utilisés.• Transparents• Papier pré-imprimé• Papier relié• Papier recyclé• Papier fin (de 60 g/m 2 à 105 g/m 2 maximum)• En-tête• Papier couleur• Papier perforé• Enveloppes• Cartes (Hagaki)Annexe-16
• Papier épais (de 106 g/m 2 à 300 g/m 2 maximum)• Étiquettes• Papier couché• Papier de haute qualitéLors de l'utilisation de ces papiers et supports, choisir des produits conçus spécialement pour les copieurs ou lesimprimantes de page (telles que les imprimantes laser). Utiliser le bac MF pour les transparents, le papier épais,les enveloppes, les cartes et les étiquettes.Choix du papier spécialBien que les papiers spéciaux répondant aux spécifications ci-dessous puissent être utilisés sur cette machine,la qualité des impressions varie considérablement en raison des différences de fabrication et de qualité de cespapiers. Il est donc plus courant de rencontrer des problèmes d’impression avec du papier spécial qu’avec dupapier ordinaire. Avant d’acheter de gros volumes de papier spécial, faire un essai avec un échantillon pours’assurer que la qualité d’impression est satisfaisante. Lors de l’impression sur du papier spécial, tenir comptedes précautions générales d’emploi ci-dessous. Noter que nous ne pouvons en aucun cas être tenusresponsables des dommages mécaniques ou blessures éventuelles provoqués par le degré d’humidité ou lescaractéristiques du papier spécial.Sélectionner un magasin ou le bac MF pour le papier spécial.TransparentsLes transparents doivent être capables de résister à la chaleur d’impression. Les transparents doivent satisfaireaux conditions ci-dessous.CritèresRésistance à la chaleurÉpaisseurMatériauPrécisionSpécificationsDoit résister à 190 °C minimum.0,100 à 0,110 mmPolyester±0,7 mmAngles 90° ±0,2°Pour éviter tout problème, utiliser le bac MF pour les transparents et charger ceux-ci avec le bord long orientévers la machine.En cas d’incidents papier fréquents lors de la sortie de transparents, tirer doucement le bord avant des feuillesà leur sortie de la machine.Annexe-17
HagakiIrrégularitésIrrégularitésAérer le papier Hagaki et aligner les bords avant de lecharger dans le bac MF. Si le papier est tuilé, le lisseravant de le charger. L’impression sur du papier Hagakituilé peut provoquer des incidents papier.Utiliser du papier Oufuku Hagaki déplié (disponibledans les bureaux de poste). Certains papiers Hagakipeuvent présenter un bord arrière irrégulier enconséquence de la découpe. Si c’est le cas, placer lepapier sur une surface plane et aplanir les bords en lesfrottant doucement avec une règle.EnveloppesCharger les enveloppes dans le bac MF.En raison de la structure des enveloppes, il n’est pas toujours possible d’effectuer une impression uniforme surtoute la surface. Les enveloppes fines, en particulier, risquent de se froisser lors de leur passage dans lamachine. Avant d’acheter de gros volumes d’enveloppes, faire un essai avec un échantillon pour s’assurer quela qualité d’impression est satisfaisante.Des enveloppes stockées pendant une période prolongée risquent de se tuiler. Il est donc recommandé den’ouvrir l’emballage qu’au moment de les utiliser.Tenir compte des points suivants :Ne pas utiliser d'enveloppes dont la partie adhésive est à nu, ni d'enveloppes dont la partie adhésive estprotégée par une bande amovible. Des dommages importants peuvent survenir si la bande recouvrant la partieadhésive se détache à l'intérieur la machine.Ne pas utiliser d'enveloppes avec certaines finitions spéciales, notamment les enveloppes comportant un œilletautour duquel s'enroule une ficelle permettant de fermer le rabat ou les enveloppes à fenêtre (ouverte ou dotéed'un film en plastique).En cas de bourrages papier, charger moins d'enveloppes.Pour éviter les incidents liés aux impressions multiples sur des enveloppes, ne pas placer plus de dixenveloppes à la fois dans le plateau de sortie.Papier épaisAérer le papier épais et aligner les bords avant de le charger dans le bac MF. Certains papiers épais peuventprésenter un bord arrière irrégulier en conséquence de la découpe. Si c’est le cas, procéder comme pour lepapier Hagaki. Placer le papier sur une surface plane et aplanir les bords en passant dessus à plusieurs reprisesavec une règle, sans trop appuyer toutefois. L'impression sur du papier dont les bords sont irréguliers peutprovoquer des bourrages.REMARQUE : Si l’alimentation est incorrecte alors que le papier a été lissé de cette façon, le charger dans lebac MF avec le bord d’attaque relevé de quelques millimètres.ÉtiquettesS'assurer de charger les étiquettes à partir du bac MF.Annexe-18
Choisir très soigneusement les étiquettes, afin que l'adhésif n'entre pas en contact direct avec les pièces de lamachine et que les étiquettes ne puissent pas être facilement décollées de la feuille de support. Les adhésifsqui collent au tambour ou aux rouleaux et les étiquettes restant dans la machine peuvent entraîner une panne.Lors de l'impression sur étiquettes, vous êtes responsables de la qualité d'impression et des problèmeséventuels.Feuille supérieureCouche adhésiveFeuille de supportLes étiquettes sont composées de trois couchescomme illustré. La couche adhésive contient desmatériaux qui sont facilement affectés par la forceappliquée dans la machine. La feuille de supportsoutien la feuille supérieure jusqu'à l'utilisation del'étiquette. Cette composition d'étiquettes peut causerplus de problèmes.La surface de l'étiquette doit être complètementcouverte par la feuille supérieure. Les intervalles entreles étiquettes peuvent entraîner un décollement desétiquettes et entraîner une panne grave.Certaines pages de papier à étiquettes possèdent des marges sur la feuille supérieure. Lors de l'utilisation dece type de papier, ne pas décoller ces marges de la feuille de support avant d'avoir terminé l'impression.AutoriséNon autoriséFeuillesupérieureFeuille desupportUtiliser du papier à étiquettes conforme aux spécifications suivantes.ÉlémentGrammage de la feuillesupérieureGrammage(grammage du papier)Épaisseur de la feuillesupérieureGrammage du papierDegré d'humiditéSpécifications44 à 74 g/m²104 à 151 g/m²0,086 à 0,107 mm0,115 à 0,145 mm4 à 6 % (composite)Annexe-19
Papier couleurLe papier couleur doit être conforme aux spécifications mentionnées en page 2 de cette Annexe. De plus, lespigments utilisés dans le papier doivent résister à la température du processus d’impression (jusqu’à 200 °C ou392 °F).Papier pré-impriméLe papier pré-imprimé doit être conforme aux spécifications mentionnées en page 2 de cette Annexe. L'encrecouleur doit être capable de résister à la chaleur de l'impression. Elle doit également être résistante à l'huile desilicone. Ne pas utiliser de papier dont la surface est traitée, comme le papier couché utilisé pour les calendriers.Papier recycléLe papier recyclé doit être conforme aux spécifications mentionnées en page 2 de cette Annexe.REMARQUE : Avant d’acheter de gros volumes de papier recyclé, faire un essai avec un échantillon pours’assurer que la qualité d’impression est satisfaisante.Annexe-20
SpécificationsIMPORTANT : Les spécifications ci-dessous peuvent être modifiées sans préavis.Fonctions communesÉlémentTypeMéthode d'impressionGrammage dupapierDescriptionConsoleMagasin 1,2 60 à 256 g/m 2Magasin 3,4 60 à 256 g/m 2Bac MF 60 à 300 g/m 2Électrophotographie par laser à semi-conducteurType de papier Magasin 1,2 Normal, Rugueux, Vélin, Recyclé, Pré-imprimé, Relié, Couleur,Perforé, En-tête, Épais, Haute qualité, Personnalisé 1 à 8 (Rectoverso: identique à Recto)Magasin 3,4 Normal, Recyclé, ÉpaisBac MF Normal, Transparent (film OHP), Rugueux, Vélin, Étiquettes,Recyclé, Pré-imprimé, Relié, Carte, Couleur, Perforé, En-tête, Épais,Couché, Enveloppe, Haute qualité, Personnalisé 1 à 8Format papier Magasin 1,2 Maximum : 12 × 18"/A3 (Recto-verso : 12 × 18"/A3)Minimum : Statement-R/A5-R (Recto-verso : Statement-R/A5-R)Magasin 3,4 A4, B5, LetterTemps depréchauffage(22 °C/71,6 °F,60 %)Capacité enpapierBac MFMise soustensionFaibleconsommationVeilleMaximum : 12 × 48"/304,8 × 1220,0 mmMinimum : Statement-R/A6-RModèle 65 ppm : 30 secondes maximumModèle 80 ppm : 30 secondes maximumModèle 65 ppm : 20 secondes maximumModèle 80 ppm : 20 secondes maximumModèle 65 ppm : 30 secondes maximumModèle 80 ppm : 30 secondes maximumMagasin 1 500 feuilles (80 g/m 2 )Magasin 2 500 feuilles (80 g/m 2 )Magasin 3,4 1500 feuilles (80 g/m 2 )Bac MF A4/Letter maximum150 feuilles (80 g/m 2 )Supérieur à A4/Letter50 feuilles (80 g/m 2 )Annexe-21
ÉlémentBac de sortieCapacitéPlateauinférieurgauchePlateausupérieurgaucheSystème d'écriture d'imageMémoireprincipaleDisque dur250 feuilles (80 g/m 2 ) (JS-732)100 feuilles (80 g/m 2 )Plateau droit 70 feuilles (80 g/m 2 )StandardMaximumLaser à semi-conducteur et électrophotographie2048 Mo2048 Mo65 : 160 Go (standard)80 : 160 Go (standard)Interface Standard Connecteur d’interface USB : 1 (USB à haut débit)Port USB : 2 (Hi-Speed USB)Interface réseau : 1 (10 BASE-T/100 BASE-TX/1000 BASE-T)Environnementd’utilisationOptionInterface réseau : 1 (10 BASE-T/100 BASE-TX/1000 BASE-T)Fax : 2Il est possible d'installer deux options d'interfaces maximum.Une seule interface réseau peut être installée.Lorsqu'une interface réseau est installée, une seule ligne de fax peutêtre installée.Température 10 à 32,5 °C/50 à 90,5 °FHumidité 15 à 80 %AltitudeLuminositéDimension (L × P × H)(unité principale uniquement)PoidsEspace requis (L × P)(en utilisant le bac MF)2500 m/8202 ft maximum1500 lux maximum40 57/64 × 28 15/32 ×53 1/64"1039 × 723 × 1347 mm339,5 lb/154 kg40 57/64 × 28 15/32"1039 × 723 mmSource d'alimentation Modèle 120 V :120 VCA 60 Hz 5,0 A + 12,0 A (IH)Modèle 230 V :220 à 240 VCA 50/60 Hz 9,5 AOptionsDescriptionFinisseur de document, compteur de clé, kit de FAX, extensionmémoire, Data Security Kit, kit de surveillance des documentsimprimés, kit de FAX Internet (A), unité de pliage, boîte aux lettres,chargeur latéral (3000 feuilles), Chargeur latéral (500 feuilles x 3),Carte Ethernet Gigabit, Chargeur latéral grande capacité (500, 1500feuilles x 2), option émulation, unité de perforation, clévier USB,plateau pour bannièreAnnexe-22
Fonctions de copieÉlémentVitesse decopieTemps depremièreimpression(A4, chargé àpartir dumagasin)Modèle65 ppmModèle80 ppmNoir et blancDescriptionA4/LetterA4-R/Letter-RA3/LedgerB4/LegalB5A4/LetterA4-R/Letter-RA3/LedgerB4/LegalB5Copie noir et blanc65 feuilles/min45 feuilles/min32 feuilles/min32 feuilles/min65 feuilles/min80 feuilles/min56 feuilles/min40 feuilles/min40 feuilles/min80 feuilles/minModèle 65 ppm : 5,2 secondes maximumModèle 80 ppm : 4,7 secondes maximumNiveau de zoom Mode manuel : 25 à 400 %, incréments de 1 %Mode auto : Zoom prédéfiniCopie continue1 à 9 999 feuillesRésolution600 × 600 dpiTypes d’originaux pris enchargeSystème d'alimentation desoriginauxFeuilles, livres et objets tridimensionnels (format d'original maximal :12 × 18"/A3)FixeAnnexe-23
Fonctions de l'imprimanteÉlémentDescriptionVitessed’impressionModèle65 ppmModèle80 ppmA4/LetterA3/LedgerA4/LetterA3/LedgerCopie noir et blanc65 feuilles/min32 feuilles/min80 feuilles/min40 feuilles/minTemps desortie de lapremièreimpression(A4, chargé àpartir dumagasin)RésolutionNoir et blancModèle 65 ppm : 5,8 secondes maximumModèle 80 ppm : 5,4 secondes maximum600 × 600 dpiSystème d’exploitation Windows XP, Windows Server 2003, Windows Vista, Windows 7,Windows Server 2008, Mac OS 10.xInterface Standard Connecteur d’interface USB : 1 (USB à haut débit)Interface réseau : 1 (10 BASE-T/100 BASE-TX/1000 BASE-T)Langage de description depageÉmulationsPRESCRIBEPCL6 (PCL5e, PCL-XL), KPDL3 (compatible PostScript3)Annexe-24
Fonctions du scannerÉlémentConfiguration requiseRésolutionFormat de fichierVitesse de numérisation *1InterfaceProtocole réseauTransmissionSystèmeProcesseur : 600 Mhz minimumRAM : 128 MB minimumDescription600 dpi, 400 dpi, 300 dpi, 200 dpi, 200 ×100 dpi, 200 × 400 dpi(Résolution en mode FAX incluse)PDF (haute compression, crypté, PDF/A), JPEG, TIFF, XPSModèle 65 ppmModèle 80 ppmRecto Noir et Blanc 100 images/minCouleur 70 images/minRecto-verso Noir et Blanc 160 images/minCouleur 100 images/min(A4 paysage, 300 dpi,Qualité d’image : original Texte/Photo)Ethernet (10 BASE-T/100 BASE-TX/1000 BASE-T)TCP/IPTransmission PC SMB Envoyer vers SMBFTP Envoyer vers FTP, FTP over SSLTransmission E-mail SMTP Envoyer vers E-mailNumérisation WIA* 2Numérisation WIA* 3*1 Avec le chargeur de documents à double numérisation (sauf numérisation TWAIN et WIA)*2 Système d’exploitation disponible : Windows XP, Windows Server 2003, Windows Vista,Windows Server 2008, Windows 7*3 Système d’exploitation disponible : Windows Vista, Windows 7, Windows Server 2008Chargeur de documentsÉlémentMéthoded’alimentation desoriginauxTypes d’originauxpris en chargeFormat papierGrammage dupapierCapacité papierAlimentation automatiqueà partir de feuillesMaximum : Ledger/A3Minimum : Statement-R/A5-RRecto : 35 à 220 g/m 2Recto verso : 50 à 220 g/m 2DescriptionChargeur de documents (double numérisation)270 feuilles (50 à 80 g/m 2 ) maximumFormats d’originaux différents (sélection auto) :30 feuilles (50 à 80 g/m 2 ) maximumAnnexe-25
Chargeur latéral (500 feuilles x 3) (option)ÉlémentMéthoded’alimentation dupapierFormat papierPapier pris enchargeDimensions(L) × (P) × (H)PoidsDescriptionMéthode rouleau d'alimentation et inverseur(Nbre de feuilles : 500, 80 g/m 2 , 3 magasins/Nbre de feuilles : 550, 64 g/m 2 ,3 magasins)A3, B4, A4, A4-R, B5-R, A5-R, Ledger, Legal, Oficio II, 12 × 18", Letter, Letter-R,Statement-R, Folio, 8K, 16K, 16K-R, 216 × 340 mmGrammage : 60 à 256 g/m 2Types de supports : standard, recyclé, épais23 35/64 × 28 11/32 × 21 7/64"598 × 720 × 536 mmApprox. 114,6 lbs. /approx. 52 kgChargeur latéral grande capacité (500, 1500 feuilles x 2) (option)ÉlémentDescriptionMéthoded’alimentation dupapierMéthode rouleau d'alimentation et inverseur (Nbre de feuilles : 500 feuilles (80 g/m 2 )× 1 magasin, 1500 feuilles (80 g/m 2 ) × 2 magasins/Nbre de feuilles : 550 feuilles(64 g/m 2 ) × 1 magasin, 1750 feuilles (64 g/m 2 ) × 2 magasins)Format papier Plateau 5 A3, B4, A4, A4-R, B5-R, A5-R, Ledger, Legal, Oficio II,12 × 18", Letter, Letter-R, Statement-R, Folio, 8K, 16K,16K-R, 216 × 340 mmPlateau 6, 7A4, B5, LetterPapier pris enchargeDimensions(L) × (P) × (H)PoidsGrammage : 60 à 256 g/m 2Types de supports : standard, recyclé, épais23 35/64 × 28 11/32 × 21 7/64"598 × 720 × 536 mmEnviron 112,4 lbs / Environ 51 kgChargeur latéral (3000 feuilles) (option)ÉlémentMéthoded’alimentation dupapierFormat papierPapier pris enchargeDimensions(L) × (P) × (H)PoidsDescriptionMéthode rouleau d'alimentation et inverseur(Nbre de feuilles : 3000, 80 g/m 2 /Nbre de feuilles : 3500 64 g/m 2 )A4, B5, LetterGrammage : 60 à 300 g/m 2Types de supports : standard, recyclé, épais12 41/64 × 24 13/32 × 19 27/32"321 × 620 × 504 mmApprox. 55,1 lbs. /approx. 25 kgAnnexe-26
Finisseur de document (option)ÉlémentDescriptionNombre de plateauxFormatpapier(80 g/m 2 )AgrafageDimensions(L) × (P) × (H)PoidsPlateau A(sansagrafage)3 plateauxA3, B4, B5-R, Ledger, Legal, 8K : 1500 feuillesA4, A4-R, B5, Letter, Letter-R, 16K, 16K-R, Folio : 4000 feuilles*,**A5, B6, Statement-R : 500 feuillesPlateau B A4, A4-R, B5, B5-R, A5, A5-R, Folio, Ledger, Legal, 12 × 18", A3, B4, 8K,Letter,Letter-R, Statement-R, 16K, 16K-R : 200 feuillesPlateau C A4, B5, B5 (ISO), B5-R, B6, A5, A5-R, A6, A6-R, Letter, Statement-R, 16K,Carte, Oufuku Hagaki : 100 feuillesNombremaximalTypes desupportsA3, B4, B5-R, Ledger, Legal, Oficio II,12 × 18", 216 × 340 mm, Folio, 8K,16K-R* Lorsque l'unité de pliage est installé, 3000 feuilles.** 2000 feuilles lorsque la sortie est effectuée sur le plateau.30 feuilles (52 à 90 g/m 2 )20 feuilles (91 à 105 g/m 2 )2 feuilles de couverture uniquement(106 g/m 2 à 135 g/m 2 )A4, A4-R, B5, Letter, Letter-R, 16K 65 feuilles (52 à 90 g/m 2 )55 feuilles (91 à 105 g/m 2 )2 feuilles de couverture uniquement(106 g/m 2 à 135 g/m 2 )Normal, Recyclé, Perforé23 29/32 × 26 5/16 × 41 25/32"607,2 × 668,5 × 1061,3 mmEnviron 88,2 lbs maximum / Environ 40 kg maximumUnité de perforation (option)ÉlémentFormat papierGrammage dupapierTypes de supportsDescriptionA3, B4, A4, A4-R, B5, Folio, 8K, 16K, Letter-R, Legal, 12 × 18", Statement-R, A5-R,B5-R, 16K-R45 à 300 g/m 2Normal, Transparent, Pré-imprimé, Relié, Recyclé, Rugueux, En-tête, Couleur,Perforé, Épais, Couché, Haute qualitéAnnexe-27
Boîte aux lettres (option)ÉlémentDescriptionNombre deplateauxFormat papier(80 g/m 2 )Dimensions(L) × (P) × (H)Poids7A3, B4, Ledger, Legal: 50 feuillesA4, A4-R, B5, B5-R, A5-R, Letter, Letter-R, 216 × 340 mm, Executive, Folio, 8K,16K, 16K-R, Statement-R, Oficio II: 100 feuilles20 1/16 × 15 3/4 × 18 1/2"510 mm × 400 mm × 470 mmApprox. 22 lbs. /approx. 10 kgUnité de pliage central (option)ÉlémentDescriptionFormats Deux volets A3, B4, A4-R, Ledger, Legal, Letter-R, Oficio II, 8KPiqûre à cheval A3, B4, A4-R, Ledger, Legal, Letter-R, Oficio II, 8KTrois volets A4-R, Letter-RNombre de feuilles Deux volets 5 feuilles (60 à 90 g/m 2 )3 feuilles (91 à 120 g/m 2 )1 feuille (121 à 256 g/m 2 )Piqûre à cheval 16 feuilles (60 à 90 g/m 2 )13 feuilles (91 à 105 g/m 2 )1 feuille de couverture uniquement (106 g/m 2 ou plus lourd)Trois volets 5 feuilles (60 à 90 g/m 2 )3 feuilles (91 à 120 g/m 2 )Nombre maximumpour le stockage(80 g/m 2 )Deux voletsPiqûre à chevalTrois volets5 feuilles maximum par jeu : 30 jeux minimum6 à 10 feuilles par jeu : 20 jeux minimum11 à 16 feuilles par jeu : 10 jeux minimum5 feuilles maximum par jeu : 30 jeux minimum6 à 10 feuilles par jeu : 20 jeux minimum11 à 16 feuilles par jeu : 10 jeux minimum1 feuille par jeu : 30 jeux minimum2 à 5 feuilles par jeu : 5 jeux minimumTypes de supports Deux volets Normal, Relié, Recyclé, Perforé, Haute qualitéPiqûre à cheval Normal, Recyclé, PerforéTrois volets Normal, Recyclé, PerforéAnnexe-28
Plateau pour bannière (option)ÉlémentDescriptionNombre max. defeuillesLongueur depapier10 feuilles (bac MF)210 (8,26") à 304,8 (12") mmGrammage Max. 1220 (48") mmType de papier Grammage : 136 à 163 g/m 2Types de papier : Lourd 2Dimensions(L) × (P) × (H)Poids9 27/32 × 14 23/32 × 5 63/64"250 × 374 × 152 mmApprox. 0,78 lbs. /approx. 0,352 kgREMARQUE: Pour les types de papier recommandés, consulter le revendeur ou un technicien.Annexe-29
GlossaireAccessibilitéCette machine offre une bonne accessibilité, y compris pour les personnes âgées, les handicapés physiques etles déficients visuels. Il est possible d’agrandir les caractères de l’écran tactile et de régler l’inclinaison selondeux angles.Adresse IPUne adresse de protocole Internet est un chiffre unique correspondant à un ordinateur spécifique ou à unpériphérique appartenant au réseau. Une adresse IP est constituée de quatre groupes de chiffres séparés pardes points, par exemple : 192.168.110.171. Chaque chiffre doit être compris entre 0 et 255.AideUne touche Help se trouve sur le panneau de commande de la machine. Si vous n'êtes pas sûr de la façond'utiliser la machine, si vous souhaitez plus d'informations sur ses fonctions ou si vous avez des problèmes pourfaire fonctionner correctement la machine, appuyez sur la touche Aide pour afficher une explication détailléesur l'écran tactile.AppleTalkAppleTalk est un protocole réseau associé au système d’exploitation Mac OS de Apple Computer. Il permet departager les fichiers et les imprimantes et d’utiliser des logiciels d’application installés sur un autre ordinateurappartenant au même réseau AppleTalk.Auto-IPAuto-IP est un module qui permet l'attribution d'adresse IPv4 dynamiques au démarrage d'un périphérique. Lafonction DHCP nécessite toutefois un serveur DHCP. Auto-IP est une méthode sans serveur pour le choix d'unadresse IP. Les adresses IP entre 169.254.0.0 et 169.254.255.255 sont réservées à l'attribution automatiquede la part d'Auto-IP.Bac MF (multifonction)Plateau d’alimentation de papier situé à droite de la machine. Utiliser ce bac à la place des magasins lors del’impression sur des enveloppes, du papier Hagaki, des transparents ou des étiquettes.BonjourBonjour (aussi connu sous le nom de réseau sans configuration) est un service qui détecte automatiquementles ordinateurs, les périphériques et les services sur un réseau IP Puisqu'un protocole IP standard industriel estutilisé, Bonjour permet au périphériques de se reconnaître automatiquement sans spécifier d'adresse IP ousans définir de serveur DNS. Bonjour envoie et reçoit également les paquets réseau sur le port UDP 5353. Siun pare-feu est activé, l'utilisateur doit vérifier que le port UDP 5353 est toujours ouvert afin que Bonjourfonctionne correctement. Certains pare-feu sont réglés pour rejeter uniquement certains paquets Bonjour. SiBonjour ne fonctionne pas de manière stable, vérifiez les paramètres du pare-feu et assurez-vous que Bonjourest enregistré dans la liste d'exceptions et que les paquets Bonjour sont acceptés. Si vous installez Bonjour surWindows XP Service Pack 2 ou supérieur, le pare-feu de Windows sera réglé correctement pour Bonjour.Annexe-30
DHCP (Dynamic Host Configuration Protocol)Protocole qui résout automatiquement les adresses IP, les masques de sous-réseau et les adresses depasserelle sur un réseau TCP/IP. DHCP réduit la charge de gestion des réseaux utilisant un grand nombred’ordinateurs clients en libérant les clients, dont les imprimantes, à partir de l’adresse IP affectée.DHCP (IPv6)Le DHCPv6 est la future génération du protocole de configuration d'hôte dynamique pour Internet et il prend encharge l'IPv6. Il étend le protocole de démarrage BOOTP qui définit les protocoles utilisés pour le transfert desinformations de configuration aux hôtes du réseau. Le DHCPv6 permet au serveur DHCP d'utiliser sesfonctionnalités étendues pour envoyer des paramètres de configuration à un nœud IPv6. Puisque les adressesréseau qui peuvent être utilisées sont attribuées automatiquement, la charge de gestion du nœud IPv6 estréduite dans les systèmes où l'administrateur doit exercer un contrôle étroit sur l'attribution d'adresse IP.dpi(points par pouce)Unité de résolution, représentant le nombre de points imprimés par pouce (25,4 mm).ÉmulationFonction permettant d’interpréter et d’exécuter les langages de description de page d’autres imprimantes. Lamachine émule le fonctionnement de PCL6, KPDL3 (compatible PostScript 3).Envoi en E-mailFonction permettant d’envoyer les données d’images stockées sur la machine sous forme de pièce jointe à une-mail. Les adresses e-mail peuvent être sélectionnées dans une liste ou saisies manuellement.FTP (File Transfer Protocol)Protocole permettant de transférer des fichiers sur les réseaux TCP/IP tels qu’Internet ou les intranets. Toutcomme les protocoles HTTP et SMTP/POP, FTP est aujourd’hui largement utilisé sur Internet.IPPIPP (Internet Printing Protocol) est une norme qui utilise les réseaux TCP/IP comme Internet pour permettrel'envoi des travaux d'impression entre les ordinateurs distants et les imprimantes. IPP est une extension duprotocole HTTP utilisé pour afficher les sites Web et elle permet d'effectuer l'impression via routeur sur desimprimantes distantes. Elle prend également en charge les mécanismes d'authentification HTTP avecl'authentification client et serveur SSL, ainsi que le chiffrement.KPDL (Kyocera Page Description Language)Langage de description de page Kyocera compatible avec Adobe PostScript niveau 3.Masque de sous-réseauLe masque de sous-réseau est une manière d'augmenter la section adresse réseau d'une adresse IP. Unmasque de sous-réseau représente toutes les sections adresse réseau par un 1 et toutes les sections adressehôte par un 0. Le nombre de bits dans le préfix indique la longueur de l'adresse réseau. Le terme préfixe seréfère à quelque chose qui est ajouté au début et, dans ce contexte, il indique la première section de l'adresseIP. Lorsqu'une adresse IP est écrite, la longueur de l'adresse réseau est indiquée par la longueur du préfixeaprès une barre oblique vers l'avant (/). Par exemple, "24" dans l'adresse "133.210.2.0/24". De cette manière,"133.210.2.0/24" indique l'adresse IP "133.210.2.0" avec un préfixe de 24 bits (section réseau). Cette nouvelleAnnexe-31
section adresse réseau (faisant partie à l'origine de l'adresse hôte), rendue possible par le masque de sousréseau,est appelée adresse de sous-réseau. Lorsque vous saisissez le masque de sous-réseau, assurez-vousque l'option DHCP est réglée sur Inactif.Mode EcoPrintMode d’impression permettant de réaliser des économies de toner. Les copies effectuées dans ce mode sontplus claires que les copies normales.NetBEUI (NetBIOS Extended User Interface)Interface développée par IBM en 1985 sous forme de mise à jour de NetBIOS. Elle offre des fonctions plusévoluées sur les petits réseaux que les autres protocoles tels que TCP/IP, etc. Elle n’est pas adaptée auxgrands réseaux du fait d’un manque de capacités de routage permettant de sélectionner les chemins les mieuxadaptés. NetBEUI a été adoptée par IBM pour le système OS/2 et par Microsoft pour Windows comme protocolestandard de services de partage de fichiers et d’impression.NetWareLogiciel de gestion de réseau Novell fonctionnant sur un grand nombre de systèmes d’exploitation.Nuances de grisExpression couleur informatique. Les images affichées dans ce mode sont normalement constituées denuances de gris, allant du noir pour l’intensité la plus faible au blanc pour l’intensité maximale, sans autrescouleurs. Les nuances de gris sont affichées sous forme de niveaux numériques : c’est-à-dire, blanc et noiruniquement pour 1 bit, 256 niveaux de gris (y compris le blanc et le noir) pour 8 bits et 65 536 niveaux de grispour 16 bits.Page d’étatPage répertoriant les caractéristiques de la machine, par exemple : capacité mémoire, total des impressions etdes numérisations, paramètres des sources de papier.Passerelle par défautCorrespond au périphérique, par exemple ordinateur ou routeur, utilisé en entrée/sortie (passerelle) en vued’accéder à des ordinateurs extérieurs au réseau utilisé ; si aucune passerelle spécifique n’est désignée pourune adresse IP de destination, les données sont envoyées sur l’hôte désigné comme passerelle par défaut.PDF/AIl s'agit de la norme « ISO 19005-1. Gestion de documents - Format de fichier des documents électroniquespour une conservation à long terme - Partie 1: Utilisation du PDF 1.4 (PDF/A-1) » et d'un format de fichier basésur PDF 1.4. Il a été normalisé par la norme ISO 19005-1 et concerne une spécialisation du PDF, principalementutilisé pour l'impression, pour la conservation à long terme. Une nouvelle partie, ISO 19005-2 (PDF/A-2), est encours de préparation.POP3 (Post Office Protocol 3)Protocole standard de réception de courriers électroniques en provenance d’un serveur sur lequel le courrierest stocké sur Internet ou sur un intranet.Annexe-32
PostScriptLangage de description de page développé par Adobe Systems. Il propose des fonctionnalités souples auniveau des fontes, ainsi que des graphiques de haute qualité, assurant ainsi une impression de qualitésupérieure. La première version appelée Niveau 1, a été lancée en 1985, suivie du Niveau 2 permettantl’impression couleur et les langues sur deux octets (par exemple, le Japonais) en 1990. Le Niveau 3 a été lancéen 1996 sous forme de mise à jour pour Internet et le format PDF, avec des améliorations progressives dansles technologies de mise en œuvre.PPM (impressions par minute)Correspond au nombre d’impressions A4 effectuées en une minute.Pilote d'imprimanteLogiciel permettant d’imprimer les données créées sur un logiciel d’application. Le pilote d’imprimante de lamachine figure sur le DVD d’accompagnement. Installer le pilote sur l’ordinateur connecté à la machine.RA(Stateless)Le routeur IPv6 communique (transmet) les informations comme le préfixe d'adresse global en utilisantl'ICMPv6. Cette information est le Router Advertisement (RA). ICMPv6 signifie Internet Control MessageProtocol (protocole de message de contrôle sur Internet) et il s'agit d'une norme IPv6 définie dans la RFC 2463"Internet Control Message Protocol (ICMPv6) for the Internet Protocol Version 6 (IPv6) Specification".Saut de page attenteLors de la transmission des données, la machine doit parfois attendre avant de recevoir les données suivantes.Cet état est appelé saut de page attente. Une fois le délai prédéfini écoulé, la machine sort automatiquement lepapier. Si la dernière page ne contient pas de données d’impression, aucune page n’est imprimée.Sélection automatique du papierFonction permettant de sélectionner automatiquement un papier ayant le même format que l’original lors del’impression.SMTP (Simple Mail Transfer Protocol)Protocole assurant la transmission du courrier électronique sur Internet ou les intranets. Il permet le transfert decourrier entre les serveurs de messagerie et l’envoi de courrier aux serveurs par les clients.TCP/IP (Transmission Control Protocol/Internet Protocol)TCP/IP est un ensemble de protocoles destinés à définir le mode de communication entre les ordinateurs et lespériphériques sur un réseau.TCP/IP (IPv6)TCP/IP (IPv6) se base sur le protocole Internet actuel, TCP/IP (IPv4). L'IPv6 est la future génération duprotocole Internet et il étend l'espace d'adresse disponible pour résoudre le problème du manque d'adresses liéà l'IPv4. Ce nouveau protocole permet également d'introduire d'autres améliorations comme une fonctionnalitéde sécurité supplémentaire et la capacité de hiérarchiser la transmission de données.Annexe-33
TWAIN (Technology Without Any Interested Name)Spécification technique de connexion de scanners, appareils photos numériques et autres matériels d’imagerieaux ordinateurs. Les périphériques compatibles TWAIN permettent de traiter les images sur tout logicielapplicatif adapté. TWAIN a été adopté par de nombreux logiciels graphiques (par exemple, Adobe Photoshop)et logiciels OCR.USB (Universal Serial Bus) 2.0Norme d’interface USB pour la norme USB 2.0 à haut débit. La vitesse de transfert maximale est de 480 Mbps.Cette machine est équipée d’une interface USB 2.0 permettant le transfert de données à haut débit.Veille automatiqueCe mode conçu pour réaliser des économies d’énergie est activé lorsque la machine est inactive ou lorsqu'il n’ya pas de transfert de données pendant une période déterminée. En mode veille, la consommation d’énergie estminimale.WIA (Windows Imaging Acquisition)Fonction prise à charge à partir de Windows Me/XP et permettant l'importation d'images à partir d'appareilsphoto numériques ou d'autres périphériques. Cette fonction remplace la fonction de TWAIN ; elle est fournie enstandard avec les fonctions de Windows et facilite l'utilisation afin d'importer des images directement vers lePoste de travail sans utiliser d'application.Annexe-34
IndexIndexAAccessibilité 9-116, Annexe-30Action lecture DP 4-46Administration des connexionsd’utilisateurs 10-2activation/désactivation 10-2ajout 10-5connexion 10-3Déconnexion 10-4Modification des propriétés utilisateur10-8Paramètres d'autorisation d'invité 10-13Paramètres d'autorisation de groupe10-11travaux avec ID utilisateur inconnu10-10Adresse IP Annexe-30AgrafageAgrafage de formats mixtes 3-20Agrafage manuelAgrafage manuel 9-40Position d'agrafage 9-40Agrandissement de l'écran 9-116Agrandissement/réductionZoom auto 3-11Zoom manuel 3-11Zoom prédéfini 3-11Zoom XY 3-12Aide Annexe-31Ajustement de la courbe de tonalité 9-74Ajustement de la densitéCopie 3-9Annulation de priorité 4-44, 8-12AppleTalk Annexe-30Paramétrage 2-18Applications 9-92Installation des applications 9-92Lancement des applications 9-93Autorisation localeLimite d'envoi 10-5Limite stock. dans boîte 10-5Limite stock. mémoire 10-5Restr copie 10-5Restr impr. 10-5Restriction trans. FAX 10-5Avis de fin du travailEnvoyer 6-38avis de fin du travail 6-38Copie 4-42BBac de récupération de toner 1-5État 8-13Bac MF 1-6Bac MF (multifonction) Annexe-32format papier et support 2-47, 9-7Blocage de l'interface 9-109Boîte aux lettres 1-4, Annexe-5Boîte de document 3-44, 7-1Boîte des travaux 3-44, 7-14Boîte personnalisée 3-44, 7-2Enreg. install. rapide 9-59Heure de suppression des documents7-3Mode Filigrane 7-9Présentation de la Boîte de document3-44utilisation de base 3-45Boîte des travauxBoîte Travail impression/stocké privé7-14Copie rapide/Vérification avantimpression 7-15Formulaire pour filigrane 7-20Recommencer la copie 7-18Boîte personnaliséecréation d’une nouvelle boîte 7-2Déplacement de documents 7-10Index-1
Indexdroits d’utilisateur 3-51édition de documents 7-10envoi de documents 7-7Fusion de documents 7-11impression de documents 7-5Mode Filigrane 7-9Stockage de documents 7-4Suppression de documents 7-13Bonjour Annexe-30Bourrage papier 12-22Bac MF 12-28Chargeur de documents 12-34Intérieur des capots droit 1, 3 et 4 12-29Magasin 1 12-23Magasin 2 12-24Magasins 3 et 4 12-25précautions 12-23Unité relais (option) 12-36Voyants d'emplacement de bourrage12-22Bourrages papierFinisseur 4000 feuilles (option) 12-38Magasin 5 (option) 12-45Magasin 6,7 (option) 12-47Unité de pliage central (option) 12-43Bouton de libération 1-5Brochure à partir de feuilles 4-21côté droit 4-21côté gauche 4-21reliure supérieure 4-21Brosse de nettoyage 1-5CCâble LANraccordement 2-5Câble réseau 2-4raccordement 2-5Câble secteurraccordement 2-8Câble USBraccordement 2-7Calibration 9-76Capot avant 1-4Capot des originauxNettoyage 11-11Capot droit 1 1-6Capot droit 2 1-6Capot droit 3 1-6Capot droit 4 1-6Carte Ethernet Gigabit Annexe-6Cartouche de toner 1-5Vérification du niveau de toner 8-13Centrage 6-7Chargeur de documents 1-4, Annexe-25chargement des originaux 2-51comment charger les originaux 2-52nomenclature 2-51originaux non pris en charge 2-51originaux pris en charge 2-51Choix de la langue 2-13Comptabilité des travaux 10-21Gestion du nombre de copies/impressions 10-26restriction de l’utilisation de la machine10-26Comptabilité du nombre de pagesimprimées 10-30Comptabilité du nombre de pagesimpriméeschaque travail 10-31compteur 3-64, 10-35impression d’un rapport 10-34total travaux 10-31Travail pour un ID utilisateur inconnu10-35Compteur clé Annexe-6Configuration de la date et de l’heure 2-14Configuration du blocage de l'interfaceHôte USB 9-109Interface en option 9-110Périphérique USB 9-109Configuration du piloteTWAIN 2-25WIA 2-26Confirmation de l'orientation 9-16Connecteur d’interface réseau 1-5Connecteur d’interface USB (B1) 1-5connexion 3-2, 10-3Contrôle de l'entrée de la nouvelledestination 9-50Copie Annexe-7Index-2
IndexAgrandissement/réduction 3-11choix de la qualité image 3-10copie recto verso 3-13copies assemblées 3-15copies décalées 3-15Densité 3-9Originaux 4-2Paramétrage 9-44Copie double 4-30Copie programmée 3-58enregistrement 3-58modification et suppression 3-59rappel 3-59Copie répétition d'image 4-30CouleurAjustement de la courbe de tonalité 9-74Cycle de calibration 9-75Rég. densité arrière-plan 4-37, 6-22Sélection couleur 6-23Type de couleur 6-45, 9-50Cycle de calibration 9-75DDate/Temporisation 9-77Correction d’erreur automatique 9-80Date/Heure 9-77Erreur saut de travail 9-81Format de la date 9-77Fuseau horaire 9-78Paramétrage 9-77réinitialisation auto du panneau 9-78Temporisation de sortie d'interruption9-81Temporisation faible consommation9-79Veille automatique 9-79Déconnexion 3-2, 10-3Défaut 9-16Adapter XPS à la page 9-27Assembler/Décaler 9-24Dens Arr.-plan (env/enr) 9-21Densité arrière-plan (copie) 9-20EcoPrint 9-24Effacement bordure 9-22Effacement bordure pour la page verso9-23Entrée nom fichier 9-28Éviter effet copie (copie) 9-21Éviter effet copie (env/enr) 9-21Format de fichier 9-19, 9-20Image de l'original (copie) 9-17Image original (envoyer/stocker) 9-18Image PDF haute compr. 9-25Impression JPEG/TIFF 9-27Marge par défaut 9-23Niveau éco toner (EcoPrint) 9-24Numérisation continue 9-27objet/corps de l’E-Mail 9-28Orientation de l'original 9-17Paramètres de compression couleurTIFF 9-25PDF/A 9-28Qualité d'image du format fichier 9-26Recommencer la copie 9-29Résolution numérisation 9-18Rotation image automatique 9-24Sélection couleur (envoi/stockage) 9-19Zoom 9-22DensitéEnvoyer 6-19Destination 9-82ajout 9-82Ajout d’un contact 9-82Ajout d’un groupe 9-85envoi vers différents types de destinataires(Envoi multiple) 3-43modification 9-86Paramètres de tri 9-88recherche 3-42Sélection dans le carnet d’adresses3-41Sélection par numérotation abrégée3-43Sélection par touche unique 3-43Touche Recherche rapide par nº 3-4Touche unique 9-86Destination de sortie 4-14Détails du protocole 9-100DHCP Annexe-32DHCP (IPv6) Annexe-31Document long 5-6dpi Annexe-31DVD 2-2Index-3
IndexEÉcran d'aide 3-64Écran Installation rapide 3-55Modification des enregistrements 3-56,9-47, 9-49, 9-59Effacement bordureCopie 4-19Envoyer 6-26E-mailEnvoi en E-mail 3-24Embedded Web Server RX 2-27Émulation Annexe-32sélection 9-60EntréeNom de fichier 4-44Entrée nom fichier 4-44, 6-28EnvoiEnvoi en E-mail 3-24envoi vers dossier (FTP) 3-27Envoi vers dossier (SMB) 3-27Envoi de courrier électronique 2-28Envoi multiple (envoi vers différents typesde destinataires) 3-43Envoi vers différents types de destinataires(Envoi multiple) 3-43EnvoyerFormat d’envoi 6-4Format de fichier 6-14Format de l’original 6-2Image de l’original 6-18Imprimer 6-40Paramétrage 9-49stocker 6-40Envoyer et transférerDestination 9-52Format de fichier 9-54Objet de l'e-mail 9-57Réglage de la couleur 9-53Renvoi auto 9-51Résolution numérisation 9-54séparation des fichiers 9-57Transmission cryptée FTP 9-57Erreur saut de travail 9-81Étiquettes Annexe-18Éviter effet copie 4-38, 6-25Extension mémoire Annexe-6FFichierFormater 6-14PDF 6-16Finisseur 4000 feuilles (option)Bourrages papier 12-38Finisseur de documents 1-4Fonctions d’envoi 6-1Fonctions de copie 4-1Fonctions en option 9-115Format d’originaux différents 4-7Envoyer 6-8format de copie 4-9mélanges 4-7Format de l’originalEnvoyer 6-2Format papier pr petit orig. 9-47Fournituresvérification du niveau 8-13FTP Annexe-31FTP (Réception)Détails du protocole 9-100GGestion 10-1Administration des connexionsd’utilisateurs 10-2Comptabilité des travaux 10-21Gestion des erreursBac de récupération de perforation plein9-14Bourrage papier avant agrafage 9-14Erreur absence agrafe 9-13Erreur de finition 9-13Erreur limite d’agrafage 9-13Erreur recto verso 9-13originaux de travers 9-15Originaux de travers ou multiples 9-15Papier inséré non-correspondant 9-14Papier non-correspondant 9-14Glace d’exposition 1-5Mise en place des documents 2-49Index-4
IndexNettoyage 11-11Guide de largeur papier 1-6Guide de longueur du papier 1-6, 2-33Guides de largeur papier 2-34HHTTPDétails du protocole 9-100HTTPSDétails du protocole 9-100IImage de l’originalEnvoyer 6-18Image inverse 4-41Image négative 4-40Impression 5-2Aide 5-5document long 5-6paramètres d'impression 5-3Impression à partir d’une application 5-2Impression de rapports/Envois d’avis 9-67État du service 9-68Liste des polices 9-67page d'état 9-67Page d’état du réseau 9-68Rapport résult. d'envoi 9-68Impression WSDParamétrage 9-102Impressionsréorganisation 3-55ImprimanteParamétrage 9-60Incident d'agrafes 12-51initialisation du système 9-95Installationdu logiciel 2-19Macintosh 2-22Windows 2-19Interface en option 1-5Interface LANParamétrage 9-107Interface réseau 2-4Interface USB 2-4Interrupteur d’alimentation 1-6Interruption de copie 3-18IPP Annexe-31IPP sur SSLDétails du protocole 9-100IPSec 9-107KKit de fax Annexe-6Kit de sécurité des données Annexe-7Kit de surveillance des documentsimprimés Annexe-7Kit fax Internet (A) Annexe-7KPDL Annexe-31LLangue 9-2LDAPDétails du protocole 9-100Levier de capot droit 1 1-6Levier de capot droit 2 1-6Levier de capot droit 3 1-6Levier de libération de la cartouche de toner1-5Levier du capot droit 4 1-6Livraison 2-2LPDDétails du protocole 9-100MMagasinChargement du papier 2-33Format de papier et type de support 9-6Magasin 1 à 7 1-4Magasin 5 (option)Bourrages papier 12-45Magasin 6,7 (option)Bourrages papier 12-47Maintenance quotidienne 11-2Remplacement de la cartouche de toner11-2Remplacement des agrafes 11-7Remplacement du bac de récupérationIndex-5
Indexde toner 11-5Vider le bac de récupération deperforation (option) 11-10Masque de sous-réseau Annexe-31Mémoire USBimpression de documents 7-22retrait 7-26Sauvegarde de documents 7-24Menu Système 9-1Messages d'erreur 12-8Mesure 9-12Méthode de connexion 2-3Méthode de saisie de caractères Annexe-8Mise hors tension 2-10Mise sous tension 2-9Mode agrafage manuel Annexe-4Mode Combinermode 2/1 4-15mode 4/1 4-16types de limites de page 4-16Mode couleurSélection couleur (envoi/stockage) 9-19Mode Couverture 4-24Mode EcoPrint Annexe-32Copie 4-15Imprimer 9-62Mode faible consommation auto 2-11Mode Filigrane 4-25Enregistrement d’un filigrane 7-20Mode Marge/Centrage 4-17Mode ZoomCopie 6-6Envoyer 6-6NNavigateur Internet 3-61, 9-90NetBEUI Annexe-32Détails du protocole 9-100NettetéCopie 4-36NettoyageCapot des originaux 11-11Capot des originaux/Glace d’exposition11-11Glace d’exposition 11-11Séparateur 11-15Verre fendu 11-12Zone de double numérisation 11-12NetWare Annexe-32Paramétrage 9-101Nom d'hôte 9-96Vérification des informations à entrer pour3-31Nombre par format de papier 10-32Nomenclature 1-1Nuances de gris Annexe-32NumérisationTWAIN 6-34Numérisation continueCopie 4-39Envoyer 6-24Numérisation DSM 6-32détail du protocole 9-101Numérisation WSD 6-30Paramétrage 9-102Numérisation WSD/DSM 6-30Numérotation des pages 4-26OOptionBoîte aux lettres Annexe-5Carte Ethernet Gigabit Annexe-6Chargeur latéral (3000 feuilles)Annexe-4Chargeur latéral (500 feuilles x 3)Annexe-4Chargeur latéral grande capacité (500,1500 feuilles x 2) Annexe-4Compteur clé Annexe-6Extension mémoire Annexe-6Finisseur 4000 feuilles Annexe-4Kit de fax Annexe-6Kit de sécurité des données Annexe-7Kit de surveillance des documentsimprimés Annexe-7Kit fax Internet (A) Annexe-7Option émulation Annexe-7Présentation Annexe-2Unité de pliage Annexe-6Option émulation Annexe-7Orientation de l'originalChargeur de documents 4-10Index-6
IndexConfirmation de l'orientation 9-16Copie 4-10Envoyer 6-12Originalchargement dans le chargeur dedocuments 2-51mise en place sur la glace d’exposition2-49OriginauxCopie 4-2détection automatique 9-10Paramétrage 9-4personnalisé 9-4Sélection du format 4-2, 6-2Ppage d'état 9-67, Annexe-32Page mémo 4-28Panneau de commande 1-4Papieravant de charger 2-32Bac MF 9-7Chargement d’enveloppes 2-43chargement dans le bac MF 2-40chargement dans les magasins 2-33format et support 2-45, Annexe-12Magasin 9-6papier approprié Annexe-14Papier spécial 9-11, Annexe-16Paramétrage 9-4personnalisé 9-5Poids 9-8sélection automatique 9-11source de papier pour la couverture9-11Source papier par défaut 9-10Spécifications Annexe-13Vérification du niveau de papier 8-13Param connexion utilis.Autorisation locale 10-10Paramètre de l'explorateur InternetParamètre de l'explorateur Internet 9-90Paramètres du proxy 9-91Préférences de l'explorateur 9-90Paramètres communsafficher journal des travaux 9-42Agrafage manuel 9-40Config. original/papier 9-4Confirmation de l'orientation 9-16Décaler doc. d'une page 9-42Écran par défaut 9-3Fonctions par défaut 9-16Gestion des erreurs 9-13Langue 9-2message d'impression de bannière 9-43Niveau alerte toner bas 9-41Personnaliser affichage d'état 9-41Son 9-4Sortie du papier 9-15Tampon système 9-31Type clavier USB 9-31Paramètres d’envoi 9-49Configuration de l’écran d'envoi pardéfaut 9-51Contrôle de l'entrée de la nouvelledestination 9-50Enreg. install. rapide 9-49Envoyer et transférer 9-51Type de couleur 9-50Vérification de destination avant envoi9-49Paramètres de copie 9-44Action rotation image auto 9-45Effacement bordure pour la page verso9-44Enreg. install. rapide 9-47Format de papier pour les originaux depetite taille 9-47Limite prédéfinie 9-47Priorité % automatique 9-46Réserver priorité suivante 9-47Sélection automatique du papier 9-46Sélection du papier 9-44Paramètres imprimante 9-60Annuler A4/Letter 9-62EcoPrint 9-62Émulation 9-60Exemplaires 9-63Expiration du délai saut de page 9-64KIR 9-66Mode d'alimentation du papier 9-66Index-7
IndexNiveau éco toner (EcoPrint) 9-62Nom d'utilisateur 9-66Nom trav. 9-65Orientation 9-64Recto-verso 9-63Retour chariot 9-65Saut de ligne 9-65Paramètres réseauDétails du protocole 9-100Impression WSD 9-102Interface LAN 9-107IPSec 9-107NetWare 9-101Nom d'hôte 9-96Numérisation WSD 9-102Protocole sécurisé 9-103Redémarrer réseau 9-108TCP/IP (IPv4) 9-97TCP/IP (IPv6) 9-98WSD amélioré 9-103WSD amélioré (SSL) 9-103Passerelle par défaut Annexe-32PDF/A Annexe-32Perforation 3-21Périphérique 8-14affichage de l’écran 8-14annulation d’une communication fax8-16configuration 8-15Mémoire USB 8-16vérification du statut 8-14Pilote d'imprimante Annexe-33Plaques d’indication du format de l’original1-5, 2-49Plateau droit 1-6Plateau gauche inférieur (option) 1-5Plateau gauche supérieur (option) 1-5Plateau pour bannière Annexe-6Plier 4-12Poignée 1-6Poignées 1-5POP3 Annexe-32POP3 (réception e-mail)Détails du protocole 9-100Port RawDétails du protocole 9-100Port USB (A1) 1-6Port USB (A2) 1-5Porte trombones 1-5PostScript Annexe-33PPM Annexe-33Préparation 2-1Préparation de l'envoi d'un document à unordinateur 3-31Préparation des câbles 2-4Product Library 2-2Protection du document 9-111Protocole sécurisé 9-103Sécurité HTTP 9-104Sécurité IPP 9-104sécurité LDAP 9-105Sécurité POP (utilisateur 1) 9-106Sécurité POP (utilisateur 2) 9-107Sécurité POP (utilisateur 3) 9-107sécurité SMTP 9-105SSL 9-104RRA (Stateless) Annexe-33raccordementCâble LAN 2-5Câble secteur 2-8Câble USB 2-7Raccourcis 3-60ajout 3-60Recommencer la copie 4-45nombre maximal 4-46sélection 4-45sortie 4-45Recto-verso 3-13, 9-63Redémarrage du système 9-95Redémarrer réseau 9-108Rég. densité arrière-planCopie 4-37Envoyer 6-22Réglage de l’inclinaison du panneau decommande 2-12Réglage de la densité 6-19Réglage de nettetéEnvoyer 6-21Réglage/Maintenance 9-71Index-8
IndexAjustement de la courbe de tonalité 9-74Ajustement de la densité 9-71Calibration 9-76Correction auto couleur 9-73correction des lignes noires 9-72initialisation du système 9-73luminosité de l’affichage 9-73mode silence 9-73Rafraîch. tamb. 1 9-74Rafraîch. tamb. 2 9-75Rafraîchissement du développeur 9-75Rég. densité arrière-plan 9-72Règles d'autorisationLimite d'envoi 10-14Limite stock. dans boîte 10-14Limite stock. mémoire 10-14Restr copie 10-14Restr impr. 10-14Restriction trans. FAX 10-14RéseauParamétrage 9-96Préparation 2-16Réserver priorité suivante 9-47Réserver suivant 3-17Résolution Annexe-24Résolution des dysfonctionnements 12-2Résolution numérisation 6-20Paramètres par défaut 9-18Rotation image automatique 4-40SSection de plateau de support du bac MF1-6Sécurité des donnéesNettoyage des données 9-113, 9-114Sécurité HTTPParamétrage 9-104Sécurité IPPParamétrage 9-104Sécurité LDAPconfiguration 9-105Sécurité POP (utilisateur 1)configuration 9-106Sécurité POP (utilisateur 2)configuration 9-107Sécurité POP (utilisateur 3)Paramétrage 9-107Sécurité SMTPconfiguration 9-105Sélection automatique du papierAnnexe-32Sélection de la langue 2-13Sélection du format d'envoi 6-4Sélection du mode recto/recto verso 6-11Sélection du papier 4-3Bac MF 4-5Magasin 4-3SéparateurNettoyage 11-15séparation des fichiers 6-15SMTP Annexe-31SMTP (transmis. e-mail)Détails du protocole 9-100SNMPDétails du protocole 9-100SNMPv3Détails du protocole 9-100Spécification de la destination 3-30, 3-41Spécifications Annexe-21boîte aux lettres Annexe-28chargeur de documents Annexe-25chargeur latéral (3000 feuilles)Annexe-26chargeur latéral (500 feuilles x 3)Annexe-26chargeur latéral grande capacité (500,1500 feuilles x 2) Annexe-26finisseur de document Annexe-27fonctions communes Annexe-21fonctions de copie Annexe-23fonctions de l'imprimante Annexe-24fonctions du scanner Annexe-25plateau pour bannière Annexe-29unité de perforation Annexe-27unité de pliage central Annexe-28SSLParamétrage 9-104Statut/Annulation des travaux 8-1SystèmeSécurité des données 9-113Index-9
IndexTTampon Bates 4-33, 6-43Tampon systèmeEnvois 9-35Général 9-31Impressions 9-32Stockages 9-37Tampon texte 4-32, 6-42Taquet de réglage de largeur papier 1-6TCP/IP Annexe-33TCP/IP (IPv4) 9-97Paramétrage 2-16TCP/IP (IPv6) Annexe-31TCP/IP (IPv6)Paramétrage 9-98Temporisation de sortie d'interruption 9-81Temporisation faible consommation 9-79ThinPrintDétails du protocole 9-101Touche Entrée 3-4Touche Recherche rapide par nº 3-4Touche uniquemodification 9-87modification des informationsenregistrées 9-87suppression des informationsenregistrées 9-88Transmission cryptée FTP 6-41Travauxaffichage de l’écran de l’historique 8-9affichage des écrans État 8-2annulation 3-53, 8-11contenu des écrans État 8-3Envoi de l'historique journal 9-69informations détaillées 8-7informations détaillées des historiques8-10pause et reprise 8-11réorganisation 8-12statut disponible 8-2vérification de l’historique 8-9vérification du statut 8-2TWAIN Annexe-34Type de couleur 6-45UUnité de fixation 12-33Unité de pliage Annexe-6Unité de pliage central (option)Bourrages papier 12-43Unité recto-verso 12-30Unité recto-verso et magasin 1 12-31USB Annexe-34VVeille 2-12Veille automatique 2-12, Annexe-34Vérification de destination avant envoi 9-49Verre fendu 1-5Nettoyage 11-12Verrou (guide de largeur papier) 1-6Voyant de mise en place des originauxindications et état 2-53WWeekly Timer 3-63WIA Annexe-34WSD amélioréParamétrage 9-103WSD amélioré (SSL)Paramétrage 9-103XXPSEnregistrement des documents dans lamémoire USB amovible 7-24Formats de fichier 6-14, 9-19Impression de documents stockés enmémoire USB amovible 7-22Index-10
Nous recommandons d'utiliser les fournitures de notre marque. Nous ne sommes pas responsables desdommages causés par l'utilisation de fournitures de tiers dans cette machine.
TA Triumph-Adler GmbH, Ohechaussee 235, 22848 Norderstedt, Germany