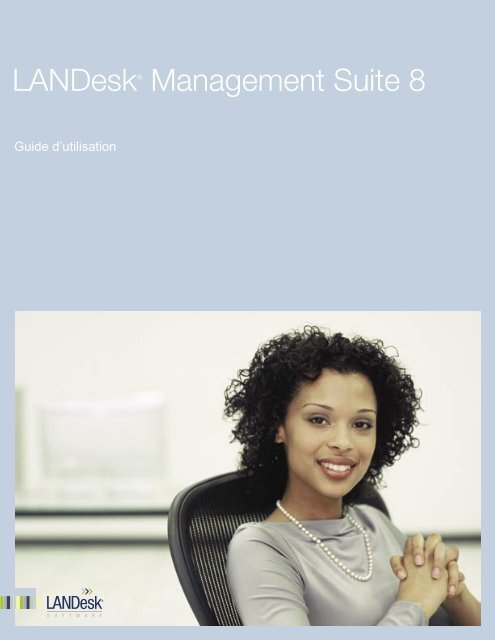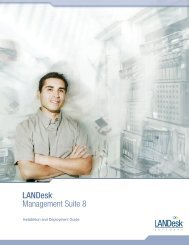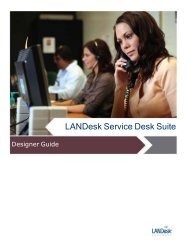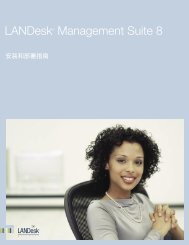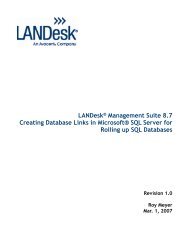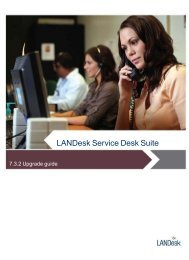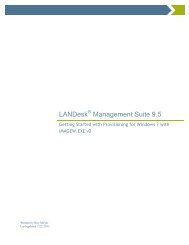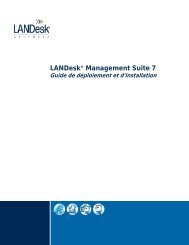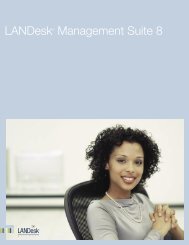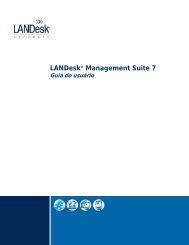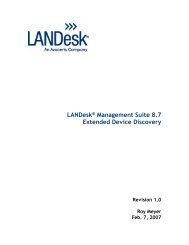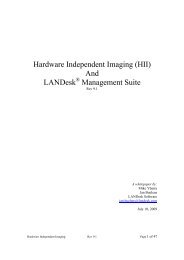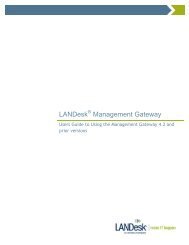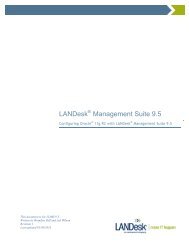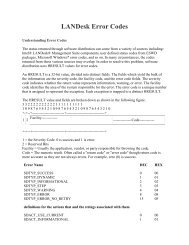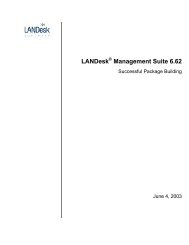LANDesk Management Suite 8.1 - LANDesk® Software Downloads ...
LANDesk Management Suite 8.1 - LANDesk® Software Downloads ...
LANDesk Management Suite 8.1 - LANDesk® Software Downloads ...
Create successful ePaper yourself
Turn your PDF publications into a flip-book with our unique Google optimized e-Paper software.
<strong>LANDesk</strong>® <strong>Management</strong> <strong>Suite</strong> 8
TABLE OF CONTENTSChapitre 9 : Déploiement d'images de système d'exploitation et migration de profils................................................................................................................269Présentation du déploiement de système d'exploitation .................................271Directives concernant les images de système d'exploitation ...........................273Personnalisation d'images avec Sysprep et Gestionnaire d'installation .............275Déploiement basé sur un agent..................................................................277Création de scripts de capture d'image avec l'assistant OS Deployment/Tâches demigration................................................................................................278Modification de scripts ..............................................................................281Diffusion Multicast d'images de système d'exploitation ..................................282Affichage de rapports d'état d'image...........................................................283Déploiement basé sur PXE ........................................................................284Utilisation de représentants PXE.................................................................285Démarrage de clients avec PXE..................................................................287Présentation des options de démarrage PXE ................................................288Présentation de la migration de profil..........................................................293Contenu du profil.....................................................................................295Création de scripts de migration avec l'assistant OS Deployment/Tâches demigration................................................................................................301Création de paquets de migration de profil démarrés par l'utilisateur...............303Exécution de paquets de migration de profil démarrés par l'utilisateur .............304Chapitre 10 : Réparation d'applications brisées................................................305Configuration de la réparation d'applications................................................306Etape 1 de la configuration : Définition des paquets ESWD pour la réparation...308Etape 2 de la configuration : Obtention d'applications réparables ....................309Etape 3 de la configuration : Distribution de fichiers ARL aux clients ...............313Affichage des événements Réparation d'applications .....................................315Affichage des rapports Réparation d'applications ..........................................317Clés de registre de l'agent Réparation d'applications .....................................318Chapitre 11 : Gestion des stratégies d'application ............................................321Fonction Gestion des stratégies d'application ...............................................322Configuration de stratégies .......................................................................324Présentation des types de stratégie ............................................................328Configuration de stratégies pour des clients Macintosh ..................................329Rapport sur l'état des stratégies ................................................................331Fonction Gestion des stratégies d'application ...............................................333Configuration de stratégies .......................................................................335v
TABLE OF CONTENTSPrésentation des types de stratégie ............................................................339Configuration de stratégies pour des clients Macintosh ..................................340Rapport sur l'état des stratégies ................................................................342Chapitre 12 : Configuration d'alertes pour notification ......................................345Fonctionnement du système d'alerte dans <strong>Management</strong> <strong>Suite</strong> ........................346Configuration d'actions d'alerte AMS...........................................................347Utilisation d'actions d'alerte configurées ......................................................356Affichage de l'historique d'alertes AMS ........................................................358Chapitre 13 : Utilisation du produit additionnel Patch Manager...........................361Présentation de Patch Manager ..................................................................362Fenêtre Patch Manager .............................................................................364Configuration de clients pour utilisation avec Patch Manager ..........................370Mise à jour des informations de vulnérabilité et de règle de détection..............374Création de règles de détection et de vulnérabilités définies par l'utilisateur .....379Affichage des informations de vulnérabilité et de règle de détection ................385Analyse de clients pour vulnérabilités .........................................................394Affichage de vulnérabilités détectées ..........................................................396Téléchargement de correctifs.....................................................................398Correction de vulnérabilités .......................................................................400Utilisation de rapports Patch Manager .........................................................409Chapitre 14 : Utilisation du produit additionnel Asset Manager...........................411Présentation d'Asset Manager ....................................................................413Accès à Asset Manager dans la console Web ................................................417Gestion de parcs......................................................................................418Utilisation de parcs d'ordinateurs ...............................................................420Utilisation de parcs de logiciel....................................................................422Gestion de contrats..................................................................................424Gestion de factures ..................................................................................425Gestion de projets ...................................................................................426Gestion de listes globales..........................................................................427Création de nouveaux types ......................................................................429Utilisation d'un récapitulatif de détails.........................................................431Ajouts de détails......................................................................................433Ajout de champs de données de tableau .....................................................437Gestion de modèles de détail.....................................................................439Ajout de modèles de détail ........................................................................440vi
Introduction à<strong>LANDesk</strong>® <strong>Management</strong> <strong>Suite</strong> 8<strong>LANDesk</strong>® <strong>Management</strong> <strong>Suite</strong> 8 est constitué d'outils destinés à vous aider à gérervos réseaux Windows NT*, Windows* 2000/2003, NetWare*, Macintosh*, Linux* etUNIX*. Utilisez ces outils pour distribuer des paquets logiciels, contrôler l'utilisationdes logiciels, déployer des images d'OS et migrer des profils, contrôler à distance desclients, ainsi qu'effectuer de nombreuses autres tâches de gestion.Ce chapitre présente <strong>Management</strong> <strong>Suite</strong> 8 et traite, entre autres, des sujetssuivants :• Nouveautés de cette version• Possibilités de <strong>Management</strong> <strong>Suite</strong> 8• Obtention d'informations supplémentaires9
GUIDE D’UTILISATIONNouveautés dans <strong>LANDesk</strong> <strong>Management</strong> <strong>Suite</strong> 8• Base de données améliorée : Nouveau schéma de base de données uniquedoté d'une intégrité et d'une évolutivité améliorées des données.• Administration basée sur les rôles : Ajoutez des utilisateurs <strong>Management</strong><strong>Suite</strong> et configurez leur accès aux outils <strong>Management</strong> <strong>Suite</strong> et auxpériphériques réseau sur la base de leur rôle administratif sur le réseau.Grâce à l'administration basée sur les rôles, vous attribuez une portée pourspécifier les périphériques qu'un utilisateur peut voir et gérer, et des droitspour indiquer les tâches qu'il peut effectuer. Reportez-vous à la section"Administration basée sur les rôles" du Chapitre 1.• Améliorations de l'agent Télédistribution de logiciels améliorée : Lesaméliorations incluent le redémarrage au point de contrôle au niveau d'octetpour les téléchargements interrompus, le téléchargement homologue, lerétrécissement de bande passante dynamique qui limite la bande passante dedistribution lorsque les clients requièrent une bande passante de réseau, ainsique la prise en charge de paquets MSI multifichier. Reportez-vous auxsections "Utilisation de l'agent Multicast ciblé avec l'agent Télédistribution delogiciels améliorée" et "Redémarrage au point de contrôle au niveau d'octet etrétrécissement de bande passante dynamique" du Chapitre 6.• Nouvelle fonction Découverte de périphériques non gérés : Découvrezles périphériques inconnus et non gérés sur le réseau via un service derépertoire, une découverte de domaine ou un balayage de commande ping decouche 3. Les alertes vous informent des périphériques nouvellementdécouverts. Planifiez une découverte de périphériques afin d'êtreconstamment averti des nouveaux périphériques. Reportez-vous à la section"Utilisation de la découverte de périphériques non gérés" du Chapitre 2.• Sécurité améliorée des clients : Un modèle basé sur un certificat permetaux clients de communiquer uniquement avec les consoles et serveursprincipaux autorisés. Reportez-vous à la section "Sécurité d'agents de clientet certificats approuvés" du Chapitre 2.• Nouveau contrôle distant sur demande : Le modèle de contrôle distantsur demande hautement sécurisé et facultatif charge uniquement l'agentContrôle distant sur les clients pour la durée d'un contrôle distant autorisé.Reportez-vous à la section "Déploiement du contrôle distant" du Chapitre 2.• Nouveaux rapports : Plus de 50 nouveaux rapports de service <strong>Management</strong><strong>Suite</strong> prédéfinis pour la planification et l'analyse stratégique. Reportez-vous àla section "Gestion d'inventaire et de rapports" du Chapitre 4.• Nouvelle interface de console : Nouvelle console avec fenêtresverrouillables, vue réseau, dispositions personnalisées, et bien plus encore.Reportez-vous au Chapitre 1, "Utilisation de la console <strong>LANDesk</strong> <strong>Management</strong><strong>Suite</strong>".• Prise en charge de fonctions d'ordinateur Macintoshsupplémentaires : Multicast ciblé, Gestion de stratégies d'application etContrôle de conformité des logiciels pour clients Mac OS* X. Reportez-vous àla section "Utilisation de paquets et de scripts de distribution Mac OS X" duChapitre 6, à la section "Configuration de stratégies pour des clientsMacintosh" du Chapitre 11 et à la section "Utilisation du Contrôle deconformité des logiciels avec des clients Macintosh" du Chapitre <strong>8.1</strong>0
INTRODUCTION À LANDESK® MANAGEMENT SUITE 8<strong>LANDesk</strong> <strong>Management</strong> <strong>Suite</strong> <strong>8.1</strong> incorpore les améliorations suivantes :• Inventaire amélioré : Lancez une analyse d'inventaire immédiate sur unclient en cliquant avec le bouton droit de la souris sur celui-ci, puis surInventaire. En outre, le scanner d'inventaire collecte maintenant la languedu système d'exploitation sur les clients.• Distribution de logiciel améliorée : La distribution de logiciel fonctionnemieux maintenant grâce à des pare-feux et vous pouvez désactiverl'achèvement de tâches dans les tâches de distribution de logciel. Ainsi, si latâche échoue, elle n'est pas automatiquement relancée.• Console Web améliorée : Générez des paquets de configuration de client etutilisez le contrôle de conformité des logiciels via le Web. Reportez-vous auxsections "Installation des agents de client" et "Surveillance du contrôle deconformité des logiciels" du Chapitre 7.• Fiabilité améliorée de la gestion des stratégies d'application :Lorsqu'un client recherche dans le serveur principal des tâches ou desstratégies, le serveur principal met à jour l'adresse IP de celui-ci dans la basede données principale, et évite ainsi les problèmes liés aux adresses IPpérimées qui peuvent faire partie d'une ancienne analyse d'inventaire.• Prise en charge de tâches planifiées améliorée : Fournissez plusieursconnexions auxquelles le service Planificateur peut s'authentifier lorsque destâches sont exécutées sur des clients sans agents <strong>Management</strong> <strong>Suite</strong>. Cettefonction est particulièrement utile pour gérer des clients sur plusieursdomaines Windows. Reportez-vous à la section "Configuration du servicePlanificateur" du Chapitre 1.• Nouvelles tâches personnalisées du planificateur local : Utilisez leplanificateur local de <strong>Management</strong> <strong>Suite</strong> sur des clients pour planifier àdistance une tâche récurrente. Reportez-vous à la section "Configuration desscripts du planificateur local" du Chapitre 2.• Contrôle distant amélioré : Stockez dans la base de données des fichiersjournaux détaillés du contrôle distant. Les informations des fichiers journauxincluent l'utilisateur qui a lancé la session de contrôle distant et les tâches decontrôle distant (transfert, discussion, etc.) exécutées sur le client. En outre,les sessions de contrôle distant transmettent maintenant les mouvements dela roue/du troisième bouton de la souris au client. Reportez-vous à la section"Utilisation de l'enregistrement du contrôle distant" du Chapitre 5.• Découverte de périphériques non gérés améliorée : Générez desrapports sur les périphériques non gérés sur le réseau. Pour plus de flexibilité,vous pouvez désormais utiliser une tâche de découverte de périphériques nongérés pour détecter à nouveau les clients gérés. Cette fonction est utile sivous avez réinitialisé votre base de données. Reportez-vous à la section"Restauration des enregistrements de client" du Chapitre 2.• Nouveau produit additionnel <strong>LANDesk</strong> Asset Manager 8 : Gérez lesparcs physiques et effectuez des audits d'inventaire de manière flexible.Effectuez le suivi des contrats, des factures et des bons d'achat. Rapprochezl'existence et l'emplacement des parcs informatiques avec les registrescomptables. Reportez-vous au Chapitre 14, "Utilisation du produit additionnelAsset Manager".• Produit additionnel Patch Manager 8 amélioré : Créez des vulnérabilitésdéfinies par l'utilisateur afin de détecter les problèmes avant la publicationd'un correctif. Vous pouvez maintenant rechercher les vulnérabilités sur lesclients Mac OS X. Reportez-vous au Chapitre 13, "Utilisation du produitsupplémentaire Patch Manager".11
GUIDE D’UTILISATIONPossibilités de <strong>Management</strong> <strong>Suite</strong> 8<strong>Management</strong> <strong>Suite</strong> 8 permet d'effectuer ce qui suit :• Utiliser la console <strong>LANDesk</strong> <strong>Management</strong> <strong>Suite</strong> pour configurer et gérer leréseau. Reportez-vous au Chapitre 1, "Utilisation de la console <strong>LANDesk</strong><strong>Management</strong> <strong>Suite</strong>".• Configurer des clients pour <strong>Management</strong> <strong>Suite</strong>, des tâches planifiées etdécouvrir les clients non gérés. Reportez-vous au Chapitre 2, "Configurationde clients".• Créer et gérer des requêtes sur des données d'inventaire et des répertoiresLDAP. Reportez-vous au Chapitre 3, "Utilisation de requêtes".• Gérer des inventaires, effectuer le suivi de modifications d'inventaire, créerdes formulaires pour collecter des données auprès de clients et afficher desrapports détaillés. Reportez-vous au Chapitre 4, "Gestion d'inventaire et derapports".• Diagnostiquer et résoudre les problèmes sur les clients distants à partir de laconsole. Vous pouvez contrôler à distance, redémarrer, exécuter des fichierset transférer des fichiers aux clients. Reportez-vous au Chapitre 5,"Administration distante".• Distribuer rapidement des logiciels à tous les utilisateurs du réseau. Reportezvousau Chapitre 6, "Distribution de logiciels et de fichiers".• Utiliser une console de type Web pour accéder aux fonctions <strong>Management</strong><strong>Suite</strong> principales à partir de tout ordinateur doté d'un navigateur. Reportezvousau Chapitre 7, "Utilisation de la console Web".• Contrôler les licences de logiciel et leur conformité, ainsi que suivre lestendances d'utilisation et de refus de logiciel. Vous pouvez également modifierla liste de logiciels de la base de données principale (LDAPPL3.INI) que lescanner d'inventaire utilise pour identifier les applications de client. Reportezvousau Chapitre 8, "Surveillance du contrôle de conformité des logiciels".• Déployer des images de système d'exploitation et migrer des profilsutilisateur. Reportez-vous au Chapitre 9, "Déploiement d'images de systèmed'exploitation et migration de profils".• Surveiller les problèmes d'applications et réparer les applications en cas deproblèmes. Reportez-vous au Chapitre 10, "Réparation d'applications brisées".• Créer des stratégies d'application en interrogeant la base de donnéesprincipale. Les clients ciblés par les stratégies reçoivent automatiquement desjeux d'applications. Reportez-vous au Chapitre 11, "Gestion des stratégiesd'application".• Configurer des actions d'alerte afin d'être averti lors du dépassement deseuils critiques (par exemple, réception d'un message par téléavertisseur sil'utilisation d'un disque dépasse 90 %). Reportez-vous au Chapitre 12,"Configuration d'alertes pour notification".12
INTRODUCTION À LANDESK® MANAGEMENT SUITE 8Obtention d'informations supplémentairesReportez-vous au Guide d'installation et de déploiement de <strong>LANDesk</strong> <strong>Management</strong><strong>Suite</strong> pour plus d'informations sur les sujets suivants :• Vérification des exigences système• Installation de <strong>Management</strong> <strong>Suite</strong>• Mise à niveau à partir de versions antérieures de <strong>Management</strong> <strong>Suite</strong>• Configuration de centres de servicesReportez-vous au Guide d'utilisation de <strong>LANDesk</strong> <strong>Management</strong> <strong>Suite</strong> pour plusd'informations sur les sujets suivants :• Utilisation de la console• Configuration de services• Configuration de clients• Distribution de logiciels et fichiers aux clients• Contrôle distant de clients• Obtention d'informations d'inventaire de matériels et de logiciels• Déploiement d'images de système d'exploitation et migration de profils declient• Gestion des correctifs• Contrôle de conformité de logiciels• Gestion et réparation d'applications• Utilisation de la console Web• Surveillance des serveurs du réseau• Dépannage13
Chapitre 1 : Utilisation de la console<strong>LANDesk</strong> <strong>Management</strong> <strong>Suite</strong><strong>LANDesk</strong> <strong>Management</strong> <strong>Suite</strong> inclut une gamme complète d'outils qui permettent devisualiser, de configurer, de gérer et de protéger les périphériques sur un réseau.Toutes ces opérations peuvent être réalisées via la console <strong>Management</strong> <strong>Suite</strong>.Ce chapitre traite des sujets suivants :Utilisation de la console <strong>Management</strong> <strong>Suite</strong>• Présentation de la console <strong>Management</strong> <strong>Suite</strong>• Présentation de la vue réseau• Démarrage de la console <strong>Management</strong> <strong>Suite</strong>• Modification de connexion à un serveur principal• Utilisation de l'administration basée sur les rôles• Configuration de la découverte d'agents• Affichage des propriétés de client• Contrôle des périphériques pour la connectivité de réseau• Activation du serveur principalConfiguration des services <strong>Management</strong> <strong>Suite</strong>• Sélection d'un serveur principal et d'une base de données• Configuration du service Inventaire• Configuration du service Planificateur• Configuration du service Tâches personnalisées• Configuration du service Multicast• Configuration du service OS Deployment15
GUIDE D’UTILISATIONPrésentation de la console <strong>Management</strong> <strong>Suite</strong>La puissance de la console <strong>Management</strong> <strong>Suite</strong> est que vous pouvez exécuter toutesses fonctions à partir d'un emplacement, vous libérant du besoin de vous déplacervers chaque client géré pour réaliser une maintenance de routine ou résoudre desproblèmes. A partir d'une seule console, vous pouvez distribuer et mettre à jour desparamètres de logiciel ou de configuration, diagnostiquer des problèmes matériels etlogiciels, déployer des systèmes d'exploitation et migrer des profils d'utilisateur,utiliser l'administration basée sur les rôles pour contrôler l'accès aux fonctions etpériphériques pour les utilisateurs de <strong>Management</strong> <strong>Suite</strong>, ainsi qu'utiliser desfonctions de contrôle distant pour former des utilisateurs finaux ou résoudre desproblèmes.Vous pouvez disposer de plusieurs serveurs principaux et bases de données afin detraiter vos besoins de gestion spécifiques. Pour plus d'informations sur l'installationd'un serveur principal et d'une console <strong>LANDesk</strong> <strong>Management</strong> <strong>Suite</strong>, de consolessupplémentaires, d'une console Web, ainsi que sur la gestion de plusieurs serveursprincipaux et bases de données, reportez-vous au Guide d'installation et dedéploiement (ce guide est disponible sous forme de document PDF imprimable).Pour en savoir plus sur la navigation dans l'interface de la nouvelle console <strong>LANDesk</strong><strong>Management</strong> <strong>Suite</strong> 8 et son utilisation afin de visualiser et organiser lespériphériques, ainsi qu'accéder aux divers outils de gestion, poursuivez la lecture dece chapitre. (Les outils <strong>Management</strong> <strong>Suite</strong>, tels que la distribution de logiciel et lecontrôle distant, sont décrits dans les chapitres suivants de ce guide.)• Présentation de la vue réseau• Création de groupes• Icônes de périphérique• Affichage des périphériques gérés dans le groupe Tous les périphériques• Menus contextuels• Configuration de colonnes de la vue réseau• Options de barre d'outils• Utilisation des outils <strong>Management</strong> <strong>Suite</strong>• Fenêtres verrouillables• Masquage automatique• Enregistrement de dispositions de fenêtre• Barre de recherche• Barre d'étatPrésentation de la vue réseauLa vue réseau est la fenêtre principale de la console <strong>Management</strong> <strong>Suite</strong> et le point dedépart de la plupart des fonctions. De cet emplacement, vous pouvez afficher lesdonnées d'inventaire des clients, créer des requêtes afin de rechercher et grouperdes périphériques, sélectionner des clients à contrôler à distance, etc.16
CHAPITRE 1 : UTILISATION DE LA CONSOLE LANDESK MANAGEMENT SUITELa fenêtre de la vue réseau est toujours ouverte et contient deux volets. Le volet degauche affiche une vue hiérarchique du serveur principal (base de données) auquelvous êtes actuellement connecté et ses groupes Périphériques, Requêtes etConfiguration. Vous pouvez développer ou réduire les objets de l'arborescencesuivant vos besoins. Le volet de droite affiche une liste détaillée des périphériques,des requêtes ou des éléments de configuration du groupe sélectionné, en fonction dutype de groupe que vous avez sélectionné.Vous pouvez redimensionner la fenêtre de vue réseau et ses volets et colonnes, maisvous ne pouvez pas la fermer. La fenêtre de vue réseau ne peut pas être verrouilléeà l'instar des fenêtres d'outil.Administration basée sur les rôlesEn tant qu'utilisateur de <strong>Management</strong> <strong>Suite</strong>, les périphériques que vous pouvezvisualiser et gérer dans la vue réseau, ainsi que les outils de gestion que vouspouvez utiliser, sont déterminés par les droits d'accès et la portée de périphériquesqui vous sont attribués par l'administrateur <strong>Management</strong> <strong>Suite</strong>. Pour plusd'informations, reportez-vous à la section "Administration basée sur les rôles", plusloin dans ce chapitre.La vue d'arborescence du réseau contient les groupes et sous-groupes suivants :Serveur principalL'objet Serveur principal identifie le serveur principal auquel vous êtes actuellementconnecté. Il est situé directement sous la racine de la vue réseau et peut êtredéveloppé ou réduit. (La syntaxe du nom d'objet serveur principal est la suivante :Nom du serveur\Instance de base de données.)PériphériquesLe groupe Périphériques contient les sous-groupes de périphériques suivants.• Mes périphériques : Répertorie les périphériques pour l'utilisateuractuellement connecté, sur la base de sa portée. Un utilisateur peut créer dessous-groupes de périphériques uniquement sous le groupe Mes périphériques.Les utilisateurs peuvent ajouter des périphériques à leur groupe Mespériphériques, ou l'un de ses sous-groupes, en les copiant à partir desgroupes Périphériques publics et Tous les périphériques. Ils peuventégalement cliquer sur des périphériques et les faire glisser des groupesPériphériques publics et Tous les périphériques vers leur groupe Mespériphériques.Déplacement et dépose d'éléments dans la vue réseauLorsque vous cliquez sur un élément afin de le déplacer vers un autre groupedans la vue réseau, le curseur indique où vous pouvez ou ne pouvez pasdéposer l'élément. Lorsque vous déplacez le curseur sur un groupe d'objets, unsigne plus (+) indique que vous pouvez ajouter l'élément à ce groupe, alorsqu'un signe croisé signifie que vous ne pouvez pas l'ajouter à ce groupe.17
GUIDE D’UTILISATION• Périphériques publics :Répertorie les périphériques qu'un administrateur<strong>Management</strong> <strong>Suite</strong> a ajoutés à partir du groupe Tous les périphériques. Unadministrateur (utilisateur doté du droit Administrateur <strong>LANDesk</strong>) voit tous lespériphériques dans ce groupe, alors que les autres utilisateurs voientuniquement ceux autorisés par leur portée. En outre, seul un administrateurpeut créer un sous-groupe sous le groupe Périphériques publics.• Tous les périphériques : Répertorie tous les périphériques pouvant êtrevisualisés par l'utilisateur actuellement connecté, selon la limite de sa portée,dans une liste non hiérarchique (sans sous-groupes). Pour un administrateur,le groupe Tous les périphériques répertorie tous les périphériques gérés etayant été analysés dans la base de données principale. Les périphériques quiexécutent des agents <strong>Management</strong> <strong>Suite</strong> (CBA et Inventaire) apparaissentautomatiquement dans le groupe/dossier Tous les périphériques où ilspeuvent être analysés dans la base de données principale à l'aide du scannerd'inventaire.Pour tous les autres utilisateurs de <strong>Management</strong> <strong>Suite</strong>, le groupe Tous lespériphériques est un objet composite des groupes Mes périphériques etPériphériques publics.Les administrateurs et utilisateurs peuvent exécuter des rapports de parc surles périphériques dans ce groupe.• Périphériques utilisateur : Répertorie tous les périphériques dans la basede données principale, organisés en sous-groupes d'utilisateur. Les sousgroupesd'utilisateur sont nommés suivant l'ID de connexion (par exemple,nom_ordinateur\compte_utilisateur ou domaine\compte_utilisateur). Chaquegroupe d'utilisateur contient les périphériques qui apparaissent dans le groupeMes périphériques de cet utilisateur.Notez que SEULS les administrateurs peuvent voir le groupe Périphériquesutilisateur et ses sous-groupes. Les autres utilisateurs ne voient pas du toutle groupe Périphériques utilisateur.RequêtesLe groupe Requêtes contient les sous-groupes de requêtes suivants.• Mes requêtes : Répertorie les requêtes créées par l'utilisateur actuellementconnecté ou ajoutées au groupe Requêtes utilisateur de l'utilisateur par unadministrateur. Un utilisateur peut créer, modifier et supprimer des groupesde requêtes et des requêtes sous son groupe Mes requêtes. Ils peuventégalement copier des requêtes vers ce groupe à partir du groupe Requêtespubliques.Toute requête exécutée par un utilisateur est limitée à la plage depériphériques définie par la portée de cet utilisateur. Par exemple, si la portéed'un utilisateur est Toutes les machines, la requête recherche tous lespériphériques dans la base de données principale mais, si la portée estrestreinte à 20 machines, la requête recherche uniquement ces 20 machines.Pour plus d'informations sur la création de requêtes, reportez-vous à lasection "Création de requêtes de base de données" du Chapitre 3.18
CHAPITRE 1 : UTILISATION DE LA CONSOLE LANDESK MANAGEMENT SUITE• Requêtes publiques : Répertorie les requêtes ajoutées par unadministrateur ou par un utilisateur doté du droit Gestion de requêtespubliques (PQM). Seuls les utilisateurs possédant le droit d'administrateur<strong>LANDesk</strong> ou PQM peut ajouter, modifier ou supprimer des requêtes ougroupes de requêtes dans le groupe Requêtes publiques. Toutefois, tous lesutilisateurs peuvent visualiser les requêtes dans ce groupe et les copier versleur propre groupe Mes requêtes.• Toutes les requêtes : Répertorie toutes les requêtes pouvant êtrevisualisées par l'utilisateur actuellement connecté, selon la limite de saportée, dans une liste non hiérarchique (sans sous-groupes). Cette liste estun composite des groupes Requêtes publiques et Mes requêtes del'utilisateur.• Requêtes utilisateur : Répertorie toutes les requêtes dans la base dedonnées principale, organisées en sous-groupes par utilisateur. Les sousgroupesd'utilisateur sont nommés suivant l'ID de connexion (par exemple,nom_ordinateur\compte_utilisateur ou domaine\compte_utilisateur). Chaquegroupe d'utilisateur contient les requêtes qui apparaissent dans le groupe Mesrequêtes de cet utilisateur.Notez que SEULS les administrateurs peuvent voir le groupe Requêtesutilisateur et ses sous-groupes. Les autres utilisateurs ne voient pas du toutle groupe Requêtes utilisateur.Les administrateurs peuvent utiliser ce groupe pour exécuter les requêtesd'un utilisateur selon la portée de ce dernier, comme s'ils étaient cetutilisateur. De cette manière, un administrateur peut prévisualiserexactement les résultats vus par un utilisateur lorsqu'il exécute une requête.ConfigurationLe groupe Configuration contient les périphériques de configuration suivants.• File d'attente PXE : Répertorie les files d'attente PXE et les clients enattente dans la file d'attente PXE. Pour plus d'informations, reportez-vous à lasection "Utilisation de la file d'attente PXE" du Chapitre 9.• Représentants de domaine Multicast : Répertorie les représentants dedomaine Multicast configurés qui peuvent être utilisés pour l'équilibrage de lacharge de distribution de logiciel. Pour plus d'informations, reportez-vous à lasection "Utilisation de l'agent Multicast ciblé" du Chapitre 6.• Représentants PXE : Répertorie les clients configurés en tant quereprésentants PXE qui peuvent déployer des images d'OS vers des clientsdans leur sous-réseau. Pour plus d'informations, reportez-vous à la section"Utilisation de représentants PXE" du Chapitre 9.• Déploiements de clients non gérés en attente : Répertorie les clientsdécouverts par l'outil Découverte de périphériques non gérés et en attented'une tâche de configuration de client. Pour plus d'informations, reportezvousà la section "Utilisation de la découverte de périphériques non gérés" duChapitre 2.19
GUIDE D’UTILISATIONCréation de groupesLes groupes aident à organiser les périphériques et les requêtes dans la vue réseaude la console. Vous pouvez créer des groupes afin d'organiser les périphériquesréseau sur la base de la fonction, de l'emplacement géographique, du département,d'un attribut de périphérique ou de toute autre catégorie correspondant à vosbesoins. Par exemple, vous pouvez créer un groupe marketing pour tous les clientsdu service marketing ou un groupe qui inclut tous les clients exécutant un OSspécifique.Règles de création de groupes• Mes périphériques et Mes requêtes : Les administrateurs (utilisateursdotés du droit Administrateur <strong>LANDesk</strong>) et tous les autres utilisateurs<strong>Management</strong> <strong>Suite</strong> peuvent créer des groupes sous les groupes Mespériphériques et Mes requêtes.• Périphériques publics : Seuls les administrateurs peuvent créer desgroupes sous le groupe Périphériques publics.• Requêtes publiques : Seuls les administrateurs ou les utilisateurs dotés dudroit PQM (Gestion de requêtes publiques) peuvent créer des groupes sous legroupe Requêtes publiques.• Tous les périphériques et Toutes les requêtes : Les groupes Tous lespériphériques et Toutes les requêtes ne contiennent pas de sous-groupes. Lesutilisateurs, y compris les administrateurs, ne peuvent pas créer de groupessous le groupe Tous les périphériques ou Toutes les requêtes.• Périphériques utilisateur : Seuls les administrateurs peuvent créer desgroupes sous les sous-groupes spécifiques à l'utilisateur dans le groupePériphériques utilisateur.• Requêtes utilisateur : Seuls les administrateurs ou les utilisateurs dotés dudroit PQM (Gestion de requêtes publiques) peuvent créer des groupes sousles sous-groupes spécifiques à l'utilisateur dans le groupe Requêtesutilisateur.20
CHAPITRE 1 : UTILISATION DE LA CONSOLE LANDESK MANAGEMENT SUITEPour créer un groupe1. Dans la vue réseau de la console, cliquez avec le bouton droit de la souris surle groupe parent (tel que Mes périphériques), puis cliquez sur Nouveaugroupe. Ou sélectionnez le groupe parent, puis cliquez sur Edition | Mespériphériques | Nouveau groupe.2. Entrez un nom pour le nouveau groupe, puis appuyez sur la touche Entrée.Vous pouvez cliquer avec le bouton droit de la souris sur des groupes pour effectuerdiverses tâches, sur la base du type du groupe. Par exemple, si vous avez créé unsous-groupe de périphériques, son menu contextuel permet d'effectuer les tâchessuivantes :• Ajout de périphériques• Création d'un sous-groupe• Exécution d'un rapport de parc• Coupe• Copie• Collage• Renommage• SuppressionPour plus d'informations sur les fonctions accessibles via un clic sur le bouton droitde la souris, reportez-vous à la section "Menus contextuels" ci-dessous.Icônes de périphériqueLes icônes de périphérique sont affichées dans la vue réseau de la console etprésentent les états actuels d'agent et de santé d'un périphérique.Les états de santé et d'agent peuvent être mis à jour pour les périphériques à raisond'un à la fois lorsque vous les sélectionnez dans la vue réseau, ou pour tous lespériphériques visibles dans la vue réseau simultanément. Vous pouvez égalementmettre à jour l'état d'un périphérique en le sélectionnant et en cliquant sur le boutonActualiser de la barre d'outils. Pour plus d'informations sur la configuration de lagestion de la découverte d'agents, reportez-vous à la section "Configuration desoptions de découverte d'agents", plus loin dans ce chapitre.21
GUIDE D’UTILISATIONLe tableau suivant répertorie les icônes de périphérique et d'état et leursignification :Icône Type et descriptionServeur : Représente un périphérique de serveur.Client Windows : Représente un client Windows.Client Macintosh : Représente un client Macintosh.Client de périphérique de poche : Représente un client depériphérique de poche.Les icônes d'état ci-dessous peuvent apparaître en regard des icônes depériphérique présentées ci-dessus, en fonction de la configuration et de l'étatactuels du périphérique.Non disponible : Indique que le périphérique n'est pas actuellementdisponible pour la console.Inconnu : Indique que l'état du périphérique n'est pas actuellementconnu. Cette icône apparaît brièvement durant la mise à jour de l'étatdu périphérique.CBA : Indique que l'Agent à base commune (CBA) est chargé sur leclient.Contrôle distant : Indique que l'agent Contrôle distant est chargésur le client.Avertissement : Indique un avertissement de santé pour le client.Une icône d'état de santé s'affiche uniquement si l'agent <strong>LANDesk</strong>System Manager est chargé sur le client.Critique : Indique un état de santé critique du client. Une icône d'étatde santé s'affiche uniquement si l'agent <strong>LANDesk</strong> System Managerest chargé sur le client.Qualité d'affichage d'icôneCes icônes portent une couleur intense et requièrent au minimum un paramètre deprofondeur de couleurs 16 bits. Si l'aspect des icônes dans la console est flou,modifiez les paramètres couleur dans les propriétés d'affichage.Si votre pare-feu bloque les paquets UDPSi vous gérez les clients via un pare-feu qui bloque les paquets UDP, vous ne pourrezpas utiliser les fonctions de menu contextuel de client suivantes : Réveil, Arrêt,Redémarrage et Analyse d'inventaire.22
CHAPITRE 1 : UTILISATION DE LA CONSOLE LANDESK MANAGEMENT SUITEAffichage des périphériques gérés dans le groupe Tous lespériphériquesLes périphériques qui exécutent des agents <strong>Management</strong> <strong>Suite</strong> (CBA et Inventaire)apparaissent automatiquement dans le groupe Tous les périphériques lorsqu'ils sontanalysés dans la base de données principale à l'aide du scanner d'inventaire.Généralement, cette analyse a lieu pour la première fois durant la configurationinitiale du client. Une fois un client analysé dans la base de données principale, il estconsidéré être un client géré. En d'autres mots, il peut maintenant être géré par ceserveur principal. Pour plus d'informations sur la configuration de clients, reportezvousau Chapitre 2 "Configuration de clients".Le groupe Tous les périphériques étant automatiquement renseigné, via une analysed'inventaire, vous pouvez avoir à ne jamais découvrir manuellement les clients.Toutefois, pour découvrir des clients non déjà présents dans la base de donnéesprincipale, vous pouvez scruter le réseau afin de trouver les clients en utilisant l'outilDécouverte de périphériques non gérés. Pour plus d'informations, reportez-vous à lasection "Utilisation de la découverte de périphériques non gérés" du Chapitre 2.Lorsqu'il est connecté à un serveur principal donné, l'administrateur <strong>Management</strong><strong>Suite</strong> peut visualiser chaque client géré par ce serveur principal. Par contre, lesutilisateurs <strong>Management</strong> <strong>Suite</strong> sont limités et peuvent uniquement visualiser lesclients qui résident dans leur portée attribuée (une portée est définie par unerequête de base de données ou un emplacement de répertoire). Pour plusd'informations, reportez-vous à la section "Utilisation de l'administration basée surles rôles", plus loin dans ce chapitre.Menus contextuelsLes menus contextuels ont été significativement développés dans <strong>LANDesk</strong><strong>Management</strong> <strong>Suite</strong> 8 pour tous les éléments de la console, y compris les groupes,périphériques, requêtes, tâches planifiées, scripts, rapports, etc. Les menuscontextuels fournissent un accès rapide aux tâches courantes d'un élément et à desinformations critiques.Pour afficher le menu contextuel d'un élément, sélectionnez-le et cliquez sur lebouton droit de la souris.Par exemple, lorsque vous cliquez avec le bouton droit de la souris sur un client gérédans la vue réseau, son menu contextuel affiche généralement les optionssuivantes :• Inventaire : Affiche toutes les données d'inventaire analysées du client dansla base de données principale.• Historique d'inventaire : Affiche les modifications de données d'inventairepour les attributs de suivi sélectionnés. Vous pouvez imprimer l'historiqued'inventaire ou l'exporter en tant que fichier .CSV.• Contrôle distant : Ouvre une session de contrôle distant avec le client.• Discussion : Ouvre une session de discussion à distance avec le client.• Transfert de fichiers : Ouvre la boîte de dialogue Transfert de fichiers quipermet de transférer des fichiers vers et à partir du client.• Exécution distante : Permet de rechercher et d'exécuter une application ouun fichier de traitement par lot sur le client.23
GUIDE D’UTILISATION• Réveil : Permet de réveiller à distance le client dont le BIOS prend en chargela technologie Wake on LAN*.• Arrêt : Arrête le client à distance.• Redémarrage : Redémarre le client à distance.• Analyse d'inventaire : Exécute une analyse d'inventaire sur le client.• Ajouter au nouveau groupe : Ajoute une copie du client dans un nouveaugroupe défini par l'utilisateur sous le groupe Mes périphériques. Vous êtesinvité à entrer un nom pour le nouveau groupe.• Ajouter à un groupe existant : Permet de sélectionner le groupe auquelajouter une copie du client.• Tâches planifiées et stratégies : Affiche les tâches planifiées et lesstratégies de gestion d'application actuelles du client.• Appartenance au groupe : Affiche tous les groupes dont le client estactuellement membre.• Exécuter le rapport de parc : Ouvre la boîte de dialogue Rapports quiprésente une liste de rapports de parc à exécuter sur le client. Cliquez deuxfois sur le nom du rapport à exécuter.• Centre de services : Ouvre l'assistant Centre de services, qui permetd'installer et de configurer un centre de services afin d'équilibrer la charge.• Couper :Supprime des éléments d'un groupe défini par l'utilisateur. Vous nepouvez pas couper d'éléments du groupe "Tous".• Copier : Crée une copie de l'élément que vous pouvez ajouter à un autregroupe.• Coller : Place l'élément que vous avez coupé ou copié dans un groupe définipar l'utilisateur.• Retirer : Retire l'élément d'un groupe défini par l'utilisateur.• Supprimer : Supprime l'élément du groupe "Tous" ET de tout autre groupedont il est membre à ce moment.• Propriétés : Affiche le récapitulatif d'inventaire du client, des informations depériphérique, l'état de l'agent et des paramètres de contrôle distant.Ce guide ne présente pas le menu contextuel de tous les éléments de la console,mais nous vous recommandons de cliquer avec le bouton droit de la souris sur toutélément pour afficher les options disponibles.Configuration de colonnes de la vue réseauGrâce aux configurations de colonnes, vous pouvez personnaliser les donnéesd'inventaire affichées pour des périphériques dans la vue réseau. Vous pouvez aussiutiliser le bouton Sélection de colonnes de la boîte de dialogue de requête pourdéterminer comment les résultats de requête sont affichés dans la vue réseau. Deplus, les configurations de colonnes permettent de déterminer le contenu de rapportsde parc d'inventaire.Pour appliquer une configuration de colonnes à la vue réseau1. Cliquez sur Configuration | Colonnes.2. Sélectionnez une configuration de colonnes dans la liste.3. Cliquez sur Fermer et appliquer pour appliquer la configuration de colonnessélectionnée au volet de droite de la vue réseau.24
CHAPITRE 1 : UTILISATION DE LA CONSOLE LANDESK MANAGEMENT SUITEBoîte de dialogue Gestion de configurations de colonnesUtilisez cette boîte de dialogue pour sélectionner une configuration de colonnes quispécifie les données d'inventaire de périphériques à afficher dans la vue réseau.• Configurations de colonnes : Répertorie toutes les configurations decolonnes par nom.• Nouveau : Ouvre la boîte de dialogue Configuration de colonnes qui permetde créer une configuration de colonnes.• Supprimer : Supprime la configuration de colonnes sélectionnée de la liste.• Propriétés : Ouvre la boîte de dialogue Configuration de colonnes qui permetde modifier la configuration de colonnes sélectionnée.• Renommer : Rend le champ de nom modifiable afin de pouvoir entrer unnom différent.• Fermer et appliquer : Ferme la boîte de dialogue et applique laconfiguration de colonnes sélectionnée aux listes de périphériques dans la vueréseau.• Fermer : Ferme la boîte de dialogue sans modifier la configuration decolonnes actuelle.La boîte de dialogue Configuration de colonnes est l'emplacement où vous créez desconfigurations de colonnes. Chaque colonne représente un attribut d'inventaireunique analysé vers la base de données principale. Les colonnes sont affichées degauche à droite dans la vue réseau suivant leur ordre d'affichage dans la listeColonnes.Pour créer une configuration de colonnes1. Cliquez sur Configuration | Colonnes.2. Cliquez sur Nouveau.3. Dans la boîte de dialogue Configuration de colonnes, entrez un nom pour lanouvelle configuration de colonnes.4. Sélectionnez des attributs d'inventaire dans la liste et ajoutez-les à la listeColonnes en cliquant sur Ajouter aux colonnes.5. Si vous le souhaitez, vous pouvez personnaliser l'aspect des colonnes enrenommant l'intitulé d'attribut, en le déplaçant vers le haut ou le bas ou en lesupprimant.6. Cliquez sur OK pour enregistrer la configuration de colonnes.Boîte de dialogue Configuration de colonnesUtilisez cette boîte de dialogue pour créer une configuration de colonnes.• Nom : Identifie la configuration de colonnes.• Attributs d'inventaire : Répertorie tous les attributs et objets d'inventaireanalysés vers la base de données principale. Vous pouvez développer ouréduire des objets en cliquant sur la case à gauche de chaque objet.• Ajouter aux colonnes :Place l'attribut d'inventaire dans la liste de colonnes.Si vous sélectionnez un composant d'inventaire entier, tous les attributsd'inventaire contenus dans ce composant sont ajoutés à la liste de colonnes.• Colonnes : Répertorie les attributs d'inventaire selon leur ordre d'affichage,de gauche à droite, dans la vue réseau.25
GUIDE D’UTILISATION• Renommer : Permet de modifier le nom de l'attribut. Ce nom apparaît dansl'intitulé de colonne.• Supprimer : Retire l'attribut sélectionné de la liste.• Monter : Déplace l'attribut sélectionné d'une position vers le haut.• Descendre : Déplace l'attribut sélectionné d'une position vers le bas.• OK : Enregistre la configuration de colonnes actuelle et ferme la boîte dedialogue.• Annuler : Ferme la boîte de dialogue sans enregistrer les modifications.Options de barre d'outilsLa console <strong>Management</strong> <strong>Suite</strong> inclut une barre d'outils qui offre accès via un clic auxopérations de vue réseau les plus courantes et à certaines options de configurationélémentaire de la console. Les boutons de la barre d'outils sont estompés lorsquevous sélectionnez dans la vue réseau un élément qui ne prend pas en charge cetteopération.Vous pouvez activer les descriptions des boutons de la barre d'outils en cliquant surAffichage | Afficher le texte de barre d'outils.La barre d'outils de la console comporte les boutons suivants :• Couper : Supprime les éléments de la vue réseau et les stocketemporairement dans le Presse-papiers. Si vous coupez accidentellement unélément, utilisez la commande Coller pour le restaurer. Vous devez restaurerl'élément supprimé avant de pouvoir effectuer une autre commande.• Copier : Copie les éléments d'un emplacement dans la vue réseau vers unautre.• Coller : Colle les éléments que vous avez coupés ou copiés.• Supprimer : Supprime définitivement l'élément. Vous ne pouvez pasrestaurer des éléments que vous supprimez dans la vue réseau.• Actualiser : Met à jour l'élément ou le groupe sélectionné dans la vueréseau. Vous pouvez également développer ou réduire un groupe pouractualiser ses éléments. Vous pouvez également cliquer sur Affichage |Actualiser pour mettre à jour l'élément actuellement sélectionné dans la vueréseau.• Disposition : Répertorie les dispositions de fenêtre enregistrées.Sélectionnez une disposition dans la liste déroulante pour restaurer la consolesur cette configuration de disposition. Si vous souhaitez enregistrer ladisposition actuelle, cliquez sur le bouton Enregistrer.• Serveur principal : Répertorie les serveurs principaux disponibles auxquelsvous pouvez vous connecter. Vous pouvez sélectionner un serveur principaldans la liste, ou vous pouvez entrer le nom d'un serveur principal et appuyersur la touche Entrée. <strong>Management</strong> <strong>Suite</strong> recherche le serveur principal sur leréseau et vous invite à vous connecter à celui-ci à l'aide d'un nom d'utilisateuret d'un mot de passe valides.26
CHAPITRE 1 : UTILISATION DE LA CONSOLE LANDESK MANAGEMENT SUITEUtilisation des outils <strong>Management</strong> <strong>Suite</strong>Les outils <strong>Management</strong> <strong>Suite</strong> sont disponibles via le menu Outils et la boîte à outils.Pour activer la boîte à outils, cliquez sur Affichage | Boîte à outils.Un administrateur voit tous les outils dans le menu Outils et la boîte à outils. Lesautres utilisateurs <strong>Management</strong> <strong>Suite</strong> visualisent uniquement les outils (fonctions)autorisés par leurs droits attribués. Les outils dépendant de droits non attribués à unutilisateur n'apparaissent pas dans le menu Outils, ni dans la boîte à outils, lorsquecet utilisateur est connecté à la console. Par exemple, si un utilisateur ne possèdepas le droit Rapports, l'outil Rapports n'apparaît pas dans le menu Outils et la boîte àoutils.La section suivante présente la liste complète des outils <strong>Management</strong> <strong>Suite</strong> :• Réparation d'applications : Conserve les applications dans un étatfonctionnel sur les clients en réparant automatiquement les applicationsspécifiées.• Gestion des stratégies d'application : Gère des ensembles d'applicationssur des groupes de clients.• Installation de client : Configure les clients à l'aide d'agents <strong>LANDesk</strong> demanière à les rendre entièrement gérables.• Formulaires de données personnalisées : Collecte des informationspersonnalisées auprès d'utilisateurs et les ajoute à la base de donnéesprincipale.• Directory Manager : Recherche des clients dans les répertoires LDAP.• Gestion de scripts : Gère des scripts de déploiement de systèmed'exploitation et de migration de profil, des scripts de distribution, des scriptsde transfert de fichiers, ainsi que d'autres scripts personnalisés.• Menu de démarrage PXE : Configure le menu de démarrage affiché sur lesclients dotés de PXE lors de leur premier démarrage.• Rapports : Gère des rapports de parc et de service LDMS prédéfinis etpermet de créer des rapports de parc personnalisés.• Tâches planifiées : Planifie des tâches de configuration de client, dedistribution de logiciel, de déploiement de système d'exploitation et demigration de profil, ainsi que d'autres tâches de gestion.• Contrôle de la conformité des logiciels : Met en œuvre des stratégies deconformité de licences et de gestion de ressources logicielles.• Découverte de périphériques non gérés : Recherche sur le réseau desclients non analysés dans la base de données principale.• Utilisateurs : Contrôle l'accès des utilisateurs <strong>Management</strong> <strong>Suite</strong> auxpériphériques et outils sur la base de leurs droits et de leur portée.Lorsque vous cliquez sur un nom d'outil, la fenêtre de l'outil s'ouvre dans la console.Les fenêtres d'outil peuvent être redimensionnées, verrouillées, flottantes, masquéeset fermées. Vous pouvez disposer de plusieurs fenêtres d'outil ouvertessimultanément, qu'elles soient verrouillées ou flottantes. Pour plus d'informations surla manipulation de fenêtres d'outil, reportez-vous à la section suivante.27
GUIDE D’UTILISATIONFenêtres d'outil verrouillablesLes fenêtres verrouillables fournissent une fonction d'interface de console qui permetd'ouvrir autant d'outils <strong>Management</strong> <strong>Suite</strong> que souhaité et de les déplacer dans ou endehors de la fenêtre de console principale.Remarque : Vous pouvez enregistrer des dispositions de console que vous avezconçues pour certaines tâches de gestion, puis restaurer une disposition enregistréeau moment voulu. Pour plus d'informations, reportez-vous à la section"Enregistrement de dispositions de fenêtre", plus loin dans ce chapitre.Lorsque vous ouvrez plusieurs fenêtres d'outil, elles sont placées sous formed'onglets dans une fenêtre unique. La fenêtre d'outil active s'affiche au-dessus, avecun onglet pour chaque outil ouvert placé sur le côté ou au bas de celle-ci. Cliquez surun onglet pour afficher la fenêtre d'outil correspondante. Vous pouvez verrouiller lafenêtre d'onglets d'outil ou la déplacer afin qu'elle devienne flottante en dehors de lafenêtre de console.Verrouiller une fenêtre d'outil signifie la fixer sur l'un des bords de la console. Lafenêtre est dite dans un état verrouillé si elle est actuellement fixée sur un bord de laconsole. Vous pouvez également déverrouiller la fenêtre d'outils et la faire flotter àl'extérieur de la console. Vous pouvez verrouiller les fenêtres horizontalement ouverticalement dans la console.Pour verrouiller une fenêtre d'outil1. Cliquez sur la barre de titre de la fenêtre et faites glisser la fenêtre vers unbord de la console.2. Lorsque le rectangle de verrouillage (contour estompé de la fenêtre) indiqueque la fenêtre sera verrouillée, relâchez le bouton de la souris. La fenêtre estfixée à ce bord de la console.Vous pouvez remarquer que seules les fenêtres d'outil (celles accessibles dans lemenu Outils ou la boîte à outils) peuvent exister en tant que fenêtres verrouillées,flottantes ou à onglets. La fenêtre de vue réseau peut être redimensionnée mais ellene peut pas être placée en tant qu'onglet avec d'autres fenêtres, flottante en dehorsde la console ou fermée.Si vous minimisez, puis restaurez la fenêtre de console principale, toutes les fenêtresverrouillées et flottantes, y compris celles à onglets, sont également minimisées etrestaurées avec celle-ci.Masquage automatiqueLes fenêtres d'outil prennent également en charge la fonction Masquageautomatique. Cette fonction est disponible sous forme d'un bouton-épingle dansl'angle supérieur droit d'une fenêtre et permet de maintenir celle-ci en place ou de lamasquer.28
CHAPITRE 1 : UTILISATION DE LA CONSOLE LANDESK MANAGEMENT SUITELorsque l'épingle est enfoncée (l'image d'épingle pointe vers le bas), la fenêtre estépinglée en place et la fonction Masquage automatique est temporairementdésactivée. Lorsque l'épingle est sortie (l'image d'épingle pointe vers la gauche), lafenêtre passe en mode Masquage automatique lorsque le curseur sort de la fenêtre.La fonction Masquage automatique minimise et verrouille la fenêtre le long d'un desbords de la console, en affichant un onglet à sa place.La boîte à outils prend également en charge la fonction Masquage automatique.Enregistrement de dispositions de fenêtreLes dispositions sont des configurations de console enregistrées, ce qui signifie lesposition et taille de la vue réseau, la boîte à outils et toutes les fenêtres d'outilouvertes. Vous pouvez utiliser des dispositions de fenêtre pour enregistrer etrestaurer des configurations de console personnalisées qui s'avèrent particulièrementutiles pour certains utilisateurs ou tâches.Pour modifier la disposition de la console, sélectionnez une disposition enregistréedans la liste déroulante Disposition sur la barre d'outils principale.Pour enregistrer la disposition actuelle1. Configurez l'interface de la console de la manière souhaitée.2. Cliquez sur le bouton Disque en regard de la liste déroulante Disposition surla barre d'outils.3. Entrez un nom unique pour la disposition.4. Cliquez sur OK.Boîte de dialogue Gestion de dispositions de fenêtreUtilisez cette boîte de dialogue pour gérer les dispositions de fenêtre enregistrées etpour réinitialiser la fenêtre de console sur la disposition précédente.• Dispositions enregistrées : Répertorie toutes les dispositions enregistrées.• Réinitialiser : Restaure la fenêtre de console sur la disposition précédente.• Supprimer : Supprime la disposition sélectionnée.• Renommer : Permet de modifier le nom de la disposition sélectionnée.Barre de recherchePermet de rechercher des éléments dans une liste contenant une phrase ou un motspécifique. La barre de recherche est disponible dans la vue réseau et les fenêtresd'outil qui contiennent des listes non hiérarchiques d'éléments. Par exemple, la barrede recherche apparaît lorsque vous affichez les objets suivants :• Groupe Tous les périphériques• Groupe Toutes les requêtes• Groupe Déploiements de clients non gérés en attente• Fenêtre de l'outil Découverte de périphériques non gérés• Tous les rapports de parc29
GUIDE D’UTILISATIONPour rechercher un élément via la barre de recherche1. Sélectionnez le groupe Tous les périphériques. La barre de recherches'affiche en haut de la liste.2. Dans la zone de texte Rechercher, entrez le texte à rechercher.3. Dans la liste déroulante Dans colonne, sélectionnez la colonne dans laquelleeffectuer la recherche.4. Cliquez sur le bouton Rechercher de la barre d'outils.La liste résultante affiche uniquement les éléments correspondant aux critères derecherche.Barre d'étatLa barre d'état, située au bas de la console <strong>Management</strong> <strong>Suite</strong>, affiche lesinformations suivantes :• Nombre d'éléments sélectionnés dans une liste• Nom de tâche actuelle et état• Nom de l'utilisateur actuellement connecté• Délai en jours avant que le serveur principal tente de contacter le serveur demise sous licence de <strong>LANDesk</strong> <strong>Software</strong>.La barre d'état est toujours visible.30
CHAPITRE 1 : UTILISATION DE LA CONSOLE LANDESK MANAGEMENT SUITEDémarrage de la console <strong>Management</strong> <strong>Suite</strong>Pour démarrer la console <strong>Management</strong> <strong>Suite</strong>1. Cliquez sur Démarrer | Programmes | <strong>LANDesk</strong> | <strong>LANDesk</strong><strong>Management</strong> <strong>Suite</strong> 8.2. Entrez un nom d'utilisateur <strong>Management</strong> <strong>Suite</strong> et un mot de passe valides.Si vous vous connectez à un serveur principal distant, suivez les règlesWindows normales de connexion (par exemple, si l'utilisateur est local parrapport à ce serveur principal, entrez uniquement le nom d'utilisateur ; s'ils'agit d'un utilisateur de domaine, entrez le nom de domaine\nomd'utilisateur).3. Sélectionnez le serveur principal auquel vous connecter. L'utilisateur doitposséder des références d'authentification appropriées pour ce serveurprincipal.4. Cliquez sur OK.La console <strong>Management</strong> <strong>Suite</strong> s'affiche avec la disposition (taille, position, fenêtresd'outil ouvertes, etc.) utilisée lors de la dernière déconnexion de cet utilisateur.Boîte de dialogue de connexion <strong>Management</strong> <strong>Suite</strong>Utilisez cette boîte de dialogue pour démarrer la console <strong>Management</strong> <strong>Suite</strong> et vousconnecter à un serveur principal.• Nom d'utilisateur : Identifie un utilisateur <strong>Management</strong> <strong>Suite</strong>. Il peut s'agird'un utilisateur administrateur ou d'un autre type d'utilisateur de <strong>Management</strong><strong>Suite</strong> doté de droits d'accès restreints (voir la section "Administration baséesur les rôles", plus loin dans ce chapitre). L'utilisateur doit être un membre dugroupe <strong>LANDesk</strong> <strong>Management</strong> <strong>Suite</strong> sur le serveur principal. Si vous vousconnectez à un serveur principal distant, entrez les nom d'utilisateur etdomaine.• Mot de passe : Mot de passe de l'utilisateur.Remarque : Si un administrateur <strong>Management</strong> <strong>Suite</strong> modifie le mot de passed'un autre utilisateur (par exemple, un utilisateur de console supplémentaire),le nouveau mot de passe ne prend effet qu'une fois que cet utilisateurredémarre la console. A ce stade, l'utilisateur doit entrer le nouveau mot depasse pour se connecter à la console.• Serveur principal : Spécifie le serveur principal auquel vous connecter.Cette liste déroulante est identique à la liste des serveurs principaux situéesur la barre d'outils de la console.31
GUIDE D’UTILISATIONModification de connexion à un serveur principalLa console <strong>Management</strong> <strong>Suite</strong> permet de visualiser et de gérer le contenu de toutebase de données associée à un serveur principal auquel vous pouvez vous connectersur le réseau. Cela permet de créer des bases de données pour différents sites,unités organisationnelles ou réseaux internes logiques.Vous pouvez vous connecter à un seul serveur principal à la fois.Pour modifier des connexions de serveur principal1. Sélectionnez un serveur principal dans la liste déroulante Serveur principalsituée sur la barre d'outils de la console. Ou entrez un nom de serveurprincipal dans la zone de texte et appuyez sur la touche Entrée.<strong>Management</strong> <strong>Suite</strong> recherche le serveur sur le réseau. S'il le trouve, vous êtesinvité à vous y connecter via la boîte de dialogue de connexion <strong>Management</strong><strong>Suite</strong> standard.2. Entrez un nom d'utilisateur <strong>Management</strong> <strong>Suite</strong> et un mot de passe valides.Suivez les règles Windows NT normales de connexion distante (par exemple,si l'utilisateur est local par rapport à ce serveur principal, entrez uniquementle nom d'utilisateur. S'il s'agit d'un utilisateur de domaine, entrez le nom dedomaine et le nom d'utilisateur).Une fois que vous êtes connecté à un serveur principal, son nom estautomatiquement ajouté à la liste déroulante Serveur principal de la barre d'outils.32
CHAPITRE 1 : UTILISATION DE LA CONSOLE LANDESK MANAGEMENT SUITEUtilisation de l'administration basée sur les rôlesL'administration basée sur les rôles est une puissante nouveauté de <strong>LANDesk</strong><strong>Management</strong> <strong>Suite</strong> 8. Les administrateurs (utilisateurs dotés du droit Administrateur<strong>LANDesk</strong>) peuvent accéder aux outils de l'administration basée sur les rôles encliquant sur Utilisateurs dans le menu Outils ou la boîte à outils.L'administration basée sur les rôles permet d'ajouter des utilisateurs au système<strong>Management</strong> <strong>Suite</strong> et de leur attribuer des rôles administratifs spéciaux sur la basede leurs droits et de leur portée. Les droits déterminent les outils et fonctions de<strong>Management</strong> <strong>Suite</strong> qu'un utilisateur peut voir et employer (voir la section"Description des droits", plus loin dans ce chapitre). La portée détermine la série depériphériques qu'un utilisateur peut voir et gérer (voir la section "Création deportées", plus loin dans ce chapitre).Vous pouvez créer des rôles sur la base des responsabilités des utilisateurs, lestâches de gestion qu'ils doivent effectuer et les périphériques que vous souhaitezqu'ils puissent visualiser, accéder et gérer. L'accès aux périphériques peut êtrerestreint à un emplacement géographique tel qu'un pays, une région, undépartement, une ville ou même un service ou bureau unique. Ou bien, l'accès peutêtre limité à une plate-forme de client donnée, un type de processeur ou tout autreattribut de matériel ou de logiciel de périphérique. Grâce à l'administration basée surles rôle, vous pouvez décider du nombre de rôles différents à créer, des utilisateurspouvant agir dans ces rôles et de l'étendue de leur portée de périphériques.Par exemple, vous pouvez avoir un ou plusieurs utilisateurs chargés de la distributionde logiciels, un autre responsable des opérations de contrôle distant, un autre del'exécution de rapports, etc.Exemples de rôles administratifsLe tableau ci-dessous répertorie certains des rôles administratifs <strong>Management</strong> <strong>Suite</strong>possibles que vous pouvez souhaiter mettre en œuvre, les tâches courantes quel'utilisateur peut effectuer et les droits requis par cet utilisateur pour accomplir cerôle.Rôle Tâches Droits requisAdministrateurGestionnairede parcConfiguration de serveurs principaux,installation de consoles supplémentaires,exécution de cumul de bases de données,gestion d'utilisateurs, configurationd'alertes, intégration de <strong>LANDesk</strong> SystemManager, etc. (Bien sûr, lesadministrateurs dotés de droits completspeuvent effectuer toute tâche de gestion.)Découverte de périphériques,configuration de clients, exécution duscanner d'inventaire, création etdistribution de formulaires de donnéespersonnalisés, activation du suivid'historique d'inventaire, etc.Administrateur<strong>LANDesk</strong>(tous les droitsimplicites)Découverte depériphériques nongérés et Gestion derequêtes publiques33
GUIDE D’UTILISATIONBureau d'aideGestionnaired'applicationsGestionnairede migrationGestionnairede rapportsGestionnairede contrôle deconformité deslogicielsContrôle distant de clients, discussion,transfert de fichiers, exécution de logiciel,arrêt, redémarrage, affichage d'état actueld'agent et de santé, etc.Distribution de paquets logiciels, utilisationde la diffusion Multicast ciblé et dutéléchargement homologue, activation dela gestion de stratégies d'application,réparation d'applications, etc.Création d'images, déploiement d'imagesd'OS, migration de profils d'utilisateur,création et distribution de paquets demigration de profil démarrés parl'utilisateur, déploiement de représentantsPXE, attribution de files d'attente PXE,configuration du menu de démarrage PXE,création de disquettes d'amorce, etc.Exécution de rapports prédéfinis, créationde rapports personnalisés, impression derapports, importation et exportation derapports, test de rapports d'utilisateur, etc.Configuration d'applications à contrôler,ajout de licences, mise à niveau etrétrogradation de licences, vérification derapports, etc.Contrôle distantDistribution delogicielOS DeploymentRapports (requispour tous lesrapports)Administrateur<strong>LANDesk</strong>Ce sont uniquement des exemples de rôle. L'administration basée sur les rôles estsuffisamment souple pour vous permettre de créer autant de rôles personnalisés quevous le souhaitez. Vous pouvez attribuer les mêmes droits à différents utilisateursmais restreindre leur accès à un ensemble limité de périphériques à l'aide d'uneportée étroite. Même un administrateur peut être restreint par une portée, en faisantessentiellement de celui-ci un administrateur sur une région géographique ou untype de périphérique géré spécifique. La manière dont vous tirez parti del'administration basée sur les rôles dépend des ressources de réseau et de personnel,ainsi que de vos besoins particuliers.Pour mettre en œuvre l'administration basée sur les rôles, il suffit de désigner desutilisateurs NT actuels, ou d'en créer et d'en ajouter de nouveaux, commeutilisateurs <strong>Management</strong> <strong>Suite</strong>, puis de leur attribuer les droits nécessaires (sur lesfonctions <strong>Management</strong> <strong>Suite</strong>) et une portée (sur les périphériques gérés). Suivez lesprocédures ci-dessous :• Ajout d'utilisateurs <strong>Management</strong> <strong>Suite</strong>• Présentation des droits• Création de portées• Attribution de droits et d'une portée aux utilisateurs34
CHAPITRE 1 : UTILISATION DE LA CONSOLE LANDESK MANAGEMENT SUITEAjout d'utilisateurs <strong>Management</strong> <strong>Suite</strong>Les utilisateurs <strong>Management</strong> <strong>Suite</strong> sont des utilisateurs qui peuvent se connecter à laconsole <strong>Management</strong> <strong>Suite</strong> et réaliser des tâches spécifiques pour des périphériquesdonnés sur le réseau.Les utilisateurs <strong>Management</strong> <strong>Suite</strong> ne sont pas créés dans la console. Ils s'affichentdans le groupe Tous les utilisateurs (cliquez sur Outils | Utilisateurs | Tous lesutilisateurs) une fois qu'ils ont été ajoutés au groupe <strong>LANDesk</strong> <strong>Management</strong> <strong>Suite</strong>dans l'environnement d'utilisateurs Windows NT sur le serveur principal. Le groupeTous les utilisateurs affiche tous les utilisateurs résidant actuellement dans le groupe<strong>LANDesk</strong> <strong>Management</strong> <strong>Suite</strong> sur le serveur principal.Le groupe Tous les utilisateurs contient deux utilisateurs par défaut :• Utilisateur modèle par défaut : Cet utilisateur est en fait un modèle depropriétés d'utilisateur (droits et portée) qui est employé pour configurer denouveaux utilisateurs lors de leur ajout au groupe <strong>LANDesk</strong> <strong>Management</strong><strong>Suite</strong>. En d'autres mots, lorsque vous ajoutez un utilisateur à ce groupe dansl'environnement Windows NT, l'utilisateur hérite des droits et de la portéeactuellement définis dans les propriétés d'utilisateur modèle par défaut. Sil'utilisateur modèle par défaut dispose de tous les droits sélectionnés et que laportée Toutes les machines par défaut est sélectionnée, tout nouvelutilisateur placé dans le groupe <strong>LANDesk</strong> <strong>Management</strong> <strong>Suite</strong> sera ajouté augroupe Tous les utilisateurs avec des droits sur tous les outils <strong>Management</strong><strong>Suite</strong> et un accès à tous les périphériques.Vous pouvez modifier les paramètres de propriétés de l'utilisateur modèle pardéfaut en le sélectionnant et en cliquant sur Modifier un utilisateur. Parexemple, si vous souhaitez ajouter un nombre important d'utilisateurs en uneopération, mais ne voulez pas leur octroyer un accès à tous les outils oupériphériques, modifiez d'abord les paramètres de l'utilisateur modèle pardéfaut, puis ajoutez les utilisateurs au groupe <strong>LANDesk</strong> <strong>Management</strong> <strong>Suite</strong>(voir la procédure ci-dessous).L'utilisateur modèle par défaut ne peut pas être supprimé.• Administrateur par défaut : Utilisateur connecté au serveur lors del'installation de <strong>Management</strong> <strong>Suite</strong>.Lorsque vous ajoutez un utilisateur au groupe <strong>LANDesk</strong> <strong>Management</strong> <strong>Suite</strong> sous NT,il est automatiquement lu dans le groupe Tous les utilisateurs de la fenêtreUtilisateur, en héritant des mêmes droits et portée que l'utilisateur modèle pardéfaut actuel. Le nom, la portée et les droits de l'utilisateur sont affichés. De plus, denouveaux sous-groupes d'utilisateur, nommés suivant l'ID de connexion unique del'utilisateur, sont créés dans les groupes Périphériques utilisateur, Requêtesutilisateur, Rapports d'utilisateur et Scripts utilisateur (notez que SEUL unadministrateur peut visualiser les groupes Utilisateur).35
GUIDE D’UTILISATIONInversement, si vous supprimez un utilisateur du groupe <strong>LANDesk</strong> <strong>Management</strong> <strong>Suite</strong>dans l'environnement d'utilisateurs Windows NT, l'utilisateur n'appartient plus augroupe Tous les utilisateurs. Le compte de l'utilisateur existe toujours sur le serveuret peut à nouveau être ajouté à tout moment au groupe <strong>LANDesk</strong> <strong>Management</strong><strong>Suite</strong>. En outre, les sous-groupes de l'utilisateur sous les groupes Périphériquesutilisateur, Requêtes utilisateur, Rapports d'utilisateur et Scripts utilisateur sontconservés afin que vous puissiez restaurer l'utilisateur sans perte de données et quevous puissiez également copier des données vers d'autres utilisateurs.Pour actualiser le groupe Tous les utilisateurs afin d'afficher les utilisateursnouvellement ajoutés, cliquez avec le bouton droit de la souris sur Tous lesutilisateurs, puis cliquez sur Actualiser.Pour ajouter un utilisateur au groupe <strong>LANDesk</strong> <strong>Management</strong> <strong>Suite</strong>1. Naviguez vers l'utilitaire Outils d'administration | Gestion de l'ordinateur| Utilisateurs et groupes locaux | Groupes du serveur.2. Cliquez avec le bouton droit de la souris sur le groupe <strong>LANDesk</strong><strong>Management</strong> <strong>Suite</strong>, puis cliquez sur Ajouter.3. Sélectionnez un ou plusieurs utilisateurs dans la liste.4. Cliquez sur Ajouter, puis sur OK.Remarque : Vous pouvez également ajouter un utilisateur au groupe <strong>LANDesk</strong><strong>Management</strong> <strong>Suite</strong> en cliquant avec le bouton droit de la souris sur le compted'utilisateur dans la liste Utilisateurs, en cliquant sur Propriétés | Membre de, puisen cliquant sur Ajouter pour sélectionner le groupe et ajouter l'utilisateur.Si le compte d'utilisateur n'existe pas déjà sous Windows NT, vous devez d'abord lecréer sur le serveur.Pour créer un compte d'utilisateur1. Naviguez vers l'utilitaire Outils d'administration | Gestion de l'ordinateur| Utilisateurs et groupes locaux | Utilisateurs du serveur.2. Cliquez avec le bouton droit de la souris sur Utilisateurs, puis cliquez surNouvel utilisateur.3. Dans la boîte de dialogue Nouvel utilisateur, entrez un nom et un mot depasse.4. Spécifiez les paramètres du mot de passe.5. Cliquez sur Créer. La boîte de dialogue Nouvel utilisateur reste ouverte afinque vous puissiez créer d'autres utilisateurs.6. Cliquez sur Fermer pour fermer la boîte de dialogue.7. Ajoutez l'utilisateur au groupe <strong>LANDesk</strong> <strong>Management</strong> <strong>Suite</strong> afin qu'ilapparaisse dans le groupe Tous les utilisateurs dans la console.Vous pouvez maintenant attribuer des droits et portée aux utilisateurs <strong>Management</strong><strong>Suite</strong>.36
CHAPITRE 1 : UTILISATION DE LA CONSOLE LANDESK MANAGEMENT SUITEPrésentation des droitsLes droits offrent accès à des outils et fonctions <strong>Management</strong> <strong>Suite</strong> spécifiques. Lesutilisateurs doivent disposer du ou des droits nécessaires pour réaliser les tâchescorrespondantes. Par exemple, afin de contrôler à distance des périphériques danssa portée, un utilisateur doit posséder le droit Contrôle distant.Lorsqu'un droit n'est pas octroyé à un utilisateur, les outils associés à ce droit nesont pas visibles à cet utilisateur dans la console <strong>Management</strong> <strong>Suite</strong>. Par exemple, siun utilisateur ne reçoit pas le droit Distribution de logiciel, les outils Gestion destratégies d'application et Réparation d'applications n'apparaissent pas dans le menuOutils et la boîte à outils.Pour en savoir plus sur chaque droit <strong>Management</strong> <strong>Suite</strong> et la manière dont les droitspeuvent être utilisés pour créer des rôles administratifs, reportez-vous auxdescriptions ci-dessous.La portée contrôle l'accès aux périphériquesLors de l'utilisation des fonctions autorisées par ces droits, les utilisateurs seronttoujours limités par leur portée (les périphériques qu'ils peuvent voir et manipuler).Administrateur <strong>LANDesk</strong>Le droit Administrateur <strong>LANDesk</strong> fournit un accès complet à tous les outils<strong>Management</strong> <strong>Suite</strong> (toutefois, l'utilisation de ces outils est limitée aux périphériquesinclus dans la portée de l'administrateur).Il s'agit du droit par défaut pour tout utilisateur nouvellement ajouté, à moins quevous ne modifiez les paramètres de l'utilisateur modèle par défaut.Le droit Administrateur <strong>LANDesk</strong> permet aux utilisateurs d'effectuer ce qui suit :• Affichage et utilisation de l'outil Utilisateurs dans le menu Outils et la boîte àoutils• Affichage et utilisation de l'outil Contrôle de conformité des logiciels dans lemenu Outils et la boîte à outils• Affichage et gestion des groupes Périphériques utilisateur dans la vue réseau• Affichage et gestion des groupes Requêtes utilisateur dans la vue réseau• Affichage et gestion des groupes Scripts utilisateur dans la fenêtre Gestion descripts• Affichage et gestion des groupes Rapports d'utilisateur dans la fenêtreRapports• Affichage et configuration de l'attribution de licences de produit dans le menuConfiguration• Exécution de toutes les tâches <strong>Management</strong> <strong>Suite</strong> autorisées par les autresdroits répertoriés ci-dessous37
GUIDE D’UTILISATIONRemarque sur les droits et les outilsLe droit Administrateur <strong>LANDesk</strong> est exclusivement associé aux outils Contrôle deconformité des logiciels et Utilisateurs. Si un utilisateur ne possède pas le droitAdministrateur <strong>LANDesk</strong>, ces deux outils ne figurent pas dans la console.Tous les utilisateurs, quels que soient leurs droits, peuvent voir et utiliser lesfonctions universelles suivantes : options d'inventaire, historique d'alertes etparamètres d'alerte.Tous les autres outils de la console <strong>Management</strong> <strong>Suite</strong> sont associés à un droitcorrespondant (comme décrit ci-dessous).OS DeploymentLe droit OS Deployment permet aux utilisateurs d'effectuer ce qui suit :• Affichage et utilisation de l'outil Gestion de scripts dans le menu Outils et laboîte à outils• Création et exécution de scripts de déploiement de système d'exploitation etmigration de profil• Planification de tâches de déploiement de système d'exploitation et migrationde profil• Configuration de représentants PXE avec le script Déploiement dereprésentants PXE• Désignation de files d'attente PXE• Configuration du menu de démarrage PXEDistribution de logicielLe droit Distribution de logiciel permet aux utilisateurs d'effectuer ce qui suit :• Affichage et utilisation de l'outil Gestion de scripts dans le menu Outils et laboîte à outils• Création et exécution de scripts de distribution de logiciel• Création et exécution de configurations de client• Planification d'autres tâches basées sur un script (à l'exception des scripts dedéploiement de système d'exploitation et migration de profil)• Création et déploiement de formulaires de données personnalisées• Affichage et utilisation de l'outil Réparation d'applications dans le menu Outilset la boîte à outils• Création et déploiement de listes de réparation d'applications (ARL)• Distribution de paquets logiciels via des stratégies d'application (APM)• Affichage de répertoires LDAP38
CHAPITRE 1 : UTILISATION DE LA CONSOLE LANDESK MANAGEMENT SUITERapportsLe droit Rapports permet aux utilisateurs d'effectuer ce qui suit :• Affichage et utilisation de l'outil Rapports dans le menu Outils et la boîte àoutils• Exécution de rapports prédéfinis• Création et exécution de rapports de parc personnalisésContrôle distantLe droit Contrôle distant permet aux utilisateurs d'effectuer ce qui suit :• Utilisation des options de contrôle distant d'un menu contextuel depériphérique (sinon, elles sont estompées)• Contrôle distant de clients sur lesquels l'agent Contrôle distant est chargé• Réveil, arrêt et redémarrage de clients• Discussion avec des clients• Exécution à distance de programmes de client• Transfert de fichiers depuis et vers des clientsDécouverte de périphériques non gérésLe droit Découverte de périphériques non gérés permet aux utilisateurs d'effectuerce qui suit :• Affichage et utilisation de l'outil Découverte de périphériques non gérés dansle menu Outils et la boîte à outils• Création de configurations de scanner et exécution de différents typesd'analyse de découverte (CBA, Domaine NT, etc.)Gestion de requêtes publiquesLe droit Gestion de requêtes publiques permet aux utilisateurs d'effectuer ce quisuit :• Création, modification, copie, suppression et déplacement de requêtes dans legroupe Requêtes publiques dans la vue réseau. (Sans ce droit, lespériphériques dans le groupe Requêtes publiques sont en lecture seule.)Droits Patch Manager et Asset ManagerLe droit Patch Manager est spécifique au produit additionnel Patch Manager, installéou non sur votre réseau <strong>Management</strong> <strong>Suite</strong>. Pour plus d'informations, reportez-vousà la section "Utilisation du produit additionnel Patch Manager".Les deux droits Asset Manager sont spécifiques au produit additionnel AssetManager. Pour plus d'informations, reportez-vous à la section "Utilisation du produitadditionnel Asset Manager."39
GUIDE D’UTILISATIONLorsque les produits additionnels ne sont pas installés, ces droits s'affichent tout demême dans la liste (sélectionnés) mais grisés. Les fonctions et outils respectifs desproduits additionnels ne sont naturellement pas disponibles. Une fois un produitadditionnel installé, ses droits respectifs sont activés dans cette liste et peuvent êtresélectionnés pour donner accès aux fonctions ou désélectionnés pour le refuser.Création de portéesUne portée définit les périphériques qui peuvent être visualisés et gérés par unutilisateur <strong>Management</strong> <strong>Suite</strong>.Une portée peut avoir la taille de votre choix, regroupant tous les périphériquesgérés et analysés dans une base de données principale ou juste un périphériqueunique. Cette souplesse, combinée avec un accès modulaire aux outils, est ce quipermet de faire de l'administration basée sur les rôles une fonction de gestion siflexible.Portées par défautL'administration basée sur les rôles de <strong>Management</strong> <strong>Suite</strong> inclut deux portées pardéfaut. Ces deux portées prédéfinies peuvent être utiles lors de la configuration despropriétés de l'utilisateur modèle par défaut.• Portée Pas de machine par défaut : N'inclut aucun périphérique dans labase de données.• Portée Toutes les machines par défaut : Inclut tous les périphériquesgérés dans la base de données.Vous ne pouvez pas modifier ou supprimer les portées par défaut.Portées personnaliséesIl existe deux types de portées personnalisées que vous pouvez créer et attribueraux utilisateurs :• Portée basée sur une requête : Contrôle l'accès aux seuls périphériquesqui répondent à une recherche de requête personnalisée. Pour définir uneportée, vous pouvez sélectionner une requête existante ou en créer denouvelles à partir de la boîte de dialogue Attribution de périphériques auxutilisateurs. Notez que vous pouvez également copier des requêtes à partirdes groupes Requêtes dans la vue réseau directement vers le groupe Portées.Pour plus d'informations sur la création de requêtes, reportez-vous à lasection "Création de requêtes de base de données" du Chapitre 3.• Portée basée sur un répertoire LDAP ou personnalisé : Contrôle l'accèsaux seuls périphériques situés dans une structure compatible LDAP ActiveDirectory ou Netware eDirectory, ou dans un emplacement de répertoirepersonnalisé. Pour définir une portée, vous pouvez sélectionner desemplacements de répertoire à partir de la boîte de dialogue Sélection depériphériques visibles.40
CHAPITRE 1 : UTILISATION DE LA CONSOLE LANDESK MANAGEMENT SUITEUne seule portée peut être attribuée à un utilisateur <strong>Management</strong> <strong>Suite</strong> à la fois,mais une portée peut être attribuée à plusieurs utilisateurs.Pour créer une portée1. Cliquez sur Outils | Utilisateurs.2. Sélectionnez l'objet Portées, puis cliquez sur le bouton Nouvelle portée dela barre d'outils. Ou, cliquez avec le bouton droit de la souris sur Portées,puis sélectionnez Nouvelle portée.3. Dans la boîte de dialogue Attribution de périphériques aux utilisateurs,entrez un nom pour la nouvelle portée.4. Spécifiez le type de portée à créer (basée sur une requête ou sur unrépertoire) en cliquant sur un des boutons.5. Si vous avez sélectionné une portée basée sur une requête, cliquez surNouveau, définissez la requête dans la boîte de dialogue Nouvelle requêtede portée, puis cliquez sur OK.6. Si vous avez sélectionné une portée basée sur un répertoire, cliquez surParcourir, sélectionnes les emplacements (répertoire LDAP et/oupersonnalisé) dans la liste Périphériques visibles, puis cliquez sur OK.Cliquez sur le signe plus (+) ou moins (-) pour développer ou réduire lesnœuds dans l'arborescence de répertoires. Vous pouvez sélectionner plusieursrépertoires en utilisant la combinaison Ctrl-clic. Tous les nœuds sous un nœudparent sélectionné seront inclus dans la portée.Les emplacements de répertoire LDAP sont déterminés par l'emplacementActive Directory ou eDirectory d'un client. Pour plus d'informations, reportezvousà la section "Utilisation d'emplacements Active Directory et eDirectory",plus loin dans ce chapitre.Les emplacements de répertoire personnalisé sont déterminés par l'attributEmplacement de l'ordinateur d'un client dans la base de données d'inventaire.Cet attribut est défini durant la configuration du client. Pour plusd'informations, reportez-vous à la section "Exécution de l'assistant deconfiguration de client" du Chapitre 3.7. Cliquez sur OK pour enregistrer la portée et fermer la boîte de dialogue.Boîte de dialogue Attribution de périphériques aux utilisateursUtilisez cette boîte de dialogue pour créer ou modifier une portée. Vous pouvezaccéder à cette boîte de dialogue en sélectionnant une portée et en cliquant sur lebouton Modifier la portée de la barre d'outils, ou en cliquant avec le bouton droitde la souris sur la portée et en cliquant sur Propriétés.• Nom de portée : Identifie la portée.• Autoriser l'utilisateur à voir les périphériques :• Basé sur une requête : Crée une portée dont la plage depériphériques est déterminée par une requête personnalisée.41
GUIDE D’UTILISATION• Nouveau :Ouvre la boîte de dialogue Nouvelle requête qui permet dedéfinir et d'enregistrer une requête. Il s'agit de la même boîte dedialogue de requête que celle que vous utilisez lors de la créationd'une requête de base de données à partir de la vue réseau. (Notezque vous pouvez également copier des requêtes à partir des groupesRequêtes dans la vue réseau directement vers le groupe Portées.)• Basé sur un répertoire LDAP ou personnalisé : Crée une portéedont la plage de périphériques est déterminée par l'emplacement despériphériques.• Parcourir : Ouvre la fenêtre Périphériques visibles qui permet desélectionner des emplacements. Cliquez sur le signe plus (+) ou moins(-) pour développer ou réduire les nœuds dans l'arborescence derépertoires. Vous pouvez sélectionner plusieurs répertoires en utilisantla combinaison Ctrl-clic. Tous les nœuds sous un nœud parentsélectionné seront inclus dans la portée.• Définition de portée actuelle : Affiche les instructions de requête pour uneportée basée sur une requête, ou les chemins d'emplacement pour unerequête basée sur un répertoire.• Modifier la requête : Ouvre la boîte de dialogue d'édition de requête quipermet de modifier les paramètres et instructions d'une requête.• OK : Enregistre la portée et ferme la boîte de dialogue.• Annuler : Ferme la boîte de dialogue sans enregistrer les modifications.Utilisation d'emplacements Active Directory et eDirectoryLes deux sections ci-dessous fournissent des lignes directrices sur l'utilisationd'emplacements Active Directory et NetWare eDirectory pour définir des portéesbasées sur un répertoire.Pour prendre en charge les emplacements Active DirectoryPour qu'un emplacement Active Directory puisse être analysé en tant qu'attributEmplacement de l'ordinateur de l'inventaire d'un client, l'utilisateur actuellementconnecté au client doit être un utilisateur de domaine.Pour supprimer l'attribut Emplacement de l'ordinateur basé sur Active Directory d'unclient, l'administrateur doit déconnecter le client du domaine, puis supprimer lesuffixe DNS du nom d'ordinateur du client (si applicable).Pour prendre en charge les emplacements Netware eDirectoryPour qu'un emplacement de serveur NetWare (ou sur un répertoire eDirectory sur unemplacement de serveur Windows) soit rapporté en tant qu'attribut Emplacement del'ordinateur dans un inventaire de client, l'administrateur doit donner à l'utilisateurpublic des droits Parcourir sur le conteneur dans lequel est situé le client.De plus, le nom de serveur NetWare (ou eDirectory sur un nom de serveur Windows)doit pouvoir être résolu via une adresse IP.42
CHAPITRE 1 : UTILISATION DE LA CONSOLE LANDESK MANAGEMENT SUITEAttribution de droits et d'une portée aux utilisateursUne fois que vous avez ajouté des utilisateurs <strong>Management</strong> <strong>Suite</strong>, avez assimilé lesdroits et la manière dont ils contrôlent l'accès aux outils et fonctions, et créé desportées de périphériques pour autoriser ou restreindre l'accès aux périphériquesgérés, l'étape suivante de l'établissement de l'administration basée sur les rôlesconsiste à attribuer les droits appropriés et une portée à chaque utilisateur.Vous pouvez à tout moment modifier les droits d'un utilisateur et sa portée.Si vous modifiez les droits ou la portée d'un utilisateur, ces modifications nedeviennent effectives que la prochaine fois que l'utilisateur se connecte au serveurprincipal.Pour attribuer des droits et une portée à un utilisateur1. Cliquez sur Outils | Utilisateurs.2. Sélectionnez le groupe Tous les utilisateurs pour afficher tous lesutilisateurs actuellement membres du groupe <strong>LANDesk</strong> <strong>Management</strong> <strong>Suite</strong>dans l'environnement Windows NT du serveur principal.Le volet de droite affiche une liste d'utilisateurs, y compris leur nomd'utilisateur, leur portée actuelle et leurs droits attribués (une croix x indiqueque le droit est activé).Vous pouvez actualiser cette liste en cliquant avec le bouton droit de la sourissur Tous les utilisateurs et en sélectionnant Actualiser.3. Cliquez sur un utilisateur, puis cliquez sur le bouton Modifier un utilisateurde la barre d'outils.4. Dans la boîte de dialogue Propriétés d'utilisateur, activez ou désactivez lesdroits suivant les besoins (voir la section "Présentation des droits", plus hautdans ce chapitre).5. Sélectionnez une portée dans la liste Portées disponibles (voir la section"Création de portées" plus haut dans ce chapitre).6. Cliquez sur OK.Les nouveaux droits et portée s'affichent en regard du nom de l'utilisateur dans laliste et prendront effet la prochaine fois que l'utilisateur se connectera au serveurprincipal.43
GUIDE D’UTILISATIONBoîte de dialogue Propriétés d'utilisateurUtilisez cette boîte de dialogue pour afficher et modifier les droits attribués et laportée d'un utilisateur.• Droits attribués : Répertorie les droits attribués à l'utilisateur (voir lasection "Présentation des droits", plus haut dans ce chapitre).• Administrateur <strong>LANDesk</strong>• OS Deployment• Distribution de logiciel• Rapports• Contrôle distant• Découverte de périphériques non gérés• Gestion de requêtes publiques• Portée actuelle : Indique la portée actuelle de l'utilisateur.• Portées disponibles : Répertorie toutes les portées que vous pouvezassocier à l'utilisateur.• Créer : Ouvre la boîte de dialogue Attribution de périphériques auxutilisateurs qui permet de créer une portée basée sur une requête ou unrépertoire.• Modifier : Ouvre la boîte de dialogue Attribution de périphériques auxutilisateurs qui permet de modifier la portée sélectionnée.• OK : Enregistre les modifications apportées aux propriétés de l'utilisateur etferme la boîte de dialogue.• Annuler : Ferme la boîte de dialogue sans enregistrer les modifications.44
CHAPITRE 1 : UTILISATION DE LA CONSOLE LANDESK MANAGEMENT SUITEConfiguration de la découverte d'agents<strong>Management</strong> <strong>Suite</strong> utilise le processus de découverte d'agents afin de trouver lesclients gérés sur lesquels les agents CBA ou Contrôle distant sont installés. Ces deuxagents proposent les possibilités suivantes :• CBA : L'Agent à base commune active le service PDS (service de découverteping). Si l'agent CBA est installé sur un client, vous pouvez planifier desdistributions de logiciel et des configurations d'installation de client.• Contrôle distant : Permet d'accéder à un client à distance et de le contrôler.La découverte d'agents utilise TCP/IP pour vérifier si les agents sont exécutés sur lesclients.Pour effectuer une découverte d'agents CBA via TCP/IP, <strong>Management</strong> <strong>Suite</strong> utilisedes adresses IP comme critères de recherche. <strong>Management</strong> <strong>Suite</strong> recherche lesagents CBA et Contrôle distant sur les clients au sein d'une plage spécifiqued'adresses IP. Cette plage d'adresses est implicite par l'adresse de réseau IP quevous fournissez.Si vous ne spécifiez pas d'adresses réseau de sous-réseau lors de la recherche viaTCP/IP, <strong>Management</strong> <strong>Suite</strong> effectue uniquement une découverte sur le segment deréseau sur lequel réside la console ayant démarré la découverte. Par exemple, sivous avez installé quatre consoles, chacune résidant sur un segment de réseaudifférent, vous devez démarrer quatre analyses, une à partir de chacune des quatreconsoles.Sur les segments de réseau ne comportant pas de console, vous DEVEZ utiliser desadresses réseau de sous-réseau pour accéder aux informations sur un segment deréseau donné.Remarque : Si vous disposez d'un ou plusieurs pare-feux sur le réseau,<strong>Management</strong> <strong>Suite</strong> ne peut pas utiliser la découverte CBA pour effectuer unerecherche à l'extérieur des pare-feux, car ces derniers limitent généralement le fluxdu trafic de paquets vers des ports désignés.Pour configurer des options de découverte d'agents1. Cliquez sur Configuration | Options de découverte d'agent.2. Spécifiez si vous souhaitez effectuer une découverte d'agents pour actualiserl'état des agents pour l'élément sélectionné dans la vue réseau uniquementou pour tous les éléments visibles dans celle-ci.3. Spécifiez le taux de rafraîchissement de l'état des agents.4. Configurez la manière dont vous souhaitez découvrir l'agent Contrôle distantet spécifier la priorité des méthodes de résolution des adresses.5. Spécifiez la durée pendant laquelle la découverte d'agents tentera dedécouvrir l'agent Contrôle distant sur le client avant d'expirer.6. Cliquez sur OK.45
GUIDE D’UTILISATIONBoîte de dialogue Options de découverte d'agentUtilisez cette boîte de dialogue pour configurer les options de découverte d'agentsuivantes.• Collecter l'état d'agent :• Pour les éléments sélectionnés uniquement : Spécifie que l'étatde l'agent d'un périphérique est mis à jour lorsque ce dernier estsélectionné dans la vue réseau. Cette option génère une quantitéminimale de trafic réseau et est l'option par défaut.• Pour tous les éléments visibles dans la vue réseau : Spécifie quetous les périphériques visibles dans la vue réseau auront leur étatd'agent actualisé en fonction du taux de rafraîchissement. Lorsque denouveaux périphériques deviennent visibles, leur état d'agent (et leursanté) est mis à jour.• Actualiser l'état de santé et d'agent toutes les < > minutes : Indique sil'état d'agent est automatiquement mis à jour. Vous pouvez spécifier le tauxde rafraîchissement.• Découverte d'agents Contrôle distant :• Adresse IP : Utilise la base de données principale pour extrairel'adresse IP stockée sur l'ordinateur.• DNS (Domain Name Service) : Résout le nom d'ID de l'ordinateuravec le serveur DNS lors de la vérification de l'agent Contrôle distant.Si vous ne disposez pas d'un serveur DNS, désactivez cette option.• WINS (Windows Internet Name Service) : Utilise la résolution denoms NetBIOS.• Adresses IP à partir de base de données : Utilise la base dedonnées principale pour extraire les adresses IP stockées sur le clientet essaie chacune. Les ordinateurs peuvent posséder plusieursadresses IP dans la base de données s'ils sont équipés de plusieurscartes réseau.• Monter et Descendre : Déplace la méthode sélectionnée vers le hautou le bas dans la liste de découverte d'agents. Les méthodes sonttriées dans leur ordre d'apparition dans la liste.• Délai : Définit la valeur de délai avant que la découverte d'agents Contrôledistant échoue pour chaque agent méthode de résolution d'adressessélectionnée.46
CHAPITRE 1 : UTILISATION DE LA CONSOLE LANDESK MANAGEMENT SUITEAffichage des propriétés de périphériqueDans la vue réseau de <strong>Management</strong> <strong>Suite</strong>, vous pouvez rapidement visualiser desinformations sur un périphérique en cliquant avec le bouton droit de la souris dans laliste de périphériques et en sélectionnant Propriétés.Des informations plus détaillées sur le client sont disponibles dans ses donnéesd'inventaire. Vous pouvez afficher des données d'inventaire dans les colonnes de lavue réseau (qui sont configurables) ou en cliquant avec le bouton droit de la sourissur le client et en sélectionnant Inventaire pour ouvrir la fenêtre Inventaire entière.Boîte de dialogue Propriétés de périphériqueUtilisez cette boîte de dialogue pour afficher des informations utiles sur lepériphérique sélectionné. La boîte de dialogue comporte trois onglets : Inventaire,Périphérique et Agents. Cliquez sur chaque onglet pour afficher des informationsconnexes.Onglet InventaireL'onglet Inventaire contient un récapitulatif des données d'inventaire du client. Pourobtenir une description détaillée, reportez-vous à la section "Affichage d'unrécapitulatif d'inventaire" du Chapitre 4.Onglet PériphériqueL'onglet Périphérique contient des informations élémentaires sur un client, y comprisson emplacement et son identité sur le réseau.• Périphérique :• Nom : Nom du périphérique affiché dans la base de donnéesprincipale.• Type : Type du périphérique, tel que serveur Windows 2000 ou postede travail XP.• Réseau :• Nom IP : Nom IP du périphérique.• Adresse IP : Adresse IP attribuée au périphérique.• Nom WINS : Nom WINS attribué au périphérique.47
GUIDE D’UTILISATIONOnglet AgentsL'onglet Agents contient des informations sur l'état actuel des agents et lesparamètres de contrôle distant du client.• Etat d'agent à base commune (CBA) : Indique si l'Agent à base commune(CBA) est chargé sur le client.• Etat du Gestionnaire de système <strong>LANDesk</strong> : Indique si l'agent <strong>LANDesk</strong>System Manager est chargé sur le client. Cet agent est uniquement chargé si<strong>LANDesk</strong> System Manager est installé sur le serveur principal et que vousavez déployé l'agent System Manager vers ce client. (Pour plusd'informations, reportez-vous au Chapitre 2, "Configuration de clients".)• Etat d'agent Contrôle distant : Indique si l'agent Contrôle distant estchargé sur le client. Si cet agent n'est pas chargé sur le client, les opérationsde contrôle distant (telles que le transfert de fichiers et la discussion) ne sontpas disponibles.• Type de sécurité : Indique le modèle de sécurité de contrôle distant utilisépour le client. Les options incluent : Modèle local, Modèle local/sécuritéWindows NT et Modèle local/basé sur certificat.• Autoriser : Affiche les opérations de contrôle distant autorisées sur le client.Ces opérations ont été activées par la configuration du client.• Paramètres : Indique le comportement du contrôle distant lorsqu'il tented'interagir avec le client.• Indicateurs visibles : Spécifie comment l'indicateur visible s'affiche sur leclient.48
CHAPITRE 1 : UTILISATION DE LA CONSOLE LANDESK MANAGEMENT SUITEContrôle des périphériques pour la connectivitéde réseauLe contrôle des périphériques permet de surveiller régulièrement la connectivité detous les périphériques gérés.Les paramètres ping sont spécifiques au périphérique que vous avez sélectionné.Lorsqu'un périphérique répond à une commande ping (lorsqu'il passe hors ligne),<strong>Management</strong> <strong>Suite</strong> peut générer des alertes AMS afin de vous avertir. Vous pouvezégalement configurer des alertes afin d'être averti lorsque des périphériquesrepassent en ligne.Boîte de dialogue Configuration de contrôle de périphériquesUtilisez cette boîte de dialogue pour configurer les options de contrôle depériphériques suivantes.• Contrôler ces périphériques : Répertorie les périphériques actuellementcontrôlés.• Ajouter : Ouvre la boîte de dialogue Ajout de périphériques qui permet derechercher et de sélectionner des périphériques gérés à contrôler.• Supprimer : Supprime le périphérique sélectionné de la liste.• Fréquence Ping :Contrôle le moment et le mode de l'exécution del'opération ping. Ces paramètres peuvent être appliqués à chaquepériphérique individuellement.• Ping toutes les : Planifie une commande ping périodique suivantl'intervalle en minutes spécifié.• Planification quotidienne à : Planifie une commande ping à uneheure spécifique.• Tentatives : Spécifie le nombre de tentatives ping.• Délai : Spécifie le nombre de secondes entre deux tentatives ping.• Paramètres d'alerte : Ouvre la boîte de dialogue Configuration d'alertes quipermet de définir le système d'alertes AMS afin de vous avertir lorsque lepériphérique passe hors ligne ou en ligne. Les paramètres d'alerte incluentleur propre système d'aide en ligne qui est accessible en cliquant sur lebouton Aide.• OK : Enregistre les modifications et ferme la boîte de dialogue.• Annuler : Ferme la boîte de dialogue sans enregistrer les modifications.49
GUIDE D’UTILISATIONConfiguration d'alertes de contrôle de périphériqueSi vous souhaitez que le contrôle de périphériques vous avertisse lorsque des clientsgérés passent hors ligne ou en ligne, vous devez d'abord configurer les paramètresd'alerte.Pour configurer les paramètres d'alerte du contrôle de périphériques1. Dans la boîte de dialogue Configuration de contrôle de périphériques, cliquezsur Paramètres d'alerte.2. Dans la boîte de dialogue Configuration d'alertes, développez l'arborescenceMoniteur de périphérique.3. Sélectionnez l'alerte à configurer, puis cliquez sur Configurer.4. Sélectionnez une action d'alerte, puis cliquez sur Suivant.5. Sélectionnez le client sur lequel effectuer l'action d'alerte. Ne sélectionnez pasle client que vous contrôlez parce que, s'il passe hors ligne, il ne pourra pastraiter l'action d'alerte.6. Terminez l'exécution de l'assistant de configuration d'alerte.Remarque : Lorsque vous configurez des paramètres d'alerte, ils s'appliquent à tousles clients que vous contrôlez.50
CHAPITRE 1 : UTILISATION DE LA CONSOLE LANDESK MANAGEMENT SUITEActivation du serveur principal<strong>LANDesk</strong> <strong>Software</strong> utilise sur son réseau un serveur de mise sous licence centralpour vous aider à gérer les licences de nœud et de produit de votre serveur principal.Avant d'utiliser les produits <strong>LANDesk</strong>, vous devez obtenir de <strong>LANDesk</strong> un nomd'utilisateur et un mot de passe qui activeront le serveur principal avec un certificatd'autorisation. L'activation est requise sur chaque serveur principal avant utilisationdes produits <strong>LANDesk</strong> sur ce serveur. Vous pouvez activer chaque serveur principalautomatiquement via Internet ou manuellement par courrier électronique. Vouspouvez être amené à réactiver un serveur principal si vous modifiez de manièresignificative sa configuration matérielle.Périodiquement, le composant d'activation sur chaque serveur principal génèrera desdonnées concernant :• le nombre exact de nœuds que vous utilisez ;• la configuration matérielle chiffrée non personnelle ;• les programmes spécifiques <strong>LANDesk</strong> <strong>Software</strong> que vous utilisez(collectivement, les "données de nombre de nœuds").Aucune autre donnée n'est collectée ou générée par l'activation. Le code clé dematériel est généré sur le serveur principal à l'aide des facteurs de configurationmatérielle non personnelle, tels que la taille du disque dur, la vitesse de traitementde l'ordinateur, etc. Le code clé de matériel est envoyé à <strong>LANDesk</strong> dans un formatcodé et la clé privée de codage réside uniquement sur le serveur principal. Le codeclé de matériel est alors utilisé par <strong>LANDesk</strong> <strong>Software</strong> pour créer une partie ducertificat d'autorisation.Une fois le serveur principal installé, employez l'utilitaire d'activation du serveurprincipal (Démarrer | Programmes | <strong>LANDesk</strong> | Activation du serveurprincipal) pour l'activer à l'aide d'un compte <strong>LANDesk</strong> associé aux licences achetéesou à l'aide d'une licence d'évaluation de 45 jours. La licence d'évaluation de 45 joursconcerne 100 nœuds. Il existe deux types de licences, client et serveur. Lorsquevous installez des agents <strong>Management</strong> <strong>Suite</strong> sur un système d'exploitation deserveur, tel que Windows 2000 Server ou Windows 2003 Server, cette installationutilise une licence <strong>Management</strong> <strong>Suite</strong> pour un serveur. Il n'est pas nécessaired'activer les serveurs principaux de cumul.Vous pouvez passer à tout moment d'une licence d'évaluation de 45 jours à unelicence payante en exécutant l'utilitaire d'activation du serveur principal et ensaisissant vos nom d'utilisateur et mot de passe <strong>LANDesk</strong> <strong>Software</strong>.Chaque fois que les données de nombre de nœuds sont générées par le logicield'activation sur un serveur principal, vous devez envoyer les données de nombre denœuds à <strong>LANDesk</strong> <strong>Software</strong> automatiquement via Internet ou manuellement parcourrier électronique. Si vous ne fournissez pas des données de nombre de nœudsavant l'expiration du délai de grâce de 30 jours après la tentative initiale devérification du nombre de nœuds, le serveur principal ne fonctionne plus jusqu'à ceque vous indiquiez à <strong>LANDesk</strong> les données de nombre de nœuds. Une fois que vousavez envoyé les données de nombre de nœuds, <strong>LANDesk</strong> <strong>Software</strong> fournit uncertificat d'autorisation qui permet au serveur principal de fonctionner à nouveaunormalement.51
GUIDE D’UTILISATIONUne fois le serveur principal activé, utilisez la boîte de dialogue Configuration |Attribution de licences de la console <strong>Management</strong> <strong>Suite</strong> pour afficher les produitset le nombre de nœuds autorisés achetés pour le compte d'authentification duserveur principal. Vous pouvez aussi afficher la date à laquelle le serveur principalvérifie les données de nombre de nœuds avec le serveur de mise sous licencecentral. Le serveur principal ne vous limite pas au nombre de nœuds autorisésachetés. Vous pouvez afficher les informations sur les licences que vous utilisez enconsultant le site de mise sous licence de <strong>LANDesk</strong> <strong>Software</strong> àl'adressewww.landesk.com/contactus.Utilitaire d'activation du serveur principalL'utilitaire d'activation du serveur principal permet d'effectuer les opérationssuivantes :• activer un nouveau serveur pour la première fois ;• mettre à jour un serveur principal existant ou passer d'une licenced'évaluation à une licence d'utilisation intégrale ;• activer un nouveau serveur avec une licence d'évaluation de 45 jours.Lancez l'utilitaire en cliquant sur Démarrer | Programmes | <strong>LANDesk</strong> |Activation du serveur principal. Si votre serveur principal n'est pas doté d'uneconnexion Internet, reportez-vous à la section "Activation manuelle d'un serveurprincipal ou vérification des données de nombre de nœuds", plus loin dans cettesection.Chaque serveur principal doit utiliser un certificat d'autorisation unique. Plusieursserveurs principaux ne peuvent pas partager le même certificat d'autorisation maispeuvent vérifier le nombre de nœuds sur le même compte <strong>LANDesk</strong>.Périodiquement, le serveur principal génère des informations de vérification denombre de nœuds dans le fichier "\Program Files\<strong>LANDesk</strong>\AuthorizationFiles\<strong>LANDesk</strong>.usage". Ce fichier est régulièrement envoyé au serveur de mise souslicence de <strong>LANDesk</strong> <strong>Software</strong>. Il s'agit d'un fichier au format XML codé et signénumériquement. Toute modification manuelle de ce fichier invalide le contenu et lerapport d'utilisation suivant au serveur de mise sous licence de <strong>LANDesk</strong> <strong>Software</strong>.Le serveur principal communique avec le serveur de mise sous licence de <strong>LANDesk</strong><strong>Software</strong> via HTTP. Si vous utilisez un serveur proxy, cliquez sur l'onglet Proxy del'utilitaire et entrez les informations correspondantes. Si votre serveur principalutilise une connexion Internet, la communication avec le serveur de licences estautomatique et n'exige aucune intervention de votre part.Notez que l'utilitaire Activation du serveur principal ne démarre pasautomatiquement une connexion Internet à distance, mais si vous lancezmanuellement celle-ci, puis exécutez l'utilitaire d'activation, il peut utiliser laconnexion à distance pour rapporter les données d'utilisation.Si votre serveur principal n'utilise pas de connexion Internet, vous pouvez vérifier etenvoyer le nombre de nœuds manuellement, comme décrit plus loin dans cettesection.52
CHAPITRE 1 : UTILISATION DE LA CONSOLE LANDESK MANAGEMENT SUITEActivation d'un serveur avec un compte <strong>LANDesk</strong> <strong>Software</strong>Avant d'activer un nouveau serveur avec une licence d'utilisation intégrale, vousdevez configurer un compte avec <strong>LANDesk</strong> <strong>Software</strong> qui vous accorde une licencepour le nombre de nœuds et les produits <strong>LANDesk</strong> <strong>Software</strong> que vous avez achetés.Pour activer votre serveur, vous aurez besoin des informations de compte (nom decontact et mot de passe). Si vous ne disposez pas de ces informations, contactezvotre représentant <strong>LANDesk</strong> <strong>Software</strong>.Pour activer un serveur1. Cliquez sur Démarrer | Programmes | <strong>LANDesk</strong> | Activation du serveurprincipal.2. Cliquez sur Activer ce serveur principal à l'aide de votre nom decontact et mot de passe <strong>LANDesk</strong>.3. Entrez le nom de contact et le mot de passe qui seront utilisés par leserveur principal.4. Cliquez sur Activer.Activation d'un serveur avec une licence d'évaluationLa licence d'évaluation de 45 jours active votre serveur auprès du serveur de misesous licence de <strong>LANDesk</strong> <strong>Software</strong>. Une fois la période d'évaluation de 45 joursterminée, vous ne pouvez plus vous connecter au serveur principal et ce derniern'accepte plus d'analyses d'inventaire, mais vous ne perdez aucune donnéesexistante dans le logiciel ou la base de données. Durant ou après les 45 joursd'évaluation, vous pouvez exécuter à nouveau l'utilitaire d'activation du serveurprincipal et passer à une activation complète qui utilise un compte <strong>LANDesk</strong><strong>Software</strong>. Le serveur principal est réactivé lorsque la licence d'évaluation expirée estremplacée par une licence d'utilisation intégrale.Pour activer une licence d'évaluation de 45 jours1. Cliquez sur Démarrer | Programmes | <strong>LANDesk</strong> | Activation du serveurprincipal.2. Cliquez sur Activer ce serveur principal pour une période d'évaluationde 45 jours.3. Cliquez sur Evaluer.Mise à jour d'un compte existantL'option de mise à jour envoie des informations sur l'utilisation au serveur de misesous licence de <strong>LANDesk</strong> <strong>Software</strong>. Les données d'utilisation sont automatiquementenvoyées si vous utilisez une connexion Internet. Par conséquent, cette option n'estnormalement pas nécessaire pour envoyer une vérification du nombre de nœuds.Vous pouvez également utiliser cette option pour modifier le compte de <strong>LANDesk</strong><strong>Software</strong> auquel le serveur principal appartient. Cette option peut aussi remplacer lalicence d'évaluation du serveur principal par une licence d'utilisation intégrale.53
GUIDE D’UTILISATIONPour mettre à jour un compte existant1. Cliquez sur Démarrer | Programmes | <strong>LANDesk</strong> | Activation du serveurprincipal.2. Cliquez sur Mettre à jour ce serveur principal à l'aide de votre nom decontact et mot de passe <strong>LANDesk</strong>.3. Entrez le nom de contact et le mot de passe qui seront utilisés par leserveur principal. Si vous entrez un nom et mot de passe différents de ceuxutilisés à l'origine pour activer le serveur principal, le serveur principal passeau nouveau compte.4. Cliquez sur Mettre à jour.Activation d'un serveur principal ou vérification des données de nombre denœuds manuellementSi le serveur principal n'utilise pas de connexion Internet, l'utilitaire Activation duserveur principal ne peut pas envoyer les données de nombre de nœuds. Unmessage vous invite donc à envoyer manuellement les données de vérification denombre de nœuds et d'activation par courrier électronique. L'activation par courrierélectronique est simple et rapide. Lorsque le message d'activation manuelle s'affichesur le serveur principal, ou si vous vous servez de l'utilitaire d'activation du serveurprincipal, suivez les étapes ci-après.Pour activer un serveur principal ou vérifier des données de nombre de nœudsmanuellement1. Lorsque le serveur principal vous invite à vérifier manuellement les donnéesde nombre de nœuds, il crée un fichier de données nommé activate.xml dansle dossier "\Program Files\<strong>LANDesk</strong>\<strong>Management</strong><strong>Suite</strong>". Attachez ce ficher àun message électronique et envoyez-le à licensing@landesk.com. L'objet et letexte du message ne sont pas importants.2. <strong>LANDesk</strong> <strong>Software</strong> traite le message joint et répond à l'adresse électroniquedepuis laquelle vous avez envoyé le message. Le message de <strong>LANDesk</strong><strong>Software</strong> fournit des instructions et un nouveau fichier d'autorisation.3. Enregistrez le fichier d'autorisation joint dans le dossier "\ProgramFiles\<strong>LANDesk</strong>\Authorization Files". Le serveur principal traite immédiatementle fichier et met à jour son état d'activation.Si l'activation manuelle échoue ou si le serveur principal ne peut pas traiter le fichierd'activation joint, le fichier d'autorisation que vous avez copié est renommé avecl'extension .rejected et l'utilitaire crée un événement plus détaillé dans le journald'application de l'observateur d'événements de Windows.54
CHAPITRE 1 : UTILISATION DE LA CONSOLE LANDESK MANAGEMENT SUITEConfiguration des services <strong>Management</strong> <strong>Suite</strong>Vous pouvez configurer les services suivants pour tous les serveurs principaux etbases de données :• Sélection d'un serveur principal et d'une base de données• Inventaire• Planificateur• Tâches personnalisées• Multicast• OS DeploymentAvant de configurer un service, utilisez l'onglet Général pour spécifier le serveurprincipal et la base de données pour lesquels configurer le service.Remarque : Toutes les modifications de configuration de service que vous apportezpour un serveur principal et une base de données ne prendront effet qu'une fois leservice redémarré sur ce serveur principal.Sélection d'un serveur principal et d'une base de données viales paramètres générauxL'onglet Général permet de sélectionner un serveur principal et une base de donnéeset fournit des références d'authentification afin de pouvoir configurer des servicespour ce serveur principal.Boîte de dialogue Configuration de services <strong>Management</strong> <strong>Suite</strong> :Onglet GénéralUtilisez cette boîte de dialogue pour sélectionner le serveur principal et la base dedonnées pour lesquels configurer un service spécifique. Ensuite, sélectionnez l'ongletde service souhaité et spécifiez les paramètres de ce service.• Nom du serveur : Affiche le nom du serveur principal auquel vous êtesactuellement connecté.• Serveur : Permet d'entrer le nom d'un serveur principal différent et sonrépertoire de base de données.• Base de données : Permet d'entrer le nom de la base de données principale.• Nom d'utilisateur :Identifie un utilisateur doté de référencesd'authentification auprès de la base de données principale (spécifiées durantl'installation).• Mot de passe : Identifie le mot de passe d'utilisateur requis pour accéder àla base de données principale (spécifié durant l'installation).• Il s'agit d'une base de données Oracle : Indique que la base de donnéesprincipale spécifiée ci-dessus est une base de données Oracle.• Actualiser les paramètres : Restaure les paramètres sur ceux présents àl'ouverture de la boîte de dialogue Configuration de services.55
GUIDE D’UTILISATIONConfiguration du service InventaireUtilisez l'onglet Inventaire pour configurer le service Inventaire pour le serveurprincipal et la base de données sélectionnés via l'onglet Général.Boîte de dialogue Configuration de services <strong>Management</strong> <strong>Suite</strong> :Onglet InventaireUtilisez cet onglet pour spécifier les options suivantes du service Inventaire :• Nom du serveur :Affiche le nom du serveur principal auquel vous êtesactuellement connecté.• Consigner les statistiques : Conserve un journal d'actions et de statistiquesrelatives à la base de données principale.• Analyser le serveur à : Spécifie l'heure à laquelle analyser le serveurprincipal.• Effectuer la maintenance à : Spécifie l'heure d'exécution de la maintenancestandard de la base de données principale.• Jours de conservation d'analyses d'inventaire : Définit le nombre dejours avant que l'enregistrement d'analyse d'inventaire ne soit supprimé.• Connexions de propriétaire principal : Spécifie le nombre de fois que lescanner d'inventaire effectue le suivi de connexions pour déterminer lepropriétaire principal d'un périphérique. Le propriétaire principal estl'utilisateur qui s'est connecté le plus de fois dans ce nombre de connexionspécifié. La valeur par défaut est 5 et les valeurs minimum et maximum sontrespectivement 1 et 16. Si toutes les connexions sont uniques, le dernierutilisateur à se connecter est considéré être le propriétaire principal. Unpériphérique ne peut avoir qu'un seul propriétaire principal associé à toutmoment. Les données de connexion d'un utilisateur principal incluent le nompleinement qualifié de l'utilisateur dans le format ADS, NDS, nom de domaineou nom local (dans cet ordre), ainsi que la date de la dernière connexion.• Paramètres du scanner : Ouvre la boîte de dialogue Analyse de logiciels quipermet de configurer les paramètres d'heure et d'historique de l'analyse delogiciels.• Doublon d'ID : Ouvre la boîte de dialogue Doublon d'ID de périphérique quipermet de sélectionner des attributs qui identifient de manière unique lesclients. Vous pouvez utiliser cette option pour éviter d'obtenir des doublonsd'ID de périphérique analysés dans la base de données principale (voir lasection Configuration du traitement des doublons d'ID de périphérique, cidessous).• Etat du service d'inventaire : Indique si le service est démarré ou arrêtésur le serveur principal.• Démarrer : Démarre le service sur le serveur principal.• Arrêter : Arrête le service sur le serveur principal.Boîte de dialogue Analyse de logicielsUtilisez cette boîte de dialogue pour configurer la fréquence des analyses de logiciels.Le matériel d'un client est analysé à chaque fois que le scanner d'inventaire estexécuté sur le client, mais les logiciels sont uniquement analysés suivant l'intervalleque vous spécifiez ici.56
CHAPITRE 1 : UTILISATION DE LA CONSOLE LANDESK MANAGEMENT SUITE• Chaque connexion : Analyse tous les logiciels installés sur le client à chaquefois que l'utilisateur se connecte.• Une fois tous les (jours) : Analyse les logiciels du client uniquementsuivant l'intervalle quotidien spécifié, en tant qu'analyse automatique.• Enregistrer (jours) : Spécifie la durée d'enregistrement de l'historiqued'inventaire du client.Configuration du traitement des doublons d'ID de périphériqueLe transfert d'image étant souvent utilisé pour configurer les clients d'un réseau, lapossibilité de doublons d'ID de périphérique parmi les clients est accrûe. Vouspouvez éviter ce problème en spécifiant d'autres attributs uniques au client qui,combinés à l'ID de périphérique, créent un identificateur unique pour les clients. Desexemples d'autres attributs incluent le nom du périphérique, le nom de domaine, leBIOS, le bus, le coprocesseur, etc.La fonction de doublon d'ID permet de sélectionner des attributs de client pouvantêtre utilisés pour identifier de manière unique le client. Vous spécifiez quels sont cesattributs et le nombre d'entre eux pouvant être manquants avant que le client soitdésigné comme doublon d'un autre client. Si le scanner d'inventaire détecte undoublon de client, il écrit un événement dans le journal d'événements desapplications afin d'indiquer l'ID de périphérique du doublon de client.Pour configurer le traitement des doublons d'ID1. Cliquez sur Configuration | Services | Inventaire | Doublon d'ID.2. Dans la liste Attributs, sélectionnez l'attribut souhaité à utiliser pour identifierde manière unique un client, puis cliquez sur le bouton de flèche vers la droitepour l'ajouter à la liste Attributs d'identité. Vous pouvez ajouter autantd'attributs que vous le souhaitez.3. Sélectionnez le nombre d'attributs d'identité (et d'attributs de matériel) nonsatisfaits par un client déterminant qu'il s'agit d'un doublon d'un autre client.4. Si vous souhaitez que le scanner d'inventaire rejette les doublons d'ID de périphérique,cochez l'option Rejeter les doublons d'identité.Boîte de dialogue Doublon d'ID de périphériqueUtilisez cette boîte de dialogue pour configurer le traitement des doublons d'ID depériphérique.• Liste d'attributs : Répertorie tous les attributs que vous pouvez choisir pouridentifier de manière unique un client.• Attributs d'identité : Affiche les attributs que vous avez sélectionnés pouridentifier de manière unique un client.• Déclencheurs de doublons d'ID de périphérique :• Attributs d'identité : Identifie le nombre d'attributs non satisfaits parun client déterminant qu'il s'agit d'un doublon d'un autre client.• Attributs de matériel : Identifie le nombre d'attributs de matérielnon satisfaits par un client déterminant qu'il s'agit d'un doublon d'unautre client.57
GUIDE D’UTILISATION• Rejeter les doublons d'identité : Spécifie au scanner d'inventaired'enregistrer l'ID de périphérique du doublon de client et de rejeter toutetentative suivante d'analyse de cet ID de périphérique. Le scannerd'inventaire génère ensuite un nouvel ID de périphérique.Configuration du service PlanificateurUtilisez l'onglet Planificateur pour configurer le service Planificateur (Outils | Tâchesplanifiées) pour le serveur principal et la base de données sélectionnés via l'ongletGénéral.Vous devez disposer des droits appropriés pour effectuer ces tâches, y compris desprivilèges complets d'administrateur sur les clients Windows NT/2000 sur le réseau,afin qu'ils puissent recevoir des distributions de paquet à partir de <strong>LANDesk</strong><strong>Management</strong> <strong>Suite</strong>. Vous pouvez spécifier plusieurs références de connexion àutiliser sur les clients en cliquant Modifier la connexion.Un paramètre supplémentaire que vous pouvez configurer manuellement est le tauxde rafraîchissement du service Tâches planifiées. Par défaut, toutes les deuxminutes, le volet Tâches planifiées examine la base de données principale afin dedéterminer si tout élément visible a été mis à jour. Si vous souhaitez modifier le tauxde rafraîchissement, accédez à cette clé du registre :HKEY_LOCAL_MACHINE\<strong>Software</strong>\Intel\<strong>LANDesk</strong>\LDWM\TaskLogAjoutez une nouvelle valeur DWORD, libellez-la "RefreshRate", puis entrez le nombrede secondes du taux de rafraîchissement. Vous devez redémarrer le servicePlanificateur Intel pour que la nouvelle clé prenne effet.Boîte de dialogue Configuration de services <strong>Management</strong> <strong>Suite</strong> :Onglet PlanificateurUtilisez cet onglet pour afficher le nom du serveur principal et celui de la base dedonnées sélectionnés précédemment, ainsi que pour spécifier les options suivantesdu service Tâches planifiées :• Nom d'utilisateur : Nom d'utilisateur sous lequel le service Tâches planifiéesest exécuté. Vous pouvez modifier ce nom en cliquant sur le bouton Modifierla connexion.• Nombre de secondes entre essais : Lorsqu'une tâche planifiée estconfigurée avec des essais multiples, ce paramètre contrôle le nombre desecondes que le service Tâches planifiées attend avant de retenter la tâche.• Nombre de secondes pour tentative d'éveil : Lorsqu'une tâche planifiéeest configurée pour utiliser la technologie Wake On LAN, ce paramètrecontrôle le nombre de secondes que le service Tâches planifiées attend qu'unclient se réveille.• Intervalle entre évaluations de requête : Un nombre qui indique la duréeentre des évaluations de requête et une unité de mesure pour le nombre(minutes, heures, jours ou semaines).• Paramètres Wake On LAN :Port IP à utiliser pour le paquet Wake On LANdéfini par le service Tâches planifiées pour réveiller les clients.• Etat du service Planificateur : Indique si le service est démarré ou arrêtésur le serveur principal.58
CHAPITRE 1 : UTILISATION DE LA CONSOLE LANDESK MANAGEMENT SUITE• Démarrer : Démarre le service sur le serveur principal.• Arrêter : Arrête le service sur le serveur principal.Boîte de dialogue Configuration de services <strong>Management</strong> <strong>Suite</strong> : Modifier laconnexionUtilisez la boîte de dialogue Modifier la connexion (cliquez sur Modifier laconnexion sur l'onglet Planificateur de Configuration de services) pour changer laconnexion par défaut au planificateur. Vous pouvez également spécifier d'autresréférences d'authentification que le servive de Planificateur peut utiliser lorsqu'il doitexécuter une tâche sur les clients non gérés.Pour installer des agents de <strong>Management</strong> <strong>Suite</strong> sur des clients non gérés, le servicePlanificateur doit pouvoir se connecter aux clients avec un compte administratif. Lecompte par défaut utilisé par le service Planificateur est LocalSystem. Les référencesd'authentification LocalSystem fonctionnent en général sur les clients situés dans lemême domaine Windows que le serveur principal.Si vous souhaitez modifier les références de connexion au service Planificateur,spécifiez un autre compte d'administration au niveau du domaine à utiliser sur lesclients. Si vous gérez des clients sur plusieurs domaines, vous pouvez ajouter desréférences d'authentification supplémentaires que le service Planificateur peutessayer. Si vous souhaitez que le service Planificateur utilise un compte autre queLocalSystem ou que vous voulez fournir des références d'authentificationsecondaires, vous devez spécifier une connexion principale au service Planificateurdotée de droits administratifs au serveur principal. Les références d'authentificationsecondaires n'exigent pas de droits administratifs sur le serveur serveur principal,mais doivent êtres dotées de droits administratifs sur les clients.Lorsque vous utilisez des références d'authentification secondaires pour les clientsWindows 9x, spécifiez un nom d'utilisateur "Administrator" dans la boîte de dialogueRéférences d'authentification alternatives. Le même compte doit exister sur leserveur auprès duquel le client s'authentifie. En outre, chaque client Windows 9x doitdéfinir l'option Contrôle d'accès de niveau utilisateur dans l'onglet Contrôled'accès de la boîte de dialogue de propriétés Réseau, pour vous permettre de saisirle nom de serveur Windows NT/2000/2003 auprès duquel le client s'authentifiera.Le service Planificateur essaye les références d'authentification par défaut, puisutilise toutes les références que vous avez spécifiées dans la liste Référencesd'authentification alternatives jusqu'à ce que l'authentification réussisse ou quetoutes les références aient été utilisées. Les références d'authentification spécifiéessont codées et stockées de manière sûre dans le registre du serveur principal.Vous pouvez définir ces options pour les références par défaut du Planificateur :• Nom d'utilisateur : Entrez le domaine\nom d'utilisateur par défaut ou nomd'utilisateur que le Planificateur doit employer.• Mot de passe : Entrez le mot de passe des références d'authentificationspécifiées.• Confirmer le mot de passe : Retapez le mot de passe pour le confirmer.59
GUIDE D’UTILISATIONVous pouvez définir ces options pour les références supplémentaires duPlanificateur :• Ajouter : Cliquez pour ajouter le nom d'utilisateur et le mot de passespécifiés dans la liste Références d'authentification alternatives.• Supprimer : Cliquez pour supprimer les références sélectionnées de la liste.• Modifier : Cliquez pour modifier les références d'authentificationsélectionnées.Lorsque vous ajoutez des références d'authentification alternatives, spécifiez lesoptions suivantes :• Nom d'utilisateur : Entrez le nom d'utilisateur que le Planificateur doitutiliser.• Domaine : Entrez le domaine du nom d'utilisateur spécifié.• Mot de passe : Entrez le mot de passe des références d'authentificationspécifiées.• Confirmer le mot de passe : Retapez le mot de passe pour le confirmer.Configuration du service Tâches personnaliséesUtilisez l'onglet Tâches personnalisées afin de configurer le service correspondantpour le serveur principal et la base de données sélectionnés dans l'onglet Général. Ils'agit notamment d'analyses d'inventaire, de déploiements de client ou dedistributions de logiciel.Lorsque vous désactivez le protocole d'exécution distante TCP, le service Tâchespersonnalisées utilise le protocole CBA par défaut, qu'il désactivé ou non. De même,si les exécutions distantes TCP et CBA sont désactivées, le service Tâchespersonnalisées tente d'utiliser l'exécution distante TCP en premier et, en casd'absence, l'exécution distante CBA.L'onglet Tâches personnalisées permet également de choisir des options pour ladécouverte de client. Pour traiter une tâche, le service des tâches personnalisées doitdécouvrir chaque adresse IP actuelle du client. Cet onglet permet de configurercomment le service contacte les clients.Boîte de dialogue Configuration de services <strong>Management</strong> <strong>Suite</strong> :Onglet Tâches personnaliséesUtilisez cet onglet pour spécifier les options suivantes du service Tâchespersonnalisées :Options d'exécution distante :• Désactiver l'exécution TCP :Désactive le protocole d'exécution distante TCPet force donc l'utilisation du protocole CBA par défaut.• Désactiver l'exécution CBA / Transfert de fichiers : Désactive CBAcomme protocole d'exécution distante. Si CBA est désactivé et que leprotocole d'exécution distante TCP est introuvable sur le client, l'exécutiondistante échoue.60
CHAPITRE 1 : UTILISATION DE LA CONSOLE LANDESK MANAGEMENT SUITE• Activer le délai d'exécution distante : Active un délai d'exécution distanteet spécifie le nombre de secondes après lequel le délai expire. L'exécutiondistante temporise le déclenchement lorsque le client envoie des battements,mais la tâche sur le client est bloquée ou en boucle. Ce paramètre s'appliqueaux deux protocoles (TCP et CBA). Cette valeur peut être comprise entre300 secondes (5 minutes) et 86 400 secondes (1 jour).• Activer le délai du client :Active un délai de client et spécifie le nombre desecondes après lequel le délai expire. Par défaut, l'exécution distante TCPenvoie un battement entre le client et le serveur suivant des intervalles de45 secondes jusqu'à ce que l'exécution distante se termine ou soitabandonnée. Le client temporise le déclenchement lorsque le client n'envoiepas de battement au serveur.• Port d'exécution distante (12174 par défaut) : Port via lequel l'exécutiondistante TCP se produit. Si ce port est modifié, il doit également l'être dans laconfiguration du client.Options de distribution :• Distribuer vers clients simultanément : Nombre maximum declients vers lesquels la tâche personnalisée sera distribuée simultanément.Options de découverte :• UDP : La sélection d'un UDP utilise un ping d'agent à base commune (CBA) 8via UDP. La majorité des composants du client <strong>Management</strong> <strong>Suite</strong> dépendentde CBA et par conséquent les clients gérés doivent être dotés de CBA. Cetteméthode de découverte est la plus rapide et il s'agit de la méthode pardéfaut. Avec UDP, vous pouvez aussi sélectionner Tentatives et Délai deping UDP.• TCP : La sélection de TCP utilise une connexion HTTP au client sur leport 9595. Cette méthode de découverte a l'avantage de fonctionner via unpare-feu si le port 9595 est ouvert, mais elle est soumise aux délais deconnexion HTTP en l'absence des clients. Ces délais peuventdurer 20 secondes ou plus. Si beaucoup de clients cible ne répondent pas à laconnexion TCP, le démarrage de la tâche peut prendre un certains temps.• Les deux : La sélection de cette option indique au service de tenter ladécouverte avec UDP, puis avec TCP, et enfin avec DNS/WINS s'il estsélectionné.• Désactiver la diffusion de sous-réseau : Lorsque cette option estsélectionnée, la découverte via une diffusion de sous-réseau est désactivée.• DNS/WINS : Lorsque que cette option est sélectionnée, la recherche deservice de nom est désactivée pour chaque client si la méthode de découverteTCP/UDP sélectionnée échoue.Configuration du service MulticastUtilisez l'onglet Multicast pour configurer les options de découverte de représentantsde domaine Multicast pour le serveur principal et la base de données sélectionnés vial'onglet Général.61
GUIDE D’UTILISATIONBoîte de dialogue Configuration de services <strong>Management</strong> <strong>Suite</strong> :Onglet MulticastUtilisez cet onglet pour définir les options suivantes du service Multicast :• Utiliser un représentant de domaine Multicast : Utilise la liste dereprésentants de domaine Multicast stockés dans le groupe Configuration >Représentants de domaine Multicast de la vue de réseau.• Utiliser le fichier mis en cache : Interroge chaque domaine Multicast pourdéterminer qui peut avoir le fichier, afin de ne pas avoir à télécharger lefichier vers un représentant.• Utiliser le fichier mis en cache avant le représentant de domainepréféré : Modifie l'ordre de découverte afin de faire de l'option Utiliser lefichier mis en cache la première option tentée.• Utiliser la diffusion : Envoie une diffusion dirigée par sous-réseau pourtrouver tout client sur ce sous-réseau qui pourrait être un représentant dedomaine Multicast.• Consigner la période de rejet (jours) : Spécifie le nombre de jours que lesentrées dans le journal sont conservées avant d'être supprimées.Configuration du service OS DeploymentUtilisez l'onglet OS Deployment pour désigner des représentants PXE en tant quefiles d'attente PXE, ainsi que pour configurer des options élémentaires de démarragePXE pour le serveur principal et la base de données sélectionnés via l'onglet Général.Les files d'attente PXE constituent une méthode de déploiement d'images d'OS versdes clients dotés de PXE. Vous désignez des représentants PXE existants (situés dansle groupe Configuration dans la vue réseau) comme files d'attente PXE. Pour plusd'informations, reportez-vous à la section "Déploiement basé sur PXE" du Chapitre 9.Sélectionnez et déplacez les représentants PXE de la liste Proxies disponibles vers laliste Proxies de file d'attente de maintien.Boîte de dialogue Configuration de services <strong>Management</strong> <strong>Suite</strong> :Onglet OS DeploymentUtilisez cet onglet pour attribuer des proxies (représentants) de file d'attente PXE,ainsi que pour spécifier les options de démarrage PXE.• Proxies disponibles : Répertorie tous les proxies PXE disponibles sur leréseau, identifiés par nom de client. Cette liste est générée lorsque le scannerd'inventaire détecte le logiciel PXE (protocoles PXE et MTFTP) exécuté sur leclient.• Proxies de file d'attente de maintien : Répertorie les proxies PXE déplacésde la liste Proxies disponibles, désignant ainsi le proxy en tant que filed'attente PXE. Les clients dotés de PXE sur le même sous-réseau que le proxyde file d'attente PXE seront automatiquement ajoutés au groupe de filesd'attente PXE dans la vue réseau de la console lors de leur démarrage viaPXE. Les clients peuvent ensuite être planifiés pour une tâche de déploiementd'image.62
CHAPITRE 1 : UTILISATION DE LA CONSOLE LANDESK MANAGEMENT SUITE• Réinitialiser : Force tous les clients dotés de PXE sur le même sous-réseauque le représentant PXE sélectionné à entrer de nouveau dans la file d'attentede maintien PXE de la vue réseau de la console. Les clients peuvent ensuiteêtre planifiés pour une tâche de déploiement d'image. (Le bouton Réinitialiserest activé lorsque vous sélectionnez un représentant PXE dans la liste Proxiesde file d'attente de maintien.)• Options d'amorce PXE :Détermine le comportement de l'invite dedémarrage PXE lorsque les clients utilisent cette option.Remarque : Les modifications apportées ici aux options de démarragePXE ne prendront pas effet sur les représentants PXE tant que vousn'avez pas exécuté le script de déploiement de représentants PXE sur cereprésentant.• Délai : Indique la durée d'affichage de l'invite de démarrage avant sonexpiration et la reprise du processus de démarrage par défaut. Le nombremaximum de secondes autorisé est 60 secondes.• Message : Spécifie le message d'invite de démarrage PXE affiché sur leclient. Vous pouvez entrer tout message dans la zone de texte, d'unelongueur limitée à 75 caractères.63
Chapitre 2 : Configuration de clientsAfin d'être entièrement gérables, les clients requièrent de disposer des agents<strong>Management</strong> <strong>Suite</strong> installés. Ce chapitre traite des sujets suivants :• Sécurité d'agents de client et certificats approuvés• Création d'une configuration d'installation de client• Poussage d'une configuration de client vers un agent préexistant• Planification de tâches• Utilisation de la découverte de périphériques non gérés• Exécution de l'assistant de configuration de client• Déploiement de l'agent Contrôle distant• Déploiement de l'agent Inventaire• Déploiement de l'agent Réparation d'applications• Déploiement de l'agent Gestion des stratégies d'application• Déploiement de l'agent Détection de bande passante• Déploiement de l'agent Formulaires de données personnalisées• Activation des tâches de migration• Déploiement de l'agent Télédistribution de logiciels améliorée• Déploiement de l'agent Planificateur local• Déploiement de l'agent Contrôle de conformité• Déploiement de l'agent Multicast ciblé• Déploiement de l'agent Exécution des tâchesL'assistant de configuration de client permet de créer des configurations d'installationpour les clients Windows. Les configurations de client que vous créez avec l'assistantpeuvent être poussées vers des clients via la fenêtre Tâches planifiées de la console.Pour créer et pousser une nouvelle configuration vers des clients, l'agent CBA ouContrôle distant doit être installé. Les clients doivent être activés pour la gestion.Pour plus d'informations, reportez-vous au Guide d'installation et de déploiement.Création de configurations de client pour ordinateurs WindowsNT/2000/2003/XP non activés pour la gestionSi vous disposez de clients Windows NT/2000/2003/XP faisant partie d'un domaineWindows NT/2000/2003/XP, vous pouvez pousser une configuration vers ces clientsmême si les agents CBA et Contrôle distant ne sont pas présents. Pour plusd'informations, reportez-vous au Guide d'installation et de déploiement.65
GUIDE D’UTILISATIONSécurité d'agents de client et certificatsapprouvésGrâce à <strong>Management</strong> <strong>Suite</strong> 8, le modèle d'authentification basé sur les certificats aété simplifié. Les agents de client s'authentifient toujours auprès de serveursprincipaux autorisés, ce qui empêche ceux non autorisés d'accéder aux clients.Toutefois, <strong>Management</strong> <strong>Suite</strong> 8 ne requiert pas une autorité de certification distinctepour gérer les certificats pour le serveur principal, la console et chaque client. Parcontre, chaque serveur principal possède un certificat unique et une clé privée crééspar <strong>Management</strong> <strong>Suite</strong> lorsque vous installez pour la première fois le serveurprincipal ou le serveur principal de cumul.Voici les fichiers de clé privée et de certificat :• .key : Le fichier .KEY est la clé privée pour le serveur principal etréside uniquement sur ce dernier. Si cette clé est compromise, lescommunications entre le serveur principal et le client ne seront passécurisées. Gardez cette clé en lieu sûr. Par exemple, n'utilisez pas le courrierélectronique pour la déplacer.• .crt : Le fichier .CRT contient la clé publique pour le serveurprincipal. Le fichier .CRT est une version lisible conviviale de la clé publiqueque vous pouvez afficher pour obtenir des informations supplémentaires surcelle-ci.• .0 : Le fichier .0 est un fichier de certificat approuvé dont lecontenu est identique à celui du fichier .CRT. Toutefois, il est nommé de tellemanière que l'ordinateur peut rapidement trouver le fichier de certificat dansun répertoire contenant plusieurs certificats différents. Le nom est uncharabia (somme de contrôle) des informations d'objet du certificat. Pourdéterminer le nom du fichier de charabia pour un certificat donné, affichez lefichier .CRT. Ce fichier contient une section [LDMS] de fichier .INI.La paire charabia=valeur indique la valeur .Une autre méthode d'obtention du charabia consiste à utiliser l'application openssl,stockée dans le répertoire \Programmes\<strong>LANDesk</strong>\Shared Files\Keys. Elle permetd'afficher le charabia associé à un certificat en utilisant la ligne de commandesuivante :openssl.exe x509 -in .crt -hash -nooutToutes les clés sont stockées dans le répertoire \Programmes\<strong>LANDesk</strong>\SharedFiles\Keys du serveur principal. La clé publique .0 est également dans lerépertoire LDLOGON et doit s'y trouver par défaut. est le nom decertificat que vous avez fourni durant l'installation de <strong>Management</strong> <strong>Suite</strong>. Durantl'exécution du programme d'installation, il est utile de fourni un nom de clédescriptif, tel que le nom du serveur principal (ou même son nom pleinementqualifié) comme nom de clé (par exemple : serveurld ou serveurld.org.com). Cecidevrait simplifier l'identification du fichier de certificat/clé privée dans unenvironnement multi-serveur.66
CHAPITRE 2 : CONFIGURATION DE CLIENTSIl est recommandé de sauvegarder le contenu du répertoire de clés du serveurprincipal dans un emplacement sûr et sécurisé. Si, pour une raison quelconque, vousdevez réinstaller ou remplacer le serveur principal, la gestion des clients de celui-ciest impossible si vous n'ajoutez pas les certificats du serveur principal d'origine aunouveau, comme décrit ci-dessous.Partage de clés entre des serveurs principauxLes clients communiqueront uniquement avec les serveurs principaux et de cumulpour lequel ils possèdent un fichier de certificat approuvé correspondant. Parexemple, supposons que vous avez trois serveurs principaux, chacun gérant5 000 clients. Vous disposez également d'un serveur principal de cumul qui gère les15 000 clients. Chaque serveur principal dispose de ses propres certificat et clésprivées et, par défaut, les agents de client que vous déployez à partir de chaqueserveur principal communiquent uniquement avec le serveur principal à partir duquelle logiciel de client est déployé.Deux méthodes permettent de partager des clés entre plusieurs serveurs principauxet de cumul :1. Distribution du certificat approuvé de chaque serveur principal (le fichier.0) aux clients et à leurs serveurs principaux respectifs. Cetteméthode est la plus sécurisée.2. Copie de la clé privée et des certificats à chaque serveur principal. Cetteméthode ne requiert aucune action sur les clients mais, dans la mesure oùvous devez copier la clé privée, elle présente plus de risques.Dans notre exemple, si vous souhaitez que le serveur principal de cumul et laconsole Web assurent la gestion des clients des trois serveurs principaux, vous devezdistribuer le certificat approuvé du serveur principal de cumul (le fichier.0) à tous les clients et copier le même fichier vers le répertoireLDLOGON de chaque serveur principal. Pour plus d'informations, reportez-vous à"Distribution de certificats approuvés aux clients", dans la section suivante.Alternativement, vous pouvez copier les fichiers de certificat/clé privée de chacundes trois serveurs principaux vers le serveur principal de cumul. De cette manière,chaque client peut trouver la clé privée correspondant à son serveur principal sur leserveur principal de cumul. Pour plus d'informations, reportez-vous à la section"Copie de fichiers de certificat/clé privée entre des serveurs principaux", plus loindans ce chapitre.Si vous souhaitez qu'un serveur principal puisse gérer les clients d'un autre, suivez lemême processus, en distribuant le certificat approuvé aux clients ou en copiant lesfichiers de certificat/clé privée entre les serveurs principaux.67
GUIDE D’UTILISATIONUn autre problème se présente si vous copiez des certificats entre des serveursprincipaux autonomes (et non vers un serveur principal de cumul). Un serveurprincipal ne peut pas gérer les clients d'un autre sans effectuer au préalable uneanalyse d'inventaire de ceux-ci. Pour envoyer des analyses d'inventaire à un autreserveur principal, vous pouvez planifier une analyse d'inventaire avec une ligne decommande personnalisée qui transmet l'analyse au nouveau serveur principal. Dansun scénario à plusieurs serveurs principaux, l'utilisation d'un serveur principal decumul et de la console Web facilite la gestion des clients à travers les serveursprincipaux. Les serveurs principaux de cumul reçoivent automatiquement lesdonnées d'analyse d'inventaire de tous les clients des serveurs principaux inclus dansle cumul.Distribution de certificats approuvés aux clientsDeux méthodes permettent de déployer des certificats approuvés aux clients :1. Déployez une configuration d'installation de client qui inclut les certificatsapprouvés souhaités du serveur principal.2. Utilisez une tâche de distribution de logiciel pour copier directement lesfichiers de certificat approuvé souhaités vers chaque client.Chaque certificat approuvé de serveur principal supplémentaire (.0) àutiliser par les clients doit être copié vers le répertoire LDLOGON du serveurprincipal. Une fois le certificat approuvé dans ce répertoire, vous pouvez lesélectionner dans la page Authentification de l'assistant de configuration de client. Laconfiguration de client copie les clés vers ce répertoire sur les clients :• Clients Windows : \Program Files\<strong>LANDesk</strong>\Shared Files\cbaroot\certs• Clients Mac OS X : /usr/<strong>LANDesk</strong>/common/cbaroot/certsSi vous souhaitez ajouter un certificat de serveur principal à un client sansredéployer les agents de client via la configuration de client, créez une tâche dedistribution de logiciel qui copie le fichier .0 vers le répertoire spécifié cidessussitué sur le client. Vous pouvez ensuite utiliser la fenêtre Tâches planifiéespour déployer le script de distribution de certificat créé.L'exemple suivant présente un script personnalisé qui permet de copier un certificatapprouvé du répertoire LDLOGON du serveur principal vers un client. Pour l'utiliser,remplacez la valeur d960e680 par la valeur de charabia du certificat approuvé àdéployer.; Copie un certificat approuvé du répertoire ldlogon du serveurprincipal; vers le répertoire de certificats approuvés du client[MACHINES]REMCOPY0=%DTMDIR%\ldlogon\d960e680.0, %TRUSTED_CERT_PATH%\d960e680.068
CHAPITRE 2 : CONFIGURATION DE CLIENTSCopie de fichiers de certificat/clé privée entre des serveursprincipauxUne autre méthode de déploiement de certificats (.0) vers des clientsconsiste à copier des fichiers de certificat/clé privée entre des serveurs principaux.Les serveurs principaux peuvent contenir plusieurs fichiers de certificat/clé privée.Tant qu'un client peut s'authentifier avec l'une des clés sur un serveur principal, ilpeut communiquer avec ce dernier.Lors de l'utilisation du contrôle distant basé sur certificat, les clients ciblesdoivent figurer dans la base de données du serveur principalSi vous utilisez une sécurité de contrôle distant par certificat avec des clients, vousne pouvez contrôler que les clients possédant un enregistrement d'inventaire dans labase de données de serveur principal à laquelle vous êtes connecté. Avant decontacter un nœud pour lancer le contrôle distant, le serveur principal inspecte labase de données pour s'assurer que le demandeur est autorisé à afficher le client. Sile client ne figure pas dans la base de données, le serveur principal refuse larequête.Pour copier un ensemble de certificat/clé privée d'un serveur principal vers un autre1. Sur le serveur principal source, accédez au dossier\Programmes\<strong>LANDesk</strong>\Shared Files\Keys.2. Copiez les fichiers .key, .crt et .0 duserveur source sur une disquette ou tout autre emplacement sûr.3. Sur le serveur principal de destination, copiez les fichiers du serveur principalsource vers le même dossier (\Programmes\<strong>LANDesk</strong>\Shared Files\Keys). Lesclés prennent effet immédiatement.Assurez-vous que la clé privée .key n'est pas compromise. Le serveurprincipal utilise ce fichier pour authentifier les clients, et tout ordinateur doté dufichier .key peut effectuer des exécutions distantes et des transferts defichiers sur un client <strong>Management</strong> <strong>Suite</strong>.69
GUIDE D’UTILISATIONCréation d'une configuration d'installation declientUtilisez l'assistant de configuration de client pour créer et actualiser desconfigurations de client et de serveur (tels que les composants installés sur lesclients et les protocoles réseau utilisés par les agents de client).Vous pouvez créer différentes configurations pour les besoins spécifiques à ungroupe. Par exemple, vous pouvez créer des configurations pour les clients dans leservice de comptabilité ou pour ceux utilisant un système d'exploitation donné.Pour pousser une configuration vers des clients, vous devez effectuer les opérationssuivantes :• Création de la configuration d'installation de client : Définissez desconfigurations spécifiques pour les clients.• Planification de la configuration de client : Poussez la configuration versles clients disposant de l'agent CBA ou Contrôle distant installé. Pour plusd'informations, reportez-vous à la section "Planification de tâches", plus loindans ce chapitre.Pour créer une configuration de client1. Dans la console, cliquez sur Outils | Installation de client.2. Cliquez deux fois sur l'icône Ajout de configuration de client.3. Dans les pages Installation de composants de l'assistant de configuration declient, sélectionnez les composants à déployer.4. Passez au travers des pages, en apportant les modifications nécessaires et encliquant sur Suivant.5. A la fin de l'assistant, si vous souhaitez que la configuration soit celle pardéfaut (la configuration LDLOGON\IPSETUP.BAT sera installée), cliquez surDéfinir comme configuration par défaut.6. Cliquez sur Terminer pour fermer l'assistant.Poussage d'une configuration de client vers un agentpréexistantPour pousser une configuration vers un client, assurez-vous que l'agent CBA ouContrôle distant est installé. De plus, un autre produit <strong>LANDesk</strong> peut avoir installél'agent CBA. Vous pouvez également installer des agents sur un client en utilisantdes scripts de connexion (pour plus de détails, voir le Guide d'installation et dedéploiement).Avant de planifier une configuration de client, vous pouvez souhaiter scruter leréseau pour rechercher les clients sur lesquels l'agent CBA est exécuté afin dedisposer d'une liste de découverte à jour.70
CHAPITRE 2 : CONFIGURATION DE CLIENTSPour pousser une configuration de client vers un agent préexistant1. Dans la console, cliquez sur Outils | Installation de client.2. Dans le menu contextuel de la configuration de client à pousser, cliquez surPlanifier.3. Dans la vue réseau, déplacez le client vers la fenêtre Tâches planifiées. Pourles périphériques non gérés, faites glisser les périphériques de la fenêtreDécouverte de périphériques non gérés vers la fenêtre Tâches planifiées.4. Dans la fenêtre Tâches planifiées, cliquez deux fois sur la tâche pour entrerune date et une heure de début. Notez que l'heure que vous sélectionnez estrelative au serveur principal qui exécute le service Planificateur. Vous pouvezégalement spécifier le nombre de tentatives.5. Une fois terminé, cliquez sur OK. La fenêtre d'état de la tâche planifiées'affiche.71
GUIDE D’UTILISATIONPlanification de tâchesVous pouvez planifier des tâches et les pousser vers des clients. Le servicePlanificateur est exécuté sur le serveur principal. Les consoles <strong>Management</strong> <strong>Suite</strong> etconsoles Web peuvent ajouter des tâches au Planificateur. La fenêtre Tâchesplanifiées affiche l'état des tâches planifiées et indique le succès ou l'échec del'exécution des tâches. Vous pouvez exécuter des rapports sur des tâches planifiéesafin d'obtenir un état détaillé de celles-ci.Vous pouvez planifier les types de tâche suivants :• Configurations de client• Paquets de distribution• Divers scripts personnalisés• Formulaires de données personnalisées• Découvertes de périphériques non gérésChaque tâche dispose d'un fichier de script ASCII associé. Le fichier de script spécifieau Planificateur l'action à prendre. Vous pouvez gérer la plupart des scripts dans lafenêtre Gestion de Scripts (Outils | Gestion de scripts). Les scripts sont stockés dansle répertoire LDMAIN\Scripts.Le Planificateur communique avec les clients de deux manières :• Via l'agent CBA (qui doit déjà être installé sur les clients).• Via un compte système de niveau de domaine. Le compte que vous choisissezdoit disposer de la connexion en tant que privilège de service. Pour plusd'information sur la configuration du service Planificateur, reportez-vous à lasection "Configuration du service Planificateur" du Chapitre 1.Attributions de cibles à une tâcheUne fois un script planifié, vous pouvez lui attribuer des cibles. Déplacez les cibles àpartir de la vue réseau. Les cibles peuvent inclure des clients individuels, desgroupes d'ordinateurs et des requêtes. Les requêtes et les groupes sont depuissantes options qui permettent d'obtenir une liste dynamique de clients pouvantêtre modifiée pour des tâches récurrentes. Par exemple, lorsque la liste cible declients d'une requête change, toute tâche utilisant cette requête cibleautomatiquement les nouveaux clients.Ce que vous voyez durant l'exécution d'une tâcheLa fenêtre Tâches planifiées affiche toujours l'état des tâches. Si vous planifiez desconfigurations de client ou des déploiements d'OS, la boîte de dialogue Utilitaired'installation de client s'affiche également. Alors que le Planificateur passe au traversde la liste cible, vous voyez les listes de clients à configurer, de clients en cours deconfiguration et de clients terminés. Pour plus d'informations, reportez-vous à lasection "Boîte de dialogue Utilitaire d'installation de client", plus loin dans cechapitre.72
CHAPITRE 2 : CONFIGURATION DE CLIENTSSi vous planifiez des distributions Multicast ciblé, la fenêtre d'état de distributionMulticast de logiciel s'affiche. Cette fenêtre présente l'état de la diffusion Multicast.Pour plus d'informations, reportez-vous à la section "Fenêtre d'état de distributionMulticast de logiciel" de l'Annexe C.Dans tous les autres cas, vous voyez la fenêtre Traitement de tâche personnaliséequi présente les clients ciblés planifiés, en cours de traitement et terminés, en sus del'état d'un script ligne par ligne durant son exécution.Application d'une portée aux tâches planifiéesDans le cas de tâches planifiées, plusieurs utilisateurs <strong>Management</strong> <strong>Suite</strong> peuventajouter des cibles à une tâche. Toutefois, dans la fenêtre Tâches planifiées, chaqueutilisateur <strong>Management</strong> <strong>Suite</strong> voit uniquement les cibles dans sa portée. Si deuxutilisateurs <strong>Management</strong> <strong>Suite</strong> dotés de portées ne se chevauchant pas ajoutentchacun 20 cibles à une tâche, chaque utilisateur <strong>Management</strong> <strong>Suite</strong> voit uniquementles 20 cibles qu'il a ajoutées, mais la tâche sera exécutée sur les 40 cibles.Fenêtre Tâches planifiéesUtilisez cette fenêtre pour configurer et planifier des tâches de configuration declient, de distribution de paquet et de script. Planifiez les éléments pour une livraisonunique ou planifiez une tâche récurrente, telle qu'une tâche de script afin derechercher périodiquement les périphériques non gérés.La fenêtre Tâches planifiées comporte deux volets. Le volet de gauche affiche desinformations de tâche alors que celui de droite présente des informations de clientcible.Volet de gaucheVous pouvez déplacer des scripts vers le volet de gauche de la fenêtre Tâchesplanifiées. Une fois un script dans le volet de gauche, vous pouvez configurer descibles pour celui-ci en déplaçant des clients, des requêtes ou des groupes vers levolet de droite.• Tâche : Affiche les noms de tâche.• Commencer à : Spécifie le moment de l'exécution de la tâche. Cliquez deuxfois sur un nom de tâche pour modifier l'heure de début ou la replanifier.• Etat : Affiche l'état global des tâches. Pour plus de détails, affichez lescolonnes Etat et Résultat du volet de droite.Volet de droite• Machine : Clients sur lesquels la tâche sera exécutée. Déplacez les client àpartir de la vue réseau. Vous pouvez également déplacer des groupes et desrequêtes.• Etat : Indique si une tâche est en attente, a échoué ou est terminée.• Résultats :Messages renvoyés par la tâche.73
GUIDE D’UTILISATIONBoîte de dialogue Planification de tâcheCette boîte de dialogue est accessible via la commande Outils | Tâches planifiées.Sélectionnez une tâche, puis cliquez sur le bouton Définir l'heure de début oucliquez deux fois sur une tâche dans la fenêtre Tâches planifiées.Utilisez cette boîte de dialogue pour définir l'heure de début de la tâche, spécifier sielle doit être récurrente et sa fréquence d'exécution, et l'action à effectuer en casd'échec de la tâche planifiée.La boîte de dialogue Planification de tâche comporte les options suivantes :• Démarrer maintenant : Démarre la tâche dès la fermeture de la boîte dedialogue. Un délai pouvant s'élever à une minute peut s'écouler avant ledémarrage de la tâche.• Démarrer ultérieurement : Démarre la tâche aux heure et date spécifiées.• Heure : Démarre la tâche à l'heure sélectionnée. Par défaut, ce champaffiche l'heure actuelle.• Date : Exécute une tâche à la date sélectionnée. Entrez la date dans leformat MM/JJ/AA ou cliquez sur la liste déroulante pour sélectionner la datedans un calendrier.• Répéter chaque : Planifie la tâche pour une récurrence périodique. Dans laliste déroulante, sélectionnez Jour, Semaine ou Mois pour choisir la fréquencede répétition de la tâche. La tâche est répétée à l'heure définie ci-dessus.• Replanifier uniquement les ordinateurs en échec : Replanifie une tâcheuniquement pour les ordinateurs sur lesquels l'exécution précédente de latâche a échoué.• Ajouter les éléments du Presse-papiers : Ajoute les élémentssélectionnés dans la vue réseau, puis ajoutés au Presse-papiers (CTRL+C).• Nombre de tentatives : Réessaie automatiquement la tâche le nombre defois sélectionné (en cas d'échec de l'exécution de la tâche). Entrez une valeurou utilisez la molette.• Réveiller les ordinateurs : Réveille un ordinateur hors tension pour la tâchesélectionnée. Une fois la tâche terminée, l'ordinateur se met hors tension delui-même. Cette option fonctionne uniquement sur les ordinateurs dotés d'uneversion BIOS prenant en charge la technologie Wake on LAN. Ne marquez pascette option pour les paquets de distribution par tirage.Boîte de dialogue Sélection d'une tâcheUtilisez cette boîte de dialogue (Outils | Tâches planifiées, bouton Planifier unscript de la barre d'outils) pour sélectionner une tâche et l'exécuter. Actuellement laconsole peut inclure des tâches de script telles que les suivantes :• am_verifyall : Vérifie tous les paquets installés via des stratégies sur lesclients.• Commande dir exemple générique : Utilise un script de déploiement desystème d'exploitation pour démontrer le redémarrage d'un client à l'aided'un disque virtuel et l'exécution d'une commande dir.• inventoryscanner : Exécute le scanner d'inventaire sur les clientssélectionnés.74
CHAPITRE 2 : CONFIGURATION DE CLIENTS• multicast_domain_discovery : Effectue une découverte de représentantsde domaine Multicast ciblé. Pour plus d'informations, reportez-vous à lasection "Utilisation de l'agent Multicast ciblé avec l'agent Télédistribution delogiciels améliorée" du Chapitre 6.• multicast_info : Exécute un script de dépannage qui affiche les informationsque la fenêtre Tâches planifiées passe à l'agent Multicast ciblé, y compris lesinformations de sous-réseau et d'adresses IP de client cible. Crée un fichiernommé C:\MCINFO.TXT.• Déploiement de service MSI : Déploie le service MSI requis pour unreprésentant PXE.• Déploiement de représentant PXE : Déploie ou met à jour un représentantPXE.• Suppression de représentant PXE : Supprime le logiciel du service MSId'un représentant PXE.• Restauration des enregistrements de client : Exécute le scannerd'inventaire sur les clients sélectionnés, mais le scanner envoie un rapport auserveur principal depuis lequel le client a été configuré. Si vous devezréinitialiser la base de données, cette tâche vous permet de retourner lesclients à la base de données de serveur principal appropriée dans unenvironnement à plusieurs serveurs principaux.• Désinstallation du client de contrôle : Supprimer le client de contrôle delogiciels sur les ordinateurs cibles. Ce client a été utilisé dans <strong>Management</strong><strong>Suite</strong> avant la version 7.Pour modifier ces options de tâche, utilisez la fenêtre Gestion de scripts (Outils |Gestion de scripts).Avant de pouvoir planifier des tâches pour un client, vous devez effectuer lesprocédures suivantes :• Démarrez le service Planificateur Intel sur le serveur principal. Ce servicedémarre automatiquement si la console est correctement installée.• Démarrez le service PDS (service de découverte ping) Intel sur le serveurprincipal et les clients. Ce service démarre automatiquement si la console estcorrectement installée.• Analysez le client dans la base de données principale. Lorsque vous configurezau départ un client, les informations de diagnostic sont analysées etautomatiquement enregistrées dans la base de données principale.La console inclut des scripts que vous pouvez planifier afin de réaliser des tâches demaintenance de routine telles que l'exécution d'analyses d'inventaire sur desordinateurs sélectionnés. Vous attribuez les scripts dans la fenêtre Tâches planifiéeset les planifiez comme toute autre tâche.Les scripts sont des fichiers .INI Windows que vous pouvez modifier avec toutéditeur de texte et qui sont stockés dans le répertoire \ProgramFiles\<strong>LANDesk</strong>\<strong>Management</strong><strong>Suite</strong>\Scripts sur le serveur principal. Si vous devezmodifier les options d'une tâche de script, ouvrez le script approprié et suivez lesinstructions qu'il contient.75
GUIDE D’UTILISATIONPour planifier un script1. Dans la fenêtre Gestion de scripts, cliquez sur Scripts > Mes scripts ouTous les autres scripts, puis sur le script à distribuer.2. Cliquez sur le bouton Créer une tâche. La boîte de dialogue Tâchesplanifiées s'affiche avec le script que vous avez sélectionné.3. Dans la vue réseau, repérez les clients à mettre à jour, puis déplacez leursicônes vers le volet de droite de la fenêtre Tâches planifiées.4. Dans la fenêtre Tâches planifiées, cliquez sur le bouton Définir l'heure dedébut de la barre d'outils pour afficher la boîte de dialogue Planification detâche.5. Définissez les options d'heure souhaitées. Cliquez sur Démarrermaintenant, puis sur OK si vous souhaitez démarrer la mise à jour du clientaussi tôt que possible.76
CHAPITRE 2 : CONFIGURATION DE CLIENTSConfiguration des scripts du planificateur localLe planificateur local est un service exécuté sur les ordinateurs clients. Vous pouvezl'installer lors du paramétrage du client. Le planificateur local gère généralement lestâches de <strong>Management</strong> <strong>Suite</strong>, telles que l'exécution périodique du scannerd'inventaire. En revanche, les autres tâches planifiées, telles que les déploiements desystèmes d'exploitation ou de logiciels, sont gérées par le serveur principal. Leplanificateur local permet de planifier vos tâches personnelles qui seront exécutéespériodiquement sur les clients. Une fois le script du planificateur local créé, déployezlesur les clients à l'aide de la fenêtre Tâches planifiées.Le planificateur local affecte un numéro d'identification à chaque tâche. Les scriptsdu planificateur local utilisent une plage d'ID différente de celle des scripts duplanificateur local par défaut employés par <strong>Management</strong> <strong>Suite</strong>. Par défaut, un seulscript de planificateur personnalisé peut être actif sur chaque client. Si vous créez unscript et le déployez sur les clients, il remplace l'ancien script (n'importe quel scriptdans la plage d'ID du planificateur local personnalisé) sans affecter les scripts duplanificateur local par défaut, tels que la planification d'analyse d'inventaire local.Ces options sont disponibles dans la boîte de dialogue de commande du planificateurlocal :• Commande : Entrez le programme que vous souhaitez exécuter localement.Veuillez inclure le chemin complet du programme ou assurez-vous que leprogramme est situé dans un dossier du chemin d'accès du client. Ce chemindoit être identique sur tous les clients sur lesquels vous déployez ce script.• Paramètres : Entrez les paramètres de ligne de commande à transmettre auprogramme.• Fréquence : Pour rendre la tâche récurrente, sélectionnez l'intervalle derépétition.• Adresse IP modifiée : Sélectionnez cette option si la tâche doit êtreexécutée uniquement en cas de modification de l'adresse IP du client. Utilisezcette option pour lancer une analyse d'inventaire lorsque l'adresse IP estmodifiée, et synchroniser ainsi l'adresse IP de la base de données<strong>Management</strong> <strong>Suite</strong>.• L'utilisateur est connecté : Sélectionnez cette option pour exécuter latâche uniquement lorsque l'utilisateur est connecté.• Bande passante : Sélectionnez cette option afin de spécifier la bandepassante de réseau minimale pour la tâche à exécuter (RAS, WAN ou LAN)Vous devez aussi spécifier l'ordinateur cible du test de la bande passanteentre la cible et le client.• Heure de début : Sélectionnez cette option pour spécifier une date et heureaprès lesquelles la tâche sera active. Si aucune option autre n'est spécifiée, latâche est exécutée une fois à l'heure de début indiquée.• Heure du jour : Sélectionnez cette option pour spécifier une plage d'heuresd'exécution de la tâche.• Jour de la semaine : Sélectionnez cette option pour spécifier une plage dejours de la semaine d'exécution de la tâche.• Jour du mois : Sélectionnez cette option pour spécifier une plage de jours dumois d'exécution de la tâche.77
GUIDE D’UTILISATIONLorsque vous sélectionnez les options de planification, tâchez de ne pas être troprestrictif sinon les critères de la tâche seront rarement satisfaits (à moins que cela nesoit votre objectif). Lorsque vous configurez une tâche, si vous sélectionnez parexemple lundi comme jour de la semaine et 17 comme jour du mois, la tâche seraexécutée uniquement un lundi tombant le 17 du mois, ce qui est très rare.Pour configurer une commande de planificateur local1. Dans le volet Gestion de scripts (Outils | Gestion de scripts), créez unscript du planificateur local.2. Entrez le nom de script.3. Cliquez sur Ajouter pour définir les options de script.4. Configurez les options du planificateur local comme décrit précédemment.5. Cliquez sur Enregistrer pour sauvegarder votre script.6. Utilisez le volet Tâches planifiées pour déployer le script créé aux clients.Présentation des options de bande passanteLors de la configuration des commandes du planificateur local, vous pouvez spécifierles critères de bande passante minimum nécessaires à l'exécution de la tâche. Letest de bande passante concerne le trafic de réseau vers l'ordinateur spécifié. Lorsdu traitement de la tâche, chaque client qui exécute la tâche du planificateur localenvoie un trafic réseau ICMP en petite quantité à l'ordinateur spécifié et évalue laperformance du transfert. Si l'ordinateur cible n'est pas disponible, la tâche n'est pasexécutée.Vous pouvez sélectionner les options de bande passante suivantes :• RAS : La tâche s'exécute si la connexion réseau du client à l'ordinateur cibleest au moins une vitesse RAS ou de connexion de réseau à distance. En règlegénérale, la sélection de cette option entraîne l'exécution systématique de latâche quelle que soit la connexion réseau.• WAN : La tâche s'exécute si la connexion réseau du client à l'ordinateur cibleest au moins une vitesse WAN. La vitesse LAN est définie à 262 144 bps pardéfaut.• LAN : La tâche s'exécute lorsque la connexion du client à l'ordinateur cibledépasse le paramètre de vitesse LAN.78
CHAPITRE 2 : CONFIGURATION DE CLIENTSUtilisation de la découverte de périphériques nongérésLa fonction Découverte de périphériques non gérés (UDD) est une nouveauté de<strong>Management</strong> <strong>Suite</strong> 8. Elle recherche sur le réseau les clients n'ayant pas soumisd'analyse d'inventaire à la base de données principale <strong>Management</strong> <strong>Suite</strong>. Cettefonction dispose de plusieurs méthodes pour découvrir les clients non gérés.• Découverte CBA : Recherche l'agent CBA <strong>LANDesk</strong> sur les ordinateurs. Cetteoption découvre les ordinateurs dotés de <strong>Management</strong> <strong>Suite</strong>, <strong>LANDesk</strong> ClientManager, <strong>LANDesk</strong> System Manager, etc.• Analyse de réseau : Recherche des ordinateurs via une scrutation pingICMP. Il s'agit de la recherche la plus poussée mais également la plus lente.Vous pouvez limiter la recherche à des plages d'adresses IP et de sous-réseauspécifiées. Par défaut, cette option utilise NetBIOS pour tester le périphériqueet rassembler des informations sur ce dernier. Vous pouvez également avoirune option Empreinte IP via laquelle la fonction UDD tente de découvrir letype d'OS au travers de réponses de paquet TCP. L'option Empreinte IPralentit quelque peu la découverte.• Domaine Windows NT : Recherche des clients dans un domaine que vousspécifiez. Les membres sont découverts que l'ordinateur soit sous tension ounon.• Répertoire LDAP : Recherche des clients dans un répertoire que vousspécifiez. Les membres sont découverts que l'ordinateur soit sous tension ounon.Pour automatiser la découverte de clients non gérés, vous pouvez planifier desdécouvertes afin qu'elles s'exécutent périodiquement. Par exemple, vous pouvezdiviser le réseau en tiers et planifier une scrutation ping pour un tiers chaque nuit.Si vous planifiez une découverte, elle est exécutée par le serveur principal. Lesdécouvertes non planifiées se déroulent à partir de la console qui les démarre.Pour découvrir des périphériques non gérés1. Dans la fenêtre Découverte de périphériques non gérés (Outils |Découverte de périphériques non gérés), cliquez sur le bouton Analyserle réseau.2. Sélectionnez le type de découverte souhaité.3. Entrez une plage d'adresses IP de début et de fin pour l'analyse. Vous devezentrer une plage pour que la découverte CBA ou la découverte réseaufonctionne. La plage est facultative pour Domaine NT et LDAP.4. Entrez un masque de sous-réseau.5. Cliquez sur le bouton Ajouter pour ajouter l'analyse juste configurée à la listede tâches.79
GUIDE D’UTILISATION6. Dans la liste de tâches au bas de la boîte de dialogue, sélectionnez lesanalyses à exécuter, puis cliquez sur le bouton Analyser maintenant pourdémarrer les analyses immédiatement, ou sur le bouton Planification detâche pour exécuter les analyses ultérieurement ou selon une planificationrécurrente. Les boutons Analyser maintenant et Planification de tâcheexécutent uniquement les analyses que vous avez ajoutées à la liste detâches et qui sont sélectionnées.7. Examinez la boîte de dialogue Etat de l'analyse pour observer les mises à jourd'état d'analyse. Une fois l'analyse terminée, cliquez sur Fermer dans lesboîtes de dialogue Etat de l'analyse et Configuration du scanner.8. Cliquez sur Ordinateurs dans l'arborescence UDD pour visualiser lesrésultats de l'analyse.Configuration d'une découverte de domaine Windows NTL'option de découverte de domaine Windows NT de la fonction UDD fonctionneuniquement si vous configurez le service Planificateur afin qu'il se connecte audomaine avec un compte d'administrateur de domaine.Pour configurer le compte de connexion du Planificateur1. Cliquez sur Configuration | Services, puis cliquez sur l'ongletPlanificateur.2. Cliquez sur Modifier la connexion.3. Entrez un nom d'utilisateur et un mot de passe d'administrateur de domaine.4. Cliquez sur OK.5. Redémarrez le service Planificateur pour valider la modification. Sur l'ongletPlanificateur, cliquez sur Arrêter puis, une fois le service arrêté, cliquez surDémarrer.Résultats de la découverte d'un périphérique non géré par lafonction UDDLorsque la fonction UDD trouve un périphérique non géré pour la première fois, elleessaie d'identifier le type du périphérique afin de pouvoir l'ajouter à une des quatrecatégories suivantes :• Ordinateurs : Contient des ordinateurs.• Infrastructure : Contient des routeurs et d'autres matériels de réseau.• Autre : Contient des périphériques non identifiés.• Imprimantes : Contient des imprimantes.Ces quatre catégories vous aident à organiser la liste UDD afin de pouvoir trouverplus facilement les périphériques souhaités. Vous pouvez trier les listes depériphériques suivant tout intitulé de colonne lorsque vous cliquez sur un intitulé. Lafonction UDD peut ne pas catégoriser les périphériques correctement à chaque fois.Vous pouvez aisément déplacer des périphériques identifiés de manière incorrectevers le groupe approprié.La fonction UDD tente de découvrir des informations élémentaires sur chaquepériphérique.80
CHAPITRE 2 : CONFIGURATION DE CLIENTS• Nom de périphérique : Nom du périphérique découvert, si disponible.• Adresse IP : Adresse IP découverte. La fonction UDD affiche toujours ceci.• Masque de sous-réseau : Masque de sous-réseau découvert. La fonctionUDD affiche toujours ceci.• Description d'OS : Description du système d'exploitation découvert, sidisponible.• Adresse MAC : Adresse MAC découverte, généralement renvoyée si lepériphérique dispose de l'agent CBA, de NetBIOS ou s'il est situé sur le mêmesous-réseau que le serveur principal ou la console exécutant la découverte.• Groupe : Groupe UDD auquel appartient le périphérique.• CBA : Indique si l'agent CBA est installé sur le périphérique. "O" signifie Ouiet "N" signifie Non. Vous pouvez déployer le client <strong>Management</strong> <strong>Suite</strong>directement vers les périphériques sur lesquels l'agent CBA est chargé.• Tous les utilisateurs : Utilisateurs connectés au périphérique analysé, sidisponible.• Groupe/Domaine : Groupe/Domaine dont le périphérique est un membre, sidisponible.• Première analyse : Date de la première analyse de ce périphérique par lafonction UDD.• Dernière analyse : Date de la dernière analyse de ce périphérique par lafonction UDD. Cette colonne vous aide à trouver les périphériques non géréspouvant ne plus être présents sur le réseau ou ayant été récemment trouvés.• Nombre d'analyses : Nombre de fois que la fonction UDD a analysé cepériphérique.En fonction du périphérique, la fonction UDD peut ne pas afficher des informationsdans toutes les colonnes. Lorsque la fonction UDD trouve un périphérique pour lapremière fois, elle inspecte la base de données principale pour déterminer sil'adresse IP et le nom de ce périphérique sont déjà dans celle-ci. En cas decorrespondance, la fonction UDD ignore le périphérique. En cas d'absence decorrespondance, elle ajoute le périphérique au tableau des périphériques non gérés.Les périphériques dans ce tableau n'utilisent pas de licence <strong>Management</strong> <strong>Suite</strong>. Unpériphérique est considéré être géré une fois qu'il envoie une analyse d'inventaire àla base de données principale. Vous ne pouvez pas déplacer des périphériques de cetableau vers la vue réseau de la console principale. Une fois que des périphériquesnon gérés soumettent une analyse d'inventaire, ils sont supprimés du tableau UDDet automatiquement ajoutés à la vue réseau.Si toutes les colonnes d'un périphérique découvert ne sont pas renseignées, vouspouvez le sélectionner et cliquer sur Exécuter empreinte IP. La fonction UDDenvoie une série de paquets au périphérique et, sur la base de la réponse, essaied'identifier des informations supplémentaires sur celui-ci. En fonction du périphériqueet de son type d'OS, l'empreinte IP peut trouver divers degrés d'informations.Vous pouvez créer des groupes afin de catégoriser davantage les périphériques nongérés. Si vous déplacez un périphérique vers un autre groupe, la fonction UDD leconserve dans ce groupe si elle le détecte à nouveau plus tard. En conservant legroupe Ordinateurs principal organisé et en déplaçant vers des sous-groupes ouautres catégories des périphériques qui ne seront pas gérés avec <strong>Management</strong> <strong>Suite</strong>,vous pouvez facilement visualiser les nouveaux périphériques dans le groupeOrdinateurs. Si vous supprimez un groupe qui contient des périphériques, lafonction UDD déplace ces derniers vers le groupe Autre.81
GUIDE D’UTILISATIONVous pouvez rapidement trouver des périphériques correspondant aux critères derecherche que vous spécifiez à l'aide du champ Rechercher de la barre d'outils. Vouspouvez rechercher des informations dans une colonne donnée ou dans toutes lescolonnes. Les résultats de recherche s'affichent dans la catégorie Résultats derecherche. Par exemple, utilisez la commande Rechercher pour grouper desordinateurs non gérés dotés de l'agent CBA en recherchant "O" dans le champ CBA.Vous pouvez également créer une alerte AMS lorsque la fonction UDD recherche despériphériques non gérés. Dans le système AMS, le nom d'alerte à configurer estPériphérique non géré trouvé.Déploiement vers des périphériques non gérésPlusieurs méthodes permettent de déployer des agents <strong>Management</strong> <strong>Suite</strong> vers despériphériques non gérés :• Déploiements par poussage à l'aide de tâches planifiées et d'un compteadministratif de domaine que vous avez configuré pour le Planificateur.Fonctionne sur les clients Windows NT/2000/2003/XP.• Déploiements par poussage à l'aide de l'agent CBA. Si les clients disposent del'agent CBA, vous pouvez réaliser un déploiement par poussage.• Déploiement par tirage en utilisant un script de connexion.Pour plus d'informations sur le déploiement de clients, reportez-vous à la section"Phase 4" dans le Guide d'installation et de déploiement.Lors de l'organisation de clients pour le déploiement d'agents, vous pouvez trouverplus simple de trier la liste des périphériques non gérés suivant l'agent CBA afin degrouper des périphériques pour les déploiements de clients CBA et de trier pardomaine pour les déploiements en tant que tâche planifiée.Lors d'un déploiement vers des clients Windows XPLe paramètre par défaut de Windows XP force des connexions réseau qui utilisent uncompte local pour la connexion en utilisant à la place le compte d'invité. Si vousn'utilisez pas un compte d'administration au niveau du domaine et employez uncompte local pour le service Planificateur, les tâches planifiées échouent car leservice Planificateur ne peut pas s'authentifier. Pour plus d'informations, reportezvousà la section "Phase 4 : Déploiement des agents principaux vers les clients, dansle Guide d'installation et de déploiement.Pour déployer des agents vers des périphériques non gérés1. Cliquez sur Outils | Installation de client, puis créez une configuration ouutilisez en une existante. Dans le menu contextuel de cette configuration,cliquez sur Planifier.2. Cliquez sur Outils | Périphériques non gérés, puis sélectionnez lespériphériques vers lesquels effectuer le déploiement. Déplacez lespériphériques vers la fenêtre Tâches planifiées. Si la fenêtre Tâches planifiéesapparaît sous la forme d'un onglet minimisé, vous pouvez déplacer despériphériques vers cet onglet, ce qui ouvre la fenêtre.82
CHAPITRE 2 : CONFIGURATION DE CLIENTS3. Si les périphériques ne possèdent pas l'agent CBA, cliquez sur Configuration| Services, puis sur l'onglet Planificateur. Assurez-vous que le comptePlanificateur dispose de privilèges administratifs sur les périphériques verslesquels effectuer le déploiement.4. Cliquez deux fois sur le script de déploiement et définissez une heure dedébut. Une fois terminé, cliquez sur OK.5. Examinez les mises à jour dans la fenêtre Tâches planifiées.Restauration des enregistrements de clientSi vous réinitialisez la base de données principale et devez restaurer les données duclient, vous pouvez utiliser UDD pour identifier tous les clients sur le réseau. Vouspouvez alors utiliser les clients identifiés comme cibles de la tâche planifiée"Restauration des enregistrements de client". Si les clients sont dotés d'un agentCBA, cette tâche indique aux client d'envoyer une analyse d'inventaire complète à labase de données principale pour laquelle chaque client est configuré. A la suite decette tâche, les clients déjà configurés sont à nouveau analysés dans la base dedonnées et les clients pointent toujours vers leur serveur principal de gestion correct.La tâche échoue sur les clients qui n'ont pas été gérés par un serveur principal.Pour restaurer les enregistrements de client1. Utilisez UDD pour identifier les périphériques non gérés, comme décritprécédemment.2. Cliquez sur Outils | Tâches planifiées.3. Dans le volet Tâches planifiées, cliquez sur le bouton Planifier un script.4. Cliquez sur Restaurer les enregistrements de client, puis sur OK.5. Depuis l'arborescence Résultats de la recherche UDD, faites glisser lesordinateurs que vous voulez restaurer dans le volet de droite de la fenêtreTâches planifiées.6. Cliquez deux fois sur le script et définissez une heure de début. Une fois quevous avez terminé, cliquez sur OK.7. Examinez les mises à jour dans la fenêtre Tâches planifiées.Boîte de dialogue Configuration du scannerUtilisez cette boîte de dialogue (Outils | Découverte de périphériques nongérés, bouton Configuration du scanner) pour personnaliser et exécuter desanalyses de périphériques non gérés.• Configurations enregistrées : Affiche les configurations de scannerenregistrées. Enregistrez une configuration en modifiant les paramètressouhaitées, en cliquant sur Nouveau, en nommant la configuration puis, lanouvelle configuration étant sélectionnée, en cliquant sur Enregistrer.• Découverte CBA : Découvre les clients sur lesquels l'agent CBA est exécuté.Si les clients disposent de l'agent CBA, cette méthode de découverte est laplus rapide.• Découverte PDS2 : Découvre les périphériques en utilisant l'ancienagent PDS2 <strong>LANDesk</strong>. Vous pouvez uniquement choisir cette option sivous sélectionnez d'abord Découverte CBA.83
GUIDE D’UTILISATION• Analyse de réseau : Découvre les périphériques en utilisant une analyseping ICMP. Il s'agit de la recherche la plus poussée mais également la pluslente.• Empreinte IP : Découvre, lorsque possible, des informations depériphérique, telles que type d'OS, utilisateur connecté, domaine, etc.En fonction du périphérique découvert et de son type d'OS, la fonctionUDD peut trouver divers degrés d'informations. Cette option ralentitquelque peu la découverte dans la mesure où la fonction UDD envoiedes paquets spécialement formés aux périphériques découverts etanalyse les réponses.• Domaine NT : Découvre des périphériques dans un domaine Windows NT.Cette option utilise les informations du compte NT et ne requiert pas de plaged'adresses IP, bien que vous puissiez en spécifier une. Si vous sélectionnezcette option et cliquez sur Configurer, la boîte de dialogue Configuration dedomaine NT s'affiche et permet de personnaliser les paramètres dedécouverte de domaine NT.• Filtrer par plage IP (pour domaine NT et LDAP) : Filtre la découverte dedomaine NT et LDAP suivant les plages IP spécifiées via les champs IP dedébut et IP de fin.• LDAP : Découvre des périphériques dans un répertoire LDAP. Si voussélectionnez cette option et cliquez sur Configurer, la boîte de dialogueConfiguration LDAP s'affiche et permet de personnaliser les paramètres dedécouverte LDAP.• IP de début : Entrez l'adresse IP de début de la plage d'adresses à analyser.• IP de fin : Entrez l'adresse IP de fin de la plage d'adresses à analyser. Lafonction UDD actualise automatiquement ce champ lorsque vous renseignez lechamp IP de début, mais vous pouvez modifier manuellement l'adresse IPde fin. La valeur IP de fin est calculée en utilisant la valeur du champMasque de sous-réseau + la valeur saisie dans le champ IP de début.• Masque de sous-réseau : Entrez le masque de sous-réseau de la plaged'adresses IP à analyser.• Ajouter et Supprimer : Ajoute ou supprime des plages d'adresses IP dans lafile d'attente de travail au bas de la boîte de dialogue.• Planifier une tâche : Planifie l'analyse sur la base des paramètres. Vouspouvez personnaliser l'heure de début dans la fenêtre Tâches planifiées. Lesanalyses planifiées proviennent du serveur principal.• Analyser maintenant : Démarre l'analyse immédiatement sur la base desparamètres. Les analyses démarrées ici proviennent de la console où vousêtes situé. Une fois l'analyse démarrée, une boîte de dialogue Etat del'analyse affiche le nombre total de périphériques trouvés, le nombre depériphériques existants mis à jour et le nombre de périphériques non gérésajoutés.Boîte de dialogue Configuration de domaine NTUtilisez cette boîte de dialogue pour configurer la méthode de connexion au domaineà analyser.• Domaine : Entrez le domaine à analyser.• Se connecter en tant qu'utilisateur courant : Sélectionnez cette option sivous êtes connecté en tant qu'un utilisateur ayant accès au domaine àanalyser.84
CHAPITRE 2 : CONFIGURATION DE CLIENTS• Se connecter en tant que : Sélectionnez cette option si vous n'êtes pasconnecté en tant qu'un utilisateur ayant accès au domaine à analyser. Entrezégalement un nom d'utilisateur et un mot de passe.• Ajouter et Supprimer : Pour insérer chaque domaine que vous configurez etsouhaitez analyser dans la file d'attente de travail, cliquez sur Ajouter.Cliquez sur Supprimer pour retirer le domaine sélectionné de la file d'attentede travail.Boîte de dialogue Configuration LDAPUtilisez cette boîte de dialogue pour configurer la méthode de connexion aurépertoire LDAP à analyser.• LDAP:// : Entrez le répertoire LDAP à analyser.• Se connecter en tant qu'utilisateur courant : Sélectionnez cette option sivous êtes connecté en tant qu'un utilisateur ayant accès au répertoire àanalyser.• Se connecter en tant que : Sélectionnez cette option si vous n'êtes pasconnecté en tant qu'un utilisateur ayant accès au répertoire à analyser.Entrez également un nom d'utilisateur et un mot de passe.• Sélectionner des OU individuelles : Sélectionnez les unitésorganisationnelles à analyser. Cliquez sur Ajouter pour les ajouter à la filed'attente de travail. Cliquez sur Supprimer pour supprimer l'OU sélectionnéede la file d'attente.• Chemin Active Directory : Affiche le chemin Active Directory, si applicable.85
GUIDE D’UTILISATIONUtilisation de <strong>LANDesk</strong> Server Manager et<strong>LANDesk</strong> System Manager avec <strong>LANDesk</strong><strong>Management</strong> <strong>Suite</strong>Server Manager et System Manager sont disponibles séparément de <strong>LANDesk</strong><strong>Software</strong> et peuvent être intégrés avec <strong>Management</strong> <strong>Suite</strong>. <strong>Management</strong> <strong>Suite</strong> inclutune licence de serveur et autant de licences de client que vous avez achetées. Sivous installez des agents <strong>Management</strong> <strong>Suite</strong> sur un système d'exploitation deserveur, <strong>Management</strong> <strong>Suite</strong> requiert une licence supplémentaire de serveur pourchaque serveur. Server Manager ajoute des licences de serveur <strong>Management</strong> <strong>Suite</strong>,en sus des fonctions spécifiques à Server Manager pour les serveurs gérés.System Manager vous aide à gérer les clients sur le réseau et à résoudre desproblèmes courants d'ordinateur avant qu'ils ne deviennent sérieux. Si vous disposezde clients sur le réseau que vous gérez déjà avec System Manager, vous pouvezemployer l'intégration de System Manager à <strong>Management</strong> <strong>Suite</strong> pour gérer cesordinateurs à partir de la console <strong>Management</strong> <strong>Suite</strong>.Déploiement de Server Manager et System Manager vers lesclientsUne fois que vous avez installé Server Manager et/ou System Manager sur le serveurprincipal, deux icônes de configuration deviennent disponibles dans la fenêtreInstallation de client : Ajout de configuration de serveur et Ajout deconfiguration de client. Les options et paramètres par défaut pour chaque type deconfiguration varient légèrement en fonction de celle que vous choisissez.• L'option Ajout de configuration de serveur peut installer la version serveurdu client System Manager et une version de contrôle distant qui s'exécute auniveau de l'application plutôt qu'au niveau du pilote. Une exécution au niveaude l'application évite qu'un problème de contrôle distant puisse planter leserveur, bien que ses performances soient légèrement plus lentes. Lesoptions spécifiques à System Manager dans ce type d'installation de clientsont Gestionnaire de système (Serveur) et Contrôle distant pourserveurs.• L'option Ajout de configuration de client peut installer la version client deSystem Manager en sus de tous les autres composants <strong>Management</strong> <strong>Suite</strong>.Les options spécifiques à System Manager dans ce type d'installation de clientsont System Manager pour les clients de bureau et Prise en chargemobile de Manager pour les clients mobiles.Les agents System Manager requièrent un redémarrage des clients avant de devenirfonctionnels. Si vous installez les agents System Manager, la configuration de clientvous invite à redémarrer les clients après la fin de son exécution.86
CHAPITRE 2 : CONFIGURATION DE CLIENTSSystem Manager pour serveurs peut uniquement être installé sur un systèmed'exploitation de serveur, alors que System Manager peut uniquement être installésur un système d'exploitation de client. Si vous déployez une configuration deserveur sur un système d'exploitation de client ou une configuration de client sur unsystème d'exploitation de serveur, la configuration de client rapporte un succès ettous les autres composants sont installés excepté les composants System Managerque vous avez sélectionné.Pour plus d'informations sur le déploiement de configurations d'installation de client,reportez-vous au Guide d'installation et de déploiement.Utilisation de clients Server Manager et System ManagerUne fois les clients System Manager sur le réseau, vous pouvez les gérer à partir dela console <strong>Management</strong> <strong>Suite</strong>. Un clic sur Outils | Administration du Gestionnairede système affiche la fenêtre correspondante, qui permet de gérer les clients ServerManager et System Manager.Vous pouvez vérifier si l'agent System Manager est sur un client en sélectionnant unclient et, dans son menu contextuel, en cliquant sur Propriétés, puis sur l'ongletAgents.Si vous sélectionnez un client System Manager dans la vue réseau de la console, àpartir du menu contextuel de ce client, vous pouvez cliquer sur System Managerpour afficher une fenêtre distincte qui permet de gérer le client sélectionné.87
GUIDE D’UTILISATIONExécution de l'assistant de configuration de clientL'assistant de configuration de client (Outils | Installation de client) estl'emplacement où vous personnalisez les configurations de client. Utilisez cetassistant pour spécifier les composants à installer et les options de ces composants.Vous pouvez créer autant de configurations de client que souhaité. Une seuleconfiguration peut être celle par défaut.Remarque : Si vous utilisez l'assistant de configuration de client pour créer uneconfiguration de client par défaut, soyez conscient que tous les clients qui seconnectent au serveur principal en utilisant des scripts de connexion serontautomatiquement reconfigurés avec les paramètres de la nouvelle configuration pardéfaut lors de leur prochaine connexion, même si leurs paramètres actuelscorrespondent aux nouveaux paramètres par défaut.Les modifications apportées à la configuration de client par défaut sur le serveurprincipal ne sont pas automatiquement répercutées vers d'autres centres de servicesde déploiement de client actuellement installés. Vous devez réinstaller ces centres deservices de déploiement de client pour actualiser leurs paramètres par défaut afin deles faire correspondre au serveur principal.Les sections suivantes décrivent les pages de l'assistant de configuration de client.Page Assistant de configuration de client : Installation de composantsCette page contient les éléments suivants :• Nom de configuration : Nom de ce fichier de paramètres de configuration.Ce nom apparaît sur l'icône de fichier de paramètres dans la fenêtreInstallation de client.• Réparation d'applications : Conserve automatiquement configurées lesapplications exécutées sur les clients. Utilisez cette fonction pour protéger lesapplications importantes ou couramment utilisées.• Gestion des stratégies d'application : Installe automatiquement desensembles d'applications sur des groupes de clients. Utilisez cette fonctionpour gérer des groupes de clients ayant des besoins logiciels communs.• Détection de bande passante : Active la détection de bande passante entreles clients et le serveur principal. Vous pouvez limiter des actions<strong>Management</strong> <strong>Suite</strong>, telle que la distribution de logiciel, sur la base de la bandepassante disponible. Utilisez cette option si vous avez des clients distants oudes clients qui se connectent au réseau via une liaison lente.• Agent à base commune (CBA): Installe l'agent CBA qui forme la base de lacommunication entre les clients et le serveur principal. La plupart descomposants requièrent l'Agent à base commune.• Formulaires de données personnalisées : Présente aux utilisateurs unformulaire à renseigner. Vous pouvez interroger la base de données principalepour les données saisies par les utilisateurs. Utilisez cette fonction pourrécupérer des informations personnalisées directement auprès d'utilisateurs.• Activation des tâches de migration : Permet de sélectionner lescomposants nécessaires à l'environnement OSD et migration de profil :Détection de bande passante, Agent à base commune et Télédistribution delogiciels améliorée.88
CHAPITRE 2 : CONFIGURATION DE CLIENTS• Télédistribution de logiciels améliorée : Automatise le processusd'installation d'applications logicielles ou de distribution de fichiers aux clients.Utilisez cette fonction pour installer des applications simultanément surplusieurs clients ou pour mettre à jour des fichiers ou pilotes sur plusieursclients.• Scanner d'inventaire : Permet de rassembler des informations matérielleset logicielles de clients que vous pouvez visualiser au travers de requêtes debase de données. Utilisez cette fonction pour enregistrer des informationsd'inventaire détaillées sur les clients.• Planificateur local : Permet d'exécuter les agents Gestion des stratégiesd'application et Exécution des tâches sur des clients à des heures spécifiées.Utilisez cette fonction si vous ne souhaitez pas exécuter les agents Gestiondes stratégies d'application et Exécution des tâches à la connexion ou si voussouhaitez exécuter les agents plus ou moins fréquemment.• Contrôle distant : Permet de prendre le contrôle d'un client ou d'un serveurau travers du réseau. Minimise le temps requis pour résoudre des problèmesde clientèle à partir d'un bureau d'aide centralisé. Utilisez cette fonction pourfournir une gestion distante de clients sur un réseau LAN/WAN.• Conformité de logiciels : Permet de contrôler l'utilisation de licences delogiciel et d'établir des rapports.• Multicast ciblé : Ajoute la prise en charge de l'agent Multicast ciblé pour lesagents ESWD, Gestion de stratégies d'application, Réparation d'applications,OSD, etc.• Exécution des tâches : Consulte le serveur principal pour déterminer s'ilexiste des tâches à exécuter sur le client. Utilisez cette fonction dans le cas declients connectés par intermittence, tels que des utilisateurs mobiles, pourvous assurer qu'ils reçoivent les tâches planifiées.Si vous installez <strong>LANDesk</strong> Server Manager ou <strong>LANDesk</strong> System Manager (tous deuxdisponibles séparément), vous pouvez visualiser les options supplémentairessuivantes :Options supplémentaires de configuration de serveur• System Manager (Serveur) : Installe les agents Server Manager sur leserveur afin de pouvoir effectuer un contrôle sanitaire en temps réel, émettredes alertes et collecter des données historiques.• Contrôle distant pour serveurs : Installe une version spéciale de niveaud'application du contrôle distant pour une fiabilité supplémentaire. Enexécutant le contrôle distant au niveau d'une application au lieu du niveau dupilote, le serveur ne sera pas aussi vulnérable face aux problèmes de contrôledistant.Options supplémentaires de configuration de client• System Manager : Installe les agents System Manager sur le serveur afin depouvoir effectuer un contrôle sanitaire en temps réel, émettre des alertes etcollecter des données historiques.• Prise en charge mobile de System Manager : Installe l'agent SystemManager pour les clients mobiles.89
GUIDE D’UTILISATIONDéploiement du contrôle distantLors du déploiement du contrôle distant, vous devez considérer le modèle de sécuritéà utiliser. Les choix disponibles sont les suivants :• Modèle local : Il s'agit de la sécurité la plus simple qui utilise les paramètresde contrôle distant spécifiés sur le client. Ce modèle ne requiert aucune autreauthentification ou appartenance à un groupe.• Modèle local/sécurité Windows NT : Ce modèle de sécurité utilise ungroupe d'opérateur Contrôle distant Windows NT. Les membres de ce groupesont autorisés à contrôler les clients distants. Les utilisateurs autorisésutilisent toujours les paramètres de contrôle distant du client, comme lapermission requise.• Modèle local/basé sur certificat : Option la plus sécurisée et nouveauté de<strong>Management</strong> <strong>Suite</strong> 8. Elle est également connue sous le nom de contrôledistant sécurisé sur demande et est décrite dans la section suivante.Avertissement : Les clients Windows XP doivent désactiver le pare-feu deconnexion Internet pour que le contrôle distant fonctionneSi les clients activent le pare-feu de connexion Internet Windows XP, vous nepourrez pas les contrôler à distance.Présentation du contrôle distant sécurisé sur demande<strong>LANDesk</strong> <strong>Management</strong> <strong>Suite</strong> 8 introduit un nouveau contrôle distant sécurisé surdemande (modèle basé sur certificat/local) que vous pouvez utiliser. Lesaméliorations proposées par ce nouveau contrôle distant par rapport à la versionantérieure sont les suivantes :• Les consoles distantes s'authentifient auprès du serveur principal.• L'agent de contrôle distant sur un client se charge sur demande une fois unesession de contrôle distant autorisée par le serveur principal.• L'ensemble de l'authentification et du trafic de contrôle distant est codé viaune connexion SSL.• Une fois le contrôle distant d'un client terminé, l'agent de contrôle distant sedécharge.Voici un descriptif du flux de communication du contrôle distant :1. La console <strong>Management</strong> <strong>Suite</strong> demande au serveur principal la permission decontrôler à distance le client spécifié.2. Si la console ou l'utilisateur est autorisé à prendre le contrôle du clientspécifié, le serveur principal spécifie au client de charger l'agent de contrôledistant avec un jeu de références d'authentification générées de manièrealéatoire.3. Le serveur principal transmet les références d'authentification à la console.4. La console s'authentifie auprès du client à l'aide des référencesd'authentification et le contrôle distant démarre.90
CHAPITRE 2 : CONFIGURATION DE CLIENTSAvertissement : Le contrôle distant sur demande requiert le serveurprincipalDans le cas du contrôle distant sur demande, si le serveur principal n'est pasdisponible, les consoles ne peuvent pas contrôler à distance des clients. Le contrôledistant sur demande nécessite le serveur principal pour fonctionner.Utilisation de l'authentification par sécurité/modèle local Windows NT avec desclients Windows XPPour que le modèle de sécurité/local Windows NT fonctionne avec des clientsWindows XP, vous devez configurer les clients afin que le partage et le modèle desécurité Windows XP des comptes locaux soient classiques (les utilisateurs locauxs'authentifient eux-mêmes). Si vous ne le faites pas, l'authentification par défaut detype invité uniquement ne fonctionnera pas avec la sécurité Windows NT du contrôledistant.Pour configurer le modèle de sécurité Windows XP sur le mode classique1. Sur le client Windows XP, cliquez sur Démarrer | Panneau deconfiguration.2. Dans l'applet Outils d'administration, Stratégie de sécurité locale,cliquez sur Options de sécurité > Accès réseau : modèle de partage etde sécurité pour les comptes locaux, puis définissez le paramètre surClassique - les utilisateurs locaux s'authentifient eux-mêmes.Page Installation de client : AuthentificationLa page Installation de client : Authentification s'affiche. Si vous n'avez pas cochél'option Contrôle distant sur la page Installation de composants, les options demodèle sont estompées. Elle contient les éléments suivants :• Certificats approuvés :Sélectionnez les certificats de serveur principal queles clients doivent accepter. Les clients communiqueront uniquement avec lesserveurs principaux et les consoles pour lesquels ils possèdent un certificat.Pour plus d'informations sur les certificats et leur copie à partir d'autresserveurs principaux afin de les sélectionner de cet emplacement, reportezvousà la section "Sécurité d'agents de client et certificats approuvés", plushaut dans ce chapitre.• Modèle local : Utilise uniquement l'authentification et les permissionssimples du client local définies via la page Paramètres de contrôle distant decet assistant.91
GUIDE D’UTILISATION• Modèle local/sécurité Windows NT : Autorise uniquement les membres dugroupe Opérateurs de contrôle distant à démarrer des connexions de contrôledistant à partir de la console vers des clients distant. Les utilisateurs autorisésdoivent toujours employer les permissions définies via la page Paramètres decontrôle distant de cet assistant.Le groupe Opérateurs de contrôle distant étant un groupe local, chaque clientpossède sa propre copie du groupe. Pour éviter de gérer le groupe Opérateursde contrôle distant de chaque client individuellement, incluez les groupesglobaux (niveau de domaine) dans chaque groupe local.Les utilisateurs autorisés utilisent toujours les paramètres de contrôle distantdu client, comme la permission requise.• Modèle local/basé sur certificat : La communication entre la console et lesclients distants est authentifiée à l'aide du serveur principal ; seules lesconsoles authentifiées à partir du même serveur principal peuvent utiliser lesfonctions de contrôle distant pour ces clients. Sélectionnez les certificats quevous souhaitez autoriser dans la liste Certificats approuvés. Les utilisateursautorisés doivent toujours employer les permissions définies via la pageParamètres de contrôle distant de cet assistant. Cette option est égalementconnue sous le nom de contrôle distant sécurisé sur demande, comme décritplus haut dans ce chapitre.Ajout d'utilisateurs au groupe Opérateurs de contrôle distantSi vous sélectionnez Modèle local/sécurité Windows NT comme modèle desécurité, la boîte de dialogue Ajout au groupe d'opérateurs de contrôle distantrépertorie les utilisateurs pour la console ou le domaine Windows NT sélectionné. Lesutilisateurs que vous sélectionnez ont un accès de contrôle distant aux clients quireçoivent les paramètres définis dans ce fichier de paramètres de configuration.Cette boîte de dialogue est uniquement accessible à partir de l'assistant deconfiguration de client dans la fenêtre Installation de client.Pour choisir entre un domaine ou serveur existant1. Dans la liste modifiable Répertorier les noms à partir de, sélectionnez lenom du serveur principal ou un nom de domaine Windows NT contenant descomptes d'utilisateur.2. Dans la zone Noms, sélectionnez un ou plusieurs utilisateurs, puis cliquez surInsérer pour les ajouter à la liste Noms insérés.3. Cliquez sur OK pour ajouter les noms sélectionnés au groupe Opérateurs decontrôle distant sur chaque client devant recevoir ces paramètres deconfiguration.Pour entrer des noms manuellementVous pouvez entrer des noms manuellement en cliquant dans la liste Noms inséréset en utilisant un des formats suivants pour entrer des noms. Utilisez des pointsvirgulespour séparer les noms.• DOMAINE\nom_utilisateur où DOMAINE est le nom de tout domaineaccessible par le client cible.92
CHAPITRE 2 : CONFIGURATION DE CLIENTS• MACHINE\nom_utilisateur où MACHINE est le nom de tout client dans lemême domaine que le client cible.• DOMAINE\nom_groupe où DOMAINE est le nom de tout domaineaccessible par le client cible et nom_groupe le nom d'un groupe de gestiondans ce domaine.• MACHINE\nom_groupe où MACHINE est le nom de tout client dans lemême domaine que le noeud géré et nom_groupe le nom d'un groupe degestion sur ce client.Si vous ne spécifiez pas de nom de domaine ou de client, il est présumé quel'utilisateur ou le groupe spécifié appartient au client local.Cliquez sur OK pour ajouter les noms au groupe Opérateurs de contrôle distant surle client cible.Page Installation de client : Paramètres de contrôle distantLa page Installation de client : Contrôle distant s'affiche si vous avez coché l'optionContrôle distant sur la page Installation de composants. Elle contient les élémentssuivants :• Permission requise : Requiert que l'utilisateur de la console reçoive lapermission du client avant l'octroi de tout type d'accès distant.• Demander les permissions autorisées : Invite l'utilisateur à fournir lespermissions de session une fois. Normalement avec la permission requise,l'utilisateur doit autoriser le contrôle distant, la discussion, le transfert defichiers, etc., individuellement. Cette option donne la permission pour toutesles options associées au contrôle distant pour la durée d'une session.• Afficher les messages de client : Les messages d'erreur d'agent s'affichentsur l'écran. Sinon, les erreurs sont écrites dans le journal des événements.• Bip à l'établissement du contrôle distant : Emet une alerte toutes les 10secondes lorsque le client est contrôlé à distance.• Autoriser les clients à modifier les paramètres : Ajoute une icôneParamètres de contrôle distant au groupe de programmes Démarrer |Programmes | <strong>LANDesk</strong> <strong>Management</strong> du client. Les clients peuvent utiliser ceprogramme pour personnaliser leurs options de contrôle distant.• Compresser les données : Réduit de manière significative la quantité debande passante de réseau requise par une session de contrôle à distance.• Icône de bureau flottante (indicateur de contrôle distant) : Affichel'icône Agent Contrôle distant sur l'écran du client en permanence ouuniquement lorsque ce dernier est contrôlé à distance. Lorsque le client estcontrôlé par la console, l'icône prend l'aspect d'une loupe et sa barre de titredevient rouge.• Icône de barre d'état du système (indicateur de contrôle distant) :Place l'icône Agent Contrôle distant sur la barre d'état du système. De même,l'icône peut être visible en permanence ou uniquement lors du contrôledistant.93
GUIDE D’UTILISATIONPermission requise lorsque connectéLorsque vous activez le paramètre de permission Contrôle distant requise vial'installation du client ou le fichier EDITINI, vous ne pouvez pas contrôler à distanceun autre ordinateur Windows NT ou Windows 2000/2003/XP tant que vous n'avezpas reçu la permission de l'utilisateur. Si personne n'est connecté au client que vousessayez de contrôler à distance et que le paramètre de permission requise est activé,personne ne peut vous accorder la permission.Pour adresser ce problème, il existe un autre type de paramètre supplémentaire depermission requise qui nécessite uniquement une permission lorsque quelqu'un estconnecté. Ce paramètre requiert de modifier manuellement le fichier NTSTACFG.INIdans le répertoire LDLOGON, puis d'exécuter à nouveau le fichier WSCFG32.EXE surles clients qui doivent maintenant avoir le nouveau paramètre de permission requise.Pour modifier le paramètre dans le fichier NTSTACFG.INI, ouvrez ce fichier etrecherchez l'entrée de permission requise, puis modifiez celle-ci de sa valeur actuelle(0 ou 1) en 2.Page Installation de client : Contrôle distantLa page Installation de client : Contrôle distant s'affiche si vous avez coché l'optionContrôle distant sur la page Installation de composants. Elle contient les élémentssuivants :• Contrôle distant : Octroie la permission de contrôler le client.• Redémarrer : Octroie la permission de redémarrer le client.• Discussion : Octroie la permission de discuter avec le client.• Transfert de fichiers : Octroie la permission de transférer des fichiersdepuis et vers les lecteurs locaux du client.• Exécution distante : Octroie la permission d'exécuter des programmes avecle client.Vous pouvez également ajouter des membres au groupe Opérateurs de contrôledistant sur les clients cible Windows NT ou Windows 2000/2003. Il s'agit desutilisateurs qui peuvent employer la console pour contrôler à distance les clients ciblelorsque vous activez l'option Modèle local/sécurité Windows NT dans la pageAuthentification.Cliquez sur Ajouter pour ouvrir une boîte de dialogue qui permet de spécifier lesmembres du groupe Opérateurs de contrôle distant sur les clients WindowsNT/2000/2003.Pour supprimer un nom de la liste, sélectionnez-le, puis cliquez sur Supprimer.Déploiement de l'agent InventairePage Installation de client : Scanner d'inventaireLa page Installation de client : Scanner d'inventaire s'affiche si vous avez cochél'option Scanner d'inventaire sur la page Installation de composants. Elle contient leséléments suivants :94
CHAPITRE 2 : CONFIGURATION DE CLIENTS• Mise à jour manuelle : La liste de logiciels utilisée pour exclure des titresdurant les analyses de logiciels est chargée sur chaque client distant. Achaque modification de la liste de logiciels à partir de la console, vous devezla renvoyer manuellement aux clients distants.• Mise à jour automatique : Les clients distants lisent la liste de logiciels àpartir du serveur principal durant les analyses de logiciels. Si cette option estdéfinie, chaque client doit posséder un lecteur mappé sur le répertoireLDLOGON sur le serveur principal afin qu'il puisse accéder à la liste delogiciels. Les modifications apportées à la liste de logiciels sontimmédiatement disponibles aux clients.• Mettre à jour via HTTP : Comme nouveauté de <strong>Management</strong> <strong>Suite</strong> 8,le scanner d'inventaire peut utiliser le protocole HTTP pour lestransferts de fichier LDAPPL3.INI. Cela permet au scanner de prendreen charge les fonctions Multicast ciblé telles que la bande passantepolie et le téléchargement de pair. Le téléchargement homologuepermet aux clients nécessitant des mises à jour LDAPPL3.INI derechercher sur le serveur principal la date de la version la plus récente,puis d'envoyer une diffusion aux pairs sur leur sous-réseau afin dedéterminer si un pair possède la mise à jour dans sa mémoire cacheMulticast. Si un pair dispose de la mise à jour, le transfert de fichier seproduit sur le sous-réseau local sans générer de trafic réseau via desrouteurs ou des liaisons WAN.• Démarrer le scanner d'inventaire dans : La liste déroulante en regard decette option vous permet de sélectionner Dans le groupe de démarrage,Entre les heures de ou Manuellement depuis le client. Si vous lancez lescanner d'inventaire depuis le groupe de démarrage, le scanner s'exécutechaque fois que l'utilisateur se connecte. Si des utilisateurs exécutentmanuellement le scanner, ils peuvent le lancer depuis Démarrer |Programmes | <strong>LANDesk</strong> <strong>Management</strong> | Analyse d'inventaire.Utilisation de l'option Entre les heures de du scanner d'inventaireSi vous sélectionnez l'option du scanner d'inventaire Entre les heures de, vouspouvez spécifier une plage d'heures au format horaire 24 heures. Si un client seconnecte pendant la plage horaire spécifiée, l'analyse d'inventaire s'exécuteautomatiquement. Si le client est déjà connecté, l'analyse d'inventaire s'exécuteautomatiquement à l'heure de démarrage spécifiée. Cette option est utile si voussouhaitez échelonner les analyses d'inventaire sur les clients pour éviter l'envoisimultané de toutes les analyses.Page Installation de client : Scanner d'inventaire (portée)Pour mettre en œuvre l'administration basée sur les rôles, <strong>Management</strong> <strong>Suite</strong> utiliseune portée de périphériques afin de contrôler les clients qu'un utilisateur peut voir etgérer. Un administrateur crée des portées et les attribue aux utilisateur. Les portéespeuvent être basées sur :• Requêtes de base de données :Contrôle l'accès aux seuls clientscorrespondant à une recherche de requête personnalisée.• Répertoires LDAP : Si vous disposez d'une structure compatible LDAP ActiveDirectory ou Netware eDirectory, vous pouvez employer ces emplacements derépertoire pour définir une portée.95
GUIDE D’UTILISATION• Répertoires personnalisés : Si vous disposez d'une structure compatibleLDAP Active Directory ou Netware eDirectory ou que vous souhaitez utiliserun emplacement de répertoire personnalisé, entrez un chemin de répertoiresur cette page de l'assistant. Une fois un client configuré, le chemin saisi icidétermine la valeur de l'attribut Emplacement de l'ordinateur du client.Lorsque le scanner d'inventaire est exécuté sur un client, il enregistre l'attributEmplacement de l'ordinateur du client. Si vous avez entré un chemin de répertoirepersonnalisé dans la configuration d'installation de ce client, ce chemin estl'emplacement dans lequel le scanner enregistre. Si vous avez laissé le chemin derépertoire personnalisé vierge, le scanner essaie de renseigner l'attribut d'inventaireavec l'emplacement Active Directory ou NetWare eDirectory du client. Si ni unrépertoire personnalisé ni un répertoire compatible LDAP n'est trouvé, l'attributEmplacement de l'ordinateur n'est pas défini. Toutefois, le client peut toujours êtredéterminé dans les portées basées sur une requête.La page de portée de l'assistant de configuration de client utilise un format dechemin semblable à un chemin de fichier mais comportant des barres obliques entant que séparateurs. Si vous souhaitez utiliser des portées basées sur un répertoirepersonnalisé, décidez de la manière dont vous souhaitez catégoriser les nœuds pourla gestion. Vous pouvez le faire suivant un emplacement géographique ou par groupeorganisationnel.Les chemins d'emplacement de répertoire que vous entrez ici en tant que partied'une configuration de client sont ajoutés au registre du client à l'emplacementsuivant :HKLM\<strong>Software</strong>\Intel\<strong>LANDesk</strong>\Inventory\ComputerLocationPour plus d'informations sur les portées, reportez-vous à la section "Administrationbasée sur les rôles" du Chapitre 1.Déploiement de l'agent Réparation d'applicationsL'agent Réparation d'applications répare automatiquement sur le client lesapplications qui ne s'exécutent plus en raison de la corruption ou de la suppressionaccidentelle de fichiers. L'agent Réparation d'applications permet de configurer<strong>Management</strong> <strong>Suite</strong> afin de réparer les applications que vous spécifiez.L'agent Réparation d'applications requiert les composants Agent à base commune(CBA) et Télédistribution de logiciels améliorée.Lorsque vous sélectionnez l'agent Gestion des stratégies d'application ou Réparationd'applications, vous pouvez également visualiser une page Port TCP d'état de client.Il s'agit du port que les clients utilisent pour communiquer l'état au serveur principal.Par défaut, ce port est 12175.Page Installation de client : Réparation d'applicationsLa page Installation de client : Réparation d'applications s'affiche si vous avez cochél'option Réparation d'applications sur la page Installation de composants. Ellecontient les éléments suivants :96
CHAPITRE 2 : CONFIGURATION DE CLIENTS• Désactiver la réparation d'applications (alertes toujours activées) :Active les alertes AMS de réparation d'applications mais désactive leprocessus de réparation. Utilisez cette option si vous souhaitez déterminer lesapplications ne s'exécutant pas correctement sur les clients. Lors de l'échecd'une application, les alertes AMS que vous configurez se déclenchent, maisrien d'autre ne se produit sur le client.• Délai de boîte de dialogue : Spécifie la durée en secondes pendant laquellela boîte de dialogue du client attend une réponse avant de réparer uneapplication brisée. Cette valeur est utile lorsque personne n'est connecté auclient et que vous souhaitez déclencher la réparation.• Ecart de réparation : Spécifie la durée en secondes pendant laquelle l'agentRéparation d'applications doit attendre pour réparer une application avant detenter à nouveau de la réparer. Cette valeur est importante si la réparationd'applications ne peut pas réparer une application pour une raisonquelconque. Vous ne souhaitez pas que l'agent Réparation d'applications restebloqué dans une boucle de réparation sur un client.• Masquer tout commentaire à l'utilisateur : Lorsque cette option estsélectionnée, elle installe le paquet en mode silencieux en arrière-plan, si lepaquet n'a pas été créé à l'origine avec toute personnalisation d'interfaceutilisateur.• Autoriser un emplacement de paquet alternatif : Lorsque cette optionest sélectionnée, elle permet de spécifier un emplacement de paquet deréparation alternatif lorsqu'une réparation doit être effectuée. Lesemplacements de paquet alternatifs sont utiles pour les utilisateurs mobilesnon connectés au réseau et qui emploient un CD contenant des paquets deréparation.• Autoriser l'utilisateur à reporter la réparation : Lorsque cette option estsélectionnée, elle permet aux utilisateurs de reporter les réparations.• Autoriser l'utilisateur à annuler : Lorsque cette option est sélectionnée,elle permet aux utilisateurs d'annuler les réparations en cours d'exécution.Activée par défaut.• Afficher un écran d'arrière-plan : Lorsque cette option est sélectionnée,l'agent Réparation d'applications utilise un écran d'arrière-plan bleu durant laprocédure de réparation.Page Installation de client : Listes de réparation d'applications (ARL)La page Installation de client : Listes de réparation d'applications (ARL) s'affiche sivous avez coché l'option Réparation d'applications sur la page Installation decomposants. Elle contient les éléments suivants :• Fichiers ARL disponibles pour envoi : Si vous avez déjà configuré l'agentRéparation d'applications pour réparer des applications, comme décrit dans leGuide d'utilisation, vous disposez de fichiers ARL que vous pouvez déployervers les clients au même moment que vous déployez des agents. Si vousn'avez pas encore configuré l'agent Réparation d'applications, vous pouvezdéployer les agents sans fichiers ARL. La fonction Réparation d'applications nesera pas active tant que les clients n'auront pas reçu l'agent et les fichiersARL.97
GUIDE D’UTILISATIONDéploiement de l'agent Gestion des stratégies d'applicationL'agent Gestion des stratégies d'application (APM) permet d'installerautomatiquement des ensembles d'applications sur des groupes de clients. Utilisezcet agent pour gérer des groupes de clients ayant des besoins logiciels communs.L'agent Gestion des stratégies d'application requiert les composants Agent à basecommune (CBA) et Télédistribution de logiciels améliorée.Afin que les clients reçoivent les stratégies ciblées via les services Active Directory ouNetWare Directory, ils doivent être configurés pour pouvoir se connecter aurépertoire. Cela signifie qu'ils doivent disposer de tous les logiciels client correctsinstallés et ils doivent se connecter au répertoire approprié afin que leur nom uniquecorresponde au nom ciblé via Directory Manager et le Gestionnaire de stratégiesd'application.Les clients Windows 95/98 doivent être configurés pour se connecter au domainedans lequel réside Active Directory. Windows NT et Windows 95/98 ne prennent pasen charge Active Directory. Vous devez installer la prise en charge d'Active Directorysur les clients qui se connectent à un répertoire et qui requièrent l'agent Gestion desstratégies d'application. Au moment de l'impression de ce document, desinformations supplémentaires sur l'installation de la prise en charge de client ActiveDirectory sont disponibles à l'adresse suivante :http://www.microsoft.com/windows2000/server/evaluation/news/bulletins/adextension.aspPage Installation de client : Gestion des stratégies d'applicationLa page Installation de client : Gestion des stratégies d'application s'affiche si vousavez coché l'option Gestion des stratégies d'application sur la page Installation decomposants. Vous pouvez configurer les détails de chaque option sur cette page encliquant sur le bouton Configurer.Elle contient les éléments suivants :• Ajouter un raccourci Gestion de stratégies d'application au groupe dumenu Démarrer de <strong>LANDesk</strong> <strong>Management</strong> : Crée un groupe deprogrammes <strong>LANDesk</strong> <strong>Management</strong> <strong>Suite</strong> que les clients peuvent utiliser pourexécuter manuellement l'interface utilisateur de l'agent APM. L'agent doituniquement exécuter des tâches de tirage actuellement dans la mémoirecache.• Démarrer le client APM à chaque connexion d'un utilisateur : Exécutel'agent APM lorsque l'utilisateur se connecte. L'agent examine les stratégies etse ferme automatiquement une fois l'examen terminé.• Démarrer le client APM à des intervalles spécifiés (requiert lePlanificateur local sur les clients) : Permet à l'agent du client d'êtreexécuté aux heures spécifiées.Page Installation de client : Options de gestion de stratégies d'applicationLa boîte de dialogue Options de gestion de stratégies d'application s'affiche lorsquevous cliquez sur le bouton Configurer de la page Gestion des stratégiesd'application de l'assistant.98
CHAPITRE 2 : CONFIGURATION DE CLIENTSElle contient les éléments suivants :• Exécuter le client APM en mode silencieux : L'agent APM est exécutésans afficher l'interface au client.• Exécuter les stratégies requises et mettre le reste en mémoire cache :Exécute les stratégies requises. Met en mémoire cache locale les stratégiespréférées et facultatives dans l'éventualité où les clients souhaitent installerdes stratégies à un moment ultérieur.• Exécuter uniquement les stratégies dans la mémoire cache locale declient : Exécute les stratégies uniquement à partir de la mémoire cachelocale. Les clients ne démarreront pas de trafic réseau.• Délai de client : Délai en secondes :• Autoriser toute connexion réseau : La stratégie s'exécute quel que soit letype de connexion des clients. Si les clients disposent d'un accès réseau hautevitesse vers le serveur de paquets, cette option est appropriée.• Autoriser toute connexion réseau non RAS : La stratégie s'exécute si laconnexion du client au serveur de paquets est au moins une vitesse WANmais inférieure à une vitesse LAN. La vitesse LAN est définie à 262 144 bpspar défaut.• Autoriser uniquement une connexion réseau haute vitesse : Lastratégie s'exécute lorsque la connexion du client au serveur de paquetsdépasse le paramètre de vitesse LAN (par défaut, 262 144 bps).Page Installation de client : Options de gestion de stratégies d'application(intervalles spécifiés)La boîte de dialogue Options de gestion de stratégies d'application s'affiche lorsquevous cliquez sur le bouton Configurer de la page Gestion des stratégiesd'application de l'assistant.Vous pouvez spécifier que l'agent Gestion des stratégies d'application s'exécuteuniquement périodiquement ou uniquement entre certainsheures/jours/semaines/mois. L'agent sera exécuté une fois pour l'intervalleExécuter chaque que vous spécifiez.Elle contient les éléments suivants :• Exécuter le client APM en mode silencieux : L'agent APM est exécutésans afficher l'interface au client.• Exécuter les stratégies requises et mettre le reste en mémoire cache :Exécute les stratégies requises. Met en mémoire cache locale les stratégiespréférées et facultatives dans l'éventualité où les clients souhaitent installerdes stratégies à un moment ultérieur.• Exécuter uniquement les stratégies dans la mémoire cache locale declient : Exécute les stratégies uniquement à partir de la mémoire cachelocale. Les clients ne démarreront pas de trafic réseau.• Exécuter le client APM périodiquement : Cochez cette option etsélectionnez un intervalle Exécuter chaque dans la zone de liste. L'agentsera exécuté une fois durant l'intervalle spécifié. Si vous cochez cette option,veillez à cliquer sur le bouton Filtres horaires et à définir les détails del'intervalle. L'utilisateur doit se connecter pour que l'agent puisse s'exécuter.99
GUIDE D’UTILISATION• Autoriser toute connexion réseau : La stratégie s'exécute quel que soit letype de connexion des clients. Si les clients disposent d'un accès réseau hautevitesse vers le serveur de paquets, cette option est appropriée.• Autoriser toute connexion réseau non RAS : La stratégie s'exécute si laconnexion du client au serveur de paquets est au moins une vitesse WANmais inférieure à une vitesse LAN. La vitesse LAN est définie à 262 144 bpspar défaut.• Autoriser uniquement une connexion réseau haute vitesse : Lastratégie s'exécute lorsque la connexion du client au serveur de paquetsdépasse le paramètre de vitesse LAN (par défaut, 262 144 bps).Page Installation de client : Options de gestion de stratégies d'application(options de connexion)La boîte de dialogue Options de gestion de stratégies d'application s'affiche lorsquevous cliquez sur le bouton Configurer de la page Gestion des stratégiesd'application de l'assistant.Vous pouvez spécifier que l'agent Gestion des stratégies d'application s'exécuteuniquement périodiquement ou uniquement entre certainsheures/jours/semaines/mois. L'agent sera exécuté une fois pour l'intervalleExécuter chaque que vous spécifiez.Elle contient les éléments suivants :• Exécuter le client APM en mode silencieux : L'agent APM est exécutésans afficher l'interface au client.• Exécuter les stratégies requises et mettre le reste en mémoire cache :Exécute les stratégies requises. Met en mémoire cache locale les stratégiespréférées et facultatives dans l'éventualité où les clients souhaitent installerdes stratégies à un moment ultérieur.• Exécuter uniquement les stratégies dans la mémoire cache locale declient : Exécute les stratégies uniquement à partir de la mémoire cachelocale. Les clients ne démarreront pas de trafic réseau.• Exécuter le client APM périodiquement : Cochez cette option etsélectionnez un intervalle Exécuter chaque dans la zone de liste. L'agentsera exécuté une fois durant l'intervalle spécifié. Si vous cochez cette option,veillez à cliquer sur le bouton Filtres horaires et à définir les détails del'intervalle. L'utilisateur doit se connecter pour que l'agent puisse s'exécuter.• Délai de client : Délai en secondes :• Autoriser toute connexion réseau : La stratégie s'exécute quel que soit letype de connexion des clients. Si les clients disposent d'un accès réseau hautevitesse vers le serveur de paquets, cette option est appropriée.• Autoriser toute connexion réseau non RAS : La stratégie s'exécute si laconnexion du client au serveur de paquets est au moins une vitesse WANmais inférieure à une vitesse LAN. La vitesse LAN est définie à 262 144 bpspar défaut.• Autoriser uniquement une connexion réseau haute vitesse : Lastratégie s'exécute lorsque la connexion du client au serveur de paquetsdépasse le paramètre de vitesse LAN (par défaut, 262 144 bps).100
CHAPITRE 2 : CONFIGURATION DE CLIENTSPage Installation de client : Options de filtre horaireLa boîte de dialogue Options de filtre horaire est disponible à partir des pagesGestion des stratégies d'application et Exécution des tâches. Les filtres horairesconfigurent le Planificateur local afin de démarrer les agents Gestion des stratégiesd'application et Exécution des tâches aux heures que vous spécifiez. Les filtreshoraires fonctionnent uniquement sur les clients disposant du Planificateur localinstallé.Vous pouvez utiliser les filtres horaires pour configurer des clients afin d'exécuter lesagents durant les heures creuses ou les week-ends plutôt que lors de la connexion.La boîte de dialogue Options de filtre horaire contient les options suivantes :• Utiliser un filtre d'heure dans la journée. La tâche ne sera pasexécutée à moins que l'heure de la journée ne soit dans les heuresspécifiées : Sélectionnez les heures de début et de fin souhaitées.• Utiliser un filtre de jour de semaine. La tâche ne sera pas exécutée àmoins que le jour de la semaine ne soit dans les jours spécifiés :Sélectionnez les jours de début et de fin souhaités.• Utiliser un filtre de jour du mois. La tâche ne sera pas exécutée àmoins que le jour du mois ne soit dans les dates spécifiées :Sélectionnez les dates de début et de fin souhaitées.Page Installation de client : Détection de bande passanteLa page Installation de client : Détection de bande passante s'affiche si vous avezcoché l'option Réparation d'applications ou Gestion des stratégies d'application sur lapage Installation de composants. Elle contient les éléments suivants :• Choisir une méthode de détection de bande passante : Permet dechoisir d'utiliser ICMP ou PDS pour la détection de bande passante. ICMPenvoie des requêtes d'écho ICMP de diverses tailles au client distant et utilisela durée circulaire de ces requêtes/réponses d'écho pour déterminer la bandepassante approximative. ICMP fait également une distinction entre lesconnexions LAN (haute vitesse) et WAN (lentes, mais non connexions réseauà distance). Toutefois, tous les routeurs ou clients ne prennent pas en chargeles requêtes d'écho ICMP. Si le réseau n'est pas configuré pour autoriser lesrequêtes d'écho ICMP, vous pouvez sélectionner PDS. Les tests de détectionde bande passante PDS ne sont pas aussi détaillés, mais ils détectent uneconnexion LAN ou RAS (généralement par accès réseau à distance) de faiblebande passante.• Seuil LAN, en bits par seconde : Seuil qui classifie une connexion commeWAN plutôt que LAN. La valeur par défaut est 262 144 bps.101
GUIDE D’UTILISATION• Activer le rétrécissement de bande passante dynamique : Spécifie quele trafic réseau créé par un client est prioritaire sur le trafic de distribution.Cette option force également un téléchargement complet du fichier vers lamémoire cache du client, ce qui active également le redémarrage au point decontrôle au niveau d'octet, d'où les téléchargements reprennent à partir del'endroit où ils ont été interrompus.Cette option est également disponible via l'assistant Déploiement de paquet.Si vous activez cette option dans la configuration de client mais non dansl'assistant Déploiement de paquet, elle sera toujours activée sur le client. Sivous n'activez pas cette option dans la configuration de client mais l'activezdans l'assistant Déploiement de paquet, le rétrécissement de bande passantedynamique sera activé sur le client pour ce script de paquet.Page Installation de client : Port TCP d'état de clientLa page Installation de client : Port TCP d'état de client s'affiche si vous avez cochél'option Réparation d'applications ou Gestion des stratégies d'application sur la pageInstallation de composants. Elle contient les éléments suivants :• Port TCP : Spécifie le port utilisé par l'agent Réparationd'applications/Gestion des stratégies d'application pour communiquer avec leserveur principal. Le port par défaut est 12175. Vous devrez vous assurer quece port est ouvert sur tout pare-feu entre les clients et le serveur principal. Sivous modifiez ce port, vous devrez également le modifier sur le serveurprincipal. Vous pouvez modifier le port utilisé par le service QIP Server enmodifiant cette clé de registre :HKLM\<strong>Software</strong>\Intel\<strong>LANDesk</strong>\LDWM\QIPSrvrDémarrage du client APM à intervalles spécifiésL'assistant de configuration de client propose deux boîtes de dialogue qui permettentde contrôler l'intervalle de démarrage du client Gestion des stratégies d'application :• Options de gestion de stratégies d'application : Pour accéder à cetteboîte de dialogue, cliquez sur l'option Démarrer le client APM à desintervalles spécifiés, puis cliquez sur le bouton Configurer.• Options de filtre horaire de Planificateur local : Pour accéder à cetteboîte de dialogue, cliquez sur le bouton Filtres horaires dans la boîte dedialogue Options de gestion de stratégies d'application.La boîte de dialogue Options de gestion de stratégies d'application comporte uneoption Exécuter le client APM périodiquement. Cette option spécifie à l'agentPlanificateur local d'exécuter la tâche suivant l'intervalle que vous sélectionnez. Sivous ne sélectionnez pas cette option, l'agent Gestion de stratégies d'applicationn'est planifié que pour une exécution unique.102
CHAPITRE 2 : CONFIGURATION DE CLIENTSLorsque vous sélectionnez l'option Exécuter le client APM périodiquement, vousdevez également spécifier un intervalle Exécuter chaque afin d'exécuter la tâchesur une base quotidienne, hebdomadaire ou mensuelle. Cet intervalle démarre lapremière fois que le Planificateur local exécute la tâche. Par exemple, si voussélectionnez une exécution hebdomadaire, à la première occasion, le Planificateurlocal exécute la tâche. S'il exécute la tâche un mardi pour la première fois, lePlanificateur exécute généralement la tâche chaque mardi.Pour configurer en détail le moment de l'exécution de la tâche, utilisez la boîte dedialogue Options de filtre horaire. Vous pouvez configurer jusqu'à trois filtres quidéfinissent le moment de l'exécution de la tâche :• Filtre d'heure dans la journée• Filtre de jour de semaine• Filtre de jour du moisCes filtres définissent plus précisément l'intervalle "Exécuter chaque" que vousspécifiez (quotidien, hebdomadaire ou mensuel). Par exemple, si vous définissezl'intervalle "Exécuter chaque" sur "mensuel", puis spécifiez un filtre de jour du moispour le "21" au "22", le Planificateur local exécute la tâche une fois par mois, à unmoment donné au cours de la période comprise entre le 21 et le 22.Vous pouvez définir un ou plusieurs filtres sur l'intervalle "Exécuter chaque" maisassurez-vous que les filtres sont appropriés pour l'intervalle choisi. Par exemple, sivous définissez l'intervalle "Exécuter chaque" sur "quotidien", puis ajoutez un filtred'heure dans la journée compris entre "20h00" et "23h00" et un filtre de jour desemaine sur "Lundi", la tâche ne sera pas exécutée quotidiennement mais chaquelundi entre 20h00 et 23h00.Si vous utilisez un filtre de bande passante dans la configuration du client : Dans laboîte de dialogue Options de gestion de stratégies d'application, le filtre de bandepassante détermine également le moment où le Planificateur local exécute la tâche.Les filtres horaires et de bande passante doivent être écoulés pour que lePlanificateur local exécute la tâche. Par exemple, vous avez peut-être configuré unetâche à exécuter le mercredi de chaque semaine et vous avez également spécifié lefiltre de bande passante de connexion réseau haute vitesse. Si un client se connectepar accès réseau à distance le mercredi, la tâche n'est pas exécutée, même si lescritères de filtre horaire sont satisfaits.Déploiement de l'agent Détection de bande passanteL'agent Détection de bande passante active la détection de bande passante entre lesclients et le serveur principal. Vous pouvez limiter des actions <strong>Management</strong> <strong>Suite</strong>,telle que la distribution de logiciels, sur la base de la bande passante disponible.Utilisez cette option si vous avez des clients distants ou des clients qui se connectentau réseau via une liaison lente.103
GUIDE D’UTILISATIONDéploiement de l'agent Formulaires de données personnaliséesVous pouvez créer et distribuer des formulaires de données personnalisées afin decollecter des informations de client qui s'ajouteront aux informations standarddisponibles dans la base de données principale. Les formulaires que vous créez via leconcepteur de formulaires peuvent être distribués par un service Déploiement declient ou à l'aide de l'assistant de configuration de client.L'agent Formulaires de données personnalisées requiert le composant Scannerd'inventaire.Personnalisez les formulaires à distribuer aux clients dans votre domaine de gestionen utilisant le concepteur de formulaires. Pour plus d'informations, reportez-vous à lasection "Utilisation de formulaires de données personnalisés" du Chapitre 4.Page Installation de client : Formulaires de données personnaliséesLa page Installation de client : Formulaires de données personnalisées est constituéede deux pages et s'affiche uniquement si vous avez coché l'option Formulaires dedonnées personnalisées sur la page Installation de composants.La première page contient les éléments suivants :• Mise à jour manuelle : Les formulaires sélectionnés sont envoyés à chaqueclient. Si les formulaires changent ou que de nouveaux formulaires sontajoutés, vous devez renvoyer manuellement les formulaires aux clientsdistants.• Mise à jour automatique : Les clients distants interrogent le serveurprincipal pour connaître la disponibilité de formulaires actualisés à chaqueexécution du scanner d'inventaire, tel qu'au démarrage. Chaque client doitêtre doté d'un lecteur mappé sur le répertoire LDLOGON sur le serveurprincipal pour pouvoir accéder aux formulaires actualisés.• Afficher les formulaires : Choisissez comment les clients distants accèdentaux formulaires personnalisés :• Au démarrage : Les formulaires sélectionnés sont automatiquementexécutés au démarrage sur chaque client.• A l'exécution du scanner d'inventaire : Les formulairessélectionnés sont exécutés uniquement lors de l'exécution du scannerd'inventaire sur chaque client. Le scanner d'inventaire estautomatiquement exécuté au démarrage et peut être exécuté à toutmoment manuellement par les clients.• Uniquement dans le dossier de programmes <strong>LANDesk</strong> : Lesformulaires sélectionnés s'affichent en tant qu'éléments dans le dossier<strong>LANDesk</strong> <strong>Management</strong> du client. Ils ne sont pas exécutésautomatiquement.La deuxième page répertorie tous les formulaires de données personnalisés définis.Marquez les formulaires à rendre disponibles aux clients recevant cette tâche deconfiguration.104
CHAPITRE 2 : CONFIGURATION DE CLIENTSPage Installation de client : Formulaires disponiblesLa page Installation de client : Formulaires de données personnalisées est constituéede deux pages et s'affiche uniquement si vous avez coché l'option Formulaires dedonnées personnalisées sur la page Installation de composants.Utilisez la deuxième page pour sélectionner les formulaires à déployer. Vous devrezcréer les formulaires (Outils | Formulaires de données personnalisées) avantqu'ils n'apparaissent dans cette liste.Activation des tâches de migrationL'option Tâches de migration de la configuration du client sélectionne les composantsnécessaires au déploiement de systèmes d'exploitation et à la migration de profils.La seule action de l'option Tâches de migration est de fournir une méthode rapide desélection des composants Détection de bande passante, Agent à base commune(CBA) et Télédistribution de logiciels améliorée. Si vous avez déjà sélectionné cescomposants, la sélection de l'option Tâches de migration ne fait pas de différence.Déploiement de l'agent Télédistribution de logiciels amélioréeL'agent Télédistribution de logiciels améliorée automatise le processus d'installationd'applications logicielles et de distribution de fichiers aux clients. Utilisez cet agentpour installer des applications simultanément sur plusieurs clients ou pour mettre àjour des fichiers ou pilotes sur plusieurs clients.L'agent Télédistribution de logiciels améliorée utilise un serveur Web ou de fichierspour stocker les paquets. Les clients accèdent à ce serveur de paquets lors dutéléchargement d'un paquet. Vous devrez configurer un serveur de paquets commedécrit dans le chapitre relatif à l'agent Télédistribution de logiciels améliorée dans leGuide d'utilisation de <strong>LANDesk</strong> <strong>Management</strong> <strong>Suite</strong>. Vous pouvez déployer l'agentTélédistribution de logiciels améliorée vers des clients avant de configurer un serveurde paquets.Configuration de clients pour l'agent Télédistribution de logiciels amélioréeL'assistant de configuration de client ne contient aucune page spécifique à l'agentTélédistribution de logiciels améliorée.L'agent Télédistribution de logiciels améliorée requiert les composants Détection debande passante et Agent à base commune (CBA).Déploiement de l'agent Planificateur localL'agent Planificateur local permet à <strong>Management</strong> <strong>Suite</strong> de démarrer des tâches declient sur la base d'une heure de la journée ou de la disponibilité de bande passante.L'agent Planificateur local est particulièrement utile pour les ordinateurs portables quine sont pas toujours connectés au réseau ou qui peuvent l'être via une connexionréseau à distance. Par exemple, vous pouvez utiliser le Planificateur local pourautoriser la distribution de paquets uniquement lorsque ces clients sont sur le réseauWAN.105
GUIDE D’UTILISATIONLorsque vous planifiez des paquets ESWD pour la distribution, ou que vous créez desstratégies d'application, vous pouvez spécifier la bande passante requise par lespaquets ou les stratégies avant de les appliquer.Le Planificateur local est exécuté en tant que service sous Windows NT/2000/XP oucomme pseudo-service sous Windows 95/98.L'agent Planificateur local requiert le composant Détection de bande passante.Page Installation de client : Planificateur localLa page Installation de client : Planificateur local s'affiche si vous avez coché l'optionPlanificateur local sur la page Installation de composants. Elle contient les élémentssuivants :• Intervalle (en secondes) de scrutation de tâches prêtes à êtreexécutées par le Planificateur local : Fréquence d'examen des tâches parle Planificateur local. La valeur par défaut est 30 secondes. L'intervalle descrutation que vous sélectionnez est stocké sur l'ordinateur local.• Intervalle (en secondes) de détection de bande passante : Fréquenced'examen de la bande passante par le Planificateur local. La valeur par défautest 120 secondes. Les examens de bande passante ne se produisent que lorsde la présence d'une tâche planifiée en attente.Déploiement de l'agent Contrôle de conformitéL'agent Contrôle de conformité permet de contrôler la conformité des licences et lestendances d'utilisation et de refus des produits sur les clients sur le réseau. Ilenregistre les données relatives à toutes les applications installées sur un client etstocke ces données dans le registre de celui-ci. La fenêtre de contrôle de conformitédes logiciels permet de choisir de vérifier les plus importantes applications installées.Les données d'utilisation d'application qui ne sont pas surveillées sont ignorées etéventuellement écrasées par des données plus récentes dans le registre du client.Une fois les licences et fichiers de produit à contrôler indiqués, le processus suivantse déroule :• <strong>Management</strong> <strong>Suite</strong> détecte les clients qui exécutent les applications àcontrôler et importe cette liste dans la fenêtre Contrôle de conformité deslogiciels. La liste de clients est statique jusqu'à l'analyse de logiciels suivante.• Au cours de l'analyse suivante, le scanner lit les données de client collectéespar l'agent Contrôle de conformité et envoie ces données au serveur principal.<strong>Management</strong> <strong>Suite</strong> actualise ensuite la fenêtre Contrôle de conformité deslogiciels avec ces informations pour les fichiers et licences spécifiques quevous contrôlez.Dans le cas de clients mobiles déconnectés du réseau, l'agent Contrôle de conformitécontinue à enregistrer les données et les met en mémoire cache dans le registre duclient. Lorsque le client se reconnecte au réseau, l'analyse suivante détecte lesdonnées contrôlées en mémoire cache et les envoie au serveur principal. La fenêtreContrôle de conformité des logiciels est ensuite actualisée à l'aide des données lesplus récentes de conformité de licence, d'utilisation et de refus pour ces clientsmobiles. L'agent Contrôle de conformité requiert le composant Scanner d'inventaire.106
CHAPITRE 2 : CONFIGURATION DE CLIENTSDéploiement de l'agent Multicast cibléL'agent Multicast ciblé permet de transmettre des paquets logiciels à plusieurs clientssans modifier votre configuration de routeur. Il est conçu pour fonctionner avec vospaquets de distribution de logiciels existants. Lorsque vous utilisez l'agent Multicastciblé, vous pouvez facilement distribuer des logiciels, même dans desenvironnements WAN comportant plusieurs sauts et vitesses de connexion lente(56 Kbs). L'agent Multicast ciblé utilise le protocole HTTP pour la livraison à unreprésentant de sous-réseau à partir d'un site Web. Le service Inventaire de<strong>Management</strong> <strong>Suite</strong> fournit toutes les informations de sous-réseau au serviceMulticast ciblé.L'agent Multicast ciblé offre des avantages uniques que les méthodes standard de"multicast" ne fournissent pas. Le ciblage de clients sur la base d'un inventairepermet d'envoyer un paquet à un groupe d'ordinateurs sélectionnés qui remplissentdes critères spécifiques via une diffusion. La diffusion Multicast ciblé est égalementsimplifiée car il n'est pas requis de configurer des routeurs pour traiter les livraisons.L'agent Multicast ciblé est la méthode par défaut de distribution de logiciels dans<strong>Management</strong> <strong>Suite</strong>. Vous l'utiliserez probablement de cette manière. Toutefois, sivous souhaitez le désactiver, désélectionnez l'option Utiliser Multicast pourdistribuer ce paquet de la boîte de dialogue Création de script qui s'affiche lors dela création d'un script de paquet de distribution.Déploiement de l'agent Exécution des tâchesL'agent Exécution des tâches vérifie avec le serveur principal si des tâches planifiéesdoivent être exécutées par le client. L'agent Exécution des tâches estparticulièrement utile pour les utilisateurs mobiles qui ne sont pas connectés enpermanence au réseau et tendent à rater des tâches planifiées.Lors de son exécution, l'agent Exécution des tâches affiche une fenêtre d'état sur lesclients pendant qu'il consulte le serveur principal. Cette fenêtre se ferme après 15secondes par défaut. Vous pouvez spécifier que l'agent Exécution des tâchess'exécute uniquement périodiquement ou uniquement entre certainsheures/jours/semaines/mois. Si l'agent Exécution des tâches s'exécute et quel'ordinateur n'est pas connecté au réseau ou qu'il ne peut pas converser avec leserveur principal, l'agent Exécution des tâches se ferme.L'agent Exécution des tâches requiert les composants Détection de bande passante,Agent à base commune (CBA) et Télédistribution de logiciels améliorée.Pour plus d'informations sur la planification de l'agent Exécution des tâches,reportez-vous à la section "Démarrage du client APM à intervalles spécifiés", plushaut dans ce chapitre. Les informations de cette section s'appliquent également àl'agent Exécution des tâches.107
GUIDE D’UTILISATIONPage Installation de client : Exécution des tâchesLa page Installation de client : Exécution des tâches s'affiche si vous avez cochél'option Exécution des tâches sur la page Installation de composants. L'agentExécution des tâches vérifie avec le serveur principal si des tâches planifiées doiventêtre exécutées par le client. L'agent Exécution des tâches est particulièrement utilepour les utilisateurs mobiles qui ne sont pas connectés en permanence au réseau etqui tendent à rater des tâches planifiées.Lors de son exécution, l'agent Exécution des tâches affiche une fenêtre d'état sur lesclients pendant qu'il consulte le serveur principal. Cette fenêtre se ferme après 15secondes par défaut.Vous pouvez spécifier que l'agent Exécution des tâches s'exécute uniquementpériodiquement ou uniquement entre certains heures/jours/semaines/mois.Si l'agent Exécution des tâches s'exécute et que l'ordinateur n'est pas connecté auréseau ou qu'il ne peut pas converser avec le serveur principal, l'agent Exécution destâches se ferme.Elle contient les éléments suivants :• Démarrer le client Exécution des tâches lorsqu'un utilisateur seconnecte : Ajoute le client Exécution des tâches au groupe Démarrage.• Démarrer le client Exécution des tâches à des intervalles spécifiés(requiert le Planificateur local sur les clients) : Permet de spécifier lemoment de l'exécution du client Exécution des tâches.• Interface utilisateur intégrale : Affiche la fenêtre Exécution des tâches surles clients à chaque exécution de l'agent Exécution des tâches.• Afficher uniquement l'interface utilisateur si des tâches sont enattente : Affiche la fenêtre Exécution des tâches uniquement s'il existe destâches à exécuter.• Exécution silencieuse : Spécifie de ne jamais afficher la fenêtre Exécutiondes tâches sur les clients.Page Installation de client : Options d'exécution de tâchesLa page Installation de client : Exécution des tâches s'affiche si vous avez cochél'option Exécution des tâches sur la page Installation de composants. Cliquez sur lebouton Configurer pour afficher la boîte de dialogue Options d'exécution de tâches.Vous pouvez cliquer sur le bouton Filtres horaires de cette boîte de dialogue sivous souhaitez configurer l'agent Exécution des tâches afin de l'exécuterpériodiquement.Elle contient les éléments suivants :• Démarrer le client Exécution des tâches périodiquement : Vous pouvezsélectionner la fréquence d'examen de tâches sur le serveur principal parl'agent Exécution des tâches. Cochez cette option et sélectionnez un intervalleExécuter chaque dans la zone de liste. L'agent sera exécuté une fois durantl'intervalle spécifié. Si vous cochez cette option, veillez à cliquer sur le boutonFiltres horaires et à définir les détails de l'intervalle. L'utilisateur doit seconnecter pour que l'agent puisse s'exécuter.108
CHAPITRE 2 : CONFIGURATION DE CLIENTS• Autoriser toute connexion réseau : L'exécution des tâches a lieu quel quesoit le type de connexion des clients. Si les clients disposent d'un accèsréseau haute vitesse vers le serveur de paquets, cette option est appropriée.• Autoriser toute connexion réseau non RAS : L'exécution des tâches a lieusi la connexion du client au serveur de paquets est au moins égale à unevitesse WAN mais inférieure à une vitesse LAN. La vitesse LAN est définie à262 144 bps par défaut.• Autoriser uniquement une connexion réseau haute vitesse :L'exécution des tâches a lieu lorsque la connexion du client au serveur depaquets dépasse le paramètre de vitesse LAN (par défaut, 262 144 bps).Page Installation de client : Options de redémarrageLa page Installation de client : La page Options de redémarrage s'affiche toujours.Elle contient les éléments suivants :• Ne pas redémarrer les clients après la configuration Les clients neseront pas redémarrés, même si les composants sélectionnés requièrent unredémarrage. Si un redémarrage est nécessaire, les composants nefonctionneront pas correctement tant que le client n'aura pas été redémarré.• Redémarrer les clients si nécessaire : Redémarre les clients uniquementsi un composant sélectionné requiert un redémarrage.• Redémarrer avec option d'annulation pour l'utilisateur : Si uncomposant sélectionné requiert un redémarrage, les clients ont l'optiond'annuler le redémarrage. Si un redémarrage est nécessaire, les composantsne fonctionneront pas correctement tant que le client n'aura pas étéredémarré. Vous pouvez sélectionner la durée d'affichage de l'invite deredémarrage sur l'écran d'un client avant que l'ordinateur redémarre. Ce délaiest utile pour les utilisateurs absents de leur ordinateur lors du déploiementde client.Page Installation de client : Informations de redémarrageLa page Installation de client : La page Options de redémarrage s'affiche toujours.Elle vous rappelle que les options de redémarrage s'appliquent uniquement auxdéploiements d'installation de client en tant que tâches planifiées.Page Installation de client : TerminéLa page Terminé s'affiche une fois que vous avez terminé toutes les pages del'assistant. Elle permet de définir la configuration que vous avez créée en tant queconfiguration par défaut. Cette configuration sera celle par défaut la prochaine foisque vous créez une configuration. Elle permet également de reconfigurer des clientsexistants qui utilisent des scripts de connexion sur le serveur principal.Vous pouvez également configurer l'assistant de configuration de client pour créer unpaquet Télédistribution de logiciels améliorée (ESWD) auto-extractible que vouspouvez distribuer aux clients. Les clients doivent être dotés de l'agentTélédistribution de logiciels améliorée pour que cette fonction soit effective.109
GUIDE D’UTILISATIONVous pouvez également utiliser l'agent Multicast ciblé pour distribuer des paquetsactualisés de configuration de client à plusieurs ordinateurs simultanément, enminimisant ainsi la quantité de bande passante réseau utilisée. Pour plusd'informations, reportez-vous à la section "Utilisation de l'agent Multicast ciblé avecl'agent Télédistribution de logiciels améliorée" du Chapitre 6.Pour générer un paquet de distribution de logiciel1. Créez une configuration de client.2. Sur la page Terminé de l'assistant de configuration de client, sélectionnezCréer un paquet ESWD.3. Cliquez sur Terminer.4. Dans le navigateur Enregistrement de paquet ESWD sous, sélectionnez unnom de fichier et un emplacement pour stocker le paquet. Notez que lerépertoire par défaut est le répertoire LDMAIN. Les clients ne requièrent pasun accès à ce répertoire. Sélectionnez le répertoire utilisé pour stocker lespaquets et que les clients devront accéder.5. Cliquez sur Enregistrer. L'assistant crée le paquet .EXE auto-extractible.Boîte de dialogue Utilitaire d'installation de clientCette boîte de dialogue affiche l'état d'une tâche planifiée de configuration de clientlors du traitement de la tâche. Elle est uniquement pour information. Les clients àconfigurer ont été sélectionnés lors de la planification de la tâche.La boîte de dialogue Utilitaire d'installation de client contient les éléments suivants :• Clients à configurer : Répertorie les clients planifiés pour recevoir cesparamètres de configuration.• Clients en cours de configuration : Répertorie les clients ayant étécontactés par la console et en cours de configuration avec ce fichier deparamètres.• Clients terminés : Répertorie les clients que la console a configurés durantcette session planifiés. Si la tentative de configuration a réussi, l'état estTerminé. En cas d'échec de la configuration pour une raison quelconque, l'étatest Echec. Ces états sont reflétés dans la fenêtre Tâches planifiées lorsquecette tâche est sélectionnée.• Création de fichiers de configuration : Affiche une barre d'état indiquantl'état d'achèvement de la tâche de configuration entière.Configuration d'un centre de services Déploiement de clientLe centre de services Déploiement de client fournit une méthode pratique pour ledéploiement d'agents <strong>LANDesk</strong> vers des clients Windows. Lorsque vous configurez unservice Déploiement de client, des scripts de connexion sont automatiquement créés.Vous devez ensuite attribuer des clients au script approprié afin de configurer ceuxci.110
CHAPITRE 2 : CONFIGURATION DE CLIENTSSelon la stratégie de déploiement graduel, vous devez initialement limiter lesservices déployés vers les clients. Pour le déploiement initial, il est recommandé decréer une configuration de client qui inclut l'agent CBA (l'agent qui fournit lacommunication avec le serveur principal), l'agent Contrôle distant et l'agentInventaire.L'assistant du centre de services utilise les paramètres de chaque composant quevous établissez dans l'assistant de configuration de client. Ce dernier permet despécifier les paramètres pour chaque composant que vous déployez. Si vous nedéfinissez pas ces paramètres dans l'assistant de configuration de client avantd'exécuter l'assistant du centre de services, les paramètres par défaut sont utilisés.Si le client exécute Windows NT/2000/2003/XPLes utilisateurs doivent disposer de privilèges d'administrateur sur leur poste detravail pour installer les agents avec un script de connexion. S'ils ne possèdent pasde privilèges d'administrateur, vous pouvez envisager d'utiliser la méthode deconfiguration par poussage.Pour créer une configuration de client1. Dans la console, cliquez sur Outils | Installation de client.2. Cliquez deux fois sur l'icône Ajout de configuration de client.3. Dans la page Installation de composants de l'assistant de configuration declient, sélectionnez les composants Agent à base commune (CBA),Scanner d'inventaire et Contrôle distant.4. Passez au travers des pages, en apportant les modifications nécessaires et encliquant sur Suivant. Cliquez sur Aide pour obtenir des informations surchaque page.5. A la fin de l'assistant, cliquez sur Définir comme configuration par défaut.6. Cliquez sur Terminer pour fermer l'assistant.Pour plus d'informations sur la configuration de centres de services Déploiement declient, reportez-vous à la Phase 4 du manuel Deployment Guide.111
Chapitre 3 : Utilisation de requêtesLes requêtes sont des recherches personnalisées réalisées dans les bases de donnéesprincipales. <strong>LANDesk</strong> <strong>Management</strong> <strong>Suite</strong> propose des outils qui permettentd'interroger des clients dans la base de données principale à l'aide de requêtes debase de données, et des clients dans d'autres répertoires via des requêtes LDAP.Vous créez les requêtes de base de données principale dans la vue réseau de laconsole. Vous créez les requêtes LDAP à l'aide de l'outil Directory Manager.Ce chapitre traite des sujets suivants :Requêtes <strong>Management</strong> <strong>Suite</strong>• Présentation des requêtes• Groupes de requêtes• Création de requêtes de base de données• Exécution de requêtes• Importation et exportation de requêtesRequêtes LDAP avec Directory Manager• Utilisation de Directory Manager pour interroger des répertoires via LDAP• Présentation de la fenêtre Directory Manager• Création de requêtes de répertoire LDAP• Informations supplémentaires sur LDAP113
GUIDE D’UTILISATIONPrésentation des requêtesLes requêtes vous aident à gérer le réseau en vous permettant de rechercher etd'organiser les périphériques du réseau, présents dans la base de donnéesprincipale, sur la base de critères spécifiques au système ou à l'utilisateur.Par exemple, vous pouvez créer une requête qui capture uniquement les clientsdotés d'une vitesse d'horloge de processeur inférieure à 166 MHz, ou d'une quantitéde mémoire RAM inférieure à 64 Mo ou d'un disque dur d'une taille inférieure à 2 Go.Créez une ou plusieurs instructions de requête qui représentent ces conditions etassociez les instructions à l'aide d'opérateurs logiques standard. Lors de l'exécutiond'une requête, vous pouvez imprimer ses résultats et accéder aux clientscorrespondants et les gérer.Groupes de requêtesLes requêtes peuvent être organisées en groupes dans la vue réseau. Pour créer desrequêtes (et des groupes de requêtes), cliquez avec le bouton droit de la souris surle groupe Mes requêtes et sélectionnez respectivement Nouvelle requête ouNouveau groupe.Un administrateur <strong>Management</strong> <strong>Suite</strong> (utilisateur doté du droit Administrateur<strong>LANDesk</strong>) peut visualiser le contenu de tous les groupes de requêtes, y compris :Mes requêtes, Requêtes publiques, Toutes les requêtes et Requêtes utilisateur.Lorsque d'autres utilisateurs <strong>Management</strong> <strong>Suite</strong> se connectent à la console, ilspeuvent visualiser les requêtes dans les groupes Mes requêtes, Requêtes publiqueset Toutes les requêtes, sur la base de leur portée de périphériques. Un utilisateur nepeut pas voir le groupe Requêtes utilisateur.Lorsque vous déplacez une requête vers un groupe (en cliquant avec le bouton droitde la souris et en sélectionnant Ajouter au nouveau groupe ou Ajouter à ungroupe existant, ou en faisant glisser et en déposant la requête), vous créez en faitune copie de la requête. Vous pouvez modifier ou supprimer la copie dans toutgroupe de requêtes, la copie maître de la requête (dans le groupe Toutes lesrequêtes) n'étant pas affectée.Un administrateur doit cliquer deux fois sur le groupe Requêtes utilisateurdans la console pour ajouter les requêtes.Après la création d'utilisateurs et l'assignation de droits et de portées,l'administrateur principal doit cliquer deux fois sur le groupe Requêtes utilisateurpour s'assurer que toutes les requêtes privées sont sauvegardées sous le groupeRequêtes utilisateur. Cette étape ne doit être effectuée qu'une seule fois. Touterequête privée créée avant cette étape est placée dans le groupe Toutes lesrequêtes.Pour plus d'informations sur l'affichage de requêtes et de groupes de requêtes dansla vue réseau, et sur ce que vous pouvez en faire, reportez-vous à la section"Présentation de la vue réseau" dans le Chapitre 1.114
CHAPITRE 3 : UTILISATION DE REQUÊTESCréation de requêtes de base de donnéesUtilisez la boîte de dialogue Nouvelle requête pour générer une requête ensélectionnant des attributs, des opérateurs relationnels et des valeurs d'attribut.Générez une instruction de requête en choisissant un attribut d'inventaire et enl'associant à une valeur acceptable. Reliez logiquement les instructions de requêteafin qu'elles soient évaluées en tant que groupe avant de les associer à d'autresinstructions ou groupes.Pour créer une requête de base de données1. Dans la vue réseau de la console, cliquez avec le bouton droit de la souris surle groupe Mes requêtes (ou Requêtes publiques si vous disposez du droitGestion de requêtes publiques), puis cliquez sur Nouvelle requête.2. Entrez un nom unique pour la requête.3. Sélectionnez un composant dans la liste d'attributs d'inventaire.4. Sélectionnez un opérateur relationnel.5. Sélectionnez une valeur dans la liste de valeurs. Vous pouvez modifier unevaleur.6. Cliquez sur Insérer pour ajouter l'instruction à la liste de requêtes.7. Si vous souhaitez interroger plusieurs composants, cliquez sur un opérateurlogique (ET, OU) et répétez les étapes 2 à 5.8. (Facultatif) Pour grouper des instructions de requête afin qu'elles soientévaluées en tan que groupe, sélectionnez deux instructions de requête ouplus, puis cliquez sur Grouper( ).9. Une fois l'ajout d'instructions terminé, cliquez sur Enregistrer.Boîte de dialogue Nouvelle requêteUtilisez cette boîte de dialogue pour créer une requête à l'aide des fonctionssuivantes :• Nom : Identifie la requête dans les groupes de requêtes.• Composants de machine : Répertorie les attributs et composantsd'inventaire que la requête peut rechercher.• Opérateurs relationnels : Répertorie les opérateurs relationnels. Cesopérateurs déterminent les valeurs de description d'un composant donnésatisfont la requête.L'opérateur Like est un nouvel opérateur relationnel. Si un utilisateur nespécifie aucun caractère générique (*) dans la requête, l'opérateur Likeajoute des caractères génériques au début et à la fin de la chaîne. Voici troisexemples d'utilisation de l'opérateur Like :Computer.Display Name LIKE "Ma machine" interroge : Computer.DisplayName LIKE "%Machine d'Albert%"Computer.Display Name LIKE "Machine d'Albert*" interroge :Computer.Display Name LIKE "Machine d'Albert%"Computer.Display Name LIKE "*Machine d'Albert" interroge :Computer.Display Name LIKE "%Machine d'Albert"115
GUIDE D’UTILISATION• Affichage des valeurs analysées : Répertorie les valeurs acceptables pourl'attribut d'inventaire choisi. Vous pouvez également entrer manuellementune valeur appropriée, ou modifier une valeur sélectionnée, à l'aide du champEdition de valeurs. Si l'opérateur relationnel sélectionné est Existe ou N'existepas, aucune valeur de description n'est possible.• Opérateur logique : Détermine l'association logique d'instructions derequête :• ET : L'instruction de requête précédente ET celle à insérer doivent êtrevraies pour satisfaire la requête.• OU : L'instruction de requête précédente OU celle à insérer doit êtrevraie pour satisfaire la requête.• Insérer : Insère la nouvelle instruction dans la liste de requêtes et l'associelogiquement aux autres instructions selon l'opérateur logique répertorié. Cebouton n'est pas disponible tant que vous n'avez pas généré une instructionde requête acceptable.• Modifier : Permet de modifier l'instruction de requête. Une fois lesmodifications terminées, cliquez sur le bouton Mettre à jour.• Supprimer : Supprime l'instruction sélectionnée de la liste de requêtes.• Tout effacer : Supprime toutes les instructions de la liste de requêtes.• Liste de requêtes : Répertorie chaque instruction insérée dans la requête etsa relation logique avec les autres instructions répertoriées. Les instructionsgroupées sont entourées de parenthèses.• Groupe () : Groupe les instructions sélectionnées afin qu'elles soientévaluées les unes par rapport aux autres avant de l'être par rapport àd'autres instructions.• Dissocier : Dissocie les instructions groupées sélectionnées.• Filtres : Ouvre la boîte de dialogue Filtre de requêtes qui affiche des groupesde périphériques. En sélectionnant des groupes de périphériques, vous limitezla requête aux seuls clients contenus dans les groupes sélectionnés. Si vousne sélectionnez aucun groupe, la requête ignore l'appartenance à un groupe.• Sélection de colonnes : Permet d'ajouter et de supprimer des colonnesaffichées dans la liste de résultats de cette requête. Sélectionnez uncomposant, puis cliquez sur le bouton de flèche vers la droite pour l'ajouter àla liste de colonnes. Vous pouvez manuellement modifier le texte d'alias etd'ordre de tri, et les modifications s'affichent dans la liste de résultats de larequête.• Enregistrer : Enregistre la requête actuelle. Lorsque vous enregistrez unerequête avant de l'exécuter, elle est stockée dans la base de donnéesprincipale et y reste jusqu'à ce que vous la supprimiez explicitement.Les instructions de requête sont exécutées dans l'ordre affichéSi aucun groupement n'est réalisé, les instructions de requête répertoriées danscette boîte de dialogue sont exécutées dans l'ordre de haut en bas. Veillez à grouperles éléments de requête associés afin qu'ils soient évalués en tant que groupe, fautede quoi les résultats de la requête peuvent être différents de ceux attendus.116
CHAPITRE 3 : UTILISATION DE REQUÊTESExécution de requêtes de base de donnéesPour exécuter une requête1. Dans la vue réseau, développez les groupes de requêtes pour repérer larequête à exécuter.2. Cliquez deux fois sur la requête. Ou, cliquez avec le bouton droit de la souriset sélectionnez Exécuter.3. Les résultats (périphériques correspondants) s'affichent dans le volet dedroite de la vue réseau.Importation et exportation de requêtesVous pouvez utiliser les fonctions d'importation et d'exportation pour transférer desrequêtes d'une base de données principale vers une autre. Vous pouvez importer desrequêtes exportées <strong>Management</strong> <strong>Suite</strong> 8 et des requêtes exportées de console Weben tant que fichiers .XML. Importez les requêtes exportées <strong>Management</strong> <strong>Suite</strong> 6.52,6.62 et 7.0 en tant que fichiers .QRY.Pour importer une requête1. Cliquez avec le bouton droit de la souris sur le groupe de requêtes dans lequelplacer la requête importée.2. Sélectionnez Importer dans le menu contextuel.3. Naviguez vers la requête à importer et sélectionnez-la.4. Cliquez sur Ouvrir pour ajouter la requête au groupe sélectionné dans la vueréseau.Pour exporter une requête1. Cliquez avec le bouton droit de la souris sur la requête à exporter.2. Sélectionnez Exporter dans le menu contextuel.3. Naviguez vers l'emplacement dans lequel enregistrer la requête (en tant quefichier .XML).4. Entrez un nom pour la requête.5. Cliquez sur Enregistrer pour exporter la requête.117
GUIDE D’UTILISATIONUtilisation de Directory Manager pour interrogerdes répertoires via LDAPEn sus de fournir une méthode d'interrogation de la base de données principale,<strong>Management</strong> <strong>Suite</strong> fournit également l'outil Directory Manager qui permet d'accéderà des clients dans des répertoires et de les gérer via le protocole LDAP (LightweightDirectory Access Protocol).Vous pouvez interroger des clients sur la base d'attributs spécifiques tels que le typede processeur ou le système d'exploitation. Vous pouvez également effectuer uneinterrogation sur la base d'attributs d'utilisateur spécifiques tels que l'ID d'employéou le service.Présentation de la fenêtre Directory ManagerUtilisez Directory Manager pour accomplir les tâches suivantes :• Gérer un répertoire : Ouvre la boîte de dialogue Propriétés de répertoire quipermet d'identifier un répertoire LDAP et de s'y connecter.• Supprimer le répertoire : Supprime le répertoire sélectionné du voletd'aperçu et arrête sa gestion.• Actualiser la visionneuse : Recharge la liste des répertoires gérés et desutilisateurs ciblés.• Nouvelle requête : Ouvre la boîte de dialogue Requête LDAP qui permet decréer et d'enregistrer une requête LDAP.• Supprimer la requête : Supprime la requête sélectionnée.• Exécuter la requête : Génère les résultats de la requête sélectionnée.• Propriétés de l'objet :Affiche les propriétés de l'objet sélectionné.• Gestion des stratégies d'application (APM) : Démarre l'outil APM quipermet de diriger des stratégies vers des requêtes enregistrées ou desutilisateurs LDAP individuels.Grâce à Directory Manager, vous pouvez ajouter des requêtes enregistrées et desutilisateurs LDAP individuels à l'outil Gestion des stratégies d'application (APM) afinde diriger des stratégies vers ceux-ci, de faire glisser et déposer des requêtes entant que liste cible dans l'outil APM, ainsi que déplacer des utilisateurs vers une listecible statique dans l'outil APM.La fenêtre Directory Manager comporte deux volets : un volet de répertoires sur lagauche et un volet d'aperçu sur la droite.Volet de répertoiresLe volet de répertoires affiche tous les utilisateurs et répertoires enregistrés. En tantqu'administrateur, vous pouvez spécifier le nom d'un répertoire enregistré et afficherune liste de requêtes associées à celui-ci. Vous pouvez créer puis enregistrer denouvelles requêtes pour un répertoire enregistré via un clic sur le bouton droit de lasouris ou à l'aide des menus déroulants. Une fois une requête créée, vous pouvez ladéplacer vers l'outil Gestionnaire de stratégies d'application (APM) afin que lastratégie soit appliquée aux utilisateurs correspondant à la requête.118
CHAPITRE 3 : UTILISATION DE REQUÊTESVolet d'aperçuLorsque vous sélectionnez une requête enregistrée dans le volet de répertoires sur lecôté gauche de la fenêtre Directory Manager, les stratégies ciblées vers cette requêteapparaissent dans le volet d'aperçu sur le côté droit. De même, lorsqu'un utilisateurLDAP individuel est sélectionné dans le volet de répertoires, les stratégies cibléesvers cet utilisateur apparaissent dans le volet d'aperçu.• Répertoire enregistré : Elément de groupes de requêtes et boutonParcourir.• Groupes de requêtes : Requêtes associées au répertoire.• Requête : Fournit des détails sur la requête.• Parcourir et éléments de répertoire : Sous-éléments dans le répertoire.• Tous les utilisateurs : Répertorie tous les utilisateurs ayant des stratégiesactuellement ciblées sur eux.• Utilisateurs individuels : Répertorie toutes les stratégies actuellementassociées à un utilisateur.Création de requêtes de répertoire LDAPPour créer et enregistrer une requête de répertoireLa tâche de création d'une requête pour un répertoire et l'enregistrement de celle-ciest divisée en deux procédures :Pour sélectionner un objet dans le répertoire LDAP et démarrer une nouvelle requête1. Cliquez sur Outils | Directory Manager.2. Naviguez vers le volet de répertoires de Directory Manager, puissélectionnez un objet dans le répertoire LDAP. Vous allez créer une requêteLDAP qui renvoie des résultats à partir de ce point dans l'arborescence et versle bas.3. A partir de Directory Manager, cliquez sur le bouton Nouvelle requête de labarre d'outils. Notez que cette icône est uniquement disponible lorsque voussélectionnez l'organisation racine (o) de l'arborescence de répertoires (o=masociété) ou une unité organisationnelle (ou=ingénierie) dans l'organisationracine. Dans le cas contraire, elle est estompée.4. La boîte de dialogue Requête LDAP élémentaire s'affiche.Pour créer, tester et enregistrer la requête1. A partir de la boîte de dialogue Requête LDAP élémentaire, cliquez sur unattribut qui sera un critère pour la requête à partir de la liste des attributs derépertoire (exemple = département).2. Cliquez sur un opérateur de comparaison pour la requête (=,=).3. Entrez une valeur pour l'attribut (exemple département = ingénierie).4. Pour créer une requête complexe qui combine plusieurs attributs, sélectionnezun opérateur de combinaison (ET ou OU), puis répétez les étapes 1 à 3 autantde fois que souhaité.5. Une fois la création de la requête terminée, cliquez sur Insérer.6. Pour tester la requête terminée, cliquez sur Tester la requête.119
GUIDE D’UTILISATION7. Pour enregistrer la requête, cliquez sur Enregistrer. La requête enregistréeapparaît suivant son nom sous la liste Requêtes enregistrées du volet derépertoires de Directory Manager.Boîte de dialogue Requête LDAP élémentaire• Racine de requête LDAP : Permet de sélectionner un objet racine dans lerépertoire pour cette requête (LDAP://ldap.entreprise_xyz.com/ou = Europe.o= entreprise_xyz). La requête que vous créez renverra des résultats à partirde ce point dans l'arborescence et vers le bas.• Attributs LDAP : Permet de sélectionner des attributs pour les objets detype utilisateur.• Opérateur : Permet de sélectionner le type d'opération à effectuer enrelation à un objet LDAP, ses attributs et les valeurs d'attribut, notammentégal à (=), inférieur ou égal à (=).• Valeur : Spécifie la valeur attribuée à l'attribut d'un objet LDAP.• Tester la requête : Permet d'exécuter un test de la requête que vous avezcréée.• Enregistrer : Enregistre sous un nom la requête créée.• Options avancées : Permet de créer une requête en utilisant les élémentsd'une requête LDAP élémentaire mais de forme libre.• Insérer : Insère une ligne de critère de requête.• Supprimer : Supprimer la ligne de critère sélectionnée.• Tout effacer : Efface toutes les lignes de critère de requête.• Insérer : Insère une ligne de critère de requête.Boîte de dialogue Enregistrement de requête LDAPA partir de la boîte de dialogue Requête LDAP élémentaire, cliquez sur Enregistrerpour ouvrir la boîte de dialogue Enregistrement de requête LDAP, qui affiche leséléments suivants :• Choisissez un nom pour cette requête : Permet de choisir un nom pour larequête que vous avez créée.• Détails de la requête - Racine LDAP : Permet de créer une requête enutilisant les éléments d'une requête LDAP élémentaire mais de forme libre.• Détails de la requête - Requête LDAP : Affiche des exemples de requêteque vous pouvez utiliser comme guide lors de la création de votre proprerequête en forme libre.• Enregistrer : Permet d'enregistrer sous un nom la requête créée. La requêteest enregistrée sous la liste Requêtes enregistrées de l'entrée de répertoireLDAP dans le volet de répertoires de Directory Manager.Une fois une requête enregistrée, vous pouvez la déplacer vers l'outil Gestionnaire destratégies d'application (APM) afin de l'appliquer aux utilisateurs correspondant à larequête.120
CHAPITRE 3 : UTILISATION DE REQUÊTESBoîte de dialogue Propriétés de répertoireA partir de la barre d'outils de Directory Manager, cliquez sur le bouton Gérer unrépertoire pour ouvrir la boîte de dialogue Propriétés de répertoire. Cette boîte dedialogue permet de démarrer la gestion d'un nouveau répertoire ou d'afficher lespropriétés d'un répertoire actuellement géré. Cette boîte de dialogue afficheégalement l'URL du serveur LDAP et les informations d'authentification requises pourse connecter au répertoire LDAP :• URL de répertoire : Permet de spécifier le répertoire LDAP à gérer. Unexemple de répertoire LDAP et de la syntaxe correcte estldap..com. Par exemple, vous pouvez entrerldap.entreprisexyz.com.• Authentification :Permet de :• Se connecter en tant qu'utilisateur actuel (c'est-à-dire, l'utilisateuractuellement connecté).• Se connecter en tant qu'utilisateur suivant (c'est-à-dire, vous spécifiezun nom et un chemin d'utilisateur ainsi que le mot de passe del'utilisateur).Boîte de dialogue Requête LDAP avancéeA partir de la boîte de dialogue Requête LDAP élémentaire, cliquez sur Optionsavancées pour ouvrir la boîte de dialogue Requête LDAP avancée, qui affiche leséléments suivants :• Racine de requête LDAP :Permet de sélectionner un objet racine dans lerépertoire pour cette requête. La requête que vous créez renverra desrésultats à partir de ce point dans l'arborescence et vers le bas.• Requête LDAP : Permet de créer une requête en utilisant les éléments d'unerequête LDAP élémentaire mais de forme libre.• Exemples : Affiche des exemples de requête que vous pouvez utiliser commeguide lors de la création de votre propre requête en forme libre.• Tester la requête : Permet d'exécuter un test de la requête que vous avezcréée.La boîte de dialogue Requête LDAP avancée s'affiche lorsque vous choisissez demodifier une requête déjà créée. En outre, si vous sélectionnez un groupe LDAP dansDirectory Manager, puis choisissez de créer une requête à partir de ce point, la boîtede dialogue Requête LDAP avancée s'ouvre et affiche une requête par défaut quirenvoie les utilisateurs membres de ce groupe. Vous ne pouvez pas modifier lasyntaxe de cette requête par défaut, vous pouvez uniquement enregistrer la requête.121
GUIDE D’UTILISATIONInformations supplémentaires sur le protocoleLDAPLe protocole LDAP (Lightweight Directory Access Protocol) est un protocole standardde l'industrie qui permet d'accéder et de visualiser des informations sur lesutilisateurs et les clients. Le protocole LDAP permet d'organiser et de stocker cesinformations dans un répertoire. Un répertoire LDAP est dynamique dans la mesureoù il peut être mis à jour suivant les besoins et qu'il est distribué, ce qui le protèged'un point d'échec unique. Les répertoires LDAP courants incluent Novell DirectoryServices* (NDS) et Microsoft Active Directory Services* (ADS).Les exemples suivants décrivent comment utiliser des requêtes LDAP pour effectuerune recherche dans le répertoire :• Obtenir toutes les entrées : (objectClass=*)• Obtenir les entrées contenant "robert" à tout emplacement du nom usuel :(cn=*robert*)• Obtenir les entrées contenant un nom usuel supérieur ou égal à "robert" :(cn>='robert')• Obtenir tous les utilisateurs ayant un attribut de courrier électronique :(&(objectClass=utilisateur)(email=*))• Obtenir toutes les entrées utilisateur ayant un attribut de courrierélectronique et un nom de famille égal à "legrand" :(&(sn=legrand)(objectClass=utilisateur)(email=*))• Obtenir toutes les entrées utilisateur ayant un nom usuel qui commence par"andré", "stéphane" ou "marguerite" : (&(objectClass=utilisateur) (|(cn=andré*)(cn=stéphane*)(cn=marguerite*)))• Obtenir toutes les entrées sans attribut de courrier électronique :(!(email=*))122
CHAPITRE 3 : UTILISATION DE REQUÊTESLa définition formelle du filtre de recherche est la suivante (selon la normeRFC 1960) :• ::= '(' ')'• ::= | | | • ::= '&' • ::= '|' • ::= '!' • ::= | • ::= | | • ::= • ::= | | | • ::= '='• ::= '~='• ::= '>='• ::= '
Chapitre 4 : Gestion d'inventaire et derapports<strong>LANDesk</strong> <strong>Management</strong> <strong>Suite</strong> emploie un utilitaire d'analyse d'inventaire pour ajouterdes clients à la base de données principale et pour collecter les données relatives auxlogiciels et matériels des clients. Vous pouvez afficher, imprimer et exporter lesdonnées d'inventaire. Vous pouvez également employer cet utilitaire pour définir desrequêtes, grouper des clients et générer des rapports spécialisés.Ce chapitre traite des sujets suivants :Inventaire• Présentation de l'analyse d'inventaire• Affichage des données d'inventaire• Suivi des modifications d'inventaire• Utilisation de formulaires de données personnalisésRapports• Présentation des rapports• Groupes de rapports et listes de rapports prédéfinis• Création de rapports de parc personnalisés• Exécution de rapports• Utilisation de la vue Rapport• Importation et exportation de rapportsRemarque : Pour plus d'informations sur l'exécution du scanner d'inventaire et pourobtenir des astuces de dépannage, reportez-vous à "l'Annexe A : Opérationsd'inventaire supplémentaires et dépannage".125
GUIDE D’UTILISATIONPrésentation de l'analyse d'inventaireLorsque vous configurez un client à l'aide de l'assistant de configuration de client de<strong>Management</strong> <strong>Suite</strong>, vous pouvez choisir d'installer un composant Scannerd'inventaire (un des agents <strong>Management</strong> <strong>Suite</strong>) sur le client. Ce composant estsélectionné par défaut. Vous pouvez également spécifier de placer le scannerd'inventaire dans le dossier Démarrer du client afin de l'exécuter à chaquedémarrage du client.Le scanner d'inventaire s'exécute automatiquement lors de la configuration initialedu client. Le fichier exécutable du scanner est nommé LDISCAN32.EXE et prend encharge les clients Windows 95/98 et Windows NT/2000/XP. Le scanner d'inventairecollecte les données de matériels et de logiciels et les saisit dans la base de donnéesprincipale. Ensuite, l'analyse de matériels est exécutée à chaque démarrage duclient, mais l'analyse de logiciels est uniquement exécutée suivant un intervalle quevous spécifiez. Pour planifier une analyse de logiciels, cliquez sur Configuration |Services | Inventaire | Paramètres du scanner.Pour plus d'information sur la configuration du service Inventaire, reportez-vous à lasection "Configuration du service Inventaire" du Chapitre 1.Après l'analyse initiale, le scanner d'inventaire peut être exécuté manuellement àpartir du client ainsi qu'à partir de la console <strong>Management</strong> <strong>Suite</strong> en tant que tâcheplanifiée. L'agent CBA doit être exécuté sur les clients distants pour pouvoir êtrescrutés par une analyse d'inventaire.Remarque : Un client ajouté à la base de données principale en utilisant la fonctionde découverte n'a pas encore analysé ses données d'inventaire vers la base dedonnées principale. Vous devez exécuter une analyse d'inventaire sur chaque clientpour que les données d'inventaire complètes apparaissent pour ce client.Vous pouvez visualiser les données d'inventaire et les utiliser pour :• Personnaliser les colonnes de la vue réseau afin d'afficher des attributsd'inventaire spécifiques• Interroger la base de données principale sur des clients dotés d'attributsd'inventaire spécifiques• Grouper des clients afin de simplifier les tâches de gestion, telle que ladistribution de logiciel• Générer des rapports spécialisés basés sur des attributs d'inventaireVous pouvez également utiliser les analyses d'inventaire pour effectuer le suivi desmodifications de matériel et de logiciel sur les clients, ainsi que générer des entréesde fichier journal ou des alertes lorsque de telles modifications se produisent. Pourplus d'informations, reportez-vous à la section "Suivi des modifications d'inventaire",plus loin dans ce chapitre.Pour en savoir plus sur le fonctionnement du scanner d'inventaire, lisez les sectionsci-dessous.126
CHAPITRE 4 : GESTION D'INVENTAIRE ET DE RAPPORTSAnalyses d'écartUne fois l'analyse complète initiale exécutée sur un client, le scanner d'inventairecapture uniquement les modifications d'écart et les envoie à la base de donnéesprincipale, rendant ainsi conviviale l'analyse MODE=ALL. Les analyses MODE=ALLrecherchent tous les logiciels installés sur le client, y compris les fichiers logiciels nonreconnus.Remarque : Pour plus d'informations sur l'analyse de logiciels et la fonctionMODE=ALL, reportez-vous à la section "Edition du fichier LDAPPL3.TEMPLATE" duchapitre 8 "Surveillance du contrôle de conformité des logiciels".Forçage d'une analyse complèteSi vous souhaitez forcer une analyse complète des données de matériel et logiciel duclient, utilisez une des méthodes suivantes :• Supprimez le fichier INVDELTA.DAT sur le client. Une copie intégrale del'analyse est stockée localement sous forme d'un fichier masqué nomméINVDELTA.DAT situé à la racine du disque dur. (La variable d'environnementLDMS_LOCAL_DIR du client définit l'emplacement de ce fichier.)• Ajoutez l'option /sync à la ligne de commande de l'utilitaire du scannerd'inventaire. Pour modifier la ligne de commande, cliquez avec le bouton droitde la souris sur l'icône Analyse d'inventaire et sélectionnez Propriétés |Raccourci, puis modifiez le chemin Cible.• Sur le serveur principal, définissez la clé de registre "Do Delta" sur 0. Cetteclé est située à l'emplacement suivant :HKLM\<strong>Software</strong>\Intel\<strong>LANDesk</strong>\LDWM\Server\Inventory Server\Do DeltaCompression d'analyseLes analyses d'inventaire réalisées par le scanner d'inventaire Windows(LDISCAN32.EXE) sont compressées par défaut. Le scanner compresse les analysescomplètes et d'écart avec un taux de compression d'environ 8:1. Les analyses sontd'abord entièrement générées en mémoire, puis compressées et envoyées auserveur principal en utilisant une taille de paquet élevée. La compression d'analyserequiert un nombre de paquets plus faible et réduit l'utilisation de bande passante.Codage d'analyseLes analyses d'inventaire sont maintenant codées (analyses TCP/IP uniquement).Vous pouvez désactiver le codage d'analyse d'inventaire en définissant sur 0 la clé deregistre "Disable Encryption" du serveur principal. Cette clé est située àl'emplacement suivant :HKLM\<strong>Software</strong>\Intel\<strong>LANDesk</strong>\LDWM\Server\Inventory Server\Disable Encryption127
GUIDE D’UTILISATIONAffichage des données d'inventaireUne fois un client scruté par le scanner d'inventaire, vous pouvez afficher sesinformations système dans la console <strong>Management</strong> <strong>Suite</strong>.Les inventaires de client sont stockés dans la base de données principale et incluentdes informations sur les matériels, les pilotes de périphérique, les logiciels, lamémoire et l'environnement. Vous pouvez utiliser l'inventaire pour vous aider àgérer et configurer les clients, ainsi que pour identifier rapidement les problèmessystème.Vous pouvez afficher les données d'inventaire des manières suivantes :• Récapitulatif d'inventaire• Inventaire completVous pouvez également afficher les données d'inventaire dans des rapports que vousgénérez. Pour plus d'informations, reportez-vous à la section "Présentation desrapports", plus loin dans ce chapitre.Affichage de récapitulatif d'inventaireLe récapitulatif d'inventaire est disponible dans la page de propriétés du client etfournit un examen rapide des informations de système et de configuration dusystème d'exploitation du client. Le récapitulatif affiche également les date et heurede la dernière analyse d'inventaire afin de déterminer l'exactitude actuelle desdonnées.Remarque : Si vous avez ajouté un client à la base de données principale enutilisant l'outil de découverte, ses données d'inventaire n'ont pas encore étéanalysées vers la base de données principale. Vous devez exécuter une analysed'inventaire sur le client pour que la fonction Récapitulatif d'inventaire se termineavec succès.Pour afficher le récapitulatif d'inventaire1. Dans la vue réseau de la console, cliquez avec le bouton droit de la souris surun client.2. Cliquez sur Propriétés | Inventaire tab.Les données de récapitulatif d'inventaire sont différentes pour les clients WindowsNT/2000 et Windows 9.x/ME. Les listes ci-dessous affichent les différentscomposants de données par système d'exploitation.Données de récapitulatif de client Windows NT/2000Ces informations apparaissent lorsque vous affichez le récapitulatif d'inventaire pourun client Windows NT/2000/XP.128
CHAPITRE 4 : GESTION D'INVENTAIRE ET DE RAPPORTSConfiguration NT :• Nom d'ordinateur : Nom NetBIOS attribué au client.• Nom du domaine : Domaine auquel le client participe.• Système d'exploitation : Système d'exploitation Windows exécuté sur leclient : NT, 2000 ou XP.• Version : Numéro de version du système d'exploitation Windows NT/2000/XPexécuté sur le client.• Build : Numéro de build du logiciel Windows NT/2000/XP. Ce numéro identifieplus précisément la version exécutée sur le client.Système• Type de processeur : Type du ou des processeurs exécutés sur le client.• Vitesse du processeur : Vitesse du ou des processeurs.• Nombre de processeurs : Nombre de processeurs exécutés sur le client.• Coprocesseur mathématique : Type du coprocesseur mathématique sur leclient, le cas échéant. Les valeurs possibles sont interne ou externe.• Type de bus : Type du bus sur le client Windows NT/2000/XP. Quatre typesde bus peuvent apparaître dans ce champ : ISA (Industry StandardArchitecture), MCA (Micro Channel Architecture), EISA (Extended IndustryStandard Architecture) et PCI (Peripheral Component Interface).• Date du BIOS : Date de la version du BIOS de ROM.• Physique : Quantité de RAM disponible sur le client.• Virtuelle : Quantité de mémoire disponible sur le client, y compris lamémoire RAM et la mémoire d'échange de fichiers.Données de récapitulatif de client Windows 9.x/METype de matériel :• Type de machine : Les clients (machines) pris en charge incluent PC/AT,PC/XT et PS/2. Le type de machine correct est uniquement renvoyé pour lesclients IBM. Les machines compatibles IBM apparaissent généralement entant que type IBM le plus proche. Si <strong>Management</strong> <strong>Suite</strong> ne peut pas découvrirle modèle, il répertorie les numéros de modèle et de sous-modèle.• Type de processeur : <strong>Management</strong> <strong>Suite</strong> reconnaît les processeurs 80386 etplus élevés, en sus des processeurs compatibles Intel courants de partietierce.• Vitesse de processeur : Vitesse du processeur en MHz.• Coprocesseur mathématique : Type du coprocesseur mathématique sur leclient, le cas échéant. Les valeurs possibles sont interne ou externe.• Type de bus : <strong>Management</strong> <strong>Suite</strong> reconnaît les types de bus suivants : ISA(Industry Standard Architecture), MCA (Micro Channel Architecture*), EISA(Extended Industry Standard Architecture) et PCI (Peripheral ComponentInterface).• Carte vidéo : <strong>Management</strong> <strong>Suite</strong> reconnaît trois types de carte :Monochrome, Couleur VGA et monochrome VGA. Ces informationsproviennent du CMOS. Si <strong>Management</strong> <strong>Suite</strong> ne reconnaît pas la carte vidéo,elle est répertoriée comme "Monochrome".129
GUIDE D’UTILISATIONType de mémoire :• Conventionnelle : Quantité de mémoire conventionnelle. La mémoireconventionnelle est la mémoire à laquelle DOS accède pour ses tâches detraitement. Chaque client de type DOS dispose de jusqu'à 640 Ko de mémoireconventionnelle.• Etendue : Quantité de mémoire étendue (XMS). La mémoire étendue est lamémoire principale de plus de 1 Mo non configurée comme mémoire paginée.• Paginée : Quantité de mémoire paginée (EMS). La mémoire paginée est lamémoire de plus de 1 Mo pouvant uniquement être utilisée par desapplications prenant en charge une des spécifications de mémoire paginée.• Base : Adresse de base (sous forme hexadécimale) de la zone en mémoireréservée par le pilote EMS, le cas échéant. La taille de cette zone et sonadresse de début dépendent du type de pilote EMS installé, de la quantité demémoire paginée installée et des autres programmes chargés en mémoireconventionnelle.Environnement :• Prise en charge de souris : Pilote de souris installé sur le client. Les typespris en charge sont série, bus, Inport*, PS/2 et Hewlett Packard.• Date du BIOS : Date de la version du BIOS de ROM.• Version du DOS : Version du DOS.• Ports : La zone de groupe Ports d'imprimante affiche les adresses des portssérie et parallèle sur le client.Affichage d'un inventaire completUn inventaire complet fournit une liste complète des composants matériels etlogiciels détaillés d'un client. La liste contient des objets et des attributs d'objet.Pour afficher un inventaire complet1. Dans la vue réseau de la console, cliquez avec le bouton droit de la souris surun client.2. Cliquez sur Inventaire.Fenêtre InventaireUtilisez la fenêtre Inventaire pour afficher l'inventaire complet d'un client, y comprisles composants suivants :• BIOS : Type, date, octets d'ID et modèle de système du BIOS. Le BIOSréside en permanence dans la mémoire ROM (mémoire en lecture seule) del'ordinateur et permet à la mémoire, aux lecteurs de disque et au moniteur del'ordinateur de communiquer.130
CHAPITRE 4 : GESTION D'INVENTAIRE ET DE RAPPORTSDes informations supplémentaires sur le BIOS apparaissent dans la fenêtreInventaire sous forme de chaînes de texte de BIOS. Pour afficher etrechercher des chaînes de texte de BIOS, développez l'objet BIOS,sélectionnez Chaînes de BIOS, cliquez avec le bouton droit de la souris surl'attribut Données, sélectionnez Propriétés, puis cliquez sur Valeursétendues. Durant une analyse d'inventaire, <strong>Management</strong> <strong>Suite</strong> sort leschaînes de texte disponibles dans le BIOS vers un fichier texte, LDBIOS.TXT.Vous pouvez définir une requête dans le fichier LDAPPL3.INI afin de sortir uneou plusieurs chaînes de texte du BIOS vers la console. Pour plusd'informations, reportez-vous à "l'Annexe A : Opérations d'inventairesupplémentaires et dépannage".• Bus : Type du bus. Le bus connecte le microprocesseur, les lecteurs dedisque, la mémoire et les ports d'entrée/sortie. Les types de bus peuvent êtreISA, EISA, VESA Local Bus, PCI et USB.• Coprocesseur : Type du coprocesseur, si présent. Le coprocesseur estdistinct du microprocesseur principal, bien qu'il puisse résider sur la mêmecarte mère ou même la même puce. Le coprocesseur mathématique évalueles opérations en virgule flottante pour le microprocesseur principal.• Environnement : Emplacements de fichiers, chemin de commande, invitesystème et autres variables de l'environnement Windows.• Clavier : Type du clavier relié au client. Actuellement le type de clavier leplus courant est le clavier IBM amélioré. La page de codes est le langageutilisé par le clavier.• <strong>LANDesk</strong> <strong>Management</strong> : Informations sur les agents <strong>LANDesk</strong>, <strong>LANDesk</strong>Client Manager et le Système de gestion des alertes (AMS). Contientégalement des informations sur le scanner d'inventaire et les fichiersd'initialisation.• Stockage de masse : Périphériques de stockage sur l'ordinateur, y comprislecteurs de disquette, disques durs, lecteurs logiques et de bande et lecteursde CD-ROM. Les objets de disque dur et de lecteur de disquette incluent lesattributs de tête, de numéro, de secteur et de quantité totale de stockage.• Mémoire : Attributs de mémoire de fichier paginé, physique et virtuelle.Chacun de ces objets de mémoire inclut des attributs d'octet. Le premieroctet est la quantité de mémoire disponible. Le second octet est la mémoiretotale.• Souris : Type de souris reliée au client. Les valeurs de type de souris incluentPS/2, série et infrarouge.• Réseau : Carte réseau, adresse NIC et informations d'adresse de nœud de lacarte. L'objet Réseau inclut des informations sur chaque protocole chargé surl'ordinateur. Les valeurs typiques incluent les objets IPX*, NetBEUI, NetBIOSet TCP/IP.• IPX est un protocole pouvant être utilisé par les serveurs NetWare*pour communiquer avec leurs clients et d'autres serveurs. L'objet IPXcontient des attributs d'adresse, de numéro de réseau et d'adresse denœud.• NetBEUI permet à un ordinateur de communiquer avec des serveursWindows NT/2000, Windows for Workgroups ou LAN Manager.Microsoft recommande maintenant d'utiliser le protocole TCP/IP pources connexions.131
GUIDE D’UTILISATION• NetBIOS est une interface (API) pour que des applications puissentenvoyer et recevoir des paquets les unes des autres via TCP/IP,NetBEUI ou IPX.• TCP/IP est un protocole qui permet à un ordinateur de communiquervia Internet et avec des réseaux WAN. Cet objet contient l'adresse(contient l'adresse TCP/IP de l'ordinateur), le nom d'hôte (contient lecontexte DNS de l'ordinateur), le routage IP activé et la résolutionNetBIOS (utilise les attributs activés par les proxies DNS et WINS).• Cartes réseau : Attributs pour chaque carte réseau installée sur le client.• OS : Système d'exploitation, pilotes, services et ports. Ces objets et leursattributs peuvent varier en fonction des configurations des services et despilotes chargés.• Ports : Objets pour chaque port de sortie de l'ordinateur (série et parallèle).Chaque port de sortie des attributs d'adresse et de nom. L'attribut d'adressecontient l'adresse matérielle du port.• Imprimantes : Objets pour chaque imprimante connecté à l'ordinateur(directement ou via un réseau). Les objets d'imprimante contiennent lesattributs de pilote, de nom, de numéro et de port. L'attribut de port contientla file d'attente réseau ou le port auquel est connecté l'imprimante.• Processeur : Attributs du processeur du client. Détecte les processeurs Intel,Motorola 680x0 et PowerPC.• Ressources : Objets pour chaque ressource matérielle de l'ordinateur.Chaque objet de ressource matérielle contient des attributs qui décrivent letype de ressource et tous les ports et interruptions qu'elle utilise.• Logiciel : Objets pour chaque application logicielle installée sur le disque durdu client. Chaque objet de programme logiciel répertorie les attributs quicontiennent généralement le nom du logiciel, l'emplacement et le numéro deversion.• Vidéo : Objets pour chaque carte vidéo sur le client. L'objet de carte vidéocontient généralement des attributs qui décrivent la résolution et le nombrede couleurs prises en charge.Affichage de propriétés d'attributVous pouvez afficher les propriétés d'attribut des objets d'inventaire d'un client àpartir de la liste d'inventaire. Les propriétés d'attribut indiquent les caractéristiqueset valeurs d'un objet d'inventaire. Vous pouvez également créer des attributspersonnalisés et modifier des attributs définis par l'utilisateur.Pour afficher les propriétés d'un attribut, cliquez deux fois sur ce dernier.Boîte de dialogue de propriétés d'attribut d'inventaireUtilisez cette boîte de dialogue pour afficher les propriétés d'un attribut. L'ongletCaractéristiques affiche les informations suivantes :• Nom : Nom de l'attribut de base de données principale dont vous affichez lespropriétés.• Valeur : Valeur attribuée à cet attribut d'inventaire.• Défini par l'utilisateur : Indique si l'attribut sélectionné a été défini parl'utilisateur. Cette option ne peut pas être modifiée.132
CHAPITRE 4 : GESTION D'INVENTAIRE ET DE RAPPORTS• Clé principale : Indique si l'attribut identifie de manière unique des objets dumême type. Un objet ne peut posséder qu'une seule principale.• Notifier le journal d'événements lors de modification : Spécifie si unemodification de cet attribut doit être consignée dans le journal d'événementsWindows.• Suivre les modifications dans l'historique de base de données :Spécifie si une modification de cet attribut doit être consignée dans le journald'événements Windows.• Générer alerte AMS : Spécifie si une modification de cet attribut doit êtreenvoyée au système AMS afin de générer une alerte.• Journal d'événements/Gravité d'alerte : Gravité d'une entrée d'alerte oude consignation.• Facteur (valeurs entières uniquement) : Valeur entière utilisée pourdiviser l'attribut en unités. Si vous modifiez la valeur de facteur, vous devezentrer le code approprié dans le champ Spécificateur de format. Par exemple,pour afficher le nombre de mégaoctets si cet attribut est enregistré en kilooctets,entrez la valeur 1000.• Spécificateur de format (valeurs entières uniquement) : Notationutilisée pour afficher la valeur dans le format approprié. Par exemple, %d Moaffiche la valeur d'attribut sans valeurs décimales ; %.1f Mo affiche la valeurd'attribut jusqu'à la première virgule décimale flottante en unités Mo. Siaucune valeur de facteur n'est saisie, ce spécificateur de format doit décriredes valeurs entières (%d, %u, etc.). Si une valeur de facteur est entrée, cespécificateur de format doit décrire des valeurs en virgule flottante (%f, %e,etc.).133
GUIDE D’UTILISATIONSuivi des modifications d'inventaire<strong>Management</strong> <strong>Suite</strong> peut détecter et enregistrer les modifications relatives auxmatériels et logiciels d'un client. Le suivi des modifications d'inventaire peut vousaider à contrôler vos parcs de réseau. Les paramètres de modifications d'inventairepermettent de sélectionner les types de modifications à enregistrer ainsi que leurniveau de gravité. Les modifications sélectionnées peuvent être enregistrées dans unjournal d'historique d'inventaire, le journal d'événements NT du serveur principal, oubien envoyées en tant qu'alerte AMS.Vous pouvez afficher et imprimer l'historique des modifications d'inventaire d'unclient. De plus, vous pouvez exporter les modifications d'inventaire vers un fichier deformat .CSV pour des besoins d'analyse en utilisant vos propres outils de rapport.Pour effectuer le suivi et utiliser les modifications d'inventaire, vous devez d'abordconfigurer les paramètres de modifications d'inventaire. Vous pourrez réaliser lesautres tâches d'historique de modifications d'inventaire suivantes :• Configuration de paramètres de modifications d'inventaire• Affichage, impression et exportation de modifications d'un inventaireConfiguration de paramètres de modifications d'inventaireRemarque : Vous devez d'abord configurer ces paramètres si vous souhaitezafficher, imprimer ou exporter des modifications d'inventaire pour tout client duréseau.Pour configurer des paramètres de modifications d'inventaire1. Cliquez sur Configuration | Historique d'inventaire.2. Dans la boîte de dialogue Paramètres de modification d'inventaire, développezl'objet Ordinateur dans la liste Inventaire actuel, puis sélectionnez lecomposant système dont effectuer le suivi.3. Dans la liste Consigner l'événement dans, sélectionnez l'attribut decomposant dont effectuer le suivi.4. Cochez la case appropriée pour spécifier où enregistrer une modification decet attribut. Les modifications d'inventaire peuvent être enregistrées dans lejournal d'historique de modifications d'inventaire, le journal de l'Observateurd'événements de Windows NT ou en tant qu'alerte AMS.5. Sélectionnez un niveau de gravité dans la liste déroulante Journal/Gravitéd'alerte. Les niveaux de gravité incluent les suivants : Aucun, Information,Avertissement et Critique.6. Cliquez sur OK.Boîte de dialogue Paramètres de modification d'inventaireUtilisez cette boîte de dialogue pour sélectionner les attributs d'inventaire àconsigner lorsque des modifications se produisent sur des clients individuels et pourspécifier l'emplacement de la consignation de ces modifications.134
CHAPITRE 4 : GESTION D'INVENTAIRE ET DE RAPPORTS• Inventaire actuel : Répertorie tous les objets stockés dans la base dedonnées principale. Cliquez sur un objet pour afficher ses attributs dans laliste Consigner l'événement dans. Développez un groupe d'objets pourafficher les objets de données contenus dans ce groupe.• Consigner l'événement dans : Répertorie les attributs de l'objetd'inventaire sélectionné dans la liste Inventaire actuel.Pour définir l'emplacement de la consignation de ces modificationsd'inventaire, sélectionnez un attribut et cochez une ou plusieurs options.Cochez l'option Inventaire pour consigner les modifications d'inventairedans la boîte de dialogue Historique de modifications d'inventaire duclient. Cochez l'option Journal NT pour consigner les modificationsd'inventaire dans le journal d'événements Windows NT. Cochez l'optionAMS pour envoyer les modifications d'inventaire en tant qu'alerte viaAMS (configurez les alertes AMS avec l'outil Paramètres d'alerte).• Journal/Gravité d'alerte : Répertorie les options de gravité d'alerte. Cettefonction est estompée tant qu'aucun attribut n'est sélectionné. Vous pouvezsélectionner un niveau de gravité Aucun, Information, Avertissement ouCritique.Affichage, impression et exportation de modificationsd'inventairePour afficher, imprimer ou exporter des modifications d'inventaire1. Dans la vue réseau de la console, cliquez avec le bouton droit de la souris surun ou plusieurs clients.2. Cliquez sur Historique d'inventaire.3. Cliquez sur Imprimer pour imprimer l'historique de modificationsd'inventaire.4. Cliquez sur Exporter pour enregistrer l'historique de modificationsd'inventaire sous forme de fichier .CSV.Boîte de dialogue Historique de modifications d'inventaireUtilisez cette boîte de dialogue pour afficher les modifications d'inventaire d'un client.Vous pouvez également imprimer et exporter l'historique de modificationsd'inventaire à partir de cette boîte de dialogue.• Nom du périphérique : Affiche le nom du ou des clients sélectionnés dans lavue réseau de la console pour lesquels les données de modificationsd'inventaire sont requises.• Composant : Identifie le composant système ayant changé. (Seuls lescomposants sélectionnés dans la boîte de dialogue Paramètres demodification d'inventaire peuvent apparaître ici.)• Attribut : Identifie l'attribut spécifique de composant consigné.• Heure : Indique le moment où la modification s'est produite.• Nouvelle valeur : Affiche la nouvelle valeur (modifiée) de l'attributrépertorié.135
GUIDE D’UTILISATION• Ancienne valeur : Affiche l'ancienne valeur (précédente) de l'attributrépertorié.• Imprimer : Ouvre une boîte de dialogue d'impression standard qui permetd'imprimer le contenu de l'historique de modifications d'inventaire.• Exporter : Ouvre une boîte de dialogue Enregistrer sous qui permet dechoisir un nom et un emplacement pour le fichier .CSV exporté contenantl'historique de modifications d'inventaire.Vous pouvez cliquer sur un intitulé de colonne pour trier la liste suivant cet attribut.Cliquez à nouveau sur l'intitulé pour inverser l'ordre de tri.136
CHAPITRE 4 : GESTION D'INVENTAIRE ET DE RAPPORTSUtilisation de formulaires de donnéespersonnalisés<strong>Management</strong> <strong>Suite</strong> inclut un outil de formulaires de données personnalisés (Outils |Formulaires de données personnalisés) qui permet de créer et de gérer desformulaires. Les formulaires de données personnalisés offrent un moyen de collecterdes informations d'utilisateur et de les ajouter à la base de données principale.Le scanner d'inventaire ne peut pas rassembler certains types d'informationspersonnalisées spécifiques à un utilisateur, tels que :• Où est situé le bureau d'un utilisateur ?• Quel est le numéro de parc d'un utilisateur ?• Quel est le numéro de téléphone d'un utilisateur ?Le meilleur moyen pour rassembler ces informations est directement auprès desutilisateurs en les fournissant des formulaires de données personnalisés.Les formulaires de données personnalisés comportent deux composants principaux :le Concepteur de formulaire qui permet de créer des formulaires à renseigner par lesutilisateurs, et le Visualiseur de formulaires qui permet aux utilisateurs de renseignerles formulaires.Les formulaires peuvent être stockés centralement ou localement. S'ils sont stockéscentralement, tous les utilisateurs ont automatiquement accès aux formulaires lesplus récents car toute personne visualise le même formulaire à partir du mêmeemplacement. S'ils sont stockés localement, vous devez vous assurer que lesutilisateurs reçoivent les formulaires les plus récents.Une fois un formulaire renseigné par un utilisateur, le Visualiseur de formulairesstocke les résultats localement dans le fichier \LDClient\LDCUSTOM.DAT. Ce fichiercontient les résultats de tous les formulaires auxquels l'utilisateur a répondu. Sil'utilisateur doit éventuellement à nouveau renseigner le même formulaire (parexemple, si le formulaire d'origine a été révisé), le Visualiseur de formulairesrenseigne le formulaire avec les données saisies précédemment.Le scanner d'inventaire extrait les informations du fichier LDCUSTOM.DAT de chaqueclient et les ajoute à la base de données principale.Les bases de données Oracle respectent la casseLors de la création de champs personnalisés avec des formulaires de donnéespersonnalisés (ou toute autre fonction de <strong>Management</strong> <strong>Suite</strong>) sur une base dedonnées Oracle, assurez-vous d'être homogène lors de l'utilisation de majusculesdans les noms de champ. Par exemple, les données associées à "Emplacement dubureau" sont stockées à un emplacement différent de la base de données que cellesassociées à "Emplacement du Bureau".En outre, assurez-vous que les champs personnalisés possèdent un nom uniquequelle que soit la casse. <strong>Management</strong> <strong>Suite</strong> ne peut pas récupérer des donnéesd'inventaire correctes si deux champs personnalisés portent le même nom mais avecune casse différente.137
GUIDE D’UTILISATIONPour plus d'informations sur les formulaires de données personnalisés, reportez-vousaux procédures suivantes :• Création d'un formulaire de données personnalisé• Création d'un groupe de formulaires• Configuration de clients afin de recevoir des formulaires de donnéespersonnalisés• Renseignement de formulaires sur le clientCréation d'un formulaire de données personnaliséPour créer un formulaire de données personnalisé, procédez comme suit.Pour créer un formulaire de données personnalisé1. Cliquez sur Outils | Formulaires de données personnalisés.2. Dans la fenêtre Formulaires de données personnalisés, cliquez deux fois surAjout de nouveau formulaire.3. Entrez un nom pour le formulaire.4. Entrez une description pour le formulaire.5. Cliquez sur Ajouter pour ouvrir la boîte de dialogue Ajout de question.6. Dans la boîte de dialogue Ajout de question, entrez le texte de la question,le nom d'inventaire et la description.7. Sélectionnez le type de contrôle.8. Spécifiez si le champ doit être obligatoire.9. Si vous avez sélectionné le type de contrôle Zone d'édition, cliquez surTerminer pour fermer la boîte de dialogue Ajout de question. Le type decontrôle Zone d'édition permet aux utilisateurs d'entrer leur propre réponseaux questions dans une zone de texte modifiable. Vous pouvez ajouterd'autres questions ou passer à l'étape 12.10. Si vous avez sélectionné un des types de contrôle Liste modifiable, cliquezsur Suivant pour ouvrir la boîte de dialogue Ajout d'éléments. Le type decontrôle Liste modifiable permet aux utilisateurs de sélectionner leur réponsedans une liste déroulante d'éléments prédéfinis.11. Dans la boîte de dialogue Ajout d'éléments, entrez un nom d'élément, puiscliquez sur Insérer pour placer l'élément dans la liste Eléments. Ceséléments apparaissent dans une liste déroulante pour cette question sur leformulaire. Ajoutez autant d'éléments que vous le souhaitez, puis cliquez surTerminer.12. Une fois l'ajout de questions terminé, cliquez sur Fermer pour enregistrer leformulaire.Vous pouvez cliquer avec le bouton droit de la souris sur un formulaire pour planifiersa distribution vers les clients.Boîte de dialogue Création/Edition d'un formulaire de données personnaliséUtilisez cette boîte de dialogue pour créer ou modifier un formulaire de donnéespersonnalisé.138
CHAPITRE 4 : GESTION D'INVENTAIRE ET DE RAPPORTS• Nom du formulaire : Identifie le formulaire et apparaît dans le Visualiseurde formulaires lorsqu'un utilisateur renseigne le formulaire.• Description : Fournit des informations supplémentaires sur le formulaire auxutilisateurs.• Ajouter : Ouvre la boîte de dialogue Ajout de question qui permet de créerune nouvelle question pour le formulaire.• Modifier : Ouvre la boîte de dialogue Edition d'une question qui permet demodifier toute option de la question.• Supprimer : Supprime la question du formulaire.• Saut de page : Contrôle la mise en page du formulaire en ajoutant des sautsde page afin de grouper des questions sur des pages. Lors de la présenced'un saut de page, les utilisateurs cliquent sur le bouton Suivant pour passeraux questions de la page suivante.Remarque : Le nombre maximum de questions par page est neuf.• Aperçu : Ouvre le formulaire afin que vous puissiez prévisualiser son aspecttel qu'il sera visible aux utilisateurs. En mode Aperçu, vous n'avez pas àrenseigner de données et aucun texte saisi n'est enregistré.Boîte de dialogue Ajout/Edition de questionUtilisez cette boîte de dialogue pour créer ou modifier des questions qui apparaissentsur le formulaire de données personnalisé. Les formulaires sont formés de questionset d'emplacements où les utilisateurs placent leurs réponses. Tout d'abord, identifiezla question :• Texte de la question : Description d'une ligne de ce qui est demandé. Cetexte apparaît en regard du champ de données.• Nom d'inventaire : Nom du champ de base de données dans la base dedonnées principale. Si vous souhaitiez interroger la base de donnéesprincipale pour cet élément, l'ID d'étiquette forme la base de l'interrogation.• Description : Informations supplémentaires qui s'affichent lorsque lesutilisateurs cliquent sur le bouton Aide (ou appuient sur la touche F1) et quela cible est le champ de données de cette question.Vous devez également spécifier le type de champ de données (contrôle) à afficher enregard de chaque question, et si ce contrôle est obligatoire. Les champs de donnéesdisponibles sont les suivants :• Zone d'édition : Les utilisateurs entrent leur réponse dans une zone detexte modifiable.• Liste modifiable - (liste d'édition) : Les utilisateurs sélectionnent un deséléments de la liste prédéfinie ou entrent un nouvel élément de leur choix.• Liste modifiable - (liste fixe) : Les utilisateurs sélectionnent un deséléments de la liste prédéfinie.• Faire du contrôle un champ requis à renseigner : Force l'utilisateur àrépondre à la question. L'utilisateur ne peut pas terminer un formulaire oupasser à la page suivante d'un formulaire avant d'avoir répondu aux champsobligatoires.139
GUIDE D’UTILISATIONBoîte de dialogue Ajout d'élémentsUtilisez cette boîte de dialogue pour ajouter des éléments à une liste déroulante danslaquelle l'utilisateur peut effectuer un choix lors de la réponse à une question sur unformulaire.• Nom d'élément : Identifie l'élément. Ce nom apparaît dans la listedéroulante de la question.• Liste d'éléments : Répertorie tous les éléments qui apparaissent dans laliste déroulante de la question.• Insérer : Place l'élément dans la liste Eléments.• Supprimer : Supprime l'élément de la liste Eléments.Création d'un groupe de formulairesSi vous disposez de plusieurs formulaires à envoyer aux clients, vous pouvez lesorganiser sous forme de groupe. Vous pouvez ensuite simplement planifier ladistribution du groupe de formulaires. Bien sûr, cette procédure n'est pas obligatoire.Lorsque vous planifiez un groupe de formulaires pour une distribution, l'outil Tâchesplanifiées lit le contenu du groupe au moment de sa distribution. En d'autres termes,vous pouvez toujours modifier le contenu du groupe même une fois qu'il a étéplanifié (tant que la tâche planifiée ne s'est pas encore produite).Remarque : Si un formulaire membre d'un groupe est modifié ou suppriméultérieurement, le groupe reflète automatiquement ces modifications.Pour créer un groupe de formulaires1. Dans la fenêtre Formulaires de données personnalisés, cliquez sur le boutonFormulaires multiples de la barre d'outils.2. Entrez un nom pour le nouveau groupe.3. A partir de la liste des formulaires disponibles, sélectionnez les formulaires àajouter au groupe.4. Cliquez sur OK.Vous pouvez cliquer avec le bouton droit de la souris sur des formulaires pourplanifier leur distribution vers les clients.Boîte de dialogue Sélection de plusieurs formulaires à distribuerUtilisez cette boîte de dialogue pour créer un groupe de formulaires qui affiche lenom du groupe et répertorie les formulaires disponibles pouvant faire partie d'ungroupe.• Nom du groupe : Identifie le groupe dans la fenêtre Formulaires de donnéespersonnalisés.• Formulaires disponibles : Répertorie tous les formulaires disponibles quevous pouvez ajouter au groupe.• OK : Enregistre le groupe et ferme la boîte de dialogue.• Annuler : Ferme la boîte de dialogue sans enregistrer le groupe.140
CHAPITRE 4 : GESTION D'INVENTAIRE ET DE RAPPORTSConfiguration de clients afin de recevoir des formulaires dedonnées personnalisésLorsque vous définissez des clients, vous pouvez les configurer afin qu'ils reçoiventdes formulaires de données personnalisés. Vous devez sélectionner d'installer lecomposant Formulaires de données personnalisés, puis spécifier les options sur lespages Formulaires de données personnalisés de l'assistant de configuration de client.Pour plus d'informations, reportez-vous à la section "Déploiement de l'agentFormulaires de données personnalisées" du Chapitre 2.Durant l'exécution de l'assistant de configuration de client, vous devez spécifiercomment mettre à jour les formulaires sur le client :• Mise à jour automatique : Si tous les formulaires sont stockés centralement(mises à jour automatiques), les utilisateurs consultent un emplacementunique pour les nouveaux formulaires. De cette manière, lorsqu'un nouveauformulaire est disponible, tous les clients examinant cet emplacementpeuvent immédiatement accéder à ce formulaire. L'inconvénient est que lesutilisateurs peuvent visualiser des formulaires ne les concernant pas.• Mise à jour manuelle : Si les formulaires sont stockés localement (mises àjour manuelles), vous devrez les distribuer aux utilisateurs devant lesrenseigner. La charge réseau est inférieure car chaque client dispose de sapropre copie du formulaire. L'avantage des formulaires locaux est que vouspouvez limiter les formulaires visibles aux utilisateurs à ceux les concernant.Vous copiez des formulaires vers les clients durant la configuration de cesderniers ou via l'outil Tâches planifiées.Vous devez également spécifier le moment où afficher les formulaires sur le client :• Au démarrage : Le Visualiseur de formulaires du client vérifie la présence deformulaires nouveaux ou modifiés à chaque démarrage du client. LeVisualiseur de formulaires est démarré après le chargement du systèmed'exploitation. A la prochaine exécution du scanner d'inventaire, il envoie lesformulaires renseignés à la base de données principale.• A l'exécution du scanner d'inventaire : Le scanner d'inventaire démarre leVisualiseur de formulaires, qui la présence de formulaires nouveaux oumodifiés. Dès que des utilisateurs ont terminé de renseigner le formulaire etfermer le Visualiseur de formulaires, l'analyse se termine et les données sontsaisies dans la base de données principale.• Uniquement dans le dossier de programmes <strong>LANDesk</strong> : Le Visualiseurde formulaires peut être démarré manuellement à partir du groupe deprogrammes <strong>LANDesk</strong> <strong>Management</strong> <strong>Suite</strong>. A la prochaine exécution duscanner d'inventaire, il envoie les formulaires renseignés à la base dedonnées principale.Vous pouvez également utiliser l'outil Tâches planifiées pour démarrer le Visualiseurde formulaires sur les clients à une heure prédéfinie. Dans ce scénario, utilisez l'outilTâches planifiées pour distribuer d'abord les formulaires aux clients. Assurez-vous dedisposer d'un temps suffisant pour distribuer les formulaires avant d'utiliser lafonction de tâches de script de l'outil Tâches planifiées pour exécuter le Visualiseurde formulaires.141
GUIDE D’UTILISATIONRenseignement de formulaires sur le clientLorsque le Visualiseur de formulaires démarre sur le client, il affiche une liste deformulaires et l'état de chacun :• Nouveau : Indique que le formulaire n'a jamais été renseigné par cetutilisateur.• Terminé : Indique que l'utilisateur a ouvert ce formulaire et renseigné auminimum les champs obligatoires.• Répéter : Indique que l'utilisateur a déjà renseigné ce formulaire, mais quece dernier a changé depuis. L'utilisateur doit à nouveau examiner leformulaire et apporter les modifications requises. Une fois ceci terminé, l'étatdu formulaire devient Terminé.Une fois que les utilisateurs sélectionnent un formulaire à renseigner et cliquent surOuvrir, l'assistant de formulaire s'affiche. Il contient une liste de questions et deschamps pour les réponses. S'il existe plus de questions qu'une page ne peut encontenir, des boutons Précédent/Suivant sont disponibles. Les utilisateurs peuventcliquer sur le bouton Aide (ou appuyer sur la touche F1) lorsque le curseur est dansun champ afin d'afficher un message d'aide généré par le champ Description duConcepteur de formulaires.Les utilisateurs doivent répondre à toute question obligatoire avant de passer à lapage suivante ou de quitter un formulaire. Un point rouge est placé en regard desquestions obligatoires.La dernière page de l'assistant du formulaire comporte un bouton Terminer surlequel les utilisateurs peuvent cliquer une fois terminé. Un clic sur ce bouton ramèneles utilisateurs à la boîte de dialogue de sélection de formulaire dans laquelle lemessage d'état en regard du nom du formulaire est actualisé.142
CHAPITRE 4 : GESTION D'INVENTAIRE ET DE RAPPORTSPrésentation des rapports<strong>Management</strong> <strong>Suite</strong> inclut un puissant outil de rapport qui permet de sélectionner etd'exécuter des rapports sur les clients du réseau.Vous pouvez choisir parmi une vaste gamme de rapports de parc d'inventaire et derapports de service LDMS (<strong>LANDesk</strong> <strong>Management</strong> <strong>Suite</strong> service) prédéfinis , commevous pouvez créer vos propres rapports de parc personnalisés. Vous pouvezégalement organiser des rapports dans des groupes définis par l'utilisateur.Cette section traite des sujets suivants :• Groupes de rapports et listes de rapports prédéfinis• Création de rapports de parc personnalisés• Exécution de rapports• Utilisation de la vue Rapport• Importation et exportation de rapports143
GUIDE D’UTILISATIONGroupes de rapports et listes de rapportsprédéfinisLes rapports sont organisés en groupes dans la fenêtre Rapports (Outils |Rapports). Les administrateurs peuvent visualiser le contenu de tous les groupes derapports. Les utilisateurs dotés du droit Rapports peuvent également afficher etexécuter des rapports, mais uniquement sur les périphériques inclus dans leurportée.Vous pouvez créer un rapport en cliquant avec le bouton droit de la souris sur legroupe Rapports, Mes rapports ou Tous les rapports personnalisés, puis ensélectionnant Nouveau rapport. Lorsque vous créez un rapport, il estautomatiquement ajouté au groupe Tous les rapports personnalisés.Le volet de gauche de la fenêtre Rapports affiche une vue hiérarchique des groupesde rapports suivants :Mes rapportsRépertorie les rapports (et groupes de rapports) qu'un utilisateur a ajoutés à sonpropre groupe Mes rapports. Les rapports sont exécutés sur la portée de l'utilisateuractuellement connecté.Un administrateur peut également ajouter et supprimer des rapports dans lesgroupes de rapports des utilisateurs (voir la section Rapports d'utilisateur cidessous).Tous les rapports LDMSRépertorie tous les rapports <strong>Management</strong> <strong>Suite</strong> prédéfinis. Les administrateurs et lesutilisateurs dotés du droit Rapports peuvent visualiser tous les rapports LDMS. Lesrapports LDMS fournissent des informations d'état sur diverses tâches de service<strong>Management</strong> <strong>Suite</strong>, actions ou événements exécutés sur les clients du réseau, etincluent :Etat APM• Etat APM par machine : Répertorie, suivant les périphériquessélectionnés, les stratégies exécutées sur les périphériques ainsi quel'utilisateur associé sur lequel la stratégie a été exécutée, l'heure de ladernière exécution de la stratégie et l'état de la stratégie.• Etat APM par stratégie : Répertorie, suivant les stratégiessélectionnées, les périphériques sur lesquels les stratégies ont étéexécutées ainsi que l'utilisateur associé sur lequel la stratégie a étéexécutée, l'heure de la dernière exécution de la stratégie et l'état de lastratégie.• Etat APM par utilisateur : Répertorie, suivant les utilisateurssélectionnés, les stratégies exécutées sur l'utilisateur ainsi que lespériphériques affectés, l'heure de la dernière mise à jour de lastratégie et l'état de la stratégie.144
CHAPITRE 4 : GESTION D'INVENTAIRE ET DE RAPPORTS• Etat APM de toutes les stratégies : Répertorie, par stratégie etpériphérique, l'utilisateur sur lequel la stratégie a été exécutée, l'heurede la dernière exécution de la stratégie et l'état de la stratégie.Réparation d'applications• Applications réparées par client : Répertorie, par datesélectionnée, les périphériques sur lesquels des tâches Réparationd'applications ont été exécutées ainsi que le nombre total de succès,d'échecs et d'annulations de réparation.• Liste des applications brisées : Répertorie, pour tous lespériphériques, les applications indiquées comme brisées et le nombrede fois où elles ont été rapportées comme brisées.• Historique d'événements de client : Répertorie, par périphérique,chaque événement ayant eu lieu sur un périphérique ainsi que touteerreur système, erreur d'installation automatique ou message de coded'événement.• Ordinateurs réparés par application : Répertorie, par produit, lespériphériques réparés avec ce produit, le nombre de succès, d'échecset d'annulations de tentatives de réparation pour les périphériques etl'heure de la dernière réparation.Etat de client MulticastEtat de représentant de sous-réseau MulticastTaux de succès de déploiement d'OSEtat de tâche à exécuter via un scriptAu lieu de contenir des rapports prédéfinis, les groupes de rapports ci-dessuscontiennent des fichiers journaux de tâches planifiées (correspondant à la catégoriedu groupe) ayant été exécutées sur le système <strong>Management</strong> <strong>Suite</strong>. Le nombreassocié à chaque journal indique le numéro de la tâche planifiée référencée par lejournal. Vous pouvez cliquer avec le bouton droit de la souris sur un fichier journal etsélectionner Exécuter pour générer un rapport basé sur les informations contenuesdans ce fichier journal.Remarque : Tous les fichiers journaux sont stockés dans le répertoire\<strong>LANDesk</strong>\<strong>Management</strong><strong>Suite</strong>\log.Tous les rapports de parcRépertorie tous les rapports de parc d'inventaire prédéfinis. Les administrateurs etles utilisateurs dotés du droit Rapports peuvent visualiser tous les rapports de parc.Ces rapports fournissent des informations d'inventaire sur les clients sur le réseau.145
GUIDE D’UTILISATIONRemarque : Les rapports de parc d'inventaire sont des modèles Crystal Reports*d'attributs d'inventaire. Un rapport est constitué d'une requête (.QRY), d'un fichierde définition de données (.TTX) et d'un fichier modèle de rapport (.RPT). Vouspouvez créer des rapports supplémentaires à afficher dans la boîte de dialogueRapports en utilisant l'application Crystal Reports 9 de Crystal Decisions.Il existe plus de 50 rapports de parc d'inventaire prédéfinis :• Ajout/Suppression de programmes par ordinateur : Répertorie, pour unpériphérique sélectionné, tous les programmes enregistrés pour la fenêtreAjout/Suppression de programmes du Panneau de configuration.• Récapitulatif de programmes anti-virus : Répertorie, par programmesélectionné, les logiciels anti-virus installés sur tous les périphériques dans laportée de l'utilisateur.• Récapitulatif de BIOS : Répertorie, par constructeur du BIOS, la date et lachaîne de copyright du BIOS pour tous les périphériques dans la portée del'utilisateur.• Installation d'ordinateur par fichier : Répertorie, par fichier sélectionné,toutes les instances du fichier sur les périphériques dans la portée del'utilisateur.• Installation d'ordinateur par produit : Répertorie, par programme,chaque instance de programme pour tous les périphériques dans la portée del'utilisateur.• Installation d'ordinateur par fournisseur : Répertorie le nombre decopies d'un programme donné par éditeur pour tous les périphériques dans laportée de l'utilisateur.• Systèmes d'exploitation de l'ordinateur : Répertorie les ordinateurs quiutilisent les systèmes d'exploitation spécifiés.• Récapitulatif de logiciels par ordinateur : Répertorie tous les programmespour le périphérique sélectionné.• Ordinateurs par version de client LDMS : Répertorie, par version descanner, tous les périphériques dans la portée de l'utilisateur.• Ordinateurs pour un utilisateur spécifique : Répertorie, pour lepropriétaire principal, les périphériques dans la portée de l'utilisateur, ainsique l'emplacement du groupe de travail ou du domaine des périphériques.• Ordinateurs dans domaine ou groupe de travail : Répertorie, pour lesdomaines et/ou groupes de travail sélectionnés, les périphériques dans laportée de l'utilisateur qui sont membres d'un domaine ou groupe de travaildonné.• Ordinateurs dans sous-réseau : Répertorie, par sous-réseau, tous lespériphériques dans la portée de l'utilisateur qui sont membres d'un sousréseaudonné.• Ordinateurs exécutant un service spécifique : Répertorie, pour lesservices sélectionnés, tous les périphériques dans la portée de l'utilisateur quidisposent d'un service donné dans leur système d'exploitation.• Ordinateurs pouvant être mis à niveau à Windows 2000 : Répertorietous les périphériques dans la portée de l'utilisateur qui satisfont lesexigences minimum de disque, de mémoire et de processeur pourWindows 2000.• Ordinateurs pouvant être mis à niveau à Windows XP : Répertorie tousles périphériques dans la portée de l'utilisateur qui satisfont les exigencesminimum de disque, de mémoire et de processeur pour Windows XP.146
CHAPITRE 4 : GESTION D'INVENTAIRE ET DE RAPPORTS• Ordinateurs ne pouvant pas être mis à niveau à Windows 2000 :Répertorie tous les périphériques dans la portée de l'utilisateur qui nesatisfont pas les exigences minimum de disque, de mémoire et de processeurpour Windows 2000.• Ordinateurs ne pouvant pas être mis à niveau à Windows XP :Répertorie tous les périphériques dans la portée de l'utilisateur qui nesatisfont pas les exigences minimum de disque, de mémoire et de processeurpour Windows XP.• Ordinateurs équipés de disque dur d'une taille spécifique : Répertorieles ordinateurs qui disposent de disque dur de la taille spécifiée.• Ordinateurs dotés de doublons d'ID : Répertorie tous les doublons denom de périphérique dans la portée de l'utilisateur.• Jours depuis la dernière analyse de matériels : Répertorie, suivant laplage de jours sélectionnée, la date de la dernière analyse de matérielsexécutée sur tous les périphériques dans la portée de l'utilisateur.• Jours depuis la dernière analyse de logiciels : Répertorie, suivant laplage de jours sélectionnée, la date de la dernière analyse de logicielsexécutée sur tous les périphériques dans la portée de l'utilisateur.• Récapitulatif d'espace disque : Répertorie la taille totale de disque dur etla taille de stockage disponible pour chaque périphérique dans la portée del'utilisateur.• Utilisateurs de domaine : Répertorie tous les utilisateurs dans un domainedonné.• Inventaire de matériel : Répertorie diverses spécifications matérielles pourtous les périphériques dans la portée de l'utilisateur.• Correctif à chaud installé : Répertorie, par correctif à chaud, toutes lesinstances de correctif à chaud sur tous les périphériques dans la portée del'utilisateur.• Récapitulatif d'adresses IP : Répertorie, par sous-réseau, l'adresse IP etl'adresse NIC pour tous les périphériques dans la portée de l'utilisateur.• Espace disque Macintosh : Répertorie la taille totale de disque dur et lataille de stockage disponible pour chaque périphérique Macintosh dans laportée de l'utilisateur.• Récapitulatif d'inventaire de matériel Macintosh : Répertorie diversesspécifications matérielles pour tous les périphériques Macintosh dans laportée de l'utilisateur.• Constructeurs : Répertorie, par constructeur, tous les périphériques, ainsique la description du modèle d'ordinateur et le système d'exploitation, dans laportée de l'utilisateur.• Mise à niveau de mémoire : Répertorie la quantité totale de mémoiredisponible, ainsi que le nombre de logements RAM utilisés et disponibles, pourchaque périphérique dans la portée de l'utilisateur.• Système d'exploitation par Service Pack : Répertorie, par Service Pack,tous les périphériques dans la portée de l'utilisateur.• Récapitulatif de systèmes d'exploitation : Répertorie, par systèmed'exploitation, tous les périphériques dans la portée de l'utilisateur.• Récapitulatif de périphériques : Répertorie, par périphérique, desinformations sur le modem, l'imprimante, la carte son, le clavier et la carteréseau reliés au périphérique donné pour tous les périphériques dans laportée de l'utilisateur.• Mémoire physique : Répertorie, par plage de mémoire, la quantité demémoire pour tous les périphériques dans la portée de l'utilisateur.147
GUIDE D’UTILISATION• Distribution de processeurs : Répertorie, par type de processeur, tous lespériphériques dans la portée de l'utilisateur, ainsi que la vitesse duprocesseur.• Vitesse de processeur : Répertorie, par plage de vitesse de processeur, lavitesse de processeur pour tous les périphériques dans la portée del'utilisateur.• Récapitulatif des processeurs : Répertorie, par périphérique, diversesinformations sur les processeurs de périphérique pour tous les périphériquesdans la portée de l'utilisateur.• Type de processeur : Répertorie, par classe de processeur, le type deprocesseur (Pentium II, Pentium 4, etc.) pour tous les périphériques dans laportée de l'utilisateur.• Type de processeur et vitesse : Répertorie le nombre de tous les types deprocesseur par vitesse pour tous les périphériques dans la portée del'utilisateur.• Sous-réseaux par masque de sous-réseau : Répertorie, par masque desous-réseau, tous les sous-réseaux associés à un masque.• Balises du parc système : Répertorie le nom de connexion actuel ou ledernier, le numéro de série et la balise de parc pour tous les périphériquesdans la portée de l'utilisateur.• Numéro de série du système : Répertorie le nom de connexion actuel ou ledernier, le numéro de série et le domaine ou groupe de travail pour tous lespériphériques dans la portée de l'utilisateur.• Utilisateurs dans domaine sélectionné : Répertorie, par domaine, tous lesutilisateurs dans un domaine donné.• Récapitulatif de types de carte vidéo : Répertorie, par carte vidéo, tousles périphériques dans la portée de l'utilisateur ayant une carte vidéo donnéeainsi que la quantité totale de mémoire de carte vidéo.• Récapitulatif de mémoire vidéo : Répertorie, par quantité totale demémoire vidéo, tous les périphériques dans la portée de l'utilisateur ayantune quantité de mémoire vidéo donnée.• Récapitulatif vidéo : Répertorie, par périphérique, diverses informations surla carte vidéo pour tous les périphériques dans la portée de l'utilisateur.Tous les rapports de licences de logicielsRépertorie tous les rapports de contrôle de conformité de logiciels prédéfinis, ycompris :• Utilisation d'application par ordinateur : Répertorie, par périphériquesélectionné, les produits exécutés sur ce périphérique par nom, nombred'exécutions et durée d'utilisation.• Applications utilisées dans les N derniers jours : Répertorie, par nombrede jours sélectionné, les produits utilisés, ainsi que les date et heure dedernière utilisation, pour tous les périphériques.• Applications utilisées moins de N fois : Répertorie, suivant le produitsélectionné et le nombre d'utilisations du produit, le nombre de fois que leproduit a été utilisé sur tous les périphériques.• Rapport de refus : Répertorie, par produit sélectionné, chaque périphériquerapportant une tentative d'exécution du produit sélectionné ainsi quel'utilisateur associé et le nombre de refus.148
CHAPITRE 4 : GESTION D'INVENTAIRE ET DE RAPPORTS• Conformité de groupe : Répertorie, par groupe de produits sélectionné, lesproduits dans le groupe avec leur nombre de licences et d'installations ainsique le nombre de produits non conformes et le nombre de licences nonutilisées.• Utilisation de produits sous licence par produit : Répertorie, par produitsélectionné, tous les périphériques dotés du produit sélectionné, l'heure de ladernière utilisation du produit, le dernier utilisateur de ce produit, le nombred'exécutions du produit, la durée d'exécution du produit et le nombre de joursdepuis la dernière utilisation du produit.• Produit sous licence utilisant des droits rétrogradés : Répertorie, pourtous les produits utilisant une rétrogradation, le nombre de licences qu'ils ontempruntées et le produit auquel ils empruntent les licences.• Licences non déployées globalement : Répertorie, pour tous les groupesde produits, le nombre de licences non déployées suivant chaque groupe.• Licences non déployées par groupe : Répertorie, par groupe de produitssélectionné, le nombre de licences non déployées pour chaque produit dans legroupe.• Conformité globale : Répertorie pour tous les groupes de produits si legroupe est en conformité, le nombre de périphériques non conformes et lenombre de licences non déployées.Remarque : Les rapports de contrôle de conformité de logiciels ne sont pas limitéspar la portée de l'utilisateur.Tous les rapports du contrôle distantRépertorie tous les rapports du contrôle distant :• Historique du contrôle distant par client : Répertorie tous les historiquesde contrôle distant pour tous les clients sur une période spécifiée.• Historique du contrôle distant par console : Répertorie tous leshistoriques de contrôle distant pour toutes les consoles sur une périodespécifiée.• Historique du contrôle distant pour les ordinateurs gérés : Répertoriel'historique du contrôle distant pour un client spécifique.• Récapitulatif du contrôle distant : Répertorie un récapitulatif del'historique du contrôle distant sur une période spécifiée.Rapports de tous les périphériques non gérésRépertorie tous les rapports de découverte de périphériques non gérés :• Périphériques non gérés - Ordinateurs : Répertorie tous les ordinateursdans l'arborescence d'ordinateurs UDD.• Périphériques non gérés - Infrastructure : Répertorie tous lespériphériques réseau d'infrastructure dans l'arborescence d'infrastructureUDD, tels que les routeurs.• Périphériques non gérés - Autre : Répertorie tous les périphériques dansl'arborescence Autre UDD. Ces périphériques ne répondent pas à unedécouverte avec plusieurs adresses IP. Il peut s'agir par exemple desordinateurs Macintosh ou UNIX.149
GUIDE D’UTILISATION• Périphériques non gérés - Imprimantes : Répertorie toutes lesimprimantes dans l'arborescence d'imprimantes UDD.• Systèmes non gérés : Répertorie tous les périphériques du réseau qui nesont pas assignés à un serveur principal.• Systèmes non gérés avec <strong>LANDesk</strong> Client Agent (CBA) : Répertorie tousles ordinateurs dans l'arborescence d'ordinateurs UDD dotés de l'agent CBAde <strong>Management</strong> <strong>Suite</strong>.• Systèmes non gérés sans <strong>LANDesk</strong> Client Agent (CBA) : Répertorie tousles ordinateurs dans l'arborescence d'ordinateurs UDD qui ne possèdent pasl'agent CBA.Tous les rapports personnalisésRépertorie tous les rapports personnalisés que vous avez créés ou importés. Pourplus d'informations, reportez-vous à "Création de rapports de parc personnalisés",dans la section suivante.Rapports d'utilisateurRépertorie tous les rapports pour tous les utilisateurs de <strong>Management</strong> <strong>Suite</strong>,organisés en sous-groupes par utilisateur. Les sous-groupes d'utilisateur sontnommés suivant l'ID de connexion (par exemple, nom_ordinateur\compte_utilisateurou domaine\compte_utilisateur). Chaque groupe d'utilisateurs contient les rapportsqui apparaissent dans le groupe Mes rapports de cet utilisateur.Comme pour les groupes Périphériques utilisateur et Requêtes utilisateur, le groupeRapports d'utilisateur est UNIQUEMENT visible par un administrateur <strong>Management</strong><strong>Suite</strong> (utilisateur doté de droits d'administrateur <strong>LANDesk</strong>). Les administrateurspeuvent utiliser le groupe de rapports d'un utilisateur pour exécuter les rapportsselon la portée de ce dernier, comme s'ils étaient cet utilisateur. De cette manière,un administrateur peut prévisualiser exactement ce que voit un utilisateur lorsqu'ilexécute un rapport.150
CHAPITRE 4 : GESTION D'INVENTAIRE ET DE RAPPORTSCréation de rapports de parc personnalisésVous pouvez créer vos propres rapports de parc d'inventaire personnalisés sur labase de configurations de colonnes que vous créez et qui déterminent les donnéesd'inventaire affichées dans la vue réseau. Ces rapports sont enregistrés sous formede fichiers .CSV génériques.Si Crystal Reports (version 9) est installé, vous pouvez également créer des rapportsde parc plus sophistiqués basés sur des requêtes de base de données principale. SiCrystal Reports n'est pas installé, cette fonction est désactivée.Création de rapports .CSVPour créer un rapport de parc .CSV1. Dans la fenêtre Rapports, cliquez sur Rapports, puis cliquez sur le boutonNouveau rapport CSV de la barre d'outils.2. Dans la boîte de dialogue Nouveau rapport CSV, entrez un nom pour lerapport.3. Spécifiez si vous souhaitez un rapport sur tous les périphériques ouuniquement sur des périphériques sélectionnés.4. Spécifiez si vous souhaitez utiliser la configuration de colonnes actuelle dansla vue réseau ou si vous sélectionnerez une configuration de colonnesdifférente.5. Cliquez sur OK pour enregistrer le fichier .CSV avec un nom et unemplacement de répertoire que vous spécifiez.Remarque : Vous pouvez également exporter un rapport de parc .CSV à utiliseravec d'autres outils de rapport.Boîte de dialogue Nouveau rapport CSVUtilisez cette boîte de dialogue pour créer un rapport de parc .CSV.• Nom de fichier : Entrez un nom de fichier unique à la fin du chemin existant.Si le chemin de répertoire n'existe pas, vous êtes invité à le créer.• Rapport sur périphériques : Spécifie d'exécuter le rapport sur tous lespériphériques ou uniquement sur ceux actuellement sélectionnés dans la vueréseau.• Configuration de colonnes : Spécifie les données d'inventaire sur lesquelleseffectuer le rapport, sur la base de la configuration de colonnes. Vous pouvezutiliser la configuration de colonnes actuelle ou sélectionner une de vosconfigurations de colonnes.• OK : Enregistre le rapport et ferme la boîte de dialogue.• Annuler : Ferme la boîte de dialogue sans enregistrer le groupe.151
GUIDE D’UTILISATIONCréation de rapports CrystalPour créer un rapport de parc Crystal Reports1. Dans la fenêtre Rapports, cliquez sur Rapports, puis cliquez sur le boutonNouveau rapport Crystal de la barre d'outils.2. Dans la boîte de dialogue Nouveau rapport Crystal, entrez un nom uniquepour le rapport.3. Sélectionnez la requête de base de données principale sur laquelle baser lerapport. Vous pouvez créer une nouvelle requête ou utiliser une existante. Sivous n'avez pas sélectionné de requête, le rapport génère des résultats pourtous les périphériques dans la portée de l'utilisateur.Lors de la création d'un rapport Crystal, vous devez définir au moins unecolonne pour celui-ci.4. Cliquez sur Démarrer Crystal Reports pour démarrer l'assistant CrystalReports.5. Suivez les étapes présentées dans la boîte de dialogue Nouveau rapportCrystal. Vous pouvez également cliquer sur le bouton Aide de l'assistantCrystal Reports pour obtenir des informations plus détaillées.Boîte de dialogue Nouveau rapport CrystalUtilisez cette boîte de dialogue pour créer un rapport de parc Crystal Reports.• Nom : Entrez un nom unique pour le rapport.• Nom de la requête : Spécifie les données à rapporter pour les périphériquessélectionnés. Vous pouvez créer une requête, en modifier une existante ousimplement sélectionner une requête existante.• Démarrer Crystal Reports : Démarre l'assistant Crystal Reports. Suivez lesétapes de cette boîte de dialogue pour créer le rapport.Exécution de rapportsVous pouvez exécuter tout rapport à partir de la fenêtre Rapports. Vous pouvezégalement exécuter des rapports de parc directement à partir d'un périphérique dansla vue réseau.Dans la fenêtre Rapports, cliquez avec le bouton droit de la souris sur le rapport àexécuter, puis cliquez sur Exécuter (ou cliquez sur le bouton Exécuter de la barred'outils). Les données du rapport s'affichent dans la vue Rapport.Dans la vue réseau, cliquez avec le bouton droit de la souris sur le périphérique,cliquez sur Exécuter le rapport de parc puis, dans la boîte de dialogue Rapport,cliquez deux fois sur le rapport à exécuter. Les données du rapport s'affichent dansla vue Rapport.152
CHAPITRE 4 : GESTION D'INVENTAIRE ET DE RAPPORTSUtilisation de la vue RapportLa vue Rapport contient diverses fonctions de barre d'outils :• Parcourir : Permet de lire le rapport, page par page, ou par composant durapport (client, logiciel, utilisateur, etc.).• Imprimer : Ouvre la boîte de dialogue d'imprimante par défaut standard.• Exporter : Ouvre une boîte de dialogue d'exportation qui permetd'enregistrer les données du rapport dans un fichier Crystal Reports, unfichier PDF, un tableur Excel, un document Word ou un fichier RTF.• Rechercher : Permet de rechercher une chaîne de texte spécifique à toutemplacement des données du rapport.Importation et exportation de rapportsL'outil de rapports de <strong>Management</strong> <strong>Suite</strong> prend en charge l'importation etl'exportation de rapports Crystal. Les rapports Crystal sont stockés sous forme defichiers de rapport XML. Grâce aux fonctions d'importation et d'exportation, vouspouvez transférer des rapports d'une base de données principale vers une autre.Un rapport peut être importé dans les groupes Mes rapports, Tous les rapportspersonnalisés et Rapports d'utilisateur.Pour importer un rapport Crystal1. Cliquez avec le bouton droit de la souris sur le groupe de rapports dans lequelplacer le rapport importé.2. Sélectionnez Importer dans le menu contextuel (ou à partir de la barred'outils).3. Naviguez vers le fichier de rapport (.XML) à importer et sélectionnez-le.4. Cliquez sur Ouvrir pour ajouter le rapport au groupe sélectionné dans la vueréseau.Vous pouvez exporter des rapports individuels ainsi que des groupes entiers derapports et leur contenu.Pour exporter un rapport Crystal1. Cliquez avec le bouton droit de la souris sur le rapport Crystal (ou le groupede rapports) à exporter.2. Sélectionnez Exporter dans le menu contextuel (ou à partir de la barred'outils).3. Naviguez vers l'emplacement dans lequel enregistrer le rapport.4. Entrez un nom pour le rapport.5. Cliquez sur Enregistrer pour exporter le rapport.153
GUIDE D’UTILISATION154
Chapitre 5 : Administration distanteUtilisez la fonction Contrôle distant de <strong>LANDesk</strong> <strong>Management</strong> <strong>Suite</strong> pour résoudrefacilement les problèmes de client à partir d'un emplacement unique. Ce chapitretraite des sujets suivants :• Contrôle distant de clients• Démarrage d'une session de contrôle distant• Affichage des messages de session• Exécution distante de programmes• Discussion avec des clients distants• Transfert de fichiers vers des clients distants• Arrêt et redémarrage de clients distants• Configuration d'options de session• Modification de la sécurité de contrôle distant des clients• Configuration d'options de contrôle distant Mac OS X• Utilisation de l'enregistrement du contrôle distant• Dépannage de sessions de contrôle distant155
GUIDE D’UTILISATIONContrôle distant de clientsLa fonction Contrôle distant permet d'accéder à distance à un client à partir de laconsole. Vous pouvez uniquement contrôler à distance des clients sur lesquelsl'agent Contrôle distant est installé. Durant une session de contrôle distant, le clientdistant dispose de deux utilisateurs : vous et l'utilisateur final. Vous pouvez effectuertoutes les mêmes actions que l'utilisateur devant l'ordinateur distant. Toutes vosactions sont réalisées en temps réel sur ce client.<strong>Management</strong> <strong>Suite</strong> permet de contrôler à distance les types de client suivants :• Clients Windows NT/2000/2003/XP• Clients Windows 95/98• Serveurs NetWare• Clients Mac OS 8, 9.2.2, 10.2.x et 10.3.xPrise en charge vidéoLe contrôle distant ne prend pas en charge les graphiques DOS. Elle ne prend pasnon plus en charge les fenêtres DOS plein écran.Pour être contrôlés à distance, les clients doivent :• Disposer des agents <strong>LANDesk</strong> chargés—Ces agents sont installés etconfigurés par :• Création d'une tâche de configuration de client dans la console etpoussage de celle-ci vers le client.• Mappage d'un lecteur du client vers le serveur principal et exécutionde la configuration de client appropriée.• Autoriser le contrôle distant—Si la configuration de client de contrôledistant le permet, les utilisateurs peuvent définir un accès de contrôle distantet vérifier des paramètres via l'application Paramètres de contrôle distant. Lesutilisateurs peuvent accéder à cette application sur le client en cliquant surDémarrer | Programmes | <strong>LANDesk</strong> <strong>Management</strong> | Paramètres decontrôle distant ou en exécutant directement EDTININT.EXE.<strong>LANDesk</strong> <strong>Management</strong> <strong>Suite</strong> 8 ne prend plus en charge la sécurité NetWare pour lecontrôle distant.156
CHAPITRE 5 : ADMINISTRATION DISTANTEPrise en charge MacintoshLe tableau ci-dessous décrit la prise en charge Macintosh pour les fonctions de laVisionneuse de contrôle distant :FonctionMac OS 8 et9.2.2Mac OS X 10.2.xet 10.3.xContrôle distant Oui OuiTransfert defichiersExécutiondistanteOuiOuiOuiOuiDiscussion Non OuiRedémarragedistantNonOuiLes clients Mac OS 8 et 9.2.2 ne prennent pas en charge le redémarragedistant et la discussionLes boutons de redémarrage distant et de discussion de la Visionneuse de contrôledistant ne fonctionnent pas lors du contrôle de clients Mac OS 8 et 9.2.2.Démarrage d'une session de contrôle distantSi l'agent Contrôle distant est chargé, la fenêtre Messages de session indique quel'agent a été détecté et le protocole qu'il utilise. Une icône en forme de loupes'affiche également sur le client que vous sélectionnez.Pour déterminer si l'agent Contrôle distant est chargé1. Dans la vue réseau de la console, sélectionnez le client à examiner.2. Cliquez sur Afficher | Messages de session.Pour plus d'informations sur la fenêtre Messages de session, reportez-vous à lasection "Affichage des messages de session" plus loin dans ce chapitre.Pour démarrer le contrôle distant1. Dans la vue réseau de la console, sélectionnez le client à contrôler. Cliquezsur Périphérique| Contrôle distant pour ouvrir la Visionneuse de contrôledistant.2. Dans le champ d'édition situé en haut de la fenêtre de la visionneuse, entrezle nom ou l'adresse IP d'un client distant.3. Cliquez sur Outils | Contrôle distant pour accéder à distance au client.157
GUIDE D’UTILISATIONUne fois que vous avez pris le contrôle d'un client distant, son écran apparaît dans lafenêtre de la visionneuse. La taille de la fenêtre de la visionneuse étantgénéralement plus petite que l'écran du client distant, vous devez activer ledéfilement automatique pour la faire défiler vers le haut ou le bas ou latéralement,ou vous pouvez utiliser l'icône Déplacer écran distant pour manœuvrer plusfacilement autour des différentes zones de l'écran distant.Si vous souhaitez accélérer la fréquence d'affichage ou modifier les paramètres de lavisionneuse, utilisez les éléments du menu Options. Pour discuter à distance,transférer des fichiers ou redémarrer le client, utilisez les éléments du menu Outils.Pour afficher différentes zones de l'écran d'un client distantVous devez contrôler à distance un client pour que cette option fonctionne.Ou• Cliquez sur Options | Défilement automatique. Lorsque cette fonction estactivée, elle permet de placer le curseur le long de la bordure jaune/noire dela visionneuse et de la faire défiler vers le haut ou le bas ou latéralement.Plus le curseur se rapproche de la bordure, plus rapide est le défilement.1. Sur le côté droit du champ d'édition (où vous avez entré le nom du clientdistant), cliquez sur l'icône Déplacer écran distant.2. Le curseur prend la forme d'une main que vous pouvez cliquer, faire glisser etrelâcher pour afficher diverses zones de l'écran distant.Pour arrêter une session de contrôle distant• Cliquez à nouveau sur Outils | Contrôle distant. Même si cette action metfin à la session active, vous disposez toujours d'une connexion au clientdistant jusqu'à ce que vous entriez un nouveau nom ou une nouvelle adresseIP de client ou que vous fermiez la fenêtre de la visionneuse.Affichage des messages de sessionVous pouvez utiliser la section Messages de session de la fenêtre de la visionneusepour afficher un historique des messages d'état envoyés à la barre d'état (tels queles échanges de paquets de l'agent Contrôle distant). En sus des autres informationscontenues dans cet historique, ce dernier permet d'effectuer les actions suivantes :• Diagnostic de problèmes liés à la session• Examen du chargement de l'agent Contrôle distant• Examen de l'état de l'agent Contrôle distantPour afficher des messages de session à partir de la console• Dans la fenêtre de la visionneuse, cliquez sur Afficher | Messages desession.158
CHAPITRE 5 : ADMINISTRATION DISTANTEEnregistrement des messages de sessionDurant une session de contrôle distant, vous avez la possibilité d'enregistrer lesmessages de session. Ces messages peuvent être utiles si vous devez résoudre desproblèmes associés au contrôle distant d'un client spécifique.Pour enregistrer des messages de session1. Dans la fenêtre de la visionneuse, cliquez sur Fichier | Enregistrer lesmessages de session.2. Dans la boîte de dialogue Enregistrer sous, entrez un nom de fichier etenregistrez le fichier en tant que fichier .TXT. Les messages de session sontenregistrés par défaut dans le dossier Mes documents.Exécution distante de programmesDans la fenêtre de la visionneuse, vous pouvez démarrer tout programme sur unclient distant. Parmi d'autres choses, vous pouvez :• Exécuter des outils de diagnostic à partir de la console de gestion• Assister l'utilisateur du client distantPour exécuter à distance des programmes1. Dans la fenêtre de la visionneuse, cliquez sur le menu Affichage. Assurezvousque l'option Exécution distante est activée.2. Dans le champ Exécuter de la barre d'outils, entrez le chemin du programmeà exécuter. Si vous devez rechercher le programme, cliquez sur l'icôned'exploration sur la gauche du champ.3. Pour exécuter le programme sur le client distant, cliquez sur l'icôned'exécution distante sur la gauche du champ Exécuter.Discussion avec des clients distantsVous pouvez utiliser la Visionneuse de contrôle distant pour discuter à distance avecun utilisateur sur un client distant. Cette fonction est utile si vous devez donner desinstructions à un utilisateur distant dont la connexion à distance utilise l'unique lignetéléphonique disponible. Les utilisateurs peuvent répondre en utilisant la fenêtreDiscussion qui apparaît sur leur écran. Vous pouvez uniquement discuter avec desclients sur lesquels l'agent Contrôle distant est installé. Cette fonction est disponiblemême si vous ne contrôlez pas à distance un client.Si vous souhaitez enregistrer des messages d'une session de discussion, vouspouvez le faire. Tout texte apparaissant dans la zone grise de la session dediscussion sera enregistré dans un fichier texte.159
GUIDE D’UTILISATIONPour discuter avec un utilisateur sur un client distant1. Dans le champ d'édition situé en haut de la fenêtre de la visionneuse, entrezle nom d'un client.2. Cliquez sur Outils | Discuter. Une section de la visionneuse se transformeen une zone de discussion.3. Dans la section inférieure gauche de la zone de discussion, tapez un brefmessage. Cliquez sur Envoyer.Votre message s'affiche sur l'écran du client distant. Un utilisateur peut répondre entapant un message et en cliquant sur Envoyer. L'utilisateur peut également cliquersur Fermer pour quitter une session de discussion.Pour enregistrer des messages d'une session de discussion1. Dans la zone de discussion de la visionneuse, cliquez sur Enregistrer.2. Dans la boîte de dialogue Enregistrer sous, entrez un nom de fichier etenregistrez le fichier en tant que fichier .TXT. La session de discussion estenregistrée par défaut dans le dossier Mes documents.Transfert de fichiers vers des clients distantsVous pouvez utiliser la Visionneuse de contrôle distant pour transférer des fichiersentre votre client et le client distant. Par essence, ceci fonctionne même si vous avezmappé un lecteur sur le client distant. Vous pouvez uniquement transférer desfichiers entre des clients sur lesquels l'agent Contrôle distant est installé. Cettefonction est disponible même si vous ne contrôlez pas à distance un client.Pour transférer des fichiers vers un client1. Dans le champ d'édition situé en haut de la fenêtre de la visionneuse, entrezle nom d'un client.2. Cliquez sur Outils | Transfert de fichiers. L'Explorateur Windows s'affiche.3. Sélectionnez un fichier à transférer en cliquant sur le nom du fichier. Cliquezavec le bouton droit de la souris et sélectionnez Copier.4. Faites défiler l'arborescence de l'Explorateur Windows vers Ordinateursdistants. Le nom du client distant que vous contrôlez actuellement doit êtrevisible.5. Sur le client distant, sélectionnez un dossier dans lequel coller le fichier, puiscliquez avec le bouton droit de la souris et sélectionnez Coller.De la même manière, vous pouvez également transférer des fichiers entre un clientdistant et votre client.160
CHAPITRE 5 : ADMINISTRATION DISTANTEPour configurer des paramètres de transfert de fichiers1. Cliquez sur Outils | Transfert de fichiers. L'Explorateur Windows s'affiche.2. Cliquez sur Ordinateurs distants | Paramètres. La boîte de dialogueParamètres de transfert de fichiers qui s'affiche comporte deux onglets :Général et Journal de session.3. L'onglet Général propose les options suivantes : Afficher les icônes actuelles,Surveiller les modifications du système de fichiers, Utiliser la compression desdonnées et Afficher les partages réseau.4. L'onglet Journal de session propose les options suivantes : Consigner lesactivités de copie, Consigner les activités de suppression, Consigner lesactivités de création de répertoire et Consigner les activités de renommage.Lorsque vous sélectionnez l'onglet Journal de session, puis configurez les activités deconsignation de session, aucun journal n'est conservé pour ces activités. Par contre,un enregistrement de ces activités (qui peut être enregistré) est consigné dans lazone de messages de session de la fenêtre Visionneuse de contrôle distant.Arrêt et redémarrage de clients distantsVous pouvez arrêter et redémarrer à distance des clients. Dans ce cas, une zone demessage s'affiche sur le client pour l'avertir que son système sera arrêté dans10 secondes. Il peut ensuite cliquer sur un bouton Arrêter ou Annuler. Si l'utilisateurne clique sur aucun de ces boutons, l'arrêt ou le redémarrage se produit lorsque lecompteur atteint 0.Si le client dispose d'applications ouvertes comportant des données non enregistrées,ces applications interrompront probablement l'arrêt lorsqu'elles invitent l'utilisateur àprocéder à un enregistrement. Vous pouvez avoir à contrôler à distance le clientet/ou à enregistrer/fermer les applications ou demander à l'utilisateur de le fairepour que l'arrêt ou le redémarrage fonctionne.Pour arrêter un client• Dans la vue réseau, cliquez sur le client à arrêter. Dans le menu contextuel dece client, cliquez sur Arrêter.Pour redémarrer un client• Dans la vue réseau, cliquez sur le client à redémarrer. Dans le menucontextuel de ce client, cliquez sur Redémarrer.161
GUIDE D’UTILISATIONConfiguration d'options de sessionUtilisez les éléments du menu Options pour améliorer la qualité d'une session decontrôle distant. Vous pouvez accélérer la fréquence d'affichage et modifier lesparamètres de la visionneuse à l'aide de ces options.• Défilement automatique : Permet de faire défiler la visionneuse lorsquevous déplacez le curseur à proximité de la bordure de la fenêtre. Plus vousrapprochez le curseur de la bordure, plus le défilement est rapide. L'élémentest activé lorsqu'une coche apparaît en regard de celui-ci dans le menu.• Paramètres de touche d'accès rapide : Permet d'accomplir rapidementdes tâches courantes associées au contrôle distant, telles que l'actualisationou le redémarrage de la fenêtre de la visionneuse.• Paramètres de performances : Permet d'accélérer une session de contrôledistant en réduisant les couleurs et les images transférées à partir de l'écrandu client distant.• Ecran vierge du client : Efface l'écran du client afin que l'utilisateurexécutant la visionneuse puisse visualiser l'affichage de l'interface utilisateursur le client distant. L'élément est activé lorsqu'une coche apparaît en regardde celui-ci dans le menu.• Verrouiller le clavier et la souris : Permet de verrouiller le clavier et lasouris du client afin que seul l'utilisateur exécutant la visionneuse puissecontrôler le client distant. L'élément est activé lorsqu'une coche apparaît enregard de celui-ci dans le menu.• Synchroniser les Presse-papiers : Permet de synchroniser les claviersentre la console de gestion et le client distant afin de pouvoir coller desinformations entre les deux clients. L'élément est activé lorsqu'une cocheapparaît en regard de celui-ci dans le menu.Pour configurer des options de session1. Dans la fenêtre de la visionneuse, cliquez sur le menu Options.2. Cliquez sur les options à activer ou configurer.Réglage des options d'affichageLa fenêtre Visionneuse de contrôle distant comporte diverses options d'affichage quevous pouvez régler pour une session de contrôle distant.• Barre d'outils : Affiche des icônes pour les mêmes éléments trouvés dans lemenu Outils.• Barre d'état : S'affiche au bas de la fenêtre de la visionneuse. Elle indiquel'état des activités de la fenêtre au moment où elles se produisent.• Messages de session : S'affichent dans une zone au bas de la fenêtre de lavisionneuse. Ces messages expliquent exactement ce qui s'est passé durantl'ouverture de la fenêtre de la visionneuse et peuvent être utiles pour ledépannage lorsque vous ne pouvez pas vous connecter à un client distant.Vous pouvez ensuite enregistrer ces messages dans un fichier .TXT.162
CHAPITRE 5 : ADMINISTRATION DISTANTE• Exécution distante : Affiche les commandes d'exécution distante dans labarre d'outils, ce qui permet de rechercher et d'exécuter un fichier detraitement par lot ou une application sur le client distant.Pour régler les options d'affichage1. Dans la fenêtre de la visionneuse, cliquez sur le menu Affichage.2. Activez ou désactivez les options. Vous pouvez activer simultanément lenombre d'options de votre choix. Tous les paramètres prennentimmédiatement effet et sont conservés dans la session suivante de contrôledistant.Touches d'accès rapide de contrôle distantUtilisez les touches d'accès rapide pour accomplir rapidement des tâchescouramment utilisées durant le contrôle distant. Les paramètres de touche d'accèsrapide par défaut existent toujours, mais vous pouvez les personnaliser pour lesadapter à vos besoins. Les touches d'accès rapide sont activées par défaut.• Actualiser la visionneuse : Rafraîchit la fenêtre de la visionneuse.• Redémarrer la visionneuse : Actualise la fenêtre de la visionneuse et lesdonnées sur l'écran du client distant.• Activer les touche d'accès rapide : Active ou désactive les touches d'accèsrapide configurées dans cette boîte de dialogue. Lors de l'activation de ceparamètre, un message "Touches d'accès rapide : activées/désactivées"s'affiche dans la visionneuse.• Fermer la session d'affichage : Ferme la session de contrôle distant avecun client donné.Pour modifier les paramètres de touche d'accès rapide1. Dans la fenêtre de la visionneuse, cliquez sur Options | Paramètres detouche d'accès rapide.2. Placez le curseur dans le champ d'édition du paramètre de touche d'accèsrapide à modifier. Les combinaisons Ctrl+Alt sont les plus performantes car ilest peu probable qu'elles soient utilisées par une autre application.3. Sur le clavier, appuyez sur la nouvelle combinaison de touches d'accès rapideà utiliser. Cette combinaison apparaît comme nouveau paramètre.4. Cliquez sur OK pour appliquer la modification.Pour désactiver un paramètre de touche d'accès rapide1. Dans la fenêtre de la visionneuse, cliquez sur Options | Paramètres detouche d'accès rapide.2. Placez le curseur dans le champ d'édition du paramètre de touche d'accèsrapide à désactiver.3. Sur le clavier, appuyez sur la touche Retour arrière. "Aucun" apparaît dansle champ d'édition.4. Cliquez sur OK pour appliquer la modification.163
GUIDE D’UTILISATIONPour utiliser les touches d'accès rapide1. Vous devez contrôler à distance un client pour utiliser des touches d'accèsrapide.2. La fenêtre de la visionneuse étant active, appuyez sur la combinaison detouches d'accès rapide pour une des actions disponibles.Cible de la fenêtre de la visionneuse...Si vous constatez que les touches d'accès rapide ne fonctionnent pas, la fenêtre de lavisionneuse n'est peut-être pas active. Si la bordure est bleue/noire, cette fenêtren'est active. Cliquez avec le curseur dans la fenêtre pour que la bordure deviennejaune/noire. Les touches d'accès rapide doivent maintenant fonctionner.Paramètres de performances de contrôle distantLes paramètres de performances permettent d'accélérer une session de contrôledistant sur des clients distants. Si la fréquence d'affichage est trop lente, vouspouvez sélectionner une méthode de compression afin de réduire la surcharge. Pardéfaut, les méthodes de compression ne sont pas activées.• Supprimer le papier peint du client : Accélère la fréquence d'affichage ensupprimant le papier peint d'arrière-plan du client distant. Les papiers peintschargés peuvent réduire de manière significative une session de contrôledistant.• Compression Jpeg : Lorsque vous contrôlez un client qui affiche desbitmaps, cette option remplace le besoin de supprimer le papier peint duclient et compresse plus efficacement les images de grande taille. Elle estégalement particulièrement adaptée aux écrans de démarrage volumineux.Cette option peut générer certains effets d'image, comme lorsque vousdéplacez le curseur sur une image à bitmap. Fonctionne uniquement sur lesclients distants NT/2000/2003.• Réduction de l'intensité de couleur : Si la connexion est effectuée via uneliaison lente ou une connexion Accès réseau à distance, cette option réduit laquantité des informations couleur transférées. Plus vous vous rapprochez dela réduction totale, plus les effets de couleur sont visibles. Fonctionneuniquement sur les clients distants NT/2000/2003.Pour activer les méthodes de compression1. Dans la fenêtre de la visionneuse, cliquez sur Options | Paramètres deperformances.2. Cliquez sur Supprimer le papier peint du client si vous souhaitez accélérerla fréquence d'affichage.3. Pour la compression Jpeg, déplacez le curseur vers Compression totaleafin d'obtenir une compression optimum des images, ainsi que la fréquenced'affichage la plus rapide.4. Pour la réduction de l'intensité de couleur, déplacez le curseur versRéduction totale afin d'obtenir une réduction optimum des couleurs, ainsique la fréquence d'affichage la plus rapide.164
CHAPITRE 5 : ADMINISTRATION DISTANTEModification de la sécurité de contrôle distant desclientsLors de l'octroi de droits d'accès, <strong>Management</strong> <strong>Suite</strong> propose un niveau de contrôleélevé sur les clients. Le client contrôle la sécurité d'accès distant. Il stocke sesparamètres de sécurité d'accès distant dans le registre.Les utilisateurs peuvent employer l'application Paramètres de contrôle distant pourrequérir qu'ils accordent la permission à quiconque tente de contrôler à distance leuclient. Lorsqu'une console tente de contrôler à distance un tel client, un messages'affiche sur l'écran de ce dernier pour indiquer quel est l'utilisateur de la console etpour demander si l'accès de contrôle distant doit être accordé. Ceci fournit uneauthentification simple entre la console de gestion et le client.Lors du contrôle distant de clients Windows NT/2000/2003/XP, <strong>Management</strong> <strong>Suite</strong>peut fournir une sécurité supplémentaire via le Gestionnaire des utilisateurs enautorisant un accès distant uniquement à certains utilisateurs.Pour plus d'informations sur la sécurité de contrôle distant et la configuration declients, reportez-vous à la section "Déploiement du contrôle distant" du Chapitre 2.Pour modifier les paramètres de sécurité d'un client1. Dans la barre des tâches Windows du client, ou lors du contrôle de ce dernier,cliquez sur Démarrer | Programmes | <strong>LANDesk</strong> <strong>Management</strong> |Paramètres de contrôle distant.2. Cliquez sur les paramètres souhaités.3. Cliquez sur Appliquer pour activer immédiatement les nouveaux paramètresde sécurité.4. Cliquez sur OK.Vous pouvez également modifier les paramètres de contrôle distant en exécutant lefichier EDTININT.EXE à partir de la ligne de commande du système d'exploitation. Sivous modifiez les paramètres de sécurité d'un client Windows NT/2000/2003/XP,assurez-vous que, vous en tant qu'administrateur, soyez membre du groupeOpérateurs de contrôle distant.165
GUIDE D’UTILISATIONConfiguration d'options de contrôle distant MacOS XL'agent de client Contrôle distant Mac OS X dispose d'options semblables à celles desclients Windows. Vous pouvez configurer les options suivantes de contrôle distant :• Ouvrir applications et fichiers : Autorise un administrateur à ouvrir àdistance des fichiers sur ce client.• Copier les éléments : Autorise un administrateur à copier à distance desfichiers vers et à partir de ce client.• Supprimer et renommer les éléments :Autorise un administrateur àsupprimer ou à renommer à distance des fichiers qui résident sur ce client.• Verrouiller le clavier et la souris :Autorise un administrateur à verrouillervos clavier et souris durant une session de contrôle distant. Cette option vousinterdit d'interférer avec les actions distantes.• Ecran vierge : Autorise un administrateur à rendre votre écran vierge durantune session de contrôle distant. Cette option est utile si le client contient desdocuments confidentiels qu'un administrateur peut avoir à ouvrir à distancesans permettre à d'autres utilisateurs de lire s'ils passent à proximité dumoniteur du client.• Redémarrer et arrêter :Autorise un administrateur à redémarrer et àarrêter à distance votre client.• Contrôler et observer :Autorise un administrateur à contrôler à distance età observer vos actions sur ce client.• Afficher lorsqu'observé : Lorsqu'une session de contrôle distant estactive, affiche un indice visuel dans la barre de menus (OS Xuniquement).• Donner le contrôle à l'utilisateur :Autorise un administrateur à contrôler àdistance ce client dans les cas de figure suivants :• Toujours : A partir de tout domaine, lorsque nécessaire.• A partir du même domaine :A partir du même domaine uniquement.• Par session : Sur une base session par session. A chaque fois qu'unadministrateur tente de démarrer une session de contrôle distant, uneboîte de dialogue s'affiche pour vous permettre d'interdire la sessionou de la laisser se poursuivre.• Profondeur : Sélectionnez la profondeur de couleur à transmettre à lafenêtre Visionneuse de contrôle distant sur la console ou la console Web. Plusla profondeur de couleur est élevée, plus importante est la bande passanterequise et consommée par le contrôle distant. Au début d'une session decontrôle distant, la profondeur de couleur prend la valeur sélectionnée.Pour configurer les paramètres de l'agent Contrôle distant Mac OS X1. Sur le client Macintosh OS X, ouvrez les Préférences Système etsélectionnez le volet Client <strong>LANDesk</strong>.2. Sur le tableau Contrôle distant, définissez vos préférences.166
CHAPITRE 5 : ADMINISTRATION DISTANTEUtilisation de l'enregistrement du contrôle distantPar défaut, <strong>Management</strong> <strong>Suite</strong> enregistre les opérations de contrôle distant,notamment le client contrôlé à distance et la console qui le contrôle. Vous pouvezdésactiver l'enregistrement de contrôle distant ou purger les entrées de journal ducontrôle distant antérieures à la date spécifiée. Si l'enregistrement est activé, vouspouvez afficher les rapports relatifs au contrôle distant (Outils| Rapports > Tousles rapports du contrôle distant) :• Historique du Contrôle distant par client• Historique du Contrôle distant par console• Historique du Contrôle distant pour les ordinateurs gérés• Récapitulatif du contrôle distantPour activer ou désactiver l'enregistrement du contrôle distant1. Cliquez sur Configurer | Enregistrement du contrôle distant.2. Sélectionnez ou désélectionnez l'option Activer l'enregistrement ducontrôle distant, selon votre préférence.Pour purger le fichier journal du contrôle distant1. Cliquez sur Configurer | Enregistrement du contrôle distant.2. Entrez la date de la purge. Toutes les entrées antérieures à cette date serontsupprimées.3. Cliquez sur Purger maintenant pour exécuter l'opération.167
GUIDE D’UTILISATIONDépannage de sessions de contrôle distantCette section décrit les problèmes que vous pouvez rencontrer lors du contrôledistant d'un client et les solutions possibles.Je ne peux pas contrôler à distance un clientVérifiez que les agents <strong>LANDesk</strong> sont chargés sur le client.Pour vérifier si les agents <strong>LANDesk</strong> sont chargés :• Dans la vue réseau de la console, cliquez sur Propriétés depuis le menucontextuel du client. Cliquez sur l'onglet Agents et affichez les agentschargés.Pour charger l'agent Contrôle distant• Créez une tâche de configuration du client dans la console et envoyez-la auclient, ou assignez un lecteur du client au serveur principal et exécutez latâche de configuration du client appropriée.La fenêtre Visionneuse de contrôle distant comporte des points noirs ou descaractères sont manquantsCeci est généralement provoqué par une incompatibilité de pilotes vidéo.Pour résoudre l'incompatibilité de pilotes vidéo1. Procurez-vous le pilote vidéo le plus récent auprès du constructeur.2. Assurez-vous de disposer des agents <strong>LANDesk</strong> et pilotes d'affichage les plusrécents.Les images du client cible ne s'affichent pas avec précision dans la fenêtreVisionneuse de contrôle distantCeci est généralement provoqué par une incompatibilité de pilotes vidéo.Pour résoudre l'incompatibilité de pilotes vidéo1. Procurez-vous le pilote vidéo le plus récent auprès du constructeur.2. Assurez-vous de disposer des agents <strong>LANDesk</strong> et pilotes d'affichage les plusrécents.Impossible de transférer des fichiers entre la console et un client cibleVérifiez si vous exécutez Norton AntiVirus* et si son outil Integrity Shield est activé.Si l'option Integrity Shield est activée, vous devez posséder des privilègestemporaires vous permettant de copier vers le répertoire protégé par l'outil IntegrityShield.168
CHAPITRE 5 : ADMINISTRATION DISTANTELe client cible se bloque ou une autre application ne fonctionne pas après lechargement des agents <strong>LANDesk</strong>Ceci peut être provoqué par des conflits entre <strong>Management</strong> <strong>Suite</strong> et d'autresapplications de contrôle distant.Pour résoudre les conflits <strong>Management</strong> <strong>Suite</strong> et d'autres applications de contrôle distant1. Procurez-vous la version de logiciel la plus récente auprès du constructeur.2. Assurez-vous de disposer des agents <strong>LANDesk</strong> les plus récents.169
Chapitre 6 : Distribution de logiciels et defichiersCe chapitre explique comment utiliser <strong>LANDesk</strong> <strong>Management</strong> <strong>Suite</strong> pour distribuerdes logiciels et des fichiers aux clients sur le réseau.Ce chapitre traite des sujets suivants :• Télédistribution de logiciels améliorée• Utilisation de l'agent Multicast ciblé avec l'agent Télédistribution de logicielsaméliorée• Configuration d'un ordinateur de génération de paquets• Présentation de la génération de paquets• Exécution de l'assistant du Générateur de paquet• Configuration du serveur de livraison• Configuration de clients afin de recevoir des paquets• Distribution d'un paquet• Redémarrage au point de contrôle au niveau d'octet et rétrécissement debande passante dynamique• Utilisation de paquets et de scripts de distribution Mac OS X• Distribution de fichiers via un script de transfert de fichiers• Désinstallation de paquets de distribution de logiciel171
GUIDE D’UTILISATIONTélédistribution de logiciels amélioréeL'agent Télédistribution de logiciels améliorée (ESWD) permet de déployer despaquets logiciels et de fichiers vers des clients exécutant les systèmes d'exploitationsuivants :• Windows 95B/98SE• Windows NT (4.0 SP6a ou version ultérieure)• Windows 2000/2003/XP• Mac OS X 10.2.x. et 10.3.xLes fonctions de distribution de logiciel incluent les suivantes :• Fonctions <strong>LANDesk</strong> Targeted Multicasting qui réduisent l'utilisation de bandepassante lors de la distribution de paquets volumineux vers plusieursutilisateurs—sans besoin de matériel dédié ou de reconfiguration de routeur• Contrôle détaillé sur l'exécution des tâches via les scripts de tâche dedéploiement• Intégration de planificateur de tâches à la base de données d'inventaire afinde simplifier la sélection de la cible• Rapport d'état en temps réel pour chaque tâche de déploiement• Distribution vers des clients Macintosh* OS 10.2• Prise en charge de périphériques mobiles, y compris détection de bandepassante, redémarrage au point de contrôle et exécution automatique destâches• Générateur de paquet entièrement fonctionnel• Possibilité de distribuer tout type de paquet, y compris MSI, setup.exe etautres programmes d'installation• Distribution de types tirage et poussage pour prise en charge de vos plans dedéploiementL'agent ESWD utilise la technologie de génération de paquets pour créer unprogramme exécutable auto-extractible pour l'installation du logiciel requis. Une foisun paquet généré, il est stocké sur un serveur Web ou réseau appelé un "serveur delivraison". Grâce à la console, vous pouvez planifier une distribution à l'aide duPlanificateur. Le serveur principal communique l'emplacement du paquet (URL) auclient, puis copie uniquement les fichiers requis par le client à partir du serveur delivraison.Par exemple, si vous réinstallez un programme logiciel car certains de ses fichierssont corrompus ou manquants, le système copie uniquement les fichiersendommagés ou absents et non le programme entier. Cette technologie fonctionneégalement particulièrement bien sur les liaisons WAN. Vous pouvez stocker le paquetsur plusieurs serveurs, puis planifier les clients afin d'utiliser le serveur approprié àleurs besoins (en d'autres termes, proximité d'emplacement, disponibilité de bandepassante, etc.).L'agent ESWD reprend ensuite les téléchargements de paquet interrompus. Parexemple, si un client mobile client était en cours de téléchargement d'un paquetvolumineux et qu'il se déconnecte du réseau, le téléchargement reprend exactementà l'endroit où il s'était arrêté une fois que le client se reconnecte.La procédure ci-dessous décrit le processus de distribution de logiciel :172
CHAPITRE 6 : DISTRIBUTION DE LOGICIELS ET DE FICHIERS1. Installez le logiciel Générateur de paquet.2. Créez un paquet logiciel.3. Sur le serveur de livraison, placez le paquet à envoyer aux clients.4. Utilisez la console pour sélectionner un paquet d'installation sur les clients,puis créez une tâche de déploiement de ce paquet.5. Planifiez la livraison du paquet aux clients.6. Lorsque l'heure planifiée arrive, le Planificateur contacte l'agent ESWD surchaque client et l'informe que le paquet est prêt pour l'installation.7. L'agent ESWD télécharge le paquet à partir du serveur de livraison et le traitesur le client en installant ou supprimant les fichiers requis.8. Une fois le paquet traité, l'agent ESWD envoie le résultat au serveur principal,où il est enregistré dans la base de données principale.Les composants suivants de distribution de logiciel sont exécutés ou résident sur leserveur principal :• Processeur de tâche personnalisée <strong>LANDesk</strong> : Ce programme(CUSTJOB.EXE), démarré par le Planificateur, démarre une tâche dedistribution.• Service Planificateur <strong>LANDesk</strong> :La console communique avec ceprogramme (SCHEDSVC.EXE) pour planifier la distribution de paquet.• Script de paquet de distribution : Ce petit fichier de script .INI est créélorsque vous sélectionnez un paquet de distribution de logiciel dans la fenêtreGestion de scripts. Ce fichier de script est envoyé aux clients, puis cesderniers utilisent les commandes du script pour télécharger et installer lepaquet.• Paquets de distribution de logiciel : Vous générez ces paquets surl'ordinateur de génération de paquets, mais ils ne sont pas automatiquementdéplacés vers le serveur de livraison.Utilisation de l'agent Multicast ciblé avec l'agent Télédistributionde logiciels amélioréeLa technologie Multicast ciblé de <strong>LANDesk</strong> permet de distribuer des paquetsvolumineux vers plusieurs utilisateurs sur le réseau avec un trafic réseau minimum.Les fonctions Multicast ciblé ne requièrent pas de matériel ou d'infrastructurelogicielle supplémentaire et ne nécessitent aucune configuration de routeur pourautoriser la diffusion Multicast de paquets. Vous obtenez des avantagespotentiellement extraordinaires de la technologie Multicast sans aucun des problèmestraditionnels.La technologie Multicast ciblé est conçue pour fonctionner avec vos paquets dedistribution de logiciel existants. Lorsque vous utilisez l'agent Multicast ciblé, vouspouvez facilement distribuer des logiciels, même dans des environnements WANcomportant plusieurs sauts et vitesses de connexion lente (56 Kbs). L'agent Multicastciblé utilise le protocole HTTP pour la livraison à un représentant de sous-réseau àpartir d'un site Web. Le scanner d'inventaire de <strong>Management</strong> <strong>Suite</strong> fournit toutes lesinformations de sous-réseau au service Multicast ciblé.173
GUIDE D’UTILISATIONL'agent Multicast ciblé offre des avantages uniques que les méthodes standard de"multicast" ne fournissent pas. Le ciblage de clients sur la base d'un inventairepermet d'envoyer un paquet à un groupe d'ordinateurs sélectionnés qui remplissentdes critères spécifiques via une diffusion Multicast. La diffusion Multicast ciblé estégalement simplifiée car il n'est pas requis de configurer des routeurs pour traiter leslivraisons.Lorsque comparé aux méthodes de distribution de logiciel conventionnelles, l'agentMulticast ciblé réduit de manière significative la durée et la bande passante requisespour délivrer les paquets logiciels. Au lieu d'envoyer un paquet sur le fil de chaqueclient, un seul transfert est réalisé pour chaque sous-réseau. Les économies debande passante augmentent lorsque le nombre de clients sur chaque sous-réseaucroît.Toutefois, si vous souhaitez désactiver le service Multicast ciblé, désélectionnezl'option Utiliser Multicast pour distribuer ce paquet de la page Création de scriptqui s'affiche lors de la création d'un script de paquet de distribution. L'activation decette option ajoute à l'assistant de création de script quelques pages spécifiques à ladiffusion Multicast.Lorsque vous démarrez une distribution à l'aide de l'agent Multicast ciblé, la fenêtreDistribution Multicast de logiciel s'affiche. Cette fenêtre contient des informationsdétaillées sur la procédure de distribution. Pour plus d'informations sur lasignification de chaque champ, cliquez sur le bouton Aide de la fenêtre DistributionMulticast de logiciel.Les clients Windows et Macintosh OS 10.2 prennent tous deux en charge l'agentMulticast ciblé.Utilisation du téléchargement homologue<strong>Management</strong> <strong>Suite</strong> 8 ajoute une nouvelle fonction à la diffusion Multicast ciblé, letéléchargement homologue. Le téléchargement homologue force les clients ciblés àinstaller un paquet à partir de la mémoire cache locale du client ou à partir d'un pairsur le même sous-réseau. Cette option conserve la bande passante de réseau mais,pour assurer le succès de l'installation du paquet, ce dernier doit être situé dans lamémoire cache locale ou dans celle d'un pair. Une méthode d'utilisation de cetteoption est de copier le paquet vers un client sur chaque sous-réseau à l'aide del'option Utiliser Multicast pour copier des fichiers vers le répertoire cacheMulticast local plus haut dans l'assistant.Si vous ne sélectionnez pas l'option Téléchargement de pair, l'agent Multicast ciblédu client tente de conserver la bande passante en recherchant les fichiers de paquetdans les emplacements suivants dans l'ordre suivant :1. Mémoire cache locale2. Pair sur le même sous-réseau3. Serveur de paquets174
CHAPITRE 6 : DISTRIBUTION DE LOGICIELS ET DE FICHIERSCopie de fichiers vers le répertoire cache Multicast localVous avez l'option de copier un ou plusieurs fichiers vers le dossier cache Multicastlocal à l'aide de la diffusion Multicast. Cette option copie un fichier vers la mémoirecache locale des clients cible. Elle n'installe pas le fichier et n'effectue aucune autreaction. Cette option est utile pour transmettre des fichiers à des représentants dedomaine Multicast ou à un client dans chaque domaine Multicast. Vous pouvezeffectuer un déploiement initial vers des représentants de domaine, puis réaliser denouveau le déploiement avec l'option de téléchargement homologue pour vousassurer que les clients téléchargent uniquement le paquet à partir d'un pair sur leursous-réseau.Configuration de la fonction Multicast cibléAvant d'utiliser la fonction Multicast ciblé, vous devez vous assurer que lescomposants Multicast ciblé sont en place sur le sous-réseau vers lequel effectuer ladistribution. La diffusion Multicast ciblé requiert les agents <strong>Management</strong> <strong>Suite</strong> 8 et unreprésentant de domaine Multicast.Vous pouvez rétrécir les diffusions Multicast en modifiant l'option Nombre minimumde millisecondes entre transmissions de paquet de la page Configuration desoptions Multicast avancées de l'assistant Tâches de migration.Pour spécifier manuellement les ordinateurs devant agir comme représentants dedomaine Multicast1. Dans la vue réseau, cliquez sur Configuration > Représentants dedomaine Multicast.2. Ajoutez les représentants de domaine en déplaçant les ordinateurs devantêtre des représentants de la vue réseau vers cette catégorie.L'agent Multicast ciblé utilisera le premier ordinateur par sous-réseau dans lacatégorie Représentants de domaine Multicast qui répond.Seuls les ordinateurs Windows peuvent être des représentants de domaine Multicast.Si vous utilisez la diffusion Multicast pour distribuer des paquets à des ordinateursMacintosh, assurez-vous que le domaine Multicast comporte au moins un ordinateurWindows pouvant agir comme représentant de domaine pour les ordinateursMacintosh. Si vous ne disposez que de quelques ordinateurs Windows dans unenvironnement à prédominance Macintosh, il est recommandé de spécifiermanuellement les représentants de domaine Windows dans le groupe Représentantsde domaine Multicast.Onglet Services Multicast de <strong>Management</strong> <strong>Suite</strong>Vous pouvez également personnaliser les options Multicast ciblé dans la boîte dedialogue Configuration de services <strong>Management</strong> <strong>Suite</strong>.Pour configurer le service Multicast ciblé, cliquez sur Configuration | Services |Multicast.175
GUIDE D’UTILISATION• Utiliser un représentant de domaine Multicast : Utilise tout représentantde domaine spécifié dans le groupe Configuration > Représentants dedomaine Multicast de la vue réseau.• Utiliser le fichier mis en cache : Interroge chaque domaine Multicast pourdéterminer qui peut avoir le fichier, afin de ne pas avoir à télécharger lefichier vers un représentant.• Utiliser le fichier mis en cache avant le représentant de domainepréféré : Modifie l'ordre de découverte afin de faire de l'option Utiliser lefichier mis en cache la première option tentée.• Utiliser la diffusion : Envoie une diffusion dirigée par sous-réseau pourtrouver tout ordinateur sur ce sous-réseau qui pourrait être un représentantde domaine Multicast.• Consigner la période de rejet : Nombre de jours que les entrées dans lejournal sont conservées avant d'être supprimées.Si toutes ces méthodes de découverte Multicast échouent dans la recherche d'unreprésentant Multicast, le serveur Multicast contacte chaque client de la liste ciblepour déterminer s'il peut être un représentant Multicast.176
CHAPITRE 6 : DISTRIBUTION DE LOGICIELS ET DE FICHIERSConfiguration d'un ordinateur de génération depaquetsL'ordinateur de génération de paquets doit être un ordinateur dédié et doté d'unsystème d'exploitation présentant une installation propre. Une installation propre estrequise car le processus de génération de paquets capture tous les éléments ajoutésou modifiés sur l'ordinateur de génération de paquets.Dans la mesure où vous pouvez uniquement distribuer des paquets vers des clientsexécutant le même système d'exploitation que l'ordinateur de génération depaquets, il est recommandé de disposer d'un ordinateur de génération de paquetsdistinct, ou d'une partition de lecteur séparée, pour chaque système d'exploitationvers lequel vous effectuez une distribution. Vous pouvez également utiliser unordinateur unique comportant plusieurs images de système d'exploitation en tantqu'ordinateur de génération de paquets.Tout logiciel préinstallé sur l'ordinateur de génération de paquets réduit la capacitédu Générateur de paquet à reconnaître les modifications. Pour cette raison,l'ordinateur de génération de paquets doit être autant générique et propre quepossible. Cette règle s'applique également aux fichiers CONFIG.SYS etAUTOEXEC.BAT et autres fichiers de configuration que le processus d'installationd'application peut modifier.Pour installer le logiciel de génération de paquets1. Sur l'ordinateur de génération de paquets, accédez au fichier ENUSETUP.EXEdans le dossier LDMAIN\install\Package_Builder du serveur principal.2. Cliquez deux fois sur ENUSETUP.EXE, puis cliquez sur Suivant.3. Entrez l'emplacement du dossier dans lequel installer le logiciel de générationde paquets, puis cliquez sur Terminer.Le programme d'installation place trois éléments sur l'ordinateur de génération depaquets :• Assistant du Générateur de paquet : utilisé pour créer automatiquementdes paquets de distribution de logiciel. Cet utilitaire prend un instantané"avant" de l'état de l'ordinateur, vous invite à installer le logiciel, prend uninstantané "après" de l'état de l'ordinateur, puis génère un paquet à partirdes différences entre les instantanés.• Générateur de paquet amélioré : utilisé pour créer et modifiermanuellement des paquets de distribution de logiciel.• Aide de l'assistant du Générateur de paquet : Aide en ligne qui décritl'assistant du Générateur de paquet.Une fois le logiciel Générateur de paquet installé sur l'ordinateur, vous pouvezutiliser ce dernier pour créer et modifier des paquets de distribution de logiciel. LeGénérateur de paquet stocke les paquets sur le disque dur local par défaut. Une foisces paquets générés, vous devez les déplacer de l'ordinateur de génération depaquets vers le partage de paquets sur le serveur de livraison.177
GUIDE D’UTILISATIONPrésentation de la génération de paquetsVous pouvez utiliser l'assistant du Générateur de paquet pour automatiser leprocessus de prise d'instantanés et de leur compilation dans des paquets autonomes.Comme illustré ci-dessous, le processus comprend quatre étapes :1. Prise d'un instantané de pré-installation2. Installation de l'application ou modification de configuration de l'ordinateur3. Prise d'un instantané de post-installation4. Restauration de l'ordinateur de génération de paquets1. Prise d'un instantané de pré-installationPour générer un paquet logiciel, utilisez le Générateur de paquet pour analyser ledisque dur local. Vous pouvez spécifier exactement les parties du lecteur à analyservia la page Options d'analyse. Cette analyse vérifie l'intégrité du système ainsi quetous les répertoires et fichiers sur l'ordinateur local. Une fois le nouveau logicielinstallé sur le système, le Générateur de paquet utilise ces informations pourdétecter les modifications apportées à l'ordinateur. Il compile ces modifications pourcréer le paquet de distribution de logiciel. Ces informations sont stockées dans lerépertoire de travail temporaire. Spécifiez ce répertoire dans la page Options del'assistant du Générateur de paquet.Le Générateur de paquet analyse tous les lecteurs locaux par défaut. Si vousn'envisagez pas d'apporter des modifications à un lecteur local durant l'installation,supprimez-le de l'analyse afin d'accélérer le processus de pré-analyse. Pour obtenirdes résultats optimaux, permettez au Générateur de paquet d'analyser la partitionde lecteur contenant le système d'exploitation, ainsi que le lecteur où vous envisagezd'installer le logiciel ou de modifier la configuration.Si, à tout moment durant le processus de génération de paquet, l'espace du disquedur sur l'ordinateur de génération de paquets devient faible, le Générateur de paquets'arrête, affiche un avertissement, vous permet de libérer de l'espace, puis continuele processus de génération de paquets.Même si vous retirez tous les lecteurs locaux de la liste d'analyse, le Générateur depaquet analyse les dossiers et fichiers système, ainsi que le registre de l'ordinateur.2. Installation de l'application ou modification de la configurationde l'ordinateurUne fois l'instantané de pré-installation créé, le Générateur de paquet vous invite àinstaller le logiciel d'application à distribuer comme paquet.Vous pouvez installer plusieurs applications dans un paquet unique, mais il estrecommandé d'installer uniquement des applications de type suite avec ceprocessus. Si vous installez plusieurs applications en tant qu'un paquet dedistribution, puis souhaitez ultérieurement en omettre une, vous devez d'abordsupprimer le groupe entier, puis installer un nouveau groupe d'applications. Si voussouhaitez installer plusieurs paquets vers des clients gérés, il est recommandé demodifier le script de distribution de logiciel afin qu'il installe plusieurs paquetsdifférents durant la distribution.178
CHAPITRE 6 : DISTRIBUTION DE LOGICIELS ET DE FICHIERSLe Générateur de paquet surveille l'installation durant cette étape, puis attend la finde l'installation pour poursuivre avec les pages de l'assistant. Vous pouvez ensuitepersonnaliser le programme terminé. Par exemple, si le programme d'installationcrée une icône de désinstallation que vous préférez ne pas distribuer aux clients,vous pouvez supprimer l'icône avant l'instantané de post-installation à l'étape 3,l'omettant ainsi du paquet. Vous pouvez également ajouter de nouvelles icônes à desgroupes de programmes spécifiques, ce qui fournit un point d'accès unique pour tousles utilisateurs.Vous devez fournir toutes les informations d'installation demandées par le système,ainsi que répondre à toutes les questions affichées durant l'installation du logiciel. LeGénérateur de paquet ne peut pas effectuer ces tâches à votre place, mais ilenregistre les informations en tant que partie du paquet.Si vous souhaitez uniquement modifier certains des paramètres système sur lesclients ou que vous souhaitez copier un ensemble de fichiers spécifiques, vouspouvez créer un paquet sans utiliser le processus d'instantanés.Une fois que vous êtes satisfait que les modifications de logiciel d'application ou deconfiguration sont prêtes, revenez à l'assistant et cliquez sur Suivant pour démarrerl'instantané de post-installation.3. Prise d'un instantané de post-installationDans cette étape, le Générateur de paquet prend un second instantané del'ordinateur de génération de paquets et le compare avec celui de pré-installation. Enanalysant les différences, le Générateur de paquet peut identifier toutes lesmodifications s'étant produites sur l'ordinateur, puis générer un script deconfiguration de distribution de paquet. Ce fichier porte une extension .CFG et estsitué dans le dossier c:\Program Files\Intel\Package Builder\Working, sur l'ordinateurde génération de paquets.Ce fichier de script .CFG décrit les modifications apportées au registre, au systèmede fichiers, au bureau et à d'autres ressources système. Toutefois, dans la mesureoù il ne crée pas de fichier de contrôle de suppression, vous devez ajouter une optionde désinstallation manuellement, soit lors de la modification du script ou soit lors desa planification pour distribution.Une fois ces modifications enregistrées, l'assistant du Générateur de paquet offrel'option de compiler le fichier .CFG en un fichier exécutable ou de l'ouvrir dans leGénérateur de paquet afin d'apporter des modifications supplémentaires. Cliquez surModifier pour ouvrir le nouveau fichier .CFG dans le Générateur de paquet, puisapportez les modifications. Une fois satisfait de l'installation, cliquez sur Générerpour créer le paquet.Une fois terminé, une page apparaît et indique que le paquet a été créé et stockédans le répertoire par défaut sur l'ordinateur de génération de paquets.179
GUIDE D’UTILISATION4. Restauration de l'ordinateur de génération de paquetsUne fois la session de génération de paquet terminée, il est recommandé derestaurer l'ordinateur de génération de paquets sur son état de pré-installation. Ceprocessus assure que l'ordinateur est dans un état propre pour la génération depaquet suivante. L'agent ESWD n'incluant pas de processus pour la restauration del'ordinateur sur un état propre, vous devez utiliser un programme de transfertd'image informatique tel que l'outil de capture d'image <strong>LANDesk</strong> faisant partie del'utilitaire OS Deployment, l'outil Ghost* de Symantec, etc., pour restaurer lesystème d'exploitation du client.Si vous employez un utilitaire tel que Ghost pour restaurer l'ordinateur de générationde paquets, vous supprimerez également le fichier .CFG utilisé pour créer le paquet.Si vous souhaitez conserver ces fichiers, pour une utilisation dans des paquets futursou pour une édition ultérieure, vous pouvez les stocker sur un lecteur de partageréseau. Il vous suffit de spécifier un emplacement réseau dans la page Options del'assistant pour conserver ces fichiers.Par défaut, chaque nouvelle analyse de système est stockée dans un nouveaurépertoire de travail, mais vous pouvez utiliser le même dossier à nouveau si vouspréférez écraser l'ancienne analyse de système. Certains utilisateurs conservent desimages logicielles de plusieurs systèmes d'exploitation sur un seul ordinateur degénération de paquets. Cette solution fournit une souplesse optimale lors de lacréation de paquets logiciels, sans dédier plusieurs ordinateurs spécifiquement à lagénération de paquets logiciels.180
CHAPITRE 6 : DISTRIBUTION DE LOGICIELS ET DE FICHIERSExécution de l'assistant du Générateur de paquetComme décrit plus haut, la génération d'un paquet de distribution de logiciel est unprocessus à deux phases. La première phase crée un script d'installation (fichier.CFG) dans le répertoire de travail du Générateur de paquet. Ce script contienttoutes les instructions de client pour l'installation du logiciel. La seconde phasegénère le paquet de distribution de logiciel. Le paquet contient les instructions ainsique les fichiers.Outre les paquets créés avec l'assistant du Générateur de paquet, l'agent ESWDprend en charge des déploiements planifiés ou basés sur une stratégie pour troistypes de paquets :• Paquets MSI de fichier unique ou multifichier• Paquets hérités de versions précédentes de <strong>LANDesk</strong> <strong>Management</strong> <strong>Suite</strong>• Fichiers exécutables auto-extractiblesSi vous utilisez ces types de paquets, omettez cette tâche et reportez-vous à lasection "Configuration du serveur de livraison", plus loin dans ce chapitre.Pour exécuter l'assistant du Générateur de paquet1. A partir de l'ordinateur de génération de paquets, cliquez sur Démarrer |Programmes | <strong>LANDesk</strong> <strong>Management</strong> | Assistant du Générateur depaquet.2. Cliquez sur Options d'analyse pour configurer le processus d'analyse. Surcette page, vous pouvez sélectionner les répertoires sur lesquels l'assistantsurveille les modifications ainsi que spécifier si ce dernier doit créer unesauvegarde afin de restaurer le client sur son état actuel après la générationdu paquet. Une fois le formulaire renseigné, cliquez sur OK.Au moins un lecteur de disque logique ou physique doit être surveilléL'assistant du Générateur de paquet doit surveiller au moins un lecteur de disquelogique ou physique afin de suivre les modifications d'informations du système. Sivous effacez la sélection de lecteur par défaut dans la page Options d'analyse et laconfigurez pour ne surveiller aucun lecteur, l'exécution de l'assistant se termine.3. Cliquez sur Options de génération pour configurer des paramètresspécifiques à l'utilisateur pour les systèmes Windows NT etWindows 2000/2003/XP. Vous pouvez choisir d'appliquer ces paramètres àl'utilisateur connecté (ou à celui par défaut si aucun utilisateur n'estactuellement connecté) ou à tous les utilisateurs. Ces paramètres spécifiquesà l'utilisateur incluent les options du menu Démarrer, les raccourcis et lesparamètres de registre pour la clé HKEY_CURRENT_USER. Pour revenir,cliquez sur OK.4. Cliquez sur Suivant. L'assistant examine le système.5. Sélectionnez la méthode à utiliser pour installer l'application :• Si le programme d'installation est disponible localement (tel qu'unprogramme SETUP.EXE), cliquez sur Parcourir pour le repérer,sélectionnez-le, puis cliquez sur Surveiller.181
GUIDE D’UTILISATION• Si le programme d'installation est situé sur un CD à exécutionautomatique, cliquez sur Suivant et introduisez le CD dans le lecteur.• Pour apporter d'autres types de modifications pour un paquet dedistribution de logiciel (telles que la copie de fichiers ou la création deraccourcis de bureau), cliquez sur Suivant et exécutez l'utilitaireapproprié.6. Suivez les invites pour installer le logiciel.7. Une fois l'installation terminée, attribuez un nom au paquet. Nous voussuggérons d'entrer un nom qui inclut le logiciel et le système d'exploitation.Par exemple, entrez WinZip_Win2K pour un paquet qui installe WinZip sur unclient Windows 2000/2003.8. Cliquez sur Comparer.9. Une fois le fichier .CFG créé, cliquez sur OK, puis sur Génération.Remarque : Le fichier .CFG peut être personnalisé, puis généré en unpaquet. Pour plus d'informations, reportez-vous au "Guide relatif à larédaction de scripts de fichiers .CFG" dans l'Annexe C.10. Une fois la génération terminée, l'assistant place le paquet dans le dossierOnefile du répertoire de travail du Générateur de paquet. Le paquet sera unfichier .EXE portant le nom que vous avez sélectionné. Cliquez sur Terminer.Vous pouvez tester ce paquet manuellement en cliquant sur le fichier .EXE.La tâche suivante consiste à configurer le serveur de livraison et à copier ce paquetvers celui-ci.182
CHAPITRE 6 : DISTRIBUTION DE LOGICIELS ET DE FICHIERSConfiguration du serveur de livraisonLe serveur de livraison est le serveur qui stocke les paquets de distribution delogiciel. Il peut s'agir d'un serveur Web ou d'un serveur Windows NT/2000/2003.Serveur delivraisonserveur WebExigencesMicrosoft Internet Information Server 5.0 ou version ultérieure exécuté sousWindows NT ou Windows 2000/2003Serveur réseau Windows NT 4.0 ou Windows 2000/2003Pour configurer un serveur Web pour la distribution de logicielCes étapes expliquent comment créer un répertoire virtuel sur un serveur Web etl'activer pour l'exploration. En général, les répertoires virtuels doivent autoriser lalecture et l'exploration de répertoires. L'exécution ne doit pas être définie faute dequoi le partage ne fonctionnera pas correctement. Vous pouvez également souhaiterdésactiver les permissions d'écriture afin que les clients ne puissent pas modifier lecontenu d'un répertoire.1. Créez un répertoire sur le serveur Web sur lequel stocker les paquets dedistribution de logiciel. L'emplacement habituel d'un tel répertoire sur unserveur Web IIS est un sous-répertoire du répertoire c:\inetpub\wwwroot.2. Copiez les paquets vers ce répertoire.3. Dans le Panneau de configuration, cliquez deux fois sur Outilsd'administration, puis sur Gestionnaire des services Internet.4. Dans le volet de droite, cliquez deux fois sur l'icône portant le nom du client,puis cliquez sur Site Web par défaut.5. Dans une zone vide du volet de droite, cliquez avec le bouton droit de lasouris et sélectionnez Nouveau, puis cliquez sur Répertoire virtuel.6. Dans l'assistant, cliquez sur Suivant, puis entrez un alias pour le répertoire.Cliquez sur Suivant.7. Entrez le chemin ou recherchez-en un, puis cliquez sur Suivant.8. Dans la boîte de dialogue Autorisations d'accès, activez les options Exécuterle script et Parcourir. Cette opération permet de rechercher des paquetslors de la création du script de distribution de logiciel. Cliquez sur Suivant,puis sur Terminer.9. Pour activer le port 80 sur le serveur Web, dans le volet de gauche, cliquezavec le bouton droit de la souris sur Site Web par défaut.10. Cliquez sur Propriétés. Dans la boîte de dialogue Identification de site Web,la case à cocher Port TCP doit indiquer 80. Dans le cas contraire, cliquez surAvancé pour ajouter le port.11. Assurez-vous que le site Web est disponible en ouvrant un navigateur et enentrant l'URL du serveur Web et du répertoire virtuel. Par exemple, si le nomdu serveur Web est Test et que celui du répertoire virtuel est Paquets, entrezl'URL suivante :http://Test/PaquetsUne liste des paquets que vous avez copiés vers ce répertoire doit apparaître.183
GUIDE D’UTILISATIONLa taille et le nombre de paquets que vous pouvez placer dans ce répertoire sontuniquement limités par l'espace disque disponible. Des sous-répertoires peuvent êtrecréés afin de grouper logiquement les paquets. Chaque sous-répertoire créé doitdisposer du jeu d'autorisations d'accès ci-dessus.Une fois les paquets copiés sur un partage de paquets sur un serveur Web, ils sontétagés et prêts à être copiés vers les clients cible. Au moment planifié, l'URL ou lechemin UNC du paquet est transmis au fichier SDCLIENT.EXE (l'agent du client) sousforme de paramètre de ligne de commande. Le fichier SDCLIENT.EXE gère letransfert de fichiers, démarre l'installation, puis renvoie l'état. Bien que le protocoleHTTP soit utilisé pour le transfert de fichiers, le rapport d'état est envoyé via l'agentCBA.Le serveur Web communique avec le client pour assurer que le paquet estcorrectement copié. Si la transmission du paquet est interrompue durant letéléchargement, le serveur Web peut utiliser le protocole HTTP pour redémarrer letéléchargement à partir du point d'arrêt. Toutefois, le serveur Web ne vérifie pas si lepaquet a été correctement installé. Ce trafic est basé sur UDP et il renvoie l'état auserveur principal via l'agent CBA.Pour configurer un serveur de réseau pour la distribution de logicielLes clients ne disposant pas d'un navigateur doivent recevoir les paquets dedistribution à partir d'un chemin UNC sur un serveur réseau Windows NT/2000/2003.Il peut s'agir du même répertoire que celui configuré sur le serveur Web. Pourobtenir un fonctionnement correct de distributions basées sur un chemin UNC, vousdevez activer un dossier de partage de session nulle sur le serveur réseau. Employezl'utilitaire .EXE pour créer un dossier de partage de session nulle.1. Pour définir un dossier partagé sur le serveur réseau, cliquez avec le boutondroit de la souris sur le dossier à partager, puis cliquez sur Partage.2. Cliquez sur Partager ce dossier, puis sur Autorisations.3. Ajoutez les groupes Tout le monde et Invité, mais ne leur octroyez que desautorisations de lecture seule. Appliquez les modifications.4. Sur le serveur réseau, cliquez sur Démarrer | Exécuter et accédez aurépertoire LDMAIN\Utilities sur le serveur principal.5. Exécutez l'utilitaire SYSSHRS.EXE.Remarque : Bien que cet utilitaire indique qu'il est destiné aux clientsWindows NT, il fonctionne également sur les clients Windows 2000/2003.6. Vérifiez le dossier partagé que vous avez configuré, puis cliquez surAppliquer, puis sur Fermer.7. Copiez les paquets de distribution de logiciel vers ce répertoire sur le serveurréseau.La taille et le nombre de paquets que vous pouvez stocker sur le serveur réseau sontuniquement limités par l'espace disque disponible.Pour plus d'informations sur l'utilitaire SYSSHRS.EXE, téléchargez le paquetSHARES.EXE à partir de l'adressehttp://www.landesk.com/support/downloads/detail.php?rid=52 et extrayez ladocumentation.184
CHAPITRE 6 : DISTRIBUTION DE LOGICIELS ET DE FICHIERSConfiguration de serveurs Web Windows 2003 pour distributionde logicielWindows 2003 Server traite les répertoires virtuels différemment de Windows 2000.Sur un serveur Windows 2003, si vous sélectionnez un répertoire et, à partir de sonmenu contextuel, en faites un partage Web, le répertoire s'enregistre lui-même dansIIS 6 en tant qu'application Web plutôt que répertoire virtuel. Le problème est qu'entant qu'application Web, lors d'une tentative de sélection d'un fichier exécutable, leserveur Web essaie d'exécuter le fichier en tant qu'application Web au lieu de letélécharger vers l'utilisateur. La solution consiste à accéder à IIS, à modifier lerépertoire partagé d'une application Web en un répertoire virtuel, puis de désactiverles permissions d'exécution.Lors de l'hébergement de fichiers sur un serveur Windows 2003, la diffusionMulticast de fichiers sans type de fichier MIME enregistré échoue à moins d'effectuerce qui suit.Pour enregistrer des types de fichier MIME1. Démarrez Internet Information Services (IIS) Manager.2. Développez l'ordinateur local dans l'arborescence.3. Cliquez sur Sites Web > Site Web par défaut.4. Dans le menu contextuel du partage Web du paquet, cliquez sur Propriétés.5. Cliquez sur l'onglet En-têtes HTTP.6. Cliquez sur Types MIME.7. Cliquez sur Nouveau.8. Dans la zone Extension, entrez un astérisque (*).9. Dans la zone Type MIME, entrez un nom quelconque.10. Cliquez deux fois sur OK et appliquer les modifications.185
GUIDE D’UTILISATIONConfiguration de clients afin de recevoir despaquetsLes clients recevant les paquets de distribution de logiciel doivent disposer desagents <strong>LANDesk</strong> suivants installés :• Agent à base commune (CBA)• Agent Détection de bande passante• Agent Télédistribution de logiciels amélioréeSi vous envisagez d'utiliser la fonction Multicast ciblé, assurez-vous également quel'agent Multicast ciblé est installé sur les clients.Pour déployer l'agent vers plusieurs clients, vous souhaiterez utiliser un processusautomatisé. Par exemple, une méthode consiste à placer les commandes dans lescript de connexion afin qu'elles soient exécutées lorsque les clients se connectent auréseau. Pour plus d'informations, reportez-vous au Guide d'installation et dedéploiement.Pour configurer un client, suivez les instructions ci-dessous.Pour installer le logiciel client1. Sur le client, mappez un lecteur vers le répertoire LDLogon sur le serveurprincipal.2. Exécutez le fichier WSCFG32.EXE et choisissez d'installer les agents suivants(s'ils ne sont pas déjà installés) :• Agent à base commune (CBA)• Détection de bande passante• Télédistribution de logiciels améliorée• Multicast ciblé186
CHAPITRE 6 : DISTRIBUTION DE LOGICIELS ET DE FICHIERSDistribution d'un paquetCes instructions expliquent comment créer un script de distribution de logiciel. Pourque le script s'exécute correctement, le paquet de distribution de logiciel doit existersur un serveur Web ou réseau et les clients doivent disposer de l'agent ESWDinstallé.Pour créer un script de distribution de logiciel1. Créez le paquet à distribuer.2. Cliquez sur Outils | Gestion de scripts.3. Cliquez sur le bouton Nouveau script de distribution.4. Sélectionnez le paquet de distribution de logiciel en cliquant sur PartageWeb ou Partage de système de fichiers :• Dans le cas d'un serveur Web, entrez l'URL du répertoire du serveurWeb dans ce champ, puis appuyez sur la touche Entrée. Sélectionnezle paquet. (La recherche de répertoire doit être activée sur le serveurWeb. Pour plus d'informations, reportez-vous à la section"Configuration du serveur de livraison", plus haut dans ce chapitre.)• Dans le cas d'un serveur réseau, entrez le chemin d'accès au paquetou cliquez sur Parcourir et recherchez l'emplacement du paquet. (Leschemins UNC doivent être activés sur le serveur Web. Pour plusd'informations, reportez-vous à la section "Configuration du serveur delivraison", plus haut dans ce chapitre.)• Une fois le paquet sélectionné, cliquez sur Suivant.5. Dans la page Création de script, cliquez sur Installer ou sur Désinstaller enfonction du type de paquet à distribuer.6. Entrez un nom de script.7. Cochez la case Utiliser Multicast pour distribuer ce paquet si vousutiliserez la fonction Multicast ciblé. Si vous utilisez la diffusion Multicast, vouspouvez également cocher l'option Copier uniquement un fichier uniquevia Multicast. Utilisez cette option si vous souhaitez uniquement distribuerun fichier unique. Cliquez sur Suivant.8. Terminez l'exécution de l'assistant. Cliquez sur Aide pour obtenir desinformations supplémentaires sur chaque page. Une fois terminé, le nouveauscript apparaît dans la branche Tous les autres scripts de l'arborescenceGestion de scripts.Pour planifier la distribution d'un script1. Dans la fenêtre Gestion de scripts, cliquez sur Scripts > Mes scripts ouTous les autres scripts, puis sur le script à distribuer.2. Cliquez sur le bouton Créer une tâche. La boîte de dialogue Tâchesplanifiées s'affiche avec le script que vous avez sélectionné.3. Dans la vue réseau, repérez les clients à mettre à jour, puis déplacez leursicônes vers le volet de droite de la fenêtre Tâches planifiées.4. Dans la fenêtre Tâches planifiées, cliquez sur le bouton Définir l'heure dedébut de la barre d'outils pour afficher la boîte de dialogue Planification detâche.187
GUIDE D’UTILISATION5. Définissez les options d'heure souhaitées. Cliquez sur Démarrermaintenant, puis sur OK si vous souhaitez démarrer la mise à jour du clientaussi tôt que possible.Cette boîte de dialogue indique si la tâche est terminée et fournit également descodes d'erreur importants en cas d'échec d'une installation. Vous pouvez utiliser cescodes d'erreur pour résoudre des problèmes de déploiement de paquet. Lorsquecette boîte de dialogue indique que la tâche est terminée, le paquet est déployé.Pour plus d'informations sur les codes d'erreur de client, reportez-vous à la section"Présentation des codes d'erreur de l'agent Télédistribution de logiciels améliorée" del'Annexe C.Vous pouvez utiliser des requêtes pour créer une liste de clients vers lesquelsdéployer un paquet. Pour plus d'informations sur la création de requêtes, reportezvousau Chapitre 3, "Utilisation de requêtes".Redémarrage au point de contrôle au niveau d'octet etrétrécissement de bande passante dynamique<strong>Management</strong> <strong>Suite</strong> 8, et versions ultérieures, prend en charge le redémarrage aupoint de contrôle au niveau d'octet et le rétrécissement de bande passantedynamique. Le redémarrage au point de contrôle fonctionne avec les tâches dedistribution que l'agent ESWD copie en premier vers le répertoire cache du client(par défaut, C:\LDCLIENT\SDMCACHE). Normalement, les paquets ESWD et MSI nesont pas copiés vers le répertoire cache du client avant l'installation du paquet carces types de paquet téléchargent uniquement les parties de paquet requises, ce quiréduit la quantité de données à télécharger. Tous les autres fichiers et types depaquets sont d'abord copiés vers la mémoire cache du client et le redémarrage aupoint de contrôle permet de reprendre des distributions interrompues au point oùelles s'étaient arrêtées.Le rétrécissement de bande passante dynamique spécifie que le trafic réseaucréé par un client est prioritaire sur le trafic de distribution. Cette option forceégalement un téléchargement complet du fichier vers la mémoire cache du client, cequi active également le redémarrage au point de contrôle au niveau d'octet, d'où lestéléchargements reprennent à partir de l'endroit où ils ont été interrompus. Si voussélectionnez cette option et conservez le pourcentage de bande passantedisponible minimum sur 0, une fois que le client démarre le trafic réseau, ladistribution est rétrécie à environ un paquet par seconde jusqu'à l'arrêt du trafic.L'accroissement de la bande passante disponible minimum conserveapproximativement la quantité de bande passante du client que vous spécifiez pourla distribution si celle-ci requiert une bande passante de réseau et en cas de conflitde bande passante sur le client.Si vous réinstallez ou réparez un paquet ESWD ou MSI, vous pouvez ne passouhaiter utiliser l'option de rétrécissement de bande passante dynamique, car cestypes de paquet normalement téléchargent uniquement les fichiers requis.L'utilisation du rétrécissement de bande passante dynamique dans ce cas forceraitun téléchargement complet du paquet alors qu'une réparation peut normalementrequérir uniquement une petite partie du paquet.Le rétrécissement de bande passante dynamique n'est pas disponible sur lesordinateurs Windows 95/9<strong>8.1</strong>88
CHAPITRE 6 : DISTRIBUTION DE LOGICIELS ET DE FICHIERSUtilisation de paquets et de scripts de distributionMac OS XVous pouvez créer un script afin de distribuer des paquets exécutables monofichiervers des clients Macintosh OS X, via une distribution normale ou à l'aide de lafonction Multicast ciblé. Chaque script distribue un seul fichier et le client tented'exécuter le fichier une fois qu'il le reçoit. Vous devez installer le client OS X de<strong>Management</strong> <strong>Suite</strong> sur les ordinateurs cible avant de pouvoir distribuer des fichiersvers ceux-ci.Les scripts de distribution Macintosh OS X sont traités de la même manière que lesscripts de distribution Windows. Les scripts sont enregistrés sous forme de fichierstexte et vous pouvez au besoin les modifier manuellement une fois qu'ils sont créés.Vous pouvez planifier des scripts de distribution OS X dans la fenêtre Tâchesplanifiées et faire glisser et déposer des clients OS X dans cette dernière en tant quecibles de distribution.Pour créer un script de distribution de logiciel OS X1. Créez le paquet à distribuer.2. Cliquez sur Outils | Gestion de scripts.3. Cliquez sur le bouton Nouveau script de distribution Macintosh.4. Sélectionnez le paquet de distribution de logiciel créé :• Dans le cas d'un serveur Web, entrez l'URL du répertoire du serveurWeb dans le champ URL, puis appuyez sur la touche Entrée.Sélectionnez le paquet. (La recherche de répertoire doit être activéesur le serveur Web. Pour plus d'informations, reportez-vous à lasection "Configuration du serveur de livraison", plus haut dans cechapitre.)• Dans le cas d'un serveur réseau, cliquez sur le bouton Parcourir de labarre d'outils et recherchez l'emplacement du paquet. (Les cheminsUNC doivent être activés sur le serveur Web. Pour plus d'informations,reportez-vous à la section "Configuration du serveur de livraison", plushaut dans ce chapitre.)5. Dans l'assistant Déploiement de paquet, sélectionnez Déployer le paquetvers des clients Macintosh. Cliquez sur Suivant.6. Dans la page Création de script, entrez le nom du script. Cliquez sur Suivant.7. Terminez l'exécution de l'assistant. Cliquez sur Aide pour obtenir desinformations supplémentaires sur chaque page. Une fois terminé, le nouveauscript apparaît dans la branche Tous les autres scripts de l'arborescenceGestion de scripts.Edition de scripts MacintoshLes commandes de script Macintosh peuvent être une commande de téléchargementou de shell. Les commandes de téléchargement commencent par "http://" ou"ftp://". S'il ne s'agit pas d'une commande de téléchargement, il s'agit d'unecommande de shell par définition. Toutes les commandes de script Macintoshrequièrent le préfixe ldkahuna. Par exemple :REMEXEC0=ldkahuna "http://..."189
GUIDE D’UTILISATIONPour que les commandes de script Macintosh s'exécutent correctement, effectuezégalement ce qui suit :• La commande située après l'entrée ldkahuna doit comporter des guillemets dedébut et de fin.• Les URL doivent comporter des caractères d'échappement ("%20" pour lesespaces, etc.).• Les commandes doivent également comporter des caractères d'échappement(utilisez une barre oblique arrière et un espace lorsque vous souhaitez unespace, etc.)• Placez des guillemets simples autour des arguments.Tout fichier peut être téléchargé, bien que <strong>Management</strong> <strong>Suite</strong> ne permet pas detélécharger des répertoires. Les paquets d'installation (.PKG) peuvent contenir desrépertoires. Ils doivent être compressés. Si le fichier téléchargé porte un suffixe .SIT,.ZIP, .TAR, .GZ, .SEA ou .HQX, <strong>Management</strong> <strong>Suite</strong> décompresse le fichier avant de lerenvoyer. (Les utilisateurs doivent s'assurer que l'option de recherche de nouvellesversions de l'utilitaire Stuffit Expander* est désactivée, faute de quoi une boîte dedialogue peut interrompre l'exécution du script.)L'agent OS X n'exécute pas automatiquement les fichiers. L'utilisateur peut employerla commande de shell "open" pour démarrer des fichiers ou des applications et lacommande "installer" pour installer des fichiers .PKG.Il est également possible que le fichier à télécharger soit un script de shell rédigédans le langage Perl, etc. Une fois le fichier téléchargé vers les clients, vous pouvezcontinuer avec une commande de shell pour exécuter le fichier. Les commandes deshell s'exécutent à la racine.Les fichiers sont téléchargés vers le répertoire /Library/ApplicationSupport/<strong>LANDesk</strong>/sdcache/, dont vous devez être conscient dans vos commandes deshell.190
CHAPITRE 6 : DISTRIBUTION DE LOGICIELS ET DE FICHIERSDistribution de fichiers via un script de transfertde fichiersSi vous souhaitez uniquement copier des fichiers vers des clients, vous pouvezutiliser un script de transfert de fichiers. Vous pouvez transférer tout type de fichier,y compris des fichiers texte, vers un répertoire que vous spécifiez sur le client. Lesscripts de transfert de fichiers prennent en charge la fonction Multicast ciblé.Pour distribuer des fichiers1. Cliquez sur Outils | Gestion de scripts.2. Dans le menu contextuel Tous les autres scripts, cliquez sur Création descript de déploiement de fichiers.3. Entrez un nom de script et un répertoire de destination. Cliquez surSuivant.4. Entrez les options de domaine Multicast souhaitées. Cliquez sur Suivant.5. Sélectionnez les fichiers à déployer en sélectionnant un chemin Web ou unchemin de partage de fichiers, en entrant le chemin et en ajoutant lesfichiers souhaités à la zone de liste. Cliquez sur Suivant.6. Lisez le résumé de la page Terminé, puis cliquez sur Terminer.Page Création de script de déploiement de fichiersUtilisez l'assistant de script de déploiement de fichiers (fenêtre Gestion de scripts >menu contextuel Tous les autres scripts > Création de script de déploiement defichiers) pour déployer des fichiers individuels de tout type vers un répertoire clientque vous spécifiez.• Nom du script : Entrez un nom descriptif pour le script à créer.• Répertoire de destination : Entrez le répertoire client dans lequel placer lesfichiers.191
GUIDE D’UTILISATIONDésinstallation de paquets de distribution delogicielL'agent ESWD propose les méthodes suivantes pour la désinstallation de paquetscréés et distribués vers des clients :• Commande Désinstaller du Générateur de paquet• Option Désinstaller de la console• Désinstallation de paquet avec l'assistant du Générateur de paquetCommande Désinstaller du Générateur de paquetVous pouvez activer la commande Désinstaller du Générateur de paquet sur tous lespaquets distribués à des clients. Si vous utilisez cette commande, les paquets créentleur propre fichier exécutable de désinstallation dans le répertoire par défaut del'application sur le client lors de leur installation. Vous pouvez ensuite créer un scriptafin d'activer ce fichier de désinstallation sur le client et supprimer le paquet.Avantages de cette méthode :• La désinstallation est déclenchée par le script et les fichiers installés sontcomplètement supprimés.• Tous les compteurs de fichiers sont correctement décrémentés durant ladésinstallation. Cela signifie que les fichiers .DLL partagés qui affectentd'autres programmes sur le client ne sont pas supprimés.Désavantages de cette méthode :• La commande Désinstaller doit être incluse lorsque vous créez le paquetinitial.• La désinstallation invite l'utilisateur à supprimer l'application. Si l'utilisateurrépond "Non", le paquet n'est pas désinstallé. Vous ne pouvez pas masquercette invite aux utilisateurs.• Le fichier de désinstallation étant sur le client, un utilisateur peut désinstallerle paquet logiciel sans vous en avertir. Le fichier de désinstallation apparaîtvia la commande Panneau de configuration | Ajout/Suppression deprogrammes.• Vous devez connaître le chemin d'accès correct au fichier.L'exemple ci-dessous illustre la syntaxe de création d'un script qui déclenche lefichier de désinstallation pour désinstaller WinZip sur le client :[MACHINES]REMEXEC0="C:\Program Files\WinZip\UninstallINSTALL.EXE"REMEXECO est la commande d'exécution distante."C:\Program Files\WinZip\Uninstall INSTALL.EXE" est le chemin complet du fichier dedésinstallation. Les guillemets sont obligatoires car les noms de chemin comprennentdes espaces. Le nom par défaut de ce fichier est "Uninstall" + le nom du paquet dedistribution de logiciel.192
CHAPITRE 6 : DISTRIBUTION DE LOGICIELS ET DE FICHIERSUne fois que vous avez créé un script qui cible un paquet de désinstallation,planifiez-le pour être envoyé aux utilisateurs. Le paquet sera désinstallé.Option Désinstaller de la consoleVous pouvez utiliser les outils de la console afin de désinstaller des paquetsdistribués. A partir de la console, cliquez sur Outils | Gestion de scripts, puiscliquez sur le bouton Nouveau script de distribution. Sélectionnez le paquet .EXEayant installé le logiciel. Dans la fenêtre Création de script, cliquez sur Désinstaller.Ceci définit un indicateur de type "tout supprimer" dans le paquet afin que tous leséléments installés par le script d'installation soient supprimés.Avantages de cette méthode :• Le fichier exécutable de désinstallation n'est pas sur le client.• Ce fichier exécutable peut désinstaller les paquets de distribution de logicieln'ayant pas été générés avec la commande Désinstaller.Désinstallation de paquet avec l'assistant du Générateur depaquetSi les méthodes ci-dessus ne produisent pas les résultats souhaités, il existe uneautre option. Vous pouvez utiliser l'assistant du Générateur de paquet afin de créerun paquet de processus de désinstallation sur l'ordinateur de génération de paquets,puis le distribuer aux clients.Cette procédure n'est pas recommandéeSi l'application que vous désinstallez utilise des fichiers .DLL partagés, cette méthoderisque de supprimer des fichiers .DLL requis par d'autres applications.Pour créer un paquet de désinstallation1. Démarrez l'assistant du Générateur de paquet sur l'ordinateur degénération de paquets. L'application à supprimer des clients doit être déjàinstallée avec les mêmes paramètres par défaut que les clients.2. Cliquez sur Suivant pour démarrer la phase d'instantané de pré-installation,puis cliquez à nouveau sur Suivant. Ne cliquez pas sur le bouton Parcourir. Sivous cliquez sur Parcourir, vous démarrez le processus d'installation d'uneautre application. Cette procédure est destinée à la désinstallation d'uneapplication.3. Une fois l'instantané de pré-installation terminé, appuyez sur les touchesAlt+Tab pour basculer sur une autre application. Ne cliquez pas sur le boutonParcourir.4. Cliquez sur Démarrer | Paramètres | Panneau de configuration pourafficher le Panneau de configuration.5. Cliquez deux fois sur l'icône Ajout/Suppression de programmes pourafficher la boîte de dialogue Propriétés. Dans l'ongletInstallation/Désinstallation, cliquez sur l'application à supprimer, puiscliquez sur Ajouter/Supprimer.193
GUIDE D’UTILISATIONSi l'application possède son propre programme de désinstallation, exécutez-lemaintenant.6. Une fois l'application désinstallée, appuyez sur les touches Alt+Tab pourrevenir à l'assistant du Générateur de paquet.7. Entrez le nom de ce paquet de désinstallation, puis cliquez sur Comparerpour démarrer la phase d'instantané de post-installation. Une fois terminé, laboîte de dialogue Félicitations s'affiche. Cliquez sur OK pour la fermer.8. Lorsque la boîte de dialogue Prêt à générer s'affiche, cliquez sur Génération,puis sur Terminer pour compléter le processus de génération de paquets.Vous pouvez distribuer ce paquet aux clients.194
Chapitre 7 : Utilisation de la console WebPrésentation de la console WebLa console Web propose un sous-ensemble des fonctions <strong>Management</strong> <strong>Suite</strong> vial'utilisation d'un navigateur Web. La console <strong>Management</strong> <strong>Suite</strong> constitue votreressource principale pour la gestion d'ordinateurs, mais la console Web est utilelorsque la console de gestion n'est pas disponible. Pour plus d'informations, reportezvousà la section "Phase 6 : Installation de la console Web" dans le Guided'installation et de déploiement.Une fois la console Web installée, vous pouvez y accéder via un navigateur à partirde la plupart des ordinateurs sur le réseau. Utilisez la console Web pour réaliser lestâches suivantes :• Contrôle distant d'ordinateurs• Exécution de requêtes d'inventaire• Affichage de rapports relatifs aux inventaires d'ordinateur• Planification et déploiement de paquets logiciels vers des ordinateurs• Affichage de récapitulatifs d'inventaire d'ordinateurs individuels• Réveil à distance d'ordinateurs hors tensionUne fois la console Web installée et un compte configuré, vous pouvez y accéder àpartir de tout ordinateur qui exécute Internet Explorer version 5.5 ou ultérieure.Pour exécuter la console Web1. A partir d'un ordinateur en réseau, ouvrez un navigateur Web.2. Dans le champ Adresse situé en haut de la fenêtre du navigateur, entrez l'URLpermettant de vous connecter au site hébergeant les pages de la consoleWeb. Normalement, l'URL est du type http://nom_serveur_web/remote.3. Si une boîte de dialogue de connexion s'affiche, entrez vos nom et mot depasse Windows pour le serveur principal auquel vous allez vous connecter,puis cliquez sur OK.4. Une fois que vous vous êtes authentifié, le volet de navigation de gaucheaffiche des liens pour les tâches sur lesquelles vous disposez de droitsd'exécution, telles que la création de requêtes, le contrôle distant de clients,le déploiement de logiciel et l'affichage de rapports.Si vous ne connaissez pas l'URL des pages de la console Web,contactez la personne qui a installé la console Web. Il s'agit en toute probabilité del'administrateur réseau pour votre site.195
GUIDE D’UTILISATIONSi vous ne voyez pas certains des liens dans le volet de navigation degauche,il est vraisemblable que l'administrateur réseau utilise l'administration basée sur lesrôles de <strong>LANDesk</strong> <strong>Management</strong> <strong>Suite</strong> ou des options de sécurité au niveau desfonctions qui vous empêchent d'effectuer certaines tâches que vous avez le droitd'exécuter. Pour plus d'informations sur l'administration basée sur les rôles et lasécurité au niveau des fonctions, reportez-vous à la section "Phase 6 : Installation dela console Web <strong>Management</strong> <strong>Suite</strong>" dans le Guide d'installation et de déploiement.196
CHAPITRE 7 : UTILISATION DE LA CONSOLE WEBMise en routeConnexionLes utilisateurs s'authentifient toujours à la console Web en utilisant un compteWindows NT. Les comptes pouvant accéder à la console Web sont contrôlés par leslistes ACL (Access Control List) placées dans les répertoires de la console Web. Lesfichiers de la console Web sont situés sous le répertoire inetpub\wwwroot\remote et,si un utilisateur a accès à ces fichiers, il peut accéder à la console Web et l'utiliser.Les sections suivantes décrivent trois situations plus en détail :• Gestion d'utilisateurs lors de la communication avec un serveur principal• Gestion d'utilisateurs lors de la communication avec une base de donnéesprincipale de cumul• Gestion d'utilisateurs lorsque le serveur principal ou la base de donnéesprincipale de cumul et la console Web ne sont pas sur le même serveurGestion d'utilisateurs lors de la communication avec un serveurprincipalLorsque la console Web est configurée pour utiliser la base de données, elle emploiela même gestion de rôles d'utilisateur et de portées que la console <strong>Management</strong><strong>Suite</strong>. Cela signifie que les rôles d'utilisateur et portées sont créés et gérés dans laconsole <strong>Management</strong> <strong>Suite</strong>.Lorsqu'un utilisateur qui accède à la console Web ne possède pas de compte dans laconsole <strong>Management</strong> <strong>Suite</strong>, un compte d'utilisateur <strong>Management</strong> <strong>Suite</strong> est créé enutilisant les droits et portées par défaut tels que configurés dans la console<strong>Management</strong> <strong>Suite</strong>. L'administrateur peut ensuite ultérieurement modifier les droitset portées de cet utilisateur via la console <strong>Management</strong> <strong>Suite</strong>.Les droits et portées définis dans la base de données supplantent les appartenancesau groupe local Windows NT. Cela signifie que même si un utilisateur est attribué augroupe rc_user (sécurité au niveau des fonctions), il doit également posséder desdroits de contrôle distant dans la console <strong>Management</strong> <strong>Suite</strong> pour utiliser le contrôledistant.Gestion d'utilisateurs lors de la communication avec une basede données principale de cumulLa console <strong>Management</strong> <strong>Suite</strong> n'utilise pas la base de données principale de cumul,seule la console Web l'emploie. Cela signifie que la base de données principale decumul utilise des groupes locaux pour contrôler les droits. Il n'existe aucune portéeque vous pouvez définir dans la console Web pour un serveur principal de cumul.Pour plus d'informations, reportez-vous à la section "Configuration de la sécurité auniveau des fonctions pour les bases de données principales de cumul".197
GUIDE D’UTILISATIONGestion d'utilisateurs lorsque le serveur principal ou la base dedonnées principale de cumul et la console Web ne sont pas surle même serveurLorsque le serveur principal ou la base de données principale de cumul et la consoleWeb sont situés sur des serveurs différents, l'ensemble de l'authentification desutilisateurs auprès de la console Web est effectué à l'aide de comptes de domaineWindows NT. De plus, la console Web doit obtenir des droits dans le domaine pourpouvoir déléguer.La raison de cette exigence est que la console Web doit accéder au registre et aupartage LDMAIN sur le serveur principal. Pour ce faire, le compte utilisé pours'authentifier auprès de la console Web doit être valide sur le serveur principal. Si uncompte local sur la console Web était utilisé, il ne serait pas possible de s'authentifierauprès du serveur principal, ce qui explique que les comptes de domaine WindowsNT sont requis.Sélection d'un serveur principalSi la console Web se connecte à un serveur principal unique, un clic sur le boutonConnexion dans le volet de navigation de gauche vous reconnecte à ce serveur. Sila console Web peut se connecter à plusieurs serveurs principaux, vous pouvezsélectionner un serveur principal disponible à partir de la liste Serveur principal etcliquer sur Connecter. Vous pouvez avoir à fournir des références d'authentificationWindows pour le serveur auquel vous vous connectez si vous n'êtes pas déjàconnecté.Pour plus d'informations sur le traitement des connexions par la console Web,reportez-vous à la section "Connexion à la console Web".Pour plus d'informations sur la configuration de la console Web afin de se connecterà plusieurs serveurs principaux, reportez-vous à la section "Configuration de laconsole Web pour plusieurs serveurs principaux".Recherche d'un clientPour repérer rapidement un client spécifique ayant été analysé dans la base dedonnées, utilisez la fonction Rechercher un ordinateur située en haut de chaquepage Web. Dans la liste déroulante, sélectionnez un identificateur, tel que Nom dupériphérique. Dans la zone de texte, entrez les informations correspondantes duclient recherché, puis cliquez sur Rechercher.Si vous connaissez uniquement une partie du nom du client ou de sonadresseUtilisez des caractères génériques dans la zone de texte pour afficher tous les clientscorrespondant à votre entrée. Vous pouvez utiliser un astérisque (*) ou un signe depourcentage (%) comme caractère générique. Les astérisques ne sont valides queparce qu'ils sont pratiques ; la console Web les remplace par des signes depourcentage afin de rester conforme au langage de recherche SQL.198
CHAPITRE 7 : UTILISATION DE LA CONSOLE WEBSi un seul client est trouvé, une page Récapitulatif d'inventaire affiche une listed'inventaire de ce client. Si plusieurs clients sont trouvés, ils apparaissent dans uneliste. Pour afficher le récapitulatif d'inventaire d'un client, cliquez sur son nom.Lors de la recherche d'un client, choisissez parmi les identificateurs suivants :• Nom du périphérique : Nom d'ordinateur du client que vous recherchez.• Adresse IP : Adresse IP du client que vous recherchez.• Modèle : Modèle d'ordinateur renvoyé par le scanner d'inventaire. Le scannerne peut pas toujours identifier le modèle.• Nom d'affichage : Nom descriptif donné au client (par exemple, AdminBureau1 - 2eme étage).• Nom de connexion : Nom de connexion de l'utilisateur de l'ordinateur quevous recherchez. Si l'utilisateur est dans la base de données, tous lesordinateurs associés à ce nom de connexion s'affichent.• ID de périphérique : ID unique que le scanner d'inventaire attribue àchaque client dans la base de données.Ajout de clients au chariot cibleLe chariot cible est une fonction qui permet de distribuer un logiciel vers un groupesélectionné de clients "cible" sans devoir exécuter de requête pour ce groupe. Lenombre de clients recommandé à ajouter au chariot cible est 250 ou moins. Lesclients doivent rester "dans" le chariot jusqu'à l'expiration de la session de consoleWeb (20 minutes par défaut).Une fois que le chariot contient des clients, vous pouvez choisir de distribuer unlogiciel vers ceux-ci via l'assistant de distribution de logiciel. Tous les clients dans lechariot recevront le paquet logiciel.Pour ajouter des clients au chariot cible, utilisez la fonction Rechercher unordinateur située en haut de toute page de la console Web. Recherchez un clientdonné ou recherchez-en plusieurs en utilisant des caractères génériques % ou *.Si un seul client est trouvé, la page Récapitulatif d'inventaire de ce client s'affiche.Cliquez sur le bouton ajouter périphérique de la barre d'outils pour ajouter le client àla liste du chariot cible.Ou, si plusieurs clients sont trouvés, sélectionnez ceux à ajouter au chariot, puiscliquez sur Ajouter au chariot cible. Si la liste de clients renvoyés s'étend surplusieurs pages, vous devez cliquer sur Ajouter au chariot cible pour chaque page.Vous ne pouvez pas sélectionner des clients sur plusieurs pages et cliquer une seulefois sur Ajouter au chariot cible pour toutes les pages.Dans les deux cas, la fenêtre Chariot cible s'affiche et présente le ou les clientsajoutés à la liste. Cliquez sur Fermer la fenêtre.Avec un ou plusieurs clients dans le chariot cible, vous pouvez sélectionner Utiliserun chariot cible durant l'exécution de l'assistant de distribution de logiciel pourdistribuer un paquet uniquement à ces clients, ce qui élimine le besoin d'unerequête.199
GUIDE D’UTILISATIONUtilisation du contrôle distantPour utiliser le contrôle distant à partir de la console Web, vous devez au préalableinstaller la Visionneuse de contrôle distant. L'installation de la visionneuse surl'ordinateur local requiert des privilèges d'administrateur, que vous êtes invité àconfigurer lors de l'accès à la page de contrôle distant pour la première fois.La visionneuse fonctionne sur les ordinateurs Windows 95/98 et WindowsNT/2000/2003/XP qui sont dotés d'Internet Explorer version 5.5 ou ultérieure.L'agent Contrôle distant doit également être installé sur chaque client à contrôler.Ultérieurement, au besoin, vous pouvez désinstaller la Visionneuse de contrôledistant à partir de l'applet Ajout/Suppression de programmes du Panneau deconfiguration. Recherchez "Visionneuse de contrôle distant" dans la liste deprogrammes.Pour contrôler un client distant1. Dans le volet de navigation de gauche, cliquez sur Contrôle distant.2. Dans la zone de texte vide, entrez le nom ou l'adresse IP du client àcontrôler, puis cliquez sur Contrôle distant. Cette action établit une sessionde contrôle distant. Si vous fermez le navigateur une fois la sessiondémarrée, cette session continue à être exécutée.Notez que vous pouvez contrôler à distance un ordinateur n'ayant pas été analysédans la base de données (tant qu'il dispose de l'agent de contrôle distant installé).Vous pouvez également contrôler à distance plusieurs ordinateurs à la fois. Une foisla session démarrée, revenez à la console Web, entrez le nom ou l'adresse IP d'unautre ordinateur, puis cliquez sur Contrôle distant.Réveil d'un clientSi les clients prennent en charge la technologie Wake on LAN*, vous pouvezemployer la console Web pour les réveiller à distance. Cette fonction est utile lorsquevous souhaitez contrôler à distance un client actuellement hors tension ou envoyerun paquet de distribution de logiciel à ce dernier.Lorsque vous tentez de réveiller un client, vous envoyez en fait un paquet detechnologie Wake on LAN à la carte réseau de ce client. Si la carte et le client sontactivés pour la fonctionnalité Wake on LAN, le client se met sous tension. Dans le cascontraire, le client reste hors tension.Pour réveiller à distance un client, repérez-le dans la base de données. Pour ce faire,utilisez la fonction Rechercher un ordinateur située dans la partie supérieure detoute page de la console Web. Une fois le client repéré, vous pouvez tenter de leréveiller à partir de la page Récapitulatif d'inventaire en cliquant sur l'icône Wake onLAN de la barre d'outils.200
CHAPITRE 7 : UTILISATION DE LA CONSOLE WEBInstallation et configuration de clientsSélection des fonctions du clientAvant de pouvoir gérer des clients à l'aide de la console Web, vous devez y installerles agents de gestion. Les agents de gestion sont installés avec le paquet de l'agentde client, qui est un fichier unique exécutable. Les clients installent les agents enexécutant le paquet de configuration du client que vous avez créé.La prise en charge des paquets de configuration de clients par la consoleWeb est limitée.La console Web crée uniquement un paquet de configuration de base à l'aide desfonctions ci-dessous. Pour créer des configuration de client qui incluent d'autresfonctions ou pour personnaliser des fonctions, utilisez l'option d'installation du clientde la console <strong>Management</strong> <strong>Suite</strong> (Outils | Installation de client).La première fois que vous configurez les clients, ils doivent exécuter manuellement lepaquet. Le paquet ne pose aucune question aux utilisateurs. Une fois que vous avezinstallé l'agent Télédistribution de logiciels sur les clients, vous pouvez mettre à jourles agents de gestion sur ces clients en créant un nouveau paquet et en utilisant ladistribution de logiciel pour l'installer. Si les clients reçoivent pour la première fois lesagents Télédistribution de logiciels ou Contrôle distant, le système les invite àredémarrer une fois l'installation du paquet terminée.Utilisez la page de configuration du client pour nommer le paquet de configuration duclient et sélectionner les fonctions que vous voulez. Vous avez le choix entre lesfonctions suivantes :• Contrôle distant : Cochez cette option si vous souhaitez contrôler à distancedes clients.• Scanner d'inventaire :Cochez cette option si vous voulez que les clientsrapportent les données d'inventaire au serveur principal.Vous pouvez alorseffectuer des requêtes sur les données d'inventaire. Le scanner d'inventaireajoute les clients à la base de donnée afin que vous puissiez les gérer depuisla console Web. Cette fonction déploie aussi les formulaires personnalisés dedonnées.• Télédistribution de logiciels améliorée : Cochez cette option si vousvoulez distribuer le logiciel aux clients. Vous pouvez distribuer des fichiersindividuels ou des exécutables individuels. Dans les cas des exécutables, unefois que le client le reçoit, il doit exécuter le programme.• Contrôle de la conformité des logiciels : Cochez cette option si vousvoulez contrôler l'utilisation de logiciels sur les clients. Vous pouvez configurerdes applications à contrôler et les clients rapportent ces informations à labase de données d'inventaire.201
GUIDE D’UTILISATIONPour commencer la création d'un paquet de configuration de client1. Entrez un Nom de fichier pour le paquet. Une fois que la console Web a crééle paquet, ce dernier est stocké dans le dossier"\Programmes\<strong>LANDesk</strong>\<strong>Management</strong><strong>Suite</strong>" du serveur principal.2. Cochez les fonctions que vous voulez que le paquet installe.3. Cliquez sur Suivant pour configurer les fonctions du client.Installation des agents de clientUne fois la configuration de client créée dans la console Web, vous devez l'installersur les clients. Le meilleur moyen d'installer les agents de client dépend du typed'installation, une installation pour la première fois ou l'actualisation d'uneinstallation d'agents de client existante.Les paquets de l'agent de client correspondent à un fichier exécutable autoextractibleunique. Par défaut, ils sont stockés dans le dossier"\Programmes\<strong>LANDesk</strong>\<strong>Management</strong><strong>Suite</strong>" du serveur principal. Le fichierexécutable installe les agents de client en transparence, sans aucune interaction del'utilisateur.Si vous exécutez manuellement le même paquet d'un agent de client plus d'une foissur un client, une boîte de dialogue s'affiche et vous demande si vous voulezréinstaller ou réparer le paquet. La réinstallation du paquet recopie tous les fichiers.La réparation du paquet ne copie que les fichiers modifiés. Toutes deux fonctionnent.Installation des agents pour la première foisSi des utilisateurs installent le paquet de l'agent de client pour la première fois, ilsdoivent l'installer tout en étant connectés avec des droits administratifs. Les agentsde client ne s'installeront pas correctement si vous n'utilisez pas un compteadministratif. Si vos utilisateurs ne peuvent pas se connecter avec des droitsadministratifs pour installer le paquet, un utilisateur doté de ces droits devraeffectuer l'installation.Pour rendre le paquet de l'agent de client disponible aux clients, placez-le sur unserveur de fichier ou un serveur Web.Mise à jour des agents existantsSi une installation existante d'un agent de client inclut la distribution de logiciel, vouspouvez mettre à jour les agents en créant une nouvelle configuration de client et enla distribuant à partir de la console Web. Les agents seront installés en transparence,et dans ce cas, il n'est pas nécessaire que les utilisateurs soient connectés avec desdroits administratifs.Une fois qu'un paquet de l'agent de client a été installé, l'installation d'autrespaquets d'agent de client ajoute uniquement des agents aux clients. Vous ne pouvezpas désinstaller un agent en créant un nouveau paquet d'agent de client qui n'inclutpas l'agent que vous souhaitez supprimer.202
CHAPITRE 7 : UTILISATION DE LA CONSOLE WEBUn fois le nouveau paquet de l'agent de client créé, copiez-le sur le serveur delivraison de paquet de distribution. Pour plus d'informations, reportez-vous à lasection "Configuration du serveur de livraison de paquet de distribution".Désinstallation des agentsSi vous devez désinstaller les agents de clients, suivez la procédure suivante :Pour désinstaller les agents d'un client1. Connectez-vous au client avec des droits administratifs.2. Mappez un lecteur sur le partage LDLOGON du serveur principal.3. Ouvrez une invite de commande, modifiez la lettre de lecteur du partageLDLOGON, puis entrez :wscfg32 /f /n /u4. La désinstallation s'effectue en transparence et redémarre le client lorsqu'elleest terminée.203
GUIDE D’UTILISATIONGestion des données d'inventaireCréation de requêtes personnaliséesLes requêtes personnalisées sont utiles lorsque vous souhaitez obtenir des détailsd'inventaire sur les matériels et les logiciels installés sur les ordinateurs client.Utilisez une requête personnalisée pour générer une liste de clients ayant desinventaires similaires. Par exemple, si vous souhaitez effectuer une mise à niveau declients à l'aide d'un processeur 750 MHz, vous pouvez rechercher tous lesordinateurs dans la base de données dont la vitesse de processeur est inférieure à750 MHz.Vous pouvez effectuer une requête sur tous les éléments d'inventaire (appelés"attributs") que le scanner d'inventaire stocke dans la base de données.La création d'une requête est un processus à quatre étapes :1. Création d'une condition de recherche : Spécifiez un ensemble d'attributsd'inventaire qui formera la base de la requête.2. Sélection d'attributs à afficher : Affinez davantage ou "filtrez" la requêteafin que les résultats affichent les attributs les plus utiles, tels que lesadresses IP ou les noms de périphérique d'ordinateur.3. Tri des résultats par attribut (facultatif) : Spécifiez la méthode de tri desrésultats. (Cette étape est uniquement applicable si, à l'étape 2, vous avezsélectionné d'afficher plus d'un type d'attribut dans les résultats de requête.)4. Exécution de la requête : Exécutez la requête que vous venez de créer.Vous pouvez également l'enregistrer pour une utilisation ultérieure ou effacertoutes ses informations pour redémarrer de zéro.Etape 1 : Création d'une condition de rechercheUne condition de recherche est un ensemble d'attributs d'inventaire et de valeursassociées que vous recherchez. Vous pouvez utiliser une condition de recherche ouen grouper plusieurs afin de former la base d'une requête.La procédure suivante a lieu sur la page d'édition de requête.Pour créer une condition de recherche1. A l'étape 1, cliquez sur Modifier. Une fenêtre affiche une liste qui représentetoutes les données d'inventaire actuellement dans la base de données.2. Explorez cette liste pour sélectionner les attributs devant former la conditionde recherche. Par exemple, pour repérer tous les clients qui exécutent untype particulier de logiciel, vous pouvez sélectionnerComputer.<strong>Software</strong>.Package.Name.3. Une fois les attributs sélectionnés, vous pouvez remarquer qu'une série dechamps s'affiche sur le côté droit de la fenêtre. A partir de ces champs,sélectionnez un opérateur et une valeur pour renseigner la condition derecherche. Par exemple, pour repérer tous les clients qui exécutent InternetExplorer 5.0, les attributs seraient "Computer.<strong>Software</strong>.Package.Name",l'opérateur "=" et la valeur "Internet Explorer 5".204
CHAPITRE 7 : UTILISATION DE LA CONSOLE WEB4. Au bas de la fenêtre, cliquez sur Ajouter pour renseigner le champ vide avecla condition de recherche.5. Vous pouvez continuer à affiner la requête en créant une autre condition derecherche, puis en l'ajoutant à la première à l'aide d'un opérateur booléen (ETou OU). Utilisez également les boutons pour ajouter, supprimer, remplacer,grouper ou dissocier les conditions que vous créez.6. Une fois terminé, cliquez sur OK.Etape 2 : Sélection d'attributs à afficherPour l'étape 2, sélectionnez les attributs qui seront les plus utiles pour identifier lesordinateurs renvoyés dans les résultats de requête. Par exemple, si vous souhaitezdes résultats qui vous aident à repérer physiquement chaque ordinateurcorrespondant à la condition de recherche définie à l'étape 1, vous pouvez spécifierdes attributs tels que le nom d'affichage de chaque ordinateur(Computer.DisplayName) ou l'adresse IP (Computer.Network.TCPIP.Address).La procédure suivante a lieu sur la page d'édition de requête.Pour sélectionner des attributs à afficher1. A l'étape 2, cliquez sur Modifier. Une fenêtre affiche une liste qui représentetoutes les données d'inventaire actuellement dans la base de données.2. Explorez cette liste pour sélectionner un attribut à afficher dans la liste desrésultats de requête. Souvenez-vous de sélectionner des attributs qui vousaident à identifier les clients renvoyés dans la requête.Remarque : Si vous utilisez une base de données Oracle, assurez-vous desélectionner au moins un attribut défini de manière native par le scannerd'inventaire (par exemple, Computer.Display Name, Computer.Device Name,Computer.Device ID, Computer.Login Name, etc.).3. Une fois un attribut sélectionné, cliquez sur >> pour le déplacer vers lechamp vide sur le côté droit de la fenêtre. Si vous souhaitez énumérer la listedes résultats de requête, cliquez sur Inclure le nombre.4. Arrêtez pour afficher un attribut ou continuez pour en ajouter d'autres.Utilisez les boutons fléchés pour ajouter ou supprimer des attributs, cliquezsur Monter/Descendre pour modifier l'ordre des attributs, et cliquez surAjouter nombre/Supprimer nombre pour afficher le nombre total derésultats.5. Une fois terminé, cliquez sur OK.Vous pouvez également ajouter un ou plusieurs intitulés de colonne à la liste desrésultats de requête.Pour ajouter des intitulés de colonne1. A l'étape 2, cliquez sur Edition d'intitulés de colonne.2. Dans le champ Intitulés de colonne, entrez un intitulé de colonne, puis cliquezsur Ajouter. Entrez un intitulé pour chaque colonne figurant dans la liste derésultats Le nombre de colonnes qui apparaissent est déterminé par lenombre d'attributs que vous avez spécifiés pour apparaître dans les résultats.3. Cliquez sur OK.205
GUIDE D’UTILISATIONA ce stade, vous pouvez souhaiter enregistrer la requête. La procédure suivante duprocessus de création de requête est facultative et s'applique uniquement auxrésultats de requête qui contiennent deux colonnes ou plus. Pour enregistrer larequête, cliquez sur Enregistrer la requête au bas de la page. La fenêtre quis'affiche vous invite à entrer un nom pour cette requête. Entrez un nom, puis cliquezsur Enregistrer dans l'angle supérieur droit de la fenêtre.Etape 3 : Tri des résultats par attributCette procédure est uniquement requise si vous avez défini plusieurs intitulés decolonne et attributs à l'étape 2 et souhaitez maintenant trier les résultatsalphabétiquement ou numériquement dans une de ces colonnes.Par exemple, supposons que vous avez spécifié deux attributs différents à afficherdans les résultats de requête : l'adresse IP et le type de processeur de chaqueordinateur renvoyé. A l'étape 3, vous pouvez trier alphabétiquement les résultatssuivant le type de processeur.Si vous omettez cette étape, la requête est automatiquement triée suivant le premierattribut sélectionné à l'étape 2.Pour trier les résultats par attribut1. A l'étape 3, cliquez sur Modifier. Une fenêtre s'affiche et présente lesattributs sélectionnés à l'étape 2.2. Sélectionnez l'attribut suivant lequel effectuer le tri, puis cliquez sur >> pourle déplacer vers la zone de texte vide.3. Cliquez sur OK.Etape 4 : Exécution de la requêteUne fois la requête créée, vous pouvez l'exécuter, l'enregistrer ou l'effacer pourredémarrer à zéro.Pour enregistrer la requête pour une utilisation future, cliquez sur le boutonenregistrer de la barre d'outils. La requête figure maintenant dans la liste située surla page Requêtes personnalisées. Si la requête est une version modifiée d'une autre,cliquez sur le bouton enregistrer sous de la barre d'outils pour lui donner unnouveau nom.Par défaut, les requêtes enregistrées sont uniquement visibles à la personne lesayant enregistrées. Si vous cochez la case Requête publique avant de l'enregistrer,la requête enregistrée sera visible à tous les utilisateurs.La console <strong>Management</strong> <strong>Suite</strong> et la console Web partagent les requêtes. Si vousenregistrez une requête dans la console <strong>Management</strong> <strong>Suite</strong>, elle sera égalementvisible dans la console Web, et vice versa.Pour afficher les résultats de cette requête, cliquez sur le bouton exécuter de labarre d'outils.Pour effacer les paramètres de requête à partir de la page d'édition de requête,cliquez sur le bouton effacer de la barre d'outils. Si la requête a déjà étéenregistrée, elle est effacée de cette page mais est conservée dans la liste Requêtespersonnalisées.206
CHAPITRE 7 : UTILISATION DE LA CONSOLE WEBExportation et importation de requêtesVous pouvez exporter et importer toute requête que vous avez créée à l'aide de laconsole Web. Toutes les requêtes sont exportées en tant que fichiers XML. Si vousexportez plus d'une fois le même nom de fichier de requête, le fichier est écrasé.Pour éviter cela, vous pouvez souhaiter copier le fichier vers un autre emplacementune fois qu'il est exporté.Les fonctions d'exportation et d'importation sont utiles dans deux scénarios :• Si vous devez réinstaller votre base de données, utilisez les fonctionsd'exportation/importation pour enregistrer les requêtes existantes afin de lesutiliser dans une nouvelle base de données.Par exemple, vous pouvez exporter les requêtes, puis les déplacer vers unrépertoire non affecté par une réinstallation de base de données. Une fois labase de données réinstallée, vous pouvez déplacer à nouveau les requêtesvers le répertoire de requêtes sur le serveur Web, puis les importer dans lanouvelle base de données.• Vous pouvez utiliser les fonctions d'exportation/importation pour copier desrequêtes vers d'autres bases de données. (Cela est utile si vous n'êtes pasconfiguré pour afficher deux bases de données ou plus avec la console Web.)Par exemple, vous pouvez exporter une requête vers un répertoire derequêtes sur le serveur Web, puis les envoyer par courrier électronique ouFTP à une autre personne. Cette personne peut ensuite placer les requêtesdans le répertoire de requêtes sur un autre serveur Web, puis les importerdans une base de données différente. Vous pouvez également mapper unlecteur et directement copier les requêtes dans le répertoire de requêtes surun autre serveur Web.Pour exporter une requêteSuivez cette procédure en étant connecté à une base de données contenant unerequête à exporter.1. Dans le volet de navigation de gauche, cliquez sur Inventaire > Requêtespersonnalisées.2. Sur la page Requêtes personnalisées, cliquez sur le nom de la requête àexporter.3. Sur la page d'édition de requête, cliquez sur le bouton exporter de la barred'outils pour exporter la requête vers le disque.4. Sur la page Requête exportée, cliquez avec le bouton droit de la souris sur larequête pour la télécharger en tant que fichier XML vers un répertoiresélectionné. La requête devient le fichier XML.Notez que si vous exportez plus d'une fois la même requête, le fichier est écrasé.Pour éviter cela, vous pouvez souhaiter copier le fichier vers un autre emplacementune fois qu'il est exporté.Si vous souhaitez éventuellement réimporter la requête dans une base de données,vous devez la déplacer vers le répertoire de requêtes reconnu par le serveur Web(par défaut, c:\inetpub\wwwroot\remote\queries).207
GUIDE D’UTILISATIONPour importer une requêteSuivez cette procédure en étant connecté à une base de données dans laquelleimporter une requête.1. Dans le volet de navigation de gauche, cliquez sur Inventaire > Requêtespersonnalisées.2. Sur la page Requêtes personnalisées, cliquez sur nouvelle requête.3. Sur la page d'édition de requête, cliquez sur le bouton importer de la barred'outils. Si vous avez à l'origine exporté plusieurs requêtes simultanément,vous devez cliquer sur le bouton tout importer de la barre d'outils.4. Sélectionnez la requête à importer. Si vous souhaitez vérifier les paramètresde cette requête avant de l'importer, cliquez sur Afficher.5. Cliquez sur Importer pour charger la requête dans la page d'édition derequête.6. Une fois la requête chargée, faites défiler et cliquez sur Enregistrer larequête pour l'enregistrer dans cette base de données.Copie de requêtes entre des bases de données principalesSi la console Web est configurée pour afficher plusieurs bases de donnéesprincipales, vous pouvez copier des requêtes d'une base de données principale versune autre en procédant comme suit .Si la console Web n'est pas configurée pour afficher plusieurs bases de donnéesprincipales, vous devez utiliser les fonctions d'exportation et d'importation pourcopier une requête vers une autre base de données principale.Pour copier une requête d'une base de données principale vers une autreEffectuez ces étapes tout en étant connecté à une base de données principale dotéed'une requête à copier.1. Dans le volet de navigation de gauche, cliquez sur Inventaire > Requêtespersonnalisées.2. Dans la page Requêtes personnalisées, chargez la requête à copier encliquant sur son nom dans la liste.3. Dans la page d'édition de requête, assurez-vous que la requête est chargée.4. Dans le volet de navigation de gauche, cliquez sur Connexion et connectezvousà une autre base de données.5. Dans le volet de navigation de gauche, cliquez sur Inventaire > Requêtespersonnalisées.6. Dans la page Requêtes personnalisées, cliquez sur Modifier requêteactuelle.7. Dans la page d'édition de requête, assurez-vous que la requête de l'autrebase de données est chargée.8. Faites défiler la liste et cliquez sur Enregistrer la requête sous pourenregistrer la requête dans cette base de données.208
CHAPITRE 7 : UTILISATION DE LA CONSOLE WEBExportation de résultats de requête vers des fichiers CSVPour afficher les données de résultats de requête dans une application de tableur,exportez les données en tant que fichier CSV (Comma Separated Values). Dans lapage Résultats de requête, cliquez sur l'icône enregistrer au format CSV de labarre d'outils pour enregistrer les informations sous forme d'un fichier CSV. Vouspouvez ensuite utiliser une application telle que Microsoft Excel* pour importer etutiliser le fichier CSV.Affichage de rapportsLes rapports vous permettent d'accéder rapidement à la représentation graphiquedes actifs sur vos ordinateurs client. Les rapports sont créés à partir de donnéesstockées dans la base de données par le scanner. Vous pouvez afficher, imprimer etenvoyer par courrier électronique ces rapports.Pour afficher un rapport1. Dans le volet de navigation de gauche, cliquez sur Inventaire > Rapports.Les catégories de rapports s'afficheront dans le volet de droite. Cliquez surune en-tête de catégorie pour afficher la liste de rapports. Une icône apparaîten regard de chaque rapport et spécifie le type de rapport.Un rapport avec une icône représentant un diagramme s'affiche sous laforme d'un diagramme ou d'un graphe à barres. Dans un diagramme, vouspouvez cliquez sur n'importe quelle section colorée pour obtenir unrécapitulatif.Un rapport avec une icône représentant un document s'affiche sous laforme d'un texte.2. Cliquez sur le nom du rapport pour l'afficher.3. Pour obtenir un récapitulatif des dates d'analyse du logiciel ou matériel,cliquez sur les dates de début et de fin pour déterminer la plage de date, puiscliquez sur Exécuter.Pour imprimer un rapport, cliquez avec le bouton droit de la souris sur la page, puissélectionnez Imprimer. Dans la boîte de dialogue d'impression, cliquez surImprimer. Si un rapport s'étend sur plusieurs pages, vous devez cliquer avec lebouton droit de la souris sur chaque page pour l'imprimer.Pour envoyer un rapport par courrier électronique, il est recommandé d'imprimer lerapport dans un fichier .PDF, puis de l'attacher au message en tant que pièce jointe.La console Web affichera les diagrammes de rapport sous la forme de diagramme oude graphe à barres. Pour définir le type de diagramme, cliquez sur Configurer >Préférences, modifiez le type de diagramme, puis cliquez sur Mettre à jour.Pour afficher les diagrammes et graphes à barre interactifs qui s'affichent dans denombreux rapports, Macromedia Flash Player*7 doit être installé.209
GUIDE D’UTILISATIONUtilisation de formulaires personnalisésIl est possible de créer un formulaire pour rassembler des informationssupplémentaires qui correspondent aux données d'actifs analysées. Les formulairespersonnalisés vous permettent de demander des informations spécifiques à unesociété ou situation particulière.Utilisez les configurations de client du scanner d'inventaire pour envoyer desformulaires personnalisés aux clients. Vous pouvez spécifier un formulaire pourinclure les options du scanner d'inventaire. Lorsque vous déployez le scannerd'inventaire sur un client, le formulaire personnalisé apparaît comme partie del'installation du client. Une fois que le client a rempli le formulaire, le scannerd'inventaire exécute et envoie les informations au serveur principal, les rendantdisponibles aux requêtes et rapports.Les clients peuvent utiliser le Visualiseur de formulaires pour afficher les formulairesqui ont été complétés et ceux qui doivent l'être. Les clients peuvent exécuter cevisualiseur depuis Démarrer | Programme | <strong>LANDesk</strong> <strong>Management</strong> |Formulaires de données personnalisées. Les clients peuvent sélectionner unformulaire qu'ils ont reçu, puis cliquer sur Ouvrir pour modifier le formulaire. Lescanner d'inventaire envoie les informations du nouveau formulaire au serveurprincipal la prochaine fois qu'il est exécuté.Vous pouvez afficher ou rechercher des données de formulaire personnalisées depuisune vue de l'arborescence d'inventaire sous Données personnalisées >Formulaires.Cliquez sur Gérer > Formulaires personnalisés pour accéder à la page deformulaires personnalisés. Cette page vous permet de créer, modifier et supprimerles formulaires.• Pour modifier un formulaire existant, sélectionnez le formulaire, puis cliquezsur modifier.• Pour créer un formulaire, cliquez sur nouveau. Dans la boîte de dialogueNouveau formulaire, saisissez le nom du nouveau formulaire, puis cliquez surOK.• Pour supprimer un formulaire existant, sélectionnez le formulaire, puis cliquezsur supprimer. Vous serez invité à confirmer votre décision.210
CHAPITRE 7 : UTILISATION DE LA CONSOLE WEBAjout de champs de formulaireLorsque vous créez un nouveau formulaire ou modifiez un formulaire existant,utilisez les options de la page .frm du formulaire personnalisépour ajouter des champs de formulaire.Cliquez sur ajouter le champ pour ajouter un nouveau champ au formulairepersonnalisé. Dans la boîte de dialogue Formulaire, spécifiez les attributs du champpuis cliquez sur Soumettre.• Dans le champ d'édition Question, entrez un mot ou une phrase qui s'affichesur le formulaire pour demander à l'utilisateur de saisir des informations.• Dans le champ d'édition Inventaire, entrez le nom du nouveau champ deformulaire. Le nom ne s'affiche pas sur le formulaire, mais il vous permet derechercher dans la base de données les informations saisies dans leformulaire par les utilisateurs.• Dans le champ d'édition Description, entrez les informations relatives aunouveau champ de formulaire. Cette information s'affiche si l'utilisateur cliquesur le bouton d'aide du formulaire lorsqu'il renseigne ce champ.• Dans la liste déroulante Type, sélectionnez un type de champ. Il existe troistypes de champs : modification, zone de liste et liste modifiable. Un champ demodification permet aux utilisateurs de saisir du text librement. Une zone deliste génère une liste déroulante dotée d'options prédéfinies. Une listemodifiable offre des options, mais permet aussi aux utilisateurs de saisir uneoption qui n'est pas listée.• Si vous créez un champ choisi, saisissez les options dans le champ d'éditionOptions. Séparez chaque option à l'aide d'une virgule ANSI standard. Cesoptions s'afficheront dans la liste déroulante. Aucune option n'est requisepour les champs de texte.• Cochez Faire du contrôle un champ requis à renseigner si vous voulezobliger l'utilisateur à compléter ce champ. Si cette option est cochée, leformulaire invite l'utilisateur à compléter le champ avant de le soumettre.Cliquez sur modifier le champ pour modifier un champ dans le formulairepersonnalisé. Lorsque vous avez terminé vos modifications, cliquez sur Soumettre.Cliquez sur supprimer le champ pour supprimer un champ du formulairepersonnalisé. Vous pouvez utiliser les boutons monter et descendre pour modifierl'ordre des champs du formulaire. Cliquez sur saut de page pour insérer un saut depage. Après avoir inséré un saut de page, vous pouvez le déplacer vers le haut ou lebas ou bien le supprimer de la même manière que vous pouvez déplacer ousupprimer un champ de formulaire.Cliquez sur modifier le nom pour modifier le titre du formulaire et les instructionsqui s'affichent au dessus des champs du formulaire. Lorsque vous avez terminé vosmodifications, cliquez sur Soumettre.Après l'ajout des champs au formulaire, cliquez sur terminé.211
GUIDE D’UTILISATIONSuppression d'ordinateurs de la base de donnéesPour supprimer les ordinateurs de la base de données, cliquez sur Gérer >Supprimer les ordinateurs dans le volet de navigation de gauche. Depuis la pagede suppression des ordinateurs, vous pouvez afficher le contenu du chariot cible. Ilest recommandé de vérifier quels ordinateurs sont présents dans le chariot cibleavant de les supprimer de la base de données. Une fois les données d'inventairesupprimées de la base de données, vous ne pouvez pas annuler l'action ou récupérerles données.Pour supprimer de la base de données tous les ordinateurs du chariot cible, cliquezsur Supprimer. Vous serez invité à confirmer votre décision. Chaque ordinateur quis'affiche dans le Chariot cible sera supprimé, qu'il soit sélectionné ou non dans lechariot cible.Si vous recevez l'erreur, "Impossible de supprimer les ordinateurs."Cette erreur s'affiche si vous essayez de supprimer des ordinateurs de la base dedonnées lorsqu'il n'y a aucun ordinateur dans le chariot cible. Vous pouvezuniquement supprimer des ordinateurs qui ont d'abord été ajoutés au chariot cible.212
CHAPITRE 7 : UTILISATION DE LA CONSOLE WEBContrôle des licences de logicielsSurveillance du contrôle de conformité des logicielsLes administrateurs considèrent souvent comme difficile d'effectuer le suivi delicences de produit installées sur de nombreux clients sur un réseau. Ils risquent nonseulement de déployer un nombre trop important de licences de produit, maiségalement d'acheter trop de licences pour des produits n'en nécessitant pas. Vouspouvez évitez ces problèmes en utilisant le contrôle de conformité des logiciels pourcontrôler les licences de produits et leur utilisation dans votre organisation.La puissance du contrôle de conformité repose sur ses possibilités de collecte dedonnées. Utilisez les données pour surveiller la conformité globale des licences etpour contrôler l'utilisation des produits et les tendances de refus. L'agent deconformité de logiciels contrôle passivement l'utilisation de produit sur les clients, enemployant une bande passante de réseau minimale. L'agent continue à contrôlerl'utilisation pour les clients mobiles déconnectés du réseau.Les fonctions de contrôle incluent les suivantes :• Possibilité de rechercher des applications connues et inconnues.• Refus de démarrage d'application afin d'interdire l'exécution d'un logiciel nonautorisé, même sur des clients déconnectés du réseau.• Intégration complète avec la console Web pour l'obtention d'informationscomplètes et à jour sur les applications installées.• Outils de rapports étendus de conformité de licences et d'utilisationd'applications.• Fonctions étendues de conformité de licences et d'audit, y compris nombre dedémarrages de chaque application sous licence, date de dernière utilisation etdurée totale d'utilisation d'une application.• Configuration simplifiée de paramètres de licence, y compris nombre delicences achetées, type de licence, quantité et numéro de série.• Informations d'achat de licence, y compris prix, date d'achat, numéro de bonde commande et informations sur le revendeur.• Suivi et réconciliation d'installation, y compris le détenteur de la licence etl'emplacement physique du client sur lequel la licence est installée, ainsi quedes remarques supplémentaires.• Fonction d'alias pour suivi de logiciel lors de modification de nom de fichier oud'informations de fournisseur.La fonction de conformité des logiciels de la console Web ne possède pas toutes lesfonctions de la console <strong>Management</strong> <strong>Suite</strong>. Pour les fonctions avancées d'édition derapports, de maintenance et de configuration de conformité des logiciels, utilisez laconsole <strong>Management</strong> <strong>Suite</strong>.213
GUIDE D’UTILISATIONFonctionnement du contrôle de conformité des logicielsL'agent de contrôle de conformité des logiciels, lorsqu'installé, enregistre les donnéesrelatives à toutes les applications installées sur un client et stocke ces données dansle registre de celui-ci à l'emplacement suivant :HKEY_LOCAL_MACHINE\SOFTWARE\<strong>LANDesk</strong>\<strong>Management</strong><strong>Suite</strong>\WinClient\<strong>Software</strong>Monitoring\MonitorLogLes données d'utilisation d'application qui ne sont pas surveillées sontéventuellement écrasées par des données plus récentes dans le registre du client.Le scanner d'inventaire du client met à jour le serveur principal avec les données decontrôle de conformité des logiciels lorsqu'il effectue une analyse du logiciel (pardéfaut, une fois par jour). Le scanner d'inventaire utilise un fichier texte nomméLDAPPL3.INI pour définir les applications pour lesquelles il doit effectuer une analyse.Lorsque le scanner d'inventaire est exécuté, if vérifie le serveur principal pourdéterminer si le fichier LDAPPL3.INI a été mis à jour. Si tel est le cas, le scannerobtient la nouvelle version. Le scanner utilise des compressions et des écarts defichier pour réduire le trafic réseau.Il n'est pas recommandé de modifier directement le fichier LDAPPL3.INI. Pour plusd'informations, reportez-vous à "Personnalisation et exportation de LDAPPL3.INI"Avant de configurer les produitsAvant de configurer les produits, assurez-vous que des clients (préférablement lamajorité) ont renvoyé une analyse d'inventaire. Par défaut, le scanner d'inventairerenvoie des informations d'application pour tous les fichiers exécutables sur chaqueclient (une analyse MODE=ALL). Jusqu'à ce que les clients renvoient des analysesd'inventaire, le fichier LDAPPL3.INI ne contient pas une liste complète de tous lesfichiers installés sur votre client. Vous ne pouvez pas surveiller un fichier avant qu'ilsoit dans le fichier LDAPPL3.INI.La première analyse d'inventaire MODE=ALL peut atteindre plusieurs mégaoctets. Lescanner d'inventaire envoie uniquement des écarts après la première analyse. Parconséquent les fichiers d'analyse suivants sont plus petits. Pour plus d'informationssur la modification du mode d'analyse, reportez-vous à "Edition du fichierLDAPPL3.TEMPLATE".A propos des clients mobilesDans le cas de clients mobiles déconnectés du réseau, l'agent Contrôle de conformitécontinue à enregistrer les données et les met en mémoire cache dans le registre duclient. Lorsque le client se reconnecte au réseau, l'analyse suivante détecte lesdonnées contrôlées en mémoire cache et les envoie au serveur principal.214
CHAPITRE 7 : UTILISATION DE LA CONSOLE WEBVues de contrôle de la conformité des logicielsLa fenêtre Contrôle de conformité des logiciels est conçue pour permettre decontrôler et de gérer les logiciels installés sur les clients. Naviguez ces vues à partirdu volet de navigation de gauche, où vous pouvez accomplir ces tâches principales àpartir de l'arborescence de contrôle de conformité des logiciels :• Conformité : Cette vue permet de contrôler l'utilisation et la conformité delicences pour des produits dans votre organisation, de configurer unerétrogradation de licence de produit, de refuser l'utilisation d'applications àdes clients et de visualiser les tendances de conformité, d'utilisation et derefus d'application de licences.• Alias : Cette vue permet de créer des alias de produit ou de fournisseur. Unalias assure que vous pouvez correctement comptabiliser tous les fichiersexécutables installés d'un fournisseur spécifique si le nom du fournisseurchange, ou d'un produit si son fournisseur et son nom changent. Cettefonction est particulièrement utile si vous surveillez des produits dansl'arborescence Conformité et devez maintenir des informations précises surles licences.Création d'alias de produit et de fournisseurUtilisez la page Alias pour créer des alias de produit ou de fournisseur. Un aliasassure que vous pouvez correctement comptabiliser tous les produits installéssuivant les données ci-dessous :• Normalisation de données de fichier exécutable : Un alias permetd'homogénéiser les informations requises par la base de données principalepour correctement identifier un produit installé. Par exemple, les informationsde fichier fournies par un fournisseur ne sont jamais homogènes. Les fichiersanalysés dans la base de données principale pour divers produits Microsoftpeuvent afficher le nom du fournisseur comme étant Microsoft Corp, Microsoft(R) ou juste Microsoft. Si vous deviez exécuter une requête sur les produits"Microsoft (R)", vous obtiendriez uniquement une liste partielle des produitsMicrosoft installés sur le réseau. En créant un alias de "Microsoft Corp" pourtous les produits Microsoft, vous vous assurez que tous ces produits ontexactement le même nom de fournisseur.• Mise à jour de données de fichier exécutable : Un alias permetd'actualiser les informations de fichier si le fournisseur ou le nom de produitchange après l'installation. Par exemple, il peut arriver que des noms defournisseur ou de produit changent car une société vient d'être rachetée ouqu'elle a renommé son produit après plusieurs versions. Si ceci se produitavec vos applications de client, utilisez la fonction d'alias pour associer denouveaux noms de fournisseur ou de produit aux noms originaux, assurantainsi que la base de données principale peut continuer à identifier les fichiersexécutables avec précision. Cette fonction est particulièrement utile si voussurveillez des produits dans l'arborescence Conformité et devez maintenir desinformations précises sur les licences.215
GUIDE D’UTILISATIONA propos de la page AliasLa page Alias affiche le fournisseur et le nom d'origine d'un produit, ainsi que tousles nouveaux noms de fournisseur et/ou produit que vous pouvez avoir ajoutés. Uneanalyse de logiciels doit être réalisée avant qu'un nouvel alias apparaisse dansl'arborescence de conformité ou dans les rapports incluant des données sur leslogiciels du client.Vous pouvez créer deux types d'alias :• Fournisseur : Alias de tous les produits installés d'un fournisseur donné(entrez le nom original du fournisseur et un nouveau nom de fournisseur).• Produit : Alias d'un produit spécifique (entrez les noms originaux dufournisseur et du produit, ainsi que de nouveaux). Un alias de produit quiinclut un nouveau fournisseur est toujours prioritaire sur un alias créé pourtous les produits d'un fournisseur donné.Pour créer un alias1. Dans le volet de navigation de gauche, cliquez sur Surveillez le logiciel >Alias.2. Entrez le fournisseur d'origine et le nom de produit d'origine, ainsi que lenouveau fournisseur et/ou le nouveau nom de produit pour l'application. Vousdevez renseigner tous les champs d'alias, même si les valeurs d'origine sontidentiques aux nouvelles valeurs. Cliquez sur OK.Vous pouvez modifier et supprimer un alias en le sélectionnant, puis en cliquant surle bouton modifier l'alias ou supprimer l'alias. Une fois un alias supprimé, la basede données principale utilise à nouveau les noms de produit et de fournisseurd'origine après l'analyse de logiciels suivante.Contrôle de la conformité de produitsConfiguration d'un produitDans le volet de gauche de l'arborescence sous Conformité, configurez unearborescence hiérarchique de groupes de produits et de produits individuels. Vouspouvez grouper des produits de la manière souhaitée. Par exemple :• Par société, telles qu'Adobe ou Microsoft• Par catégories spécifiques, telles que Fichiers interdits ou Service decomptabilité• Par gamme de produit, telle que Microsoft OfficeDans ces groupes, ajoutez les produits à contrôler pour les tendances d'utilisation oude refus. Par exemple, sous un groupe Adobe, vous pouvez souhaiter ajouter desproduits tels que Photoshop* et Illustrator*.Par défaut, les groupes de produits suivants sont créés durant l'installation afin devous aider à démarrer :216
CHAPITRE 7 : UTILISATION DE LA CONSOLE WEB• <strong>LANDesk</strong> <strong>Management</strong> <strong>Suite</strong> 7.0 : Ce groupe contient des conteneurs deproduits et de fichiers pour <strong>Management</strong> <strong>Suite</strong> 7.0. Vous avez uniquement àentrer vos informations de licence pour commencer à contrôler la conformitédes licences <strong>Management</strong> <strong>Suite</strong> 7.0 sur les clients.• <strong>LANDesk</strong> <strong>Management</strong> <strong>Suite</strong> 8 : Ce groupe contient des conteneurs deproduits et de fichiers pour <strong>Management</strong> <strong>Suite</strong> 8. Vous avez uniquement àentrer vos informations de licence pour commencer à contrôler la conformitédes licences <strong>Management</strong> <strong>Suite</strong> 8 sur les clients.• Microsoft Office : Ce groupe contient des conteneurs de produits et defichiers pour Office* 2000 Premium et Office XP Professional. Vous avezuniquement à entrer vos informations de licence pour commencer à contrôlerla conformité des licences Office sur les clients.Pour configurer un produit1. Dans le volet de navigation de gauche, cliquez sur Surveiller le logiciel >Conformité.2. Si vous ne voulez pas utiliser un groupe de produit existant, vous pouvez encréer un en suivant les instructions de la section "Gestion des groupes deproduits".3. Cliquez sur le groupe dans lequel vous souhaitez créer le produit. Cliquez surle bouton nouveau produit de la barre d'outils.4. Entrez les informations relatives au produit, comme indiqué dans la section"Gestion des produits".5. Continuez la configuration du produit en suivant les étapes dans "Sélection defichiers de produit à contrôler".6. Ajoutez des informations relatives à la licence en suivant les étapes dans"Ajout d'informations de licence de produit."7. Exportez le fichier LDAPPL3.INI en suivant les étapes dans "Personnalisationet exportation de LDAPPL3.INI"Sélection de fichiers de produit à contrôlerUtilisez cette fenêtre (sous un produit, cliquez sur l'élément d'arborescence Fichiers)pour spécifier les fichiers à contrôler afin de déterminer lorsqu'un produit estexécuté. Si vous avez choisi l'option Correspondance avec tous les fichiers dansla boîte de dialogue de propriétés du produit, tous les fichiers sélectionnés doiventêtre présents sur le client pour que le contrôle de conformité des logiciels enregistreune correspondance. Si vous ne sélectionnez pas l'option Correspondance avectous les fichiers, la présence sur un client des fichiers de la liste est considérée unecorrespondance de produit.217
GUIDE D’UTILISATIONSi vous suivez divers produits qui utilisent le même fichier, vous devez traiterdifféremment les produits partageant le fichier. Par exemple, si vous effectuez lesuivi de l'utilisation de licences pour MSDE et SQL 2000 et que les deux composantsutilisent un fichier SQLSERVR.EXE de même taille, vous devez également effectuer lesuivi d'un fichier .DLL ou d'une autre application unique à chaque produit. La consoleWeb ne contrôle pas la conformité de ces autres fichiers (seule la conformité desfichiers exécutables est surveillée), mais le fichier unique aide le scanner à distinguerla licence MSDE de la licence SQL 2000.Remarque : Si vous ajoutez des fichiers à un produit autres que des fichiers .EXE,vous devez d'abord modifier le fichier LDAPPL3.TEMPLATE afin d'inclure ces fichiersdans une analyse de logiciels. Les informations concernant spécifiquement lesparamètres d'inventaire du scanner sont contenues dans le fichierLDAPPL3.TEMPLATE. Ce fichier fonctionne avec le fichier LDAPPL3 .INI pour identifierl'inventaire logiciel d'un client. Par défaut, le fichier LDAPPL3.INI analyse uniquementles fichiers exécutables. Pour plus d'informations, voir "Edition du fichierLDAPPL3.TEMPLATE".Pour sélectionner des fichiers à contrôler1. Dans la boîte de dialogue de recherche, saisissez une chaîne de recherche. Iln'est pas nécessaire de saisir le nom complet du fichier. Les caractèresgénériques ne sont pas pris en charge.2. Sélectionnez la colonne d'inventaire dans laquelle effectuer la recherche :Fournisseur, Nom du produit, Nom du fichier, Version ou Taille.3. Sélectionnez la liste de fichiers dans laquelle vous souhaitez effectuer larecherche, soit Tout, Découvert ou Non dans produit.4. Pour débuter votre recherche, cliquez sur le bouton de recherche à côté dela liste Dans colonne. En fonction du nombre de correspondances, l'affichagedes résultats peut prendre un certains temps.5. Cochez la case en en regard des fichiers qui indiquent la présence de ceproduit sur les clients.6. Si vous souhaitez indiquer qu'un fichier ne peut pas être présent sur un clientpour correspondre à ce produit, cochez la case Exclure du produit dufichier. Les cases Exclure du produit apparaissent dans la dernière colonne.Pour plus d'informations, voir "Suivi de licences à l'aide de l'optionCorrespondance avec tous les fichiers."Vous pouvez rechercher des fichiers dans les listes de fichiers suivantes :• Tout : Tous les fichiers prédéfinis dans LDAPPL3.INI (même s'ils n'ont pas étédécouverts sur les clients) et tous les fichiers découverts sur les clients.• Découvert : Uniquement les fichiers découverts sur les clients, même s'ilssont pour des produits non définis dans le fichier LDAPPL3.• Non dans produit : Tous les fichiers qui ne sont pas actuellement contrôlésdans l'arborescence Conformité. Utilisez cette liste pour rechercher les fichiersdont vous souhaitez démarrer le contrôle de conformité de licences et lestendances d'utilisation/refus. Cette vue n'inclut pas les fichiers dans la liste derefus.218
CHAPITRE 7 : UTILISATION DE LA CONSOLE WEBPar défaut le volet Fichiers affiche des informations sur environ 10 produits à la fois.Pour parcourir la liste, utilisez la barre de défilement. Si vous souhaitez agrandir levolet afin d'afficher plus d'informations de fichier, cliquez sur le bouton deredimensionnement pour développer la fenêtre Fichiers. Ce bouton permet debasculer entre des vues plus petites et plus grandes.Suivi de licences à l'aide de l'option de correspondance avec tous les fichiersEn général, le contrôle de conformité des logiciels considère la présence sur un clientd'un fichier de la liste Fichiers du produit comme une concordance de produit. Vouspouvez rencontrer une situation dans laquelle vous devez effectuer le suivi deslicences de deux produits ou plus qui contiennent un fichier exécutable du mêmenom et de la même taille. Dans un tel cas, vous devez également contrôler un fichierunique à chaque produit. En sélectionnant l'option Correspondance avec tous lesfichiers dans la boîte de dialogue Propriétés du produit et en utilisant le fichierexécutable et un fichier unique pour identifier l'utilisation de licences, vous spécifiezque tous les fichiers associés à un produit (tels que trouvés dans son conteneurFichiers) doivent être installés sur un client avant qu'une licence de produit ne soitcomptée comme utilisée. Ceci assure que le scanner peut correctement effectuer lesuivi des licences de produit.Les deux exemples suivants expliquent quand vous devez sélectionner l'optionCorrespondance avec tous les fichiers :• Si vous effectuez le suivi de l'utilisation de licences pour MSDE et SQL 2000 etque les deux composants utilisent un fichier SQLSERVR.EXE de même taille,vous devez également effectuer le suivi d'un fichier .DLL ou d'une autreapplication unique à chaque produit. La console Web ne contrôle pas laconformité de ces autres fichiers (seule la conformité des fichiers exécutablesest surveillée), mais le fichier unique aide le scanner à distinguer la licenceMSDE de la licence SQL 2000.Remarque : Si vous ajoutez des fichiers à un produit autre que des fichiers.EXE (afin d'utiliser l'option Correspondance avec tous les fichiers), vousdevez d'abord modifier le fichier LDAPPL3.TEMPLATE afin d'inclure ces fichiersdans une analyse de logiciels. Par défaut, le fichier LDAPPL3 scruteuniquement les fichiers exécutables. Pour plus d'informations, voir "Edition dufichier LDAPPL3.TEMPLATE".219
GUIDE D’UTILISATION• Si vous contrôlez 10 licences pour Office XP Standard (qui inclut Word, Excel,Outlook et PowerPoint), ainsi que 10 licences pour Office XP Pro (qui inclut lesmêmes applications et Access), vous faites face au problème de souhaitercontrôler deux licences de produits distincts qui contiennent des fichiersexécutables de mêmes nom et taille. Le scanner ne peut pas distinguer entredes types de licence en effectuant le suivi de fichiers individuels, ni enutilisant l'option Correspondance avec tous les fichiers pour les deux produits.Dans ce cas, vous devez aller une étape plus loin en ajoutant un fichierexécutable Office XP Pro au conteneur Fichiers de XP Standard (par exemple,Access) et en marquant ce fichier exécutable comme Exclure du produit.Ceci assure que l'agent Contrôle de conformité n'enregistre pas une licenceOffice XP Pro en tant que licence XP Standard, ce qui se produirait si l'optionCorrespondance avec tous les fichiers était activée. Pour plus d'informationssur comment marquer un fichier comme étant exclu, voir "Sélection defichiers de produit à contrôler."Ajout d'informations de licence de produitVous devez ajouter des informations de licence pour contrôler la conformité delicence d'un produit. Si vous souhaitez uniquement surveiller l'utiliser d'un produit,vous pouvez omettre cette procédure.Une fois les informations de licence configurées pour un produit, si une icône rougedotée d'un point d'exclamation apparaît en regard du groupe de produits, celasignifie que la licence d'un produit du groupe n'est pas conforme. Développez legroupe de produits pour rechercher le produit non conforme, puis examinez sesinformations associées dans le volet de droite.Pour ajouter des informations de licence de produit1. Cliquez sur Surveiller le logiciel > Conformité > groupe de produit >nom de produit.2. Cliquez sur le bouton Nouvelle licence de la barre d'outils.3. Dans la boîte de dialogue Propriétés de licence, utilisez les onglets pour entrerles informations de licence, d'achat et de suivi appropriées à votreorganisation.4. Une fois terminé, cliquez sur OK.5. Si vous souhaitez vous assurer que tous les fichiers exécutables associés à unproduit sont installés sur un client avant de contrôler la conformité de licencede ce produit, vous pouvez le faire. Dans le volet de gauche, cliquez avec lebouton droit de la souris sur le nom du produit, puis sélectionnezCorrespondance avec tous les fichiers. Pour plus d'informations, voir"Suivi de licences à l'aide de l'option Correspondance avec tous les fichiers."Boîte de dialogue Propriétés de licenceLa boîte de dialogue Propriétés de licence comporte trois onglets :• Licence• Informations d'achat• Suivi220
CHAPITRE 7 : UTILISATION DE LA CONSOLE WEBUtilisez l'onglet Licence pour configurer les propriétés de licence du produit.• Numéro de licence : Entrez le numéro constituant la licence du produit.• Type de licence : Entrez un type de licence pour le produit, tel que : mise àniveau compétitive, logiciel gratuit, nouvel achat, OEM, mise à niveau deproduit, domaine public, logiciel à contribution volontaire, inconnu.• Quantité : Entrez le nombre de licences de produit achetées.• Numéro de série : Entrez un numéro supplémentaire pouvant constituer lalicence du produit.Utilisez l'onglet Informations d'achat pour configurer les propriétés d'achat de lalicence du produit.• Date d'achat : Entrez la date d'achat du produit par la société.• Prix unitaire : Entrez le prix unitaire de la licence du produit.• Numéro de commande : Entrez le numéro de commande de l'achat.• Revendeur : Entrez le nom du lieu d'achat.Utilisez l'onglet Suivi pour configurer les propriétés de suivi de la licence du produit.• Propriétaire : Entrez la personne ou le département de votre sociétéresponsable du stockage du produit commercial.• Emplacement : Entrez l'emplacement physique du stockage du produitcommercial.• Remarques : Entrez toutes les informations supplémentaires associées à lalicence du produit, tels que les droits de rétrogradation.Personnalisation et exportation de LDAPPL3.INILe scanner d'inventaire du client utilise un fichier texte nommé LDAPPL3.INI quicontient les informations relatives à l'inventaire du logiciel. Le fichier LDAPPL3.INIcomporte initialement les noms de fichiers exécutables des applications les plusutilisées et les informations sur les fichiers. Lorsque le scanner est exécuté sur lesclients, il utilise une copie locale du fichier LDAPPL3.INI pour faire correspondre lesnoms de fichiers exécutables du client avec les informations d'inventaire du logiciel.Le fichier LDAPPL3.INI principal est situé dans le partage LDLogon du serveurprincipal. Lorsque vous modifiez les informations de contrôle de conformité deslogiciels, vous devez exporter un nouveau fichier LDAPPL3.INI.Pour exporter un nouveau fichier LDAPPL3.INI1. Dans le volet de navigation de gauche, cliquez sur Surveiller le logiciel |Conformité.2. Cliquez sur publier la lsite dans la fenêtre de contrôle de conformité delogiciels.3. Dans la page Publier la liste, cliquez sur Suivant.Vos modifications ne prennent pas effet sur les clients avant que ces derniersreçoivent le fichier LDAPPL3.INI mis à jour.221
GUIDE D’UTILISATIONLorsque vous exportez un nouveau fichier LDAPPL3.INI, le serveur principal utilise lefichier texte LDAPPL3.TEMPLATE du partage LDLogon pour créer la structurenécessaire pour le fichier LDAPPL3.INI exporté. Le serveur principal renseigneensuite cette structure avec les informations de fichiers et de contrôle de conformitédes logiciels de la base de données principale. Enfin, le serveur principal écrit lefichier LDAPPL3.INI exporté sur le partage LDLogon et remplace toute versionexistante. La prochaine fois que les clients effectuent une analyse de logiciel, ilsreçoivent automatiquement le fichier LDAPPL3.INI mis à jour.Il est déconseillé de modifier directement le fichier LDAPPL3.INI dans un éditeur detexte, car les données sont stockées dans la base de données principale du serveurprincipal. La prochaine fois que le serveur écrit une nouvelle version de ce fichier, lesmodifications apportées directement dans un éditeur seront perdues. Toutemodification apportée à LDAPPL3.INI doit être effectuée dans le fichierLDAPPL3.TEMPLATE et depuis la vue de conformité des logiciels de la console Web.Présentation des modes d'analyse de fichier d'inventaireLorsque le scanner d'inventaire trouve un fichier qui n'est pas défini dans le fichierLDAPPL3.INI, il détermine les informations de fichier disponibles puis rapporte lesnouvelles informations de fichier au serveur principal. Il s'agit du mode d'anlyse pardéfaut (Analyse MODE=ALL). Etant donné que vous pouvez surveiller uniquement leslicences de logiciel des fichiers définis dans la base de données du serveur principal,l'utilisation d'une analyse MODE=ALL vous permet de conserver à jour la base dedonnées avec les fichiers sur vos clients.Si vous n'utilisez pas le contrôle de conformité des logiciels ou si vous souhaitezuniquement analyser des applications définies dans LDAPPL3.INI, vous pouvezutiliser l'analyse MODE=LISTED pour réduire légèrement la surcharge d'analyse.Cette analyse ignore les fichiers non définis. Pour plus d'informations sur lamodification des modes d'analyse, reportez-vous à "Edition du fichierLDAPPL3.TEMPLATE".Par défaut, le fichier LDAPPL3.INI contient uniquement des descriptions de fichiersexécutable. Si vous souhaitez que le scanner identifie également d'autres types defichiers d'application (.DLL, .COM, .SYS, etc.), vous pouvez modifier le fichierLDAPPL3.TEMPLATE pour inclure tous les types de fichiers dans une analyse. Pourplus d'informations, voir "Edition du fichier LDAPPL3.TEMPLATE".Rendre disponible le fichier LDAPPL3.INI aux clientsChaque client qui exécute le scanner d'inventaire est doté d'une copie locale deLDAPPL3.INI. Le fichier LDAPPL3.INI des clients est initialement installé en tant quepartie de l'installation par défaut de configuration de client. Les versions de serveurprincipal et de client de ce fichier doivent être synchronisées pour que le scannersache quels fichiers à analyser ou refuser sur les clients. La synchronisation dufichier LDAPPL3.INI du client et du serveur principal utilise une correspondanced'écart afin que seules les modifications soient transmises. La compression de fichierréduit de 70 % le fichier LDAPPL3.INI sur le serveur principal, ce qui permet auscanner de mettre à jour le fichier LDAPPL3.INI correspondant du client sans utiliserune bande passante significative.222
CHAPITRE 7 : UTILISATION DE LA CONSOLE WEBSi vous ne souhaitez pas attendre la prochaine analyse d'inventaire avant de mettreà jour les fichiers LDAPPL3.INI de votre client, vous pouvez rendre disponible lesmodifications à vos clients en planifiant une tâche pour pousser le fichiersLDAPPL3.INI aux clients.Affichage de la conformité de licences et des tendancesd'utilisation/refus de produitIT <strong>Management</strong> <strong>Suite</strong> inclut des fonctions extensives de rapports de contrôle deconformité des logiciels. Vous pouvez afficher ces rapports en suivant la navigationInventaire > Rapports, puis en cliquant sur Mise sous licence du logiciel.Les rapports de contrôle de conformité des logiciel offrent, entre autres, lesinformations suivantes :• Utilisation d'application par ordinateur• Applications utilisées moins d'un certain nombre de fois (utile pour identifierles licences non utilisées)• Tentatives d'exécution de produit refusées et utilisateurs associés• Utilisation de licence par ordinateur et par produitRefus de l'exécution d'un produitVous pouvez empêcher des clients d'exécuter des fichiers que vous avez spécifiés.Lorsque vous ajoutez un produit ou modifiez les propriétés d'un produit, vous pouvezcocher l'option Produit refusé. Lorsque des clients tentent d'exécuter un produitrefusé, ce dernier n'est pas lancé sur leur système et un message spécifie que leuradministrateur système a refusé l'accès à ce programme. Vous pouvez restaurerl'accès normal à un produit en désélectionnant l'option Produit refusé.Tous les fichiers de la liste de fichiers d'un produit refusé seront refusés sur lesclients. L'état de l'option de produit Correspondance avec tous les fichiersn'affecte pas les produits refusés.Vous devez publier le fichier LDAPPL3.INI et les clients doivent recevoir une versionmise à jour avant que les modifications prennent effet.223
GUIDE D’UTILISATIONDistribution de logiciels et de fichiersConfiguration du serveur de livraison de paquet de distributionLe serveur de livraison est le serveur Web qui stocke les paquets à distribuer. Cesétapes expliquent comment créer un répertoire virtuel sur un serveur Web etl'activer pour l'exploration. En général, les répertoires virtuels doivent autoriser lalecture et l'exploration de répertoires. L'exécution ne peut pas être définie ou lepartage ne fonctionnera pas correctement. Vous devriez également désactiver lespermissions d'écriture afin que les clients ne puissent pas modifier le contenu dudossier.Pour configurer un serveur Web Windows NT/2000 pour la distribution de logiciel1. Créez un dossier sur le serveur Web sur lequel stocker les paquets dedistribution de logiciel. L'emplacement habituel d'un tel dossier sur un serveurWeb IIS est un sous-dossier du dossier c:\inetpub\wwwroot.2. Copiez les paquets vers ce dossier.3. Dans le Panneau de configuration, cliquez deux fois sur Outilsd'administration, puis sur Gestionnaire des services Internet.4. Dans le volet de droite, cliquez deux fois sur l'icône portant le nom du client,puis cliquez sur Site Web par défaut.5. Dans une zone vide du volet de droite, cliquez avec le bouton droit de lasouris et sélectionnez Nouveau, puis cliquez sur Répertoire virtuel.6. Dans l'assistant, cliquez sur Suivant, puis entrez un alias pour le dossier.Cliquez sur Suivant.7. Entrez le chemin ou recherchez-en un, puis cliquez sur Suivant.8. Dans la boîte de dialogue Autorisations d'accès, activez les options Exécuterle script et Parcourir. Cette opération permet de rechercher des paquetslors de la création du script de distribution de logiciel. Cliquez sur Suivant,puis sur Terminer.9. Pour activer le port 80 sur le serveur Web, dans le volet de gauche, cliquezavec le bouton droit de la souris sur Site Web par défaut.10. Cliquez sur Propriétés. Dans la boîte de dialogue Identification de site Web,la case à cocher Port TCP doit indiquer 80. Dans le cas contraire, cliquez surAvancé pour ajouter le port.11. Assurez-vous que le site Web est disponible en ouvrant un navigateur et enentrant l'URL du serveur Web et du répertoire virtuel. Par exemple, si le nomdu serveur Web est Test et que celui du répertoire virtuel est Paquets, entrezl'URL suivante :http://Test/PaquetsUne liste des paquets que vous avez copiés vers ce dossier doit apparaître.La taille et le nombre de paquets que vous pouvez placer dans ce dossier sontuniquement limités par l'espace disque disponible. Vous pouvez utiliser des sousdossiersafin de grouper logiquement des paquets. Chaque sous-dossier créé doitdisposer du jeu d'autorisations d'accès ci-dessus.224
CHAPITRE 7 : UTILISATION DE LA CONSOLE WEBUne fois les paquets copiés sur un partage de paquets sur un serveur Web, ils sontétagés et prêts à être copiés vers les clients cible. Au moment planifié, l'URL ou lechemin UNC du paquet est transmis au fichier SDCLIENT.EXE (l'agent du client) sousforme de paramètre de ligne de commande. Le fichier SDCLIENT.EXE gère letransfert de fichiers, démarre l'installation, puis renvoie l'état.Le serveur Web communique avec le client pour assurer que le paquet estcorrectement copié. Si la transmission du paquet est interrompue durant letéléchargement, le serveur Web peut utiliser le protocole HTTP pour redémarrer letéléchargement à partir du point d'arrêt.Configuration Web supplémentaire de Windows Server 2003 pour la distributionde logicielWindows Server 2003 traite les répertoires virtuels différemment de Windows 2000.Sur Windows Server 2003, si vous sélectionnez un répertoire et, à partir de sonmenu contextuel, en faites un partage Web, le répertoire s'enregistre lui-même dansIIS 6 en tant qu'application Web plutôt que répertoire virtuel. Le problème est qu'entant qu'application Web, lors d'une tentative de sélection d'un fichier exécutable, leserveur Web essaie d'exécuter le fichier en tant qu'application Web au lieu de letélécharger vers l'utilisateur. La solution consiste à accéder à IIS, à modifier lerépertoire partagé d'une application Web en un répertoire virtuel, puis de désactiverles permissions d'exécution.Sur les serveurs Web Windows 2003, vous devez également activer l'authentificationanonyme du dossier de paquet.Pour activer l'authentification anonyme1. Cliquez sur Démarrer | Outils d'administration | Internet InformationServices (IIS) Manager.2. Cliquez sur ordinateur local > Sites Web > Site Web par défaut > votrerépertoire de paquet.3. A partir du menu contextuel du répertoire du paquet, cliquez sur Propriétés.Dans l'onglet Sécurité de répertoire, cliquez sur Modifier pourAuthentification et contrôle d'accès, et cochez l'option Activer laconnexion anonyme dans la fenêtre Méthodes d'authentification.Planification et déploiement de paquets logicielsGrâce à la console Web, vous pouvez accomplir les tâches de distribution de logicielsuivantes :• Planification et déploiement de paquets logiciels vers des clients• Affichage de tâches planifiées• Affichage de scripts de distribution• Affichage de journaux de distributionL'avantage offert par la console Web par rapport à la console <strong>Management</strong> <strong>Suite</strong>réside dans le fait que vous pouvez déployer des paquets vers des clients dans unebase de données cumulée. Cela signifie que vous pouvez potentiellement envoyer unpaquet à des milliers de clients en une seule opération.225
GUIDE D’UTILISATIONVous pouvez utiliser la console Web uniquement pour planifier et déployer despaquets. Vous devez toujours créer les paquets sur un ordinateur dédié à l'aide duGénérateur de paquet. Avant d'utiliser la console Web pour planifier et déployer despaquets, vous devez créer un paquet à l'aide du Générateur de paquet et le stockersur le serveur Web. Pour plus d'informations, reportez-vous aux sections"Configuration d'un ordinateur de génération de paquets" et "Configuration duserveur de livraison" du Chapitre 6 du Guide d'utilisation. Vous pouvez distribuer unpaquet de fichiers par tâche. Idéalement, votre paquet doit être un fichier exécutableauto-extractible unique et auto-installable. Si le fichier utilise une extensionexécutable, la distribution de logiciel exécutera le fichier sur les clients lorsqu'ils lereçoit. Si le fichier n'utilise pas une extension exécutable, il est copié localement surle dossier \ldclient\sdmcache du client.Notez que les fonctions de distribution suivantes ne sont pas disponibles lors dudéploiement de logiciel à partir de la console Web :1. La possibilité de sélectionner des fichiers supplémentaires qui serontdistribués par Multicast.2. Téléchargement homologue (installer uniquement à partir de cache ou pair).3. Rétrécissement de bande passante dynamique :• Pourcentage minimum de bande passante disponible à utiliser sur leclient• Délai entre paquets (pair)• Délai entre paquets (source)4. Déploiement MSI multifichier à l'aide de Multicast.Utilisation de l'assistant de distribution de logicielUne fois un paquet créé, utilisez l'assistant de distribution de logiciel à cinq étapespour planifier et déployer le paquet à partir du Web. L'assistant inclut les étapessuivantes :1. Configuration d'un paquet à déployer2. Sélection des clients devant recevoir le paquet3. Planification d'une heure et d'une date pour la tâche de distribution4. Vérification des valeurs de la tâche de distribution et apport des modificationsrequises5. Affichage des résultats de la tâche de distributionPour démarrer l'assistant de distribution de logiciel1. Dans le volet de navigation de gauche, cliquez sur Distribuer le logiciel.2. Sur la page Distribution de logiciel, cliquez sur Distribuer un paquet.La page Distribution de logiciel - Paquets s'affiche. A partir de celle-ci, vous pouvezdémarrer l'assistant qui permet de planifier et de déployer un paquet logiciel.226
CHAPITRE 7 : UTILISATION DE LA CONSOLE WEBConfiguration de distribution de logiciel au niveau de domaine etserveurs Windows 2003Si vous allez distribuer des logiciels à partir de la console Web, le serveur Web surlequel vous avez installé la console Web doit pouvoir accéder aux fichiers dedistribution de logiciel, et les modifier, sur le serveur principal. Cela peut s'avérer unproblème si le serveur Web et le serveur principal sont sur des ordinateurs différentsou si le serveur Web exécute Windows 2003 Server. Pour ce faire, vous devezenregistrer un composant sur le serveur Web.Pour configurer la distribution de logiciel au niveau du domaine1. Accédez au serveur Web sur lequel vous avez installé la console Web.2. Dans la section Outil d'administration du Panneau de configuration deWindows, cliquez deux fois sur Services de composants.3. Cliquez sur Services de composants > Ordinateurs > Poste de travail >Applications COM+.4. Dans le menu contextuel Applications COM+, cliquez sur Nouveau |Application.5. Sur la page de bienvenue de l'assistant, cliquez sur Suivant.6. Cliquez sur Créer une application vide, puis sur Suivant.7. Entrez un nom pour la nouvelle application. "<strong>LANDesk</strong>" convient. Cliquez surApplication serveur, puis sur Suivant.8. Cliquez sur Cet utilisateur. Vous devez entrer un compte de niveau dedomaine doté de privilèges d'administration sur le serveur principal.. Si lecompte n'est pas de niveau de domaine, la distribution de logiciel à partir dela console Web ne fonctionnera pas. Cliquez sur Suivant.9. Cliquez sur Terminer pour fermer l'assistant. Un nouveau nœudd'arborescence Application COM+ nommé "<strong>LANDesk</strong>" (ou le nom que vousavez choisi) s'affiche.10. Cliquez sur Services de composants > Ordinateurs > Poste de travail >Applications COM+ > <strong>LANDesk</strong> > Composants.11. Dans le menu contextuel Composants, cliquez sur Nouveau | Composant.12. Sur la page de bienvenue de l'assistant, cliquez sur Suivant.13. Cliquez sur Importer les composants déjà enregistrés.14. Dans la liste de composants, cliquez sur Schcom.Schint.1, puis sur Suivant.15. Cliquez sur Terminer pour fermer l'assistant. Schcom.Schint.1 doit s'afficheren tant que composant enregistré.16. Cliquez sur Services de composants > Ordinateurs > Poste de travail >Applications COM+ > <strong>LANDesk</strong> > Rôles.17. Dans le menu contextuel Rôles, cliquez sur Nouveau | Rôle, entrez "Tout lemonde" comme nom du nouvel élément.18. Cliquez sur Rôles > Tout le monde > Utilisateurs. Dans le menucontextuel Utilisateurs, cliquez sur Nouveau | Utilisateur, entrez "Tout lemonde" comme nom de l'objet, puis cliquez sur OK.19. Relancez IIS ou redémarrez.227
GUIDE D’UTILISATIONUtilisation de l'agent Multicast® ciblé avec l'agentTélédistribution de logicielsLa technologie Multicast® ciblé de <strong>LANDesk</strong> permet de distribuer des paquetsvolumineux à plusieurs utilisateurs sur le réseau avec un trafic réseau minimum. Lesfonctions de Multicast ciblé ne requièrent pas de matériel ou d'infrastructure logiciellesupplémentaires et ne nécessitent aucune configuration de routeur pour autoriser ladiffusion Multicast de paquets. Vous obtenez des avantages potentiellementextraordinaires de la technologie Multicast sans aucun des problèmes traditionnels.La technologie Multicast ciblé est conçue pour fonctionner avec vos paquets dedistribution de logiciel existants. Lorsque vous utilisez l'agent Multicast ciblé, vouspouvez facilement distribuer des logiciels, même dans des environnements WANcomportant plusieurs sauts et vitesses de connexion lente (56 Kbs). L'agent Multicastciblé utilise le protocole HTTP pour la livraison à un représentant de sous-réseau àpartir d'un site Web. Le scanner d'inventaire de <strong>Management</strong> <strong>Suite</strong> fournit toutes lesinformations de sous-réseau au service Multicast ciblé.L'agent Multicast ciblé offre des avantages uniques que les méthodes standard de"multicast" ne fournissent pas. Le ciblage de clients sur la base d'un inventairepermet d'envoyer un paquet à un groupe d'ordinateurs sélectionnés qui remplissentdes critères spécifiques via une diffusion. La diffusion Multicast ciblé est égalementsimplifiée car il n'est pas requis de configurer des routeurs pour traiter les livraisons.Lorsque comparé aux méthodes de distribution de logiciel conventionnelles, l'agentMulticast ciblé réduit de manière significative la durée et la bande passante requisespour délivrer les paquets logiciels. Au lieu d'envoyer un paquet sur le fil de chaqueclient, un seul transfert est réalisé pour chaque sous-réseau. Les économies debande passante augmentent lorsque le nombre de clients sur chaque sous-réseaucroît.Les clients Windows et Macintosh OS 10.2 prennent tous deux en charge l'agentMulticast ciblé.Vous pouvez activer le service Multicast ciblé en sélectionnant l'option UtiliserMulticast pour distribuer ce paquet de la page Distribution de logiciel -Paquets qui s'affiche lors de la création d'un script de paquet de distribution.Fonctionnement du service de Multicast cibléLa fonction Multicast ciblé divise votre réseau en domaines Multicast. Chaquedomaine Multicast est constitué de clients qui peuvent écouter leurs trafics dediffusion réciproques. En règle générale, des routeurs bloquent le trafic Multicast.Pour cette raison, un domaine Multicast correspond souvent à un sous-réseau devotre réseau. Multicast ciblé découvre automatiquement ces domaines Multicastlorsque vous planifiez une tâche de distribution Multicast. Il n'est pas nécessaire demodifier la configuration du réseau pour que Multicast ciblé fonctionne correctement.Chaque domaine Multicast requiert un représentant. Il s'agit du client d'un domaineMulticast qui effectue une diffusion Multicast du fichier distribué aux autres clientsdans le même domaine Multicast. Tout client doté de l'agent de distribution delogiciel peut être un représentant de domaine Multicast. La fonction Multicast ciblésélectionne automatiquement le représentant de domaine Multicast pour chaquedistribution Multicast. Les clients servant de représentants ne requièrent pas deslogiciels supplémentaires.228
CHAPITRE 7 : UTILISATION DE LA CONSOLE WEBLorsque Multicast ciblé recherche un représentant de domaine Multicast, il tented'abord de trouver un client dans les domaines Multicast disposant déjà du paquetdans la mémoire cache de distribution de logiciel. Avant d'installer les paquetsenvoyés, les clients les placent dans la mémoire cache. Lorsque la fonction Multicastciblé détecte un client qui possède un paquet dans sa mémoire cache, elle utilise ceclient comme représentant de domaine Multicast. L'utilisation d'un paquet situé dansla mémoire cache réduit les sollicitations de temps et de bande passante, car leserveur ne doit pas envoyer le paquet au représentant de domaine Multicast.Si la fonction Multicast ciblé ne détecte pas de client disposant d'un paquet dans samémoire cache, elle émet une diffusion dirigée par sous-réseau pour trouver unclient pouvant servir de représentant de domaine.Si aucune de ces méthodes de découverte Multicast ne détecte un représentantMulticast, le serveur contacte chaque client de la liste cible pour déterminer s'il peutservir de représentant Multicast.En raison des étapes supplémentaires suivies par Multicast ciblé lors de ladistribution de paquets, cette opération peut durer plus longtemps qu'unedistribution de paquet normale. Ceci est particulièrement vrai pour les paquets peuvolumineux ou les distributions qui ne concernent que quelques clients. Activezl'option Multicast lorsque vous distribuez des paquets (particulièrement des paquetsvolumineux) à un nombre important de clients simultanément ou lorsqu'il estimportant de réduire la bande passante de réseau utilisée.Lorsque vous démarrez une distribution à l'aide de l'agent Multicast ciblé, la fenêtreDistribution Multicast de logiciel s'affiche. Cette fenêtre contient des informationsdétaillées sur la procédure de distribution.Affichage de tâches planifiéesVous pouvez afficher, supprimer ou replanifier toute tâche de distribution planifiée àl'aide de la console Web.Pour afficher des tâches planifiées1. Dans le volet de navigation de gauche, cliquez sur Distribuer le logiciel.2. Dans la page Distribution de logiciel, cliquez sur Afficher les tâchesplanifiées.Un tableau répertoriant les tâches de distribution planifiées pour le déploiement depaquets s'affiche. Le tableau contient les colonnes suivantes :• ID : Ce numéro d'identification est un nombre séquentiel arbitraire qui estattribué à chaque tâche planifiée.• Tâche : Nom du script pour une tâche de distribution donnée. Cliquez sur unnom pour afficher les clients pour lesquels cette tâche est planifiée. Les icônesdans cette colonne indiquent ce qui suit :• La tâche ne sera exécutée qu'une seule fois.• La tâche est planifiée pour une exécution récurrente.229
GUIDE D’UTILISATION• Etat : Affiche l'état actuel de la tâche de distribution. L'état Partiellementterminée signifie que le paquet a été déployé avec succès sur certains clientset a échoué sur d'autres. Pour déterminer quels clients ont installé le paquet,cliquez sur le nom de la tâche et examinez l'état de chaque client pour lequella tâche a été planifiée.• Dernière exécution : Affiche le jour et l'heure auxquels la tâche dedistribution est planifiée.Cliquez sur Actualiser la page pour mettre à jour la liste des tâches planifiées.Affichage de scripts de distributionVous pouvez afficher, supprimer ou créer une tâche pour tout script utilisé à déployeren tant que paquet. Ces scripts sont stockés par défaut dans le dossier "C:\ProgramFiles\<strong>LANDesk</strong>\<strong>Management</strong><strong>Suite</strong>\scripts" du serveur principal.Pour afficher des scripts de distribution1. Dans le volet de navigation de gauche, cliquez sur Distribuer le logiciel.2. Dans la page Distribution de logiciel, cliquez sur Afficher les scripts dedistribution.Pour supprimer un script de la liste, cliquez sur celui-ci, puis cliquez sur Supprimerle script. En cas d'échec de la suppression, il est probable que la source de l'échecsoit une tâche en attente. Avant de pouvoir supprimer le script, vous devezsupprimer la tâche via la page Distribution de logiciel - Tâches planifiées.Pour afficher le contenu d'un script dans la liste, cliquez sur celui-ci, puis cliquez surAfficher le script. Vous pouvez uniquement visualiser le contenu, vous ne pouvezpas le modifier.Pour créer une tâche pour le script, cliquez sur celui-ci, cliquez sur Créer une tâche,puis exécutez à nouveau l'assistant pour configurer différents paramètres de tâchepour ce script donné.Affichage de journaux de distributionVous pouvez afficher ou supprimer des journaux de distribution créés durant destâches de distribution de logiciel. Ces journaux sont stockés par défaut dans ledossier "C:\Program Files\<strong>LANDesk</strong>\<strong>Management</strong><strong>Suite</strong>\log" du serveur principal.Pour afficher des journaux de distribution1. Dans le volet de navigation de gauche, cliquez sur Distribuer le logiciel.2. Dans la page Distribution de logiciel, cliquez sur Afficher les journaux dedistribution.Pour afficher ou supprimer un journal dans la liste, sélectionnez le journal, puiscliquez respectivement sur Afficher le journal de distribution ou sur Supprimerle journal de distribution. Si vous venez juste de déployer un paquet vers desclients et que le journal ne figure pas encore dans la liste, cliquez sur Actualiser lapage.230
CHAPITRE 7 : UTILISATION DE LA CONSOLE WEBPersonnalisation de la console WebUtilisation de bases de données de cumulL'utilitaire de cumul de base de données (DBROLLUP.EXE) permet de prendreplusieurs bases de données source et de les combiner en une base de données decumul de destination unique. Une base de données de serveur principal peut prendreen charge environ 10 000 clients, et la limite de clients d'une base de donnéesprincipale de cumul dépend du matériel et des niveaux de performances acceptables.La base de données source peut être un serveur principal ou un serveur principal decumul.Les exigences système d'une base de données de destination peuvent êtresignificativement plus élevées que celles d'une base de données standard. Cesexigences peuvent considérablement varier en fonction de l'environnement réseau.Pour plus d'informations sur les exigences matérielles et logicielles pour votre basede données de destination, contactez votre représentant <strong>LANDesk</strong> <strong>Software</strong>.Le programme d'installation installe automatiquement l'utilitaire de cumul de base dedonnées avec le serveur principal de cumul. L'utilitaire de cumul emploie unmécanisme de tirage pour accéder aux données des bases de données principalesque vous sélectionnez. Pour que le cumul de bases de données fonctionne, vousdevez disposer d'un lecteur mappé sur chaque serveur principal à partir duquell'utilitaire de cumul doit obtenir des données. Le compte avec lequel vous vousconnectez doit posséder des droits sur le registre du serveur principal.A l'aide d'une clé de registre, l'utilitaire de cumul recherche sur le serveur principaldes informations de connexion et de base de données(HKLM\SOFTWARE\<strong>LANDesk</strong>\<strong>Management</strong><strong>Suite</strong>\Core\Connections\local) et utilise lesinformations de cette clé pour accéder à la base de données associée à chaqueserveur principal que vous ajoutez à l'utilitaire de cumul. Dans le cas de bases dedonnées Oracle, la définition TNS sur le serveur à partir duquel vous exécutezl'utilitaire de cumul doit correspondre à celle sur le serveur principal auquel l'utilitaireaccède.Vous pouvez employer l'utilitaire de cumul pour sélectionner les attributs à cumuler àpartir des serveurs principaux. Les sélections d'attribut effectuées s'appliquent à tousles serveurs principaux. Une limitation du nombre d'attributs raccourcit la durée ducumul et réduit la quantité de données transférées durant les cumuls. Si vous savezque vous n'effectuerez pas de requêtes sur certains attributs, vous pouvez lessupprimer.L'utilitaire de cumul cumule toujours les données des attributs sélectionnés ainsi queles données de contrôle de conformité des logiciels. Vous ne pouvez paspersonnaliser le cumul du contrôle de conformité des logiciels. En outre, le cumuln'inclut aucune requête ou portée que vous avez définie. Tout utilisateur de laconsole ayant des droits sur la base de données de cumul a accès à toutes lesdonnées dans cette dernière. Vous pouvez utiliser la sécurité au niveau des fonctionspour limiter l'accès aux fonctions de la console Web. Pour plus d'informations,reportez-vous à la section " Configuration de la sécurité au niveau des fonctions pourles bases de données principales de cumul".231
GUIDE D’UTILISATIONUne fois que vous avez ajouté les serveurs principaux à cumuler et la liste d'attributspour ces serveurs, vous pouvez cliquer sur Planifier pour ajouter un script de cumulplanifié pour chaque serveur principal. A partir d'une console Web, vous pouvezensuite planifier ces scripts de cumul pour les exécuter à l'heure et suivantl'intervalle de votre choix. Les scripts de cumul sont uniquement visibles à partir dela console Web et résident sur le serveur principal de cumul.Pour démarrer l'utilitaire de cumul1. Sur un serveur principal de cumul, exécutez l'utilitaire de cumul (\ProgramFiles\<strong>LANDesk</strong>\<strong>Management</strong><strong>Suite</strong>\dbrollup.exe).2. Sélectionnez un serveur principal de cumul existant à gérer à partir de la listeou cliquez sur Nouveau pour entrer le nom d'un nouveau serveur principal decumul.3. Une fois un serveur principal de cumul sélectionné, la liste Serveursprincipaux source affiche les serveurs principaux que vous avez configuréspour être cumulés vers le serveur principal de cumul sélectionné.Pour configurer les attributs à cumuler1. A partir de l'utilitaire de cumul, sélectionnez le serveur principal de cumul àconfigurer.2. Cliquez sur Attributs.3. Par défaut, tous les attributs de base de données sont cumulés. Déplacez lesattributs à ne pas cumuler de la colonne Attributs sélectionnés vers lacolonne Attributs disponibles.4. Une fois terminé, cliquez sur OK. Le déplacement d'attributs de la colonneAttributs disponibles supprime les données associées de la base de donnéesde cumul.Pour configurer les serveurs principaux source pour un serveur principal de cumul1. A partir de l'utilitaire de cumul, sélectionnez le serveur principal de cumul àconfigurer.2. Une fois un serveur principal de cumul sélectionné, la liste Serveursprincipaux source affiche les serveurs principaux que vous avez configuréspour être cumulés vers le serveur principal de cumul sélectionné. Cliquez surAjouter pour ajouter d'autres serveurs principaux ou sélectionnez un serveurprincipal et cliquez sur Supprimer pour en supprimer un. Un clic sur cebouton supprime immédiatement le serveur principal sélectionné et toutes sesdonnées de la base de données de cumul.232
CHAPITRE 7 : UTILISATION DE LA CONSOLE WEBPour planifier des tâches de cumul de base de données à partir de la console Web1. A partir de l'utilitaire de cumul, sélectionnez le serveur principal de cumulà configurer.2. Dans la liste Serveurs principaux source, sélectionnez la base de donnéesprincipale à planifier pour le cumul, puis cliquez sur Planifier. Si vous nesélectionnez pas de base de données principale, par défaut toutes les basesde données principales dans la liste seront planifiées lorsque vous cliquez surPlanifier. Un clic sur Planifier ajoute un script de cumul pour la base dedonnées principale sélectionnée vers la base de données principale de cumulsélectionnée.3. A partir d'une console Web, connectez-vous au serveur principal de cumul.4. Dans le volet de navigation de gauche, cliquez sur Planification de tâchesde cumul.5. Cliquez sur le script de cumul à planifier. Les noms de script commencent parle nom du serveur principal source suivi de celui du serveur principal decumul de destination entre parenthèses. Cliquez sur Planification de cumul.6. Sélectionnez le moment de l'exécution du cumul et s'il doit êtreautomatiquement replanifié ou non. Cliquez sur Etape suivante.7. Vérifiez la planification du script, puis cliquez sur Terminer.Augmentation du délai de base de données de cumulDans le cas de bases de données de cumul volumineuses, l'éditeur de requêtes de laconsole Web peut se fermer lorsqu'il essaie d'afficher une liste de grande taille, telleque la liste Nom du paquet logiciel. Si cela se produit, la liste que vous essayezd'afficher ne présentera pas de données. Si des expirations de délai se produisent,vous pouvez augmenter la valeur du délai de base de données. Cela doit êtreeffectué lors de l'installation du service IIS ou du serveur de la console Web. Auniveau de la clé de registre suivante :HKEY_LOCAL_MACHINE\SOFTWARE\<strong>LANDesk</strong>\<strong>Management</strong><strong>Suite</strong>\CoreAjoutez un nouveau délai DWORD d'une valeur décimale de 1800. Cette valeur esten secondes. Vous pouvez ajuster cette valeur sur la base des types de requête etdes performances de la base de données. Arrêtez et redémarrez le service IIS pourque la modification prenne effet.Présentation de l'utilitaire de cumulEmployez l'utilitaire de cumul de bases de données (à exécuter à partir du serveurprincipal de cumul) pour gérer des cumuls de données provenant de serveursprincipaux.• Serveur principal de cumul : Vous pouvez gérer plusieurs serveursprincipaux de cumul à partir de l'utilitaire de cumul. Sélectionnez le serveurprincipal à gérer. Vous devez d'abord disposer d'un lecteur mappé sur chaqueserveur principal de cumul.• Nouveau : Cliquez sur ce bouton pour ajouter un nouveau serveur principalde cumul à gérer. Vous devez d'abord disposer d'un lecteur mappé sur leserveur principal de cumul que vous ajoutez. Entrez le nom d'ordinateur duserveur principal de cumul, puis cliquez sur OK.233
GUIDE D’UTILISATION• Attributs : Cliquez sur ce bouton pour sélectionner les attributs à cumuler.La liste d'attributs est globale pour tous les serveurs principaux utilisés par leserveur principal de cumul sélectionné. Déplacez des attributs individuels oudes arborescences d'attributs de la colonne Attributs sélectionnés (cesattributs seront cumulés) vers la colonne Attributs disponibles (ces attributsne seront pas cumulés).• Réinitialiser la base de données : Cliquez sur ce bouton pour réinitialiser labase de données de cumul sélectionnée. Cette action supprime toutes lesdonnées et reconstruit toutes les tables.• Ajouter : Cliquez sur ce bouton pour ajouter un serveur principal dont voussouhaitez inclure les données dans le serveur principal de cumul sélectionné.• Supprimer : Cliquez sur ce bouton pour supprimer le serveur principalsélectionné et ses données de la base de données du serveur principal decumul sélectionné. AVERTISSEMENT : Cette option supprime les données duserveur principal sélectionné lorsque vous cliquez sur OK. Les données desautres serveurs principaux sont conservées dans la base de données decumul.• Planifier : Cliquez sur ce bouton pour ajouter un script de cumul pour leserveur principal sélectionné. Si aucun serveur principal n'est sélectionnédans la liste Serveurs principaux source, cette option crée des scripts decumul pour tous les serveurs principaux dans cette liste.• Cumuler : Cliquez sur ce bouton pour effectuer immédiatement un cumul àpartir du serveur principal sélectionné. Si aucun serveur principal n'estsélectionné dans la liste Serveurs principaux source, ce bouton effectueimmédiatement un cumul de tous les serveurs principaux.• Fermer : Cliquez sur ce bouton pour fermer l'utilitaire de cumul.Configuration de la sécurité au niveau des fonctions pour lesbases de données principales de cumulSi vous utilisez la console Web avec une base de données principale de cumul, laconsole Web emploie les paramètres d'administration basée sur le rôle que vousavez définis dans la console <strong>Management</strong> <strong>Suite</strong> pour contrôler l'accès aux fonctionset clients. Pour plus d'informations, reportez-vous à la section "Administration baséesur les rôles" dans le Chapitre 1 du Guide d'utilisation. Si vous utilisez la console Webavec une base de données principale de cumul et souhaitez contrôler l'accès auxfonctions de cette dernière, vous devez configurer la sécurité au niveau des fonctionscomme décrit plus bas.L'administrateur de la console Web peut définir une sécurité au niveau des fonctionsen attribuant des utilisateurs aux groupes créés durant l'installation. Par défaut, toututilisateur doté de privilèges d'administrateur sur le serveur principal aautomatiquement accès à toutes les fonctions de la console Web autorisées par salicence de console Web. Tous les autres utilisateurs doivent être attribués à cesgroupes, faute de quoi ils se verront refuser l'accès aux fonctions. Les groupes sontles suivants :• rc_user pour l'utilisation du contrôle distant. Un utilisateur doté de privilègesd'administrateur doit télécharger la Visionneuse de contrôle distant surl'ordinateur avant que les utilisateurs de ce groupe puissent contrôler unclient distant.234
CHAPITRE 7 : UTILISATION DE LA CONSOLE WEB• sd_user pour l'affichage de journaux Distribution de logiciel, de tâchesplanifiées et de scripts. Afin de restreindre davantage la sécurité, cesutilisateurs peuvent uniquement configurer des paramètres et distribuer despaquets s'ils disposent de privilèges d'administrateur.• inv_user pour la création et l'exécution de requêtes personnalisées.• report_user pour l'affichage de rapports et la configuration de leur aspect.Ces groupes sont basés sur des groupes Windows NT. Par défaut, ils sont définis entant que groupes locaux sur le serveur Web, bien que vous puissiez les configurersur le contrôleur de domaine en tant que groupes globaux.Attribution d'utilisateursVous pouvez uniquement attribuer des utilisateurs de domaine à ces groupes. Sivous attribuez des utilisateurs locaux au serveur Web, ils ne pourront pass'authentifier. Les utilisateurs locaux ne peuvent pas se connecter à un client distant(dans ce cas, pour accéder à la console Web) en tant qu'utilisateur local sur unserveur Web.Par défaut, tout utilisateur du groupe Administrateurs a automatiquement accès àtoutes les fonctions de la console Web.Configuration de l'authentificationPour utiliser la sécurité au niveau des fonctions, vous devez configurerl'authentification en désactivant l'authentification anonyme sur le serveur Web, maisconserver la sécurité Windows 2000 activée (cela correspond à Authentificationintégrée Windows sous Windows 2000). Le programme d'installation devrait définirces options automatiquement.Utilisation de plusieurs serveurs principauxUne fois la console Web installée sur un serveur Web, vous pouvez modifier le fichierde configuration \Inetpub\wwwroot\remote\xml\core.asp afin de vous connecter àdes bases de données supplémentaires. Par défaut, ce fichier pointe uniquement versle serveur principal. Une fois que vous lui ajoutez des serveurs supplémentaires,vous pouvez vous connecter à des bases de données supplémentaires via une listedéroulante dans la console Web. Si vous modifiez les informations référencées dansce fichier, vous devrez mettre à jour le fichier core.asp avec les nouvellesinformations.Notez que toutes les entrées du fichier core.asp doivent être des entrées à une ligne.Les entrées multiligne génèrent une erreur.235
GUIDE D’UTILISATIONVoici un exemple de fichier core.asp :Entréeitem name=server=database=user=password=DescriptionNom du serveur auquel la console Web doit se connecter. Il s'agit également dela chaîne de texte qui s'affiche dans la liste déroulante de bases de données surla page Connexion de la console Web.Dans le cas de SQL Server, il s'agit du nom d'instancenom_serveur\base_données de la base de données. Si la base de données estdans l'instance par défaut de SQL, ne spécifiez pas de nom d'instance de basede données. Pour Oracle, il s'agit de la chaîne d'hôte Oracle(service\nom_instance).Nom de la base de données SQL que vous avez créée sur le serveur Web. Cetteoption est vierge pour les bases de données Oracle.ID d'utilisateur par défaut pour la base de données.Mot de passe associé à l'ID d'utilisateur par défaut.isoracle= Spécifie si la base de données est du type Oracle (1) ou non (0).software=Pour utilisation future. Laissez cette entrée vierge.rollup= Spécifie si la base de données est une base de données de cumul principale (1)ou non (0).Pour ajouter des bases de données au fichier core.asp1. Repérez le fichier core.asp sur le serveur Web dans le répertoire où estinstallée la console Web (par défaut, C:\Inetpub\wwwroot\remote\xml).2. Ouvrez le fichier core.asp dans un éditeur de texte tel que le Bloc-notes.3. Copiez une ligne de nom d'élément existant du fichier core.asp (similairementà l'exemple ci-dessus), puis collez-la sous le texte existant. Modifiez la lignepour refléter les informations relatives aux bases de donnéessupplémentaires.4. Enregistrez le fichier core.asp sous forme de fichier texte.236
CHAPITRE 7 : UTILISATION DE LA CONSOLE WEBConfiguration des préférencesDéfinissez les préférences pour modifier l'affichage des informations sur la consoleWeb. Cliquez sur Configurer > Préférences pour accéder à la page Préférences.En mode Débutant, les paragraphes d'instruction s'affichent dans la partie supérieurede chaque page et expliquent comment utiliser les boutons, les menus et les boîtesde dialogue. De plus, chaque bouton de la barre d'outils affiche un nom pourspécifier quelle opération il effectue. Le mode Expert masque les paragraphesd'instruction dans chaque page et affiche uniquement les icônes (sans les noms) surles boutons de la barre d'outils.Lorsque vous affichez un rapport, effectuez une requête, ou exécutez une rechercheà l'aide de la fonction Rechercher un ordinateur, la console Web affiche la liste desmachines associées aux informations de parcs demandées. En fonction de la taille devotre moniteur, des informations à imprimer et des préférences personnelles, vouspouvez modifier le nombre de lignes que la console Web affiche sur chaque page.Pour définir les préférences :1. Depuis la liste déroulante, cliquez sur Débutant pour passer au modeDébutant ou sur Expert pour passer au mode Expert.2. Saisissez le nombre de lignes à afficher sur chaque page.3. Depuis la liste déroulante, cliquez sur Diagramme 3D pour afficher lesrapports sous la forme de diagrammes en trois dimensions, sur Graphe àbarres 3D pour les afficher sous la forme de graphes à barres en troisdimensions, sur Diagramme 2D pour les afficher comme graphes à barresen deux dimensions, ou sur Graphe à barres 2D pour les afficher commegraphes à barre en deux dimensions.4. Cliquez sur Mettre à jour.La page mise à jour des préférences de la Console affiche les nouvellespréférences.Les préférences sont stockées en tant que cookies.Les préférences de la console sont stockées dans le répertoire de cookies dunavigateur.237
GUIDE D’UTILISATIONAstuces de dépannageLes astuces de dépannage suivantes sont destinées aux problèmes les plusfréquemment rencontrés lors de l'utilisation de la console Web.Une fois que je suis connecté, une page vierge s'affiche et je ne peuxaccéder à aucune des fonctions.Les entrées du fichier CORE.ASP sont probablement incorrectes. Modifiez le fichier etassurez-vous que les informations sont correctes pour la base de données à laquellevous essayez de vous connecter.Le scanner ne peut pas se connecter au serveur.Si le scanner ne peut pas se connecter au serveur, assurez-vous que la configurationdu répertoire d'applications Web est correcte. Si vous utilisez des http, votrecertificat doit être valide. Veuillez vous assurer que vous avez un certificat valide.J'obtiens une session non valide lorsque j'affiche la console Web.Il est possible que la session du navigateur ait expirée. Cliquez sur Connexion dansle volet de navigation de gauche pour lancer une nouvelle session.La console Web s'expire trop fréquemment.Vous pouvez modifier le délai d'expiration de session par défaut pour les pages Webde la console Web. Le délai d'inactivité IIS par défaut est 20 minutes avant qu'uneconnexion n'expire. Pour modifier le délai de session IIS :1. Sur le serveur Web, ouvrez le Gestionnaire de services Internet IIS.2. Développez le site Web par défaut.3. Cliquez avec le bouton droit de la souris sur le dossier Distant, puis cliquezsur Propriétés.4. Sous l'onglet Répertoire, cliquez sur Configuration.5. Cliquez sur l'onglet Options d'application, puis remplacez le délai de sessionpar la valeur souhaitée.Je ne peux pas afficher la page Contrôle distant dans la console Web.Pour afficher la page Contrôle distant, vous devez activer les commandes ActiveX.Dans certains navigateurs, les commandes ActiveX sont par défaut désactivées. Si lapage Contrôle distant ne se charge pas correctement, activez les commandesActiveX sur votre navigateur en modifiant les paramètres de sécurité.J'ai suivi les étapes de distribution de logiciels, mais la console Web n'a pascréé un paquet.La console Web utilise les comptes IUSR et IWAM sur le serveur de la console Web.Ces comptes sont à l'origine créés en fonction du nom de l'ordinateur. Si vous avezmodifié le nom de l'ordinateur, vous devez suivre les étapes ci-après pour créer avecsuccès des paquets de distributions de logiciels.1. Si .Net Framework est installé, désinstallez-le.2. Désinstallez IIS.3. Résinstallez IIS.4. Réinstallez .Net Framework si vous l'avez désinstallé.238
CHAPITRE 7 : UTILISATION DE LA CONSOLE WEBUne tâche planifiée de distribution de logiciels n'a pas été exécutée.Si vous planifiez une tâche de distribution de logiciels, et si cette dernière ne débutepas, assurez-vous que le service Planificateur Intel est en cours d'exécution sur leserveur.Les données d'inventaire sont incomplètes.Vous pouvez remarquer que certaines données d'inventaire sont absentes desrapports ou des résultats de requête lorsque vous basculez entre différentes basesde données de cumul. Ceci se produit si vous disposez de plusieurs bases de donnéesde cumul sur le réseau et que chacune a un schéma différent. Pour résoudre ceproblème, toutes les données personnalisées que vous ajoutez à une base dedonnées de cumul doivent être ajoutées à toutes les autres.Erreur de page Requêtes personnalisées introuvable avec une base de données Oracle.Si vous utilisez une base de données Oracle et qu'une erreur de page introuvable s'affiche, undéfaut Oracle peut être à la source du problème. Pour corriger le problème, essayez les étapessuivantes.1. Connectez-vous à Windows en tant qu'utilisateur doté de privilègesd'administrateur.2. Démarrez l'Explorateur Windows à partir du menu Démarrer et naviguez versle dossier ORACLE_HOME. Il s'agit généralement du dossier Ora92 situé sousle dossier Oracle (par exemple, D:\Oracle\Ora92).3. A partir du menu contextuel du dossier ORACLE_HOME, cliquez surPropriétés.4. Cliquez sur l'onglet Sécurité.5. Dans la liste Nom, cliquez sur Utilisateurs authentifiés. Sous Windows XP,la liste Nom est appelée Noms d'utilisateur ou de groupe.6. Dans la liste Autorisations située sous la colonne Autoriser, désactivezl'option Lecture et exécution. Sous Windows XP, la liste Autorisations estappelée Autorisations pour utilisateurs authentifiés.7. Réactivez l'option Lecture et exécution située sous la colonne Autoriser (ils'agit de la case que vous venez de désactiver).8. Cliquez sur Avancé puis, dans la Liste des autorisations, assurez-vous queUtilisateurs authentifiés est répertorié avec Autorisation = Lecture &exécution et Appliquer à = Ce dossier, les sous-dossiers et les fichiers. Si cen'est pas le cas, modifiez cette ligne et assurez-vous que la case Appliquer àest définie sur Ce dossier, les sous-dossiers et les fichiers. Ceci devraitdéjà être correctement configuré mais il est important de le vérifier.9. Cliquez sur OK jusqu'à ce que vous ayez fermé toutes les fenêtres depropriétés de sécurité.10. Redémarrez le serveur pour vous assurer que ces modifications ont pris effet.239
Chapitre 8 : Surveillance du contrôle deconformité des logicielsLa fonction Contrôle de conformité des logiciels propose les outils requis pour la miseen œuvre de stratégies complètes de gestion de parc de logiciels et de conformité delicences.Les fonctions incluent les suivantes :• Possibilité de rechercher des applications connues et inconnues, et outil dedisposition permettant de définir et d'effectuer le suivi d'applicationsprécédemment inconnues.• Refus de démarrage d'application afin d'interdire l'exécution d'un logiciel nonautorisé, même sur des clients déconnectés du réseau.• Intégration complète avec la gestion de parc <strong>LANDesk</strong> pour l'obtentiond'informations complètes et précises sur les applications installées.• Outils de rapports étendus de conformité de licences et d'utilisationd'applications.• Fonctions étendues de conformité de licences et d'audit, y compris nombre dedémarrages de chaque application sous licence, date de dernière utilisation etdurée totale d'utilisation d'une application.• Configuration simplifiée de paramètres de licence, y compris nombre delicences achetées, type de licence, quantité et numéro de série.• Informations d'achat de licence, y compris prix, date d'achat, numéro de bonde commande et informations sur le revendeur.• Suivi et réconciliation d'installation, y compris le détenteur de la licence etl'emplacement physique du client sur lequel la licence est installée, ainsi quedes remarques supplémentaires.• Fonction d'alias pour suivi de logiciel lors de modification de nom de fichier oud'informations de fournisseur.Ce chapitre traite des sujets suivants :• Création d'alias de produit et de fournisseur• Contrôle de la conformité de produits• Fonctionnement du contrôle de conformité• Présentation de l'arborescence Conformité• Sélection de produits à contrôler• Rétrogradation de licences de produit• Affichage de la conformité de licences et des tendances d'utilisation/refus deproduit• Edition de l'inventaire de logiciels• A propos du fichier LDAPPL3• Edition du fichier LDAPPL3• Ajout de fichiers au fichier LDAPPL3• Exportation et importation de données de la fenêtre Contrôle de conformitédes logiciels• Utilisation du Contrôle de conformité des logiciels avec des clients Macintosh241
GUIDE D’UTILISATIONSurveillance du contrôle de conformité deslogicielsLa fenêtre Contrôle de conformité des logiciels est conçue pour permettre decontrôler et de gérer les logiciels installés sur les clients. Naviguez dans la fenêtre àpartir du volet de droite, où vous pouvez accomplir trois tâches principales à partirde l'arborescence Contrôle de conformité des logiciels :• Alias : Cette vue permet de créer des alias de produit ou de fournisseur. Unalias assure que vous pouvez correctement comptabiliser tous les fichiersexécutables installés d'un fournisseur spécifique si le nom du fournisseurchange, ou d'un produit si son fournisseur et son nom changent. Cettefonction est particulièrement utile si vous surveillez des produits dansl'arborescence Conformité et devez maintenir des informations précises surles licences.• Conformité : Cette vue permet de contrôler l'utilisation et la conformité delicences pour des produits dans votre organisation, de configurer unerétrogradation de licence de produit, de refuser l'utilisation d'applications àdes clients et de visualiser les tendances de conformité, d'utilisation et derefus d'application de licences.• Inventaire : Cette vue d'arborescence permet de modifier le fichier LDAPPL3,un fichier de descriptions de logiciel stocké sur le serveur principal. Lescanner d'inventaire utilise le fichier LDAPPL3 pour identifier l'inventaire delogiciels des clients.Vous pouvez également importer et exporter des données affichées dans la fenêtreContrôle de conformité des logiciels de et vers d'autres serveurs principaux<strong>Management</strong> <strong>Suite</strong> 7/8 éventuellement présents sur le réseau. Cette fonction estutile si vous devez vous assurer que les bases de données principales sontsynchronisées sur tous les serveurs principaux de version 8.242
CHAPITRE 8 : SURVEILLANCE DU CONTRÔLE DE CONFORMITÉ DES LOGICIELSCréation d'alias de produit et de fournisseurUtilisez la vue Alias pour créer des alias de produit ou de fournisseur. Un alias assureque vous pouvez correctement comptabiliser tous les produits installés suivant lesdonnées ci-dessous :• Normalisation de données de fichier exécutable : Un alias permetd'homogénéiser les informations requises par la base de données principalepour correctement identifier un produit installé. Par exemple, les informationsde fichier fournies par un fournisseur ne sont jamais homogènes. Les fichiersanalysés dans la base de données principale pour divers produits Microsoftpeuvent afficher le nom du fournisseur comme étant Microsoft Corp, Microsoft(R) ou juste Microsoft. Si vous deviez exécuter une requête sur les produits"Microsoft (R)", vous obtiendriez uniquement une liste partielle des produitsMicrosoft installés sur le réseau. En créant un alias de "Microsoft Corp" pourtous les produits Microsoft, vous vous assurez que tous ces produits ontexactement le même nom de fournisseur.• Mise à jour de données de fichier exécutable : Un alias permetd'actualiser les informations de fichier si le fournisseur ou le nom de produitchange après l'installation. Par exemple, il peut arriver que des noms defournisseur ou de produit changent car une société vient d'être rachetée ouqu'elle a renommé son produit après plusieurs versions. Si ceci se produitavec vos applications de client, utilisez la fonction d'alias pour associer denouveaux noms de fournisseur ou de produit aux noms originaux, assurantainsi que la base de données principale peut continuer à identifier les fichiersexécutables avec précision. Cette fonction est particulièrement utile si voussurveillez des produits dans l'arborescence Conformité et devez maintenir desinformations précises sur les licences.Vue AliasLe volet de droite de la vue Alias affiche le fournisseur et le nom d'origine d'unproduit, ainsi que tous les nouveaux noms de fournisseur et/ou produit que vouspouvez avoir ajoutés. Une analyse de logiciels doit être réalisée avant qu'un nouvelalias apparaisse dans la fenêtre Contrôle de conformité des logiciels ou dans lerapport de parc qui inclut des données sur les logiciels de client.Vous pouvez créer deux types d'alias dans la boîte de dialogue Propriétés d'alias :• Fournisseur : Alias de tous les produits installés d'un fournisseur donné(entrez le nom original du fournisseur et un nouveau nom de fournisseur).• Produit : Alias d'un produit spécifique (entrez les noms originaux dufournisseur et du produit, ainsi que de nouveaux). Un alias de produit quiinclut un nouveau fournisseur est toujours prioritaire sur un alias créé pourtous les produits d'un fournisseur donné.Les alias que vous créez s'affichent dans les trois vues Alias, Conformité etInventaire, ainsi que dans tous les rapports de parc qui incluent des données delogiciels de client.243
GUIDE D’UTILISATIONPour créer un alias1. Dans la console, cliquez sur Outils | Contrôle de conformité des logiciels.2. Dans le menu contextuel Alias du volet de gauche, cliquez sur Créer unalias.3. Dans la boîte de dialogue Propriétés d'alias, entrez le fournisseur d'origineet le nom de produit d'origine, ainsi que le nouveau fournisseur et/ou lenouveau nom de produit pour l'application. Cliquez sur OK.Pour modifier un alias1. Dans la console, cliquez sur Outils | Contrôle de conformité des logiciels.2. Dans le volet de gauche, cliquez sur Alias.3. Dans le menu contextuel d'alias du volet de droite, cliquez sur Propriétés.4. Dans la boîte de dialogue Propriétés d'alias, modifiez les champs requis.Cliquez sur OK.Pour supprimer un alias1. Dans la console, cliquez sur Outils | Contrôle de conformité des logiciels.2. Dans le volet de gauche, cliquez sur Alias.3. Dans le menu contextuel d'alias du volet de droite, cliquez sur Supprimer.Une fois un alias supprimé, la base de données principale utilise à nouveau les nomsde produit et de fournisseur d'origine après l'analyse de logiciels suivante.Boîte de dialogue Propriétés d'aliasUtilisez la boîte de dialogue Propriétés d'alias (cliquez avec le bouton droit de lasouris sur un alias et cliquez sur Propriétés) pour créer un alias pour un fichierexécutable de produit. La fonction d'alias assure que le scanner peut correctementidentifier des applications de client si leurs noms de produit ou de fournisseur ontchangé depuis leur installation.Si un changement de nom se produit sur les logiciels d'un client, utilisez la fonctiond'alias pour associer les nouveaux noms de fournisseur ou de produit aux nomsoriginaux. Le scanner associe ensuite les nouveaux noms à tout fichier exécutablecorrespondant aux informations d'origine dans la base de données principale duserveur principal, assurant ainsi que le logiciel est correctement identifié.Cette fonction est particulièrement utile lors du contrôle de licences de produit dansla vue Conformité, en assurant que le scanner peut continuer à identifier cesproduits.• Fournisseur d'origine : Entrez le nom du fournisseur d'origine du produit.• Nom original du produit : Entrez le nom original du produit.• Nouveau fournisseur : Entrez le nouveau nom du fournisseur.• Nouveau nom du produit : Entrez le nouveau nom du produit.244
CHAPITRE 8 : SURVEILLANCE DU CONTRÔLE DE CONFORMITÉ DES LOGICIELSContrôle de la conformité de produitsLes administrateurs considèrent souvent comme difficile d'effectuer le suivi delicences de produit installées sur de nombreux clients sur un réseau. Ils risquent nonseulement de déployer un nombre trop important de licences de produit, maiségalement d'acheter trop de licences pour des produits n'en nécessitant pas. Vouspouvez éviter ces problèmes en utilisant l'arborescence Conformité pour contrôler etconsigner les licences de produit et leur utilisation dans votre organisation. Lesfonctions de conformité incluent les suivantes :• Contrôle passif de faible bande passante : L'agent Conformité de logicielscontrôle passivement l'utilisation de produit sur les clients, en employant unebande passante de réseau minimale. L'agent continue à contrôler l'utilisationpour les clients mobiles déconnectés du réseau.• Consignation : La puissance du contrôle de conformité repose sur sespossibilités de collecte de données. Utilisez les données pour surveiller laconformité globale des licences et pour contrôler l'utilisation des produits etles tendances de refus.• Rétrogradation de licences de produit : Pour certains produits, vouspouvez configurer une rétrogradation de licence afin que les versions plusrécentes d'un produit puissent prêter une licence à des versions plusanciennes, en respectant en permanence la conformité des licences de clients.Fonctionnement du contrôle de conformitéL'agent Contrôle de conformité est installé sur les clients en tant que partie del'installation par défaut de configuration de client. Il enregistre les données relativesà toutes les applications installées sur un client et stocke ces données dans leregistre de celui-ci à l'emplacement suivant :HKEY_LOCAL_MACHINE\SOFTWARE\<strong>LANDesk</strong>\<strong>Management</strong><strong>Suite</strong>\WinClient\<strong>Software</strong>Monitoring\MonitorLogLa fenêtre de configuration de logiciels permet de contrôler les plus importantes deces applications installées. Les données d'utilisation d'application qui ne sont passurveillées sont ignorées et éventuellement écrasées par des données plus récentesdans le registre du client.Une fois les licences et fichiers de produit à contrôler indiqués, le processus suivantse déroule :• <strong>Management</strong> <strong>Suite</strong> détecte les clients qui exécutent les applications àcontrôler et importe cette liste dans la fenêtre Contrôle de conformité deslogiciels. La liste de clients est statique jusqu'à l'analyse de logiciels suivante.• Au cours de l'analyse suivante, le scanner lit les données de client collectéespar les agents Contrôle de conformité et envoie ces données au serveurprincipal. <strong>Management</strong> <strong>Suite</strong> actualise ensuite la fenêtre Contrôle deconformité des logiciels avec ces informations pour les fichiers et licencesspécifiques que vous contrôlez.245
GUIDE D’UTILISATIONA propos des clients mobilesDans le cas de clients mobiles déconnectés du réseau, l'agent Contrôle de conformitécontinue à enregistrer les données et les met en mémoire cache dans le registre duclient. Lorsque le client se reconnecte au réseau, l'analyse suivante détecte lesdonnées contrôlées en mémoire cache et les envoie au serveur principal. La fenêtreContrôle de conformité des logiciels est ensuite actualisée à l'aide des données lesplus récentes de conformité de licence, d'utilisation et de refus pour ces clientsmobiles.Présentation de l'arborescence ConformitéL'arborescence Conformité présente les détails suivants :• Volet de gauche : Affiche une arborescence hiérarchique de groupes deproduits contenant des produits sous licence à contrôler. En développantl'arborescence et en cliquant sur un des éléments suivants sous un produitspécifique, différents types de données apparaissent dans le volet de droite :• Fichiers : Fichiers contrôlés pour un produit donné. Les fichiersapparaissent ici lorsque vous les déplacez d'une des catégories situéessous Inventaire > Fichiers. Une fois qu'un fichier apparaît ici, ils'affiche également dans la catégorie Dans produit surveillé sousInventaire > Vues.• Licences : Détails de licence pour un produit donné.• Rétrogradation de produits :Licences prêtées ou empruntées pourun produit donné. Si vous disposez de deux versions du même produitinstallées sur le réseau, vous pouvez configurer la version plusancienne pour emprunter une licence à la version plus récente. Enexerçant vos droits de rétrogradation, vous empêchez la version plusancienne d'excéder son compte de licences.• Rapport d'utilisation :Données d'utilisation de client pour un produitdonné.• Rapport de refus :Données d'utilisation refusées pour un produitdonné.• Volet de droite : En fonction de l'élément sélectionné dans le volet degauche, ce volet affiche les fichiers exécutables de produit que vouscontrôlez, les détails de conformité de licences, les rétrogradations de licencesou les tendances d'utilisation/refus de produit.Sélection de produits à contrôlerPour démarrer le contrôle de conformité de licences de produit et les tendancesd'utilisation/refus, vous devez effectuer trois procédures différentes dans la fenêtreContrôle de conformité des logiciels :1. Configuration d'une vue d'arborescence de groupes de produits et de produitsindividuels2. Sélection de fichiers de produit à contrôler3. Ajout d'informations de licence de produit246
CHAPITRE 8 : SURVEILLANCE DU CONTRÔLE DE CONFORMITÉ DES LOGICIELSConfiguration de la vue d'arborescenceDans le volet de gauche sous Conformité, configurez une arborescence hiérarchiquede groupes de produits et de produits individuels. Vous pouvez grouper des produitsde la manière souhaitée. Par exemple :• Par société, telles qu'Adobe ou Microsoft• Par catégories spécifiques, telles que Fichiers interdits ou Service decomptabilité• Par gamme de produit, telle que Microsoft OfficeDans ces groupes, ajoutez les produits à contrôler pour les tendances d'utilisation oude refus. Par exemple, sous un groupe Adobe, vous pouvez souhaiter ajouter desproduits tels que Photoshop* et Illustrator*.Par défaut, les groupes de produits suivants sont créés durant l'installation afin devous aider à démarrer :• <strong>LANDesk</strong> <strong>Management</strong> <strong>Suite</strong> 7.0 : Ce groupe contient des conteneurs deproduits et de fichiers pour <strong>Management</strong> <strong>Suite</strong> 7.0. Vous avez uniquement àentrer vos informations de licence pour commencer à contrôler la conformitédes licences <strong>Management</strong> <strong>Suite</strong> 7.0 sur les clients.• <strong>LANDesk</strong> <strong>Management</strong> <strong>Suite</strong> 8 : Ce groupe contient des conteneurs deproduits et de fichiers pour <strong>Management</strong> <strong>Suite</strong> 8. Vous avez uniquement àentrer vos informations de licence pour commencer à contrôler la conformitédes licences <strong>Management</strong> <strong>Suite</strong> 8 sur les clients.• Microsoft Office : Ce groupe contient des conteneurs de produits et defichiers pour Office* 2000 Premium et Office XP Professional. Vous avezuniquement à entrer vos informations de licence pour commencer à contrôlerla conformité des licences Office sur les clients.Pour restaurer les paramètres par défaut de vue d'arborescenceSi vous supprimez ces groupes de produits par défaut et décidez ultérieurement deles restaurer, importez le fichier DEFAULTS.XML situé dans le dossier C:\ProgramFiles\<strong>LANDesk</strong>\<strong>Management</strong><strong>Suite</strong>\ldlogon du serveur principal. L'importation de cefichier XML dans la fenêtre Contrôle de conformité des logiciels restaure les groupesde produits, ainsi que les données d'origine du fichier LDAPPL3 livré avec<strong>Management</strong> <strong>Suite</strong> 7. Une importation XML fusionne ces données avec celles déjàexistantes dans les arborescences Conformité et Inventaire de la fenêtre.Pour configurer une vue d'arborescence1. Dans la console, cliquez sur Outils | Contrôle de conformité des logiciels.2. Dans le menu contextuel Conformité, cliquez sur Nouveau groupe.3. Entrez le nom du nouveau groupe de produits.4. Pour ajouter des produits à ce groupe, cliquez avec le bouton droit de lasouris sur le nom du groupe et sélectionnez une des options suivantes :• Nouveau produit :Pour ajouter un produit dont vous souhaitezcontrôler les tendances d'utilisation.• Nouveau produit refusé :Pour ajouter un produit dont voussouhaitez contrôler les tendances de refus.247
GUIDE D’UTILISATION5. Entrez le nom du produit. Une fois terminé, vous pouvez remarquer les pointssuivants :• Sous un nouveau produit, les conteneurs Fichiers, Licences,Rétrogradation de produits, Rapport d'utilisation et Rapport de refusapparaissent. Vous pouvez ajouter des fichiers exécutables auconteneur Fichiers et des informations de licence au conteneurLicences. Si ce produit dispose de droits de rétrogradation, vouspouvez également configurer ces droits en cliquant sur le conteneurRétrogradation de produits.• Sous un produit nouvellement refusé, les conteneurs Fichiers,Licences, Rétrogradation de produits, Rapport d'utilisation et Rapportde refus apparaissent. Vous pouvez ajouter des fichiers exécutables auconteneur Fichiers, puis les ajouter à la catégorie Inventaire >Fichiers > A refuser. Notez que vous n'avez pas à ajouter de fichiersexécutables d'un produit refusé à la catégorie A refuser. Ils serontrefusés si le produit est marqué en tant que Refuser l'utilisation dece produit.Pour modifier la vue d'arborescence• Pour modifier les propriétés d'un produit : Dans le menu contextuel de nomde produit du volet de gauche, cliquez sur Propriétés. Entrez le nom duproduit, la version, le nom de l'éditeur, spécifiez si vous souhaitez refuser sonutilisation aux clients, puis indiquez également si vous souhaitez fairecorrespondre tous les fichiers (en d'autres mots, demander que tous lesfichiers associés à ce produit soient installés sur le client avant qu'une licencene soit comptée comme utilisée). Cliquez sur OK.• Pour supprimer ou renommer un produit ou un groupe de produits : Dans lemenu contextuel du nom de groupe ou de produit, cliquez sur Supprimer ousur Renommer.Boîte de dialogue Propriétés du produitUtilisez la boîte de dialogue Propriétés du produit (cliquez avec le bouton droit de lasouris sur un produit et cliquez sur Propriétés) pour afficher et modifier lespropriétés d'un produit sélectionné.• Nom du produit : Affiche le nom du produit visualisé.• Version : Affiche le numéro de version du produit.• Editeur : Affiche le fournisseur ayant créé le produit.• Refuser l'utilisation de ce produit : Spécifie si le Contrôle de conformitédes logiciels refuse l'exécution de ce produit sur les clients.• Correspondance avec tous les fichiers : Spécifie si plusieurs fichiersdoivent être sur le client avant qu'une licence ne soit comptée commeutilisée.248
CHAPITRE 8 : SURVEILLANCE DU CONTRÔLE DE CONFORMITÉ DES LOGICIELSSélection de fichiers de produit à contrôlerVous pouvez sélectionner des fichiers de produit à contrôler à partir des catégoriessituées sous l'arborescence Inventaire. Une fois que vous commencez à contrôler unfichier dans l'arborescence Conformité, il apparaît également dans la catégorieInventaire > Vues > Dans produit surveillé.Pour sélectionner des fichiers de produit à contrôler1. Cliquez sur Conformité > groupe de produits > produit.2. Dans le menu contextuel Fichiers, cliquez Ajouter des fichiers.3. Utilisez la zone Rechercher pour entrer un mot, puis utilisez le menudéroulant Dans colonne pour spécifier si le mot fait partie du fournisseur dufichier, du produit ou du nom de fichier. Vous pouvez également employer lemenu déroulant Liste de fichiers pour spécifier la catégorie del'arborescence Inventaire dans laquelle effectuer la recherche.4. Cliquez sur le bouton Rechercher de la barre d'outils.5. Sélectionnez le fichier dans la liste renvoyée, puis cliquez sur Ajouter pourl'ajouter à la liste de fichiers de ce produit.Une fois les fichiers ajoutés, <strong>Management</strong> <strong>Suite</strong> détecte immédiatement les clientsexécutant actuellement ces fichiers exécutables (comme indiqué par la dernièreanalyse de logiciels) et renseigne la fenêtre Contrôle de conformité des logiciels avecces informations. <strong>Suite</strong> à l'analyse de logiciels suivante, vous pouvez afficher lerapport d'utilisation pour connaître les clients ayant exécuté le ou les fichiers, ou lerapport de refus pour connaître ceux ayant tenté d'exécuter le ou les fichiers. Pourafficher ces clients, cliquez sur Conformité > groupe de produits > produit >Rapport d'utilisation ou Rapport de refus.Vous pouvez également déterminer quels produits utilisent la même version d'unfichier à l'aide de l'option Rechercher dans le produit.Pour déterminer quels produits utilisent un fichier1. Cliquez sur Conformité > groupe de produits > produit > Fichiers.2. Sélectionnez le fichier à rechercher puis, dans son menu contextuel, cliquezsur Rechercher dans le produit. Le menu en cascade affiche les produitsqui contiennent les mêmes fichier et version de fichier. Un clic sur un produitvous dirige vers ce fichier dans le produit.Pour rechercher l'emplacement des fichiers sur les clients1. Cliquez sur Conformité > groupe de produits > produit > Fichiers.2. Sélectionnez le fichier à rechercher puis, dans son menu contextuel, cliquezsur Où installé.Fenêtre Ajout de fichiers au produitUtilisez cette fenêtre (cliquez avec le bouton droit de la souris sur un produit etcliquez sur Ajouter des fichiers) pour spécifier les fichiers à contrôler afin dedéterminer lorsqu'un produit est exécuté.249
GUIDE D’UTILISATION• Rechercher : Entrez le nom du fichier ou un mot-clé à rechercher.• Dans colonne : Sélectionnez la colonne d'inventaire dans laquelle effectuerla recherche : Fournisseur, Nom du produit, Nom du fichier, Version ou Taille.• Découvert mais non dans produit : Affiche les fichiers qui apparaissentégalement dans la liste A disposer mais qui ne sont pas actuellementcontrôlés dans l'arborescence Conformité. Utilisez cette liste pour visualiserles fichiers dont vous souhaitez démarrer le contrôle de conformité delicences et les tendances d'utilisation/refus.• A analyser : Affiche les fichiers dans le fichier LDAPPL3 du serveur principalque le scanner peut identifier sur les clients.• A disposer : Affiche les fichiers découverts sur les clients mais inconnus dansle fichier LDAPPL3. Vous devez déplacer ces fichiers vers d'autres catégoriesavant que le scanner ne puisse les identifier.• Découvert sur les ordinateurs : Affiche tous les fichiers découverts sur lesclients, même s'ils sont pour des produits non définis dans le fichier LDAPPL3.• Dans produit surveillé : Affiche les fichiers déjà utilisés pour contrôler lesproduits.• Volet d'informations de fichier : Affiche les fichiers correspondant à lachaîne Rechercher et à la liste de fichiers sélectionnée.Ajout d'informations de licence de produitFinalement, vous devez ajouter des informations de licence pour contrôler laconformité de licence d'un produit. Si vous souhaitez uniquement surveiller l'utiliserd'un produit, vous pouvez omettre cette procédure.Une fois les informations de licence configurées pour un produit, si une icône rougedotée d'un point d'exclamation apparaît en regard du groupe de produits, celasignifie que la licence d'un produit du groupe n'est pas conforme. Développez legroupe de produits pour rechercher le produit non conforme, puis examinez sesinformations associées dans le volet de droite.Pour ajouter des informations de licence de produit1. Cliquez sur Conformité > groupe de produits > produit.2. Dans le menu contextuel Licences, cliquez sur Nouvelle licence.3. Dans la boîte de dialogue Propriétés de licence, utilisez les onglets pour entrerles informations de licence, d'achat et de suivi appropriées à votreorganisation.4. Une fois terminé, cliquez sur OK.5. Si vous souhaitez vous assurer que tous les fichiers exécutables associés à unproduit sont installés sur un client avant de contrôler la conformité de licencede ce produit, vous pouvez le faire. Dans le volet de gauche, cliquez avec lebouton droit de la souris sur le nom du produit, puis sélectionnezCorrespondance avec tous les fichiers. Pour plus d'informations surl'utilisation de l'option Correspondance avec tous les fichiers, reportez-vous àla section suivante.250
CHAPITRE 8 : SURVEILLANCE DU CONTRÔLE DE CONFORMITÉ DES LOGICIELSBoîte de dialogue Propriétés de licenceLa boîte de dialogue Propriétés de licence comporte trois onglets :• Licence• Informations d'achat• SuiviUtilisez l'onglet Licence pour configurer les propriétés de licence du produit.• Numéro de licence : Entrez le numéro constituant la licence du produit.• Type de licence : Entrez un type de licence pour le produit, tel que : mise àniveau compétitive, logiciel gratuit, nouvel achat, OEM, mise à niveau deproduit, domaine public, logiciel à contribution volontaire, inconnu.• Quantité : Entrez le nombre de licences de produit achetées.• Numéro de série : Entrez un numéro supplémentaire pouvant constituer lalicence du produit.Utilisez l'onglet Informations d'achat pour configurer les propriétés d'achat de lalicence du produit.• Date d'achat : Entrez la date d'achat du produit par la société.• Prix unitaire : Entrez le prix unitaire de la licence du produit.• Numéro de commande : Entrez le numéro de commande de l'achat.• Revendeur : Entrez le nom du lieu d'achat.Utilisez l'onglet Suivi pour configurer les propriétés de suivi de la licence du produit.• Propriétaire : Entrez la personne ou le département de votre sociétéresponsable du stockage du produit commercial.• Emplacement : Entrez l'emplacement physique du stockage du produitcommercial.• Remarque : Entrez toutes les informations supplémentaires associées à lalicence du produit, tels que les droits de rétrogradation.Suivi de licences à l'aide de l'option Correspondance avec tous les fichiersVous pouvez rencontrer une situation dans laquelle vous devez effectuer le suivi deslicences de deux produits ou plus qui contiennent un fichier exécutable du mêmenom et de la même taille. Dans un tel cas, vous devez également contrôler un fichierunique à chaque produit. En sélectionnant l'option Correspondance avec tous lesfichiers et en utilisant le fichier exécutable et un fichier unique pour identifierl'utilisation de licences, vous spécifiez que tous les fichiers associés à un produit (telsque trouvés dans son conteneur Fichiers) doivent être installés sur un client avantqu'une licence de produit ne soit comptée comme utilisée. Ceci assure que le scannerpeut correctement effectuer le suivi des licences de produit.Les deux exemples suivants expliquent quand vous devez sélectionner l'optionCorrespondance avec tous les fichiers :251
GUIDE D’UTILISATION• Si vous effectuez le suivi de l'utilisation de licences pour MSDE et SQL 2000 etque les deux composants utilisent un fichier SQLSERVR.EXE de même taille,vous devez également effectuer le suivi d'un fichier .DLL ou d'une autreapplication unique à chaque produit. <strong>Management</strong> <strong>Suite</strong> ne contrôle pas laconformité de ces autres fichiers (seule la conformité des fichiers exécutablesest surveillée), mais le fichier unique aide le scanner à distinguer la licenceMSDE de la licence SQL 2000.Remarque : Si vous ajoutez des fichiers à un produit autre que des fichiers.EXE (afin d'utiliser l'option Correspondance avec tous les fichiers), vousdevez d'abord modifier le fichier LDAPPL3.TEMPLATE afin d'inclure ces fichiersdans une analyse de logiciels. Par défaut, le fichier LDAPPL3 scruteuniquement les fichiers exécutables. Pour plus d'informations, reportez-vous àla section "Edition du fichier LDAPPL3.TEMPLATE" de l'Annexe A.• Si vous contrôlez 10 licences pour Office XP Standard (qui inclut Word, Excel,Outlook et PowerPoint), ainsi que 10 licences pour Office XP Pro (qui inclut lesmêmes applications et Access), vous faites face au problème de souhaitercontrôler deux licences de produits distincts qui contiennent des fichiersexécutables de mêmes nom et taille. Le scanner ne peut pas distinguer entredes types de licence en effectuant le suivi de fichiers individuels, ni enutilisant l'option Correspondance avec tous les fichiers pour les deux produits.Dans ce cas, vous devez effectuer une opération supplémentaire en ajoutantun fichier exécutable Office XP Pro au conteneur Fichiers de XP Standard (parexemple, Access) et en marquant ce fichier exécutable comme Non dansproduit. Ceciassure que l'agent Contrôle de conformité n'enregistre pas unelicence Office XP Pro en tant que licence XP Standard, ce qui se produirait sil'option Correspondance avec tous les fichiers était activée.Pour marquer un fichier exécutable comme Non dans produit1. Dans le volet de droite, sélectionnez le fichier.2. Cliquez avec le bouton droit de la souris et sélectionnez Non dans produit.Rétrogradation de licences de produitLa fenêtre Contrôle de conformité des logiciels permet de "rétrograder" les licencesde certains produits : Si vous disposez de deux versions du même produit installéessur le réseau, vous pouvez configurer la version plus ancienne pour emprunter unelicence à la version plus récente.En exerçant vos droits de rétrogradation, vous empêchez la version plus ancienned'excéder son compte de licences. Par exemple, vous pouvez configurer Office XPafin de fournir des licences à Office 97 lorsque le nombre de licences Office 97 estatteint, ce qui assure que les clients peuvent toujours exécuter les applications Office97 en toute conformité. L'inconvénient est que vous ne pouvez pas configurer unemprunt circulaire ou emprunter dans le sens opposé, dans lequel la version plusrécente emprunte celle plus ancienne.252
CHAPITRE 8 : SURVEILLANCE DU CONTRÔLE DE CONFORMITÉ DES LOGICIELSCette fonction est uniquement utile pour les produits pour lesquels le fournisseurautorise la rétrogradation de licence. Microsoft, par exemple, le permet pourplusieurs de ses produits. Pour déterminer si la rétrogradation de licence estautorisée pour un produit, reportez-vous aux contrats de licence.Les scénarios suivants (en sus de celui mentionné ci-dessus) décrivent les cas oùvous pouvez rétrograder les licences :• Les produits 1 et 2 empruntent auprès du produit 3 : Par exemple, vouspouvez configurer Office 97 et Office 2000 pour emprunter des licences deOffice XP.• Le produit 1 emprunte auprès des produits 2 et 3 : Par exemple, vous pouvezconfigurer Office 97 pour emprunter des licences de Office 2000 et Office XP.• Le produit 1 emprunte auprès du produit 2, et le produit 2 emprunte auprèsdu produit 3 : Par exemple, vous pouvez configurer Office 97 pour emprunterdes licences de Office 2000, puis configurer Office 2000 pour emprunter deslicences de Office XP.Pour rétrograder une licence de produit1. Dans la console, cliquez sur Outils | Contrôle de conformité des logiciels.2. Cliquez sur Conformité > groupe de produits > produit >Rétrogradation de produits.3. Cliquez sur Ajouter. Sélectionnez un produit auquel vous pouvez accorderdes licences, puis cliquez sur Ajouter.4. Pour configurer un deuxième ou troisième produit auquel accorder deslicences, répétez l'étape 3. L'ordre d'affichage des produits rétrogradés dansla liste est important. Les produits ayant une position inférieure dans la listeobtiendront uniquement des licences si ceux au-dessus d'eux n'ont pas utilisétoutes les licences disponibles. Pour déplacer un produit vers le haut ou le basdans la liste, sélectionnez-le, puis cliquez sur Monter ou Descendre.La rétrogradation de licences démarre après l'analyse de logiciels suivante, dont vouspouvez effectuer le suivi à partir de cette vue. Les informations sur les produitsapparaissent dans les listes Rétrogradation de produits sous licence et Mise à niveaude produits sous licence.Fenêtre Rétrogradation de produitsUtilisez cette fenêtre (cliquez sur un produit dans l'arborescence, puis cliquez surRétrogradation de produits) pour configurer les propriétés de suivi de la licencede produit.• Licences : Affiche le nombre total de licences disponibles à partir desproduits que vous utilisez pour emprunter des licences.• Installations : Affiche le nombre de licences utilisées pour le produit quevous configurez.• Bouton Ajouter : Cliquez sur ce bouton pour spécifier les produits pouvantemprunter des licences auprès du produit que vous configurez.• Bouton Retirer : Cliquez sur ce bouton pour retirer un produit de la liste.253
GUIDE D’UTILISATION• Boutons Monter/Descendre : Sélectionnez un produit sous licencerétrogradée, puis cliquez sur Monter ou Descendre pour classer par prioritéle produit qui recevra les licences empruntées.Affichage de la conformité de licences et des tendancesd'utilisation/refus de produitUne des fonctions les plus puissantes de la fenêtre Contrôle de conformité deslogiciels est la possibilité d'effectuer le suivi de la conformité de licences et destendances d'utilisation et de refus de produit. Le volet de droite de l'arborescenceConformité présente les types de données suivants :• Conformité globale de licences : Affiche la conformité globale de licencespour tous les groupes de produits définis.• Conformité de licences de groupe de produits : Affiche la conformité delicences au niveau du groupe de produits.• Rapport d'utilisation de produit : Affiche les informations d'utilisation auniveau du client.• Rapport de refus de produits : Affiche les fichiers exécutables refusés auniveau du client.Pour afficher la conformité globale de licences1. Dans la console, cliquez sur Outils | Contrôle de conformité des logiciels.2. Cliquez sur Conformité. Le volet de droite affiche les données de conformitéglobale de tous les groupes définis, telles que :• Groupe de produits : Noms des groupes de produits définis.• Conforme : Indique si les licences sont conformes pour un groupe deproduits.• Non conforme : Nombre de licences non conformes pour un groupede produits.• Licences non déployées : Nombre de licences non utilisées pour ungroupe de produits.Pour afficher la conformité de licences d'un groupe de produits1. Dans la console, cliquez sur Outils | Contrôle de conformité des logiciels.2. Cliquez sur Conformité > groupe de produits. Le volet de droite affiche lesdonnées de conformité globale de ce groupe, telles que :• Produit sous licence : Noms des produits dans ce groupe.• Licences : Nombre de licences disponibles pour votre organisationpour les produits de ce groupe.• Installations : Nombre d'installations actuellement sur les clientspour les produits de ce groupe.• Non conforme : Nombre de licences non conformes sur les clientspour les produits de ce groupe.• Licences non déployées : Nombre de licences non utilisées pour lesproduits de ce groupe.254
CHAPITRE 8 : SURVEILLANCE DU CONTRÔLE DE CONFORMITÉ DES LOGICIELS• Prêté : Nombre de licences prêtées par ce produit à une version plusancienne du même produit.• Emprunté : Nombre de licences empruntées par ce produit d'uneversion plus récente du même produit.• Non utilisé : Nombre de clients qui n'ont pas encore exécuté leproduit installé.Pour afficher un rapport d'utilisation de produit1. Dans la console, cliquez sur Outils | Contrôle de conformité des logiciels.2. Cliquez sur Conformité > groupe de produits > produit > Rapportd'utilisation. Le volet de droite affiche les données d'utilisation de ceproduit, telles que :• Machine : Nom du client• Dernière utilisation : Dernière exécution du fichier .EXE sur le client.• Dernier utilisateur : Nom d'utilisateur du dernier utilisateur s'étantconnecté au client.• Nombre d'exécutions : Nombre de fois où le fichier .EXE a étéexécuté sur le client.• Durée (minutes) : Nombre de minutes d'exécution du fichier .EXEsur le client.• Date de dernière réinitialisation : Dernière fois où ces informationsont été effacées de la base de données principale et du registre duclient (en cliquant avec le bouton droit de la souris sur Conformité eten sélectionnant Réinitialiser les informations d'utilisation). Ladate provient du serveur principal.Vous pouvez trier ces colonnes en cliquant sur l'en-tête d'une colonne. Vous pouvezégalement cliquer avec le bouton droit de la souris sur un nom de client pour ouvrirune fenêtre présentant l'inventaire sur ce client.Pour afficher un rapport de refus de produit1. Dans la console, cliquez sur Outils | Contrôle de conformité des logiciels.2. Cliquez sur Conformité > groupe de produits > produit > Rapport derefus. Le volet de droite affiche les données de refus de ce fichier .EXE, tellesque :• Machine : Nom du client• Dernier utilisateur : Nom d'utilisateur du dernier utilisateur s'étantconnecté au client.• Nombre de refus : Nombre de fois où une tentative d'exécution dufichier .EXE a été effectuée sur le client.• Date de dernière réinitialisation : Dernière fois où ces informationsont été effacées de la base de données principale et du registre duclient (en cliquant avec le bouton droit de la souris sur Conformité eten sélectionnant Réinitialiser les informations d'utilisation). Ladate provient du serveur principal.255
GUIDE D’UTILISATIONVous pouvez trier ces colonnes en cliquant sur l'en-tête d'une colonne. Vous pouvezégalement cliquer avec le bouton droit de la souris sur un nom de client pour ouvrirune fenêtre présentant l'inventaire sur ce client.Impression ou exportation de données sous forme de rapportVous pouvez imprimer toutes les données de l'arborescence Conformité sous formede rapport ou les exporter vers divers types de fichier, tels que Crystal Reports*,Adobe Acrobat*, Microsoft Excel*, etc.Pour imprimer ou exporter des données1. Dans la console, cliquez sur Outils | Contrôle de conformité des logiciels.2. Cliquez sur Conformité et développez l'arborescence pour afficher lesdonnées de produit à imprimer ou exporter. (Ces données s'affichent dans levolet de droite.)3. Cliquez sur le bouton Imprimer de la barre d'outils pour ouvrir les donnéessous forme de rapport.4. Pour imprimer le rapport, cliquez sur le bouton Imprimer de la barre d'outils.Réinitialisation des données de rapport d'utilisation et de refusSi vous souhaitez effacer les données de rapport d'utilisation ou de refus desproduits contrôlés, vous pouvez le faire. L'effacement des données permet deréinitialiser le compteur afin de pouvoir démarrer le suivi d'applications à partir d'uncertain point. La réinitialisation affecte tous les clients et efface des registres declient et de la base de données principale toutes les données antérieures de rapportd'utilisation et de refus. Pour cette raison, il est important d'imprimer oud'enregistrer les rapports d'utilisation ou de refus que vous souhaitez conserveravant de procéder à la réinitialisation. Lorsque vous réinitialisez les données derapport d'utilisation et de refus, vous effectuez cette procédure pour tous les produitscontrôlés dans l'arborescence Conformité.Pour réinitialiser les données de rapport d'utilisation et de refus1. Dans la console, cliquez sur Outils | Contrôle de conformité des logiciels.2. Cliquez avec le bouton droit de la souris sur Conformité, puis sélectionnezRéinitialiser les informations d'utilisation.3. Lorsque vous y êtes invité, cliquez sur Oui pour compléter la réinitialisation.4. Cliquez sur le bouton Rendre disponible aux clients de la barre d'outilspour rendre les modifications les plus récentes disponibles aux clients laprochaine fois qu'ils exécutent une analyse d'inventaire.Une fois la réinitialisation terminée, vous devrez forcer une analyse pour effacer lesdonnées de rapport des registres de client, puis vous devrez forcer une deuxièmeanalyse avant que les nouvelles données ne soient enregistrées dans la fenêtreContrôle de conformité des logiciels.256
CHAPITRE 8 : SURVEILLANCE DU CONTRÔLE DE CONFORMITÉ DES LOGICIELSSur les bases de données très volumineuses, la réinitialisation peut prendre uncertain temps. En cas d'expiration de la réinitialisation, l'administrateur de bases dedonnées peut réinitialiser l'utilisation manuellement en entrant les commandes SQLsuivantes :UPDATE FileInfoInstanceSET SCM_TotalSessionTime = NULL,SCM_SessionCount = NULL,SCM_SessionsDenied = NULL,SCM_LastUser = NULL,SCM_LastSessionTime = NULLBoîte de dialogue Propriétés de fichier à refuserUtilisez cette boîte de dialogue pour ajouter un fichier à la catégorie A refuser de lavue Inventaire. Lorsque vous refusez l'utilisation d'un fichier, tous les fichiers portantce nom, quelles que soient les différences de taille et de version, sont déplacés verscette catégorie. Le scanner d'inventaire interdit l'exécution de toutes les occurrencesde ce nom de fichier.Lors de la saisie d'un nom de fichier, incluez l'extension du fichier.Boîte de dialogue Propriétés de fichier à exclureUtilisez cette boîte de dialogue pour ajouter un fichier à la catégorie A exclure de lavue Inventaire. Lorsque vous excluez un fichier de l'analyse, tous les fichiers portantce nom, quelles que soient les différences de taille et de version, sont déplacés verscette catégorie. Le scanner d'inventaire ignore ensuite toutes les occurrences de cenom de fichier.Lors de la saisie d'un nom de fichier, incluez l'extension du fichier.257
GUIDE D’UTILISATIONEdition de l'inventaire de logicielsUtilisez l'arborescence Inventaire de la fenêtre Contrôle de conformité des logicielspour modifier le fichier LDAPPL3, un fichier de descriptions de logiciel stocké sur leserveur principal. Le scanner d'inventaire utilise le fichier LDAPPL3 pour identifierl'inventaire de logiciels des clients. Le scanner reconnaît les applications logicielles detrois manières :• Nom de fichier• Nom de fichier et taille• Informations incluses dans le fichier exécutable d'une applicationPrésentation de l'arborescence InventaireL'arborescence Inventaire contient deux volets qui présentent les détails suivants.• Volet de gauche : Ce volet affiche une arborescence de fichiers et vues.• Fichiers : Affiche les catégories disponibles pour organiser les fichiersrépertoriés dans le fichier LDAPPL3 du serveur principal :• A analyser : Affiche les fichiers dans le fichier LDAPPL3 duserveur principal que le scanner peut identifier sur les clients.• A disposer : Affiche les fichiers découverts sur les clients maisinconnus dans le fichier LDAPPL3. Vous devez déplacer cesfichiers vers d'autres catégories avant que le scanner ne puisseles identifier.• A exclure : Le scanner ignore toutes les occurrences d'unfichier que vous placez ici. Si vous supprimez un fichier de laliste A exclure, il apparaît dans la catégorie A disposer.• A refuser : L'exécution est refusée pour toutes les occurrencesd'un fichier que vous déplacez ici. Les utilisateurs finaux quitentent d'exécuter un fichier exécutable refusé visualisent leprogramme s'exécuter avant qu'il ne s'arrête. Si voussupprimez un fichier de la liste A refuser, il apparaît dans lacatégorie A disposer.• Vues : Affiche les listes de fichiers suivantes dans le volet de droite :• Découvert mais non dans produit : Fichiers qui apparaissentégalement dans la liste Découvert sur les ordinateurs mais quine sont pas actuellement contrôlés dans l'arborescenceConformité. Utilisez cette liste pour visualiser les fichiers dontvous souhaitez démarrer le contrôle de conformité de licenceset les tendances d'utilisation/refus.258
CHAPITRE 8 : SURVEILLANCE DU CONTRÔLE DE CONFORMITÉ DES LOGICIELS• Découvert sur les ordinateurs : Tous les fichiers exécutablesdécouverts sur les clients, qu'ils soient dans le fichier LDAPPL3ou non. Vous pouvez trier les colonnes du volet de droite afind'obtenir une compréhension plus claire de l'état de chaquefichier, tel que s'il se trouve dans un produit contrôlé, ou s'il estactuellement situé dans une des catégories du fichier LDAPPL3.Si des fichiers découverts ont l'état A disposer, cela signifiequ'ils ont été découverts durant une analyse de logiciels, maisqu'ils ne sont pas dans le fichier LDAPPL3. Un fichier doit figurerdans LDAPPL3 avant d'être normalement analysé, exclu ourefusé sur les clients.• Dans produit surveillé : Fichiers contrôlés pour la conformitéde licence et les tendances d'utilisation/refus dansl'arborescence Conformité. Vous ne pouvez pas déplacer cesfichiers de l'arborescence Inventaire. Ils sont uniquementaffichés pour référence.• Volet de droite : L'affichage de ce volet change en fonction de l'élémentsélectionné dans le volet de gauche.A propos du fichier LDAPPL3Le fichier LDAPPL3 est la nouvelle version du fichier LDAPPL.INI qui était livré avecles versions antérieures de <strong>Management</strong> <strong>Suite</strong>. A la différence du passé, vous nepouvez pas modifier ce nouveau fichier directement dans un éditeur de texte, car lesdonnées sont désormais stockées dans la base de données principale du serveurprincipal sous forme de fichier compressé. La prochaine fois que le serveur écrit unenouvelle version de ce fichier, les modifications apportées directement dans unéditeur seront perdues. Toutes les éditions de descriptions de logiciel contenues dansle fichier LDAPPL3 doivent être réalisées à partir de la fenêtre Contrôle de conformitédes logiciels.Tel que livré avec <strong>Management</strong> <strong>Suite</strong>, le fichier LDAPPL3 contient les descriptions deplusieurs milliers d'applications, en fournissant une ligne de base de fichiersexécutables pouvant être installés sur les clients. Utilisez cette fenêtre poursélectionner les fichiers exécutables, répertoriés dans le fichier LDAPPL3, que lescanner doit identifier, exclure ou refuser sur les clients. Si un fichier exécutablen'est pas répertorié dans le fichier LDAPPL3, vous pouvez l'ajouter.Par défaut, le fichier LDAPPL3 contient uniquement des descriptions de fichierexécutable. Si vous souhaitez que le scanner identifie également d'autres types defichier d'application (fichiers .DLL, .COM, .SYS, etc.), vous pouvez ajoutermanuellement ces fichiers à toute catégorie située sous l'arborescence Inventaire >Fichiers après avoir modifié le fichier LDAPPL3.TEMPLATE afin d'inclure tous lesfichiers de ce type dans une analyse. Pour plus d'informations, reportez-vous à lasection "Edition du fichier LDAPPL3.TEMPLATE" de l'Annexe A.259
GUIDE D’UTILISATIONComme nouveauté de <strong>Management</strong> <strong>Suite</strong> 8, le scanner d'inventaire peut utiliser leprotocole HTTP pour les transferts de fichier LDAPPL3. Cela permet au scanner deprendre en charge les fonctions Multicast ciblé telles que la bande passante polie etle téléchargement de pair. Le téléchargement de pair permet aux clients nécessitantdes mises à jour LDAPPL3 de rechercher sur le serveur principal la date de la versionla plus récente, puis d'envoyer une diffusion aux pairs sur leur sous-réseau afin dedéterminer si un pair possède la mise à jour dans sa mémoire cache Multicast. Si unpair dispose de la mise à jour, le transfert de fichier se produit sur le sous-réseaulocal sans générer de trafic réseau via des routeurs ou des liaisons WAN. Pour plusd'informations sur la fonction Multicast ciblé et le téléchargement de pair, reportezvousà la section "Utilisation de l'agent Multicast ciblé avec l'agent Télédistribution delogiciels améliorée" du Chapitre 6.Téléchargement de fichiers LDAPPL3 mis à jourVous pouvez télécharger des fichiers LDAPPL3 mis à jour et au format XML à partirdu site Web d'assistance de <strong>LANDesk</strong>. Accédez au sitehttp://support.landesk.com/support, puis cliquez sur le lien de page detéléchargements pour <strong>Management</strong> <strong>Suite</strong> 8.Edition du fichier LDAPPL3Par défaut, le fichier LDAPPL3 pré-renseigne les catégories A analyser et A exclure del'arborescence Inventaire > Fichiers lorsque vous configurez <strong>Management</strong> <strong>Suite</strong>. Apartir de ces catégories, vous pouvez modifier le fichier LDAPPL3 en utilisant le menucontextuel d'un fichier exécutable afin de sélectionner une nouvelle catégorie.Une fois le fichier LDAPPL3 modifié sur le serveur principal, vous devez rendre lesmodifications les plus récentes disponibles aux clients la prochaine fois qu'ilsexécutent une analyse d'inventaire. Pour ce faire, cliquez sur le bouton Rendredisponible aux clients de la barre d'outils. Cette action compresse de 70 % lefichier LDAPPL3 sur le serveur principal, ce qui permet au scanner de mettre à jour lefichier LDAPPL3 correspondant du client sans utiliser une bande passantesignificative. (Le fichier LDAPPL3 des clients est installé en tant que partie del'installation par défaut de configuration de client.) Les versions de serveur principalet de client de ce fichier doivent être synchronisée pour que le scanner sache quelsfichiers à analyser identifier, exclure ou refuser sur les clients.Si vous n'attendez pas l'analyse d'inventaire suivante pour actualiser les fichiersLDAPPL3 de client, vous pouvez rendre ces modifications disponibles aux clients desmanières suivantes :• En utilisant des scripts de connexion au client : Dans l'assistant deconfiguration de client, vous pouvez spécifier que le fichier LDAPPL3 local desclients reçoive automatiquement les mises à jour du fichier .INI du serveurprincipal à chaque démarrage des clients.• En planifiant une tâche afin de "pousser" le fichier LDAPPL3 vers lesclients : Utilisez la fenêtre Tâches planifiées pour planifier une heure depoussage du fichier LDAPPL3 du serveur principal vers chaque client. Pardéfaut, le fichier LDAPPL3 est situé dans le répertoire :\ProgramFiles\<strong>LANDesk</strong>\<strong>Management</strong><strong>Suite</strong>\LDLogon du serveur principal.260
CHAPITRE 8 : SURVEILLANCE DU CONTRÔLE DE CONFORMITÉ DES LOGICIELS• En mettant automatiquement à jour le fichier LDAPPL3 durant desanalyses d'inventaire : Pour mettre automatiquement à jour le fichierLDAPPL3 des clients durant une analyse d'inventaire, ajoutez une option /i auraccourci qui démarre le scanner d'inventaire sur les clients.Pour modifier le fichier LDAPPL3 du serveur principal1. Dans la console, cliquez sur Outils | Contrôle de conformité des logiciels.2. Cliquez sur Inventaire > Fichiers, puis sur A analyser pour afficher la listedes fichiers exécutables que le scanner détecte actuellement sur les clients,ou cliquez sur A exclure pour afficher la liste des fichiers exécutables que lescanner ignore actuellement sur les clients. Il s'agit des deux catégories dufichier LDAPPL.INI renseignées par défaut lorsque vous configurez<strong>Management</strong> <strong>Suite</strong>.3. Dans le volet de droite, faites défiler la liste pour repérer les fichiers àdéplacer vers une autre catégorie de l'arborescence Inventaire > Fichiers. Ouutilisez la zone Rechercher pour rechercher un fichier en entrant un nom defichier complet ou partiel avec le caractère générique d'astérisque (*) et encliquant sur le bouton Rechercher de la barre d'outils. Le fichier exécutablecorrect doit s'afficher en haut de la liste. Vous pouvez modifier le fichierLDAPPL3 en utilisant le menu contextuel d'un fichier exécutable afin desélectionner une nouvelle catégorie.4. Cliquez sur le bouton Rendre disponible aux clients de la barre d'outilspour rendre les modifications les plus récentes disponibles aux clients laprochaine fois qu'ils exécutent une analyse d'inventaire si le paramètre deligne de commande /i du scanner est utilisé sur les clients.Ajout de fichiers au fichier LDAPPL3Si vous devez ajouter de nouveaux fichiers à une catégorie du fichier LDAPPL3, deuxméthodes sont disponibles.Pour ajouter des fichiers individuels1. Dans la console, cliquez sur Outils | Contrôle de conformité des logiciels.2. Cliquez sur Inventaire > Fichiers, puis sur la catégorie LDAPPL3 dedestination du fichier. Pour obtenir une description de ces catégories,reportez-vous à la section "Présentation de l'arborescence Inventaire" plushaut dans ce chapitre.3. Cliquez sur le bouton Nouveau fichier de la barre d'outils.4. Dans la boîte de dialogue Propriétés du fichier, entrez le nom et les propriétésdu fichier, ou recherchez le fichier à l'aide du bouton Parcourir. Ensélectionnant le fichier via le bouton Parcourir, les champs sontautomatiquement renseignés avec le nom de fichier et les propriétés. Lors del'ajout de fichiers aux listes de refus ou d'exclusion, entrez le nom du fichier.5. Cliquez sur le bouton Rendre disponible aux clients de la barre d'outilspour rendre les modifications les plus récentes disponibles aux clients laprochaine fois qu'ils exécutent une analyse d'inventaire.261
GUIDE D’UTILISATIONPour ajouter plusieurs fichiersEn exécutant une analyse de logiciels en mode=ALL, vous pouvez détecter nonseulement les fichiers d'application de client actuellement dans le fichier LDAPPL3,mais également tous les autres fichiers exécutables inconnus du fichier LDAPPL3. Lesfichiers inconnus renseignent la catégorie A disposer, où vous pouvez les déplacervers d'autres catégories du fichier LDAPPL3.Pour exécuter une analyse de logiciels en mode=ALL, vous devez modifier le fichierLDAPPL3.TEMPLATE situé dans le répertoire C:\ProgramFiles\<strong>LANDesk</strong>\<strong>Management</strong><strong>Suite</strong>\LDLogon du serveur principal. Pour plusd'informations, reportez-vous à la section "Edition du fichier LDAPPL3.TEMPLATE" del'Annexe A.Boîte de dialogue Propriétés du fichierUtilisez cette boîte de dialogue (cliquez sur Inventaire > Fichiers > et la catégorieA analyser ou A disposer, puis sur le bouton Nouveau fichier de la barre d'outils)pour ajouter des fichiers à une catégorie LDAPPL3.• Bouton Parcourir : Utilisez ce bouton pour sélectionner directement unfichier. La sélection d'un fichier de cette manière renseigne pour vous leschamps Nom de fichier et Taille.• Nom de fichier : Recherchez un fichier ou entrez un nom.• Taille (en octets) : Entrez la taille en octets du fichier. N'utilisez pas devirgules ou d'autres séparateurs entre les chiffres.• Nom du produit : Entrez le nom du produit auquel appartient le fichier.• Fournisseur : Entrez le nom du fournisseur du produit qui utilise le fichier.• Version : Entrez un nom de version pour le fichier.• Action ou état : Sélectionnez ce que vous souhaitez faire du fichier :• A analyser : Ajoutez le fichier à cette catégorie pour que le scannerd'inventaire le recherche sur les clients.• A disposer : Ajoutez le fichier à cette catégorie si vous souhaitezdécider ultérieurement de ce que vous voulez faire du fichier.• Méthode d'analyse : Dans la mesure où vous modifiez les propriétés dufichier LDAPPL3, vous ne pouvez pas modifier la méthode d'analyse.262
CHAPITRE 8 : SURVEILLANCE DU CONTRÔLE DE CONFORMITÉ DES LOGICIELSExportation et importation de données de lafenêtre Contrôle de conformité des logicielsVous pouvez importer et exporter des données affichées dans la fenêtre Contrôle deconformité des logiciels de et vers d'autres serveurs principaux <strong>Management</strong> <strong>Suite</strong> 7et 8 éventuellement présents sur le réseau. Cette fonction est utile si vous devezvous assurer que les bases de données principales sont synchronisées sur tous lesserveurs principaux <strong>Management</strong> <strong>Suite</strong> 8.Vous pouvez exporter les données Alias, Conformité et Inventaire de la fenêtre versun fichier .XML à importer dans la base de données principale sur un autre serveurprincipal.Vous pouvez importer un fichier .XML d'une autre console éventuellement présentesur le réseau. Les fichiers .XML importés qui contiennent des mises à jour dedonnées existantes dans la base de données principale écrasent ces données. Lesnouvelles données sont ajoutées à celles existantes.Pour exporter des données LDAPPL3 vers un fichier .XML1. Dans la console, cliquez sur Outils | Contrôle de conformité des logiciels.2. Cliquez sur le bouton Exporter de la barre d'outils et enregistrez le fichier.XML à un emplacement d'où vous pouvez facilement l'importer vers la basede données principale d'un autre serveur principal.Pour importer un fichier .XML contenant des données LDAPPL31. Dans la console, cliquez sur Outils | Contrôle de conformité des logiciels.2. Cliquez sur le bouton Importer de la barre d'outils et sélectionnez un fichierLDAPPL3 ou un fichier .XML contenant les données à importer dans la base dedonnées principale de ce serveur principal.3. Cliquez sur le bouton Rendre disponible aux clients de la barre d'outilspour rendre les modifications les plus récentes disponibles aux clients laprochaine fois qu'ils exécutent une analyse d'inventaire si le paramètre deligne de commande /i du scanner est utilisé sur les clients.Importation d'un ancien fichier LDAPPL.INI dans la fenêtreContrôle de conformité des logicielsLe fichier de descriptions de logiciel de <strong>Management</strong> <strong>Suite</strong> 6.62 et des versions plusanciennes était nommé LDAPPL.INI. Si vous disposez d'un fichier LDAPPL.INI héritéqui contient des descriptions de logiciel dans les sections [Applications] et [Ignore] àimporter dans la fenêtre Contrôle de conformité des logiciels, vous pouvez le fairemais le processus peut prendre un certain temps.263
GUIDE D’UTILISATIONVous devez d'abord modifier les descriptions de logiciel dans la section [Applications]à importer dans le fichier LDAPPL3 le plus récent. Vous pouvez également importerdes descriptions de logiciel de la section [Ignore], que vous n'avez pas à modifieravant l'importation. Bien que l'ancien fichier LDAPPL.INI contenait des descriptionsde logiciel et de matériel parmi d'autres données, seules les descriptions de logicielde ces deux sections sont importées dans la fenêtre Contrôle de conformité deslogiciels.Importation d'informations de matériel personnaliséesSi vous disposez d'informations de matériel personnalisées dans l'ancien fichierLDAPPL.INI à importer (telles que des informations de BIOS), vous devez ajouterdirectement ces données au fichier LDAPPL3.TEMPLATE. Pour plus d'informations,reportez-vous à la section "Edition du fichier LDAPPL3.TEMPLATE" de l'Annexe A.Il existe deux sections à modifier dans l'ancien fichier LDAPPL.INI pour rendre lesinformations compatibles pour l'importation dans le fichier LDAPPL3 plus récent :• Dans la section [<strong>LANDesk</strong> Inventory] —Mettez à jour les lignes Version etRevision.• Dans la section [Applications] —Utilisez une virgule pour diviser le champ defournisseur/produit pour chaque application en deux champs (un pour lefournisseur et l'autre pour le produit). Par exemple :Dans l'ancien fichier LDAPPL.INI, si une ligne spécifie :, EXCEL.EXE, 9165128, Microsoft Excel, 3.0aVous devez modifier la ligne (en séparant Microsoft (fournisseur) et Excel(produit) par une virgule) pour indiquer :, EXCEL.EXE, 9165128, Microsoft, Excel, 3.0aIMPORTANT !Lors de l'importation de descriptions de logiciel d'un ancien fichier LDAPPL.INI dansla fenêtre Contrôle de conformité des logiciels, vous devez modifier les donnéesexactement comme décrit. Assurez-vous de sauvegarder la base de donnéesavant de démarrer la procédure suivante. La meilleure méthode pour importerdes descriptions de logiciel consiste à ajouter les fichiers individuellement auxcatégories de l'arborescence Inventaire > Fichiers. Pour plus d'informations,reportez-vous à la procédure de la section "Ajout de fichiers au fichier LDAPPL3",plus haut dans ce chapitre.264
CHAPITRE 8 : SURVEILLANCE DU CONTRÔLE DE CONFORMITÉ DES LOGICIELSPour importer un ancien fichier LDAPPL.INI dans la fenêtre Contrôle de conformité deslogicielsAvant de démarrer cette procédure, effectuez une sauvegarde du fichier LDAPPL.INId'origine.1. Ouvrez le fichier LDAPPL.INI dans le Bloc-notes ou tout autre éditeur detexte.2. Dans la section [<strong>LANDesk</strong> Inventory] du fichier, recherchez les lignes Versionet Revision.3. Modifiez la ligne Version afin d'indiquer 3.0 et la ligne Revision pourspécifier 1.00.4. Dans la section [Applications] du fichier, modifiez les descriptions de logiciel àimporter. Utilisez l'exemple ci-dessus pour vous assurer de modifiercorrectement les champs de description de logiciel.5. Supprimez toutes les descriptions de logiciel des sections [Applications] et[Ignore] à ne pas importer.6. Enregistrez le fichier et fermez l'éditeur de texte.7. Dans la console, cliquez sur Outils | Contrôle de conformité des logiciels.8. Dans la fenêtre Contrôle de conformité des logiciels, cliquez sur le boutonImporter de la barre d'outils.9. Dans la zone Types de fichiers, cliquez sur Fichiers LDAPPL3, puisaccédez à l'emplacement du fichier .INI enregistré.10. Sélectionnez le fichier, puis cliquez sur Ouvrir pour importer les descriptionsde logiciel modifiées dans la fenêtre Contrôle de conformité des logiciels.Vérifiez que les descriptions de logiciel ont été importées dans ces catégoriesde l'arborescence Inventaire > Fichiers :De la section [Applications] à la catégorie A analyserDe la section [Ignore] à la catégorie A exclure11. Cliquez sur le bouton Rendre disponible aux clients de la barre d'outilspour rendre les modifications les plus récentes disponibles aux clients laprochaine fois qu'ils exécutent une analyse d'inventaire.265
GUIDE D’UTILISATIONUtilisation du Contrôle de conformité des logicielsavec des clients MacintoshLes clients Macintosh (Mac OS 10.2+ uniquement) prennent également en charge leContrôle de conformité des logiciels. L'agent de contrôle de conformité des logicielsMacintosh envoie au serveur principal des informations sur les applications exécutéespar les clients avec chaque analyse d'inventaire. La fenêtre Contrôle de conformitédes logiciels affiche les applications Macintosh en sus des applications Windows. Vouspouvez refuser l'exécution d'une application Macintosh en ajoutant des applicationsMacintosh à la liste A refuser.Le fichier LDAPPLl3.INI n'est pas intégré dans les applications Macintosh. Vous devezd'abord configurer le mode du fichier LDAPPL3 sur "all" ou "unlisted" afin que lesapplications Macintosh soient dans la base de données pour être disposées. Lorsquevous estimez que toutes les applications Macintosh sont présentes, vous pouvezrestaurer le mode sur "listed".Les clients Macintosh peuvent utiliser l'onglet Contrôle de conformité des logiciels duvolet Préférences de <strong>Management</strong> <strong>Suite</strong> pour afficher les applications installées etleur fréquence d'utilisation. Cet onglet présente également les applications bloquéesne pouvant pas être démarrées sur le client.Boîte de dialogue Propriétés du fichierUtilisez cette boîte de dialogue (dans l'arborescence Inventaire, cliquez avec lebouton droit de la souris sur un fichier et sélectionnez Propriétés) pour afficher oumodifier les propriétés d'un fichier dans le fichier LDAPPL3 du serveur principal. Vouspouvez rechercher de nouveaux fichiers à ajouter au fichier LDAPPL3 ou modifier lesinformations d'un fichier existant.• Nom de fichier : Affiche le nom du fichier.• Taille (en octets) : Affiche la taille du fichier.• Nom du produit : Affiche le nom de l'application que ce fichier exécute.• Fournisseur : Affiche le constructeur ou le fournisseur de l'application.• Version : Affiche le numéro de version du fichier.• Action ou état : Affiche la catégorie d'inventaire dans laquelle placer cefichier.• Méthode d'analyse : Affiche la méthode d'analyse que le scanner utiliserapour découvrir ce fichier :• Utiliser LDAPPL3 : Utilise les informations de nom de fichier, detaille, d'application et de version disponibles à partir du fichier dedescriptions de logiciel, LDAPPL3. Il s'agit de la méthode d'analyse pardéfaut.• Utiliser les informations provenant de l'en-tête de fichier :Utilise la description et la version du fichier provenant de l'en-tête dufichier exécutable.• Utiliser le nom de produit provenant de l'en-tête de fichier :Utilise le nom et la version du produit provenant de l'en-tête du fichierexécutable.266
CHAPITRE 8 : SURVEILLANCE DU CONTRÔLE DE CONFORMITÉ DES LOGICIELS267
Chapitre 9 : Déploiement d'images desystème d'exploitation et migration de profilsLes fonctions de déploiement de système d'exploitation et de migration de profil de<strong>LANDesk</strong> <strong>Management</strong> <strong>Suite</strong> permettent d'ajouter des possibilités automatisées dedéploiement d'image distante et de migration de profil de client à un réseau. Cesfonctions simplifient l'approvisionnement de nouveaux clients et la migration declients existants, sans requérir une interaction supplémentaire d'un technicien ou del'utilisateur final une fois que le processus démarre.Vous pouvez planifier des déploiements et des migrations à exécuter durant lesheures creuses et, en utilisant la technologie Multicast ciblé de <strong>LANDesk</strong> pourdistribuer des images, vous n'avez pas à saturer la bande passante du réseau via ledéploiement de la même image vers plusieurs clients.Remarque : Pour plus d'informations sur l'installation du composant OS Deploymentet migration de profil sur le serveur principal et la configuration de l'environnement,reportez-vous au Guide d'installation et de déploiement de <strong>LANDesk</strong> <strong>Management</strong><strong>Suite</strong>.Ce chapitre traite des sujets suivants :Déploiement de système d'exploitation• Présentation du déploiement de système d'exploitation• Directives concernant les images de système d'exploitation• Personnalisation d'images avec Sysprep et le Gestionnaire d'installation• Déploiement basé sur un agent• Création de scripts de transfert d'image avec l'assistant OSDeployment/Tâches de migration• Modification de scripts• Diffusion Multicast d'images de système d'exploitation• Affichage de rapports d'état d'image• Déploiement basé sur PXE• Utilisation de représentants PXE• Démarrage de clients avec PXE• Configuration de l'invite de démarrage PXE• Utilisation du démarrage géré par <strong>LANDesk</strong>• Utilisation du menu DOS de PXE• Utilisation de la file d'attente PXE269
GUIDE D’UTILISATIONMigration de profil• Présentation de la migration de profil• Contenu du profil• Création de données utilisateur• Migration de comptes utilisateur• Migration de paramètres d'application, de modèles et de fichiers associés• Migration de paramètres de bureau (PC)• Migration de fichiers et de dossiers• Création de règles de fichiers• Création de scripts de migration avec l'assistant OS Deployment/Tâches demigration• Création de paquets de migration de profil démarrés par l'utilisateur• Exécution de paquets de migration de profil démarrés par l'utilisateur270
CHAPITRE 9 : DÉPLOIEMENT D'IMAGES DE SYSTÈME D'EXPLOITATION ET MIGRATION DE PROFILSPrésentation du déploiement de systèmed'exploitationLa fonction de déploiement de système d'exploitation (OSD) de <strong>LANDesk</strong> fournitdeux méthodes de déploiement d'images de système d'exploitation vers des clientssur un réseau :• Déploiement basé sur un agent :Utilise les agents <strong>LANDesk</strong> installés et lessystèmes d'exploitation Windows existants du client pour déployer desimages. Pour plus d'informations, reportez-vous à la section "Déploiementbasé sur un agent", plus loin dans ce chapitre.• Déploiement basé sur PXE :Permet de capturer une image des clientsdotés d'un disque dur vierge ou d'un système d'exploitation inutilisable. Lesreprésentants .NET PXE de petits clients éliminent le besoin d'un serveur PXEdédié sur chaque sous-réseau. Pour plus d'informations, reportez-vous à lasection "Déploiement basé sur PXE", plus loin dans ce chapitre.Si vous employez l'utilitaire Sysprep de Microsoft pour créer vos images, OSD créedes fichiers SYSPREP.INF personnalisés et les injecte dans l'image de chaque clientsur une base par client, en personnalisant les noms d'ordinateur Windows, lesinformations de domaine, etc., à partir de la base de données principale.OS Deployment inclut un outil de capture d'image intégré que vous pouvez utiliserpour créer des images. OS Deployment prend également en charge des outils departie tierce que vous utilisez peut-être déjà, tels que Symantec Ghost* etPowerQuest DeployCenter*.AVERTISSEMENT : OS Deployment (transfert d'image) doit être utilisé avecprudence. Le déploiement de système d'exploitation implique l'effacementde toutes les données existantes du disque dur d'un client et l'installationd'un nouveau système d'exploitation. Il existe un risque potentiel de pertede données importantes si la fonction OS Deployment n'est pas exécutéeexactement tel que décrit dans ce document ou si des images mises enœuvre de manière médiocre sont utilisées. Avant d'effectuer toutdéploiement de système d'exploitation, il est recommandé de sauvegardertoutes les données de manière à pouvoir les restaurer en cas de perte.271
GUIDE D’UTILISATIONEtapes du déploiement de système d'exploitationLors de la planification et de la mise en œuvre d'une opération de déploiement desystème d'exploitation, suivez cette séquence d'étapes :1. (Facultatif) Exécutez les utilitaires Gestionnaire d'installation et SysprepMicrosoft sur le client dont vous souhaitez capturer l'image.2. Créez un script de capture d'image avec l'assistant OS Deployment/Tâches demigration.3. Planifiez une tâche à l'aide de l'outil Tâches planifiées de <strong>Management</strong> <strong>Suite</strong>,qui exécute le script de capture d'image sur le client dont vous souhaitezcapturer l'image. (Examinez les mises à jour de la fenêtre d'état de tâchepersonnalisée indiquant le succès ou l'échec.)4. Créez un script de déploiement d'image avec l'assistant OSDeployment/Tâches de migration.5. Planifiez une tâche à l'aide de l'outil Tâches planifiées, qui exécute le script dedéploiement d'image sur les clients cible vers lesquels déployer l'image.6. Les clients cible qui exécutent des systèmes d'exploitation Windows et desagents <strong>LANDesk</strong> démarrent la tâche de déploiement d'image au momentplanifié (déploiement basé sur un agent).7. Les clients cible sur lesquels PXE est activé démarrent la tâche dedéploiement d'image au prochain démarrage (déploiement basé sur PXE).Pour obtenir des informations détaillées sur chacune de ces étapes, lisez les sectionsappropriées ci-dessous.272
CHAPITRE 9 : DÉPLOIEMENT D'IMAGES DE SYSTÈME D'EXPLOITATION ET MIGRATION DE PROFILSDirectives concernant les images de systèmed'exploitationVous pouvez créer des images d'OS avec l'outil de capture d'image <strong>LANDesk</strong> oud'autres outils similaires. Lorsque vous exécutez l'assistant OS Deployment/Tâchesde migration pour créer un script de transfert d'image, vous êtes invité à spécifier letype d'image et l'outil de capture d'image. L'assistant génère automatiquement deslignes de commande pour l'outil de transfert d'image <strong>LANDesk</strong>, Symantec Ghost 7.5et PowerQuest DeployCenter 5.01.1.Remarque : Lorsque vous installez le composant OS Deployment et migration deprofil, les fichiers de l'outil de transfert d'image <strong>LANDesk</strong> sont automatiquementinstallés sur le serveur principal. Si vous souhaitez exécuter l'outil de transfertd'image <strong>LANDesk</strong> à partir d'un emplacement différent, vous devez copier les quatrefichiers suivants : IMAGEALL.EXE, IMAGE.EXE, RESTALL.BAT et BACKALL.BAT.Si vous disposez d'un outil de transfert d'image différent, vous pouvez fournir saligne de commande à la fin de l'assistant. Si vous spécifiez une ligne de commandepersonnalisée, l'assistant place celle-ci à l'emplacement approprié du script afin quevous n'ayez pas à modifier celui-ci manuellement.Noms de fichier imageIl est recommandé de donner des noms de fichier uniques aux images. Ledéploiement simultané de différentes images dotées du même nom de fichier sur lemême sous-réseau peut engendrer des problèmes. En fonction de la manière dontun utilitaire de transfert d'image nomme les fichier image (images Ghost multifichier,par exemple), vous pouvez n'avoir que cinq caractères uniques dans un nom defichier une fois qu'il est converti au format de nom DOS 8.3.OS Deployment crée des noms d'image en utilisant les huit premiers caractères dunom de l'ordinateur Windows sur lequel l'image a été créée. Si l'image est distribuéesur plusieurs fichiers image, l'outil de capture d'image peut n'utiliser que les cinqpremiers caractères. Lors de la capture d'images à partir de plusieurs clients, deuxméthodes permettent de s'assurer que les images ont un nom unique :• Créez une image de client à la fois, en renommant chaque image une foisqu'elle est créée.• Avant d'exécuter la tâche, assurez-vous que les huit premiers caractères (oucinq caractères dans le cas d'images multifichier) des noms d'ordinateurWindows d'image sont uniques.Spécifications de fichiers image et exigencesQuel que soit l'outil de capture d'image utilisé, la taille d'image compressée ne peutpas dépasser 2 Go en raison de limitations de DOS et d'outil de capture d'image dedisque.OS Deployment prend en charge les systèmes de fichiers NTFS, FAT et FAT32.273
GUIDE D’UTILISATIONAgents <strong>LANDesk</strong> et imagesIl est déconseillé d'inclure les agents <strong>LANDesk</strong> dans des images. Si vous utilisez uneimage Sysprep, OS Deployment installe les agents <strong>LANDesk</strong> une fois l'imagerestaurée.Si des images non-Sysprep incluent des agents <strong>LANDesk</strong>, vous devrez supprimer lefichier LDISCAN.CFG de la racine du disque dur avant la procédure d'image. Vousdevrez également supprimer la clé nommée "Unique ID" située sousHKLM/<strong>Software</strong>/Intel/<strong>LANDesk</strong>/Common API. Si vous conservez ces éléments dansl'image, tous les clients utilisant celle-ci auront la même entrée de base de donnéesprincipale. Alternativement, si vous disposez d'images non-Sysprep contenant déjàdes agents <strong>LANDesk</strong>, vous pouvez activer l'option Rejeter les doublons d'identitéde la boîte de dialogue Doublon d'ID de périphérique (Configuration | Services| Inventaire | Doublon d'ID).Partitions et imagesPar défaut, lorsqu'OS Deployment restaure une image sur un client cible, il supprimetoutes les partitions préexistantes sur ce client.L'outil de transfert d'image <strong>LANDesk</strong> prend en charge les images monopartition etmultipartition (jusqu'à quatre partitions).Images non-WindowsVous pouvez utiliser OS Deployment pour déployer quasiment toute image prise encharge par vos outils de capture d'image, et non uniquement des images basées surWindows. Lors du déploiement d'images non-Windows ou non-Sysprep, assurez-vousde ne pas sélectionner l'option Image préparée par SysPrepped de la pageConfiguration de tâche de transfert d'image de l'assistant OSDeployment/Tâches de migration.274
CHAPITRE 9 : DÉPLOIEMENT D'IMAGES DE SYSTÈME D'EXPLOITATION ET MIGRATION DE PROFILSPersonnalisation d'images avec Sysprep etGestionnaire d'installationVous pouvez employer les utilitaires Gestionnaire d'installation et Sysprep deMicrosoft lors du déploiement d'images Windows 2000 et Windows XP. Syspreppersonnalise une installation Windows afin que, lorsque le système d'exploitationredémarre, il recherche un fichier de réponse (SYSPREP.INF) et se reconfigure pourle nouveau client. Le Gestionnaire d'installation crée le fichier de réponseSYSPREP.INF utilisé par Sysprep.Avant de créer des scripts de déploiement d'OS, il est recommandé d'exécuterl'utilitaire Gestionnaire d'installation (SETUPMGR.EXE) de Microsoft et de créer unfichier de réponse SYSPREP.INF pour les images à déployer. Vous pouvez ensuiteutiliser ce fichier comme base de tout script de déploiement d'OS que vous créez ensélectionnant l'option Utiliser fichier SYSPREP.INF existant comme modèle dela page Spécifiez les informations du fichier Sysprep de l'assistant. Tous lesparamètres de script de déploiement d'OS modifiés dans l'assistant remplacent lesoptions équivalentes du fichier SYSPREP.INF modèle.L'utilisation de Sysprep sur des images Windows 2000/XP permet à OS Deploymentd'interroger la base de données principale pour chaque client que vous déployez etde migrer certains paramètres utilisateur, tels que :• Nom d'ordinateur Windows• GUID <strong>Management</strong> <strong>Suite</strong> (identificateur unique utilisé par <strong>Management</strong> <strong>Suite</strong>pour identifier les clients dans la base de données principale)Vous pouvez également définir ces options globalement pour les images à déployer :• Fuseau horaire• Clé de licence du volume• Nom enregistré et organisation• Groupe de travail/Domaine/Unité organisationnelle (OU) LDAPOS Deployment utilise des informations de la base de données principale et du scriptde déploiement d'image pour créer un fichier SYSPREP.INF personnalisé pour chaqueclient dont créer l'image. OS Deployment injecte ensuite le fichier SYSPREP.INF versl'image de chaque client.275
GUIDE D’UTILISATIONCréation d'une image SysprepPour créer une image qui utilise Sysprep1. Sur le client dont vous souhaitez capturer l'image, apportez les modificationsde configuration ou de personnalisation afin de le préparer à la capture.2. A la racine du disque dur du client, créez un dossier c:\sysprep.3. A partir d'un CD d'installation Windows 2000 ou Windows XP, ouvrez ledossier \Support\Tools\DEPLOY.CAB et copiez les fichiers SYSPREP.EXE etSETUPCL.EXE vers le dossier sysprep que vous avez créé.4. Ouvrez une invite de commande DOS et accédez au dossier sysprep. ExécutezSysprep. Si vous n'utilisez pas l'option de redémarrage, vous devrez arrêter leclient à partir du menu Démarrer lorsqu'un message vous invite à l'arrêter.5. Démarrez sous DOS et exécutez l'outil de capture d'image manuellement.Pour plus d'informations sur le Gestionnaire d'installation etSysprepReportez-vous à la documentation officielle du site Web de Microsoft concernant lesutilitaires Gestionnaire d'installation et Sysprep. Sysprep comporte plusieurspuissantes fonctions que vous pouvez utiliser au-delà de la portée de ce document.276
CHAPITRE 9 : DÉPLOIEMENT D'IMAGES DE SYSTÈME D'EXPLOITATION ET MIGRATION DE PROFILSDéploiement basé sur un agentVous pouvez utiliser la méthode de déploiement basé sur un agent afin de déployerdes images d'OS vers des clients exécutant Windows 98, Windows 2000 ouWindows XP.Pour plus d'informations sur l'autre méthode de déploiement d'image, reportez-vousà la section "Déploiement basé sur PXE", plus loin dans ce chapitre.ExigencesSi vous n'utilisez pas PXE pour déployer des images, les clients doivent satisfaire lescritères suivants :• Etre dans la base de données principale si vous avez des imagesmultiprocesseur.• Disposer des agents CBA, Télédistribution de logiciels améliorée et Inventairechargés. OS Deployment utilise l'agent Télédistribution de logiciels amélioréepour distribuer les images. Dans le cas d'un déploiement Multicast d'images,l'agent Multicast ciblé doit également être chargé.Déroulement d'un déploiement basé sur un agent1. <strong>Management</strong> <strong>Suite</strong> se connecte au client et exécute toute commande depréconfiguration que vous avez spécifiée dans le script de déploiementd'image.2. OS Deployment utilise l'agent Télédistribution de logiciels améliorée pourdistribuer un fichier de partition d'amorce virtuelle et modifie le secteurd'amorce afin de démarrer à partir de ce fichier, puis redémarre le client.3. Le client démarre sous DOS, détecte et charge un pilote de réseau, puisextrait et installe le fichier image à partir du serveur d'image.Dans le cas d'images non-Sysprep, le client redémarre une fois le chargementd'image terminé. OS Deployment considère cette tâche comme terminéeaprès ce redémarrage.Dans le cas d'images Sysprep, le déploiement basé sur un agent continue dela manière suivante :4. Avant le redémarrage et le chargement de l'image, l'agent DOS remplace lefichier SYSPREP.INF par un fichier personnalisé pour ce client.5. Le client ayant reçu l'image démarre et se personnalise lui-même sur la basedu contenu du fichier SYSPREP.INF.6. Toutes les commandes post-image spécifiées dans le script de déploiementd'image sont exécutées à partir de la clé de registre RunOnce.7. OS Deployment exécute WSCFG32.EXE en utilisant la configuration de clientpar défaut pour réinstaller les agents <strong>LANDesk</strong>.277
GUIDE D’UTILISATIONCréation de scripts de capture d'image avecl'assistant OS Deployment/Tâches de migrationOS Deployment de <strong>Management</strong> <strong>Suite</strong> contient l'assistant OS Deployment/Tâches demigration qui permet de créer des scripts d'image (capture d'image et déploiementd'image) et des scripts de migration de profil. Tous les scripts <strong>LANDesk</strong> <strong>Management</strong><strong>Suite</strong> sont gérés avec l'outil Gestion de scripts (Outils | Gestion de scripts).Pour obtenir une description page par page de l'interface de l'assistant, reportezvousà la section "Aide relative à l'assistant OS Deployment/Tâches de migration" del'Annexe B.L'assistant permet de créer des scripts qui exécutent les tâches suivantes :• Capture d'image : Crée un script qui capture et stocke une image d'OS àpartir d'un client. Les images peuvent être capturées à l'aide de l'outil decapture d'image intégré à <strong>LANDesk</strong> et qui est installé avec <strong>Management</strong> <strong>Suite</strong>,ou d'un outil de partie tierce tel que Ghost*, PowerQuest* ou tout autre outilde votre choix.• Capture de profil : Crée un script qui capture et stocke des paramètresd'utilisateur uniques à un client, des paramètres d'application et de bureau,ainsi que des fichiers. Vous pouvez également utiliser cette option pouraccéder à la boîte de dialogue Gestionnaire de données utilisateur afin decréer un paquet de migration de profil démarré par l'utilisateur pouvant êtreexécuté localement sur des clients individuels.• Déploiement d'image : Crée un script qui déploie vers des clients cible uneimage d'OS précédemment capturée.• Déploiement d'image (avec capture de profil et restauration) : Crée unscript qui exécute une tâche complète de déploiement et de migration(capture de données de profil, déploiement d'une image d'OS, puisrestauration du profil).• Restauration de profil : Crée un script qui restaure vers des clients cibledes données de profil précédemment capturées (paramètres d'utilisateur,paramètres d'application et de bureau, ainsi que fichiers).• Tâches DOS génériques : Crée un script qui exécute des commandes DOS(y compris des démarrages d'application) sur des clients.Une fois un script créé, vous pouvez le planifier afin de l'exécuter sur des clients enutilisant l'outil Tâches planifiées.Création de paquets de migration de profil démarrés par l'utilisateurA partir de l'assistant OS Deployment/Tâches de migration, vous pouvez égalementaccéder à la boîte de dialogue Gestionnaire de données utilisateur qui permet decréer un paquet de migration de profil démarré par l'utilisateur (fichier exécutableauto-extractible) qui peut être distribué et exécuté sur des clients pour unemigration de profil démarrée par l'utilisateur. Pour plus d'informations, reportez-vousà la section "Création de paquets de migration de profil démarrés par l'utilisateur",plus loin dans ce chapitre.278
CHAPITRE 9 : DÉPLOIEMENT D'IMAGES DE SYSTÈME D'EXPLOITATION ET MIGRATION DE PROFILSSi vous déployez une image vers des clients sur lesquels PXE est activé, vous pouvezajouter des scripts de déploiement d'image vers le menu de démarrage DOS de PXE.Ce menu est basé sur DOS et apparaît sur le client durant un démarrage PXE. Pourplus d'informations, reportez-vous à la section "Utilisation du menu DOS de PXE",plus loin dans ce chapitre.Pour exécuter l'assistant OS Deployment/Tâches de migration1. Cliquez sur Outils | Gestion de scripts.2. Dans la fenêtre Gestion de scripts, cliquez avec le bouton droit de la sourissur Tous les scripts OSD/Migration de profil, puis cliquez sur Nouveauscript OSD/Migration de profil dans le menu contextuel pour ouvrirl'assistant. Ou, dans la fenêtre Gestion de scripts, cliquez sur le boutonNouveau script OSD/Migration de profil de la barre d'outils.3. Sélectionnez le type de script à créer. Pour afficher l'aide en ligne relative auxoptions de toute page de l'assistant, cliquez sur Aide.4. Avancez au travers de l'assistant jusqu'à ce que vous atteigniez la dernièrepage. Cliquez sur Terminer pour enregistrer le script et quitter l'assistant.Une fois terminé, le script apparaît dans le groupe Tous les scriptsOSD/Migration de profil de la fenêtre Gestion de scripts.Les administrateurs (utilisateurs dotés du droit Administrateur <strong>LANDesk</strong>) peuventcopier des scripts vers des sous-groupes d'utilisateur dans le groupe Scriptsutilisateur.Remarques supplémentaires sur les scripts• Les noms de script doivent respecter les conventions de nom de fichier deWindows. L'assistant utilise comme nom de fichier le nom de script que vousentrez. Si vous utilisez des caractères interdits dans les noms de fichierWindows, vous obtenez une erreur relative à l'utilisation de caractèresincorrects.• Tous les scripts sont stockés sur le serveur principal, dans le répertoire\\\LDMain\Scripts. Si vous disposez de plusieurs consoles<strong>Management</strong> <strong>Suite</strong>, les scripts apparaissent dans la fenêtre Gestion de scriptsde chaque console.• L'assistant restaure les paramètres de chaque page à partir du dernier scriptcréé. Si vous modifiez le type de script d'une tâche d'image en une tâche demigration de profil ou une tâche DOS, l'assistant efface les paramètresmémorisés.279
GUIDE D’UTILISATIONScripts de tâche DOS génériques• Les scripts DOS redémarrent les clients cible sélectionnés et exécutent lescommandes que vous avez spécifiées. Ces commandes distantes sontenvoyées à raison d'une ligne à la fois.• Les scripts DOS sont exécutés à partir de la partition d'amorce virtuelle etpassent par le même processus de détection de réseau que les distributionsde système d'exploitation normales.• L'option "Abandonner cette tâche en cas d'échec d'une commande" arrêtel'exécution si une des commandes renvoie un code de niveau d'erreur DOSnon nul. Vous pouvez visualiser l'état d'une tâche DOS dans la fenêtre detâche personnalisée ou via un rapport.• Pour plus d'informations sur les commandes de script, reportez-vous audocument Using Custom Scripts (Utilisation de scripts personnalisés) sur lesite http://support.landesk.com.280
CHAPITRE 9 : DÉPLOIEMENT D'IMAGES DE SYSTÈME D'EXPLOITATION ET MIGRATION DE PROFILSModification de scriptsVous pouvez à tout moment modifier un script en ouvrant l'assistant et en apportantles modifications, ou en le modifiant directement dans son fichier .INI et en modifiantdes paramètres Sysprep existants dans son fichier .INF associé.Remarque : Dans le cas de scripts DOS, les seules modifications pouvant êtreapportées sont situées entre les lignes REMPINGx=DOS et REMEXECx=reboot.com.Les autres lignes du script gèrent les fichiers de partition d'amorce virtuelle et leprocessus de démarrage.Pour modifier un script via l'assistant1. Cliquez sur Outils | Gestion de scripts.2. Cliquez avec le bouton droit de la souris sur le script et cliquez sur Modifierdans le menu contextuel (ou cliquez deux fois sur le script).3. Avancez au travers de l'assistant en apportant les modifications souhaitées.Pour modifier un script via un fichier .INI1. Cliquez sur Outils | Gestion de scripts.2. Cliquez avec le bouton droit de la souris sur le script et cliquez sur Editionavancée. Le fichier .INI du script s'ouvre dans le Bloc-notes. Si ce scriptpossède des paramètres Sysprep associés, le fichier SYSPREP.INF s'ouvreégalement dans le Bloc-notes.3. Apportez vos modifications.4. Enregistrez les fichiers.Emplacement de l'enregistrement des fichiers .INI et .INFLes fichiers .INI sont enregistrés dans le répertoire\\\LDMain\Scripts. Les fichiers .INF sont enregistrés dans lerépertoire \\\LDMain\<strong>LANDesk</strong>\Files.281
GUIDE D’UTILISATIONDiffusion Multicast d'images de systèmed'exploitationCette section traite du déploiement d'images via la technologie Multicast ciblé de<strong>LANDesk</strong>. L'agent Multicast ciblé est plus lent qu'une distribution unique. Il rétrécit labande passante et étage l'image sur le disque dur du client cible. Toutefois, ladiffusion Multicast vers quatre clients ou plus économise suffisamment de bandepassante pour la rendre appréciable.L'agent Multicast ciblé prend uniquement en charge les images monopartition et nonles images multipartition. En outre, lors de l'utilisation de l'agent Multicast ciblé avecle composant OS Deployment, les images peuvent recouvrir jusqu'à 10 fichiers.Lors de la diffusion Multicast d'images, le fichier image est mis en mémoire cache surle client avant d'être restauré. Le disque dur doit disposer d'un espace suffisant pourle fichier image et les fichiers restaurés.Avant d'utiliser l'agent Multicast ciblé avec OS Deployment, vous devez vous assurerque les composants Multicast ciblé sont en place sur le sous-réseau vers lequeldistribuer/déployer les fichiers image. L'agent Multicast ciblé requiert les agents<strong>Management</strong> <strong>Suite</strong> version 6.62 ou ultérieure sur les clients, et un représentant dedomaine Multicast <strong>LANDesk</strong> <strong>Management</strong> <strong>Suite</strong> version 6.62 ou ultérieure sur lesous-réseau.Si vous essayez d'effectuer une diffusion Multicast vers un sous-réseau n'ayant pasde représentant de domaine Multicast, le déploiement démarre mais ne peut pas seterminer et vous devrez créer une disquette d'amorce OSD. Pour plus d'informations,reportez-vous à la section "Création d'une disquette d'amorce OSD" de l'Annexe B.Si les routeurs transmettent des diffusions dirigées par UDP et que des clientsWindows peuvent agir en tant que représentants de domaine Multicast sur le sousréseauvers lequel vous déployez l'image, vous devriez pouvoir utiliser l'agentMulticast ciblé sans besoin de désigner des représentants de domaine Multicast. Siles routeurs ne transmettent pas de diffusions dirigées par UDP, vous devezsélectionner manuellement les représentants de domaine Multicast pour chaquesous-réseau, en vous assurant que les représentants que vous choisissez ne sont pasparmi les ordinateurs vers lesquels vous déployez des images.Vous pouvez spécifier manuellement les clients devant servir de représentants dedomaine Multicast en ajoutant les clients au groupe Configuration >Représentants de domaine Multicast dans la console.Assurez-vous de ne pas créer d'image de tout représentant de domaine dans unsous-réseau, car le processus d'image échouera et laissera les clients dans un étatinutilisable.Vous pouvez rétrécir les diffusions Multicast en modifiant l'option Nombre minimumde millisecondes entre transmissions de paquet de la page Configuration desoptions Multicast avancées de l'assistant OS Deployment/Tâches de migration.AVERTISSEMENT : Si l'environnement de diffusion Multicast n'est pascorrectement configuré et que la diffusion Multicast ciblé échoue, tous lesclients cible peuvent se révéler non amorçables à moins que vous ne suiviezles instructions ci-dessus.282
CHAPITRE 9 : DÉPLOIEMENT D'IMAGES DE SYSTÈME D'EXPLOITATION ET MIGRATION DE PROFILSAffichage de rapports d'état d'imageLe client en cours de déploiement d'image envoie des mises à jour d'état au serveurprincipal. Vous pouvez visualiser l'état dans la fenêtre de tâche personnalisée ou viaun rapport. Alors qu'OS Deployment envoie les commandes d'image aux clients, lescommandes apparaissent dans la fenêtre de tâche personnalisée. Les clients encours de déploiement d'image envoient des mises à jour d'état pour chaquecommande de script envoyée. Si le déploiement d'image échoue pour une raisonquelconque, vous pouvez déterminer la commande responsable de cet échec.Les raisons courantes d'échec de déploiement d'image incluent les suivantes :• Corruption de partition• Problèmes ne pouvant pas être traités par l'outil d'image• La détection automatique de carte réseau ne trouve pas de carte réseau• Une carte réseau indétectable que vous avez spécifiée ne fonctionne pas. (Sile pilote de carte réseau que vous spécifiez ne peut pas se charger, ce clientreste coincé à l'invite DOS. Vous devrez le redémarrer manuellement.)OS Deployment crée un rapport d'état pour chaque tâche, en affichant sa réussite ouson échec sur les clients ciblés.Pour afficher un rapport d'état1. Cliquez sur Outils | Rapports | Tous les rapports LDMS.2. Sélectionnez le rapport Taux de succès de déploiement d'OS.3. Dans la liste de fichiers journaux, sélectionnez le fichier à afficher.4. Cliquez sur Exécuter.En haut de chaque rapport se situent toutes les tâches ayant échoué sur des clientsindividuels. Les rapports présentent également les détails de chaque tâche, ycompris :• Nom de machine : Pour les clients déjà analysés dans la base de donnéesprincipale, ce nom est le nom de périphérique attribué au client. Pour lesclients démarrés par PXE dont l'inventaire n'a pas été scruté, le nom demachine est une adresse MAC. Vous pouvez utiliser un fichier .CSV pourimporter des adresses MAC dans la base de données principale. Pour plusd'informations, reportez-vous à la section "Utilisation du fichierCSVIMPORT.EXE pour importer des données d'inventaire" de l'Annexe B.• Etat : Etat de la tâche (échec ou succès).• Durée : Durée de l'exécution de chaque commande.• Commandes : Chaque commande ayant été exécutée en tant que partie duscript. Si une tâche a échoué, cette colonne indique la commande responsablede l'échec.283
GUIDE D’UTILISATIONDéploiement basé sur PXEOS Deployment prend en charge le démarrage par PXE et le déploiement d'image. Ledéploiement basé sur PXE fournit une autre méthode (en sus du déploiement basésur un agent) de transfert d'image distante automatisé de clients sur le réseau.Grâce à la prise en charge de PXE, vous pouvez démarrer des clients PXE nouveauxet existants, ainsi qu'exécuter un script de déploiement d'OS sur le client à partird'un menu de démarrage DOS de PXE personnalisé, ou analyser des clients dans labase de données principale, puis planifier une tâche de déploiement d'image à l'aidede l'outil Tâches planifiées.Le déploiement basé sur PXE est un moyen rapide et simple de transfert d'imagevers des clients dans des situations diverses. Par exemple :• Approvisionnement initial de nouveaux clients• Transfert d'image vers des clients dans un laboratoire de test ou de formation• Nouveau transfert d'image vers des clients corrompus<strong>Management</strong> <strong>Suite</strong> offre plusieurs options pour l'utilisation de PXE pour déployer desimages d'OS. Pour plus d'informations, reportez-vous à la section "Présentation desoptions de démarrage PXE", plus loin dans ce chapitre.Notions de base sur le protocole PXEPXE (Preboot Execution Environment) est un protocole de mise en réseau de normeindustrielle qui permet de démarrer des clients et de leur transférer une image àpartir du réseau, en téléchargeant et en installant un fichier image exécutable àpartir d'un serveur d'image, avant que le client ne démarre à partir du disque durlocal. Sur un client doté de PXE, le protocole PXE est chargé à partir de la mémoireROM ou Flash de la carte réseau, ou via le BIOS du système.PXE utilise les normes de communication suivantes : DHCP (Dynamic HostConfiguration Protocol), TFTP (Trivial File Transfer Protocol) et MTFTP (MulticastTrivial File Transfer Protocol).Lorsqu'un client doté de PXE démarre, il envoie une requête de découverte DHCP. Siun serveur DHCP mettant en œuvre PXE est trouvé, il attribue une adresse IP auclient et envoie les informations sur les serveurs de démarrage PXE disponibles. Unefois le processus de découverte DHCP terminé, le client contacte le serveur PXE ettélécharge un fichier image via TFTP. Le script de déploiement d'image est ensuiteexécuté, en chargeant l'image d'OS vers le client à partir du serveur d'image. Dans<strong>Management</strong> <strong>Suite</strong>, le fichier image est référencé par un script de déploiement d'OS.Pour en savoir plus sur PXE et ses fonctionnalités et technologies sous-jacentes,consultez la spécification PXE v2.1 située à l'adresse suivante :http://www.intel.com/labs/manage/wfm/wfmspecs.htm.284
CHAPITRE 9 : DÉPLOIEMENT D'IMAGES DE SYSTÈME D'EXPLOITATION ET MIGRATION DE PROFILSUtilisation de représentants PXELe logiciel de prise en charge de PXE est installé sur le serveur principal en tant quepartie de l'installation normale d'OSD. Toutefois, pour activer la prise en charge dePXE, vous devez d'abord déployer un représentant PXE sur chaque sous-réseau duréseau où la prise en charge de PXE doit être disponible. Les représentants PXEfournissent une hiérarchisation sur le réseau en déployant les images d'OS vers lesclients dans leur sous-réseau respectif.Les clients sur chaque sous-réseau utilisent les méthodes normales de requête PXEet de transfert de fichiers pour communiquer avec leur représentant PXE résidant,qui communique avec le serveur principal via des services Web (HTTP).Désactivation d'autres serveurs PXESi tout autre serveur PXE est actuellement exécuté sur le réseau, vous devez d'abordle désactiver afin de pouvoir utiliser la prise en charge de <strong>LANDesk</strong> PXE.Déploiement de représentants PXEVous devez déployer au moins un représentant PXE sur le réseau et au moins unreprésentant PXE supplémentaire sur chaque sous-réseau sur lequel fournir la priseen charge de démarrage PXE. Vous configurez un représentant PXE en exécutant lescript de déploiement de représentants PXE sur le client sélectionné. Ce scriptprédéfini est disponible dans la boîte de dialogue de planification de script (Outils |Tâches planifiées | cliquez sur le bouton Planifier un script de la barre d'outils).Vous pouvez disposer de plusieurs représentants PXE sur un sous-réseau afin desimplifier l'équilibrage de la charge. Si c'est le cas, le premier représentant PXE àrépondre à une requête de client est celui qui sera utilisé pour communiquer avec leserveur principal.Remarque : Il est recommandé de ne pas déployer un représentant PXE sur leserveur principal.Le client sélectionné ne doit pas respecter d'exigences matérielles spéciales pour êtreun représentant PXE, mais il doit satisfaire les exigences logicielles suivantes :• Système d'exploitation : Windows NT 4, Windows 2000 ou Windows XP.Pour Windows NT et 2000, assurez-vous que le service Microsoft MSI estexécuté (XP inclut MSI par défaut). Si vous avez installé le Service Pack leplus récent pour l'un de ces systèmes d'exploitation, le service MSI devraitêtre exécuté. Sinon, vous pouvez le déployer vers le représentant PXE cible àpartir de la console <strong>Management</strong> <strong>Suite</strong> en procédant comme suit : Cliquez surOutils | Tâches planifiées, cliquez sur le bouton Planifier un script de labarre d'outils, sélectionnez la tâche Déploiement de service MSI, cliquezsur OK, faites glisser le ou les clients cible vers la fenêtre, puis cliquez sur lebouton Définir l'heure de début pour planifier le déploiement du serviceMSI.285
GUIDE D’UTILISATION• Agents <strong>LANDesk</strong> installés : Agents Télédistribution de logiciels améliorée etScanner d'inventaire. Pour plus d'informations sur l'installation d'agents,reportez-vous au Guide d'installation et de déploiement .Pour déployer un représentant PXE1. Cliquez sur Outils | Tâches planifiées, puis cliquez sur le bouton Planifierun script de la barre d'outils.2. Sélectionnez le script Déploiement de représentants PXE dans la liste,puis cliquez sur OK.3. Dans la vue réseau de la console, sélectionnez les clients cible sur lesquelsinstaller le représentant PXE.4. Faites glisser et déposez le ou les clients sélectionnés vers la liste Machinedans la fenêtre Tâches planifiées.5. Cliquez sur le bouton Définir l'heure de début de la barre d'outils pourexécuter le script maintenant ou planifiez-le pour une exécution ultérieure.Mise à jour de représentants PXESi vous modifiez les paramètres d'option de démarrage PXE (sur l'ongletConfiguration | Services | OS Deployment), vous devez mettre à jour tous lesreprésentants PXE en réexécutant le script Déploiement de représentants PXE afin depropager ces modifications vers les représentants PXE sur chaque sous-réseau.Toutefois, la réexécution du script n'est pas requise si vous déplacez simplement desproxies PXE de la liste Proxies disponibles vers la liste Proxies de file d'attente demaintien. Pour plus d'informations sur la file d'attente PXE, reportez-vous à lasection "Utilisation de la file d'attente PXE", plus loin dans ce chapitre.Pour mettre à jour ou supprimer un représentant PXE1. Cliquez sur Outils | Tâches planifiées, puis cliquez sur le bouton Planifierun script de la barre d'outils.2. Pour mettre à jour un représentant PXE, sélectionnez le script Déploiementde représentants PXE dans la liste, puis cliquez sur OK.3. Ou, pour supprimer un représentant PXE, sélectionnez le script Suppressionde représentant PXE dans la liste, puis cliquez sur OK.4. Faites glisser les clients cible vers la fenêtre Tâches planifiées et planifiez uneheure pour l'exécution de la tâche.286
CHAPITRE 9 : DÉPLOIEMENT D'IMAGES DE SYSTÈME D'EXPLOITATION ET MIGRATION DE PROFILSDémarrage de clients avec PXELorsqu'un client doté de PXE démarre, le processus suivant se déroule :1. Le client doté de PXE envoie une requête concernant les services PXEexécutés sur un représentant PXE sur le réseau.2. Si un représentant PXE existe sur le sous-réseau, il répond et spécifie auclient de continuer le démarrage en utilisant PXE.3. Une session de démarrage PXE est démarrée sur le client et l'invite d'amorcePXE s'affiche. Le message d'amorce par défaut apparaît pendant quatresecondes et indique "Appuyez sur F8 pour afficher le menu". (Vous pouvezmodifier ces paramètres d'invite d'amorce PXE sur l'onglet Configuration |Services <strong>Management</strong> <strong>Suite</strong> | OS Deployment.)4. Si la touche F8 est pressée avant l'expiration du délai, un menu dedémarrage PXE préliminaire s'affiche, en offrant les options de démarragesuivantes :• Démarrage local : Le client démarre sur le disque dur local. Si aucunsystème d'exploitation n'est présent, un message d'erreur s'affiche.• Démarrage géré par <strong>LANDesk</strong> : Le client est ajouté à la vue réseaude la console (affiche l'adresse MAC du client), où vous pouvezplanifier un script de déploiement d'OS à exécuter sur celui-ci.• Menu de démarrage <strong>LANDesk</strong> :Le client affiche le menu dedémarrage que vous avez créé avec l'outil de menu de démarrage PXEet vous pouvez sélectionner un script de déploiement d'OS à exécutersur celui-ci. Pour plus d'informations, reportez-vous à la section"Utilisation du menu de démarrage PXE", plus loin dans ce chapitre.5. Si vous n'appuyez pas sur la touche F8 avant l'expiration du délai, le clientutilise l'option de démarrage par défaut. L'option de démarrage par défaut estdéterminée par les conditions suivantes :• Si le client détecte une tâche d'image planifiée pour lui-même dans labase de données principale (en tant que tâche en échec ou enattente), l'option de démarrage par défaut devient Démarrage gérépar <strong>LANDesk</strong>.• Si le client ne détecte pas de tâche d'image pour lui-même, l'option dedémarrage par défaut devient Démarrage local.• Le menu DOS de PXE ne deviendra jamais l'option de démarrage pardéfaut.6. Le script de déploiement d'OS planifié est exécuté sur le client.287
GUIDE D’UTILISATIONPrésentation des options de démarrage PXECette section fournit des informations sur la configuration de l'invite de démarragePXE et sur la méthode d'utilisation des options de démarrage PXE suivantes :• Démarrage géré par <strong>LANDesk</strong>• Menu de démarrage PXE• File d'attente PXEConfiguration de l'invite de démarrage PXEVous pouvez contrôler le comportement de l'invite de démarrage PXE lorsque lesclients tentent de démarrer via PXE.Lorsqu'un client doté de PXE démarre, une requête DHCP tente de démarrer unesession PXE en recherchant un serveur (ou proxy) qui exécute des services PXE(services PXE et MTFTP). Si le client découvre un serveur PXE, l'invite de démarragePXE s'affiche sur le client pendant un nombre de secondes spécifié. En appuyant surla touche F8 durant ce délai, vous pouvez accéder au menu de démarrage PXE etsélectionner une image d'OS à déployer sur le client.Remarque : Si des représentants PXE sont exécutés sur les sous-réseaux du réseauet que vous souhaitez mettre en œuvre des modifications d'invite de démarrage PXEsur l'un de ces proxies, vous devez exécuter le script Déploiement de représentantsPXE sur le proxy.Pour configurer les options d'invite de démarrage PXE1. Cliquez sur Configuration | Services <strong>Management</strong> <strong>Suite</strong>, puis sur l'ongletOS Deployment.2. Entrez une valeur (en secondes) dans le champ Délai. La valeur par défautest 4 secondes. Le nombre maximum de secondes autorisé est 60 secondes.3. Entrez un message dans la zone de texte Message. Le message par défaut est"Appuyez sur F8 pour afficher le menu". Le nombre maximum de caractèresautorisé est 75 caractères.4. Cliquez sur Appliquer pour enregistrer les modifications ou sur OK pourenregistrer les modifications et fermer la boîte de dialogue.288
CHAPITRE 9 : DÉPLOIEMENT D'IMAGES DE SYSTÈME D'EXPLOITATION ET MIGRATION DE PROFILSPour mettre en œuvre des modifications d'invite de démarrage PXE sur un représentantPXE1. Cliquez sur Outils | Tâches planifiées, puis cliquez sur le bouton Planifierun script de la barre d'outils.2. Sélectionnez le script Déploiement de représentants PXE dans la liste,puis cliquez sur OK.3. Faites glisser et déposez le représentant PXE de la vue réseau vers la listeMachine.4. Sélectionnez le script Déploiement de représentants PXE.5. Cliquez sur le bouton Définir l'heure de début de la barre d'outils (oucliquez avec le bouton droit de la souris sur la tâche et sélectionnez Définirl'heure de début) pour exécuter immédiatement le script ou planifiez sonexécution pour une date ultérieure. Ce script met à jour les paramètresd'options de démarrage PXE sur les représentants PXE cible.Utilisation du démarrage géré par <strong>LANDesk</strong>Le démarrage géré par <strong>LANDesk</strong> est l'option de démarrage par défaut lorsqu'unclient doté de PXE démarre et détecte un script de déploiement d'image ou un scriptde tâche DOS ayant échoué pour lui dans la base de données principale. Vouspouvez également sélectionner cette option de démarrage manuellement sur le clientlorsque le menu d'option de démarrage s'affiche.Dans la mesure où il autorise le déploiement sans intervention, le démarrage gérépar <strong>LANDesk</strong> est utile pour le préciblage de clients devant recevoir une image. Parexemple, vous pouvez précibler de nouveaux clients pour une image d'OS donnéemême avant qu'ils arrivent en important un fichier .CSV contenant les adresses MACde client dans la base de données principale. Pour plus d'informations, reportez-vousà la section "Utilisation du fichier CSVIMPORT.EXE pour importer des donnéesd'inventaire" de l'Annexe B.Pour précibler des clients avec l'option de démarrage géré par <strong>LANDesk</strong>1. Avant que les clients dotés de PXE se connectent au réseau, ajoutez leuridentification à la base de données principale en important un fichier .CSV.2. Planifiez une tâche de déploiement d'image pour les clients.3. La tâche de déploiement d'image échoue car les clients ne sont pas encoreconnectés au réseau.4. Connectez les clients au réseau, puis démarrez-les.5. Les clients détectent une tâche de déploiement d'image ayant échoué etutilisent par défaut l'option de démarrage géré par <strong>LANDesk</strong>.6. La tâche de déploiement d'image ayant précédemment échoué démarreautomatiquement et déploie l'image vers les clients cible.289
GUIDE D’UTILISATIONUtilisation du menu de démarrage PXELe menu de démarrage PXE permet de sélectionner de manière interactive un scriptde déploiement d'image pour un client sans devoir planifier une tâche dedéploiement d'image. Cette méthode peut s'avérer utile si vous avez à redéployerune image vers des clients corrompus. Avant d'utiliser le menu de démarrage PXE,vous devez d'abord le configurer en ajoutant les scripts de déploiement d'OS àafficher dans le menu.Vous générez le système du menu de démarrage PXE en créant des répertoires et enplaçant des scripts de déploiement d'OS préconfigurés dans ces répertoires. Ladescription du script s'affiche en tant qu'option de menu dans le menu de démarragePXE sur le client.Pour configurer le menu de démarrage PXE1. Cliquez sur Outils | Menu de démarrage PXE.2. Pour ajouter un nouveau répertoire ou sous-répertoire au système de menu,cliquez sur le bouton Nouveau de la barre d'outils (ou cliquez avec le boutondroit de la souris sur le répertoire parent et sélectionnez Nouveau).Remarque : Les sous-répertoires peuvent être développés jusqu'àquatre niveaux à partir du répertoire de plus haut niveau.3. Entrez un nom pour le répertoire. Par exemple, le nom de répertoire peutdécrire la plate-forme d'OS ou le numéro de version des images contenuesdans ce répertoire. Vous pouvez également à tout moment modifier le nomdu répertoire en cliquant sur le bouton Renommer de la barre d'outils (ou encliquant avec le bouton droit de la souris sur le répertoire et en sélectionnantRenommer).4. Cliquez sur Outils | Gestion de scripts, puis déplacez les scripts dedéploiement d'image vers le répertoire approprié dans la fenêtre Menu dedémarrage PXE.Remarque : Il est possible de placer au maximum 18 scripts danschaque répertoire.5. Pour enregistrer le menu de démarrage PXE, cliquez sur le bouton Mettre àjour de la barre d'outils. (Notez que vous devez cliquer sur le bouton Mettre àjour dans la console si vous souhaitez que les modifications s'affichent dans lemenu de démarrage PXE sur les clients PXE lorsqu'ils démarrent.)Pour accéder au menu de démarrage PXE à partir d'un client1. Démarrez un client doté de PXE.2. Lorsque l'invite de démarrage PXE s'affiche, appuyez sur la touche F8 avantl'expiration du délai. Sélectionnez Menu DOS de PXE. Le système de menuque vous avez configuré dans la fenêtre Menu de démarrage PXE de laconsole apparaît.290
CHAPITRE 9 : DÉPLOIEMENT D'IMAGES DE SYSTÈME D'EXPLOITATION ET MIGRATION DE PROFILS3. Pour ouvrir un répertoire et afficher ses sous-répertoires et images, entrez lenuméro du répertoire et appuyez sur la touche Entrée. Naviguez dans lesystème de menu et recherchez l'image à déployer sur le client. Vous pouvezappuyer sur la touche B pour revenir d'un niveau ou sur la touche X pourquitter le système de menu.Remarque : Si vous quittez le système de menu sans effectuer de sélection,le client attend une tâche de déploiement d'image planifiée de la part de<strong>Management</strong> <strong>Suite</strong>.4. Pour sélectionner une image d'OS (référencée dans un script de déploiementd'OS), entrez le numéro du script et appuyez sur la touche Entrée. Le scriptest exécuté et l'image est chargée sur le client.Utilisation de la file d'attente PXELa file d'attente PXE constitue une autre méthode de déploiement distant d'imagesd'OS vers des clients dotés de PXE. Cette méthode est particulièrement utile dans lessituations suivantes :• Dans un environnement de test contrôlé où vous devez fréquemmentdéployer une image identique vers tous les clients.• Pour le déploiement d'une image vers des clients "nus" dans un laboratoirequi peuvent ensuite être déplacés vers leur environnement de productionapproprié.En désignant un représentant PXE de sous-réseau en tant que file d'attente PXE,tous les clients dotés de PXE sur ce sous-réseau seront automatiquement ajoutés àla file d'attente PXE dans la vue réseau de la console lorsqu'ils démarrent via PXE.Vous pouvez également ajouter un client à une file d'attente PXE en planifiant lescript PXE - Ajout à la file d'attente sur le client, ou en copiant le client directementdans le groupe de file d'attente PXE dans la vue réseau. Des clients peuvent ensuiteêtre planifiés pour une tâche de déploiement d'image.291
GUIDE D’UTILISATIONPour configurer une file d'attente PXE1. Configurez les représentants PXE sur le réseau.2. Cliquez sur Configuration | Services <strong>Management</strong> <strong>Suite</strong>, puis sur l'ongletOS Deployment.3. Sélectionnez et déplacez les représentants PXE de la liste Proxies disponiblesvers la liste Proxies de file d'attente de maintien.La liste Proxies disponibles affiche tous les représentants PXE disponibles surle réseau, identifiés par nom de client. Cette liste est générée en exécutantune analyse d'inventaire qui détecte les logiciels PXE (protocoles PXE etMTFTP) exécutés sur le client. L'analyse d'inventaire est automatiquementexécutée lors de la configuration initiale d'un représentant PXE.4. Cliquez sur Réinitialiser. Le bouton Réinitialiser force tous les clients dotésde PXE sur le même sous-réseau que le représentant PXE sélectionné à entrerde nouveau dans la file d'attente PXE de la vue réseau de la console. Cesclients peuvent ensuite être planifiés pour une tâche de déploiement d'image.Remarque : Le bouton Réinitialiser est activé lorsque vous sélectionnez unreprésentant PXE dans la liste Proxies de file d'attente de maintien.5. Cliquez sur Appliquer, puis sur OK pour enregistrer les modifications etfermer la boîte de dialogue.La prochaine fois qu'un client démarrera sur ce sous-réseau, il sera ajouté à l'objetFile d'attente PXE dans la vue réseau de la console.Pour déployer une image vers un client dans la file d'attente PXE1. Cliquez sur Outils | Tâches planifiées, puis cliquez sur le bouton Planifierun script de la barre d'outils.2. Sélectionnez le script de déploiement d'OS dans la liste, puis cliquez sur OK.3. Dans la vue réseau de la console, ouvrez l'objet File d'attente PXE, puissélectionnez les clients cible vers lesquels déployer l'image.4. Déplacez les clients sélectionnés vers la fenêtre Tâches planifiées.5. Cliquez sur le bouton Définir l'heure de début de la barre d'outils pourexécuter le script maintenant ou planifiez-le pour une exécution ultérieure.292
CHAPITRE 9 : DÉPLOIEMENT D'IMAGES DE SYSTÈME D'EXPLOITATION ET MIGRATION DE PROFILSPrésentation de la migration de profilLa migration de profil complémente le déploiement de système d'exploitation enoffrant une solution complète de déploiement et de migration. Grâce à la migrationde profil, vous pouvez conserver tous les paramètres de bureau et d'applicationpersonnalisés et les fichiers de données personnelles des utilisateurs durant unprojet de mise à niveau ou de migration. La migration de profil prend en charge lesmigrations sur place de clients individuels ainsi que les migrations distantes à grandeéchelle de plusieurs clients sur le réseau.La migration de profil peut être décrite en tant que processus à deux étapes :1. La capture d'un profil unique de client source, constitué de comptesd'utilisateur, de paramètres de bureau (PC) et de fichiers de données.2. La restauration du profil vers un client cible.Pour obtenir une description détaillée des procédures de capture et de restaurationde profil, reportez-vous à la section "Création de scripts de migration avec l'assistantOS Deployment/Tâches de migration", plus haut dans ce chapitre.Pour obtenir une description page par page de l'interface de l'assistant, reportezvousà la section "Aide relative à l'assistant OS Deployment/Tâches de migration" del'Annexe B.Méthodes de migration : par script et démarrée par l'utilisateurGrâce à la migration de profil, vous pouvez créer des scripts de capture et derestauration distincts à l'aide de l'assistant OS Deployment/Tâches de migration. Lescript peut ensuite être planifié pour une exécution distante sur un ou plusieursclients cible sur le réseau.De plus, sur la console, vous pouvez créer des fichiers exécutables auto-extractibles(appelés paquets démarrés par l'utilisateur) que vous, ou l'utilisateur final, pouvezexécuter directement à partir de clients individuels en tant que migration de profildémarrée par l'utilisateur. Le paquet démarré par l'utilisateur exécute un programmeappelé assistant de migration de profil <strong>LANDesk</strong>. Pour plus d'informations, reportezvousà la section "Création de paquets de migration de profil démarrés parl'utilisateur", plus loin dans ce chapitre.L'objectif de ces deux méthodes de migration est le même. Cependant, leurfonctionnalité présente certaines différences. Par exemple, la méthode démarrée parl'utilisateur sur place permet de sélectionner les comptes d'utilisateur à migrer, alorsque la méthode de script planifié ne le permet pas. Les informations ci-dessous serapportent spécifiquement à la méthode de script. L'assistant OS Deployment/Tâchesde migration inclut sa propre aide en ligne qui décrit la fonctionnalité de cet utilitaire.Lors de l'exécution de l'assistant, cliquez sur le bouton Aide d'une de ses pages pourobtenir des informations supplémentaires.293
GUIDE D’UTILISATIONChemins de migrationLa migration de profil prend en charge la migration entre différentes versions desystème d'exploitation Windows comme décrit ci-dessous :• De Windows 95 et 98 SE... à Windows 2000 SP3 ou Windows XP• De Windows NT 4... à Windows 2000 SP3 ou Windows XP• De Windows 2000... à Windows 2000 SP3 ou Windows XP• De Windows XP... à Windows XP• Windows Server 2003 est également pris en charge (pour la capture et larestauration)ExigencesPour réaliser une migration de profil, les clients doivent satisfaire les exigencessuivantes :• Les clients doivent être dans la base de données principale.• Les clients doivent disposer des agents CBA, Télédistribution de logicielsaméliorée et Inventaire chargés. La migration de profil utilise l'agentTélédistribution de logiciels améliorée pour distribuer les fichiers.294
CHAPITRE 9 : DÉPLOIEMENT D'IMAGES DE SYSTÈME D'EXPLOITATION ET MIGRATION DE PROFILSContenu du profilLa migration de profil permet de migrer le contenu suivant :• Comptes d'utilisateur• Paramètres d'application, modèles et fichiers associés• Paramètres de bureau (PC)• Fichiers et dossiersLes comptes d'utilisateur sont migrés par défaut. Les paramètres et fichiers sontmigrés en fonction d'une collection de règles définies par l'utilisateur (voir la sectionCréation de collections ci-dessous pour plus d'informations). Vous pouvez créer desrègles pour les applications, les paramètres de bureau et les fichiers et dossiers.Création de données utilisateurUtilisez la boîte de dialogue Collection de règles pour créer de nouvelles collections etmodifier celles existantes. Une collection est un ensemble de règles d'application, debureau et de fichiers défini par l'utilisateur, qui détermine le contenu du profil àmigrer (capturé ou restauré) par le script de migration.Pour créer une collection1. Pour afficher la boîte de dialogue Collection de règles, cliquez sur le boutonGestionnaire de données utilisateur de la barre d'outils de la fenêtreGestion de scripts, puis sélectionnez Collections et cliquez sur Nouveau.Ou, via l'assistant OS Deployment/Tâches de migration, en cliquant sur lebouton Gestion de la page Sélectionnez une collection pour ce profil del'assistant.2. Entrez un nom unique pour la collection.3. (Facultatif) Entrez une description destinée à vous aider à mémoriser lecontenu de profil capturé/restauré par cette collection.4. Définissez le contenu à capturer/restaurer avec la collection en sélectionnantdes règles dans la liste Règles. Utilisez les cases de signes négatif et positifpour développer ou réduire la structure d'arborescence afin d'afficherl'ensemble des applications, paramètres de bureau et règles de fichiers.Pour sélectionner une règle, cochez la case correspondante. Vous pouvezsélectionner toute combinaison de règles disponibles dans l'arborescenceRègles lors de la définition d'une collection.5. Cliquez sur OK pour enregistrer la collection et revenir à la boîte de dialogueGestionnaire de données utilisateur.Remarque : Lorsque vous supprimez une collection, celle-ci est supprimée duserveur principal. Tout script de migration référençant cette collection ne s'exécuterapas correctement. Il est recommandé de supprimer également le script.295
GUIDE D’UTILISATIONMigration de comptes utilisateurDans un script de migration de profil, tous les comptes d'utilisateur locaux et dedomaine découverts sur les clients source sont capturés par défaut (Important :Excepté dans le cas des comptes Tous les utilisateurs et Utilisateur par défaut).Tous les comptes d'utilisateur capturés seront restaurés vers les clients cible. Uncompte d'utilisateur qui n'existe pas déjà sur le client cible sera créé en tant quenouveau compte d'utilisateur local et ses paramètres seront migrés. Avant derestaurer des comptes d'utilisateur, vous pouvez entrer un mot de passe par défautpour ces nouveaux comptes d'utilisateur locaux. Si un doublon de compted'utilisateur existe déjà sur le client cible, les paramètres du compte d'utilisateurcapturé (source) sont migrés vers le compte d'utilisateur existant, mais le mot depasse actuel de l'utilisateur est conservé et doit être utilisé pour la connexion.Migration de paramètres d'application, de modèles et de fichiersassociésLes paramètres persistants d'applications, les fichiers modèles et les fichiers associéspeuvent être migrés en tant que partie du profil d'un client. Les applications ellesmêmesne sont pas migrées durant une migration de profil (elles peuvent toutefoisfaire partie du déploiement d'une image d'OS). Chaque migration d'application estdéfinie par une règle d'application qui peut être ajoutée à une collection de règles.Des règles d'application sont disponibles pour les applications suivantes :• Microsoft Access• Versions prises en charge : 95, 97, 2000 et XP• Fichiers migrés : *.ade, *.adp, *.mad, *.maf, *.mag, *.mam, *.maq,*.mar, *.mas, *.mat, *.mav, *.maw, *.mda, *.mdb, *.mdbhtml,*.mde, *.mdt, *.mdz, *.mdw• Microsoft Excel• Versions prises en charge : 95, 97, 2000 et XP• Fichiers migrés : *.xls, *.csv, *.dqy, *.iqy, *.oqy, *.rqy, *.slk, *.xla,*.xlb, *.xlc, *.xld, *.xlk, *.xll, *.xlm, *.xls, *.xlshtml, *.xlv, *.xlw,*.dif, *.xlt, *.xlthtml• Microsoft Outlook• Versions prises en charge : 95, 97, 2000 et XP• Fichiers migrés : *.ics, *.msg, *.oft, *.pst, *.vcs, *.pab, *.rwz, *.oab,*.oft, *.srs• Microsoft PowerPoint• Versions prises en charge : 95, 97, 2000 et XP• Fichiers migrés : *.ppt, *.ppthtml, *.pps, *.ppa, *.pwz, *.ppz, *.pp1• Microsoft Word• Versions prises en charge : 95, 97, 2000 et XP• Fichiers migrés : *.doc, *.dochtml, *.gly, *.rtf, *.wbk, *.wiz296
CHAPITRE 9 : DÉPLOIEMENT D'IMAGES DE SYSTÈME D'EXPLOITATION ET MIGRATION DE PROFILS• Composants partagés de Microsoft Office• Versions prises en charge : 95, 97, 2000 et XP• Fichiers migrés : listes de corrections automatiques (*.acl),dictionnaires personnalisés (*.dic), barres d'outils communs et tous lesfichiers modèles pour les applications Office prises en charge, ycompris : *.dot, *.dothtml, *.htm, *.pot, *.pothtml, *.xlt, *.xlthtml,*.mdn, *.mdz, *.wizhtml• Microsoft Internet Explorer• Versions prises en charge : 4.0, 5.0, 5.5 et 6.0• Fichiers migrés : favoris (*.*), cookies (*.txt, *.dat) et fichiers decontrôle d'accès (*.rat)Nouvelle prise en charge d'applications avec <strong>Management</strong> <strong>Suite</strong> 8Des règles d'application sont maintenant disponibles pour les applications suivantes :• ACT!• Adobe Acrobat• Adobe Acrobat Reader• Adobe Illustrator• Adobe PageMaker• Adobe Photoshop• Lotus 1-2-3• Lotus Approach• Lotus FastSite• Lotus Freelance• Lotus Notes• Lotus Organizer• Lotus SmartCenter• Lotus Word Pro• MS ActiveSync• MS FrontPage• MS NetMeeting• MS Outlook Express• MS Visio• Netscape• Palm Desktop• WinZip• Yahoo MessengerConsidérations relatives à la migration d'application• La migration de version de mise à niveau est prise en charge pour lesversions Office 95 et 97 vers Office 2000 ou XP. Dans le cas d'Office 2000 etOffice XP, vous pouvez migrer des applications vers la même version.• Si une application n'est pas installée sur le client cible, les paramètres etfichiers de cette application ne sont pas migrés, même s'ils ont été capturés àpartir du client source.297
GUIDE D’UTILISATION• Notez que les fichiers modèles pour toutes les applications Microsoftrépertoriées sont migrés en tant que partie de la règle Composants partagésde Microsoft Office. Si vous souhaitez migrer des fichiers modèles, vous devezsélectionner Composants partagés.• Pour assurer le succès de la migration des paramètres et fichiers associés lesplus récents, fermez toutes les applications avant d'exécuter une migration deprofil.Prise en charge d'applications supplémentairesPour obtenir les fichiers de règle d'application les plus récents proposés par <strong>LANDesk</strong><strong>Software</strong>, accédez au site Web d'assistance de <strong>LANDesk</strong> à l'adresse suivante :http://www.landesk.com/support/downloads/index.php.Migration de paramètres de bureau (PC)Un nombre important de paramètres personnalisés et optimisés des clients peuventégalement être migrés. Chaque migration de paramètres est définie par une règle debureau qui peut être ajoutée à une collection de règles.Vous pouvez migrer les paramètres de bureau (PC) suivants :• Raccourcis de bureau, fichiers, dossiers et porte-documentsRemarque sur les porte-documents : Veillez à exécuter la fonctionTout mettre à jour sur un porte-documents avant de procéder à lamigration. En outre, si le porte-documents comporte des liens vers desfichiers situés dans un répertoire "spécifique à l'utilisateur" qui changed'un système d'exploitation à un autre et que vous effectuez unemigration vers un système d'exploitation différent, les fichiers serontmigrés mais les liens seront brisés et devront être recréés.• Dossier Mes documents• Lecteurs réseau mappésRemarque sur les doublons de lettres de lecteur : Si une lettre delecteur est déjà mappée sur le client cible, ce lecteur mappé est conservéplutôt que remplacé et la lettre de lecteur du client source n'est pasmigrée.• Imprimantes (réseau)• Papier peint• Résolution d'écran, qualité couleur et taux de rafraîchissement298
CHAPITRE 9 : DÉPLOIEMENT D'IMAGES DE SYSTÈME D'EXPLOITATION ET MIGRATION DE PROFILSMigration de fichiers et de dossiersGrâce à la création de vos propres règles de fichiers personnalisées, vous pouvezmigrer des fichiers individuels ou multiples en fonction de l'emplacement de leurrépertoire et de leur nom de fichier. Les règles de fichiers offrent un puissantcontrôle et une souplesse vous permettant d'effectuer les actions suivantes :• Créez autant de règles de fichiers que souhaité et ajoutez-les aux collections.• Incluez et/ou excluez des fichiers par nom avec caractères génériques dansune règle de fichiers unique.• Spécifiez l'inclusion éventuelle de sous-répertoires.• Redirigez des fichiers vers une nouvelle destination sur le client cible.• Capturez des fichiers à partir de tout lecteur fixe sur le client source (ycompris des partitions de disque) et migrez-les même si le client cible nedispose pas du même ensemble de partitions.• Conservez la structure de répertoires du fichier capturé. Si la structure derépertoires associée à un fichier capturé n'existe pas sur le client cible, lechemin est créé et le fichier restauré dans celui-ci.Vous pouvez migrer des fichiers à partir de lecteurs fixes d'un client, y compris despartitions de disque. Les supports amovibles, tels que les lecteurs de CD-ROM, et lespartages de réseau ne sont pas pris en charge. Si le client cible n'est pas doté d'unelettre de lecteur de partition de disque correspondante, un nouveau répertoirenommé "Migrated_[lettre_lecteur]_Drive" est créé à la racine du lecteur C du clientcible, et les fichiers (ainsi que leur structure de répertoires associée) sont migrésvers le nouveau répertoire sur le client cible.Pour créer une règle de fichierUtilisez la boîte de dialogue Règles de fichiers pour créer de nouvelles règles defichiers ou modifier des règles de fichiers existantes. Une règle de fichiers détermineles fichiers à migrer, en fonction des critères suivants : emplacement de lecteur etde répertoire, sous-répertoires, nom de fichier (y compris prise en charge decaractères génériques) et emplacement de destination.1. Dans la boîte de dialogue Gestionnaire de données utilisateur, cliquez surRègles de fichiers, puis sur Nouveau pour ouvrir la boîte de dialogueRègles de fichiers.2. Entrez un nom unique pour la règle de fichiers.3. (Facultatif) Entrez une description destinée à vous aider à mémoriser cetterègle de fichiers.4. Spécifiez toutes les options de la boîte de dialogue (pour obtenir unedescription des options, reportez-vous à la section "Boîte de dialogue Règlede fichiers").5. Cliquez sur OK pour enregistrer la règle de fichiers et revenir à la boîte dedialogue Gestionnaire de données utilisateur.Lorsque vous supprimez une règle de fichiers, celle-ci est supprimée du serveurprincipal. Toute collection qui contenait cette règle émet un avertissementconcernant cette modification à la prochaine ouverture ou édition de la collection.299
GUIDE D’UTILISATIONConsidérations supplémentaires relatives à la migration de fichiers• Règles et collections : Vous pouvez créer autant de règles de fichiers quesouhaité. Vous pouvez ensuite ajouter les règles à des collections qui peuventcontenir ou non d'autres règles de fichiers, de paramètres d'application et deparamètres de bureau.• Chemin de fichier (structure de répertoires) : La structure de répertoiresassociée d'un fichier est conservée par défaut.• Contrôles multiples dans une règle de fichiers : Vous pouvez disposer detoute combinaison de contrôles multiples d'inclusion et/ou d'exclusion defichiers dans la même règle de fichiers.• Traitement du remplacement de fichiers : Le fichier capturé à partir duclient source remplace celui existant sur le client cible SI le fichier capturé estplus récent que le tampon horodateur Date de modification du fichier existant.• Limitation de taille de fichier : Les données de profil étant stockées dansdes fichiers .CAB Windows séquentiels ayant une limite de taille de 2 Go, vousne pouvez pas migrer un fichier unique d'une taille supérieure ou égale à2 Go. Un fichier de cette taille n'est probablement pas courant sur les clients,mais soyez conscient de cette limitation.300
CHAPITRE 9 : DÉPLOIEMENT D'IMAGES DE SYSTÈME D'EXPLOITATION ET MIGRATION DE PROFILSCréation de scripts de migration avec l'assistantOS Deployment/Tâches de migrationLes étapes ci-dessous décrivent les procédures élémentaires de capture et derestauration d'un profil de client à l'aide de l'assistant OS Deployment/Tâches demigration. Pour plus d'informations sur chacune de ces étapes, cliquez sur le boutonAide de chaque page de l'assistant de script.Remarque : Pour la capture et la restauration d'un profil à l'aide d'un paquet demigration de profil démarré par l'utilisateur, reportez-vous à l'aide en ligne del'assistant de migration de profil <strong>LANDesk</strong>.Pour créer un script de capture de profil1. Cliquez sur Outils | Gestion de scripts.2. Dans la fenêtre Gestion de scripts, cliquez avec le bouton droit de la sourissur Tous les scripts OSD/Migration de profil, puis cliquez sur Nouveauscript OSD/Migration de profil dans le menu contextuel pour ouvrirl'assistant. Ou, dans la fenêtre Gestion de scripts, cliquez sur le boutonNouveau script OSD/Migration de profil de la barre d'outils.3. Sélectionnez Capture de profil, puis cliquez sur Suivant.4. Entrez un nom et une description pour le script de capture de profil, puiscliquez sur Suivant.5. Sélectionnez une collection de règles prédéfinie (qui détermine le contenu duprofil), puis cliquez sur Suivant.6. Entrez un chemin UNC et des références d'authentification pourl'emplacement où stocker les données du profil.7. Cliquez sur Terminer pour créer le script de capture de profil et quitterl'assistant.En utilisant l'outil Tâches planifiées, vous pouvez maintenant planifier l'exécution duscript sur un ou plusieurs clients cible sur le réseau.Stockage de données de profil pour plusieurs clients (et plusieurs utilisateurs)Les données de profil sont stockées dans des fichiers .CAB Windows dans unestructure de répertoires située sous le chemin UNC spécifié. Si vous exécutez unscript de capture de profil sur plusieurs clients, les données de profil de chaque clientsont stockées dans un répertoire distinct nommé suivant son nom d'ordinateurWindows unique. De même, si plusieurs utilisateurs sont découverts et capturés surle même client source, les données de profil de chaque client sont stockées dans unsous-répertoire distinct (du répertoire du client) nommé sur la base du nom deconnexion de l'utilisateur. En d'autres mots, chaque client migré possède son proprerépertoire de stockage de profil et contient un sous-répertoire pour chaque compted'utilisateur capturé sur ce client.301
GUIDE D’UTILISATIONPour créer un script de restauration de profil1. Cliquez sur Outils | Gestion de scripts.2. Dans la fenêtre Gestion de scripts, cliquez avec le bouton droit de la sourissur Tous les scripts OSD/Migration de profil, puis cliquez sur Nouveauscript OSD/Migration de profil dans le menu contextuel pour ouvrirl'assistant. Ou, dans la fenêtre Gestion de scripts, cliquez sur le boutonNouveau script OSD/Migration de profil de la barre d'outils.3. Sélectionnez Restauration de profil, puis cliquez sur Suivant.4. Entrez un nom et une description pour le script de restauration de profil, puiscliquez sur Suivant.5. Entrez un chemin UNC et des références d'authentification pourl'emplacement des données du profil à restaurer, puis entrez un mot de passepar défaut pour les nouveaux comptes d'utilisateur locaux migrés (si cechamp est laissé vierge, le mot de passe est automatiquement défini sur"password").6. Cliquez sur Terminer pour créer le script de restauration de profil et quitterl'assistant.En utilisant l'outil Tâches planifiées, vous pouvez maintenant planifier l'exécution duscript sur un ou plusieurs clients cible sur le réseau.Remarque : Windows 2000 SP3 et Windows XP sont les seuls systèmesd'exploitation Windows cible pris en charge.Fichier journal de migration de profilLa migration de profil (méthodes par script et démarrée par l'utilisateur) crée unfichier journal "roulant" nommé PROFILEMIGRATION.LOG et enregistré dans lerépertoire de stockage de données de profil spécifié par l'utilisateur. Les informationsappropriées, telles que l'heure, l'opération spécifique et l'état, sont ajoutées aufichier journal existant pour chaque opération de capture ou de capture suivante.Lorsque la taille du fichier journal atteint 64 Ko, il est renomméPROFILEMIGRATION.OLD et un nouveau fichier .LOG est créé. Vous pouvez afficherce fichier journal dans tout éditeur de texte.302
CHAPITRE 9 : DÉPLOIEMENT D'IMAGES DE SYSTÈME D'EXPLOITATION ET MIGRATION DE PROFILSCréation de paquets de migration de profildémarrés par l'utilisateurLa boîte de dialogue Paquet démarré par utilisateur permet de créer un fichierexécutable auto-extractible qui peut être exécuté sur des clients en tant quemigration de profil démarrée par l'utilisateur.Les paquets de migration démarrés par l'utilisateur peuvent être exécutés sur vosclients, ainsi que sur des ordinateurs non gérés par <strong>Management</strong> <strong>Suite</strong>.Pour créer un paquet de migration démarré par l'utilisateur1. Ouvrez la boîte de dialogue Gestionnaire de données utilisateur à partir del'assistant OS Deployment/Tâches de migration, ou en cliquant sur Scripts |Gestionnaire de données utilisateur.2. Sélectionnez Paquets démarrés par utilisateur, puis cliquez sur Nouveau.3. Entrez un nom unique pour le paquet. Ne saisissez pas d'extension de nom defichier ici. L'extension .EXE sera automatiquement ajoutée au nom que vousentrez.4. Sélectionnez une collection dans la liste affichée. La collection que voussélectionnez détermine les applications, les paramètres de bureau et lesfichiers du contenu du profil. Vous ne pouvez sélectionner qu'une seulecollection par paquet de migration.5. Pour générer le paquet, cliquez sur OK. Cette opération peut prendre uncertain temps, en fonction de la taille du contenu du profil défini dans lacollection sélectionnée.Le paquet de migration démarré par l'utilisateur (*.EXE) est enregistré par défautdans le répertoire suivant sur le serveur principal : c:\ProgramFiles\<strong>LANDesk</strong>\<strong>Management</strong><strong>Suite</strong>\LDLogon\PMScripts\Executables.Lorsque vous supprimez un paquet démarré par l'utilisateur , celui-ci est supprimédu serveur principal. D'autres copies du paquet peuvent toujours exister en fonctionde la méthode et de la destination de la distribution du paquet aux utilisateurs.303
GUIDE D’UTILISATIONExécution de paquets de migration de profildémarrés par l'utilisateurVous pouvez distribuer le paquet de migration de profil démarré par l'utilisateur auxclients par courrier électronique ou via un support amovible et l'exécuter sur lesclients. Vous pouvez également stocker le paquet sur un partage de réseau etl'exécuter à partir d'un client ayant accès à ce partage.Le paquet démarre un programme appelé assistant de migration de profil <strong>LANDesk</strong>qui inclut son propre fichier d'aide en ligne. Pour plus d'informations, y compris desinstructions détaillées sur la capture et la restauration d'un profil via des paquets demigration démarrés par l'utilisateur, cliquez sur Aide sur toute page de l'assistant demigration de profil <strong>LANDesk</strong>.304
Chapitre 10 : Réparation d'applicationsbriséesLa fonction Réparation d'applications permet de conserver les applications dans unétat fonctionnel sur les clients. La réparation d'applications répare automatiquementles applications qui ne s'exécutent plus en raison de la corruption ou de lasuppression accidentelle de fichiers. Elle permet de configurer <strong>Management</strong> <strong>Suite</strong>afin de réparer les applications que vous spécifiez.Lorsque le démarrage d'une application échoue sur un client, la réparationd'applications détecte le problème. L'agent Réparation d'applications utilise ensuiteun paquet Télédistribution de logiciels améliorée (ESWD) pour réinstaller lescomposants de cette application, en corrigeant les problèmes durant le processus.Pour minimiser l'utilisation de la bande passante du réseau, la réparation copieuniquement les fichiers manquants, corrompus ou périmés vers le client.L'agent Réparation d'applications permet de réparer des applications ayant étédéployées avec ou sans paquet ESWD. Dans le cas d'applications installéesprécédemment sans l'utilisation d'un paquet ESWD, vous pouvez les rendre"réparables" en créant un paquet ESWD à utiliser pour la réparation. L'agentRéparation d'applications requiert d'utiliser des paquets ESWD pour la réparation.Vous pouvez également utiliser cet agent dans un rôle de surveillance. Si vousdéployez les agents Réparation d'applications vers des clients sans configurer lesagents pour réparer des applications spécifiques, ces derniers informent le serveurprincipal lorsque le démarrage d'une application présente un problème. Vous pouvezensuite exécuter des rapports à partir de la console pour déterminer les applicationsposant des problèmes pour vos clients.Ce chapitre traite des sujets suivants :• Configuration de la réparation d'applications• Etape 1 de la configuration : Définition des paquets ESWD pour la réparation• Etape 2 de la configuration : Obtention d'applications réparables• Etape 3 de la configuration : Distribution de fichiers ARL aux clients• Affichage des événements Réparation d'applications• Affichage des rapports Réparation d'applications• Clés de registre de l'agent Réparation d'applications305
GUIDE D’UTILISATIONConfiguration de la réparation d'applicationsPour installer la fonction Réparation d'applications, vous devez :• Utiliser l'assistant de configuration de client pour configurer les clients pour laréparation d'applications.Pour utiliser la réparation d'applications après son installation, vous devez :• Définir un paquet ESWD pour chaque application à rendre réparables.• Configurer les listes de réparation d'applications (ARL) pour les applications àrendre réparables.• Distribuer les listes de réparation d'applications aux clients.Une fois la fonction Réparation d'applications installée :• Lorsque l'agent détecte un défaut d'application, il démarre le processus deréparation en se reportant au fichier ARL de l'application que vous avezenvoyé précédemment. A partir du fichier ARL, l'agent extrait le chemin dupaquet ESWD et utilise le paquet pour déterminer les fichiers à réinstaller.• L'agent envoie les événements relatifs à l'état de réparation du logiciel auserveur principal. Utilisez le journal d'alertes AMS et les rapports Réparationd'applications pour consulter périodiquement l'état.Une fois la prise en charge de la fonction Réparation d'applications installée sur leserveur principal, les consoles de gestion et les clients, vous devez rendre réparablesles applications importantes sur les clients.Vous devrez :• Définir les paquets ESWD pour les applications à rendre réparables.• Configurer les listes de réparation d'applications (ARL) pour les applications àrendre réparables.• Distribuer les listes de réparation d'applications aux clients.Comment la réparation d'applications détecte les problèmesd'applicationL'agent Réparation d'applications recherche les échecs de démarrage de fichiers .EXE(CreateProcess) ou de chargement de fichiers .DLL (LoadLibrary). L'agent consignetous les échecs qu'il détecte dans le journal d'alertes AMS sur le serveur principal duclient. Si le client n'est pas connecté au réseau, il stocke les événements localementjusqu'à ce qu'il les relaie au serveur principal.Si un utilisateur essaie de démarrer un programme à partir d'un raccourci et que lacible de ce dernier est manquante, la réparation d'applications n'est pas déclenchée.Ceci se produit car, l'application affectée n'ayant jamais été démarrée, l'agent n'ajamais vu l'erreur. Toutefois, si un utilisateur essaie de démarrer une application encliquant deux fois sur un fichier auquel l'application est associée, l'agent Réparationd'applications se déclenche généralement car le fichier exécutable principal del'application vers lequel pointe le programme est manquant.306
CHAPITRE 10 : RÉPARATION D'APPLICATIONS BRISÉESLorsqu'un fichier .EXE ou .DLL répertorié dans un fichier ARL est la cause d'unproblème, l'agent déclenche le processus de réparation en utilisant les informationsdu fichier ARL. Si une tentative de réparation récente s'est produite (par défaut, dansles dernières 10 minutes), la réparation d'applications ne tente pas de réparer ànouveau l'application pendant cet intervalle.Si une tentative de réparation ne s'est pas produite dans un intervalle spécifié dansl'assistant de configuration de client, l'agent démarre la réinstallation de l'applicationà l'aide du paquet ESWD spécifié dans le fichier ARL de celle-ci.Si la procédure de réparation a été déclenchée par un échec de création deprocessus et que l'utilisateur choisit de réparer immédiatement, l'agent Réparationd'applications tente de redémarrer l'application une fois la réparation terminée.307
GUIDE D’UTILISATIONEtape 1 de la configuration : Définition despaquets ESWD pour la réparationL'agent Réparation d'applications requiert un paquet d'installation ESWD pourl'application à réparer. Si vous avez à l'origine distribué le paquet d'application viaESWD et que le paquet est disponible sur le réseau ou sur un serveur Web, vous êtesprêt à créer un fichier ARL.Si vous avez installé des applications via une autre méthode, vous devez créer unpaquet ESWD à l'aide du Générateur de paquet ESWD. Lors de la création du paquet,utilisez la même configuration que celle générée par le programme d'installation del'application ou du paquet d'origine. Faute de quoi, lorsque la réparationd'applications utilise le nouveau paquet pour la réparation, les différencesd'installation (emplacement des fichiers, etc.) peuvent engendrer des problèmes.Vous devez également tester le paquet ESWD de remplacement avant de l'utiliserdans un environnement de production.Lorsque la réparation d'applications utilise un paquet ESWD pour la réparation, touteinterface utilisée que vous avez personnalisée en tant que partie du paquet s'affichedurant la réparation. Si vous souhaitez que les paquets de réparation se comportentdifféremment durant l'installation que les paquets d'installation d'application, vouspouvez envisager d'avoir deux versions de paquet.Chaque paquet ESWD est doté d'un GUID unique. L'agent Réparation d'applicationsutilise ce GUID pour apparier les versions de paquet. Par exemple, si le GUID d'unpaquet correspond au GUID stocké dans le fichier ARL, l'agent Réparationd'applications sait qu'il doit uniquement mettre à jour les fichiers manquants oumodifiés. Si ESWD dispose des fichiers de paquet en mémoire cache locale, un GUIDcorrespondant permet à la réparation d'applications d'extraire les fichiers de lamémoire cache durant la réparation, plutôt que de les obtenir via le réseau. Si unGUID de paquet ne correspond pas au paquet vers lequel pointe le fichier ARL,l'agent Réparation d'applications réinstalle le paquet entier.308
CHAPITRE 10 : RÉPARATION D'APPLICATIONS BRISÉESEtape 2 de la configuration : Obtentiond'applications réparablesUne fois les clients configurés pour la réparation d'applications et que vous disposezd'un paquet ESWD pour l'application à réparer sur le réseau ou un serveur Web,vous pouvez créer une liste de réparation d'applications (ARL). Un fichier ARLspécifie à l'agent Réparation d'applications les applications réparables etl'emplacement à partir duquel les réparer. Le fichier ARL contient les élémentssuivants :• Nom d'application• Fichier exécutable ou fichiers .DLL à surveiller• Chemin du paquet qui répare l'applicationVous pouvez ajouter plusieurs configurations d'application à un fichier ARL. Il estrecommandé de disposer d'un système d'organisation des fichiers ARL. Une fois quevous avez décidé de la méthode d'organisation des fichiers, vous devez créer lesfichiers ARL et les distribuer aux clients.Création de fichiers ARLFenêtre Réparation d'applicationsLa fenêtre Réparation d'applications de la console permet de créer et de gérer lesfichiers ARL. Elle contient les colonnes suivantes :• Liste de réparation d'applications : Fichiers ARL dans le répertoireProgram Files\Intel\DTM\ldlogon. La sélection d'un fichier ARL dans cettecolonne renseigne les autres colonnes et permet de configurer celui-ci.• Nom d'application : Nom que vous avez fourni pour l'application àconfigurer.• Emplacement du paquet : L'URL ou le chemin UNC du paquet ESWDdestiné à réparer l'application à configurer. Il s'agit du chemin utilisé par lesclients pour accéder au paquet.• Nom de fichier : Fichiers d'application qui déclenchent l'agent Réparationd'applications en cas de problème. Il s'agit des fichiers .EXE et .DLLprincipaux de l'application qui génèrent en toute probabilité des erreurs encas de dysfonctionnement de l'application.Pour créer une liste de réparation d'applicationsSi la fenêtre Réparation d'applications n'est pas visible, cliquez sur Outils |Réparation d'applications.1. Cliquez sur le bouton Nouveau fichier ARL de la barre d'outils.2. Cliquez sur le bouton Ajouter une application au fichier ARL de la barred'outils.3. Entrez le nom de l'application à configurer.309
GUIDE D’UTILISATION4. Entrez l'emplacement du paquet qui répare l'application à rendre réparable.Vous pouvez sélectionner un emplacement de site Web en cliquant surSurfer, ou vous pouvez sélectionner un emplacement de fichier en cliquantsur Parcourir.5. Cliquez sur OK.6. Sélectionnez les fichiers .EXE/.DLL à surveiller. Pour plus d'informations,reportez-vous à la section "Sélection de fichiers à surveiller", plus loin dans cechapitre.Par défaut, les fichiers ARL sont enregistrés dans le répertoire \ProgramFiles\Intel\DTM\Ldlogon sur le serveur principal.Pour spécifier les fichiers à surveiller1. Dans la fenêtre Réparation d'applications, sélectionnez le nom de l'applicationà laquelle ajouter des fichiers.2. Cliquez sur le bouton Configurer la liste de fichiers de la barre d'outils.3. Par défaut, tous les fichiers .EXE et .DLL sont sélectionnés. A partir de la liste,supprimez tous les fichiers .DLL système ou partagés à ne pas surveiller, puiscliquez sur OK.4. Cliquez sur Enregistrer le fichier ARL pour enregistrer vos modifications.Boîte de dialogue Ajouter une application à la liste de réparation d'applicationsUtilisez cette boîte de dialogue (Réparation d'applications, bouton Ajouter uneapplication au fichier ARL de la barre d'outils) pour ajouter les fichiers devant êtresuivis par la fonction Réparation d'applications.• Nom d'application : Entrez un nom pour l'application à configurer. Ce nomapparaît dans la colonne Liste de réparation d'applications.• Chemin Web : Cliquez sur Chemin Web pour les paquets stockés sur unserveur Web. Vous devez inclure http:// dans l'URL.• Chemin de partage de fichiers : Cliquez sur Chemin de partage de fichierspour les paquets stockés sur un partage de session nulle sur un serveur defichiers. Ce chemin doit respecter la convention de chemin UNC(\\nom_serveur\nom_partage\).• Parcourir : Cliquez sur Parcourir pour accéder au chemin. Si vous avezcliqué sur Chemin Web, une petite fenêtre de navigateur s'affiche. Si vousavez cliqué sur Chemin de partage de fichiers, une boîte de dialogue denavigation standard s'ouvre.Organisation des fichiers ARLLors de la sélection de la méthode d'organisation des fichiers ARL, deux choix sontdisponibles :• Une application par fichier ARL• Plusieurs applications par fichier ARL310
CHAPITRE 10 : RÉPARATION D'APPLICATIONS BRISÉESSi vous envisagez d'avoir une application par fichier ARL, vous gérerez les fichiersARL sur le client suivant une base par application. Cette méthode offre plusieursoptions de personnalisation de la réparation d'applications sur le client. Ledésavantage est qu'il peut s'avérer plus difficile d'effectuer le suivi car des clientspeuvent avoir une douzaine de fichiers ARL ou plus sur leur ordinateur, en fonctiondu nombre d'applications réparables.Si vous envisagez d'avoir plusieurs applications par fichier ARL, vous devrezconsidérer comment grouper les applications dans un fichier ARL. Par exemple, vouspouvez souhaiter avoir un fichier ARL global qui contient les applications exécutéespar chaque employé de votre société. Chaque utilisateur obtiendra ce fichier ARLglobal. Vous devrez probablement également avoir un fichier ARL conçu pour leservice dans lequel est situé un client. Par exemple, un pour le service financier, unautre pour le marketing, etc., qui inclut les applications spécifiques au service.Gardez à l'esprit que vous devez éviter d'avoir les mêmes fichiers .EXE ou .DLLréférencés par plusieurs applications dans des fichiers ARL. Par exemple, si vousassociez monfichier.exe à deux applications différentes dans les fichiers ARL, l'agentRéparation d'applications commence à réparer la première application qu'il rencontredans un fichier ARL contenant monfichier.exe en tant que fichier surveillé, que cetteapplication soit celle à la source du problème ou non.Boîte de dialogue Fichiers associés à l'applicationUtilisez la boîte de dialogue Fichiers associés à l'application pour configurer lesfichiers à surveiller par l'agent Réparation d'applications en cas de problèmes.• Fichiers disponibles : Répertorie tous les fichiers .EXE et .DLL dans lepaquet ESWD sélectionné.• Fichiers sélectionnés : Répertorie un sous-ensemble de fichiers disponiblesà surveiller. Vous devez choisir les fichiers avec prudence. Pour plusd'informations, reportez-vous à "Sélection de fichiers à surveiller", dans lasection suivante.Sélection de fichiers à surveillerL'agent Réparation d'applications recherche les échecs de démarrage de fichiers .EXEou de chargement de fichiers .DLL. Il consigne tous les échecs qu'il détecte dans lejournal d'alertes AMS sur le serveur principal du client. Lorsqu'un fichier .EXE ou .DLLrépertorié dans un fichier ARL est la cause d'un problème, l'agent déclenche leprocessus de réparation en utilisant les informations du fichier ARL.Une fois que vous avez spécifié un paquet de réparation dans un fichier ARL et avezcliqué sur le bouton Sélectionner des fichiers d'application, l'agent Réparationd'applications répertorie les fichiers .EXE et .DLL du paquet. Sélectionnez avecprudence les fichiers .EXE et .DLL devant déclencher le processus de réparation car,si vous sélectionnez un fichier .DLL utilisé par plusieurs applications (MSVC42.DLL,par exemple), une application incorrecte peut être réparée en cas de problème.311
GUIDE D’UTILISATIONBien qu'une application puisse être constituée de plusieurs fichiers .EXE et .DLL, leserreurs se produisent généralement dans un sous-ensemble de ceux-ci. L'agent duclient consignant tous les défauts dans toutes les applications, vous pouvez souhaiterconsulter les journaux d'alertes AMS pour déterminer l'emplacement des erreurss'étant produites. Ceci peut constituer un bon point de départ pour réduire la listedes fichiers .EXE/.DLL qui déclenchent une réparation. Comme point de départ,assurez-vous de sélectionner au moins le fichier .EXE principal vers lequel pointe leraccourci de l'application.Dans certains cas, la sélection d'un nombre trop important de fichiers peut mener àun autre type de problème. Certaines applications tentent de charger des fichiers.DLL qu'elles ne requièrent pas réellement. Par exemple, une application exécutéesous Windows NT ou Windows 98SE peut rechercher un fichier .DLL spécifique àWindows NT. Si ce fichier .DLL n'est pas disponible, l'application considère qu'elle estexécutée sous Windows 98SE et tout se déroule normalement. Toutefois, lorsquel'application tente de trouver le fichier .DLL et que le composant recherchant cedernier est un fichier surveillé, l'agent Réparation d'applications démarre inutilement.Si vous remarquez des applications échouant sur des fichiers .DLL non inclus avecl'application, vous pouvez considérer supprimer le fichier .DLL source de la liste desfichiers sélectionnés.Si un fichier .EXE ou .DLL est spécifié dans plusieurs fichiers ARL, l'agent Réparationd'applications utilise le premier fichier ARL trouvé qui répertorie le fichier .EXE/.DLLposant problème. Evitez d'utiliser les mêmes fichiers .EXE/.DLL dans plusieursentrées d'application.312
CHAPITRE 10 : RÉPARATION D'APPLICATIONS BRISÉESEtape 3 de la configuration : Distribution defichiers ARL aux clientsUne fois le fichier ARL créé à l'aide de la console, vous devez le distribuer aux clients.L'agent Réparation d'applications sur le client utilise les fichiers ARL pour déterminerles applications réparables et comment les réparer. Si une application ne dispose pasd'un fichier ARL associé sur le client, cette application ne sera pas réparable.Pour distribuer les fichiers ARL aux clients1. Dans la fenêtre Réparation d'applications, sélectionnez le fichier ARL àdistribuer, puis cliquez sur Créer une tâche planifiée.2. La zone de fichier ARL doit contenir le nom ARL que vous distribuez. Dans lecas contraire, vous pouvez sélectionner le fichier ARL en cliquant surSélectionner et en sélectionnant un fichier ARL dans la liste fournie.3. Donnez un nom au script, tel que "Déploiement d'ARL de finances". Il estrecommandé d'inclure au moins le texte "ARL" dans le nom du script afin depouvoir facilement le retrouver dans la fenêtre Tâches planifiées.4. Cliquez sur OK pour accéder à la fenêtre Tâches planifiées.5. Sélectionnez les clients auxquels distribuer ce fichier ARL en les déplaçant dela vue réseau vers la fenêtre Tâches planifiées.6. Cliquez deux fois sur la tâche ARL et sélectionnez le moment de ladistribution, puis cliquez sur OK.7. Répétez cette tâche pour chaque fichier ARL à distribuer.Vous pouvez mettre à jour des fichiers ARL sur des clients en apportant lesmodifications au fichier ARL approprié et en le redistribuant aux clients.Pour supprimer des fichiers ARL de clients1. Dans la fenêtre Réparation d'applications, sélectionnez le fichier ARL àsupprimer, puis cliquez sur Créer une tâche planifiée.2. La zone de fichier ARL doit contenir le nom ARL à supprimer. Dans le cascontraire, vous pouvez sélectionner le fichier ARL en cliquant surSélectionner et en sélectionnant un fichier ARL dans la liste fournie.3. Donnez un nom au script, tel que "Suppression d'ARL de finances". Il estrecommandé d'inclure au moins le texte "ARL" dans le nom du script afin depouvoir facilement le retrouver dans la fenêtre Tâches planifiées.4. Cliquez sur Supprimer le script.5. Cliquez sur OK pour accéder à la fenêtre Tâches planifiées.6. Sélectionnez les clients desquels supprimer ce fichier ARL en les déplaçant dela vue réseau vers la fenêtre Tâches planifiées.7. Cliquez deux fois sur la tâche ARL et sélectionnez le moment de lasuppression, puis cliquez sur OK.8. Répétez cette tâche pour chaque fichier ARL à supprimer.313
GUIDE D’UTILISATIONBoîte de dialogue Planification de fichier ARL (liste de réparations d'application)La boîte de dialogue Planification de fichier ARL (liste de réparations d'application)permet de créer un script destiné à déployer le fichier ARL aux clients.• Nom de la liste de réparation d'applications (ARL) : Entrez le nom dufichier ARL à déployer. Cliquez sur Sélectionner pour choisir un nom dans laliste des fichiers ARL disponibles.• Nom : Entrez le nom de ce script. Il s'agit du nom affiché dans la fenêtreTâches planifiées.• Déployer le script : Sélectionnez cette option pour créer un script dedéploiement ARL.• Supprimer le script : Sélectionnez cette option pour créer un script quisupprime le fichier ARL spécifié des clients.314
CHAPITRE 10 : RÉPARATION D'APPLICATIONS BRISÉESAffichage des événements Réparationd'applicationsL'agent Réparation d'applications envoie des événements AMS (Alert <strong>Management</strong>System - Système de gestion des alertes) au serveur principal. Si des clients ne sontpas connectés au réseau lorsque des événements se produisent, l'agent stocke lesévénements localement et les transmet au serveur principal dès que le client peut seconnecter.L'agent Réparation d'applications stocke les événements dans la base de donnéesAMS et la base de données du serveur principal, dans laquelle sont stockées toutesles données <strong>Management</strong> <strong>Suite</strong>. Une fois les événements dans la base de données duserveur principal, ils y restent jusqu'à ce que vous les purgiez. Purgezpériodiquement ces événements de la base de données du serveur principal eneffectuant la tâche de purge décrite plus bas dans cette section.L'agent Réparation d'applications envoie au serveur principal les événements cidessousau moment approprié :• Application non réparée, réparation désactivée sur l'ordinateur• Echec de réinstallation récente• Succès de la réinstallation• Succès de la réinstallation, redémarrage de l'application• La réparation a été reportée• Réparation d'application• Impossible de réinstaller l'application• Impossible de réparer l'application• L'utilisateur a annulé la réparationSi vous configurez un événement qui utilise un message d'action, vous devezremplacer le paramètre d'alerte
GUIDE D’UTILISATIONPour purger les événements Réparation d'applications de la base de données du serveurprincipal1. Dans la fenêtre Réparation d'applications, cliquez sur le bouton Purger lesévénements de la réparation.2. Indiquez si vous souhaitez purger tous les événements ou uniquement ceuxantérieurs à une date spécifiée.Modification de l'utilisation des événements de port TCPLa réparation d'applications utilise le protocole TCP pour envoyer les informationsd'événement. Par défaut, l'agent Réparation d'applications requiert que le port 12175soit ouvert sur tous les pare-feux entre les clients et leur serveur principal. Si voussouhaitez utiliser un port différent, vous pouvez exécuter l'assistant de configurationde client pour modifier le port par défaut utilisé par l'agent Réparation d'applicationspour envoyer les événements. Si vous configurez les clients pour utiliser un portpersonnalisé, vous devez également configurer le serveur principal pour qu'il écoutele même port.Pour modifier le port TCP utilisé par le serveur principal pour les événements• Sur le serveur principal, modifiez la valeur de cette clé de registre afin qu'ellecorresponde au port utilisé par les clients :HKLM\<strong>Software</strong>\Intel\<strong>LANDesk</strong>\LDWM\QIPSrvr\TCPPort316
CHAPITRE 10 : RÉPARATION D'APPLICATIONS BRISÉESAffichage des rapports Réparation d'applicationsL'agent Réparation d'applications propose plusieurs rapports que vous pouvezvisualiser. Tous les rapports proviennent de la base de données du serveur principal.Pour afficher un rapport Réparation d'applications1. A partir de la vue réseau, cliquez sur Outils | Rapports.2. Cliquez sur Tous les rapports LDMS > Réparation d'applications, puiscliquez deux fois sur le rapport à afficher.3. Si le rapport le nécessite, cliquez sur la plage de rapport souhaitée.4. Cliquez sur OK.Pour obtenir une description de chaque rapport, reportez-vous aux sectionssuivantes.Applications réparées par clientLe rapport Applications réparées par client répertorie toutes les applications ayantété réparées sur une base par client. Ce rapport présente également les élémentssuivants :• Nombre d'échecs de la réparation d'applications• Nombre d'annulations de la réparation d'applications• Nombre de réparations de chaque application• Date de dernière réparation de l'application• Toutes les applications "brisées" n'ayant pas de paquet associéListe Application briséeLa liste Application brisée répertorie tous les fichiers ayant été détectés commebrisés mais n'ayant pas de paquet correspondant. Le rapport indique également lenombre de fois où l'application a été détectée comme brisée.Historique d'événements de clientLe rapport Historique d'événements de client répertorie tous les événementsRéparation d'applications associés à un client donné.Ordinateurs réparés par applicationLe rapport Ordinateurs réparés par application répertorie tous les clients ayant étéréparés pour une application donnée. Le rapport indique également le nombre desuccès de la réparation de l'application et le nombre d'échecs de cette réparation surune base par client.317
GUIDE D’UTILISATIONClés de registre de l'agent Réparationd'applicationsLes clés de registre suivantes sont uniquement pour référence et la plupart des cléssont définies en tant que résultats des choix effectués lors de l'installation de lafonction Réparation d'applications. Vous ne devrez que très rarement modifier cesclés manuellement.Clés de registre de configuration de clientL'agent de réparation de client utilise la cléHKLM\<strong>Software</strong>\Intel\<strong>LANDesk</strong>\LDWM\QIP pour le stockage de la plupart desinformations de configuration. Les valeurs suivantes sont prises en charge :Valeur Type DescriptionConnectionFreqDWORD Lorsque l'agent ne peut pas établir une connexion initiale avecle serveur principal, il réessaie périodiquement d'établir uneconnexion. Cette valeur de registre spécifie la fréquence (ensecondes) des essais de connexion. Les valeurs autoriséessont comprises entre 5 et 3 600 secondes (1 fois par heure). Lavaleur par défaut est 120 secondes (2 minutes).QueueCompactFreq DWORD Fréquence (en secondes) du compactage de la file d'attente.Les valeurs autorisées sont comprises entre 30 et 86 400secondes (1 fois par jour). La valeur par défaut est900 secondes (15 minutes).TCPPortDWORD Spécifie le port TCP que l'agent utilise lors de la communicationavec le serveur. Par défaut, cette valeur est 12175. Vous devezutiliser le même numéro de port sur le serveur principal et lesclients.Il existe une clé supplémentaire sousHKLM\<strong>Software</strong>\Intel\<strong>LANDesk</strong>\Metering\Meterwin\Repair. Elle prend en charge cettevaleur :Valeur TypeDescriptionUtilityChaîne Contient le chemin vers le fichier SDISTFIX.EXE, le fichier exécutable du clientRéparation d'applications. L'emplacement par défaut estc:\Ldclient\SDISTFIX.EXE. Si SDISTFIX.EXE n'est pas dans le répertoireC:\ldclient sur les clients, vous devez modifier cette clé afin de pointer vers lenouvel emplacement, faute de quoi la réparation ne fonctionnera pas.Clés de registre d'agent de réparation de clientLes informations de configuration de l'agent de réparation de client sont stockéessous la clé HKLM\<strong>Software</strong>\Intel\<strong>LANDesk</strong>\LDWM\AppHealing\Agent. Les valeurs cidessoussont situées sous cette clé :318
CHAPITRE 10 : RÉPARATION D'APPLICATIONS BRISÉESValeur Type DescriptionDialogTimeOut DWORD Durée (en secondes) avant que le délai de l'assistant Réparationd'applications n'expire et que ce dernier ne procède à la réparationde l'application. Les valeurs autorisées sont comprises entre 10et 3 600 secondes (1 heure). La valeur par défaut est 300 secondes(5 minutes).DisableHealing DWORD Si cette valeur est définie sur une valeur différente de zéro, elledésactive la réparation d'applications sur le client.MinHealDeltaUIFlagsDWORD Détermine le délai en secondes avant une nouvelle tentative deréparation. Les valeurs autorisées sont comprises entre 10 et 3 600secondes (1 heure). La valeur par défaut est 600 secondes(10 minutes).DWORD Indicateurs basés sur les bits contrôlant l'affichage de l'interfaceutilisateur (pour le fichier SDISTFIX.EXE et l'installation de paquet).Les options suivantes sont disponibles :0x1000, installation silencieuse, aucune interface utilisateur affichée0x2000, emplacement alternatif de paquet non autorisé0x4000, l'utilisateur ne peut pas reporter la réparation jusqu'à laprochaine connexion0x0001, l'utilisateur ne peut pas annuler l'opération0x0002, aucun arrière-plan affiché durant la réinstallation du paquet.Par défaut, les bits "aucune annulation" et "aucun arrière-plan"(0x0003) sont définis.Clés de registre d'agent de réparation de serveurL'agent de réparation de serveur utilise la cléHKLM\<strong>Software</strong>\Intel\<strong>LANDesk</strong>\LDWM\QIPSrvr pour le stockage des informations deconfiguration. Les valeurs suivantes sont prises en charge :Valeur Type DescriptionMaxConnectionsDWORD Contrôle le nombre maximum de clients pouvant être connectésà l'agent de réparation de serveur. Les valeurs autorisées sontcomprises entre 1 et 32. Par défaut, la valeur est 32.Remarque : Chaque connexion entraîne la création d'une threadau sein de l'agent de réparation de serveur.MaxInactiveLibTime DWORD Les gestionnaires cible sont chargés dynamiquement par l'agentde réparation de serveur suivant les besoins. Les gestionnairescible sont déchargés une fois qu'ils sont inactifs (en d'autrestermes, ils n'ont pas reçu de paquet) pendant un délai donné.Cette valeur spécifie le nombre de secondes pendant lequel ungestionnaire doit être inactif avant qu'il ne soit déchargé. Aucunevalidation n'est effectuée sur cette valeur. La valeur par défautest 300 secondes (5 minutes).TCPPortDWORD Spécifie le port TCP que l'agent de réparation de serveur utiliselors de la communication avec les clients. Par défaut, cettevaleur est 12175. Vous devez utiliser le même numéro de portsur le serveur principal et les clients.319
GUIDE D’UTILISATIONClé de registre du répertoire SDClientPar défaut, l'agent Réparation d'applications présume que le fichier exécutable duclient Réparation d'applications (SDISTFIX.EXE) est situé dans le répertoireC:\Ldclient. Vous pouvez spécifier un autre répertoire pour le fichier SDISTFIX.EXEen définissant la valeur SDClientDirectory sous la cléHKLM\<strong>Software</strong>\Intel\<strong>LANDesk</strong>\LDWM\Distribution.320
Chapitre 11 : Gestion des stratégiesd'application<strong>LANDesk</strong> <strong>Management</strong> <strong>Suite</strong> permet de gérer des ensembles d'applications sur desgroupes de clients à l'aide de la fonction Gestion de stratégies d'application.Ce chapitre traite des sujets suivants :• Gestion des stratégies d'application• Configuration de stratégies• Sélection de cibles pour les stratégies• Présentation des types de stratégie• Rapport sur l'état des stratégies321
GUIDE D’UTILISATIONFonction Gestion des stratégies d'applicationLa fonction Gestion de stratégies d'application (APM) vous aide à gérer facilementdes ensembles d'applications sur des groupes de clients. Une stratégie comportedeux composants principaux :• Paquets Télédistribution de logiciels améliorée (ESWD) que vous créez.• Cibles de stratégie pour les paquets ESWD, tels que les résultats d'unerequête LDAP ou de base de données principale.Une des caractéristiques les plus intéressantes de la fonction APM est qu'elleréexécute périodiquement les requêtes que vous avez définies comme partie de lastratégie, en appliquant vos stratégies aux nouveaux clients gérés. Par exemple,vous pouvez avoir un conteneur nommé Département dans le répertoire LDAP quicontient des objets utilisateur. Tout utilisateur dont l'objet Département est"Marketing" utilise un ensemble standard d'applications. Une fois que vous avezdéfini une stratégie pour les utilisateurs Marketing, les nouveaux utilisateurs ajoutésà Marketing obtiennent automatiquement l'ensemble d'applications correct installésur leur ordinateur.Sous sa forme la plus simple, une stratégie est une ligne de commande pour lespaquets Télédistribution de logiciels améliorée (ESWD) à exécuter sur les clientscible. Utilisez la console <strong>LANDesk</strong> <strong>Management</strong> <strong>Suite</strong> pour configurer des stratégiesd'application, qui sont stockées dans la base de données principale.La fonction Gestion de stratégies d'application peut déployer les types de fichiersuivants :• Paquets Télédistribution de logiciels améliorée (ESWD)• Paquets Microsoft Installer (MSI)• Exécutables auto-extractibles monofichierLa section suivante décrit le flux de travail de la fonction Gestion de stratégiesd'application :1. Assurez-vous que les agents Gestion de stratégies d'application et ESWD sontsur vos clients.2. Si vous ne disposez pas d'un paquet ESWD pour l'application pour laquellevous souhaitez une stratégie, créez-en un. Pour plus d'informations, reportezvousau Chapitre 6, "Distribution de logiciels et de fichiers".3. Utilisez la console pour configurer des stratégies d'application et les cibles destratégie. La base de données principale stocke les cibles de stratégie, quevous pouvez définir comme étant des ensembles d'utilisateurs/ordinateurs oules résultats de requêtes LDAP/base de données.4. Le service Gestion de stratégies d'application sur le serveur principal metpériodiquement à jour la liste des cibles de stratégie en réévaluant lesrésultats de requêtes LDAP/base de données. Ceci permet d'assurer que labase de données principale dispose d'un ensemble à jour desutilisateurs/ordinateurs ciblés.5. Un utilisateur se connecte à un client, se connecte au réseau ou démarrel'agent Gestion de stratégies d'application.322
CHAPITRE 11 : GESTION DES STRATÉGIES D'APPLICATION6. Le service Gestion de stratégies d'application du serveur principal détermineles stratégies applicables sur la base de l'ID de périphérique du client et del'utilisateur connecté.7. Le service Gestion de stratégies d'application renvoie les informations destratégie à l'agent Gestion de stratégies d'application.8. En fonction de la manière dont vous avez configuré le client pour gérer lesstratégies, l'utilisateur sélectionne les stratégies à exécuter ou les stratégiessont automatiquement exécutées. Seules les stratégies recommandées oufacultatives sont disponibles dans la liste du client. Si une stratégierecommandée non traitée est présente dans la liste, elle est cochée pardéfaut. Les stratégies périodiques apparaissent dans la liste une fois leurintervalle d'exécution écoulé. L'exécution des stratégies sélectionnéess'effectue de manière séquentielle.9. L'agent Gestion de stratégies d'application envoie les résultats de stratégie auserveur principal, qui les stocke dans la base de données principale. Lerapport sur l'état Gestion de stratégies d'application utilise QIP pour desbesoins de fiabilité améliorée. Cet état est indiqué dans le troisième volet dela fenêtre Gestion de stratégies d'application.Fenêtre Gestion de stratégies d'applicationLa fenêtre Gestion de stratégies d'application APM est divisée en trois sections :• Le premier volet affiche le nom de la stratégie et son type de paquet.• Le deuxième volet (celui du milieu) affiche les groupes qui contiennent lesclients cible pour cette stratégie et la fréquence d'application de celle-ci parl'agent Gestion de stratégies d'application.• Le troisième volet présente des informations supplémentaires sur les clientscible du groupe sélectionné dans la colonne du milieu. Il indique égalementl'état de la stratégie sur le client et la dernière mise à jour de l'état.323
GUIDE D’UTILISATIONConfiguration de stratégiesAvant de créer des stratégies, assurez-vous d'avoir déployé l'agent Gestion destratégies d'application vers les clients.L'agent Gestion de stratégies d'application requiert des paquets ESWD pour toutestratégie que vous créez. Vous pouvez créer les paquets ESWD à l'avance ou lors dela création de la stratégie. Nous vous recommandons de créer les paquets à l'avanceafin de les tester et de vous assurer qu'ils fonctionnent avant de les utiliser dans unestratégie.Pour créer une stratégie1. Dans la console, cliquez sur Outils | Gestion des stratégies d'application.2. Cliquez sur le bouton Ajouter une nouvelle stratégie de la barre d'outils.3. Dans la fenêtre Déploiement de paquet, entrez le chemin Web ou le cheminde partage de fichiers du paquet ou cliquez sur Parcourir poursélectionner un paquet déjà créé.4. Terminez l'exécution de l'assistant. Cliquez sur Aide pour obtenir desinformations supplémentaires sur chaque page.5. Ajoutez les cibles de la stratégie. Pour plus d'informations, reportez-vous à lasection suivante.Sélection de cibles pour les stratégiesChaque stratégie que vous créez requiert un jeu de cibles auxquelles la fonctionGestion des stratégies d'application appliquera la stratégie. La fonction Gestion desstratégies d'application utilise deux types de cibles : statiques et dynamiques.• Cibles statiques : Une liste d'utilisateurs ou de périphériques spécifiques nerequérant pas de modifications à moins que vous ne les modifiezmanuellement. Les cibles statiques peuvent être des utilisateurs LDAP deDirectory Manager ou des périphériques de la vue réseau de la console.• Cibles dynamiques : Une liste dynamique de périphériques qui permet à laGestion des stratégies d'application de contrôler périodiquement la liste cibleafin d'y détecter des modifications. Les cibles dynamiques incluent lesrésultats de requête et les groupes/conteneurs LDAP ou les groupes de la vueréseau.Les cibles dynamiques de stratégie sont uniques dans la mesure où <strong>Management</strong><strong>Suite</strong> met périodiquement à jour les résultats de ces requêtes. Lorsque de nouveauxclients remplissent les critères de requête, les stratégies utilisant ces requêtes sontappliquées aux nouveaux clients.Différentes méthodes permettent de spécifier des cibles de stratégie statiques :• Ordinateurs de la vue réseau : Ensemble statique d'ordinateurs provenantde la base de données principale.• Machines ou utilisateurs LDAP : Ensemble statique d'objets utilisateuret/ou machine.324
CHAPITRE 11 : GESTION DES STRATÉGIES D'APPLICATIONDifférentes méthodes permettent de spécifier des cibles de stratégie dynamiques :• Groupe de la vue réseau : Ensemble dynamique d'ordinateurs provenant dela base de données principale.• Groupe/conteneur LDAP : Ensemble dynamique d'objets utilisateur et/oumachine.• Requête de base de données : Ensemble d'ordinateurs généré par unerequête par rapport à la base de données principale.• Groupe d'utilisateurs : Groupe d'utilisateurs sélectionnés à partir d'unrépertoire compatible LDAP.• Requête LDAP : Ensemble d'ordinateurs, d'utilisateurs ou des deux, générépar une requête sur un répertoire compatible LDAP.Ajout de cibles statiquesL'agent Gestion des stratégies d'application peut également utiliser des ciblesstatiques en tant que cibles de stratégie. Les cibles statiques sont une listed'utilisateurs ou de périphériques spécifiques ne requérant pas de modifications àmoins que vous ne les modifiez manuellement.Pour ajouter des cibles statiques à partir de la vue réseau• Dans la vue réseau, sélectionnez des clients individuels et déplacez-les vers levolet intermédiaire.Pour ajouter des cibles statiques à partir de Directory Manager• Dans Directory Manager, faites glisser des objets vers le volet intermédiairede la fenêtre Gestion des stratégies d'application.Pour ajouter une cible statique manuellement1. Dans le menu contextuel du volet Cible, cliquez sur Nouvelle cible statique.2. Entrez les informations de cible dans la boîte de dialogue Nouvelle ciblestatique.3. Faites glisser les cibles à partir de la vue réseau ou de Directory Manager.Ajout de cibles dynamiquesLa Gestion des stratégies d'application peut utiliser des requêtes pour déterminer lescibles de stratégie. En tant que nouveauté de <strong>Management</strong> <strong>Suite</strong> 8, les requêtes sontuniquement stockées dans la base de données principale. Pour plus d'informationssur les requêtes, reportez-vous au Chapitre 4, "Gestion d'inventaire et de rapports".Vous pouvez cliquer avec le bouton droit de la souris sur les requêtes dans la vueréseau de la console pour déterminer si des stratégies d'application sont associées àla requête sélectionnée.325
GUIDE D’UTILISATIONAfin que les clients reçoivent les stratégies ciblées via les services Active Directory ouNetWare Directory, ils doivent être configurés pour pouvoir se connecter aurépertoire. Cela signifie qu'ils doivent disposer de tous les logiciels client correctsinstallés et ils doivent se connecter au répertoire approprié afin que leur nom uniquecorresponde au nom ciblé via Directory Manager et le Gestionnaire de stratégiesd'application.Les clients Windows 95/98 doivent être configurés pour se connecter au domainedans lequel réside Active Directory. Windows NT et Windows 95/98 ne prennent pasen charge Active Directory. Vous devez installer la prise en charge d'Active Directorysur les clients qui se connectent à un répertoire et qui requièrent l'agent Gestion desstratégies d'application. Au moment de l'impression de ce document, desinformations supplémentaires sur l'installation de la prise en charge de client ActiveDirectory sont disponibles à l'adresse suivante :http://www.microsoft.com/windows2000/server/evaluation/news/bulletins/adextension.aspPour chaque client Windows NT/2000/2003/XP doit exister un compte d'ordinateursur le contrôleur de domaine Active Directory. Cela signifie que l'ordinateur utilisécomme client doit être connecté au domaine dans lequel réside Active Directory. Iln'est pas possible de simplement mapper un lecteur réseau en utilisant le nom dedomaine Windows NT pleinement qualifié. La stratégie ne prendra pas effet de cettemanière.Pour utiliser Directory Manager pour créer une requête1. Cliquez sur Outils | Directory Manager.2. Cliquez sur le bouton Gérer un répertoire de la barre d'outils.3. Entrez l'URL du répertoire et les informations d'authentification, puis cliquezsur OK.4. Cliquez sur le bouton Nouvelle requête de la barre d'outils.5. Créez la requête. Pour plus d'informations, reportez-vous à la section"Utilisation de Directory Manager pour interroger des répertoires via LDAP" duChapitre 3.Pour prévisualiser les résultats de requête• A partir du volet intermédiaire, cliquez avec le bouton droit de la souris sur ungroupe et cliquez sur Aperçu de résultats de requête. Notez que larésolution de certaines requêtes peut prendre un certain temps. Une fois larequête terminée, les résultats s'affichent dans le volet de droite.Pour ajouter des cibles dynamiques à partir de la vue réseau• Dans la vue réseau, faites glisser un groupe de périphériques vers le voletintermédiaire de la fenêtre Gestion des stratégies d'application.326
CHAPITRE 11 : GESTION DES STRATÉGIES D'APPLICATIONPour ajouter des cibles dynamiques à partir de Directory Manager1. Dans Directory Manager, faites glisser un conteneur ou un groupe vers levolet intermédiaire de la fenêtre Gestion des stratégies d'application.2. Si vous ajoutez un conteneur, spécifiez si vous souhaitez ajouter des objetsutilisateur, des objets machine, ou les deux à partir du conteneur.Pour ajouter des cibles à une stratégie avec une requête• Dans la vue réseau, faites glisser et déposez une requête dans le voletintermédiaire de la fenêtre Gestion des stratégies d'application.Pour déterminer si une requête est utilisée par une stratégie• Dans la vue réseau, cliquez avec le bouton droit de la souris sur la requête àexaminer, puis cliquez sur Stratégies.Ou• Dans Directory Manager, sélectionnez la requête. Les stratégies cible de cellecis'affichent dans le volet de droite.Copie de cibles vers une autre stratégieSi vous disposez d'un réseau complexe ou d'une structure organisationnelle,l'association de cibles à une stratégie peut représenter un fardeau important. Unefois les cibles de stratégie configurées, vous pouvez économiser du temps sur lesstratégies supplémentaires qui utilisent les mêmes cibles en copiant ces dernièresvers la nouvelle stratégie.Pour copier des cibles vers une autre stratégie1. Dans le volet Cible, cliquez sur la liste de cibles à copier. Dans le menucontextuel de la liste de cibles, cliquez sur Copier la cible vers une autrestratégie.2. Cliquez sur la stratégie devant recevoir la liste de cibles, puis cliquez surAssocier. Une fois terminé, cliquez sur Fermer.Application d'une portée à des stratégies APMPlusieurs portées peuvent filtrer le volet de détails cible APM pour les listes cible.Toutefois, la portée finale utilisée par une stratégie est toujours celle du créateurd'une liste cible. Si un autre utilisateur <strong>Management</strong> <strong>Suite</strong> doté d'une portéedifférente examine le volet de détails cible pour une liste cible créée par une autrepersonne (appelons cette seconde personne un "éditeur" de liste cible), le volet dedétails cible est d'abord filtré par la portée du créateur, puis par celle de l'éditeur.Dans ce cas, l'éditeur peut ne pas visualiser toutes les cibles auxquelles la stratégiesera appliquée dans le volet de détails cible, car la portée de l'éditeur peut ne pasl'autoriser à voir toutes les cibles dans la portée du créateur.327
GUIDE D’UTILISATIONPrésentation des types de stratégieLe type de stratégie affecte le comportement des clients cible lorsqu'ils reçoivent lastratégie :• Obligatoire : L'agent Gestion des stratégies d'application appliqueautomatiquement les stratégies requises sans intervention de l'utilisateur.Vous pouvez configurer les stratégies requises afin qu'elles soient exécutéesen mode silencieux. Toute interface utilisateur affichée sur le client durantl'installation d'une tâche requise ne doit pas être bloquante. En d'autrestermes, l'application à installer ne doit pas nécessiter de saisie de la part del'utilisateur.• Recommandé : Les utilisateurs peuvent décider du moment de l'installationdes stratégies recommandées. Les stratégies recommandées sontsélectionnées par défaut sur l'interface utilisateur du client.• Facultatif : Les utilisateurs peuvent décider du moment de l'installation desstratégies facultatives. Les stratégies facultatives ne sont pas sélectionnéespar défaut sur l'interface utilisateur du client.Vous pouvez également configurer la fréquence d'exécution d'une stratégie :• Exécuter une fois : Une fois une stratégie exécutée avec succès sur unclient, ce dernier ne réexécutera pas celle-ci.• Périodique : Si une stratégie recommandée ou facultative est spécifiéecomme étant périodique, elle sera supprimée de l'interface utilisateur une foistraitée avec succès et sera à nouveau affichée dans l'interface utilisateur unefois l'intervalle spécifié écoulé.• Comme souhaité : Les stratégies peuvent être installées à tout moment parles utilisateurs.Que voient les clients sur leur ordinateurLes stratégies d'application sont toujours traitées via un modèle de pull. Les clientsconsultent le serveur principal pour connaître les nouvelles stratégies pouvants'appliquer à eux. Lorsque cette consultation se produit, une boîte de dialogues'affiche sur le client et indique uniquement les stratégies non traitées,recommandées et facultatives, et non celles obligatoires. Si une stratégierecommandée non traitée apparaît dans l'interface utilisateur, elle est cochée pardéfaut pour encourager l'utilisateur final à la traiter.Une fois une stratégie traitée, elle peut toujours s'afficher dans l'interface utilisateursi elle est définie pour une exécution périodique. Si c'est le cas, elle continue à êtresélectionnée, même s'il s'agit d'une stratégie recommandée. Une stratégie peutégalement continuer à s'afficher dans l'interface utilisateur si elle n'a pas étécorrectement appliquée.328
CHAPITRE 11 : GESTION DES STRATÉGIES D'APPLICATIONConfiguration de stratégies pour des clientsMacintoshVous pouvez également créer des stratégies de client Macintosh (Mac OS Xuniquement). La création d'une stratégie de client Macintosh est similaire à cellepour un client Windows. Les clients Macintosh disposent également des mêmes typesde stratégie obligatoires, recommandés et facultatifs. Les paquets d'applicationMacintosh doivent être dans un format monofichier. La fonction Gestion desstratégies d'application contrôle les mises à jour de stratégie à la connexion et lorsdu réveil. Lors du ciblage de stratégies, les systèmes Macintosh ne prennent pasactuellement en charge la fonction Gestion de stratégies d'application par nomd'utilisateur mais uniquement par nom de machine.Cette fonction réalise ce qui suit lors de l'utilisation de paquets de stratégied'application Macintosh :1. Téléchargement de fichiers vers le répertoire/Library/Applications/<strong>LANDesk</strong>/sdcache (comme les téléchargements CBA).2. Si le téléchargement est compressé, la fonction Gestion de stratégiesd'application le décompresse sur place.3. Si le téléchargement est une image de disque, la fonction Gestion destratégies d'application le monte.4. S'il existe une ligne de commande pour la stratégies, la fonction Gestion destratégies d'application l'exécute.5. Si le téléchargement est un fichier Package Installer Apple, la fonction Gestionde stratégies d'application l'exécute en mode silencieux.6. Si le téléchargement est une image de disque, la fonction Gestion destratégies d'application recherche le premier fichier Package Installer Applesur le volume monté et l'exécute en mode silencieux.7. Si le téléchargement est une image de disque, la fonction Gestion destratégies d'application le monte.De plus, la fonction Gestion de stratégies d'application prend en charge les fichiers.dmg dotés de contrats de licence d'utilisateur final.Remarque : Certains types de paquet ne fonctionnent pas correctement avecla fonction Gestion de stratégies d'applicationLes installations Installer Vise et Installer Maker ont tendance à ne pas s'exécutercorrectement avec la fonction APM. Elles requièrent la plupart du temps uneinteraction de l'utilisateur et peuvent être annulées.Pour ajouter une stratégie de client Macintosh• Dans la fenêtre Gestion des stratégies d'application, cliquez sur le boutonAjouter une nouvelle stratégie Macintosh et exécutez l'assistant.329
GUIDE D’UTILISATIONPour modifier une ligne de commande de paquet de stratégie Macintosh1. Dans la fenêtre Gestion des stratégies d'application, cliquez deux fois sur lastratégie à modifier.2. Ajoutez les paramètres de ligne de commande souhaités à la Ligne CMD destratégie. Ces paramètres seront passés au paquet.Pour actualiser les stratégies d'un client local1. Dans le volet Préférences de <strong>Management</strong> <strong>Suite</strong> sur le client Macintosh,cliquez sur l'onglet Présentation.2. Cliquez sur Vérifier maintenant pour la Gestion des stratégies d'application.Pour afficher les stratégies installées• Dans le volet Préférences de <strong>Management</strong> <strong>Suite</strong> sur le client Macintosh,cliquez sur l'onglet APM.330
CHAPITRE 11 : GESTION DES STRATÉGIES D'APPLICATIONRapport sur l'état des stratégiesLorsqu'un client traite une stratégie, l'agent Gestion des stratégies d'applicationrenvoie des informations d'état au serveur principal. L'agent Gestion des stratégiesd'application stocke les informations d'état dans la base de données principale et lesaffiche en regard de chaque cible.La Gestion des stratégies d'application prend en charge quatre types de rapports :• Etat APM par machine :Affiche les informations d'état de stratégie pour unclient sélectionné. Si plusieurs utilisateurs ont traité des stratégies sur leclient, les informations pour tous les utilisateurs de ce dernier sont affichées.• Etat APM par stratégie :Affiche les informations d'état pour une stratégiesélectionnée.• Etat APM par utilisateur :Affiche les informations d'état de stratégie pourun utilisateur sélectionné. Si un utilisateur a traité des stratégies sur plusieursclients, le rapport affiche les informations pour tous les clients sur lesquelsl'utilisateur a traité des stratégies.• Etat APM pour toutes les stratégies :Affiche les informations d'état pourtoutes les stratégies.Pour générer un rapport Gestion des stratégies d'application1. Cliquez sur Outils | Rapports.2. Dans la fenêtre Rapports, cliquez sur Tous les rapports LDMS > Etat APM,puis cliquez deux fois sur le rapport Gestion des stratégies d'application àgénérer.Pour exporter l'état d'une stratégie• Générez un rapport et utilisez le bouton Exporter le rapport de lavisionneuse de rapport pour exporter le rapport.Boîte de dialogue Nouvelle cible statiqueUtilisez la boîte de dialogue Nouvelle cible statique (dans le menu contextuel du voletCible, cliquez sur Nouvelle cible statique) pour ajouter des utilisateurs et despériphériques spécifiques à une stratégie.• Nom de cible : Entrez un nom décrivant cette cible.• Cibles : Vous pouvez cibler des utilisateurs ou des périphériques. Si voussélectionnez Périphériques, vous pouvez ajouter des cibles à partir de la vueréseau. Si vous sélectionnez Utilisateurs, vous pouvez ajouter des cibles àpartir de Directory Manager (Outils | Directory Manager).• Obligatoire : L'agent Gestion des stratégies d'application appliqueautomatiquement les stratégies requises sans intervention de l'utilisateur.Vous pouvez configurer les stratégies requises afin qu'elles soient exécutéesen mode silencieux. Toute interface utilisateur affichée sur le client durantl'installation d'une tâche requise ne doit pas être bloquante. En d'autrestermes, l'application à installer ne doit pas nécessiter de saisie de la part del'utilisateur.331
GUIDE D’UTILISATION• Recommandé : Les utilisateurs peuvent décider du moment de l'installationdes stratégies recommandées. Les stratégies recommandées sontsélectionnées par défaut sur l'interface utilisateur du client.• Facultatif : Les utilisateurs peuvent décider du moment de l'installation desstratégies facultatives. Les stratégies facultatives ne sont pas sélectionnéespar défaut sur l'interface utilisateur du client.• Exécuter une fois : Une fois une stratégie exécutée avec succès sur unclient, ce dernier ne réexécutera pas celle-ci.• Comme souhaité : Les stratégies peuvent être installées à tout moment parles utilisateurs.• Périodique : Si une stratégie recommandée ou facultative est spécifiéecomme étant périodique, elle sera supprimée de l'interface utilisateur une foistraitée avec succès et sera à nouveau affichée dans l'interface utilisateur unefois l'intervalle spécifié écoulé.<strong>LANDesk</strong> <strong>Management</strong> <strong>Suite</strong> permet de gérer des ensembles d'applications sur desgroupes de clients à l'aide de la fonction Gestion de stratégies d'application.Ce chapitre traite des sujets suivants :• Gestion des stratégies d'application• Configuration de stratégies• Sélection de cibles pour les stratégies• Présentation des types de stratégie• Rapport sur l'état des stratégies332
CHAPITRE 11 : GESTION DES STRATÉGIES D'APPLICATIONFonction Gestion des stratégies d'applicationLa fonction Gestion de stratégies d'application (APM) vous aide à gérer facilementdes ensembles d'applications sur des groupes de clients. Une stratégie comportedeux composants principaux :• Paquets Télédistribution de logiciels améliorée (ESWD) que vous créez.• Cibles de stratégie pour les paquets ESWD, tels que les résultats d'unerequête LDAP ou de base de données principale.Une des caractéristiques les plus intéressantes de la fonction APM est qu'elleréexécute périodiquement les requêtes que vous avez définies comme partie de lastratégie, en appliquant vos stratégies aux nouveaux clients gérés. Par exemple,vous pouvez avoir un conteneur nommé Département dans le répertoire LDAP quicontient des objets utilisateur. Tout utilisateur dont l'objet Département est"Marketing" utilise un ensemble standard d'applications. Une fois que vous avezdéfini une stratégie pour les utilisateurs Marketing, les nouveaux utilisateurs ajoutésà Marketing obtiennent automatiquement l'ensemble d'applications correct installésur leur ordinateur.Sous sa forme la plus simple, une stratégie est une ligne de commande pour lespaquets Télédistribution de logiciels améliorée (ESWD) à exécuter sur les clientscible. Utilisez la console <strong>LANDesk</strong> <strong>Management</strong> <strong>Suite</strong> pour configurer des stratégiesd'application, qui sont stockées dans la base de données principale.La fonction Gestion de stratégies d'application peut déployer les types de fichiersuivants :• Paquets Télédistribution de logiciels améliorée (ESWD)• Paquets Microsoft Installer (MSI)• Exécutables auto-extractibles monofichierLa section suivante décrit le flux de travail de la fonction Gestion de stratégiesd'application :1. Assurez-vous que les agents Gestion de stratégies d'application et ESWD sontsur vos clients.2. Si vous ne disposez pas d'un paquet ESWD pour l'application pour laquellevous souhaitez une stratégie, créez-en un. Pour plus d'informations, reportezvousau Chapitre 6, "Distribution de logiciels et de fichiers".3. Utilisez la console pour configurer des stratégies d'application et les cibles destratégie. La base de données principale stocke les cibles de stratégie, quevous pouvez définir comme étant des ensembles d'utilisateurs/ordinateurs oules résultats de requêtes LDAP/base de données.4. Le service Gestion de stratégies d'application sur le serveur principal metpériodiquement à jour la liste des cibles de stratégie en réévaluant lesrésultats de requêtes LDAP/base de données. Ceci permet d'assurer que labase de données principale dispose d'un ensemble à jour desutilisateurs/ordinateurs ciblés.5. Un utilisateur se connecte à un client, se connecte au réseau ou démarrel'agent Gestion de stratégies d'application.333
GUIDE D’UTILISATION6. Le service Gestion de stratégies d'application du serveur principal détermineles stratégies applicables sur la base de l'ID de périphérique du client et del'utilisateur connecté.7. Le service Gestion de stratégies d'application renvoie les informations destratégie à l'agent Gestion de stratégies d'application.8. En fonction de la manière dont vous avez configuré le client pour gérer lesstratégies, l'utilisateur sélectionne les stratégies à exécuter ou les stratégiessont automatiquement exécutées. Seules les stratégies recommandées oufacultatives sont disponibles dans la liste du client. Si une stratégierecommandée non traitée est présente dans la liste, elle est cochée pardéfaut. Les stratégies périodiques apparaissent dans la liste une fois leurintervalle d'exécution écoulé. L'exécution des stratégies sélectionnéess'effectue de manière séquentielle.9. L'agent Gestion de stratégies d'application envoie les résultats de stratégie auserveur principal, qui les stocke dans la base de données principale. Lerapport sur l'état Gestion de stratégies d'application utilise QIP pour desbesoins de fiabilité améliorée. Cet état est indiqué dans le troisième volet dela fenêtre Gestion de stratégies d'application.Fenêtre Gestion de stratégies d'applicationLa fenêtre Gestion de stratégies d'application APM est divisée en trois sections :• Le premier volet affiche le nom de la stratégie et son type de paquet.• Le deuxième volet (celui du milieu) affiche les groupes qui contiennent lesclients cible pour cette stratégie et la fréquence d'application de celle-ci parl'agent Gestion de stratégies d'application.• Le troisième volet présente des informations supplémentaires sur les clientscible du groupe sélectionné dans la colonne du milieu. Il indique égalementl'état de la stratégie sur le client et la dernière mise à jour de l'état.334
CHAPITRE 11 : GESTION DES STRATÉGIES D'APPLICATIONConfiguration de stratégiesAvant de créer des stratégies, assurez-vous d'avoir déployé l'agent Gestion destratégies d'application vers les clients.L'agent Gestion de stratégies d'application requiert des paquets ESWD pour toutestratégie que vous créez. Vous pouvez créer les paquets ESWD à l'avance ou lors dela création de la stratégie. Nous vous recommandons de créer les paquets à l'avanceafin de les tester et de vous assurer qu'ils fonctionnent avant de les utiliser dans unestratégie.Pour créer une stratégie1. Dans la console, cliquez sur Outils | Gestion des stratégies d'application.2. Cliquez sur le bouton Ajouter une nouvelle stratégie de la barre d'outils.3. Dans la fenêtre Déploiement de paquet, entrez le chemin Web ou le cheminde partage de fichiers du paquet ou cliquez sur Parcourir poursélectionner un paquet déjà créé.4. Terminez l'exécution de l'assistant. Cliquez sur Aide pour obtenir desinformations supplémentaires sur chaque page.5. Ajoutez les cibles de la stratégie. Pour plus d'informations, reportez-vous à lasection suivante.Sélection de cibles pour les stratégiesChaque stratégie que vous créez requiert un jeu de cibles auxquelles la fonctionGestion des stratégies d'application appliquera la stratégie. La fonction Gestion desstratégies d'application utilise deux types de cibles : statiques et dynamiques.• Cibles statiques : Une liste d'utilisateurs ou de périphériques spécifiques nerequérant pas de modifications à moins que vous ne les modifiezmanuellement. Les cibles statiques peuvent être des utilisateurs LDAP deDirectory Manager ou des périphériques de la vue réseau de la console.• Cibles dynamiques : Une liste dynamique de périphériques qui permet à laGestion des stratégies d'application de contrôler périodiquement la liste cibleafin d'y détecter des modifications. Les cibles dynamiques incluent lesrésultats de requête et les groupes/conteneurs LDAP ou les groupes de la vueréseau.Les cibles dynamiques de stratégie sont uniques dans la mesure où <strong>Management</strong><strong>Suite</strong> met périodiquement à jour les résultats de ces requêtes. Lorsque de nouveauxclients remplissent les critères de requête, les stratégies utilisant ces requêtes sontappliquées aux nouveaux clients.Différentes méthodes permettent de spécifier des cibles de stratégie statiques :• Ordinateurs de la vue réseau : Ensemble statique d'ordinateurs provenantde la base de données principale.• Machines ou utilisateurs LDAP : Ensemble statique d'objets utilisateuret/ou machine.335
GUIDE D’UTILISATIONDifférentes méthodes permettent de spécifier des cibles de stratégie dynamiques :• Groupe de la vue réseau : Ensemble dynamique d'ordinateurs provenant dela base de données principale.• Groupe/conteneur LDAP : Ensemble dynamique d'objets utilisateur et/oumachine.• Requête de base de données : Ensemble d'ordinateurs généré par unerequête par rapport à la base de données principale.• Groupe d'utilisateurs : Groupe d'utilisateurs sélectionnés à partir d'unrépertoire compatible LDAP.• Requête LDAP : Ensemble d'ordinateurs, d'utilisateurs ou des deux, générépar une requête sur un répertoire compatible LDAP.Ajout de cibles statiquesL'agent Gestion des stratégies d'application peut également utiliser des ciblesstatiques en tant que cibles de stratégie. Les cibles statiques sont une listed'utilisateurs ou de périphériques spécifiques ne requérant pas de modifications àmoins que vous ne les modifiez manuellement.Pour ajouter des cibles statiques à partir de la vue réseau• Dans la vue réseau, sélectionnez des clients individuels et déplacez-les vers levolet intermédiaire.Pour ajouter des cibles statiques à partir de Directory Manager• Dans Directory Manager, faites glisser des objets vers le volet intermédiairede la fenêtre Gestion des stratégies d'application.Pour ajouter une cible statique manuellement1. Dans le menu contextuel du volet Cible, cliquez sur Nouvelle cible statique.2. Entrez les informations de cible dans la boîte de dialogue Nouvelle ciblestatique.3. Faites glisser les cibles à partir de la vue réseau ou de Directory Manager.Ajout de cibles dynamiquesLa Gestion des stratégies d'application peut utiliser des requêtes pour déterminer lescibles de stratégie. En tant que nouveauté de <strong>Management</strong> <strong>Suite</strong> 8, les requêtes sontuniquement stockées dans la base de données principale. Pour plus d'informationssur les requêtes, reportez-vous au Chapitre 4, "Gestion d'inventaire et de rapports".Vous pouvez cliquer avec le bouton droit de la souris sur les requêtes dans la vueréseau de la console pour déterminer si des stratégies d'application sont associées àla requête sélectionnée.336
CHAPITRE 11 : GESTION DES STRATÉGIES D'APPLICATIONAfin que les clients reçoivent les stratégies ciblées via les services Active Directory ouNetWare Directory, ils doivent être configurés pour pouvoir se connecter aurépertoire. Cela signifie qu'ils doivent disposer de tous les logiciels client correctsinstallés et ils doivent se connecter au répertoire approprié afin que leur nom uniquecorresponde au nom ciblé via Directory Manager et le Gestionnaire de stratégiesd'application.Les clients Windows 95/98 doivent être configurés pour se connecter au domainedans lequel réside Active Directory. Windows NT et Windows 95/98 ne prennent pasen charge Active Directory. Vous devez installer la prise en charge d'Active Directorysur les clients qui se connectent à un répertoire et qui requièrent l'agent Gestion desstratégies d'application. Au moment de l'impression de ce document, desinformations supplémentaires sur l'installation de la prise en charge de client ActiveDirectory sont disponibles à l'adresse suivante :http://www.microsoft.com/windows2000/server/evaluation/news/bulletins/adextension.aspPour chaque client Windows NT/2000/2003/XP doit exister un compte d'ordinateursur le contrôleur de domaine Active Directory. Cela signifie que l'ordinateur utilisécomme client doit être connecté au domaine dans lequel réside Active Directory. Iln'est pas possible de simplement mapper un lecteur réseau en utilisant le nom dedomaine Windows NT pleinement qualifié. La stratégie ne prendra pas effet de cettemanière.Pour utiliser Directory Manager pour créer une requête1. Cliquez sur Outils | Directory Manager.2. Cliquez sur le bouton Gérer un répertoire de la barre d'outils.3. Entrez l'URL du répertoire et les informations d'authentification, puis cliquezsur OK.4. Cliquez sur le bouton Nouvelle requête de la barre d'outils.5. Créez la requête. Pour plus d'informations, reportez-vous à la section"Utilisation de Directory Manager pour interroger des répertoires via LDAP" duChapitre 3.Pour prévisualiser les résultats de requête• A partir du volet intermédiaire, cliquez avec le bouton droit de la souris sur ungroupe et cliquez sur Aperçu de résultats de requête. Notez que larésolution de certaines requêtes peut prendre un certain temps. Une fois larequête terminée, les résultats s'affichent dans le volet de droite.Pour ajouter des cibles dynamiques à partir de la vue réseau• Dans la vue réseau, faites glisser un groupe de périphériques vers le voletintermédiaire de la fenêtre Gestion des stratégies d'application.337
GUIDE D’UTILISATIONPour ajouter des cibles dynamiques à partir de Directory Manager1. Dans Directory Manager, faites glisser un conteneur ou un groupe vers levolet intermédiaire de la fenêtre Gestion des stratégies d'application.2. Si vous ajoutez un conteneur, spécifiez si vous souhaitez ajouter des objetsutilisateur, des objets machine, ou les deux à partir du conteneur.Pour ajouter des cibles à une stratégie avec une requête• Dans la vue réseau, faites glisser et déposez une requête dans le voletintermédiaire de la fenêtre Gestion des stratégies d'application.Pour déterminer si une requête est utilisée par une stratégie• Dans la vue réseau, cliquez avec le bouton droit de la souris sur la requête àexaminer, puis cliquez sur Stratégies.Ou• Dans Directory Manager, sélectionnez la requête. Les stratégies cible de cellecis'affichent dans le volet de droite.Copie de cibles vers une autre stratégieSi vous disposez d'un réseau complexe ou d'une structure organisationnelle,l'association de cibles à une stratégie peut représenter un fardeau important. Unefois les cibles de stratégie configurées, vous pouvez économiser du temps sur lesstratégies supplémentaires qui utilisent les mêmes cibles en copiant ces dernièresvers la nouvelle stratégie.Pour copier des cibles vers une autre stratégie1. Dans le volet Cible, cliquez sur la liste de cibles à copier. Dans le menucontextuel de la liste de cibles, cliquez sur Copier la cible vers une autrestratégie.2. Cliquez sur la stratégie devant recevoir la liste de cibles, puis cliquez surAssocier. Une fois terminé, cliquez sur Fermer.Application d'une portée à des stratégies APMPlusieurs portées peuvent filtrer le volet de détails cible APM pour les listes cible.Toutefois, la portée finale utilisée par une stratégie est toujours celle du créateurd'une liste cible. Si un autre utilisateur <strong>Management</strong> <strong>Suite</strong> doté d'une portéedifférente examine le volet de détails cible pour une liste cible créée par une autrepersonne (appelons cette seconde personne un "éditeur" de liste cible), le volet dedétails cible est d'abord filtré par la portée du créateur, puis par celle de l'éditeur.Dans ce cas, l'éditeur peut ne pas visualiser toutes les cibles auxquelles la stratégiesera appliquée dans le volet de détails cible, car la portée de l'éditeur peut ne pasl'autoriser à voir toutes les cibles dans la portée du créateur.338
CHAPITRE 11 : GESTION DES STRATÉGIES D'APPLICATIONPrésentation des types de stratégieLe type de stratégie affecte le comportement des clients cible lorsqu'ils reçoivent lastratégie :• Obligatoire : L'agent Gestion des stratégies d'application appliqueautomatiquement les stratégies requises sans intervention de l'utilisateur.Vous pouvez configurer les stratégies requises afin qu'elles soient exécutéesen mode silencieux. Toute interface utilisateur affichée sur le client durantl'installation d'une tâche requise ne doit pas être bloquante. En d'autrestermes, l'application à installer ne doit pas nécessiter de saisie de la part del'utilisateur.• Recommandé : Les utilisateurs peuvent décider du moment de l'installationdes stratégies recommandées. Les stratégies recommandées sontsélectionnées par défaut sur l'interface utilisateur du client.• Facultatif : Les utilisateurs peuvent décider du moment de l'installation desstratégies facultatives. Les stratégies facultatives ne sont pas sélectionnéespar défaut sur l'interface utilisateur du client.Vous pouvez également configurer la fréquence d'exécution d'une stratégie :• Exécuter une fois : Une fois une stratégie exécutée avec succès sur unclient, ce dernier ne réexécutera pas celle-ci.• Périodique : Si une stratégie recommandée ou facultative est spécifiéecomme étant périodique, elle sera supprimée de l'interface utilisateur une foistraitée avec succès et sera à nouveau affichée dans l'interface utilisateur unefois l'intervalle spécifié écoulé.• Comme souhaité : Les stratégies peuvent être installées à tout moment parles utilisateurs.Que voient les clients sur leur ordinateurLes stratégies d'application sont toujours traitées via un modèle de pull. Les clientsconsultent le serveur principal pour connaître les nouvelles stratégies pouvants'appliquer à eux. Lorsque cette consultation se produit, une boîte de dialogues'affiche sur le client et indique uniquement les stratégies non traitées,recommandées et facultatives, et non celles obligatoires. Si une stratégierecommandée non traitée apparaît dans l'interface utilisateur, elle est cochée pardéfaut pour encourager l'utilisateur final à la traiter.Une fois une stratégie traitée, elle peut toujours s'afficher dans l'interface utilisateursi elle est définie pour une exécution périodique. Si c'est le cas, elle continue à êtresélectionnée, même s'il s'agit d'une stratégie recommandée. Une stratégie peutégalement continuer à s'afficher dans l'interface utilisateur si elle n'a pas étécorrectement appliquée.339
GUIDE D’UTILISATIONConfiguration de stratégies pour des clientsMacintoshVous pouvez également créer des stratégies de client Macintosh (Mac OS Xuniquement). La création d'une stratégie de client Macintosh est similaire à cellepour un client Windows. Les clients Macintosh disposent également des mêmes typesde stratégie obligatoires, recommandés et facultatifs. Les paquets d'applicationMacintosh doivent être dans un format monofichier. La fonction Gestion desstratégies d'application contrôle les mises à jour de stratégie à la connexion et lorsdu réveil. Lors du ciblage de stratégies, les systèmes Macintosh ne prennent pasactuellement en charge la fonction Gestion de stratégies d'application par nomd'utilisateur mais uniquement par nom de machine.Cette fonction réalise ce qui suit lors de l'utilisation de paquets de stratégied'application Macintosh :1. Téléchargement de fichiers vers le répertoire/Library/Applications/<strong>LANDesk</strong>/sdcache (comme les téléchargements CBA).2. Si le téléchargement est compressé, la fonction Gestion de stratégiesd'application le décompresse sur place.3. Si le téléchargement est une image de disque, la fonction Gestion destratégies d'application le monte.4. S'il existe une ligne de commande pour la stratégies, la fonction Gestion destratégies d'application l'exécute.5. Si le téléchargement est un fichier Package Installer Apple, la fonction Gestionde stratégies d'application l'exécute en mode silencieux.6. Si le téléchargement est une image de disque, la fonction Gestion destratégies d'application recherche le premier fichier Package Installer Applesur le volume monté et l'exécute en mode silencieux.7. Si le téléchargement est une image de disque, la fonction Gestion destratégies d'application le monte.De plus, la fonction Gestion de stratégies d'application prend en charge les fichiers.dmg dotés de contrats de licence d'utilisateur final.Remarque : Certains types de paquet ne fonctionnent pas correctement avecla fonction Gestion de stratégies d'applicationLes installations Installer Vise et Installer Maker ont tendance à ne pas s'exécutercorrectement avec la fonction APM. Elles requièrent la plupart du temps uneinteraction de l'utilisateur et peuvent être annulées.Pour ajouter une stratégie de client Macintosh• Dans la fenêtre Gestion des stratégies d'application, cliquez sur le boutonAjouter une nouvelle stratégie Macintosh et exécutez l'assistant.340
CHAPITRE 11 : GESTION DES STRATÉGIES D'APPLICATIONPour modifier une ligne de commande de paquet de stratégie Macintosh1. Dans la fenêtre Gestion des stratégies d'application, cliquez deux fois sur lastratégie à modifier.2. Ajoutez les paramètres de ligne de commande souhaités à la Ligne CMD destratégie. Ces paramètres seront passés au paquet.Pour actualiser les stratégies d'un client local1. Dans le volet Préférences de <strong>Management</strong> <strong>Suite</strong> sur le client Macintosh,cliquez sur l'onglet Présentation.2. Cliquez sur Vérifier maintenant pour la Gestion des stratégies d'application.Pour afficher les stratégies installées• Dans le volet Préférences de <strong>Management</strong> <strong>Suite</strong> sur le client Macintosh,cliquez sur l'onglet APM.341
GUIDE D’UTILISATIONRapport sur l'état des stratégiesLorsqu'un client traite une stratégie, l'agent Gestion des stratégies d'applicationrenvoie des informations d'état au serveur principal. L'agent Gestion des stratégiesd'application stocke les informations d'état dans la base de données principale et lesaffiche en regard de chaque cible.La Gestion des stratégies d'application prend en charge quatre types de rapports :• Etat APM par machine :Affiche les informations d'état de stratégie pour unclient sélectionné. Si plusieurs utilisateurs ont traité des stratégies sur leclient, les informations pour tous les utilisateurs de ce dernier sont affichées.• Etat APM par stratégie :Affiche les informations d'état pour une stratégiesélectionnée.• Etat APM par utilisateur :Affiche les informations d'état de stratégie pourun utilisateur sélectionné. Si un utilisateur a traité des stratégies sur plusieursclients, le rapport affiche les informations pour tous les clients sur lesquelsl'utilisateur a traité des stratégies.• Etat APM pour toutes les stratégies :Affiche les informations d'état pourtoutes les stratégies.Pour générer un rapport Gestion des stratégies d'application1. Cliquez sur Outils | Rapports.2. Dans la fenêtre Rapports, cliquez sur Tous les rapports LDMS > Etat APM,puis cliquez deux fois sur le rapport Gestion des stratégies d'application àgénérer.Pour exporter l'état d'une stratégie• Générez un rapport et utilisez le bouton Exporter le rapport de lavisionneuse de rapport pour exporter le rapport.Boîte de dialogue Nouvelle cible statiqueUtilisez la boîte de dialogue Nouvelle cible statique (dans le menu contextuel du voletCible, cliquez sur Nouvelle cible statique) pour ajouter des utilisateurs et despériphériques spécifiques à une stratégie.• Nom de cible : Entrez un nom décrivant cette cible.• Cibles : Vous pouvez cibler des utilisateurs ou des périphériques. Si voussélectionnez Périphériques, vous pouvez ajouter des cibles à partir de la vueréseau. Si vous sélectionnez Utilisateurs, vous pouvez ajouter des cibles àpartir de Directory Manager (Outils | Directory Manager).• Obligatoire : L'agent Gestion des stratégies d'application appliqueautomatiquement les stratégies requises sans intervention de l'utilisateur.Vous pouvez configurer les stratégies requises afin qu'elles soient exécutéesen mode silencieux. Toute interface utilisateur affichée sur le client durantl'installation d'une tâche requise ne doit pas être bloquante. En d'autrestermes, l'application à installer ne doit pas nécessiter de saisie de la part del'utilisateur.342
CHAPITRE 11 : GESTION DES STRATÉGIES D'APPLICATION• Recommandé : Les utilisateurs peuvent décider du moment de l'installationdes stratégies recommandées. Les stratégies recommandées sontsélectionnées par défaut sur l'interface utilisateur du client.• Facultatif : Les utilisateurs peuvent décider du moment de l'installation desstratégies facultatives. Les stratégies facultatives ne sont pas sélectionnéespar défaut sur l'interface utilisateur du client.• Exécuter une fois : Une fois une stratégie exécutée avec succès sur unclient, ce dernier ne réexécutera pas celle-ci.• Comme souhaité : Les stratégies peuvent être installées à tout moment parles utilisateurs.• Périodique : Si une stratégie recommandée ou facultative est spécifiéecomme étant périodique, elle sera supprimée de l'interface utilisateur une foistraitée avec succès et sera à nouveau affichée dans l'interface utilisateur unefois l'intervalle spécifié écoulé.343
Chapitre 12 : Configuration d'alertes pournotificationLe Système de gestion des alertes (AMS) de <strong>LANDesk</strong> automatise les actions enréponse aux alertes pouvant se produire sur le réseau. AMS contrôle si desévénements spécifiques se produisent sur les composants et clients <strong>Management</strong><strong>Suite</strong>. Lorsque ces événements se produisent, le composant ou le client envoie unealerte à AMS.AMS peut ensuite vous avertir de l'alerte en réalisant les actions d'alerte prédéfiniesque vous avez configurées. Par exemple, vous pouvez configurer la console afind'être averti si quiconque tente de démarrer une session de contrôle distant. Lorsquecet événement se produit, AMS détecte la tentative et exécute les actions d'alerteconfigurées telles que l'envoi d'un courrier Internet ou d'un message detéléavertisseur.Ce chapitre traite des sujets suivants :• Fonctionnement du système d'alerte dans <strong>Management</strong> <strong>Suite</strong>• Configuration d'actions d'alerte AMS• Configuration de l'action d'alerte Zone de message• Configuration de l'action d'alerte Diffusion• Configuration de l'action d'alerte Envoi de courrier Internet• Configuration de l'action d'alerte Exécution de programme• Configuration de l'action d'alerte Ecriture dans le journal d'événements• Configuration de l'action d'alerte Chargement NLM• Configuration de l'action d'alerte Envoi de page• Configuration de l'action d'alerte Envoi d'interruption SNMP• Utilisation d'actions d'alerte configurées• Affichage de l'historique d'alertes AMS345
GUIDE D’UTILISATIONFonctionnement du système d'alerte dans<strong>Management</strong> <strong>Suite</strong>Vous pouvez configurer AMS afin d'être averti lorsque des événements <strong>Management</strong><strong>Suite</strong> spécifiques se produisent. Par exemple, vous pouvez configurer une actiond'alerte par zone de message à afficher sur le client en cas d'échec de l'arrivée d'unpaquet de distribution de logiciel sur un client. Si ce paquet n'arrive pas àdestination, AMS génère une alerte et affiche la zone de message sur le client. Laconsole permet de configurer des alertes sur certains paramètres.Lorsque des conditions d'alerte définies se produisent, la console envoie une alerte àAMS. AMS vous avertit en exécutant les actions d'alerte que vous avez configuréesdans la boîte de dialogue Paramètres d'alerte. Les actions d'alerte disponiblesincluent les suivantes :• Affichage d'une zone de message• Diffusion de messages• Envoi d'un courrier Internet• Chargement d'un fichier NLM• Exécution d'un programme• Ecriture des détails de l'événement dans un journal d'événements• Envoi d'un message par téléavertisseur• Envoi d'une interruption SNMPVous pouvez configurer des alertes pour les clients NetWare, Windows95/98/NT/2000/2003 et Windows XP Professional. Vous pouvez sélectionner le clientsur lequel se produit l'action d'alerte.Par exemple, vous pouvez configurer une action d'alerte par zone de message àafficher sur le client en cas d'échec de l'arrivée d'un paquet de distribution de logicielsur un client. Si ce paquet n'arrive pas à destination, AMS génère une alerte etaffiche la zone de message sur le client.Les actions d'alerte que vous configurez sur une console ne sont pas disponibles surune autre. Vous pouvez exporter des alertes configurées vers d'autres consoles quiutilisent les mêmes actions d'alerte configurées sur plusieurs clients. Pour plusd'informations, reportez-vous à la section Exportation d'actions d'alerte vers d'autresordinateurs, plus loin dans ce chapitre.346
CHAPITRE 12 : CONFIGURATION D'ALERTES POUR NOTIFICATIONConfiguration d'actions d'alerte AMSLa boîte de dialogue Paramètres d'alerte est l'emplacement où vous sélectionnez desalertes et configurez les actions d'alerte. Elle contient une vue d'arborescence dedossiers de tous les événements pouvant être surveillés par AMS. Vous pouvezdévelopper ou réduire les dossiers afin de visualiser les alertes disponibles pourchacun. Vous pouvez également configurer des actions d'alerte pouvant se produirelorsqu'AMS détecte un de ces événements.Configuration de messages d'action d'alerteCes actions d'alerte peuvent générer des messages lors de leur envoi :• Zone de message• Diffusion• Envoi de page• Envoi de courrier Internet• Envoi d'interruption SNMP• Ecriture dans le journal d'événementsCe message peut inclure tout texte que vous ajoutez et des informations provenantde l'alerte ayant généré le message. Ce tableau répertorie les paramètres par défautdisponibles avec tous les messages :Paramètre par défaut DescriptionNom d'hôteDateHeureNom d'alerteNom d'utilisateurDescriptionGravitéNom du client hôteDate de génération de l'alerteHeure de génération de l'alerteNom de l'alerte sélectionnéeNom de l'utilisateur ayant déclenché l'alerte (si disponible)Description de l'alerte généréeNiveau de gravité de l'alerteDes paramètres supplémentaires peuvent être disponibles en fonction de l'alertesélectionnée. La boîte de dialogue Message contient deux zones de liste. La zoneMessage contient le texte du message à envoyer. La liste Paramètres d'alertecontient tous les paramètres à inclure en tant que texte du message.Chaque emplacement de paramètre que vous ajoutez à la zone Message estremplacé par des informations d'alerte correspondantes lorsque l'alerte se produit.La taille des alertes est limitée à 1 Ko. Si la taille d'une alerte est supérieure à 1 Ko,elle ne peut pas être livrée. Dans ce cas, AMS déclenche une alerte par défaut pourvous avertir qu'un message n'a pas été envoyé. Vous pouvez également configurerdes actions d'alerte pour l'alerte par défaut afin de vous assurer d'être averti en casd'échec de livraison d'un message.347
GUIDE D’UTILISATIONVous pouvez tester des actions d'alerte configurées pour vous assurer qu'ellesfonctionnent comme prévu. Pour plus d'informations, reportez-vous à la section "Testd'actions d'alerte configurées", plus loin dans ce chapitre.Configuration d'actions d'alerteLa procédure de configuration de la plupart des actions d'alerte AMS est semblable àcelle de l'assistant Configuration d'alertes. Pour obtenir des détails spécifiques sur laconfiguration de chaque type d'action d'alerte, reportez-vous à la section relative àcette action d'alerte, plus loin dans ce chapitre.Pour configurer une action d'alerte1. Dans la console, cliquez sur Configuration | Paramètres d'alerte.2. Dans la fenêtre Paramètres d'alerte, sélectionnez l'alerte pour laquelleconfigurer des actions.3. Cliquez avec le bouton droit de la souris sur l'alerte, puis cliquez surConfigurer.4. Sélectionnez une action d'alerte, puis cliquez sur Suivant.5. Sélectionnez un client pour exécuter l'action, puis cliquez sur Suivant.6. Sélectionnez une gravité d'action d'alerte ou utilisez celle par défaut. Vouspouvez catégoriser les alertes configurées afin qu'une alerte importante soitmarquée comme critique. Vous pouvez définir d'autres alertes moinsimportantes en tant que niveau d'information ou de contrôle. AMS comportesix niveaux de gravité :• Surveillance• Informations• OK• Critique• Non critique• Non récupérable7. Cliquez sur Suivant.8. Sélectionnez les détails pour l'action d'alerte sélectionnée, puis cliquez surSuivant.9. Si l'action d'alerte peut envoyer un message de texte, entrez le texte dumessage à afficher dans la zone Message et déplacez les paramètresdisponibles à utiliser vers la zone Message.10. Entrez un nom de configuration. Ce nom et celui de l'ordinateur de l'actions'affichent dans la boîte de dialogue Paramètres d'alerte en regard de cetteaction.11. Cliquez sur Terminer.Configuration de différents types d'alertePour obtenir des détails spécifiques sur la configuration de chaque type d'alertedifférente, reportez-vous à la section relative à cette action d'alerte, plus loin dans cechapitre.348
CHAPITRE 12 : CONFIGURATION D'ALERTES POUR NOTIFICATIONConfiguration de l'action d'alerte Zone de messageL'action d'alerte Zone de message affiche une zone de message sur le client à partirduquel vous avez configuré l'action. L'alerte Message propose deux options. Vouspouvez :• Emettre un bip lors de l'affichage—La zone de message émet un biplorsqu'elle s'affiche sur le client.• Faire de la zone de message une alerte modale système—Une zone demessage modale système vous empêche de travailler dans d'autresprogrammes tant que vous n'avez pas acquitté la boîte de dialogue encliquant dessus.Configuration de l'action d'alerte DiffusionL'action d'alerte Diffusion envoie un message de diffusion à tout utilisateur connectéau serveur générant l'alerte. Vous pouvez configurer cette alerte afin de l'envoyeruniquement à certains segments du réseau en utilisant les options de découverteavancée. Pour plus d'informations, reportez-vous à la section "Découverte avancée"de l'aide en ligne.L'action d'alerte Diffusion peut uniquement réussir si :1. Le client recevant le message dispose d'une connexion au serveur principal,tel qu'un lecteur mappé.2. Le client est dans le même domaine et le même sous-réseau que le serveurprincipal.3. Le client est configuré pour recevoir un message de diffusion (sous Windows2000/2003/XP, le service Messenger doit être exécuté).Configuration de l'action d'alerte Envoi de courrier InternetL'action d'alerte Envoi de courrier Internet envoie un message électronique Internetà l'utilisateur que vous spécifiez. Lors de l'utilisation de l'action d'alerte Envoi decourrier Internet, vous devez également spécifier le serveur de messagerie InternetSMTP via lequel l'action d'alerte enverra le message.Si vous spécifiez le serveur de messagerie par son nom, vous devez disposer d'unserveur de noms de domaine (DNS) configuré sur le réseau afin que l'action d'alerteEnvoi de courrier Internet puisse résoudre l'adresse IP du serveur. Si vous nedisposez pas d'un serveur DNS, entrez directement l'adresse IP du serveur demessagerie.Cette action d'alerte fonctionne uniquement si vous avez accès à un serveur demessagerie Internet SMTP sur votre site.349
GUIDE D’UTILISATIONConfiguration de l'action d'alerte Exécution de programmeL'action d'alerte Exécution de programme exécute un programme sur le client quevous sélectionnez. Si vous exécutez un programme Windows, vous pouvezsélectionner les états de fenêtre suivants :• Normal• Minimisé• Plein écranL'option d'état de fenêtre n'a aucun effet sur les programmes DOS. Entrez une lignede commande et un chemin complet vers le programme à exécuter. Vous pouvezentrer dans le champ Ligne de commande toutes les options de ligne de commandesouhaitées à utiliser par le programme.Configuration de l'action d'alerte Ecriture dans le journald'événementsL'action d'alerte Ecriture dans le journal d'événements crée une entrée dans lejournal Applications du journal d'événements de Windows NT. Cette entrée estconsignée sur le client d'où provient l'alerte. Cette action d'alerte est uniquementdisponible sur les clients Windows NT.Configuration de l'action d'alerte Chargement NLML'action d'alerte Chargement NLM charge un fichier NLM sur un serveur NetWaresélectionné lorsque l'alerte AMS se produit. Vous devez configurer cette alerte pourspécifier le fichier NLM à charger ainsi que le serveur sur lequel charger le fichier.Cette action d'alerte est similaire à l'action d'alerte Exécution de programme pour unclient Windows NT.La première fois que vous configurez cette action, AMS recherche sur le réseau lesclients NetWare qui peuvent effectuer cette action.Entrez le fichier NLM à charger dans le champ correspondant. Les serveurs NetWarestockent généralement les fichiers NLM dans le répertoire SYS:SYSTEM. Assurezvousd'entrer le chemin du fichier NLM tel qu'utilisé sur le serveur NetWare. Parexemple, utilisez un chemin système tel que SYS:SYSTEM\TEST.NLM. N'employezpas de mappages de lettre de lecteur à partir du client tel que T:\SYSTEM\TEST.NLMcar le serveur NetWare n'utilise pas ces lettres de lecteur sur son propre disque dur.Vous pouvez entrer dans le champ Ligne de commande toutes les options de ligne decommande souhaitées à utiliser par le fichier.350
CHAPITRE 12 : CONFIGURATION D'ALERTES POUR NOTIFICATIONConfiguration de l'action d'alerte Envoi de pageL'action d'alerte Envoi de page envoie un message par téléavertisseur au numéroque vous spécifiez. Tout client sur lequel vous configurez une action detéléavertisseur doit être équipé d'un modem. Vous pouvez tester des actions d'alerteEnvoi de page pour vous assurer qu'elles fonctionnent comme prévu. Pour plusd'informations, reportez-vous à la section "Test d'actions d'alerte configurées", plusloin dans ce chapitre.La configuration d'action d'alerte par téléavertisseur est divisée comme suit :• Configuration d'un modem pour AMS• Configuration d'un service de radiomessagerie• Saisie d'un message de téléavertisseurLes trois sections à la suite de la procédure ci-dessous décrivent plus en détailchaque partie du processus de configuration.Pour configurer l'action d'alerte Envoi de page1. Dans la boîte de dialogue de configuration d'alertes AMS, sélectionnez leparamètre pour lequel configurer des actions d'alerte.2. Cliquez sur Configurer.3. Cliquez sur l'action d'alerte Envoi de page, puis sur Suivant.4. Sélectionnez un client pour exécuter l'action, puis cliquez sur Suivant.5. Sélectionnez une gravité d'action d'alerte ou utilisez le paramètre pardéfaut, puis cliquez sur Suivant.6. Entrez le numéro de téléphone d'accès à appeler. Veillez à inclure toutnuméro que vous composez pour accéder à une ligne extérieure sur votresite.7. Entrez le numéro d'ID du téléavertisseur.8. Entrez le mot de passe utilisé pour accéder au réseau du service deradiomessagerie dans le champ Mot de passe. Si le service deradiomessagerie n'utilise pas de mot de passe, laissez ce champ vierge.9. Dans la liste déroulante Service, sélectionnez le type de service. Si leservice de radiomessagerie n'est pas répertorié, essayez un des typesgénériques. Pour plus d'informations, reportez-vous à la section"Configuration d'un service de radiomessagerie".10. Cliquez sur Suivant.11. Si vous créez un message pour un téléavertisseur alphanumérique, entrez letexte du message à afficher dans la zone Message et déplacez lesparamètres à utiliser de la liste Paramètres d'alerte vers la zone Message. Sivous créez un message pour un téléavertisseur numérique, vous pouvezentrer uniquement des nombres dans la zone Message.12. Entrez un nom de configuration. Le nom de configuration apparaît enregard de cette action dans la boîte de dialogue de configuration d'alertesAMS.13. Cliquez sur Terminer.351
GUIDE D’UTILISATIONConfiguration d'un modem pour AMSVous devez configurer un modem pour que le système AMS puisse contacter leservice de radiomessagerie. Vous devez exécuter l'utilitaire de configuration demodem et sélectionner les paramètres corrects de port COM et de type de modempour que l'action d'alerte Envoi de page fonctionne correctement.Pour configurer un modem pour AMS1. Dans l'Explorateur Windows, cliquez deux fois sur l'utilitaire de configurationde modem MODEMCFG.EXE. Cet utilitaire est situé dans le dossierWINNT\SYSTEM32\AMS_ii sur les clients Windows NT. Les clients Windows98SE conservent cet utilitaire dans le dossier WINDOWS\SYSTEM\AMS_ii.2. Dans la liste déroulante Port Com, sélectionnez le port COM utilisé par lemodem.3. Dans la liste déroulante Type de modem, sélectionnez le type de modemcorrect.4. Cliquez sur OK pour enregistrer ces paramètres. Le modem est configurépour fonctionner avec le système d'alertes AMS.Configuration d'un service de radiomessagerieVous pouvez accéder au service de radiomessagerie directement ou indirectement,bien que les alertes Envoi de page AMS fonctionnent uniquement avec les services deradiomessagerie directs.Méthode deradiomessagerieRadiomessageriedirecteRadiomessagerieindirecteDescriptionFait référence au numéro de téléphone d'accès au réseau du fournisseur duservice de radiomessagerie. Vous accédez au réseau du client pour entrer lenuméro d'identification du téléavertisseur, puis le réseau du service deradiomessagerie envoie le message au téléavertisseur.Requiert d'appeler un service de radiomessagerie, de parler à un opérateur,puis de donner le numéro d'identification du téléavertisseur à l'opérateur.Les alertes Envoi de page AMS ne fonctionnent pas avec laradiomessagerie indirecte.Dans la mesure où l'opérateur du service de radiomessagerie entre lesinformations dans le réseau de radiomessagerie qui envoie le message autéléavertisseur, le message AMS ne peut pas accéder au réseau du servicede radiomessagerie. La méthode de radiomessagerie indirecte, parfoisutilisée pour contacter le réseau directement, est un appel facturé et leservice de radiomessagerie propose un service gratuit via l'opérateur.Vous devez configurer l'action d'alerte Envoi de page pour le service deradiomessagerie. Au minimum, ces informations incluent le numéro de téléphone etle nom du service de radiomessagerie utilisé.352
CHAPITRE 12 : CONFIGURATION D'ALERTES POUR NOTIFICATIONEntrez toujours le numéro de téléphone du service de radiomessagerie dans lechamp correspondant de la boîte de dialogue. Si le service de radiomessagerie nefigure pas dans la liste déroulante Service de la boîte de dialogue Envoi de page,essayez d'utiliser le service de bipeur générique ou alphanumérique générique(sélectionnez celui correspondant au type de téléavertisseur que vous utilisez).Entrez le mot de passe utilisé pour accéder au réseau du service de radiomessageriedans le champ Mot de passe.Si le service générique ne fonctionne pas avec le téléavertisseurVous devez configurer les paramètres de communication pour l'action d'alerte Envoide page. Ces informations incluent la vitesse en bauds, les bits de données etd'arrêt, la parité et le protocole de radiomessagerie utilisés par le service. Cesinformations sont disponibles auprès du service de radiomessagerie. Si le service deradiomessagerie figure dans la liste déroulante Service, ces paramètres sontautomatiquement configurés lorsque vous sélectionnez le service.Pour configurer manuellement le service de radiomessagerie, procédez comme suit.Pour configurer l'action d'alerte de téléavertisseur pour un service de radiomessagerienon répertorié1. Dans le champ d'alerte de la boîte de dialogue de téléavertisseur, cliquez surNouveau.2. Cliquez sur Propriétés.3. Entrez la longueur maximum de message, la vitesse, les bits dedonnées, les bits d'arrêt, la parité et le protocole requis par le service deradiomessagerie. Vous pouvez obtenir ces informations auprès du service deradiomessagerie.4. Cliquez sur OK.5. Cliquez sur Suivant.6. Si vous créez un message pour un téléavertisseur alphanumérique, entrez letexte du message à afficher dans la zone Message et déplacez lesparamètres à utiliser de la liste Paramètres d'alerte vers la zone Message. Sivous créez un message pour un téléavertisseur numérique, vous pouvezentrer uniquement des nombres dans la zone Message.7. Entrez un nom de configuration. Le nom de configuration apparaît enregard de cette action dans la boîte de dialogue de configuration d'alertesAMS.8. Cliquez sur Terminer.Saisie d'un message de téléavertisseurL'action d'alerte de téléavertisseur prend en charge les téléavertisseursalphanumériques et numériques uniquement (souvent appelés bipeurs).Si vous appelez un téléavertisseur alphanumérique, le message peut inclure touttexte que vous tapez ainsi que des informations de l'alerte ayant généré le message.Ce message ne doit pas dépasser le nombre maximum de caractères pris en chargepar le service de radiomessagerie, faute de quoi le message peut être tronqué.353
GUIDE D’UTILISATIONRadiomessagerie avec téléavertisseur numérique uniquementSi vous appelez un téléavertisseur numérique uniquement, vous pouvez uniquementenvoyer des nombres. Créez un système de numéros de serveur et de codes d'erreurnumériques correspondant aux alertes à configurer. Par exemple, vous pouvez créerun système dans lequel 1 réfère au serveur de production et le numéro 101 signifieque le disque est quasiment saturé. Lorsque vous recevez le message 1 101, vousapprenez que le disque du serveur de production est quasiment saturé.Configuration de l'action d'alerte Envoi d'interruption SNMPLe protocole SNMP (Simple Network <strong>Management</strong> Protocol) est un protocole demessages basé sur un modèle gestionnaire/agent constitué de messages et réponsesGet, GetNext et Set. Le protocole SNMP utilise des interruptions pour rapporter desconditions d'exception telles que des défauts de composant et des violations de seuil.Le système AMS peut générer une interruption SNMP lorsqu'une alerte se produit.Vous pouvez configurer des systèmes générant des alertes pour envoyer cesinterruptions à une console de gestion SNMP si vous en avez une.Console d'événements SNMP non incluse<strong>Management</strong> <strong>Suite</strong> n'inclut pas de console d'événements SNMP pour l'affichage desévénements et interruptions SNMP.Pour configurer l'action d'alerte Envoi d'interruption SNMP1. Dans la boîte de dialogue Paramètres d'alerte, sélectionnez le paramètrepour lequel configurer des actions d'alerte.2. Cliquez sur Configurer.3. Sélectionnez l'action d'alerte Interruption SNMP, puis cliquez sur Suivant.4. Sélectionnez un client pour exécuter l'action, puis cliquez sur Suivant.5. Sélectionnez une gravité d'action d'alerte ou utilisez le paramètre pardéfaut, puis cliquez sur Suivant.6. Entrez tout texte de message à afficher dans l'interruption SNMP et déplacezles paramètres disponibles à utiliser de la liste Paramètres d'alerte vers lazone Message.7. Entrez un nom de configuration. Ce nom apparaît en regard de l'actiondans la boîte de dialogue Paramètres d'alerte.8. Cliquez sur Terminer.Vous devez spécifier l'adresse de destination d'interruptions (IP ou IPX) des clientsauxquels envoyer les interruptions SNMP.Pour installer SNMP sous Windows 20001. Dans le Panneau de configuration de Windows 2000, cliquez deux fois surAjout/Suppression de programmes.2. Sur le côté de gauche de la fenêtre, cliquez sur Ajout/Suppression decomposants de Windows.3. Sélectionnez Outils de gestion et d'analyse, puis cliquez sur Détails.4. Sélectionnez Simple Network <strong>Management</strong> Protocol, puis cliquez sur OK.5. Cliquez sur Suivant.354
CHAPITRE 12 : CONFIGURATION D'ALERTES POUR NOTIFICATION6. Windows 2000 installe le composant SNMP. Terminez l'installation de SNMP.Pour configurer des destinations d'interruptions pour Windows 20001. Dans l'applet Gestion de l'ordinateur du Panneau de configuration, cliquez surServices et Applications, puis sur Services.2. Cliquez deux fois sur le service SNMP.3. Cliquez sur l'onglet Interruptions.4. Dans la liste Nom de la communauté, entrez Public, puis cliquez surAjouter à la liste.5. Entrez les destinations des interruptions pour les clients auxquels envoyerles interruptions, puis cliquez sur Ajouter.6. Cliquez sur OK.Pour configurer des destinations d'interruptions pour Windows NT 4.01. Dans le Panneau de configuration de Windows NT, cliquez deux fois surl'icône Réseau.2. Cliquez sur l'onglet Services.3. Cliquez sur l'élément Service SNMP, puis sur Propriétés.4. Cliquez sur l'onglet Interruptions.5. Dans la liste déroulante Nom de la communauté, sélectionnez public. Siaucune entrée publique ne figure dans la liste, entrez-la, puis cliquez surAjouter.6. Une fois le nom de communauté "public" sélectionné ou entré, cliquez sur lebouton Ajouter au-dessous de la liste Destinations des interruptions.7. Entrez les destinations des interruptions des clients auxquels envoyer lesinterruptions, puis cliquez sur Ajouter.8. Cliquez sur OK | Fermer.Pour configurer des destinations d'interruptions pour des serveurs NetWare 5.11. Dans la console du serveur NetWare, entrez :load install2. Cliquez sur Product Options.3. Cliquez sur Configure Network Protocols.4. Cliquez sur Protocols.5. Cliquez sur TCP/IP.6. Cliquez sur SNMP Manager Table.7. Entrez les destinations des interruptions des clients auxquels envoyer lesinterruptions, puis cliquez sur Ajouter.355
GUIDE D’UTILISATIONUtilisation d'actions d'alerte configuréesUne fois des actions d'alerte configurées, vous pouvez les tester pour vérifier leurfonctionnement, vous pouvez les supprimer ou vous pouvez les exporter versd'autres clients.Test d'actions d'alerte configuréesUne fois des actions d'alerte configurées, vous pouvez les tester dans la boîte dedialogue Paramètres d'alerte.Pour tester des actions d'alerte configurées• Cliquez avec le bouton droit de la souris sur une alerte, puis cliquez surTester pour tester toutes les actions d'alerte configurées pour cette alerte.Cliquez avec le bouton droit de la souris sur une action d'alerte spécifique,puis cliquez sur Tester pour exécuter uniquement cette action d'alerte.Suppression d'actions d'alerte à partir d'un paramètreVous pouvez supprimer une action d'alerte à partir d'un paramètre.Pour supprimer une action d'alerte à partir d'un paramètre1. Dans la boîte de dialogue Paramètres d'alerte, cliquez avec le bouton droit dela souris sur l'action d'alerte à supprimer.2. Cliquez sur Supprimer.Exportation d'actions d'alerte vers d'autres clientsChaque client qui génère des alertes AMS stocke ses informations d'alerte dans unebase de données AMS locale. Normalement, les alertes et actions stockées dans unebase de données ne sont pas visibles aux bases de données AMS sur d'autres clients.Il peut se produire des situations où vous souhaitez dupliquer des configurationsd'actions d'alerte AMS vers plusieurs clients afin de ne pas avoir à répéter votretravail. L'option d'exportation AMS permet d'exporter des actions d'alerte versd'autres clients qui génèrent des alertes AMS.Certaines actions d'alerte peuvent ne pas fonctionner sur d'autres clients. Parexemple, si vous exportez une action d'alerte Envoi de page à un client non équipéd'un modem, l'alerte ne peut pas fonctionner.Lorsque vous exportez des actions d'alerte d'un client vers un autre, vous pouvezexporter une action d'alerte unique ou toutes les actions d'alerte.356
CHAPITRE 12 : CONFIGURATION D'ALERTES POUR NOTIFICATIONPour exporter des actions d'alerte vers d'autres clients1. Dans la boîte de dialogue Paramètres d'alerte, cliquez avec le bouton droit dela souris sur une alerte (pour exporter toutes les actions d'alerte AMS de ceclient) ou sur une action d'alerte spécifique (pour exporter uniquementl'action d'alerte sélectionnée).2. Cliquez sur Exporter.3. Dans la boîte de dialogue de sélection d'ordinateurs devant recevoir lesactions exportées, sélectionnez les ordinateurs devant recevoir les actionsd'alerte sélectionnées. Si le client souhaité dispose d'un système AMS actif ous'il ne figure pas dans la liste Ordinateurs disponibles, cliquez sur Actualiserpour redécouvrir les clients dotés du système AMS.4. Cliquez sur Exporter.5. Dans la boîte de dialogue d'état de l'exportation, vérifiez que les actionsd'alerte ont été exportées avec succès.Affichage de l'état de l'exportationUne fois que le système AMS a exporté les actions d'alerte vers les clientssélectionnés dans la boîte de dialogue de sélection d'ordinateurs, il affiche lesrésultats de l'exportation dans la boîte de dialogue d'état de l'exportation. Cetteboîte de dialogue affiche les actions d'alerte dont l'exportation a échoué. Plusieursraisons peuvent être la source d'un échec d'exportation d'actions d'alerte :• Le système AMS n'est pas installé ou ne fonctionne pas correctement sur leclient cible. Vérifiez le système AMS en testant une action d'alerte configuréesur ce client à partir de la boîte de dialogue Paramètres d'alerte.• L'alerte pour laquelle l'action a été configurée n'existe pas sur le client cible.Assurez-vous que l'application ayant enregistré l'alerte avec le système AMSsur le client source est installée sur le client cible.357
GUIDE D’UTILISATIONAffichage de l'historique d'alertes AMSVous pouvez utiliser l'historique d'alertes de la console pour afficher une liste detoutes les alertes AMS générées par les clients sur le réseau. Vous pouvez configurerl'historique d'alertes pour afficher :• Uniquement les alertes correspondant aux conditions que vous spécifiez• Un nombre spécifié d'entréesLa liste des alertes est affichée dans la boîte de dialogue Historique d'alerte avec lesinformations suivantes sur chaque alerte :• Nom d'alerte• Source• Ordinateur• Date• Heure• GravitéEn sus des informations élémentaires affichées dans la boîte de dialogue Historiqued'alertes, vous pouvez accéder à des informations plus détaillées sur chaque alertedans la boîte de dialogue Informations d'alerte. Le serveur principale stocke lesinformations d'historique d'alertes AMS pour toutes les consoles et postes de travailde client.Pour afficher l'historique d'alertes• Dans la console, cliquez sur Affichage | Historique d'alertes pour visualiserl'historique des alertes.Filtrage de la liste d'affichage de l'historique d'alertesVous pouvez configurer l'historique d'alertes pour afficher uniquement les alertescorrespondant aux critères que vous spécifiez. Vous pouvez filtrer les alertes quis'affichent en fonction des paramètres suivants :FiltreVue depuis/VueversOrdinateurSourceAlerteGravitéDescriptionDéfinit la plage de dates et d'heures des alertes.Affiche les alertes à partir d'un client spécifique.Affiche les alertes à partir du même type de source d'alerte (tel que l'agentContrôle distant) sur un ou plusieurs clients.Affiche toutes les alertes dotées d'un nom d'alerte spécifique.Affiche uniquement les alertes correspondant aux niveaux de gravitésélectionnés. Vous pouvez spécifier les niveaux de gravité suivants :Surveillance, Informations, OK, Non critique, Critique et Non récupérable.358
CHAPITRE 12 : CONFIGURATION D'ALERTES POUR NOTIFICATIONPour spécifier les alertes à afficher dans l'historique d'alertes1. Cliquez avec le bouton droit de la souris dans la fenêtre Historiqued'alertes, puis cliquez sur Options.2. Sur l'onglet Filtres, sélectionnez les filtres à appliquer à la liste Historiqued'alertes.3. Cliquez sur OK.Pour modifier le nombre d'entrées affichées dans l'historique d'alertes1. Cliquez avec le bouton droit de la souris dans la fenêtre Historiqued'alertes, puis cliquez sur Options.2. Sur l'onglet Paramètres, spécifiez le nombre d'entrées que le journal doitcontenir.3. Cliquez sur OK.Affichage d'informations détaillées d'alerteVous pouvez afficher des informations détaillées sur chaque alerte présente dans lafenêtre Historique d'alertes. Les informations détaillées apparaissent dans la boîte dedialogue Informations d'alerte et incluent des paramètres d'alerte, leurs valeurs etl'état d'action de chaque alerte.La fenêtre Historique d'alertes affiche également les informations suivantes :Etat d'actionType d'actionNom d'actionOrdinateurEtatDescriptionType de l'action généré par l'alerte, tel que Zone de message, Téléavertisseur,Courrier Internet, Exécution de programme ou Diffusion.Nom donné à l'action spécifique.Nom du client sur lequel s'est produite l'alerte configurée.Etat de l'alerte, tel que en attente, traitement de l'action, erreur, succès del'exécution ou échec de l'exécution.Pour afficher des informations d'alerte1. Dans la fenêtre Historique d'alertes, cliquez deux fois sur l'alerte pourlaquelle afficher des informations détaillées.2. Une fois l'affichage des informations détaillées de l'alerte terminé, cliquez surFermer.Le client répertorié dans l'historique d'alertes est le serveur principal ayantenregistré l'action ; il enregistre tous les événements.Pour déterminer le client ayant généré une alerte• Cliquez deux fois sur l'entrée d'historique d'alertes sur laquelle obtenir desinformations supplémentaires.La fenêtre Historique d'alertes affiche des détails supplémentaires d'alerteincluant le nom du client qui a généré l'alerte.359
GUIDE D’UTILISATIONSuppression d'entrées de l'historique d'alertesVous pouvez supprimer des entrées de l'historique d'alertes individuellement ou sousforme de groupe.Pour supprimer une entrée unique du journal• Sélectionnez l'entrée à supprimer du journal, cliquez avec le bouton droit dela souris dans la fenêtre Historique d'alertes, puis cliquez sur Supprimer |Entrées sélectionnées.Pour supprimer plusieurs entrées du journal1. Tout en appuyant sur la touche Ctrl, sélectionnez les entrées à supprimer dujournal.2. Cliquez avec le bouton droit de la souris dans la fenêtre Historiqued'alertes, puis cliquez sur Supprimer | Entrées sélectionnées.Pour supprimer toutes les entrées visibles du journal1. Filtrez l'historique d'alertes afin que seules les entrées à supprimer soientvisibles.2. Cliquez avec le bouton droit de la souris dans la fenêtre Historiqued'alertes, puis cliquez sur Supprimer | Entrées filtrées.Copie du contenu de l'historique d'alertes vers le Presse-papiersVous pouvez copier des entrées de l'historique d'alertes et leurs paramètres vers lePresse-papiers afin de pouvoir les coller dans une autre application pour uneimpression ou une analyse de données.Seuls les paramètres visibles dans le journal sont copiés. Pour limiter le nombred'entrées que l'historique d'alertes copie vers le Presse-papiers, appliquez des filtrespour limiter le nombre d'entrées visibles du journal.Pour copier le contenu de l'historique d'alertes vers le Presse-papiers1. Réglez les filtres de journal afin que seules les entrées à copier soientvisibles.2. Cliquez avec le bouton droit de la souris dans la fenêtre Historiqued'alertes, puis cliquez sur Copier.360
Chapitre 13 : Utilisation du produitadditionnel Patch Manager<strong>LANDesk</strong> Patch Manager 8 fournit une solution complète de gestion de correctifs quevous pouvez ajouter au réseau <strong>Management</strong> <strong>Suite</strong> 8—notamment des mises à jourautomatisées de vulnérabilités provenant des professionnels ainsi que des définitionsde vulnérabilités personnalisées créées par l'utilisateur, des estimations, desdétections et des corrections de vulnérabilité.Produit additionnel Patch Manager 8Patch Manager est un produit additionnel pouvant être acheté séparément quis'intègre sans effort à votre système <strong>LANDesk</strong> <strong>Management</strong> <strong>Suite</strong> actuel. Si vousn'avez pas acheté ou installé Patch Manager, l'interface utilisateur et les possibilitésdécrites dans ce chapitre ne sont pas présentes sur le serveur principal et ne serontpas disponibles à partir de la console <strong>Management</strong> <strong>Suite</strong>. Pour plus d'informationssur l'achat de Patch Manager, visitez le site Web <strong>LANDesk</strong>.Pour plus d'informations sur l'installation et l'activation du produit additionnel PatchManager, reportez vous à la section "Installation de produits additionnels" dans leGuide d'installation et de déploiement.Ce chapitre traite des sujets suivants :• Présentation de Patch Manager• Fenêtre Patch Manager• Configuration de clients pour utilisation avec Patch Manager• Mise à jour des informations de vulnérabilité et de règle de détection• Création de règles de détection et de vulnérabilités définies par l'utilisateur• Affichage des informations de vulnérabilité et de règle de détection• Purge des informations de vulnérabilité et de règle de détection• Analyse de clients pour vulnérabilités• Affichage de vulnérabilités détectées• Téléchargement de correctifs• Correction de vulnérabilités• Utilisation de rapports Patch Manager361
GUIDE D’UTILISATIONPrésentation de Patch ManagerPatch Manager fournit tous les outils requis pour établir une sécurité évolutive auniveau des correctifs sur le réseau. Grâce à Patch Manager, vous pouvez automatiserles processus répétitifs de gestion des informations actuelles de vulnérabilité,d'estimation des vulnérabilités des divers systèmes d'exploitation et applicationsexécutés sur les périphériques gérés, de téléchargement des fichiers exécutablesappropriés de correctif, de correction de vulnérabilités via le déploiement etl'installation des correctifs nécessaires sur les clients et de la vérification du succèsd'une installation de correctif.De plus, vous pouvez créer votre propre définition de vulnérabilité personnaliséepour rechercher dans les périphériques gérés des conditions d'applications et desystèmes d'exploitation spécifiques qui menacent l'opération et la sécurité de votresystème. Les vulnérabilités définies par l'utilisateur (ou personnalisées) peuvent êtredéveloppées pour la détection uniquement ou pour la détection et la correction. Pourplus d'informations, reportez-vous à la section "Création de règles de détection et devulnérabilités définies par l'utilisateur", plus loin dans ce chapitre.Patch Manager utilise l'administration basée sur les rôles de <strong>Management</strong> <strong>Suite</strong> pourpermettre aux utilisateurs d'accéder aux outils Patch Manager. L'administrationbasée sur les rôles est le modèle de sécurité et d'accès de <strong>Management</strong> <strong>Suite</strong> quipermet aux administrateurs de <strong>LANDesk</strong> de limiter l'accès aux outils etpériphériques. Chaque utilisateur de <strong>Management</strong> <strong>Suite</strong> reçoit des portées et desdroits spécifiques qui déterminent quelles fonctions ils peuvent utiliser et quelspériphériques ils peuvent gérer. Pour plus d'informations sur l'administration baséesur les rôles, reportez-vous à la section "Utilisation de l'administration basée sur lesrôles" du Chapitre 1. Un administrateur <strong>LANDesk</strong> attribut ces droits aux autresutilisateurs à l'aide de l'outil Utilisateurs dans la console principale de <strong>Management</strong><strong>Suite</strong>. Patch Manager introduit un nouveau rôle et le droit associé à l'administrationbasée sur les rôles. Le droit est simplement appelé Patch Manager et s'affiche dansla boîte de dialogue Propriétés d'utilisateur. Pour afficher et utiliser Patch Manager,un utilisateur de <strong>Management</strong> <strong>Suite</strong> doit être doté du droit Patch Managernécessaire.Patch Manager prend en charge la plupart des plates-formes de client <strong>LANDesk</strong><strong>Management</strong> <strong>Suite</strong> standard, ce qui permet d'analyser les vulnérabilités et dedéployer des correctifs de sécurité vers des clients gérés qui exécutent les systèmesd'exploitation suivants :Plates-formes prises en charge• Windows 95B / 98 SE• Windows NT (4.0 SP6a ou version ultérieure)• Windows 2000 SP4 / 2003 / XP SP1• Sun Solaris• Mac OS X 10.2.x et 10.3.xPour plus d'informations sur la configuration des clients gérés sur le réseau pourl'analyse de vulnérabilités et le déploiement de correctifs, reportez-vous à la section"Configuration de clients pour utilisation avec Patch Manager", plus loin dans cechapitre..362
CHAPITRE 13 : UTILISATION DU PRODUIT ADDITIONNEL PATCH MANAGERLes fonctions de Patch Manager permettent d'effectuer ce qui suit :• Gestion d'informations mises à jour de vulnérabilité et de correctif (via leservice Patch Manager de <strong>LANDesk</strong> qui consolide les données provenant deplusieurs sources de données de vulnérabilité de fournisseur/industrie).• Fourniture de sécurité de correctif aux versions internationales des systèmesd'exploitation sur le réseau, y compris prise en charge actuelle des languessuivantes : Anglais, Japonais, Français, Allemand, Italien, Espagnol etSuédois.• Création de vos propres vulnérabilités définies par l'utilisateur pour ladétection et la correction.• Organisation et regroupement de vulnérabilités pour estimation et correctionpersonnalisées de vulnérabilités.• Estimation de vulnérabilités sur diverses plates-formes de client prises encharge, y compris Windows et Sun Solaris.• Affichage de détails de vulnérabilité et règle de détection pour toutpériphérique géré à partir de la console <strong>Management</strong> <strong>Suite</strong>.• Planification de tâches automatiques de gestion de correctifs, y compris misesà jour de vulnérabilités, analyses de périphériques et téléchargement decorrectifs.• Exécution de correction en tant que tâche planifiée, que stratégie ouautomatiquement via la fonction Correction auto.• Téléchargement et déploiement de correctifs ayant été recherchés et vérifiés.• Suivi de l'état de déploiements de correctifs et d'installation sur lespériphériques cible.• Utilisation des fonctions Multicast ciblé, téléchargement homologue etredémarrage au point de contrôle de <strong>Management</strong> <strong>Suite</strong> pour déploiementrapide et efficace de correctifs.• Génération et affichage des informations d'état de vulnérabilités détectées etde correction via divers rapports spécifiques à la gestion de correctifs.Les procédures suivantes fournissent une description générale des processusd'estimation et de correction de vulnérabilités impliqués dans la mise en œuvre de lagestion de correctifs sur le réseau <strong>Management</strong> <strong>Suite</strong>. (Ces procédures sont décritesen détail dans les sections appropriées ci-dessous.)1. Collecte d'informations mises à jour de vulnérabilités provenant de donnéesde fournisseur/industrie. Ainsi que la création de vos propres vulnérabilitésdéfinies par l'utilisateur.2. Organisation et affichage d'informations de vulnérabilité3. Configuration de clients pour analyse de vulnérabilités et déploiement decorrectifs4. Analyse de périphériques sur le réseau pour recherche de vulnérabilités5. Affichage de résultats pour périphériques analysés6. Téléchargement de correctifs de sécurité pour vulnérabilités détectées7. Réparation de vulnérabilités via déploiement de correctifs vers les clientsaffectés8. Affichage de l'état du déploiement de correctifs363
GUIDE D’UTILISATIONFenêtre Patch ManagerLa fenêtre Patch Manager, comme toutes les autres fenêtres d'outil <strong>Management</strong><strong>Suite</strong>, s'ouvre à partir du menu Outils ou de la boîte à outils et peut être ancrée,flottante et mise en onglet avec d'autres fenêtres d'outil ouvertes (reportez-vous à lasection "Fenêtres verrouillables", du Chapitre 1). Notez que, en raison des nouvellesfonctions d'accès via l'administration basée sur les rôles et de sécurité de<strong>Management</strong> <strong>Suite</strong>, un utilisateur <strong>Management</strong> <strong>Suite</strong> doit disposer du droitAdministrateur <strong>LANDesk</strong> (impliquant des droits complets) ou du droit Patch Managerspécifique, pour pouvoir visualiser et accéder à l'outil Patch Manager. Pour plusd'informations sur les droits d'utilisateur et la portée, reportez-vous à la section"Utilisation de l'administration basée sur les rôles" du Chapitre 1.La fenêtre Patch Manager contient une barre d'outils et deux volets. Le volet degauche affiche une vue hiérarchique des groupes de vulnérabilités et de règles dedétection. Vous pouvez développer ou réduire les objets suivant vos besoins. Levolet de droite affiche une liste détaillée des vulnérabilités ou règles de détection dugroupe sélectionné, en fonction du type de groupe que vous avez sélectionné.Boutons de la barre d'outils• Mettre à jour les informations de vulnérabilité : Ouvre la boîte dedialogue de mise à jour de vulnérabilités, qui permet de spécifier les platesformeset langues dont vous souhaitez mettre à jour les informations devulnérabilité. Vous pouvez également choisir de placer les vulnérabilités dansle groupe Vulnérabilités activées, télécharger simultanément les correctifsassociés, spécifier l'emplacement du téléchargement des correctifs etsélectionner les paramètres de serveur proxy.• Planifier une mise à jour périodique : Crée une tâche de mise à jourd'informations de vulnérabilité qui s'affiche dans la fenêtre Tâches planifiées,dans laquelle vous pouvez configurer des options de planification.• Planifier l'analyse de vulnérabilités : Crée une tâche d'analyse devulnérabilités qui s'affiche dans la fenêtre Tâches planifiées, dans laquellevous pouvez ajouter des périphériques cible et planifier la tâche.• Actualiser : Met à jour le contenu du groupe sélectionné.• Créer une nouvelle vulnérabilité : Ouvre une boîte de dialogue despropriétés pour la nouvelle vulnérabilité contenant des champs modifiablesqui permettent de spécifier le type de définition de vulnérabilité (détectionuniquement ou détection et correction), de saisir les informations devulnérabilités spécifiques, de créer des règles de détection et d'identifier lefichier de correctif approprié.• Importer les vulnérabilités sélectionnées : Permet d'importer un fichierXML qui contient une définition de vulnérabilité.• Exporter les vulnérabilités définies par l'utilisateur sélectionnées :Permet d'exporter une définition de vulnérabilité en tant que fichier XML.• Supprimer les vulnérabilités définies par l'utilisateur : Supprime lesvulnérabilités définies par l'utilisateur de la base de données principale.• Purger les vulnérabilités non utilisées : Ouvre la boîte de dialogue depurge des informations de vulnérabilités non utilisées, qui permet de spécifierles plates-formes et langues dont vous souhaitez supprimer les informationsde vulnérabilité de la base de données principale.• Aide : Affiche l'aide en ligne.364
CHAPITRE 13 : UTILISATION DU PRODUIT ADDITIONNEL PATCH MANAGERLe volet gauche de la fenêtre Patch Manager contient les éléments suivants :Vue principaleLa vue principale est la racine de l'arborescence de Patch Manager et contient desgroupes de vulnérabilités et de règles de détection qui peuvent être développés ouréduits selon les besoins.Identification des vulnérabilités définies par l'utilisateurLes vulnérabilités définies par l'utilisateur sont toujours identifiées par une petiteicône représentant une personne, qu'elles soient dans le groupe Activée, Désactivéeou Non attribuée.VulnérabilitésLe groupe Vulnérabilités contient les sous-groupes suivants :• Vulnérabilités activées : Répertorie toutes les vulnérabilités à rechercherlors de l'exécution du scanner de vulnérabilités sur les périphériques gérés.En d'autres mots, si une vulnérabilité est incluse dans ce groupe, elle ferapartie de la prochaine opération d'analyse et n'appartiendra donc pas àl'analyse.Activée peut être un des trois états de vulnérabilité, ainsi que Désactivée etNon attribuée. Ainsi, une vulnérabilité ne peut résider que dans l'un de cestrois groupes à tout moment. Une vulnérabilité est soit activée, désactivée ounon attribuée, et est identifiée par une icône unique pour chaque état. Uneicone avec un point d'interrogation (?) pour Non attribuée, une icône X rougepour Désactivée et une icône de vulnérabilité normale pour Activée. Ledéplacement d'une vulnérabilité d'un groupe à l'autre modifieautomatiquement son état.En déplaçant des vulnérabilités vers le groupe Vulnérabilités activées (cliquezsur une ou plusieurs vulnérabilités d'un autre groupe et faites-les glisser, àl'exception du groupe Vulnérabilités détectées), vous pouvez contrôler lesnatures et tailles spécifiques de l'analyse de vulnérabilités suivante sur lesclients cible.De nouvelles vulnérabilités peuvent également être ajoutées au groupeVulnérabilités activées durant une mise à jour en cochant l'option Placer lesnouvelles vulnérabilités dans le groupe Activées de la boîte de dialogueMise à jour de paramètres de vulnérabilités.Avertissement concernant le déplacement de vulnérabilités à partir dugroupe Vulnérabilités activéesLors du déplacement de vulnérabilités du groupe Activées vers le groupeDésactivées, les informations actuelles dans la base de données principalerelatives aux clients analysés ayant détecté ces vulnérabilités sont suppriméesde la base de données principale et ne sont plus disponibles dans la boîte dedialogue Propriétés des vulnérabilités ou dans la boîte de dialogue Informationsde vulnérabilité des clients. Pour restaurer ces informations d'estimation devulnérabilités, vous devrez déplacer à nouveau les vulnérabilités vers le groupeActivées et exécuter une nouvelle analyse de vulnérabilités.365
GUIDE D’UTILISATION• Vulnérabilités désactivées : Répertorie les vulnérabilités non recherchéeslors de la prochaine exécution du scanner de vulnérabilités sur lespériphériques. Comme mentionné ci-dessus, si une vulnérabilité est dans cegroupe, elle ne peut pas être dans le groupe Activées ou Non attribuées. Vouspouvez déplacer des vulnérabilités vers ce groupe afin de les supprimertemporairement d'une analyse de vulnérabilités.• Vulnérabilités détectées : Répertorie toutes les vulnérabilités détectées parla dernière analyse de vulnérabilités, pour tous les périphériques cible inclusdans cette tâche d'analyse. Le contenu de ce groupe est toujours déterminépar la dernière analyse de vulnérabilités sur le réseau, que l'analyse porte surun périphérique ou sur plusieurs.La liste Vulnérabilités détectées est un composite de toutes les vulnérabilitésdétectées trouvées par l'analyse la plus récente. Les colonnes Analysé etDétecté sont utiles pour afficher le nombre de périphériques ayant étéanalysés et le nombre de périphériques sur lesquels la vulnérabilité a étédétectée. Pour afficher spécifiquement les périphériques ayant unevulnérabilité détectée, cliquez avec le bouton droit de la souris sur lavulnérabilité, puis cliquez sur Ordinateurs affectés.Notez que vous pouvez également afficher des informations de vulnérabilitéspécifiques à un périphérique en cliquant avec le bouton droit de la sourisdans la vue réseau, puis en cliquant sur Informations de vulnérabilité.Vous pouvez uniquement déplacer des vulnérabilités du groupe Vulnérabilitésdétectées vers le groupe Vulnérabilités non attribuées ou Vulnérabilitésdésactivées.• Vulnérabilités non attribuées : Répertorie toutes les vulnérabilités quin'appartiennent pas au groupe Vulnérabilités activées ou Vulnérabilitésdésactivées. Le groupe Vulnérabilités non attribuées est essentiellement unezone de stockage des vulnérabilités collectées jusqu'à ce que vous décidiez deles analyser ou non.Par défaut, les vulnérabilités collectées sont ajoutées au groupe Vulnérabilitésnon attribuées durant une mise à jour.Vous pouvez déplacer des vulnérabilités (par un glisser-déplacer d'une ouplusieurs) du groupe Vulnérabilités non attribuées vers le groupeVulnérabilités activées ou Vulnérabilités désactivées.• Vulnérabilités définies par l'utilisateur : Répertorie toutes lesvulnérabilités personnalisées créées. Ce groupe affiche toujours une liste nonhiérarchique de toutes vos vulnérabilités personnalisées, même si vous avezdéplacé une vulnérabilité dans le groupe Non Attribuées, Activées ouDésactivées (le groupe ou l'état de la vulnérabilité définie par l'utilisateur estindiqué par une icône modifiée dynamiquement).Pour plus d'informations sur la création, l'importation et la suppression devulnérabilités définies par l'utilisateur, reportez-vous à la section "Création devulnérabilités définies par l'utilisateur", plus loin dans ce chapitre.• Par plate-forme : Répertorie toutes les vulnérabilités organisées suivant dessous-groupes de plates-formes spécifiques. Ces sous-groupes aident àidentifier les vulnérabilités par catégorie de plate-forme.366
CHAPITRE 13 : UTILISATION DU PRODUIT ADDITIONNEL PATCH MANAGERVous pouvez utiliser ces sous-groupes de plates-formes pour copier desvulnérabilités vers le groupe Vulnérabilités activées pour une analysespécifique à un système d'exploitation, ou vers un groupe personnalisé (voirci-dessous) afin d'apporter immédiatement une correction pour un groupe devulnérabilités.Vous pouvez copier des vulnérabilités (par un glisser-déplacer d'une ouplusieurs) d'un groupe de plates-formes vers le groupe Activées, Désactivéesou Non attribuées, ou vers tout groupe personnalisé. Les vulnérabilitéspeuvent résider simultanément dans plusieurs groupes de plates-formes, deproduits et personnalisés. (Vous pouvez identifier l'état d'une vulnérabilité parson icône.)Remarque : A nouveau, il peut s'avérer utile de penser aux groupes Activées,Désactivées et Non attribuées en tant que conteneurs pour des vulnérabilitésdans des états mutuellement exclusifs, car une vulnérabilité ne peut être quedans un seul de ces trois groupes/états à tout moment. Le groupeVulnérabilités détectées est le conteneur destiné aux résultats d'analyse, alorsque les groupes de plates-formes, de produits et personnalisés permettentd'afficher et d'organiser les vulnérabilités suivant différentes catégories afin devous aider à configurer les tâches d'analyse et de correction.• Par produit : Répertorie toutes les vulnérabilités organisées suivant dessous-groupes de produits spécifiques. Ces sous-groupes aident à identifier lesvulnérabilités par catégorie de plate-forme.Vous pouvez utiliser ces sous-groupes de produits pour copier desvulnérabilités vers le groupe Vulnérabilités activées pour une analysespécifique à un produit, ou vers un groupe personnalisé (voir ci-dessous) afind'apporter immédiatement une correction pour des groupes de produits.Vous pouvez copier des vulnérabilités (par un glisser-déplacer d'une ouplusieurs) d'un groupe de produits vers le groupe Activées, Désactivées ouNon attribuées, ou vers tout groupe personnalisé défini par l'utilisateur. Lesvulnérabilités peuvent résider simultanément dans plusieurs groupes deplates-formes, de produits et personnalisés. (Vous pouvez identifier l'étatd'une vulnérabilité par son icône.)• Groupes personnalisés : Répertorie les sous-groupes créés et leursvulnérabilités. Les groupes personnalisés permettent d'organiser lesvulnérabilités suivant vos besoins. Utilisez le contenu d'un groupe pour copierplusieurs vulnérabilités dans le groupe Vulnérabilités activées pour effectuerune analyse ou pour créer une réparation simultanée de plusieursvulnérabilités.Pour créer un groupe personnalisé, cliquez avec le bouton droit de la sourissur Groupes personnalisés (ou sur un sous-groupe), puis cliquez surNouveau groupe.Pour ajouter des vulnérabilités à un groupe personnalisé, cliquez sur une ouplusieurs vulnérabilités dans les autres groupes de vulnérabilités et déplacezles.Vous pouvez également cliquer avec le bouton droit de la souris sur ungroupe personnalisé, puis cliquer sur Ajout de vulnérabilité.367
GUIDE D’UTILISATIONRègles de détectionRemarque : Les règles de détection définissent des conditions spécifiques desystème d'exploitation, application, fichier ou registre qu'une définition devulnérabilité vérifie pour détecter une vulnérabilité sur un client analysé.Le groupe Règles de détection contient les sous-groupes suivants :• Règles de détection activées : Répertorie toutes les règles de détectionactivées pour une analyse sur les périphériques.Par défaut, les règles de détection associées aux vulnérabilités sont ajoutéesau groupe Règles de détection activées durant une mise à jour. Il en est demême des règles de détection associées à une vulnérabilité personnalisée lorsde sa création.Notez que, en sus de règles de détection activées, le fichier exécutable decorrectif actuel doit également être téléchargé vers un référentiel local decorrectifs sur le réseau (généralement le serveur principal) avant que lacorrection ne puisse avoir lieu. L'attribut Téléchargé (une des colonnes dedétail) indique si le correctif associé à cette règle a été téléchargé.• Règles de détection désactivées : Répertorie toutes les règles de détectiondésactivées pour une analyse sur les périphériques. Certaines vulnérabilitéssont associées à plusieurs règles. En désactivant une règle, vous pouvez vousassurer que l'analyse ne portera pas sur celle-ci.• Par plate-forme : Répertorie toutes les règles de détection de vulnérabilitéscollectées, organisées suivant des sous-groupes de plates-formes spécifiques.Ces sous-groupes aident à identifier les règles de détection par catégorie deplate-forme.Vous pouvez utiliser ces sous-groupes de plates-formes pour effectuer desopérations de groupe, telles que l'activation/désactivation de règles dedétection spécifiques à une plate-forme ou le téléchargement simultané deplusieurs correctifs associés.• Par produit : Répertorie toutes les règles détectées de vulnérabilitéscollectées, organisées suivant des sous-groupes de produits spécifiques. Cessous-groupes aident à identifier les règles de détection par catégorie deproduit.Vous pouvez utiliser ces sous-groupes de produits pour effectuer desopérations de groupe.Le volet droit de la fenêtre Patch Manager affiche des informations détaillées,répertoriées en colonnes pouvant être triées, pour des éléments de vulnérabilité etde règles de détection, comme décrit ci-dessous.Détails de vulnérabilité• ID : Identifie la vulnérabilité par un code alphanumérique unique défini par lefournisseur.• Gravité : Indique le niveau de gravité de la vulnérabilité. Les niveaux degravité incluent : Service Pack, Critique, Elevée, Moyenne, Faible, Sans objetet Inconnue.368
CHAPITRE 13 : UTILISATION DU PRODUIT ADDITIONNEL PATCH MANAGER• Titre : Décrit la nature ou cible de la vulnérabilité dans une brève chaîne detexte.• Langue : Indique la langue du système d'exploitation ou de l'applicationaffecté par la vulnérabilité.• Date de publication : Indique la date à laquelle la vulnérabilité a été publiéepar le fournisseur.• Installation silencieuse : Indique si le correctif (ou les correctifs) associé àla vulnérabilité s'installe sur les clients en mode silencieux (sans interactionde l'utilisateur), avec un indicateur Oui ou Non. Certaines vulnérabilitéspeuvent avoir plus d'un correctif. Si un des correctifs d'une vulnérabilité nes'installe pas en mode silencieux, l'attribut Installation silencieuse de lavulnérabilité spécifie Non. Pour déterminer comment des correctifs individuelss'installent, cliquez avec le bouton droit de la souris sur la vulnérabilité, puiscliquez sur Propriétés | Correctifs.• Peut être réparée :Indique si la vulnérabilité peut être réparée parinstallation et déploiement d'un fichier de correctif. Les valeurs possibles sont: Oui, Non, Quelque (pour une vulnérabilité qui inclut plusieurs règles dedétection et toutes les vulnérabilités détectées ne peuvent pas être réparées),et Aucune règle (pour une vulnérabilité personnalisée qui n'inclut pas desrègles de détection).• Détecté : Affiche le nombre de périphériques analysés ayant détecté lavulnérabilité.• Analysé : Affiche le nombre de périphériques analysés pour la vulnérabilité.• Correction auto : Indique si la fonction Correction auto est activée oudésactivée pour la vulnérabilité.Cliquez avec le bouton droit de la souris sur une vulnérabilité pour afficher desdétails supplémentaires via l'option Propriétés. Le menu contextuel permetégalement d'afficher les ordinateurs affectés, d'activer/désactiver la fonctionCorrection auto, de supprimer l'état de réparation et d'analyse et de créer une tâchede réparation.Détails de règles de détection• Règle : Affiche le nom de la règle de détection (peut correspondre au nom dufichier exécutable du correctif).• ID de vulnérabilité : Affiche l'ID de la vulnérabilité à laquelle la règle estassociée.• Téléchargé : Indique si le fichier exécutable associé de la règle a ététéléchargé vers le référentiel local. L'emplacement du référentiel est configurévia l'onglet Correctifs de la boîte de dialogue Mise à jour de paramètres devulnérabilités.• Installation silencieuse : Indique si le correctif associé de la règle s'installesur les clients en mode silencieux (sans interaction de l'utilisateur), avec unindicateur Oui ou Non. Les règles qui appartiennent à une vulnérabilité définiepar un utilisateur sont identifiées dans cette colonne par Définies parl'utilisateur.Cliquez avec le bouton droit de la souris sur une règle de détection pour afficher desdétails supplémentaires via l'option Propriétés. Le menu contextuel permetégalement d'activer/désactiver la règle et de télécharger le correctif associé.369
GUIDE D’UTILISATIONConfiguration de clients pour utilisation avecPatch ManagerAvant que des clients gérés puissent être analysés pour des vulnérabilités et recevoirdes déploiements de correctif, le nouvel agent Scanner de vulnérabilités doit êtreinstallé sur ceux-ci.Remarque : WinSock2 est requis sur les clients Windows 9x afin de pouvoirexécuter l'agent Scanner de vulnérabilités.Patch Manager requiert que les agents <strong>Management</strong> <strong>Suite</strong> suivants soient égalementinstallés sur les clients :• Agent à base commune (CBA)• Agent Détection de bande passante• Agent Planificateur local• Agent Multicast ciblé• Agent Télédistribution de logiciels amélioréeAgent Gestion des stratégies d'applicationSi vous souhaitez utiliser la correction basée sur les stratégies, les clients doiventégalement disposer de l'agent Gestion des stratégies d'application (APM) installé.Dans le cas de clients existants, vous devrez probablement uniquement installer lenouvel agent Scanner de vulnérabilités, dans la mesure où les clients disposent déjàdes autres agents installés.La méthode la plus simple de déploiement de l'agent Scanner de vulnérabilités versplusieurs clients Windows consiste à créer une configuration de client avec l'assistantde configuration de client, puis de planifier la configuration pour les clients ciblesouhaités à l'aide de l'outil Tâches planifiées.Pour créer une configuration de client afin d'installer l'agent Scanner de vulnérabilités1. Dans la console, cliquez sur Outils | Installation de client.2. Cliquez deux fois sur l'icône Ajout de configuration de client pour créerune configuration de client. Ou, si vous ajoutez uniquement l'agent Scannerde vulnérabilités à des clients déjà configurés, cliquez deux fois sur laconfiguration utilisée pour configurer les clients afin de pouvoir conserver lesmêmes paramètres.3. Entrez un nom unique si vous créez une nouvelle configuration de client.4. Dans la page Installation de composants de l'assistant de configuration declient, sélectionnez le composant Scanner de vulnérabilités. Lorsque voussélectionnez Scanner de vulnérabilités, les autres agents requis mentionnésci-dessus sont automatiquement sélectionnés. Notez que, si vous configurezde nouveaux clients pour la première fois, vous devez sélectionner tous lescomposants à installer.5. Passez au travers des pages, en apportant les modifications nécessaires et encliquant sur Suivant. Si vous installez uniquement l'agent Scanner devulnérabilités avec cette configuration de client, il n'est pas nécessaired'apporter des modifications aux paramètres actuels.370
CHAPITRE 13 : UTILISATION DU PRODUIT ADDITIONNEL PATCH MANAGER6. A la fin de l'assistant, si vous souhaitez que la configuration soit celle pardéfaut (la configuration LDLOGON\IPSETUP.BAT sera installée), cliquez surDéfinir comme configuration par défaut.7. Cliquez sur Terminer pour fermer l'assistant.8. Cliquez avec le bouton droit de la souris sur la configuration, puis cliquez surPlanifier pour ajouter la configuration à la fenêtre Tâches planifiées danslaquelle vous pouvez ajouter des clients cible et définir les options deplanification.Informations supplémentaires sur la configuration de clientsLe chapitre Configuration de client inclut des informations plus détaillées sur laconfiguration de clients, l'utilisation de l'assistant de configuration de client et laplanification de tâches.Lorsque vous configurez un client pour la prise en charge de la gestion de correctifs,les fichiers nécessaires pour l'analyse et la correction de vulnérabilités (déploiementet installation de correctifs) sont installés sur le client cible. En outre, une icône deprogramme Scanner de vulnérabilités est ajoutée au groupe de programmes<strong>LANDesk</strong> <strong>Management</strong> du client.Le scanner de vulnérabilités s'exécutant automatiquement durant le processus deconfiguration initiale du client, avant de pouvoir configurer des clients, il estrecommandé de s'assurer que le groupe Vulnérabilités activées contient uniquementles vulnérabilités pour lesquelles effectuer une analyse. Si vous ne souhaitez pasrechercher des vulnérabilités, assurez-vous que le groupe Vulnérabilités activées estvide.<strong>Suite</strong> à la configuration du client, vous pouvez directement exécuter le scanner devulnérabilités sur ce client via le programme correspondant, en créant une tâcheAnalyse de vulnérabilités à partir de la barre d'outils de Patch Manager ou enexécutant le script VulnerabilityScan prédéfini. Pour plus d'informations, reportezvousà la section "Analyse de clients pour vulnérabilités", plus loin dans ce chapitre.Suppression du scanner de vulnérabilités de clientsSi vous devez supprimer l'agent Scanner de vulnérabilités d'un client, vous pouvezutiliser un script prédéfini rédigé dans ce but.Pour supprimer le scanner de vulnérabilités1. Cliquez sur Outils | Tâches planifiées.2. Cliquez sur le bouton Planifier un script de la barre d'outils.3. Sélectionnez le script RemoveVulnerabilityScanner, puis cliquez sur OK.4. Ajoutez les clients cible souhaités et planifiez la tâche.Vous pouvez également accéder au même script via l'outil Gestion de scripts.Lorsque vous exécutez ce script, les fichiers du scanner de vulnérabilités sontsupprimés du disque dur du client et l'icône de programme Scanner de vulnérabilitésest supprimée du groupe de programmes <strong>LANDesk</strong> <strong>Management</strong>.371
GUIDE D’UTILISATIONConfiguration des clients UNIX<strong>LANDesk</strong> <strong>Management</strong> <strong>Suite</strong> 8 fournit une prise en charge de fonctions limitées pourcertaines versions de Linux et UNIX (voir la section "Déploiement vers des clientsMacintosh, Linux et UNIX" dans le Guide d'installation et de déploiement). PatchManager ajoute une prise en charge d'évaluation et de correction de vulnérabilitéspour certains de ces clients.Distributions UNIX prises en charge :• Sun Sparc (Solaris 8)Installation de l'agent Scanner de vulnérabilités pour UNIXComme dans le cas des autres agents Linux/UNIX (par exemple, l'agent Scannerd'inventaire), vous devez installer l'agent Scanner de vulnérabilités manuellementsur les clients.Lorsque Patch Manager est installé, les fichiers de l'agent Scanner de vulnérabilitéssont copiés en tant que fichier tar unique vers le serveur principal, dans le répertoireapproprié sous le répertoire \ProgramFiles\<strong>LANDesk</strong>\<strong>Management</strong><strong>Suite</strong>\LDLogon\unix\ correspondant à la distributionUNIX. Actuellement, Patch Manager prend en charge les clients Sun Solaris et le seulrépertoire UNIX est :• solsparc : répertoire Sun Sparc Solaris 8Pour installer le scanner de vulnérabilités sur des clients Sun Solaris1. Assurez-vous que ces deux fichiers de bibliothèque sont déjà installés :libexpat.so et libstdc++.so. Ces deux fichiers sont requis pour l'exécutiondu scanner de vulnérabilités sur les clients Solaris.2. Copiez le fichier tar de l'agent (vulscan-8.0-0.x-solaris.tar.gz) à partir duserveur principal.3. Décompressez le fichier tar, qui inclut les fichiers de l'agent d'inventaire (quipeut déjà être installé sur les clients) et deux nouveaux fichiers de l'agent devulnérabilités : le fichier exécutable vulscan et le fichier de configurationvulscan.conf.4. Copiez le fichier vulscan.conf vers le répertoire /etc. Accordez un accès enlecture/écriture aux utilisateurs. Utilisez la commande chmod UNIX pourattribuer des droits aux fichiers.5. Copiez le fichier vulscan vers un répertoire accessible aux individus quiexécuteront l'application. Par exemple, /usr/local/landesk/PatchManager. Aubesoin, faites du fichier vulscan un fichier exécutable à l'aide de lacommande chmod.Remarque : Si vous n'avez pas déjà configuré le client Solaris avec l'agent Scannerd'inventaire, vous pouvez également actuellement déployer les fichiers de l'agentd'inventaire. Consultez le fichier LisezMoi inclus dans le fichier tar mentionné cidessus.372
CHAPITRE 13 : UTILISATION DU PRODUIT ADDITIONNEL PATCH MANAGERConfiguration des clients Mac OS XVous pouvez uniquement rechercher des vulnérabilités sur les clients Mac OS X.Toute correction doit être effectuée manuellement.Pour installer l'agent Mac OS X, reportez-vous à la section "Déploiement vers desclients Macintosh, Linux et UNIX" dans le Guide d'installation et de déploiement. Unefois le produit additionnel Patch Manager installé, le paquet par défaut de l'agent MacOS X inclut le scanner de vulnérabilité. Si vous déployez l'agent Mac OS X avantd'installer Patch Manager, vous devez à nouveau déployer l'agent sur les clients pourqu'ils reçoivent le paquet mis à jour qui inclut le scanner de vulnérabilité.Pour lancer manuellement le scanner de vulnérabilité1. Ouvrez les Préférences Système de Mac OS X , puis sélectionnez le voletClient <strong>LANDesk</strong>.2. Sur l'onglet Présentation, cliquez sur Vérifier maintenant dans la sectionPatch Manager.373
GUIDE D’UTILISATIONMise à jour des informations de vulnérabilité et derègle de détectionLe réseau est vulnérable en permanence aux menaces de sécurité provenant de verset de virus, ainsi qu'aux problèmes de maintenance ordinaires tels que les mises àjour logicielles et les corrections de bogue. De nouveaux matériels et logiciels sontdisponibles quotidiennement, ainsi que des correctifs destinés à la réparation devulnérabilités inévitables. Patch Manager simplifie et accélère le processus de collectedes informations les plus récentes concernant les vulnérabilités et règles de détectionconnus en permettant de mettre à jour les vulnérabilités via une base de donnéeshébergée par <strong>LANDesk</strong>. Ce service Patch Manager <strong>LANDesk</strong> consolide lesvulnérabilités connues auprès de sources d'industrie/fournisseur approuvées.Patch Manager prend également en charge les vulnérabilités définies parl'utilisateurEn sus des vulnérabilités connues, vous pouvez également créer vos propresvulnérabilités personnalisées. Pour plus d'informations, reportez-vous à la section"Création de vulnérabilités définies par l'utilisateur", plus loin dans ce chapitre.En établissant et en gérant les informations à jour de vulnérabilité et de correctifassocié, vous pouvez mieux comprendre la nature et l'étendue des menaces desécurité pour chaque plate-forme et application que vous prenez en charge,déterminer les vulnérabilités significatives pour votre environnement, ainsi quepersonnaliser des tâches d'analyse de vulnérabilités et de correction. La premièreétape consiste à obtenir les informations de vulnérabilité connues les plus récentes.Grâce à Patch Manager, vous pouvez configurer et effectuer des mises à jour devulnérabilités sur le champ ou créer une tâche de mise à jour planifiée devulnérabilités à exécuter à une heure définie ou en tant que tâche récurrente(reportez-vous à la section "Planification de mises à jour automatiques devulnérabilités", plus loin dans ce chapitre).Un seul utilisateur <strong>Management</strong> <strong>Suite</strong> sur un serveur principal spécifique (y comprisles consoles supplémentaires) peut à tout moment mettre à jour les vulnérabilités. Siun utilisateur tente de mettre à jour des vulnérabilités alors que le processus estdéjà en cours d'exécution, une invite de message s'affiche pour indiquer la présenced'un conflit.Pour mettre à jour des informations de vulnérabilité1. Cliquez sur Outils | Patch Manager.2. Cliquez sur le bouton Mettre à jour les informations de vulnérabilité dela barre d'outils.3. Sélectionnez les plates-formes pour lesquelles mettre à jour les informationsde vulnérabilité. Vous pouvez sélectionner une ou plusieurs plates-formesdans la liste. Les plates-formes disponibles incluent : Windows, Mac et SunSolaris. Plus le nombre de plates-formes sélectionnées est élevé, plus longuesera la mise à jour.374
CHAPITRE 13 : UTILISATION DU PRODUIT ADDITIONNEL PATCH MANAGER4. Sélectionnez les langues pour lesquelles mettre à jour les informations devulnérabilité. Vous pouvez sélectionner une ou plusieurs langues dans la liste,en fonction de la ou des plates-formes spécifiées ci-dessus. Plus le nombre delangues sélectionnées est élevé, plus longue sera la mise à jour. Pour obtenirune description détaillée et des instructions concernant cette option, reportezvousà la section "Option Langue neutre", plus loin dans ce chapitre.5. (Facultatif) Si vous souhaitez que les nouvelles vulnérabilités (cellesn'existant pas déjà dans tout groupe de vulnérabilités dans l'arborescencePatch Manager) soient automatiquement placées dans le groupe Vulnérabilitésactivées au lieu de l'emplacement par défaut qui est le groupe Vulnérabilitésnon attribuées, cochez la case Placer les nouvelles vulnérabilités dans legroupe "Activées".6. (Facultatif) Si vous souhaitez télécharger automatiquement les fichiersexécutables du correctif actuel, cochez la case Télécharger les correctifsassociés, puis cliquez sur une des options de téléchargement. Pour obtenirune description détaillée de ces options, reportez-vous à la section "Boîte dedialogue Mise à jour de paramètres de vulnérabilité" ci-dessous.• Pour vulnérabilités détectées uniquement• Pour tous les correctifs référencésLes correctifs sont téléchargés vers l'emplacement spécifié sur l'ongletCorrectif de la boîte de dialogue Mise à jour de paramètres de vulnérabilité(voir les étapes ci-dessous).7. (Facultatif) Si vous disposez sur le réseau d'un serveur proxy utilisé pour destransmissions Internet externes (requises pour la mise à jour d'informationsde vulnérabilité et le téléchargement de correctifs), cliquez sur l'ongletServeur proxy et spécifiez l'adresse du serveur, le numéro de port et lesréférences d'authentification si une connexion est requise pour accéder auserveur proxy.8. Cliquez sur le bouton Appliquer de tout onglet pour enregistrer à toutmoment les paramètres.9. Cliquez sur le bouton Mettre à jour maintenant pour exécuter la mise àjour de vulnérabilités. La boîte de dialogue Mise à jour des vulnérabilitésaffiche l'opération actuelle et son état.10. Une fois la mise à jour terminée, cliquez sur Fermer. Notez que, si vouscliquez sur Annuler avant la fin de la mise à jour, seules les informationsayant été traitées à ce point sont stockées dans la base de données principaleet seront ensuite accessibles via l'outil Patch Manager dans la console.Remarque : Ne fermez pas la console <strong>Management</strong> <strong>Suite</strong> durant un processus demise à jour de vulnérabilités, faute de quoi ce dernier prendra fin. Ceci ne s'appliquepas à une tâche Mettre à jour les informations de vulnérabilité.375
GUIDE D’UTILISATIONPour configurer l'emplacement de téléchargement des correctifs1. Dans la boîte de dialogue Mise à jour de paramètres de vulnérabilité, cliquezsur l'onglet Correctifs.2. Entrez le chemin UNC de l'emplacement vers lequel copier les fichiers decorrectif. L'emplacement par défaut est le répertoire \LDLogon\Patch duserveur principal.3. Si le chemin UNC saisi est un emplacement autre que le serveur principal,entrez un nom d'utilisateur et un mot de passe valides pour l'authentificationauprès de cet emplacement.4. Entrez l'URL Web via laquelle les clients peuvent accéder aux correctifstéléchargés pour le déploiement. L'URL Web doit correspondre au chemin UNCci-dessus.5. Vous pouvez cliquer sur le bouton Tester les paramètres pour vérifier siune connexion peut être établie avec l'adresse Web spécifiée ci-dessus.6. Si vous souhaitez restaurer le chemin UNC et l'URL Web sur leuremplacement par défaut, cliquez sur Restaurer les valeurs par défaut.L'emplacement par défaut est le répertoire \LDLogon\Patch du serveurprincipal.Planification de mises à jour automatiques de vulnérabilitésVous pouvez également configurer des mises à jour de vulnérabilités en tant quetâche planifiée devant se produire à une heure définie dans le futur ou en tant quetâche récurrente. Pour ce faire, cliquez sur le bouton Planifier une mise à jourpériodique de la barre d'outils pour créer une tâche Mettre à jour les informationsde vulnérabilité dans la fenêtre Tâches planifiées, puis définissez les options deplanification.La tâche Mettre à jour les informations de vulnérabilité utilisera les paramètresactuels de la boîte de dialogue Mise à jour de paramètres de vulnérabilité. Ainsi, sivous souhaitez modifier les paramètres de plate-forme, de langue, detéléchargement de correctifs ou de serveur proxy pour une tâche de mise à jourdonnée, vous devez d'abord modifier ces paramètres dans la boîte de dialogueAVANT l'exécution de la tâche.Boîte de dialogue Mise à jour de paramètres de vulnérabilitésUtilisez cette boîte de dialogue pour configurer les paramètres de mises à jour devulnérabilités, l'emplacement de téléchargement des correctifs et les informations duserveur proxy.Remarque : Durant l'exécution d'une tâche Mettre à jour les informations devulnérabilité, la tâche utilise les paramètres actuels de cette boîte de dialogue et nonceux définis lors de la création de la tâche. Les paramètres actuels de cette boîte dedialogue sont employés par toute tâche Mettre à jour les informations devulnérabilité lors de l'exécution de la tâche. De plus, les paramètres actuelsd'emplacement de téléchargement des correctifs trouvés dans l'onglet Correctif decette boîte de dialogue sont utilisés lors du téléchargement d'un correctif.376
CHAPITRE 13 : UTILISATION DU PRODUIT ADDITIONNEL PATCH MANAGERPour enregistrer à tout moment les modifications apportées à tout onglet de cetteboîte de dialogue, cliquez sur Appliquer. Un clic sur le bouton Fermer n'entraînepas l'enregistrement des modifications.Cette boîte de dialogue contient trois onglets :Onglet Téléchargement• Sélection de plates-formes à mettre à jour : Détermine les vulnérabilitésde plate-forme à mettre à jour. Vous pouvez sélectionner une ou plusieursplates-formes.• Sélection de langues à mettre à jour : Détermine les versions de languedes vulnérabilités des plates-formes sélectionnées à mettre à jour.Option Langue neutre :Certaines vulnérabilités et leurs correctifs associés sont indépendants de lalangue, ce qui signifient qu'ils sont compatibles avec toute version de languede l'application ou du système d'exploitation adressé par ces vulnérabilité etcorrectif. En d'autres termes, vous ne nécessitez pas un correctif distinctspécifique à une langue pour corriger ces vulnérabilités car le correctif couvretoutes les langues prises en charge. Par exemple, les plates-formesLinux/UNIX telles que Sun Solaris utilisent uniquement desvulnérabilités/correctifs de langue neutre. Microsoft Windows utiliseprincipalement des vulnérabilités/correctifs spécifiques à une langue, mais ilen existe quelques-uns de langue neutre.Si vous avez sélectionné la plate-forme Windows, vous pouvez sélectionner laou les langues spécifiques pour lesquelles mettre à jour les informations devulnérabilité. (Vous pouvez également sélectionner l'option Langue neutre sivous souhaitez mettre à jour des vulnérabilités multilingues pour Windows, sicertaines sont disponibles.)Si vous avez sélectionné la plate-forme Sun Solaris, vous DEVEZ sélectionnerl'option Langue neutre, Faute de quoi, les informations de vulnérabilité pourcette plate-forme ne sont pas mises à jour. La sélection de languesspécifiques pour cette plate-forme n'affecte pas la mise à jour devulnérabilités.• Placer les nouvelles vulnérabilités dans le groupe "Activées" : Placeautomatiquement les nouvelles vulnérabilités dans le groupe Vulnérabilitésactivées au lieu du groupe Vulnérabilités non attribuées par défaut.• Télécharger les correctifs associés : Télécharge automatiquement lesfichiers exécutables de correctif vers l'emplacement de téléchargementspécifié (voir l'onglet Correctifs), en fonction des options de téléchargementsuivantes :• Pour vulnérabilités détectées uniquement : Télécharge uniquementles correctifs associés aux vulnérabilités détectées par la dernièreanalyse de vulnérabilités (par exemple, les vulnérabilités résidantactuellement dans le groupe Vulnérabilités détectées).• Pour tous les correctifs référencés : Télécharge TOUS les correctifsassociés aux vulnérabilités résidant actuellement dans le groupeVulnérabilités activées.377
GUIDE D’UTILISATIONOnglet Correctifs• Chemin UNC vers lequel le serveur principal écrit les fichiers: Spécifiel'emplacement du téléchargement des fichiers de correctif. L'emplacement pardéfaut est le répertoire \LDLogon\Patch du serveur principal. Vous pouvezentrer un chemin UNC différent pour le téléchargement de correctifs, maisvous devez vous assurer que cet emplacement est accessible en entrant desréférences d'authentification valides dans les champs au-dessous.• Références pour stockage de correctifs : Identifie un nom d'utilisateur etun mot de passe valides pour accéder à un emplacement autre que le serveurprincipal.• URL Web où les clients accèdent aux données : Spécifie une adresseWeb via laquelle les clients peuvent accéder aux correctifs téléchargés pour ledéploiement. L'emplacement par défaut est le répertoire \LDLogon\Patch duserveur principal. Cet emplacement sera normalement le même que le cheminUNC spécifié ci-dessus.• Tester les paramètres : Effectue un test de connexion à l'URL Webspécifiée.• Restaurer les valeurs par défaut : Restaure le chemin UNC et l'URL Websur l'emplacement par défaut, qui est le répertoire \LDLogon\Patch du serveurprincipal.Onglet Serveur proxySi le réseau utilise un serveur proxy pour les transmissions externes (tel que l'accèsInternet), utilisez cet onglet pour activer et configurer les paramètres du serveurproxy. L'accès Internet est requis pour la mise à jour des informations devulnérabilité et pour le téléchargement de fichiers de correctifs à partir de servicesWeb appropriés.• Utiliser un serveur proxy :Active l'option de serveur proxy (par défaut,cette option est désactivée). Si vous activez un serveur proxy, vous devezrenseigner les champs d'adresse et de port ci-dessous.• Serveur :• Adresse : Identifie l'adresse IP du serveur proxy.• Port : Identifie le numéro de port du serveur proxy.• Proxy HTTP :Active le serveur proxy, s'il s'agit d'un Proxy HTTP (commeSquid), pour qu'il se connecte avec succès à et télécharge des correctifs dessites FTP. (Les correctifs hébergés dans certains sites FTP ne peuvent pas êtretéléchargés via un proxy HTTP à moins que cette option ne soit auparavantactivée.)• Requiert une connexion : Permet d'entrer un nom d'utilisateur et un motde passe si le serveur proxy est accessible par références au lieu d'un serveurproxy transparent.• Nom d'utilisateur : Entrez un nom d'utilisateur valide avec desréférences d'authentification auprès du serveur proxy.• Mot de passe : Entrez le mot de passe de l'utilisateur.378
CHAPITRE 13 : UTILISATION DU PRODUIT ADDITIONNEL PATCH MANAGERCréation de règles de détection et devulnérabilités définies par l'utilisateurEn sus des vulnérabilités connues mises à jour via le service <strong>LANDesk</strong> PatchManager, vous pouvez également créer vos propres vulnérabilités définies parl'utilisateur (ou personnalisées)—avec des règles de détection personnalisées, desfichiers de correctif associés et des commandes supplémentaires spéciales pourgarantir le succès d'une correction.Les vulnérabilités sont consituées d'un ID unique, titre, date de publication, langueet autres informations d'identification, ainsi que de règles de détection qui indiquentau scanner d'inventaire quels éléments rechercher sur les clients cibles. Les règles dedétection définissent les conditions de plate-forme, d'application, de fichier ou deregistre spécifiques que le scanner de vulnérabilité recherche pour détecter unevulnérabilité (ou pratiquement tout état ou condition système) sur les clientsanalysés.Les vulnérabilités définies par l'utilisateur de Patch Manager sont des fonctionsflexibles puissantes qui permettent d'implémenter un niveau propriétairesupplémentaire de sécurité de correctif sur le système. Outre l'amélioration de lasécurité de correctif, les vulnérabilités personnalisées peuvent être utilisées pourévaluer les configurations système, rechercher des paramètres de registre et defichier spécifiques et déployer des mises à jour d'application, entre autres utilisationsinnovatrices qui profitent des fonctions d'analyse du scanner de vulnérabilités.Les vulnérabilités personnalisées ne doivent pas nécessairement effectuer desactions de correction (déploiement et installation des fichiers de correctif). Si lavulnérabilité personnalisée est définie avec une ou des règles de détection Détecteruniquement, le scanner de vulnérabilités analyse les périphériques cibles et rapporteles périphériques sur lesquels la condition prescrite (ou "vulnérabilité") de la règle setrouve. Par exemple, vous pouvez écrire une règle Détection uniquementpersonnalisée afin que le scanner de vulnérabilité recherche dans les périphériquesgérés ce qui suit :• L'application existante• Le fichier existant• La version de fichier• L'emplacement du fichier• La date du fichier• Les paramètres de registre• Etc.Vous pouvez créer autant de vulnérabilités personnalisées que vous le souhaitezpour établir et maintenir une sécurité de patch pour votre environnement.379
GUIDE D’UTILISATIONPour créer des vulnérabilités définies par l'utilisateur1. Cliquez sur Outils | Patch Manager.2. Cliquez sur le bouton Créer une nouvelle vulnérabilité de la barre d'outils.Une version modifiable de la boîte de dialogue Propriétés de vulnérabilités'ouvre et permet de spécifier les paramètres de vulnérabilité.3. Entrez un ID unique pour la vulnérabilité. (Le code d'ID généré par le systèmepeut être modifié.)4. La date de publication correspond à la date d'aujourd'hui et ne peut pas êtremodifiée.5. Entrez un titre descriptif pour la vulnérabilité. Le titre s'affiche dans les listesde vulnérabilités.6. Spécifiez le niveau de sécurité. Les options disponibles incluent : Inconnu,Service Pack, Critique, Elevée, Moyenne, Faible, et Sans objet.7. Spécifiez l'état de la vulnérabilité. Les options disponibles incluent :Désactivée, Activée et Non attribuée. Lorsque vous spécifiez un état, lavulnérabilité est placée dans le groupe correspondant dans la vue del'arborescence Patch Manager (reportez-vous à la section "Vue principale",plus haut dans ce chapitre).8. Le paramètre de langue des vulnérabilités définies par l'utilisateur estautomatiquement configuré sur INTL (International ou Langue neutre), ce quisignifie que la vulnérabilité peut s'appliquer à toute version de langue desystèmes d'exploitation et/ou d'applications.9. La liste Règles de détection affiche toutes les règles utilisées par cettevulnérabilité. Si vous créez une nouvelle vulnérabilité définie par l'utilisateur,vous devez configurer au moins une règle de détection qui est utilisée pourrechercher la vulnérabilité. Pour ajouter des règles de détection, cliquez surAjouter. (Pour des instructions détaillées, reportez-vous aux étapes cidessous)10. Si vous souhaitez fournir des informations supplémentaires relatives à cettevulnérabilité, cliquez sur l'onglet Description et saisissez vos commentairesdans la zone de texte et/ou entrez l'adresse Web valide d'un site sur lequelplus d'informations sont disponibles.De la même manière qu'avec les vulnérabilités de fournisseur connues, lesvulnérabilités personnalisées doivent inclure une ou plusieurs règles de détection quiindiquent au scanner les conditions à rechercher sur les périphériques gérés. Suivezles étapes ci-dessous pour créer une règle de détection pour une vulnérabilitépersonnalisée.Pour créer une règle de détection définie par l'utilisateur1. Cliquez avec le bouton droit de la souris sur une vulnérabilité définie parl'utilisateur, puis cliquez sur Propriétés. (Ou cliquez deux fois sur lavulnérabilité.)2. Cliquez sur le bouton Ajouter situé sous la liste Règles de détection. Uneversion modifiable de la boîte de dialogue Propriétés des règles s'ouvre etpermet de configurer une règle de détection.3. Entrez un nom unique pour la règle.4. L'état de la règle ne peut pas être modifié ici. Pour modifier l'état d'une règlede détection, cliquez avec le bouton droit de la souris sur la règle dans uneliste, puis cliquez sur Activer ou Désactiver, selon l'état actuel.380
CHAPITRE 13 : UTILISATION DU PRODUIT ADDITIONNEL PATCH MANAGER5. Spécifiez si la règle est Remédier ou Détecter uniquement. Si vous voulezque cette règle effectue une détection et une correction, les champs du fichierde correctif deviennent modifiables et l'onglet Commandes s'affiche.6. Si vous sélectionnez Remédier, entrez le nom du fichier de correctif et sonURL.Vous pouvez tenter de télécharger maintenant le fichier de correctif associéen cliquant sur Télécharger, ou vous pouvez le télécharger ultérieurement.En outre, pour une règle qui inclut la correction, il est fortement recommandéde créer un hash pour le fichier de correctif en cliquant sur Générer HashMD5. Avant de pouvoir créer un hash, le fichier de correctif actuel doit êtretéléchargé. Pour plus d'informations sur le hash, reportez-vous à la section"Règle de détection : onglet Général" plus loin dans ce chapitre.6. Sélectionnez la ou les plates-formes sur lesquelles vous voulez que le scannerde vulnérabilité soit exécuté pour rechercher la vulnérabilité de cette règle dedétection. La liste des plates-formes disponibles est déterminée par lesvulnérabilités mises à jour via le service <strong>LANDesk</strong> Patch Manager. Vous devezsélectionner au moins une plate-forme.7. Pour associer la règle avec une ou plusieurs applications logiciellesspécifiques, cliquez sur l'onglet Produits, puis cliquez sur Modifier pourouvrir une boîte de dialogue qui vous permet d'associer et de supprimer desproduits dans la liste des Produits associés. La liste des produits disponiblesest déterminée par les vulnérabilités mises à jour via le service <strong>LANDesk</strong>Patch Manager. Il n'est pas nécessaire qu'un produit soit associé à une règlede détection. Les produits associés agissent comme filtre lors de la procédured'analyse de vulnérabilités. Si le produit associé spécifié est trouvé sur leclient, l'analyse de vulnérabilités s'arrête. Toutefois, si le produit est trouvé,ou si aucun produit n'est spécifié, l'analyse passe à la recherche de fichiers.8. Pour définir des conditions de fichier spécifiques que la règle recherchera,cliquez sur l'onglet Fichiers, puis cliquez sur Ajouter pour que les champs decet onglet puissent être modifiés. La première étape de la configuration d'unecondition de fichier est la spécification de la méthode de vérification. Leschamps de cet onglet varient selon la méthode de vérification sélectionnée.Pour enregistrer une condition de fichier, cliquez sur Mettre à jour. Vouspouvez ajouter autant de conditions de fichier que vous le souhaitez. Pourobtenir une description détaillée de cette option, reportez-vous à la section"Règle de détection : onglet Fichiers", plus loin dans ce chapitre.9. Pour définir des conditions de registre spécifiques que la règle recherchera,cliquez sur l'onglet Registre, puis cliquez sur Ajouter pour que les champspuissent être modifiés. Pour enregistrer une condition de registre, cliquez surMettre à jour. Vous pouvez ajouter autant de conditions de registre quevous le souhaitez. Pour obtenir une description détaillée de cette option,reportez-vous à la section "Règle de détection : onglet Registre", plus loindans ce chapitre.10. Pour ajouter des commentaires supplémentaires, cliquez sur l'ongletCommentaires et renseignez tout texte souhaité.381
GUIDE D’UTILISATION11. Si vous avez sélectionné l'option Remédier pour cette règle (à l'étape 5), vouspouvez configurer des commandes supplémentaires qui sont exécutées lorsde la correction sur les clients affectés. Pour configurer des commandes decorrection supplémentaires, cliquez sur l'onglet Commandes, puis cliquez surAjouter pour sélectionner un type de commande et pour que les champsd'arguments de la commande soient modifiables. Les commandessupplémentaires ne sont pas obligatoires. Si vous ne configurez pas descommandes spéciales, le fichier de correctif s'exécute normalement commepar lui même. Pour obtenir une description détaillée de cette option, reportezvousà la section "Règle de détection : Onglet Commandes", plus loin dans cechapitre.Maintenant que vous avez créé une vulnérabilité définie par l'utilisateur, vous pouvezl'utiliser comme une vulnérabilité connue provenant de l'industrie. Vous pouvezdéfinir l'état de la vulnérabilité sur Activée ou placer la vulnérabilité dans le groupeVulnérabilités activées pour l'inclure dans la prochaine analyse de vulnérabilité. Vouspouvez également la placer dans le groupe Désactivée ou Non attribuée, afficher lesordinateurs affectés, activer la correction auto, créer une tâche de réparation oueffacer l'état d'analyse/de réparation. Pour sélectionner une option, cliquez avec lebouton droit de la souris sur une vulnérabilité personnalisée pour accéder à sonmenu contextuel.Deux opérations spécifiques aux vulnérabilités définies par l'utilisateur sontl'importation/exportation et la suppression.Importation et exportation des vulnérabilités définies parl'utilisateurPatch Manager vous permet d'importer et d'exporter des définitions de règles dedétection et de vulnérabilités personnalisées. Vous ne pouvez pas importer etexporter des vulnérabilités connues de l'industrie.Les définitions de vulnérabilités sont exportées et importées en tant que fichier XML.Les fonctions d''importation et d'exportation sont utiles si vous voulez partager desvulnérabilités personnalisées avec d'autres serveurs principaux. L'exportation permetd'enregistrer une copie de sauvegarde d'une définition de vulnérabilité que vousvoulez temporairement supprimer de la base de données principale.Vous pouvez également utiliser la fonction d'exportation/importation pour exporterune vulnérabilité, manuellement modifier le fichier exporté comme modèle etenregistrer plusieurs variations de la vulnérabilité puis importer les nouvellesdéfinitions de vulnérabilités. Si la vulnérabilité est complexe, cette procédure est plusrapide et aisée que la création de plusieurs définitions dans la console.382
CHAPITRE 13 : UTILISATION DU PRODUIT ADDITIONNEL PATCH MANAGERPour exporter une vulnérabilité personnalisée1. Depuis la liste des vulnérabilités dans Patch Manager, sélectionnez une ouplusieurs vulnérabilités personnalisées.2. Cliquez sur le bouton Exporter de la barre d'outils. (Ou, cliquez avec lebouton droit de la souris sur les vulnérabilités sélectionnées, puis cliquez surExporter.)3. Entrez le chemin d'accès au dossier vers lequel vous voulez exporter lavulnérabilité comme fichier XML individuel.4. Si vous avez auparavant exporté la vulnérabilité vers l'emplacement spécifiéet si vous voulez la remplacer, cliquez sur Ecraser les vulnérabilitésexistantes.5. Cliquez sur Exporter. Vérifiez la fenêtre Etat de l'exportation pour confirmerl'exportation de la vulnérabilité.Une vulnérabilité exportée continue d'exister dans la base de donnéesprincipale et par conséquent s'affiche toujours dans le groupe Vulnérabilitésdéfinies par l'utilisateur, et dans le groupe qui correspond à son état. Nonattribuée, Activée ou Désactivée.6. Cliquez sur Fermer.Pour importer une vulnérabilité personnalisée1. Dans la fenêtre de Patch Manager, cliquez sur le bouton Importer de la barred'outils.2. Situez et sélectionnez une ou plusieurs définitions de vulnérabilité (fichierXML) à importer, puis cliquez sur Ouvrir. Si la vulnérabilité existe déjà dansla base de données principale, le système vous demande si vous voulezl'écraser. Vérifiez la fenêtre d'état pour confirmer l'importation de lavulnérabilité.3. Cliquez sur Fermer. Les vulnérabilités importées (nouvelles et mises à jour)sont placées dans le groupe Vulnérabilités définies par l'utilisateur et dans legroupe qui correspond à son état.383
GUIDE D’UTILISATIONSuppression des vulnérabilitées définies par l'utilisateurSi vous n'avez plus besoin d'une vulnérabilité personnalisée, vous pouvez lasupprimer. La suppression d'une vulnérabilité personnalisées supprime sa définition,y compris ses règles de détection inhérentes, de la base de données principale et dela fenêtre Patch Manager. (L'exportation ne supprime pas les informations de lavulnérabilité.)Tout comme avec la purge d'informations de vulnérabilités connues, la suppressionde vulnérabilités personnalisées ne supprime pas les fichiers de correctifs associéstéléchargés.Pour supprimer des vulnérabilités personnalisées, sélectionnez-en une ou plus, puiscliquez sur le bouton Supprimer les vulnérabilités définies par l'utilisateur dela barre d'outils.Restauration de vulnérabilités personnalisées exportéesSi vous supprimez une définition de vulnérabilité personnalisée qui a été exportée entant que fichier XML, vous pouvez la restaurer en la réimportant dans Patch Managerà l'aide de l'outil d'importation.384
CHAPITRE 13 : UTILISATION DU PRODUIT ADDITIONNEL PATCH MANAGERAffichage des informations de vulnérabilité et derègle de détectionUne fois les vulnérabilités mises à jour à l'aide des dernières informations du service<strong>LANDesk</strong> Patch Manager, vous pouvez afficher les vulnérabilités et règles dedétection dans leurs groupes respectifs de la fenêtre Patch Manager, les afficher parplate-forme et produit, les déplacer vers différents groupes d'état, ou les copier dansvos propres groupes personnalisés. Pour plus d'informations sur les différentsgroupes de la vue Patch Manager et la manière de les utiliser, reportez-vous à lasection "Fenêtre Patch Manager", plus haut dans ce chapitre.Vous pouvez également afficher les détails de propriété pour chacune des règles dedétection et vulnérabilités mises à jour en cliquant avec le bouton droit de la sourissur un élément et en sélectionnant Propriétés. Ces informations peuvent vous aiderà déterminer les vulnérabilités significatives pour les plates-formes et applicationsprises en charge du réseau, comment les règles de détection d'une vulnérabilitévérifient la présence d'une vulnérabilité, quels correctifs sont disponibles et commentvous voulez configurer et exécuter une correction pour les clients affectés.Les vulnérabilités définies par les utilisateurs peuvent être modifiéesSi vous sélectionnez une vulnérabilité d'industrie connue, sa boîte de dialogue depropriétés permet principalement d'afficher des informations. Toutefois, si voussélectionnez une nouvelle vulnérabilité définie par l'utilisateur ou si vous en créezune nouvelle, les champs de la boîte de dialogue sont modifiables et vous permettentde définir la vulnérabilité et ses règles de détections.Vous pouvez également afficher les informations de vulnérabilité et de règles dedétection spécifiques à un ou plusieurs périphériques analysés directement à partirde la vue réseau en cliquant avec le bouton droit de la souris sur un ou plusieurspériphériques sélectionnés, puis en cliquant sur Informations de vulnérabilité.Boîte de dialogue Propriétés de vulnérabilitéUtilisez cette boîte de dialogue pour afficher les propriétés de vulnérabilité desvulnérabilités téléchargées ou pour créer et modifier les vulnérabilités définies parl'utilisateur.Ces informations sont en lecture seule pour les vulnérabilités qui on été téléchargéesvia le service Patch Manager (reportez-vous à la section "Mise à jour d'informationsde vulnérabilité", plus haut dans ce chapitre).Pour une vulnérabilité définie par l'utilisateur, les champs de cette boîte de dialoguesont modifiables. Vous pouvez spécifier des paramètres de vulnérabilité et saisir desinformations dans les champs disponibles sur chaque onglet pour créer votre propredéfinition de vulnérabilité (reportez-vous à la section "Création d'une vulnérabilitédéfinie par l'utilisateur", plus haut dans ce chapitre).Vous pouvez utiliser les boutons de touches fléchées gauche et droite () pourafficher des informations de propriété pour la vulnérabilité précédente ou suivantesuivant leur ordre d'affichage actuel dans la fenêtre principale.Cette boîte de dialogue contient deux onglets :385
GUIDE D’UTILISATIONOnglet Général• ID de vulnérabilité : Identifie la vulnérabilité par un code alphanumériqueunique défini par le fournisseur (ou défini par l'utilisateur).• Date de publication : Indique la date à laquelle la vulnérabilité a été publiéepar le fournisseur (ou créée par un utilisateur).• Titre : Décrit la nature ou cible de la vulnérabilité dans une brève chaîne detexte.• Gravité : Indique le niveau de gravité de la vulnérabilité, en fonction d'unsystème d'évaluation indépendant (ou spécifié par l'utilisateur qui a créé lavulnérabilité personnalisée). Les niveaux de gravité incluent : Service Pack,Critique, Elevée, Moyenne, Faible, Sans objet et Inconnue.• Etat : Indique l'état de la vulnérabilité dans la fenêtre Patch Manager. Lestrois indicateurs d'état sont : Activée, qui signifie que la vulnérabilité seraactivée dans la prochaine analyse de vulnérabilités sur les périphériques ;Désactivée, qui signifie que l'analyse ne portera pas sur celle-ci ; et Nonattribuée, qui signifie que l'analyse ne portera pas sur la vulnérabilité et quecette dernière est située dans une zone de conservation temporaire. Pour plusd'informations sur ces trois états/groupes, reportez-vous à la section "FenêtrePatch Manager", plus haut dans ce chapitre.• Langue :Indique la langue de la plate-forme sur laquelle la vulnérabilité peutanalyser. INTL correspond à la valeur par défaut des vulnérabilités définiespar l'utilisateur, et indique une compatibilité avec toutes les langues et nepeut pas être modifié.• Règles de détection :Répertorie les règles de détection associées à lavulnérabilité. Notez que le terme Téléchargé indique si le fichier de correctifest téléchargé vers le référentiel local, alors que le terme Installationsilencieuse indique si le correctif s'installe sur les clients sans interaction del'utilisateur. Vous pouvez cliquer avec le bouton droit de la souris sur unerègle directement depuis cette vue pour télécharger un correctif oudésactiver/activer la règle. Cliquez deux fois sur la règle pour afficher sespropriétés.Onglet DescriptionRemarque : Si vous affichez une vulnérabilité définie par l'utilisateur,cliquez sur Ajouter pour créer une nouvelle règle de détection (reportezvousà la section "Création d'une règle de détection définie parl'utilisateur", plus haut dans ce chapitre) ; cliquez sur Modifier pourmodifier la règle sélectionnée ; ou cliquez sur Supprimer pour lasupprimer.• Description : Fournit des détails supplémentaires sur la vulnérabilité. Cesinformations sont fournies par des notes de recherche et de test dufournisseur (ou par l'utilisateur qui a créé la vulnérabilité).• Informations supplémentaires : Fournit un lien HTTP vers une page Webspécifique à un fournisseur (ou définie par l'utilisateur), généralement un sited'assistance, qui fournit des informations supplémentaires sur la vulnérabilité.386
CHAPITRE 13 : UTILISATION DU PRODUIT ADDITIONNEL PATCH MANAGERBoîte de dialogque Propriétés des règles de détectionUtilisez cette boîte de dialogue pour afficher les propriétés de règles de détection desrègles de détection des vulnérabilités téléchargées ou pour créer et modifier lesrègles de détection des vulnérabilités définies par l'utilisateur.Ces informations sont en lecture seule pour les règles de détection qui appartiennentà des vulnérabilités téléchargées.Pour une règle de détection d'une vulnérabilité définie par l'utilisateur, les champs decette boîte de dialogue sont modifiables. Vous pouvez spécifier des paramètres derègle de détection et saisir des informations dans les champs disponibles sur chaqueonglet pour créer des règles de détection personnalisées. En outre, si vous avezsélectionné l'option Remédier pour cette règle, un onglet Commandes s'affiche dansla boîte de dialogue et vous permet de configurer des commandes supplémentairesspéciales qui sont exécutées lors d'une correction.Vous pouvez utiliser les boutons de touches fléchées gauche et droite () pourafficher des informations de propriété pour la règle de détection précédente ousuivante suivant leur ordre d'affichage actuel dans la fenêtre principale.Cette boîte de dialogue contient cinq (ou six) onglets.Onglet Général• Nom de règle : Affiche le nom de la règle de détection.• Etat : Indique si la règle de détection est activée ou désactivée. Ces deuxétats correspondent aux groupes Règles de détection activées et Règles dedétection désactivées dans la fenêtre Patch Manager. Il est possibled'effectuer une analyse pour les règles activées mais non pour cellesdésactivées.• Remédier ou Détecter uniquement : Spécifie si la règle de détectionvérifie uniquement la présence de vulnérabilités associées (Détecteruniquement) ou remédie aussi la vulnérabilité si elle est détectée.• Nom du fichier de correctif :Affiche le nom du fichier de correctif requispour corriger la vulnérabilité si elle est détectée. Les règles Détecteruniquement définies par l'utilisateur n'exigent pas un fichier de correctif.(Notez que pour les vulnérabilités définies par l'utilisateur, un fichier decorrectif peut être un fichier exécutable, un fichier texte, ou un fichier ZIP,selon l'action de correction choisie.)• URL du correctif : Affiche le chemin HTTP à partir duquel le fichier ducorrectif peut être téléchargé.Si vous créez ou modifiez une règle de détection définie par l'utilisateurqui effectue aussi une correction et si vous avez entré un nom de fichierde correctif et un URL, vous pouvez cliquer sur Télécharger pour tenterde télécharger le fichier de correctif. Vous pouvez télécharger le fichierde correctif plus tard si vous le préférez.387
GUIDE D’UTILISATIONLorsque vous téléchargez le fichier de correctif, <strong>LANDesk</strong> recommandefortement de créer un hash pour le fichier de correctif en cliquant surGénérer Hash MD5. (La plupart, ou tous les fichiers de correctifassociés des vulnérabilités connues doivent être dotés d'un hash.) Avantde pouvoir créer un hash, le fichier de correctif doit être téléchargé. Unfichier hash est utilisé pour garantir l'intégrité du fichier de correctifdurant la correction (par exemple, lorsqu'il est déployé et installé sur uneclient affecté). Pour cela, le scanner de vulnérabilité compare le codehash créé lorsque vous cliquez sur le bouton Générer Hash MD5 avec lenouveau hash généré immédiatement avant l'installation du fichier decorrectif depuis le référentiel de correctifs sur le client. Si les deuxfichiers hash correspondent, la correction continue. Si les deux fichiershash ne correspondent pas, indiquant que le fichier de correctif a étémodifié depuis son téléchargement au référentiel, la correction s'arrête.• Vulnérabilité : Affiche l'ID et le titre de la vulnérabilité à laquelle la règle estassociée.• Plates-formes affectées : Identifie le ou les systèmes d'exploitation surlesquels le scanner est exécuté pour rechercher la vulnérabilité de cette règle.Vous devez sélectionner au moins une plate-forme. Si le périphérique cibleest exécuté sur système d'exploitation différent, l'analyse de vulnérabilités'arrête.Onglet Produits• Produits affectés : Répertorie les produits associés à la règle de détection.Sélectionnez un produit dans la liste pour afficher ses informations de nom,fournisseur et version.Si vous créez ou modifiez une règle de détection définie par l'utilisateur,cliquez sur Modifier pour ouvrir une nouvelle boîte de dialogue qui vouspermet d'ajouter et de supprimer les produits dans la liste. La liste desproduits disponibles est déterminée par les vulnérabilités mises à jour viale service <strong>LANDesk</strong> Patch Manager. Il n'est pas nécessaire qu'un produitsoit associé à une règle de détection. Les produits associés agissentcomme filtre lors de la procédure d'analyse de vulnérabilités. Si aucundes produits associés spécifiés n'est trouvé sur le client, l'analyse devulnérabilités s'arrête. Toutefois, si aucun produit n'est spécifié, l'analysepasse à la vérification de fichiers.• Nom : Fournit le nom du produit sélectionné.• Fournisseur : Fournit le nom du fournisseur du produit sélectionné.• Version : Fournit le numéro de version du produit sélectionné.Onglet Fichiers• Fichiers : Répertorie toutes les conditions de fichier qui sont utilisées pourdéterminer si la vulnérabilité existe sur un client cible. Sélectionnez un fichierdans la liste pour afficher sa méthode de vérification et paramètres attendus.Si l'une de ces conditions n'est PAS satisfaite, la vulnérabilité est considérécomme étant présente sur ce client. S'il n'y a aucune condition de fichier dansla liste, l'analyse passe à la vérification de registre.388
CHAPITRE 13 : UTILISATION DU PRODUIT ADDITIONNEL PATCH MANAGERSi vous créez ou modifiez une règle de détection définie par l'utilisateur,cliquez sur Ajouter pour que les champs puissent être modifiés, et vouspermettre de configurer une nouvelle condition de fichier et lesvaleurs/paramètres attendus. Une règle peut inclure une ou plusieursconditions de fichier, selon la complexité souhaitée. Pour enregistrer unecondition de fichier, cliquez sur Mettre à jour. Pour supprimer unecondition de fichier de la liste, sélectionnez-la et cliquez sur Supprimer.• Vérifier avec : Indique la méthode utilisée pour vérifier si la condition defichier prescrite est satisfaite sur les clients/périphériques analysés Parexemple, une règle de détection peut rechercher l'existence d'un fichier, laversion, la date, la taille, etc. Les paramètres attendus qui s'affichent sous laméthode de vérification sont déterminés par la méthode elle-même (voir laliste ci-dessous).Si vous créez ou modifiez une règle de détection définie par l'utilisateur,sélectionnez la méthode de vérification à partir de la liste déroulanteVérifier avec. Comme indiqué ci-dessus, les champs de paramètressont différents pour chaque méthode de vérification, comme décrit dansla liste suivante :• Existence de fichier uniquement : Vérifie en recherchant le fichierspécifié. Les paramètres sont : Chemin (emplacement du fichier sur ledisque dur, y compris le nom de fichier) et Exigences (doit exister oune doit pas exister).• Version du fichier : Vérifie en recherchant le fichier spécifié et sonnuméro de version. Les paramètres sont : Chemin, Version minimumet Exigences (doit exister, ne doit pas exister, ou peut exister).Remarque : Avec les paramètres Version du fichier, Date, et Taille, vouspouvez cliquez sur le bouton Collecter des données, après avoirspécifié le chemin et le nom du fichier, pour automatiquement renseignerles champs appropriés.• Date de fichier : Vérifie en recherchant le fichier spécifié et sa date.Les paramètres sont : Chemin, Date minimum et Exigences (doitexister, ne doit pas exister, ou peut exister).• Taille de fichier et/ou somme de contrôle : Vérifie en recherchantle fichier spécifié et sa taille ou somme de contrôle. Les paramètressont : Chemin, Somme de contrôle, Taille du fichier et Exigences (doitexister, ne doit pas exister, ou peut exister).• ID du produit MSI est installé : Vérifie en effectuant une analysepour s'assurer que le produit MSI spécifié est installé (un produitinstallé par l'utilitaire Microsoft Installer). Les paramètres sont : GUID(l'identificateur unique global du produit).• ID du produit MSI n'est pas installé : Vérifie en effectuant uneanalyse pour s'assurer que le produit MSI n'est pas installé. Lesparamètres sont : GUID.389
GUIDE D’UTILISATIONOnglet Registre• Registre : Répertorie les conditions de clé de registre qui sont utilisées pourdéterminer si la vulnérabilité existe sur un client cible. Sélectionnez une clé deregistre dans la liste pour afficher ses paramètres attendus. Si l'une de cesconditions n'est PAS satisfaite, la vulnérabilité est considéré comme étantprésente sur ce client. Si aucune condition de registre n'est présente dans laliste, ET s'il n'y a aucune condition de fichier sur l'onglet Fichiers, l'analyseéchoue. Autrement dit, une règle de détection doit disposer d'au moins unecondition de registre ou de fichier.Si vous créez ou modifiez une règle de détection définie par l'utilisateur,cliquez sur Ajouter pour que les champs puissent être modifiés, et vouspermettre de configurer une nouvelle condition de clé de registre et lesparamètres attendus. Une règle peut inclure une ou plusieurs conditionsde registre. Pour enregistrer une condition de registre, cliquez surMettre à jour. Pour supprimer une condition de registre de la liste,sélectionnez-la et cliquez sur Supprimer.• Clé : Identifie le chemin et le dossier attendus de la clé de registre.• Nom : Identifie le nom attendu de la clé.• Valeur : Identifie la valeur attendue de la clé.• Exigences : Indique si la clé de registre doit ou pas exister sur lespériphériques cibles.Onglet Commentaires• Commentaires : Fournit des informations supplémentaires provenant dufournisseur du correctif, si disponibles. Si vous créez ou modifiez une règle dedétection définie par l'utilisateur, vous pouvez taper vos proprescommentaires.Onglet CommandesL'onglet Commandes s'affiche UNIQUEMENT si la vulnérabilité est définie parl'utilisateur et si la règle de détection sélectionnée effectue une correction. Cet ongletne s'affiche pas pour les vulnérabilités téléchargées via le service Patch Manager, oupour les vulnérabilités définies par l'utilisateur qui effectuent uniquement desdétections.Utilisez cet onglet pour configurer des commandes supplémentaires spéciales quisont exécutées dans le cadre de la correction. Ces commandes sont utiles si vousdevez programmer des actions spécifiques sur des clients cibles pour garantir unecorrection réussie. Les commandes supplémentaires ne sont pas obligatoires. Si vousne configurez pas de commandes supplémentaires, le fichier de correctif s'exécutelui-même par défaut. Si vous configurez une ou plusieurs commandessupplémentaires, vous devez exécuter le fichier de correctif à l'aide de la commandeExécuter.390
CHAPITRE 13 : UTILISATION DU PRODUIT ADDITIONNEL PATCH MANAGER• Commandes : Répertorie les commandes dans leur ordre d'exécution lorsd'une correction. Sélectionnez une commande pour afficher ses arguments.Vous pouvez modifier l'ordre des commandes avec les boutons Monter etDescendre. Pour supprimer une commande de la liste, sélectionnez-la, puiscliquez sur Supprimer.• Ajouter : Ouvre une boîte de dialogue qui vous permet de sélectionner untype de commande à ajouter à la liste des commandes.• Arguments de commande : Affiche les arguments qui définissent lacommande sélectionnée. Les valeurs d'un argument peuvent être modifiées.Pour modifier un argument, cliquez deux fois sur son champ Valeur, puistapez directement dans le champ. Pour tous les types de commandes, vouspouvez aussi cliquer avec le bouton droit de la souris dans le champ Valeurpour insérer une macro/variable dans l'argument.La liste suivante décrit les commandes et leurs arguments :• Copy : Copie un fichier depuis la source indiquée vers la destination spécifiéesur les disques durs des clients cibles. Cette commande peut être utiliséeavant et/ou après l'exécution du fichier de correctif lui-même. Par exemple,après l'extraction du contenu d'un fichier compressé à l'aide de la commandeUnzip, vous pouvez copier des fichiers d'un emplacement à un autre.Les arguments de la commande Copy sont les suivants : Dest (chemincomplet où vous voulez copier le fichier, sans nom de fichier) et Source(chemin complet et nom du fichier que vous voulez copier).• Execute : Exécute le fichier de correctif, ou tout autre fichier exécutable, surles clients cibles.Les arguments de la commande Execute sont les suivants : Path (chemincomplet, et nom de fichier, sur lequel le fichier exécutable réside ; pour lefichier de correctif, vous pouvez utiliser les variables %SDMCACHE% et%PATCHFILENAME%), Args (options de ligne de commande du fichierexécutable ; notez que ce champ n'est pas obligatoire), Timeout (nombre desecondes à attendre avant que le fichier exécutable se termine et passer à lacommande suivante de la liste, si l'argument Wait est configuré sur True) etWait (valeur True ou False qui détermine s'il est nécessaire que le fichierexécutable se termine avant de passer à la commande suivante de la liste).• ButtonClick : Clique automatiquement sur un bouton spécifié qui s'affichelorsque le fichier exécutable est exécuté. Vous pouvez utiliser cettecommande pour programmer un clic si cette intervention est requise par lefichier exécutable.Pour que la commande ButtonClick fonctionne correctement, l'argument Waitde la commande Execute précédente doit être configurée sur False afin que lefichier exécutable n'ait pas à se terminer avant de passer au clic.391
GUIDE D’UTILISATIONLes arguments de la commande ButtonClick sont les suivants : Required (lesvaleurs True ou False indiquent si le bouton doit être activé avant decontinuer ; si vous sélectionnez True et qu'il n'est pas possible de cliquer surle bouton pour une raison quelconque, la correction s'arrête ; si voussélectionnez False et qu'il n'est pas possible de cliquer sur le bouton, lacorrection continue), ButtonIDorCaption (identifie le bouton à cliquer par sonlibellé de texte ou son ID de contrôle), Timeout (nombre de secondes avantque le bouton à cliquer s'affiche lorsque le fichier exécutable est exécuté) etWindowCaption (identifie la fenêtre ou la boîte de dialogue dans laquelle setrouve le bouton).• ReplaceInFile: Modifie un fichier texte sur les clients cibles. Utilisez cettecommande si vous devez effectuer des modifications dans un fichier texte,telles qu'une valeur spécifique dans un fichier .INI, avant ou après l'exécutiondu fichier de correctif pour garantir qu'il fonctionne correctement.Les arguments de la commande ReplaceInFile sont les suivants : Filename(nom et chemin complet du fichier à modifier), ReplaceWith (chaîne de texteexacte que vous souhaitez ajouter au fichier) et Original Text (chaîne de texteexacte que vous souhaitez remplacer dans le fichier).• StartService : Lance un service sur les clients cibles. Utilisez cettecommande pour lancer un service requis pour l'exécution du fichier decorrectif, ou pour redémarrer un service interrompu pour permettre au fichierde correctif d'être exécuté.Les arguments de la commande StartService sont les suivants : Service (nomdu service).• StopService : Arrête un service sur les clients cibles. Utilisez cettecommande si un service doit être arrêté sur un client avant l'installation dufichier de correctif.Les arguments de la commande StopService sont les suivants : Service (nomdu service).• Unzip : Décompresse un fichier compressé (zip) sur les clients cibles. Parexemple, vous pouvez utiliser cette commande si la correction exigel'exécution ou la copie de plusieurs fichiers sur les clients cibles.Les arguments de la commande Unzip sont les suivants : Dest (chemincomplet de l'emplacement où vous voulez extraire le contenu d'un fichiercompressé sur le disque dur d'un client) et Source (chemin complet et nomdu fichier compressé).Purge des informations de vulnérabilité et de règle de détectionVous pouvez purger des informations de vulnérabilité de la fenêtre Patch Manager(et de la base de données principale) si vous déterminez qu'elles ne sont plusapplicables à votre environnement ou si le succès d'une correction rend lesinformations obsolètes.392
CHAPITRE 13 : UTILISATION DU PRODUIT ADDITIONNEL PATCH MANAGERLorsque vous purgez des informations de vulnérabilité, les informations de la règlede détection associée sont également supprimées du groupe Règles de détection dela vue d'arborescence. Toutefois, les fichiers exécutables du correctif actuel ne sontpas supprimés par ce processus. Les fichiers du correctif doivent être supprimésmanuellement du référentiel local, qui est généralement situé sur le serveurprincipal.Pour purger des informations de vulnérabilité1. Cliquez sur Outils | Patch Manager.2. Cliquez sur le bouton Purger les vulnérabilités non utilisées de la barred'outils.3. Sélectionnez les plates-formes pour lesquelles supprimer les informations devulnérabilité. Vous pouvez sélectionner une ou plusieurs plates-formes dansla liste.Si une vulnérabilité est associée à plusieurs plates-formes, vous devezsélectionner toutes ses plates-formes associées afin de pouvoir supprimer sesinformations.4. Sélectionnez les langues pour lesquelles supprimer les informations devulnérabilité (associées à la plate-forme sélectionnée ci-dessus).Si vous sélectionnez une plate-forme Windows ci-dessus, il est recommandéde spécifier les informations de vulnérabilité de langue à supprimer. Si voussélectionnez une plate-forme UNIX ci-dessus, vous devez spécifier l'optionLangue neutre afin de supprimer les informations de vulnérabilité multilingue.Pour plus d'informations sur les options de langue, reportez-vous à la section"Option Langue neutre", plus haut dans ce chapitre.5. Cliquez sur Supprimer.Boîte de dialogue Purger les informations de vulnérabilité non utiliséesUtilisez cette boîte de dialogue pour supprimer les informations de vulnérabilité et derègles de détection associées.• Sélection de plates-formes dont supprimer toutes les vulnérabilités :Détermine les vulnérabilités de plate-forme à supprimer de la base dedonnées principale.• Sélection de langues dont supprimer toutes les vulnérabilités :Détermine les versions de langue des vulnérabilités des plates-formessélectionnées à supprimer. Voir l'étape 4 ci-dessus.• Supprimer : Supprime les informations de vulnérabilité et de règles dedétection associées pour la ou les plates-formes et la ou les languessélectionnées.• Fermer : Ferme la boîte de dialogue sans enregistrer les modifications etsans supprimer les informations de vulnérabilité.393
GUIDE D’UTILISATIONAnalyse de clients pour vulnérabilitésL'estimation de vulnérabilités consiste à comparer les versions actuellementinstallées de fichiers et de clés de registre spécifiques à des systèmes d'exploitationet applications sur un client aux vulnérabilités connues les plus actuelles afind'identifier les risques de sécurité dans les systèmes.Après avoir passé en revue les informations de vulnérabilité connues (mises à jour àpartir des sources de l'industrie) et décidé des vulnérabilités pour lesquelles effectuerune analyse, vous pouvez effectuer une estimation personnalisée de vulnérabilitéssur les clients gérés qui disposent de l'agent Scanner de vulnérabilités installé. (Pourplus d'informations sur la configuration de clients pour l'analyse de vulnérabilités etle déploiement de correctifs, reportez-vous à la section "Configuration de clients pourutilisation avec Patch Manager", plus haut dans ce chapitre.)Naturellement, vos propres vulnérabilités définies par l'utilisateur peuvent égalementêtre implémentées pour des analyses de vulnérabilité.Lors de l'exécution du scanner de vulnérabilités, il lit toujours le contenu du groupeVulnérabilités activées et effectue une analyse de ces vulnérabilités spécifiques.Avant d'effectuer une analyse de vulnérabilités sur un ou plusieurs périphériques, ilest recommandé de s'assurer que les vulnérabilités appropriées sont incluses dans cegroupe. Vous pouvez à tout moment déplacer manuellement des vulnérabilités verset à partir du groupe Vulnérabilités activées. Vous pouvez également configurer unprocessus de mise à jour de vulnérabilités afin d'ajouter automatiquement lesnouvelles vulnérabilités au groupe Vulnérabilités activées.Comme mentionné plus haut, si l'agent Scanner de vulnérabilités est sélectionnépour des installation en tant que partie du script de configuration d'un client, lescanner s'exécute automatiquement pour la première fois sur les clients cible en tantque partie de cette configuration.Les analyses de vulnérabilités ajoutent des informations de vulnérabilité àl'inventaire d'un client dans la base de données principale. Ces informations peuventêtre utilisées pour générer des requêtes, stratégies et rapports spécifiques à unevulnérabilité. Pour afficher les informations de vulnérabilité d'un client, cliquez avecle bouton droit de la souris sur le client, puis cliquez sur Informations devulnérabilité.Avertissement concernant le déplacement de vulnérabilités à partir dugroupe Vulnérabilités activéesLors du déplacement de vulnérabilités du groupe Activées vers le groupeDésactivées, les informations d'estimation de vulnérabilités actuelles (informationssituées dans la base de données principale relatives aux clients analysés ayantdétecté ces vulnérabilités) sont supprimées de la base de données principale et nesont plus disponibles dans la boîte de dialogue Propriétés des vulnérabilités ou dansla boîte de dialogue Informations de vulnérabilité des clients. Pour restaurer cesinformations d'estimation de vulnérabilités, vous devrez déplacer à nouveau lesvulnérabilités vers le groupe Vulnérabilités activées et exécuter une nouvelle analysede vulnérabilités.Le scanner de vulnérabilités peut être directement exécuté sur un client (cliquez surDémarrer | Programmes | <strong>LANDesk</strong> <strong>Management</strong> | Scanner devulnérabilités) ou poussé vers des clients en tant que tâche Analyse devulnérabilités à partir du serveur principal.394
CHAPITRE 13 : UTILISATION DU PRODUIT ADDITIONNEL PATCH MANAGERPour effectuer une analyse de vulnérabilités via une tâche planifiée1. Cliquez sur Outils | Patch Manager.2. Assurez-vous que les informations de vulnérabilités ont été récemment misesà jour.3. Assurez-vous que le groupe Vulnérabilités activées contient uniquement lesvulnérabilités pour lesquelles effectuer une analyse.4. Cliquez sur le bouton Planifier l'analyse de vulnérabilités de la barred'outils pour ajouter la tâche à la fenêtre Tâches planifiées.5. Ajoutez les clients cible à analyser.6. Cliquez sur le bouton Définir l'heure de début de la barre d'outils, puisconfigurez l'heure et la fréquence souhaitées de la tâche. Pour plusd'informations, reportez-vous à la section "Planification de tâches" dans lechapitre Configuration de client.7. Cliquez sur OK.Fichier journal de vulnérabilitésLe scanner de vulnérabilités écrit un fichier journal relatif à l'analyse la plus récentesur le client et nommé vulscan.log. Il enregistre également les cinq fichiersjournaux les plus récents dans l'ordre chronologique par numéro. Ces fichiersjournaux fournissent des informations concernant l'heure de l'analyse devulnérabilités, la langue, la plate-forme (Windows 95/98 est indiqué en tant queWin9x, Windows 2000 en tant que Win2k et Windows XP/2003 en tant que WinXP) etles processus exécutés par l'analyse.Affichage de la date de l'analyse de vulnérabilités la plus récentePour déterminer la date de la dernière exécution du scanner de vulnérabilités sur unpériphérique, cliquez avec le bouton droit de la souris sur un périphérique, cliquezsur Inventaire, puis faites défiler vers le bas pour afficher l'attribut Date dedernière analyse de vulnérabilité dans le volet de droite de la vue Inventaire.395
GUIDE D’UTILISATIONAffichage de vulnérabilités détectéesSi le scanner de vulnérabilités découvre des vulnérabilités pour des vulnérabilitésactivées sur des périphériques cibles, ces informations sont transmises au serveurprincipal. Vous pouvez utiliser une des méthodes suivantes pour afficher lesvulnérabilités détectées après l'exécution d'une analyse de vulnérabilités :Suivant le groupe Vulnérabilités détectéesSélectionnez le groupe Vulnérabilités détectées dans la fenêtre Patch Managerpour afficher une liste complète de toutes les vulnérabilités détectées par l'analyse laplus récente. La colonne Analysé indique le nombre de périphériques ayant étéanalysés pour une vulnérabilité, alors que la colonne Détecté présente le nombre deces périphériques affectés par cette vulnérabilité.Suivant une vulnérabilitéCliquez avec le bouton droit de la souris sur une vulnérabilité, puis cliquez surOrdinateurs affectés pour afficher une liste des périphériques sur lesquels lavulnérabilité a été détectée par l'analyse la plus récente.Suivant un périphérique individuelCliquez avec le bouton droit de la souris sur un périphérique spécifique dans la vueréseau, puis cliquez sur Informations de vulnérabilité pour afficher desinformations détaillées d'estimation de vulnérabilité et l'état du déploiement decorrectifs pour le périphérique (reportez-vous à la section "Boîte de dialogueInformations de vulnérabilité" ci-dessous).Suivant un groupe de périphériques sélectionnésSélectionnez plusieurs périphériques dans la vue réseau, cliquez avec le bouton droitde la souris sur le groupe, puis cliquez sur Informations de vulnérabilité pourafficher une liste des vulnérabilités découvertes sur un ou plusieurs de cespériphériques. Lorsque vous sélectionnez une vulnérabilité dans la liste, lespériphériques sur lesquels la vulnérabilité a été détectée par l'analyse la plus récentes'affiche dans le volet inférieur.Boîte de dialogue Informations de vulnérabilitéUtilisez cette boîte de dialogue pour afficher des informations détaillées d'estimationde vulnérabilités et l'état du déploiement de correctifs pour un périphérique. Vouspouvez également cliquer avec le bouton droit de la souris sur une vulnérabilité danscette vue et créer directement une tâche de réparation ou activer/désactiver lafonction Correction auto.• Vulnérabilités détectées : Sélectionnez cet élément pour afficher toutes lesvulnérabilités du périphérique détectées par la dernière analyse.• Vulnérabilités non détectées : Sélectionnez cet élément pour afficher lesvulnérabilités incluses dans la dernière analyse, mais non détectées sur lepériphérique.• Informations de vulnérabilité :• Vulnérabilité : Affiche le titre de la vulnérabilité sélectionnée.• Détecté : Indique si la vulnérabilité sélectionnée a été détectée.• Première détection : Affiche la date et l'heure de la détection initialede la vulnérabilité sur le périphérique. Cette information peut être utilesi vous avez effectué plusieurs analyses.396
CHAPITRE 13 : UTILISATION DU PRODUIT ADDITIONNEL PATCH MANAGER• Raison : Décrit la raison pour laquelle la vulnérabilité sélectionnée aété détectée. Ces informations peuvent être utiles pour vous aider àdécider si le risque de sécurité est suffisamment sérieux pour requérirune correction immédiate.• Attendu : Affiche le numéro de version de la clé de registre ou dufichier que le scanner de vulnérabilité recherche. Si le numéro deversion de la clé de registre ou du fichier trouvé sur le périphériqueanalysé correspond à ce numéro, la vulnérabilité n'existe pas.• Rechercher : Affiche le numéro de version de la clé de registre ou dufichier trouvé sur le périphérique analysé. Si ce numéro est différentdu numéro attendu ci-dessus, la vulnérabilité existe.• Informations de correctif :• Correctif requis : Affiche le nom du fichier exécutable du correctifrequis pour corriger la vulnérabilité sélectionnée.• Date d'installation : Affiche la date et l'heure d'installation ducorrectif sur le périphérique, si applicable.• Etat d'installation : Indique si le déploiement/installation a réussi. Encas d'échec d'une installation, vous devez effacer ces informationsd'état avant d'essayer d'installer à nouveau le correctif.• Effacer l'état : Efface la date et l'état de l'installation du correctifactuel pour le client sélectionné. Il est nécessaire d'effacer cesinformations pour de tenter de déployer et d'installer à nouveau lecorrectif.397
GUIDE D’UTILISATIONTéléchargement de correctifsAfin de déployer des correctifs de sécurité vers des périphériques vulnérables, lefichier exécutable du correctif DOIT être d'abord téléchargé vers un référentiel localde correctifs sur le réseau. L'emplacement par défaut des téléchargements defichiers de correctif est le répertoire /LDLogon/Patches du serveur principal. Vouspouvez modifier cet emplacement via l'onglet Correctifs de la boîte de dialogue Miseà jour de paramètres de vulnérabilités.Paramètres d'emplacement des téléchargements de correctif et de serveurproxyLes téléchargements de correctifs utilisent toujours les paramètres d'emplacementde téléchargements actuellement présents dans l'onglet Correctifs de la boîte dedialogue Mise à jour de paramètres de vulnérabilités. Notez également que, si leréseau utilise un serveur proxy pour un accès Internet, vous devez d'abordconfigurer les paramètres du serveur proxy dans l'onglet Serveur proxy de la boîtede dialogue Mise à jour de paramètres de vulnérabilités avant de pouvoir téléchargerdes fichiers de correctif.Patch Manager tente d'abord de télécharger un fichier de correctif à partir de l'URL(affichée dans la boîte de dialogue Propriétés de correctif). Si aucune connexion nepeut être établie, ou si le correctif n'est pas disponible pour une raison quelconque,Patch Manager télécharge le correctif à partir du service <strong>LANDesk</strong> Patch Manager, quiest une base de données hébergée par <strong>LANDesk</strong> contenant des correctifs provenantde sources de l'industrie approuvées.Vous pouvez télécharger un correctif à la fois ou un ensemble de correctifssimultanément.Pour télécharger des correctifs1. A partir de tout groupe Règles de détection dans la fenêtre Patch Manager,cliquez avec le bouton droit de la souris sur une règle de détection, puiscliquez sur Télécharger le correctif. Vous pouvez également téléchargerdes correctifs pour les vulnérabilités définies par l'utilisateur à partir de laboîte de dialogue de la règle de détection lorsque vous créez ou modifiez unevulnérabilité personnalisée.2. Ou, pour télécharger un groupe de correctifs, sélectionnez tout nombre derègles dans tout groupe Règles de détection, cliquez avec le bouton droit de lasouris sur la sélection, puis cliquez sur Télécharger le correctif.3. L'opération du téléchargement et son état s'affichent dans la boîte dedialogue Téléchargement de correctifs. Vous pouvez à tout moment cliquersur le bouton Annuler pour arrêter le processus entier du téléchargement.4. Une fois le téléchargement terminé, cliquez sur le bouton Fermer.Pour plus d'informations sur l'état du téléchargement du fichier de correctif,reportez-vous à la section "Fenêtre Patch Manager", plus haut dans ce chapitre.398
CHAPITRE 13 : UTILISATION DU PRODUIT ADDITIONNEL PATCH MANAGERSuppression de fichiers de correctifPour supprimer des fichiers de correctif, vous devez supprimer manuellement lesfichiers du référentiel de correctifs, qui est généralement situé sur le serveurprincipal.399
GUIDE D’UTILISATIONCorrection de vulnérabilitésUne fois que vous avez mis à jour les vulnérabilités (ou créé vos propresvulnérabilités définies par l'utilisateur), analysé les clients, déterminé lesvulnérabilités requérant une intervention et téléchargé les correctifs, l'étape suivantede la mise en œuvre de la gestion des correctifs consiste à effectuer une correctionde vulnérabilités en déployant et en installant les correctifs nécessaires sur les clientscible.Notez que la correction, comme l'analyse de vulnérabilités, fonctionne uniquementsur les clients ayant été configurés avec l'agent Scanner de vulnérabilités. Pour plusd'informations, reportez-vous à la section "Configuration de clients pour utilisationavec Patch Manager", plus haut dans ce chapitre.Patch Manager effectue une correction intelligente en installant uniquement lescorrectifs requis sur chaque périphérique individuel, et non tous les correctifsréférencés par toutes les vulnérabilités incluses dans la tâche de réparation.Patch Manager tire également parti des possibilités avancées de déploiement depaquets de <strong>Management</strong> <strong>Suite</strong> pour fournir un déploiement efficace de correctifs,telles que : Multicast ciblé, téléchargement homologue et redémarrage au point decontrôle. Pour en savoir plus sur ces fonctions, reportez-vous au chapitre"Distribution de logiciels et de fichiers".Correction manuelle de clients Mac et UNIXLes clients Windows pris en charge peuvent être corrigés à partir de la console<strong>Management</strong> <strong>Suite</strong> en utilisant une des méthodes décrites ici, alors que d'autresclients, tels que les clients Mac OS X et UNIX Sun Solaris, peuvent uniquement êtreanalysés et non corrigés à partir de la console <strong>Management</strong> <strong>Suite</strong>. Vous devezinstaller manuellement les correctifs sur les clients Mac et UNIX.Correction individuelle ou de groupeVous pouvez corriger une vulnérabilité unique ou un ensemble de vulnérabilités viaune des trois méthodes de correction décrites ci-dessous.Pour corriger une vulnérabilité à la fois, cliquez avec le bouton droit de la souris surune vulnérabilité, puis cliquez sur Réparer.Pour corriger un ensemble de vulnérabilités simultanément, copiez les vulnérabilitésà partir de tout groupe Vulnérabilités vers un groupe personnalisé défini parl'utilisateur (reportez-vous à la section "Fenêtre Patch Manager", plus haut dans cechapitre), cliquez avec le bouton droit de la souris sur le groupe, puis cliquez surRéparer. La méthode Correction auto n'est pas disponible pour les groupespersonnalisés. Toutefois, vous pouvez sélectionner plusieurs vulnérabilités dans uneliste, cliquer avec le bouton droit de la souris, puis sélectionner Correction auto.400
CHAPITRE 13 : UTILISATION DU PRODUIT ADDITIONNEL PATCH MANAGERMéthodes de correction<strong>LANDesk</strong> Patch Manager fournit les méthodes suivantes de correction devulnérabilités (tant pour des vulnérabilités individuelles que des groupes devulnérabilités) :• Tâche planifiée• Par stratégie• Correction automatiqueLa correction par tâche planifiée peut être décrite comme une distribution parpoussage car le correctif est poussé du serveur principal vers les clients cible, alorsqu'une stratégie est une distribution par tirage car l'agent de stratégies des clientsconsulte le serveur principal pour connaître les stratégies applicables, puis tire lecorrectif à partir du serveur principal.Correction par tâche planifiéeLa correction par tâche planifiée est utile si vous souhaitez configurer une tâche deréparation à exécuter à une heure spécifique dans le futur ou en tant que tâcherécurrente. Patch Manager utilise l'outil Tâches planifiées pour configurer et traiterune tâche planifiée de correction de vulnérabilité.Pour configurer une correction par tâche planifiée1. Cliquez sur Outils | Patch Manager.2. Cliquez avec le bouton droit de la souris sur une vulnérabilité unique dans undes groupes Vulnérabilités ou cliquez avec le bouton droit de la souris sur ungroupe personnalisé de vulnérabilités.3. Cliquez sur Réparer.4. Modifiez le nom de tâche si vous souhaitez modifier le nom de la tâche deréparation.5. Cochez la case Réparer en tant que tâche planifiée.6. (Facultatif) Si vous souhaitez ajouter automatiquement les clients vulnérablesactuels à la liste cible dans la fenêtre Tâches planifiées, cochez la caseAjouter les nœuds vulnérables. Les clients vulnérables sont lespériphériques sur lesquels la vulnérabilité a été détectée par la dernièreanalyse de vulnérabilités. Vous pouvez également ajouter des ciblessupplémentaires une fois la tâche créée dans la fenêtre Tâches planifiées.7. (Facultatif) Si vous souhaitez déployer plusieurs correctifs via la fonctionMulticast ciblé, cochez la case Utiliser Multicast. Pour configurer les optionsMulticast, cliquez sur le bouton Options Multicast. Pour plus de détails,reportez-vous à la section "Boîte de dialogue Options Multicast" ci-dessous.8. (Facultatif) Si vous souhaitez utiliser le téléchargement homologueuniquement pour le déploiement de correctifs, cochez la caseTéléchargement homologue. Si cette option est sélectionnée, le fichier decorrectif est uniquement déployé s'il réside actuellement dans la mémoirecache locale du client ou sur un pair sur le même sous-réseau. Cette optionconserve la bande passante de réseau mais, pour assurer le succès del'installation du correctif, ce dernier doit être situé dans l'un de ces deuxemplacements.401
GUIDE D’UTILISATION9. (Facultatif) Si vous souhaitez vous assurer que les clients cible neredémarrent pas automatiquement, quels que soient le ou les correctifsappliqués, cochez la case Ne jamais redémarrer. Certains correctifsrequièrent un redémarrage. Toutefois, en cochant cette option, vous pouvezappliquer un correctif à distance en évitant le redémarrage automatique dansdes circonstances où vous souhaitez redémarrer manuellement l'ordinateur àun moment ultérieur plus approprié.10. Cliquez sur OK.11. La tâche apparaît dans la fenêtre Tâches planifiées avec le nom de tâchespécifié au-dessus, où vous pouvez ajouter des périphériques cible etconfigurer des options de planification.Correction par stratégieLa correction par stratégie offre une certaine souplesse car elle permet de cibler desclients dynamiquement sur la base des résultats d'une requête LDAP personnaliséeou d'une requête de base de données principale. Par exemple, vous pouvezconfigurer une stratégie de correction afin qu'elle s'exécute uniquement sur lesclients dans un contenu de répertoire donné ou uniquement sur des clients exécutantun système d'exploitation spécifique (ou tout autre attribut d'inventaire pouvant êtreinterrogé). Patch Manager utilise l'outil Gestion de stratégies d'application pourconfigurer et traiter les stratégies de correction.Afin qu'un client puisse être corrigé par une stratégie, il doit disposer de l'agentGestion de stratégies d'application installé. Lors de l'exécution de l'agent Gestion destratégies d'application d'un client, l'agent consulte la base de données principalepour déterminer les stratégies pouvant être appliquées au client. Si de tellesstratégies existent, une boîte de dialogue s'affiche sur le client et présente lesstratégies recommandées et facultatives (les stratégies obligatoires sontautomatiquement appliquées).Le fonctionnement des stratégies de correction (ou réparation) est semblable à celuides stratégies d'application, excepté que vous distribuez des fichiers de correctif aulieu de fichiers d'application. Les exigences de la gestion de stratégies, le flux destâches, les types de stratégies et les ciblages statiques et dynamiques sontessentiellement identiques entre les stratégies de réparation et d'application. Pour ensavoir plus sur le fonctionnement de la gestion de stratégies, reportez-vous auchapitre "Gestion des stratégies d'application".Pour configurer une correction par stratégie1. Cliquez sur Outils | Patch Manager.2. Cliquez avec le bouton droit de la souris sur une vulnérabilité unique dans undes groupes Vulnérabilités ou cliquez avec le bouton droit de la souris sur ungroupe personnalisé de vulnérabilités.3. Cliquez sur Réparer.4. Modifiez le nom de tâche si vous souhaitez modifier le nom de la tâche decorrection.5. Cochez la case Réparer en tant que stratégie.6. Si vous souhaitez créer une nouvelle requête, basée sur cette définition devulnérabilité, qui pourra être ultérieurement utilisée pour analyser d'autrespériphériques gérés, cochez la case Ajouter une requête.402
CHAPITRE 13 : UTILISATION DU PRODUIT ADDITIONNEL PATCH MANAGER7. (Facultatif) Si vous souhaitez utiliser le téléchargement homologueuniquement pour le déploiement de correctifs, cochez la caseTéléchargement homologue. Si cette option est sélectionnée, le fichier decorrectif est uniquement déployé s'il réside actuellement dans la mémoirecache locale du client ou sur un pair sur le même sous-réseau. Cette optionconserve la bande passante de réseau mais, pour assurer le succès del'installation du correctif, ce dernier doit être situé dans l'un de ces deuxemplacements.8. (Facultatif) Si vous souhaitez vous assurer que les clients cible neredémarrent pas automatiquement, quels que soient le ou les correctifsappliqués, cochez la case Ne jamais redémarrer. Certains correctifsrequièrent un redémarrage. Toutefois, en cochant cette option, vous pouvezappliquer un correctif à distance en évitant le redémarrage automatique dansdes circonstances où vous souhaitez redémarrer manuellement l'ordinateur àun moment ultérieur plus approprié.9. Cliquez sur OK.10. La nouvelle stratégie apparaît dans la fenêtre Gestion des stratégiesd'application avec le nom de tâche spécifié au-dessus. A partir de cettefenêtre, vous pouvez ajouter des cibles statiques (utilisateurs oupériphériques) et des cibles dynamiques (résultats de requête) et configurerle type et la fréquence de la stratégie. Pour plus d'informations, reportez-vousà la section "Configuration de stratégies" dans le chapitre "Gestion desstratégies d'application".Correction automatiqueLa correction automatique est une méthode intégrée pratique et rapide deréparation, idéale dans les cas où vous ne souhaitez pas créer une tâche planifiée ouune tâche de réparation par stratégie. Par exemple, s'il existe une nouvellevulnérabilité connue à analyser et à réparer en un processus unique, vous pouvezemployer la fonction Correction automatique.Exigences d'utilisation de la fonction Correction automatiqueSeuls les administrateurs ou utilisateurs dotés du droit Patch Manager ET de laportée Toutes les machines par défaut peuvent activer la fonction Correctionautomatique pour les vulnérabilités. Les utilisateurs <strong>Management</strong> <strong>Suite</strong> ne possédantpas le droit Administrateur <strong>LANDesk</strong> ou Patch Manager ne verront même pas cetteoption dans le menu contextuel (clic sur le bouton droit de la souris) d'unevulnérabilité. Pour plus d'informations sur les portées et les droits, reportez-vous à lasection "Administration basée sur les rôles" du Chapitre 1.Lorsque la fonction Correction automatique est activée, lors de la prochaineexécution du scanner de vulnérabilités (manuellement ou via une tâche Analyse devulnérabilités), Patch Manager déploie et installe automatiquement le correctif requissur tout périphérique cible affecté. Grâce à la fonction Correction automatique, si uncorrectif requiert un redémarrage, le périphérique cible redémarre toujoursautomatiquement.Vous pouvez activer la fonction Correction automatique pour une vulnérabilitéindividuelle ou pour un groupe de vulnérabilités par sélection multiplesimultanément.La colonne Correction automatique dans un groupe Vulnérabilités indique si lafonction Correction automatique est activée ou non, avec un indicateur Oui ou Non.403
GUIDE D’UTILISATIONPour configurer la correction automatique1. Cliquez sur Outils | Patch Manager.2. Cliquez avec le bouton droit de la souris sur une ou plusieurs vulnérabilitéssélectionnées dans un des groupes Vulnérabilités. (Vous ne pouvez pasactiver la fonction Correction automatique sur un groupe Vulnérabilitéspersonnalisé spécifique.)3. Cliquez sur Activer la correction auto.4. Exécutez ensuite le scanner de vulnérabilités sur les périphériques à analyseret à corriger automatiquement.Résultats de ce qui se produit sur le client durant la correctionLa correction automatisée implique le déploiement et l'installation de correctifs surdes clients Windows gérés, via l'une des trois méthodes décrites dans les sections cidessus.Il est important de se souvenir qu'une tâche de réparation de vulnérabilité peutinclure la correction d'une ou plusieurs vulnérabilités. En outre, une vulnérabilitédétectée unique peut requérir l'installation d'un ou plusieurs correctifs pour êtrecorrigée. En raison de ces facteurs, la correction peut impliquer l'installation d'unseul fichier de correctif sur le client ou l'installation de plusieurs, en fonction dunombre et du type des vulnérabilités détectées.La quasi majorité des fichiers de correctif s'installent en mode silencieux (outransparent), ne requérant aucune interaction de l'utilisateur sur le client lui-même.Certains correctifs Windows 9.x et correctifs en langue non anglaise ne s'installentpas en mode silencieux. Vous pouvez déterminer si un correctif s'installe en modesilencieux ou non en examinant la colonne Installation silencieuse dans une liste decorrectifs dans la vue Patch Manager. Pour plus d'informations, reportez-vous à lasection "Fenêtre Patch Manager", plus haut dans ce chapitre.Redémarrage consolidéSi l'installation d'un fichier de correctif requiert un redémarrage (ET que l'option Nejamais redémarrer de la boîte de dialogue Réparation de vulnérabilité n'est pascochée), Patch Manager installe en premier TOUS les correctifs de la tâche deréparation spécifiée sur le client, puis redémarre une fois le client.Commandes supplémentaires (vulnérabilités définies par l'utilisateur uniquement)La correction de vulnérabilités définies par l'utilisateur peut inclure plusieurscommandes supplémentaires qui sont définies lorsque vous créez une règle dedétection personnalisée. Les commandes supplémentaires sont exécutées dansl'ordre spécifié sur l'onglet Commandes de cette règle et selon les argument descommandes. Ces commandes supplémentaires peuvent être exécutées avant, durantou après que le fichier de correctif lui-même s'exécute.Boîte de dialogue Réparation de vulnérabilitéUtilisez cette boîte de dialogue pour configurer une tâche de correction (réparation).404
CHAPITRE 13 : UTILISATION DU PRODUIT ADDITIONNEL PATCH MANAGER• Nom de la tâche : Identifie la tâche de réparation par un nom unique. Lenom par défaut est le nom de la vulnérabilité ou du groupe personnalisé.Vous pouvez modifier ce nom si vous le souhaitez.• Réparer en tant que tâche planifiée : Configure une correction par tâcheplanifiée.• Ajouter les périphériques vulnérables à la liste cible : Ajouteautomatiquement les clients vulnérables à la liste cible dans la fenêtreTâches planifiées. Les clients vulnérables sont les périphériquesaffectés détectés par la dernière analyse de vulnérabilités.• Utiliser Multicast ciblé : Active la fonction Multicast ciblé pour ledéploiement de correctifs vers les périphériques cible.• Options Multicast : Ouvre une boîte de dialogue distincte qui permetde configurer diverses options Multicast. Reportez-vous à la section"Boîte de dialogue Options Multicast" ci-dessous.• Réparer en tant que stratégie : Configure une correction par stratégie.• Ajouter une requête : Crée une nouvelle requête, basée sur la définition devulnérabilité sélectionnée, que vous pouvez utiliser pour analyser d'autrespériphériques gérés.• Téléchargement homologue (installer uniquement à partir de cacheou pair) : Restreint le déploiement de correctifs afin qu'il ait uniquement lieusi le fichier de correctif est situé dans la mémoire cache locale du client ou surun pair sur le même sous-réseau. Cette option conserve la bande passante deréseau mais, pour assurer le succès de l'installation du correctif, ce dernierdoit être situé dans l'un de ces deux emplacements.• Ne jamais redémarrer : Empêche les clients cible de redémarrerautomatiquement, même si un correctif requiert un redémarrage. En cochantcette option, vous pouvez appliquer un correctif à distance tout en évitant leredémarrage automatique si vous souhaitez redémarrer manuellementl'ordinateur à un moment ultérieur plus approprié. Notez que cette option nes'applique à la correction auto.Remarque : Pour en savoir plus sur la fonction Multicast ciblé et le téléchargementhomologue, reportez-vous au chapitre "Distribution de logiciels et fichiers auxclients".Boîte de dialogue Options MulticastUtilisez cette boîte de dialogue pour configurer les options Multicast ciblé suivantespour une correction par tâche planifiée :• Découverte de domaines Multicast :• Utiliser la découverte de domaines Multicast : Sélectionnez cetteoption si vous souhaitez que l'agent Multicast ciblé effectue unedécouverte de domaines pour cette tâche. Cette option n'enregistrepas les résultats de découverte de domaines pour une réutilisation.• Utiliser la découverte de domaines Multicast et enregistrer lesrésultats : Sélectionnez cette option si vous souhaitez que l'agentMulticast ciblé effectue une découverte de domaines pour cette tâcheet enregistre les résultats pour une utilisation future, permettant ainsid'économiser du temps lors d'actions Multicast futures.405
GUIDE D’UTILISATION• Utiliser les résultats de la dernière découverte de domainesMulticast : Utilisez cette option une fois que l'agent Multicast ciblé aeffectué une découverte de domaines ayant enregistré les résultats.• Réveiller les ordinateurs par le représentant de domaine : Utilisez cetteoption si vous souhaitez que les ordinateurs prenant en charge la technologieWake On LAN se réveillent afin de pouvoir recevoir la diffusion Multicast.• Nombre de secondes d'attente après Wake On LAN : Durée d'attente dureprésentant de domaine pour envoyer la diffusion Multicast après l'envoi dupaquet Wake On LAN. La période d'attente par défaut est 120 secondes. Sicertains ordinateurs sur le réseau nécessitent plus de 120 secondes pourdémarrer, il est recommandé d'augmenter cette valeur. La valeur maximumautorisée est 3 600 secondes (une heure).Les options ci-dessous permettent de configurer des paramètres Multicast cibléspécifiques à une tâche. Les valeurs par défaut devraient convenir pour la plupartdes diffusions Multicast. Les différentes options sont les suivantes :• Nombre maximum de représentants de domaine Multicast exécutéssimultanément : Le nombre de représentants pouvant à tout momenteffectuer une diffusion Multicast sera limité à cette valeur.• Limiter le traitement des machines sur lesquelles la diffusionMulticast a échoué : Lorsqu'un client ne reçoit pas le fichier via la diffusionMulticast, il le télécharge à partir d'un serveur Web ou d'un serveur defichiers. Ce paramètre peut être utilisé pour limiter le nombre de clientspouvant obtenir le fichier simultanément. Par exemple, si le nombremaximum de threads était 200 et que le nombre maximum de threadsd'échec de diffusion Multicast était 20, la boîte de dialogue Tâchespersonnalisées ne peut traiter simultanément que 20 ordinateurs aumaximum sur lesquels la diffusion Multicast a échoué. La boîte de dialogueTâches personnalisées traitera jusqu'à 200 clients en une opération s'ils ontreçu la diffusion Multicast, mais 20 au maximum des 200 threads traiterontles clients sur lesquels la diffusion Multicast a échoué. Si cette valeur estdéfinie sur 0, la boîte de dialogue Tâches personnalisées n'effectue pas lapartie de distribution de la tâche pour tout ordinateur sur lequel la diffusionMulticast a échoué.• Nombre de jours de conservation des fichiers dans la mémoire cachedu client : Période pendant laquelle le fichier à diffuser par Multicast peutêtre conservé dans la mémoire cache de chaque ordinateur cible. Une foiscette période écoulée, le fichier est automatiquement purgé.• Nombre de jours de conservation des fichiers dans la mémoire cachedu représentant de domaine Multicast : Période pendant laquelle le fichierà diffuser par Multicast peut être conservé dans la mémoire cache dureprésentant de domaine Multicast. Une fois cette période écoulée, le fichierest automatiquement purgé.• Nombre minimum de millisecondes entre transmissions de paquet(WAN ou Local) : Durée minimum d'attente entre l'envoi de paquetsMulticast.406
CHAPITRE 13 : UTILISATION DU PRODUIT ADDITIONNEL PATCH MANAGERCette valeur est uniquement utilisée lorsque le représentant de domainen'envoie pas par diffusion Multicast un fichier à partir de sa propre mémoirecache. Si ce paramètre n'est pas spécifié, la durée de veille minimum pardéfaut stockée sur l'ordinateur de représentant de domaine/sous-réseau estutilisée. Vous pouvez utiliser ce paramètre pour limiter l'utilisation de bandepassante sur le réseau WAN.• Nombre maximum de millisecondes entre transmissions de paquet(WAN ou Local) : Durée maximum d'attente entre l'envoi de paquetsMulticast. Pour plus d'informations, reportez-vous à l'option "Nombreminimum de millisecondes entre transmissions de paquet" ci-dessus.Vérification de l'état de correctionUne fois une correction effectuée sur des clients cible, Patch Manager rapporte l'étatde chaque installation de correctif. Vous pouvez contrôler l'état d'une installation decorrectif par vulnérabilité et par client cible.Pour vérifier l'installation d'un correctif sur un client1. Exécutez le scanner de vulnérabilités sur le client.2. Cliquez avec le bouton droit de la souris sur un client corrigé (périphérique)dans la vue réseau, puis cliquez sur Informations de vulnérabilité.3. Cliquez sur l'élément Vulnérabilités détectées dans le volet de gauche, puissélectionnez une vulnérabilité spécifique sur la droite.4. Examinez les champs Informations de correctif au bas de la vue.Le champ Etat de l'installation indique si l'installation a réussi ou pas. Lesétats possibles incluent : Succès, Echec et Echec du téléchargement.En cas d'échec d'une installation de correctif, vous devez d'abord effacer cesinformations d'état d'installation avant d'essayer d'installer à nouveau le correctif.Vous pouvez effacer l'état d'installation (réparation) du client sélectionné de la boîtede dialogue Informations de vulnérabilité. Vous pouvez également effacer l'étatd'installation du correctif par vulnérabilité (voir ci-dessous).407
GUIDE D’UTILISATIONEffacement de l'état de réparation et d'analyse de vulnérabilitépar vulnérabilitéVous pouvez effacer les informations d'état de réparation et d'analyse devulnérabilité pour tous les périphériques affectés par une vulnérabilité (ouvulnérabilités) à l'aide de la boîte de dialogue Effacer l'état d'analyse/deréparation. Comme indiqué ci-dessus, si une installation de correctif échoue, vousdevez d'abord effacer l'état d'installation (réparation) avant de réessayer d'installerle correctif.Vous pouvez également utiliser cette boîte de dialogue pour supprimer desinformations d'analyse de vulnérabilité de la base de données pour une ou plusieursvulnérabilités.Pour effacer l'état de réparation et d'analyse de vulnérabilité, cliquez avec le boutondroit de la souris sur la vulnérabilité et sélectionnez Effacer l'état d'analyse/deréparation, sélectionnez l'option voulue, puis cliquez sur Effacer.408
CHAPITRE 13 : UTILISATION DU PRODUIT ADDITIONNEL PATCH MANAGERUtilisation de rapports Patch ManagerLorsque vous ajoutez le produit supplémentaire Patch Manager au système<strong>Management</strong> <strong>Suite</strong> 8, plusieurs rapports spécifiques à la gestion de correctifs sontajoutés à l'outil Rapports.Les rapports Patch Manager fournissent diverses informations utiles d'étatd'estimation de vulnérabilités et de correction (déploiement de correctifs) pour lesclients gérés sur le réseau.Afin d'accéder à l'outil Rapports, et de générer et afficher des rapports, un utilisateur<strong>Management</strong> <strong>Suite</strong> doit disposer du droit Administrateur <strong>LANDesk</strong> (impliquant desdroits complets) ou du droit Rapports spécifique.Rapports Patch ManagerLes rapports prédéfinis suivants sont disponibles dans le groupe Tous les rapportsPatch Manager de la fenêtre Rapports :• Vulnérabilités détectées par ordinateur : Répertorie toutes lesvulnérabilités trouvées sur les périphériques sélectionnés, y compris la date àlaquelle elles ont été trouvées.• Vulnérabilités détectées par emplacement : Répertorie toutes lesvulnérabilités trouvées sur les périphériques aux emplacements sélectionnés.• Vulnérabilités détectées par vulnérabilité : Répertorie tous lespériphériques sur lesquels les vulnérabilités sélectionnées ont été trouvées, ycompris la date à laquelle elles ont été trouvées.• Périphériques non analysés pour vulnérabilités : Répertorie tous lespériphériques n'ayant pas d'informations de vulnérabilité enregistrées dans labase de données principale.• Périphériques n'ayant pu être corrigés : Répertorie, pour lespériphériques sélectionnés, toutes les vulnérabilités dont le correctif n'a paspu être déployé, y compris la date de la dernière correction tentée.• Non vulnérable et non corrigé : Répertorie, pour les vulnérabilitéssélectionnées, tous les périphériques trouvés comme non vulnérables et nerequérant pas de correctif.• Vulnérabilités corrigées par ordinateur : Répertorie toutes lesvulnérabilités ayant été corrigées sur le ou les périphériques sélectionnés, ycompris la date à laquelle elles ont été corrigées.• Vulnérabilités corrigées par date : Répertorie toutes les vulnérabilitésayant été corrigées pour chaque périphérique corrigé durant la période detemps sélectionnée.• Vulnérabilités corrigées par emplacement : Répertorie toutes lesvulnérabilités ayant été corrigées sur les périphériques pour le ou lesemplacements sélectionnés.• Vulnérabilités corrigées par vulnérabilité : Répertorie, pour lesvulnérabilités sélectionnées, tous les périphériques ayant été corrigés.• Vulnérabilités au cours du temps : Répertorie toutes les vulnérabilitéstrouvées sur chaque périphérique durant la période de temps sélectionnée.409
GUIDE D’UTILISATIONCes rapports suivent les mêmes règles que les rapports des groupes Tous lesrapports de licences de logiciels et Tous les rapports de parc, y compris leurpossibilité à être copiés, supprimés, exportés, etc., à partir des groupes Mes rapportset Rapports d'utilisateur. Pour plus d'informations, reportez-vous à la section"Rapports" dans le chapitre "Gestion d'inventaire et de rapports".Exécution de rapportsVous pouvez exécuter tout rapport à partir de la fenêtre Rapports. Dans la fenêtreRapports, cliquez avec le bouton droit de la souris sur le rapport à exécuter, puiscliquez sur Exécuter (ou cliquez sur le bouton Exécuter de la barre d'outils). Lesdonnées du rapport s'affichent dans la vue Rapport.410
Chapitre 14 : Utilisation du produitadditionnel Asset Manager<strong>LANDesk</strong> Asset Manager 8 est une solution puisssante de gestion de parcs qui vouspermet d'enregistrer, de suivre et d'analyser tout type d'immobilisation dans votreorganisation—notamment les éléments du parc informatique, tels que les ordinateurset les écrans, les équipements de bureau, les fournitures et tout autre élément devaleur que vous voulez gérer—en plus des informations critiques d'entreprise, tellesque les contrats, les factures et les projets. Asset Manager inclut tous les outilsnécessaires pour configurer les formulaires de saisie, pour entrer les éléments dansla base de données à l'aide de ces formulaires et pour collecter et analyser cesdonnées avec des rapports personnalisables.Pour deux types de parc prédéfinis, les types d'ordinateurs et de logiciels, AssetManager permet aussi de lier et de mettre à jour des données de parc depuisl'inventaire scanné de <strong>Management</strong> <strong>Suite</strong> et les données SLM.Asset Manager est une application Web exécutée dans la console Web <strong>LANDesk</strong><strong>Management</strong> <strong>Suite</strong>.Produit additionnel Asset Manager 8Asset Manager, tout comme Patch Manager, est un produit additionnel qui peut êtreacheté séparément et qui s'intègre sans effort à votre système <strong>LANDesk</strong><strong>Management</strong> <strong>Suite</strong> actuel. Si vous n'avez pas acheté ou installé Asset Manager,l'interface utilisateur et les possibilités décrites ici ne sont pas présentes sur leserveur principal et ne seront pas disponibles à partir de la console Web. Pour plusd'informations sur l'achat de Asset Manager, visitez le site Web <strong>LANDesk</strong>.Pour plus d'information sur l'installation et l'activation du produit supplémentaireAsset Manager, reportez vous à la section "Installation de produits additionnels" dansle Guide d'installation et de déploiement.411
GUIDE D’UTILISATIONCe chapitre traite des sujets suivants :• Présentation d'Asset Manager• Accès à Asset Manager dans la console Web• Gestion de parcs• Utilisation de parcs d'ordinateurs• Utilisation de parcs de logiciel• Gestion de contrats• Gestion de factures• Gestion de projets• Gestion de listes globales• Utilisation de sous-groupes pour organiser les types• Création de nouveaux types• Utilisation d'un récapitulatif de détails• Ajouts de détails• Ajout de champs de données de tableau• Gestion de modèles de détail• Ajout de modèles de détail• Organisation des détails dans les sections• Utilisation d'une liste d'éléments• Ajout d'éléments à la base de données• Association d'éléments• Importation d'éléments• Exportation d'éléments• Recherche d'éléments• Utilisation de rapports Asset Manager412
CHAPITRE 14 : UTILISATION DU PRODUIT ADDITIONNEL ASSET MANAGERPrésentation d'Asset Manager<strong>LANDesk</strong> Asset Manager ajoute des fonctions faciles à utiliser à la console Web<strong>Management</strong> <strong>Suite</strong>. Ces fonctions vous permettent de gérer d'une manière proactivetous les types d'immobilisations (non scannables) de votre entreprise pendant ladurée de leur cycle de vie. Outre des biens physiques, vous pouvez gérer d'autresinformations pertinentes, telles que les contrats, les factures et les projets. Si cetype de gestion d'informations est correctement implémenté et géré, il fournit lasécurité, l'accès et le contrôle des données importantes nécessaires non seulementpour planifier et prendre des décisions commerciales informées, mais pour améliorerla productivité et l'efficacité des activités quotidiennes de votre organisation.Asset Manager vous permet aussi d'inclure les données des ordinateurs et desproduits logiciels sous licence qui ont déjà été analysées ou saisies dans la base dedonnées principale et dans l'inventaire.Vous pouvez également utiliser Asset Manager pour importer et exporter les donnéesde parc à utiliser avec d'autres bases de données et applications de gestion et desuivi de données.En bref, Asset Manager vous permet de tirer pleinement profit de vosinvestissements informatiques.Autres fonctions et avantagesOutre les fonctions mentionnées ci-dessus, Asset Manager vous permet d'effectuerles opérations suivantes :• utiliser des types prédéfinis (par exemple, des formulaires de saisie) ou créervos propres types personnalisés pour ajouter des éléments à la base dedonnées ;• stocker des données de gestion de parc dans un référentiel unique—la basede données principale <strong>Management</strong> <strong>Suite</strong>. Une base de données uniquesimplifie la gestion des données, garantit l'intégrité et l'exactitude desdonnées et permet à plusieurs utilisateurs de saisir des données de parc et degénérer des rapports simultanément ;• associer les parcs entre eux et à d'autres informations connexes, telles quedes factures, des utilisateurs, des historiques de service, etc. ;• utiliser les rapports de gestion de parcs prédéfinis ou créer vos propresrapports personnalisés ;• concilier les données de parc enregistrées avec les inventaires physiquesactuels ;• effectuer le suivi de l'historique de données de parc.Présentation des détails et des types dans Asset ManagerAsset Manager utilise des types et des détails pour décrire les éléments (et leurspropriétés inhérentes) qui peuvent être ajoutés dans la base de données. Un typereprésente simplement une sorte spécifique de parc, de contrat, de facture, deprojet, etc. Et un détail représente des informations spécifiques à ce type. Pourcomprendre ce concept, il peut s'avérer utile de considérer un type commeformulaire de saisie (contenant des détails) pour un certain genre d'éléments, etchaque détail comme un champ individuel de données sur le formulaire.413
GUIDE D’UTILISATIONAsset Manager possède plusieurs types de parc, de contrat, de facture, de projet etde listes globales (ou applicables de manière universelle) prédéfinis ; chacun étantdéfini par son organisation unique des détails. Toutefois, vous n'êtes pas limité à cestypes ou détails. Avec Asset Manager, vous pouvez également créer et modifier vospropres types, détails, tableaux de détails et modèles de détails personnalisés poursatisfaire vos besoins et objectifs de gestion de parcs. Vous pouvez déterminer lecontenu et la mise en page d'un formulaire, le type de données demandées, lecaractère obligatoire du champ de données, etc.Finalement, l'objet des détails et types de parc est de vous permettre de configurerdes formulaires pour la saisie de données et l'ajout d'éléments dans la base dedonnées de manière rapide et aisée.Flux de tâches de la gestion de parcLes procédures suivantes fournissent une description générale des processusintervenant dans la mise en œuvre de la stratégie de gestion de parc sur le réseau<strong>Management</strong> <strong>Suite</strong>. Chaque tâche est décrite en détail dans les sections appropriéesci-dessous.1. Gestion (affichage, organisation, modification et suppression) des types avecles pages Parcs, Contrats, Factures, Projet et Listes globales2. Création des types (par exemple, les formulaires de saisie) à l'aide de la pageAjouter un nouveau type3. Création des détails d'un type à l'aide de la page Ajouter un détail.Egalement, ajout de tableaux et de modèles de détails4. Ajout des éléments réels (par la saisie de données) dans la base de données5. Importation et exportation d'éléments6. Utilisation de rapports personnalisés et prédéfinis pour analyser les donnéesde parc enregistréesUtilisation de l'administration basée sur les rôles avec AssetManagerL'administration basée sur les rôles est le modèle de sécurité et d'accès de<strong>Management</strong> <strong>Suite</strong> qui permet aux administrateurs de <strong>LANDesk</strong> de limiter l'accès auxoutils et périphériques. Chaque utilisateur de <strong>Management</strong> <strong>Suite</strong> reçoit des portées etdes droits spécifiques qui déterminent les fonctions qu'ils peuvent utiliser et lespériphériques qu'ils peuvent gérer. Pour plus d'informations sur l'administrationbasée sur les rôles, reportez-vous à la section "Utilisation de l'administration baséesur les rôles" dans le Guide d'utilisation.L'administration basée sur les rôles peut aussi être implémentée pour contrôlerl'accès aux fonctions de la console Web <strong>Management</strong> <strong>Suite</strong>, notamment AssetManager. Pour obtenir plus d'informations sur le fonctionnement de l'administrationbasée sur les rôles dans l'interface et les outils de la console Web de base, consultezla section "Utilisation de la console Web" dans le Guide d'utilisation.414
CHAPITRE 14 : UTILISATION DU PRODUIT ADDITIONNEL ASSET MANAGERAsset Manager introduit trois nouveaux rôles et les droits correspondants àl'administration basée sur les rôles. Un administrateur <strong>LANDesk</strong> affecte ces droitsaux autres utilisateurs à l'aide de l'outil Utilisateurs dans la console principale de<strong>Management</strong> <strong>Suite</strong> (reportez-vous au Guide d'utilisation pour plus de détails). Pourafficher et utiliser les diverses fonctions d'Asset Manager dans la console Web,l'accès approprié à Asset Manager doit être attribué à un utilisateur de <strong>Management</strong><strong>Suite</strong>, comme décrit ci-dessous.Remarque : Outre les utilisateurs qui ne possèdent qu'un seul des droits indiqués cidessous,un utilisateur peut disposer des droits Rapports et Entrée de données deparc. Etant donné que le droit Configuration de parc donne un accès complet à Asset<strong>Management</strong>, toute combinaison avec ce droit est redondante.Configuration de parcLa configuration de parc est un droit d'administration qui permet à l'utilisateurd'effectuer les opérations suivantes :• visualiser et accéder à tous les liens de gestion de parc dans la console Web :Parcs, Contrats, Factures, Projets, Listes globales, Modèles de détail etRapports ;• créer de nouveaux types ;• modifier des types (prédéfinis et personnalisés) ;• supprimer des types ;• créer, modifier et supprimer les sous-groupes utilisés pour organiser lestypes ;• créer de nouveaux détails pour les types ;• modifier des détails (prédéfinis et personnalisés) ;• créer et modifier des modèles de détail ;• créer et modifier des tableaux de détails ;• créer, modifier et supprimer les sections utilisées pour organiser les détails ;• exécuter toutes les tâches d'Asset Manager autorisées par les autres droitsrépertoriés ci-dessous.Entrée de données de parcLe droit Entrée de données de parc permet à l'utilisateur d'effectuer les opérationssuivantes :• visualiser et accéder aux liens Parcs, Contrats, Factures, Projets et Listesglobales dans la console Web ;• parcourir les types et les détails (impossible de les ajouter, de les modifier oude les supprimer) ;• ajouter des éléments à la base de données en renseignant les formulaires desaisie ;• modifier les éléments ajoutés à la base de données.415
GUIDE D’UTILISATIONRapportsLe droit Rapports des rapports spécifiques à la gestion de parcs est identique au droitcorrespondant qui permet aux utilisateurs de générer et d'afficher tous les autresrapports de <strong>Management</strong> <strong>Suite</strong> dans la console principale. Il permet aux utilisateursd'effectuer les opérations suivantes :• visualiser et accéder aux liens Parcs, Contrats, Factures, Projets et Listesglobales et Rapports dans la console Web ;• parcourir les types, les détails et les éléments (impossible de les ajouter, deles modifier ou de les supprimer) ;• exécuter des rapports Asset Manager prédéfinis ;• créer et exécuter des rapports de parc personnalisés ;• modifier tous les rapports de configuration ;• imprimer tous les rapports.416
CHAPITRE 14 : UTILISATION DU PRODUIT ADDITIONNEL ASSET MANAGERAccès à Asset Manager dans la console Web<strong>LANDesk</strong> Asset Manager est une application basée sur un navigateur accessible via laconsole Web <strong>Management</strong> <strong>Suite</strong>. L'interface et les fonctions d'Asset Manager nes'affichent pas dans la console principale de <strong>Management</strong> <strong>Suite</strong>. Pour utiliser AssetManager, le logiciel de console Web doit déjà être installé sur votre serveur principalou sur un autre serveur Web de votre réseau.Pour plus d'informations sur la console WebPour obtenir des informations sur les exigences et les procédures d'installation de laconsole Web, reportez-vous à la section "Installation de la console Web" dans leGuide d'installation et de déploiement.Pour plus d'informations sur la connexion à la console Web et sur l'utilisation desfonctions par défaut de la console Web, reportez-vous à la section "Utilisation de laconsole Web" dans le Guide d'utilisation.Les utilisateurs dotés d'un compte valide pour la console Web peuvent y accéderdepuis tout ordinateur basé sur Windows qui exécute Internet Explorer 5.5 ou uneversion ultérieure.Pour accéder à Asset Manager dans la console Web1. Depuis un ordinateur sur réseau, ouvrez Internet Explorer.2. Dans le champ Adresse, entrez l'URL du site qui héberge les pages de laconsole Web. En général, l'URL est : http://nomserveurWeb/remote.3. Si une boîte de dialogue de connexion s'affiche, entrez votre nom et votremot de passe Windows pour le serveur principal auquel vous vous connectez,puis cliquez sur OK.4. Une fois que vous vous êtes authentifié, le volet de navigation de gaucheaffiche les liens Asset <strong>Management</strong> des fonctions que vous avez le droitd'exécuter (en fonction des droits d'administration basée sur les rôles).Et ensuite ?Maintenant que vous avez une notion de base des fonctions de <strong>LANDesk</strong> AssetManager, cliquez sur les liens Asset <strong>Management</strong> dans la console Web et utilisez lesfonctions introduites dans cette présentation.Aide en ligneDepuis une page de la console Web, y compris les pages Asset Manager, cliquez surle lien du Guide en ligne dans le coin supérieur droit pour accéder à l'aidecontextuelle en ligne de cette page.417
GUIDE D’UTILISATIONGestion de parcsLa page Parcs affiche tous les types et groupes de parc. Vous pouvez développer etréduire les groupes en cliquant sur le nom du groupe ou en cliquant sur les liens Toutdévelopper et Tout réduire.Les parcs sont des éléments ou des biens qui ne peuvent pas être scannésélectroniquement dans la base de données principale (à l'exception des typesd'ordinateurs et de logiciels - voir ci-dessous), mais que vous souhaitez suivre etgérer, tels que des imprimantes, écrans, téléphones, bureaux, fournitures de bureau,etc. Le nombre ou le type de parc que vous pouvez enregistrer dans Asset Managerest illimité.Les types de parc représentent les formulaires de saisie utilisés pour entrer leséléments de parc dans la base de données. Vous pouvez créer vos propres types deparc ou utiliser des types prédéfinis.Depuis une page de type, vous pouvez :• afficher les types en sous-groupes ainsi que par listes globales ;• créer, modifier et supprimer les sous-groupes en cliquant sur le lien Gérer lessous-groupes ;• vérifier le nombre d'éléments actuellement enregistrés dans la base dedonnées pour chaque type ;• imprimer la vue sélectionnée de groupes et types ;• rechercher des types dans la liste ;• modifier les détails d'un type en cliquant sur l'icône de crayon ;• supprimer des types en cliquant sur l'icône X. (Vous pouvez supprimer untype uniquement s'il ne possède pas d'éléments enregistrés.) ;• créer de nouveaux types dans un sous-groupe en cliquant sur le lien Ajouterun type ;• afficher une liste de tous les éléments qui ont été ajoutés à la base dedonnées pour un type particulier en cliquant sur le nom du type ;• ajouter des éléments à la base de données en cliquant sur le lien Ajouter...(+), puis en renseignant le formulaire de saisie.Les types et groupes de parc prédéfinis incluent :Divers• Chaise• UtilisateurEquipement de bureau• Photocopieur• Appareil photo numérique• Télécopieur• Téléphone mobile• Téléphone• Projecteur• Téléviseur418
CHAPITRE 14 : UTILISATION DU PRODUIT ADDITIONNEL ASSET MANAGERTechnologie• Ordinateur (Un type de parc spécial dont les données liées peuvent être misesà jour et synchronisées avec les données d'inventaire de la base de donnéesprincipale. Pour plus d'informations, reportez-vous à la section "Utilisation deparcs d'ordinateurs.")• Ecran• PDA• Imprimante• Routeur• Scanner• Logiciel (Un type de parc spécial dont les données liées peuvent être mises àjour et synchronisées avec les données d'inventaire. Pour plus d'informations,reportez-vous à la section "Utilisation de parcs de logiciel.")• Commutateur419
GUIDE D’UTILISATIONUtilisation de parcs d'ordinateursLe type d'ordinateur est l'un des deux types de parc dont les détails liés (champs dedonnées) peuvent être mis à jour et synchronisés avec des informations de la basede données principale. Des détails de type d'ordinateur désignés sont liés àl'inventaire de matériel d'un périphérique scanné (un périphérique scanné ou géréest un périphérique sur lequel le scanner d'inventaire a été exécuté). L'autre type deparc utilisant des détails liés pouvant être mis à jour avec des informations de labase de données principale est le type de logiciel.Vous pouvez utiliser des détails liés pour renseigner les champs de données liées desordinateurs déjà scannés et dotés d'un enregistrement d'inventaire. Pour lesordinateurs qui ne sont pas encore connectés à votre réseau ou qui n'ont pas encoreété analysés par le scanner d'inventaire, vous pouvez ajouter des élémentsd'ordinateur dans Asset Manager (à l'aide d'une adresse MAC valide ou d'un numérode série fourni par le fabricant), puis renseigner les autres champs de données liéesune fois que les ordinateurs ont été scannés.Détails liés pour les ordinateursSeuls les détails d'ordinateur désignés sont liés et peuvent être mis à jour depuisl'inventaire de matériel d'un ordinateur scanné. Ces détails sont identifiés par l'icônede détail lié. Vous ne pouvez pas créer vos propres détails liés pour le type de parcd'ordinateur.Les détails d'ordinateur suivants sont liés :• ID de parc (Ce détail lié peut être considéré comme le lien "principal" car ilest utilisé pour identifier de manière spécifique chaque ordinateur dansl'inventaire de matériel, garantir qu'il n'existe aucun doublon et synchroniserles données liées appropriées. L'ID de parc ne peut jamais être modifiémanuellement.)• Nom de machine• Fabricant• Adresse MAC• Numéro de série• Modèle• Etiquette de parc• Nom du domaineTous les autres détails du type d'ordinateur ne sont pas liés et doivent être entrés etmis à jour manuellement.Vous pouvez entrer manuellement des informations dans les champs de donnéesliées uniquement AVANT la mise à jour de ces détails avec des informationsd'inventaire. Une fois que les données liées de l'ordinateur ont été mises à jour, leschamps ne peuvent plus être modifiés manuellement. Toutefois, vous pouvezactualiser/mettre à jour des données liées depuis l'inventaire autant de fois que vousle souhaitez.420
CHAPITRE 14 : UTILISATION DU PRODUIT ADDITIONNEL ASSET MANAGERLes champs de données non-liées peuvent toujours être modifiés dans AssetManager. Les données non-liées ne s'affichent pas dans l'arborescence d'inventaired'un périphérique scanné.Mise à jour des données liées d'ordinateursVous pouvez mettre à jour tous vos ordinateurs scannés simultanément depuis lapage de liste d'éléments de l'ordinateur (cela peut prendre un certain temps selon lenombre de périphériques gérés présents dans la base de données principale). Ou,vous pouvez mettre à jour les données liées d'un ordinateur individuel depuis sapropre page.Pour mettre à jour la liste d'élément de l'ordinateur1. Depuis la page Parcs, ouvrez le sous-groupe Technologie, puis cliquez surOrdinateur pour afficher tous les ordinateurs actuellement enregistrés dansla base de données.2. Cliquez sur Actualiser les données de parc.Les périphériques scannés sans élément d'ordinateur correspondant sur cette pagesont ajoutés à la liste, avec leurs champs de données liées renseignés. En l'absencede données, le champ est laissé vide et ne peut plus être manuellement modifiémême s'il peut être renseigné ultérieurement.Si un élément d'ordinateur correspondant existe déjà dans cette page, ses donnéesliées sont actualisées/mises à jour depuis l'inventaire du périphérique scanné. Si lesinformations ont changé dans l'inventaire, les nouvelles remplacent la valeur dans lechamp de données liées. Seuls les champs de données liées sont mis à jour.Pour mettre à jour les données liées d'un élément d'ordinateur1. Depuis la page de la liste d'éléments de l'ordinateur, modifiez l'ordinateur encliquant sur l'icône de crayon.2. Cliquez sur Actualiser les données de parc.Les données liées de l'ordinateur sont mises à jour avec les informations del'inventaire du périphérique scanné correspondant. Cette procédure réécrit avec lavaleur actuelle de l'inventaire toutes les valeurs modifiées ou entrées manuellementdans un champ de données liées. Si des données existent, les champs de donnéesliées vides sont renseignés. En l'absence de données, le champ est laissé vierge etne peut plus être manuellement modifié même s'il peut être renseignéultérieurement.Depuis une page d'ordinateur spécifique, vous pouvez aussi cliquer sur Ouvrir lesdonnées d'inventaire pour afficher la totalité de l'arborescence d'inventaire dupériphérique scanné.Remarque : Si l'option Ouvrir les données d'inventaire n'est pas disponible sur unepage d'ordinateur, le périphérique correspondant a par conséquent été supprimé del'inventaire de matériel. Lorsqu'un périphérique est supprimé d'un inventaire, sonenregistrement de parc n'est pas effacé d'Asset Manager.421
GUIDE D’UTILISATIONUtilisation de parcs de logicielLe type de logiciel est l'un des deux types de parc dont les détails liés (champs dedonnées) peuvent être mis à jour et synchronisés avec des informations de la basede données principale. Les détails désignés du type de logiciel sont liés auxinformations du fichier de licence des produits logiciels licenciés. L'autre type de parcutilisant des détails liés pouvant être mis à jour avec des informations de la base dedonnées principale est le type d'ordinateur.Vous pouvez utiliser les détails liés pour renseigner les champs de données liées desproduits logiciels d'un logiciel qui est doté d'un fichier de licence enregistré dans<strong>Software</strong> Licence Monitoring (SLM) via la console principale <strong>Management</strong> <strong>Suite</strong> ou viala section Conformité de la console Web. Pour plus d'informations sur l'outil SLM,reportez-vous au Guide d'utilisation.Détails liés pour les logicielsSeuls les détails de logiciel désignés sont liés et peuvent être mis à jour à partir deSLM. Ces détails sont identifiés par l'icône du détail lié. Vous ne pouvez pas créer vospropres détails liés pour le type de parc de logiciel.Les détails de logiciel suivants sont liés :• ID de lien de produit (Ce détail lié peut être considéré comme le lien"principal" car il est utilisé pour identifier de manière spécifique chaquelogiciel dans SLM, garantir qu'il n'existe aucun doublon, et pour synchroniserles données liées appropriées. L'ID de lien de produit ne peut jamais êtremodifié manuellement.)• Nom de produit• Version• Editeur• Type de licence• Quantité• Numéro de série• Date d'achat• Prix de l'unité• Numéro de commande• Revendeur• Propriétaire• Emplacement• RemarqueTous les autres détails du type de logiciel ne sont pas liés et doivent être entrés etmis à jour manuellement.Vous pouvez entrer manuellement des informations dans les champs de donnéesliées uniquement AVANT la mise à jour de ces détails avec des informations SLM.Une fois que les données liées du produit logiciel ont été mises à jour, les champs nepeuvent plus être manuellement modifiés. Toutefois, vous pouvez actualiser/mettreà jour les données des informations de produit dans SLM autant de fois que vous lesouhaitez.422
CHAPITRE 14 : UTILISATION DU PRODUIT ADDITIONNEL ASSET MANAGERLes champs de données non-liées peuvent toujours être modifiés dans AssetManager.Mise à jour des données liées de logicielVous pouvez mettre à jour tous vos produits de logiciel qui disposent d'un fichier delicence valide simultanément depuis la page de liste d'éléments du logiciel. Notezque vos produits logiciels sous licence dans SLM ne disposent pas tous d'un fichier delicence. Seuls les produits sous licence avec un fichier seront mis à jour. Ou, vouspouvez mettre à jour les données liées d'un produit logiciel individuel (doté d'unfichier licence) depuis sa propre page.Pour mettre à jour la liste d'élément de logiciel1. Depuis la page Parcs, ouvrez le sous-groupe Technologie, puis cliquez surLogiciel pour afficher tous les logiciels actuellement enregistrés dans la basede données.2. Cliquez sur Actualiser les données de parc.Les produits logiciels (dotés d'un fichier de licence) sans élément de logicielcorrespondant sur cette page sont ajoutés à la liste, avec leurs champs de donnéesliées renseignés. En l'absence de données, le champ est laissé vide et ne peut pasêtre modifié.Si un élément de logiciel correspondant existe déjà dans cette page, ses donnéesliées sont actualisées/mises à jour à l'aide des informations du fichier de licence dansSLM. Si les informations ont changé dans SLM, les nouvelles remplacent la valeurdans le champ de données liées. Seuls les champs de données liées sont mis à jour.En l'absence de données, le champ est laissé vide et ne peut pas être modifié.Pour mettre à jour les données liées pour un élément de logiciel1. Depuis la page de la liste d'éléments de logiciel, modifiez le produit logiciel encliquant sur l'icône de crayon.2. Cliquez sur Actualiser les données de parc.Les données liées du produit logiciel sont mises à jour avec les informations dufichier de licence du produit correspondant dans SLM. Cette procédure réécrit avec lavaleur actuelle dans SLM toutes les valeurs modifiées ou entrées manuellement dansun champ de données liées. Si des données existent, les champs de données liéesvides sont renseignés. En l'absence de données, le champ est laissé vierge et nepeut plus être manuellement modifié même s'il peut être renseigné ultérieurement.423
GUIDE D’UTILISATIONGestion de contratsLa page Contrats affiche tous les types et groupes de contrat. Vous pouvezdévelopper et réduire les groupes en cliquant sur leur nom ou sur les liens Toutdévelopper et Tout réduire.Les contrats correspondent à tout type de documents relatifs aux relationscommerciales formelles établies avec les fournisseurs de services, partenaires etrevendeurs, que vous souhaitez enregistrer et gérer. Enregistrez les informationscritiques du contrat telles que les noms, dates d'effet, états, numéros de contrat,termes et conditions, relations, etc., puis associez le contrat aux parcs qu'il couvre.Par exemple, vous pouvez saisir les données d'un accord de bail pour un grouped'imprimantes, puis associer le bail à ces imprimantes.L'ajout d'informations relatives au contrat dans la base de données vous permet desuivre non seulement les parcs de valeur mais les informations importantesnécessaires pour négocier les termes de contrats futurs.Les types de contrat représentent les formulaires de saisie utilisés pour entrer leséléments de contrat dans la base de données. Vous pouvez créer vos propres typesde contrat ou utiliser des types prédéfinis.Depuis une page de type, vous pouvez :• afficher les types en sous-groupes ainsi que par listes globales ;• créer, modifier et supprimer les sous-groupes en cliquant sur le lien Gérer lessous-groupes ;• vérifier le nombre d'éléments actuellement enregistrés dans la base dedonnées pour chaque type ;• imprimer la vue sélectionnée de groupes et types ;• rechercher des types dans la liste ;• modifier les détails d'un type en cliquant sur l'icône de crayon ;• supprimer des types en cliquant sur l'icône X. (Vous pouvez supprimer untype uniquement s'il ne possède pas d'éléments enregistrés.) ;• créer de nouveaux types dans un sous-groupe en cliquant sur le lien Ajouterun type ;• afficher une liste de tous les éléments qui ont été ajoutés à la base dedonnées pour un type particulier en cliquant sur le nom du type ;• ajouter des éléments à la base de données en cliquant sur le lien Ajouter...(+), puis en renseignant le formulaire de saisie.Les types et groupes de contrat prédéfinis incluent :Standard• Accord de conseil• Dépositaire légal• Bail424
CHAPITRE 14 : UTILISATION DU PRODUIT ADDITIONNEL ASSET MANAGERGestion de facturesLa page Factures affiche tous les types et groupes de facture. Vous pouvezdévelopper et réduire les groupes en cliquant sur leur nom ou sur les liens Toutdévelopper et Tout réduire.Les factures sont des documents relatifs à l'achat, à l'acquisition ou au paiement deproduits et de services. Avec Asset Manager, vous pouvez entrer et stocker desinformations pertinentes relatives à une facture et les associer au parccorrespondant.Les types de facture représentent les formulaires de saisie utilisés pour saisir leséléments de facture dans la base de données. Vous pouvez créer vos propres typesde facture ou utiliser des types prédéfinis.Depuis une page de type, vous pouvez :• afficher les types en sous-groupes ainsi que par listes globales ;• créer, modifier et supprimer les sous-groupes en cliquant sur le lien Gérer lessous-groupes ;• vérifier le nombre d'éléments actuellement enregistrés dans la base dedonnées pour chaque type ;• imprimer la vue sélectionnée de groupes et types ;• rechercher des types dans la liste ;• modifier les détails d'un type en cliquant sur l'icône de crayon ;• supprimer des types en cliquant sur l'icône X. (Vous pouvez supprimer untype uniquement s'il ne possède pas d'éléments enregistrés.) ;• créer de nouveaux types dans un sous-groupe en cliquant sur le lien Ajouterun type ;• afficher une liste de tous les éléments qui ont été ajoutés à la base dedonnées pour un type particulier en cliquant sur le nom du type ;• ajouter des éléments à la base de données en cliquant sur le lien Ajouter...(+), puis en renseignant le formulaire de saisie.Les types et groupes de facture prédéfinis sont les suivants :Standard• Facture• Bon de commande425
GUIDE D’UTILISATIONGestion de projetsLa page Projets affiche tous les types et groupes de projets. Vous pouvez développeret réduire les groupes en cliquant sur leur nom ou sur les liens Tout développer etTout réduire.Les projets complexes et volumineux impliquent généralement l'achat et l'utilisationde divers parcs et matériaux associés. Avec Asset Manager, vous pouvez entrer desinformations spécifiques au projet dans la base de données, associer le projet à toutautre élément enregistré et générer un rapport personnalisé pour vous aider à suivreet gérer le projet.Les types de projet représentent les formulaires de saisie utilisés pour entrer leséléments de projet dans la base de données. Vous pouvez créer vos propres types deprojet ou utiliser des types prédéfinis.Depuis une page de type, vous pouvez :• afficher les types en sous-groupes ainsi que par listes globales ;• créer, modifier et supprimer les sous-groupes en cliquant sur le lien Gérer lessous-groupes ;• vérifier le nombre d'éléments actuellement enregistrés dans la base dedonnées pour chaque type ;• imprimer la vue sélectionnée de groupes et types ;• rechercher des types dans la liste ;• modifier les détails d'un type en cliquant sur l'icône de crayon ;• supprimer des types en cliquant sur l'icône X. (Vous pouvez supprimer untype uniquement s'il ne possède pas d'éléments enregistrés.) ;• créer de nouveaux types dans un sous-groupe en cliquant sur le lien Ajouterun type ;• afficher une liste de tous les éléments qui ont été ajoutés à la base dedonnées pour un type particulier en cliquant sur le nom du type ;• ajouter des éléments à la base de données en cliquant sur le lien Ajouter...(+), puis en renseignant le formulaire de saisie.Les types et groupes de projets prédéfinis sont les suivants :Divers• Ad-hocStandard• Dépenses• Maintenance426
CHAPITRE 14 : UTILISATION DU PRODUIT ADDITIONNEL ASSET MANAGERGestion de listes globalesLa page Listes globales affiche tous les types et groupes de liste globale. Vouspouvez développer et réduire les groupes en cliquant sur leur nom ou sur les liensTout développer et Tout réduire.Les listes globales font référence aux informations standard (emplacements, sociétéset utilisateurs) qui peuvent être appliquées globalement pour décrire les parcs dansl'ensemble de votre organisation. En définissant ces listes globales dans unemplacement unique, et en les utilisant pour ajouter des données standard àd'autres types, vous garantissez une utilisation homogène dans tous vosenregistrements de gestion de parc. Par exemple, si vous devez mettre à jour desdonnées dans une liste globale, telles que le nom d'un individu ou l'adresse d'unesociété, les nouvelles informations sont automatiquement reportées à tous les autreséléments qui incluent ces données de la liste globale standard.Les types Liste globale représentent les formulaires de saisie utilisés pour entrer desinformations de liste globale dans la base de données. Vous pouvez utiliser vospropres types de liste globale et utiliser des types prédéfinis.Sur un formulaire de saisie, une icône Développer/Réduire en regard de la zone detexte d'un champ de données indique que celui-ci correspond à un type de listeglobale qui peut être utilisé pour sélectionner un détail dans une liste de détailsdisponibles. Alors qu'une icône Développer/Réduire située en regard du nom d'unchamp de données, où aucune zone de texte ne s'affiche, identifie un détail detableau.Utilisation de listes globales pour ajouter un détail à un typeLes listes globales sont différentes des types de parc, de contrat, de facture et deprojet car vous pouvez utiliser un type de liste globale pour ajouter un détail (ouchamp de données) standard à l'un des autres types. Par exemple, si vous ajoutezun détail à un nouveau type de parc, la sélection de "Liste globale" ouvre unenouvelle boîte de dialogue dans laquelle vous pouvez sélectionner le type de listeglobale "emplacements" (et si vous voulez spécifier une valeur par défaut, vouspouvez également sélectionner un emplacement spécifique dans la liste déroulanted'emplacements disponibles). Ainsi, les types de liste globale sont en réalité globaux,c'est-à dire qu'ils sont disponibles pour tous les autres types et offrent desinformations homogènes standard dans les enregistrements de parc de la base dedonnées.Comme indiqué précédemment, si un détail d'un type de liste globale est modifié, cechangement se reflète dans tous les éléments enregistrés qui utilisent ce détail.Utilisation de listes globales pour organiser et afficher des typesLes listes globales ont un autre usage unique dans Asset Manager. Elles peuvent êtreutilisées comme groupes parents pour afficher des listes de types de parc, decontrat, de facture et de projet. Depuis une page de type, vous pouvez cliquer sur laliste déroulante Grouper par et sélectionner une liste globale (prédéfinie etpersonnalisée) qui sera utilisée pour organiser les types sur cette page.427
GUIDE D’UTILISATIONPar exemple, si vous voulez afficher les types de parc d'ordinateur par emplacement,sélectionnez la liste globale "emplacement". Chaque emplacement actuel apparaîtcomme un groupe parent qui peut être développé pour afficher les types (dans leurssous-groupes) avec leurs données d'emplacement correspondantes. Les types qui necontiennent pas de données d'emplacement sont répertoriés dans le groupe parent"Pas d'information". Si aucun type n'existe dans le type de liste globale"emplacement", le groupe parent "Pas d'information" s'affiche et présente tous lessous-groupes et types de la page.Si vous sélectionnez Aucun dans le menu Grouper par, les sous-groupes et les typessont répertoriés sans un groupe de liste globale parent. Aucun est le paramètre pardéfaut.De la même manière qu'avec les autres pages de type, depuis la page ListesGlobales, vous pouvez :• afficher les types en sous-groupes. (Le regroupement par types de listeglobale n'est pas pris en charge dans la page Listes globales) ;• créer, modifier et supprimer les sous-groupes en cliquant sur le lien Gérer lessous-groupes ;• vérifier le nombre d'éléments actuellement enregistrés dans la base dedonnées pour chaque type ;• imprimer la vue sélectionnée de groupes et types ;• rechercher des types dans la liste ;• modifier les détails d'un type en cliquant sur l'icône de crayon ;• supprimer des types en cliquant sur l'icône X. (Vous pouvez supprimer untype uniquement s'il ne possède pas d'éléments enregistrés.) ;• créer de nouveaux types dans un sous-groupe en cliquant sur le lien Ajouterun type ;• afficher une liste de tous les éléments qui ont été ajoutés à la base dedonnées pour un type particulier en cliquant sur le nom du type ;• ajouter des éléments à la base de données en cliquant sur le lien Ajouter...(+), puis en renseignant le formulaire de saisie.Les types et groupes de liste globale prédéfinis sont les suivants :Par défaut• Société• Centre de coûts• Département• Emplacement• Fournisseur428
CHAPITRE 14 : UTILISATION DU PRODUIT ADDITIONNEL ASSET MANAGERCréation de nouveaux typesUtilisez la page Ajouter un nouveau type pour créer vos propres types personnalisésde parcs, de contrats, de factures, de projets et de listes globales.N'oubliez pas qu'il peut être utile de considérer les types comme des formulaires desaisie constitués de détails spécifiques définissant un élément. Pour faciliter le suiviet la création de rapports, les types sont divisés en cinq catégories principales :parcs, contrats, factures, projets et listes globales. Par exemple, une imprimantecorrespond à un type de parc, un bail à un type de contrat et un emplacement à untype global (c'est-à-dire généralement applicable). En outre, un type de parcd'imprimante peut être constitué de détails (champs de données) correspondant aufabricant, au modèle, à la description, à l'historique de service, au type de garantie,au coût, etc. Un type est utilisé pour ajouter des éléments à la base de données.Asset Manager offre plusieurs types prédéfinis qui peuvent être utilisés pour ajouterdes éléments courants à la base de données. Vous pouvez aussi créer autant detypes personnalisés supplémentaires que vous le souhaitez, pour prendre en comptetous les parcs et les informations que vous voulez gérer.Tous les types sont créés selon la même procédure, décrite ci-dessous.Pour créer un nouveau type1. Depuis une page de type dans Asset Manager (Parcs, Contrats, Factures,Projets, Listes globales), cliquez sur le lien Ajouter un type en regard dugroupe concerné.2. Dans le champ Nom, entrez un nom unique pour le type.3. Dans le champ Clé, entrez un nom pour le détail clé. Pour être suivi dans labase de données, chaque type doit être doté d'au moins un détail définicomme "clé". Lorsque vous créez un nouveau type, vous devez spécifier lenom du détail clé.Remarque : Si la clé est le seul détail du type, elle doit être également unevaleur unique et obligatoire. Vous ne pouvez pas supprimer le détail clé. Unefois le détail clé désigné, vous ne pouvez pas le remplacer.4. Depuis la liste déroulante Type, sélectionnez le type d'informations du détailclé. Les types disponibles incluent : Entier (nombre entier), Chaîne(caractères alphanumériques ou symboles), Date (date) et Décimal (nombreréel qui permet deux emplacements décimaux).Remarque : Liste statique et Liste globale ne sont pas des typesd'informations admis pour le détail clé.5. Si vous avez sélectionné le type Chaîne, vous devez spécifier le nombremaximum de caractères autorisés dans la chaîne en entrant une valeurnumérique dans le champ Longueur. Elle doit être comprise entre 1et 255 caractères. Ce champ est obligatoire pour une chaîne et n'est pasdisponible pour les autres types d'informations.429
GUIDE D’UTILISATION6. En outre, si vous avez sélectionné le type Chaîne, vous pouvez entrer unesyntaxe ou un format requis dans le champ Masque de saisie. Ce champ nes'applique qu'aux chaînes et est facultatif.Le masque de saisie indique un format obligatoire lors de la saisie de donnéespour ce détail sur un formulaire. Par exemple, si le détail correspond à unnuméro de série qui doit suivre un format particulier tel que "abc-123456",vous entrez un masque de saisie de la manière suivante : aaa-######, oùle "a" minuscule représente une lettre, le trait d'union est un caractère littéralet le dièse (#) correspond à un chiffre. Pour le caractère a, utilisez /a. Pour ledièse #, utilisez l'exception /#. Ce masque s'affiche dans le formulaire desaisie pour indiquer à l'utilisateur comment renseigner ce champ.7. Si vous souhaitez spécifier une valeur qui s'affiche automatiquement dans lechamp de données du détail clé sur un formulaire de saisie, entrez-la dans lechamp Valeur par défaut. Vous pouvez saisir une valeur par défaut pourn'importe quel type d'informations. Les valeurs par défaut d'un formulairepeuvent être modifiées. Ce champ est facultatif. (Pour entrer une date pardéfaut, utilisez la commande de calendrier.)8. Cliquez sur Enregistrer pour sauvegarder le type et son détail clé, puisretourner à la page Détails pour.... Dans cette page, vous pouvez continuer laconfiguration du type en ajoutant plus de détails, des tableaux de détail oudes modèles de détail. Vous pouvez aussi utiliser la liste déroulanteAppartient à pour modifier le sous-groupe dans lequel ce type réside.9. Important : Une fois la configuration du type terminée, vous devezégalement cliquer sur Enregistrer les détails dans la page Détails pour...afin de sauvegarder tous les détails ajoutés dans ce type.Une fois le type personnalisé configuré, vous pouvez effectuer les opérationssuivantes :• modifier ses détails en cliquant sur l'icône de crayon ;• le supprimer en cliquant sur l'icône X. (Vous pouvez supprimer un typeuniquement s'il ne possède pas d'éléments enregistrés.) ;• ajouter des éléments à la base de données en cliquant sur le lien Ajouter...(+), puis en renseignant le formulaire de saisie.430
CHAPITRE 14 : UTILISATION DU PRODUIT ADDITIONNEL ASSET MANAGERUtilisation d'un récapitulatif de détailsCette page fournit un récapitulatif de tous les détails du type mentionné en haut dela page. Ces détails s'affichent dans le formulaire de saisie des données de ce type.Chaque page de récapitulatif de détails est unique, en fonction des détails utiliséspour définir ce type. Toutefois, les tâches effectuées depuis les pages d'inventaire dedétails sont les mêmes.Depuis un récapitulatif de détails, vous pouvez :• afficher tous les détails qui définissent le type sélectionné ;• modifier les détails existants en cliquant sur l'icône de crayon en regard dunom de détail ;• créer de nouveaux détails pour un type en cliquant sur le lien Ajouter undétail ;• ajouter un groupe de détails à un type simultanément en cliquant sur le lienChoisir un modèle ;• ajouter un champ de données de tableau en cliquant sur le lien Ajouter untableau ;• supprimer un détail en cliquant sur l'icône X ;• organiser les détails dans des sections configurables en cliquant sur le lienGérer les sections.Remarque : Pour préserver les modifications apportées aux détails dans cette liste(y compris les modifications apportées aux modèles et aux tableaux de détails), vousdevez toujours cliquer sur Enregistrer les détails. Si vous ajoutez, modifiez ousupprimez un ou plusieurs détails, puis cliquez sur Annuler sur cette page, aucunedes modifications ne sera enregistrée.Présentation des icônes de détailLa page de récapitulatif de détails incluent une légende avec icônes qui indique lesdivers caractéristiques du détail. Les icônes de détail s'affichent ici dans une liste derécapitulatif de détails, ainsi que sur une page d'élément et sur les formulaires desaisie en regard des champs de données.La légende affiche les icônes suivantes :Clé : Indique que le détail est le détail d'identification clé de ce type. Chaque typedoit être doté d'un seul détail clé pour être enregistré. Les détails clés sontautomatiquement uniques et obligatoires. Un détail clé ne peut pas être supprimé oumodifié.Unique : Indique qu'une valeur unique de détail doit être entrée lorsque leformulaire de saisie est renseigné. Si vous entrez un doublon (une valeur identiqueexiste déjà dans le champ de données d'un autre élément), un message d'erreurs'affiche. Des détails uniques sont automatiquement requis. Les types peuvent avoirplusieurs détails qui exigent des données uniques.431
GUIDE D’UTILISATIONObligatoire : Indique qu'une donnée valide de détail doit être entrée lorsque leformulaire de saisie est renseigné. Un détail requis peut être unique ou non. Parexemple, si un détail est marqué comme étant obligatoire mais pas unique, vouspouvez entrer les mêmes données dans ce champ sur des formulaires de saisied'éléments différents.Récapitulatif : Indique que le détail s'affiche comme en-tête de colonne dans unepage de liste d'éléments.Lié : Indique que le détail est lié aux données entrées ou scannées correspondantesdans la base de données principale. Cette caractéristique s'applique uniquement àcertains détails des types de parc de logiciels et d'ordinateurs. Elle ne s'applique pasaux détails d'autres types. Vous pouvez mettre à jour et synchroniser les donnéesliées des parcs d'ordinateurs avec les données d'inventaire des périphériquesscannés. De même, vous pouvez mettre à jour et synchroniser les données liées desparcs de logiciels avec les données entrées pour les produits logiciels sous licence.Vous ne pouvez pas créer vos propres détails liés.432
CHAPITRE 14 : UTILISATION DU PRODUIT ADDITIONNEL ASSET MANAGERAjouts de détailsUtilisez cette page pour ajouter un nouveau détail ou modifier un détail existant.Pour modifier un détail existant, cliquez sur l'icône de crayon en regard du nom decelui-ci. Pour obtenir une description des informations que vous pouvez modifier surun détail enregistré, reportez-vous à la section "Règles de modification des détails"ci-dessous.Les détails représentent les champs de données sur un formulaire de saisie pour unélément que vous souhaitez ajouter à la base de données, puis suivre et gérer avecAsset Manager.Pour ajouter un nouveau détail1. Depuis une page de récapitulatif de détails, cliquez sur le lien Ajouter undétail.2. Dans le champ Nom, entrez un nom unique pour le détail.3. Dans la liste déroulante Type, sélectionnez le type de détail. Les typesdisponibles sont les suivants : Entier ( (nombre entier), Chaîne (caractèresalphanumériques ou symboles), Date (date) et Décimal (nombre réel quipermet deux emplacements décimaux), Liste statique (permet de créer uneliste prédéfinie de valeurs, voir l'étape 11 ci-dessous) et Liste globale (permetde sélectionner les types de liste globale, voir l'étape 12 ci-dessous).4. L'option Clé n'est pas disponible car il ne s'agit pas du détail d'origine. Ledétail clé est défini lors de la création initiale du type ; il ne peut pas êtremodifié ou supprimé.5. Sélectionnez l'option Unique si vous voulez indiquer sur le formulaire desaisie que ce détail (champ de données du formulaire) doit être renseignéavec une valeur unique. En d'autres termes, les doublons ne sont pasautorisés parmi les éléments enregistrés dans ce champ de données.Si vous sélectionnez l'option Unique, l'option Obligatoire (ci-dessous) estautomatiquement activée. Un champ de données qui exige une valeur uniqueest aussi considéré comme obligatoire.6. Sélectionnez l'option Obligatoire si vous souhaitez indiquer sur le formulairede saisie que ce détail (champ de données) doit être renseigné avec desdonnées valides. Un champ obligatoire est indiqué par l'icône "i" rouge sur leformulaire de saisie. Un champ de données obligatoire ne doit pas forcémentêtre renseigné avec des données uniques.7. Si vous avez sélectionné le type Chaîne, vous devez spécifier le nombremaximum de caractères autorisés dans la chaîne en entrant une valeurnumérique dans le champ Longueur. Elle doit être comprise entre 1et 4,000 caractères. Ce champ est obligatoire pour une chaîne et n'est pasdisponible pour les autres types d'informations.8. En outre, si vous avez sélectionné le type Chaîne, vous pouvez entrer unesyntaxe ou un format requis dans le champ Masque de saisie. Ce champ nes'applique qu'aux chaînes et est facultatif.433
GUIDE D’UTILISATIONLe masque de saisie indique un format obligatoire lors de l'entrée de donnéespour ce détail sur un formulaire. Par exemple, si le détail correspond à unnuméro de série qui doit suivre un format particulier tel que "abc-123456",vous entrez un masque de saisie de la manière suivante : aaa-######, oùle "a" minuscule représente une lettre, le trait d'union est un caractère littéralet le dièse (#) correspond à un chiffre. Pour le caractère a, utilisez /a. Pour ledièse #, utilisez l'exception /#. Ce masque s'affiche dans le formulaire desaisie pour indiquer à l'utilisateur comment renseigner ce champ.9. Si vous souhaitez spécifier une valeur qui s'affiche automatiquement dans lechamp de données du détail sur un formulaire de saisie, entrez-la dans lechamp Valeur par défaut. Cette option s'applique à tous les typesd'informations et n'est pas obligatoire. Toutes les valeurs par défaut d'unformulaire peuvent être modifiées. (Pour entrer une date par défaut, utilisezla commande de calendrier.)10. Si vous souhaitez que ce détail s'affiche dans la page de la liste d'élémentpour le type que vous configurez, sélectionnez l'option Récapitulatif. Cetteoption est sélectionnée par défaut. Si vous désélectionnez l'optionRécapitulatif, ce détail ne s'affiche pas dans la page de liste de l'élément.11. Si vous voulez configurer une liste contrôlée de valeurs d'entrées de donnéesvalides pour ce détail, sélectionnez le type Liste statique. Une nouvelle boîtede dialogue s'affiche à droite et vous permet d'ajouter des valeurs à la listestatique. Les valeurs que vous ajoutez dans cette liste seront disponibles pource détail dans une liste déroulante du formulaire de saisie.Pour compléter la liste statique, entrez une valeur dans la zone de texteAjouter des valeurs et cliquez sur le signe plus (+). Pour définir une valeurpar défaut (qui s'affiche automatiquement dans le champ de données dudétail sur le formulaire de saisie), sélectionnez la valeur, puis cliquez surDéfinir par défaut. Pour effacer une valeur, sélectionnez-la, puis cliquez surSupprimer.12. Si vous voulez utiliser un type de liste globale pour définir ce détail,sélectionnez le type Liste globale. Une nouvelle boîte de dialogue s'affiche àdroite et vous permet de choisir parmi les types actuels de liste globale(reportez-vous à la section "Gestion de listes globales"). Les valeurs ajoutéesà la base de données pour le type sélectionné seront aussi disponibles pour cedétail dans une liste déroulante du formulaire de saisie.Les listes globales contiennent des informations générales standard dansvotre organisation, telles que les fournisseurs, utilisateurs et emplacements.Pour définir ce détail à l'aide d'un type de liste globale, veuillez d'abord choisirle sous-groupe qui inclut le type de liste globale voulu dans la liste déroulanteSélectionner un groupe, puis le type de liste globale dans la listedéroulante Sélectionnez un type. (Si vous voulez affecter une valeur pardéfaut à ce détail (champ de données sur le formulaire), sélectionnez unevaleur à partir de la liste déroulante Sélectionner une valeur par défaut.Gardez à l'esprit que si aucune donnée n'a été saisie dans la base de donnéespour ce type, cette liste est vide.)434
CHAPITRE 14 : UTILISATION DU PRODUIT ADDITIONNEL ASSET MANAGER13. Lorsque la configuration des paramètres et des valeurs de ce détail estterminée, cliquez sur Retourner au formulaire pour enregistrer le détail etretourner à la page Détails pour.... Ou, cliquez sur Annuler pour quitter sansenregistrer le détail.14. Si vous souhaitez placer le détail dans une section spécifique du formulaire,cliquez sur Gérer les sections, sélectionnez la section concernée, cliquez surModifier et placez le détail dans la zone Détails actuels. Pour plusd'informations, reportez-vous à la section "Organisation des détails dans lessections".15. Important : Vous devez également cliquer sur Enregistrer les détails surla page Détail pour... pour sauvegarder les détails configurés.Règles de modification des détailsUne fois le type enregistré, vous ne pouvez modifier qu'une partie des informationsdes détails qui définissent ce type.Souvenez-vous qu'un type doit avoir au moins un détail, appelé le détail clé. En plusde ce détail clé, un type peut avoir plusieurs détails "non-clés".Une fois les détails clés et non-clés enregistrés, les champs d'informations suivantsde la page Modifier détail ne peuvent pas être remplacés :• Nom• Type• Clé• Unique• ObligatoireLa possibilité de modifier les autres champs varie pour les détails clés et non-clés.Détails clésPour un détail clé, le tableau ci-dessous affiche les champs de la page Modifier détailqui peuvent être remplacés, en fonction du type d'informations sélectionné :Typed'informationLongueur MasquedesaisieValeur pardéfautRécapitulatifEntier Non Non Oui OuiChaîne Oui Oui Oui OuiDate Non Non Oui OuiNumérique Non Non Oui Oui435
GUIDE D’UTILISATIONDétails non-clésPour un détail non-clé, le tableau ci-dessous affiche les champs de la page Modifierdétail qui peuvent être remplacés, en fonction du type d'informations sélectionné :Typed'informationLongueur MasquedesaisieValeur pardéfautRécapitulatif Valeursde lalistestatiqueValeur pardéfaut de lalisteglobaleEntier Non Non Oui Oui Non NonChaîne Oui Oui Oui Oui Non NonDate Non Non Oui Oui Non NonNumérique Non Non Oui Oui Non NonListe statique Non Non Oui Oui Oui NonListe globale Non Non Non Oui Non Oui436
CHAPITRE 14 : UTILISATION DU PRODUIT ADDITIONNEL ASSET MANAGERAjout de champs de données de tableauUtilisez cette page pour ajouter un champ de données de tableau au typesélectionné. Un tableau est composé d'un ou plusieurs détails et s'affiche commechamp de données extensible sur un formulaire de saisie, chaque détail représentépar une colonne distincte du tableau.Sur un formulaire de saisie, une icône Développer/Réduire située en regard du nomdu champ de données, où aucune zone de texte ne s'affiche, identifie un détail detableau. Alors qu'une icône Développer/Réduire en regard d'une zone de texte d'unchamp de données l'identifie comme un type de liste globale.Un champ de données de tableau peut être par exemple un historique de service,avec des détails, tels que le coût, la date de service, le technicien, le fournisseur,etc.Lorsque les utilisateurs renseignent un formulaire, ils peuvent ajouter autantd'entrées qu'ils le souhaitent dans un champ de données de tableau. Pour cela, ilsdoivent cliquer sur l'icône Développer, sur le lien Ajouter, renseigner les champs etenfin cliquer sur le lien Ajouter au tableau. Répétez cette procédure autant de foisque nécessaire pour ajouter des entrées au tableau.Certains types prédéfinis (et leurs formulaires de saisie associés) incluent destableaux prédéfinis. Vous pouvez aussi créer les tableaux personnalisés de votrechoix et les ajouter aux types. Un tableau est spécifique au type auquel il a étéajouté (c'est-à-dire qu'il ne peut pas être partagé avec d'autres types).Pour ajouter un champ de données de tableau à un type1. Depuis une page de récapitulatif de détails, cliquez sur Ajouter un tableau.2. Dans le champ Détails pour, entrez un nom unique pour le tableau.3. Cliquez sur Ajouter un détail pour définir un détail individuel qui s'affichesous forme de colonne dans le tableau. Un tableau doit inclure au moins undétail (champ de données sur le formulaire).4. Pour ajouter simultanément plusieurs détails au tableau, cliquez sur Choisirun modèle et effectuez une sélection dans la liste de modèles de détailexistants. Chaque détail s'affiche comme colonne unique dans le tableau.Les détails d'un tableau s'affichent dans l'ordre de leur saisie et ne peuventpas être déplacés.5. Une fois le tableau configuré, cliquez sur Enregistrer les détails pour lesauvegarder. Le nouveau tableau s'affiche dans la liste de détails sous le typeTableau. Les détails s'affichent dans l'ordre alphabétique à moins qu'ilsn'appartiennent à une section spécifique.6. Si vous souhaitez placer les détails de tableau dans une section spécifique duformulaire, cliquez sur Gérer les sections, sélectionnez la section danslaquelle vous voulez afficher le tableau, cliquez sur Modifier et placez letableau dans la zone Détails actuels. Pour plus d'informations, reportezvousà la section "Organisation des détails en sections".437
GUIDE D’UTILISATION7. Important : Cliquez à nouveau sur Enregistrer les détails (cette fois,depuis la page de récapitulatif de détails) pour sauvegarder les modificationseffectuées.Une fois le tableau configuré, vous pouvez effectuer les opérations suivantes :• modifier ses détails en cliquant sur l'icône de crayon ;• le supprimer en cliquant sur l'icône X.438
CHAPITRE 14 : UTILISATION DU PRODUIT ADDITIONNEL ASSET MANAGERGestion de modèles de détailUtilisez la page Modèles de détail pour afficher, créer, modifier et supprimer lesmodèles de détails. Les modèles de détail sont des ensembles ou groupes de détailsqui facilitent l'ajout simultané de plusieurs détails sur un type.Remarque : Vous pouvez ajouter un modèle de détail à un type depuis la page derécapitulatif de détails de celui-ci et non depuis la page Modèles de détail. Vouspouvez également ajouter un modèle de détail à un tableau depuis la page derécapitulatif de détails du tableau.Asset Manager n'inclut pas de modèles de détail prédéfinis, mais vous pouvez encréer autant que vous le souhaitez pour faciliter la création de tableaux et de typespersonnalisés.Pour créer un modèle de détail1. Depuis le menu Asset <strong>Management</strong> de la console Web, cliquez sur Modèlesde détail.2. Cliquez sur Ajouter un modèle.3. Entrez un nom unique pour le modèle dans le champ Détails pour.4. Ajoutez autant de détails que vous le souhaitez au modèle en cliquant surAjouter un détail.5. Lorsque vous avez terminé d'ajouter des détails au modèle, cliquez surEnregistrer les détails pour sauvegarder le modèle et retourner à la liste demodèles.Remarque : Lorsque vous ajoutez un modèle de détail à un type, tous les détailscontenus dans ce modèle sont ajoutés individuellement et non regroupés au seind'un modèle. En d'autres termes, une liste de récapitulatif de détails n'indique pas siles détails proviennent d'un modèle.Pour modifier un modèle de détail, cliquez sur l'icône de crayon en regard de sonnom.Pour supprimer un modèle de détail, cliquez sur l'icône X en regard de son nom.439
GUIDE D’UTILISATIONAjout de modèles de détailVous pouvez ajouter des modèles de détail à une liste de récapitulatif de détails d'untype ou tableau. Les modèles de détail sont des ensembles ou groupes de détails quipeuvent être utilisés pour ajouter plusieurs détails simultanément.Les modèles de détail ne sont pas spécifiques à un type ou à un tableau ; vouspouvez afficher et ajouter des modèles actuellement disponibles depuis n'importequelle page de récapitulatif de détails.Pour ajouter un modèle de détail1. Depuis une page de récapitulatif de détails (pour un type ou un tableau),cliquez sur Choisir un modèle. Tous les modèles de détail existantsapparaissent dans une liste et présentent tous leurs détails.2. Trouvez le modèle que vous souhaitez ajouter au récapitulatif de détail, puiscliquez sur Ajouter un modèle.Tous les détails inclus dans le modèle ajouté s'affichent individuellement dansle récapitulatif. Ils ne sont pas regroupés ou identifiés comme provenant d'unmodèle.3. Si vous souhaitez placer l'un des nouveaux détails dans une section spécifiquedu formulaire, cliquez sur Gérer les sections, sélectionnez la section danslaquelle vous voulez afficher le détail, cliquez sur Modifier et placez le détaildans la zone Détails actuels. Pour plus d'informations, reportez-vous à lasection "Organisation des détails dans les sections".4. Important : Vous devez également cliquer sur Enregistrer les détails surla page Détail pour... pour sauvegarder les détails configurés.440
CHAPITRE 14 : UTILISATION DU PRODUIT ADDITIONNEL ASSET MANAGERUtilisation d'une liste d'élémentsLa page de liste d'éléments récapitule tous les éléments enregistrés dans la base dedonnées qui correspondent au type mentionné en haut de la page. Pour afficher unepage de liste d'éléments d'un type, cliquez sur le nom du type dans les pages Parcs,Contrats, Factures, Projets ou Listes globales.Les informations qui s'affichent dans le tableau à colonnes d'une page de listed'éléments sont déterminées par les détails dont l'option Récapitulatif estsélectionnée. En d'autres termes, si Récapitulatif est coché, le détail s'affiche dans lapage de liste d'éléments. Vous pouvez cliquer sur les en-têtes des colonnes pour trierpar ce détail (champ de données).Pour ajouter des éléments à la base de données, cliquez sur le lien Ajouter, puisrenseignez le formulaire de saisie. Pour plus d'informations, reportez-vous à lasection "Ajout d'éléments".Pour modifier les données enregistrées d'un élément, cliquez sur son icône decrayon, puis entrez de nouvelles données. Lors de la modification, le formulaire desaisie de l'élément inclut quelques options supplémentaires. Pour plus d'informations,reportez-vous à la section "Modification d'un élément".Pour effacer un élément de la liste (et de la base de données), cliquez sur son icônede crayon, puis cliquez sur Supprimer.Tâches supplémentaires de la liste d'élémentsDepuis une page de liste d'éléments, vous pouvez également effectuer les tâchessuivantes :• associer des éléments à d'autres et aux informations associées ;• importer des données pour les éléments du type sélectionné ;• exporter des données pour les éléments du type sélectionné.Depuis la page de liste d'éléments pour les types de parc d'ordinateur et de logiciel,vous pouvez également :• mettre à jour les détails (champs de données) liés désignés avec l'inventairescanné et les informations SLM de la base de données principale. Pour plusd'informations, reportez-vous aux sections "Utilisation de parcs d'ordinateurs"et "Utilisation de parcs de logiciel".441
GUIDE D’UTILISATIONAjout d'éléments à la base de donnéesCette page correspond au formulaire de saisie du type nommé en haut de la page.Asset Manager inclut plusieurs types de parcs, de contrats, de factures, de projets etde listes globales prédéfinis, et vous permet de créer autant de types personnalisésque vous le souhaitez dans chacune de ces catégories.Lorsque vous entrez et enregistrez les informations sur un formulaire de saisie,l'élément est consigné dans la base de données.Une version légèrement différente de cette page s'affiche lorsque vous modifiez unélément. Pour plus d'informations, reportez-vous à la section "Modification d'unélément".Le contenu et la disposition du formulaire de saisie sont définis par les détails et lessections du type. Pour plus d'informations, reportez-vous aux sections "Utilisation durécapitulatif des détails" et "Organisation des détails en sections".L'ajout de parcs—et d'autres informations importantes, telles que les contrats,utilisateurs et projets—à la base de données constitue la tâche principale del'utilisateur souhaitant bénéficier de tous les avantages de la gestion proactive deparc pour son organisation. Asset Manager fournit les outils nécessaires pourconfigurer les types de parc et les éléments de détail qui les définissent, pour suivreces données et finalement pour les analyser et les partager à l'aide des rapports deparc personnalisés. Toutefois, les avantages pour votre entreprise de la gestion deparc, en termes réels, dépendent des données enregistrées elles-mêmes. Si lamajorité des champs d'un formulaire de saisie approfondi et bien conçu sont laissésvierges, peu d'informations sont suivies et l'intérêt des rapports générés est limitée.Les données enregistrées sont la clé, et par conséquent, la saisie de données doitêtre considérée comme l'étape la plus importante de l'implémentation d'une solutionde gestion de parc efficace.Bien que les informations demandées dans les formulaires de saisie varient, laprocédure d'ajout de données est identique, comme décrit ci-dessous :442
CHAPITRE 14 : UTILISATION DU PRODUIT ADDITIONNEL ASSET MANAGERPour ajouter un élément à la base de données1. Depuis une liste d'éléments (ouverte en cliquant sur le nom d'un type sur lapage Parcs, Contrats, Factures ou Projet), cliquez sur Ajouter. Ou, vouspouvez accéder à la même page en cliquant sur le lien Ajouter (+) situé enregard de chaque type d'élément.Remarque : Vous pouvez développer ou réduire les sections d'un formulaireen cliquant sur le nom de la section. En outre, reportez-vous à la légendedans la partie supérieure du formulaire pour comprendre les icônes situées enregard de certains champs de données. Les icônes de détail sont expliquéesdans la section "Présentation des icônes de détail".2. Renseignez les champs de données. Losrque vous ajoutez ou modifiez undétail, vous pouvez uniquement entrer des données compatibles avec le typede champ (par exemple, un entier dans un champ d'entier, une chaîne detexte dans un champ de chaîne, etc.).3. Pour enregistrer l'élément et en ajouter d'autres, cliquez sur Enregistrer etajouter un autre.4. Pour enregistrer l'élément et revenir à la page précédente, cliquez surEnregistrer et retourner à la liste.Le nouvel élément s'affiche dans la liste d'éléments.Modification d'un élémentSi vous modifiez un élément, cette page affiche les options supplémentairessuivantes :• Associer les éléments : Ouvre la page Associer les éléments sur laquellevous pouvez créer des associations entre l'élément sélectionné et d'autreséléments enregistrés dans la base de données.• Supprimer : Supprime l'élément de la liste d'éléments et de la base dedonnées. Lorsque vous supprimez un élément, toute association vers etdepuis l'élément l'est également. Il est impossible de récupérer ces donnéessauf si elles ont été exportées au préalable dans un fichier CSV.• Aperçu avant impression : Ouvre dans une autre fenêtre une versionimprimable de cette page qui peut être imprimée depuis le navigateur.• Dernière fois modifié par : Permet d'afficher (en bas de la page) l'auteurde la dernière modification de cet élément, son serveur principal et l'heure.443
GUIDE D’UTILISATIONAssociation d'élémentsCette page vous permet d'afficher, de créer et de supprimer des associations entrel'élément nommé de cette page et tout autre élément enregistré dans la base dedonnées.Par des associations, vous pouvez créer et suivre des relations entre desimmobilisations et leurs éléments associés, tels que des contrats, des emplacements,des utilisateurs, des projets, etc. Par exemple, vous pouvez associer desimprimantes à leur contrat d'accord de bail, des PDA à leurs utilisateurs ou destéléphones à leurs utilisateurs, emplacements et contrats de service, etc. Lesassociations offrent un autre niveau de gestion de parc.Remarque : Vous pouvez créer des associations uniquement depuis la page d'unélément et non depuis une page de liste d'éléments.Des associations existent entre des éléments réels de la base de données et nonentre des types d'éléments. Les associations sont bidirectionnelles. En d'autrestermes, si vous créez l'association d'une imprimante à un contrat, la mêmeassociation existe du contrat à l'imprimante dans la page de ce contrat.Vous pouvez également associer les types d'éléments suivants entre eux :• Parcs• Contrats• Factures• ProjetsPour créer une association1. Depuis une page d'élément, cliquez sur Associer les éléments. (Cetteméthode permet également d'afficher les associations d'un élément.)Remarque : La page des éléments associés fait référence à l'élémentsélectionné par son détail clé.2. Utilisez l'outil de recherche pour situer les éléments que vous souhaitezassocier à l'élément sélectionné. Depuis la liste des résultats de la recherche,sélectionnez les éléments que vous voulez associer, puis cliquez sur Ajouterà la liste.3. Cliquez sur Enregistrer pour sauvegarder les associations et retourner à lapage de l'élément.4. Cliquez sur Annuler pour quitter sans enregistrer.Pour supprimer une association, cliquez sur l'icône X en regard de l'association dansla liste. Lorsqu'un élément est supprimé, toutes ses associations sont égalementeffacées de la base de données.Les informations d'un élément associé peuvent être incluses dans les rapports AssetManager.444
CHAPITRE 14 : UTILISATION DU PRODUIT ADDITIONNEL ASSET MANAGERImportation d'élémentsAsset Manager permet d'importer des éléments pour les types de parc, de contrat,de facture, de projet et de liste globale. Par exemple, si les informations de toutesvos imprimantes sont incluses dans une feuille de calcul unique, vous pouvezimporter les données d'imprimante dans la liste d'éléments du type de parcd'imprimante.L'importation et l'exportation vous permettent d'utiliser des données spécifiques à lagestion de parc avec d'autres outils de base de données, de suivi de données etd'édition de rapports.Etant donné que vous importez des éléments d'un type particulier, le lien Importerest disponible uniquement sur la page de liste d'éléments de ce type.Pour importer et exporter des éléments, un utilisateur doit être doté du droitConfiguration de parc ou Entrée de donnée de parc.L'importation et l'exportation prennent en charge uniquement les fichiers formatésCSV (valeurs séparées par des virgules). Vous importez les données contenues dansun fichier CSV vers un type existant. Les fichiers formatés CSV peuvent être utilisésavec d'autres outils de gestion de données, tels que Microsoft SQL Server, Oracle,Microsoft Access et Microsoft Excel.Pour importer des éléments dans un type existant1. Depuis la page Parcs, Contrats, Factures, Project ou Listes globales, cliquezsur le nom du type d'élément dans lequel vous souhaitez importer deséléments.2. Dans la page de liste d'éléments, cliquez sur Importer.3. Entrez le chemin d'accès complet, y compris le nom de fichier, du fichier CSVque vous voulez importer dans le champ Chemin de fichier.4. Cliquez sur le lien Exemple... pour afficher une liste de tous les détailsutilisés pour définir le type sélectionné. Cette vue affiche le nom et d'autrescaractéristiques du détail dans une liste par colonne. Le format et le contenude votre fichier d'importation doivent être compatibles avec les détails decette liste.Le fichier CSV doit être formaté pour correspondre aux détails (champs dedonnées) utilisés pour définir le type. Chaque ligne du fichier correspond àune rangée d'éléments sur la page de liste d'éléments et contient les donnéespour cet élément individuel, séparées par des virgules. Chaque valeur séparéepar une virgule correspond à une colonne dans la page de liste d'éléments.Une ligne doit inclure une valeur pour chaque détail dans le type. Parexemple, si dix détails définissent le type, chaque ligne du fichier CSV doitcomporter dix valeurs (une valeur peut être vide, tant qu'elle est délimitéepar des virgules). De plus, les données dans chaque valeur doiventcorrespondre au type de données spécifié pour ce champ (par exemple,entier, chaîne, date, etc.), ou l'importation échoue.La première ligne du fichier CSV doit contenir les noms des détails (quicorrespondent aux en-têtes de colonnes dans une page de liste d'éléments),séparés par des virgules.445
GUIDE D’UTILISATIONEn bref, envisagez le fichier d'importation comme étant de mêmes format etmise en page qu'une page de liste d'éléments—un listing de tableau danslequel chaque colonne représente un détail et chaque ligne, un élémentindividuel.5. Pour omettre les doublons, cliquez sur Ignorer. Ou, pour actualiser lesdonnées dupliquées, cliquez sur Mettre à jour.Si vous cliquez sur Ignorer, et si une rangée du fichier à importer contientune clé d'une rangée qui existe déjà dans la base de donnée, la clé en doubleN'EST PAS importée.Si vous cliquez sur Mettre àjour, et si une rangée du fichier à importercontient une clé d'une rangée qui existe déjà dans la base de donnée, la cléen double est importée et remplace la rangée existante.6. Pour importer le fichier CSV, cliquez sur Importer maintenant.Lorsque le fichier CSV d'importation est correctement formaté, ses données sontajoutées dans la base de données et s'affichent dans la page de liste d'éléments.446
CHAPITRE 14 : UTILISATION DU PRODUIT ADDITIONNEL ASSET MANAGERExportation d'élémentsAsset Manager permet d'exporter des données pour les types de parc, de contrat, defacture, de projet et de liste globale.L'importation et l'exportation vous permettent d'utiliser des données spécifiques à lagestion de parc avec d'autres outils de base de données, de suivi de données etd'édition de rapports.Lorsque vous exportez un type, tous les éléments actuellement enregistrés dans labase de données pour ce type spécifique sont exportés. Vous pouvez uniquementexporter des données depuis une page de liste d'éléments.Pour importer et exporter des éléments, un utilisateur doit être doté du droitConfiguration de parc ou Entrée de donnée de parc.Les données sont exportées dans un fichier CSV (valeurs séparées par des virgules).Comme indiqué dans la section Importation d'éléments, le format de ce fichier CSVcorrespond essentiellement à la mise en page d'une page de liste d'éléments, oùchaque ligne du fichier représente un enregistrement d'élément distinct, et chaquevaleur séparée par une virgule sur une ligne correspond à un détail (champ dedonnées) de cet élément. Tous les éléments du type sélectionné sont exportés dansun fichier unique (nom_type.csv). Si le type possède des champs de données detableau, chaque tableau est exporté dans un autre fichier (nom_typenom_tableau.csv)Pour exporter des éléments1. Depuis la page Parcs, Contrats, Factures, Project ou Listes globales, cliquezsur le nom du type d'élément à exporter.2. Dans la page de liste d'éléments, cliquez sur Exporter.3. Pour utiliser une configuration d'exportation existante, sélectionnez-la dans laliste déroulante Configurations.4. Ou, pour spécifier manuellement les détails à exporter pour le typesélectionné, désactivez les détails que vous ne voulez pas exporter (pardéfaut, tous les détails sont sélectionnés).Si vous voulez enregistrer les détails sélectionnés dans une nouvelleconfiguration pour ce type, saisissez un nom dans le champ Nom deconfiguration, puis cliquez sur Enregistrer. La configuration est ajoutéedans la liste déroulante.5. Cliquez sur Exporter maintenant. La fenêtre d'exportation s'ouvre et afficheles fichiers CSV qui peuvent être exportés. (Plusieurs fichiers s'affichentuniquement si un ou plusieurs détails de tableau ont été sélectionnés.)6. Cliquez sur le fichier à exporter.7. Dans la boîte de dialogue Téléchargement de fichier du navigateur, cliquezsur Enregistrer, sélectionnez un emplacement sur l'ordinateur local, puiscliquez à nouveau sur Enregistrer.8. Dans la boîte de dialogue Téléchargement terminé, cliquez sur Fermer.9. Vous pouvez cliquer sur d'autres fichiers dans la fenêtre d'exportation ou surFermer la fenêtre.447
GUIDE D’UTILISATIONUtilisation de rapports Asset ManagerAsset Manager inclut un outil d'édition de rapports qui vous permet de collecter etd'analyser les données de gestion de parc saisies dans la base de données.Cet outil inclut plusieurs rapports de gestion de parc prédéfinis que vous pouvezutiliser pour analyser les données entrées pour les parcs, les contrats, les factures etles projets. Ces rapports prédéfinis fournissent des exemples de création et deconfiguration de vos propres rapports personnalisés.Pour afficher et modifier une configuration de rapport, cliquez sur l'icône de crayon.Pour exécuter un rapport et afficher les résultats, cliquez sur le nom du rapport.Pour supprimer un rapport, cliquez sur l'icône X.Droits requis pour utiliser les rapports de parcUn utilisateur doit disposer du droit Configuration de parc (qui équivaut à un rôled'administrateur des fonctions Asset Manager et inclut tous les droits Asset Manager)ou du droit Rapports pour afficher et utiliser les fonctions et le lien Rapports dansAsset Manager. Si un utilisateur dispose uniquement du droit Entrée de données deparc, le lien Rapports ne s'affiche pas dans le volet de navigation de gauche de laconsole Web. D'autre part, si un utilisateur dispose du droit Rapports, les liens Parcs,Contrats, Factures, Projets et Listes globale s'affichent, mais cet utilisateur peutuniquement parcourir ces pages. Il ne peut pas créer, modifier ou supprimer destypes, des détails ou des éléments réels. Pour plus d'informations, reportez-vous à lasection "Utilisation de l'administration basée sur les rôles avec Asset Manager".Les droits sont affectés aux utilisateurs par un administrateur <strong>LANDesk</strong> via l'outilUtilisateurs dans la console principale <strong>Management</strong> <strong>Suite</strong>.Le droit Rapports d'Asset Manager est identique au droit Rapports utilisé pour donneraccès à l'outil d'édition de rapports dans la console principale <strong>Management</strong> <strong>Suite</strong>.Notez qu'aucun rapport Asset Manager n'est disponible dans l'outil Rapports de laconsole principale Manangement <strong>Suite</strong> (même pour les utilisateurs dotés du droitRapports). Les rapports Asset Manager sont accessibles uniquement via la consoleWeb.Utilisation de rapports Asset Manager prédéfinisAsset Manager inclut plusieurs rapports prédéfinis qui génèrent des informationsrelatives aux parcs, contrats, factures, projets et des informations associéesenregistrées dans la base de données. Utilisez ces rapports comme exemple de ceque vous pouvez accomplir avec l'outil Rapports.• Projets Ad-Hoc terminés dans les 30 derniers jours• Projets Ad-Hoc débutés dans les 30 derniers jours• Tous les ordinateurs et éléments associés• Tous les accords de conseil• Tous les baux et éléments associés• Tous les téléphones mobiles• Tous les PDA• Tous les bons de commande et éléments associés448
CHAPITRE 14 : UTILISATION DU PRODUIT ADDITIONNEL ASSET MANAGER• Ordinateurs par centre de coûts• Ordinateurs par date de requête• Ordinateurs installés dans les 30 derniers jours• Baux par code d'entreprise• Baux par emplacement de centre de coûts• Baux expirés dans les 30 dernier jours• Baux qui expirent dans 30 jours• Bons de commande par emplacement de centre de coûts• Bons de commande par fournisseur• Emplacement du centre de coût• Logiciels par date de requête• Logiciels installés dans les 30 derniers joursCréation et exécution de rapports personnalisésVous pouvez créer, modifier, exécuter et imprimer vos propres rapportspersonnalisés.Il existe trois types de rapports personnalisés :Rapport de date : Offre des informations sur les éléments enregistrés d'un typespécifique, regroupés par l'un de ses détails de date. Par exemple, vous pouvez créerun rapport personnalisé de date qui collecte des informations sur un élément enfonction de sa date d'achat, ou sur un contrat en fonction de la date de signature.Les résultats d'un rapport de date sont déterminés par un délai (période) spécifiépour le détail de date. Vous pouvez personnaliser les détails supplémentaires inclusdans le rapport.Rapport récapitulatif: Offre des informations sur les éléments enregistrés d'untype spécifique, regroupés par l'un de ses détails. Les rapports récapitulatifsindiquent un nombre et au moins un détail de l'élément. Vous pouvez personnaliserles détails supplémentaires inclus dans le rapport.Rapport de liste : Offre des informations des éléments enregistrés d'un typespécifique, dans une liste non hiérarchique. Vous pouvez personnaliser les détailssupplémentaires inclus dans le rapport.Utilisez les étapes ci-dessous pour créer et exécuter un rapport personnalisé :Pour créer et exécuter un rapport personnalisé1. Depuis la page Rapports, cliquez sur le lien Ajouter un rapport pour le typede rapport souhaité—de date, récapitulatif ou de liste.2. Dans le champ Nom du rapport, entrez un nom unique pour le rapport.3. Depuis la liste déroulante Exécuter le rapport sur, indiquez si vous voulezcréer un rapport sur un parc, un contrat, une facture ou un projet.4. Depuis la liste déroulante Sélectionner le type, choisissez le type spécifiquepour lequel vous souhaitez collecter des informations d'éléments enregistrés.Cette liste inclut tous les types disponibles actuels de la catégoriesélectionnée.Si vous créez un rapport de liste, passez à l'étape 7.5. Pour un rapport de date :449
GUIDE D’UTILISATIONTout d'abord, depuis la liste déroulante Grouper par détail, sélectionnez ledétail de date sur lequel vous souhaitez baser ce rapport, et sous lequel leséléments de ce rapport seront regroupés. Ou, sélectionnez un type de listeglobale (en parenthèse), puis choisissez le détail de date depuis son sousmenu.(La liste déroulante inclut les détails de date actuellement disponiblespour le type sélectionné, plus tout type de liste globale dont les détails dedate sont utilisés par le type sélectionné.)Ensuite, dans le champ Délai, entrez le nombre de jours (avant ou après ladate du jour) des dates que vous voulez inclure dans ce rapport. Par exemple,0 (zéro) indique la date du jour, -30 indique 30 jours avant (date du jourcommpris) et 30 ou +30 indique 30 jours après la date du jour (date du jourcomprise). Le rapport de date inclura tous les éléments enregistrés du typepour lesquels la date spécifiée correspond à une date comprise dans cettepériode.6. Pour un rapport récapitulatif :Tout d'abord, depuis la liste déroulante Grouper par détail, sélectionnez ledétail sur lequel vous souhaitez baser ce rapport, et sous lequel les élémentsde ce rapport seront regroupés. Ou, sélectionnez un type de liste globale (enparenthèse), puis choisissez le détail depuis son sous-menu. (La listedéroulante inclut tous les détails actuellement disponibles pour le typesélectionné, plus tout type de liste globale dont les détails sont utilisés par letype sélectionné.)Ensuite, si vous souhaitez que le rapport récapitulatif n'inclut que le détailsélectionné ci-dessous et un nombre d'éléments, désélectionnez la case àcocher Détails. Si vous désélectionnez cette option, les options Afficher lescolonnes et Détails de la cible sont estompées et ne sont pas accessibles.Toutefois, si vous voulez configurer des informations supplémentaires quis'afficheront dans le rapport récapitulatif, assurez-vous que l'option Détailsest sélectionnée (configuration par défaut), afin de vous permettre despécifier d'autres options d'informations.7. A l'aide de l'option Afficher les colonnes, spécifiez les colonnes (quiaffichent les détails sur la page d'un élément) que vous souhaitez inclure pourchaque élément du rapport. Vous pouvez inclure le détail clé uniquement, lesdétails récapitulatifs ou tous les détails.8. Utilisez l'option Détails de la cible afin de spécifier toute informationsupplémentaire que vous voulez inclure pour chaque élément dans le rapport.Vous pouvez inclure des éléments associés, des tableaux de détail ou rien.9. Cliquez sur Enregistrer et exécuter pour enregistrer cette configuration derapport et générer les résultats. Une fenêtre de navigateur distincte (enincrustation) s'ouvre et affiche le rapport que vous pouvez afficher etimprimer.10. Ou, cliquez sur Enregistrer pour sauvegarder la configuration du rapport etretourner à la page de Rapports sans exécuter le rapport.Si vous sélectionnez l'une des deux options d'enregistrement, le rapport est ajouté àla liste alphabétique de la page Rapports.450
CHAPITRE 14 : UTILISATION DU PRODUIT ADDITIONNEL ASSET MANAGERDe même que pour les rapports prédéfinis, vous pouvez afficher et modifier uneconfiguration de rapport personnalisé en cliquant sur l'icône de crayon et l'exécuteren cliquant sur le nom du rapport.Vous pouvez imprimer un rapport depuis la fenêtre en incrustation du rapport, enfonciton des paramètres d'impression du navigateur.451
Chapitre 15 : Utilisation du Gestionnaired'inventaire <strong>LANDesk</strong>Le gestionnaire d'inventaire <strong>LANDesk</strong> est une version de <strong>LANDesk</strong> <strong>Management</strong><strong>Suite</strong> 8 qui contient uniquement les fonctions d'inventaire suivantes :• Fonctions de console d'inventaire et d'analyse d'inventaire• Formulaires de données personnalisés• Contrôle de la conformité des logiciels• Découverte de périphériques non gérés• Rapports des fonctions indiquées ci-dessusL'installation du Gestionnaire d'inventaire sur un serveur principal contient tous lescomposants de <strong>LANDesk</strong> <strong>Management</strong> <strong>Suite</strong> 8, mais lorsque vous activez un serveurprincipal avec un compte doté d'une licence pour le Gestionnaire d'inventaire, lesfonctions externes ne s'appliquent pas ou ne sont pas visibles dans les consoles Webet <strong>Management</strong> <strong>Suite</strong>.Si vous utilisez le Gestionnaire d'inventaire, reportez-vous aux chapitres et auxsections suivants de ce guide :• Chapitre 1 : Utilisation de la console <strong>LANDesk</strong> <strong>Management</strong> <strong>Suite</strong>. Ce chapitredécrit la vue réseau et la console <strong>Management</strong> <strong>Suite</strong>. Les sections relatives àl'administration basée sur les rôles, au contrôle de périphériques et certainessections relatives à la configuration du service <strong>Management</strong> <strong>Suite</strong> neconcernent pas le Gestionnaire d'inventaire.• Chapitre 2 : Configuration de clients. Ce chapitre se concentre sur laconfiguration du client dont une grande partie ne concerne pas leGestionnaire d'inventaire. Toutefois, la section Découverte de périphériquesnon gérés est pertinente.• Chapitre 3 : Utilisation de requêtes. La première moitié de ce chapitre sur lesrequêtes concerne le Gestionnaire d'inventaire, alors que la seconde traite duDirectory Manager et n'est pas pertinente.• Chapitre 4 : Gestion d'inventaire et de rapports. La majorité de ce chapitreconcerne le Gestionnaire d'inventaire.• Chapitre 7 : Utilisation de la console Web. En règle générale, les sections demise en route, de gestion de données d'inventaire (mais non des formulairesde données personnalisés) et de contrôle de conformité des logicielsconcernent le Gestionnaire d'inventaire.• Chapitre 8 : Surveillance du contrôle de conformité des logiciels. La majoritéde ce chapitre concerne le Gestionnaire d'inventaire.• Annexe A : Opérations d'inventaire supplémentaires et dépannage. La plupartdes informations d'inventaire décrites dans cette section sont aussi utiles pourle Gestionnaire d'inventaire.En règle générale, vous pouvez reconnaître les informations qui ne sont paspertinentes dans chaque chapitre car ces sections se rapportent aux fonctions de<strong>Management</strong> <strong>Suite</strong>, telles que la distribution de logiciels et le contrôle distant qui nesont pas disponibles dans le Gestionnaire d'inventaire.453
GUIDE D’UTILISATIONUtilisation de formulaires de donnéespersonnalisés avec le Gestionnaire d'inventaire<strong>Management</strong> <strong>Suite</strong> et le Gestionnaire d'inventaire incluent un outil de formulaires dedonnées personnalisés (Outils | Formulaires de données personnalisés) quipermet de créer et de gérer des formulaires. Les formulaires de donnéespersonnalisés offrent un moyen de collecter des informations d'utilisateur et de lesajouter à la base de données principale.Le Gestionnaire d'inventaire traite les formulaires de données personnalisés un peudifféremment que <strong>Management</strong> <strong>Suite</strong>. La création des formulaires est identique, maisavec le Gestionnaire d'inventaire, les clients reçoivent des mises à jour de formulairelorsqu'ils envoient une analyse d'inventaire et tous les clients peuvent afficher lesformulaires disponibles. <strong>Management</strong> <strong>Suite</strong> vous permet d'envoyer des formulairesuniquement aux clients souhaités, mais comme le Gestionnaire d'inventaire nepossède pas la fonction Tâches planifiées de <strong>Management</strong> <strong>Suite</strong>, il ne vous permetpas de planifier une distribution de formulaires.454
Annexe A : Opérations d'inventairesupplémentaires et dépannage<strong>LANDesk</strong> <strong>Management</strong> <strong>Suite</strong> emploie un utilitaire de scanner d'inventaire pourrassembler des informations sur le matériel et les logiciels des clients sur le réseau.Les notions de base sur le scanner d'inventaire sont traitées dans le Chapitre 4,"Gestion d'inventaire et de rapports". Cette annexe fournit des informationssupplémentaires sur l'analyse d'inventaire et propose également quelques astuces dedépannage.Ce chapitre traite des sujets suivants :• Analyse d'informations personnalisées• Spécification de l'intervalle d'analyse de logiciels et de l'historique• Paramètres de ligne de commande du scanner• Analyse de clients autonomes à l'aide d'une disquette• Ajout d'enregistrements d'inventaire à la base de données principale• Ajout de chaînes de texte BIOS à la base de données principale• Création de fichiers MIF• Analyse de serveurs NetWare• Analyse de clients Mac OS X• Analyse de clients Mac OS 9.2.2• Edition du fichier LDAPPL3.TEMPLATE• Dépannage du scanner d'inventaire455
GUIDE D’UTILISATIONAnalyse d'informations personnaliséesL'utilitaire de scanner d'inventaire pour Windows (Windows 95/98 etWindows NT/2000/XP) scrute automatiquement les informations personnalisées dansle registre du client. Lorsque vous configurez un client, <strong>Management</strong> <strong>Suite</strong> installe laclé suivante dans le registre :HKEY_LOCAL_MACHINE\SOFTWARE\INTEL\LANDESK\INVENTORY\CUSTOM FIELDSLe scanner d'inventaire scrute toujours le registre pour déterminer la clé CustomFields et extrait toutes les informations situées sous celle-ci. Il entre ensuite lesinformations personnalisées dans les champs personnalisés de la base de donnéesprincipale. Le contenu des informations n'a pas d'importance. Lorsque vousvisualisez ces données dans la console <strong>Management</strong> <strong>Suite</strong>, elles sont affichées sousles champs personnalisés.Le scanner d'inventaire lit deux types de données :• REG_SZ• REG_DWORDSous-clés de champ personnaliséLe scanner d'inventaire ne scrute pas les sous-clés situées sous les champspersonnalisés.Longueur de chaîne de champ personnaliséLes chaînes de caractères ASCII sont limitées à 255 caractères. Les chaînes de jeude caractères multioctet (MBCS) doivent comprendre entre 127 et 255 caractères.Configuration du scanner pour l'analyse de clés de registreLe scanner d'inventaire peut rechercher des clés de registre spécifiées et ajouterleurs valeurs à la base de données principale. Ceci peut s'avérer utile pour leslogiciels personnalisés, les informations de parc ou d'autres informations stockéesdans le registre que vous ne souhaitez pas inclure dans la base de donnéesprincipale.Pour utiliser l'analyse de clés de registre, ajoutez une section tout au début du fichierLDAPPL3.TEMPLATE avec le format suivant :[Registry Info]KEY=HKLM, <strong>Software</strong>\Intel\<strong>LANDesk</strong>, versionModifiez les valeurs après KEY= afin de faire correspondre la clé de registrerecherchée. Dans l'exemple ci-dessus, vous pouvez noter que chaque élément de cléde registre est séparé par une virgule.Lorsque le scanner d'inventaire extrait les données de clé de registre, vous pouvezles visualiser dans la catégorie Registre située sous la section Donnéespersonnalisées.456
ANNEXE A : OPÉRATIONS D'INVENTAIRE SUPPLÉMENTAIRES ET DÉPANNAGESpécification de l'intervalle d'analyse de logicielset de l'historiqueVous pouvez spécifier le moment de l'analyse de logiciels d'un client et la durée del'enregistrement du journal d'historique de modifications d'inventaire sur le serveurprincipal. Ces intervalles s'appliquent à chaque client.Remarque : Le matériel d'un client est analysé à chaque démarrage de ce dernier età chaque fois qu'il se connecte au réseau.Pour spécifier les paramètres d'analyse de logiciels1. Dans la vue réseau de la console, cliquez sur Configuration | Services |Inventaire | Analyse de logiciels.2. Spécifiez la fréquence d'analyse de logiciels.3. Spécifiez le nombre de jours d'enregistrement de l'historique.Serveur principal et analyse de logicielsCette fonction affecte uniquement les clients. Elle n'affecte pas le serveur principalqui est toujours analysé quotidiennement.Planification d'une tâche d'analyse d'inventaireSi le client exécute les agents <strong>LANDesk</strong>, vous pouvez utiliser l'outil Tâches planifiéespour planifier une analyse d'inventaire en utilisant un script prédéfini. Vous pouvezplanifier le script du scanner d'inventaire à l'aide du bouton Planifier un script de labarre d'outils située dans la fenêtre Tâches planifiées.Le script du scanner d'inventaire est situé dans le répertoire \ProgramFiles\<strong>LANDesk</strong>\<strong>Management</strong><strong>Suite</strong>\Scripts. Le script est un fichier .INI Windows quevous pouvez modifier dans tout éditeur de texte. Si vous devez modifier les optionsou paramètres du script, ouvrez-le et suivez les instructions qu'il contient.Paramètres de ligne de commande du scannerVous pouvez ajouter des paramètres de ligne de commande aux propriétés deraccourci du scanner d'inventaire (LDISCN32.EXE) afin de contrôler sonfonctionnement.Le tableau suivant répertorie les paramètres de ligne de commande du scanner :Option/NTT=IPDescriptionAdresse IP ou nom DNS et port UDP duserveur principal. Par exemple,/NTT=123.123.123.123:5007 ou/NTT=CORESERVER:5007. Les utilitairesd'analyse OS/2 (LDISCAN2.EXE) et DOS(LDISCAN.EXE) n'utilisent pas ceparamètre.457
GUIDE D’UTILISATION/NTI=IPX/UDP/NTN=Numéro LanaNetBIOS/NOUI/pt/i=fichier_ini/d=répertoireAdresse IPX du serveur principal. Parexemple, /NTI=00100302:0040C9B8ODC9:26f5.Le scanner communique via UDP au lieu deTCP. Combinez cette option avec /NTT=[IP].Numéro Lana NetBIOS à utiliser par lescanner.Force une exécution du scanner sansinterface utilisateur.Désactive l'abaissement de thread depriorité lorsque l'option /NOUI est utilisée.Par défaut avec /NOUI, le scanner estexécuté avec une priorité inférieure à moinsque vous n'utilisiez cette option.Fournit le chemin (HTTP, UNC ou lettre delecteur) vers le fichier LDAPPL3.INIprincipal. Les utilitaires WLDISCAN.EXE etLDISCN32.EXE copient également le fichierLDAPPL3.INI trouvé à cet emplacementvers le fichier LDAPPL3.INI local du client.Les scanners comparent la date du fichierLDAPPL3.INI principal avec celle du fichierLDAPPL3.INI local. En cas de discordancede dates, le fichier principal est copiélocalement.Démarre l'analyse dans le répertoirespécifié. Par défaut, l'analyse démarre dansle répertoire racine de chaque disque durlocal./L Envoie l'analyse au serveur principal depuislequel le client a été configuré. Lorsque vousutilisez /L, le paramètre /NTT n'est pasnécessaire./syncForce une analyse complète, y compris uneanalyse complète de logiciels. La taille desfichiers d'analyse complète peut atteindreplusieurs mégaoctets./n N'effectue pas de recherche dans les sousrépertoires./v Emet des messages d'état durant l'analyse,excepté durant WLDISCAN./Z=nombre detentatives/A=délaiNombre de fois que le scanner tente derenvoyer l'analyse.Délai d'attente du scanner avant expiration.458
ANNEXE A : OPÉRATIONS D'INVENTAIRE SUPPLÉMENTAIRES ET DÉPANNAGE/W=attente ensecondesAttente en secondes du scanner avantdémarrage d'une analyse./? ou /h Affiche l'aide relative à la syntaxe de lignede commande./s=nom_serveurSpécifie le serveur principal sur lequelstocker les données d'inventaire./f Force une analyse de logiciels quel que soitl'intervalle d'analyse de logiciels défini sur laconsole. Spécifiez /f- pour désactiver uneanalyse de logiciels pour ignorer l'intervalled'analyse de logiciels défini sur la console./t=[chemin]nom_fichier Copie le contenu du fichier spécifié vers labase de données principale. Utilisez cetteoption pour entrer les données d'inventairede clients autonomes ou de fichiersd'inventaire distincts./o=[chemin]nom_fichier Ecrit les données d'inventaire vers le fichierde sortie spécifié./m Crée un fichier LDISCAN.MIF non-unicodedans le répertoire C:/DMI/DOS/MIFS. Cefichier contient les données d'inventairedécouvertes durant l'analyse./muni/smbios(LDISCN32.EXE uniquement) Crée unfichier LDISCAN.MIF unicode dans lerépertoire trouvé dans la section MIFPATHdu fichier LDAPPL3.INI. Ce fichier contientles données d'inventaire découvertes durantl'analyse.Analyse SMBIOS en utilisantLDISCN32.EXE.Pour analyser des clients Windows au démarrage1. Placez le scanner d'inventaire dans le groupe de démarrage du client.2. Cliquez sur Fichier | Propriétés, puis entrez ces paramètres sur la ligne decommande :/V /S=Nom_serveur /NTT ou /NTN or /NTI =.459
GUIDE D’UTILISATIONAnalyse de clients autonomes à l'aide d'une disquettePour analyser un client autonome1. Copiez le scanner d'inventaire approprié et un fichier de description de logiciel(généralement LDAPPL3.INI) sur une disquette. (Vous pouvez égalementavoir à copier les fichiers ELOGAPI.DLL, YGREP32.DLL, LOC16VC0.DLL,INV16.EXE, LOC32VC0.DLL, LTAPI.DLL et LDISCN32.EXE.)2. Exécutez l'analyse avec le paramètre /O= en spécifiant le chemin et le nomdu fichier de sortie.3. A l'invite de ligne de commande, entrez un nom unique pour le client. Ce nomest enregistré dans le fichier LDISCAN.CFG sur le lecteur local du client. Cenom s'affiche également dans le champ Description de la base de donnéesprincipale. Par exemple :ldiscn32.exe /f /v /o=c:\%nom_ordinateur%.scnAjout d'enregistrements d'inventaire à la base de donnéesprincipaleVous pouvez ajouter des informations d'inventaire d'un client autonome ou defichiers d'inventaire distincts en exécutant le scanner d'inventaire à partir de la lignede commande du système d'exploitation.Pour ajouter à la base de données principale des enregistrements d'inventaire provenantd'un fichier• Exécutez l'utilitaire d'analyse avec les paramètres /S= , /T= et /NTT ou /NTI.Ajout de chaînes de texte BIOS à la base de données principaleLe fichier LDAPPL3.INI contient une section nommée [BIOS Info]. Cette sectionpermet de rechercher des informations au sein du BIOS d'un ordinateur. Vouspouvez ajouter une ou plusieurs entrées à la section [BIOS Info]. Ces entréesdéfinissent de nouvelles clés dans la base de données principale et fournissent desinstructions d'analyse au scanner d'inventaire. Les instructions d'analyse identifientl'emplacement de recherche d'une chaîne spécifique dans le fichier LDBIOS.TXT.Grâce à ces instructions, le scanner d'inventaire renseigne la base de donnéesprincipale à l'aide des chaînes du fichier LDBIOS.TXT.Le scanner d'inventaire utilise une méthode d'analyse pour repérer les informationsdu BIOS. Ceci permet de rechercher des informations situées à une ou plusieurslignes d'une chaîne de texte spécifiée. Une telle recherche permet de repérer descombinaisons de lettres et nombres aléatoires attribuées au matériel d'un ordinateur.460
ANNEXE A : OPÉRATIONS D'INVENTAIRE SUPPLÉMENTAIRES ET DÉPANNAGEChaînes de texte du fichier LDBIOS.TXTDurant une analyse d'inventaire, <strong>Management</strong> <strong>Suite</strong> sort les chaînes de textedisponibles dans le BIOS vers un fichier texte nommé LDBIOS.TXT. Ce fichiermasqué est stocké au même emplacement que le fichier LDISCAN.CFG, qui est pardéfaut la racine du lecteur C:. Le fichier LDBIOS.TXT stocke toutes les chaînes crééespar le scanner. Si vous souhaitez stocker ces informations dans la base de données,vous pouvez les stocker sous forme de fichier de configuration en utilisant leparamètre CFGFILES dans le fichier LDAPPL3.INI.Exemple d'entrées BIOS du fichier LDAPPL3.INIVoici un exemple de la section [BIOS Info] du fichier LDDAPPL3.INI :[BIOS Info]StringLength=4Key = BIOS - ManufacturerParameters = AllValues,FirstInstanceValue = AMI|American Megatrends::AMI::BIOS - AMIValue = Copyright.*Dell::Dell::BIOS - Dell[BIOS - AMI]Key = % - VersionParameters = FirstValue,FirstInstanceValue = BIOS Version \(.*\)::\1Key = % - Copyright NoticeParameters = AllValues,AllInstancesValue = (C).*\(AMI|American Megatrends\)[BIOS - Dell]Key = % - VersionParameters = FirstValue,FirstInstanceValue = BIOS Version \(A.+\)::\1Value = BIOS Version: \(A.+\)::\1Key = % - Copyright NoticeParameters = AllValues,AllInstancesValue = (C).*Dell|[Cc]opyright.*Dell461
GUIDE D’UTILISATIONPrésentation des entrées BIOSLes entrées de la section [BIOS Info] comprennent ce qui suit :• [Section name] : Identifie un nouveau composant dans la base de donnéesprincipale.• StringLength= : Spécifie la longueur minimum des chaînes à rechercher.• Key= : Identifie la classe et le nom d'attribut des informations renvoyées parla recherche dans le fichier LDBIOS.TXT.• Parameters= : Spécifie le critère de recherche qui indique au scannerl'emplacement et la méthode de recherche des valeurs associées à une cléspécifique.• Value= : Spécifie la valeur à rechercher dans le BIOS. Une valeur comportetrois sections principales séparées par un double signe deux-points (::). Leschaînes identifiées dans l'entrée de la valeur respectent la casse. Tous lescaractères dans la valeur, même les espaces, sont inclus dans la recherche àmoins qu'ils ne s'agissent d'opérateurs.Création de fichiers MIFSi vous avez besoin d'un fichier MIF qui stocke les informations d'inventaire d'unclient, vous pouvez en créer un en exécutant le scanner approprié sur la ligne decommande.Pour créer un fichier MIF unicode, utilisez l'option /MUNI. Pour créer un fichier MIFnon-unicode, utilisez l'option /M.Pour créer des fichiers MIF• Entrez ce qui suit à une invite DOS :LDISCN32 /MUNI /VAnalyse de serveurs NetWare<strong>Management</strong> <strong>Suite</strong> utilise le fichier LDISCAN.NLM pour analyser des serveursNetWare afin d'obtenir des informations sur le matériel et les logiciels. La syntaxe deligne de commande du fichier LDISCAN.NLM est la suivante :LOAD LDISCAN[.NLM] INV_SERV=nom_serveurNTI=adresse IPX FILE=chemin [TIME=#] [SCANNOW] [MIF]Le tableau suivant répertorie les paramètres de ligne de commande disponibles avecle scanner NetWare.462
ANNEXE A : OPÉRATIONS D'INVENTAIRE SUPPLÉMENTAIRES ET DÉPANNAGEOptionINV_SERV = serenadeNTI = adresse IPXFILE = cheminTIME = #SCANNOWMIFDescriptionDirige les résultats de l'analyse vers le serveur spécifié.Ce dernier doit exécuter le service d'inventaire.Donne l'adresse IPX du serveur principal auquel envoyerles informations d'inventaire.Répertorie le chemin du fichier LDAPPL3.INI.Définit l'heure de la journée de l'analyse du matériel desserveurs en heures entières. L'horloge suivant le formatmilitaire, 0 = minuit et 23 = 23h00. Configurez lesanalyses de logiciels via la commande Options | Analysede logiciels. L'heure par défaut est 20h00.Force une analyse du serveur principal au chargementde NM.Crée le fichier LDISCAN.MIF pour le serveur principal. Lefichier .MIF contient les informations d'inventairecollectées auprès du serveur.Pour charger LDISCAN.NLM sur un serveur NetWare• A partir de la console de gestion, entrez la syntaxe appropriée sur la ligne decommande de LDISCAN.NLM.Par exemple, pour effectuer une analyse quotidienne d'un serveur etenregistrer ses données d'inventaire dans la base de données principale sur leserveur "Serveur1", entrez :LOAD LDISCAN INV_SERV=SERVER1 TIMEWORKNUMBER:NODE ADDRESS:SOCKET FILERS:MONEYCHANGERPour décharger LDISCAN.NLM d'un serveur, entrez :UNLOAD LDISCANPlanification d'analyses de serveur NetWareLes analyses LDISCAN.NLM se produisent chaque jour tel que spécifié par leparamètre TIME=#. Le paramètre TIME étant dans le format horaire militaire, 0 =minuit et 23 = 23h00. La valeur par défaut est 20h00.Pour modifier l'heure des analyses de serveur• Ajoutez le paramètre TIME = # à l'entrée LDISCAN.NLM de chargement deLD_AUTO.NCF.463
GUIDE D’UTILISATIONAnalyse de clients Mac OS XLe scanner d'inventaire Mac OS X est exécuté à partir du groupe de démarrage MacOS X. Lorsque vous installez pour la première fois les agents <strong>LANDesk</strong> pour OS X,vous devez configurer les préférences d'agent manuellement sur chaque client. Auminimum, vous devez configurer l'option Envoyer l'analyse à l'adresse.Vous pouvez modifier les préférences du scanner Mac OS X en ouvrant lesPréférences système Mac OS X et en sélectionnant le volet Client <strong>LANDesk</strong>. Levolet du client <strong>LANDesk</strong> comporte les options suivantes :• Adresse du serveur LDMS : Entrez l'adresse IP du serveur principal ou unnom pouvant être résolu afin que le scanner puisse envoyer les analysesd'inventaire à la base de données principale.• Enregistrer l'analyse dans le répertoire : Sur cet client, choisissez unrépertoire dans lequel enregistrer les données d'analyse. Cette option estimportante si vous n'avez pas entré l'adresse du serveur principal ci-dessus.Les données d'analyse ne seront pas perdues mais seront enregistrées sur ceclient pour une utilisation future.• Forcer l'analyse de logiciels : Force une analyse de logiciels à chaqueexécution de l'analyse de matériels.Pour inclure un composant dans une analyse d'inventaire1. Faites défiler les listes de matériel et de logiciels pour afficher les composantsqu'un scanner peut détecter sur ce client.2. Cochez la case en regard du composant matériel ou logiciel à inclure dans uneanalyse. A la prochaine exécution d'une analyse de matériels ou de logiciels,ces composants seront inclus dans l'analyse appropriée.Analyse de clients Mac OS 9.2.2Pour modifier les préférences du scanner d'inventaire Mac, ouvrez le scanner via lacommande Applications (Mac OS9):<strong>LANDesk</strong>. Le scanner scrute tous les volumeslocaux non amovibles. Vous pouvez démarrer une analyse manuellement en cliquantsur le bouton Exécuter.Si vous cochez la case Analyser dans un fichier, le scanner d'inventaire Macenregistre une analyse dans un fichier texte dans le dossier d'extensions, en ajoutantles date et heure au nom du fichier.Sélection de composants Macintosh pour inventaireLe scanner d'inventaire Macintosh fournit des catégories de composants pour lesanalyses d'inventaire Macintosh. Vous pouvez sélectionner les catégories surlesquelles enregistrer les informations d'inventaire.Le tableau suivant répertorie les catégories de composants matériels que vouspouvez analyser sur les clients Macintosh.464
ANNEXE A : OPÉRATIONS D'INVENTAIRE SUPPLÉMENTAIRES ET DÉPANNAGEComposantmatérielPériphériques ABUCMoniteursCartes NuBusPériphériquesSCSIVolumesDescriptionPériphériques Apple Desktop Bus tels quedes claviers et des souris.Microprocesseur, coprocesseurs et autrescomposants associés à l'unité centrale.Tout affichage relié au client.Cartes supplémentaires conçues pour leslogements NuBus d'Apple.Disques durs SCSI et périphériques SCSI enguirlande.Disques durs locaux.Le tableau suivant répertorie les catégories de composants logiciels que vous pouvezanalyser sur les clients Macintosh.Composant logicielApplicationsAccessoires debureauPilotesPolicesINITInfos systèmeDescriptionToute application logicielle sur un disque dur local.Tout accessoire de bureau dans le dossier Menu Pommedu dossier Système.Tout pilote de périphérique fonctionnant sur le client.Toute police chargée dans le dossier Système.Tout fichier INIT chargé dans le dossier Système.Version et autres informations associées au systèmed'exploitation et au réseau utilisés.Edition du fichier LDAPPL3.TEMPLATELes informations concernant spécifiquement les paramètres d'inventaire du scannersont contenues dans le fichier LDAPPL3.TEMPLATE. Ce fichier fonctionne avec lefichier LDAPPL3 .INI pour identifier l'inventaire logiciel d'un client.Vous pouvez modifier la section [<strong>LANDesk</strong> Inventory] du fichier modèle afin deconfigurer les paramètres qui déterminent la manière dont le scanner identifiel'inventaire logiciel. Par défaut, le fichier LDAPPL3.TEMPLATE est situé dans lerépertoire suivant sur le serveur principal : \ProgramFiles\<strong>LANDesk</strong>\<strong>Management</strong><strong>Suite</strong>\LDLogonUtilisez ce tableau afin de vous aider à modifier la section [<strong>LANDesk</strong> Inventory] dansun éditeur de texte.465
GUIDE D’UTILISATIONOptionModeDuplicateScanExtensionsVersionRevisionCfgFiles 1-4DescriptionDétermine comment le scanner analyse les logiciels sur les clients. Lavaleur par défaut est Listed. Voici les paramètres :• Listed : Enregistre les fichiers répertoriés dans le fichierLDAPPL3.IN• Unlisted : Enregistre les noms et dates de tous les fichiersdotés d'une extension répertoriée sur la ligne ScanExtensionsmais non définie dans le fichier LDAPPL3.INI. Ce mode aide àdécouvrir les logiciels non autorisés sur le réseau.• All : Découvre les fichiers répertoriés et non répertoriés.Enregistre les doublons d'instances de fichiers. Définissez la valeur surOFF pour enregistrer uniquement la première instance, ou sur ON pourenregistrer toutes les instances détectées. La valeur par défaut est ON.Définit les extensions de fichier (.EXE, .COM, .CFG, etc.) à analyser.Utilisez un espace pour séparer les extensions de fichier. Par défaut,seuls les fichiers .EXE sont analysés.Numéro de version du fichier LDAPPL3.Numéro de révision du fichier LDAPPL3 ; aide à assurer la compatibilitéfuture.Enregistre la date, l'heure, la taille de fichier et le contenu des fichiersspécifiés. Vous pouvez omettre la lettre de lecteur (par exemple, c:) sivous souhaitez effectuer une recherche sur tous les lecteurs locaux.Vous pouvez spécifier plusieurs fichiers sur chacune des quatre lignes,mais la longueur de ligne est limitée à 80 caractères.Séparez les noms de chemin sur la même ligne par un espace.Le scanner compare les date et heure du fichier actuel avec celles del'analyse précédente. En cas de discordance, l'analyse enregistre lecontenu du fichier en tant que nouvelle révision.ExcludeDir 1-3MifPathExclut des répertoires spécifiques d'une analyse. Vous pouvez omettrela lettre de lecteur (par exemple, c:) si vous souhaitez exclure tous leslecteurs locaux. L'énumération doit démarrer par 1 et être continue.Vous devez terminer chaque ligne par "\".Spécifie l'emplacement de stockage des fichiers MIF sur le lecteur locald'un client. L'emplacement par défaut est c:\DMI\DOS\MIFS.UseDefaultVersion Si ce paramètre est défini sur TRUE, le scanner rapporte uneconcordance lorsqu'un fichier correspond exactement à une entrée denom et de taille de fichier du fichier LDAPPL3 sur le nom de fichieruniquement (la version sera rapportée en tant que EXISTS). Ceci peutgénérer des positifs faux dans le cas d'applications qui partagent unnom de fichier commun avec une application inconnue. Dans le fichierLDAPPL3.TEMPLATE tel que livré, ce paramètre est défini sur FALSE.En d'autres termes, ajoutez uniquement une entrée si la concordanceest exacte. Si le paramètre est manquant, il est défini par défaut surTRUE.466
ANNEXE A : OPÉRATIONS D'INVENTAIRE SUPPLÉMENTAIRES ET DÉPANNAGESendExtraFileData Si ce paramètre est défini sur TRUE, envoie les donnéessupplémentaires de fichier au serveur principal. La valeur par défaut estFALSE. Cela signifie que, par défaut, seuls les chemin, nom et versionsont entrés dans la base de données principale.Pour modifier le fichier LDAPPL3.TEMPLATE1. Sur le serveur principal, accédez au répertoire LDLogon et ouvrez le fichierLDAPPL3.TEMPLATE dans le Bloc-notes ou tout autre éditeur de texte.2. Faites défiler la liste vers le paramètre à mettre à jour et apportez lesmodifications.3. Enregistrez le fichier.4. Dans la console, cliquez sur Outils | Contrôle de conformité des logiciels.5. Cliquez sur le bouton Rendre disponible aux clients de la barre d'outilspour rendre les modifications les plus récentes disponibles aux clients laprochaine fois qu'ils exécutent une analyse d'inventaire si le paramètre deligne de commande /i du scanner est utilisé sur les clients.Dépannage du scanner d'inventaireCette section décrit des problèmes de scanner d'inventaire courants et les solutionspossibles.Le scanner d'inventaire se bloque• Assurez-vous de ne pas inclure les anciennes options /DELL ou /CPQ sur laligne de commande. <strong>Management</strong> <strong>Suite</strong> ne prend plus en charge ces options.• Analysez vers un fichier en utilisant le paramètre /O=. Ceci peut présenter unconflit avec la carte réseau ou le réseau.• Si le scanner d'inventaire continue à se bloquer, essayez de redémarrer leclient sans gestionnaire de mémoire ou autre programme TSR, puis exécutezl'utilitaire d'analyse. TSR est l'acronyme de Terminate and Stay Resident. Ils'agit généralement de programmes DOS qui se chargent, se ferment etlaissent d'autres modules s'exécuter en mémoire.L'analyse de matériels d'un client est correcte mais pas celle de logiciels• Vérifiez que la base de données principale est configurée pour effectuer uneanalyse de logiciels maintenant et utilisez le paramètre /f pour forcer uneanalyse de logiciels.• Analysez vers un fichier en utilisant le paramètre /O=. Ceci doit répertoriertous les logiciels à la fin du fichier.• Vérifiez que le client n'essaie pas d'analyser dans un fichier binaire dans leparamètre CfgFiles du fichier LDAPPL3.TEMPLATE.La vue réseau fournit des données d'inventaire uniquement pour certains clientsPour afficher des informations de client, assurez-vous que les clients ont été analysésdans la base de données principale. Les clients ne présentant pas d'informationsn'ont pas été analysés dans la base de données principale.467
GUIDE D’UTILISATIONPour afficher les données d'inventaire d'un client dans la vue réseau1. Configurez le client.2. Analysez le client dans la base de données principale.Pour plus d'informations sur la configuration de clientsReportez-vous au Chapitre 2 "Configuration de clients."Pour plus d'informations sur l'analyse de clientsReportez-vous au Chapitre 4 "Gestion d'inventaire et de rapports."La vitesse du processeur apparaît incorrectement ou en tant que 0 MHzIl n'existe aucun appel standard qu'une application puisse utiliser pour interroger lavitesse d'un processeur. Pour déterminer la vitesse d'un processeur, les utilitairesd'analyse <strong>Management</strong> <strong>Suite</strong> contrôlent le nombre d'opérations que le processeurexécute dans un bloc de temps donné. Cela signifie que l'utilitaire d'analyse doitconnaître le type du processeur afin de pouvoir déterminer le nombre d'opérationspar seconde que le processeur doit effectuer. Ainsi, si un client a été optimisé ouprésente des performances inférieures à la moyenne, l'utilitaire d'analyse peutdéterminer une vitesse incorrecte. La différence entre la vitesse actuelle et cellerapportée est généralement faible. Par exemple, l'utilitaire peut rapporter qu'unclient 166 MHz est exécuté à 168 MHz.Un client peut également afficher une vitesse de traitement de 0 MHz pour uneraison connexe. Les utilitaires d'analyse <strong>Management</strong> <strong>Suite</strong> emploient un tableau quiindique le nombre d'instructions par seconde qu'un processeur doit exécuter.Lorsque le tableau de l'utilitaire d'analyse ne comporte pas d'entrée pour un type deprocesseur donné, l'utilitaire d'analyse rapporte 0 MHz.Contrôle des modifications de fichier de configurationSi vous rencontrez des problèmes en raison de fichiers corrompus qui empêchent lesutilisateurs d'exécuter Windows, employez un fichier .INI pour stocker les fichiers deconfiguration les plus récents (par exemple, WIN.INI et SYSTEM.INI) pour les clientssur le réseau.Configurez le fichier LDAPPL3.TEMPLATE pour rechercher les fichiers .INI souhaités,puis configurez <strong>Management</strong> <strong>Suite</strong> pour stocker le nombre de révisions à conserver.468
ANNEXE A : OPÉRATIONS D'INVENTAIRE SUPPLÉMENTAIRES ET DÉPANNAGEPour spécifier les fichiers à stocker dans la base de données principale1. A l'aide du Bloc-notes, modifiez le fichier\LDMain\LDLogon\LDAPPL3.TEMPLATE.2. Sur les lignes marquées CfgFiles, entrez les noms et chemins des fichiers àenregistrer, en les séparant par un espace.Chaque ligne est limitée à 80 caractères. Vous pouvez exclure la lettre delecteur et ajouter un caractère "\" supplémentaire si vous souhaitez effectuerune recherche sur tous les lecteurs physiques.3. Enregistrez les modifications et quittez l'éditeur de texte.Pour plus d'informations sur l'édition du fichier modèle, reportez-vous à la section"Edition du fichier LDAPPL3.TEMPLATE", plus haut dans ce chapitre.Pour spécifier le nombre de révisions de fichier à conserver dans la base de donnéesprincipale1. Cliquez sur Configuration | Services | Inventaire.2. Spécifiez le nombre de jours pendant lequel conserver les analysesd'inventaire.3. Cliquez sur OK.469
Annexe B : Informations supplémentaires surle déploiement de système d'exploitation etla migration de profilCe chapitre traite des sujets suivants :Procédures de déploiement de système d'exploitation supplémentaires• Création d'un disque d'amorce de transfert d'image• Ajout de distributions de paquet d'application à la fin d'un script OSD• Utilisation du fichier CSVIMPORT.EXE pour importer des données d'inventaire• Création de noms d'ordinateur personnalisés• Personnalisation de la section [RunOnce] du fichier SYSPREP.INF avec valeursd'inventaire à jeton• Utilisation d'images dans des environnements mixtes de monoprocesseur etmultiprocesseur• Ajout de pilotes de carte réseau• Utilisation de l'outil de capture d'image <strong>LANDesk</strong> pour DOS• Utilisation de l'outil de capture d'image <strong>LANDesk</strong> pour WindowsAide relative à l'assistant OS Deployment/Tâches de migration• Page Sélectionnez une tâche• Page Configuration de tâche de transfert d'image• Page Entrez les informations de script• Page Entrez les références pour le ou les partages d'image et d'outil decapture d'image• Page Sélectionnez l'emplacement de stockage d'image et l'outil de captured'image• Page Entrez les commandes de déploiement supplémentaires• Page Configuration d'options Multicast• Page Configurez les options Multicast avancées• Page Spécifiez les informations du fichier Sysprep• Page Configurez les informations de multiprocesseur• Page Spécifiez les options Sysprep génériques• Page Spécifiez les options réseau Sysprep• Page Attribuez une convention de nom aux ordinateurs cible• Page Entrez les informations d'emplacement de l'installation de client<strong>LANDesk</strong>• Page Sélectionnez une collection pour ce profil• Boîte de dialogue Gestionnaire de données utilisateur• Boîte de dialogue Règle de fichiers• Boîte de dialogue Collection de règles• Boîte de dialogue Paquet démarré par utilisateur• Page Entrez les références pour le stockage de profil• Page Entrez les commandes DOS à exécuter sur le client471
GUIDE D’UTILISATIONProcédures de déploiement de systèmed'exploitation supplémentairesLes sections ci-dessous fournissent des informations supplémentaires sur lespossibilités de transfert d'image et de migration de <strong>LANDesk</strong> pouvant s'avérer utileslors de la mise en œuvre de ces fonctions.Création d'un disque d'amorce de capture d'imageLa fonction de déploiement de système d'exploitation (OSD) de <strong>LANDesk</strong> inclut unutilitaire permettant de créer un disque d'amorce que vous pouvez utiliser pourdémarrer des clients dans un état géré sur le réseau <strong>Management</strong> <strong>Suite</strong>. Vouspouvez utiliser ce disque d'amorce afin de continuer des tâches OSD sur des clientsne disposant pas d'un système d'exploitation ou sur lesquels une tâche a échouépour une raison quelconque et qui ne sont plus amorçables. Une fois que vousdémarrez un client avec ce disque d'amorce, vous pouvez planifier une tâche pour ceclient.Remarque : Un utilisateur doit posséder des droits d'administrateur sur le serveurprincipal s'il souhaite créer un disque d'amorce OSD (même s'il dispose du droit OSD<strong>Management</strong> <strong>Suite</strong>).Les disques d'amorce sont associés au serveur principal sur lequel ils ont été créés.Si vous disposez de plusieurs serveurs principaux, utilisez un disque d'amorce créé àpartir du serveur principal vers lequel le client doit rapporter son état.Pour créer un disque d'amorce de transfert d'image1. Cliquez sur Outils | Gestion de scripts.2. Dans la fenêtre Gestion de scripts, cliquez sur le bouton Créer unedisquette d'amorce de la barre d'outils pour ouvrir la boîte de dialogueCréation de disquette d'amorce de transfert d'image.3. Introduisez une disquette 1,44 Mo dans le lecteur de disquette et assurezvousque le lecteur de disquette de destination est correct.Remarque : Toutes les données sur la disquette seront effacées.4. Sélectionnez la carte réseau que cette disquette d'amorce doit prendre encharge. Chaque disquette ne peut prendre en charge qu'une seule carte enraison de limitations d'espace disque.5. Cliquez sur Démarrer. La zone Etat indique l'avancement de la création dudisque.6. Une fois terminé, cliquez sur Fermer pour fermer la boîte de dialogue.472
ANNEXE B : INFORMATIONS SUPPLÉMENTAIRES SUR LE DÉPLOIEMENT DE SYSTÈMED'EXPLOITATION ET LA MIGRATION DE PROFILAjout de distributions de paquet d'application à la fin d'un scriptOSDVous pouvez facilement faire qu'une distribution de paquet d'applicationTélédistribution de logiciels améliorée (ESWD) fasse partie d'un script dedéploiement de système d'exploitation.Pour ajouter des paquets ESWD à un script de déploiement de système d'exploitation1. Ouvrez le script de paquet dans le répertoire<strong>LANDesk</strong>/<strong>Management</strong><strong>Suite</strong>/Scripts, puis copiez les lignes de distribution depaquet REMEXECx=.2. Modifiez le script en cliquant avec le bouton droit de la souris dans la fenêtreGestion de scripts et en cliquant sur Edition avancée.3. Collez les commandes REMEXEC ESW au bas du script, en modifiant lanumérotation REMEXEC afin que les nombres soient séquentiels.4. Insérez une ligne avant les lignes ESWD que vous avez collées pour LDSLEEP,de la même manière que ci-dessous. Ceci permet au système d'exploitationde terminer son démarrage avant de démarrer l'installation du paquet.REMEXECxx=LDSLEEP.EXE 120Remplacez xx par un nombre séquentiel unique.Utilisation du fichier CSVIMPORT.EXE pour importer desdonnées d'inventaire<strong>Management</strong> <strong>Suite</strong> comporte un utilitaire de ligne de commande qui permetd'importer des données d'inventaire dans la base de données principale. Ceci peutêtre utile si vous installez de nouveaux clients et que vous disposez d'informationsdisponibles, telles que des adresses MAC. Vous pouvez utiliser le fichierCSVIMPORT.EXE pour importer ces données dans <strong>Management</strong> <strong>Suite</strong> afin de pouvoircibler des clients préalablement aux tâches de déploiement de systèmed'exploitation.CSVIMPORT.EXE requiert un fichier modèle décrivant le contenu des champs et lescolonnes de la base de données principale devant recevoir les données.CSVIMPORT.EXE requiert également le fichier .CSV contenant les donnéescorrespondant au fichier modèle que vous spécifiez. CSVIMPORT.EXE crée desfichiers de mini-analyse que vous pouvez ensuite copier vers le répertoire<strong>LANDesk</strong>/<strong>Management</strong><strong>Suite</strong>/LDScan afin de les ajouter à la base de donnéesprincipale.Exemple de fichier modèle :Réseau - Adresse NIC = %1%Réseau - TCPIP - Carte 0 - Masque de sous-réseau = 255.255.255.0BIOS - Numéro de série = %2%BIOS - Balise de parc = %3%Nom d'affichage = %4%473
GUIDE D’UTILISATIONNotez que vous pouvez inclure des données personnalisées dans les fichiers. Lesentrées %1, %2, etc., font référence aux première, deuxième, etc., colonnes. Lemasque de sous-réseau dans ce cas sera appliqué à toutes les entrées en tant que255.255.255.0. Le fichier modèle ne peut pas contenir de texte d'en-tête autre queles informations actuelles du modèle.Exemple de fichier .CSV :0010A4F77BC3, SERIAL11, ASSETTAG-123-1, MACHINE10010A4F77BC4, SERIAL21, ASSETTAG-123-2, MACHINE20010A4F77BC5, SERIAL31, ASSETTAG-123-3, MACHINE30010A4F77BC6, SERIAL41, ASSETTAG-123-4, MACHINE40010A4F77BC7, SERIAL51, ASSETTAG-123-5, MACHINE50010A4F77BC8, SERIAL61, ASSETTAG-123-6, MACHINE6Exécutez CSVIMPORT avec ces trois paramètres : . Si vous souhaitez entrerimmédiatement la sortie dans la base de données principale, spécifiez le répertoire<strong>LANDesk</strong>/<strong>Management</strong><strong>Suite</strong>/LDScan comme sortie.Création de noms d'ordinateur personnalisésLa page Attribuez une convention de nom aux ordinateurs cible de l'assistantOS Deployment/Tâches de migration permet de créer des noms d'ordinateur baséssur des adresses MAC, un texte que vous entrez et des compteurs (nnn...). Vouspouvez également créer des noms basés sur les données d'inventaire pour les balisesde parc, les numéros de série et les noms de connexion en créant un fichierCOMPUTERNAME.INI dans le répertoire <strong>Management</strong> <strong>Suite</strong>.Syntaxe du fichier COMPUTERNAME.INI :[Rename Operations]tok0=BALISE DE PARCtok1=NUMERO DE SERIEtok2=NOM DE CONNEXIONLes valeurs renvoyées par le fichier .INI remplacent le jeton $MAC dans la page deconvention de nom de l'assistant.Vous pouvez uniquement utiliser les trois valeurs d'inventaire ci-dessus dans lefichier. OS Deployment vérifie les options dans l'ordre tok numérique. Les troisjetons ci-dessus ne doivent pas nécessairement figurer dans le fichier. La premièreoption toc trouvée qui est dotée d'une entrée de base de données équivalenteremplace le jeton $MAC pour le client dont la capture d'image est en cours. Parexemple, dans le cas ci-dessus, s'il n'existe pas d'entrées de balise de parc ou denuméro de série dans la base de données, mais qu'il existe un nom de connexion, cedernier est utilisé pour le jeton $MAC. Si aucune des options ne correspond, l'adresseMAC est utilisée pour le jeton $MAC.L'option de nom de connexion renvoie le nom de connexion retourné par l'analysed'inventaire la plus récente.474
ANNEXE B : INFORMATIONS SUPPLÉMENTAIRES SUR LE DÉPLOIEMENT DE SYSTÈMED'EXPLOITATION ET LA MIGRATION DE PROFILUtilisation du jeton de nom d'ordinateur nnnLa page Attribuez une convention de nom aux ordinateurs cible de l'assistantOS Deployment/Tâches de migration inclut une option nnn qui remplace par unnombre à 3 à 15 chiffres, en fonction du nombre n de caractères que vous spécifiez.Pour chaque modèle de nom d'ordinateur que vous utilisez dans l'assistant, OSDeployment exécute un compteur des nombres utilisés. De cette manière, les jetonssuivants continuent au nombre où la dernière tâche s'est arrêtée.Chaque modèle unique possède son propre compteur. Si vous utilisez le mêmemodèle, le compteur étend les tâches. Si vous modifiez le modèle après ledéploiement de certains clients, puis décidez ultérieurement de revenir au modèleutilisé à l'origine, le compteur mémorise l'emplacement où vous vous êtes arrêtépour ce modèle et continue le comptage.Personnalisation de la section [RunOnce] du fichierSYSPREP.INF avec valeurs d'inventaire à jetonLe fichier SYSPREP.INF contient une section [RunOnce] qui spécifie les programmesà exécuter après le premier démarrage du client. Si vous ajoutez vos propresprogrammes à cette section, vous pouvez inclure des jetons de base de données surla ligne de commande de programme s'ils s'avèrent utiles pour le programme quevous exécutez. OS Deployment remplace le jeton que vous spécifiez avec lesinformations correspondantes de la base de données principale.Exemples de jeton :%Ordinateur - Nom de périphérique%%Ordinateur - Nom de connexion%%Ordinateur - Constructeur%%Ordinateur - Modèle%%Ordinateur - Type%%Ordinateur - BIOS - Balise de parc%%Ordinateur - BIOS - Balise de service%%Réseau- TCPIP - Adresse%%Système - Constructeur%%Système - Modèle%%Système - Numéro de série%%Processeur - Nombre de processeurs%%Ordinateur - Groupe de travail%%Ordinateur - Nom de domaine%Vous pouvez enchaîner plusieurs jetons ensemble. Par exemple, pour séparer deuxjetons par un point-virgule : %Ordinateur - Groupe de travail%:%Ordinateur - Nomde périphérique% pourrait renvoyer MonGroupe de travail:MonOrdinateur.Remarque : Il est recommandé d'utiliser des jetons qui renvoient une valeurunique.475
GUIDE D’UTILISATIONUtilisation d'images dans des environnements mixtes demonoprocesseur et multiprocesseurLes clients monoprocesseur et multiprocesseur requièrent différentes imagesWindows 2000 et Windows XP. En fonction de la configuration matérielle, vouspouvez être capable d'utiliser l'image monoprocesseur sur un client multiprocesseurou vice versa.Les clients qui prennent en charge les fonctions avancées de processeur disposentgénéralement d'un contrôleur API (Advanced Programmable Interrupt Controller).Les clients qui prennent en charge les fonctions avancées de processeur peuventégalement être dotés d'une interface ACPI (Advanced Configuration and PowerInterface).Remarque : La matrice de prise en charge pour le partage d'une image entre desclients monoprocesseur et multiprocesseur est complexe. Pour plus de détails,reportez-vous au fichier UNATTEND.TXT de Microsoft. En règle générale, vous devezvous souvenir des points suivants lors du partage d'images monoprocesseur etmultiprocesseur : Les clients source et cible doivent être dotés d'une coucheHAL ACPI APIC ou d'une couche HAL non-ACPI APIC. Vous ne pouvez pasutiliser une image ACPI APIC sur un client non-ACPI APIC, ou vice versa.Pour configurer les informations de plusieurs processeurs1. Dans la page d'informations du fichier Sysprep de l'assistant OSDeployment/Tâches de migration, sélectionnez Configurer les optionsavancées de multiprocesseur, puis cliquez sur Suivant.2. Dans la page Configurez les informations de multiprocesseur, spécifiez si vousdéployez une image Windows 2000 ou Windows XP.3. Indiquez si l'image utilisée a été créée sur un client monoprocesseur oumultiprocesseur.4. Les clients source et cible ont la même couche HAL. Si l'image a été créée surun client APIC ACPI, sélectionnez APIC. Si elle a été créée sur un client non-APIC ACPI, sélectionnez MPS.Ajout de pilotes de carte réseauUne tâche OS Deployment comporte trois phases de détection de pilote de carteréseau qui se déroulent de la manière suivante :La phase 1 se déroule sous Windows :NICINFO.EXE détecte les pilotes PnP sous Windows 2000, XP et Me. Il détecteégalement Windows 9x si IE version 4.02 ou ultérieure est installé. NICINFO.EXEécrit le fournisseur et l'ID de périphérique détectés vers le fichier DOSNIC.INI surl'image d'amorce virtuelle.476
ANNEXE B : INFORMATIONS SUPPLÉMENTAIRES SUR LE DÉPLOIEMENT DE SYSTÈMED'EXPLOITATION ET LA MIGRATION DE PROFILLa phase 2 se déroule sous DOS :AUTODETE.EXE recherche le fichier DOSNIC.INI laissé par NICINFO.EXE et lit lefournisseur et l'ID de périphérique. AUTODETE.EXE se reporte ensuite au fichierNIC.TXT pour rechercher le pilote correspondant à charger. Il copie le pilote à partirde c:\Net\Drivers sur l'image d'amorce virtuelle vers l'image de lecteur RAM actuel(r:\Net, par défaut). AUTODETE.EXE définit ensuite les fichiers de configuration depile de réseau Microsoft DOS, ainsi que les fichiers SYSTEM.INI et PROTOCOL.INI.Si le fichier DOSNIC.INI est vide, AUTODETE.EXE scrute tous les logements depériphérique PCI pour rechercher les fournisseurs de carte réseau et les ID depériphérique. Si l'ID trouvé correspond à une entrée dans NIC.TXT, AUTODETE.EXEcharge ce pilote.La phase 3 continue sous DOS :Si le fichier DOSNIC.INI est vide et que AUTODETE.EXE ne peut pas apparier l'IDdécouvert avec NIC.TXT, il charge le pilote spécifié dans l'assistant OSDeployment/Tâches de migration. Si ce pilote ne se charge pas, le client resterabloqué sous DOS et vous devrez le redémarrer manuellement. Si aucun pilote n'a étéspécifié dans l'assistant, AUTODETE.EXE enregistre un fichier AUTODETE.LOG sur laracine du lecteur et le client démarre suivant le système d'exploitation d'origine.NICINFO.EXE et AUTODETE.EXE ne prennent pas en charge les cartes réseauPCMCIA 16 bits. Vous pouvez charger les pilotes pour ces cartes réseau ensélectionnant le pilote approprié dans l'assistant OS Deployment/Tâches de migrationcomme décrit à la phase 3. NICINFO.EXE peut détecter des cartes réseau quiprennent en charge la norme CardBus.NICINFO.EXE requiert la prise en charge de PnP. Windows NT 4 ne propose pas deprise en charge de PnP.Ajout de pilotes de carte réseauPour ajouter des pilotes de carte réseau non inclus dans <strong>Management</strong> <strong>Suite</strong>1. Modifiez le fichier ALTDRIVERS.INI situé dans le répertoire de <strong>Management</strong><strong>Suite</strong>.2. Modifiez le fichier NIC.TXT situé dans le répertoire..\<strong>Management</strong><strong>Suite</strong>\OSD\Utilities.3. Utilisez le fichier COPYFILE.EXE pour insérer le fichier de pilote .DOS ou.EXE dans l'image d'amorce virtuelle dans le répertoire..\<strong>Management</strong><strong>Suite</strong>\<strong>LANDesk</strong>\Vboot\LDVBOOT.IMG.4. Utilisez le fichier COPYFILE.EXE pour insérer NIC.TXT dans l'imaged'amorce virtuelle.Edition du fichier ALTDRIVERS.INIALTDRIVERS.INI est le fichier de description du pilote.477
GUIDE D’UTILISATIONExemple d'entrée :[Intel PRO/1000 Adapters]DRIVER=E1000.DOSPROTOCOL=E1000La description entre [ ] peut être tout texte. Il s'agit du texte qui s'affiche dansl'assistant OS Deployment/Tâches de migration lorsque vous sélectionnezmanuellement un pilote de carte réseau :• DRIVER est le pilote de carte réseau .DOS ou .EXE.• PROTOCOL est souvent identique au nom du pilote ou du constructeur.Edition du fichier NIC.TXTNIC.TXT comporte des informations destinées à la détection de cartes réseau. Vousdevez modifier le fichier NIC.TXT pour ajouter des informations de cartepersonnalisées. Voici un exemple d'entrée :ven=115D "Xircom"dev=0003 "Carte Xircom CardBus Ethernet 10/100"drv="CBENDIS.EXE"prot="XIRCOM"Il existe quatre clés et valeurs possibles :• ven est composé de quatre caractères (par exemple, 1 doit être 0001) ; ladescription peut être tout texte.• dev est composé de quatre caractères ; la description peut être tout texte.• drv est le nom du pilote ; l'extension par défaut est .DOS.• prot est le protocole, souvent identique au nom du pilote ou du constructeur.Comme vous pouvez le constater en examinant le fichier NIC.TXT, tous les pilotesn'ont pas toutes les clés.Injection de modifications de pilote dans l'image d'amorce virtuellePour injecter des modifications de pilote dans l'image d'amorce virtuelle, utilisezCOPYFILE. La syntaxe est la suivante :COPYFILE Exemple :COPYFILE c:\ProgramFiles\<strong>LANDesk</strong>\<strong>Management</strong><strong>Suite</strong>\<strong>LANDesk</strong>\Vboot\LDVBOOT.IMGc:\Drivers\MYNIC.DOS\Net\Drivers\MYNIC.DOSRemarque : La variable ne peut pas contenir la désignationde lettre de lecteur.Vous devez copier le pilote de carte réseau .DOS ou .EXE vers le répertoirec:\Net\Drivers et le fichier NIC.TXT mis à jour vers le répertoire c:\Net.478
ANNEXE B : INFORMATIONS SUPPLÉMENTAIRES SUR LE DÉPLOIEMENT DE SYSTÈMED'EXPLOITATION ET LA MIGRATION DE PROFILUtilisation de l'outil de capture d'image <strong>LANDesk</strong>pour DOSRemarque : Lorsque vous installez le composant OS Deployment et migration deprofil, les fichiers de l'outil de transfert d'image <strong>LANDesk</strong> sont automatiquementinstallés sur le serveur principal. Si vous souhaitez exécuter l'outil de transfertd'image <strong>LANDesk</strong> à partir d'un emplacement différent, vous devez copier les quatrefichiers suivants : IMAGEALL.EXE, IMAGE.EXE, RESTALL.BAT et BACKALL.BAT.L'outil de capture d'image <strong>LANDesk</strong> pour DOS (IMAGE.EXE) est un utilitaire desauvegarde et de restauration basé sur DOS qui permet de créer un instantané detoute une partition ou volume et de l'enregistrer dans un ensemble de fichiers oudirectement sur la plupart des lecteurs CD-R/RW ATAPI. Si vous avez des problèmesavec cette partition ou volume, vous pouvez simplement restaurer l'imaged'instantané.LimitationsIMAGE.EXE dépend du BIOS pour traiter les fonctions du disque. Lorsque le BIOSd'un ordinateur limite l'accès au disque dur pour une raison quelconque et si aucungestionnaire de lecteur n'est disponible pour rectifier la limitation, IMAGE.EXE estaussi limité.Exigences système• Ordinateur personnel compatible IBM avec un microprocesseur compatiblei80386 ou ultérieur• 16 Mo de RAM• XMSMise en routeIMAGE.EXE est installé avec <strong>LANDesk</strong> OS Deployment dans le répertoire \ProgramFiles\<strong>LANDesk</strong>\<strong>Management</strong><strong>Suite</strong>\osd\imaging.Variables d'environnementIMAGE.EXE vous permet d'utiliser plusieurs variables d'environnement différentes.• IMSG affiche un message à l'écran. Pour créer un message avec IMSG,utilisez la commande set (par exemple, set imsg=).• IBXT modifie la méthode de gravure d'un jeu de CD utilisée pour éviterqu'IMAGE.EXE ne vous demande le dernier CD lors d'une restauration.Configurez IBXT sur 1 (par exemple set ibxt=1). Il se peut que ce paramètrene fonctionne pas avec tous les lecteurs CD-R/RW.479
GUIDE D’UTILISATION• IAR permet à IMAGE.EXE de répondre automatiquement aux invites et auxmessages d'erreur lors de la création d'une image dans un fichier. ConfigurezIAR sur Y ou N (par exemple set iar=Y) Dans ce paramètre, toutes les invites'Y'es ou 'N'o (Oui ou Non) qui exigent que les utilisateurs appuient sur Entrée,sont automatiquement exécutées. Vous pouvez utiliser des niveaux d'erreurDOS dans un fichier de traitement par lot pour déterminer si l'opération aréussi ou échoué.• IOBS=A teste la vitesse du réseau et utilise la meilleur taille de tampon pourcharger/télécharger une image.Options de ligne de commandeVous pouvez utiliser des options de ligne de commande avec IMAGE.EXE. Séparez lesoptions par des espaces et entrez-les dans l'ordre indiqué ci-dessous. Utilisez l'optionde ligne de commande /? pour afficher une liste des options de ligne de commandesupplémentaires qui ne sont pas décrites ici.Pour créer une image compressée dans un fichierFormat 1 : image /Ch# d:\nom_fichier.img (pas de validation)Format 2 : image /Ch#V d:\nom_fichier.img (validation)Format 3 : image /Ch#VB d:\nom_fichier.img (validation octet par octet)Explication : Remplacer h par le numéro de disque dur source compris entre 0 et 7 et# par l'ID d'entrée de partition. Pour la plupart des utilisateurs, l'ID de partitioncorrespond à un chiffre compris entre 1 et 4, ou pour les volumes, a un numéro auformat 0xPVV où P correspond à la partition étendue et VV est le numéro de volumeau format hexadécimal de 01 à FF.Si vous ne connaissez pas l'ID de volume ou de partition, exécutez IMAGE.EXE sansoption de ligne de commande et sélectionnez Créer une image. L'écran qui répertorieles partitions et les volumes affichera les ID entre parenthèse sous forme de chiffrehexadécimal. Veuillez préfixer ce chiffre d'un 0x sur la ligne de commande.Pour créer une image non compressée dans un fichierFormat 1 : image /Ch# /U d:\nom_fichier.img (pas de validation)Format 2 : image /Ch#V /U d:\nom_fichier.img (validation)Format 3 : image /Ch#VB /U d:\nom_fichier.img (validation octet par octet)Explication : Identique a celle indiquée ci-dessus.Pour créer une image compressée sur un lecteur de CDFormat 1 : image /Ch# /CDx (ATAPI)Format 2 : image /Ch# /CDSx (ASPI)Explication : Les informations sur h et # sont identiques à celles décrites ci-dessus.Le x après /CD correspond au numéro du lecteur de CD à utiliser. Pour obtenir uneliste des périphériques, omettez le x (/CD ou /CDS).480
ANNEXE B : INFORMATIONS SUPPLÉMENTAIRES SUR LE DÉPLOIEMENT DE SYSTÈMED'EXPLOITATION ET LA MIGRATION DE PROFILPour créer une image non compressée sur un lecteur de CDFormat 1 : image /Ch# /U /CDx (ATAPI)Format 2 : image /Ch# /U /CDSx (ASPI)Explication : Identique a celle indiquée ci-dessus.Pour restaurer une image depuis un fichierFormat 1 : image /R d:\nom_fichier.img (pas de validation)Format 2 : image /RV d:\nom_fichier.img (validation si nécessaire)Explication : Restaure l'image sur le disque dur et à l'emplacement de lecteur où lasauvegarde a été effectuée.Pour restaurer une image depuis un CDFormat 1 : image /R /CDx (ATAPI)Format 2 : image /R /CDSx (ASPI)Explication : Le x après /CD correspond au numéro du lecteur de CD à utiliser. Pourobtenir une liste des périphériques, omettez le x (/CD ou /CDS).Pour limiter la taille de fichier lors de la créationFormat : d:\nom_fichier;sExplication : Remplacer le s après ";" par 0 pour 2 Go, par 1 pour 698 Mo, ou par 2pour 648 Mo.Points à considérer• Lorsque vous créez une image, n'utilisez pas la partition qui est sauvegardéecomme emplacement du fichier image. En effet, la partition est dans ce cassimultanément mise à jour et sauvegardée. Plus tard, lorsque cette partitionest restaurée, le système de fichiers n'est pas homogène.• Lorsque vous restaurez une image, ne la restaurez pas sur la partition quicontient le fichier image source. En effet, la restauration écrase les structuresdu système de fichiers et le fichier image lui-même.• Après la restauration, le système est redémarré. Le redémarrage estobligatoire car les partitions et le système de fichiers utilisés par le systèmed'exploitation ont été modifiés. Sans redémarrage, le système d'exploitationconsidère que la partition et le système de fichiers sont identiques à ceuxprésents avant la restauration. Cela peut entraîner une corruption dedonnées. Vous pouvez ignorer une restauration via ligne de commande àl'aide de /RN, mais ce paramètre ne doit être utilisé que par un utilisateurexpert capable de reconnaître qu'il n'est pas nécessaire d'effectuer unredémarrage.481
GUIDE D’UTILISATION• Lorsque vous effectuez une restauration via ligne de commande, la partitionrestaurée retourne au même numéro de disque dur ou emplacement physiquesur le disque où il a été sauvegardé. S'il s'agissait d'un volume et qu'iln'existe maintenant aucune partition étendue à cet emplacement, larestauration tente de créer la partition étendue d'origine. S'il n'est paspossible de créer une partition étendue, elle est restaurée en tant quepartition principale. S'il s'agissait d'une partition principale et qu'une partitionétendue est maintenant présente à cet emplacement, elle est alors restauréeen tant que volume. Si un volume ou une partition existante est présente aumême emplacement de départ que la partition à restaurer, un messaged'avertissement est envoyé avant d'écraser ce volume ou cette partition.• Pour restaurer via le redémarrage de CD, vous devez posséder un lecteur deCD ATAPI. Pour les lecteurs SCSI, vous devez créer votre propre fichierCDBOOT.F35 pour charger les pilotes ASPI DOS appropriés et lancerIMAGE.EXE via AUTOEXEC.BAT, le cas échéant.482
ANNEXE B : INFORMATIONS SUPPLÉMENTAIRES SUR LE DÉPLOIEMENT DE SYSTÈMED'EXPLOITATION ET LA MIGRATION DE PROFILUtilisation de l'outil de capture d'image <strong>LANDesk</strong>pour WindowsL'outil de transfert d'image <strong>LANDesk</strong> pour Windows (IMAGEW.EXE) est un utilitairede sauvegarde et de restauration basé sur Windows 32 bits qui permet de créer uninstantané de toute une partition ou volume et de l'enregistrer dans un ensemble defichiers, ou directement sur la plupart des types de lecteurs DVD+RW ou CD-R/RW.Si vous avez des problèmes avec cette partition ou volume, vous pouvez simplementrestaurer l'image d'instantané.IMAGEW.EXE est compatible avec l'outils de capture d'image <strong>LANDesk</strong> pour DOS(IMAGE.EXE).LimitationsPour être utilisé avec Windows 9x/Me, IMAGEW.EXE exige que le système prenne encharge les extensions Int 13h. Si le BIOS de votre ordinateur limite l'accès au disquedur pour une raison quelconque et qu'aucun gestionnaire de lecteur n'est disponiblepour rectifier la limitation, IMAGEW.EXE est aussi limité sur ces systèmesd'exploitation.Exigences système• Ordinateur personnel compatible IBM avec un microprocesseur compatiblei80386 ou ultérieur• Environnement basé sur Windows 32 avec au moins 32 Mo de RAMrecommandé• Privilèges d'administrateur lors de l'utilisation de Windows NT, Windows 2000ou Windows XPIMAGEW.EXE est installé avec <strong>LANDesk</strong> OS Deployment dans le répertoire \ProgramFiles\<strong>LANDesk</strong>\<strong>Management</strong><strong>Suite</strong>\osd\imaging.Création d'imagesVous pouvez utiliser diverses variables d'environnement et options de ligne decommande pour vous assurer que les images créées satisfont les exigences.Variables d'environnementLes variables d'environnement pour IMAGEW.EXE doivent être utilisées avec lesoptions de ligne de commande. Les variables d'environnement suivantes sontdisponibles :• IBXT modifie la méthode utilisée pour graver un jeu de CD pour éviter queIMAGEW.EXE ne vous demande le dernier CD lors d'une restauration.Configurez IBXT sur 1 (par exemple set ibxt=1). Il se peut que ce paramètrene fonctionne pas avec tous les lecteurs CD-R/RW.483
GUIDE D’UTILISATION• IAR permet à IMAGEW.EXE de répondre automatiquement aux invites et auxmessages d'erreur lors de la création d'une image dans un fichier. ConfigurezIAR sur Y ou N (par exemple set iar=Y) Dans ce paramètre, toutes les invites'Y'es ou 'N'o (Oui ou Non) qui invitent l'utilisateur à appuyer sur Entrée, sontautomatiquement répondues. Vous pouvez utiliser des niveaux d'erreur DOSdans un fichier de traitement par lot pour déterminer si l'opération a réussi ouéchoué.Options de ligne de commandeVous pouvez utiliser des options de ligne de commande avec IMAGEW.EXE. Séparezles options par des espaces et entrez-les dans l'ordre indiqué ci-dessous. Utilisezl'option de ligne de commande /? pour afficher une liste des options de ligne decommande supplémentaires qui ne sont pas décrites ici.Pour créer une image compressée sur un fichierFormat 1 : imagew /Ch# d:\nom_fichier.img (pas de validation)Format 2 : imagew /Ch#V d:\nom_fichier.img (validation)Format 3 : imagew /Ch#VB d:\nom_fichier.img (validation octet par octet)Explication : Remplacer h par le numéro de disque dur source compris entre 0 et 7 et# par l'ID d'entrée de partition. Pour la plupart des utilisateurs, l'ID de partitioncorrespond à un chiffre compris entre 1 et 4, ou pour les volumes, a un numéro auformat 0xPVV où P correspond à la partition étendue et VV est le numéro de volumeau format hexadécimal de 01 à FF.Si vous ne connaissez pas l'ID de volume ou de partition, exécutez IMAGEW.EXEsans option de ligne de commande et sélectionnez Créer une image. L'écran quirépertorie les partitions et les volumes affichera aussi les ID entre parenthèsecomme un chiffre hexadécimal. Veuillez préfixer ce chiffre d'un 0x sur la ligne decommande.Pour créer une image non compressée sur un fichierFormat 1 : imagew /Ch# /U d:\nom_fichier.img (pas de validation)Format 2 : imagew /Ch#V /U d:\nom_fichier.img (validation)Format 3 : imagew /Ch#VB /U d:\nom_fichier.img (validation octet par octet)Explication : Identique a celle indiquée ci-dessus.Pour créer une image compressée sur un lecteur de CDFormat 1 : imagew /Ch# /CDxExplication : Les informations sur h et # sont identiques à celles ci-dessus. Le xaprès /CD correspond au numéro du lecteur de CD à utiliser. Pour obtenir une listedes périphériques, omettez le x (/CD).484
ANNEXE B : INFORMATIONS SUPPLÉMENTAIRES SUR LE DÉPLOIEMENT DE SYSTÈMED'EXPLOITATION ET LA MIGRATION DE PROFILPour créer une image non compressée sur un lecteur de CDFormat 1 : imagew /Ch# /U /CDxExplication : Identique a celle indiquée ci-dessus.Pour restaurer une image depuis un fichierFormat 1 : imagew /R d:\nom_fichier.img (pas de validation)Format 2 : imagew /RV d:\nom_fichier.img (validation si nécessaire)Explication : Restaure l'image sur le même disque dur et emplacement de lecteurdepuis lesquels la sauvegarde a été effectuée.Pour restaurer une image depuis un CDFormat 1 : imagew /R /CDxExplication : Le x après /CD correspond au numéro du lecteur de CD à utiliser. Pourobtenir une liste des périphériques, omettez le x.Pour limiter la taille de fichier lors de la créationFormat : d:\nom_fichier;sExplication : Remplacer le s après ";" par 0 pour 2 Go, par 1 pour 698 Mo, ou par 2pour 648 Mo.Problèmes à ne pas oublier• Lorsque vous utilisez Windows NT/2000/XP Pro, vous devez disposer desprivilèges d'administrateur. Sous Windows 2000/XP, vous pouvez sélectionnerle type d'utilisateur qui est exécuté en cliquant sur l'option Exécuter en tantque.• Lorsque vous créez une image, n'utilisez pas la partition qui est sauvegardéecomme emplacement du fichier image. En effet, la partition sera dans ce cassimultanément mise à jour et sauvegardée. Plus tard, lorsque cette partitionest restaurée, le système de fichiers n'est pas homogène.• Losrque vous créez une sauvegarder sans avoir obtenu un verrou, cettesauvegarde risque de ne pas être homogène si des mises à jour du lecteur sesont produites au cours de la sauvegarde.• Lorsque vous restaurez une image, vous ne pouvez pas la restaurer sur unepartition qui contient le fichier image source. En effet, la restauration écraseles structures du système de fichiers et le fichier image lui-même.• Une fois la restauration terminée, il peut être nécessaire de redémarrer lesystème. Le redémarrage est obligatoire sous certaines conditions et estdéterminé par le programme. Si vous ne redémarrez pas lorsque le systèmevous le demande, le système d'exploitation pense que la partition et lesystème de fichiers sont identiques à ceux présents avant la restauration etpeut entraîner une corruption de données. Vous pouvez ignorer unerestauration via ligne de commande à l'aide de /RM, mais ce paramètre nedoit être utilisé que par un utilisateur expert capable de reconnaître qu'il n'estpas nécessaire d'effectuer un redémarrage.485
GUIDE D’UTILISATION• Lorsque vous effectuez une restauration via ligne de commande, la partitionrestaurée retournera au même numéro de disque dur ou emplacementphysique sur le disque à partir duquel il a été sauvegardé. S'il s'agissait d'unvolume et qu'il n'existe maintenant aucune partition étendue à cetemplacement, la restauration tente de créer la partition étendue d'origine. S'iln'est pas possible de créer une partition étendue, elle est restaurée en tantque partition principale. S'il s'agissait d'une partition principale et si unepartition étendue est maintenant présente dans cet emplacement, elle estalors restaurée en tant que volume. Si un volume ou une partition existanteest présente dans le même emplacement de début que la partition àrestaurer, un message d'avertissement est envoyé avant d'écraser ce volumeou partition.• Pour restaurer via le redémarrage de CD, vous devez posséder un lecteur deCD ATAPI. Pour les lecteurs SCSI, vous devez créer votre propre fichierCDBOOT.F35 pour charger les pilotes ASPI DOS appropriés et lancerIMAGEW.EXE via AUTOEXEC.BAT si souhaité.Aide relative à l'assistant OS Deployment/Tâches de migrationCette section présente une description des options et paramètres disponibles surchaque page (et boîte de dialogue) de l'assistant OS Deployment/Tâches demigration. Cet assistant est utilisé pour créer des scripts qui capturent ou déploientdes images de système d'exploitation, et qui capturent ou restaurent des profilsd'utilisateur. Les scripts peuvent ensuite être planifiés en tant que tâches sur lesclients cible sur le réseau. L'assistant est disponible à partir du bouton Barre d'outilsou de menus contextuels de la fenêtre Gestion de scripts (Outils | Gestion descripts).Vous pouvez également accéder à ces informations en cliquant sur le bouton Aide dela page correspondante de l'assistant lui-même.Pour obtenir des instructions détaillées sur l'utilisation de l'assistant OSDeployment/Tâches de migration, et sur ce que vous devez connaître pour planifieret mettre en œuvre les tâches de déploiement d'image et de migration, reportezvousau Chapitre 9, "Déploiement d'images de système d'exploitation et migration deprofils."Remarque : Toutes les pages de l'assistant OS Deployment/Tâches de migrationsont décrites ici. Toutefois, les pages que vous visualisez lors de l'exécution del'assistant sont fonction du type de tâche de transfert d'image ou de migrationsélectionné sur la première page de l'assistant.A propos de l'assistant OS Deployment/Tâches de migration :Page Sélectionnez une tâcheUtilisez cette page pour spécifier le type de script OSD/Migration de profil à créer,sur la base des tâches ci-dessous :• Capture d'image : Crée un script qui capture et stocke une image d'OS àpartir d'un client. Les images peuvent être capturées à l'aide de l'outil decapture d'image intégré à <strong>LANDesk</strong> et qui est installé avec <strong>Management</strong> <strong>Suite</strong>,ou d'un outil de partie tierce tel que Ghost*, PowerQuest* ou tout autre outilde votre choix.486
ANNEXE B : INFORMATIONS SUPPLÉMENTAIRES SUR LE DÉPLOIEMENT DE SYSTÈMED'EXPLOITATION ET LA MIGRATION DE PROFIL• Capture de profil : Crée un script qui capture et stocke des paramètresd'utilisateur uniques à un client, des paramètres d'application et de bureau,ainsi que des fichiers. Vous pouvez également utiliser cette option pouraccéder à la boîte de dialogue Gestionnaire de données utilisateur afin decréer un paquet de migration de profil démarré par l'utilisateur pouvant êtreexécuté localement sur des clients individuels.• Déploiement d'image : Crée un script qui déploie vers des clients cible uneimage d'OS précédemment capturée.• Déploiement d'image (avec capture de profil et restauration) : Crée unscript qui exécute une tâche complète de déploiement et de migration(capture de données de profil, déploiement d'une image d'OS, puisrestauration du profil).• Restauration de profil : Crée un script qui restaure vers des clients cibledes données de profil précédemment capturées (paramètres d'utilisateur,paramètres d'application et de bureau, ainsi que fichiers).• Tâches DOS génériques : Crée un script qui exécute des commandes DOS(y compris des démarrages d'application) sur des clients.Rubriques connexes• Création de scripts de transfert d'image avec l'assistant OSDeployment/Tâches de migration• Création de scripts de migration avec l'assistant OS Deployment/Tâches demigration• Présentation du déploiement de système d'exploitation• Présentation de la migration de profilA propos de l'assistant OS Deployment/Tâches de migration :Page Configuration de tâche de transfert d'imageUtilisez cette page pour configurer les caractéristiques suivantes d'une tâche detransfert d'image de système d'exploitation :Remarque : Certaines des options répertoriées ci-dessous peuvent être désactivées,en fonction du type de tâche (capture ou déploiement) sélectionné sur la premièrepage de l'assistant.• Utiliser Multicast : Utilise des représentants de domaine Multicast existantssur les sous-réseaux du réseau afin de déployer l'image d'OS via latechnologie Multicast ciblé de <strong>LANDesk</strong>. L'agent Multicast ciblé permet detransmettre simultanément des paquets logiciels à plusieurs clients, réduisantainsi de manière significative les exigences de temps et de bande passante.Au lieu d'envoyer un paquet sur le fil de chaque client, un seul transfert estréalisé pour chaque sous-réseau.Remarque : Avant d'utiliser l'agent Multicast ciblé, vous devez vousassurer que les composants Multicast ciblé sont en place sur le sousréseauvers lequel effectuer la distribution. L'agent Multicast ciblérequiert des agents <strong>Management</strong> <strong>Suite</strong> version 6.62 ou ultérieure et unreprésentant de domaine Multicast version 6.62 ou ultérieure.487
GUIDE D’UTILISATION• Image préparée par SysPrepped : Indique que vous avez utilisé MicrosoftSysprep pour configurer l'image d'OS à déployer. La sélection de cette optionpermet de spécifier des informations de fichier Sysprep et des options dedéploiement dans une étape ultérieure de l'assistant.• Inclure la migration de profil : Intègre les processus de capture et derestauration de profil en tant que partie de la tâche de déploiement d'image.La sélection de cette option permet de spécifier des options de migration deprofil dans une étape ultérieure de l'assistant.• Choisissez la carte réseau à utiliser en cas d'échec de détectionautomatique de pilote : Assure que la tâche de déploiement d'image réussitsur tous les clients ciblés. Il est recommandé d'activer cette option, puis desélectionner une carte réseau commune aux systèmes. Ceci estparticulièrement important en cas de déploiement vers des ordinateursportables. Choisissez avec prudence une carte réseau répertoriée pourassurer le succès de la tâche.Le déploiement de système d'exploitation utilise une approche par phase pourla détection de carte réseau :Rubriques connexes• Il essaie d'abord de détecter la carte réseau à partir du systèmed'exploitation du client cible avant d'effectuer un transfert d'image viacelle-ci.• En cas d'échec, OSD redémarre le client cible et tente de détecter lacarte réseau à partir de DOS.• En cas d'échec, OSD utilise la carte réseau spécifiée via l'option Cartesréseau non détectables de cette page de l'assistant.• En cas d'échec de la carte que vous spécifiez, vous devez accéder auclient cible et le redémarrer manuellement. Le client redémarreranormalement suivant son système d'exploitation d'origine.• Diffusion Multicast d'images de système d'exploitation• Directives concernant les images de système d'exploitation• Création de scripts de transfert d'image avec l'assistant OSDeployment/Tâches de migration• Présentation du déploiement de système d'exploitation• Présentation de la migration de profilA propos de l'assistant OS Deployment/Tâches de migration :Page Entrez les informations de scriptUtilisez cette page pour identifier le script de déploiement de système d'exploitationou de migration de profil. Le texte entré ici est utilisé lorsque le script est affichédans les fenêtres Gestion de scripts et Tâches planifiées :• Nom du script : Identifie le script par un nom unique. Si le nom que vousentrez est déjà utilisé, vous êtes invité à remplacer le script existant. Il estrecommandé de saisir un nom qui permet d'identifier rapidement et aisémentle script par sa fonction ou suivant les clients cible envisagés sur le réseau.• Description du script : (Facultatif) Aide à mémoriser le script à l'aide dutexte saisi ici.488
Rubriques connexesANNEXE B : INFORMATIONS SUPPLÉMENTAIRES SUR LE DÉPLOIEMENT DE SYSTÈMED'EXPLOITATION ET LA MIGRATION DE PROFILRemarque : Si vous ajoutez ce script au menu DOS PXE <strong>LANDesk</strong>, ladescription saisie ici apparaît dans le menu.• Création de scripts de transfert d'image avec l'assistant OSDeployment/Tâches de migration• Présentation du déploiement de système d'exploitation• Présentation de la migration de profil• Configuration du menu DOS (Amorce) PXE <strong>LANDesk</strong>A propos de l'assistant OS Deployment/Tâches de migration :Page Entrez les références pour le ou les partages d'image et d'outil de captured'imageUtilisez cette page pour fournir des références d'authentification auprès du ou despartages de réseau, sur lesquels sont stockés l'image d'OS et l'outil de captured'image utilisé pour créer l'image :Remarque : Dans la mesure où vous ne pouvez entrer qu'un jeu de références àutiliser pour accéder aux deux partages, les partages doivent avoir les mêmesréférences. Les références doivent appartenir à un compte d'utilisateur local sur leclient hébergeant le partage.• Nom d'utilisateur : Identifie un compte d'utilisateur doté des référencesrequises pour que l'utilisateur se connecte au partage de réseau.• Mot de passe : Fournit le mot de passe de l'utilisateur.• Domaine : Fournit le domaine Active Directory de l'utilisateur.Rubriques connexes• Directives concernant les images de système d'exploitation• Présentation du déploiement de système d'exploitationA propos de l'assistant OS Deployment/Tâches de migration :Page Sélectionnez l'emplacement de stockage d'image et l'outil de captured'imageUtilisez cette page pour spécifier le type d'image à capturer avec ce script,l'emplacement de stockage de l'image et l'emplacement de l'outil de captured'image :• Type d'image : Identifie le type de fichier (format) du fichier image capturépar ce script, sélectionné dans la liste des outils de capture d'image.• Chemin UNC de l'emplacement d'enregistrement de la nouvelle image: Spécifie le serveur et le partage où le fichier image sera stocké. L'image doitêtre stockée sur un partage accessible aux clients. Notez que le nom departage ne peut pas inclure d'espaces. Vous pouvez entrer uniquement lenom du client dans le format UNC, puis rechercher le restant du chemin encliquant sur le bouton Parcourir.489
GUIDE D’UTILISATIONRemarque : Durant le processus de transfert d'image, les clientsmappent ce chemin UNC sur le lecteur I:.• Chemin UNC de l'outil de capture d'image : Spécifie le serveur et lepartage où est situé l'outil de capture d'image (correspondant au typed'image sélectionné ci-dessus), y compris le nom du fichier exécutable del'outil. Notez que le nom de partage ne peut pas inclure d'espaces.Rubriques connexesRemarque : Durant le processus de transfert d'image, les clientsmappent ce chemin UNC sur le lecteur H:.• Création de scripts de transfert d'image avec l'assistant OSDeployment/Tâches de migration• Présentation du déploiement de système d'exploitation• Présentation de la migration de profilA propos de l'assistant OS Deployment/Tâches de migration :Page Choisissez l'image à restaurer vers les clients ciblésUtilisez cette page pour spécifier le type d'image à restaurer avec ce script,l'emplacement de stockage de l'image et l'emplacement de l'outil de captured'image :• Type d'image : Identifie le type de fichier (format) du fichier image existantà déployer avec ce script, sélectionné dans la liste des outils de captured'image.• Chemin UNC du fichier image à restaurer : Spécifie le serveur et lepartage où le fichier image est stocké, y compris le nom du fichier image.L'image doit être stockée sur un partage accessible aux clients.• Chemin UNC de l'outil de capture d'image : Spécifie le serveur et lepartage où est situé l'outil de capture d'image (correspondant au typed'image sélectionné ci-dessus), y compris le nom du fichier exécutable del'outil.Rubriques connexes• Création de scripts de transfert d'image avec l'assistant OSDeployment/Tâches de migration• Présentation du déploiement de système d'exploitation• Présentation de la migration de profilA propos de l'assistant OS Deployment/Tâches de migration :Page Entrez les commandes de déploiement supplémentairesUtilisez cette page pour personnaliser le script en ajoutant des commandes DOS, desparamètres de ligne de commande de l'outil de capture d'image et des commandes"RunOnce" :490
ANNEXE B : INFORMATIONS SUPPLÉMENTAIRES SUR LE DÉPLOIEMENT DE SYSTÈMED'EXPLOITATION ET LA MIGRATION DE PROFILRemarque : L'option de commandes RunOnce est uniquement affichée lorsque vouscréez un script de déploiement d'image, et non lors de la création d'un script decapture d'image.• Entrez les commandes à exécuter avant le redémarrage et le transfertd'image du client : Répertorie les commandes DOS ou les fichiersexécutables de programme Windows. Vous pouvez ajouter des commandesdans cette zone de texte, à raison d'une par ligne, comme dans le cas d'unesaisie d'invite de commande DOS. Les commandes sont envoyées au clientune à la fois.Remarque : Une fois ces commandes terminées, le systèmed'exploitation s'arrête et le client redémarre dans sa partition d'amorcevirtuelle.• Entrez les paramètres supplémentaires de ligne de commande pourl'outil de capture d'image : Répertorie les paramètres de ligne decommande pour l'outil de capture d'image sélectionné. Vous pouvez ajouterdes paramètres dans cette zone de texte à la fin de la ligne de commande pardéfaut. Pour connaître les paramètres de ligne de commande disponibles,reportez-vous à la documentation de l'outil de capture d'image.• Entrez les commandes d'exécution unique à exécuter aprèsl'exécution du programme d'installation de SYSPREP sur le client :(Cette option s'applique uniquement aux scripts de déploiement d'image)Répertorie les commandes qui démarrent les applications à exécuter parWindows au premier démarrage du client (une fois l'exécution de Sysprepterminée). Vous pouvez ajouter des commandes dans cette zone de texte, àraison d'une par ligne, comme dans le cas d'une saisie d'invite de commandeDOS.Remarque : Ces commandes sont ajoutées à la clé de registre RunOncede Windows :\HKEY_LOCAL_MACHINE\SOFTWARE\Microsoft\Windows\CurrentVersion\RunOnce• Terminer : Enregistre le script de déploiement d'image, puis quittel'assistant.• Annuler : Quitte l'assistant sans enregistrer le script.Rubriques connexes• Directives concernant les images de système d'exploitation• Présentation du déploiement de système d'exploitationA propos de l'assistant OS Deployment/Tâches de migration :Page Configuration d'options MulticastUtilisez cette page pour configurer les options Multicast ciblé <strong>LANDesk</strong> élémentairespour un script de déploiement d'image :491
GUIDE D’UTILISATION• Utiliser la découverte de domaines Multicast : Recherche lesreprésentants de domaine Multicast sur les sous-réseaux du réseau avantd'utiliser l'agent Multicast ciblé pour déployer l'image vers les clients sur leréseau.• Utiliser la découverte de domaines Multicast et enregistrer lesrésultats : Recherche les représentants de domaine Multicast sur les sousréseauxdu réseau avant de déployer l'image et enregistre les donnéesrésultantes afin de simplifier les déploiements Multicast ciblé futurs.Un seul jeu de résultats de découverte pouvant être enregistré à la fois,la sélection de cette option pour un script de déploiement d'imageremplace les résultats de la découverte précédente.• Utiliser les résultats de la dernière découverte de domainesMulticast : Utilise la liste la plus récente de représentants de domaineMulticast découverts lors du déploiement de l'image vers les clients.Remarque : Sélectionnez cette option UNIQUEMENT si vous avez déjàenregistré au moins une fois les données résultantes d'une découvertede représentants de domaine Multicast.• Configurez les options Multicast avancées : Permet de personnaliserdavantage le comportement de l'agent Multicast ciblé pour un script dedéploiement en configurant des options Multicast avancées sur la pagesuivante de l'assistant.Rubriques connexes• Diffusion Multicast d'images de système d'exploitation• Présentation du déploiement de système d'exploitationA propos de l'assistant OS Deployment/Tâches de migration :Page Configurez les options Multicast avancéesUtilisez cette page pour configurer les options Multicast ciblé <strong>LANDesk</strong> avancées pourun script de déploiement d'image :• Nombre maximum de représentants de domaine Multicast exécutéssimultanément : Contrôle le nombre maximum de représentants dedomaine Multicast pouvant activement déployer une image via l'agentMulticast ciblé au même moment.• Nombre de jours de conservation des fichiers dans la mémoire cachedu client : Contrôle la durée pendant laquelle le fichier image à diffuser parMulticast peut résider dans la mémoire cache locale sur chaque client cible.Une fois cette période écoulée, le fichier est automatiquement purgé.• Nombre de jours de conservation des fichiers dans la mémoire cachedu représentant de domaine Multicast : Contrôle la durée pendantlaquelle le fichier image à diffuser par Multicast peut être conservé dans lamémoire cache du représentant de domaine Multicast. Une fois cette périodeécoulée, le fichier est automatiquement purgé.492
ANNEXE B : INFORMATIONS SUPPLÉMENTAIRES SUR LE DÉPLOIEMENT DE SYSTÈMED'EXPLOITATION ET LA MIGRATION DE PROFIL• Nombre minimum de millisecondes entre les transmissions depaquet : Contrôle la durée minimum d'attente entre l'envoi de paquetsMulticast. Cette valeur est uniquement utilisée lorsque le représentant dedomaine Multicast n'envoie pas par diffusion Multicast un fichier à partir de sapropre mémoire cache. Vous pouvez utiliser ce paramètre pour limiterl'utilisation de bande passante sur le réseau WAN.Remarque : Si ce paramètre n'est pas spécifié, la durée de veilleminimum par défaut stockée sur le représentant de domaine Multicastsur le sous-réseau est utilisée.• Nombre maximum de millisecondes entre les transmissions depaquet : Contrôle la durée maximum d'attente entre l'envoi de paquetsMulticast.Rubriques connexes• Diffusion Multicast d'images de système d'exploitation• Présentation du déploiement de système d'exploitationA propos de l'assistant OS Deployment/Tâches de migration :Page Spécifiez les informations du fichier SysprepUtilisez cette page pour fournir les informations ci-dessous concernant le fichierSysprep (SYSPREP.INF) utilisé par ce script pour modifier l'image à déployer :• Source du fichier SYSPREP.INF - Utiliser fichier SYSPREP.INF existantcomme modèle : Utilise un fichier SYSPREP.INF existant comme modèle dunouveau fichier et indique l'emplacement de stockage du fichier existant. Lenouveau fichier SYSPREP.INF, contenant les paramètres spécifiés dansl'assistant, écrase le fichier Sysprep par défaut existant. Si vous souhaitezque l'agent OSD base son fichier SYSPREP.INF sur un fichier que vous avezdéjà créé, vous pouvez rechercher ce dernier. Si vous ne sélectionnez pas unfichier SYSPREP.INF existant, OSD en crée un nouveau.Remarque : Une fois l'exécution de l'assistant terminée, vous pouvezmodifier le fichier SYSPREP.INF associé à un script en cliquant avec lebouton droit de la souris sur ce script et en cliquant sur Editionavancée.• Emplacement du fichier SYSPREP.INF dans l'image à déployer :Spécifie l'emplacement de stockage du fichier SYSPREP.INF sur le disque durdu client où Sysprep a été exécuté à l'origine. En d'autres mots, le client dontl'image est déployée par ce script.• Prise en charge d'image multiprocesseur SYSPREP.INF - Configurerles options avancées de multiprocesseur : Permet de configurer uneimage afin de prendre en charge plusieurs processeurs (sur les clientsWindows 2000 ou Windows XP) sur la page suivante de l'assistant.Remarque : Sélectionnez uniquement cette option si le nombre deprocesseurs dans l'image est différent de celui sur l'un des clients cible.493
GUIDE D’UTILISATIONRubriques connexes• Directives concernant les images de système d'exploitation• Présentation du déploiement de système d'exploitationA propos de l'assistant OS Deployment/Tâches de migration :Page Configurez les informations de multiprocesseurUtilisez cette page pour configurer les paramètres multiprocesseur suivants pourl'image à déployer par ce script :• Entrez le type du système d'exploitation pour l'image à déployer :Spécifie le système d'exploitation faisant partie de l'image à déployer(Windows 2000 ou Windows XP).• Type d'ordinateur sur lequel l'image a été créée : Indique si l'image àdéployer a été créée sur un client monoprocesseur ou multiprocesseur, avecune architecture APIC ou MPS.• Entrez l'emplacement des fichiers .INF HAL dans votre image : Spécifiele chemin du fichier .INF associé à la couche HAL pour l'image à déployer parce script. Par défaut, l'assistant utilise les chemins de fichier .INF Microsoftpar défaut pour chaque système d'exploitation. Si vous avez utilisé leschemins par défaut lors de la configuration du client pour le transfert d'image,conservez les informations de cette zone de texte telles quelles. Sinon, entrezle chemin différent utilisé pour le fichier .INF associé à la couche HAL.Informations de multiprocesseur supplémentairesLes clients monoprocesseur et multiprocesseur requièrent différents noyauxWindows 2000 et Windows XP. En fonction de la configuration matérielle, vouspouvez être capable d'utiliser l'image monoprocesseur sur un client multiprocesseurou vice versa.Les clients qui prennent en charge les fonctions avancées de processeur disposentgénéralement d'un contrôleur API (Advanced Programmable Interrupt Controller).Les clients qui prennent en charge les fonctions avancées de processeur peuventégalement être dotés d'une interface ACPI (Advanced Configuration and PowerInterface).La matrice de prise en charge pour le partage d'une image entre des clientsmonoprocesseur et multiprocesseur est complexe. Pour plus de détails, reportezvousà la documentation du programme Sysprep de Microsoft.AVERTISSEMENT : En tant que règle générale lors de la planification du partaged'images monoprocesseur et multiprocesseur, souvenez-vous que les clients sourceet cible doivent avoir une couche HAL ACPI APIC ou une couche HAL non-ACPI APIC.Vous ne pouvez pas utiliser une image ACPI APIC sur un client non-ACPI APIC, ouvice versa.Rubriques connexes• Directives concernant les images de système d'exploitation• Présentation du déploiement de système d'exploitation494
ANNEXE B : INFORMATIONS SUPPLÉMENTAIRES SUR LE DÉPLOIEMENT DE SYSTÈMED'EXPLOITATION ET LA MIGRATION DE PROFILA propos de l'assistant OS Deployment/Tâches de migration :Page Spécifiez les options Sysprep génériquesUtilisez cette page pour fournir les paramètres génériques ci-dessous concernant lefichier SYSPREP.INF utilisé par ce script pour modifier l'image à déployer :• Fuseau horaire : Indique le fuseau horaire des clients cible.• Clé de licence du volume : Spécifie le numéro de licence du systèmed'exploitation à déployer.• Mot de passe d'administrateur local pour cette image : Fournit le motde passe d'administrateur pour le client ayant reçu l'image.• Nom : Identifie les clients cible par un nom, tel qu'un nom de départementou un emplacement géographique.• Organisation : Identifie votre organisation par un nom, tel qu'un nom dedépartement ou de société.Rubriques connexes• Directives concernant les images de système d'exploitation• Présentation du déploiement de système d'exploitationA propos de l'assistant OS Deployment/Tâches de migration :Page Spécifiez les options réseau SysprepUtilisez cette page pour spécifier les paramètres réseau ci-dessous à inclure dans lefichier SYSPREP.INF pour cette image :• Groupe de travail : Indique que les clients cible résident dans un groupe detravail. Si vous sélectionnez cette option, entrez le nom du groupe de travaildans la zone de texte.• Domaine : Indique que les clients cible résident dans un domaine. Si voussélectionnez cette option, entrez le nom du domaine dans la zone de texte etfournissez les informations de compte de domaine ci-dessous :• Nom d'utilisateur : Identifie le nom d'un utilisateur dans le domainequi dispose des privilèges pour ajouter un compte de machine audomaine.• Mot de passe : Fournit le mot de passe de l'utilisateur.• Ajouter machine à OU : Spécifie le chemin (suivant la syntaxe dechemin LDAP) vers une OU Active Directory Microsoft spécifique àlaquelle ajouter les clients cible auxquels transmettre une image.Rubriques connexes• Directives concernant les images de système d'exploitation• Présentation du déploiement de système d'exploitationA propos de l'assistant OS Deployment/Tâches de migration :Page Attribuez une convention de nom aux ordinateurs cibleUtilisez cette page pour attribuer une convention de nom aux ordinateurs cible àimager par le script de déploiement d'image :495
GUIDE D’UTILISATION• Essayer d'abord d'obtenir et d'utiliser des noms d'ordinateursexistants dans la base de données d'inventaire : Conserve les nomsd'ordinateurs Windows existants si les clients ciblés ont déjà fait l'objet d'uneanalyse d'inventaire. L'image tentera d'utiliser tout nom d'ordinateur existantdéjà dans la base de données principale.• Lorsque nécessaire, utiliser le modèle suivant pour nommer lesordinateurs cible : Fournit un modèle qui définit une convention de nompour créer des noms uniques pour les clients cible n'ayant pas actuellementde nom de périphérique attribué dans la base de données principale. Cemodèle est utile pour la découverte CBA et les clients démarrés par PXE.Consultez les exemples sur la page d'assistant.Rubriques connexes• Création de noms d'ordinateur personnalisés• Directives concernant les images de système d'exploitation• Présentation du déploiement de système d'exploitationA propos de l'assistant OS Deployment/Tâches de migration :Page Entrez les informations d'emplacement de l'installation de client <strong>LANDesk</strong>Utilisez cette page pour fournir les informations ci-dessous requises par l'image pourinstaller le logiciel de client <strong>LANDesk</strong> sur les clients cible :• Chemin UNC vers répertoire contenant WSCFG32.EXE : Spécifie lechemin UNC (généralement \\\LDLogon) du serveurprincipal ou du centre de services où réside le fichier WSCFG32.EXE (fichierd'installation du client <strong>Management</strong> <strong>Suite</strong>).• Références d'authentification : Fournit un nom d'utilisateur, un mot depasse et un domaine afin de s'authentifier auprès du serveur principal ou ducentre de services, afin que l'image puisse installer WSCFG32.EXE sur lesclients cible.Rubriques connexes• Directives concernant les images de système d'exploitation• Présentation du déploiement de système d'exploitationA propos de l'assistant OS Deployment/Tâches de migration :Page Sélectionnez une collection pour ce profilUtilisez cette page pour sélectionner une collection de règles pour le script demigration de profil et pour accéder à la boîte de dialogue Gestionnaire de donnéesutilisateur. Une collection détermine le contenu du profil à migrer (capturé ourestauré) par le script de migration :496
ANNEXE B : INFORMATIONS SUPPLÉMENTAIRES SUR LE DÉPLOIEMENT DE SYSTÈMED'EXPLOITATION ET LA MIGRATION DE PROFIL• Collections disponibles : Répertorie toutes les collections disponibles sur leserveur principal. Une collection est un ensemble de règles défini parl'utilisateur, chaque règle identifiant une application, un paramètred'application ou un fichier spécifique pouvant être migré. Lorsque vous mettezen surbrillance une collection dans la liste, une description de cette collectionapparaît dans la zone de message au-dessous.Remarque : Vous ne pouvez sélectionner qu'une seule collection pourchaque script de migration. Toutefois, vous pouvez créer et modifierautant de collections que vous le souhaitez, en utilisant différentescombinaisons de règles d'application, de bureau et de fichiers.• Gestion : Accède à la boîte de dialogue Gestionnaire de données utilisateur,qui permet de créer et de modifier des collections et des règles de fichiers,ainsi que de créer des paquets de migration de profil démarrés parl'utilisateur.Rubriques connexes• Présentation de la migration de profil• Contenu du profil• Boîte de dialogue Gestionnaire de données utilisateurBoîte de dialogue Gestionnaire de données utilisateurUtilisez cette boîte de dialogue pour créer, modifier ou supprimer des collections derègles, ainsi que des règles de fichiers spécifiques. Vous pouvez également utilisercette boîte de dialogue pour créer ou supprimer des paquets de migration de profildémarrés par l'utilisateur :(Vous pouvez accéder à la boîte de dialogue Gestionnaire de données utilisateur àpartir de l'assistant OS Deployment/Tâches de migration ou directement via la barred'outils Gestion de scripts de la console.)• Règles de fichiers : Affiche toutes les règles de fichiers disponibles dans lazone de liste. Vous pouvez créer une nouvelle règle de fichiers ou en modifierune existante.Remarque : Lorsque vous supprimez une règle de fichiers, celle-ci estsupprimée du serveur principal. Toute collection qui contenait cette règleémet un avertissement concernant cette modification à la prochaineouverture ou édition de la collection.• Collections : Affiche toutes les collections disponibles dans la zone de liste.Vous pouvez créer une nouvelle collection ou en modifier une existante.Remarque : Lorsque vous supprimez une collection, celle-ci estsupprimée du serveur principal. Tout script de migration référençantcette collection ne s'exécutera pas correctement. Il est recommandé desupprimer également le script.497
GUIDE D’UTILISATION• Paquets démarrés par utilisateur : Affiche tous les paquets disponiblesdans la zone de liste. Vous pouvez créer un paquet de migration, qui est unfichier exécutable auto-extractible pouvant être exécuté sur des clientsindividuels. Vous ne pouvez pas modifier un paquet démarré par l'utilisateurexistant.Rubriques connexesRemarque : Lorsque vous supprimez un paquet démarré parl'utilisateur, celui-ci est supprimé du serveur principal. D'autres copies dupaquet peuvent toujours exister en fonction de la méthode et de ladestination de la distribution du paquet aux utilisateurs.• Création de règles de fichiers• Création de données utilisateur• Création de paquets de migration démarrés par l'utilisateur• Présentation de la migration de profil• Contenu du profilBoîte de dialogue Règle de fichiersUtilisez cette boîte de dialogue pour créer une nouvelle règle de fichiers ou enmodifier une existante (dans la boîte de dialogue Gestionnaire de donnéesutilisateur, cliquez sur Règles de fichiers, puis sur Nouveau).Une règle de fichiers détermine les fichiers à migrer, en fonction des critèressuivants : emplacement de lecteur et de répertoire, sous-répertoires, nom de fichier(y compris prise en charge de caractères génériques) et emplacement dedestination.• Nom de règle : Identifie la règle de fichiers par un nom unique. Si vousentrez le nom d'une règle de fichiers existante, vous êtes invité à laremplacer. Utilisez un nom qui vous aide à identifier l'objectif ou le contenude la règle de fichiers.• Description de règle : (Facultatif) Aide à mémoriser la règle de fichiers.• Répertoire source : Spécifie le lecteur et le chemin de répertoire del'emplacement des fichiers à migrer.Remarque sur les partitions de disque : Vous pouvez migrer desfichiers à partir de lecteurs fixes d'un client, y compris des partitions dedisque. Les supports amovibles, tels que les lecteurs de CD-ROM, et lespartages de réseau ne sont pas pris en charge. Si le client cible n'est pasdoté d'une lettre de lecteur de partition de disque correspondante, unnouveau répertoire nommé "Migrated_[lettre_lecteur]_Drive" est créé àla racine du lecteur C du client cible, et les fichiers (ainsi que leurstructure de répertoires associée) sont migrés vers le nouveau répertoiresur le client cible.• Inclure les sous-répertoires : Recherche des fichiers dans tous les sousrépertoiresdu répertoire source spécifié.498
ANNEXE B : INFORMATIONS SUPPLÉMENTAIRES SUR LE DÉPLOIEMENT DE SYSTÈMED'EXPLOITATION ET LA MIGRATION DE PROFIL• Remapper le répertoire de destination : Déplace les fichiers vers unchemin sur le client cible différent du chemin du répertoire source. Unestructure de répertoires associée au fichier sera toujours conservée sous lechemin remappé.• Répertoire de destination : Spécifie le lecteur et le chemin de répertoiresur le client cible vers lequel migrer les fichiers afin de correspondre auxcritères d'emplacement et de nom.• Fichiers à inclure : Capture les fichiers dans le répertoire source spécifiécorrespondant à la syntaxe de nom de fichier entrée ici. Vous pouvez utiliserdes noms de fichier exacts afin de limiter l'inclusion à un fichier individuel.Vous pouvez également utiliser une syntaxe de nom avec caractèresgénériques (* et ?) pour inclure des fichiers par type/extension de fichier (parexemple, *.txt), par préfixe (par exemple, mon_nom*.*) ou par tout autrecaractère générique valide.Remarque : Séparez plusieurs noms de fichier par un point-virgule (;).• Fichiers à exclure : Ne capture pas les fichiers dans le répertoire sourcespécifié correspondant à la syntaxe de nom de fichier entrée ici. Vous pouvezutiliser des noms de fichier exacts afin de limiter l'exclusion à un fichierindividuel. Vous pouvez également utiliser une syntaxe de nom aveccaractères génériques (* et ?) pour exclure des fichiers par type/extension defichier (par exemple, *.txt), par préfixe (par exemple, mon_nom*.*) ou partout autre caractère générique valide.Rubriques connexesRemarque : Si les contrôles d'inclusion et d'exclusion se contredisent,celui d'exclusion est prioritaire et le ou les fichiers ne seront pas capturéspar la règle de fichiers.• Migration de fichiers et de dossiers• Contenu du profil• Présentation de la migration de profilBoîte de dialogue Collection de règlesUtilisez cette boîte de dialogue pour créer une nouvelle collection ou en modifier uneexistante (dans la boîte de dialogue Gestionnaire de données utilisateur, cliquez surCollections, puis sur Nouveau).Une collection est un ensemble de règles d'application, de bureau et de fichiers définipar l'utilisateur, qui détermine le contenu du profil à migrer.• Nom de collection : Identifie la collection par un nom unique. Si vous entrezle nom d'une collection existante, vous êtes invité à la remplacer. Utilisez unnom qui vous aide à identifier l'objectif ou le contenu de la collection.• Description : (Facultatif) Aide à mémoriser la collection. La description saisieici s'affiche dans la boîte de dialogue Gestionnaire de données et dans la pagede sélection d'une collection de l'assistant afin de vous aider à identifier lacollection.499
GUIDE D’UTILISATION• Règles : Indique le contenu du profil à migrer par cette collection. Utilisez lessignes négatif et positif pour développer ou réduire la structured'arborescence afin d'afficher l'ensemble des applications, paramètres debureau et règles de fichiers. Vous pouvez sélectionner toute combinaison derègles disponibles dans l'arborescence Règles lors de la définition d'unecollection.Rubriques connexes• Contenu du profil• Présentation de la migration de profilBoîte de dialogue Paquet démarré par utilisateurUtilisez cette boîte de dialogue pour créer un fichier exécutable auto-extractiblepouvant être exécuté sur des clients en tant que paquet de migration de profildémarré par l'utilisateur (dans la boîte de dialogue Gestionnaire de donnéesutilisateur, cliquez sur Paquets démarrés par l'utilisateur, puis sur Nouveau).Remarque : Les paquets de migration démarrés par l'utilisateur peuvent êtreexécutés sur des clients gérés par <strong>LANDesk</strong>, ainsi que sur des ordinateurs non géréspar les agents <strong>LANDesk</strong>.• Nom du paquet : Identifie le paquet de migration de profil démarré parl'utilisateur par un nom unique. Si vous entrez le nom d'un paquet demigration de profil existant, vous êtes invité à le remplacer. Utilisez un nomqui vous aide à identifier l'objectif ou le contenu du paquet démarré parl'utilisateur.Remarque : Ne saisissez pas d'extension de nom de fichier ici.L'extension .EXE sera automatiquement ajoutée au nom que vous entrez.• Collection de règles : Répertorie toutes les collections de règles disponibles.La collection que vous sélectionnez détermine le contenu de la migration deprofil démarré par l'utilisateur. Vous ne pouvez sélectionner qu'une seulecollection par paquet de migration.Remarque : Le paquet de migration démarré par l'utilisateur (*.EXE) est enregistrépar défaut dans le répertoire suivant sur le serveur principal :c:\Program Files\<strong>LANDesk</strong>\<strong>Management</strong><strong>Suite</strong>\LDLogon\PMScripts\ExecutablesRubriques connexes• Création de paquets de migration de profil démarrés par l'utilisateur• Exécution de paquets de migration de profil démarrés par l'utilisateur• Création d'une collection• Présentation de la migration de profil• Contenu du profil500
ANNEXE B : INFORMATIONS SUPPLÉMENTAIRES SUR LE DÉPLOIEMENT DE SYSTÈMED'EXPLOITATION ET LA MIGRATION DE PROFILA propos de l'assistant OS Deployment/Tâches de migration :Page Entrez les références pour le stockage de profilUtilisez cette page pour spécifier l'emplacement de stockage des données de profil etpour fournir les références d'authentification :• Chemin UNC du répertoire de stockage de profil : Spécifie le chemin UNCdans lequel stocker les données de profil. Vous pouvez entrer uniquement lenom de l'ordinateur dans le format UNC, puis rechercher le restant du cheminen cliquant sur le bouton Parcourir.• Nom d'utilisateur : Identifie un utilisateur doté de référencesd'authentification valides vers le chemin UNC spécifié.• Mot de passe : Fournit le mot de passe de l'utilisateur.• Domaine : Fournit le domaine de l'utilisateur.• Forcer l'utilisation de ces références pour l'authentification : Force uneauthentification (fin de connexion et nouvelle connexion) en utilisant lesréférences spécifiées ci-dessus sur les clients planifiés pour une migration deprofil en cas d'échec des références de l'utilisateur actuellement connecté. Siun tel échec se produit, la sélection de cette option assure que le clientdispose de droits suffisants pour accéder aux données et les enregistrer sur lepartage de réseau à l'emplacement de stockage des données de profil.• Mot de passe de compte(s) d'utilisateur local par défaut : (Uniquementdisponible pour un script de restauration de profil) Fournit un mot de passequi deviendra le mot de passe commun par défaut pour tous les nouveauxcomptes d'utilisateur locaux migrés créés sur le client cible. Si un compted'utilisateur existe déjà, les paramètres sont migrés mais le mot de passeactuel est conservé et doit être utilisé pour se connecter.Remarque : Si vous laissez cette zone de texte vierge, le mot de passeest automatiquement défini sur celui par défaut : password.• Terminer : Enregistre le script de migration de profil, puis quitte l'assistant.• Annuler : Quitte l'assistant sans enregistrer le script.Rubriques connexes• Présentation de la migration de profilA propos de l'assistant OS Deployment/Tâches de migration :Page Entrez les commandes DOS à exécuter sur le clientUtilisez cette page pour créer un script qui exécute des commandes DOS (y comprisdes noms de fichier exécutable d'application) sur les clients cible. Les commandessont envoyées au client une à la fois.• Zone de texte de commande DOS : Vous pouvez ajouter des commandesDOS dans cette zone de texte, à raison d'une par ligne, comme dans le casd'une saisie d'invite de commande DOS. Vous pouvez entrer autant decommandes que vous le souhaitez.501
GUIDE D’UTILISATION• Abandonner cette tâche en cas d'échec d'une commande : Entraînel'abandon de la tâche de transfert d'image si une des commandes DOSentrées sur cette page échoue. Les applications (démarrées à partir de laligne de commande DOS) qui génèrent un code de niveau d'erreur DOS lorsd'un échec entraînent également l'abandon de la tâche de transfert d'image.Si aucun code de niveau d'erreur DOS n'est créé lors de l'échec d'unecommande ou d'une application, la tâche de transfert d'image continue.• Terminer : Enregistre le script de commandes DOS, puis quitte l'assistant.• Annuler : Quitte l'assistant sans enregistrer le script.Rubriques connexes• Création de scripts de transfert d'image avec l'assistant OSDeployment/Tâches de migration• Présentation du déploiement de système d'exploitation• Présentation de la migration de profil502
Annexe C : Informations supplémentaires surla distribution de logicielCe chapitre explique comment utiliser la fonction Télédistribution de logicielsaméliorée (ESWD) de <strong>LANDesk</strong> <strong>Management</strong> <strong>Suite</strong> pour distribuer des logiciels et desfichiers aux clients sur le réseau.Ce chapitre traite des sujets suivants :• Guide relatif à la rédaction de scripts de fichiers .CFG• Dépannage de fichiers .CFG et de leurs paquets• Guide relatif à la rédaction de scripts de déploiement (fichiers .INI)• Présentation des codes d'erreur de l'agent Télédistribution de logicielsaméliorée• Fichiers utilisés par l'agent Télédistribution de logiciels améliorée503
GUIDE D’UTILISATIONGuide relatif à la rédaction de scripts de fichiers.CFGCette section décrit ce que vous pouvez faire avec des scripts et des commandes descript lorsque vous générez un paquet de distribution de logiciel. A la fin de cettesection, un exemple de script comportant des remarques explique les partiesimportantes du script.Pour obtenir des instructions détaillées sur la création et la modification de fichiers.CFG, reportez-vous à l'aide en ligne du Générateur de paquet. Cliquez surDémarrer | Programmes | <strong>LANDesk</strong> <strong>Management</strong> | Générateur de paquetamélioré <strong>LANDesk</strong>. Cliquez sur Aide | Index, puis sélectionnez une des rubriquesd'aide en ligne suivantes :• Prise en main du Générateur de paquet• Création d'une installation simple• Commandes du Générateur de paquet• Comment le Générateur de paquet effectue-t-il une installation ?• Utilisation de variables dans des commandes et attribution de valeursNotions de base sur la rédaction de scriptsL'assistant du Générateur de paquet vous guide au travers du processus de créationd'un paquet de distribution de logiciel. L'assistant enregistre les commandes requisespour effectuer la même installation sur d'autres ordinateurs. Il écrit ces commandesdans un fichier ASCII doté d'une extension .CFG. Vous pouvez modifier ce fichier descript après sa création dans le Générateur de paquet, comme vous pouvez en créerun à partir d'un brouillon et le générer en un paquet.L'aide en ligne du Générateur de paquet fournit des informations sur la syntaxe dechaque commande de script. Pour accéder à l'aide relative à une commandespécifique, mettez une commande en surbrillance dans le volet de gauche, puisappuyez sur la touche F1.Pour accéder à un fichier de script spécifique, démarrez le Générateur de paquet,puis cliquez sur Fichier | Ouvrir. Accédez au répertoire Configs du répertoire detravail du Générateur de paquet et sélectionnez un fichier.Une fois un script modifié, cliquez sur Génération | Générer pour générer le scripten un paquet.504
ANNEXE C : INFORMATIONS SUPPLÉMENTAIRES SUR LA DISTRIBUTION DE LOGICIELCommandes de scriptChaque script comprend deux sections. Les commandes spécifiques en haut du scriptdéfinissent les paramètres d'exploitation alors que le reste des commandes décriventl'installation de l'application incluse dans le paquet de distribution de logiciel.Toutes les commandes incluses dans un script peuvent être groupées dans une descatégories fonctionnelles suivantes :• Installation de base• Aspect• Messages et saisie• Modifications du système• Conditions IF• Paramètres par défaut et appelsCes catégories contiennent des commandes connexes qui décrivent le processusd'installation pour chaque paquet. Certaines commandes décrivent les paramètresd'exploitation de l'installation et doivent être placées en haut du fichier de script.Pour plus de détails sur chaque commande, reportez-vous à l'aide en ligne duGénérateur de paquet.Edition de paquets avec le Générateur de paquetL'interface du Générateur de paquet est divisée en trois zones :• Le volet de gauche répertorie les catégories fonctionnelles. Développezchaque catégorie fonctionnelle pour afficher les commandes individuelles danscette catégorie.• Le volet de droite est divisé en deux écrans : La partie supérieure affiche lescript lui-même. La partie inférieure est un modèle de GUI qui contient deszones d'entrée pour les paramètres de la commande en surbrillance.Pour afficher les détails d'une commande du script, mettez celle-ci en surbrillance etexaminez les détails des paramètres dans la partie inférieure de l'écran.Pour ajouter une nouvelle commande au script, sélectionnez l'emplacement dans lescript où la commande doit être située. Ensuite, mettez la commande en surbrillancedans le volet de gauche. Renseignez ensuite le modèle de syntaxe dans la partieinférieure de l'écran. Une fois les paramètres de commande sélectionnés, cliquez surAjouter pour insérer la nouvelle commande.505
GUIDE D’UTILISATIONTraitement de scripts personnalisésLes scripts personnalisés sont traités suivant trois sections :• Pré-machine—La section Pré-machine du script personnalisé est traitée enpremier et une seule fois au démarrage de la tâche. Utilisez cette section pourdes tâches n'ayant pas de client ciblé et/ou pour l'agent Multicast ciblé.Durant la section Pré-machine du script, seules les commandes locales(LOCxxx) doivent être utilisées.• Machine—Les commandes de cette section du script sont exécutées ensuiteet une seule fois par client ciblé. Ces commandes peuvent utiliser lescommandes d'exécution locale ou distante et sont principalement employéespour l'exécution distante du fichier SDCLIENT.EXE. Avant de pouvoir exécuterles commandes de cette section du script, l'agent ESWD doit être installé surles clients ciblés.• Post-machine—Cette section est traitée en dernier et une seule fois aprèsque tous les clients ont été traités. La distribution de logiciel n'ajoute pas decommandes à cette section et prend uniquement en charge les commandeslocales (LOCxxx). Les commandes de cette section ne seront pas traitées sides clients dans la tâche ne peuvent pas les exécuter. Le scriptInventoryScanner.ini fourni avec <strong>Management</strong> <strong>Suite</strong> contient des détails surles commandes de script.Paramètres de ligne de commandeLa distribution de logiciel est simplifiée par un script de déploiement. Le fichierSDCLIENT.EXE gère les paquets en utilisant des paramètres de ligne de commandeprovenant du fichier de script et passés à l'application.Le fichier SDCLIENT.EXE prend en charge les paramètres de ligne de commandesuivants :sdclient.exe /p="" [/g=] [/All] [/R] [/N] [/An][/Ac] [/Ab] [/fui] [/msi] [/exe] [/bw=xxx] [/E]506
ANNEXE C : INFORMATIONS SUPPLÉMENTAIRES SUR LA DISTRIBUTION DE LOGICIELNom duparamètre/p=/g=/AllDescriptionChemin du paquet. Le chemin du paquet doit être spécifié, quel que soit letype du paquet. Ce paramètre spécifie l'UNC ou le chemin URL du paquet àinstaller sur le client local.GUID du paquet. Destiné aux paquets ESWD ou AutoInstall. Ce paramètrespécifie le GUID du paquet. Le GUID du paquet est utilisé pour contrôler lamémoire cache locale de fichiers .CFG pour obtenir une copie du fichier .CFGdu paquet.Indicateur Désinstaller. Cet indicateur spécifie que le paquet ESWD ou MSIdoit être désinstallé et non installé. Cet indicateur respecte la casse (/all nefonctionne pas)./R Indicateur Toujours redémarrer. Cet indicateur spécifie que le client doittoujours être redémarré après l'installation du paquet. Tous les paquets MSIne suivent pas cette ligne directrice./N Indicateur Ne jamais redémarrer. Cet indicateur spécifie que le client ne doitjamais être redémarré après l'installation du paquet./An/Ac/Ab/fui/msi/exe/Ah/bw=xxxIndicateur Installation silencieuse. Cet indicateur spécifie que l'installation doitêtre silencieuse. Cela signifie qu'aucune interface utilisateur, ou la quantitéd'interface utilisateur la plus faible possible, ne doit être affichée durantl'installation.Indicateur Désactiver l'annulation. Cet indicateur interdit à l'utilisateur lapossibilité d'annuler l'installation.Indicateur Aucun arrière-plan. Cet indicateur s'applique uniquement auxpaquets ESWD. Lorsqu'un paquet est en cours d'installation, l'arrière-planbleu n'est pas affiché.Indicateur Interface utilisateur intégrale. Cet indicateur spécifie que l'interfaceutilisateur intégrale des paquets hérités et MSI doit être utilisée.Indicateur Paquet MSI. Cet indicateur spécifie que le chemin du paquet pointevers un fichier de paquet MSI.Indicateur Paquet exécutable. Cet indicateur spécifie que le chemin du paquetpointe vers un paquet hérité ou un fichier exécutable générique.Indicateur Réparation d'applications. Cet indicateur spécifie que le script estinstallé avec l'option Réparation d'applications.Exigences de bande passante. Spécifie une exigence de bande passanteminimum pour l'exécution du script de paquet./F Indicateur Fichier générique. Cet indicateur spécifie au fichier SDCLIENT.EXEde télécharger le fichier vers le répertoire LDCLIENT.507
GUIDE D’UTILISATIONExemple de script simpleCe script contient certaines des commandes utilisées pour installer le Générateur depaquet sur un ordinateur de génération de paquets. Les sections ou commandesprincipales sont décrites avec des remarques (REM).REM Installation du Générateur de paquetREM Définition de l'environnement graphique de l'écranSCREENCOLOR: (0,0,255), (0,0,255)ANIMATION: "W:\<strong>Software</strong>\Install\Intel\duck\DISK01.BMP","W:\<strong>Software</strong>\Install\Intel\duck\DISK02.BMP","W:\<strong>Software</strong>\Install\Intel\duck\DISK03.BMP","W:\<strong>Software</strong>\Install\Intel\duck\DISK04.BMP","W:\<strong>Software</strong>\Install\Intel\duck\DISK05.BMP","W:\<strong>Software</strong>\Install\Intel\duck\DISK06.BMP","W:\<strong>Software</strong>\Install\Intel\duck\DISK07.BMP","W:\<strong>Software</strong>\Install\Intel\duck\DISK08.BMP","W:\<strong>Software</strong>\Install\Intel\duck\DISK09.BMP","W:\<strong>Software</strong>\Install\Intel\duck\DISK10.BMP","W:\<strong>Software</strong>\Install\Intel\duck\DISK11.BMP","W:\<strong>Software</strong>\Install\Intel\duck\DISK12.BMP","W:\<strong>Software</strong>\Install\Intel\duck\DISK13.BMP"SCREENGRAPHIC: "W:\software\INSTALL\Intel\OAKLAN~1.BMP", topleftREM TITLE: "<strong>LANDesk</strong> <strong>Management</strong> <strong>Suite</strong>", fontsize=25, color=yellowREM SUBTITLE: "Générateur de paquet", fontsize=18, italic, color=yellowREM Configure les options de désinstallationUNINSTALL: yes, removegroup, packagename="Générateur de paquet"InviteDébutDésinstallation : "Souhaitez-vous supprimer les programmeset répertoires du Générateur de paquet <strong>LANDesk</strong> <strong>Management</strong> <strong>Suite</strong> devotre système ?"InviteFinDésinstallation : "Succès de la suppression des programmes etrépertoires du Générateur de paquet <strong>LANDesk</strong> <strong>Management</strong> <strong>Suite</strong> de votresystème."REM Vérifie si le disque contient un espace suffisant avantl'installationIF DISKSPACE() < 4000KBEGINFIRSTSCREEN caption="Espace disque insuffisant", le Générateur depaquet requiert 4 Mo d'espace disque. Veuillez organiser votre disquedur afin d'obtenir un espace disque disponible suffisant.ENDFIRSTSCREENREM Ceci s'affiche uniquement si l'espace disque est inférieur à 4 Mo.ENDIFREM Définit le texte de l'écran d'accueilBEGINFIRSTSCREEN caption="Générateur de paquet <strong>LANDesk</strong> <strong>Management</strong><strong>Suite</strong>",Ce programme installera le Générateur de paquet <strong>LANDesk</strong> <strong>Management</strong><strong>Suite</strong> sur votre disque dur. Contactez votre représentant del'assistance clientèle <strong>LANDesk</strong> en cas de problèmes de configuration devotre ordinateur.ENDFIRSTSCREENREM Définit le répertoire par défaut à partir duquel travailler. Notezque la variable $ProgFilesDir$ provient d'une variable d'environnementsystème Windows. La commande DEFAULTDIR doit être employée avant quetoute commande de fichier ne puisse être utilisée.508
ANNEXE C : INFORMATIONS SUPPLÉMENTAIRES SUR LA DISTRIBUTION DE LOGICIELDEFAULTDIR: "$ProgFilesDir$\Intel\Package Builder", prompt="Veuillezentrer les lecteur et répertoire :", caption="Nom du répertoire",text="Le logiciel sera installé dans un répertoire de votre système.Vous pouvez accepter l'emplacement de répertoire suggéré ou entrercelui de votre choix. Veillez à fournir une lettre de lecteur et le nomdu répertoire."REM Ajoute les fichiers communs à toutes les versions du Générateur depaquet. Il suffit d'en inclure un seul dans cet exemple de script.FILE: "CTL3D.000", overwrite=yes,From="W:\<strong>Software</strong>\Install\Intel\CTL3D.DLL"REM Installe les informations de registreBEGINREGISTRYKEY: new, "HKEY_CLASSES_ROOT\CFG"VALUE: reg_sz, replace, "Default", "txtfile"ENDREGISTRYREM Configure les options de menu WindowsWINITEM: "<strong>LANDesk</strong> <strong>Management</strong> <strong>Suite</strong>", "$DEFAULTDIR$\Builder.exe","Générateur de paquet", replace, allusersWINITEM: "<strong>LANDesk</strong> <strong>Management</strong> <strong>Suite</strong>", "$DEFAULTDIR$\Replicator.exe","Assistant du Générateur de paquet", replace, allusersWINITEM: "<strong>LANDesk</strong> <strong>Management</strong> <strong>Suite</strong>", "$DEFAULTDIR$\ENUBLDRI.hlp", "Aidede l'assistant du Générateur de paquet", replace, allusersREM Définit et affiche l'écran finalBEGINLASTSCREEN caption="Générateur de paquet <strong>LANDesk</strong> <strong>Management</strong><strong>Suite</strong>",L'installation du Générateur de paquet <strong>Management</strong> <strong>Suite</strong> est maintenantterminée.ENDLASTSCREENCommandes du registreLes commandes qui modifient le registre commencent et se terminent par lescommandes BeginRegistry et EndRegistry. Entre ces commandes se trouvent cellesqui identifient la clé de registre et la valeur. L'assistant du Générateur de paquetspécifie deux clés comme dangereuses :• \HARDWARE• \SYSTEM\CURRENTCONTROLSETCes clés sont considérées dangereuses car elles ne sont généralement pascompatibles avec tout ordinateur autre que celui de génération de paquets. Lorsqueces clés sont modifiées, l'assistant du Générateur de paquet place de tellescommandes dans une instruction IF $DANGEROUS$ = "TRUE". Si les modificationsapportées à ces clés sont compatibles avec les ordinateurs cible et que voussouhaitez les exécuter, vous devez définir une variable $DANGEROUS$ en haut duscript et configurer sa valeur sur TRUE.509
GUIDE D’UTILISATIONDémarrage d'un paquet à partir d'un paquetVous pouvez spécifier le fichier INST32.EXE sur la ligne de commande d'unecommande RunAtExit dans un paquet afin d'en démarrer un autre. La syntaxe est :RunAtExit "INST32.EXE PACKAGENAME.EXE"Si le paquet est trouvé sur le réseau, cette action est plus efficace que l'exécution de"NOMPAQUET". Elle permet également de spécifier un nom de paquet via un cheminHTTP. Par exemple :http://nom_serveur/paquets/NOMPAQUET.EXEExemple de script contenant des commandes plus complexesLe script suivant est organisé en sections, avec une brève explication pour chacune.Toute application démarrée par une commande RunAtStart ou RunAtMiddle doit êtrefermée pour que le script continue son traitement.La section de début de ce script permet d'inclure un titre de fenêtre, un nom depaquet, des graphiques animés ou fixes, des sons audio, ainsi que des sélections decouleur et de police. Une commande RunAtStart permet d'exécuter une applicationexterne au début de l'installation.Ensuite, la commande BeginFirstScreen permet d'informer l'utilisateur del'installation en affichant un message de texte. Finalement, la commande Backupindique que tout fichier à remplacer sera sauvegardé et la commande OverWriteFilespécifie que l'utilisateur sera invité à choisir avant l'écrasement de tout fichierexistant.ANIMATION: "C:\WINDOWS\CIRCLES.BMP", "C:\WINDOWS\CARVED~1.BMP","C:\WINDOWS\BUBBLES.BMP", "C:\WINDOWS\BLUERI~1.BMP","C:\WINDOWS\BLACKT~1.BMP"RUNATSTART: "c:\program files\accessories\mspaint.exe"TITLE: "Script de fonctionnalité du Générateur de paquet pour Windows98", boldINTROSCREEN: "C:\WINDOWS\SETUP.bmp", waittime=5, fullINTROSOUND: "C:\WINDOWS\MEDIA\START.WAV"SCREENCOLOR: magenta, yellowSCREENGRAPHIC: "C:\WINDOWS\PINSTR~1.BMP", topleftFONTNAME: "Tahoma"BEGINFIRSTSCREEN title="Premier écran", caption="Ecran 1"Texte qui s'affiche sur le premier écran.ENDFIRSTSCREENBACKUP: YESOVERWRITEFILE: askLes exemples suivants présentent différentes options d'invite. Le texte de chaqueinvite peut être modifié.InviteAnnuler : "Annuler ?"InviteCopierFichier : "TELECHARGEMENT EN COURS"InviteOK : "BON TRAVAIL"InviteQuitter : "Souhaitez-vous vraiment quitter ?"InviteTitreCopie : "Copie..."InviteSuivant : "Suivant"InvitePrécdt: "Précédent"510
ANNEXE C : INFORMATIONS SUPPLÉMENTAIRES SUR LA DISTRIBUTION DE LOGICIELInviteNon : "Non"InviteOui : "Oui"Cette section exécute une application externe et attend la fermeture de celle-ci avantde continuer. Lorsque le script continue, l'utilisateur est invité à une saisie. Enfonction de l'option sélectionnée, l'application continue et copie un fichier sur lelecteur local ou se ferme.RUNATMIDDLE: "c:\windows\calc.exe"ASK1: Yesno, caption="Exemple de question.", text="Cet exemple utilisedes boutons Oui / Non. Choisissez "Oui" pour continuer ou "Non" pourquitter."IF $ASK1$= "Oui"$WINGROUP$ "Nouveau groupe de programmes", prompt="Sélection d'ungroupe", caption="Sélection de groupe de programmes", text="Veuillezsélectionner un groupe de programmes."ELSEIF $ASK1$= "Non"EXITMESSAGEDésolé que vous quittiez déjà !EXITELSEENDIFENDIFPROGRESSBAR: 302KCOPY: "C:\windows\setup.bmp", "C:\windows\temp\p1.bmp"RENAME: "C:\windows\temp\p1.bmp", "C:\windows\temp\renamed p1.bmp"Cette section démarre une application comme dernière commande avant la fin duscript. La commande RunAtExit n'a pas à être la dernière ligne du script.Cette section place également un raccourci sur le bureau et crée un paquet dedésinstallation.RUNATEXIT: "C:\WINDOWS\CDPLAYER.EXE"BEGINLASTSCREEN title="Dernier écran", caption="Le dernier écran"Il doit s'agir du dernier écran affiché.ENDLASTSCREENSHORTCUT: "c:\windows\notepad.exe", "NOTEPAD",dir="c:\windows\desktop\"UNINSTALL: yes, makeicon, removegroup, packagename="Fonctionnalité duGénérateur de paquet"511
GUIDE D’UTILISATIONChemins HTTP et UNCCes exemples de fichiers .INI de distribution de logiciel reflètent les différences entreles fichiers de script de chemins HTTP et UNC.Fichier de script de chemin HTTP :; Ce fichier a été généré par Desktop Manager[MACHINES]REMEXEC0=C:\ldclient/sdclient.exe -p=http:///packages/testpackage.exe -g={6DD454C0-11D3A0D1-a000B3B5-9BACBBC99CFC6D-9CE3504801A0D4B2FZ0829F08} -Ac -AbFichier de script de chemin UNC :; Ce fichier a été généré par Desktop Manager[MACHINES]REMEXEC0=C:\ldclient\sdclient.exe -p=\\sample_core\onefile\testpackage.exe -g={6DD454C0-11D3A0D1-a000B3B5-9BACBBC99CFC6D-9CE3504801A0D4B2FZ0829F08} -Ac -AbNotez que les deux fichiers .INI ont des éléments similaires. Dans la sectionMACHINES, l'option -P désigne le chemin vers lequel le client télécharge le paquetlogiciel. Dans l'exemple HTTP, le chemin est http:///packages/testpackage.exe.L'option suivante est l'option -G, qui est le GUID, un identificateur numérique uniquepour chaque paquet. Cet identificateur numérique est généré par le Générateur depaquet et permet d'éviter toute confusion durant l'installation entre des paquetsportant des noms similaires.512
ANNEXE C : INFORMATIONS SUPPLÉMENTAIRES SUR LA DISTRIBUTION DE LOGICIELDépannage de fichiers .CFG et de leurs paquetsDécider de ce qui fonctionne et de ce qui ne fonctionne pas est la première étape dudébogage d'un script. Certaines astuces élémentaires de dépannage peuvent vousaider à résoudre des erreurs de script :• Créez un script comprenant la partie du script qui produit une erreur. Vérifiezla fonctionnalité de ce script et modifiez-le comme requis en utilisant l'aide enligne des commandes.• Comparez le nouveau script avec un script existant pour vérifier la syntaxe.Lors de la création de paquets sur un ordinateur de génération de paquets, utilisezles lignes directrices suivantes. Ces conseils vous aideront à éviter des erreursinutiles.Utilisation de commandesNe passez pas de variables à la commande DLL Load dans le Générateur depaquetSi vous créez un paquet qui dépend de la passation d'une variable dans lacommande DLL Load, il ne fonctionnera pas si la variable n'arrive pas à l'heurecorrecte. Si le fichier .DLL ne reçoit pas la variable attendue, le paquet ne terminerapas l'installation correctement. Pour éviter ce problème, ne passez pas de variablesdans la commande DLL Load. Les autres paramètres de DLL fonctionnentcorrectement.Utilisation des commandes RunAtMiddle, RunAtStart et RunAtExit du Générateurde paquetLes commandes RunAtMiddle, RunAtStart et RunAtExit du Générateur de paquetrequièrent le chemin complet d'accès au fichier exécutable pour être correctementexécutées. En outre, la commande RunAtMiddle doit être positionnée dans le scriptaprès la fonction DEFAULTDIR pour fonctionner correctement. Les commandesRunAtStart et RunAtExit peuvent être situées à tout emplacement du script et serontcorrectement exécutées.Redémarrage durant la création du paquetLors de l'utilisation de l'assistant du Générateur de paquet pour créer un paquet,vous pouvez être invité à redémarrer l'ordinateur de génération de paquets. Dans denombreux cas, le redémarrage avant la fin du processus de génération de paquetpeut entraîner une installation incorrecte du paquet sur le client. L'applicationdevient configurée pour l'ordinateur de génération de paquets et non pour le clientciblé. Toutefois, dans certains cas, le redémarrage est requis car le programmed'installation accède au CD d'installation après le redémarrage.513
GUIDE D’UTILISATIONVous devez tester le paquet résultant pour déterminer si vous pouvez arrêter leprocessus d'installation et créer le paquet avant le redémarrage, ou si vous devezredémarrer l'ordinateur de génération de paquets durant l'installation du logiciel,puis continuer à créer le paquet.Création et attribution d'un nom aux paquets de distribution delogicielLes noms de paquet ne peuvent pas être modifiés après leur créationVous ne pouvez pas modifier un nom de paquet une fois que vous avez terminél'étape de création du paquet. Si vous tentez de modifier directement le nom defichier, les utilisateurs ne pourront pas accéder correctement à ce paquet.Les noms de paquet ne peuvent pas inclure de points ou de tiretsSi vous utilisez des points ou des tirets dans un nom de paquet, le processus decréation de paquet tronque le nom lorsqu'il le rencontre. Vous pouvez toujoursaccéder au paquet dans un script et les utilisateurs peuvent l'installer, mais le nomtronqué peut porter à confusion. N'utilisez pas de points ou de tirets dans un nom depaquet. Vous pouvez utiliser le caractère de soulignement (_) à la place.Il est recommandé de créer un nouveau répertoire de travail à chaque fois que vouscommencez la création d'un paquet. Pour créer ce répertoire, démarrez l'assistant duGénérateur de paquet, puis cliquez sur Options d'analyse. Dans le champRépertoire de travail temporaire, entrez le chemin complet d'un répertoire ouaccédez à son emplacement. Le Générateur de paquet vous invite à créer unrépertoire qui n'existe pas encore.Stockez uniquement des paquets de distribution de logiciel dans votreemplacement de distributionIl est recommandé de conserver les paquets dans l'emplacement du serveur Web ouun dossier UNC que vous configurez pour la distribution de logiciel. Si vous stockezd'autres types de fichiers exécutables dans ce dossier, ils peuvent être confondusavec des paquets lorsque vous créez des scripts de paquet de distribution. Si vouscréez un script de distribution pour un fichier exécutable qui n'est pas un paquet, ladistribution échouera. Stockez uniquement des paquets de distribution de logicieldans votre emplacement de distribution.Pour plus d'informations sur la création et la modification de paquets, reportez-vousà la rubrique "Working with the Package Builder" dans l'aide en ligne du Générateurde paquet.Les collections de fichiers ne peuvent pas contenir plus de 296 fichiersLorsque vous créez un paquet de collection de fichiers, vous pouvez ajouter jusqu'à296 dossiers ou fichiers distincts. Si vous tentez d'ajouter plus de 296 éléments, lacollection de fichiers s'arrête. Les fichiers contenus dans un dossier inclus comptentcomme un élément et non comme des fichiers distincts.514
ANNEXE C : INFORMATIONS SUPPLÉMENTAIRES SUR LA DISTRIBUTION DE LOGICIELGuide relatif à la rédaction de scripts dedéploiement (fichiers .INI)Vous n'avez pas à utiliser la fenêtre Création d'un script de distribution de logicielpour créer le fichier de script de déploiement. Un fichier de déploiement est un fichier.INI contenant les paramètres que le client doit utiliser pour l'installation d'unpaquet. Vous pouvez créer vos propres fichiers de déploiement dans un éditeur detexte, tel que le Bloc-notes, si vous le souhaitez.Un fichier de script .INI de distribution de logiciel comporte les composantssuivants :[MACHINES]REMEXEC0=C:\ldclient\sdclient.exe/p="http://nom_ordinateur/95Packages/Acro32_95.exe"/g={281B46C0-11D3766F-a0008bab-F9751AC966F808-66E3BC2DF01A0D4B2F88670DE4}/Ac/NParamètres de la commande REMEXEC0Les paramètres de la commande REMEXEC0 ont été placés sur des lignes distinctesafin d'améliorer la visibilité des composants. Lorsqu'elle est placée dans un fichier.INI, la commande doit être sur une ligne.REMEXECO est la commande d'exécution distante. Si vous souhaitez utiliser plusieurscommandes REMEXEC0 dans un fichier de script unique, incrémentez la commande àchaque fois qu'elle est utilisée. Par exemple, si vous avez utilisé trois appelsREMEXEC dans un fichier .INI unique, leurs noms doivent être REMEXEC0,REMEXEC1 et REMEXEC2. Il n'est pas nécessaire d'incrémenter ces commandes sielles sont dans des fichiers distincts.Le paramètre c:\Ldclient\SDCLIENT.EXE est le chemin correct de l'agent ESWD.Le paramètre /p est l'instruction du chemin où le client peut télécharger le paquet.Par exemple :/p="http://nom_ordinateur/paquets95/Acro32_95.exe"Le paramètre /g pointe vers un numéro d'identification GUID pour le paquet. Parexemple :/g={281B46C0-11D3766F-a0008bab-F9751AC966F808-66E3BC2DF01A0D4B2F88670DE4}Si vous utilisez ce paramètre, le client télécharge uniquement le paquet portant cenuméro d'ID exact. Utilisez la fenêtre Création d'un script de distribution pourgénérer ce numéro d'ID car il est incorporé dans le paquet logiciel.Le paramètre /Ac masque l'installation aux utilisateurs. Ils peuvent uniquementannuler l'installation s'ils sont invités à effectuer une action. Le paramètre /Abmasque l'arrière-plan. Le paramètre /An masque l'interface utilisateur intégrale etempêche que toute interaction (invite) n'atteigne les utilisateurs.Le paramètre /Ah+ répare un paquet précédemment installé, sans afficher d'invite àl'utilisateur. Le paramètre /Ah- réinstalle un paquet précédemment installé, sansafficher d'invite à l'utilisateur.515
GUIDE D’UTILISATIONLe paramètre /N ne force pas le redémarrage de l'ordinateur après l'installation dupaquet. Le paramètre /R force un redémarrage sur l'ordinateur après l'installation dupaquet. Si vous n'utilisez aucun des paramètres /N et /R, l'ordinateur redémarreuniquement si des fichiers utilisés ont été mis à jour ou si un redémarrage est requispour terminer l'installation.Un paramètre /D facultatif ouvre une fenêtre de débogage permettant de visualiserles paramètres opérationnels du fichier SDCLIENT.EXE. La fenêtre de débogageaffiche le nom et le chemin du paquet, le GUID, tout code d'erreur ou de message,ainsi que le code de sortie renvoyé par la fenêtre Tâches planifiées.Si le script de distribution de logiciel est conçu pour désinstaller une applicationexistante, deux paramètres d'option de désinstallation peuvent être utilisés :• Le paramètre /Au désinstalle la dernière instance d'un paquet et revient d'uneinstance d'installation.• Le paramètre /All désinstalle toutes les instances d'un paquet et supprimeentièrement ce dernier.Si vous suivez ces lignes directrices, vous pouvez créer vos propres scripts dedistribution de logiciel et planifier leur envoi aux clients. Ces scripts sont stockésdans le dossier DTM\Scripts sur le serveur principal.516
ANNEXE C : INFORMATIONS SUPPLÉMENTAIRES SUR LA DISTRIBUTION DE LOGICIELPrésentation des codes d'erreur de l'agentTélédistribution de logiciels amélioréeA partir de la console, le volet de droite de la fenêtre Tâches planifiées affiche l'étatd'une distribution. Une fois la distribution terminée, le volet affiche le succès ou uneexplication de l'échec. En outre, chaque client ciblé possède des fichiers journaux quicontiennent des informations relatives à la distribution. L'état et les erreurs sontconsignés dans les fichiers suivants :• Si l'erreur s'est produite lors d'une tentative d'accès au paquet, elle estconsignée dans le fichier AICLIENT.LOG.• Si l'erreur s'est produite lors du traitement du paquet (par exemple, copie defichiers), elle est consignée dans le fichier INST32.LOG.• Le fichier SDCLIENT.LOG contient des informations récapitulatives généralessur chaque requête d'installation reçue du serveur principal.Ces fichiers journaux sont stockés sur chaque client. Le tableau suivant répertorie lescodes d'erreur que vous pouvez rencontrer dans ces fichiers.Coded'erreurDéfinition101 L'utilisateur a annulé l'installation.102 L'accès au fichier a été refusé.103 Le mot de passe utilisé est incorrect.104 Aucun réseau trouvé ou chemin incorrect fourni.105 Une erreur de téléchargement s'est produite.106 Une socket n'a pas pu être créée.107 Impossible d'ouvrir une session HTTP.108 Une erreur de téléchargement CFG s'est produite.109 Une erreur CFG d'enregistrement s'est produite.110 Aucun dossier CFG d'enregistrement n'existe.111 Une erreur d'accès à un fichier s'est produite.112 Une erreur CFG d'obtention s'est produite.113 Impossible de créer CFG de sauvegarde.114Une erreur de descendance s'est produite car un autre paquet est déjà en coursd'installation.117 Le répertoire de sauvegarde n'a pas pu être créé.180 Erreur de mise en réseau. Initialisation impossible.517
GUIDE D’UTILISATION188 Délai expiré lors d'un téléchargement via HTTP.189 Connexion HTTP abandonnée.191 Hôte introuvable.197 Fichier HTTP introuvable.201 Fichier UNC introuvable.202 Fichier introuvable sur le disque d'installation.203 Impossible de créer un fichier à l'emplacement spécifié.204 Espace disque insuffisant sur le lecteur de destination pour l'installation.205206Lecteur incorrect spécifié ou le lecteur requis pour cette installation n'était pasdisponible.Le fichier a un nom de fichier long et ne peut pas être installé par ce programmed'installation 16 bits. Vous avez toujours l'option de continuer l'installation d'autresfichiers.207 Le fichier spécifié n'est pas un fichier exécutable.208Plusieurs entrées de registre de désinstallation existent avec le même cheminsource.209 Impossible de repérer le fichier exécutable de désinstallation.210 Fichier compressé incorrect rencontré ou erreur(s) HTTP.211Une commande AFXSOCKETINIT réussie doit se produire avant l'utilisation decette API.212 Echec de sous-système réseau.213 Aucun descripteur de fichier supplémentaire disponible.214 La socket n'a pas pu être créée. Aucun espace de mémoire tampon disponible.215 L'adresse réseau spécifiée était déjà utilisée.216 Tentative de connexion refusée.217 Adresse d'hôte fournie incorrecte.218 Impossible d'atteindre actuellement le réseau à partir de cet hôte.219 Délai de tentative de connexion expiré sans établissement de connexion.220Le circuit virtuel a été abandonné en raison d'une expiration de délai ou d'un autredéfaut.221 Le circuit virtuel a été réinitialisé sur le site distant.222 Erreur HTTP non déclarée.223 Erreur HTTP. Le fichier n'était pas ouvert pour la lecture.224 Erreur HTTP. Aucun paramètre de longueur de contenu fourni.518
ANNEXE C : INFORMATIONS SUPPLÉMENTAIRES SUR LA DISTRIBUTION DE LOGICIEL225 Erreur HTTP. Mémoire disponible insuffisante.226 Une erreur d'allocation de mémoire s'est produite.227 Impossible de lire le fichier.228 Mémoire disponible insuffisante.229 Le fichier CFG contient une erreur à la ligne XX.240301Le chemin temporaire spécifié n'est pas valide. Impossible d'y accéder ou de lecréer. L'ordinateur cible présente un problème de configuration.Cette application n'a jamais été installée sur cet ordinateur, elle ne peut pas êtredésinstallée.519
GUIDE D’UTILISATIONFichiers utilisés par l'agent Télédistribution delogiciels amélioréeCette liste répertorie les fichiers utilisés par l'agent ESWD, ainsi que des descriptionsde leur fonctionnement intégré. Vous pouvez utiliser ces informations pourpersonnaliser la création, le stockage et le déploiement de paquets dans votreorganisation.Ces fichiers sont installés sur le serveur principal :• <strong>Management</strong><strong>Suite</strong>\CUSTJOB.EXE• <strong>Management</strong><strong>Suite</strong>\SDMAKINI.DLL• <strong>Management</strong><strong>Suite</strong>\<strong>LANDesk</strong>.<strong>Management</strong><strong>Suite</strong>.WinConsole.dll• <strong>Management</strong><strong>Suite</strong>\INSTALL\EN_PKG_BLDR\SETUP.EXE• <strong>Management</strong><strong>Suite</strong>\LDLOGON\SDCLNSTL.EXECes fichiers sont installés sur le client :• C:\LDCLIENT\SDCLIENT.EXE• C:\LDCLIENT\AICLIENT.DLL• C:\LDCLIENT\SDMCACHE (il s'agit d'un dossier vide)• C:\LDCLIENT.LOG (ce fichier est créé par le fichier SDCLIENT.EXE)• INST32.EXE• EUNINST32.DLL (ou autre fichier de ressources spécifique à la configurationlocale)• $WINDIR$\aiclient.log• $WINDIR$\inst32.logDescription des fichiersSETUP.EXE : Ce fichier d'installation binaire auto-extractible est utilisé pour créerdes ordinateurs de génération de paquets, en plaçant sur l'ordinateur le Générateurde paquet, les outils de l'assistant du Générateur de paquet et les fichiers d'aideassociés. Chaque application que vous empaquetez avec le Générateur de paquet estconvertie en un fichier .EXE auto-extractible.Si vous utilisez la console Web, vous devez copier le fichier .EXE vers le répertoire depaquets sur le serveur Web pour que les utilisateurs puissent y accéder.Le fichier SETUP.EXE installe les types de fichiers suivants dans le répertoire ProgramFiles\Intel\Package Builder de l'ordinateur de génération de paquets :• BUILDER.EXE : Fichier exécutable du Générateur de paquet amélioré• ENUBLDR.DLL : Fichier de ressources du Générateur de paquet amélioré• REPLICATOR.EXE : Fichier exécutable de l'assistant du Générateur de paquet• ENUREPLC.DLL : Fichier de ressources de l'assistant du Générateur de paquet• BASIC.CFG : Script d'installation simple pour la génération d'un paquet dedistribution de logiciel• TYPICAL.CFG : Script d'installation plus complexe pour la génération d'unpaquet de distribution de logiciel520
ANNEXE C : INFORMATIONS SUPPLÉMENTAIRES SUR LA DISTRIBUTION DE LOGICIEL• ENUBLDR.HLP : Fichier d'aide du Générateur de paquet• ENUBLDRI.HLP : Fichier d'aide de l'assistant du Générateur de paquetCUSTJOB.EXE : Ce fichier est directement démarré par le Planificateur audémarrage d'une tâche.SDC_INSTALL.INI : Ce script de tâche est traité par le fichier CUSTJOB.EXE. Ilcopie le fichier SDCINSTL.EXE vers un ordinateur distant, puis l'exécute sur cedernier via l'Agent à base commune (CBA). Ce fichier est placé dans le dossierDTM\Scripts.SDCLNSTL.EXE : Ce fichier installe les fichiers client ESWD SDCLIENT.EXE etAICLIENT.DLL sur les clients Windows 95/98 et Windows NT/2000/2003/XP. Il estplacé dans le dossier DTM\LDLogon sur le serveur principal.SDCLIENT.EXE : Ce fichier est finalement placé dans le dossier C:\LDClient sur leclient. Il est appelé avec des paramètres de ligne de commande qui incluent l'URL oule chemin UNC du paquet de distribution à installer. Cet appel est normalement unrésultat de l'appel du fichier CUSTJOB.EXE par le Planificateur sur le serveurprincipal.AICLIENT.DLL : Ce fichier est appelé par le fichier SDCLIENT.EXE. Il est copié dansle même dossier que le fichier SDCLIENT.EXE.INST32.EXE : Il s'agit du programme d'installation lui-même. Il est incorporé danschaque paquet auto-extractible. Il est également installé dans le répertoire LDClientet démarré par le fichier SDCLIENT.EXE à chaque réception d'une requêted'installation d'un paquet logiciel.ENUINST32.DLL : Il s'agit d'un fichier de ressources spécifique à la configurationlocale et son nom varie en fonction de cette dernière.AICLIENT.LOG : Journal roulant. Une fois que sa taille atteint 50 Ko, à la prochaineinstallation, il est renommé AICLIENT.LOG1. Lorsque la taille du nouveau fichierAICLIENT.LOG atteint la limite de 50 Ko, le fichier AICLIENT.LOG1 est renomméAICLIENT.LOG2. Il est incrémenté une nouvelle fois en AICLIENT.LOG3. Il estsupprimé la prochaine fois que la limite de 50 Ko est atteinte sur le fichierAICLIENT.LOG actuel.INST32.LOG : Journal roulant. Une fois que sa taille atteint 50 Ko, à la prochaineinstallation, il est renommé INST32.LOG1. Lorsque la taille du nouveau fichierINST32.LOG atteint la limite de 50 Ko, le fichier INST32.LOG1 est renomméINST32.LOG2. Il est incrémenté une nouvelle fois en INST32.LOG3. Il est suppriméla prochaine fois que la limite de 50 Ko est atteinte sur le fichier INST32.LOG actuel.521
GUIDE D’UTILISATIONAssistant Déploiement de paquetLes sections suivantes décrivent les pages et options de l'assistant Déploiement depaquet.Page Déploiement de paquetUtilisez cette page pour sélectionner le paquet à migrer.• Chemin Web : Cliquez sur Chemin Web pour les paquets stockés sur unserveur Web. Vous devez inclure http:// dans l'URL.• Chemin de partage de fichiers : Cliquez sur Chemin de partage de fichierspour les paquets stockés sur un partage de session nulle sur un serveur defichiers. Ce chemin doit respecter la convention de chemin UNC(\\nom_serveur\nom_partage\).• Parcourir : Cliquez sur Parcourir pour accéder au chemin. Si vous avezcliqué sur Chemin Web, une petite fenêtre de navigateur s'affiche. Si vousavez cliqué sur Chemin de partage de fichiers, une boîte de dialogue denavigation standard s'ouvre.Page Création de stratégie d'applicationUtilisez cette page pour spécifier le type de script. Vous disposez de plusieurs optionsen fonction du paquet à déployer. Installer et Désinstaller sont uniquementdisponibles si le paquet est un paquet ESWD ou MSI.• Nom du script : Entrez un nom descriptif pour le script à créer.• Installer : Spécifie que vous souhaitez utiliser un paquet d'installation pourinstaller le logiciel.• Désinstaller : Spécifie que vous souhaitez utiliser un paquet d'installationpour supprimer le logiciel. Si cet indicateur est défini, le script supprime tousles éléments ayant été installés avec le script d'installation.Page Création de scriptUtilisez cette page pour spécifier le type de script. Vous disposez de plusieurs optionsen fonction du paquet à déployer. Installer et Désinstaller sont uniquementdisponibles si le paquet est un paquet ESWD ou MSI. Les scripts Macintosh OS 10.2disposent uniquement du champ Nom du script.• Nom du script : Entrez un nom descriptif pour le script à créer.• Installer : Spécifie que vous souhaitez utiliser un paquet d'installation pourinstaller le logiciel.• Désinstaller : Spécifie que vous souhaitez utiliser un paquet d'installationpour supprimer le logiciel. Si cet indicateur est défini, le script supprime tousles éléments ayant été installés avec le script d'installation.• Utiliser Multicast pour distribuer ce paquet : Active l'agent Multicast cibléafin que plusieurs ordinateurs reçoivent la même distribution simultanément.522
ANNEXE C : INFORMATIONS SUPPLÉMENTAIRES SUR LA DISTRIBUTION DE LOGICIEL• Mettre uniquement en mémoire cache le ou les fichiers surl'ordinateur via Multicast : Cette option est disponible lorsque l'optionUtiliser Multicast pour distribuer ce paquet est activée. Cette option diffuseuniquement le paquet ou le fichier sélectionné vers le répertoire cacheMulticast (SDMCACHE) des ordinateurs cible. Ceci peut accélérer l'exécutiond'une tâche de distribution future.Si vous utilisez cette option pour distribuer un fichier ou un paquet auxclients, la prochaine fois que vous démarrerez une tâche de distribution quiutilise ce fichier, chaque client recherche d'abord le fichier dans son répertoireSDMCACHE avant de consulter un serveur Web ou un chemin UNC. Chaqueclient qui dispose du fichier localement installe ensuite le paquet à partir durépertoire SDMCACHE sans utiliser de bande passante de réseausupplémentaire pour transférer le fichier. Lorsque cette option estsélectionnée, elle désactive les options Installer et Désinstaller.Page Options de domaine MulticastCette page s'affiche uniquement si vous avez sélectionné Multicast comme type dedistribution. Utilisez cette page pour configurer des options Multicast.• Utiliser la découverte de domaines Multicast : Utilisez cette option sivous souhaitez que l'agent Multicast ciblé effectue une découverte dedomaines pour cette tâche. Cette option n'enregistre pas les résultats dedécouverte de domaines pour une réutilisation.• Utiliser la découverte de domaines Multicast et enregistrer lesrésultats : Utilisez cette option si vous souhaitez que l'agent Multicast cibléeffectue une découverte de domaines pour cette tâche et enregistrer lesrésultats pour une utilisation future, permettant ainsi d'économiser du tempslors d'actions Multicast futures.• Utiliser les résultats de la dernière découverte de domainesMulticast : Utilisez cette option une fois que l'agent Multicast ciblé a effectuéune découverte de domaines et enregistré les résultats.• Réveiller les ordinateurs par le représentant de domaine : Utilisez cetteoption si vous souhaitez que les ordinateurs prenant en charge la technologieWake On LAN* se réveillent afin de pouvoir recevoir la diffusion Multicast.Vous pouvez utiliser la boîte de dialogue Options Multicast pour configurer ladurée d'attente des représentants de domaine pour envoyer la diffusionMulticast une fois le paquet Wake On LAN transmis. La période d'attente pardéfaut est 120 secondes.• Options Multicast avancées : Utilisez cette option pour définir des optionsavancées. Les paramètres par défaut sont corrects pour la plupart des tâches.A propos de la découverte de domainesLa découverte de domaines est uniquement nécessaire sur les réseaux dotés desous-réseaux qui peuvent visualiser le trafic Multicast des autres sous-réseaux. Si lessous-réseaux ne voient pas le trafic des autres, vous pouvez économiser du tempsen enregistrant les résultats d'une découverte de domaines, puis en sélectionnantl'option Utiliser les résultats de la dernière découverte de domaines Multicastafin que l'agent Multicast ciblé n'effectue pas de découverte de domaines avantchaque tâche.523
GUIDE D’UTILISATIONSi les sous-réseaux du réseau ne voient pas le trafic Multicast des autres, vouspouvez accélérer le fonctionnement de l'agent Multicast ciblé en exécutant une prédécouvertedes domaines à l'aide du script multicast_domain_discovery.ini inclusdans le répertoire DTM\Scripts. Ce script n'affecte en rien les ordinateurs cible.Exécutez ce script à partir de la fenêtre Tâches planifiées par rapport à une liste ciblequi analyse le réseau. Ceci enregistre les résultats de découverte de domaines pourune utilisation future. Vous pouvez souhaiter exécuter ce script périodiquementavant des distributions Multicast volumineuses.Si vous avez sélectionné l'option Utiliser le fichier mis en cache via la commandeConfiguration | Services <strong>Management</strong> <strong>Suite</strong> | Multicast, l'agent Multicast ciblépasse par un processus de découverte, même si vous avez sélectionné l'optionUtiliser les résultats de la dernière découverte de domaines Multicast.L'agent Multicast ciblé doit effectuer cette action pour rechercher les représentantsde domaine Multicast potentiels ayant le fichier dans leur mémoire cache.Pages Fichiers Multicast supplémentaires et Sélection de fichiers à déployerCette page s'affiche lorsque vous effectuez une distribution Multicast de logiciel. Lapage Sélection de fichiers à déployer apparaît dans l'assistant du script de transfertde fichiers. Les deux pages sont identiques à l'exception de leur titre. Utilisez cettepage pour sélectionner des fichiers supplémentaires. Vous pouvez sélectionner unfichier à la fois.• Chemin Web : Cliquez sur cette option pour les paquets stockés sur unserveur Web. Vous devez inclure http:// dans l'URL.• Chemin de partage de fichiers : Cliquez sur cette option pour les paquetsstockés sur un partage de session nulle sur un serveur de fichiers. Ce chemindoit respecter la convention de chemin UNC (\\nom_serveur\nom_partage\).• Parcourir : Cliquez sur Parcourir pour accéder au chemin. Si vous avezcliqué sur Chemin Web, une petite fenêtre de navigateur s'affiche. Si vousavez cliqué sur Chemin de partage de fichiers, une boîte de dialogue denavigation standard s'ouvre. Si vous souhaitez rechercher un répertoire deserveur Web dans la fenêtre Sélection de l'emplacement du paquet, vousdevez inclure une barre oblique avant de fin à l'URL (/), faute de quoi lafenêtre du navigateur affiche une erreur.• Ajouter : Cliquez sur Ajouter pour ajouter un programme directement àpartir de la zone d'édition de chemin une fois que vous avez entré le chemincomplet et le nom de fichier.• Supprimer : Sélectionnez un fichier que vous avez ajouté, puis cliquez surRetirer pour supprimer le fichier de la liste.524
ANNEXE C : INFORMATIONS SUPPLÉMENTAIRES SUR LA DISTRIBUTION DE LOGICIELPage Options de téléchargementUtilisez cette page pour configurer le rétrécissement de bande passante et les délaisde paquet.• Téléchargement homologue (installer uniquement à partir de cacheou pair) : Autorise le téléchargement de paquets uniquement s'ils sont situésdans la mémoire cache locale ou sur un pair sur le même domaine Multicast.Cette option conserve la bande passante de réseau mais, pour assurer lesuccès de l'installation du paquet, ce dernier doit être situé dans l'un de cesdeux emplacements. Une méthode d'utilisation de cette option est de copierle paquet vers un client sur chaque sous-réseau à l'aide de l'option Mettreuniquement en mémoire cache le ou les fichiers sur l'ordinateur viaMulticast plus haut dans l'assistant.• Rétrécissement de bande passante dynamique : Spécifie que le traficréseau créé par un client est prioritaire sur le trafic de distribution. Si voussélectionnez cette option et conservez le pourcentage minimum de bandepassante disponible sur 0, une fois que le client démarre le trafic réseau, ladistribution est rétrécie à environ un paquet par seconde jusqu'à l'arrêt dutrafic.Cette option force également un téléchargement complet du fichier vers lamémoire cache du client, ce qui active également le redémarrage au point decontrôle au niveau d'octet, d'où les téléchargements reprennent à partir del'endroit où ils ont été interrompus. Si vous réinstallez ou réparez un paquetESWD ou MSI, vous pouvez ne pas souhaiter utiliser l'option Rétrécissementde bande passante dynamique, car ces types de paquet normalementtéléchargent uniquement les fichiers requis.• Pourcentage minimum de bande passante disponible à utiliser sur leclient : Spécifie la quantité de rétrécissement de bande passante dynamiqueà appliquer. Vous pouvez entrer des valeurs pouvant s'élever à 50 % de labande passante réseau totale disponible au client. Par exemple, si une autreapplication consomme de la bande passante réseau sur le client durant unedistribution et que vous définissez le pourcentage de bande passante sur50 %, la tâche de distribution prend 50 % et l'application du client prend50 %. En pratique, ce pourcentage est variable car le système d'exploitationalloue automatiquement une grande quantité de la bande passante réseau enfonction du nombre d'applications nécessitant de la bande passante et de leurpriorité.• Délai entre paquets (pair) : Spécifie le délai entre les paquets pour despairs sur le même sous-réseau. Vous pouvez utiliser ce délai pour forcer desdistributions à être plus rapides ou plus lentes. L'augmentation du délai entreles paquets ralentit la distribution et utilise une bande passante plus faible.Vous pouvez utiliser cette option avec l'option Rétrécissement de bandepassante dynamique, mais si vous les utilisez ensemble, le délai de paquetn'a aucun effet.• Délai entre paquets (source) : Spécifie le délai entre la source du paquetet la destination du client. L'augmentation du délai entre les paquets ralentitla distribution et utilise une bande passante plus faible. Vous pouvez utilisercette option avec l'option Rétrécissement de bande passante dynamique,mais si vous les utilisez ensemble, le délai de paquet n'a aucun effet.525
GUIDE D’UTILISATIONPage Options de tâcheUtilisez cette page pour configurer comment cette distribution sera déployée. Si vousdistribuez un fichier exécutable générique ou un fichier MSI, vous avez l'optiond'entrer toutes les options de ligne de commande requises à passer au fichier aprèsla distribution Multicast.• Le script utilise la limite de distribution par défaut : Vous pouvez limiterle nombre d'ordinateurs vers lesquels l'agent Multicast ciblé effectue unedistribution simultanée. Cette option utilise la valeur par défaut que vousdéfinissez via l'option Distribuer vers X ordinateurs simultanément del'onglet Tâches personnalisées accessible via la commande Configuration| Services <strong>Management</strong> <strong>Suite</strong>.• Le script utilise une limite de distribution personnalisée : Utilisez cetteoption pour écraser la valeur par défaut pour la tâche courante en spécifiantune valeur différente.• Installer uniquement à partir de cache ou pair : Cette option empêcheles ordinateurs d'aller au-delà de leur sous-réseau pour installer un paquet.Les ordinateurs inspectent d'abord leur répertoire cache Multicast puis, si lepaquet n'est pas présent, ils recherchent le paquet sur leurs pairs sur leursous-réseau. Si aucun pair ne dispose du paquet, la distribution échoue. Cetteoption minimise le trafic réseau sur les sous-réseaux. Vous pouvez utilisercette option après avoir copié un paquet vers chaque sous-réseau à l'aide del'option Mettre uniquement en mémoire cache le ou les fichiers surl'ordinateur via Multicast de la page Création de script.• Vérifier le fichier avant l'installation sur le client : Génère uncommentaire (CRC) pour le paquet que vous distribuez une fois l'assistantterminé. Les clients peuvent ensuite utiliser cette valeur de commentaire pours'assurer que le paquet/fichier qu'ils reçoivent n'est pas corrompu. Enfonction de la taille du paquet/fichier que vous distribuez, vous pouvez avoir àattendre plusieurs minutes pour le calcul du commentaire.• Entrée de ligne de commande pour paquets MSI ou exécutablegénérique : Cette option s'affiche uniquement si vous distribuez un paquetMSI. Vous pouvez entrer ici des options de ligne de commande pour le paquetMSI.Page Options de commentaireUtilisez cette page pour vous aider à déterminer la quantité d'informations affichée àl'utilisateur durant l'installation ou la suppression du logiciel. Les options disponiblessont les suivantes :• Masquer tout commentaire à l'utilisateur : Cette option masquel'installation à l'utilisateur, autant que le paquet de distribution de logiciel lepermet. Si vous avez créé le paquet de distribution de logiciel pour qu'il soitsilencieux, cette option assure qu'il le sera. Si le paquet de distribution delogiciel a été créé pour présenter une interaction de l'utilisateur, cette optionne peut pas garantir que toute interaction de l'utilisateur sera éliminée.• Afficher l'avancement de l'installation/suppression à l'utilisateur :Cette option permet d'effectuer un des choix suivants :526
ANNEXE C : INFORMATIONS SUPPLÉMENTAIRES SUR LA DISTRIBUTION DE LOGICIEL• Afficher un écran d'arrière-plan : Cette option contrôle si l'écrand'arrière-plan intégral, qui masque le bureau, est affiché durant leprocessus.• Autoriser l'utilisateur à annuler : Cette option permet à l'utilisateurd'annuler l'action : installation ou suppression. En règle générale, cetteoption n'est pas recommandée dans le cas de stratégies d'application.Définition de commentaire pour les autres types de paquetLes options de commentaire vous aident à déterminer la quantité d'informationsaffichée à l'utilisateur durant l'installation ou la suppression du logiciel. Dans le casde paquets MSI, de paquets créés à l'aide de versions antérieures de <strong>Management</strong><strong>Suite</strong> et de fichiers exécutables génériques, vous avez deux options. Toutefois, lesparamètres internes de ces paquets peuvent générer une interface utilisateur quelsque soient ces paramètres.• Masquer tout commentaire à l'utilisateur : Cette option masquel'installation à l'utilisateur, autant que le paquet le permet. Si vous avez crééle paquet pour qu'il soit silencieux, cette option assure qu'il le sera. Si lepaquet a été créé pour présenter une interaction de l'utilisateur, cette optionne peut pas garantir que toute interaction de l'utilisateur sera éliminée.• Afficher l'avancement de l'installation/suppression à l'utilisateur :Cette option permet d'effectuer un des choix suivants :• Autoriser l'utilisateur à annuler : Cette option permet à l'utilisateurd'annuler l'action : installation ou suppression. En règle générale, cetteoption n'est pas recommandée dans le cas de stratégies d'application.• Afficher l'interface utilisateur entière du paquet : Cette optioncontrôle si l'écran d'arrière-plan intégral, qui masque le bureau, estaffiché durant le processus.Page Options de réinstallation et de réparationCette page permet de définir ce qui se produit lorsque des applications sont déjàinstallées sur des clients. Si vous disposez d'applications qui ne répondent pas à uneréparation normale de paquet, l'option de réinstallation complète peut offrir demeilleurs résultats La réparation tend à prendre moins de temps qu'une réinstallationcomplète.• Réparer le paquet : Cette option met uniquement à jour les clés de registreet remplace les fichiers de programme que l'agent détecte comme différentsde ceux du paquet d'installation.• Effectuer une réinstallation intégrale du paquet : Cette option réinstallecomplètement le paquet, en remplaçant tous les fichiers et en recréant toutesles clés de registre.• Autoriser l'utilisateur à choisir entre la réparation ou laréinstallation : Cette option permet à l'utilisateur de décider du typed'installation à effectuer.527
GUIDE D’UTILISATIONPage Options de redémarrageCette page permet de spécifier si l'ordinateur est redémarré une fois le logicielinstallé ou supprimé. Vous avez trois options :• Ne jamais redémarrer : Les clients ne sont pas redémarrés après uneinstallation de paquet. Si vous sélectionnez ce paramètre et que le paquetrequiert un redémarrage, les clients peuvent rencontrer des erreursd'exécution de l'application jusqu'au prochain redémarrage. Si le paquet estun paquet ESWD, cette option supplante tous les paramètres du paquet. Si lepaquet est un fichier exécutable générique ou un paquet MSI, ses paramètrespeuvent remplacer cette option.• Redémarrer uniquement si nécessaire : Les clients sont redémarrés si lepaquet le requiert.• Toujours redémarrer : Les clients sont redémarrés que le paquet le requiertou non.Page Options de minutage de déploiementUtilisez cette page pour contrôler comment le paquet est déployé après son arrivéesur le client. Vous n'avez pas à sélectionner ces options si vous souhaitez que lepaquet soit déployé dès que vous l'avez planifié. Avant d'utiliser ces options,assurez-vous d'avoir déployé l'agent Planificateur local sur les clients.Si vous souhaitez que les clients disposent d'un certain contrôle, deux options sontdisponibles :• Reporter l'installation/suppression jusqu'à la prochaine connexion del'utilisateur : Cette option reporte le déploiement jusqu'à la prochaine foisqu'un utilisateur se connecte à l'ordinateur.• Autoriser l'utilisateur à reporter la tâche : Cette option permet àl'utilisateur de reporter l'action. Vous pouvez personnaliser cette option enconfigurant ce qui suit :• Spécifier un message de délai personnalisé : Si vous activez cette option,vous pouvez spécifier un message de délai personnalisé.• Délai en secondes : Cette option permet de spécifier le délai d'attente pourque l'utilisateur entre un délai. La valeur de délai par défaut est 60 secondes.Si l'utilisateur n'entre pas de délai durant la période spécifiée, le déploiementdémarre.Page Options de bande passanteCette page permet de contrôler la bande passante de réseau requise par le paquetpour le déploiement. Vous n'avez pas à sélectionner ces options si vous souhaitezque tous les clients sélectionnés reçoivent le paquet quelle que soit leur bandepassante.Le contrôle de bande passante est important pour les clients présentant uneconnexion réseau à distance ou un réseau WAN lent. Vous ne souhaiterezgénéralement pas déployer un paquet d'une taille de plusieurs mégaoctets vers desclients ayant une liaison lente. Choisissez parmi les options suivantes :528
ANNEXE C : INFORMATIONS SUPPLÉMENTAIRES SUR LA DISTRIBUTION DE LOGICIEL• Requérir une connexion réseau non RAS : Cette option active l'exigencede bande passante. Sélectionnez une des options suivantes :• Autoriser toute connexion réseau non RAS : Cette option permetaux clients WAN et LAN de recevoir le paquet.• Autoriser uniquement une connexion réseau haute vitesse :Cette option permet uniquement aux clients LAN de recevoir le paquet.Si vous utilisez PDS pour détecter la vitesse de la connexion réseau, les connexionshaute et basse vitesses renvoient les mêmes informations. Pour obtenir unedétection précise des connexions réseau haute vitesse, vous devez utiliser ICMP.ICMP envoie des requêtes d'écho ICMP de diverses tailles à l'ordinateur distant etutilise la durée circulaire de ces requêtes/réponses d'écho pour déterminer la bandepassante approximative. Toutefois, tous les routeurs ou ordinateurs ne prennent pasen charge la transmission ou la réponse aux requêtes d'écho ICMP. ICMP faitégalement une distinction entre les connexions LAN (haute vitesse) et WAN (lentes,mais non connexions réseau à distance).Si le réseau n'est pas configuré pour autoriser les requêtes d'écho ICMP, vouspouvez sélectionner PDS. Si vous utilisez PDS, l'option "Autoriser uniquement uneconnexion réseau haute vitesse" n'offre pas un contrôle précis.Page TerminéCette page récapitule les actions que vous avez sélectionnées pour le déploiement dupaquet. Avant de continuer, assurez-vous que les clients satisfont les exigencesrépertoriées dans la section d'avertissement.Si vous cliquez sur Définir comme valeur par défaut, les options de configurationsélectionnées sont définies comme valeurs par défauts de l'assistant Déploiement depaquet.Cliquez sur Terminer. L'assistant revient à la fenêtre Tâches planifiées si vous créezun script de distribution de logiciel ou à la fenêtre Gestionnaire de stratégiesd'application dans le cas d'une création de stratégie d'application. A partir de cesfenêtres, vous pouvez ajouter des cibles pour le déploiement de paquet.Boîte de dialogue Options MulticastL'assistant Création d'un script de paquet de distribution comporte une boîte dedialogue Options Multicast qui permet de configurer des paramètres Multicast cibléspécifiques à la tâche. Les paramètres par défaut de cette boîte de dialoguedevraient être corrects pour la plupart des diffusions Multicast. Les différentesoptions sont les suivantes :• Nombre maximum de représentants de domaine Multicast exécutéssimultanément : Le nombre de représentants pouvant à tout momenteffectuer une diffusion Multicast sera limité à cette valeur.529
GUIDE D’UTILISATION• Limiter le traitement des machines sur lesquelles Multicast aéchoué... : Lorsqu'un client ne reçoit pas le fichier via la diffusion Multicast, ille télécharge à partir d'un serveur Web ou d'un serveur de fichiers. Ceparamètre peut être utilisé pour limiter le nombre de clients pouvant obtenirle fichier simultanément. Par exemple, si le nombre maximum de threadsétait 200 et que le nombre maximum de threads d'échec de diffusionMulticast était 20, la boîte de dialogue Tâches personnalisées ne peut traitersimultanément que 20 ordinateurs au maximum sur lesquels la diffusionMulticast a échoué. La boîte de dialogue Tâches personnalisées traiterajusqu'à 200 clients en une opération s'ils ont reçu la diffusion Multicast, mais20 au maximum des 200 threads traiteront les clients sur lesquels la diffusionMulticast a échoué. Si cette valeur est définie sur 0, la boîte de dialogueTâches personnalisées n'effectue pas la partie de distribution de la tâche pourtout ordinateur sur lequel la diffusion Multicast a échoué.• Nombre de jours de conservation des fichiers dans la mémoire cachedu client : Période pendant laquelle le fichier à diffuser par Multicast peutêtre conservé dans la mémoire cache de chaque ordinateur cible. Une foiscette période écoulée, le fichier est automatiquement purgé.• Nombre de jours de conservation des fichiers dans la mémoire cachedu représentant de domaine Multicast : Période pendant laquelle le fichierà diffuser par Multicast peut être conservé dans la mémoire cache dureprésentant de domaine Multicast. Une fois cette période écoulée, le fichierest automatiquement purgé.• Nombre minimum de millisecondes entre transmissions de paquet(WAN ou Local) : Durée minimum d'attente entre l'envoi de paquetsMulticast. Cette valeur est uniquement utilisée lorsque le représentantn'envoie pas par diffusion Multicast un fichier à partir de sa propre mémoirecache. Si ce paramètre n'est pas spécifié, la durée de veille minimum pardéfaut stockée sur l'ordinateur de représentant de domaine/sous-réseau estutilisée. Vous pouvez utiliser ce paramètre pour limiter l'utilisation de bandepassante sur le réseau WAN.• Nombre maximum de millisecondes entre transmissions de paquet(WAN ou Local) : Durée maximum d'attente entre l'envoi de paquetsMulticast. Pour plus d'informations, reportez-vous à l'option "Nombreminimum de millisecondes entre transmissions de paquet" ci-dessus.• Nombre de secondes d'attente après réveil sur réseau LAN : Duréed'attente du représentant de domaine pour envoyer la diffusion Multicastaprès l'envoi du paquet Wake On LAN. La période d'attente par défaut est120 secondes. Si certains ordinateurs sur le réseau nécessitent plus de120 secondes pour démarrer, il est recommandé d'augmenter cette valeur. Lavaleur maximum autorisée est 3 600 secondes (une heure).Boîte de dialogue Création de script personnaliséUtilisez cette page pour créer un script personnalisé. Une fois que vous avez entré unnom de script et cliqué sur OK, le script s'ouvre dans le Bloc-notes afin que vouspuissiez le modifier. Pour plus d'informations sur la rédaction de scripts, reportezvousau "Guide relatif à la rédaction de scripts de fichiers .CFG", plus haut dans cechapitre.530
ANNEXE C : INFORMATIONS SUPPLÉMENTAIRES SUR LA DISTRIBUTION DE LOGICIELPage de l'assistant Création de stratégie d'applicationUtilisez cette page pour spécifier le nom de la stratégie que vous configurez et sivous souhaitez installer ou désinstaller cette stratégie.• Nom de stratégie d'application : Entrez un nom pour l'application àconfigurer. Ce nom apparaît dans la colonne Liste de réparationd'applications.• Installer : Sélectionnez cette option pour installer la stratégie sur des clients.• Désinstaller : Sélectionnez cette option pour désinstaller la stratégie declients.Présentation du logiciel Handheld ManagerLe logiciel <strong>LANDesk</strong> Handheld Manager est un produit additionnel de <strong>LANDesk</strong><strong>Management</strong> <strong>Suite</strong> 8 destiné à la gestion de périphériques mobiles. <strong>LANDesk</strong><strong>Software</strong>, Inc. s'est allié à XcelleNet Afaria* pour fournir une prise en charge degestion mobile. Grâce à Handheld Manager, vos périphériques mobiles envoient desdonnées d'inventaire à la base de données principale <strong>Management</strong> <strong>Suite</strong>. HandheldManager permet également de distribuer des fichiers uniques ou des paquetsmonofichier (plates-formes Windows* 32 bits uniquement) aux périphériquesmobiles.Handheld Manager doit être installé sur le serveur principal <strong>Management</strong> <strong>Suite</strong> 8.L'agent Afaria doit être installé sur tous les périphériques mobiles devant recevoirdes paquets distribués.Pour plus d'informations, reportez-vous à la documentation sur le CD HandheldManager.Pour distribuer un paquet via Handheld Manager1. Créez le paquet à distribuer. Cliquez sur Outils | Créer un script de paquetde distribution, sélectionnez le fichier à déployer puis, dans l'assistantDéploiement de paquet, cliquez sur Déployer le paquet en utilisant ledéploiement mobile. Terminez l'exécution de l'assistant.2. A partir de la console, planifiez une tâche pour distribuer le paquet vers lespériphériques mobiles.3. Une fois l'heure planifiée arrivée, le Planificateur démarre le processeur detâche mobile (LDHTASK.EXE) afin de traiter la tâche.4. Une fois démarré, le processeur LDHTASK.EXE transfère le fichier del'emplacement d'origine spécifié vers le répertoire de fichiers de périphériquesde poche sur le serveur principal.5. Lorsque le fichier est dans le répertoire, les périphériques mobiles faisantpartie de la tâche planifiée sont marqués comme prêts pour être traités dansla base de données principale. Cette tâche est conservée dans la fenêtreTâches planifiées jusqu'à ce que les clients cible aient terminé la tâche.6. La prochaine fois qu'un périphérique mobile contacte le serveur principal vial'agent Afaria, le périphérique contrôle si son ID de périphérique unique estplanifié pour une tâche. S'il est planifié pour une tâche, l'agent Afaria extraitle fichier planifié et l'installe. <strong>Management</strong> <strong>Suite</strong> reçoit l'état de la tâche àpartir de l'agent Afaria. Vous pouvez visualiser les messages d'état dans lafenêtre Tâches planifiées.531
GUIDE D’UTILISATIONFenêtre d'état de distribution Multicast de logicielCette fenêtre s'affiche lorsqu'une distribution Multicast ciblé active se produit. Elleprésente les informations suivantes :• Adresse UNC ou URL du paquet : Emplacement du paquet que vous tentezactuellement de distribuer.• Etat : Rapport en temps réel sur le déroulement de la distribution ou, si ladistribution est terminée, sur l'état d'achèvement de la tâche.• Domaines Multicast : Le champ supérieur affiche tous les sous-réseaux etles représentants de domaine Multicast utilisés dans la distribution. Si vousmettez un représentant de domaine en surbrillance, la fenêtre inférieureaffiche tous les ordinateurs ayant reçu leur distribution de ce représentant dedomaine.Chaque ordinateur dans la fenêtre inférieure contient des informations sur ledéroulement de la distribution sur celui-ci. La section sur la droite de chaqueordinateur contient plusieurs champs d'informations, notamment les champsPaquets manquants, Requêtes de renvoi et Requêtes de ralentissement. Ceschamps ne contiennent pas d'informations tant que la distribution n'est pasterminée.• Paquets manquants :Affiche le nombre de paquets que le client n'a pas puobtenir du représentant de sous-réseau. Si ce nombre n'est pas 0, ladistribution a échoué.• Requêtes de renvoi :Affiche le nombre de fois où le client a demandé aureprésentant de sous-réseau de renvoyer des paquets. Cette méthode estparticulièrement utile pour évaluer, par exemple, si le client était occupé àtraiter d'autres processus durant la distribution.• Requêtes de ralentissement : Affiche le nombre de fois que le client ademandé au représentant de sous-réseau de ralentir le débit des paquets.Dans ce cas, des nombres élevés indiquent généralement qu'un ordinateurprésente certains problèmes matériels qui ralentissent la distribution. Si vousavez un nombre important d'ordinateurs présentant un nombre élevé derequêtes de ralentissement, vérifiez la valeur Délai/Paquet sur le représentantde sous-réseau. Il existe souvent une corrélation entre la valeur Délai/Paquetet le nombre de requêtes de ralentissement.Cette fenêtre se ferme automatiquement après 10 secondes. Si vous souhaitezconserver la fenêtre ouverte pendant la distribution entière, cliquez sur Conserverla boîte de dialogue ouverte. La fenêtre restera ouverte jusqu'à ce que vous lafermiez manuellement. Le fait de conserver la boîte de dialogue ouverteinterrompant l'exécution du script, veillez à fermer la boîte de dialogue une foisterminé.532