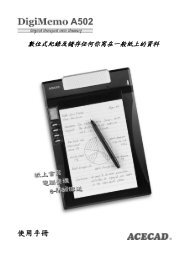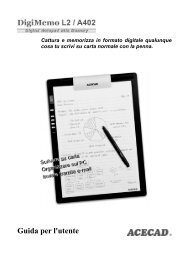Organiser Vos Pages Numériques dans Windows - the ACECAD
Organiser Vos Pages Numériques dans Windows - the ACECAD
Organiser Vos Pages Numériques dans Windows - the ACECAD
You also want an ePaper? Increase the reach of your titles
YUMPU automatically turns print PDFs into web optimized ePapers that Google loves.
Federal Communications Commission (FCC) Radio<br />
Frequency Interference Statement<br />
This equipment has been tested and found to comply with <strong>the</strong> limits for a Class B digital<br />
device, pursuant to Part 15 of <strong>the</strong> FCC Rules. These limits are designed to provide<br />
reasonable protection against harmful interference in a residential installation. This<br />
equipment generates, uses, and can radiate radio frequency energy and, if not installed<br />
and used in accordance with <strong>the</strong> instructions, may cause harmful interference to radio<br />
communications. However, <strong>the</strong>re is no guarantee that interference will not occur in a<br />
particular installation. If this equipment does cause harmful interference to radio or<br />
television reception, which can be determined by turning <strong>the</strong> equipment off and on, <strong>the</strong><br />
user is encouraged to try to correct <strong>the</strong> interference by one or more of <strong>the</strong> following<br />
measures:<br />
• Reorient or relocate <strong>the</strong> receiving antenna.<br />
• Increase <strong>the</strong> separation between <strong>the</strong> equipment and receiver.<br />
• Connect <strong>the</strong> equipment to an outlet on a circuit different from that to which <strong>the</strong><br />
receiver is connected.<br />
• Consult <strong>the</strong> dealer or an experienced radio/TV technician for help.<br />
The user should not modify or change this device without written approval from ACE<br />
CAD Enterprise Co., Ltd. Modification could void authority to use this equipment.<br />
Trademark Information<br />
<strong>ACECAD</strong> and ACECAT are registered trademarks of ACE CAD Enterprise Co., Ltd.<br />
Microsoft and <strong>Windows</strong> are registered trademarks of Microsoft Corporation.<br />
SanDisk is a registered trademark of SanDisk Corporation.<br />
Pentium is a registered trademark of Intel Corporation.<br />
Internet is a trademark of Digital Equipment Corporation.<br />
Adobe and Acrobat are registered trademarks of Adobe Systems Inc.<br />
All o<strong>the</strong>r trademarks are <strong>the</strong> property of <strong>the</strong>ir respective owners.<br />
Copyright Notice<br />
© 2004 ACE CAD Enterprise Co., Ltd. All rights reserved. No part of this publication<br />
may be reproduced, stored in a retrieval system, or transmitted, in any form or by any<br />
means (electronic, mechanical, photocopying, recording, or o<strong>the</strong>rwise), without <strong>the</strong> prior<br />
written permission of <strong>the</strong> publisher.<br />
ii
INTRODUCTION......................................................................................................... 1<br />
CONTENU DE LA BOÎTE ................................................................................................1<br />
LA TABLETTE NUMERIQUE ..........................................................................................2<br />
Zone d’Ecriture et Epaisseur .................................................................................2<br />
INSTALLER LES PILES DANS LA TABLETTE NUMERIQUE...............................................3<br />
INSTALLER LA PILE DANS LE STYLO ............................................................................3<br />
METTRE UN BLOC-NOTE OU DU PAPIER SUR LA TABLETTE NUMERIQUE......................4<br />
MEMOIRE INTERNE DE LA TABLETTE NUMERIQUE.......................................................5<br />
ÉCRIRE ET ENREGISTRER VOS NOTES MANUSCRITES ............................... 6<br />
ALLUMER LA TABLETTE NUMERIQUE..........................................................................6<br />
CHANGER LA PAGE NUMERIQUE ACTIVE.....................................................................6<br />
L’ICÔNE DU STYLO......................................................................................................7<br />
ECRIRE VOS NOTES SUR UNE NOUVELLE PAGE............................................................7<br />
ECRIRE VOS NOTES SUR UNE PAGE AVEC UN CONTENU...............................................8<br />
EFFACER UNE PAGE NUMERIQUE SUR LA TABLETTE NUMERIQUE................................8<br />
ETEINDRE LA TABLETTE NUMERIQUE..........................................................................8<br />
INDICATION DE PILE USAGEE SUR LA TABLETTE NUMERIQUE .....................................9<br />
INDICATION DE MEMOIRE PLEINE................................................................................9<br />
ORGANISER VOS PAGES NUMÉRIQUES DANS WINDOWS .......................... 10<br />
INSTALLER LE LOGICIEL DIGIMEMO MANAGER.........................................................10<br />
CONNECTER LA TABLETTE NUMERIQUE A VOTRE ORDINATEUR ................................12<br />
CREER VOTRE FICHIER E-BOOK ................................................................................12<br />
Barres d’Outils.....................................................................................................12<br />
Importer <strong>Vos</strong> Page Numériques ...........................................................................13<br />
Sauvegarder un Fichier e-Book ...........................................................................15<br />
Sauvergarder une Copie d’un Fichier e-Book .....................................................15<br />
Ouvrir un Fichier e-Book.....................................................................................15<br />
Créer un Nouveau Fichier e-Book.......................................................................15<br />
Imprimer un Fichier e-Book ................................................................................16<br />
EDITER UN FICHIER E-BOOK......................................................................................16<br />
Zoomer vers l’Intérieur ou l’Extérieur ................................................................16<br />
Insérer une Zone de Texte ....................................................................................16<br />
Editer une Zone de Texte Existante......................................................................17<br />
Dessiner une Ligne Libre ou Ecrire.....................................................................17<br />
Dessiner une Ligne Droite ...................................................................................17<br />
Sous-Ligner et Dessiner une Ligne Libre.............................................................17<br />
Sous-Ligner et Dessiner une Ligne Droite...........................................................17<br />
Effacer des Objets................................................................................................18<br />
Annuler la Dernière Action..................................................................................18<br />
Sélectionner des Objets........................................................................................18<br />
Agrandir ou réduire une partie de la page ..........................................................18<br />
iii
Déplacer une partie de la page ........................................................................... 19<br />
Effacer des Objets ............................................................................................... 19<br />
Changer la Couleur et la Largeur des Objets ..................................................... 19<br />
Copier ou Déplacer des Objets ........................................................................... 19<br />
Ajouter une Nouvelle Page.................................................................................. 20<br />
Déplacer la Page Active...................................................................................... 20<br />
Supprimer la Page Active.................................................................................... 20<br />
Changer de Page avec lesRaccourcis du Clavier................................................ 21<br />
Exemple d’Edition d’un Fichier e-Book.............................................................. 21<br />
Sauvegarder la Page Active comme Fichier d’Image ......................................... 21<br />
Masquer les Lignes <strong>dans</strong> le Fond des <strong>Pages</strong>....................................................... 22<br />
ENVOYER VOS FICHIERS E-BOOK DANS UN EMAIL.................................................... 22<br />
UTILISER UN AUTRE LECTEUR DE CARTE OPTIONNEL .............................................. 23<br />
GERER FACILEMENT DES FICHIERS DE PAGE NUMERIQUE......................................... 23<br />
Effacer des <strong>Pages</strong> Numériques <strong>dans</strong> le DigiMemo Manager .............................. 24<br />
APPENDICES..............................................................................................................26<br />
CHANGER LA CARTOUCHE D’ENCRE DU STYLO NUMERIQUE .................................... 26<br />
Acheter des Cartouches d’Encre de Rechange.................................................... 26<br />
CHANGER LA PILE DANS LE STYLO NUMERIQUE....................................................... 27<br />
SUPPRIMER LE LOGICIEL DIGIMEMO MANAGER DANS WINDOWS ............................ 27<br />
ENTRETENIR LE DIGIMEMO A501............................................................................. 27<br />
CODES D’ERREUR SUR L’ECRAN DE LA TABLETTE NUMERIQUE................................. 28<br />
Disfonctionnement de la mémoire interne de 8MB.............................................. 28<br />
Dommage de la mémoire interne de 8MB ........................................................... 29<br />
Incompatiblité du Système de Fichier d’une Carte Mémoire Optionnelle CF .... 29<br />
Incompatiblité ou Dommage d’une Carte de Mémoire Optionnelle CF.............. 29<br />
DEPANNAGE.............................................................................................................. 30<br />
SPECIFICATIONS ........................................................................................................ 33<br />
Spécifications de la Tablette Numérique ............................................................. 33<br />
Spécifications du Stylo Numérique ...................................................................... 34<br />
Formats de Fichier.............................................................................................. 34<br />
Exigences du Système.......................................................................................... 34<br />
Environnement..................................................................................................... 34<br />
iv
Introduction<br />
Le DigiMemo A501 est un appareil unique, qui vous permet d’enregistrer et de<br />
stocker sous format numérique, tout ce que vous écrivez ou dessinez. Vous<br />
utilisez un stylo à encre et du papier classique, sans ordinateur. Vous pouvez<br />
ensuite visualiser, éditer, organiser et partager facilement toutes vos notes<br />
grâce à votre PC.<br />
Contenu de la boîte<br />
Les articles suivants sont inclus <strong>dans</strong> votre emballage DigiMemo A501:<br />
• Stylo à bille<br />
numérique<br />
(DigiPen P100)<br />
• Clip<br />
• Digimemo A501<br />
• Bloc-Note ( toujours maintenu sur la Tablette Numérique )<br />
• Deux cartouches d’encre de rechange ( déjà stockées <strong>dans</strong> la Tablette<br />
Numérique )<br />
• Câble USB pour le DigiMemo A501<br />
• Quatre piles (1.5 volt, taille AAA)<br />
• Une pile bouton 1.55V<br />
• Notice d’utilisation<br />
• CD DigiMemo Manager<br />
1
La Tablette Numérique<br />
Lecteur de carte<br />
Couvercle du<br />
compartiment de pile<br />
Connecteur USB<br />
Ecran<br />
Quatre<br />
boutons de<br />
fonction<br />
Compartiment des<br />
cartouches<br />
Couvercle du<br />
compartiment<br />
des cartouches<br />
Compartiment<br />
de pile<br />
Bouton<br />
d’allumage<br />
Vibreur<br />
Socle de<br />
Bloc-Note<br />
Support de<br />
Bloc-Note<br />
Deux cartouches<br />
d’encre de rechange<br />
Support de stylo<br />
Support de stylo<br />
Zone d’Ecriture et Epaisseur<br />
La zone d’écriture est la zone sur la Tablette<br />
Numérique où celle-ci peut capturer numériquement<br />
et stocker tout ce que vous écrivez avec le stylo<br />
fourni. La zone d’écriture fait 150 mm x 211 mm<br />
(5.9 ‘ x 8.3 ‘).<br />
Pour que la Tablette Numérique puisse enregistrer<br />
votre texte sans erreur, l’epaisseur des feuilles ne<br />
doit pas dépasser 12mm, approximativement 120<br />
feuilles de papier.<br />
Zone<br />
d’écriture<br />
2
Installer les Piles <strong>dans</strong> la Tablette Numérique<br />
Pour ouvrir le couvercle du compartiment des<br />
piles de la Tablette Numérique, glissez le vers<br />
l’extérieur en pressant sur le milieu. Insérez<br />
quatre piles (1.5 volt, taille AAA) <strong>dans</strong> le<br />
compartiment conformément aux indications.<br />
Refermez le couvercle du compartiment des<br />
piles.<br />
Note! Une installation incorrecte de la pile<br />
risque d’endommager la Tablette<br />
Numérique.<br />
Note! Ne mélangez pas des piles neuves avec des piles usées.<br />
Note! Durant une utilisation continue la Tablette Numérique, quatre piles<br />
alcalines AAA ont une autonomie d'environ 100 heures.<br />
Note! Le couvercle du compartiment des piles possèdent une fonction de<br />
sécurité. Lorsque le couvercle du compartiment de pile n’est pas<br />
complètement fermé ou est ouvert, la Tablette Numérique ne peut être<br />
mis sous tension pour capturer et stocker vos notes.<br />
Installer la Pile <strong>dans</strong> le Stylo<br />
Dévissez <strong>dans</strong> le sens inverse des aiguilles d’une montre le couvercle<br />
cylindrique du baril du stylo. Prenez la pile bouton (SR626SW, 377 or IEC-<br />
SR66) <strong>dans</strong> l’emballage du DigiMemo A501. Insérez la <strong>dans</strong> le compartiment<br />
avec la polarité négative (-)vers le bas. Vissez <strong>dans</strong> le sens des aiguilles d’une<br />
montre le couvercle cylindrique sur le baril en serrant<br />
bien.<br />
Note! Une installation incorrecte de la pile risque<br />
d’endommager le Stylo à Encre Numérique.<br />
Note! La pile du Stylo Numérique a une autonomie<br />
d'environ 14 mois.<br />
Note! La section avant et arrière du stylo peut<br />
maitnenir le capuchon du stylo.<br />
Clip de stylo Section avant Tonneau<br />
(+) Can<br />
(-) Cap<br />
Compartiment<br />
de pile<br />
Couvercle du tonneau<br />
Capuchon<br />
Cartouche d’encre<br />
Section arrière<br />
3
Note! Vous pouvez attacher une corde ou un<br />
accessoire au stylo à travers des deux trous au<br />
bout du stylo.<br />
Bout du stylo<br />
Note! Vous pouvez attacher le stylo au Tapis en utilisant le clip du stylo sur le<br />
support de gauche ou de droite du Tapis.<br />
Mettre un Bloc-note ou du Papier sur la Tablette Numérique<br />
Pour tenir un bloc-note sur la Tablette Numérique, glissez le renforcement du<br />
bloc-note <strong>dans</strong> la fente prévu sur la Tablette Numérique.<br />
Note! La taille du Support de Bloc-Note sur la Tablette Numérique est de 150<br />
mm x 232 mm (Format A5). Votre bloc-note ne doit pas dépasser cette<br />
taille.<br />
Vous pouvez aussi utiliser des feuilles classiques grâce au clip fourni.<br />
Clip<br />
4
Mémoire interne de la Tablette Numérique<br />
La Tablette Numérique est équipée d’une mémoire interne de 8 Mo pour<br />
stocker vos notes manuscrites. Vous pouvez aussi utiliser une Carte<br />
CompactFlash (CF) (en option) pour augmenter la capacité de stockage.<br />
Pour mettre une Carte Mémoire CompactFlash (CF) <strong>dans</strong> votre Tablette<br />
Numérique , ouvrez le couvercle du compartiment des piles la Tablette. En<br />
tenant la carte mémoire avec l’étiquette arrière vers le bas, insérez fermement<br />
la carte <strong>dans</strong> la fente. Refermez ensuite le couvercle du compartiment des<br />
piles du Tapis.<br />
Marque arrière<br />
Lecteur de carte<br />
Terminaux<br />
Note! La Carte Mémoire (en option) doit être une Carte de Mémoire Type I<br />
CompactFlash (CF).<br />
Note! Certaines marques de cartes mémoires peuvent être incompatibles<br />
avec la Tablette Numérique. Avant d’acheter une carte mémoire,<br />
veuillez consulter son fabricant ou vendeur. Nous vous recommandons<br />
d’utiliser des cartes de mémoire CompactFlash (CF) (8 Mo à 512 Mo)<br />
de la marque SanDisk.<br />
5
Écrire et Enregistrer <strong>Vos</strong> Notes Manuscrites<br />
Utilisez le Stylo fourni sur la Tablette Numérique pour prendre des notes et<br />
obtenir un support papier ainsi qu’un support numérique.<br />
Allumer la Tablette Numérique<br />
Appuyer pendant 2 secondes sur le bouton marche / arrêt jusqu’à<br />
ce que l’icône apparaisse sur l’écran. L’écran s’allume et<br />
affiche le numéro de la page numérique, son état et le type de<br />
mémoire utilisée.<br />
• Icône de la mémoire<br />
Sans la carte mémoire (non fournie), l’icône s’affiche sur l’écran pour<br />
vous avertir que toutes les données seront enregistrées <strong>dans</strong> la mémoire<br />
interne (8Mo) de Digimemo.<br />
En utilisant une carte mémoire (non fournie), l’icône est affichée et<br />
toutes vos notes seront stockées <strong>dans</strong> la carte de mémoire.<br />
• Numéro de Page Numérique<br />
Le Numéro de Page Numérique indique la page numérique en cours<br />
d’utilisation. <strong>Vos</strong> notes manuscrites seront capturées et sauvegardées<br />
<strong>dans</strong> cette Page Numérique<br />
La Tablette Numérique peut gérer jusqu'à 999 pages<br />
numériques pour chaque carte mémoire ( Mémoire interne de<br />
8Mo ou une carte mémoire).<br />
• Icône de Page<br />
L’icône Page Blanche indique que la Page Numérique active ne contient<br />
aucune inscription numérique.<br />
L’icône Page avec Contenu indique que la Page Numérique active<br />
contient un enregistrement qui peut être complété à tout moment.<br />
Changer la Page Numérique Active<br />
Vous pouvez utiliser les boutons Avance/Retour sur la Tablette Numériquepour<br />
changer la Page Numérique active <strong>dans</strong> l’appareil de stockage.<br />
• Bouton Recul de Page<br />
Pressez le bouton Retour de Page pour aller vers la Page Numérique<br />
précédente. En maintenant le bouton Retour de Page pressé, le<br />
Numéro de Page revient rapidement vers l’arrière. Une fois le bouton<br />
6
elaché, il s’arrête.<br />
• Bouton Avance de Page<br />
Pressez le bouton Avance de Page pour aller vers la Page Numérique<br />
suivante. En maintenant le bouton Avance de Page pressé, le Numéro<br />
de Page avance rapidement vers l’avant. Une fois le bouton relaché, il<br />
s’arrête de bouger.<br />
• Bouton Page Blanche Suivante<br />
Pressez le bouton Page Blanche Suivante pour passer à la page<br />
blanche suivante.<br />
L’Icône du Stylo<br />
Lorsque vous écrivez ou dessinez sur du papier en utilisant le Stylo<br />
Numérique sur la Tablette Numérique, l’icône Stylo va apparaître sur<br />
l’écran. L’icône Stylo indique que la Tablette Numérique capture et stocke vos<br />
notes manuscrites <strong>dans</strong> la mémoire.<br />
Note! Si vous ne voyez pas l’icône Stylo tout en écrivant, essayez de<br />
changer la pression appliquée sur le bout du stylo et vérifier votre pile.<br />
Ecrire vos Notes sur une Nouvelle Page<br />
En utilisant les boutons de , ou , sélectionnez une page blanche<br />
numérique <strong>dans</strong> laquelle vous voulez stocker vos notes manuscrites. Nous<br />
vous recommandons de placer le même numéro de page sur votre feuille de<br />
papier comme le Numéro de Page Numérique. Il vous aide à synchroniser<br />
vos notes en papier et les pages numériques.<br />
Lorsque le Numéro de Page Numérique est affiché, tout ce que vous écrivez<br />
sera immédiatement capturé et stocké <strong>dans</strong> le fichier de la page numérique de<br />
l’apapreil de stockage actif. Le nom du fichier de cette page numérique est<br />
PAGE_XXX.DHW ( XXX est le Numéro de Page Numérique par exemple<br />
001).<br />
Lorsque l’icône Appareil de Stockage est affichée, le fichier de page<br />
numérique est stocké <strong>dans</strong> le dossier DMEMO-M de l’apapreil de stockage 8<br />
MB incorporé.<br />
Lorsque l’icône Appareil de Stockage est affichée, le fichier de page<br />
numérique est stocké <strong>dans</strong> le dossier DMEMO-C de la carte de mémoire<br />
optionnelle.<br />
Note! Pour éviter de superposer des pages numériques, assurez-vous de<br />
sélectionner une page blanche chaque fois que vous changez de page<br />
7
sur le papier.<br />
Note! Comme vous le verrez plus loin, il est important de conserver le<br />
numéro de votre page écrite et le Numéro de Page Numérique<br />
alignées. Par exemple, vous pouvez connaître le contenu de la page<br />
numérique grâce au numéro de page écrit sur le papier.<br />
Note! Si vous basculez souvent entre la mémoire de stockage 8 MB<br />
incorporé et une carte de mémoire optionnelle, nous vous<br />
recommandons d’écrire le numéro de page de la façon suivante “Page<br />
M24”, “P M24”, “Page CF24”, “P CF24” … etc. Cela vous aidera à<br />
savoir <strong>dans</strong> quel appareil de stockage la page numérique se trouve.<br />
Note! Plus vous écrivez sur une page numérique, plus grande sera la taille du<br />
fichier de cette page numérique.<br />
Ecrire <strong>Vos</strong> Notes sur une Page avec un Contenu<br />
Chaque fois que changez de page contenant des données, utilisez les boutons<br />
et pour bouger le Numéro de Page Numérique de la même façon que<br />
sur la page en papier. Maintenant, commencez à écrire! De cette façon, vos<br />
nouvelles notes manuscrites seront capturées et stockées <strong>dans</strong> la bonne page<br />
numérique.<br />
Effacer une Page Numérique sur la Tablette Numérique<br />
Effacer une page numérique est similaire à déchirer une feuille de papier. Vous<br />
pouvez utiliser les boutons et pour bouger le Numéro de Page<br />
Numérique sur celui à effacer. Pressez ensuite le bouton Effacer sur le<br />
Tapis. L’écran montrera le message . Pressez de nouveau le bouton<br />
Effacer pour effacer tout le contenu stocké <strong>dans</strong> la page numérique.<br />
Voici une brève recommandation: vous pouvez déchirer la feuille de papier ou<br />
tracer une croix sur le numéro de la page sur laquelle vous avez écrit.<br />
Note! Lorsque le message apparaît, la procédure d’effacement<br />
sera annulée si vous pressez les boutons , ou pour exécuter<br />
d’autres fonctions. Tout le contenu reste intact <strong>dans</strong> la page numérique.<br />
Note! Une fois qu’une page numérique a été effacée, il est impossible de<br />
retrouver son contenu.<br />
Eteindre la Tablette Numérique<br />
Pressez le bouton Marche / Arrêt pour éteindre la Tablette Numérique. L’écran<br />
8
doit s’éteindre.<br />
Si vous n’avez rien écrit ni pressé aucun bouton de fonction pendant 30<br />
minutes, la Tablette Numérique fera résonner un bip et s’éteindra<br />
automatiquement..<br />
Note! Comme la Tablette possède une fonction d’arrêt automatique, veuillez<br />
vous assurer que l’écran soit allumé si vous voulez de nouveau écrire<br />
quelque chose après une longue période de temps.<br />
Lorsque vous allumez la Tablette Numérique, l’écran montrera le dernier<br />
Numéro de Page Numérique utilisée.<br />
Indication de Pile Usagée sur la Tablette Numérique<br />
Lorsque les piles sont presque vides et doivent être changées, l’icône<br />
Pile Usagée va apparaître sur l’écran. Veuillez alors changer les piles<br />
<strong>dans</strong> la Tablette.<br />
Lorsque les piles sont vides, la Tablette fait sonner 3 bips, l’icône Pile<br />
Usagée va apparaître sur l’écran. Veuillez alors éteindre<br />
immédiatement le Tapis.<br />
Indication de Mémoire Pleine<br />
L’icône 90% va apparaître pour indiquer que 90% de la capacité de<br />
l’appareil de stockage actif ( ou ) est utilisée.<br />
L’icône Full sera montrée si la mémoire utilisée est remplie ( ou<br />
). Si c’est le cas, le Tapis Numérique ne peut pas stocker vos<br />
nouvelles notes manuscrites. De plus, si vous continuez à écrire, le Tapis la<br />
Tablette fera résonner 2 bips.<br />
Note! Dans de telles circonstances, vous devez effacer toutes les pages<br />
numériques que vous ne voulez plus si vous souhaitez continuer<br />
d’écrire.<br />
Note! Dans le chapitre suivant, vous verrez qu’il est très facile d’importer,<br />
copier, bouger et effacer des pages numériques en connectant la<br />
Tablette à votre PC via un câble USB.<br />
9
<strong>Organiser</strong> <strong>Vos</strong> <strong>Pages</strong> Numériques <strong>dans</strong> <strong>Windows</strong><br />
Avec le logiciel DigiMemo Manager, vous pouvez facilement visualiser, éditer,<br />
organiser et partager vos pages numériques <strong>dans</strong> <strong>Windows</strong>. Vous pouvez<br />
sauvegarder vos pages numériques sélectionnées comme un fichier de livre<br />
(e-Book).<br />
Installer le logiciel DigiMemo Manager<br />
1.<br />
2.<br />
Allumez votre ordinateur et lancez <strong>Windows</strong>.<br />
Insérez le CD du logiciel DigiMemo Manager <strong>dans</strong> le lecteur de CD-ROM.<br />
L’installeur du logiciel sera lancé automatiquement. Si la fonction Autolancement<br />
de CD n’est pas activée, cliquez deux fois sur l’icône Setup (<br />
Installer ) <strong>dans</strong> le CD du logiciel DigiMemo Manager. Sélectionnnez l’option<br />
Install DigiMemo Manager ( Installer DigiMemo Manager ) <strong>dans</strong> la boîte<br />
de dialogue.<br />
3.<br />
Cliquez sur Next ( Suivant ) <strong>dans</strong> la boîte de dialogue.<br />
10
4.<br />
Cliquez sur Next ( Suivant ) <strong>dans</strong> la boîte de dialogue.<br />
5.<br />
Dans la boîte de dialogue, cliquez sur Next ( Suivant ) pour commencer<br />
l’installation.<br />
6.<br />
Le logiciel DigiMemo Manager a bien été installé. Cliquez sur Close <strong>dans</strong><br />
la boîte de dialogue. Veuillez relancer <strong>Windows</strong>.<br />
11
Connecter la Tablette Numérique à votre Ordinateur<br />
Allumez votre ordinateur. Sortez le câble USB pour le<br />
DigiMemo A501 inclus <strong>dans</strong> l’emballage. Branchez le<br />
connecteur large du câble <strong>dans</strong> un port USB<br />
disponible sur votre ordinateur. Connectez l’autre<br />
extrêmité du câble sur le connecteur USB de la<br />
Tablette Numérique .<br />
L’icône Connexion va apparaître sur l’écran du<br />
la Tablette Numérique. L’icône Connexion<br />
indique la connexion entre la Tablette Numérique et<br />
votre ordinateur. <strong>Windows</strong> détectera automatiquement l’appareil de stockage 8<br />
MB incorporé et la carte de mémoire optionnelle <strong>dans</strong> le tapis comme appareils<br />
de stockage amovibles.<br />
Note! En connectant la Tablette Numérique à l’ordinateur, veuillez vous<br />
rappeler que:<br />
• La Tablette est alimenté par l’ordinateur.<br />
• La Tablette Numérique ne peut pas être mis en marche et n’est pas<br />
en mesure de capturer vos notes manuscrites à ce moment.<br />
• Vous pouvez stocker des fichiers de l’ordinateur du genre fichiers<br />
Word sur l’appareil de stockage 8 MB incorporé ou la carte de<br />
mémoire optionnelle.<br />
• En utilisant le logiciel DigiMemo Manager,<br />
vous pouvez facilement importer et organiser<br />
vos pages numériques en tant que fichier de<br />
livre (e-Book). Cependant, si vous cliquez<br />
deux fois sur un fichier de page numérique, le<br />
logiciel DigiMemo Manager s’ouvrira et il<br />
importera cette page numérique vers un<br />
nouveau fichier de livre (e-Book).<br />
Icône de<br />
fichier de<br />
page<br />
numérique<br />
Icône de<br />
fichier e-Book<br />
Connecteur<br />
USB<br />
Créer Votre Fichier e-Book<br />
Sur le Bureau de <strong>Windows</strong>, cliquez deux fois sur<br />
l’icône <strong>ACECAD</strong> DigiMemo Manager pour ouvrir le<br />
logiciel.<br />
Barres d’Outils<br />
La fenêtre du logiciel contient les barres d’outils suivantes:<br />
• Barre ( Standard ) Standard<br />
Icône<br />
<strong>ACECAD</strong><br />
DigiMemo<br />
Manager<br />
12
• Barre ( Outils )Tools<br />
• Barre ( Couleur )Color<br />
• Barre ( Largeur )Width<br />
Pour déplacer une barre d’outils sur un nouvel emplacement, utiliser la poignée<br />
de mouvement sur une barre bloquée ou la barre de titre sur une barre d’outils<br />
flottante<br />
Poignée de<br />
mouvement<br />
Barre d’outils bloquée<br />
Barre de titre<br />
Poignée de<br />
mouvement<br />
Barre d’outils flottante<br />
Barre d’outils bloquée<br />
Importer <strong>Vos</strong> Page Numériques<br />
1. Cliquez sur le bouton Page Numérique sur la barre Standard.<br />
La boîte de dialogue Page Numérique va ensuite apparaître.<br />
13
2. Sélectionnez le bouton Import digital pages ( Importer des <strong>Pages</strong><br />
Numériques ). Cliquez sur Browse ( Chercher ) pour sélectionner un<br />
dossier depuis lequel vous voulez importer vos pages numériques. Un tel<br />
dossier peut être DMEMO-M, DMEMO-C ou tout autre dossier contenant<br />
des pages numériques.<br />
3. Cliquez sur OK (OK). La boîte de dialogue Import Digital <strong>Pages</strong> ( Importer<br />
des <strong>Pages</strong> Numériques va apparaître.<br />
4. Pour sélectionner des pages numériques non-adjacentes, cliquez sur une<br />
page numérique, puis maintenez la touche CTRL pressée et cliquez sur<br />
chaque page numérique supplémentaire.<br />
Pour sélectionner des pages numériques adjacentes, cliquez sur la<br />
premiere page numérique en séquence, puis maintenez la touche SHIFT<br />
pressée et cliquez sur la derniere page numérique.<br />
Pour prévisualiser une page numérique, sélectionnez la page numérique et<br />
cliquez sur Preview ( Prévisualiser )<br />
5. Cliquez sur OK. Les pages numériques que vous sélectionnez seront<br />
importées <strong>dans</strong> ce dossier du livre.<br />
Indicateur de<br />
page active<br />
Page active<br />
Diapos de page<br />
Page active<br />
14
Note!<br />
Note!<br />
Note!<br />
Note!<br />
Vous pouvez cliquer sur une diapo de page pour passer<br />
rapidement sur cette page.<br />
Vous pouvez importer et insérez des pages numériques après la<br />
page active.<br />
Le numéro de la page active indique la page active de ce fichier de<br />
livre (e-Book).<br />
Durant l’importation, la page numérique originale reste intacte.<br />
Sauvegarder un Fichier e-Book<br />
Cliquez sur le bouton Sauvegarder sur la barre Standard.<br />
Note! Si vous sauvegardez le fichier e-Book pour la première fois,<br />
vous devrez lui donner un nom.<br />
Note! L’icône d’un fichier de livre (e-Book) est .<br />
Icône de<br />
L’extension d’un fichier de livre (e-Book) est fichier e-Book<br />
DND.<br />
Sauvergarder une Copie d’un Fichier e-Book<br />
Dans le menu File ( Fichier ), cliquez sur Save As ( Enregistrer sous ). Dans la<br />
boîte de dialogue, entrez un nouveau nom pour le fichier e-Book. Cliquez sur<br />
Enregistrer.<br />
Ouvrir un Fichier e-Book<br />
Vous pouvez utiliser la méthode suivante pour ouvrir un fichier e-Book.<br />
• Dans le dossier du fichier e-book, cliquez deux fois sur le fichier e-<br />
Book pour l’ouvrir <strong>dans</strong> une nouvelle fenêtre du logiciel.<br />
Note! De cette manière, vous pouvez ouvrir plusieurs fichiers e-<br />
Book <strong>dans</strong> différentes fenêtres du logiciel.<br />
• Dans la fenêtre du logiciel, cliquez sur le bouton Ouvrir sur la<br />
barre Standard. Dans la boîte de dialogue, sélectionnez le dossier<br />
et ensuite le fichier e-Book. Cliquez sur Ouvrir.<br />
Note! Si le précédent fichier e-Book n’a pas été enregistrer, vous devrez<br />
alors le faire.<br />
Créer un Nouveau Fichier e-Book<br />
Vous pouvez utiliser la méthode suivante pour créer un fichier e-Book.<br />
• Dans le Bureau de <strong>Windows</strong>, cliquez deux fois sur <strong>ACECAD</strong><br />
15
DigiMemo Manager pour créer un nouveau fichier e-Book vide <strong>dans</strong> une<br />
nouvelle fenêtre du logiciel.<br />
Note!<br />
De cette manière, vous pouvez ouvrir plusieurs fichiers e-Book<br />
<strong>dans</strong> différentes fenêtres du logiciel.<br />
• Dans le dossier d’un fichier de page numérique, cliquez deux fois<br />
sur ce fichier. Il sera importé vers un nouveau fichier e-Book <strong>dans</strong><br />
une nouvelle fenêtre du logiciel.<br />
Note! De cette manière, vous pouvez ouvrir plusieurs fichiers e-Book<br />
<strong>dans</strong> différentes fenêtres du logiciel.<br />
• Dans la fenêtre du logiciel, cliquez sur le bouton Nouveau sur la<br />
barre Standard. Un nouveau fichier e-Book vide sera alors créé<br />
<strong>dans</strong> la fenêtre du logiciel.<br />
Note! Si le précédent fichier e-Book n’a pas été enregistré, vous devrez<br />
alors le faire<br />
Imprimer un Fichier e-Book<br />
Cliquez sur le bouton Imprimer<br />
Ok pour imprimer le fichier e-Book.<br />
sur la barre Standard. Cliquez sur<br />
Editer un Fichier e-Book<br />
Zoomer vers l’Intérieur ou l’Extérieur<br />
Vous pouvez cliquer sur le bouton Zoom (+) pour obtenir une vue<br />
plus proche de la page active ou le bouton Zoom (-) pour voir plus<br />
de contenu sur la page avec une taille plus réduite.<br />
Insérer une Zone de Texte<br />
1. Cliquez sur le bouton Zone de Texte sur la barre Outils.<br />
2. Cliquez et séléctionnez la zone de texte choisie<br />
3. Entrez et éditez votre texte <strong>dans</strong> la zone de texte.<br />
Note! Vous pouvez cliquer sur un bouton de couleur pour changer la<br />
couleur du texte ou cliquez sur le bouton Lettres pour<br />
changer les lettres du texte.<br />
16
Editer une Zone de Texte Existante<br />
1. Cliquez sur le bouton Sélectionner sur la barre Outils.<br />
2. Cliquez <strong>dans</strong> n’importe quel endroit de la boîte de texte existante.<br />
Editez ensuite votre texte.<br />
Note! Vous pouvez cliquer sur un bouton de couleur pour changer<br />
la couleur du texte ou cliquez sur le bouton Lettres pour<br />
changer les lettres du texte.<br />
Dessiner une Ligne Libre ou Ecrire<br />
1. Cliquez sur le bouton Stylo sur la barre Outils.<br />
2. Vous pouvez changer la couleur en cliquant sur un bouton de<br />
couleur sur la barre Couleur. Vous pouvez changer la largeur en<br />
cliquant sur un bouton de largeur sur la barre Largeur.<br />
3. Glissez pour dessiner une ligne libre ou écrire.<br />
Dessiner une Ligne Droite<br />
1. Cliquez sur le bouton Ligne sur la barre Outils.<br />
2. Vous pouvez changer la couleur en cliquant sur un bouton de<br />
couleur sur la barre Couleur. Vous pouvez changer la largeur en cliquant<br />
sur un bouton de largeur sur la barre Largeur.<br />
3. Glissez pour dessiner une ligne droite.<br />
Sous-Ligner et Dessiner une Ligne Libre<br />
1.<br />
2.<br />
3.<br />
Cliquez sur le bouton Sous-Ligneur<br />
sur la barre Outils.<br />
Vous pouvez changer la couleur en cliquant sur un bouton de<br />
couleur sur la barre Couleur. Vous pouvez changer la largeur en cliquant<br />
sur un bouton de largeur sur la barre Largeur.<br />
Cliquez et glissez pour sous-ligner et dessiner une ligne libre.<br />
Sous-Ligner et Dessiner une Ligne Droite<br />
1.<br />
2.<br />
3.<br />
Cliquez sur le bouton Ligne de Sous-Lignage<br />
Outils.<br />
sur la barre<br />
Vous pouvez changer la couleur en cliquant sur un bouton de couleur sur<br />
la barre Couleur. Vous pouvez changer la largeur en cliquant sur un<br />
bouton de largeur sur la barre Largeur.<br />
Cliquez et glissez pour souligner et dessiner une ligne droite.<br />
17
Effacer des Objets<br />
1.<br />
Cliquez sur le bouton Gomme<br />
sur la barre Outils.<br />
2. Pour effacer, glissez le pointeur au-dessus des traits ou lignes de<br />
l’encre numérique.<br />
Annuler la Dernière Action<br />
Cliquez sur le bouton Annuler sur la barre Standard pour annuler la<br />
dernière action que vous avez fait.<br />
Sélectionner des Objets<br />
Vous pouvez utiliser les méthodes suivantes pour sélectionner des objets:<br />
• Pour sélectionner un seul objet, cliquez sur le bouton Sélectionner<br />
et ensuite sur un trait d’encre numérique ou une ligne. Une zone<br />
de Sélection apparaître autour de l’objet sélectionné.<br />
• Pour sélectionner un ou plusieurs traits d’encre numérique, lignes ou<br />
boîtes de texte, cliquez sur le bouton Sélectionner . Cliquez<br />
ensuite et faîtes glisser tout autour. Une zone de Sélection va apparaître<br />
tout autour des objets sélectionnés.<br />
• Cliquez sur le bouton Tout Sélectionner pour sélectionner tous<br />
les objets <strong>dans</strong> la page active. Une zone de Sélection va apparaître<br />
tout autour des objets sélectionnés.<br />
Note! En cliquant sur le bouton Sélectionner et sur une zone de texte,<br />
vous pouvez éditer le texte <strong>dans</strong> la zone de texte. Cependant, vous ne<br />
pouvez pas sélectionner la zone de texte de cette façon.<br />
Note!<br />
Pour sélectionner une zone de texte, cliquez sur le bouton<br />
Sélectionner . Vous devez ensuite cliquer et sélectionner une zone<br />
autour de laquel une zone délimitée va apparaître. Cependant, vous ne<br />
pouvez pas éditer le texte <strong>dans</strong> la zone de texte de cette façon.<br />
Agrandir ou réduire une partie de la page<br />
1. Sélectionnez un ou plusieurs traits d’encre numérique, lignes ou zones de<br />
texte.<br />
2. Placer le pointeur sur n’importe quel coin de la boîte de Sélection juqu’à ce<br />
que le pointeur se transforme en une flèche à double-tete.<br />
3. Tirez le coin de la boîte de Sélection pour changer la taille des objets<br />
sélectionnés.<br />
18
Déplacer une partie de la page<br />
1. Sélectionnez un ou plusieurs traits, lignes ou zones de texte.<br />
2. Déplacer le pointeur <strong>dans</strong> la boîte de Sélection. Le pointeur se<br />
transformera en un pointeur de mouvement.<br />
3. Déplacer votre sélection vers un nouvel emplacement.<br />
Effacer des Objets<br />
1. Sélectionnez un ou plusieurs traits d’encre numérique, lignes ou zones de<br />
texte.<br />
2. Cliquez sur le bouton Effacer ou pressez la touche DELETE<br />
(Suppr) pour effacer les objets sélectionnés.<br />
Changer la Couleur et la Largeur des Objets<br />
1. Sélectionnez un ou plusieurs traits d’encre numérique ou lignes.<br />
2. Vous pouvez changer la couleur en cliquant sur un bouton de couleur sur<br />
la barre Couleur. Vous pouvez changer la largeur en cliquant sur un<br />
bouton de largeur sur la barre Largeur.<br />
Note! En sélectionnant une boîte de texte, vous ne pouvez pas<br />
changer la couleur de texte <strong>dans</strong> la boîte de texte. En éditant<br />
une boîte de texte, vous pouvez cliquer sur un bouton de<br />
couleur pour changer la couleur du texte sélectionné ou cliquer sur<br />
le bouton Lettres pour changer les lettres du texte sélectionné.<br />
Copier ou Déplacer des Objets<br />
1. Sélectionnez un ou plusieurs traits d’encre numérique, lignes ou zones de<br />
texte.<br />
2. Choisissez une méthode:<br />
• Pour déplacer les objets sélectionnés, cliquez sur le bouton<br />
Couper sur la barre Standard.<br />
• Pour copier les objets sélectionnés, cliquez sur le bouton Copier<br />
sur la barre Standard.<br />
3. Choisissez une méthode:<br />
• Si vous voulez copier ou déplacer les objets sélectionnés vers<br />
une autre page <strong>dans</strong> ce fichier e-Book ou un autre, passer à la<br />
page. Cliquez sur le bouton Coller sur la barre Standard. La boîte<br />
de Sélection entourera les objets collés. Vous pouvez bouger les<br />
19
objets collés vers un autre emplacement.<br />
• Si vous voulez copier ou bouger les objets sélectionnés <strong>dans</strong><br />
une même page. Cliquez sur le bouton Coller sur la barre<br />
Standard. La boîte de Sélection entourera les objets collés. Vous<br />
pouvez bouger les objets collés vers un autre emplacement.<br />
• Si vous voulez copier ou bouger les objets sélectionnés vers un autre<br />
fichier pour d’autres programmes du genre message email <strong>dans</strong><br />
Outlook, fichier Word ou Excel, activez le fichier. Cliquez ensuite sur la<br />
commande Coller <strong>dans</strong> le programme.<br />
Ajouter une Nouvelle Page<br />
Cliquez sur le bouton Ajouter une Page sur la barre Standard. Une<br />
nouvelle page va apparaître au bas de ce fichier de livre.<br />
Déplacer la Page Active<br />
1. Dans le menu Page ( Page ), cliquez sur Move to (Déplacer vers). La boîte<br />
de dialogue Move to ( Déplacer vers ) va apparaître.<br />
2. Dans la boîte de dialogue, entrez le numéro de page (exemple 5) vers<br />
lequel vous voulez déplacer la page.<br />
3. Cliquez sur OK (Ok). La page active sera alors déplacée vers la page que<br />
vous avez spécifié.<br />
Supprimer la Page Active<br />
Cliquez sur le bouton Supprimer la Page . Une boîte de dialogue va<br />
apparaître. Cliquez sur Oui. La page active et son contenu seront alors<br />
supprimés.<br />
20
Changer de Page avec lesRaccourcis du Clavier<br />
Première Page CTRL+HOME<br />
Dernière Page CTRL+END<br />
Page Précédente PAGE UP<br />
Page Suivante PAGE DOWN<br />
Exemple d’Edition d’un Fichier e-Book<br />
Sauvegarder la Page Active comme Fichier d’Image<br />
Vous pouvez sauvegarder la page active comme un fichier image , exemple<br />
BMP, JPG, GIF ou PNG.<br />
1.<br />
Cliquez sur le bouton Sauvegarder comme Image<br />
Standard.<br />
sur la barre<br />
2. Dans la boîte de dialogue, sélectionnez un type de fichier et entrez<br />
un nom de fichier. Cliquez sur Enregistrer.<br />
21
Masquer les Lignes <strong>dans</strong> le Fond des <strong>Pages</strong><br />
1. Dans le menu Editer, cliquez sur Option. Une boîte de dialogue va<br />
apparaître.<br />
2. Cliquez sur la case Afficher les lignes de fond Current Page ( Page<br />
Active ). Ou cliquez sur la case Show lines on <strong>the</strong> background ( Afficher<br />
les lignes <strong>dans</strong> le fond ) Page Thumbnails ( Aperçu des pages )<br />
Envoyer vos Fichiers e-Book <strong>dans</strong> un Email<br />
Vous pouvez utiliser une des méthodes suivantes pour envoyer votre fichier e-<br />
Book <strong>dans</strong> un email:<br />
• Dans la fenêtre du logiciel de DigiMemo Manager, vous pouvez copier ou<br />
déplacer plusieurs pages ou juste une partie de page <strong>dans</strong> votre fichier e-<br />
Book vers un message email d’Outlook.<br />
Note! Vous ne pouvez pas utiliser cette technique pour copier ou<br />
déplacer <strong>dans</strong> un message email d’Outlook Express.<br />
• Dans un message email, insérez votre fichier e-Book comme pièce jointe.<br />
22
Note! Pour visualiser et éditer votre fichier e-Book, le destinataire doit<br />
posséder le logiciel DigiMemo Manager. S’il ne l’a pas, il peut le<br />
télécharger sur le site web <strong>ACECAD</strong>.<br />
http://www.acecad.com.tw/digimemo/download.html<br />
• Ouvrez votre fichier e-Book <strong>dans</strong> le logiciel DigiMemo Manager.<br />
Cliquez sur le bouton E-mail de la barre Standard. Dans la<br />
boîte de dialogue, sélectionnez l’option Attach your e-Book file ( Attachez<br />
votre fichier e-Book ). Cliquez sur OK ( Ok ). Votre fichier e-Book sera<br />
attaché comme pièce jointe sur un nouveau message email.<br />
• Ouvrez votre fichier e-Book <strong>dans</strong> le logiciel DigiMemo Manager.<br />
Cliquez sur le bouton E-mail sur le bouton Standard. Dans la<br />
boîte de dialogue, sélectionnez l’option Attach images ( Attacher<br />
des Images ). Cliquez sur OK ( Ok ). Chaque page de votre fichier e-Book<br />
sera sauvegardée comme fichier d’image JPG et attachée comme pièce<br />
jointe sur un nouveau message email.<br />
Utiliser un Autre Lecteur de Carte Optionnel<br />
Si vous avez un autre lecteur de carte optionnel pour une carte mémoire Type I<br />
CompactFlash (CF), vous pouvez organiser votre page numérique ou tout<br />
autre fichier sur ordinateur <strong>dans</strong> la carte mémoire optionnelle via ce lecteur.<br />
Gérer Facilement des Fichiers de Page Numérique<br />
En connectant le Tapis Numérique à votre ordinateur, l’appareil de stockage<br />
amovible, type appareil de stockage 8 MB incorporé ou carte de mémoire<br />
optionnelle, est accessible depuis l’ordinateur. Les procédures suivantes<br />
peuvent être facilement exécutées <strong>dans</strong> <strong>Windows</strong>.<br />
• Effacer les fichiers de page numérique <strong>dans</strong> la mémoire interne 8 MB<br />
incorporé ou la carte mémoire de la Tablette Numérique<br />
Voici une brève recommandation: vous pouvez déchirer la feuille de papier<br />
ou tracer une croix sur le numéro de la page sur laquelle vous avez écrit.<br />
Note! Une fois que le fichier de page numérique a été effacé <strong>dans</strong> un<br />
appareil de stockage amovible ( mémoire interne de 8 MB ou carte<br />
mémoire optionnelle ), son contenu ne peut pas être retrouvé.<br />
• Vous pouvez copier ou déplacer des fichiers de page numérique de la<br />
mémoire interne de 8 MB ou de la carte mémoire optionnelle vers votre<br />
disque dur. Vous pouvez aussi renommer les fichiers de page numérique<br />
<strong>dans</strong> votre disque dur.<br />
23
Note! Ne renommez pas les fichiers de page numérique <strong>dans</strong> le dossier<br />
DMEMO-M de l’appareil de stockage 8 MB incorporé ou le dossier<br />
DMEMO-C de la carte de mémoire optionnelle. Sinon, le Tapis<br />
Numérique ne peut pas gérer les pages numériques renommées.<br />
Effacer des <strong>Pages</strong> Numériques <strong>dans</strong> le DigiMemo Manager<br />
1. Dans la fenêtre du logiciel de DigiMemo Manager, cliquez sur le<br />
bouton Page Numérique sur la barre Standard. La boîte Digital<br />
Page ( Page Numérique ) va apparaître.<br />
2. Sélectionnez le bouton Delete digital pages ( Effacer des pages<br />
numériques ). Cliquez sur Browse ( Chercher ) pour sélectionner un<br />
dossier <strong>dans</strong> lequel vous souhaitez effacer vos pages numériques. Un tel<br />
dossier peut être DMEMO-M, DMEMO-C ou tout autre dossier contenant<br />
des pages numériques.<br />
3. Cliquez sur OK. La boîte de dialogue Delete Digital <strong>Pages</strong> ( Page<br />
Numérique ) va apparaître.<br />
24
4. Pour sélectionner des pages numériques non-adjacentes, cliquez sur une<br />
page numérique, puis maintenez la touche CTRL pressée et cliquez sur<br />
chaque page numérique supplémentaire.<br />
Pour sélectionner des pages adjacentes, cliquez sur la première page<br />
numérique en séquence, puis maintenez la touche SHIFT pressée et<br />
cliquez sur la dernière page numérique.<br />
Pour prévisualiser une page numérique, sélectionnez-la et cliquez sur<br />
Preview ( Prévisualiser )<br />
5. Cliquez sur OK ( OK ). Les pages numériques que vous sélectionnez<br />
seront effacées.<br />
Voici une brève recommandation: vous pouvez déchirer la feuille de papier<br />
ou tracer une croix sur le numéro de la page sur laquelle vous avez écrit<br />
Note! Une fois que le fichier de page numérique a été effacé <strong>dans</strong> un<br />
appareil de stockage amovible ( mémoire interne 8 MB ou carte<br />
mémoire optionnelle ), son contenu ne peut pas être retrouvé.<br />
25
Appendices<br />
Changer la cartouche d’Encre du Stylo Numérique<br />
Deux cartouches d’encre de rechange sont stockées <strong>dans</strong> le compartiment de<br />
cartouche de la Tablette Numérique. Pour ouvrir le couverlce du compartiment<br />
de cartouche du tapis, glissez-le vers l’extérieur tout en pressant les socles<br />
surélevés au milieu du couvercle.<br />
Support d’attache<br />
Pour changer la cartouche d’encre du stylo, vous pouvez utiliser une petite tige<br />
pour sortir l’ancienne en tirant doucement dessus. Insérez ensuite une nouvelle<br />
et pressez fermement le bout de la cartouche contre une surface rigide pour<br />
qu’elle soit bien en place.<br />
Vous pouvez aussi utiliser le trou d’attache <strong>dans</strong> le compartiment de cartouche<br />
pour changer la cartouche d’encre.<br />
1. Maintenez le stylo numérique vers le haut et insérez le bout de<br />
la cartouche <strong>dans</strong> le côté large du trou d’attache.<br />
2. Pressez doucement le stylo horizontalement vers le côté étroit<br />
du trou d’attache aussi loin que possible.<br />
3. Sortez en douceur la cartouche d’encre du stylo.<br />
3<br />
4. Insérez une nouvelle cartouche. Preessez ensuite fermement le bout 1<br />
de la cartouche contre une surface rigide pour qu’elle soit bien en<br />
place.<br />
2<br />
Acheter des Cartouches d’Encre de Rechange<br />
Les spécifications de la cartouche d’encre utilisée pour le stylo numérique sont<br />
26
2.3 mm/0.09" (Diamètre) x 67 mm/2.64" (Longueur).<br />
Note! Les cartouches d’encre suivantes ont été testées et approuvées avec le<br />
stylo numérique:<br />
Marque<br />
<strong>ACECAD</strong><br />
Modèle<br />
Cross 8518-1<br />
Zebra<br />
Lamy<br />
ink cartridge series<br />
BR-8A-4C<br />
M21<br />
Note!<br />
Le matériel de certaines cartouches d’encre peut influencer les<br />
performances du stylo numérique. Des cartouches d’encre avec des<br />
dimensions extérieures différentes risquent d’endommager le stylo<br />
numérique.<br />
Changer la Pile <strong>dans</strong> le Stylo Numérique<br />
Même si la pile <strong>dans</strong> le stylo numérique a une durée de vie d’environs 14 mois,<br />
mais sa durée de vie peut varier. Si une des situations ci-dessous se<br />
produit,veuillez changer la pile.<br />
• Plusieurs traits d’encre numérique manquent<br />
• Les traits d’encre numérique sont rallongés ou raccourcis<br />
• Les traits d’encre numérique sont distordus<br />
• Réduction de l’épaisseur d’écriture<br />
Supprimer le Logiciel DigiMemo Manager <strong>dans</strong> <strong>Windows</strong><br />
Ouvrez Ajouter ou Supprimer des Programmes <strong>dans</strong> la fenêtre du Panneau<br />
de Configuration. Supprimer ensuite le logiciel <strong>ACECAD</strong> DigiMemo Manager.<br />
Entretenir le DigiMemo A501<br />
Pour assurer un fonctionnement normal de la Tablette Numérique et du stylo<br />
numérique, veuillez observer les précautions ci-dessous:<br />
• Enlevez les piles de la Tablette Numérique si vous ne voulez plus l’utiliser<br />
pour une longue période. Cela évitera tout risque de fuite du liquide des<br />
piles et de corrosion de la Tablette Numérique<br />
27
• Enlevez la pile bouton du stylo numérique si vous ne voulez plus l’utiliser<br />
pour une longue période de temps. Cela évitera tout risque de fuite du<br />
liquide de la pile et de corrosion du stylo numérique.<br />
• Evitez de placer des disquettes ou tout autre média magnétique sur la<br />
surface du tapis.<br />
• Evitez de placer des objets chauds ou lourds sur le tapis.<br />
• Nettoyez le stylo et le tapis avec un chiffon légèrement humidifié avec de<br />
l’eau et un produit détergent neutre.<br />
• Ne laissez jamais tomber le stylo ou la Tablette . Le stylo ou la Tablette<br />
risque de ne plus fonctionner en cas de chocs ou de vibrations.<br />
• Evitez de couper et d’écorcher la surface de la Tablette.<br />
• N’immergez jamais le stylo ni la Tablette <strong>dans</strong> un produit liquide.<br />
• Evitez d’opérer ou de stocker le stylo ou Digimemo sous des températures<br />
extrêmements chaudes ou froides ou sous une forte humidité.<br />
• N’éloignez jamais le la Tablette du stylo.<br />
• N’utilisez pas et ne stockez pas le produit près d’équipements produisant<br />
une puissante radiation électromagnétique ou des champs magnétiques.<br />
Codes d’erreur sur l’écran de la Tablette Numérique<br />
Disfonctionnement de la mémoire interne de 8MB<br />
Si une des situations suivantes devait se produire, vous devez réinitialiser<br />
l’appareil de stockage 8 MB incorporé <strong>dans</strong> la Tablette Numérique.<br />
• Dysfonctionnement de l’appareil de stockage 8 MB incorporé.<br />
• Code d’erreur E04 sur l’écran du Tapis. Il indique que le système de fichier<br />
de l’appareil de stockage 8 MB incorporé est incompatible avec le tapis.<br />
Note! Réinitialiser l’appareil de stockage 8 MB incorporé efface de façon<br />
permanente tous les fichiers contenus.<br />
Pour réinitialiser l’appareil de stockage 8 MB incorporé, veuillez suivre les<br />
étapes ci-dessous:<br />
1. Lorsque la Tablette Numérique est éteint, maintenez pressé le bouton<br />
Effacer sur le tapis.<br />
2. Pendant ce temps, pressez le bouton Allumage sur la Tablette jusqu’à ce<br />
que l’icône apparaisse sur l’écran. Relâchez ensuite le bouton<br />
Allumage.<br />
28
3. Relâchez enfin le bouton Effacer .<br />
Note! Ne formattez pas l’appareil de stockage 8 MB incorporé avec la<br />
fonction de formattage <strong>dans</strong> <strong>Windows</strong>. Cela risque de provoquer un<br />
problème d’incompatibilité avec le Tapis.<br />
Dommage de la mémoire interne de 8MB<br />
Si le code d’erreur E03 apparaît sur l’écran de la Tablette Numérique, cela<br />
indique que l’appareil de stockage 8 MB incorporé peut être endommagé et a<br />
besoin d’être réparé. Veuillez contacter votre distributeur <strong>ACECAD</strong>.<br />
Incompatiblité du Système de Fichier d’une Carte Mémoire Optionnelle<br />
CF<br />
Si le code d’erreur E02 apparaît sur l’écran de la Tablette Numérique, cela<br />
indique que le système de fichier de la carte mémoire optionnelle CF est<br />
incompatible avec la Tablette Numérique. Si vous souhaitez que la Tablette<br />
Numérique puisse capturer et stocker vos notes manuscrites <strong>dans</strong> cette carte<br />
mémoire optionnelle CF, veuillez formatter cette carte de mémoire avant de<br />
l’utiliser.<br />
Note! Formatter une carte de mémoire optionnelle efface de façon<br />
permanente tous les fichiers contenus. Avant de formatter, assurezvous<br />
de transférer vers un ordinateur tout fichier que vous voulez<br />
garder.<br />
Pour formatter une carte mémoire optionnelle CF, veuillez suivre les étapes cidessous:<br />
1. Mettre la carte mémoire <strong>dans</strong> la Tablette Numérique.<br />
2. Allumez votre ordinateur et lancez <strong>Windows</strong>.<br />
3. Connectez la Tablette Numérique à votre ordinateur.<br />
4. Formattez la carte mémoire avec le système de fichier FAT <strong>dans</strong> <strong>Windows</strong>.<br />
Note! Le Tapis Numérique ne supporte qu’une carte mémoire optionnelle CF<br />
avec le système de fichier FAT. La Tablette Numérique ne supporte<br />
pas les cartes de mémoire optionnelles CF avec un autre type de<br />
système de fichier.<br />
Incompatiblité ou Dommage d’une Carte de Mémoire Optionnelle CF<br />
Si le code d’erreur E01 apparaît sur l’écran du Tapis Numérique, cela indique<br />
que la carte mémoire optionnelle peut être endommagée ou que sa mémoire<br />
est incompatible avec la Tablette Numérique. Vous ne pouvez donc pas<br />
l’utiliser avec la Tablette.<br />
29
Dépannage<br />
Problème: Une page numérique superposée a été créée.<br />
Solution: Assurez-vous de sélectionner une page numérique blanche chaque<br />
fois que vous changez de page sur le papier.<br />
Problème: Traits d’encre numérique légèrement raccourcis ou rallongés<br />
Solution: Ecrivez un peu plus lentement ou de façon plus appuyée.<br />
Problème: Traits d’encre numérique manquants, distordus, raccourcis ou<br />
rallongés.<br />
Solution: Veuillez vérifier les situations suivantes pour le stylo numérique:<br />
• Si la pile est correctement installée <strong>dans</strong> le stylo.<br />
• La pile doit être insérée <strong>dans</strong> le compartiment de pile avec la<br />
polarité négative (-) vers le bas.<br />
• Si le coussin ( couleur cuivre ) de<br />
la pile est encore localisé <strong>dans</strong> le<br />
couvercle tonneau. En fait, un tel<br />
coussin restera sur sa position<br />
Couvercle de tonneau<br />
d’origine à moins qu’li ne soit<br />
bougé de façon incorrecte.<br />
• Si le couvercle tonneau est vissé fermement <strong>dans</strong> le tonneau du<br />
stylo.<br />
• Une fois que la pile <strong>dans</strong> le stylo numérique a été utilisée<br />
pendant une longue période de temps, elle doit être changée.<br />
• Pour remettre la cartouche d’encre du stylo en place, veuillez<br />
presser le bout de la cartouche fermement contre une surface<br />
dure jusqu'à la bonne position.<br />
Veuillez vérifier que l’épaisseur du papier n’est pas trop importante.<br />
N’essayez pas de tracer ou d’écrire avec un matériel conducteur (<br />
exemple : règle en métal ).<br />
Problème: L’icône Stylo n’apparaît pas sur l’écran lorsque vous écrivez ou<br />
dessinez sur du papier et la Tablette Numérique avec le stylo<br />
numérique.<br />
30
Solution: Essayez de changer la pression appliquée sur le bout du<br />
stylo.<br />
Problème: Le Tapis Numérique ne s’allume pas.<br />
Solution: Veuillez vérifier ce qui suit:<br />
• Si le couvercle du compartiment de pile est bien fermé .<br />
• Si le tapis est bien connecté à l’ordinateur.<br />
Problème: Impossible d’allumer la Tablette Numérique après une période<br />
d’utilisation prolongée.<br />
Solution: Les piles <strong>dans</strong> la Tablette peuvent être usées. Veuillez changer les<br />
piles.<br />
Problème: Après avoir chargé la carte mémoire optionnelle CF <strong>dans</strong> la<br />
Tablette Numérique et avoir allumé celui-ci, l’icône Appareil de<br />
Stockage n’est pas indiqué sur l’écran. L’écran indique parcontre<br />
l’icône Appareil de Stockage .<br />
Solution: Assurez-vous d’avoir inséré correctement et fermement la carte de<br />
mémoire <strong>dans</strong> le lecteur.<br />
Problème: Bien que le nombre de pages numériques stockées n’a pas encore<br />
atteint 999, la mémoire ( de l’appareil de stockage 8 MB incorporé<br />
ou de la carte de mémoire optionnelle ) est pleine.<br />
Solution: Bien que le Tapis Numérique ait une capacité de 999 pages<br />
numériques ( pour l’appareil de stockage 8 MB incorporé ou la<br />
carte de mémoire optionnelle ), une telle capacité est sans lien<br />
avec la capacité de stockage maximale.<br />
Une mémoire pleine signifie que l’espace utilisé pour les fichiers de<br />
page numérique et les autres fichiers d’ordinateur a atteint la<br />
capacité maximale de l’appareil de stockage 8 MB incorporé ou de<br />
la carte de mémoire optionnelle.<br />
Problème: En connectant le Tapis Numérique à votre ordinateur via un port<br />
USB, <strong>Windows</strong> peut ne pas reconnaître l’appareil de stockage 8<br />
MB incorporé ou une carte de mémoire optionnelle <strong>dans</strong> le tapis en<br />
tant qu’appareils de stockage amovible.<br />
31
Solution: Veuillez vérifier ce qui suit:<br />
• Assurez-vous qu’un adaptateur électrique fournit<br />
suffisamemment de courant au hub USB si vous connectez le<br />
Tapis Numérique via un hub USB.<br />
• Nous vous recommandons de connecter directement le Tapis<br />
Numérique à un port USB sur votre ordinateur.<br />
• Si <strong>Windows</strong> n’arrive pas à reconnaître vos appareils, il suffit de<br />
relancer <strong>Windows</strong>.<br />
Problème: Dans la fenêtre du logiciel de DigiMemo Manager, les objets<br />
sélectionnés <strong>dans</strong> un fichier e-Book peuvent ne pas pouvoir être<br />
copiés ni déplacés vers un fichier pour certains programmes<br />
comme Bloc-Notes.<br />
Solution: Vous pouvez copier ou bouger les objets sélectionnés vers un autre<br />
fichier pour d’autres programmes comme la messagerie Outlook,<br />
fichier Word ou Excel. Cependant, cette fonction ne convient pas à<br />
tous les programmes de <strong>Windows</strong>.<br />
Problème: Le niveau de performance du stylo numérique est réduit après avoir<br />
changé de cartouche d’encre.<br />
Solution: Veuillez acheter et utiliser uniquement les cartouches d’encre<br />
recommandées.<br />
Problème: Avant de déconnecter le Tapis Numérique depuis l’ordinateur, à<br />
quoi doit-on faire attention?<br />
Solution: Cela est valable pour tous les appareils de stockage amovible.<br />
Fermez toutes les fenêtres associées pour l’appareil de stockage 8<br />
MB incorporé ou la carte mémoire optionnelle CF avant d’essayer<br />
de débrancher le Tapis Numérique depuis votre ordinateur.<br />
Problème: Des problèmes se produisent au niveau des résultats d’impression.<br />
Solution: Nous vous recommandons d’utiliser le format Letter, A4 ou A5.<br />
32
Spécifications<br />
Spécifications de la Tablette Numérique<br />
Taille<br />
309 mm (longueur) x 209 mm (largeur)<br />
12.17" (longueur) x 8.23" (largeur)<br />
Epaisseur Partie la plus fine 9.8 mm (0.39")<br />
Poids<br />
Partie la plus épaisse 15.7 mm (0.62")<br />
env. 512 g (1.13 lbs) sans les piles<br />
env. 560 g (1.24 lbs) avec les piles<br />
Zone d’Ecriture 150 mm x 211 mm (5.9" x 8.3")<br />
Epaisseur d’Ecriture<br />
12 mm (0.47"); env. 120 feuilles de papier<br />
Support de Bloc-Note 150 mm x 232 mm (5.9" x 9.1")<br />
Appareil de Stockage<br />
Appareil de Stockage<br />
Optionnel<br />
Source Electrique<br />
Vie des piles<br />
Source Electrique<br />
Interface vers PC<br />
Appareil de stockage 8 MB incorporé<br />
Carte de mémoire Type I CompactFlash (CF)<br />
(système de fichier FAT)<br />
Quatre (4) piles (1.5volt, taille AAA)<br />
Voltage: 3V<br />
Courant: env. 25 mA<br />
Consommation Electrique: Env. 75 mW<br />
env. 100 heures<br />
Fournie depuis un port USB lors de la<br />
connexion du tapis numérique au PC.<br />
Port USB<br />
33
Spécifications du Stylo Numérique<br />
Taille<br />
134 mm (longueur) x 11.3 mm (diamètre)<br />
5.28" (longueur) x 0.45" (diamètre)<br />
Poids<br />
13.8 g (0.03lbs) avec pile<br />
Source Electrique Une pile bouton (1) 1.55V<br />
(SR626SW, 377 or IEC-SR66)<br />
Vie de la Pile<br />
env. 14 mois<br />
Cartouche d’Encre 2.3 mm (diamètre) x 67 mm (longueur)<br />
0.09" (diamètre) x 2.64" (longueur)<br />
Formats de Fichier<br />
Page Numérique<br />
Fichier e-Book<br />
Format de fichier pour page numérique<br />
<strong>ACECAD</strong> (DHW)<br />
Format de fichier pour e-Book <strong>ACECAD</strong> (DND)<br />
Exigences du Système<br />
Système d’exploitation<br />
CPU<br />
RAM<br />
Equipement<br />
Espace sur le disque dur<br />
<strong>Windows</strong> 2000 ou XP<br />
500 MHz Pentium III ou plus puissant<br />
128 MB ou plus recommandé<br />
Port USB disponible<br />
Lecteur de CD-ROM<br />
32 Mo<br />
Environnement<br />
Température d’Opération<br />
Humidité d’Opération<br />
Température de Stockage<br />
0 °C à 40 °C (32 °F à 104 °F)<br />
Moins de 85% (sans condensation)<br />
-20 °C à 60 °C (-4 °F à 140 °F)<br />
Note! Ces spécifications sont sujettes à changement sans préavis.<br />
34