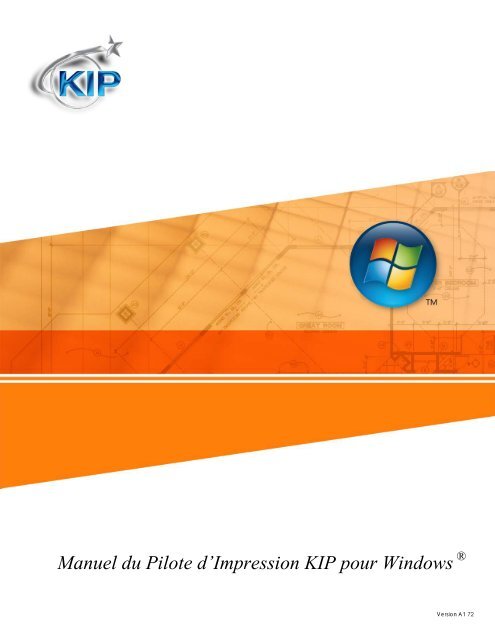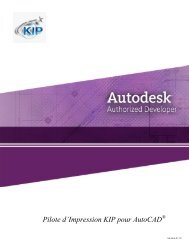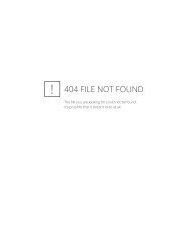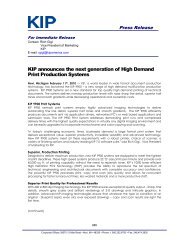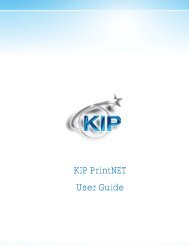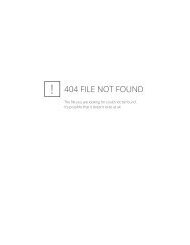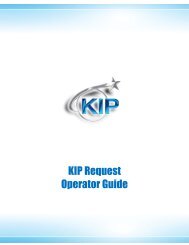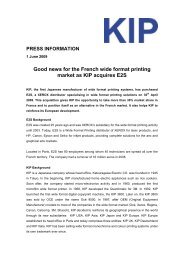Driver KIP Windows
Driver KIP Windows
Driver KIP Windows
You also want an ePaper? Increase the reach of your titles
YUMPU automatically turns print PDFs into web optimized ePapers that Google loves.
Manuel du Pilote d’Impression <strong>KIP</strong> pour <strong>Windows</strong> ®<br />
Version A1 72
Introduction<br />
Le pilote d’impression <strong>KIP</strong> pour <strong>Windows</strong> (également appelé KUWPD) permet aux utilisateurs d'imprimer<br />
à partir d'applications fonctionnant sous le système d'exploitation <strong>Windows</strong>. Par conception, ce pilote<br />
supporte des fonctions d'impression avancées, tel que le classement standard ou inversé des<br />
impressions, le suivi automatisé de la comptabilité des travaux et l'impression de tampons numériques<br />
sur des documents imprimés. La sélection des différents formats standards (ANSI, ARCH, ISO) et des<br />
types de support sont disponibles dans le pilote d’impression. Ce pilote a été testé par les laboratoires<br />
de Microsoft afin et approuvé pour assurer des performances optimales sur les impressions effectuées à<br />
partir des systèmes d'exploitation Microsoft <strong>Windows</strong>.<br />
Le pilote <strong>KIP</strong> pour <strong>Windows</strong> ® a été certifié WHQL pour les versions 32 bits et 64bits de <strong>Windows</strong> 7, Vista,<br />
XP, 2003 Server, 2008 Server et 2008 Server R2; il respecte et dépasse les normes explicites de fiabilité et<br />
de qualité définies par Microsoft.<br />
Cette information est destinée uniquement aux personnels <strong>KIP</strong> ou à ses revendeurs agrées. Aucune partie de cette publication ne peut<br />
être copiée, reproduite ou distribuée, sous n'importe quelle forme que ce soit, sans l'autorisation écrite expresse de <strong>KIP</strong>. © 2009 <strong>KIP</strong>.<br />
- 1 -
Index<br />
Préférences d’Impression – Vue d’ensemble ........................................................................................................... 3<br />
Echelle papier ................................................................................................................................................................. 4<br />
Copies / Sélection du mode de Sortie ....................................................................................................................... 8<br />
Application d'un Tampon ............................................................................................................................................. 9<br />
Options Imprimante ..................................................................................................................................................... 10<br />
Comptabilité ................................................................................................................................................................. 12<br />
Etat de l'imprimante .................................................................................................................................................... 13<br />
Configurations nécessaires ........................................................................................................................................ 14<br />
Installation du Pilote <strong>Windows</strong> <strong>KIP</strong> (Certifié Microsoft) .......................................................................................... 15<br />
Gestionnaire Expérience <strong>KIP</strong> sous <strong>Windows</strong> 7 ......................................................................................................... 18<br />
Annexe ........................................................................................................................................................................... 19<br />
Cette information est destinée uniquement aux personnels <strong>KIP</strong> ou à ses revendeurs agrées. Aucune partie de cette publication ne peut<br />
être copiée, reproduite ou distribuée, sous n'importe quelle forme que ce soit, sans l'autorisation écrite expresse de <strong>KIP</strong>. © 2009 <strong>KIP</strong>.<br />
- 2 -
Préférences d’Impression – Vue d’ensemble<br />
Le pilote <strong>KIP</strong> pour <strong>Windows</strong> de la version 7.2 du logiciel IPS a été amélioré pour permettre aux utilisateurs<br />
d'identifier rapidement les fonctions et les options qui pourront être ajustées pour optimiser les<br />
impressions. Ces fonctions sont accessibles au travers d’onglets regroupées sur la partie haute de<br />
l’écran du pilote permettant ainsi de visualiser les différentes options d’impression.<br />
Nom de l'onglet<br />
Caractéristiques et fonctions<br />
Echelle papier Contrôle le format de papier, l’orientation, la mise à l'échelle, la source<br />
d’alimentation du support et l'alignement<br />
Copies / Sortie<br />
Application d'un<br />
Tampon :<br />
Options<br />
Imprimante :<br />
Comptabilité<br />
Etat de<br />
l'imprimante<br />
Nombre de copies, assemblage, ordre des pages, effet miroir ou inverse.<br />
Permet d’ajouter des tampons numériques, en-têtes, séparateurs de travaux<br />
ou de jeux<br />
Contrôle le pliage, le format de sortie et l'empilage des documents<br />
(imprimante 7100 uniquement).<br />
Entrer le Nom d'utilisateur, le numéro de travail ou la description, si nécessaire<br />
Indique l'adresse IP, le numéro de version, le statut des consommables, le<br />
nombre de mètres et intègre une touche d’installation du module <strong>KIP</strong><br />
Request<br />
Cette information est destinée uniquement aux personnels <strong>KIP</strong> ou à ses revendeurs agrées. Aucune partie de cette publication ne peut<br />
être copiée, reproduite ou distribuée, sous n'importe quelle forme que ce soit, sans l'autorisation écrite expresse de <strong>KIP</strong>. © 2009 <strong>KIP</strong>.<br />
- 3 -
Echelle papier<br />
Taille Papier<br />
Cette fonction permet de sélectionner le format de papier à utiliser. Noter que l'imprimante <strong>KIP</strong> peut<br />
avoir une bobine installée de largeur supérieure à celle sélectionnée.<br />
Cette fonctionnalité est très importante pour effectuer des impressions “Grand Format“ à partir<br />
d'applications CAD ou Microsoft Excel. Cette fonctionnalité est requise dans les applications CAD, ou le<br />
format peut varier d’un document à l'autre comme l’impression d’un document de format A0 suivi par<br />
l’impression d’un document de format A1.<br />
La fonction “taille papier“ permet aux utilisateurs de contrôler beaucoup plus simplement les différentes<br />
possibilités ci après. L’utilisateur pourra accéder à la mise au format d’un document, à son orientation<br />
pour une mise à l’échelle, à la source d’alimentation du support et son alignement.<br />
• Sélectionner n’importe quelle taille de format de papier sans être obligé de rajouter de<br />
nouveaux formats de papier dans le panneau de configuration du système d'exploitation<br />
souhaité, (imprimantes et télécopieurs propriétés du serveur Formats).<br />
• Sélectionner différents formats de papier standard et non-standard pour chaque document.<br />
• Sélectionner de très longs formats de papier.<br />
Il n’est pas nécessaire que la longueur du document corresponde exactement à la longueur<br />
d’impression ; les utilisateurs peuvent choisir une longueur de support plus importante.<br />
Par exemple, si une image doit être imprimée sur un support de 914mm de large, alors que l'utilisateur<br />
n'est pas sûr de la longueur nécessaire de support, celui ci peut définir une très grande longueur<br />
(jusqu'à 60 m); la zone d’espace blanche (papier supplémentaire non imprimée) qui se trouve à la fin<br />
du document sera automatiquement supprimée. Cette fonction permettra d’éviter toute perte de<br />
support, sans impression d'image (lorsque le format <strong>KIP</strong>GL est utilisé).<br />
Cette information est destinée uniquement aux personnels <strong>KIP</strong> ou à ses revendeurs agrées. Aucune partie de cette publication ne peut<br />
être copiée, reproduite ou distribuée, sous n'importe quelle forme que ce soit, sans l'autorisation écrite expresse de <strong>KIP</strong>. © 2009 <strong>KIP</strong>.<br />
- 4 -
Type de Support (Media)<br />
Différents types de supports peuvent être installés dans l‘imprimante <strong>KIP</strong>, tel<br />
que le papier, le calque et le film. Cette fonction vous permet d’imprimer<br />
sur le type de support sélectionné, dés lors que celui ci a été installé dans<br />
la machine.<br />
Dés lors qu’ils seront installés dans l'imprimante, les supports<br />
personnalisés seront également vues et disponibles. Les types de supports<br />
personnalisés sont configurables au travers de l’utilitaire <strong>KIP</strong> PrintNET.<br />
Agrandissement<br />
Beaucoup d'applications <strong>Windows</strong> intègrent une mise à l'échelle dans leur menu d'impression. Par<br />
exemple: Adobe Acrobat, Photoshop et MS PowerPoint dispose d'une fonction qui permet d'effectuer<br />
une mise à l'échelle de type "mise au format". Certaines applications <strong>Windows</strong> telles que MS Word et<br />
MS Excel ne permettent pas d'effectuer de mise à l'échelle pour des formats de type ingénierie et<br />
architecture. La fonction de redimensionnement disponible dans le pilote permet à l'utilisateur de fixer<br />
un pourcentage permettant d’agrandir le document à une taille de papier souhaité, lorsque le<br />
redimensionnement n'a pas été prévu dans l'application.<br />
Exemple :<br />
Aucune échelle utilisée<br />
<strong>KIP</strong><br />
Echelle appliquée pour agrandir l'image<br />
<strong>KIP</strong><br />
Cette information est destinée uniquement aux personnels <strong>KIP</strong> ou à ses revendeurs agrées. Aucune partie de cette publication ne peut<br />
être copiée, reproduite ou distribuée, sous n'importe quelle forme que ce soit, sans l'autorisation écrite expresse de <strong>KIP</strong>. © 2009 <strong>KIP</strong>.<br />
- 5 -
Mise à l’Echelle<br />
Beaucoup d'applications <strong>Windows</strong> intègrent une mise à l'échelle dans leur menu d'impression. Par<br />
exemple: Adobe Acrobat ou Photoshop et MS PowerPoint dispose d'une fonction qui permet<br />
d'effectuer une mise à l'échelle de type "mise au format". Certaines applications <strong>Windows</strong>, telles que<br />
MS Word et MS Excel ne permettent pas d'effectuer de mise à l'échelle pour des formats de papier de<br />
type ingénierie et architecture. La fonction de mise à l'échelle permet à l'utilisateur de configurer la<br />
longueur et la largeur du document imprimée pour l’agrandir, afin que celui ci puisse rentrer dans le<br />
format demandé, lorsque la mise à l'échelle n'est pas incluse dans l'application.<br />
Commentaires: Lorsqu’un format non standard est sélectionné, l'imprimante <strong>KIP</strong> peut imprimer sur la<br />
taille de bobine la plus proche, sans affecter l'échelle.<br />
Exemple :<br />
Aucune échelle utilisée<br />
<strong>KIP</strong><br />
Echelle appliquée pour agrandir l'image<br />
<strong>KIP</strong><br />
Orientation<br />
Il y a quatre modes d'orientation possible dans le pilote <strong>KIP</strong>: Paysage, Paysage inversé, Portrait et Portrait<br />
inversé. Cette fonction garantie que tout document pourra être tourné correctement pour les besoins<br />
de pliage ou d'empilement.<br />
Exemples:<br />
Cette information est destinée uniquement aux personnels <strong>KIP</strong> ou à ses revendeurs agrées. Aucune partie de cette publication ne peut<br />
être copiée, reproduite ou distribuée, sous n'importe quelle forme que ce soit, sans l'autorisation écrite expresse de <strong>KIP</strong>. © 2009 <strong>KIP</strong>.<br />
- 6 -
La sélection de l'orientation devra être prise en compte à partir de l'application lors de la conception<br />
ou de la mise au format. Lorsqu'une orientation incorrecte est sélectionnée, la taille de la page pourra<br />
être tournée de manière incorrecte et l'image pourra être perdue dans l'impression finale.<br />
Alimentation Support<br />
Sélectionne la source d'alimentation du support pour l'impression, tiroir à bobine, chargeur feuille à<br />
feuille et cassette (disponible uniquement sur la 700M)<br />
L'alimentation de supports par feuilles prédécoupées est disponible jusqu'aux tailles de 36" x 48" selon<br />
les tailles standards architectures et ingénierie.<br />
l'imprimante avant l'impression.<br />
Le papier doit avoir été préalablement chargé dans<br />
Alignement<br />
Modifie l'alignement (position de l'image) sur le document imprimé depuis la position gauche, centrale<br />
ou droite.<br />
Cette information est destinée uniquement aux personnels <strong>KIP</strong> ou à ses revendeurs agrées. Aucune partie de cette publication ne peut<br />
être copiée, reproduite ou distribuée, sous n'importe quelle forme que ce soit, sans l'autorisation écrite expresse de <strong>KIP</strong>. © 2009 <strong>KIP</strong>.<br />
- 7 -
Copies / Sélection du mode de Sortie<br />
Copies<br />
Sélectionne le nombre total de copies que vous souhaitez imprimer. La plage va de 1 à 999<br />
Assemblage<br />
Lorsqu'un document imprimé contient plus d'une page, l'assemblage est très important. L'assemblage<br />
peut être validé ou dé validé selon les besoins des utilisateurs.<br />
Assemblage: Oui - Ordre des Impressions 1, 2, 3, …, 1, 2, 3, …., 1, 2, 3, …. Etc. pour chaque jeu<br />
d'impression (copies)<br />
Assemblage: Non - Ordre des Impressions 1, 1, 1, …., 2, 2, 2, …., 3, 3, 3, ….etc. pour chaque jeu<br />
d'impression (copies)<br />
Ordre des pages<br />
Lorsqu’un document imprimé contient plus d'une page, l'ordre d'assemblage peut s'avérer important.<br />
Pour permettre aux pages d'être imprimées en ordre inverse (dernière page imprimée en premier),<br />
l'utilisateur pourra sélectionner cette fonction. Noter que l'application doit également prendre en<br />
charge l'impression de plusieurs pages.<br />
Miroir<br />
Sélectionnez la fonction Miroir sur ON pour effectuer une impression de l'image en mode miroir.<br />
Négatif<br />
Sélectionnez la fonction Inverse sur ON pour inverser les couleurs noir en blanc sur une imprimante<br />
monochrome.<br />
Cette information est destinée uniquement aux personnels <strong>KIP</strong> ou à ses revendeurs agrées. Aucune partie de cette publication ne peut<br />
être copiée, reproduite ou distribuée, sous n'importe quelle forme que ce soit, sans l'autorisation écrite expresse de <strong>KIP</strong>. © 2009 <strong>KIP</strong>.<br />
- 8 -
Application d'un Tampon<br />
Tampons<br />
Cette fonction permet d’appliquer un tampon numérique sur un document imprimé. Le pilote <strong>Windows</strong><br />
<strong>KIP</strong> chargera la liste des tampons configurés disponibles en utilisant les utilitaires <strong>KIP</strong> Request ou <strong>KIP</strong><br />
PrintNet. Il n'est pas possible de modifier ces tampons en utilisant le pilote. Pour plus d'informations<br />
concernant la configuration de l'IPS pour les tampons ou leur positionnement, reportez vous à la<br />
documentation des utilitaires <strong>KIP</strong> Request ou <strong>KIP</strong> PrintNet.<br />
Travail/Intercalaire de Jeu<br />
Valide l'impression d'un travail ou d'un intercalaire de jeu en indiquant le nom du document imprimée,<br />
le nombre de copies, la superficie totale et par document.<br />
L’intercalaire est imprimé, une fois le travail terminé.<br />
Positionne un intercalaire d'impression à la fin de chaque série.<br />
En-tête<br />
Un en-tête de texte peut être placé sur le bord avant ou le bord arrière du document imprimé. L'entête<br />
texte inclue l'information comptable du travail, tel que le nom de l'utilisateur, le numéro du travail<br />
et le nom du fichier.<br />
Texte ici<br />
Cette information est destinée uniquement aux personnels <strong>KIP</strong> ou à ses revendeurs agrées. Aucune partie de cette publication ne peut<br />
être copiée, reproduite ou distribuée, sous n'importe quelle forme que ce soit, sans l'autorisation écrite expresse de <strong>KIP</strong>. © 2009 <strong>KIP</strong>.<br />
- 9 -
Options Imprimante<br />
Pliage<br />
Si la solution d'impression <strong>KIP</strong> est configurée avec un périphérique de pliage, optionnel, les utilisateurs<br />
peuvent sélectionner le pliage des jeux pour chacun des travaux d'impression. Les impressions des<br />
jeux en mode plié seront configurées au travers de l’utilitaire <strong>KIP</strong> PrintNET.<br />
Réception des Impressions (<strong>KIP</strong> 7100 seulement)<br />
La <strong>KIP</strong> 7100 MFP permets de sélectionner le mode de réception des impressions. La sélection du mode<br />
de réception des impressions peut être effectuée vers le réceptacle frontal ou un réceptacle arrière<br />
optionnel.<br />
Les options de réception des impressions peuvent être configurées en utilisant l'écran tactile de<br />
l'interface utilisateur.<br />
Format de Sortie<br />
Conçu pour les besoins des utilisateurs, le pilote KUWPD permet de choisir différentes méthodes de<br />
création d'un tirage papier en utilisant deux langages de format d'impression, appelé sélection de<br />
sortie à double langage. En utilisant les préférences d'impression dans le pilote, les utilisateurs peuvent<br />
sélectionner le format <strong>KIP</strong> Script ou <strong>KIP</strong>GL.<br />
Sélection du Format d'impression <strong>KIP</strong> Script<br />
Le Format <strong>KIP</strong> Script (émulateur de format d'impression Postscript) sera utilisé pour effectuer des<br />
impressions à partir d'applications dont le fonctionnement est optimal lorsque la sortie des données<br />
est effectuée en mode PostScript. Adobe Acrobat fonctionne mieux lorsque le mode Postscript est<br />
utilisée. D'autres applications graphiques comme Adobe Photoshop, Microsoft Powerpoint et Excel<br />
fonctionnent mieux, aussi, lorsque les sorties sont effectuées en mode <strong>KIP</strong> Script.<br />
Sélection du Format de sortie <strong>KIP</strong> GL<br />
Cette information est destinée uniquement aux personnels <strong>KIP</strong> ou à ses revendeurs agrées. Aucune partie de cette publication ne peut<br />
être copiée, reproduite ou distribuée, sous n'importe quelle forme que ce soit, sans l'autorisation écrite expresse de <strong>KIP</strong>. © 2009 <strong>KIP</strong>.<br />
- 10 -
Le pilote <strong>KIP</strong>GL (émulateur HP-RTL) est utilisé lorsque des impressions sont envoyées à partir<br />
d'applications CAO qui ne possèdent pas de pilotes préinstallées, compatibles. La sortie <strong>KIP</strong>GL peut<br />
aussi être encore améliorée en apportant des modifications dans la table des plumes de l'IPS de la <strong>KIP</strong><br />
au travers de l’utilitaire <strong>KIP</strong> PrintNet. Des fonctionnalités telles que la compensation de la largeur de<br />
ligne et de la trame RTL permettent aux utilisateurs d'obtenir une qualité exceptionnelle, lorsque le<br />
format de sortie <strong>KIP</strong>GL est utilisé.<br />
NOTE<br />
L'option <strong>KIP</strong> PDF est nécessaire pour pouvoir effectuer des impressions de données <strong>KIP</strong> Script.<br />
Contactez votre revendeur local <strong>KIP</strong> pour plus de precisions.<br />
NOTE<br />
Lorsque vous utilisez le format de sortie <strong>KIP</strong>GL, le fichier default.PEN - Table des plumes du<br />
contrôleur <strong>KIP</strong> permet aussi de contrôler quelques-unes des fonctionnalités d'impression. Des<br />
fonctionnalités telles que le Motif géométrique d'une Ligne Vectorielle, la trame Raster RTL, la<br />
densité RTL et la compensation de largeur de lignes sont utilisées lors de la conversion du<br />
fichier pour l'impression. Après avoir modifié le fichier default.pen, il est conseillé de redémarrer<br />
l'IPS de la <strong>KIP</strong>.<br />
NOTE<br />
Selon le format de sortie, certaines applications peuvent mieux fonctionner.<br />
• Les applications générant des données raster importantes ou des données<br />
photographiques fonctionnent mieux lorsque la sortie au format de type <strong>KIP</strong> Script est<br />
sélectionnée. Exemples: Pour les produits «Adobe Acrobat, Adobe Illustrator, Adobe<br />
Photoshop et les produits basés sur Corel Draw.<br />
• Les applications Microsoft fonctionnent généralement sans problèmes avec n'importe<br />
quel format de sortie. Exemples: Microsoft Word, Excel, Project.<br />
Cette information est destinée uniquement aux personnels <strong>KIP</strong> ou à ses revendeurs agrées. Aucune partie de cette publication ne peut<br />
être copiée, reproduite ou distribuée, sous n'importe quelle forme que ce soit, sans l'autorisation écrite expresse de <strong>KIP</strong>. © 2009 <strong>KIP</strong>.<br />
- 11 -
Comptabilité<br />
L'IPS de la <strong>KIP</strong> a la capacité de fournir un compte rendu pour chaque impression produite. Cela<br />
permet de connaitre les coûts des travaux par service. Trois champs existent dans le pilote qui permet à<br />
l'utilisateur d'inclure cette information.<br />
Ces champs sont les suivants :<br />
Demandeur<br />
Distribution<br />
Description<br />
Comptabilité Automatisée - Le pilote <strong>Windows</strong> prend entièrement en charge la comptabilité<br />
automatisée lorsque celle ci est configurée dans les utilitaires <strong>KIP</strong> PrintNet ou <strong>KIP</strong> Request. Pour plus<br />
d'informations sur la façon de mettre en place la comptabilité unifiée reportez vous à<br />
la documentation des utilitaires <strong>KIP</strong> Request ou <strong>KIP</strong> PrintNET.<br />
Le nom du demandeur, le numéro du travail et la description des champs peut être configurée sous la<br />
rubrique "Options d'impression" qui permettront d’utiliser des variables d'environnement système. Ils sont<br />
activés par défaut.<br />
Exemples:<br />
Le champ demandeur peut être positionné sur le %username% afin de déterminer<br />
automatiquement le nom de login de l'utilisateur en cours d'accès au PC.<br />
La description du champ peut être positionnée sur le %computer_name% pour<br />
déterminer automatiquement le nom de l'ordinateur hôte qui envoie la tâche<br />
d'impression.<br />
Cette information est destinée uniquement aux personnels <strong>KIP</strong> ou à ses revendeurs agrées. Aucune partie de cette publication ne peut<br />
être copiée, reproduite ou distribuée, sous n'importe quelle forme que ce soit, sans l'autorisation écrite expresse de <strong>KIP</strong>. © 2009 <strong>KIP</strong>.<br />
- 12 -
Etat de l'imprimante<br />
Cette fonction indique le statut en cours de l'imprimante connectée. Elle permet de visualiser les<br />
consommables chargés, tels que le type de papier, la taille et la quantité restante ainsi que l'état du<br />
toner (si disponible), les valeurs des compteurs et la version du pilote.<br />
La vérification de l’état de l’imprimante et la soumission de travaux peut aussi être effectuée au travers<br />
de l’application “<strong>KIP</strong> Request“. Pour plus d'informations sur cet utilitaire, consulter la documentation<br />
“<strong>KIP</strong> Request“.<br />
Au bas de chaque onglet est répertorié l'état de l'imprimante. Toutes les conditions d'erreur seront<br />
signalées dans cette zone. Cette information sera actualisée chaque fois que le pilote accédera à<br />
l’imprimante ou si un utilisateur clique sur la touche “Actualiser“ depuis l'onglet “Etat“ du pilote de<br />
l'imprimante.<br />
Cette information est destinée uniquement aux personnels <strong>KIP</strong> ou à ses revendeurs agrées. Aucune partie de cette publication ne peut<br />
être copiée, reproduite ou distribuée, sous n'importe quelle forme que ce soit, sans l'autorisation écrite expresse de <strong>KIP</strong>. © 2009 <strong>KIP</strong>.<br />
- 13 -
Configurations Requises<br />
Le pilote imprimante <strong>Windows</strong> <strong>KIP</strong> unifiée (KUWPD) permet d'imprimer à partir de Microsoft <strong>Windows</strong> 7,<br />
Vista et XP (Service Pack 3) dans les deux éditions 32 et 64 bits ainsi que sous les systèmes 2003, 2008 et<br />
2008 R2 Serveur. (<strong>Windows</strong> 2000, 9x et NT n'est pas supporté)<br />
Microsoft .Net Framework 3.5 est requis pour tous les systèmes d'exploitation.<br />
<strong>Windows</strong> Server 2008 R2 requiert l'installation de modules supplémentaires. Ces modules ne sont pas<br />
installés par défaut avec les systèmes <strong>Windows</strong> Server 2008 R2.<br />
• Desktop Experience<br />
• Encre et Services d'écriture<br />
o Encre Support<br />
• Service d'activation des processus <strong>Windows</strong><br />
o Modèle de processus<br />
o .NET Environment<br />
o Configuration APIs<br />
• .NET Framework 3.5.1 caractéristiques<br />
o .NET Framework 3.5.1<br />
o WCF Activation<br />
• HTTP Activation<br />
• Non-HTTP Activation<br />
Assurer vous que les versions des applications clients et des systèmes d'exploitation soient autant que<br />
possible, à jour, les Service Packs et les patches correctifs Microsoft installés.<br />
Un pilote est inclus sur tous les CD logiciels <strong>KIP</strong> & guide opérateur fournis avec votre équipement. Ce<br />
pilote peut aussi être téléchargé au travers de l’utilitaire <strong>KIP</strong> Printnet. Reportez vous à la documentation<br />
PrintNet pour toute information relative à cette opération.<br />
Important : Dans la mesure où les versions ont pu évoluer, assurer vous d’installer la version<br />
correspondante à votre installation. Les dernières versions sont disponibles auprès votre représentant<br />
locale <strong>KIP</strong>. Contactez au préalable le service technique de votre représentant locale <strong>KIP</strong>.<br />
Cette information est destinée uniquement aux personnels <strong>KIP</strong> ou à ses revendeurs agrées. Aucune partie de cette publication ne peut<br />
être copiée, reproduite ou distribuée, sous n'importe quelle forme que ce soit, sans l'autorisation écrite expresse de <strong>KIP</strong>. © 2009 <strong>KIP</strong>.<br />
- 14 -
Installation du Pilote <strong>Windows</strong> <strong>KIP</strong> (Certifié Microsoft)<br />
Désinstaller Toutes Version Antérieure de Pilote <strong>Windows</strong><br />
1. Allez DémarrerParamètresImprimantes et Faxes<br />
2. Retirez les liens imprimante <strong>KIP</strong> installés et tous les autres liens connectés utilisant les ports <strong>KIP</strong><br />
disponibles.<br />
3. Allez à Fichier Propriété des ServeursPorts<br />
4. Retirer n'importe quel port <strong>KIP</strong> dans cette liste<br />
a. Ceci inclue n'importe que port <strong>KIP</strong><br />
5. Allez à FichierPropriétés des Serveur Pilotes et retirer n'importe quelle imprimante <strong>KIP</strong> dans cette<br />
liste.<br />
6. Allez à DémarrerExécuter et taper Net Stop Spooler<br />
7. Allez à C:\<strong>Windows</strong>\System32\Spool\<strong>Driver</strong>s\W32x86 pour le système 32bits<br />
Ou Allez à C:\<strong>Windows</strong>\System32\Spool\<strong>Driver</strong>s\X64 pour le système 64bits<br />
8. Supprimer n'importe quel fichier qui commence par un KA, KI ou KU<br />
9. Allez dans le dossier nommé "2" et enlever tout ce qui KA, KI ou KU<br />
a. Dans W32x86 \ 2 \ temp, supprimer n'importe quel fichier qui commence toute une KA, KI<br />
ou KU. Tmp<br />
10. Allez dans le dossier nommé "3" et enlever tout ce qui KA, KI ou KU<br />
a. Dans W32x86 \ 3 \ temp, supprimer toute une KA, KI ou KU. Tmp<br />
11. Retourner à C: \ <strong>Windows</strong> \ System32 et retirez le kaw2kppm.dll et kuwxppm.dll (si présent)<br />
12. Allez à DémarrerExécuter et tapez Net Start Spooler<br />
13. Pour supprimer les entrées de registre système:<br />
a. Accédez à HKLM \ System \ Current ControlSet \ Control \ Print \ Printers<br />
b. Supprimer toutes les clés <strong>KIP</strong> objet Printer<br />
c. Accédez à HKLM \ System \ Current ControlSet \ Control \ Print \ Monitors<br />
d. Retirer <strong>KIP</strong> Moniteur ou moniteur de port d'imprimante (s) <strong>KIP</strong><br />
14. Redémarrer le serveur si tous les fichiers ou clés de registre ne peut être retiré de la procédure<br />
précédente (ou un message d'erreur Accès refusé est considéré).<br />
Cette information est destinée uniquement aux personnels <strong>KIP</strong> ou à ses revendeurs agrées. Aucune partie de cette publication ne peut<br />
être copiée, reproduite ou distribuée, sous n'importe quelle forme que ce soit, sans l'autorisation écrite expresse de <strong>KIP</strong>. © 2009 <strong>KIP</strong>.<br />
- 15 -
Installation de KUWPD ((Mode Automatique, disponible selon version))<br />
1. Pour pouvoir l'utiliser facilement, télécharger le répertoire “KUWPD“ vers un emplacement du<br />
disque du PC local. Celui ci se trouve sur le CD d'installation du logiciel <strong>KIP</strong> ou disponible à<br />
partir du logiciel “<strong>KIP</strong> PrintNet“. Décompresser le fichier vers un emplacement temporaire du<br />
poste de travail ou du serveur.<br />
2. Double-cliquez sur “WPD.exe“ pour démarrer le processus d'installation<br />
3. “WPD.exe“ essayera automatiquement de trouver les imprimantes <strong>KIP</strong> installées sur le réseau. Si<br />
les imprimantes sont trouvées, sélectionner le modèle approprié parmi la liste.<br />
4. Si aucune imprimante n'est trouvé, entrez l'adresse IP de l'imprimante, sélectionnez le modèle<br />
approprié et taper un nom d'imprimante visible et reconnaissable pour l'utilisateur<br />
5. Cliquez sur Install pour continuer<br />
6. Pendant l'installation une routine s'exécutera automatiquement qui:<br />
a. Créera un port standard TCP / IP<br />
b. Modifiera le port avec le bon numéro de port (8421) et l'adresse IP<br />
c. Créera le pilote objet d'imprimante <strong>Windows</strong> (visible par l'utilisateur)<br />
d. Installera les fichiers nécessaires pour le pilote d'imprimante<br />
e. Liera le pilote d'imprimante au bon port standard TCP / IP<br />
Cette information est destinée uniquement aux personnels <strong>KIP</strong> ou à ses revendeurs agrées. Aucune partie de cette publication ne peut<br />
être copiée, reproduite ou distribuée, sous n'importe quelle forme que ce soit, sans l'autorisation écrite expresse de <strong>KIP</strong>. © 2009 <strong>KIP</strong>.<br />
- 16 -
Installation de KUWPD (Mode Manuel)<br />
1. Télécharger le répertoire KUWPD vers un emplacement du disque du PC local pour pouvoir<br />
l'utiliser facilement. Il se trouve soit sur le CD d'installation du logiciel <strong>KIP</strong>, à partir du logiciel <strong>KIP</strong><br />
PrintNet ou vous a été fourni par le service technique de votre représentant local <strong>KIP</strong>.<br />
Assurer vous d’installer la version correspondante à votre installation.<br />
2. Décompresser le fichier vers un emplacement temporaire du poste de travail ou du serveur<br />
3. Allez vers Démarrerpériphériques et imprimantes<br />
4. Cliquez sur Ajouter une imprimante<br />
5. Cliquez sur Ajouter une imprimante locale<br />
6. Sélectionnez Créer un nouveau port – Port Standard TCP / IP<br />
7. Tapez le nom de l'ordinateur ou l'adresse IP de l'imprimante <strong>KIP</strong>.<br />
8. Sélectionnez Personnalisés Paramètres du Type de périphériques<br />
9. Modifier les paramètres du port de la manière suivante:<br />
a. Protocole – Raw<br />
b. Paramètres Raw – Numéro du Port –<br />
8421<br />
10. Cliquer Prenez le disque et rechercher<br />
“plotter.inf“ à partir du répertoire de la version<br />
du système d'exploitation approprié.<br />
11. Sélectionner le modèle d'Imprimante<br />
<strong>KIP</strong> correct à partir de la liste.<br />
12. Suivez les instructions pour terminer<br />
l'installation du pilote d'imprimante.<br />
Remarques pour WINDOWS 7 et VISTA: Il peut s'avérer nécessaire d'installer le pilote d'imprimante<br />
avec des privilèges administrateur élevés en fonction des paramètres du niveau de sécurité de<br />
l'UAC (User Access Control).<br />
Cette information est destinée uniquement aux personnels <strong>KIP</strong> ou à ses revendeurs agrées. Aucune partie de cette publication ne peut<br />
être copiée, reproduite ou distribuée, sous n'importe quelle forme que ce soit, sans l'autorisation écrite expresse de <strong>KIP</strong>. © 2009 <strong>KIP</strong>.<br />
- 17 -
Gestionnaire Expérience <strong>KIP</strong> sous <strong>Windows</strong> 7<br />
Le logiciel <strong>KIP</strong> 7,2 utilise un ensemble de nouvelles fonctionnalités de <strong>Windows</strong> 7 permettant d'améliorer<br />
la façon dont les utilisateurs des systèmes <strong>KIP</strong> peuvent accéder au statut de l'imprimante et présenter<br />
les travaux d'impression utilisant les applications de soumission d'impression <strong>KIP</strong>.<br />
Le Gestionnaire Expérience <strong>KIP</strong> pour <strong>Windows</strong> 7 est installé automatiquement lorsque le PC est<br />
connecté à Internet.<br />
Une fois installé, une icône représentant installation du système <strong>KIP</strong> est présentée à l’utilisateur. Doublecliquer<br />
sur le graphique déclenchera le chargement du gestionnaire de périphérique <strong>Windows</strong><br />
Expérience .<br />
En choisissant les Périphériques et imprimantes pour <strong>Windows</strong> 7, les utilisateurs <strong>KIP</strong> pourront visualiser et<br />
sélectionner les systèmes <strong>KIP</strong> qui sont connectés à leur réseau.<br />
L'icône de l'imprimante <strong>KIP</strong> vous permet d'identifier<br />
facilement que votre imprimante est installée.<br />
Elle permet de connaitre le statut de l'imprimante<br />
<strong>KIP</strong> et le nombre de travaux dans la file d'attente<br />
d'impression.<br />
Elle Identifie les paramètres de taille et<br />
d'orientation pour imprimer sur l'imprimante <strong>KIP</strong><br />
Elle permet de Lancer “<strong>KIP</strong> Request“ pour soumettre<br />
les travaux d'impression via l'application PC.<br />
Elle permet de Lancer “<strong>KIP</strong> PrintNet“ pour soumettre<br />
des travaux d'impression via l’interface Web de l’application.<br />
Cette information est destinée uniquement aux personnels <strong>KIP</strong> ou à ses revendeurs agrées. Aucune partie de cette publication ne peut<br />
être copiée, reproduite ou distribuée, sous n'importe quelle forme que ce soit, sans l'autorisation écrite expresse de <strong>KIP</strong>. © 2009 <strong>KIP</strong>.<br />
- 18 -
Annexe<br />
Conseils d'impression<br />
Question: Les fichiers issus de Adobe Acrobat 6.x, lorsqu'ils sont utilisés pour l'impression avec le langage<br />
de format de sortie "<strong>KIP</strong>GL" pour imprimer des documents de grande taille (E-Size ou plus) sont<br />
susceptibles d'avoir des entités manquantes ou des données coupées prématurément.<br />
Solution: La version 7.X du logiciel Adobe Acrobat permet de corriger ce problème. Acrobat 6.X<br />
requiert l’utilisation du langage de sortie "<strong>KIP</strong> Script" pour résoudre ce problème (choisissez <strong>KIP</strong> Script<br />
dans les Préférences d’impression du Pilote avant d’ouvrir Acrobat 6)<br />
Question: Les Impressions demandées à partir des produits Adobe, tel qu’Adobe Acrobat Reader,<br />
requiert le langage Postscript comme format de sortie.<br />
Solution: Sélectionner par défaut les options d'impression du pilote "<strong>KIP</strong> Script" avant l'ouverture de<br />
l'application Adobe. L'Impression des données "<strong>KIP</strong> Script" nécessite également que l'option Power<br />
Script soit installée sur le contrôleur <strong>KIP</strong>.<br />
Question: Le Format de sortie du pilote doit il être sélectionné avant d'entrer dans une application pour<br />
être sure que ce soit le bon format de fichiers qui soit sélectionné,<br />
Solution: Assurez-vous que le bon Format de sortie soit bien sélectionné dans les préférences<br />
d'impression avant de lancer une application.<br />
Question: Les impressions à partir des applications AutoCAD et contenant de grandes quantités<br />
informations et / ou intégrant des images bitmap complexes, sont elles susceptibles de générer un<br />
fichier de sortie de très grande taille dans la file d'impression.<br />
Solution: Il est suggéré d'utiliser le pilote "<strong>KIP</strong> ADI / HDI" dédié pour l'impression de données raster<br />
complexes à partir de produits AutoCAD.<br />
Cette information est destinée uniquement aux personnels <strong>KIP</strong> ou à ses revendeurs agrées. Aucune partie de cette publication ne peut<br />
être copiée, reproduite ou distribuée, sous n'importe quelle forme que ce soit, sans l'autorisation écrite expresse de <strong>KIP</strong>. © 2009 <strong>KIP</strong>.<br />
- 19 -