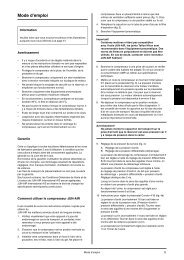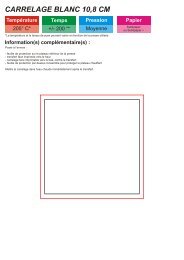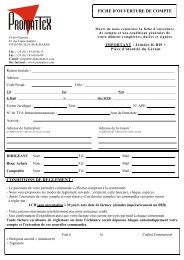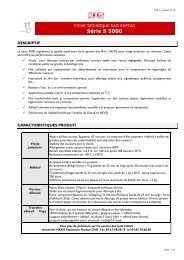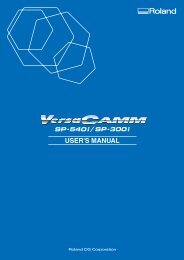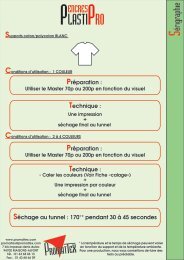You also want an ePaper? Increase the reach of your titles
YUMPU automatically turns print PDFs into web optimized ePapers that Google loves.
Page 2 à 13 : Notice du plotter (en français)<br />
Page 14 à 124 : Notice de WinPcSign (en français)
Notice d'utilisation<br />
FÉLICITATIONS !<br />
Merci d'avoir choisi un plotter PROMACUT :<br />
Avant d'utiliser votre plotter, nous vous suggérons de lire attentivement ce manuel<br />
et de visionner les vidéos de formation présentes sur le DVD du logiciel WinPcSign.<br />
Ce manuel vous indiquera comment utiliser très facilement votre plotter et comment<br />
le maintenir en bon état pour obtenir les meilleurs résultats. Si vous avez un problème<br />
en utilisant votre plotter, éteignez-le et consultez ce manuel pour trouver une solution<br />
adaptée. Vous pouvez également contacter directement votre revendeur pour lui<br />
exposer votre problème.<br />
Le modèle dont vous avez fait l'acquisition :<br />
PC-360<br />
laize supportable : 350 mm<br />
laize découpable : 260 mm<br />
PC-450<br />
laize supportable : 440 mm<br />
laize découpable : 330 mm<br />
PC-720<br />
laize supportable : 710 mm<br />
laize découpable : 620 mm<br />
PC-1360<br />
laize supportable : 1360 mm<br />
laize découpable : 1200 mm<br />
Remarque :<br />
Etant données les évolutions techniques régulièrement apportées sur ces machines,<br />
il est possible que le matériel présenté sur cette notice soit légèrement différent de<br />
celui que vous avez acquis.<br />
1
SOMMAIRE<br />
(1) Les différents modèles du PROMACUT<br />
(2) Sommaire<br />
(3) Informations importantes<br />
(4) Contenu du colis<br />
(5) Description<br />
(6) Installation<br />
(7) Utilisation du panneau de contrôle<br />
(8) Modes "ONLINE" & "OFFLINE"<br />
(9) Lame et porte-lame<br />
(10) Le porte-stylo<br />
(11) Avertissement sur le pré-déroulement<br />
(12) Montage du stand<br />
2
INFORMATIONS IMPORTANTES<br />
1 - Les plotters PROMACUT peuvent fonctionner en 90-230 V. Pensez à<br />
utiliser le câble adéquat.<br />
2 - Ne touchez pas les éléments mécaniques du plotter pendant la découpe.<br />
Si votre plotter devait être endommagé suite à une mauvaise manipulation,<br />
les réparations ne seront pas prises sous garantie.<br />
3 - Veillez à ne pas poser d'objets de petites dimensions sur ou dans le plotter.<br />
4 - Eteignez votre plotter si vous ne l'utilisez pas pendant une longue période.<br />
5 - Ne branchez / débranchez aucun câble pendant que le plotter est allumé.<br />
6 - Votre plotter doit être branché à la terre.<br />
3
CONTENU DU COLIS<br />
Lorsque vous déballez votre plotter, vérifiez à l'aide de la liste ci-dessous<br />
que rien ne manque dans votre colis.<br />
Nom<br />
<strong>Plotter</strong> PROMACUT<br />
Notice d'utilisation (sur CD)<br />
Logiciel*<br />
Câble d'alimentation 110V ou 220V<br />
Câble Série RS232C ou USB**<br />
Fusible<br />
Stylo<br />
Porte-Stylo<br />
Lame<br />
Porte-lame<br />
Règle adhésive<br />
Piètement<br />
Quantité<br />
1<br />
1<br />
WinPCSIGN*<br />
1<br />
1<br />
1<br />
1<br />
1<br />
1<br />
1<br />
1 (sauf PC-360)<br />
1 (PC-720 & PC-1360 uniquement)<br />
*Certains distributeurs peuvent livrer les plotters PROMACUT avec leurs propres<br />
logiciels ou sans logiciel.<br />
**Le câble de communication fourni avec votre plotter peut varier en fonction<br />
des modèles.<br />
4
DESCRIPTION<br />
Vues de face et de côté :<br />
1 2 3 4<br />
12<br />
1) Capot de protection supérieur<br />
2) Chariot<br />
3) Galets<br />
4) Ecran LCD<br />
5) Clavier<br />
6) LED "ONLINE"<br />
7) Carter droit<br />
8) Pieds<br />
9) Porte-lame<br />
10) Fixation du porte-lame<br />
11) Carter gauche<br />
12) Levier d'abaissement des galets<br />
13) Branchement secteur<br />
14) Fusible<br />
15) Interrupteur<br />
16) Port Série RS232C / USB*<br />
*Les ports de communication présents sur les machines sont amenés à évoluer, il est possible<br />
que la configuration présentée ici soit différente de celle livrée sur votre plotter.<br />
5
INSTALLATION<br />
1 / POSITIONNEMENT DU PLOTTER :<br />
Le plotter PROMACUT doit être placé sur une table droite et stable. Si votre plotter<br />
est livré avec un stand, pensez à actionner les freins présents sur les roulettes avant<br />
de découper. Le plotter doit être placé dans un local propre.<br />
Veillez à laisser suffisamment d'espace à l'avant et à l'arrière du plotter pour que le<br />
déroulement du vinyle se fasse sans contraintes.<br />
Eviter de faire bouger le plotter pendant la découpe, ne touchez pas le plotter avec<br />
des objets aimantés.<br />
2 / AVANT D'ALLUMER VOTRE PLOTTER, EXAMINEZ-LE :<br />
Connectez le câble d'alimentation à votre plotter en veillant à utiliser le bon câble<br />
(110 ou 220V). Lorsque vous allumez votre plotter, le bouton "ONLINE" doit s'allumer<br />
en vert. Ensuite, le chariot de découpe se déplace automatiquement à l'extrême droite.<br />
Le plotter est alors initialisé.<br />
Les valeurs de pression et de vitesse de découpe s'affichent à l'écran, vous pouvez<br />
y lire des paramètres du type :<br />
"Speed : 600 mm/s<br />
Pressure : 150"<br />
3 / CONNECTEZ VOTRE PC :<br />
Eteignez votre plotter et votre ordinateur.<br />
Choisissez le port de communication qui vous convient (port COM ou USB en fonction<br />
de votre configuration) et faites le branchement à l'aide du câble fourni avec votre<br />
plotter : 1 extrémité du câble branchée sur le plotter et l'autre extrémité branchée sur<br />
le PC.<br />
Allumez votre PC et votre plotter et patientez pendant leur initialisation.<br />
A partir de ce moment, la configuration de votre PC dépendra du logiciel que vous utilisez.<br />
Si vous utilisez WinPcSign, reportez-vous aux vidéos présentes sur le CD d'installation<br />
de votre logiciel, vous y trouverez tout le nécessaire pour configurer votre installation.<br />
6
UTILISATION DU PANNEAU DE CONTRÔLE<br />
Lorsque vous allumez votre plotter, celui-ci s'initialise (chariot à droite, LED "ONLINE"<br />
en vert & affichage des paramètres de découpe sur l'écran). Sur le clavier, vous<br />
trouverez différents boutons sous forme de flèches comportant les inscriptions "S+", "S-",<br />
"P+" et "P-". Chacun de ces boutons peut être utilisé de deux façons différentes. En effet,<br />
le clavier de votre PROMACUT possède deux modes :<br />
1 / MODE "ONLINE" (bouton "ONLINE" en vert) :<br />
Dans ce mode, le plotter peut recevoir des informations de votre PC, il est près à découper.<br />
Fonction des différentes touches du clavier en mode ONLINE :<br />
S+ →Augmentation de la vitesse<br />
S- →Diminution de la vitesse<br />
P+ →Augmentation de la pression<br />
P- →Diminution de la pression<br />
Ok →Non fonctionnel<br />
Reset →Réinitialisation du plotter<br />
Online →Passage en mode "OFFLINE" (LED rouge)<br />
Set →Réservé aux ingénieurs<br />
Test →Non fonctionnel*<br />
* mise sous tension du pointeur rouge pour les modèles qui en sont équipés.<br />
2 / MODE "OFFLINE" (bouton "ONLINE" en rouge) :<br />
Dans ce mode, le plotter ne peut pas recevoir des informations de votre PC, il n'est pas prêt<br />
à découper. Ce mode sert à déterminer le point d'origine et à faire les tests de découpe.<br />
Fonction des différentes touches du clavier en mode OFFLINE :<br />
S+ →Déplacement de la lame vers le haut<br />
S- →Déplacement de la lame vers le bas<br />
P+ →Déplacement de la lame vers la gauche<br />
P- →Déplacement de la lame vers la droite<br />
Ok →Validation du point d'origine (passage en mode "ONLINE", LED verte)<br />
Reset →Réinitialisation du plotter (passage automatique en mode "ONLINE", LED verte)<br />
Online →Passage en mode "ONLINE" (LED verte) & retour au point d'origine précédent<br />
Set →Réservé aux ingénieurs<br />
Test →Test de découpe<br />
7
MODES ONLINE & OFFLINE<br />
Liste des commandes du mode “ONLINE”<br />
1 - Si le bouton "ONLINE" n'est pas vert,<br />
appuyez dessus pour que la LED devienne<br />
verte.<br />
2 - Vous pouvez envoyer des informations<br />
depuis votre ordinateur.<br />
3 - Vous pouvez augmenter / diminuer la<br />
vitesse en utilisant les touches "S+" et "S-".<br />
4 - Vous pouvez augmenter / diminuer la<br />
pression en utilisant les touches "P+" et "P-".<br />
Liste des commandes du mode “OFFLINE”<br />
1 - Si le bouton "ONLINE" n'est pas rouge,<br />
appuyez dessus pour que la LED devienne<br />
rouge.<br />
2 - Vous pouvez maintenir enfoncé "S-" ou<br />
"S+" pour faire avancer / reculer le vinyle.<br />
3 - Vous pouvez maintenir enfoncé "P-" ou "P+"<br />
pour déplacer la lame de gauche à droite.<br />
4 - Appuyez sur "OK" pour valider un nouveau<br />
point d'origine (point de départ de la découpe)<br />
5 - Appuyez sur "Test" pour effectuer un test<br />
de découpe.<br />
Réinitialisation du plotter :<br />
Si votre plotter de découpe fonctionne mal pour une quelconque raison ou si vous<br />
souhaitez stopper la découpe en cours, vous pouvez appuyer sur le bouton "RESET".<br />
La découpe s'arrêtera, les informations contenues dans la mémoire du plotter seront<br />
effacées et le chariot de découpe retournera sur le côté droit.<br />
8
LAME & PORTE-LAME<br />
1<br />
2<br />
3<br />
4<br />
Vis de verrouillage<br />
Corps du porte-lame<br />
Ajustement du<br />
dépassement de<br />
la lame<br />
Dépassement de<br />
la lame<br />
1/ Installation de la lame :<br />
Pour installer une lame dans<br />
votre porte-lame, il vous suffit<br />
de retirer le capuchon en le<br />
dévissant (3), d'installer<br />
une nouvelle lame, côté<br />
tranchant vers le bas (4),<br />
puis de revisser le capuchon<br />
de façon plus ou moins<br />
importante en fonction du<br />
dépassement de lame que<br />
vous voulez obtenir (4).<br />
2/ Réglage du dépassement<br />
de la lame :<br />
Seule une petite partie de la<br />
lame dépasse de votre lame.<br />
Ce dépassement ne doit pas<br />
excéder l'épaisseur totales de<br />
votre vinyle + son liner. Il est<br />
important de respecter cette<br />
précaution pour ne pas user<br />
prématurément vos lames.<br />
Vinyle<br />
Base plastique<br />
NON OUI NON<br />
3/ Choix de la lame :<br />
Il existe deux lames pour les plotters<br />
PROMACUT :<br />
- lame à 45° : pour les découpes sur<br />
supports fins<br />
- lame à 60° : pour les découpes sur<br />
supports épais et découpes<br />
extra-fines*.<br />
*Les lames à 60° étant beaucoup plus<br />
pointues, fines et fragiles, il est indispensable<br />
de respecter les conseils sur le réglage du<br />
dépassement de la lame indiqués ci-dessus.<br />
9
LE PORTE-STYLO<br />
Utilisation du porte-stylo :<br />
Vis de verrouillage<br />
Corps du porte-stylo<br />
Le porte-stylo vous permet de réaliser<br />
des tracés sur différents types de papier.<br />
Il vous suffit de le placer à la place du<br />
porte-lame et de charger un média sur<br />
lequel le stylo pourra déposer de l'encre.<br />
Pointe du stylo<br />
En fonction du logiciel que vous utilisez pour découper, vous devrez indiquer<br />
quel type d'outil (lame / stylo) vous utilisez.<br />
Par exemple, sur WinPcSign, vous devez indiquer que l'outil que vous utilisez<br />
à une Offset égale à "0"* :<br />
10<br />
* Sur WinPcSign, pensez à<br />
remettre cette valeur entre<br />
10 et 13 lorsque vous<br />
utilisez une lame<br />
traditionnelle.
AVERTISSEMENT SUR LE PRE-DEROULEMENT DU VINYLE !<br />
Si vous utilisez du vinyle en rouleau, avant de découper, veillez à bien pré-dérouler<br />
la longueur de vinyle dont vous avez besoin pour votre découpe.<br />
Placez les galets à +/- 1 centimètre des extrémités de votre vinyle, les galets centraux<br />
(PC-720 & PC-1360) devant être placés au milieu de la laize.<br />
Pour vérifier l'alignement de votre vinyle, appuyez sur le bouton "ONLINE" pour qu'il<br />
devienne rouge puis utilisez les boutons ↑et ↓pour faire défiler le vinyle.<br />
Appuyez de nouveau sur le bouton "ONLINE" pour faire revenir la lame à l'origine<br />
ou appuyez sur "OK" pour définir une nouvelle origine.<br />
Depuis le "panneau de contrôle pour la découpe" du logiciel WinPcSign, utilisez<br />
le bouton "vérification de l'alignement du découpeur", le plotter déroulera alors la<br />
longueur nécessaire pour votre découpe avant de retourner au point d'origine (0.0) :<br />
"vérification de l'alignement du découpeur"<br />
Souvenez-vous : pensez toujours à pré-dérouler manuellement votre vinyle avant<br />
de procéder à toute opération de découpe.<br />
11
Montage du stand (modèle PC-720 & PC-1360)<br />
A) 4 chevilles en plastique.<br />
B) 4 capuchons en plastique.<br />
C) 6 écrous courts.<br />
D) 6 écrous longs.<br />
E) 8 vis 1 ½”.<br />
F) 4 vis 5/8”.<br />
G) 8 vis 3/8”.<br />
Placez les différents éléments<br />
comme indiqué ci-dessus.<br />
Utilisez les vis E pour fixer les bases<br />
sur les montants (Side).<br />
Placez 2 chevilles A sur les côtés et<br />
utilisez les vis F pour fixer la barre<br />
centrale horizontale. Fermez avec B.<br />
Utilisez les écrous C et D pour fixer<br />
les supports du porte rouleau.<br />
Utilisez les 8 vis G pour fixer les<br />
supports du plotter.<br />
Utilisez une équerre ou une feuille de papier<br />
pour être sûr que les supports du porte rouleau<br />
soient bien placés à 90° sur le piètement.<br />
NOTA : Il est possible que le<br />
piètement de votre plotter soit livré<br />
avec des roulettes supplémentaires.<br />
12
WinPCSIGN 14 Menu fichier 1<br />
Commande du menu fichier.<br />
Capture de l’écran.<br />
Clavier : ALT + C<br />
Cette fonction crée une image à partir de l’écran.<br />
Elle capture tout sauf la fenêtre du logiciel WinPCSIGN.<br />
Caméra numérique Kodak.<br />
Cette fonction permet d’administrer et de récupérer les photos<br />
de votre caméra Kodak.<br />
Les caméras supportées sont : DC200, DC210, DC220, DC240,<br />
DC260, DC265, DC280.<br />
Après l’initialisation de votre caméra, vous avez une fenêtre qui<br />
s’ouvre avec toutes les photos de votre caméra.<br />
Explication des commandes disponibles :<br />
Affiche les informations concernant la dernière image<br />
sélectionnée.<br />
Les informations retrouvés sont : La date, la qualité, la<br />
résolution, le format et la taille de la photo.<br />
Aperçu : Affiche les photos contenues dans la caméra.
2<br />
Sign MAX<br />
Télécharger : Transfert les photos sélectionnées dans le<br />
logiciel.<br />
Lors du transfert, une fenêtre s’ouvre pour indiquer la<br />
progression.<br />
: Saute à la prochaine image.<br />
: Arrête le transfert.<br />
Vous avez la possibilité de passer à la prochaine photo ou<br />
d’arrêter le transfert.<br />
Note :<br />
Pour les caméras DC260 et DC265<br />
Si l’image est associée avec un fichier sonore, il sera transféré<br />
dans le répertoire “\Media\”. Vous verrez en bas à droite de<br />
votre image l’icône<br />
apparaître.<br />
Si vous appuyez sur l’icône avec le bouton gauche de la souri<br />
vous entendrez le commentaire associé.<br />
Si vous voulez plus tard ajouter, créer ou supprimer un<br />
commentaire sonore, il suffit d’aller dans le menu Édition sous<br />
menu Commentaire.<br />
Photographier : Prend une photo et l’insère à la suite.
WinPCSIGN 14 Menu fichier 3<br />
Effacer : Supprime les photos en sélection.<br />
Note : Après un effacement, il n’est pas possible de récupérer<br />
les photos. Donc soyez certain de votre choix.<br />
Quitter : Retour au programme.<br />
Propriétés spécifiques de certaine caméra :<br />
Kodak DC260 et DC265 :<br />
Ces caméras permettre d’enregistrer du son avec leurs images.<br />
Lorsque vous sélectionné<br />
une photo qui possède un enregistrement, l’image suivante<br />
apparaît à gauche. Vous avez ainsi la possibilité d’écouter<br />
l’enregistrement en appuyant sur l’image.<br />
Kodak DC280 :<br />
Cette caméra à la possibilité de barrer ses photos contre<br />
l’effacement.<br />
Si l’image à gauche est<br />
effacée.<br />
Par contre si l’image est<br />
alors la photo ne peut pas être<br />
alors la photo peut être effacée.<br />
Pour changer la permission, il suffit de cliquez sur l’image<br />
représentant le coffre.
4<br />
Sign MAX<br />
Filigrane.<br />
Identification du script pour la personnalisation de votre<br />
filigrane.<br />
Définition : ( Script ) Regroupement de commande déjà définie<br />
Dans cette section vous avez la possibilité d’identifier votre<br />
script.<br />
Nom du fichier : Nom du fichier correspondant à votre script a<br />
l’intérieur de la caméra.<br />
Menu : Nom du menu dans lequel votre script se trouvera à<br />
l’intérieur de la caméra.<br />
Étiquette : Nom personnalisé de votre script a l’intérieur du<br />
menu.<br />
Pour l’exécution de votre script préalablement transférer dans<br />
votre caméra, placer votre caméra en mode capture. Appuyez<br />
sur le bouton Menu. de votre caméra. À l’aide des boutons de<br />
défilement promenez-vous dans le menu jusqu’à ce que vous<br />
trouvez le nom qui est identifié dans la case menu de<br />
l’identification du script. (voir ci-dessus). EX: Watermarks<br />
Ensuite descendez toujours avec l’aide des boutons de<br />
défilement jusqu’à l’étiquette que vous avez définie ci-dessus.
WinPCSIGN 14 Menu fichier 5<br />
Puis appuyez sur la touche Select. La caméra va s’éteindre. Il<br />
suffit de la rallumer et votre filigrane personnalisé sera<br />
configuré dans la caméra.<br />
Définition de vos filigranes.<br />
Vous pouvez ici définir et afficher un texte, une date, l’heure ou<br />
un logo sur la photo au moment de sa capture. Pour ce faire<br />
vous avez seulement à appuyer sur le bouton correspondant a ce<br />
que vous voulez insérer.<br />
Date et Heure :<br />
Vous pouvez choisir le format de l’affichage pour la date et<br />
l’heure. (Voir flèche rouge ci-dessous)<br />
Pour la date ou l’heure vous pouvez choisir une couleur pour<br />
l’affichage et pour le fond. Pour changer de couleur vous avez<br />
seulement à appuyer sur la couleur correspondant à l’affichage<br />
ou au fond et la couleur changera par elle-même.<br />
Pour avoir un fond transparent vous cliquez sur Transparent.<br />
Pour chacun vous avez la possibilité de changer leur position X,<br />
Y sur la photo. La valeur est en pourcentage (pour X 0 =<br />
gauche et 100 = droite), (pour Y 0 = haut et 100 = bas).<br />
Sinon vous pouvez faire le positionnement avec la souris.<br />
Appuyez sur le rectangle situé sur l’image, garder le bouton<br />
enfoncé et déplacer le a l’endroit désiré puis relâcher le bouton<br />
de la souris.<br />
Texte :
6<br />
Sign MAX<br />
Lorsque vous avez activé le texte vous<br />
pouvez inscrire ce que vous désirez dans la<br />
zone de saisie. (voir flèche rouge cidessous).<br />
Ce texte sera inséré dans la photo<br />
lors de la capture.<br />
Vous avez toujours la possibilité de modifier la couleur et sa<br />
position. (Voir date et heure)<br />
Logo :<br />
Un logo consiste à une image.<br />
Vous devez sélectionner un logo parmi la<br />
liste. (voir flèche rouge)<br />
Convertir :<br />
Cette option (flèche rouge ci-dessous) sert à<br />
convertir un fichier PNG en fichier LGO<br />
accepté par la caméra. Si vous voulez faire de<br />
la transparence dans un logo vous devez<br />
exporter votre dessin en format PNG voir<br />
Exporter.<br />
Vous pouvez positionner un logo par le même principe que<br />
pour la date, l’heure ou le texte.<br />
Une fois que vous êtes satisfait des paramètres vous avez<br />
simplement à appuyez sur le bouton de transfert vers la caméra<br />
. Si votre caméra n’est pas branchée il aura alors le bouton<br />
de transfert vers un disque.<br />
Il est possible d’enregistrer vos paramètres en appuyant sur le<br />
bouton Enregistrer.
WinPCSIGN 14 Menu fichier 7<br />
Si vous voulez tout remettre à zéro il suffit d’appuyer sur le<br />
bouton Réinitialiser<br />
Caméra :<br />
Cette section vous permet de gérer les fichiers<br />
(Script et logo) contenus dans votre caméra.<br />
Supprimer : Efface le script ou logo<br />
préalablement sélectionné.<br />
Récupérer : Transfert le fichier (script ou<br />
logo) de la caméra vers l’ordinateur.<br />
Par défaut les scripts seront transférés vers le<br />
répertoire “\Camera\script” et les logos vers<br />
“\Camera\logo”.<br />
Pour sélectionner un fichier il suffit de<br />
d’appuyer sur le nom désiré dans la liste. (voir<br />
flèche rouge ci-dessous). Pour afficher la liste<br />
des scripts ou des logos il suffit d’appuyer sur<br />
le bouton de fichier (voir flèche bleu cidessous).<br />
Lorsque vous avez un logo ou un script à transférer vers la<br />
caméra il suffit d’appuyer sur le bouton de transfert vers la<br />
caméra<br />
et de sélectionner votre fichier.
8<br />
Sign MAX<br />
Encadrement.<br />
Cette fonction vous permet de créer un encadrement pour la<br />
caméra DC240 et DC280 de Kodak.<br />
Procédure :<br />
• Pour avoir un encadrement idéal, il faut d’abord sélectionner<br />
votre page de travail. Il y a deux encadrements disponibles,<br />
Bordure DC240 pour une caméra DC240 ou Bordure DC280<br />
pour une caméra D280. (Voir configuration de la page)<br />
• Ensuite positionnez vos objets à l’intérieur de la page.<br />
• Lorsque votre montage est terminé, sélectionnez tous les objets<br />
que vous désirez avoir dans votre encadrement.<br />
• Allez dans le menu fichier, ensuite le menu Caméra<br />
numérique, et cliquez sur Encadrement<br />
• Déterminez un nom pour votre fichier et appuyez sur<br />
Enregistrer.<br />
• Répondez Oui à la question si vous faites un encadrement pour<br />
une Caméra DC280 de Kodak.<br />
• Démarrer le programme de transfert fournit avec votre caméra<br />
DC240 ou DC280 de Kodak.<br />
• Transférez votre fichier que vous venez de créer.<br />
Vous êtes prêt maintenant à utiliser votre nouvel encadrement.<br />
Pour la sélection de l’encadrement voir votre guide de<br />
l’utilisateur fournit avec votre caméra.
WinPCSIGN 14 Menu fichier 9<br />
Envoyer.<br />
Cette fonction vous permet de transférer les objets sélectionnés<br />
ou le document en cours d’utilisation, par fax ou par courrier.<br />
Procédure<br />
Sélectionnez vos/votre éléments en utilisant l’outil de sélection,<br />
et dans le menu Fichier cliquez sur Envoyer. Après avoir choisi<br />
votre profil, vous pouvez envoyer votre fichier.<br />
Cette commande est disponible seulement si vous avez installé<br />
Microsoft Exchange.<br />
Pour l’installation de Microsoft Exchange, voir la<br />
documentation de Windows.<br />
Exporter.<br />
Exportation de fichier.<br />
Clavier : Ctrl + E<br />
Du menu Fichier, cliquez sur Exporter.<br />
Pour l'exportation de votre dessin vers un format DXF, PLT,<br />
etc.<br />
Procédure :<br />
• Du menu Fichier, cliquez sur Exporter.<br />
• Cliquez de la fenêtre Dans, elle s’ouvrira et affichera les<br />
lecteurs disponibles.<br />
• Cliquez sur le lecteur contenant le nom où vous souhaitez<br />
sauvegarder le fichier.<br />
• En dessous de celui-ci, cliquez sur le nom du dossier et du sous-
10<br />
Sign MAX<br />
dossier où vous souhaitez sauvegarder votre travail.<br />
• Inscrivez le nom désiré dans la fenêtre Nom suivi de<br />
l’abréviation du format ex. .DXF et cliquez sur Enregistrer.<br />
Exportation en format JPG.<br />
Cette fonction permet de choisir la qualité, le nombre de bits<br />
couleur et la taille de l’image.<br />
Chaque fois que vous exportez un fichier en JPG, vous verrez<br />
apparaître la boîte de dialogue.<br />
Sélectionnez dans la boîte de dialogue sur “Propriété de<br />
l’image” la qualité, la résolution et la couleur.<br />
L’option Qualité offre un choix de compression varié. Une<br />
compression minimum gardera la taille du fichier et la qualité<br />
de l’image. Une compression maximum vous sauvera de<br />
l’espace et affectera la qualité de l’image. Une compression<br />
moyenne réduira la taille du fichier de l’image et fournira une<br />
qualité acceptable.<br />
Votre choix étant fait, cliquez sur O pour confirmer ou<br />
Annuler pour recommencer.
WinPCSIGN 14 Menu fichier 11<br />
Importer.<br />
Importation d'un fichier.<br />
Raccourci :<br />
Clavier : Ctrl + I<br />
Du menu Fichier, cliquez sur Importer.<br />
Pour l'importation de fichiers extérieurs (ex : .DXF, .EPS,<br />
.BMP, etc.).<br />
Procédure :<br />
• Du menu Fichier, cliquez sur Importer.<br />
• Choisissez le format désiré, cliquez sur celui-ci.<br />
• Cliquez de la fenêtre Chercher, elle s’ouvrira et affichera les<br />
lecteurs disponibles.<br />
• Cliquez sur le lecteur contenant le nom du montage que vous<br />
souhaitez ouvrir.<br />
• En dessous de celui-ci, cliquez sur le nom du dossier contenant<br />
le montage que vous souhaitez ouvrir.<br />
• Cliquez sur le nom du dossier ou tapez-le dans la zone Nom de<br />
fichier, et cliquez sur Ouvrir.<br />
Conseil :<br />
Si vous ne trouvez pas le dossier recherché, cliquez sur un type<br />
de fichier différent ou tous *.* dans la liste Type de fichier.
12<br />
Sign MAX<br />
Importer EPS/AI<br />
1 Du menu Fichier, cliquez sur Importer.<br />
2 Choisissez le format EPS/AI, et cliquez sur celui-ci.<br />
3 Sélectionnez le montage que vous souhaitez ouvrir et<br />
appuyez sur ouvrir.<br />
4 La boîte de dialogue apparaîtra, choisissez l’option<br />
Vectoriel si vous désirez découper ou bitmap si vous<br />
désirez imprimer.
WinPCSIGN 14 Menu fichier 13<br />
Logos Sign MAX.<br />
Accès au menu de logos Sign MAX.<br />
Mode de validation :<br />
Le mode de validation permet de modifier les mots clés<br />
associés aux logos, d’imprimer certains logos et de choisir les<br />
paramètres, comme le son et les effets, pour le diaporama.<br />
Explication des commandes de validation :<br />
Visualisation de la page de l’imprimante.<br />
Centre le logo sur la page<br />
Affiche le prochain logo<br />
Affiche le logo précédant.
14<br />
Sign MAX<br />
Marque ce logo pour l’impression. Pour enlever<br />
la marque d’impression, il suffit de cliquer une<br />
deuxième fois sur le bouton.<br />
Réinitialise les paramètres suivants : le nombre<br />
d’impressions, supprime toute les marques pour<br />
l’impression, supprime tous les fonds et les<br />
musiques.<br />
Permet de modifier les mots clés associés au logo.<br />
Permet de sélectionner un effet pour ce logo lors<br />
du diaporama.<br />
Associe un fichier de son pour le logo pour le<br />
diaporama<br />
Quitte le mode de Validation et retourne au mode<br />
de sélection.<br />
Imprime tous les logos marqués pour l’impression<br />
selon leur quantité.<br />
Procédure pour associer un fichier de son à un logo :<br />
• Ouvrir groupe de Logos.<br />
• Allez dans le mode Validation.<br />
• Sélectionnez le logo de votre choix.<br />
• Cliquez sur le bouton et sélectionnez votre fichier. (Voir<br />
boite à musique).
WinPCSIGN 14 Menu fichier 15<br />
Notes :<br />
Pour savoir si un logo est marqué pour l’impression, on regarde<br />
dans le coin gauche en haut. Si on voit l’image suivante :<br />
alors le logo est marqué.<br />
Lorsque le logo est associé à un fichier de son, une image<br />
apparaît dans la coin droit. :<br />
Si le son est associé au groupe de logo, l’image suivante<br />
apparaîtra :<br />
Si le son est associé seulement au logo, l’image suivante<br />
apparaîtra :<br />
Si le logo possède un effet pour le diaporama, l’image apparaît<br />
dans le coin droit :<br />
Si le logo possède des mots clés pour la recherche, l’image<br />
suivante apparaîtra dans le coin inférieur droit :
16<br />
Sign MAX<br />
Mode de diaporama<br />
Le mode diaporama affiche un par un à l’écran les logos avec<br />
leurs effets. Le temps d’affichage est variable, selon les besoins.<br />
Pour modifier le temps d’affichage d’un logo, il suffit<br />
d’attendre d’avoir le logo à l’écran et de cliquer sur une des<br />
flèches situées à gauche du chiffre. La valeur représente le<br />
nombre de secondes d’affichage.<br />
Si le logo est associé à un son, son temps d’affichage sera le<br />
temps le plus long entre le fichier du son et la valeur inscrite.<br />
L’option “ Tous ” situé sous le temps, indique que si il y a un<br />
changement de temps, le changement s’effectue sur tous les<br />
logos du groupe.<br />
Pour avoir le mode Diaporama plein écran, il faut appuyez sur<br />
la touche “ = ” du clavier.<br />
Pour revenir au mode normal, il faut appuyez sur la touche “ -<br />
” du clavier.<br />
Pour quitter le mode Diaporama, il faut cliquez sur l’image<br />
.
WinPCSIGN 14 Menu fichier 17<br />
Ouvrir le Panneau de découpe.<br />
Accède au panneau de découpe avant l'envoi du fichier au<br />
traceur.<br />
Raccourci :<br />
Clavier : F10<br />
Du menu Fichier, cliquez sur Panneau de découpe.<br />
Conseil :<br />
Pour voir le montage à l’écran de découpe, vous devez utiliser<br />
des objets vectoriels (lignes, arcs ou courbes de bézier) et<br />
utiliser des couleurs de plumes identifiant les objets du<br />
montage.<br />
Panneau de contrôle pour la découpe.<br />
- Les outils suivants sont présents dans le panneau de contrôle:<br />
- Fenêtre de vitesse de découpe du traceur.<br />
- Fenêtre d’ajustement de la largeur du matériel.<br />
- Fenêtre d’ajustement de la pression du couteau.<br />
- Touche de sélection d’un item selon sa couleur ou choix de<br />
sélectionner l’ensemble des items à l’écran par la touche Toute<br />
Couleur.<br />
- Fenêtre Miroir de la sélection.<br />
- Fenêtre Rotation 90°.<br />
- Fenêtre de sélection pour obtenir une Bordure sur l’item ou<br />
l’ensemble sélectionné. La largeur de cette bordure et la<br />
résolution des courbes peuvent être modifiées à partir de la
18<br />
Sign MAX<br />
touche Autres Options.<br />
- Écrire sur fichier. Créer un fichier de découpe.<br />
- Avancer. Avancer la page après l’avoir découpé.<br />
- Objet en Sélection Découper l’objet sélectionné<br />
Note :<br />
Dans le cas d’importation de dessins provenant d’autres<br />
logiciels, la résolution peut être redéfinie et ainsi obtenir un<br />
meilleur résultat lors de la découpe.<br />
La résolution par défaut est 5.<br />
• Touche de Découpe qui active l’envoi du fichier au traceur.<br />
• Touche Annuler pour désactiver l’envoi du fichier au traceur.<br />
Note :<br />
Un certain temps peut s’écouler avant l’arrêt du traceur selon la<br />
capacité de stockage des données de l’ordinateur ou du traceur.<br />
Options<br />
Cliquer sur Options dans le Panneau de contrôle pour la<br />
découpe.<br />
Utiliser le spooler:<br />
Cette option permet à l’usagé d’utiliser la mémoire tampon de<br />
l’ordinateur.<br />
Note : Utilisez cette option seulement en connexion série.<br />
Tri sur la position des objets:<br />
Utiliser cette option pour faire le tri des images avant de les<br />
envoyer à la découpe.<br />
Ajouter ligne de coupe sur panneau:<br />
Cette option vous permettra de couper un segment entre les<br />
panneaux. (101, 201,301 etc.)
WinPCSIGN 14 Menu fichier 19<br />
Déplacer le matériel à l’origine:<br />
Utiliser cette option pour déplacer votre objet vers la position<br />
X,Y d’origine.<br />
Note:<br />
Après avoir sélectionné une option, vous devez sortir du<br />
Panneau de contrôle pour la découpe pour activer cette<br />
fonction.<br />
Panneau de découpe.<br />
Si le panneau peut être inclus en entier dans le panneau 101,<br />
vous pouvez commencer la découpe immédiatement. (Appuyez<br />
sur Découper)<br />
Note:<br />
Le seul moment où vous serez demandé d’utiliser des panneaux<br />
est lorsque votre travail est de taille supérieure aux limites<br />
définies dans l’option Matériel. Cependant, si la disposition de<br />
votre enseigne est de taille inférieure à la limite maximale de<br />
découpe d’un seul panneau, vous pouvez procéder<br />
immédiatement à la découpe en appuyant sur Découper.<br />
Les panneaux sont énumérés en séquence selon les séries<br />
horizontales (101, 201, 301…), partant du bas de la page de<br />
travail vers le haut, dans la boite Panneaux. La taille d’un<br />
panneau représente la largeur maximale de découpe (vinyle)
20<br />
Sign MAX<br />
du découpeur. Cette valeur doit être déterminée par l’usager.<br />
Dé pendant du type de découpeur que vous utilisez, il existe la<br />
possibilité d’obtenir une sortie verticale de découpe (101,<br />
102… 201, 202…). Après que la première série de panneaux est<br />
terminée (101 etc.), les prochaines séries de panneaux peuvent<br />
être envoyées à la découpe. Si vous sélectionnez l’option<br />
Avancer, le découpeur ne retournera pas au point de départ.<br />
Vous pouvez donc sélectionner une série de panneaux avant de<br />
débuter la découpe.<br />
Si votre affiche nécessite plusieurs panneaux sur l’axe X, il<br />
serait important de connaître la méthode de défilement de<br />
vinyle de votre découpeur. Certains découpeurs ont besoin<br />
d’une alimentation manuelle du vinyle pour chacun des<br />
panneaux. D’autres (en utilisant notre option Avancer)<br />
découpeurs se chargeront d’avancer le matériel pour faire en<br />
sorte qu’un autre panneau puisse être découpé à la suite du<br />
précédant. Ceci ne cause aucun problème dans le cas des<br />
découpeurs à picots.<br />
Lorsqu’une affiche nécessite plus d’un panneau (101,201,<br />
301…), il peut être commode que les panneaux découpés se<br />
chevauchent légèrement pour faciliter leur agencement. Pour<br />
avoir un chevauchement sur l’axe Y (à l’horizontale),<br />
sélectionnez Options du panneau de découpe, et entrez la<br />
valeur désirée (0.25 pouces, par exemple) à coté de la case de<br />
Chevauchement de panneaux. Vous pouvez également choisir<br />
de découper le panneau 101 en premier, puis, avec l’aide des 4<br />
flèches du clavier, vous pouvez déplacer votre affiche de façon<br />
à ce qu’elle chevauche le joint. À ce moment, vous pourrez<br />
procéder à la découpe du panneau 201.<br />
Si votre découpeur se trouve branché au port LPT1 (port<br />
parallèle), nous vous recommandons de désactiver le mode<br />
Spooler, trouvé dans les Options du panneau de découpe.
WinPCSIGN 14 Menu fichier 21
22<br />
Sign MAX
WinPCSIGN 14 Menu édition 23<br />
Commandes du menu Édition.<br />
Copie des propriétés.<br />
Cette fonction copie les propriétés de l’objet choisi sur les<br />
éléments sélectionnés préalablement.<br />
L’usager a le choix de copier les propriétés de la plume, du<br />
pinceau ou/et du texte.<br />
Note:<br />
Les propriétés d’un texte seront copiées seulement vers un autre<br />
texte.
24<br />
Sign MAX<br />
Copies multiples.<br />
Copies multiples d’une sélection.<br />
Souris : Bouton droit<br />
Du menu Édition, cliquez sur Copies multiples.<br />
Cette option permet la copie à répétition d’un ou de plusieurs<br />
objets sélectionnés et de fixer l’espacement entre les copies.<br />
Procédure :<br />
Sélectionner l’élément à reproduire.<br />
Du menu Édition, cliquez sur Copies<br />
Multiples<br />
De la fenêtre volante de Copie des<br />
éléments, indiquez le nombre de copies<br />
désirées, l’espacement entre les copies et<br />
cliquez sur OK.
WinPCSIGN 14 Menu édition 25<br />
Graphique circulaire.<br />
Permet de créer un graphique circulaire avec des valeurs et une<br />
légende.<br />
Procédure :<br />
• Entrez la valeur dans la zone de saisie et appuyez sur le bouton<br />
Ajout<br />
• Répétez l’étape 1 tant que vous avez des valeurs à ajouter.<br />
• Si vous désirez que les valeurs soient affichées cliquez sur<br />
Inclure les valeurs, puis choisissez le format des données<br />
(Valeur numérique et/ou valeur en pourcentage).<br />
• Si vous désirez inclure une légende, cliquez sur le bouton<br />
Inclure une légende.<br />
• Pour associer une légende à sa valeur vous devez cliquez sur la<br />
valeur et ensuite écrire votre légende dans la zone approprié.<br />
• Si vous désirez avoir un cadre autour du graphique cliquez sur<br />
l’option encadrer le graphique.<br />
• Cliquez sur le bouton Accepter lorsque vous avez terminé.<br />
Pour supprimer une valeur, vous devez cliquez sur la valeur à<br />
supprimer, ensuite cliquez sur le bouton Effacer. La valeur et la<br />
légende correspondantes seront effacées.<br />
Note :<br />
Il n’est pas possible de récupérer les valeurs effacées.
26<br />
Sign MAX<br />
Pour modifier une valeur déjà insérée, vous cliquez sur la<br />
valeur à modifier, vous inscrivez la nouvelle valeur dans la case<br />
pour la saisie des valeurs. Cliquez ensuite sur le bouton Modif.<br />
Pour modifier une légende existante, vous sélectionnez la<br />
valeur dont vous voulez modifier la légende, réécrivez la<br />
nouvelle légende. La légende s’enregistre automatique.<br />
Pour supprimer une légende existante, vous procédez comme<br />
pour modifier une légende, sauf que vous effacez tout le texte.<br />
Pour affecter une couleur à une valeur et à sa légende, vous<br />
sélectionnez la valeur désirée puis vous cliquez sur la case de<br />
couleur situer à droite de la zone de saisie des valeurs.<br />
Exemple d’un graphique avec une légende et les valeurs<br />
affichées en numérique et en pourcentage avec un titre un cadre<br />
autour du graphique :<br />
Copie circulaire.<br />
Clavier : Alt + R
WinPCSIGN 14 Menu édition 27<br />
Outil pour copier des éléments de façon circulaire.<br />
Sélectionnez l’élément ou les éléments préalablement.<br />
Procédure :<br />
• Définissez la longueur du rayon et la mesure de l’angle.<br />
• Lorsque satisfait, appuyez sur la touche ENTER.<br />
• Répéter l’opération pour obtenir plusieurs copies.<br />
Note :<br />
Si vous double cliquer sur le sommet de l’angle la fenêtre du<br />
rayon se déploie, tapez une valeur pour le rayon.<br />
Si vous double cliquez sur le point à l’extrémité supérieure du<br />
côté adjacent, la fenêtre de l’angle se déploie, tapez une valeur<br />
pour l’angle.<br />
Les gabarits.<br />
Le sous-menu des gabarits regroupe trois fonctions :
28<br />
Sign MAX<br />
• Édition<br />
• Ouvrir<br />
• Création<br />
Gabarits. (Édition)<br />
Cette fonction ouvre une boîte de dialogue pour permettre<br />
l’édition d’un gabarit ou de modifier un gabarit existant.<br />
Gabarits. (Ouvrir)<br />
Cette fonction insère un gabarit à l’intérieur du document actif.<br />
Gabarits. (Création)<br />
Cette fonction permet de créer à partir du document actif un<br />
fichier Gabarit.<br />
Commentaire.<br />
Le sous-menu du commentaire regroupe trois fonctions :<br />
- Supprimer.<br />
- Joindre.
WinPCSIGN 14 Menu édition 29<br />
- Création<br />
Supprimer. (Fichier de commentaire)<br />
Cette fonction supprime les fichiers de commentaire associés<br />
aux images sélectionnées.<br />
Joindre. (Fichier commentaire)<br />
Cette fonction associe un fichier de commentaire aux images<br />
sélectionnées.<br />
Il suffit de sélectionné le fichier désiré et de cliquez sur le<br />
bouton Ouvrir.<br />
Création. (Fichier de commentaire)<br />
Permet de créer un fichier de commentaire (format .wav).
30<br />
Sign MAX<br />
Pour créer un fichier vous devez au préalable brancher un micro<br />
à votre ordinateur.<br />
Ensuite appuyez sur le bouton du micro. Appuyez sur Ok pour<br />
démarrer l’enregistrement.<br />
Lorsque vous avez terminé appuyez sur le bouton d’arrêt et<br />
donner un nom pour votre commentaire. Si vous voulez le<br />
réécouter il suffit d’appuyer sur le bouton représenté par un<br />
haut-parleur. Pour indiquer que l’enregistrement est en cours, il<br />
y a une lumière rouge clignotant<br />
Note:<br />
Si rien ne s’enregistre, vérifiez si votre micro est bien branché,<br />
si l’entrée du son pour le micro n’est pas désactivé dans<br />
Windows (voir documentation de Windows).
WinPCSIGN 14 Menu édition 31<br />
Chiffre.<br />
Cette fonction vous permet de créer une série de chiffres partant<br />
d’un chiffre initial, pour se rendre à un chiffre final. Une<br />
particularité de cette fonction est le fait que vous pouvez<br />
attacher un code initial fixe (chiffres ou lettres) avant et/ou<br />
après cette série de chiffre.
32<br />
Sign MAX
WinPCSIGN 10 Menu Visualiser 33<br />
Commande du menu visualiser.<br />
Palette de couleurs.<br />
Raccourci :<br />
Afficher ou masquer la palette de couleurs.<br />
Du menu Visualiser, cliquez sur Palette de couleurs.<br />
La fenêtre de couleurs contient toutes les ressources pour<br />
administrer les couleurs.<br />
La partie principale de la fenêtre se compose de huit parties.<br />
• Le plan de couleurs : Le plan de couleurs est représenté par un<br />
cube. Pour choisir une couleur pour le pinceau, il suffit de<br />
cliquer avec le bouton gauche de la souris sur la couleur<br />
désirée. Si vous cliquez avec le bouton droite de la souris vous<br />
sélectionnez alors la couleur du crayon. Pour passer du plan de<br />
couleur pâle ou foncé, appuyez sur la barre d’ESPACEMENT<br />
(Space bar). Il est possible de modifier la couleur de la page à<br />
partir de cet endroit. Pour cela il faut appuyer sur la touche Ctrl<br />
et cliquer avec le bouton gauche de la souris sur la couleur<br />
désirée. Lors de la sélection de la couleur, les objets en<br />
sélection seront modifiés par cette nouvelle couleur.
34<br />
Sign MAX<br />
Le bouton de dégradé : Avec le bouton de<br />
dégradé vous appliquez le gradient courant<br />
sur les éléments en sélection. De plus, vous<br />
activez le mode de remplissage en gradient<br />
ce qui vous permets de modifier d’autres<br />
éléments. Pour quitter ce mode il suffit de<br />
cliquer de nouveau sur le bouton de<br />
dégradé.<br />
Le bouton de menu : Ce bouton affiche un<br />
menu qui vous permet d’afficher les<br />
utilitaire pour la gestion de vos couleurs, la<br />
palette de couleurs personnalisées permet<br />
de changer le mode de couleur (CMYK,<br />
RGB, CMY), vous permet de modifier le<br />
gradient courant etc.…<br />
Le bouton Appliquer : Ce bouton modifie les éléments en<br />
sélection par le pinceau et le crayon courant.<br />
• La section du pinceau : Cette section<br />
contient trois zones.<br />
a)- La première zone correspond à la couleur<br />
du pinceau.<br />
b)- La deuxième zone correspond au<br />
dégradé de couleur. La couleur du pinceau<br />
est indiquée par une ligne.<br />
c)- Le mode de remplissage.<br />
Si le mode est indiqué par un X rouge cela<br />
indique que le pinceau est transparent. Il<br />
suffit de cliquer sur ce bouton pour activer<br />
ou désactiver ce mode.
WinPCSIGN 10 Menu Visualiser 35<br />
• La section du crayon: Identique à la section du pinceau<br />
sauf quelle est identifiée par la lettre C.<br />
Note :<br />
L’élément courant est indiqué par un carré rouge autour de la<br />
couleur.<br />
• Couleur personnalisée : Pour<br />
sélectionner une couleur personnalisée, il faut<br />
cliquez dessus avec le bouton gauche de la<br />
souris. La couleur sera automatiquement<br />
transférée au pinceau ou au crayon, selon la<br />
position du carré rouge. Il est possible de se<br />
déplacer dans la palette grâce aux deux<br />
flèches situées à droite des couleurs.<br />
• Ajout de couleur personnalisée : Pour ajouter une couleur, il<br />
faut cliquer avec le bouton gauche de la souris sur la couleur du<br />
pinceau ou du crayon, maintenir le bouton enfoncez et faite<br />
glisser le curseur de la souris jusqu’à la palette de couleurs,<br />
ensuite relâcher le bouton, la couleur sera rajoutée à la fin de la<br />
palette. Vous avez la possibilité de faire un double clique sur la<br />
couleur représentant le pinceau ou le crayon.
36<br />
Sign MAX<br />
• Section d’utilitaires: Cette section<br />
vous permet de modifier votre palette de<br />
couleurs. Les commandes disponibles<br />
sont :<br />
• Enregistrement de la palette.<br />
• Chargement d’une nouvelle palette<br />
• Effacement des couleurs.<br />
• Réinitialisation de la palette.<br />
• Définition de la palette courante.<br />
• Capture et affichage de la couleur.<br />
Pour effacer une couleur vous devez cliquer sur le bouton de<br />
l’efface, ensuite cliquer sur la couleur que vous désirez effacer<br />
de votre palette.<br />
Pour visualiser un code de couleur vous cliquez sur le bouton<br />
de capture et vous faite glisser le curseur de la souris sur la<br />
couleur désirée. Le code correspondant à cette couleur sera<br />
affiché juste au dessous de ce bouton. L’affichage du code peut<br />
se faire en RGB, CMYK, ou CMY. La sélection de ce mode se<br />
fait à partir du bouton menu de cette fenêtre. Il est possible de<br />
modifier la couleur courante en changeant les valeurs.<br />
Réinitialiser les barres d’outils.<br />
Défaut.<br />
Replace les barres d’outils à leur position initiale lors de la<br />
première exécution du programme.<br />
Affiche les barres d’outils définies par défaut.<br />
Récupération de la mémoire.
WinPCSIGN 10 Menu Visualiser 37<br />
Cette fonction récupère la mémoire utilisée par les fonctions du<br />
logiciel en récupérant la mémoire des annulations et<br />
récupérations et celle des registres.<br />
Note :<br />
Efface toutes les récupérations et les annulations du<br />
programme, tous les points de registres insérés.<br />
Permission d’impression.<br />
Raccourci :<br />
Cette commande permet d’activer ou de désactiver l’impression<br />
pour un élément en sélection.<br />
La permission d’impression consiste à permettre ou de refuser<br />
d’imprimer un élément.<br />
Lorsque la permission d’impression est refusée, il apparaît un X<br />
rouge au coin gauche inférieur de l’élément.<br />
Justification sur le côté gauche de la page
38<br />
Sign MAX<br />
Raccourci :<br />
Fonction utilisée pour justifier tous les éléments en sélection<br />
ainsi que le texte en mode édition vers le côté gauche de la page<br />
d’enseigne/d’impression.<br />
Pour sélectionner cette fonction, cliquer l’icône dans la barre de<br />
Justification.<br />
Justification sur le côté droit de la page.<br />
Raccourci :<br />
Fonction utilisée pour justifier tous les éléments en sélection<br />
ainsi que le texte en mode édition vers le côté droit de la page<br />
d’enseigne/d’impression.<br />
Pour sélectionner cette fonction, cliquer l’icône dans la barre de<br />
Justification.<br />
Justification sur le centre de la page.<br />
Raccourci :
WinPCSIGN 10 Menu Visualiser 39<br />
Fonction utilisée pour justifier tous les éléments en sélection<br />
ainsi que le texte en mode édition vers le centre de la page<br />
d’enseigne/d’impression.<br />
Pour sélectionner cette fonction, cliquer l’icône dans la barre de<br />
Justification.<br />
Justification sur une ligne guide.<br />
Cette fonction aligne les éléments sélectionnés vers la ligne<br />
guide choisie par l’utilisateur.<br />
La sélection de la ligne guide se fait en cliquant sur la ligne<br />
guide à l’aide du bouton gauche de la souris.<br />
Procédure :<br />
• Sélectionnez les éléments désirés à l’aide de la souris.<br />
• Sélectionnez la commande Justification Ligne Guide de la<br />
barre d’Outils Justification.<br />
Ciseau.<br />
Cette option permet de couper en deux parties un segment, un<br />
arc ou une courbe Bézier, lorsque vous cliquez sur un chemin.
40<br />
Sign MAX<br />
Couper selon une droite.<br />
Cette fonction vous permet de couper un objet selon une droite<br />
quelconque.<br />
Procédure :<br />
• Cliquez à l’aide du bouton gauche de la souris sur le point de<br />
départ de la droite.<br />
• Déplacer la souris en maintenant le bouton enfoncé.<br />
• Relâcher le bouton à l’endroit désiré.<br />
Tous les objets qui touchent la ligne que vous venez de tracer et<br />
qui sont situés entre les deux points seront coupés par cette<br />
ligne.<br />
Pour couper avec une droite horizontale ou verticale, vous<br />
pouvez maintenir la touche SHIFT enfoncée durant votre<br />
opération.<br />
Remarque :<br />
Pour couper un texte, il faut préalablement le convertir en<br />
chemin. (Voir convertir un texte en chemin)<br />
Zoom sélection.<br />
Cette fonction fait un agrandissement sur les éléments en<br />
sélection.
WinPCSIGN 10 Menu Visualiser 41<br />
Arrondir un coin.<br />
Cette commande vous permet d’arrondir les coins d’une figure.<br />
Procédure :<br />
1. Sélectionnez cette option de la barre de Manipulation, ensuite<br />
en tenant enfoncé le bouton gauche de la souris, glissez<br />
jusqu’à ce qu’à l’apparition d’une fenêtre autour de la figure à<br />
arrondir.<br />
Ou<br />
2. Autre façon de procéder : Sélectionnez cette option et cliquez<br />
sur l’endroit que vous désirez transformer en tenant le bouton<br />
gauche de la souris enfoncé, par la suite relâchez le bouton.<br />
Outils de précision.<br />
Cette commande permet de dessiner arcs, rectangles, segments et<br />
cercles utilisant des valeurs réelles.
42<br />
Sign MAX<br />
Segment :<br />
Cet outil de précision vous permet de déterminer la précision<br />
d’un segment sur un dessin ou un montage. Entrez une valeur X<br />
- Y pour fixer le premier point du segment et une valeur X –Y<br />
pour fixer le second point du segment. Choisissez le nombre de<br />
divisions que vous désirez et l’espace entre la division de la<br />
ligne. Ensuite pesez sur Ajouter et OK.<br />
Rectangle :<br />
Commencez votre rectangle en donnant une valeur X-Y pour le<br />
coin gauche inférieur. Donnez la Hauteur et la longueur du<br />
rectangle. Ensuite pesez sur Ajouter et OK.<br />
Construction d’un Arc avec 3 points :<br />
Procédure :<br />
• Commencement de l’arc.<br />
• Donnez une valeur au Premier point X-Y.<br />
• Donnez une valeur au 2ième point Centre de l’arc.<br />
• Donnez une valeur au 3ième point Fin de l’arc.<br />
Cercle :<br />
Crée un cercle avec la position du centre et la dimension de son<br />
rayon. Il a possibilité de faire un cercle composé seulement<br />
avec des arcs qui peuvent être espacé entre eux. L’option<br />
Fermer signifie que les extrémités des arcs sont reliées par un<br />
segment avec le centre.
WinPCSIGN 10 Menu dessiner 43<br />
Commande du menu dessiner.<br />
Dessiner une flèche.<br />
Cette fonction sert à dessiner une flèche.<br />
Du menu Dessiner, sélectionnez Flèche.<br />
Procédure :<br />
• Positionnez le curseur de la souris sur votre page de travail,<br />
cliquez en gardant le bouton enfoncé, glissez jusqu’à<br />
l’obtention de la flèche et relâchez.<br />
• Pour changer la forme de la flèche, choisissez un point de<br />
construction et déplacez-le dans la direction désirée.<br />
• Appuyez sur la touche ENTER pour accepter.<br />
Point de registre.<br />
Cet outil vous permet d’ajouter dans votre document des points<br />
de registre pour la découpe. (Version WinPCSIGN Plus et Pro)<br />
Procédure pour activer l’outil Point de registre et pour insérer<br />
un point de registre dans le document.<br />
Procédure :
44<br />
Sign MAX<br />
• Cliquez sur le menu Dessiner / Point de registre pour activer<br />
l’outil.<br />
• Cliquez dans votre page de travail à l’endroit où vous désirez<br />
insérer votre point de registre.<br />
Lorsque vous avez activé l’outil Point de registre, vous pouvez<br />
sélectionner votre format. Pour faire votre sélection vous devez<br />
cliquer avec le bouton droit de la souris.<br />
La fenêtre de sélection du point de registre s’ouvrira.<br />
Les formats disponibles sont : le cercle, le carré, l’hexagone,<br />
l’étoile et la croix.<br />
La sélection du format s’effectue en cliquant sur l’image<br />
désirée de la fenêtre de Sélection du point de registre puis en<br />
cliquant sur le bouton Accepter.<br />
Note :<br />
Lorsque vous utilisez l’outil Point de registre, vous pouvez<br />
changer de format en appuyant sur la touche TAB du clavier.<br />
L’ordre d’apparition est : Le cercle, le carré, l’hexagone,<br />
l’étoile et la croix.<br />
Il est possible d’ajouter automatiquement des points de registre,<br />
autour des objets en sélection en effectuant un double clique<br />
avec le bouton gauche de la souris ou en appuyant sur la touche<br />
S du clavier lorsque vous avez activé l’outil pour les points de<br />
registre. Ceci fera apparaître 5 points, un au centre, et quatre<br />
autour de tous les éléments sélectionnés.
WinPCSIGN 10 Menu texte 45<br />
Commande du menu texte<br />
Écrire sur un chemin.<br />
Pour écrire sur chemin assigné.<br />
Procédure :<br />
• Écrivez un texte et dessinez une courbe à l’écran.<br />
• Sélectionnez le texte et la courbe.<br />
• Du menu Texte, cliquez sur l’option Écrire sur un<br />
chemin.<br />
• Sélectionnez votre position, votre sens, l’espace<br />
entre les caractères etc.…<br />
Votre sélection épousera le chemin de votre courbe.<br />
Note :<br />
Pour écrire plusieurs textes sur un seul chemin vous devrez procéder un<br />
texte à la fois. La première étape serait de sélectionner UN SEUL texte<br />
en plus de votre chemin. Ensuite, il suffit d’appliquer la fonction Écrire<br />
sur un chemin. Une fois satisfait du résultat de l’opération, vous devrez<br />
temporairement déplacer ce texte hors de portée. Sélectionnez ensuite le<br />
deuxième texte en plus du chemin (soyez certain de ne pas inclure le<br />
premier texte) et appliquer la fonction Écrire sur un chemin. Une fois<br />
satisfait des résultats de l’opération, vous pouvez reprendre le premier<br />
chemin et le remettre à l’endroit qui lui convient sur le chemin.
46<br />
Sign MAX<br />
Écrire en cercle.<br />
Pour écrire un texte en cercle.<br />
Souris : Mode Texte + Bouton droit.<br />
Fenêtre de Écrire en cercle.<br />
Du menu Texte, cliquez sur Écrire en cercle.<br />
Pour convertir en cercle le dernier texte écrit à l’écran.<br />
Procédure :<br />
- Dessinez un cercle à l’écran.<br />
- Sélectionnez le cercle dessiné et un texte.<br />
- Du menu Texte, cliquez sur Écrire en<br />
cercle.<br />
- De la fenêtre volante d’écriture en cercle<br />
inscrire le rayon désiré.<br />
- Cliquez sur la position désirée Haut ou<br />
Bas et cliquez sur OK.<br />
Note :<br />
Pour écrire plusieurs textes sur un seul<br />
cercle vous devrez procéder un texte à la<br />
fois. La première étape serait de sélectionner UN SEUL texte<br />
en plus de votre cercle. Ensuite, il suffit d’appliquer la fonction<br />
Écrire en cercle. Une fois satisfait du résultat de l’opération,<br />
vous devrez temporairement déplacer ce texte hors de portée.<br />
Sélectionnez ensuite le deuxième texte en plus du cercle (soyez<br />
certain de ne pas inclure le premier texte) et appliquer la<br />
fonction Écrire en cercle. Une fois satisfait des résultats de<br />
l’opération, vous pouvez reprendre le premier chemin et le<br />
remettre à l’endroit qui lui convient sur le cercle.<br />
Option : Vous pouvez aussi opter pour l’option anti-horaire.
WinPCSIGN 10 Menu texte 47<br />
Spécification du texte.<br />
Pour connaître les spécifications du texte.<br />
Raccourci :<br />
Souris : Mode Texte + Bouton droit.<br />
Du menu Texte, cliquez sur Spécification.<br />
L’endroit pour avoir les spécifications de la dernière ligne<br />
écrite.<br />
Vous trouverez les spécifications suivantes :<br />
- Nom de la police<br />
- Type de Police<br />
- Hauteur<br />
- Longueur<br />
- Valeur d’italique<br />
- % d’espacement<br />
- Valeur de rotation<br />
- % de condensation horizontale<br />
- % de condensation<br />
Procédure :<br />
• Sélectionnez la dernière ligne écrite.<br />
• Du menu Texte, cliquez sur Texte spécification.
48<br />
Sign MAX<br />
Espacement.<br />
Pour ajuster l’espacement du texte.<br />
Raccourci :<br />
Souris : Mode Texte + Bouton droit.<br />
Du menu Texte, cliquez sur Espacement.<br />
Vous pouvez changer les paramètres d’espacement entre les<br />
caractères, les mots et les lignes.<br />
Procédure :<br />
• Sélectionnez le ou les éléments à modifier.<br />
• Du menu Texte, cliquez sur Espacement.<br />
De la fenêtre volante de l’Espacement du texte, inscrivez les<br />
nouvelles coordonnées et cliquez sur OK.
WinPCSIGN 10 Menu texte 49<br />
Barre de texte.<br />
Du menu Visualiser, sous menu Affichage, cliquez sur Barre<br />
de texte.<br />
Raccourci : Double cliquer sur la touche Outil texte à l'écran.<br />
La barre de Texte s'affichera à l'écran. Elle contient les outils<br />
suivants :<br />
• Outil Texte<br />
• Écriture rapide<br />
• Police<br />
• Spécification du texte<br />
• Justification à gauche<br />
• Justification à droite<br />
• Justification au centre<br />
• Espacement à l'écran<br />
• Écrire en format exposant<br />
• Écrire en format indice<br />
• Écrire en caractère gras<br />
• Écrire en caractère italique<br />
• Écrire en caractère souligné<br />
Cliquez sur l'option désirée pour accéder à l’outil.<br />
Conseil pour déplacer une fenêtre volante :<br />
• Placez le curseur de la souris sur la bande colorée contenant le<br />
nom de la barre.<br />
• Cliquez en maintenant le bouton gauche de la souris enfoncé.<br />
Déplacez celle-ci à l'endroit désiré et relâchez le bouton.<br />
Écrire en caractère gras.
50<br />
Sign MAX<br />
Fonction employée pour écrire un texte utilisant des caractères<br />
gras.<br />
Écrire en caractère italique.<br />
Fonction employée pour écrire un texte utilisant des caractères<br />
italiques.<br />
Exposant.<br />
Cette option permet d’écrire en format exposant.
WinPCSIGN 10 Menu texte 51<br />
Indice.<br />
Pour écrire sous le format exposant, sélectionnez l’option<br />
Exposant de la barre de Texte, le curseur prendra la position<br />
d’écriture en format exposant.<br />
Cette option permet décrire en format indice.<br />
Pour écrire sous le format indice, sélectionnez l’option indice<br />
de la barre de texte, le curseur prendra sa position d’écriture.<br />
Écrire avec un caractère souligné.<br />
Fonction employée pour écrire un texte utilisant des caractères<br />
soulignés.
52<br />
Sign MAX
WinPCSIGN 10 Menu outils 53<br />
Commande des menus outils.<br />
Mesure des objets.<br />
Outil de mesure pour les chemins, cercles et ellipses en<br />
sélections.<br />
Procédure :<br />
• Sélectionnez les éléments dont vous désirez obtenir les<br />
informations.<br />
• Cliquez sur le menu Outils/Mesure des objets<br />
• Dans votre fenêtre de mesure, vous pouvez regarder vos<br />
valeurs, les exporter (bouton Exporter) vers Excel ou les<br />
insérer dans votre document courant (bouton Ajouter).<br />
Note :<br />
Vous avez la possibilité d’utiliser une échelle spécifique pour<br />
vos données. Pour ce faire, il suffit d’activer un Magic Ruler<br />
(Voir Activation du Magic) et de mettre le logiciel en mode<br />
Lignes-cotes (Voir mode Lignes-cotes).<br />
Exemple de mesure.<br />
Les objets utilisés sont numérotés dans l’ordre de leur création.<br />
Le coté gauche de la fenêtre regroupe les informations des<br />
éléments, tandis que le coté droit contient les informations<br />
statistiques sur l’ensemble des éléments.<br />
La valeur de l’angle est obtenue lorsque l’élément est un<br />
élément composé uniquement de deux segments.
54<br />
Sign MAX<br />
Magic Ruler. (Activation / Utilisation)<br />
Cette fonction permet de configurer ou d’utiliser un Magic<br />
Ruler.<br />
On active le Magic Ruler lorsque l’on clique sur une image qui<br />
n’a pas d’association.<br />
Si un vous apercevez l’image suivant : en bas à gauche de<br />
l’image cela indique<br />
que le Magic Ruler est activé sur cette image.<br />
Procédure d’activation:<br />
• Sélectionnez le menu Outils \ Magic Ruler \<br />
Activation/Utilisation.<br />
• Cliquez avec le bouton gauche sur une image possédant le<br />
Magic Ruler et répondez Oui à la question..<br />
• Ensuite cliquez avec le bouton gauche sur un des débuts du<br />
Magic Ruler.<br />
• Ensuite cliquez avec le bouton gauche sur le bout opposé du<br />
Magic Ruler.<br />
• Tout en maintenant le bouton gauche enfoncé, glissez le curseur<br />
de la souris jusqu’à la position désiré.<br />
• Dans la fenêtre de Sélection du Magic Ruler sélectionnez le<br />
Magic Ruler utilisé dans votre image.<br />
• Finalement appuyer sur Appliquer.
WinPCSIGN 10 Menu outils 55<br />
Note :<br />
Il est possible de vous définir votre propre Magic Ruler. Vous<br />
cliquez sur le bouton Personnaliser ensuite vous insérez la<br />
valeur de votre distance exemple : 24, et vous sélectionnez<br />
votre unité de mesure. Les unités possibles sont : Pouce, Pied,<br />
Centimètre et Mètre.<br />
En gardant la touche SHIFT enfoncée lors du positionnement<br />
du Magic Ruler, vous pourrez limiter vos mouvements à l’axe<br />
horizontal et à l’axe vertical.<br />
Note :<br />
Lors de la définition d’un Magic Ruler, le mode Lignes-cotes<br />
s’active automatiquement.<br />
Si tout c’est bien déroulé vous verrez apparaître l’icône<br />
bas à gauche de votre image.<br />
en<br />
Si vous voulez mesurer une distance sur votre image et que<br />
vous lui avez déjà configuré un Magic Ruler, suivez la<br />
procédure décrite ci-dessous.
56<br />
Sign MAX<br />
Procédure d’utilisation:<br />
• Sélectionnez le menu Outils \ Magic Ruler \<br />
Activation/Utilisation.<br />
• Cliquez avec le bouton gauche sur une image possédant un<br />
Magic Ruler activé. Ceci positionne votre premier point.<br />
• Ensuite cliquez avec le bouton gauche sur le second point de<br />
votre distance.<br />
• Tout en maintenant le bouton gauche enfoncé, glissez le curseur<br />
de la souris jusqu’à la position finale désirée.<br />
• La valeur de votre distance se trouve affichée dans la barre de<br />
message (Voir flèche ci dessous)<br />
Note :<br />
Tant que vous gardez le bouton enfoncé la distance se calcul.<br />
Pour l’utilisation de lignes-Cotes avec le Magic Ruler voir<br />
mode ligne-cote.<br />
Si vous vous êtes trompé vous devez désactiver le Magic Ruler<br />
et le réactiver.<br />
Magic Ruler. (Désactivation)
WinPCSIGN 10 Menu outils 57<br />
Désactive le Magic Ruler associé aux images sélectionnées.<br />
Du menu Outils, sélectionnez Désactivation dans le sous-menu<br />
Magic Ruler.<br />
Note :<br />
L’image doit être sélectionnée avant de faire cette fonction.<br />
Magic Ruler. (Mode lignes-cotes)<br />
Une fois activé, toutes les nouvelles lignes-cotes et la mesure<br />
des objets utiliseront l’échelle définie par le Magic Ruler.<br />
Procédure d’activation :<br />
• Sélectionner une image dont vous avez au préalable activé un<br />
Magic Ruler.<br />
• Allez dans le menu Outils\Magic Ruler<br />
• Sélectionner la commande Mode Lignes-Cotes.<br />
À partir de cet instant toutes les mesures pour les lignes-cotes<br />
utiliseront cette échelle.<br />
Note:<br />
En gardant la touche SHIFT enfoncée lors du positionnement<br />
du Magic Ruler, vous pourrez limiter vos mouvements à l’axe<br />
horizontal et à l’axe vertical.<br />
Pour désactiver le mode lignes-cotes.<br />
• Désélectionnez tout.<br />
• Allez dans le menu Outils\Magic Ruler<br />
• Sélectionner la commande Mode Lignes-Cotes.<br />
Italique.<br />
Pour un outil visuel : Mode de sélection + I ou Shift+F2
58<br />
Sign MAX<br />
Procédure : (Mode visuel)<br />
• Sélectionnez à l’écran l’élément à modifier.<br />
• Du menu Outils, sous-menu Transformer, cliquez sur<br />
Italique.<br />
• Positionnez le centre de rotation à l’endroit désiré.<br />
• Cliquez et maintenez enfoncé le bouton gauche de la souris sur<br />
le point d’inclinaison et effectuez un mouvement horizontal<br />
avec la souris.<br />
• Relâchez le bouton de la souris lorsque vous êtes satisfait de<br />
l’italique.<br />
Conseil :<br />
Inscrivez un angle plus petit et répétez plusieurs fois. Vous<br />
constaterez le résultat à l’écran et vous pouvez annuler la ou les<br />
modifications.<br />
Option<br />
Copier<br />
Cette option permet d’effectuer une copie conforme de<br />
l’élément sélectionné. La copie de l’élément recouvrira<br />
exactement l’original, déplacez la copie pour voir l’original.
WinPCSIGN 10 Menu outils 59<br />
Rotation.<br />
Pour un outil visuel : Mode de sélection + R ou Ctrl+F2<br />
Procédure : (Mode visuel)<br />
• Sélectionnez à l’écran l’élément à modifier.<br />
• Du menu Outils, sous-menu Transformer, cliquez sur<br />
Rotation.<br />
• Positionnez le centre de rotation à l’endroit désiré.<br />
• Cliquez et maintenez enfoncé le bouton gauche de la souris sur<br />
les éléments sélectionnés et effectuez un mouvement de rotation<br />
avec la souris.<br />
• Relâchez le bouton de la souris lorsque vous êtes satisfait de la<br />
rotation<br />
Option :<br />
Copier<br />
Cette option permet d’effectuer une copie conforme de<br />
l’élément sélectionné. La copie de l’élément recouvrira<br />
exactement l’original, déplacez la copie pour voir l’original.<br />
Rotation orthogonale.
60<br />
Sign MAX<br />
Raccourci :<br />
Applique une rotation pour emmener le segment cliqué à un<br />
angle divisible par 90.<br />
La rotation s’applique sur les éléments en sélection.<br />
Si on veux effectuer la rotation seulement sur l’objet que l’on<br />
vient de cliquez, il faut appuyez sur la touche shift au même<br />
moment que l’on clique sur l’objet.<br />
Note :<br />
On peut seulement cliquez sur un chemin, par contre la rotation<br />
se fait sur l’ensemble de la sélection.<br />
Lignes-cotes horizontales.
WinPCSIGN 10 Menu outils 61<br />
Tracer des lignes-cotes mesurant des distances horizontales<br />
seulement.<br />
Procédure :<br />
• Cliquez à l’aide du bouton gauche de la souris sur le premier<br />
point. (point de départ).<br />
• Déplacez le curseur de la souris vers le second point.<br />
• Cliquez à l’aide du bouton gauche de la souris sur le second<br />
point.<br />
• Déplacez vers le centre, cliquez à l’endroit où vous désirez<br />
positionner la mesure.<br />
Note :<br />
Pour faire une ligne-cote personnalisée, il faut sélectionner<br />
l’outil de Texte, puis cliquer sur le texte de la ligne-cote. Une<br />
ligne-cote personnalisée doit toujours avoir son option Distance<br />
dynamique désactivée. Par défaut, l’option se désactive<br />
automatiquement.<br />
Lignes-cotes verticales.<br />
Tracer des lignes-cotes mesurant des distances verticales<br />
seulement.
62<br />
Sign MAX<br />
Procédure :<br />
• Cliquez à l’aide du bouton gauche de la souris sur le premier<br />
point. (point de départ).<br />
• Déplacez le curseur de la souris vers le second point.<br />
• Cliquez à l’aide du bouton gauche de la souris sur le second<br />
point.<br />
• Déplacez vers le centre, cliquez à l’endroit où vous désirez<br />
positionner la mesure.<br />
Note :<br />
Pour faire une ligne-cote personnalisée, il faut sélectionner<br />
l’outil de Texte, puis cliquer sur le texte de la ligne-cote. Une<br />
ligne-cote personnalisée doit toujours avoir son option Distance<br />
dynamique désactivée. Par défaut l’option se désactive<br />
automatiquement.<br />
Lignes-cotes diagonales.<br />
Tracer des lignes-cotes mesurant des distances dans toutes les<br />
directions.<br />
Procédure :
WinPCSIGN 10 Menu outils 63<br />
• Cliquez à l’aide du bouton gauche de la souris sur le premier<br />
point. (point de départ).<br />
• Déplacez le curseur de la souris vers le second point.<br />
• Cliquez à l’aide du bouton gauche de la souris sur le second<br />
point.<br />
• Déplacez vers le centre, cliquez à l’endroit ou vous désirez<br />
positionner la mesure.<br />
Note :<br />
Pour faire une ligne-cote personnalisée, il faut sélectionner<br />
l’outil de Texte, puis cliquer sur le texte de la ligne-cote. Une<br />
ligne-cote personnalisée doit toujours avoir son option Distance<br />
dynamique désactivée. Par défaut l’option se désactive<br />
automatiquement.<br />
Lignes-cotes angulaire.<br />
Trace des lignes-cotes mesurant des angles.<br />
Procédure :<br />
• Cliquez à l’aide du bouton gauche de la souris sur le point<br />
représentant le sommet de l’angle à mesurer.<br />
• Bougez le curseur de la souris pour déterminer la base de
64<br />
Sign MAX<br />
l’angle et cliquez un point sur cette base.<br />
• Bougez le curseur de la souris sur un point du côté adjacent de<br />
l’angle, cliquez.<br />
• Déplacez le curseur vers le centre et cliquez pour positionner la<br />
mesure.<br />
Note :<br />
Pour faire une ligne-cote personnalisée, il faut sélectionner<br />
l’outils de texte, puis cliquer sur le texte de la ligne-cote. Une<br />
ligne-cote personnalisée doit toujours avoir son option Distance<br />
dynamique désactivée. Par défaut l’option se désactive<br />
automatiquement.<br />
Configuration des Lignes-cotes.
WinPCSIGN 10 Menu outils 65<br />
Cette fenêtre permet de configurer l’unité de mesure utilisée, de<br />
choisir si il faut inclure le symbole de l’unité avec la mesure, et<br />
de contrôler la précision de l’affichage des mesures.<br />
L’option Distance dynamique indique que la mesure sera<br />
automatiquement recalculée lors d’une condensation ou d’un<br />
agrandissement de l’image.<br />
Cliquant sur Appliquer les modifications seront effectives pour<br />
les lignes-cotes sélectionnées et les prochaines.<br />
Configuration des polices pour les lignes-cotes.<br />
Cette fonction ouvre la fenêtre des polices.<br />
Sélectionnez la police utilisée pour l’affichage des mesures<br />
attribuées aux lignes-cotes.<br />
Lorsque vous cliquez sur Appliquer les modifications seront<br />
effectives pour les lignes-cotes sélectionnées et les prochaines.<br />
Ombrage transparent.<br />
Cette fonction crée l’ombrage des objets en sélection.<br />
Pour créer l’ombrage il faut déterminer la direction vers<br />
laquelle elle sera dirigée, la distance entre l’ombrage et l’objet<br />
et sa couleur.<br />
Toute ces paramètres sont choisie à partir de la fenêtre<br />
suivante :
66<br />
Sign MAX<br />
Lorsque que vous avez déterminé ces paramètres,<br />
vous appuyez sur la touche Appliquer.<br />
Si vous avez commis une erreur ou que vous ne voulez plus<br />
d’ombrage, il suffit de sélection l’élément qui possède un<br />
ombrage et de cliquez sur le bouton Annuler.<br />
Si vous choisissez de ne pas Annuler l’ombre de l’image, il est<br />
encore possible de la déplacer indépendamment de son objet<br />
d’origine. Il suffit de la traîner avec la souris. Elle sera encore<br />
liée a son objet d’origine.<br />
Après avoir déplacé l’ombrage, si vous voulez déplacer<br />
l’ombrage et son objet d’origine, il faut premièrement<br />
désélectionner l’ombrage (en cliquant a l’extérieur de l’image)<br />
et cliquer l’objet. L’objet et son ombre seront déplacé ensemble<br />
Note : Pour modifier une ombre existante, vous devez utiliser la<br />
même fenêtre.<br />
Conseil : Pour créer un ombrage qui ne semble pas venir d’un<br />
objet, vous devez premièrement créer cet objet, puis enlever la<br />
couleur du crayon et du pinceau. Vous pouvez également placer<br />
une distance de 0 entre cet objet (maintenant invisible) et l’ombre<br />
Perspective 3D.<br />
Cette fonction permet de créer un effet de perspective avec les<br />
éléments en sélection.<br />
Exemple d’effet possible.
WinPCSIGN 10 Menu outils 67<br />
Explication des contrôles.<br />
Fond : Correspond à la profondeur attribuée. La valeur varie de<br />
0 à 1.<br />
Point de fuite : Correspond au point vers lequel votre dessin<br />
s’en va.<br />
Enregistrer : Permet de sauvegarder les valeurs.<br />
Récupérer : Récupère les valeurs sauvegardées.<br />
L’option Enlève les côtés commun : Enlève les arêtes<br />
communes<br />
L’option Conserve les lignes : Brise le chemin en segments.<br />
Cette option conserve tous les côtés communs.<br />
L’option Affiche les côtés cachés : Normalement les faces qui<br />
ne sont pas visibles sont enlevés. Avec cette options vous les<br />
gardez tous.<br />
Le bouton avec le crochet indique que vous acceptez les<br />
modifications.<br />
Briser en morceau.<br />
Converti un cercle en arc de dimension égaux. Les arcs peuvent<br />
êtres distancés entre eux.<br />
L’Espacement : Correspond à la distance entre deux arcs. La<br />
distance est mesurée selon l’unité de mesure utilisé.<br />
Nombre : Indique le nombre d’arc qui composera le
68<br />
Sign MAX<br />
Fermer<br />
cercle.<br />
: Sert à relier les extrémités de l’arc avec le<br />
centre du cercle.<br />
Ombrage.<br />
Pour obtenir l’ombrage des éléments sélectionnés.<br />
Du menu Outils, cliquez sur Ombrage.<br />
Cette fonction permet de créer un ombrage sur le ou les<br />
éléments sélectionnés, incluant les Textes et objets.<br />
Procédure :<br />
• Sélectionnez le ou les éléments désirés.<br />
• Du menu Outils, cliquez sur Ombrage.<br />
• La fenêtre volante d’Ombrage va apparaître<br />
•<br />
Orientation<br />
• Vous devez sélectionner le ou les objets sur lesquels vous<br />
voulez appliquer un ombrage.<br />
• Vous pouvez déterminer l’emplacement de cet ombrage de<br />
plusieurs façon :<br />
• Par coordonnées polaires : En déplaçant l’aiguille du cadran<br />
vous pouvez choisir l’orientation de l’ombre (la valeur en<br />
degrés apparaît dans la première fenêtre du haut), ainsi que la<br />
longueur du rayon (du centre de l’objet au centre de l’ombre)<br />
dans la deuxième fenêtre<br />
• Par coordonnées cartésiennes : Dans les deux fenêtres du bas,<br />
vous pouvez déterminer les distances X et Y du centre de
WinPCSIGN 10 Menu outils 69<br />
l’objet au centre de son ombrage.<br />
• Vous pouvez également sélectionner un ombrage et le déplacer<br />
avec l’aide de la souris. Simplement cliquez et maintenez le<br />
bouton gauche de la souris sur l’ombrage et déplacez à l’endroit<br />
voulu et relâcher. En utilisant cette méthode, vous remarquerez<br />
que les coordonnées polaires et cartésiennes seront modifiées en<br />
conséquence.<br />
Note :<br />
L’unité de mesure utilisée sera celle que vous avez déterminée<br />
dans vos Préférences (menu Configuration)<br />
Types d’ombrages<br />
Vous pouvez aussi choisir le mode qui définira l’ombrage.<br />
Choisir Aucun signifie que l’ombrage sera un objet identique à<br />
l’objet initial. Si votre ombre se retrouve en partie cachée par<br />
votre objet, l’option Drop fera en sorte que votre ombre soit<br />
uniquement constituée de la partie visible de l’ombre (donc<br />
l’ombre “ cachée ” par l’objet ne sera pas crée). L’option Drop<br />
+ fond fera une copie soudée , placée au dessus de l’objet<br />
original, de l’objet et son ombre.<br />
Pour modifier la couleur du contour de l’ombre obtenue, vous<br />
devez simplement cliquer sur le rectangle de couleur. De cette<br />
façon, vous accéderez à une palette de couleurs.<br />
Pour accepter le type et l’orientation de l’ombrage, appuyez sur<br />
le crochet. Pour annuler l’opération, cliquez sur l’icône de<br />
porte.<br />
OU<br />
Une autre façon d’obtenir un ombrage est d’aller au menu<br />
Chemin, sous-menu Opération, et de cliquer sur Ombrage.
70<br />
Sign MAX<br />
Superposition des couleurs. (Version WinPCSIGN Pro)<br />
Pour utiliser la fonction Superposition des couleurs.<br />
Sélectionnez cette commande du menu Outils.<br />
La superposition de couleurs vous aidera à respecter les<br />
frontières communes entre couleurs différentes. Elle créera un<br />
contour de sécurité dans les parties adjacentes de votre<br />
montage. Ce contour empêchera la lumière de passer, afin<br />
d’éviter la création d’une ligne blanche ou d’une nouvelle<br />
couleur lors de la Superposition.<br />
Dans le cas d’impression, la Superposition de couleurs vous<br />
aidera à respecter l’identité de chaque couleur, pour cela, vous<br />
devez choisir de la fenêtre volante les couleurs claires aux<br />
couleurs plus foncées.<br />
Cette fonction sera utile à la découpe de vinyle. Parce qu’elle<br />
permettra de faire des contours en chevauchement. Pour cela,<br />
sélectionnez le dessin que vous désirez faire chevaucher, puis<br />
choisissez Superposition des couleurs du menu Outils.<br />
Le logiciel affichera une boîte de dialogue de couleurs. Si vous<br />
êtes en mode impression, sélectionnez l’ordre des couleurs,<br />
suivi de la touche OK.<br />
Ensuite entrez la valeur du chevauchement. Le logiciel prendra<br />
quelques secondes, puis il affichera le produit fini.<br />
Double ligne. (Version WinPCSIGN Plus et Pro)
WinPCSIGN 10 Menu outils 71<br />
Vectorisation d’une image noir et blanc qui consiste a doubler<br />
toutes les lignes avec une certaine épaisseurs.<br />
Exemple<br />
Original - Nouveau largeur de plume - Double ligne<br />
Super échenillage. WinPCSIGN, versions Plus et Pro<br />
Raccourci :<br />
Fonction servant à faciliter le plumage du vinyle lors d’un projet<br />
de découpe.<br />
Ceci vous permet d’ajouter des traits de découpe à votre projet.<br />
Cette fonction est particulièrement utile pour les gros projets.<br />
En sectionnant le travail de plusieurs de ces traits (qui ne<br />
touchent que les parties de vinyle externes) il vous sera<br />
amplement plus facile de séparer le vinyle inutile de votre<br />
travail.
72<br />
Sign MAX
WinPCSIGN 10 Menu bitmap 73<br />
Commandes du Menu Bitmap<br />
Convertir en image.<br />
Fusionne les éléments sélectionnés en un document image.<br />
Du menu Bitmap, cliquez sur Convertir en image.<br />
Procédure :<br />
• Sélectionnez le ou les éléments désirés.<br />
• Du menu Bitmap, cliquez sur Convertir en image.<br />
Attention :<br />
Cette commande n'est pas une option de sauvegarde pour la<br />
découpe de vinyle<br />
Création pour le Web.<br />
Permet de créer une image de qualité pour l’internet à partir des<br />
éléments sélectionnés.<br />
Suggestion:<br />
Travaillez toujours en unité d’écran (Pixel). Voir unité<br />
Créez une page de la dimension nécessaire pour votre image.<br />
Par exemple vous voulez une image de 64x64 alors vous créer<br />
votre page à cette dimension. Vous faites votre dessin et lorsque<br />
vous avez fini vous sélectionnez le tout.<br />
Explication :
74<br />
Sign MAX<br />
L’option Bordure consiste à entourer l’image de pixels<br />
supplémentaires.<br />
Si l’option Mettre sur fichier est activée l’image est transférée<br />
sur un fichier nommé “ web.jpg ” dans le répertoire Images.<br />
Vous avez aussi la possibilité de créer un fichier HTML. Il<br />
suffit de cliquer l’option Créer page HTML. Si l’option est<br />
activée vous pouvez sélectionner le répertoire où le fichier sera<br />
copié à l’aide du bouton Parcourir.<br />
Si l’option Mettre sur fichier est désactivée l’image sera<br />
placée dans le presse-papiers de Windows. Pour la récupérer il<br />
suffit d’utiliser la commande coller du menu Édition<br />
Voir à l’écran.<br />
Clavier : Alt + E<br />
Cette commande affiche une image sélectionnée en taille réelle à<br />
l’écran. Pour passer à la prochaine image sélectionnée, il suffit<br />
d’appuyer sur la touche TAB du clavier.<br />
Appuyez sur la touche ESC pour revenir au programme.<br />
Notes: Cette fonction donne un aperçu de la dimension réelle<br />
d’une image à l’écran. Cela peut être pratique pour visionner une<br />
image avant de la transférer vers un site internet.<br />
Adoucir.
WinPCSIGN 10 Menu bitmap 75<br />
Raccourci :<br />
Cette commande permet d’adoucir une partie de l’image.<br />
Procédure :<br />
• Sélectionnez le menu Bitmap, Adoucir<br />
• Ensuite vous avez seulement à cliquer sur la partie de l’image<br />
que vous voulez adoucir.<br />
Notes :<br />
Vous pouvez modifier la taille de la zone d’adoucissement de<br />
différentes façons.<br />
• a)- En augmentant ou diminuant la valeur de la dimension.<br />
• b)- En appuyant sur la touche + ou -.<br />
• c)- En double cliquant n’importe où à l’écran.<br />
Vous pouvez modifier la qualité de l’adoucissement de<br />
différentes façons.<br />
• a)- En faisant glisser la barre de défilement de la fenêtre.<br />
• b)- En appuyant sur la touche Shift et (+ ou -).<br />
Retouche.<br />
Cette fonction vous permet de modifier une image.
76<br />
Sign MAX<br />
Raccourci :<br />
Procédure :<br />
• Allez dans le menu Bitmap. Sélectionnez la commande<br />
Retouche.<br />
• Dans la fenêtre qui apparaît, il vous sera possible de modifier la<br />
taille de ce que nous appellerons ‘’Zone de correction ‘’.<br />
• Ensuite vous devez déterminer l’emplacement de cette zone qui<br />
servira à en modifier une autre. Initialement, vous n’avez qu’à<br />
cliquer avec le bouton gauche de la souris à l’endroit désiré.<br />
Vous pouvez également modifier l’emplacement de cette zone<br />
en maintenant la touche CTRL du clavier enfoncée et en<br />
cliquant avec le bouton gauche de la souris à l’endroit voulu.<br />
Une autre façon de déplacer la zone de correction est de<br />
simplement placer le curseur de la souris au dessus de la zone<br />
courante de correction, cliquer et maintenir le bouton gauche de<br />
la souris et déplacer la zone jusqu’à l’endroit voulu et relâcher<br />
le bouton.<br />
• Pour effectuer une correction, il suffit de cliquer sur l’image à<br />
l‘endroit désiré avec le bouton gauche de la souris. La portion<br />
de la Zone de correction sera copiée sur la zone sélectionnée.<br />
Vous pouvez maintenir le bouton de la souris enfoncé, ce qui<br />
permet de faire une correction continue. La zone de correction<br />
suivra le mouvement de la souris. Si vous voulez garder la zone<br />
de correction fixe, il suffit d’appuyer sur la touche INSERT du<br />
clavier. Cette option vous permettra d’alterner entre le mode<br />
normal et le mode “zone de correction fixe”. Pour limiter les<br />
corrections à des mouvements sur l’axe horizontal et vertical, il<br />
suffit de maintenir la touche SHIFT enfoncée lors de vos<br />
opérations.
WinPCSIGN 10 Menu bitmap 77<br />
Notes :<br />
• Pour changer la dimension de la zone de correction, il suffit de<br />
faire un double clique dans le cercle. Ensuite entrer la valeur de<br />
la nouvelle dimension dans la fenêtre qui apparaît. La<br />
dimension est mesurée en pixels. Sinon vous pouvez utiliser la<br />
fenêtre qui est apparue lors de l’activation de cette commande.<br />
(voir image ci-dessus)<br />
• La zone de correction peut être déplacée de deux façons.<br />
1- Appuyez sur Ctrl + Bouton gauche de la souris à l’endroit<br />
désiré.<br />
2- Cliquez avec le bouton gauche de la souris sur la zone de<br />
correction, maintenez le bouton enfoncé et faites glisser le<br />
curseur de la souris jusqu’à l’endroit désiré puis relâcher le<br />
bouton.<br />
• Pour intégrer une portion d’une image sur une autre, il suffit de<br />
mettre la zone de correction sur la seconde image, puis faites<br />
l’étape 3 de la procédure décrite ci-dessus.<br />
Photo Cut. (Version WinPCSIGN Plus et Pro)<br />
Raccourci :<br />
Le photo cut est une méthode pour découper une image en 256
78<br />
Sign MAX<br />
niveaux de gris sur du vinyle. L’intensité de la couleur est<br />
représentée par une épaisseur variable de la ligne.<br />
Exemple :<br />
Procédure :<br />
• Dans le menu Bitmap choisissez le menu Vectorisation.<br />
• Choisissez la commande Photo Cut.<br />
• Cliquez sur l’image de votre choix.<br />
Note :<br />
Cette commande est valide que pour les images en teintes de<br />
gris. Si votre image est en couleur, vous devez la convertir.<br />
(Voir Transformation d’image)<br />
Nous recommandons de vérifier la taille de votre image avant<br />
d’utiliser cette option. Par défaut le logiciel donne 60 lignes de<br />
résolution pour l’image. Pour avoir une meilleure résolution<br />
vous devez augmenter le nombre de lignes. (Voir Configuration<br />
du Photo Cut)<br />
Configuration du Photo Cut. Version Plus et Pro
WinPCSIGN 10 Menu bitmap 79<br />
Paramètres utilisés pour la configuration du Photo cut.<br />
Explication :<br />
Nombre de lignes de découpe :<br />
Nombre de lignes pour découper l’image. Plus le nombre est<br />
élevé plus l’image sera précise. Le nombre de lignes possible<br />
varie en fonction de l’image et des distances minimum pour le<br />
noir et le blanc.<br />
Distance minimum :<br />
Distance minimale acceptée entre la ligne de blanc et la ligne de<br />
noir.<br />
Attache :<br />
Zone servant a décoller les languettes de vinyle. Cette zone peut<br />
se situer à gauche ou à droite de l’image.<br />
La taille de la zone est définie par la valeur de l’épaisseur.<br />
Effacer région.<br />
Raccourci :
80<br />
Sign MAX<br />
Cette option vous permet d’effacer une région dans une<br />
image.<br />
Lorsque vous insérez une région dans une image, cette région<br />
devient transparente, comme un trou dans l’image. Grâce à<br />
l’option Effacer région, votre image redevient à l’état initial.<br />
Après avoir utilisé cette fonction, vous devez cliquer sur vos<br />
régions. Celles-ci seront transformés en chemins. Vous pourrez<br />
ainsi apporter toutes les corrections qu’ils nécessitent.<br />
Perspective. (Pour les images)<br />
Raccourci :<br />
Permet de donner aux images un effets de perspective.
WinPCSIGN 10 Menu bitmap 81<br />
Pour faire un effet de perspective vous avez juste a déplacer les<br />
points rouge situés sur les extrémités de l’image. Cliquez sur<br />
Appliquer pour garder le résultats.<br />
Procédure :<br />
• Sélectionnez votre image.<br />
• Sélectionnez le menu Bitmap, Perspective<br />
• Cliquez sur l’image désirée.<br />
• Appliquez la perspective et cliquez sur Accepter.<br />
Séparation de couleur.<br />
Cette fonction sépare une image couleur en plusieurs images<br />
représentant les différents plan de couleur.
82<br />
Sign MAX<br />
Les plans de couleur qui sont disponible sont : RVB (Rouge,<br />
Vert, Bleu), CMJNK (Cyan, magenta, Jaune, Noir) et CMJ<br />
(Cyan, Magenta, Jaune).<br />
Par défaut les images créées sont en teinte de gris. Si vous<br />
désirez les avoir en couleurs, il faut activer l’option Avec<br />
couleur.<br />
Procédure :<br />
• Sélectionner les images que vous voulez transformer.<br />
• Sélectionnez le menu Bitmap, Séparation de couleur.<br />
• Fait votre sélection du plan de couleur et appuyez sur Accepter.<br />
Exemple avec une plan de couleur RGB<br />
Calibration des couleurs.<br />
(Version WinPCSIGN Pro)
WinPCSIGN 10 Menu bitmap 83<br />
Cette fonction servira à la calibration des couleurs lors de<br />
l’impression.<br />
Sélectionnez la fonction du menu Bitmap, puis le<br />
programme affichera la fenêtre de dialogue.<br />
Pour calibrer les couleurs, sélectionnez la couleur à calibrer,<br />
soit le cyan, le magenta, le jaune ou le noir. Cliquez sur la ligne<br />
diagonale au point le plus proche du pourcentage de couleur<br />
désirée, puis déplacer la souris vers l’endroit qui vous convient<br />
pour pâlir ou foncer la couleur sélectionnée. Le résultat sera<br />
obtenu dans la fenêtre d’intensité pour la couleur traitée et de la<br />
fenêtre Pré-visionnement pour l’ensemble de votre montage.<br />
Effet de Peinture.
84<br />
Sign MAX<br />
Cette fonction crée un effet de peinture sur une image<br />
Une augmentation de la valeur de la zone produira un effet plus<br />
accentué.<br />
Pour appliquer le résultat, il suffit de cliquez sur une image ou<br />
d’appuyer sur Accepter.<br />
Le bouton Accepter correspond à la première image à gauche.<br />
Ajustement du demi-ton.<br />
Cette fonction recalibre une image selon une zone de l’image<br />
correspondant à 100% blanc et une zone de l’image<br />
correspondant à 100% noir.<br />
Procédure :<br />
• Du menu Bitmap, sélectionnez le sous-menu Configuration<br />
des Couleurs puis cliquez sur Ajustement du demi-ton.<br />
• Cliquez sur une section ou zone de l’image qui représente la<br />
couleur blanche.<br />
• Cliquez sur une section ou zone de l’image qui représente la<br />
couleur noire.<br />
Note: Votre sélection des zones ou sections doivent provenir de<br />
la même image.
WinPCSIGN 10 Menu bitmap 85<br />
Réduction.<br />
Interpolation pour réduire la taille d’une image.<br />
Procédure :<br />
• Sélection de l’image, activez l’option Réduction du menu<br />
Bitmap.<br />
• De la fenêtre de réduction, tapez le facteur de réduction et<br />
cliquez sur OK.<br />
• Tout en gardant la qualité de l’image originale, l’image réduite<br />
occupe moins d’espace mémoire. Le facteur de réduction se<br />
calcule de cette façon : Taille de l’image originale divisée par la<br />
taille de l’image désirée. (ex. 12 / 4 = 3.) donc le facteur est 3<br />
Histogramme.<br />
Affichage des histogrammes de couleurs pour les images<br />
sélectionnées.<br />
Cette option vous montrera le plan de couleurs choisie avec sa<br />
répartition d’intensité des couleurs selon l’image. Vous pouvez<br />
choisir la couleur désirée ou toutes les couleurs contenues dans<br />
une image.<br />
Ajuste histogramme.
86<br />
Sign MAX<br />
Ajustement des couleurs selon l’histogramme.<br />
Ajuster l’intensité des couleurs selon une valeur représentée par<br />
un pourcentage.<br />
L’ajustement se fait sur les images sélectionnées.<br />
Filtre.<br />
Appliquer un filtre sur une image sélectionnée.<br />
Cette option permet d’appliquer un filtre sur une image en lui<br />
donnant un effet plus lumineux ou plus sombre. Le filtre choisi<br />
peut-être appliqué de différentes façons dans le choix des<br />
opérations disponibles pour appliquer le filtre.<br />
Les options permettent :<br />
Inverser les effets du masque, Inverser l’image originale ou<br />
de choisir une Image Personnelle.<br />
Ligne de centre.
WinPCSIGN 10 Menu bitmap 87<br />
Ligne de centre est un type de vectorisation pour les images<br />
noir et blanc.<br />
Procédure :<br />
• Choisissez dans le menu Bitmap, Vectorisation la commande<br />
Ligne de centre.<br />
• Cliquez sur l’image que vous désirez avoir la ligne de centre.<br />
• Ensuite répondez oui à la question.<br />
Note :<br />
Si votre image n’est pas en noir et blanc ou en teinte de 256<br />
niveaux de gris. Vous devez modifier votre image.<br />
Procédure pour changer une image en noir et blanc :<br />
• Choisissez dans le menu Bitmap la commande Changer la<br />
résolution.<br />
• Choisissez dans la fenêtre la valeur 1 pour le nombre de bits par<br />
pixel.<br />
• Recommencez la procédure ci-dessus.<br />
Procédure pour changer une image en teinte de gris :<br />
• Choisissez dans le menu Bitmap, Effets spéciaux la<br />
commande Transformation d’image.<br />
• Appliquer la commande Gris et appuyez sur Accepter.<br />
• Recommencez la procédure ci-dessus.<br />
Interpolation moyenne.<br />
Cette commande est utilisée pour l’agrandissement de la taille<br />
d’une image, tout en gardant la qualité originale
88<br />
Sign MAX<br />
Procédure :<br />
• Sélectionnez une image.<br />
• Du menu Bitmap, cliquez sur le sous-menu Interpolation puis<br />
choisissez le type d’interpolation à utiliser.<br />
• De l’écran d’interpolation, entrez une valeur numérique, le<br />
facteur de grossissement cette valeur modifiera la hauteur et la<br />
largeur de votre image.<br />
Note:<br />
Pour l’interpolation moyenne la valeur pourra être soit entière<br />
ou avec décimales
WinPCSIGN 10 Menu chemin 89<br />
Commandes du menu Chemin.<br />
Grouper avec transparence.<br />
Cet outil permet d'associer plusieurs objets pour en créer un<br />
seul. Si les objets sont groupés, les zones de chevauchement<br />
seront supprimées pour créer un effet de transparence. Les trous<br />
transparents permettent de voir les objets situés en arrière plan.<br />
Briser tout.<br />
Cette fonction brise les groupes sélectionnés ainsi que tous les<br />
groupes se trouvant dans ces groupes. Il est important d’avoir<br />
les groupes en sélection avant de procéder à la justification.<br />
Différence.
90<br />
Sign MAX<br />
L’union de deux chemins<br />
Du menu Chemin, sous-menu Opération cliquez sur<br />
Différence.<br />
Cette option permet de créer l’union de deux chemins.<br />
Procédure :<br />
• Du menu Chemin, sous-menu Opération, cliquez sur<br />
Différence.<br />
• De la fenêtre volante, cliquez sur Sélection de chemin.<br />
• Cliquez une fois avec le curseur de la souris sur chacun des deux<br />
chemins dont vous désirez obtenir l’union.<br />
• Pour approuver le résultat, cliquez sur Appliquer.
WinPCSIGN 10 Menu configuration 91<br />
Commande du menu configuration.<br />
Préférences.<br />
Section servant à personnaliser le logiciel selon l’usager.<br />
Cette fenêtre se divise en plusieurs onglets. Chaque onglet<br />
regroupe des paramètres spécifiques.<br />
La liste des onglets disponibles sont :<br />
• Document<br />
• Sauvegarde<br />
• Unité/Page<br />
• Vectorisation<br />
• Snap<br />
L’onglet Document.<br />
Cet onglet affiche les paramètres concernant le document en<br />
général.<br />
Tolérance :<br />
Permet d’augmenter ou diminuer la distance du curseur pour<br />
sélectionner un point.<br />
Pour sélectionner un point, vous devez placer le curseur de la<br />
souris près du point à sélectionner. Cette option permet de<br />
configurer la distance maximale en pixels pour sélectionner un<br />
point.<br />
Annulation:
92<br />
Sign MAX<br />
Cette option permet de modifier le nombre d’étapes d’annulation<br />
du logiciel<br />
La fonction Annuler permet l’annulation rétroactive d’une ou<br />
plusieurs étapes d’opérations. Cette option permet de configurer<br />
le nombre d’annulations possibles. Pour fixer ce paramètre, tenir<br />
compte des capacités de votre appareil en mémoire vive.<br />
L’outil Activer sur les images permet d’activer la fonction<br />
Annuler pour les opérations faites sur les images.<br />
Activer sur les images En activant cette fonction, tenir compte<br />
des capacités de votre appareil. Pour une vitesse optimale, vous<br />
devriez désactiver cette option.<br />
Image:<br />
L’option Voir le contour des régions sert à tracer à l’écran une<br />
ligne pointillée autour de la région créée afin de mieux voir la<br />
région capturée ou copiée.<br />
Voir création de régions Rectangulaires, Circulaires, Elliptiques,<br />
Personnalisées<br />
L’option Copier le commentaire sur la région sert à transférer le<br />
fichier de commentaire d’une image à la région créée.<br />
Grille :<br />
L’option Grille concerne la dimension du grillage. La valeur est<br />
toujours en fonction de l’unité de mesure sélectionnée.<br />
Utilise la gestion des logos :<br />
Active la base de donnée lors de l’utilisation de logos.<br />
Réinitialiser :<br />
Remet les paramètres à leur valeur par défaut.<br />
L’onglet Sauvegarde.
WinPCSIGN 10 Menu configuration 93<br />
Cet onglet concerne les paramètres de sauvegarde.<br />
Inclure les fichiers de polices:<br />
Cette option permet d’inclure dans l’enregistrement du<br />
document tous les fichiers de police (TrueType et de découpe)<br />
utilisés dans le document. Cette option est valable pour les<br />
versions supérieures ou égales à 8.0. Pour les versions<br />
antérieures vous devez inclure les fichiers des polices sur un<br />
autre médium.<br />
Note : Certaines polices TrueType possèdent une licence et ne<br />
peuvent pas être incluent dans l’enregistrement.<br />
Utiliser la compression sur les images :<br />
Active la compression des images dont la résolution est de 24<br />
bits par pixel lors de l’enregistrement du document. Le niveau de<br />
compression appliqué correspond à la position de la barre de<br />
défilement. La valeur minimum correspond à une très bonne<br />
qualité versus un plus gros fichier, la valeur maximum<br />
correspond à une qualité médiocre versus un très petit fichier.<br />
Réinitialiser :<br />
Remet les paramètres à leurs valeurs par défaut.<br />
L’onglet Unité/Page.
94<br />
Sign MAX<br />
Cet onglet concerne les paramètres pour l’unité de mesure et de<br />
la page de travail.<br />
Mesure :<br />
Sélection de l’unité de mesure utilisée.<br />
Page :<br />
Permet de choisir sa page de travail.<br />
Il est possible de choisir sa page de travail de façon<br />
personnalisée, c’est-à-dire en<br />
indiquant la largeur et la hauteur de la page ou de choisir un<br />
format de page prédéfini. Les formats prédéfinis sont affichés<br />
dans la boite déroulante.<br />
La couleur de la page se choisie de trois façons :<br />
• Par le bouton de couleur
WinPCSIGN 10 Menu configuration 95<br />
• Par la palette de couleur (Voir palette de couleur).<br />
• Par l’imprimante. Si vous cliquez sur l’image représentant une<br />
imprimante, vous configurez la page de travail comme étant<br />
celle définie par la page de l’imprimante.<br />
La couleur de la page est affichée à côté du bouton ‘’Couleur’’.<br />
Utiliser la justification sur la page :<br />
Détermine la page utilisée lors de la justification sur la page. La<br />
page d’enseigne correspond à la dimension physique de la page<br />
(représentée par un rectangle de couleur à l’écran). La page<br />
d’imprimante correspond à la zone d’impression permise par<br />
l’imprimante (représenté par un rectangle pointillé à l’écran voir<br />
page d’impression).<br />
Réinitialiser :<br />
Remet les paramètres aux valeurs par défaut.<br />
Note :<br />
Si votre page est visible, vous avez la possibilité d’ouvrir la<br />
fenêtre de Préférences en effectuant un double clique sur le coin<br />
inférieur droit de la page. La fenêtre de Préférences s’ouvre<br />
directement sur l’onglet Unité/Page.<br />
L’onglet Vectorisation.<br />
Cet onglet définie les paramètres concernant la vectorisation.
96<br />
Sign MAX<br />
Appliquer les chemins :<br />
L’option Appliquer les chemins sur l’image sert à superposer les<br />
chemins vectorisés sur l’image.<br />
Nettoyage d’une image :<br />
Cette option permet de nettoyer l’image avant de procéder à la<br />
vectorisation<br />
(Cette option ralentie le temps de traitement).<br />
Lorsque vous numérisez, certaines images contiennent des pixels<br />
inutiles pouvant interférer lors de la conversion. Cet outil permet<br />
le nettoyage de l’image de tous les éléments ou pixels inutiles,<br />
vous obtiendrez une vectorisation de qualité.<br />
Vectorisation.<br />
Cette option permet d’activer l’option nettoyage d’une image<br />
avant la vectorisation.
WinPCSIGN 10 Menu configuration 97<br />
Lorsque vous numérisez, certaines images contiennent des<br />
pixels inutiles qui vont faire interférence lors du processus de<br />
conversion. Cet outil nettoie l’image de tous les pixels<br />
indésirables pour générer une vectorisation plus définie.<br />
L’onglet Snap.<br />
Cette onglet permet de modifier les paramètres concernant le<br />
snap (l’attachement) des points.<br />
Activer Snap automatique :<br />
Active l’accrochage automatique des arcs, des courbes de<br />
Béziers et des segments lorsque vous dessinez.<br />
Activer Snap sur la grille, :<br />
Active l’accrochage automatique des arcs, des courbes de<br />
Béziers et des segments sur les points de la grille.<br />
Tolérance en point :
98<br />
Sign MAX<br />
Vous permet de changer la distance maximale, mesurée en<br />
pixels, pour l’accrochage automatique. (Snap)<br />
Découpeurs.<br />
Pour configurer ou changer les paramètres d’un découpeur.<br />
Du menu Configuration, cliquez sur Découpeurs.<br />
Avant de configurer un découpeur sous WinPCSIGN,<br />
vous devez connaître le modèle du découpeur, les<br />
paramètres de configuration du découpeur et le port<br />
utilisé pour la communication entre l’ordinateur et le<br />
découpeur.<br />
Parallèle : LPT 1 Serial : COM COM 1<br />
Généralement sous Windows 95, le COM 1 est utilisé par<br />
la souris.<br />
En utilisant un câble approprié, reliez le traceur à<br />
l’ordinateur, cliquez sur Découpeurs du menu<br />
Configuration.<br />
Après avoir cliqué sur découpeur l’écran suivant apparaît.
WinPCSIGN 10 Menu configuration 99<br />
Cliquez sur Ajoute/Enlever pour trouver le modèle de<br />
votre découpeur.<br />
Une fois l’appareil sélectionné, vous pouvez configurer le<br />
Port de communication.<br />
Note:<br />
Ne pas configurer La vitesse de communication, Vitesse,<br />
Communication, Matériel et Commandes car elles sont<br />
déjà préconfigurées par WinPCSIGN.<br />
Ajout d’un découpeur.<br />
Procédure :<br />
• Du menu Configuration, Cliquez sur Découpeur.
100 Sign MAX<br />
De la fenêtre de Configuration des découpeurs. Cliquez<br />
avec le curseur sur Ajouter/Enlever.<br />
• Cherchez votre modèle de découpeur, sélectionnez-le et<br />
faite un clique sur la flèche, vous verrez apparaître le nom<br />
de votre appareil sur l’écran de visualisation de droite.<br />
• Cliquez sur Accepter et vérifiez les questions qui vous<br />
seront posées dans l’option Paramètres de la fenêtre de<br />
Configuration des découpeurs.<br />
Note:<br />
Pour plus d’informations, vérifiez le chapitre<br />
Configuration d’un découpeur du livre d’aide.<br />
Crayon/Pinceau.<br />
Raccourci :<br />
Fenêtre de configuration pour le crayon et le pinceau.
WinPCSIGN 10 Menu configuration 101<br />
Crayon :<br />
Dans la section du crayon vous<br />
pouvez sélectionner le type de<br />
jointure, l’extrémité pour vos lignes,<br />
l’épaisseur et le type (pointillé, ligné)<br />
de trait tracé.<br />
La jointure correspond à la zone<br />
définie par l’intersection de deux<br />
segments. Il y a trois types de jointure<br />
disponibles.<br />
Ex :<br />
Rond : Le côté extérieur de<br />
l’intersection est arrondi.<br />
Ex :<br />
Ex :<br />
Aplani : L’intersection entre les deux<br />
segments est coupé.<br />
En pointe : L’intersection entre<br />
deux segments se prolonge par une<br />
pointe. La longueur de la pointe est<br />
limitée, la limite est indiquée par la<br />
case située dans le regroupement pour<br />
la jointure. Plus la valeur sera élevée<br />
plus, la pointe permise sera longue.<br />
Extrémité : Il y a trois types d’extrémités disponibles.<br />
Extrémité ronde : Le bout du segment est terminé par un cercle.
102 Sign MAX<br />
Extrémité carrée : Le bout du segment est terminé par l’ajout<br />
d’un carré.<br />
Extrémité aplanie : Le bout du segment est terminé sur le point.<br />
Pinceau :<br />
Il y a deux types de pinceaux, (Solide et hachuré).<br />
Solide : La couleur est uniforme dans<br />
l’objet.<br />
Hachuré : L’objet est rempli avec des<br />
lignes de couleur. Les différentes<br />
configurations de lignes sont : Quadrillées<br />
(Horizontales et verticales), Diagonales<br />
(gauche vers la droite), Horizontales,<br />
Diagonales (Droite vers la gauche),<br />
Quadrillées diagonales, Verticales.
WinPCSIGN 10 Touches de raccourcis 103<br />
LISTE DES RACCOURCIS<br />
Menu Fichier<br />
Nouveau<br />
Ouvrir<br />
Enregistrer<br />
Capture de l’écran<br />
Importer<br />
Exporter<br />
Logos Sign MAX<br />
Imprimer<br />
Panneau de<br />
découpe<br />
Ctrl + N<br />
Ctrl + O<br />
Ctrl + S<br />
Alt + C<br />
Ctrl + I<br />
Ctrl + E<br />
Ctrl + L<br />
Ctrl + P<br />
F10<br />
Menu Édition<br />
Annuler<br />
Rétablir<br />
Couper<br />
Copier<br />
Coller<br />
Hauteur<br />
Largeur<br />
Ctrl + Z<br />
Ctrl + R<br />
Ctrl + X<br />
Ctrl + C<br />
Ctrl + V<br />
Mode Sélection + H<br />
Mode Sélection + L<br />
Menu Dessiner<br />
2 points segment F2<br />
3 points arc F3<br />
Menu Texte<br />
Police<br />
Écriture rapide<br />
Ctrl + F<br />
Ctrl + T
104 Sign MAX<br />
Menu Outils<br />
Redessiner l’écran<br />
Effacer<br />
Copie circulaire<br />
Position<br />
Largeur<br />
Hauteur<br />
Condenser<br />
Rotation<br />
Italique<br />
Miroir<br />
Déplacer Point<br />
Zoom Précédent<br />
Distorsion<br />
Menu Bitmap<br />
Voir à l’écran<br />
Joindre la<br />
Sélection<br />
Menu Chemin<br />
Grouper<br />
Briser un groupe<br />
Vers l’arrière<br />
Vers l’avant<br />
Arrière-plan<br />
Premier plan<br />
Simplifier chemin<br />
F8<br />
F5<br />
Alt + R<br />
Mode Sélection + X<br />
ou Y<br />
Mode Sélection + L<br />
Mode Sélection + H<br />
Mode Sélection + C<br />
Mode Sélection + R<br />
ou Shift+R<br />
Mode Sélection + I<br />
ou Shift + R<br />
Mode Sélection + M<br />
F9<br />
F4<br />
Ctrl + K<br />
Alt + E<br />
Alt + S<br />
Ctrl + G<br />
Ctrl + U<br />
Pg Down<br />
Pg Up<br />
Shift + End<br />
Shift + Home<br />
Alt + P
WinPCSIGN 10 Index 105<br />
Index.<br />
A<br />
Accès au menu de logos Sign MAX..............13<br />
Adoucir..........................................................75<br />
Ajout de couleur personnalisée......................35<br />
Ajuste histogramme.......................................86<br />
Ajustement du demi-ton ................................84<br />
Aplani..........................................................101<br />
Arrondir un coin ............................................41<br />
B<br />
Barre de texte.................................................49<br />
bouton Appliquer...........................................34<br />
bouton de dégradé..........................................34<br />
bouton de menu .............................................34<br />
Briser en morceau..........................................68<br />
Briser tout......................................................89<br />
C<br />
Calibration des couleurs ................................83<br />
Caméra numérique Kodak...............................1<br />
Capture de l’écran............................................1<br />
Chiffre ...........................................................31<br />
Ciseau............................................................40<br />
Commentaire .................................................29<br />
Configuration des Lignes-cotes .....................65<br />
Config. des polices pour les lignes-cotes.......65<br />
Configuration du Photo Cut...........................79<br />
Convertir en image ........................................73<br />
Copie circulaire .............................................27<br />
Copie des propriétés ......................................23<br />
Copies multiples............................................24<br />
Couleur personnalisée ...................................35<br />
Couper selon une droite.................................40<br />
Crayon/Pinceau. ..........................................101<br />
Création pour le Web.....................................73<br />
Création. (Fichier de commentaire)...............30<br />
D<br />
Découpeurs....................................................98<br />
Défaut............................................................36<br />
Dessiner une flèche........................................43<br />
Différence......................................................90<br />
Double ligne ..................................................71<br />
E<br />
Écrire avec un caractère souligné ..................51<br />
Écrire en caractère gras..................................50<br />
Écrire en caractère italique ............................50<br />
Écrire en cercle..............................................46<br />
Écrire sur un chemin......................................45<br />
Effacer région................................................80<br />
Effet de Peinture............................................84<br />
En pointe .....................................................101<br />
Encadrement....................................................8<br />
Envoyer ...........................................................9<br />
Espacement....................................................48<br />
Exportation en format JPG ............................10<br />
Exporter...........................................................9<br />
Exposant........................................................51<br />
F<br />
Filigrane ..........................................................4<br />
G<br />
Gabarits. (Création) .......................................28<br />
Gabarits. (Édition) .........................................28<br />
Gabarits. (Ouvrir) ..........................................28<br />
Graphique circulaire ......................................25<br />
Grouper avec transparence ............................89<br />
H<br />
Histogramme .................................................85
106 Sign MAX<br />
I<br />
Importer.........................................................11<br />
Importer EPS/AI............................................12<br />
Indice.............................................................51<br />
Interpolation moyenne...................................88<br />
Italique ..........................................................58<br />
J<br />
Joindre. (Fichier commentaire) .....................29<br />
Justification sur le centre de la page..............39<br />
Justification sur le côté droit de la page ........38<br />
Justification sur le côté gauche de la page.....38<br />
Justification sur une ligne guide....................39<br />
L<br />
L’onglet Document .......................................91<br />
L’onglet Sauvegarde .....................................93<br />
L’onglet Snap................................................97<br />
L’onglet Unité/Page ......................................94<br />
L’onglet Vectorisation...................................96<br />
Les gabarits ...................................................28<br />
Ligne de centre..............................................87<br />
Lignes-cotes angulaire...................................64<br />
Lignes-cotes diagonales ................................63<br />
Lignes-cotes horizontales..............................61<br />
Lignes-cotes verticales ..................................62<br />
M<br />
Magic Ruler. (Activation / Utilisation)..........54<br />
Magic Ruler. (Désactivation) ........................57<br />
Magic Ruler. (Mode lignes-cotes).................57<br />
Menu Bitmap.................................................73<br />
menu Chemin ................................................89<br />
menu configuration .......................................91<br />
menu dessiner................................................43<br />
menu Édition.................................................23<br />
menu fichier ....................................................1<br />
menu outils....................................................53<br />
menu visualiser .............................................33<br />
Mesure des objets..........................................53<br />
Mode de diaporama.......................................16<br />
Mode de validation........................................13<br />
O<br />
Ombrage........................................................68<br />
Ombrage transparent .....................................66<br />
Outils de précision.........................................42<br />
Ouvrir le Panneau de découpe.......................17<br />
P<br />
Palette de couleurs.........................................33<br />
Panneau de découpe ......................................19<br />
Permission d’impression ...............................37<br />
Perspective 3D ..............................................67<br />
Perspective. (Pour les images).......................81<br />
Photo Cut ......................................................78<br />
Pinceau........................................................102<br />
plan de couleurs ............................................33<br />
Point de registre ............................................43<br />
Préférences....................................................91<br />
Propriétés spécifiques de certaine caméra .......3<br />
R<br />
RACCOURCIS ...........................................103<br />
Récupération de la mémoire..........................37<br />
Réduction ......................................................85<br />
Réinitialiser les barres d’outils......................36<br />
Retouche .......................................................76<br />
Rond............................................................101<br />
Rotation.........................................................59<br />
Rotation orthogonale.....................................60<br />
S<br />
Section d’utilitaires .......................................36<br />
section du crayon...........................................35<br />
section du pinceau.........................................34<br />
Séparation de couleur....................................82<br />
Spécification du texte....................................47<br />
Super échenillage ..........................................72<br />
Superposition des couleurs………………..70<br />
Supprimer. (Fichier de commentaire)............29
WinPCSIGN 10 Index 107<br />
V<br />
Vectorisation .................................................97<br />
Voir à l’écran.................................................74<br />
Z<br />
Zoom sélection ..............................................41
WinPCSIGN 10 Index 109<br />
Bienvenue.<br />
Bienvenue à WinPCSIGN!<br />
Sincères félicitations pour l’achat du logiciel WinPCSIGN.<br />
WinPCSIGN a été développé spécialement pour le lettrage et<br />
l’impression. Cette version contient des outils de travail puissants et<br />
d’utilisation facile pour le dessin, la création de graphiques, la<br />
retouche d’images, la présentation et la découpe.<br />
Présentation.<br />
Fondée en 1988, la compagnie Entreprises Sign MAX inc. a connu un<br />
développement très rapide dans le domaine de l’Informatique. Ce<br />
n’est plus une simple P.M.E. mais une entreprise d’envergure qui se<br />
veut à la fine pointe de la technologie.<br />
La base de notre succès repose sur l’efficacité de nos structures<br />
internes; nous avons des objectifs précis et nous pouvons compter sur<br />
un personnel compétent, dynamique et polyvalent. C’est grâce à ces<br />
facteurs que nous avons pu relever des défis importants comme la<br />
production de plusieurs logiciels pour l’industrie et le commerce.<br />
Nous avons le plaisir de vous présenter aujourd’hui notre dernier-né:<br />
le logiciel WinPCSIGN. C’est un produit de haute gamme qui vient<br />
compléter notre expansion dans le secteur du grand public. Cette<br />
version a ceci d’original qu’elle permet de fournir à ses utilisateurs<br />
des outils de travail à la fois puissants et faciles à manier dans le<br />
domaine du dessin, de la création de graphiques, la retouche d’images<br />
et la découpe de vinyle (lettrage, logos.)<br />
Nous sommes heureux et fiers de vous accueillir dans ce monde<br />
merveilleux de l’informatique. Nous vous souhaitons la plus cordiale<br />
bienvenue à WinPCSIGN.
110 Sign MAX<br />
Support technique.<br />
Avant de procéder à l’installation du logiciel WinPCSIGN,<br />
veuillez s’il vous plaît inscrire votre numéro d’enregistrement,<br />
celui de votre “carte d’enregistrement”, sur la ligne prévue à cet<br />
effet, ci-dessous. Vous trouverez cette carte dans ce manuel.<br />
Remplissez-la et postez-la directement à Entreprises Sign MAX<br />
inc. Cette inscription permettra aux utilisateurs de recevoir de<br />
l’information sur nos futurs produits et en même temps, d’avoir<br />
droit à tout le support technique disponible.<br />
Numéro d’enregistrement:<br />
Support technique: (514) 644 3177<br />
Transmission par fax: (514) 644 3173<br />
Courrier Electronique: signmax@signmax.qc.ca<br />
Heures d’ouverture:<br />
Jours d’ouverture:<br />
9:00 a.m. à 5:00 p.m.<br />
du lundi au vendredi (inclusivement)<br />
Contenu de WinPCSIGN<br />
Un Disque Compact<br />
Une clé de sécurité (version Pro seulement)<br />
Un vidéo de formation<br />
Deux Disque compact de formation<br />
Un manuel de références<br />
Une liste des polices (fontes)
WinPCSIGN 10 Index 111