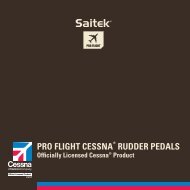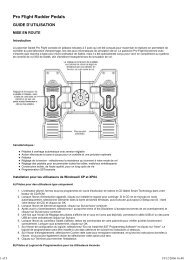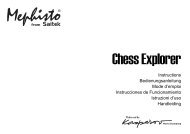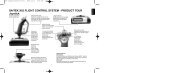4-in-1 Vibration Wheel - Saitek
4-in-1 Vibration Wheel - Saitek
4-in-1 Vibration Wheel - Saitek
You also want an ePaper? Increase the reach of your titles
YUMPU automatically turns print PDFs into web optimized ePapers that Google loves.
PW21_manual_f<strong>in</strong>al.qxd 15/08/2008 15:21 Page 2<br />
SAITEK 4-IN-1 VIBRATION WHEEL<br />
Features<br />
• Compatible with PC, PS2/PS3 and Xbox<br />
• Button sett<strong>in</strong>gs programmable when us<strong>in</strong>g PC and PS2<br />
• Detachable lap rest for complete comfort and control when play<strong>in</strong>g from your sofa<br />
• Removable clamp locks the wheel <strong>in</strong> place when sat at a desk<br />
• On-the-fly sensitivity adjustment helps you adapt to different driv<strong>in</strong>g games<br />
• Use the <strong>in</strong>cluded pedals or wheel paddles to accelerate and brake, depend<strong>in</strong>g on your play<strong>in</strong>g<br />
environment<br />
Sett<strong>in</strong>g up your controller<br />
1 Attach the ma<strong>in</strong> wheel unit to the desk clamp or lap support.<br />
3 If us<strong>in</strong>g the desk clamp, position the wheel unit on the edge of your desktop, and turn the<br />
clamp grip clockwise until the unit is securely attached to the desk. Do not overtighten!<br />
4 Plug the PS/2 cable from the pedal unit <strong>in</strong>to the socket <strong>in</strong> the wheel unit, mak<strong>in</strong>g sure the<br />
connector clicks firmly <strong>in</strong>to place.<br />
5 Place the pedal unit on the floor <strong>in</strong> your preferred driv<strong>in</strong>g position.<br />
System Compatibility<br />
PC runn<strong>in</strong>g W<strong>in</strong>dows XP/Vista (32-bit only), PS2/PS3 and Xbox<br />
Software <strong>in</strong>stallation for PC<br />
1. With your computer switched on, close down any programs that are currently runn<strong>in</strong>g and<br />
<strong>in</strong>sert the Installation CD <strong>in</strong>to your CD-ROM drive.<br />
2. When the Introduction Screen appears, click Install Software to cont<strong>in</strong>ue. If the CD does not<br />
run automatically, select Start from the W<strong>in</strong>dows® Taskbar, then Run and type D:\Setup.exe<br />
and click OK - where D:\ is letter of your CD-ROM drive. For Vista users, the screen will ask<br />
Do you want to run this file? Press Run. A screen will now appear say<strong>in</strong>g A program needs<br />
your permission to cont<strong>in</strong>ue. Press Cont<strong>in</strong>ue.<br />
3. When the Welcome screen appears, click Next to cont<strong>in</strong>ue.<br />
4. After read<strong>in</strong>g the Disclaimer, select the I accept the terms of the Disclaimer option and click<br />
Next to cont<strong>in</strong>ue.<br />
5. Plug the USB cable <strong>in</strong>to one of your computer's USB ports and click on Next.<br />
6. At the Registration screen, select Check this box to register now and follow the on-screen<br />
<strong>in</strong>structions, or you can choose to select this option later.<br />
7. Click on F<strong>in</strong>ish to complete the <strong>in</strong>stallation.<br />
Installation for users of PS2 and Xbox<br />
Plug the wheel’s PS2 or Xbox controller cable <strong>in</strong>to one of your console’s free controller sockets.<br />
Installation for users of PC or PS3<br />
Plug the wheel’s USB cable <strong>in</strong>to one of your PC or PS3’s free USB ports.<br />
Mode switch<strong>in</strong>g<br />
The 4-<strong>in</strong>-1 <strong>Vibration</strong> <strong>Wheel</strong> supports both Digital and Analog modes on PS2. Press the Mode<br />
button to switch modes.<br />
<strong>Vibration</strong> Force Feedback<br />
The 4-<strong>in</strong>-1 <strong>Vibration</strong> <strong>Wheel</strong> offers vibration force feedback with PS2. Press the Select and Up<br />
buttons to switch the force feedback on or off.<br />
Auto calibration<br />
To calibrate the wheel, press the Mapp<strong>in</strong>g button for two seconds and the red LED will bl<strong>in</strong>k quickly<br />
to show the wheel is calibrat<strong>in</strong>g.<br />
Sensitivity adjustment<br />
The 4-<strong>in</strong>-1 <strong>Vibration</strong> wheel has six sensitivity sett<strong>in</strong>gs. Normal sett<strong>in</strong>g is three.<br />
To adjust sensitivity press the Select and Right buttons. Each time you press the two buttons, the<br />
stick sensitivity will <strong>in</strong>crease by one <strong>in</strong>crement until it reaches six and then start from one aga<strong>in</strong>.<br />
So, if you want to reduce sensitivity from normal sett<strong>in</strong>g (three) to one, press the Select and Right<br />
buttons four times: 4, 5, 6, 1.<br />
Button programm<strong>in</strong>g<br />
1 Press and hold the Select button for 3 seconds to enter programm<strong>in</strong>g mode - the red LED will<br />
bl<strong>in</strong>k quickly. Press the button that you want to change and the red LED will stop bl<strong>in</strong>k<strong>in</strong>g. Now<br />
press the desired function - the LED will bl<strong>in</strong>k quickly after programm<strong>in</strong>g is completed (PS2<br />
only)<br />
2 The 1, 2, 3, 4, 5, 6, 7, 8, RY and RY buttons all can be programmed when us<strong>in</strong>g a PC. Gas<br />
Pedal, Brake Pedal, L-hand, R-hand, L1, L2, R1, R2, SL, ST, , O, X and can all be<br />
programmed when us<strong>in</strong>g a PS2.<br />
Exit<strong>in</strong>g program mode:<br />
The wheel will automatically exit programm<strong>in</strong>g mode after 6 seconds or press the Select button to<br />
leave programm<strong>in</strong>g immediately.<br />
Resett<strong>in</strong>g button programm<strong>in</strong>g<br />
Press and hold the Mode button for 2 seconds to reset all button programm<strong>in</strong>g.