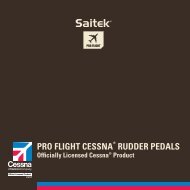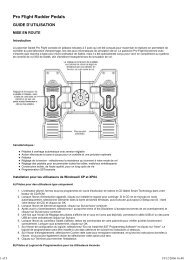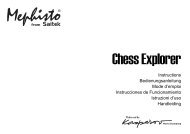SAITEK X52 FLIGHT CONTROL SYSTEM - PRODUCT ... - Saitek.com
SAITEK X52 FLIGHT CONTROL SYSTEM - PRODUCT ... - Saitek.com
SAITEK X52 FLIGHT CONTROL SYSTEM - PRODUCT ... - Saitek.com
You also want an ePaper? Increase the reach of your titles
YUMPU automatically turns print PDFs into web optimized ePapers that Google loves.
<strong>X52</strong> manual(ok)(24/11/04) 2004.12.22 9:05 PM Page 3<br />
<strong>SAITEK</strong> <strong>X52</strong> <strong>FLIGHT</strong> <strong>CONTROL</strong> <strong>SYSTEM</strong> - <strong>PRODUCT</strong> TOUR<br />
Joystick<br />
5-position adjustment<br />
to suit all hand sizes.<br />
2-Stage metal trigger<br />
Destroy the enemy with the aid of a<br />
precise and durable, cool-touch trigger.<br />
Two-stages can be programmed with<br />
separate fire functions.<br />
3 toggle switches<br />
Spring loaded and conveniently<br />
positioned on the base for an<br />
extra 6 programmable flight<br />
<strong>com</strong>mands.<br />
ENGLISH<br />
Cool-touch<br />
metal pinkie<br />
switch can be<br />
assigned shift<br />
functionality to<br />
double up on<br />
programmable<br />
<strong>com</strong>mands.<br />
3D Rudder Twist<br />
handle on<br />
joystick for<br />
precise rudder<br />
control; includes<br />
integrated rudder<br />
lock mechanism.<br />
Precision centering mechanism<br />
Non-contact technology on x and<br />
y axes and constant spring force<br />
reduce free play, improve control<br />
and increase durability.<br />
Missile Launcher<br />
Flip up the spring-loaded<br />
safety cover to activate<br />
missile launches.<br />
2 x 8-way hat switches<br />
-1 pre-defined as point<br />
of view; select from<br />
multiple view<br />
perspectives and<br />
assign frequently used<br />
<strong>com</strong>mands.<br />
3<br />
Mode selector switch<br />
3-position rotary switch with tristate<br />
LED to indicate program<br />
mode.<br />
3 Fire Buttons<br />
Backlit buttons<br />
conveniently<br />
positioned on<br />
joystick head for<br />
instant access in the<br />
heat of the battle.<br />
General Features<br />
Backlighting<br />
Illuminated buttons and Multi-Function Display (MFD) - ideal for<br />
low light environments, guaranteed to stand out from the crowd.<br />
Adjust brightness via Windows control panel.<br />
Metal parts<br />
Part metal construction for increased durability and maximum<br />
<strong>com</strong>fort during extended gameplay.
<strong>X52</strong> manual(ok)(24/11/04) 2004.12.22 9:05 PM Page 4<br />
Throttle<br />
2 Fire Buttons<br />
Conveniently positioned on<br />
throttle head for instant<br />
access in the heat of the battle.<br />
Smooth-action<br />
thumb slider<br />
provides axes for<br />
pitch, trim and<br />
yaw settings or<br />
zoom in/out view.<br />
Left mouse button.<br />
Mouse controller,<br />
which can also<br />
function as a hat<br />
switch.<br />
Two rotaries provide axes<br />
for pitch, trim and yaw<br />
settings.<br />
Clutch (I) Button<br />
Initiates 'safe mode' to allow<br />
on-the-fly profile selection,<br />
or to display button<br />
functionality on MFD without<br />
activating <strong>com</strong>mands.<br />
8-way hat switch:<br />
Select from multiple view<br />
perspectives and assign<br />
frequently used <strong>com</strong>mands.<br />
Scroll wheel positioned on rear<br />
of throttle for index finger<br />
activation; includes built-in<br />
button.<br />
4<br />
Multi-Function Display (MFD) screen indicates:<br />
Mode and shift state<br />
Mode state is determined by mode selector on the head of the stick.<br />
User defined Text area<br />
- indicates name of <strong>com</strong>mand assigned to button when activated.<br />
- supplies name of profile in use and enables on-the-fly profile<br />
selection. Profile can also be changed during gameplay by pressing<br />
clutch button and scrolling though available profiles moving the pointof-view<br />
hat switch up and down. Move the same button left to clear<br />
current profile or right to activate profile.<br />
Multi Time Displays<br />
Time zone (set origin and destination local times in control panel)<br />
Formattable date/month/time<br />
Stopwatch for flight time<br />
Progressive throttle control<br />
Super smooth action with metal tension<br />
adjustment and detents for programming idle<br />
(0-20%) and afterburner (80-100%) settings.<br />
GETTING STARTED<br />
In order for this product to function correctly please install the drivers on the<br />
CD supplied with this product.<br />
INSTALLATION FOR USERS OF WINDOWS¨ XP<br />
A) Drivers Only For Typical Users<br />
1 With your <strong>com</strong>puter switched on, close down any programs that are currently running and insert the <strong>Saitek</strong> Smart<br />
Technology CD into your CD-ROM drive.<br />
2 When the Introduction Screen appears, click Install Software to continue. If the CD does not run automatically,<br />
select Start from the Windows¨ Taskbar, then Run and type D:\Setup.exe and click OK - where D:\ is the letter of<br />
your CD-ROM drive.<br />
3 When the Wel<strong>com</strong>e screen appears, click Next to continue.<br />
4 After reading the Disclaimer, select the I accept the terms of the Disclaimer option and click Next to continue.<br />
5 At the Driver Setup screen, if you havenÕt already done so, plug in your controller and click on Next.<br />
6 At the Driver Setup screen, click Next to test your controller.<br />
7 When the <strong>Saitek</strong> Controller screen appears, try out all your controllerÕs buttons and controls to show that it is<br />
working properly. When you have finished, click OK. For more information on the use of the control panel, please<br />
see the Maintaining your Controller Settings section of this manual.<br />
8 At the Software Setup screen, select Do not install the SST Programming Software and click Next. The<br />
Programming Software can be installed at a later date by following instruction (B). below<br />
9 At the Registration screen, select Check this box to register now and follow the on-screen instructions, or you<br />
can choose to select this option later.<br />
10 Click on Finish to <strong>com</strong>plete the installation.<br />
5<br />
ENGLISH
<strong>X52</strong> manual(ok)(24/11/04) 2004.12.22 9:05 PM Page 6<br />
B) Drivers and Programming Software For Advanced Users<br />
1 Follow points 1 Ð 7 of the install procedure in A), then at the Software Setup screen, select Install the SST<br />
Programming Software and click Next.<br />
2 In the following Software Setup screen, click Next and follow the on-screen instructions. At this point you will be<br />
asked to install such features as the <strong>Saitek</strong> Magic Mouse, HID-<strong>com</strong>pliant mouse, <strong>Saitek</strong> Magic Keyboard and<br />
HID Keyboard Device (these are what XP calls the various elements of your <strong>Saitek</strong> controller). Continue to click on<br />
Next and Finish to accept the installation until the Registration screen appears.<br />
3 At the Registration screen, select Check this box to register now and follow the on-screen instructions, or do not<br />
select this option and register later.<br />
4 Upon <strong>com</strong>pletion of the installation, you have the option to Run Profile Editor, which will give you a view of the 3D<br />
programming environment. If you do not wish to see the Profile Editor at this point, just uncheck the box and click on<br />
Finish to <strong>com</strong>plete the installation.<br />
INSTALLATION FOR USERS OF WINDOWS¨ 2000<br />
A) Drivers Only For Typical Users<br />
1 With your <strong>com</strong>puter switched on, close down any programs that are currently running and insert the <strong>Saitek</strong> Smart<br />
Technology CD into your CD-ROM drive.<br />
2 When the Introduction Screen appears, click Install Software to continue. If the CD does not run automatically,<br />
select Start from the Windows¨ Taskbar, then Run and type D:\Setup.exe and click OK - where D:\ is letter of your<br />
CD-ROM drive.<br />
3 When the Wel<strong>com</strong>e screen appears, click Next to continue.<br />
4 After reading the Disclaimer, select the I accept the terms of the Disclaimer option and click Next to continue.<br />
5 At the Device Driver Installation screen, click on Next and follow the on-screen instructions.<br />
6 When prompted, plug your controllerÕs USB connector into your <strong>com</strong>puter, then click on Configure.<br />
7 When the Controller Properties screen appears, click Next to view the Test screen.<br />
8 Now try out all your controllerÕs buttons and controls to show that it is working properly. When you have finished, click<br />
OK.<br />
9 At the Programming Software screen, select Typical User and click Next.<br />
10 At the Registration screen, select Register and follow the on-screen instructions or select Register Later and click<br />
Next.<br />
11 Click on Finish to <strong>com</strong>plete the installation.<br />
B) Drivers and Programming Software For Advanced Users<br />
1 Follow points 1 Ð 8 of the install procedure in A), then at the Programming Software screen, select Advanced User<br />
and click Next.<br />
2 At the Programmable Controller Drivers screen, click Update and follow the on-screen instructions.<br />
3 Then at the Installation of programming software successful screen, click Next.<br />
4 At the Registration screen, select Register and follow the on-screen instructions or select Register Later and click<br />
Next.<br />
5 Upon <strong>com</strong>pletion of the installation, you have the option to Run Profile Editor, which will give you a view of the 3D<br />
programming environment. If you do not wish to see the Profile Editor at this point, just uncheck the box and click on<br />
Finish to <strong>com</strong>plete the installation.<br />
INSTALLATION FOR USERS OF WINDOWS¨ 98 AND ME<br />
A) Drivers Only For Typical Users<br />
1 With your <strong>com</strong>puter switched on, close down any programs that are currently running and insert the <strong>Saitek</strong> Smart<br />
Technology CD into your CD-ROM drive.<br />
2 When the Introduction Screen appears, click Install Software to continue. If the CD does not run automatically, select<br />
Start from the Windows¨ Taskbar, then Run and type D:\Setup.exe (where D: is your CD drive) and click OK.<br />
3 When the Wel<strong>com</strong>e screen appears, click Next to continue.<br />
4 After reading and accepting the Disclaimer, click Next to continue.<br />
Note: For your controller to work, you must have a minimum of Microsoft¨ DirectX¨ 8.1 installed on your <strong>com</strong>puter. The<br />
ENGLISH<br />
6<br />
7
<strong>X52</strong> manual(ok)(24/11/04) 2004.12.22 9:05 PM Page 8<br />
installer will automatically recognize if this software needs to be added, and will allow you to install it directly from the<br />
<strong>Saitek</strong> Product Companion CD, if necessary.<br />
If you are asked to install Microsoft¨ DirectX¨ 8.1, click Install and follow the on-screen instructions, and then restart<br />
your <strong>com</strong>puter when prompted. Make sure that you leave the <strong>Saitek</strong> CD in the drive when restarting. After this<br />
software has been installed, you will automatically be taken to the installation to continue with the next step.<br />
5 Follow the on-screen instructions and select Yes, I want to restart my <strong>com</strong>puter now when prompted.<br />
6 After the restart, at the Device Driver Installation screen, click on Next and follow the on-screen instructions.<br />
7 When prompted, plug your USB connector into your <strong>com</strong>puter.<br />
8 When the Controller Properties screen appears, click Next to view the Test Screen.<br />
9 Now try out all your controller buttons and controls to show that it is working properly. When you have finished, click<br />
OK.<br />
10 At the Programming Software screen, select Typical User and click Next.<br />
11 At the Registration screen, select Register my <strong>Saitek</strong> controller online, click Next and follow the on-screen<br />
instructions or select Register Later and click Next.<br />
12 Click on Finish to <strong>com</strong>plete the installation.<br />
B) Drivers and Programming Software For Advanced Users<br />
1 Follow points 1 Ð 9 of the install procedure in A), then at the Programming Software screen, select Advanced User<br />
and click Next.<br />
2 At the Programmable Controller Drivers screen, click Update and follow the on-screen instructions. At this point<br />
you will be asked to insert your Windows¨ CD, however, DO NOT do this, just click on OK. At the next screen, type<br />
C:\windows\system into the prompt and click OK and follow the on-screen instructions.<br />
3 At the Installation of programming software successful screen, click Next.<br />
4 At the Registration screen, select Register my <strong>Saitek</strong> controller online, click Next and follow the on-screen<br />
instructions or select Register Later and click Next.<br />
5 Upon <strong>com</strong>pletion of the installation, you have the option to Run Profile Editor, which will give you a view of the 3D<br />
programming environment. If you do not wish to see the Profile Editor at this point, just uncheck the box and click on<br />
Finish to <strong>com</strong>plete the installation.<br />
8<br />
MAINTAINING YOUR <strong>CONTROL</strong>LER SETTINGS<br />
Your <strong>Saitek</strong> <strong>X52</strong> Flight Control System (FCS) is supplied ready for use. However, we want you to use it in the way that<br />
suits you best. We've therefore included the facility for you to change various settings on your stick and throttle units.You<br />
can, for example, vary the brightness of the LED buttons, check your stick is working correctly or change the way the<br />
date is displayed on your Multi-Functional Display (MFD).<br />
You change your controller settings in the <strong>Saitek</strong> <strong>X52</strong> Flight Stick properties window. There are two ways you can open<br />
this window. Either:<br />
¥ Double-click on the Game Controllers icon in the Control Panel and then click Properties in the Game Controllers<br />
window that is displayed. Or,<br />
¥ If the SST programming software has been installed, right-click on the <strong>Saitek</strong> <strong>X52</strong> Flight Stick profiler icon in your<br />
task bar and select Control Panel from the popup list of options displayed.<br />
The <strong>Saitek</strong> <strong>X52</strong> Flight Stick properties window consists of five separate tabs. You can view and change various controller<br />
settings in each tab. The settings you can change are described in the following sections.<br />
Testing your controller<br />
You can make sure that the various features of your controller are working correctly. You do this in the Test tab of the<br />
<strong>Saitek</strong> <strong>X52</strong> Flight Stick properties window.<br />
To test your controllers, follow the steps below:<br />
9<br />
ENGLISH
<strong>X52</strong> manual(ok)(24/11/04) 2004.12.22 9:05 PM Page 10<br />
1 Click the Test tab.<br />
The controller features that you can test are displayed below.<br />
2 Test each feature as required.<br />
The way you do this varies, depending on what the feature does. It may, for example, involve pressing the<br />
corresponding button, or turning the corresponding rotary control.<br />
The features you can test are explained in the following sections.<br />
10<br />
Testing axes<br />
You can test the following axes and controls:<br />
Feature<br />
Explanation<br />
X/Y Axes<br />
Move the flight stick backwards and forwards or from left to right. The + symbol<br />
moves in the X/Y Axes box, to show the drivers are picking up the stick<br />
movement correctly.<br />
Twist<br />
The vertical gray line represents the center point of the flight stick. Rotate the<br />
flight stick clockwise or anti-clockwise. This is the rudder that enables you to<br />
change direction outside the X and Y axes. If the drivers are detecting the<br />
movement correctly a red band is displayed on either side of the center point line.<br />
Throttle<br />
Move the throttle up or down to increase or decrease your acceleration. A red<br />
band shows the current rate of acceleration, ranging from 0% (no red) to the<br />
maximum acceleration at 100% (the box is filled with red).<br />
Rotary 1 and 2<br />
Rotate the rotary controls on the throttle unit. These are user-defined via the SST<br />
programming software or within each game. They range from 0% (no red) to 100%<br />
(the box is filled with red). You may, for example, use them to control fuel mixture<br />
or radar gain.<br />
Precision Slide<br />
Move the slide control on the throttle unit. This is user-defined via the SST<br />
programming software or within each game, and ranges from 0% (no red)<br />
to 100% (the box is filled with red). You may, for example, use it to control<br />
pitch or fuel mixture.<br />
Testing buttons, toggle and mode switches<br />
You can make sure button presses are being detected by the drivers. Press each button on your flight stick or throttle<br />
unit that you want to test, in turn. The corresponding numbered disc lights up in the Buttons panel of the Test tab.<br />
Note: What each button does depends on the game in progress. You can, if you wish, assign functions to individual<br />
buttons using the SST programming software. See the SST programming software manual for details.<br />
The numbered boxes in the Toggle Switches panel illuminate when you press the toggle switches on your flight stick unit.<br />
The three red boxes in the Mode panel indicate which mode is currently selected. The top box represents mode 1, the<br />
middle box mode 2 and the lower box mode 3. Make sure your mode selector switch is working correctly by rotating the<br />
switch to change modes. The corresponding box in the Mode panel illuminates.<br />
11<br />
ENGLISH
<strong>X52</strong> manual(ok)(24/11/04) 2004.12.22 9:05 PM Page 12<br />
Testing POVs<br />
Moving the POV controls on your flight stick in the various directions should illuminate the corresponding direction arrows<br />
in the POV panel. POV 1 is used to look around the cockpit. POV 2 can be configured to trigger four or eight different<br />
functions of your choice. See the SST programming software manual for details.<br />
You can also make sure that movements of the Throttle Hat control cause the corresponding direction arrows in the POV<br />
panel to illuminate. As for POV 2, the throttle hat control can be configured to trigger four or eight different functions of<br />
your choice.<br />
Testing the ministick<br />
The ministick on the throttle unit is used to perform actions you would otherwise use your mouse for. Moving the<br />
ministick moves the + symbol in the Mouse X/Mouse Y box.<br />
Maintaining deadzones<br />
You can create deadzones for each range and axis your controller features move in. They reduce interference that may<br />
be caused by unintended movements of the flight stick and other controls. For example, you may want to move your<br />
stick in the X axis only, but find it difficult to avoid moving it in the Y axis as you do so. You can set up a deadzone in the<br />
Y axis so that these minor movements are not detected by the drivers.<br />
What is a deadzone?<br />
A deadzone is a part of the range in which an axis moves that is not detected by the drivers and so has no effect on the<br />
game in progress. It may be around the center point of the range, or at either end.<br />
To maintain your deadzones<br />
1 Click the Deadzone tab.<br />
The controls you can create deadzones for are<br />
shown, as follows:<br />
Each axis is represented by a white box that contains<br />
a red line that represents where the control is<br />
currently sitting. Moving the corresponding control<br />
moves the red line. Use this line to determine exactly<br />
where your deadzone must begin and end. Beneath<br />
each box is a sliding scale. You use this to specify the<br />
size of each deadzone.<br />
2 Click on a slider on the sliding scale and drag it<br />
to where you want the deadzone to end. The<br />
area that represents the deadzone is shaded<br />
gray.<br />
3 Use the center sliders to maintain the deadzone<br />
around the center point of an axis. Use the<br />
sliders at either end to create deadzones at<br />
either end of the axis.<br />
Tips: By default, clicking on either the right or the left<br />
slider in the pair moves both sliders. You can change<br />
this if you just want to adjust one side of the deadzone. To do this, right-click anywhere in the white box and select Link<br />
Deadzones from the popup list of options displayed. Repeat this to link the pairs of sliders again.<br />
You can clear existing deadzones for an axis by right-clicking anywhere in the white box and selecting Clear Deadzone.<br />
You can maintain deadzones for the following features of the <strong>Saitek</strong> <strong>X52</strong> FCS:<br />
ENGLISH<br />
12<br />
13
<strong>X52</strong> manual(ok)(24/11/04) 2004.12.22 9:05 PM Page 14<br />
Feature<br />
X Axis<br />
Y Axis<br />
Twist<br />
Throttle<br />
Rotary 1<br />
Rotary 2<br />
Precision Slide<br />
control on the throttle.<br />
Explanation<br />
Movements of the stick from left to right or right to left.<br />
Movements of the stick from back to front or front to back.<br />
Rotations of the stick clockwise and anti-clockwise.<br />
Movements of the throttle to increase or decrease your speed.<br />
Rotations of the small rotary control on the throttle.<br />
Rotations of the large rotary control on the throttle.<br />
Movements of the slide<br />
Maintaining your LED brightness<br />
The authenticity of the flight control experience<br />
provided by your <strong>Saitek</strong> <strong>X52</strong> FCS is enhanced by a<br />
number of LEDs on the throttle unit and flight stick.<br />
You can control the appearance of these LEDs,<br />
making them brighter or dimmer according to your<br />
preference.<br />
ENGLISH<br />
14<br />
15
<strong>X52</strong> manual(ok)(24/11/04) 2004.12.22 9:05 PM Page 16<br />
To maintain LED brightness<br />
1 Click the LEDs tab.<br />
A sliding scale is displayed, which you can use to choose how brightly the LEDs on your stick and throttle are<br />
displayed:<br />
2 Move the slider on the scale to adjust LED brightness. The LEDs change as you move the slider, so you can make<br />
sure they are as you want them to be. You can either:<br />
¥ Click and drag the slider along the scale. Or:<br />
¥ Click a point on the scale itself, to move the<br />
slider in graduated steps along the scale.<br />
Maintaining MFD settings<br />
Your <strong>Saitek</strong> <strong>X52</strong> FCS flight stick unit includes an<br />
MFD, or Multi-Functional Display. You can control the<br />
way information is displayed in your MFD by<br />
changing various settings in the MFD tab:<br />
What is the MFD?<br />
The MFD is a screen that displays a variety of<br />
different information including, for example, the mode<br />
currently selected and today's date. It is part of the<br />
same unit as your throttle. The MFD itself and the<br />
way it works is explained in more detail in Using the<br />
MFD.<br />
16<br />
To change the brightness of your MFD<br />
1 Click the MFD tab.<br />
A Brightness sliding scale is displayed at the top of the tab.<br />
2 Change the brightness of your MFD by moving the slider along the scale. To move the slider, you can either:<br />
¥ Click and drag the slider along the scale. Or:<br />
¥ Click a point on the scale itself, to move the slider in graduated steps along the scale.<br />
The brightness of your MFD changes as you move the slider. Use this to determine when the slider is in the right place.<br />
Maintaining clock settings<br />
Your MFD can display the current time in any time zone. You can choose the time zones displayed and the format in<br />
which the time for each zone is displayed.<br />
You can have up to three different time zones available on your MFD. Greenwich Mean Time (GMT) is included by<br />
default. You can choose up to two additional time zones. When using your MFD, you switch between the three time<br />
zones, as required.<br />
To change your clock settings<br />
1 Click the MFD tab.<br />
This tab includes three panels in which you change the way time is displayed on your MFD. They are called Clock 1,<br />
Clock 2 and Clock 3.<br />
Note: Clock 1 is set to GMT by default. You cannot change this.<br />
2 Choose additional time zones that you want to be able to view on your MFD in the Clock 2 and Clock 3 panels. You<br />
do this by selecting an option from the corresponding Time Adjustment drop-down list.<br />
Each option is a time relative to GMT, for example GMT +1:00 is GMT plus one hour, and so on. Each time is also<br />
represented by an entry in the phonetic alphabet. For example, GMT is represented by 'Zulu' and GMT +12:00 by<br />
'Mike'.<br />
3 Choose the format you want each time to be displayed in. To do this, either check or uncheck the corresponding 12<br />
Hour Format checkbox.<br />
When the box is unchecked, the time is displayed in 24 hour clock format, i.e. between 00:00 and 23:59. If it is<br />
checked, the time is shown in 12 hour clock format.<br />
4 Click Apply.<br />
You can now view the current times in your chosen time zones on your MFD. See Using the MFD for details.<br />
17<br />
ENGLISH
<strong>X52</strong> manual(ok)(24/11/04) 2004.12.22 9:05 PM Page 18<br />
Maintaining date settings<br />
The current date is displayed in the bottom right-hand corner of your MFD. You can choose how this date is displayed.<br />
You may, for example, prefer to see the month first, followed by day and year.<br />
To change your date settings<br />
1 Click the MFD tab.<br />
The format the date is currently displayed in on your MFD is shown in the Date Settings panel.<br />
2 Select the format you want the date to be displayed in from the drop-down list.<br />
3 Click Apply.<br />
Changing the way your clutch button works<br />
The clutch button on your throttle is used to temporarily<br />
deactivate the buttons in the game in progress. This enables<br />
you to check what each button does without interrupting the<br />
game, and to select a different profile if required. See Viewing<br />
button names in Using the MFD for more information.<br />
To change the way your clutch works, check or uncheck the<br />
Latched Clutch Button checkbox in the Clutch Settings panel<br />
and then click Apply.<br />
When the box is checked, pressing and releasing the clutch<br />
deactivates the buttons in the game in progress. To reactivate<br />
the buttons, you must press and release the clutch<br />
again.<br />
When the box is unchecked, the buttons are deactivated in<br />
the game only as long as the clutch is depressed. When you<br />
release the clutch, pressing buttons once again affects the<br />
game in progress.<br />
Viewing notes and version information<br />
Useful information about the SST programming software,<br />
along with a link by which you can download the latest<br />
version of the software, is provided. You can also view details<br />
18<br />
of the driver and software versions that you currently have installed.<br />
To view this information, click the About tab. This tab is shown above:<br />
Using the MFD<br />
The MFD, or Multi-Functional Display, is an integral part of your throttle unit. It displays a variety of information including<br />
button names, the current profile and today's date. It also provides a stopwatch feature.<br />
You can change some of the settings that determine the way your MFD works. For example, you may want to increase<br />
the brightness of the display, or change the way the date is shown.<br />
You do this in the MFD tab of the <strong>Saitek</strong> <strong>X52</strong> Flight Stick Properties<br />
window. See Maintaining MFD settings in the section Maintaining<br />
your controller settings for more information.<br />
Features of the MFD<br />
The MFD is divided into three sections:<br />
¥ The mode section is at the top of the MFD and shows the<br />
currently selected mode. See Working with modes, below.<br />
¥ The center section of the MFD is used to view the names of<br />
buttons on your flight stick and throttle, and to view and change<br />
the current profile. See Working with profile information, below.<br />
¥ The time and date display is at the bottom of the MFD. It can<br />
show the current time in up to three time zones. It also includes<br />
the stopwatch. See Viewing the time and date and Using the<br />
stopwatch, below.<br />
The layout of the MFD is shown right:<br />
The three buttons beneath the MFD are used to change the time<br />
display and to operate the stopwatch.<br />
Working with modes<br />
The <strong>Saitek</strong> <strong>X52</strong> FCS offers extensive opportunities for you to<br />
configure your controller to work the way you want it to. You do this<br />
by creating profiles, using the SST programming software. (See the<br />
SST programming software manual for details.) Within each profile,<br />
19<br />
ENGLISH
<strong>X52</strong> manual(ok)(24/11/04) 2004.12.22 9:05 PM Page 20<br />
you can create up to six different modes that determine the actions performed when you press buttons on the flight stick<br />
and throttle.<br />
You can use your MFD to view the mode that is currently selected.<br />
Changing the mode<br />
You change the mode by rotating the mode selector switch on your flight stick. As you do this, the MODE number<br />
displayed on the MFD changes to reflect your selection.<br />
Using additional modes<br />
Three modes are available by default. You can increase this to six using the pinkie switch on your flight stick. To do this<br />
you must designate the pinkie switch to perform the same function as the Shift key, using the SST programming<br />
software. You can then select one of the additional modes by holding down the pinkie switch as you rotate the mode<br />
selector switch. When you do this, the word SHIFT is displayed in the mode section of your MFD.<br />
Within each profile, you can use the following modes:<br />
If you have selected one of the three pinkie modes<br />
described above, the word SHIFT is displayed,<br />
because the pinkie switch is acting as a Shift key.<br />
Working with profile information<br />
You can use the center section of the MFD to view the<br />
names assigned to buttons on your flight stick and<br />
throttle. It also shows the names of the profile and<br />
mode currently selected.<br />
Viewing button names<br />
You can view the names assigned to buttons in the<br />
current mode. You may use the SST programming software to create a number of profiles. Each profile may include up<br />
to six different modes, assigning different functions to individual buttons for use in different games.<br />
If you've created profiles, you can view the names you've given to buttons in the selected mode in the current profile. If<br />
not, the standard name assigned to each button is displayed. The standard name reflects the function assigned to each<br />
button when your <strong>Saitek</strong> <strong>X52</strong> FCS is supplied.<br />
ENGLISH<br />
¥ Mode 1<br />
¥ Mode 2<br />
¥ Mode 3<br />
¥ Mode 1 + Pinkie<br />
¥ Mode 2 + Pinkie<br />
¥ Mode 3 + Pinkie<br />
Viewing the current modeThe mode that is currently selected is displayed in the top part of the MFD. This is shown in the following example:<br />
20<br />
21
<strong>X52</strong> manual(ok)(24/11/04) 2004.12.22 9:05 PM Page 22<br />
To view the name of a button, press it as you normally would. Its name is displayed in the centreline of the MFD.<br />
If a game is in progress, use the clutch to deactivate the buttons in the game. You can then press them and view their<br />
names without affecting the game. When supplied, the clutch is set up so that you must keep it depressed for as long as<br />
you want the buttons to remain inactive in the current game. You can change the way the clutch button works via the<br />
MFD tab of the <strong>Saitek</strong> <strong>X52</strong> Flight Stick properties window. See Changing the way your clutch button works in Maintaining<br />
your controller settings for details.<br />
Note: You cannot view button names if the <strong>Saitek</strong> <strong>X52</strong> Flight Stick properties window is open.<br />
Changing the current profile<br />
You can use the MFD to change the current profile 'on the fly'. You may, for example, realise that you're not working in<br />
the correct profile for the game in progress.<br />
To change the profile on the fly<br />
1 Press the clutch button. The LEDs on your clutch and on the main POV control on your flight stick begin to flash on<br />
and off. Pressing buttons does not affect the game in progress when the clutch is engaged.<br />
Note: When supplied, the clutch is set up so that you must keep it depressed for as long as you want it to be<br />
engaged. You can change the way the clutch works via the MFD tab of the <strong>Saitek</strong> <strong>X52</strong> Flight Stick properties<br />
window. See Changing the way your clutch button works in Maintaining your controller settings for details.<br />
2 Move the main POV control on your flight stick up (north) or down (south) to scroll through your profiles. As you do<br />
this, the profile names are displayed in the bottom row of the centre section of the MFD.<br />
Note: You can use the MFD to access any folder<br />
on your <strong>com</strong>puter. To open a folder, push the POV<br />
to the right (east). To move up a level, scroll<br />
through the files and folders in the current folder<br />
until [É] is displayed, and then push the POV to<br />
the right (east).<br />
3 Select the profile you want by moving the main<br />
POV control right (east) when the profile's name is displayed on the MFD. It be<strong>com</strong>es the current profile and its<br />
settings are applied when you resume the game in progress.<br />
Tip: You can clear the current profile by moving the POV left (west). The buttons on your stick and throttle return to their<br />
default settings.<br />
4 Release the clutch. The way you do this depends on your clutch settings. Either stop pressing the clutch button or press<br />
and release it.<br />
Viewing the time and date<br />
The lower part of the MFD displays the current time and date:<br />
This part of the MFD can also be used as a stopwatch. You toggle between the two features by pressing the Function<br />
button. See Using the stopwatch, below, for more information about this feature.<br />
Viewing the time<br />
You can choose the time zone for which the current time is displayed from up to three available time zones. To move<br />
between the available time zones, press the up (Start/Stop) and down (Reset) buttons.<br />
As you move between the three time zones, a number is displayed in the bottom right corner of the MFD (in place of the<br />
date). This number disappears after a few seconds.<br />
Greenwich Mean Time (GMT) is available by default, and is represented by the number 1. You can choose which other time<br />
zones are available and the format in which each time is displayed. See Maintaining clock settings in the section Maintaining<br />
your controller settings for an explanation of this procedure.<br />
Viewing the dateThe date is displayed in the bottom right-hand corner of the MFD. By default, it is shown in the format<br />
MMDDYY. You can change the date format, for example to DDMMYY. See Maintaining date settings in the section<br />
Maintaining your controller settings for an explanation of this procedure.<br />
Using the stopwatch<br />
The lower part of the MFD can also be used as a stopwatch. You<br />
toggle between the stopwatch and time displays by pressing the<br />
Function button. When the stopwatch is selected, the following is<br />
displayed:<br />
To use the stopwatch<br />
1 Press Start/Stop once. The number of seconds begins to<br />
increase.<br />
2 Press Start/Stop again to stop the timer.<br />
3 Press Reset to clear the time and return to 00:00.<br />
ENGLISH<br />
22<br />
23
<strong>X52</strong> manual(ok)(24/11/04) 2004.12.22 9:05 PM Page 24<br />
Note: The timer initially shows minutes and seconds. If the time recorded reaches fifty-nine minutes and fifty-nine<br />
seconds, i.e. 59:59, it changes to show hours and minutes. This means the next reading after 59:59 is 01:00.<br />
Using the rudder lock<br />
You can deactivate the rudder feature on your flight stick by engaging the rudder lock. When you do this, the flight stick<br />
no longer rotates.<br />
To use the rudder lock<br />
1 Position your flight stick unit with the three toggle switches (T1 to T6) facing you. The rudder lock can be seen at the<br />
base of the flight stick, on the left hand side. If you look closer, you will see that it is labelled RLOCK.<br />
2 Pull out the RLOCK switch. You may find the easiest way to do this is by using the thumb on your left hand.<br />
The twist action on the flight stick is now locked and you can no longer rotate it.<br />
You can restore the rudder feature at any time by pushing the RLOCK switch back in.<br />
Adjusting the handle<br />
You can optimise your <strong>com</strong>fort when using the flight stick by adjusting the height of the hand rest and pinkie switch. If<br />
your hands are small, you can place the hand rest and pinkie switch in the highest position available. This reduces the<br />
distance between the trigger switch and pinkie switch, avoiding the need for you to stretch to reach both. If you have<br />
larger hands, you can maximise this distance and operate the flight stick in greater <strong>com</strong>fort.<br />
To adjust the handle<br />
1 Position your flight stick unit with the three toggle switches (T1 to T6) facing away from you.<br />
A metal screw is clearly visible about one third of the way up the back of the handle.<br />
2 Loosen the screw by turning it anti-clockwise.<br />
When the screw is loose enough, you can move it freely up and down within its slot on the back of the handle.<br />
Moving the screw also moves the hand rest and pinkie switch.<br />
3 Move the screw until the hand rest and pinkie switch are at the height you want.<br />
4 Place the screw in the position that best suits your preferred height. There are five positions for you to choose from.<br />
5 Tighten the screw in position by turning it clockwise.<br />
ROGER WILCO SOFTWARE<br />
Roger Wilco is a "virtual walkie-talkie" that let's you talk to your friends as you play online games.<br />
Highlights<br />
¥ Simple to use<br />
¥ Sound quality is equivalent or better than a CB radio.<br />
¥ Works with hundreds of Windows games.<br />
¥ Support for web integration and ICQ integration (Windows)<br />
¥ Windows Game Developer Tools.<br />
¥ Built-in channel browser to help you find other chatters<br />
Disclaimer:<br />
Roger Wilco is the property of GameSpy Industries and as such <strong>Saitek</strong> plc accepts no responsibility for this product. Any<br />
queries relating to this product should be directed to GameSpy Industries.<br />
ENGLISH<br />
24<br />
25
<strong>X52</strong> manual(ok)(24/11/04) 2004.12.22 9:05 PM Page 26<br />
IMPORTANT INFORMATION<br />
Important notice for Windows¨ XP users<br />
If you have updated Windows XP to Service Pack 2 the following screen will appear when installing the <strong>Saitek</strong> Magic<br />
Mouse and Keyboard:<br />
A WORD ON DRIVER UPDATES<br />
From time to time there may be updates to the driver and programming software for this product. You can check for the<br />
latest software updates by visiting the <strong>Saitek</strong> website and clicking on Downloads. A drop down menu will appear. Select<br />
Drivers and Software.<br />
FOR WINDOWS¨ XP USERS; DYNAMIC UPDATES:<br />
You can check for Driver updates using Windows update. Click on Start on the bottom left hand corner of your monitor<br />
and then select Windows Update from the menu. Click on Driver Updates then select from any of the update options<br />
that appear in the centre of the window. When you have selected the relevant file to download go to the left hand side of<br />
the window and select Review and Install Updates. Finally click on Install Now from the centre section.<br />
If you are using the SST Programming software then you will need to obtain an updated version to work with the new<br />
drivers that you have downloaded from Windows update. To obtain the new version of the software, open the Game<br />
Controllers icon in Control Panel, select the controller in the window and click Properties. At the top of the Properties<br />
window click the About tab and you will see a link that says ÒClick here to download the SST Programming<br />
SoftwareÓ. Click on the link and Windows will give a download prompt asking if you want to open the file or save it.<br />
Choose to save it to your preferred location on your <strong>com</strong>puterÕs hard disk and the file will start downloading. Once the file<br />
has downloaded, find it on your hard disk and double click on it to install the programming software.<br />
ENGLISH<br />
At this point we re<strong>com</strong>mend that you select the No, not this time option and then click on Next to carry on with the<br />
installation.<br />
26<br />
ENABLING YOUR <strong>CONTROL</strong>LER IN GAME<br />
Most games support game controllers, which you can enable by using a [control] options menu within the Main Menu<br />
of the game itself.<br />
If you are having trouble working out how to do this or if you're unsure whether the game being used supports game<br />
controllers, please refer to the user manual for that game for more help.<br />
NOTE: Even if the game you are using does not support game controllers, it is possible to make the controller work in<br />
that game using the <strong>Saitek</strong> Smart Technology programming software (only installed if you chose to be an Advanced User<br />
when installing). Using the programming software allows you to program your controller with keyboard and mouse<br />
<strong>com</strong>mands, enabling it to work in those games that only have support for keyboards and mice. For help using this<br />
powerful programming software, consult the Programming Your <strong>Saitek</strong> Controller with <strong>Saitek</strong> Smart Technology<br />
Programming Software section in this manual.<br />
27
<strong>X52</strong> manual(ok)(24/11/04) 2004.12.22 9:05 PM Page 28<br />
TROUBLESHOOTING<br />
Q My <strong>com</strong>puter is not recognizing the <strong>Saitek</strong> Controller Ð whatÕs wrong?<br />
A 1. Have you installed the drivers on the CD supplied with this product?<br />
2. Check the cable connections. Unplug your controller and plug it back in, making certain that it is securely<br />
attached.<br />
3. Have you tested your controller? Please refer to the "How to Test Your Controller" section in this manual for<br />
further information<br />
Q2 The game I am playing does not recognize my controller - what's wrong?<br />
A 1. Ensure that you have conducted the checks in Q1 [above]<br />
2. Does the game you are playing offer support for game controllers? Please refer to the "Enabling Your Controller<br />
in Game" section in this manual for further information.<br />
HOW TO TEST YOUR <strong>CONTROL</strong>LER<br />
¥ You can do this at any time by Clicking on Start, then Settings and selecting Control Panel in Windows (XP users<br />
may only need to click on Start and then Control Panel)<br />
¥ Look for an icon called either Game Controllers or Gaming Options (XP users may have to click Printers and<br />
Other Hardware first).<br />
¥ Open the Game Controllers/Gaming Options window then the name your controller should show up.<br />
¥ Click on Properties and this will bring up the test screen.<br />
¥ Moving your controller and pressing the buttons should result in a response in this screen; if it's responding in there<br />
then you know that the controller is okay.<br />
28<br />
PROGRAMMING YOUR <strong>SAITEK</strong> <strong>CONTROL</strong>LER WITH <strong>SAITEK</strong> SMART TECHNOLOGY<br />
PROGRAMMING SOFTWARE<br />
Introducing <strong>Saitek</strong> Smart Technology Programming Software<br />
<strong>Saitek</strong> Smart Technology Programming Software (SST) is the software <strong>Saitek</strong> supplies to configure your <strong>Saitek</strong> controller<br />
for enhanced functionality. SST delivers a powerful set of features, allowing you to program your device with the ultimate<br />
configuration for total interaction. Despite a level of sophistication previously unseen in the market, and because of the<br />
<strong>Saitek</strong> Smart Technology inside, the software remains simple and intuitive to use.<br />
Features of Smart Technology Programming Software:<br />
¥ Quick and easy setup in any game<br />
¥ Personalize the controller settings for your favorite games<br />
¥ Configure your controller with an on-screen 3D model and interface<br />
¥ Multiple setup option for each controller - ideal if a controller is used by several people<br />
¥ Program special moves with sophisticated timing features<br />
¥ Special game setups available as ÔProfilesÕ from the <strong>Saitek</strong> website and on the Smart Technology CD<br />
¥ Download the latest version of <strong>Saitek</strong> Smart Technology software from the <strong>Saitek</strong> website<br />
What is a Profile?<br />
A Profile is a custom setup for improved gameplay Ð consisting of a set of <strong>com</strong>mands that are pre-assigned to the<br />
buttons or axes of your controller. We have provided some profiles for popular games on the Product Companion CD<br />
that ac<strong>com</strong>panies your device.These profiles should be copied to the C:\Program Files\<strong>Saitek</strong>\Software directory on your<br />
PC before use.you can then open them from within the Profile Editor software by clicking File>Oper,at the top of the<br />
window;select the profile you wish to edit and then click Open.<br />
How Do I Program My Controller?<br />
After getting to know your controller, you can start creating your own personal Profiles with the <strong>Saitek</strong> Smart Technology<br />
programming software (SST). This software has virtually unlimited programming capabilities and allows you to customize<br />
the controller to your exact gaming needs.<br />
The Profile Editor allows you to program the buttons on your controller to perform different actions within your games Ð<br />
this is especially useful if the game you are using does not have its own screen that allows reconfiguring of your buttons.<br />
29<br />
ENGLISH
<strong>X52</strong> manual(ok)(24/11/04) 2004.12.22 9:05 PM Page 30<br />
Getting Started<br />
1 Double-click on the <strong>Saitek</strong> Smart Technology icon the install left on your desktop.<br />
2 In the Profile Editor, choose the control to which you wish to assign a keyboard <strong>com</strong>mand. You do this by leftclicking<br />
on the controlÕs cell in the control list on the right of the screen.<br />
3 With the cursor flashing, type in the key <strong>com</strong>mands and then click on the green tick mark when <strong>com</strong>plete.<br />
4 Repeat this procedure for all the buttons you would like to program and then click File, Save at the top of the<br />
Profile Editor window.<br />
5 Give the profile a name (it is re<strong>com</strong>mended you name it after the game for which the profile is intended) and then<br />
click Save.<br />
6 To enable the profile either click the Profile Now icon at the top of the Profile Editor (it looks like a black and yellow<br />
crosshair) or right-click on the controller icon in your taskbar and select the name of the profile from the pop-up list<br />
of options.<br />
7 You will notice that when a profile is loaded that the controller icon in your taskbar has a green square behind it,<br />
indicating that a profile is currently loaded. If you wish to unload a profile simply right-click on the controller icon and<br />
click Clear Profile from the pop-up list of options.<br />
If you require more detailed assistance with using the SST Programming Software, click on Help at the top of the<br />
Profile Editor and then Manual.<br />
TECHNICAL SUPPORT<br />
CanÕt get your joystick to work Ð donÕt worry, weÕre here to help you!<br />
Nearly all the products that are returned to us as faulty are not faulty at all - they have just not been installed properly.<br />
If you experience any difficulty with this product, please first visit our website www.saitek.<strong>com</strong>. The technical support<br />
area will provide you with all the information you need to get the most out of your product and should solve any problems<br />
you might have.<br />
If you do not have access to the internet, or if the website cannot answer your question, please contact your local <strong>Saitek</strong><br />
Technical Support Team. We aim to offer quick, <strong>com</strong>prehensive and thorough technical support to all our users so,<br />
before you call, please make sure you have all the relevant information at hand.<br />
To find your local <strong>Saitek</strong> Technical Support Center, please see the separate Technical Support Center sheet that came<br />
packaged with this product.<br />
Conditions of Warranty<br />
1 Warranty period is 2 years from date of purchase with proof of purchase submitted.<br />
2 Operating instructions must be followed.<br />
3 Product must not have been damaged as a result of defacement, misuse, abuse, neglect, accident, destruction or<br />
alteration of the serial number, improper electrical voltages or currents, repair, alteration or maintenance by any<br />
person or party other than our own service facility or an authorized service center, use or installation of non-<strong>Saitek</strong><br />
replacement parts in the product or the modification of this product in any way, or the incorporation of this product<br />
into any other products, or damage to the product caused by accident, fire, floods, lightning, or acts of God, or any<br />
use violative of instructions furnished by <strong>Saitek</strong> plc.<br />
4 Obligations of <strong>Saitek</strong> shall be limited to repair or replacement with the same or similar unit, at our option. To obtain<br />
repairs under this warranty, present the product and proof of purchase (e.g. bill or invoice) to the authorized <strong>Saitek</strong><br />
Technical Support Center (listed on the separate sheet packaged with this product) transportation charges prepaid.<br />
Any requirements that conflict with any state or Federal laws, rules and/or obligations shall not be enforceable in that<br />
particular territory and <strong>Saitek</strong> will adhere to those laws, rules, and/or obligations.<br />
5 When returning the product for repair, please pack it very carefully, preferably using the original packaging materials.<br />
Please also include an explanatory note.<br />
6 IMPORTANT: To save yourself unnecessary cost and inconvenience, please check carefully that you have read and<br />
followed the instructions in this manual.<br />
7 This warranty is in Lieu of all other expressed warranties, obligations or liabilities. ANY IMPLIED WARRANTIES,<br />
OBLIGATIONS, OR LIABILITIES, INCLUDING BUT NOT LIMITED TO THE IMPLIED WARRANTIES OF<br />
MERCHANTABILITY AND FITNESS FOR A PARTICULAR PURPOSE, SHALL BE LIMITED IN DURATION TO THE<br />
DURATION OF THIS WRITTEN LIMITED WARRANTY. Some states do not allow limitations on how long an implied<br />
warranty lasts, so the above limitations may not apply to you. IN NO EVENT SHALL WE BE LIABLE FOR ANY<br />
SPECIAL OR CONSEQUENTIAL DAMAGES FOR BREACH OF THIS OR ANY OTHER WARRANTY, EXPRESS<br />
OR IMPLIED, WHATSOEVER Some states do not allow the exclusion or limitation of special, incidental or<br />
consequential damages, so the above limitation may not apply to you. This warranty gives you specific legal rights,<br />
and you may also have other rights which vary from state to state.<br />
ENGLISH<br />
30<br />
31
<strong>X52</strong> manual(ok)(24/11/04) 2004.12.22 9:05 PM Page 32<br />
FCC Compliance and Advisory Statement<br />
Warning: Changes or modifications to this unit not expressly approved by the party responsible for <strong>com</strong>pliance could<br />
void the userÕs authority to operate the equipment.<br />
This device <strong>com</strong>plies with Part 15 of the FCC Rules. Operation is subject to the following two conditions:<br />
1 This device may not cause harmful interference, and<br />
2 This device must accept any interference received, including interference that may cause undesired operation<br />
NOTE: This equipment has been tested and found to <strong>com</strong>ply with the limits for a Class B digital device, pursuant to Part<br />
15 of the FCC Rules. These limits are designed to provide reasonable protection against harmful interference in a<br />
residential installation. This equipment generates, uses and can radiate radio frequency energy and, if not installed and<br />
used in accordance with the instructions, may cause harmful interference to radio <strong>com</strong>munications. However, there is no<br />
guarantee that interference will not occur in a particular installation. If this equipment does cause harmful interference to<br />
radio or television reception, which can be determined by turning the equipment off and on, the user is encouraged to try<br />
to correct the interference by one or more of the following measures:<br />
¥ Reorient or relocate the receiving antenna<br />
¥ Increase the separation between the equipment and receiver<br />
¥ Connect the equipment into an outlet on a circuit different from that to which the receiver is connected<br />
¥ Consult the dealer or an experienced radio/TV technician for help<br />
<strong>Saitek</strong> Industries, 2295 Jefferson Street, Torrance, CA 90501, USA<br />
Canadian EMC statement<br />
This Class B digital apparatus <strong>com</strong>plies with Canadian ICES-003.<br />
Cet appareil numŽrique de la classe B est conforme ˆ la norme NMB-003 du Canada.<br />
32<br />
<strong>CONTROL</strong>EUR DE VOL <strong>SAITEK</strong> <strong>X52</strong> - VUE GENERALE DU PRODUIT<br />
JOYSTICK<br />
Ajustement de la prise ˆ 5<br />
positions pour tous les<br />
types de mains.<br />
DŽtente ˆ 2 Žtapes en mŽtal<br />
DŽtruisez vos ennemis ˆ l'aide d'une<br />
dŽtente facile, prŽcise et durable. Les<br />
deux Žtapes peuvent tre programmŽes ˆ<br />
l'aide de fonctions de tirs distinctes.<br />
Touche Pinkie (petit<br />
doigt) en mŽtal,<br />
avec dŽtente rapide<br />
capable de remplir<br />
la fonction Shift<br />
(Majuscule) et ainsi<br />
permettre de<br />
doubler le nombre<br />
de vos <strong>com</strong>mandes<br />
programmables.<br />
Palonnier avec fonction<br />
3D Twist sur le joystick<br />
pour un contrle prŽcis<br />
du palonnier : avec<br />
mŽcanisme intŽgrŽ de<br />
verrouillage du<br />
palonnier.<br />
Lance-missiles<br />
Soulevez le clapet de<br />
protection ˆ ressort pour<br />
activer les tirs de<br />
missiles.<br />
2 chapeaux<br />
multidirectionnels ˆ 8<br />
positions - 1 prŽdŽfini<br />
<strong>com</strong>me point de vue,<br />
sŽlectionnez ˆ partir de<br />
plusieurs angles de<br />
vue et assignez des<br />
<strong>com</strong>mandes<br />
frŽquemment utilisŽes.<br />
MŽcanisme de centrage de prŽcision<br />
Technologie de non-contact des axes X et<br />
Y et force constante du ressort pour un<br />
meilleur contrle et une meilleure durabilitŽ.<br />
33<br />
3 <strong>com</strong>mutateurs<br />
MontŽs sur ressort et positionnŽs<br />
sur la base pour 6 <strong>com</strong>mandes<br />
programmables supplŽmentaires<br />
en vol.<br />
SŽlecteur de mode<br />
Commutateur rotatif ˆ 3 positions<br />
avec voyant LED tricolore<br />
indiquant le mode sŽlectionnŽ.<br />
Touches 3 tirs<br />
Touches rŽtro-<br />
ŽclairŽes,<br />
positionnŽes de<br />
fa on judicieuse sur<br />
le haut du joystick,<br />
pour un acc s<br />
rapide dans le feu<br />
de l'action.<br />
CaractŽristiques gŽnŽrales<br />
RŽtro-Žclairage<br />
Touches illuminŽes et affichage multi-fonctions (MFD) : idŽal pour<br />
jouer dans des environnements ˆ la luminositŽ restreinte et se faire<br />
repŽrer au milieu de la foule ! Ajustement de la luminositŽ via un<br />
panneau de configuration Windows.<br />
Parties mŽtalliques<br />
Certaines pi ces sont en mŽtal pour une meilleure durabilitŽ et un<br />
plus grand confort lors des parties les plus longues.<br />
FRAN‚AIS
<strong>X52</strong> manual(ok)(24/11/04) 2004.12.22 9:05 PM Page 34<br />
MANETTE DES GAZ<br />
2 touches de tirs<br />
PositionnŽes de fa on<br />
judicieuse sur le haut du<br />
joystick pour un acc s<br />
rapide dans le feu de<br />
l'action.<br />
Bouton de souris<br />
gauche.<br />
Glissi re facile ˆ<br />
actionner du pouce<br />
pour contrler les<br />
axes de tangage, de<br />
roulis et de lacet ou<br />
pour effectuer un<br />
zoom avant/arri re.<br />
Simulateur de souris,<br />
pouvant Žgalement<br />
fonctionner <strong>com</strong>me<br />
chapeau<br />
multidirectionnel.<br />
Le syst me d'affichage multi-fonctions (MFD) indique :<br />
Le mode de jeu et la fonction Shift (Majuscule)<br />
Le sŽlectionneur de mode sur le dessus du joystick permet de choisir le<br />
mode de jeu.<br />
Zone de texte dŽfinie par l'utilisateur<br />
- indique le nom de la <strong>com</strong>mande assignŽe au bouton lorsqu'elle est activŽe.<br />
- donne le nom du profil utilisŽ et permet de sŽlectionner rapidement un<br />
profil. Les profils peuvent Žgalement tre modifiŽs pendant la partie en<br />
appuyant sur le bouton d'embrayage et en faisant dŽfiler tous les profils<br />
disponibles en dŽpla ant le chapeau multidirectionnel vers le haut et vers le<br />
bas. DŽplacez le chapeau vers la gauche pour dŽsŽlectionner ce profil ou<br />
vers la droite pour l'activer.<br />
Affichage multi-horaires<br />
Fuseau horaire (rŽgler l'heure locale ˆ l'origine et ˆ la destination dans le<br />
panneau de configuration)<br />
Le jour, le mois et l'heure peuvent tre formatŽs<br />
Chronom tre pour la durŽe de vol<br />
Deux molettes pour un contrle<br />
des axes de tangage, de roulis et<br />
de lacet<br />
Bouton d'embrayage (I)<br />
DŽclenchant le mode sŽcuritŽ<br />
pour sŽlectionner rapidement un<br />
profil ou pour afficher la<br />
fonctionnalitŽ des touches en<br />
affichage multi-fonctions sans<br />
craindre d'activer les <strong>com</strong>mandes.<br />
Chapeau multidirectionnel ˆ 8<br />
positions<br />
Pour sŽlectionner diffŽrents<br />
angles de vue et assigner des<br />
<strong>com</strong>mandes frŽquemment<br />
utilisŽes.<br />
Molette de dŽfilement situŽe ˆ<br />
l'arri re de la manette des gaz<br />
avec activation par l'index et<br />
bouton intŽgrŽ.<br />
34<br />
Contrle progressif de la manette des gaz<br />
Action progressive avec ajustement de la tension et de<br />
la dŽtente pour programmer les phases de ralenti (0-<br />
20%) et de post-<strong>com</strong>bustion (80-100%).<br />
DƒMARRER<br />
INSTALLATION POUR LES UTILISATEURS DE WINDOWS¨ XP<br />
A) Pilotes pour des utilisateurs type uniquement<br />
1 L'ordinateur allumŽ, fermez tous les programmes en cours d'exŽcution et insŽrez le CD <strong>Saitek</strong> Smart Technology<br />
dans votre lecteur de CD-ROM.<br />
2 Lorsque l'Žcran d'introduction appara”t, cliquez sur Installer le logiciel pour continuer. Si le CD ne se met pas en<br />
route automatiquement, sŽlectionner DŽmarrer dans la barre de t‰ches Windows, puis ExŽcuter, puis tapez<br />
D:\Setup.exe (D : Žtant votre lecteur de CD) et cliquez sur OK.<br />
3 Lorsque l'Žcran de bienvenue appara”t, cliquez sur Suivant pour continuer.<br />
4 Apr s avoir lu l'avertissement, sŽlectionnez I accept the terms of the Disclaimer (J'accepte les termes de cet<br />
avertissement) et cliquez sur Suivant pour continuer.<br />
5 A l'Žcran d'installation du pilote, si vous ne l'avez pas encore fait, veuillez brancher votre contrleur et cliquer sur<br />
Suivant.<br />
6 Cliquez sur Suivant dans les deux fen tres suivantes et ˆ l'Žcran de mise ˆ jour des drivers, cliquez sur Suivant<br />
pour tester votre contrleur<br />
7 Lorsque l'Žcran de contrle <strong>Saitek</strong> appara”t, essayez tous les boutons de votre contrleur, ainsi que les contrles,<br />
afin de vous assurer qu'ils fonctionnent correctement. Lorsque vous avez terminŽ, veuillez cliquer sur OK.<br />
8 A l'Žcran de configuration du logiciel, sŽlectionnez Ne pas installer le logiciel de programmation SST et cliquez<br />
sur Suivant. Le logiciel de programmation peut tre installŽ ˆ une date ultŽrieure en suivant l'instruction (B) figurant<br />
ci-dessous.<br />
9 Sur l'Žcran d'enregistrement, sŽlectionner Cocher cette case pour enregistrer maintenant, et suivez les<br />
instructions donnŽes ˆ l'Žcran. Vous pouvez Žgalement choisir de sŽlectionner cette option plus tard.<br />
10 Cliquez sur Terminer pour terminer l'installation.<br />
B) Pilotes et Logiciel de Programmation pour les Utilisateurs AvancŽs<br />
1 Suivez les points 1 ˆ 7 de A). A l'Žcran Configuration du logiciel, sŽlectionnez Installez le logiciel de<br />
programmation SST et cliquez sur Suivant.<br />
2 A l'Žcran Configuration du logiciel, cliquez sur Suivant et suivez les instructions donnŽes ˆ l'Žcran. Vous tes alors<br />
35<br />
FRAN‚AIS
<strong>X52</strong> manual(ok)(24/11/04) 2004.12.22 9:05 PM Page 36<br />
invitŽ(e) ˆ installer des fonctions telles que la souris <strong>Saitek</strong> Magic Mouse ou le clavier <strong>Saitek</strong> Magic Keyboard (c'est<br />
le nom que XP donne aux diffŽrents ŽlŽments de votre contrleur <strong>Saitek</strong>). Cliquez toujours sur Suivant, Continuer<br />
de toute fa on et Terminer pour accepter l'installation jusqu'ˆ ce que vous obteniez le message Installation of<br />
programming software successful (Installation rŽussie du logiciel de programmation).<br />
3 A l'Žcran d'enregistrement, sŽlectionnez Cliquez pour vous enregistrer maintenant et suivez les instructions ˆ<br />
l'Žcran, ou ne sŽlectionnez pas cette option pour vous enregistrer plus tard.<br />
4 A la fin du processus d'installation, vous aurez la possibilitŽ d'exŽcuter l'Žditeur de profil (Run Profile Editor), ce qui<br />
vous permettra de visualiser en 3D votre environnement de programmation. Si vous ne voulez pas exŽcuter l'Žditeur<br />
de profil, cliquez simplement sur Terminer pour <strong>com</strong>plŽter le processus d'installation.<br />
INSTALLATION POUR LES UTILISATEURS DE WINDOWS¨ 2000<br />
A) Pilotes pour des utilisateurs type uniquement<br />
1 L'ordinateur allumŽ, fermez tous les programmes en cours d'exŽcution et insŽrez le CD <strong>Saitek</strong> Smart Technology<br />
dans votre lecteur de CD-ROM.<br />
2 Quand l'Žcran d'introduction appara”t, cliquez sur Installer le logiciel pour continuer. Si le CD ne dŽmarre pas<br />
automatiquement, sŽlectionnez DŽmarrer dans la barre des t‰ches Windows¨ puis ExŽcuter. Tapez alors<br />
D:\Setup.exe et cliquez sur OK (D:\ correspond ˆ votre lecteur de CD-ROM).<br />
3 Lorsque l'Žcran de bienvenue appara”t, cliquez sur Suivant pour continuer.<br />
4 Apr s avoir lu l'avertissement, sŽlectionnez I accept the terms of the Disclaimer (J'accepte les termes de cet<br />
avertissement) et cliquez sur Suivant pour continuer.<br />
5 L'Žcran Device Driver Installation (Installation du pilote) s'affiche. Cliquez sur Suivant et suivez les instructions<br />
donnŽes ˆ l'Žcran.<br />
6 Lorsqu'on vous y invite, branchez le connecteur USB de votre contrleur ˆ votre ordinateur puis cliquez sur<br />
Configure (Configurer).<br />
7 Une fois l'Žcran Controller Properties affichŽ, cliquez sur Suivant pour afficher l'Žcran Test.<br />
8 Essayez maintenant tous les boutons et contrles de votre contrleur afin de vŽrifier qu'il fonctionne correctement.<br />
Lorsque vous avez terminŽ, veuillez cliquer sur OK.<br />
9 A l'Žcran Programming Software (Logiciel de programmation), cliquez sur Typical User (Usager typique) puis sur<br />
Suivant.<br />
10 A l'Žcran Registration (Enregistrement), sŽlectionnez Register my <strong>Saitek</strong> controller online (Enregistrer en ligne<br />
36<br />
mon contrleur <strong>Saitek</strong>) et suivez les instructions donnŽes ˆ l'Žcran ou sŽlectionnez Register Later (Enregistrer plus<br />
tard) et cliquez sur Suivant.<br />
11 Cliquez sur Terminer pour terminer l'installation.<br />
B) Pilotes et Logiciel de Programmation pour les Utilisateurs AvancŽs<br />
1 Suivez les points 1 ˆ 8 de A). A l'Žcran Programming Software (Logiciel de programmation), sŽlectionnez Advanced<br />
User (Utilisateur avancŽ) et cliquez sur Suivant.<br />
2 A l'Žcran Programmable Controller Drivers (Pilotes du contrleur programmable), cliquez sur Update (Mise ˆ jour) et<br />
suivez les instructions donnŽes ˆ l'Žcran.<br />
3 A l'Žcran Installation of programming software successful (Installation rŽussie du logiciel de programmation), cliquez<br />
sur Suivant.<br />
4 A l'Žcran Registration (Enregistrement), sŽlectionnez Register (Enregistrer) et suivez les instructions donnŽes ˆ<br />
l'Žcran ou sŽlectionnez Register Later (Enregistrer plus tard) et cliquez sur Suivant.<br />
5 A la fin du processus d'installation, vous aurez la possibilitŽ d'exŽcuter l'Žditeur de profil (Run Profile Editor), ce qui<br />
vous permettra de visualiser en 3D votre environnement de programmation. Si vous ne voulez pas exŽcuter l'Žditeur<br />
de profil, cliquez simplement sur Terminer pour <strong>com</strong>plŽter le processus d'installation.<br />
INSTALLATION POUR LES UTILISATEURS DE WINDOWS¨ 98 ET ME<br />
A) Pilotes pour des utilisateurs type uniquement<br />
1 L'ordinateur allumŽ, fermez tous les programmes actifs et insŽrez le CD <strong>Saitek</strong> Smart Technology dans votre lecteur<br />
de CD-Rom.<br />
2 Lorsque l'Žcran d'introduction appara”t, cliquez sur Installer le logiciel pour continuer. Si le CD ne se met pas en<br />
route automatiquement, sŽlectionner DŽmarrer dans la barre de t‰ches Windows, puis ExŽcuter, puis tapez<br />
D:\Setup.exe (D : Žtant votre lecteur de CD) et cliquez sur OK.<br />
3 Dans le premier Žcran qui s'affiche, cliquez sur Suivant pour continuer.<br />
4 Apr s avoir lu et acceptŽ l'avertissement, cliquez sur Suivant pour continuer.<br />
NB : Votre contrleur ne fonctionnera que si la version 8.1 (ou une version plus rŽcente) de Microsoft¨ DirectX¨ a<br />
ŽtŽ installŽe sur votre ordinateur. Cet assistant d'installation dŽtectera automatiquement si une version de ce logiciel<br />
a dŽjˆ ŽtŽ installŽe. Vous aurez Žgalement la possibilitŽ, si nŽcessaire, d'installer ce logiciel directement ˆ partir du<br />
37<br />
FRAN‚AIS
<strong>X52</strong> manual(ok)(24/11/04) 2004.12.22 9:05 PM Page 38<br />
CD <strong>Saitek</strong> Product Companion.<br />
Si l'assistant vous invite ˆ installer Microsoft¨ DirectX¨ 8.1, cliquez sur Installer et suivez les instructions donnŽes<br />
ˆ l'Žcran. RedŽmarrez votre ordinateur lorsqu'on vous y invite. VŽrifiez que votre CD <strong>Saitek</strong> est dans votre<br />
lecteur de CD-Rom avant de redŽmarrer votre ordinateur. Une fois ce logiciel installŽ, l'installation de votre pilote<br />
reprend automatiquement ˆ l'Žtape suivante.<br />
5 Suivez les instructions ˆ l'Žcran et, lorsqu'on vous y invite, sŽlectionnez Oui, je veux redŽmarrer mon ordinateur<br />
maintenant.<br />
6 Apr s avoir redŽmarrŽ l'ordinateur, l'Žcran d'Installation du pilote du pŽriphŽrique s'affiche. Cliquez sur Suivant<br />
et suivez les instructions donnŽes ˆ l'Žcran.<br />
7 Lorsqu'on vous y invite, connectez votre contrleur au port USB de votre ordinateur.<br />
8 L'Žcran PropriŽtŽs du contrleur s'affiche. Cliquez sur Suivant pour afficher l'Žcran Test.<br />
9 Essayez maintenant tous les boutons et contrles de votre contrleur afin de vŽrifier qu'il fonctionne correctement.<br />
10 A l'Žcran Logiciel de programmation, sŽlectionnez Utilisateur type puis cliquez sur Suivant.<br />
11 A l'Žcran d'Enregistrement, sŽlectionner Enregistrer en ligne mon contrleur <strong>Saitek</strong>, cliquez sur Suivant et<br />
suivez les instructions donnŽes ˆ l'Žcran ou sŽlectionnez Enregistrer plus tard et cliquez sur Suivant.<br />
12 Cliquez sur Terminer pour terminer l'installation.<br />
B) Pilotes et Logiciel de Programmation pour les Utilisateurs AvancŽs<br />
1 Suivez les Žtapes d'installation 1 ˆ 9 de A) puis, ˆ l'Žcran du logiciel de programmation, sŽlectionnez Utilisateur<br />
avancŽ et cliquez sur Suivant.<br />
2 A l'Žcran Pilotes du contrleur programmable, cliquez sur Mise ˆ jour et suivez les instructions donnŽes ˆ<br />
l'Žcran. Vous tes alors invitŽ ˆ insŽrer le CD Windows¨. NE PAS insŽrer le CD : cliquez simplement sur OK. A<br />
l'Žcran suivant, tapez C:\windows\system dans l'invitation, cliquez sur OK et suivez les instructions donnŽes ˆ<br />
l'Žcran.<br />
3 A l'Žcran Installation rŽussie du logiciel de programmation, cliquez sur Suivant.<br />
4 A l'Žcran d'Enregistrement, sŽlectionnez Enregistrer en ligne mon contrleur <strong>Saitek</strong>, cliquez sur Suivant et<br />
suivez les instructions donnŽes ˆ l'Žcran ou sŽlectionnez Enregistrer plus tard et cliquez sur Suivant.<br />
5 Une fois l'installation terminŽe, vous pourrez alors, si vous le dŽsirez, ExŽcuter l'Editeur de profil, ce qui vous<br />
permettra de visualiser en 3 dimensions votre environnement de programmation. Si vous ne dŽsirez pas exŽcuter<br />
l'Žditeur de profil, il vous suffit de dŽsactiver la case ˆ cocher et de cliquer sur Terminer pour achever l'installation.<br />
38<br />
GESTION DES RƒGLAGES DE VOTRE CONTRïLEUR<br />
Votre simulateur de vol <strong>Saitek</strong> <strong>X52</strong> est fourni pr t ˆ l'emploi. Cependant, nous voulons que vous l'utilisiez au maximum<br />
de ses potentialitŽs. Pour cette raison, nous avons intŽgrŽ un syst me vous permettant de modifier les diffŽrents<br />
rŽglages de votre joystick et de votre manette des gaz. Vous pourrez, par exemple, faire varier l'intensitŽ lumineuse des<br />
diodes LED, vŽrifier si votre joystick fonctionne correctement ou modifier la fa on dont la date est affichŽe sur votre<br />
affichage multi-fonctions (MFD).<br />
Pour cela, il vous suffit de changer les rŽglages de votre contrleur dans la fen tre de propriŽtŽs <strong>Saitek</strong> <strong>X52</strong> Flight Stick.<br />
Vous pouvez ouvrir cette fen tre de deux fa ons diffŽrentes :<br />
¥ En double-cliquant sur l'icne Contrleurs de jeu dans le Panneau de configuration puis en cliquant sur PropriŽtŽs<br />
dans la fen tre Contrleurs de jeu ainsi affichŽe.<br />
- ou -<br />
¥ Si le logiciel de programmation SST a ŽtŽ installŽ, cliquez ˆ droite sur l'icne de crŽation de profil <strong>Saitek</strong> <strong>X52</strong> Flight<br />
Stick dans votre barre des t‰ches et sŽlectionnez Panneau de configuration dans la liste des options qui s'affiche ˆ<br />
l'Žcran.<br />
La fen tre de propriŽtŽs <strong>Saitek</strong> <strong>X52</strong> Flight Stick est <strong>com</strong>posŽe de cinq onglets diffŽrents. Vous pouvez visualiser et<br />
changer les diffŽrents rŽglages du contrleur dans chaque onglet. Les rŽglages que vous pouvez changer sont dŽcrits<br />
dans les sections suivantes.<br />
Tester votre contrleur<br />
Vous pouvez vous assurer que les diffŽrentes caractŽristiques de votre contrleur fonctionnent correctement. Pour cela,<br />
cliquez sur l'onglet Test dans la fen tre de propriŽtŽs <strong>Saitek</strong> <strong>X52</strong> Flight Stick.<br />
Pour tester vos contrleurs, suivez les Žtapes suivantes :<br />
1 Cliquez sur l'onglet Test.<br />
Les caractŽristiques du contrleur que vous pourrez tester sont affichŽes, <strong>com</strong>me indiquŽ ci-dessous :<br />
39<br />
FRAN‚AIS
<strong>X52</strong> manual(ok)(24/11/04) 2004.12.22 9:05 PM Page 40<br />
2 Testez les caractŽristiques ˆ Žvaluer. Pour cela, tout dŽpend de la caractŽristique en question et de ses fonctions.<br />
Vous devrez, par exemple, parfois appuyer sur la touche correspondante ou tourner la <strong>com</strong>mande rotative<br />
correspondante.<br />
Les caractŽristiques que vous pouvez tester sont dŽcrites dans les sections suivantes.<br />
Tester les axes<br />
Vous pouvez les axes et les contrles suivants :<br />
CaractŽristique<br />
Explication<br />
X/Y Axes (Axes X/Y)<br />
DŽplacez le joystick vers l'avant et vers l'arri re ou de gauche ˆ droite.<br />
Le symbole + se dŽplace dans la fen tre X/Y Axes pour indiquer que<br />
les pilotes dŽtectent correctement les mouvements du joystick.<br />
Twist<br />
La ligne grise verticale reprŽsente le point central du manche ˆ balai.<br />
Faites tourner le manche ˆ balai dans le sens des aiguilles d'une<br />
montre et dans le sens inverse. Le palonnier vous permet de changer<br />
de direction en dehors des axes X et Y. Si les pilotes dŽtectent<br />
correctement le mouvement, une bande rouge est affichŽe de<br />
chaque ctŽ de la ligne de point centrale.<br />
Throttle (Manette des gaz)<br />
DŽplacez la manette des gaz vers le haut ou vers le bas pour augmenter<br />
ou diminuer l'accŽlŽration. Une bande rouge indique le pourcentage<br />
actuel d'accŽlŽration, allant de 0% (pas de rouge) ˆ une accŽlŽration<br />
maximale de 100% (le cadre est enti rement rouge).<br />
Rotary 1 et 2<br />
Faites tourner les <strong>com</strong>mandes rotatives situŽes sur l'unitŽ de la manette<br />
des gaz. Celles-ci sont dŽfinies gr‰ce au logiciel de programmation SST<br />
ou au sein de chaque jeu. Ils vont de 0% (pas de rouge) ˆ 100% (le<br />
cadre est enti rement rouge). Vous pouvez, par exemple, les utiliser<br />
pour contrler le mŽlange de carburant ou l'intensitŽ du radar.<br />
Precision Slide (glissi re de prŽcision) Faites tourner la <strong>com</strong>mande ˆ glissi re sur l'unitŽ de la manette des gaz.<br />
Celle-ci est dŽfinie via le logiciel de programmation SST ou au sein de<br />
chaque jeu, et va de 0% (pas de rouge) ˆ 100% (le cadre est<br />
enti rement rouge). Vous pourrez, par exemple, l'utiliser pour<br />
contrler le tangage ou le mŽlange de carburant.<br />
FRAN‚AIS<br />
40<br />
41
<strong>X52</strong> manual(ok)(24/11/04) 2004.12.22 9:05 PM Page 42<br />
Tester les touches, les <strong>com</strong>mutateurs et les <strong>com</strong>mutateurs de mode<br />
Vous pourrez vous assurer que lorsque vous appuyez sur une touche ou un bouton, cette action est bien dŽtectŽe par<br />
les pilotes. Appuyez, l'un apr s l'autre, sur chaque touche de votre joystick ou de votre manette des gaz que vous<br />
dŽsirez tester. Le cercle numŽrotŽ correspondant s'allume dans le panneau Touches de l'onglet Test.<br />
NB : La fonction de chacune des touches dŽpend du jeu utilisŽ. Vous pouvez, si vous le dŽsirez, assigner des fonctions<br />
diffŽrentes pour chaque touche en utilisant le logiciel de programmation SST. Se rŽfŽrer au Manuel de programmation<br />
SST pour de plus amples dŽtails.<br />
Les touches numŽrotŽes dans le panneau Toggle Switches s'allument lorsque vous appuyez sur les <strong>com</strong>mutateurs de<br />
votre joystick.<br />
Les trois encadrŽs rouges dans le panneau Mode indiquent le mode actuellement sŽlectionnŽ. L'encadrŽ supŽrieur<br />
reprŽsente le mode 1, celui du milieu le mode 2 et l'encadrŽ infŽrieur le mode 3. Assurez-vous que le <strong>com</strong>mutateur de<br />
sŽlection de mode fonctionne correctement en faisant tourner le <strong>com</strong>mutateur pour changer de mode. L'encadrŽ<br />
correspondant dans le panneau Mode s'allume alors.<br />
Tester le <strong>com</strong>mutateur Point de vue (POV)<br />
DŽplacez les <strong>com</strong>mandes POV de votre joystick dans diffŽrentes directions et vous verrez (normalement) les fl ches<br />
correspondantes s'allumer dans le panneau POV. POV 1 sert ˆ regarder autour de vous dans le cockpit. POV 2 peut<br />
tre configurŽ pour dŽclencher quatre ou huit fonctions diffŽrentes de votre choix. Se rŽfŽrer au Manuel de<br />
programmation SST pour de plus amples dŽtails.<br />
Vous pouvez Žgalement vŽrifier que les mouvements de la <strong>com</strong>mande Throttle Hat (chapeau multi-directionnel) allument<br />
bien toutes les fl ches dans le panneau POV. Pour POV 2, la <strong>com</strong>mande du chapeau multi-directionnel peut tre<br />
configurŽe pour dŽclencher quatre ou huit fonctions diffŽrentes de votre choix.<br />
Tester le mini-stick<br />
Le mini-stick sur la manette des gaz sert ˆ effectuer des actions pour lesquelles vous utiliseriez gŽnŽralement la souris.<br />
En dŽpla ant le mini-stick, le symbole + se dŽplace dans l'encadrŽ Mouse X/Mouse Y.<br />
Gestion des zones mortes<br />
Vous pouvez dŽfinir des zones mortes pour chaque gamme/axe dans lequel/dans laquelle les caractŽristiques de votre<br />
contrleur se dŽplacent. Ces zones mortes permettront de rŽduire les interfŽrences causŽes par des mouvements non<br />
voulus du manche ˆ balai et des autres <strong>com</strong>mandes. Par exemple, vous prŽfŽrerez peut- tre dŽplacer votre stick<br />
uniquement sur l'axe X, mais avoir du mal ˆ Žviter, ce faisant, de le dŽplacer sur l'axe Y. Vous pouvez ainsi dŽfinir une<br />
zone morte dans l'axe Y de fa on ˆ ce que ces petits mouvements ne soient pas dŽtectŽs par les pilotes de jeu.<br />
42<br />
Qu'est-ce qu'une zone morte ?<br />
Une zone morte est une partie de la plage de mouvements dans<br />
laquelle un dŽplacement de l'axe n'est pas dŽtectŽ par les pilotes,<br />
et donc n'a aucun effet sur la partie en cours. Cette zone peut tre<br />
dŽfinie <strong>com</strong>me Žtant au centre de la plage, ou ˆ chaque extrŽmitŽ<br />
de celle-ci.<br />
Pour gŽrer vos zones mortes<br />
1 Cliquez sur l'onglet Deadzone (Zone morte).<br />
Les <strong>com</strong>mandes pour lesquelles vous pouvez dŽfinir des zones mortes s'affichent, <strong>com</strong>me indiquŽ ci-dessous :<br />
Chaque axe est reprŽsentŽ par un encadrŽ blanc contenant une ligne rouge qui reprŽsente l'endroit o la<br />
<strong>com</strong>mande est actuellement rŽglŽe. En dŽpla ant la <strong>com</strong>mande correspondante, vous dŽplacerez la ligne rouge.<br />
Utilisez cette ligne pour dŽterminer exactement l'emplacement o votre zone morte doit <strong>com</strong>mencer et se terminer.<br />
En dessous de chaque encadrŽ, vous trouverez une Žchelle ˆ glissi re. Vous pourrez l'utiliser pour spŽcifier la taille<br />
de chaque zone morte.<br />
2 Cliquez sur une glissi re et faites-la glisser ˆ l'endroit o vous dŽsirez que la zone morte se termine. La zone<br />
reprŽsentant la zone morte est surlignŽe en gris.<br />
3 Utilisez les glissi res centrales pour maintenir la zone morte autour du point central d'un axe. Utilisez les glissi res<br />
43<br />
FRAN‚AIS
<strong>X52</strong> manual(ok)(24/11/04) 2004.12.22 9:05 PM Page 44<br />
situŽes de chaque ctŽ pour crŽer des zones mortes ˆ chaque extrŽmitŽ de l'axe.<br />
Conseils : Par dŽfaut, vous pourrez dŽplacer les deux glissi res par paire en cliquant soit sur celle de droite, soit sur<br />
celle de gauche. Vous pouvez changer ce rŽglage si vous voulez uniquement ajuster un ctŽ de la zone morte.<br />
Pour cela, cliquez ˆ droite n'importe o dans l'encadrŽ blanc et sŽlectionnez Link Deadzones dans la liste d'options<br />
qui appara”t ˆ l'Žcran. RŽitŽrez cette action pour que les paires de glissi res soient ˆ nouveau liŽes dans leurs<br />
dŽplacements.<br />
Vous pouvez remettre ˆ blanc la zone morte d'un axe en cliquant ˆ droite n'importe o dans l'encadrŽ blanc et en<br />
sŽlectionnant Clear Deadzone.<br />
Vous pouvez dŽfinir les caractŽristiques suivantes des zones mortes de votre contrleur de simulation de<br />
vol <strong>Saitek</strong> <strong>X52</strong> :<br />
CaractŽristique Explication<br />
X Axis<br />
Mouvements du joystick de gauche ˆ droite ou de droite ˆ gauche.<br />
Y Axis<br />
Mouvements du joystick de l'arri re ˆ l'avant ou de l'avant ˆ l'arri re.<br />
Twist<br />
Rotation du joystick dans le sens des aiguilles d'une montre et dans le sens inverse.<br />
Throttle<br />
Mouvements de la manette des gaz pour augmenter ou diminuer l'accŽlŽration.<br />
Rotary 1<br />
Rotations de la petite <strong>com</strong>mande rotative sur la manette des gaz.<br />
Rotary 2<br />
Rotations de la grande <strong>com</strong>mande rotative sur la manette des gaz.<br />
Precision Slide<br />
Mouvement de la <strong>com</strong>mande ˆ glissi re sur la manette des gaz.<br />
Gestion de la luminositŽ des diodes LED<br />
La simulation de vol est rendue d'autant plus crŽdible gr‰ce aux diffŽrentes diodes LED situŽes sur la manette des gaz<br />
et sur le joystick de votre contrleur de jeu <strong>Saitek</strong> <strong>X52</strong>. Vous pouvez modifier l'apparence de ces diodes LED, en rendant<br />
l'intensitŽ lumineuse plus ou moins forte, selon vos prŽfŽrences.<br />
Pour gŽrer la luminositŽ des diodes LED<br />
1 Cliquez sur l'onglet LEDs.<br />
Une <strong>com</strong>mande ˆ glissi re s'affiche. Utilisez-la pour sŽlectionner l'intensitŽ lumineuse des LED sur votre joystick et<br />
votre manette des gaz :<br />
FRAN‚AIS<br />
2 DŽplacez la glissi re sur l'Žchelle pour ajuster la luminositŽ des diodes. Les diodes LED changent d'aspect lorsque<br />
vous dŽplacez la glissi re : choisissez donc l'apparence qui vous convient le mieux. Vous pouvez :<br />
44<br />
45
<strong>X52</strong> manual(ok)(24/11/04) 2004.12.22 9:05 PM Page 46<br />
¥ Cliquer et faire glisser la glissi re le long de l'Žchelle.<br />
- ou -<br />
¥ Cliquer sur un point de l'Žchelle pour dŽplacer la glissi re par Žtapes graduŽes le long de cette Žchelle.<br />
Gestion des rŽglages de l'affichage multi-fonctions (MFD)<br />
Votre contrleur de simulation de vol <strong>Saitek</strong> <strong>X52</strong> <strong>com</strong>prend un MFD, ou Affichage multi-fonctions. Vous pouvez contrler<br />
la fa on dont les informations sont affichŽes dans votre MFD en modifiant les diffŽrents rŽglages dans l'onglet MFD :<br />
Pour changer la luminositŽ de votre MFD<br />
1 Cliquez sur l'onglet MFD.<br />
Une Žchelle ˆ glissi re intitulŽe Eclat est affichŽe en haut de l'onglet.<br />
Qu'est-ce que le MFD ?<br />
Le MFD est un Žcran qui affiche diffŽrentes informations,<br />
notamment le mode actuellement sŽlectionnŽ ou la date actuelle.<br />
Cela fait partie de la m me unitŽ que votre manette des gaz. Le<br />
MFD et son fonctionnement sont dŽcrits plus en dŽtail dans la partie<br />
intitulŽe Utilisation du MFD.<br />
2 Modifiez la luminositŽ de votre MFD en dŽpla ant la glissi re le long de l'Žchelle. Pour dŽplacer la glissi re, vous<br />
pouvez :<br />
¥ Cliquer et faire glisser la glissi re le long de l'Žchelle.<br />
- ou -<br />
¥ Cliquer sur un point de l'Žchelle pour dŽplacer la glissi re par Žtapes graduŽes le long de cette Žchelle.<br />
La luminositŽ de votre MFD change au fur et ˆ mesure que vous dŽplacez la glissi re. Utilisez cette mŽthode pour<br />
dŽterminer le bon emplacement de la glissi re.<br />
Gestion des rŽglages de l'horloge<br />
Votre MFD peut afficher l'heure actuelle dans tous les fuseaux horaires. Vous pouvez sŽlectionner les fuseaux horaires<br />
affichŽs et le format dans lequel l'heure de chaque fuseau est affichŽe.<br />
Vous pouvez avoir jusqu'ˆ trois fuseaux horaires diffŽrents sur votre MFD. L'heure du mŽridien de Greenwich (GMT) est<br />
incluse par dŽfaut. Vous pouvez choisir jusqu'ˆ deux fuseaux horaires supplŽmentaires. Lorsque vous utiliserez votre<br />
MFD, vous pourrez basculer d'un fuseau horaire ˆ l'autre, en fonction de vos besoins.<br />
Pour changer les rŽglages de l'horloge<br />
1 Cliquez sur l'onglet MFD.<br />
Cet onglet est <strong>com</strong>posŽ de trois panneaux, dans lesquels vous pourrez changer la fa on dont l'heure est affichŽe<br />
sur votre MFD. Ceux-ci s'appellent Horloge 1, Horloge 2 et Horloge 3.<br />
NB : L'horloge 1 est rŽglŽe par dŽfaut ˆ l'heure du mŽridien de Greenwich (GMT). Ce rŽglage ne peut pas tre<br />
modifiŽ.<br />
2 Dans les panneaux Horloge 2 et Horloge 3, sŽlectionnez les fuseaux horaires que vous dŽsirez visualiser dans votre<br />
MFD. Pour cela, sŽlectionnez une option dans le menu dŽroulant Ajustement de Temps correspondant.<br />
Chaque option est exprimŽe en fonction de l'heure du mŽridien de Greenwich, par exemple GMT +1:00 correspond<br />
ˆ l'heure GMT plus une heure, et ainsi de suite. Chaque fuseau horaire est Žgalement reprŽsentŽ par une entrŽe<br />
dans l'alphabet phonŽtique. Par exemple, GMT est reprŽsentŽ par 'Zulu' et GMT +12:00 par 'Mike'.<br />
3 SŽlectionnez le format dans lequel vous dŽsirez afficher chaque fuseau horaire. Pour cela, cochez ou non la case<br />
Format de 12 Heures. Si la case n'est pas cochŽe, l'heure est affichŽe en format 24 heures (c'est-ˆ-dire entre 00:00<br />
et 23:59). Si elle est cochŽe, l'heure est affichŽe en format 12 heures.<br />
4 Cliquez sur OK.<br />
FRAN‚AIS<br />
46<br />
47
<strong>X52</strong> manual(ok)(24/11/04) 2004.12.22 9:05 PM Page 48<br />
Vous pouvez maintenant afficher l'heure actuelle dans les fuseaux horaires sŽlectionnŽs dans votre MFD. Voir Utilisation<br />
du MFD pour de.s informations plus dŽtaillŽes.<br />
Gestion des rŽglages des dates<br />
La date actuelle est affichŽe en bas ˆ droite de votre MFD. Vous pouvez rŽgler la fa on dont la date est affichŽe. Vous<br />
prŽfŽrez peut- tre voir le mois en premier, suivi du jour et de l'annŽe.<br />
Pour changer les rŽglages de la date<br />
1 Cliquez sur l'onglet MFD.<br />
Le format dans lequel la date est affichŽe sur votre MFD est indiquŽ dans le panneau Date Settings.<br />
2 Pour cela, sŽlectionnez le format dans lequel vous dŽsirez afficher la date dans le menu dŽroulant correspondant.<br />
3 Cliquez sur OK.<br />
Changer la fa on dont votre bouton d'embrayage fonctionne<br />
Le bouton d'embrayage sur votre manette des gaz est utilisŽ pour dŽsactiver temporairement les boutons dans le jeu en<br />
cours. Ceci vous permet de vŽrifier la fonction de chaque bouton ou touche sans interrompre la partie, et de sŽlectionner<br />
un profil diffŽrent si nŽcessaire. Pour plus d'information, voir Affichage des noms de boutons dans la partie Utilisation du<br />
MFD.<br />
Pour changer la fa on dont votre embrayage fonctionne, cochez ou non la case Bouton verrouillŽ d'embrayage dans le<br />
panneau Arrangements d'embrayage puis cliquez sur OK.<br />
Une fois la case cochŽe, appuyez sur l'embrayage et rel‰chez-le pour dŽsactiver les boutons dans le jeu en cours. Pour<br />
rŽactiver les boutons, appuyez sur l'embrayage et rel‰chez-le ˆ nouveau.<br />
Lorsque la case est vide, les boutons sont dŽsactivŽs dans le jeu tant que vous n'avez pas appuyŽ sur l'embrayage.<br />
Lorsque vous rel‰chez l'embrayage, le fait d'appuyez ˆ nouveau sur les boutons affecte la partie en cours.<br />
Notes de visualisation et informations sur la version<br />
Des informations utiles sur le logiciel de programmation SST sont fournies, ainsi qu'un lien vers le site Internet o vous<br />
pourrez tŽlŽcharger la version la plus rŽcente du logiciel. Vous pourrez Žgalement visualiser les dŽtails des versions des<br />
pilotes et du logiciel que vous avez installŽ.<br />
Pour visualiser ces informations, cliquez sur l'onglet About. Cet onglet est indiquŽ ci-dessous :<br />
48<br />
Utilisation du MFD<br />
Le MFD (ou affichage multi-fonctions) fait partie intŽgrante de votre manette des gaz. Il affiche diffŽrentes informations,<br />
notamment le nom des boutons, le profil en cours d'utilisation et la date du jour. Il peut Žgalement fonctionner <strong>com</strong>me<br />
chronom tre.<br />
Vous pouvez changer certains rŽglages qui dŽterminent la fa on dont votre MFD fonctionne. Par exemple, vous voudrez<br />
peut- tre augmenter la luminositŽ de l'affichage, ou modifier l'affichage de la date. Pour cela, cliquez sur l'onglet MFD<br />
dans la fen tre de propriŽtŽs <strong>Saitek</strong> <strong>X52</strong> Flight Stick. Pour de plus amples informations, voir le chapitre intitulŽ Gestion<br />
des rŽglages du MFD dans la partie Gestion des rŽglages de votre contrleur.<br />
CaractŽristiques du MFD<br />
Le MFD est divisŽ en trois parties :<br />
¥ La partie Mode, en haut du MFD, affiche le mode actuellement sŽlectionnŽ. Voir Travailler avec les modes, cidessous.<br />
49<br />
FRAN‚AIS
<strong>X52</strong> manual(ok)(24/11/04) 2004.12.22 9:05 PM Page 50<br />
¥ La partie centrale du MFD sert ˆ visualiser les noms des boutons sur votre manche ˆ balai et votre manette des<br />
gaz, et ˆ afficher et changer le profil en cours. Voir Travailler avec les informations des profils, ci-dessous.<br />
¥ La date et l'heure sont affichŽes en bas de l'Žcran MFD. L'heure peut tre affichŽe dans trois fuseaux horaires<br />
diffŽrents. Cet Žcran <strong>com</strong>prend Žgalement la fonction chronom tre. Voir Afficher la date et l'heure et Utilisation du<br />
chronom tre, ci-dessous.<br />
L'illustration suivante vous donnera une idŽe de l'aspect de l'Žcran MFD.<br />
Les trois boutons en dessous du MFD servent ˆ changer l'affichage<br />
de l'heure et ˆ faire fonctionner le chronom tre.<br />
Travailler avec les modes<br />
Le contrleur <strong>Saitek</strong> <strong>X52</strong> vous offre des possibilitŽs tr s importantes<br />
pour configurer votre contrleur de la fa on dont vous dŽsirez qu'il<br />
fonctionne. Vous y parviendrez en crŽant des profils ˆ l'aide du<br />
logiciel de programmation SST. (Se rŽfŽrer au Manuel de<br />
programmation SST pour de plus amples dŽtails) Dans chaque<br />
profil, vous pouvez crŽer jusqu'ˆ six modes diffŽrents qui<br />
dŽterminent les actions rŽalisŽes lorsque vous appuyez sur les<br />
boutons sur le manche ˆ balai et la manette des gaz.<br />
Vous pouvez vous servir du MFD pour afficher le mode actuellement<br />
sŽlectionnŽ.<br />
Changer le mode<br />
Vous pouvez changer le mode en faisant tourner le sŽlecteur de<br />
mode sur votre manche ˆ balai. En faisant cela, le numŽro de<br />
MODE affichŽ sur le MFD change pour reflŽter votre sŽlection.<br />
Utiliser d'autres modes<br />
Trois modes sont disponibles par dŽfaut. Vous pouvez changer ce<br />
nombre jusqu'ˆ six en utilisant la touche Pinkie (petit doigt) sur votre<br />
manche ˆ balai. Pour cela, vous devez assigner ˆ la touche Pinkie<br />
les m mes fonctions que la touche Shift (Majuscule) en utilisant le<br />
logiciel de programmation SST. Vous pourrez alors sŽlectionner l'un<br />
des modes supplŽmentaires en maintenant la touche Pinkie<br />
50<br />
enfoncŽe tout en faisant tourner la molette de sŽlection de mode. En faisant cela, le mot SHIFT s'affiche dans la partie<br />
sŽlection de mode de votre MFD.<br />
Dans chaque profil, vous pourrez utiliser les modes suivants :<br />
¥ Mode 1<br />
¥ Mode 2<br />
¥ Mode 3<br />
¥ Mode 1 + Pinkie<br />
¥ Mode 2 + Pinkie<br />
¥ Mode 3 + Pinkie<br />
Affichage du mode actuel<br />
Le mode actuellement sŽlectionnŽ est affichŽ en haut du MFD. Ceci est indiquŽ dans l'exemple suivant :<br />
Si vous avez sŽlectionnŽ l'un des trois modes Pinkie dŽcrits ci-dessus, le mot SHIFT (Majuscule) s'affiche parce la<br />
touche Pinkie fonctionne <strong>com</strong>me la touche Majuscule.<br />
Travailler avec les informations des profils<br />
51<br />
La partie centrale du MFD sert ˆ visualiser les noms<br />
assignŽs aux boutons de votre manche ˆ balai et de<br />
votre manette des gaz. Il affiche Žgalement les noms du<br />
profil et du mode actuellement sŽlectionnŽs.<br />
FRAN‚AIS
<strong>X52</strong> manual(ok)(24/11/04) 2004.12.22 9:05 PM Page 52<br />
Affichage des noms des boutons<br />
Vous pouvez afficher les noms assignŽs aux boutons dans le mode actuel. Vous pouvez utiliser le logiciel de<br />
programmation SST pour crŽer plusieurs profils. Chaque profil peut inclure jusqu'ˆ six modes diffŽrents, en assignant<br />
diffŽrentes fonctions aux boutons individuels ˆ utiliser dans les diffŽrents jeux.<br />
Si vous avez crŽŽ des profils, vous pourrez afficher les noms que vous avez donnŽs aux boutons dans le mode<br />
sŽlectionnŽ dans le profil en cours. Si ce n'est pas le cas, le nom standard assignŽ ˆ chaque bouton s'affiche. Le nom<br />
standard refl te la fonction assignŽe ˆ chaque bouton de votre contrleur de simulation <strong>Saitek</strong> <strong>X52</strong> lors de son achat<br />
initial.<br />
Pour afficher le nom d'un bouton, appuyez sur celui-ci, <strong>com</strong>me vous le feriez normalement. Son nom s'affiche dans la<br />
ligne centrale du MFD.<br />
Si une partie est en cours, utilisez le bouton d'embrayage pour dŽsactiver les boutons dans la partie. Vous pourrez alors<br />
appuyer sur ces boutons et afficher leur nom sans affecter le jeu. S'il est fourni, le bouton d'embrayage est rŽglŽ de telle<br />
fa on que vous devrez le garder non enfoncŽ si vous voulez que les boutons restent inactifs dans le jeu en cours. Vous<br />
pourrez changer la fa on dont le bouton d'embrayage fonctionne ˆ partir de l'onglet MFD dans la fen tre de propriŽtŽs<br />
<strong>Saitek</strong> <strong>X52</strong> Flight Stick. Pour de plus amples informations, voir le chapitre intitulŽ Gestion des rŽglages de votre<br />
contrleur dans la partie Gestion des rŽglages de votre contrleur.<br />
NB : Vous ne pouvez pas afficher les noms des boutons si la fen tre de propriŽtŽs <strong>Saitek</strong> <strong>X52</strong> Flight Stick est ouverte.<br />
Changer le profil actuel<br />
Vous pouvez utiliser le MFD pour changer rapidement le profil actif. Il se peut, par exemple, que vous rŽalisiez que vous<br />
n'utilisez pas le bon profil pour la partie en cours.<br />
Pour changer rapidement de profil<br />
1 Appuyez sur le bouton d'embrayage. Les diodes LED et sur la <strong>com</strong>mande POV (point de vue) principale sur votre<br />
manche ˆ balai <strong>com</strong>mencent ˆ clignoter. Le fait d'appuyer sur les boutons n'affecte pas la partie en cours lorsque<br />
l'embrayage est enfoncŽ.<br />
NB : Selon les rŽglages d'usine, le bouton d'embrayage est rŽglŽ de fa on ˆ tre maintenu non enfoncŽ pour<br />
pouvoir l'engager. Vous pourrez changer la fa on dont le bouton d'embrayage fonctionne ˆ partir de l'onglet MFD<br />
dans la fen tre de propriŽtŽs <strong>Saitek</strong> <strong>X52</strong> Flight Stick. Pour de plus amples informations, voir le chapitre intitulŽ<br />
Modifier le fonctionnement de votre bouton d'embrayage dans la partie Gestion des rŽglages de votre contrleur.<br />
2 DŽplacez la <strong>com</strong>mande POV (point de vue) de votre manche ˆ balai vers le haut (nord) ou vers le bas (sud) pour<br />
faire dŽfiler les diffŽrents profils. Les noms des profils sont alors affichŽs dans la ligne infŽrieure de la partie centrale<br />
du MFD.<br />
52<br />
NB : Vous pouvez utiliser le MFD pour accŽder ˆ diffŽrents dossiers de votre ordinateur. Pour ouvrir un dossier,<br />
appuyez ˆ droite (est) sur le POV. Pour accŽder au dossier parent, faites dŽfiler les fichiers et les dossiers dans le<br />
dossier actuel jusqu'ˆ ce que [É] soit affichŽ, puis appuyez ˆ droite (est) sur le POV.<br />
3 SŽlectionnez le profil que vous dŽsirez en dŽpla ant la <strong>com</strong>mande POV sur la droite (est) lorsque le nom du profil<br />
est affichŽ dans le MFD. Celui-ci devient alors le profil actuel et ses rŽglages sont appliquŽs lorsque vous reprenez<br />
la partie en cours.<br />
Conseil : Vous pouvez remettre ˆ blanc le profil actuel en dŽpla ant le POV vers la gauche (ouest). Les boutons de<br />
votre joystick et de votre manette des gaz retournent alors ˆ leurs rŽglages par dŽfaut.<br />
4 Rel‰chez l'embrayage. Pour ce faire, tout dŽpend des rŽglages de votre bouton d'embrayage. Soit vous arr tez<br />
d'appuyer sur le bouton d'embrayage, soit vous appuyez sur ce bouton et vous le rel‰chez.<br />
Affichage de l'heure et de la date<br />
La partie infŽrieure du MFD affiche l'heure actuelle et la date :<br />
Cette partie du MFD peut Žgalement tre utilisŽe <strong>com</strong>me chronom tre. Vous pouvez basculer d'une fonction ˆ l'autre en<br />
appuyant sur Function. Voir Utilisation du chronom tre, ci-dessous, pour tout <strong>com</strong>plŽment d'informations sur cette<br />
caractŽristique.<br />
Affichage de l'heure<br />
Vous pouvez choisir le fuseau horaire sur lequel l'heure actuelle sera affichŽe. Vous avez le choix entre un maximum de<br />
trois fuseaux horaires. Pour changer de fuseau horaire (parmi ceux disponibles), appuyez sur les boutons Haut<br />
(Start/Stop) et Bas (Reset).<br />
En changeant de fuseau horaire, vous remarquerez qu'un nombre est affichŽ en bas ˆ droite du MFD (ˆ la place de la<br />
date). Ce nombre dispara”t au bout de quelques secondes.<br />
L'heure du mŽridien de Greenwich (GMT) est disponible par dŽfaut. Elle est reprŽsentŽe par le numŽro 1. Vous pouvez<br />
53<br />
FRAN‚AIS
<strong>X52</strong> manual(ok)(24/11/04) 2004.12.22 9:05 PM Page 54<br />
sŽlectionner les autres fuseaux horaires disponibles et le format dans lequel l'heure est affichŽe. Voir Gestion des<br />
rŽglages de l'horloge dans la partie Gestion des rŽglages de votre contrleur pour une explication de cette procŽdure.<br />
Affichage de la date<br />
La date est affichŽe en bas ˆ droite de l'Žcran MFD. Par dŽfaut, la date est affichŽe en format MMJJAA. Vous pouvez<br />
changer le format de la date, par exemple pour sŽlectionner JJMMAA. Voir Gestion des rŽglages de la date dans la<br />
partie Gestion des rŽglages de votre contrleur pour une explication de cette procŽdure.<br />
Utilisation du chronom tre<br />
La partie infŽrieure du MFD peut Žgalement tre utilisŽe <strong>com</strong>me chronom tre. Vous pouvez basculer de l'affichage du<br />
chronom tre ˆ celui de la date en appuyant sur la touche Function. Lorsque le chronom tre est sŽlectionnŽ, vous verrez<br />
l'affichage suivant :<br />
Pour utiliser le chronom tre<br />
1 Appuyez une fois sur la touche Start/Stop. Le nombre de secondes <strong>com</strong>mence ˆ dŽfiler.<br />
2 Appuyez ˆ nouveau sur Start/Stop pour arr ter le chronom tre.<br />
3 Appuyez sur Reset pour rŽinitialiser le chronom tre ˆ 00:00.<br />
NB : Au dŽpart, le chronom tre indique les minutes et les secondes. Si le temps affichŽ atteint 59 minutes et 59<br />
secondes, c'est-ˆ-dire 59:59, l'affichage passera alors aux heures et aux minutes. Donc, apr s 59:59, vous verrez<br />
s'afficher 01:00.<br />
Utilisation du verrouillage du palonnier<br />
Vous pouvez dŽsactiver la fonction palonnier de votre manche ˆ balai en engageant le verrouillage du palonnier.<br />
Lorsque vous faites cela, le manche ˆ balai ne tournera plus.<br />
Pour utiliser le verrouillage du palonnier<br />
1 Positionnez votre manche ˆ balai avec les trois <strong>com</strong>mutateurs (T1 ˆ T6) face ˆ vous. Le verrouillage du palonnier<br />
est situŽ sur la base du manche ˆ balai, sur le ctŽ gauche. Si vous regardez de plus pr s, vous remarquerez qu'il<br />
est ŽtiquetŽ RLOCK.<br />
2 Tirez le <strong>com</strong>mutateur RLOCK. Pour cela, la fa on la plus simple consiste ˆ utiliser le pouce de votre main gauche.<br />
L'action de rotation de votre manche ˆ balai est maintenant verrouillŽe et vous ne pourrez plus le faire tourner.<br />
Vous pourrez restaurer la fonction du palonnier ˆ tout moment en enfon ant ˆ nouveau le <strong>com</strong>mutateur RLOCK.<br />
Ajustement du manche<br />
Pour un meilleur confort d'utilisation du manche ˆ balai, veuillez ajuster la hauteur du repose-main et de la touche Pinkie<br />
(petit doigt). Si vous avez de petites mains, mettez le repose-main et la touche Pinkie (petit doigt) dans la position la plus<br />
haute. Ceci permet de rŽduire la distance entre la g‰chette et la touche Pinkie, vous Žvitant ainsi d'avoir ˆ vous avancer<br />
pour les atteindre toutes les deux. Si vous avez de grandes mains, vous pouvez augmenter cette distance au maximum,<br />
pour utiliser le manche ˆ balai dans les meilleures conditions de confort.<br />
Pour ajuster le manche<br />
1 Mettez le manche ˆ balai avec les trois <strong>com</strong>mutateurs (T1 ˆ T6) dans la direction opposŽe ˆ vous.<br />
Une vis mŽtallique est clairement visible, environ au tiers de la distance en remontant ˆ l'arri re du manche ˆ balai.<br />
2 Desserrez cette vis en la tournant dans le sens contraire des aiguilles d'une montre.<br />
Lorsque la vis est suffisamment desserrŽe, vous pourrez la dŽplacer librement vers le haut et vers le bas ˆ l'intŽrieur<br />
de sa fente ˆ l'arri re du manche ˆ balai.<br />
En dŽpla ant la vis, vous dŽplacerez Žgalement le repose-main et la touche Pinkie (petit doigt).<br />
3 DŽplacez la vis jusqu'ˆ ce que le repose-main et la touche Pinkie (petit doigt) soient ˆ la hauteur voulue.<br />
4 Mettez la vis dans la position convenant le mieux ˆ votre hauteur optimale. Vous avez le choix entre cinq positions<br />
diffŽrentes.<br />
5 Resserrez la vis en position en la tournant dans le sens des aiguilles d'une montre.<br />
FRAN‚AIS<br />
54<br />
55
<strong>X52</strong> manual(ok)(24/11/04) 2004.12.22 9:05 PM Page 56<br />
LOGICIEL ROGER WILCO<br />
Roger Wilco est " talkie-walkie virtuel " qui vous permet de parler ˆ vos amis lorsque vous jouez avec eux ˆ des jeux en<br />
ligne.<br />
Principaux avantages<br />
¥ Facile ˆ utiliser<br />
¥ QualitŽ sonore meilleure ou Žquivalente ˆ celle d'une radio CB<br />
¥ Fonctionne avec des centaines de jeux Windows<br />
¥ Soutien pour une intŽgration web et ICQ (Windows)<br />
¥ Outils de dŽveloppement de jeu Windows<br />
¥ Navigateur de canal intŽgrŽ pour vous aider ˆ trouver d'autres interlocuteurs<br />
Avertissement :<br />
Roger Wilco est la propriŽtŽ de GameSpy Industries et, en tant que tel, <strong>Saitek</strong> plc n'acceptera aucune responsabilitŽ<br />
pour ce produit. Ainsi, toutes les questions relatives ˆ ce produit devront tre adressŽes ˆ GameSpy Industries.<br />
INFORMATION IMPORTANTE<br />
INFORMATION IMPORTANTE POUR LES UTILISATEURS DE WINDOWS¨ XP<br />
Si vous avez effectuŽ une mise ˆ jour Windows XP Service Pack 2, l'Žcran suivant va appara”tre lorsque vous installerez<br />
la souris magique et le clavier :<br />
FRAN‚AIS<br />
Lors de cette Žtape, nous re<strong>com</strong>mandons que vous sŽlectionniez l'option No, not this time (Non, pas cette fois-ci) puis<br />
que vous cliquiez sur Suivant afin de poursuivre l'installation.<br />
56<br />
57
<strong>X52</strong> manual(ok)(24/11/04) 2004.12.22 9:05 PM Page 58<br />
UN MOT SUR LES MISES A JOUR DU PILOTE<br />
De temps ˆ autre, il peut y avoir des mises ˆ jour du pilote et du logiciel de programmation pour ce produit. Vous pouvez<br />
vous tenir informŽ(e) des toutes derni res mises ˆ jour en vous rendant sur le site Internet de <strong>Saitek</strong> et en cliquant sur<br />
TŽlŽchargements. Un menu dŽroulant va appara”tre. SŽlectionnez Pilotes + Logiciels.<br />
MISES A JOUR DYNAMIQUES POUR LES UTILISATEURS DE WINDOWS¨ XP<br />
Si vous utilisez le Logiciel de Programmation SST, alors vous devrez vous procurer une version mise ˆ jour qui<br />
fonctionne avec les nouveaux pilotes que vous avez tŽlŽchargŽs sur la mise ˆ jour Windows. Afin dÕobtenir la nouvelle<br />
version du logiciel, ouvrez lÕicne Contrleurs de Jeu dans le Panneau de configuration, sŽlectionnez le contrleur dans<br />
la fen tre et cliquez sur PropriŽtŽs. En haut de la fen tre des PropriŽtŽs, cliquez sur lÕonglet A propos et vous verrez<br />
un lien disant : Cliquez ici pour tŽlŽcharger le Logiciel de Programmation SST. Cliquez sur le lien, et Windows vous<br />
donnera une invite de tŽlŽchargement, vous demandant si vous souhaitez ouvrir le fichier ou lÕenregistrer. Choisissez de<br />
lÕenregistrer ˆ lÕendroit que vous prŽfŽrez sur le disque dur de votre ordinateur, et le fichier va <strong>com</strong>mencer ˆ se<br />
tŽlŽcharger. Une fois le fichier tŽlŽchargŽ, trouvez-le sur votre disque dur et double-cliquez dessus afin dÕinstaller le<br />
logiciel de programmation.<br />
MISE EN SERVICE DE VOTRE CONTRïLEUR DANS LE JEU<br />
La plupart des jeux supportent les contrleurs de jeu, que vous pouvez mettre en service en utilisant un menu d'options<br />
(de contrle) que vous trouverez directement dans le menu principal du jeu.<br />
SI vous rencontrez des difficultŽs durant la mise en service, ou si vous n' tes pas sžr(e) que le jeu que vous utilisez<br />
supporte les contrleurs de jeu, merci de vous rŽfŽrer au manuel d'utilisation de ce jeu pour une aide plus appropriŽe.<br />
NOTE : M me si le jeu que vous utilisez ne supporte pas les contrleurs de jeu, il est possible de faire fonctionner votre<br />
contrleur dans ce jeu en utilisant le logiciel de programmation <strong>Saitek</strong> Smart Technology (ce dernier ne sera installŽ que<br />
si vous avez choisi d' tre un Utilisateur AvancŽ lors de la mise en service). Le fait d'utiliser le logiciel de programmation<br />
vous permet de programmer votre contrleur ˆ l'aide des <strong>com</strong>mandes du clavier et de la souris, lui permettant ainsi de<br />
fonctionner avec des jeux qui ne supportent en principe que des claviers et des souris. Si vous avez besoin d'aide lors<br />
de l'utilisation de ce logiciel de programmation, consultez dans ce manuel la section Programmation de votre contrleur<br />
<strong>Saitek</strong> ˆ l'aide du logiciel <strong>Saitek</strong> Smart Technology.<br />
58<br />
DƒPANNAGE<br />
Q1 Mon ordinateur ne reconna”t pas le contrleur <strong>Saitek</strong> : quel est le probl me ?<br />
1 Avez-vous installŽ les pilotes sur le CD fourni avec ce produit ?<br />
2 VŽrifier les connections du c‰ble. DŽbranchez votre contrleur et branchez-le ˆ nouveau, en vous assurant qu'il est<br />
solidement attachŽ.<br />
3 Avez-vous testŽ votre contrleur ? Merci de vous rŽfŽrer ˆ la section " Comment tester votre contrleur " de ce<br />
manuel pour plus d'informations.<br />
Q2 Le jeu auquel je joue ne reconna”t pas mon contrleur : quel est le probl me ?<br />
1 Assurez-vous que vous avez bien effectuŽ les contrles mentionnŽs dans la Question 1 [ci-dessus].<br />
2 Est-ce que le jeu auquel vous jouez offre un support pour les contrleurs de jeux ? Merci de vous rŽfŽrer ˆ la<br />
section " Mise en service de votre contrleur dans le jeu " de ce manuel pour plus d'informations.<br />
COMMENT TESTER VOTRE CONTRïLEUR<br />
1. Vous pouvez effectuer ceci ˆ n'importe quel moment en cliquant sur DŽmarrer, puis sur Param tres. SŽlectionnez<br />
ensuite Panneau de configuration dans Windows (les utilisateurs de XP ne devront peut- tre cliquer que sur<br />
DŽmarrer puis sur Panneau de configuration).<br />
2 Recherchez une icne nommŽe soit Contrleurs de jeu soit Options de jeu (les utilisateurs de XP ne devront peuttre<br />
d'abord cliquer que sur Imprimantes et autres matŽriels).<br />
3 Ouvrez la fen tre Contrleurs de jeu / Options de jeu : le nom de votre contrleur de jeu devrait appara”tre.<br />
4 Cliquez sur PropriŽtŽs : l'Žcran de test devrait appara”tre.<br />
PROGRAMMATION DE VOTRE CONTRïLEUR <strong>SAITEK</strong> Ë L'AIDE DU LOGICIEL <strong>SAITEK</strong><br />
SMART TECHNOLOGY<br />
Introduction au logiciel de programmation <strong>Saitek</strong> Smart Technology<br />
Le logiciel de programmation <strong>Saitek</strong> Smart Technology (ou SST) est le logiciel fourni avec votre contrleur pour vous<br />
permettre d'amŽliorer encore plus les fonctionnalitŽs de votre produit <strong>Saitek</strong>. SST met en effet ˆ votre disposition une<br />
59<br />
FRAN‚AIS
<strong>X52</strong> manual(ok)(24/11/04) 2004.12.22 9:05 PM Page 60<br />
sŽrie d'outils puissants qui vous permettent de programmer enti rement votre contrleur, pour une configuration<br />
personnalisŽe. MalgrŽ un degrŽ de sophistication jusqu'ici inŽgalŽ sur le marchŽ, le logiciel reste cependant simple et<br />
facile ˆ utiliser gr‰ce ˆ la technologie intelligente dŽveloppŽe par <strong>Saitek</strong>.<br />
Pour un guide <strong>com</strong>plet sur la programmation de votre contrleur <strong>Saitek</strong>, veuillez visiter le site web <strong>Saitek</strong> ˆ l'adresse<br />
suivante : www.saitek.<strong>com</strong>.<br />
CaractŽristiques du logiciel de programmation <strong>Saitek</strong> Smart Technology:<br />
¥ Installation rapide et facile, quel que soit le jeu<br />
¥ PossibilitŽ de personnaliser les configurations de votre contrleur pour vos jeux prŽfŽrŽs<br />
¥ Configuration du contrleur ˆ l'aide d'une interface graphique et d'un mod le en 3D<br />
¥ Option "configuration multiple" pour chaque contrleur : idŽal si le contrleur est utilisŽ par plusieurs personnes<br />
¥ PossibilitŽ de programmer des mouvements spŽcifiques avec des caractŽristiques de minutage sophistiquŽes<br />
¥ Param tres de jeux (ou "profils") disponibles sur le site web de <strong>Saitek</strong><br />
¥ PossibilitŽ de tŽlŽcharger la mise ˆ jour du logiciel <strong>Saitek</strong> Smart Technology ˆ partir du site Web de <strong>Saitek</strong>.<br />
Qu'est-ce qu'un Profil de jeu ?<br />
Un Profil de jeu est un fichier de configuration qui amŽliore votre jouabilitŽ : c'est une sŽrie de <strong>com</strong>mandes qui affecte<br />
aux boutons et manettes de votre contrleur une action prŽ-programmŽe. Nous avons fourni des profils pour des jeux<br />
populaires sur le CD ÒProduct Companion Ò qui ac<strong>com</strong>pagne votre pŽriphŽrique.Vous devriez copier ces profils sur le<br />
rŽpertoire ÒC:\Program Files \<strong>Saitek</strong>\SoftwareÓ de votre PC avant toute utilisation.Vous pouvez les ouvrir depuis le logiciel<br />
ƒditeur de Profil (Profile Editor) en cliquant sur ÒFile>OpenÓ en haut de la fenŽtre ,sŽlectionner le profil que vous<br />
souhaitez Žditer et cliquer sur ÒOuvrirÓ (Open).<br />
Comment programmer mon contrleur ?<br />
Une fois familiarisŽ(e) avec votre contrleur, vous pourrez <strong>com</strong>mencer ˆ crŽer vos propres Profils de jeu ˆ l'aide du<br />
logiciel de programmation <strong>Saitek</strong> Smart Technology (SST). Ce logiciel vous permet d'utiliser des fonctionnalitŽs de<br />
programmation quasiment illimitŽes et de personnaliser votre contrleur en fonction de vos besoins prŽcis pour chaque<br />
jeu.<br />
L'Editeur de profil vous permet de programmer toutes les touches de votre joystick de fa on ˆ ce qu'elles effectuent des<br />
actions spŽcifiques dans chaque jeu. Cette fonctionnalitŽ est particuli rement utile si le jeu que vous utilisez ne <strong>com</strong>porte<br />
pas d'Žcran permettant de configurer les touches de votre contrleur.<br />
60<br />
Introduction<br />
1 Double-cliquez sur l'icne <strong>Saitek</strong> Smart Technology ˆ gauche de votre bureau.<br />
2 Dans l'Editeur de profil, sŽlectionnez les <strong>com</strong>mandes que vous dŽsirez assigner ˆ chaque <strong>com</strong>mande du clavier.<br />
Pour cela, cliquez ˆ gauche sur la cellule de <strong>com</strong>mande dans la liste des <strong>com</strong>mandes situŽe ˆ droite de l'Žcran.<br />
3 Lorsque le curseur clignote, tapez les <strong>com</strong>mandes du clavier. Une fois terminŽ, cochez la case verte.<br />
4 RŽpŽtez l'opŽration pour les autres touches ˆ programmer et cliquez sur Fichier, Enregistrer en haut de la fen tre<br />
Editeur de profil.<br />
5 Donnez un nom au profil (nous vous re<strong>com</strong>mandons de lui donner le nom du jeu pour lequel le profil est destinŽ)<br />
puis cliquez sur Enregistrer.<br />
6 Pour activer le profil, cliquez sur l'icne Activer le profil maintenant en haut de l'Editeur de profil (l'icne ressemble<br />
ˆ un viseur noir et jaune) ou cliquez ˆ droite sur l'icne de votre contrleur dans la barre des t‰ches et sŽlectionnez<br />
le nom du profil dans le menu dŽroulant.<br />
7 Vous remarquerez que lorsqu'un profil est chargŽ, l'icne du contrleur dans votre barre des t‰ches appara”t avec,<br />
derri re elle, un carrŽ vert. Ceci indique qu'un profil est actuellement chargŽ. Si vous dŽsirez dŽsactiver un profil<br />
dŽjˆ chargŽ, il vous suffit de cliquer ˆ droite sur l'icne du contrleur et de cliquer sur DŽsactiver le profil dans le<br />
menu dŽroulant.<br />
Si vous souhaitez une aide plus dŽtaillŽe lors de lÕutilisation du Logiciel de Programmation SST, cliquez sur Aide en<br />
haut de lÕƒditeur de Profil, puis sur Manuel.<br />
SUPPORT TECHNIQUE<br />
Je ne peux pas dŽmarrer. Ne vous inquiŽtez pas, nous sommes lˆ pour vous aider !<br />
La plupart des produits qui nous sont retournŽs <strong>com</strong>me Žtant dŽfectueux ne le sont pas du tout en rŽalitŽ : ils n'ont tout<br />
simplement pas ŽtŽ installŽs correctement.<br />
Si vous rencontrez la moindre difficultŽ avec ce produit, merci de vous rendre tout d'abord sur notre site web<br />
www.saitek.<strong>com</strong>. La section Support Technique vous fournira toute l'information dont vous avez besoin pour tirer le<br />
meilleur parti de votre produit, et devrait vous aider ˆ rŽsoudre tous les probl mes que vous pourriez Žventuellement<br />
rencontrer.<br />
Si vous n'avez pas acc s ˆ Internet, ou si vous ne trouvez pas de rŽponse ˆ votre question sur notre site web, merci de<br />
61<br />
FRAN‚AIS
<strong>X52</strong> manual(ok)(24/11/04) 2004.12.22 9:05 PM Page 62<br />
bien vouloir contacter l'Žquipe locale du Support Technique <strong>Saitek</strong>. Notre objectif consiste ˆ offrir un support technique<br />
<strong>com</strong>plet et approfondi ˆ tous nos utilisateurs, donc, avant de nous appeler, merci de bien vouloir vŽrifier que vous avez<br />
toute l'information requise ˆ portŽe de main.<br />
Pour trouver votre Žquipe locale du Support Technique <strong>Saitek</strong>, merci de vous rŽfŽrer ˆ la feuille " Centre de Support<br />
Technique " qui vous a ŽtŽ fournie dans l'emballage de ce produit.<br />
Conditions de garantie<br />
1 La pŽriode de garantie est de deux ans ˆ <strong>com</strong>pter de la date d'achat, avec soumission d'une preuve d'achat.<br />
2 Les instructions de fonctionnement doivent tre correctement suivies.<br />
3 Le produit ne doit pas avoir ŽtŽ endommagŽ par une dŽgradation, une utilisation non conforme, une nŽgligence, un<br />
accident, une destruction ou une altŽration du numŽro de sŽrie, l'utilisation de voltages ou courants Žlectriques<br />
inadaptŽs, la rŽparation, la modification ou la maintenance par toute personne ou tiers autre que notre propre<br />
Service Apr s Vente ou un centre de rŽparation agrŽŽ, l'utilisation ou l'installation de pi ces de remplacement qui ne<br />
soient pas des pi ces <strong>Saitek</strong>, ou la modification du produit de quelque mani re que ce soit, ou l'introduction de ce<br />
produit dans n'importe quel autre produit, ou des dommages causŽs au produit par un accident, le feu, des<br />
inondations, la foudre, les catastrophes naturelles, ou toute utilisation allant ˆ l'encontre des instructions fournies par<br />
<strong>Saitek</strong> PLC.<br />
4 Les obligations de <strong>Saitek</strong> sont limitŽes ˆ la rŽparation ou au remplacement par un produit identique ou similaire, ˆ<br />
notre convenance. Afin d'obtenir la rŽparation d'un produit sous cette garantie, veuillez prŽsenter le produit et sa<br />
preuve d'achat (c'est ˆ dire le ticket de caisse ou une facture) au Centre de Support Technique <strong>Saitek</strong> agrŽŽ (la liste<br />
vous est fournie sur une feuille sŽparŽe se trouvant Žgalement dans l'emballage du produit), en ayant au prŽalable<br />
payŽ les frais d'envoi. Toute condition en contradiction avec des lois, r gles et/ou obligations fŽdŽrales ou Žtatiques<br />
ne pourra pas tre appliquŽe dans ce territoire spŽcifique et <strong>Saitek</strong> adh rera ˆ ces lois, r gles et/ou obligations.<br />
5 Lors du renvoi du produit en vue d'une rŽparation, veillez s'il vous pla”t ˆ l'emballer soigneusement, en utilisant de<br />
prŽfŽrence l'emballage d'origine. Merci Žgalement de bien vouloir inclure une note explicative.<br />
6 IMPORTANT : afin de vous permettre d'Žviter des cožts et des dŽsagrŽments inutiles, merci de vŽrifier<br />
soigneusement que vous avez lu et suivi les instructions figurant dans ce manuel.<br />
Cette garantie agit en lieu et place de toutes les autres garanties, obligations et responsabilitŽs. TOUTES<br />
GARANTIES, OBLIGATIONS OU RESPONSABILITES IMPLICITES, INCLUANT SANS RESTRICTION LES<br />
GARANTIES ET CONDITIONS IMPLICITES DE QUALITE OU D'ADAPTABILITE A UN USAGE SPECIFIQUE,<br />
SONT LIMITEES, EN DUREE, A LA DUREE DE CETTE GARANTIE LIMITEE ECRITE. Certains Etats n'autorisent<br />
pas de restrictions de durŽe de la garantie, auquel cas les restrictions dŽcrites ci-dessus ne vous sont pas<br />
62<br />
applicables. EN AUCUN CAS NOUS NE POURRONS ETRE TENUS POUR<br />
RESPONSABLES POUR DES DEGATS SPECIFIQUES OU RESULTANT D'UNE INFRACTION A CETTE<br />
GARANTIE OU A TOUTE AUTRE GARANTIE, EXPRESSE OU IMPLICITE, QUELLE QU'ELLE SOIT. Certains Etats<br />
n'autorisent pas l'exclusion ou la restriction des dŽg‰ts accidentels, indirects, spŽciaux ou induits, auquel cas la<br />
restriction ci-dessus ne vous est pas applicable. Cette garantie vous accorde des droits lŽgaux spŽcifiques, et vous<br />
pouvez Žgalement bŽnŽficier d'autres droits variant d'un Etat ˆ l'autre.<br />
63<br />
FRAN‚AIS
<strong>X52</strong> manual(ok)(24/11/04) 2004.12.22 9:05 PM Page 64<br />
<strong>SAITEK</strong> <strong>X52</strong> <strong>FLIGHT</strong> <strong>CONTROL</strong> <strong>SYSTEM</strong> - <strong>PRODUCT</strong> TOUR<br />
Joystick<br />
5-Positionen-<br />
Griffanpassung fŸr alle<br />
Handgrš§en<br />
2-Stufen-Auslšser aus Metall<br />
Vernichten Sie den Feind mithilfe eines<br />
prŠzisen und dauerhaften Cool-Touch-<br />
Auslšsers. Zwei Stufen kšnnen mit<br />
unterschiedlichen Feuerfunktionen<br />
programmiert werden.<br />
Cool-Touch Pinkie- Zwei 8-Wege Coolie<br />
Switch aus Metall fŸr Hats (einer als<br />
den kleinen Finger Rundumblickschalter<br />
zur Zuweisung der vordefiniert). Treffen Sie<br />
Umschaltfunktion, um die Wahl zwischen<br />
die verfŸgbaren verschiedenen<br />
programmierbaren Perspektiven und weisen<br />
Befehle zu<br />
Sie hŠufig benutzte<br />
verdoppeln. Befehle zu.<br />
3D-Drehgriff mit<br />
Ruder auf dem Joystick<br />
fŸr die prŠzise<br />
Rudersteuerung mit<br />
Arretiermechanismus.<br />
Kontaktlose Technologie auf den<br />
X- und Y-Achsen und konstante<br />
Federkraft reduzieren Freilauf,<br />
verbessern die Steuerung und<br />
verlŠngern die Lebensdauer.<br />
Raketenwerfer<br />
Klappen Sie die<br />
abgefederte SchutzhŸlle<br />
hoch, um Geschosse zu<br />
aktivieren.<br />
64<br />
3 Umschalter<br />
Abgefedert und praktisch am<br />
GehŠuse angeordnet, ermšglichen<br />
sie 6 zusŠtzliche Flugbefehle.<br />
Modusauswahlschalter<br />
3-Positionen-Drehschalter mit 3-<br />
Status-LED zur Anzeige des<br />
Programmmodus.<br />
3 Feuertasten<br />
Hintergrundbeleuchtete<br />
Tasten, die praktisch an der<br />
Oberseite des Joysticks<br />
angebracht sind - fŸr den<br />
sofortigen Zugriff in der Hitze<br />
des Gefechts.<br />
Allgemeine Funktionen<br />
Hintergrundbeleuchtung<br />
Beleuchtete Tasten und Multifunktionsanzeige (MFD) - besonders<br />
geeignet bei geringer Beleuchtung, setzt sich garantiert von der<br />
Konkurrenz ab. Helligkeit Ÿber die Windows-Systemsteuerung<br />
anpassbar.<br />
Metallteile<br />
Teilweise Konstruktion aus Metall fŸr verlŠngerte Lebensdauer und<br />
maximalen Komfort bei langer Spieldauer.<br />
Schubregler<br />
2 Feuertasten<br />
Praktisch auf der Oberseite des<br />
Schubreglers angebracht - fŸr den<br />
sofortigen Zugriff in der Hitze des<br />
Gefechts.<br />
Linke Maustaste.<br />
PrŠziser<br />
Daumenschieberegler<br />
bietet Achsen fŸr Winkel-,<br />
Anpassungs- und<br />
Giereinstellungen oder<br />
Zoom In/Out-Ansicht.<br />
Mauscontroller kann auch<br />
als Rundblickschalter<br />
fungieren.<br />
Zwei Drehregler bieten Achsen<br />
fŸr Winkel-, Anpassungs- und<br />
Giereinstellungen<br />
Kupplungstaste (I)<br />
Aktiviert den "Safe Mode" zur<br />
sofortigen Profilauswahl oder zur<br />
Darstellung der<br />
TastenfunktionalitŠt auf der<br />
MFD, ohne die Befehle zu<br />
aktivieren.<br />
8-Wege-Rundblickschalter<br />
Zur Auswahl von mehreren<br />
Ansichtsperspektiven und<br />
Zuweisung hŠufig<br />
verwendeter Befehle.<br />
Drehrad an der Unterseite des<br />
Schubreglers vervollstŠndigt die<br />
MausfunktionalitŠt fŸr Aktivierung<br />
mit dem Zeigefinger; enthŠlt<br />
eingebaute Taste.<br />
65<br />
Multifunktionsanzeige-(MFD)-Ansicht zeigt an:<br />
Modus und Einstellung der Umschaltfunktion.<br />
Die Moduseinstellung wird durch die Modusauswahl an der Oberseite des<br />
Joysticks festgelegt.<br />
Benutzerdefiniertes Textfeld<br />
- zeigt den einer Taste zugewiesenen Befehlsnamen an, sofern aktiviert.<br />
- gibt den Namen des verwendeten Einstellungsprofils an und ermšglicht<br />
sofortige Profilumschaltung. Profile kšnnen auch wŠhrend<br />
des Spielvorganges gewechselt werden, indem Sie die Kupplungstaste<br />
drŸcken und durch Auf- und Abbewegung des Rundumblickschalters durch<br />
die verfŸgbaren Profile scrollen. Bewegen Sie dieselbe Taste zum Lšschen<br />
des aktuellen Profils nach links oder zur Aktivierung des Profils nach rechts.<br />
Multizeitanzeigen<br />
Zeitzone (stellen Sie die ursprŸngliche und die Zielortszeit in der<br />
Systemsteuerung ein)<br />
Formatierbare Angabe von Datum/Monat/Zeit<br />
Stoppuhr fŸr die Flugzeit<br />
Stufenloser Schubregler<br />
Superfeinabstimmung dank eines stufenlosen<br />
Schubreglers mit einstellbarer Vorspannung und<br />
Arretierung fŸr Nachbrenner (80-100%) und Leerlauf<br />
(0-20%).<br />
DEUTSCH
<strong>X52</strong> manual(ok)(24/11/04) 2004.12.22 9:05 PM Page 66<br />
DIE ERSTEN SCHRITTE<br />
Um den korrekten Betrieb dieses Produktes sicherzustellen, installieren Sie bitte die Treiber von der mitgelieferten CD-<br />
ROM. Die Force Effekte werden erst unterstŸtzt, sobald die korrekten Treiber dafŸr installiert wurden.<br />
INSTALLATION UNTER WINDOWS¨ XP<br />
A) Basisinstallation (nur Treiber)<br />
1 Schalten Sie Ihren PC ein, und schlie§en Sie alle laufenden Programme. Legen Sie die <strong>Saitek</strong> Smart Technology<br />
CD in Ihr CD-ROM-Laufwerk<br />
2 Im Begr٤ungsbildschirm klicken Sie bitte auf Software installieren, um fortzufahren. Wenn die CD nicht<br />
automatisch startet, wŠhlen Sie bitte Start in der Windows MenŸleiste, dann AusfŸhren und hier geben Sie<br />
D:\Setup.exe (ohne AnfŸhrungszeichen) ein und klicken Sie OK. Falls D:\ nicht der Laufwerksbuchstabe Ihres CD<br />
Laufwerks ist Šndern Sie diesen entsprechend.<br />
3 Im Willkommen-Fenster, klicken Sie auf Weiter, um mit der Installation zu beginnen.<br />
4 Haben Sie den Haftungsausschluss gelesen, akzeptieren Sie diesen und klicken Weiter.<br />
5 Wenn das Treiber-Setup Fenster erscheint, schlie§en Sie Ihren Controller an, sofern Sie dies nicht schon getan<br />
haben.<br />
6 Klicken Sie in den folgenden Fenstern auf Weiter, um die Installation fortzusetzen. Nachdem Sie im Fenster<br />
Treiber-Installation auf Weiter klicken, kšnnen Sie Ihren Controller testen.<br />
7 Wenn das <strong>Saitek</strong> Controller Fenster erscheint, probieren Sie bitte alle Knšpfe und Achsen aus, um zu sehen, ob Ihr<br />
Joystick ordnungsgemŠ§ funktioniert. Nach dem Test klicken Sie bitte auf OK.<br />
8 Im Fenster Software Setup wŠhlen Sie bitte SST Programmier-Software NICHT installieren und klicken Sie auf<br />
Weiter. Sie kšnnen die SST Programmier-Software zu einem spŠteren Zeitpunkt nachtrŠglich installieren. FŸhren<br />
Sie hierzu die Schritte wie im folgenden Abschnitt B) beschrieben aus.<br />
9 Im Fenster Registrieren wŠhlen Sie bitte Markieren Sie dieses Feld, um sich zu registrieren und folgen Sie den<br />
Bildschirmanweisungen. Wenn Sie sich spŠter registrieren mšchten, dann markieren Sie diese Box nicht..<br />
10 Um die Installation zu beenden, klicken Sie auf Fertig stellen. Ihr <strong>Saitek</strong> Controller ist nun spielbereit!<br />
B) Komplette Installation (Treiber und Programmier-Software)<br />
1 FŸhren Sie die oberen Schritte 1-7 aus bis das Fenster zur Einrichtung der Programmiersoftware erscheint. WŠhlen<br />
66<br />
Sie hier die Option fŸr fortgeschrittene Spieler und klicken Sie Weiter.<br />
2 Im Fenster Treiber klicken Sie auf Update und folgen den Anweisungen. Jetzt werden Sie gefragt, ob Sie<br />
Funktionen wie <strong>Saitek</strong> Magic Mouse oder <strong>Saitek</strong> Magic Keyboard installieren wollen (dies sind XP-Namen fŸr einige<br />
Funktionen Ihres Controllers). BestŠtigen Sie mit Weiter bis Sie mit Fertigstellen die Installation abschliessen. Sie<br />
erhalten die Meldung, dass die Installation erfolgreich abgeschlossen wurde.<br />
3 Im Fenster Registrieren wŠhlen Sie bitte Markieren Sie dieses Feld, um sich zu registrieren und folgen sie den<br />
Bildschirmanweisungen. Wenn Sie sich spŠter registrieren mšchten, dann wŠhlen Sie nicht diese Box aus.<br />
4 Nach Abschluss der Installation kšnnen Sie sofort den Profileditor starten - heisst die Programmierung beginnen.<br />
Entscheiden Sie sich dafŸr, nicht sofort zu programmieren, klicken Sie Fertigstellen, um dies zu Ÿbergehen. Ihr<br />
<strong>Saitek</strong> Controller ist spielbereit.<br />
INSTALLATION UNTER WINDOWS¨ 2000<br />
A) Basisinstallation (nur Treiber)<br />
WICHTIG: Bitte schliessen Sie Ihren Controller ERST NACH DER INSTALLATION an<br />
1 Schalten Sie Ihren PC ein, und schliessen Sie alle laufenden Programme. Legen Sie die <strong>Saitek</strong> Smart Technology<br />
CD in Ihr CD-ROM-Laufwerk.<br />
2 Wenn das Start-Fenster erscheint, klicken Sie bitte auf Software installieren, um fortzufahren. Startet die CD nicht<br />
automatisch, rufen Sie diese unter Start > AusfŸhren und dann mit Eingabe von D:\Setup.exe auf.<br />
3 Bei der EinfŸhrung, klicken Sie auf Weiter, um zur Installation zu gelangen.<br />
4 Haben Sie die Konditionen gelesen, akzeptieren Sie diese und klicken auf Weiter.<br />
5 Klicken Sie im nŠchsten Fenster auf Weiter, und folgen Sie den Bildschirmanweisungen.<br />
6 Werden Sie dazu aufgefordert, schliessen Sie Ihren Controller Ÿber den USB-Anschluss an den PC und klicken<br />
Konfigurieren.<br />
7 Im Fenster Controller Eigenschaften klicken Sie auf Weiter, um zum Fenster Test zu gelangen.<br />
8 †berprŸfen Sie jetzt alle Tasten und Achsen auf ihre FunktionalitŠt. Ist der Test beendet, bestŠtigen Sie mit OK.<br />
9 Im Fenster Programmierung wŠhlen Sie die Option fŸr normale Nutzung und klicken Weiter.<br />
10 Unter Registrierung kšnnen Sie auswŠhlen, ob Sie sich sofort oder spŠter registrieren wollen. Klicken Sie Weiter.<br />
11 Um die Installation zu beenden, klicken Sie auf Fertigstellen. Ihr <strong>Saitek</strong> Controller ist nun spielbereit!<br />
67<br />
DEUTSCH
<strong>X52</strong> manual(ok)(24/11/04) 2004.12.22 9:05 PM Page 68<br />
B) Komplette Installation (Treiber und Programmier-Software)<br />
1 Folgen Sie den Schritten 1-8 der Basisinstallation, und wŠhlen Sie dann die Option fŸr fortgeschrittene Anwender.<br />
BestŠtigen Sie mit Weiter.<br />
2 Unter Treiber, klicken Sie Update und folgen den Anweisungen.<br />
3 Kommt die Meldung, dass die Installation erfolgreich war, klicken Sie Weiter.<br />
4 Unter Registrierung kšnnen Sie auswŠhlen, ob Sie sich sofort oder spŠter registrieren wollen. Klicken Sie Weiter.<br />
5 Nach Abschluss der Installation kšnnen Sie sofort den Profileditor starten - heisst die Programmierung beginnen.<br />
Entscheiden Sie sich dafŸr, nicht sofort zu programmieren, klicken Sie Fertigstellen, um dies zu Ÿbergehen. Ihr<br />
<strong>Saitek</strong> Controller ist spielbereit.<br />
INSTALLATION UNTER WINDOWS¨ 98 UND ME<br />
A) Basisinstallation (nur Treiber)<br />
Mit dieser Installation richten Sie NUR Treiber fŸr Ihren Controller ein. Die volle Installation wird separat beschrieben und<br />
richtet Software + Treiber ein<br />
1 Im Begr٤ungsbildschirm klicken Sie bitte auf Software installieren, um fortzufahren. Wenn die CD nicht<br />
automatisch startet, wŠhlen Sie bitte Start in der Windows MenŸleiste, dann AusfŸhren und hier geben Sie<br />
D:\Setup.exe (ohne AnfŸhrungszeichen) ein und klicken Sie OK. Falls D:\ nicht der Laufwerksbuchstabe Ihres CD<br />
Laufwerks ist Šndern Sie diesen entsprechend.<br />
2 Wenn das Start-Fenster erscheint, klicken Sie bitte auf Software installieren, um fortzufahren.<br />
3 Klicken Sie im ersten Fenster auf Weiter, um fortzufahren.<br />
4 Nachdem Sie die Nutzungsbedingungen des Herstellers gelesen haben, klicken Sie bitte auf Weiter, um<br />
fortzufahren.<br />
Hinweis: Sie mŸssen mindestens Microsoft DirectX 8.1 (oder eine neuere Version) auf Ihrem Rechner installiert<br />
haben, damit Ihr <strong>Saitek</strong> Controller funktionsbereit ist. Die Installationsroutine ŸberprŸft automatisch, ob diese<br />
Software noch installiert werden muss, und wird diese, falls notwendig, direkt von der <strong>Saitek</strong> Produkt CD laden.<br />
Wenn Sie dazu aufgefordert werden Microsoft DirectX 8.1 zu installieren, klicken Sie bitte auf Installieren, folgen<br />
Sie anschlie§end den Bildschirmanweisungen und starten Sie danach Ihren PC neu. Bitte versichern Sie sich, dass<br />
sich die <strong>Saitek</strong> CD noch in Ihrem CD-ROM Laufwerk befindet, wenn Sie den PC neustarten. Sobald Microsoft¨<br />
68<br />
DirectX¨ 8.1 installiert ist, wird die Installation automatisch mit dem nŠchsten Schritt fortfahren.<br />
5 Folgen Sie den Bildschirm-Anweisungen und wŠhlen Sie Ja, ich mšchte den Computer jetzt neustarten, wenn<br />
diese Aufforderung erscheint.<br />
6 Nach dem Neustart erscheint das GerŠtetreiber-Installationsfenster. Klicken Sie auf Weiter und folgen Sie den<br />
Bildschirmanweisungen.<br />
7 Wenn die Installation abgeschlossen ist, stecken Sie bitte Ihren Controller am USB Anschluss Ihres Rechners an.<br />
8 Erscheint das Fenster Controller Eigenschaften, klicken Sie bitte auf Weiter, um zum Test-Fenster zu gelangen.<br />
9 †berprŸfen Sie jetzt alle Tasten und Achsen auf ihre FunktionalitŠt. Ist der Test beendet, bestŠtigen Sie mit OK.<br />
10 Im Fenster Programmiersoftware wŠhlen Sie die Option fŸr normale Nutzung und klicken Sie danach auf Weiter.<br />
11 WŠhlen Sie bitte im Registrierungsfenster Registrierung meines <strong>Saitek</strong> Controllers Online. Klicken Sie dann<br />
Weiter und folgen Sie den Bildschirmanweisungen oder wŠhlen Sie SpŠter Registrieren und klicken Sie Weiter.<br />
12 Klicken Sie anschlie§end auf Fertigstellen, um die Installation zu beenden. Ihr <strong>Saitek</strong> Controller ist nun fertig<br />
installiert und spielbereit.<br />
B) Komplette Installation (Treiber und Programmier-Software)<br />
Diese Installation wird den entsprechenden Treiber und die <strong>Saitek</strong> Smart Technology Programmierungssoftware fŸr<br />
<strong>Saitek</strong> Controller installieren.<br />
1 Folgen Sie Punkt 1 - 9 der Basisinstallation. WŠhlen Sie in dem Programmierungssoftware-Fenster dann<br />
Fortgeschrittene Benutzer aus und klicken Sie Weiter.<br />
2 Im Fenster Treiber klicken Sie Update und folgen Sie den Bildschirmanweisungen. An diesem Punkt werden Sie<br />
aufgefordert, eine Windows¨ CD einzulegen. Folgen Sie NICHT dieser Aufforderung, sondern klicken Sie einfach<br />
auf OK. Im nŠchsten Fenster tippen Sie C:\windows\system ein und klicken Sie OK. Folgen Sie den weiteren<br />
Anweisungen am Bildschirm.<br />
3 Wenn das Fenster Installation der Programmierungssoftware war erfolgreich erscheint, klicken Sie Weiter.<br />
4 WŠhlen Sie bitte im Registrierungsfenster Registrierung meines <strong>Saitek</strong> Controllers Online. Klicken Sie dann<br />
Weiter und folgen Sie den Bildschirmanweisungen oder wŠhlen Sie SpŠter Registrieren und klicken Sie Weiter.<br />
5 Nach der Installation haben Sie die Option, den Profil-Editor zu starten, der Ihnen die Programmierungsumgebung<br />
Ihres Controllers in einer dreidimensionalen Ansicht zeigt. Wenn Sie dies nicht wŸnschen, entfernen Sie das<br />
HŠkchen in der Box und klicken Sie auf Installation fertigstellen. Ihr <strong>Saitek</strong> Controller ist nun zum Einsatz bereit.<br />
69<br />
DEUTSCH
<strong>X52</strong> manual(ok)(24/11/04) 2004.12.22 9:05 PM Page 70<br />
<strong>CONTROL</strong>LER-EINSTELLUNGEN VORNEHMEN<br />
Ihr <strong>Saitek</strong> <strong>X52</strong> Flugsteuerungssystem (FCS) wird betriebsfertig geliefert. Damit Sie es jedoch entsprechend Ihren<br />
eigenen WŸnschen einstellen und verwenden kšnnen, haben Sie die Mšglichkeit, verschiedene Einstellungen auf Ihren<br />
Joystick- und Schubreglereinheiten vorzunehmen. Sie kšnnen zum Beispiel die Helligkeit der LED-Tasten anpassen,<br />
ŸberprŸfen, ob Ihr Joystick korrekt funktioniert oder das auf der Multi-Funktionsanzeige (MFD) dargestellte Datumsformat<br />
einstellen.<br />
Sie kšnnen die Anpassung der Controller-Einstellungen in der Einstellungsansicht des <strong>Saitek</strong> <strong>X52</strong>-Flight Stick<br />
vornehmen. Sie kšnnen das Fenster auf zweierlei Arten šffnen. Entweder:<br />
¥ Das Game Controllers-Symbol in der Systemsteuerung doppelklicken und dann im angezeigten Game Controllers-<br />
Fenster auf Eigenschaften klicken.<br />
oder<br />
¥ Falls die SST-Programming-Software installiert ist, das <strong>Saitek</strong> <strong>X52</strong>-Flight Stick-Profilsymbol in der Taskleiste rechts<br />
anklicken und die Option Systemsteuerung aus der Popup-Liste auswŠhlen.<br />
Das Eigenschaftenfenster des <strong>Saitek</strong> <strong>X52</strong>-Flight Sticks besteht aus fŸnf verschiedenen Leisten. Sie kšnnen in jeder<br />
Leiste verschiedene Controller-Einstellungen einsehen und abŠndern. Die vornehmbaren Einstellungen werden in den<br />
folgenden Abschnitten beschrieben.<br />
Controller testen<br />
†ber die Test-Leiste des Eigenschaftenfensters des <strong>Saitek</strong> <strong>X52</strong>-Flight Sticks kšnnen Sie sicherstellen, dass die<br />
verschiedenen Funktionen Ihres Controllers funktionieren.<br />
Zur †berprŸfung Ihrer Controller befolgen Sie die Schritte unten:<br />
1 Klicken Sie auf die Test-Leiste.<br />
Die ŸberprŸfbaren Eigenschaften werden folgenderma§en angezeigt:<br />
2 Testen Sie jede Funktion nach Bedarf. Der Testablauf hŠngt von der ausgewŠhlten Funktion ab. Sie mŸssen dabei<br />
z. B. die entsprechende Taste drŸcken oder die entsprechende Drehkontrolle drehen.<br />
Die ŸberprŸfbaren Funktionen werden in den folgenden Abschnitten erklŠrt.<br />
DEUTSCH<br />
70<br />
71
<strong>X52</strong> manual(ok)(24/11/04) 2004.12.22 9:05 PM Page 72<br />
Achsen testen<br />
Sie kšnnen die folgenden Achsen und Steuerelemente testen:<br />
Funktion<br />
ErlŠuterung<br />
X-/Y-Achsen<br />
Bewegen Sie den Flight Stick nach hinten und nach vorne bzw. von links<br />
nach rechts. Das + Symbol bewegt sich in der X-/Y-Achsen-Zelle um<br />
anzuzeigen, dass die Treiber die Bewegung des Sticks korrekt registrieren.<br />
Drehung<br />
Die vertikale graue Linie stellt den Mittelpunkt des Flight Sticks dar. Drehen<br />
Sie den Flight Stick im oder gegen den Uhrzeigersinn. Das ist das Ruder,<br />
das Ihnen RichtungsŠnderungen au§erhalb der X- und Y-Achsen ermšglicht.<br />
Wenn die Treiber die Bewegung korrekt erkennen, erscheint ein rotes Band<br />
an beiden Seiten der Mittelpunktlinie.<br />
Schubregler<br />
Bewegen Sie den Schubregler zur Erhšhung oder Verringerung der<br />
Beschleunigung nach oben oder unten. Ein rotes Band zeigt die aktuelle<br />
Beschleunigungsstufe an, von 0 % (kein Rot) bis zur maximalen<br />
Beschleunigung bei 100 % (die Zelle ist rot ausgefŸllt).<br />
Drehregler 1 und 2<br />
Drehen Sie die Drehregler der Schubregler-Einheit. Diese werden<br />
Ÿber die SST-Programming-Software oder wŠhrend jedes Spiels<br />
benutzerdefiniert. Sie reichen von 0 % (kein Rot) bis 100 % (die Zelle ist rot<br />
ausgefŸllt). Sie kšnnen sie z. B. zur Einstellung des Treibstoffgemisches<br />
oder zur RadarverstŠrkung verwenden.<br />
PrŠzisionsschieber<br />
Bewegen Sie den PrŠzisionsschieber auf der Schubregler-Einheit. Die<br />
Funktion wird Ÿber die SST-Programming-Software oder wŠhrend jedes<br />
Spiels benutzerdefiniert und reicht von 0 %(kein Rot) bis 100 % (die Zelle ist ~<br />
rot ausgefŸllt). Sie kšnnen ihn z. B. zur Einstellung der Propellersteigung<br />
oder des Treibstoffgemisches verwenden.<br />
Testschalter, Umschalter und Modusauswahlschalter<br />
Sie kšnnen ŸberprŸfen, ob das DrŸcken der Tasten von den Treibern erkannt wird. DrŸcken Sie nacheinander jede zu<br />
ŸberprŸfende Taste auf Ihrem Flight Stick oder auf der Schubreglereinheit. Die entsprechende nummerierte Scheibe<br />
leuchtet in der Schalter-Leiste auf der Test-Leiste auf.<br />
Hinweis: Die Funktion jeder Taste hŠngt vom aktuellen Spiel ab. Sie kšnnen nach Wunsch einzelnen Tasten bestimmte<br />
72<br />
Funktionen unter Verwendung der SST-Programming-Software zuweisen. Einzelheiten dazu finden Sie im SST-<br />
Programming-Software-Handbuch.<br />
Die nummerierten Zellen in der Umschalter-Leiste leuchten auf, wenn Sie die Umschalter auf Ihrem Flight Stick drŸcken.<br />
Die drei roten Zellen auf der Modus-Leiste zeigen den ausgewŠhlten Modus an. Die obere Zelle zeigt Modus 1, die<br />
mittlere Zelle Modus 2 und die untere Zelle Modus 3 an. Stellen Sie sicher, dass Ihr Modusauswahlschalter korrekt<br />
funktioniert, indem Sie den Schalter zum Umschalten zwischen den Betriebsarten verwenden. Die entsprechende Zelle<br />
in der Modus-Leiste leuchtet auf.<br />
POVs testen (Point of View / Rundumblickschalter)<br />
Wenn Sie die POV-Steuerungen auf Ihrem Flight Stick in verschiedene Richtungen bewegen, sollten die entsprechenden<br />
Richtungspfeile in der POV-Leiste aufleuchten. POV 1 wird zur Innenansicht des Cockpits verwendet. POV 2 kann dazu<br />
verwendet werden, vier bzw. acht verschiedene Funktionen Ihrer Wahl auszulšsen. Einzelheiten dazu finden Sie im SST-<br />
Programming-Software-Handbuch.<br />
Sie kšnnen auch sicherstellen, dass durch Bewegungen der Rundumblicksteuerung die entsprechenden Richtungspfeile<br />
in der POV-Leiste aufleuchten. Bei POV 2 kann die Rundumblicksteuerung konfiguriert werden, sodass vier oder acht<br />
verschiedene Funktionen Ihrer Wahl ausgelšst werden.<br />
Ministick testen<br />
Der Ministick auf der Schubreglereinheit wird fŸr Funktionen verwendet, die Sie Ÿblicherweise mit der Maus durchfŸhren<br />
wŸrden. Durch die Bewegung des Ministicks erscheint das + Symbol in der Maus X/Maus Y-Zelle.<br />
Einstellen von toten Zonen<br />
Sie kšnnen fŸr jeden Bereich und jede Achse, in denen sich Ihre Controller-Funktionen bewegen, tote Zonen erstellen.<br />
Dadurch werden Stšrungen reduziert, die durch unabsichtliche Bewegungen des Flight Sticks und anderer<br />
Steuerelemente entstehen. Angenommen, Sie mšchten z. B. Ihren Stick nur auf der X-Achse bewegen, aber finden es<br />
schwierig, ihn dabei nicht gleichzeitig auch auf der Y-Achse zu bewegen. Sie kšnnen eine tote Zone auf der Y-Achse<br />
erstellen, damit der Treiber diese kleinen Bewegungen nicht wahrnimmt.<br />
Was ist eine tote Zone?<br />
Eine tote Zone ist ein Teilbereich, in dem sich eine Achse bewegt, ohne von den Treibern erkannt zu werden. Diese<br />
Bewegung hat daher keine Auswirkung auf das aktive Spiel. Die tote Zone kann um den Mittelpunkt des Bereichs oder<br />
an beiden Enden eingestellt werden.<br />
73<br />
DEUTSCH
<strong>X52</strong> manual(ok)(24/11/04) 2004.12.22 9:05 PM Page 74<br />
Einstellen der toten Zonen<br />
1 Klicken Sie die Tote Zone-Leiste (Deadzone).<br />
Die Steuerelemente, fŸr die Sie toten Zone einrichten kšnnen, werden folgenderma§en dargestellt:<br />
Jede Achse wird von einer wei§en Zelle dargestellt, die eine rote Linie<br />
enthŠlt. Diese stellt wiederum dar, an welcher Stelle sich das<br />
Kontrollelement derzeit befindet. Durch Bewegung des entsprechenden<br />
Steuerelements wird die rote Linie bewegt. Verwenden Sie diese rote<br />
Linie, um genau festzulegen, wo Ihre tote Zone beginnen und enden<br />
soll. Unterhalb jeder Zelle befindet sich eine Skala. Diese verwenden<br />
Sie, um die Grš§e der jeweiligen toten Zone fest zulegen.<br />
Sie kšnnen bestehende tote Zonen fŸr eine Achse lšschen, indem Sie irgendwo in der wei§en Zelle rechts klicken und<br />
Tote Zone lšschen auswŠhlen.<br />
Sie kšnnen tote Zonen fŸr die folgenden Funktionen des <strong>Saitek</strong> <strong>X52</strong> Flugsteuerungssystems einstellen:<br />
Funktion<br />
ErlŠuterung<br />
X-Achse<br />
Bewegung des Sticks von links nach rechts und umgekehrt.<br />
Y-Achse<br />
Bewegung des Sticks von hinten nach vorne und umgekehrt.<br />
Drehung<br />
Drehung des Sticks im und gegen den Uhrzeigersinn.<br />
Schubregler<br />
Bewegung des Schubreglers zur Erhšhung oder Verringerung der Geschwindigkeit.<br />
Drehregler 1<br />
Drehung der kleinen Drehregler auf dem Schubregler<br />
Drehregler 2<br />
Drehung der gro§en Drehregler auf dem Schubregler<br />
PrŠzisionsschieber<br />
Bewegung des PrŠzisionsschiebers auf dem Schubregler.<br />
LED-Helligkeit einstellen<br />
Die LebensnŠhe des Flugssteuerungserlebnisses mit Ihrem <strong>Saitek</strong> <strong>X52</strong> wird durch eine Anzahl von LEDs auf dem<br />
Schubregler und dem Flight Stick verbessert. Sie kšnnen das Erscheinungsbild dieser LEDs einstellen, indem Sie diese<br />
gemŠ§ Ihren Vorlieben heller oder dunkler einstellen.<br />
DEUTSCH<br />
2 Klicken Sie auf einen Schieber auf der Skala und ziehen Sie ihn ans Ende der toten Zone. Der Bereich, der die tote<br />
Zone darstellt, ist grau schattiert.<br />
3 Verwenden Sie die Mittelschieber zur Einstellung der toten Zone um den Achsenmittelpunkt. Verwenden Sie die<br />
Schieber an beiden Enden, um tote Zonen an beiden Achsenenden zu erstellen.<br />
Tipps: In der Grundeinstellung bewirkt das Anklicken des rechten oder des linken Schiebers, dass sich beide<br />
Schieber bewegen. Sie kšnnen dies abŠndern, falls nur eine Seite der toten Zone angepasst werden soll. Um dies<br />
zu ermšglichen, klicken Sie irgendwo in der wei§en Zelle rechts und wŠhlen Sie tote Zonen verbinden aus der<br />
Popup-Liste der dargestellten Optionen. Wiederholen Sie dies, um die Schieberpaare wieder aneinander zu<br />
koppeln.<br />
74<br />
75
<strong>X52</strong> manual(ok)(24/11/04) 2004.12.22 9:05 PM Page 76<br />
LED-Helligkeit einstellen<br />
1 Klicken Sie auf die LEDs-Leiste.<br />
Eine Skala wird angezeigt, die Sie fŸr die Auswahl der Helligkeit der LEDs auf Ihrem Stick und Schubregler<br />
verwenden kšnnen.<br />
MFD-Einstellungen vornehmen<br />
Ihr <strong>Saitek</strong> <strong>X52</strong> Flight Stick verfŸgt Ÿber eine MFD oder Multifunktionsanzeige. Durch Anpassung unterschiedlicher<br />
Einstellungen in der MFD-Leiste kšnnen Sie festlegen, wie Informationen auf Ihrer MFD dargestellt werden.<br />
DEUTSCH<br />
2 Bewegen Sie den Schieber auf der Skala, um die LED-Helligkeit einzustellen. Die Helligkeit der LEDs verŠndert<br />
sich, wŠhrend Sie den Schieber bewegen. Somit kšnnen Sie die Einstellung gemŠ§ Ihren WŸnschen vornehmen.<br />
Sie kšnnen entweder:<br />
¥ Den Schieber anklicken und die Skala entlang ziehen.<br />
oder<br />
¥ Eine Stelle direkt auf der Skala anklicken, um den Schieber schrittweise die Skala entlang zu bewegen.<br />
76<br />
Was ist die MFD?<br />
Die MFD ist eine Anzeige, die eine Vielzahl unterschiedlicher Informationen wie z. B. den derzeit ausgewŠhlten Modus<br />
und das aktuelle Datum anzeigt. Sie ist ein Teil derselben Einheit wie Ihr Schubregler. Die MFD und ihre Funktionsweise<br />
werden genau in MFD verwenden erklŠrt.<br />
Die Helligkeit Ihrer MFD anpassen<br />
1 Klicken Sie die MFD-Leiste an.<br />
Eine Helligkeitsskala erscheint oben an der Leiste.<br />
77
<strong>X52</strong> manual(ok)(24/11/04) 2004.12.22 9:05 PM Page 78<br />
2 Passen Sie die Helligkeit Ihrer MFD an, indem Sie den Schieber entlang der Skala bewegen. Um den Schieber zu<br />
bewegen, kšnnen Sie entweder:<br />
¥ Den Schieber anklicken und die Skala entlang ziehen.<br />
oder<br />
¥ Eine Stelle direkt auf der Skala anklicken, um den Schieber schrittweise die Skala entlang zu bewegen.<br />
Die Helligkeit Ihrer MFD Šndert sich, wŠhrend Sie den Schieber bewegen. Dadurch kšnnen Sie feststellen, wenn sich<br />
der Schieber an der richtigen Stelle befindet.<br />
Uhreinstellungen anpassen<br />
Ihre MFD kann die aktuelle Zeit in jeder Zeitzone anzeigen. Sie kšnnen die angezeigten Zeitzonen und das dafŸr<br />
verwendete Zeitformat auswŠhlen.<br />
Sie kšnnen bis zu drei verschiedene Zeitzonen auf Ihrer MFD verfŸgbar haben. Mittlere Greenwich-Zeit (GMT) ist in der<br />
Grundeinstellung vorhanden. Sie kšnnen bis zu zwei zusŠtzliche Zeitzonen auswŠhlen. Bei Verwendung der MFD<br />
kšnnen Sie zwischen drei Zeitzonen nach Bedarf umschalten.<br />
Anpassung der Uhreinstellungen<br />
1 Klicken Sie die MFD-Leiste an<br />
Diese Leiste verfŸgt Ÿber drei Leisten, in denen Sie das in der MFD dargestellte Zeitformat Šndern kšnnen. Diese<br />
lauten Uhr 1, Uhr 2 und Uhr 3.<br />
Hinweis: Uhr 1 ist auf GMT voreingestellt. Diese Einstellung kann nicht geŠndert werden.<br />
2 WŠhlen Sie zusŠtzliche Zeitzonen, die Sie auf Ihrer MFD in den Leisten Uhr 2 und Uhr 3 sehen mšchten. Dies wird<br />
durch die Auswahl einer Option Ÿber die entsprechenden Zeitanpassung-Dropdown-Liste vorgenommen.<br />
Bei jeder Option handelt es sich um eine auf GMT bezogene Zeitangabe, z. B. GMT + 1:00 bedeutet GMT plus eine<br />
Stunde usw. Jede Zeit wird durch einen Eintrag in der Lautschrift dargestellt. Z. B. GMT wird als "Zulu" und GMT<br />
+12:00 als "Mike" dargestellt.<br />
3 WŠhlen Sie das gewŸnschte Zeitformat fŸr jede Zeitangabe. Dazu aktivieren oder deaktivieren Sie die<br />
entsprechende 12 Stunden-Format-Option.<br />
Wenn die Option deaktiviert ist, wird die Zeit im 24-Stunden-Format angezeigt, d. h. zwischen 00:00 und 23:59. Ist<br />
sie aktiviert, wird die Zeit im 12-Stunden-Format angezeigt.<br />
4 Klicken Sie Anwenden.<br />
Sie kšnnen die aktuelle Zeit in den ausgewŠhlten Zeitzonen auf der MFD ansehen. Weitere Informationen finden Sie in<br />
Verwenden der MFD.<br />
Datumseinstellungen anpassen<br />
Das aktuelle Datum wird rechts unten in Ihrer MFD angezeigt. Sie kšnnen auswŠhlen, wie das Datum angezeigt wird.<br />
Vielleicht wollen Sie z. B. zuerst den Monat, gefolgt von Tag und Jahr sehen.<br />
Datumseinstellungen Šndern<br />
1 Klicken Sie die MFD-Leiste an.<br />
Das aktuelle Datumsformat wird in der Leiste Datumeinstellungen angezeigt.<br />
2 WŠhlen Sie das Datumsformat Ihrer Wahl aus der Dropdown-Liste.<br />
3 Klicken Sie auf Anwenden.<br />
Funktionsweise des Kupplungsschalters Šndern<br />
Der Kupplungsschalter auf Ihrem Schubregler wird dazu verwendet, vorŸbergehend die Tasten des aktiven Spiels zu<br />
deaktivieren. Das gibt Ihnen die Mšglichkeit, die Funktion jeder Tasten ohne Unterbrechung des Spiels zu ŸberprŸfen<br />
und bei Bedarf ein anderes Profil auszuwŠhlen. Weitere Informationen finden Sie im Abschnitt Tastennamen prŸfen in<br />
Verwenden der MFD.<br />
Zur †berprŸfung der Funktionsweise Ihrer Kupplung aktivieren oder deaktivieren Sie die Option Arretierte<br />
Kupplungstaste in der Leiste Kupplungseinstellungen und klicken danach auf Anwenden.<br />
Wenn diese Option aktiviert ist, werden die Tasten im aktiven Spiel beim DrŸcken und Loslassen der Kupplung<br />
deaktiviert.<br />
Wenn diese Option deaktiviert ist, werden die Tasten im Spiel nur so lange deaktiviert, wŠhrend die Kupplung gedrŸckt<br />
gehalten wird. Sobald Sie die Kupplung loslassen, funktionieren die Tasten im aktiven Spiel wieder.<br />
Hinweise und Versionsinformationen ansehen.<br />
NŸtzliche Informationen Ÿber die SST-Programming-Software, gemeinsam mit einem Link, Ÿber den Sie die neueste<br />
Softwareversion herunterladen kšnnen, werden zur VerfŸgung gestellt. Sie kšnnen auch genauere Informationen zur<br />
aktuell installierten Treiber- und Softwarerevision ansehen.<br />
Um diese Informationen anzusehen, klicken Sie die Info-Leiste: Unten sehen Sie eine Abbildung der Leiste:<br />
DEUTSCH<br />
78<br />
79
<strong>X52</strong> manual(ok)(24/11/04) 2004.12.22 9:05 PM Page 80<br />
¥ Der mittlere Bereich der MFD wird dazu verwendet, die Bezeichnungen der Tasten auf Ihrem Flight Stick und<br />
Schubregler anzusehen bzw. um das aktuelle Profil anzusehen und zu verŠndern. Siehe Arbeiten mit<br />
Profilinformation unten.<br />
¥ Die Zeit- und Datumsanzeige befindet sich unten auf der MFD. Die aktuelle Zeit wird in bis zu drei Zeitzonen<br />
angezeigt. Ferner enthŠlt sie die Stoppuhr. Siehe Zeit und Datum ansehen und Stoppuhr verwenden unten.<br />
Verwenden der MFD<br />
Die MFD oder Multifunktionsanzeige ist ein wesentlicher Bestandteil Ihrer Schubreglereinheit. Sie zeigt eine Vielzahl von<br />
Informationen an, wie z. B. Tastennamen, aktuelles Profil und Datum. Au§erdem bietet sie eine Stoppuhrfunktion.<br />
Sie kšnnen einige der Einstellungen anpassen, die die Funktionsweise der MFD festlegen. Angenommen, Sie mšchten<br />
z. B. die Helligkeit der Anzeige erhšhen oder das angezeigte Datumsformat Šndern. Diese Einstellung kšnnen sie in der<br />
MFD-Leiste des Fensters Eigenschaften des <strong>Saitek</strong> <strong>X52</strong>-Flight Sticks vornehmen. Weitere Informationen finden Sie in<br />
MFD-Einstellungen vornehmen im Abschnitt Controllereinstellungen vornehmen.<br />
Funktionen der MFD<br />
Die MFD ist in drei Teile gegliedert:<br />
¥ Der Betriebsmodus-Teil befindet sich oben auf der MFD und zeigt den ausgewŠhlten Betriebsmodus an. Siehe<br />
Arbeiten mit Betriebsmodi unten.<br />
80<br />
Das Layout der MFD wird in der folgenden Abbildung dargestellt:<br />
Die drei Tasten unterhalb der MFD dienen zur Einstellung der<br />
Zeitanzeige und Bedienung der Stoppuhr.<br />
Arbeiten mit Betriebsmodi<br />
Das <strong>Saitek</strong> <strong>X52</strong> bietet Ihnen umfangreiche<br />
Konfigurationsmšglichkeiten, damit Ihr Controller entsprechend Ihren<br />
Vorlieben funktioniert. Dies ist durch die Erstellung von Profilen<br />
unter der Verwendung der SST-Programming-Software mšglich.<br />
(Weitere Informationen finden Sie in der Anleitung der SST-<br />
Programming-Software). In jedem Profil kšnnen Sie bis zu sechs<br />
verschiedene Betriebsmodi einstellen, die die auf Tastendruck auf<br />
dem Flight Stick und Schubregler auszufŸhrenden AblŠufe festlegen.<br />
Sie kšnnen Ihre MFD zum Ansehen des aktiven Betriebsmodus<br />
verwenden.<br />
Betriebsmodus Šndern<br />
Sie kšnnen den Betriebsmodus durch Drehen der Modusauswahl<br />
auf Ihrem Flight Stick Šndern. Dabei Šndert sich die angezeigte<br />
BETRIEBSMODUS-Nummer entsprechend auf der MFD.<br />
ZusŠtzliche Betriebsmodi verwenden<br />
Drei Betriebsmodi sind in der Grundeinstellung verfŸgbar. Mithilfe<br />
des Pinkie-Switch auf dem Flight Stick (fŸr den kleinen Finger)<br />
kšnnen Sie diese auf sechs Modi erweitern. Dazu weisen Sie dem<br />
Pinkie-Switch unter der Verwendung der SST-Programming-<br />
81<br />
DEUTSCH
<strong>X52</strong> manual(ok)(24/11/04) 2004.12.22 9:05 PM Page 82<br />
Software die Funktion der Umschalt-Taste zu. Sie kšnnen dann einen der zusŠtzlichen Betriebsmodi auswŠhlen, indem<br />
Sie beim Drehen der Modusauswahl den Pinkie-Switch gedrŸckt halten. Die MFD zeigt in der Modusauswahl das Wort<br />
SHIFT.<br />
Mit jedem Profil kšnnen Sie die folgenden Betriebsmodi verwenden:<br />
¥ Modus 1<br />
¥ Modus 2<br />
¥ Modus 3<br />
¥ Modus 1 + Pinkie<br />
¥ Modus 2 + Pinkie<br />
¥ Modus 3 + Pinkie<br />
Den aktuellen Betriebsmodus ansehen<br />
Der aktive Betriebsmodus wird im oberen Bereich der<br />
MFD angezeigt. Dies wird im folgenden Beispiel<br />
illustriert:<br />
Falls Sie einen der drei Betriebsmodi bei aktiviertem Pinkie-Switch ausgewŠhlt haben, erscheint das Wort SHIFT in der<br />
Anzeige, da der Pinkie-Schalter als Umschalt-Taste fungiert.<br />
Mit Profilinformationen arbeiten<br />
Sie kšnnen den mittleren Bereich der MFD zur Ansicht der Bezeichnungen verwenden, die den Tasten auf Ihrem Flight<br />
Stick und Schubregler zugewiesen wurden. Ferner werden Profilnamen und aktuelle Betriebsmodi angezeigt.<br />
82<br />
Tastenbezeichnungen ansehen<br />
Sie kšnnen die den Tasten zugewiesenen Bezeichnungen im aktiven Betriebsmodus ansehen. Sie kšnnen die SST-<br />
Programming-Software verwenden, um eine Anzahl von Profilen zu erstellen. Jedes Profil kann bis zu sechs<br />
verschiedene Betriebsmodi umfassen, wobei den einzelnen Tasten verschiedene Funktionen zur Verwendung in<br />
verschiedenen Spielen zugewiesen werden.<br />
Wenn Sie Profile erstellt haben, kšnnen Sie die den Tasten im ausgewŠhlten Betriebsmodus im aktiven Profil<br />
zugewiesenen Bezeichnungen ansehen. Falls dies nicht der Fall ist, werden die den Schaltern zugewiesenen<br />
Standardbezeichnungen angezeigt. Die Standardbezeichnung benennt die jeder Taste werksmŠ§ig zugewiesene<br />
Funktion.<br />
Um den Namen einer Taste anzusehen, drŸcken Sie diese wie Ÿblich. Ihre Bezeichnung wird in der mittleren Zeile der<br />
MFD angezeigt.<br />
Wenn ein Spiel lŠuft, verwenden Sie den Kupplungsschalter, um die Tasten im Spiel zu deaktivieren. Sie kšnnen sie<br />
dann drŸcken und ihre Bezeichnungen ansehen, ohne das Spiel zu beeinflussen. In der Grundeinstellung ist die<br />
Kupplung so eingestellt, dass Sie sie gedrŸckt halten mŸssen, solange die Tasten im aktiven Spiel deaktiviert bleiben<br />
sollen. Sie kšnnen die Funktionsweise des Kupplungsschalters Ÿber die MFD-Leiste des Eigenschaftenfensters des<br />
<strong>Saitek</strong> <strong>X52</strong>-Flight Sticks Šndern. Weitere Informationen finden Sie im Abschnitt Funktionsweise des Kupplungsschalters<br />
Šndern.<br />
Hinweis: Sie kšnnen die Tastenbezeichnungen nicht ansehen, wenn das Eigenschaftenfenster des <strong>Saitek</strong> <strong>X52</strong>-Flight<br />
Sticks gešffnet ist.<br />
Das aktuelle Profil Šndern<br />
Sie kšnnen die MFD zur direkten €nderung des aktuellen Profils verwenden. Unter UmstŠnden merken Sie z. B., dass<br />
Sie nicht mit dem korrekten Profil fŸr das aktive Spiel arbeiten.<br />
Um Profile direkt zu Šndern.<br />
1 DrŸcken Sie den Kupplungsschalter. Die LEDS auf Ihrer Kupplung und auf der Haupt-POV-Steuerung Ihres Flight<br />
Sticks blinken. Bei aktiver Kupplung hat das DrŸcken der Tasten keinen Einfluss auf das Spiel.<br />
In der Grundeinstellung ist die Kupplung so eingestellt, dass Sie sie gedrŸckt halten mŸssen, solange sie aktiv sein<br />
soll. Sie kšnnen die Funktionsweise des Kupplungsschalters Ÿber die MFD-Leiste des Eigenschaftenfensters des<br />
<strong>Saitek</strong> <strong>X52</strong>-Flight Sticks Šndern. Weitere Informationen finden Sie im Abschnitt Funktionsweise des<br />
Kupplungsschalters Šndern in Controller-Einstellungen vornehmen.<br />
2 Bewegen Sie die Haupt-POV-Steuerung auf Ihrem Flight Stick nach oben (Norden) oder unten (SŸden), um durch<br />
83<br />
DEUTSCH
<strong>X52</strong> manual(ok)(24/11/04) 2004.12.22 9:05 PM Page 84<br />
Ihre Profile zu scrollen. Dabei werden die Profilnamen in der unteren Zeile des mittleren Bereichs der MFD<br />
angezeigt.<br />
Hinweis: Sie kšnnen die MFD dazu verwenden, um auf jedes Verzeichnis auf Ihrem Computer zuzugreifen. Um ein<br />
Verzeichnis zu šffnen, bewegen Sie die POV nach rechts (Osten). Um auf eine hšhere Hierarchiestufe zu wechseln,<br />
scrollen Sie durch die Dateien und Verzeichnisse im aktuellen Verzeichnis, bis [...] angezeigt wird, und drŸcken Sie<br />
die POV nach rechts (Osten).<br />
3 WŠhlen Sie das gewŸnschte Profil, indem Sie die Haupt-POV-Steuerung nach rechts (Osten) bewegen, wenn der<br />
Profilnamen auf der MFD angezeigt wird. Ihre Auswahl wird zum aktuellen Profil, dessen Einstellungen aktiv werden,<br />
wenn Sie das aktive Spiel fortsetzen.<br />
Tipp: Sie kšnnen das aktuelle Profil lšschen, indem Sie die POV nach links (Westen) bewegen. Die Tasten auf<br />
Ihrem Stick und dem Schubregler kehren zu ihrer Grundeinstellung zurŸck.<br />
4 Lassen Sie die Kupplung los. Wie Sie das machen, hŠngt von Ihren Kupplungseinstellungen ab. Entweder lassen<br />
Sie sie los bzw. Sie drŸcken sie und lassen sie los.<br />
Uhrzeit und Datum ansehen<br />
Der untere Teil der MFD zeigt die aktuelle Uhrzeit und<br />
das Datum an:<br />
Dieser Teil der MFD kann auch als Stoppuhr verwendet werden. Sie wechseln zwischen diesen beiden Funktionen,<br />
indem Sie die Funktions-Taste drŸcken. Weitere Informationen finden Sie in Stoppuhr verwenden.<br />
Zeit ansehen<br />
Sie kšnnen die Zeitzone, fŸr die die aktuelle Uhrzeit angezeigt wird, aus bis zu drei verfŸgbaren Zeitzonen auswŠhlen.<br />
Um zwischen den verfŸgbaren Zeitzonen zu wechseln, drŸcken Sie die Tasten "Weiter" (Start/Stop) und "ZurŸck"<br />
(Reset).<br />
Wenn Sie zwischen den drei Zeitzonen wechseln, wird unten rechts in der MFD (an der Stelle des Datums) eine<br />
Nummer angezeigt. Diese Nummer verschwindet nach ein paar Sekunden.<br />
In der Grundeinstellung ist die mittlere Greenwich-Zeit (GMT) verfŸgbar, die durch die Nummer 1 dargestellt wird. Sie<br />
kšnnen auswŠhlen, welche anderen Zeitzonen verfŸgbar sind und in welchem Format diese Zeitangaben dargestellt<br />
werden. Weitere Informationen Ÿber diesen Vorgang finden Sie in Uhreinstellungen anpassen im Abschnitt Controller-<br />
Einstellungen vornehmen.<br />
Datum ansehen<br />
Das Datum wird unten rechts in der MFD angezeigt. In der Grundeinstellung wird es im Format MMTTJJ dargestellt. Sie<br />
kšnnen das Datumsformat z. B. auf TTMMJJ umstellen. Weitere Informationen Ÿber diesen Vorgang finden Sie in<br />
Datumseinstellungen anpassen im Abschnitt Controller-Einstellungen vornehmen.<br />
Stoppuhr verwenden<br />
Der untere Bereich der MFD kann auch als Stoppuhr verwendet werden. Sie wechseln zwischen der Stoppuhr und der<br />
Zeitanzeige durch DrŸcken der Funktions-Taste. Wenn die Stoppuhr ausgewŠhlt ist, wird Folgendes angezeigt:<br />
Verwenden der Stoppuhr<br />
1 DrŸcken Sie einmal Start/Stopp. Die Sekundenanzahl erhšht sich.<br />
2 DrŸcken Sie erneut Start/Stopp, um den Timer zu stoppen.<br />
3 DrŸcken Sie Reset, um die Uhr auf 00:00 zurŸckzustellen.<br />
Hinweis: Der Timer zeigt anfangs Minuten und Sekunden. Wenn die aufgezeichnete Zeit neunundfŸnfzig Minuten und<br />
neunundfŸnfzig Sekunden erreicht, d. h. 59:59, wechselt die Anzeige auf Stunden und Minuten. Das bedeutet, dass nach<br />
59:59 die nŠchste Anzeige 01:00 ist.<br />
Ruderarretierung verwenden<br />
Sie kšnnen die Ruderfunktion auf Ihrem Flight Stick deaktivieren, indem Sie die Ruderarretierung aktivieren.<br />
DEUTSCH<br />
84<br />
85
<strong>X52</strong> manual(ok)(24/11/04) 2004.12.22 9:05 PM Page 86<br />
Verwenden der Ruderarretierung<br />
1 Positionieren Sie Ihren Flight Stick so, dass die drei Umschalter (T1 bis T6) in Ihre Richtung zeigen. Die<br />
Ruderarretierung finden Sie unten links am Flight Stick. Bei genauer Ansicht sehen Sie die Bezeichnung RLOCK.<br />
2 Ziehen Sie den RLOCK-Schalter - am besten mit dem linken Daumen - heraus.<br />
Die Drehfunktion auf dem Flight Stick ist nun gesperrt, und Sie kšnnen ihn nicht mehr drehen.<br />
Sie kšnnen die Ruderfunktion jederzeit wieder aktivieren, indem Sie den RLOCK-Schalter hineindrŸcken.<br />
Griff anpassen<br />
Sie kšnnen den Komfort des Flight Sticks optimieren, indem Sie die Hšhe der Handauflage und des Pinkie-Switch<br />
anpassen. Falls Sie kleine HŠnde haben, sollten Sie beide auf die hšchste verfŸgbare Position stellen. Damit wird der<br />
Abstand zwischen dem Auslšser und dem Pinkie-Switch verringert, und Sie mŸssen Ihre Hand nicht strecken, um beide<br />
zu erreichen. Falls Sie gro§e HŠnde haben, kšnnen Sie die Distanz erhšhen und damit den Flight Stick mit mehr<br />
Komfort bedienen.<br />
Anpassung des Griffs<br />
1 Positionieren Sie Ihren Flight Stick so, dass die drei Umschalter (T1 bis T6) in Ihre Richtung weisen.<br />
Eine Metallschraube ist ungefŠhr im unteren Drittel an der Hinterseite des Griffs deutlich zu sehen.<br />
2 Lockern Sie die Schraube durch Drehen gegen den Uhrzeigersinn.<br />
Sobald die Schraube locker genug ist, kšnnen Sie diese frei innerhalb ihres Schlitzes an der Hinterseite des Griffs<br />
nach oben und unten bewegen.<br />
Durch Bewegen der Schraube wird auch die Handauflage und der Pinkie-Switch bewegt.<br />
3 Bewegen Sie die Schraube, bis die Handauflage und der Pinkie-Switch sich in einer fŸr Sie angenehmen Hšhe<br />
befinden.<br />
4 Platzieren Sie die Schraube in der von Ihnen bevorzugten Hšhe.<br />
5 Drehen Sie die Schraube im Uhrzeigersinn fest.<br />
ROGER WILCO SOFTWARE<br />
Roger Wilco ist ein "virtueller Walkie-Talkie", der es Ihnen ermšglicht, mit Freunden beim Online-Spielen zu sprechen.<br />
Highlights<br />
¥ Einfache Verwendung<br />
¥ TonqualitŠt entspricht oder Ÿbertrifft CB-Radio<br />
¥ Funktioniert mit hunderten von Windows-Spielen.<br />
¥ UnterstŸtzung fŸr Webintegration und ICQ-Integration (Windows)<br />
¥ Windows Game Developer Tools<br />
¥ Eingebauter Channel-Browser ermšglicht es Ihnen, andere Chatter zu finden.<br />
Haftungsausschluss:<br />
Roger Wilco ist das Eigentum von GameSpy Industries, und als solches Ÿbernimmt <strong>Saitek</strong> Plc keine Verantwortung fŸr<br />
dieses Produkt. Ein Link zur Webseite von GameSpy Industries wird zur VerfŸgung gestellt - alle Anfragen zu diesem<br />
Produkt sollten an GameSpy Industries gerichtet werden.<br />
DEUTSCH<br />
86<br />
87
<strong>X52</strong> manual(ok)(24/11/04) 2004.12.22 9:05 PM Page 88<br />
WICHTIGE INFORMATIONEN<br />
WICHTIGE INFORMATION F†R WINDOWS XP NUTZER<br />
Wenn Sie Ihr Windows XP auf den Service Pack 2 upgedated haben, wird folgendes Fenster bei der Installation der<br />
Magic Maus und Tastatur erscheinen:<br />
An dieser Stelle empfehlen wir Ihnen, die Option Nein, zu einem spŠteren Zeitpunkt auszuwŠhlen und dann klicken<br />
Sie auf Weiter, um mit der Installation fortzufahren.<br />
ANMERKUNGEN ZUR TREIBER-AKTUALISIERUNG<br />
Falls notwendig werden neuere Versionen der Treiber und der Programmier-Software fŸr dieses Produkt veršffentlicht.<br />
Sie erhalten jeweils die aktuellste Software auf der <strong>Saitek</strong> Website unter der Rubrik Downloads unter dem MenŸpunkt<br />
Treiber + Software.<br />
NUR F†R BENUTZER VON WINDOWS¨ XP ; DYNAMISCHE UPDATES:<br />
Wenn Sie die SST Programmiersoftware benutzen, besorgen Sie sich die aktuellste Version, um mit den neuesten<br />
Treibern, die Sie beim Windows Update runtergeladen haben, zu arbeiten.<br />
Um die neueste Softwareversion zu erhalten, šffnen Sie das Game-Controller Icon im Infobereich der Symbolleiste,<br />
wŠhlen Sie den Controller im Fenster aus und klicken Sie auf Eigenschaften. Im oberen Teil des Eigenschaftsfensters<br />
klicken Sie auf †ber und Sie kommen auf den Link Klicken Sie hier, um die SST Programmierungssoftware<br />
runterzuladen. Klicken Sie auf den Link und Windows wird Sie zum …ffnen oder Speichern der Datei auffordern.<br />
Speichern Sie die Datei in einem Ordner Ihrer Wahl auf der Festplatte. Wenn die Datei heruntergeladen ist, starten Sie<br />
die Installation mit einem Doppelklick.<br />
EINSTELLEN DES <strong>CONTROL</strong>LERS IM SPIEL<br />
Die meisten Spiele unterstŸtzen Game-Controller. Starten Sie ein beliebiges Spiel und kontrollieren Sie die Einstellungen<br />
der Spielesteuerung, die Sie meistens Ÿber das HauptmenŸ erreichen. Stellen Sie sicher, dass die Option Gamepad<br />
oder Joystick aktiviert ist.<br />
Falls Sie Schwierigkeiten haben den Controller zu aktivieren oder wissen mšchten, ob das Spiel Ÿberhaupt Controller<br />
unterstŸtzt, wenden Sie sich bitte an den jeweiligen Hersteller.<br />
Hinweis: Sollte ein Spiel keine UnterstŸtzung fŸr Game-Controller anbieten, haben Sie dennoch die Mšglichkeit mit Hilfe<br />
der <strong>Saitek</strong> Smart Technology Programmier-Software (nur verfŸgbar, wenn Sie bei der Treiber-Installation<br />
Fortgeschrittene Benutzer gewŠhlt haben) Ihren Controller mit diesem Spiel zu verwenden. Mit Hilfe der Programmier-<br />
Software kšnnen Sie beliebige Maus- und Tastaturbefehle mit Ihrem Controller ausfŸhren und somit auch Spiele steuern,<br />
die nur Maus und Tastatur unterstŸtzen. FŸr Hilfestellungen zu dieser umfangreichen Software lesen Sie bitte den<br />
Abschnitt EinfŸhrung in die Programmier-Software in dieser Anleitung..<br />
DEUTSCH<br />
88<br />
89
<strong>X52</strong> manual(ok)(24/11/04) 2004.12.22 9:05 PM Page 90<br />
PROBLEML…SUNGEN<br />
Frage 1 Mein PC erkennt den <strong>Saitek</strong> Controller nicht - woran liegt das?<br />
1 Haben Sie die Treiber von der beiliegenden CD installiert?<br />
2 †berprŸfen Sie die Verbindung zum PC. Stecken Sie den Controller ab und wieder an, stellen Sie sicher<br />
dass der Stecker richtig sitzt<br />
3 Haben Sie den Controller getestet? Lesen Sie bitte dazu den Abschnitt "Testen des Controllers" in dieser<br />
Anleitung.<br />
Frage 2 Das Spiel erkennt meinen Controller nicht - was muss ich tun?<br />
1 †berprŸfen Sie die Schritte aus Frage1 [siehe oben]<br />
2 UnterstŸtzt das Spiel Ÿberhaupt Game-Controller? Lesen Sie bitte dazu den Abschnitt "Einstellen des<br />
Controllers im Spiel" in dieser Anleitung.<br />
TESTEN DES <strong>CONTROL</strong>LERS<br />
1 Klicken Sie hierzu auf Start > Einstellungen und wŠhlen Sie Systemsteuerung. (XP Nutzer klicken auf Start und<br />
dann direkt auf Systemsteuerung)<br />
2 Suchen Sie nach dem Eintrag Spieloptionen oder Gamecontroller ( XP Nutzer mŸssen unter UmstŠnden vorher auf<br />
Drucker und andere Hardware klicken)<br />
3 In dem folgenden Fenster sehen Sie den Namen Ihres Controllers, dahinter sollte als Status OK stehen.<br />
4 Klicken Sie auf Eigenschaften, um Ihr GerŠt zu testen und zu kalibrieren.<br />
WIE SIE IHREN <strong>SAITEK</strong> <strong>CONTROL</strong>LER MIT DER <strong>SAITEK</strong> SMART TECHNOLOGY<br />
SOFTWARE PROGRAMMIEREN<br />
EinfŸhrung in die Programmiersoftware<br />
<strong>Saitek</strong> Smart Technology (SST) ist eine Software, mit der Sie Ihren <strong>Saitek</strong> Controller unabhŠngig von den<br />
Einstellmšglichkeiten in Spielen an Ihre eigenen BedŸrfnisse anpassen kšnnen. Die SST beinhaltet eine Vielzahl von<br />
Funktionen, um Ihr EingabegerŠt mit einer persšnlichen Konfiguration zu versehen um maximalen Spielgenuss zu<br />
erreichen. Obwohl die SST sehr viele Mšglichkeiten bietet, bleibt Sie dennoch einfach und intuitiv zu benutzen.<br />
90<br />
Die komplette Anleitung zur Programmierung Ihres <strong>Saitek</strong> Controllers, finden Sie auf der <strong>Saitek</strong> Homepage unter www.saitek.de.<br />
Eigenschaften der <strong>Saitek</strong> Smart Technology Programmiersoftware:<br />
¥ Schnelle und leichte Konfiguration fŸr jedes Spiel<br />
¥ Passt den Controller optimal an Ihre Lieblinsspiele an<br />
¥ Konfiguration des EingabegerŠts mit Hilfe eines 3D Modells und einer BenutzeroberflŠche<br />
¥ Mehrfachkonfigurationen sind fŸr jeden Controller mšglich - ideal falls der Controller von mehreren Personen verwendet wird<br />
¥ Programmierung komplexer Eingaben mit umfangreichen Zeiteinstellungen<br />
¥ Vorgefertigte Einstellungen fŸr spezielle Spiele sind als "Profile" auf der <strong>Saitek</strong> Webseite und auf der Smart Technology CD-<br />
ROM hinterlegt<br />
¥ Die aktuellste Version der <strong>Saitek</strong> Smart Technology Software finden Sie zum Download auf der <strong>Saitek</strong> Homepage.<br />
Was ist ein Profil?<br />
Ein Profil ist eine spezielle Einstellung fŸr verbesserten Spielablauf, bestehend aus einer Reihe von Befehlen, die den Buttons<br />
oder Achsen an Ihrem Controller im Voraus zugeteilt werden. Wir stellen Ihnen einige Spielprofile fŸr die bekanntesten Spiele auf<br />
der Treiber CD,die mit Ihrem Controller geliefert wird, zur VerfŸgung.Bitte kopieren Sie diese Profile erst auf Ihren PC in<br />
C:\Program Files\<strong>Saitek</strong>\Software,bevor Sie nutzen.Anschliessend kšnnen Sie die Profile einfach mit dem Profil-Editor<br />
šffnen,indem Sie erst Datei>šffnen oben am Fenster anklicken, dann das gewŸnschte Profil auswŠhlen und dann šffnen klicken.<br />
Wie kann ich meinen Controller programmieren?<br />
Nachdem Sie sich mit Ihrem <strong>Saitek</strong> Controller besser vertraut gemacht haben, kšnnen Sie damit beginnen, Ihre persšnlichen<br />
Spielprofile mit der <strong>Saitek</strong> Smart Technologie Programmiersoftware (SST) zu erstellen. Diese Software stellt nahezu unbegrenzte<br />
Programmiermšglichkeiten zur VerfŸgung und ermšglicht es, Ihren <strong>Saitek</strong> Controller an Ihre persšnlichen Spielanforderungen<br />
anzupassen.<br />
Mit dem Profileditor kšnnen Sie die Steuerelemente Ihres EingabegerŠtes fŸr verschiedenste Spiele oder Spielsituationen beliebig<br />
belegen. Das ist besonders hilfreich, wenn im Spiel selbst keine Konfigurationsmšglichkeit des Controllers zur VerfŸgung steht.<br />
Und so geht's:<br />
1 Doppelklicken Sie auf das Smart Technology Symbol rechts unten in der Systemleiste auf Ihrem Desktop.<br />
2 Im Profileditor wŠhlen Sie eine Taste am Controller aus, der Sie einen Tastaturbefehl zuweisen wollen. Dies tun<br />
Sie, indem Sie in der Liste im rechten Teil des Bildschirmes mit der Maus links klicken.<br />
91<br />
DEUTSCH
<strong>X52</strong> manual(ok)(24/11/04) 2004.12.22 9:05 PM Page 92<br />
3 Daraufhin erscheint ein Fenster mit einem blinkenden Cursor auf dem Bildschirm. BetŠtigen Sie einfach die Tasten<br />
auf Ihrer Tastatur, die Sie der jeweiligen Controllertaste zuweisen wollen und klicken Sie auf den grŸnen Haken,<br />
wenn Sie fertig sind.<br />
4 Wiederholen Sie diesen Vorgang fŸr alle Tasten, die Sie programmieren mšchten und klicken Sie dann auf Datei<br />
speichern im oberen Teil des Profileditors.<br />
5 Benennen Sie das Profil nach Wunsch (in der Regel ist es sinnvoll das Profil nach dem jeweiligen Spiel, fŸr das es<br />
bestimmt ist zu benennen) und klicken Sie anschlie§end auf Speichern.<br />
6 Um das erstellte Profil im Spiel zu nutzen, klicken Sie auf Profil aktivieren im oberen Bereich des Profileditors (ein<br />
schwarzgelbes Fadenkreuzsymbol), oder rechtsklicken Sie auf das Joystick-Symbol in Ihrer Taskleiste und wŠhlen<br />
dann das Profil aus dem erscheinenden MenŸ aus.<br />
7 Sie werden bemerken, dass sobald ein Profil aktiviert ist, das Joystick-Symbol in Ihrer Taskleiste grŸn hinterlegt ist.<br />
Wenn Sie ein Profil deaktivieren mšchten, rechtsklicken Sie einfach auf das Joystick-Symbol und wŠhlen Sie Profil<br />
lšschen.<br />
Wenn Sie ausfŸhrliche Hilfe fŸr die Benutzung der SST Programmiersoftware benštigen, klicken Sie auf Hilfe in der<br />
MenŸleiste des Profil Editors und dann auf Handbuch.<br />
TECHNISCHER SUPPORT<br />
Probleme - keine Angst, wir lassen Sie nicht im Stich!<br />
Wussten Sie, dass fast alle Produkte, die als fehlerhaft an uns zurŸckgeschickt werden, Ÿberhaupt nicht defekt sind? Sie<br />
wurden einfach nicht richtig installiert!<br />
Sollten Sie Probleme mit diesem Produkt haben, besuchen Sie bitte zuerst unsere Website www.saitek.de. Unsere<br />
Website, speziell der Bereich Technischer Support, wurde erstellt, damit Sie von Ihrem <strong>Saitek</strong>-Produkt die bestmšgliche<br />
Leistung erhalten.<br />
Sollten Sie trotzdem noch Probleme haben oder kein Internetanschluss haben, dann stehen Ihnen unsere<br />
Produktspezialisten im <strong>Saitek</strong> Technical Support Team zur VerfŸgung, die Sie telefonisch um Rat und Hilfe bitten kšnnen.<br />
Wir mšchten, dass Sie viel Freude an Ihrem GerŠt haben. Bitte rufen Sie uns an, falls Sie Probleme oder Fragen haben.<br />
Bitte stellen Sie auch sicher, dass Sie alle relevanten Informationen zu Hand haben, bevor Sie anrufen.<br />
Rufnummern und Adressen finden Sie auf der mit dem Produkt gelieferten Liste der Zentren fŸr Technischen Support.<br />
Garantiebedingungen<br />
1 Die Garantiezeit betrŠgt 2 Jahre ab dem nachgewiesenen Kaufdatum.<br />
92<br />
2 Die Bedienungsanleitung ist zu beachten.<br />
3 Die Garantie ist ausgeschlossen beu<br />
Verunstaltung des GerŠts, unsachgemŠ§er oder missbrŠuchlicher Benutzung, mangelnder Sorgfalt, Unfall,<br />
Beseitigung oder €nderung der Seriennummer; Anschluss an eine falsche Spannung oder Stromart; Reparatur,<br />
Umbau oder Wartung des GerŠts durch fremde Personen au§erhalb unserer Serviceeinrichtung oder eines<br />
autorisierten Servicecenters; Verwendung oder Einbau von nicht von <strong>Saitek</strong> stammenden Ersatzteilen in das GerŠt<br />
oder sonstigen VerŠnderungen: Einbau in andere GerŠte; BeschŠdigung des GerŠts durch hšhere Gewalt (z.B.<br />
Unfall, Brand, Hochwasser oder Blitzschlag) oder eine den Anweisungen von <strong>Saitek</strong> zuwider laufende Benutzung<br />
des GerŠts.<br />
4 Die Garantiepflicht beschrŠnkt sich darauf, dass <strong>Saitek</strong> das GerŠt nach eigener Wahl entweder repariert oder durch<br />
ein gleiches oder Šhnliches GerŠt ersetzt. Zur Inanspruchnahme der Garantie sind dem autorisierten <strong>Saitek</strong><br />
Technical Support Center (Anschrift liegt dem GerŠt in der Verpackung bei) GerŠt und Kaufbeleg (z.B. Kassenzettel<br />
oder Rechnung) frachtfrei zu Ÿbersenden.<br />
5 Bei Einsendung des GerŠts zur Reparatur ist eine angemessene Verpackung (vorzugsweise die<br />
Originalverpackung) zu wŠhlen und eine Schilderung des Problems beizufŸgen.<br />
6 WICHTIGER HINWEIS: Achten Sie zur Vermeidung unnštiger Kosten und Unannehmlichkeiten darauf, die<br />
Anweisungen in dieser Bedienungsanleitung sorgfŠltig durchzulesen und zu beachten.<br />
93<br />
DEUTSCH
<strong>X52</strong> manual(ok)(24/11/04) 2004.12.22 9:05 PM Page 94<br />
SISTEMA DI <strong>CONTROL</strong>LO DI VOLO <strong>SAITEK</strong> <strong>X52</strong> - DATI SUL PRODOTTO<br />
JOYSTICK<br />
Regolazione a 5<br />
posizioni per mani di<br />
tutte le dimensioni.<br />
Grilletto metallico a 2 stadi<br />
Distruggete il nemico con l'aiuto di un<br />
grilletto preciso e durevole, freddo al tatto.<br />
I due stadi possono essere programmati<br />
con funzioni di sparo separate.<br />
All'interruttore<br />
metallico freddo al<br />
tatto per il mignolo<br />
(Pinkie) pu˜ essere<br />
assegnata la<br />
funzionalitˆ di shift<br />
per raddoppiare i<br />
<strong>com</strong>andi<br />
programmabili.<br />
Lanciamissili<br />
Aprite a scatto il<br />
coperchio di sicurezza<br />
caricato a molla per<br />
attivare i lanciamissili.<br />
2 interruttori Hat a 2<br />
direzioni - 1 predefinito<br />
<strong>com</strong>e punto di vista.<br />
Selezionate fra<br />
prospettive di vista<br />
multiple e assegnate i<br />
<strong>com</strong>andi usati spesso.<br />
Impugnatura Rudder Twist 3D sul<br />
joystick per il controllo preciso del<br />
timone; <strong>com</strong>prende il meccanismo<br />
di blocco integrato del timone.<br />
Meccanismo di centraggio di precisione<br />
La tecnologia senza contatto sugli assi x e y e<br />
la forza a molla costante riducono il gioco<br />
libero, migliorano il controllo e aumentano la<br />
durabilitˆ.<br />
94<br />
3 interruttori Toggle<br />
Con molla di richiamo e<br />
posizionati in modo conveniente<br />
sulla base per altri 6 <strong>com</strong>andi di<br />
volo programmabili.<br />
Selettore di modo<br />
Interruttore rotativo a 3 posizioni<br />
con LED a 3 stati per indicare il<br />
modo del programma.<br />
3 pulsanti di fuoco<br />
Pulsanti<br />
retroilluminati in<br />
posizione<br />
conveniente sulla<br />
testa del joystick,<br />
immediatamente<br />
accessibili nel cuore<br />
della battaglia.<br />
Funzionalitˆ generali<br />
Retroilluminazione<br />
Pulsanti illuminati e display multifunzione (MFD) - ideali per ambienti<br />
poco illuminati. Garantiti per farsi notare! La luminositˆ viene regolata<br />
attraverso il Pannello di controllo in Windows.<br />
Parti metalliche<br />
Costruzione parzialmente metallica per maggiore durata e massima<br />
<strong>com</strong>oditˆ per giocare per lunghi periodi di tempo.<br />
THROTTLE<br />
2 pulsanti di sparo<br />
In posizione conveniente sulla<br />
testa del throttle per accesso<br />
immediato nel calore della<br />
battaglia.<br />
Pulsante sinistro<br />
del mouse<br />
L'agile cursore per il pollice<br />
fornisce gli assi per le<br />
configurazioni di Pitch (Rateo /<br />
Angolo di salita), Trim (Correttori)<br />
e Yaw (Angolo di deriva /<br />
Imbardata) o<br />
ingrandimento/riduzione di zoom.<br />
Controller del mouse,<br />
che pu˜ anche<br />
funzionare <strong>com</strong>e<br />
interruttore Hat.<br />
Lo schermo del display multifunzione (MDF) indica:<br />
Stato di modo e Shift<br />
Lo stato di modo viene determinato dal selettore di modo sulla testa del<br />
joystick.<br />
L'area di testo definita dall'utente<br />
- indica il nome del <strong>com</strong>ando assegnato al pulsante quando attivato.<br />
- fornisce il nome del profilo in uso e abilita la selezione del profilo al volo<br />
(on-the-fly). Il profilo pu˜ essere anche modificato durante il gioco, premendo<br />
il pulsante Clutch (frizione) e scorrendo i profili disponibili, spostando<br />
l'interruttore Hat del punto di vista verso l'alto e verso il basso. Spostate lo<br />
stesso pulsante a sinistra per cancellare il profilo attuale o a destra per<br />
attivarlo.<br />
Display di diversi orari<br />
Fusi orari (regolate l'ora locale di origine e di destinazione nel quadro di<br />
<strong>com</strong>ando)<br />
Data/mese/ora formattabile<br />
Cronometro per le ore di volo<br />
Due interruttori rotativi<br />
forniscono gli assi per l'impostazione<br />
di Pitch (Rateo / Angolo di salita), Trim<br />
(Correttori) e Yaw (Angolo di deriva /<br />
Imbardata)<br />
Pulsante Clutch (frizione) (I)<br />
Inizia il 'modo sicuro' per consentire la<br />
selezione del profilo al volo (on the<br />
fly) o visualizzare la funzionalitˆ dei<br />
pulsanti sul display multifunzione<br />
(MFD) senza attivare i <strong>com</strong>andi<br />
Interruttore Hat a 8 direzioni<br />
Selezionate fra prospettive di vista<br />
multiple e assegnate i <strong>com</strong>andi usati<br />
spesso.<br />
La ruota di scorrimento situata<br />
sulla parte posteriore del throttle<br />
<strong>com</strong>pleta la funzionalitˆ del<br />
mouse per l'attivazione con<br />
l'indice; <strong>com</strong>prende un pulsante<br />
incorporato.<br />
95<br />
Controllo throttle progressivo<br />
Azione agilissima con regolazione della tensione del metallo e<br />
detent per programmare le impostazioni Idle (0-20%) e Afterburner<br />
(80-100%).<br />
ITALANO
<strong>X52</strong> manual(ok)(24/11/04) 2004.12.22 9:05 PM Page 96<br />
COME INIZIARE<br />
INSTALLAZIONE PER GLI UTENTI DI WINDOWS¨ XP<br />
A) Driver soltanto per gli utenti tipici<br />
1 Con il <strong>com</strong>puter acceso, chiudi qualsiasi programma in esecuzione e inserisci il CD <strong>Saitek</strong> Smart Technology nel<br />
drive del CD-ROM.<br />
2 Nel momento in cui appare la schermata Introduzione, fai clic su Installa software per continuare. Se il CD non si<br />
avvia automaticamente, seleziona Avvio dalla barra delle applicazioni di Windows¨, poi Esegui e digita<br />
D:\Setup.exe (D: rappresenta il tuo drive CD-ROM) e fai clic su OK.<br />
3 Quando appare la schermata di Benvenuto, fai clic su Avanti per continuare.<br />
4 Dopo aver letto la liberatoria, selezionare l'opzione Accetto i termini della liberatoria e fare clic su Avanti per<br />
continuare.<br />
5 Se non l'hai ancora fatto, quando <strong>com</strong>pare la schermata Installazione dei driver, collega il controller e fai clic su<br />
Avanti.<br />
6 Seleziona continua nelle 2 successive schermate e nella schermata Driver Setup, seleziona Avanti per testare il<br />
tuo controller.<br />
7 Quando <strong>com</strong>pare la schermata <strong>Saitek</strong> Controller, prova tutti i pulsanti del controller e i <strong>com</strong>andi per verificarne il<br />
corretto funzionamento. Al termine, fai clic su OK.<br />
8 Alla schermata Software Setup, seleziona Non installare il software SST e seleziona Avanti. Il software di<br />
programmazione pu˜ essere installato successivamente, seguendo le istruzioni (B) sotto.<br />
9 Alla schermata Registrazione, selezionare Spuntare questa casella per effettuare la registrazione adesso e<br />
seguire le istruzioni a schermo, o scegliere di selezionare questa opzione pi tardi.<br />
10 Fare clic su Finisci per <strong>com</strong>pletare l'installazione.<br />
B) Driver e software di programmazione per utenti avanzati<br />
1 Seguire i punti 1 - 7 della procedura di installazione in A), poi alla schermata Software Setup, selezionare Installa il<br />
software SST e fare clic su Avanti.<br />
2 Alla schermata Software Setup, fai clic su Avanti e segui le istruzioni a schermo. A questo punto, ti sarˆ chiesto di<br />
96<br />
installare funzionalitˆ <strong>com</strong>e il <strong>Saitek</strong> Magic Mouse e <strong>Saitek</strong> Magic Keyboard (XP chiama cos“ i vari elementi della<br />
periferica <strong>Saitek</strong>). Continua a cliccare su Avanti, Continua <strong>com</strong>unque e Finisci per accettare l'installazione fino a<br />
quando viene visualizzata la schermata Installazione del software di programmazione riuscita.<br />
3 Alla schermata Registrazione, seleziona Seleziona questa casella per registrarti ora e segui le istruzioni a video,<br />
oppure non selezionare questa opzione e fai clic su avanti.<br />
4 Al <strong>com</strong>pletamento dell'installazione, <strong>com</strong>pare l'opzione Esegui Editor Profili, che visualizza l'ambiente di<br />
programmazione 3D. Se non intendi vedere l'Editor Profili a questo punto, fai clic su Finisci per <strong>com</strong>pletare<br />
l'installazione. La tua periferica <strong>Saitek</strong> adesso pronta per l'uso con i tuoi giochi preferiti<br />
INSTALLAZIONE PER UTENTI DI WINDOWS¨ 2000<br />
A) Soltanto Driver per gli utenti tipici<br />
1 Con il <strong>com</strong>puter acceso, chiudere tutti i programmi in esecuzione e inserire il CD <strong>Saitek</strong> Smart Technology nel drive<br />
del CD-ROM.<br />
2 Quando appare la schermata introduttiva, seleziona Installa software per continuare.<br />
3 Quando viene visualizzata la schermata di Benvenuto, fai clic su Avanti per continuare. Se il CD non viene eseguito<br />
automaticamente seleziona Avvio in Windows¨, quindi Esegui, digita D:\Setup.exe e fai clic su OK - dove D:\ la<br />
lettera del tuo CD-ROM.<br />
4 Dopo aver letto l'esonero, selezionate l'opzione Accetto i termini dell'esonero e fate clic su Avanti per continuare.<br />
5 Alla schermata Installazione driver periferica, fai clic su Avanti e segui le istruzioni a schermo.<br />
6 Al prompt, inserisci nel <strong>com</strong>puter il connettore USB della periferica, e poi fai clic su Configura.<br />
7 Quando viene visualizzata la schermata Proprietˆ periferica, fai clic su Avanti per visualizzare la schermata Test.<br />
8 Quindi, prova tutti i pulsanti del controller e i <strong>com</strong>andi per verificarne il corretto funzionamento. Al termine, fai clic su<br />
OK.<br />
9 Alla schermata Software di programmazione, seleziona Utente tipico e fai clic su Avanti.<br />
10 Alla schermata Registrazione, seleziona Registra la mia periferica <strong>Saitek</strong> online e segui le istruzioni sullo<br />
schermo o seleziona Registra pi tardi e fai clic su Avanti.<br />
11 Fai clic su Finisci per <strong>com</strong>pletare l'installazione.<br />
97<br />
ITALANO
<strong>X52</strong> manual(ok)(24/11/04) 2004.12.22 9:05 PM Page 98<br />
B) Driver e software di programmazione per utenti avanzati<br />
1 Segui i punti 1 - 8 della procedura di installazione in A), poi alla schermata Software programmazione, seleziona<br />
Utente avanzato e fai clic su Avanti.<br />
2 Alla schermata Driver periferica programmabili, fai clic su Aggiorna e segui le istruzioni sullo schermo.<br />
3 Poi alla schermata Installazione del software di programmazione riuscita, fai clic su Avanti.<br />
4 Alla schermata Registrazione, seleziona Registra e segui le istruzioni sullo schermo o seleziona Registra pi tardi<br />
e fai clic su Avanti.<br />
5 Al <strong>com</strong>pletamento dell'installazione, <strong>com</strong>pare l'opzione Esegui Editor Profili, che visualizza l'ambiente di<br />
programmazione 3D. Se non vuoi vedere l'Editor Profili a questo punto, fai clic su Finisce per <strong>com</strong>pletare<br />
l'installazione.<br />
INSTALLAZIONE PER GLI UTENTI DI WINDOWS¨ 98 E ME<br />
A) Soltanto Driver per gli utenti tipici<br />
1 Con il <strong>com</strong>puter acceso, chiudere tutti i programmi aperti e inserire il CD <strong>Saitek</strong> Smart Technology nel lettore di CD-<br />
ROM.<br />
2 Nel momento in cui appare la schermata Introduzione, fai clic su Installa software per continuare. Se il CD non si<br />
avvia automaticamente, seleziona Avvio dalla barra delle applicazioni di Windows¨, poi Esegui e digita<br />
D:\Setup.exe (D: rappresenta il tuo drive CD-ROM) e fai clic su OK.<br />
3 Quando <strong>com</strong>pare la prima schermata, fare clic su Avanti per continuare.<br />
4 Dopo aver letto e accettato l'Esonero di responsabilitˆ, fare clic su Avanti per continuare.<br />
NB: AffinchŽ il periferica <strong>Saitek</strong> funzioni, si deve avere almeno Microsoft¨ DirectX¨ 8.1 installato sul <strong>com</strong>puter.<br />
L'installatore riconosce automaticamente se questo software deve essere aggiunto e consente l'installazione diretta<br />
dal CD <strong>Saitek</strong> Product Companion, se necessario.<br />
Se viene richiesto di installare Microsoft¨ DirectX¨ 8.1, fare clic su Install e seguire le istruzioni a schermo, e<br />
riavvia poi il <strong>com</strong>puter quando viene richiesto. Accertarsi di aver lasciato il CD <strong>Saitek</strong> nel lettore quando si<br />
riavvia il <strong>com</strong>puter. Quando questo software installato, guida l'utente automaticamente all'installazione per<br />
passare allo stadio successivo.<br />
98<br />
5 Seguire le istruzioni sullo schermo e selezionare S“, voglio riavviare il mio <strong>com</strong>puter quando richiesto.<br />
6 Dopo il riavvio, alla schermata Installazione driver periferica, fare clic su Avanti e seguire le istruzioni sullo<br />
schermo.<br />
7 Quando viene richiesto, inserire il connettore USB della periferica nel PC.<br />
8 Quando si visualizza la schermata Proprietˆ Periferica, fare clic su Avanti per visualizzare la schermata Test.<br />
9 Quindi, prova tutti i pulsanti del controller e i <strong>com</strong>andi per verificarne il corretto funzionamento. Al termine, fai clic su<br />
OK.<br />
10 Alla schermata Software di programmazione, selezionare Utente tipico e fare clic su Avanti.<br />
11 Alla schermata Registrazione, selezionare Registra la mia periferica di gioco <strong>Saitek</strong> online, fare clic su Avanti e<br />
seguire le istruzioni a schermo o selezionare Registra pi tardi e fare clic su Avanti.<br />
12 Fare clic su Finisce per <strong>com</strong>pletare l'installazione.<br />
B) Driver e software di programmazione per utenti avanzati<br />
1 Seguire i punti 1-9 della procedura di installazione in A), poi alla schermata Software di programmazione,<br />
selezionare Utente avanzato e fare clic su Avanti.<br />
2 Alla schermata Driver Periferica Programmabili, fare clic su Aggiorna e seguire le istruzioni a schermo. A questo<br />
punto ti viene chiesto di inserire il CD Windows¨, per˜, NON farlo, e fai clic su OK. Alla schermata successiva<br />
digitare C:\windows\system nel prompt e fare clic su OK e seguire le istruzioni a schermo.<br />
3 Alla schermata Installazione di software di programmazione riuscita, fare clic su Avanti.<br />
4 Alla schermata Registrazione, selezionare Registra la mia periferica di gioco <strong>Saitek</strong> online, fare clic su Avanti e<br />
seguire le istruzioni a schermo o selezionare Registra pi tardi e fare clic su Avanti.<br />
5 Quando l'installazione <strong>com</strong>pleta, puoi Eseguire Editor Profili, che permette di visualizzare l'ambiente di<br />
programmazione in 3D. Se non vuoi vedere l'Editor Profili a questo punto, deseleziona la casella e clicca su Finisci<br />
per <strong>com</strong>pletare l'installazione.<br />
99<br />
ITALANO
<strong>X52</strong> manual(ok)(24/11/04) 2004.12.22 9:05 PM Page 100<br />
MANTENIMENTO DELLE IMPOSTAZIONI DELLA PERIFERICA<br />
Il <strong>Saitek</strong> <strong>X52</strong> Flight Control System (FCS) fornito pronto per l'uso. Vogliamo tuttavia che possiate utilizzarlo nel modo<br />
che soddisfa meglio le vostre esigenze. Abbiamo perci˜ incluso la funzionalitˆ per consentirvi di modificare varie<br />
impostazioni del joystick e del throttle. Per esempio potete modificare la luminositˆ dei pulsanti a LED, controllare il<br />
corretto funzionamento del joystick o modificare <strong>com</strong>e viene visualizzata la data nel display multifunzionale (MFD).<br />
Potete modificare le impostazioni della periferica nella finestra delle proprietˆ del <strong>Saitek</strong> <strong>X52</strong> Flight Stick. Potete aprire<br />
questa finestra in due modi.<br />
¥ Potete fare doppio clic sull'icona Periferiche di gioco in Pannello di controllo e fare poi clic su Proprietˆ nella finestra<br />
Periferiche di gioco visualizzata.<br />
oppure<br />
¥ Se stato installato il software di programmazione SST, potete fare doppio clic sull'icona profiler <strong>Saitek</strong> <strong>X52</strong> Flight<br />
Stick nella barra degli strumenti e selezionare Pannello di controllo dalla tendina delle opzioni visualizzata.<br />
La finestra delle proprietˆ del <strong>Saitek</strong> <strong>X52</strong> Flight Stick <strong>com</strong>prende cinque schede separate. Potete visualizzare e<br />
modificare varie impostazioni della periferica in ciascuna scheda. Le impostazioni che potete modificare sono descritte<br />
nelle sezioni che seguono.<br />
COLLAUDO DELLA PERIFERICA<br />
Potete controllare il corretto funzionamento delle varie funzionalitˆ della periferica. Potete farlo nella scheda Test della<br />
finestra delle proprietˆ del <strong>Saitek</strong> <strong>X52</strong> Flight Stick.<br />
Per effettuare il test delle periferiche, seguite le seguenti istruzioni:<br />
1 Fate clic sulla scheda Test.<br />
Le funzionalitˆ della periferica che potete testare sono visualizzate nel modo seguente:<br />
ITALANO<br />
100<br />
101
<strong>X52</strong> manual(ok)(24/11/04) 2004.12.22 9:05 PM Page 102<br />
2 Verificate ciascuna funzionalitˆ secondo le esigenze. Il modo in cui le verificate varia a seconda della funzionalitˆ:<br />
ad esempio, pu˜ <strong>com</strong>portare premere il pulsante corrispondente o la rotazione del <strong>com</strong>ando rotativo corrispondente.<br />
Le funzionalitˆ che potete controllare sono spiegate nelle sezioni che seguono.<br />
Controllo degli assi<br />
Potete testare i seguenti assi e <strong>com</strong>andi:<br />
Funzionalitˆ<br />
Spiegazione<br />
X/Y Axes<br />
Spostate il joystick avanti e indietro o da sinistra a destra. Il simbolo + si<br />
sposta nella casella X/Y Axes, per indicare che i driver rilevano correttamente<br />
il movimento del joystick.<br />
Twist<br />
La linea grigia verticale rappresenta il punto centrale del joystick. Ruotate il<br />
joystick in senso orario o antiorario. Questo il timone che vi consente di<br />
modificare la direzione all'esterno degli assi X e Y. Se i driver rilevano<br />
correttamente il movimento, una banda rossa viene visualizzata ai lati<br />
della linea del punto centrale.<br />
Throttle<br />
Spostate il throttle verso l'alto o il basso per aumentare o ridurre l'accelerazione.<br />
Una banda rossa mostra la velocitˆ attuale di accelerazione, che va da 0%<br />
(assenza di rosso) all'accelerazione massima al 100% (la casella totalmente<br />
rossa).<br />
Rotary 1 e Rotary 2<br />
Ruotate i <strong>com</strong>andi rotativi sull'unitˆ del throttle. Questi sono definiti dall'utente<br />
mediante il software di programmazione SST o in ciascun gioco, e vanno da<br />
0% (assenza di rosso) a 100% (la casella totalmente rossa). Potete fra l'altro<br />
utilizzarli per controllare la miscela del carburante o il guadagno del radar.<br />
Precision Slide Spostate il controllo a cursore sull'unitˆ del throttle. Questo definito dall'utente<br />
mediante il software SST di programmazione o in ciascun gioco, e va da 0%<br />
(assenza di rosso) a 100% (la casella totalmente rossa). Ad esempio potete<br />
utilizzarlo per controllare il beccheggio o la miscela di carburante.<br />
Controllo di pulsanti, interruttori a levetta e di modo<br />
Potete accertarvi che le pressioni sui pulsanti siano rilevate dai driver. Premete ciascun pulsante a turno sul joystick o<br />
sull'unitˆ throttle che volete testare. Il numero corrispondente si accende nel pannello Buttons (Pulsanti) della scheda<br />
Test.<br />
NB: La funzione di ciascun pulsante dipende dal gioco attuale. Se preferite, potete assegnare funzioni ai singoli pulsanti<br />
utilizzando il software di programmazione SST. Vedere i particolari nel Manuale del software di programmazione SST.<br />
Le caselle numerate nel pannello Toggle Switches si illuminano quando premete gli interruttori a levetta del joystick per<br />
la simulazione di volo.<br />
Le tre caselle rosse nel pannello Mode indicano il Modo attualmente selezionato. La casella in alto rappresenta il Modo<br />
1, la casella centrale il Modo 2 e la casella inferiore il Modo 3. Controllate che il selettore del modo funzioni<br />
correttamente, ruotando l'interruttore per cambiare i modi. La casella corrispondente nel pannello Mode s'illumina.<br />
Controllo dei POV<br />
Quando spostate i <strong>com</strong>andi POV del joystick per la simulazione di volo nelle varie direzioni si illuminano le frecce di<br />
direzione corrispondenti nel pannello POV. POV 1 viene utilizzato per guardare nella cabina dell'aereo. POV 2 pu˜<br />
essere configurato per attivare quattro o otto funzioni diverse di vostra scelta. Vedere i particolari nel Manuale del<br />
software di programmazione SST.<br />
Potete accertarvi che i movimenti del <strong>com</strong>ando Throttle Hat facciano accendere le corrispondenti frecce di direzione nel<br />
pannello POV. Nel caso del POV 2, il controllo del Throttle Hat pu˜ essere configurato per attivare da quattro a otto<br />
funzioni diverse di vostra scelta.<br />
Controllo del ministick<br />
Il ministick sull'unitˆ throttle viene utilizzato per eseguire azioni per le quali usereste altrimenti il mouse. Quando spostate<br />
il ministick spostate il simbolo + nella casella Mouse X/Mouse Y.<br />
Mantenimento delle zone morte<br />
Potete creare zone morte per ciascun range e asse in cui si muovono le funzionalitˆ della vostra periferica. Le zone<br />
morte riducono le interferenze che possono essere causate da movimenti non intenzionali del joystick e di altri <strong>com</strong>andi.<br />
Ad esempio, potete scegliere di spostare il joystick soltanto nell'asse X, ma trovate difficile evitare di spostarlo nell'asse<br />
Y mentre lo fate. Potete stabilire una zona morta nell'asse Y cos“ che questi movimenti minori non siano rilevati dai<br />
driver.<br />
ITALANO<br />
102<br />
103
<strong>X52</strong> manual(ok)(24/11/04) 2004.12.22 9:05 PM Page 104<br />
Che cos' una zona morta?<br />
Una zona morta una parte del range in cui si sposta un asse che non viene rilevata dai driver e non ha quindi alcun<br />
effetto sul gioco in corso. Pu˜ essere attorno al punto centrale del range o ad uno dei lati.<br />
Per mantenere le zone morte<br />
1 Fate clic sulla scheda Deadzone.<br />
Sono illustrati sotto i <strong>com</strong>andi per i quali potete creare le zone morte:<br />
Ciascun asse rappresentato da una casella bianca contenente una linea rossa che rappresenta dove il <strong>com</strong>ando<br />
si trova attualmente. Spostando il <strong>com</strong>ando corrispondente, spostate la linea rossa. Utilizzate questa linea per<br />
determinare esattamente dove deve iniziare e finire la vostra zona morta. Sotto ciascuna casella si trova una scala<br />
a cursore. Utilizzatela per specificare le dimensioni di ciascuna zona morta.<br />
2 Fate clic sul cursore della scala e trascinatelo dove volete si concluda la zona morta. L'area che rappresenta la<br />
zona morta grigia e ombreggiata.<br />
3 Utilizzare i cursori centrali per mantenere la zona morta attorno al punto centrale di un asse. Utilizzare i cursori alle<br />
estremitˆ per creare le zone morte alle estremitˆ dell'asse.<br />
Suggerimenti: Per default, quando cliccate sul cursore a destra o a sinistra nella coppia fate spostare entrambi i<br />
cursori. Potete modificare questo se volete regolare soltanto un lato della zona morta. Per farlo, fate clic con il<br />
pulsante destro in qualsiasi punto della casella bianca e selezionate Link Deadzones (Collega Zone Morte)<br />
dall'elenco a <strong>com</strong>parsa delle opzioni visualizzato. Ripetete questo per collegare nuovamente le coppie di cursori.<br />
Potete cancellare le zone morte esistenti per un asse facendo clic con il pulsante destro in qualsiasi punto della<br />
casella bianca e selezionando Clear Deadzone (Cancella Zone Morte).<br />
Potete mantenere le zone morte per le seguenti funzionalitˆ del <strong>Saitek</strong> <strong>X52</strong> FCS:<br />
Funzionalitˆ<br />
Spiegazione<br />
X Axis<br />
Movimenti del joystick da sinistra a destra o da destra a sinistra.<br />
Y Axis<br />
Movimenti del joystick avanti/indietro e indietro/avanti.<br />
Twist<br />
Rotazioni del joystick in senso orario e antiorario.<br />
Throttle<br />
Movimenti del throttle per aumentare o ridurre la velocitˆ.<br />
Rotary 1<br />
Rotazioni del piccolo controllo rotativo sul throttle.<br />
Rotary 2<br />
Rotazioni del grande controllo rotativo sul throttle.<br />
Precision Slide<br />
Movimenti del controllo a cursore sul throttle.<br />
Mantenimento della luminositˆ dei LED<br />
L'autenticitˆ dell'esperienza del controllo di volo fornita dal <strong>Saitek</strong> <strong>X52</strong> FCS accresciuta da una serie di LED sul throttle<br />
e sul joystick. Potete controllare l'aspetto di questi LED, rendendoli pi o meno luminosi secondo le vostre preferenze.<br />
ITALANO<br />
104<br />
105
<strong>X52</strong> manual(ok)(24/11/04) 2004.12.22 9:05 PM Page 106<br />
Per mantenere la luminositˆ dei LED<br />
1 Fate clic sulla scheda LEDs.<br />
Visualizzate una scala con cursore, che potete utilizzare per scegliere la luminositˆ con cui sono visualizzati i LED<br />
sul joystick e sul throttle:<br />
¥ Fate clic e trascinate il cursore lungo la scala.<br />
oppure<br />
¥ Fate clic su un punto della scala stessa, per spostare il cursore in passi graduati lungo la scala.<br />
Mantenimento delle impostazioni del display multifunzionale (MFD)<br />
Il joystick <strong>X52</strong> FCS per la simulazione di volo <strong>com</strong>prende un display multifunzionale (MFD). Potete controllare il modo in<br />
cui sono visualizzate le informazioni nel display multifunzionale modificando varie impostazioni nella scheda MFD:<br />
Cos' il display multifunzionale (MFD)?<br />
Il display multifunzionale uno schermo che visualizza<br />
una serie di dati diversi fra cui, fra gli altri, il modo<br />
attualmente selezionato e la data odierna. Appartiene<br />
alla stessa unitˆ del throttle. Il display multifunzionale<br />
stesso e il modo in cui funziona sono spiegati in modo<br />
pi particolareggiato in Utilizzo del display<br />
multifunzionale (MFD).<br />
ITALANO<br />
2 Spostate il cursore sulla scala per regolare la luminositˆ dei LED. I LED cambiano mentre spostate il cursore, perci˜<br />
accertatevi che si trovino dove volete.<br />
106<br />
107
<strong>X52</strong> manual(ok)(24/11/04) 2004.12.22 9:05 PM Page 108<br />
Modifica della luminositˆ del display multifunzionale (MFD)<br />
1 Fate clic sulla scheda MFD.<br />
Nella parte superiore della scheda visualizzate la scala con cursore Luminositˆ.<br />
2 Cambiate la luminositˆ del display MFD spostando il cursore lungo la scala. Per spostare il cursore potete:<br />
¥ Fare clic e trascinare il cursore lungo la scala.<br />
oppure<br />
¥ Fare clic su un punto della scala stessa, per spostare il cursore in passi graduati lungo la scala.<br />
La luminositˆ del display MFD cambia mentre spostate il cursore. Usate questa funzionalitˆ per determinare quando<br />
il cursore si trova nella giusta posizione.<br />
Mantenimento delle impostazioni dell'orologio<br />
Il display multifunzionale pu˜ visualizzare l'ora attuale in qualsiasi fuso orario. Potete scegliere le zone orarie visualizzate<br />
e il formato in cui viene visualizzato ciascun fuso orario.<br />
Potete avere un massimo di tre fusi orari diversi disponibili sul display multifunzionale. L'ora di Greenwich (GMT)<br />
inclusa per default. Potete selezionare fino ad altri due fusi orari. Quando usate il display multifunzionale, passate da un<br />
fuso all'altro, a scelta.<br />
Per modificare le impostazioni dell'orologio<br />
1 Fate clic sulla scheda MFD.<br />
Questa scheda <strong>com</strong>prende tre pannelli in cui modificate il modo in cui l'ora visualizzata sul vostro display MFD:<br />
Orologio 1, Orologio 2 e Orologio 3.<br />
NB: Orologio 1 regolato a GMT (ora di Greenwich) per default e non potete modificarlo.<br />
2 Selezionate gli altri fusi orari che volete visualizzare sul display nei pannelli Orologio 2 e Orologio 3. Potete farlo<br />
selezionando un'opzione dalla corrispondente tendina Registrazione Di Tempo.<br />
Ciascuna opzione un orario relativo a GMT, ad esempio GMT +1:00 GMT pi un'ora, e cos“ via. Ciascun orario<br />
inoltre rappresentato da una voce in ordine alfabetico. Ad esempio, GMT rappresentato da 'Zulu' e GMT +12:00<br />
da 'Mike'.<br />
3 Selezionate il formato in cui volete visualizzare ciascun orario. Per farlo, selezionate o deselezionate la casella Una<br />
Disposizione Di 12 Ore.<br />
Quando la casella non selezionata, l'ora visualizzata in formato d'orologio di 24 ore, cio fra 00:00 e 23:59. Se<br />
selezionata l'ora visualizzata nel formato d'orologio di 12 ore.<br />
4 Fate clic su Applica.<br />
Adesso potete visualizzare le ore attuali nei fusi orario che avete selezionato nel display MFD. Vedere i particolari<br />
nella sezione Utilizzo del display multifunzionale (MFD).<br />
Mantenimento delle impostazioni della data<br />
La data corrente visualizzata nell'angolo destro inferiore del display MFD. Potete selezionare il modo in cui sarˆ<br />
visualizzata questa data. Ad esempio potete scegliere di vedere prima il mese, poi il giorno e l'anno.<br />
Per modificare le impostazioni della data<br />
1 Fate clic sulla scheda MFD.<br />
Il formato in cui la data visualizzata attualmente nel display indicata nel pannello Regolazioni Della Data.<br />
2 Dall'elenco a discesa selezionate il formato in cui volete sia visualizzata la data.<br />
3 Fate clic su Applica.<br />
Modifica del modo in cui funziona il pulsante della frizione<br />
Il pulsante della frizione sul throttle viene utilizzato per disattivare temporaneamente i pulsanti del gioco attuale. Questo<br />
vi consente di controllare la funzione di ciascun pulsante senza interrompere il gioco, e di selezionare un profilo diverso,<br />
se necessario. Vedere ulteriori informazioni a riguardo in Visualizzazione dei nomi dei pulsanti nella sezione Utilizzo del<br />
display multifunzionale (MFD).<br />
Per modificare il modo in cui funziona la frizione, selezionate la casella Tasto Agganciato Della Frizione nel pannello<br />
Regolazioni Della Frizione e fate poi clic su Applica.<br />
Quando la casella selezionata, premendo e rilasciando la frizione, disattivate i pulsanti nel gioco in corso. Per riattivare<br />
i pulsanti, dovete premere e rilasciare nuovamente la frizione.<br />
Quando la casella non selezionata, i pulsanti sono disattivati nel gioco soltanto se premuta la frizione. Quando<br />
rilasciate la frizione, se premete nuovamente i pulsanti producete un effetto sul gioco in corso.<br />
ITALANO<br />
108<br />
109
<strong>X52</strong> manual(ok)(24/11/04) 2004.12.22 9:05 PM Page 110<br />
Visualizzazione di note e informazioni sulla versione<br />
Sono fornite informazioni utili sul software di programmazione SST, con un link con cui potete scaricare la versione pi<br />
recente del software. Potete inoltre visualizzare i particolari del driver e delle versioni software attualmente installati.<br />
Per visualizzare queste informazioni, fate clic sulla scheda Circa. Questa scheda illustrata di seguito:<br />
Utilizzo del display multifunzionale (MFD)<br />
Il display multifunzionale (MFD) una parte integrale<br />
dell'unitˆ throttle. Visualizza una serie di informazioni,<br />
fra cui i nomi dei pulsanti, il profilo attuale e la data<br />
odierna. Fornisce inoltre la funzionalitˆ di cronometro.<br />
Potete modificare alcune delle impostazioni che<br />
determinano il modo in cui funziona il display MFD. Ad<br />
esempio potete aumentare la luminositˆ del display, o<br />
modificare il modo in cui visualizzate la data. Potete<br />
farlo nella scheda MFD della finestra Proprietˆ - <strong>Saitek</strong><br />
<strong>X52</strong> Flight Stick. Vedere ulteriori informazioni in<br />
Mantenimento delle impostazioni del display<br />
multifunzionale (MFD) nella sezione Mantenimento<br />
delle impostazioni della periferica.<br />
Funzionalitˆ del display multifunzionale<br />
Il display multifunzionale diviso in tre sezioni:<br />
¥ La sezione del modo si trova nella parte superiore del display e mostra il modo attualmente selezionato. Vedere<br />
Utilizzo dei Modi, sotto.<br />
¥ La sezione centrale del display utilizzata per visualizzare i nomi dei pulsanti sul joystick e throttle, e per<br />
visualizzare e modificare il profilo attuale. Vedere Utilizzo delle informazioni sul profilo, sotto.<br />
¥ Visualizzate l'ora e la data nella parte inferiore del display<br />
multifunzionale. Potete visualizzare l'ora attuale in un massimo di<br />
tre fusi orari. Comprende anche il cronometro. Vedere<br />
Visualizzazione dell'ora e della data e Utilizzo del cronometro,<br />
sotto.<br />
Il layout del display MFD illustrato nell'immagine che segue:<br />
I tre pulsanti sotto il display multifunzionale sono utilizzati per<br />
modificare il display dell'ora e per azionare il cronometro.<br />
ITALANO<br />
110<br />
111
<strong>X52</strong> manual(ok)(24/11/04) 2004.12.22 9:05 PM Page 112<br />
Utilizzo dei Modi<br />
Il <strong>Saitek</strong> <strong>X52</strong> FCS vi permette di configurare la periferica esattamente nel modo che preferite. Lo fate creando dei profili,<br />
utilizzando il software di programmazione SST. (Vedere i particolari nel Manuale del software di programmazione SST.)<br />
All'interno di ciascun profilo, potete creare un massimo di sei modi diversi che determinano le azioni eseguite quando<br />
premete i pulsanti del joystick per la simulazione di volo e del throttle.<br />
Potete utilizzare il display MFD per visualizzare il modo che attualmente selezionato.<br />
Modifica del modo<br />
Potete modificare il modo facendo ruotare il selettore di modo sul joystick. Mentre lo fate, il numero di MODO<br />
visualizzato sul display multifunzionale cambia per riflettere la vostra selezione.<br />
Utilizzo di modi addizionali<br />
Tre modi sono disponibili per default. Potete aumentare il numero a sei, utilizzando l'interruttore Pinkie (da mignolo) del<br />
joystick. Per farlo dovete designare l'interruttore Pinkie per eseguire la stessa funzione del tasto Shift, utilizzando il<br />
software di programmazione SST. Potete quindi selezionare uno dei modi addizionali tenendo premuto l'interruttore<br />
Pinkie mentre ruotate il selettore di modo. Quando lo fate, la parola SHIFT visualizzata nella sezione del modo del<br />
vostro display multifunzionale.<br />
All'interno di ciascun profilo, potete usare i seguenti modi:<br />
¥ Modo 1<br />
¥ Modo 2<br />
¥ Modo 3<br />
¥ Modo 1 + Pinkie<br />
¥ Modo 2 + Pinkie<br />
¥ Modo 3 + Pinkie<br />
112<br />
Visualizzazione del modo attuale<br />
Il modo attualmente selezionato visualizzato nella parte superiore del display multifunzionale, illustrato nel seguente<br />
esempio.<br />
Se avete selezionato uno dei tre modi Pinkie descritti<br />
sopra, la parola SHIFT visualizzata, perchŽ<br />
l'interruttore Pinkie agisce <strong>com</strong>e tasto Shift.<br />
Utilizzo delle informazioni sul profilo<br />
Potete usare la sezione centrale del display multifunzionale per visualizzare i nomi assegnati ai pulsanti del joystick e del<br />
throttle. Indica anche i nomi del profilo e del modo attualmente selezionati.<br />
Visualizzazione dei nomi dei pulsanti<br />
Potete visualizzare i nomi assegnati ai pulsanti nel modo attuale. Potete usare il software di programmazione SST per<br />
creare diversi profili. Ciascun profilo pu˜ includere un massimo di sei modi diversi, assegnando diverse funzioni a singoli<br />
pulsanti per l'uso in giochi diversi.<br />
Se avete creato dei profili, potete visualizzare i nomi che avete dati ai pulsanti nel modo selezionato nel profilo attuale. In<br />
caso contrario, viene visualizzato il nome standard assegnato a ciascun pulsante. Il nome standard riflette la funzione<br />
assegnata a ciascun pulsante quando viene fornito il vostro <strong>Saitek</strong> <strong>X52</strong> FCS.<br />
Per visualizzare il nome di un pulsante, premetelo <strong>com</strong>e fareste normalmente. Il nome del pulsante visualizzato nella<br />
linea centrale del display multifunzionale.<br />
113<br />
ITALANO
<strong>X52</strong> manual(ok)(24/11/04) 2004.12.22 9:05 PM Page 114<br />
Se in corso un gioco, usate la frizione per disattivare i pulsanti nel gioco. Potere poi premerli e visualizzarne i nomi<br />
senza produrre alcun effetto sul gioco. Quando l'unitˆ viene fornita, la frizione impostata in modo tale che dovete<br />
tenerla premuta fino a quando volete che i pulsanti rimangano inattivi nel gioco attuale. Potete modificare il modo in cui il<br />
pulsante della frizione funziona mediante la scheda MFD della finestra della proprietˆ del <strong>Saitek</strong> <strong>X52</strong> Flight Stick. Vedere<br />
i particolari in Modifica del modo di funzionamento del pulsante della frizione nella sezione Mantenimento delle<br />
impostazioni della periferica.<br />
NB: Non potete visualizzare i nomi dei pulsanti se la finestra delle proprietˆ del <strong>Saitek</strong> <strong>X52</strong> Flight Stick aperta.<br />
Modifica del profilo attuale<br />
Potete utilizzare il display multifunzionale per modificare il profilo 'al volo'. Potete ad esempio rendervi conto che non<br />
avete il profilo giusto per il gioco in corso.<br />
Per modificare il profilo al volo<br />
1 Premete il pulsante della frizione. I LED sulla frizione e sul <strong>com</strong>ando POV principale del joystick iniziano a<br />
lampeggiare. La pressione sui pulsanti non produce alcun effetto sul gioco in corso quando la frizione innestata.<br />
NB: Quando l'unitˆ viene fornita, la frizione impostata in modo tale che dovete tenerla premuta fino a quando<br />
volete che sia innestata. Potete modificare il funzionamento della frizione tramite la scheda MFD della finestra delle<br />
proprietˆ del <strong>Saitek</strong> <strong>X52</strong> Flight Stick. Vedere i particolari Modifica del modo di funzionamento del pulsante della<br />
frizione nella sezione Mantenimento delle impostazioni della periferica.<br />
2 Spostate il <strong>com</strong>ando POV principale del joystick in alto (Nord) o basso (Sud) per scorrere i profili. Mentre lo fate, i<br />
nomi dei profili sono visualizzati nella riga inferiore della sezione centrale del display multifunzionale.<br />
NB: Potete usare il display multifunzionale per accedere a qualsiasi cartella del <strong>com</strong>puter. Per aprire una cartella<br />
spingete il POV a destra (Est). Per salire di un livello, scorrete i file e le cartelle nella cartella attuale fino a quando<br />
visualizzate [É] e spingete poi il POV a destra (Est).<br />
3 Selezionate il profilo richiesto spostando il <strong>com</strong>ando POV principale a destra (Est) quando visualizzate il nome del<br />
profilo nel display. Questo diventa il profilo attuale e le relative impostazioni sono applicate quando riprendete il<br />
gioco in corso.<br />
Suggerimento: potete cancellare il profilo attuale spostando il POV a sinistra (Ovest). I pulsanti del joystick e del<br />
throttle ritornano alle impostazione predefinite.<br />
4 Rilasciate la frizione. Il modo in cui lo fate dipende dalle impostazioni della frizione. Smettete di premere il pulsante<br />
della frizione o premetelo e rilasciatelo.<br />
Visualizzazione dell'ora e della data<br />
Nella parte inferiore del display multifunzionale visualizzate l'ora e la data attuale:<br />
Questa parte del display multifunzionale pu˜ essere<br />
utilizzata anche <strong>com</strong>e cronometro. Passate da una<br />
funzione all'altra premendo il pulsante Funzione.<br />
Vedere ulteriori informazioni su questa funzionalitˆ<br />
sotto nella sezione Utilizzo del cronometro.<br />
Visualizzazione dell'ora<br />
Potete scegliere il fuso orario per cui visualizzata l'ora attuale da un massimo di tre zone orarie disponibili. Per<br />
spostarvi fra i fusi orari disponibili, premete i pulsanti Su (Start/Stop) e gi (Reset).<br />
Mentre vi spostate fra i fusi orari, un numero visualizzato nell'angolo destro in basso del display (invece della data).<br />
Questo numero s<strong>com</strong>pare dopo qualche secondo.<br />
L'ora di Greenwich (GMT) disponibile per default ed rappresentata dal numero 1. Potete scegliere quali altre zone<br />
orarie sono disponibili e il formato in cui visualizzata ciascuna ora. Vedere una spiegazione di questo procedimento in<br />
Mantenimento delle impostazioni dell'orologio nella sezione Mantenimento delle impostazioni della periferica.<br />
Visualizzazione della data<br />
La data visualizzata nell'angolo destro inferiore del display multifunzionale. Per default, visualizzata nel formato<br />
MMGGAA. Potete modificare il formato della data, ad esempio a GGMMAA. Vedere una spiegazione di questo<br />
procedimento in Mantenimento delle impostazioni della data nella sezione Mantenimento delle impostazioni della<br />
periferica.<br />
Utilizzo del cronometro<br />
La parte inferiore del display pu˜ essere utilizzata anche <strong>com</strong>e<br />
cronometro. Premendo il pulsante Funzione passate dalla<br />
visualizzazione del cronometro a quella dell'ora. Quando<br />
selezionate cronometro, visualizzate sullo schermo:<br />
ITALANO<br />
114<br />
115
<strong>X52</strong> manual(ok)(24/11/04) 2004.12.22 9:05 PM Page 116<br />
Per utilizzare il cronometro<br />
1 Premete Start/Stop una volta. Il numero di secondi inizia a salire.<br />
2 Premete Start/Stop di nuovo per fermare il timer.<br />
3 Premete Reset per cancellare l'ora e ritornare a 00:00.<br />
NB: Inizialmente il timer indica i minuti e i secondi. Se l'ora registrata raggiunge cinquantanove minuti e<br />
cinquantanove secondi (59:59) cambia per indicare le ore e i minuti. Ci˜ significa che la lettura dopo 59:59 01:00.<br />
Utilizzo del blocco del timone<br />
Potete disattivare la funzionalitˆ del timone del joystick per la simulazione di volo attivando il blocco del timone. Quando<br />
attivate il blocco, il joystick non ruota pi .<br />
Per usare il blocco del timone<br />
1 Mettete il joystick per la simulazione di volo con i tre interruttori a levetta (da T1 a T6) davanti a voi. Il blocco del<br />
timone visibile alla base del joystick, sulla sinistra. Se guardate pi attentamente, vedrete che marcato con<br />
RLOCK.<br />
2 Tirate l'interruttore RLOCK. Probabilmente potete farlo pi facilmente con il pollice della mano sinistra.<br />
L'azione di rotazione del joystick cos“ bloccata e non potete pi ruotarlo.<br />
Potete ripristinare la funzionalitˆ del timone in qualsiasi momento spingendo nuovamente in dentro l'interruttore RLOCK.<br />
Regolazione dell'impugnatura<br />
Potete ottimizzare la vostra <strong>com</strong>oditˆ quando usate il joystick regolando l'altezza del poggiamano e dell'interruttore da<br />
mignolo (Pinkie). Se avete le mani piccole, potete mettere il poggiamano e l'interruttore Pinkie nella posizione pi alta<br />
possibile. Questo riduce la distanza fra l'interruttore del grilletto e l'interruttore Pinkie, evitando il bisogno di allungare la<br />
mano per raggiungerli entrambi. Se avete le mani pi grandi, potete massimizzare questa distanza e utilizzare il joystick<br />
di simulazione di volo pi <strong>com</strong>odamente.<br />
Per regolare l'impugnatura<br />
1 Mettete il joystick per la simulazione di volo con i tre interruttori a levetta (da T1 a T6) rivolti lontano da voi.<br />
Una vite di metallo chiaramente visibile a circa un terzo dell'altezza sulla parte posteriore dell'impugnatura.<br />
2 Allentate la vite girandola in senso antiorario.<br />
Quando la vite sufficientemente allentata, potete muoverla liberamente verso l'alto e il basso nella relativa<br />
scanalatura sulla parte posteriore dell'impugnatura.<br />
116<br />
Spostando la vite, spostate anche il poggiamano e l'interruttore Pinkie.<br />
3 Spostate la vite fino a quando il poggiamano e l'interruttore Pinkie sono all'altezza desiderata.<br />
4 Mettete la vite nella posizione pi appropriata per la vostra altezza preferita. Potete scegliere fra cinque posizioni.<br />
5 Chiudete la vite in posizione girandola in senso orario.<br />
ROGER WILCO SOFTWARE<br />
Roger Wilco un walkie-talkie virtuale che vi permette di parlare con gli amici mentre giocate online.<br />
Punti principali<br />
¥ Semplice da usare<br />
¥ La qualitˆ del suono equivalente a o migliore di quella di una radio CB.<br />
¥ Funziona con centinaia di giochi in Windows.<br />
¥ Supporto per l'integrazione Web e l'integrazione ICQ (Windows).<br />
¥ Windows Game Developer Tools.<br />
¥ Browser di canali incorporato per assistervi a trovare altri chatter<br />
Esonero:<br />
Roger Wilco appartiene a GameSpy Industries e <strong>com</strong>e tale <strong>Saitek</strong> plc declina qualsiasi responsabilitˆ per questo<br />
prodotto. Rivolgere perci˜ qualsiasi richiesta di informazioni relativa a questo prodotto a GameSpy Industries.<br />
117<br />
ITALANO
<strong>X52</strong> manual(ok)(24/11/04) 2004.12.22 9:05 PM Page 118<br />
INFORMAZIONI IMPORTANTI<br />
AVVISO IMPORTANTE PER GLI UTENTI WINDOWS¨ XP<br />
Se avete aggiornato Windows XP con il Service Pack 2, installando il Magic Mouse e la tastiera <strong>Saitek</strong> apparirˆ la<br />
seguente finestra:<br />
A questo punto rac<strong>com</strong>andiamo di selezionare lÕopzione No, not this time e poi fare click su Next per proseguire<br />
lÕinstallazione.<br />
BREVI COMMENTI SUGLI AGGIORNAMENTI DEI DRIVER<br />
Periodicamente sono disponibili aggiornamenti dei driver e del software di programmazione per questo prodotto.<br />
E' possibile verificare la disponibilitˆ degli aggiornamenti pi recenti visitando il sito web <strong>Saitek</strong> e facendo clic su<br />
Download. Visualizza un menu a discesa. Seleziona Driver e Software.<br />
PER GLI UTENTI DI WINDOWS¨ XP - AGGIORNAMENTI DINAMICI<br />
Con il software di programmazione SST necessario avere una versione aggiornata che operi con i nuovi driver<br />
scaricati da Windows update. Per ottenere una nuova versione del software, aprire l'icona Game Controllers (Controller<br />
del gioco) nel pannello di controllo, selezionare il controller all'interno della finestra e cliccare su Proprietˆ. Sulla parte<br />
superiore della finestra Proprietˆ cliccare su About (Informazioni) e verrˆ visualizzato un link con la scritta: Click here to<br />
download the SST Programming Software (Cliccare qui per scaricare il software di programmazione SST). Cliccare<br />
sul link indicato e Windows farˆ <strong>com</strong>parire un prompt per il download che chiede se si desidera aprire o salvare il file sul<br />
disco. Scegliere di salvare nella posizione che si preferisce sull'hard disk del <strong>com</strong>puter, quindi il download del file inizia.<br />
Una volta terminato il download, trovare il file sull'hard disk e cliccarci sopra due volte per installare il software di<br />
programmazione.<br />
ABILITAZIONE DELLA PERIFERICA NEL GIOCO<br />
La maggior parte dei giochi supportano le periferiche di gioco, che possibile abilitare utilizzando un menu di opzioni<br />
[controllo] contenuto nel Menu Principale del gioco stesso.<br />
Se avete difficoltˆ nel farlo o se siete incerti se il gioco utilizzato supporta le periferiche di gioco, consultate il manuale<br />
per l'uso del gioco per ottenere ulteriori informazioni.<br />
NB: Anche se il gioco che utilizzate non supporta le periferiche di gioco, possibile far funzionare la periferica in quel<br />
gioco per mezzo del software di programmazione <strong>Saitek</strong> Smart Technology (solo installato se scegliete l'installazione per<br />
Utente Avanzato). Il software di programmazione vi permette di programmare la periferica con <strong>com</strong>andi da tastiera e<br />
mouse, che permette alla periferica di funzionare soltanto nei giochi che hanno il supporto per mouse e tastiere. Per<br />
ulteriori informazioni su questo potente software di programmazione, consultate la sezione del manuale intitolata<br />
Programmazione della periferica di gioco <strong>Saitek</strong> con il software di programmazione <strong>Saitek</strong> Smart Technology.<br />
ITALANO<br />
118<br />
119
<strong>X52</strong> manual(ok)(24/11/04) 2004.12.22 9:05 PM Page 120<br />
RISOLUZIONE DEI PROBLEMI<br />
D1 Il mio <strong>com</strong>puter non riconosce la periferica di gioco <strong>Saitek</strong> - perchŽ?<br />
1 Avete installato i driver sul CD fornito con questo prodotto?<br />
2 Controllate i collegamenti dei cavi. Disinserite la spina della periferica e reinseritela, accertandovi che sia inserita<br />
correttamente.<br />
3 Avete testato la periferica? Consultate la sezione Come testare la periferica del manuale per avere ulteriori<br />
informazioni.<br />
D2 Il gioco non riconosce la mia periferica - perchŽ?<br />
1 Accertatevi di aver effettuato i controlli alla D1 [sopra].<br />
2 Il gioco a cui giocate offre il supporto per le periferiche di gioco? Consultate la sezione del manuale intitolata<br />
"Abilitazione della periferica nel gioco" per avere ulteriori informazioni.Assistenza tecnica<br />
COME TESTARE LA PERIFERICA<br />
1 Potete farlo in qualsiasi momento, facendo clic su Avvio, quindi Impostazioni e selezionando Pannello di controllo in<br />
Windows (gli utenti XP possono solo fare clic su Avvio e quindi su Pannello di controllo)<br />
2 Visualizzate l'icona chiamata Periferiche di gioco o Opzioni di gioco (gli utenti XP devono a volte fare clic prima su<br />
Stampanti e altro hardware).<br />
3 Aprite la finestra Periferiche di gioco/Opzioni di gioco; dovreste visualizzare il nome della vostra periferica.<br />
4 Fate clic su Proprietˆ e questo vi permette di visualizzare la schermata di test.<br />
PROGRAMMAZIONE DELLA PERIFERICA DI GIOCO <strong>SAITEK</strong> CON IL SOFTWARE DI<br />
PROGRAMMAZIONE <strong>SAITEK</strong> SMART TECHNOLOGY<br />
Presentazione del software di programmazione <strong>Saitek</strong> Smart Technology<br />
<strong>Saitek</strong> Smart Technology Programming Software (SST) il software fornito da <strong>Saitek</strong> per configurare la periferica di<br />
gioco <strong>Saitek</strong> per una migliore funzionalitˆ. L'SST fornisce un potente gruppo di funzionalitˆ e consente la programmazione<br />
120<br />
della periferica di gioco con la configurazione migliore per la totale interazione. Nonostante un livello di sofisticatezza mai visto<br />
prima sul mercato e grazie alla presenza della <strong>Saitek</strong> Smart Technology all'interno, il software semplice e intuitivo da usare.<br />
Per una guida <strong>com</strong>pleta sulla programmazione della periferica <strong>Saitek</strong>, visitate il sito web <strong>Saitek</strong> a www.saitek.<strong>com</strong>.<br />
Funzionalitˆ del software di programmazione Smart Technology<br />
¥ Rapida e facile configurazione in qualsiasi gioco<br />
¥ Personalizzazione delle configurazioni della periferica per i vostri giochi preferiti<br />
¥ Configurazione della periferica con un modello e un'interfaccia tridimensionale sullo schermo<br />
¥ Opzione di configurazione multipla per ciascuna periferica - ideale se una periferica utilizzata da diverse persone<br />
¥ Mosse speciali di programmazione con evolute funzionalitˆ per la determinazione dei tempi<br />
¥ Configurazioni speciali di gioco disponibili <strong>com</strong>e 'Profili' dal sito web <strong>Saitek</strong> e sul CD Smart Technology<br />
¥ Scaricamento della versione pi recente del software <strong>Saitek</strong> Smart Technology dal sito web <strong>Saitek</strong><br />
Definizione di un profilo<br />
Un Profilo una configurazione personalizzata per un gioco migliore - <strong>com</strong>prendente un gruppo di <strong>com</strong>andi preassegnati ai<br />
pulsanti o agli assi della periferica di gioco. Sul CD che ac<strong>com</strong>pagna il vostro sistema di controllo,abbiamo preparato alcuni profili<br />
per i giochi pi diffusi.Questi profili devono essere copiati prima dell'uso nella directory C:\Program Files\<strong>Saitek</strong>\Software del<br />
vostro PC.Fatto ci˜,potete aprirli con il software Profile Editor facendo click su File>Open nella parte alta della finestra;selezionate<br />
il profilo che intendete modificare e fate click per aprirlo.<br />
Come programmo la mia periferica di gioco?<br />
Quando conosci tutte le parti della tua periferica di gioco, puoi iniziare a creare i tuoi profili personalizzati con il software di<br />
programmazione <strong>Saitek</strong> Smart Technology (SST). Questo software dotato di capacitˆ di programmazione virtualmente illimitate<br />
e ti consente di personalizzare la periferica secondo le tue esigenze di gioco precise.<br />
Il Profile Editor ti consente di programmare i pulsanti sul joystick per eseguire diverse azioni con i tuoi giochi - ci˜<br />
particolarmente utile se il tuo gioco non dotato di schermata incorporata che ti permette di riconfigurare i pulsanti.<br />
Istruzioni iniziali<br />
1 Fare doppio clic sull'icona <strong>Saitek</strong> Smart Technology per l'installazione, sulla sinistra del desktop.<br />
2 In Editor Profili, scegliere il <strong>com</strong>ando a cui si desidera assegnare un <strong>com</strong>ando della tastiera, facendo clic con il pulsante<br />
sinistro sulla cella di controllo nell'elenco di controllo sulla destra dello schermo.<br />
121<br />
ITALANO
<strong>X52</strong> manual(ok)(24/11/04) 2004.12.22 9:05 PM Page 122<br />
3 Con il cursore che lampeggia, digitare i <strong>com</strong>andi e poi, per concludere, fare clic sulla spunta verde.<br />
4 Ripetere questo procedimento per tutti i pulsanti che devono essere programmati e fare poi clic su File, Salva nella<br />
parte superiore della finestra Editor Profili.<br />
5 Assegnare un nome al profilo (consigliamo di chiamarlo con il nome del gioco per cui il profilo inteso) e fare poi<br />
clic su Salva.<br />
6 Per abilitare il profilo, fare clic sull'icona Profilo Adesso nella parte superiore dell'Editor Profili (ha l'aspetto di un<br />
cursore a croce nero-giallo) o fare clic con il pulsante destro sull'icona della periferica nella barra degli strumenti e<br />
selezionare il nome del profilo dall'elenco a <strong>com</strong>parsa delle opzioni.<br />
7 Quando un profilo viene caricato, dietro l'icona della periferica nella barra degli strumenti c' un quadrato verde che<br />
indica che il caricamento di profilo attualmente in corso. Per scaricare un profilo fare semplicemente clic con il<br />
pulsante destro sull'icona della periferica e fare clic su Cancella Profilo dall'elenco a <strong>com</strong>parsa delle opzioni.<br />
Per ulteriore assistenza dettagliata sull'utilizzo del software di programmazione SST, fare clic sull'Help (Guida) sopra<br />
il Profile Editor, quindi Manual (Manuale).<br />
AVVIO IMPOSSIBILE? NON PREOCCUPATEVI, SIAMO QUI PER AIUTARTI!<br />
Quasi tutti i prodotti che ci vengono resi <strong>com</strong>e difettosi non sono affatto difettosi - semplicemente non sono stati installati<br />
correttamente.<br />
Se avete delle difficoltˆ con questo prodotto, visitate prima di tutto il nostro sito Web www.saitek.<strong>com</strong>. L'area<br />
dell'assistenza tecnica vi fornirˆ tutte le informazioni che vi occorrono per ottenere il meglio dal vostro prodotto e per<br />
risolvere qualsiasi problema da voi riscontrato.<br />
Se non avete accesso a Internet o il sito Web non in grado di rispondere alla vostra domanda, rivolgetevi al vostro<br />
Team Assistenza Tecnica <strong>Saitek</strong> locale. Offriamo l'assistenza tecnica rapida, vasta e <strong>com</strong>pleta a tutti i nostri utenti. Prima<br />
di chiamarci accertatevi di avere tutte le informazioni pertinenti a portata di mano.<br />
Troverete nel foglio separato fornito con questo prodotto i dati relativi al vostro Centro di Assistenza Tecnica locale.<br />
Condizioni della garanzia<br />
1 Il periodo di garanzia di 2 anni dalla data d'acquisto con presentazione della prova d'acquisto.<br />
2 Seguire le istruzioni per il funzionamento.<br />
3 Il prodotto non deve essere stato danneggiato a causa di deturpazione, uso errato, abuso, negligenza, incidente,<br />
distruzione o alterazione del numero di serie, incorrette tensioni o correnti elettriche, riparazione, modifiche o<br />
122<br />
manutenzione effettuate da qualsiasi persona o riparatore dal nostro servizio di manutenzione o un centro di<br />
manutenzione autorizzato, utilizzo o installazione di parti di ricambio non <strong>Saitek</strong> nel prodotto o la modifica di questo<br />
prodotto in qualsiasi modo, o l'incorporazione di questo prodotto in qualsiasi altro prodotto, o danni al prodotto<br />
provocato da incidente, incendio, inondazione, fulmini o forza maggiore, o qualsiasi uso che contravviene alle<br />
istruzioni fornite da <strong>Saitek</strong> plc.<br />
4 Gli obblighi di <strong>Saitek</strong> saranno limitati alla riparazione o sostituzione con la stessa unitˆ o con un'unitˆ simile, a scelta<br />
di <strong>Saitek</strong>. Per ottenere le riparazioni ai sensi della presente garanzia, presentare il prodotto e la prova d'acquisto (ad<br />
es. la ricevuta o la fattura) al Centro Assistenza Tecnica <strong>Saitek</strong> (elencato nel foglio separato contenuto nella<br />
confezione di questo prodotto), con le spese di trasporto prepagate. Qualsiasi condizione eventualmente in conflitto<br />
con qualsiasi legge, regolamento e/o obbligo statale o federale non sarˆ applicabile in quel territorio particolare e<br />
<strong>Saitek</strong> aderirˆ a quelle leggi, regole e/o obblighi.<br />
5 Quando il prodotto viene reso per la riparazione, imballarlo molto attentamente, preferibilmente utilizzando i materiali<br />
d'imballaggio originali. Includere inoltre una nota esplicativa.<br />
6 IMPORTANTE: per risparmiare costi e inconvenienti inutili, controllare attentamente di aver letto e seguito le<br />
istruzioni in questo manuale.<br />
7 Questa garanzia sostituisce tutte le altre garanzie, gli obblighi o le responsabilitˆ esplicite. LA DURATA DI<br />
QUALSIASI GARANZIA, OBBLIGO, O RESPONSABILITË IMPLICITI, COMPRESI MA NON LIMITATI ALLE<br />
GARANZIE IMPLICITE DI RESPONSABILITË E IDONEITË PER UNO SCOPO PARTICOLARE, SARË LIMITATA<br />
ALLA DURATA DELLA PRESENTE GARANZIA LIMITATA SCRITTA. Alcuni Stati non consentono limitazioni sulla<br />
durata di una garanzia implicita, perci˜ le suddette limitazioni possono non essere pertinenti nel vostro caso. NON<br />
SAREMO MAI RESPONSABILI PER QUALSIASI DANNO SPECIALE O CONSEGUENTE PER VIOLAZIONE DI<br />
QUESTA O DI QUALSIASI ALTRA GARANZIA, ESPLICITA O IMPLICITA, DI QUALSIASI TIPO. Alcuni Stati non<br />
consentono l'esclusione o la limitazione di danni speciali, incidentali o conseguenti, per cui la suddetta limitazione<br />
pu˜ non applicarsi nel vostro caso. La presente garanzia vi conferisce diritti legali speciali, e potete avere anche altri<br />
diritti che variano da uno Stato all'altro.<br />
123<br />
ITALANO
<strong>X52</strong> manual(ok)(24/11/04) 2004.12.22 9:05 PM Page 124<br />
SISTEMA DE <strong>CONTROL</strong> DE VUELO <strong>SAITEK</strong> <strong>X52</strong>: PERSPECTIVA GENERAL<br />
JOYSTICK<br />
Ajuste de 5 posiciones para<br />
adaptarse a todos los<br />
tama–os de mano.<br />
Disparador met‡lico de 2 fases<br />
Destruya al enemigo con la ayuda de un<br />
disparador preciso y duradero con un<br />
tacto fresco. Se pueden programar dos<br />
fases con funciones de disparo<br />
independientes.<br />
Al interruptor met‡lico<br />
para el me–ique de<br />
tacto fresco se le<br />
puede asignar<br />
funcionalidad de<br />
cambio para doblar<br />
los <strong>com</strong>andos<br />
programables.<br />
Lanzamisiles<br />
Levante la cubierta de<br />
seguridad accionada por<br />
resorte para activar el<br />
lanzamisiles.<br />
2 interruptores de<br />
sombrerete de 8 v’as:1<br />
predefinido <strong>com</strong>o punto<br />
de mira; seleccione<br />
entre varias<br />
perspectivas de mira y<br />
asigne <strong>com</strong>andos de<br />
uso frecuente.<br />
Mango de torsi—n de tim—n 3D en el<br />
joystick para un control preciso del tim—n y<br />
que incluye un mecanismo de enclave de<br />
tim—n integrado.<br />
Mecanismo de centrado de precisi—n<br />
La tecnolog’a de no-contacto en los ejes X e<br />
Y y la fuerza de resorte constante reducen el<br />
juego libre, mejoran el control y aumentan la<br />
duraci—n.<br />
124<br />
3 interruptores de palanca<br />
Accionados por resorte y<br />
convenientemente situados en la<br />
base para 6 <strong>com</strong>andos de vuelo<br />
extra programables.<br />
Conmutador selector de modo<br />
Un conmutador giratorio de 3<br />
posiciones con tres estados LED<br />
para indicar el modo de<br />
programaci—n.<br />
3 botones de disparo<br />
Botones con luz posterior<br />
convenientemente situados<br />
en el cabezal del joystick<br />
para un acceso<br />
instant‡neo en medio de la<br />
batalla.<br />
Caracter’sticas generales<br />
Iluminaci—n posterior<br />
Botones iluminados y visualizaci—n multifuncional: ideal para<br />
entornos poco iluminados, garantizado para resaltar. Ajuste el brillo<br />
a travŽs del panel de control de Windows.<br />
Piezas met‡licas<br />
Construcci—n parcialmente met‡lica para mayor duraci—n y<br />
m‡xima <strong>com</strong>odidad durante juegos prolongados.<br />
PALANCA DE GASES<br />
2 botones disparadores<br />
Colocados convenientemente<br />
en el cabezal de la palanca de<br />
gases para un acceso<br />
instant‡neo en medio de la<br />
batalla.<br />
Bot—n izquierdo del<br />
rat—n.<br />
El mando deslizante de pulgar de acci—n<br />
suave proporciona ejes para los valores<br />
de cabeceo, equilibrado y derrape o<br />
visualizaci—n ampliada/reducida.<br />
Controlador de rat—n,<br />
que tambiŽn puede<br />
funcionar <strong>com</strong>o un<br />
interruptor de<br />
sombrerete.<br />
Dos giratorios proporcionan ejes<br />
para los valores de cabeceo,<br />
equilibrado y derrape<br />
Bot—n de embrague (I)<br />
Inicia el "modo seguro" para<br />
permitir la selecci—n de perfil en<br />
vuelo o para visualizar la<br />
funcionalidad del bot—n en el<br />
visualizador multifuncional sin<br />
activar los <strong>com</strong>andos.<br />
Interruptor de sombrerete de 8<br />
v’as<br />
Seleccione entre varias<br />
perspectivas de visualizaci—n y<br />
asigne <strong>com</strong>andos de uso<br />
frecuente.<br />
Rueda de desplazamiento:<br />
situada en la parte trasera de la<br />
palanca de gases para<br />
activaci—n con el dedo ’ndice:<br />
incluye un bot—n incorporado.<br />
125<br />
La pantalla de visualizaci—n multifuncional indica:<br />
Estado de modo y de cambio<br />
El estado de modo se determina mediante el selector de modos del<br />
cabezal de la palanca.<br />
çrea de texto definido por el usuario<br />
- indica el nombre del <strong>com</strong>ando asignado al bot—n cuando Žste se activa.<br />
- suministra el nombre del perfil en uso y activa la selecci—n de perfil en<br />
vuelo. El perfil tambiŽn se puede cambiar durante el juego pulsando el<br />
bot—n de embrague y desplaz‡ndose por los perfiles disponibles<br />
moviendo el interruptor de sombrerete de punto de mira hacia arriba y<br />
abajo. Mueva el mismo bot—n hacia la izquierda para despejar el perfil<br />
actual o hacia la derecha para activar el perfil.<br />
Visualizaciones horarias varias<br />
Zona horaria (establezca las horas de origen y destino locales en el<br />
panel de control)<br />
D’a/mes/hora formateables<br />
Cron—metro para el tiempo de <strong>com</strong>bate<br />
Control de palanca de gases progresivo<br />
Acci—n extra suave con ajuste de tensi—n met‡lica y retenes<br />
para programaci—n de marcha lenta (0-20%) y postquemador<br />
(80-100%).<br />
ESPA„OL
<strong>X52</strong> manual(ok)(24/11/04) 2004.12.22 9:05 PM Page 126<br />
CîMO EMPEZAR<br />
Para que este producto funcione correctamente se ruega instalar los controladores del CD suministrado con el producto.<br />
Los efectos de fuerza de este joystick no funcionar‡n a no ser que se hayan instalado los controladores correctos.<br />
INSTALACIîN PARA USUARIOS DE WINDOWS¨ XP<br />
A) Controladores solamente para usuarios normales<br />
1 Con el ordenador enchufado, cierre cualquier programa que estŽ en ejecuci—n e inserte el CD de Smart Technology<br />
de <strong>Saitek</strong> en la unidad de CD-ROM.<br />
2 Cuando aparezca la pantalla de introducci—n, haga clic en Instalar software para continuar. Si el CD no <strong>com</strong>ienza<br />
autom‡ticamente, seleccione Inicio en la barra de tareas de Windows¨ y luego Ejecutar y teclee D:\Setup.exe (en<br />
que D: es la unidad de CD) y haga clic en Aceptar.<br />
3 Cuando aparezca la pantalla de Bienvenido haga clic en Siguiente para continuar.<br />
4 Tras leer la Declaraci—n de limitaci—n de responsabilidad, seleccione Acepto las condiciones de la Declaraci—n<br />
de limitaci—n de responsabilidad y haga clic en Siguiente para proseguir.<br />
5 En la pantalla de Configuraci—n de controlador, enchufe el controlador, si no lo ha hecho ya, y haga clic en<br />
Siguiente.<br />
6 Pulsar en continuar en las dos siguientes pantallas. Pulsar siguiente para probar el stick.<br />
7 Cuando aparezca la pantalla de Controlador <strong>Saitek</strong>, pruebe todos los botones y mandos del controlador para<br />
<strong>com</strong>probar que funcionen bien. Cuando haya finalizado, haga clic en Aceptar.<br />
8 En la ventana de configuraci—n del software seleccionar No instalar el software SST y pulsar siguiente. El<br />
software de programaci—n se puede instalar posteriormente siguiendo las instrucciones (B) de m‡s adelante.<br />
9 En la pantalla de Registro seleccione Marcar esta casilla para registrar ahora y siga las instrucciones de pantalla<br />
o puede elegir seleccionar esta opci—n posteriormente.<br />
10 Haga clic en Finalizar para <strong>com</strong>pletar la instalaci—n.<br />
B) Controladores y software de programaci—n para usuarios avanzados<br />
1 Siga los puntos 1 - 7 del proceso de instalaci—n de la secci—n A) y luego, en la pantalla Software Setup ,<br />
seleccione Install the SST Programming Software y haga clic en Siguiente.<br />
126<br />
2 En la pantalla de Software Setup haga clic en Next y siga las instrucciones de pantalla. En esta fase se le pedir‡<br />
instalar prestaciones <strong>com</strong>o el Rat—n m‡gico de <strong>Saitek</strong> y el Teclado m‡gico de <strong>Saitek</strong> (esto es lo que XP denomina<br />
los diferentes elementos del controlador de <strong>Saitek</strong>). Prosiga haciendo clic en Siguiente, Continuar de cualquier<br />
manera y Finalizar para aceptar la instalaci—n hasta que aparezca la pantalla de El software de programaci—n se ha<br />
instalado con Žxito.<br />
3 En la ventana de registro seleccionar registrase ahora y siga las instrucciones en pantalla. O registrese mas tarde.<br />
4 Una vez <strong>com</strong>pletada la instalaci—n, dispone de la opci—n de Ejecutar el editor de perfiles, que le aportar‡ una<br />
visualizaci—n del entorno de programaci—n 3D. Si no desea ver el editor de perfiles en este momento, s—lo tiene que<br />
hacer clic en Finalizar para <strong>com</strong>pletar la instalaci—n.<br />
INSTALACIîN PARA LOS USUARIOS DE WINDOWS¨ 2000<br />
A) Controladores solamente para usuarios normales<br />
1 Con el ordenador enchufado, cierre cualquier programa que estŽ en ejecuci—n e inserte el CD de Smart Technology<br />
de <strong>Saitek</strong> en la unidad de CD-ROM.<br />
2 Cuando aparezca la pantalla de introducci—n, haga clic en Instalar software para continuar. Si el CD no <strong>com</strong>ienza<br />
autom‡ticamente, seleccione Inicio en la barra de tareas de Windows¨ y luego Ejecutar y teclee D:\Setup.exe (en<br />
que D: es la unidad de CD) y haga clic en Aceptar.<br />
3 Cuando aparezca la pantalla de Bienvenido haga clic en Siguiente para continuar.<br />
4 Tras leer la Declaraci—n de limitaci—n de responsabilidad, seleccione Acepto las condiciones de la Declaraci—n<br />
de limitaci—n de responsabilidad y haga clic en Siguiente para proseguir.<br />
5 En la pantalla de Instalaci—n de controlador de dispositivo haga clic en Siguiente y siga las instrucciones de<br />
pantalla.<br />
6 Cuando se le indique, enchufe el conector USB del controlador en el ordenador y luego haga clic en Configurar.<br />
7 Cuando aparezca la pantalla de Propiedades del controlador haga clic en Siguiente para visualizar la pantalla de<br />
Prueba.<br />
8 Ahora pruebe todos los botones y mandos del controlador para <strong>com</strong>probar que funcionen bien. Cuando haya<br />
finalizado, haga clic en Aceptar.<br />
9 En la pantalla de Software de programaci—n seleccione Usuario normal y haga clic en Siguiente.<br />
127<br />
ESPA„OL
<strong>X52</strong> manual(ok)(24/11/04) 2004.12.22 9:05 PM Page 128<br />
10 En la pantalla de Registro seleccione Registrar mi controlador <strong>Saitek</strong> en-l’nea y siga las instrucciones de l’nea o<br />
seleccione Registrarse m‡s adelante y haga clic en Siguiente.<br />
11 Haga clic en Finalizar para <strong>com</strong>pletar la instalaci—n.<br />
B) Controladores y software de programaci—n para usuarios avanzados<br />
1 Siga los puntos 1 - 8 del proceso de instalaci—n de la secci—n A) y luego, en la pantalla Software de programaci—n,<br />
seleccione Usuario avanzado y haga clic en Siguiente.<br />
2 En la pantalla de Impulsores de controladores programables haga clic en Actualizar y siga las instrucciones de<br />
pantalla.<br />
3 Luego, en la pantalla de El software de programaci—n se ha instalado con Žxito haga clic en Siguiente.<br />
4 En la pantalla de Registro seleccione Registrar y siga las instrucciones de pantalla o seleccione Registrar m‡s<br />
adelante y haga clic en Siguiente.<br />
5 Una vez <strong>com</strong>pletada la instalaci—n, dispone de la opci—n de Ejecutar el editor de perfiles, que le aportar‡ una<br />
visualizaci—n del entorno de programaci—n 3D. Si no desea ver el editor de perfiles en este momento, s—lo tiene que<br />
hacer clic en Finalizar para <strong>com</strong>pletar la instalaci—n.<br />
INSTALLAZIONE PER UTENTI DI WINDOWS¨ 98 Y ME<br />
A) Controladores solamente para usuarios normales<br />
1 Con el ordenador encendido, cerrar cualquier programa actualmente en ejecuci—n e insertar el CD <strong>Saitek</strong> Smart<br />
Technology en la unidad de CD-ROM.<br />
2 Cuando aparezca la pantalla de introducci—n, haga clic en Instalar software para continuar. Si el CD no <strong>com</strong>ienza<br />
autom‡ticamente, seleccione Inicio en la barra de tareas de Windows¨ y luego Ejecutar y teclee D:\Setup.exe (en<br />
que D: es la unidad de CD) y haga clic en Aceptar.<br />
3 Cuando aparezca la primera pantalla, hacer clic en Siguiente para proseguir.<br />
4 Tras leer y aceptar la Declinaci—n de responsabilidad, hacer clic en Siguiente para proseguir.<br />
Nota: Para que funcione su controlador, deber‡ tener <strong>com</strong>o m’nimo Microsoft¨ DirectX¨ 8.1 instalado en el<br />
ordenador. El instalador reconocer‡ autom‡ticamente si se precisa agregar este software y le permitir‡ instalarlo<br />
directamente del CD que a<strong>com</strong>pa–a al producto <strong>Saitek</strong> en caso necesario.<br />
Si se le pide instalar Microsoft¨ DirectX¨ 8.1, haga clic en Instalar y siga las instrucciones de pantalla y luego<br />
128<br />
reinicie el ordenador cuando as’ se le solicite. Asegœrese de dejar el CD de <strong>Saitek</strong> en la unidad cuando reinicie el<br />
sistema. Una vez que se haya instalado este software, se le llevar‡ autom‡ticamente al proceso de instalaci—n para<br />
proseguir en el paso siguiente.<br />
5 Siga las instrucciones de pantalla y, cuando as’ se indique, seleccione S’, quiero reiniciar mi ordenador ahora.<br />
6 Tras el reinicio, en la pantalla de Instalaci—n de controlador de dispositivos haga clic en Siguiente y siga las<br />
instrucciones de pantalla.<br />
7 Cuando se le pida, enchufe el conector USB del controlador en su ordenador.<br />
8 Cuando aparezca la pantalla de Propiedades del controlador, haga clic en Siguiente para visualizar la pantalla de<br />
Prueba.<br />
9 Ahora pruebe todos los botones y mandos del controlador para <strong>com</strong>probar que funcionen bien. Cuando haya<br />
finalizado, haga clic en Aceptar.<br />
10 En la pantalla de Software de programaci—n, seleccione Usuario normal y haga clic en Siguiente.<br />
11 En la pantalla de Registro, seleccione Registrar mi controlador <strong>Saitek</strong> en-l’nea, haga clic en Siguiente y siga las<br />
instrucciones de pantalla o seleccione Registrar m‡s adelante y haga clic en Siguiente.<br />
12 Haga clic en Finalizar para <strong>com</strong>pletar la instalaci—n.<br />
B) Controladores y software de programaci—n para usuarios avanzados<br />
1 Siga los puntos 1 - 9 del proceso de instalaci—n de la secci—n A) y luego, en la pantalla de Software de<br />
programaci—n, seleccione la ficha de Usuario avanzado y haga clic en Siguiente.<br />
2 En la pantalla de Impulsores de controlador programables, haga clic en Actualizar y siga las instrucciones de<br />
pantalla. En este punto se le pedir‡ que inserte el CD de Windows¨; no obstante, NO lo haga, simplemente haga<br />
clic en Aceptar. En la pantalla siguiente, teclee C:\windows\system tras el mensaje, haga clic en Aceptar y siga las<br />
instrucciones de pantalla.<br />
3 En la pantalla de El software de programaci—n se instal— con Žxito haga clic en Siguiente.<br />
4 En la pantalla de Registro, seleccione Registrar mi controlador <strong>Saitek</strong> en-l’nea, haga clic en Siguiente y siga las<br />
instrucciones de pantalla o seleccione Registrar m‡s adelante y haga clic en Siguiente.<br />
5 Una vez <strong>com</strong>pletada la instalaci—n, dispone de la opci—n de Ejecutar el Editor de perfiles, que le proporcionar‡ una<br />
visualizaci—n del entorno de programaci—n 3D. Si no quiere ver el Editor de perfiles en este momento, s—lo tiene<br />
que desmarcar la casilla y hacer clic en Finalizar para <strong>com</strong>pletar la instalaci—n.<br />
129<br />
ESPA„OL
<strong>X52</strong> manual(ok)(24/11/04) 2004.12.22 9:05 PM Page 130<br />
MANTENIMIENTO DE LOS VALORES DEL <strong>CONTROL</strong>ADOR<br />
El sistema de control de vuelo (FCS) <strong>Saitek</strong> <strong>X52</strong> se suministra listo para utilizar. No obstante, deseamos que lo utilice de<br />
la manera m‡s apropiada para usted. Consecuentemente, hemos incluido una prestaci—n para que cambie varios<br />
valores de las unidades de palanca de vuelo y palanca de gases. Puede cambiar, por ejemplo, el brillo de los botones<br />
LED, <strong>com</strong>probar que la palanca de vuelo funcione correctamente o cambiar la forma de ver la fecha en el formato de<br />
visualizaci—n multifuncional (MFD).<br />
Los valores del controlador se cambian en la ventana de propiedades de <strong>Saitek</strong> <strong>X52</strong> Flight Stick. Puede acceder a esta<br />
ventana de dos maneras:<br />
¥ Haciendo clic doble en el icono de Controladores de juego del Panel de control y luego en la pesta–a de<br />
Propiedades de la ventana de Controladores de juego que se visualiza.<br />
-o-<br />
¥ Si se ha instalado el software de programaci—n SST, haciendo clic con el bot—n derecho en el icono de creaci—n de<br />
perfiles de <strong>Saitek</strong> <strong>X52</strong> Flight Stick de la barra de tareas y seleccionando Panel de control en la lista emergente de<br />
opciones que se visualiza.<br />
La ventana de propiedades de <strong>Saitek</strong> <strong>X52</strong> Flight Stick consiste en cinco pesta–as diferentes. Puede ver y cambiar varios<br />
valores del controlador en cada pesta–a. En las secciones siguientes se describen los valores que puede cambiar.<br />
Modo de probar el controlador<br />
Puede asegurar que funcionen correctamente las diferentes funciones del controlador. Esto lo hace en la pesta–a de<br />
Test de la ventana de propiedades de <strong>Saitek</strong> <strong>X52</strong> Flight Stick.<br />
Para probar los controladores siga los pasos siguientes:<br />
1 Haga clic en la pesta–a de Test.<br />
Se visualizan las prestaciones del controlador que puede probar, de la manera que sigue:<br />
ESPA„OL<br />
130<br />
131
<strong>X52</strong> manual(ok)(24/11/04) 2004.12.22 9:05 PM Page 132<br />
2 Pruebe cada funci—n segœn se requiera. La forma de hacer esto var’a en funci—n de lo que haga la prestaci—n.<br />
Podr’a, por ejemplo, tener que pulsar el bot—n correspondiente o girar el control rotatorio correspondiente.<br />
En las secciones siguientes se explican las prestaciones que puede probar.<br />
Probar los ejes<br />
Puede probar los ejes y controles siguientes:<br />
Prestaci—n<br />
Explicaci—n<br />
Ejes X/Y<br />
Mueve la palanca de vuelo hacia atr‡s y adelante o de izquierda a derecha. El signo<br />
de + del cuadro X/Y Axes [Ejes X/Y] para <strong>com</strong>probar que los drivers recogen<br />
correctamente el movimiento de la palanca de vuelo.<br />
Torsi—n<br />
La l’nea gris vertical representa el punto central de la palanca de vuelo. Gire la<br />
palanca a derecha o izquierda. Esto es el tim—n que le permite cambiar de direcci—n<br />
fuera de los ejes X e Y. Si los drivers detectan el movimiento correctamente, se<br />
visualiza una banda roja a cada lado de la l’nea del punto central.<br />
Palanca de gases<br />
Mueve la palanca de gases arriba y abajo para aumentar o disminuir la aceleraci—n.<br />
Una banda roja muestra el ’ndice actual de aceleraci—n, que va desde 0% (sin rojo)<br />
hasta la aceleraci—n m‡xima del 100% (el cuadro se llena de rojo).<br />
Controles giratorios 1 y 2 Gira los controles giratorios de la unidad de la palanca de gases. ƒstos se definen a<br />
travŽs del software de programaci—n SST o en cada juego. Van desde 0% (sin rojo)<br />
hasta la aceleraci—n m‡xima del 100% (el cuadro se llena de rojo). Puede utilizarlos<br />
para, por ejemplo, controlar la mezcla de <strong>com</strong>bustible o la amplificaci—n de radar.<br />
Regleta de precisi—n<br />
Mueve el control de regleta de la unidad de la palanca de gases. Esto lo define el<br />
usuario a travŽs del software de programaci—n SST o en cada juego y va desde 0%<br />
(sin rojo) hasta la aceleraci—n m‡xima del 100% (el cuadro se llena de rojo). Puede<br />
utilizarla para, por ejemplo, controlar el cabeceo o la mezcla de <strong>com</strong>bustible.<br />
Probar los botones, los conmutadores de palanca y los conmutadores selectores de modo<br />
Puede asegurar que los drivers detectan las pulsaciones de bot—n. Pulse por turno cada bot—n de la palanca de vuelo o<br />
de la unidad de la palanca de gases que desee probar. Se enciende el disco numerado correspondiente en el panel de<br />
Botones de la pesta–a de Test.<br />
Nota: Lo que haga cada bot—n depender‡ del juego en curso. Si as’ lo desea, puede asignar funciones a botones<br />
individuales utilizando el software de programaci—n SST. Consulte el Manual del software de programaci—n SST para los<br />
detalles.<br />
132<br />
Los cuadros numerados del panel de Interruptores de palanca se iluminan cuando pulsa los interruptores de palanca de<br />
la unidad de la palanca de vuelo.<br />
Los tres cuadros rojos del panel de Modos indican quŽ modo est‡ seleccionado actualmente. El cuadro superior<br />
representa el modo 1, el mediano el modo 2 y el inferior el modo 3. Asegure que el conmutador selector de modos<br />
funciona bien girando el conmutador para cambiar de modos. Se iluminar‡ el cuadro correspondiente del panel de<br />
Modos.<br />
Probar los puntos de mira [POVs]<br />
Si se mueven los controles de punto de mira de la palanca de vuelo en las diferentes direcciones, se deber’an iluminar<br />
las flechas de direcci—n correspondientes del panel POV. El POV 1 se utiliza para mirar alrededor de la cabina y el POV<br />
2 se puede configurar para activar cuatro u ocho direcciones de su elecci—n. Consulte el Manual del software de<br />
programaci—n SST para los detalles.<br />
TambiŽn puede <strong>com</strong>probar que los movimientos del control de Sombrerete de la palanca de gases haga que se iluminen<br />
las flechas de direcci—n correspondientes del panel de POV. En cuanto al POV 2, el control de sombrerete de la palanca<br />
de gases se puede configurar para activar cuatro u ocho funciones de su elecci—n.<br />
Probar la minipalanca<br />
La minipalanca de la unidad de la palanca de gases se utiliza para ejecutar acciones para las que de otra manera se<br />
tendr’an que utilizar el rat—n. Si se mueve la minipalanca, se mueve el signo de + del cuadro de X/Y de rat—n.<br />
Mantenimiento de las zonas muertas<br />
Puede crear zonas muertas por cada campo y eje en que se muevan las prestaciones del controlador. Reducen la<br />
interferencia que se podr’a causar debido a movimientos no intencionales de la palanca de vuelo y otros controles.<br />
Podr’a, por ejemplo, mover la palanca solamente en el eje X pero experimentar dificultades para evitar moverla en el eje<br />
Y. Puede establecer una zona muerta en el eje Y de manera que los drivers no detecten estos movimientos menores.<br />
ÀQuŽ es una zona muerta?<br />
Una zona muerta es una parte del campo en el que se mueve un eje que no detectan los drivers, por lo que no tiene<br />
efecto en el juego en curso. Puede estar alrededor del punto central del campo o en cualquiera de los extremos.<br />
133<br />
ESPA„OL
<strong>X52</strong> manual(ok)(24/11/04) 2004.12.22 9:05 PM Page 134<br />
Mantenimiento de las zonas muertas<br />
1 Haga clic en la pesta–a de Deadzone [zonas muertas].<br />
Se muestran los controles para los que puede crear zonas muertas, de la manera que sigue:<br />
Cada eje se representa por un cuadro blanco que contiene una l’nea roja que representa d—nde se asienta actualmente<br />
el control. Si se mueve el control correspondiente se mueve la l’nea roja. Utilice esta l’nea para determinar d—nde debe<br />
<strong>com</strong>enzar y acabar exactamente la zona muerta. Debajo de cada cuadro hay una escala gradual. ƒsta se usa para<br />
especificar el tama–o de cada zona muerta.<br />
2 Haga clic en una regleta de la escala gradual y arr‡strela a d—nde desee que finalice la zona muerta. El ‡rea que<br />
representa la zona muerta cambia a tono gris.<br />
3 Utilice las regletas del centro para mantener la zona muerta alrededor del punto central de un eje. Utilice las<br />
regletas de cada extremo para crear zonas muertas en cada extremo del eje.<br />
Consejos pr‡cticos: Por defecto, si se hace clic en la regleta derecha o izquierda del par se mueven ambas<br />
regletas. Si s—lo desea ajustar un lado de la zona muerta, puede<br />
cambiar esto. Para hacerlo, haga clic con el bot—n derecho en<br />
cualquier parte del cuadro blanco y seleccione Link Deadzones<br />
[Enlazar zonas muertas] en la lista emergente de opciones que se<br />
visualiza. Repita esto para volver a enlazar de nuevo los pares de<br />
regletas.<br />
Puede eliminar zonas muertas existentes de un eje haciendo clic<br />
con el bot—n derecho en cualquier parte del cuadro blanco y<br />
seleccionando Clear Deadzone [Eliminar zona muerta].<br />
Puede mantener zonas muertas para las siguientes prestaciones del <strong>Saitek</strong> <strong>X52</strong> FCS:<br />
Prestaci—nExplicaci—n<br />
Eje X<br />
Movimientos de la palanca de derecha a izquierda o viceversa.<br />
Eje Y<br />
Movimientos de la palanca de atr‡s adelante o viceversa.<br />
Torsi—n<br />
Rotaciones de la palanca a derecha e izquierda.<br />
Palanca de gases<br />
Movimientos de la palanca de gases para aumentar o disminuir la velocidad.<br />
Control giratorio 1<br />
Rotaciones del control giratorio peque–o de la palanca de gases.<br />
Control giratorio 2<br />
Rotaciones del control giratorio grande de la palanca de gases.<br />
Regleta de precisi—n<br />
Movimientos del control de regleta de la palanca de gases.<br />
Mantenimiento del brillo de los LED<br />
La autenticidad de la experiencia de control de vuelo proporcionada por el <strong>Saitek</strong> <strong>X52</strong> FCS se mejora mediante una<br />
serie de LED en la unidad de la palanca de gases y en la palanca de vuelos. Puede controlar el aspecto de estos LED,<br />
haciendo que aumente o disminuya su brillo de acuerdo a sus preferencias.<br />
ESPA„OL<br />
134<br />
135
<strong>X52</strong> manual(ok)(24/11/04) 2004.12.22 9:05 PM Page 136<br />
Para mantener el brillo de los LED<br />
1 Haga clic en la pesta–a de LEDs.<br />
Se visualiza una escala gradual que puede utilizar para elegir la cantidad de brillo de los LED de la palanca de<br />
vuelo y la palanca de gases:<br />
2 Mueva la regleta de escala para ajustar el brillo del LED. Los LED cambian segœn mueve la regleta, as’ que se<br />
puede asegurar que queden <strong>com</strong>o usted quiere. Puede o bien:<br />
¥ Hacer clic en la regleta y arrastrarla a lo largo de la escala. O,<br />
¥ Hacer clic en un punto de la misma escala para mover la regleta en pasos graduales a lo largo de la escala.<br />
Mantenimiento de los valores MFD<br />
La unidad de la palanca de vuelo <strong>Saitek</strong> <strong>X52</strong> FCS incluye<br />
una visualizaci—n multifuncional (MFD). Puede controlar la<br />
forma en que se visualiza la informaci—n en el MFD<br />
cambiando varios valores en la pesta–a de MFD:<br />
ÀQuŽ es el MFD?<br />
El MFD es una pantalla que visualiza una variedad de<br />
informaci—n, incluyendo, por ejemplo, el modo actualmente<br />
seleccionado y la fecha actual. Es parte de la misma unidad<br />
que la palanca de gases. En la secci—n Utilizaci—n del MFD<br />
se explica m‡s a fondo el MFD mismo y la forma en que<br />
funciona.<br />
Para cambiar el brillo del MFD<br />
1 Haga clic en la pesta–a de MFD.<br />
Se visualiza una escala gradual de Brillo en la<br />
parte superior de la pesta–a.<br />
2 Cambie el brillo del MFD moviendo la regleta por<br />
la escala. Para mover la regleta puede o bien:<br />
¥ Hacer clic en la regleta y arrastrarla a lo largo de<br />
la escala.<br />
-o-<br />
¥ Hacer clic en un punto de la misma escala para<br />
mover la regleta en pasos graduales a lo largo de<br />
la escala.<br />
El brillo del MFD cambiar‡ segœn mueva la regleta.<br />
Utilice esto para determinar cu‡ndo la regleta se<br />
encuentra en el lugar correcto.<br />
Mantenimiento de los valores del reloj<br />
El MFD puede visualizar la hora actual en cualquier<br />
zona horaria. Puede elegir las zonas horarias a<br />
visualizar y el formato en que se muestre la hora en<br />
cada zona.<br />
Puede tener hasta tres zonas horarias diferentes<br />
disponibles en el MFD. Por defecto se incluye la hora del meridiano de Greenwich. Puede elegir hasta dos zonas<br />
horarias adicionales. Cuando utiliza el MFD puede cambiar entre las tres zonas horarias segœn lo requiera.<br />
Para cambiar los valores del reloj<br />
1 Haga clic en la pesta–a de MFD.<br />
Esta pesta–a incluye tres paneles en los que puede cambiar la forma en que se visualice la hora en el MFD. Se<br />
llaman Reloj 1, Reloj 2 y Reloj 3.<br />
Nota: Reloj 1 est‡ configurado por defecto en la hora del meridiano de Greenwich. No puede cambiar esto.<br />
ESPA„OL<br />
136<br />
137
<strong>X52</strong> manual(ok)(24/11/04) 2004.12.22 9:05 PM Page 138<br />
2 Elija las zonas horarias adicionales que desee poder ver en el MFD en los paneles del Reloj 2 y del Reloj 3. Puede<br />
hacer esto seleccionando una opci—n de la lista desplegable de Ajuste horario.<br />
Cada opci—n es una hora con relaci—n a la del meridiano de Greenwich (GMT), por ejemplo, GMT +1:00 es GMT<br />
m‡s una hora, y as’ sucesivamente. Cada hora tambiŽn se representa por una entrada del alfabeto fonŽtico inglŽs.<br />
Por ejemplo, GMT se representa por 'Zulu' y GMT +12:00 por 'Mike'.<br />
3 Elija el formato en que desea que se visualice cada hora. Para hacer esto puede marcar o desmarcar la casilla<br />
correspondiente de Formato de 12 horas.<br />
Cuando la casilla no est‡ marcada, la hora se visualiza en un formato de reloj de 24 horas, es decir entre 00:00 y<br />
23:59. Si est‡ marcada, la hora se muestra en un formato de reloj de 12 horas.<br />
4 Haga clic en Aplicar.<br />
Ahora puede ver las horas actuales en las zonas horarias elegidas en el MFD. Para los detalles, consulte la secci—n<br />
Utilizaci—n del MFD.<br />
Mantenimiento de los valores de fecha<br />
La fecha actual se visualiza en la esquina inferior derecha del MFD. Puede elegir el modo en que se visualice la fecha.<br />
Podr’a preferir, por ejemplo, ver primero el mes seguido del d’a y del a–o.<br />
Para cambiar los valores de fecha<br />
1 Haga clic en la pesta–a de MFD.<br />
En el panel de Valores de fecha se visualiza en formato en que actualmente se ve la fecha en el MFD.<br />
2 Seleccione en la lista desplegable el formato en que se desea que se visualice la fecha.<br />
3 Haga clic en Aplicar.<br />
Cambio de la forma en que funciona el bot—n de embrague<br />
El bot—n de embrague de la palanca de gases se utiliza para desactivar temporalmente los botones en el juego en<br />
curso. Esto le permite <strong>com</strong>probar quŽ hace cada bot—n sin interrumpir el juego, as’ <strong>com</strong>o seleccionar un perfil diferente<br />
si as’ lo desea. Para m‡s informaci—n, consulte la secci—n Visualizaci—n de los nombres de los botones utilizando el<br />
MFD.<br />
Para cambiar la forma en que funciona el embrague, marque o desmarque la casilla de Bot—n de embrague trabado del<br />
panel de Valores de embrague y luego haga clic en Aplicar.<br />
Cuando la casilla est‡ marcada si se pulsa y suelta el embrague se desactivan los botones del juego en curso. Para<br />
138<br />
volver a activar los botones deber‡ pulsar y soltar el embrague de nuevo.<br />
Cuando la casilla est‡ desmarcada, los botones se desactivan en el juego solamente mientras el embrague estŽ<br />
pulsado. Cuando se suelta el embrague, la pulsaci—n de botones vuelve a tener efecto en el juego en curso.<br />
Visualizaci—n de notas e informaci—n de versi—n<br />
Se proporciona informaci—n œtil acerca del software de programaci—n SST, conjuntamente a un enlace mediante el cual<br />
se puede descargar la œltima versi—n del software. TambiŽn puede ver detalles de las versiones del driver y del software<br />
que tiene instaladas actualmente.<br />
Para ver esta informaci—n haga clic en la pesta–a de<br />
Sobre. Esta pesta–a se muestra a continuaci—n:<br />
Utilizaci—n del MFD<br />
El MFD o visualizaci—n multifuncional es una parte<br />
integral de la unidad de la palanca de gases. Visualiza<br />
una variedad de informaci—n, incluyendo nombres de<br />
los botones, el perfil actual y la fecha actual. TambiŽn<br />
proporciona una prestaci—n de cron—metro.<br />
Puede cambiar algunos de los valores para determinar<br />
la forma en que funcione el MFD. Podr’a, por ejemplo,<br />
incrementar el brillo de la visualizaci—n o cambiar la<br />
forma en que se muestre la fecha. Puede hacer esto<br />
en la pesta–a de MFD de la ventana de Propiedades<br />
de <strong>Saitek</strong> <strong>X52</strong> Flight Stick. Para m‡s informaci—n,<br />
consulte el apartado Mantenimiento de los valores de<br />
MFD de la secci—n Mantenimiento de los valores del<br />
controlador.<br />
139<br />
ESPA„OL
<strong>X52</strong> manual(ok)(24/11/04) 2004.12.22 9:05 PM Page 140<br />
Prestaciones del MFD<br />
El MFD se divide en tres secciones:<br />
¥ La secci—n de modos se encuentra en la parte superior del MFD y<br />
muestra el modo actualmente seleccionado. VŽase Trabajar con<br />
modos, m‡s adelante.<br />
¥ La secci—n central del MFD se utiliza para ver los nombres de los<br />
botones de la palanca de vuelo y la palanca de gases, as’ <strong>com</strong>o<br />
para ver y cambiar el perfil actual. VŽase Trabajar con informaci—n<br />
de perfil, m‡s adelante.<br />
¥ La visualizaci—n de la hora y la fecha se encuentra en la parte<br />
inferior del MFD. Puede mostrar la hora actual hasta en tres zonas<br />
horarias. TambiŽn incluye un cron—metro. Consœltese Visualizaci—n<br />
de fecha y hora y Utilizaci—n del cron—metro, m‡s adelante.<br />
En la imagen siguiente se muestra el dise–o del MFD:<br />
Los tres botones debajo del MFD se utilizan para cambiar la<br />
visualizaci—n de hora y para operar el cron—metro.<br />
Trabajar con modos<br />
El <strong>Saitek</strong> <strong>X52</strong> FCS ofrece amplias oportunidades de configuraci—n del controlador para que opere <strong>com</strong>o usted desee.<br />
Puede hacer esto mediante la creaci—n de perfiles utilizando el software de programaci—n SST. (Consœltese el Manual<br />
del software de programaci—n SST para los detalles.) En cada perfil puede crear hasta seis modos diferentes que<br />
determinen las acciones ejecutadas cuando se pulsen los botones de la palanca de vuelo y la palanca de gases.<br />
Puede utilizar el MFD para ver el modo actualmente seleccionado.<br />
Cambio de modo<br />
Puede cambiar el modo girando el conmutador selector de modos de la palanca de vuelo. Cuando hace esto, el nœmero<br />
de MODO visualizado en el MFD cambia para reflejar la selecci—n que ha hecho.<br />
Uso de modos adicionales<br />
Por defecto, hay tres modos disponibles. Puede incrementar este nœmero hasta seis utilizando el interruptor para el<br />
me–ique de la palanca de vuelo. Para hacer esto deber‡ designar el interruptor para me–ique para que ejecute la<br />
misma acci—n que la tecla de Mayœs., utilizando el software de programaci—n SST. Luego puede seleccionar uno de los<br />
140<br />
modos adicionales manteniendo pulsado el interruptor para me–ique segœn gira el conmutador selector de modos.<br />
Cuando hace esto, se visualiza la palabra MAYòS. en la secci—n de modos del MFD.<br />
Puede usar los modos siguientes con cada perfil:<br />
¥ Modo 1<br />
¥ Modo 2<br />
¥ Modo 3<br />
¥ Modo 1 + Interruptor de me–ique<br />
¥ Modo 2 + Interruptor de me–ique<br />
¥ Modo 3 + Interruptor de me–ique<br />
Visualizaci—n del modo actual<br />
El modo actualmente seleccionado se visualiza en la<br />
parte superior del MFD. Esto se muestra en el ejemplo<br />
siguiente:<br />
Si ha seleccionado uno de los tres modos de interruptor<br />
para me–ique descritos anteriormente, se visualiza la<br />
palabra MAYòS. porque el interruptor para me–ique est‡ actuando <strong>com</strong>o una tecla de Mayœs.<br />
Trabajar con la informaci—n de perfil<br />
Puede utilizar la secci—n central del MFD para ver los<br />
nombres asignados a los botones de la palanca de<br />
vuelo y la palanca de gases. TambiŽn se muestran los<br />
nombres del perfil y el modo actualmente seleccionado.<br />
141<br />
ESPA„OL
<strong>X52</strong> manual(ok)(24/11/04) 2004.12.22 9:05 PM Page 142<br />
Visualizaci—n de los nombres de los botones<br />
Puede ver los nombres asignados a los botones en el modo actual. Puede usar el software de programaci—n SST para<br />
crear una serie de perfiles. Cada perfil puede incluir hasta seis modos diferentes, asignando funciones diferentes a<br />
botones individuales para utilizar en juegos distintos.<br />
Si ha creado perfiles puede ver los nombres que ha dado a los botones en el modo seleccionado en el perfil actual. De<br />
no ser as’, se visualiza el nombre de serie asignado a cada bot—n. El nombre de serie refleja la funci—n asignada a cada<br />
bot—n cuando se suministra el <strong>Saitek</strong> <strong>X52</strong> FCS.<br />
Para ver el nombre de un bot—n, pœlselo <strong>com</strong>o lo har’a normalmente. Se visualizar‡ el nombre en la l’nea central del<br />
MFD.<br />
Si un juego est‡ en curso, utilice el embrague para desactivar los botones del juego. Luego puede pulsarlos y ver sus<br />
nombres sin que se vea afectado el juego. Al suministrarse, el embrague est‡ configurado de manera que debe<br />
mantenerlo pulsado durante el tiempo que desee que los botones permanezcan inactivos en el juego actual. Puede<br />
cambiar la forma en que desea que funcione el bot—n del embrague a travŽs de la pesta–a de MFD de la ventana de<br />
propiedades de <strong>Saitek</strong> <strong>X52</strong> Flight Stick. Para los detalles, consulte Cambio de la forma de funcionamiento del bot—n de<br />
embrague en la secci—n de Mantenimiento de los valores del controlador.<br />
Nota: No puede ver los nombres de los botones si est‡ abierta la ventana de propiedades de <strong>Saitek</strong> <strong>X52</strong> Flight Stick.<br />
Cambio del perfil actual<br />
Puede utilizar el MFD para cambiar el perfil actual "sobre la marcha". Por ejemplo, puede darse cuenta de que no est‡<br />
utilizando el perfil correcto para el juego en curso.<br />
Para cambiar el perfil sobre la marcha<br />
1 Pulse el bot—n de embrague. Los LED del embrague y del control POV principal de la palanca de vuelo <strong>com</strong>ienzan<br />
a destellar. Pulsar los botones no afecta el juego en curso cuando est‡ activado el embrague.<br />
Nota: Cuando se suministra, el embrague est‡ configurado para que tenga que mantenerlo pulsado durante todo el<br />
tiempo que desee que estŽ activado. Puede cambiar la forma en que funciona el embrague a travŽs de la pesta–a<br />
de MFD de la ventana de propiedades de <strong>Saitek</strong> <strong>X52</strong> Flight Stick. Para los detalles, consulte Cambio de la forma de<br />
funcionamiento del bot—n de embrague en la secci—n de Mantenimiento de los valores del controlador.<br />
2 Mueva el control POV principal de la palanca de vuelo hacia arriba (norte) o hacia abajo (sur) para desplazarse a<br />
travŽs de los perfiles. Segœn hace esto se visualizan los nombres de los perfiles en la fila inferior de la secci—n<br />
central del MFD.<br />
142<br />
Nota: Puede utilizar el MFD para acceder a cualquier carpeta de su ordenador. Para abrir una carpeta, empuje el<br />
POV hacia la derecha (este). Para subir un nivel, despl‡cese por los archivos y las subcarpetas de la carpeta actual<br />
hasta que se visualice [É] y luego empuje el POV hacia la derecha (este).<br />
3 Seleccione el perfil que desee moviendo el control POV principal hacia la derecha (este) cuando se visualice el<br />
nombre del perfil en el MFD. Se convierte en el perfil por defecto y sus valores se aplican cuando reanuda el juego<br />
en el que est‡.<br />
Consejo pr‡ctico: Puede eliminar el perfil actual moviendo el POV hacia la izquierda (oeste). Los botones de la<br />
palanca de vuelo y de la palanca de gases regresan a sus valores por defecto.<br />
4 Suelte el embrague. La forma de hacer esto depende de los valores del embrague. Bien deje de pulsar el bot—n de<br />
embrague o pœlselo y suŽltelo.<br />
Visualizaci—n de la hora y la fecha<br />
La secci—n inferior del MFD visualiza la hora y la fecha actuales:<br />
Esta parte del MFD tambiŽn se puede utilizar <strong>com</strong>o un cron—metro. Para conmutar entre las dos prestaciones, pulse el<br />
bot—n de Funci—n. Para m‡s informaci—n acerca de esta prestaci—n, consulte Utilizaci—n del cron—metro, m‡s adelante.<br />
Visualizaci—n de la hora<br />
Puede elegir la zona horaria en la que visualizar la hora actual entre tres zonas horarias disponibles. Para desplazarse<br />
entre las zonas horarias disponibles, pulse los botones de arriba (Inicio/Parada) y abajo (Reposici—n).<br />
Segœn se desplaza entre las tres zonas horarias, se visualiza un nœmero en la esquina inferior derecha del MFD (en<br />
lugar de la fecha). Este nœmero desaparece tras unos pocos segundos.<br />
La hora del meridiano de Greenwich (GMT) est‡ disponible por defecto y se representa por el nœmero 1. Puede elegir<br />
quŽ otras zonas horarias estŽn disponibles y el formato en que se visualiza cada hora. Para una explicaci—n de este<br />
143<br />
ESPA„OL
<strong>X52</strong> manual(ok)(24/11/04) 2004.12.22 9:05 PM Page 144<br />
procedimiento, consulte Mantenimiento de los valores de reloj en la secci—n Mantenimiento de los valores del<br />
controlador.<br />
Visualizaci—n de la fecha<br />
La fecha se visualiza en la esquina inferior derecha del MFD. Por defecto, se muestra en el formato MMDDAA. Puede<br />
cambiar el formato de fecha a, por ejemplo, DDMMAA. Para una explicaci—n de este procedimiento, consulte<br />
Mantenimiento de los valores de fecha en la secci—n Mantenimiento de los valores del controlador.<br />
Uso del cron—metro<br />
La parte inferior del MFD tambiŽn se puede utilizar <strong>com</strong>o un cron—metro. Puede conmutar entre visualizaciones de<br />
cron—metro y de hora pulsando el bot—n de Funci—n. Cuando se selecciona el cron—metro, se visualiza lo siguiente:<br />
Para utilizar el cron—metro<br />
1 Pulse una vez Inicio/Parada. Comienza a incrementarse el nœmero de segundos.<br />
2 Pulse Inicio/Parada de nuevo para detener el temporizador.<br />
3 Pulse Reposici—n para despejar la hora y regresar a 00:00.<br />
Nota: El temporizador muestra inicialmente minutos y segundos. Si la hora llega a cincuenta y nueve minutos y<br />
cincuenta y nueve segundos, es decir, 59:59, cambia para mostrar horas y minutos. Esto significa que la siguiente<br />
lectura tras 59:59 es 01:00.<br />
enclavamiento de tim—n se puede ver en la base de la palanca de vuelo, en el lado izquierdo. Si mira m‡s de cerca,<br />
ver‡ que lleva la etiqueta RLOCK.<br />
2 DŽ al conmutador RLOCK. Puede resultarle m‡s f‡cil usando el pulgar de la mano izquierda.<br />
La acci—n de torsi—n de la palanca de vuelo ahora queda enclavada y ya no la puede girar.<br />
Puede restaurar la prestaci—n de tim—n en cualquier momento volviendo a pulsar el conmutador RLOCK.<br />
Ajuste del mango<br />
Puede optimar la <strong>com</strong>odidad al usar la palanca de vuelo ajustando la altura del mango y del interruptor para me–ique. Si<br />
tiene manos peque–as puede colocar el reposamanos y el interruptor para me–ique en la posici—n m‡s elevada posible.<br />
Esto reduce la distancia entre el interruptor disparador y el interruptor para el me–ique, evitando la necesidad de<br />
estirarse para alcanzarlos. Si tiene manos grandes, puede maximizar esta distancia y operar la palanca de vuelo con<br />
mayor <strong>com</strong>odidad.<br />
Para ajustar el mango<br />
1 Coloque la unidad de la palanca de vuelo con los tres interruptores de palanca (T1 a T6) de espaldas a usted.<br />
Se ve claramente un tornillo de metal alrededor de un tercio hacia arriba en la parte posterior del mango.<br />
2 Afloje el tornillo gir‡ndolo a la izquierda.<br />
Cuando el tornillo estŽ lo suficientemente flojo, puede moverlo libremente arriba y abajo en su ranura de la parte<br />
posterior del mango.<br />
Mover el tornillo tambiŽn mueve el reposamanos y el interruptor para el me–ique.<br />
3 Mueva el tornillo hasta que el reposamanos y el interruptor para me–ique se encuentren a la altura deseada.<br />
4 Coloque el tornillo en la posici—n que m‡s se ajuste a la altura que usted prefiera. Puede elegir entre cinco<br />
posiciones.<br />
5 Apriete el tornillo en su posici—n gir‡ndolo a la derecha.<br />
Utilizaci—n del enclavamiento de tim—n<br />
Puede desactivar la prestaci—n de tim—n de la palanca de vuelo activando el enclavamiento de tim—n. Cuando hace<br />
esto, la palanca de vuelo deja de girar.<br />
Para utilizar el enclavamiento de tim—n<br />
1 Coloque la unidad de palanca de vuelo con los tres conmutadores de palanca (T1 a T6) mirando hacia usted. El<br />
144<br />
145<br />
ESPA„OL
<strong>X52</strong> manual(ok)(24/11/04) 2004.12.22 9:05 PM Page 146<br />
SOFTWARE ROGER WILCO<br />
Roger Wilco es un "walkie-talkie virtual" que le permite hablar con sus amigos mientras juega en-l’nea.<br />
Puntos destacados<br />
¥ F‡cil de usar<br />
¥ La calidad de sonido es equivalente o superior a la de una radio de banda ciudadana.<br />
¥ Funciona con cientos de juegos de Windows.<br />
¥ Soporta integraci—n en web e integraci—n ICQ (Windows).<br />
¥ Herramientas para los desarrolladores de juegos en Windows.<br />
¥ Sintonizador de canales integrado para ayudarle a buscar a otros <strong>com</strong>unicantes.<br />
Declinaci—n de responsabilidad:<br />
Roger Wilco es propiedad de GameSpy Industries y por lo tanto <strong>Saitek</strong> plc no acepta responsabilidad por este producto.<br />
Por lo que cualesquiera cuestiones relacionadas con este producto se deber’an dirigir a GameSpy Industries.<br />
INFORMACIîN IMPORTANTE<br />
NOTA IMPORTANTE PARA USUARIOS DE WINDOWS XP<br />
Si se ha actualizado el sistema a Windows XP Service Pack 2 la siguiente pantalla aparecer‡ al instalar el raton o el<br />
teclado <strong>Saitek</strong>:<br />
Re<strong>com</strong>endamos seleccionar la opcion No en este momento y seleccionar el bot—n de Siguiente para seguir con la<br />
instalaci—n.<br />
ESPA„OL<br />
146<br />
147
<strong>X52</strong> manual(ok)(24/11/04) 2004.12.22 9:05 PM Page 148<br />
UNA BREVE EXPLICACIîN SOBRE LAS ACTUALIZACIONES DE <strong>CONTROL</strong>ADORES<br />
De tiempo en tiempo podr’a haber actualizaciones de controladores y software de programaci—n de este producto.<br />
Puede <strong>com</strong>probar si hay actualizaciones visitando el sitio web de <strong>Saitek</strong> y haciendo clic en Descargas. Aparecer‡ una<br />
ventana desplegable. Seleccione Controladores y software.<br />
PARA LOS USUARIOS DE WINDOWS¨ XP: ACTUALIZACIONES DINçMICAS:<br />
Si utiliza el software de programaci—n SST, entonces necesitar‡ obtener una versi—n actualizada para que funcione con<br />
los controladores nuevos que ha descargado de Actualizaci—n de Windows. Para obtener la versi—n nueva del<br />
software, abra el icono de Controladores de juegos del Panel de control, seleccione el controlador en la ventana y haga<br />
clic en Propiedades. En la parte superior de la ventana de Propiedades, haga clic en la pesta–a de Acerca de y ver‡ un<br />
enlace que dice: Haga clic aqu’ para descargar el software de programaci—n SST. Haga clic en el enlace y Windows<br />
mostrar‡ una indicaci—n de descarga pregunt‡ndole si desea abrir o guardar el archivo. Elija guardarlo en la ubicaci—n<br />
de su elecci—n del disco duro del ordenador y el archivo <strong>com</strong>enzar‡ a descargar. Una vez que haya descargado el<br />
archivo, encuŽntrelo en el disco duro y haga clic doble en el mismo para instalar el software de programaci—n.<br />
ACTIVACIîN DEL <strong>CONTROL</strong>ADOR DURANTE UN JUEGO<br />
La mayor’a de los juegos soportan controladores de juego, que puede activar usando el menœ de opciones [control] del<br />
menœ principal del juego mismo.<br />
Si tiene problemas para saber c—mo hacer esto o no est‡ seguro de si el juego en uso soporta controladores de juego,<br />
rogamos que consulte el manual del usuario del juego para obtener ayuda al respecto.<br />
NOTA: Incluso si el juego en uso no soporta controladores de juego, resulta posible que el controlador funcione en dicho<br />
juego utilizando el software de programaci—n <strong>Saitek</strong> Smart Technology (instalado solamente si eligi— la opci—n de<br />
Usuario avanzado durante la instalaci—n). El software de programaci—n le permite programar el controlador con<br />
<strong>com</strong>andos de teclado y rat—n, permitiendo que funcione en los juegos que s—lo tienen soporte para teclados y ratones.<br />
Para ayuda sobre la utilizaci—n de este potente software de programaci—n, consulte la secci—n Modo de programar el<br />
controlador de <strong>Saitek</strong> con el software <strong>Saitek</strong> Smart Technology de este manual.<br />
RESOLUCIîN DE FALLOS<br />
P1 Mi ordenador no reconoce el controlador de <strong>Saitek</strong>: Àcu‡l es el problema?<br />
1 ÀHa instalado los controladores del CD suministrado con este producto?<br />
2 Revise las conexiones elŽctricas. Desenchufe el controlador y vuelva a enchufarlo, asegurando que est‡ bien<br />
metido.<br />
3 ÀHa probado el controlador? Rogamos que consulte la secci—n "Modo de probar el controlador" de este manual<br />
para m‡s informaci—n.<br />
P2 El juego que estoy usando no reconoce el controlador: Àcu‡l es el problema?<br />
1 Asegure que ha realizado las <strong>com</strong>probaciones descritas en la pregunta P! [anterior]<br />
2 ÀOfrece el juego en el que est‡ soporte para controladores de juego? Rogamos que consulte la secci—n Activaci—n<br />
del controlador durante un juego de este manual para m‡s informaci—n.<br />
MODO DE COMPROBAR EL <strong>CONTROL</strong>ADOR<br />
1 Puede hacer esto en cualquier momento haciendo clic en Inicio, seguido de Configuraci—n y seleccionando Panel<br />
de control en Windows (los usuarios de XP s—lo tienen que hacer clic en Inicio seguido de Panel de control)<br />
2 Busque un icono llamado Controladores de juegos u Opciones de juego (los usuarios de XP podr’an tener que<br />
hacer clic primeramente en Impresoras y otro hardware).<br />
3 Abra la ventana de Controladores de juego/Opciones de juego y deber’a aparecer el nombre de su controlador.<br />
4 Haga clic en Propiedades y aparecer‡ la pantalla de prueba.<br />
ESPA„OL<br />
148<br />
149
<strong>X52</strong> manual(ok)(24/11/04) 2004.12.22 9:05 PM Page 150<br />
PROGRAMACIîN DE SU <strong>CONTROL</strong>ADOR <strong>SAITEK</strong> FORCE CON EL SOFTWARE DE<br />
PROGRAMACIîN <strong>SAITEK</strong> SMART TECHNOLOGY<br />
Introducci—n del software de programaci—n <strong>Saitek</strong> Smart Technology<br />
El software de programaci—n <strong>Saitek</strong> Smart Technology (SST) es el software que proporciona <strong>Saitek</strong> para configurar su<br />
controlador <strong>Saitek</strong> para una funcionalidad mejorada. SST ofrece un potente conjunto de prestaciones, permitiŽndole<br />
programar su dispositivo con la configuraci—n m‡s avanzada para una interacci—n total. A pesar del nivel de<br />
sofisticaci—n, nunca antes visto en el mercado, gracias a la <strong>Saitek</strong> Smart Technology incorporada el software permanece<br />
sencillo de utilizar e intuitivo.<br />
Para una gu’a <strong>com</strong>pleta de c—mo programar el controlador de <strong>Saitek</strong>, visite el sitio web de <strong>Saitek</strong> www.saitek.<strong>com</strong>.<br />
Prestaciones del software de programaci—n Smart Technology:<br />
¥ Configuraci—n r‡pida y sencilla con cualquier juego<br />
¥ Personalizaci—n de los valores del controlador para sus juegos favoritos<br />
¥ Configuraci—n del controlador con un modelo e interfaz tridimensional en pantalla<br />
¥ Opci—n de configuraci—n mœltiple para cada controlador: id—neo en los casos en que varias personas utilicen el<br />
mismo controlador<br />
¥ Configuraci—n de movimientos especiales con prestaciones de sincronizaci—n sofisticadas<br />
¥ Disponibles configuraciones de juego especiales en forma de "perfiles" en el sitio web de <strong>Saitek</strong> y en el CD Smart<br />
Technology<br />
¥ Descarga de la œltima versi—n del software <strong>Saitek</strong> Smart Technology desde el sitio web de <strong>Saitek</strong><br />
ÀQuŽ es un Perfil?<br />
Un Perfil es una configuraci—n espec’fica para un mejor juego, que consiste en un conjunto de <strong>com</strong>andos preasignados<br />
a los botones o ejes del controlador. El disco que a<strong>com</strong>pa–a al producto o el sitio de web de <strong>Saitek</strong> (www.saitek.<strong>com</strong>)<br />
incluyen m‡s de doscientos perfiles preestablecidos. Si requiere perfiles nuevos o mejorados, s’rvase consultar el sitio<br />
de web, que se actualiza peri—dicamente<br />
ÀC—mo programo el controlador?<br />
Una vez que se familiarice con su controlador de juegos puede <strong>com</strong>enzar a crear sus propios perfiles personales con el<br />
software de programaci—n <strong>Saitek</strong> Smart Technology (SST). Este software tiene capacidades de programaci—n<br />
150<br />
pr‡cticamente ilimitadas y le permite personalizar el controlador para ajustarlo a sus necesidades de juego exactas.<br />
El Editor de perfiles le permite programar los botones de su palanca de mando para que ejecuten diferentes acciones en<br />
sus juegos: esto resulta especialmente œtil si el juego que se est‡ utilizando no tiene pantalla propia que permita<br />
reconfigurar los botones.<br />
Puesta en marcha<br />
1 Haga clic doble en el icono de Smart Technology de <strong>Saitek</strong> que la instalaci—n deja en el escritorio.<br />
2 En el Editor de perfiles elija el control al que desea asignar un <strong>com</strong>ando de teclado. Esto se hace haciendo clic con<br />
el bot—n izquierdo en la celda del control de la lista de controles de la parte derecha de la pantalla.<br />
3 Con el cursor parpadeando, teclee los <strong>com</strong>andos de tecla y luego haga clic en el s’mbolo de confirmaci—n verde<br />
cuando haya finalizado.<br />
4 Repita este procedimiento con todos los botones que desear’a programar y luego haga clic en Archivo, Guardar<br />
de la parte superior de la ventana del Editor de perfiles.<br />
5 DŽ un nombre al perfil (se re<strong>com</strong>ienda llamarlo con el nombre del juego para el que se hace el perfil) y luego haga<br />
clic en Guardar.<br />
6 Para activar el perfil haga clic en el icono Perfil ahora de la parte superior del Editor de perfiles (tiene el aspecto de<br />
una cruz negra y amarilla) o haga clic con el bot—n derecho en el icono del controlador de la barra de tareas y<br />
seleccione el nombre del perfil en la lista emergente de opciones.<br />
7 Observar‡ que cuando se carga un perfil el icono del controlador de la barra de tareas tiene un cuadrado verde<br />
detr‡s del mismo, lo que indica que actualmente hay un perfil cargado. Si desea descargar un perfil s—lo tiene que<br />
hacer clic con el bot—n derecho en el icono del controlador y hacer clic en Despejar perfil en la lista emergente de<br />
opciones.<br />
Si requiere una asistencia m‡s detallada sobre c—mo usar el software de programaci—n SST, haga clic en Ayuda en<br />
la parte superior del Editor de perfiles y luego en Manual.<br />
ASISTENCIA TƒCNICA<br />
ÀNo puede empezar?: No se preocupe, Áaqu’ estamos para ayudarle!<br />
Casi la totalidad de los productos que nos devuelven <strong>com</strong>o averiados no tienen ningœn fallo: es simplemente que no se<br />
han instalado correctamente.<br />
Si experimenta alguna dificultad con este producto, rogamos que visite primeramente nuestro sitio web:<br />
151<br />
ESPA„OL
<strong>X52</strong> manual(ok)(24/11/04) 2004.12.22 9:05 PM Page 152<br />
www.saitek.<strong>com</strong>.<br />
El ‡rea de asistencia tŽcnica le proporcionar‡ toda la informaci—n que necesita para obtener el mayor rendimiento de su<br />
producto y deber’a resolver cualesquiera problemas que pudiese tener.<br />
Si no dispone de acceso a Internet o si no encuentra en el sitio web respuesta a su pregunta, rogamos que se ponga en<br />
contacto con el equipo de asistencia tŽcnica de <strong>Saitek</strong>. Nuestro objetivo es ofrecer asistencia tŽcnica r‡pida y <strong>com</strong>pleta<br />
a todos nuestros usuarios, as’ que le rogamos que antes de llamar tenga a mano toda la informaci—n relevante.<br />
Para hallar el Centro de asistencia tŽcnica de <strong>Saitek</strong> de su localidad, rogamos que consulte la hoja de Centros de<br />
asistencia tŽcnica incluida en el paquete de este producto.<br />
Condiciones de la garant’a<br />
1 El per’odo de garant’a es de 2 a–os desde la fecha de <strong>com</strong>pra con presentaci—n de <strong>com</strong>probante.<br />
2 Se deben seguir las instrucciones de funcionamiento.<br />
3 El producto no se deber‡ haber da–ado <strong>com</strong>o resultado de modificaci—n, uso indebido, abuso, negligencia,<br />
accidente, destrucci—n o alteraci—n del nœmero de serie, tensiones o corrientes elŽctricas inadecuadas, reparaci—n,<br />
modificaci—n o mantenimiento por parte de cualquier persona que no sea de nuestras instalaciones de servicio o de<br />
un centro de servicio autorizado, uso o instalaci—n de piezas de repuesto que no sean de <strong>Saitek</strong> en el producto o<br />
modificaci—n de este producto de cualquier manera o la incorporaci—n de este producto en cualesquiera otros<br />
productos o da–os causados por accidente, incendio, inundaci—n, rayos o fuerza mayor o por cualquier uso que<br />
viole las instrucciones suministradas por <strong>Saitek</strong> plc.<br />
4 Las obligaciones de <strong>Saitek</strong> se limitar‡n a reparar o sustituir la unidad por otra igual o similar, segœn optemos. Para<br />
obtener reparaciones de acuerdo a esta garant’a, deber‡ presentar el producto y <strong>com</strong>probante de <strong>com</strong>pra (p. ej.,<br />
una factura o un albar‡n) al Centro de asistencia tŽcnica de <strong>Saitek</strong> autorizado (listado en una hoja separada<br />
empaquetada con este producto) y pagando los gastos de transporte. Cualesquiera requisitos que entren en<br />
conflicto con cualesquiera leyes, normas y/u obligaciones estatales o federales no ser‡n aplicables en dicho<br />
territorio en particular y <strong>Saitek</strong> se atendr‡ a dichas leyes, normas y/u obligaciones.<br />
5 Cuando se devuelva el producto para reparar, rogamos que se empaquete con mucho cuidado, preferentemente<br />
utilizando los materiales de envasado originales. Se ruega adjuntar una nota explicativa.<br />
6 IMPORTANTE: Para ahorrarse costes e inconvenientes innecesarios, rogamos que <strong>com</strong>pruebe cuidadosamente<br />
que ha le’do y seguido las instrucciones de este manual.<br />
7 Esta garant’a sustituye a cualesquiera otras garant’as, obligaciones o responsabilidades expl’citas.<br />
152<br />
CUALESQUIERA GARANTêAS, OBLIGACIONES O RESPONSABILIDADES IMPLêCITAS, INCLUYENDO, SIN<br />
LIMITARSE A LO MISMO, LAS GARANTêAS IMPLêCITAS DE COMERCIABILIDAD Y APTITUD PARA UN FIN<br />
PARTICULAR, SE LIMITARçN EN CUANTO A DURACIîN AL PERêODO DE ESTA GARANTêA LIMITADA<br />
ESCRITA. Algunos estados no permiten limitaciones en cuanto al tiempo de duraci—n de una garant’a impl’cita, as’<br />
que las limitaciones anteriores podr’an no ser aplicables para usted. EN NINGòN CASO SEREMOS<br />
RESPONSABLES DE NINGòN DA„O ESPECIAL O INDIRECTO POR INCUMPLIENTO DE ESTA O<br />
CUALESQUEIRA OTRAS GARANTêAS, EXPLêCITAS O IMPLêCITAS Y DE LA NATURALEZA QUE FUESEN.<br />
Algunos estados no permiten la exclusi—n o limitaci—n de da–os especiales, incidentales o indirectos, as’ que la<br />
limitaci—n anterior podr’a no aplicarse a usted. Esta garant’a le da derechos legales espec’ficos y tambiŽn podr’a<br />
tener otros derechos, que var’an entre estados.<br />
153<br />
ESPA„OL
<strong>X52</strong> manual(ok)(24/11/04) 2004.12.22 9:05 PM Page 154<br />
154