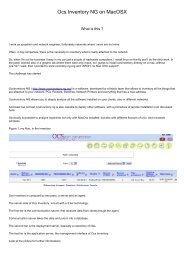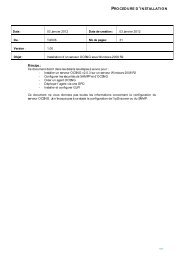OCS Inventory & GLPI V.2 Installation sur ... - OCS Inventory NG
OCS Inventory & GLPI V.2 Installation sur ... - OCS Inventory NG
OCS Inventory & GLPI V.2 Installation sur ... - OCS Inventory NG
Create successful ePaper yourself
Turn your PDF publications into a flip-book with our unique Google optimized e-Paper software.
<strong>OCS</strong> <strong>Inventory</strong><br />
&<br />
<strong>GLPI</strong> <strong>V.2</strong><br />
<strong>Installation</strong> <strong>sur</strong> SERVEUR S2<br />
Personnes ayant collaborées à la réalisation de ce tutoriel :<br />
Thebest<br />
Thepure<br />
Thereal<br />
Thecomeback<br />
Le cerveau de toute la<br />
procédure<br />
Alpha testeur, écriture et<br />
amélioration de procédure<br />
Beta testeur, critique et<br />
amélioration de procédure<br />
Gamma testeur, critique et<br />
simplification de procédure<br />
<strong>Installation</strong> <strong>OCS</strong> <strong>Inventory</strong> & <strong>GLPI</strong> <strong>sur</strong> Serveur S2<br />
1
SOMMAIRE<br />
1. CREER SUR LE BUREAU DU S2 UN DOSSIER « INSTALLATION <strong>OCS</strong> » 4<br />
2. INSTALLATION DE <strong>OCS</strong> SUR SERVEUR S2 4<br />
3. INSTALLATION DE <strong>GLPI</strong> 11<br />
4. CONFIGURATION DU PAQUET A DEPLOYER 16<br />
5. PREPARATION DU DEPLOIEMENT DE CLIENT VIA HTTP 17<br />
6. PREPARATION DU DEPLOIEMENT VIA GPO 17<br />
7. VERIFICATION DU BON DEROULEMENT DE LA PROCEDURE 19<br />
8. IMPORT DES MACHINES DANS <strong>GLPI</strong> 20<br />
<strong>Installation</strong> <strong>OCS</strong> <strong>Inventory</strong> & <strong>GLPI</strong> <strong>sur</strong> Serveur S2<br />
2
Installez-vous confortablement pour pouvoir lire ce LO<strong>NG</strong> tutoriel.<br />
Tout d’abord, allez télécharger tous les outils nécessaires :<br />
<strong>OCS</strong> <strong>Inventory</strong> :<br />
http://www.ocsinventory-ng.org/index.phppage=downloads<br />
<strong>GLPI</strong> :<br />
http://www.glpi-project.org/<br />
Voici les outils indispensables pour que tout fonctionne :<br />
-Un ordi (oui je sais elle était facile !!)<br />
-<strong>GLPI</strong> (à télécharger <strong>sur</strong> le site ci-dessus) 0.68.3-2<br />
-<strong>OCS</strong> <strong>NG</strong> Packager 1.0.1<br />
-<strong>OCS</strong> <strong>NG</strong> Win32 SERVER 1.0.1 final<br />
-<strong>OCS</strong> <strong>NG</strong> Win32 Agent 1.0.1<br />
-Du temps !<br />
-Un café si vous n’êtes pas patient<br />
Les différentes versions citées ci-dessus sont celles utilisées pour réaliser ce tutoriel.<br />
Petites explication :<br />
Durant le tutoriel vous trouverez souvent S1 et S2 ce sont deux serveurs différents tournant<br />
sous Windows 2000. Puisque cette procédure à été adapté à nos architecture communes.<br />
Je vous laisse donc mettre au gout de votre architecture.<br />
Concernant le port 8181 utilisé, notre port 80 est inutilisable d’où le « contournement »<br />
Pour pas mal de personnes le port par défaut fonctionnera !<br />
<strong>Installation</strong> <strong>OCS</strong> <strong>Inventory</strong> & <strong>GLPI</strong> <strong>sur</strong> Serveur S2<br />
3
On se lance :<br />
1. Créer <strong>sur</strong> le bureau du S2 un dossier « installation <strong>OCS</strong> »<br />
A l’intérieur, décompressez et faites glisser les fichiers suivants :<br />
-<strong>OCS</strong> <strong>NG</strong> Win32 Agent 1.0.1 (contenant <strong>OCS</strong>agent, <strong>OCS</strong>AgentSetup, <strong>OCS</strong>logon)<br />
-<strong>OCS</strong> <strong>NG</strong> Packager 1.0.1<br />
Vous allez donc avoir ceci :<br />
Fermez le dossier et gardez-le au chaud, on y reviendra plus tard☺.<br />
2. <strong>Installation</strong> de <strong>OCS</strong> <strong>sur</strong> serveur S2<br />
Pour faire fonctionner ce beau petit monde, il nous faut une machine qui va faire office de<br />
serveur Apache et Mysql.<br />
Inutile de les installer, <strong>OCS</strong> intègre XAMPP qui lui-même intègre un serveur Apache et<br />
Mysql.<br />
No soucy !!!! Ce n’est rien de bien grave puisque XAMPP est compris dans l’install d’<strong>OCS</strong>,<br />
au final pas trop le choix …<br />
Ici, laissez l’emplacement par défaut.<br />
Bien entendu, comme mentionné ci-dessus, installez XAMPP Web server.<br />
Pendant l’installation, un message important:<br />
<strong>Installation</strong> <strong>OCS</strong> <strong>Inventory</strong> & <strong>GLPI</strong> <strong>sur</strong> Serveur S2<br />
4
C’est assez explicite je pense… Une fois l’installation de XAMPP terminée, une petite fenêtre<br />
apparait en second plan. Il faut cliquer NON pour pouvoir continuer l’install d’<strong>OCS</strong>.<br />
Si, par erreur, vous avez répondu oui, fermez simplement la fenêtre suivante.<br />
Vu que nous sommes <strong>sur</strong> le S2 et que nous n’avons pas de chance, une belle petite fenêtre va<br />
apparaitre vous disant que le service apache2 ne peut être démarré, pas le choix, faites OK et<br />
faites comme suit.<br />
Il suffit, en fait, de changer le port d’écoute d’apache, rendez-vous ici pour corriger ça:<br />
<strong>Installation</strong> <strong>OCS</strong> <strong>Inventory</strong> & <strong>GLPI</strong> <strong>sur</strong> Serveur S2<br />
5
On recherche juste le port à changer et on remplace celui-ci par le port 8181 comme ceci :<br />
Ici<br />
Et la<br />
Sauvegarder et fermer le fichier.<br />
Avant de relancer le service apache2, il faut tout d’abord arrêter IIS, puis relancer le service<br />
apache2. Une fois ce dernier relancé, vous pouvez alors relancer IIS.<br />
Toutes ces étapes sont importantes, sinon ça ne marchera pas ☺ !!<br />
Normalement, <strong>sur</strong> le bureau du S2, est apparu un raccourci pour aller à la console de<br />
configuration d’<strong>OCS</strong> <strong>Inventory</strong>. Double cliquez dessus… et là... tadaa… une autre erreur (on<br />
les cumule☺).<br />
En fait là c’est très simple, l’adresse est bonne mais il n’y a pas le bon port. L’adresse doit<br />
donc ressembler à ça :<br />
http://localhost:8181/ocsreports/<br />
Petite astuce pour plus tard, vous n’êtes pas obligés d’être <strong>sur</strong> le S2 pour configurer votre<br />
interface <strong>OCS</strong>. Ouvrez votre navigateur favori et tapez cette adresse <strong>sur</strong> votre poste si vous<br />
voulez:<br />
http://adresse_ip_du_S2:8181/ocsreports/<br />
<strong>Installation</strong> <strong>OCS</strong> <strong>Inventory</strong> & <strong>GLPI</strong> <strong>sur</strong> Serveur S2<br />
6
Voilà, on va pouvoir passer aux choses sérieuses☺.<br />
On se retrouve ici :<br />
Nom d’utilisateur = root<br />
Mysql Hostname =localhost<br />
Pas de mot de passe.<br />
<strong>Installation</strong> <strong>OCS</strong> <strong>Inventory</strong> & <strong>GLPI</strong> <strong>sur</strong> Serveur S2<br />
7
Cette fenêtre va alors apparaître :<br />
En bas, vous pouvez marquer ce que vous voulez ou laisser vierge. Soumettre la requête. Puis,<br />
en cliquant <strong>sur</strong> « clik here » vous allez arriver <strong>sur</strong> la fenêtre de log <strong>OCS</strong>. Le mot de passe est<br />
admin et l'utilisateur admin (je ne saurai vous conseiller de le changer !!).<br />
.<br />
<strong>Installation</strong> <strong>OCS</strong> <strong>Inventory</strong> & <strong>GLPI</strong> <strong>sur</strong> Serveur S2<br />
8
Voilà, <strong>OCS</strong> <strong>Inventory</strong> est installé !! Contemplez cette magnifique page…vierge lol<br />
Il va donc falloir la remplir!!!!!!!!<br />
<strong>Installation</strong> <strong>OCS</strong> <strong>Inventory</strong> & <strong>GLPI</strong> <strong>sur</strong> Serveur S2<br />
9
Rendez-vous dans « configuration » et modifiez les champs « local_port » à 8181 et « Prolog_freq » à 10<br />
Appliquez la mise à jour.<br />
<strong>Installation</strong> <strong>OCS</strong> <strong>Inventory</strong> & <strong>GLPI</strong> <strong>sur</strong> Serveur S2<br />
10
Déconnectez-vous de l’interface d’<strong>OCS</strong> et fermez votre navigateur.<br />
3. <strong>Installation</strong> de <strong>GLPI</strong><br />
Allez maintenant dans le dossier suivant (toujours <strong>sur</strong> le S2) :<br />
Créer un dossier « glpi ». Faites glisser à l’intérieur les « fichiers et dossiers » contenus dans<br />
l’archive glpi que vous avez téléchargée et c’est parti pour <strong>GLPI</strong> !!<br />
Connectez-vous à l’adresse http://localhost:8181/glpi et vous obtiendrez ceci:<br />
Si vous avez une page d’erreur, pensez à désactiver le proxy.<br />
On accepte la CLUF et on dit qu’on veut faire une nouvelle installation de <strong>GLPI</strong>.<br />
Ensuite, faites comme le screen, localhost et root<br />
<strong>Installation</strong> <strong>OCS</strong> <strong>Inventory</strong> & <strong>GLPI</strong> <strong>sur</strong> Serveur S2<br />
11
Créez une nouvelle base que vous appellerez « inventory »<br />
On passe donc à la configuration de <strong>GLPI</strong>.<br />
Utilisateur : glpi<br />
Mot de passe : glpi<br />
<strong>Installation</strong> <strong>OCS</strong> <strong>Inventory</strong> & <strong>GLPI</strong> <strong>sur</strong> Serveur S2<br />
12
Allez dans l’onglet : Administration/configuration/configuration générale et activez le mode <strong>OCS</strong><strong>NG</strong><br />
Validez et vous arrivez devant une fenêtre identique à celle du screenshot. Il faut tout mettre à oui, comme dans le screen.<br />
<strong>Installation</strong> <strong>OCS</strong> <strong>Inventory</strong> & <strong>GLPI</strong> <strong>sur</strong> Serveur S2<br />
13
Validez et déconnectez-vous de l’interface de glpi.<br />
Allez courage, ce n’est pas finit !!<br />
<strong>Installation</strong> <strong>OCS</strong> <strong>Inventory</strong> & <strong>GLPI</strong> <strong>sur</strong> Serveur S2<br />
14
Fermez votre navigateur, allez <strong>sur</strong> le S2, dans le dossier suivant :<br />
C:\Program Files\<strong>OCS</strong> <strong>Inventory</strong> <strong>NG</strong>\xampp\apache\conf\ssl.crt<br />
Copiez le fichier « server.crt » et collez-le dans « <strong>Installation</strong> <strong>OCS</strong> »<br />
RENOMMER le fichier « server.crt » en « cacert.pem ».<br />
RENOMMER le fichier « OcsLogon.exe » en « adresse_ip_du_s2.exe » (par exemple :<br />
172.xx.xxx.164.exe)<br />
Le résultat va donc ressembler à ça :<br />
Rendez-vous <strong>sur</strong> le S1, copiez le fichier « adresse_ip_du_s2.exe » <strong>sur</strong> le<br />
bureau du S1, créez un nouvel utilisateur «ocs» avec les droits administrateurs<br />
de domaine.<br />
<strong>Installation</strong> <strong>OCS</strong> <strong>Inventory</strong> & <strong>GLPI</strong> <strong>sur</strong> Serveur S2<br />
15
4. Configuration du paquet à déployer<br />
Direction S2 et lançons l’application Ocs Packager.<br />
Il va falloir remplir tout ça comme dans le screen ☺<br />
- Exe File : chemin de <strong>OCS</strong>AGENTSETUP.EXE<br />
- Certificate file : chemin de votre certificat « cacert.pem »<br />
- Command line option :/S /DEBUG /NP /INSTALL /SERVER:adresse_ip_du_S2<br />
/PNUM:8181<br />
Très important : dans les options de ligne de commande, il y a un espace avant chaque<br />
slash, sauf le premier slash.<br />
- User : ocs@votre nom de domaine<br />
- Password : Le mot de passe ocs bien connu de tous, le fameux « étoile étoile étoile…. »<br />
Attention tout de même, aucune confirmation n’est demandée pour le mot de passe…<br />
Cliquez <strong>sur</strong> « Next » et donnez un dossier de destination de votre choix.<br />
Deux exécutables vont alors être créés :<br />
Voila une bonne chose de faite !!!<br />
<strong>Installation</strong> <strong>OCS</strong> <strong>Inventory</strong> & <strong>GLPI</strong> <strong>sur</strong> Serveur S2<br />
16
5. Préparation du déploiement de client via HTTP<br />
Revenons dans l’interface d’<strong>OCS</strong> <strong>Inventory</strong> : « http://localhost:8181/ocsreports/ »<br />
Cliquez <strong>sur</strong> « client » (1), parcourir (2), choisissez le paquet « oscpackage.exe » (3) que vous<br />
venez de créer et cliquez <strong>sur</strong> envoyer comme dans la capture.<br />
6. Préparation du déploiement via GPO<br />
Retour <strong>sur</strong> le S1. On va faire notre GPO pour que celle-ci se déploie <strong>sur</strong> tous les postes.<br />
<strong>Installation</strong> <strong>OCS</strong> <strong>Inventory</strong> & <strong>GLPI</strong> <strong>sur</strong> Serveur S2<br />
17
Cliquez d’abord <strong>sur</strong> « afficher les fichiers » (1) et faites y glisser le fichier<br />
« adresse_ip_du_S2.exe », ensuite cliquez <strong>sur</strong> « ajouter » (2) et sélectionner le fameux<br />
fichier.<br />
Pour les paramètres, ce sont les mêmes que tout à l’heure c'est-à-dire :<br />
/S /DEBUG /NP /INSTALL /SERVER:adresse_ip_du_s2 /PNUM:8181<br />
N.B : Pour ceux qui auraient installé <strong>OCS</strong> <strong>Inventory</strong> <strong>sur</strong> un poste fixe grâce au précédent<br />
tutoriel, il n’est pas nécessaire de tout désinstaller. En effet, il suffit de rajouter l’argument<br />
/DEPLOY :4032 à la ligne de commande ce qui nous donne :<br />
/S /DEBUG /NP /INSTALL /DEPLOY :4032 /SERVER:adresse_ip_du_S2 /PNUM:8181<br />
Voilà, tout est en place !!!!!!!!<br />
<strong>Installation</strong> <strong>OCS</strong> <strong>Inventory</strong> & <strong>GLPI</strong> <strong>sur</strong> Serveur S2<br />
18
7. Vérification du bon déroulement de la procédure<br />
Redémarrez un poste qui est dans l’unité d’organisation où agit la GPO et laissez faire.<br />
Pour vous as<strong>sur</strong>er que cela à fonctionner, il faut allez dans deux endroits <strong>sur</strong> le poste client:<br />
a. « C:\ocs-ng » : lors du premier déploiement, s’as<strong>sur</strong>ez de la présence du .exe à côté d’un<br />
fichier texte (qui sera supprimé lors du 2 ième redémarrage). Au 2 ième redémarrage, le fichier<br />
texte devra ressembler à ça :<br />
b. « C:\Program Files\<strong>OCS</strong> <strong>Inventory</strong> Agent\ » : ouvrir le fichier service.ini. Il doit<br />
ressembler à ça :<br />
Attention, le temps de synchro avec les machines est aléatoire pour ne pas <strong>sur</strong>charger le<br />
réseau… Si vous voulez que votre machine test se synchronise devant vos yeux, il suffit de<br />
changer la valeur de TTO_Wait à 10 par exemple, enregistrez, « killez » le service "ocs<br />
inventory service", puis relancez-le. La machine se synchronisera dans les 10 secondes.<br />
<strong>Installation</strong> <strong>OCS</strong> <strong>Inventory</strong> & <strong>GLPI</strong> <strong>sur</strong> Serveur S2<br />
19
8. Import des machines dans <strong>GLPI</strong><br />
Une fois que vous avez un nombre sympathique de machines répertoriées avec <strong>OCS</strong>, fermez celui-ci et lancez l’interface de glpi.<br />
Allez dans l’onglet « outil/ocsng » et faites « importer de nouveaux ordinateurs »<br />
<strong>Installation</strong> <strong>OCS</strong> <strong>Inventory</strong> & <strong>GLPI</strong> <strong>sur</strong> Serveur S2<br />
20
Cliquez <strong>sur</strong> l’onglet inventaire/ordinateur et là… Tadaaaaa<br />
Voilà le résultat :<br />
<strong>Installation</strong> <strong>OCS</strong> <strong>Inventory</strong> & <strong>GLPI</strong> <strong>sur</strong> Serveur S2<br />
21
Un simple clic <strong>sur</strong> le nom vous donne de plus amples informations<br />
Voilà, c’est fini. Ce fut long mais le résultat est là !!<br />
Les possibilités de <strong>GLPI</strong>, alliées à la force d’<strong>OCS</strong> <strong>Inventory</strong>, sont assez impressionnantes.<br />
Je vous laisse le plaisir de découvrir le fonctionnement et l’utilisation de ces derniers !!<br />
Pour ceux qui veulent approfondir <strong>OCS</strong> il y a une documentation livrée avec le serveur en<br />
appuyant <strong>sur</strong> le bouton « aide » d’<strong>OCS</strong> (167 pages en anglais !!).<br />
A la prochaine pour une nouvelle procédure !!!<br />
<strong>Installation</strong> <strong>OCS</strong> <strong>Inventory</strong> & <strong>GLPI</strong> <strong>sur</strong> Serveur S2<br />
22