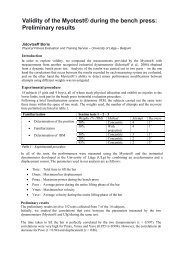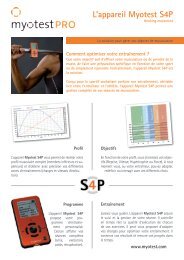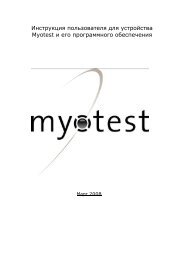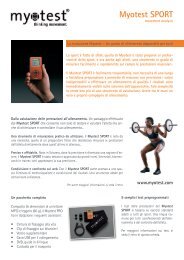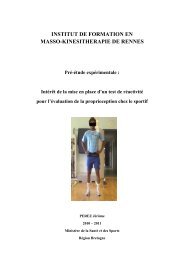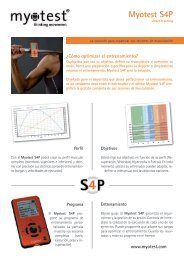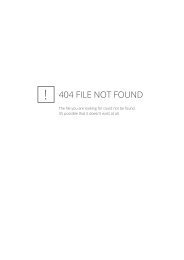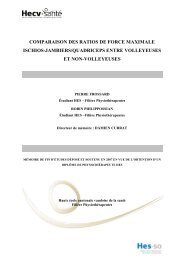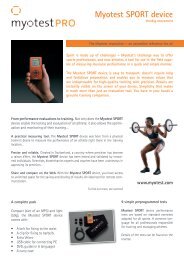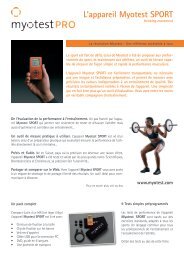Manuel PRO_fr - myotest
Manuel PRO_fr - myotest
Manuel PRO_fr - myotest
You also want an ePaper? Increase the reach of your titles
YUMPU automatically turns print PDFs into web optimized ePapers that Google loves.
<strong>Manuel</strong> utilisateur de l’appareil Myotest et<br />
du logiciel Myotest <strong>PRO</strong><br />
Mars 2008
<strong>Manuel</strong> d'utilisation du logiciel Myotest <strong>PRO</strong><br />
Myotest SA<br />
Table des matières<br />
1 MISES EN GARDE............................................................................................................. 3<br />
2 ACTIVATION DU LOGICIEL .............................................................................................. 3<br />
2.1 ACTIVATION MANUELLE DU LOGICIEL MYOTEST <strong>PRO</strong> .....................................................................5<br />
3 ANALYSE ET DESCRIPTION DES ÉCRANS ......................................................................... 6<br />
3.1 FENÊTRE PRINCIPALE .........................................................................................................6<br />
4 TRANSFERT DES TESTS AVEC LE MYOTEST ...................................................................... 6<br />
4.1 ETAPE 1 – LIAISON DES UTILISATEURS ....................................................................................6<br />
4.2 ETAPE 2 – TRANSFERT DES TESTS ..........................................................................................7<br />
4.3 AJOUT D’UN ATHLÈTE .........................................................................................................8<br />
4.4 MODIFICATION ET SUPPRESSION D’UN ATHLETE ...........................................................................8<br />
4.5 AJOUT, SUPPRESSION ET MODIFICATION D’UNE ASSOCIATION ...........................................................9<br />
5 UTILISATION DU LOGICIEL MYOTEST <strong>PRO</strong>...................................................................... 9<br />
5.1 LISTE DES TESTS..............................................................................................................9<br />
5.2 AFFICHAGE D’UN TEST......................................................................................................10<br />
5.2.1 Utilisation de l’outil graphique.................................................................................. 11<br />
5.2.2 Options du graphique et Valeurs des séries aux curseurs............................................. 11<br />
5.2.3 Information concernant le test et l'athlète ................................................................. 12<br />
5.2.4 Valeurs de base ..................................................................................................... 12<br />
5.3 LES FONCTIONS D’ANALYSE ................................................................................................ 12<br />
5.4 COMPARAISON DE TESTS................................................................................................... 13<br />
5.4.1 Valeurs des séries et contrôle du graphique............................................................... 14<br />
5.4.2 Informations concernant le test................................................................................ 15<br />
5.4.3 Sauvegarde de la comparaison ................................................................................ 15<br />
5.4.4 Impression des comparaisons .................................................................................. 15<br />
5.5 HISTOGRAMME .............................................................................................................. 16<br />
5.5.1 Courbes de Tendances ............................................................................................ 18<br />
5.5.2 Impression d’Histogrammes .................................................................................... 18<br />
5.5.3 Comparaison d’Histogrammes.................................................................................. 19<br />
5.6 SUIVI D'UN ATHLÈTE ....................................................................................................... 20<br />
5.6.1 Sélection d'un suivi ................................................................................................ 20<br />
5.6.2 Gestion d'un suivi................................................................................................... 21<br />
5.6.3 Le suivi d'un athlète ............................................................................................... 21<br />
5.7 <strong>PRO</strong>FIL MUSCULAIRE........................................................................................................ 23<br />
5.7.1 Profil musculaire – d'après le protocole Myotest ......................................................... 23<br />
5.7.2 Profil musculaire – méthode manuelle....................................................................... 25<br />
5.8 COMPARAISON DE <strong>PRO</strong>FILS MUSCULAIRES................................................................................ 26<br />
5.9 EXPORTATION DES DONNÉES VERS EXCEL................................................................................ 27<br />
6 IMPORTATION DE TESTS ................................................................................................28<br />
7 EXPORTATION DE TESTS ................................................................................................30<br />
8 IMPRESSION ET EXPORT DE RAPPORTS .........................................................................31<br />
8.1 AJOUT D’UN LOGO POUR LES IMPRESSIONS DES RAPPORTS............................................................. 31<br />
9 MENUS, OPTIONS ET PARAMETRAGE DU LOGICIEL ........................................................32<br />
9.1 RECHERCHE ................................................................................................................. 32<br />
9.2 PARAMETRES DE L'APPLICATION ........................................................................................... 33<br />
9.2.1 Gestion des couleurs des courbes............................................................................. 33<br />
9.2.2 Gestion de la résolution .......................................................................................... 33<br />
9.2.3 Gestion des utilisateurs Myotest............................................................................... 33<br />
9.3 LANGUE DU LOGICIEL....................................................................................................... 34<br />
9.4 A <strong>PRO</strong>POS.................................................................................................................... 34<br />
10 SAUVEGARDE DE LA BASE DE DONNEES .........................................................................35<br />
2
<strong>Manuel</strong> d'utilisation du logiciel Myotest <strong>PRO</strong><br />
Myotest SA<br />
1 Mises en garde<br />
Toute garantie est expressément exclue en cas d'utilisation abusive, illégitime, non-autorisée<br />
ou non conforme au mode d'emploi de l'appareil ou aux règles légales applicables dans le lieu<br />
d'utilisation.<br />
Le Myotest et son logiciel donnent des informations sur la performance musculaire, qui ne<br />
peuvent, en aucun cas, être considérées comme un diagnostic médical.<br />
En cas de problème avec votre appareil et/ou logiciel, veuillez contacter votre distributeur.<br />
Le Myotest mesure l'accélération que l'athlète produit durant des mouvements. S'il ne suit<br />
pas correctement les instructions d'utilisation et les indications fournies, le résultat des<br />
mesures effectuées par le Myotest peuvent être erronées.<br />
L'état de santé et la condition physique doivent être suffisants pour permettre à l'athlète<br />
d'effectuer les mouvements et les exercices requis pour utiliser le Myotest. Dans tous les cas<br />
il doit engager les services d'un entraîneur professionnel et reconnu pour s'en assurer.<br />
L'athlète ne doit en aucun cas utiliser des charges qui lui paraissent trop lourdes. Les charges<br />
proposées par le Myotest sont indicatives et doivent être validées par un entraîneur<br />
professionnel. S'il ressent des troubles physiques lors des mouvements et exercices exécutés<br />
en utilisant le Myotest, l'athlète doit interrompre immédiatement lesdits mouvements et<br />
exercices et consulter son médecin et son entraîneur.<br />
Myotest se dégage de toute responsabilité en cas de lésions liées à la pratique de votre sport,<br />
au déplacement d'engins de fitness et aux mouvements exécutés lors des tests. Dans tous les<br />
cas la responsabilité de Myotest est limitée au remplacement du produit.<br />
2 Activation du logiciel<br />
Lorsque vous ouvrez votre logiciel pour la<br />
première fois, un message de bienvenue<br />
apparait à l'écran et vous indique que vous<br />
êtes en mode DEMO du logiciel. Cela<br />
implique que vous pouvez utiliser<br />
totalement l'application avec les tests<br />
fournis dans la base de données mais que<br />
vous ne pouvez ni transférer de tests<br />
depuis le Myotest, ni en importer depuis<br />
l'extérieur.<br />
Vous avez la possibilité, soit de continuer<br />
en mode "Démo" pour découvrir le logiciel,<br />
soit d'activer votre logiciel en cliquant sur le<br />
bouton "Demander ma clé".<br />
3
<strong>Manuel</strong> d'utilisation du logiciel Myotest <strong>PRO</strong><br />
Myotest SA<br />
En cas de demande d'activation, l'écran ci-contre<br />
s'affiche à l'écran. Le statut de l'application "DEMO"<br />
est symbolisé par un feu tricolore de couleur rouge.<br />
Il est possible de poursuivre la découverte du logiciel<br />
sans activer celui-ci. Pour ainsi faire, il suffit de<br />
fermer la fenêtre au moyen du bouton "Fermer".<br />
Il est possible d'interrompre l'activation en tout<br />
moment en fermant l'écran à l'aide de ce bouton.<br />
Pour activer le logiciel, il suffit<br />
bouton "Continuer".<br />
de cliquer sur le<br />
Note: Il est nécessaire d'effectuer la procédure<br />
d'activation sur l'ordinateur sur lequel le logiciel<br />
Myotest <strong>PRO</strong> a été installé. Il n'est pas<br />
possible de préparer l'activation depuis un<br />
autre ordinateur.<br />
Pour pouvoir activer le logiciel, il est<br />
nécessaire de remplir au minimum les<br />
champs Prénom et Nom du formulaire.<br />
Tant que les champs obligatoires ne sont<br />
pas remplis, ils restent en rouge et<br />
l'activation n'est pas possible.<br />
Dans la zone "Activation du logiciel – 2/4",<br />
il faut saisir le Numéro de Licence.<br />
Ce numéro ce trouve:<br />
• au dos du CD qui accompagne<br />
l'appareil dans le cas ou vous avez<br />
acheté le package Myotest <strong>PRO</strong><br />
auprès d'un revendeur.<br />
• dans le mail que vous avez reçu si<br />
vous avez acquis le logiciel par<br />
notre site Internet.<br />
Si vous possédez une connexion Internet, vous pouvez cliquer sur le bouton bleu "Activer ma<br />
licence par Internet".<br />
Un message vous confirme alors que l'activation s'est bien déroulée et que votre logiciel est<br />
dorénavant pleinement opérationnel. Vous pouvez désormais transférer des tests depuis<br />
votre Myotest.<br />
Si vous ne possédez pas de liaison Internet sur cet ordinateur, veuillez suivre les étapes<br />
suivantes.<br />
4
<strong>Manuel</strong> d'utilisation du logiciel Myotest <strong>PRO</strong><br />
Myotest SA<br />
2.1 Activation manuelle du logiciel Myotest <strong>PRO</strong><br />
Après avoir saisi votre numéro de licence, cliquez<br />
maintenant sur le bouton "Je n'ai pas de connexion<br />
Internet".<br />
Il est possible d'activer manuellement votre logiciel<br />
par téléphone en appelant notre centrale aux<br />
heures de bureau ou en nous envoyant un email.<br />
Quel que soit la solution que vous utilisez, il est<br />
absolument nécessaire de transmettre<br />
correctement l'information concernant la valeur de<br />
"Votre identifiant personnel".<br />
Une fois que vous aurez reçu votre clé d'activation,<br />
vous pouvez presser sur le bouton continuer.<br />
Il est possible d'interrompre la procédure<br />
d'activation et d'y revenir plus tard pour la<br />
terminer. Dans ce cas, le logiciel continue de<br />
s'exécuter en mode DEMO.<br />
Lorsque vous aurez reçu votre clé d'activation,<br />
vous pourrez la saisir dans les 4 zones de saisie<br />
prévues à cet effet.<br />
Un message d'information apparaitra alors à<br />
l'écran pour vous indiquer que l'activation s'est<br />
correctement déroulée et que votre logiciel est<br />
dorénavant pleinement opérationnel.<br />
La procédure d'activation est maintenant<br />
terminée.<br />
5
<strong>Manuel</strong> d'utilisation du logiciel Myotest <strong>PRO</strong><br />
Myotest SA<br />
3 Analyse et description des écrans<br />
3.1 Fenêtre principale<br />
Les fenêtres peuvent être<br />
ouvertes au moyen des<br />
différents menus de la fenêtre<br />
principale ou par les boutons se<br />
trouvant sur la barre d’outils.<br />
Ces derniers possèdent des<br />
infos bulle en complément<br />
d’information.<br />
Au démarrage de l’application,<br />
une image du logo de Myotest<br />
apparaît progressivement puis<br />
disparaît. Après quelques<br />
secondes, le programme ouvre<br />
le formulaire avec par défaut,<br />
l’affichage de l’arborescence<br />
des tests.<br />
Ce formulaire affiche une arborescence des athlètes que l’on peut trier soit par association,<br />
soit directement par athlète, par prénom ou ID.<br />
Dans cette arborescence, en cliquant sur le bouton droit de la souris, nous avons la possibilité<br />
d’ajouter, modifier ou supprimer un athlète ou une association.<br />
L’application est proposée en plusieurs langues (Paramètres-Langues). L’ensemble des labels,<br />
menus, listes déroulantes, messages d’erreur ou encore infos bulle s’affichent dans la langue<br />
sélectionnée. Lors de l’ouverture du programme, la fenêtre principale s’affiche par défaut de<br />
manière maximisée. Il est possible de changer la langue à n’importe quel moment dans<br />
l’utilisation du logiciel.<br />
4 Transfert des tests avec le Myotest<br />
4.1 Etape 1 – Liaison des utilisateurs<br />
Connectez le Myotest à votre ordinateur<br />
sur un port USB libre. Cliquez sur le<br />
bouton de transfert des données<br />
symbolisé par les 2 flèches dans la barre<br />
de menus du logiciel<br />
menu Test-Transfert…).<br />
(ou depuis le<br />
S'il s'agit de la première fois que ce<br />
Myotest est raccordé à l'ordinateur pour<br />
un transfert, un écran apparaît vous<br />
invitant à lier les différents utilisateurs<br />
définis sur votre appareil (User1, User2,<br />
etc.) aux athlètes enregistrés dans votre<br />
base de données.<br />
6
<strong>Manuel</strong> d'utilisation du logiciel Myotest <strong>PRO</strong><br />
Myotest SA<br />
Le cas échéant il est possible de créer de nouveaux athlètes directement depuis cet écran en<br />
cliquant sur le bouton "Nouvel athlète" puis de les lier par la suite.<br />
Ainsi, lors d'un prochain transfert de tests avec ce Myotest, le logiciel reconnaîtra ces<br />
utilisateurs et proposera directement les athlètes définis, rendant ainsi la sélection encore<br />
plus rapide pour un transfert.<br />
Il est aussi possible de ne pas lier tous les utilisateurs Myotest à un athlète de la base. Si tel<br />
est le cas, un message apparaît à la fermeture de cet écran indiquant que cet écran<br />
réapparaitra lors du prochain transfert de test depuis ce Myotest.<br />
Si tous les utilisateurs ont été liés au système, cet écran ne sera plus affiché.<br />
4.2 Etape 2 – Transfert des tests<br />
Les données des tests sont<br />
en mémoire dans le Myotest<br />
et se transfèrent<br />
automatiquement.<br />
La fenêtre ci-contre apparaît<br />
après quelques secondes<br />
(temps variant selon le<br />
nombre de tests en<br />
mémoire).<br />
Il est donc possible de<br />
transférer les tests et les<br />
profils musculaires effectués<br />
à l'aide de l'appareil.<br />
Ne sont affichés, que les<br />
tests et les profils musculaires dont les utilisateurs Myotest (User1, User2, etc.) sont liés à<br />
des athlètes connus dans la base de données locale.<br />
Comme cette liaison manuelle est avant tout une aide au transfert, il est tout de même<br />
possible de définir un athlète différent pour tout ou une partie de ces tests. En cas de<br />
modification de l'affectation des tests, il vous sera demandé si cette modification ne porte<br />
que sur le test sélectionné ou pour tous les tests appartenant au même utilisateur (colonne<br />
N° user). Si la réponse est oui, tous les tests seront définis comme appartenant à votre<br />
athlète nouvellement choisi.<br />
Vous voyez les données rentrées dans le Myotest ce qui vous permet de faire le tri des tests<br />
et des profils musculaires que vous désirez charger.<br />
Les deux options situées en haut à droite de l'écran vous permettent d'afficher soit les<br />
nouveaux tests/profils uniquement (qui n'ont pas encore été transférés vers le logiciel), soit<br />
l'ensemble des tests/profils contenus dans le Myotest.<br />
Une case à cocher sur chaque ligne, donne à l’utilisateur le choix d’insérer ou non le test dans<br />
la base de données. Lorsqu’il clique sur la case à cocher, un contrôle s’effectue afin de vérifier<br />
si l’IdAthlète inséré depuis le Myotest existe ou non dans la base de données. Si ce dernier<br />
n’existe pas, une boîte de dialogue nous invite soit à créer ce nouvel athlète, soit à en<br />
sélectionner un existant dans la liste déroulante.<br />
7
<strong>Manuel</strong> d'utilisation du logiciel Myotest <strong>PRO</strong><br />
Myotest SA<br />
Le bouton « Sauver les tests sélectionnés » permet d’enregistrer le ou les tests cochés. Les<br />
tests sélectionnés sont tout d’abord chargés du Myotest afin de traiter les modifications<br />
nécessaires. Ces tests sont ensuite sauvés dans la base de données.<br />
A chaque sauvegarde d’un test, la barre de progression est ra<strong>fr</strong>aîchie afin que l’utilisateur<br />
connaisse l’état d’avancement de ses opérations.<br />
Lorsque tous les tests sont sauvés, le message ci-contre<br />
s’affiche.<br />
Après avoir cliqué sur « OK », vous vous trouvez devant<br />
le gestionnaire.<br />
4.3 Ajout d’un athlète<br />
Par cette fenêtre, vous avez la possibilité de<br />
saisir un nouvel athlète. Cette fonction peut se<br />
faire soit au moment du téléchargement des<br />
données, soit depuis le menu Gestion-Athlète-<br />
Ajouter.<br />
Un IdAthlète correspond au premier identifiant<br />
disponible dans la base de données et est<br />
proposé à l’utilisateur. Afin de rester cohérent<br />
avec le numéro choisi lors de l’entrée des<br />
informations dans le Myotest, vous pouvez<br />
entrer l’identifiant de votre choix. Dans ce cas,<br />
si l’identifiant choisi existe déjà, un message<br />
d'avertissement apparaît et le logiciel proposera<br />
alors le premier identifiant libre.<br />
Si l’association que l’on souhaite lier à l'athlète n’existe pas dans la liste déroulante, le bouton<br />
avec les trois petits points of<strong>fr</strong>e la possibilité d’aller la créer. Le même principe est utilisé pour<br />
l’ajout d’un statut et d’un objectif.<br />
Les champs IdAthlète, Prénom et Nom sont obligatoires. Si ces derniers ne sont pas remplis,<br />
un message d’alerte apparaît en indiquant quel champ n’a pas été rempli. Le champ IdAthlète<br />
accepte uniquement des entiers comme valeurs, les autres caractères sont ignorés.<br />
Les champs Taille et Poids permettent la saisie de valeurs décimales.<br />
4.4 Modification et suppression d’un athlète<br />
Cette fenêtre permet de modifier ou de supprimer un athlète. Elle s’ouvre depuis le menu<br />
Gestion-Athlète-Modifier ou Supprimer. Dans un premier temps, la sélection d’un athlète est<br />
nécessaire afin de pouvoir effectuer une modification ou une suppression.<br />
Si vous décidez de supprimer un athlète, l’ensemble des tests que ce dernier aura effectués<br />
sera également effacé (effacement en cascade des tests, profils musculaires, histogrammes,<br />
comparaisons et dossiers). Une confirmation de suppression est demandée avant la<br />
suppression définitive d’un athlète. Vous avez la possibilité de modifier les données de<br />
l'athlète, mais pas son identifiant. Les champs obligatoires sont les mêmes que pour le<br />
formulaire Nouvel athlète.<br />
8
<strong>Manuel</strong> d'utilisation du logiciel Myotest <strong>PRO</strong><br />
Myotest SA<br />
4.5 Ajout, suppression et modification d’une association<br />
Ce formulaire permet d’ajouter, de supprimer<br />
ou de modifier une association. Il s’ouvre<br />
depuis le menu Gestion-Association, Gestion-<br />
Statut ou encore Gestion-Objectif.<br />
Pour effectuer la modification ou la suppression<br />
d’une association, il est nécessaire de<br />
sélectionner préalablement cette dernière dans<br />
la liste déroulante. Il est important de souligner<br />
que certaines valeurs telle que « Aucun », sont<br />
des valeurs fixes et ne peuvent être ni<br />
modifiées, ni supprimées.<br />
5 Utilisation du logiciel Myotest <strong>PRO</strong><br />
Dans le chapitre suivant, nous allons explorer tous les écrans de l'application pour pouvoir<br />
ainsi les utiliser de manière optimale. Le concept principal est le TEST et tout tourne autour<br />
de la performance musculaire.<br />
5.1 Liste des tests<br />
Ce formulaire affiche une<br />
arborescence des athlètes<br />
que l’on peut trier soit par<br />
association, soit directement<br />
par athlète (nom, prénom,<br />
identifiant). Un filtre permet<br />
d’afficher pour chaque athlète<br />
ses tests, histogrammes,<br />
comparaisons de tests, profils<br />
musculaires ou suivis. Par<br />
défaut, le filtre est sur<br />
« Aucun ». De cette manière,<br />
l’ensemble des données de<br />
l'athlète est affiché.<br />
Lorsque l’on sélectionne un<br />
athlète dans l’arborescence,<br />
la liste de l’ensemble de ses<br />
éléments filtrés s’affiche sur<br />
la droite. Cette dernière peut<br />
être triée par ordre croissant<br />
par rapport à une colonne précise (description, date, charge, type ou numéro de test donné<br />
par la machine). Ce tri s’effectue en cliquant sur l'entête de la colonne de son choix.<br />
Le clic droit de la souris sur un élément de l'athlète affiche un menu contextuel qui propose<br />
divers choix tels que supprimer le ou les tests sélectionnés ou d'exporter un ou plusieurs<br />
tests. Lorsque l’on double clic sur un test, l'écran de gestion du test s’ouvre.<br />
Une fenêtre d’aperçu permet la prévisualisation du graphique lié au test sélectionné.<br />
9
<strong>Manuel</strong> d'utilisation du logiciel Myotest <strong>PRO</strong><br />
Myotest SA<br />
5.2 Affichage d’un test<br />
Un test s’ouvre par double clic de la souris dans la liste des tests de l'athlète.<br />
Le graphique de représentation des courbes apparaît par défaut en mode divisé. Toutes les<br />
courbes s’affichent et permettent une analyse précise du comportement du sujet. Les cases<br />
de couleur à cocher au-dessus des graphiques permettent d’afficher ou de masquer les<br />
courbes correspondantes.<br />
Ici l’affichage, lors de sauts, de la force, de la puissance et de la vitesse.<br />
Cet encadré indique les mêmes valeurs que sur<br />
l'écran du Myotest, une fois le test réalisé. Les<br />
valeurs affichées changent en fonction du type de<br />
test réalisé.<br />
10
<strong>Manuel</strong> d'utilisation du logiciel Myotest <strong>PRO</strong><br />
Myotest SA<br />
5.2.1 Utilisation de l’outil graphique<br />
Il est possible d'afficher le graphique en 3 modes:<br />
Mini : présentation à l'ouverture<br />
Medium: le graphique couvre les deux tiers de l'écran<br />
Maxi : mode plein écran.<br />
La navigation au travers des 3 modes s'effectue en cliquant sur la loupe située en haut à<br />
gauche de l'écran.<br />
En maintenant le bouton<br />
gauche de la souris enfoncé,<br />
et en formant un rectangle<br />
de pointillé partant de gauche<br />
à droite et de haut en bas, on<br />
obtient un zoom sur la partie<br />
sélectionnée. Pour dézoomer<br />
le graphique, il suffit de<br />
cliquer sur le bouton "1:1"<br />
qui se trouve dans la zone<br />
"Option du graphique".<br />
En maintenant le bouton de droite enfoncé, le curseur de la souris devient une main:<br />
Cette dernière permet de déplacer l’ensemble des courbes du graphique de gauche à<br />
droite et inversement.<br />
5.2.2 Options du graphique et Valeurs des séries aux curseurs<br />
Il est possible de connaître la valeur des courbes à un instant donné en plaçant un curseur<br />
sur le graphique (symbolisé par une barre verticale). Il est également possible de placer un<br />
deuxième curseur sur le graphe pour connaître les différences entre ces deux instants.<br />
On place le premier curseur en cliquant avec le<br />
bouton gauche de la souris à l'endroit désiré.<br />
On place le deuxième curseur en cliquant avec<br />
le bouton droit de la souris à l'endroit désiré.<br />
Le logiciel affiche les valeurs aux points définis<br />
ainsi que les différences de valeurs dans la<br />
zone "Valeurs au curseur".<br />
Il est possible de déplacer la barre verticale pas<br />
à pas en cliquant sur les boutons de<br />
déplacement se trouvant dans le groupe « options du graphique ». Il est possible également<br />
de déplacer cette barre en maintenant le bouton de gauche appuyé.<br />
Cliquez sur le bouton « Simple vue » pour afficher toutes les courbes superposées sur un seul<br />
axe.<br />
Cliquez sur le bouton "1:1" pour dézoomer la sélection.<br />
Il y a la possibilité d’inclure les valeurs du test aux curseurs dans le rapport d’impression en<br />
sélectionnant la case « Inclure dans le rapport ».<br />
11
<strong>Manuel</strong> d'utilisation du logiciel Myotest <strong>PRO</strong><br />
Myotest SA<br />
5.2.3 Information concernant le test et l'athlète<br />
Dans ce groupe, sont contenues les informations relatives au test (numéro, type, date,<br />
heure, description, charge).<br />
La description du test peut<br />
être modifiée et un<br />
commentaire peut y être<br />
ajouté. Ce commentaire sera<br />
imprimé sur le rapport.<br />
situé en haut à gauche de la zone "Information Athlète".<br />
Les informations de l'athlète<br />
sont disponibles en<br />
consultation. Pour une<br />
modification de ses valeurs,<br />
cliquez sur le bouton "…"<br />
5.2.4 Valeurs de base<br />
La zone «Val. max. sélection »<br />
affiche les valeurs maximales<br />
absolues et relatives à la charge<br />
déplacée (défini lors de la réalisation<br />
du test avec le Myotest).<br />
La zone « Val. moy. sélection »<br />
permet de calculer les valeurs<br />
moyennes pour un test pour le<br />
nombre de répétitions voulu (la<br />
moyenne sur 1, 2 ou n répétitions).<br />
L'application va rechercher les n meilleures répétions en se basant sur la vitesse en cas de<br />
CMJ, SJ, Pliométrie ou tests libres (type Entraîneur); en se basant sur la puissance en cas<br />
de Développé-couché ou de Demi-Squat.<br />
Note: il est possible que des différences apparaissent entre les valeurs affichées par le<br />
Myotest et les valeurs moyennes calculées par le logiciel. Cela provient du fait que le<br />
Myotest rejette parfois certaines répétitions considérées comme aberrantes (car<br />
protocole non respecté par exemple) et n'en tient pas compte pour le calcul des<br />
valeurs affichées à l'écran et dans la zone "Valeurs du Myotest". Ce qui n'est pas le<br />
cas du logiciel.<br />
5.3 Les fonctions d’analyse<br />
Le logiciel propose plusieurs outils d’analyse. En mode affichage d’un test, une série de<br />
boutons est à disposition sur la partie droite inférieure de la fenêtre.<br />
Cette fonction permet de comparer deux tests.<br />
Cette fonction donne les histogrammes de la force, puissance, vitesse<br />
ainsi que les hauteurs et temps de contact et de vol lors d’un saut ou de<br />
répétitions de sauts.<br />
12
<strong>Manuel</strong> d'utilisation du logiciel Myotest <strong>PRO</strong><br />
Myotest SA<br />
Cette fonction donne l’évolution musculaire du sujet.<br />
Cette fonction permet de trouver la charge idéale à soulever afin<br />
d’améliorer les paramètres de performances.<br />
Ce bouton ouvre un fichier Excel contenant les valeurs d’accélération,<br />
de force, de puissance et de vitesse.<br />
Ce bouton permet d’exporter un test avec l’extension .myo.<br />
Ce bouton permet d’imprimer une feuille de rapport avec un résumé des<br />
performances du sujet ; valeurs maximales atteintes (les valeurs aux<br />
curseurs si souhaité), courbes décrivant le mouvement.<br />
5.4 Comparaison de tests<br />
13
<strong>Manuel</strong> d'utilisation du logiciel Myotest <strong>PRO</strong><br />
Myotest SA<br />
Vous pouvez comparer deux tests afin d'afficher les différences et les similitudes. Cette<br />
fenêtre peut être appelée depuis le menu principal de l’application (Test – Comparaison –<br />
Test…) ou à partir du bouton « Comparer » des fonctions d’analyse 5.3.<br />
Les cases à cocher de couleurs permettent d’afficher ou de masquer les séries<br />
correspondantes. Le même principe que dans le formulaire d’affichage des tests a été utilisé<br />
pour zoomer ou pour déplacer l’ensemble des courbes du graphique.<br />
5.4.1 Valeurs des séries et contrôle du graphique<br />
Le bouton « Test 2… » permet de sélectionner le test à comparer au premier.<br />
Lorsque deux tests ont été sélectionnés, le graphique affiche deux barres curseurs se référant<br />
chacune à un test. En cliquant sur un point précis d’une courbe, celle-ci affiche, au curseur,<br />
des valeurs correspondant au test. Cette dernière affiche les valeurs des différentes courbes<br />
par rapport à un point précis de l’axe temps dans la colonne du test sous l’onglet<br />
« Valeurs au curseur». Le test 1 étant toujours le premier ouvert, le test 2 celui qu’on<br />
compare au test 1.<br />
La différence entre les valeurs sélectionnées des deux tests est affichée dans la colonne<br />
« différences » de ce même onglet « Valeurs au curseur».<br />
Les flèches de navigation opèrent sur le test activé, c'est-à-dire celui<br />
pour lequel le fond du graphique est en surbrillance (couleur jaune).<br />
Il est également possible de déplacer une barre curseur en<br />
maintenant appuyé le bouton de gauche.<br />
En cas de "Simple vue" (deux tests sur un même graphique) il est<br />
possible de grouper les curseurs – deux curseurs l'un sur l'autre - et<br />
ainsi d'avoir les valeurs à un même point du graphe. Comme pour<br />
l'écran d'affichage d'un test, la gestion des curseurs se fait à l'aide<br />
des boutons gauche et droite de la souris.<br />
Le bouton « Synchroniser » permet d’ajuster les deux tests afin de faciliter la comparaison.<br />
Lorsque l’on clique sur ce bouton, les valeurs des séries du deuxième test se situant à<br />
l’emplacement du deuxième curseur vont être déplacées jusqu’à l’emplacement du premier<br />
curseur.<br />
Il est intéressant de mentionner que le deuxième test se déplace en fonction de l’écart des<br />
deux curseurs. Par conséquent, en jouant sur la position de ces curseurs, nous pouvons<br />
obtenir, en cliquant plusieurs fois sur le bouton, un effet visuel de déplacement d’un test sur<br />
l’autre.<br />
Le bouton « Reset » permet de revenir à l’état initial de la comparaison des tests et ainsi<br />
d’annuler la manipulation de synchronisation.<br />
Il est important de souligner qu’il est toujours possible de sélectionner d’autres tests pour<br />
effectuer une nouvelle comparaison en cliquant sur les boutons « Test 1… » et « Test 2… ».<br />
14
<strong>Manuel</strong> d'utilisation du logiciel Myotest <strong>PRO</strong><br />
Myotest SA<br />
5.4.2 Informations concernant le test<br />
Les onglets « Info Test 1 » et « Info Test 2 »<br />
contiennent les informations relatives au test<br />
(type, date, heure, description, charge), ainsi<br />
que les détails concernant l'athlète. Ces<br />
informations peuvent être modifiées.<br />
Les informations sur les tests et les athlètes sont contenues dans les onglets « Info Test 1 »<br />
pour le premier test et « Info Test 2 » pour le second test.<br />
Il est possible de modifier les informations des athlètes en cliquant sur le bouton "…"<br />
Il est possible d'insérer<br />
cette comparaison dans le<br />
dossier d'un athlète. Cela<br />
permet de connaître l'évolution du sujet au cours du temps.<br />
Le bouton "Comparaison d'histogrammes" permet de voir les répétitions des deux mêmes<br />
tests sous forme d'histogrammes et ainsi de pouvoir comparer les valeurs de base que sont la<br />
puissance, la force et la vitesse, mais aussi le temps de vol, le temps de contact et la hauteur<br />
des sauts.<br />
5.4.3 Sauvegarde de la comparaison<br />
Le bouton « Sauvegarder » enregistre la comparaison sous la liste des tests de l'athlète<br />
courant. S'il s'agit de deux athlètes différents, la comparaison sera affichée dans la liste des<br />
tests des deux athlètes.<br />
5.4.4 Impression des comparaisons<br />
La fenêtre de comparaison à l’écran peut être imprimée.<br />
Le rapport d’impression contiendra le graphique des courbes affichées à l’écran, les<br />
informations sur les tests 1 et 2, ainsi que les valeurs maximales de chaque test de<br />
puissance, force et vitesse.<br />
15
<strong>Manuel</strong> d'utilisation du logiciel Myotest <strong>PRO</strong><br />
Myotest SA<br />
5.5 Histogramme<br />
A partir d'un test, il est possible de les transformer en histogrammes, vision séquentielle des<br />
pics des tests. Pour cela, il suffit de cliquer sur le bouton « Histogramme » des fonctions<br />
d’analyse du test pour voir apparaître un graphique proposant de placer la valeur seuil<br />
(Trigger) selon laquelle l’histogramme sera calculé. Le trigger permet de supprimer les<br />
valeurs parasites pour ne garder que les valeurs maximales de chaque répétition à l’aide du<br />
bon sens de l’utilisateur. Les valeurs max. de chaque pic se situant au-dessus de cette valeur<br />
seront prises en considération pour former l’histogramme.<br />
Lorsque la valeur est choisie, vous cliquez sur « Créer l’histogramme » pour afficher le test<br />
converti en histogrammes.<br />
16
<strong>Manuel</strong> d'utilisation du logiciel Myotest <strong>PRO</strong><br />
Myotest SA<br />
Les graphiques sont divisés en deux ou trois parties, le premier pour représenter la<br />
puissance, le deuxième la force et le dernier la hauteur du saut s’il s’agit d’un saut.<br />
Il y a la possibilité d’ajouter l’affichage des histogrammes de la vitesse et des temps de<br />
contact et de vol si le mouvement analysé est un saut, en cochant les cases prévues à cet<br />
effet sous le graphique.<br />
Il est tout à fait possible de changer la valeur du Trigger si elle n’est pas satisfaisante en<br />
cliquant sur le bouton « Régler le trigger », ce qui ramènera la fenêtre dans l'état précédent.<br />
L’affichage des valeurs de chaque<br />
histogramme peut être supprimé en<br />
désélectionnant la case «Valeurs».<br />
De même, il est possible d'afficher les<br />
courbes de tendances de chacune des<br />
séries, indiquant d'une manière graphique la tendance des répétitions.<br />
Pour cacher les histogrammes, il suffit de décocher la case correspondante.<br />
En pressant le bouton «Sauvegarder», l’histogramme est enregistré pour être plus tard<br />
rechargé au besoin.<br />
17
<strong>Manuel</strong> d'utilisation du logiciel Myotest <strong>PRO</strong><br />
Myotest SA<br />
5.5.1 Courbes de Tendances<br />
Ce panneau d’information regroupe<br />
les répétitions de l’histogramme en<br />
3 parties, et calcule la moyenne de<br />
chaque tiers, ainsi que son rapport<br />
avec la valeur max. de tout<br />
l’histogramme.<br />
Si l'histogramme ne comporte pas<br />
un minimum de 3 répétitions, il n'est<br />
pas possible d'obtenir d'information<br />
à propos des courbes de tendances.<br />
5.5.2 Impression d’Histogrammes<br />
Le bouton « Imprimer » donne une feuille de rapport<br />
des histogrammes affichés à l’écran, avec les valeurs<br />
maximales et moyennes de puissance, force, vitesse et<br />
hauteur lorsqu’il s’agit d’un saut.<br />
Les valeurs moyennes sont calculées en fonction du<br />
nombre de répétitions choisies dans l'écran d'affichage<br />
de l'histogramme.<br />
18
<strong>Manuel</strong> d'utilisation du logiciel Myotest <strong>PRO</strong><br />
Myotest SA<br />
5.5.3 Comparaison d’Histogrammes<br />
Une comparaison d’histogrammes peut se faire entre les histogrammes préalablement<br />
sauvegardés. Pour cela, il suffit de cliquer sur le bouton « Comparer » dans la fenêtre<br />
d’affichage de l’histogramme.<br />
Vous choisissez les histogrammes à comparer en cliquant sur "Test 1…" et "Test 2…" Les<br />
informations de chacun des histogrammes apparaissent dans la partie inférieure de la<br />
fenêtre, tandis que dans la partie supérieure les deux histogrammes sont accolés pour faire<br />
visuellement ressortir les différences.<br />
Il est possible d'afficher directement la comparaison de tests depuis cet écran en cliquant sur<br />
le bouton "Comparaison de tests".<br />
Il est également possible d’imprimer les comparaisons d’histogrammes. La feuille<br />
d’impression contient les mêmes données que lors d’une impression d’un seul histogramme.<br />
Afin d'obtenir une vue divisée des histogrammes (vue Gauche /<br />
Droite), pressez sur le bouton "Vue Divisée" / "Simple Vue".<br />
Les différentes cases à cocher ci-contre permettent d'afficher et de<br />
cacher certaines composantes de l'histogramme.<br />
19
<strong>Manuel</strong> d'utilisation du logiciel Myotest <strong>PRO</strong><br />
Myotest SA<br />
5.6 Suivi d'un Athlète<br />
Vous pouvez effectuer un suivi afin d’observer l’évolution musculaire d’un athlète. Un suivi<br />
est un ensemble de Tests ou de comparaison de tests, exprimant dans le temps, l'évolution<br />
du sujet. Un athlète peut avoir plusieurs suivis.<br />
Depuis un test ou une comparaison de test, cliquer sur le bouton "Suivi". Si le bouton "suivi"<br />
n'est pas activé, il s'agit de sauvegarder d'abord la comparaison. Une fois cette action<br />
effectuée, il sera possible de l'insérer dans un suivi de l'athlète.<br />
5.6.1 Sélection d'un suivi<br />
Une fois le bouton "suivi" cliqué, l'application demande<br />
dans quel dossier le test courant doit être inséré.<br />
Il y a alors deux possibilités:<br />
• Un nouveau suivi<br />
• Un suivi déjà existant<br />
S'il s'agissait d'une mauvaise manipulation, il est possible<br />
d'interrompre la manœuvre en cliquant sur le bouton<br />
"Annuler".<br />
20
<strong>Manuel</strong> d'utilisation du logiciel Myotest <strong>PRO</strong><br />
Myotest SA<br />
5.6.2 Gestion d'un suivi<br />
Une fois l'option choisie, il s'agit de spécifier le nom d'un dossier (en mode création) ou de<br />
choisir parmi les dossiers de l'athlète déjà existants. Si aucun dossier n'existe, l'écran passe<br />
automatiquement en mode création.<br />
Le segment indique quel groupe de muscle va<br />
être concerné par ce Dossier. Choisir parmi la<br />
liste des segments proposés. Si aucun ne satisfait<br />
la demande, il est possible de gérer ces segments<br />
en accédant à la fenêtre concernée par le bouton<br />
"…" située sur la droite de l'écran.<br />
Il faut encore spécifier le nombre de répétitions<br />
que le test choisi comporte. Les valeurs admises<br />
sont :<br />
• 1 répétition<br />
• 2 répétitions<br />
• 3 répétitions<br />
• >3 répétitions<br />
Lorsque ces trois informations sont définies, il est<br />
possible d'enregistrer le test dans le suivi de<br />
l'athlète.<br />
S'il manque une information nécessaire, un<br />
message avertit l'utilisateur.<br />
Ensuite, il est possible d'accéder directement au<br />
dossier de l'athlète en pressant le bouton<br />
"Accéder au suivi Athlète".<br />
5.6.3 Le suivi d'un athlète<br />
Il s'agit de l'écran qui retrace l'évolution musculaire d'un athlète à travers le temps.<br />
La partie supérieure de l'écran affiche quelques informations de base concernant cet athlète<br />
et ce dossier.<br />
21
<strong>Manuel</strong> d'utilisation du logiciel Myotest <strong>PRO</strong><br />
Myotest SA<br />
Pour naviguer à travers les suivis de cet athlète, du même type (tests ou comparaisons),<br />
mais de segments différents, vous pouvez utiliser la liste déroulante située en haut de<br />
l'écran.<br />
A partir de cet écran, il est possible de supprimer des tests d'un suivi. Pour ce faire,<br />
sélectionnez un test en cochant la case dans une des listes représentant les valeurs de<br />
puissance, de force et de vitesse, puis cliquez sur le bouton "Supprimer" situé au bas des<br />
listes. Après une demande de confirmation, le test sera supprimé du suivi et les courbes<br />
seront redessinées pour prendre en compte la nouvelle réalité.<br />
De plus, il est aussi permis de rajouter des tests à un suivi athlète. Le bouton "Ajouter"<br />
permet cette opération, en ouvrant une liste des tests disponibles. Une fois la sélection<br />
effectuée, le même processus que décrit précédemment pour ajouter un test ou une<br />
comparaison à un profil se reproduit. Les graphiques contenant les tests ou les comparaisons<br />
seront évidemment remises à jour en même temps.<br />
Il est possible d'imprimer un Suivi. Cela se présente comme suit :<br />
Finalement, des commentaires peuvent être insérés pour chaque suivi. Ils seront affichés sur<br />
le rapport lors de l'impression de celui-ci. Pour ajouter du texte à un dossier athlète, cliquez<br />
sur le bouton "Commentaires…" situé sur la partie supérieure droite de l'écran.<br />
22
<strong>Manuel</strong> d'utilisation du logiciel Myotest <strong>PRO</strong><br />
Myotest SA<br />
5.7 Profil musculaire<br />
L’objectif d’un profil musculaire est de trouver la charge idéale à soulever afin d’améliorer les<br />
paramètres de performances. Ceci revient à évaluer la charge maximale qu’un sujet est<br />
capable de soulever sans devoir effectivement l’élever. Cette charge maximale est définie<br />
comme le 1RM (Une répétition maximale).<br />
Pour trouver le 1RM d’un athlète, l’idée est d’effectuer entre 3 et 8 répétitions du mouvement<br />
en augmentant à chaque fois la charge soulevée. Par exemple, pour le demi-squat,<br />
commencez avec une charge légère.<br />
En traçant un profil musculaire, la meilleure relation force-vitesse, c'est-à-dire la puissance (1<br />
RM) peut être trouvée et donc permettre d’adapter l’entraînement selon le paramètre de<br />
performance que l’on veut améliorer.<br />
Il y a deux moyens d'obtenir un profil musculaire.<br />
Le premier consiste à les réaliser via les 2 protocoles contenus dans le Myotest et qui<br />
permette de réaliser un profil musculaire complet puis de le transférer tel quel vers le logiciel.<br />
La seconde méthode, plus "manuelle", consiste à réaliser une série de 3 tests minimum de<br />
type, développé-couché, demi-squat, ou encore libre (8 ième protocole: "Entraineur"), de les<br />
transférer vers le logiciel et de construire soi-même le profil musculaire.<br />
La fenêtre du profil musculaire s’obtient en cliquant sur le bouton « Profil musculaire » des<br />
fonctions d’analyse depuis la fenêtre graphique d’un test (5.3), ou depuis la barre de menus<br />
du logiciel (Profil musculaire-Créer…).<br />
Sélectionner le test effectué avec la plus petite charge. Les autres tests ayant été effectués<br />
par le même athlète le même jour sont automatiquement sélectionnés pour établir le profil<br />
musculaire.<br />
5.7.1 Profil musculaire – d'après le protocole Myotest<br />
Depuis la liste des tests d'un athlète, sélectionnez un Profil musculaire que vous avez réalisé<br />
à l'aide du Myotest. La fenêtre se présente sous cette forme:<br />
En cochant sur les cases de<br />
couleurs, il est possible d'afficher<br />
ou de cacher les courbes désirées.<br />
Il est possible également d'afficher<br />
une légende décrivant les courbes<br />
et les points du graphique.<br />
L'onglet des valeurs d'analyse<br />
indique les charges qu'il faut<br />
utiliser pour axer l'entrainement<br />
vers un domaine particulier.<br />
Il se divise en deux groupes, les<br />
valeurs estimées pour le profil et<br />
les valeurs indicatives pour un<br />
entrainement adéquat.<br />
23
<strong>Manuel</strong> d'utilisation du logiciel Myotest <strong>PRO</strong><br />
Myotest SA<br />
Le pourcentage de fiabilité indique dans quelle<br />
mesure le profil musculaire a bien été réalisé et<br />
que les valeurs données sont fiables. Plus l'indice<br />
se rapproche de 100% plus les valeurs sont<br />
jugées fiables.<br />
L'onglet "Athlète" affiche les informations de<br />
l'athlète à qui appartient le profil musculaire.<br />
Les informations relatives au profil sont<br />
affichées dans l'onglet "Profil musculaire".<br />
Insérer un commentaire dans la zone de texte<br />
prévue à cet effet permettra qu'il soit ainsi<br />
incorporé dans le rapport imprimable.<br />
Un profil est constitué d'un ensemble de points (minimum trois) qui permettent de définir une<br />
tendance. Parfois il peut être utile de supprimer des points dont les valeurs semblent<br />
aberrantes ou qui, par leur mauvaise réalisation, entraînent une diminution significative de la<br />
fiabilité du profil.<br />
Lorsque le profil est édité pour la première fois, tous les points qui ont été utilisés pour<br />
constituer le profil sont dans la liste de droite et le graphique représente cette réalité.<br />
En cliquant sur le bouton "< Supprimer point" ou en double-cliquant sur un test de la liste de<br />
droite, il est possible de supprimer un point du profil musculaire.<br />
24
<strong>Manuel</strong> d'utilisation du logiciel Myotest <strong>PRO</strong><br />
Myotest SA<br />
Au cas où il n'y aurait plus un minimum de trois points, un message avertit l'utilisateur que la<br />
manipulation n'est pas possible.<br />
En cliquant sur le bouton "> Ajouter point" ou en double-cliquant sur un test de la liste de<br />
gauche il est possible de réintégrer un test au profil musculaire.<br />
L'ajout ou la suppression d'un point entraine le réarrangement de la liste en triant les charges<br />
par ordre croissant et la mise-à-jour des valeurs estimées et d'entraînement.<br />
Pour avoir un rapport imprimable de ce profil musculaire, il suffit de cliquer sur le bouton<br />
"Imprimer".<br />
5.7.2 Profil musculaire – méthode manuelle<br />
Depuis l'écran principal, choisir l'option "Profil musculaire" ► "Créer…" ou depuis la fenêtre<br />
d'un test de type Développé-couché, Demi-squat ou Entraîneur, cliquer sur le bouton "Profil<br />
musculaire".<br />
Depuis la fenêtre principale, toutes les listes sont vides. Il faut donc presser sur le bouton<br />
"Sélectionner test" pour choisir un test. Au retour de cette sélection, la liste des points<br />
disponibles va se remplir avec des tests de type Développé-couché, Demi-squat ou<br />
Entraîneur réalisé par le même athlète, dans une fourchette de 60 minutes avant et après le<br />
test choisi.<br />
Lorsque l'on clique sur un test, la courbe est dessinée à l'écran. Il est possible de naviguer de<br />
pic en pic à l'aide du bouton "Pic suivant" pour choisir la répétition qui convient. Une fois la<br />
répétition adéquate sélectionnée – il est possible de voir les valeurs au curseur dans la zone<br />
"Valeurs au curseur"- il faut accepter les valeurs.<br />
Une fois le bouton "Accepter valeurs" pressé, le test sélectionné à la bonne répétition vient<br />
enrichir la liste des points constituant le profil.<br />
25
<strong>Manuel</strong> d'utilisation du logiciel Myotest <strong>PRO</strong><br />
Myotest SA<br />
Lorsque la liste contient un minimum de trois points, il et alors possible de construire le profil<br />
en cliquant sur le bouton "Faire". En cas de valeurs trop disparates, un message vous avertit<br />
que la construction du profil n'est pas possible avec de telles valeurs. Il s'agit donc de cliquer<br />
sur "Défaire" et de supprimer des tests à l'aide du bouton "< Supprimer point".<br />
Note: il n'est plus possible d'ajouter des points à un profil une fois que celui-ci a été<br />
sauvegardé. Il est par contre autorisé de supprimer des points du profil, mais en<br />
aucun cas d'en ajouter à partir de nouveaux tests effectués ultérieurement, ou à partir<br />
d'autres tests existant dans l'application.<br />
5.8 Comparaison de profils musculaires<br />
Une comparaison de deux profils musculaires peut être visualisée sur les profils sauvegardés.<br />
Pour cela, il suffit de cliquer sur le bouton « Comparer » dans la fenêtre du Profil musculaire<br />
ou de sélectionner dans les menus Profil musculaire-Comparaison.<br />
Cliquez sur test 2 et sélectionnez un autre fichier profil qui peut être ou non du même<br />
athlète. La fenêtre suivante s’affiche et vous permet de comparer les deux profils. En cliquant<br />
sur les boutons « Test 1 » ou « Test 2 », vous pouvez choisir d’autres profils. Lorsque vous<br />
voulez sélectionner un profil dans le gestionnaire, seuls les fichiers de profils musculaires<br />
apparaissent, facilitant ainsi la recherche d’un fichier de profil musculaire.<br />
Il est également possible d’imprimer les comparaisons de profils musculaires. La feuille<br />
d’impression contient les mêmes données que lors d’une impression d’un seul profil<br />
musculaire.<br />
26
<strong>Manuel</strong> d'utilisation du logiciel Myotest <strong>PRO</strong><br />
Myotest SA<br />
5.9 Exportation des données vers Excel<br />
Le bouton « Tableur… » permet d’exporter les données des signaux d’accélération, de force,<br />
de puissance et de vitesse vers un fichier Excel.<br />
27
<strong>Manuel</strong> d'utilisation du logiciel Myotest <strong>PRO</strong><br />
Myotest SA<br />
6 Importation de tests<br />
Cette fonction (Test-Importer…) est intéressante lorsque vous avez reçu des tests par<br />
internet ou par un autre support. Vous pouvez ainsi importer un ou plusieurs tests.<br />
Une fois l'option de menu choisie, la fenêtre cicontre<br />
apparaît :<br />
Cliquez sur ce bouton et sélectionnez le ou les<br />
tests à importer. Ces fichiers sont<br />
reconnaissables à leur extension : .myo<br />
28
<strong>Manuel</strong> d'utilisation du logiciel Myotest <strong>PRO</strong><br />
Myotest SA<br />
La fenêtre « Importation » apparaît ensuite:<br />
Explication des colonnes:<br />
Statut: indique si le test peut être importé ou non. (Voir ci-dessous l'explication des<br />
différentes couleurs).<br />
Test à charger: cocher les tests à importer, laisser la case vide pour les tests à ignorer.<br />
Numéro de Test: numéro du test<br />
Test appartenant à l'id [1] : indique à quel athlète il faut rattacher ce test.<br />
Test appartenant à l'id [2] : indique quel athlète a réalisé ce test sur l'application dont les<br />
tests ont été exportés.<br />
Description: description du test<br />
Date : date de réalisation du test<br />
Il est possible de sélectionner ou de désélectionner tous les tests automatiquement à l’aide<br />
des boutons « Tout sélectionner » et « Tout désélectionner ».<br />
Attention :<br />
• Si la pastille est de couleur verte, les tests peuvent être importés sans problème.<br />
• Si la pastille est jaune, ceci signifie que le Nom/Prénom et l’Id athlète existent déjà dans<br />
la base de données mais différemment, par exemple lorsque l’on fait l’importation d’un<br />
test de Didier Mazzoli numéro Id athlète 4, alors que dans la base de données les tests<br />
effectués par Didier Mazzoli ont le numéro Id athlète 10. Dans ce cas, il suffit juste de<br />
sélectionner l'athlète correspondant dans la liste de valeur qui apparaît lorsque l’on clique<br />
dans la colonne « test appartenant à l’id [1]».<br />
• Si la pastille est rouge, ceci signifie que le Nom/Prénom ou le numéro Id Athlète du sujet<br />
qui a effectué le test n’existe pas dans la base de données. Il faut donc l’enregistrer à<br />
l’aide du bouton « Nouvel athlète ».<br />
Un test ne peut être importé que lorsque la pastille est de couleur verte !<br />
29
<strong>Manuel</strong> d'utilisation du logiciel Myotest <strong>PRO</strong><br />
Myotest SA<br />
7 Exportation de tests<br />
Il est possible de transmettre ces tests vers une autre application Myotest <strong>PRO</strong>. Pour y<br />
parvenir, il faut exporter le test.<br />
L’appellation des fichiers exportés peut comporter des chif<strong>fr</strong>es et des lettres ainsi que le<br />
caractère « _ » uniquement.<br />
Cette fonction est accessible en cliquant sur le bouton droit de la souris depuis la liste des<br />
tests. Il est possible d’exporter un ou plusieurs tests d’une liste en une seule fois en<br />
sélectionnant tous les tests avant de cliquer sur le bouton droit de la souris.<br />
Seuls les tests peuvent être exportés ; il n’est pas possible d’exporter les comparaisons, les<br />
histogrammes, le suivi ou le profil musculaire d’un athlète.<br />
Il est également possible d’exporter un test à l’aide du bouton « Exporter » dans la fenêtre<br />
d’affichage d’un test.<br />
30
<strong>Manuel</strong> d'utilisation du logiciel Myotest <strong>PRO</strong><br />
Myotest SA<br />
8 Impression et Export de rapports<br />
Toutes les analyses peuvent être imprimées comme décrit précédemment. Il est aussi<br />
possible d'exporter ces documents sous divers formes pour pouvoir les manipuler<br />
ultérieurement.<br />
Le rapport peut être exporté<br />
sous plusieurs formats :<br />
• pdf (acrobat reader)<br />
• doc (Word),<br />
• xls (Excel),<br />
• rtf (Rich Text Format).<br />
(Sélectionnez l’emplacement de<br />
l’exportation et le format de<br />
l’exportation.)<br />
8.1 Ajout d’un logo pour les impressions des rapports<br />
Depuis le menu Paramètres-Options… du logiciel, il est possible de choisir un logo pour<br />
l’impression des rapports.<br />
Il suffit de cliquer sur « Changer » pour insérer un logo<br />
(N.b. : L’ancien logo sera définitivement effacé).<br />
31
<strong>Manuel</strong> d'utilisation du logiciel Myotest <strong>PRO</strong><br />
Myotest SA<br />
9 Menus, options et paramétrage du logiciel<br />
9.1 Recherche<br />
Ce formulaire permet de rechercher des tests et des profils musculaires. Cette fonction se<br />
lance depuis l'option de menu Test ► Recherche… ou depuis l’icône de la loupe. Une liste<br />
déroulante vous propose de choisir sur quel critère la recherche sera effectuée (identifiant<br />
athlète, numéro de test, description, type, commentaires ou encore tous les tests).<br />
Lorsque certains critères de recherche<br />
sont sélectionnés, tels que l’identifiant<br />
athlète ou encore le numéro de test, il<br />
n’est possible de saisir que des valeurs<br />
numériques. Vous avez également la<br />
possibilité de préciser votre recherche<br />
en choisissant une période bien précise<br />
au moment où les tests ont été<br />
effectués (date du, date au).<br />
Dans le cas de figure où aucun test ne<br />
correspond aux critères de recherches,<br />
un message indique qu'aucun test ni<br />
aucun profil musculaire ne correspond.<br />
32
<strong>Manuel</strong> d'utilisation du logiciel Myotest <strong>PRO</strong><br />
Myotest SA<br />
9.2 Paramètres de l'application<br />
Cette fonction est atteignable depuis le menu Paramètres-Options… ou l’icône raccourci.<br />
Ce formulaire permet de modifier certains paramètres de l’application.<br />
9.2.1 Gestion des couleurs des courbes<br />
Chaque carré correspond à la couleur de la série s’affichant<br />
sur les graphiques. En cliquant sur un carré, une fenêtre<br />
nous permet de modifier la couleur de la série<br />
sélectionnée.<br />
Attention, la prise en compte des nouvelles couleurs<br />
choisies ne se fera que lors de la prochaine utilisation du<br />
logiciel. Pour pouvoir les utiliser de suite, il est donc<br />
nécessaire de quitter l'application et d'y revenir.<br />
9.2.2 Gestion de la résolution<br />
Le paramètre « Résolution » of<strong>fr</strong>e la possibilité, aux<br />
utilisateurs avancés, de travailler avec des fenêtres<br />
maximisées pour les graphiques des tests afin d’exploiter au<br />
maximum la surface disponible de l’écran pour l’affichage<br />
des courbes du graphique.<br />
Cette option activée amène une contrainte de présentation<br />
des autres formulaires. En effet, certains formulaires<br />
comme l’ajout des statuts s’afficheront alors également en<br />
mode maximisé.<br />
9.2.3 Gestion des utilisateurs Myotest<br />
Lors du transfert avec le Myotest, nous avons vu précédemment qu'il est nécessaire de lier<br />
un utilisateur Myotest (User1, User2, etc.) à un athlète stocké dans la base de données<br />
locale. Il peut parfois être nécessaire de mettre à jour ce lien.<br />
C'est possible grâce à l'écran de gestion des "Utilisateurs Myotest".<br />
33
<strong>Manuel</strong> d'utilisation du logiciel Myotest <strong>PRO</strong><br />
Myotest SA<br />
La mise-à-jour s'effectue en trois étapes:<br />
1. choisir l'appareil concerné parmi la liste des<br />
appareils reconnus par le logiciel. Cette liste est<br />
triée par le numéro de série de l'appareil.<br />
2. choisir l'utilisateur concerné par cette<br />
modification pour le Myotest sélectionné<br />
(User1, User2, etc.).<br />
3. la liste affiche maintenant l'athlète<br />
présentement lié à cet utilisateur. Il faut donc<br />
choisir parmi tous les athlètes stockés dans la<br />
base de données, lequel sera maintenant lié à<br />
cet utilisateur.<br />
4. cliquer sur le bouton de validation :<br />
9.3 Langue du logiciel<br />
Actuellement, le logiciel est traduit dans les langues suivantes:<br />
• Français<br />
• Anglais<br />
• Allemand<br />
• Italien<br />
• Espagnol<br />
• Néerlandais<br />
Ce paramètre se modifie depuis le menu Paramètres-Langue.<br />
9.4 A propos<br />
Cette fenêtre donne le type de logiciel ainsi que sa version. Si vous cliquez sur le lien<br />
Internet, il ouvre alors la page d’accueil du site Internet de Myotest. Cet écran vous indique<br />
également dans quel état se trouve le logiciel: soit en mode DEMO, soit en mode Activé.<br />
34
<strong>Manuel</strong> d'utilisation du logiciel Myotest <strong>PRO</strong><br />
Myotest SA<br />
10 Sauvegarde de la base de données<br />
Pour votre sécurité, il est recommandé de sauvegarder régulièrement votre base de données<br />
sur un disque externe ou sur votre disque principal dans un autre dossier.<br />
1. Ouvrir le dossier Myotest dans C:\Program Files\Myotest\Database<br />
2. Cliquez avec le bouton droit de la souris sur les fichiers DBMyotest.mdb et<br />
DBMyotest_LOG.ldf.<br />
3. Choisir copier<br />
4. Dans votre dossier de sauvegarde choisir coller.<br />
En cas de problème, faites le chemin inverse avec votre dernière sauvegarde.<br />
35