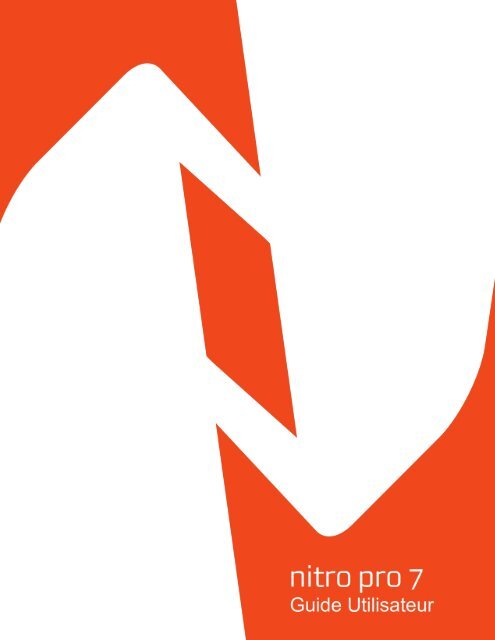Nitro Pro 7 Guide Utilisateur
Nitro Pro 7 Guide Utilisateur
Nitro Pro 7 Guide Utilisateur
Create successful ePaper yourself
Turn your PDF publications into a flip-book with our unique Google optimized e-Paper software.
<strong>Nitro</strong> PDF <strong>Pro</strong>fessional 7 - <strong>Guide</strong> <strong>Utilisateur</strong><br />
Table des matières<br />
Table des matières i<br />
Bienvenue dans 1<br />
Merci d'avoir installé 1<br />
Pourquoi ? 1<br />
Prise en main <strong>Nitro</strong> PDF <strong>Pro</strong>fessional 7 2<br />
Exploration de l'interface utilisateur de <strong>Nitro</strong> <strong>Pro</strong> 7 3<br />
Interface utilisateur de <strong>Nitro</strong> <strong>Pro</strong> 7 3<br />
1 Menu Fichier 3<br />
2 Barre d'outils Accès rapide 3<br />
3 Onglets du ruban 4<br />
4 Barre de recherche 4<br />
5 Barre d'information 4<br />
6 Volet Document 4<br />
7 Contrôle du taux de grossissement et de la vue de la page 4<br />
8 Contrôles de page 4<br />
9 Volets de navigation inférieurs 4<br />
10 Volets latéraux de navigation 5<br />
Raccourcis du ruban 6<br />
Pour afficher et utiliser les touches de raccourci : 6<br />
Compatibilité avec d'autres applications 7<br />
Pour obtenir de l'aide 8<br />
Panneaux de l'onglet Aide 8<br />
Aide 8<br />
Support en ligne 8<br />
<strong>Pro</strong>duit 8<br />
Centre de formation 9<br />
Pour ouvrir la boîte de dialogue Centre de formation : 9<br />
Pour ne plus afficher la fenêtre la fenêtre Centre de formation lors du démarrage : 9<br />
Aide en ligne 10<br />
Détection des mises à jour 11<br />
Pour rechercher les mises à jour de façon manuelle : 11<br />
Pour modifier la fréquence des recherches de mises à jour : 11<br />
Outils d'assistance 12<br />
Pour réunir des informations destinées à l'équipe d'assistance : 12<br />
Pour réinstaller le pilote d'impression <strong>Nitro</strong> PDF Creator : 12<br />
Pour mettre à jour les programmes complémentaires de Microsoft Office : 12<br />
Tâches et outils 13<br />
Affichage et consultation d'un fichier PDF 14<br />
Ouverture d'un fichier PDF 15<br />
Ouverture d'un fichier PDF 15<br />
Menu Fichier 15<br />
Glisser-déposer 15<br />
Double-cliquez ou cliquez du bouton droit 15<br />
Modification de l'affichage de la page 16<br />
Pour modifier les options d'affichage des pages : 16<br />
i ©<strong>Nitro</strong>
<strong>Nitro</strong> PDF <strong>Pro</strong>fessional 7 - <strong>Guide</strong> <strong>Utilisateur</strong><br />
Pour redimensionner l'affichage de la page : 16<br />
Pour faire pivoter la page : 17<br />
Réglage du taux de grossissement 18<br />
Pour utiliser le contrôle de zoom : 18<br />
Pour régler le niveau de zoom avec les contrôles de page : 18<br />
Parcourir un document 19<br />
Parcourir les pages 19<br />
Pour faire défiler les pages de façon fluide : 19<br />
Volets de navigation 20<br />
Volet Pages 20<br />
Volet Signets 21<br />
Volet Signatures 21<br />
Volet Calques 22<br />
Volet Calques 23<br />
Pour afficher le volet Calques : 23<br />
Pour afficher ou masquer un calque OCG : 23<br />
Pour réinitialiser l'état par défaut d'un calque : 23<br />
Pour développer ou réduire l'arborescence de calques : 23<br />
Volet Commentaires 24<br />
Pour afficher ou masquer le volet Commentaires : 24<br />
Volet Pièces jointes 25<br />
Pour afficher ou masquer le volet Pièces jointes : 25<br />
Pour gérer les pièces jointes dans le volet Pièces jointes : 25<br />
Volet Sortie 26<br />
Pour afficher le volet Sortie : 26<br />
Pour effacer les messages du volet Sortie : 26<br />
Recherche de texte 27<br />
Recherche de texte dans un document 27<br />
Lecture de plusieurs documents en parallèle 28<br />
Pour créer plusieurs vues parallèles : 28<br />
Déplacement d'un document PDF entre plusieurs groupes d'onglets 28<br />
Pour déplacer un document PDF vers un autre groupe d'onglets : 28<br />
Pour déposer un document PDF sur un autre groupe d'onglets : 28<br />
Rétablissement de la vue normale : 29<br />
Aperçu de vos fichiers PDF 30<br />
Aperçu d'une pièce jointe au format PDF dans Microsoft Outlook 30<br />
Pour afficher l'aperçu d'un fichier PDF en pièce jointe dans Outlook : 31<br />
Aperçu des fichiers PDF dans l'Explorateur Windows 31<br />
Pour afficher l'aperçu des fichiers PDF dans l'Explorateur Windows : 32<br />
Plug-in du navigateur Web de <strong>Nitro</strong> PDF 33<br />
Comment utiliser le plug-in de navigateur Web de <strong>Nitro</strong> PDF 33<br />
Configuration du plug-in de navigateur Web de <strong>Nitro</strong> PDF 33<br />
Pour configurer Google Chrome 33<br />
Pour configurer Microsoft Internet Explorer 33<br />
Pour configurer Mozilla Firefox 34<br />
Ouverture et enregistrement des fichiers dans un emplacement WebDAV 35<br />
Pour créer une connexion WebDAV sous Windows 7 ou Vista : 35<br />
Pour créer une connexion WebDAV sous Windows XP : 35<br />
ii ©<strong>Nitro</strong>
<strong>Nitro</strong> PDF <strong>Pro</strong>fessional 7 - <strong>Guide</strong> <strong>Utilisateur</strong><br />
Création d'un fichier PDF 36<br />
Impression sur <strong>Nitro</strong> Creator 2 37<br />
Pour imprimer un document sur <strong>Nitro</strong> Creator 2 37<br />
Définition des propriétés du document 37<br />
Création d'un document PDF à partir d'un fichier 38<br />
Pour créer un document PDF : 38<br />
Paramètres personnalisés de création de fichiers PDF 38<br />
Création d'un fichier PDF/A 40<br />
À propos de PDF/A 40<br />
PDF/A-1a et PDF/A-1b 40<br />
Pour créer des documents PDF/A au moyen du pilote d'impression de <strong>Nitro</strong> PDF Creator : 40<br />
Pour créer des fichiers PDF/A avec l'outil Créer à partir d'un fichier : 40<br />
Pour créer un fichier PDF/A à partir de programmes Microsoft Office 2007/2010 : 41<br />
Pour créer un fichier PDF/A à partir de programmes Microsoft Office 2003 : 41<br />
Pour créer un fichier PDF/A directement à partir d'un scanner : 41<br />
Création d'un PDF à partir du Presse-papiers ou de captures d'écran 42<br />
Pour créer un fichier PDF directement à partir d'une image du Presse-papiers : 42<br />
Création de PDF intégré 43<br />
Création d'un PDF avec la méthode glisser-déposer 43<br />
Pour faire glisser le fichier sur le raccourci de bureau : 43<br />
Pour faire glisser un fichier sur <strong>Nitro</strong> Reader : 43<br />
Enregistrement d'un document PDF 44<br />
Enregistrement de votre document PDF 44<br />
Enregistrement du document PDF sous une nouvelle version 44<br />
Aplatissement des modifications et enregistrement en tant que fichier PDF 45<br />
Préférences de <strong>Nitro</strong> PDF Creator 46<br />
Pour accéder aux préférences de <strong>Nitro</strong> Creator 2 : 46<br />
Boîte de dialogue Préférence d'impression de <strong>Nitro</strong> Creator 2 46<br />
<strong>Nitro</strong> Creator 2 46<br />
Pages 47<br />
<strong>Pro</strong>priétés PDF 47<br />
Sécurité PDF 48<br />
Conversion des fichiers Microsoft Office en PDF depuis les applications Microsoft Office 49<br />
Paramètres des programmes complémentaires de Microsoft Office 50<br />
Pour modifier les paramètres des programmes complémentaires d'Office : 50<br />
Pour les programmes Microsoft Office 2007/2010 : 50<br />
Pour les programmes Microsoft Office 2003 : 50<br />
Liste des programmes complémentaires de Microsoft Office 50<br />
Conversion de fichiers Microsoft Word au format PDF 52<br />
Utilisation de Microsoft Word 2007/2010 52<br />
Pour créer un PDF : 52<br />
Pour créer un PDF sécurisé : 52<br />
Pour créer un PDF conforme à PDF/A-1b : 52<br />
Pour modifier les paramètres de conversion au format PDF : 52<br />
Utilisation de Microsoft Word 2003 52<br />
Conversion de fichiers Microsoft Excel au format PDF 53<br />
Utilisation de Microsoft Excel 2007/2010 53<br />
Pour créer un PDF : 53<br />
iii ©<strong>Nitro</strong>
<strong>Nitro</strong> PDF <strong>Pro</strong>fessional 7 - <strong>Guide</strong> <strong>Utilisateur</strong><br />
Pour créer un PDF sécurisé : 53<br />
Pour créer un PDF conforme à PDF/A-1b : 53<br />
Pour modifier les paramètres de conversion au format PDF : 53<br />
Utilisation de Microsoft Excel 2003 53<br />
Conversion de fichiers Microsoft PowerPoint au format PDF 54<br />
Utilisation de Microsoft PowerPoint 2007/2010 54<br />
Pour créer un PDF : 54<br />
Pour créer un PDF sécurisé : 54<br />
Pour créer un PDF conforme à PDF/A-1b : 54<br />
Pour modifier les paramètres de conversion au format PDF : 54<br />
Utilisation de Microsoft PowerPoint 2003 54<br />
Numérisation et reconnaissance optique de caractères 55<br />
Création d'un PDF à partir d'un scanner 56<br />
Pour scanner des documents papier au format PDF : 56<br />
Paramètres de compression d'image 57<br />
Options de compression d'image 57<br />
Couleur/échelle de gris 57<br />
Monochrome 57<br />
Qualité 57<br />
Reconnaissance optique 58<br />
Préférences de reconnaissance optique 59<br />
Pour configurer les préférences de reconnaissance optique : 59<br />
Préférences générales de reconnaissance optique 59<br />
Reconnaissance optique d'un document imprimé avec Créer PDF depuis scanner 61<br />
Pour procéder à la reconnaissance optique d'un document imprimé pendant la numérisation : 61<br />
Reconnaissance optique sur un fichier PDF existant 62<br />
Pour procéder à la reconnaissance optique d'un document : 62<br />
Pour appliquer la reconnaissance optique à certaines pages d'un document : 62<br />
Résolution des problèmes de reconnaissance optique 63<br />
Révisions et commentaires 64<br />
Ajout ou modification de notes 65<br />
Pour ajouter une note : 65<br />
Pour modifier les propriétés des notes : 65<br />
<strong>Pro</strong>priétés de note par défaut 65<br />
Pour répondre à un commentaire : 65<br />
Pour supprimer une note : 66<br />
Annotation avec les outils texte de marquage 67<br />
Marquage du texte : 67<br />
Pour supprimer une marque : 67<br />
Pour modifier les propriétés de marquage : 67<br />
Pour répondre à une annotation : 67<br />
Pour supprimer une marque : 68<br />
Gestion et affichage des commentaires 69<br />
Pour afficher ou masquer le volet Commentaires : 69<br />
Pour développer ou réduire les commentaires : 69<br />
Pour supprimer un commentaire : 69<br />
Répondre aux commentaires 70<br />
Pour répondre à un commentaire : 70<br />
iv ©<strong>Nitro</strong>
<strong>Nitro</strong> PDF <strong>Pro</strong>fessional 7 - <strong>Guide</strong> <strong>Utilisateur</strong><br />
Trier les commentaires 71<br />
Pour trier les commentaires : 71<br />
Afficher ou masquer tous les commentaires 72<br />
Combinaison de commentaires provenant de plusieurs fichiers 73<br />
Pour exporter les commentaires d'un fichier PDF : 73<br />
Pour importer les commentaires de plusieurs validateurs dans un fichier PDF unique : 73<br />
Résumer les commentaires 74<br />
Pour résumer les commentaires en tant que PDF : 74<br />
Pour résumer les commentaires en vue de leur impression : 74<br />
Pour modifier les préférences d'impression et de résumé : 74<br />
Marquage avec les outils de dessin 76<br />
Pour ajouter une ligne, une flèche, un rectangle ou un ovale : 76<br />
Pour ajouter un dessin de forme libre : 76<br />
Pour ajouter un commentaire à votre dessin : 76<br />
Pour mettre à jour l'aspect ou les propriétés d'un dessin : 76<br />
Pour définir l'aspect par défaut des annotations du dessin: 77<br />
Pour convertir une ligne droite en flèche : 77<br />
Pour supprimer un dessin : 77<br />
Zones de texte et légendes 78<br />
Pour ajouter une zone de texte de commentaire : 78<br />
Pour modifier le texte d'une zone de texte : 78<br />
Pour configurer l'aspect d'une zone de texte de commentaire : 78<br />
Pour déplacer ou redimensionner une zone de texte : 78<br />
Pour définir l'aspect par défaut d'une zone de texte : 79<br />
Pour supprimer une zone de texte : 79<br />
Joindre des fichiers en tant qu'annotations 80<br />
Pour joindre un fichier en tant qu'annotation : 80<br />
Pour modifier l'aspect ou les propriétés d'une annotation en pièce jointe : 80<br />
Pour ouvrir un fichier en pièce jointe : 80<br />
Pour enregistrer un fichier en pièce jointe : 80<br />
Exportation à partir d'un fichier PDF 81<br />
Conversion d'un fichier PDF en document Microsoft Word 82<br />
Pour convertir un fichier PDF en document Microsoft Word : 82<br />
Conversion d'un fichier PDF en document Microsoft Excel 83<br />
Pour convertir un fichier PDF en document Microsoft Excel : 83<br />
Conversion de fichiers PDF en images 84<br />
<strong>Pro</strong>cédure de conversion des fichiers PDF en images : 84<br />
Convertir PDF vers RTF 85<br />
Pour convertir un fichier PDF au format RTF : 85<br />
Conversion PDF vers texte seul 86<br />
Pour convertir un fichier PDF au format texte : 86<br />
Paramètres d'exportation des fichiers PDF vers Word/RTF 87<br />
Disposition des pages 87<br />
Images 87<br />
Tableaux 88<br />
En-têtes et pieds de page 88<br />
Récupération de texte avancée 88<br />
Sélection et copie de texte et d'images 89<br />
v ©<strong>Nitro</strong>
<strong>Nitro</strong> PDF <strong>Pro</strong>fessional 7 - <strong>Guide</strong> <strong>Utilisateur</strong><br />
Pour copier toute une page de texte dans un document PDF : 89<br />
Pour sélectionner du texte dans un document PDF : 89<br />
Pour sélectionner et copier des images dans un document : 89<br />
Instantanés 90<br />
Extraction de l'ensemble des images 91<br />
Pour extraire les images des fichiers PDF : 91<br />
Manipulation de formulaires 92<br />
Remplissage et enregistrement des formulaires 93<br />
Pour remplir un formulaire numérique avec des champs interactifs : 93<br />
Pour enregistrer un formulaire : 93<br />
Pour réinitialiser un formulaire : 94<br />
Signature avec QuickSign 95<br />
Préparation de votre signature 95<br />
Pour créer une signature QuickSign : 95<br />
Pour signer une page avec QuickSign : 95<br />
Pour gérer vos signatures : 96<br />
Formulaires 97<br />
Préférences des formulaires 97<br />
Pour modifier les préférences d'un formulaire : 97<br />
Conception de formulaires 98<br />
Pour ajouter un champ de formulaire : 98<br />
Pour modifier un champ de formulaire : 98<br />
Contrôles de champs de formulaire 99<br />
Attributs des champs de formulaire 100<br />
Général 100<br />
Aspect 100<br />
Actions 101<br />
Création d'un champ texte 102<br />
Pour ajouter un champ texte : 102<br />
Pour modifier un champ texte : 103<br />
Création d'un champ de case à cocher 104<br />
Pour ajouter un champ de case à cocher : 104<br />
Pour modifier un champ zone de case à cocher dans un formulaire : 104<br />
Création d'un champ de bouton radio 105<br />
Pour ajouter un champ de bouton radio : 105<br />
Pour modifier un champ de bouton radio dans un formulaire : 105<br />
Création d'un champ de zone de liste déroulante 106<br />
Pour ajouter un champ de zone de liste déroulante : 106<br />
Pour modifier un champ zone de liste déroulante dans un formulaire : 106<br />
Création d'un champ zone de liste 107<br />
Pour ajouter un champ avec zone de liste : 107<br />
Pour modifier un champ zone de liste dans un formulaire : 107<br />
Création d'un champ de bouton 108<br />
Pour insérer un champ de bouton de commande : 108<br />
Pour modifier un champ de bouton de commande : 108<br />
Créer un champ de signature numérique 109<br />
Pour créer un champ de formulaire de signature numérique : 109<br />
Pour modifier un champ de formulaire de signature numérique : 109<br />
vi ©<strong>Nitro</strong>
<strong>Nitro</strong> PDF <strong>Pro</strong>fessional 7 - <strong>Guide</strong> <strong>Utilisateur</strong><br />
Création de champs multiples 110<br />
Pour créer une série de champs similaires : 110<br />
Définition de l'ordre de tabulation 111<br />
Pour définir l'ordre de sélection avec la touche de tabulation : 111<br />
Modification, alignement et espacement de fichiers multiples 112<br />
Pour modifier l'aspect de plusieurs champs : 112<br />
Pour régler l'alignement et l'espacement des champs de formulaire : 112<br />
Alignement de champs de formulaire sur une grille 113<br />
Pour afficher ou masquer la grille : 113<br />
Pour activer ou désactiver l'option Grille magnétique : 113<br />
Pour personnaliser les préférences de la grille : 113<br />
Préférences des unités et de la grille 113<br />
Nouvelle utilisation des paramètres d'aspect d'un champ de formulaire 114<br />
Comment créer un aspect de champ de formulaire : 114<br />
Comment appliquer un aspect de champ de formulaire : 114<br />
Importation et exportation des données de formulaire 115<br />
Pour exporter les données d'un document PDF : 115<br />
Pour importer les données dans un document PDF : 115<br />
Réinitialisation des données de formulaire 116<br />
Pour réinitialiser les données du formulaire : 116<br />
Pour créer un bouton Réinitialiser : 116<br />
Envoi des données de formulaire 117<br />
Pour créer un bouton d'envoi : 117<br />
Affichage ou masquage de champs 118<br />
Pour afficher/masquer les champs : 118<br />
Calcul des données de champ 119<br />
Pour créer un calcul : 119<br />
JavaScript 120<br />
Recherche du code JavaScript 121<br />
Scripts de champs 121<br />
Console JavaScript 121<br />
Actions de document 121<br />
JavaScript niveau document 121<br />
JavaScript niveau dossier 121<br />
Copier/coller du code JavaScript 122<br />
Ajout ou modification de code JavaScript au niveau du dossier 123<br />
Pour ajouter ou modifier du code JavaScript au niveau d'un dossier : 123<br />
JavaScript niveau document 124<br />
Pour écrire un script JavaScript de document : 124<br />
Ajout ou modification de code JavaScript de calcul personnalisé 125<br />
Pour écrire un script de calcul : 125<br />
Ajout d'une notation de champ simplifiée 126<br />
Pour utiliser la notation de champ simplifiée : 126<br />
Utilisation de la console JavaScript 127<br />
Utilisation de la console JavaScript : 127<br />
Affichage de la sortie et des erreurs JavaScript 128<br />
Pour ouvrir le volet Signets : 128<br />
Objets JavaScript pris en charge 129<br />
vii ©<strong>Nitro</strong>
<strong>Nitro</strong> PDF <strong>Pro</strong>fessional 7 - <strong>Guide</strong> <strong>Utilisateur</strong><br />
Objet App 130<br />
Objet Doc 131<br />
Objet color 133<br />
Objet console 134<br />
Objet événement 135<br />
Objet Champ 136<br />
Objet global 139<br />
Objet Identity 140<br />
Objet link 141<br />
Objet this 142<br />
Objet util 143<br />
Objet OCG 144<br />
<strong>Pro</strong>priétés et méthodes 144<br />
Exemple : 144<br />
Modification 145<br />
Texte 145<br />
Images 145<br />
Fichiers 145<br />
Informations connexes 145<br />
Ajout ou modification de texte 146<br />
Pour ajouter du texte : 146<br />
Pour modifier du texte : 147<br />
Déplacement du texte 147<br />
Pour supprimer un paragraphe ou une image : 147<br />
Aplatissement du texte 147<br />
En-têtes et pieds de page 148<br />
Pour afficher la liste des en-têtes et des pieds-de-page gérés : 148<br />
Pour gérer les profils et configurer le menu Appliquer au document : 148<br />
Pour ajouter un nouvel en-tête ou pied de page dans un profil 148<br />
Pour importer ou exporter un profil d'en-tête ou de pied de page : 149<br />
Pour insérer un en-tête ou un pied de page dans votre document PDF : 149<br />
Pour supprimer tous les en-têtes et les pieds de page d'un document : 149<br />
Filigranes et fonds de page 150<br />
Pour afficher la liste de tous les filigranes gérés : 150<br />
Pour gérer les profils et configurer le menu Appliquer au document : 150<br />
Pour ajouter un nouveau filigrane ou fond de page à un profil 150<br />
Pour importer ou exporter un profil de filigrane : 151<br />
Pour insérer un filigrane ou un fond de page dans votre document PDF : 151<br />
Pour supprimer tous les filigranes et les fonds de page d'un document : 151<br />
Numéro Bates 152<br />
Pour ajouter des numéros Bates à un PDF : 152<br />
Pour ajouter des numéros Bates à un ensemble de fichiers PDF : 152<br />
Jonction d'un fichier 153<br />
Pour joindre un fichier au niveau du document : 153<br />
Images 154<br />
Insertion d'une image 155<br />
Pour insérer des images : 155<br />
Extraction d'une image 156<br />
viii ©<strong>Nitro</strong>
<strong>Nitro</strong> PDF <strong>Pro</strong>fessional 7 - <strong>Guide</strong> <strong>Utilisateur</strong><br />
Pour extraire une image : 156<br />
Suppression d'une image 157<br />
Pour supprimer des images : 157<br />
Pour sélectionner plusieurs images : 157<br />
Disposition des images 158<br />
Pour disposer les images : 158<br />
Redimensionnement et recadrage des images 159<br />
Pour redimensionner des images : 159<br />
Pour recadrer une image : 159<br />
Modification de l'espace couleur des images 160<br />
Pour modifier l'espace de couleur des images : 160<br />
Remplacement des images 161<br />
Pour remplacer une image : 161<br />
Optimisation d'un fichier PDF 162<br />
Pour optimiser un fichier PDF : 162<br />
Paramètres d'optimisation des images 163<br />
Compression 163<br />
Sous-échantillonner 163<br />
Paramètres d'optimisation des images disponibles 163<br />
Web 163<br />
Qualité de bureau 163<br />
Qualité professionnelle. 163<br />
Reproduire l'original 164<br />
Laisser l'image telle quelle 164<br />
Personnalisé 164<br />
<strong>Pro</strong>priétés du document 165<br />
Pour afficher les propriétés d'un document : 165<br />
Informations sur le document et métadonnées 166<br />
Pour ajouter ou modifier des informations sur le document ou des métadonnées : 166<br />
Pour ajouter ou modifier des champs de métadonnées personnalisés : 166<br />
Sécurité du document 167<br />
Pour afficher le mode de sécurité d'un fichier : 167<br />
Polices 168<br />
Pour afficher toutes les polices d'un document : 168<br />
<strong>Pro</strong>priétés de Vue initiale 169<br />
Pour définir les propriétés d'affichage initiales : 169<br />
Biffure 170<br />
Marques de biffure 170<br />
Pour marquer le texte à biffer : 170<br />
Pour marquer image à biffer : 171<br />
Pour marquer les pages à biffer : 171<br />
Pour répercuter les marques sur plusieurs pages : 171<br />
Suppression d'une marque de biffure 171<br />
Biffure 172<br />
Configuration des <strong>Pro</strong>priétés de biffure 172<br />
Codes de biffure 172<br />
Recherche et biffure 173<br />
Suppression des métadonnées 175<br />
ix ©<strong>Nitro</strong>
<strong>Nitro</strong> PDF <strong>Pro</strong>fessional 7 - <strong>Guide</strong> <strong>Utilisateur</strong><br />
Pourquoi supprimer les métadonnées ? 175<br />
Suppression des métadonnées 175<br />
Liens 176<br />
Ajout d'un lien 177<br />
Pour ajouter un lien à un document PDF : 177<br />
Modification d'un lien 178<br />
Pour modifier l'aspect des liens dans les documents PDF : 178<br />
Pour définir le style de lien par défaut : 178<br />
Pour aligner, redimensionner et repositionner les liens : 178<br />
Pour verrouiller et déverrouiller la position et les propriétés des liens : 178<br />
Pour supprimer des liens : 179<br />
Création automatique de liens vers des numéros de page 180<br />
Pour créer des liens de page : 180<br />
Création de liens Web à partir d'URL 181<br />
Pour rendre des liens de page Web actifs : 181<br />
Création automatique de liens avec des mots clés 182<br />
Pour créer des liens à partir de mots clés : 182<br />
Signets 183<br />
Pour afficher les signets dans un fichier PDF : 183<br />
Configuration d'un document PDF de façon à ce qu'il s'ouvre dans le volet Signets 183<br />
Affichage et utilisation des signets 184<br />
Pour ouvrir le volet Signets : 184<br />
Pour augmenter ou réduire la taille de la police affichée dans le volet Signets : 184<br />
Création d'un signet 185<br />
Pour ajouter un signet à un document PDF : 185<br />
Pour transformer un titre ou du texte en signet : 185<br />
Création automatique de signets 186<br />
Pour créer des signets de façon automatique : 186<br />
Attributs de sélection des signets 186<br />
Masque de texte 187<br />
. 187<br />
^ 187<br />
$ 188<br />
[ ] 188<br />
[^] 188<br />
\ 188<br />
* 188<br />
+ 189<br />
? 189<br />
( ) 189<br />
| 189<br />
Modification d'un signet 190<br />
Pour définir l'action d'un signet : 190<br />
Pour supprimer un signet : 190<br />
Pour supprimer tous les signets : 190<br />
Pour modifier un signet : 190<br />
Pour modifier l'aspect des signets : 190<br />
Pour modifier l'ordre des signets : 190<br />
x ©<strong>Nitro</strong>
<strong>Nitro</strong> PDF <strong>Pro</strong>fessional 7 - <strong>Guide</strong> <strong>Utilisateur</strong><br />
Pour grouper ou incorporer des signets : 191<br />
Sécurité 192<br />
Sécurité par mot de passe 192<br />
Sécurité par certificat 192<br />
Pour afficher le mode de sécurité d'un fichier : 192<br />
Paramètres d'autorisation 193<br />
Sécurité par Mot de Passe 194<br />
Méthodes de sécurisation d'un fichier PDF avec un mot de passe 194<br />
Pour gérer un mot de passe de sécurité : 194<br />
Pour appliquer un mot de passe au moyen d'un profil : 194<br />
Sécurité par certificat 196<br />
Méthodes de sécurisation d'un fichier PDF avec un certificat 196<br />
Pour gérer un certificat de sécurité : 196<br />
Pour appliquer des certificats de sécurité au moyen d'un profil : 197<br />
<strong>Pro</strong>fils de sécurité 198<br />
Pour afficher vos profils de sécurité : 198<br />
Pour ajouter un profil de sécurité : 198<br />
Pour modifier un profil de sécurité : 198<br />
Pour supprimer un profil de sécurité : 198<br />
Sécurité JavaScript 199<br />
Pour désactiver l'exécution de code JavaScript : 199<br />
ID numériques 200<br />
Gestion des ID numériques 201<br />
Création d'une ID numérique 201<br />
Importation d'une ID numérique 201<br />
Exportation d'une ID numérique 201<br />
Pour exporter une ID numérique par courriel 201<br />
Gestion des contacts de confiance 203<br />
Pour ajouter un contact de confiance 203<br />
Pour exporter un ID de contact : 203<br />
Pour partager les certificats de clés publiques 203<br />
Signatures numériques 204<br />
Signature numérique d'un document 205<br />
Pour signer de façon numérique un document : 205<br />
Personnalisation de l'aspect de la signature 206<br />
Pour créer une signature numérique 206<br />
Pour modifier l'aspect d'une signature numérique 206<br />
Affichage et validation des certificats et des signatures 207<br />
Volet Signatures 207<br />
Icônes de statut pour le document PDF 207<br />
Affichage des signatures et des certificats sur la page d'un document PDF 207<br />
Certification des fichiers PDF 209<br />
Motifs de certification d'un document : 209<br />
Pour certifier un document PDF : 209<br />
Horodatage de la signature numérique 211<br />
Pour gérer les paramètres de signature numérique : 211<br />
Plugins de partenaires 212<br />
Evernote 213<br />
xi ©<strong>Nitro</strong>
<strong>Nitro</strong> PDF <strong>Pro</strong>fessional 7 - <strong>Guide</strong> <strong>Utilisateur</strong><br />
Pour configurer Evernote : 213<br />
Envoi à Evernote 213<br />
Pour envoyer un fichier PDF à Evernote : 213<br />
Pour envoyer une sélection de texte à Evernote : 213<br />
Pour envoyer une image à Evernote : 213<br />
Personnalisation de l'interface utilisateur 214<br />
Barre d'outils Accès rapide 215<br />
Pour ajouter un bouton à la barre Accès rapide : 215<br />
Pour retirer un bouton de la barre Accès rapide : 215<br />
Pour déplacer la barre d'outils Accès rapide : 215<br />
Configuration avancée de la barre Accès rapide 215<br />
Réduction du ruban 217<br />
Pour réduire le ruban : 217<br />
Association de fichiers et assemblages de pages 218<br />
Combinaison de plusieurs fichiers au format PDF 219<br />
Pour combiner les fichiers au format PDF à partir d'un dossier ou du Bureau : 219<br />
Pour combiner des fichiers PDF dans <strong>Nitro</strong> PDF <strong>Pro</strong>fessional : 219<br />
Assemblage de pages 220<br />
Pour accéder aux outils d'assemblage de pages, effectuez l'une des opérations suivantes : 220<br />
Recadrage ou redimensionnement de pages 221<br />
Pour recadrer des pages avec l'outil Recadrer : 221<br />
Rotation des pages 222<br />
Pour faire pivoter un document PDF de façon temporaire pendant son affichage : 222<br />
Pour faire pivoter de façon permanente les pages d'un PDF : 222<br />
Extraction des pages 223<br />
Pour extraire des pages : 223<br />
Suppression de pages 224<br />
Pour supprimer des pages avec l'outil Supprimer pages : 224<br />
Pour supprimer des pages dans le volet Page : 224<br />
Changement de l'ordre des pages 225<br />
Pour modifier l'ordre des pages dans le volet page, utilisez l'une des méthodes suivantes : 225<br />
Insertion de pages 226<br />
Pour insérer des pages dans un document PDF : 226<br />
Séparation des pages 227<br />
Préservation de la navigation lors du fractionnement 227<br />
Séparation en groupes de pages 228<br />
Pour répartir un fichier PDF dans des groupes de pages : 228<br />
Séparation selon signets 229<br />
Pour séparer les pages en fonction des signets : 229<br />
Séparation par groupe de pages 230<br />
Pour procéder à la séparation par groupe de pages : 230<br />
Impression de documents PDF 232<br />
Pour imprimer un document PDF : 232<br />
Envoi de documents PDF par courriel 233<br />
Envoi d'un PDF en tant que pièce jointe de courriel 233<br />
Annulation et rétablissement d'actions 234<br />
Pour annuler une action : 234<br />
Pour annuler plusieurs actions à la fois : 234<br />
xii ©<strong>Nitro</strong>
<strong>Nitro</strong> PDF <strong>Pro</strong>fessional 7 - <strong>Guide</strong> <strong>Utilisateur</strong><br />
Pour rétablir une action que vous avez annulée : 234<br />
Pour rétablir plusieurs actions à la fois : 234<br />
Préférences 235<br />
Pour accéder aux préférences : 235<br />
Explication des préférences 235<br />
Rechercher les mises à jour 235<br />
Gestion des couleurs 235<br />
Commenter Notes contextuelles 235<br />
Conversion Extraire les images 235<br />
Conversion Texte seul 236<br />
Conversion Reconnaissance avancée 236<br />
Formulaires 236<br />
Général 236<br />
Identité 237<br />
Interface 237<br />
Accès Internet 237<br />
JavaScript 238<br />
Gestionnaire de plugins 238<br />
Unités et grilles 238<br />
Annexe 239<br />
Calques d'annotation et de contenu 240<br />
Exemples 240<br />
Déplacement du texte du calque d'annotation vers le calque de contenu 240<br />
Options d'impression 241<br />
Polices incorporées 242<br />
Incorporation de polices 242<br />
xiii ©<strong>Nitro</strong>
Merci d'avoir installé<br />
Bienvenue dans<br />
Le présent guide de l'utilisateur permet de découvrir les principales fonctionnalités de . Vous pourrez<br />
ainsi découvrir comment lire, parcourir et créer des fichiers PDF. Nous présenterons également les<br />
fonctionnalités plus avancées qui permettront de faciliter et étendre votre processus de création de PDF.<br />
Vos commentaires et suggestions sont importants. Veuillez nous faire savoir ce que vous pensez de <strong>Nitro</strong><br />
Reader ou tout autre produit de <strong>Nitro</strong> PDF Software. Vous pouvez également accéder à notre forum en<br />
ligne depuis l'onglet Aide. Vous pourrez ainsi voir comment d'autres utilisateurs exploitent les<br />
fonctionnalités de .<br />
Pour participer au forum en ligne, consultez community.nitropdf.com.<br />
Pourquoi ?<br />
<strong>Nitro</strong> PDF <strong>Pro</strong>fessional 7 - <strong>Guide</strong> <strong>Utilisateur</strong><br />
permet de remplir et enregistrer des formulaires, d'apporter des révisions et de collaborer de façon<br />
électronique, d'apposer une signature, de taper du texte directement sur une page, de modifier le<br />
contenu et de travailler avec les documents électroniques d'une façon jusque là inédite dans un lecteur<br />
gratuit de PDF.<br />
Grâce aux meilleures fonctionnalités de sa catégorie, à une convivialité révolutionnaire et à l'élimination<br />
des problèmes liés aux logiciels PDF gratuits, apporte tout ce que vous attendez d'un lecteur de PDF.<br />
1 ©<strong>Nitro</strong>
Prise en main <strong>Nitro</strong> PDF <strong>Pro</strong>fessional 7<br />
<strong>Nitro</strong> PDF <strong>Pro</strong>fessional 7 - <strong>Guide</strong> <strong>Utilisateur</strong><br />
Sélectionnez l'une des tâches suivantes pour commencer à utiliser <strong>Nitro</strong> PDF <strong>Pro</strong>fessional 7 :<br />
l Exploration de l'interface utilisateur<br />
l Raccourcis du ruban<br />
l Compatibilité avec d'autres applications<br />
2 ©<strong>Nitro</strong>
Exploration de l'interface utilisateur de <strong>Nitro</strong> <strong>Pro</strong> 7<br />
<strong>Nitro</strong> <strong>Pro</strong> 7 a été conçu pour inclure des outils plus puissants mais avec une interface encore plus<br />
conviviale. Les fonctionnalités sont regroupées par type de tâche dans des onglets spécifiques, ce qui<br />
permet de travailler rapidement avec les fichiers PDF et de ne pas perdre de temps à rechercher tel ou tel<br />
outil.<br />
Interface utilisateur de <strong>Nitro</strong> <strong>Pro</strong> 7<br />
L'interface utilisateur de <strong>Nitro</strong> <strong>Pro</strong> 7 est divisée en 10 zones clés. Les descriptions suivantes détaillent les<br />
fonctions de chaque section de gauche à droite, en commençant par le menu Fichier :<br />
1 Menu Fichier<br />
Le menu Fichier regroupe les commandes essentielles d'ouverture, d'enregistrement, d'impression,<br />
d'optimisation et d'envoi d'un fichier PDF.<br />
2 Barre d'outils Accès rapide<br />
<strong>Nitro</strong> PDF <strong>Pro</strong>fessional 7 - <strong>Guide</strong> <strong>Utilisateur</strong><br />
La barre d'outils Accès rapide est entièrement personnalisable et permet de regrouper les commandes<br />
que vous utilisez le plus souvent. Ces outils restent ainsi disponibles quel que soit l'onglet actif.<br />
Pour plus d'informations, voir Barre d'outils Accès rapide.<br />
3 ©<strong>Nitro</strong>
3 Onglets du ruban<br />
Le ruban de <strong>Nitro</strong> <strong>Pro</strong> 7 a été conçu pour être accessible de façon intuitive par toute personne ayant déjà<br />
utilisé Microsoft Office 2007 ou 2010. Il fournit également un ensemble d'outils regroupés dans des<br />
onglets en fonction des tâches exécutées.<br />
Par exemple, si vous souhaitez ajouter des commentaires et des notes à un fichier PDF, sur l'onglet<br />
Accueil, dans le panneau Outils, sélectionnez Ajouter note ou Marquage du texte.<br />
Pour plus d'informations, voir Ajout ou modification de notes, Annotation avec les outils texte de<br />
marquage et Réduire le ruban.<br />
4 Barre de recherche<br />
La barre de recherche permet d'accéder rapidement aux mots clés ou aux expressions qui figurent dans<br />
votre fichier PDF. Vous pouvez également tenir compte des majuscules ou rechercher des mots entiers<br />
uniquement.<br />
Pour plus d'informations, voir Recherche de texte.<br />
5 Barre d'information<br />
La barre d'informations s'affiche automatiquement pour indiquer si certains aspects du fichier PDF<br />
nécessitent votre attention. Par exemple, si un document est chiffré, ou contient des champs de<br />
formulaires interactifs, la barre d'informations vous en informe dès l'ouverture du fichier.<br />
6 Volet Document<br />
Toutes les opérations d'affichage et de modification des fichiers PDF ont lieu dans le volet Document, qui<br />
permet de manipuler plusieurs documents accessibles à partir d'onglets (ce qui reprend le mode<br />
d'affichage de la plupart des navigateurs Web). Ces onglets peuvent également être regroupés sous<br />
forme de groupes d'onglets horizontaux ou verticaux.<br />
Pour plus d'informations, voir : Lecture de plusieurs documents en parallèle.<br />
7 Contrôle du taux de grossissement et de la vue de la page<br />
Modifiez rapidement le niveau de grossissement des fichiers PDF pour les agrandir ou les réduire. Vous<br />
pouvez contrôler le niveau de zoom en déplaçant le curseur ou en entrant un pourcentage pouvant<br />
atteindre 6 400 %. Les contrôles de la vue Page permet de spécifier le nombre de pages à afficher à l'écran.<br />
Pour plus d'informations, voir Réglage du taux de grossissement et Modification de l'affichage de la page.<br />
8 Contrôles de page<br />
Ces boutons permettent de parcourir les pages de votre fichier PDF, de passer au début ou à la fin d'un<br />
document, voire de retracer vos opérations, dans un sens ou dans l'autre, avec l'historique d'affichage.<br />
Pour plus d'informations, voir Affichage et navigation dans les fichiers PDF.<br />
9 Volets de navigation inférieurs<br />
Une série de volets s'ouvre à l'horizontale dans la partie inférieure de la fenêtre principale de <strong>Nitro</strong> <strong>Pro</strong> 7.<br />
Les volets de navigation de cette section tiennent compte du contexte et ne sont visibles que lorsque des<br />
informations sont à afficher :<br />
l Commentaires : offre un système cohérent d'affichage, de tri, de réponse et de suppression des<br />
annotations dans un fichier PDF.<br />
<strong>Nitro</strong> PDF <strong>Pro</strong>fessional 7 - <strong>Guide</strong> <strong>Utilisateur</strong><br />
l Pièces jointes : offre un système cohérent d'affichage, de tri, de réponse et de suppression des<br />
4 ©<strong>Nitro</strong>
pièces jointes dans un fichier PDF.<br />
l Sortie : s'affiche lorsque les messages JavaScript ou système nécessitent votre attention.<br />
Pour plus d'informations, voir Volet Commentaires, Volet Pièces jointes et Volet Sortie.<br />
10 Volets latéraux de navigation<br />
Le côté de la fenêtre de <strong>Nitro</strong> <strong>Pro</strong> 7 comporte une série d'onglets qui s'ouvrent à la verticale. Les volets de<br />
navigation de cette section tiennent compte du contexte et ne sont visibles que lorsque des informations<br />
sont à afficher :<br />
l Pages : offre un aperçu de l'ensemble des pages dans un fichier PDF, et inclut également des outils<br />
d'assemblage et de modification de pages dans un menu contextuel.<br />
l Recherche et biffure : permet de rechercher et biffer des mots-clés ou des expressions dans un<br />
fichier PDF.<br />
l Signets : affiche la structure de signets d'un fichier PDF et permet de créer, renommer et supprimer<br />
des signets.<br />
l Signatures : affiche les signatures numériques d'un fichier PDF, ainsi que l'ensemble des détails et<br />
le statut de validité de chaque signature.<br />
l Calques : permet d'alterner les calques OCG (Optional Content Group) interactifs des fichiers PDF<br />
qui en comportent.<br />
<strong>Nitro</strong> PDF <strong>Pro</strong>fessional 7 - <strong>Guide</strong> <strong>Utilisateur</strong><br />
Pour plus d'informations, consultez les sections Volets de navigation, Volet Calque et Biffures.<br />
5 ©<strong>Nitro</strong>
Raccourcis du ruban<br />
Comme pour la plupart des programmes, toutes les commandes et tous les outils présentés sur le ruban<br />
sont associés à des touches de raccourci. Vous pouvez facilement afficher les touches de raccourci (ce qui<br />
inclut les touches de commande de l'onglet actif) afin de les mémoriser facilement.<br />
Pour afficher et utiliser les touches de raccourci :<br />
<strong>Nitro</strong> PDF <strong>Pro</strong>fessional 7 - <strong>Guide</strong> <strong>Utilisateur</strong><br />
1. Appuyez sur Alt. Les touches de raccourci s'affichent au dessus de chaque commande disponible<br />
pour la vue actuelle.<br />
2. Appuyez sur la lettre qui correspond à la commande à utiliser.<br />
3. Selon la touche utilisée, des touches supplémentaires peuvent s'afficher. Par exemple, le fait<br />
d'appuyer sur R affiche l'onglet Révision, ainsi que les touches de raccourci des outils de révision.<br />
6 ©<strong>Nitro</strong>
Compatibilité avec d'autres applications<br />
Le format PDF (Portable Document Format) est la norme la plus utilisée pour la distribution en ligne et<br />
l'échange de documents numériques dans les environnements personnels et professionnels. Vous<br />
trouverez ci-dessous quelques-uns des principaux avantages de la création de documents PDF :<br />
l La norme PDF est désormais certifiée ISO et n'est plus contrôlée uniquement par Adobe, ce qui<br />
signifie que tous les fournisseurs de logiciels peuvent mettre en œuvre de façon ouverte la<br />
fonctionnalité PDF dans leurs applications.<br />
l PDF est compatible avec toutes les plates-formes : Windows, Mac et Linux.<br />
l Si vous créez ou modifiez un document PDF dans <strong>Nitro</strong> PDF <strong>Pro</strong>fessional 7, vous avez l'assurance<br />
qu'il s'affichera de la même façon dans les autres lecteurs de PDF, à condition qu'ils respectent les<br />
spécifications PDF.<br />
l Si un document PDF a été conçu dans une autre application (telle que Adobe Acrobat), il restera<br />
identique lorsque vous l'ouvrirez dans <strong>Nitro</strong> PDF <strong>Pro</strong>fessional 7.<br />
<strong>Nitro</strong> PDF <strong>Pro</strong>fessional 7 - <strong>Guide</strong> <strong>Utilisateur</strong><br />
7 ©<strong>Nitro</strong>
Pour obtenir de l'aide<br />
<strong>Nitro</strong> Reader 2 inclut un ruban Aide pour accéder directement à la documentation sur les produits et<br />
autres ressources en ligne, telles que la Base de connaissances et le forum des utilisateurs.<br />
Panneaux de l'onglet Aide<br />
Aide<br />
l <strong>Guide</strong> <strong>Utilisateur</strong> : affiche le manuel du produit, à savoir le document que vous lisez actuellement.<br />
Vous pouvez également ouvrir ce document en appuyant sur la touche F1 de votre clavier.<br />
Recherchez ensuite la section qui vous intéresse avec la fonctionnalité de recherche intégrée.<br />
Support en ligne<br />
l Base de connaissances : lance le navigateur Web par défaut et charge automatiquement la base<br />
de connaissances en ligne pour vous aider à trouver des solutions aux problèmes connus, et pour<br />
expliquer les autres concepts en détail.<br />
l Poser une question : permet de communiquer avec la communauté d'utilisateurs de <strong>Nitro</strong> Reader<br />
2. Vous pourrez participer à des discussions concernant les technologies PDF et autre sujets liés à<br />
l'univers PDF.<br />
l Partager une idée : avez-vous des suggestions concernant l'amélioration de <strong>Nitro</strong> PDF Reader ?<br />
Nous apprécions vos suggestions et ferons tout notre possible pour intégrer les idées qui feront<br />
de Reader un élément encore plus utile de votre chaîne de création de PDF.<br />
l Signaler un problème : permet de signaler des bogues ou des problèmes rencontrés lors de<br />
<strong>Pro</strong>duit<br />
l'utilisation de <strong>Nitro</strong> Reader 2.<br />
l <strong>Pro</strong>gramme d'amélioration : aidez-nous à mieux comprendre ce que vous attendez de <strong>Nitro</strong><br />
Reader 2 en laissant ce programme envoyer des informations anonymes sur votre mode<br />
d'utilisation. Ces informations ne portent sur aucun élément confidentiel, il s'agit simplement de<br />
statistiques sur les outils que vous utilisez le plus.<br />
l Rechercher les mises à jour : vérifier si des mises à jour sont disponibles ou assurez-vous que<br />
vous disposez de la version la plus récente de <strong>Nitro</strong> Reader 2<br />
l À propos de Reader : consultez des informations telles que la version du logiciel, les adresses Web<br />
de <strong>Nitro</strong> PDF et les informations de licence.<br />
<strong>Nitro</strong> PDF <strong>Pro</strong>fessional 7 - <strong>Guide</strong> <strong>Utilisateur</strong><br />
8 ©<strong>Nitro</strong>
Centre de formation<br />
Le Centre de formation permet d'apprendre rapidement à utiliser <strong>Nitro</strong> PDF <strong>Pro</strong>fessional 7 pour les tâches<br />
les plus courantes. Ce guide est incontournable pour les nouveaux utilisateurs qui souhaitent se<br />
familiariser avec le programme.<br />
La fenêtre Centre de formation s'ouvre de façon automatique lorsque vous démarrez <strong>Nitro</strong> PDF<br />
<strong>Pro</strong>fessional 7, mais elle peut également être ouverte manuellement ou être configurée de façon à rester<br />
tout le temps active ou désactivée.<br />
Pour ouvrir la boîte de dialogue Centre de formation :<br />
1. Dans l'onglet Aide, dans le groupe Aide, cliquez sur Centre de formation.<br />
<strong>Nitro</strong> PDF <strong>Pro</strong>fessional 7 - <strong>Guide</strong> <strong>Utilisateur</strong><br />
Pour ne plus afficher la fenêtre la fenêtre Centre de formation lors du démarrage :<br />
1. Ouvrez la boîte de dialogue Centre de formation.<br />
2. Dans le coin supérieur droit de la boîte de dialogue, cliquez sur la case à cocher Ne pas afficher au<br />
démarrage.<br />
9 ©<strong>Nitro</strong>
<strong>Nitro</strong> PDF <strong>Pro</strong>fessional 7 - <strong>Guide</strong> <strong>Utilisateur</strong><br />
Aide en ligne<br />
<strong>Nitro</strong> dispose de différentes ressources (listées ci-dessous) pour aider les utilisateurs à trouver des<br />
réponses à leurs questions ou des solutions à leurs problèmes. Toutes ces ressources sont accessibles sur<br />
http://www.nitropdf.com/support/.<br />
l Base de connaissances : Référentiel regroupant les questions les plus fréquentes, ainsi que les<br />
solutions apportées à des problèmes. Vous pouvez poser une question, signaler un problème ou<br />
suggérer une amélioration.<br />
l Assistance payante : Offre une assistance directe grâce à notre équipe de techniciens d'assistance.<br />
Tout achat ouvre droit à 30 jours d'accès gratuit au service d'assistance, tandis que l'achat d'une<br />
assurance logicielle permet de bénéficier de 12 mois d'accès illimité.<br />
10 ©<strong>Nitro</strong>
Détection des mises à jour<br />
<strong>Nitro</strong> PDF <strong>Pro</strong>fessional 7 peut détecter les mises à jour logicielles de façon automatique ou vous pouvez<br />
procéder à une mise à jour manuelle. Par défaut, la préférence Vérifier les mises à jour interroge le serveur<br />
une fois par jour.<br />
Pour rechercher les mises à jour de façon manuelle :<br />
1. Dans l'onglet Aide, dans le panneau <strong>Pro</strong>duit, cliquez sur Rechercher les mises à jour.<br />
Pour modifier la fréquence des recherches de mises à jour :<br />
<strong>Nitro</strong> PDF <strong>Pro</strong>fessional 7 - <strong>Guide</strong> <strong>Utilisateur</strong><br />
1. Dans le menu Fichier, cliquez sur Préférences.<br />
2. Dans la boîte de dialogue Préférences, cliquez sur Rechercher les mises à jour.<br />
3. Cliquez sur le paramètre à utiliser.<br />
4. Cliquez sur OK.<br />
11 ©<strong>Nitro</strong>
Outils d'assistance<br />
Les outils d'assistance permettent de réunir rapidement les informations indispensables pour l'équipe<br />
d'assistance de <strong>Nitro</strong> PDF. Vous pouvez utiliser les outils d'assistance pour réinstaller le pilote<br />
d'impression de <strong>Nitro</strong> PDF Creator ou mettre à jour les programmes complémentaires de Microsoft Office.<br />
Pour réunir des informations destinées à l'équipe d'assistance :<br />
1. Dans l'onglet Aide, dans le panneau <strong>Pro</strong>duit, cliquez sur Outils d'assistance.<br />
2. Lorsque la boîte de dialogue Outils d'assistance s'ouvre, cliquez sur le bouton Enregistrer dans un<br />
fichier.<br />
3. Sélectionnez un emplacement pour ce fichier, et choisissez Enregistrer.<br />
4. Envoyez le fichier .zip ainsi créé avec votre question ou rapport sur le problème.<br />
Pour réinstaller le pilote d'impression <strong>Nitro</strong> PDF Creator :<br />
1. Dans l'onglet Aide, dans le panneau <strong>Pro</strong>duit, cliquez sur Outils d'assistance.<br />
2. Dans l'onglet Création de PDF, cliquez sur <strong>Nitro</strong> PDF Creator.<br />
<strong>Nitro</strong> PDF <strong>Pro</strong>fessional 7 - <strong>Guide</strong> <strong>Utilisateur</strong><br />
Pour mettre à jour les programmes complémentaires de Microsoft Office :<br />
1. Dans l'onglet Aide, dans le panneau <strong>Pro</strong>duit, cliquez sur Outils d'assistance.<br />
2. Dans l'onglet Création de PDF, cliquez pour sélectionner les programmes complémentaires de<br />
Microsoft Office que vous souhaitez rendre disponibles.<br />
3. Cliquez sur Mettre à jour les programmes complémentaires.<br />
12 ©<strong>Nitro</strong>
Tâches et outils<br />
Ce chapitre explique de façon détaillée comment exécuter certaines tâches avec les différents outils et<br />
comment régler les paramètres. Vous découvrirez comment modifier le comportement par défaut de<br />
<strong>Nitro</strong> PDF <strong>Pro</strong>fessional 7 et comment créer et modifier des documents PDF.<br />
Pour plus d'informations, voir :<br />
l Ouverture d'un fichier PDF<br />
l Affichage et consultation d'un fichier PDF<br />
l Création d'un fichier PDF<br />
l Association de fichiers et assemblages de pages<br />
l Numérisation et reconnaissance optique de caractères<br />
l Révisions et commentaires<br />
l Exportation à partir d'un fichier PDF<br />
l Formulaires<br />
l Modification<br />
l Biffure<br />
l Liens<br />
l Signets<br />
l Sécurité<br />
l Plugins de partenaires<br />
l Manipulation de formulaires<br />
l Personnalisation de l'interface utilisateur<br />
<strong>Nitro</strong> PDF <strong>Pro</strong>fessional 7 - <strong>Guide</strong> <strong>Utilisateur</strong><br />
13 ©<strong>Nitro</strong>
<strong>Nitro</strong> PDF <strong>Pro</strong>fessional 7 - <strong>Guide</strong> <strong>Utilisateur</strong><br />
Affichage et consultation d'un fichier PDF<br />
<strong>Nitro</strong> PDF <strong>Pro</strong>fessional 7 a été conçu pour rendre l'ouverture, l'affichage et la consultation des documents<br />
PDF aussi simples que possible. Les contrôles de document et de page permettent de gérer sans effort<br />
votre espace de travail, surtout si vous devez travailler avec plusieurs documents à la fois.<br />
Vous trouverez plus de détails sur l'affichage et la navigation dans un document PDF en lisant l'une des<br />
rubriques suivantes :<br />
l Ouverture d'un fichier PDF<br />
l Volets de navigation<br />
l Recherche de texte<br />
l Modification de l'affichage de la page<br />
l Réglage du taux de grossissement<br />
l Parcourir un document<br />
l Lecture de plusieurs documents en parallèle<br />
Pour plus d'informations sur la lecture d'un fichier PDF dans votre navigateur Web, consultez Plug-in de<br />
navigateur Web de <strong>Nitro</strong> PDF.<br />
14 ©<strong>Nitro</strong>
Ouverture d'un fichier PDF<br />
Lorsque vous lancez <strong>Nitro</strong> PDF <strong>Pro</strong>fessional 7 pour la première fois, le programme recherche les autres<br />
lecteurs de PDF installés sur votre système. <strong>Nitro</strong> PDF <strong>Pro</strong>fessional 7 vous donne alors la possibilité de le<br />
sélectionner comme lecteur par défaut, afin d'ouvrir automatiquement vos fichiers PDF lorsque vous<br />
double-cliquez dessus dans le navigateur de fichiers.<br />
CONSEIL : Vous pouvez afficher les fichiers PDF dans votre navigateur Web. Pour plus d'informations,<br />
consultez la section Plug-in de navigateur Web de <strong>Nitro</strong> PDF.<br />
Ouverture d'un fichier PDF<br />
Utilisez l'une des procédures suivantes pour ouvrir un fichier PDF dans <strong>Nitro</strong> PDF <strong>Pro</strong>fessional 7 :<br />
Menu Fichier<br />
1. Dans le menu Fichier, sélectionnez Ouvrir ou appuyez sur Ctrl+O, ou encore sélectionnez Ouvrir<br />
dans la barre d'outils Accès rapide.<br />
2. Sélectionnez l'emplacement du fichier à ouvrir et sélectionnez-le.<br />
3. Cliquez sur Ouvrir.<br />
Glisser-déposer<br />
1. Ouvrez une fenêtre dans l'Explorateur Windows (touche Windows+E) et recherchez le fichier PDF à<br />
ouvrir.<br />
2. Redimensionnez la fenêtre de l'Explorateur pour afficher le Bureau en arrière-plan.<br />
3. Faites glisser le fichier PDF à partir de la fenêtre de l'Explorateur et déposez-le sur l'icône de<br />
raccourci de <strong>Nitro</strong> PDF <strong>Pro</strong>fessional 7.<br />
Double-cliquez ou cliquez du bouton droit<br />
1. Ouvrez une fenêtre dans l'Explorateur Windows et recherchez le fichier PDF à ouvrir.<br />
2. Effectuez l'une des actions suivantes :<br />
o Double-cliquez sur le fichier PDF<br />
o Cliquez du bouton droit sur le fichier, sélectionnez Ouvrir avec, puis sélectionnez <strong>Nitro</strong> PDF<br />
<strong>Pro</strong>fessional 7.<br />
<strong>Nitro</strong> PDF <strong>Pro</strong>fessional 7 - <strong>Guide</strong> <strong>Utilisateur</strong><br />
CONSEIL : Vous pouvez configurer <strong>Nitro</strong> PDF <strong>Pro</strong>fessional 7 en tant que lecteur de fichier PDF par défaut.<br />
Voir Préférences.<br />
15 ©<strong>Nitro</strong>
Modification de l'affichage de la page<br />
<strong>Nitro</strong> PDF <strong>Pro</strong>fessional 7 dispose de modes d'affichage de page qui permettent d'afficher les documents<br />
PDF en fonction de vos préférences personnelles ou de la résolution d'écran. Vous disposez également<br />
d'options de défilement entre les différentes pages, le nombre de pages à afficher à l'écran, ainsi que le<br />
niveau de zoom et la rotation de la vue. Il est également possible d'afficher la page en mode Plein écran.<br />
Pour modifier les options d'affichage des pages :<br />
Sur la barre de contrôle des pages dans le coin inférieur droit de l'écran, sélectionnez l'une des options<br />
suivantes :<br />
l Page unique : affiche le document page par page, sans présenter des fragments de pages.<br />
l Continu : affiche les pages sous forme d'une longue colonne, ce qui permet de passer d'une partie<br />
à l'autre du texte sans transition.<br />
l Double : affiche deux pages à la fois, côte à côte comme si elles étaient reliées.<br />
l Double continu : affiche les pages face à face, deux par deux, dans des colonnes verticales, en<br />
assurant le défilement continu.<br />
l Plein écran : masque le cadre de l'application du document pour occuper l'ensemble de l'écran.<br />
Appuyez sur Échap pour quitter le mode « plein écran ».<br />
l Pages en regard plein écran : occupe l'ensemble de l'écran et affiche les pages en regard dans<br />
deux colonnes verticales. Appuyez sur Échap pour quitter le mode « plein écran ».<br />
REMARQUE : La modification de l'affichage des pages ne concerne que le document en cours d'affichage.<br />
Les autres documents doivent être ajustés séparément.<br />
Le créateur d'un document PDF peut définir un mode de référence des propriétés du document. Ainsi, le<br />
fichier s'ouvre à un niveau de grossissement ou selon un mode d'affichage donné quel que soit le<br />
lecteur de fichiers PDF.<br />
Pour plus d'informations, voir <strong>Pro</strong>priétés de Vue initiale.<br />
Pour redimensionner l'affichage de la page :<br />
Dans l'onglet Accueil, puis dans le groupe Vue, cliquez sur l'une des options suivantes :<br />
l Ajuster à la largeur : adapte la largeur de la page en fonction de la largeur du volet Document.<br />
l Ajuster à la page : adapte la largeur et la hauteur de la page en fonction du volet Document.<br />
l Taille réelle 100 % : Cliquez sur la flèche Zoom, puis sélectionnez Taille réelle 100 % pour<br />
afficher le document à sa taille normale. Les autres options de zoom numérique permettent<br />
d'augmenter ou réduire la taille de cette vue.<br />
l Glissière Zoom : Utilisez les contrôles de zoom dans le coin inférieur droit de la fenêtre. Pour plus<br />
d'informations, voir Réglage du taux de grossissement.<br />
<strong>Nitro</strong> PDF <strong>Pro</strong>fessional 7 - <strong>Guide</strong> <strong>Utilisateur</strong><br />
REMARQUE : Vous pouvez grossir ou réduire les pages avec les raccourcis clavier Ctrl+Plus et<br />
Ctrl+Moins. Vous pouvez également appuyer sur la touche Ctrl et utilisez la molette de la souris pour<br />
modifier le niveau de zoom.<br />
Les touches fléchées gauche et droite permettent d'accéder à la page précédent ou suivante, puis sur<br />
16 ©<strong>Nitro</strong>
les touches fléchées haut et bas pour assurer un défilement fluide.<br />
Pour faire pivoter la page :<br />
<strong>Nitro</strong> PDF <strong>Pro</strong>fessional 7 - <strong>Guide</strong> <strong>Utilisateur</strong><br />
Dans l'onglet Accueil, dans le groupe Vue, cliquez sur Rotation de la vue pour faire pivoter les pages de<br />
document dans le sens horaire (vers la droite) de 90°. Pour afficher le document sens dessus-dessous,<br />
cliquez deux fois sur Rotation de la vue. Pour faire pivoter le document dans le sens anti-horaire (vers la<br />
gauche) de 90°, cliquez sur Rotation de la vue trois fois.<br />
REMARQUE : L'orientation des pages change uniquement pour en faciliter la consultation. Cette<br />
modification n'est pas enregistrée avec le fichier PDF.<br />
Pour plus d'informations sur le mode de rotation d'une ou plusieurs pages dans le document, voir<br />
Rotation des pages.<br />
17 ©<strong>Nitro</strong>
Réglage du taux de grossissement<br />
Lors de l'affichage ou de la modification d'un document PDF, vous pouvez régler le niveau de zoom de<br />
l'une des façons suivantes :<br />
l Outils Zoom :<br />
o outil Grossir<br />
o outil Réduire<br />
o Utilisez l'outil Zoom pour tracer un cadre de sélection autour de la zone importante.<br />
l Contrôles de page :<br />
o Glissière Zoom<br />
o Boutons + et -<br />
o Entrez une valeur dans le champ de zoom.<br />
l Raccourcis clavier :<br />
o Ctrl+molette de la souris<br />
o Ctrl+Plus et Ctrl+Moins<br />
Pour utiliser le contrôle de zoom :<br />
1. Dans l'onglet Accueil, voletVue, cliquez sur la flèche sous le bouton Zoom.<br />
2. Sélectionnez l'outil Grossir ou Réduire. Le pointeur de la souris prend la forme d'une loupe portant<br />
le signe + ou -.<br />
3. Effectuez l'une des actions suivantes :<br />
o Cliquez sur la page pour la grossir.<br />
o Faites glisser l'outil Zoom pour définir un cadre de sélection autour de la zone à agrandir ou<br />
réduire.<br />
4. Pour effectuer un Zoom avant ou un Zoom arrière, ou pour sélectionner l'un des nombreux<br />
niveaux de grossissement prédéfinis :<br />
o Assurez-vous que l'outil Zoom est sélectionné, puis cliquez sur l'un des points de la page,<br />
puis sélectionnez le niveau de grossissement voulu dans le menu.<br />
o Cliquez sur la flèche sous le bouton Zoom, dans l'ongletAccueil, pour sélectionner un<br />
niveau de zoom spécifique.<br />
o Pour sélectionner de façon temporaire l'outil zoom de type opposé lorsque vous utilisez<br />
l'outil Zoom avant ou Zoom arrière, maintenez enfoncée la touche Ctrl.<br />
CONSEIL : Pour transformer l'outil Main en outil Zoom avant ou Zoom arrière, cliquez du bouton droit<br />
et sélectionnez Zoom avant ou Zoom arrière.<br />
Pour régler le niveau de zoom avec les contrôles de page :<br />
Sur la barre de contrôle des pages dans le coin inférieur droit de l'écran, sélectionnez l'une des options<br />
suivantes :<br />
l Cliquez sur le curseur de zoom et déplacez-le vers la gauche pour réduire ou vers la droite pour<br />
augmenter le taux de grossissement.<br />
l Cliquez sur le bouton - ou + sur l'un des côtés de la glissière de Zoom.<br />
<strong>Nitro</strong> PDF <strong>Pro</strong>fessional 7 - <strong>Guide</strong> <strong>Utilisateur</strong><br />
l Entrez un nombre compris entre 25 et 6 400 % dans le champ de sélection du pourcentage.<br />
18 ©<strong>Nitro</strong>
Parcourir les pages<br />
Parcourir un document<br />
l Consultation progressive des pages : cliquez sur la flèche Page précédente (2) ou Page suivante<br />
(3).<br />
l Accès direct au début ou à la fin du document : cliquez sur la flèche Première page (1) ou Dernière<br />
page (4).<br />
l Historique de consultation des pages : cliquez sur la flèche Vue précédente (5) ou Vue suivante (6).<br />
l Atteindre une page spécifique : entrez le numéro de page dans le champ indiquant les numéros de<br />
page.<br />
CONSEIL : Vous pouvez utiliser les touches Page hautPage bas du clavier pour parcourir le document,<br />
ainsi que les flèches gauche/droite pour passer à la page suivante ou précédente.<br />
Pour faire défiler les pages de façon fluide :<br />
<strong>Nitro</strong> PDF <strong>Pro</strong>fessional 7 - <strong>Guide</strong> <strong>Utilisateur</strong><br />
CONSEIL : Vous pouvez également utiliser les touches flèche haut ou bas, ou la molette de votre souris<br />
pour faire défiler de façon fluide les pages du document PDF.<br />
19 ©<strong>Nitro</strong>
Volets de navigation<br />
Les volets de navigation sont particulièrement utiles lors de la consultation de gros documents PDF, car ils<br />
vous donnent un aperçu global des pages et des signets inclus dans le document.<br />
Volet Pages<br />
<strong>Nitro</strong> PDF <strong>Pro</strong>fessional 7 - <strong>Guide</strong> <strong>Utilisateur</strong><br />
Le volet Pages permet de parcourir rapidement un document volumineux, surtout si vous recherchez des<br />
éléments visuels tels que des photos, des graphiques ou des tableaux. Cliquez sur la miniature d'une<br />
page pour y accéder directement dans le document PDF.<br />
CONSEIL : Pour redimensionner le volet Pages, faites-en glisser le bord droit.<br />
Pour augmenter ou réduire la taille d'une miniature d'aperçu, cliquez du bouton droit sur la miniature<br />
de page.<br />
20 ©<strong>Nitro</strong>
Volet Signets<br />
Les publications à fort volume incluent généralement un cadre de signets qui s'affiche dans le volet du<br />
même nom. Ceci permet d'accéder directement à la page ou au chapitre qu'il représente. Le volet Signet<br />
dépend du contenu. Il n'est présent dans la barre latérale que si le document PDF contient au moins deux<br />
signets.<br />
Pour plus d'informations, voir Signets.<br />
Volet Signatures<br />
<strong>Nitro</strong> PDF <strong>Pro</strong>fessional 7 - <strong>Guide</strong> <strong>Utilisateur</strong><br />
Si le document PDF ouvert contient au moins une signature ou un certificat, ce volet permet d'afficher des<br />
informations sur la signature et d'y accéder directement. Le volet Signatures dépend du contenu. Il n'est<br />
présent dans la barre latérale que si le document PDF contient au moins une signature ou un certificat.<br />
21 ©<strong>Nitro</strong>
Volet Calques<br />
Le volet Calques permet d'afficher ou de masquer les calques OCG (Optional Content Group) du fichier<br />
PDF. Vous pouvez afficher les propriétés du calque telles qu'elles ont été conçues par l'auteur du<br />
document. Le volet Calques dépend du contenu. Il n'est présent dans la barre latérale que si le document<br />
PDF ouvert contient au moins des calques OCG.<br />
Pour plus d'informations, voir Panneau Calques.<br />
<strong>Nitro</strong> PDF <strong>Pro</strong>fessional 7 - <strong>Guide</strong> <strong>Utilisateur</strong><br />
22 ©<strong>Nitro</strong>
Volet Calques<br />
Le volet Calques s'affiche dans la barre latérale de navigation de lorsque vous ouvrez un fichier PDF<br />
contenant un calque OCG (Optional Content Group).<br />
Le volet Calques permet de parcourir les différents calques OCG du fichier PDF. Vous pouvez également<br />
afficher les propriétés du calque telles qu'elles ont été conçues par l'auteur du document.<br />
L'état de visibilité des calques est enregistré dans le fichier PDF. Lorsque vous affichez le fichier PDF<br />
ultérieurement, ou le partagez avec quelqu'un d'autre, il fournit une vue des calques tels qu'ils sont<br />
enregistrés.<br />
Lorsque vous imprimez un fichier PDF, seuls les calques que vous rendez explicitement visibles sont<br />
imprimés. Par exemple, un fichier PDF avec des plans de CAO peut comporter différents calques pour<br />
différentes vues. Vous pouvez également utiliser différents calques pour différentes applications, un pour<br />
l'anglais, l'autre le français, etc.<br />
Pour afficher le volet Calques :<br />
1. Ouvrez un fichier PDF contenant des calques OCG.<br />
2. Cliquez sur l'onglet Calques dans la barre latérale. Le volet Calques s'affiche.<br />
Pour afficher ou masquer un calque OCG :<br />
Dans le volet Calques, effectuez l'une des opérations suivantes :<br />
l Cochez ou désactivez la case située près d'un calque.<br />
l Cliquez du bouton droit sur un calque et sélectionnez Afficher calque ou Masquer calque.<br />
REMARQUE : Pour imprimer un fichier PDF reprenant toutes les modifications apportées à ses calques,<br />
dans le menu Fichier, cliquez sur Enregistrer après avoir modifié l'état d'affichage des calques.<br />
Pour réinitialiser l'état par défaut d'un calque :<br />
Cliquez du bouton droit sur un calque et sélectionnez Rétablir visibilité initiale.<br />
Pour développer ou réduire l'arborescence de calques :<br />
<strong>Nitro</strong> PDF <strong>Pro</strong>fessional 7 - <strong>Guide</strong> <strong>Utilisateur</strong><br />
Cliquez du bouton droit sur le volet Calques et sélectionnez Développer tout ou Réduire tout.<br />
REMARQUE : L'arborescence de calques est propre aux fichiers PDF conçus avec des calques OCG<br />
incorporés.<br />
Pour plus d'informations sur la façon de définir les propriétés d'objets OCG, voir Objet OCG.<br />
23 ©<strong>Nitro</strong>
Volet Commentaires<br />
Le volet Commentaires offre un emplacement centralisé d'affichage et de classement de vos annotations.<br />
Il affiche la liste des commentaires, accompagnée du type, du nom du validateur, de la date d'ajout et du<br />
texte inclus dans les notes contextuelles et les zones de texte.<br />
Ce volet est un élément sensible au contenu. ll n'est visible dans la partie latérale du document PDF que si<br />
ce dernier comporte des commentaires ou si vous ajoutez des notes, du texte ou des marques.<br />
Pour afficher ou masquer le volet Commentaires :<br />
l Dans la barre latérale, cliquez sur l'onglet Commentaires pour faire basculer la visibilité du<br />
panneau Commentaires.<br />
Pour plus d'informations, voir Gestion et affichage des commentaires.<br />
<strong>Nitro</strong> PDF <strong>Pro</strong>fessional 7 - <strong>Guide</strong> <strong>Utilisateur</strong><br />
24 ©<strong>Nitro</strong>
Volet Pièces jointes<br />
Le volet Pièces jointes offre un emplacement centralisé d'affichage et de classement de vos pièces jointes.<br />
Il permet d'afficher, insérer, supprimer et exporter tous les fichiers joints à votre fichier PDF.<br />
Ce volet tient compte du contenu. Il n'est présent dans la barre latérale que si le document PDF contient<br />
des pièces jointes.<br />
Pour afficher ou masquer le volet Pièces jointes :<br />
Dans la barre latérale, cliquez sur l'onglet Pièces jointes pour faire basculer la visibilité du panneau Pièces<br />
jointes.<br />
Pour gérer les pièces jointes dans le volet Pièces jointes :<br />
Dans le volet Pièces jointes, cliquez sur une pièce jointe pour la sélectionner, puis effectuez l'une des<br />
opérations suivantes :<br />
l Cliquez sur Ouvrir pour afficher la pièce jointe dans le lecteur par défaut correspondant à ce type<br />
de fichier.<br />
l Cliquez sur Enregistrer pour enregistrer la pièce jointe sur votre disque dur.<br />
<strong>Nitro</strong> PDF <strong>Pro</strong>fessional 7 - <strong>Guide</strong> <strong>Utilisateur</strong><br />
REMARQUE : Vous pouvez sélectionner plusieurs pièces jointes en appuyant sur la touche Ctrl de votre<br />
clavier et en cliquant sur les différents articles.<br />
Pour plus d'informations, voir Joindre un fichier et Joindre des fichiers en tant qu'annotations.<br />
25 ©<strong>Nitro</strong>
Le volet Sortie permet d'afficher les erreurs liées aux processus JavaScript ou de document.<br />
Volet Sortie<br />
Ce volet tient compte du contexte. Il n'est présent dans la barre latérale que si le document PDF contient<br />
du code JavaScript ou toute autre erreur détectée à l'ouverture.<br />
Il s'ouvre de façon automatique en cas de messages importants concernant la sortie.<br />
Pour afficher le volet Sortie :<br />
Cliquez sur l'onglet Sorties dans la barre latérale.<br />
Pour effacer les messages du volet Sortie :<br />
1. Cliquez sur l'onglet Sortie dans la barre latérale pour ouvrir le volet Sortie.<br />
2. Cliquez sur le bouton Supprimer pour réinitialiser le panneau Sortie.<br />
<strong>Nitro</strong> PDF <strong>Pro</strong>fessional 7 - <strong>Guide</strong> <strong>Utilisateur</strong><br />
26 ©<strong>Nitro</strong>
Recherche de texte<br />
Pour rechercher un mot ou une phrase dans un fichier PDF, utilisez le champ Rechercher dans le coin<br />
supérieur droit de la fenêtre de <strong>Nitro</strong> PDF <strong>Pro</strong>fessional 7.<br />
Recherche de texte dans un document<br />
<strong>Nitro</strong> PDF <strong>Pro</strong>fessional 7 - <strong>Guide</strong> <strong>Utilisateur</strong><br />
1. Cliquez dans le champ Rechercher (1) ou appuyez sur Ctrl+F, puis entrez le mot clé ou la phrase<br />
recherchée.<br />
2. Si vous souhaitez utiliser des filtres de recherche, (4) et (5), cliquez sur la flèche vers le bas.<br />
3. Cliquez sur le bouton fléché Rechercher suivant (2) ou Rechercher précédent (3) à droite du<br />
champ Rechercher pour trouver l'instance précédente ou suivante de votre mot clé ou de votre<br />
phrase.<br />
4. Pour mettre fin à une recherche, appuyez sur la touche Echap.<br />
5. Pour effacer le champ Rechercher, appuyez sur le bouton X, qui remplace l'icône Loupe lorsque le<br />
champ Rechercher comporte du texte.<br />
REMARQUE : Seul le calque de contenu est pris en compte lors de la recherche. Le calque Annotation est<br />
ignoré.<br />
27 ©<strong>Nitro</strong>
Lecture de plusieurs documents en parallèle<br />
Vous pouvez afficher plusieurs documents PDF côte à côte dans <strong>Nitro</strong> PDF <strong>Pro</strong>fessional 7 sans avoir à<br />
utiliser deux écrans ou à utiliser deux instances de la même application.<br />
Vous pouvez afficher, modifier, faire défiler, faire pivoter et agrandir/réduire les documents PDF dans des<br />
vues parallèles de façon indépendante.<br />
CONSEIL : Pour redimensionner les éléments de l'écran ainsi divisé, faites simplement glisser la ligne de<br />
séparation.<br />
Pour créer plusieurs vues parallèles :<br />
1. Ouvrez deux des documents à afficher dans <strong>Nitro</strong> PDF <strong>Pro</strong>fessional 7.<br />
2. Effectuez l'une des actions suivantes :<br />
o Déposez un onglet de document en dehors de la barre d'onglets.<br />
o Cliquez du bouton droit sur un onglet de document.<br />
3. Dans le menu, sélectionnez l'un des éléments suivants :<br />
o Nouveau groupe d'onglets horizontal : présente les documents en parallèle dans le sens<br />
de l'horizontale.<br />
o Nouveau groupe d'onglets vertical : présente les documents en parallèle dans le sens de<br />
la verticale.<br />
4. Si vous souhaitez créer une ou plusieurs vues parallèles, ouvrez un autre document PDF, puis<br />
recommencez les étapes 2 et 3.<br />
CONSEIL : Lorsque vous disposez de vues parallèles dans <strong>Nitro</strong> PDF <strong>Pro</strong>fessional 7 et ouvrez un nouveau<br />
fichier PDF, le document est placé dans le même groupe d'onglets que le dernier onglet actif.<br />
Déplacement d'un document PDF entre plusieurs groupes d'onglets<br />
Pour déplacer un document PDF vers un autre groupe d'onglets :<br />
1. Cliquez du bouton droit sur l'onglet du document PDF à déplacer.<br />
2. Dans le menu, sélectionnez l'un des éléments suivants :<br />
o Atteindre le groupe d'onglets précédent : associe le document PDF au groupe d'onglets<br />
ouvert auparavant.<br />
o Atteindre le groupe d'onglets suivant : associe le document PDF au groupe d'onglets<br />
ouvert après.<br />
Pour déposer un document PDF sur un autre groupe d'onglets :<br />
<strong>Nitro</strong> PDF <strong>Pro</strong>fessional 7 - <strong>Guide</strong> <strong>Utilisateur</strong><br />
1. Cliquez du bouton droit sur l'onglet du document PDF à déplacer.<br />
2. Effectuez l'une des actions suivantes :<br />
o Faites glisser l'onglet sur la barre d'un autre groupe d'onglets.<br />
o Faites glisser l'onglet en dehors de la barre d'onglets, puis sélectionnez Atteindre le groupe<br />
d'onglets précédent ou Atteindre le groupe d'onglets suivant dans le menu.<br />
28 ©<strong>Nitro</strong>
Rétablissement de la vue normale :<br />
Effectuez l'une des actions suivantes :<br />
l Déplacez tous les documents PDF ouverts vers le même groupe d'onglets.<br />
l Fermez tous les documents, ne conservez qu'un seul document PDF ouvert.<br />
l Quittez et redémarrez <strong>Nitro</strong> PDF <strong>Pro</strong>fessional 7, afin d'afficher la vue standard.<br />
<strong>Nitro</strong> PDF <strong>Pro</strong>fessional 7 - <strong>Guide</strong> <strong>Utilisateur</strong><br />
29 ©<strong>Nitro</strong>
Aperçu de vos fichiers PDF<br />
Le processus de traitement des fichiers PDF présente deux avantages clés : la capacité d'échanger des<br />
documents PDF avec des collègues et des pairs, et la souplesse de gestion des documents numériques<br />
par rapport à leur équivalent papier. Dans les deux cas, il n'est pas toujours facile d'identifier les fichiers en<br />
cours de traitement sur la base de leur nom. Pour simplifier la gestion visuelle des fichiers PDF, <strong>Nitro</strong> PDF<br />
<strong>Pro</strong>fessional 7 intègre son moteur d'affichage des PDF avec Microsoft Outlook et l'Explorateur Windows,<br />
ce qui permet d'afficher vos fichiers PDF et leurs pièces jointes avant de les ouvrir dans <strong>Nitro</strong> PDF<br />
<strong>Pro</strong>fessional 7.<br />
REMARQUE : Afin d'utiliser les fonctionnalités d'aperçu et d'icône suivantes, vous devez définir <strong>Nitro</strong> PDF<br />
<strong>Pro</strong>fessional 7 comme lecteur de PDF par défaut.<br />
Aperçu d'une pièce jointe au format PDF dans Microsoft Outlook<br />
<strong>Nitro</strong> PDF <strong>Pro</strong>fessional 7 - <strong>Guide</strong> <strong>Utilisateur</strong><br />
Lorsqu'il est installé sous Microsoft Windows Vista et Windows 7, <strong>Nitro</strong> PDF <strong>Pro</strong>fessional 7 s'intègre<br />
automatiquement dans Microsoft Outlook (version 2007 au minimum) de façon à offrir un aperçu visuel<br />
des fichiers PDF joints aux courriels.<br />
30 ©<strong>Nitro</strong>
Pour afficher l'aperçu d'un fichier PDF en pièce jointe dans Outlook :<br />
1. Dans Outlook, ouvrez le message contenant un PDF en pièce jointe.<br />
2. Cliquez une fois sur la pièce jointe au format PDF pour la sélectionner. Le bouton Aperçu du fichier<br />
s'affiche dans le corps du message.<br />
3. Cliquez sur Aperçu du fichier pour afficher l'aperçu du fichier PDF. Utilisez les options d'affichage<br />
de la page pour régler la vue :<br />
o Faites pivoter le document vers la gauche (A) ou la droite (B).<br />
o Sélectionnez Ajuster à la largeur ou Ajuster à la page (C).<br />
o Parcourez les pages vers l'arrière (E) et l'avant (F) du fichier PDF.<br />
o Passez au début (D) ou à la fin (G) du document.<br />
Aperçu des fichiers PDF dans l'Explorateur Windows<br />
<strong>Nitro</strong> PDF <strong>Pro</strong>fessional 7 - <strong>Guide</strong> <strong>Utilisateur</strong><br />
Tout comme pour Outlook, il est possible d'afficher le contenu d'un document PDF dans l'Explorateur<br />
Windows lorsque <strong>Nitro</strong> PDF <strong>Pro</strong>fessional 7 est installé sous Windows Vista ou Windows 7.<br />
Les icônes associées aux fichiers PDF dans le volet principal de l'Explorateur Windows affichent un aperçu<br />
du fichier PDF, qui repose sur la première page de ce document.<br />
Cette icône d'aperçu est semblable à l'icône de résumé qui se trouve en bas de la fenêtre de l'Explorateur<br />
Windows.<br />
CONSEIL : Vous pouvez spécifier la taille des icônes de fichier dans le menu Affichage. Windows ne<br />
présente pas d'aperçu dans les petites icônes si vous sélectionnez Petites icônes, Liste ou Détails.<br />
31 ©<strong>Nitro</strong>
Pour afficher l'aperçu des fichiers PDF dans l'Explorateur Windows :<br />
<strong>Nitro</strong> PDF <strong>Pro</strong>fessional 7 - <strong>Guide</strong> <strong>Utilisateur</strong><br />
1. Ouvrez l'Explorateur Windows et accédez au dossier contenant les fichiers PDF.<br />
2. Dans la boîte de dialogue de l'Explorateur Windows, cliquez sur Afficher le volet d'aperçu (H). Le<br />
volet d'aperçu s'affiche dans la partie droite de la fenêtre.<br />
3. Cliquez une fois sur un fichier PDF dans le volet d'aperçu pour afficher son contenu. Utilisez les<br />
options d'affichage de la page pour régler la vue :<br />
o Faites pivoter le document vers la gauche (A) ou la droite (B).<br />
o Sélectionnez Ajuster à la largeur ou Ajuster à la page (C).<br />
o Parcourez les pages vers l'arrière (E) et l'avant (F) du fichier PDF.<br />
o Passez au début (D) ou à la fin (G) du document.<br />
32 ©<strong>Nitro</strong>
Plug-in du navigateur Web de <strong>Nitro</strong> PDF<br />
Comment utiliser le plug-in de navigateur Web de <strong>Nitro</strong> PDF<br />
Lorsque vous cliquez sur un fichier PDF dans votre navigateur Web, le plug-in Web de <strong>Nitro</strong> PDF lit ce<br />
fichier et l'affiche dans votre navigateur. Pour afficher les outils du plug-in de navigateur Web de <strong>Nitro</strong><br />
PDF, survolez le bas de la fenêtre avec le curseur de la souris :<br />
Le plug-in de navigateur Web de <strong>Nitro</strong> PDF dispose des outils suivants :<br />
l Les boutons + et – permettent de régler le niveau de grossissement.<br />
l Le bouton Imprimer ouvre la boîte de dialogue d'impression.<br />
l Le bouton Courriel ouvre le client de messagerie par défaut, crée un message et lit le fichier PDF à<br />
ce message.<br />
l Le bouton <strong>Nitro</strong> ouvre <strong>Nitro</strong> PDF <strong>Pro</strong>fessional 7 et charge le fichier PDF de façon à le traiter<br />
correctement.<br />
Le plug-in de <strong>Nitro</strong> PDF prend en charge les navigateurs suivants :<br />
l Google Chrome version 9 ou plus récent<br />
l Microsoft Internet Explorer version 7 ou plus récent<br />
l Mozilla Firefox version 3.6 ou plus récent<br />
Configuration du plug-in de navigateur Web de <strong>Nitro</strong> PDF<br />
Le plug-in de navigateur Web de <strong>Nitro</strong> PDF est installé avec <strong>Nitro</strong> PDF <strong>Pro</strong>fessional 7. Il peut cependant<br />
être nécessaire de le configurer pour faire de <strong>Nitro</strong> PDF le lecteur de PDF par défaut.<br />
Pour configurer Google Chrome<br />
1. Cliquez sur le bouton en forme de clé à molette, « Personnaliser et contrôler Google Chrome ».<br />
2. Sélectionnez Options, puis Sous le capot.<br />
3. Sélectionnez Paramètres de contenu, puis Désactiver les plug-ins…<br />
4. Dans la page des plug-ins, cliquez sur Désactiver dans la section Lecteur PDF de Chrome, et<br />
désactivez le lecteur PDF d'Adobe s'il est installé.<br />
5. Assurez-vous que le plug-in de <strong>Nitro</strong> PDF est présent et activé.<br />
Pour configurer Microsoft Internet Explorer<br />
<strong>Nitro</strong> PDF <strong>Pro</strong>fessional 7 - <strong>Guide</strong> <strong>Utilisateur</strong><br />
1. Chargez un fichier PDF dans Internet Explorer. Un message s'affiche : Ce site Web nécessite les<br />
modules complémentaires suivants : « <strong>Nitro</strong> PDF <strong>Pro</strong>fessional » de « <strong>Nitro</strong> PDF Software ». Si vous faites<br />
confiance au site Web et au module complémentaire, cliquez ici…<br />
2. Cliquez sur la barre Informations pour activer le plug-in de navigateur de <strong>Nitro</strong> PDF.<br />
3. Vous devrez ensuite confirmer l'exécution du plug-in de navigateur de <strong>Nitro</strong> PDF.<br />
33 ©<strong>Nitro</strong>
Pour configurer Mozilla Firefox<br />
<strong>Nitro</strong> PDF <strong>Pro</strong>fessional 7 - <strong>Guide</strong> <strong>Utilisateur</strong><br />
1. Ouvrez le menu Firefox et sélectionnez Modules complémentaires. Le gestionnaire de modules<br />
complémentaires s'affiche et présent la liste des modules complémentaires de Firefox qui sont<br />
installés.<br />
2. Assurez-vous que le plug-in de <strong>Nitro</strong> PDF est installé. Il doit avoir le même numéro de version que<br />
<strong>Nitro</strong> PDF <strong>Pro</strong>fessional 7<br />
3. Si un lecteur Adobe PDF est présent, cliquez sur son bouton Désactiver.<br />
4. Redémarrez Firefox pour appliquer vos modifications.<br />
34 ©<strong>Nitro</strong>
Ouverture et enregistrement des fichiers dans un<br />
emplacement WebDAV<br />
WebDAV (Web-based Distributed Authoring and Versioning) est un ensemble d'extensions du protocole<br />
HTTP qui permettent aux utilisateurs de gérer de façon collaborative des documents sur un serveur<br />
distant. Cela est utile pour le stockage des fichiers dans un dossier partagé sur HTTP, ou dans un système<br />
de gestion documentaire (DMS), tel que Documentum ou Hummingbird, ce qui permet aux fichiers d'être<br />
accessibles de partout.<br />
La prise en charge de WebDAV par <strong>Nitro</strong> PDF <strong>Pro</strong>fessional 7 permet d'ouvrir, de modifier et d'enregistrer<br />
les modifications dans des fichiers PDF stockés dans des emplacements de type HTTP. Vous pouvez<br />
verrouiller et déverrouiller les fichiers pour accorder un accès en lecture seule à la dernière version<br />
enregistrée des fichiers que vous modifiez.<br />
REMARQUE : Si vous souhaitez enregistrer un fichier PDF dans un emplacement Web avec WebDAV, vous<br />
devez procéder au mappage des lecteurs réseau de Windows.<br />
Vous n'avez pas à effectuer de procédures de configuration spécifiques de <strong>Nitro</strong> <strong>Pro</strong> pour exploiter les<br />
connexions WebDAV. Cependant, si vous devez créer une nouvelle connexion WebDAV, procédez de la<br />
façon suivante :<br />
Pour créer une connexion WebDAV sous Windows 7 ou Vista :<br />
1. Sélectionnez Ordinateur en cliquant sur l'icône Démarrer.<br />
2. Dans la barre d'outils, sélectionnez Connecter un lecteur réseau.<br />
3. Cliquez sur Se connecter à un site Web où vous pouvez stocker vos documents et vos images.<br />
4. Dans la fenêtre Assistant Ajouter un emplacement réseau (ou Assistant Ajouter connexion<br />
réseau dans Vista), cliquez sur Suivant.<br />
5. Sélectionnez Choisissez un emplacement réseau personnalisé et cliquez sur Suivant.<br />
6. Entrez l'URL du site cible et cliquez sur Suivant.<br />
7. Si nécessaire, entrez un nom d'utilisateur et un mot de passe de connexion au partage Web et<br />
cliquez sur OK.<br />
8. Tapez le nom de la connexion réseau, puis cliquez sur Suivant.<br />
9. Cliquez sur Terminer.<br />
Pour créer une connexion WebDAV sous Windows XP :<br />
<strong>Nitro</strong> PDF <strong>Pro</strong>fessional 7 - <strong>Guide</strong> <strong>Utilisateur</strong><br />
1. Dans le menu Démarrer, cliquez sur Mes emplacements réseau.<br />
2. Sélectionnez Ajouter emplacement réseau et cliquez sur Suivant.<br />
3. Cliquez sur Choisissez un autre emplacement réseau et cliquez sur Suivant.<br />
4. Entrez l'URL du site cible et cliquez sur Suivant.<br />
5. Entrez le nom d'utilisateur et le mot de passe à utiliser pour vous connecter au dossier Web<br />
partagé et cliquez sur OK.<br />
6. Tapez le nom de votre connexion et cliquez sur Suivant pour fermer l'Assistant.<br />
35 ©<strong>Nitro</strong>
Création d'un fichier PDF<br />
<strong>Nitro</strong> PDF <strong>Pro</strong>fessional 7 permet de faire bien plus que de simplement ouvrir et lire des documents PDF. Ce<br />
programme vous apporte les outils nécessaires à la création de vos propres fichiers PDF à partir de<br />
pratiquement n'importe quel type de fichier.<br />
Principaux avantages de la création de documents PDF :<br />
l Les documents PDF peuvent être sécurisés pour empêcher toute utilisation non autorisée.<br />
l Un document PDF peut être réduit, ce qui le rend plus facile à envoyer par courriel ou charger sur<br />
un site Web.<br />
l Vous avez ainsi l'assurance que les personnes auxquelles vous envoyez ce PDF peuvent le consulter<br />
sans avoir à acheter de logiciels supplémentaires.<br />
Pour plus d'informations, voir :<br />
l Impression sur <strong>Nitro</strong> Creator 2<br />
l Création d'un PDF à partir d'un fichier<br />
l Création d'un fichier PDF/A<br />
l Création d'un PDF à partir d'un scanner<br />
<strong>Nitro</strong> PDF <strong>Pro</strong>fessional 7 - <strong>Guide</strong> <strong>Utilisateur</strong><br />
l Conversion des fichiers Microsoft Office en PDF depuis les applications Microsoft Office<br />
l Création d'un PDF à partir du Presse-papiers ou de captures d'écran<br />
l Création de PDF intégré<br />
l Enregistrement d'un document PDF<br />
l Préférences de <strong>Nitro</strong> PDF Creator<br />
36 ©<strong>Nitro</strong>
Impression sur <strong>Nitro</strong> Creator 2<br />
Si vous utilisez un programme qui permet d'imprimer des fichiers, vous pouvez également utiliser ce<br />
programme pour créer des documents PDF. <strong>Nitro</strong> Creator 2 est inclus avec <strong>Nitro</strong> PDF <strong>Pro</strong>fessional 7, est<br />
une imprimante virtuelle qui permet de créer un fichier PDF à partir de toute application capable<br />
d'imprimer. <strong>Nitro</strong> Creator 2 est prêt à l'emploi et ne nécessite aucune configuration. Il est installé<br />
automatiquement dans votre gestionnaire d'impression Windows.<br />
Pour imprimer un document sur <strong>Nitro</strong> Creator 2<br />
1. Ouvrez le document à convertir dans son programme d'origine. Par exemple, un document Word<br />
dans Microsoft Word, ou du contenu en ligne dans votre navigateur Web.<br />
2. La plupart des applications disposent d'une commande Imprimer dans leur menu Fichier.<br />
Sélectionnez-la ou appuyez sur Ctrl+P.<br />
3. Dans la liste d'imprimantes, choisissez <strong>Nitro</strong> Creator 2, puis confirmez l'impression. La boîte de<br />
dialogue Créer PDF s'ouvre.<br />
4. <strong>Pro</strong>cédez de la façon suivante :<br />
o Entrez le nom et l'emplacement cible du fichier PDF.<br />
o Cliquez sur Demander les propriétés du document si vous souhaitez enregistrer les<br />
informations relatives au document et personnaliser les paramètres avancés (expliqués cidessous)<br />
pendant la création du fichier PDF.<br />
o Indiquez si vous souhaitez ouvrir automatiquement le fichier PDF après sa création.<br />
5. Cliquez sur Créer.<br />
CONSEIL : Afin d'afficher les propriétés du document dans <strong>Nitro</strong> PDF <strong>Pro</strong>fessional 7, dans le menu Fichier,<br />
cliquez sur <strong>Pro</strong>priétés du document.<br />
Définition des propriétés du document<br />
<strong>Nitro</strong> PDF <strong>Pro</strong>fessional 7 - <strong>Guide</strong> <strong>Utilisateur</strong><br />
Lorsque vous créez un document PDF en imprimant un fichier avec <strong>Nitro</strong> Creator 2, vous pouvez spécifier<br />
ses propriétés.<br />
Pour définir les propriétés d'un document :<br />
1. Dans la boîte de dialogue Imprimer, cliquez sur <strong>Pro</strong>priétés de l'imprimante. La boîte de dialogue<br />
<strong>Nitro</strong> Creator 2<strong>Pro</strong>priétés s'affiche.<br />
2. Spécifiez les propriétés du document, puis cliquez sur OK pour revenir à la boîte de dialogue<br />
Imprimer.<br />
Pour plus d'informations sur les propriétés du document PDF, voir Boîte de dialogue d'impression de <strong>Nitro</strong><br />
Creator 2 dans Préférences de <strong>Nitro</strong> PDF Creator.<br />
37 ©<strong>Nitro</strong>
Création d'un document PDF à partir d'un fichier<br />
<strong>Nitro</strong> PDF <strong>Pro</strong>fessional 7 permet de créer des documents PDF à partir de 300 types de fichiers différents. La<br />
création de PDF peut se faire aussi bien depuis <strong>Nitro</strong> PDF <strong>Pro</strong>fessional 7 qu'en dehors de ce dernier, et ce<br />
sans avoir à ouvrir l'application ayant servi à créer le fichier d'origine (application qui doit cependant être<br />
installée sur votre système). Lorsque <strong>Nitro</strong> PDF <strong>Pro</strong>fessional 7 est installé, il met automatiquement en<br />
place <strong>Nitro</strong> Creator 2, une imprimante virtuelle qui permet de créer des PDF avec toute application<br />
capable d'imprimer.<br />
Pour plus d'informations, voir Impression sur <strong>Nitro</strong> PDF Creator 2.<br />
Pour créer un document PDF :<br />
1. Dans l'onglet Accueil, puis dans la section Créer/Convertir, cliquez sur Créer depuis fichier. La<br />
boîte de dialogue Créer un PDF depuis fichier s'affiche.<br />
2. Cliquez sur Parcourir, sélectionnez le fichier à convertir, et cliquez sur Ouvrir.<br />
3. Dans la section Sortie, sélectionnez l'une des options suivantes dans la liste Créer des fichiers<br />
PDF :<br />
l Pour le Web : Optimise la taille du fichier PDF pour assurer un affichage et un<br />
téléchargement plus rapide.<br />
l Pour le bureau : Optimise la qualité du fichier PDF pour assurer de meilleurs résultats<br />
d'impression.<br />
l Pour l'impression : Optimise le PDF pour assurer une qualité optimale lors de l'impression<br />
sur des presses professionnelles.<br />
l Personnalisé : Permet de configurer manuellement les paramètres de sortie PDF (voir les<br />
paramètres expliqués ci-dessous).<br />
4. Dans la section Sortie, sélectionnez l'une des options suivantes dans la liste Enregistrer PDF sous :<br />
l Dossier spécifique : Sélectionnez l'emplacement cible du fichier PDF avant la création de ce<br />
dernier.<br />
l Dossier du fichier d'origine : Le nouveau fichier PDF est enregistré au même emplacement<br />
que le fichier source.<br />
l Demander pendant le processus : Spécifiez un emplacement pour le fichier PDF après sa<br />
création.<br />
5. Si vous souhaitez ouvrir automatiquement le nouveau PDF après sa création, cochez la case Ouvrir<br />
le fichier PDF après sa création.<br />
6. Cliquez sur Créer.<br />
Paramètres personnalisés de création de fichiers PDF<br />
<strong>Nitro</strong> PDF <strong>Pro</strong>fessional 7 - <strong>Guide</strong> <strong>Utilisateur</strong><br />
Lors de la création d'un document PDF à partir de la boîte de dialogue Créer un PDF depuis fichier,<br />
sélectionnez Paramètres pour contrôler la qualité et la compression. La boîte de dialogue Paramètres<br />
personnalisés s'affiche. Les onglets et les options suivantes permettent de configurer le fichier PDF avant<br />
sa création :<br />
l Onglet Images : Spécifiez les paramètres personnalisés d'optimisation des images selon les types<br />
d'image de votre document :<br />
o Convertir les images couleur en échelle de gris : Convertit les images couleur en échelle<br />
de gris.<br />
o Convertir les images en échelle de gris en images monochromes : Transforme les images<br />
38 ©<strong>Nitro</strong>
couleur en images noir et blanc.<br />
o Sous-échantillonner : Définit le nombre de points par pouce à utiliser pour le rendu de<br />
chaque image. La sélection d'une valeur plus faible réduit la taille de fichier, mais réduit<br />
également la qualité des images imprimées.<br />
o Compression : Indiquez la méthode de compression à utiliser. Si Automatique est<br />
sélectionné, <strong>Nitro</strong> Reader 2 sélectionne le type de compression qui correspond le mieux à la<br />
majorité des images du document. Vous pouvez essayer différents paramètres pour trouver<br />
le meilleur compromis entre taille de fichier et qualité d'image. Les compressions JPEG et<br />
JPEG2000 entraînent des pertes de données, ce qui signifie que la décompression d'une<br />
image compressée résulte en une perte de qualité. L'algorithme de compression ZIP, quant<br />
à lui, n'entraîne pas de pertes.<br />
o Qualité image : Si vous sélectionnez la compression JPEG, vous pouvez précise la qualité<br />
d'image, selon le mode d'utilisation du document. Plus la qualité d'images est élevée, plus la<br />
taille des fichiers est importante.<br />
l Onglet Polices : Permet de spécifier les paramètres d'incorporation des polices.<br />
o Incorporer (sous-ensemble) : Inclut uniquement le minimum de caractères provenant des<br />
polices requises pour afficher correctement le document. Si le texte du PDF doit être modifié<br />
par la suite, certains caractères risquent de ne pas être disponibles. Par contre, la taille du<br />
fichier est inférieure à celle d'un fichier incorporant l'ensemble des polices.<br />
o Incorporer (ensemble complet) : Inclut le jeu de caractères complet pour chaque police du<br />
document. Les polices sont disponibles si le fichier PDF doit être modifié ultérieurement.<br />
L'incorporation de l'ensemble des polices a un fort impact sur la taille du fichier.<br />
o Ne pas incorporer les polices : Aucune information sur les polices n'est incorporée dans le<br />
fichier PDF. Vous obtenez ainsi un fichier de taille plus réduite, mais l'aspect de ce dernier<br />
risque de s'en ressentir lorsque le PDF est affiché sur un ordinateur ne disposant pas de ces<br />
polices.<br />
o Si l'intégration échoue : Permet de préciser la marche à suivre lors de la création du fichier<br />
PDF si les polices ne peuvent pas être incorporées.<br />
<strong>Nitro</strong> PDF <strong>Pro</strong>fessional 7 - <strong>Guide</strong> <strong>Utilisateur</strong><br />
l Onglet Pages : Spécifiez les formats et l'orientation des pages personnalisées.<br />
o Format de page : Sélectionnez l'un des formats standards dans la liste ou entrez les<br />
dimensions requises et spécifiez une taille Personnalisée.<br />
o Orientation : Choisissez l'orientation portrait ou paysage pour le document PDF.<br />
CONSEIL : Pour reprendre les paramètres d'origine du fichier PDF, cliquez sur Réinitialiser.<br />
39 ©<strong>Nitro</strong>
Création d'un fichier PDF/A<br />
<strong>Nitro</strong> PDF <strong>Pro</strong>fessional 7 permet de créer des fichiers compatibles PDF/A. Vous pouvez ainsi créer des<br />
fichiers conformes à PDF/A en procédant simplement à leur impression avec <strong>Nitro</strong> PDF Creator, ou en<br />
utilisant les programmes complémentaires d'Office ou la fonctionnalité Scanner vers PDF.<br />
À propos de PDF/A<br />
Conçu pour prendre en charge l'archivage à long terme des documents électroniques, PDF/A est une<br />
norme d'archivage approuvée par ISO. La conformité à cette norme permet de garantir que les<br />
documents PDF/A peuvent être affichés et reproduits de façon rigoureusement exacte dans les années à<br />
venir, quelles que soient les modifications qui seront apportées au format PDF.<br />
Pour y parvenir, tous les documents PDF/A doivent être autonomes à 100 %. Ceci signifie que toutes les<br />
informations nécessaires à l'affichage du document doivent être incorporées, ce qui inclut le contenu<br />
(texte, images et graphiques), ainsi que les polices et les données de couleur.<br />
PDF/A interdit certaines fonctionnalités PDF susceptibles de nuire à l'archivage à long terme du fichier,<br />
telles que les hyperliens vers des sources externes, le contenu audio et vidéo incorporé, ainsi que<br />
l'inclusion de code JavaScript et de fichiers exécutables. En outre, les documents PDF/A ne peuvent pas<br />
être chiffrés, alors qu'ils doivent employer des métadonnées normalisées et des espaces de couleur<br />
indépendants du périphérique.<br />
PDF/A-1a et PDF/A-1b<br />
La norme PDF/A couvre deux niveaux de conformité pour les fichiers PDF : PDF/A-1a et PDF/A-1b. La<br />
conformité PDF/A-1b porte sur la fidélité du rendu de l'aspect visuel du document dans le long terme,<br />
tandis que PDF/A-1a ajoute le critère d'inclusion de la structure du document, afin de garantir la<br />
portabilité du document (par exemple, pour l'affichage de PDF sur des périphériques portables tels que<br />
les assistants numériques) tout en s'assurant que le document est accessible par les malvoyants.<br />
<strong>Nitro</strong> PDF <strong>Pro</strong>fessional 7 permet de créer des fichiers PDF qui sont compatibles avec la norme PDF/A-1b.<br />
Pour créer des documents PDF/A au moyen du pilote d'impression de <strong>Nitro</strong> PDF Creator :<br />
1. Ouvrez le fichier dans le programme de création, puis cliquez sur l'option Imprimer.<br />
2. Dans la liste Imprimante, choisissez <strong>Nitro</strong> PDF Creator, puis cliquez sur OK. La fenêtre Créer PDF<br />
s'affiche.<br />
3. Dans la section Enregistrer sous, choisissez PDF/A.<br />
4. Cliquez sur Créer pour créer votre fichier compatible PDF/A-1b.<br />
Pour créer des fichiers PDF/A avec l'outil Créer à partir d'un fichier :<br />
1. Dans l'onglet Accueil, dans le groupe Créer, cliquez sur la flèche en dessous de depuis fichier.<br />
2. Dans la boîte de dialogue Créer des fichiers PDF, cliquez sur le bouton Ajouter fichiers, puis sélectionnez<br />
les fichiers à convertir.<br />
3. Dans la liste Créer des fichiers PDF, sélectionnez la qualité qui correspond le mieux à vos besoins.<br />
4. Cochez la case Compatibilité PDF/A1-b.<br />
5. Dans la liste Enregistrer PDF sous, effectuez l'une des opérations suivantes :<br />
l Si vous souhaitez spécifier l'emplacement de chaque fichier au fur et à mesure de la con-<br />
version, cliquez sur Demander lors de la création de PDF.<br />
<strong>Nitro</strong> PDF <strong>Pro</strong>fessional 7 - <strong>Guide</strong> <strong>Utilisateur</strong><br />
40 ©<strong>Nitro</strong>
l Si vous souhaitez placer tous les fichiers dans le même dossier, cliquez sur Dossier spécifique.<br />
Cliquez sur le bouton Parcourir pour sélectionner un dossier.<br />
l Si vous souhaitez placer les fichiers dans le même dossier que l'original, cliquez sur Même<br />
dossier que l'original.<br />
6. Cliquez sur Créer.<br />
Pour créer un fichier PDF/A à partir de programmes Microsoft Office 2007/2010 :<br />
1. Dans l'onglet <strong>Nitro</strong> PDF, dans le groupe Création, activez la case Conformité PDF/A-1b.<br />
2. Cliquez sur Convertir en PDF ou Créer un PDF et envoyer par courriel.<br />
Pour créer un fichier PDF/A à partir de programmes Microsoft Office 2003 :<br />
1. Cliquez sur Convertir en PDF ou Créer un PDF et envoyer par courriel.<br />
2. La fenêtre Enregistrer sous. Dans la liste Enregistrer sous choisissez Fichiers PDF/A (*.pdf), puis<br />
cliquez sur OK.<br />
Pour créer un fichier PDF/A directement à partir d'un scanner :<br />
<strong>Nitro</strong> PDF <strong>Pro</strong>fessional 7 - <strong>Guide</strong> <strong>Utilisateur</strong><br />
1. Dans l'onglet Accueil de <strong>Nitro</strong> PDF <strong>Pro</strong>fessional 7 cliquez sur le bouton PDF, puis sur A partir du<br />
scanner.<br />
2. Dans la boîte de dialogue Créer PDF à partir d'un scanner, sélectionnez votre scanner, spécifiez<br />
les feuilles à numériser, la compression d'images et la destination.<br />
3. Cochez la case Compatibilité PDF/A1-b.<br />
4. Cliquez sur Scanner pour activer le logiciel de numérisation par défaut.<br />
5. Sélectionnez le mode de numérisation : couleur, niveaux de gris ou monochrome/noir et blanc.<br />
6. Sélectionnez la commande de menu pour revenir à <strong>Nitro</strong> PDF <strong>Pro</strong>fessional 7<br />
7. Sélectionnez l'option Terminer pour mettre fin au travail de numérisation, ou sélectionnez Scanner<br />
le recto de la feuille pour poursuivre la numérisation.<br />
41 ©<strong>Nitro</strong>
<strong>Nitro</strong> PDF <strong>Pro</strong>fessional 7 - <strong>Guide</strong> <strong>Utilisateur</strong><br />
Création d'un PDF à partir du Presse-papiers ou de cap-<br />
tures d'écran<br />
L'outil Créer PDF à partir du Presse-papiers permet de créer rapidement et facilement un fichier PDF<br />
contenant une image provenant de votre Presse-papiers, ce qui facilite le partage des copies d'écran et<br />
autres images avec d'autres utilisateurs. Le fichier PDF créé reprendra les dimensions de l'image située<br />
dans le Presse-papiers.<br />
Pour créer un fichier PDF directement à partir d'une image du Presse-papiers :<br />
1. Sélectionnez une image et copiez-la dans le Presse-papiers.<br />
2. Dans l'onglet Accueil, cliquez sur le bouton PDF, puis sur Depuis le Presse-papiers.<br />
CONSEIL : Utilisez l'outil Instantané pour créer rapidement une copie d'écran d'un document, qui pourra<br />
ensuite être utilisée pour l'option de création de PDF Depuis le Presse-papiers.<br />
42 ©<strong>Nitro</strong>
Création de PDF intégré<br />
La création dynamique de PDF par glisser-déposer permet de créer un fichier PDF à partir du dossier ou<br />
de la fenêtre de votre choix. <strong>Nitro</strong> Reader 2 ne doit pas nécessairement être en cours d'exécution pour<br />
créer un fichier PDF.<br />
Création d'un PDF avec la méthode glisser-déposer<br />
Pour faire glisser le fichier sur le raccourci de bureau :<br />
1. Assurez-vous que <strong>Nitro</strong> Reader 2 dispose d'un raccourci sur le bureau. Sinon, créez un nouveau<br />
raccourci sur le Bureau :<br />
o Dans le menu Démarrer de Windows, cliquez du bouton droit sur <strong>Nitro</strong> Reader 2 et<br />
sélectionnez Envoyer vers, Bureau.<br />
2. Dans une fenêtre de l'Explorateur Windows, ou sur le Bureau, faites glisser un fichier sur le<br />
raccourci de <strong>Nitro</strong> Reader 2.<br />
3. <strong>Nitro</strong> Reader 2 s'exécute automatiquement et commence le processus de création.<br />
4. Une fois la création terminée, le document PDF s'affiche dans <strong>Nitro</strong> Reader 2.<br />
Pour faire glisser un fichier sur <strong>Nitro</strong> Reader :<br />
<strong>Nitro</strong> PDF <strong>Pro</strong>fessional 7 - <strong>Guide</strong> <strong>Utilisateur</strong><br />
1. Exécutez <strong>Nitro</strong> Reader 2.<br />
2. Ouvrez une fenêtre dans l'Explorateur Windows et recherchez le fichier à convertir en PDF.<br />
3. Faites glisser le fichier de l'Explorateur vers <strong>Nitro</strong> Reader 2 pour lancer le processus de création.<br />
4. Une fois la création terminée, le document PDF s'affiche dans <strong>Nitro</strong> Reader 2.<br />
43 ©<strong>Nitro</strong>
Enregistrement d'un document PDF<br />
Étant donné toutes les modifications qui peuvent être apportées dans un document PDF, il est important<br />
d'enregistrer des copies du document d'origine, ainsi que les versions révisées et modifiées. Vous avez<br />
ainsi la garantie de conserver vos modifications et pouvez procéder à des comparaisons entre les<br />
différentes versions grâce aux options d'affichage parallèle.<br />
L'enregistrement d'un document PDF permet de conserver tous vos ajouts (tels que les marques, les<br />
annotations, les données de champs de formulaires, le texte tapé) ainsi que les éléments modifiables que<br />
vous pourrez changer ultérieurement.<br />
Pour plus d'informations, voir Calques d'annotation et de contenu et Lecture de plusieurs documents en<br />
parallèle.<br />
Enregistrement de votre document PDF<br />
Lorsque vous travaillez sur un document PDF, il est recommandé d'enregistrer votre progression. Ceci<br />
enregistre toutes les modifications dans le fichier d'origine, sans avoir à créer de nouvelles copies :<br />
Pour enregistrer votre document PDF :<br />
1. Ouvrez votre document PDF.<br />
2. Apportez les modifications nécessaires.<br />
3. Dans le menu Fichier, cliquez sur Enregistrer.<br />
CONSEIL : Vous pouvez enregistrer le fichier PDF avec le bouton Enregistrer de la barre Accès rapide.<br />
Pour plus d'informations, voir Barre d'outils Accès rapide et Exploration de l'interface de <strong>Nitro</strong> PDF <strong>Pro</strong>fessional<br />
7.<br />
Enregistrement du document PDF sous une nouvelle version<br />
<strong>Nitro</strong> PDF <strong>Pro</strong>fessional 7 - <strong>Guide</strong> <strong>Utilisateur</strong><br />
Si vous avez reçu un formulaire vierge que vous devez remplir, vous pouvez enregistrer une copie distincte<br />
qui inclut vos modifications. Ceci permet d'obtenir deux copies ; le formulaire vierge d'origine et votre<br />
copie, qui inclut des données supplémentaires après le remplissage des champs.<br />
Pour utiliser Enregistrer sous pour créer une nouvelle version du document PDF :<br />
1. Ouvrez votre document PDF.<br />
2. Apportez les modifications nécessaires.<br />
3. Dans le menu Fichier, cliquez sur Enregistrer sous.<br />
4. Dans la boîte de dialogue qui s'ouvre, renommez le fichier pour l'empêcher de remplacer l'original,<br />
puis sélectionnez l'emplacement où vous souhaitez l'enregistrer.<br />
5. Cliquez sur Enregistrer.<br />
REMARQUE : Si vous enregistrez un fichier PDF, <strong>Nitro</strong> PDF <strong>Pro</strong>fessional 7 apporte des modifications<br />
incrémentielles au fichier existant. Cette méthode est plus rapide, surtout pour les gros fichiers PDF,<br />
mais tend à augmenter la taille du fichier.<br />
Si vous utilisez Enregistrer sous, <strong>Nitro</strong> PDF <strong>Pro</strong>fessional 7 crée un nouveau fichier PDF sous un autre<br />
nom et ignore toutes les modifications intermédiaires. Cette opération peut être plus longue, mais<br />
44 ©<strong>Nitro</strong>
produit un fichier plus petit.<br />
<strong>Nitro</strong> PDF <strong>Pro</strong>fessional 7 - <strong>Guide</strong> <strong>Utilisateur</strong><br />
Aplatissement des modifications et enregistrement en tant que fichier PDF<br />
Il est possible d'enregistrer des ajouts, tels que les marques et le texte saisi avec le contenu PDF pour<br />
désactiver ses propriétés interactives. Par exemple, après avoir aplati le document, il n'est plus possible de<br />
modifier le contenu d'un champ de formulaire, ce qui implique que ce formulaire ne sera plus interactif.<br />
Pour aplatir un fichier PDF et l'enregistrer sous un autre nom :<br />
1. Ouvrez votre document PDF.<br />
2. Apportez les modifications nécessaires.<br />
3. Dans le menu Fichier, cliquez sur la flèche près de Enregistrer sous.<br />
4. Dans la liste Enregistrer sous, cliquez sur PDF aplati.<br />
5. Dans la boîte de dialogue qui s'ouvre, renommez le fichier pour l'empêcher de remplacer l'original,<br />
puis sélectionnez l'emplacement où vous souhaitez l'enregistrer.<br />
6. Cliquez sur Enregistrer.<br />
45 ©<strong>Nitro</strong>
Préférences de <strong>Nitro</strong> PDF Creator<br />
<strong>Nitro</strong> Creator 2 est une imprimante virtuelle qui permet de générer un PDF à partir de toute application<br />
capable d'imprimer. Les paramètres par défaut conviennent aux utilisations standards et peuvent être<br />
adaptées à des applications plus spécialisées.<br />
Pour accéder aux préférences de <strong>Nitro</strong> Creator 2 :<br />
l Windows XP :<br />
1. Dans le menu Démarrer de Windows, sélectionnez Imprimantes et télécopieurs.<br />
2. Cliquez du bouton droit sur <strong>Nitro</strong> Creator 2 et sélectionnez Gérer. La boîte de dialogue<br />
Préférences d'impression de <strong>Nitro</strong> Creator 2 s'affiche.<br />
l Windows Vista ou Windows 7 :<br />
1. Dans le menu Démarrer de Windows, sélectionnez Périphériques et imprimantes.<br />
2. Cliquez du bouton droit sur <strong>Nitro</strong> Creator 2, puis sélectionnez Préférences d'impression.<br />
La boîte de dialogue Préférence d'impression de <strong>Nitro</strong> Creator 2 s'affiche.<br />
Boîte de dialogue Préférence d'impression de <strong>Nitro</strong> Creator 2<br />
<strong>Nitro</strong> Creator 2<br />
l Dossier cible : Spécifiez l'emplacement de stockage par défaut des nouveaux documents PDF ou<br />
cliquez sur ... pour ouvrir un autre dossier.<br />
l Si le fichier existe : Indiquez la marche à suivre pour l'enregistrement d'un nouveau fichier PDF à<br />
un emplacement qui contient un fichier PDF du même nom.<br />
l Fermer la fenêtre d'état d'avancement lorsque terminé : Pour fermer automatiquement la<br />
fenêtre de traitement lorsque la création du fichier PDF est terminée, cochez cette case.<br />
l Qualité de conversion : Sélectionnez une norme pour la résolution, la compression et la qualité,<br />
ainsi que pour l'incorporation des polices. La taille du fichier est proportionnelle à la qualité choisie.<br />
Utilisez l'option Personnalisé pour définir vos propres paramètres d'image et de polices.<br />
o Web : Optimise la taille du fichier PDF pour assurer un affichage et un téléchargement plus<br />
rapide.<br />
o Qualité brouillon : Optimise la qualité du fichier PDF pour assurer de meilleurs résultats<br />
d'impression.<br />
o Qualité professionnelle : Optimise le PDF pour assurer une qualité optimale lors de<br />
l'impression sur des presses professionnelles.<br />
o Personnalisé : Permet de configurer manuellement les paramètres suivants de sortie du<br />
PDF :<br />
<strong>Nitro</strong> PDF <strong>Pro</strong>fessional 7 - <strong>Guide</strong> <strong>Utilisateur</strong><br />
n La section Images permet de spécifier les paramètres personnalisés d'optimisation<br />
des images. Selon les types d'image de votre document, vous disposez des options<br />
suivantes :<br />
o Conversion couleur : Indique si les images couleur doivent être converties en<br />
niveaux de gris ou les images en niveau de gris en noir et blanc (monochrome).<br />
o Sous-échantillonner : Définit le nombre de points par pouce lors du rendu de<br />
chaque image. Une valeur faible réduit la qualité des images imprimées, tout<br />
en réduisant la taille du fichier.<br />
o Compression : Définit le type de compression à appliquer lors de la<br />
compression des images. Si Automatique est sélectionné, <strong>Nitro</strong> Creator 2<br />
46 ©<strong>Nitro</strong>
Pages<br />
sélectionne le type de compression qui correspond le mieux à la majorité des<br />
images du document. Vous pouvez essayer différents paramètres pour trouver<br />
le meilleur compromis entre taille de fichier et qualité d'image.<br />
o Qualité image : Sélectionnez la compression JPEG voulue en fonction de<br />
l'utilisation prévue du document. Plus la qualité d'images est élevée, plus la<br />
taille des fichiers est importante.<br />
n La section Polices permet de spécifier les paramètres personnalisés d'incorporation<br />
des polices.<br />
Pour plus d'informations, voir Polices incorporées.<br />
o Incorporer (sous-ensemble) : Inclut uniquement le minimum de caractères<br />
provenant des polices requises pour afficher correctement le document. Si le<br />
texte du document PDF doit être modifié par la suite, certains caractères<br />
risquent de ne pas être disponibles. Par contre, la taille du fichier est inférieure<br />
à celle d'un fichier incorporant l'ensemble des polices.<br />
o Incorporer (ensemble complet) : inclut l'ensemble du jeu de caractères de<br />
toutes les polices du document, ce qui permet de s'assurer que toutes les<br />
polices sont disponibles si le PDF doit être modifié ultérieurement.<br />
L'incorporation de l'ensemble des polices a un fort impact sur la taille du<br />
fichier.<br />
o Ne pas incorporer les polices : N'incorpore aucune information sur les<br />
polices dans le fichier PDF. Vous obtenez ainsi un fichier de taille plus réduite,<br />
mais l'aspect de ce dernier risque de s'en ressentir lorsque le PDF est affiché<br />
sur un ordinateur ne disposant pas de ces polices.<br />
o Si l'intégration échoue : Permet de préciser la marche à suivre lors de la<br />
création du fichier PDF si les polices ne peuvent pas être incorporées.<br />
l Orientation : créez des documents PDF orientés en mode portrait ou paysage.<br />
l Format de page : sélectionnez le format des pages de vos documents PDF dans la liste de tailles<br />
standard.<br />
l Personnaliser les formulaires : Spécifiez un format et une largeur personnalisée. Enregistrez les<br />
dimensions pour une utilisation ultérieure.<br />
l Prendre les marges de l'imprimante : Copie automatiquement les marges d'une autre<br />
imprimante installée sur votre ordinateur.<br />
<strong>Pro</strong>priétés PDF<br />
Les paramètres d'affichage initiaux permettent de spécifier la vue de document à utiliser lors de<br />
l'ouverture de votre document PDF dans le lecteur de votre choix. Il est possible de programmer<br />
l'ouverture d'un document PDF à une page, un niveau de zoom ou une page spécifiques.<br />
l Mise en page : Spécifie le nombre de pages à afficher dans le lecteur PDF et si le défilement<br />
continu s'applique lors du déplacement d'une page à l'autre.<br />
l Zoom : Spécifie le niveau de zoom à appliquer lors de l'affichage des documents PDF.<br />
l Ouvrir à la page : Spécifie la page à afficher en premier lors de l'ouverture du document PDF.<br />
l Centrer la fenêtre à l'écran : Lorsque le nouveau document PDF est ouvert, vous pouvez le placer<br />
au centre de la fenêtre d'affichage de documents.<br />
l Mode plein-écran : Lorsque le nouveau PDF est ouvert, vous pouvez l'afficher en mode plein écran<br />
et masquer ainsi la barre de menus et les contrôles.<br />
<strong>Nitro</strong> PDF <strong>Pro</strong>fessional 7 - <strong>Guide</strong> <strong>Utilisateur</strong><br />
47 ©<strong>Nitro</strong>
l Champs Informations sur le document : Entrez dans ce champ des informations standards à<br />
appliquer à l'ensemble des documents PDF créés avec le pilote d'imprimante sur cet ordinateur.<br />
Sécurité PDF<br />
l Mot de passe requis pour ouvrir le document Vous pouvez protéger votre document PDF avec<br />
un mot de passe pour éviter tout affichage non autorisé.<br />
l Utiliser le mot de passe propriétaire pour limiter l'impression, l'édition et l'extraction. Vous<br />
pouvez protéger votre document PDF avec un mot de passe pour désactiver des fonctionnalités<br />
spécifiques, telles que l'impression ou la modification du document.<br />
l Impression autorisée : Empêche l'impression du document. Elle permet également de soumettre<br />
l'impression basse ou haute résolution à la saisie d'un mot de passe.<br />
l Modifications autorisées : Empêche toute modification du document. Permet également de<br />
spécifier les changements possibles et de les contrôler avec un mot de passe.<br />
l Permettre la copie et l'extraction du contenu : Les utilisateurs peuvent copier du texte et des<br />
images à partir du document PDF à condition d'entrer le mot de passe voulu.<br />
l Activer l'accès texte pour les lecteurs d'écran des déficients visuels : Ce paramètre permet aux<br />
logiciels de lecture d'écran d'accéder au contenu de votre fichier PDF. Le logiciel peut alors<br />
convertir le texte du document en paroles pour les personnes malvoyantes.<br />
l Niveau de chiffrement :<br />
o Aucun(e) Le document n'est soumis à aucun chiffrement de sécurité.<br />
o ARC4 40 bits : Utilisez cette option pour assurer la compatibilité avec les versions plus<br />
anciennes d'Adobe Reader.<br />
o ARC4 128 bits : Chiffrement plus puissant que l'ARC4 40 bits.<br />
o AES 128 bits: Chiffrement plus avancé que l'ARC4.<br />
o AES 256 bits : Hautement recommandé et appliqué par les dernières versions d'Adobe<br />
Reader.<br />
<strong>Nitro</strong> PDF <strong>Pro</strong>fessional 7 - <strong>Guide</strong> <strong>Utilisateur</strong><br />
REMARQUE : Vous devez définir un niveau de chiffrement de façon à appliquer les options de sécurité de<br />
l'utilisateur et du propriétaire. La sélection du niveau de sécurité Aucun(e) désactive toutes les options<br />
de sécurité, ce qui inclut la protection par mot de passe.<br />
48 ©<strong>Nitro</strong>
Conversion des fichiers Microsoft Office en PDF depuis<br />
les applications Microsoft Office<br />
<strong>Nitro</strong> PDF <strong>Pro</strong>fessional 7 permet de créer des fichiers PDF intelligents à partir des applications Microsoft<br />
Office, d'insérer des signets, des liens, des informations sur le document, des options de sécurité, et bien<br />
plus encore pendant le processus de création.<br />
l Conversion de fichiers Microsoft Word au format PDF<br />
l Conversion de fichiers Microsoft Excel au format PDF<br />
l Conversion de fichiers Microsoft PowerPoint au format PDF<br />
l Paramètres des programmes complémentaires de Microsoft Office<br />
<strong>Nitro</strong> PDF <strong>Pro</strong>fessional 7 - <strong>Guide</strong> <strong>Utilisateur</strong><br />
49 ©<strong>Nitro</strong>
Paramètres des programmes complémentaires de Micro-<br />
soft Office<br />
Les programmes complémentaires de Microsoft Office permettent de mieux contrôler les fichiers PDF que<br />
vous produisez. Ils incluent des options supplémentaires de sécurité, d'insertion de signets et<br />
d'hyperliens, de personnalisation du format des pages, de compression des images et bien plus encore.<br />
Les paramètres varient en fonction du programme Office que vous utilisez, et vous pouvez définir<br />
différents paramètres pour chaque programme, en fonction du type de fichier à produire.<br />
Pour modifier les paramètres des programmes complémentaires d'Office :<br />
Pour les programmes Microsoft Office 2007/2010 :<br />
1. Dans le programme Office, sur l'onglet <strong>Nitro</strong> PDF, dans les groupes Paramètres Word et Paramètres<br />
généraux, sélectionnez les paramètres voulus.<br />
2. Facultatif, dans le groupe Paramètres généraux, cliquez sur Avancés et choisissez des paramètres<br />
supplémentaires.<br />
Pour les programmes Microsoft Office 2003 :<br />
1. Dans le programme Office, cliquez sur le bouton <strong>Nitro</strong> PDF : Paramètres <strong>Nitro</strong> PDF de la barre d'outils.<br />
2. Modifiez les paramètres et cliquez sur OK.<br />
Liste des programmes complémentaires de Microsoft Office<br />
Paramètres généraux<br />
Ouvrir les fichiers PDF après création<br />
Reviewed<br />
April 2010<br />
Convertir le résumé du document<br />
Reviewed<br />
April 2010<br />
Demander le nom de fichier Reviewed April<br />
2010<br />
Convertir des liens Reviewed<br />
April 2010<br />
Inclure le classeur, les feuilles ou<br />
la sélection<br />
Ajouter des signets au PDF<br />
Ouvre le PDF après la création de ce dernier.<br />
Importe les propriétés du document, telles que Auteur, Titre, Sujet,<br />
dans le PDF.<br />
Affiche une boîte de dialogue qui permet de renommer le PDF avant<br />
de l'enregistrer.<br />
Convertit tous les liens actifs dans les fichiers Word ou les liens Web<br />
des fichiers PowerPoint ou Excel, pour activer les hyperliens dans le<br />
fichier PDF.<br />
Permet de spécifier si vous souhaitez convertir un classeur Excel en<br />
PDF, un groupe de feuilles ou une sélection.<br />
Crée de façon automatique des signets pour les titres Word, pour<br />
chaque feuille d'un tableau Excel, ou pour chaque diapositive d'une<br />
présentation PowerPoint.<br />
Encadrer les diapositives Place un cadre autour des diapositives.<br />
<strong>Nitro</strong> PDF <strong>Pro</strong>fessional 7 - <strong>Guide</strong> <strong>Utilisateur</strong><br />
50 ©<strong>Nitro</strong>
Paramètres généraux<br />
Disposition des diapositives<br />
Paramètres avancés<br />
Permet de gérer la disposition des diapositives dans votre PDF. Vous<br />
pouvez également afficher les notes PowerPoint en dessous des diapositives<br />
dans le PDF.<br />
Les paramètres d'optimisation offrent un choix d'options en fonction de l'utilisation<br />
prévue de votre fichier (par exemple, pour l'affichage Web ou l'impression<br />
de bureau). Vous pouvez également personnaliser les paramètres<br />
Optimisation
Conversion de fichiers Microsoft Word au format PDF<br />
Utilisation de Microsoft Word 2007/2010<br />
Dans Microsoft Word 2007/2010, <strong>Nitro</strong> PDF est présent sous forme d'onglet dans le ruban de Word, ce qui<br />
permet de créer rapidement des fichiers PDF et de modifier vos paramètres de conversion en quelques<br />
clics.<br />
Pour créer un PDF :<br />
1. Sélectionnez les paramètres PDF voulus dans l'onglet <strong>Nitro</strong> PDF.<br />
2. Cliquez sur Convertir en PDF ou Créer un PDF et envoyer par courriel.<br />
Pour créer un PDF sécurisé :<br />
1. Dans l'onglet <strong>Nitro</strong> PDF, dans le groupe Création, activez la case Appliquer la sécurité.<br />
2. Cliquez sur Convertir en PDF ou Créer un PDF et envoyer par courriel.<br />
3. Dans la fenêtre Créer un PDF sécurisé, sélectionnez les options de sécurité voulues et cliquez sur<br />
Créer.<br />
Pour créer un PDF conforme à PDF/A-1b :<br />
1. Dans l'onglet <strong>Nitro</strong> PDF, dans le groupe Création, activez la case Conformité PDF/A-1b.<br />
2. Cliquez sur Convertir en PDF ou Créer un PDF et envoyer par courriel.<br />
REMARQUE : Pour des raisons de mise en conformité avec la norme PDF/A, vous ne pouvez pas<br />
créer de fichiers PDF/A-1b sécurisés.<br />
Pour modifier les paramètres de conversion au format PDF :<br />
1. Cliquez sur Paramètres avancés.<br />
2. Dans les onglets Paramètres, Optimisation et Voir, sélectionnez les options voulues.<br />
3. Cliquez sur OK.<br />
Utilisation de Microsoft Word 2003<br />
<strong>Nitro</strong> PDF <strong>Pro</strong>fessional 7 - <strong>Guide</strong> <strong>Utilisateur</strong><br />
Le module complémentaire <strong>Nitro</strong> PDF pour Microsoft Word 2003 fournit les mêmes fonctionnalités que le<br />
module complémentaire pour Word 2007/2010, avec pour seule différence qu'il s'affiche sous forme de<br />
groupe d'options de barre d'outils et de menus dans Word 2003 et non pas dans son propre ruban.<br />
52 ©<strong>Nitro</strong>
Conversion de fichiers Microsoft Excel au format PDF<br />
Utilisation de Microsoft Excel 2007/2010<br />
Dans Microsoft Excel 2007/2010, <strong>Nitro</strong> PDF est présent sous forme d'onglet dans le ruban d'Excel, ce qui<br />
permet de créer rapidement des fichiers PDF et de modifier vos paramètres de conversion en quelques<br />
clics.<br />
Pour créer un PDF :<br />
1. Sélectionnez les paramètres PDF voulus dans l'onglet <strong>Nitro</strong> PDF.<br />
2. Cliquez sur Convertir en PDF ou Créer un PDF et envoyer par courriel.<br />
Pour créer un PDF sécurisé :<br />
1. Dans l'onglet <strong>Nitro</strong> PDF, dans le groupe Création, activez la case Appliquer la sécurité.<br />
2. Cliquez sur Convertir en PDF ou Créer un PDF et envoyer par courriel.<br />
3. Dans la fenêtre Créer un PDF sécurisé, sélectionnez les options de sécurité voulues et cliquez sur<br />
Créer.<br />
Pour créer un PDF conforme à PDF/A-1b :<br />
1. Dans l'onglet <strong>Nitro</strong> PDF, dans le groupe Création, activez la case Conformité PDF/A-1b.<br />
2. Cliquez sur Convertir en PDF ou Créer un PDF et envoyer par courriel.<br />
REMARQUE : Pour des raisons de mise en conformité avec la norme PDF/A, vous ne pouvez pas<br />
créer de fichiers PDF/A-1b sécurisés.<br />
Pour modifier les paramètres de conversion au format PDF :<br />
1. Cliquez sur Paramètres avancés.<br />
2. Dans les onglets Paramètres, Optimisation et Voir, sélectionnez les options voulues.<br />
3. Cliquez sur OK.<br />
Utilisation de Microsoft Excel 2003<br />
<strong>Nitro</strong> PDF <strong>Pro</strong>fessional 7 - <strong>Guide</strong> <strong>Utilisateur</strong><br />
Le module complémentaire <strong>Nitro</strong> PDF pour Microsoft Excel 2003 fournit les mêmes fonctionnalités que le<br />
module complémentaire pour Excel 2007/2010, avec pour seule différence qu'il s'affiche sous forme de<br />
groupe d'options de barre d'outils et de menus dans Excel 2003 et non pas dans son propre ruban.<br />
53 ©<strong>Nitro</strong>
Conversion de fichiers Microsoft PowerPoint au format<br />
Utilisation de Microsoft PowerPoint 2007/2010<br />
Dans Microsoft PowerPoint 2007/2010, <strong>Nitro</strong> PDF est présent sous forme d'onglet dans le ruban de<br />
PowerPoint, ce qui permet de créer rapidement des fichiers PDF et de modifier vos paramètres de<br />
conversion en quelques clics.<br />
Pour créer un PDF :<br />
1. Sélectionnez les paramètres PDF voulus dans l'onglet <strong>Nitro</strong> PDF.<br />
2. Cliquez sur Convertir en PDF ou Créer un PDF et envoyer par courriel.<br />
Pour créer un PDF sécurisé :<br />
PDF<br />
1. Dans l'onglet <strong>Nitro</strong> PDF, dans le groupe Création, activez la case Appliquer la sécurité.<br />
2. Cliquez sur Convertir en PDF ou Créer un PDF et envoyer par courriel.<br />
3. Dans la fenêtre Créer un PDF sécurisé, sélectionnez les options de sécurité voulues et cliquez sur<br />
Créer.<br />
Pour créer un PDF conforme à PDF/A-1b :<br />
1. Dans l'onglet <strong>Nitro</strong> PDF, dans le groupe Création, activez la case Conformité PDF/A-1b.<br />
2. Cliquez sur Convertir en PDF ou Créer un PDF et envoyer par courriel.<br />
REMARQUE : Pour des raisons de mise en conformité avec la norme PDF/A, vous ne pouvez pas<br />
créer de fichiers PDF/A-1b sécurisés.<br />
Pour modifier les paramètres de conversion au format PDF :<br />
1. Cliquez sur Paramètres avancés.<br />
2. Dans les onglets Paramètres, Optimisation et Voir, sélectionnez les options voulues.<br />
3. Cliquez sur OK.<br />
Utilisation de Microsoft PowerPoint 2003<br />
<strong>Nitro</strong> PDF <strong>Pro</strong>fessional 7 - <strong>Guide</strong> <strong>Utilisateur</strong><br />
Le module complémentaire <strong>Nitro</strong> PDF pour Microsoft PowerPoint 2003 fournit les mêmes fonctionnalités<br />
que le module complémentaire pour PowerPoint 2007/2010, avec pour seule différence qu'il s'affiche sous<br />
forme de groupe d'options de barre d'outils et de menus dans PowerPoint 2003 et non pas dans son<br />
propre ruban.<br />
54 ©<strong>Nitro</strong>
<strong>Nitro</strong> PDF <strong>Pro</strong>fessional 7 - <strong>Guide</strong> <strong>Utilisateur</strong><br />
Numérisation et reconnaissance optique de caractères<br />
<strong>Nitro</strong> PDF <strong>Pro</strong>fessional 7 permet de transformer directement les documents papier en documents PDF au<br />
moyen d'un scanner. Pour ce faire, l'application a recours à un programme de reconnaissance optique de<br />
caractères (OCR)* qui permet de rechercher le texte contenu dans les documents ainsi préparés.<br />
* Nécessite <strong>Nitro</strong> PDF <strong>Pro</strong>fessional 7 avec module de reconnaissance optique. Vous trouverez plus de<br />
détails ici.<br />
55 ©<strong>Nitro</strong>
Création d'un PDF à partir d'un scanner<br />
<strong>Nitro</strong> PDF <strong>Pro</strong>fessional 7 permet de convertir facilement vos documents papier en documents<br />
électroniques en vue de leur stockage ou de leur exploitation. Selon le type de scanner que vous utilisez,<br />
vous pouvez convertir les pages une par une, ou traiter un seul document en une seule opération. Si<br />
nécessaire, vous pouvez également fusionner des documents pour créer un document PDF compilé à<br />
partir de différentes sources.<br />
Pour scanner des documents papier au format PDF :<br />
<strong>Nitro</strong> PDF <strong>Pro</strong>fessional 7 - <strong>Guide</strong> <strong>Utilisateur</strong><br />
1. Dans l'onglet Accueil, dans le groupe Créer, cliquez sur le bouton PDF, puis sur Depuis scanner.<br />
2. Dans la boîte de dialogue Créer PDF à partir d'un scanner, sélectionnez votre scanner, spécifiez<br />
les feuilles à numériser, la compression d'images et la destination.<br />
3. Cliquez sur Scanner pour activer le logiciel de numérisation par défaut.<br />
4. Sélectionnez le mode de numérisation : couleur, niveaux de gris ou monochrome/noir et blanc.<br />
5. Sélectionnez la commande de menu pour revenir à <strong>Nitro</strong> PDF <strong>Pro</strong>fessional 7<br />
6. Sélectionnez l'option Terminer pour mettre fin au travail de numérisation, ou sélectionnez Scanner<br />
le recto de la feuille pour poursuivre la numérisation.<br />
56 ©<strong>Nitro</strong>
Paramètres de compression d'image<br />
Lors de la numérisation vers PDF avec <strong>Nitro</strong> PDF <strong>Pro</strong>fessional 7, le type de compression utilisé (couleur,<br />
niveaux de gris ou monochrome) est déterminé par les paramètres de sortie que vous sélectionnez dans<br />
votre logiciel de numérisation par défaut. Par conséquent, si vous avez l'intention d'effectuer une<br />
numérisation en couleur, il n'est pas nécessaire de modifier les paramètres monochromes dans la mesure<br />
où ils n'affectent pas votre image.<br />
Options de compression d'image<br />
Couleur/échelle de gris<br />
l JPEG : La principale norme JPEG (Joint Photographic Experts Group) parvient à des taux de com-<br />
pression 10:1 sans perte perceptible de qualité.<br />
l JPEG2000 : Permet d'obtenir un meilleur taux de compression que JPEG et applique à la fois une<br />
compression avec pertes et sans perte dans le même flux de fichiers.<br />
l ZIP : Utilise l'algorithme de compression ZIP pour réduire la taille de l'image sans affecter la qualité<br />
de l'image.<br />
Monochrome<br />
l CCITT Groupe 4 : Norme de transmission de télécopies qui utilise des méthodes de compression<br />
avancées pour la reproduction sans perte.<br />
l CCITT Groupe 3 : La norme Groupe 3 offre moins de compression et est moins avancée que la<br />
méthode CCITT Groupe 4.<br />
l Longueur d'exécution : Particulièrement efficace sur les fichiers qui contiennent de longues<br />
séquences du même bit, de la même valeur ou du même caractère. Cette méthode est principalement<br />
utilisée sur les fichiers binaires.<br />
l ZIP : Utilise l'algorithme de compression ZIP pour réduire la taille de l'image sans affecter la qualité<br />
Qualité<br />
de l'image.<br />
l 150DPI : Convient à l'utilisation sur le Web en raison de la faible taille du fichier cible, mais ne per-<br />
met pas de bénéficier d'une impression de qualité.<br />
l 200DPI : Convient à l'affichage de qualité supérieure sur les écrans d'ordinateur.<br />
l 300DPI : Norme généralement utilisée pour les impressions de bureau de qualité, capable de gén-<br />
érer des fichiers de taille légèrement supérieure.<br />
<strong>Nitro</strong> PDF <strong>Pro</strong>fessional 7 - <strong>Guide</strong> <strong>Utilisateur</strong><br />
l 600DPI : Génère des fichiers volumineux, à réserver pour les impressions de qualité photo.<br />
57 ©<strong>Nitro</strong>
<strong>Nitro</strong> PDF <strong>Pro</strong>fessional 7 - <strong>Guide</strong> <strong>Utilisateur</strong><br />
Reconnaissance optique<br />
La reconnaissance optique de caractères (OCR) est un processus logiciel qui permet de convertir des<br />
images de texte imprimé en texte lisible par une machine. La reconnaissance optique est généralement<br />
utilisée lors de la conversion de documents papier en documents électroniques (par voie de<br />
numérisation), mais peut également être employée sur des documents électroniques (p. ex. PDF).<br />
La version avec reconnaissance optique de caractères (OCR) de <strong>Nitro</strong> PDF <strong>Pro</strong>fessional 7 inclut un plug-in<br />
de reconnaissance optique dans son programme d'installation. Vous pouvez acheter une mise à jour de<br />
votre version de <strong>Nitro</strong> PDF <strong>Pro</strong>fessional sur le site Web de <strong>Nitro</strong>, si cette version ne comporte pas de<br />
bouton de reconnaissance optique.<br />
En savoir plus sur l'acquisition de <strong>Nitro</strong> PDF <strong>Pro</strong>fessional avec la fonction de reconnaissance optique.<br />
58 ©<strong>Nitro</strong>
Préférences de reconnaissance optique<br />
Le plug-in de reconnaissance optique de caractères I.R.I.S. s'intègre parfaitement avec <strong>Nitro</strong> PDF<br />
<strong>Pro</strong>fessional 7 et permet ainsi de convertir les pages ou les images numérisées en texte dans les<br />
documents PDF ouverts. Cet utilitaire peut être personnalisé et comporte des options permettant de<br />
configurer des fonctionnalités qui vont de la correction des images inclinées aux paramètres de<br />
compression des images. Vous pouvez également activer directement la reconnaissance de texte à partir<br />
des scanners dans la boîte de dialogue Créer PDF à partir d'un scanner pour créer ainsi automatiquement<br />
des documents PDF dont le texte peut être modifié ou recherché.<br />
Pour configurer les préférences de reconnaissance optique :<br />
1. Cliquez sur le menu Fichier dans le coin supérieur gauche de l'application.<br />
2. Cliquez sur le bouton Préférences en bas du menu principal.<br />
3. Dans la boîte de dialogue Préférences, cliquez sur Reconnaissance avancée dans la colonne des<br />
catégories.<br />
Préférences générales de reconnaissance optique<br />
Les préférences générales de configuration de la fonctionnalité de reconnaissance optique sont réparties<br />
dans 3 catégories, avec les options suivantes :<br />
l Corriger l'inclinaison de l'image : Permet de redresser tout texte qui paraît incliné dans le doc-<br />
ument numérisé.<br />
l Utiliser le seuil fixe : La fonctionnalité « seuil » consiste à analyser l'histogramme d'une image<br />
pour séparer le texte de son arrière-plan. Un seuil fixe applique le même point de limite à l'ensemble<br />
de l'image, par opposition à la recherche dynamique de texte. Les pourcentages indiquent<br />
le point auquel le contraste entre les noirs et les blancs est idéal pour identifier le texte. 0 % correspond<br />
à complètement noir et 100 % à complètement blanc. Ce paramètre est recommandé si<br />
une image contient des arrière-plans de couleurs différentes ou si l'arrière-plan comporte différentes<br />
zones d'ombre ou de dégradés. Pour les opérations de reconnaissance optique les plus<br />
courantes, il est recommandé de désactiver le paramètre de seuil fixe.<br />
l Détecter l'orientation du texte : Cette opposition permet de faire pivoter les pages de façon automatique<br />
lorsqu'elles sont numérisées à des angles de 90, 180 ou 270 degrés.<br />
l Couleur d'image lisse : Homogénéise les couleurs de l'image pour supprimer les artifacts de com-<br />
pression JPEG et faciliter la reconnaissance.<br />
l Langue : Sélectionnez la langue dans laquelle le texte numérisé est écrit.<br />
l Qualité :<br />
l Faible (rapide) : Cette option s'applique lorsque le texte du document est particulièrement<br />
net et facile à reconnaître. Ce paramètre permet de numériser les documents très rapidement.<br />
l Moyen (moyen) : La reconnaissance est plus précise qu'avec le paramètre Faible, mais le<br />
temps de numérisation peut être légèrement plus long.<br />
<strong>Nitro</strong> PDF <strong>Pro</strong>fessional 7 - <strong>Guide</strong> <strong>Utilisateur</strong><br />
l Élevé (lent) : Ce paramètre s'applique aux documents pour lesquels la reconnaissance<br />
optique est plus difficile. Cette méthode prend beaucoup plus de temps, car les méthodes<br />
de reconnaissance employées sont plus complexes.<br />
59 ©<strong>Nitro</strong>
l Type :<br />
<strong>Nitro</strong> PDF <strong>Pro</strong>fessional 7 - <strong>Guide</strong> <strong>Utilisateur</strong><br />
l Image avec texte identifiable : Cette option ajoute une couche de texte masquée pour permettre<br />
les recherches et le marquage de texte (au moyen du surlignement, par exemple).<br />
Cependant, le texte ne peut pas être modifié du tout.<br />
l Texte modifiable : Cette option reconstitue l'ensemble du document, ce qui produit un fichier<br />
PDF qui contient à la fois du texte modifiable et du texte accessible par les fonctions de<br />
recherche. Dans la mesure où cette méthode ne conserve par l'image numérisée d'origine,<br />
les résultats peuvent varier. N'utilisez ce paramètre que si vous devez apporter des modifications<br />
au fichier PDF.<br />
l Sous-échantillonner les images : Une fois la numérisation terminée, vous pouvez réduire la résolution<br />
de vos images numérisées afin de réduire la taille du document PDF cible.<br />
l Taux de compression de l'image : Plus une image est compressée, plus la taille du fichier PDF de<br />
sortie est réduite. Cependant, si votre document PDF est destiné à l'impression, il est conseillé de<br />
choisir un facteur de compression réduit pour assurer la qualité.<br />
l Incorporer les polices : Une fois la numérisation terminée et si les polices requises figurent sur le<br />
système, le PDF créé enregistre et stocke les polices utilisées lors de la reconnaissance du texte.<br />
60 ©<strong>Nitro</strong>
Reconnaissance optique d'un document imprimé avec<br />
Créer PDF depuis scanner<br />
Pour procéder à la reconnaissance optique d'un document imprimé pendant la<br />
numérisation :<br />
<strong>Nitro</strong> PDF <strong>Pro</strong>fessional 7 - <strong>Guide</strong> <strong>Utilisateur</strong><br />
1. Dans l'onglet Accueil, dans le groupe Créer, cliquez sur A partir du scanner.<br />
2. Dans la boîte de dialogue Créer PDF à partir d'un scanner, sélectionnez votre scanner, spécifiez<br />
les feuilles à numériser, la compression d'images et la destination.<br />
3. Cliquez sur la case à cocher Autoriser recherches dans document pour activer le plug-in de reconnaissance<br />
optique et cliquez sur le bouton Avancés pour définir vos préférences.<br />
4. Cliquez sur Numériser pour activer le logiciel de numérisation par défaut.<br />
5. Sélectionnez le mode de numérisation : couleur, niveaux de gris ou monochrome/noir et blanc et<br />
réglez le contraste de numérisation.<br />
6. Sélectionnez Numériser pour lancer le processus de numérisation (certains pilotes de scanner<br />
nécessitent la fermeture de la boîte de dialogue une fois la numérisation terminée).<br />
7. Sélectionnez l'option Terminer pour mettre fin au travail de numérisation, ou sélectionnez Scanner<br />
le recto de la feuille pour poursuivre la numérisation.<br />
8. Si vous avez numérisé plusieurs pages, cliquez sur Terminer pour ouvrir le document numérisé<br />
dans <strong>Nitro</strong> PDF <strong>Pro</strong>fessional 7.<br />
61 ©<strong>Nitro</strong>
Reconnaissance optique sur un fichier PDF existant<br />
Pour procéder à la reconnaissance optique d'un document :<br />
<strong>Nitro</strong> PDF <strong>Pro</strong>fessional 7 - <strong>Guide</strong> <strong>Utilisateur</strong><br />
1. Dans <strong>Nitro</strong> PDF <strong>Pro</strong>fessional 7, ouvrez le document PDF à soumettre à la reconnaissance optique.<br />
2. Dans l'onglet Modifier, cliquez sur le bouton Reconnaissance optique dans le panneau Texte/Images.<br />
3. Dans la boîte de dialogue Reconnaissance optique du texte, spécifiez la langue du texte et les<br />
options de page.<br />
4. Dans la section Sortie, indiquez si le texte cible doit être modifiable ou simplement permettre les<br />
recherches.<br />
5. Si vous souhaitez configurer d'avantage d'options, cliquez sur le bouton Avancés pour consulter<br />
les autres paramètres.<br />
6. Cliquez sur OK pour valider vos paramètres et procéder à la reconnaissance de texte.<br />
7. Si vous sélectionnez Texte modifiable comme type de sortie, vous devez nommer et enregistrer<br />
votre nouveau document PDF.<br />
8. Si vous sélectionnez Image avec texte identifiable comme type de sortie, votre document (accessible<br />
aux recherches) reste ouvert.<br />
Pour appliquer la reconnaissance optique à certaines pages d'un document :<br />
1. Dans les onglets de navigation (visibles dans la partie gauche de la fenêtre de <strong>Nitro</strong> PDF <strong>Pro</strong>fessional<br />
7), cliquez sur l'onglet Pages.<br />
2. Cliquez du bouton droit sur les pages requises dans le volet Page et sélectionnez Reconnaissance<br />
de pages... (maintenez enfoncée la touche Ctrl pour en sélectionner plusieurs.)<br />
3. Dans la boîte de dialogue Reconnaissance optique du texte, spécifiez la langue du texte et les<br />
options de page.<br />
4. Dans la section Sortie, indiquez si le texte cible doit être modifiable ou simplement permettre les<br />
recherches.<br />
5. Si vous souhaitez configurer d'avantage d'options, cliquez sur le bouton Avancés pour consulter<br />
les autres paramètres.<br />
6. Cliquez sur OK pour valider vos paramètres et procéder à la reconnaissance de texte.<br />
7. Si vous sélectionnez Texte modifiable comme type de sortie, vous devez nommer et enregistrer<br />
votre nouveau document PDF.<br />
8. Si vous sélectionnez Image avec texte identifiable comme type de sortie, votre document (accessible<br />
aux recherches) reste ouvert.<br />
62 ©<strong>Nitro</strong>
Résolution des problèmes de reconnaissance optique<br />
Les résultats de la reconnaissance optique de caractères dépendent en partie de la qualité du document<br />
électronique. Voici quelques conseils permettant d'améliorer les résultats de reconnaissance optique :<br />
l Réglez les paramètres de couleur du scanner sur Échelle de gris ou Noir et blanc si le texte a un<br />
fond blanc.<br />
l Si possible, réglez la luminosité et le contraste pour obtenir des noirs profonds et des blancs bril-<br />
lants.<br />
l Définissez la qualité de numérisation (résolution) sur 300 ppp ou mieux.<br />
l Utilisez un original de qualité. Les plis et les déchirures entravent la précision.<br />
l Assurez-vous que la glace du scanner est propre et ne comporte aucune marque grasse.<br />
l Posez les pages aussi droites que possible pendant la numérisation. Les pages inclinées sollicitent<br />
davantage le moteur de reconnaissance optique et multiplie le risque d'erreurs.<br />
l Selon la qualité de votre scanner, il peut être nécessaire de scanner plusieurs fois le même doc-<br />
ument pour obtenir la meilleure image possible.<br />
l Si le texte repose sur un fond texturé ou coloré, essayez d'obtenir une autre version sur fond blanc.<br />
Le texte superposé sur un fond blanc ou texturé nécessite généralement plusieurs tentatives avec<br />
différents paramètres.<br />
l Certaines marques peuvent être corrigées manuellement avec du fluide de correction.<br />
l Si votre scanner le permet, activez le détramage pour éliminer les parasites de votre image.<br />
l Si votre scanner le permet, améliorez l'anticrénelage du texte pour obtenir des contours de lettres<br />
plus lisses.<br />
<strong>Nitro</strong> PDF <strong>Pro</strong>fessional 7 - <strong>Guide</strong> <strong>Utilisateur</strong><br />
63 ©<strong>Nitro</strong>
<strong>Nitro</strong> PDF <strong>Pro</strong>fessional 7 - <strong>Guide</strong> <strong>Utilisateur</strong><br />
Révisions et commentaires<br />
Les outils de marquage de texte de <strong>Nitro</strong> PDF <strong>Pro</strong>fessional 7 permettent de travailler avec un fichier PDF<br />
comme s'il s'agissait d'une copie imprimée. Vous pouvez également annuler et rétablir les modifications si<br />
nécessaire, pour corriger une erreur par exemple.<br />
Une annotation est un élément non destructif qui vient s'ajouter comme une couche supplémentaire sur<br />
la page de vos PDF. Elle peut être supprimée à tout moment. Ainsi, lors de l'impression, vous devez<br />
spécifier si ces annotations doivent être imprimées ou non.<br />
Vous pouvez ajouter des commentaires sous forme de notes adhésives, surligner du texte, une<br />
annotation de dessin, des timbres et des pièces jointes.<br />
La plupart des commentaires impliquent une note contextuelle, qui permet d'ajouter des commentaires.<br />
Par exemple, si vous avez surligné du texte, vous pouvez ouvrir la note contextuelle correspondante et<br />
taper une explication indiquant pourquoi vous l'avez surligné. Vous pouvez également utiliser le panneau<br />
Commentaires pour afficher, gérer et organiser les commentaires d'autres personnes.<br />
Pour plus d'informations concernant les commentaires et les annotations des fichiers PDF, consultez:<br />
l Ajout ou modification de notes<br />
l Annotation avec les outils texte de marquage<br />
l Calques d'annotation et de contenu<br />
l Joindre des fichiers en tant qu'annotations<br />
64 ©<strong>Nitro</strong>
Ajout ou modification de notes<br />
Tout comme pour un document papier, vous pouvez insérer des notes et écrire des annotations où vous<br />
le souhaitez dans un fichier PDF. Les notes permettent de diriger le lecteur vers une zone de la page qui<br />
nécessite son attention. Elles permettent également de communiquer des instructions à la personne<br />
chargée de réviser le document, le cas échéant.<br />
Pour ajouter une note :<br />
1. Dans l'onglet Accueil, puis dans le groupe Outils, cliquez sur Note.<br />
2. Cliquez sur la zone de la page où vous souhaitez placer la note. Une info-bulle jaune s'affiche.<br />
3. La nouvelle note ouvre automatiquement une note contextuelle. Cliquez dans cette note<br />
contextuelle pour entrer du texte.<br />
4. Pour terminer l'ajout de texte, cliquez en dehors de cette annotation.<br />
5. Double-cliquez sur l'info-bulle jaune pour afficher ou masquer la note contextuelle.<br />
REMARQUE : Vous pouvez cliquer sur l'info-bulle jaune et la faire glisser où vous le souhaitez.<br />
Pour modifier les propriétés des notes :<br />
1. Cliquez du bouton droit sur la note ou son icône.<br />
2. Dans le menu, sélectionnez <strong>Pro</strong>priétés.<br />
3. Dans l'onglet Général, modifiez les informations relatives à l'auteur et au sujet, le cas échéant.<br />
4. L'onglet Aspect permet de modifier les caractéristiques visuelles de la note.<br />
5. Cliquez sur Fermer pour enregistrer vos modifications.<br />
<strong>Pro</strong>priétés de note par défaut<br />
Pour calquer les notes ultérieures sur la note sélectionnée :<br />
1. Cliquez du bouton droit sur la note ou son icône.<br />
2. Sélectionnez Définir propriétés actuelles comme valeurs par défaut.<br />
CONSEIL : Les notes sont placées sur le calque d'annotation. Elles n'apparaissent pas dans les résultats<br />
des recherches et ne sont pas imprimées avec le document. Si vous souhaitez les imprimer, vous devez le<br />
spécifier explicitement. Pour plus d'informations, voir Calques d'annotation et de contenu.<br />
Pour répondre à un commentaire :<br />
<strong>Nitro</strong> PDF <strong>Pro</strong>fessional 7 - <strong>Guide</strong> <strong>Utilisateur</strong><br />
1. Si le texte de la note est masqué, double-cliquez sur l'info-bulle pour l'afficher.<br />
2. Dans la note contextuelle, cliquez sur le menu Options, puis sélectionnez Répondre dans le menu.<br />
3. Une note contextuelle de couleur différente s'affiche à l'intérieur de l'info-bulle. Écrivez votre<br />
réponse dans la nouvelle note contextuelle.<br />
4. Pour terminer l'ajout de texte, cliquez en dehors de cette annotation.<br />
CONSEIL :Vous pouvez insérer plusieurs réponses, ce qui permet de créer un fil de messages se rapportant<br />
à la même annotation.<br />
65 ©<strong>Nitro</strong>
Pour supprimer une note :<br />
1. Cliquez du bouton droit sur l'info-bulle pour afficher le menu contextuel.<br />
2. Dans ce menu, sélectionnez Supprimer.<br />
<strong>Nitro</strong> PDF <strong>Pro</strong>fessional 7 - <strong>Guide</strong> <strong>Utilisateur</strong><br />
66 ©<strong>Nitro</strong>
Annotation avec les outils texte de marquage<br />
<strong>Nitro</strong> PDF <strong>Pro</strong>fessional 7 inclut des outils de marquage qui permettent d'attirer l'attention sur le texte qui<br />
nécessite des retouches. Ces outils constituent un moyen pratique d'associer les commentaires ou<br />
retours aux différentes formes de marquage.<br />
Lorsque vous imprimez un fichier PDF, vous pouvez rendre toutes les marques de texte visibles ou<br />
masquées.<br />
Pour plus d'informations, voir Calques d'annotation et de contenu.<br />
Marquage du texte :<br />
1. Dans l'onglet Accueil, dans le groupe Outils, cliquez sur la flèche sous Texte de marquage et<br />
sélectionnez l'un des boutons suivants :<br />
l Surligner<br />
l Barrer<br />
l Souligner<br />
2. Sélectionnez les mots ou les blocs de texte à marquer. Le cadre de sélection est particulièrement<br />
utile pour le texte qui est justifié selon des colonnes verticales.<br />
3. Double-cliquez sur le nouveau marquage et ajoutez vos commentaires sur une annotation.<br />
4. Cliquez sur le bouton x en haut de la note contextuelle pour fermer cette dernière.<br />
Pour supprimer une marque :<br />
l Effectuez l'une des actions suivantes :<br />
o Cliquez du bouton droit avec l'outil Main ou Sélectionner sur l'annotation, puis sélectionnez<br />
Supprimer dans le menu.<br />
o Cliquez avec l'outil Main ou Sélectionner sur la marque à supprimer. Un cadre de sélection<br />
s'affiche pour visualiser la sélection. Appuyez sur Supprimer.<br />
CONSEIL : Vous pouvez appliquer plusieurs marques sur le même bloc de texte. Par exemple, le texte<br />
peut être surligné ou souligné.<br />
Pour modifier les propriétés de marquage :<br />
1. Cliquez du bouton droit sur l'annotation ou le texte de marquage.<br />
2. Sélectionnez <strong>Pro</strong>priétés. La boîte de dialogue des propriétés s'affiche, avec les onglets suivants :<br />
o Général : précisez l'auteur et le sujet de l'annotation.<br />
o Aspect : modifiez les caractéristiques visuelles de la marque.<br />
3. Cliquez sur Fermer pour enregistrer vos modifications.<br />
CONSEIL : Afin d'uniformiser les marques ultérieures, cliquez du bouton droit sur l'annotation, puis sélectionnez<br />
Définir propriétés actuelles comme valeurs par défaut.<br />
Pour répondre à une annotation :<br />
<strong>Nitro</strong> PDF <strong>Pro</strong>fessional 7 - <strong>Guide</strong> <strong>Utilisateur</strong><br />
1. Si le texte de l'annotation est masqué, double-cliquez sur le texte marqué pour afficher<br />
l'annotation.<br />
67 ©<strong>Nitro</strong>
2. Cliquez sur le menu Options dans le champ texte, puis sélectionnez Répondre.<br />
3. Écrivez votre réponse dans la zone de message qui s'affiche dans la marque d'origine.<br />
CONSEIL : Vous pouvez insérer plusieurs réponses, ce qui permet de créer un fil de messages se rapportant<br />
à la même annotation.<br />
Pour supprimer une marque :<br />
l Cliquez du bouton droit sur la marque et sélectionnez Supprimer.<br />
<strong>Nitro</strong> PDF <strong>Pro</strong>fessional 7 - <strong>Guide</strong> <strong>Utilisateur</strong><br />
68 ©<strong>Nitro</strong>
Gestion et affichage des commentaires<br />
<strong>Nitro</strong> PDF <strong>Pro</strong>fessional 7 permet d'afficher l'ensemble des commentaires de votre fichier PDF à un<br />
emplacement unique. Le volet Commentaires affiche l'ensemble des commentaires de votre fichier, ainsi<br />
que les informations qui s'y rapportent.<br />
Pour afficher ou masquer le volet Commentaires :<br />
l Dans la barre latérale, cliquez sur l'onglet Commentaires pour faire basculer la visibilité du<br />
panneau Commentaires.<br />
l Vous pouvez fermer le panneau de commentaires en cliquant sur l'onglet Commentaires ou sur le<br />
bouton x dans le coin supérieur droit du panneau Commentaires.<br />
CONSEIL : Pour accéder à l'emplacement d'origine un commentaire dans le fichier PDF, cliquez sur ce<br />
commentaire dans le panneau Commentaires.<br />
Vous pouvez parcourir la liste dans le volet Commentaires avec les flèches haut et bas.<br />
Pour développer ou réduire les commentaires :<br />
Dans le volet Commentaires, effectuez l'une des opérations suivantes :<br />
l Développement ou réduction des commentaires : cliquez sur le bouton + ou - près du<br />
commentaire, ou appuyez sur les flèches droite ou gauche.<br />
l Développez ou réduisez les commentaires triés dans un groupe, tel que Biffure ou Texte : cliquez<br />
sur le bouton + ou - près du commentaire, ou appuyez sur les flèches droite ou gauche.<br />
l Développez ou réduisez tous les commentaires : cliquez sur Développer tout ou Réduire tout<br />
REMARQUE : L'option Développer tout affiche toutes les informations disponibles sur chaque<br />
commentaire du document, ce qui inclut le numéro de page, le nom du validateur, le type de<br />
commentaire et les réponses aux commentaires, le cas échéant.<br />
Vous pouvez également Réduire tous les groupes de commentaires en fonction de l'option Trier par<br />
sélectionnée. Par exemple, type, page ou auteur.<br />
Pour supprimer un commentaire :<br />
Sur le volet Commentaires, sélectionnez un commentaire et cliquez sur Supprimer.<br />
Pour plus d'informations sur les autres fonctions du volet Commentaires, voir :<br />
l Volet Commentaires<br />
l Trier les commentaires<br />
l Répondre aux commentaires<br />
l Afficher ou masquer tous les commentaires<br />
l Résumer les commentaires<br />
l Combine comments from multiple files<br />
<strong>Nitro</strong> PDF <strong>Pro</strong>fessional 7 - <strong>Guide</strong> <strong>Utilisateur</strong><br />
69 ©<strong>Nitro</strong>
Répondre aux commentaires<br />
<strong>Nitro</strong> PDF <strong>Pro</strong>fessional 7 permet de répondre rapidement aux commentaires faits par d'autres personnes.<br />
Chaque réponse est liée au commentaire d'origine, ce qui permet de consulter plusieurs réponses dans le<br />
volet Commentaires. Ceci permet de simplifier les cycles de révision électroniques en organisant plusieurs<br />
réponses sous forme de fil de discussion, ce qui évite d'avoir à les consulter une à une.<br />
Pour répondre à un commentaire :<br />
1. Effectuez l'une des actions suivantes :<br />
o Dans le volet Commentaires, sélectionnez l'annotation, puis cliquez sur Répondre.<br />
o Sur la page de votre document PDF, cliquez du bouton droit sur l'annotation, puis<br />
sélectionnez Répondre.<br />
2. Dans la note contextuelle, entrez le texte du commentaire.<br />
Pour plus d'informations, voir Panneau Commentaires.<br />
<strong>Nitro</strong> PDF <strong>Pro</strong>fessional 7 - <strong>Guide</strong> <strong>Utilisateur</strong><br />
70 ©<strong>Nitro</strong>
Trier les commentaires<br />
Le volet Commentaires permet de conserver une trace des commentaires ajoutés à vos documents PDF.<br />
Ce volet affiche la liste des commentaires, accompagnée du type, du nom du validateur, de la date d'ajout,<br />
les commentaires sur le texte, ainsi que les réponses éventuelles.<br />
Pour trier les commentaires :<br />
<strong>Nitro</strong> PDF <strong>Pro</strong>fessional 7 - <strong>Guide</strong> <strong>Utilisateur</strong><br />
1. Cliquez sur l'onglet Commentaires de la barre latérale pour afficher le volet Commentaires.<br />
2. Dans ce volet, cliquez sur Trier par, puis sélectionnez une méthode de tri, telle que Type ou<br />
Auteur.<br />
71 ©<strong>Nitro</strong>
Afficher ou masquer tous les commentaires<br />
Pour afficher un document PDF sans en afficher les commentaires éventuels, vous pouvez masquer<br />
l'ensemble de ces derniers en une seule opération. Le même contrôle permet d'inverser cette opération.<br />
Pour contrôler la visibilité des commentaires :<br />
<strong>Nitro</strong> PDF <strong>Pro</strong>fessional 7 - <strong>Guide</strong> <strong>Utilisateur</strong><br />
l Dans l'onglet Revoir, dans le groupe Revoir, cliquez sur Masquer les commentaires.<br />
72 ©<strong>Nitro</strong>
Combinaison de commentaires provenant de plusieurs<br />
fichiers<br />
En cas de retours de plusieurs participants provenant de copies différentes de l'original, il peut être utile<br />
de les fusionner dans un fichier PDF unique afin d'en faciliter la consultation.<br />
La fusion des commentaires se fait en deux étapes :<br />
1. Exportation des commentaires à partir de chaque fichier.<br />
2. Importation de l'ensemble des commentaires pour les regrouper dans un fichier PDF unique.<br />
Pour exporter les commentaires d'un fichier PDF :<br />
1. Ouvrez le fichier PDF contenant les commentaires. Dans l'onglet Revoir, dans le groupe Revoir,<br />
cliquez sur la flèche près de Migrer, puis sélectionnez Exporter commentaires. La boîte de<br />
dialogue Exporter les commentaires s'affiche.<br />
2. Choisissez un nom de fichier et un emplacement unique pour les commentaires exportés, puis<br />
cliquez sur Enregistrer.<br />
3. Répétez les étapes 1 et 2 pour chaque fichier commenté.<br />
Pour importer les commentaires de plusieurs validateurs dans un fichier PDF<br />
unique :<br />
<strong>Nitro</strong> PDF <strong>Pro</strong>fessional 7 - <strong>Guide</strong> <strong>Utilisateur</strong><br />
1. Ouvrez le fichier PDF d'origine. Dans l'onglet Revoir, dans le groupe Revoir, cliquez sur la flèche<br />
près de Migrer, puis sélectionnez Importer commentaires. La boîte de dialogue Importer les<br />
commentaires s'affiche.<br />
2. Sélectionnez un fichier de commentaire à importer, puis cliquez sur Ouvrir.<br />
3. Répétez les étapes 1 et 2 pour chaque fichier commenté.<br />
73 ©<strong>Nitro</strong>
Résumer les commentaires<br />
<strong>Nitro</strong> PDF <strong>Pro</strong>fessional 7 permet d'obtenir rapidement un résumé de l'ensemble des commentaires de vos<br />
documents PDF. Ce résumé permet d'afficher de façon claire les commentaires à côté du contenu du<br />
document. Lorsque les commentaires sont résumés, chaque commentaire s'affiche en tant que légende<br />
près de la page PDF d'origine, ce qui permet d'afficher rapidement le contenu de chaque commentaire à<br />
côté de l'original. Chaque commentaire reçoit également un ID, et un tableau récapitulatif donne la liste<br />
de ces commentaires par ID, suivi du contenu et d'autres informations. Il est alors très facile d'afficher<br />
l'ensemble des commentaires ou de parcourir le document pour les voir en contexte. Vous pouvez<br />
résumer les commentaires en vue d'un affichage à l'écran (en tant que PDF) ou sur papier. Vous pouvez<br />
personnaliser la façon dont les commentaires doivent s'afficher et s'imprimer dans la section Résumer les<br />
commentaires ou Préférences.<br />
Pour résumer les commentaires en tant que PDF :<br />
1. Dans l'onglet Revoir, dans le groupe Revoir, cliquez sur Résumer les commentaires. La boîte de<br />
dialogue Résumer les commentaires s'affiche.<br />
2. Sélectionnez le groupe de pages voulu.<br />
3. Cliquez sur OK.<br />
CONSEIL : Si vous souhaitez configurer les paramètres d'impression et de résumé, ouvrez la boîte de<br />
dialogue Résumer les commentaires, cliquez sur Paramètres.<br />
Pour résumer les commentaires en vue de leur impression :<br />
1. Effectuez l'une des actions suivantes :<br />
o Dans le menu Fichier, sélectionnez le sous-menu Imprimer, puis choisissez Impression avec<br />
résumé des commentaires.<br />
o Dans l'onglet Revoir, dans le groupe Revoir, cliquez sur la flèche sous Résumer les<br />
commentaires, puis choisissez Résumer le contenu et imprimer.<br />
2. Dans la boîte de dialogue Imprimer le document avec un résumé des commentaires, spécifiez un<br />
groupe de pages.<br />
3. Cliquez sur OK.<br />
CONSEIL : Si vous souhaitez configurer les paramètres d'impression et de résumé, ouvrez la boîte de<br />
dialogue Imprimer le document avec un résumé des commentaires, cliquez sur Paramètres.<br />
Pour modifier les préférences d'impression et de résumé :<br />
<strong>Nitro</strong> PDF <strong>Pro</strong>fessional 7 - <strong>Guide</strong> <strong>Utilisateur</strong><br />
1. Dans le menu Fichier, cliquez sur Préférences. La boîte de dialogue Préférences de <strong>Nitro</strong> PDF<br />
<strong>Pro</strong>fessional apparaît.<br />
2. Cliquez pour étendre la section Commentaires et choisissez Impression et résumer.<br />
3. Configurez tout ou partie des paramètres d'impression et de résumé suivants :<br />
o Trier les commentaires selon : Permet de spécifier l'ordre des commentaires dans le<br />
tableau récapitulatif, ce qui inclut l'emplacement de la page, l'auteur, les heures de<br />
création/modification et le type de commentaire.<br />
o Police : Définit la police à utiliser pour les résumés de commentaires. Les légendes de<br />
74 ©<strong>Nitro</strong>
commentaires et la table de résumé utilisent cette police.<br />
o Taille de la police de l'en-tête : Définit la taille de la police de l'en-tête. Le texte de l'en-tête<br />
s'affiche dans la partie supérieure de chaque légende et du tableau récapitulatif.<br />
o Taille du corps du texte : Définit la taille de police du corps de texte, à savoir le corps de<br />
chaque légende de commentaire, ainsi que le contenu du commentaire lui-même dans<br />
chaque ligne de la table de résumé.<br />
o Style de ligne : Définit le style de ligne qui pointe des légendes de résumé vers<br />
l'emplacement du commentaire dans le document PDF.<br />
o Marges : Définit la taille des marges de la page de résumé. Des marges importantes<br />
donnent plus d'espace, tandis que les marges plus réduites permettent de mieux voir la<br />
page du PDF d'origine.<br />
o Imprimer les détails du commentaire (auteur, date et heure de création) : Cochez cette<br />
case pour inclure l'auteur du commentaire, la date et l'heure de création dans les détails du<br />
résumé.<br />
o Exclure les pages sans commentaires : Seules les pages qui contiennent des commentaires<br />
sont incluses dans le résumé lorsque vous cochez cette case. Ceci permet d'économiser du<br />
temps et du papier lorsque vous résumez des gros documents, dans la mesure où toute<br />
page sans commentaire est exclue du fichier cible ou de la version imprimée.<br />
o Ajouter une bordure à la page d'origine : Cochez cette case pour dessiner une bordure<br />
autour des bords de la page d'origine et placer des informations de résumé à l'extérieur de<br />
la bordure.<br />
o Tailles des commentaires : Définit la hauteur et la largeur des légendes de commentaires.<br />
4. Cliquez sur OK pour enregistrer vos paramètres.<br />
<strong>Nitro</strong> PDF <strong>Pro</strong>fessional 7 - <strong>Guide</strong> <strong>Utilisateur</strong><br />
75 ©<strong>Nitro</strong>
Marquage avec les outils de dessin<br />
Les outils de dessin de <strong>Nitro</strong> PDF <strong>Pro</strong>fessional 7 permettent d'insérer des formes prédéfinies (par exemple,<br />
des lignes, des rectangles ou des ovales), ainsi que des dessins de forme libre à vos documents PDF. Les<br />
deux types d'outils de dessin incluent une fenêtre contextuelle correspondante, ce qui permet d'apporter<br />
des commentaires ou des explications supplémentaires pour chaque dessin. Vous pouvez également<br />
changer l'aspect de vos dessins, avec des options de couleur, d'opacité, de styles de pointeur et bien plus<br />
encore, selon le type de dessin que vous utilisez habituellement.<br />
Les outils de dessin de forme incluent :<br />
l Flèche<br />
l Rectangle<br />
l Ovale<br />
l Ligne<br />
l Nuage<br />
l Polygone<br />
l Ligne de polygone<br />
l Crayon (pour le dessin à main levée)<br />
l Crayon avec gomme<br />
Pour ajouter une ligne, une flèche, un rectangle ou un ovale :<br />
1. Dans l'onglet Revoir, dans le groupe Commentaire, cliquez sur la flèche en dessous de Formes et<br />
choisissez la forme à insérer.<br />
2. Cliquez à l'emplacement voulu sur la page du PDF pour placer la forme dessinée.<br />
Pour ajouter un dessin de forme libre :<br />
1. Dans l'onglet Revoir, dans le groupe Commentaire, cliquez sur la flèche en dessous de Dessin et<br />
sélectionnez Crayon.<br />
2. Cliquez sur la page pour créer un dessin.<br />
CONSEIL : Dans le menu Dessin, sélectionnez l'outil Crayon avec gomme et utilisez-le pour effacer des<br />
sections d'un dessin à main levée.<br />
Pour ajouter un commentaire à votre dessin :<br />
1. Double-cliquez sur le dessin. Une note contextuelle s'affiche.<br />
2. Entrez votre texte.<br />
Pour mettre à jour l'aspect ou les propriétés d'un dessin :<br />
<strong>Nitro</strong> PDF <strong>Pro</strong>fessional 7 - <strong>Guide</strong> <strong>Utilisateur</strong><br />
1. Utilisez l'outil Main, l'outil Sélection ou tout outil de commentaire pour cliquer du bouton droit sur<br />
le dessin.<br />
2. Dans le menu, sélectionnez <strong>Pro</strong>priétés.<br />
3. Dans les onglets Général ou Aspect, modifiez les propriétés.<br />
4. Cliquez sur Fermer.<br />
76 ©<strong>Nitro</strong>
Pour définir l'aspect par défaut des annotations du dessin:<br />
1. Utilisez l'outil Main, l'outil Sélection ou tout outil de commentaire pour cliquer du bouton droit sur<br />
un dessin ayant l'aspect voulu.<br />
2. Dans le menu, sélectionnez Définir propriétés actuelles comme valeurs par défaut.<br />
Pour convertir une ligne droite en flèche :<br />
1. Utilisez l'outil Main, l'outil Sélection ou tout outil de commentaire pour cliquer du bouton droit sur<br />
une ligne droite (dessin).<br />
2. Dans le menu, sélectionnez <strong>Pro</strong>priétés.<br />
3. Dans l'onglet Aspect, dans les menus Début et Fin, sélectionnez un style pour les extrémités de la<br />
flèche.<br />
4. Cliquez sur Fermer.<br />
Pour supprimer un dessin :<br />
<strong>Nitro</strong> PDF <strong>Pro</strong>fessional 7 - <strong>Guide</strong> <strong>Utilisateur</strong><br />
Utilisez l'outil Main, l'outil Sélection ou tout outil de commentaire pour effectuer l'une des actions<br />
suivantes.<br />
l Cliquez du bouton droit sur le dessin et sélectionnez Supprimer dans le menu contextuel.<br />
l Cliquer sur le dessin et appuyez sur Supprimer.<br />
77 ©<strong>Nitro</strong>
Zones de texte et légendes<br />
Les zones de texte permettent de placer du texte important de façon claire et facilement accessible. Les<br />
zones de texte sont toujours visibles. Contrairement aux notes, les zones de texte ne peuvent pas être<br />
ouvertes ou fermées.<br />
Les légendes appartiennent également à la catégorie des zones de texte et comportent généralement<br />
une flèche qui peut pointer vers un emplacement spécifique de la même page de votre document PDF.<br />
Cette option est particulièrement utile pour associer un commentaire à une section de texte ou d'image.<br />
REMARQUE : Sauf mention du contraire, les instructions relatives aux zones de texte s'appliquent<br />
également aux légendes.<br />
Pour ajouter une zone de texte de commentaire :<br />
1. Dans l'onglet Révision, puis dans le groupe Commentaires, cliquez sur la flèche située sous Texte,<br />
et sélectionnez Zone de texte ou Légende<br />
2. Cliquez sur la page du document PDF où vous souhaitez placer la zone de texte, puis entrez le texte<br />
voulu.<br />
Pour modifier le texte d'une zone de texte :<br />
1. Utilisez l'outil Main ou Sélectionner, ou tout autre outil de commentaire pour double-cliquer sur la<br />
zone de texte à modifier.<br />
2. Modifiez le texte.<br />
CONSEIL : Lorsque vous modifiez le texte d'une zone de texte, utilisez l'onglet Format pour modifier les<br />
propriétés de police, d'alignement ou d'espacement du texte.<br />
Pour configurer l'aspect d'une zone de texte de commentaire :<br />
1. Utilisez l'outil Main, l'outil Sélection ou tout outil de commentaire pour cliquer du bouton droit sur<br />
la zone de texte.<br />
2. Dans le menu, sélectionnez <strong>Pro</strong>priétés.<br />
3. Dans les onglets Général, Aspect ou Police, modifiez les propriétés.<br />
4. Cliquez sur Fermer.<br />
Pour déplacer ou redimensionner une zone de texte :<br />
<strong>Nitro</strong> PDF <strong>Pro</strong>fessional 7 - <strong>Guide</strong> <strong>Utilisateur</strong><br />
l Pour déplacer une zone de texte, cliquez dessus et faites-la glisser vers l'emplacement voulu. Vous<br />
pouvez modifier la position de la flèche d'une légende en faisant glisser ses poignées rouges.<br />
l Pour redimensionner une zone de texte, cliquez sur ses poignées rouges et faites-les glisser.<br />
CONSEIL : Si le curseur clignote dans la zone de texte, le mode de modification de texte est actif. Pour<br />
modifier les propriétés de la zone de texte, cliquez en dehors de cette dernière pour quitter le mode de<br />
modification de texte. Cliquez ensuite du bouton droit sur la zone de texte et choisissez <strong>Pro</strong>priétés dans<br />
le menu.<br />
78 ©<strong>Nitro</strong>
Pour définir l'aspect par défaut d'une zone de texte :<br />
1. Utilisez l'outil Main, l'outil Sélection ou tout outil de commentaire pour cliquer du bouton droit sur<br />
une zone de texte ayant l'aspect voulu.<br />
2. Dans le menu, sélectionnez Définir propriétés actuelles comme valeurs par défaut.<br />
REMARQUE : Les propriétés par défaut des zones de texte ne dépendent pas des valeurs par défaut des<br />
légendes.<br />
Pour supprimer une zone de texte :<br />
<strong>Nitro</strong> PDF <strong>Pro</strong>fessional 7 - <strong>Guide</strong> <strong>Utilisateur</strong><br />
Utilisez l'outil Main, l'outil Sélection ou tout outil de commentaire pour effectuer l'une des actions<br />
suivantes :<br />
l Cliquer du bouton droit sur la zone de texte et sélectionner Supprimer dans le menu contextuel.<br />
l Cliquer sur la zone de texte et appuyer sur Supprimer.<br />
79 ©<strong>Nitro</strong>
Joindre des fichiers en tant qu'annotations<br />
Tout comme les documents que vous joignez à un autre avec un trombone, l'outil d'annotation Joindre<br />
un fichier permet de joindre des fichiers à/dans vos fichiers PDF. Les pièces-jointes de type annotation<br />
sont représentées par une icône en forme de trombone sur la page concernée du PDF. Les validateurs<br />
peuvent ensuite double-cliquer sur cette icône pour ouvrir le fichier. Vous pouvez consulter les<br />
annotations en pièce jointe dans les volets Commentaires et Pièce jointe.<br />
Le volet Pièces jointes offre un emplacement central pour afficher, insérer, supprimer et exporter toutes<br />
les pièces jointes d'un document, y compris celles qui ne constituent pas des annotations.<br />
Pour joindre un fichier en tant qu'annotation :<br />
1. Dans l'onglet Revoir, dans le groupe Commentaire, cliquez sur Joindre des fichiers. Le pointeur<br />
de la souris se transforme en trombone.<br />
2. Cliquez sur la page du document où vous souhaitez joindre un fichier. La boîte de dialogue Ouvrir<br />
s'affiche.<br />
3. Sélectionnez le fichier à joindre et cliquez sur Ouvrir. Le fichier est joint à votre document PDF et y<br />
est incorporé lors de l'enregistrement.<br />
CONSEIL : Vous pouvez faire glisser le « trombone » sur la page et utiliser des raccourcis clavier pour le<br />
couper/coller sur une autre page.<br />
Pour modifier l'aspect ou les propriétés d'une annotation en pièce jointe :<br />
1. Cliquez du bouton droit sur l'icône de pièce jointe et sélectionnez <strong>Pro</strong>priétés. La boîte de dialogue<br />
<strong>Pro</strong>priétés de la pièce jointe s'affiche.<br />
2. Dans les onglets Général et Aspect, modifiez les propriétés voulues.<br />
3. Cliquez sur Fermer.<br />
Pour ouvrir un fichier en pièce jointe :<br />
Double-cliquez sur l'icône de fichier en pièce-jointe (trombone).<br />
Pour enregistrer un fichier en pièce jointe :<br />
1. Cliquez du bouton droit sur l'icône de pièce jointe et sélectionnez Enregistrer le fichier incorporé<br />
sur le disque. La boîte de dialogue Enregistrer sous s'affiche.<br />
2. Dans le menu, sélectionnez Enregistrer le fichier incorporé sur le disque.<br />
3. Choisissez un emplacement cible et cliquez sur Enregistrer.<br />
Pour plus d'informations, voir Volet Pièces jointes et Joindre un fichier.<br />
<strong>Nitro</strong> PDF <strong>Pro</strong>fessional 7 - <strong>Guide</strong> <strong>Utilisateur</strong><br />
80 ©<strong>Nitro</strong>
Exportation à partir d'un fichier PDF<br />
<strong>Nitro</strong> <strong>Pro</strong> 7 permet de modifier le contenu de vos documents PDF en extrayant du texte et des images, ou<br />
en prenant un instantané du document PDF. <strong>Nitro</strong> <strong>Pro</strong> 7 inclut également des outils pour exporter les<br />
fichiers PDF de façon à en ré-utiliser le contenu dans des applications telles que Microsoft Word,<br />
WordPerfect, Open Office et bien plus encore. Vous pouvez également ré-enregistrer les fichiers au<br />
format DOC, RTF, TXT et, lors de l'extraction des images, au format BMP, JPG, PNG ou TIF. Ces outils<br />
incluent :<br />
l Outil Sélectionner : permet de copier du texte et des images à partir de pages pour les ré-utiliser<br />
dans d'autres applications.<br />
l PDF to Word : convertit les fichiers au format .DOC afin de pouvoir les utiliser dans Microsoft Word.<br />
l PDF to Excel : convertit les fichiers au format .XML afin de pouvoir les utiliser dans Microsoft Excel.<br />
l PDF to Image : convertit des documents entiers ou des pages spécifiques en fichiers d'images.<br />
l PDF to Rich Text : convertit les fichiers au format .RTF afin de pouvoir les utiliser dans WordPerfect,<br />
OpenOffice, Google Docs et autres programmes de traitement de texte.<br />
l Extract all text & images :extrait chaque image dans un fichier distinct et extrait tout le texte dans<br />
un fichier texte.<br />
<strong>Nitro</strong> PDF <strong>Pro</strong>fessional 7 - <strong>Guide</strong> <strong>Utilisateur</strong><br />
CONSEIL : Pour configurer les paramètres par défaut d'exportation et de copie, dans le menu Fichier,<br />
sélectionnez Préférences et consultez les sections Général et Conversion. Pour plus d'informations,<br />
voir Préférences.<br />
81 ©<strong>Nitro</strong>
Conversion d'un fichier PDF en document Microsoft<br />
Word<br />
La fonctionnalité d'exportation de <strong>Nitro</strong> PDF <strong>Pro</strong>fessional 7 permet de convertir les fichiers PDF en<br />
documents Microsoft Word (fichiers .DOC), ce qui permet d'exploiter de façon simple et fiable le contenu<br />
de vos fichiers dans Microsoft Word. Vous pouvez exporter une étendue de pages, des fichiers entiers,<br />
voire des ensembles de fichiers en une seule opération.<br />
Pour convertir un fichier PDF en document Microsoft Word :<br />
1. Dans l'onglet Accueil, dans le panneau Convertir, cliquez sur Word.<br />
2. Dans la fenêtre Conversion PDF vers Word, effectuez l'une des opérations suivantes :<br />
l Dans la section Fichiers à convertir, cliquez sur Ajouter fichiers, puis sélectionnez le ou les<br />
fichiers à ajouter.<br />
l Sélectionnez un fichier PDF dans la liste et cliquez sur les boutons Monter ou Descendre<br />
pour modifier l'ordre des documents, ou cliquez sur Supprimer pour retirer un document<br />
de la liste.<br />
l Cliquez sur la case à cocher près de Inclure tous les documents PDF ouverts pour exporter<br />
rapidement tous les fichiers PDF vers des documents Word.<br />
l Pour convertir des pages spécifiques d'un document, sélectionnez ce document, puis<br />
cliquez sur Choisir pages. Dans la zone Pages, spécifiez la page ou l'étendue de pages voulues<br />
(en les séparant par des tirets). Par exemple, pour convertir les pages 3, 4 et 5 d'un document<br />
de 8 pages, tapez 3-5.<br />
l Dans la section Paramètres de conversion, choisissez une option dans la liste Mise en page,<br />
ou cliquez sur Options... pour définir des options supplémentaires. Consultez la section Paramètres<br />
d'exportation PDF vers Word/RTF pour plus de détails sur la mise en page et les<br />
options disponibles.<br />
l Dans la section Sortie, choisissez l'une des options de Dossier pour spécifier l'emplacement<br />
de stockage du fichier exporté.<br />
<strong>Nitro</strong> PDF <strong>Pro</strong>fessional 7 - <strong>Guide</strong> <strong>Utilisateur</strong><br />
l Activez la case à cocher Ouvrir les fichiers après la conversion pour ouvrir automatiquement<br />
les documents exportés avec le programme par défaut.<br />
l Cliquez sur Convertir pour terminer le processus de conversion.<br />
CONSEIL : Vous pouvez utiliser les flèches de navigation situées en bas de la fenêtre pour afficher l'aperçu<br />
des pages afin de faciliter la sélection.<br />
82 ©<strong>Nitro</strong>
Conversion d'un fichier PDF en document Microsoft<br />
Excel<br />
<strong>Nitro</strong> PDF <strong>Pro</strong>fessional 7 permet de convertir les fichiers PDF en feuille de calcul Microsoft Excel 2004 au<br />
format XML (.xml) ou classeur Excel 2007 (.xlsx).<br />
Vous pouvez exporter une étendue de pages, des fichiers entiers, voire des ensembles de fichiers en une<br />
seule opération. Pour que <strong>Nitro</strong> PDF <strong>Pro</strong>fessional puisse convertir vos documents PDF, ils doivent contenir<br />
des données sous la forme de tableaux, sinon la conversion échouera.<br />
Pour convertir un fichier PDF en document Microsoft Excel :<br />
1. Dans l'onglet Accueil, puis dans le groupe Convertir, cliquez sur Vers Excel.<br />
2. Dans la fenêtre Conversion PDF vers Excel, effectuez l'une des opérations suivantes :<br />
l Cliquez sur Ajouter fichiers, puis sélectionnez les fichiers PDF supplémentaires à inclure.<br />
l Sélectionnez un fichier PDF dans la liste et cliquez sur les boutons Monter ou Descendre<br />
pour modifier l'ordre des documents, ou cliquez sur Supprimer pour retirer un document<br />
de la liste.<br />
l Cochez la case Inclure tous les PDF ouverts pour exporter rapidement tous les PDF ouverts<br />
vers Excel.<br />
l Pour convertir des pages spécifiques d'un document, sélectionnez ce document, puis<br />
cliquez sur Choisir pages. Dans la zone Pages, spécifiez la page ou l'étendue de pages<br />
voulues (en les séparant par des tirets). Par exemple, pour convertir les pages 3, 4 et 5 d'un<br />
document de 8 pages, tapez 3-5.<br />
l Dans la section Paramètres de conversion, spécifiez un Format de fichier : classeur Excel<br />
2007 (.xlsx) ou feuille de calcul XML Excel 2003 (.xml).<br />
l La section Sortie permet de spécifier le dossier cible du fichier exporté.<br />
l Activez la case à cocher Ouvrir les fichiers après la conversion pour ouvrir<br />
automatiquement les documents exportés avec le programme par défaut.<br />
CONSEIL : Vous pouvez utiliser les flèches de navigation situées en bas de la fenêtre pour<br />
afficher l'aperçu des pages afin de faciliter la sélection.<br />
3. Cliquez sur Convertir pour terminer le processus de conversion.<br />
<strong>Nitro</strong> PDF <strong>Pro</strong>fessional 7 - <strong>Guide</strong> <strong>Utilisateur</strong><br />
83 ©<strong>Nitro</strong>
Conversion de fichiers PDF en images<br />
La fonctionnalité d’exportation de <strong>Nitro</strong> PDF <strong>Pro</strong>fessional 7 permet de convertir des fichiers PDF dans leur<br />
intégralité ou une sélection de pages en image. Vous pouvez sélectionner le type de format d’image et en<br />
réduire la qualité si nécessaire.<br />
<strong>Pro</strong>cédure de conversion des fichiers PDF en images :<br />
1. Dans l'onglet Accueil, dans le panneau Convertir, cliquez sur En image.<br />
2. Dans la fenêtre En image, effectuez l'une des opérations suivantes :<br />
l Dans la section Fichiers à convertir, cliquez sur Ajouter fichiers, puis sélectionnez le ou les<br />
fichiers à ajouter.<br />
l Sélectionnez un fichier PDF dans la liste et cliquez sur les boutons Monter ou Descendre<br />
pour modifier l'ordre des documents, ou cliquez sur Supprimer pour retirer un document<br />
de la liste.<br />
l Cliquez sur la case à cocher près de Inclure tous les PDF ouverts pour exporter rapidement<br />
tous les fichiers PDF en tant qu'images.<br />
l Pour convertir des pages spécifiques d'un document, sélectionnez ce document, puis<br />
cliquez sur Choisir pages. Dans la zone Pages, spécifiez la page ou l'étendue de pages voulues<br />
(en les séparant par des tirets). Par exemple, pour convertir les pages 3, 4 et 5 d'un document<br />
de 8 pages, tapez 3-5.<br />
l Dans la section Paramètres de conversion, sélectionnez un Format d'image, à savoir PNG,<br />
JPEG, TIFF ou TIFF multi-pages.<br />
l Dans la section Paramètres de conversion, sélectionnez Réduire l’échantillonnage et choisissez<br />
une valeur en points par pouce. Vous pouvez également sélectionner Maintenir PPP<br />
d'origine pour appliquer la résolution telle quelle.<br />
l Dans la section Sortie, choisissez l'une des options de Dossier pour spécifier l'emplacement<br />
de stockage du fichier exporté.<br />
l Cochez la case Ouvrir le dossier après la création pour ouvrir automatiquement les doc-<br />
uments exportés avec le programme par défaut.<br />
3. Cliquez sur Convertir pour terminer le processus de conversion.<br />
<strong>Nitro</strong> PDF <strong>Pro</strong>fessional 7 - <strong>Guide</strong> <strong>Utilisateur</strong><br />
84 ©<strong>Nitro</strong>
Convertir PDF vers RTF<br />
La fonctionnalité d'exportation de <strong>Nitro</strong> PDF <strong>Pro</strong>fessional 7 permet de convertir les fichiers PDF en<br />
documents RTF (texte enrichi), ce qui permet d'exploiter de façon simple et fiable le contenu de vos<br />
fichiers dans WordPerfect, Open Office ou tout autre traitement de texte. Vous pouvez exporter une<br />
étendue de pages, des fichiers entiers, voire des ensembles de fichiers en une seule opération.<br />
Pour convertir un fichier PDF au format RTF :<br />
1. Dans l'onglet Accueil, puis dans le groupe Convertir, cliquez sur Autres formats, puis RTF.<br />
2. Dans la fenêtre Vers RTF, effectuez l'une des opérations suivantes :<br />
l Dans la section Fichiers à convertir, cliquez sur Ajouter fichiers, puis sélectionnez le ou les<br />
fichiers à ajouter.<br />
l Sélectionnez un fichier PDF dans la liste et cliquez sur les boutons Monter ou Descendre<br />
pour modifier l'ordre des documents, ou cliquez sur Supprimer pour retirer un document<br />
de la liste.<br />
l Cliquez sur la case à cocher près de Inclure tous les documents PDF ouverts pour exporter<br />
rapidement tous les fichiers PDF vers des documents RTF.<br />
l Pour convertir des pages spécifiques d'un document, sélectionnez ce document, puis<br />
cliquez sur Choisir pages. Dans la zone Pages, spécifiez la page ou l'étendue de pages voulues<br />
(en les séparant par un tiret). Par exemple, pour convertir les pages 3, 4 et 5 d'un document<br />
de 8 pages, tapez 3-5.<br />
l Dans la section Paramètres de conversion, choisissez une option dans la liste Mise en page,<br />
ou cliquez sur Options... pour définir des options supplémentaires. Consultez la section Paramètres<br />
d'exportation PDF vers Word/RTF pour plus de détails sur la mise en page et les<br />
options disponibles.<br />
l Dans la section Sortie, choisissez l'une des options de Dossier pour spécifier l'emplacement<br />
de stockage du fichier exporté.<br />
<strong>Nitro</strong> PDF <strong>Pro</strong>fessional 7 - <strong>Guide</strong> <strong>Utilisateur</strong><br />
l Activez la case à cocher Ouvrir les fichiers après la conversion pour ouvrir automatiquement<br />
les documents exportés avec le programme par défaut.<br />
3. Cliquez sur Convertir pour terminer le processus de conversion.<br />
85 ©<strong>Nitro</strong>
Conversion PDF vers texte seul<br />
<strong>Nitro</strong> Reader 2 permet d'extraire l'ensemble du texte d'un document PDF vers un fichier texte. Ce fichier<br />
peut être enregistré dans un dossier ou une autre destination sans avoir à modifier le document PDF<br />
d'origine.<br />
Pour convertir un fichier PDF au format texte :<br />
<strong>Nitro</strong> PDF <strong>Pro</strong>fessional 7 - <strong>Guide</strong> <strong>Utilisateur</strong><br />
1. Dans l'onglet Accueil, puis dans la section Créer/Convertir, cliquez sur Extraire du texte. La boîte<br />
de dialogue Convertir PDF vers texte seul s'affiche.<br />
2. Si un PDF est déjà ouvert, <strong>Nitro</strong> Reader procède à sa conversion. Sinon, cliquez sur le bouton<br />
Parcourir, sélectionnez un fichier, puis cliquez sur Ouvrir.<br />
3. Pour modifier les paramètres, dans la section Sortie, cliquez sur Paramètres, puis modifiez ce qui<br />
suit, si nécessaire :<br />
o Conserver la structure des paragraphes : conserve la mise en forme des paragraphes, ce<br />
qui facilite la lecture et la réutilisation du texte.<br />
o Largeur de ligne de... : sélectionnez une largeur de ligne uniforme en fonction du nombre<br />
de caractères.<br />
o En-têtes et pieds de page : cliquez sur ce bouton pour conserver ou supprimer les en-têtes<br />
et les pieds de page du document.<br />
4. Pour spécifier la destination de la sortie de texte, dans la section Sortie, sélectionnez l'un des<br />
éléments suivants dans le menu Enregistrer les fichiers sous :<br />
o Dossier spécifique : vous pouvez sélectionner l'emplacement cible du fichier texte avant la<br />
création de ce dernier.<br />
o Dossier du fichier d'origine : le nouveau fichier texte est enregistré au même emplacement<br />
que le fichier PDF source sélectionné à l'étape 2.<br />
o Demander pendant le processus : vous devrez choisir un emplacement d'enregistrement<br />
après la création du fichier texte.<br />
5. Pour ouvrir le nouveau fichier texte lors de sa création, cochez la case Ouvrir les fichiers après la<br />
conversion.<br />
6. Cliquez sur Convertir pour convertir le fichier PDF. Aucune modification n'est apportée au fichier<br />
PDF d'origine.<br />
86 ©<strong>Nitro</strong>
Paramètres d'exportation des fichiers PDF vers Word/RTF<br />
Différents paramètres permettent de contrôler le rendu de <strong>Nitro</strong> PDF <strong>Pro</strong>fessional 7 lors de l'exportation<br />
de fichiers PDF vers des documents Microsoft Word (.DOC) et à texte enrichi (.RTF). Ces paramètres sont<br />
accessibles en cliquant sur le bouton Options... de la fenêtre d'exportation ou dans la fenêtre Préférences<br />
de <strong>Nitro</strong> PDF <strong>Pro</strong>fessional.<br />
Remarque : Il est impossible de convertir les fichiers PDF en un fichier Word qui préserve de façon exacte<br />
la mise en page et les formats de paragraphe/caractères. <strong>Nitro</strong> PDF <strong>Pro</strong>fessional 7 permet d'obtenir un<br />
résultat d'excellente qualité dans un fichier Word modifiable et aussi fidèle que possible à l'original.<br />
Disposition des pages<br />
Les modes de disposition des pages permettent d'établir un compromis entre le caractère modifiable du<br />
fichier produit et sa précision visuelle par rapport au fichier PDF d'origine.<br />
l Très modifiable (avec mise en page) : Cette option produit un fichier qui n'offre que quelques<br />
possibilités de modification, tout en préservant l'aspect et le ressenti du fichier PDF source. La mise<br />
en page du texte, des images et des paragraphes est préservée, et le fichier cible a recours à des colonnes<br />
pour une reproduction visuelle aussi précise que possible.<br />
l Modifiable (1 colonne) : Cette option produit un fichier qui est idéal pour apporter des modifications<br />
structurelles ou de mise en forme majeure au document. La mise en page du texte, des<br />
images et des paragraphes est reprise, mais aucune colonne n'est utilisée pour mettre en forme le<br />
contenu.<br />
l Mise en page précise : Cette option produit un fichier qui reproduit avec précision l'aspect du fichier<br />
PDF, au moyen de zones de texte pour un placement plus précis. Cette option est à retenir lorsque<br />
la qualité visuelle du fichier est capitale, et que seules des modifications mineures sont<br />
requises....<br />
l Appliquer l'espacement de caractères personnalisé pour conserver la mise en page d'origine :<br />
Si cette option est définie, <strong>Nitro</strong> <strong>Pro</strong> ajuste l'espace entre les différents caractères de façon à reproduire<br />
fidèlement l'aspect du texte PDF.<br />
l Rotation automatique des pages selon l'orientation du texte : Cette option permet de faire pivoter<br />
les pages du document exporté en fonction de l'orientation de la majorité du texte du fichier<br />
PDF.<br />
Images<br />
Les options du groupe Images permettent de définir le traitement des images pendant le processus de<br />
conversion.<br />
l Ancrage automatique : Détermine de façon automatique la meilleure méthode d'ancrage des<br />
images, selon le type de contenu du PDF.<br />
<strong>Nitro</strong> PDF <strong>Pro</strong>fessional 7 - <strong>Guide</strong> <strong>Utilisateur</strong><br />
l Ancrage au paragraphe : Les images sont ancrées au paragraphe le plus proche, ce qui facilite la<br />
modification du contenu dans la mesure où l'image se déplace avec le paragraphe pendant la modification<br />
du contenu environnant. Nous recommandons d'associer cette option à l'option « Très<br />
modifiable (avec mise en page) ».<br />
l Ancrage à la page : Une image est ancrée à un emplacement fixe dans la page exportée, de façon à<br />
faire concorder de façon exacte l'emplacement de l'image dans la page du PDF. Nous recommandons<br />
d'associer cette option à l'option « Mise en page précise ».<br />
87 ©<strong>Nitro</strong>
l Convertir les images en ligne uniquement : Seules les images placées sur la même ligne de base<br />
que la ligne de texte à convertir. Les autres images ne seront pas converties.<br />
Tableaux<br />
<strong>Nitro</strong> PDF <strong>Pro</strong>fessional 7 permet de déterminer si du contenu tabulaire doit être converti en tableaux dans<br />
nos fichiers de sortie.<br />
l Détecter les tableaux : Si cette option est définie, <strong>Nitro</strong> PDF <strong>Pro</strong>fessional 7 détecte automatiquement<br />
le contenu qui est placé dans des tableaux dans le document PDF et tente de le convertir<br />
en tableaux dans le fichier exporté.<br />
En-têtes et pieds de page<br />
Ces options permettent de spécifier la façon dont le programme traite le contenu qui semble servir d'entête<br />
ou de pied de page.<br />
l Identifier et conserver les en-têtes et pieds de page : Détecte de façon automatique les en-têtes<br />
et les pieds de page et les reproduit dans le fichier exporté.<br />
l Détecter et supprimer les en-têtes et les pieds de page : Tout contenu qui semble provenir d'en-<br />
têtes ou de pieds de page sera exclu du fichier exporté.<br />
l Ne pas identifier les en-têtes et pieds de page : Les en-têtes et les pieds de page sont convertis<br />
en tant que contenu normal et sont placés dans le corps du contenu des documents exportés,<br />
près du haut ou du bas de la page.<br />
Récupération de texte avancée<br />
Les options de récupération avancée de texte peuvent vous aider à convertir les fichiers PDF qui<br />
contiennent du code non standard, ce qui produit du texte corrompu dans le document Word ou RTF.<br />
l Tout le texte : Lorsque cette option est définie, <strong>Nitro</strong> PDF <strong>Pro</strong>fessional 7 applique une technique<br />
optique avancée de restauration de l'ensemble du texte dans le document et tout le texte reprend<br />
le même style de police dans le document ainsi produit.<br />
l Texte à problème uniquement : Si défini, applique une procédure optique évoluée de restauration<br />
du texte uniquement au texte à problèmes du document et conserve l'aspect de la police<br />
d'origine dans la mesure du possible.<br />
l Ne pas corriger le texte à problème : Si cette option est définie, le texte à problème n'est pas cor-<br />
rigé.<br />
<strong>Nitro</strong> PDF <strong>Pro</strong>fessional 7 - <strong>Guide</strong> <strong>Utilisateur</strong><br />
l Langage de récupération de texte : Permet de spécifier la langue utilisée par l'outil optique de restauration<br />
du texte lors de la tentative d'interprétation des mots trouvés dans le fichier PDF.<br />
Remarque : La récupération de texte avancée dépend du module MODI (Microsoft Office Document<br />
Imaging) à installer. MODI est inclus avec Microsoft Office 2003 et 2007. Office 2010 n'inclut pas MODI,<br />
mais Microsoft dispose d'une méthode d'accès décrite ici.<br />
88 ©<strong>Nitro</strong>
Sélection et copie de texte et d'images<br />
<strong>Nitro</strong> <strong>Pro</strong> 7 permet de sélectionner et de copier du texte et des images dans vos documents PDF, ainsi que<br />
dans d'autres applications.<br />
Pour copier toute une page de texte dans un document PDF :<br />
1. Dans l'onglet Accueil, Modifier, Révision, Formulaires ou Sécurité, dans le groupe Outils, cliquez<br />
sur Sélectionner et effectuez l'une des opérations suivantes :<br />
o Appuyez sur Ctrl+A.<br />
o Cliquez du bouton droit et choisissez Sélectionner tout.<br />
2. Une fois le texte sélectionné, exécutez l'une des actions suivantes :<br />
o Appuyez sur Ctrl+C.<br />
o Cliquez du bouton droit et sélectionnez Copier.<br />
3. Le texte est copié dans le Presse-papiers et est prêt à être collé.<br />
Pour sélectionner du texte dans un document PDF :<br />
1. Dans l'onglet Accueil, Modifier, Revoir, Formulaires ou Sécurité, dans le groupe Outils, cliquez<br />
sur Sélectionner. Le curseur de la souris se transforme en I.<br />
2. Vous pouvez utiliser l'outil Sélectionner de l'une des façons suivantes :<br />
o Cliquez sur du texte et faites glisser le curseur pour sélectionner des lettres, des mots ou<br />
des paragraphes.<br />
o En dehors du texte, faites glisser le curseur pour créer un cadre de sélection autour du texte<br />
à sélectionner. Le cadre de sélection permet de sélectionner des colonnes verticales de<br />
texte.<br />
o Cliquez du bouton droit sur la page et cliquez sur Sélectionner tout pour sélectionner<br />
l'ensemble du texte du document.<br />
3. Cliquez du bouton droit sur votre sélection et cliquez sur Copier le texte, ou appuyez sur Ctrl+C<br />
sur votre clavier.<br />
4. Vous pouvez ensuite copier le texte dans <strong>Nitro</strong> <strong>Pro</strong> 7 ou toute autre application.<br />
REMARQUE : Lorsque vous copiez du texte dans une application prise en charge, par exemple Microsoft<br />
Word, le texte conserve ses caractéristiques de formatage. Pour modifier ce comportement par défaut,<br />
dans le menu Fichier, choisissez Préférences, cliquez sur Général, puis dans la section Général, sélectionnez<br />
Copier texte sans formatage. Cliquez sur OK pour enregistrer ce paramètre.<br />
Pour sélectionner et copier des images dans un document :<br />
1. Dans l'onglet Accueil, Modifier, Révision, Formulaires ou Sécurité, dans le groupe Outils, cliquez<br />
sur Sélectionner et choisissez Sélectionner texte/graphique.<br />
2. Survolez une image avec la souris. Vous pouvez constater que le curseur prend une forme en croix.<br />
Cliquez une fois sur l'image pour la sélectionner.<br />
3. Cliquez du bouton droit sur l'image sélectionnée et cliquez sur Copier l'image, ou appuyez sur<br />
Ctrl+C sur votre clavier.<br />
4. Une boîte de dialogue confirme la copie de l'image dans le Presse-papiers. Vous pouvez ensuite<br />
copier l'image dans <strong>Nitro</strong> <strong>Pro</strong> 7 ou toute autre application.<br />
Pour plus d'informations, consultez Extraire une image et Extraire toutes les images.<br />
<strong>Nitro</strong> PDF <strong>Pro</strong>fessional 7 - <strong>Guide</strong> <strong>Utilisateur</strong><br />
89 ©<strong>Nitro</strong>
Instantanés<br />
<strong>Nitro</strong> PDF <strong>Pro</strong>fessional 7 - <strong>Guide</strong> <strong>Utilisateur</strong><br />
<strong>Nitro</strong> <strong>Pro</strong> 7 permet de capturer une section de page de document PDF (texte ou image) et de coller cette<br />
sélection en tant qu'image dans une autre application, telle que Microsoft Word, PowerPoint, Paint ou<br />
Adobe Photoshop. Vous pouvez également copier une section d'une page et en faire un nouveau<br />
document PDF.<br />
Pour copier un instantané de contenu de page :<br />
1. Dans l'onglet Accueil, Modifier, Révision, Formulaires ou Sécurité, dans le groupe Outils, cliquez<br />
sur Sélectionner et choisissez Instantané. Le pointeur de la souris prend la forme d'une croix.<br />
2. Faites glisser un rectangle autour de la section de page à copier. Une boîte de dialogue indique<br />
que la zone sélectionnée a bien été copiée dans votre Presse-papiers.<br />
3. Cliquez sur OK.<br />
4. Vous pouvez désormais coller l'image dans <strong>Nitro</strong> <strong>Pro</strong> 7 ou toute autre application, ou créer un PDF<br />
à partir de l'instantané au moyen de l'outil PDF depuis Presse-Papiers.<br />
Pour plus d'informations, voir Création d'un PDF à partir du Presse-papiers ou de captures d'écran.<br />
90 ©<strong>Nitro</strong>
Extraction de l'ensemble des images<br />
<strong>Nitro</strong> PDF <strong>Pro</strong>fessional 7 permet d'extraire l'ensemble des images contenues dans vos documents PDF<br />
dans des fichiers d'image spécifiques, qui peuvent ensuite être utilisés à nouveau dans d'autres<br />
programmes. Vous pouvez ainsi extraire des images à partir d'une étendue de pages, de fichiers entiers,<br />
voire d'ensembles de fichiers.<br />
Pour extraire les images des fichiers PDF :<br />
1. Dans l'onglet Accueil, puis dans la section Créer/Convertir, cliquez sur Extraire les images. La<br />
boîte de dialogue Extraire les images s'affiche.<br />
2. Dans la fenêtre Extraire les images, effectuez l'une des opérations suivantes :<br />
o Dans la section Fichiers servant à extraire les images depuis, cliquez sur Ajouter fichiers,<br />
puis sélectionnez le ou les fichiers PDF à ajouter.<br />
o Pour ré-oragniser les documents, sélectionnez un fichier PDF dans la liste, puis cliquez sur<br />
Monter ou Descendre. Pour supprimer un fichier de la liste, cliquez sur Supprimer.<br />
o Inclure tous les documents PDF ouverts : ajoute les fichiers PDF ouverts dans <strong>Nitro</strong> PDF<br />
<strong>Pro</strong>fessional 7 à la liste et inclut toutes les pages.<br />
o Pour extraire les images de pages spécifiques d'un document, sélectionnez ce document,<br />
puis cliquez sur Choisir pages. Dans le champ Pages, spécifiez les séries en les séparant par<br />
une virgule. Vous pouvez également spécifier une plage de pages en les séparant par un<br />
tiret. Par exemple, pour extraire des images des pages 1, 3, 4 et 5 d'un document de 8 pages,<br />
tapez 1, 3-5. Vous pouvez utiliser les flèches de navigation situées en bas de la boîte de<br />
dialogue pour afficher l'aperçu des pages afin de faciliter la sélection.<br />
o Pour modifier les préférences par défaut de formats de fichiers, cliquez sur Options.<br />
Spécifiez un format de fichier pour les images monochromes et couleur. Si vous sélectionnez<br />
Optimal, <strong>Nitro</strong> PDF <strong>Pro</strong>fessional 7 sélectionne de façon intelligente le type d'image en<br />
fonction des informations du PDF.<br />
o Dans la section Sortie, sélectionnez le Dossier devant recevoir les fichiers extraits.<br />
o Ouvrir le dossier après la création : ouvre automatiquement le dossier de destination<br />
après l'extraction des images.<br />
3. Cliquez sur Extraire pour terminer le processus d'extraction.<br />
<strong>Nitro</strong> PDF <strong>Pro</strong>fessional 7 - <strong>Guide</strong> <strong>Utilisateur</strong><br />
91 ©<strong>Nitro</strong>
Manipulation de formulaires<br />
<strong>Nitro</strong> PDF <strong>Pro</strong>fessional 7 permet non seulement de remplir et envoyer des formulaires PDF, mais encore<br />
d'enregistrer une copie de ce formulaire en incluant les informations contenues dans ses champs. Les<br />
formulaires interactifs sont conçus pour réunir les données que vous tapez dans des champs. Vous<br />
pouvez également exécuter d'autres tâches, telles que le calcul de valeurs de champs ou envoyer des<br />
donnés sur Internet. Les formulaires statiques, quant à eux, sont des formulaires papier ou des<br />
formulaires sans interactions qui sont créés dans Word ou d'autres champs de formulaire.<br />
CONSEIL : Pour remplir les champs d'un formulaire interactif, utilisez l'outil main pour sélectionner l'un<br />
des champs de saisie.<br />
Pour remplir les champs d'un formulaire statique, utilisez l'outil Texte.<br />
Pour plus d'informations, voir :<br />
l Ajout ou modification de texte<br />
l Remplissage et enregistrement des formulaires<br />
l Signature avec QuickSign<br />
<strong>Nitro</strong> PDF <strong>Pro</strong>fessional 7 - <strong>Guide</strong> <strong>Utilisateur</strong><br />
92 ©<strong>Nitro</strong>
Remplissage et enregistrement des formulaires<br />
<strong>Nitro</strong> PDF <strong>Pro</strong>fessional 7 permet de remplir des formulaires PDF interactifs, conçus spécialement pour<br />
entrer des données dans des champs. Pour remplir les champs d'un formulaire interactif, utilisez l'outil<br />
main pour sélectionner l'un des champs de saisie.<br />
Les formulaires statiques ne contiennent pas de champs interactifs. Ceci est dû au fait qu'il s'agit<br />
généralement de copies numérisées d'un formulaire papier ou de formulaires créés avec Word ou une<br />
autre application. Pour remplir les champs d'un formulaire statique, utilisez l'outil Texte.<br />
Pour remplir un formulaire numérique avec des champs interactifs :<br />
1. Ouvrez le formulaire PDF dans <strong>Nitro</strong> PDF <strong>Pro</strong>fessional 7.<br />
2. Quel que soit l'outil sélectionné, cliquez une fois sur un champ de formulaire pour taper du texte et<br />
pour effectuer des sélections avec les différents types d'éléments de formulaire, tels que les cases à<br />
cocher, les boutons radio, les listes déroulantes, etc.<br />
3. Utilisez la souris pour cliquer et sélectionner le champ suivant, ou la touche de tabulation du<br />
clavier pour placer automatiquement le curseur sur le champ suivant.<br />
REMARQUE : Pour remplir les champs d'un formulaire interactif, utilisez l'outil main pour sélectionner l'un<br />
des champs de saisie.<br />
Pour remplir les champs d'un formulaire statique, utilisez l'outil Texte.<br />
CONSEIL : Lorsque des champs de formulaire sont détectés dans un document PDF, <strong>Nitro</strong> Reader 2 surligne<br />
ces champs et affiche un message dans la barre Informations, au-dessus des onglets de document.<br />
CONSEIL : Si un formulaire doit être signé, vous pouvez utiliser l'outil QuickSign pour inclure une image<br />
de votre signature sur le formulaire. Pour plus d'informations, consultez la section Signature avec Quick-<br />
Sign.<br />
Pour enregistrer un formulaire :<br />
<strong>Nitro</strong> PDF <strong>Pro</strong>fessional 7 - <strong>Guide</strong> <strong>Utilisateur</strong><br />
Après avoir rempli un formulaire, effectuez l'une des actions suivantes :<br />
l Dans le menu Fichier, cliquez sur Enregistrer ou Enregistrer sous - PDF aplati.<br />
l Pour enregistrer un formulaire sous un autre nom ou à un emplacement différent, dans le menu<br />
Fichier, cliquez sur Enregistrer sous. Vous pouvez ensuite renommer le PDF et l'enregistrer à un<br />
autre endroit.<br />
93 ©<strong>Nitro</strong>
Pour réinitialiser un formulaire :<br />
<strong>Nitro</strong> PDF <strong>Pro</strong>fessional 7 - <strong>Guide</strong> <strong>Utilisateur</strong><br />
supprimer tout le contenu d'un formulaire et recommencer, dans l'onglet Accueil, puis dans le groupe<br />
Formulaires, appuyez sur Réinitialiser les champs. Tous les éléments de formulaire interactifs, tels que<br />
les champs et les boutons, reprennent leur état par défaut.<br />
94 ©<strong>Nitro</strong>
Signature avec QuickSign<br />
L'avantage des formulaires PDF est qu'ils peuvent être reçus, remplis et envoyés sans avoir à manipuler<br />
des papiers physiques, ni à recourir aux services postaux. Grâce à la fonctionnalité QuickSign, vous pouvez<br />
valider un formulaire en apposant une copie numérique de votre signature.<br />
Préparation de votre signature<br />
Pour préparer la signature à utiliser avec l'outil QuickSign de <strong>Nitro</strong> PDF <strong>Pro</strong>fessional 7, procédez de la<br />
façon suivante. Quelques connaissances préalables en numérisation et retouche d'image sont requises.<br />
1. Signez sur une feuille blanche avec un stylo noir.<br />
2. Vous devez obtenir une signature noire unie, sans ratures ou points trop clairs.<br />
3. Avec un scanner A4, une imprimante multifonction ou un appareil photo numérique, transférez<br />
l'image de votre signature sur votre ordinateur.<br />
4. Utilisez une application de retouche d'image pour recadrer l'image de votre signature et obtenir<br />
un arrière-plan totalement blanc.<br />
5. Enregistrez cette image au format JPEG, PNG, PDF, BMP, TIFF ou GIF.<br />
CONSEIL : L'outil QuickSign crée automatiquement un document transparent à partir de la signature<br />
numérisée en enlevant l'arrière-plan blanc. Tout texte situé sous la signature devient ainsi plus visible, ce<br />
qui rend le document encore plus réaliste.<br />
Pour créer une signature QuickSign :<br />
1. Dans l'onglet Accueil, panneau Outils, cliquez sur la flèche sous le bouton QuickSign. Sélectionnez<br />
Créer une signature. La boîte de dialogue <strong>Pro</strong>priétés de la signature s'affiche.<br />
2. Cliquez sur Parcourir, sélectionnez le fichier d'image contenant votre signature, et cliquez sur<br />
Ouvrir.<br />
3. Dans le champ Nom, saisissez votre nom et une description de la signature.<br />
4. Afin d'éviter tout détournement de votre signature, cliquez sur Exiger le mot de passe pour la<br />
signature.<br />
5. Entrez le mot de passe et confirmez-le.<br />
6. Cliquez sur Enregistrer pour créer votre signature QuickSign.<br />
Pour signer une page avec QuickSign :<br />
<strong>Nitro</strong> PDF <strong>Pro</strong>fessional 7 - <strong>Guide</strong> <strong>Utilisateur</strong><br />
1. Dans l'onglet Accueil, panneau Outils, cliquez sur la flèche sous le bouton QuickSign. Dans le<br />
menu, sélectionnez une signature dans la galerie Récemment utilisé ou Collection.<br />
2. Si nécessaire, entrez votre mot de passe.<br />
3. Un aperçu de la signature remplace le curseur de la souris.<br />
4. Pour placer la signature, cliquez n'importe où sur la page du document.<br />
5. L'aperçu de la signature s'affiche dans un cadre bleu. Vous devez alors double-cliquer sur ce cadre<br />
pour signer la page.<br />
6. Pour régler la position de la signature sur la page, cliquez dessus et faites glisser le curseur. Pour<br />
redimensionner la signature, faites glisser les poignées rouges sur les coins du cadre de sélection.<br />
7. Pour supprimer la signature, sélectionnez-la et cliquez sur Supprimer, ou cliquez du bouton droit<br />
sur la signature et sélectionnez Supprimer dans le menu.<br />
95 ©<strong>Nitro</strong>
8. Pour appliquer le tampon de signature sur votre document PDF, double-cliquez sur la zone de<br />
couleur différente.<br />
Pour gérer vos signatures :<br />
1. Dans l'onglet Accueil, panneau Outils, cliquez sur la flèche sous le bouton QuickSign. Dans le<br />
menu, sélectionnez Gérer les signatures. La boîte de dialogue Gérer les signatures s'affiche.<br />
2. La section Signature de gauche affiche la liste de vos signatures. Sélectionnez une signature pour<br />
en afficher un aperçu.<br />
3. Effectuez l'une des actions suivantes :<br />
o Pour créer une signature, cliquez sur Créer.<br />
o Pour modifier le nom, le mot de passe ou l'image d'une signature sélectionnée, cliquez sur<br />
Modifier.<br />
o Pour supprimer le tampon de signature dans la liste et la galerie Signature, cliquez sur<br />
Supprimer.<br />
4. Après avoir mis à niveau vos signatures, cliquez sur Fermer.<br />
<strong>Nitro</strong> PDF <strong>Pro</strong>fessional 7 - <strong>Guide</strong> <strong>Utilisateur</strong><br />
REMARQUE : Les modifications apportées aux tampons de signature dans <strong>Nitro</strong> PDF <strong>Pro</strong>fessional 7 ne<br />
sont pas répercutées sur les signatures existantes dans le fichier PDF.<br />
96 ©<strong>Nitro</strong>
Formulaires<br />
Les formulaires constituent l'une des applications les plus répandues des documents PDF. L'exploitation<br />
d'outils de formulaire et de code JavaScript permet de créer des documents dynamiques, interactifs, et<br />
évite d'avoir à rédiger du code HTML complexe lors de l'hébergement de formulaires sur un site Web.<br />
<strong>Nitro</strong> PDF <strong>Pro</strong>fessional inclut différents outils qui permettent de créer des formulaires PDF. Chacun de ces<br />
outils dispose de différents paramètres qui permettent de contrôler le comportement et l'aspect du<br />
formulaire.<br />
Lorsqu'un formulaire PDF est ouvert dans <strong>Nitro</strong> <strong>Pro</strong>, la barre Informations (au-dessus du volet de<br />
document) s'affiche pour indiquer que le fichier contient des champs de formulaire.<br />
Préférences des formulaires<br />
Les préférences des formulaires offrent davantage de contrôle sur la manipulation des formulaires PDF.<br />
Les préférences incluent :<br />
l Calculer automatiquement les valeurs de champ : Un formulaire PDF recouvre de nombreux calculs<br />
complexes et interdépendants qui peuvent affecter les performances du lecteur de PDF. Si<br />
vous utilisez ce type de formulaire de façon régulière, ou savez que vous allez remplir ce type de formulaire,<br />
il est conseillé de désactiver cette option facultative.<br />
l Surligner les champs de formulaire : Un formulaire PDF peut se révéler difficile à remplir dans la<br />
mesure où les zones à renseigner ne sont pas toujours clairement indiquées. Lorsque cette option<br />
est activée, tous les champs de formulaire s'affichent avec la couleur d'arrière-plan spécifiée ici, à<br />
chaque fois qu'un formulaire est ouvert dans <strong>Nitro</strong> <strong>Pro</strong>. Vous pouvez également spécifier une autre<br />
couleur de présentation des champs à remplir absolument.<br />
l Double-clic sur champ de formulaire ouvre : Pendant la conception de formulaires, vous disposez<br />
de deux solutions pour accéder aux propriétés clés et aux paramètres d'aspect : via le ruban contextuel<br />
<strong>Pro</strong>priétés (en haut de l'écran), ou via la boîte de dialogue <strong>Pro</strong>priétés (qui s'ouvre de façon<br />
autonome). Cette préférence permet de choisir la méthode à utiliser lorsque vous double-cliquez<br />
sur un champ de formulaire pour le modifier.<br />
Pour modifier les préférences d'un formulaire :<br />
1. Cliquez sur le bouton de menu Fichier, puis cliquez sur Préférences.<br />
2. Cliquez sur Formulaires et mettez à jour vos préférences.<br />
3. Cliquez sur OK.<br />
<strong>Nitro</strong> PDF <strong>Pro</strong>fessional 7 - <strong>Guide</strong> <strong>Utilisateur</strong><br />
97 ©<strong>Nitro</strong>
Conception de formulaires<br />
Les outils de création de formulaire sont regroupés dans l'onglet Formulaires de <strong>Nitro</strong> PDF <strong>Pro</strong>fessional.<br />
Plusieurs types de champ sont disponibles. Pour chaque type de champ, vous pouvez définir différentes<br />
options au moyen de la boîte de dialogue <strong>Pro</strong>priétés ou de l'un des onglets du ruban.<br />
<strong>Nitro</strong> <strong>Pro</strong> inclut un outil unique qui permet de conserver les paramètres d'aspect de votre champ de<br />
formulaire. Par exemple, si vous utilisez de façon régulière différents styles de boutons de commande<br />
(couleurs, styles, bordures, etc.), vous pouvez les placer dans la galerie Aspect et les utiliser ainsi par la<br />
suite dans d'autres formulaires. (Voir ré-utilisation des paramètres d'aspect de champ de formulaire pour<br />
plus de détails.)<br />
CONSEIL : Lorsque vous modifiez des champs de formulaire, l'outil Modifier tous les champs permet de<br />
sélectionner et de modifier tout type de champ.<br />
Pour ajouter un champ de formulaire :<br />
1. Ouvrez le PDF dans <strong>Nitro</strong> PDF <strong>Pro</strong>fessional.<br />
2. Dans l'onglet Formulaires, dans le groupe Champs, cliquez sur le type de champ à ajouter.<br />
3. Sur la page, tracez un rectangle pour définir la taille du champ, puis relâchez le bouton de la souris<br />
pour le créer.<br />
4. Double-cliquez sur le champ ainsi créé pour modifier ses propriétés.<br />
Pour modifier un champ de formulaire :<br />
1. Dans l'onglet Formulaires, dans le groupe Champs, exécutez l'une des options suivantes :<br />
l Cliquez sur le type de champ à modifier. P. ex., si vous souhaitez modifier un champ texte,<br />
cliquez sur l'outil Champ texte.<br />
l Cliquez sur Modifier tous les champs.<br />
2. Double-cliquez sur le champ pour le modifier.<br />
<strong>Nitro</strong> PDF <strong>Pro</strong>fessional 7 - <strong>Guide</strong> <strong>Utilisateur</strong><br />
98 ©<strong>Nitro</strong>
Contrôles de champs de formulaire<br />
Vous disposez de différents outils de contrôle des champs de formulaire. Chaque outil correspond à un<br />
type de champ. Pour créer un champ, sélectionnez l'outil correspondant au type de champ à créer, puis<br />
faites glisser le pointeur vers la page où vous souhaitez placer le champ. Après avoir créé un champ, vous<br />
pouvez le déplacer en sélectionnant un outil et en cliquant dessus afin de le faire glisser sur la page. Vous<br />
pouvez redimensionner un champ en faisant glisser l'une de ses poignées d'angle vers l'intérieur ou<br />
l'extérieur. Si vous devez modifier des attributs de champ, double-cliquez sur le champ de formulaire pour<br />
accéder à ses propriétés.<br />
Les types de champ que vous pouvez créer dans <strong>Nitro</strong> PDF <strong>Pro</strong>fessional 7 incluent :<br />
l Champ texte : Les champs texte permettent aux personnes qui remplissent des formulaires de<br />
taper du texte directement dans un champ. Par défaut, le texte entré peut contenir à la fois des<br />
valeurs alphabétiques et numériques, même si vous pouvez modifier les propriétés du champ pour<br />
autoriser certains types d'entrée (par exemple, données numériques uniquement).<br />
l Case à cocher : Les cases à cocher permettent aux utilisateurs d'effectuer une ou plusieurs sélections<br />
à partir d'options différentes (par exemple, une liste de courses où l'utilisateur coche tous les<br />
articles à acheter).<br />
l Bouton radio : Les boutons radio sont similaires aux cases à cocher, mais sont généralement utilisés<br />
si une seule sélection est acceptable. Par exemple, vous pouvez présenter un groupe de boutons<br />
radio correspondant à des cartes de crédit sur un formulaire de commande. Ainsi, les<br />
utilisateurs ne pourront choisir qu'un seul type de carte de crédit pour leur transaction. Contrairement<br />
aux cases à cocher, si un seul bouton radio est sélectionné, les boutons restants du<br />
groupe sont désactivés. Tous les autres comportements et toutes les conditions associées aux<br />
cases à cocher et aux boutons radio sont identiques.<br />
l Zone de liste déroulante : Les zones de liste de déroulantes et les zones de liste sont utilisées lorsque<br />
vous devez créer des menus et laisser l'utilisateur faire des choix. La zone de liste déroulante<br />
comporte une flèche orientée vers le bas qui permet d'afficher la liste. Les utilisateurs sont limités à<br />
la sélection d'une option unique dans la liste.<br />
l Zone de liste : Les zones de liste sont une liste déroulante qui peut inclure une barre de défilement.<br />
Les listes permettent aux utilisateurs de choisir plusieurs options en appuyant sur la touche CTRL<br />
et en sélectionnant plusieurs entrées.<br />
l Bouton de commande : Les boutons servent à activer des hyperliens ou à exécuter des actions.<br />
Vous pouvez créer un bouton pour effacer des données dans un formulaire ou pour transmettre<br />
les données du formulaire à une adresse Web ou un compte de messagerie.<br />
l Signature numérique : Les champs de signature permettent aux personnes qui remplissent leur for-<br />
mulaire d'apposer leur signature.<br />
<strong>Nitro</strong> PDF <strong>Pro</strong>fessional 7 - <strong>Guide</strong> <strong>Utilisateur</strong><br />
99 ©<strong>Nitro</strong>
Attributs des champs de formulaire<br />
Les différents types de champs de formulaire partagent quelques attributs, comme indiqué ci-dessous,<br />
mais dans la mesure où les champs de formulaire varient considérablement en termes de conception et<br />
d'intention, vous disposez d'attributs uniques que vous pouvez ajouter à tout type de champ donné. Par<br />
exemple, lors de la création de champs texte, vous pouvez mettre en forme les données, les valider ou<br />
effectuer des calculs. Lors de l'utilisation des champs de boutons, vous disposez d'options d'aspect<br />
supplémentaires qui peuvent être utilisées pour les boutons. Lors de l'utilisation des zones de liste et des<br />
zones de liste déroulante, vous disposez d'options d'ajout des noms de menu.<br />
Général<br />
l Nom : Lors de la création des différents champs, <strong>Nitro</strong> PDF <strong>Pro</strong>fessional 7 nomme automatiquement<br />
le champ en fonction de son type et de son ordre. Par exemple, si vous disposez de<br />
deux champs texte sur une page, puis en créez un troisième, le programme utilise par défaut le<br />
nom Texte3 (Texte pour le type de champ et 3 pour le champ suivant du même type). La création du<br />
premier champ de bouton crée le champ Bouton1.<br />
l Info-bulle : Tapez du texte dans la zone de texte Info-bulle et une info-bulle s'affiche sous le pointeur<br />
lorsqu'un utilisateur place le pointeur de la souris au-dessus du champ.<br />
l Visibilité : Dans la plupart des cas, un champ de formulaire est visible. Vous disposez de trois<br />
options supplémentaires, Masqué, Visible mais pas imprimable et Masqué mais imprimable.<br />
l Orientation : Vous pouvez choisir des angles de rotation par incréments de 90 degrés.<br />
l Lecture seule : Un champ en lecture seule ne peut pas être modifié. Le fait d'activer la case Lecture<br />
seule empêche l'utilisateur de modifier les données du champ.<br />
l Requis : Activez cette case lorsqu'un champ doit être complété avant d'envoyer les données du for-<br />
mulaire.<br />
l Verrouillé : Cette case à cocher verrouille un champ sur la page du document et empêche les modifications<br />
des paramètres d'attribut. Si vous devez modifier un attribut, désactivez au préalable la<br />
case à cocher correspondante.<br />
Aspect<br />
l Nom de la police : La police associée à un champ s'affiche uniquement lorsque du texte est associé<br />
à un champ, lorsqu'un utilisateur saisit du texte dans un champ texte, par exemple. Les changements<br />
du texte n'affectent pas les info-bulles ou le texte qui s'affiche dans la boîte de dialogue<br />
<strong>Pro</strong>priétés du formulaire.<br />
l Taille de police : Tous les champs, à l'exception des champs de signature acceptent les modifications<br />
de taille de la police. La taille par défaut est Auto. Lorsque vous créez une zone de champ,<br />
<strong>Nitro</strong> PDF <strong>Pro</strong>fessional dimensionne de façon automatique le texte pour l'adapter à la taille verticale.<br />
Un menu déroulant permet de sélectionner des tailles fixes en points ou d'entrer une valeur<br />
dans la zone de texte Taille de police.<br />
l Couleur : Les options de couleur associées à l'aspect peuvent également s'appliquer aux polices.<br />
l Couleur bordure : La bordure rectangulaire ou circulaire peut rester sans couleur ou recevoir une<br />
couleur au moyen de la palette de couleur. Cliquez sur l'option Plus de façon à appliquer l'une des<br />
couleurs prises en charge par Windows.<br />
l Largeur de ligne : Dans le menu contextuel, sélectionnez Fin, Moyen ou Epais pour modifier l'épai-<br />
sseur de trait de la bordure rectangulaire ou circulaire.<br />
<strong>Nitro</strong> PDF <strong>Pro</strong>fessional 7 - <strong>Guide</strong> <strong>Utilisateur</strong><br />
100 ©<strong>Nitro</strong>
l Style de ligne : Dans le menu contextuel, sélectionnez Uni, Pointillé, Oblique, Encart ou Souligné.<br />
l Couleur de remplissage : Le contenu du rectangle ou du cercle peut être rempli par une couleur<br />
utilisant les mêmes options de palette de couleur que celles que vous avez appliquées lors de<br />
l'ajout de couleurs aux contours.<br />
Actions<br />
Vous pouvez reprendre les types d'action normalement associés aux signets et aux liens. Les attributs<br />
d'option offrent deux grandes catégories d'options : le déclencheur et le type d'action.<br />
l Sélectionner un déclencheur : Le déclencheur est l'action de la souris. Une action est associée au<br />
comportement de la souris dans les options suivantes :<br />
l Survol : Il s'agit du déclencheur par défaut. Lorsque le bouton de la souris est relâché, l'a-<br />
ction associée est exécutée.<br />
l Clic : Lorsque vous appuyez sur le bouton de la souris, l'action associée est exécutée.<br />
l Entrée souris : Lorsque le curseur pénètre dans un champ, l'action correspondante est<br />
exécutée.<br />
l Sortie Souris : Lorsque le curseur sort d'un champ, l'action correspondante est exécutée.<br />
l Avec focus : Lorsque l'utilisateur sélectionne un champ au moyen de la touche de tab-<br />
ulation, l'action correspondante est exécutée.<br />
l Flou : Lorsque l'utilisateur quitte un champ au moyen de la touche de tabulation, l'action<br />
correspondante est exécutée.<br />
<strong>Nitro</strong> PDF <strong>Pro</strong>fessional 7 - <strong>Guide</strong> <strong>Utilisateur</strong><br />
l Sélectionner une action : Tous les types d'action qui sont accessibles au moyen de signets et de<br />
liens le sont également avec des champs de formulaire. Cliquez sur l'option Sélectionner action et<br />
choisissez un type d'action dans le menu déroulant.<br />
La zone Actions actuelles donne la liste des descriptions d'actions qui sont ajoutées. Cette zone permet<br />
de voir immédiatement l'ensemble des actions associées aux champs de formulaire. Cette zone n'est pas<br />
modifiable directement, mais vous pouvez double-cliquer sur des éléments pour en modifier l'action. Par<br />
exemple, lorsque vous exécutez l'action Ouvrir un lien Web, le fait de double-cliquer sur le lien Web<br />
figurant dans la zone Actions actuelles ouvre la boîte de dialogue Ouvrir un lien Web où une URL est<br />
saisie. Vous pouvez modifier l'URL. Cette modification est ensuite reportée dans la zone. La section de la<br />
zone Actions comporte des boutons qui permettent de parcourir cette zone.<br />
Le bouton Modifier ouvre la boîte de dialogue d'association des actions, tandis que le bouton Supprimer<br />
permet de supprimer l'une des actions sélectionnées dans la zone.<br />
101 ©<strong>Nitro</strong>
Création d'un champ texte<br />
Le champ texte est de loin le plus courant sur les formulaires PDF. Ce type de champ permet aux<br />
destinataires d'entrer des valeurs alphanumériques. Vous pouvez formater les champs texte de<br />
différentes façons pour vous assurer que ces champs sont renseignés correctement. Vous pouvez ajouter<br />
des scripts de format personnalisés, valider des données, associer des actions et procéder à des calculs<br />
sur les champs texte.<br />
Pour ajouter un champ texte :<br />
1. Ouvrez le PDF dans <strong>Nitro</strong> PDF <strong>Pro</strong>fessional 7.<br />
2. Dans l'onglet Formulaires, dans le groupe Champs, cliquez sur Champ texte.<br />
3. Sur cette page, faites glisser le pointeur vers l'endroit où vous souhaitez afficher le champ.<br />
4. Double-cliquez sur le champ et effectuez l'une des options suivantes (selon vos préférences) :<br />
l Dans l'onglet contextuel <strong>Pro</strong>priétés, nommez le champ et définissez ses paramètres<br />
d'aspect.<br />
l Dans la boîte de dialogue <strong>Pro</strong>priétés, nommez le champ et définissez ses paramètres<br />
d'aspect.<br />
5. Effectuez l'une des actions suivantes :<br />
l Si vous utilisez l'onglet contextuel <strong>Pro</strong>priétés, dans le groupe Plus, cliquez sur <strong>Pro</strong>priétés,<br />
puis sur Options.<br />
<strong>Nitro</strong> PDF <strong>Pro</strong>fessional 7 - <strong>Guide</strong> <strong>Utilisateur</strong><br />
l Si vous utilisez la boîte de dialogue <strong>Pro</strong>priétés, cliquez sur l'onglet Options.<br />
6. L'onglet Options s'affiche. Cliquez sur la liste Alignement et sélectionnez dans la liste de déroulante<br />
l'une des options d'alignement du texte, gauche, centre ou droite.<br />
7. Ajoutez du texte dans la zone Texte par défaut si vous souhaitez afficher ce texte par défaut dans<br />
le champ. Vous pouvez par exemple insérer le code postal ou le code de pays correspondant à l'emplacement<br />
géographique le plus probable de vos destinataires.<br />
8. Cochez Plusieurs lignes si vous souhaitez afficher le texte sur plusieurs lignes et activez Faire<br />
défiler les textes longs pour inclure un curseur de défilement dans la fenêtre.<br />
9. Cliquez sur Limite de caractères et indiquez le nombre de caractère auquel vous souhaitez limiter<br />
la réponse. Un code postal serait acceptable à ce niveau.<br />
10. Cochez Mot de passe si le champ doit servir à la saisie d'un mot de passe.<br />
11. Cochez Peigne de caractères pour créer un champ de peigne. (Remarque : Vous devez désactiver<br />
toutes les autres cases à cocher pour activer cette fonctionnalité.) Les champs de peigne sont conçus<br />
pour les caractères à ajouter dans des zones spécifiques. Le nombre de zones est défini dans la<br />
zone de texte qui s'affiche lorsque vous activez la zone Peigne de caractères.<br />
12. Format. Pour appliquer un format autre que le format texte, notamment pour une date ou un format<br />
personnalisé, choisissez une option dans le menu déroulant Sélectionner la catégorie du format.<br />
13. Validation. Si vous souhaitez valider les données du champ, vous devez savoir manipuler le code<br />
JavaScript. Activez Utiliser un script de validation personnalisé et tapez le code JavaScript à valider<br />
dans le champ de données.<br />
14. Calculer. Si le champ doit être calculé, activez une option de calcul des données.<br />
102 ©<strong>Nitro</strong>
Pour modifier un champ texte :<br />
<strong>Nitro</strong> PDF <strong>Pro</strong>fessional 7 - <strong>Guide</strong> <strong>Utilisateur</strong><br />
1. Ouvrez le PDF dans <strong>Nitro</strong> PDF <strong>Pro</strong>fessional.<br />
2. Dans l'onglet Formulaires, dans le groupe Champs, exécutez l'une des options suivantes :<br />
l Cliquez sur le type de champ qui correspond au champ que vous souhaitez modifier.<br />
l Cliquez sur Modifier tous les champs.<br />
3. Double-cliquez sur le champ pour modifier ses attributs.<br />
103 ©<strong>Nitro</strong>
Création d'un champ de case à cocher<br />
Dans la plupart des cas, vous devez appliquer des noms de champ uniques lorsque vous créez des<br />
champs de formulaire. Si vous utilisez le même nom pour un champ, tel qu'un champ texte, les données<br />
tapées dans la zone de champ sont dupliquées pour tous les champs du même nom. L'exception à cette<br />
règle porte sur les cases à cocher et les boutons radio. En effet, si vous souhaitez qu'une case à cocher ou<br />
un bouton radio appartenant à un groupe reste désactivé alors que les autres éléments sont activés,<br />
vous devez appliquer le même nom de champ. Ces deux types de champ permettent d'inclure une valeur<br />
d'exportation. Lorsque vous créez des champs du même nom, vous devez employer des valeurs<br />
d'exportation différentes pour distinguer les différents choix.<br />
Pour ajouter un champ de case à cocher :<br />
1. Ouvrez le PDF dans <strong>Nitro</strong> PDF <strong>Pro</strong>fessional 7.<br />
2. Dans l'onglet Formulaires, dans le groupe Champs, cliquez sur Case à cocher.<br />
3. Sur cette page, faites glisser le pointeur vers l'endroit où vous souhaitez afficher le champ.<br />
4. Double-cliquez sur le champ et effectuez l'une des options suivantes (selon vos préférences) :<br />
l Dans l'onglet contextuel <strong>Pro</strong>priétés, nommez le champ et définissez ses paramètres<br />
d'aspect.<br />
l Dans la boîte de dialogue <strong>Pro</strong>priétés, nommez le champ et définissez ses paramètres<br />
d'aspect.<br />
5. Effectuez l'une des actions suivantes :<br />
l Si vous utilisez l'onglet contextuel <strong>Pro</strong>priétés, dans le groupe Plus, cliquez sur <strong>Pro</strong>priétés,<br />
puis sur Options.<br />
<strong>Nitro</strong> PDF <strong>Pro</strong>fessional 7 - <strong>Guide</strong> <strong>Utilisateur</strong><br />
l Si vous utilisez la boîte de dialogue <strong>Pro</strong>priétés, cliquez sur l'onglet Options.<br />
6. L'onglet Options s'affiche. Choisissez un style de case à cocher dans la liste Style de case à cocher.<br />
Cliquez dans le champ Valeur d'export et ajoutez une valeur. Si vous disposez de deux champs à<br />
utiliser pour Oui et Non, utilisez le même nom pour les deux champs et incluez la valeur d'exportation<br />
Oui dans un champ et Non dans l'autre.<br />
Pour modifier un champ zone de case à cocher dans un formulaire :<br />
1. Ouvrez le PDF dans <strong>Nitro</strong> PDF <strong>Pro</strong>fessional 7.<br />
2. Dans l'onglet Formulaires, dans le groupe Champs, exécutez l'une des options suivantes :<br />
1. Cliquez sur le type de champ qui correspond au champ que vous souhaitez modifier.<br />
2. Cliquez sur Modifier tous les champs.<br />
3. Double-cliquez sur le champ pour modifier ses attributs.<br />
104 ©<strong>Nitro</strong>
Création d'un champ de bouton radio<br />
Les boutons radio peuvent recevoir les mêmes attributs que les champs de type case à cocher. Ce type de<br />
bouton est surtout utilisé pour les réponses de type soit/ou. Lorsque vous créez des cases à cocher, vous<br />
pouvez désactiver une case en cliquant dessus. La seule façon de désactiver un bouton radio est de<br />
réinitialiser un formulaire ou d'activer un autre bouton radio qui se rapporte à la même question.<br />
Pour ajouter un champ de bouton radio :<br />
1. Ouvrez le PDF dans <strong>Nitro</strong> PDF <strong>Pro</strong>fessional 7.<br />
2. Dans l'onglet Formulaires, dans le groupe Champs, cliquez sur Bouton radio.<br />
3. Sur cette page, faites glisser le pointeur vers l'endroit où vous souhaitez afficher le champ.<br />
4. Double-cliquez sur le champ et effectuez l'une des options suivantes (selon vos préférences) :<br />
l Dans l'onglet contextuel <strong>Pro</strong>priétés, nommez le champ et définissez ses paramètres<br />
d'aspect.<br />
l Dans la boîte de dialogue <strong>Pro</strong>priétés, nommez le champ et définissez ses paramètres<br />
d'aspect.<br />
5. Effectuez l'une des actions suivantes :<br />
l Si vous utilisez l'onglet contextuel <strong>Pro</strong>priétés, dans le groupe Plus, cliquez sur <strong>Pro</strong>priétés,<br />
puis sur Options.<br />
l Si vous utilisez la boîte de dialogue <strong>Pro</strong>priétés, cliquez sur l'onglet Options.<br />
6. L'onglet Options s'affiche. Choisissez un style pour l'aspect du bouton radio dans le menu déroulant<br />
Style de bouton radio. Cliquez dans le champ Valeur d'export et ajoutez une valeur. Si vous<br />
souhaitez activer tous les boutons radio lorsque l'un des boutons est sélectionné, cochez la case<br />
Les boutons radio avec les mêmes noms et valeurs sont sélectionnés ensemble.<br />
Pour modifier un champ de bouton radio dans un formulaire :<br />
<strong>Nitro</strong> PDF <strong>Pro</strong>fessional 7 - <strong>Guide</strong> <strong>Utilisateur</strong><br />
1. Ouvrez le PDF dans <strong>Nitro</strong> PDF <strong>Pro</strong>fessional 7.<br />
2. Dans l'onglet Formulaires, dans le groupe Champs, exécutez l'une des options suivantes :<br />
l Cliquez sur le type de champ qui correspond au champ que vous souhaitez modifier.<br />
l Cliquez sur Modifier tous les champs.<br />
3. Double-cliquez sur le champ pour modifier ses attributs.<br />
105 ©<strong>Nitro</strong>
Création d'un champ de zone de liste déroulante<br />
Les zones de liste déroulantes permettent aux utilisateurs d'accéder rapidement aux options voulues.<br />
Une seule option peut être sélectionnée dans le menu. Vous pouvez ajouter des rubriques dans les zones<br />
déroulantes dans la section Options des propriétés du formulaire.<br />
Pour ajouter un champ de zone de liste déroulante :<br />
1. Ouvrez le PDF dans <strong>Nitro</strong> PDF <strong>Pro</strong>fessional 7.<br />
2. Dans l'onglet Formulaires, dans le groupe Champs, cliquez sur Zone de liste déroulante.<br />
3. Sur cette page, faites glisser le pointeur vers l'endroit où vous souhaitez afficher le champ.<br />
4. Double-cliquez sur le champ et effectuez l'une des options suivantes (selon vos préférences) :<br />
l Dans l'onglet contextuel <strong>Pro</strong>priétés, nommez le champ et définissez ses paramètres<br />
d'aspect.<br />
l Dans la boîte de dialogue <strong>Pro</strong>priétés, nommez le champ et définissez ses paramètres<br />
d'aspect.<br />
5. Effectuez l'une des actions suivantes :<br />
l Si vous utilisez l'onglet contextuel <strong>Pro</strong>priétés, dans le groupe Plus, cliquez sur <strong>Pro</strong>priétés,<br />
puis sur Options.<br />
<strong>Nitro</strong> PDF <strong>Pro</strong>fessional 7 - <strong>Guide</strong> <strong>Utilisateur</strong><br />
l Si vous utilisez la boîte de dialogue <strong>Pro</strong>priétés, cliquez sur l'onglet Options.<br />
6. L'onglet Options s'affiche. Cliquez sur le champ Objet et entrez un nom dans la zone de texte.<br />
Cliquez sur le bouton Ajouter pour ajouter du texte dans la liste Objets. Tapez une valeur d'exportation<br />
dans la zone de texte Valeur d'export. Poursuivez l'ajout d'objets en reprenant les<br />
mêmes instructions.<br />
7. Cliquez sur la case à cocher Trier les objets pour trier la liste par ordre alphabétique. Sélectionnez<br />
des éléments dans la liste et cliquez sur les boutons Bas/Haut pour réorganiser manuellement les<br />
éléments de la liste. Sélectionnez un élément et cliquez sur Supprimer pour le supprimer de la liste.<br />
8. Si vous souhaitez que l'utilisateur tape un objet au lieu de le choisir dans la liste, cliquez sur la case<br />
à cocher Autoriser l'entrée de texte personnalisé.<br />
9. Format. Pour appliquer un format autre que le format texte, notamment pour une date ou un format<br />
personnalisé, puis choisissez une option dans le menu déroulant Sélectionner la catégorie du<br />
format.<br />
10. Validation. Si vous souhaitez valider les données du champ, vous devez savoir manipuler le code<br />
JavaScript. Activez Utiliser un script de validation personnalisé et tapez le code JavaScript à valider<br />
dans le champ de données.<br />
11. Calculer. Si le champ doit être calculé, activez une option de calcul des données.<br />
Pour modifier un champ zone de liste déroulante dans un formulaire :<br />
1. Ouvrez le PDF dans <strong>Nitro</strong> PDF <strong>Pro</strong>fessional 7.<br />
2. Dans l'onglet Formulaires, dans le groupe Champs, exécutez l'une des options suivantes :<br />
l Cliquez sur le type de champ qui correspond au champ que vous souhaitez modifier.<br />
l Cliquez sur Modifier tous les champs.<br />
3. Double-cliquez sur le champ pour modifier ses attributs.<br />
106 ©<strong>Nitro</strong>
Création d'un champ zone de liste<br />
Les zones de liste offrent aux utilisateurs des menus qu'ils peuvent faire défiler. Vous pouvez définir des<br />
attributs pour les zones de liste, de façon à ce qu'elles autorisent un ou plusieurs choix. L'ajout<br />
d'éléments à la liste se fait de la même façon que dans les listes déroulantes.<br />
Conseil : Vous pouvez modifier les attributs généraux et d'aspect au moyen de l'onglet contextuel ou de la<br />
boîte de dialogue <strong>Pro</strong>priétés, selon vos préférences. (Renseignements complémentaires sur les<br />
préférences de formulaire.)<br />
Pour ajouter un champ avec zone de liste :<br />
1. Ouvrez le PDF dans <strong>Nitro</strong> PDF <strong>Pro</strong>fessional 7.<br />
2. Dans l'onglet Formulaires, dans le groupe Champs, cliquez sur Zone de liste.<br />
3. Sur cette page, faites glisser le pointeur vers l'endroit où vous souhaitez afficher le champ.<br />
4. Double-cliquez sur le champ et effectuez l'une des options suivantes (selon vos préférences) :<br />
l Dans l'onglet contextuel <strong>Pro</strong>priétés, nommez le champ et définissez ses paramètres<br />
d'aspect.<br />
l Dans la boîte de dialogue <strong>Pro</strong>priétés, nommez le champ et définissez ses paramètres<br />
d'aspect.<br />
5. Effectuez l'une des actions suivantes :<br />
l Si vous utilisez l'onglet contextuel <strong>Pro</strong>priétés, dans le groupe Plus, cliquez sur <strong>Pro</strong>priétés,<br />
puis sur Options.<br />
l Si vous utilisez la boîte de dialogue <strong>Pro</strong>priétés, cliquez sur l'onglet Options.<br />
6. L'onglet Options s'affiche. Cliquez sur Objet et tapez un nom dans la zone de texte. Cliquez sur le<br />
bouton Ajouter un élément pour ajouter du texte dans la liste Objets. Tapez une valeur d'exportation<br />
dans la zone de texte Valeur d'export. Poursuivez l'ajout d'objets en reprenant les<br />
mêmes instructions.<br />
7. Cliquez sur la case à cocher Trier les objets pour trier la liste par ordre alphabétique. Sélectionnez<br />
des éléments dans la liste et cliquez sur les boutons Bas/Haut pour réorganiser manuellement les<br />
éléments de la liste. Sélectionnez un élément et cliquez sur Supprimer pour le supprimer de la liste.<br />
8. Pour présenter à l'utilisateur plusieurs possibilités de réponse, activez Sélection multiple.<br />
Pour modifier un champ zone de liste dans un formulaire :<br />
<strong>Nitro</strong> PDF <strong>Pro</strong>fessional 7 - <strong>Guide</strong> <strong>Utilisateur</strong><br />
1. Ouvrez le PDF dans <strong>Nitro</strong> PDF <strong>Pro</strong>fessional 7.<br />
2. Dans l'onglet Formulaires, dans le groupe Champs, exécutez l'une des options suivantes :<br />
l Cliquez sur le type de champ qui correspond au champ que vous souhaitez modifier.<br />
l Cliquez sur Modifier tous les champs.<br />
3. Double-cliquez sur le champ pour modifier ses attributs.<br />
107 ©<strong>Nitro</strong>
Création d'un champ de bouton<br />
Les champs de boutons sont les plus utilisés. Vous pouvez ajouter des boutons aux formulaires PDF pour<br />
exécuter différentes actions de renseignement de formulaire ou utiliser des boutons pour des documents<br />
PDF non conçus pour une utilisation de type formulaire. Les boutons peuvent être utilisés pour tous les<br />
éléments, quel que soit le PDF, tels que les outils de navigation dans un PDF, les hyperliens pour<br />
différentes actions, et toutes les autres situations imaginables.<br />
Pour insérer un champ de bouton de commande :<br />
1. Ouvrez le PDF dans <strong>Nitro</strong> PDF <strong>Pro</strong>fessional 7.<br />
2. Dans l'onglet Formulaires, dans le groupe Champs, cliquez sur Bouton.<br />
3. Sur cette page, faites glisser le pointeur vers l'endroit où vous souhaitez afficher le champ.<br />
4. Double-cliquez sur le champ et effectuez l'une des options suivantes (selon vos préférences) :<br />
l Dans l'onglet contextuel <strong>Pro</strong>priétés, nommez le champ et définissez ses paramètres<br />
d'aspect.<br />
l Dans la boîte de dialogue <strong>Pro</strong>priétés, nommez le champ et définissez ses paramètres<br />
d'aspect.<br />
5. Effectuez l'une des actions suivantes :<br />
l Si vous utilisez l'onglet contextuel <strong>Pro</strong>priétés, dans le groupe Plus, cliquez sur <strong>Pro</strong>priétés,<br />
puis sur Options.<br />
l Si vous utilisez la boîte de dialogue <strong>Pro</strong>priétés, cliquez sur l'onglet Options.<br />
6. Sélectionnez les options voulues. Si vous souhaitez utiliser une icône ou afficher du texte dans le<br />
bouton, effectuez des choix dans la catégorie Options.<br />
7. Sélectionnez le déclencheur. Par défaut, le comportement Souris relâchée s'applique. Dans la plupart<br />
des cas, il est recommandé de conserver l'action de déclenchement par défaut.<br />
8. Associez une action. Ouvrez le menu déroulant Sélectionner action et choisisse une action à associer<br />
au bouton.<br />
Pour modifier un champ de bouton de commande :<br />
<strong>Nitro</strong> PDF <strong>Pro</strong>fessional 7 - <strong>Guide</strong> <strong>Utilisateur</strong><br />
1. Ouvrez le PDF dans <strong>Nitro</strong> PDF <strong>Pro</strong>fessional 7.<br />
2. Dans l'onglet Formulaires, dans le groupe Champs, exécutez l'une des options suivantes :<br />
l Cliquez sur le type de champ qui correspond au champ que vous souhaitez modifier.<br />
l Cliquez sur Modifier tous les champs.<br />
3. Double-cliquez sur le champ pour modifier ses attributs.<br />
108 ©<strong>Nitro</strong>
Créer un champ de signature numérique<br />
Le champ de signature permet d'insérer un formulaire de signature numérique vide dans un document.<br />
Lorsqu'un signataire clique sur ce champ, une boîte de dialogue s'ouvre pour lui demander de certifier<br />
et/ou signer de façon numérique le fichier avec son ID numérique.<br />
Pour créer un champ de formulaire de signature numérique :<br />
1. Dans l'onglet Formulaires, dans le groupe Champs, cliquez sur Signature numérique.<br />
2. Sur l'une des pages du document PDF, tracez un rectangle en faisant glisser le curseur afin de<br />
définir la position et la taille de la signature.<br />
2. Effectuez l'une des actions suivantes :<br />
o Dans la fenêtre <strong>Pro</strong>priétés, entrez le Nom du formulaire et spécifiez ses propriétés, telles<br />
que l'aspect et les actions possibles.<br />
o Cliquez du bouton droit sur le champ de signature et sélectionnez <strong>Pro</strong>priétés. Dans la<br />
fenêtre des propriétés de signature, entrez le Nom du formulaire et spécifiez ses propriétés,<br />
telles que l'aspect et les actions possibles.<br />
Pour modifier un champ de formulaire de signature numérique :<br />
<strong>Nitro</strong> PDF <strong>Pro</strong>fessional 7 - <strong>Guide</strong> <strong>Utilisateur</strong><br />
1. Ouvrez un fichier PDF dans <strong>Nitro</strong> <strong>Pro</strong> 7.<br />
2. Sur le ruban Formulaires, dans le groupe Champs, exécutez l'une des options suivantes :<br />
o Cliquez sur le type de champ qui correspond au champ que vous souhaitez modifier.<br />
o Cliquez sur Modifier tous les champs.<br />
3. Cliquez sur le champ de signature, et effectuez l'une des actions suivantes :<br />
o Dans la fenêtre <strong>Pro</strong>priétés, modifiez les propriétés du champ de signature.<br />
o Cliquez du bouton droit sur le champ de signature et sélectionnez <strong>Pro</strong>priétés. Dans la<br />
fenêtre des propriétés de signature, modifiez les propriétés du champ de signature.<br />
109 ©<strong>Nitro</strong>
Création de champs multiples<br />
Lors de la création de nombreux champs de formulaires du même type, la méthode la plus rapide et la<br />
plus simple consiste à utiliser l'outil Faire des copies. Définissez l'aspect et autres propriétés du champ de<br />
formulaire à appliquer à tous les autres champs, puis choisissez le nombre de lignes et de colonnes.<br />
Pour créer une série de champs similaires :<br />
<strong>Nitro</strong> PDF <strong>Pro</strong>fessional 7 - <strong>Guide</strong> <strong>Utilisateur</strong><br />
1. Ouvrez le PDF dans <strong>Nitro</strong> PDF <strong>Pro</strong>fessional 7.<br />
2. Créez le champ de formulaire tel que vous souhaitez le copier.<br />
3. Sélectionnez le champ de formulaire.<br />
4. Dans l'onglet contextuel <strong>Pro</strong>priétés, dans le groupe Tâches, cliquez sur Faire des copies.<br />
5. Choisissez le nombre de lignes et de colonnes de champs à créer.<br />
110 ©<strong>Nitro</strong>
Définition de l'ordre de tabulation<br />
Lorsque vous manipulez des champs de formulaires, les utilisateurs peuvent passer d'un champ à l'autre<br />
au moyen de la touche de tabulation de leur clavier. Par défaut, l'ordre des champs de tabulation dépend<br />
de l'ordre de création des champs. Selon l'ordre d'ajout des champs, il est parfois nécessaire de modifier<br />
l'ordre des onglets de façon à faciliter la navigation.<br />
Pour définir l'ordre de sélection avec la touche de tabulation :<br />
<strong>Nitro</strong> PDF <strong>Pro</strong>fessional 7 - <strong>Guide</strong> <strong>Utilisateur</strong><br />
1. Ouvrez le PDF dans <strong>Nitro</strong> PDF <strong>Pro</strong>fessional 7.<br />
2. Dans l'onglet Formulaires, dans le groupe Paramètres, cliquez sur Définir l'ordre de tabulation.<br />
3. Cliquez sur les champs de formulaires dans l'ordre selon lequel ils doivent être sélectionnés avec la<br />
touche de tabulation.<br />
4. Pour terminer, cliquez sur un autre outil.<br />
111 ©<strong>Nitro</strong>
Modification, alignement et espacement de fichiers mul-<br />
tiples<br />
<strong>Nitro</strong> PDF <strong>Pro</strong>fessional 7 permet de sélectionner plusieurs champs de formulaire, ce qui signifie que vous<br />
pouvez modifier les propriétés d'aspect communes et résoudre les problèmes d'alignement plus<br />
rapidement. Vous pouvez modifier l'alignement au moyen de l'onglet Alignement ou du menu contextuel<br />
(« bouton droit »). Pour modifier l'aspect de plusieurs champs de formulaire, utilisez l'onglet <strong>Pro</strong>priétés ou<br />
la boîte de dialogue <strong>Pro</strong>priétés.<br />
Conseil : Vous pouvez sélectionner différents types de fichier avec l'outil Modifier tous les champs. Après<br />
avoir effectué la sélection, cliquez et faites glisser le cadre de sélection autour des champs pour les<br />
sélectionner, ou bien cliquez sur des champs (en maintenant enfoncée la touche Ctrl) pour les<br />
sélectionner un par un.<br />
Pour modifier l'aspect de plusieurs champs :<br />
1. Dans l'onglet Formulaires, dans le groupe Champs, cliquez sur Modifier tous les champs.<br />
2. Sélectionnez les champs au moyen de l'une des méthodes suivantes :<br />
3. Cliquez et faites glisser le curseur autour de l'ensemble des champs.<br />
4. Cliquez sur chaque champ tout en maintenant enfoncée la touche Ctrl.<br />
5. Effectuez l'une des actions suivantes :<br />
l Dans l'onglet contextuel <strong>Pro</strong>priétés, cliquez sur des options dans le groupe Aspect.<br />
l Cliquez du bouton droit, cliquez sur <strong>Pro</strong>priétés, puis modifiez l'une des options d'aspect.<br />
6. Cliquez sur OK.<br />
Pour régler l'alignement et l'espacement des champs de formulaire :<br />
1. Dans l'onglet Formulaires, dans le groupe Champs, cliquez sur Modifier tous les champs.<br />
2. Sélectionnez les champs au moyen de l'une des méthodes suivantes :<br />
l Cliquez et faites glisser le curseur autour de l'ensemble des champs.<br />
l Cliquez sur chaque champ tout en maintenant enfoncée la touche Ctrl.<br />
3. Effectuez l'une des actions suivantes :<br />
l Sur l'onglet Alignement, cliquez sur une option pour modifier l'alignement ou l'espacement<br />
entre les champs sélectionnés.<br />
l Cliquez du bouton droit et sélectionnez une option pour modifier l'alignement ou l'e-<br />
spacement entre les champs sélectionnés.<br />
<strong>Nitro</strong> PDF <strong>Pro</strong>fessional 7 - <strong>Guide</strong> <strong>Utilisateur</strong><br />
CONSEIL : L'onglet Alignement est plus rapidement accessible et facilite l'annulation des modifications,<br />
dans la mesure où le bouton Annuler s'affiche immédiatement au-dessus des outils d'alignement.<br />
112 ©<strong>Nitro</strong>
Alignement de champs de formulaire sur une grille<br />
Avec <strong>Nitro</strong> PDF <strong>Pro</strong>fessional 7, vous pouvez utiliser des grilles pour vous aider à aligner avec précision des<br />
liens, des champs de formulaires et autres objets sur une page. Lorsqu'elle est activée, la grille devient<br />
visible sur toutes les pages du PDF. Cependant, les lignes de cette grille ne s'impriment pas. Vous pouvez<br />
personnaliser l'affichage de la grille, définir des préférences, telles que les unités par défaut, la couleur des<br />
lignes, l'espacement et autres options.<br />
L'option Grille magnétique permet d'aligner un objet sur l'intersection de lignes la plus proche. Lorsque<br />
vous dessinez, redimensionnez ou déplacez un objet, il « s'accroche »à l'intersection de lignes la plus<br />
proche, même si la grille n'est pas visible.<br />
Conseil : Si votre forme ou votre objet ne se place pas là où vous le souhaitez, désactivez l'option Grille<br />
magnétique.<br />
Pour afficher ou masquer la grille :<br />
1. Dans le groupe Formulaires, dans le groupe Repères, cliquez pour activer ou désactiver l'option<br />
Afficher la grille. Une marque s'affiche lorsque la grille est visible.<br />
Pour activer ou désactiver l'option Grille magnétique :<br />
1. Dans le groupe Formulaires, dans le groupe Repères, cliquez pour activer ou désactiver l'option<br />
Afficher la grille. Une marque s'affiche lorsque cette option est activée.<br />
Pour personnaliser les préférences de la grille :<br />
1. Dans le menu Fichier, cliquez sur Préférences.<br />
2. Dans le volet gauche, choisissez Unités et grille.<br />
3. Choisissez parmi les paramètres disponibles et cliquez sur OK.<br />
Préférences des unités et de la grille<br />
Les options suivantes sont disponibles lorsque vous sélectionnez les préférences des unités et de la grille :<br />
l Unités par défaut. Définit les unités de mesure à appliquer lors de la création de la grille.<br />
l Couleur de ligne de grille. Définit la couleur des lignes de grille qui s'affichent.<br />
l Hauteur interligne. Spécifie l'espacement vertical entre les lignes de la grille. Vous pouvez spécifier<br />
une valeur entre 0 et 1 000, les valeurs décimales sont admissibles.<br />
<strong>Nitro</strong> PDF <strong>Pro</strong>fessional 7 - <strong>Guide</strong> <strong>Utilisateur</strong><br />
l Largeur interligne. Spécifie l'espacement horizontal entre les lignes de la grille. Vous pouvez spécifier<br />
une valeur entre 0 et 1 000, les valeurs décimales sont admissibles.<br />
l Décalage de la grille depuis le bord gauche Par défaut, la grille a son point d'origine dans le coin<br />
supérieur gauche de la page. Utilisez ce paramètre pour changer le point d'origine horizontal de la<br />
grille.<br />
l Décalage de la grille depuis le bord supérieur Par défaut, la grille a son point d'origine dans le<br />
coin supérieur gauche de la page. Utilisez ce paramètre pour changer le point d'origine vertical de<br />
la grille.<br />
l Subdivisions. Définit le nombre de lignes de grille utilisée pour subdiviser chaque section de grille.<br />
113 ©<strong>Nitro</strong>
Nouvelle utilisation des paramètres d'aspect d'un champ<br />
de formulaire<br />
<strong>Nitro</strong> PDF <strong>Pro</strong>fessional 7 inclut un outil unique qui permet d'enregistrer les propriétés d'aspect utilisées<br />
dans un champ de formulaire, ce qui inclut les couleurs, la bordure et le style de ligne, et de les employer<br />
telles quelles dans d'autres champs de formulaire. Tous les « aspects » que vous créez s'affichent dans<br />
l'onglet contextuel <strong>Pro</strong>priétés.<br />
Comment créer un aspect de champ de formulaire :<br />
1. Créez un champ de formulaire appliquant les paramètres d'aspect que vous souhaitez conserver,<br />
puis sélectionnez-le.<br />
2. Dans l'onglet contextuel <strong>Pro</strong>priétés, dans le groupe Aspect, cliquez sur la flèche vers le bas.<br />
3. Cliquez sur Enregistrer la sélection en tant que nouvel aspect.<br />
4. Nommez cet aspect.<br />
5. Cliquez sur OK.<br />
Comment appliquer un aspect de champ de formulaire :<br />
<strong>Nitro</strong> PDF <strong>Pro</strong>fessional 7 - <strong>Guide</strong> <strong>Utilisateur</strong><br />
1. Sélectionnez le ou les champs de formulaire auxquels vous souhaitez appliquer l'aspect.<br />
2. Dans l'onglet contextuel <strong>Pro</strong>priétés, dans le groupe Aspect, cliquez sur l'aspect à appliquer.<br />
114 ©<strong>Nitro</strong>
Importation et exportation des données de formulaire<br />
<strong>Nitro</strong> PDF <strong>Pro</strong>fessional 7 permet d'exporter les données des formulaires au format FDF (form data format).<br />
Un fichier FDF exporté est beaucoup plus petit que la version PDF d'origine, ce qui en facilite<br />
considérablement la distribution. Vous pouvez envoyer par e-mail un fichier FDF à un autre utilisateur, qui<br />
pourra les importer dans un fichier PDF, ou vous pourrez utiliser les fichiers FDF pour enregistrer les<br />
données de formulaire en local, tout en important les données dans vos formulaires.<br />
Lorsque vous importez les données dans un formulaire PDF, ce formulaire doit contenir des champs ayant<br />
exactement les mêmes noms que les champs ayant servi à l'exportation. Les noms de champs sont<br />
sensibles aux majuscules et aux minuscules. <strong>Nitro</strong> PDF <strong>Pro</strong>fessional 7 ignore tous les champs de données<br />
importés où les noms de fichier ne correspondent pas aux noms du fichier exporté.<br />
Pour exporter les données d'un document PDF :<br />
1. Ouvrez le PDF dans <strong>Nitro</strong> PDF <strong>Pro</strong>fessional 7.<br />
2. Dans l'onglet Formulaires, dans le groupe Données de formulaire, cliquez sur Exporter.<br />
3. Tapez un nom de fichier.<br />
4. Cliquez sur Enregistrer.<br />
Pour importer les données dans un document PDF :<br />
<strong>Nitro</strong> PDF <strong>Pro</strong>fessional 7 - <strong>Guide</strong> <strong>Utilisateur</strong><br />
1. Ouvrez le PDF dans <strong>Nitro</strong> PDF <strong>Pro</strong>fessional 7.<br />
2. Dans l'onglet Formulaires, dans le groupe Données de formulaire, cliquez sur Importer.<br />
3. Sélectionnez le fichier à importer.<br />
4. Cliquez sur Ouvrir.<br />
115 ©<strong>Nitro</strong>
Réinitialisation des données de formulaire<br />
L'un des boutons les plus utiles que vous pouvez créer pour vos formulaires PDF est celui qui permet à<br />
l'utilisateur de vider les champs remplis. Ce bouton est généralement appelé Réinitialiser ou Effacer. Si<br />
votre formulaire ne dispose pas de ce type de bouton,<strong>Nitro</strong> PDF <strong>Pro</strong>fessional 7 en inclut un qui permet<br />
d'effacer rapidement toutes les données de tous les champs du formulaire.<br />
Pour réinitialiser les données du formulaire :<br />
1. Ouvrez le formulaire dans <strong>Nitro</strong> PDF <strong>Pro</strong>fessional 7.<br />
2. Dans l'onglet Formulaires, dans le groupe Données du formulaire, cliquez sur Réinitialiser.<br />
Pour créer un bouton Réinitialiser :<br />
<strong>Nitro</strong> PDF <strong>Pro</strong>fessional 7 - <strong>Guide</strong> <strong>Utilisateur</strong><br />
1. Ouvrez le PDF dans <strong>Nitro</strong> PDF <strong>Pro</strong>fessional 7.<br />
2. Dans l'onglet Formulaires du ruban, cliquez sur Bouton.<br />
3. Sur la page, faites glisser le pointeur vers l'endroit où vous souhaitez afficher le bouton.<br />
4. Nommez le champ resetForm et définissez les propriétés Général et Aspect.<br />
5. Sélectionnez Mise en page dans l'onglet Options de la fenêtre de propriétés et sélectionnez<br />
Étiquette. Dans le champ Étiquette, entrez Réinitialiser formulaire.<br />
6. Dans l'onglet Action, sélectionnez Réinitialiser formulaire dans la liste déroulante.<br />
7. Cliquez sur Ajouter Action et exécutez l'une des actions suivantes :<br />
l Cliquez sur Désélectionnez tout. Appuyez sur la touche Ctrl et cliquez sur les champs à<br />
effacer, si le nombre de champs à remettre à zéro est inférieur au nombre de champs dans la<br />
liste.<br />
l Cliquez sur Sélectionner tout. Appuyez sur la touche Ctrl et cliquez sur les champs dont<br />
vous souhaitez conserver les données, si le nombre de champs à remettre à zéro est supérieur<br />
au nombre de champs dont vous souhaitez conserver les données.<br />
8. Cliquez sur OK.<br />
116 ©<strong>Nitro</strong>
Envoi des données de formulaire<br />
La création d'un bouton « Envoyer » dans un formulaire PDF permet aux utilisateurs d'envoyer<br />
automatiquement les données entrées vers une URL ou une adresse électronique donnée. La création de<br />
ce bouton est très simple. Si vous choisissez d'envoyer des données à une URL, vous devez programmer le<br />
côté serveur, de façon à rassembler et rediriger les données de formulaire. Si vous choisissez d'envoyer<br />
des données à une adresse électronique, le corps du message contient les données de formulaire et vous<br />
disposez de différentes options d'inclusion ou d'exclusion de données.<br />
Pour créer un bouton d'envoi :<br />
<strong>Nitro</strong> PDF <strong>Pro</strong>fessional 7 - <strong>Guide</strong> <strong>Utilisateur</strong><br />
1. Ouvrez le PDF dans <strong>Nitro</strong> PDF <strong>Pro</strong>fessional 7.<br />
2. Dans l'onglet Formulaires, cliquez sur Bouton.<br />
3. Sur la page, faites glisser le pointeur vers l'endroit où vous souhaitez afficher le bouton.<br />
4. Nommez le champ et définissez les propriétés Général et Aspect (accessibles en cliquant sur <strong>Pro</strong>priétés).<br />
5. Sélectionnez Mise en page dans l'onglet Options de la fenêtre de propriétés et sélectionnez<br />
Étiquette. Dans le champ Étiquette, entrez Envoyer formulaire.<br />
6. Dans l'onglet Actions, cliquez sur Sélectionner action et sélectionnez Envoyer un formulaire dans<br />
le menu déroulant.<br />
7. Cliquez sur Ajouter, puis cliquez sur la liste Envoyer le formulaire à pour choisir une méthode d'envoi.<br />
8. Sélectionnez les champs. Cliquez sur Tous les champs ou sur Envoyer seulement ces champs et<br />
cliquez sur Sélectionner des champs pour sélectionner les champs à transmettre. Cochez les cases<br />
Inclure les champs vides et/ou Convertir les valeurs de date au format standard si nécessaire.<br />
9. Cliquez sur OK.<br />
117 ©<strong>Nitro</strong>
Affichage ou masquage de champs<br />
Il est parfois nécessaire de rendre des champs visibles sur le formulaire PDF ou au contraire de les<br />
masquer. Par exemple, si l'utilisateur clique sur un bouton un nouveau groupe de champs s'affiche. Vous<br />
disposez de plusieurs options pour afficher ou masquer des champs : vous pouvez par exemple<br />
configurer les propriétés générales d'un champ ou écrire un script JavaScript pour afficher ou masquer<br />
des champs en fonction du type d'action (p. ex., lorsqu'un utilisateur survole un bouton ou un autre<br />
élément). Une autre possibilité consiste à créer un bouton qui sert à afficher ou masquer des champs<br />
précis.<br />
Pour afficher/masquer les champs :<br />
<strong>Nitro</strong> PDF <strong>Pro</strong>fessional 7 - <strong>Guide</strong> <strong>Utilisateur</strong><br />
1. Ouvrez le PDF dans <strong>Nitro</strong> PDF <strong>Pro</strong>fessional 7.<br />
2. Dans l'onglet Formulaires, cliquez sur Bouton.<br />
3. Sur la page, faites glisser le pointeur vers l'endroit où vous souhaitez afficher le bouton.<br />
4. Nommez le champ et définissez les propriétés Général et Aspect (accessibles en cliquant sur <strong>Pro</strong>priétés).<br />
5. Dans l'onglet Options, sélectionnez Mise en page, puis sélectionnez Etiquette seulement. Cliquez<br />
sur le champ Etiquette et entrez Afficher/masquer les champs.<br />
6. Dans l'onglet Actions, cliquez sur Sélectionner action et sélectionnez Afficher/masquer les<br />
champs dans le menu déroulant, puis cliquez sur le bouton Ajouter l'action à la liste.<br />
7. Effectuez l'une des actions suivantes :<br />
l Cliquez sur Afficher.<br />
l Cliquez sur Masquer.<br />
8. Cliquez sur OK.<br />
118 ©<strong>Nitro</strong>
Calcul des données de champ<br />
<strong>Nitro</strong> PDF <strong>Pro</strong>fessional 7 prend en charge les calculs de champs au moyen de différentes méthodes. Les<br />
formules de calcul intégré de constituent un moyen facile de création de calculs de champ simples, mais<br />
aussi assez limité. Vous pouvez également utiliser Notation de champ simplifiée et du code JavaScript. Ces<br />
options sont plus complexes et nécessitent quelques connaissances en programmation. Si vos besoins en<br />
calcul sont limités aux sommes et aux moyennes de données, vous pouvez utiliser les formules intégrées<br />
sans avoir à vous soucier de la programmation.<br />
Les calculs impliquent, d'une façon ou d'une autre, l'utilisation de champs texte. Vous pouvez effectuer<br />
des calculs quel que soit le type de champ, mais si vous devez reporter ces calculs sur un formulaire, vous<br />
devez disposer d'un champ texte qui soit calcule les données et en place le résultat dans le champ<br />
procédant au calcul, soit calcule les données dans un autre type de champ, puis les transfère dans un<br />
champ texte.<br />
Pour créer un calcul :<br />
<strong>Nitro</strong> PDF <strong>Pro</strong>fessional 7 - <strong>Guide</strong> <strong>Utilisateur</strong><br />
1. Ouvrez le PDF dans <strong>Nitro</strong> PDF <strong>Pro</strong>fessional 7.<br />
2. Dans l'onglet Formulaires, cliquez sur Champ texte.<br />
3. Sur la page, faites glisser le pointeur vers l'endroit où vous souhaitez afficher le champ texte.<br />
4. Nommez le champ et définissez les propriétés Général et Aspect (accessibles en cliquant sur <strong>Pro</strong>priétés).<br />
5. Sélectionnez Options et cliquez sur Alignement. Sélectionnez Droite dans le menu déroulant pour<br />
aligner les valeurs à droite.<br />
6. Ouvrez les propriétés de Format, cliquez sur Sélectionner la catégorie du format, puis sélectionnez<br />
Nombre dans le menu déroulant.<br />
7. Cliquez sur Décimales et tapez le nombre de décimales à inclure dans le champ calculé.<br />
8. Ouvrez les propriétés de Calculer, et sélectionnez Type de valeur, puis effectuez l'une des actions<br />
suivantes :<br />
l Cliquez sur Somme (+) pour additionner un groupe de données.<br />
l Cliquez sur <strong>Pro</strong>duit (x) pour multiplier les valeurs.<br />
l Cliquez sur moyenne pour faire la moyenne d'un groupe de valeurs de champ.<br />
l Cliquez sur minimum pour reporter la valeur minimale d'un groupe de champs.<br />
l Cliquez sur maximum pour reporter la valeur maximale d'un groupe de champs.<br />
9. Cliquez sur l'option Choisir pour ouvrir la boîte de dialogue Sélection de champ. Maintenez enfoncées<br />
les touches Ctrl ou Maj et cliquez sur les champs à calculer.<br />
10. Cliquez sur OK.<br />
119 ©<strong>Nitro</strong>
<strong>Nitro</strong> PDF <strong>Pro</strong>fessional 7 - <strong>Guide</strong> <strong>Utilisateur</strong><br />
JavaScript<br />
Des instructions détaillées concernant l'utilisation de JavaScript avec <strong>Nitro</strong> PDF <strong>Pro</strong>fessional 7 iraient bien<br />
au-delà des objectifs du présent manuel de l'utilisateur. Si vous souhaitez vous former à la<br />
programmation avec JavaScript, nous vous recommandons de consulter les ressources disponibles sur<br />
Internet, ainsi que les ouvrages sur JavaScript disponibles dans la plupart des bibliothèques et des<br />
librairies.<br />
Vous trouverez de nombreux documents PDF contenant des scripts en JavaScript sur Internet.<br />
L'utilisation la plus commune de JavaScript avec les PDF porte généralement sur les formulaires. Vous<br />
pouvez consulter ces types de documents sur Internet, puis ouvrir le code JavaScript dans une console<br />
JavaScript, et copier/coller les routines dans vos fichiers. Avec de l'observation, beaucoup d'essais et<br />
d'erreurs, vous apprendrez vite le langage de programmation et pourrez automatiser de nombreuses<br />
tâches.<br />
120 ©<strong>Nitro</strong>
Recherche du code JavaScript<br />
Que vous écriviez vos propres scripts dans vos documents ou que vous recherchiez les scripts à examiner<br />
dans vos fichiers, vous devez savoir où rechercher les scripts en code JavaScript. Avec <strong>Nitro</strong> PDF<br />
<strong>Pro</strong>fessional 7 vous pouvez rechercher ces scripts aux emplacements suivants :<br />
Scripts de champs<br />
Le code JavaScript est compatible avec tous les types de champ. Dans tous les champs, vous pouvez<br />
ajouter des scripts dans la section de propriétés Action. Dans les champs de signature vous pouvez<br />
ajouter du code JavaScript dans les propriétés de Action et de Signé. Dans la grande majorité des cas, les<br />
scripts sont associés à des champs texte. Dans les champs texte, les scripts peuvent remplir les fonctions<br />
suivantes :<br />
l <strong>Pro</strong>priétés du format. Ouvrez les propriétés de Format et sélectionnez Personnalisé dans le menu<br />
déroulant Sélectionner la catégorie du format. Le code JavaScript permet de créer un Script de format<br />
personnalisé et un Script de frappe personnalisée.<br />
l Valider. Ouvrez les propriétés de Valider et sélectionnez Utiliser un script de validation personnalisé<br />
pour ajouter du code JavaScript et valider ainsi les données du champ.<br />
l Calculer. Les propriétés de Calculer a de fortes chances de comporter du code JavaScript. Vous pouvez<br />
écrire vos scripts dans deux zones. Cliquez sur le bouton Notation de champ simplifiée pour<br />
écrire des scripts avec une syntaxe proche de celle des formules de feuilles à calcul. Cliquez sur<br />
Script de calcul personnalisé et écrivez du code JavaScript pour calculer les champs de données.<br />
l Action. Comme les autres champs, les champs texte prennent en charge le type d'action Exécuter<br />
du code JavaScript.<br />
Console JavaScript<br />
Vous pouvez ouvrir la console JavaScript et écrire un script qui n'appartient à aucun champ ou élément.<br />
Les scripts écrits dans la console JavaScript permettent de tester les routines et de déboguer le code.<br />
Actions de document<br />
L'ouverture, l'enregistrement et l'impression des PDF constituent toutes des actions de document. Il est<br />
possible d'écrire du code JavaScript pour traiter ces actions. Pour ajouter une action de document,<br />
sélectionnez le ruban Formulaire, dans le groupe JavaScript, cliquez sur Actions de document.<br />
JavaScript niveau document<br />
Le code JavaScript au niveau document peut être une fonction que les autres scripts appellent dans des<br />
sous-routines. Ces scripts sont contenus au niveau du document et peuvent être exécutés par un autre<br />
script ou lors de l'ouverture d'un script.<br />
JavaScript niveau dossier<br />
<strong>Nitro</strong> PDF <strong>Pro</strong>fessional 7 - <strong>Guide</strong> <strong>Utilisateur</strong><br />
Le code JavaScript niveau dossier est situé en dehors du fichier PDF (dans un fichier .js) et peut être utilisé<br />
par plusieurs PDF. Les scripts s'exécutent à l'ouverture de <strong>Nitro</strong> PDF <strong>Pro</strong>fessional 7.<br />
121 ©<strong>Nitro</strong>
<strong>Nitro</strong> PDF <strong>Pro</strong>fessional 7 - <strong>Guide</strong> <strong>Utilisateur</strong><br />
Copier/coller du code JavaScript<br />
Le code JavaScript d'un champ peut être copié vers un autre emplacement du document PDF ou d'un<br />
document à l'autre. Si vous examinez les fichiers PDF afin d'apprendre la programmation JavaScript, vous<br />
pouvez parcourir les fichiers PDF contenant des scripts, copier un script à partir d'un document<br />
téléchargé depuis Internet, et coller le code dans l'éditeur JavaScript et dans votre document. Après<br />
quelques modifications mineures, vous pouvez rapidement ajouter des scripts à vos propres fichiers.<br />
Pour copier du code d'un fichier PDF à l'autre, ouvrez les deux fichiers dans <strong>Nitro</strong> PDF <strong>Pro</strong>fessional 7.<br />
122 ©<strong>Nitro</strong>
<strong>Nitro</strong> PDF <strong>Pro</strong>fessional 7 - <strong>Guide</strong> <strong>Utilisateur</strong><br />
Ajout ou modification de code JavaScript au niveau du<br />
dossier<br />
Les scripts au niveau du dossier sont des fichiers en langage JavaScript (.JS) qui s'exécutent pendant le<br />
démarrage de l'application. Ces scripts permettent de charger des fonctions JavaScript dans l'application,<br />
ou d'accéder à des méthodes/propriétés dont les paramètres de sécurité limitent l'exécution à un<br />
événement app/init.<br />
Par exemple, ces scripts permettent de charger l'identifiant Windows de l'utilisateur dans une variable<br />
JavaScript au démarrage, ou de charger une liste de noms d'employés de votre société dans un tableau JS<br />
au démarrage, qui peut être utilisé par les formulaires qui sont ouverts dans <strong>Nitro</strong> PDF <strong>Pro</strong>fessional 7.<br />
Pour ajouter ou modifier du code JavaScript au niveau d'un dossier :<br />
1. Ouvrez <strong>Nitro</strong> PDF <strong>Pro</strong>fessional 7.<br />
2. Dans l'onglet Formulaires, dans le groupe JavaScript, cliquez sur Niveau dossier.<br />
3. Ajoutez des fichiers JS dans le dossier ou modifiez les fichiers existants.<br />
123 ©<strong>Nitro</strong>
JavaScript niveau document<br />
Vous pouvez recourir au code JavaScript pour ajouter un nombre infini de fonctionnalités interactives,<br />
créer des formules complexes de calcul, puis en ajoutant une fonctionnalité dynamique à vos documents<br />
PDF.<br />
Les scripts de document permettent d'ajouter des fonctions à que d'autres scripts peuvent reprendre<br />
tout au long du fichier PDF. Vous pouvez également exploiter des scripts de document en JavaScript pour<br />
exécuter diverses actions lors de l'ouverture d'un fichier.<br />
Pour écrire un script JavaScript de document :<br />
1. Ouvrez le PDF dans <strong>Nitro</strong> PDF <strong>Pro</strong>fessional 7.<br />
2. Dans l'onglet Formulaires, dans le groupe JavaScript, cliquez sur Niveau document.<br />
3. Cliquez sur Nouveau et tapez un nom pour le code JavaScript.<br />
4. Dans la boîte de dialogue Editeur JavaScript, entrez votre code. Dans l'exemple ci-dessous, une routine<br />
simple ouvre une boîte de dialogue d'alerte lorsque le fichier est ouvert. Code :<br />
var msg = "Créé dans <strong>Nitro</strong> PDF <strong>Pro</strong>fessional" ;<br />
app.alert(msg);<br />
<strong>Nitro</strong> PDF <strong>Pro</strong>fessional 7 - <strong>Guide</strong> <strong>Utilisateur</strong><br />
5. Cliquez sur OK. Si votre script est écrit correctement, une boîte de dialogue s'affiche lorsque le fichier<br />
est ouvert.<br />
124 ©<strong>Nitro</strong>
Ajout ou modification de code JavaScript de calcul per-<br />
sonnalisé<br />
Tout formulaire que vous créez et qui nécessite des calculs implique généralement des scripts de calcul<br />
personnalisés. Les options disponibles avec les formules de calcul prédéfinies sont limitées à de simples<br />
multiplication et aditions. D'autres types de calcul impliquent l'écriture d'un script.<br />
Pour écrire un script de calcul :<br />
1. Ouvrez le PDF dans <strong>Nitro</strong> PDF <strong>Pro</strong>fessional 7.<br />
2. Dans l'onglet Formulaires, dans le groupe Champs, cliquez sur Champ texte.<br />
3. Sélectionnez le champ texte à modifier.<br />
4. Cliquez du bouton droit et sélectionnez <strong>Pro</strong>priétés.<br />
5. Cliquez sur l'onglet Calculer.<br />
6. Cliquez sur l'option Script de calcul personnalisé, puis cliquez sur le bouton Modifier.<br />
7. Tapez le code de votre script. Dans l'exemple ci-dessous, une routine simple est créée pour calculer<br />
la taxe de vente à un taux de 7,25 %. Code à utiliser :<br />
var f = this.getField("sous-total");<br />
event.value = Math.round(f.value 7.25)/100;<br />
8. Cliquez sur OK.<br />
<strong>Nitro</strong> PDF <strong>Pro</strong>fessional 7 - <strong>Guide</strong> <strong>Utilisateur</strong><br />
125 ©<strong>Nitro</strong>
Ajout d'une notation de champ simplifiée<br />
La notation de champ simplifiée ressemble aux formules que vous ajoutez dans les applications de feuilles<br />
de calcul, telles que Microsoft Excel. Cette notation est plus facile à utiliser que les scripts.<br />
Pour utiliser la notation de champ simplifiée :<br />
1. Ouvrez le PDF dans <strong>Nitro</strong> PDF <strong>Pro</strong>fessional 7.<br />
2. Dans l'onglet Formulaires, dans le groupe Champs, cliquez sur Champ texte.<br />
3. Sélectionnez le champ texte à modifier.<br />
4. Cliquez du bouton droit et sélectionnez <strong>Pro</strong>priétés.<br />
5. Cliquez sur l'onglet Calculer.<br />
6. Cliquez sur l'option Notation de champ simplifiée, puis cliquez sur le bouton Modifier.<br />
7. Tapez le code de votre script. Dans cet exemple, nous avons effectué le même calcul pour obtenir la<br />
taxe de vente. Dans l'éditeur JavaScript, le code apparaît de la façon suivante :<br />
sous-total .0725;<br />
8. Cliquez sur OK.<br />
<strong>Nitro</strong> PDF <strong>Pro</strong>fessional 7 - <strong>Guide</strong> <strong>Utilisateur</strong><br />
126 ©<strong>Nitro</strong>
Utilisation de la console JavaScript<br />
Vous pouvez ouvrir la console JavaScript et écrire un script qui n'appartient à aucun champ ou élément.<br />
Les scripts écrits dans la console JavaScript permettent de tester les routines et de déboguer le code.<br />
Utilisation de la console JavaScript :<br />
l Dans l'onglet Formulaires, dans le groupe JavaScript, cliquez sur Console.<br />
<strong>Nitro</strong> PDF <strong>Pro</strong>fessional 7 - <strong>Guide</strong> <strong>Utilisateur</strong><br />
127 ©<strong>Nitro</strong>
Affichage de la sortie et des erreurs JavaScript<br />
Le volet Sortie permet d'afficher les erreurs liées aux processus JavaScript ou de document. Il s'ouvre de<br />
façon automatique en cas de messages importants concernant la sortie.<br />
Pour ouvrir le volet Signets :<br />
l Dans la barre latérale, cliquez sur l'onglet Sortie.<br />
<strong>Nitro</strong> PDF <strong>Pro</strong>fessional 7 - <strong>Guide</strong> <strong>Utilisateur</strong><br />
128 ©<strong>Nitro</strong>
l Objet App<br />
l Objet Doc<br />
l Objet color<br />
l Objet console<br />
l Objet événement<br />
l Objet Champ<br />
l Objet global<br />
l Objet Identity<br />
l Objet link<br />
l Objet this<br />
l Objet util<br />
l Objet OCG<br />
<strong>Nitro</strong> PDF <strong>Pro</strong>fessional 7 - <strong>Guide</strong> <strong>Utilisateur</strong><br />
Objets JavaScript pris en charge<br />
129 ©<strong>Nitro</strong>
Un objet statique qui représente l'application du lecteur de PDF.<br />
Objet App<br />
Contient des méthodes et des propriétés devant servir d'interface avec l'application et d'autres pour<br />
manipuler les documents actifs.<br />
Exemple : Obtient le nombre de documents ouverts et l'affiche dans un message d'alerte.<br />
var nDocs = app.activeDocs.length;<br />
app.alert("Vous avez " + nDocs + " documents ouverts.");<br />
<strong>Pro</strong>priétés<br />
activeDocs<br />
formsVersion<br />
platform<br />
viewerType<br />
viewerVersion<br />
Méthodes<br />
alert<br />
browseForDoc<br />
goBack<br />
goForward<br />
launchURL<br />
mailMsg<br />
newDoc<br />
openDoc<br />
response<br />
<strong>Nitro</strong> PDF <strong>Pro</strong>fessional 7 - <strong>Guide</strong> <strong>Utilisateur</strong><br />
130 ©<strong>Nitro</strong>
Sert d'interface avec les documents actifs au moyen du code JavaScript.<br />
Exemple : Extrait le chemin complet du fichier PDF et le stocke dans la variable sPath.<br />
var sPath = doc.path;<br />
<strong>Pro</strong>priétés<br />
dirty<br />
disclosed<br />
documentFileName<br />
filesize<br />
info<br />
layout<br />
numFields<br />
numPages<br />
path<br />
pageNum<br />
URL<br />
zoom<br />
zoomType<br />
Méthodes<br />
addIcon<br />
addField<br />
addLink<br />
closeDoc<br />
deletePages<br />
extractPages<br />
exportAsFDF<br />
flattenPages<br />
getField<br />
getIcon<br />
getNthFieldName<br />
getPageBox<br />
getPageNthWord<br />
getPageNumWords<br />
<strong>Nitro</strong> PDF <strong>Pro</strong>fessional 7 - <strong>Guide</strong> <strong>Utilisateur</strong><br />
Objet Doc<br />
131 ©<strong>Nitro</strong>
Méthodes<br />
importAnFdf<br />
importIcon<br />
insertPages<br />
mailDoc<br />
mailForm<br />
print<br />
removeIcon<br />
removeField<br />
resetForm<br />
saveAs<br />
selectPageNthWord<br />
submitForm<br />
<strong>Nitro</strong> PDF <strong>Pro</strong>fessional 7 - <strong>Guide</strong> <strong>Utilisateur</strong><br />
132 ©<strong>Nitro</strong>
Objet color<br />
Cet objet peut être utilisé lorsque vous définissez une couleur dans d'autres méthodes et propriétés<br />
JavaScript.<br />
Exemple : Définir la couleur du texte du champ de formulaire « Prénom » sur rouge.<br />
this.getField("Prénom").textColor = color.red;<br />
<strong>Nitro</strong> PDF <strong>Pro</strong>fessional 7 - <strong>Guide</strong> <strong>Utilisateur</strong><br />
<strong>Pro</strong>priétés et méthodes<br />
L'objet color prend en charge l'ensemble des propriétés et des méthodes incluses dans les références<br />
JavaScript d'Adobe.<br />
133 ©<strong>Nitro</strong>
Objet console<br />
Tous les scripts en code JavaScript sont exécutés suite à un événement donné. Pour chacun de ces<br />
événements, le code JavaScript crée un objet event qui permet d'obtenir des informations sur l'état actuel<br />
de l'événement.<br />
Exemple : L'exécution du code JavaScript suivant suite à un événement de pression de touche transforme<br />
automatiquement le texte saisi en majuscules.<br />
event.change = event.change.toUpperCase();<br />
<strong>Nitro</strong> PDF <strong>Pro</strong>fessional 7 - <strong>Guide</strong> <strong>Utilisateur</strong><br />
<strong>Pro</strong>priétés et méthodes<br />
L'objet console prend en charge l'ensemble des propriétés et des méthodes incluses dans les références<br />
JavaScript d'Adobe.<br />
134 ©<strong>Nitro</strong>
Objet événement<br />
Représente un champ de formulaire PDF, et cet objet contient des méthodes et des propriétés qui<br />
permettent de modifier les champs de formulaire (comme si vous procédiez visuellement avec des outils<br />
de champ de formulaire) au moyen du code JavaScript.<br />
Exemple : Rend visible un champ masqué.<br />
var oField = this.getField("hiddenFieldName");<br />
oField.display = display.visible;<br />
<strong>Pro</strong>priétés<br />
change<br />
changeEx<br />
commitKey<br />
fieldFull<br />
keyDown<br />
modifier<br />
name<br />
rc<br />
selEnd<br />
selStart<br />
shift<br />
source<br />
target<br />
targetName<br />
type<br />
value<br />
willCommit<br />
<strong>Nitro</strong> PDF <strong>Pro</strong>fessional 7 - <strong>Guide</strong> <strong>Utilisateur</strong><br />
135 ©<strong>Nitro</strong>
Objet Champ<br />
Représente un champ de formulaire PDF, et cet objet contient des méthodes et des propriétés qui<br />
permettent de modifier les champs de formulaire (comme si vous procédiez visuellement avec des outils<br />
de champ de formulaire) au moyen du code JavaScript.<br />
Exemple : Rend visible un champ masqué.<br />
var oField = this.getField("hiddenFieldName");<br />
oField.display = display.visible;<br />
<strong>Pro</strong>priétés<br />
alignment<br />
borderStyle<br />
buttonAlignX<br />
buttonAlignY<br />
buttonFitBounds<br />
buttonPosition<br />
buttonScaleHow<br />
buttonScaleWhen<br />
calcOrderIndex<br />
charLimit<br />
comb<br />
commitOnSelChange<br />
currentValueIndices<br />
defaultStyle<br />
defaultValue<br />
doNotScroll<br />
doNotSpellCheck<br />
display<br />
doc<br />
editable<br />
exportValues<br />
hidden<br />
fileSelect<br />
fillColor<br />
lineWidth<br />
highlight<br />
multiline<br />
<strong>Nitro</strong> PDF <strong>Pro</strong>fessional 7 - <strong>Guide</strong> <strong>Utilisateur</strong><br />
136 ©<strong>Nitro</strong>
<strong>Pro</strong>priétés<br />
multipleSelection<br />
name<br />
numItems<br />
page<br />
password<br />
print<br />
radiosInUnison<br />
readonly<br />
rect<br />
required<br />
richText<br />
richValue<br />
rotation<br />
strokeColor<br />
style<br />
submitName<br />
textColor<br />
textFont<br />
textSize<br />
type<br />
userName<br />
value<br />
valueAsString<br />
Méthodes<br />
browseForFileToSubmit<br />
buttonGetCaption<br />
buttonGetIcon<br />
buttonImportIcon<br />
buttonSetCaption<br />
buttonSetIcon<br />
checkThisBox<br />
clearItems<br />
defaultIsChecked<br />
getArray<br />
getItemAt<br />
getLock<br />
<strong>Nitro</strong> PDF <strong>Pro</strong>fessional 7 - <strong>Guide</strong> <strong>Utilisateur</strong><br />
137 ©<strong>Nitro</strong>
Méthodes<br />
insertItemAt<br />
isBoxChecked<br />
isDefaultChecked<br />
setAction<br />
setFocus<br />
setItems<br />
setLock<br />
<strong>Nitro</strong> PDF <strong>Pro</strong>fessional 7 - <strong>Guide</strong> <strong>Utilisateur</strong><br />
138 ©<strong>Nitro</strong>
Objet global<br />
Permet de partager des données au sein d'une instance de l'application de lecture de PDF. Ainsi les<br />
données sont accessible à partir de tout document ouvert.<br />
Exemple : Lorsqu'un utilisateur a entré son adresse électronique une fois, vous pouvez la stocker dans<br />
une variable globale et remplir automatiquement les champs nécessitant cette adresse dans les autres<br />
documents ouverts.<br />
global.userEmail = this.getField("email").value;<br />
<strong>Nitro</strong> PDF <strong>Pro</strong>fessional 7 - <strong>Guide</strong> <strong>Utilisateur</strong><br />
Remarque : Les méthodes setPersistent et subscribe ne sont pas actuellement prises en charge dans <strong>Nitro</strong><br />
PDF <strong>Pro</strong>fessional 7.<br />
139 ©<strong>Nitro</strong>
Objet Identity<br />
Cet objet contient des informations sur l'utilisateur qui est connecté à l'ordinateur au moyen de <strong>Nitro</strong> PDF<br />
<strong>Pro</strong>fessional 7. Vous pouvez également afficher ces informations dans la fenêtre Préférences.<br />
Exemple : Ce script en code JavaScript détermine l'identifiant de l'utilisateur et le place dans une variable<br />
globale (appelée login) qui peut être repris par tout autre code JavaScript. Dans la mesure où l'objet<br />
identity est autorisé uniquement dans la console, le menu, lors de l'initialisation de l'application et<br />
pendant les événements par lots, ce code est idéal dans un fichier JavaScript (.js) de niveau dossier qui<br />
s'exécute au démarrage de l'application.<br />
global.login = identity.loginName;<br />
<strong>Pro</strong>priétés<br />
corporation<br />
email<br />
loginName<br />
name<br />
<strong>Nitro</strong> PDF <strong>Pro</strong>fessional 7 - <strong>Guide</strong> <strong>Utilisateur</strong><br />
140 ©<strong>Nitro</strong>
<strong>Nitro</strong> PDF <strong>Pro</strong>fessional 7 - <strong>Guide</strong> <strong>Utilisateur</strong><br />
Objet link<br />
Cet objet permet de lire et définir les propriétés d'un lien PDF, et de définir une action « Exécuter du code<br />
JavaScript ».<br />
<strong>Pro</strong>priétés et méthodes<br />
L'objet OCG prend en charge l'ensemble des propriétés et des méthodes incluses dans les références<br />
JavaScript d'Adobe.<br />
141 ©<strong>Nitro</strong>
Objet this<br />
Cet objet correspond à un mot clé spécial du code JavaScript. Il fait référence à l'objet actif. Par exemple,<br />
lors de l'exécution de code JavaScript à l'ouverture d'un document, le mot clé this est équivalent au mot<br />
clé doc.<br />
Exemple :<br />
this.getField("nomchamp");<br />
serait identique à :<br />
doc.fieldName("nomchamp");<br />
<strong>Nitro</strong> PDF <strong>Pro</strong>fessional 7 - <strong>Guide</strong> <strong>Utilisateur</strong><br />
<strong>Pro</strong>priétés et méthodes<br />
L'objet this prend en charge l'ensemble des propriétés et des méthodes incluses dans les références<br />
JavaScript d'Adobe.<br />
142 ©<strong>Nitro</strong>
Objet util<br />
Cet objet regroupe des méthodes d'aide/pratiques pour la mise en forme et l'analyse des chaînes et de la<br />
date.<br />
Méthodes<br />
printf<br />
printd<br />
printx<br />
scand<br />
<strong>Nitro</strong> PDF <strong>Pro</strong>fessional 7 - <strong>Guide</strong> <strong>Utilisateur</strong><br />
143 ©<strong>Nitro</strong>
Objet OCG<br />
Cette version du logiciel prend en charge les objets OCG (Optional Content Groups). Les objets OCG<br />
regroupent un ensemble d'objets graphiques et sont connus en tant que calques. Vous pouvez permuter<br />
de façon dynamique les propriétés des calques pour les rendre visibles ou invisibles afin d'assurer la<br />
navigation dans le document PDF.<br />
Pour plus d'informations, voir Panneau Calques.<br />
<strong>Pro</strong>priétés et méthodes<br />
L'objet OCG prend en charge l'ensemble des propriétés et des méthodes incluses dans les références<br />
JavaScript d'Adobe.<br />
Exemple :<br />
Active un objet OCG appelé « Overlay » (pour le désactiver, remplacez true par false dans le code<br />
JavaScript suivant).<br />
function turnOverlayOCG(doc)<br />
{<br />
}<br />
<strong>Pro</strong>priétés<br />
state<br />
initState<br />
locked<br />
name<br />
Méthodes<br />
getIntent<br />
setAction<br />
setIntent<br />
var ocgArray = doc.getOCGs();<br />
for(var i=0; i
Modification<br />
Avec les bons outils de modification de fichiers PDF, vous pouvez réduire le temps passé à sélectionner<br />
différents programmes et types de fichiers. <strong>Nitro</strong> PDF <strong>Pro</strong>fessional 7 inclut un ensemble complet d'outils<br />
de modification du texte, des images et des pages de vos PDF, pouvant également servir à les finaliser et<br />
les distribuer.<br />
Texte<br />
l Ajout ou modification de texte<br />
l Polices incorporées<br />
l En-têtes et pieds de page<br />
l Numéro Bates<br />
Images<br />
l Insertion d'une image<br />
l Suppression d'une image<br />
l Organisation des images<br />
l Redimensionnement et recadrage des images<br />
l Modification de l'espace couleur des images<br />
l Remplacement des images<br />
l Extraction d'une image<br />
l Extraction de l'ensemble des images<br />
l Filigranes et fonds de page<br />
Fichiers<br />
l Informations sur le document et métadonnées<br />
l Sécurité du document<br />
l Polices<br />
l <strong>Pro</strong>priétés de Vue initiale<br />
l Optimisation d'un fichier PDF<br />
l Jonction d'un fichier<br />
Informations connexes<br />
l Calques d'annotation et de contenu<br />
l Association de fichiers et assemblages de pages<br />
<strong>Nitro</strong> PDF <strong>Pro</strong>fessional 7 - <strong>Guide</strong> <strong>Utilisateur</strong><br />
145 ©<strong>Nitro</strong>
Ajout ou modification de texte<br />
<strong>Nitro</strong> <strong>Pro</strong> 7 inclut des outils qui permettent d'ajouter du texte à un document PDF ou d'apporter des<br />
corrections et des modifications de dernière minute, sans avoir à ouvrir à nouveau les fichiers source du<br />
programme de création.<br />
L'outil Taper du texte permet d'ajouter du texte en tout point du document PDF, même si ce dernier ne<br />
comporte pas de champs interactifs. Vous disposez d'un contrôle complet sur la couleur, la police et la<br />
taille du texte. Par exemple, si vous créez un formulaire PDF à partir d'une photocopie ou d'une image<br />
numérisée de formulaire papier, il n'est pas nécessaire d'imprimer ce formulaire pour ensuite écrire<br />
dessus. Il suffit de cliquer sur l'outil Taper du texte pour entrer du texte sous forme d'annotation sur le<br />
formulaire.<br />
L'outil Modifier permet de modifier et déplacer des blocs de texte existants sous forme de paragraphe<br />
dans une zone de texte, et ne vous oblige pas à traiter les paragraphes comme des groupes de lignes.<br />
Lorsque vous modifiez le texte ou redimensionnez son cadre, le texte se replace de façon naturelle sur les<br />
lignes adjacentes.<br />
CONSEIL : Le replacement du texte se fait au niveau des paragraphes et traite ces derniers en tant qu'objets<br />
distincts. Utilisez l'outil Modifier pour déplacer un paragraphe.<br />
<strong>Nitro</strong> <strong>Pro</strong> 7 inclut des outils qui permettent d'ajouter du texte sur chaque page de vos documents sous la<br />
forme d'en-têtes et de pieds-de-page, et d'insérer une numérotation Bates afin de garantir des numéros<br />
uniques.<br />
Pour plus d'informations, voir :<br />
l En-têtes et pieds de page<br />
l Numéro Bates<br />
REMARQUE : Si vous devez apporter des modifications significatives, voire majeures au document, nous<br />
recommandons de revenir au fichier source. Vous aurez ainsi un contrôle beaucoup plus précis sur la<br />
mise en page et l'aspect du document, voire une fonction d'automatisation des corrections. Si vous ne<br />
disposez pas du fichier source, les utilitaires de conversion de PDF vers Microsoft Word ou de conversion<br />
de PDF vers RTF permettent de créer un fichier DOC ou RTF modifiable.<br />
Pour ajouter du texte :<br />
<strong>Nitro</strong> PDF <strong>Pro</strong>fessional 7 - <strong>Guide</strong> <strong>Utilisateur</strong><br />
1. Dans l'onglet Accueil, puis dans le groupe Outils, cliquez sur Taper du texte.<br />
2. Pour taper du texte, cliquez sur la page où vous souhaitez insérer du texte.<br />
3. Dans l'onglet Format, utilisez les options de texte pour définir l'aspect du texte, notamment sa<br />
police et sa taille.<br />
4. Tapez votre texte et appuyez sur Échap ou cliquez sur Terminer lorsque vous avez terminé.<br />
CONSEIL : Le texte que vous tapez est inséré par défaut sur le calque d'annotation. Pour insérer du texte<br />
sur le calque de contenu, appuyez sur la touche Ctrl et cliquez sur la page dans laquelle vous souhaitez<br />
insérer du texte. Pour plus d'informations, voir Calques d'annotation et de contenu.<br />
146 ©<strong>Nitro</strong>
Pour modifier du texte :<br />
1. Dans l'onglet Modifier, puis dans le groupe Texte/Images, cliquez sur Modifier.<br />
2. Double-cliquez sur du texte et placez le curseur là où vous souhaitez insérer ou modifier du texte.<br />
Pendant que vous tapez, le cadre de la zone de texte s'ajuste automatiquement.<br />
3. Après avoir modifié le texte, appuyez sur Échap, cliquez sur la page, ou cliquez sur Terminer.<br />
REMARQUE : Si vous entrez un caractère dans une police qui n'est pas installée sur votre ordinateur,<br />
<strong>Nitro</strong> PDF <strong>Pro</strong>fessional 7 tente automatiquement de sélectionner une police similaire. C'est pourquoi le<br />
nom de la police peut changer pendant que vous modifiez du texte.<br />
Si <strong>Nitro</strong> PDF <strong>Pro</strong>fessional 7 ne trouve pas de police similaire, il applique une police générique. Il est alors<br />
conseillé de sélectionner des polices similaires ou d'en appliquer une autre si nécessaire.<br />
Pour plus d'informations, voir Polices incorporées.<br />
Déplacement du texte<br />
Pour déplacer du texte, cliquez avec l'outil Modifier sur un paragraphe ou un titre pour le sélectionner et<br />
effectuez l'une des opérations suivantes :<br />
l Faites glisser le cadre de sélection vers un nouvel emplacement.<br />
l Utilisez les touches fléchées de votre clavier pour déplacer le cadre de sélection par petits<br />
incréments.<br />
Pour supprimer un paragraphe ou une image :<br />
1. Cliquez dessus une fois de façon à afficher le cadre de sélection bleu clair du texte ou de l'image.<br />
2. Appuyez sur la touche Suppr ou cliquez du bouton droit sur le texte et sélectionnez Supprimer<br />
dans le menu contextuel.<br />
Aplatissement du texte<br />
L'opération qui consiste à déplacer du texte du calque d'annotation vers le calque de contenu s'appelle<br />
« Aplatir ».<br />
Pour aplatir du texte, effectuez l'une des opérations suivantes :<br />
l Pour transférer l'annotation de texte sélectionnée vers le calque de contenu, cliquez du bouton<br />
droit sur l'annotation texte et sélectionnez Aplatir dans le menu.<br />
l Pour transférer l'ensemble du texte du calque d'annotation vers le calque de contenu, cliquez du<br />
bouton droit sur l'annotation texte et sélectionnez Tout aplatir dans le menu.<br />
l Pour aplatir l'ensemble des annotations du calque d'annotation vers le calque de contenu, et<br />
enregistrer le PDF au cours de la même opération, dans le menu Fichier, sélectionnez Enregistrer<br />
sous, puis PDF aplati. Cette opération aplatit l'ensemble des annotations, ce qui inclut les champs<br />
de formulaire, les notes, les liens et autres annotations de marquage.<br />
Pour plus d'informations, voir Calques d'annotation et de contenu.<br />
<strong>Nitro</strong> PDF <strong>Pro</strong>fessional 7 - <strong>Guide</strong> <strong>Utilisateur</strong><br />
147 ©<strong>Nitro</strong>
En-têtes et pieds de page<br />
L'outil En-têtes et pied de page permet d'insérer du texte, des images ou d'autres fichiers PDF dans une<br />
ou plusieurs pages d'un document PDF. Vous disposez d'un contrôle total de la position, de la taille, de<br />
l'opacité et d'autres propriétés de vos en-têtes et de vos pieds-de-page, et pouvez les enregistrer pour<br />
les utiliser à nouveau. Vous pouvez également importer ou exporter des profils d'en-têtes et de pieds-depage<br />
pour les partager avec d'autres personnes. Les profils peuvent contenir un ou plusieurs en-têtes et<br />
pieds-de-page.<br />
Les principales utilisations des en-têtes et des pieds-de-page incluent :<br />
l Texte dynamique : insertion automatique des informations dynamiques telles que les numéros de<br />
page, l'auteur, le titre de document, la date et l'heure.<br />
l En-têtes : insertion du titre du document, des informations sur le chapitre et la date.<br />
l Pieds de page : insertion du numéro de page, de la date et de l'heure.<br />
Pour afficher la liste des en-têtes et des pieds-de-page gérés :<br />
1. Dans l'onglet Modifier, puis dans le groupe Texte/Images, cliquez sur En-tête & pied de page. La<br />
boîte de dialogue Gérer en-têtes et pieds de page s'affiche.<br />
2. Consultez la section Sélectionner profil pour afficher la liste des profils d'en-têtes et de pieds de<br />
page. Ces profils peuvent eux-mêmes comporter plusieurs entrées.<br />
3. Pour afficher l'ensemble des en-têtes et des pieds de page d'un profil, cliquez sur le bouton + près<br />
du profil.<br />
Pour gérer les profils et configurer le menu Appliquer au document :<br />
1. Dans l'onglet Modifier, puis dans le groupe Texte/Images, cliquez sur En-tête & pied de page. La<br />
boîte de dialogue Gérer en-têtes et pieds de page s'affiche.<br />
2. Consultez la section Sélectionner profil pour afficher la liste des profils d'en-têtes et de pieds de<br />
page. Effectuez l'une des actions suivantes :<br />
o Pour renommer un profil, double-cliquez dessus, puis entrez un nouveau nom.<br />
o Pour créer un nouveau profil, cliquez sur Nouveau profil. Un nouveau profil s'affiche dans la<br />
partie inférieure de la liste Sélectionner profil. Tapez un nom pour le profil.<br />
o L'ordre de cette liste détermine l'ordre des profils dans le menu Appliquer au document.<br />
Lorsque vous ajoutez un nouveau profil d'en-tête/pied de page, ce dernier est ajouté en bas<br />
de la liste Sélectionner profil, mais est inséré en haut du menu Appliquer au document.<br />
o Pour supprimer un profil d'en-tête et de pied de page, sélectionnez un profil et cliquez sur<br />
Supprimer.<br />
3. Pour appliquer un profil d'en-tête/pied de page à votre document PDF et fermer la boîte de<br />
dialogue Gérer en-têtes et pieds de page, sélectionnez un profil, et cliquez sur Appliquer.<br />
Pour ajouter un nouvel en-tête ou pied de page dans un profil<br />
<strong>Nitro</strong> PDF <strong>Pro</strong>fessional 7 - <strong>Guide</strong> <strong>Utilisateur</strong><br />
1. Dans l'onglet Modifier, puis dans le groupe Texte/Images, cliquez sur En-tête & pied de page. La<br />
boîte de dialogue Gérer en-têtes et pieds de page s'affiche.<br />
2. Sélectionnez un profil dans la liste Sélectionner profil et cliquez sur Ajouter. Sélectionnez un type<br />
d'en-tête ou de pied de page :<br />
148 ©<strong>Nitro</strong>
o Texte : entrez le texte de votre en-tête ou de votre pied de page.<br />
o Image : sélectionnez l'image à utiliser en tant qu'en-tête ou pied de page.<br />
o PDF : importez un fichier PDF à utiliser en tant qu'en-tête ou pied de page.<br />
3. Configurez les propriétés de votre en-tête ou pied de page :<br />
o Dans le champ Nom en-tête/pied de page, entrez le nom que <strong>Nitro</strong> PDF <strong>Pro</strong>fessional 7 doit<br />
utiliser dans les listes et les menus. Ce nom peut être différent du texte qui s'affiche dans<br />
l'en-tête ou le pied de page de votre document PDF.<br />
o Spécifiez si l'en-tête/pied de page doit Recouvrir le contenu ou être placé En-dessous.<br />
o Autres options de couleur, d'arrière-plan et de placement de l'en-tête ou pied de page.<br />
4. Cliquez sur Enregistrer pour ajouter le nouvel en-tête ou pied de page au profil sélectionné.<br />
CONSEIL : Ajoutez plusieurs objets d'en-tête ou de pied de page dans un profil.<br />
Pour importer ou exporter un profil d'en-tête ou de pied de page :<br />
<strong>Nitro</strong> PDF <strong>Pro</strong>fessional 7 - <strong>Guide</strong> <strong>Utilisateur</strong><br />
1. Dans l'onglet Modifier, puis dans le groupe Marques de page, cliquez sur En-tête & pied de<br />
page. La boîte de dialogue Gérer en-têtes et pieds de page s'affiche.<br />
2. Effectuez l'une des actions suivantes :<br />
o Pour exporter un profil d'en-tête ou de pied de page, sélectionnez un profil dans la liste<br />
Sélectionner profil, puis cliquez sur Exporter. Enregistrez les profils dans un fichier .nxp.<br />
o Pour importer un profil d'en-tête ou de pied de page, cliquez sur Importer. Lorsque vous<br />
importez un fichier .nxp, le nouveau profil s'ajoute à la fin de la liste de profils.<br />
CONSEIL : Seules les références des images associées à un profil d'en-têtes et de pieds de page sont<br />
enregistrées, les images elles-mêmes ne sont pas importées.<br />
Pour insérer un en-tête ou un pied de page dans votre document PDF :<br />
1. Dans l'onglet Modifier, puis dans le groupe Marques de page, cliquez sur la flèche située sous Entête<br />
& pied de page et sélectionnez Appliquer au document.<br />
2. Un menu présente la liste de l'ensemble des profils d'en-tête et de pied de page. Sélectionnez un<br />
profil dans la liste pour l'appliquer à votre document PDF.<br />
REMARQUE : Si vous insérez un en-tête ou un pied de page texte, ce dernier risque de ne pas s'afficher<br />
correctement si le destinataire ne dispose pas de la même police sur son système. Si vous ne savez pas<br />
quelles polices sont utilisées par vos destinataires, utilisez des polices standards, telles que Times-<br />
Roman, Courier, Helvetica ou Symbol. Pour plus d'informations, voir Polices incorporées.<br />
Pour supprimer tous les en-têtes et les pieds de page d'un document :<br />
1. Dans l'onglet Modifier, puis dans le groupe Marques de page, cliquez sur la flèche située sous Entête<br />
& pied de page et sélectionnez Supprimer les en-têtes et les pieds de page.<br />
2. Une boîte de dialogue s'affiche et permet de confirmer la suppression de l'ensemble des en-têtes<br />
et des pieds de page. Cliquez sur OK.<br />
CONSEIL : Pour supprimer un en-tête ou un pied de page d'un document, sélectionnez-le avec l'outil<br />
Modifier, puis cliquez du bouton droit et choisissez Supprimer dans le menu.<br />
149 ©<strong>Nitro</strong>
Filigranes et fonds de page<br />
L'outil Filigranes permet d'insérer du texte, des images ou d'autres fichiers PDF dans une ou plusieurs<br />
pages d'un document PDF. Vous disposez d'un contrôle total de la position, de la taille, de l'opacité et<br />
d'autres propriétés de vos filigranes, et pouvez les enregistrer pour les utiliser à nouveau. Vous pouvez<br />
également importer ou exporter des profils de filigranes pour les partager avec d'autres personnes. Les<br />
profils de filigranes contiennent un ou plusieurs filigranes ou fonds de page.<br />
Les utilisations les plus communes des filigranes incluent :<br />
l Filigranes et fonds de page : permet d'insérer des logos et autres signes distinctifs de l'entreprise<br />
sur plusieurs pages et documents.<br />
l Afficher l'état d'un document : appliquer une image en tant que filigrane, telle que Révisé,<br />
Approuvé et Brouillon, de façon à ce que les destinataires connaissent l'état du document que<br />
vous avez partagé.<br />
Pour afficher la liste de tous les filigranes gérés :<br />
1. Dans l'onglet Modifier, puis dans le groupe Marques de page, cliquez sur Filigrane. La boîte de<br />
dialogue Gérer filigranes et fonds de page s'affiche.<br />
2. Consultez la section Sélectionner profil pour afficher la liste des profils de filigranes. Les profils<br />
peuvent contenir plusieurs filigranes.<br />
3. Pour afficher l'ensemble des filigranes d'un profil, cliquez sur le bouton + près du profil.<br />
Pour gérer les profils et configurer le menu Appliquer au document :<br />
1. Dans l'onglet Modifier, puis dans le groupe Marques de page, cliquez sur Filigrane. La boîte de<br />
dialogue Gérer filigranes et fonds de page s'affiche.<br />
2. Consultez la section Sélectionner profil pour afficher la liste des profils de filigranes. Effectuez<br />
l'une des actions suivantes :<br />
o Pour renommer un profil, double-cliquez dessus, puis entrez un nouveau nom.<br />
o Pour créer un nouveau profil, cliquez sur Nouveau profil. Un nouveau profil s'affiche dans la<br />
partie inférieure de la liste Sélectionner profil. Tapez un nom pour le profil.<br />
o L'ordre de cette liste détermine l'ordre des profils dans le menu Appliquer au document.<br />
Lorsque vous ajoutez un nouveau profil de filigrane, ce dernier est ajouté en bas de la liste<br />
Sélectionner profil, mais est inséré en haut du menu Appliquer au document.<br />
o Pour supprimer un profil de filigrane, sélectionnez un profil et cliquez sur Supprimer.<br />
3. Pour appliquer un profil de filigrane à votre document PDF et fermer la boîte de dialogue Gérer<br />
filigranes et fonds de page, sélectionnez un profil, et cliquez sur Appliquer.<br />
Pour ajouter un nouveau filigrane ou fond de page à un profil<br />
<strong>Nitro</strong> PDF <strong>Pro</strong>fessional 7 - <strong>Guide</strong> <strong>Utilisateur</strong><br />
1. Dans l'onglet Modifier, puis dans le groupe Marques de page, cliquez sur Filigrane. La boîte de<br />
dialogue Gérer filigranes et fonds de page s'affiche.<br />
2. Sélectionnez un profil dans la liste Sélectionner profil et cliquez sur Ajouter. Sélectionnez un type<br />
de filigrane :<br />
o Texte : entrez le texte de votre filigrane.<br />
o Image : sélectionnez l'image à utiliser en tant que filigrane ou fond de page.<br />
o PDF : importez un fichier PDF à utiliser en tant que filigrane ou fond de page.<br />
150 ©<strong>Nitro</strong>
3. Configurez les propriétés de votre filigrane ou fond de page :<br />
o Dans le champ Nom de filigrane, entrez le nom que <strong>Nitro</strong> PDF <strong>Pro</strong>fessional 7 doit utiliser<br />
dans les listes et les menus. Ce nom peut être différent du texte qui s'affiche dans le filigrane<br />
de votre document PDF.<br />
o Spécifiez si l'en-tête/pied de page doit Recouvrir le contenu ou être placé En-dessous.<br />
o Autres options de couleur, d'arrière-plan et de placement du filigrane ou fond de page.<br />
4. Cliquez sur Enregistrer pour ajouter le nouveau filigrane ou fond de page au profil sélectionné.<br />
CONSEIL : Ajoutez plusieurs objets de filigrane et d'arrière-plan dans un profil.<br />
Pour importer ou exporter un profil de filigrane :<br />
1. Dans l'onglet Modifier, puis dans le groupe Marques de page, cliquez sur Filigrane. La boîte de<br />
dialogue Gérer filigranes et fonds de page s'affiche.<br />
2. Effectuez l'une des actions suivantes :<br />
o Pour exporter un profil de filigrane, sélectionnez un profil dans la liste Sélectionner profil,<br />
puis cliquez sur Exporter. Enregistrez les profils dans un fichier .nxp.<br />
o Pour importer un profil de filigrane, cliquez sur Importer. Lorsque vous importez un fichier<br />
.nxp, le nouveau profil s'ajoute à la fin de la liste de profils.<br />
<strong>Nitro</strong> PDF <strong>Pro</strong>fessional 7 - <strong>Guide</strong> <strong>Utilisateur</strong><br />
CONSEIL : Seules les références des images associées à un profil de filigrane sont enregistrées, les<br />
images elles-mêmes ne sont pas importées.<br />
Pour insérer un filigrane ou un fond de page dans votre document PDF :<br />
1. Dans l'onglet Modifier, puis dans le groupe Marques de page, cliquez sur la flèche située sous<br />
Filigrane et sélectionnez Appliquer au document.<br />
2. Un menu regroupe la liste des profils de filigranes et de fonds de page. Sélectionnez un profil dans<br />
la liste pour l'appliquer à votre document PDF.<br />
REMARQUE : Si vous insérez un filigrane texte, ce dernier risque de ne pas s'afficher correctement si le<br />
destinataire ne dispose pas de la même police sur son système. Si vous ne savez pas quelles polices sont<br />
utilisées par vos destinataires, utilisez des polices standards, telles que Times-Roman, Courier, Helvetica<br />
ou Symbol. Pour plus d'informations, voir Polices incorporées.<br />
Pour supprimer tous les filigranes et les fonds de page d'un document :<br />
1. Dans l'onglet Modifier, puis dans le groupe Marques de page, cliquez sur la flèche située sous<br />
Filigrane et sélectionnez Supprimer filigranes.<br />
2. Une boîte de dialogue permet de confirmer la suppression de tous les filigranes. Cliquez sur OK.<br />
CONSEIL : Pour supprimer un filigrane ou un fond de page d'un document, sélectionnez-le avec l'outil<br />
Modifier, puis cliquez du bouton droit et choisissez Supprimer dans le menu.<br />
151 ©<strong>Nitro</strong>
Numéro Bates<br />
Les numéros Bates sont principalement employés dans le domaine juridique, où l'ensemble des pages<br />
d'une collection de documents doivent être étiquetées, prises en compte et faciles à trouver. L'outil de<br />
numérotation Bates permet d'associer un numéro unique à chaque page. Vous pouvez commencer la<br />
numération où vous le souhaitez. Celle-ci est ensuite prise comme référence lors de l'ajout de nouveaux<br />
documents.<br />
Pour ajouter des numéros Bates à un PDF :<br />
1. Dans l'onglet Modifier, puis dans le groupe Marques de page, cliquez sur Numéro Bates.<br />
2. Dans les cases Préfixe, Suffixe et Début, entrez les numéros voulus.<br />
3. Cliquez sur les options à appliquer pour les propriétés de police et de mise à jour, ainsi que les<br />
pages à traiter.<br />
4. Cliquez sur Appliquer.<br />
Pour ajouter des numéros Bates à un ensemble de fichiers PDF :<br />
<strong>Nitro</strong> PDF <strong>Pro</strong>fessional 7 - <strong>Guide</strong> <strong>Utilisateur</strong><br />
1. Dans l'onglet Modifier, puis dans le groupe Marques de page, cliquez sur Numéro Bates, puis sur<br />
Fichiers multiples.<br />
2. Ajoutez et ordonnez les fichiers à traiter, puis cliquez sur Suivant.<br />
3. Dans les cases Préfixe, Suffixe et Début, entrez les numéros voulus.<br />
4. Cliquez sur les options à appliquer pour les propriétés de police et de mise à jour, ainsi que les<br />
pages à traiter.<br />
5. Cliquez sur Appliquer.<br />
152 ©<strong>Nitro</strong>
Jonction d'un fichier<br />
Les fichiers PDF contiennent non seulement du texte et des images, mais encore ils peuvent comporter<br />
des fichiers entiers en pièce-jointe, ce qui rend l'échange de jeux de documents beaucoup plus facile et<br />
fiable. Le volet Pièces-jointes centralise l'affichage, l'insertion, la suppression et l'exportation des piècesjointes.<br />
<strong>Nitro</strong> PDF <strong>Pro</strong>fessional 7 permet de joindre des fichiers de deux façons :<br />
l Pièces-jointes au niveau du document : Si vous préparez un document qui doit être validé par<br />
d'autres personnes, il peut être souhaitable de joindre le fichier source et les documents de<br />
référence (tels que les feuilles de calcul et les dessins) au niveau du document, afin de fournir aux<br />
validateurs un ensemble complet d'informations.<br />
l Pièces-jointes liées aux annotations : Si vous validez un document préparé par quelqu'un<br />
d'autre, et devez fournir des commentaires dans un fichier distinct (par exemple, un dessin<br />
technique ou une liste de prix modifiés), vous pouvez joindre ces fichiers aux annotations, car vous<br />
pouvez les insérer à des emplacements précis du PDF. Les pièces-jointes de type annotation sont<br />
représentées par une icône en forme de trombone sur la page concernée du PDF. Les validateurs<br />
peuvent ensuite double-cliquer sur cette icône pour ouvrir le fichier.<br />
Pour joindre un fichier au niveau du document :<br />
<strong>Nitro</strong> PDF <strong>Pro</strong>fessional 7 - <strong>Guide</strong> <strong>Utilisateur</strong><br />
1. Dans le menu Fichier, sélectionnez Joindre des fichiers. La boîte de dialogue Ouvrir s'affiche.<br />
2. Sélectionnez le fichier à joindre et cliquez sur Ouvrir. Le fichier est joint à votre document PDF et y<br />
est incorporé lors de l'enregistrement.<br />
Pour plus d'informations, voir Volet Pièces jointes et Joindre des fichiers en tant qu'annotations.<br />
153 ©<strong>Nitro</strong>
<strong>Nitro</strong> PDF <strong>Pro</strong>fessional 7 - <strong>Guide</strong> <strong>Utilisateur</strong><br />
Images<br />
<strong>Nitro</strong> PDF <strong>Pro</strong>fessional 7 inclut un ensemble avancé d'outils qui permet de modifier les pages directement,<br />
ce qui évite d'avoir à revenir au document source en cas de modifications.<br />
Les images peuvent être modifiées en les sélectionnant avec l'outil Modifier. Lorsque vous double-cliquez<br />
sur une image, l'onglet Format s'affiche sur la partie du ruban qui regroupe tous les outils de<br />
modification d'image.<br />
154 ©<strong>Nitro</strong>
Insertion d'une image<br />
L'outil d'insertion d'images permet d'ajouter des images à vos fichiers PDF sans avoir à revenir au fichier<br />
source.<br />
Pour insérer des images :<br />
<strong>Nitro</strong> PDF <strong>Pro</strong>fessional 7 - <strong>Guide</strong> <strong>Utilisateur</strong><br />
1. Dans l'onglet Modifier, dans le groupe Images, cliquez sur Ajouter image.<br />
2. Sélectionnez une image et cliquez sur Ouvrir.<br />
3. CLiquez sur l'image et redimensionnez-la si nécessaire, puis déplacez-la vers la position voulue.<br />
155 ©<strong>Nitro</strong>
Extraction d'une image<br />
La fonctionnalité Extraire image permet de copier les images contenues dans le fichier PDF pour les réutiliser<br />
dans <strong>Nitro</strong> PDF <strong>Pro</strong>fessional 7 ou d'autres applications.<br />
Pour extraire une image :<br />
<strong>Nitro</strong> PDF <strong>Pro</strong>fessional 7 - <strong>Guide</strong> <strong>Utilisateur</strong><br />
1. Utilisez l'outil Sélectionner pour cliquer sur une image. L'image est entourée d'un cadre de<br />
sélection bleu.<br />
2. Cliquez du bouton droit sur l'image sélectionnée et choisissez Extraire image. La boîte de dialogue<br />
Enregistrer sous s'affiche.<br />
3. Sélectionnez un emplacement, puis spécifiez un nom de fichier pour l'image.<br />
4. Type de fichier : spécifiez un format d'image, JPG, TIF ou PNG.<br />
5. Cliquez sur Enregistrer.<br />
156 ©<strong>Nitro</strong>
Suppression d'une image<br />
Vous pouvez utiliser l'outil Modifier pour supprimer des images de vos fichiers PDF.<br />
Pour supprimer des images :<br />
1. Dans l'onglet Modifier du ruban, dans le volet Texte/Images, cliquez sur le bouton Modifier.<br />
2. Cliquez sur Editer texte et images.<br />
3. Cliquez sur une image pour la sélectionner.<br />
4. Effectuez l'une des actions suivantes :<br />
l Appuyez sur la touche Suppr.<br />
l Cliquez du bouton droit et sélectionnez Supprimer.<br />
Pour sélectionner plusieurs images :<br />
<strong>Nitro</strong> PDF <strong>Pro</strong>fessional 7 - <strong>Guide</strong> <strong>Utilisateur</strong><br />
1. Dans l'onglet Modifier du ruban, dans le volet Texte/Images, cliquez sur le bouton Modifier.<br />
2. Effectuez l'une des actions suivantes :<br />
l Maintenez enfoncée la touche Maj, puis cliquez sur chaque image pour la sélectionner.<br />
l Cliquez sur le document et faites glisser le curseur pour sélectionner un groupe d'images.<br />
3. Effectuez l'une des actions suivantes :<br />
l Appuyez sur la touche Suppr.<br />
l Cliquez du bouton droit et sélectionnez Supprimer.<br />
157 ©<strong>Nitro</strong>
Disposition des images<br />
L'outil d'organisation des images permet de placer des images au premier ou au second plan sur la page,<br />
de les retourner à l'horizontale ou à la verticale, et de les faire pivoter.<br />
Pour disposer les images :<br />
<strong>Nitro</strong> PDF <strong>Pro</strong>fessional 7 - <strong>Guide</strong> <strong>Utilisateur</strong><br />
1. Dans l'onglet Modifier, puis dans le groupe Texte/Images, cliquez sur Modifier.<br />
2. Double-cliquez sur l'image à placer.<br />
3. Dans le menu contextuel Format, dans le groupe Disposer, cliquez sur Premier plan, Arrière-plan,<br />
Retourner ou Rotation.<br />
158 ©<strong>Nitro</strong>
Redimensionnement et recadrage des images<br />
Les outils de modification d'image permettent de redimensionner une image en conservant les<br />
proportions. Vous pouvez cependant redimensionner uniquement la hauteur ou la largeur. Si vous<br />
souhaitez retirer des détails des bords des images, utilisez l'outil Recadrer.<br />
Pour redimensionner des images :<br />
1. Dans l'onglet Modifier, puis dans le groupe Texte/Images, cliquez sur Modifier.<br />
2. Cliquez sur les images à modifier.<br />
3. Effectuez l'une des actions suivantes :<br />
l Pour redimensionner une image de façon proportionnelle, cliquez sur le coin d'une image.<br />
l Pour redimensionner la hauteur ou la largeur, cliquez sur l'image à un point intermédiaire<br />
entre les angles et faites glisser le curseur.<br />
Pour recadrer une image :<br />
<strong>Nitro</strong> PDF <strong>Pro</strong>fessional 7 - <strong>Guide</strong> <strong>Utilisateur</strong><br />
1. Dans l'onglet Modifier, puis dans le groupe Texte/Images, cliquez sur Modifier.<br />
2. Double-cliquez sur l'image à recadrer.<br />
3. Dans l'onglet Format, dans le groupe Taille, cliquez sur Recadrer.<br />
4. Pour recadrer l'image, cliquez sur l'un des bords et faites glisser le curseur.<br />
159 ©<strong>Nitro</strong>
Modification de l'espace couleur des images<br />
Avec <strong>Nitro</strong> PDF <strong>Pro</strong>fessional 7, vous pouvez créer différents espaces de couleur pour vos images.<br />
Pour modifier l'espace de couleur des images :<br />
<strong>Nitro</strong> PDF <strong>Pro</strong>fessional 7 - <strong>Guide</strong> <strong>Utilisateur</strong><br />
1. Dans l'onglet Modifier du ruban, dans le volet Texte/Images, cliquez sur le bouton Modifier.<br />
2. Double-cliquez sur l'image à modifier.<br />
3. Cliquez sur l'onglet contextuel Format dans la barre de menus. Dans le groupe Ajuster, cliquez sur<br />
Couleur.<br />
4. Cliquez sur l'espace de couleur.<br />
160 ©<strong>Nitro</strong>
Remplacement des images<br />
La fonctionnalité Remplacer image permet de remplacer une image par une autre. Une fois l'image<br />
insérée, vous pouvez utiliser l'ensemble des outils de modification d'image afin de positionner et<br />
redimensionner la nouvelle image.<br />
Pour remplacer une image :<br />
<strong>Nitro</strong> PDF <strong>Pro</strong>fessional 7 - <strong>Guide</strong> <strong>Utilisateur</strong><br />
1. Dans l'onglet Modifier, puis dans le groupe Texte/Images, cliquez sur Modifier.<br />
2. Double-cliquez sur l'image à remplacer.<br />
3. Cliquez sur Format dans la barre de menus du ruban contextuel.<br />
4. Dans l'onglet Format, dans le groupe Ajuster, cliquez sur Remplacer.<br />
5. Sélectionnez la nouvelle image et cliquez sur Ouvrir.<br />
161 ©<strong>Nitro</strong>
Optimisation d'un fichier PDF<br />
<strong>Nitro</strong> PDF <strong>Pro</strong>fessional 7 inclut un ensemble puissant d'outils pour supprimer les objets de document<br />
inutiles et compresser les images, ce qui permet de réduire les fichiers de façon significative.<br />
Pour optimiser un fichier PDF :<br />
1. Cliquez sur le bouton de menu Fichier, puis cliquez sur Optimiser PDF.<br />
2. Dans l'onglet Images, effectuez l'une des actions suivantes :<br />
l Choisissez l'une des options de qualité d'image prédéfinies.<br />
<strong>Nitro</strong> PDF <strong>Pro</strong>fessional 7 - <strong>Guide</strong> <strong>Utilisateur</strong><br />
l Choisissez Personnaliser, cliquez sur Paramètres, puis spécifiez les options de compression<br />
d'image personnalisées. Cliquez sur OK.<br />
3. Dans l'onglet Supprimer les objets, sélectionnez les types d'objet à supprimer.<br />
4. Cliquez sur Optimiser.<br />
162 ©<strong>Nitro</strong>
Paramètres d'optimisation des images<br />
L'optimisation des images de vos PDF permet d'obtenir un équilibre parfait entre taille de fichier et qualité<br />
de rendu, selon l'usage prévu de vos documents. Vous disposez de deux grandes techniques<br />
d'optimisation des images : compression et sous-échantillonnage.<br />
Compression<br />
l Sans perte : réduit la taille du fichier d'image sans perdre de données, en supprimant uniquement<br />
les informations redondantes. Lorsqu'une image est compressée avec une technique de compression<br />
sans perte, elle reste identique à l'original en termes de qualité, ce qui peut se révéler<br />
important lorsque vous devez extraire des images et les retoucher.<br />
l Avec perte : élimine les bits d'information « inutiles » de l'image. Dans la mesure où la compression<br />
avec pertes détruit des données, elle permet d'obtenir une taille de fichier inférieure à celle de la<br />
compression sans perte, et risque par conséquent de ne pas être adaptée à l'impression haute<br />
qualité, voire à la retouche ou la ré-utilisation de ces images.<br />
Sous-échantillonner<br />
Le sous-échantillonnage réduit la résolution des images en réduisant le nombre de points par pouce<br />
(PPP) contenu dans une image. Dans la mesure où le nombre d'informations à enregistrer est moindre, les<br />
tailles de fichier PDF qui en résultent peuvent être considérablement inférieures. En général, il est<br />
recommandé de sous-échantillonner les images en fonction de la résolution du périphérique cible. Par<br />
exemple, la plupart des écrans d'ordinateur ont une résolution allant de 72 à 96 ppp, ce qui correspond à<br />
la résolution maximale d'un écran.<br />
Paramètres d'optimisation des images disponibles<br />
Les paramètres d'optimisation suivants sont disponibles avec l'outil Optimiser PDF de <strong>Nitro</strong> PDF<br />
<strong>Pro</strong>fessional 7 :<br />
Web<br />
Crée des fichiers qui sont optimisés en vue de leur affichage à l'écran. Les images sont compressées sans<br />
perte et les images dont la résolution est supérieure à 150 ppp sont sous-échantillonnées. Utilisez ce<br />
paramètre lorsque vous devez créer un fichier aussi petit que possible et lorsque la qualité d'impression<br />
est moins importante que la taille du fichier, notamment lors de la préparation de PDF pour un site Web.<br />
Qualité de bureau<br />
Crée des fichiers qui sont optimisés pour l'impression sur des imprimantes de bureau ou personnelles. Les<br />
images sont compressées avec perte et les images dont la résolution est supérieure à 300 ppp sont souséchantillonnées.<br />
Utilisez ce paramètre lorsque vous devez créer un fichier destiné à être imprimé sur une<br />
imprimante du commerce, tout en maintenant une taille de fichier compacte, notamment lors de la<br />
préparation de PDF à envoyer par e-mail à des collègues.<br />
Qualité professionnelle.<br />
<strong>Nitro</strong> PDF <strong>Pro</strong>fessional 7 - <strong>Guide</strong> <strong>Utilisateur</strong><br />
Crée des fichiers qui sont optimisés pour l'impression sur des imprimantes de qualité professionnelle. Les<br />
images sont compressées sans perte (aucun pixel n'est supprimé) et les images dont la résolution est<br />
163 ©<strong>Nitro</strong>
supérieure à 600 ppp sont sous-échantillonnées. Ce paramètre crée des fichiers pour une impression<br />
haute qualité, tout en réduisant la taille du fichier dans la mesure du possible, et est idéal pour les fichiers<br />
destinés à des publications imprimées commerciales.<br />
Reproduire l'original<br />
Crée des fichiers contenant des images qui ont la même résolution que l'original. Les images sont<br />
compressées sans perte et ne sont pas sous-échantillonnées. Ce paramètre peut réduire légèrement la<br />
taille du fichier, notamment dans les documents contenant de nombreuses grandes images, est s'impose<br />
lorsque la qualité des images est capitale.<br />
Laisser l'image telle quelle<br />
Les images ne sont ni compressées, ni sous-échantillonnées. Utilisez ce paramètre si vous ne souhaitez<br />
pas compresser ou sous-échantillonner les images, mais devez procéder à des tâches d'optimisation,<br />
telles que la suppression d'objets.<br />
Personnalisé<br />
<strong>Nitro</strong> PDF <strong>Pro</strong>fessional 7 - <strong>Guide</strong> <strong>Utilisateur</strong><br />
Permet d'adapter les paramètres au type d'image du document, notamment selon qu'il s'agit d'images en<br />
couleurs ou en niveaux de gris. Dans ce cas, vous disposez des options suivantes :<br />
l Sous-échantillonnage (PPP) : permet de spécifier si la résolution d'origine doit être conservée ou<br />
permet de choisir la résolution de chaque image. La sélection d'un nombre inférieur réduit la qualité<br />
de vos images imprimées, ainsi que la taille de leur fichier.<br />
l Compression : définit le type de compression à appliquer lors de la compression des images. Si<br />
Automatique est sélectionné, <strong>Nitro</strong> PDF sélectionne le type de compression qui correspond le<br />
mieux à la majorité des images du document. Vous pouvez essayer différents paramètres pour<br />
trouver le meilleur compromis entre taille de fichier et qualité d'image.<br />
l Qualité image : si vous sélectionnez la compression JPEG, vous pouvez modifier ce paramètre de<br />
façon à spécifier la qualité d'image voulue, en fonction du mode d'utilisation de votre document.<br />
Plus la qualité d'images est élevée, plus la taille des fichiers est importante.<br />
164 ©<strong>Nitro</strong>
<strong>Pro</strong>priétés du document<br />
Les champs de résumé du document de <strong>Nitro</strong> PDF <strong>Pro</strong>fessional 7 permettent aux utilisateurs d'en savoir<br />
plus sur un document, et sont particulièrement utiles si les documents doivent être indexés. Ces champs<br />
permettent de créer des catégories de documents et de préciser les résultats renvoyés par les moteurs de<br />
recherche et autres index.<br />
Pour afficher les propriétés d'un document :<br />
l Cliquez sur le bouton de menu Fichier, cliquez sur <strong>Pro</strong>priétés du document, puis appuyez sur le<br />
raccourci clavier Ctrl+D.<br />
<strong>Nitro</strong> PDF <strong>Pro</strong>fessional 7 - <strong>Guide</strong> <strong>Utilisateur</strong><br />
165 ©<strong>Nitro</strong>
Informations sur le document et métadonnées<br />
Avec <strong>Nitro</strong> PDF <strong>Pro</strong>fessional 7, vous pouvez modifier le titre du document, son auteur, ses champs de sujet<br />
et de mots clés, sans oublier que vous pouvez ajouter vos propres champs personnalisés de<br />
métadonnées.<br />
Conseil : Toutes les informations ne sont pas modifiables. De nombreux champs sont définis lors de la<br />
création ou de la dernière modification. Par exemple, heure de création, créateur, optimisation, version du<br />
PDF, etc.<br />
Pour ajouter ou modifier des informations sur le document ou des métadonnées :<br />
1. Dans le menu Fichier, cliquez sur <strong>Pro</strong>priétés du document.<br />
2. Dans les zones Titre, Auteur, Sujet et Mots-clés, mettez à jour et entrez du texte.<br />
3. Cliquez sur OK.<br />
Pour ajouter ou modifier des champs de métadonnées personnalisés :<br />
1. Dans le menu Fichier, cliquez sur <strong>Pro</strong>priétés du document.<br />
2. Cliquez sur Modifier.<br />
3. Dans les zones Nom et Valeur, entrez du texte, puis cliquez sur Ajouter.<br />
4. Cliquez sur OK.<br />
5. Dans la boîte de dialogue <strong>Pro</strong>priétés du document, cliquez sur OK.<br />
<strong>Nitro</strong> PDF <strong>Pro</strong>fessional 7 - <strong>Guide</strong> <strong>Utilisateur</strong><br />
166 ©<strong>Nitro</strong>
Sécurité du document<br />
Les informations relative à la sécurité et aux restrictions d'un document PDF figurent dans la boîte de<br />
dialogue <strong>Pro</strong>priétés de document. Pour plus d'informations sur les différents paramètres d'autorisation<br />
PDF, consultez la section Paramètres d'autorisation.<br />
Pour afficher le mode de sécurité d'un fichier :<br />
1. Dans le menu Fichier, cliquez sur <strong>Pro</strong>priétés du document.<br />
2. Cliquez sur l'onglet Sécurité.<br />
<strong>Nitro</strong> PDF <strong>Pro</strong>fessional 7 - <strong>Guide</strong> <strong>Utilisateur</strong><br />
167 ©<strong>Nitro</strong>
Polices<br />
Si vous avez besoin d'informations sur les polices contenues dans un document, ouvrez la boîte de<br />
dialogue <strong>Pro</strong>priétés du document. Pour plus de détail sur les polices du document PDF, reportez-vous à la<br />
section Polices incorporées.<br />
Pour afficher toutes les polices d'un document :<br />
l Cliquez sur le bouton de menu Fichier, cliquez sur <strong>Pro</strong>priétés du document, puis cliquez sur l'on-<br />
glet Polices.<br />
<strong>Nitro</strong> PDF <strong>Pro</strong>fessional 7 - <strong>Guide</strong> <strong>Utilisateur</strong><br />
168 ©<strong>Nitro</strong>
<strong>Pro</strong>priétés de Vue initiale<br />
Les documents PDF peuvent être conçus de façon à s'afficher d'une certaine façon dans le lecteur PDF. Par<br />
exemple, si votre document contient des signets et si vous souhaitez que ces derniers soient facilement<br />
accessibles, vous pouvez ouvrir le document avec le volet Signets ouvert. Vous pouvez également définir<br />
votre PDF de façon à appliquer un niveau de zoom donné, pour l'ouvrir à une page donnée, etc. Dans<br />
<strong>Nitro</strong> PDF <strong>Pro</strong>fessional 7, ces paramètres sont tous contrôlé dans la boîte de dialogue <strong>Pro</strong>priétés du<br />
document.<br />
l Navigation : Définit le volet à afficher par défaut : Signets, Pages ou aucun volet.<br />
l Mise en page : Définit la présentation à afficher lors de l'ouverture, Simple, Continu, Double ou<br />
Double Continu.<br />
l Zoom : Définit le niveau de grossissement par défaut. Choisissez un facteur de zoom ou choisissez<br />
le paramètre Largeur de page, Hauteur de page et Contenu visible.<br />
l Toujours ouvrir le document à la page : Spécifie la page à laquelle le document PDF doit s'ouvrir.<br />
l Ajuster la fenêtre au document : Redimensionne la fenêtre en fonction du facteur de zoom spéc-<br />
ifié pour le document.<br />
l Centrer la fenêtre à l'écran : Ouvre la fenêtre d'application au centre de votre écran.<br />
l Mode plein-écran : Ouvre le document en mode plein écran.<br />
l Titre : Définit ce qui doit s'afficher dans la barre de titre du lecteur de PDF. Il peut s'agir du nom de<br />
fichier ou du champ de titre du document.<br />
l Masquer la barre de menu : Masque les menus lorsque le PDF est ouvert dans Adobe Reader ou<br />
Acrobat.<br />
l Masquer les outils : Masque les barres d'outils lorsque le PDF est ouvert dans Adobe Reader ou<br />
Acrobat.<br />
l Masquer les contrôles de fenêtre : Masque le volet gauche et la barre d'état lorsque le PDF est<br />
ouvert dans Adobe Reader ou Acrobat.<br />
Pour définir les propriétés d'affichage initiales :<br />
<strong>Nitro</strong> PDF <strong>Pro</strong>fessional 7 - <strong>Guide</strong> <strong>Utilisateur</strong><br />
1. Cliquez sur le bouton de menu Fichier, cliquez sur <strong>Pro</strong>priétés du document, puis cliquez sur l'onglet<br />
Vue initiale.<br />
2. Cliquez sur les options que vous souhaitez utiliser.<br />
3. Cliquez sur OK.<br />
4. Dans la boîte de dialogue <strong>Pro</strong>priétés du document, cliquez sur OK.<br />
169 ©<strong>Nitro</strong>
Biffure<br />
La biffure supprime de façon permanente des sections de texte ou d'image d'un fichier PDF et les<br />
remplace par des rectangles noirs. Ceci permet de supprimer des informations sensibles d'un paragraphe,<br />
d'un tableau, d'un titre ou d'une image bitmap. Le reste du document reste tel quel et peut être affiché et<br />
imprimé normalement.<br />
La biffure se fait en deux étapes, la première consiste à marquer les zones concernées et la seconde à<br />
procéder à la biffure à proprement parler :<br />
1. Sélectionnez des images, des mots, des paragraphes ou des pages et appliquez les marques de<br />
biffure. Les marques de biffure du texte et des images ne sont pas destructrices. Elles indiquent les<br />
sections du document PDF qui sont marquées pour la biffure.<br />
2. Après avoir placé vos marques de biffure au bon endroit, vous pouvez terminer le processus.<br />
REMARQUE : Les marques de biffure, les images et les pages sont retirées de façon permanente dès que<br />
vous appliquez la biffure. L'annulation (Ctrl+Z) ne restaure pas le contenu biffé.<br />
Les biffures ne sont pas enregistrées dans le document PDF tant que vous n'enregistrez pas ce dernier<br />
de façon explicite. Si vous appliquez une biffure par erreur, fermez le fichier sans l'enregistrer, puis<br />
ouvrez-le à nouveau.<br />
Lorsque vous enregistrez un fichier PDF avec des biffures, il est conseillé de l'enregistrer sous un autre<br />
nom et d'indiquer clairement que des biffures ont été appliquées. <strong>Nitro</strong> PDF <strong>Pro</strong>fessional 7 suggère<br />
d'ajouter _biffé au nom de fichier.<br />
Les biffures affectent uniquement le texte et les images du calque de contenu. Par conséquent, si vous<br />
souhaitez supprimer une annotation ou un graphique vectoriel, cliquez du bouton droit dessus et<br />
sélectionnez Supprimer dans le menu.<br />
Pour plus d'informations, voir Calques d'annotation et de contenu.<br />
La biffure ne supprime pas les métadonnées de votre document PDF.<br />
Pour plus d'informations, voir Supprimer les métadonnées.<br />
Marques de biffure<br />
Pour marquer le texte à biffer :<br />
<strong>Nitro</strong> PDF <strong>Pro</strong>fessional 7 - <strong>Guide</strong> <strong>Utilisateur</strong><br />
1. Dans l'onglet Modifier, cliquez sur Marquer le contenu et Biffure. Le curseur de la souris se<br />
transforme en I au dessus du texte, en flèche sur les images et en croix partout ailleurs.<br />
2. Effectuez l'une des actions suivantes :<br />
o Cliquez sur le texte et faites glisser le curseur pour marquer une section de mot, un mot ou<br />
plusieurs lignes ou paragraphes.<br />
o Double-cliquez sur un mot pour le sélectionner directement.<br />
o Faites glisser le curseur en croix pour sélectionner une zone de texte rectangulaire.<br />
170 ©<strong>Nitro</strong>
Pour marquer image à biffer :<br />
1. Dans l'onglet Modifier, cliquez sur Marquer le contenu et Biffure. Le curseur de la souris se<br />
transforme en I au dessus du texte, en flèche sur les images et en croix partout ailleurs.<br />
2. Effectuez l'une des actions suivantes :<br />
o Double-cliquez avec le curseur en forme de flèche sur une image pour la biffer.<br />
o Faites glisser le curseur en croix pour sélectionner une zone de texte rectangulaire.<br />
REMARQUE : Les marques de biffure respectent l'ordre d'empilage du texte et des images. Toutes les<br />
images et tout le texte situés sous la marque de biffure est effacé.<br />
Exemple 1 : Si le texte est superposé sur une image, une marque de biffure du texte masque également<br />
l'image de dessous.<br />
Exemple 2 : Si une image de fond de page comporte du texte au-dessus et si cette image comporte une<br />
biffure, le texte reste visible. La marque de biffure peut reprendre la couleur du texte, mais ce dernier<br />
reste tel quel, et peut être sélectionné et copié.<br />
Pour marquer les pages à biffer :<br />
1. Cliquez sur l'onglet Pages dans la partie gauche de la fenêtre. Le panneau Pages s'ouvre.<br />
2. Dans le volet Pages, effectuez l'une des opérations suivantes :<br />
o Biffer page(s) : appuyez sur la touche Maj et cliquez sur une ou plusieurs pages pour les<br />
sélectionner, puis cliquez du bouton droit et sélectionnez Biffer page(s).<br />
o Biffer plage de pages : spécifiez une plage de pages à biffer, puis filtrez-les par pages<br />
paires ou impaires ou sélectionnez toutes les pages.<br />
Les zones marquées pour la biffure sont entourées en rouge par défaut. Pour obtenir un aperçu de la<br />
page après biffure, déplacez le curseur de votre souris sur la marque de biffure. La zone sélectionnée est<br />
alors couverte par un rectangle noir.<br />
CONSEIL : Vous pouvez personnaliser les couleurs et autres options de biffure ou de marques de biffure<br />
en configurant les propriétés de biffure.<br />
Pour répercuter les marques sur plusieurs pages :<br />
1. Cliquez du bouton droit sur une marque de biffure et sélectionnez Répéter la marque sur toutes<br />
les pages.<br />
2. Spécifiez une plage de pages à biffer, puis filtrez-les par pages paires ou impaires ou sélectionnez<br />
toutes les pages.<br />
3. Cliquez sur OK pour répéter la marque à la même position sur les autres pages.<br />
CONSEIL : Répéter la marque sur toutes les pages permet de supprimer les en-têtes et pieds de page<br />
indésirables sur toutes les pages.<br />
Suppression d'une marque de biffure<br />
Pour supprimer une marque de biffure, utilisez l'option Biffure, l'outil Main ou Sélectionner et effectuez<br />
l'une des opérations suivantes :<br />
l Cliquez sur une zone à biffer et appuyez sur Supprimer.<br />
l Cliquez du bouton droit sur une zone marquée pour la biffure et sélectionnez Supprimer dans le<br />
menu.<br />
<strong>Nitro</strong> PDF <strong>Pro</strong>fessional 7 - <strong>Guide</strong> <strong>Utilisateur</strong><br />
171 ©<strong>Nitro</strong>
Biffure<br />
Pour valider une marque de biffure :<br />
1. Cliquez du bouton droit sur la marque.<br />
2. Sélectionnez Appliquer la biffure dans le menu contextuel.<br />
Pour appliquer des biffures à toutes les zones marquées, procédez de l'une des façons suivantes :<br />
l Dans l'onglet Modifier, cliquez sur Biffer et Appliquer les biffures.<br />
l Ctrl+Maj+V<br />
REMARQUE : Lorsque vous enregistrez le fichier PDF après l'application d'une biffure, <strong>Nitro</strong> PDF <strong>Pro</strong>fessional<br />
7 recommande d'ajouter _biffé au nom de fichier PDF de façon à ne pas l'écraser.<br />
Configuration des <strong>Pro</strong>priétés de biffure<br />
Pour configurer les <strong>Pro</strong>priétés de biffure par défaut :<br />
1. Dans l'onglet Sécurité, cliquez sur Marquer le contenu et <strong>Pro</strong>priétés de biffage. La boîte de<br />
dialogue <strong>Pro</strong>priétés de biffure s'affiche.<br />
2. Dans l'onglet Aspect des éléments superposés, spécifiez les <strong>Pro</strong>priétés de biffure, telles que la<br />
couleur des marques et cliquez sur OK.<br />
Pour personnaliser les <strong>Pro</strong>priétés de biffure d'une marque spécifique :<br />
1. Cliquez du bouton droit sur la marque de biffure et sélectionnez <strong>Pro</strong>priétés. La boîte de dialogue<br />
<strong>Pro</strong>priétés de biffure s'affiche.<br />
2. Spécifiez les propriétés telles que les couleurs et les codes de biffure, qui sont différents des<br />
propriétés par défaut. Ces paramètres remplacent l'ensemble par défaut de l'onglet Modifier et<br />
s'appliquent uniquement à la marque de biffure sélectionnée.<br />
Pour utiliser les propriétés (codes de biffure inclus) d'une marque sélectionnée pour les biffures à venir,<br />
cliquez du bouton droit sur la marque de biffure et sélectionnez Définir propriétés actuelles comme<br />
valeur par défaut.<br />
Codes de biffure<br />
<strong>Nitro</strong> PDF <strong>Pro</strong>fessional 7 - <strong>Guide</strong> <strong>Utilisateur</strong><br />
Les codes de biffure indiquent pourquoi le contenu a été biffé. <strong>Nitro</strong> PDF <strong>Pro</strong>fessional 7 est préchargé<br />
avec les codes de biffure les plus communs, également appelés codes d'exemption, qui assurent la<br />
conformité avec les règlements américains US FOIA (Freedom Of Information Act) et US Privacy Act, par<br />
exemple, (b)1A.<br />
CONSEIL : Vous pouvez spécifier des codes de biffure par défaut à associer aux marques de biffure lors<br />
de la création des marques de biffure. Vous pouvez également personnaliser les codes de biffure et<br />
définir vos propres jeux de codes de biffure personnalisés.<br />
Sinon, vous pouvez spécifier du texte personnalisé pour une marque de biffure.<br />
Pour spécifier les codes de biffure par défaut à associer aux marques de biffure :<br />
1. Dans l'onglet Sécurité, cliquez sur Biffer et <strong>Pro</strong>priétés de biffure. La boîte de dialogue <strong>Pro</strong>priétés<br />
de biffure s'affiche.<br />
2. Cochez la case Texte superposé.<br />
3. Spécifiez la couleur de remplissage, la police, la couleur et la taille du texte superposé.<br />
172 ©<strong>Nitro</strong>
4. Dans l'onglet Aspect des éléments superposés, sélectionnez le code de biffure :<br />
a. Sélectionnez Code de biffure.<br />
b. Dans le menu Jeu de codes, sélectionnez un type de code, par exemple, Freedom Of<br />
Information Act.<br />
c. La section Codes permet de spécifier un code à partir du jeu de codes sélectionné.<br />
Sélectionnez un ou plusieurs codes de biffure dans la liste Codes. Le champ près de Code de<br />
biffure donne un aperçu des codes de biffure que vous utilisez. Les codes sélectionnés par<br />
défaut sont ajoutés à toutes les nouvelles marques de biffure. Si vous souhaitez arrêter<br />
cette sélection de code par défaut, désélectionnez le code en cliquant dessus dans la liste.<br />
5. Cliquez sur OK pour enregistrer les codes de biffure par défaut à associer aux marques de biffure.<br />
CONSEIL : Pour spécifier un texte personnalisé à la place du code de biffure provenant d'un jeu de codes,<br />
dans l'onglet Aspect des éléments superposés (étape 4, ci-dessus), sélectionnez Texte personnalisé et<br />
entrez le texte à appliquer à l'annotation.<br />
Pour associer des codes de biffure à une marque existante :<br />
1. Cliquez du bouton droit sur la marque de biffure et sélectionnez <strong>Pro</strong>priétés. La boîte de dialogue<br />
<strong>Pro</strong>priétés de biffure s'affiche.<br />
2. Appliquez les étapes 2 à 4, ci-dessus.<br />
3. Cliquez sur Fermer pour associer les codes de biffure sélectionnés à la marque de biffure.<br />
Pour personnaliser les jeux de codes et les codes de biffure :<br />
1. Dans l'onglet Sécurité, cliquez sur Marquer le contenu et <strong>Pro</strong>priétés de biffage. La boîte de<br />
dialogue <strong>Pro</strong>priétés de biffure s'affiche.<br />
2. Dans l'onglet Aspect des éléments superposés, cochez la case Texte superposé.<br />
3. Sélectionnez un jeu de codes dans le menu Jeux de codes. La liste Codes affiche les codes de<br />
biffure disponibles.<br />
4. Pour personnaliser les codes de biffure, cliquez sur Modifier jeux codes. La boîte de dialogue<br />
Éditeur de biffures s'affiche. Vous pouvez alors modifier les jeux de codes et les codes qu'ils<br />
contiennent.<br />
5. Sélectionnez un ou plusieurs codes de biffure dans la liste, personnalisez-les et cliquez sur OK.<br />
REMARQUE : Les jeux de codes de biffure sont stockés dans un fichier XML enregistré ici :<br />
%appdata%\<strong>Nitro</strong> PDF\<strong>Pro</strong>fessional\7.0\Redaction\<br />
Les utilisateurs avancés et les administrateurs informatiques peuvent préférer une modification directe<br />
du fichier.<br />
Recherche et biffure<br />
<strong>Nitro</strong> PDF <strong>Pro</strong>fessional 7 - <strong>Guide</strong> <strong>Utilisateur</strong><br />
La fonction Rechercher et biffer recherche des mots clés ou des expressions à marquer pour la biffure.<br />
1. Dans le menu Sécurité, cliquez sur Rechercher et biffer.<br />
2. Entrez un terme et cliquez sur Rechercher. La liste des résultats s'affiche. Cliquez sur + pour<br />
développer la liste des résultats. Les résultats des différentes recherches sont cumulatifs.<br />
3. Cochez les cases des résultats voulus. Ces cases permettent de placer des marques de biffure sur le<br />
texte sélectionné. Pour supprimer les marques de biffure de la liste, désactivez ces cases.<br />
4. Cliquez sur Biffer. Toutes les marques de biffure du document PDF sont appliquées.<br />
173 ©<strong>Nitro</strong>
<strong>Nitro</strong> PDF <strong>Pro</strong>fessional 7 - <strong>Guide</strong> <strong>Utilisateur</strong><br />
CONSEIL : Vous pouvez cliquer sur les résultats pour voir leur emplacement dans le fichier PDF et obtenir<br />
un aperçu de la marque de biffure.<br />
174 ©<strong>Nitro</strong>
Suppression des métadonnées<br />
Les métadonnées sont des informations complémentaires fournies avec le document PDF. Elles peuvent<br />
indiquer notamment l'auteur, la date de création, le numéro de référence, donner des informations sur<br />
les images incorporées, etc.<br />
Il existe deux types de métadonnées :<br />
l Champs d'information sur le document : pour voir ces champs dans <strong>Nitro</strong> PDF <strong>Pro</strong>fessional 7,<br />
dans le menu Fichier, sélectionnez <strong>Pro</strong>priétés du document. Il s'agit d'un ensemble de champs de<br />
métadonnées (Titre, Auteur, Créateur, <strong>Pro</strong>ducteur, Date de création, Date de modification) qui<br />
enregistre des types d'information spécifiques.<br />
l Flux de métadonnées : le flux de métadonnées est une autre méthode de stockage des<br />
métadonnées du fichier PDF. Tant que le contenu de ce flux est représenté au format XMP<br />
(Extensible Metadata Platform), tout peut y être stocké. Par exemple, une application de gestion de<br />
photos peut autoriser l'exportation vers un fichier PDF et dans ce cas, joindre un flux de<br />
métadonnées aux photos pour en indiquer l'auteur.<br />
REMARQUE : Vous ne pouvez pas afficher les métadonnées de document dans <strong>Nitro</strong> PDF <strong>Pro</strong>fessional 7.<br />
Pourquoi supprimer les métadonnées ?<br />
Les outils de biffure permettent de supprimer le texte confidentiel ou les images du contenu accessible<br />
par l'utilisateur. Les métadonnées, par contre, ne s'affichent pas dans la plupart des lecteurs et éditeurs<br />
de PDF. Certaines métadonnées peuvent comporter des informations sensibles ou privilégiées et ne pas<br />
convenir à une distribution publique. L'outil Supprimer métadonnées de <strong>Nitro</strong> PDF <strong>Pro</strong>fessional 7<br />
supprimer toutes les traces de métadonnées.<br />
Pour plus d'informations, voir Biffure.<br />
Suppression des métadonnées<br />
<strong>Nitro</strong> PDF <strong>Pro</strong>fessional 7 - <strong>Guide</strong> <strong>Utilisateur</strong><br />
La fonction Supprimer les métadonnées supprime toutes les instances des deux types de métadonnées<br />
du document PDF.<br />
Pour supprimer les métadonnées :<br />
1. Dans l'onglet Sécurité, puis dans le groupe Biffures, cliquez sur Supprimer les métadonnées.<br />
2. Une boîte de dialogue s'affiche et permet de confirmer la suppression de l'ensemble des<br />
métadonnées. Cliquez sur OK.<br />
175 ©<strong>Nitro</strong>
l Ajout d'un lien<br />
l Modification d'un lien<br />
l Création automatique de liens vers des numéros de page<br />
l Création de liens Web à partir d'URL<br />
l Création automatique de liens avec des mots clés<br />
<strong>Nitro</strong> PDF <strong>Pro</strong>fessional 7 - <strong>Guide</strong> <strong>Utilisateur</strong><br />
Liens<br />
176 ©<strong>Nitro</strong>
Ajout d'un lien<br />
Vous pouvez ajouter des liens de façon manuelle aux pages de votre PDF en cliquant sur l'outil Lien et en<br />
dessinant le contour du lien sur la page. Après avoir ajouté un lien, vous pouvez modifier son aspect et<br />
définir les actions à exécuter lorsque l'utilisateur clique dessus.<br />
Pour ajouter un lien à un document PDF :<br />
<strong>Nitro</strong> PDF <strong>Pro</strong>fessional 7 - <strong>Guide</strong> <strong>Utilisateur</strong><br />
1. Dans l'onglet Modifier, puis dans le groupe Navigation, cliquez sur Lien.<br />
2. Sur la page, cliquez et faites glisser le pointeur pour ajouter un lien.<br />
3. Dans la fenêtre Créer un lien, définissez les propriétés du groupe Aspect du lien et sélectionnez l'action<br />
du lien.<br />
4. Cliquez sur Suivant pour configurer les options relatives aux actions du lien.<br />
5. Faites glisser le lien pour le déplacer, ou faites glisser ses poignées d'angle pour le redimensionner.<br />
177 ©<strong>Nitro</strong>
Modification d'un lien<br />
Vous pouvez contrôler l'aspect des liens, avec notamment la couleur avant et après un clic. Il est<br />
également possible de verrouiller vos liens de façon à préserver leur position et leurs propriétés.<br />
Si vous avez créé un ensemble de liens dans un fichier PDF et si ces derniers doivent être positionnés avec<br />
précision, dans le cas d'ajout de liens de navigation dans l'en-tête ou le pied de page p. ex., utilisez les<br />
outils d'alignement des liens dans le ruban contextuel Outils de liens.<br />
Pour modifier l'aspect des liens dans les documents PDF :<br />
1. Dans l'onglet Modifier, puis dans le groupe Navigation, cliquez sur la flèche vers le bas près de<br />
Lien, puis cliquez sur Modifier liens<br />
2. Cliquez du bouton droit sur le lien à modifier, puis cliquez sur <strong>Pro</strong>priétés.<br />
3. Sur l'onglet Aspect, cliquez sur les options à modifier.<br />
Conseil : Pour modifier l'aspect de plusieurs liens, appuyez sur la touche Ctrl cliquez du bouton gauche<br />
sur les liens à sélectionner.<br />
Pour définir le style de lien par défaut :<br />
1. Dans l'onglet Modifier, puis dans le groupe Navigation, cliquez sur la flèche vers le bas près de<br />
Lien, puis cliquez sur Modifier liens<br />
2. Cliquez du bouton droit sur un lien utilisant le style à employer par défaut, puis cliquez sur Utiliser<br />
l'aspect actuel comme aspect par défaut.<br />
Pour aligner, redimensionner et repositionner les liens :<br />
<strong>Nitro</strong> PDF <strong>Pro</strong>fessional 7 - <strong>Guide</strong> <strong>Utilisateur</strong><br />
1. Si vous avez créé un ensemble de liens dans un fichier PDF et si ces derniers doivent être positionnés<br />
avec précision, dans le cas d'ajout de liens de navigation dans l'en-tête ou le pied de page<br />
p. ex., utilisez les outils d'alignement des liens.<br />
2. Dans l'onglet Modifier, puis dans le groupe Navigation, cliquez sur la flèche vers le bas près de<br />
Lien, puis cliquez sur Modifier liens.<br />
3. Maintenez enfoncée la touche Ctrl et cliquez sur les liens à replacer.<br />
4. Cliquez du bouton droit et choisissez parmi les options Aligner, Centrer, Distribuer et Redimensionner.<br />
Remarque : Pour utiliser les options Aligner, Centrer, Distribuer et Redimensionner, vous devez sélectionner<br />
au moins deux liens.<br />
Pour verrouiller et déverrouiller la position et les propriétés des liens :<br />
1. Dans l'onglet Modifier, puis dans le groupe Navigation, cliquez sur la flèche vers le bas près de<br />
Lien, puis cliquez sur Modifier liens<br />
2. Cliquez du bouton droit sur le lien et sélectionnez <strong>Pro</strong>priétés.<br />
3. Cliquez sur l'option Verrouillé.<br />
4. Cliquez sur Fermer.<br />
178 ©<strong>Nitro</strong>
Pour supprimer des liens :<br />
<strong>Nitro</strong> PDF <strong>Pro</strong>fessional 7 - <strong>Guide</strong> <strong>Utilisateur</strong><br />
1. Dans l'onglet Modifier, puis dans le groupe Navigation, cliquez sur la flèche vers le bas près de<br />
Lien, puis cliquez sur Modifier liens.<br />
2. Cliquez du bouton gauche sur le lien à sélectionner.<br />
3. Effectuez l'une des actions suivantes :<br />
l Appuyez sur la touche Suppr. du clavier.<br />
l Cliquez du bouton droit sur le lien, cliquez sur Modifier, puis sur Supprimer.<br />
179 ©<strong>Nitro</strong>
Création automatique de liens vers des numéros de<br />
page<br />
L'outil Créer liens de page permet de transformer automatiquement tous les numéros d'une zone de<br />
page en hyperliens actifs, qui lient chaque numéro à la page correspondante dans le document. Cette<br />
fonctionnalité est idéale pour transformer des sections de documents, telles que la table des matières et<br />
l'index, plus pertinentes et faciles à utiliser. Il suffit de sélectionner la section de page ou la plage de pages<br />
à analyser, puis d'exécuter l'outil afin de les transformer en liens actifs.<br />
Pour créer des liens de page :<br />
1. Dans l'onglet Modifier, puis dans le groupe Navigation, cliquez sur Lien.<br />
2. Cliquez sur Liens de page auto.<br />
3. Pour spécifier la zone de page ou la série de pages à traiter, exécutez l'une des actions suivantes :<br />
l Pour analyser uniquement une zone de page, faites glisser le curseur pour sélectionner la<br />
zone voulue, puis spécifiez les pages à analyser.<br />
l Pour analyser toute une page, ou série de pages, sélectionnez l'option Etendue, puis entrez<br />
les pages à inclure<br />
4. Cliquez sur les options pour définir l'aspect des liens.<br />
5. Cliquez sur le bouton Créer pour générer des liens.<br />
<strong>Nitro</strong> PDF <strong>Pro</strong>fessional 7 - <strong>Guide</strong> <strong>Utilisateur</strong><br />
180 ©<strong>Nitro</strong>
Création de liens Web à partir d'URL<br />
L'outil Créer liens Web recherche les URL contenues dans le PDF et les transforme en liens de page Web<br />
actifs.<br />
Pour rendre des liens de page Web actifs :<br />
<strong>Nitro</strong> PDF <strong>Pro</strong>fessional 7 - <strong>Guide</strong> <strong>Utilisateur</strong><br />
1. Dans l'onglet Modifier, puis dans le groupe Navigation, cliquez sur la flèche de Lien.<br />
2. Cliquez sur Créer des liens Web.<br />
3. Cliquez sur l'option de spécification de l'étendue de pages dans laquelle rechercher des liens.<br />
181 ©<strong>Nitro</strong>
Création automatique de liens avec des mots clés<br />
Avec <strong>Nitro</strong> PDF <strong>Pro</strong>fessional 7, vous pouvez transformer toute occurrence d'un mot ou d'une expression<br />
en hyperlien. Par exemple, vous pouvez établir de façon automatique un lien entre l'ensemble des<br />
occurrences du nom de votre entreprise dans un document vers son site Web. L'outil Liens mots clés auto<br />
permet de parcourir les occurrences et de les approuver au fur et à mesure. Il est également possible de<br />
convertir l'ensemble des occurrences en une seule opération.<br />
Les liens peuvent exécuter différentes actions, telles que l'ouverture d'une URL ou d'un fichier externe,<br />
afficher une page spécifique ou une destination nommée, voire l'occurrence suivante du mot dans le<br />
document.<br />
Pour créer des liens à partir de mots clés :<br />
<strong>Nitro</strong> PDF <strong>Pro</strong>fessional 7 - <strong>Guide</strong> <strong>Utilisateur</strong><br />
1. Dans l'onglet Modifier, puis dans le groupe Navigation, cliquez sur Lien.<br />
2. Cliquez sur Liens mots clés auto.<br />
3. Dans la zone Rechercher, entrez le mot ou l'expression que vous souhaitez transformer en lien<br />
actif.<br />
4. Dans la liste de type Action, cliquez sur l'action à utiliser, puis spécifiez l'action à exécuter.<br />
5. Dans le groupe de propriétés Lien, cliquez sur les options pour définir l'aspect des liens.<br />
6. Pour créer des liens, exécutez l'une des actions suivantes :<br />
l Pour convertir tous les mots clés en hyperliens, cliquez sur le bouton Créer tout.<br />
l Pour consulter les différentes occurrences du mot clé avant de créer un lien, cliquez sur<br />
Trouver suivant, puis cliquez sur Créer pour le transformer en lien.<br />
7. Cliquez sur Fermer.<br />
182 ©<strong>Nitro</strong>
Signets<br />
Les signets de <strong>Nitro</strong> PDF <strong>Pro</strong>fessional 7 sont très similaires aux signets des livres imprimés. Ils permettent<br />
de conserver des liens vers des pages spécifiques du document pour un accès plus rapide, ainsi que<br />
différentes actions, telles que :<br />
l Atteindre une page dans le document PDF ouvert<br />
l Atteindre une page dans un autre document PDF<br />
l Atteindre une page Web<br />
l Ouvrir un autre fichier<br />
l Réinitialiser un formulaire<br />
l Envoyer un formulaire<br />
l Exécuter du code JavaScript<br />
Avec les signets électroniques, vous pouvez grouper ces liens sous forme de hiérarchies, spécifier les<br />
étiquettes à utiliser, puis définir votre document de façon à ce que les signets s'affichent ou soient<br />
masqués lorsqu'un document est ouvert pour la première fois.<br />
S'ils sont bien disposés, les signets permettent à l'utilisateur de comprendre la structure de base des<br />
longs documents. De plus, l'inclusion de signets peut vous aider à encourager les utilisateurs à afficher les<br />
documents à l'écran, ce qui évite d'avoir à les imprimer et donc économise du papier.<br />
L'utilisation la plus commune des signets consiste à créer un lien vers différentes pages d'un PDF, ce qui<br />
est la méthode la plus simple de créer un document plus convivial.<br />
Pour afficher les signets dans un fichier PDF :<br />
Dans les onglets de navigation qui s'affichent dans la partie gauche de la fenêtre <strong>Nitro</strong> <strong>Pro</strong>, cliquez sur<br />
l'onglet Signet. Le volet Signets s'ouvre.<br />
Configuration d'un document PDF de façon à ce qu'il s'ouvre dans le volet Signets<br />
Pour définir l'affichage initial d'un document de façon à l'ouvrir avec le volet Signets visible :<br />
1. Dans le menu Fichier, cliquez sur <strong>Pro</strong>priétés du document. La boîte de dialogue <strong>Pro</strong>priétés du<br />
document s'ouvre.<br />
2. Dans l'onglet Vue initiale, dans le menu Navigation, sélectionnez Volet Signets et page.<br />
Pour plus d'informations, voir :<br />
l Affichage et utilisation des signets<br />
l Création d'un signet<br />
l Création automatique de signets<br />
l Modification d'un signet<br />
<strong>Nitro</strong> PDF <strong>Pro</strong>fessional 7 - <strong>Guide</strong> <strong>Utilisateur</strong><br />
183 ©<strong>Nitro</strong>
Affichage et utilisation des signets<br />
Les signets s'affichent dans le volet Signets, situé à gauche de la fenêtre du document.<br />
Pour ouvrir le volet Signets :<br />
<strong>Nitro</strong> PDF <strong>Pro</strong>fessional 7 - <strong>Guide</strong> <strong>Utilisateur</strong><br />
1. Dans les onglets de navigation qui s'affichent dans la partie gauche de la fenêtre <strong>Nitro</strong> <strong>Pro</strong>, cliquez<br />
sur l'onglet Signets.<br />
Pour augmenter ou réduire la taille de la police affichée dans le volet Signets :<br />
1. Cliquez sur le bouton de menu Fichier, puis cliquez sur Préférences.<br />
2. Cliquez sur Interface, dans la liste Taille du texte des signets, cliquez sur la taille voulue.<br />
3. Cliquez sur OK.<br />
184 ©<strong>Nitro</strong>
Création d'un signet<br />
Vous pouvez créer des signets en sélectionnant du texte à convertir en signet ou en insérant un signet<br />
sans titre, puis en le définissant et le nommant dans le volet Signets.<br />
Lors de l'ajout de signets qui établissent un lien vers une autre section du même document, vous n'êtes<br />
pas limité à la liaison avec un numéro de page, vous pouvez déterminer avec précision ce qui est présenté<br />
à l'utilisateur. Par exemple, un signet peut diriger l'utilisateur vers une autre page et effectuer un zoom<br />
sur une zone bien précise. Pour ce faire, vous modifiez la propriété de l'action du signet.<br />
Pour ajouter un signet à un document PDF :<br />
1. Dans l'onglet Modifier, puis dans le groupe Navigation, cliquez sur Signet.<br />
2. Dans le volet Signets, tapez l'étiquette du signet.<br />
Remarque : Tout signet ajouté de cette façon crée par défaut un lien avec la page en cours d'affichage.<br />
Pour utiliser un autre type d'action, consultez la section relative à la modification des signets ci-dessous.<br />
Pour transformer un titre ou du texte en signet :<br />
1. Dans l'un des onglets du ruban, dans le groupe Outils, cliquez sur Rechercher.<br />
2. Sélectionnez le texte à utiliser.<br />
3. Cliquez du bouton droit de la souris, puis sélectionnez Ajouter un signet.<br />
4. Dans le volet Signets, faites glisser le signet vers sa position dans la liste.<br />
<strong>Nitro</strong> PDF <strong>Pro</strong>fessional 7 - <strong>Guide</strong> <strong>Utilisateur</strong><br />
185 ©<strong>Nitro</strong>
Création automatique de signets<br />
La fonctionnalité Créer des signets automatiques permet non seulement d'automatiser la création de<br />
signets dans vos fichiers PDF, mais encore de renforcer considérablement la facilité d'utilisation des<br />
fichiers PDF que vous publiez. Vous pouvez ainsi demander la génération de signets en fonction des styles<br />
(titres, chapitres, etc.) et de la mise en page appliquée aux PDF. Vous pouvez également l'utiliser pour<br />
créer des signets en fonction du texte et des chiffres contenus dans les fichiers PDF au moyen des<br />
fonctionnalités de masquage de texte et des caractères génériques.<br />
Pour créer des signets de façon automatique :<br />
1. Dans l'onglet Modifier, puis dans le groupe Navigation, cliquez sur Signet.<br />
2. Cliquez sur Créer des signets automatiques.<br />
3. Dans la boîte de dialogue Créer des signets, cliquez sur Niveau 1. La boîte de dialogue Sélectionner<br />
attributs de signet s'affiche.<br />
4. Effectuez l'une ou les deux actions suivantes :<br />
l Avec la souris, déplacez le curseur pour sélectionner un exemple de texte (tel qu'un titre) sur<br />
la page.<br />
l Activez les cases à cocher des propriétés à appliquer aux signets.<br />
5. Cliquez sur OK.<br />
6. Pour créer plusieurs niveaux de signets, cliquez sur Niveau 2 (ou plus), puis reprenez les étapes<br />
trois et quatre à nouveau.<br />
7. Dans la boîte de dialogue Créer des signets, cliquez sur Créer.<br />
Conseil : <strong>Nitro</strong> PDF <strong>Pro</strong>fessional 7 permet de créer des signets de façon automatique directement dans<br />
votre version de Word et PowerPoint en fonction des styles de titre. Consultez la section See "Paramètres<br />
des programmes complémentaires de Microsoft Office" on page 50 du guide de l'utilisateur<br />
pour plus de détails.<br />
Attributs de sélection des signets<br />
Cinq propriétés texte sont disponibles lors de la configuration des signets. Les associations de propriétés<br />
créent des signets en fonction des critères retenus. Si le texte du document ne correspond pas aux<br />
critères des propriétés, aucun signet n'est créé.<br />
l Nom de la police : Crée des signets en fonction de la police sélectionnée. Cliquez sur Mettre à jour<br />
le nom de la police pour mettre à jour le contenu du menu des polices afin de s'assurer qu'il contienne<br />
l'ensemble des polices du document. Les polices incorporées ne sont pas incluses.<br />
l Taille de police : Crée des signets à partir du texte dont la taille correspond à la taille de police<br />
spécifiée.<br />
<strong>Nitro</strong> PDF <strong>Pro</strong>fessional 7 - <strong>Guide</strong> <strong>Utilisateur</strong><br />
l Couleur : Crée des signets à partir du texte dont la couleur correspond à celle du texte sélectionné.<br />
l Retrait gauche : Crée des signets à partir du texte dont le retrait correspond à la distance spécifiée<br />
par rapport au côté gauche de la page. Les titres avec puces constituent un bon exemple de retrait<br />
de ligne ; la sélection de ces titres à puce alors que les propriétés Retrait gauche et Nom de police<br />
sont activés permettent de créer des signets pour les titres à puces : Nom de la police, Taille de<br />
police, Couleur de police, Retrait gauche et Masque de texte (si la propriété Nom de la police n'était<br />
pas activée, tout texte présentant le même retrait que les puces serait transformé en signet).<br />
186 ©<strong>Nitro</strong>
l Masque de texte : Crée des signets à partir du texte correspondant aux caractères entrés dans la<br />
zone de texte Masque de texte. Cette fonctionnalité est particulièrement pratique en l'absence de<br />
propriétés de définition de signets, ou si vous devez filtrer de façon sélective du texte qui pourrait<br />
devenir un signet. Consultez la section relative au masquage du texte pour plus d'informations sur<br />
ces caractères spéciaux.<br />
l Liste de mots-clés : Cette fonctionnalité permet d'inclure et d'exclure des signets en fonction de<br />
son étiquette de texte. Le fichier de liste des mots clés est un simple fichier texte. Si vous choisissez<br />
d'inclure une liste de mots clés, les signets porteront exclusivement sur les mots contenus dans<br />
cette liste. Par contre si vous choisissez de procéder à l'exclusion en fonction des mots clés, aucun<br />
signet ne portera sur les mots de la liste.<br />
l Ignorer les en-têtes répétés : Crée un signet uniquement pour la première occurrence d'un nom<br />
de signet.<br />
l Titres multi-lignes : Crée des signets à partir d'un texte pouvant couvrir plusieurs lignes.<br />
l Numéros de titres : Cette fonctionnalité permet d'ajouter des numéros à des signets ou d'en<br />
retirer. Par exemple, si vos titres et chapitres ont un préfixe numérique. Ces chiffres ordinaux peuvent<br />
être exclus des étiquettes de signets qui sont générées de façon automatique.<br />
l Masque de texte : Inclut ou exclut le contenu en tant que signet en fonction des caractères génériques<br />
que vous spécifiez. Au lieu de rechercher des attributs (nom, taille et couleur de police) et<br />
une mise en page (retrait) dans un fichier PDF, la fonctionnalité Masque de texte permet de<br />
rechercher du texte dans le contenu des fichiers afin de l'inclure dans un signet ou de l'en exclure.<br />
Cette fonctionnalité est particulièrement utile lorsque les propriétés de définition des signets sont<br />
peu nombreuses, lorsque le fichier PDF n'a pas été structuré de façon correcte ou cohérente, ou<br />
lorsque vous souhaitez filtrer les signets en fonction de leur contenu.<br />
Masque de texte<br />
La fonctionnalité Masque de texte offre des outils plus avancés d'inclusion ou d'inclusion de contenu<br />
sous forme de signets en fonction des critères génériques que vous spécifiez. Cette fonctionnalité est<br />
particulièrement utile lorsque les propriétés de définition des signets sont peu nombreuses, lorsque le<br />
fichier PDF n'a pas été structuré de façon correcte ou cohérente, ou lorsque vous souhaitez filtrer les<br />
signets en fonction de leur contenu.<br />
.<br />
Le « . » correspond à une occurrence d'un caractère donné.<br />
Exemple : Le fait d'entrer l'expression « P.F » dans le champ Masque de texte crée un signet à partir de<br />
toute ligne de texte contenant « PDF, PaF, PdF », etc.<br />
^<br />
<strong>Nitro</strong> PDF <strong>Pro</strong>fessional 7 - <strong>Guide</strong> <strong>Utilisateur</strong><br />
Le « ^ » crée uniquement un signet si le texte spécifié s'affiche au tout début de la ligne.<br />
Exemple : La saisie du texte « ^abc » crée uniquement un signet si la ligne commence par « abc ». Si une<br />
ligne de texte commence par « 1.0 abc » aucun signet n'est créé.<br />
187 ©<strong>Nitro</strong>
$<br />
Le « $ » crée uniquement un signet si le texte spécifié s'affiche en bout de ligne. Si vous souhaitez créer<br />
des signets à partir de lignes qui correspondent exactement au texte que vous spécifiez, combinez les<br />
caractères « ^ » et « $ ».<br />
Exemple : La saisie du texte « abc$ » crée un signet uniquement à partir du texte dont les lignes se terminent<br />
par « abc ». Ainsi, « …xyzabc » créerait un signet à partir de cette ligne, mais pas « abcxyz ».<br />
[ ]<br />
Toutes les lignes qui contiennent des caractères entre « [ ] » produisent un signet. Les caractères peuvent<br />
être spécifiés de façon littérale, ou sous forme d'une série de caractères.<br />
Exemple : « [abc] » crée des signets à partir des lignes contenant a, b ou c. Ceci s'oppose à la création de<br />
signet uniquement à partir lignes contenant la série abc. « [a-dA-D] » crée des signets à partir des lignes<br />
contenant l'un des caractères compris entre a et d (ainsi, a, b, c et d), aussi bien en majuscules qu'en<br />
minuscules.<br />
[^]<br />
Tout texte contenant des caractères entre les « [ ] » et après le « ^ » n'est pas transformé en signet. Cette<br />
fonctionnalité est très pratique lorsqu'elle s'applique en conjonction avec d'autres propriétés de sélection<br />
des signets afin d'empêcher la création de signets non voulus. Par opposition, ceci signifie que tout autre<br />
texte ne figurant par entre crochets, [ ], sera traité comme un signet potentiel. Par conséquent vous devez<br />
envisager une autre sélection de signet en conjonction avec celle-ci. Si vous souhaitez réellement exclure<br />
des numéros tels que 1.0, vous devez le spécifier sous la forme [^0-9\.]. Le « \ » est expliqué ci-dessous, et<br />
est nécessaire, car « . » est traité en tant que caractère spécial lors du masquage de texte.<br />
Exemple : La saisie de « [^0-9] » crée toujours des signets contenant des chiffres si la ligne de texte contient<br />
d'autres caractères. 1.0 est transformé en signet parce qu'il contient un « . ».<br />
\<br />
Le caractère « \ » est utilisé lorsque vous devez inclure un caractère spécial, tel que « . » ou « $ ». Ces<br />
caractères spéciaux sont utilisés dans le champ Masque de texte en tant que caractères génériques.<br />
Exemple : La saisie de « \$ » permet de rechercher ou de créer un signet correspondant au caractère<br />
« $ », et en ignorant la commande « $ » de masquage du texte.<br />
*<br />
Utilisez le caractère « * » pour créer des signets à partir de plusieurs caractères.<br />
<strong>Nitro</strong> PDF <strong>Pro</strong>fessional 7 - <strong>Guide</strong> <strong>Utilisateur</strong><br />
Exemple : La saisie de « a*b » crée des signets à partir de toute ligne de texte contenant a et/ou b.<br />
188 ©<strong>Nitro</strong>
+<br />
Utilisez le caractère « + » pour créer des signets à partir d'un ensemble de caractères disposés selon un<br />
ordre donné. Des signets peuvent être créés à partir du ou des premiers caractères précédant le « + »,<br />
cependant, les caractères situés après le « + » ne peuvent faire l'objet d'un signet que si les caractères<br />
situés avant le « + » sont également présents.<br />
Exemple : La saisie de « a+b » crée des signets à partir de toute ligne de texte contenant ab, aab, aaab¸<br />
etc. Tout texte contenant ba ou cb est ignoré.<br />
?<br />
Comme le caractère « + », le « ? » crée des signets à partir d'un ensemble de caractères disposés dans un<br />
certain ordre. Toutefois, dans ce cas, des signets peuvent être créés à partir de caractères précédant le<br />
« ? » uniquement si les caractères précédents sont également présents. Les caractères suivant le « ? »<br />
permettent de créer des signets, que les caractères précédant le « ? » soient présents ou non.<br />
Exemple : La saisie de « a?b » crée des signets à partir de toute ligne de texte contenant aa, abb ou simplement<br />
b.<br />
( )<br />
Permet de regrouper des caractères et de les combiner avec d'autres caractères spéciaux.<br />
Exemple : « (a*b)$ » crée des signets à partir de lignes de texte contenant soit a et/ou b, mais uniquement<br />
si ces lignes se terminent par a ou b.<br />
|<br />
Crée des signets à partir d'un groupe de caractères ou d'un autre.<br />
<strong>Nitro</strong> PDF <strong>Pro</strong>fessional 7 - <strong>Guide</strong> <strong>Utilisateur</strong><br />
Exemple : La saisie de « a | b » dans le champ Masque de texte crée des signets à partir de lignes de texte<br />
contenant a ou b.<br />
189 ©<strong>Nitro</strong>
Modification d'un signet<br />
<strong>Nitro</strong> PDF <strong>Pro</strong>fessional 7 est livré avec un ensemble complet d'outils de modification, de tri, de<br />
regroupement, de recomposition de l'aspect et de suppression des signets de vos documents PDF.<br />
Conseil : Vous pouvez modifier plusieurs signets à la fois. Pour sélectionner une série de signets déjà<br />
triés, cliquez du bouton gauche sur le premier, puis maintenez la touche Maj et cliquez sur le dernier.<br />
Pour sélectionner plusieurs signets qui ne se suivent pas, maintenez enfoncée la touche Ctrl pendant la<br />
sélection.<br />
Pour définir l'action d'un signet :<br />
1. Dans le volet Signets, cliquez du bouton droit sur un signet et sélectionnez <strong>Pro</strong>priétés.<br />
2. Cliquez sur l'onglet Action.<br />
3. Dans la liste Action, cliquez sur une action, puis cliquez sur Ajouter l'action à la liste.<br />
4. Définissez l'action.<br />
5. Cliquez sur Fermer.<br />
Pour supprimer un signet :<br />
1. Dans le volet Signets, sélectionnez le signet voulue et effectuez l'une des actions suivantes :<br />
l Appuyez sur la touche Suppr.<br />
l Cliquez du bouton droit et sélectionnez Supprimer.<br />
Pour supprimer tous les signets :<br />
1. Dans l'onglet Modifier, puis dans le groupe Navigation, cliquez sur Signet.<br />
2. Cliquez sur Supprimer tous les signets.<br />
Pour modifier un signet :<br />
1. Dans le volet Signets, effectuez l'une des opérations suivantes :<br />
l Cliquez du bouton droit et sélectionnez Renommer.<br />
l Double-cliquez sur le nom du signet.<br />
2. Tapez le nouveau texte.<br />
Pour modifier l'aspect des signets :<br />
1. Cliquez du bouton droit sur un ou plusieurs signets, sélectionnez <strong>Pro</strong>priétés et effectuez l'une des<br />
actions suivantes :<br />
l Dans la liste Style, cliquez sur le style de texte.<br />
l Dans la palette Couleur, choisissez une couleur prédéfinie ou personnalisée.<br />
Les signets peuvent être incorporés ou regroupés sous un signet parent. Vous disposez ainsi de plusieurs<br />
niveaux, ce qui est particulièrement utile pour la préparation de documents longs et bien structurés.<br />
Pour modifier l'ordre des signets :<br />
1. Cliquez sur un signet et faites-le glisser vers la nouvelle position.<br />
2. Placez le curseur sur le signet qui s'affiche et relâchez-le.<br />
<strong>Nitro</strong> PDF <strong>Pro</strong>fessional 7 - <strong>Guide</strong> <strong>Utilisateur</strong><br />
190 ©<strong>Nitro</strong>
Pour grouper ou incorporer des signets :<br />
1. Cliquez sur un signet et faites-le glisser vers la nouvelle position.<br />
2. Placez le curseur sur l'étiquette de texte du signet qui s'affiche et relâchez-le.<br />
<strong>Nitro</strong> PDF <strong>Pro</strong>fessional 7 - <strong>Guide</strong> <strong>Utilisateur</strong><br />
191 ©<strong>Nitro</strong>
Sécurité<br />
Avec <strong>Nitro</strong> PDF <strong>Pro</strong>fessional 7, vous pouvez appliquer deux différents types de sécurité pour contrôler<br />
l'accès à vos fichiers et les actions à effectuer lors de leur réception : sécurité par mot de passe ou par<br />
certificat.<br />
Sécurité par mot de passe<br />
Les mots de passe permettent de limiter l'accès au contenu des documents PDF et leur utilisation aux<br />
personnes qui disposent du mot de passe. Selon vos besoins et le public visé, vous avez le choix entre les<br />
chiffrements RC4 40 bits, RC4 128 bits, AES 128 bits, AES 256 bits.<br />
l Mot de passe d'ouverture : Ce type de mot de passe verrouille le fichier. Seules les personnes dis-<br />
posant du bon mot de passe peuvent l'ouvrir.<br />
l Mot de passe d'autorisation : Ce type de mot de passe verrouille les fonctionnalités de façon sélective<br />
lorsqu'un utilisateur ouvre votre fichier. Par exemple, vous pouvez empêcher les destinataires<br />
de modifier ou imprimer votre document.<br />
Sécurité par certificat<br />
Les certificats de sécurité présentent de nombreux avantages par rapport aux mots de passe : En effet, les<br />
documents peuvent être ouverts sans avoir à mémoriser des mots de passe. Les ID numériques ne<br />
peuvent pas être partagées ou copiées facilement, et un document peut contenir différents paramètres<br />
de sécurité en fonction de ses destinataires. Par exemple, vous pouvez accorder à une personne des<br />
privilèges de modification et d'impression, tandis les autres personnes ne disposent que d'un accès en<br />
lecture seule.<br />
Pour afficher le mode de sécurité d'un fichier :<br />
1. Dans le menu Fichier, cliquez sur <strong>Pro</strong>priétés du document.<br />
2. Cliquez sur l'onglet Sécurité.<br />
<strong>Nitro</strong> PDF <strong>Pro</strong>fessional 7 - <strong>Guide</strong> <strong>Utilisateur</strong><br />
192 ©<strong>Nitro</strong>
Paramètres d'autorisation<br />
Les paramètres d'autorisation d'utilisation permettent de limiter les fonctionnalités à utiliser lorsqu'un<br />
destinataire ouvre un fichier que vous avez sécurisé. Par exemple, vous pouvez distribuer des documents<br />
à modifier ou imprimer, mais pas à ouvrir et afficher. L'utilisation conjointe de cette sécurité avec des ID de<br />
certificat offre davantage de souplesse, dans la mesure où vous pouvez définir différentes autorisations<br />
en fonction du destinataire du fichier.<br />
Les autorisations d'utilisation que vous pouvez contrôler incluent :<br />
l Impression : Spécifie les conditions d'impression du document par l'utilisateur et la qualité de la<br />
résolution.<br />
l Modification du document : Spécifie les conditions de modification du contenu d'un document.<br />
l Copie ou extraction de contenu : Spécifie les conditions de copie du contenu d'un document.<br />
l Accessibilité au contenu activée : Spécifie les conditions d'utilisation des outils d'accessibilité pour<br />
accéder aux documents PDF.<br />
l Commentaires : Spécifie les conditions d'ajout de notes, de surlignage et de marquage des des-<br />
sins.<br />
l Remplir des champs de formulaires et signer : Spécifie les conditions de renseignement des for-<br />
mulaires et de signature numérique des documents.<br />
l Assemblage document : Spécifie les possibilités d'insertion et d'extraction de pages à partir des<br />
documents PDF.<br />
l Accès pour lecteurs d'écran : Rend le texte accessible aux logiciels de lecture d'écran pour les mal-<br />
voyants.<br />
<strong>Nitro</strong> PDF <strong>Pro</strong>fessional 7 - <strong>Guide</strong> <strong>Utilisateur</strong><br />
193 ©<strong>Nitro</strong>
Sécurité par Mot de Passe<br />
Pour limiter l'accès et utiliser votre contenu, vous pouvez sécuriser votre fichier PDF avec l'un des types de<br />
mot de passe suivants :<br />
l Mot de passe d'ouverture : Ce type de mot de passe verrouille le fichier. Seules les personnes<br />
disposant du bon mot de passe peuvent l'ouvrir.<br />
l Mot de passe d'autorisation : Ce type de mot de passe verrouille les fonctionnalités de façon<br />
sélective lorsqu'un utilisateur ouvre votre fichier. Par exemple, vous pouvez empêcher les<br />
destinataires de copier du texte ou d'imprimer le document PDF.<br />
Méthodes de sécurisation d'un fichier PDF avec un mot de passe<br />
Vous disposez de deux possibilités pour sécuriser un fichier PDF au moyen d'un mot de passe. Ces<br />
procédures sont décrites ci-dessous.<br />
l Boîte de dialogue Sécurité par mot de passe : Vous pouvez consulter les paramètres de sécurité<br />
ou appliquer manuellement des mesures de sécurité à partir de la fenêtre <strong>Pro</strong>priétés du document.<br />
l <strong>Pro</strong>fils de sécurité : Les profils de sécurité ré-utilisables permettent d'enregistrer des paramètres<br />
personnalisés, puis de les appliquer à un document en un clic.<br />
Pour gérer un mot de passe de sécurité :<br />
1. Effectuez l'une des actions suivantes :<br />
o Dans l'onglet <strong>Pro</strong>téger, dans le groupe Document sécurisé, cliquez sur Sécurité par mot de<br />
passe.<br />
o Dans le menu Fichier, sélectionnez <strong>Pro</strong>priétés du document. La boîte de dialogue<br />
<strong>Pro</strong>priétés du document s'ouvre. Sur l'onglet Sécurité, dans la liste déroulante Méthode de<br />
sécurité, sélectionnez Sécurité par mot de passe.<br />
2. Si le document PDF est déjà protégé par un mot de passe, <strong>Nitro</strong> PDF <strong>Pro</strong>fessional 7 vous demande<br />
de l'entrer avant de pouvoir le mettre à jour.<br />
3. Dans la boîte de dialogue Sécurité par mot de passe, effectuez l'une des opérations suivantes :<br />
o Si vous souhaitez que les utilisateurs entrent un mot de passe pour ouvrir un fichier, cliquez<br />
sur la case Requérir un mot de passe pour ouvrir le document, puis entrez votre mot de<br />
passe.<br />
o Si vous souhaitez limiter les autorisations d'un fichier ouvert, cochez la case Requérir un<br />
mot de passe pour changer les réglages de sécurité et accéder à des fonctions<br />
spécifiques, puis entrez un mot de passe. Spécifiez les limites d'impression, de modification,<br />
de copie du texte et des images, ainsi que l'accès aux périphériques de lecture d'écran,<br />
conformément à la section 508.<br />
4. Cliquez sur Plus. Dans la section Niveau de sécurité, choisissez un algorithme de chiffrement. 256bit<br />
AES est considéré comme le plus sûr.<br />
5. Cliquez sur OK ou sur Terminer.<br />
6. Enregistrez votre document PDF pour appliquer les nouveaux paramètres de sécurité.<br />
Pour appliquer un mot de passe au moyen d'un profil :<br />
<strong>Nitro</strong> PDF <strong>Pro</strong>fessional 7 - <strong>Guide</strong> <strong>Utilisateur</strong><br />
1. Pour gérer les profils de sécurité, dans l'onglet <strong>Pro</strong>téger, dans le groupe Document sécurisé,<br />
cliquez sur Gérer les profils. Si nécessaire, créez ou modifiez un profil de sécurité avant de<br />
continuer. Pour plus d'informations, voir <strong>Pro</strong>fils de sécurité.<br />
194 ©<strong>Nitro</strong>
<strong>Nitro</strong> PDF <strong>Pro</strong>fessional 7 - <strong>Guide</strong> <strong>Utilisateur</strong><br />
2. Dans l'onglet Sécurité, dans le groupe Document sécurisé, cliquez sur la flèche sous Sécurité par<br />
mot de passe.<br />
3. Sélectionnez un profil de sécurité dans la liste, puis confirmez la sécurisation du document.<br />
4. Enregistrez votre document PDF pour appliquer les nouveaux paramètres de sécurité.<br />
195 ©<strong>Nitro</strong>
Sécurité par certificat<br />
Les ID numériques permettent de chiffrer les fichiers qui ne peuvent ensuite être ouverts que par des<br />
utilisateurs qui disposent des certificats échangés. Les certificats de sécurité présentent de nombreux<br />
avantages par rapport aux mots de passe. En effet, les documents peuvent être ouverts sans avoir à<br />
mémoriser des mots de passe. Les ID numériques ne peuvent pas être partagées ou copiées facilement, et<br />
un document peut contenir différents paramètres de sécurité en fonction de ses destinataires. Par<br />
exemple, vous pouvez accorder à une personne des privilèges de modification et d'impression, tandis les<br />
autres personnes ne disposent que d'un accès en lecture seule.<br />
Avant de pouvoir recevoir les fichiers chiffrés en fonction de votre ID numérique, vous devez créer votre<br />
propre ID numérique, puis partager son certificat avec les personnes auxquelles vous souhaitez envoyer<br />
des fichiers certifiés. Vous devez également avoir reçu et importé le certificat du destinataire avant de<br />
chiffrer les fichiers à utiliser.<br />
REMARQUE : Si vos mesures de sécurité s'appuient sur un certificat, vous devez inclure votre propre certificat<br />
dans la liste des destinataires. Sinon, vous ne pourrez plus accéder au fichier PDF une fois ce dernier<br />
sécurisé.<br />
Méthodes de sécurisation d'un fichier PDF avec un certificat<br />
Vous disposez de deux possibilités pour sécuriser un fichier PDF au moyen d'un certificat. Ces procédures<br />
sont décrites ci-dessous.<br />
l Boîte de dialogue Sécurité par certificat : Vous pouvez consulter les paramètres de sécurité ou<br />
appliquer manuellement des mesures de sécurité à partir de la fenêtre <strong>Pro</strong>priétés du document.<br />
l <strong>Pro</strong>fils de sécurité : Les profils de sécurité ré-utilisables permettent d'enregistrer des paramètres<br />
personnalisés, puis de les appliquer à un document en un clic. Les profils peuvent inclure des<br />
informations sur les destinataires autorisés. Ceci permet de sécuriser les documents de la même<br />
façon pour chaque destinataire, à chaque utilisation.<br />
Pour gérer un certificat de sécurité :<br />
<strong>Nitro</strong> PDF <strong>Pro</strong>fessional 7 - <strong>Guide</strong> <strong>Utilisateur</strong><br />
1. Effectuez l'une des actions suivantes :<br />
o Dans l'onglet <strong>Pro</strong>téger, dans le groupe Document sécurisé, cliquez sur Sécurité par<br />
certificat.<br />
o Dans le menu Fichier, sélectionnez <strong>Pro</strong>priétés du document. La boîte de dialogue<br />
<strong>Pro</strong>priétés du document s'ouvre. Sur l'onglet Sécurité, dans la liste déroulante Méthode de<br />
sécurité, sélectionnez Sécurité par certificat.<br />
2. Dans la boîte de dialogue Sécurité par certificat, sélectionnez les contacts autorisés à accéder à<br />
votre fichier sécurisé, puis cliquez sur Ajouter. Pour moduler les autorisations en fonction des<br />
destinataires, sélectionnez l'option Autorisations restreintes, puis spécifiez les autorisations<br />
d'impression et de modification de cette personne.<br />
3. Cliquez sur Plus. Dans la section Niveau de sécurité, choisissez un algorithme de chiffrement. 256bit<br />
AES est considéré comme le plus sûr.<br />
4. Cliquez sur OK ou sur Terminer.<br />
5. Enregistrez votre document PDF pour appliquer les nouveaux paramètres de sécurité.<br />
196 ©<strong>Nitro</strong>
Pour appliquer des certificats de sécurité au moyen d'un profil :<br />
<strong>Nitro</strong> PDF <strong>Pro</strong>fessional 7 - <strong>Guide</strong> <strong>Utilisateur</strong><br />
1. Pour gérer les profils de sécurité, dans l'onglet <strong>Pro</strong>téger, dans le groupe Document sécurisé,<br />
cliquez sur Gérer les profils. Si nécessaire, créez ou modifiez un profil de sécurité avant de<br />
continuer.<br />
Pour plus d'informations, voir <strong>Pro</strong>fils de sécurité.<br />
2. Dans l'onglet <strong>Pro</strong>téger, dans le groupe Document sécurisé, cliquez sur la flèche sous Sécurité par<br />
certificat.<br />
3. Sélectionnez un profil de sécurité dans la liste, puis confirmez la sécurisation du document.<br />
4. Enregistrez votre document PDF pour appliquer les nouveaux paramètres de sécurité.<br />
197 ©<strong>Nitro</strong>
<strong>Pro</strong>fils de sécurité<br />
Les profils de sécurité regroupent vos paramètres de sécurité, sont recyclables et permettent de travailler<br />
plus rapidement. Ainsi, au lieu d'avoir constamment à entrer des mots de passe ou des noms de<br />
destinataires lorsque vous utilisez des paramètres de sécurité, ouvrez simplement le fichier dans <strong>Nitro</strong><br />
PDF <strong>Pro</strong>fessional 7 et sélectionnez le profil de sécurité dans la liste. Si vous utilisez des certificats de<br />
sécurité et envoyez régulièrement des fichiers aux mêmes personnes, les profils de sécurité vous font<br />
gagner beaucoup de temps.<br />
Pour afficher vos profils de sécurité :<br />
1. Dans l'onglet <strong>Pro</strong>téger, dans le groupe Document sécurisé, cliquez sur Gérer les profils. La boîte<br />
de dialogue <strong>Pro</strong>fils de sécurité s'affiche.<br />
2. Pour afficher des détails sur un profil dans la section <strong>Pro</strong>fils de sécurité, cliquez sur ce profil.<br />
Pour ajouter un profil de sécurité :<br />
1. Dans l'onglet <strong>Pro</strong>téger, dans le groupe Document sécurisé, cliquez sur Gérer les profils. La boîte<br />
de dialogue <strong>Pro</strong>fils de sécurité s'affiche.<br />
2. Cliquez sur Nouveau. La boîte de dialogue <strong>Pro</strong>fils de sécurité s'affiche.<br />
3. Entrez un Nom et une Description pour votre profil.<br />
4. Dans la section Sécuriser les documents, effectuez l'une des opérations suivantes :<br />
o En utilisant des mots de passe : limite les droits de l'utilisateur à ouvrir et fermer les<br />
documents PDF ou à effectuer des modifications.<br />
o En utilisant des certificats : chiffre les documents de façon à les rendre accessibles aux<br />
personnes autorisées uniquement.<br />
5. Cliquez sur Suivant, puis configurez la sécurité par mot de passe ou par certificat. Pour plus<br />
d'informations, voir Sécurité par mot de passe et Sécurité par certificat.<br />
6. Cliquez sur Terminer.<br />
Pour modifier un profil de sécurité :<br />
1. Dans l'onglet <strong>Pro</strong>téger, dans le groupe Document sécurisé, cliquez sur Gérer les profils. La boîte<br />
de dialogue <strong>Pro</strong>fils de sécurité s'affiche.<br />
2. Dans la section <strong>Pro</strong>fils de sécurité, sélectionnez un profil et cliquez sur Modifier.<br />
3. Mettez à jour le Nom et la Description de votre profil.<br />
4. Dans la section Sécuriser les documents, spécifiez si des mots de passe ou des certificats doivent<br />
être employés.<br />
5. Cliquez sur Suivant.<br />
6. Mettre à jour tous les paramètres de sécurité.<br />
7. Cliquez sur Terminer pour enregistrer les modifications de votre profil de sécurité.<br />
Pour supprimer un profil de sécurité :<br />
<strong>Nitro</strong> PDF <strong>Pro</strong>fessional 7 - <strong>Guide</strong> <strong>Utilisateur</strong><br />
1. Dans l'onglet <strong>Pro</strong>téger, dans le groupe Document sécurisé, cliquez sur Gérer les profils. La boîte<br />
de dialogue <strong>Pro</strong>fils de sécurité s'affiche.<br />
2. Dans la section <strong>Pro</strong>fils de sécurité, sélectionnez une police, cliquez sur Supprimer et confirmez la<br />
suppression du profil de sécurité.<br />
198 ©<strong>Nitro</strong>
Sécurité JavaScript<br />
Le code JavaScript risque d'introduire des vulnérabilités dans le document PDF. Il peut donc être utile de<br />
désactiver JavaScript pour des raisons de sécurité. D'autre part, les administrateurs système peuvent avoir<br />
à désactiver JavaScript pour appliquer la stratégie de sécurité de leur entreprise.<br />
Pour désactiver l'exécution de code JavaScript :<br />
1. Cliquez sur le bouton de menu Fichier, puis cliquez sur Préférences.<br />
2. Dans la boîte de dialogue Préférences, cliquez sur JavaScript.<br />
3. Sélectionnez Désactivation du code JavaScript.<br />
<strong>Nitro</strong> PDF <strong>Pro</strong>fessional 7 - <strong>Guide</strong> <strong>Utilisateur</strong><br />
199 ©<strong>Nitro</strong>
<strong>Nitro</strong> PDF <strong>Pro</strong>fessional 7 - <strong>Guide</strong> <strong>Utilisateur</strong><br />
ID numériques<br />
Un ID numérique correspond littéralement à une pièce d'identification physique, telle qu'un passeport. Il<br />
prouve votre identité et vous accorde des droits spéciaux pour effectuer des actions spécifiques. Dans<br />
<strong>Nitro</strong> PDF <strong>Pro</strong>fessional 7, l'ID numérique permet de protéger vos fichiers PDF contre les falsifications et<br />
vous permet d'accéder aux fichiers pour lesquelles vous disposez des autorisations nécessaires. Lorsque<br />
vous sécurisez un document, vous en modifiez les droits d'accès et d'utilisation en fonction de<br />
l'utilisateur.<br />
Les ID numériques disposent d'une clé publique et d'une clé privée. La clé publique contient un certificat<br />
et des informations d'identification, et c'est ce que vous partagez avec les autres utilisateurs. Lorsque<br />
d'autres utilisateurs disposent de votre clé publique, ils peuvent sécuriser (chiffrer) des documents que<br />
vous pourrez ensuite déchiffrer et utiliser. La clé privée correspond à la section de l'ID numérique qui n'est<br />
jamais partagée et fait parte de l'ID qui déverrouille (déchiffre) les fichiers auxquels vous pouvez accéder.<br />
<strong>Nitro</strong> PDF <strong>Pro</strong>fessional 7 prend en charge l'utilisation de deux types d'ID numériques :<br />
l Fichier ID numérique PKCS#12 Ce type d'ID numérique est plus souple, dans la mesure où vous<br />
pouvez utiliser le même ID sur plusieurs ordinateurs. Par exemple, si vous disposez d'un poste de<br />
travail et d'un ordinateur portable où le même certificat est installé, vous pouvez ouvrir le même<br />
fichier PDF sécurisé sur les deux ordinateurs. L'ID numérique reste sécurisée lors du transfert entre<br />
les deux ordinateurs, dans la mesure où vous devez entrer un mot de passe lorsque vous<br />
l'importez dans votre section Mes ID numériques.<br />
l Magasin de certificats Windows. Ce type de certificat numérique verrouille l'ID en fonction d'un<br />
utilisateur et d'un ordinateur donné, et ne peut pas être copié et importé sur un autre ordinateur.<br />
200 ©<strong>Nitro</strong>
Gestion des ID numériques<br />
Une identité numérique est un passe de sécurité qui permet de créer une identité numérique ou<br />
d'afficher un document qui a été chiffré pour en empêcher tout accès non autorisé. Vous pouvez créer<br />
différentes ID numériques pour différentes tâches. Par exemple, vous pouvez employer une ID numérique<br />
pour ouvrir des documents comptables et un autre pour ouvrir des rapports techniques.<br />
Création d'une ID numérique<br />
1. Dans le menu Fichier, survolez ID numériques avec la souris et cliquez sur Mes ID numériques. La<br />
boîte de dialogue Mes ID numériques s'affiche.<br />
2. Cliquez sur Nouveau. La boîte de dialogue Nouvelle ID numérique s'affiche.<br />
3. Précisez votre identité.<br />
4. Dans la liste Usage prévu, cliquez sur le type de sécurité à utiliser, puis cliquez sur Suivant.<br />
5. Cliquez sur Parcourir pour choisir l'emplacement cible des ID numériques, puis donnez-leur un<br />
nom de fichier.<br />
6. Entrez un mot de passe, puis cliquez sur OK pour terminer.<br />
CONSEIL : Si vous souhaitez supprimer un ID numérique, sélectionnez-le dans la boîte de dialogue Mes<br />
ID numériques, puis cliquez sur Supprimer.<br />
Importation d'une ID numérique<br />
1. Dans le menu Fichier, survolez ID numériques avec la souris et cliquez sur Mes ID numériques. La<br />
boîte de dialogue Mes ID numériques s'affiche.<br />
2. Cliquez sur Importer.<br />
3. Recherchez le fichier d'ID numérique sur votre disque dur ou votre réseau, puis cliquez sur Ouvrir.<br />
4. Cliquez sur Fermer pour terminer.<br />
Exportation d'une ID numérique<br />
1. Dans le menu Fichier, survolez ID numériques avec la souris et cliquez sur Mes ID numériques. La<br />
boîte de dialogue Mes ID numériques s'affiche.<br />
2. Sélectionnez un ID numérique dans la liste, puis cliquez sur Exporter. La boîte de dialogue Exporter<br />
des certificats s'affiche.<br />
3. Cliquez sur Enregistrer les données dans un fichier, puis cliquez sur Suivant pour spécifier<br />
l'emplacement cible du fichier.<br />
4. Cliquez sur Enregistrer pour terminer.<br />
Pour exporter une ID numérique par courriel<br />
<strong>Nitro</strong> PDF <strong>Pro</strong>fessional 7 - <strong>Guide</strong> <strong>Utilisateur</strong><br />
1. Dans le menu Fichier, survolez ID numériques avec la souris et cliquez sur Mes ID numériques. La<br />
boîte de dialogue Mes ID numériques s'affiche.<br />
2. Sélectionnez un ID numérique dans la liste, puis cliquez sur Exporter. La boîte de dialogue Exporter<br />
des certificats s'affiche.<br />
3. Cliquez sur Envoyer les données à des tiers par courriel, puis cliquez sur Suivant.<br />
4. Entrez le courriel du destinataire de votre ID numérique, consultez le message, puis cliquez sur<br />
Envoyer.<br />
201 ©<strong>Nitro</strong>
<strong>Nitro</strong> PDF <strong>Pro</strong>fessional 7 - <strong>Guide</strong> <strong>Utilisateur</strong><br />
5. Un message est composé automatiquement dans votre client par défaut et inclut votre ID<br />
numérique en tant que pièce jointe. Cliquez sur Envoyer.<br />
202 ©<strong>Nitro</strong>
Gestion des contacts de confiance<br />
Avec <strong>Nitro</strong> PDF <strong>Pro</strong>fessional 7, vous pouvez ajouter d'autres personnes à vos contacts de confiance en<br />
important leur certificat de clé publique manuellement, ou vous pouvez partager vos clés publique au sein<br />
d'un même processus au moyen de la fonctionnalité Demander des contacts. Vous devez disposer de la<br />
clé publique d'un contact de confiance pour valider les fichiers PDF qu'il a signé de façon numérique.<br />
Pour ajouter un contact de confiance<br />
1. Dans le menu Fichier, survolez ID numériques avec la souris et cliquez sur Contacts de confiance.<br />
La boîte de dialogue Gestion des contacts de confiance s'affiche.<br />
2. Cliquez sur Ajouter, sélectionnez le certificat envoyé par un collègue de confiance, puis cliquez sur<br />
Ouvrir.<br />
CONSEIL : Pour afficher les détails d'un certificat, tels que la personne qui l'a émis et la durée de validité<br />
du certificat, sélectionnez-le dans la liste des contacts de confiance et cliquez sur Afficher.<br />
Pour exporter un ID de contact :<br />
1. Dans le menu Fichier, survolez ID numériques avec la souris et cliquez sur Contacts de confiance.<br />
La boîte de dialogue Gestion des contacts de confiance s'affiche.<br />
2. Sélectionnez un contact de confiance, puis cliquez sur Exporter.<br />
3. Dans la boîte de dialogue Enregistrer sous, entrez le nom du certificat, puis cliquez sur Enregistrer.<br />
Pour partager les certificats de clés publiques<br />
<strong>Nitro</strong> PDF <strong>Pro</strong>fessional 7 - <strong>Guide</strong> <strong>Utilisateur</strong><br />
1. Dans le menu Fichier, survolez ID numériques avec la souris et cliquez sur Contacts de confiance.<br />
La boîte de dialogue Gestion des contacts de confiance s'affiche.<br />
2. Sélectionnez le contact à exporter, puis cliquez sur Demander. La boîte de dialogue Demander des<br />
contacts s'affiche.<br />
3. Entrez les détails de votre contact.<br />
4. Cochez la case Inclure mon certificat dans le courriel, puis sélectionnez le certificat à partager et<br />
cliquez sur Suivant.<br />
5. Entrez le courriel du destinataire de votre certificat de clé publique, consultez le message, puis<br />
cliquez sur Envoyer.<br />
6. Un message est composé automatiquement dans votre client par défaut et inclut votre certificat de<br />
clé publique en tant que pièce jointe. Envoyez le courriel.<br />
203 ©<strong>Nitro</strong>
Signatures numériques<br />
Les signatures numériques constituent un outil bien plus puissant que les signatures papier. Elles<br />
permettent de s'assurer qu'une personne donnée à signé le ou les documents voulus au moment exigé,<br />
et permet de s'assurer que le contenu du document n'a pas été altéré après sa signature. En outre,<br />
l'historique des versions du document permet d'indiquer aux destinataires la date et l'heure de signature,<br />
ainsi que les modifications apportées. Cet historique de révision est chiffré et stocké dans le fichier PDF, et<br />
peut être affiché à tout moment au moyen du volet Signatures.<br />
Pour signer de façon numérique un document PDF, vous devez disposer d'un ID numérique. Pour vérifier<br />
la signature d'une autre personne, vous devez d'abord partager vos identifiants numériques et vous<br />
ajouter mutuellement à la liste des contacts de confiance.<br />
Pour plus d'informations sur les signatures numériques, voir :<br />
l Signature numérique d'un document<br />
l Affichage et validation des certificats et des signatures<br />
l Certification des fichiers PDF<br />
l Horodatage de la signature numérique<br />
Pour plus d'informations, voir :<br />
l Création de champs de signature<br />
l ID numériques<br />
l Gestion des ID numériques<br />
l Gestion des contacts de confiance<br />
<strong>Nitro</strong> PDF <strong>Pro</strong>fessional 7 - <strong>Guide</strong> <strong>Utilisateur</strong><br />
204 ©<strong>Nitro</strong>
Signature numérique d'un document<br />
Les signatures numériques correspondent aux signatures papier, mais permettent en plus de chiffrer les<br />
informations de façon à vérifier leur authenticité.<br />
Elles permettent ainsi d'identifier l'auteur et de s'assurer que le contenu n'a pas changé. Les signatures<br />
numériques d'un document PDF peuvent afficher du texte, ou une image telle qu'une photo ou une copie<br />
numérisée de votre signature manuscrite.<br />
Pour signer de façon numérique un document :<br />
<strong>Nitro</strong> PDF <strong>Pro</strong>fessional 7 - <strong>Guide</strong> <strong>Utilisateur</strong><br />
1. Dans l'onglet Sécurité, puis dans le groupe Signatures, cliquez sur la flèche sous Signer et<br />
sélectionnez une signature dans la galerie. Pour signer un document, vous devez disposer d'un ID<br />
numérique. Pour plus d'informations, voir ID numériques et Gérer les ID numériques.<br />
2. Cliquez sur la page où vous souhaitez que la signature apparaisse.<br />
3. <strong>Nitro</strong> PDF <strong>Pro</strong>fessional 7 vous invite à enregistrer le fichier PDF avec la signature numérique. Cliquez<br />
sur la signature numérique pour l'afficher et confirmer ses détails, puis enregistrez votre fichier<br />
PDF. Pour plus d'informations, voir Affichage et validation des certificats et des signatures.<br />
205 ©<strong>Nitro</strong>
Personnalisation de l'aspect de la signature<br />
Vous pouvez personnaliser vos signatures numériques de façon à rendre les informations à partager plus<br />
visibles et à afficher votre signature physique, le logo de l'entreprise ou tout autre graphique à placer<br />
près de votre signature. Vous pouvez modifier l'aspect de votre signature lors de la signature du<br />
document, ou à la demande.<br />
Pour créer une signature numérique<br />
1. Dans le menu Fichier, sélectionnez Préférences, développez la section Signature numérique et<br />
sélectionnez Aspects.<br />
2. Dans la section Aspect de la signature, cliquez sur Nouveau. La boîte de dialogue Configurer<br />
l'aspect de la signature s'affiche.<br />
3. Dans la section Graphique, sélectionnez l'un des éléments suivants :<br />
o Pas de graphique : n'inclut aucune information supplémentaire.<br />
o Graphique tiré du fichier : Cliquez sur Sélectionner graphique, spécifiez le fichier d'image<br />
de votre signature, puis cliquez sur OK.<br />
o Nom : imprime votre nom.<br />
4. Dans la section Texte, spécifiez les éléments de votre signature numérique à rendre visibles sur le<br />
document PDF. Ces informations pourront être imprimées.<br />
5. Affichez un aperçu de votre signature et cliquez sur OK.<br />
CONSEIL : Pour plus de détails sur la création d'une image numérisée de votre signature manuscrite,<br />
voir Signature avec QuickSign.<br />
Pour modifier l'aspect d'une signature numérique<br />
<strong>Nitro</strong> PDF <strong>Pro</strong>fessional 7 - <strong>Guide</strong> <strong>Utilisateur</strong><br />
1. Dans le menu Fichier, cliquez sur Préférences, développez la section Signature numérique et<br />
sélectionnez Aspects.<br />
2. Dans la liste Aspect de la signature, sélectionnez une signature et cliquez sur Modifier. La boîte<br />
de dialogue Configurer l'aspect de la signature s'affiche.<br />
3. Dans la section Graphique, sélectionnez l'un des éléments suivants :<br />
o Pas de graphique : n'inclut aucune information supplémentaire.<br />
o Graphique tiré du fichier : Cliquez sur Sélectionner graphique, spécifiez le fichier d'image<br />
de votre signature, puis cliquez sur OK.<br />
o Nom : imprime votre nom.<br />
4. Dans la section Texte, spécifiez les éléments de votre signature numérique à rendre visibles sur le<br />
document PDF. Ces informations pourront être imprimées.<br />
5. Affichez un aperçu de votre signature et cliquez sur OK.<br />
206 ©<strong>Nitro</strong>
Affichage et validation des certificats et des signatures<br />
Les signatures sont validées à l'ouverture du document et sont automatiquement revalidées si quelqu'un<br />
modifie le document.<br />
Pour afficher l'état de vos certificats et signatures, effectuez l'une des opérations suivantes :<br />
l Affichez les certificats et les signatures dans le volet Signatures.<br />
l Vérifiez les certificats et les signatures sur la page du document PDF.<br />
Volet Signatures<br />
Le volet Signatures regroupe toutes les signatures du document PDF, affiche leur état de validité et<br />
donne un résumé de chaque signature.<br />
Si votre document PDF contient des signatures, l'onglet Signatures s'affiche dans la partie gauche de la<br />
fenêtre. Pour ouvrir le volet Signatures, cliquez sur l'onglet Signatures.<br />
CONSEIL : Pour atteindre une signature dans un document, cliquez sur la signature dans le volet Signature.<br />
Un rectangle jaune sélectionne la signature voulue.<br />
Icônes de statut pour le document PDF<br />
État Icône Signification<br />
Valide Ce document est certifié et n'a pas été modifié de façon contraire aux conditions du certificat<br />
Valide<br />
Vue<br />
modifiée<br />
Inconnu<br />
Inconnu<br />
Invalide<br />
L'identité de la personne qui a signé a été vérifiée avec succès, et le document n'a pas été modifié<br />
depuis l'ajout de cette signature<br />
L'identité de la personne qui a signé a été vérifiée avec succès, mais la forme actuelle du document<br />
ne correspond pas à celle qu'il avait lors de la signature<br />
L'identité de la personne qui a signé n'a pas pu être vérifiée avec succès, mais la forme actuelle du<br />
document ne correspond pas à celle qu'il avait lors de la signature<br />
L'identité de la personne qui a signé n'a pas pu être vérifiée avec succès, et le document n'a pas<br />
été modifié depuis l'ajout de cette signature<br />
Le certificat n'est pas valide ou des modifications contraires à ses conditions ont été apportées au<br />
document<br />
Affichage des signatures et des certificats sur la page d'un document PDF<br />
Pour afficher plus de détails sur une signature numérique ou un certificat à partir de la page d'un<br />
document PDF, cliquez sur la signature. La boîte de dialogue <strong>Pro</strong>priétés de signature s'affiche et permet<br />
d'effectuer l'une des opérations suivantes :<br />
l Valider la signature : confirme la validité d'une signature numérique.<br />
l Modifications du document : permet de déterminer si le document est intact, ou a fait l'objet de<br />
modifications admissibles.<br />
l Période de validité : indique si l'horodatage du document PDF appartient à l'une des catégories<br />
suivantes :<br />
o selon l'horloge de l'ordinateur ayant servi à la signature ;<br />
o comporte un horodatage impossible à vérifier ;<br />
<strong>Nitro</strong> PDF <strong>Pro</strong>fessional 7 - <strong>Guide</strong> <strong>Utilisateur</strong><br />
207 ©<strong>Nitro</strong>
o est horodaté et confirmé par un serveur d'horodatage.<br />
<strong>Nitro</strong> PDF <strong>Pro</strong>fessional 7 - <strong>Guide</strong> <strong>Utilisateur</strong><br />
l Afficher certificat : donne des informations sur la personne qui a signé le document, la date<br />
d'expiration du certificat et la source du certificat. Vous pouvez également voir la norme de<br />
chiffrement utilisée et les empreintes numériques de chiffrement.<br />
l Ajouter aux contacts de confiance : ajoute la personne qui a signé ce PDF à votre liste de contacts<br />
de confiance. Pour plus d'informations, voir Gestion des contacts de confiance.<br />
208 ©<strong>Nitro</strong>
Certification des fichiers PDF<br />
En tant qu'auteur du document, la procédure de certification consiste à valider le contenu et à indiquer, le<br />
cas échéant, les modifications qui peuvent être apportées dans le cadre de cette certification. Si des<br />
modifications non autorisées se produisent, le document est rendu non valide et la certification est<br />
annulée.<br />
Si vous avez créé un fichier PDF dont vous souhaitez préserver l'intégrité, vous appliquez une signature de<br />
certification au moyen de l'outil Certifier. Lorsque vous certifiez un document (par opposition à la<br />
signature numérique), vous pouvez contrôler son utilisation de l'une des façons suivantes :<br />
l Interdire toute modification : Désactive tous les outils qui peuvent être utilisés pour modifier un<br />
fichier, tels que la modification, les commentaires, le remplissage des formulaires et la signature. Si<br />
des modifications sont apportées au document après sa certification, son certificat devient non<br />
valide.<br />
l N'autoriser que les actions de remplissage de formulaire : Désactive tous les outils qui peuvent<br />
être utilisés pour modifier un fichier à l'exception des outils de renseignement de formulaire et de<br />
signature. Par exemple, cette fonctionnalité s'applique lorsque vous rassemblez des informations<br />
sur les utilisateurs au moyen d'un formulaire officiel qui permet de saisir des informations sans<br />
modifier le formulaire que vous avez conçu.<br />
l N'autoriser que les actions de commentaires et de remplissage de formulaire : Désactive tous<br />
les outils qui peuvent être utilisés pour modifier un fichier à l'exception des outils de<br />
renseignement de formulaire, de signature et de commentaire. Par exemple, cette fonctionnalité<br />
s'applique lorsque vous révisez un contrat qui peut nécessiter des signatures et des commentaires.<br />
Motifs de certification d'un document :<br />
l Lorsque vous souhaitez permettre aux utilisateurs de signer, remplir un formulaire ou annoter un<br />
fichier au format PDF sans annuler le certificat.<br />
l Pour prouver que vous êtes l'auteur d'un document.<br />
l Pour prendre la responsabilité de son contenu.<br />
l Pour spécifier les modifications autorisées et préserver la certification.<br />
l Pour désactiver de façon automatique des fonctionnalités telles que l'insertion de pages, la<br />
modification de texte et la modification des propriétés des champs.<br />
CONSEIL : Les fichiers PDF ne peuvent être certifiés qu'une seule fois, mais si ses autorisations le permettent,<br />
il peut être signé de façon numérique plusieurs fois. C'est ici que réside l'avantage de la certification<br />
par rapport à une simple signature.<br />
Pour certifier un document PDF :<br />
<strong>Nitro</strong> PDF <strong>Pro</strong>fessional 7 - <strong>Guide</strong> <strong>Utilisateur</strong><br />
1. Dans l'onglet Sécurité, puis dans le groupe Signatures, cliquez sur Certifier.<br />
2. Dans la boîte de dialogue de certification du document, choisissez les actions à autoriser dans la<br />
liste Actions autorisées.<br />
3. Cliquez sur Suivant.<br />
4. Sélectionnez l'ID numérique à employer pour la certification et indiquez si vous souhaitez rendre le<br />
certificat visible ou non.<br />
5. Cliquez sur Suivant.<br />
209 ©<strong>Nitro</strong>
6. Si vous choisissez de rendre le certificat visible, cliquez sur la page où vous souhaitez le faire<br />
apparaître.<br />
7. Dans la boîte de dialogue de certification du document, procédez de la façon suivante :<br />
l Choisissez le motif de signature du fichier dans la liste Motif de signature du document, ou<br />
entrez votre propre motif.<br />
l Vous pouvez enregistrer la certification dans le document actif ou dans un nouveau<br />
document.<br />
l Spécifiez l'aspect du certificat.<br />
8. Cliquez sur Terminer.<br />
<strong>Nitro</strong> PDF <strong>Pro</strong>fessional 7 - <strong>Guide</strong> <strong>Utilisateur</strong><br />
REMARQUE : Lorsque vous partagez des fichiers PDF avec d'autres utilisateurs, le lecteur de PDF qu'ils<br />
utilisent doit prendre en charge la fonctionnalité de certification et de signatures pour fonctionner correctement.<br />
<strong>Nitro</strong> PDF <strong>Pro</strong>fessional 7, Adobe Acrobat et Adobe Reader peuvent tous partager des fichiers<br />
PDF certifiés et signés.<br />
210 ©<strong>Nitro</strong>
Horodatage de la signature numérique<br />
L'horodatage numérique permet d'indiquer la date et l'heure de la signature du PDF afin de prouver son<br />
intégrité. L'horodatage permet de dater un document.<br />
Pour plus de sécurité, les signatures numériques peuvent inclure l'horodatage d'une autorité<br />
indépendante et de confiance. <strong>Nitro</strong> PDF <strong>Pro</strong>fessional 7 peut utiliser un serveur d'horodatage pour<br />
s'assurer que les informations sont correctes et sécurisées, dans la mesure où la date et l'heure de<br />
l'ordinateur local peuvent facilement être modifiées.<br />
Pour gérer les paramètres de signature numérique :<br />
1. Dans le menu Fichier, sélectionnez Préférences, développez la section Signature numérique et<br />
sélectionnez Serveurs d'horodatage.<br />
2. Si la liste Serveurs disponibles est vide, ou si vous souhaitez ajouter un autre serveur<br />
d'horodatage :<br />
a. Cliquez sur Nouveau pour ajouter un nouveau serveur. La boîte de dialogue Serveur<br />
d'horodatage s'affiche.<br />
b. Entrez le nom et l'URL du serveur d'horodatage, ainsi que les informations de connexion.<br />
c. Cliquez sur OK pour enregistrer vos paramètres.<br />
3. Pour gérer les paramètres existants du serveur d'horodatage, cochez la case Acquérir horodatage<br />
depuis serveur fiable, sélectionnez une entrée dans la zone Serveurs disponibles, puis exécutez<br />
l'une des opérations suivantes :<br />
o Pour mettre à jour les propriétés du serveur d'horodatage sélectionné, cliquez sur Modifier<br />
et entrez de nouvelles informations dans la boîte de dialogue Serveur d'horodatage.<br />
o Pour supprimer le serveur d'horodatage sélectionné, cliquez sur Supprimer.<br />
o Pour utiliser un serveur d'horodatage à utiliser par défaut pour chaque horodatage, cliquez<br />
sur Par défaut. Le serveur d'horodatage défini par défaut est repéré par une étoile.<br />
4. Cliquez sur OK.<br />
CONSEIL : Si votre serveur d'horodatage par défaut n'est pas disponible, <strong>Nitro</strong> PDF <strong>Pro</strong>fessional 7 utilise<br />
le premier serveur de la liste. Il est donc conseillé de les trier par ordre de préférence.<br />
Lorsque vous consultez les propriétés d'une signature numérique, sa validité s'exprime sous l'une des<br />
formes suivantes :<br />
l La date et l'heure de la signature proviennent de l'horloge sur l'ordinateur de la personne qui<br />
signe.<br />
l La signature est horodatée, mais l'horodatage n'a pas pu être vérifié.<br />
l La signature est horodatée.<br />
Pour plus d'informations, voir Signatures numériques.<br />
<strong>Nitro</strong> PDF <strong>Pro</strong>fessional 7 - <strong>Guide</strong> <strong>Utilisateur</strong><br />
211 ©<strong>Nitro</strong>
<strong>Nitro</strong> PDF <strong>Pro</strong>fessional 7 - <strong>Guide</strong> <strong>Utilisateur</strong><br />
Plugins de partenaires<br />
Le programme Plugin de partenaires permet à <strong>Nitro</strong> PDF <strong>Pro</strong>fessional 7 de traiter et d'échanger des<br />
fichiers avec des outils et des services de productivité édités par des tiers. Ces plug-ins sont standardisés<br />
dans une interface conviviale de façon à améliorer le flux de travail des PDF et réduisent les opérations<br />
manuelles d'enregistrement, de copie, de ré-ouverture et de chargement des fichiers dans vos utilitaires.<br />
Pour gérer les plugins de partenaires :<br />
1. Dans l'onglet Fichier, sélectionnez Préférences. La boîte de dialogue Préférences de <strong>Nitro</strong> PDF<br />
Reader s'affiche.<br />
2. Sélectionnez Gestionnaire de plugins<br />
3. Cochez les cases des plugins que vous souhaitez activer et désactivez celles de ceux que vous ne<br />
souhaitez pas utiliser.<br />
4. Cliquez sur OK, puis redémarrez <strong>Nitro</strong> PDF <strong>Pro</strong>fessional 7 pour appliquer vos modifications.<br />
212 ©<strong>Nitro</strong>
Evernote<br />
Le plugin Evernote est intégré avec <strong>Nitro</strong> PDF <strong>Pro</strong>fessional 7. Evernote apporte des outils permettant de<br />
stocker et extraire des informations en ligne sous forme de notes. Les notes peuvent inclure de petits<br />
morceaux de texte, des doodles, des photos, des pages Web, voire des documents PDF.<br />
Pour plus d'informations, voir http://www.evernote.com<br />
Pour configurer Evernote :<br />
1. Créez un compte gratuit sur Evernote pour accéder à ce service<br />
https://www.evernote.com/Registration.action<br />
2. Une fois votre compte créé, téléchargez le client de bureau Evernote à partir de<br />
http://www.evernote.com/about/download/<br />
3. Suivez les invites pour installer le client et le lier à votre compte Evernote.<br />
4. Lorsque le client Evernote est configuré pour votre compte, vous pouvez utiliser le plugin dans<br />
<strong>Nitro</strong> PDF <strong>Pro</strong>fessional 7.<br />
REMARQUE : Le plugin Evernote ne s'affiche dans le menu Fichier que lorsque le client de bureau est<br />
installé.<br />
Envoi à Evernote<br />
Le plugin Evernote permet d'envoyer du contenu de <strong>Nitro</strong> PDF <strong>Pro</strong>fessional 7 directement à Evernote. Ce<br />
contenu va de fichiers PDF complets à des fragments, tels que des extraits de texte et des morceaux<br />
d'images.<br />
Pour envoyer un fichier PDF à Evernote :<br />
1. Assurez-vous que le client de bureau Evernote fonctionne sur votre ordinateur.<br />
2. Ouvrez un fichier PDF dans <strong>Nitro</strong> PDF <strong>Pro</strong>fessional 7.<br />
3. Dans le menu Fichier, cliquez sur Envoyer à Evernote.<br />
Pour envoyer une sélection de texte à Evernote :<br />
1. Assurez-vous que le client de bureau Evernote fonctionne sur votre ordinateur.<br />
2. Ouvrez un fichier PDF dans <strong>Nitro</strong> PDF <strong>Pro</strong>fessional 7.<br />
3. Cliquez avec l'outil Sélectionner sur une ligne ou un paragraphe de texte pour le sélectionner.<br />
4. Cliquez du bouton droit sur la sélection et choisissez Convertir vers Evernote.<br />
Pour envoyer une image à Evernote :<br />
<strong>Nitro</strong> PDF <strong>Pro</strong>fessional 7 - <strong>Guide</strong> <strong>Utilisateur</strong><br />
1. Assurez-vous que le client de bureau Evernote fonctionne sur votre ordinateur.<br />
2. Ouvrez un fichier PDF dans <strong>Nitro</strong> PDF <strong>Pro</strong>fessional 7.<br />
3. Cliquez avec l'outil Sélectionner sur une image.<br />
4. Cliquez du bouton droit sur la sélection et choisissez Envoyer vers Evernote.<br />
213 ©<strong>Nitro</strong>
<strong>Nitro</strong> PDF <strong>Pro</strong>fessional 7 - <strong>Guide</strong> <strong>Utilisateur</strong><br />
Personnalisation de l'interface utilisateur<br />
Vous pouvez personnaliser l'interface de <strong>Nitro</strong> PDF <strong>Pro</strong>fessional 7 de façon à l'adapter à votre méthode de<br />
travail. Pour plus d'informations concernant la création de raccourcis vers vos outils favoris et pour<br />
modifier la disposition de la barre d'outils, consultez les rubriques suivantes :<br />
l Barre d'outils Accès rapide<br />
l Réduction du ruban<br />
214 ©<strong>Nitro</strong>
Barre d'outils Accès rapide<br />
La barre d'outils Accès rapide permet de regrouper les raccourcis des outils les plus utilisés, de façon à<br />
pouvoir y accéder rapidement.<br />
Par défaut, cette barre comporte les raccourcis des outils suivants :<br />
l Bouton <strong>Nitro</strong> : Agrandir, Réduire, Redimensionner ou fermer. <strong>Nitro</strong> PDF <strong>Pro</strong>fessional 7<br />
l Ouvrir : recherchez un PDF sur votre disque dur et ouvrez-le.<br />
l Enregistrer : enregistre le fichier actif et remplace la dernière version. Pour plus d'informations, voir<br />
Enregistrement d'un document PDF.<br />
l Imprimer : envoie le document PDF actif à une imprimante physique ou à <strong>Nitro</strong> Creator 2<br />
l Annuler : permet de revenir en arrière et d'annuler une à une les modifications apportées au<br />
fichier PDF. La liste d'accès au menu déroulant du bouton Annuler permet de remonter l'historique<br />
de modification du document.<br />
l Rétablir : si vous avez été trop loin dans l'historique d'annulation, le bouton Rétablir permet<br />
d'appliquer à nouveau les changements que vous venez d'annuler. Le menu déroulant permet<br />
d'accéder aux différents états d'annulation.<br />
l Personnaliser : la flèche vers le bas permet d'accéder au menu de personnalisation de la barre<br />
Accès rapide.<br />
Pour ajouter un bouton à la barre Accès rapide :<br />
1. Cliquez du bouton droit sur l'un des outils du ruban.<br />
2. Dans le menu, sélectionnez Ajouter à la barre d'outils Accès rapide. Une icône de raccourci est<br />
alors ajoutée dans la barre Accès rapide.<br />
CONSEIL : La flèche noire située à l'extrême droite de la barre Accès rapide permet de configurer cette<br />
dernière.<br />
Pour retirer un bouton de la barre Accès rapide :<br />
1. Cliquez du bouton droit sur le bouton de la barre d'accès rapide que vous souhaitez supprimer.<br />
2. Dans le menu, sélectionnez Supprimer de la barre d'outils Accès rapide.<br />
Pour déplacer la barre d'outils Accès rapide :<br />
1. Cliquez sur la flèche noire située à l'extrême droite de la barre d'outils Accès rapide.<br />
2. Dans le menu, sélectionnez Afficher en dessous du ruban. La barre se déplace sous le ruban.<br />
CONSEIL : Pour remettre la barre Accès rapide au-dessus du ruban, cliquez sur la flèche de menu de<br />
cette barre, puis sélectionnez Afficher au-dessus du ruban.<br />
Configuration avancée de la barre Accès rapide<br />
<strong>Nitro</strong> PDF <strong>Pro</strong>fessional 7 - <strong>Guide</strong> <strong>Utilisateur</strong><br />
1. Cliquez sur la flèche noire située à l'extrême droite de la barre d'outils Accès rapide.<br />
2. Dans le menu, sélectionnez Autres commandes. La boîte de dialogue Paramètres personnalisés<br />
s'affiche.<br />
3. Dans le menu Catégories, sélectionnez l'emplacement des outils. Ceci conditionne l'affichage des<br />
215 ©<strong>Nitro</strong>
<strong>Nitro</strong> PDF <strong>Pro</strong>fessional 7 - <strong>Guide</strong> <strong>Utilisateur</strong><br />
outils disponibles dans la liste Commandes.<br />
4. Sélectionnez des outils dans la liste Commandes, puis cliquez sur Ajouter pour les inclure dans la<br />
barre Accès rapide.<br />
5. Changez l'ordre des outils dans la colonne de droite. Sélectionnez l'un de ces outils et utilisez les<br />
flèches haut ou bas pour les déplacer.<br />
6. Si vous souhaitez rétablir la barre Accès rapide, cliquez sur Réinitialiser.<br />
7. Appuyez sur le bouton OK pour enregistrer vos modifications.<br />
216 ©<strong>Nitro</strong>
Réduction du ruban<br />
<strong>Nitro</strong> PDF <strong>Pro</strong>fessional 7 pour étendre l'espace disponible sur votre espace de travail est idéal pour les<br />
ordinateurs portables ou les écrans plus anciens dont la résolution est minimale.<br />
Pour réduire le ruban :<br />
l RéduireRechercher<br />
l RéduireRechercher<br />
Ceci permet de faire alterner l'affichage du ruban et de rétablir sa taille complète.<br />
<strong>Nitro</strong> PDF <strong>Pro</strong>fessional 7 - <strong>Guide</strong> <strong>Utilisateur</strong><br />
217 ©<strong>Nitro</strong>
Association de fichiers et assemblages de pages<br />
Les fichiers PDF offrent une solution simple de réunion de différents fichiers à partir de différentes<br />
sources, et pour les partager de façon précise et fiable. Avec <strong>Nitro</strong> PDF <strong>Pro</strong>fessional 7, vous pouvez<br />
associer des rapports, des feuilles de calcul, des présentations, et bien plus encore, en une seule<br />
opération.<br />
l Combinaison de plusieurs fichiers au format PDF<br />
En outre, <strong>Nitro</strong> PDF <strong>Pro</strong>fessional 7 offre un ensemble complet d'outils pour assembler et réorganiser les<br />
pages des fichiers PDF, ce qui inclut :<br />
l Recadrage ou redimensionnement de pages<br />
l Rotation des pages<br />
l Extraction des pages<br />
l Suppression de pages<br />
l Changement d'ordre, déplacement ou ré-organisation des pages<br />
l Insertion de pages<br />
l Séparation des pages<br />
<strong>Nitro</strong> PDF <strong>Pro</strong>fessional 7 - <strong>Guide</strong> <strong>Utilisateur</strong><br />
218 ©<strong>Nitro</strong>
Combinaison de plusieurs fichiers au format PDF<br />
<strong>Nitro</strong> PDF <strong>Pro</strong>fessional 7 prend en charge la combinaison de plusieurs fichiers PDF et de tout autre type<br />
de fichier, à condition de disposer de l'application de création sur votre ordinateur. <strong>Nitro</strong> PDF <strong>Pro</strong>fessional<br />
7 convertit les fichiers non PDF en fichiers PDF en arrière-plan, puis combine tous les fichiers PDF dans<br />
l'ordre demandé.<br />
Pour combiner les fichiers au format PDF à partir d'un dossier ou du Bureau :<br />
1. Ouvrez le dossier qui contient les fichiers que vous souhaitez combiner.<br />
2. Maintenez enfoncée la touche CTRL et cliquez sur les fichiers à sélectionner.<br />
3. Cliquez du bouton droit sur le document et choisissez Combiner les fichiers pris en charge dans<br />
<strong>Nitro</strong> PDF.<br />
4. Cliquez sur Monter et Descendre pour modifier l'ordre des fichiers.<br />
5. Dans la liste Créer des fichiers PDF, effectuez l'une des opérations suivantes selon vos priorités,<br />
taille ou qualité du fichier :<br />
l Si le document nécessite une haute qualité d'impression, cliquez sur Impression.<br />
l Si la qualité d'impression est moins importante que la taille du fichier, cliquez sur Bureau.<br />
l Si la taille du fichier est un critère essentiel, cliquez sur Web.<br />
6. Dans la liste Enregistrer PDF sous, sélectionnez l'emplacement cible du fichier.<br />
7. Cliquez sur Créer.<br />
Pour combiner des fichiers PDF dans <strong>Nitro</strong> PDF <strong>Pro</strong>fessional :<br />
<strong>Nitro</strong> PDF <strong>Pro</strong>fessional 7 - <strong>Guide</strong> <strong>Utilisateur</strong><br />
1. Dans l'onglet Accueil, puis dans le groupe Créer, cliquez sur Combiner des fichiers.<br />
2. Dans la boîte de dialogue Combiner des fichiers, cliquez sur le bouton Ajouter fichiers, puis sélectionnez<br />
et/ou triez les fichiers à convertir.<br />
3. Dans la liste Créer des fichiers PDF, effectuez l'une des opérations suivantes selon vos priorités,<br />
taille ou qualité du fichier :<br />
l Si le document nécessite une haute qualité d'impression, cliquez sur Impression.<br />
l Si la qualité d'impression est moins importante que la taille du fichier, cliquez sur Bureau.<br />
l Si la taille du fichier est un critère essentiel, cliquez sur Web.<br />
4. Dans la liste Enregistrer PDF sous, sélectionnez l'emplacement cible du fichier.<br />
5. Cliquez sur Créer.<br />
219 ©<strong>Nitro</strong>
Assemblage de pages<br />
Le volet Pages permet de ré-organiser facilement les pages de vos documents PDF. Lorsqu'il est<br />
développé, le volet Pages est situé dans la partie gauche de la fenêtre d'application et affiche des<br />
miniatures des différentes pages, ce qui permet d'identifier rapidement la ou les pages à modifier.<br />
Pour accéder aux outils d'assemblage de pages, effectuez l'une des opérations<br />
suivantes :<br />
<strong>Nitro</strong> PDF <strong>Pro</strong>fessional 7 - <strong>Guide</strong> <strong>Utilisateur</strong><br />
1. Dans l'onglet Modifier, sélectionnez le groupe Pages.<br />
2. Dans les volets de navigation (affichés dans la partie gauche de la fenêtre d'application), cliquez sur<br />
l'onglet Pages pour afficher le volet Page.<br />
220 ©<strong>Nitro</strong>
Recadrage ou redimensionnement de pages<br />
L'outil Recadrer permet de sélectionner une partie de la page et de supprimer le reste. Ceci permet<br />
d'éliminer les informations inutiles de votre document ou de redimensionner vos pages. Vous pouvez<br />
recadrer les pages visuellement avec l'outil Recadrer, puis affiner le résultat avec la boîte de dialogue<br />
Recadrer des pages.<br />
Pour recadrer des pages avec l'outil Recadrer :<br />
<strong>Nitro</strong> PDF <strong>Pro</strong>fessional 7 - <strong>Guide</strong> <strong>Utilisateur</strong><br />
1. Dans l'onglet Modifier, puis dans le groupe Page, cliquez sur Recadrer.<br />
2. Faites glisser le curseur pour sélectionner la zone à recadrer.<br />
3. Double-cliquez dans la zone à recadrer.<br />
4. Dans la boîte de dialogue Recadrer pages, réglez les marges de recadrage et sélectionnez des pages<br />
supplémentaires à recadrer, si nécessaire.<br />
5. Cliquez sur Recadrer.<br />
221 ©<strong>Nitro</strong>
Rotation des pages<br />
Il est souvent nécessaire de faire pivoter les pages d'un document alternant des pages en orientation<br />
portrait et paysage, de façon à conserver tout le texte dans le même sens. Par exemple, un document PDF<br />
peut contenir plusieurs pages de texte, suivies d'un tableau ou d'un graphique qui est orienté de telle<br />
façon que son texte n'est plus visible. Avec <strong>Nitro</strong> PDF <strong>Pro</strong>fessional 7, vous pouvez faire pivoter les pages<br />
par paliers de 90°.<br />
Les pages peuvent être pivotées de deux façons :<br />
l Rotation en cours d'affichage : permet de faire pivoter de façon temporaire l'ensemble des pages<br />
du PDF que vous affichez.<br />
l Rotation permanente : permet de modifier la rotation d'une ou plusieurs pages dans un doc-<br />
ument et d'enregistrer ces modifications.<br />
Pour faire pivoter un document PDF de façon temporaire pendant son affichage :<br />
1. Dans l'onglet Accueil, puis dans le groupe Vue, cliquez sur Rotation de la vue.<br />
Remarque : Cette rotation n'est pas enregistrée lorsque vous fermez le document.<br />
Pour faire pivoter de façon permanente les pages d'un PDF :<br />
1. Dans l'onglet Modifier, puis dans le groupe Page, cliquez sur Rotation.<br />
2. Dans la liste Rotation, cliquez sur le niveau de rotation.<br />
3. Spécifiez les pages à faire pivoter, puis cliquez sur Rotation.<br />
<strong>Nitro</strong> PDF <strong>Pro</strong>fessional 7 - <strong>Guide</strong> <strong>Utilisateur</strong><br />
222 ©<strong>Nitro</strong>
Extraction des pages<br />
<strong>Nitro</strong> PDF <strong>Pro</strong>fessional 7 permet d'extraire une ou plusieurs pages d'un document PDF pour créer<br />
facilement un document. Facultatif : vous pouvez également supprimer les pages du PDF d'origine une<br />
fois ces dernières extraites.<br />
Pour extraire des pages :<br />
1. Dans l'onglet Modifier, puis dans le groupe Page, cliquez sur Extraire.<br />
2. Dans la boîte de dialogue Extraire pages, sélectionnez les pages à extraire.<br />
3. Facultatif, cochez la case Supprimer les pages après extraction.<br />
4. Cliquez sur Extraire.<br />
<strong>Nitro</strong> PDF <strong>Pro</strong>fessional 7 - <strong>Guide</strong> <strong>Utilisateur</strong><br />
223 ©<strong>Nitro</strong>
Suppression de pages<br />
<strong>Nitro</strong> PDF <strong>Pro</strong>fessional 7 permet de supprimer rapidement une ou plusieurs pages de votre document<br />
PDF. Pour ce faire, cliquez sur le volet Page ou utilisez l'outil Supprimer pages.<br />
Pour supprimer des pages avec l'outil Supprimer pages :<br />
1. Dans l'onglet Modifier, puis dans le groupe Page, cliquez sur Supprimer.<br />
2. Dans la boîte de dialogue Supprimer des pages, sélectionnez les pages à supprimer.<br />
3. Cliquez sur Supprimer.<br />
Pour supprimer des pages dans le volet Page :<br />
<strong>Nitro</strong> PDF <strong>Pro</strong>fessional 7 - <strong>Guide</strong> <strong>Utilisateur</strong><br />
1. Dans les volets de navigation (affichés dans la partie gauche de la fenêtre d'application), cliquez sur<br />
l'onglet Page pour afficher le volet Page.<br />
2. Dans le volet Page, maintenez enfoncée la touche CTRL et cliquez sur une ou plusieurs pages.<br />
3. Cliquez du bouton droit sur la sélection et choisissez Supprimer pages....<br />
4. Dans la boîte de dialogue Supprimer des pages, sélectionnez les pages à supprimer.<br />
5. Cliquez sur Supprimer.<br />
224 ©<strong>Nitro</strong>
Changement de l'ordre des pages<br />
Vous pouvez facilement modifier l'ordre des pages de vos fichiers PDF avec les outils de <strong>Nitro</strong> PDF<br />
<strong>Pro</strong>fessional 7. Dans le volet Page, il suffit de faire glisser les pages dans l'ordre voulu.<br />
Pour modifier l'ordre des pages dans le volet page, utilisez l'une des méthodes<br />
suivantes :<br />
1. Dans les onglets de navigation (affichés dans la partie gauche de la fenêtre d'application), cliquez<br />
sur l'onglet Page pour afficher le volet Page.<br />
2. Dans le volet Page, effectuez l'une des opérations suivantes :<br />
l Pour sélectionner une page unique et la déplacer, cliquez sur cette page.<br />
l Pour sélectionner plusieurs pages qui ne se suivent pas, maintenez enfoncée la touche CTRL<br />
et cliquez sur chaque page.<br />
<strong>Nitro</strong> PDF <strong>Pro</strong>fessional 7 - <strong>Guide</strong> <strong>Utilisateur</strong><br />
l Pour sélectionner des pages consécutives, cliquez sur l'arrière plan du volet Page et faites<br />
glisser la souris pour sélectionner les pages voulues.<br />
3. Faites glisser la ou les pages sélectionnées vers la nouvelle position dans le document.<br />
225 ©<strong>Nitro</strong>
Insertion de pages<br />
<strong>Nitro</strong> PDF <strong>Pro</strong>fessional 7 d'associer des pages provenant de différents fichiers PDF dans un fichier unique.<br />
Lors de l'insertion de pages, vous pouvez insérer un document ou uniquement une série de pages.<br />
Pour insérer des pages dans un document PDF :<br />
<strong>Nitro</strong> PDF <strong>Pro</strong>fessional 7 - <strong>Guide</strong> <strong>Utilisateur</strong><br />
1. Dans l'onglet Modifier, puis dans le groupe Page, cliquez sur Insérer.<br />
2. Dans la boîte de dialogue Ouvrir, sélectionnez le document à insérer.<br />
3. Cliquez sur Ouvrir.<br />
4. Dans la boîte de dialogue Insérer des pages, sélectionnez l'une des étendues de page possibles et<br />
précisez le point d'insertion des pages dans votre fichier.<br />
5. Cliquez sur Insérer.<br />
226 ©<strong>Nitro</strong>
Séparation des pages<br />
La fonctionnalité de séparation de pages offre des outils avancés qui permettent de copier des pages de<br />
divers fichiers PDF et de les enregistrer dans des fichiers distincts. Cette fonctionnalité inclut :<br />
l Séparation en groupes de pages<br />
l Séparation en fonction des signets<br />
l Séparation en fonction des paramètres d'étendue de page que vous spécifiez<br />
Préservation de la navigation lors du fractionnement<br />
<strong>Nitro</strong> PDF <strong>Pro</strong>fessional 7 - <strong>Guide</strong> <strong>Utilisateur</strong><br />
L'un des principaux problèmes lors du fractionnement des fichiers PDF est que la plupart des connexions<br />
entre les liens et leur destination sont rompues du fait du changement de fichier PDF ou de la<br />
modification de l'ordre des pages. La fonctionnalité avancée Mettre à jour les éléments de navigation met<br />
à jour tous les liens dans les signets, les liens et les destinations, ce qui permet de s'assurer que tous les<br />
liens sont préservés de façon correcte.<br />
227 ©<strong>Nitro</strong>
Séparation en groupes de pages<br />
Vous pouvez répartir le contenu d'un document PDF dans plusieurs fichiers PDF, chacun contenant un<br />
ensemble donné de pages. Par exemple, si le fichier d'origine contient 30 pages, et si vous choisissez de le<br />
diviser en plusieurs fichiers de 5 pages, 6 fichiers PDF seront créés.<br />
Pour répartir un fichier PDF dans des groupes de pages :<br />
1. Dans l'onglet Modifier, puis dans le groupe Pages, cliquez sur Séparer.<br />
2. Cliquez sur l'option En fichiers de n pages, puis entrez le nombre de pages à placer dans chaque<br />
nouveau fichier.<br />
3. Dans le groupe Options générales, effectuez l'une des opérations suivantes :<br />
l Si le document est destiné au Web, sélectionnez Permettre vue Web rapide.<br />
l Pour rediriger des éléments de navigation (tels que des signets et des hyperliens) vers le<br />
nouvel emplacement, sélectionnez Mettre à jour les éléments de navigation.<br />
l Pour prendre en charge la création de champs de formulaire identiques, sélectionnez Pren-<br />
dre en charge les champs de formulaire identiques.<br />
l Pour mettre à jour le titre du PDF en fonction du nom de fichier cible, sélectionnez Mettre à<br />
jour le titre en utilisant le nom du fichier de sortie.<br />
l Spécifiez la façon dont les signets doivent s'afficher lorsque le fichier est ouvert et choisissez<br />
l'option voulue dans la liste Signets.<br />
4. Dans le groupe Destination et nom du fichier de sortie, effectuez l'une des opérations suivantes :<br />
l Si vous souhaitez conserver le nom de fichier d'origine en tant que nom de fichier de base<br />
pour les fichiers générés, sélectionnez Utiliser le nom du fichier de base.<br />
l Pour spécifier un nouveau nom de fichier de base, désactivez la case Utiliser le nom du fichier<br />
de base, puis tapez un nouveau nom dans le champ Nom du fichier de base.<br />
5. Indiquez comment créer le nom de fichier en sélectionnant une option dans la liste Créer le nom<br />
de fichier de la cible en ajoutant et entrez un chiffre de départ si nécessaire.<br />
6. Dans le groupe Répertoire de destination, effectuez l'une des opérations suivantes :<br />
l Pour placer les PDF générés au même emplacement que le fichier d'origine, cliquez sur Iden-<br />
tique au répertoire source.<br />
<strong>Nitro</strong> PDF <strong>Pro</strong>fessional 7 - <strong>Guide</strong> <strong>Utilisateur</strong><br />
l Si vous souhaitez spécifier un nouveau dossier pour les PDF générés, activé le bouton radio<br />
Dans, puis cliquez sur le bouton Parcourir pour sélectionner un dossier.<br />
7. Cliquez sur Séparer.<br />
228 ©<strong>Nitro</strong>
Séparation selon signets<br />
Cette méthode de répartition permet de diviser un fichier PDF unique en plusieurs fichiers selon la<br />
hiérarchie des signets et leurs niveaux. Ceci est particulièrement utile lorsque les signets reposent sur des<br />
sections et la structure de vos PDF.<br />
Remarque : Lors de la séparation en fonction des signets, le texte du signet sert à former les noms de<br />
fichier des PDF.<br />
Pour séparer les pages en fonction des signets :<br />
1. Dans l'onglet Modifier, puis dans le groupe Pages, cliquez sur Séparer.<br />
2. Cliquez sur la méthode de séparation Par signets, puis entrez le ou les niveaux de signets à utiliser<br />
pour la séparation.<br />
3. Dans le groupe Options générales, effectuez l'une des opérations suivantes :<br />
l Si le document est destiné au Web, sélectionnez Permettre vue Web rapide.<br />
l Pour rediriger des éléments de navigation (tels que des signets et des hyperliens) vers le<br />
nouvel emplacement, sélectionnez Mettre à jour les éléments de navigation.<br />
l Pour prendre en charge la création de champs de formulaire identiques, sélectionnez Accep-<br />
ter les champs de formulaire identiques.<br />
l Pour mettre à jour le titre du PDF en fonction du nom de fichier cible, sélectionnez Mettre à<br />
jour le titre en utilisant le nom du fichier de sortie.<br />
l Spécifiez la façon dont les signets doivent s'afficher lorsque le fichier est ouvert et choisissez<br />
l'option voulue dans la liste Signets.<br />
4. Dans le groupe Destination et nom du fichier de sortie, effectuez l'une des opérations suivantes :<br />
l Si vous souhaitez conserver le nom de fichier d'origine en tant que nom de fichier pour les<br />
fichiers générés, sélectionnez Utiliser le nom du fichier de base.<br />
l Pour spécifier un nouveau nom de fichier de base, désactivez la case Utiliser le nom du fichier<br />
de base, puis tapez un nouveau nom dans le champ Nom du fichier de base.<br />
5. Indiquez comment créer le nom de fichier en sélectionnant une option dans la liste Créer le nom<br />
de fichier cible en ajoutant et entrez un chiffre de départ si nécessaire.<br />
6. Dans le groupe Dossier de destination, effectuez l'une des opérations suivantes :<br />
l Pour placer les PDF générés au même emplacement que le fichier d'origine, cliquez sur Iden-<br />
tique au répertoire source.<br />
<strong>Nitro</strong> PDF <strong>Pro</strong>fessional 7 - <strong>Guide</strong> <strong>Utilisateur</strong><br />
l Si vous souhaitez spécifier un nouveau dossier pour les PDF générés, activé le bouton radio<br />
Dans, puis cliquez sur le bouton Parcourir pour sélectionner un dossier.<br />
7. Cliquez sur Séparer.<br />
229 ©<strong>Nitro</strong>
Séparation par groupe de pages<br />
La méthode par groupe de pages permet de séparer plus facilement les pages d'un document :<br />
l Répartition de pages dans un fichier.<br />
l Répartition d'un groupe de pages dans un ou plusieurs fichiers.<br />
l Association de pages et de groupes de pages.<br />
l Répartition de groupes de pages dans différents fichiers de sortie.<br />
l Extraction de pages non voulues.<br />
l Utilisation de groupes de pages qui se recoupent pour créer plusieurs fichiers.<br />
l Séparation des pages paires et impaires.<br />
l Inversion de l'ordre des pages.<br />
En associant les numéros de pages au moyen de paramètres simples (virgules, tirets, points virgules,<br />
pages paires et impaires), vous pouvez spécifier les pages à fusionner au sein d'un nouveau PDF et les<br />
pages à placer dans un autre document PDF.<br />
Paramètre Fonction Exemple<br />
,<br />
séparateur de<br />
pages<br />
1-20, 30-40 crée un PDF unique contenant les pages 1 à 20 et 30 à 40.<br />
- depuis/à 1-5 extrait les pages 1 à 5 dans un nouveau PDF.<br />
;<br />
séparateur de fich- 1-20; 21-40 crée deux PDF, l'un contenant les pages 1 à 20, l'autre contenant les<br />
iers<br />
pages 21 à 40.<br />
pair page paire 1-20 pair crée un PDF unique contenant les pages paires de l'étendue 1 à 20.<br />
impair page impaire 1-20 impair crée un PDF unique contenant les pages impaires de l'étendue 1 à 20.<br />
Pour procéder à la séparation par groupe de pages :<br />
1. Dans l'onglet Modifier, puis dans le groupe Pages, cliquez sur Séparer.<br />
2. Cliquez sur l'option Par groupe de pages, puis entrez le groupe de pages à utiliser.<br />
3. Dans le groupe Options générales, effectuez l'une des opérations suivantes :<br />
l Si le document est destiné au Web, sélectionnez Permettre vue Web rapide.<br />
l Pour rediriger des éléments de navigation (tels que des signets et des hyperliens) vers le<br />
nouvel emplacement, sélectionnez Mettre à jour les éléments de navigation.<br />
l Pour prendre en charge la création de champs de formulaire identiques, sélectionnez Accep-<br />
ter champs de formulaire identiques.<br />
l Pour mettre à jour le titre du PDF en fonction du nom de fichier cible, sélectionnez Mettre à<br />
jour le titre en utilisant le nom du fichier de sortie.<br />
<strong>Nitro</strong> PDF <strong>Pro</strong>fessional 7 - <strong>Guide</strong> <strong>Utilisateur</strong><br />
l Spécifiez la façon dont les signets doivent s'afficher lorsque le fichier est ouvert et choisissez<br />
l'option voulue dans la liste Signets.<br />
4. Dans le groupe Destination et nom du fichier de sortie, effectuez l'une des opérations suivantes :<br />
l Si vous souhaitez conserver le nom de fichier d'origine en tant que nom de fichier de base<br />
pour les fichiers générés, sélectionnez Utiliser le nom du fichier de base.<br />
l Pour spécifier un nouveau nom de fichier de base, désactivez la case Utiliser le nom du fichier<br />
de base, puis tapez un nouveau nom dans le champ Nom du fichier de base.<br />
230 ©<strong>Nitro</strong>
<strong>Nitro</strong> PDF <strong>Pro</strong>fessional 7 - <strong>Guide</strong> <strong>Utilisateur</strong><br />
5. Indiquez comment créer le nom de fichier en sélectionnant une option dans la liste Créer le nom<br />
de fichier de la cible en ajoutant et entrez un chiffre de départ si nécessaire.<br />
6. Dans le groupe Répertoire de destination, effectuez l'une des opérations suivantes :<br />
1. Pour placer les PDF générés au même emplacement que le fichier d'origine, cliquez sur Identique<br />
au répertoire source.<br />
2. Si vous souhaitez spécifier un nouveau dossier pour les PDF générés, activé le bouton radio<br />
Dans, puis cliquez sur le bouton Parcourir pour sélectionner un dossier.<br />
7. Cliquez sur Séparer.<br />
231 ©<strong>Nitro</strong>
Impression de documents PDF<br />
<strong>Nitro</strong> PDF <strong>Pro</strong>fessional 7 permet d'imprimer vos documents PDF si vous avez besoin de copies papier.<br />
Pour imprimer un document PDF :<br />
1. Ouvrez votre document PDF dans <strong>Nitro</strong> PDF <strong>Pro</strong>fessional 7.<br />
2. Dans le menu Fichier, sélectionnez Imprimer ou appuyez sur Ctrl+P, ou encore cliquez sur<br />
Imprimer dans la barre d'outils Accès rapide. La boîte de dialogue Imprimer s'ouvre.<br />
3. Spécifiez les options d'impression suivantes :<br />
l Imprimante :<br />
o Nom : Sélectionnez l'une des imprimantes installées sur votre système.<br />
o <strong>Pro</strong>priétés : Configurez les préférences d'impression en relation avec votre<br />
imprimante.<br />
o Imprimer : Incluez/excluez les marques et les tampons du travail d'impression. Pour<br />
plus d'informations, voir Calques d'annotation et de contenu.<br />
o N'imprimer que des pages avec marques : Les pages sans annotations sont<br />
ignorées.<br />
l Étendue de pages : Spécifiez les pages à envoyer à l'imprimante.<br />
o Sous-ensemble : Filtrez la plage de pages spécifiée : toutes, paires ou impaires.<br />
l Gestion de page :<br />
o Échelle pages : Le contenu des pages peut être étendu pour occuper toute la page<br />
ou réduit si ce contenu tombe en dehors de la zone d'impression. Étendre est<br />
sélectionné par défaut. Si vos impressions sont incomplètes, sélectionnez Réduire.<br />
o Pages multiples : Imprime plusieurs instances d'une page sur la même feuille.<br />
o Copies : Imprime plusieurs copies de chaque page.<br />
o Rotation automatique : Règle automatiquement l'orientation des pages en<br />
fonction du format de la page.<br />
o Utiliser taille de page PDF : Le format du papier est sélectionné automatiquement<br />
en fonction du format du PDF.<br />
4. Cliquez sur OK.<br />
<strong>Nitro</strong> PDF <strong>Pro</strong>fessional 7 - <strong>Guide</strong> <strong>Utilisateur</strong><br />
CONSEIL : Pour vérifier les modifications que vous avez apportées, parcourez les pages de votre document<br />
dans la zone Aperçu.<br />
232 ©<strong>Nitro</strong>
Envoi de documents PDF par courriel<br />
<strong>Nitro</strong> PDF <strong>Pro</strong>fessional 7 facilite l'envoi de documents PDF par courriel en créant directement un message<br />
dans votre client de messagerie et en ajoutant le fichier PDF ouvert en tant que pièce jointe.<br />
Envoi d'un PDF en tant que pièce jointe de courriel<br />
<strong>Nitro</strong> PDF <strong>Pro</strong>fessional 7 - <strong>Guide</strong> <strong>Utilisateur</strong><br />
1. Ouvrez votre document PDF dans <strong>Nitro</strong> PDF <strong>Pro</strong>fessional 7.<br />
2. Dans le menu Fichier, cliquez sur Envoyer le PDF comme pièce-jointe.<br />
3. Un courriel est créé dans votre client de messagerie par défaut. Le document PDF est inclus en<br />
pièce jointe.<br />
4. Écrivez votre message d'accompagnement et cliquez sur Envoyer.<br />
233 ©<strong>Nitro</strong>
Annulation et rétablissement d'actions<br />
<strong>Nitro</strong> PDF <strong>Pro</strong>fessional 7 fournit des outils qui permettent d'annuler les actions réalisées ou d'exécuter à<br />
nouveau des actions annulées.<br />
Pour annuler une action :<br />
Effectuez l'une des actions suivantes :<br />
l Cliquez sur Annuler dans la barre d'outils Accès rapide.<br />
l Appuyez sur Ctrl+Z.<br />
Pour annuler plusieurs actions à la fois :<br />
1. Cliquez sur la flèche près de Annuler. Le menu affiche la liste des actions que vous pouvez annuler.<br />
Les actions les plus récentes sont en tête de liste.<br />
2. Déplacez la souris sur la liste d'annulation pour sélectionner les actions à annuler. Le nombre<br />
d'actions d'annulation s'affiche en bas du menu.<br />
3. Cliquez sur le bouton de la souris pour annuler les actions que vous avez sélectionnées.<br />
Pour rétablir une action que vous avez annulée :<br />
Effectuez l'une des actions suivantes :<br />
l Cliquez sur Rétablir dans la barre d'outils Accès rapide.<br />
l Appuyez sur Ctrl+Y.<br />
Pour rétablir plusieurs actions à la fois :<br />
<strong>Nitro</strong> PDF <strong>Pro</strong>fessional 7 - <strong>Guide</strong> <strong>Utilisateur</strong><br />
1. Cliquez sur la flèche près de Rétablir. Le menu affiche la liste des actions que vous pouvez rétablir.<br />
Les actions les plus récentes sont en tête de liste.<br />
2. Déplacez la souris sur la liste pour sélectionner les actions à rétablir. Le nombre d'actions à rétablir<br />
s'affiche en bas du menu.<br />
3. Cliquez sur le bouton de la souris pour rétablir les actions que vous avez sélectionnées.<br />
234 ©<strong>Nitro</strong>
Préférences<br />
Vous pouvez configurer <strong>Nitro</strong> PDF <strong>Pro</strong>fessional 7 de façon à personnaliser son aspect, ses fonctions, les<br />
mises à jour et les paramètres de conversion en fonction de votre flux de travail.<br />
Pour accéder aux préférences :<br />
1. Dans le menu Fichier, sélectionnez Préférences.<br />
2. Sélectionnez ou modifiez les options dans les deux sections de la boîte de dialogue de<br />
préférences :<br />
o Catégories d'options, dans la colonne de gauche. Utilisez le bouton + pour développer la<br />
liste et afficher les sous-catégories.<br />
o Options de chaque catégorie, dans la partie droite.<br />
Explication des préférences<br />
Rechercher les mises à jour<br />
<strong>Nitro</strong> PDF <strong>Pro</strong>fessional 7 permet de rechercher et d'installer automatiquement les mises à jour à des<br />
intervalles prédéfinis : Chaque jour, Chaque semaine voir Chaque mois. Pour désactiver la vérification<br />
automatique, cliquez sur Jamais.<br />
Gestion des couleurs<br />
Les options de gestion des couleurs de <strong>Nitro</strong> Reader 2 permettent d'afficher les fichiers PDF en fonction<br />
de l'espace de couleurs utilisé par l'application dans laquelle ils ont été créés ou modifiés. L'espace de<br />
couleurs définit la gamme de couleurs pouvant être traitée par un écran ou une imprimante. Par exemple :<br />
Si une photo est prise par un appareil photo numérique avec l'espace de couleurs AdobeRGB1998, il est<br />
recommandé d'appliquer le même espace de couleurs RVB dans <strong>Nitro</strong> Reader 2 afin de s'assurer que les<br />
couleurs de l'image sont en cohérence avec la source (l'appareil photo dans cet exemple).<br />
l RVB : Applique le modèle de couleurs RVB à l'ensemble des images.<br />
l CMJN : Applique le modèle de couleurs CMJN à l'ensemble des images.<br />
l Échelle de gris : L'espace de couleurs est Désactivé par défaut.<br />
l Moteur : Choisissez Little CMS ou ICM comme moteur de gestion des couleurs, en fonction du<br />
mode de gestion des couleurs de votre application graphique.<br />
Commenter Notes contextuelles<br />
l Police : Indique la police par défaut des notes contextuelles et des réponses.<br />
l Taille de la police : Agrandit ou réduit la taille de la police des notes contextuelles.<br />
l Opacité : Définit le niveau de transparence des notes contextuelles.<br />
Conversion Extraire les images<br />
<strong>Nitro</strong> PDF <strong>Pro</strong>fessional 7 - <strong>Guide</strong> <strong>Utilisateur</strong><br />
l Extraire les images couleurs sous : Enregistre les images en couleur au format demandé. Vous<br />
pouvez sélectionner Optimum pour sélectionner automatiquement le format le mieux adapté.<br />
l Extraire les images monochromes sous : Enregistre les images monochromes au format<br />
demandé. Vous pouvez sélectionner Optimum pour sélectionner automatiquement le format le<br />
mieux adapté.<br />
235 ©<strong>Nitro</strong>
Conversion Texte seul<br />
l Texte seul : Préserve la structure du paragraphe d'origine ou l'ignore et exporte le texte dans des<br />
lignes dont vous pouvez spécifier le nombre de caractères.<br />
l En-têtes et pieds de page : Convertit le texte contenu dans les en-têtes et pieds de page du<br />
document PDF d'origine ou l'exclut de la conversion.<br />
Conversion Reconnaissance avancée<br />
l Tout le texte : Convertit l'ensemble du texte au moyen de la reconnaissance optique de<br />
caractères.<br />
l Texte à problème uniquement : <strong>Pro</strong>cède à la reconnaissance de texte uniquement pour le texte à<br />
problème.<br />
l Ne pas corriger le texte à problème : Ignore le texte à problème.<br />
REMARQUE : La procédure de reconnaissance avancée du texte nécessite l'installation de MODI. Cette<br />
procédure est documentée dans la base de connaissance de <strong>Nitro</strong> PDF. Pour plus d'informations,<br />
voir : http://www.nitropdf.com/kb/Article.aspx?id=10261<br />
Formulaires<br />
l Calculer automatiquement les valeurs de champ : Un formulaire PDF contenant de nombreux<br />
calculs complexes et interdépendants peut avoir un impact sur les performances du lecteur de PDF.<br />
Si vous employez ce type de formulaire régulièrement, ou savez que vous aurez à en traiter, il est<br />
conseillé de désactiver cette préférence.<br />
l Surligner les champs de formulaire : Surligne automatiquement les champs de formulaires pour<br />
faciliter leur identification.<br />
l Couleur de surlignage : Sélectionne la couleur à utiliser pour surligner les champs d'un formulaire.<br />
l Couleur de champ requise : Les champs qui doivent absolument être remplis sont mis en avant<br />
Général<br />
avec cette couleur.<br />
l Définir comme lecteur de PDF par défaut : Définit <strong>Nitro</strong> PDF <strong>Pro</strong>fessional 7 en tant que<br />
programme à utiliser par défaut lorsque vous double-cliquez sur un document PDF.<br />
l Vérifier si... :<strong>Nitro</strong> Reader 2 vous informe si un autre programme devient le lecteur de PDF par<br />
défaut.<br />
l Vue de page par défaut : Sélectionne la mise en page à appliquer de façon automatique lors de la<br />
lecture de documents PDF.<br />
l Zoom par défaut : Sélectionne la magnification par défaut à appliquer lors de la lecture de<br />
documents PDF.<br />
l L'outil Main peut sélectionner le texte et les images : Permet d'utiliser l'outil Main pour<br />
sélectionner tous les types de contenu de document.<br />
l Sélectionner les images avant le texte : Si le texte et les images du document se chevauchent,<br />
l'image est sélectionnée en premier.<br />
l Copier texte sans formatage : Copie le texte dans le Presse-papiers sans caractéristiques de<br />
formatage.<br />
l Copier texte avec formatage : Conserve la mise en forme du texte lorsque ce dernier est copié<br />
dans le Presse-papiers.<br />
<strong>Nitro</strong> PDF <strong>Pro</strong>fessional 7 - <strong>Guide</strong> <strong>Utilisateur</strong><br />
236 ©<strong>Nitro</strong>
Identité<br />
l Permet de prendre note de vos informations personnelles, qui peuvent ensuite être utilisées pour<br />
Interface<br />
remplir des champs tels que les annotations, p. ex.<br />
l Afficher les info-bulles étendues : Affiche des informations détaillées sur un outil lorsque vous<br />
survolez son bouton.<br />
l Afficher un texte d'explication en haut des boîtes de dialogue : Affiche ou masque les<br />
informations de résumé qui décrivent la fonction d'une boîte de dialogue.<br />
l Afficher les barres de messages liées à WebDav : Affiche un message dans la barre<br />
d'informations lorsque des problèmes réseau ont un impact sur l'ouverture et le traitement du<br />
fichier PDF.<br />
l Afficher la barre Informations si le document contient des champs de formulaire : Affiche un<br />
message dans la barre d'informations lorsque vous ouvrez un document PDF contenant des<br />
champs de formulaire interactifs.<br />
l Afficher la barre d'informations si JavaScript est désactivé dans les Préférences : Affiche un<br />
message dans la barre d'informations demandant d'activer le code JavaScript pour accéder aux<br />
scripts inclus dans un fichier PDF.<br />
l Afficher la barre Informations si le document est certifié : Affiche un message dans la barre<br />
d'informations lorsque vous ouvrez un document PDF certifié.<br />
l Afficher la barre Informations si le document est sécurisé : Affiche un message dans la barre<br />
d'informations lorsque vous ouvrez un document PDF soumis à des contraintes de sécurité.<br />
l Bouton Allez plus loin avec la version <strong>Pro</strong> dans onglet Accueil : Cochez cette case pour que le<br />
bouton Allez plus loin avec la version <strong>Pro</strong> de l'onglet Aide s'affiche également sur l'onglet<br />
Accueil.<br />
l <strong>Pro</strong>fil de couleurs : Sélectionnez le profil Bleu, Noir ou Argent pour les fenêtres, les menus et les<br />
boîtes de dialogue de <strong>Nitro</strong> Reader 2.<br />
l Taille du texte des signets : Permet d'agrandir ou de réduire la taille des signets dans le volet<br />
Signets.<br />
l Restaurer les paramètres d'affichage à la ré-ouverture de documents : Lorsque vous rouvrez un<br />
document PDF, passe à la dernière page affichée et applique le dernier facteur de zoom connu. Ce<br />
paramètre est désactivé par défaut et remplace le paramètre Vue de page dans le document<br />
PDF qui spécifie la page d'ouverture.<br />
l Nombre maximal de documents dans l'historique : Spécifie le nombre de fichiers ouverts<br />
récemment pour lesquels vous souhaitez conserver une trace du numéro de page et du facteur de<br />
zoom, jusqu'à 25.<br />
l Nombre maximal de documents dans la liste d'utilisations récentes : Spécifie le nombre de<br />
documents, jusqu'à 10, figurant dans le menu Fichier, dans la section Documents récents.<br />
Accès Internet<br />
l Me laisser spécifier une liste de sites Web : Permet d'accorder ou refuser l'accès lorsqu'un fichier<br />
PDF tente de se connecter à Internet.<br />
l Autoriser tous les sites Web : Tous les fichiers PDF bénéficient d'un accès inconditionnel à<br />
Internet.<br />
l Bloquer tous les sites Web : L'accès Internet est refusé lors de toute tentative de connexion du<br />
fichier PDF.<br />
<strong>Nitro</strong> PDF <strong>Pro</strong>fessional 7 - <strong>Guide</strong> <strong>Utilisateur</strong><br />
237 ©<strong>Nitro</strong>
l L'accès aux sites Web suivants... : Tapez l'adresse d'un site Web, puis cliquez sur Autoriser pour<br />
accorder un accès Web sans conditions.<br />
l Modifier : Cliquez sur une adresse de site Web dans la liste d'exceptions, puis cliquez sur Modifier<br />
pour modifier cette adresse.<br />
l Supprimer : Cliquez sur une adresse de site Web dans la liste d'exceptions, puis cliquez sur<br />
Supprimer pour supprimer cette adresse.<br />
l Toujours demander : Les fichiers PDF qui tentent de se connecter aux sites Web qui ne figurent<br />
pas dans la liste d'exceptions nécessitent votre autorisation.<br />
l Bloquer l'accès : Les fichiers PDF ne peuvent pas accéder à un site Web qui ne figure pas dans la<br />
JavaScript<br />
liste d'exceptions.<br />
l Désactiver JavaScript : Certains documents PDF incorporent du code JavaScript qui risque de<br />
créer des failles de sécurité. Cochez la case Désactiver JavaScript pour désactiver le code JavaScript<br />
à des fins de sécurité, ou pour vous conformer aux directives de sécurité de votre entreprise.<br />
Gestionnaire de plugins<br />
l Gestionnaire de plugins : Cette liste permet d'activer ou de désactiver des extensions de plugin<br />
pour <strong>Nitro</strong> Reader 2<br />
Unités et grilles<br />
l Unités par défaut : Spécifie l'unité de mesure utilisée par défaut pour les outils, par exemple, pour<br />
les marges de page.<br />
l Afficher la grille : Permet d'afficher ou de masquer la grille dans le volet d'affichage d'un<br />
document.<br />
l Grille magnétique : Cette grille permet d'aligner automatiquement des objets tels que les notes et<br />
le texte sur la ligne de grille la plus proche.<br />
l Couleur de ligne de grille : Définit la couleur des lignes de la grille.<br />
l Dimensions de la grille : Spécifie les dimensions de la grille.<br />
<strong>Nitro</strong> PDF <strong>Pro</strong>fessional 7 - <strong>Guide</strong> <strong>Utilisateur</strong><br />
CONSEIL : Vous pouvez changer l'unité de mesure des valeurs de la grille en changeant le paramètre<br />
Unités par défaut, qui figure également dans la section Unités et grille.<br />
238 ©<strong>Nitro</strong>
<strong>Nitro</strong> PDF <strong>Pro</strong>fessional 7 - <strong>Guide</strong> <strong>Utilisateur</strong><br />
Annexe<br />
Les rubriques suivantes contiennent des informations générales sur <strong>Nitro</strong> PDF <strong>Pro</strong>fessional 7 et portent<br />
sur des aspects techniques des fichiers PDF :<br />
l Calques d'annotation et de contenu<br />
l Polices incorporées<br />
239 ©<strong>Nitro</strong>
Calques d'annotation et de contenu<br />
Le calque d'annotation flotte au-dessus du calque de contenu dans un fichier PDF, comme une feuille de<br />
papier calque au-dessus d'une feuille de papier.<br />
Le calque de contenu contient des images, des champs de formulaire et la plupart du texte. Lorsque vous<br />
convertissez un document Word en PDF, le contenu rédigé par l'auteur initial forme le calque de contenu.<br />
De nombreux fichiers PDF ne disposent que d'un calque de contenu.<br />
Les commentaires et les marques se superposent au calque d'annotation. Les annotations ne sont pas<br />
mélangées avec le contenu de la page principale dans le fichier PDF. Elles peuvent être modifiées,<br />
déplacées ou supprimées sans affecter les éléments du calque de contenu.<br />
Lorsque vous enregistrez un fichier PDF, les calques d'annotation et de contenu sont enregistrés dans le<br />
même fichier, mais conservés en tant qu'objets distincts. Il est ainsi facile de les modifier sans modifier le<br />
reste du contenu.<br />
REMARQUE : Les annotations incluent les objets suivants, que vous pouvez gérer dans l'onglet Revoir :<br />
l Ajouter une note<br />
l Formes : Flèche, Rectangle, Ovale, Ligne, Nuage, Polygone, Ligne de polygone<br />
l Dessin<br />
l Zone de texte<br />
l Légende<br />
l Tampon<br />
l Texte<br />
l Champs de formulaire<br />
l Liens<br />
Exemples<br />
l Les modifications apportées à un en-tête de lettre affectent le document sur le calque de contenu.<br />
l L'ajout d'informations sur un formulaire et l'ajout de votre signature se font sur le calque<br />
d'annotation. Ceci n'affecte pas de façon permanente le formulaire, ni ne modifie ses éléments, tels<br />
que « Nom » et « Adresse ».<br />
CONSEIL : Vous pouvez identifier immédiatement les sections du document PDF qui figurent sur le<br />
calque d'annotation :<br />
l Lorsque vous survolez une annotation avec l'outil Main ou Sélectionner, le curseur se transforme<br />
en flèche noire unie.<br />
l Si vous cliquez sur une annotation, un cadre noir avec des poignées rouges définit les bords de<br />
l'annotation.<br />
l Cliquez sur une annotation et faites-la glisser pour la déplacer.<br />
<strong>Nitro</strong> PDF <strong>Pro</strong>fessional 7 - <strong>Guide</strong> <strong>Utilisateur</strong><br />
Déplacement du texte du calque d'annotation vers le calque de contenu<br />
Les méthodes suivantes permettent d'aplatir le texte, à savoir, de le déplacer du calque d'annotation vers<br />
le calque de contenu :<br />
240 ©<strong>Nitro</strong>
l Aplatir la sélection : transfère le texte sélectionné du calque d'annotation vers le calque de<br />
contenu.<br />
l Tout aplatir : transfère l'ensemble du calque d'annotation vers le calque de contenu.<br />
l Enregistrer sous - PDF aplati : aplatit l'ensemble des annotations du document dans le calque de<br />
contenu et enregistre le PDF dans un fichier spécifique en une seule opération.<br />
Options d'impression<br />
<strong>Nitro</strong> PDF <strong>Pro</strong>fessional 7 - <strong>Guide</strong> <strong>Utilisateur</strong><br />
Lorsque vous imprimez un fichier PDF, le calque de contenu s'imprime par défaut. L'impression du calque<br />
d'annotation est facultative. Vous pouvez choisir de n'imprimer que le document, le document avec ses<br />
marques ou le document et les tampons.<br />
Pour plus d'informations sur la façon de gérer du texte sur les calques d'annotation et de contenu, voir<br />
Ajout ou modification de texte.<br />
241 ©<strong>Nitro</strong>
Incorporation de polices<br />
Polices incorporées<br />
Les propriétés des polices varient considérablement en fonction des paramètres utilisés lors de la création<br />
d'un fichier PDF. Ceci peut modifier votre capacité à modifier du texte dans le fichier PDF. En particulier, les<br />
fichiers PDF qui contiennent des sous-ensembles de polices peuvent poser des problèmes lorsque des<br />
modifications de dernière minute s'imposent.<br />
L'incorporation de polices contribue au rendu précis d'un fichier PDF à l'écran ou sur une copie papier. Si<br />
vous souhaitez utiliser une police lorsque vous modifiez un fichier PDF, cette police doit être installée sur<br />
votre ordinateur.<br />
Les fichiers PDF comportent trois niveaux d'incorporation :<br />
<strong>Nitro</strong> PDF <strong>Pro</strong>fessional 7 - <strong>Guide</strong> <strong>Utilisateur</strong><br />
l Aucune incorporation. Cette option est la plus simple et permet d'obtenir la plus petite taille de<br />
fichier possible. Le désavantage de cette option, selon les polices utilisées, est que le PDF risque de<br />
ne pas s'afficher de la même façon pour les différents utilisateurs. Lorsque des polices standard<br />
sont utilisées (par exemple, Times New Roman, Arial, Times, Courier et Symbol), le fichier PDF<br />
reproduit l'aspect de l'original dans la mesure où ces polices sont installées sur la plupart des<br />
ordinateurs. Par contre, si vous utilisez une police qui n'est pas installée sur l'ordinateur cible, votre<br />
document risque de s'afficher de façon très différente par rapport à l'original.<br />
l Incorporation d'un sous-ensemble de polices. L'incorporation de sous-ensemble consiste à<br />
inclure uniquement une partie de chaque police du document source dans le document PDF. Cette<br />
option se limite aux caractères indispensables à la reproduction de l'original. Dans la mesure où<br />
seule une partie du jeu de caractères est incluse dans le document PDF, l'ajout de caractères (p. ex.<br />
X) qui ne figurent pas dans le document d'origine risque de ne pas être possible. Retenez cette<br />
option si l'aspect du fichier et une taille réduite sont des critères essentiels, dans la mesure où<br />
l'incorporation de l'ensemble d'une police augmente la taille de façon considérable.<br />
l Incorporation complète. L'ensemble de la police est incorporée dans le PDF. Cela augmente la<br />
taille du fichier PDF, mais constitue la meilleure option pour modifier ensuite le texte du PDF, dans<br />
la mesure où l'ensemble des informations relatives à la police sont disponibles.<br />
CONSEIL : Pour afficher la liste de l'ensemble des polices d'un fichier PDF et leur méthode<br />
d'incorporation, appuyez sur Ctrl+D ou sélectionnez l'outil Main et cliquez du bouton droit sur le<br />
document, puis sélectionnez <strong>Pro</strong>priétés du document. Dans la fenêtre <strong>Pro</strong>priétés du document,<br />
consultez l'onglet Polices.<br />
Pour afficher les propriétés de la police du texte sélectionné dans un PDF, cliquez du bouton gauche sur<br />
le texte avec l'outil Modifier, puis cliquez du bouton droit et choisissez Modifier les propriétés. La<br />
fenêtre <strong>Pro</strong>priétés texte s'affiche. Les informations relatives à l'incorporation des polices se trouvent en<br />
bas de la fenêtre.<br />
242 ©<strong>Nitro</strong>