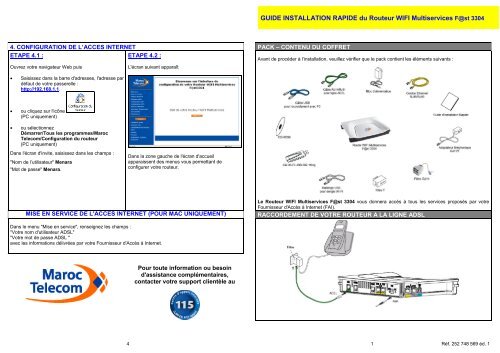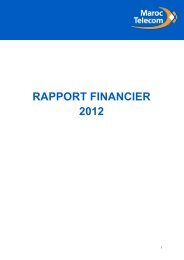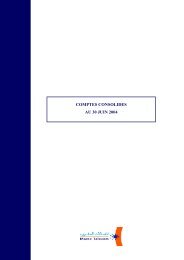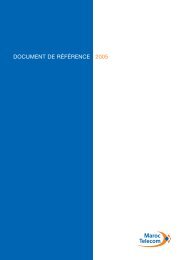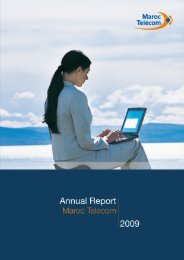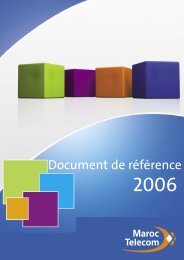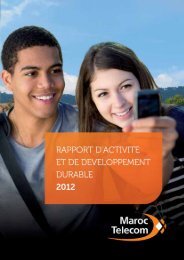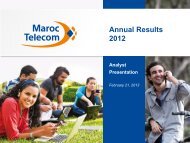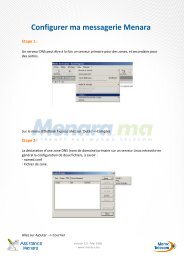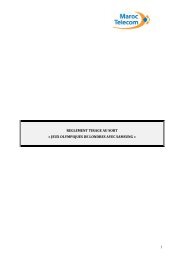GUIDE INSTALLATION RAPIDE du Routeur WIFI ... - Maroc Telecom
GUIDE INSTALLATION RAPIDE du Routeur WIFI ... - Maroc Telecom
GUIDE INSTALLATION RAPIDE du Routeur WIFI ... - Maroc Telecom
Create successful ePaper yourself
Turn your PDF publications into a flip-book with our unique Google optimized e-Paper software.
<strong>GUIDE</strong> <strong>INSTALLATION</strong> <strong>RAPIDE</strong> <strong>du</strong> <strong>Routeur</strong> <strong>WIFI</strong> Multiservices F@st 3304<br />
4. CONFIGURATION DE L’ACCES INTERNET PACK – CONTENU DU COFFRET<br />
ETAPE 4.1 :<br />
ETAPE 4.2 :<br />
Avant de procéder à l’installation, veuillez vérifier que le pack contient les éléments suivants :<br />
Ouvrez votre navigateur Web puis<br />
• Saisissez dans la barre d'adresses, l'adresse par<br />
défaut de votre passerelle :<br />
http://192.168.1.1.<br />
L'écran suivant apparaît<br />
• ou cliquez sur l'icône<br />
(PC uniquement)<br />
• ou sélectionnez<br />
Démarrer/Tous les programmes/<strong>Maroc</strong><br />
<strong>Telecom</strong>/Configuration <strong>du</strong> routeur<br />
(PC uniquement)<br />
Dans l'écran d'invite, saisissez dans les champs :<br />
"Nom de l’utilisateur" Menara<br />
"Mot de passe" Menara.<br />
Dans la zone gauche de l'écran d'accueil<br />
apparaissent des menus vous permettant de<br />
configurer votre routeur.<br />
MISE EN SERVICE DE L'ACCES INTERNET (POUR MAC UNIQUEMENT)<br />
Le <strong>Routeur</strong> <strong>WIFI</strong> Multiservices F@st 3304 vous donnera accès à tous les services proposés par votre<br />
Fournisseur d'Accès à Internet (FAI).<br />
RACCORDEMENT DE VOTRE ROUTEUR A LA LIGNE ADSL<br />
Dans le menu "Mise en service", renseignez les champs :<br />
"Votre nom d'utilisateur ADSL"<br />
"Votre mot de passe ADSL "<br />
avec les informations délivrées par votre Fournisseur d'Accès à Internet.<br />
Pour toute information ou besoin<br />
d'assistance complémentaires,<br />
contacter votre support clientèle au<br />
4 1 Réf. 252 748 569 éd. 1
<strong>INSTALLATION</strong> POUR PC<br />
<strong>INSTALLATION</strong> POUR MAC OS X<br />
<strong>INSTALLATION</strong> A PARTIR D'UN CD-ROM Utilisation en <strong>WIFI</strong> : suivre les étapes 1, 2, 3 et 4. Utilisation en Ethernet : suivre les étapes 2 et 4.<br />
ETAPE 1<br />
ETAPE 2<br />
1. Installation des pilotes <strong>WIFI</strong><br />
Après quelques instants, l’écran suivant apparaît.<br />
Veuillez ne pas connecter votre routeur <strong>WIFI</strong><br />
Cet écran permet de choisir le type d’installation que Insérez le CD-ROM dans le lecteur approprié,<br />
Multiservices avant de commencer l'installation.<br />
vous souhaitez effectuer :<br />
l'icône ci-contre apparaît :<br />
1 - via l’interface Wi-Fi,<br />
En cliquant sur cette icône, une fenêtre apparaît.<br />
• insérez le CD-ROM dans le lecteur approprié, 2 - via l’interface Ethernet,<br />
l’écran ci-après apparaît.<br />
3 - via l’interface USB.<br />
Dans cette fenêtre, cliquez sur l'icône ci-contre pour<br />
installer les pilotes Wi-Fi sur votre ordinateur.<br />
La fenêtre suivante apparaît :<br />
Suivez les indications affichées sur les différents<br />
écrans de l'installation.<br />
Pour une première installation, faites le choix de<br />
l'interface (<strong>WIFI</strong>, Ethernet ou USB) et suivez les<br />
instructions affichées à l'écran.<br />
Si l'installation s'est déroulée correctement, vous<br />
pouvez surfer sur Internet.<br />
A la fin de l'installation, la fenêtre suivante apparaît :<br />
Veuillez redémarrer votre ordinateur.<br />
OPTIONNEL : Installation d'un ordinateur supplémentaire via l'interface <strong>WIFI</strong> 2. Configuration réseau 3. Association à votre routeur <strong>WIFI</strong> Multiservices<br />
ETAPE 1 :<br />
ETAPE 2 :<br />
• insérez le CD-ROM dans le lecteur approprié, Après quelques instants, l’écran suivant apparaît.<br />
Selon votre utilisation, branchez la clé <strong>WIFI</strong> USB ou<br />
l’écran ci-après apparaît.<br />
le câble Ethernet (jaune).<br />
• cliquez sur le menu (pomme) dans la<br />
barre des menus, sélectionnez "Préférences<br />
Système", puis cliquez sur l’icône "Réseau"<br />
• cliquez sur le menu (pomme) dans la barre<br />
des menus, sélectionnez "Préférences<br />
Système",<br />
• Cliquez sur l'icône suivante<br />
En <strong>WIFI</strong> vérifier que dans le champ "Afficher"<br />
apparaît Adaptateur Ethernet.<br />
Puis suivre la procé<strong>du</strong>re pour associer votre ordinateur<br />
à votre <strong>Routeur</strong> <strong>WIFI</strong> Multiservices (SSID, clé WEP).<br />
• Sélectionnez et suivez<br />
les instructions affichées à l'écran.<br />
En Ethernet, vérifier que dans le champ "Afficher"<br />
apparaît Ethernet intégré.<br />
Dans les deux cas, vérifier que dans le champ<br />
"Configurer Ipv4" apparaît Via DHCP.<br />
Remarque : Le SSID ainsi que la clé WEP sont<br />
indiqués sur l'étiquette collée sur le coffret et sur<br />
l'emballage <strong>du</strong> pro<strong>du</strong>it.<br />
2 3