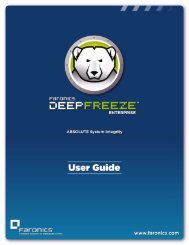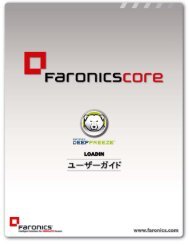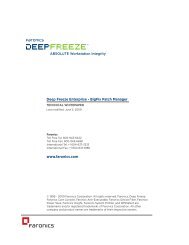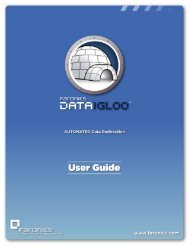Download File - Faronics
Download File - Faronics
Download File - Faronics
You also want an ePaper? Increase the reach of your titles
YUMPU automatically turns print PDFs into web optimized ePapers that Google loves.
Cette page est intentionnellement vierge.
Assistance technique<br />
Nous avons déployé tous nos efforts dans la conception de ce logiciel afin de fournir un produit facile à<br />
utiliser, sans difficulté. Si vous rencontrez des difficultés, contactez l’assistance technique :<br />
Contact<br />
Courrier électronique : support@faronics.com<br />
Téléphone : 800-943-6422 ou 604-637-3333<br />
Horaires :<br />
Web :<br />
7h00 à 17h00 (heure de la côte Pacifique des Etats-Unis)<br />
www.faronics.com<br />
Courrier électronique : sales@faronics.com<br />
Téléphone : 800-943-6422 ou 604-637-3333<br />
Télécopie : 800-943-6488 ou 604-637-8188<br />
Horaires :<br />
Adresse :<br />
7h00 à 17h00 (heure de la côte Pacifique des Etats-Unis)<br />
<strong>Faronics</strong> Technologies USA Inc.<br />
Suite 170 – 2411 Old Crow Canyon Road<br />
San Ramon, CA 94583<br />
USA<br />
<strong>Faronics</strong> Corporation<br />
620 - 609 Granville St.<br />
Vancouver, BC V7Y 1G5<br />
Canada<br />
Dernière modification : Septembre 2007<br />
© 2007 <strong>Faronics</strong> Corporation. Tous droits réservés. Deep Freeze, Deep Freeze Mac, <strong>Faronics</strong>, <strong>Faronics</strong> Anti-Executable, <strong>Faronics</strong><br />
System Profiler, FreezeX, <strong>Faronics</strong> Device Filter Mac, <strong>Faronics</strong> Power Save, <strong>Faronics</strong> Power Save Mac et WINSelect sont des marques<br />
commerciales et déposées de <strong>Faronics</strong> Corporation. Tous les autres noms de sociétés et de produits sont des marques commerciales de<br />
leurs propriétaires respectifs.
Cette page est intentionnellement vierge.
Table des matières<br />
Présentation de Device Filter.............................................................................................................................7<br />
A propos de Device Filter...............................................................................................................................................7<br />
A propos d’Apple Remote Desktop...............................................................................................................................7<br />
Contrôle de ligne de commande...................................................................................................................................7<br />
Configuration système....................................................................................................................................................7<br />
A propos de <strong>Faronics</strong>......................................................................................................................................................7<br />
Installation de Device Filter...............................................................................................................................8<br />
Installation à l’aide d’un programme d’installation Device Filter personnalisé......................................................8<br />
Installation à l’aide du programme d’installation Device Filter Mac de base..........................................................8<br />
Installation via Apple Remote Desktop........................................................................................................................8<br />
Installation sur des versions précédentes.....................................................................................................................8<br />
Désinstallation de Device Filter ........................................................................................................................8<br />
Utilisation du volet des préférences de Device Filter........................................................................................9<br />
Création du premier utilisateur Device Filter.............................................................................................................9<br />
Onglet Démarrer...........................................................................................................................................................10<br />
Onglet FireWire.............................................................................................................................................................11<br />
Onglet USB....................................................................................................................................................................12<br />
Onglet Réseau................................................................................................................................................................13<br />
Onglet Admin................................................................................................................................................................14<br />
Onglet Journalisation....................................................................................................................................................15<br />
Onglet Utilisateurs........................................................................................................................................................17<br />
Icônes Device Filter.......................................................................................................................................................18<br />
Vérification des mises à jour logicielles......................................................................................................................18<br />
Annexe I : Assistant Device Filter et personnalisation du programme d’installation...................................19<br />
Annexe II : Tâches d’intégration Apple Remote Desktop...............................................................................26<br />
Utilisation et modification des tâches........................................................................................................................27<br />
Ajout d’ordinateurs cibles à la liste des tâches...........................................................................................................28<br />
Exemple de sortie ARD................................................................................................................................................30<br />
Exemples de scripts de ligne de commande..............................................................................................................30
Cette page est intentionnellement vierge.
Présentation de Device Filter<br />
A propos de Device Filter<br />
Device Filter Mac est une application au niveau pilote qui permet à un administrateur de désigner<br />
et gérer les périphériques et les supports amovibles qui peuvent se connecter à des postes de travail<br />
individuels. Ces connexions englobent USB, FireWire, CD/DVD, LAN Ethernet, Ethernet sans fil,<br />
modem, Bluetooth et IR (infrarouge). Device Filter Mac apparaît sous la forme d’un volet de préférences<br />
de programme sans les préférences du système OS X.<br />
Les administrateurs peuvent également autoriser les périphériques de stockage interdits ponctuellement<br />
ou en fonction d’un délai, ou concernant les supports Firewire et USB, de définir une limite de stockage<br />
maximale. Les administrateurs Device Filter peuvent également suivre l’activité d’un périphérique ou<br />
d’une connexion contrôlés via le panneau des préférences Device Filter Mac ou le journal d’activité<br />
utilisateur de l’application.<br />
Device Filter Mac peut être géré au niveau du poste de travail ou à distance via ARD (Apple Remote<br />
Desktop).<br />
A propos d’Apple Remote Desktop<br />
Apple Remote Desktop est une solution complète de gestion d’ordinateurs Apple pour Mac OS X. <strong>Faronics</strong><br />
ne fournit pas d’informations commerciales ou techniques pour Apple Remote Desktop. Pour toute<br />
information complémentaire concernant ARD, visitez le site http://www.apple.com/remotedesktop.<br />
Contrôle de ligne de commande<br />
Les tâches figurant dans l’annexe II à utiliser avec ARD peuvent être également utilisées dans des<br />
programmes tiers de contrôle de ligne de commande.<br />
Configuration système<br />
Device Filter nécessite Mac OS X v10.3.0 ou version ultérieure.<br />
Device Filter est une application universelle (compatible Intel et PPC).<br />
L’intégration d’Apple Remote Desktop requiert Apple Remote Desktop version 2.2 ou une version<br />
supérieure.<br />
Une mémoire RAM de 256 Mo minimum est recommandée.<br />
A propos de <strong>Faronics</strong><br />
<strong>Faronics</strong> développe et commercialise des logiciels utilitaires intelligents pour un contrôle absolu<br />
des environnements informatiques à utilisateurs multiples. Les solutions leaders de <strong>Faronics</strong> ont<br />
considérablement influencé le quotidien de milliers de professionnels des technologies de l’information<br />
et de directeurs de laboratoires informatiques en garantissant une disponibilité des systèmes à 100 %.<br />
Nos innovations technologiques performantes et orientées vers l’utilisateur profitent aux établissements<br />
scolaires, aux établissements de santé, aux bibliothèques, aux organisations gouvernementales et aux<br />
entreprises. Créée en 1996, la société <strong>Faronics</strong> possède deux bureaux aux Etats-Unis et au Canada. Une<br />
stratégie ambitieuse de croissance et des perspectives mondiales ont permis à <strong>Faronics</strong> de conquérir de<br />
nouveaux marchés. La future diversification des logiciels utilitaires de <strong>Faronics</strong> fournira des solutions<br />
novatrices et uniques qui continueront à améliorer la productivité de l’utilisateur.
Installation de Device Filter<br />
L’installation et la configuration de Device Filter requièrent un accès administratif.<br />
Device Filter est distribué sur un CD-ROM ou sous la forme d’un fichier .dmg téléchargeable via the<br />
Internet.<br />
Installation à l’aide d’un programme d’installation Device Filter personnalisé<br />
Il est possible de créer un programme d’installation Device Filter personnalisé en utilisant l’assistant<br />
Device Filter. Consultez l’annexe I pour toute information complémentaire.<br />
Installation à l’aide du programme d’installation Device Filter Mac de base<br />
Pour installer Device Filter sur un seul ordinateur, procédez comme suit :<br />
1. Double-cliquez sur le fichier Device Filter.pkg pour commencer l’installation. (Selon la<br />
configuration, l’extension de fichier peut ne pas être visible.)<br />
2. Suivez les étapes qui s’affichent, puis lisez et acceptez l’accord de licence.<br />
3. Cliquez sur Installer pour installer Device Filter Mac sur l’ordinateur. Il sera accessible sous la<br />
forme d’un panneau de préférences dans les préférences système.<br />
Vous devez redémarrer l’ordinateur pour terminer l’installation.<br />
Installation via Apple Remote Desktop<br />
Device Filter est distribué sous la forme d’un fichier d’installation standard et, par conséquent, il peut<br />
être installé sur un réseau à l’aide de la commande Install Packages d’Apple Remote Desktop. Consultez<br />
le guide de l’utilisateur d’Apple Remote Desktop pour toute information complémentaire. Consultez<br />
l’annexe II pour toute information complémentaire sur le contrôle de Device Filter sur un réseau à<br />
l’aide d’Apple Remote Desktop.<br />
Installation sur des versions précédentes<br />
Il est recommandé de désinstaller les versions antérieures de Device Filter avant d’installer la nouvelle<br />
version, mais cela n’est pas obligatoire.<br />
Désinstallation de Device Filter<br />
Pour désinstaller Device Filter, cliquez sur l’icône de verrou pour déverrouiller le panneau des<br />
préférences. Un nom d’utilisateur et un mot de passe Device Filter seront nécessaires.<br />
Cliquez sur l’ icône<br />
et sélectionnez Désinstaller dans le menu Action.<br />
Suivez les instructions qui s’affichent ; un redémarrage est nécessaire pour terminer la désinstallation.<br />
Si Device Filter est installé sur une machine qui exécute également Deep Freeze, le Mac<br />
doit être dégelé pour que la désinstallation puisse aboutir. Si Deep Freeze est gelé, Device<br />
Filter rejette la commande de désinstallation et indique à l’utilisateur le motif.
Utilisation du volet des préférences de Device Filter<br />
Pour ouvrir le panneau des préférences Device Filter, ouvrez les préférences système et cliquez sur<br />
l’icône Device Filter qui figure sous Autre, comme indiqué :<br />
Création du premier utilisateur Device Filter<br />
Si vous n’avez pas défini un premier utilisateur avant l’installation depuis l’assistant Device Filter, le<br />
premier utilisateur Device Filter doit être défini lors du premier accès au panneau des préférences.<br />
Pour configurer Device Filter, cliquez sur l’icône de verrou pour déverrouiller le panneau des<br />
préférences. (Une fois les modifications terminées, cliquez de nouveau sur l’icône pour verrouiller<br />
l’écran et empêcher d’autres modifications.)<br />
Lorsque vous cliquez sur le verrou la première fois, la boîte de dialogue apparaît :<br />
Entrez un nom d’utilisateur et un mot de passe, vérifiez le mot de passe et cliquez sur OK.<br />
Le premier utilisateur ajouté est considéré être l’utilisateur administratif de Device Filter. Seul le premier<br />
utilisateur Device Filter peut ajouter, modifier et supprimer des utilisateurs ; le premier utilisateur ne<br />
peut pas être supprimé.<br />
Vous pouvez créer jusqu’à trois autres utilisateurs Device Filter dans l’onglet Utilisateurs. Ces<br />
utilisateurs sont les administrateurs Device Filter. Les utilisateurs Device Filter doivent entrer leurs<br />
noms d’utilisateur et mots de passe pour déverrouiller le panneau des préférences et modifier les<br />
paramètres du programme.
Onglet Démarrer<br />
Cet onglet permet d’activer Device Filter et de définir d’autres options, telles que le mode « furtif » et<br />
le contrôle camera/CD/DVD.<br />
Cochez l’option Activer Device Filter pour activer ses contrôles.<br />
Une fois Device Filter activé, les modifications de la configuration sont immédiates ;<br />
aucun redémarrage n’est nécessaire pour les appliquer. Cela ne s’applique pas uniquement<br />
à l’activation et la désactivation du port infrarouge. Cette modification nécessite de<br />
redémarrer la machine pour que la modification soit appliquée.<br />
Mode furtif<br />
Pour masquer la présence visuelle de Device Filter à l’utilisateur, cochez les options Masquer l’icône<br />
Activé dans la barre de menus et/ou Masquer l’icône Désactivé dans la barre de menus.<br />
Contrôle Camera and CD/DVD<br />
Pour autoriser les appareils photos et les caméras vidéo, cochez l’option appropriée.<br />
Pour autoriser les utilisateurs à accéder aux CD et DVD en lecture seule ou en lecture/écriture, cochez<br />
l’option appropriée. Ces options font référence aux lecteurs CD/DVD internes et externes.<br />
10
Onglet FireWire<br />
Cet onglet permet d’indiquer comment un périphérique FireWire (IEEE 1394) peut être monté sur un<br />
ordinateur.<br />
Pour interdire le montage des périphériques FireWire ou indiquer si des périphériques peuvent être<br />
montés en lecture seule ou en lecture/écriture, sélectionnez l’option appropriée.<br />
Si une taille maximale de périphérique FireWire est nécessaire, entrez la taille en Go dans le champ<br />
approprié.<br />
Pour consigner l’activité d’un périphérique FireWire, cochez l’option Journaliser l’activité. Le journal<br />
s’affiche dans l’onglet Journalisation du panneau de préférences et se trouve dans le fichier journal<br />
d’activité situé dans l’emplacement défini dans l’onglet Journalisation.<br />
Les disques FireWire qui sont éjectés correctement ne se montent pas en lecture seule.<br />
Les périphériques FireWire CD/DVD sont contrôlés depuis les options correspondantes<br />
dans l’onglet Démarrer.<br />
11
Onglet USB<br />
Cet onglet permet d’indiquer comment un périphérique USB peut être monté sur un ordinateur.<br />
Pour interdire ou autoriser le montage des périphériques USB ou indiquer si des périphériques peuvent<br />
être montés en lecture seule ou en lecture/écriture, sélectionnez l’option appropriée.<br />
Si une taille maximale de périphérique USB est nécessaire, entrez la taille en Go dans le champ<br />
approprié.<br />
Pour consigner l’activité d’un périphérique USB, cochez l’option Journaliser l’activité. Le journal s’affiche<br />
dans l’onglet Journalisation du panneau de préférences et se trouve dans le fichier journal d’activité<br />
situé dans l’emplacement défini dans l’onglet Journalisation.<br />
Les périphériques USB, tels que les claviers et les souris, ne sont pas affectés par les<br />
contrôles Device Filter. Les périphériques USB CD/DVD sont contrôlés depuis les<br />
options correspondantes dans l’onglet Start.<br />
12
Onglet Réseau<br />
Cet onglet permet de définir les paramètres réseau et les connexions activéss sur le poste de travail.<br />
Parmi les options suivantes, choisissez les paramètres réseau et les connexions à activer sur un<br />
ordinateur :<br />
• LAN Ethernet<br />
• Sans fil<br />
• Modem<br />
• Bluetooth (modem uniquement)<br />
• Port infrarouge : Si vous choisissez cette option, vous devez redémarrer la machine pour<br />
activer ou désactiver l’option.<br />
Pour consigner l’activité d’une connexion réseau, cochez l’option Journaliser l’activité. Ce journal figure<br />
dans l’onglet Journalisation du panneau des préférences et dans le fichier journal d’activité.<br />
13
Onglet Admin<br />
Cet onglet permet d’activer les options d’autorisation des périphériques de stockage.<br />
Pour activer ponctuellement un périphérique non autorisé, cochez Activer une seule fois le montage<br />
du périphérique.<br />
Pour activer un périphérique non autorisé pendant un délai donné, cochez Activer l’accès limité dans<br />
le temps.<br />
Si l’une ou l’autre des options ci-dessus est définie, une boîte de dialogue s’affiche lorsque le périphérique<br />
non autorisé est connecté au poste de travail. L’utilisateur doit entrer le nom d’utilisateur et le mot de<br />
passe Device Filter pour pouvoir continuer.<br />
14<br />
Pour définir un délai, entrez un nombre de minutes dans le champ correspondant pour autoriser le<br />
périphérique. Un avertissement s’affiche à l’attention de l’utilisateur deux minutes avant l’expiration<br />
du délai.
Onglet Journalisation<br />
Cet onglet permet aux administrateurs d’afficher l’activité des périphériques/connexions définis et de<br />
définir d’autres options de journalisation. Si l’option Journaliser l’activité est sélectionné dans les onglets<br />
FireWire, USB et/ou Réseau, l’onglet Journalisation affiche cette activité.<br />
Les données de journalisation peuvent être affichées depuis l’onglet ou via le fichier journal d’activité<br />
Device Filter.<br />
Pour choisir le nom du fichier journal d’activité et son emplacement de sauvegarde (s’il n’a pas été<br />
défini en utilisant l’assistant Device Filter), cliquez sur Choisir, entrez un nom de fichier et accédez à<br />
l’emplacement de sauvegarde approprié.<br />
Si vous définissez un emplacement pour le fichier journal d’activité avec l’assistant<br />
Device Filter et que cet emplacement n’existe pas sur le poste de travail, la journalisation<br />
est activée lors de l’installation et une boîte de dialogue d’attente demande à l’utilisateur<br />
d’entrer un nouvel emplacement pour le fichier.<br />
En outre, si vous exécutez Device Filter sur un ordinateur où Deep Freeze est installé, le<br />
journal d’activité doit être sauvegardé dans une partition dégelée pour qu’il soit conservé<br />
après les redémarrages.<br />
15
Device Filter consigne les informations et les regroupe dans des colonnes, comme suit :<br />
• Date : affiche la date de l’activité<br />
• Utilisateur : affiche l’utilisateur local sous le compte duquel l’activité a eu lieu<br />
• Périphérique : affiche le type de connexion ou le nom du périphérique<br />
• Action : indique si l’action était entrante, sortante, en lecture ou en écriture<br />
• Quantité : affiche la quantité de données d’activité en kilo-octets (Ko)<br />
16<br />
Pour combiner les entrées ayant les mêmes date, action, utilisateur et périphérique (pour réduire ainsi<br />
le fichier journal) cliquez sur Condenser.<br />
Remarque : La réduction du journal d’activité peut être effectuée de manière permanente si vous le<br />
souhaitez. Les nouvelles données seront intégrées au fichier journal condensé.<br />
Pour effacer les anciennes données de la fenêtre Journalisation, effacez ou renommer<br />
le journal d’activité existant. Un nouveau journal d’activité vide (portant le nom<br />
précédent) sera créé et la fenêtre Journalisation affichera l’activité consignée dans le<br />
nouveau fichier.
Onglet Utilisateurs<br />
Cet onglet permet d’ajouter, de supprimer de modifier des utilisateurs. Les utilisateurs Device Filter sont<br />
les administrateurs du programme et ils disposent de noms d’utilisateur et de mot de passe uniques.<br />
Il peut exister jusqu’à quatre utilisateurs Device Filter.<br />
Le premier utilisateur ajouté est considéré être l’utilisateur administratif de Device Filter. Seul le premier<br />
utilisateur Device Filter peut ajouter, modifier et supprimer des utilisateurs ; le premier utilisateur ne<br />
peut pas être supprimé.<br />
Les utilisateurs Device Filter doivent entrer leurs noms d’utilisateur et mots de passe pour déverrouiller<br />
le panneau des préférences et modifier les paramètres du programme.<br />
Ajout d’un utilisateur<br />
Pour ajouter un utilisateur, cliquez sur Ajouter. Dans la boîte de dialogue qui apparaît, entrez le nom et<br />
le mot de passe du nouvel utilisateur et confirmez le mot de passe.<br />
Cliquez sur OK ; le nouveau utilisateur apparaît dans l’onglet Utilisateurs.<br />
Suppression d’un utilisateur<br />
Pour supprimer un utilisateur, sélectionnez le nom approprié, puis cliquez Supprimer.<br />
Le premier utilisateur ajouté est considéré être l’utilisateur administratif de Device Filter. Seul le<br />
premier utilisateur peut ajouter, modifier et supprimer des utilisateurs ; le premier utilisateur ne peut<br />
donc pas être supprimé.<br />
Modification d’un utilisateur<br />
Pour modifier un utilisateur, cliquez Modifier. Dans la boîte de dialogue qui s’affiche, entrez le nouveau<br />
nom et/ou mot de passe et confirmez le mot de passe.<br />
Cliquez sur OK pour mettre à jour les informations.<br />
17
Icônes Device Filter<br />
Lors de l’installation de Device Filter, l’cône Device Filter apparaît dans la barre de menus.<br />
L’cône Activé<br />
L’cône Désactivé<br />
indique que le contrôle Device Filter est actif.<br />
indique que le contrôle Device Filter est désactivé.<br />
Vérification des mises à jour logicielles<br />
Pour vérifier si la version de Device Filter est la toute dernière version, cliquez sur l’icône<br />
choisissez « Rechercher les mises à jour… »<br />
Le navigateur par défaut s’affiche avec une page indiquant si la version installée est à jour ou s’il en<br />
existe une plus récente à télécharger. Suivez les liens en fonction de la situation.<br />
Vous pouvez également vérifier si vous utilisez la toute dernière version de Device Filter Mac via la<br />
tâche checkForUpdates dans Apple Remote Desktop.<br />
et<br />
18
Annexe I : Assistant Device Filter et personnalisation<br />
du programme d’installation<br />
L’assistant Device Filter peut être utilisé pour créer des modules d’installation Device Filter personnalisés<br />
et permet de créer des paramètres globaux pour un environnement à plusieurs postes de travail.<br />
L’assistant Deep Freeze peut également installer directement les tâches enregistrées Deep Freeze dans<br />
la console Apple Remote Desktop (ARD) sur le système en cours. Les tâches ARD ne font pas partie<br />
du module d’installation Deep Freeze personnalisé. Ni ARD, ni l’agent ARD ne doivent être actifs pour<br />
que l’installation des tâches aboutisse.<br />
Pour exécuter l’Assistant Dvice Filter, procédez comme suit :<br />
1. Cliquez deux fois sur l’icône du programme pour ouvrir l’assistant Device Filter. L’écran<br />
Introduction s’affiche :<br />
2. Cliquez sur Continuer. L’écran Tâches Device Filter apparaît :<br />
19
3. Cochez la case Oui, Installer les tâchs pour exporter les tâches Device Filter Mac vers ARD sur<br />
la machine en cours. Une boîte de dialogue apparaît pour indiquer que ARD ou l’agent ARD<br />
sont actifs et permet de quitter ARD immédiatement ou plus tard. Les tâches Device Filter<br />
seront installées uniquement si ARD n’est pas actif. Choisissez l’action appropriée, puis cliquez<br />
sur Continuer.<br />
L’écran Programme d’installation personnalisé Device Filter apparaît :<br />
4. Pour créer un programme d’installation client personnalisé, sélectionnez Oui, créer un<br />
programme d’installation personnalisé et cliquez sur Continuer.<br />
L’écran Administrateur Device Filter apparaît :<br />
20
5. Saisissez le nom et le mot de passe de l’administrateur Device Filter que doit créer le programme<br />
d’installation personnalisé et que doivent utiliser les tâches Apple Remote Desktop de Device<br />
Filter. Retapez le mot de passe pour le confirmer, puis cliquez sur Continuer.<br />
L’ecran de controle du demarrage s’affiche :<br />
6. L’écran Contrôle du démarrage permet d’activer Device Filter et divers autres options,<br />
notamment le « mode furtif », et de configurer le contrôle camera/CD/DVD.<br />
Cochez l’option Activer Device Filter pour activer ses contrôles.<br />
Mode furtif<br />
Pour masquer la présence visuelle de Device Filter à l’utilisateur, cochez les options Masquer<br />
l’icône Activé dans la barre de menus et/ou Masquer l’icône Désactivé dans la barre de menus.<br />
Contrôle Camera and CD/DVD<br />
Pour autoriser les appareils photos et les caméras vidéo, cochez l’option appropriée.<br />
Pour autoriser les utilisateurs à accéder aux CD et DVD en lecture seule ou en lecture/écriture,<br />
cochez l’option appropriée. Ces options font référence aux lecteurs CD/DVD internes et<br />
externes.<br />
Si l’activité des périphériques et des connexions doit être journalisée, cliquez sur Choisir, entrez<br />
le nom du fichier journal d’activité et accédez à l’emplacement d’enregistrement approprié.<br />
Veillez à choisir un emplacement qui existe sur la ou les machines cibles. Si vous<br />
définissez un emplacement pour le fichier journal d’activité qui n’existe pas sur le<br />
poste de travail, la journalisation est désactivée lors de l’installation et une boîte<br />
de dialogue d’avertissement vous demande d’entrer un nouvel emplacement pour<br />
le fichier.<br />
En outre, si vous exécutez Device Filter sur un ordinateur où Deep Freeze est<br />
installé, le journal d’activité doit être sauvegardé dans une partition dégelée pour<br />
qu’il soit conservé après les redémarrages.<br />
Cliquez sur Continuer. L’écran Contrôle USB apparaît :<br />
21
7. Cet écran permet d’indiquer comment un périphérique USB peut être monté sur un<br />
ordinateur.<br />
Pour interdire ou autoriser le montage des périphériques USB ou indiquer si des périphériques<br />
peuvent être montés en lecture seule ou en lecture/écriture, sélectionnez l’option appropriée.<br />
Si une taille maximale de périphérique USB est nécessaire, entrez la taille en Go dans le champ<br />
approprié.<br />
Pour consigner l’activité d’un périphérique USB, cochez l’option Journaliser l’activité. Ce journal<br />
s’affiche dans l’onglet Journalisation du panneau de préférences et se trouve dans le fichier journal<br />
d’activité situé dans l’emplacement défini dans l’onglet Journalisation.<br />
Cliquez sur Continuer. L’écran Contrôle FireWire apparaît :<br />
22
8. Cet écran permet d’indiquer comment un périphérique FireWire (IEEE 1394) peut être monté<br />
sur un ordinateur.<br />
Pour interdire le montage des périphériques FireWire ou indiquer si des périphériques<br />
peuvent être montés en lecture seule ou en lecture/écriture, sélectionnez l’option appropriée.<br />
Si une taille maximale de périphérique FireWire est nécessaire, entrez la taille en Go dans le<br />
champ approprié.<br />
Pour consigner l’activité d’un périphérique FireWire, cochez l’option Journaliser l’activité. Le<br />
journal s’affiche dans l’onglet Journalisation du panneau de préférences et se trouve dans le<br />
fichier journal d’activité situé dans l’emplacement défini dans l’onglet Journalisation.<br />
Les périphériques CD/DVD USB et FireWire sont contrôlés par les options<br />
correspondantes dans l’onglet Contrôle du démarrage.<br />
Cliquez sur Continuer. L’écran Contrôle réseau apparaît :<br />
9. Cet écran permet de définir les paramètres réseau et les connexions activés sur le poste de<br />
travail.<br />
• LAN Ethernet<br />
• Sans fil<br />
• Modem<br />
• Bluetooth (modem uniquement)<br />
• Port infrarouge<br />
Pour consigner l’activité d’une connexion réseau, cochez l’option Journaliser l’activité. Ce<br />
journal figure dans l’onglet Journalisation du panneau des préférences et dans le fichier<br />
journal d’activité.<br />
Cliquez sur Continuer. L’écran Options de l’administrateur apparaît :<br />
23
10. Cet écran permet d’activer des options d’autorisation.<br />
Pour activer ponctuellement un périphérique non autorisé, cochez Activer une seule fois le<br />
montage du périphérique.<br />
Pour activer un périphérique non autorisé pendant un délai donné, cochez Activer l’accès limité<br />
dans le temps.<br />
Cliquez sur Continuer. L’écran Choisir le programme d’installation Device Filter apparaît :<br />
24
11. Cliquez sur Choisir et accédez à l’emplacement du module d’installation Device Filter Mac<br />
(Device Filter.pkg) qui se trouve dans le dossier Device Filter Mac. Vous pouvez également<br />
faire glisser le fichier du module vers la boîte de dialogue Choisir. Cliquez sur Continuer.<br />
L’écran Emplacement de sauvegarde apparaît.<br />
12. Cliquez sur Choisir. La boîte de dialogue de sauvegarde standard apparaît. Accédez à un<br />
emplacement pour sauvegarder le programme d’installation client personnalisé et le<br />
sélectionner. Vous pouvez également faire glisser l’emplacement de sauvegarde choisi vers la<br />
boîte de dialogue Choisir. Cliquez sur Continuer.<br />
Le dernier écran apparaît en indiquant que le programme d’installation client personnalisé<br />
a été créé et que les tâches Device Filter ont été installées dans ARD.<br />
13. Cliquez sur Quitter pour fermer l’assistant Device Filter Mac.<br />
25
Annexe II : Tâches d’intégration Apple Remote Desktop<br />
L’assistant Device Filter peut installer les tâches à utiliser avec Apple Remote Desktop. Ces tâches<br />
peuvent être utilisées telles quelles ou comme point de départ pour contrôler Device Filter Mac avec<br />
ARD. Après l’exécution de l’assistant, les tâches sont installées dans ARD, comme suit :<br />
REMARQUE : Dans ARD 2.2, les tâches Device Filter sont enregistrées dans le dossier Tâches<br />
sauvegardées et non pas dans un dossier nommé.<br />
Le tableau suivant offre une description de la fonction de chaque tâche. Chaque tâche peut être<br />
également configurée dans le panneau des préférences Device Filter Mac, sauf pour l’état.<br />
Tâche<br />
addUser<br />
allowCameras<br />
allowCDDVDMounting<br />
allowVideoCameras<br />
deleteUser<br />
disable<br />
disableAdminCanAuthorizeForTime<br />
disableBluetooth<br />
disableCDDVD<br />
disableIR<br />
disableLANEthernet<br />
disableModem<br />
disableOneTimeDeviceMounting<br />
disableWireless<br />
Fonction<br />
Ajoute un nouvel utilisateur aux ordinateurs cibles<br />
Ajoute des appareils photo numériques à connecter aux ordinateurs cibles<br />
Permet de monter des CD/DVD en lecture seule externes et internes<br />
sur les ordinateurs cibles<br />
Ajoute des caméras vidéo à connecter aux ordinateurs cibles<br />
Supprime un utilisateur des ordinateurs cibles<br />
Désactive la protection Device Filter sur les ordinateurs cibles<br />
Désactive l’autorisation des périphériques à accès limité dans le temps<br />
en option<br />
Désactive la connectivité Bluethooth sur les ordinateurs cibles<br />
Désactive les CD/DVD en lecture/écriture internes et externes sur les<br />
ordinateurs cibles<br />
Désactive la connectivité infrarouge sur les ordinateurs cibles<br />
Désactive la connectivité Ethernet LAN sur les ordinateurs cibles<br />
Désactive la connectivité de modem sur les ordinateurs cibles<br />
Désactive l’autorisation des périphériques à accès unique en option<br />
Désactive la connectivité Ethernet sans fil sur les ordinateurs cibles<br />
26
dontCameras<br />
dontCDDVDMounting<br />
dontlogFireWire<br />
dontlogNetwork<br />
dontlogUSB<br />
dontVideoCameras<br />
editUser<br />
enable<br />
enableAdminCanAuthorizeForTime<br />
enableBluetooth<br />
enableCDDVD<br />
enableIR<br />
enableLANEthernet<br />
enableModem<br />
enableOneTimeDeviceMounting<br />
enableWireless<br />
hideDisabledIcon<br />
hideEnabledIcon<br />
logFireWire<br />
logNetwork<br />
logUSB<br />
setFireWireOptions<br />
setUSBOptions<br />
showDisabledIcon<br />
showEnabledIcon<br />
status<br />
uninstall<br />
version<br />
Empêche les appareils photo numériques de se connecter aux<br />
ordinateurs cibles<br />
Empêche le montage des CD/DVD en lecture seule internes et<br />
externes sur les ordinateurs cibles<br />
Désactive la journalisation de l’activité de connexion FireWire<br />
Désactive la journalisation de l’activité de connexion réseau<br />
Désactive la journalisation de l’activité de connexion USB<br />
Empêche le montage de caméras vidéo sur les ordinateurs cibles<br />
Modifie le nom d’utilisateur et/ou le mot de passe sur les ordinateurs cibles<br />
Active la protection Device Filter sur les ordinateurs cibles<br />
Active l’autorisation des périphériques à accès limité dans le temps<br />
en option<br />
Active la connectivité Bluethooth sur les ordinateurs cibles<br />
Active le montage des CD/DVD en lecture/écriture internes et externes<br />
Active la connectivité infrarouge sur les ordinateurs cibles<br />
Active la connectivité Ethernet LAN sur les ordinateurs cibles<br />
Active la connectivité de modem sur les ordinateurs cibles<br />
Active l’autorisation des périphériques à accès unique en option<br />
Active la connectivité Ethernet sans fil sur les ordinateurs cibles<br />
Masque l’icône de désactivation dans la barre de menus Device Filter<br />
Masque l’icône d’activation dans la barre de menus Device Filter<br />
Consigne l’activité des périphériques FireWire connectés<br />
Consigne l’activité des connexions (Ethernet, Bluetooth, sans fil)<br />
Consigne l’activité des périphériques USBe connectés<br />
Définit les options de connectivité des périphériques FireWire<br />
Définit les options de connectivité des périphériques USB<br />
Affiche l’icône de désactivation dans la barre de menus Device Filter<br />
sur les ordinateurs cibles<br />
Affiche l’icône d’activation dans la barre de menus Device Filter sur<br />
les ordinateurs cibles<br />
Affiche l’état de Device Filter sur les ordinateurs cibles<br />
Désinstalle Device Filter sur les ordinateurs cibles<br />
Affiche le numéro de version de Device Filter sur les ordinateurs cibles<br />
Utilisation et modification des tâches<br />
Pour pourvoir utiliser les tâches, chaque tâche doit être modifiée pour ajouter les informations<br />
spécifiques, telles que les noms d’utilisateur et les mots de passe. Les conditions et les paramètres<br />
suivants s’appliquent pour qu’ARD puisse exécuter les tâches :<br />
• L’ordinateur cible de la tâche doit être spécifié.<br />
• Un utilisateur sur l’ordinateur cible doit être spécifié pour exécuter la commande.<br />
Généralement, les commandes ont le format suivant :<br />
/CLI [<br />
.]<br />
Où correspond à l’emplacement d’installation du programme, <br />
représente le nom d’utilisateur défini, passe> définit le mot de passe, <br />
est une commande prise en charge et [ .. ] spécifie une liste de<br />
paramètres, si nécessaire.<br />
27
Exemples :<br />
1. status task - /Library/Application\ Support/<strong>Faronics</strong>/DeviceFilter/CLI « admin »<br />
« mot passe » status<br />
Où /Library/Application\ Support/<strong>Faronics</strong>/DeviceFilter/CLI correspond à l’emplacement<br />
d’installation du programme, admin représente le nom d’utilisateur défini, mot<br />
passe définit le mot de passe et status spécifie la commande appropriée.<br />
2. setUSBOptions task - /Library/Application\ Support/<strong>Faronics</strong>/DeviceFilter/CLI<br />
« admin » « mot passe » setUSBOptions 0-3 size<br />
Où /Library/Application\ Support/<strong>Faronics</strong>/DeviceFilter/CLI CLI représente<br />
l’emplacement d’installation du programme, admin est le nom d’utilisateur défini, mot passe<br />
correspond au mot de passe défini, setUSBOptions spécifie la commande appropriée,<br />
0-3 (correspondant à l’option appropriée dans l’onglet USB du panneau des préférences -<br />
0=Disallow Mounting, 1=Allow Mounting Read Only, 2=Allow Mounting Read/Write,<br />
3=Allow Mounting Read/Write si la capacité est inférieure) est le premier paramètre et size<br />
(correspondant à la taille maximale désirée en Mo du périphérique, si 3 est choisi comme<br />
premier paramètre) est le second paramètre.<br />
La tâche uninstall doit être excutée comme root sur l’ordinateur cible. Autrement, elle ne<br />
dispose pas des autorisations suffisantes pour désinstaller tous les composants de Device<br />
Filter Mac. Si Device Filter est installé sur une machine qui exécute également Deep Freeze,<br />
le Mac doit être dégelé pour que la désinstallation puisse aboutir. Si Deep Freeze est gelé,<br />
Device Filter rejette la commande de désinstallation et indique à l’utilisateur le motif.<br />
Ajout d’ordinateurs cibles à la liste des tâches<br />
Cette section a été rédigée pour fournir une présentation générale de la manière d’utiliser les tâches<br />
Device Filter dans ARD. Pour plus d’informations sur l’utilisation optimale d’ARD et des tâches ARD,<br />
reportez-vous au manuel d’utilisation ARD ou aux fichiers d’aide dans ARD.<br />
Pour pouvoir exécuter une tâche, il doit exister des ordinateurs cibles pouvant exécuter la tâche. Pour<br />
ajouter des ordinateurs comme cibles pouvant exécuter la tâche, procédez comme suit:<br />
1. Dans la colonne de gauche, cliquez deux fois sur la tâche à cibler sur les ordinateurs définis.<br />
La fenêtre d’édition de tâche s’affiche. Au bas de la fenêtre, figure une boîte de dialogue qui<br />
contient les ordinateurs affectés à la tâche. Avant l’ajout d’un ordinateur à la liste, la liste<br />
contient Aucun ordinateur.<br />
2. Faites glisser les postes de travail ou les groupes de postes de travail vers la boîte de dialogue<br />
depuis la liste Tous les ordinateurs. Le nombre d’ordinateurs affectés à une tâche apparaît au<br />
bas de la fenêtre<br />
3. Cliquez sur Enregistrer.<br />
28
L’illustration suivante montre la tâche enable définie pour être exécutée comme utilisateur de la<br />
console en cours sur l’ordinateur cible :<br />
Chaque tâche doit être modifiée pour utiliser un nom d’utilisateur et un mot de passe Device Filter<br />
pour les ordinateurs cibles. Dans l’exemple ci-dessus, admin est le nom d’utilisateur Device Filter et<br />
admin est le mot de passe Device Filter. Le nom et le mot de passe peuvent déjà exister dans la tâche,<br />
selon les paramètres spécifiés dans l’assistant Device Filter.<br />
29
Exemple de sortie ARD<br />
L’illustration suivante montre un exempe de sortie de la fonction status. La case à cocher Afficher<br />
toute la sortie doit être sélectionnée dans la fenêtre de tâche de modification Apple Remote Desktop<br />
pour afficher l’état de l’ordinateur cible.<br />
Exemples de scripts de ligne de commande<br />
Les tâches Device Filter Mac permettent aux administrateurs d’accroître la souplesse de gestion de<br />
l’énergie sur les postes de travail Device Filter Mac. Ces tâches peuvent être exécutées avec des outils de<br />
gestion d’entreprise différents tiers et/ou des solutions de gestion centrales ; cela inclut l’exécution de<br />
commandes dans Terminal tout en étant connecté à un poste de travail distant via SSH.<br />
Voici un exemple de script utilisant la commande enable :<br />
Library/Application\Support/<strong>Faronics</strong>/DeviceFilter/CLI admin password enable<br />
Voici un exemple de script utilisant la commande setUSBOptions :<br />
Library/Application\Support/<strong>Faronics</strong>/DeviceFilter/CLI admin password<br />
setUSBOptions 3 512<br />
Dans ces exemples, admin est le nom d’un utilisateur Device Filter et password est son mot de passe.<br />
Pour le second exemple de script, le nombre 3 est l’option qui permet de monter un périphérique USB<br />
(Lecture/Ecriture) si la capacité est inférieure à une taille maximale donnée et 512 correspond à la taille<br />
maximale en Mo.<br />
Vous pouvez modifier ces exemples de scripts pour exécuter n’importe quelle tâche du tableau Tâche,<br />
pages 24 et 25.<br />
30