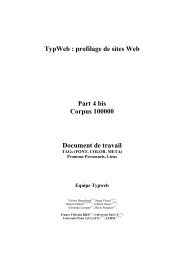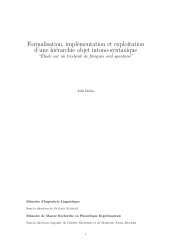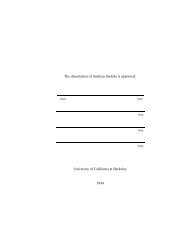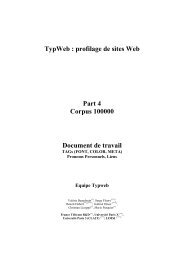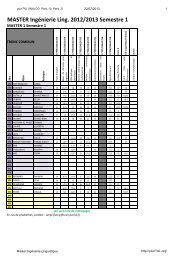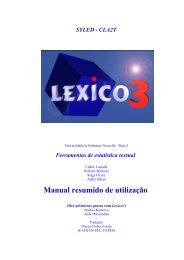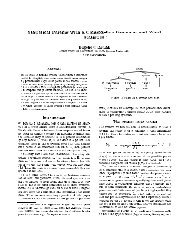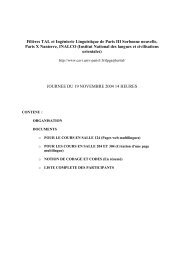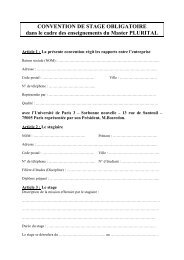PARTIE A : Gestion des documents et dossiers
PARTIE A : Gestion des documents et dossiers
PARTIE A : Gestion des documents et dossiers
You also want an ePaper? Increase the reach of your titles
YUMPU automatically turns print PDFs into web optimized ePapers that Google loves.
2005-2006 série d'exercices<br />
Série d'exercices (Windows <strong>et</strong> WORD)<br />
INFORMATIQUE 1ÈRE ANNÉE (étudiants 2005-2006)<br />
Remarques préliminaires concernant l'utilisation <strong>des</strong> supports de sauvegar<strong>des</strong>!!!<br />
Nous vous recommandons d'analyser systématiquement chaque support de<br />
sauvegarde, dès son utilisation sur les machines du laboratoire informatique, à l'aide<br />
du logiciel anti-virus installé sur les machines.<br />
Documents fournis:<br />
‣ fiche « papier » <strong>des</strong> textes d'exercices<br />
‣ document "EXEMPLE" à récupérer sur le support de sauvegarde (clef<br />
usb) du professeur<br />
Documents à réaliser:<br />
‣ document "ilpga(numéro de votre groupe de TD).doc" à enregistrer<br />
sur votre support de sauvegarde (clef usb) personnel <strong>et</strong>/ou à envoyer<br />
par email à votre enseignant<br />
<strong>PARTIE</strong> A : <strong>Gestion</strong> <strong>des</strong> <strong>documents</strong> <strong>et</strong> <strong>dossiers</strong> ....................................................................... 1<br />
<strong>PARTIE</strong> B : Début avec Word .................................................................................................. 4<br />
<strong>PARTIE</strong> C : Exercices avancés avec Word............................................................................... 4<br />
<strong>PARTIE</strong> D : Exercices sur les styles ......................................................................................... 5<br />
<strong>PARTIE</strong> E : Exercices d’application avec Word...................................................................... 6<br />
Réalisation d'un curriculum vitae .......................................................................................... 6<br />
Utilisation du mode plan ....................................................................................................... 6<br />
Quelques éléments de création d'un plan........................................................................... 6<br />
Utilisation <strong>des</strong> tableaux ......................................................................................................... 7<br />
Réalisation d'une maqu<strong>et</strong>te détaillée d'emploi du temps .................................................. 7<br />
Utilisation de mise en forme type d’un texte......................................................................... 7<br />
Réalisation d'un modèle type de l<strong>et</strong>tre de réclamation ...................................................... 7<br />
Exercices d’approfondissement sur les macros ..................................................................... 8<br />
Quelques éléments sur les macros .................................................................................... 8<br />
<strong>PARTIE</strong> A : <strong>Gestion</strong> <strong>des</strong> <strong>documents</strong> <strong>et</strong> <strong>dossiers</strong><br />
1. Avant toute chose, allumer votre ordinateur.<br />
2. L’environnement du bureau sur votre machine apparaît.<br />
3. Le gestionnaire de fichiers de Windows (Explorateur Windows) vous<br />
aidera à réaliser la suite de c<strong>et</strong>te série d'exercices.<br />
Remarque: Les séries d'exercices sont fondées sur <strong>des</strong> exemples. Ce qui est<br />
important , c'est de comprendre les différentes comman<strong>des</strong> sur l'ordinateur <strong>et</strong> non<br />
d'analyser le texte <strong>des</strong> exemples .<br />
4. Afficher à l'écran le contenu du poste de travail de votre machin.<br />
5. Examinez les noms de fichiers : répertoires ou <strong>dossiers</strong>, les <strong>documents</strong> ou les<br />
données <strong>et</strong> leurs suffixes (".exe", . doc, .xls,…<strong>et</strong>c). Citez d'autres exemples de suffixes<br />
employés pour nommer <strong>des</strong> fichiers (.ppt,…).<br />
Page 1 sur 11
2005-2006 série d'exercices<br />
6. Cherchez <strong>des</strong> fichiers suffixés par ". doc" (dans un répertoire Microsoft Office<br />
par exemple). Combien y en a t'il<br />
7. Affichez à l'écran le contenu de votre support de sauvegarde de données . Si<br />
vous n'en avez pas, n'oubliez pas de venir à chaque prochain TD. avec votre<br />
support personnel <strong>et</strong> individuel.<br />
8. Pour ce 1er TD., si vous n'avez pas de support de sauvegarde personnel, vous<br />
pouvez tout de même réaliser la plupart <strong>des</strong> exercices de c<strong>et</strong>te série. Tout<br />
d’abord, créez dans le répertoire DEUGTAL un répertoire de travail que vous<br />
nommez GROUP suivi du numéro de votre groupe de td .<br />
9. Copiez sur votre support de sauvegarde personnel (ou dans le répertoire<br />
GROUPnumX), le fichier nommé " EXEMPLE.doc " qui se trouve sur le support de<br />
sauvegarde du professeur.<br />
10. Renommez sur votre support de sauvegarde (ou sur le répertoire<br />
GROUPnumX) le fichier par « ilpga suivi du n° de groupe de TD ».<br />
11. Affichez le contenu (càd l'ensemble <strong>des</strong> noms de fichiers) de votre support de<br />
sauvegarde personnel ou du répertoire GROUPnumX à l'écran.<br />
12. Listez le contenu (càd le texte ou les caractères ASCII) d'un fichier de votre<br />
support de sauvegarde (ou du répertoire GROUPnumX) à l'écran.<br />
13. Supprimez le fichier " ilpga suivi du n° de groupe de TD " sur votre<br />
support de sauvegarde (ou dans le répertoire GROUPnumX). Vérifier le contenu de<br />
votre support de sauvegarde (ou du répertoire GROUPnumX).<br />
Page 2 sur 11
2005-2006 série d'exercices<br />
14. Créer sur votre support de sauvegarde (ou sur le répertoire GROUPnumX)<br />
une arborescence à 3 niveaux :<br />
Par exemple:<br />
I------INFORMATIQUE I----------débutants<br />
I<br />
I----------avancés<br />
I<br />
I-----LANGUES I---------outils I----traduction<br />
ILPGA--------<br />
I----compréhension<br />
I<br />
I-----TAL I---------outils I----traduction<br />
I<br />
I---------corpus<br />
I<br />
(Niveau 1) (Niveau 2) (Niveau 3) (Niveau 4)<br />
15. Vérifier à tout moment le contenu de votre support de sauvegarde (ou du<br />
répertoire GROUPnumX).<br />
16. Copiez un fichier différent à chaque fois de la support de sauvegarde du<br />
professeur dans chacun <strong>des</strong> répertoires de votre support de sauvegarde (ou du<br />
répertoire GROUPnumX), d'abord dans le répertoire de niveau 1 puis dans celui de<br />
niveau 2 puis dans celui de niveau 3.<br />
17. Ajoutez un niveau 4 à l'arborescence de vos répertoires. Par ex. ajoutez le<br />
niveau 3 à INFORMATIQUE avec "initiés" . Vérifier le contenu de votre support de<br />
sauvegarde (ou du répertoire GROUPnumX).<br />
18. Supprimez le répertoire de niveau 2 sur votre support de sauvegarde (ou du<br />
répertoire GROUPnumX). Vérifier le contenu de votre support de sauvegarde (ou du<br />
répertoire GROUPnumX).<br />
19. Supprimez le répertoire de niveau 3 sur votre support de sauvegarde (ou du<br />
répertoire GROUPnumX). Vérifier le contenu de votre support de sauvegarde (ou du<br />
répertoire GROUPnumX).<br />
20. Supprimez tous les fichiers sur votre support de sauvegarde (ou sur le<br />
répertoire GROUPnumX). Vérifier le contenu de votre support de sauvegarde (ou du<br />
répertoire GROUPnumX).<br />
Page 3 sur 11
2005-2006 série d'exercices<br />
Dans la suite <strong>des</strong> exercices, n’hésitez pas à consulter l’aide en ligne de Word !<br />
Quelques éléments sont donnés ici mais il est recommandé de compléter ces<br />
informations par vous-même en consultant l’aide en ligne.<br />
<strong>PARTIE</strong> B : Début avec Word<br />
21. Lancer Word sur votre poste de travail en "cliquant" 2 fois sur l'icône<br />
Microsoft Word. Afficher la règle, le ruban <strong>et</strong> la barre d'outils de Word.<br />
22. Frappez le début du texte " EXEMPLE.doc ".<br />
Remarque: pendant le TD., vous ne taperez que 2 lignes du texte. Vous pouvez<br />
récupérer le texte en version « brouillon » sur la support de sauvegarde du<br />
professeur !<br />
23. Sauvegardez sur le disque dur dans le répertoire DEUGTAL le document<br />
réalisé à l'aide <strong>des</strong> options Enregistrer, <strong>et</strong> Enregistrer sous, du menu Fichier de Word,<br />
dans le répertoire "GROUPnumX" sous un nom obtenu à l'aide <strong>des</strong> 4 premières<br />
l<strong>et</strong>tres de votre nom de famille <strong>et</strong> suffixé par ".doc" (Ex.: seid.doc pour l’élève<br />
nommé « seidowsky »).<br />
24. Sauvegardez ce texte sur votre support de sauvegarde sous un nom de votre<br />
choix. Vérifier le contenu de votre support de sauvegarde.<br />
25. Modifiez le texte, pour le présenter comme "corex", sur "GROUPnumX" <strong>et</strong> sur<br />
votre support de sauvegarde (si vous n'avez pas de support de sauvegarde personnel il<br />
faut le réaliser pour la prochaine séance, bien entendu!).<br />
Les 1ères modifications consistent à :<br />
- corriger les fautes d'orthographe, à l'aide du correcteur orthographique du<br />
menu Outils de Word, <strong>et</strong> éventuellement utiliser pour le tester le correcteur<br />
grammatical<br />
- insérer les parties de texte manquantes ou bien modifier le texte, à l'aide <strong>des</strong><br />
options Couper, Copier, Coller du menu Edition de Word.<br />
D'autres modifications consistent à :<br />
- m<strong>et</strong>tre en forme les caractères, à l'aide <strong>des</strong> options "Caractères (Taille, Gras,<br />
Souligné, Centré, Italiques, Polices,…)" du menu Format de Word.<br />
26. Sauvegardez en permanence sur le disque dur <strong>et</strong> sur votre support de sauvegarde<br />
personnel, le document modifié à l'aide <strong>des</strong> options Enregistrer, <strong>et</strong> Enregistrer sous,<br />
du menu Fichier de Word.<br />
<strong>PARTIE</strong> C : Exercices avancés avec Word<br />
27. Modifiez les marges du document avec une marge à droite <strong>et</strong> à gauche à 1, 5cm,<br />
une marge du haut <strong>et</strong> du bas à 1,6cm.<br />
Page 4 sur 11
2005-2006 série d'exercices<br />
28. Justifier (alignement à droite <strong>et</strong> à gauche), à votre guise, certains paragraphes<br />
du texte.<br />
29. Donner un titre courant en en-tête du document, titre qui apparaîtra sur toutes<br />
les pages du document.<br />
30. Ecrire un n° de page (en pied de page) indiquant la date du jour, le numéro de la<br />
page <strong>et</strong> le nombre de pages du document.<br />
31. Faire apparaître <strong>et</strong> disparaître les caractères non imprimables du texte.<br />
32. Définissez, pour le deuxième paragraphe du texte, un interligne de 1,5 ligne<br />
33. Ajoutez <strong>des</strong> « puces » devant certaines lignes du paragraphe B. 2.<br />
34. Réalisez un aperçu avant impression afin de vérifier l’aspect du document avant<br />
de l’imprimer<br />
35. Posez <strong>des</strong> taqu<strong>et</strong>s de tabulation à 3cm dans le paragraphe B. 2.<br />
36. Indiquez que la première page du document contiendra un pied-de-page différent<br />
de ceux <strong>des</strong> pages suivantes, grâce au menu Format Mise en Page Disposition.<br />
37. Isolez le titre du document sur une page à part, <strong>et</strong> modifiez la présentation du<br />
texte du titre : gran<strong>des</strong> l<strong>et</strong>tres, encadrées, <strong>et</strong> tramées.<br />
<strong>PARTIE</strong> D : Exercices sur les styles<br />
Quelques notes sur les styles:<br />
Un style définit la présentation d'une partie de texte: mots, phrase, §,càd sa<br />
disposition(droite, gauche, centré) , sa police de caractères, sa taille, les interlignes,…<br />
Les styles sont pratiques à utiliser quand on répète souvent une même présentation<br />
pour différents <strong>documents</strong>.<br />
38. Donner le style TITRE1 à chacun <strong>des</strong> intitulés <strong>des</strong> § principaux du texte:<br />
Donner le style TITRE2 à chacun <strong>des</strong> 1ers sous-§ du texte:<br />
Donner le style TITRE3 à chacun <strong>des</strong> 2èmes sous-§ du texte:<br />
39. Insérez automatiquement à partir <strong>des</strong> styles donnés aux titres de §, une table <strong>des</strong><br />
matières, à placer en début de document.<br />
40. Insérez , avant le 1er § du texte, un saut de page manuel.<br />
41. Introduire, à votre choix, une note de bas de page dans votre document avec par<br />
exemple vos noms <strong>et</strong> prénoms.<br />
42. Composer d’autres types de styles <strong>et</strong> appliquer les sur une partie du texte.<br />
Page 5 sur 11
2005-2006 série d'exercices<br />
<strong>PARTIE</strong> E : Exercices d’application avec Word<br />
Les exercices de c<strong>et</strong>te série correspondent à <strong>des</strong> exemples de la vie quotidienne. A<br />
vous de les adapter en fonction de vos besoins personnels…..<br />
Réalisation d'un curriculum vitae<br />
Ceci est un exercice!!!vous n'êtes pas obligés de donner les vraies indications!).<br />
Donnez libre cours à votre imagination….<br />
• Vous devez réaliser votre propre curriculum vitae sous forme d'un tableau à 2<br />
colonnes (celle de gauche pour les titres <strong>et</strong> celles de droite pour les<br />
renseignements correspondants) <strong>et</strong> plusieurs lignes correspondantes à chaque<br />
étape de la vie de l'intéressé (étu<strong>des</strong> réalisées: dates d'examen, mention;<br />
expérience professionnelle: stages, dates, lieux; langues étrangères pratiquées;<br />
passe-temps favoris...).<br />
• En en-tête de ce curriculum vitae, vous placerez votre identité personnelle:<br />
nom, prénom, adresse, date de naissance, ..., votre photo en tant qu’image<br />
(récupérez n’importe quelle image sur le Web par exemple, en guise de<br />
photo !)<br />
• Pour mémoire, en pied-de page vous pouvez mentionnez la date du jour qui<br />
validera la date de votre CV.<br />
Conseil: Utiliser une mise en forme simple, correcte <strong>et</strong> agréable.<br />
N’oubliez pas que l'intérêt du traitement de texte perm<strong>et</strong> une présentation aisée du<br />
document <strong>et</strong> la mise à jour régulière possible <strong>des</strong> informations.<br />
Utilisation du mode plan<br />
C<strong>et</strong> exercice est une 2 ème réalisation d'un curriculum vitae en mode plan en<br />
utilisant les différents niveaux de styles de titres pour chacune <strong>des</strong> rubriques de<br />
votre CV.<br />
Quelques d’éléments pour réaliser votre CV en utilisant le mode plan de Word…A<br />
vous de compléter !.<br />
Quelques éléments de création d'un plan<br />
1. Dans un nouveau document, passez en mode d'affichage Plan.<br />
2. Tapez chacun <strong>des</strong> titres <strong>et</strong> appuyez sur ENTRÉE.<br />
Microsoft Word applique le style de titre prédéfini (par exemple Titre 1) aux<br />
titres.<br />
Page 6 sur 11
2005-2006 série d'exercices<br />
3. Pour faire passer un titre sur un niveau différent <strong>et</strong> appliquer le style de titre<br />
correspondant, placez le point d'insertion dans le titre <strong>et</strong> cliquez ensuite dans<br />
la barre d'outils Mode Plan sur Hausser d'un niveau ou sur Abaisser jusqu'à<br />
ce que le titre s'affiche au niveau voulu.<br />
4. Pour déplacer un titre, placez le point d'insertion dans le titre, puis dans la<br />
barre d'outils Mode Plan, cliquez sur Monter ou Descendre jusqu'à ce que le<br />
titre occupe la position voulue (le texte subordonné au titre se déplace en<br />
même temps).<br />
5. Lorsque l'organisation de votre plan vous convient, passez en mode<br />
d'affichage Normal ou en mode Page pour compléter le corps de texte <strong>et</strong><br />
ajouter <strong>des</strong> graphismes.<br />
Utilisation <strong>des</strong> tableaux<br />
Réalisation d'une maqu<strong>et</strong>te détaillée d'emploi du temps<br />
• Vous réaliserez un emploi du temps sous forme d’un tableau avec en intitulés<br />
<strong>des</strong> lignes les jours de la semaine, <strong>et</strong> en intitulés <strong>des</strong> colonnes les différentes<br />
tranches horaires: de 7h à 22h par tranches de 1h.<br />
Conseil: Personnalisez l'encadrement de chaque cellule du tableau: faire ressortir<br />
certaines d'entre elles d'un encadrement épais, les autres d'un fil<strong>et</strong> maigre, par<br />
exemple, au gré de votre imagination.<br />
Utilisation de mise en forme type d’un texte<br />
Réalisation d'un modèle type de l<strong>et</strong>tre de réclamation<br />
Vous réaliserez un modèle type de papier avec:<br />
- en début de texte : nom <strong>et</strong> adresse de l'expéditeur (en haut à gauche), nom <strong>et</strong><br />
adresse du <strong>des</strong>tinataire (espace libre, en haut a droite ), espace pour la date (Paris, le<br />
...), Obj<strong>et</strong>s de la demande:..., Références bancaires:...<br />
- en fin de texte : une phrase du type: Veuillez croire, Madame, Monsieur à<br />
l'expression de .....(à vous de compléter!).<br />
Page 7 sur 11
2005-2006 série d'exercices<br />
Exercices d’approfondissement sur les macros<br />
Quelques éléments sur les macros<br />
Une macro type est une série de comman<strong>des</strong> <strong>et</strong> d'actions spécifiques de Word, que l'on déclenche<br />
lors de son exécution.<br />
Ainsi les macros servent-elles à automatiser une série de tâches (comman<strong>des</strong> & actions) que l'on<br />
veut réaliser fréquemment.<br />
Création de macros:<br />
1: on enregistre la 1ère fois, automatiquement l'ensemble <strong>des</strong> actions à automatiser.<br />
2: on écrit la macro avec le langage spécifique wordbasic.<br />
3: on enregistre directement certaines actions <strong>et</strong> on les complète en langage wordbasic.<br />
4: on utilise les macros fournies par word <strong>et</strong> on les complète avec wordbasic.<br />
• Ecrire automatiquement une macro qui ouvre un document word puis ferme le fichier.<br />
• Ecrire automatiquement une macro qui imprime en haut d'un nouveau document word le<br />
texte suivant: "Bonjour Madame, Mademoiselle, Monsieur" <strong>et</strong> puis ferme le document.<br />
Associer à la macro un raccourci au clavier (par ex.: Ctrl M).<br />
• Examinez le langage wordbasic généré lors de l’enregistrement de c<strong>et</strong>te 2ème macro.<br />
• Insérez dans c<strong>et</strong>te macro une ligne de texte, en programmant un passage à la ligne suivante.<br />
• Créez une macro, en mode automatique, qui perm<strong>et</strong> de composer un « fond » d’emploi du<br />
temps, càd un tableau présentant automatiquement les 7 jours de la semaine <strong>et</strong> les séquences<br />
(matin, après-midi, soir). Associer à c<strong>et</strong>te macro un raccourci clavier.<br />
• Utilisez c<strong>et</strong>te macro pour créer plusieurs emploi du temps.<br />
• Examinez le langage wordbasic généré lors de l’enregistrement de c<strong>et</strong>te 2ème macro.<br />
Page 8 sur 11
2005-2006 série d'exercices<br />
TEXTE « EXEMPLE »<br />
A COMPLETER avec soin...(remplacer les points par les<br />
informations demandées!)<br />
NOM Prénom : ...............................<br />
N° machine : n° ....<br />
Horaire : .... h .... à .... h ....<br />
-------------------------------------------------------------------------------------------------------------<br />
Quelque principepour la mise en page d’un document<br />
I. Introduction<br />
Chacun est capable de prod e <strong>des</strong> <strong>documents</strong> attrayants, bien présentés <strong>et</strong> lisible , en respectant<br />
quelques règles simples.<br />
II.<br />
Les différents type de <strong>documents</strong><br />
Vous pouvez être amené à produire de nombreux document de natures différente. Citons pour<br />
mémoire : rapport, l<strong>et</strong>tre, note de service, thèse, mémo, curriculum vitae, certificat, brochure, manuel<br />
, formulaire, roman, <strong>et</strong>c...<br />
III.<br />
Quelque principez pour structurer vos <strong>documents</strong><br />
A. Définir une maqu<strong>et</strong> e<br />
La maque te d’u document est caractérisée essentiellement par les marges du document, le nombre de<br />
colonnes <strong>et</strong> leur espacement.<br />
1. Utilisez les blancs pour vous exprimer<br />
Les zones laissés vierges sur la page sont toutes aussi importantes que le corps de votre texte.<br />
2. Définis z <strong>des</strong> marge harmonieuses: quelques conseils<br />
Les marges haut, bas, droite <strong>et</strong> gauche de votre document définissent le rectangle d’empagement qui<br />
contiendra le corps de votre te e.<br />
S'il s'agit d' un ouvrage courant (rapport, mémo, <strong>et</strong>c...), les marges extérieure <strong>et</strong> intérieure occuperont<br />
le quart de la page soit 5 cm environ.<br />
Pour les <strong>documents</strong> recto, donnez une marge gauche sup ure à la marge droite <strong>et</strong> une marge haute<br />
supérieure à la marge basse.<br />
Le plus important : c’est de définir une fois pour toutes les marges de votre document <strong>et</strong> de<br />
vous y tenir. Ce sont elles qui contribueront à donner une allure homogène à votre document.<br />
3. Jouez sur le colonage<br />
Si votre document doit contenir plusieurs colonnes, définissez une fois pour toutes les règles<br />
d’alignement sur laquelle s’appuieront vos colonnes.<br />
La première règle d’alignement se trouve sur la ge gauche, les suivantes sont répétées à intervalle<br />
régulier, séparé par un espacement.<br />
D’une pages à l’autre, vous pouvez varie le nombre de colonnes <strong>et</strong> leurs hauteurs, en respectant<br />
toujours les règles d’alignement. Ainsi, sans l’indiquer de façon claire, votre document présentera un<br />
aspect homogène pour l’oeil du lecteur.<br />
B. Positionner <strong>des</strong> invariants dans le document<br />
Les invariants de présentation dans le document sont <strong>des</strong>tinés à facilité la lecture. Il s’agit donc de<br />
définir de façon permanente la façon dont doivent se présenter les titres, sou -titres, corps du texte, entêtes<br />
<strong>et</strong> bas de page de votre document <strong>et</strong> de s’y tenir.<br />
1. Faîtes apparaître le plan de votre document<br />
Page 9 sur 11
2005-2006 série d'exercices<br />
Les invariants à définir pour ces éléments sont essentiellement les suivants :<br />
• Numérotation romaine ou arabe, majuscule ou minuscule (I, 1, A, a, i),<br />
• Attributs de caractères (taille, police, majuscules...),<br />
• R<strong>et</strong>rait gauche,<br />
• Alignement de la gauche <strong>des</strong> textes suivants avec le début du titre <strong>et</strong> non son numéro,<br />
• Espacement du titre avec le paragraphe qui le suit.<br />
Exemple :<br />
• Titre en taille 14, gras, majuscule,<br />
• Sous-Titre de niveau 2 en taille 12, gras, majuscule<br />
• Sous-Titre de niveau 3 en taille 12, gras<br />
• Corp du texte en taille 11, normal<br />
Ici encore, c’est la définition <strong>et</strong> le respect <strong>des</strong> règles de présentation qui importe.<br />
Evitez les titres trop longs ou qui occupent une ligne entière.<br />
Un bon titre doit résumer le contenu du ou <strong>des</strong> paragraphes qui suivent <strong>et</strong> attirer l’attention du lecteur.<br />
Votre document doit pouvoir être lu grâce à ses titres. Vos principales idées doivent s’y trouver<br />
résumées, de façon à perm<strong>et</strong>tre à un lecteur pressé de comprendre très rapidement l’obj<strong>et</strong> <strong>et</strong> le sens de<br />
votre document.<br />
2. Donnez <strong>des</strong> repères de lecture<br />
Les en-têtes <strong>et</strong> bas de page sont <strong>des</strong> textes contenus dans les marges de votre document.<br />
Ils perm<strong>et</strong>tent à votre lecteur de se repérer dans votre document <strong>et</strong> rappellent habituellement le titre,<br />
-têtes <strong>et</strong> bas de page :<br />
• Nom de l’auteur,<br />
• Version du document,<br />
• Rappel du titre du document ou du chapitre<br />
• Numéro de chapitre<br />
• Copyright<br />
• Numéro de page<br />
Par nature, les en-têtes <strong>et</strong> bas de page varient peu au sein d’un document. Si chaque page contient <strong>des</strong><br />
en-têtes <strong>et</strong> bas de pages différents, alors ceux-ci sont inutiles (à l’exception de la pagination)<br />
C. Fournir une aide à la consultation<br />
Dès lors qu’un document dépasse la dizaine de pages, il est important de penser à en faciliter la<br />
consultation. Il s’agit donc de fournir au lecteur pressé ou intéressé par un point précis le moyen<br />
d’accéder rapidement à l’obj<strong>et</strong> de sa recherche, sans lui imposer de lire séquentiellement l’intégralité<br />
de votre document.<br />
1. Numérote vos pages<br />
Elle est indispensable pour perm<strong>et</strong>tre la consultation de votre document. On ne numérote pas<br />
habituellement les premières pages d’un document contenant les éléments nécessaires à sa consultation<br />
(table <strong>des</strong> matières ou page de garde).<br />
L’habitude veut que pour les <strong>documents</strong> recto-verso, les pages impaires soit situées au recto.<br />
Les débuts de chapitre doivent obligatoirement se situer sur une page recto, appelées belle page, du fait<br />
qu’elles attirent l’oeil en premier.<br />
Si certains paragraphes renvoient à d’autres paragraphes, illustrations ou graphiques de votre<br />
document, il est également conseillé d’indiquer le numéro de page correspondant.<br />
2. Rappelez les titres ou les numéros du chapitre<br />
Dès lors qu’un thème est traité sur plusieurs pages (chapitres, titres, <strong>et</strong>c...), il est conseillé de prévoir<br />
une zone de rappel dans l’en-tête rappelant au lecteur ou il se trouve dans votre document.<br />
3. Créez la table de matière<br />
C’est un élément indispensable pour se repérer dans un document long. Elle peut être plus ou moins<br />
profonde mais elle doit exister. Présenté généralement en troisième ou cinquième page d’un document<br />
Page 10 sur 11
2005-2006 série d'exercices<br />
recto-verso <strong>et</strong> en seconde page d’un document recto, elle ne doit pas s’étaler sur plus de trois pages<br />
maximum, sous peine d’être elle-même inutilisable.<br />
Le cas échéant, créez une table <strong>des</strong> matières synthétique <strong>et</strong> orientant le lecteur vers d’autres tables <strong>des</strong><br />
matières en début de chaque chapitre. L’habitude veut que la table <strong>des</strong> matières reprenne exactement<br />
l’intitulé <strong>des</strong> titres <strong>et</strong> sous-titres. Pensez-y lors de la rédaction de votre document. En eff<strong>et</strong>, la table <strong>des</strong><br />
matières est bien souvent élément vers lequel se tourne le lecteur potentiel le plus rapidement. Elle doit<br />
perm<strong>et</strong>tre d’obtenir une vision synthétique <strong>des</strong> thèmes abordés dans votre document.<br />
4. Indexez votre document<br />
L’index d’un document est constitué d’un ensemble de mots clefs, éventuellement détaillés à un<br />
second niveau <strong>et</strong> classés par ordre alphabétique. Situé en fin de document, il perm<strong>et</strong> à un lecteur<br />
désireux de r<strong>et</strong>rouver rapidement toutes les pages traitant d’un thème donné.<br />
Un index n’est pertinent que s’il perm<strong>et</strong> de r<strong>et</strong>rouver toutes les notions principales abordées dans votre<br />
document. Un index incompl<strong>et</strong> ne sert à rien.<br />
Enfin, un index correctement construit contient également les principaux synonymes <strong>des</strong> termes<br />
employés dans votre document sous forme de renvoi (ex : Attributs : voir Caractère).<br />
Un index n’est pas <strong>des</strong>tiné à être consulté séquentiellement. En conséquence, l’index peut couvrir<br />
plusieurs pages.<br />
5. Les encadrés<br />
Les encadrés sont <strong>des</strong> textes mis en valeur dans un cadre. Evitez d’avoir plus de deux encadrés par<br />
page (un seul recommandé).<br />
IV. En conclusion<br />
Construire un document texte demande de la rigueur <strong>et</strong> de la réflexion. C’est le soin que vous<br />
apporterez à chacun <strong>des</strong> détails qui détermine la valeur <strong>et</strong> la qualité de l’ensemble du document.<br />
Ce souci du détails doits devenir une habitu<strong>des</strong> systématiques lors de la composition de vos<br />
<strong>documents</strong>.<br />
Bon courage...<br />
Page 11 sur 11