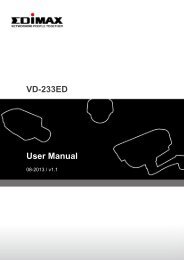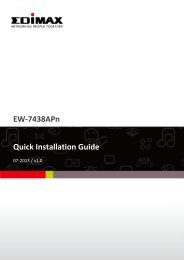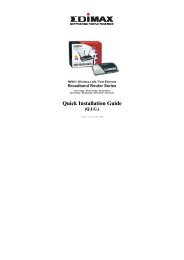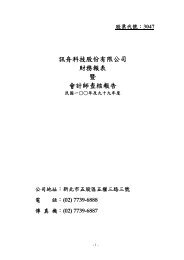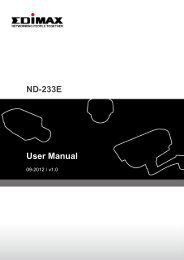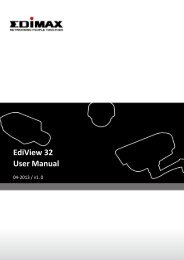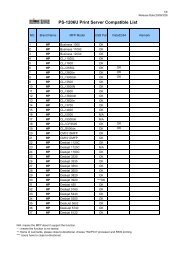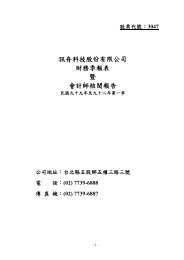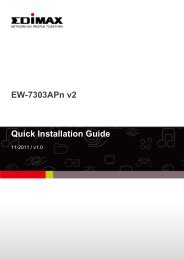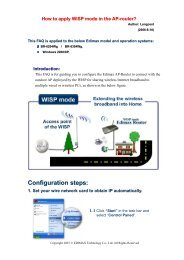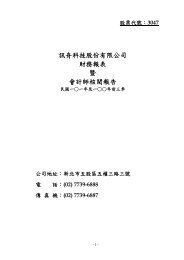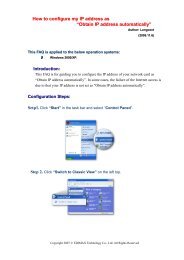EW-7416APn v2 & EW-7415PDn Guide d'installation pour ... - Edimax
EW-7416APn v2 & EW-7415PDn Guide d'installation pour ... - Edimax
EW-7416APn v2 & EW-7415PDn Guide d'installation pour ... - Edimax
Create successful ePaper yourself
Turn your PDF publications into a flip-book with our unique Google optimized e-Paper software.
<strong>EW</strong>-<strong>7416APn</strong> <strong>v2</strong> & <strong>EW</strong>-<strong>7415PDn</strong><br />
<strong>Guide</strong> <strong>d'installation</strong> <strong>pour</strong> Macintosh<br />
09-2012 / <strong>v2</strong>.0<br />
0
Démarrage<br />
Avant de commencer à utiliser ce point d'accès, vérifiez que rien ne manque<br />
dans l'emballage et contactez votre revendeur <strong>pour</strong> lui réclamer les éléments<br />
manquants le cas échéant :<br />
• 1 point d'accès sans fil<br />
• 1 CD (assistant <strong>d'installation</strong> EZmax, GIR multilingue et manuel utilisateur)<br />
• 1 adaptateur secteur<br />
• 2 antennes 3dBi<br />
• 1 kit d'accessoires<br />
• 1 <strong>Guide</strong> <strong>d'installation</strong> rapide<br />
Panneau avant :<br />
Élément Couleur État Descriptif<br />
PWR<br />
(Alimentation)<br />
WLAN<br />
(LAN sans fil)<br />
Vert<br />
Orange<br />
Allumé<br />
Mise à<br />
jour<br />
Éteint<br />
Allumé<br />
Mise à<br />
jour<br />
Éteint<br />
LAN Vert Allumé<br />
L'appareil est alimenté<br />
Le périphérique démarre /<br />
réinitialisation<br />
L'appareil n'est pas<br />
alimenté<br />
Mode WPS Actif<br />
Émission/réception de<br />
données sans fil<br />
Aucune émission/réception<br />
de données sans fil<br />
Port Ethernet connecté à un<br />
périphérique valide<br />
1
Clignotant<br />
Éteint<br />
Données transmises sur le<br />
câble Ethernet<br />
Aucune connexion valide<br />
(a) Antenne<br />
(1 sur 2)<br />
(a) Antenne<br />
(2 sur 2)<br />
(b) Bouton<br />
Reset/ WPS<br />
(c) Port LAN<br />
(d) Port<br />
d'alimentation<br />
a. Connecteur d'antenne<br />
C'est ici qu'il faut raccorder l'antenne. Il s'agit d'une prise ronde (SMA<br />
inverse standard).<br />
b. Bouton WPS/Reset<br />
Presser ce bouton moins de 5 secondes afin d'activer la fonction WPS,<br />
Presser le bouton 10 secondes jusqu'à ce que la LED PWR clignote <strong>pour</strong><br />
remettre les paramètres usines.<br />
c. Ports LAN 10/100M<br />
Connecter ce point d'accès aux autres périphériques Ethernet<br />
(commutateurs, routeurs ou autres périphérique réseau filaires) -Pour le<br />
<strong>EW</strong>-<strong>7415PDn</strong>, Ici vous pouvez connecter le point d'accès à un Switch PoE.<br />
d. 5 VCC<br />
C'est ici qu'il faut raccorder l'adaptateur électrique<br />
Remarque: Si vous utilisez le <strong>EW</strong>-<strong>7415PDn</strong> avec un<br />
Switch PoE, alors inutile de brancher l'alimentation<br />
secteur<br />
2
Interface de Gestion Internet<br />
1. Faites fonctionner votre Macintosh comme d'habitude et cliquez sur<br />
« Préférences système ».<br />
2. Dans Préférences système, cliquez sur « Réseau ».<br />
3. Vous verrez ici toutes vos connexions réseau. Débranchez tout câble<br />
Ethernet éventuellement connecté de sorte que l'état « Ethernet » dans la<br />
barre latérale de gauche indique « Non connecté », comme illustré<br />
ci-dessous. Vous devez ensuite vous assurer que le Wi-Fi de votre<br />
Macintosh est désactivé. Sélectionnez « Wi-Fi » dans la barre latérale de<br />
gauche.<br />
4. Si vous Wi-Fi est activé, cliquez sur le bouton « Désactiver Wi-Fi ». L'écran<br />
« Réseau » doit maintenant apparaître comme l'écran ci-dessous, avec<br />
3
l'état « Désactivé » indiqué sou l'en-tête « Wi-Fi » dans la barre latérale de<br />
gauche.<br />
5. Branchez une extrémité d'un câble Ethernet dans le port Ethernet de votre<br />
ordinateur. Branchez ensuite l'autre extrémité dans un port Ethernet sur le<br />
point d'accès comme indiqué ci-dessous (1). Branchez l'adaptateur secteur<br />
dans la prise d'alimentation 5 V de l'appareil et branchez l'adaptateur dans<br />
une prise murale (2).<br />
Le voyant PWR et le voyant LAN correspondant sur le point d'accès doivent<br />
maintenant s'allumer.<br />
6. Les préférences réseau afficheront maintenant un adaptateur Ethernet,<br />
comme illustré ci-dessous. L'état de « Ethernet » doit être « Connecté ».<br />
4
7. Cliquez sur « Ethernet » dans le panneau de gauche, puis cliquez sur la<br />
flèche du menu déroulant <strong>pour</strong> « Configurer IPv4 » dans le panneau de<br />
droite. Dans le menu déroulant, sélectionnez « Manuellement ».<br />
5
Remarque : Le point d'accès utilise l'adresse IP par<br />
défaut 192.168.2.1, qui peut ne pas être sur le même<br />
sous-réseau d'adresses IP de votre réseau. En<br />
conséquence, vous devez modifier l'adresse IP de votre<br />
Macintosh par 192.168.2.10, comme illustré à l'étape<br />
suivante.<br />
Remarque : Veuillez consulter le manuel de l'utilisateur<br />
<strong>pour</strong> obtenir des conseils sur l'attribution d'une<br />
nouvelle adresse IP au point d'accès. Si l'adresse IP par<br />
défaut reste inchangée, vous devrez répéter cette opération et modifier<br />
l'adresse IP de votre Macintosh à chaque fois que vous<br />
voulez configurer le point d'accès.<br />
8. Dans le panneau de droite, saisissez l'adresse IP 192.168.2.10 et le masque<br />
de sous-réseau 255.255.255.0. Cliquez sur « Appliquer ».<br />
9. Dans la barre latérale de gauche, « Ethernet » doit maintenant afficher<br />
« Connecté », comme illustré ci-dessous. Dans le panneau de droite, vous<br />
devriez voir l'adresse IP 192.168.2.10 et le masque de sous-réseau<br />
255.255.255.0.<br />
6
10. Ouvrez votre navigateur et saisissez http://192.168.2.1 dans la barre<br />
d'adresse. Dans la fenêtre qui s'affiche, saisissez le nom d'utilisateur et le<br />
mot de passe suivants :<br />
Nom d'utilisateur : admin<br />
Mot de Passe : 1234<br />
Cliquez sur « Connexion ».<br />
11. Cela ouvrir l'interface de gestion web du point d'accès, qui vous permet de<br />
configurer les fonctions et les paramètres du point d'accès. Veuillez<br />
consulter le manuel de l'utilisateur <strong>pour</strong> plus d'informations sur la<br />
configuration. Voici un exemple de configuration du point d'accès en mode<br />
répétiteur universel.<br />
7
Mode Répétiteur Universel<br />
1. Sur la page « État et informations », cliquez sur « Paramètres de base »<br />
dans le menu de gauche. Cliquez ensuite sur la flèche <strong>pour</strong> ouvrir le menu<br />
intitulé « Mode ». Sélectionnez le mode « Répétiteur Universel ».<br />
Cliquez sur le bouton « Sélectionner détection de site ». Une liste des réseaux<br />
Wi-Fi disponibles s'affiche, comme illustrée ci-dessous. Choisissez votre<br />
réseau Wi-Fi et cliquez sur « Terminé ». Si votre réseau Wi-Fi ne s'affiche pas,<br />
actualisez la liste des réseaux disponibles, puis sélectionnez votre réseau<br />
Wi-Fi.<br />
Remarque : Prenez note du cryptage indiquée <strong>pour</strong><br />
votre réseau Wi-Fi, car vous en aurez besoin plus tard<br />
8
dans cette procédure, durant l'étape 4. Dans cet<br />
exemple, le cryptage est WPA1PSK WPA2-PSK.<br />
Cliquez sur « Terminé » <strong>pour</strong> fermer cette fenêtre.<br />
2. Le « SSID PA racine » est votre routeur Wi-Fi principal. Le « ESSID<br />
PRINCIPAL » est le SSID du répétiteur. Cliquez sur la case intitulée « ESSID<br />
PRINCIPAL » et saisissez un nom de référence. Dans l'exemple ci-dessous,<br />
nous avons utilisé le nom « repeater ». Des SSID différents vous permettent<br />
de différencier facilement les dispositifs. Cliquez sur « Appliquer ».<br />
9
3. Un écran affiche « Enregistrement des paramètres réussi ! ». Choisissez<br />
« Continuer ».<br />
Remarque : Veuillez ne pas cliquer sur « Appliquer »<br />
<strong>pour</strong> le moment. Il est nécessaire de continuer et de<br />
configurer les paramètres de sécurité du point d'accès<br />
avant qu'il puisse fonctionner.<br />
4. Sélectionnez « Sécurité » dans la barre latérale de gauche de l'interface de<br />
gestion web <strong>Edimax</strong>. Vous passerez à l'écran affiché ci-dessous. Sous<br />
l'intitulé « Paramètres de sécurité », ouvrez le menu « Cryptage ».<br />
Sélectionnez le type de cryptage approprié en fonction des paramètres de<br />
sécurité du réseau Wi-FI existant, affichés à l'étape 1. Dans cet exemple,<br />
nous avons sélectionné « Clé prépartagée WPA ».<br />
Remarque : Vous devez sélectionner le même cryptage<br />
que celui du réseau Wi-Fi existant, sans quoi ce mode<br />
répétiteur ne <strong>pour</strong>ra pas s'y connecter.<br />
10
5. Vous devez ensuite saisir les paramètres de sécurité du réseau existant.<br />
Pour le cryptage « Clé prépartagée WPA », comme indiqué sur l'écran<br />
suivant, sélectionnez « WPA2(AES) » dans le champ intitulé « Suite de<br />
chiffrement monodiffusion WPA ». Au-dessous, ouvrez le menu « Format<br />
de clé prépartagée » et choisissez « Phrase secrète ». Saisissez enfin le mot<br />
de passe du réseau sans fil existant dans le champ intitulé « Clé<br />
prépartagée ». Pour les autres types de cryptage, veuillez consulter le<br />
manuel de l'utilisateur <strong>pour</strong> les instructions détaillées.<br />
Remarque : Le point d'accès doit utiliser le même mot<br />
de passe de cryptage sans fil que celui du réseau sans<br />
fil racine, c'est-à-dire votre réseau Wi-Fi existant.<br />
Remarque : Si vous ne vous souvenez plus de votre<br />
mot de passe, referez vous alors à l'index : Comment<br />
retrouver votre mot de passe<br />
Une fois terminé, cliquez sur « Appliquer ».<br />
6. L'écran suivant apparaît. Cliquez sur « Appliquer » <strong>pour</strong> redémarrer le<br />
système et appliquer les modifications.<br />
11
7. Le système redémarre. Veuillez patienter jusqu'à la fin de l'opération.<br />
8. Retournez à votre écran Réseau de votre Mac, que vous trouverez dans les<br />
réglages de préférences, Cliquez sur "Ethernet" sur la gauche et trouvez le<br />
menu nommé "Configuration IPv4, sélectionnez "Utiliser DCHP" et cliquez<br />
sur Appliquer<br />
9. Déconnectez le point d'accès de votre Macintosh en retirant le câble de<br />
connexion Ethernet. L'état « Ethernet » dans la barre latérale de gauche<br />
doit passer à « Non connecté ».<br />
12
Sélectionnez « Wi-Fi » dans la barre latérale de gauche et cliquez sur le<br />
bouton « Activer Wi-Fi » dans le panneau de droite. ouvrez le menu « Nom<br />
du réseau » et choisissez le nom de votre point d'accès (SSID principal)<br />
dans la liste. Dans ce cas, le réseau a été nommé « repeater ».<br />
Le point d'accès doit être maintenant parfaitement fonctionnel. L'état<br />
« Wi-Fi » doit afficher « Connecté ». Vérifiez votre connexion en ouvrant un<br />
site dans votre navigateur.<br />
Remarque : Veuillez consulter le guide <strong>d'installation</strong><br />
rapide joint <strong>pour</strong> obtenir des conseils sur l'installation<br />
du mode point d'accès, du mode client PA et du mode<br />
répétiteur.<br />
13
Installation du matériel<br />
Après avoir configuré votre appareil, vous pouvez l'installer dans son<br />
emplacement définitif.<br />
Mode Point d'Accès<br />
Connectez un port de l'appareil à votre routeur ou modem xDSL. Vous pouvez<br />
maintenant vous connecter à l'appareil grâce à une connexion filaire en<br />
raccordant votre ordinateur à l'appareil à l'aide d'un câble Ethernet ou vous<br />
pouvez vous connecter à l'appareil sans fil en recherchant et vous connectant<br />
au nom de l'appareil que vous avez défini.<br />
Mode Client PA<br />
Connectez un port du périphérique à l'appareil <strong>pour</strong> lequel vous voulez<br />
obtenir une connexion sans fil à Internet (par ex. ordinateur, console de jeu<br />
ou TV).<br />
14
Mode Répétiteur<br />
Positionnez l'appareil dans un lieu permettant une couverture sans fil étendue<br />
optimale (par ex. au centre de votre maison). Vous pouvez vous connecter à<br />
l'appareil sans fil en recherchant et vous connectant au nom de l'appareil que<br />
vous avez défini.<br />
15