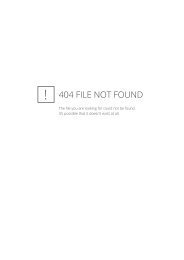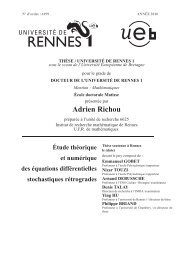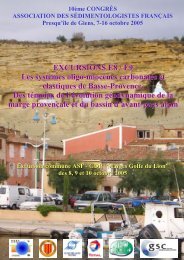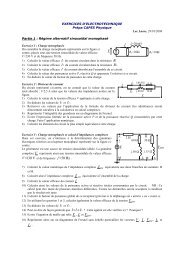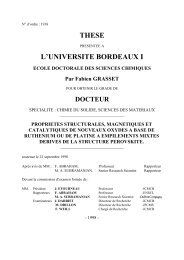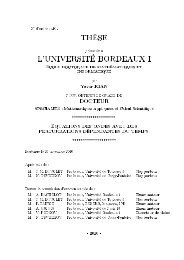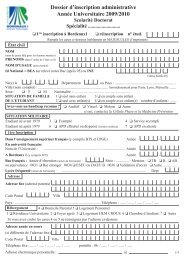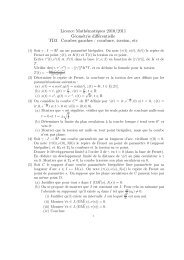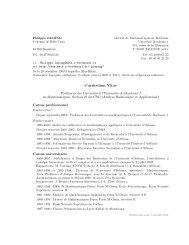Manuel d'utilisation des tableaux de bord financiers BO
Manuel d'utilisation des tableaux de bord financiers BO
Manuel d'utilisation des tableaux de bord financiers BO
Create successful ePaper yourself
Turn your PDF publications into a flip-book with our unique Google optimized e-Paper software.
MANUEL D’UTILISATION Màj 30/10/2013<br />
Tableaux <strong>de</strong> <strong>bord</strong> <strong>financiers</strong> <strong>BO</strong><br />
* <strong>Manuel</strong> disponible sur l’ENT<br />
(Espace métiers / Tableaux <strong>de</strong> <strong>bord</strong> <strong>financiers</strong>/ Tableaux Bord <strong>BO</strong> / Documentation)<br />
UNIVERSITE <strong>BO</strong>RDEAUX 1 – Direction <strong><strong>de</strong>s</strong> Finances Page 1 sur 34<br />
Page 1 sur 34
MANUEL D’UTILISATION Màj 30/10/2013<br />
Tableaux <strong>de</strong> <strong>bord</strong> <strong>financiers</strong> <strong>BO</strong><br />
Sommaire<br />
1. Liste <strong><strong>de</strong>s</strong> rapports et définitions p 3<br />
2. Liste <strong><strong>de</strong>s</strong> rapports et caractéristiques p 5<br />
3. Liste <strong><strong>de</strong>s</strong> objets, définitions et sources p 12<br />
4. Accès aux rapports p 15<br />
5. Utilisation <strong>de</strong> Business Object p 17<br />
Sélection d’un rapport p 17<br />
Ouverture d’un rapport p 19<br />
Configuration <strong>de</strong> la page p 20<br />
Choix <strong><strong>de</strong>s</strong> critères d’extraction p 21<br />
Exporter un rapport p 27<br />
Quitter un rapport p 30<br />
6. Deman<strong>de</strong> d’assistance p 31<br />
UNIVERSITE <strong>BO</strong>RDEAUX 1 – Direction <strong><strong>de</strong>s</strong> Finances Page 2 sur 34<br />
Page 2 sur 34
MANUEL D’UTILISATION Màj 30/10/2013<br />
Tableaux <strong>de</strong> <strong>bord</strong> <strong>financiers</strong> <strong>BO</strong><br />
1. Liste <strong><strong>de</strong>s</strong> rapports et définitions<br />
a) BUDGET<br />
- Situation budgétaire – Dépenses (pdf, xls)<br />
donne la situation budgétaire décomposée par budget et l'exécution <strong><strong>de</strong>s</strong> dépenses<br />
- Exécution du budget - Dépenses par imputation (pdf, xls)<br />
donne la situation budgétaire décomposée par budget et l'exécution <strong><strong>de</strong>s</strong> dépenses, par imputation<br />
- Exécution du budget - Recettes par imputation (pdf)<br />
donne la situation budgétaire décomposée par budget et la réalisation <strong><strong>de</strong>s</strong> recettes, par imputation<br />
- Liste <strong><strong>de</strong>s</strong> virements (pdf, xls)<br />
donne la liste <strong><strong>de</strong>s</strong> virements émis et/ou reçus par une structure<br />
- Liste <strong><strong>de</strong>s</strong> ventilations (pdf, xls)<br />
donne la liste <strong><strong>de</strong>s</strong> ventilations par structure<br />
- Synthèse budgétaire - Dépenses Recettes (xls)<br />
donne les budgets dépenses/recettes, leur exécution/réalisation, et le résultat dépenses-recettes.<br />
b) DEPENSES<br />
- Liste <strong><strong>de</strong>s</strong> dépenses détaillées (xls)<br />
donne la liste <strong><strong>de</strong>s</strong> dépenses détaillées<br />
- Détail <strong><strong>de</strong>s</strong> dépenses (pdf)<br />
donne la liste <strong><strong>de</strong>s</strong> dépenses détaillées<br />
- Détail <strong><strong>de</strong>s</strong> engagements non soldés (pdf)<br />
donne la liste <strong><strong>de</strong>s</strong> engagements non soldés<br />
- Liste <strong><strong>de</strong>s</strong> dépenses par co<strong>de</strong> analytique (xls)<br />
donne la liste <strong><strong>de</strong>s</strong> dépenses détaillées par co<strong>de</strong> analytique et hors co<strong>de</strong> analytique<br />
- Liste <strong><strong>de</strong>s</strong> dépenses par convention (xls)<br />
donne la liste <strong><strong>de</strong>s</strong> dépenses détaillées sur convention et hors convention<br />
- Relevé <strong><strong>de</strong>s</strong> dépenses par convention (xls)<br />
donne le détail <strong><strong>de</strong>s</strong> dépenses par convention<br />
- Etat <strong><strong>de</strong>s</strong> dépenses sur co<strong>de</strong> analytique (xls)<br />
donne l'état <strong><strong>de</strong>s</strong> dépenses par co<strong>de</strong> analytique par rapport au montant autorisé<br />
UNIVERSITE <strong>BO</strong>RDEAUX 1 – Direction <strong><strong>de</strong>s</strong> Finances Page 3 sur 34<br />
Page 3 sur 34
MANUEL D’UTILISATION Màj 30/10/2013<br />
Tableaux <strong>de</strong> <strong>bord</strong> <strong>financiers</strong> <strong>BO</strong><br />
- Liste <strong><strong>de</strong>s</strong> dépenses par action LOLF (xls)<br />
donne la liste <strong><strong>de</strong>s</strong> dépenses détaillées par action LOLF<br />
c) RECETTES<br />
- Détail <strong><strong>de</strong>s</strong> recettes (pdf)<br />
donne la liste <strong><strong>de</strong>s</strong> recettes détaillées<br />
- Détail <strong><strong>de</strong>s</strong> titres provisoires (pdf)<br />
donne la liste <strong><strong>de</strong>s</strong> titres provisoires par structure<br />
- Etat <strong><strong>de</strong>s</strong> recettes par imputation (pdf)<br />
donne les recettes par imputation<br />
- Liste <strong><strong>de</strong>s</strong> recettes détaillées (xls)<br />
donne la liste <strong><strong>de</strong>s</strong> recettes détaillées par imputation<br />
- Etat <strong><strong>de</strong>s</strong> recettes par co<strong>de</strong> analytique (pdf)<br />
donne les recettes par co<strong>de</strong> analytique par rapport au montant autorisé<br />
- Liste <strong><strong>de</strong>s</strong> recettes par co<strong>de</strong> analytique (xls)<br />
donne la liste détaillée <strong><strong>de</strong>s</strong> recettes par co<strong>de</strong> analytique et hors co<strong>de</strong> analytique<br />
- Liste <strong><strong>de</strong>s</strong> recettes par convention (pdf, xls)<br />
donne la liste <strong><strong>de</strong>s</strong> recettes détaillées par convention et hors convention<br />
d) CONVENTIONS<br />
- Liste <strong><strong>de</strong>s</strong> conventions (xls)<br />
donne la liste détaillée <strong><strong>de</strong>s</strong> conventions ouvertes sur l'exercice<br />
- Situation « budgétaire » <strong><strong>de</strong>s</strong> conventions (pdf, xls)<br />
donne la situation budgétaire <strong><strong>de</strong>s</strong> conventions ouvertes sur l'exercice<br />
- Historique budgétaire <strong><strong>de</strong>s</strong> conventions (xls)<br />
donne la situation financière <strong><strong>de</strong>s</strong> conventions, en dépenses et en recettes, <strong>de</strong>puis leur date d'ouverture.<br />
e) PAYE<br />
- Dépenses <strong>de</strong> personnel détaillées (xls)<br />
donne le coût nominatif <strong>de</strong> la masse salariale par structure<br />
UNIVERSITE <strong>BO</strong>RDEAUX 1 – Direction <strong><strong>de</strong>s</strong> Finances Page 4 sur 34<br />
Page 4 sur 34
MANUEL D’UTILISATION Màj 30/10/2013<br />
Tableaux <strong>de</strong> <strong>bord</strong> <strong>financiers</strong> <strong>BO</strong><br />
2. Liste <strong><strong>de</strong>s</strong> rapports et caractéristiques<br />
a) BUDGET<br />
Nom<br />
Format<br />
Filtres obligatoires<br />
Filtres facultatifs<br />
Pluri-annualité<br />
Objets<br />
Situation budgétaire – Dépenses<br />
Xls, pdf<br />
Exercice<br />
UB-CR-sousCR<br />
Non<br />
Année- UB-CR-sousCR-Type <strong>de</strong> crédit-Budget primitif-Budget reports-DBM1,<br />
DBM2...-Montant ventilation.-Montant virement-Crédits ouverts-Engagé non<br />
mandaté-Mandaté-Total engagé + mandaté-Disponible-% exécuté<br />
Nom<br />
Format<br />
Filtres obligatoires<br />
Filtres facultatifs<br />
Pluri-annualité<br />
Objets<br />
Exécution du budget - Dépenses par imputation<br />
Xls, pdf<br />
Exercice<br />
UB-CR<br />
Non<br />
UB-CR- Imputation- Libellé imputation- Budget primitif- Budget Reports- Total<br />
DBM- Montant virement-Crédits ouverts-Montant engagé non mandaté-<br />
Montant mandaté-Total engagé + mandaté-Disponible-% exécuté<br />
Nom<br />
Format<br />
Filtres obligatoires<br />
Filtres facultatifs<br />
Pluri-annualité<br />
Objets<br />
Exécution du budget - Recettes par imputation<br />
pdf<br />
Exercice<br />
UB-CR<br />
Non<br />
UB/CR/Imputation- Libellé imputation- Budget primitif- Budget Reports- Total<br />
DBM- Montant virements-Crédits ouverts-Montant titres émis-Reste à titrer-%<br />
réalisé<br />
Nom<br />
Format<br />
Filtres obligatoires<br />
Filtres facultatifs<br />
Pluri-annualité<br />
Objets<br />
Remarques<br />
Liste <strong><strong>de</strong>s</strong> virements<br />
Xls, pdf<br />
Exercice<br />
UB origine/CR Origine<br />
UB Destination/CR <strong><strong>de</strong>s</strong>tination<br />
UB/CR (origine ou <strong><strong>de</strong>s</strong>tination)<br />
Non<br />
Date-Libellé virement-Type <strong>de</strong> crédits-Imputation-UB d'origine-CR d'origine-<br />
Montant d'origine-UB <strong><strong>de</strong>s</strong>tination-CR <strong><strong>de</strong>s</strong>tination-Montant <strong><strong>de</strong>s</strong>tination<br />
2 onglets distincts selon le choix d'extraction :<br />
- Liste <strong><strong>de</strong>s</strong> virements par nature : liste se limitant aux virements émis<br />
par une structure ou aux virements reçus par une structure,<br />
- Liste <strong>de</strong> tous les virements par nature pour UB et/ou CR : liste <strong><strong>de</strong>s</strong><br />
virements émis ou reçus d'une structure.<br />
UNIVERSITE <strong>BO</strong>RDEAUX 1 – Direction <strong><strong>de</strong>s</strong> Finances Page 5 sur 34<br />
Page 5 sur 34
MANUEL D’UTILISATION Màj 30/10/2013<br />
Tableaux <strong>de</strong> <strong>bord</strong> <strong>financiers</strong> <strong>BO</strong><br />
Nom<br />
Format<br />
Filtres obligatoires<br />
Filtres facultatifs<br />
Pluri-annualité<br />
Objets<br />
Liste <strong><strong>de</strong>s</strong> ventilations<br />
Xls, pdf<br />
Exercice<br />
UB-CR-sousCR<br />
Non<br />
Exercice-Date mouvement-Libellé ventilation-UB-CR-SousCR-Type <strong>de</strong> crédits-<br />
Montant ventilation<br />
Nom<br />
Format<br />
Filtres obligatoires<br />
Filtres facultatifs<br />
Pluri-annualité<br />
Objets<br />
Synthèse budgétaire - Dépenses Recettes<br />
Xls<br />
Exercice<br />
UB-CR-sousCR<br />
Non<br />
Exercice-UB/CR/sousCR-Budget dépenses-Montant mandaté-Budget recettes-<br />
Montant titres émis-Résultat<br />
UNIVERSITE <strong>BO</strong>RDEAUX 1 – Direction <strong><strong>de</strong>s</strong> Finances Page 6 sur 34<br />
Page 6 sur 34
) DEPENSES<br />
MANUEL D’UTILISATION Màj 30/10/2013<br />
Tableaux <strong>de</strong> <strong>bord</strong> <strong>financiers</strong> <strong>BO</strong><br />
Nom<br />
Format<br />
Filtres obligatoires<br />
Filtres facultatifs<br />
Pluri-annualité<br />
Objets<br />
Liste <strong><strong>de</strong>s</strong> dépenses détaillées<br />
Xls<br />
Exercice<br />
UB-CR-SousCR-Fournisseur-Imputation<br />
Non<br />
Année-UB-CR-SousCR- Type <strong>de</strong> crédits- Imputation- Libellé imputation- N°<br />
comman<strong>de</strong>-N° engagement-Date engagement-Libellé engagement-Nom<br />
fournisseur-Etat-Montant engagé non mandaté-N° facture-Date facture-<br />
Montant mandaté-Date mandat-N° <strong>bord</strong>/Mdt-Date paiement-Mois<br />
Nom<br />
Format<br />
Filtres obligatoires<br />
Filtres facultatifs<br />
Pluri-annualité<br />
Objets<br />
Détail <strong><strong>de</strong>s</strong> dépenses<br />
Pdf<br />
Exercice<br />
UB-CR-SousCR-Co<strong>de</strong> analytique-Convention-Fournisseur-Imputation<br />
Non<br />
UB-CR-SousCR-Type <strong>de</strong> crédit-Crédits ouverts-Montant engagé-Montant<br />
mandaté-Disponible-N° comman<strong>de</strong>-N° engagement-Date engagement-<br />
Fournisseur-Libellé-Action LOLF-Marché-Lot-Imputation-Co<strong>de</strong> analytique-<br />
Convention-N° facture-Date facture-Montant HT-Montant TVA-Montant TTC-<br />
Montant budgétaire-N°Bord/N°Mdt.-Date paiement<br />
Nom<br />
Format<br />
Filtres obligatoires<br />
Filtres facultatifs<br />
Pluri-annualité<br />
Objets<br />
Détail <strong><strong>de</strong>s</strong> engagements non soldés<br />
Pdf<br />
Exercice<br />
UB-CR-SousCR-Co<strong>de</strong> analytique-Convention-Fournisseur-Imputation<br />
Non<br />
UB-CR-Type <strong>de</strong> crédit-Crédits ouverts-Montant engagé-Montant mandaté-<br />
Disponible-N° comman<strong>de</strong>-N° engagement-Date engagement-N° facture-Date<br />
facture-Fournisseur-Libellé-Imputation-N°Bord.-N°Mandat-Date paiement-<br />
Co<strong>de</strong> analytique-Convention<br />
Nom<br />
Format<br />
Filtres obligatoires<br />
Filtres facultatifs<br />
Pluri-annualité<br />
Objets<br />
Liste <strong><strong>de</strong>s</strong> dépenses par co<strong>de</strong> analytique<br />
Xls<br />
Exercice<br />
UB-CR-SousCR-Co<strong>de</strong> analytique-Fournisseur<br />
Oui<br />
Année-UB-CR-SousCR- Co<strong>de</strong> analytique-Libellé co<strong>de</strong> analytique- N° comman<strong>de</strong><br />
-N° engagement- Date engagement- Libellé engagement- Nom fournisseur-<br />
Etat- N° facture- Date facture- Montant engagé- Montant engagé non<br />
mandaté- Montant mandaté- Date mandat- N°Bord/N°Mdt.- Date paiement<br />
UNIVERSITE <strong>BO</strong>RDEAUX 1 – Direction <strong><strong>de</strong>s</strong> Finances Page 7 sur 34<br />
Page 7 sur 34
MANUEL D’UTILISATION Màj 30/10/2013<br />
Tableaux <strong>de</strong> <strong>bord</strong> <strong>financiers</strong> <strong>BO</strong><br />
Nom<br />
Format<br />
Filtres obligatoires<br />
Filtres facultatifs<br />
Pluri-annualité<br />
Objets<br />
Liste <strong><strong>de</strong>s</strong> dépenses par convention<br />
Xls<br />
Exercice<br />
UB-CR-SousCR-Fournisseur-Convention<br />
Oui<br />
Année-UB-CR-SousCR- Numéro convention-Libellé convention- N° comman<strong>de</strong>-<br />
N° engagement- Date engagement-Libellé engagement-Nom fournisseur-Etat-<br />
N° facture- Date facture- Montant engagé- Montant engagé non mandaté-<br />
Montant mandaté- Date mandat- N°Bord/N°Mdt.- Date paiement<br />
Nom<br />
Format<br />
Filtres obligatoires<br />
Filtres facultatifs<br />
Pluri-annualité<br />
Objets<br />
Relevé <strong><strong>de</strong>s</strong> dépenses par convention<br />
Xls<br />
Exercice-Convention<br />
UB-CR-sousCR-Fournisseur<br />
Oui<br />
Année-UB-CR-SousCR- Type <strong>de</strong> crédit- Convention- Libellé convention- Date<br />
engagement- Libellé engagement- Date facture- N° facture- Date Mandat- N°<br />
Bord/Mdt-Date paiement-Nom fournisseur-Etat-Montant mandaté<br />
Nom<br />
Format<br />
Filtres obligatoires<br />
Filtres facultatifs<br />
Pluri-annualité<br />
Objets<br />
Remarque<br />
Etat <strong><strong>de</strong>s</strong> dépenses sur co<strong>de</strong> analytique<br />
Xls<br />
Exercice<br />
UB-CR-sousCR-Co<strong>de</strong> analytique<br />
Non<br />
UB-CR-SousCR- Co<strong>de</strong> analytique- Montant autorisé sur co<strong>de</strong> analytique-<br />
Montant engagé non mandaté- Montant mandaté-Total engagé + mandaté-<br />
Montant disponible sur co<strong>de</strong> analytique-% exécuté sur co<strong>de</strong> analytique<br />
Pour les dépenses sans co<strong>de</strong> analytique, une seule ligne avec le total sans co<strong>de</strong><br />
analytique.<br />
Nom<br />
Format<br />
Filtres obligatoires<br />
Filtres facultatifs<br />
Pluri-annualité<br />
Objets<br />
Liste <strong><strong>de</strong>s</strong> dépenses par action LOLF<br />
Xls<br />
Exercice<br />
UB-CR-sousCR<br />
Non<br />
Année-UB-CR-SousCR-Type <strong>de</strong> crédits- N° action LOLF- Libellé action LOLF- N°<br />
comman<strong>de</strong>-N° engagement-Date engagement-Libellé engagement-Nom<br />
fournisseur-Etat-Montant engagement-Montant engagé non mandaté-<br />
Montant mandaté<br />
UNIVERSITE <strong>BO</strong>RDEAUX 1 – Direction <strong><strong>de</strong>s</strong> Finances Page 8 sur 34<br />
Page 8 sur 34
c) RECETTES<br />
MANUEL D’UTILISATION Màj 30/10/2013<br />
Tableaux <strong>de</strong> <strong>bord</strong> <strong>financiers</strong> <strong>BO</strong><br />
Nom<br />
Format<br />
Filtres obligatoires<br />
Filtres facultatifs<br />
Pluri-annualité<br />
Objets<br />
Détail <strong><strong>de</strong>s</strong> recettes<br />
pdf<br />
Exercice<br />
UB-CR-SousCR/Co<strong>de</strong> analytique/Convention/Imputation/Client<br />
Non<br />
UB-CR-SousCR-Type <strong>de</strong> crédit-Imputation-Contrepartie-Co<strong>de</strong> analytique-Co<strong>de</strong><br />
convention-N° facture-Date facture- Libellé facture-N° recette-Libellé recette-<br />
Nom client-Etat recette- N° titre-N° Bord.- Date titre-Montant HT-Montant<br />
TVA-Montant budgétaire<br />
Nom<br />
Format<br />
Filtres obligatoires<br />
Filtres facultatifs<br />
Pluri-annualité<br />
Objets<br />
Détail <strong><strong>de</strong>s</strong> titres provisoires<br />
pdf<br />
Exercice<br />
UB-CR-SousCR<br />
Non<br />
UB-CR-SousCR-Type <strong>de</strong> crédit-N° facture-Date facture-Libellé facture-N°<br />
recette-Libellé recette-Nom client-Etat recette-Imputation-Contrepartie-<br />
Action LOLF-Montant HT-Montant TVA-Montant budgétaire<br />
Nom<br />
Format<br />
Filtres obligatoires<br />
Filtres facultatifs<br />
Pluri-annualité<br />
Objets<br />
Etat <strong><strong>de</strong>s</strong> recettes par imputation<br />
pdf<br />
Exercice<br />
UB-CR-SousCR<br />
Non<br />
Exercice-UB-CR-SousCR-Imputation-Libellé imputation-Montant titre<br />
Nom<br />
Format<br />
Filtres obligatoires<br />
Filtres facultatifs<br />
Pluri-annualité<br />
Objets<br />
Liste <strong><strong>de</strong>s</strong> recettes détaillées<br />
xls<br />
Exercice<br />
UB-CR-SousCR-Client-Imputation<br />
Oui<br />
Exercice-UB-CR-SousCR-Type <strong>de</strong> crédit-Imputation-Libellé imputation-Libellé<br />
recette-Nom Client-N° Titre-Date du titre émis-Montant titre provisoire-<br />
Montant titres emis-Total titre provisoire+titre émis-Montant <strong>de</strong><br />
l'encaissement-Reste à recouvrer<br />
Nom<br />
Format<br />
Filtres obligatoires<br />
Filtres facultatifs<br />
Pluri-annualité<br />
Objets<br />
Remarque<br />
Etat <strong><strong>de</strong>s</strong> recettes par co<strong>de</strong> analytique<br />
pdf<br />
Exercice<br />
UB-CR-SousCR<br />
Non<br />
UB-CR-SousCR-Co<strong>de</strong> analytique-Libellé co<strong>de</strong> analytique-Montant autorisé sur<br />
CA-Montant titres-Reste à titrer par rapport au Mt autorisé<br />
Le reste à titrer correspond au reste à titrer par rapport au montant autorisé.<br />
UNIVERSITE <strong>BO</strong>RDEAUX 1 – Direction <strong><strong>de</strong>s</strong> Finances Page 9 sur 34<br />
Page 9 sur 34
MANUEL D’UTILISATION Màj 30/10/2013<br />
Tableaux <strong>de</strong> <strong>bord</strong> <strong>financiers</strong> <strong>BO</strong><br />
Nom<br />
Format<br />
Filtres obligatoires<br />
Filtres facultatifs<br />
Pluri-annualité<br />
Objets<br />
Liste <strong><strong>de</strong>s</strong> recettes par co<strong>de</strong> analytique<br />
Xls<br />
Exercice<br />
UB-CR-SousCR-Co<strong>de</strong> analytique<br />
Oui<br />
Exercice-UB-CR-SousCR-Type <strong>de</strong> crédit-Imputation-Libellé imputation-Co<strong>de</strong><br />
analytique-Libellé recette-Nom Client-N° Titre-Date du titre émis-Montant<br />
titres-Mt. TTC titre-Reste à recouvrer sur montant TTC<br />
Nom<br />
Format<br />
Filtres obligatoires<br />
Filtres facultatifs<br />
Pluri-annualité<br />
Objets<br />
Liste <strong><strong>de</strong>s</strong> recettes par convention<br />
Xls<br />
Exercice<br />
UB-CR-SousCR-Convention<br />
Oui<br />
Exercice-UB-CR- SousCR- Type <strong>de</strong> crédit- Imputation- Libellé imputation-<br />
Convention- Libellé recette- Nom Client-N° Titre-Date du titre émis-Montant<br />
titres-Mt. TTC titre-Reste à recouvrer<br />
Un nouvel objet a été ajouté dans l’état « Liste <strong><strong>de</strong>s</strong> recettes détaillées » : il s’agit du « Montant<br />
du titre provisoire ». Il permet d’obtenir le montant du titre même s’il n’a pas encore été émis<br />
dans Abricot.<br />
UNIVERSITE <strong>BO</strong>RDEAUX 1 – Direction <strong><strong>de</strong>s</strong> Finances Page 10 sur 34<br />
Page 10 sur 34
MANUEL D’UTILISATION Màj 30/10/2013<br />
Tableaux <strong>de</strong> <strong>bord</strong> <strong>financiers</strong> <strong>BO</strong><br />
d) CONVENTIONS<br />
Nom<br />
Format<br />
Filtres obligatoires<br />
Filtres facultatifs<br />
Pluri-annualité<br />
Objets<br />
Remarque<br />
Liste <strong><strong>de</strong>s</strong> conventions<br />
Xls<br />
Exercice<br />
UB-CR-SousCR-Convention<br />
Non<br />
UB-CR-SousCR-Co<strong>de</strong> convention-Objet-Référence externe-Type <strong>de</strong> contrat-<br />
Date <strong>de</strong> début-Date <strong>de</strong> fin-Partenaire principal-Montant <strong>de</strong> la convention (HT)-<br />
Responsable-Exercice-Budget proposé-Budget positionné<br />
1 seule ligne par convention : si plusieurs CR, alors mention "plusieurs CR".<br />
Nom<br />
Format<br />
Filtres obligatoires<br />
Filtres facultatifs<br />
Pluri-annualité<br />
Objets<br />
Situation « budgétaire » <strong><strong>de</strong>s</strong> conventions<br />
Xls, pdf<br />
Exercice<br />
UB-CR-SousCR-Convention<br />
Non<br />
Co<strong>de</strong> convention-Objet-UB-CR-Montant convention HT-Exercice- Type <strong>de</strong><br />
crédit-Budget proposé-Budget positionné-Montant engagé non mandaté-<br />
Montant mandaté-Total engagé + mandaté-Disponible annuel<br />
Nom<br />
Format<br />
Filtres obligatoires<br />
Filtres facultatifs<br />
Pluri-annualité<br />
Objets<br />
Historique budgétaire <strong><strong>de</strong>s</strong> conventions<br />
Xls<br />
Exercice<br />
UB-CR-SousCR-Convention-Type <strong>de</strong> contrat<br />
Oui<br />
N° Convention-Objet-UB-CR-Date début-Date fin-Montant convention (HT)-<br />
Dépenses mandatées historisées-Recettes titrées historisées-Montant engagé<br />
non mandaté (année en cours)-Dépenses mandatées (année en cours)-Total<br />
dépensé (année en cours)-Recettes titrées (année en cours)-Total disponible<br />
e) PAYE<br />
Nom<br />
Format<br />
Filtres obligatoires<br />
Filtres facultatifs<br />
Pluri-annualité<br />
Objets<br />
Remarque<br />
Dépenses <strong>de</strong> personnel détaillées<br />
Xls<br />
Exercice<br />
UB-CR-SousCR-Convention-Co<strong>de</strong> analytique<br />
Non<br />
Année-UB-CR-SousCR-Mois-Convention-Co<strong>de</strong> analytique-Brut-Coût total-Nom-<br />
Prénom<br />
Coût total après réimputations<br />
UNIVERSITE <strong>BO</strong>RDEAUX 1 – Direction <strong><strong>de</strong>s</strong> Finances Page 11 sur 34<br />
Page 11 sur 34
BUDGET<br />
MANUEL D’UTILISATION Màj 30/10/2013<br />
Tableaux <strong>de</strong> <strong>bord</strong> <strong>financiers</strong> <strong>BO</strong><br />
3. Liste <strong><strong>de</strong>s</strong> objets, définitions et sources<br />
Objets Définition Source<br />
UB<br />
CR<br />
SousCR<br />
Domaine<br />
Type <strong>de</strong> crédit<br />
Unité Budgétaire<br />
Centre <strong>de</strong> responsabilité<br />
Sous centre <strong>de</strong> responsabilité<br />
Fonctionnement (F) /Enseignement (E) /Recherche (R)<br />
Masse (10,20, 30) pour les dépenses, Section (01, 02) pour les<br />
recettes<br />
Bibasse<br />
Nature Dépense (D) ou recette (R) Bibasse<br />
Budget Primitif Montant du budget primitif Bibasse<br />
Budget Reports Montant du Budget Reliquats Bibasse<br />
Total DBM Montant total <strong><strong>de</strong>s</strong> DBM <strong>de</strong> l'année à la date d'extraction Bibasse<br />
DBM1, DBM2… Budget DBM1… Bibasse<br />
Montant virement Montant du virement Bibasse<br />
Libellé Virement Libellé du virement Bibasse<br />
Créateur Nom <strong>de</strong> la personne qui a effectué le virement Bibasse<br />
Libellé ventilation Libellé <strong>de</strong> la ventilation Bibasse<br />
Montant ventilation Montant <strong>de</strong> la ventilation Bibasse<br />
Crédits ouverts Somme BP+Reports+DBM+virements+ventilations Bibasse<br />
Type mouvement Budget initial/Budget reliquat/DBM1.../virement Bibasse<br />
Date mouvement Date <strong>de</strong> vote du budget ou <strong>de</strong> réalisation du virement Bibasse<br />
Montant mandaté (ou budgétaire)<br />
Montant engagé non mandaté<br />
Montant mandaté budgétaire (après émission du bor<strong>de</strong>reau <strong>de</strong><br />
mandat dans Abricot, avant validation compta)<br />
Reste engagé non mandaté = montant engagements - montant<br />
mandats<br />
Carambole / Kiwi /Abricot<br />
Carambole ou Kiwi (calcul)<br />
Total engagé + mandaté Montant engagé non mandaté + montant mandaté Carambole ou Kiwi (calcul)<br />
Disponible<br />
Crédits ouverts - (Total engagé + mandaté)<br />
% Exécuté (Total engagé + mandaté)/Crédits ouverts<br />
Bibasse / Carambole ou Kiwi<br />
(calcul)<br />
Bibasse / Carambole ou Kiwi<br />
(calcul)<br />
Imputation Compte comptable d'imputation <strong>de</strong> la dépense ou <strong>de</strong> la recette Bibasse/ Carambole ou Kiwi<br />
Catégorie RCE Regroupement d'imputations d'après nomenclature du MESR Table <strong>de</strong> correspondance<br />
Montant titres émis<br />
Montant titré après émission du bor<strong>de</strong>reau dans Abricot (mais<br />
avant visa compta)<br />
Pie / Abricot<br />
Reste à titrer Crédits ouverts - Montant titres émis Bibasse / Pie (calcul)<br />
% Réalisé Montant titres émis / Crédits ouverts Bibasse / Pie (calcul)<br />
Résultat Montant titres émis - Montant mandaté Pie / Carambole ou Kiwi<br />
Budget dépenses Crédits ouverts en dépenses Bibasse<br />
Budget recettes Crédits ouverts en recettes Bibasse<br />
UNIVERSITE <strong>BO</strong>RDEAUX 1 – Direction <strong><strong>de</strong>s</strong> Finances Page 12 sur 34<br />
Page 12 sur 34
RECETTES<br />
DEPENSES<br />
MANUEL D’UTILISATION Màj 30/10/2013<br />
Tableaux <strong>de</strong> <strong>bord</strong> <strong>financiers</strong> <strong>BO</strong><br />
Objets Définition Source<br />
Montant mandaté (ou budgétaire)<br />
Montant engagé non mandaté<br />
Montant mandaté budgétaire (après émission du bor<strong>de</strong>reau <strong>de</strong><br />
mandat dans Abricot, avant validation compta)<br />
Reste engagé non mandaté = montant engagements - montant<br />
mandats<br />
Carambole / Kiwi /Abricot<br />
Carambole ou Kiwi (calcul)<br />
Total engagé + mandaté Montant engagé non mandaté + montant mandaté Carambole ou Kiwi (calcul)<br />
Montant engagé Montant total <strong><strong>de</strong>s</strong> engagements Carambole ou Kiwi<br />
Libellé imputation<br />
Nom du compte comptable d'imputation <strong>de</strong> la dépense ou <strong>de</strong> la<br />
recette<br />
Carambole ou Kiwi<br />
N° comman<strong>de</strong> Numéro <strong>de</strong> la comman<strong>de</strong> Carambole ou Kiwi<br />
N° engagement Numéro <strong>de</strong> l'engagement Carambole ou Kiwi<br />
Libellé engagement Libellé <strong>de</strong> l'engagement Carambole ou Kiwi<br />
Nom fournisseur Nom du fournisseur Carambole ou Kiwi<br />
Etat Soldée / partiellement soldée Carambole ou Kiwi<br />
Date liquidation Date <strong>de</strong> la liquidation effectuée dans Carambole ou Kiwi Carambole ou Kiwi<br />
Action LOLF n° <strong>de</strong> l'action LOLF (<strong><strong>de</strong>s</strong>tination) Bibasse / Carambole ou Kiwi<br />
Libellé action LOLF Libellé <strong>de</strong> l'action LOLF Bibasse / Carambole ou Kiwi<br />
Co<strong>de</strong> analytique Co<strong>de</strong> analytique Carambole ou Kiwi<br />
Libellé co<strong>de</strong> analytique Libellé du co<strong>de</strong> analytique Carambole ou Kiwi<br />
Convention Numéro <strong>de</strong> la convention Carambole ou Kiwi<br />
Libellé convention Libellé <strong>de</strong> la convention Carambole ou Kiwi<br />
N° facture Numéro <strong>de</strong> la facture Carambole ou Kiwi<br />
Montant engagement Montant <strong>de</strong> l'engagement Carambole ou Kiwi<br />
Date paiement Date <strong>de</strong> paiement du mandat Maracuja<br />
Mois Mois du mandat Calcul<br />
Montant <strong>de</strong> l'encaissement Montant effectivement reçu Maracuja<br />
Montant titres émis/Montant titres<br />
Montant titré après émission du bor<strong>de</strong>reau dans Abricot (mais<br />
avant visa compta)<br />
Pie / Abricot<br />
Montant TTC titre Montant TTC titres émis Pie / Abricot<br />
Reste à recouvrer Montant titres émis - Montant <strong>de</strong> l'encaissement Pie / Maracuja (calcul)<br />
Reste à recouvrer sur montant TTC Montant TTC titres émis - Montant <strong>de</strong> l'encaissement Pie / Maracuja (calcul)<br />
Nom client Nom du client Pie<br />
N° titre Numéro du titre Pie<br />
Libellé recette<br />
N° recette Numéro <strong>de</strong> la recette Pie<br />
N° facture Numéro <strong>de</strong> la facture Pie<br />
Contrepartie contrepartie du compte comptable Maracuja<br />
Montant autorisé sur CA Plafond inscrit lors <strong>de</strong> la création du co<strong>de</strong> analytique Jefyadmin<br />
Reste à titrer par rapport au<br />
montant autorisé<br />
Montant autorisé sur CA - Titres émis<br />
Montant recettes provisoires Montant <strong>de</strong> la recette dans PIE (avant émission <strong>de</strong> titre) Pie<br />
Etat recette Recette titrée / recette Provisoire Pie<br />
Mois Mois titre émis Calcul<br />
Pie<br />
Pie / Jefyadmin (calcul)<br />
UNIVERSITE <strong>BO</strong>RDEAUX 1 – Direction <strong><strong>de</strong>s</strong> Finances Page 13 sur 34<br />
Page 13 sur 34
PAYE<br />
CONVENTIONS<br />
MANUEL D’UTILISATION Màj 30/10/2013<br />
Tableaux <strong>de</strong> <strong>bord</strong> <strong>financiers</strong> <strong>BO</strong><br />
Objets Définition Source<br />
N° convention Co<strong>de</strong> <strong>de</strong> la convention Coconut<br />
Objet (ou libellé) Objet <strong>de</strong> la convention (libellé) Coconut<br />
Référence externe<br />
Type <strong>de</strong> contrat ("type optionnel"<br />
dans Coconut)<br />
Référence donnée lors <strong>de</strong> la création d'une convention (similaire à<br />
"objet")<br />
Subventions, contrats européens, contrats <strong>de</strong> collaboration…<br />
Coconut<br />
Coconut<br />
Date <strong>de</strong> début Date <strong>de</strong> début <strong>de</strong> la convention donnant le droit d'engager) Coconut<br />
Date <strong>de</strong> fin Fin du droit d'engager Coconut<br />
Date <strong>de</strong> clôture<br />
Date <strong>de</strong> fin <strong>de</strong> vie du projet, après le compte-rendu financier <strong><strong>de</strong>s</strong><br />
labo<br />
Coconut<br />
Date <strong>de</strong> signature Date à laquelle la convention est signée par les parties Coconut<br />
Partenaire principal Partenaire (ou contributeur) principal Coconut<br />
Partenaires secondaires Partenaire 2, partenaire 3… Coconut<br />
Contribution Contribution du partenaire Coconut<br />
Montant convention Montant total HT <strong>de</strong> la convention après avenant Coconut<br />
Montant convention (TTC) Montant total TTC <strong>de</strong> la convention après avenant Coconut<br />
Responsable Responsable principal <strong>de</strong> la convention Coconut<br />
Budget proposé Budget annuel proposé (en dépenses et en recettes) Coconut<br />
Budget positionné<br />
Disponible annuel<br />
Budget annuel (ou tranche) positionnée (en dépenses et en<br />
recettes)<br />
Budget positionné - (Total engagé non mandaté + montant<br />
mandaté)<br />
Coconut<br />
Coconut / Carambole ou Kiwi<br />
(calcul)<br />
Dépenses ou recettes historisées Dépenses ou recettes sur années antérieures Coconut / Carambole / Pie / DF<br />
Total disponible<br />
Montant HT <strong>de</strong> la convention - total <strong><strong>de</strong>s</strong> montants mandatés sur<br />
toutes les années + engagé non mandaté année en cours<br />
Coconut (calcul)<br />
Total dépensé Engagé non mandaté + mandaté Carambole/ Kiwi<br />
Coût total Salaire brut + cotisations patronales Kaki<br />
Brut Salaire net + cotisations salariales Kaki<br />
UNIVERSITE <strong>BO</strong>RDEAUX 1 – Direction <strong><strong>de</strong>s</strong> Finances Page 14 sur 34<br />
Page 14 sur 34
MANUEL D’UTILISATION Màj 30/10/2013<br />
Tableaux <strong>de</strong> <strong>bord</strong> <strong>financiers</strong> <strong>BO</strong><br />
4. Accès aux rapports<br />
L’accès aux <strong>tableaux</strong> <strong>de</strong> <strong>bord</strong> <strong>financiers</strong> se fait via l’ENT :<br />
‣ rubrique « Espace métiers », « Tableaux <strong>de</strong> <strong>bord</strong> <strong>financiers</strong> ».<br />
Puis « Accès <strong>BO</strong> » :<br />
UNIVERSITE <strong>BO</strong>RDEAUX 1 – Direction <strong><strong>de</strong>s</strong> Finances Page 15 sur 34<br />
Page 15 sur 34
MANUEL D’UTILISATION Màj 30/10/2013<br />
Tableaux <strong>de</strong> <strong>bord</strong> <strong>financiers</strong> <strong>BO</strong><br />
Une fois sur l’écran d’accueil <strong>de</strong> <strong>BO</strong> saisissez votre nom d’utilisateur et votre mot <strong>de</strong> passe qui sont les<br />
mêmes que vos i<strong>de</strong>ntifiants Jefyco.<br />
Le champ Authentification doit être « LDAP ».<br />
Puis appuyez sur le bouton<br />
UNIVERSITE <strong>BO</strong>RDEAUX 1 – Direction <strong><strong>de</strong>s</strong> Finances Page 16 sur 34<br />
Page 16 sur 34
MANUEL D’UTILISATION Màj 30/10/2013<br />
Tableaux <strong>de</strong> <strong>bord</strong> <strong>financiers</strong> <strong>BO</strong><br />
5. Utilisation <strong>de</strong> Business Object<br />
Le principe d’utilisation <strong><strong>de</strong>s</strong> états sous Business Object est le même que dans Situations :<br />
- Etape 1 : on sélectionne l’état désiré et on choisit ses critères extraction<br />
- Etape 2 : on l’exporte sous Excel ou pdf pour l’exploiter.<br />
ETAPE 1 : SELECTION DU RAPPORT ET CHOIX D’EXTRACTION<br />
Sélection d’un rapport<br />
Pour commencer allez dans<br />
Puis, pour sélectionner un rapport double-cliquez sur<br />
sur<br />
après avoir cliqué<br />
UNIVERSITE <strong>BO</strong>RDEAUX 1 – Direction <strong><strong>de</strong>s</strong> Finances Page 17 sur 34<br />
Page 17 sur 34
MANUEL D’UTILISATION Màj 30/10/2013<br />
Tableaux <strong>de</strong> <strong>bord</strong> <strong>financiers</strong> <strong>BO</strong><br />
Enfin sélectionnez le dossier voulu<br />
UNIVERSITE <strong>BO</strong>RDEAUX 1 – Direction <strong><strong>de</strong>s</strong> Finances Page 18 sur 34<br />
Page 18 sur 34
MANUEL D’UTILISATION Màj 30/10/2013<br />
Tableaux <strong>de</strong> <strong>bord</strong> <strong>financiers</strong> <strong>BO</strong><br />
Ouverture d’un rapport<br />
Une fois dans le dossier souhaité une liste <strong>de</strong> rapports apparaît.<br />
Pour connaître le détail <strong>de</strong> chaque rapport reportez-vous à la liste <strong><strong>de</strong>s</strong> rapports et <strong>de</strong> leurs caractéristiques.<br />
Pour ouvrir un rapport double-cliquez <strong><strong>de</strong>s</strong>sus.<br />
UNIVERSITE <strong>BO</strong>RDEAUX 1 – Direction <strong><strong>de</strong>s</strong> Finances Page 19 sur 34<br />
Page 19 sur 34
MANUEL D’UTILISATION Màj 30/10/2013<br />
Tableaux <strong>de</strong> <strong>bord</strong> <strong>financiers</strong> <strong>BO</strong><br />
Configuration <strong>de</strong> la page<br />
Sur certains ordinateurs, à l’ouverture d’un rapport, la configuration <strong>de</strong> la page peut être inadaptée.<br />
La barre d’outils prenant <strong>de</strong> la place, l’écran <strong>de</strong>vient trop petit pour la boîte <strong>de</strong> dialogue et certains<br />
boutons (« exécuter la requête » par exemple), sont inaccessibles.<br />
Pour adapter la page au rapport, 2 possibilités, en haut à droite <strong>de</strong> la page :<br />
- la petite flèche vers le haut permet <strong>de</strong> masquer la barre d’outils<br />
- la croix permet d’ouvrir le rapport dans une nouvelle page<br />
UNIVERSITE <strong>BO</strong>RDEAUX 1 – Direction <strong><strong>de</strong>s</strong> Finances Page 20 sur 34<br />
Page 20 sur 34
MANUEL D’UTILISATION Màj 30/10/2013<br />
Tableaux <strong>de</strong> <strong>bord</strong> <strong>financiers</strong> <strong>BO</strong><br />
Choix <strong><strong>de</strong>s</strong> critères d’extraction («filtres» ou «invites» du rapport)<br />
Une fenêtre dite « d’Invites » s’ouvre. Elle va vous permettre <strong>de</strong> placer <strong><strong>de</strong>s</strong> filtres sur vos rapports.<br />
Dans le cas où aucune valeur n’apparaîtrait dans la fenêtre <strong><strong>de</strong>s</strong> valeurs, cliquez sur<br />
pour les faire apparaître.<br />
Les invites précédées d’une flèche rouge<br />
sont <strong><strong>de</strong>s</strong> invites obligatoires<br />
donc à remplir obligatoirement. Pour cela sélectionnez la ou les valeur(s) désiré(s) dans la partie sous les<br />
invites.<br />
NB : il n’est pas toujours possible <strong>de</strong> choisir plusieurs données (ex. exercices sauf dans le cas d’états<br />
pluriannuels).<br />
Les invites non précédées d’une flèche rouge sont <strong><strong>de</strong>s</strong> invites facultatives à remplir si besoin. Si vous ne<br />
sélectionnez aucune valeur elles apparaitront toutes (dans la limite <strong>de</strong> vos droits sur l’organigramme<br />
budgétaire).<br />
UNIVERSITE <strong>BO</strong>RDEAUX 1 – Direction <strong><strong>de</strong>s</strong> Finances Page 21 sur 34<br />
Page 21 sur 34
MANUEL D’UTILISATION Màj 30/10/2013<br />
Tableaux <strong>de</strong> <strong>bord</strong> <strong>financiers</strong> <strong>BO</strong><br />
Vous pouvez également rechercher directement une valeur. Pour cela entrez votre valeur dans la zone <strong>de</strong><br />
recherche puis appuyez sur les jumelles.<br />
Pour vali<strong>de</strong>r le choix d’invite, la faire passer sur le cadre <strong>de</strong> droite avec la flèche.<br />
UNIVERSITE <strong>BO</strong>RDEAUX 1 – Direction <strong><strong>de</strong>s</strong> Finances Page 22 sur 34<br />
Page 22 sur 34
MANUEL D’UTILISATION Màj 30/10/2013<br />
Tableaux <strong>de</strong> <strong>bord</strong> <strong>financiers</strong> <strong>BO</strong><br />
Si les valeurs <strong>de</strong> vos invites apparaissent dans le désordre vous pouvez les remettre dans l’ordre en cliquant<br />
sur l’entête <strong>de</strong> la liste :<br />
UNIVERSITE <strong>BO</strong>RDEAUX 1 – Direction <strong><strong>de</strong>s</strong> Finances Page 23 sur 34<br />
Page 23 sur 34
MANUEL D’UTILISATION Màj 30/10/2013<br />
Tableaux <strong>de</strong> <strong>bord</strong> <strong>financiers</strong> <strong>BO</strong><br />
Pour filtrer sur la structure budgétaire <strong>de</strong> votre choix, commencez en sélectionnant dans la liste votre UB.<br />
Ensuite cliquez sur la ligne<br />
pour saisir votre CR.<br />
La liste <strong><strong>de</strong>s</strong> UB réapparaît, cliquez alors sur la petite croix <strong>de</strong>vant votre UB, la liste <strong><strong>de</strong>s</strong> CR rattachés à cette<br />
UB apparaît. Vous pouvez sélectionner le(s) CR souhaité(s).<br />
Procé<strong>de</strong>z ensuite <strong>de</strong> la même manière pour saisir un ou plusieurs sous-CR.<br />
Lorsque vous avez sélectionné toutes vos invites, cliquez sur<br />
Le rapport s’ouvre.<br />
UNIVERSITE <strong>BO</strong>RDEAUX 1 – Direction <strong><strong>de</strong>s</strong> Finances Page 24 sur 34<br />
Page 24 sur 34
MANUEL D’UTILISATION Màj 30/10/2013<br />
Tableaux <strong>de</strong> <strong>bord</strong> <strong>financiers</strong> <strong>BO</strong><br />
Dans le cas où la sélection <strong>de</strong> filtres est longue et complexe, pour conserver les filtres sélectionnés et ne<br />
plus avoir à effectuer cette sélection lors <strong>de</strong> la prochaine ouverture, il vous faudra enregistrer votre rapport<br />
après avoir « exécuté la requête », en choisissant « Document », « Enregistrer sous », puis en enregistrant<br />
le rapport dans votre dossier « Mes Favoris ».<br />
Il suffira alors d’ouvrir ce rapport à la prochaine utilisation et <strong>de</strong> rafraîchir les données en exécutant la<br />
requête, qui aura conservé les filtres enregistrés.<br />
ATTENTION : si vous enregistrez un rapport dans votre dossier, une évolution du fichier d’origine ne<br />
modifiera pas votre rapport. Pour que les modifications soient prises en compte vous <strong>de</strong>vrez repartir <strong>de</strong><br />
l’original et l’enregistrer à nouveau.<br />
UNIVERSITE <strong>BO</strong>RDEAUX 1 – Direction <strong><strong>de</strong>s</strong> Finances Page 25 sur 34<br />
Page 25 sur 34
MANUEL D’UTILISATION Màj 30/10/2013<br />
Tableaux <strong>de</strong> <strong>bord</strong> <strong>financiers</strong> <strong>BO</strong><br />
A tout moment, vous pourrez revenir à cette page pour modifier vos critères <strong>de</strong> sélection. Pour cela il vous<br />
suffit d’appuyer en haut à droite sur le bouton « Actualiser » (ou « Actualiser tout » selon le rapport) pour<br />
refaire apparaître la boîte <strong><strong>de</strong>s</strong> invites.<br />
Navigation dans <strong>BO</strong><br />
Pour faciliter la lecture <strong><strong>de</strong>s</strong> rapports il est préférable d’exporter les documents sous format Excel ou PDF<br />
(cf. § suivant « Exporter un rapport »).<br />
Vous pouvez néanmoins naviguer sur les différentes feuilles du rapport directement dans <strong>BO</strong> : soit avancer<br />
avec les flèches, soit sélectionner un numéro <strong>de</strong> page. Cette lecture n’est pas pratique car l’affichage,<br />
partiel, est limité à une page.<br />
UNIVERSITE <strong>BO</strong>RDEAUX 1 – Direction <strong><strong>de</strong>s</strong> Finances Page 26 sur 34<br />
Page 26 sur 34
MANUEL D’UTILISATION Màj 30/10/2013<br />
Tableaux <strong>de</strong> <strong>bord</strong> <strong>financiers</strong> <strong>BO</strong><br />
ETAPE 2 : EXPORT D’UN RAPPORT<br />
Exporter un rapport<br />
Si vous souhaitez exporter le rapport, en haut à gauche appuyez sur le bouton « Document »<br />
Plusieurs options apparaissent :<br />
« Fermer » vous permet <strong>de</strong> sortir du rapport,<br />
« Enregistrer sous » pour enregistrer le rapport sur <strong>BO</strong>,<br />
UNIVERSITE <strong>BO</strong>RDEAUX 1 – Direction <strong><strong>de</strong>s</strong> Finances Page 27 sur 34<br />
Page 27 sur 34
MANUEL D’UTILISATION Màj 30/10/2013<br />
Tableaux <strong>de</strong> <strong>bord</strong> <strong>financiers</strong> <strong>BO</strong><br />
« Enregistrer sur mon ordinateur comme » et « enregistrer le rapport sur mon ordinateur sous » vous<br />
permettent d’exporter le rapport.<br />
‣ « Enregistrer sur mon ordinateur comme » exporte l’ensemble <strong><strong>de</strong>s</strong> onglets du rapport.<br />
‣ « Enregistrer le rapport sur mon ordinateur sous » exporte uniquement l’onglet sur lequel vous êtes.<br />
Ces <strong>de</strong>ux <strong>de</strong>rnières options vous donnent le choix d’exporter votre rapport soit en format Excel, soit en<br />
format PDF.<br />
‣ Certains rapports ont été prévus spécialement pour sortir en PDF tandis que d’autres sont prévus pour<br />
sortir au format Excel (cf. la liste <strong><strong>de</strong>s</strong> rapports et leurs caractéristiques).<br />
‣ D’autres rapports encore ont été développés pour sortir soit en pdf, soit en excel. Ces rapports ont 2<br />
onglets, l’onglet Excel est celui nommé « (Export) ».<br />
<strong>BO</strong> donne toujours la possibilité d’exporter soit en pdf, soit en excel, mais le format ne sera pas<br />
adapté si le rapport n’a pas été développé en ce sens (voir le nom du format approprié, mis entre<br />
parenthèses, dans le nom du rapport)<br />
UNIVERSITE <strong>BO</strong>RDEAUX 1 – Direction <strong><strong>de</strong>s</strong> Finances Page 28 sur 34<br />
Page 28 sur 34
MANUEL D’UTILISATION Màj 30/10/2013<br />
Tableaux <strong>de</strong> <strong>bord</strong> <strong>financiers</strong> <strong>BO</strong><br />
Autres icônes :<br />
Le bouton « Afficher » vous permet <strong>de</strong> modifier le mo<strong>de</strong> d’affichage du rapport. Par défaut les rapports au<br />
format PDF sont en « mo<strong>de</strong> page » et ceux au format Excel en « mo<strong>de</strong> affichage rapi<strong>de</strong> ».<br />
Cliquer sur l’imprimante revient à exporter le rapport avec tous ses onglets au format PDF.<br />
NB : la mise en page peut ne pas être satisfaisante dans le cas <strong><strong>de</strong>s</strong> rapports conçus pour un export sous<br />
Excel.<br />
Les jumelles vous permettent <strong>de</strong> faire une recherche dans le document. Pour que la recherche<br />
s’effectue bien sur l’ensemble du rapport il vaut mieux être en « mo<strong>de</strong> brouillon » (cf. bouton « Afficher »).<br />
UNIVERSITE <strong>BO</strong>RDEAUX 1 – Direction <strong><strong>de</strong>s</strong> Finances Page 29 sur 34<br />
Page 29 sur 34
MANUEL D’UTILISATION Màj 30/10/2013<br />
Tableaux <strong>de</strong> <strong>bord</strong> <strong>financiers</strong> <strong>BO</strong><br />
Quitter un rapport<br />
Pour quitter un rapport vous pouvez, soit aller dans « Document » puis « Fermer »<br />
Soit, en haute à droite du document, cliquez sur la croix.<br />
Enfin, pour quitter <strong>BO</strong> cliquez à droite sur<br />
UNIVERSITE <strong>BO</strong>RDEAUX 1 – Direction <strong><strong>de</strong>s</strong> Finances Page 30 sur 34<br />
Page 30 sur 34
MANUEL D’UTILISATION Màj 30/10/2013<br />
Tableaux <strong>de</strong> <strong>bord</strong> <strong>financiers</strong> <strong>BO</strong><br />
6. Deman<strong>de</strong> d’assistance<br />
Les <strong>de</strong>man<strong><strong>de</strong>s</strong> <strong>de</strong> support technique ou d’évolution sur <strong><strong>de</strong>s</strong> rapports doivent s’effectuer par la création<br />
d’un ticket dans l’ENT.<br />
Création d’un ticket<br />
Se connecter à l’ENT<br />
Sélectionner Deman<strong><strong>de</strong>s</strong> et suivi d’assistance dans le menu Services en ligne<br />
UNIVERSITE <strong>BO</strong>RDEAUX 1 – Direction <strong><strong>de</strong>s</strong> Finances Page 31 sur 34<br />
Page 31 sur 34
MANUEL D’UTILISATION Màj 30/10/2013<br />
Tableaux <strong>de</strong> <strong>bord</strong> <strong>financiers</strong> <strong>BO</strong><br />
Sélectionnez<br />
Si cette page s’affiche cochez la case « Ne plus montrer cette page à partir <strong>de</strong> maintenant<br />
et cliquez sur<br />
Cliquez sur<br />
<strong>de</strong> la catégorie Service ‘Applications informatiques <strong>de</strong> gestion’<br />
Sélectionnez la catégorie Tableaux <strong>de</strong> <strong>bord</strong> <strong>financiers</strong> <strong>BO</strong><br />
UNIVERSITE <strong>BO</strong>RDEAUX 1 – Direction <strong><strong>de</strong>s</strong> Finances Page 32 sur 34<br />
Page 32 sur 34
MANUEL D’UTILISATION Màj 30/10/2013<br />
Tableaux <strong>de</strong> <strong>bord</strong> <strong>financiers</strong> <strong>BO</strong><br />
Saisissez le nom du tableau <strong>de</strong> <strong>bord</strong> concerné par la <strong>de</strong>man<strong>de</strong>, dans la rubrique Sujet<br />
Décrivez précisément votre problème dans la zone <strong>de</strong> texte prévue à cet effet, en donnant un maximum<br />
d’informations pouvant ai<strong>de</strong>r à la résolution du problème (ub/cr concernés, n° comman<strong>de</strong>, n° titre ..)<br />
Vous pouvez joindre un document comme par exemple une copie écran pour un message d’erreur.<br />
Pour cela :<br />
Cliquer sur<br />
Cliquez sur<br />
Sélectionnez le document à joindre<br />
UNIVERSITE <strong>BO</strong>RDEAUX 1 – Direction <strong><strong>de</strong>s</strong> Finances Page 33 sur 34<br />
Page 33 sur 34
MANUEL D’UTILISATION Màj 30/10/2013<br />
Tableaux <strong>de</strong> <strong>bord</strong> <strong>financiers</strong> <strong>BO</strong><br />
Cliquez sur<br />
Cliquez sur<br />
Pour vali<strong>de</strong>r la création du ticket :<br />
Cliquez sur<br />
UNIVERSITE <strong>BO</strong>RDEAUX 1 – Direction <strong><strong>de</strong>s</strong> Finances Page 34 sur 34<br />
Page 34 sur 34