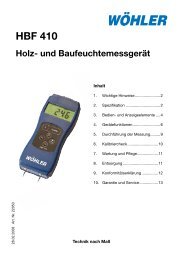Bedienungsanleitung CDL 210 - PC Software
Bedienungsanleitung CDL 210 - PC Software
Bedienungsanleitung CDL 210 - PC Software
Create successful ePaper yourself
Turn your PDF publications into a flip-book with our unique Google optimized e-Paper software.
<strong>Bedienungsanleitung</strong><br />
<strong>PC</strong>-<strong>Software</strong> Wöhler <strong>CDL</strong> <strong>210</strong><br />
Operating manual<br />
<strong>PC</strong>-<strong>Software</strong> Wöhler <strong>CDL</strong> <strong>210</strong><br />
DE<br />
EN<br />
Mode d’emploi<br />
Logiciel Wöhler <strong>CDL</strong> <strong>210</strong><br />
FR<br />
Best.-Nr. 22413 – 2011-07-28
Inhalt<br />
Inhalt<br />
1<br />
2<br />
3<br />
4<br />
5<br />
Systemanforderungen an den<br />
Computer .............................................. 3<br />
Anwendung........................................... 3<br />
Erste Schritte ........................................ 3<br />
Aufbau und Funktionen in der<br />
Hauptansicht ........................................ 4<br />
Auswahl des Com Port ........................ 5<br />
6 Datenübertragung ................................ 5<br />
6.1 Logger-Messung ........................................... 5<br />
6.2 Online-Messung ............................................ 6<br />
7 Kundendatenverwaltung ..................... 7<br />
7.1 Anlegen und Verwalten von Kundendaten .... 7<br />
7.2 Zuweisung von Messdaten an einem Kunden 7<br />
8 Menüführung ........................................ 8<br />
8.1 Menüpunkt „Datei“......................................... 8<br />
8.2 Menüpunkt Einstellungen .............................. 9<br />
9<br />
Untermenü „ Info“ .............................. 11<br />
2
Systemanforderungen an den Computer<br />
1 Systemanforderungen<br />
an den Computer<br />
Beschreibung Angabe<br />
Prozessor Pentium 4<br />
2.4 GHz oder höher<br />
DE<br />
RAM<br />
Weiteres<br />
Systemvoraussetzungen<br />
Mindestens 512 MB<br />
Grafikkarte<br />
Windows XP, Windows<br />
Vista oder Windows<br />
7<br />
2 Anwendung Die <strong>PC</strong>-<strong>Software</strong> Wöhler <strong>CDL</strong> <strong>210</strong> dient zum Auslesen<br />
und Auswerten der Messdaten des Wöhler<br />
<strong>CDL</strong> <strong>210</strong> und deren graphischer Darstellung. Sie<br />
wird über die Maus am <strong>PC</strong> bedient.<br />
3 Erste Schritte<br />
<br />
Vor der Datenübertragung über das mitgelieferte<br />
USB-Datenübertragungskabel ist zunächst<br />
die USB-Treibersoftware zu installieren.<br />
Abb. 1: Rückseite des Wöhler <strong>CDL</strong> <strong>210</strong><br />
mit angeschlossenem Datenkabel und<br />
Netzteil<br />
<br />
<br />
HINWEIS!<br />
Informationen zur Installation und Inbetriebnahme<br />
des USB-Treibers finden Sie in der mitgelieferten<br />
<strong>Bedienungsanleitung</strong> USB Übertragungskabel<br />
(Art. Nr. 22354).<br />
Verbinden Sie den Wöhler <strong>CDL</strong> <strong>210</strong> über das<br />
mit dem Gerät mitgelieferte USB-<br />
Datenübertragungskabel mit dem <strong>PC</strong>.<br />
Stecken Sie dazu den Stecker des Datenkabels<br />
auf der Geräterückseite ein und den<br />
USB-Stecker in den USB-Port Ihres <strong>PC</strong>.<br />
Starten Sie die <strong>PC</strong> <strong>Software</strong> Wöhler <strong>CDL</strong> <strong>210</strong>.<br />
3
Aufbau und Funktionen in der Hauptansicht<br />
4 Aufbau und Funktionen in der Hauptansicht<br />
Nach dem Öffnen des Programms erscheint folgendes Startbild:<br />
6<br />
1<br />
2<br />
3<br />
4<br />
5<br />
Abb. 2: Hauptansicht<br />
7<br />
Nummer<br />
Funktion<br />
1 Einstellungen des ausgewählten Logvorgangs<br />
2 Gespeicherte Logvorgänge<br />
3 Kommentarfeld (Vom Benutzer einzugebende Kommentare, die<br />
mit in die Datenbank aufgenommen werden).<br />
4 Datenspeicher des Wöhler <strong>CDL</strong> <strong>210</strong> auslesen<br />
5 Auswahl der Messwertreihen<br />
6 Menüleiste<br />
7 Grafik<br />
(mit dem Mausrad frei skalierbar, Menü über rechte Maustaste)<br />
4
Auswahl des Com Port<br />
5 Auswahl des Com<br />
Port<br />
Abb. 3: Auswahl des Com Ports<br />
<br />
Wählen Sie den COM Port unter Einstellungen<br />
> COM Port.<br />
HINWEIS!<br />
Sollte der Wöhler <strong>CDL</strong> <strong>210</strong> erst nach dem Start<br />
der <strong>Software</strong> über die USB Schnittstelle an den<br />
<strong>PC</strong> angeschlossen worden sein und der gewünschte<br />
COM Port nicht im Menü erscheinen,<br />
muss die <strong>Software</strong> beendet und neu gestartet<br />
werden.<br />
DE<br />
6 Datenübertragung<br />
6.1 Logger-Messung Starten Sie die Datenübertragung durch Klick<br />
auf den Button „Daten auslesen“. (Abb. 2,<br />
Punkt 4).<br />
Die <strong>Software</strong> beginnt, den Datenspeicher des<br />
Wöhler <strong>CDL</strong> <strong>210</strong> auszulesen. Eine Statuszeile<br />
unten auf dem Bildschirm zeigt an, wie weit der<br />
Auslesevorgang vorangeschritten ist. Nach dem<br />
Auslesen piept das <strong>CDL</strong> <strong>210</strong> kurz und am Bildschirm<br />
erscheint die Grafikanzeige<br />
Abb. 4: Auslesen des Datenspeichers<br />
Abb. 5: Anzeige eines einzelnen<br />
Punktwertes in der Grafik<br />
HINWEIS!<br />
Die Grafik kann mit dem Mausrad skaliert werden.<br />
Nach einem rechten Mausklick in die Grafik öffnet<br />
sich ein Menü zum Kopieren, Speichern und Drucken<br />
der Graphik. Ebenso lassen sich einzelne<br />
Punktwerte der Grafik anzeigen (vgl. nebenstehende<br />
Abbildung.)<br />
5
Datenübertragung<br />
6.2 Online-Messung<br />
Bei einer Online Messung werden die Messwerte<br />
direkt vom Messgerät zum <strong>PC</strong> übertragen.<br />
Klicken Sie in der Hauptansicht auf „Online-<br />
Messung“<br />
<br />
<br />
<br />
Geben Sie das gewünschte Messintervall<br />
unter dem Punkt „Lograte“ ein.<br />
Zum Starten der Aufzeichnung aktivieren Sie<br />
das Feld „Onlinemessung“.<br />
Zum Anhalten der Aufzeichnung deaktivieren<br />
Sie das Feld „Onlinemessung“, indem Sie<br />
nochmals in das Feld klicken<br />
Zur Anzeige der Grafik vgl. Hinweis Kapitel 6.1.<br />
Abb. 6: Onlinemessung gestartet<br />
6
Kundendatenverwaltung<br />
7 Kundendatenverwaltung<br />
7.1 Anlegen und Verwalten<br />
von Kundendaten<br />
<br />
<br />
<br />
<br />
<br />
Gehen Sie auf<br />
„Einstellungen>Kundendatenverwaltung“<br />
Klicken Sie auf „Neu“ und geben Sie die Daten<br />
Ihres Kunden ein.<br />
Klicken Sie auf OK, um die Daten zu bestätigen.<br />
Wählen Sie in der Kundenverwaltung einen<br />
angelegten Kunden aus und klicken Sie auf<br />
„Ändern“, um die Daten zu ändern.<br />
Wählen Sie in der Kundenverwaltung einen<br />
angelegten Kunden aus und klicken Sie auf<br />
„Löschen“, um die Daten zu löschen.<br />
DE<br />
Abb. 7: Kundendaten<br />
7.2 Zuweisung von Messdaten an einem Kunden<br />
Neu ausgelesene Daten werden im Programm<br />
zunächst unter „0“ abgelegt (Hauptansicht).<br />
<br />
Klicken Sie mit der rechten Maustaste auf den<br />
Datensatz, den Sie einem bestimmten Kunden<br />
zuordnen wollen.<br />
Abb. 8: Auswahl von Messdaten<br />
<br />
<br />
Klicken Sie in dem sich öffnenden Fenster auf<br />
den Pfeil.<br />
Es werden die angelegten Kunden angezeigt.<br />
Wählen Sie den Kunden, dem Sie die Messdaten<br />
zuordnen wollen.<br />
Abb. 9: Zuweisen von Messdaten an<br />
einen Kunden<br />
7
Menüführung<br />
8 Menüführung<br />
8.1 Menüpunkt „Datei“<br />
Menübefehl „Export > akt. Messung“<br />
Die aktuelle Messung wird im CSV –Format exportiert<br />
und unter einem vom Benutzer auszuwählenden<br />
Pfad gespeichert. Sie kann dort in einer<br />
Excel-Datei angesehen und ausgewertet werden.<br />
HINWEIS!<br />
Exportierte CSV-Dateien können später nicht wieder<br />
in die <strong>CDL</strong>-Gerätesoftware zurückimportiert<br />
werden.<br />
Menübefehl „Export > Datenbank“<br />
Menübefehl „Import“<br />
Mit diesem Befehl werden sämtliche in der <strong>CDL</strong>-<br />
Gerätesoftware gespeicherten Daten in einer Datenbank<br />
(db-File) exportiert und unter einem vom<br />
Benutzer auszuwählenden Pfad gespeichert.<br />
Die aus einer <strong>CDL</strong>-Gerätesoftware exportierten<br />
Datenbanken können mit diesem Befehl wieder in<br />
die <strong>CDL</strong>-Gerätesoftware eingelesen werden.<br />
<br />
Gehen Sie auf Datei > Import.<br />
Es öffnet sich ein Windows-Fenster, über das Sie<br />
den Pfad zur Datenbank auswählen können.<br />
<br />
Markieren Sie diejenigen Aufzeichnungen, die<br />
importiert werden sollen und klicken Sie auf<br />
übernehmen.<br />
HINWEIS!<br />
Die Befehle „Import“ und „Export“ ermöglichen es,<br />
mit verschiedenen Laptops, z.B. von unterschiedlichen<br />
Mitarbeitern, ausgelesene Daten in der<br />
<strong>Software</strong> zusammenzuführen.<br />
Menübefehl „Drucken“<br />
Menübefehl „Löschen“<br />
Ausdruck eines Messprotokolls mit Logo, Firmenadresse<br />
(falls eingegeben, Einstellungen > Firmenadresse),<br />
grafisch dargestellten Messwerten<br />
und einem Feld für Unterschrift und Stempel des<br />
Prüfers.<br />
Löschen der ausgewählten Messreihe<br />
8
Menüführung<br />
Menübefehl „Alle Löschen“<br />
Menübefehl „Beenden“<br />
Löschen aller in der <strong>CDL</strong> <strong>210</strong> Gerätesoftware<br />
gespeicherten Messreihen<br />
Schließen der Wöhler <strong>CDL</strong> <strong>210</strong> Gerätesoftware<br />
DE<br />
8.2 Menüpunkt „Einstellungen“<br />
Menübefehl „COmPort“ Vgl. Punkt 5<br />
Menübefehl „Lograte (<strong>CDL</strong> <strong>210</strong>)“<br />
Hier erhalten Sie Hilfe zur Berechnung der einzustellenden<br />
Lograte.<br />
<br />
Geben Sie Startzeit und Lograte vor.<br />
Anschließend berechnet das Programm den Zeitraum<br />
(Stoppzeit) des Logvorgangs.<br />
Abb. 10: Automatische Berechnung der<br />
Stoppzeit<br />
Menübefehl „Temperatur“<br />
Auswahl zwischen Fahrenheit und Grad Celsius<br />
9
Untermenü „ Info“<br />
Menübefehl „Firmenadresse“<br />
Die eingegebene Firmenadresse wird auf dem<br />
Ausdruck des Messprotokolls dargestellt.<br />
Abb. 11: Eingabe einer Firmenadresse<br />
Menübefehl „Sprache“<br />
Der Benutzer kann zwischen den Sprachen<br />
Deutsch, Englisch und Französisch wählen.<br />
HINWEIS!<br />
Nach einem Sprachwechsel wird das Programm<br />
neu gestartet.<br />
Menübefehl<br />
„Internetoptionenr“<br />
<br />
<br />
<br />
Falls Sie mit einem Proxyserver arbeiten,<br />
gehen Sie auf<br />
Einstellungen>Internetoptionen>Proxyserver.<br />
Aktivieren Sie das Feld „Proxyserver verwenden“<br />
und geben Sie Ihre entsprechenden Daten<br />
ein.<br />
Bestätigen Sie mit OK.<br />
Abb. 12: Menüfenster „Proxyserver“<br />
Menübefehl „Kundenverwaltung“ Vgl. Punkt 7.1<br />
10
Untermenü „ Info“<br />
9 Untermenü „ Info“<br />
Menübefehl „Update“<br />
Sobald neuere <strong>Software</strong> verfügbar ist, ist der<br />
Download Button aktiv und der Nutzer kann die<br />
aktuelle <strong>Software</strong> laden.<br />
DE<br />
Abb. 13: Download der aktuellen <strong>Software</strong>funktion<br />
Menübefehl „Info“<br />
HINWEIS!<br />
Für den Download ist eine Internetverbindung<br />
notwendig.<br />
Versionsmeldung, Systeminformation und Herstelleradresse<br />
11
Contents<br />
Contents<br />
1<br />
2<br />
3<br />
4<br />
5<br />
6<br />
System Requirements ........................ 13<br />
Application ......................................... 13<br />
First Steps .......................................... 13<br />
Screen Explanation ............................ 14<br />
Selecting The Com Port ..................... 15<br />
Data Transmission ............................. 15<br />
6.1 Logger Values ............................................. 15<br />
6.2 Online-Values .............................................. 16<br />
7<br />
Customer data .................................... 17<br />
7.1 Create and manage customer data ............. 17<br />
7.2 Assigning measured values to a customer .. 17<br />
8<br />
Menu navigation ................................. 18<br />
8.1 Option "File" ................................................ 18<br />
8.2 Option "Settings" ......................................... 18<br />
9<br />
Option Info .......................................... 20<br />
12
System Requirements<br />
1 System Requirements<br />
Description<br />
Specification<br />
Processor Pentium 4<br />
2.4 GHz and higher<br />
EN<br />
RAM<br />
Others<br />
System requirements<br />
512 MB or more<br />
Graphic board<br />
Windows XP, Windows<br />
Vista or Windows<br />
7<br />
2 Application With the Wöhler <strong>CDL</strong> <strong>210</strong> software the data<br />
measured by the Wöhler <strong>CDL</strong> <strong>210</strong> is transmitted<br />
to the <strong>PC</strong> where it can be analyzed.<br />
3 First Steps<br />
<br />
Before you can start to transmit the data, you<br />
have to install the USB driver.<br />
NOTE!<br />
For information about the installation of the USBdriver,<br />
see the manual USB cable. (art. n° 22354).<br />
Fig. 1: Rear side of the Wöhler <strong>CDL</strong> <strong>210</strong><br />
with USB cable and power supply<br />
<br />
Connect the Wöhler <strong>CDL</strong> <strong>210</strong> to the <strong>PC</strong> via<br />
the USB cable by plugging the cable plug into<br />
the socket at the rear side of the device and<br />
inserting the USB plug into the USB port of<br />
your computer.<br />
Start the software Wöhler <strong>CDL</strong> <strong>210</strong>.<br />
<br />
NOTE!<br />
If you start the program for the first time, the language<br />
will be German.<br />
To change the language select „ Einstellungen>Sprache>German“<br />
The program will automatically start again.<br />
Fig. 2: Changing the language<br />
13
Screen Explanation<br />
4 Screen Explanation<br />
After the program has been started, the main display will appear on screen:<br />
6<br />
1<br />
7<br />
2<br />
3<br />
4<br />
5<br />
Fig. 3: main display<br />
Number<br />
Function<br />
1 Settings of the selected logging process<br />
2 Records<br />
3 Notes: Here the user can add a comment that will be saved with<br />
the readings in the data base<br />
4 Read out the Data stored by the <strong>CDL</strong> <strong>210</strong><br />
5 Selection of the measurement readings<br />
6 Menu<br />
7 Diagram<br />
The diagram can be scaled with the mouse wheel.<br />
Right mouse button: Menu<br />
14
Selecting The Com Port<br />
5 Selecting The Com<br />
Port<br />
Fig. 4: Selecting the Com Port<br />
<br />
To select the com port click Settings > COM-<br />
Port in the menu bar (Fig. 2, Part 5)<br />
NOTE!<br />
If the selected com port is not indicated, the reason<br />
could be that the Wöhler <strong>CDL</strong> <strong>210</strong> was connected<br />
to the <strong>PC</strong> after the software had been<br />
started. In this case finish the software and start it<br />
again.<br />
EN<br />
6 Data Transmission<br />
6.1 Logger Values Click on "Read data" to start the data transmission.<br />
(Fig. 2, part 4)<br />
Fig. 5: Reading the data<br />
The <strong>Software</strong> will start reading the information of<br />
the memory of the Wöhler <strong>CDL</strong> <strong>210</strong>. A status bar<br />
in the bottom left-hand corner of the screen shows<br />
the progress of the data reading. A short peep of<br />
the <strong>CDL</strong> <strong>210</strong> will show that the data reading<br />
process has been finished and a graph will appear<br />
on screen.<br />
NOTE!<br />
Scale the graph with the mouse wheel.<br />
Open the graph menu with a right mouse-click.<br />
Now you can copy, save or print the graph. You<br />
can also display the value corresponding to a single<br />
point of the graph. (see figure on the left).<br />
Fig. 6: Displaying the value of a<br />
certain reading in the graph.<br />
15
Data Transmission<br />
6.2 Online-Values<br />
When you start the online measurement, the values<br />
measured by the Wöhler <strong>CDL</strong> <strong>210</strong> will be<br />
transmitted directly to the <strong>PC</strong>.<br />
<br />
<br />
<br />
In the main screen, click on "Online-Values".<br />
In the field "Log rate" enter the sampling interval.<br />
Start the online measurement by clicking into<br />
the field "Online Measurement" (a tick mark<br />
will be placed).<br />
Stop the online measurement by clicking once<br />
again into the field "online measurement" (the<br />
tick mark will be removed).<br />
For the graph, see note in chapter 6.1.<br />
Fig. 7: Online Measurement<br />
16
Customer data<br />
7 Customer data<br />
7.1 Create and manage<br />
customer data<br />
<br />
<br />
Select<br />
"Settings>Customer data"<br />
Click on "New" and enter the data of your<br />
customer.<br />
EN<br />
<br />
Click on "OK" and confirm the data.<br />
<br />
In the submenu "customer data" select a customer<br />
and click on "Change" to change the<br />
data.<br />
<br />
In the submenu "customer data" select a customer<br />
and click on "Delete" to delete the data.<br />
Fig. 8: Customer data<br />
7.2 Assigning measured values to a customer<br />
The program will save the new reading under "0"<br />
(main screen).<br />
<br />
With the right mouse key, click on the data<br />
record that you want to assign to a certain<br />
customer.<br />
Fig. 9: Selecting the data<br />
<br />
A window will open. Click on the small arrow.<br />
All customers that have been created will be<br />
shown.<br />
<br />
Select the customer to whom you want to<br />
assign the data record.<br />
Fig. 10: Assigning data records to a<br />
customer<br />
17
Menu navigation<br />
8 Menu navigation<br />
8.1 Option "File"<br />
Item "Export > act. measurement"<br />
The actual measurement will be exported as an<br />
csv-file and saved to the path selected by the<br />
user. The data can be analyzed in an excel file.<br />
NOTE!<br />
The exported csv files cannot be re imported to<br />
the <strong>PC</strong> software Wöhler <strong>CDL</strong> <strong>210</strong>.<br />
Menu item "Export > database"<br />
Item „Import“<br />
With this item, all data saved by the <strong>PC</strong> software<br />
<strong>CDL</strong> <strong>210</strong> will be exported to a database-file and<br />
saved to the path selected by the user.<br />
With this item the databases exported from the<br />
<strong>PC</strong> software <strong>CDL</strong> <strong>210</strong> can be re imported.<br />
<br />
Select File>Import<br />
A window will open. Select the path to your database.<br />
<br />
Select the databases to be imported and click<br />
on "übernehmen".<br />
NOTE!<br />
The items "Import" and "Export" permit to merge<br />
the databases from different laptops or <strong>PC</strong>s.<br />
Item "Print"<br />
Item "Delete"<br />
Item "Delete all"<br />
Print a measurement report with logo, company<br />
address (if entered, Settings > Company address)<br />
measured values represented in a graph and a<br />
field for signature and stamp.<br />
Delete the selected database.<br />
Delete all databases saved in the <strong>PC</strong> software<br />
<strong>CDL</strong> <strong>210</strong>.<br />
Item "Exit" Exit the <strong>PC</strong> software Wöhler <strong>CDL</strong> <strong>210</strong><br />
8.2 Option "Settings"<br />
Item "COMPort" (see chapter 5)<br />
18
Menu navigation<br />
Item "Log rate (<strong>CDL</strong> <strong>210</strong>)"<br />
The log rate calculator helps the user to set the<br />
log rate.<br />
<br />
Enter the start time and the log rate.<br />
After that the program will calculate the stop time<br />
of the data logging process.<br />
EN<br />
Fig. 11: Log rate calculator<br />
Item "Temperature"<br />
Item „Company Address“<br />
Select Fahrenheit or degree (Celsius)<br />
The company address will appear on the measurement<br />
report.<br />
Fig. 12: Enter a company address<br />
Item "Language"<br />
Select German, English or French.<br />
NOTE!<br />
After changing the language, the program will<br />
start again.<br />
Item “Customer data” (see chapter 7.1)<br />
19
Option Info<br />
9 Option Info<br />
Item “Update”<br />
If there is a new software version available, the<br />
download button will be active and the user can<br />
download the actual version.<br />
NOTE!<br />
The <strong>PC</strong> must be connected to the internet.<br />
Fig. 13: <strong>Software</strong> Update<br />
Item "Info"<br />
Version, system information and manufacturer's<br />
address<br />
20
Contenu<br />
Contenu<br />
1<br />
2<br />
3<br />
4<br />
5<br />
6<br />
Spécifications de fonctionnement .... 22<br />
Application ......................................... 22<br />
Démarrer............................................. 22<br />
Zone d’affichage principale .............. 23<br />
Sélectionner le Port de connexion<br />
(Com Port) .......................................... 24<br />
Transmission de données ................. 24<br />
6.1 Valeurs d'échantillonnage ............................ 24<br />
6.2 Valeurs en ligne ........................................... 25<br />
7<br />
Données des clients .......................... 26<br />
7.1 Créer un nouveau client et gérer les données .<br />
.................................................................... 26<br />
7.2 Assigner des enregistrements a un client .... 26<br />
8<br />
Menu ................................................... 27<br />
8.1 Menu "Fichier" ............................................. 27<br />
8.2 Menu "Réglages" ......................................... 28<br />
9<br />
Menu "Info" ........................................ 30<br />
21
Spécifications de fonctionnement<br />
1 Spécifications de<br />
fonctionnement<br />
Désignation<br />
Données<br />
Processeur Pentium 4<br />
2.4 GHz ou plus<br />
RAM<br />
Divers<br />
Système requis<br />
au moins 512 MB<br />
Carte graphique<br />
Windows XP, Windows<br />
Vista ou Windows<br />
7<br />
2 Application Avec le logiciel Wöhler <strong>CDL</strong> <strong>210</strong> les données de<br />
mesure du Wöhler <strong>CDL</strong> <strong>210</strong> sont transmises au<br />
<strong>PC</strong> ou elles peuvent être présentées sous forme<br />
de graphique est analysées. Sie wird über die<br />
Maus am <strong>PC</strong> bedient.<br />
3 Démarrer<br />
<br />
Avant de transférer les données avec le câble<br />
USB il faut installer le driver USB.<br />
A NOTER!<br />
Pour installer le driver suivez les indications dans<br />
le manuel du câble USB (art. n° 22354).<br />
Image 1: Verso du Wöhler <strong>CDL</strong> <strong>210</strong> avec<br />
câble USB et bloc d'alimentation réseau.<br />
<br />
<br />
Connectez le Wöhler <strong>CDL</strong> <strong>210</strong> a l'ordinateur<br />
via le câble USB qui est livré avec l'instrument.<br />
Connectez la fiche du câble USB au verso du<br />
Wöhler <strong>CDL</strong> <strong>210</strong> et la fiche USB au port USB<br />
de l'ordinateur.<br />
Démarrez le programme Wöhler <strong>CDL</strong> <strong>210</strong>.<br />
<br />
A NOTER!<br />
Si vous démarrez le programme pour la première<br />
fois, l’affichage sera en allemand.<br />
Pour changer la langue sélectionnez « Einstellungen>Sprache>Français<br />
»<br />
Le programme démarrera automatiquement de<br />
nouveau et l’affichage sera en français.<br />
Image 2: Changer la langue<br />
22
Zone d’affichage principale<br />
4 Zone d’affichage principale<br />
Après que le programme soit démarré, l'affichage principale s'ouvrira:<br />
6<br />
FR<br />
1<br />
7<br />
2<br />
3<br />
4<br />
5<br />
Image 3: Affichage principal<br />
Numéro<br />
Application<br />
1 Réglages de la procédure d'enregistrement<br />
2 Enregistrements<br />
3 Remarque (L'utilisateur peut ajouter un commentaire, qui sera<br />
mémorisé dans la base de données).<br />
4 Transférer les données mémorisées dans le Wöhler <strong>CDL</strong> <strong>210</strong> a<br />
l’ordinateur<br />
5 Sélection des valeurs mesurées<br />
6 Barre de menu<br />
7 Graphique<br />
(En utilisant la molette de la souris, vous pouvez zoomer, et avec<br />
un clic droit vous pouvez entrer dans le menu.)<br />
23
Sélectionner le Port de connexion (Com Port)<br />
5 Sélectionner le Port<br />
de connexion (Com Port)<br />
<br />
Réglages > COM Port<br />
Image 4: Sélectionner le port de connexion<br />
6 Transmission de données<br />
6.1 Valeurs d'échantillonnage<br />
<br />
Démarrez la transmission des données du<br />
Wöhler <strong>CDL</strong> <strong>210</strong> a l'ordinateur en faisant clic<br />
sur le bouton "Lire les données". (Fig. 2, point<br />
4)<br />
La transmission des données enregistrées du<br />
Wöhler <strong>CDL</strong> <strong>210</strong> a l’ordinateur commencera. Une<br />
barre d'état au-dessous de l'écran montre le progrès<br />
de la transmission. Après que la transmission<br />
soit terminé, le Wöhler <strong>CDL</strong> <strong>210</strong> émettra un<br />
signal sonore et le graphique apparaitra.<br />
Image 5: Transmission des données du<br />
Wöhler <strong>CDL</strong> <strong>210</strong> a l'ordinateur<br />
Image 6: Affichage du valeur d'un seul<br />
point de la graphique<br />
A NOTER!<br />
En utilisant la molette de la souris, vous pouvez<br />
zoomer.<br />
Avec un clic droit vous pouvez entrer dans le menu<br />
pour copier, enregistrer et imprimer la graphique.<br />
Vous pouvez aussi visualiser le valeur<br />
correspondant à un seul point (voir figure cicontre).<br />
24
Transmission de données<br />
6.2 Valeurs en ligne<br />
Pendant la mesure en ligne les données sont<br />
transférées directement à l'ordinateur.<br />
Dans l'affiche principale cliquez sur "Valeurs en<br />
ligne".<br />
<br />
<br />
<br />
Sélectionnez l'intervalle d'échantillonnage.<br />
Démarrez l'enregistrement en activant le<br />
champ "Mesure en ligne".<br />
Terminez l'enregistrement en désactivant le<br />
champ "Mesure en ligne" (cliquez de nouveau<br />
dans le champ).<br />
Pour l'affichage du graphique voir note de la chapitre<br />
6.1.<br />
FR<br />
Image 7: Mesure en ligne<br />
25
Données des clients<br />
7 Données des clients<br />
7.1 Créer un nouveau<br />
client et gérer les<br />
données<br />
<br />
<br />
<br />
<br />
<br />
Cliquez sur<br />
"Réglages>Données des clients"<br />
Cliquez sur "Nouveau" et entrez les données<br />
du client.<br />
Cliquez sur "OK" pour confirmer.<br />
Pour changer les données d'un client, cliquez<br />
sur "Changer".<br />
Pour supprimer les données d'un client, cliquez<br />
sur "supprimer".<br />
Image 8: Données des clients<br />
7.2 Assigner des enregistrements a un client<br />
Le programme va sauvegarder un enregistrement<br />
nouveau sous "0".<br />
<br />
Dans l’affichage principale faites un clic droit<br />
sur l'enregistrement que vous voulez assigner<br />
a un certain client.<br />
Image 9: Sélection d'un enregistrement<br />
<br />
<br />
Une fenêtre s’ouvrira. Cliquez sur la flèche.<br />
Tous les clients crées seront affichés.<br />
Sélectionnez le client auquel vous voulez<br />
assigner les données.<br />
Image 10: Assigner des enregistrements<br />
à un client<br />
26
Menu<br />
8 Menu<br />
8.1 Menu "Fichier"<br />
FR<br />
Option "Export>Mesurage act."<br />
Le mesurage actuel sera exporté au format CSV<br />
et enregistré sous le chemin que l'utilisateur sélectionne.<br />
L'enregistrement exporté peut être analysé<br />
dans un fichier Excel.<br />
A NOTER!<br />
Ce n'est pas possible d'importer les fichiers csv<br />
de nouveau dans le programme.<br />
Option "Export>Base de données"<br />
Option "Import"<br />
Cette option permet d'exporter tous les données<br />
enregistrées dans le programme <strong>CDL</strong> <strong>210</strong> a une<br />
base de données (db-File) sous un chemin sélectionné<br />
par l'utilisateur.<br />
Cette option permet d'importer les bases de données<br />
qu'on avait exportées d'un programme Wöhler<br />
<strong>CDL</strong> <strong>210</strong>.<br />
<br />
Cliquez sur „Fichier>Import“<br />
Un fenêtre Windows s'ouvrira. Sélectionnez le<br />
chemin où la base de données est enregistrée.<br />
<br />
Marquez les enregistrements que vous voulez<br />
importer et cliquez sur "übernehmen" ("accepter").<br />
A NOTER!<br />
Avec les options "Import" et "Export" il est possible<br />
de réunir les enregistrements des différents<br />
laptops ou ordinateurs.<br />
Option "Imprimer"<br />
Avec cette option il est possible d'imprimer un<br />
rapport avec logo, adresse de l'entreprise (si vous<br />
l'avez entré dans le programme, voir Menu « Réglages),<br />
le graphe avec les données et un champ<br />
pour la signature et la timbre de l'inspecteur.<br />
Option "Supprimer"<br />
Option "Supprimer toutes les<br />
données"<br />
Supprimer l'enregistrement sélectionné<br />
Supprimer tous les enregistrements sauvegardés<br />
dans le programme Wöhler <strong>CDL</strong> <strong>210</strong>.<br />
Option "Sortir" Sortir du programme Wöhler <strong>CDL</strong> <strong>210</strong>.<br />
27
Menu<br />
8.2 Menu "Réglages"<br />
Option "COMPort" (Cf. Chapitre 5)<br />
Option "Intervalle<br />
d'echantillonnage"<br />
Cette option vous aide a calculer l'intervalle<br />
d'échantillonnage.<br />
<br />
Entrez le temps de démarrage et le temps<br />
d'arrêt.<br />
Après le programme calculera le temps d'arrêt de<br />
la procédure d'échantillonnage.<br />
Image 11: Calcul automatique du temps<br />
d'arrêt<br />
28
Menu<br />
Option "Température"<br />
Option "Adresse de l'entreprise"<br />
Sélectionnez Celsius ou Fahrenheit<br />
L'adresse de l'entreprise sera imprimée sur le<br />
report.<br />
FR<br />
Image 12: Entrer l'adresse de l'entreprise<br />
Option "Langue"<br />
Sélectionnez allemand, anglais ou français.<br />
A NOTER!<br />
Après avoir changé la langue, le programme démarre<br />
de nouveau.<br />
Option "données des clients" (Cf. Point 7.1)<br />
29
Menu "Info"<br />
9 Menu "Info"<br />
Option "Update"<br />
Quand une nouvelle version du programme est<br />
disponible, le bouton "Téléchargement" sera actif<br />
et l'utilisateur peut télécharger la version du programme<br />
la plus actuelle.<br />
A NOTER!<br />
Pour le téléchargement il faut avoir une connexion<br />
internet.<br />
Image 13: Téléchargement de la version<br />
actuel<br />
Option "Info"<br />
Information sur la version, le système et l'adresse<br />
du fabricant.<br />
30
Points of sale and service<br />
Points of sale and service<br />
Germany<br />
Wöhler Messgeräte Kehrgeräte<br />
GmbH<br />
Schützenstr. 41<br />
33181 Bad Wünnenberg<br />
Tel.: +49 2953 73-100<br />
Fax: +49 2953 73-250<br />
mgkg@woehler.de<br />
http://mgkg.woehler.de<br />
International<br />
USA<br />
Wohler USA Inc.<br />
20 Locust Street, Suite 205<br />
Danvers, MA 01923<br />
Tel.: +1 978 750 9876<br />
Fax.: +1 978 750 9799<br />
www.wohlerusa.com<br />
Wöhler West<br />
Castroper Str. 105<br />
44791 Bochum<br />
Tel.: +49 234 516993-0<br />
Fax: +49 234 516993-99<br />
west@woehler.de<br />
Wöhler Süd<br />
Gneisenaustr.12<br />
80992 München<br />
Tel.: +49 89 1589223-0<br />
Fax: +49 89 1589223-99<br />
sued@woehler.de<br />
Czech Republic<br />
Wöhler Bohemia s.r.o.<br />
Za Naspern 1993<br />
393 01 Pelhrimov<br />
Tel.: +420 5653 49019<br />
Fax: +420 5653 23078<br />
info@woehler.cz<br />
EN<br />
Italy<br />
Wöhler Italia srl<br />
Corso Libertà 9<br />
39100 Bolzano<br />
Tel.: +390471402422<br />
Fax: +39 0471<br />
http://mgkg.woehler.it<br />
France<br />
Wöhler France SARL<br />
16 Chemin de Fondeyre<br />
31200 Toulouse<br />
Tel. : 05 62 27 11 31<br />
Fax : 05 62 27 11 31<br />
info@woehler.fr<br />
http://mgkg.woehler.fr<br />
Your contact:<br />
31