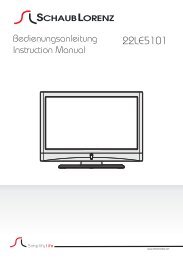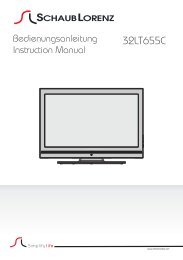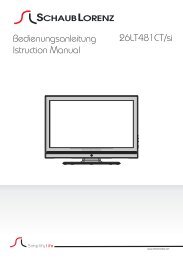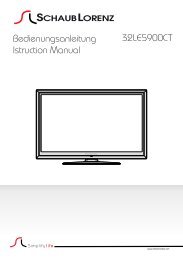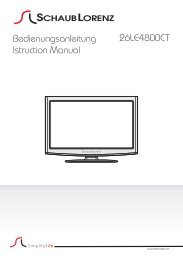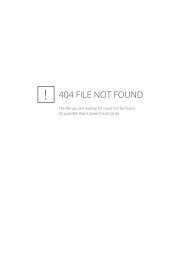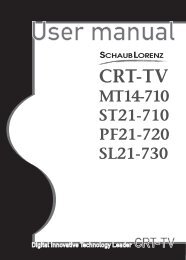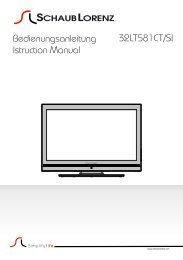Bedienungsanleitung - in der support-zone - HB Austria
Bedienungsanleitung - in der support-zone - HB Austria
Bedienungsanleitung - in der support-zone - HB Austria
You also want an ePaper? Increase the reach of your titles
YUMPU automatically turns print PDFs into web optimized ePapers that Google loves.
H (Horizontal) Position<br />
This item shifts the image horizontally to right hand<br />
side or left hand side of the screen.<br />
Select H Position item by us<strong>in</strong>g “ ” or “ ” button.<br />
Use “ ” or “ ” button to adjust the value.<br />
V (Vertical) Position<br />
This item shifts the image vertically towards the top<br />
or bottom of the screen.<br />
Select V Position item by us<strong>in</strong>g “ ” or “ ” button.<br />
Use “ ” or “ ” button to adjust the value.<br />
Phase<br />
Depend<strong>in</strong>g on the resolution and scan frequency that<br />
you <strong>in</strong>put to the TV set, you may see a hazy or noisy<br />
picture on the screen. In such a case you can use this<br />
item to get a clear picture by trial and error method.<br />
Select Phase item by us<strong>in</strong>g “ ” or “ ” buttons. Use<br />
“ ” or “ ” button to adjust the value.<br />
Dot Clock<br />
Dot Clock adjustments correct the <strong>in</strong>terference<br />
that appear as vertical band<strong>in</strong>g <strong>in</strong> dot <strong>in</strong>tensive<br />
presentations like spreadsheets or paragraphs or<br />
text <strong>in</strong> smaller fonts.<br />
Select Dot Clock item by us<strong>in</strong>g “ ” or “ ” buttons.<br />
Use “ ” or “ ” button to adjust the value.<br />
PC Picture Menu<br />
For adjust<strong>in</strong>g PC picture items, do the follow<strong>in</strong>g:<br />
Press “ ” or “ ” button to select the second icon. PC<br />
Picture menu appears on the screen.<br />
Brightness, Contrast, Colour and Colour<br />
Temperature sett<strong>in</strong>gs <strong>in</strong> this menu are identical to<br />
sett<strong>in</strong>gs defi ned <strong>in</strong> TV picture menu un<strong>der</strong> “Analogue<br />
TV Menu System”.<br />
Note : If you set Colour Temp as User, you can defi ne R, G,<br />
B sett<strong>in</strong>gs manually.<br />
Sound,Feature and Source sett<strong>in</strong>gs are identical to the<br />
sett<strong>in</strong>gs expla<strong>in</strong>ed <strong>in</strong> Analog Tv menu system.<br />
Display<strong>in</strong>g TV Information<br />
Programme Number , Programme Name , Sound<br />
Indicator and Zoom Mode <strong>in</strong>formation is displayed<br />
on the screen when a new programme is entered or<br />
“INFO” button is pressed.<br />
Mute Function<br />
Press “ ” button to disable sound. Mute <strong>in</strong>dicator will<br />
be displayed <strong>in</strong> the upper side of the screen.<br />
To cancel mute, there are two alternatives; the fi rst<br />
one is press<strong>in</strong>g the “ ” button and the second one<br />
is <strong>in</strong>creas<strong>in</strong>g the volume level.<br />
Picture Mode Selection<br />
By press<strong>in</strong>g PRESETS button, you can change<br />
Picture Mode sett<strong>in</strong>gs <strong>in</strong> accordance with your view<strong>in</strong>g<br />
requirements. Available options are Dynamic, Natural<br />
and C<strong>in</strong>ema.<br />
Note: This feature cannot be set while <strong>in</strong> PC mode.<br />
Freez<strong>in</strong>g Picture<br />
You can freeze the picture on the screen by press<strong>in</strong>g<br />
the “ OK ” button on the remote control. Press the<br />
“ OK ” button to freeze picture. Press aga<strong>in</strong> to quit<br />
freeze mode.<br />
Note: This feature will not be available while <strong>in</strong> PC<br />
mode or watched movie from DVI source .<br />
Zoom Modes<br />
You can change the aspect ratio (image size) of the TV<br />
for view<strong>in</strong>g the picture <strong>in</strong> different zoom modes.<br />
Press “SCREEN” button to directly change the zoom<br />
mode.<br />
Available zoom modes are listed below.<br />
Note:<br />
In YPbPr and HDMI modes, while <strong>in</strong> 720p-1080i resolutions,<br />
only 16:9 mode is available.<br />
Zoom mode cannot be changed while <strong>in</strong> PC mode.<br />
Auto<br />
When a WSS (Wide Screen Signall<strong>in</strong>g) signal, which<br />
shows the aspect ratio of the picture, is <strong>in</strong>cluded <strong>in</strong><br />
the broadcast signal or the signal from an external<br />
device, the TV automatically changes the ZOOM<br />
mode accord<strong>in</strong>g to the WSS signal.<br />
• When the AUTO mode does not function correctly<br />
due to poor WSS signal quality or when you want to<br />
change the ZOOM mode, change to another ZOOM<br />
mode manually.<br />
16:9<br />
This uniformly stretches the left and right sides of a normal<br />
picture (4:3 aspect ratio) to fill the wide TV screen.<br />
.<br />
• For 16:9 aspect ratio pictures that have been<br />
squeezed <strong>in</strong>to a normal picture (4:3 aspect ratio),<br />
use the 16:9 mode to restore the picture to its<br />
orig<strong>in</strong>al shape.<br />
4:3<br />
Use to view a normal picture (4:3 aspect ratio) as this<br />
is its orig<strong>in</strong>al size<br />
.<br />
English - 68 -<br />
02_MB45M_[GB]_3920UK_IDTV_NICKEL12_26743W_10070864_50178999.<strong>in</strong>dd 68 27.10.2010 15:39:37