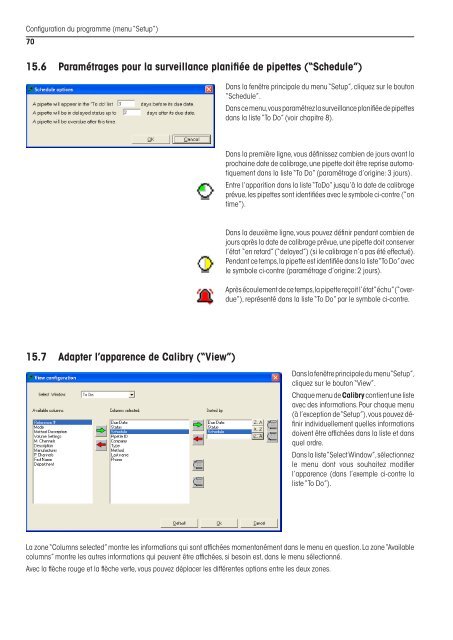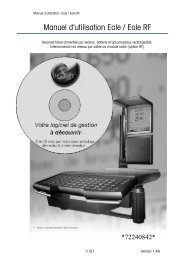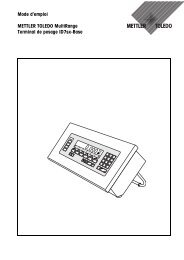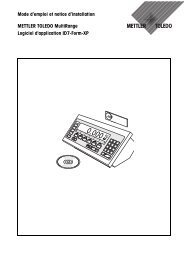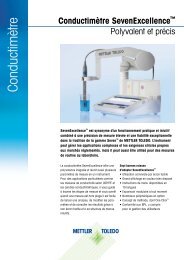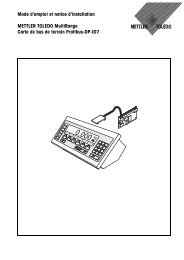Mode d'emploi Logiciel Calibry pour le calibrage de pipettes
Mode d'emploi Logiciel Calibry pour le calibrage de pipettes
Mode d'emploi Logiciel Calibry pour le calibrage de pipettes
Create successful ePaper yourself
Turn your PDF publications into a flip-book with our unique Google optimized e-Paper software.
Configuration du programme (menu “Setup”)<br />
70<br />
15.6 Paramétrages <strong>pour</strong> la surveillance planifiée <strong>de</strong> <strong>pipettes</strong> (“Schedu<strong>le</strong>”)<br />
Dans la fenêtre principa<strong>le</strong> du menu “Setup”, cliquez sur <strong>le</strong> bouton<br />
“Schedu<strong>le</strong>”.<br />
Dans ce menu, vous paramétrez la surveillance planifiée <strong>de</strong> <strong>pipettes</strong><br />
dans la liste “To Do” (voir chapitre 8).<br />
Dans la première ligne, vous définissez combien <strong>de</strong> jours avant la<br />
prochaine date <strong>de</strong> <strong>calibrage</strong>, une pipette doit être reprise automatiquement<br />
dans la liste “To Do” (paramétrage d’origine: 3 jours).<br />
Entre l’apparition dans la liste “ToDo” jusqu’à la date <strong>de</strong> <strong>calibrage</strong><br />
prévue, <strong>le</strong>s <strong>pipettes</strong> sont i<strong>de</strong>ntifiées avec <strong>le</strong> symbo<strong>le</strong> ci-contre (“on<br />
time”).<br />
Dans la <strong>de</strong>uxième ligne, vous pouvez définir pendant combien <strong>de</strong><br />
jours après la date <strong>de</strong> <strong>calibrage</strong> prévue, une pipette doit conserver<br />
l’état “en retard” (“<strong>de</strong>layed”) (si <strong>le</strong> <strong>calibrage</strong> n’a pas été effectué).<br />
Pendant ce temps, la pipette est i<strong>de</strong>ntifiée dans la liste “To Do” avec<br />
<strong>le</strong> symbo<strong>le</strong> ci-contre (paramétrage d’origine: 2 jours).<br />
Après écou<strong>le</strong>ment <strong>de</strong> ce temps, la pipette reçoit l’état “échu” (“overdue”),<br />
représenté dans la liste “To Do” par <strong>le</strong> symbo<strong>le</strong> ci-contre.<br />
15.7 Adapter l’apparence <strong>de</strong> <strong>Calibry</strong> (“View”)<br />
Dans la fenêtre principa<strong>le</strong> du menu “Setup”,<br />
cliquez sur <strong>le</strong> bouton “View”.<br />
Chaque menu <strong>de</strong> <strong>Calibry</strong> contient une liste<br />
avec <strong>de</strong>s informations. Pour chaque menu<br />
(à l’exception <strong>de</strong> “Setup”), vous pouvez définir<br />
individuel<strong>le</strong>ment quel<strong>le</strong>s informations<br />
doivent être affichées dans la liste et dans<br />
quel ordre.<br />
Dans la liste “Se<strong>le</strong>ct Window”, sé<strong>le</strong>ctionnez<br />
<strong>le</strong> menu dont vous souhaitez modifier<br />
l’apparence (dans l’exemp<strong>le</strong> ci-contre la<br />
liste “To Do”).<br />
La zone “Columns se<strong>le</strong>cted” montre <strong>le</strong>s informations qui sont affichées momentanément dans <strong>le</strong> menu en question. La zone “Availab<strong>le</strong><br />
columns” montre <strong>le</strong>s autres informations qui peuvent être affichées, si besoin est, dans <strong>le</strong> menu sé<strong>le</strong>ctionné.<br />
Avec la flèche rouge et la flèche verte, vous pouvez déplacer <strong>le</strong>s différentes options entre <strong>le</strong>s <strong>de</strong>ux zones.