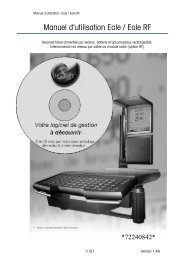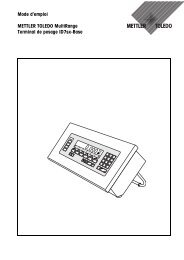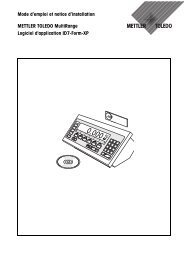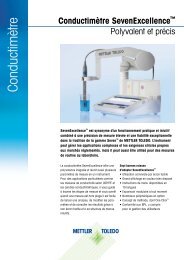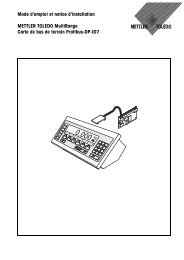Mode d'emploi Logiciel Calibry pour le calibrage de pipettes
Mode d'emploi Logiciel Calibry pour le calibrage de pipettes
Mode d'emploi Logiciel Calibry pour le calibrage de pipettes
Create successful ePaper yourself
Turn your PDF publications into a flip-book with our unique Google optimized e-Paper software.
<strong>Mo<strong>de</strong></strong> d’emploi<br />
METTLER TOLEDO<br />
<strong>Logiciel</strong> <strong>Calibry</strong> <strong>pour</strong> <strong>le</strong> <strong>calibrage</strong> <strong>de</strong> <strong>pipettes</strong><br />
<strong>Calibry</strong><br />
Version 3.1
oire Sommaire<br />
<br />
Sommaire<br />
1 Introduction.................................................................................................................................................... 5<br />
1.1 Présentation succincte <strong>de</strong> <strong>Calibry</strong>.................................................................................................................................. 5<br />
1.2 Ce que vous <strong>de</strong>vez savoir au sujet <strong>de</strong> ce mo<strong>de</strong> d’emploi................................................................................................ 5<br />
2 Instal<strong>le</strong>r <strong>le</strong> logiciel et démarrer <strong>Calibry</strong>............................................................................................................ 6<br />
2.1 Configuration requise <strong>pour</strong> <strong>le</strong> système........................................................................................................................... 6<br />
2.2 Installation du logiciel................................................................................................................................................... 6<br />
2.3 Démarrage <strong>de</strong> l’application et enregistrement............................................................................................................... 8<br />
2.4 Configuration <strong>de</strong> <strong>Calibry</strong> <strong>pour</strong> <strong>le</strong> fonctionnement en réseau............................................................................................ 9<br />
2.5 Contrô<strong>le</strong> automatique <strong>de</strong>s balances raccordées........................................................................................................... 10<br />
2.6 Sauvegar<strong>de</strong> <strong>de</strong> données............................................................................................................................................. 10<br />
2.7 Actualisation du logiciel.............................................................................................................................................. 10<br />
3 Informations <strong>pour</strong> l’utilisation <strong>de</strong> <strong>Calibry</strong>........................................................................................................ 12<br />
3.1 Les ong<strong>le</strong>ts................................................................................................................................................................. 12<br />
3.2 La ligne <strong>de</strong> menu........................................................................................................................................................ 12<br />
3.3 Le menu optionnel...................................................................................................................................................... 14<br />
4 Définir, gérer et étalonner <strong>le</strong>s balances.......................................................................................................... 15<br />
4.1 Définir une nouvel<strong>le</strong> balance....................................................................................................................................... 15<br />
4.2 Modifier <strong>le</strong>s paramètres <strong>de</strong> la balance......................................................................................................................... 16<br />
4.3 Effacer une balance.................................................................................................................................................... 16<br />
4.4 Remarques sur <strong>le</strong> contrô<strong>le</strong> <strong>de</strong>s balances au démarrage du programme........................................................................ 17<br />
4.5 Réglage d’appareils externes...................................................................................................................................... 17<br />
5 Saisir <strong>de</strong>s contacts........................................................................................................................................ 21<br />
5.1 Saisir un nouveau contact........................................................................................................................................... 21<br />
5.2 Modifier un contact..................................................................................................................................................... 22<br />
5.3 Effacer un contact....................................................................................................................................................... 22<br />
6 Définir <strong>de</strong>s <strong>pipettes</strong>....................................................................................................................................... 23<br />
6.1 Saisir une nouvel<strong>le</strong> pipette.......................................................................................................................................... 23<br />
6.2 Éditer <strong>de</strong>s <strong>pipettes</strong>...................................................................................................................................................... 25<br />
6.3 Effacer <strong>de</strong>s <strong>pipettes</strong>.................................................................................................................................................... 25<br />
7 Définir <strong>de</strong>s métho<strong>de</strong>s d’essai......................................................................................................................... 26<br />
7.1 Charger une métho<strong>de</strong> d’essai existante....................................................................................................................... 27<br />
7.2 Définir une nouvel<strong>le</strong> métho<strong>de</strong> d’essai.......................................................................................................................... 27<br />
7.3 Renommer une métho<strong>de</strong> d’essai................................................................................................................................. 31<br />
7.4 Effacer une métho<strong>de</strong> d’essai....................................................................................................................................... 31<br />
7.5 Calibrer immédiatement une pipette ou l’insérer dans la liste “To Do” .......................................................................... 31<br />
8 La liste “To Do”.............................................................................................................................................. 32<br />
8.1 Informations dans la liste “To Do”................................................................................................................................ 32<br />
8.2 Effacer <strong>de</strong>s <strong>pipettes</strong> dans la liste “To Do”...................................................................................................................... 34<br />
8.3 Démarrer <strong>le</strong> <strong>calibrage</strong>................................................................................................................................................. 34<br />
9 Calibrer <strong>de</strong>s <strong>pipettes</strong>..................................................................................................................................... 35<br />
9.1 Démarrer <strong>le</strong> dialogue <strong>de</strong> <strong>calibrage</strong>.............................................................................................................................. 35<br />
9.2 Calibrage simp<strong>le</strong> d’une pipette multicanaux ......................................................................................................... 35<br />
9.3 Calibrage d’une pipette multicanaux avec inspection et remise en état ............................................................ 41
Sommaire<br />
<br />
9.4 Calibrage d’une pipette multicanaux avec inspection, contrô<strong>le</strong> d’état et remise en état .............................. 42<br />
9.5 Informations sur <strong>le</strong> <strong>calibrage</strong> <strong>de</strong> <strong>pipettes</strong> monocanal................................................................................................... 44<br />
10 Comptes rendus <strong>de</strong> <strong>calibrage</strong>......................................................................................................................... 45<br />
10.1 Contenu <strong>de</strong>s comptes rendus...................................................................................................................................... 46<br />
10.2 Options <strong>de</strong> compte rendu............................................................................................................................................ 48<br />
10.3 Effacer <strong>de</strong>s comptes rendus........................................................................................................................................ 49<br />
11 Historique <strong>de</strong>s <strong>pipettes</strong>.................................................................................................................................. 50<br />
12 Gestion <strong>de</strong>s utilisateurs................................................................................................................................. 52<br />
12.1 Définir un nouvel utilisateur......................................................................................................................................... 52<br />
12.2 Définir, éditer et effacer <strong>de</strong>s niveaux d’autorisation....................................................................................................... 53<br />
12.3 Modifier un utilisateur................................................................................................................................................. 54<br />
12.4 Effacer un utilisateur................................................................................................................................................... 54<br />
13 Piste d’audit................................................................................................................................................. 55<br />
14 <strong>Mo<strong>de</strong></strong> démonstration..................................................................................................................................... 57<br />
14.1 Démarrage du programme en mo<strong>de</strong> démonstration..................................................................................................... 57<br />
14.2 Travail<strong>le</strong>r en mo<strong>de</strong> démonstration................................................................................................................................ 58<br />
15 Configuration du programme (menu “Setup”)................................................................................................. 59<br />
15.1 Configuration généra<strong>le</strong> (“Parameter”)......................................................................................................................... 59<br />
15.2 Éditer la liste <strong>de</strong>s défauts <strong>de</strong> pipette (“Physical Inspection”)......................................................................................... 68<br />
15.3 Éditer la liste <strong>de</strong>s actions <strong>de</strong> remise en état (“Corrective Action”).................................................................................. 68<br />
15.4 Éditer la liste <strong>de</strong>s causes <strong>pour</strong> l’effacement <strong>de</strong> va<strong>le</strong>urs <strong>de</strong> mesure (“Undo”).................................................................. 69<br />
15.5 Définir <strong>le</strong> nombre <strong>de</strong> canaux <strong>de</strong> pipette sé<strong>le</strong>ctionnab<strong>le</strong>s (“Channels”).......................................................................... 69<br />
15.6 Paramétrages <strong>pour</strong> la surveillance planifiée <strong>de</strong> <strong>pipettes</strong> (“Schedu<strong>le</strong>”)........................................................................... 70<br />
15.7 Adapter l’apparence <strong>de</strong> <strong>Calibry</strong> (“View”)...................................................................................................................... 70<br />
15.8 Définir <strong>de</strong>s remarques (“Notice”)................................................................................................................................ 71<br />
16 Travail<strong>le</strong>r avec <strong>de</strong>s filtres............................................................................................................................... 72<br />
16.1 Définition <strong>de</strong> filtres...................................................................................................................................................... 72<br />
16.2 Utiliser un filtre........................................................................................................................................................... 74<br />
17 Annexe......................................................................................................................................................... 75<br />
17.1 Éviter <strong>le</strong> contrô<strong>le</strong> automatique <strong>de</strong> nouvel<strong>le</strong>s balances.................................................................................................. 75<br />
17.2 Lecture automatique <strong>de</strong> données ambiantes à partir d’une source externe................................................................... 76<br />
17.3 Utilisation <strong>de</strong> l’éditeur <strong>de</strong> formu<strong>le</strong>s.............................................................................................................................. 78<br />
17.4 Configurer correctement <strong>Calibry</strong> et <strong>le</strong>s balances.......................................................................................................... 79<br />
17.4.1 Raccor<strong>de</strong>ment <strong>de</strong> plusieurs balances à <strong>Calibry</strong>............................................................................................................ 79<br />
17.4.2 <strong>Calibry</strong> et appareil individuel MCP............................................................................................................................... 80<br />
17.4.3 <strong>Calibry</strong> et réseau d’appareils MCP............................................................................................................................... 81<br />
17.4.4 <strong>Calibry</strong> et appareil individuel MCP <strong>pour</strong> <strong>pipettes</strong> monocanal......................................................................................... 82<br />
17.4.5 <strong>Calibry</strong> et balances <strong>de</strong> précision XP............................................................................................................................. 83<br />
17.4.6 <strong>Calibry</strong> et balances d’analyse XP................................................................................................................................. 84<br />
17.4.7 <strong>Calibry</strong> et balances XS................................................................................................................................................ 85<br />
17.4.8 <strong>Calibry</strong> et balances AX/MX/UMX................................................................................................................................... 86<br />
17.4.9 <strong>Calibry</strong> et balances AT/MT/UMT.................................................................................................................................... 87<br />
17.4.10 <strong>Calibry</strong> et balances AG................................................................................................................................................ 88<br />
17.4.11 <strong>Calibry</strong> et balances SAG.............................................................................................................................................. 89<br />
17.4.12 <strong>Calibry</strong> et balances XP26PC........................................................................................................................................ 89
Introduction<br />
<br />
1 Introduction<br />
Dans ce chapitre, vous pouvez lire <strong>de</strong>s informations <strong>de</strong> base sur <strong>le</strong> logiciel <strong>Calibry</strong>. Lisez attentivement ce chapitre même si vous avez<br />
déjà <strong>de</strong> l’expérience avec <strong>de</strong>s applications similaires et <strong>de</strong>s systèmes <strong>de</strong> <strong>calibrage</strong> <strong>de</strong> <strong>pipettes</strong>.<br />
Une remarque importante <strong>pour</strong> commencer: Avant chaque actualisation du logiciel <strong>Calibry</strong>, vous <strong>de</strong>vriez sauvegar<strong>de</strong>r la base <strong>de</strong><br />
données (voir chapitre 2.6). Norma<strong>le</strong>ment, l’actualisation laisse votre base <strong>de</strong> données existante intacte. Mais il ne faut pas exclure<br />
que lors d’une installation, un problème vienne endommager ou effacer la base <strong>de</strong> données!<br />
1.1 Présentation succincte <strong>de</strong> <strong>Calibry</strong><br />
Nous vous remercions d’avoir choisi <strong>le</strong> logiciel <strong>Calibry</strong> <strong>de</strong> METTLER TOLEDO.<br />
<strong>Calibry</strong> est une application <strong>pour</strong> <strong>le</strong> <strong>calibrage</strong> <strong>de</strong> <strong>pipettes</strong> et d’autres systèmes <strong>de</strong> dosage <strong>pour</strong> <strong>le</strong>s liqui<strong>de</strong>s dans la plage <strong>de</strong> 0.1µl à<br />
100ml. L’application supporte une multitu<strong>de</strong> <strong>de</strong> systèmes <strong>de</strong> pesage <strong>de</strong> METTLER TOLEDO. Il est possib<strong>le</strong> <strong>de</strong> raccor<strong>de</strong>r plusieurs systèmes<br />
<strong>de</strong> pesage à <strong>Calibry</strong> dans la mesure où un nombre suffisant <strong>de</strong> ports sont disponib<strong>le</strong>s côté matériel et logiciel. La limite est <strong>de</strong> 16<br />
balances. <strong>Calibry</strong> travail<strong>le</strong> uniquement avec <strong>de</strong>s balances entre <strong>le</strong> port COM 1 et <strong>le</strong> port COM 16. <strong>Calibry</strong> est optimisé <strong>pour</strong> travail<strong>le</strong>r<br />
avec <strong>le</strong> système <strong>de</strong> <strong>calibrage</strong> <strong>de</strong> <strong>pipettes</strong> multicanaux MCP <strong>de</strong> METTLER TOLEDO et supporte ses propriétés spécia<strong>le</strong>s.<br />
<strong>Calibry</strong> fonctionne sous Microsoft Windows ® (à partir <strong>de</strong> Windows 2000) et offre une confortab<strong>le</strong> interface utilisateur <strong>pour</strong> un travail<br />
intuitif et efficace. Avec une licence réseau, l’application peut être utilisée en réseau et tous <strong>le</strong>s PC sur <strong>le</strong>squels fonctionnent <strong>Calibry</strong>,<br />
peuvent accé<strong>de</strong>r à une base <strong>de</strong> données commune (base <strong>de</strong> données Access recommandée jusqu’à 1000 <strong>pipettes</strong>, base <strong>de</strong> données<br />
SQL recommandée <strong>pour</strong> 1000 <strong>pipettes</strong> ou plus).<br />
1.2 Ce que vous <strong>de</strong>vez savoir au sujet <strong>de</strong> ce mo<strong>de</strong> d’emploi<br />
Les conventions suivantes sont valab<strong>le</strong>s <strong>pour</strong> tout <strong>le</strong> mo<strong>de</strong> d’emploi:<br />
Dans ce mo<strong>de</strong> d’emploi, <strong>le</strong>s systèmes <strong>de</strong> <strong>calibrage</strong> <strong>de</strong> <strong>pipettes</strong> (p. ex. un système <strong>de</strong> 1 à 5 MCP) sont appelés<br />
par principe “Balance”, cette désignation est aussi utilisée dans <strong>le</strong> logiciel lui-même (“Balance”).<br />
Les désignations <strong>de</strong> touche sont indiquées entre doub<strong>le</strong>s chevrons (p. ex. «ESC» ou «Return»).<br />
Ce symbo<strong>le</strong> i<strong>de</strong>ntifie <strong>de</strong>s consignes <strong>de</strong> sécurité et avertissements <strong>de</strong> danger. Leur non-respect peut entraîner<br />
<strong>de</strong>s erreurs <strong>de</strong> fonctionnement du logiciel ou du système <strong>de</strong> mesure entier, dans <strong>le</strong> pire <strong>de</strong>s cas même un<br />
endommagement <strong>de</strong> composants du système.<br />
Ce symbo<strong>le</strong> i<strong>de</strong>ntifie <strong>de</strong>s informations et remarques supplémentaires. Leur observation vous facilite <strong>le</strong> maniement<br />
du logiciel <strong>Calibry</strong> et contribue à une utilisation conforme et économique du logiciel.<br />
Ce mo<strong>de</strong> d’emploi décrit uniquement <strong>le</strong> logiciel <strong>Calibry</strong>. Tenez impérativement éga<strong>le</strong>ment compte <strong>de</strong>s mo<strong>de</strong>s<br />
d’emploi et notices d’installation <strong>de</strong>s balances que vous vou<strong>le</strong>z utiliser avec <strong>Calibry</strong>.
Instal<strong>le</strong>r <strong>le</strong> logiciel et démarrer <strong>Calibry</strong><br />
<br />
2 Instal<strong>le</strong>r <strong>le</strong> logiciel et démarrer <strong>Calibry</strong><br />
Dans ce chapitre, vous trouvez <strong>de</strong>s informations sur la configuration informatique minima<strong>le</strong> requise, <strong>pour</strong> l’installation et l’enregistrement<br />
du logiciel <strong>Calibry</strong> ainsi que <strong>de</strong>s indications sur la sauvegar<strong>de</strong> <strong>de</strong> données et l’actualisation du logiciel.<br />
2.1 Configuration requise <strong>pour</strong> <strong>le</strong> système<br />
<strong>Calibry</strong> fonctionne sous Microsoft Windows ® à partir <strong>de</strong> la version Windows 2000.<br />
Configuration matériel<strong>le</strong> minima<strong>le</strong> requise: processeur Pentium, RAM 256 Mo, 100 Mo libre sur <strong>le</strong> disque dur, <strong>le</strong>cteur CD-ROM, carte<br />
graphique avec 256 cou<strong>le</strong>urs et une résolution <strong>de</strong> 1024 x 768 pixels. En outre, 1 interface série RS232C (port COM) doit être libre au<br />
minimum. Une carte graphique avec profon<strong>de</strong>ur <strong>de</strong> cou<strong>le</strong>urs <strong>de</strong> 16 bits (32’768 cou<strong>le</strong>urs affichab<strong>le</strong>s) est recommandée.<br />
Pour l’exploitation <strong>de</strong> 2 ou plusieurs appareils MCP, une interface USB est nécessaire. Un MCP individuel peut aussi être raccordé à un<br />
port RS232C (<strong>de</strong>s informations supplémentaires sont disponib<strong>le</strong>s dans <strong>le</strong> mo<strong>de</strong> d’emploi du MCP).<br />
2.2 Installation du logiciel<br />
La procédure décrite ci-<strong>de</strong>ssous est valab<strong>le</strong> <strong>pour</strong> l’installation <strong>de</strong> <strong>Calibry</strong> sur un ordinateur monoposte (licence individuel<strong>le</strong>). Dans <strong>le</strong><br />
cas d’une licence réseau, instal<strong>le</strong>z <strong>Calibry</strong> tout d’abord comme décrit ci-<strong>de</strong>ssous sur chaque ordinateur <strong>de</strong> poste <strong>de</strong> travail voulu dans<br />
<strong>le</strong> réseau puis configurez <strong>le</strong> système conformément aux indications dans <strong>le</strong> chapitre 2.4.<br />
Quittez toutes <strong>le</strong>s applications ouvertes sur votre PC.<br />
Insérez <strong>le</strong> CD-ROM avec <strong>le</strong> logiciel <strong>Calibry</strong> dans <strong>le</strong> <strong>le</strong>cteur CD <strong>de</strong> votre PC.<br />
Si la routine d’installation ne démarre pas automatiquement, doub<strong>le</strong>-cliquez sur <strong>le</strong> fichier “<strong>Calibry</strong>” sur <strong>le</strong> CD-ROM. Il s’agit d’un package<br />
d’installation Windows (extension <strong>de</strong> fichier “.msi”).<br />
Le Windows Instal<strong>le</strong>r affiche l’écran d’accueil. Cliquez sur “Next”<br />
<strong>pour</strong> continuer avec l’installation.<br />
Lisez attentivement <strong>le</strong>s conditions <strong>de</strong> licence. Si vous êtes d’accord<br />
avec <strong>le</strong>s conditions, marquez “I Agree” puis cliquez sur “Next” <strong>pour</strong><br />
continuer avec l’installation.
Instal<strong>le</strong>r <strong>le</strong> logiciel et démarrer <strong>Calibry</strong><br />
<br />
Le Windows Instal<strong>le</strong>r suggère d’instal<strong>le</strong>r <strong>le</strong>s fichiers <strong>Calibry</strong> dans<br />
<strong>le</strong> répertoire “C:\Program Fi<strong>le</strong>s\<strong>Calibry</strong>\”.<br />
Si vous souhaitez instal<strong>le</strong>r <strong>Calibry</strong> à un autre endroit, cliquez sur<br />
“Browse” puis sé<strong>le</strong>ctionnez <strong>le</strong> répertoire voulu.<br />
Dans la partie inférieure <strong>de</strong> la fenêtre, sont affichées <strong>de</strong>s informations<br />
relatives aux disques durs sur <strong>le</strong>squels vous pouvez instal<strong>le</strong>r<br />
<strong>Calibry</strong>.<br />
Cliquez sur “Next” <strong>pour</strong> continuer avec l’installation.<br />
Le Windows Instal<strong>le</strong>r est maintenant prêt à copier <strong>le</strong>s fichiers <strong>Calibry</strong><br />
dans <strong>le</strong> répertoire que vous avez choisi sur votre ordinateur.<br />
Cliquez sur “Next” <strong>pour</strong> démarrer la copie.<br />
Atten<strong>de</strong>z que Windows Instal<strong>le</strong>r ait copié tous <strong>le</strong>s fichiers nécessaires.<br />
Le Windows Instal<strong>le</strong>r confirme la réussite <strong>de</strong> l’installation.<br />
Cliquez sur “Close” <strong>pour</strong> quitter <strong>le</strong> Windows Instal<strong>le</strong>r. En fonction<br />
du système d’exploitation utilisé, un redémarrage <strong>de</strong> l’ordinateur<br />
est <strong>le</strong> cas échéant nécessaire.<br />
Remarque: Lors <strong>de</strong> l’installation, <strong>le</strong> Windows Instal<strong>le</strong>r créé sur <strong>le</strong><br />
bureau un raccourci vers <strong>Calibry</strong> (“Shortcut to calibry.exe”).<br />
Après installation, <strong>Calibry</strong> peut être démarré et enregistré, comme<br />
décrit dans <strong>le</strong> chapitre 2.3.
Instal<strong>le</strong>r <strong>le</strong> logiciel et démarrer <strong>Calibry</strong><br />
<br />
2.3 Démarrage <strong>de</strong> l’application et enregistrement<br />
Doub<strong>le</strong>-cliquez sur l’icône “<strong>Calibry</strong>” sur <strong>le</strong> bureau Windows <strong>pour</strong><br />
démarrer <strong>Calibry</strong> (vous pouvez aussi sé<strong>le</strong>ctionner <strong>Calibry</strong> dans la<br />
liste <strong>de</strong>s programmes <strong>de</strong> Windows ou doub<strong>le</strong>-cliquer sur l’icône<br />
<strong>de</strong> programme dans <strong>le</strong> répertoire que vous avez choisi <strong>pour</strong> l’installation<br />
<strong>de</strong> <strong>Calibry</strong>).<br />
Après <strong>le</strong> premier démarrage <strong>de</strong> <strong>Calibry</strong>, la fenêtre suivante apparaît<br />
avec <strong>le</strong>s options suivantes:<br />
Continue:<br />
Register:<br />
Ouvre l’application sans enregistrement en mo<strong>de</strong><br />
démonstration. En mo<strong>de</strong> démonstration, <strong>Calibry</strong><br />
est entièrement fonctionnel, mais <strong>le</strong>s balances<br />
raccordées ne sont pas activées. Au lieu <strong>de</strong> celà,<br />
vous pouvez simu<strong>le</strong>r <strong>de</strong>s va<strong>le</strong>urs <strong>de</strong> mesure (<strong>de</strong>s<br />
indications sur <strong>le</strong> mo<strong>de</strong> démonstration sont disponib<strong>le</strong>s<br />
dans <strong>le</strong> chapitre 14).<br />
Aussi longtemps que vous n’enregistrez pas <strong>le</strong><br />
programme, la fenêtre ci-contre avec <strong>le</strong>s <strong>de</strong>ux<br />
boutons est affiché lors <strong>de</strong> chaque démarrage du<br />
programme.<br />
Ouvre <strong>le</strong> dialogue décrit ci-<strong>de</strong>ssous <strong>pour</strong> l’enregistrement<br />
<strong>de</strong> <strong>Calibry</strong>.<br />
Pour l’enregistrement <strong>de</strong> <strong>Calibry</strong>, un numéro <strong>de</strong> licence est nécessaire.<br />
Vous <strong>de</strong>vez <strong>de</strong>man<strong>de</strong>r ce numéro à Mett<strong>le</strong>r-To<strong>le</strong>do. Pour<br />
ce faire, remplissez <strong>le</strong> formulaire que vous avez obtenu avec <strong>le</strong><br />
package logiciel. Envoyez ce formulaire par fax à Mett<strong>le</strong>r-To<strong>le</strong>do<br />
et vous obtenez <strong>le</strong> numéro <strong>de</strong> licence à l’adresse e-mail indiquée.<br />
Remarque: Le formulaire est aussi disponib<strong>le</strong> sous forme<br />
é<strong>le</strong>ctronique sur <strong>le</strong> CD d’installation. Remplissez <strong>le</strong> formulaire et<br />
transmettez-<strong>le</strong> par e-mail à Mett<strong>le</strong>r-To<strong>le</strong>do.<br />
Dès que vous aurez obtenu <strong>le</strong> numéro <strong>de</strong> licence <strong>de</strong> Mett<strong>le</strong>r-To<strong>le</strong>do,<br />
entrez <strong>le</strong> nom enregistré et <strong>le</strong> numéro <strong>de</strong> licence. Important:<br />
Nom et numéro <strong>de</strong> licence sont associés l’un à l’autre. Une erreur<br />
d’entrée entraîne <strong>le</strong> non-enregistrement du logiciel. Tenez compte<br />
<strong>de</strong> la forme écrite et <strong>de</strong>s majuscu<strong>le</strong>s/minuscu<strong>le</strong>s. Cliquez ensuite<br />
sur “OK”. Un message confirme l’entrée correcte puis <strong>Calibry</strong> est<br />
enregistré. Pour une licence réseau, vous recevez uniquement un<br />
seul numéro <strong>de</strong> licence. Enregistrez <strong>Calibry</strong> sur <strong>le</strong>s ordinateurs<br />
<strong>de</strong> poste <strong>de</strong> travail sous <strong>le</strong> même nom et <strong>le</strong> même numéro!<br />
Lorsque <strong>Calibry</strong> est enregistré, l’écran <strong>de</strong> démarrage montré plus<br />
haut est uniquement encore affiché un court instant après chaque<br />
démarrage du programme (en <strong>de</strong>ssous <strong>de</strong> “Registered for” apparait<br />
<strong>le</strong> nom entré et <strong>le</strong>s <strong>de</strong>ux boutons ne sont plus visib<strong>le</strong>s).<br />
Remarque: Après démarrage <strong>de</strong> l’application, <strong>le</strong> dialogue d’enregistrement<br />
est aussi accessib<strong>le</strong> via <strong>le</strong> menu “About”.
Instal<strong>le</strong>r <strong>le</strong> logiciel et démarrer <strong>Calibry</strong><br />
<br />
2.4 Configuration <strong>de</strong> <strong>Calibry</strong> <strong>pour</strong> <strong>le</strong> fonctionnement en réseau<br />
Si vous exploitez <strong>Calibry</strong> sur un seul ordinateur <strong>de</strong> poste <strong>de</strong> travail (licence individuel<strong>le</strong>), vous n’avez pas besoin <strong>de</strong> lire ce chapitre.<br />
Après avoir installé et enregistré <strong>Calibry</strong> sur chaque ordinateur voulu du réseau (chapitres 2.2 et 2.3), procé<strong>de</strong>z comme suit:<br />
Sé<strong>le</strong>ctionnez un <strong>le</strong>cteur partagé dans votre réseau, sur <strong>le</strong>quel vous souhaitez instal<strong>le</strong>r la base <strong>de</strong> données centra<strong>le</strong> <strong>de</strong> <strong>Calibry</strong>. Copiez la<br />
base <strong>de</strong> données <strong>de</strong> (“<strong>Calibry</strong>.mdb”) sur ce <strong>le</strong>cteur à partir <strong>de</strong> l’un <strong>de</strong>s ordinateurs <strong>de</strong> poste <strong>de</strong> travail. Remarque: Vous trouvez la base<br />
<strong>de</strong> données “<strong>Calibry</strong>.mdb” dans <strong>le</strong> répertoire que vous avez sé<strong>le</strong>ctionné lors <strong>de</strong> l’installation <strong>de</strong> <strong>Calibry</strong> (habituel<strong>le</strong>ment “C:\Program<br />
Fi<strong>le</strong>s\<strong>Calibry</strong>\”).<br />
➟<br />
➟<br />
Sur chaque ordinateur <strong>de</strong> poste <strong>de</strong> travail, vous <strong>de</strong>vez maintenant<br />
indiquer à <strong>Calibry</strong> où se trouve la base <strong>de</strong> données centra<strong>le</strong>:<br />
Démarrez <strong>Calibry</strong> sur l’un <strong>de</strong>s ordinateurs <strong>de</strong> poste <strong>de</strong> travail.<br />
Appe<strong>le</strong>z <strong>le</strong> menu “Setup”.<br />
Cliquez sur <strong>le</strong> bouton “Parameter”.<br />
Sé<strong>le</strong>ctionnez l’option “Database” puis “Name”.<br />
Entrez <strong>le</strong> chemin d’accès réseau vers la base <strong>de</strong> données centra<strong>le</strong><br />
<strong>de</strong> <strong>Calibry</strong> (p. ex. “O:\Data\<strong>Calibry</strong>\<strong>Calibry</strong>.mdb”).<br />
Confirmez votre entrée avec “OK” . <strong>Calibry</strong> vous <strong>de</strong>man<strong>de</strong> maintenant<br />
d’effectuer un redémarrage. Cliquez sur “OK” <strong>pour</strong> redémarrer<br />
<strong>le</strong> programme.<br />
Sur tous <strong>le</strong>s autres ordinateurs <strong>de</strong> poste <strong>de</strong> travail du réseau, entrez<br />
<strong>le</strong> chemin d’accès vers la base <strong>de</strong> données centra<strong>le</strong>, comme<br />
décrit plus haut.<br />
Remarques:<br />
– Lors <strong>de</strong> l’installation du programme, une base <strong>de</strong> données<br />
“<strong>Calibry</strong>.mdb” est créée sur chaque ordinateur dans <strong>le</strong> répertoire<br />
que vous avez sé<strong>le</strong>ctionné lors <strong>de</strong> l’installation <strong>de</strong> <strong>Calibry</strong><br />
(habituel<strong>le</strong>ment “C:\Program Fi<strong>le</strong>s\<strong>Calibry</strong>\”). Après définition du<br />
chemin réseau vers la base <strong>de</strong> données centra<strong>le</strong>, la base <strong>de</strong><br />
données loca<strong>le</strong> n’est plus nécessaire et pouvez effacer cel<strong>le</strong>ci.<br />
– Il est recommandé après définition du chemin réseau, <strong>de</strong><br />
contrô<strong>le</strong>r si tous <strong>le</strong>s ordinateurs <strong>de</strong> poste <strong>de</strong> travail peuvent<br />
accé<strong>de</strong>r à la base <strong>de</strong> données centra<strong>le</strong>.<br />
– Assurez-vous que la base <strong>de</strong> données centra<strong>le</strong> soit sauvegardée<br />
régulièrement (voir aussi <strong>le</strong> chapitre 2.6).<br />
– Pour une installation SQL, lisez <strong>le</strong> fichier ReadMe dans <strong>le</strong><br />
répertoire “Script” sur <strong>le</strong> CD d’installation.
Instal<strong>le</strong>r <strong>le</strong> logiciel et démarrer <strong>Calibry</strong><br />
10<br />
2.5 Contrô<strong>le</strong> automatique <strong>de</strong>s balances raccordées<br />
Après chaque démarrage, <strong>Calibry</strong> contrô<strong>le</strong> automatiquement <strong>le</strong>s<br />
balances raccordées et opérationnel<strong>le</strong>s et affiche dans <strong>le</strong> champ<br />
d’état <strong>le</strong> résultat du contrô<strong>le</strong>. Les balances disponib<strong>le</strong>s <strong>pour</strong> <strong>le</strong><br />
travail avec <strong>Calibry</strong>, sont affichées dans la partie supérieure <strong>de</strong> la<br />
fenêtre. Si besoin est, vous pouvez répéter <strong>le</strong> contrô<strong>le</strong> en cliquant<br />
sur “Redo”. Lorsque <strong>le</strong> résultat du contrô<strong>le</strong> est correct, cliquez sur<br />
“Continue” <strong>pour</strong> démarrer votre travail avec <strong>Calibry</strong>.<br />
Remarque:Lorsque <strong>le</strong> symbo<strong>le</strong> <strong>de</strong> la balance est affiché en gris, il<br />
s’agit d’une balance qui ne peut pas être contrôlée par <strong>Calibry</strong>.<br />
Vous trouvez d’autres informations au sujet du contrô<strong>le</strong> <strong>de</strong>s balances<br />
au démarrage du programme et <strong>de</strong> l’étalonnage <strong>de</strong> balances<br />
dans <strong>le</strong>s chapitres 4 et 17.<br />
2.6 Sauvegar<strong>de</strong> <strong>de</strong> données<br />
<strong>Calibry</strong> mémorise toutes <strong>le</strong>s données spécifiques au client dans une base <strong>de</strong> données. Le fichier <strong>de</strong> base <strong>de</strong> données “calibry.mdb”<br />
se situe habituel<strong>le</strong>ment dans <strong>le</strong> répertoire <strong>de</strong> programme <strong>de</strong> <strong>Calibry</strong> (sauf en cas d’exploitation en réseau, voir <strong>le</strong> chapitre 2.4). Vous<br />
<strong>de</strong>vriez sauvegar<strong>de</strong>r la base <strong>de</strong> données à interval<strong>le</strong>s réguliers, <strong>de</strong> préférence sur un support <strong>de</strong> données ou serveur externe. En cas<br />
<strong>de</strong> problèmes graves (disque dur défectueux, problèmes logiciels, etc.), vous pouvez réinstal<strong>le</strong>r tout simp<strong>le</strong>ment <strong>Calibry</strong> à partir du<br />
CD-ROM puis remplacer la nouvel<strong>le</strong> base <strong>de</strong> données créée à cette occasion par votre propre copie <strong>de</strong> sauvegar<strong>de</strong>.<br />
Remarque: Si vous travail<strong>le</strong>z avec <strong>de</strong>s serveurs SQL, contactez votre administrateur système <strong>pour</strong> organiser une sauvegar<strong>de</strong> régulière<br />
<strong>de</strong> la base <strong>de</strong> données.<br />
2.7 Actualisation du logiciel<br />
<strong>Calibry</strong> bénéficie <strong>de</strong> développements continuels et METTLER TOLEDO met à disposition <strong>de</strong>s utilisateurs enregistrés <strong>le</strong>s nouvel<strong>le</strong>s versions<br />
du programme sous la forme <strong>de</strong> mises à jour.<br />
Avant <strong>de</strong> commencer l’actualisation, tenez compte <strong>de</strong>s éléments suivants:<br />
– <strong>Calibry</strong> à partir <strong>de</strong> la version 3.0 nécessite un nouveau numéro <strong>de</strong> licence. Si vous vou<strong>le</strong>z actualiser une version précé<strong>de</strong>nte <strong>de</strong><br />
<strong>Calibry</strong>, assurez-vous <strong>de</strong> disposer d’un nouveau numéro <strong>de</strong> licence.<br />
– Pour toutes <strong>le</strong>s <strong>pipettes</strong> <strong>pour</strong> <strong>le</strong>squel<strong>le</strong>s un contrô<strong>le</strong> d’état (“As found”) a déjà été effectué, <strong>le</strong> <strong>calibrage</strong> proprement dit (“As returned”)<br />
doit aussi être effectué avant l’actualisation. Contrô<strong>le</strong>z ceci dans la liste “To Do” et effectuez <strong>le</strong>s <strong>calibrage</strong>s encore manquants.<br />
– Avant l’actualisation, sauvegar<strong>de</strong>z votre base <strong>de</strong> données existante (voir chapitre 2.6).<br />
– Quittez <strong>Calibry</strong> (si vous travail<strong>le</strong>z dans un réseau, quittez <strong>le</strong> programme sur toutes <strong>le</strong>s stations <strong>de</strong> travail).<br />
Pour l’actualisation, procé<strong>de</strong>z comme suit:<br />
Supprimez l’ancienne version <strong>de</strong> <strong>Calibry</strong> <strong>de</strong> votre ordinateur. A cet effet, utilisez <strong>le</strong> panneau <strong>de</strong> configuration Windows (“Panneau <strong>de</strong><br />
configuration –> Ajout/Suppression <strong>de</strong> programmes”).<br />
Instal<strong>le</strong>z la nouvel<strong>le</strong> version <strong>de</strong> <strong>Calibry</strong> (voir <strong>le</strong> chapitre 2.2).<br />
Recopiez votre base <strong>de</strong> données sauvegardée à l’endroit voulu.<br />
Démarrez <strong>Calibry</strong>. Si <strong>Calibry</strong> démarre avec une base <strong>de</strong> données vi<strong>de</strong>, vous <strong>de</strong>vez adapter <strong>le</strong> chemin d’accès à la base <strong>de</strong> données<br />
(“Setup –> Parameter –> Database –> Name”, voir chapitre 15.1).
Instal<strong>le</strong>r <strong>le</strong> logiciel et démarrer <strong>Calibry</strong><br />
11<br />
<strong>Calibry</strong> va se manifester en indiquant que la version <strong>de</strong> base <strong>de</strong> données n’est pas valab<strong>le</strong><br />
et afficher un message ressemblant à celui ci-contre. Quittez <strong>Calibry</strong> et actualisez votre<br />
base <strong>de</strong> données comme suit:<br />
Démarrez l’application “Update.exe” dans <strong>le</strong> répertoire dans <strong>le</strong>quel vous avez installé<br />
<strong>Calibry</strong>. L’actualisation réussie <strong>de</strong> votre base <strong>de</strong> données est confirmée brièvement.<br />
Démarrez <strong>Calibry</strong> puis cliquez sur tous <strong>le</strong>s menus l’un après l’autre (“Tabs”). Contrô<strong>le</strong>z<br />
l’apparence <strong>de</strong> chaque fenêtre. Si une fenêtre ne <strong>de</strong>vait pas être affichée correctement,<br />
sé<strong>le</strong>ctionnez la vue standard <strong>pour</strong> <strong>le</strong> menu correspondant (Setup –> View , voir <strong>le</strong> chapitre<br />
15.7).
Informations <strong>pour</strong> l’utilisation <strong>de</strong> <strong>Calibry</strong><br />
12<br />
3 Informations <strong>pour</strong> l’utilisation <strong>de</strong> <strong>Calibry</strong><br />
Dans ce chapitre, vous pouvez lire <strong>de</strong>s informations <strong>de</strong> base relatives à la structure du logiciel et à l’utilisation <strong>de</strong> <strong>Calibry</strong>. Remarque:<br />
En cas <strong>de</strong> problèmes avec <strong>Calibry</strong>, nous vous recommandons <strong>de</strong> contrô<strong>le</strong>r d’abord <strong>le</strong>s paramètres prédéfinis du programme (menu<br />
“Setup”, chapitre 15).<br />
3.1 Les ong<strong>le</strong>ts<br />
Les menus <strong>de</strong> <strong>Calibry</strong> sont accessib<strong>le</strong>s via 8 ong<strong>le</strong>ts, classés selon<br />
<strong>le</strong>ur fréquence d’utilisation: Les menus nécessaires <strong>pour</strong> <strong>le</strong> travail<br />
quotidien sont disposés à gauche et accessib<strong>le</strong>s via <strong>le</strong>s ong<strong>le</strong>ts<br />
verts. Les ong<strong>le</strong>ts rouges sur <strong>le</strong> côté droit contiennent <strong>le</strong>s menus<br />
qui ne sont utilisés que rarement (<strong>pour</strong> <strong>le</strong>s configurations).<br />
Après <strong>le</strong> démarrage <strong>de</strong> <strong>Calibry</strong>, <strong>le</strong> menu “Pipette” est affiché (ceci<br />
peut être modifié dans <strong>le</strong> menu “Setup”, voir <strong>le</strong> chapitre 15).<br />
Cliquez sur l’ong<strong>le</strong>t voulu <strong>pour</strong> charger <strong>le</strong> menu correspondant.<br />
3.2 La ligne <strong>de</strong> menu<br />
La barre <strong>de</strong>s menus au-<strong>de</strong>ssus <strong>de</strong>s ong<strong>le</strong>ts propose <strong>le</strong>s options suivantes:<br />
FILE<br />
Print:<br />
Print...:<br />
Export...:<br />
Exit:<br />
Imprime <strong>le</strong> contenu <strong>de</strong> la liste actuel<strong>le</strong>ment affichée sur l’imprimante<br />
standard définie dans Windows.<br />
Appel<strong>le</strong> <strong>le</strong> dialogue d’imprimante Windows, dans <strong>le</strong>quel vous<br />
pouvez sé<strong>le</strong>ctionner l’imprimante voulue <strong>pour</strong> l’impression <strong>de</strong> la<br />
liste actuel<strong>le</strong>.<br />
Écrit <strong>le</strong> contenu <strong>de</strong> la liste actuel<strong>le</strong>ment affichée dans <strong>le</strong> fichier<br />
texte “Export.txt” et mémorise cel<strong>le</strong>-ci dans un répertoire pouvant<br />
être sé<strong>le</strong>ctionné.<br />
Quitte <strong>le</strong> programme.<br />
OPTION<br />
Setup:<br />
Audit:<br />
Legend:<br />
Save layout:<br />
Appel<strong>le</strong> <strong>le</strong> menu Setup, dans <strong>le</strong>quel vous pouvez modifier différents<br />
paramètres <strong>de</strong> <strong>Calibry</strong> (ce menu peut aussi être appelé via l’ong<strong>le</strong>t<br />
rouge <strong>de</strong> même nom).<br />
<strong>Calibry</strong> documente en continu l’ensemb<strong>le</strong> <strong>de</strong>s étapes <strong>de</strong> travail<br />
effectuées. Avec “Audit”, vous pouvez afficher <strong>le</strong> compte rendu<br />
(piste d’audit).<br />
Affiche une légen<strong>de</strong> qui explique <strong>le</strong>s symbo<strong>le</strong>s utilisés dans<br />
certaines listes.<br />
Mémorise la représentation actuel<strong>le</strong> <strong>de</strong> la liste. Si par exemp<strong>le</strong>,<br />
vous modifiez la largeur <strong>de</strong> colonne et ne la mémorisez pas,<br />
cel<strong>le</strong>-ci est ramenée à la va<strong>le</strong>ur d’origine après fermeture <strong>de</strong> la<br />
fenêtre.
Informations <strong>pour</strong> l’utilisation <strong>de</strong> <strong>Calibry</strong><br />
13<br />
DEVICE<br />
Calibrate:<br />
Reset commun...:<br />
Appel<strong>le</strong> un menu dans <strong>le</strong>quel vous pouvez entrer <strong>le</strong>s données<br />
d’étalonnage <strong>de</strong>s balances et d’autres appareils (baromètre, thermomètre<br />
et hygromètre). Si vous actualisez régulièrement la liste<br />
<strong>de</strong>s étalonnages d’appareils effectués, vous voyez à tout moment<br />
d’un seul coup d’oeil à quel moment et avec quel interval<strong>le</strong> <strong>de</strong><br />
temps chaque appareil a été étalonné.<br />
De plus, ce menu permet <strong>pour</strong> certaines balances <strong>de</strong> Mett<strong>le</strong>r-To<strong>le</strong>do<br />
(p. ex. <strong>le</strong>s modè<strong>le</strong>s MCP), d’appe<strong>le</strong>r directement l’étalonnage avec<br />
<strong>le</strong> poids interne. Vous n’avez donc plus besoin <strong>de</strong> déc<strong>le</strong>ncher<br />
l’étalonnage par <strong>le</strong> biais <strong>de</strong>s touches ou du menu <strong>de</strong> la balance.<br />
Vous trouverez <strong>de</strong>s informations supplémentaires dans <strong>le</strong> chapitre<br />
4.<br />
Effectue <strong>le</strong> même contrô<strong>le</strong> <strong>de</strong>s balances que lors du démarrage<br />
du programme (voir <strong>le</strong>s chapitres 2 et 4).<br />
INFO<br />
About:<br />
Affiche <strong>le</strong>s informations relatives à <strong>Calibry</strong> et permet l’accès au<br />
dialogue d’enregistrement.
Informations <strong>pour</strong> l’utilisation <strong>de</strong> <strong>Calibry</strong><br />
14<br />
3.3 Le menu optionnel<br />
Lorsque <strong>le</strong> curseur se situe dans la liste actuel<strong>le</strong> et que vous pressez <strong>le</strong> bouton droit <strong>de</strong> la souris, apparaît un menu supplémentaire<br />
avec <strong>le</strong>s options suivantes (certaines <strong>de</strong> ces options sont aussi accessib<strong>le</strong>s via <strong>le</strong> menu au-<strong>de</strong>ssus <strong>de</strong>s ong<strong>le</strong>ts):<br />
Exemp<strong>le</strong> <strong>pour</strong> <strong>le</strong>s options dans la liste “Contact”:<br />
Add new:<br />
Edit:<br />
De<strong>le</strong>te:<br />
Print current tab<strong>le</strong>:<br />
Rajout d’une nouvel<strong>le</strong> entrée à la liste actuel<strong>le</strong> (nouveau contact<br />
dans cet exemp<strong>le</strong>), correspond au bouton <strong>de</strong> même nom dans <strong>le</strong><br />
menu correspondant.<br />
Traitement <strong>de</strong>s paramètres d’une entrée existante dans la liste<br />
actuel<strong>le</strong>, correspond au bouton <strong>de</strong> même nom dans <strong>le</strong> menu<br />
correspondant.<br />
Effacement d’une entrée existante dans la liste actuel<strong>le</strong>, correspond<br />
au bouton <strong>de</strong> même nom dans <strong>le</strong> menu correspondant.<br />
Imprime <strong>le</strong> contenu <strong>de</strong> la liste actuel<strong>le</strong> sur l’imprimante standard<br />
définie dans Windows.<br />
Export current tab<strong>le</strong>: Exporte <strong>le</strong> contenu <strong>de</strong> la liste actuel<strong>le</strong> dans <strong>le</strong> fichier texte “Export.<br />
txt” dans <strong>le</strong> répertoire <strong>de</strong> programme <strong>de</strong> <strong>Calibry</strong>.<br />
Refresh:<br />
Find:<br />
Find Next:<br />
Edit Filter:<br />
Apply Filter:<br />
Sort ascending:<br />
Sort <strong>de</strong>scending:<br />
Save Layout:<br />
Actualise <strong>le</strong> contenu <strong>de</strong> la liste actuel<strong>le</strong> avec <strong>le</strong>s critères <strong>de</strong> classement<br />
d’origine. Un “Refresh” est aussi nécessaire afin que la<br />
présentation <strong>de</strong> la liste après une modification <strong>de</strong> la présentation<br />
dans <strong>le</strong> menu “Setup” (chapitre 15) soit actualisée.<br />
Ouvre une fenêtre <strong>pour</strong> l’entrée d’un critère <strong>pour</strong> la recherche<br />
selon une entrée déterminée dans la liste actuel<strong>le</strong>. Important: La<br />
recherche s’effectue dans <strong>le</strong> champ dans <strong>le</strong>quel était positionné<br />
<strong>le</strong> curseur lors <strong>de</strong> la pression du bouton droit <strong>de</strong> la souris.<br />
Recherche l’entrée suivante dans la liste, qui correspond au critère<br />
<strong>de</strong> recherche (apparaît uniquement si une première recherche a<br />
déjà été effectuée).<br />
Avec <strong>de</strong>s filtres, vous pouvez adapter à vos besoins la présentation<br />
<strong>de</strong> la liste et définir <strong>de</strong>s critères <strong>de</strong> sé<strong>le</strong>ction. Vous trouverez <strong>de</strong>s<br />
informations détaillées <strong>pour</strong> la définition <strong>de</strong> filtres dans <strong>le</strong> chapitre<br />
16.<br />
Applique <strong>le</strong> filtre défini <strong>pour</strong> la liste.<br />
Classe <strong>le</strong> contenu <strong>de</strong> la liste dans l’ordre croissant selon <strong>le</strong> champ<br />
dans <strong>le</strong>quel était positionné <strong>le</strong> curseur lors <strong>de</strong> la pression du<br />
bouton droit <strong>de</strong> la souris.<br />
I<strong>de</strong>ntique à “Sort ascending”, classe toutefois <strong>le</strong> contenu <strong>de</strong> la<br />
liste dans l’ordre décroissant.<br />
Mémorise la présentation actuel<strong>le</strong> <strong>de</strong> la liste. Si par exemp<strong>le</strong>, vous<br />
modifiez la largeur <strong>de</strong> colonne et que vous ne la mémorisez pas,<br />
cel<strong>le</strong>-ci est ramenée à la va<strong>le</strong>ur d’origine lors <strong>de</strong> la fermeture <strong>de</strong><br />
la fenêtre.<br />
Remarque: Selon <strong>le</strong> menu sé<strong>le</strong>ctionné, différentes options peuvent être disponib<strong>le</strong>s.
Définir, gérer et étalonner <strong>le</strong>s balances<br />
15<br />
4 Définir, gérer et étalonner <strong>le</strong>s balances<br />
Avant <strong>de</strong> pouvoir travail<strong>le</strong>r avec <strong>Calibry</strong>, vous <strong>de</strong>vez configurer <strong>le</strong> logiciel <strong>pour</strong> <strong>le</strong> système <strong>de</strong> pesage raccordé.<br />
➟<br />
Cliquez sur l’ong<strong>le</strong>t “Balance” entièrement à droite dans la liste<br />
<strong>de</strong>s ong<strong>le</strong>ts, <strong>pour</strong> ouvrir <strong>le</strong> menu <strong>pour</strong> la configuration d’une<br />
balance.<br />
Dans l’exemp<strong>le</strong> ci-contre, quelques balances sont déjà configurées<br />
(voir <strong>le</strong> compteur au niveau du bord droit <strong>de</strong> la fenêtre, au-<strong>de</strong>ssus<br />
<strong>de</strong> la liste).<br />
Remarque: Vous pouvez adapter l’apparence <strong>de</strong> la liste <strong>de</strong>s balances<br />
à vos exigences spécifiques. Ces adaptations sont réalisées<br />
dans <strong>le</strong> menu “Setup” et sont décrites dans <strong>le</strong> chapitre 15.<br />
4.1 Définir une nouvel<strong>le</strong> balance<br />
Pour définir une nouvel<strong>le</strong> balance, pressez <strong>le</strong> bouton “Add new” en bas à gauche dans la fenêtre principa<strong>le</strong> “Balance”. Un masque<br />
apparaît <strong>pour</strong> l’entrée <strong>de</strong>s paramètres <strong>de</strong> la balance. Lorsque la liste <strong>de</strong>s balances contient déjà <strong>de</strong>s entrées, vous pouvez marquer<br />
une balance dont <strong>le</strong>s spécifications sont <strong>le</strong>s plus proches <strong>de</strong> la nouvel<strong>le</strong> balance à définir. Après pression <strong>de</strong> “Add new”, <strong>le</strong>s données<br />
<strong>de</strong> la balance sé<strong>le</strong>ctionnée sont copiées dans <strong>le</strong> masque et il vous suffit encore <strong>de</strong> modifier <strong>le</strong>s paramètres différents. Remarque: Ce<br />
masque apparaît aussi si, au démarrage ,<strong>Calibry</strong> détecte une nouvel<strong>le</strong> balance et que vous déci<strong>de</strong>z d’instal<strong>le</strong>r cel<strong>le</strong>-ci dans <strong>Calibry</strong>.<br />
Pour <strong>de</strong> nombreux modè<strong>le</strong>s <strong>de</strong> balances <strong>de</strong> METTLER TOLEDO, <strong>Calibry</strong> lit <strong>le</strong>s paramètres expliqués ci-après directement <strong>de</strong>puis la balance<br />
et il vous suffit encore <strong>de</strong> <strong>le</strong>s confirmer.<br />
Channel Tray:<br />
Feature:<br />
Internal ID:<br />
Com port number:<br />
Entrez <strong>le</strong>s données <strong>de</strong> la balance:<br />
Balance:<br />
Serial number:<br />
Location:<br />
On this computer:<br />
Désignation <strong>de</strong> la balance. Choisissez une<br />
désignation explicite, p. ex. la désignation<br />
<strong>de</strong> modè<strong>le</strong> <strong>de</strong> la balance.<br />
Numéro <strong>de</strong> série <strong>de</strong> la balance. Important:<br />
Le numéro doit concor<strong>de</strong>r avec <strong>le</strong> numéro<br />
<strong>de</strong> série sur la plaque <strong>de</strong> modè<strong>le</strong> <strong>de</strong> la<br />
balance!<br />
Emplacement <strong>de</strong> la balance.<br />
Définit si la balance est raccordée au PC<br />
local sur <strong>le</strong>quel fonctionne <strong>Calibry</strong> (“Yes”)<br />
ou sur un PC distant (“No”). Vous ne pouvez<br />
travail<strong>le</strong>r qu’avec <strong>de</strong>s balances raccordées<br />
directement (loca<strong>le</strong>ment) à votre PC. Ce paramétrage influence aussi <strong>le</strong> contrô<strong>le</strong> <strong>de</strong>s balances au démarrage<br />
du programme. Vous trouverez <strong>de</strong>s informations supplémentaires sur ce thème dans <strong>le</strong> chapitre 4.4.<br />
Nombre maximal <strong>de</strong> canaux <strong>de</strong> pipette, supporté par la balance.<br />
Protoco<strong>le</strong>s <strong>de</strong> communications spéciaux <strong>pour</strong> certaines balances <strong>de</strong> METTLER TOLEDO. Sé<strong>le</strong>ctionnez la balance<br />
correspondante dans la liste. Sé<strong>le</strong>ctionnez “None” si vous utilisez un produit d’un autre fabricant ou une balance<br />
plus ancienne <strong>de</strong> METTLER TOLEDO non supportée directement.<br />
Cette entrée est facultative et n’est uti<strong>le</strong> que si <strong>de</strong>ux ou plusieurs balances <strong>de</strong> même modè<strong>le</strong> sont raccordées.<br />
Les balances peuvent être i<strong>de</strong>ntifiées clairement à partir <strong>de</strong> la “Internal ID” .<br />
Interface RS232C <strong>de</strong> l’ordinateur auquel la balance est raccordée. <strong>Calibry</strong> supporte jusqu’à 16 interfaces<br />
RS232C.
Définir, gérer et étalonner <strong>le</strong>s balances<br />
16<br />
Pressez <strong>le</strong> bouton “Communication >>”. La fenêtre est agrandie<br />
et vous pouvez à présent entrer <strong>le</strong>s paramètres <strong>de</strong> communication<br />
<strong>pour</strong> l’interface sé<strong>le</strong>ctionnée. Veil<strong>le</strong>z à ce que <strong>le</strong>s va<strong>le</strong>urs correspon<strong>de</strong>nt<br />
à cel<strong>le</strong>s paramétrées sur la balance, sinon <strong>Calibry</strong> ne<br />
peut pas communiquer avec la balance.<br />
Après entrée <strong>de</strong> tous <strong>le</strong>s paramètres <strong>de</strong> balance et <strong>de</strong> communication,<br />
cliquez sur <strong>le</strong> bouton “OK”, <strong>pour</strong> mémoriser <strong>le</strong>s paramétrages.<br />
La nouvel<strong>le</strong> balance définie apparaît à présent dans la liste.<br />
Si vous souhaitez contrô<strong>le</strong>r la communication entre <strong>Calibry</strong> et<br />
la nouvel<strong>le</strong> balance définie, sé<strong>le</strong>ctionnez dans la barre <strong>de</strong> menu<br />
“Device” puis “Reset communication”. <strong>Calibry</strong> contrô<strong>le</strong> à présent<br />
la communication avec toutes <strong>le</strong>s balances définies. Si <strong>pour</strong> la<br />
nouvel<strong>le</strong> balance définie, <strong>le</strong> message “Com port error” apparaît,<br />
contrô<strong>le</strong>z <strong>le</strong>s paramètres <strong>de</strong> communication et <strong>le</strong> câblage entre<br />
la balance et votre ordinateur. Contrô<strong>le</strong>z en outre si <strong>le</strong> numéro <strong>de</strong><br />
série que vous avez entré concor<strong>de</strong> avec <strong>le</strong> numéro <strong>de</strong> série sur<br />
la plaque <strong>de</strong> modè<strong>le</strong> <strong>de</strong> la balance.<br />
4.2 Modifier <strong>le</strong>s paramètres <strong>de</strong> la balance<br />
Pour modifier <strong>le</strong>s paramètres d’une balance déjà définie, marquez<br />
la balance correspondante dans la liste puis cliquez sur <strong>le</strong> bouton<br />
“Edit”. Apparaît alors la même fenêtre que lors <strong>de</strong> la définition<br />
d’une nouvel<strong>le</strong> balance. Vous pouvez modifier l’ensemb<strong>le</strong> <strong>de</strong>s<br />
paramètres, à l’exception du numéro <strong>de</strong> série.<br />
Remarque: Pour activer <strong>le</strong>s modifications, vous <strong>de</strong>vez soit rédémarrer<br />
<strong>Calibry</strong>, soit dans la barre <strong>de</strong> menu sé<strong>le</strong>ctionner “Device”<br />
puis “Reset communication”.<br />
4.3 Effacer une balance<br />
Pour retirer une balance existante <strong>de</strong> la liste, marquez la balance<br />
en question dans la liste puis cliquez sur <strong>le</strong> bouton “De<strong>le</strong>te”.<br />
Pour <strong>de</strong>s raisons <strong>de</strong> sécurité, il vous est <strong>de</strong>mandé si vous vou<strong>le</strong>z<br />
vraiment effacer la balance. Si vous répon<strong>de</strong>z positivement à<br />
question, la balance est effacée <strong>de</strong> la liste.
Définir, gérer et étalonner <strong>le</strong>s balances<br />
17<br />
4.4 Remarques sur <strong>le</strong> contrô<strong>le</strong> <strong>de</strong>s balances au démarrage du programme<br />
A chaque démarrage du programme, <strong>Calibry</strong> contrô<strong>le</strong> automatiquement <strong>le</strong>s balances raccordées. Ne sont contrôlées que <strong>le</strong>s balances<br />
raccordées loca<strong>le</strong>ment à votre PC.<br />
Si vous travail<strong>le</strong>z dans un réseau, dans <strong>le</strong>quel plusieurs PC accè<strong>de</strong>nt à la même base <strong>de</strong> données <strong>Calibry</strong>, vous <strong>de</strong>vriez sé<strong>le</strong>ctionner<br />
<strong>le</strong> paramétrage “On this computer” = “No” (chapitre 4.1) <strong>pour</strong> toutes <strong>le</strong>s balances qui ne sont pas raccordées directement à votre PC.<br />
Vous évitez ainsi que <strong>Calibry</strong> ne délivre <strong>pour</strong> ces balances un message d’erreur lors du contrô<strong>le</strong> (au démarrage, <strong>Calibry</strong> ne contrô<strong>le</strong><br />
que <strong>le</strong>s balances raccordées loca<strong>le</strong>ment).<br />
Si vous <strong>de</strong>vez supprimer temporairement une balance raccordée<br />
loca<strong>le</strong>ment (p. ex. <strong>pour</strong> <strong>de</strong>s travaux <strong>de</strong> maintenance ou <strong>de</strong><br />
réparation), <strong>Calibry</strong> va remarquer ceci au prochain démarrage<br />
du programme et délivrer un message d’erreur (“Balance not<br />
responding”). Pour éviter cela, vous pouvez éga<strong>le</strong>ment sé<strong>le</strong>ctionner<br />
temporairement <strong>le</strong> paramétrage “On this computer” = “No” <strong>pour</strong><br />
la balance retirée.<br />
Dès que vous raccor<strong>de</strong>z à nouveau la balance avec votre PC, <strong>Calibry</strong><br />
va remarquer ceci lors du prochain démarrage du programme et<br />
affficher la question ci-contre. Si vous répon<strong>de</strong>z “Yes” à la question,<br />
la balance est à nouveau déclarée comme raccordée loca<strong>le</strong>ment<br />
(“On this computer” = “Yes”).<br />
Si lors du contrô<strong>le</strong>, est détectée une balance que <strong>Calibry</strong> ne connait<br />
pas, apparaît un message correspondant et vous pouvez sé<strong>le</strong>ctionner<br />
si vous souhaitez instal<strong>le</strong>r la nouvel<strong>le</strong> balance dans <strong>Calibry</strong> ou si<br />
cel<strong>le</strong>-ci doit être ignorée. Si vous vous déci<strong>de</strong>z à instal<strong>le</strong>r la balance,<br />
apparaît <strong>le</strong> dialogue <strong>pour</strong> l’entrée <strong>de</strong>s paramètres correspondants<br />
(voir chapitre 4.1). Remarque: Vous pouvez configurer <strong>Calibry</strong> <strong>de</strong><br />
tel<strong>le</strong> sorte qu’au démarrage, <strong>le</strong> programme ne recherche pas <strong>de</strong><br />
nouvel<strong>le</strong>s balances mais ne contrô<strong>le</strong> que <strong>le</strong>s balances connues<br />
(voir chapitre 17).<br />
Si lors du contrô<strong>le</strong>, <strong>Calibry</strong> trouve une balance connue qui est<br />
toutefois raccordée à une autre interface que cel<strong>le</strong> définie, il vous<br />
est <strong>de</strong>mandé si l’interface (“ComPort”) dans <strong>le</strong>s paramétrages <strong>de</strong><br />
la balance <strong>de</strong> <strong>Calibry</strong> doit être modifiée.<br />
4.5 Réglage d’appareils externes<br />
Sous l’entrée “Device” dans la barre <strong>de</strong> menus, vous pouvez avec<br />
“Calibrate” appe<strong>le</strong>r un menu dans <strong>le</strong>quel vous pouvez entrer <strong>le</strong>s<br />
données <strong>de</strong> réglage <strong>de</strong>s balances et d’autres appareils (baromètre,<br />
thermomètre et hygromètre). Si vous actualisez régulièrement la<br />
liste <strong>de</strong>s réglages d’appareils effectués, vous voyez à tout moment<br />
et d’un coup d’oeil à quel moment et avec quels interval<strong>le</strong>s <strong>de</strong><br />
temps, chaque appareil a été réglé et avec quel résultat.<br />
En outre, ce menu permet <strong>pour</strong> certaines balances <strong>de</strong> Mett<strong>le</strong>r-To<strong>le</strong>do<br />
(p. ex. balances MCP) d’appe<strong>le</strong>r directement <strong>le</strong> réglage avec<br />
<strong>le</strong> poids interne. Vous n’avez donc plus besoin <strong>de</strong> <strong>le</strong> déc<strong>le</strong>ncher<br />
via <strong>le</strong>s touches ou <strong>le</strong> menu <strong>de</strong> la balance. La condition est que la<br />
balance correspondante soit raccordée loca<strong>le</strong>ment au PC.
Définir, gérer et étalonner <strong>le</strong>s balances<br />
18<br />
Liste <strong>de</strong>s appareils<br />
En premier apparaît la liste <strong>de</strong>s appareils, dans laquel<strong>le</strong> sont<br />
mentionnés tous <strong>le</strong>s appareils connus <strong>de</strong> <strong>Calibry</strong>. Sont indiqués<br />
<strong>le</strong> type d’appareil (“Device”), <strong>le</strong> nom <strong>de</strong> l’appareil (“Name”) et <strong>le</strong><br />
numéro <strong>de</strong> série (“Serial number”). La colonne “Nee<strong>de</strong>d” indique<br />
si un réglage est nécessaire et mentionne <strong>le</strong> type <strong>de</strong> réglage. Si la<br />
colonne est vi<strong>de</strong>, aucun réglage n’est nécessaire ou aucun interval<strong>le</strong><br />
<strong>de</strong> réglage n’est défini <strong>pour</strong> <strong>le</strong> type <strong>de</strong> balance correspondant dans<br />
<strong>le</strong> menu “Setup” (chapitre 15).<br />
En cliquant sur un type d’appareil sur <strong>le</strong> côté gauche <strong>de</strong> la fenêtre<br />
(“Balance”, “Barometer”, etc.), vous pouvez limiter l’affichage aux<br />
appareils du type correspondant.<br />
Avec l’ong<strong>le</strong>t “Last calibration” au-<strong>de</strong>ssus <strong>de</strong> la liste <strong>de</strong>s appareils,<br />
vous obtenez <strong>de</strong>s informations sur <strong>le</strong>s réglages d’appareil<br />
effectués.<br />
L’entrée “Action” dans la barre <strong>de</strong> menus vous permet d’imprimer<br />
la liste actuel<strong>le</strong> (“Print...”) ou <strong>de</strong> la recharger (“Refresh”).<br />
Rég<strong>le</strong>r la balance<br />
Dans la liste <strong>de</strong>s appareils, sé<strong>le</strong>ctionnez la balance que vous<br />
souhaitez rég<strong>le</strong>r. Sont affichées toutes <strong>le</strong>s balances connues <strong>de</strong><br />
<strong>Calibry</strong>, même cel<strong>le</strong>s momentanément non raccordées ou qui ont<br />
été effacées. Vous ne pouvez démarrer <strong>le</strong> réglage d’une balance<br />
via <strong>Calibry</strong> que si cel<strong>le</strong>-ci est raccordée et opérationnel<strong>le</strong> et a<br />
été reconnue par <strong>Calibry</strong> (“Connected”). Les balances effacées<br />
(“De<strong>le</strong>ted”) ne peuvent pas être réglées. Pour <strong>le</strong>s balances disponib<strong>le</strong>s<br />
mais non raccordées, vous pouvez effectuer un réglage<br />
directement sur la balance puis envoyer <strong>le</strong> résultat à <strong>Calibry</strong>. Ceci<br />
est aussi valab<strong>le</strong> <strong>pour</strong> <strong>le</strong>s modè<strong>le</strong>s <strong>de</strong> balance qui ne sont pas<br />
supportés directement par <strong>Calibry</strong> (autrement dit dont <strong>le</strong> réglage<br />
ne peut pas être effectué via <strong>Calibry</strong>).<br />
Dans la moitié droite <strong>de</strong> la fenêtre est affichée une liste avec tous<br />
<strong>le</strong>s réglages qui ont été effectués <strong>pour</strong> la balance sé<strong>le</strong>ctionnée.<br />
Pour démarrer <strong>le</strong> réglage, cliquez sur <strong>le</strong> bouton “Calibrate” en<br />
<strong>de</strong>ssous <strong>de</strong> la liste.<br />
Dans la fenêtre “Device calibration”, effectuez <strong>le</strong>s paramétrages<br />
suivants<br />
Used tool: Sé<strong>le</strong>ctionnez“<strong>Calibry</strong>” si vous vou<strong>le</strong>z effectuer <strong>le</strong> réglage<br />
via <strong>Calibry</strong> et si la balance sé<strong>le</strong>ctionnée est directement<br />
supportée par <strong>Calibry</strong>. Sé<strong>le</strong>ctionnez “External” si vous<br />
effectuez <strong>le</strong> réglage sur la balance et que vous vou<strong>le</strong>z<br />
ensuite entrer <strong>le</strong> résultat manuel<strong>le</strong>ment dans <strong>Calibry</strong><br />
(si la balance n’est pas supportée directement par<br />
<strong>Calibry</strong>, seul “External” est disponib<strong>le</strong>).<br />
<strong>Mo<strong>de</strong></strong>:<br />
Vous pouvez choisir si vous souhaitez effectuer uniquement<br />
un réglage avec <strong>le</strong> poids <strong>de</strong> réglage interne <strong>de</strong><br />
la balance (“Internal adjustment”) ou si vous vou<strong>le</strong>z<br />
ensuite encore contrô<strong>le</strong>r <strong>le</strong> réglage à l’ai<strong>de</strong> du poids<br />
<strong>de</strong> test externe (“Internal adjustment + external test”).<br />
Comme troisième possibilité, vous pouvez en plus déjà<br />
avant <strong>le</strong> réglage, effectuer un contrô<strong>le</strong> avec un poids<br />
<strong>de</strong> test externe (“External test” + internal adjustment<br />
+ external test”).
Définir, gérer et étalonner <strong>le</strong>s balances<br />
19<br />
Weight:<br />
Sé<strong>le</strong>ctionnez <strong>le</strong> poids <strong>de</strong> test externe à utiliser dans la<br />
liste (indication <strong>de</strong> poids en grammes). Ce paramétrage<br />
n’est proposé que si vous avez sé<strong>le</strong>ctionné l’une <strong>de</strong>s<br />
métho<strong>de</strong>s <strong>de</strong> réglage avec poids <strong>de</strong> test externe (voir<br />
plus haut).<br />
i <strong>le</strong> poids voulu n’est pas disponib<strong>le</strong> dans la liste,<br />
vous pouvez via <strong>le</strong> bouton “Editor”, éditer la liste <strong>de</strong>s<br />
poids <strong>de</strong> test. Dans la fenêtre ci-contre, cliquez sur <strong>le</strong><br />
bouton “Add New” et entrez <strong>le</strong> poids, la tolérance et<br />
<strong>le</strong> numéro <strong>de</strong> série du nouveau poids <strong>de</strong> test. Cliquez<br />
sur “Save” et <strong>le</strong> nouveau poids <strong>de</strong> test est disponib<strong>le</strong><br />
dans la liste “Weight”.<br />
Pour démarrer <strong>le</strong> réglage, cliquez sur <strong>le</strong> bouton “Next”.<br />
<strong>Calibry</strong> démarre <strong>le</strong> réglage et il vous est <strong>de</strong>mandé d’attendre jusqu’à<br />
ce que l’opération soit terminée. L’exemp<strong>le</strong> ci-contre montre la<br />
réussite d’un réglage avec <strong>le</strong> poids interne (sans test externe). Dans<br />
cet exemp<strong>le</strong>, <strong>le</strong> réglage était réussi, affiché par <strong>le</strong> coche vert.<br />
Cliquez sur <strong>le</strong> bouton “Finish”<strong>pour</strong> clôturer l’opération <strong>de</strong> réglage. Le<br />
réglage effectué précé<strong>de</strong>mment apparaît dans la liste <strong>de</strong>s réglages<br />
effectués. Avec l’ong<strong>le</strong>t “Report”, vous pouvez afficher <strong>le</strong> compte<br />
rendu <strong>de</strong> réglage correspondant <strong>pour</strong> chaque réglage effectué.<br />
Remarques:<br />
– Si vous avez sé<strong>le</strong>ctionné l’une <strong>de</strong>s <strong>de</strong>ux métho<strong>de</strong>s <strong>de</strong> réglage<br />
avec poids <strong>de</strong> test externe, il vous est <strong>de</strong>mandé avant ou après<br />
<strong>le</strong> réglage <strong>de</strong> poser <strong>le</strong> poids <strong>de</strong> test et <strong>de</strong> déc<strong>le</strong>ncher <strong>le</strong> test<br />
sur la balance. La balance transmet à <strong>Calibry</strong> <strong>le</strong>s va<strong>le</strong>urs <strong>de</strong> la<br />
(<strong>de</strong>s) mesure(s) <strong>de</strong> test, où el<strong>le</strong>s sont affichées dans <strong>le</strong>s champs<br />
“Value”.<br />
– Si vous n’effectuez pas <strong>le</strong> réglage via <strong>Calibry</strong> mais sur la balance<br />
el<strong>le</strong>-même (“Used tool” = “External”), la fenêtre ci-contre apparaît.<br />
Après réalisation du réglage sur la balance, vous pouvez<br />
entrer ici si <strong>le</strong> réglage était réussi (“Pass”) ou non (“Fail”). Vous<br />
pouvez <strong>de</strong> plus entrer encore <strong>le</strong> numéro <strong>de</strong> certificat du poids<br />
<strong>de</strong> réglage utilisé ainsi qu’une remarque.
Définir, gérer et étalonner <strong>le</strong>s balances<br />
20<br />
Gestion d’autres appareils<br />
En plus <strong>de</strong>s balances, la liste <strong>de</strong>s appareils contient aussi <strong>de</strong>s<br />
baromètres, hygromètres et thermomètres.<br />
Si vous vou<strong>le</strong>z rajouter un nouvel appareil à la liste, marquez dans<br />
la liste un appareil du type correspondant puis cliquez sur <strong>le</strong> bouton<br />
“Add” (vous pouvez aussi sé<strong>le</strong>ctionner dans la barre <strong>de</strong> menus<br />
sous “Action” l’option “Add”).<br />
Remarque: Les balances ne peuvent pas être rajoutées via la liste<br />
<strong>de</strong>s appareils, cel<strong>le</strong>s-ci doivent être définies via <strong>le</strong> menu “Balance”<br />
(chapitre 4.1).<br />
Sé<strong>le</strong>ctionnez sous “Type” <strong>le</strong> type d’appareil correspondant (baromètre,<br />
hygromètre ou thermomètre) puis entrez <strong>le</strong> numéro <strong>de</strong> série<br />
du nouvel appareil. Cliquez sur <strong>le</strong> bouton “Add”, <strong>pour</strong> rajouter <strong>le</strong><br />
nouvel appareil dans la liste. Si <strong>le</strong> nouvel appareil n’est pas affiché<br />
dans la liste, sé<strong>le</strong>ctionnez dans la barre <strong>de</strong> menus sous “Action”<br />
l’option “Refresh”, <strong>pour</strong> actualiser la liste.<br />
Pour saisir <strong>le</strong>s données <strong>de</strong> réglage <strong>pour</strong> un baromètre, hygromètre<br />
ou thermomètre, sé<strong>le</strong>ctionnez l’appareil correspondant dans la<br />
liste <strong>de</strong>s appareils puis cliquez sur <strong>le</strong> bouton “Calibrate”. Apparaît<br />
alors la fenêtre ci-contre dans laquel<strong>le</strong> vous pouvez entrer si <strong>le</strong><br />
réglage était réussi (“Pass”) ou non (“Fail”). Vous pouvez encore<br />
entrer <strong>le</strong> numéro <strong>de</strong> certificat ainsi qu’une remarque. Remarque:<br />
Dans <strong>le</strong> menu “Setup” (chapitre 15), vous pouvez définir si cette<br />
fenêtre doit contenir <strong>de</strong>s champs supplémentaires <strong>pour</strong> l’entrée<br />
d’écarts <strong>de</strong> va<strong>le</strong>urs <strong>de</strong> mesure.<br />
Cliquez sur <strong>le</strong> bouton “Finish” <strong>pour</strong> terminer l’entrée <strong>de</strong>s données<br />
<strong>de</strong> réglage. Les données entrées apparaissent dans la liste <strong>de</strong>s<br />
réglages effectués <strong>pour</strong> l’appareil correspondant. Avec l’ong<strong>le</strong>t<br />
“Report”, vous pouvez afficher <strong>le</strong> compte rendu <strong>de</strong> réglage correspondant<br />
<strong>pour</strong> chaque réglage saisi.<br />
Si vous vou<strong>le</strong>z supprimer un appareil, marquez l’entrée correspondante<br />
dans la liste <strong>de</strong>s appareils puis sé<strong>le</strong>ctionnez l’option<br />
“De<strong>le</strong>te” dans la barre <strong>de</strong> menus sous “Action”.
isir <strong>de</strong>s contacts<br />
21<br />
5 Saisir <strong>de</strong>s contacts<br />
Les données client correspondantes doivent être disponib<strong>le</strong>s <strong>pour</strong> chaque pipette. Ces “Contacts” fait partie <strong>de</strong> chaque définition <strong>de</strong><br />
pipette et doivent être disponib<strong>le</strong>s avant que vous ne définissiez une nouvel<strong>le</strong> pipette.<br />
➟<br />
Cliquez sur l’ong<strong>le</strong>t “Contact” <strong>pour</strong> ouvrir <strong>le</strong> menu <strong>pour</strong> la saisie<br />
<strong>de</strong> données client.<br />
Dans l’exemp<strong>le</strong> ci-contre, certains contacts sont déjà définis.<br />
Remarque: Vous pouvez adapter l’apparence <strong>de</strong> la liste <strong>de</strong>s contacts<br />
à vos exigences spécifiques. Ces adaptations sont réalisées dans<br />
<strong>le</strong> menu “Setup” et sont décrites dans <strong>le</strong> chapitre 15.<br />
5.1 Saisir un nouveau contact<br />
Pour saisir un nouveau contact, cliquez sur <strong>le</strong> bouton “Add new” en bas à gauche dans la fenêtre principa<strong>le</strong> “Contact”. Un masque<br />
apparaît <strong>pour</strong> l’entrée <strong>de</strong>s données client.<br />
Entrez <strong>le</strong>s données du client (voir l’exemp<strong>le</strong> ci-contre). Remarque:<br />
Si <strong>pour</strong> une entreprise (“Company”), il existe déjà un contact, vous<br />
pouvez <strong>le</strong> sé<strong>le</strong>ctionner dans la liste déroulante.<br />
En cliquant sur <strong>le</strong> bouton “Next”, vous accé<strong>de</strong>z à la <strong>de</strong>uxième<br />
page <strong>de</strong> menu sur laquel<strong>le</strong> vous pouvez entrer <strong>le</strong>s données <strong>pour</strong><br />
l’expédition <strong>de</strong> la pipette (“Delivery”). Le masque d’entrée est<br />
i<strong>de</strong>ntique à celui <strong>pour</strong> <strong>le</strong>s données client et même <strong>le</strong>s données<br />
sont copiées automatiquement <strong>de</strong> la première page et peuvent, si<br />
besoin est, être modifiées. Si vous souhaitez resaisir entièrement<br />
<strong>le</strong>s données, pressez <strong>le</strong> bouton “C<strong>le</strong>ar” <strong>pour</strong> effacer <strong>le</strong>s données<br />
existantes.<br />
Un nouveau clic sur “Next” ouvre la troisième page <strong>de</strong> menu sur<br />
laquel<strong>le</strong> vous pouvez entrer <strong>le</strong>s données <strong>pour</strong> la facturation<br />
(“Invoice”). Ici aussi, <strong>le</strong>s données client <strong>de</strong> la première page <strong>de</strong><br />
menu sont déjà disponib<strong>le</strong>s et peuvent, si besoin est, être écrasées<br />
ou effacées.<br />
Avec <strong>le</strong>s boutons“Next” et “Previous”, vous pouvez à tout moment<br />
bascu<strong>le</strong>r entre <strong>le</strong>s différentes pages <strong>de</strong> menu.<br />
Après entrée <strong>de</strong> toutes <strong>le</strong>s données, cliquez sur la troisième page<br />
<strong>de</strong> menu (“Invoice”) sur <strong>le</strong> bouton “Finish” <strong>pour</strong> mémoriser <strong>le</strong>s<br />
données. Le nouveau contact défini apparaît maintenant dans<br />
la liste.
Saisir <strong>de</strong>s contacts<br />
22<br />
5.2 Modifier un contact<br />
Pour modifier un contact existant, marquez <strong>le</strong> contact correspondant dans la liste puis<br />
cliquez sur <strong>le</strong> bouton “Edit”. Apparaît alors la même fenêtre que lors <strong>de</strong> la saisie d’un<br />
nouveau contact.<br />
Attention: Les modifications concernent toutes <strong>le</strong>s <strong>pipettes</strong> affectées au contact en<br />
question! Dans <strong>le</strong>s comptes rendus <strong>de</strong> <strong>calibrage</strong>, <strong>le</strong>s modifications à un contact ne sont<br />
répercutées que dans <strong>le</strong>s comptes rendus qui ont été créés après la modification, dans<br />
<strong>le</strong>s comptes rendus existants, l’ancien contact est conservé.<br />
5.3 Effacer un contact<br />
Pour retirer un contact existant <strong>de</strong> la liste, marquez <strong>le</strong> contact correspondant dans la liste<br />
puis cliquez sur <strong>le</strong> bouton “De<strong>le</strong>te”.<br />
Si vous répon<strong>de</strong>z positivement à la question “Are you sure?”, <strong>le</strong> contact est effacé <strong>de</strong> la<br />
liste.<br />
Si <strong>le</strong> contact fait partie d’une définition <strong>de</strong> pipette (voir chapitre 6), apparaît une question<br />
<strong>de</strong> confirmation supplémentaire. Si vous répon<strong>de</strong>z positivement à cette question, <strong>le</strong><br />
contact est effacé.<br />
Attention: Pour toutes <strong>le</strong>s <strong>pipettes</strong> auxquel<strong>le</strong>s <strong>le</strong> contact effacé était affecté, un nouveau<br />
contact doit être défini!
Définir <strong>de</strong>s <strong>pipettes</strong><br />
23<br />
6 Définir <strong>de</strong>s <strong>pipettes</strong><br />
Pour la saisie simp<strong>le</strong> <strong>de</strong> nouvel<strong>le</strong>s <strong>pipettes</strong>, <strong>Calibry</strong> met à votre disposition un assistant <strong>de</strong> <strong>pipettes</strong> à votre disposition, qui vous gui<strong>de</strong><br />
étape par étape tout au long <strong>de</strong> toutes <strong>le</strong>s entrées nécessaires.<br />
➟<br />
Cliquez sur l’ong<strong>le</strong>t “Pipette”, <strong>pour</strong> ouvrir <strong>le</strong> menu <strong>pour</strong> la définition<br />
<strong>de</strong> <strong>pipettes</strong>.<br />
Remarques: Vous pouvez adapter l’apparence <strong>de</strong> la liste <strong>de</strong>s <strong>pipettes</strong><br />
à vos exigences spécifiques. Ces adaptations sont réalisées<br />
dans <strong>le</strong> menu “Setup” et décrites dans <strong>le</strong> chapitre 15.<br />
Des <strong>pipettes</strong> sont déjà définies dans l’exemp<strong>le</strong> ci-contre.<br />
Si vous souhaitez rechercher une pipette déterminée dans la<br />
liste, entrez entièrement et correctement son ID dans <strong>le</strong> champ<br />
“Pipette ID” au-<strong>de</strong>ssus <strong>de</strong> la liste (vous pouvez aussi scanner <strong>le</strong><br />
co<strong>de</strong> à barres <strong>de</strong> la pipette, si existant). Après clic sur <strong>le</strong> bouton<br />
“Go”, seu<strong>le</strong> la pipette recherchée apparaît encore dans la liste.<br />
Si la pipette recherchée n’existe pas dans la liste, <strong>le</strong> message<br />
suivant est affiché. Vous pouvez à présent déci<strong>de</strong>r si vous vou<strong>le</strong>z<br />
créer une nouvel<strong>le</strong> pipette avec la même ID. Si vous vou<strong>le</strong>z définir<br />
une nouvel<strong>le</strong> pipette, l’assistant <strong>de</strong> <strong>pipettes</strong> est automatiquement<br />
démarré (chapitre 6.1).<br />
6.1 Saisir une nouvel<strong>le</strong> pipette<br />
Pour saisir une nouvel<strong>le</strong> pipette, cliquez sur <strong>le</strong> bouton “Add new” en bas à gauche dans la fenêtre principa<strong>le</strong> “Pipette”. Ceci démarre<br />
l’assistant <strong>de</strong> <strong>pipettes</strong>.<br />
Étape 1: Entrer l’ID <strong>de</strong> pipette<br />
Dans la première fenêtre <strong>de</strong> l’assistant <strong>de</strong> <strong>pipettes</strong>, il vous est <strong>de</strong>mandé<br />
d’affecter une i<strong>de</strong>ntification (ID) à la nouvel<strong>le</strong> pipette. L’ID<br />
doit être sans équivoque et nous vous recommandons d’utiliser<br />
<strong>le</strong> numéro <strong>de</strong> série <strong>de</strong> la pipette.<br />
Remarques:<br />
– Si vous utilisez une ID, qui existe déjà dans la liste <strong>de</strong>s <strong>pipettes</strong>,<br />
<strong>le</strong> message d’erreur ci-contre apparaît.<br />
– Si vous entrez l’ID d’une pipette qui a déjà été définie et calibrée<br />
mais qui a ultérieurement été effacée, il vous est <strong>de</strong>mandé si<br />
vous vou<strong>le</strong>z réactiver la pipette effacée.<br />
Cliquez sur <strong>le</strong> bouton “Next”, <strong>pour</strong> appe<strong>le</strong>r la fenêtre suivante <strong>de</strong><br />
l’assistant <strong>de</strong> <strong>pipettes</strong>.
Définir <strong>de</strong>s <strong>pipettes</strong><br />
24<br />
Étape 2: Définir un modè<strong>le</strong> <strong>de</strong> pipette<br />
Dans la <strong>de</strong>uxième fenêtre <strong>de</strong> l’assistant <strong>de</strong> <strong>pipettes</strong>, vous définissez<br />
<strong>le</strong> type <strong>de</strong> pipette. Cliquez sur la flèche à côté <strong>de</strong> la désignation<br />
<strong>de</strong> modè<strong>le</strong>, <strong>pour</strong> afficher une liste <strong>de</strong> tous <strong>le</strong>s modè<strong>le</strong>s <strong>de</strong> pipette<br />
disponib<strong>le</strong>s.<br />
Les champs en <strong>de</strong>ssous <strong>de</strong> la désignation <strong>de</strong> modè<strong>le</strong> montrent<br />
<strong>de</strong>s informations supplémentaires sur <strong>le</strong> modè<strong>le</strong> <strong>de</strong> pipette sé<strong>le</strong>ctionné.<br />
Si aucun <strong>de</strong>s modè<strong>le</strong>s <strong>de</strong> pipette disponib<strong>le</strong>s ne correspond à votre<br />
nouvel<strong>le</strong> pipette, cliquez sur <strong>le</strong> bouton “Type editor” <strong>pour</strong> créer un<br />
nouveau modè<strong>le</strong> <strong>de</strong> pipette.<br />
Dans la liste, sé<strong>le</strong>ctionnez un modè<strong>le</strong> <strong>de</strong> pipette qui est <strong>le</strong> plus<br />
proche du nouveau modè<strong>le</strong> à créer puis cliquez sur <strong>le</strong> bouton “Add<br />
new”. Les paramètres du modè<strong>le</strong> sé<strong>le</strong>ctionné peuvent être édités<br />
dans la partie inférieure <strong>de</strong> la fenêtre:<br />
Type:<br />
Description:<br />
Manufacturer:<br />
Channels:<br />
Range:<br />
ISO Class:<br />
Désignation <strong>pour</strong> <strong>le</strong> nouveau modè<strong>le</strong> <strong>de</strong><br />
pipette.<br />
Description <strong>pour</strong> <strong>le</strong> nouveau modè<strong>le</strong> <strong>de</strong><br />
pipette.<br />
Fabricant <strong>de</strong> ce modè<strong>le</strong> <strong>de</strong> pipette.<br />
Nombre <strong>de</strong> canaux <strong>de</strong> ce modè<strong>le</strong> <strong>de</strong> pipette.<br />
Dans la liste, sé<strong>le</strong>ctionnez la plage qui correspond<br />
au nouveau modè<strong>le</strong> <strong>de</strong> pipette.<br />
i aucune plage correspondante n’est disponib<strong>le</strong>,<br />
cliquez sur <strong>le</strong> bouton “Range editor”,<br />
<strong>pour</strong> définir une nouvel<strong>le</strong> plage: Cliquez sur <strong>le</strong><br />
bouton “Add new” an. Dans <strong>le</strong>s <strong>de</strong>ux champs<br />
“min” et “max”, entrez <strong>le</strong> volume minimal et<br />
<strong>le</strong> volume maximal <strong>de</strong> la pipette en question<br />
et l’unité correspondante. Cliquez sur “Save”<br />
<strong>pour</strong> mémoriser la nouvel<strong>le</strong> plage.<br />
Ensuite apparaît à nouveau la fenêtre “Pipette<br />
Type” et la nouvel<strong>le</strong> plage peut être<br />
sé<strong>le</strong>ctionnée dans la liste.<br />
Classe selon ISO 8655 <strong>pour</strong> ce modè<strong>le</strong> <strong>de</strong><br />
pipette. Si <strong>le</strong> modè<strong>le</strong> <strong>de</strong> pipette ne correspond<br />
à aucune classe selon ISO 8655 ou<br />
que vous ne la connaissez pas, sé<strong>le</strong>ctionnez<br />
“Unknown”.<br />
Si vous <strong>le</strong> souhaitez, vous pouvez entrer dans la zone “Manufacturer<br />
specifications (optional)” <strong>le</strong>s spécifications d’essai que <strong>le</strong><br />
fabricant a défini <strong>pour</strong> ce modè<strong>le</strong> <strong>de</strong> pipette. Les données entrées<br />
peuvent être sé<strong>le</strong>ctionnées lors du <strong>calibrage</strong> comme base <strong>pour</strong> une<br />
métho<strong>de</strong> d’essai. Si vous n’indiquez pas <strong>de</strong> spécifications d’essai,<br />
vous pouvez <strong>le</strong>s définir lors du calibrge <strong>de</strong> la pipette.<br />
Vous pouvez définir jusqu’à 4 volumes d’essai. Si ceux-ci ne sont<br />
pas déjà activés, cliquez sur <strong>le</strong>s boutons marqués avec “x”. Sé<strong>le</strong>ctionnez<br />
d’abord l’unité <strong>de</strong> volume (“Volume unit”) voulue puis<br />
entrez <strong>le</strong> volume d’essai ainsi que <strong>le</strong> “Systematic error” et “Random<br />
error” (explication, voir plus bas).
Définir <strong>de</strong>s <strong>pipettes</strong><br />
25<br />
Cliquez sur “Save” <strong>pour</strong> mémoriser <strong>le</strong> nouveau modè<strong>le</strong> <strong>de</strong> pipette.<br />
Si vous ne vou<strong>le</strong>z pas définir d’autres modè<strong>le</strong>s <strong>de</strong> pipette, cliquez<br />
sur “Close” <strong>pour</strong> revenir à l’assistant <strong>de</strong> <strong>pipettes</strong>.<br />
Cliquez sur “Next” <strong>pour</strong> appe<strong>le</strong>r la fenêtre suivante <strong>de</strong> l’assistant<br />
<strong>de</strong> <strong>pipettes</strong>.<br />
Remarques relatives à “Systematic error” et “Random error”<br />
“Systematic error” désigne l’écart entre la va<strong>le</strong>ur <strong>de</strong> consigne et la<br />
va<strong>le</strong>ur moyenne <strong>de</strong>s va<strong>le</strong>urs réel<strong>le</strong>s mesurées. “Random error” est<br />
une mesure <strong>pour</strong> la dispersion <strong>de</strong>s va<strong>le</strong>urs déterminées, désigne<br />
donc l’écart type.<br />
Étape 3: Définir un contact<br />
Dans la troisième et <strong>de</strong>rnière fenêtre <strong>de</strong> l’assistant <strong>de</strong> <strong>pipettes</strong>,<br />
vous définissez <strong>le</strong> contact <strong>pour</strong> la nouvel<strong>le</strong> pipette (propriétaires<br />
et adresses). Cliquez sur la flèche à côté <strong>de</strong> la désignation du<br />
contact <strong>pour</strong> afficher une liste <strong>de</strong> tous <strong>le</strong>s contacts disponib<strong>le</strong>s.<br />
Si <strong>le</strong> contact nécessaire n’existe pas encore, cliquez sur <strong>le</strong> bouton<br />
“Add new Contact ...” <strong>pour</strong> définir un nouveau contact (<strong>de</strong>scription,<br />
voir chapitre 5).<br />
Cliquez sur <strong>le</strong> bouton “Finish” <strong>pour</strong> terminer la définition <strong>de</strong> la<br />
nouvel<strong>le</strong> pipette.<br />
6.2 Éditer <strong>de</strong>s <strong>pipettes</strong><br />
6.3 Effacer <strong>de</strong>s <strong>pipettes</strong><br />
Ultérieurement, vous pouvez uniquement encore modifier <strong>le</strong> contact affecté à une pipette.<br />
Marquez la pipette correspondante dans la liste puis cliquez sur <strong>le</strong> bouton “Edit”. L’assistant<br />
<strong>de</strong> <strong>pipettes</strong> est démarré, et vous pouvez affecter un nouveau contact à la pipette<br />
(voir plus haut).<br />
Remarque: Si vous avez affecté un modè<strong>le</strong> <strong>de</strong> pipette erroné à une pipette, vous <strong>de</strong>vez<br />
effacer la pipette puis la saisir à nouveau. Ceci n’est toutefois possib<strong>le</strong> que lorsque<br />
auparavant tous <strong>le</strong>s compes rendus <strong>de</strong> <strong>calibrage</strong> disponib<strong>le</strong>s <strong>de</strong> la pipette ont été effacés<br />
(chapitre 10).<br />
Pour supprimer une pipette <strong>de</strong> la liste, marquez la pipette en question dans la liste puis<br />
cliquez sur <strong>le</strong> bouton “De<strong>le</strong>te”.<br />
Une question <strong>de</strong> confirmation vous <strong>de</strong>man<strong>de</strong> si vous vou<strong>le</strong>z vraiment effacer la pipette.<br />
Si vous répon<strong>de</strong>z positivement à la question, la pipette est effacée.<br />
Si la pipette à effacer a déjà été une fois calibrée et que <strong>de</strong>s données d’étalonnage<br />
sont par conséquent disponib<strong>le</strong>s, une autre question <strong>de</strong> confirmation apparaît avant<br />
l’effacement.<br />
Si vous répon<strong>de</strong>z positivement à la question, la pipette est effacée avec <strong>le</strong>s entrées<br />
correspondantes dans la liste “To Do”.
Définir <strong>de</strong>s métho<strong>de</strong>s d’essai<br />
26<br />
7 Définir <strong>de</strong>s métho<strong>de</strong>s d’essai<br />
Une métho<strong>de</strong> d’essai définit comment une pipette doit être calibrée. Pour calibrer une pipette, une métho<strong>de</strong> d’essai correspondante<br />
correspondante doit être définie.<br />
Marquez dans <strong>le</strong> menu “Pipette” la pipette voulue puis cliquez sur <strong>le</strong> bouton “Calibrate”<br />
(vous pouvez aussi tout simp<strong>le</strong>ment doub<strong>le</strong>-cliquer sur la pipette correspondante dans la<br />
liste). Ensuite apparaît <strong>le</strong> dialogue ci-<strong>de</strong>ssous <strong>pour</strong> la sé<strong>le</strong>ction <strong>de</strong> la métho<strong>de</strong> d’essai.<br />
Une métho<strong>de</strong> d’essai contient <strong>le</strong>s paramètres<br />
suivants:<br />
– la métho<strong>de</strong> <strong>de</strong> <strong>calibrage</strong><br />
– <strong>le</strong>s volumes à contrô<strong>le</strong>r<br />
– <strong>le</strong> nombre <strong>de</strong> mesures par volume<br />
– <strong>le</strong>s tolérances admissib<strong>le</strong>s<br />
– <strong>le</strong>s données <strong>de</strong> <strong>calibrage</strong> (option)<br />
Dans l’exemp<strong>le</strong> ci-contre, quelques métho<strong>de</strong>s<br />
d’essai sont déjà affectées et affichées<br />
dans la partie supérieure <strong>de</strong> la fenêtre. Les<br />
paramètres <strong>de</strong> la métho<strong>de</strong> actuel<strong>le</strong>ment<br />
marquée sont visib<strong>le</strong>s dans la moitié<br />
inférieure <strong>de</strong> la fenêtre. Si vous marquez<br />
une autre métho<strong>de</strong> d’essai, vous voyez<br />
comment <strong>le</strong>s paramètres correspondants<br />
changent.<br />
Lorsque la métho<strong>de</strong> d’essai voulue est<br />
disponib<strong>le</strong> dans la liste, vous pouvez la<br />
sé<strong>le</strong>ctionner et démarrer directement <strong>le</strong><br />
<strong>calibrage</strong> via <strong>le</strong> bouton “Calibrate now”<br />
(chapitre 9) ou insérer la pipette avec “Add<br />
in ToDo” dans la liste “To Do” (chapitre 8).<br />
S’il s’agit toutefois d’une nouvel<strong>le</strong> pipette<br />
définie, la liste ne contient encore aucune<br />
métho<strong>de</strong> d’essai. Dans ce cas, vous pouvez<br />
soit insérer dans la liste une <strong>de</strong>s métho<strong>de</strong>s<br />
définies dans <strong>Calibry</strong>, soit définir une nouvel<strong>le</strong><br />
métho<strong>de</strong> comme expliqué dans <strong>le</strong>s<br />
chapitres suivants.<br />
Bien entendu, vous pouvez définir <strong>de</strong> nouvel<strong>le</strong>s<br />
métho<strong>de</strong>s d’essai éga<strong>le</strong>ment <strong>pour</strong><br />
<strong>de</strong>s <strong>pipettes</strong> existantes.
Définir <strong>de</strong>s métho<strong>de</strong>s d’essai<br />
27<br />
7.1 Charger une métho<strong>de</strong> d’essai existante<br />
Pour insérer dans la liste une <strong>de</strong>s métho<strong>de</strong>s d’essai déjà existante<br />
dans <strong>Calibry</strong>, cliquez sur <strong>le</strong> bouton “Load method” en <strong>de</strong>ssous <strong>de</strong><br />
la liste <strong>de</strong>s métho<strong>de</strong>s.<br />
Une liste <strong>de</strong>s métho<strong>de</strong>s d’essai disponib<strong>le</strong>s et possib<strong>le</strong>s <strong>pour</strong> la<br />
pipette actuel<strong>le</strong> apparaît (correspondant au nombre <strong>de</strong> canaux<br />
<strong>de</strong> la pipette et <strong>de</strong> la plage <strong>de</strong> mesure).<br />
En marquant la case en <strong>de</strong>ssous <strong>de</strong> la liste, vous pouvez filtrer <strong>le</strong>s<br />
métho<strong>de</strong>s d’essai affichées et ainsi réduire la sé<strong>le</strong>ction:<br />
– “Filter method ’xxx’” n’affiche que <strong>le</strong>s métho<strong>de</strong>s dont la<br />
désignation correspond au nom <strong>de</strong> la pipette (<strong>le</strong> critère est <strong>le</strong><br />
premier mot <strong>de</strong>s <strong>de</strong>ux désignations).<br />
– “Used with same contact” n’affiche que <strong>le</strong>s métho<strong>de</strong>s qui ont<br />
déjà été utilisées <strong>pour</strong> <strong>le</strong> même client (contact).<br />
– “Only methods in use” n’affiche que <strong>le</strong>s métho<strong>de</strong>s qui sont<br />
affectées au minimum à une autre pipette.<br />
Marquez la métho<strong>de</strong> voulue puis cliquez sur “OK” <strong>pour</strong> insérer la<br />
métho<strong>de</strong> dans la liste.<br />
7.2 Définir une nouvel<strong>le</strong> métho<strong>de</strong> d’essai<br />
Pour saisir une nouvel<strong>le</strong> métho<strong>de</strong> d’essai, cliquez sur <strong>le</strong> bouton<br />
“Add new” en <strong>de</strong>ssous <strong>de</strong> la liste <strong>de</strong>s métho<strong>de</strong>s. De cette manière,<br />
<strong>le</strong>s boutons et champs d’entrée correspondants sont activés et<br />
dans la liste apparaît une nouvel<strong>le</strong> métho<strong>de</strong> avec la désignation<br />
“New...”.<br />
Remarque: Si <strong>de</strong>s métho<strong>de</strong>s d’essai <strong>de</strong>vaient déjà exister dans la<br />
liste, marquez cel<strong>le</strong> qui correspond <strong>le</strong> mieux à la nouvel<strong>le</strong> métho<strong>de</strong><br />
à définir puis cliquez sur “Add new”. Les données <strong>de</strong> la métho<strong>de</strong><br />
sé<strong>le</strong>ctionnée sont utilisées comme base <strong>pour</strong> la nouvel<strong>le</strong> métho<strong>de</strong><br />
et peuvent être modifiées si besoin est.<br />
Choix <strong>de</strong> la métho<strong>de</strong> <strong>de</strong> <strong>calibrage</strong><br />
(“Calibration <strong>Mo<strong>de</strong></strong>”)<br />
La métho<strong>de</strong> <strong>de</strong> <strong>calibrage</strong> détermine <strong>le</strong> dérou<strong>le</strong>ment du <strong>calibrage</strong><br />
et <strong>le</strong>s étapes <strong>de</strong> travail à effectuer:<br />
Calibration<br />
Calibrage simp<strong>le</strong> sans actions supplémentaires.<br />
Calibration with physical inspection<br />
Calibrage avec inspection <strong>de</strong> la pipette <strong>pour</strong> la détection <strong>de</strong> défauts<br />
et actions <strong>de</strong> remise en état. Lors du dérou<strong>le</strong>ment du <strong>calibrage</strong>,<br />
sont affichées <strong>de</strong>s fenêtres supplémentaires dans <strong>le</strong>squel<strong>le</strong>s<br />
vous pouvez entrer <strong>de</strong>s indications sur l’inspection et la remise<br />
en état. Ces indications sont imprimées sur <strong>le</strong>s comptes rendus<br />
<strong>de</strong> <strong>calibrage</strong>.
Définir <strong>de</strong>s métho<strong>de</strong>s d’essai<br />
28<br />
Calibration with inspection and ’As found’ data<br />
Calibrage avec inspection <strong>de</strong> la pipette <strong>pour</strong> la détection <strong>de</strong> défauts<br />
et actions <strong>de</strong> remise en état (comme plus haut), toutefois avec<br />
un contrô<strong>le</strong> d’état supplémentaire (“As found”) avant <strong>le</strong> <strong>calibrage</strong><br />
proprement dit. Le contrô<strong>le</strong> d’état correspond à un contrô<strong>le</strong> d’entrée<br />
et est composé d’une mesure réduite. Les résultats du contrô<strong>le</strong><br />
d’état, <strong>de</strong> l’inspection et <strong>le</strong>s actions effectuées <strong>pour</strong> la remise en<br />
état sont documentés.<br />
Vous trouvez <strong>de</strong>s informations détaillées sur <strong>le</strong> dérou<strong>le</strong>ment <strong>de</strong>s<br />
différentes métho<strong>de</strong>s <strong>de</strong> <strong>calibrage</strong> dans <strong>le</strong> chapitre 9.<br />
Définition <strong>de</strong>s volumes à contrô<strong>le</strong>r, du nombre <strong>de</strong><br />
mesures et <strong>de</strong>s tolérances<br />
Dans la partie inférieure <strong>de</strong> la fenêtre, vous définissez <strong>le</strong>s paramètres<br />
<strong>pour</strong> <strong>le</strong> <strong>calibrage</strong>.<br />
Channels:<br />
Enab<strong>le</strong>:<br />
Volume:<br />
Number As Found:<br />
Number As Returned:<br />
As Ret. system. error:<br />
As Ret. random error:<br />
Nombre <strong>de</strong> canaux <strong>de</strong> la pipette (n’est pas<br />
affiché <strong>pour</strong> <strong>le</strong>s <strong>pipettes</strong> monocanal). Le<br />
nombre est repris à partir <strong>de</strong> la définition<br />
<strong>de</strong> pipette, mais peut être modifié.<br />
En cliquant sur <strong>le</strong>s boutons marqués par<br />
“x”, il est possib<strong>le</strong> d’activer jusqu’à 5<br />
volumes d’essai.<br />
Va<strong>le</strong>ur du volume (en microlitres).<br />
Cette ligne n’est affichée qui si vous avez<br />
sé<strong>le</strong>ctionné “Calibration with inspection<br />
and ’As found’ data” comme métho<strong>de</strong><br />
<strong>de</strong> <strong>calibrage</strong>. Pour chaque volume, entrez<br />
<strong>le</strong> nombre voulu <strong>de</strong> mesures <strong>pour</strong><br />
<strong>le</strong> contrô<strong>le</strong> d’état (“As found”) avant<br />
chaque <strong>calibrage</strong> proprement dit.<br />
Nombre <strong>de</strong> mesures effectuées <strong>pour</strong><br />
chaque volume à contrô<strong>le</strong>r.<br />
Va<strong>le</strong>ur admissib<strong>le</strong> <strong>pour</strong> la “Systematic<br />
error” en %. La “Systematic error” désigne<br />
l’écart entre la va<strong>le</strong>ur <strong>de</strong> consigne et<br />
la va<strong>le</strong>ur moyenne <strong>de</strong>s va<strong>le</strong>urs réel<strong>le</strong>s<br />
mesurées.<br />
Va<strong>le</strong>ur admissib<strong>le</strong> <strong>pour</strong> la “Random<br />
error” en %. La “Random error” est une<br />
mesure <strong>pour</strong> la dispersion <strong>de</strong>s va<strong>le</strong>urs<br />
détermines, désigne donc l’écart type.
Définir <strong>de</strong>s métho<strong>de</strong>s d’essai<br />
29<br />
Le remplissage <strong>de</strong> tous <strong>le</strong>s champs <strong>de</strong> paramètre peut <strong>de</strong>man<strong>de</strong>r<br />
beaucoup <strong>de</strong> temps. C’est <strong>pour</strong>quoi, <strong>Calibry</strong> propose dans la zone<br />
“Assistant” <strong>de</strong> la fenêtre une ai<strong>de</strong> <strong>pour</strong> <strong>le</strong> remplissage rapi<strong>de</strong>.<br />
A l’ai<strong>de</strong> <strong>de</strong>s <strong>de</strong>ux boutons “ISO” et “Manuf.” , vous insérez <strong>de</strong><br />
manière simp<strong>le</strong> et rapi<strong>de</strong> <strong>le</strong>s va<strong>le</strong>urs <strong>pour</strong> <strong>le</strong>s volumes d’essai et<br />
<strong>le</strong>s tolérances dans <strong>le</strong>s champs <strong>de</strong> paramètre correspondants.<br />
“ISO” utilise <strong>le</strong>s va<strong>le</strong>urs selon <strong>le</strong>s directives selon ISO 8655, alors<br />
que “Manuf.” insère <strong>le</strong>s va<strong>le</strong>urs <strong>de</strong> tolérance prédéfinies par <strong>le</strong><br />
fabricant <strong>de</strong> la pipette.<br />
Important: Ces <strong>de</strong>ux options ne sont disponib<strong>le</strong>s que si lors <strong>de</strong> la<br />
définition du type <strong>de</strong> pipette, vous avez sé<strong>le</strong>ctionné une classe ISO<br />
ou avez entré <strong>le</strong>s données du fabricant (chapitre 6).<br />
A l’ai<strong>de</strong> <strong>de</strong>s boutons “4” et “10”, vous pouvez définir <strong>le</strong> nombre <strong>de</strong><br />
mesures <strong>pour</strong> tous <strong>le</strong>s volumes <strong>de</strong> manière rapi<strong>de</strong> avec la va<strong>le</strong>ur<br />
correspondante, aussi bien <strong>pour</strong> <strong>le</strong> <strong>calibrage</strong> normal (“As Returned”)<br />
que <strong>pour</strong> <strong>le</strong> contrô<strong>le</strong> d’état avant <strong>le</strong> <strong>calibrage</strong> proprement dit (“As<br />
Found”). Remarques: Dans <strong>le</strong> menu “Setup” (chapitre 15), <strong>le</strong>s<br />
boutons <strong>de</strong> gauche peuvent être adaptés, vous pouvez y modifier<br />
<strong>le</strong> nombre. Les boutons droits sont fixes et réglés à “10”.<br />
Avec <strong>le</strong>s <strong>de</strong>ux boutons “Factor for systematic error” et “Factor<br />
for random error” dans la zone “As returned”, vous pouvez si<br />
besoin est, modifier <strong>le</strong>s va<strong>le</strong>urs <strong>de</strong> tolérance définies <strong>pour</strong> <strong>le</strong><br />
<strong>calibrage</strong> normal (“As Returned”) avec un facteur global. Les<br />
nouvel<strong>le</strong>s va<strong>le</strong>urs apparaissent immédiatement dans <strong>le</strong>s champs<br />
correspondants <strong>pour</strong> <strong>le</strong>s tolérances dans la partie inférieure <strong>de</strong><br />
la fenêtre. Ceci peut être pratique <strong>pour</strong> <strong>de</strong>s <strong>pipettes</strong> dont <strong>le</strong> <strong>calibrage</strong><br />
se base sur une norme, mais dont <strong>le</strong>s va<strong>le</strong>urs <strong>de</strong> tolérance<br />
s’écartent <strong>de</strong> la norme.<br />
Les <strong>de</strong>ux champs “Factor for systematic error” et “Factor for random<br />
error” sont aussi disponib<strong>le</strong>s <strong>pour</strong> <strong>le</strong> contrô<strong>le</strong> d’état avant <strong>le</strong><br />
<strong>calibrage</strong> proprement dit (“As Found”) (en supposant que “Calibration<br />
with inspection and ’As found’ data” a été sé<strong>le</strong>ctionné comme<br />
métho<strong>de</strong> <strong>de</strong> <strong>calibrage</strong>). Habituel<strong>le</strong>ment, <strong>pour</strong> <strong>le</strong> contrô<strong>le</strong> d’état sont<br />
valab<strong>le</strong>s <strong>le</strong>s mêmes tolérances que <strong>pour</strong> <strong>le</strong> <strong>calibrage</strong> proprement<br />
dit. Si ceci n’est pas voulu, <strong>le</strong>s tolérances <strong>pour</strong> <strong>le</strong> contrô<strong>le</strong> d’état<br />
peuvent être adaptées à l’ai<strong>de</strong> <strong>de</strong> ces <strong>de</strong>ux facteurs.<br />
Définir <strong>le</strong>s données <strong>de</strong> <strong>calibrage</strong><br />
Pour <strong>le</strong> <strong>calibrage</strong> <strong>de</strong> chaque pipette, vous pouvez définir une date<br />
et/ou un interval<strong>le</strong> (est aussi mentionné sur <strong>le</strong>s comptes rendus <strong>de</strong><br />
<strong>calibrage</strong>). Pour chaque métho<strong>de</strong> définie, <strong>de</strong>s données séparées<br />
peuvent être définies <strong>pour</strong> <strong>le</strong> <strong>calibrage</strong>.<br />
Dans la liste, marquez la métho<strong>de</strong> d’essai <strong>pour</strong> laquel<strong>le</strong> vous<br />
souhaitez définir <strong>le</strong>s données <strong>pour</strong> <strong>le</strong> <strong>calibrage</strong> puis cliquez sur <strong>le</strong><br />
bouton “Edit” dans la zone “Recall date” <strong>de</strong> la fenêtre.
Définir <strong>de</strong>s métho<strong>de</strong>s d’essai<br />
30<br />
Dans la partie supérieure <strong>de</strong> la fenêtre, sont affichées la pipette<br />
actuel<strong>le</strong> et la métho<strong>de</strong> d’essai sé<strong>le</strong>ctionnée.<br />
Si vous ne vou<strong>le</strong>z définir aucune date <strong>de</strong> <strong>calibrage</strong> ou aucun<br />
interval<strong>le</strong>, activez “None”.<br />
Si vous vou<strong>le</strong>z définir une date fixe <strong>pour</strong> <strong>le</strong> prochain <strong>calibrage</strong>,<br />
activez “Date” et entrez la date dans <strong>le</strong> champ “Recall date”.<br />
Si la pipette doit être calibrée à interval<strong>le</strong>s réguliers, activez “Day(s)”<br />
(jours), “Week(s)” (semaines), “Month(s)” (mois) ou “Year(s)”<br />
(années) et entrez <strong>le</strong> nombre correspondant dans <strong>le</strong> champ<br />
“Recall period”. Dans <strong>le</strong> champ “Recall date”, la prochaine date<br />
<strong>de</strong> <strong>calibrage</strong> est ensuite automatiquement affichée (calculée à<br />
partir <strong>de</strong> la date actuel<strong>le</strong>). Vous pouvez modifier manuel<strong>le</strong>ment<br />
cette date calculée, la pipette est alors appelée à cette date <strong>pour</strong><br />
<strong>le</strong> premier <strong>calibrage</strong> et <strong>pour</strong> tous <strong>le</strong>s <strong>calibrage</strong>s suivants, l’interval<strong>le</strong><br />
spécifique est utilisé.<br />
Cliquez sur “OK” <strong>pour</strong> mémoriser <strong>le</strong>s données.<br />
La pipette est reprise automatiquement dans la liste “To Do” un<br />
certain temps avant la prochaine date <strong>de</strong> <strong>calibrage</strong> (ce temps peut<br />
être défini dans <strong>le</strong> menu “Setup”, voir chapitre 15).<br />
Mémoriser la métho<strong>de</strong> d’essai<br />
Après avoir saisi tous <strong>le</strong>s paramètres obligatoires <strong>de</strong> la nouvel<strong>le</strong><br />
métho<strong>de</strong> d’essai ainsi que <strong>le</strong>s données <strong>de</strong> <strong>calibrage</strong> optionnel<strong>le</strong>s,<br />
cliquez sur <strong>le</strong> bouton “Add”, <strong>pour</strong> mémoriser la nouvel<strong>le</strong> métho<strong>de</strong><br />
définie.<br />
Entrez <strong>le</strong> nom sous <strong>le</strong>quel la métho<strong>de</strong> doit apparaître dans la liste.<br />
Remarque: Si vous avez défini <strong>de</strong>s va<strong>le</strong>urs <strong>de</strong> tolérance basées sur<br />
la norme ISO, <strong>Calibry</strong> propose un nom qui commence avec “ISO...” .<br />
Si <strong>le</strong>s va<strong>le</strong>urs <strong>de</strong> tolérance se basent sur <strong>le</strong>s directives du fabricant,<br />
<strong>Calibry</strong> propose comme nom <strong>le</strong> modè<strong>le</strong> <strong>de</strong> pipette.<br />
Sous “Description”, entrez une <strong>de</strong>scription informative <strong>de</strong> la<br />
nouvel<strong>le</strong> métho<strong>de</strong>. <strong>Calibry</strong> propose une <strong>de</strong>scription basée sur <strong>le</strong>s<br />
paramètres sé<strong>le</strong>ctionnés.<br />
Confirmez votre entrée avec “OK” et la nouvel<strong>le</strong> métho<strong>de</strong> d’essai<br />
apparaît sous <strong>le</strong> nom sé<strong>le</strong>ctionné dans la liste <strong>de</strong>s métho<strong>de</strong>s.
Définir <strong>de</strong>s métho<strong>de</strong>s d’essai<br />
31<br />
7.3 Renommer une métho<strong>de</strong> d’essai<br />
Si besoin est, vous pouvez renommer <strong>de</strong>s métho<strong>de</strong>s existantes.<br />
Pour ce faire, marquez la métho<strong>de</strong> en question dans la liste puis<br />
cliquez sur <strong>le</strong> bouton “Rename method”.<br />
Apparaît alors <strong>le</strong> même dialogue que <strong>pour</strong> la mémorisation d’une<br />
nouvel<strong>le</strong> métho<strong>de</strong>. Entrez <strong>le</strong> nouveau nom et confirmez-<strong>le</strong> avec<br />
“OK”.<br />
Remarque: Le nouveau nom <strong>de</strong> métho<strong>de</strong> apparaît uniquement<br />
sur <strong>le</strong>s comptes rendus d’étalonnage qui ont été créés après <strong>le</strong><br />
changement <strong>de</strong> nom. Dans <strong>le</strong>s comptes rendus déjà existants, <strong>le</strong><br />
nom existant <strong>de</strong> la métho<strong>de</strong> est conservé.<br />
7.4 Effacer une métho<strong>de</strong> d’essai<br />
Pour retirer une métho<strong>de</strong> d’essai existante <strong>de</strong> la liste, marquez<br />
la métho<strong>de</strong> en question dans la liste puis cliquez sur <strong>le</strong> bouton<br />
“Remove method”.<br />
Si avec la métho<strong>de</strong> à effacer, un <strong>calibrage</strong> a déjà été une fois<br />
effectué ou si une pipette a été insérée avec cette métho<strong>de</strong> dans<br />
la liste “ToDo”, la question <strong>de</strong> confirmation ci-contre apparaît.<br />
Si vous répon<strong>de</strong>z positivement à la question, <strong>le</strong> lien entre la métho<strong>de</strong><br />
et la pipette est supprimé et la métho<strong>de</strong> est effacée <strong>de</strong> la liste.<br />
Attention: Les <strong>pipettes</strong> dans la liste “To Do” qui utilisent la métho<strong>de</strong><br />
effacée, sont immédiatement supprimées <strong>de</strong> la liste “To Do”, sauf<br />
si au minimum une phase du <strong>calibrage</strong> a déjà été effectuée (p.<br />
ex. <strong>le</strong> contrô<strong>le</strong> d’état “As found”).<br />
7.5 Calibrer immédiatement une pipette ou l’insérer dans la liste “To Do”<br />
Avant <strong>le</strong>s étapes suivantes, contrô<strong>le</strong>z impérativement encore<br />
une fois toutes <strong>le</strong>s données <strong>de</strong> la pipette y compris la métho<strong>de</strong><br />
d’essai et <strong>le</strong>s tolérances. Des paramètres incorrects conduisent<br />
à <strong>de</strong>s résultats <strong>de</strong> <strong>calibrage</strong> erronés!<br />
Après avoir défini et mémorisé la (<strong>le</strong>s) métho<strong>de</strong>(s) d’essai, <strong>le</strong>s<br />
possibilités suivantes vous sont offertes:<br />
Cliquez sur <strong>le</strong> bouton “Calibrate now”, <strong>pour</strong> calibrer la pipette<br />
immédiatement avec la métho<strong>de</strong> sé<strong>le</strong>ctionnée. Vous trouverez <strong>de</strong>s<br />
informations sur l’opération <strong>de</strong> <strong>calibrage</strong> dans <strong>le</strong> chapitre 9.<br />
Cliquez sur <strong>le</strong> bouton “Add in ToDo” <strong>pour</strong> insérer manuel<strong>le</strong>ment<br />
la pipette dans la liste “To Do”.<br />
Remarque: Les <strong>pipettes</strong> qui ont été insérées manuel<strong>le</strong>ment dans la<br />
liste “To Do”, y sont i<strong>de</strong>ntifiées spécia<strong>le</strong>ment. Les <strong>pipettes</strong> insérées<br />
manuel<strong>le</strong>ment sont affichées avec la date <strong>de</strong> <strong>calibrage</strong> définie,<br />
mais aucun contrô<strong>le</strong> n’est effectué <strong>pour</strong> constater si ces <strong>pipettes</strong><br />
sont calibrées en temps voulu. Vous trouvez <strong>de</strong>s informations<br />
supplémentaires sur la liste “To Do” dans <strong>le</strong> chapitre 8.
La liste “To Do”<br />
32<br />
8 La liste “To Do”<br />
La liste “To Do” montre sous forme d’aperçu toutes <strong>le</strong>s <strong>pipettes</strong> <strong>de</strong>vant être calibrées. A partir <strong>de</strong> la liste “To Do”, vous pouvez déc<strong>le</strong>ncher<br />
<strong>le</strong> <strong>calibrage</strong>. Des <strong>pipettes</strong> peuvent être entrées manuel<strong>le</strong>ment dans la liste “To Do” ou automatiquement sur la base <strong>de</strong>s données <strong>de</strong><br />
<strong>calibrage</strong> définies. Vous trouverez <strong>le</strong>s <strong>de</strong>scriptions correspondantes dans <strong>le</strong> chapitre 7.<br />
8.1 Informations dans la liste “To Do”<br />
➟<br />
Cliquez sur l’ong<strong>le</strong>t “To Do” <strong>pour</strong> ouvrir la liste “To Do”.<br />
Remarque: Vous pouvez adapter l’apparence <strong>de</strong> la liste “To Do”<br />
à vos exigences spécifiques. Ces adaptations sont réalisées dans<br />
<strong>le</strong> menu “Setup” et décrites dans <strong>le</strong> chapitre 15.<br />
Si vous souhaitez rechercher une pipette déterminée dans la liste,<br />
entrez entièrement et exactement son ID dans <strong>le</strong> champ “Pipette<br />
ID” au-<strong>de</strong>ssus <strong>de</strong> la liste (vous pouvez aussi scanner <strong>le</strong> co<strong>de</strong> à<br />
barres <strong>de</strong> la pipette, si existant). Après avoir cliqué sur <strong>le</strong> bouton<br />
“Go”, apparaissent dans la liste uniquement encore <strong>le</strong>s <strong>pipettes</strong><br />
avec l’ID correspondante. Si la pipette recherchée n’existe pas,<br />
une liste vi<strong>de</strong> apparaît. Pour afficher à nouveau la liste “To Do”<br />
entière, cliquez dans un autre ong<strong>le</strong>t <strong>de</strong> menu puis à nouveau<br />
dans l’ong<strong>le</strong>t “To Do”.<br />
La plupart <strong>de</strong>s colonnes <strong>de</strong> la liste “To Do” contiennent <strong>de</strong>s informations<br />
que vous connaissez déjà (métho<strong>de</strong> d’essai, modè<strong>le</strong><br />
<strong>de</strong> pipette, ID <strong>de</strong> pipette, contact). Les trois colonnes avec <strong>de</strong>s<br />
informations spécifiques sont expliquées ci-<strong>de</strong>ssous.<br />
“Due Date”:<br />
Date prévue <strong>pour</strong> <strong>le</strong> <strong>calibrage</strong> <strong>de</strong> la pipette. Vous définissez cette<br />
date lors <strong>de</strong> la définition <strong>de</strong> la métho<strong>de</strong> d’essai (chapitre 7).<br />
“Status” et “Schedu<strong>le</strong>”:<br />
Les <strong>de</strong>ux colonnes “Status” et “Schedu<strong>le</strong>” contiennent <strong>de</strong>s informations<br />
sous forme <strong>de</strong> symbo<strong>le</strong>s. A titre d’ai<strong>de</strong>, vous pouvez afficher<br />
via <strong>le</strong> menu “Option” la légen<strong>de</strong> ci-contre qui explique brièvement<br />
<strong>le</strong>s symbo<strong>le</strong>s.<br />
Dans la partie supérieure <strong>de</strong> la légen<strong>de</strong>, vous trouvez <strong>de</strong>s informations<br />
sur <strong>le</strong>s symbo<strong>le</strong>s utilisés dans la colonne “Status”, dans<br />
la partie inférieure <strong>de</strong> la légen<strong>de</strong>, sont expliqués <strong>le</strong>s symbo<strong>le</strong>s <strong>de</strong><br />
la colonne “Schedu<strong>le</strong>”.
La liste “To Do”<br />
33<br />
Les symbo<strong>le</strong>s dans la colonne “Status” montrent quel<strong>le</strong> métho<strong>de</strong> <strong>de</strong> <strong>calibrage</strong> est utilisée<br />
<strong>pour</strong> la pipette et quel<strong>le</strong>s étapes <strong>de</strong> travail ont déjà été effectuées:<br />
“Calibration”: Calibrage simp<strong>le</strong> sans actions supplémentaires.<br />
“Calibration with physical inspection”: Calibrage avec inspection <strong>de</strong> la pipette <strong>pour</strong> y<br />
constater d’éventuels défauts (“physical inspection”) et actions <strong>de</strong> remise en état.<br />
“Calibration with inspection and ’As found’ data”: Calibrage avec inspection <strong>pour</strong> y constater<br />
d’éventuels défauts et actions <strong>de</strong> remise en état (comme plus haut), toutefois avec un<br />
contrô<strong>le</strong> d’état supplémentaire (“As found”) avant <strong>le</strong> <strong>calibrage</strong> proprement dit.<br />
La pipette exige une réparation (<strong>de</strong>s défauts ont été détectés lors <strong>de</strong> l’inspection).<br />
La cou<strong>le</strong>ur <strong>de</strong>s symbo<strong>le</strong>s montre l’état du dérou<strong>le</strong>ment du travail:<br />
gris<br />
vert<br />
rouge<br />
Étape <strong>de</strong> travail non encore effectuée<br />
Étape <strong>de</strong> travail effectuée et réussie<br />
Étape <strong>de</strong> travail effectuée mais non réussie<br />
Remarque: Vous trouvez <strong>de</strong>s explications sur <strong>le</strong> choix <strong>de</strong> la métho<strong>de</strong> <strong>de</strong> <strong>calibrage</strong> dans<br />
<strong>le</strong> chapitre 7 et <strong>de</strong>s informations sur <strong>le</strong> dérou<strong>le</strong>ment <strong>de</strong>s différentes métho<strong>de</strong>s dans <strong>le</strong><br />
chapitre 9.<br />
Les symbo<strong>le</strong>s dans la colonne“Schedu<strong>le</strong>” montrent l’état temporel dans <strong>le</strong>quel se trouve<br />
une pipette par rapport à la date <strong>de</strong> <strong>calibrage</strong> prévue:<br />
La pipette a été insérée manuel<strong>le</strong>ment dans la liste “To Do” et n’est pas surveillée automatiquement<br />
en ce qui concerne la réalisation du <strong>calibrage</strong>. Ce symbo<strong>le</strong> reste inchangé<br />
et vous <strong>de</strong>vez surveil<strong>le</strong>r vous-même la pipette.<br />
Les symbo<strong>le</strong>s suivants apparaissent uniquement <strong>pour</strong> <strong>le</strong>s <strong>pipettes</strong> qui ont été insérées<br />
automatiquement dans la liste “To Do” (selon la date ou l’interval<strong>le</strong> <strong>de</strong> temps défini lors<br />
<strong>de</strong> la définition <strong>de</strong> la métho<strong>de</strong> d’essai, voir chapitre 7):<br />
Entre la date actuel<strong>le</strong> et la date <strong>de</strong> <strong>calibrage</strong> prévue, il reste encore au maximum 3 jours<br />
ou la date <strong>de</strong> <strong>calibrage</strong> prévue est atteinte.<br />
La date <strong>de</strong> <strong>calibrage</strong> prévue a été dépassée <strong>de</strong> 2 jours au maximum.<br />
La date <strong>de</strong> <strong>calibrage</strong> prévue a été dépassée au minimum <strong>de</strong> 2 jours.<br />
Remarque: Dans <strong>le</strong> menu “Setup”, il est possib<strong>le</strong> <strong>de</strong> définir combien <strong>de</strong> jours avant <strong>le</strong><br />
<strong>calibrage</strong>, une pipette est reprise automatiquement dans la liste “To Do” et quel<strong>le</strong> durée<br />
doit exister entre <strong>le</strong>s différents sta<strong>de</strong>s (symbo<strong>le</strong>s). Vous trouverez <strong>de</strong>s informations correspondantes<br />
dans <strong>le</strong> chapitre 15.
La liste “To Do”<br />
34<br />
8.2 Effacer <strong>de</strong>s <strong>pipettes</strong> dans la liste “To Do”<br />
Pour supprimer une pipette <strong>de</strong> la liste “To Do”, marquez la pipette correspondante dans<br />
la liste puis cliquez sur <strong>le</strong> bouton “De<strong>le</strong>te”.<br />
Ensuite apparaît une fenêtre dans laquel<strong>le</strong> vous pouvez définir un nouvel interval<strong>le</strong> ou<br />
une nouvel<strong>le</strong> date <strong>de</strong> <strong>calibrage</strong> <strong>pour</strong> la pipette que vous vou<strong>le</strong>z supprimer <strong>de</strong> la liste “To<br />
Do”. Après écou<strong>le</strong>ment <strong>de</strong> l’interval<strong>le</strong> ou à la date définie, la pipette apparaît à nouveau<br />
automatiquement dans la liste “To Do”.<br />
8.3 Démarrer <strong>le</strong> <strong>calibrage</strong><br />
Pour calibrer une pipette <strong>de</strong> la liste “To Do”, marquez la pipette correspondante dans la<br />
liste puis cliquez sur <strong>le</strong> bouton “Calibrate”. Vous pouvez aussi tout simp<strong>le</strong>ment doub<strong>le</strong>cliquer<br />
sur la pipette correspondante dans la liste.<br />
La réalisation du <strong>calibrage</strong> est décrite dans <strong>le</strong> chapitre 9.
Calibrer <strong>de</strong>s <strong>pipettes</strong><br />
35<br />
9 Calibrer <strong>de</strong>s <strong>pipettes</strong><br />
Les <strong>de</strong>scriptions dans ce chapitre supposent que toutes <strong>le</strong>s étapes <strong>de</strong> travail nécessaires au préalab<strong>le</strong> ont déjà été effectuées (voir <strong>le</strong><br />
chapitre précé<strong>de</strong>nt).<br />
9.1 Démarrer <strong>le</strong> dialogue <strong>de</strong> <strong>calibrage</strong><br />
Vous disposez fondamenta<strong>le</strong>ment <strong>de</strong> <strong>de</strong>ux possibilités <strong>pour</strong> démarrer <strong>le</strong> dialogue <strong>de</strong><br />
<strong>calibrage</strong>:<br />
– A partir <strong>de</strong> la liste “To Do”: Marquez la pipette à calibrer dans la liste puis cliquez sur<br />
<strong>le</strong> bouton “Calibrate”. Vous pouvez aussi tout simp<strong>le</strong>ment doub<strong>le</strong>-cliquer sur la pipette<br />
correspondante dans la liste.<br />
– A partir du menu “Pipette”: Doub<strong>le</strong>-cliquez sur la pipette à calibrer dans la liste,<br />
sé<strong>le</strong>ctionnez la métho<strong>de</strong> d’essai puis cliquez sur <strong>le</strong> bouton “Calibrate now”.<br />
Le dérou<strong>le</strong>ment du <strong>calibrage</strong> dépend <strong>de</strong> la métho<strong>de</strong> <strong>de</strong> <strong>calibrage</strong> sé<strong>le</strong>ctionnée (avec ou<br />
sans inspection <strong>de</strong> défauts, contrô<strong>le</strong> d’état supplémentaire, voir chapitre 7). Les différentes<br />
métho<strong>de</strong>s <strong>de</strong> <strong>calibrage</strong> sont décrites ci-<strong>de</strong>ssous.<br />
9.2 Calibrage simp<strong>le</strong> d’une pipette multicanaux<br />
Pour cette métho<strong>de</strong> <strong>de</strong> <strong>calibrage</strong> (“Calibration”), la pipette est seu<strong>le</strong>ment calibrée, aucune inspection <strong>de</strong> défauts et aucun contrô<strong>le</strong><br />
d’état ne sont effectués. Lisez éga<strong>le</strong>ment ce chapitre même si vous ne travail<strong>le</strong>z pas avec cette métho<strong>de</strong> <strong>de</strong> <strong>calibrage</strong>, il contient <strong>de</strong>s<br />
instructions <strong>de</strong> travail et <strong>de</strong>s informations éga<strong>le</strong>ment valab<strong>le</strong>s <strong>pour</strong> <strong>le</strong>s autres métho<strong>de</strong>s <strong>de</strong> <strong>calibrage</strong> (p. ex. la sé<strong>le</strong>ction <strong>de</strong>s pointes<br />
<strong>de</strong> pipette ou la définition <strong>de</strong>s conditions ambiantes).<br />
Après <strong>le</strong> démarrage du <strong>calibrage</strong>, la fenêtre ci-contre apparaît.<br />
Dans cette fenêtre, vous pouvez définir <strong>le</strong>s paramètres suivants<br />
<strong>pour</strong> <strong>le</strong> <strong>calibrage</strong> actuel:<br />
– Pointes <strong>de</strong> pipette utilisées<br />
– Balance avec laquel<strong>le</strong> <strong>le</strong> <strong>calibrage</strong> doit être effectué<br />
– Entrée d’un numéro <strong>de</strong> référence supplémentaire <strong>pour</strong> <strong>le</strong><br />
<strong>calibrage</strong> actuel (ce numéro apparaît dans <strong>le</strong> titre du compte<br />
rendu <strong>de</strong> <strong>calibrage</strong>)<br />
– Conditions ambiantes actuel<strong>le</strong>s. Remarque: Dans <strong>le</strong> menu<br />
“Setup” (chapitre 15), vous pouvez configurer <strong>Calibry</strong> <strong>de</strong> tel<strong>le</strong><br />
sorte que <strong>le</strong>s paramètres ambiants sont lus automatiquement<br />
par une source <strong>de</strong> données externe.<br />
ATTENTION<br />
Lorsque la pipette actuel<strong>le</strong> ne peut plus être calibrée (défaut<br />
irréparab<strong>le</strong>), vous pouvez cliquer sur <strong>le</strong> bouton “Out of or<strong>de</strong>r”. Si<br />
vous répon<strong>de</strong>z positivement à la question qui suit, aucun <strong>calibrage</strong><br />
n’est effectué et la pipette est supprimée <strong>de</strong> <strong>Calibry</strong> (<strong>de</strong> la liste<br />
<strong>de</strong> <strong>pipettes</strong> et <strong>de</strong> la liste “To Do”, <strong>le</strong>s données <strong>de</strong> <strong>calibrage</strong> déjà<br />
existantes sont toutefois conservées). Soyez pru<strong>de</strong>nt avec cette<br />
option, car il n’existe aucune possibilité <strong>pour</strong> reprendre à nouveau<br />
dans <strong>Calibry</strong> la pipette supprimée (à l’exception d’une nouvel<strong>le</strong><br />
définition).
Calibrer <strong>de</strong>s <strong>pipettes</strong><br />
36<br />
Sé<strong>le</strong>ctionner <strong>de</strong>s pointes <strong>de</strong> pipette (“Tips”)<br />
Sé<strong>le</strong>ctionnez <strong>le</strong> modè<strong>le</strong> <strong>de</strong> pointe monté sur la pipette dans la liste.<br />
Si <strong>le</strong> modè<strong>le</strong> actuel n’existe pas dans la liste, cliquez sur <strong>le</strong> bouton<br />
“Tip editor” <strong>pour</strong> saisir un nouveau modè<strong>le</strong> <strong>de</strong> pointe.<br />
Dans la fenêtre “Certified tips”, vous pouvez effacer <strong>de</strong>s pointes<br />
existantes ou en créer <strong>de</strong> nouvel<strong>le</strong>s. Pour rajouter une nouvel<strong>le</strong><br />
pointe, cliquez sur <strong>le</strong> bouton “Add new”, entrez ensuite la désignation<br />
<strong>de</strong> la pointe puis cliquez sur “Save”. La nouvel<strong>le</strong> pointe<br />
apparaît maintenant dans la liste.<br />
Pour effacer une pointe existante <strong>de</strong> la liste, marquez cel<strong>le</strong>-ci puis<br />
cliquez sur <strong>le</strong> bouton “De<strong>le</strong>te”. Si vous répon<strong>de</strong>z positivement à<br />
la question, la pointe est supprimée <strong>de</strong> la liste.<br />
Cliquez sur “Close” <strong>pour</strong> revenir à la fenêtre précé<strong>de</strong>nte (“Before<br />
calibration”).<br />
Sé<strong>le</strong>ctionner une balance<br />
Dans la partie “Balance” <strong>de</strong> la fenêtre, vous pouvez sé<strong>le</strong>ctionner<br />
la balance sur laquel<strong>le</strong> <strong>le</strong> <strong>calibrage</strong> doit être effectué. Dans la liste<br />
ne sont affichées que <strong>le</strong>s balances appropriées <strong>pour</strong> <strong>le</strong> <strong>calibrage</strong><br />
<strong>de</strong> la pipette actuel<strong>le</strong> et qui ont été reconnues par <strong>Calibry</strong>. En<br />
première position est affichée la balance qui est définie comme<br />
balance standard dans <strong>le</strong> menu “Setup” (chapitre 15).<br />
Entrer <strong>le</strong> numéro <strong>de</strong> référence<br />
Pour <strong>le</strong> <strong>calibrage</strong> actuel, vous pouvez entrer un numéro <strong>de</strong> référence<br />
supplémentaire. Celui-ci apparaît sur <strong>le</strong> compte rendu et facilite<br />
l’i<strong>de</strong>ntification du <strong>calibrage</strong> correspondant. Remarque: Dans <strong>le</strong><br />
menu “Setup” (chapitre 15), il est possib<strong>le</strong> <strong>de</strong> prédéfinir si l’entrée<br />
du numéro <strong>de</strong> référence doit être facultatif ou obligatoire.<br />
Définir <strong>le</strong>s paramètres ambiants<br />
Dans la partie inférieure <strong>de</strong> la fenêtre, sont affichés <strong>le</strong>s paramètres<br />
ambiantes réglés actuels (“Environmental parameters”). Si ceux-ci<br />
ne concor<strong>de</strong>nt pas avec <strong>le</strong>s conditions ambiantes actuel<strong>le</strong>s, cliquez<br />
sur <strong>le</strong> bouton “Change” <strong>pour</strong> modifier <strong>le</strong>s va<strong>le</strong>urs.<br />
Dans <strong>le</strong> tab<strong>le</strong>au, cliquez sur la va<strong>le</strong>ur qui correspond à la combinaison<br />
actuel<strong>le</strong> <strong>de</strong> la température et <strong>de</strong> la pression atmosphérique.<br />
Les va<strong>le</strong>urs (température, pression atmosphérique et facteur Z)<br />
sont transférées dans <strong>le</strong>s champs d’entrée et il vous suffit encore<br />
d’entrer l’humidité relative <strong>de</strong> l’air (“Humidity”) et <strong>le</strong> cas échéant<br />
<strong>le</strong> facteur d’évaporation (“Evaporation”). Vous pouvez aussi entrer<br />
directement <strong>le</strong>s va<strong>le</strong>urs (<strong>le</strong> facteur Z est calculé automatiquement).<br />
Remarque: Le champ “Evaporation” apparaît uniquement <strong>pour</strong> <strong>le</strong>s<br />
<strong>pipettes</strong> monocanal.<br />
Cliquez sur “OK” <strong>pour</strong> reprendre <strong>le</strong>s va<strong>le</strong>urs et fermer la fenêtre.<br />
Remarque: Dans <strong>le</strong> menu “Setup” (chapitre 15), <strong>de</strong> nombreuses<br />
va<strong>le</strong>urs <strong>pour</strong> <strong>le</strong>s paramètres ambiants peuvent être définies (verrouillage<br />
<strong>de</strong> va<strong>le</strong>urs individuel<strong>le</strong>s, <strong>le</strong>cture <strong>de</strong> données ambiantes par<br />
une source externe, calcul du facteur Z avec une formu<strong>le</strong>, etc.).
Calibrer <strong>de</strong>s <strong>pipettes</strong><br />
37<br />
Déc<strong>le</strong>ncher <strong>le</strong> <strong>calibrage</strong><br />
Après avoir entré toutes <strong>le</strong>s données, cliquez sur <strong>le</strong> bouton “Go to Calibration” <strong>pour</strong> déc<strong>le</strong>ncher<br />
l’opération <strong>de</strong> <strong>calibrage</strong>. La fenêtre ci-<strong>de</strong>ssous apparaît:<br />
Dans la partie supérieure gauche <strong>de</strong> la fenêtre, sont affichées <strong>de</strong>s informations sur la<br />
pipette, la métho<strong>de</strong> d’essai, <strong>le</strong>s conditions ambiantes et la balance (numéro <strong>de</strong> série et<br />
“Internal ID”). Remarque: Aussi longtemps que <strong>le</strong> <strong>calibrage</strong> n’a pas encore commencé,<br />
vous pouvez encore modifier <strong>le</strong>s indications relatives aux conditions ambiantes à l’ai<strong>de</strong><br />
du bouton “Environmental”.<br />
Si en bas à gauche dans la fenêtre, apparaît un symbo<strong>le</strong> balance coloré, la balance a été<br />
reconnue. Si aucun symbo<strong>le</strong> n’apparaît, la balance n’a pas été reconnue. Dans ce cas,<br />
contrô<strong>le</strong>z la liaison avec la balance et <strong>le</strong>s paramétrages <strong>de</strong> communication.<br />
En fonction <strong>de</strong> la cou<strong>le</strong>ur, <strong>le</strong> symbo<strong>le</strong> balance a la signification suivante:<br />
Vert:<br />
Rouge:<br />
Jaune:<br />
La balance est prête <strong>pour</strong> la réalisation du <strong>calibrage</strong>.<br />
La balance n’est pas encore prête <strong>pour</strong> <strong>le</strong> <strong>calibrage</strong> (p. ex. parce qu’une mesure<br />
<strong>de</strong> référence est nécessaire ou est en cours). Si une mesure <strong>de</strong> référence est<br />
nécessaire, vous déc<strong>le</strong>nchez cel<strong>le</strong>-ci sur la balance. Si la mesure <strong>de</strong> référence<br />
a été démarrée automatiquement par <strong>Calibry</strong>, atten<strong>de</strong>z jusqu’à ce que cel<strong>le</strong>-ci<br />
soit terminée. Une fois la mesure <strong>de</strong> référence terminée, <strong>le</strong> symbo<strong>le</strong> balance<br />
vert est affiché.<br />
Le <strong>calibrage</strong> est en cours et <strong>Calibry</strong> reçoit <strong>le</strong>s va<strong>le</strong>urs <strong>de</strong> mesure <strong>de</strong> la balance.
Calibrer <strong>de</strong>s <strong>pipettes</strong><br />
38<br />
Remarque: Si vous cliquez sur <strong>le</strong> symbo<strong>le</strong> balance, apparaît une<br />
fenêtre avec <strong>de</strong>s informations sur la balance sé<strong>le</strong>ctionnée.<br />
Dès que <strong>le</strong> symbo<strong>le</strong> balance vert est affiché, vous pouvez marquer<br />
dans la liste <strong>le</strong> premier volume à pipeter (l’ordre <strong>de</strong>s volumes est<br />
libre). Pipetez <strong>le</strong> volume sé<strong>le</strong>ctionné <strong>pour</strong> la première mesure puis<br />
déc<strong>le</strong>nchez <strong>le</strong> <strong>calibrage</strong> à l’ai<strong>de</strong> <strong>de</strong> la touche Start sur la balance.<br />
Veil<strong>le</strong>z à ce que vous pipetiez <strong>le</strong> volume correct! Remarque:<br />
L’ordre <strong>de</strong>s volumes dans la liste peut être modifié dans <strong>le</strong> menu<br />
“Setup” (chapitre 15), celui-ci n’est pas obligatoire <strong>pour</strong> l’opération<br />
<strong>de</strong> pipetage.<br />
En cliquant sur <strong>le</strong> bouton avec <strong>le</strong> volume actuel (dans l’exemp<strong>le</strong><br />
ci-contre 9“20 µl”), vous pouvez observer comment <strong>le</strong>s va<strong>le</strong>urs <strong>de</strong><br />
mesure sont saisies. Une fois la première mesure terminée <strong>pour</strong> <strong>le</strong><br />
premier volume, pipetez à nouveau <strong>le</strong> même volume et déc<strong>le</strong>nchez<br />
la <strong>de</strong>uxième mesure sur la balance. Dans l’exemp<strong>le</strong> ci-contre, la<br />
<strong>de</strong>uxième mesure <strong>pour</strong> <strong>le</strong> premier volume est déjà terminée.<br />
Les boutons verts signa<strong>le</strong>nt que jusqu’à présent toutes <strong>le</strong>s mesures<br />
se situent dans <strong>le</strong>s tolérances. Si une mesure est hors tolérance,<br />
<strong>le</strong>s boutons sont affichés en rouge.<br />
Effectuez toutes <strong>le</strong>s autres mesures <strong>pour</strong> <strong>le</strong> premier volume. Dès<br />
que cel<strong>le</strong>s-ci sont terminées,une fenêtre d’information <strong>de</strong>man<strong>de</strong> à<br />
l’utilisateur <strong>de</strong> changer <strong>le</strong> volume. Sur la pipette, rég<strong>le</strong>z <strong>le</strong> <strong>de</strong>uxième<br />
volume et effectuez toutes <strong>le</strong>s mesures nécessaires.<br />
En pressant <strong>le</strong> bouton “Status”, vous pouvez à tout moment visualiser<br />
<strong>le</strong> résultat du <strong>calibrage</strong>, à condition qu’un nombre suffisant<br />
<strong>de</strong> va<strong>le</strong>urs soit déjà disponib<strong>le</strong> (au minimum 2 va<strong>le</strong>urs <strong>de</strong> mesure<br />
par canal <strong>de</strong> pipette).<br />
Dans l’exemp<strong>le</strong> ci-contre, l’ensemb<strong>le</strong> <strong>de</strong>s mesures ont déjà été<br />
effectuées <strong>pour</strong> tous <strong>le</strong>s volumes et toutes <strong>le</strong>s va<strong>le</strong>urs déterminées<br />
se situaient au sein <strong>de</strong>s tolérances. Les va<strong>le</strong>urs au-<strong>de</strong>hors <strong>de</strong>s<br />
tolérances sont i<strong>de</strong>ntifiées en rouge <strong>de</strong> la manière suivante:<br />
– Rouge clair: La va<strong>le</strong>ur se situe à 100 % – 200 % au-<strong>de</strong>hors <strong>de</strong><br />
la tolérance<br />
– Rouge foncé La va<strong>le</strong>ur se situe <strong>de</strong> plus <strong>de</strong> 200 % ou plus au<strong>de</strong>hors<br />
<strong>de</strong> la tolérance.
Calibrer <strong>de</strong>s <strong>pipettes</strong><br />
39<br />
La clôture <strong>de</strong> toutes <strong>le</strong>s mesures est confirmée dans la fenêtre d’information.<br />
Entrer une remarque<br />
Pour chaque <strong>calibrage</strong>, vous pouvez entrer une remarque qui est imprimée sur <strong>le</strong> compte<br />
rendu <strong>de</strong> <strong>calibrage</strong>. Pour ce faire, cliquez sur <strong>le</strong> bouton “Notice” avant <strong>de</strong> clôturer <strong>le</strong> <strong>calibrage</strong><br />
avec “Finish”. Remarque: Pour l’entrée d’un propre texte, vous pouvez aussi sé<strong>le</strong>ctionner<br />
un texte existant dans la liste dans la partie inférieure <strong>de</strong> la fenêtre (<strong>le</strong>s textes dans la<br />
liste peuvent être définis dans <strong>le</strong> menu “Setup”, voir chapitre 15).<br />
Effacer <strong>de</strong>s va<strong>le</strong>urs <strong>de</strong> mesure erronées<br />
Si vous croyez avoir effectué une erreur lors <strong>de</strong> l’une <strong>de</strong>s mesures (va<strong>le</strong>urs non plausib<strong>le</strong>s),<br />
pressez <strong>le</strong> bouton du volume correspondant puis marquez la colonne avec <strong>le</strong>s va<strong>le</strong>urs<br />
<strong>de</strong> mesure erronées. Cliquez sur <strong>le</strong> bouton “Undo measurement”.<br />
La fenêtre ci-contre apparaît. Vous <strong>de</strong>vez y sé<strong>le</strong>ctionner la cause <strong>pour</strong> l’effacement <strong>de</strong>s<br />
va<strong>le</strong>urs <strong>de</strong> mesure. Ensuite, <strong>le</strong>s va<strong>le</strong>urs sont effacées et vous pouvez effectuer à nouveau<br />
la mesure correspondante.<br />
Remarques:<br />
– Le nombre admissib<strong>le</strong> d’effacements par <strong>calibrage</strong> peut être défini dans <strong>le</strong> menu<br />
“Setup” (chapitre 15).<br />
– Éga<strong>le</strong>ment dans <strong>le</strong> menu “Setup” (chapitre 15), la liste <strong>de</strong>s causes <strong>pour</strong> l’effacement<br />
<strong>de</strong> va<strong>le</strong>urs <strong>de</strong> mesure peut être modifiée et complétée. Il est éga<strong>le</strong>ment possib<strong>le</strong> <strong>de</strong><br />
définir si <strong>le</strong>s causes doivent apparaître sur <strong>le</strong>s comptes rendus <strong>de</strong> <strong>calibrage</strong>.<br />
Interrompre un <strong>calibrage</strong><br />
A tout moment, vous pouvez interrompre <strong>le</strong> <strong>calibrage</strong> et <strong>le</strong> reprendre ultérieurement.<br />
Remarque: Pour <strong>le</strong>s <strong>pipettes</strong> dont la métho<strong>de</strong> <strong>de</strong> <strong>calibrage</strong> comporte plusieurs étapes<br />
(inspection, contrô<strong>le</strong> d’état, remise en état, voir chapitres 9.3 et 9.4), l’état actuel est<br />
mémorisé et vous pouvez rattraper ultérieurement <strong>le</strong>s étapes non encore effectuées.<br />
Redémarrer un <strong>calibrage</strong><br />
Si plusieurs va<strong>le</strong>urs <strong>de</strong> mesure ne sont pas plausib<strong>le</strong>s, vous pouvez répéter l’ensemb<strong>le</strong><br />
du <strong>calibrage</strong> en cliquant sur <strong>le</strong> bouton “Restart calibration”.<br />
Imprimer <strong>le</strong> compte rendu <strong>de</strong> <strong>calibrage</strong><br />
Une fois toutes <strong>le</strong>s mesures terminées, vous pouvez imprimer un compte rendu du <strong>calibrage</strong>.<br />
Pour ce faire, cliquez sur <strong>le</strong> bouton “Print report”. Vous trouvez <strong>de</strong>s informations<br />
sur <strong>le</strong>s comptes rendus <strong>de</strong> <strong>calibrage</strong> dans <strong>le</strong> chapitre 10.
Calibrer <strong>de</strong>s <strong>pipettes</strong><br />
40<br />
Terminer un <strong>calibrage</strong><br />
Cliquez sur <strong>le</strong> bouton “Finish” <strong>pour</strong> clôturer <strong>le</strong> <strong>calibrage</strong> (ce bouton ne <strong>de</strong>vient accessib<strong>le</strong><br />
que lorsque <strong>le</strong> <strong>calibrage</strong> a été entièrement effectué). La pipette est effacée <strong>de</strong> la liste “To<br />
Do” et <strong>le</strong> dialogue <strong>de</strong> <strong>calibrage</strong> est quitté.<br />
Si <strong>le</strong> <strong>calibrage</strong> n’était pas réussi (va<strong>le</strong>urs au-<strong>de</strong>hors <strong>de</strong>s tolérances), il vous est <strong>de</strong>mandé<br />
si vous vou<strong>le</strong>z supprimer la pipette <strong>de</strong> <strong>Calibry</strong>:<br />
– Si vous répon<strong>de</strong>z négativement à la question, la pipette reste dans <strong>Calibry</strong> et peut<br />
ultérieurement être à nouveau calibrée.<br />
– Si vous répon<strong>de</strong>z positivement à la question, la question suivante apparaît:<br />
Si vous répon<strong>de</strong>z positivement à la question <strong>de</strong> confirmation, la pipette est considérée<br />
comme n’étant plus calibrab<strong>le</strong> (état “Out of or<strong>de</strong>r”) et est définitivement supprimée<br />
<strong>de</strong> <strong>Calibry</strong> (<strong>de</strong> la liste <strong>de</strong>s <strong>pipettes</strong> et <strong>de</strong> la liste “To Do”).<br />
Soyez pru<strong>de</strong>nt avec cette option, car il n’existe aucune possibilité <strong>pour</strong> reprendre<br />
dans <strong>Calibry</strong> la pipette supprimée (à l’exception d’une nouvel<strong>le</strong> définition).<br />
Désactiver <strong>le</strong>s confirmations acoustiques<br />
Lors du <strong>calibrage</strong>, <strong>Calibry</strong> émet différentes confirmations acoustiques (p. ex. en cas<br />
d’erreur, lors <strong>de</strong> l’effacement <strong>de</strong> va<strong>le</strong>urs <strong>de</strong> mesure et après achèvement du <strong>calibrage</strong>).<br />
Si besoin est, vous pouvez désactiver individuel<strong>le</strong>ment ces confirmations par un clic sur<br />
<strong>le</strong> symbo<strong>le</strong> haut-par<strong>le</strong>ur.
Calibrer <strong>de</strong>s <strong>pipettes</strong><br />
41<br />
9.3 Calibrage d’une pipette multicanaux avec inspection et remise en état<br />
Dans cette métho<strong>de</strong> <strong>de</strong> <strong>calibrage</strong> (“Calibration with physical inspection”), avant <strong>le</strong> <strong>calibrage</strong> proprement dit, la pipette est inspectée<br />
<strong>pour</strong> y détecter d’éventuels défauts et <strong>le</strong> cas échéant, <strong>de</strong>s actions <strong>de</strong> remise en état sont effectuées. Lors du dérou<strong>le</strong>ment du <strong>calibrage</strong>,<br />
<strong>de</strong>s fenêtres supplémentaires sont affichées à cette fin, dans <strong>le</strong>squel<strong>le</strong>s vous pouvez effectuer <strong>de</strong>s indications sur l’inspection et la<br />
remise en état. Ces indications sont imprimées sur <strong>le</strong>s comptes rendus <strong>de</strong> <strong>calibrage</strong>.<br />
Remarque: Dans ce chapitre ne sont décrits en détail que <strong>le</strong>s étapes <strong>de</strong> travail typiques <strong>pour</strong> cette métho<strong>de</strong> <strong>de</strong> <strong>calibrage</strong>. Les étapes<br />
<strong>de</strong> travail i<strong>de</strong>ntiques au <strong>calibrage</strong> simp<strong>le</strong> (chapitre 9.2) ne sont pas décrites une nouvel<strong>le</strong> fois.<br />
Après démarrage du dialogue <strong>de</strong> <strong>calibrage</strong> (chapitre 9.1), apparaît<br />
en premier la fenêtre “Physical inspection” <strong>pour</strong> l’inspection <strong>de</strong> la<br />
pipette quant à d’éventuels défauts. D’origine, la liste contient une<br />
sé<strong>le</strong>ction <strong>de</strong>s défauts <strong>le</strong>s plus fréquents.<br />
Remarque: Vous pouvez éditer la liste <strong>de</strong>s défauts possib<strong>le</strong>s dans<br />
<strong>le</strong> menu “Setup” ou, si besoin est, la traduire dans votre langue<br />
(voir chapitre 15).<br />
Inspectez la pipette et marquez dans la liste <strong>le</strong>s défauts constatés.<br />
Dès qu’un défaut a été marqué, l’état passe à “Fai<strong>le</strong>d”.<br />
Cliquez sur “OK” <strong>pour</strong> terminer l’inspection.<br />
Remarque: Si un défaut a été constaté et marqué dans la liste,<br />
apparaît alors dans la colonne “Status” <strong>de</strong> la liste “To Do” <strong>le</strong> symbo<strong>le</strong><br />
clé plate <strong>pour</strong> indiquer qu’une réparation est nécessaire<br />
(chapitre 8.1)<br />
Si un défaut a été trouvé lors <strong>de</strong> l’inspection et marqué dans la liste,<br />
la fenêtre “Corrective action” apparaît. D’origine, la liste contient une<br />
sé<strong>le</strong>ction <strong>de</strong>s actions <strong>le</strong>s plus courantes <strong>pour</strong> la remise en état.<br />
Remarque: Vous pouvez éditer la liste <strong>de</strong>s actions <strong>de</strong> remise en<br />
état dans <strong>le</strong> menu “Setup” ou, si besoin est, la traduire dans votre<br />
langue (voir chapitre 15).<br />
Dans la liste, marquez <strong>le</strong>s actions effectuées.<br />
Cliquez sur “OK”, <strong>pour</strong> mémoriser <strong>le</strong>s entrées et fermer la fenêtre.<br />
La fenêtre “Before calibration” est i<strong>de</strong>ntique à cel<strong>le</strong> <strong>pour</strong> <strong>le</strong><br />
<strong>calibrage</strong> simp<strong>le</strong> (chapitre 9.1), mais contient <strong>de</strong>ux boutons<br />
supplémentaires:<br />
Avec “Change inspection” et “Change corrective”, vous pouvez, si<br />
besoin est, appe<strong>le</strong>r à nouveau la fenêtre “Physical inspection” ou<br />
“Corrective action” et éditer la liste <strong>de</strong>s défauts ou <strong>de</strong>s actions <strong>de</strong><br />
remise en état.<br />
Vous pouvez démarrer <strong>le</strong> <strong>calibrage</strong> avec <strong>le</strong> bouton “Go to Calibration”.<br />
L’opération <strong>de</strong> <strong>calibrage</strong> est i<strong>de</strong>ntique à cel<strong>le</strong> du <strong>calibrage</strong><br />
simp<strong>le</strong> (chapitre 9.1).
Calibrer <strong>de</strong>s <strong>pipettes</strong><br />
42<br />
9.4 Calibrage d’une pipette multicanaux avec inspection, contrô<strong>le</strong> d’état et remise en<br />
état<br />
Dans cette métho<strong>de</strong> <strong>de</strong> <strong>calibrage</strong> (“Calibration with inspection and ’As found’ data”), la pipette est d’abord inspectée <strong>pour</strong> y détecter<br />
d’éventuels défauts. Ensuite, un contrô<strong>le</strong> d’état est réalisé (“As found”). Dans ce contrô<strong>le</strong> d’état, il s’agit d’une mesure réduite avec<br />
laquel<strong>le</strong> la précision <strong>de</strong> la pipette est déterminée avant d’éventuels actions <strong>de</strong> réparation. Après <strong>le</strong> contrô<strong>le</strong> d’état, <strong>de</strong>s actions <strong>de</strong><br />
remise en état sont <strong>le</strong> cas échéant effectuées. Le <strong>calibrage</strong> final donne <strong>de</strong>s renseignements sur la précision <strong>de</strong> la pipette après <strong>le</strong>s<br />
actions effectuées <strong>pour</strong> la remise en état.<br />
Remarque: Dans ce chapitre ne sont décrits en détail que <strong>le</strong>s étapes <strong>de</strong> travail typiques <strong>pour</strong> cette métho<strong>de</strong> <strong>de</strong> <strong>calibrage</strong>. Les étapes<br />
<strong>de</strong> travail i<strong>de</strong>ntiques aux métho<strong>de</strong>s <strong>de</strong> <strong>calibrage</strong> déjà décrites (chapitres 9.2 et 9.3) ne sont pas décrites une nouvel<strong>le</strong> fois.<br />
Après <strong>le</strong> démarrage du dialogue <strong>de</strong> <strong>calibrage</strong> (chapitre 9.1) apparaît<br />
en premier la fenêtre “Physical inspection” <strong>pour</strong> l’inspection <strong>de</strong><br />
la pipette <strong>pour</strong> y détecter d’éventuels défauts (chapitre 9.3).<br />
Inspectez la pipette et marquez dans la liste <strong>le</strong>s défauts constatés.<br />
Cliquez sur “OK” <strong>pour</strong> terminer l’inspection.<br />
Remarque: Si l’inspection révè<strong>le</strong> que du fait <strong>de</strong>s défauts, aucun<br />
contrô<strong>le</strong> d’état ne peut être effectué avec une pipette, vous pouvez<br />
marquer la case “Unab<strong>le</strong> to obtain ’as found data’”. De cette manière,<br />
<strong>le</strong> contrô<strong>le</strong> d’état (“As found”) est ignoré et la fenêtre <strong>pour</strong><br />
<strong>le</strong>s actions réalisées <strong>pour</strong> la remise en état, est ouverte directement<br />
(“Corrective Action”).<br />
Ensuite apparaît la fenêtre "Before calibration”. Effectuez <strong>le</strong>s<br />
entrées nécessaires (chapitres 9.1 et 9.2) puis cliquez sur “Go<br />
to calibration”.
Calibrer <strong>de</strong>s <strong>pipettes</strong><br />
43<br />
Si <strong>de</strong>s défauts ont été constatés lors <strong>de</strong> l’inspection <strong>de</strong> la pipette,<br />
effectuée au début, et qu’ils ont été marqués dans la liste, <strong>le</strong><br />
contrô<strong>le</strong> d’état (“As Found data”) doit ensuite être impérativement<br />
effectué. Il s’agit en principe d’un <strong>calibrage</strong> normal, toutefois <strong>le</strong>s<br />
va<strong>le</strong>urs déterminées ne sont utilisées que <strong>pour</strong> <strong>le</strong> contrô<strong>le</strong> d’état.<br />
Contrairement au <strong>calibrage</strong> proprement dit, <strong>le</strong> contrô<strong>le</strong> d’état est<br />
effectué habituel<strong>le</strong>ment avec un nombre réduit <strong>de</strong> mesures. Le<br />
nombre <strong>de</strong> mesures <strong>pour</strong> <strong>le</strong> contrô<strong>le</strong> d’état est défini lors <strong>de</strong> la<br />
définition <strong>de</strong> la métho<strong>de</strong> d’essai (chapitre 7.2).<br />
Remarque: Si aucun défaut n’a été constaté lors <strong>de</strong> l’inspection<br />
<strong>de</strong> la pipette, effectuée au début, aucun contrô<strong>le</strong> d’état n’est<br />
nécessaire et <strong>le</strong> dialogue <strong>de</strong> <strong>calibrage</strong> apparaît directement (voir<br />
ci-<strong>de</strong>ssous).<br />
Effectuez toutes <strong>le</strong>s mesures nécessaires <strong>pour</strong> <strong>le</strong> contrô<strong>le</strong> d’état.<br />
La clôture <strong>de</strong> toutes <strong>le</strong>s mesures est confirmée dans la fenêtre<br />
d’information (“End of calibration”). Cliquez sur <strong>le</strong> bouton “Finish”<br />
<strong>pour</strong> terminer <strong>le</strong> contrô<strong>le</strong> d’état.<br />
Si lors <strong>de</strong> l’inspection <strong>de</strong> la pipette (“Physical Inspection”) tout au<br />
début du processus <strong>de</strong> <strong>calibrage</strong>, un défaut a été constaté et marqué<br />
dans la liste, apparaît maintenant brièvement la fenêtre “Corrective<br />
action” <strong>pour</strong> l’entrée <strong>de</strong>s actions effectuées <strong>pour</strong> la remise en<br />
état (sinon <strong>le</strong> dialogue <strong>de</strong> <strong>calibrage</strong> apparaît directement).<br />
Marquez dans la liste <strong>le</strong>s actions effectuées <strong>pour</strong> la remise en<br />
état.<br />
Cliquez sur “OK” <strong>pour</strong> mémoriser <strong>le</strong>s entrées et fermer la fenêtre.<br />
Le dialogue <strong>de</strong> <strong>calibrage</strong> apparaît. L’opération <strong>de</strong> <strong>calibrage</strong> est<br />
i<strong>de</strong>ntique à cel<strong>le</strong> <strong>pour</strong> <strong>le</strong> <strong>calibrage</strong> simp<strong>le</strong> (chapitre 9.1). Après<br />
réalisation <strong>de</strong> toutes <strong>le</strong>s mesures, cliquez sur <strong>le</strong> bouton “Finish”<br />
<strong>pour</strong> clôturer <strong>le</strong> <strong>calibrage</strong>.<br />
Remarque: Si dans <strong>le</strong> dialogue <strong>de</strong> <strong>calibrage</strong>, <strong>le</strong> bouton “Only As<br />
Found” est affiché en plus, aucun défaut n’a été trouvé lors <strong>de</strong><br />
l’inspection <strong>de</strong> la pipette, effectuée au début et par conséquent<br />
aucun contrô<strong>le</strong> d’état séparé n’a été effectué (voir plus haut). Par<br />
contre, <strong>le</strong>s va<strong>le</strong>urs déterminées lors du <strong>calibrage</strong> proprement dit<br />
sont aussi valab<strong>le</strong>s <strong>pour</strong> <strong>le</strong> contrô<strong>le</strong> d’état (non effectué). Vous<br />
avez toutefois la possibilité, éga<strong>le</strong>ment dans ce cas, d’effectuer<br />
un contrô<strong>le</strong> d’état (lorsque p. ex. vous avez besoin <strong>de</strong> comptes<br />
rendus séparés <strong>pour</strong> <strong>le</strong> contrô<strong>le</strong> d’état et <strong>le</strong> <strong>calibrage</strong>). Pressez<br />
<strong>pour</strong> ce faire <strong>le</strong> bouton “Only As Found”. Vous indiquez ainsi à<br />
<strong>Calibry</strong> que <strong>le</strong>s va<strong>le</strong>urs déterminées ensuite ne sont valab<strong>le</strong>s que<br />
<strong>pour</strong> <strong>le</strong> contrô<strong>le</strong> d’état.
Calibrer <strong>de</strong>s <strong>pipettes</strong><br />
44<br />
9.5 Informations sur <strong>le</strong> <strong>calibrage</strong> <strong>de</strong> <strong>pipettes</strong> monocanal<br />
Le dérou<strong>le</strong>ment du <strong>calibrage</strong> <strong>pour</strong> <strong>le</strong>s <strong>pipettes</strong> monocanal est fondamenta<strong>le</strong>ment <strong>le</strong> même que celui <strong>de</strong>s <strong>pipettes</strong> multicanaux (chapitres<br />
9.1 à 9.4), seu<strong>le</strong> la fenêtre du dialogue <strong>de</strong> <strong>calibrage</strong> a une apparence différente. Les particularités dans <strong>le</strong> dialogue <strong>de</strong> <strong>calibrage</strong> <strong>de</strong><br />
<strong>pipettes</strong> monocanal sont décrites ci-<strong>de</strong>ssous.<br />
Sur <strong>le</strong> côté gauche <strong>de</strong> la fenêtre, vous trouvez<br />
<strong>de</strong>s informations sur la pipette, la métho<strong>de</strong><br />
d’essai, <strong>le</strong>s paramètres ambiants et la balance<br />
(la va<strong>le</strong>ur <strong>de</strong> tare actuel<strong>le</strong> “Tare” est<br />
lue directement par la balance).<br />
Dans la section “Method”, vous pouvez<br />
sé<strong>le</strong>ctionnez <strong>le</strong> volume que vous vou<strong>le</strong>z<br />
calibrer.<br />
L’exemp<strong>le</strong> ci-contre montre un <strong>calibrage</strong><br />
avec contrô<strong>le</strong> d’état, c’est <strong>pour</strong>quoi la<br />
fenêtre <strong>de</strong> résultat comporte <strong>de</strong>ux lignes,<br />
une <strong>pour</strong> <strong>le</strong>s résultats du contrô<strong>le</strong> d’état<br />
(“F” = “As Found”) et une <strong>pour</strong> <strong>le</strong>s résultats<br />
du <strong>calibrage</strong> proprement dit (“R” = “As<br />
Returned”).<br />
Dans la moitié droite <strong>de</strong> la fenêtre, vous<br />
trouvez <strong>le</strong>s <strong>de</strong>ux paramétrages supplémentaires<br />
suivants:<br />
“Tare between 2 readings”<br />
Activez cette option si vous vou<strong>le</strong>z tarer la<br />
balance après chaque mesure (manuel).<br />
“Compensate for evaporation”<br />
Si cette option est activée, <strong>le</strong>s va<strong>le</strong>urs <strong>de</strong><br />
mesure sont corrigées avec la va<strong>le</strong>ur d’évporation<br />
que vous pouvez définir avec <strong>le</strong>s<br />
paramètres ambiants (“Environmental prameters”<br />
–> “Evaporation”).<br />
En pressant <strong>le</strong> bouton “Status”, vous pouvez<br />
à tout moment visualiser <strong>le</strong> résultat du<br />
<strong>calibrage</strong> (“Random error” et “Systematic<br />
error” <strong>pour</strong> chaque volume).<br />
Le bouton “Measurement” vous montre<br />
toutes <strong>le</strong>s va<strong>le</strong>urs <strong>de</strong> mesure <strong>pour</strong> chaque<br />
volume. Lorsque cette vue est active pendant<br />
<strong>le</strong> <strong>calibrage</strong>, vous pouvez observer comment<br />
<strong>le</strong>s différentes va<strong>le</strong>urs sont saisies.<br />
Ce bouton n’est affiché que si vous avez<br />
sé<strong>le</strong>ctionné “Calibration with inspection<br />
and ’As found’ data” <strong>pour</strong> la métho<strong>de</strong> <strong>de</strong><br />
<strong>calibrage</strong> et que lors <strong>de</strong> l’inspection, aucun<br />
défaut n’a été détecté. Bien que dans ce cas,<br />
aucun contrô<strong>le</strong> d’état n’est nécessaire, vous<br />
pouvez toutefois effectuer celui-ci en pressant<br />
<strong>le</strong> bouton “Only As Found” (voir aussi<br />
<strong>le</strong>s remarques dans <strong>le</strong> chapitre 9.4).
Comptes rendus <strong>de</strong> <strong>calibrage</strong><br />
45<br />
10 Comptes rendus <strong>de</strong> <strong>calibrage</strong><br />
Pour chaque <strong>calibrage</strong> effectué, <strong>Calibry</strong> établit un compte rendu très informatif avec toutes <strong>le</strong>s données importantes du <strong>calibrage</strong> et<br />
<strong>de</strong>s conditions ambiantes.<br />
➟<br />
Cliquez sur l’ong<strong>le</strong>t “Report” <strong>pour</strong> ouvrir <strong>le</strong> menu <strong>pour</strong> <strong>le</strong>s comptes rendus <strong>de</strong> <strong>calibrage</strong>.<br />
La plupart <strong>de</strong>s colonnes <strong>de</strong> la liste <strong>de</strong>s comptes rendus contiennent <strong>de</strong>s informations que vous connaissez déjà (métho<strong>de</strong> d’essai,<br />
modè<strong>le</strong> et ID <strong>de</strong> pipette, etc.). Les <strong>de</strong>ux colonnes “Report Date” et “Printed” donnent <strong>de</strong>s renseignements sur la date <strong>de</strong> création du<br />
compte rendu en question et si celui-ci a déjà été imprimé.<br />
Si vous vou<strong>le</strong>z rechercher <strong>le</strong> compte rendu d’une pipette déterminée dans la liste, entrez exactement et entièrement son ID dans <strong>le</strong><br />
champ “Pipette ID” au-<strong>de</strong>ssus <strong>de</strong> la liste. Après clic sur <strong>le</strong> bouton “Go”, apparaissent dans la liste uniquement encore <strong>le</strong>s comptes rendus<br />
<strong>de</strong> la pipette avec l’ID correspondante.<br />
Remarque: Vous pouvez adapter à vos exigences l’apparence <strong>de</strong> la liste <strong>de</strong>s comptes rendus dans <strong>le</strong> menu “Setup” (chapitre 15).
Comptes rendus <strong>de</strong> <strong>calibrage</strong><br />
46<br />
10.1 Contenu <strong>de</strong>s comptes rendus<br />
Dans la liste <strong>de</strong>s comptes rendus, marquez <strong>le</strong> compte rendu voulu puis cliquez sur <strong>le</strong> bouton “Report” (vous pouvez<br />
aussi tout simp<strong>le</strong>ment doub<strong>le</strong>-cliquer sur <strong>le</strong> compte rendu voulu dans la liste). Le compte rendu sé<strong>le</strong>ctionné<br />
apparaît sur l’écran. La page suivante montre un modè<strong>le</strong> <strong>de</strong> compte rendu qui contient <strong>le</strong>s données suivantes:<br />
1 Titre <strong>de</strong> compte rendu (modifiab<strong>le</strong> dans <strong>le</strong> menu “Setup”, chapitre 15)<br />
2 Numéro <strong>de</strong> référence si spécifié lors du <strong>calibrage</strong> (chapitre 9.2)<br />
3 Indications relatives à l’entreprise, la pipette et la métho<strong>de</strong> d’essai utilisée<br />
4 Conditions ambiantes<br />
5 Indications relatives à la balance<br />
6 Résultat <strong>de</strong> l’inspection <strong>de</strong> la pipette en ce qui concerne <strong>le</strong>s éventuels défauts et <strong>le</strong>s actions réalisées<br />
<strong>pour</strong> la remise en état (ces informations n’apparaissent pas si uniquement un <strong>calibrage</strong> simp<strong>le</strong> a été<br />
effectué).<br />
7 Vue d’ensemb<strong>le</strong> <strong>de</strong>s résultats du <strong>calibrage</strong>. Sont affichées la va<strong>le</strong>ur moyenne <strong>de</strong>s mesures (“Mean”), la<br />
“Systematic Error”, la “Random Error” (comme va<strong>le</strong>ur absolue et va<strong>le</strong>ur relative) et l’incertitu<strong>de</strong> <strong>de</strong> mesure<br />
(“Meas. uncertainty”, selon ISO 8655-6:2002, annexe B) <strong>pour</strong> tous <strong>le</strong>s canaux <strong>de</strong> pipette et tous <strong>le</strong>s<br />
volumes contrôlés. Vous trouverez plus loin en bas dans <strong>le</strong> compte rendu <strong>le</strong>s va<strong>le</strong>urs <strong>de</strong> mesure détaillées<br />
<strong>pour</strong> chaque canal et chaque volume.<br />
8 État: Information si <strong>le</strong> <strong>calibrage</strong> a réussi.<br />
9 Cause <strong>de</strong> l’effacement <strong>de</strong> va<strong>le</strong>urs <strong>de</strong> mesure (uniquement si au cours du <strong>calibrage</strong>, <strong>de</strong>s va<strong>le</strong>urs <strong>de</strong> mesure<br />
ont été effacées).<br />
10 Date <strong>de</strong> <strong>calibrage</strong><br />
11 Date <strong>pour</strong> <strong>le</strong> prochain <strong>calibrage</strong> (si spécifiée)<br />
12 Remarque (si entrée lors du <strong>calibrage</strong>)<br />
13 Vue d’ensemb<strong>le</strong> graphique <strong>de</strong>s résultats <strong>de</strong> mesure (“Systematic error”) <strong>pour</strong> chaque canal et chaque<br />
volume <strong>de</strong> mesure. Les lignes b<strong>le</strong>ues montrent <strong>le</strong>s va<strong>le</strong>urs <strong>de</strong> consigne, <strong>le</strong>s lignes noires discontinues <strong>le</strong>s<br />
limites <strong>de</strong> tolérance. Les points marquent la position <strong>de</strong>s résultats <strong>pour</strong> chaque canal et chaque volume<br />
contrôlé en ce qui concerne la va<strong>le</strong>ur <strong>de</strong> consigne et <strong>le</strong>s tolérances. En <strong>de</strong>ssous du graphique, il est marqué<br />
<strong>pour</strong> chaque canal si <strong>le</strong> <strong>calibrage</strong> a été réussi (“Status”)<br />
14 Ligne <strong>de</strong> signature <strong>pour</strong> l’utilisateur ayant effectué <strong>le</strong> <strong>calibrage</strong>.<br />
15 Ligne <strong>de</strong> signature <strong>pour</strong> l’utilisateur qui doit contresigner <strong>le</strong> compte rendu (si <strong>le</strong> contreseing <strong>de</strong> comptes<br />
rendus est actif, voir <strong>le</strong> chapitre 10.2).<br />
16 Numéro d’i<strong>de</strong>ntification du compte rendu. Ce numéro est généré automatiquement par <strong>Calibry</strong> et sert à<br />
l’i<strong>de</strong>ntification sans équivoque <strong>de</strong> chaque compte rendu.<br />
Lors d’un <strong>calibrage</strong> avec contrô<strong>le</strong> d’état, la première page <strong>de</strong> compte rendu contient <strong>le</strong>s va<strong>le</strong>urs du contrô<strong>le</strong> d’état<br />
(“As found”), alors que <strong>le</strong>s va<strong>le</strong>urs du <strong>calibrage</strong> proprement dit (“As returned”) apparaissent sur la <strong>de</strong>uxième page.<br />
Sur <strong>le</strong>s pages suivantes du compte rendu, sont affichés <strong>le</strong>s résultats <strong>de</strong> mesure détaillés <strong>pour</strong> chaque canal <strong>de</strong><br />
pipette, conjointement avec une représentation graphique. Lors d’un <strong>calibrage</strong> avec contrô<strong>le</strong> d’état, <strong>le</strong>s va<strong>le</strong>urs<br />
du contrô<strong>le</strong> d’état sont documentées individuel<strong>le</strong>ment en plus <strong>pour</strong> chaque canal <strong>de</strong> pipette.
COMPANY/INSTITUTION<br />
PIPETTE MODEL<br />
METHOD<br />
Calibration Co<br />
Rainin Pipet-Lite 8ch 20-200 ul<br />
Rainin Pipet-Lite 8ch 20-200 ul<br />
1 2<br />
CALIBRATION REPORT MCRX-414<br />
3<br />
NAME<br />
SERIAL #<br />
METHOD DESCRIPTION<br />
Max Mil<strong>le</strong>r<br />
42467892<br />
3Vol. 4Meas. 200 100 20<br />
Comptes rendus <strong>de</strong> <strong>calibrage</strong><br />
47<br />
CONDITIONS<br />
BALANCE<br />
TEMPERATURE [°C]<br />
HUMIDITY [%]<br />
ATM. PRESSURE [mBar]<br />
Z-FACTOR<br />
20.7<br />
52<br />
850.0<br />
1.0028<br />
MODEL<br />
MCP105<br />
SENSITIVITY [g] 0.000001<br />
TIPS USED<br />
LTS250<br />
T<br />
4 5<br />
INSPECTION TEST<br />
CORRECTIVE ACTION<br />
6<br />
FAILED: Friction ring is missing or cracked<br />
New Friction Ring<br />
INSPECTION TEST<br />
AS RETURNED<br />
Volume Stat. Limits Ch. 1 Ch. 2 Ch. 3 Ch. 4 Ch. 5 Ch. 6 Ch. 7 Ch. 8<br />
20 µl Mean [µl] 20.112 20.104 20.072 20.184 20.056 20.000 20.048 20.080<br />
Systematic Error [µl] ± 3.200 0.112 0.104 0.072 0.184 0.056 0.000 0.048 0.080<br />
Systematic Error [%] ± 16.00 0.56 0.52 0.36 0.92 0.28 0.00 0.24 0.40<br />
Random Error [µl] 1.200 0.276 0.136 0.162 0.340 0.222 0.140 0.290 0.178<br />
Random Error [%] 6.00 1.38 0.68 0.81 1.70 1.11 0.70 1.45 0.89<br />
meas. uncertainty [µl] 0.664 0.376 0.396 0.864 0.500 0.280 0.628 0.436<br />
STATUS<br />
100 µl Mean [µl] 100.250 100.000 100.080 100.020 99.540 99.200 99.540 99.850<br />
Systematic Error [µl] ± 3.200 0.250 0.000 0.080 0.020 -0.460 -0.800 -0.460 -0.150<br />
Systematic Error [%] ± 3.20 0.25 0.00 0.08 0.02 -0.46 -0.80 -0.46 -0.15<br />
Random Error [µl] 1.200 0.600 0.270 0.130 0.230 0.220 0.660 0.330 0.500<br />
Random Error [%] 1.20 0.60 0.27 0.13 0.23 0.22 0.66 0.33 0.50<br />
meas. uncertainty [µl] 1.450 0.540 0.340 0.480 0.900 2.120 1.120 1.150<br />
STATUS<br />
200 µl Mean [µl] 199.920 199.720 199.640 199.860 199.840 199.980 200.020 199.960<br />
Systematic Error [µl] ± 3.200 -0.080 -0.280 -0.360 -0.140 -0.160 -0.020 0.020 -0.040<br />
Systematic Error [%] ± 1.60 -0.04 -0.14 -0.18 -0.07 -0.08 -0.01 0.01 -0.02<br />
Random Error [µl] 1.200 0.140 0.160 0.320 0.260 0.160 0.180 0.500 0.320<br />
Random Error [%] 0.60 0.07 0.08 0.16 0.13 0.08 0.09 0.25 0.16<br />
meas. uncertainty [µl] 0.360 0.600 1.000 0.660 0.480 0.380 1.020 0.680<br />
STATUS<br />
STATUS: PASSED<br />
8<br />
7<br />
Reason for undo<br />
None<br />
DATE:<br />
02.03.2006 18:05:36 NEXT DUE: Unknown<br />
9 10 11<br />
12<br />
Notice<br />
Customer says pipette requires minor repair. Repair performed by A. Smith - pipette seems to be OK after repair.<br />
Systematic error:<br />
As Returned<br />
20 µl<br />
13<br />
100 µl<br />
200 µl<br />
CH.1<br />
CH.2<br />
CH.3<br />
CH.4<br />
CH.5<br />
CH.6<br />
CH.7<br />
CH.8<br />
15<br />
14<br />
Status:<br />
Accepted by John Mil<strong>le</strong>r<br />
16<br />
Certificat # 0606100160-4 R8<br />
Performed by SPI<br />
Page 1/9
Comptes rendus <strong>de</strong> <strong>calibrage</strong><br />
48<br />
10.2 Options <strong>de</strong> compte rendu<br />
Lorsqu’un compte rendu est affiché, <strong>le</strong>s options suivantes sont disponib<strong>le</strong>s par <strong>le</strong> biais <strong>de</strong>s boutons au niveau du bord inférieur <strong>de</strong> la<br />
fenêtre:<br />
Sé<strong>le</strong>ction <strong>de</strong> la langue <strong>de</strong> compte rendu<br />
Sé<strong>le</strong>ctionnez dans quel<strong>le</strong> langue vous souhaitez afficher ou imprimer <strong>le</strong> compte rendu.<br />
Sont proposées <strong>le</strong>s langues suivantes: anglais, français, al<strong>le</strong>mand et italien. Si d’autres<br />
langues <strong>de</strong>vaient être nécessaires, veuil<strong>le</strong>z contacter Mett<strong>le</strong>r-To<strong>le</strong>do.<br />
Exporter <strong>le</strong> compte rendu<br />
Le compte rendu peut être exporté dans un fichier au format XML (sans représentations<br />
graphiques). Après clic sur ce bouton, <strong>Calibry</strong> écrit <strong>le</strong> contenu du compte rendu affiché<br />
actuel dans un fichier XML (nom proposé:“Report.xml”) et mémorise celui-ci dans un<br />
répertoire pouvant être sé<strong>le</strong>ctionné.<br />
Remarque: Si la contre-signature <strong>de</strong> comptes rendus est activée, ce bouton ne <strong>de</strong>vient<br />
visib<strong>le</strong> que lorsque <strong>le</strong> compte rendu a été contresigné par un second utilisateur autorisé<br />
(voir plus bas).<br />
Imprimer <strong>le</strong> compte rendu<br />
Ce bouton permet d’imprimer <strong>le</strong> compte rendu. Remarque: Si la contresignature <strong>de</strong><br />
comptes rendus est activée, ce bouton ne <strong>de</strong>vient visib<strong>le</strong> que lorsque <strong>le</strong> compte rendu a<br />
été contresigné par un second utilisateur autorisé (voir plus bas).<br />
Selon <strong>le</strong> nombre <strong>de</strong> canaux <strong>de</strong> pipette, une tel<strong>le</strong> impression peut être très volumineuse.<br />
C’est <strong>pour</strong>quoi, après clic sur <strong>le</strong> bouton, apparaît une fenêtre dans laquel<strong>le</strong> vous pouvez<br />
définir l’étendue <strong>de</strong> l’impression. Les options disponib<strong>le</strong>s dépen<strong>de</strong>nt du nombre <strong>de</strong> canaux<br />
<strong>de</strong> pipette et <strong>de</strong> la métho<strong>de</strong> <strong>de</strong> <strong>calibrage</strong>. L’exemp<strong>le</strong> ci-contre montre <strong>le</strong>s options d’impression<br />
disponib<strong>le</strong>s <strong>pour</strong> <strong>le</strong> compte rendu d’une pipette multicanaux dont <strong>le</strong> <strong>calibrage</strong><br />
contient éga<strong>le</strong>ment un contrô<strong>le</strong> d’état.<br />
Avec <strong>le</strong>s <strong>de</strong>ux cases dans la partie inférieure <strong>de</strong> la fenêtre, vous définissez <strong>le</strong> niveau <strong>de</strong><br />
détails du compte rendu. Si vous activez ces options, <strong>le</strong>s va<strong>le</strong>urs <strong>de</strong> mesure <strong>de</strong> chaque<br />
canal sont imprimées sur une page individuel<strong>le</strong>, en plus <strong>de</strong> la vue d’ensemb<strong>le</strong> <strong>de</strong>s résultats,<br />
<strong>pour</strong> <strong>le</strong> contrô<strong>le</strong> d’état (“As found”) et <strong>le</strong> <strong>calibrage</strong> (“As returned”).<br />
Cliquez sur l’un <strong>de</strong>s boutons dans la partie supérieure <strong>de</strong> la fenêtre <strong>pour</strong> imprimer <strong>le</strong><br />
compte rendu: “As found” n’imprime que <strong>le</strong>s résultats du contrô<strong>le</strong> d’état, “As returned” que<br />
<strong>le</strong>s résultats du <strong>calibrage</strong> proprement dit et “Both” imprime <strong>le</strong>s <strong>de</strong>ux résultats.<br />
Fermer la fenêtre <strong>de</strong> compte rendu<br />
Ce bouton permet <strong>de</strong> fermer la fenêtre <strong>de</strong> compte rendu. Ensuite, la liste <strong>de</strong> comptes<br />
rendus est affichée.<br />
Contresigner <strong>le</strong> compte rendu<br />
Ce bouton n’apparaît que si la contresignature <strong>de</strong> comptes rendus a été activée dans<br />
<strong>le</strong> menu “Setup” (chapitre 15). Dans ce cas, <strong>le</strong> compte rendu ne peut être imprimé ou<br />
exporté qu’après contresignature par un autre utilisateur avec <strong>de</strong>s droits correspondants<br />
(chapitre 12) par pression <strong>de</strong> ce bouton.<br />
Paramétrages <strong>pour</strong> <strong>le</strong>s comptes rendus<br />
Dans <strong>le</strong> menu “Setup” (chapitre 15), une multitu<strong>de</strong> d’options sont proposées. Cel<strong>le</strong>s-ci<br />
permettent d’adapter individuel<strong>le</strong>ment l’apparence <strong>de</strong>s comptes rendus (contenu, polices<br />
<strong>de</strong> caractères, logos, etc.).
Comptes rendus <strong>de</strong> <strong>calibrage</strong><br />
49<br />
10.3 Effacer <strong>de</strong>s comptes rendus<br />
Au niveau du bord inférieur <strong>de</strong> la liste <strong>de</strong> comptes rendus, <strong>de</strong>ux boutons sont disponib<strong>le</strong>s <strong>pour</strong> l’effacement <strong>de</strong> comptes rendus:<br />
Effacement d’un compte rendu individuel<br />
Dans la liste, marquez <strong>le</strong> compte rendu à effacer puis cliquez sur <strong>le</strong> bouton “De<strong>le</strong>te”.<br />
Avant l’effacement, la question <strong>de</strong> confirmation ci-contre apparaît. Si vous répon<strong>de</strong>z<br />
positivement à la question, <strong>le</strong> compte rendu est effacé.<br />
Attention: Avec l’effacement, l’ensemb<strong>le</strong> <strong>de</strong>s résultats <strong>de</strong> <strong>calibrage</strong> contenus dans <strong>le</strong><br />
compte rendu sont perdus! Assurez-vous <strong>de</strong> n’avoir réel<strong>le</strong>ment plus besoin <strong>de</strong>s données<br />
ou que vous <strong>le</strong>s avez déjà exportées ou imprimées.<br />
Effacement <strong>de</strong> tous <strong>le</strong>s comptes rendus<br />
Ce bouton permet d’effacer tous <strong>le</strong>s comptes rendus <strong>de</strong> la liste. Avant effacement apparaît la<br />
même question <strong>de</strong> confirmation que <strong>pour</strong> l’effacement d’un compte rendu individuel.<br />
Attention: Avec l’effacement, vous per<strong>de</strong>z <strong>le</strong>s résultats <strong>de</strong> tous <strong>le</strong>s <strong>calibrage</strong>s effectués!<br />
Assurez-vous <strong>de</strong> n’avoir réel<strong>le</strong>ment plus besoin <strong>de</strong>s données ou que vous <strong>le</strong>s avez déjà<br />
exportées ou imprimées.
Historique <strong>de</strong>s <strong>pipettes</strong><br />
50<br />
11 Historique <strong>de</strong>s <strong>pipettes</strong><br />
<strong>Calibry</strong> effectue <strong>pour</strong> chaque pipette un historique (“History”) avec <strong>le</strong>s résultats <strong>de</strong> tous <strong>le</strong>s <strong>calibrage</strong>s effectués. Les entrées dans<br />
l’historique ne peuvent ni être modifiées, ni être effacées.<br />
➟<br />
Cliquez sur l’ong<strong>le</strong>t “History” <strong>pour</strong> ouvrir <strong>le</strong> menu History.<br />
Les colonnes <strong>de</strong> la liste historique contiennent <strong>de</strong>s informations<br />
que vous connaissez déjà (ID et modè<strong>le</strong> <strong>de</strong> pipette, contact, etc.).<br />
Si vous vou<strong>le</strong>z rechercher l’historique d’une pipette détermine dans<br />
la liste, entrez exactement et entièrement son ID dans <strong>le</strong> champ<br />
“Pipette ID”. Après clic sur <strong>le</strong> bouton “Go”, apparaît dans la liste<br />
uniquement encore la pipette avec l’ID correspondante.<br />
Remarque: Vous pouvez adapter l’apprence <strong>de</strong> la liste historique<br />
à vos exigences spécifiques. Ces adaptations sont réalisées dans<br />
<strong>le</strong> menu “Setup” et décrites dans <strong>le</strong> chapitre 15.<br />
Marquez dans la liste la pipette dont vous souhaitez visualiser<br />
l’historique puis cliquez sur <strong>le</strong> bouton “History” (vous pouvez aussi<br />
tout simp<strong>le</strong>ment doub<strong>le</strong>-cliquer sur la pipette dans la liste).<br />
L’historique <strong>de</strong> la pipette sé<strong>le</strong>ctionnée apparaît à l’écran.<br />
Avec ouverture <strong>de</strong> l’historique d’une pipette,<br />
sont d’abord affichés <strong>le</strong>s résultats <strong>de</strong> tous<br />
<strong>le</strong>s <strong>calibrage</strong>s avec toutes <strong>le</strong>s métho<strong>de</strong>s<br />
d’essai <strong>pour</strong> <strong>le</strong> canal <strong>de</strong> pipette 1.<br />
Dans la liste déroulante “Channel”, vous<br />
pouvez sé<strong>le</strong>ctionner <strong>le</strong> canal <strong>de</strong> pipette dont<br />
vous souhaitez visualiser <strong>le</strong>s résultats.<br />
Si vous sé<strong>le</strong>ctionnez l’option All” aussi<br />
bien sous “Method” que sous “Channel”,<br />
vous voyez <strong>le</strong>s résultats <strong>de</strong> l’ensemb<strong>le</strong><br />
<strong>de</strong>s <strong>calibrage</strong>s effectués avec la pipette<br />
sé<strong>le</strong>ctionnée.
Historique <strong>de</strong>s <strong>pipettes</strong><br />
51<br />
Si vous ne vou<strong>le</strong>z afficher que <strong>le</strong>s<br />
résultats <strong>de</strong> <strong>calibrage</strong>s avec une métho<strong>de</strong><br />
déterminée, sé<strong>le</strong>ctionnez la métho<strong>de</strong> d’essai<br />
correspondante via la liste déroulante<br />
“Method”.<br />
Les résultats <strong>de</strong> <strong>calibrage</strong> <strong>pour</strong> <strong>le</strong> canal<br />
sé<strong>le</strong>ctionné sont représentés <strong>de</strong> manière<br />
graphique. Les lignes b<strong>le</strong>ues montrent<br />
<strong>le</strong>s va<strong>le</strong>urs <strong>de</strong> consigne, <strong>le</strong>s lignes noires<br />
discontinues <strong>le</strong>s limites <strong>de</strong> tolérance <strong>pour</strong><br />
<strong>le</strong> volume d’essai en question. Les points<br />
marquent la position <strong>de</strong>s résultats en ce<br />
qui concerne la va<strong>le</strong>ur <strong>de</strong> consigne et <strong>le</strong>s<br />
tolérances. En <strong>de</strong>ssous du graphique, il est<br />
indiqué si <strong>le</strong> canal <strong>de</strong> pipette correspondant<br />
a réussi <strong>le</strong> contrô<strong>le</strong> d’état (“As found” si<br />
effectué) et <strong>le</strong> <strong>calibrage</strong> (“As returned”).<br />
Si une inspection <strong>de</strong> la pipette <strong>pour</strong> la détection<br />
d’éventuels défauts a été effectuée,<br />
ses résultats sont éga<strong>le</strong>ment mentionnés<br />
(“Inspection”).<br />
Remarques:<br />
– Si sous “Channel” , vous sé<strong>le</strong>ctionnez<br />
l’option “All”, l’affichage passe du graphique<br />
au texte.<br />
– La colonne “As Found” du graphique<br />
n’est affichée que si la métho<strong>de</strong> <strong>de</strong> clibrage<br />
“Calibration with inspection and<br />
’As found’ data” a été utilisée.<br />
Via <strong>le</strong> menu “Fi<strong>le</strong>”, vous pouvez imprimer<br />
l’historique ou l’exporter dans un fichier<br />
texte (sans graphique), seu<strong>le</strong>s <strong>le</strong>s données<br />
du canal <strong>de</strong> pipette sé<strong>le</strong>ctionné étant<br />
délivrées.
Gestion <strong>de</strong>s utilisateurs<br />
52<br />
12 Gestion <strong>de</strong>s utilisateurs<br />
<strong>Calibry</strong> permet <strong>de</strong> définir différents utilisateurs (“User”) <strong>pour</strong> <strong>le</strong>squels diverses autorisations peuvent être définies. Lors <strong>de</strong> l’installation<br />
<strong>de</strong> <strong>Calibry</strong> (chapitre 2), un utilisateur avec droits d’administrateur est automatiquement créé. Les données <strong>de</strong> login sont reprises automatiquement<br />
du compte utilisateur Windows actif. A chaque démarrage du programme, <strong>Calibry</strong> contrô<strong>le</strong> quel utilisateur est annoncé<br />
dans Windows et si <strong>pour</strong> cet utilisateur, une entrée correspondante existe aussi dans <strong>Calibry</strong>. Si ceci est <strong>le</strong> cas, <strong>le</strong> programme démarre<br />
avec <strong>le</strong>s droits <strong>pour</strong> cet utilisateur. Si au démarrage du programme, <strong>Calibry</strong> ne trouve dans sa liste <strong>de</strong>s utilisateurs aucune entrée <strong>pour</strong><br />
l’utilisateur annoncé sous Windows, <strong>le</strong> démarrage du programme est interrompu.<br />
➟<br />
Cliquez sur l’ong<strong>le</strong>t “User” <strong>pour</strong> ouvrir <strong>le</strong> menu relatif à la gestion<br />
<strong>de</strong>s utilisateurs.<br />
Dans l’exemp<strong>le</strong> ci-contre, certains utilisateurs sont déjà définis (en<br />
plus <strong>de</strong>s utilisateurs définis automatiquement par <strong>Calibry</strong> lors <strong>de</strong><br />
l’installation). La liste contient <strong>de</strong>s informations sur <strong>le</strong> nom, <strong>le</strong> login<br />
(correspond au compte utilisateur sous Windows) et <strong>le</strong> niveau<br />
d’autorisation <strong>de</strong> chaque utilisateur.<br />
Remarque: Vous pouvez adapter l’apparence <strong>de</strong> la liste <strong>de</strong>s utilisateurs<br />
à vos exigences spécifiques. Ces adaptations sont réalisées<br />
dans <strong>le</strong> menu “Setup” et décrites dans <strong>le</strong> chapitre 15.<br />
12.1 Définir un nouvel utilisateur<br />
Pour définir un nouvel utilisateur, cliquez sur <strong>le</strong> bouton “Add new” en bas à gauche dans la fenêtre principa<strong>le</strong> “User”. Un masque apparaît<br />
<strong>pour</strong> la définition <strong>de</strong> l’utilisateur (“User properties”).<br />
Entrez <strong>le</strong>s données du nouvel utilisateur:<br />
Login:<br />
User name:<br />
Level:<br />
Nom du compte utilisateur correspondant sous<br />
Windows. Entrez exactement <strong>le</strong> même nom que<br />
sous Windows! Au démarrage du programme,<br />
<strong>Calibry</strong> contrô<strong>le</strong> <strong>le</strong> compte utilisateur Windows actif<br />
et si <strong>le</strong>s <strong>de</strong>ux désignations ne sont pas i<strong>de</strong>ntiques,<br />
<strong>le</strong> démarrage du programme est interrompu!<br />
Nom pouvant être choisi librement <strong>pour</strong> l’utilisateur.<br />
Sé<strong>le</strong>ctionnez <strong>le</strong> niveau d’autorisation <strong>de</strong> l’utilisateur<br />
dans la liste. Si <strong>le</strong> niveau voulu ne correspond à<br />
aucun <strong>de</strong>s niveaux d’autorisation existants, vous<br />
pouvez en définir un nouveau conformément aux<br />
informations dans <strong>le</strong> chapitre suivant.<br />
Après avoir effectué toutes <strong>le</strong>s entrées, cliquez sur <strong>le</strong> bouton “Add”<br />
<strong>pour</strong> mémoriser <strong>le</strong> nouvel utilisateur.
Gestion <strong>de</strong>s utilisateurs<br />
53<br />
12.2 Définir, éditer et effacer <strong>de</strong>s niveaux d’autorisation<br />
Les niveaux d’autorisation (“Levels”) définissent <strong>le</strong>s actions qu’un utilisateur peut exécuter. Pour définir, éditer ou effacer un niveau<br />
d’autorisation, cliquez dans la fenêtre “User properties” (voir plus haut) sur <strong>le</strong> bouton “Level...”.<br />
Définir ou éditer un niveau d’autorisation<br />
Pour définir un nouveau niveau d’autorisation, cliquez sur <strong>le</strong><br />
bouton “Add new”.<br />
Pour éditer un niveau d’autorisation existant, marquez celui-ci dans<br />
la liste puis cliquez sur <strong>le</strong> bouton “Edit”.<br />
Ensuite, <strong>le</strong>s paramétrages peuvent être définis ou modifiés. Tenez<br />
compte du fait que <strong>le</strong>s modifications ont une influence sur tous<br />
<strong>le</strong>s utilisateurs qui travail<strong>le</strong>nt avec ce niveau d’autorisation!<br />
Remarque: Le niveau d’autorisation “Administrator” ne peut pas<br />
être modifié.<br />
Dans la colonne “Action”, vous pouvez définir quel<strong>le</strong>s actions<br />
sont autorisées avec ce niveau d’autorisation: “Add new” et “Edit”<br />
activent et désactivent <strong>le</strong>s boutons <strong>de</strong> même nom dans <strong>le</strong>s menus.<br />
“De<strong>le</strong>te unused record” définit si <strong>de</strong>s données qui ne sont plus<br />
utilisées, peuvent être effacées. “De<strong>le</strong>te without restriction” permet<br />
(ou interdit) l’effacement sans limitation d’enregistrements. “Print<br />
report” définit si <strong>de</strong>s comptes rendus d’étalonnage peuvent être<br />
imprimés. “Controlling” déci<strong>de</strong> du droit <strong>de</strong> contresigner <strong>de</strong>s comptes<br />
rendus <strong>de</strong> <strong>calibrage</strong>.<br />
Dans la colonne “Window”, vous définissez quels menus (ong<strong>le</strong>ts)<br />
doivent être accessib<strong>le</strong>s.<br />
Dans la colonne “Setup / Admin.”, vous définissez quel<strong>le</strong>s fonctions<br />
système peuvent être exécutées avec ce niveau d’autorisation:<br />
“Setup” définit si <strong>le</strong> menu <strong>de</strong> même nom doit être accessib<strong>le</strong>.<br />
“Save layout” et “Audit administration” activent ou désactivent <strong>le</strong>s<br />
instructions <strong>de</strong> menu <strong>de</strong> même nom (voir chapitres 3 et 13).<br />
Après avoir défini tous <strong>le</strong>s droits, cliquez sur <strong>le</strong> bouton “Save”, <strong>pour</strong><br />
mémoriser <strong>le</strong> niveau d’autorisation.<br />
Effacer <strong>le</strong> niveau d’autorisation<br />
Pour effacer un niveau d’autorisation existant, marquez celui-ci<br />
dans la liste puis cliquez sur <strong>le</strong> bouton “De<strong>le</strong>te”<br />
La question <strong>de</strong> confirmation ci-contre apparaît.<br />
Attention: Si vous répon<strong>de</strong>z positivement à la question, sont<br />
aussi effacés tous <strong>le</strong>s utilisateurs auxquels est affecté <strong>le</strong> niveau<br />
d’autorisation à effacer!
Gestion <strong>de</strong>s utilisateurs<br />
54<br />
12.3 Modifier un utilisateur<br />
Dans la liste <strong>de</strong>s utilisateurs, marquez l’utilisateur dont vous souhaitez modifier <strong>le</strong>s données<br />
puis cliquez sur <strong>le</strong> bouton “Edit”. Vous pouvez maintenant éditer “Login”, “User name” et<br />
“Level” comme lors <strong>de</strong> la définition d’un nouvel utilisateur (chapitre 12.1).<br />
Remarque: Pour l’utilisateur actif et l’administrateur, <strong>le</strong> niveau d’autorisation (“Level”)<br />
ne peut pas être modifié.<br />
Lorsque <strong>le</strong>s modifications ont été effectuées, cliquez sur “Save” <strong>pour</strong> mémoriser <strong>le</strong>s<br />
données utilisateur modifiées.<br />
12.4 Effacer un utilisateur<br />
Dans la liste <strong>de</strong>s utilisateurs, marquez l’utilisateur à effacer puis cliquez sur <strong>le</strong> bouton<br />
“De<strong>le</strong>te”.<br />
L’un <strong>de</strong>s messages suivants apparaît:<br />
L’utilisateur en question n’a effectué aucun <strong>calibrage</strong> et par conséquent, aucun compte<br />
rendu <strong>de</strong> <strong>calibrage</strong> n’est disponib<strong>le</strong> sous ce nom. Si vous répon<strong>de</strong>z positivement à la<br />
question, l’utilisateur est effacé.<br />
L’utilisateur à effacer a effectué <strong>de</strong>s <strong>calibrage</strong>s et <strong>de</strong> ce fait, <strong>de</strong>s comptes rendus <strong>de</strong> <strong>calibrage</strong><br />
correspondants sont disponib<strong>le</strong>s. Si vous répon<strong>de</strong>z oui à la question, l’utilisateur<br />
est effacé. Sur <strong>le</strong>s comptes rendus <strong>de</strong> <strong>calibrage</strong> déjà existants, <strong>le</strong> nom <strong>de</strong> l’utilisateur<br />
effacé est toujours mentionné.<br />
Si vous essayez d’effacer l’utilisateur actuel, <strong>le</strong> message ci-contre apparaît. L’utilisateur<br />
actif ne peut pas être effacé.<br />
Remarque: Si vous vou<strong>le</strong>z vraiment effacer cet utilisateur, vous <strong>de</strong>vez vous annoncer sous<br />
un autre compte utilisateur dans Windows, <strong>pour</strong> <strong>le</strong>quel un utilisateur correspondant doit<br />
aussi être défini dans <strong>Calibry</strong>.<br />
Si vous essayez d’effacer un utilisateur avec <strong>de</strong>s droits d’administrateur, <strong>le</strong> message<br />
d’erreur ci-contre apparaît probab<strong>le</strong>ment. L’administrateur correspondant ne peut pas<br />
être effacé.
Piste d’audit<br />
55<br />
13 Piste d’audit<br />
<strong>Calibry</strong> documente toutes <strong>le</strong>s opérations dans une piste d’audit. Il est ainsi possib<strong>le</strong> <strong>de</strong> contrô<strong>le</strong>r à tout moment quel utilisateur a<br />
travaillé à quel moment avec <strong>Calibry</strong> et quel<strong>le</strong>s actions ont été effectuées.<br />
➟<br />
Sé<strong>le</strong>ctionnez dans <strong>le</strong> menu “Option” --> “Audit” <strong>pour</strong> ouvrir la<br />
piste d’audit.<br />
Remarque: La piste d’audit est mémorisée dans la base <strong>de</strong> données<br />
<strong>de</strong> <strong>Calibry</strong>.<br />
Dans la piste d’audit, <strong>le</strong>s <strong>de</strong>rnières entrées sont disposées tout en<br />
haut. Utilisez la barre <strong>de</strong> défi<strong>le</strong>ment <strong>pour</strong> afficher <strong>le</strong>s entrées plus<br />
anciennes. L’action en question est affichée à côté <strong>de</strong> la date, <strong>de</strong><br />
l’heure, <strong>de</strong> l’utilisateur et <strong>de</strong> l’ordinateur.<br />
Remarque: Vous pouvez adapter l’apparence <strong>de</strong> la piste d’audit<br />
à vos exigences spécifiques. Ces adaptations sont réalisées dans<br />
<strong>le</strong> menu “Setup” et décrites dans <strong>le</strong> chapitre 15.<br />
Pour visualiser <strong>le</strong>s détails d’une entrée, doub<strong>le</strong>-cliquez sur l’entrée<br />
correspondante.<br />
La piste d’audit peut être très volumineuse. Pour augmenter la<br />
clarté, <strong>le</strong>s entrées peuvent être filtrées:<br />
Cliquez sur <strong>le</strong> bouton “Filter”. Ceci ouvre un masque <strong>de</strong> saisie dans<br />
<strong>le</strong>quel <strong>le</strong>s critères <strong>de</strong> filtrage peuvent être définis.<br />
Dans la partie supérieure du masque, vous pouvez filtrer la piste<br />
d’audit selon <strong>le</strong> type d’actions effectuées. Exemp<strong>le</strong>: Si vous n’activez<br />
que la case à cocher “Calibration”, ne sont affichées dans<br />
la piste d’audit que <strong>le</strong>s entrées en liaison avec <strong>de</strong>s <strong>calibrage</strong>s<br />
(démarrage ou interruption d’un <strong>calibrage</strong>, sé<strong>le</strong>ction <strong>de</strong> la pointe<br />
<strong>de</strong> pipette, etc.).<br />
Dans la partie inférieure du masque, vous pouvez filtrer la piste<br />
d’audit (en plus) d’après la date <strong>de</strong>s entrées (<strong>de</strong> ... à).<br />
Pour après un filtrage, afficher à nouveau l’ensemb<strong>le</strong> <strong>de</strong>s entrées,<br />
cliquez sur <strong>le</strong> bouton “Se<strong>le</strong>ct all” puis sur “OK”.
Piste d’audit<br />
56<br />
Les autres boutons en-<strong>de</strong>ssous <strong>de</strong> la piste d’audit proposent <strong>le</strong>s options suivantes:<br />
Ferme la piste d’audit.<br />
Imprime la piste d’audit sur une imprimante Windows au choix. Remarque: Si la piste<br />
d’audit a été filtrée, seu<strong>le</strong> la liste filtrée est imprimée. Si vous vou<strong>le</strong>z imprimer la piste<br />
d’audit entière, assurez-vous que toutes <strong>le</strong>s actions sont activées dans <strong>le</strong> masque du filtre<br />
et qu’aucune date <strong>de</strong> début et <strong>de</strong> fin n’est définie.<br />
Mémorise la piste d’audit affichée dans une base <strong>de</strong> données “.mdb” (Microsoft Access ® ).<br />
Le nom et <strong>le</strong> chemin d’accès <strong>pour</strong> <strong>le</strong> fichier peuvent être choisis librement. Après mémorisation,<br />
la piste d’audit actuel<strong>le</strong> est effacée et remplacée par une nouvel<strong>le</strong>. La nouvel<strong>le</strong><br />
piste d’audit contient au début uniquement une entrée qui documente la mémorisation<br />
<strong>de</strong> la piste d’audit précé<strong>de</strong>nte.<br />
Charge une piste d’audit mémorisée (fichier “.mdb”). Avec cette option, vous pouvez<br />
visualiser et imprimer <strong>de</strong>s pistes d’audit antérieures. Les enregistrements actuels sont<br />
toutefois toujours effectués dans la nouvel<strong>le</strong> piste d’audit, <strong>le</strong>s pistes d’audit mémorisées<br />
ne sont pas modifiées!
<strong>Mo<strong>de</strong></strong> démonstration<br />
57<br />
14 <strong>Mo<strong>de</strong></strong> démonstration<br />
Si vous n’enregistrez pas <strong>Calibry</strong>, <strong>le</strong> programme fonctionne en mo<strong>de</strong> démonstration après chaque démarrage. En mo<strong>de</strong> démonstration,<br />
<strong>Calibry</strong> est entièrement fonctionnel, toutefois <strong>le</strong>s balances raccordées ne sont pas activées. Par contre, vous pouvez simu<strong>le</strong>r <strong>de</strong>s va<strong>le</strong>urs<br />
<strong>de</strong> mesure <strong>pour</strong> <strong>le</strong> <strong>calibrage</strong>, comme décrit dans ce chapitre.<br />
Si besoin est, vous pouvez aussi démarrer <strong>Calibry</strong> en mo<strong>de</strong> démonstration après l’enregistrement, p. ex. <strong>pour</strong> <strong>de</strong>s présentations du<br />
programme, <strong>pour</strong> <strong>de</strong>s formations ou à <strong>de</strong>s fins <strong>de</strong> test. Pour ces domaines d’utilisation, <strong>le</strong> mo<strong>de</strong> démonstration offre <strong>le</strong>s avantages<br />
suivants:<br />
– Aucune balance n’est nécessaire <strong>pour</strong> effectuer <strong>de</strong>s <strong>calibrage</strong>s (simulés).<br />
– Étant donné qu’aucune va<strong>le</strong>ur <strong>de</strong> mesure réel<strong>le</strong> n’est saisie, <strong>le</strong>s opérations <strong>de</strong> <strong>calibrage</strong> sont plus rapi<strong>de</strong>s.<br />
– Il est possib<strong>le</strong> d’entrer <strong>de</strong>s va<strong>le</strong>urs <strong>de</strong> mesure quelconques (p. ex. à <strong>de</strong>s fins <strong>de</strong> test).<br />
14.1 Démarrage du programme en mo<strong>de</strong> démonstration<br />
Si vous avez déjà enregistré <strong>Calibry</strong> et souhaitez démarrer <strong>le</strong> programme en mo<strong>de</strong> démonstration, procé<strong>de</strong>z comme suit:<br />
Vous démarrez <strong>le</strong> programme comme d’habitu<strong>de</strong> via un raccourci<br />
sur <strong>le</strong> bureau <strong>de</strong> Windows. Effectuez une copie <strong>de</strong> ce raccourci<br />
(éga<strong>le</strong>ment sur <strong>le</strong> bureau) et attribuez-lui un nom correspondant<br />
(dans l’exemp<strong>le</strong> ci-contre “<strong>Calibry</strong> no balance”).<br />
➟<br />
Cliquez avec <strong>le</strong> bouton droit <strong>de</strong> la souris sur <strong>le</strong> raccourci puis<br />
sé<strong>le</strong>ctionnez l’affichage <strong>de</strong>s propriétés.<br />
En plus d’autres informaitons, est aussi affiché <strong>le</strong> chemin d’accès<br />
au fichier <strong>de</strong> programme (p. ex. "C:\Program Fi<strong>le</strong>s\<strong>Calibry</strong>\calibry.<br />
exe").<br />
Insérez maintenant à la fin <strong>de</strong> l’indication <strong>de</strong> chemin un espace<br />
et <strong>le</strong> paramètre nobalance.<br />
Exemp<strong>le</strong>: C:\Program Fi<strong>le</strong>s\<strong>Calibry</strong>\calibry.exe nobalance<br />
Fermez la fenêtre avec “OK”.<br />
A chaque fois que vous démarrez <strong>Calibry</strong> via ce raccourci, <strong>le</strong><br />
programme est démarré en mo<strong>de</strong> démonstration.
<strong>Mo<strong>de</strong></strong> démonstration<br />
58<br />
14.2 Travail<strong>le</strong>r en mo<strong>de</strong> démonstration<br />
Vous pouvez par principe travail<strong>le</strong>r avec <strong>Calibry</strong> en mo<strong>de</strong> démonstration <strong>de</strong> la même manière que dans <strong>le</strong> mo<strong>de</strong> <strong>de</strong> travail normal. Ce<br />
n’est que <strong>pour</strong> <strong>le</strong> <strong>calibrage</strong> proprement dit qu’une autre procédure est nécessaire. Cel<strong>le</strong>-ci est décrite ci-<strong>de</strong>ssous.<br />
Remarque: <strong>Calibry</strong> ne fait aucune différence entre <strong>le</strong>s données entrées ou déterminées en mo<strong>de</strong> démonstration<br />
ou dans <strong>le</strong> mo<strong>de</strong> <strong>de</strong> travail normal. La même base <strong>de</strong> données est toujours utilisée. Tous <strong>le</strong>s paramétrages,<br />
<strong>calibrage</strong>s, etc. que vous effectuez en mo<strong>de</strong> démonstration, sont traités <strong>de</strong> la même manière que ceux dans <strong>le</strong><br />
mo<strong>de</strong> <strong>de</strong> travail normal. Ce n’est que sur <strong>le</strong>s comptes rendus <strong>de</strong> <strong>calibrage</strong>s effectués en mo<strong>de</strong> démonstration,<br />
que <strong>le</strong> titre “!! DEMO !!” est rajouté.<br />
➟<br />
➟<br />
Après démarrage d’un <strong>calibrage</strong> (chapitre<br />
9), la fenêtre ci-contre apparaît. Le symbo<strong>le</strong><br />
<strong>de</strong> balance “No balance” en bas à<br />
gauche dans la fenêtre indique que <strong>Calibry</strong><br />
fonctionne en mo<strong>de</strong> démonstration et<br />
qu’aucune va<strong>le</strong>ur <strong>de</strong> mesure importante<br />
n’est déterminée.<br />
Cliquez sur <strong>le</strong> bouton <strong>pour</strong> <strong>le</strong> premier volume<br />
(dans l’exemp<strong>le</strong> ci-contre “20 µl”).<br />
Insérez à présent <strong>de</strong>s va<strong>le</strong>urs <strong>de</strong> mesure<br />
en cliquant sur <strong>le</strong> bouton “Mouse value<br />
(1)”. Le caractère “+” au milieu du bouton<br />
symbolise <strong>le</strong> volume <strong>de</strong> consigne, <strong>le</strong>s <strong>de</strong>ux<br />
marquages verticaux à gauche et à droite<br />
<strong>le</strong>s tolérances définies (<strong>pour</strong> <strong>le</strong> “Systematic<br />
error”). A chaque clic sur <strong>le</strong> bouton, la<br />
va<strong>le</strong>ur correspondant à la position actuel<strong>le</strong><br />
du pointeur <strong>de</strong> la souris est insérée. Dans<br />
l’exemp<strong>le</strong> ci-contre, quelques va<strong>le</strong>urs ont<br />
déjà été insérées.<br />
Dès que toutes <strong>le</strong>s va<strong>le</strong>urs <strong>pour</strong> un volume ont été insérées, <strong>Calibry</strong> passe automatiquement au volume suivant et insère à nouveau<br />
une va<strong>le</strong>ur à chaque clic. L’affichage ne passe toutefois pas automatiquement au volume suivant et afin que vous voyez <strong>le</strong>s va<strong>le</strong>urs<br />
qui ont été insérées, vous <strong>de</strong>vriez cliquer sur <strong>le</strong> bouton <strong>pour</strong> <strong>le</strong> volume correspondant.<br />
Comme <strong>pour</strong> <strong>le</strong> <strong>calibrage</strong> réel, vous pouvez par pression du bouton “Status” visualiser à tout moment <strong>le</strong> résultat du <strong>calibrage</strong> (à condition<br />
qu’un nombre suffisant <strong>de</strong> va<strong>le</strong>urs soit disponib<strong>le</strong>).<br />
Après la saisie <strong>de</strong>s va<strong>le</strong>urs <strong>de</strong> mesure <strong>pour</strong> tous <strong>le</strong>s volumes, la clôture du <strong>calibrage</strong> est confirmée dans la fenêtre d’information (“End<br />
of calibration”).<br />
Bien entendu, toutes <strong>le</strong>s autres options <strong>pour</strong> <strong>le</strong> <strong>calibrage</strong> (effacement <strong>de</strong>s va<strong>le</strong>urs <strong>de</strong> mesure erronées, redémarrage du <strong>calibrage</strong>,<br />
impression d’un compte rendu, etc. ) sont aussi disponib<strong>le</strong>s en mo<strong>de</strong> démonstration. Vous trouverez <strong>de</strong>s informations correspondantes<br />
dans <strong>le</strong> chapitre 9.<br />
Entrée <strong>de</strong> va<strong>le</strong>urs précises<br />
Si vous vou<strong>le</strong>z insérer <strong>de</strong>s va<strong>le</strong>urs précises (p. ex. à <strong>de</strong>s fins <strong>de</strong> test), la procédure décrite ci-<strong>de</strong>ssus avec <strong>le</strong> pointeur <strong>de</strong> la souris est trop<br />
imprécise. Dans ce cas, entrez la va<strong>le</strong>ur voulue dans <strong>le</strong> champ “Simulation” puis cliquez sur <strong>le</strong> bouton “Enter value (1)” . De cette manière,<br />
la va<strong>le</strong>ur entrée est insérée à la prochaine position libre du tab<strong>le</strong>au. Avec cette procédure d’entrée, observez <strong>le</strong>s points suivants:<br />
– Entrez toutes <strong>le</strong>s va<strong>le</strong>urs avec la même résolution (p. ex. avec 5 décima<strong>le</strong>s). Si vous entrez une va<strong>le</strong>ur avec une résolution plus faib<strong>le</strong><br />
(p. ex. avec 4 décima<strong>le</strong>s), toutes <strong>le</strong>s autres va<strong>le</strong>urs sont réduites à la résolution plus faib<strong>le</strong>.
15 Configuration du programme (menu “Setup”)<br />
Configuration du programme (menu “Setup”)<br />
<strong>Calibry</strong> peut être adapté à vos exigences spécifiques. En plus <strong>de</strong> l’apparence <strong>de</strong>s différentes listes, vous pouvez définir entre autres,<br />
<strong>de</strong>s paramétrages par défaut <strong>pour</strong> <strong>le</strong> <strong>calibrage</strong> ainsi que <strong>le</strong> contenu et la présentation <strong>de</strong>s comptes rendus. Tous ces paramétrages<br />
sont effectués dans <strong>le</strong> menu “Setup”.<br />
59<br />
➟<br />
Cliquez sur l’ong<strong>le</strong>t “Setup” <strong>pour</strong> ouvrir <strong>le</strong> menu <strong>pour</strong> la configuration.<br />
Remarque: Vous pouvez aussi ouvrir <strong>le</strong> menu “Setup” via<br />
la ligne <strong>de</strong> menu (“Option” --> “Setup”).<br />
Les paramétrages sont répartis dans différents groupes accessib<strong>le</strong>s<br />
par <strong>le</strong> biais <strong>de</strong>s boutons correspondants:<br />
– Le premier groupe (“Parameter”) contient <strong>le</strong>s paramétrages<br />
généraux (<strong>pour</strong> la base <strong>de</strong> données, <strong>le</strong> <strong>calibrage</strong>, <strong>le</strong>s comptes<br />
rendus, etc.).<br />
– Le <strong>de</strong>uxième et <strong>le</strong> troisième groupe (“Physical Inspection” et<br />
“Corrective Action”) permettent <strong>de</strong> modifier ou <strong>de</strong> compléter la<br />
liste <strong>de</strong>s points d’inspection <strong>de</strong> <strong>pipettes</strong> <strong>pour</strong> la détection éventuel<strong>le</strong><br />
<strong>de</strong> défauts et la liste <strong>de</strong>s actions <strong>de</strong> remise en état.<br />
– Le quatrième groupe (“Undo”), vous permet <strong>de</strong> modifier ou compléter<br />
la liste <strong>de</strong>s causes <strong>pour</strong> l’interruption <strong>de</strong> <strong>calibrage</strong>s.<br />
– Dans <strong>le</strong> cinquième groupe (“Channels”), vous définissez <strong>le</strong><br />
nombre <strong>de</strong> canaux <strong>de</strong> pipette <strong>de</strong>vant être disponib<strong>le</strong> dans<br />
<strong>Calibry</strong>.<br />
– Le sixième groupe (“Schedu<strong>le</strong>”) contient <strong>le</strong>s paramétrages <strong>pour</strong><br />
la surveillance <strong>de</strong> <strong>pipettes</strong> dans la liste “To Do”.<br />
– Dans <strong>le</strong> septième groupe (“View”), vous définissez <strong>le</strong>s paramétrages<br />
<strong>pour</strong> l’apparence <strong>de</strong>s listes dans <strong>le</strong>s menus <strong>de</strong> <strong>Calibry</strong>.<br />
– Le huitième groupe (“Notice”) permet <strong>de</strong> prédéfinir <strong>le</strong>s remarques.<br />
Lors du <strong>calibrage</strong>, cel<strong>le</strong>s-ci peuvent alors très simp<strong>le</strong>ment<br />
être sé<strong>le</strong>ctionnées dans la liste.<br />
Chacun <strong>de</strong> ces groupes contient un certain nombre <strong>de</strong> sous-groupes<br />
qui vont être expliqués dans <strong>le</strong>s chapitres suivants.<br />
15.1 Configuration généra<strong>le</strong> (“Parameter”)<br />
Dans la fenêtre principa<strong>le</strong> du menu “Setup”, cliquez sur <strong>le</strong> bouton<br />
“Parameter”. “Parameter” est <strong>le</strong> groupe <strong>le</strong> plus vaste <strong>de</strong> paramétrages<br />
et c’est <strong>pour</strong>quoi, il est scindé en différents sous-groupes.<br />
Cliquez sur <strong>le</strong> signe plus à gauche du sous-groupe en question<br />
<strong>pour</strong> afficher <strong>le</strong>s paramétrages correspondants. A place du signe<br />
plus apparaît maintenant un signe moins. Si vous cliquez sur celuici,<br />
<strong>le</strong>s paramétrages sont à nouveau masqués et la liste <strong>de</strong>vient<br />
plus courte et plus claire.<br />
La fenêtre “Description” contient une courte <strong>de</strong>scription du paramétrage<br />
en question et donne <strong>de</strong>s informations sur <strong>le</strong>s va<strong>le</strong>urs<br />
admissib<strong>le</strong>s.<br />
Avec <strong>le</strong> bouton “Save”, vous pouvez mémoriser un paramétrage<br />
modifié, avec “Cancel”, vous pouvez annu<strong>le</strong>r une modification que<br />
vous venez d’effectuer.<br />
Remarque: Certains paramétrages ne <strong>de</strong>viennent actifs qu’après<br />
un redémarrage <strong>de</strong> <strong>Calibry</strong>. Dans ce cas, la remarque ci-contre<br />
est affichée et après confirmation avec “OK”, <strong>le</strong> redémarrage est<br />
immédiatement effectué.
Configuration du programme (menu “Setup”)<br />
60<br />
Paramétrages <strong>de</strong> la base <strong>de</strong> données (“Database”)<br />
Ces paramétrages sont habituel<strong>le</strong>ment déjà effectués lors <strong>de</strong> l’installation <strong>de</strong> <strong>Calibry</strong><br />
et une modification ultérieure n’est nécessaire que dans <strong>de</strong>s cas exceptionnels, p. ex.<br />
lorqu’on souhaite accé<strong>de</strong>r à une base <strong>de</strong> données réseau <strong>de</strong>puis une installation monoposte.<br />
Attention: Des paramétrages erronés peuvent supprimer l’accès <strong>de</strong> <strong>Calibry</strong> à<br />
la base <strong>de</strong> données!<br />
“Name”: Nom <strong>de</strong> la base <strong>de</strong> données <strong>Calibry</strong>. S’il s’agit d’une base <strong>de</strong> données Microsoft<br />
Access ® , <strong>le</strong> chemin d’accès comp<strong>le</strong>t doit être indiqué (exemp<strong>le</strong>: C:\Program Fi<strong>le</strong>s\<br />
<strong>Calibry</strong>\<strong>Calibry</strong>.mdb).<br />
“Engine”: Type <strong>de</strong> base <strong>de</strong> données, soit Microsoft Access ® ou SQL-Server (base <strong>de</strong><br />
données réseau). Si SQL-Server est sé<strong>le</strong>ctionné, <strong>le</strong> DSN doit aussi être défini.<br />
“DSN”: Chaîne d’initialisation <strong>pour</strong> la liaison avec <strong>le</strong> SQL-Server (DSN = Database System<br />
Name).<br />
Paramétrages <strong>pour</strong> <strong>le</strong> <strong>calibrage</strong> (“Calibration”)<br />
Dans ce groupe <strong>de</strong> paramétrages, vous définissez <strong>de</strong>s va<strong>le</strong>urs prédéfinies <strong>pour</strong> <strong>le</strong> <strong>calibrage</strong>.<br />
“Number of Undos”: Nombre d’effacements admissib<strong>le</strong>s <strong>de</strong> va<strong>le</strong>urs <strong>de</strong> mesure erronées<br />
lors d’un <strong>calibrage</strong> (plage <strong>de</strong> va<strong>le</strong>urs 0 – 10, va<strong>le</strong>ur d’origine: 10).<br />
“’As found’ reading”: Nombre proposé <strong>de</strong> mesures “As Found” lors <strong>de</strong> la définition <strong>de</strong><br />
métho<strong>de</strong> dans la zone “Assistant” <strong>de</strong> la fenêtre (chapitre 7.2), paramétrage d’origine: 4.<br />
“’As returned’ reading”: Nombre proposé <strong>de</strong> mesures “As Returned” lors <strong>de</strong> la définition<br />
<strong>de</strong> métho<strong>de</strong> dans la zone “Assistant” <strong>de</strong> la fenêtre (chapitre 7.2), paramétrage d’origine:<br />
10.<br />
“Environmental parameter”: Paramétrages <strong>pour</strong> <strong>le</strong>s conditions ambiantes:<br />
“Second read of environmental parameter”: Si vous sé<strong>le</strong>ctionnez “Yes”, vous<br />
pouvez entrer à nouveau <strong>le</strong>s paramètres ambiants après <strong>le</strong> <strong>calibrage</strong> (<strong>le</strong> facteur<br />
Z n’est alors pas recalculé). Les nouvel<strong>le</strong>s va<strong>le</strong>urs apparaissent uniquement sur<br />
<strong>le</strong>s comptes rendus exportés. Paramétrage d’origine: “No”.<br />
“Fixed temperature”: Si vous sé<strong>le</strong>ctionnez “No” (paramétrage d’origine), la va<strong>le</strong>ur<br />
<strong>de</strong> température actuel<strong>le</strong> (fait partie <strong>de</strong>s paramètres ambiants dans <strong>le</strong> menu <strong>de</strong><br />
<strong>calibrage</strong>) peut être modifiée avant <strong>le</strong> <strong>calibrage</strong>, avec <strong>le</strong> paramétrage “Yes”, la<br />
va<strong>le</strong>ur ne peut pas être modifiée (ceci peut être uti<strong>le</strong> si dans un local climatisé,<br />
<strong>le</strong> travail s’effectue avec une température constante).<br />
“Water and air temperature is the same”: Si vous sé<strong>le</strong>ctionnez “No”, vous pouvez<br />
entrer en plus la température <strong>de</strong> l’eau dans <strong>le</strong>s paramètres ambiants. Si vous<br />
sé<strong>le</strong>ctionnez “YES” (paramétrage d’origine), <strong>Calibry</strong> suppose que la température<br />
<strong>de</strong> l’eau correspond à la température <strong>de</strong> l’air.<br />
“Fixed pressure”: Si vous sé<strong>le</strong>ctionnez “No” (paramétrage d’origine), la va<strong>le</strong>ur<br />
actuel<strong>le</strong> <strong>de</strong> la pression atmosphérique (fait partie <strong>de</strong>s paramètres ambiants dans<br />
<strong>le</strong> menu <strong>de</strong> <strong>calibrage</strong>) peut être modifiée avant <strong>le</strong> <strong>calibrage</strong>, avec <strong>le</strong> paramétrage<br />
“Yes”, cette va<strong>le</strong>ur ne peut pas être modifiée.<br />
“Fixed humidity”: Si vous sé<strong>le</strong>ctionnez “No” (paramétrage d’origine), la va<strong>le</strong>ur<br />
actuel<strong>le</strong> <strong>de</strong> l’humidité <strong>de</strong> l’air (fait partie <strong>de</strong>s paramètres ambiants dans <strong>le</strong> menu<br />
<strong>de</strong> <strong>calibrage</strong>) peut être modifiée avant <strong>le</strong> <strong>calibrage</strong>, avec <strong>le</strong> paramétrage “Yes”,<br />
cette va<strong>le</strong>ur ne peut pas être modifiée.
Configuration du programme (menu “Setup”)<br />
61<br />
“Use environmental tab<strong>le</strong> data”: Si vous sé<strong>le</strong>ctionnez “No” (paramétrage d’origine),<br />
<strong>le</strong>s va<strong>le</strong>urs <strong>pour</strong> la température, l’humidité <strong>de</strong> l’air et la pression atmosphérique<br />
peuvent être modifiées librement (à condition qu’el<strong>le</strong>s ne soient pas bloquées,<br />
voir plus haut). Avec <strong>le</strong> paramétrage “Yes”, la combinaison <strong>de</strong> la température avec<br />
la pression atmosphérique doit être sé<strong>le</strong>ctionnée dans <strong>le</strong> tab<strong>le</strong>au (<strong>le</strong> facteur Z<br />
correct en est calculé automatiquement), l’humidité <strong>de</strong> l’air préparamétrée ne<br />
peut pas être modifiée.<br />
“Enab<strong>le</strong> auto reading”: Si vous sé<strong>le</strong>ctionnez “Yes”, <strong>Calibry</strong> essaie <strong>de</strong> lire <strong>le</strong>s<br />
paramètres ambiants à partir d’une application externe correspondante. Dans<br />
ce cas, <strong>le</strong>s <strong>de</strong>ux paramètres suivants (“Remote name” et “Remote port”) doivent<br />
être spécifiés. Paramétrage d’origine: “No”. Vous trouverez <strong>de</strong>s indications supplémentaires<br />
<strong>pour</strong> la <strong>le</strong>cture <strong>de</strong>s paramètres ambiants d’une autre application<br />
dans <strong>le</strong> chapitre 17.<br />
“Auto reading remote name”: Nom <strong>de</strong> l’hôte ou adresse IP <strong>de</strong> l’ordinateur à<br />
partir duquel <strong>le</strong>s paramètres ambiants doivent être lus.<br />
“Auto reading remote port”: Numéro du port via <strong>le</strong>quel est établie la liaison avec<br />
l’ordinateur qui fournit <strong>le</strong>s paramètres ambiants.<br />
“Calibration unit type”: Sé<strong>le</strong>ction <strong>de</strong> l’unité voulue <strong>pour</strong> <strong>le</strong>s <strong>calibrage</strong>s (gramme ou<br />
litre), paramétrage d’origine: gramme.<br />
“Show calibration measuring unit”: Si vous sé<strong>le</strong>ctionnez “Yes” (paramétrage d’origine),<br />
<strong>le</strong>s va<strong>le</strong>urs <strong>de</strong> <strong>calibrage</strong> sont affichées avec l’unité, avec <strong>le</strong> paramétrage “No”, <strong>le</strong>s va<strong>le</strong>urs<br />
<strong>de</strong> mesure sont affichées sans unité.<br />
“Reference number compulsory”: Si vous sé<strong>le</strong>ctionnez “No” (paramétrage d’origine),<br />
l’entrée d’un numéro <strong>de</strong> référence lors du <strong>calibrage</strong> est facultatif. Si vous sé<strong>le</strong>ctionnez “Yes”,<br />
<strong>le</strong> numéro <strong>de</strong> référence doit être entré, sinon <strong>le</strong> <strong>calibrage</strong> ne peut pas être démarré.<br />
“Volume measurement or<strong>de</strong>r”: Si vous sé<strong>le</strong>ctionnez “Up” (paramétrage d’origine), <strong>le</strong> plus<br />
petit volume est affiché tout en haut dans la liste <strong>de</strong>s volumes <strong>de</strong> <strong>calibrage</strong>. Sé<strong>le</strong>ctionnez<br />
“Down”, <strong>le</strong> plus grand volume apparaît en première position.<br />
“Door management”: Ce paramétrage ne concerne que <strong>le</strong>s balances avec fonction<br />
<strong>de</strong> porte automatique (p. ex. certains modè<strong>le</strong>s Mett<strong>le</strong>r-To<strong>le</strong>do AX et XP).Sé<strong>le</strong>ctionnez<br />
“Disab<strong>le</strong>d” si votre balance ne dispose pas d’une fonction <strong>de</strong> porte automatique ou si <strong>le</strong>s<br />
portes doivent être commandées par la balance et non pas par <strong>Calibry</strong>. Le paramétrage<br />
“Manual” est prévu <strong>pour</strong> <strong>le</strong>s balances disposant d’une barrière photoé<strong>le</strong>ctrique intégrée<br />
(p. ex. XP26PC) qui comman<strong>de</strong> la fonction porte. Avec <strong>le</strong> paramétrage “Cyc<strong>le</strong> time”, <strong>Calibry</strong><br />
prend en charge la comman<strong>de</strong> <strong>de</strong>s portes <strong>de</strong> la balance selon <strong>le</strong> dérou<strong>le</strong>ment du travail.<br />
Vous trouverez <strong>de</strong>s indications sur <strong>le</strong> paramétrage <strong>pour</strong> différents instruments METTLER<br />
TOLEDO dans <strong>le</strong> chapitre 17.<br />
“Open door time”: Ce paramétrage n’est actif que si <strong>pour</strong> “Door Management”, vous avez<br />
sé<strong>le</strong>ctionné “Cyc<strong>le</strong> time” . La va<strong>le</strong>ur (en secon<strong>de</strong>s) définit combien <strong>de</strong> temps la porte <strong>de</strong><br />
la balance doit rester ouverte après <strong>le</strong> démarrage d’un <strong>calibrage</strong>. Sé<strong>le</strong>ctionnez une durée<br />
suffisante <strong>pour</strong> l’exécution du pipetage (paramétrage d’origine: 4 secon<strong>de</strong>s).<br />
“Time <strong>de</strong>lay for reading”: Ce paramétrage n’est actif que si <strong>pour</strong> “Door Management”,<br />
vous avez sé<strong>le</strong>ctionné “Cyc<strong>le</strong> time”. La va<strong>le</strong>ur (en secon<strong>de</strong>s) définit combien <strong>de</strong> temps la<br />
balance attend avant qu’el<strong>le</strong> n’accepte la va<strong>le</strong>ur <strong>de</strong> poids et ne la transmette à <strong>Calibry</strong>.<br />
La temporisation sé<strong>le</strong>ctionnée doit permettre au résultat <strong>de</strong> pesée d’atteindre la stabilité<br />
avant que la va<strong>le</strong>ur ne soit acceptée par <strong>Calibry</strong> (paramétrage d’origine: 7 secon<strong>de</strong>s).<br />
Attention: La durée se rapporte au début <strong>de</strong> l’opération <strong>de</strong> <strong>calibrage</strong>. La durée minima<strong>le</strong><br />
admissib<strong>le</strong> correspond par conséquent à la durée d’ouverture sé<strong>le</strong>ctionnée précé<strong>de</strong>mment<br />
<strong>pour</strong> <strong>le</strong>s portes.
Configuration du programme (menu “Setup”)<br />
62<br />
Paramétrages <strong>pour</strong> l’utilisation <strong>de</strong> formu<strong>le</strong>s (“Formulas”)<br />
Dans ce groupe <strong>de</strong> paramétrages, vous définissez <strong>de</strong>s formu<strong>le</strong>s <strong>pour</strong> <strong>le</strong> calcul du facteur<br />
Z et <strong>de</strong> l’incertitu<strong>de</strong> <strong>de</strong> mesure. Attention: Il s’agit <strong>de</strong> paramétrages globaux et <strong>le</strong>s formu<strong>le</strong>s<br />
définies sont utilisées sur tous <strong>le</strong>s postes <strong>de</strong> travail <strong>Calibry</strong> qui accè<strong>de</strong>nt à cette<br />
base <strong>de</strong> données! Les modifications <strong>de</strong>s formu<strong>le</strong>s n’ont <strong>de</strong>s effets que sur <strong>le</strong>s <strong>calibrage</strong>s<br />
suivants.<br />
“Formula for z Factor”: Ici vous définissez comment <strong>le</strong> facteur Z est calculé. Peut être<br />
sé<strong>le</strong>ctionné <strong>le</strong> calcul selon “ISO 8655” (paramétrage d’origine) ou selon “ISO/TR 20461”.<br />
En outre, vous avez la possibilité <strong>de</strong> définir une propre formu<strong>le</strong> (“Custom”).<br />
Si vous choisissez “Custom”, vous pouvez démarrer l’éditeur <strong>de</strong> formu<strong>le</strong> <strong>pour</strong> <strong>le</strong> facteur<br />
Z via <strong>le</strong> bouton “Edit” et définir votre propre formu<strong>le</strong>. Vous trouverez <strong>de</strong>s indications sur<br />
l’utilisation <strong>de</strong> l’éditeur <strong>de</strong> formu<strong>le</strong>s dans <strong>le</strong> chapitre 17.<br />
“Formula for uncertainty of measurement”: Ici vous définissez comment est calculée<br />
l’incertitu<strong>de</strong> <strong>de</strong> mesure documentée dans <strong>le</strong>s comptes rendus. Peut être sé<strong>le</strong>ctionné <strong>le</strong><br />
calcul selon “ISO 8655” (paramétrage d’origine) ou la définition d’une propre formu<strong>le</strong><br />
(“Custom”).<br />
Si vous choisissez “Custom”, vous pouvez démarrer l’éditeur <strong>de</strong> formu<strong>le</strong> <strong>pour</strong> l’incertitu<strong>de</strong><br />
<strong>de</strong> mesure via <strong>le</strong> bouton “Edit” et définir votre propre formu<strong>le</strong>. Vous trouverez <strong>de</strong>s indications<br />
sur l’utilisation <strong>de</strong> l’éditeur <strong>de</strong> formu<strong>le</strong>s dans <strong>le</strong> chapitre 17.<br />
Paramétrages <strong>pour</strong> <strong>le</strong>s comptes rendus (“Report”)<br />
Dans ce groupe <strong>de</strong> paramétrages, vous définissez <strong>de</strong>s va<strong>le</strong>urs <strong>pour</strong> l’apparence <strong>de</strong>s<br />
comptes rendus. Vous observez immédiatement <strong>le</strong>s effets <strong>de</strong>s modifications, en appe<strong>le</strong>nt<br />
un compte rendu dans <strong>le</strong> menu “Report”. Remarque: Ces paramétrages concernent tous<br />
<strong>le</strong>s comptes rendus aussi ceux qui étaient déjà créés au moment <strong>de</strong>s modifications.<br />
“Font”: Choix <strong>de</strong> la police <strong>de</strong> caractères <strong>pour</strong> <strong>le</strong> compte rendu. Sont disponib<strong>le</strong>s toutes<br />
<strong>le</strong>s polices installées sous Windows (paramétrage d’origine “Arial Narrow”).<br />
“Tit<strong>le</strong> size”: Tail<strong>le</strong> <strong>de</strong> caractères du titre (plage <strong>de</strong> va<strong>le</strong>urs possib<strong>le</strong>s: 6 – 20 points, paramétrage<br />
d’origine: 16 points)<br />
“Subtit<strong>le</strong> size”: Tail<strong>le</strong> <strong>de</strong> caractères <strong>de</strong>s sous-titres (plage <strong>de</strong> va<strong>le</strong>urs possib<strong>le</strong>s: 6 – 20<br />
points, paramétrage d’origine: 10 points).<br />
“Text size”: Tail<strong>le</strong> <strong>de</strong> caractères du texte du compte rendu (plage <strong>de</strong> va<strong>le</strong>urs possib<strong>le</strong>s:<br />
6 – 16 points, paramétrage d’origine: 8 points).<br />
“Notice size”: Tail<strong>le</strong> <strong>de</strong> caractères du texte <strong>de</strong> remarque <strong>pour</strong> <strong>le</strong>s <strong>calibrage</strong>s (plage <strong>de</strong><br />
va<strong>le</strong>urs possib<strong>le</strong>s: 6 – 10 points, paramétrage d’origine: 8 points).<br />
“Position”: Paramétrages <strong>pour</strong> <strong>le</strong> positionnement d’éléments <strong>de</strong> compte rendu:<br />
“Top Tit<strong>le</strong>”: Écart du titre <strong>de</strong> compte rendu par rapport au bord supérieur du papier<br />
(paramétrage d’origine: 500 twips, plage <strong>de</strong> va<strong>le</strong>urs possib<strong>le</strong>s: 100 – 2500 twips,<br />
remarque: 1 cm = 567 twips). Veil<strong>le</strong>z à ce que cet écart soit inférieur à celui <strong>pour</strong><br />
<strong>le</strong> contenu du compte rendu (paramétrage “Top”, voir plus bas), afin que <strong>le</strong> titre<br />
soit placé au-<strong>de</strong>ssus du contenu du compte rendu. La va<strong>le</strong>ur <strong>de</strong>vrait être supérieure<br />
à la zone du bord non imprimab<strong>le</strong> <strong>de</strong> votre imprimante, sinon <strong>le</strong> titre n’est pas<br />
imprimé ou que partiel<strong>le</strong>ment.<br />
“Align Tit<strong>le</strong>”: Alignement du titre du compte rendu (centré, aligné à gauche ou à<br />
droite; paramétrage d’origine: centré).<br />
“Top”: Écart du contenu du compte rendu par rapport au bord supérieur du papier<br />
(paramétrage d’origine: 1000 twips, plage <strong>de</strong> va<strong>le</strong>urs possib<strong>le</strong>s: 200 – 2500 twips).<br />
Veil<strong>le</strong>z à ce que cet écart soit supérieur à celui <strong>pour</strong> <strong>le</strong> titre (paramétrage précé<strong>de</strong>nt)<br />
afin que <strong>le</strong> contenu du compte rendu soit placé en <strong>de</strong>ssous du titre.
Configuration du programme (menu “Setup”)<br />
63<br />
“In<strong>de</strong>nt for volume data”: Place réservée sur <strong>le</strong> côté gauche du compte rendu <strong>pour</strong><br />
<strong>le</strong>s désignations fixes (“Reading”, “Weighings”, “Systematic Error” und “Random<br />
Error”). Entrée en <strong>pour</strong>centage <strong>de</strong> la largeur <strong>de</strong> page (paramétrage d’origine: 22<br />
[%], plage <strong>de</strong> va<strong>le</strong>urs possib<strong>le</strong>s: 5 – 30 [%]).<br />
“Width for volume data”: Place réservée sur <strong>le</strong> côté droit du compte rendu (à<br />
côté <strong>de</strong>s désignations fixes, voir plus haut) <strong>pour</strong> <strong>le</strong>s va<strong>le</strong>urs <strong>de</strong> mesure (paramétrage<br />
d’origine: 77 [%], plage <strong>de</strong> va<strong>le</strong>urs possib<strong>le</strong>s: 50 – 95 [%]). La va<strong>le</strong>ur entrée<br />
en <strong>pour</strong>centage se rapporte à la zone imprimab<strong>le</strong> restante après déduction du<br />
paramétrage <strong>pour</strong> <strong>le</strong>s désignations fixes (voir plus haut).<br />
“Line spacing”: Adaptation <strong>de</strong> l’interlignage <strong>pour</strong> <strong>le</strong> contenu du compte rendu<br />
(paramétrage d’origine: 20 twips, plage <strong>de</strong> va<strong>le</strong>urs possib<strong>le</strong>s: -100 – 300 twips).<br />
Remarque: Le programme calcu<strong>le</strong> automatiquement l’interlignage sur la base <strong>de</strong><br />
la tail<strong>le</strong> <strong>de</strong> caractères sé<strong>le</strong>ctionnée. Ce paramétrage sert uniquement à agrandir<br />
ou réduire un peu l’interlignage calculé.<br />
“Logo”: Paramétrages <strong>pour</strong> <strong>le</strong> placement <strong>de</strong> logos sur <strong>le</strong>s comptes rendus. Il est possib<strong>le</strong><br />
<strong>de</strong> placer au maximum trois logos. Veil<strong>le</strong>z à ce que vos logos présentent la tail<strong>le</strong> et la<br />
résolution appropriées. <strong>Calibry</strong> ne peut pas modifier la tail<strong>le</strong> <strong>de</strong>s logos mais <strong>le</strong>s place<br />
dans <strong>le</strong>ur tail<strong>le</strong> origina<strong>le</strong>. Pour chaque logo, <strong>le</strong>s paramétrages suivants sont disponib<strong>le</strong>s:<br />
“Logo fi<strong>le</strong> name”: Nom du fichier <strong>de</strong> logo. Tenez compte <strong>de</strong>s types <strong>de</strong> fichier admissib<strong>le</strong>s<br />
et entrez aussi l’extension <strong>de</strong> fichier et <strong>le</strong> chemin (p. ex. “D:\Logo.jpg”).<br />
“Left position”: Écart entre <strong>le</strong> bord gauche du logo et <strong>le</strong> bord gauche du papier<br />
(paramétrage d’origine: 100 twips, plage <strong>de</strong> va<strong>le</strong>urs possib<strong>le</strong>s: -500 – 11000 twips,<br />
Hinweis: 1 cm = 567 twips). La plupart <strong>de</strong>s imprimantes présentent une zone non<br />
imprimab<strong>le</strong> sur <strong>le</strong>s bords. Veil<strong>le</strong>z à ce que <strong>le</strong> logo ne se situe pas dans cette zone.<br />
Assurez-vous aussi que <strong>le</strong> logo ne soit pas en conflit avec <strong>le</strong> contenu du compte<br />
rendu (paramétrages sous la “Position”).<br />
“Top position”: Écart entre <strong>le</strong> bord supérieur du logo et <strong>le</strong> bord supérieur du papier<br />
(paramétrage d’origine: 100 twips, plage <strong>de</strong> va<strong>le</strong>urs possib<strong>le</strong>s: -500 – 14500<br />
twips, remarque: 1 cm = 567 twips). La plupart <strong>de</strong>s imprimantes présentent une<br />
zone non imprimab<strong>le</strong> sur <strong>le</strong>s bords. Veil<strong>le</strong>z à ce que <strong>le</strong> logo ne se situe pas dans<br />
cette zone. Assurez-vous aussi que <strong>le</strong> logo ne soit pas en conflit avec <strong>le</strong> contenu<br />
du compte rendu (paramétrages sous la “Position”).<br />
“View on page”: Ici, vous définissez <strong>le</strong>s pages sur <strong>le</strong>squel<strong>le</strong>s <strong>le</strong> logo doit être<br />
imprimé. “AF” désigne <strong>le</strong>s pages avec <strong>le</strong>s résultats du contrô<strong>le</strong> d’état, “AR” cel<strong>le</strong>s<br />
avec <strong>le</strong>s résultats du <strong>calibrage</strong> proprement dit. Vous pouvez déci<strong>de</strong>r si <strong>le</strong> logo doit<br />
être imprimé sur toutes <strong>le</strong>s pages ou uniquement sur la première page avec <strong>le</strong>s<br />
résultats correspondants.<br />
“Show humidity”: Ce paramétrage définit si la va<strong>le</strong>ur <strong>de</strong> l’humidité <strong>de</strong> l’air doit être<br />
imprimée sur <strong>le</strong>s comptes rendus (paramétrage d’origine: “Yes”).<br />
“Show inspection status”: Ce paramétrage n’est uti<strong>le</strong> que <strong>pour</strong> <strong>le</strong>s <strong>calibrage</strong>s avec<br />
inspection <strong>de</strong> la pipette quant à d’éventuels défauts. Il définit si <strong>le</strong> résultat <strong>de</strong> l’inspection<br />
(“Passed” o<strong>de</strong>r “Fai<strong>le</strong>d”) doit être imprimé sur <strong>le</strong>s comptes rendus (paramétrage<br />
d’origine: “Yes”).<br />
“Show mean (unit)”: Ce paramétrage définit si la va<strong>le</strong>ur moyenne <strong>de</strong>s mesures doit être<br />
indiquée dans <strong>le</strong>s comptes rendus <strong>de</strong> <strong>calibrage</strong> (paramétrage d’origine: “Yes”).<br />
“Show systematic error absolute (unit)”: Ce paramétrage définit si <strong>le</strong> “Systematic error”<br />
doit être indiqué sous forme <strong>de</strong> va<strong>le</strong>ur absolue dans <strong>le</strong>s comptes rendus <strong>de</strong> <strong>calibrage</strong><br />
(paramétrage d’origine: “Yes”).<br />
“Show systematic error relative (%)”: Ce paramétrage définit si <strong>le</strong> “Systematic error”<br />
doit être indiqué sous forme <strong>de</strong> va<strong>le</strong>ur relative dans <strong>le</strong>s comptes rendus <strong>de</strong> <strong>calibrage</strong><br />
(paramétrage d’origine: “Yes”).
Configuration du programme (menu “Setup”)<br />
64<br />
“Show random error absolute (unit)”: Ce paramétrage définit si <strong>le</strong> “Random error”<br />
doit être indiqué sous forme <strong>de</strong> va<strong>le</strong>ur absolue dans <strong>le</strong>s comptes rendus <strong>de</strong> <strong>calibrage</strong><br />
(paramétrage d’origine: “Yes”).<br />
“Show random error relative (%)”: Ce paramétrage définit si <strong>le</strong> “Random error” doit<br />
être indiqué sous forme <strong>de</strong> va<strong>le</strong>ur relative dans <strong>le</strong>s comptes rendus <strong>de</strong> <strong>calibrage</strong> (paramétrage<br />
d’origine: “Yes”).<br />
“Show uncertainty of measurement”: Ce paramétrage définit si l’incertitu<strong>de</strong> <strong>de</strong> mesure doit<br />
être indiquée dans <strong>le</strong>s comptes rendus <strong>de</strong> <strong>calibrage</strong> (paramétrage d’origine: “Yes”).<br />
“Tit<strong>le</strong> for ‘As returned’ report”: Titre du compte rendu <strong>de</strong> <strong>calibrage</strong>. Si vous ne spécifiez<br />
pas <strong>de</strong> propre titre, <strong>le</strong> titre standard “CALIBRATION REPORT” est utilisé. Recommandation:<br />
Après <strong>le</strong> titre, entrez un espace, <strong>de</strong> cette manière un éventuel numéro <strong>de</strong> référence est<br />
séparé du titre.<br />
“Tit<strong>le</strong> for ‘As found’ report”: Titre du compte rendu <strong>pour</strong> <strong>le</strong> contrô<strong>le</strong> d’état (“As found”).<br />
D’origine, <strong>le</strong> titre “CALIBRATION REPORT” est proposé. Recommandation: Après <strong>le</strong> titre, entrez<br />
un espace, <strong>de</strong> cette manière un éventuel numéro <strong>de</strong> référence est séparé du titre.<br />
“Doub<strong>le</strong> signing”: Si cette option est activée (paramétrage d’origine: “No”), <strong>le</strong>s comptes<br />
rendus ne peuvent être imprimés qu’après avoir été contresignés par un autre utilisateur<br />
qui disposent <strong>de</strong>s droits nécessaires correspondants (voir chapitre 12).<br />
“Number of measurements”: Ce paramétrage définit <strong>le</strong> nombre <strong>de</strong> mesures (résultats<br />
<strong>de</strong> <strong>calibrage</strong> sous <strong>le</strong> titre “As returned”) <strong>pour</strong> chaque canal <strong>de</strong> pipette qui doivent être<br />
mentionnées dans <strong>le</strong> compte rendu (paramétrage d’origine: 10, plage <strong>de</strong> va<strong>le</strong>urs possib<strong>le</strong>s:<br />
4 – 30).<br />
“Show the notice”: Ce paramétrage définit si <strong>le</strong> texte <strong>de</strong> remarque relatif aux <strong>calibrage</strong>s<br />
doit apparaître sur <strong>le</strong>s comptes rendus (paramétrage d’origine: “Yes”).<br />
“Show the notice tit<strong>le</strong>”: Ce paramétrage définit si <strong>le</strong> titre du texte <strong>de</strong> remarque relatif aux<br />
<strong>calibrage</strong>s doit apparaître sur <strong>le</strong>s comptes rendus (paramétrage d’origine: “Yes”).<br />
“View undo action”: Ce paramétrage définit si l’interruption d’un <strong>calibrage</strong> et <strong>le</strong>s causes<br />
correspondantes doivent apparaître sur <strong>le</strong>s comptes rendus (paramétrage d’origine:<br />
“Yes”).<br />
“Show next due date”: Ce paramétrage définit si la prochaine date <strong>de</strong> <strong>calibrage</strong> prévue<br />
doit aussi être imprimée sur <strong>le</strong>s comptes rendus (paramétrage d’origine: “Yes”).<br />
Paramétrages <strong>pour</strong> la piste d’audit (“Audit”)<br />
Dans ce groupe <strong>de</strong> paramétrages, vous définissez <strong>le</strong>s paramétrages <strong>pour</strong> la piste d’audit<br />
(voir <strong>le</strong> chapitre 13).<br />
“Tit<strong>le</strong> audit report”: Titre utilisé lors <strong>de</strong> l’impression <strong>de</strong> la piste d’audit. Trois opérateurs<br />
spéciaux sont disponib<strong>le</strong>s en plus:<br />
– “%FromTo”: Insère dans <strong>le</strong> titre la date <strong>de</strong> la première et <strong>de</strong> la <strong>de</strong>rnière entrée dans la<br />
piste d’audit.<br />
– “%Computer”: Insère <strong>le</strong> nom <strong>de</strong> l’ordinateur dans <strong>le</strong> titre.<br />
– “%User”: Insère <strong>le</strong> nom d’utilisateur dans <strong>le</strong> titre.<br />
“Second tit<strong>le</strong> audit report”: Si souhaité, vous pouvez ici entrer <strong>le</strong> titre <strong>pour</strong> une ligne<br />
<strong>de</strong> titre supplémentaire. Sont disponib<strong>le</strong>s <strong>le</strong>s mêmes trois opérateurs spéciaux que <strong>pour</strong><br />
<strong>le</strong> titre principal.
Configuration du programme (menu “Setup”)<br />
65<br />
Paramétrages généraux (“General”)<br />
Dans ce groupe, vous définissez <strong>le</strong>s paramétrages généraux <strong>pour</strong> <strong>Calibry</strong>.<br />
“Debug”: Sur <strong>de</strong>man<strong>de</strong>, un mo<strong>de</strong> spécial <strong>pour</strong> programmeurs peut être activé: Dans <strong>le</strong><br />
mo<strong>de</strong> “Debug”, <strong>de</strong>s boutons et informations sont disponib<strong>le</strong>s dans certaines fenêtres<br />
et <strong>de</strong>s données supplémentaires sont enregistrées dans <strong>le</strong> fichier journal (paramétrage<br />
d’origine: mo<strong>de</strong> “Debug” désactivé). Attention: Le mo<strong>de</strong> Debug ne convient pas au travail<br />
normal avec <strong>Calibry</strong>.<br />
“Start tab”: Après <strong>le</strong> démarrage, <strong>Calibry</strong> montre habituel<strong>le</strong>ment l’ong<strong>le</strong>t (menu) “Pipette”.<br />
Si vous vou<strong>le</strong>z démarrer avec un autre menu (p. ex. <strong>de</strong> la liste “ToDo”), entrez ici son<br />
numéro. Les ong<strong>le</strong>ts (menu) sont numérotés <strong>de</strong> la gauche vers la droite (0 = “Pipette”,<br />
7 = “Balance”).<br />
“Reset all windows”: Avec <strong>le</strong> bouton “Reset now”, vous pouvez ramener aux paramétrages<br />
d’origine la tail<strong>le</strong> et la position <strong>de</strong> toutes <strong>le</strong>s fenêtres <strong>de</strong> <strong>Calibry</strong>. Remarque: Les fenêtres<br />
ouvertes à l’instant <strong>de</strong> la réinitialisation ne sont pas réinitialisées.<br />
“Displayed records”: Les listes dans <strong>le</strong>s différents menus (“Pipette, Report”, etc.) peuvent<br />
être très longues. Pour augmenter la vitesse d’affichage, vous pouvez limiter <strong>le</strong> nombre<br />
d’enregistrements affichés. Paramétrage d’origine: “0” = Limitation désactivée, autrement<br />
dit, tous <strong>le</strong>s enregistrements sont affichés. Si vous vou<strong>le</strong>z activer la limitation, entrez une<br />
va<strong>le</strong>ur entre 1 et 1000 <strong>pour</strong> <strong>le</strong> nombre d’enregistrements à afficher. Lorsque vous activez la<br />
limitation, l’entrée “Only x rows” (“x” = nombre sé<strong>le</strong>ctionné ici d’enregistrements à afficher)<br />
apparaît au-<strong>de</strong>ssus <strong>de</strong>s listes. En cliquant sur cette entrée, vous pouvez à nouveau afficher<br />
temporairement la liste entière. Dès que la liste est actualisée (p. ex. par un changement<br />
<strong>de</strong> menu), la limitation est à nouveau active.<br />
Paramétrages <strong>de</strong> la balance (“Balance”)<br />
Dans ce groupe, vous paramétrez la balance.<br />
“Default balance for one channel calibration”: Ici vous définissez quel<strong>le</strong> balance doit<br />
être utilisée en standard <strong>pour</strong> <strong>le</strong> <strong>calibrage</strong> <strong>de</strong> <strong>pipettes</strong> monocanal. La balance sé<strong>le</strong>ctionnée<br />
apparaît tout en haut dans la liste <strong>de</strong>s balances dans <strong>le</strong> dialogue “Before calibration”.<br />
“Auto resolution for 4 places”: Ce paramétrage n’est uti<strong>le</strong> que <strong>pour</strong> <strong>le</strong>s modè<strong>le</strong>s <strong>de</strong><br />
balances haute résolution XP et MCP <strong>de</strong> Mett<strong>le</strong>r-To<strong>le</strong>do. Cette va<strong>le</strong>ur définit jusqu’à<br />
volume net <strong>de</strong> pipette la balance travail<strong>le</strong> avec une résolution d’affichage <strong>de</strong> 0.01mg<br />
(à partir <strong>de</strong> cette va<strong>le</strong>ur limite, la résolution d’affichage est automatiquement réduite<br />
à 0.1mg). Plage <strong>de</strong> va<strong>le</strong>urs possib<strong>le</strong>s: 0 – 1000 [µl] (0 = commutation automatique<br />
désactivée). Paramétrage d’origine: “100”.<br />
“Auto resolution for 5 places”: Ce paramétrage n’est uti<strong>le</strong> que <strong>pour</strong> <strong>le</strong>s modè<strong>le</strong>s <strong>de</strong><br />
balances haute résolution XP et MCP <strong>de</strong> Mett<strong>le</strong>r-To<strong>le</strong>do. Cette va<strong>le</strong>ur définit jusqu’à<br />
volume net <strong>de</strong> pipette la balance travail<strong>le</strong> avec une résolution d’affichage <strong>de</strong> 0.001mg<br />
(à partir <strong>de</strong> cette va<strong>le</strong>ur limite, la résolution d’affichage est automatiquement réduite<br />
à 0.01mg). Plage <strong>de</strong> va<strong>le</strong>urs possib<strong>le</strong>s: 0 – 1000 [µl] (0 = commutation automatique<br />
désactivée). Paramétrage d’origine: “10”.<br />
“MCP”: Ces paramétrages ne sont uti<strong>le</strong>s que <strong>pour</strong> <strong>le</strong>s balances MCP <strong>de</strong> Mett<strong>le</strong>r-To<strong>le</strong>do:<br />
“Time limit for Ref measurement”: <strong>Calibry</strong> contrô<strong>le</strong> avant chaque <strong>calibrage</strong><br />
combien <strong>de</strong> temps il reste encore avant que la balance ne <strong>de</strong>man<strong>de</strong> une mesure<br />
<strong>de</strong> référence. Si cet interval<strong>le</strong> <strong>de</strong> temps est inférieur à la va<strong>le</strong>ur définie ici, <strong>Calibry</strong><br />
déc<strong>le</strong>nche une mesure <strong>de</strong> référence sur la balance, avant <strong>le</strong> <strong>calibrage</strong>. Si par<br />
contre, <strong>le</strong> temps jusqu’à la prochaine mesure <strong>de</strong> référence est plus long, <strong>Calibry</strong><br />
effectue directement <strong>le</strong> <strong>calibrage</strong> sans mesure <strong>de</strong> référence préalab<strong>le</strong>. Paramétrage<br />
d’origine: 30 secon<strong>de</strong>s. Remarque: Avec l’entrée <strong>de</strong> 0 (zéro), cette fonction peut<br />
être désactivée, autrement dit <strong>Calibry</strong> déc<strong>le</strong>nche toujours avant chaque <strong>calibrage</strong><br />
une mesure <strong>de</strong> référence sur la balance.
Configuration du programme (menu “Setup”)<br />
66<br />
“Vibration adapter”: Paramétrage <strong>de</strong> l’adaptateur <strong>de</strong> vibrations. Paramétrage<br />
d’origine: 3. Vous trouverez <strong>de</strong>s informations supplémentaires sur l’adaptateur<br />
<strong>de</strong> vibrations dans <strong>le</strong> mo<strong>de</strong> d’emploi <strong>de</strong> votre balance MCP.<br />
“Process adapter”: Paramétrage <strong>de</strong> l’adaptateur <strong>de</strong> processus. Paramétrage<br />
d’origine: 0. Vous trouverez <strong>de</strong>s informations supplémentaires sur l’adaptateur<br />
<strong>de</strong> processus dans <strong>le</strong> mo<strong>de</strong> d’emploi <strong>de</strong> votre balance MCP.<br />
“Repeatability”: Paramétrage <strong>de</strong> la répétabilité. Paramétrage d’origine: 1. Vous<br />
trouverez <strong>de</strong>s informations supplémentaires sur la répétabilité dans <strong>le</strong> mo<strong>de</strong><br />
d’emploi <strong>de</strong> votre balance MCP.<br />
“Recall for internal adjustment”: Chaque balance doit être réglée à interval<strong>le</strong>s<br />
déterminées à l’ai<strong>de</strong> du poids <strong>de</strong> réglage interne <strong>de</strong> la balance. Avec ce paramétrage,<br />
vous définissez <strong>le</strong> nombre <strong>de</strong> jours entre <strong>le</strong>s réglages. Si ce temps est écoulé,<br />
<strong>Calibry</strong> <strong>de</strong>man<strong>de</strong> à ce que la balance soit réglée. Si la balance n’est pas réglée,<br />
aucune pipette ne peut être calibrée. Paramétrage d’origine: 0 (surveillance <strong>de</strong><br />
l’interval<strong>le</strong> <strong>de</strong> réglage, désactivée).<br />
“Recall for int. adj. / ext. test”: Comme plus haut, toutefois avec la <strong>de</strong>man<strong>de</strong> à<br />
ce que <strong>le</strong> réglage interne <strong>de</strong> la balance soit en plus contrôlé avec un poids <strong>de</strong><br />
test externe. Paramétrage d’origine: 0 (surveillance <strong>de</strong> l’interval<strong>le</strong> <strong>de</strong> réglage et<br />
<strong>de</strong> contrô<strong>le</strong>, désactivée).<br />
“Recall for ext. test / int. adj. / ext. test”: Comme plus haut, toutefois avec la<br />
<strong>de</strong>man<strong>de</strong> à ce que <strong>le</strong> réglage interne <strong>de</strong> la balance soit d’abord contrôlé avec un<br />
poids <strong>de</strong> test externe, que <strong>le</strong> réglage soit ensuite effectué puis que celui-ci soit à<br />
nouveau contrôlé. Paramétrage d’origine: 0 (surveillance <strong>de</strong> l’interval<strong>le</strong> <strong>de</strong> réglage<br />
et <strong>de</strong> contrô<strong>le</strong>, désactivée).<br />
Les paramétrages <strong>pour</strong> <strong>le</strong>s autres balances (XP, AX, etc.) se limitent aux fonctions <strong>de</strong><br />
surveillance décrites plus haut <strong>pour</strong> <strong>le</strong> réglage et <strong>le</strong> test. Vous trouverez <strong>de</strong>s indications<br />
sur <strong>le</strong>s paramétrages <strong>de</strong>s balances dans <strong>le</strong> chapitre 17.<br />
Options <strong>pour</strong> experts (“Advanced”)<br />
Dans ce groupe <strong>de</strong> paramétrages, <strong>le</strong>s experts peuvent effectuer <strong>de</strong>s adaptations supplémentaires<br />
<strong>pour</strong> <strong>Calibry</strong>. Ces paramétrages peuvent être nécessaires <strong>pour</strong> <strong>de</strong>s clients<br />
possédant une accréditation spécia<strong>le</strong> qui exige la documentaion <strong>de</strong>s va<strong>le</strong>urs décrites<br />
ci-<strong>de</strong>ssous. Remarque: Les va<strong>le</strong>urs décrites sont uniquement mentionnées dans <strong>le</strong>s<br />
comptes rendus exportées. <strong>Calibry</strong> n’effectue par principe aucun calcul avec cel<strong>le</strong>s-ci<br />
sauf si vous utilisez l’une <strong>de</strong>s va<strong>le</strong>urs dans l’éditeur <strong>de</strong> formu<strong>le</strong>s <strong>pour</strong> <strong>le</strong> calcul du facteur<br />
Z ou <strong>de</strong> l’incertitu<strong>de</strong> <strong>de</strong> mesure (chapitre 17).<br />
“Set cubic expansion coefficient for pipette”: Ici vous définissez si lors <strong>de</strong> la définition<br />
d’une nouvel<strong>le</strong> pipette (“Type Editor”, chapitre 6.1), un champ supplémentaire <strong>pour</strong> l’entrée<br />
du coefficient <strong>de</strong> dilatation du volume doit être affiché. Un champ <strong>pour</strong> la définition <strong>de</strong><br />
l’incertitu<strong>de</strong> <strong>de</strong> mesure du coefficient <strong>de</strong> dilation du volume est en plus encore affiché.<br />
Paramétrage d’origine: “No” (aucune indication du coefficient <strong>de</strong> dilatation du volume).<br />
“Default cubic expansion coefficient for pipette”: Ici vous définissez <strong>le</strong> coefficient standard<br />
<strong>de</strong> dilatation du volume (dans la plage entre 0 et 1, paramétrage d’origine: 0).<br />
“Set cubic expansion coefficient for tips”: Ici vous définissez si lors <strong>de</strong> la définition<br />
d’une nouvel<strong>le</strong> pointe <strong>de</strong> pipette (“Tip Editor”, chapitre 9.2), un champ supplémentaire<br />
<strong>pour</strong> l’entrée du coefficient <strong>de</strong> dilatation du volume doit être affiché. Un champ <strong>pour</strong> la<br />
définition <strong>de</strong> l’incertitu<strong>de</strong> <strong>de</strong> mesure du coefficient <strong>de</strong> dilation du volume est en plus<br />
encore affiché. Paramétrage d’origine: “No” (aucune indication du coefficient <strong>de</strong> dilatation<br />
du volume).
Configuration du programme (menu “Setup”)<br />
67<br />
“Default cubic expansion coefficient for tips”: Ici vous définissez <strong>le</strong> coefficient standard<br />
<strong>de</strong> dilatation du volume <strong>pour</strong> <strong>le</strong>s pointes <strong>de</strong> pipette (dans la plage entre 0 et 1,<br />
paramétrage d’origine: 0).<br />
“Set calibration error for Balance”: Ici vous définissez si lors du réglage <strong>de</strong> balances ou<br />
<strong>de</strong> <strong>le</strong>ur contrô<strong>le</strong> avec un poids externe (chapitre 4.5), <strong>de</strong>s champs supplémentaires <strong>pour</strong><br />
l’entrée d’erreurs <strong>de</strong> mesure doivent être disponib<strong>le</strong>s. Sé<strong>le</strong>ctionnez “SE and RE” <strong>pour</strong> 2<br />
champs d’entrée d’erreurs (p. ex. <strong>pour</strong> “Random Error” et “Systematic Error”), sé<strong>le</strong>ctionnez<br />
“2AB” si vous avez besoin au total <strong>de</strong> 4 champs <strong>pour</strong> <strong>le</strong>s erreurs <strong>de</strong> va<strong>le</strong>ur <strong>de</strong> mesure.<br />
D’origine, cette option est désactivée (“Disab<strong>le</strong>d”).<br />
“Set calibration error for other <strong>de</strong>vices”: Comme <strong>pour</strong> <strong>le</strong> paramétrage ci-<strong>de</strong>ssus,<br />
toutefois <strong>pour</strong> l’entrée <strong>de</strong>s erreurs <strong>de</strong> va<strong>le</strong>urs <strong>de</strong> mesure <strong>de</strong> données <strong>de</strong> réglage d’autres<br />
appareils (thermomètre, hygromètre, baromètre, etc.). D’origine, cette option est désactivée<br />
(“Disab<strong>le</strong>d”).<br />
“Set uncertainty of the evaporation value”: Ici vous définissez si lors <strong>de</strong> l’entrée <strong>de</strong>s<br />
paramètres ambiants (chapitre 9.2), un champ supplémentaire <strong>pour</strong> l’entrée <strong>de</strong> l’incertitu<strong>de</strong><br />
<strong>de</strong> mesure <strong>de</strong> la va<strong>le</strong>ur d’évaporation doit apparaître. D’origine, cette option est<br />
désactivée (“Disab<strong>le</strong>d”).
Configuration du programme (menu “Setup”)<br />
68<br />
15.2 Éditer la liste <strong>de</strong>s défauts <strong>de</strong> pipette (“Physical Inspection”)<br />
Dans la fenêtre principa<strong>le</strong> du menu “Setup”, cliquez sur <strong>le</strong> bouton<br />
“Physical Inspection”.<br />
Lors <strong>de</strong> l’opération <strong>de</strong> <strong>calibrage</strong> “Calibration with physical inspection”,<br />
la pipette est inspectée avant <strong>le</strong> <strong>calibrage</strong> sur la base d’une<br />
liste <strong>de</strong> défauts possib<strong>le</strong>s (chapitre 9.3). D’origine, la liste contient<br />
une sé<strong>le</strong>ction <strong>de</strong>s défauts <strong>le</strong>s plus fréquents. Vous pouvez adapter<br />
cette liste à vos besoins.<br />
Avec <strong>le</strong> bouton “De<strong>le</strong>te”, vous pouvez effacer <strong>de</strong>s points individuels<br />
<strong>de</strong> la liste et avec “Add new”, vous pouvez rajouter <strong>de</strong>s entrées<br />
supplémentaires.<br />
15.3 Éditer la liste <strong>de</strong>s actions <strong>de</strong> remise en état (“Corrective Action”)<br />
Dans la fenêtre principa<strong>le</strong> du menu “Setup”, cliquez sur <strong>le</strong> bouton<br />
“Corrective Action”.<br />
Si lors <strong>de</strong> l’opération <strong>de</strong> <strong>calibrage</strong> “Calibration with physical inspection”,<br />
<strong>de</strong>s défauts sont constatés sur la pipette, une liste avec<br />
<strong>le</strong>s possib<strong>le</strong>s actions <strong>de</strong> remise en état apparaît après l’inspection<br />
(chapitre 9.3). D’origine, cette liste contient une sé<strong>le</strong>ction <strong>de</strong>s<br />
actions <strong>le</strong>s plus courantes <strong>pour</strong> la remise en état. Vous pouvez<br />
adapter cette liste à vos exigences.<br />
Avec <strong>le</strong> bouton “De<strong>le</strong>te”, vous pouvez effacer <strong>de</strong>s points individuels<br />
<strong>de</strong> la liste et avec “Add new”, vous pouvez rajouter <strong>de</strong>s entrées<br />
supplémentaires.
Configuration du programme (menu “Setup”)<br />
69<br />
15.4 Éditer la liste <strong>de</strong>s causes <strong>pour</strong> l’effacement <strong>de</strong> va<strong>le</strong>urs <strong>de</strong> mesure (“Undo”)<br />
Dans la fenêtre principa<strong>le</strong> du menu “Setup”, cliquez sur <strong>le</strong> bouton<br />
“Undo”.<br />
Si pendant un <strong>calibrage</strong>, vous effacez <strong>de</strong>s va<strong>le</strong>urs <strong>de</strong> mesure<br />
erronées (“Undo measurement”, voir chapitre 9.2), vous <strong>de</strong>vez<br />
choisir une cause d’annulation dans une liste. D’origine, cette<br />
liste contient une sé<strong>le</strong>ction <strong>de</strong>s causes <strong>le</strong>s plus fréquentes d’effacement<br />
<strong>de</strong> va<strong>le</strong>urs <strong>de</strong> mesure. Vous pouvez adapter cette liste<br />
à vos besoins.<br />
Avec <strong>le</strong> bouton “De<strong>le</strong>te”, vous pouvez effacer <strong>de</strong>s points individuels<br />
<strong>de</strong> la liste et avec “Add new”, vous pouvez rajouter <strong>de</strong>s entrées<br />
supplémentaires.<br />
15.5 Définir <strong>le</strong> nombre <strong>de</strong> canaux <strong>de</strong> pipette sé<strong>le</strong>ctionnab<strong>le</strong>s (“Channels”)<br />
Dans la fenêtre principa<strong>le</strong> du menu “Setup”, cliquez sur <strong>le</strong> bouton<br />
“Channels”.<br />
Ici vous pouvez définir <strong>le</strong> nombre <strong>de</strong> canaux <strong>de</strong>vant être disponib<strong>le</strong><br />
lors <strong>de</strong> définition <strong>de</strong> balances, modè<strong>le</strong>s <strong>de</strong> pipette et métho<strong>de</strong>s<br />
d’essai (plage <strong>de</strong> va<strong>le</strong>urs possib<strong>le</strong>s: 1 – 36 canaux, d’origine 1, 4,<br />
8, 12 et 24 canaux sont prédéfinis).<br />
Remarque: Indépendamment du nombre <strong>de</strong> canaux <strong>de</strong> pipette que<br />
vous avez défini ici, 12 canaux au maximum sont disponib<strong>le</strong>s <strong>pour</strong><br />
la définition <strong>de</strong> balances et métho<strong>de</strong>s d’essai. Jusqu’à 36 canaux<br />
sont disponib<strong>le</strong>s <strong>pour</strong> la définition <strong>de</strong> <strong>pipettes</strong>.<br />
Avec <strong>le</strong> bouton “De<strong>le</strong>te”, vous pouvez effacer <strong>de</strong>s entrées existantes<br />
et avec “Add new”, vous pouvez rajouter <strong>de</strong> nouvel<strong>le</strong>s entrées.<br />
Remarque: Si vous effacez une entrée qui est utilisée par une<br />
balance, une remarque indiquant que <strong>le</strong> nombre <strong>de</strong> canaux a été<br />
modifié et doit être contrôlé apparaît lors <strong>de</strong> l’appel <strong>de</strong> la balance<br />
en question dans <strong>le</strong> menu “Balance”. Sur <strong>le</strong>s modè<strong>le</strong>s <strong>de</strong> pipette<br />
et métho<strong>de</strong>s d’essai déjà définis, l’effacement d’une entrée n’a<br />
aucune influence sauf que lors <strong>de</strong> <strong>le</strong>ur traitement ultérieur, <strong>le</strong><br />
nombre correspondant <strong>de</strong> canaux n’est plus disponib<strong>le</strong>.
Configuration du programme (menu “Setup”)<br />
70<br />
15.6 Paramétrages <strong>pour</strong> la surveillance planifiée <strong>de</strong> <strong>pipettes</strong> (“Schedu<strong>le</strong>”)<br />
Dans la fenêtre principa<strong>le</strong> du menu “Setup”, cliquez sur <strong>le</strong> bouton<br />
“Schedu<strong>le</strong>”.<br />
Dans ce menu, vous paramétrez la surveillance planifiée <strong>de</strong> <strong>pipettes</strong><br />
dans la liste “To Do” (voir chapitre 8).<br />
Dans la première ligne, vous définissez combien <strong>de</strong> jours avant la<br />
prochaine date <strong>de</strong> <strong>calibrage</strong>, une pipette doit être reprise automatiquement<br />
dans la liste “To Do” (paramétrage d’origine: 3 jours).<br />
Entre l’apparition dans la liste “ToDo” jusqu’à la date <strong>de</strong> <strong>calibrage</strong><br />
prévue, <strong>le</strong>s <strong>pipettes</strong> sont i<strong>de</strong>ntifiées avec <strong>le</strong> symbo<strong>le</strong> ci-contre (“on<br />
time”).<br />
Dans la <strong>de</strong>uxième ligne, vous pouvez définir pendant combien <strong>de</strong><br />
jours après la date <strong>de</strong> <strong>calibrage</strong> prévue, une pipette doit conserver<br />
l’état “en retard” (“<strong>de</strong>layed”) (si <strong>le</strong> <strong>calibrage</strong> n’a pas été effectué).<br />
Pendant ce temps, la pipette est i<strong>de</strong>ntifiée dans la liste “To Do” avec<br />
<strong>le</strong> symbo<strong>le</strong> ci-contre (paramétrage d’origine: 2 jours).<br />
Après écou<strong>le</strong>ment <strong>de</strong> ce temps, la pipette reçoit l’état “échu” (“overdue”),<br />
représenté dans la liste “To Do” par <strong>le</strong> symbo<strong>le</strong> ci-contre.<br />
15.7 Adapter l’apparence <strong>de</strong> <strong>Calibry</strong> (“View”)<br />
Dans la fenêtre principa<strong>le</strong> du menu “Setup”,<br />
cliquez sur <strong>le</strong> bouton “View”.<br />
Chaque menu <strong>de</strong> <strong>Calibry</strong> contient une liste<br />
avec <strong>de</strong>s informations. Pour chaque menu<br />
(à l’exception <strong>de</strong> “Setup”), vous pouvez définir<br />
individuel<strong>le</strong>ment quel<strong>le</strong>s informations<br />
doivent être affichées dans la liste et dans<br />
quel ordre.<br />
Dans la liste “Se<strong>le</strong>ct Window”, sé<strong>le</strong>ctionnez<br />
<strong>le</strong> menu dont vous souhaitez modifier<br />
l’apparence (dans l’exemp<strong>le</strong> ci-contre la<br />
liste “To Do”).<br />
La zone “Columns se<strong>le</strong>cted” montre <strong>le</strong>s informations qui sont affichées momentanément dans <strong>le</strong> menu en question. La zone “Availab<strong>le</strong><br />
columns” montre <strong>le</strong>s autres informations qui peuvent être affichées, si besoin est, dans <strong>le</strong> menu sé<strong>le</strong>ctionné.<br />
Avec la flèche rouge et la flèche verte, vous pouvez déplacer <strong>le</strong>s différentes options entre <strong>le</strong>s <strong>de</strong>ux zones.
Configuration du programme (menu “Setup”)<br />
71<br />
Chaque option que vous déplacez <strong>de</strong> “Availab<strong>le</strong> Columns” vers “Columns se<strong>le</strong>cted” est insérée à la fin <strong>de</strong> la liste. Vous pouvez déca<strong>le</strong>r<br />
<strong>le</strong>s entrées dans la zone “Columns se<strong>le</strong>cted” à l’ai<strong>de</strong> <strong>de</strong>s <strong>de</strong>ux boutons à droite à côté <strong>de</strong> la liste (flèches grises) vers <strong>le</strong> bas ou <strong>le</strong> haut.<br />
De cette manière, vous définissez l’ordre dans <strong>le</strong>quel <strong>le</strong>s colonnes doivent être affichées dans la liste <strong>de</strong> menu.<br />
Pour chaque information affichée dans <strong>le</strong> menu (“Columns se<strong>le</strong>cted”), vous pouvez en plus définir l’ordre <strong>de</strong> classement. Pour ce faire,<br />
marquez l’entrée correspondante dans “Colums se<strong>le</strong>cted” puis copiez-la à l’ai<strong>de</strong> <strong>de</strong> la flèche verte dans la zone “Sorted by”. Là, vous<br />
pouvez définir si la colonne correspondante dans la liste <strong>de</strong> menu doit être classée dans l’ordre croissant (“A...Z”) ou décroissant (“Z...<br />
A”). La priorité <strong>de</strong> la clé <strong>de</strong> classement est déterminée par l’ordre <strong>de</strong>s informations dans la zone “Sorted by”. A l’ai<strong>de</strong> <strong>de</strong>s <strong>de</strong>ux flèches<br />
grises, vous pouvez déplacer <strong>le</strong>s informations vers <strong>le</strong> haut ou <strong>le</strong> bas. L’information qui se situe tout en haut dans la liste constitue <strong>le</strong><br />
critère <strong>de</strong> classement avec la priorité la plus é<strong>le</strong>vée.<br />
Avec <strong>le</strong> bouton “Default”, vous pouvez rétablir <strong>le</strong>s paramétrages d’origine <strong>pour</strong> l’apparence du menu sé<strong>le</strong>ctionné.<br />
15.8 Définir <strong>de</strong>s remarques (“Notice”)<br />
Dans la fenêtre principa<strong>le</strong> du menu “Setup”, cliquez sur <strong>le</strong> bouton<br />
“Notice”.<br />
Avant chaque opération <strong>de</strong> <strong>calibrage</strong>, vous pouvez entrer une remarque<br />
qui sera aussi imprimée sur <strong>le</strong> compte rendu <strong>de</strong> <strong>calibrage</strong><br />
(chapitre 9.2). Au lieu d’entrer un texte, vous pouvez sé<strong>le</strong>ctionner<br />
une remarque dans une liste.<br />
Dans ce menu, vous pouvez définir <strong>le</strong>s remarques pouvant être<br />
sé<strong>le</strong>ctionnées dans la liste. D’origine, aucune remarque n’est<br />
prédéfinie.<br />
A l’ai<strong>de</strong> du bouton “Add new”, vous pouvez entrer une nouvel<strong>le</strong> remarque.<br />
Avec “Edit”, vous pouvez éditer <strong>de</strong>s remarques existantes et<br />
avec “De<strong>le</strong>te”, vous pouvez effacer <strong>de</strong>s remarques dans la liste.
Travail<strong>le</strong>r avec <strong>de</strong>s filtres<br />
72<br />
16 Travail<strong>le</strong>r avec <strong>de</strong>s filtres<br />
Tous <strong>le</strong>s menus <strong>de</strong> <strong>Calibry</strong>, à l’exception du menu “Setup”, contiennent <strong>de</strong>s listes (liste <strong>de</strong> <strong>pipettes</strong>, liste <strong>de</strong> comptes rendus, etc.). Ces<br />
listes peuvent <strong>de</strong>venir très volumineuses et la recherche d’une entrée déterminée peut <strong>de</strong>man<strong>de</strong>r beaucoup <strong>de</strong> temps. A l’ai<strong>de</strong> <strong>de</strong><br />
filtres, la tail<strong>le</strong> <strong>de</strong> la liste peut être réduite temporairement aux entrées voulues.<br />
La définition <strong>de</strong> filtres exige <strong>de</strong>s connaissances <strong>de</strong> base <strong>de</strong> l’algèbre booléenne, tel<strong>le</strong> qu’el<strong>le</strong> est utilisée dans <strong>le</strong>s interrogations <strong>de</strong> base<br />
<strong>de</strong> données. Ces informations sont supposées connues étant donné que <strong>le</strong>ur explication n’entre pas dans <strong>le</strong> cadre <strong>de</strong> cette notice.<br />
16.1 Définition <strong>de</strong> filtres<br />
Placez <strong>le</strong> pointeur <strong>de</strong> la souris dans la liste d’un menu quelconque puis pressez <strong>le</strong> bouton droit <strong>de</strong> la souris <strong>pour</strong> appe<strong>le</strong>r <strong>le</strong> menu<br />
optionnel. Sé<strong>le</strong>ctionnez l’option “Edit Filter” <strong>pour</strong> appe<strong>le</strong>r la fenêtre <strong>pour</strong> la définition <strong>de</strong> filtres. Dans l’exemp<strong>le</strong> suivant, quelques<br />
critères <strong>de</strong> sé<strong>le</strong>ction sont déjà définis.<br />
Sous “Filter for”, sé<strong>le</strong>ctionnez la liste <strong>pour</strong> laquel<strong>le</strong> vous souhaitez définir un filtre (dans l’exemp<strong>le</strong> ci-<strong>de</strong>ssus <strong>pour</strong> la liste “ToDo”).<br />
Remarque: Pour chaque liste, il est possib<strong>le</strong> <strong>de</strong> définir un seul filtre.<br />
Si voulu, vous pouvez affecter au filtre une désignation dans <strong>le</strong> champ “Tit<strong>le</strong> (optional)”, cel<strong>le</strong>-ci est affichée dans la barre <strong>de</strong> titre <strong>de</strong><br />
la liste filtrée. Nous vous recommandons d’utiliser une désignation qui informe sur <strong>le</strong>s critères <strong>de</strong> sé<strong>le</strong>ction du filtre.<br />
Cliquez dans la première ligne dans la colonne “Fields” puis sur la flèche <strong>pour</strong> afficher tous <strong>le</strong>s champs disponib<strong>le</strong>s. Sé<strong>le</strong>ctionnez <strong>le</strong><br />
premier champ <strong>pour</strong> <strong>le</strong>quel vous souhaitez définir un critère <strong>de</strong> sé<strong>le</strong>ction. Dès que vous avez sé<strong>le</strong>ctionné un champ, apparaît dans<br />
<strong>le</strong> coin inférieur gauche <strong>de</strong> la fenêtre une information sur <strong>le</strong> type <strong>de</strong> données correspondant (dans l’exemp<strong>le</strong> ci-<strong>de</strong>ssus il s’agit <strong>pour</strong><br />
“Company” d’un champ du type “Text/Numeric”.)<br />
Remarque: Peuvent être sé<strong>le</strong>ctionnés l’ensemb<strong>le</strong> <strong>de</strong>s champs qui font partie <strong>de</strong> la liste sé<strong>le</strong>ctionnée au début (dans l’exemp<strong>le</strong> ci-<strong>de</strong>ssus<br />
la liste “ToDo”). Dans la liste el<strong>le</strong>-même, seul un nombre partiel <strong>de</strong> ces champs est habituel<strong>le</strong>ment affiché (sé<strong>le</strong>ctionnab<strong>le</strong>s dans <strong>le</strong><br />
menu “Setup”, voir chapitre 15), mais vous pouvez aussi sé<strong>le</strong>ctionner selon <strong>de</strong>s champs qui ne sont pas affichés dans la liste.<br />
Dans la première ligne, cliquez dans la colonne “Operator” puis sur la flèche <strong>pour</strong> afficher tous <strong>le</strong>s opérateurs mathématiques disponib<strong>le</strong>s.<br />
Sé<strong>le</strong>ctionnez l’opérateur voulu.<br />
Dans la première ligne, cliquez dans la colonne “Value” puis entrez <strong>le</strong> critère <strong>de</strong> sé<strong>le</strong>ction (tenez compte <strong>de</strong>s informations dans <strong>le</strong> coin<br />
inférieur gauche <strong>de</strong> la fenêtre du type <strong>de</strong> données admissib<strong>le</strong>).
Travail<strong>le</strong>r avec <strong>de</strong>s filtres<br />
73<br />
Si vous vou<strong>le</strong>z définir d’autres conditions, continuez sur la <strong>de</strong>uxième ligne. Pour chaque ligne suivante, l’un <strong>de</strong>s opérateurs logiques<br />
“AND” ou “OR” doit être sé<strong>le</strong>ctionné dans <strong>le</strong> champ “Line operator”. Dans l’exemp<strong>le</strong> ci-<strong>de</strong>ssus, a été défini un filtre qui dans la liste “ToDo”<br />
n’affiche plus que <strong>le</strong>s <strong>pipettes</strong> du client “Pipette Manufacturer”, qui doivent être calibrés entre <strong>le</strong> 1er avril et <strong>le</strong> 31 mai 2005.<br />
Si besoin est, vous pouvez avec <strong>le</strong> bouton “Insert line” insérer une ligne vi<strong>de</strong>, cel<strong>le</strong>-ci est alors insérée au-<strong>de</strong>ssus <strong>de</strong> la ligne marquée.<br />
Avec <strong>le</strong> bouton “Remove line”, vous pouvez retirer différentes lignes. Le bouton “C<strong>le</strong>ar all” efface toutes <strong>le</strong>s entrées.<br />
Cliquez sur “Save” <strong>pour</strong> mémoriser <strong>le</strong> filtre puis sur “Close” <strong>pour</strong> quitter la fenêtre <strong>de</strong> définition <strong>de</strong> filtres.<br />
Vous pouvez éditer ultérieurement chaque filtre en sé<strong>le</strong>ctionnant à nouveau “Edit Filter”dans <strong>le</strong> menu optionnel (cliquez avec <strong>le</strong> bouton<br />
droit <strong>de</strong> la souris dans une liste).<br />
Autres exemp<strong>le</strong>s <strong>de</strong> filtres<br />
Ce filtre <strong>pour</strong> la liste <strong>de</strong> <strong>pipettes</strong> (menu<br />
“Pipette”) n’affiche que <strong>le</strong>s <strong>pipettes</strong> dont<br />
la désignation <strong>de</strong> modè<strong>le</strong> commence<br />
avec “Rainin” et qui sont dotés <strong>de</strong> 8 ou12<br />
canaux.<br />
Remarquez <strong>le</strong> caractère <strong>de</strong> remplacement<br />
“*” après “Rainin”, celui-ci remplace un<br />
nombre indéterminé <strong>de</strong> caractères quelconques<br />
supplémentaires.<br />
Ce filtre <strong>pour</strong> la liste <strong>de</strong> comptes rendus<br />
(menu “Report”) n’affiche que <strong>le</strong>s comptes<br />
rendus qui ont été créés par <strong>le</strong>s utilisateurs<br />
portant <strong>le</strong> nom “McGregor” ou “Mil<strong>le</strong>r”.
Travail<strong>le</strong>r avec <strong>de</strong>s filtres<br />
74<br />
16.2 Utiliser un filtre<br />
Dès que vous avez mémorisé un filtre à l’ai<strong>de</strong><br />
du bouton “Save”, celui-ci est appliqué.<br />
Dans l’exemp<strong>le</strong> ci-contre, la liste “ToDo” a<br />
été filtrée (avec <strong>le</strong> filtre défini dans <strong>le</strong> chapitre<br />
précé<strong>de</strong>nt). Ne sont encore affichées<br />
que <strong>le</strong>s entrées répondant aux critères <strong>de</strong><br />
sé<strong>le</strong>ction choisis.<br />
Dans la barre <strong>de</strong> titre <strong>de</strong> la fenêtre, vous<br />
êtes informé que la liste est filtrée.<br />
Pour afficher à nouveau la liste entière (non<br />
filtrée), cliquez avec <strong>le</strong> bouton droit <strong>de</strong> la<br />
souris dans la liste puis sé<strong>le</strong>ctionnez dans <strong>le</strong><br />
menu optionnel “Disab<strong>le</strong> Filter” (disponib<strong>le</strong><br />
uniquement si la liste est filtrée).<br />
Pour filtrer à nouveau la liste, sé<strong>le</strong>ctionnez<br />
dans <strong>le</strong> menu optionnel “Apply Filter"<br />
(disponib<strong>le</strong> uniquement si la liste n’est<br />
pas filtrée).<br />
Remarque: L’ensemb<strong>le</strong> <strong>de</strong>s fonctions<br />
d’impression et d’exportation se rapportent<br />
toujours au contenu actuel <strong>de</strong> la liste. Si<br />
vous imprimez ou exporter la liste entière,<br />
assurez-vous que cel<strong>le</strong>-ci n’est pas filtrée!
Annexe<br />
75<br />
17 Annexe<br />
Dans ce chapitre, vous trouverez différentes informations vous permettant d’adapter <strong>Calibry</strong> à vos besoins spécifiques.<br />
17.1 Éviter <strong>le</strong> contrô<strong>le</strong> automatique <strong>de</strong> nouvel<strong>le</strong>s balances<br />
Au démarrage du programme, <strong>Calibry</strong> contrô<strong>le</strong> toutes <strong>le</strong>s balances raccordées loca<strong>le</strong>ment à votre ordinateur. Si lors du contrô<strong>le</strong>, est<br />
trouvée une balance non connue <strong>de</strong> <strong>Calibry</strong>, un message correspondant apparaît et vous pouvez déci<strong>de</strong>r si vous vou<strong>le</strong>z instal<strong>le</strong>r la<br />
nouvel<strong>le</strong> balance dans <strong>Calibry</strong> ou si cel<strong>le</strong>-ci doit être ignorée (chapitre 4.4).<br />
Vous pouvez désactiver ce contrô<strong>le</strong> <strong>de</strong> nouvel<strong>le</strong>s balances (scrutation <strong>de</strong> tous <strong>le</strong>s ports Com) <strong>de</strong> tel<strong>le</strong> sorte que <strong>Calibry</strong> ne contrô<strong>le</strong><br />
plus que <strong>le</strong>s balances connues.<br />
Procé<strong>de</strong>z comme suit <strong>pour</strong> éviter <strong>le</strong> contrô<strong>le</strong> <strong>de</strong> nouvel<strong>le</strong>s balances:<br />
Vous démarrez habituel<strong>le</strong>ment <strong>Calibry</strong> via un raccourci sur <strong>le</strong><br />
bureau Windows. Effectuez une copie <strong>de</strong> ce raccourci (éga<strong>le</strong>ment<br />
sur <strong>le</strong> bureau) et attribuez à celui-ci un nom correspondant (dans<br />
l’exemp<strong>le</strong> ci-contre “<strong>Calibry</strong> no scan”).<br />
➟<br />
Cliquez sur <strong>le</strong> nouveau raccourci à l’ai<strong>de</strong> du bouton droit <strong>de</strong> la<br />
souris puis affichez ces propriétés.<br />
En plus d’autres informations, est aussi affiché <strong>le</strong> chemin vers<br />
<strong>le</strong> fichier <strong>de</strong> programme (p. ex. "C:\Program Fi<strong>le</strong>s\<strong>Calibry</strong>\calibry.<br />
exe").<br />
A la fin <strong>de</strong> l’indication <strong>de</strong> chemin, insérez maintenant un espace<br />
et <strong>le</strong> paramètre noscan.<br />
Exemp<strong>le</strong>: C:\Program Fi<strong>le</strong>s\<strong>Calibry</strong>\calibry.exe noscan<br />
Fermez la fenêtre avec “OK”.<br />
A chaque fois que vous démarrez <strong>Calibry</strong> via ce raccourci, aucun<br />
contrô<strong>le</strong> <strong>de</strong> nouvel<strong>le</strong>s balances n’est effectué.
Annexe<br />
76<br />
17.2 Lecture automatique <strong>de</strong> données ambiantes à partir d’une source externe<br />
Vous pouvez configurer <strong>Calibry</strong> <strong>de</strong> tel<strong>le</strong> sorte que <strong>le</strong>s données ambiantes (température <strong>de</strong> l’air et <strong>de</strong> l’eau, humidité relative <strong>de</strong> l’air et<br />
pression atmosphérique) soient lues à partir d’une application externe. Vous effectuez ce paramétrage dans <strong>le</strong> menu “Setup” (Setup<br />
–> Parameter –> Calibration –> Environmental Parameter –> Enab<strong>le</strong> auto reading”, voir chapitre 15.1). Après avoir activé la reprise<br />
automatique <strong>de</strong> données, vous <strong>de</strong>vez indiquer en plus <strong>le</strong> nom <strong>de</strong> l’hôte et l’adresse IP <strong>de</strong> l’ordinateur sur <strong>le</strong>quel fonctionne l’application<br />
externe (ceci peut aussi être <strong>le</strong> même ordinateur sur <strong>le</strong>quel fonctionne <strong>Calibry</strong>). Tout d’abord doit être défini <strong>le</strong> port via <strong>le</strong>quel doit passer<br />
la communication entre <strong>Calibry</strong> et l’application externe.<br />
L’application externe doit surveil<strong>le</strong>r <strong>le</strong> port défini et sur <strong>de</strong>man<strong>de</strong> <strong>de</strong> <strong>Calibry</strong>, doit délivrer <strong>le</strong>s données ambiantes dans un format <strong>de</strong><br />
données défini.<br />
Lors <strong>de</strong> la reprise <strong>de</strong> données, <strong>le</strong>s étapes suivantes sont effectuées:<br />
1. L’utilisateur démarre une opération <strong>de</strong> <strong>calibrage</strong> dans <strong>Calibry</strong>.<br />
2. <strong>Calibry</strong> essaie d’établir une liaison avec l’application externe.<br />
3. L’application externe accepte l’établissement <strong>de</strong> la liaison.<br />
4. <strong>Calibry</strong> <strong>de</strong>man<strong>de</strong> <strong>le</strong>s paramètres ambiants auprès <strong>de</strong> l’application externe.<br />
5. L’application externe transmet <strong>le</strong>s paramètres ambiants à <strong>Calibry</strong>.<br />
6. <strong>Calibry</strong> met fin à la liaison avec l’application externe.<br />
7. <strong>Calibry</strong> affiche <strong>le</strong>s données ambiantes dans <strong>le</strong> dialogue <strong>de</strong> <strong>calibrage</strong>.<br />
Au démarrage d’un <strong>calibrage</strong>, <strong>Calibry</strong> envoie la <strong>de</strong>man<strong>de</strong> <strong>pour</strong> <strong>le</strong>s paramètres ambiants dans <strong>le</strong> format suivant via <strong>le</strong> port défini à<br />
l’hôte sé<strong>le</strong>ctionné:<br />
m="r">Numéro d’appareilNuméro <strong>de</strong> sérieEmplacement<br />
Interrogation<br />
m="r"><br />
Numéro d’appareil<br />
Numéro <strong>de</strong> série<br />
Emplacement<br />
Signification<br />
Préfixe <strong>de</strong> la <strong>de</strong>man<strong>de</strong><br />
Le numéro d’appareil correspond au “Internal ID” <strong>de</strong> la balance, utilisée <strong>pour</strong> <strong>le</strong> <strong>calibrage</strong><br />
actuel (un numéro entre 1 et 16 ou “None”), voir aussi <strong>le</strong> chapitre 4.1.<br />
Si <strong>Calibry</strong> est utilisé en mo<strong>de</strong> démonstration (chapitre 14), <strong>le</strong> numéro d’appareil est toujours<br />
“None”.<br />
Numéro <strong>de</strong> série (“Serial Number”) <strong>de</strong> la balance utilisée <strong>pour</strong> <strong>le</strong> <strong>calibrage</strong> actuel.<br />
Si <strong>Calibry</strong> est utilisé en mo<strong>de</strong> démonstration (chapitre 14), <strong>le</strong> numéro <strong>de</strong> série est toujours<br />
“Test”.<br />
Emplacement (“Location”) <strong>de</strong> la balance utilisée <strong>pour</strong> <strong>le</strong> <strong>calibrage</strong> actuel. Si lors <strong>de</strong> la définition<br />
<strong>de</strong> la balance, aucun emplacement n’a été spécifié ou si <strong>Calibry</strong> est utilisé en mo<strong>de</strong><br />
démonstration, l’entrée reste vi<strong>de</strong>.<br />
Remarque: Dans <strong>le</strong> cas d’un réseau <strong>de</strong> plusieurs appareils MCP, seu<strong>le</strong>s <strong>le</strong>s données <strong>de</strong> l’un <strong>de</strong>s appareils sont transmises.<br />
Exemp<strong>le</strong> d’interrogation: m="r">11120503103Lab 4<br />
<strong>Calibry</strong> attend 5 secon<strong>de</strong>s <strong>pour</strong> une réponse <strong>de</strong> l’application<br />
externe. Si ce délai est dépassé, <strong>le</strong> message suivant apparaît.<br />
Confirmez <strong>le</strong> message avec “OK” puis définissez manuel<strong>le</strong>ment<br />
<strong>le</strong>s paramètres ambiants.
Annexe<br />
77<br />
La réponse <strong>de</strong> l’application externe doit présenter <strong>le</strong> format suivant:<br />
m="r">Température <strong>de</strong> l’air;SNTempérature <strong>de</strong> l’eau;SNHumidité relative <strong>de</strong> l’air;SNPression<br />
atmosphérique;SN<br />
Composante interrogée<br />
m="r"><br />
Température <strong>de</strong> l’air;SN<br />
Température <strong>de</strong> l’eau;SN<br />
Humidité relative <strong>de</strong> l’air;SN<br />
Pression atmosphérique;SN<br />
Signification<br />
Préfixe <strong>de</strong> la réponse (i<strong>de</strong>ntique au préfixe <strong>de</strong> l’interrogation).<br />
Température <strong>de</strong> l’air en °C et numéro <strong>de</strong> série du thermomètre duquel provient la va<strong>le</strong>ur.<br />
Température <strong>de</strong> l’eau en °C et numéro <strong>de</strong> série du thermomètre duquel provient la va<strong>le</strong>ur.<br />
Humidité relative <strong>de</strong> l’air en % et numéro <strong>de</strong> série <strong>de</strong> l’hygromètre duquel provient la va<strong>le</strong>ur.<br />
Pression atmosphérique en kPa et numéro <strong>de</strong> série du baromètre duquel provient la va<strong>le</strong>ur.<br />
A l’exception du préfixe ( m="r">), tous <strong>le</strong>s autres éléments <strong>de</strong> la réponse sont optionnels, autrement dit, ils ne sont envoyés que<br />
si la va<strong>le</strong>ur en question est aussi disponib<strong>le</strong>.<br />
Exemp<strong>le</strong> <strong>de</strong> réponse: m="r">21.5;T54487821.3;T54488155.2;H62247195.1;B224842<br />
Les numéros <strong>de</strong> série <strong>de</strong>s appareils qui délivrent <strong>le</strong>s va<strong>le</strong>urs <strong>de</strong><br />
mesure, sont exploités par <strong>Calibry</strong>. Si l’un <strong>de</strong>s appareils n’existe pas<br />
dans la liste d’appareils <strong>de</strong> <strong>Calibry</strong>, <strong>le</strong> message suivant (exemp<strong>le</strong>)<br />
s’affiche avec la recommandation <strong>de</strong> définir l’appareil dans <strong>Calibry</strong>.<br />
Après avoir repris l’appareil dans la liste <strong>de</strong>s appareils, <strong>Calibry</strong> peut<br />
i<strong>de</strong>ntifier celui-ci et vous avez <strong>de</strong> plus maintenant la possibilité <strong>de</strong><br />
gérer <strong>le</strong>s données <strong>de</strong> <strong>calibrage</strong> <strong>de</strong> l’appareil externe au sein <strong>de</strong><br />
<strong>Calibry</strong>. Vous trouverez <strong>de</strong>s informations sur la reprise d’appareils<br />
externes dans la liste d’appareils et sur la gestion <strong>de</strong>s données<br />
<strong>de</strong> <strong>calibrage</strong> correspondantes dans <strong>le</strong> chapitre 4.5.<br />
Après que <strong>Calibry</strong> ait reçu <strong>le</strong>s données <strong>de</strong> l’application externe,<br />
cel<strong>le</strong>s-ci sont lues dans la fenêtre “Environmental parameters”.<br />
Remarque: Vous pouvez modifier manuel<strong>le</strong>ment <strong>le</strong>s données<br />
ambiantes lues automatiquement.
Annexe<br />
78<br />
17.3 Utilisation <strong>de</strong> l’éditeur <strong>de</strong> formu<strong>le</strong>s<br />
Dans <strong>le</strong> menu “Setup” (“Setup –> Parameter –> Formulas”, voir chapitre 15.1), vous pouvez définir <strong>le</strong>s formu<strong>le</strong>s <strong>pour</strong> <strong>le</strong> calcul du facteur<br />
Z et <strong>de</strong> l’incertitu<strong>de</strong> <strong>de</strong> mesure. En plus <strong>de</strong>s paramétrages prédéfinis <strong>pour</strong> <strong>le</strong> calcul <strong>de</strong> ces va<strong>le</strong>urs (p. ex. selon ISO 8655), vous pouvez<br />
aussi définir <strong>de</strong> propres formu<strong>le</strong>s (“Custom”). <strong>Calibry</strong> dispose d’un éditeur interne <strong>de</strong> formu<strong>le</strong>s <strong>pour</strong> <strong>le</strong> facteur Z et <strong>pour</strong> l’incertitu<strong>de</strong> <strong>de</strong><br />
mesure. Vous trouverez ci-<strong>de</strong>ssous quelques indications sur <strong>le</strong> travail avec l’éditeur <strong>de</strong> formu<strong>le</strong>s. Les explications se basent sur l’éditeur<br />
<strong>de</strong> formu<strong>le</strong>s <strong>pour</strong> <strong>le</strong> facteur Z, mais sont aussi valab<strong>le</strong>s <strong>pour</strong> l’éditeur <strong>de</strong> formu<strong>le</strong>s <strong>pour</strong> l’incertitu<strong>de</strong> <strong>de</strong> mesure.<br />
Sur <strong>le</strong> côté gauche <strong>de</strong> la fenêtre sous “Equations/constants”, apparaît d’abord la formu<strong>le</strong> <strong>pour</strong> <strong>le</strong> facteur Z. Définissez toujours en<br />
premier cette formu<strong>le</strong>.<br />
En-<strong>de</strong>ssous <strong>de</strong> la formu<strong>le</strong>, apparaissent <strong>le</strong>s définitions <strong>de</strong>s différentes va<strong>le</strong>urs. Toutes <strong>le</strong>s va<strong>le</strong>urs qui apparaissent dans la formu<strong>le</strong>,<br />
doivent être définies. Ces va<strong>le</strong>urs sont exploitées lors du traitement <strong>de</strong> la formu<strong>le</strong>.<br />
Les variab<strong>le</strong>s système et opérateurs admissib<strong>le</strong>s sont affichés sur <strong>le</strong> côté droit.<br />
Si vous vou<strong>le</strong>z modifier la formu<strong>le</strong> ou définir une va<strong>le</strong>ur, marquez l’entrée correspondante puis cliquez sur “Edit”. La formu<strong>le</strong> ou la<br />
définition <strong>de</strong> va<strong>le</strong>urs est alors transmise dans la fenêtre “Details” et peut y être traitée.<br />
Avec “Save”, vous pouvez mémoriser vos définitions.<br />
Avec <strong>le</strong> bouton “Test”, vous pouvez contrô<strong>le</strong>r votre formu<strong>le</strong> après la mémorisation. Important: La fonction test ne contrô<strong>le</strong> pas la plausibilité<br />
<strong>de</strong> la formu<strong>le</strong> mais contrô<strong>le</strong> uniquement si toutes <strong>le</strong>s va<strong>le</strong>urs utilisées sont définies et si la formu<strong>le</strong> peut être exploitée.<br />
Conseil: Entrez la racine <strong>de</strong> n avec la syntaxe suivante: ^(1/n)<br />
Exemp<strong>le</strong>: 2 √10<br />
Entrée:<br />
10^(1/2)
Annexe<br />
79<br />
17.4 Configurer correctement <strong>Calibry</strong> et <strong>le</strong>s balances<br />
Dans <strong>le</strong>s chapitres suivants, vous trouverez <strong>de</strong>s informations sur <strong>le</strong> fonctionnement <strong>de</strong> <strong>Calibry</strong> avec différents modè<strong>le</strong>s <strong>de</strong> balance<br />
<strong>de</strong> METTLER TOLEDO. Vous appren<strong>de</strong>z comment raccor<strong>de</strong>r plusieurs balances à <strong>Calibry</strong> et quels paramétrages sont nécessaires dans<br />
<strong>Calibry</strong> et au niveau <strong>de</strong>s différentes balances. <strong>Calibry</strong> fonctionne avec <strong>le</strong>s balances suivantes <strong>de</strong> METTLER TOLEDO:<br />
– Systèmes <strong>de</strong> <strong>calibrage</strong> <strong>de</strong> <strong>pipettes</strong> multicanaux MCP<br />
– Microbalance XP26PC <strong>pour</strong> <strong>le</strong> <strong>calibrage</strong> <strong>de</strong> <strong>pipettes</strong> monocanal<br />
– Balances <strong>de</strong> précision et d’analyse XP<br />
– Balances <strong>de</strong> précision et d’analyse XS<br />
– Balances SAG<br />
– Balances AG<br />
– Balances AX/MX/UMX<br />
– Balances AT/MT/UMT<br />
17.4.1 Raccor<strong>de</strong>ment <strong>de</strong> plusieurs balances à <strong>Calibry</strong><br />
Pour <strong>le</strong> raccor<strong>de</strong>ment <strong>de</strong> plusieurs balances à <strong>Calibry</strong>, vous avez besoin d’un hub USB. Raccor<strong>de</strong>z <strong>le</strong> hub à l’ordinateur sur <strong>le</strong>quel fonctionne<br />
Caliby. Pour chaque balance à raccor<strong>de</strong>r, vous avez besoin en plus d’un convertisseur RS232C/USB. Reliez <strong>le</strong> connecteur USB<br />
du convecteur avec <strong>le</strong> hub USB et <strong>le</strong> connecteur DB9 avec l’interface RS232C <strong>de</strong> la balance. Remarque: Ceci est aussi valab<strong>le</strong> <strong>pour</strong> <strong>le</strong>s<br />
balances qui ne disposent pas d’une interface RS232C. Dans ce cas, un autre accesssoire est nécessaire. Celui-ci relie l’interface <strong>de</strong><br />
la balance avec <strong>le</strong> connecteur DB9 du convertisseur USB (voir aussi <strong>le</strong>s <strong>de</strong>scriptions dans <strong>le</strong>s chapitres suivants). L’illustration suivante<br />
montre sous forme schématique <strong>le</strong> raccor<strong>de</strong>ment <strong>de</strong> plusieurs balances à <strong>Calibry</strong>.<br />
AT / MT / UMT<br />
MCP<br />
XP<br />
RS232C<br />
to USB<br />
RS232C<br />
to USB<br />
RS232C<br />
to USB<br />
AG<br />
XS<br />
RS232C<br />
to USB<br />
USB Hub<br />
RS232C<br />
to USB<br />
AX / MX / UMX<br />
RS232C<br />
to USB<br />
RS232C<br />
to USB<br />
SAG<br />
RS232C<br />
to USB<br />
XP26PC<br />
<strong>Calibry</strong> Workstation
Annexe<br />
80<br />
17.4.2 <strong>Calibry</strong> et appareil individuel MCP<br />
Dans ce chapitre, vous trouvez <strong>de</strong>s informations sur l’utilisation <strong>de</strong> <strong>Calibry</strong> avec <strong>le</strong> système <strong>de</strong> <strong>calibrage</strong> <strong>de</strong> <strong>pipettes</strong> multicanaux MCP <strong>de</strong><br />
METTLER TOLEDO, utilisé en tant qu’appareil individuel. Le MCP dispose d’une interface RS232C série. Il est raccordé selon <strong>le</strong> schéma<br />
suivant à la station <strong>de</strong> travail <strong>Calibry</strong>. Avant <strong>le</strong> raccor<strong>de</strong>ment, assurez-vous qu’aussi bien l’ordinateur que <strong>le</strong> MCP sont à l’arrêt.<br />
Raccor<strong>de</strong>ment<br />
Câb<strong>le</strong> convertisseur<br />
USB/RS232<br />
(11103691)<br />
Paramétrages du MCP<br />
1. Contrô<strong>le</strong>z d’abord la version du logiciel du MCP, cel<strong>le</strong>-ci est affichée brièvement à la mise en marche <strong>de</strong> l’appareil. Le <strong>de</strong>uxième<br />
nombre <strong>de</strong>vrait être “1.40” ou plus. Si ceci n’est pas <strong>le</strong> cas, vous <strong>de</strong>vez utiliser la cassette <strong>de</strong> programme V1.40 ou supérieure<br />
(11138300).<br />
2. Si sur l’affichage du MCP, apparaît <strong>le</strong> message “do Cal” , démarrez <strong>le</strong> <strong>calibrage</strong> du récipient à liqui<strong>de</strong> selon <strong>le</strong> mo<strong>de</strong> d’emploi du<br />
MCP. Aussi longtemps que “do Cal” est affiché, aucun <strong>calibrage</strong> <strong>de</strong> pipette ne peut être effectué et dans <strong>Calibry</strong>, l’appareil est affiché<br />
comme n’étant pas prêt à fonctionner (symbo<strong>le</strong> balance rouge).<br />
Paramétrages dans <strong>Calibry</strong><br />
Insérez <strong>le</strong> MCP comme nouvel<strong>le</strong> balance dans <strong>Calibry</strong> conformément à l’exemp<strong>le</strong> ci-contre<br />
(voir <strong>le</strong> chapitre 4.1).<br />
Les paramétrages marqués par un point rouge sont obligatoires. Vous pouvez adapter <strong>le</strong>s<br />
autres paramétrages selon vos données loca<strong>le</strong>s.<br />
Dans <strong>le</strong> menu “Setup –> Parameter –> Balance –> MCP” (voir chapitre 15.1), mettez <strong>le</strong><br />
paramètre “Process adapter” à “0”. Dans ce menu, vous pouvez si besoin est, effectuer<br />
d’autres paramétrages <strong>pour</strong> <strong>le</strong> MCP (vous pouvez entre autres aussi <strong>de</strong>man<strong>de</strong>r à <strong>Calibry</strong><br />
qu’il vous rappel<strong>le</strong> <strong>le</strong>s réglages d’appareils nécessaires).<br />
Le nombre <strong>de</strong> canaux <strong>de</strong> pipette <strong>de</strong>vant être contrôlés est défini par la définition <strong>de</strong> la<br />
métho<strong>de</strong> d’essai (chapitre 7).<br />
Remarques concernant l’utilisation<br />
Les va<strong>le</strong>urs <strong>de</strong> mesure sont tranmises par pression <strong>de</strong> la touche «Start» sur <strong>le</strong> MCP. Le dérou<strong>le</strong>ment du <strong>calibrage</strong> <strong>de</strong> la pipette est<br />
entièrement commandé par <strong>Calibry</strong>.
Annexe<br />
81<br />
17.4.3 <strong>Calibry</strong> et réseau d’appareils MCP<br />
Dans ce chapitre, vous trouvez <strong>de</strong>s informations sur l’utilisation <strong>de</strong> <strong>Calibry</strong> avec un réseau <strong>de</strong> 2 à 5 systèmes <strong>de</strong> <strong>calibrage</strong> <strong>de</strong> <strong>pipettes</strong><br />
multicanaux MCP <strong>de</strong> METTLER TOLEDO. Chaque MCP dispose d’une interface RS232C série. Il est raccordé selon <strong>le</strong> schéma suivant à<br />
la station <strong>de</strong> travail <strong>Calibry</strong>. Avant <strong>le</strong> raccor<strong>de</strong>ment, assurez-vous qu’aussi bien l’ordinateur que tous <strong>le</strong>s MCP sont à l’arrêt.<br />
Raccor<strong>de</strong>ment<br />
Hub USB<br />
Câb<strong>le</strong> convertisseur<br />
USB/RS232<br />
(11103691)<br />
Paramétrages du MCP<br />
1. Contrô<strong>le</strong>z d’abord la version du logiciel <strong>de</strong> chaque MCP, cel<strong>le</strong>-ci est affichée brièvement à la mise en marche <strong>de</strong> l’appareil. Le<br />
<strong>de</strong>uxième nombre <strong>de</strong>vrait être “1.40” ou plus. Si ceci n’est pas <strong>le</strong> cas, vous <strong>de</strong>vez utiliser la cassette <strong>de</strong> programme V1.40 ou supérieure<br />
(11138300).<br />
2. Si sur l’affichage d’un MCP, apparaît <strong>le</strong> message “do Cal”, démarrez <strong>le</strong> <strong>calibrage</strong> du récipient à liqui<strong>de</strong> selon <strong>le</strong> mo<strong>de</strong> d’emploi du<br />
MCP. Aussi longtemps que “do Cal” est affiché, aucun <strong>calibrage</strong> <strong>de</strong> pipette ne peut être effectué et dans <strong>Calibry</strong>, l’appareil est affiché<br />
comme n’étant pas prêt à fonctionner (symbo<strong>le</strong> balance rouge).<br />
Paramétrages dans <strong>Calibry</strong><br />
Insérez chaque MCP comme nouvel<strong>le</strong> balance dans <strong>Calibry</strong> conformément à l’exemp<strong>le</strong><br />
ci-contre (voir <strong>le</strong> chapitre 4.1).<br />
Les paramétrages marqués par un point rouge sont obligatoires. Vous pouvez adapter <strong>le</strong>s<br />
autres paramétrages selon vos données loca<strong>le</strong>s.<br />
Dans <strong>le</strong> menu “Setup –> Parameter –> Balance –> MCP” (voir chapitre 15.1), mettez <strong>le</strong><br />
paramètre “Process adapter” à “0”. Dans ce menu, vous pouvez si besoin est, effectuer<br />
d’autres paramétrages <strong>pour</strong> <strong>le</strong> MCP (vous pouvez entre autres aussi <strong>de</strong>man<strong>de</strong>r à <strong>Calibry</strong><br />
qu’il vous rappel<strong>le</strong> <strong>le</strong>s réglages d’appareils nécessaires).<br />
Le nombre <strong>de</strong> canaux <strong>de</strong> pipette <strong>de</strong>vant être contrôlés est défini par la définition <strong>de</strong> la<br />
métho<strong>de</strong> d’essai (chapitre 7).<br />
Remarques concernant l’utilisation<br />
Les va<strong>le</strong>urs <strong>de</strong> mesure sont tranmises par pression <strong>de</strong> la touche «Start» sur <strong>le</strong> MCP. Le dérou<strong>le</strong>ment du <strong>calibrage</strong> <strong>de</strong> la pipette est<br />
entièrement commandé par <strong>Calibry</strong>.
Annexe<br />
82<br />
17.4.4 <strong>Calibry</strong> et appareil individuel MCP <strong>pour</strong> <strong>pipettes</strong> monocanal<br />
Dans ce chapitre, vous trouvez <strong>de</strong>s informations sur l’utilisation <strong>de</strong> <strong>Calibry</strong> avec un système <strong>de</strong> <strong>calibrage</strong> <strong>de</strong> <strong>pipettes</strong> MCP <strong>de</strong> METTLER<br />
TOLEDO, installé <strong>pour</strong> <strong>le</strong> <strong>calibrage</strong> <strong>de</strong> <strong>pipettes</strong> monocanal ("kit monocanal"). Le MCP dispose d’une interface RS232C série. Il est<br />
raccordé selon <strong>le</strong> schéma suivant à la station <strong>de</strong> travail <strong>Calibry</strong>. Avant <strong>le</strong> raccor<strong>de</strong>ment, assurez-vous qu’aussi bien l’ordinateur que <strong>le</strong><br />
MCP sont à l’arrêt.<br />
Raccor<strong>de</strong>ment<br />
Câb<strong>le</strong> convertisseur<br />
USB/RS232<br />
(11103691)<br />
Paramétrages du MCP<br />
1. Contrô<strong>le</strong>z d’abord la version du logiciel du MCP, cel<strong>le</strong>-ci est affichée brièvement à la mise en marche <strong>de</strong> l’appareil. Le <strong>de</strong>uxième<br />
nombre <strong>de</strong>vrait être “1.40” ou plus. Si ceci n’est pas <strong>le</strong> cas, vous <strong>de</strong>vez utiliser la cassette <strong>de</strong> programme V1.40 ou supérieure<br />
(11138300).<br />
2. Si sur l’affichage d’un MCP, apparaît <strong>le</strong> message “do Cal” , démarrez <strong>le</strong> <strong>calibrage</strong> du récipient à liqui<strong>de</strong> selon <strong>le</strong> mo<strong>de</strong> d’emploi du<br />
MCP. Aussi longtemps que “do Cal” est affiché, aucun <strong>calibrage</strong> <strong>de</strong> pipette ne peut être effectué et dans <strong>Calibry</strong>, l’appareil est affiché<br />
comme n’étant pas prêt à fonctionner (symbo<strong>le</strong> balance rouge).<br />
Paramétrages dans <strong>Calibry</strong><br />
Insérez <strong>le</strong> MCP comme nouvel<strong>le</strong> balance dans <strong>Calibry</strong> conformément à l’exemp<strong>le</strong> ci-contre<br />
(voir <strong>le</strong> chapitre 4.1).<br />
Les paramétrages marqués par un point rouge sont obligatoires. Vous pouvez adapter <strong>le</strong>s<br />
autres paramétrages selon vos données loca<strong>le</strong>s.<br />
Dans <strong>le</strong> menu “Setup –> Parameter –> Balance –> MCP” (voir chapitre 15.1), mettez <strong>le</strong><br />
paramètre “Process adapter” à “0”. Dans ce menu, vous pouvez si besoin est, effectuer<br />
d’autres paramétrages <strong>pour</strong> <strong>le</strong> MCP (vous pouvez entre autres aussi <strong>de</strong>man<strong>de</strong>r à <strong>Calibry</strong><br />
qu’il vous rappel<strong>le</strong> <strong>le</strong>s réglages d’appareils nécessaires).<br />
Le nombre <strong>de</strong> canaux <strong>de</strong> pipette <strong>de</strong>vant être contrôlés est défini par la définition <strong>de</strong> la<br />
métho<strong>de</strong> d’essai (chapitre 7).<br />
Remarques concernant l’utilisation<br />
Les va<strong>le</strong>urs <strong>de</strong> mesure sont tranmises par pression <strong>de</strong> la touche «Start» sur <strong>le</strong> MCP. Le dérou<strong>le</strong>ment du <strong>calibrage</strong> <strong>de</strong> la pipette est<br />
entièrement commandé par <strong>Calibry</strong>.
Annexe<br />
83<br />
17.4.5 <strong>Calibry</strong> et balances <strong>de</strong> précision XP<br />
Dans ce chapitre, vous trouvez <strong>de</strong>s informations sur l’utilisation <strong>de</strong> <strong>Calibry</strong> avec la balance <strong>de</strong> précision XP <strong>de</strong> METTLER TOLEDO. La<br />
balance XP dispose d’origine d’une interface RS232C série (<strong>de</strong>s interfaces optionnel<strong>le</strong>s sont disponib<strong>le</strong>s). El<strong>le</strong> est raccordée selon <strong>le</strong><br />
schéma suivant à la station <strong>de</strong> travail <strong>Calibry</strong>. Avant <strong>le</strong> raccor<strong>de</strong>ment, assurez-vous qu’aussi bien l’ordinateur que la balance XP sont<br />
à l’arrêt.<br />
Raccor<strong>de</strong>ment<br />
Câb<strong>le</strong> RS9-RS9 1:1 (m/f)<br />
(11101051)<br />
Paramétrages <strong>de</strong> la balance XP<br />
Pour l’interface “Host”, rég<strong>le</strong>z <strong>le</strong>s va<strong>le</strong>urs suivantes: Vitesse <strong>de</strong> transmission: 9600 Baud, bits/parité: 8 Bit/none, bits d’arrêt: 1, contrô<strong>le</strong><br />
<strong>de</strong> flux: XON/XOFF, caractère <strong>de</strong> fin <strong>de</strong> ligne: et jeu <strong>de</strong> caractères: ANSI/WINDOWS.<br />
Paramétrages dans <strong>Calibry</strong><br />
Insérez la balance XP comme nouvel<strong>le</strong> balance dans <strong>Calibry</strong> conformément à l’exemp<strong>le</strong><br />
ci-contre (voir <strong>le</strong> chapitre 4.1).<br />
Les paramétrages marqués par un point rouge sont obligatoires. Vous pouvez adapter <strong>le</strong>s<br />
autres paramétrages selon vos données loca<strong>le</strong>s.<br />
Dans <strong>le</strong> menu “Setup –> Parameter –> Calibration” (voir chapitre 15.1), mettez <strong>le</strong> paramètre<br />
“Door management” sur “Disab<strong>le</strong>d”.<br />
Dans <strong>le</strong> menu “Setup –> Parameter –> Balance –> XP”, vous pouvez <strong>de</strong>man<strong>de</strong>r à <strong>Calibry</strong><br />
qu’il vous rappel<strong>le</strong> <strong>le</strong>s réglages nécessaires <strong>de</strong> la balance.<br />
Remarques concernant l’utilisation<br />
Les va<strong>le</strong>urs <strong>de</strong> mesure sont transmises à la balance XP à l’ai<strong>de</strong> <strong>de</strong> la touche “Impression” (touche avec <strong>le</strong> symbo<strong>le</strong> imprimante).<br />
Entre <strong>le</strong>s différentes opérations <strong>de</strong> pipetage, aucune mise à zéro manuel<strong>le</strong> <strong>de</strong> la balance n’est nécessaire.
Annexe<br />
84<br />
17.4.6 <strong>Calibry</strong> et balances d’analyse XP<br />
Dans ce chapitre, vous trouvez <strong>de</strong>s informations sur l’utilisation <strong>de</strong> <strong>Calibry</strong> avec la balance d’analyse XP <strong>de</strong> METTLER TOLEDO. La balance<br />
XP dispose d’origine d’une interface RS232C série (<strong>de</strong>s interfaces optionnel<strong>le</strong>s sont disponib<strong>le</strong>s). El<strong>le</strong> est raccordée selon <strong>le</strong> schéma<br />
suivant à la station <strong>de</strong> travail <strong>Calibry</strong>. Avant <strong>le</strong> raccor<strong>de</strong>ment, assurez-vous qu’aussi bien l’ordinateur que la balance XP sont à l’arrêt.<br />
Raccor<strong>de</strong>ment<br />
Câb<strong>le</strong> RS9-RS9 1:1 (m/f)<br />
(11101051)<br />
Paramétrages <strong>de</strong> la balance XP<br />
Pour l’interface “Host”, rég<strong>le</strong>z <strong>le</strong>s va<strong>le</strong>urs suivantes: Vitesse <strong>de</strong> transmission: 9600 Baud, bits/parité: 8 Bit/none, bits d’arrêt: 1, contrô<strong>le</strong><br />
<strong>de</strong> flux: XON/XOFF, caractère <strong>de</strong> fin <strong>de</strong> ligne: et jeu <strong>de</strong> caractères: ANSI/WINDOWS.<br />
Sauf <strong>pour</strong> <strong>le</strong>s applications spécia<strong>le</strong>s, nous vous recommandons <strong>de</strong> désactiver dans <strong>Calibry</strong> la fonction <strong>pour</strong> la comman<strong>de</strong> <strong>de</strong>s portes<br />
<strong>de</strong> la balance (voir plus bas) et d’effectuer <strong>le</strong>s paramétrages correspondants sur la balance: dans <strong>le</strong>s paramétrages spécifiques<br />
utilisateur, vous pouvez définir si l’ouverture <strong>de</strong> porte doit s’effectuer automatiquement ou manuel<strong>le</strong>ment. Si vous laissez <strong>le</strong>s portes<br />
ouvertes (p. ex. en cas d’utilisation d’un piège d’humidité) ou souhaitez <strong>le</strong>s ouvrir et <strong>le</strong>s fermer à la main, sé<strong>le</strong>ctionnez <strong>le</strong> mo<strong>de</strong> <strong>de</strong><br />
fonctionnement manuel.<br />
Paramétrages dans <strong>Calibry</strong><br />
Insérez la balance XP comme nouvel<strong>le</strong> balance dans <strong>Calibry</strong> conformément à l’exemp<strong>le</strong><br />
ci-contre (voir <strong>le</strong> chapitre 4.1).<br />
Les paramétrages marqués par un point rouge sont obligatoires. Vous pouvez adapter <strong>le</strong>s<br />
autres paramétrages selon vos données loca<strong>le</strong>s.<br />
Sauf <strong>pour</strong> <strong>le</strong>s applications automatisées spécia<strong>le</strong>s avec <strong>de</strong>s interval<strong>le</strong>s <strong>de</strong> temps définis<br />
avec précision, nous vous recommandons d’effectuer la comman<strong>de</strong> <strong>de</strong>s portes au niveau<br />
<strong>de</strong> la balance et <strong>de</strong> désactiver dans <strong>Calibry</strong> la comman<strong>de</strong> <strong>de</strong>s portes <strong>de</strong> la manière suivante:<br />
Dans <strong>le</strong> menu “Setup –> Parameter –> Calibration” (voir chapitre 15.1), mettez <strong>le</strong><br />
paramètre “Door management” sur “Disab<strong>le</strong>d”.<br />
Dans <strong>le</strong> menu “Setup –> Parameter –> Balance –> XP”, vous pouvez <strong>de</strong>man<strong>de</strong>r à <strong>Calibry</strong><br />
qu’il vous rappel<strong>le</strong> <strong>le</strong>s réglages nécessaires <strong>de</strong> la balance.<br />
Remarques concernant l’utilisation<br />
Les va<strong>le</strong>urs <strong>de</strong> mesure sont transmises à la balance XP à l’ai<strong>de</strong> <strong>de</strong> la touche “Impression” (touche avec <strong>le</strong> symbo<strong>le</strong> imprimante).<br />
Entre <strong>le</strong>s différentes opérations <strong>de</strong> pipetage, aucune mise à zéro manuel<strong>le</strong> <strong>de</strong> la balance n’est nécessaire.
Annexe<br />
85<br />
17.4.7 <strong>Calibry</strong> et balances XS<br />
Dans ce chapitre, vous trouvez <strong>de</strong>s informations sur l’utilisation <strong>de</strong> <strong>Calibry</strong> avec <strong>le</strong>s balances d’analyse et <strong>de</strong> précision XS <strong>de</strong> METTLER<br />
TOLEDO. Les balances XS disposent d’origine d’une interface RS232C série (<strong>de</strong>s interfaces optionnel<strong>le</strong>s sont disponib<strong>le</strong>s). El<strong>le</strong> est<br />
raccordée selon <strong>le</strong> schéma suivant à la station <strong>de</strong> travail <strong>Calibry</strong>. Avant <strong>le</strong> raccor<strong>de</strong>ment, assurez-vous qu’aussi bien l’ordinateur que<br />
la balance XS sont à l’arrêt.<br />
Raccor<strong>de</strong>ment<br />
Câb<strong>le</strong> RS9-RS9 1:1 (m/f)<br />
(11101051)<br />
Paramétrages <strong>de</strong> la balance XS<br />
Pour l’interface “Host”, rég<strong>le</strong>z <strong>le</strong>s va<strong>le</strong>urs suivantes: Vitesse <strong>de</strong> transmission: 9600 Baud, bits/parité: 8 Bit/none, bits d’arrêt: 1, contrô<strong>le</strong><br />
<strong>de</strong> flux: XON/XOFF, caractère <strong>de</strong> fin <strong>de</strong> ligne: et jeu <strong>de</strong> caractères: ANSI/WINDOWS.<br />
Dans <strong>le</strong>s paramétrages spécifiques application, activez la touche <strong>de</strong> fonction “Transfer”.<br />
Paramétrages dans <strong>Calibry</strong><br />
Insérez la balance XS comme nouvel<strong>le</strong> balance dans <strong>Calibry</strong> conformément à l’exemp<strong>le</strong><br />
ci-contre (voir <strong>le</strong> chapitre 4.1).<br />
Les paramétrages marqués par un point rouge sont obligatoires. Vous pouvez adapter <strong>le</strong>s<br />
autres paramétrages selon vos données loca<strong>le</strong>s.<br />
Dans <strong>le</strong> menu “Setup –> Parameter –> Balance –> Other”, vous pouvez <strong>de</strong>man<strong>de</strong>r à<br />
<strong>Calibry</strong> qu’il vous rappel<strong>le</strong> <strong>le</strong>s réglages nécessaires <strong>de</strong> la balance.<br />
Remarques concernant l’utilisation<br />
Les va<strong>le</strong>urs <strong>de</strong> mesure sont transmises à l’ai<strong>de</strong> <strong>de</strong> la touche <strong>de</strong> fonction “Transfer”.<br />
Entre <strong>le</strong>s différentes opérations <strong>de</strong> pipetage, aucune mise à zéro manuel<strong>le</strong> <strong>de</strong> la balance n’est nécessaire.
Annexe<br />
86<br />
17.4.8 <strong>Calibry</strong> et balances AX/MX/UMX<br />
Dans ce chapitre, vous trouvez <strong>de</strong>s informations sur l’utilisation <strong>de</strong> <strong>Calibry</strong> avec <strong>le</strong>s balances AX, MX et UMX <strong>de</strong> METTLER TOLEDO. Ces<br />
balances disposent d’origine d’une interface RS232C série. El<strong>le</strong> est raccordée selon <strong>le</strong> schéma suivant à la station <strong>de</strong> travail <strong>Calibry</strong>.<br />
Avant <strong>le</strong> raccor<strong>de</strong>ment, assurez-vous qu’aussi bien l’ordinateur que la balance sont à l’arrêt.<br />
Raccor<strong>de</strong>ment<br />
Câb<strong>le</strong> RS9-RS9 1:1 (m/f)<br />
(11101051)<br />
Paramétrages <strong>de</strong> la balance AX/MX/UMX<br />
Pour l’interface “Host”, rég<strong>le</strong>z <strong>le</strong>s va<strong>le</strong>urs suivantes: Vitesse <strong>de</strong> transmission: 9600 Baud, bits/parité: 8 Bit/none, bits d’arrêt: 1, contrô<strong>le</strong><br />
<strong>de</strong> flux: XON/XOFF, caractère <strong>de</strong> fin <strong>de</strong> ligne: et jeu <strong>de</strong> caractères: ANSI/WINDOWS.<br />
Sauf <strong>pour</strong> <strong>le</strong>s applications spécia<strong>le</strong>s, nous vous recommandons <strong>de</strong> désactiver dans <strong>Calibry</strong> la fonction <strong>pour</strong> la comman<strong>de</strong> <strong>de</strong>s portes<br />
<strong>de</strong> la balance (voir plus bas) et d’effectuer <strong>le</strong>s paramétrages correspondants sur la balance; dans <strong>le</strong>s paramétrages spécifiques<br />
utilisateur, vous pouvez définir si l’ouverture <strong>de</strong> porte doit s’effectuer automatiquement ou manuel<strong>le</strong>ment. Si vous laissez <strong>le</strong>s portes<br />
ouvertes (p. ex. en cas d’utilisation d’un piège d’humidité) ou souhaitez <strong>le</strong>s ouvrir et <strong>le</strong>s fermer à la main, sé<strong>le</strong>ctionnez <strong>le</strong> mo<strong>de</strong> <strong>de</strong><br />
fonctionnement manuel.<br />
Paramétrages dans <strong>Calibry</strong><br />
Insérez la balance AX, MX ou UMX comme nouvel<strong>le</strong> balance dans <strong>Calibry</strong> conformément<br />
à l’exemp<strong>le</strong> ci-contre (voir <strong>le</strong> chapitre 4.1).<br />
Les paramétrages marqués par un point rouge sont obligatoires. Vous pouvez adapter <strong>le</strong>s<br />
autres paramétrages selon vos données loca<strong>le</strong>s.<br />
Sauf <strong>pour</strong> <strong>le</strong>s applications automatisées spécia<strong>le</strong>s avec <strong>de</strong>s interval<strong>le</strong>s <strong>de</strong> temps définis<br />
avec précision, nous vous recommandons d’effectuer la comman<strong>de</strong> <strong>de</strong>s portes au niveau<br />
<strong>de</strong> la balance et <strong>de</strong> désactiver dans <strong>Calibry</strong> la comman<strong>de</strong> <strong>de</strong>s portes <strong>de</strong> la manière suivante:<br />
Dans <strong>le</strong> menu “Setup –> Parameter –> Calibration” (voir chapitre 15.1), mettez <strong>le</strong><br />
paramètre “Door management” sur “Disab<strong>le</strong>d”.<br />
Dans <strong>le</strong> menu “Setup –> Parameter –> Balance –> AX”, vous pouvez <strong>de</strong>man<strong>de</strong>r à <strong>Calibry</strong><br />
qu’il vous rappel<strong>le</strong> <strong>le</strong>s réglages nécessaires <strong>de</strong> la balance.<br />
Remarques concernant l’utilisation<br />
Les va<strong>le</strong>urs <strong>de</strong> mesure sont transmises à la balance AX/MX/UMX à l’ai<strong>de</strong> <strong>de</strong> la touche “Impression” (touche avec <strong>le</strong> symbo<strong>le</strong> imprimante).<br />
Entre <strong>le</strong>s différentes opérations <strong>de</strong> pipetage, aucune mise à zéro manuel<strong>le</strong> <strong>de</strong> la balance n’est nécessaire.
Annexe<br />
87<br />
17.4.9 <strong>Calibry</strong> et balances AT/MT/UMT<br />
Dans ce chapitre, vous trouvez <strong>de</strong>s informations sur l’utilisation <strong>de</strong> <strong>Calibry</strong> avec <strong>le</strong>s balances AT, MT et UMT <strong>de</strong> METTLER TOLEDO. Ces<br />
balances disposent d’origine d’un "Data I/O Port". El<strong>le</strong> est raccordée selon <strong>le</strong> schéma suivant à la station <strong>de</strong> travail <strong>Calibry</strong>. Avant <strong>le</strong><br />
raccor<strong>de</strong>ment, assurez-vous qu’aussi bien l’ordinateur que la balance sont à l’arrêt.<br />
Raccor<strong>de</strong>ment<br />
Câb<strong>le</strong> Serial Data I/O<br />
(00210493)<br />
Paramétrages <strong>de</strong> la balance AT/MT/UMT<br />
Pour l’interface, rég<strong>le</strong>z <strong>le</strong>s va<strong>le</strong>urs suivantes: mo<strong>de</strong> <strong>de</strong> transmission <strong>de</strong> données: S.Stb, vitesse <strong>de</strong> transmission <strong>de</strong> données: 2400 bd,<br />
parité: –E–, protoco<strong>le</strong> <strong>de</strong> transmission: HS soft et caractère <strong>de</strong> fin <strong>de</strong> ligne: crLF.<br />
Sauf <strong>pour</strong> <strong>le</strong>s applications spécia<strong>le</strong>s, nous vous recommandons <strong>de</strong> désactiver dans <strong>Calibry</strong> la fonction <strong>pour</strong> la comman<strong>de</strong> <strong>de</strong>s portes<br />
<strong>de</strong> la balance (voir plus bas) et d’effectuer <strong>le</strong>s paramétrages correspondants sur la balance; sé<strong>le</strong>ctionnez DoorAuto si vous vou<strong>le</strong>z<br />
utiliser la fonction <strong>de</strong> porte automatique, sinon désactivez la fonction <strong>de</strong> porte automatique.<br />
Paramétrages dans <strong>Calibry</strong><br />
Insérez la balance AT, MT ou UMT comme nouvel<strong>le</strong> balance dans <strong>Calibry</strong> conformément<br />
à l’exemp<strong>le</strong> ci-contre (voir <strong>le</strong> chapitre 4.1).<br />
Les paramétrages marqués par un point rouge sont obligatoires. Vous pouvez adapter <strong>le</strong>s<br />
autres paramétrages selon vos données loca<strong>le</strong>s.<br />
Sauf <strong>pour</strong> <strong>le</strong>s applications automatisées spécia<strong>le</strong>s avec <strong>de</strong>s interval<strong>le</strong>s <strong>de</strong> temps définis<br />
avec précision, nous vous recommandons d’effectuer la comman<strong>de</strong> <strong>de</strong>s portes au niveau<br />
<strong>de</strong> la balance et <strong>de</strong> désactiver dans <strong>Calibry</strong> la comman<strong>de</strong> <strong>de</strong>s portes <strong>de</strong> la manière suivante:<br />
Dans <strong>le</strong> menu “Setup –> Parameter –> Calibration” (voir chapitre 15.1), mettez <strong>le</strong><br />
paramètre “Door management” sur “Disab<strong>le</strong>d”.<br />
Dans <strong>le</strong> menu “Setup –> Parameter –> Balance –> Other”, vous pouvez <strong>de</strong>man<strong>de</strong>r à<br />
<strong>Calibry</strong> qu’il vous rappel<strong>le</strong> <strong>le</strong>s réglages nécessaires <strong>de</strong> la balance.<br />
Remarques concernant l’utilisation<br />
Les va<strong>le</strong>urs <strong>de</strong> mesure sont transmises à la balance AT/MT/UMT à l’ai<strong>de</strong> <strong>de</strong> la touche “Impression” (touche avec <strong>le</strong> symbo<strong>le</strong> imprimante).<br />
Entre <strong>le</strong>s différentes opérations <strong>de</strong> pipetage, aucune mise à zéro manuel<strong>le</strong> <strong>de</strong> la balance n’est nécessaire.
Annexe<br />
88<br />
17.4.10 <strong>Calibry</strong> et balances AG<br />
Dans ce chapitre, vous trouvez <strong>de</strong>s informations sur l’utilisation <strong>de</strong> <strong>Calibry</strong> avec <strong>le</strong>s balances AG <strong>de</strong> METTLER TOLEDO. Ces balances<br />
disposent d’origine d’une interface LocalCAN (<strong>pour</strong> <strong>le</strong> raccor<strong>de</strong>ment à la station <strong>de</strong> travail <strong>Calibry</strong>, <strong>le</strong> câb<strong>le</strong> convertisseur LC-RS9 est<br />
donc nécessaire). El<strong>le</strong> est raccordée selon <strong>le</strong> schéma suivant à la station <strong>de</strong> travail <strong>Calibry</strong>. Avant <strong>le</strong> raccor<strong>de</strong>ment, assurez-vous qu’aussi<br />
bien l’ordinateur que la balance sont à l’arrêt.<br />
Raccor<strong>de</strong>ment<br />
Câb<strong>le</strong> LC-RS9<br />
(00229065)<br />
Paramétrages <strong>de</strong> la balance AG<br />
Les paramètres <strong>de</strong> communication ne sont pas réglés directement sur la balance mais sur la box du câb<strong>le</strong> LC-RS9:<br />
LED<br />
1<br />
2<br />
3<br />
1<br />
2<br />
3<br />
1<br />
2<br />
3<br />
0<br />
4<br />
0<br />
4<br />
0<br />
4<br />
5<br />
5<br />
5<br />
7<br />
6<br />
7<br />
6<br />
7<br />
6<br />
Paramétrages dans <strong>Calibry</strong><br />
Insérez la balance AG comme nouvel<strong>le</strong> balance dans <strong>Calibry</strong> conformément à l’exemp<strong>le</strong><br />
ci-contre (voir <strong>le</strong> chapitre 4.1).<br />
Les paramétrages marqués par un point rouge sont obligatoires. Vous pouvez adapter <strong>le</strong>s<br />
autres paramétrages selon vos données loca<strong>le</strong>s.<br />
Comme la balance AG ne dipose pas d’une fonction <strong>de</strong> porte automatique, désactivez<br />
dans <strong>Calibry</strong> la comman<strong>de</strong> <strong>de</strong>s portes <strong>de</strong> la manière suivante: Dans <strong>le</strong> menu “Setup –><br />
Parameter –> Calibration” (voir chapitre 15.1), mettez <strong>le</strong> paramètre “Door management”<br />
sur “Disab<strong>le</strong>d”.<br />
Dans <strong>le</strong> menu “Setup –> Parameter –> Balance –> AG”, vous pouvez <strong>de</strong>man<strong>de</strong>r à <strong>Calibry</strong><br />
qu’il vous rappel<strong>le</strong> <strong>le</strong>s réglages nécessaires <strong>de</strong> la balance.<br />
Remarques concernant l’utilisation<br />
Les va<strong>le</strong>urs <strong>de</strong> mesure sont transmises à la balance AG à l’ai<strong>de</strong> <strong>de</strong> la touche <strong>de</strong> transfert (<strong>de</strong>uxième annotation “Menu”).<br />
Entre <strong>le</strong>s différentes opérations <strong>de</strong> pipetage, aucune mise à zéro manuel<strong>le</strong> <strong>de</strong> la balance n’est nécessaire.
Annexe<br />
89<br />
17.4.11 <strong>Calibry</strong> et balances SAG<br />
Dans ce chapitre, vous trouvez <strong>de</strong>s informations sur l’utilisation <strong>de</strong> <strong>Calibry</strong> avec <strong>le</strong>s balances SAG <strong>de</strong> METTLER TOLEDO. Ces balances<br />
disposent d’origine d’une interface LocalCAN (<strong>pour</strong> <strong>le</strong> raccor<strong>de</strong>ment à la station <strong>de</strong> travail <strong>Calibry</strong>, <strong>le</strong> câb<strong>le</strong> convertisseur LC-RS9 est<br />
donc nécessaire). El<strong>le</strong> est raccordée selon <strong>le</strong> schéma suivant à la station <strong>de</strong> travail <strong>Calibry</strong>. Avant <strong>le</strong> raccor<strong>de</strong>ment, assurez-vous qu’aussi<br />
bien l’ordinateur que la balance sont à l’arrêt.<br />
Raccor<strong>de</strong>ment<br />
Câb<strong>le</strong> LC-RS9<br />
(00229065)<br />
Paramétrages <strong>de</strong> la balance SAG<br />
Les paramètres <strong>de</strong> communication ne sont pas réglés directement sur la balance mais sur la box du câb<strong>le</strong> LC-RS9:<br />
LED<br />
1<br />
2<br />
3<br />
1<br />
2<br />
3<br />
1<br />
2<br />
3<br />
0<br />
4<br />
0<br />
4<br />
0<br />
4<br />
5<br />
5<br />
5<br />
7<br />
6<br />
7<br />
6<br />
7<br />
6<br />
Paramétrages dans <strong>Calibry</strong><br />
Insérez la balance SAG comme nouvel<strong>le</strong> balance dans <strong>Calibry</strong> conformément à l’exemp<strong>le</strong><br />
ci-contre (voir <strong>le</strong> chapitre 4.1).<br />
Les paramétrages marqués par un point rouge sont obligatoires. Vous pouvez adapter <strong>le</strong>s<br />
autres paramétrages selon vos données loca<strong>le</strong>s.<br />
Comme la balance SAG ne dipose pas d’une fonction <strong>de</strong> porte automatique, désactivez<br />
dans <strong>Calibry</strong> la comman<strong>de</strong> <strong>de</strong>s portes <strong>de</strong> la manière suivante: Dans <strong>le</strong> menu “Setup –><br />
Parameter –> Calibration” (voir chapitre 15.1), mettez <strong>le</strong> paramètre “Door management”<br />
sur “Disab<strong>le</strong>d”.<br />
Dans <strong>le</strong> menu “Setup –> Parameter –> Balance –> SAG”, vous pouvez <strong>de</strong>man<strong>de</strong>r à <strong>Calibry</strong><br />
qu’il vous rappel<strong>le</strong> <strong>le</strong>s réglages nécessaires <strong>de</strong> la balance.<br />
Remarques concernant l’utilisation<br />
Les va<strong>le</strong>urs <strong>de</strong> mesure sont transmises à la balance SAG à l’ai<strong>de</strong> <strong>de</strong> la touche <strong>de</strong> transfert (<strong>de</strong>uxième annotation “Menu”).<br />
Entre <strong>le</strong>s différentes opérations <strong>de</strong> pipetage, aucune mise à zéro manuel<strong>le</strong> <strong>de</strong> la balance n’est nécessaire.<br />
17.4.12 <strong>Calibry</strong> et balances XP26PC<br />
Dans <strong>le</strong> mo<strong>de</strong> d’emploi <strong>de</strong> la balance XP26PC, vous trouverez un propre chapitre <strong>pour</strong> <strong>le</strong> fonctionnement <strong>de</strong> cette balance avec <strong>Calibry</strong>.<br />
Veuil<strong>le</strong>z tenir compte <strong>de</strong> ces informations et configurez <strong>Calibry</strong> et <strong>le</strong>s balances XP26PC <strong>de</strong> manière correspondante.
Pour assurer l’avenir <strong>de</strong> vos produits METTLER TOLEDO:<br />
Le service après-vente METTLER TOLEDO vous garantit pendant <strong>de</strong>s<br />
années <strong>le</strong>ur qualité, <strong>le</strong>ur précision <strong>de</strong> mesure et <strong>le</strong> maintien <strong>de</strong> <strong>le</strong>ur<br />
va<strong>le</strong>ur.<br />
Deman<strong>de</strong>z-nous notre documentation sur <strong>le</strong>s excel<strong>le</strong>ntes prestations<br />
proposées par <strong>le</strong> service après-vente METTLER TOLEDO.<br />
Merci.<br />
*P11780792*<br />
Sous réserve <strong>de</strong> modifications techniques<br />
et <strong>de</strong> disponibilité <strong>de</strong>s accessoires.<br />
© Mett<strong>le</strong>r-To<strong>le</strong>do AG 2007 11780792 Printed in Switzerland 0708/2.13<br />
Mett<strong>le</strong>r-To<strong>le</strong>do AG, Laboratory & Weighing Technologies, CH-8606 Greifensee, Switzerland<br />
Phone +41-44-944 22 11, Fax +41-44-944 30 60, Internet: http://www.mt.com