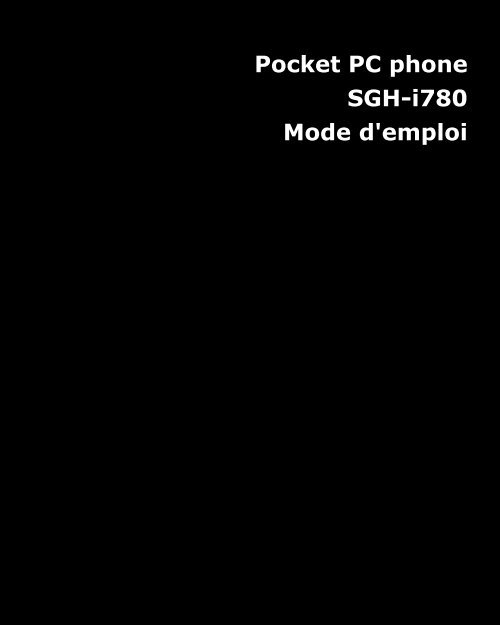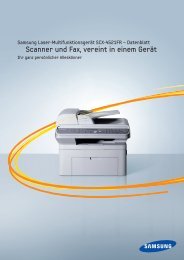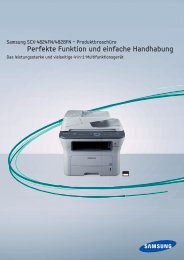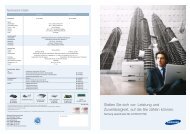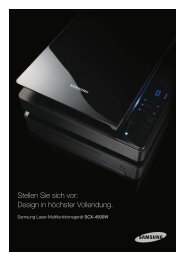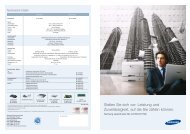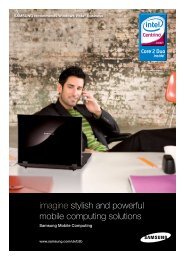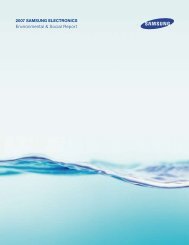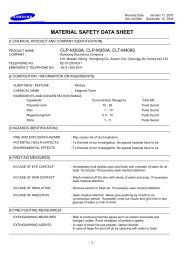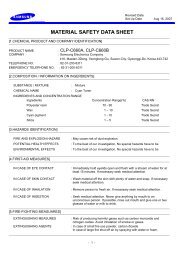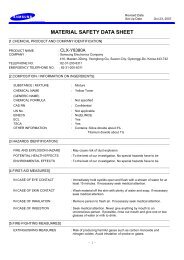Pocket PC phone Sgh-i780 Mode d'emploi
Pocket PC phone Sgh-i780 Mode d'emploi
Pocket PC phone Sgh-i780 Mode d'emploi
Create successful ePaper yourself
Turn your PDF publications into a flip-book with our unique Google optimized e-Paper software.
<strong>Pocket</strong> <strong>PC</strong> <strong>phone</strong><br />
SGH-<strong>i780</strong><br />
<strong>Mode</strong> <strong>d'emploi</strong>
CHAPITRE 1 Mise en service<br />
Table des matières<br />
Table des matières<br />
Contenu du coffret . . . . . . . . . . . . . . . . . . . . . . . . . . . . . 8<br />
Présentation du <strong>Pocket</strong> <strong>PC</strong> Phone . . . . . . . . . . . . . . . . . . 10<br />
Mise en place de la carte SIM . . . . . . . . . . . . . . . . . . . . . 15<br />
Mise en place de la batterie . . . . . . . . . . . . . . . . . . . . . . 17<br />
Chargement de la batterie . . . . . . . . . . . . . . . . . . . . . . . 19<br />
Mise en marche/arrêt du <strong>Pocket</strong> <strong>PC</strong> Phone . . . . . . . . . . . . 20<br />
Préserver l'autonomie de la batterie . . . . . . . . . . . . . . . . 20<br />
CHAPITRE 2 Généralités<br />
Utilisation de l'écran d'accueil Aujourd'hui . . . . . . . . . . . . 24<br />
Personnalisation du télé<strong>phone</strong> . . . . . . . . . . . . . . . . . . . . 32<br />
Recherche . . . . . . . . . . . . . . . . . . . . . . . . . . . . . . . . . . 42<br />
Utiliser une carte mémoire en option. . . . . . . . . . . . . . . . 42<br />
Ajouter et supprimer des programmes . . . . . . . . . . . . . . 45<br />
Réinitialisation du télé<strong>phone</strong> . . . . . . . . . . . . . . . . . . . . . 49<br />
Gestion de la mémoire . . . . . . . . . . . . . . . . . . . . . . . . . 51<br />
Gestion des certificats . . . . . . . . . . . . . . . . . . . . . . . . . . 52<br />
Aide en ligne . . . . . . . . . . . . . . . . . . . . . . . . . . . . . . . . 53<br />
CHAPITRE 3 Saisie des informations<br />
Saisie de texte avec le panneau de saisie . . . . . . . . . . . . 54<br />
Écriture manuscrite à l'écran . . . . . . . . . . . . . . . . . . . . . 61<br />
Dessiner sur l'écran . . . . . . . . . . . . . . . . . . . . . . . . . . . 62<br />
Saisie de texte à l'aide du clavier . . . . . . . . . . . . . . . . . . 64<br />
Enregistrement d'un message . . . . . . . . . . . . . . . . . . . . 65<br />
1
CHAPITRE 4 Synchronisation de données<br />
Table des matières<br />
Installer ActiveSync . . . . . . . . . . . . . . . . . . . . . . . . . . . 67<br />
Paramètres de connexion. . . . . . . . . . . . . . . . . . . . . . . . 68<br />
Connexion du télé<strong>phone</strong> à un ordinateur . . . . . . . . . . . . . 68<br />
Synchronisation de données. . . . . . . . . . . . . . . . . . . . . . 70<br />
Paramètres de synchronisation. . . . . . . . . . . . . . . . . . . . 71<br />
CHAPITRE 5 Fonctions d'appel<br />
Saisie du code PIN . . . . . . . . . . . . . . . . . . . . . . . . . . . . 75<br />
Vérification de la connexion . . . . . . . . . . . . . . . . . . . . . . 76<br />
Mise en marche/arrêt des fonctions téléphoniques . . . . . . 76<br />
Passer un appel . . . . . . . . . . . . . . . . . . . . . . . . . . . . . . 77<br />
Fonctions d'appel avancées . . . . . . . . . . . . . . . . . . . . . . 79<br />
Décrocher ou refuser un appel . . . . . . . . . . . . . . . . . . . . 81<br />
Volume de la sonnerie . . . . . . . . . . . . . . . . . . . . . . . . . . 82<br />
Options en cours d'appel . . . . . . . . . . . . . . . . . . . . . . . . 82<br />
Fonctions liées aux appels . . . . . . . . . . . . . . . . . . . . . . . 88<br />
Personnaliser les fonctions téléphoniques . . . . . . . . . . . . 92<br />
CHAPITRE 6 Messagerie et Internet<br />
Messagerie. . . . . . . . . . . . . . . . . . . . . . . . . . . . . . . . . 112<br />
Internet Explorer . . . . . . . . . . . . . . . . . . . . . . . . . . . . 127<br />
Opera Browser . . . . . . . . . . . . . . . . . . . . . . . . . . . . . . 132<br />
Lecteur RSS . . . . . . . . . . . . . . . . . . . . . . . . . . . . . . . . 135<br />
Podcasts . . . . . . . . . . . . . . . . . . . . . . . . . . . . . . . . . . 138<br />
CHAPITRE 7 Organiseur<br />
Contacts . . . . . . . . . . . . . . . . . . . . . . . . . . . . . . . . . . 140<br />
Calendrier . . . . . . . . . . . . . . . . . . . . . . . . . . . . . . . . . 145<br />
Notes . . . . . . . . . . . . . . . . . . . . . . . . . . . . . . . . . . . . 148<br />
Tâches . . . . . . . . . . . . . . . . . . . . . . . . . . . . . . . . . . . 150<br />
Alarmes. . . . . . . . . . . . . . . . . . . . . . . . . . . . . . . . . . . 152<br />
2
CHAPITRE 8 Multimédia<br />
Table des matières<br />
Appareil photo . . . . . . . . . . . . . . . . . . . . . . . . . . . . . . 154<br />
Lecteur Windows Media . . . . . . . . . . . . . . . . . . . . . . . . 159<br />
Mini lecteur . . . . . . . . . . . . . . . . . . . . . . . . . . . . . . . . 167<br />
Lecteur vidéo . . . . . . . . . . . . . . . . . . . . . . . . . . . . . . . 168<br />
Gestionnaire de contenu . . . . . . . . . . . . . . . . . . . . . . . 169<br />
Diaporamas . . . . . . . . . . . . . . . . . . . . . . . . . . . . . . . . 173<br />
CHAPITRE 9 Programmes supplémentaires<br />
Jeux . . . . . . . . . . . . . . . . . . . . . . . . . . . . . . . . . . . . . 177<br />
Java . . . . . . . . . . . . . . . . . . . . . . . . . . . . . . . . . . . . . 178<br />
Calculatrice . . . . . . . . . . . . . . . . . . . . . . . . . . . . . . . . 179<br />
Convertisseur Intelligent . . . . . . . . . . . . . . . . . . . . . . . 180<br />
Excel Mobile . . . . . . . . . . . . . . . . . . . . . . . . . . . . . . . . 181<br />
Word Mobile. . . . . . . . . . . . . . . . . . . . . . . . . . . . . . . . 183<br />
PowerPoint Mobile. . . . . . . . . . . . . . . . . . . . . . . . . . . . 185<br />
OneNote Mobile . . . . . . . . . . . . . . . . . . . . . . . . . . . . . 188<br />
Explorateur de fichiers. . . . . . . . . . . . . . . . . . . . . . . . . 189<br />
Gestionnaire de tâches . . . . . . . . . . . . . . . . . . . . . . . . 189<br />
GPS externe. . . . . . . . . . . . . . . . . . . . . . . . . . . . . . . . 190<br />
GPS . . . . . . . . . . . . . . . . . . . . . . . . . . . . . . . . . . . . . 191<br />
Services SIM . . . . . . . . . . . . . . . . . . . . . . . . . . . . . . . 192<br />
CHAPITRE 10 Connexions<br />
Connexions Bluetooth . . . . . . . . . . . . . . . . . . . . . . . . . 193<br />
Connexion à un serveur FTP. . . . . . . . . . . . . . . . . . . . . 198<br />
Connexion à un ordinateur via USB. . . . . . . . . . . . . . . . 199<br />
Partage d'accès à Internet . . . . . . . . . . . . . . . . . . . . . . 200<br />
Connecter l'appareil à Internet ou à votre réseau . . . . . . 201<br />
Connexions haut débit via Wi-Fi . . . . . . . . . . . . . . . . . . 203<br />
Configuration Wi-Fi . . . . . . . . . . . . . . . . . . . . . . . . . . . 205<br />
3
CHAPITRE 11 Dépannage<br />
Table des matières<br />
Problèmes d'ordre général . . . . . . . . . . . . . . . . . . . . . . 207<br />
Problèmes liés aux appels . . . . . . . . . . . . . . . . . . . . . . 210<br />
Problèmes de batterie et de chargement . . . . . . . . . . . . 212<br />
Problèmes avec les applications . . . . . . . . . . . . . . . . . . 214<br />
CHAPITRE 12 Informations légales<br />
Informations sur la certification DAS . . . . . . . . . . . . . . . 219<br />
Réglementation de l'Union Européenne . . . . . . . . . . . . . 221<br />
Consignes de sécurité importantes . . . . . . . . . . . . . . . . 222<br />
Consignes de sécurité relatives<br />
à l'alimentation électrique . . . . . . . . . . . . . . . . . . . . . . 224<br />
Entretien et réparation . . . . . . . . . . . . . . . . . . . . . . . . 225<br />
Contrat de licence utilisateur final (CLUF) Microsoft . . . . 227<br />
4
Consignes de sécurité importantes<br />
Avant d'utiliser votre télé<strong>phone</strong> portable, lisez les<br />
consignes de sécurité suivantes afin d'éviter toute<br />
utilisation dangereuse ou frauduleuse.<br />
N'utilisez jamais votre <strong>Pocket</strong> <strong>PC</strong> Phone en<br />
conduisant<br />
Garez votre véhicule avant d'utiliser un <strong>Pocket</strong> <strong>PC</strong> Phone<br />
portable en prise directe.<br />
Éteignez votre <strong>Pocket</strong> <strong>PC</strong> Phone lorsque vous<br />
faites le plein de carburant<br />
N'utilisez pas votre <strong>Pocket</strong> <strong>PC</strong> Phone lorsque vous vous<br />
trouvez dans une station service ou à proximité de produits<br />
combustibles ou chimiques.<br />
Éteignez votre <strong>Pocket</strong> <strong>PC</strong> Phone en avion<br />
Les <strong>Pocket</strong> <strong>PC</strong> Phones peuvent engendrer des<br />
interférences. Leur utilisation en avion est interdite et<br />
dangereuse.<br />
Eteignez votre <strong>Pocket</strong> <strong>PC</strong> Phone à proximité des<br />
équipements médicaux<br />
Les équipements utilisés dans les hôpitaux et les unités de<br />
soins sont sensibles aux radiofréquences externes.<br />
Respectez la législation ou la réglementation en vigueur.<br />
5
Interférences<br />
Tous les <strong>Pocket</strong> <strong>PC</strong> Phones peuvent être sujets à des<br />
interférences susceptibles d'affecter leurs performances.<br />
Réglementations spéciales<br />
Respectez les réglementations spécifiques en vigueur à<br />
l'endroit où vous vous trouvez et éteignez toujours votre<br />
<strong>Pocket</strong> <strong>PC</strong> Phone lorsque son utilisation est interdite ou<br />
lorsqu'il est susceptible de générer des interférences ou<br />
d'être une source de danger.<br />
Étanchéité<br />
Votre <strong>Pocket</strong> <strong>PC</strong> Phone n'est pas étanche. Gardez-le au sec.<br />
Utilisation normale<br />
Utilisez votre <strong>Pocket</strong> <strong>PC</strong> Phone comme un combiné<br />
classique (écouteur plaqué sur l'oreille). Evitez tout contact<br />
inutile avec l'antenne lorsque le télé<strong>phone</strong> est allumé.<br />
Appels d'urgence<br />
Composez le numéro d'urgence national, puis appuyez sur<br />
.<br />
Ne laissez pas le télé<strong>phone</strong> à la portée des enfants<br />
en bas âge<br />
Conservez le <strong>Pocket</strong> <strong>PC</strong> Phone, ses pièces détachées et ses<br />
accessoires hors de portée des enfants.<br />
6
Accessoires et batteries<br />
Utilisez uniquement les accessoires agréés par Samsung :<br />
batteries, casques et câbles de connexion <strong>PC</strong>. L'utilisation<br />
de tout accessoire non homologué pourrait endommager<br />
votre télé<strong>phone</strong> et s'avérer dangereuse.<br />
ATTENTION :<br />
• Le télé<strong>phone</strong> risque d'exploser si vous remplacez la batterie<br />
par un modèle inadapté.<br />
• Débarrassez-vous des batteries usagées en respectant les<br />
instructions du fabricant.<br />
Réparation<br />
Toute réparation de votre <strong>Pocket</strong> <strong>PC</strong> Phone doit être<br />
effectuée par un technicien agréé.<br />
Pour plus d'informations sur la sécurité, consultez la<br />
section "Consignes de sécurité importantes" à la page 222.<br />
7
1 Mise en service<br />
Merci d'avoir choisi ce <strong>Pocket</strong> <strong>PC</strong> Phone ! Ce chapitre<br />
explique comment préparer le télé<strong>phone</strong> et charger la<br />
batterie. Il vous permettra également de vous familiariser<br />
avec les différents accessoires de votre <strong>Pocket</strong> <strong>PC</strong> Phone.<br />
Contenu du coffret<br />
Sortez le <strong>Pocket</strong> <strong>PC</strong> Phone de son coffret et vérifiez que<br />
tous les éléments suivants sont présents :<br />
• Télé<strong>phone</strong><br />
• Batterie<br />
• Chargeur<br />
• CD-ROM *<br />
• Guide de prise en main rapide<br />
• Stylet de réserve<br />
• Câble de connexion <strong>PC</strong><br />
* Le CD-ROM contient le logiciel Microsoft ActiveSync, des modules<br />
complémentaires et des applications.<br />
8
Mise en service<br />
Vous pouvez également vous procurer les accessoires<br />
suivants auprès de votre fournisseur Samsung :<br />
• CD de connexion <strong>PC</strong><br />
• Câble de connexion <strong>PC</strong><br />
• Chargeur<br />
• Chargeur de bureau<br />
• Oreillette<br />
• Carte mémoire (microSD)<br />
• Chargeur/adaptateur voiture<br />
• Stylet<br />
• Kit mains libres<br />
• Batterie standard<br />
Remarque : Les accessoires fournis avec votre télé<strong>phone</strong> et<br />
ceux que vous trouverez chez votre revendeur Samsung<br />
peuvent varier selon votre pays ou votre opérateur.<br />
9
Mise en service<br />
Présentation du <strong>Pocket</strong> <strong>PC</strong> Phone<br />
Vue de face<br />
Témoin<br />
lumineux<br />
Touches de<br />
volume<br />
Menu<br />
Démarrer<br />
Réinitialisation<br />
Touche écran<br />
gauche<br />
Touche Envoi/<br />
Haut-parleur<br />
Clavier<br />
AZERTY<br />
intégré<br />
Objectif<br />
photo avant<br />
Écouteur<br />
Écran tactile<br />
Pavé de<br />
navigation<br />
Touche Sortie<br />
menu/<br />
Gestionnaire<br />
de tâches<br />
Touche écran<br />
droite<br />
Touche<br />
Terminer/<br />
Verrouillage<br />
télé<strong>phone</strong><br />
Micro<strong>phone</strong><br />
10
Vue de dos<br />
Touche<br />
Marche/Arrêt<br />
Connecteur à<br />
fonctions<br />
multiples<br />
Emplacement<br />
pour carte<br />
mémoire<br />
Touche lecteur<br />
média/<br />
photo<br />
Touches de votre <strong>Pocket</strong> <strong>PC</strong> Phone<br />
Touche Description<br />
Stylet<br />
Mise en service<br />
Haut-parleur<br />
Objectif photo<br />
arrière<br />
Cache de la<br />
batterie<br />
• Maintenez cette touche enfoncée pour<br />
allumer ou éteindre le télé<strong>phone</strong>.<br />
• Appuyez sur cette touche pour activer ou<br />
désactiver le mode Veille.<br />
Appuyez sur l'une de ces touches pour<br />
exécuter la commande indiquée juste audessus<br />
de la touche correspondante.<br />
11
Touche Description<br />
Mise en service<br />
Appuyez sur cette touche pour ouvrir le menu<br />
Démarrer à partir de n'importe quelle<br />
application.<br />
• Faites glisser votre doigt sur le pavé pour<br />
déplacer le curseur.<br />
• Appuyez sur le pavé pour confirmer votre<br />
sélection ou exécuter l'application<br />
sélectionnée.<br />
• Appuyez sur cette touche pour fermer<br />
l'application en cours.<br />
• Maintenez cette touche enfoncée pour ouvrir<br />
le Gestionnaire de tâches.<br />
• Appuyez sur cette touche pour ouvrir l'écran<br />
de numérotation.<br />
• Appuyez sur cette touche pour appeler ou<br />
répondre à un appel.<br />
• Maintenez cette touche enfoncée pour<br />
activer la fonction Haut-parleur pendant un<br />
appel.<br />
• Appuyez sur cette touche pour mettre fin à<br />
un appel.<br />
• Appuyez sur cette touche pour revenir à<br />
l'écran d'accueil Aujourd'hui.<br />
• Maintenez cette touche enfoncée pour<br />
verrouiller le télé<strong>phone</strong>.<br />
~ Utilisez ces touches pour saisir des chiffres,<br />
des caractères et des symboles.<br />
Appuyez sur cette touche pour supprimer des<br />
caractères.<br />
12
Touche Description<br />
Mise en service<br />
Dans un champ de texte, appuyez sur cette<br />
touche pour utiliser une fois les caractères de<br />
la moitié supérieure des touches.<br />
• Appuyez sur cette touche pour confirmer<br />
votre sélection ou votre saisie.<br />
• Appuyez sur cette touche pour effectuer un<br />
retour à la ligne en mode de saisie de texte.<br />
Appuyez sur cette touche pour changer la<br />
casse en mode de saisie de texte.<br />
Appuyez sur cette touche pour utiliser<br />
l'alphabet Unicode spécial, pour les langues<br />
autres que l'anglais.<br />
Maintenez cette touche enfoncée pour activer<br />
ou désactiver le mode Vibreur à partir de<br />
l'écran d'accueil Aujourd'hui.<br />
Appuyez sur cette touche pour ouvrir la<br />
messagerie.<br />
• Appuyez sur cette touche pour utiliser<br />
l'application GPS. En fonction de votre pays,<br />
cette touche peut ne pas être disponible.<br />
• Maintenez cette touche appuyée pour ouvrir<br />
l'écran du gestionnaire d'appel de données.<br />
• En mode veille, utilisez cette touche pour<br />
régler le volume des touches.<br />
• Utilisez cette touche pour ajuster le volume<br />
sonore pendant un appel.<br />
• Appuyez sur cette touche pour désactiver la<br />
sonnerie lors d'un appel entrant.<br />
13
Touche Description<br />
Utilisation du stylet<br />
Mise en service<br />
• Appuyez sur cette touche pour ouvrir le<br />
lecteur média.<br />
• Maintenez cette touche enfoncée pour<br />
activer l'appareil photo.<br />
• Appuyez sur cette touche pour prendre un<br />
cliché en mode Appareil photo ou filmer une<br />
séquence vidéo en mode Caméscope.<br />
L'écran principal de votre télé<strong>phone</strong> est un écran tactile,<br />
qui vous permet de faire des sélections ou d'exécuter des<br />
fonctions simplement en touchant l'écran.<br />
Sortez le stylet de son emplacement en le faisant glisser.<br />
Lorsque vous n'en avez plus besoin, rangez-le à<br />
l'emplacement prévu.<br />
Emplacement<br />
du stylet<br />
Utilisez le stylet pour les opérations suivantes :<br />
Appuyer : touchez délicatement l'écran avec le stylet pour<br />
faire une sélection ou exécuter une application ou une<br />
commande. Cette opération est semblable à un clic de<br />
souris sur un ordinateur.<br />
14
Mise en service<br />
Glisser : maintenez le stylet appuyé et faites-le glisser à<br />
travers l'écran pour sélectionner plusieurs éléments ou du<br />
texte, ou pour déplacer une barre de progression ou de<br />
défilement.<br />
Maintenir appuyé : appuyez avec le stylet et maintenezle<br />
en contact avec un élément pour afficher un menu<br />
contextuel (liste des actions disponibles pour cet élément).<br />
Appuyez ensuite sur l'action de votre choix pour l'exécuter.<br />
Remarque : Pour éviter de rayer l'écran, n'utilisez jamais de<br />
véritables stylos, crayons ou autres objets pointus.<br />
Mise en place de la carte SIM<br />
Lorsque vous vous abonnez à un réseau cellulaire, vous<br />
recevez une carte SIM contenant tous les détails de votre<br />
abonnement (code PIN, services optionnels disponibles<br />
ainsi que de nombreuses informations). Pour bénéficier des<br />
services 3G, vous devez disposer d'une carte USIM<br />
(Universal Subscriber Identity Module).<br />
• Conservez les cartes SIM hors de portée des enfants.<br />
• Manipulez la carte SIM avec précaution car la carte et la<br />
puce peuvent être facilement endommagées si vous les<br />
rayez ou les pliez.<br />
• Lorsque vous installez ou retirez la carte SIM, vérifiez<br />
bien que le <strong>Pocket</strong> <strong>PC</strong> Phone est éteint.<br />
15
Mise en place de la carte SIM<br />
1. Retirez le cache de la batterie.<br />
Mise en service<br />
2. Insérez la carte SIM comme illustré, en prenant soin<br />
d'orienter la puce vers l'intérieur de l'appareil.<br />
Poursuivez avec l'installation de la batterie. Voir "Mise<br />
en place de la batterie".<br />
16
Retrait de la carte SIM<br />
Mise en service<br />
Pour retirer la carte SIM, faites-la glisser hors de son<br />
emplacement.<br />
Mise en place de la batterie<br />
Votre télé<strong>phone</strong> est alimenté par une batterie rechargeable<br />
Li-ion. Utilisez uniquement des batteries et des chargeurs<br />
Samsung. Pour plus d'informations, contactez votre<br />
revendeur Samsung.<br />
Mise en place de la batterie<br />
1. Retirez le cache de la batterie.<br />
2. Introduisez la batterie à l'emplacement prévu à cet<br />
effet, comme illustré.<br />
17
Mise en service<br />
Avant d'allumer le télé<strong>phone</strong>, assurez-vous du bon<br />
maintien de la batterie.<br />
3. Replacez le cache de la batterie.<br />
Retrait de la batterie<br />
1. Si le télé<strong>phone</strong> est allumé, éteignez-le en maintenant la<br />
touche enfoncée jusqu'à ce que l'animation de<br />
fermeture du système apparaisse.<br />
2. Retirez le cache de la batterie.<br />
3. Sortez la batterie du <strong>Pocket</strong> <strong>PC</strong> Phone.<br />
18
Chargement de la batterie<br />
Mise en service<br />
Lorsque la batterie est en cours de chargement, l'icône de<br />
recharge ( ) s'affiche dans la barre d'état de l'écran.<br />
Utilisation du chargeur rapide<br />
1. Branchez la fiche du chargeur sur le connecteur à<br />
fonctions multiples sur le côté droit du <strong>Pocket</strong> <strong>PC</strong> Phone.<br />
2. Branchez le chargeur sur une prise secteur standard.<br />
3. Une fois la batterie entièrement chargée, débranchez le<br />
chargeur de la prise secteur.<br />
4. Débranchez le chargeur du <strong>Pocket</strong> <strong>PC</strong> Phone.<br />
Remarque : Ne retirez pas la batterie en cours de<br />
chargement. Ceci pourrait endommager votre appareil et<br />
provoquer des dysfonctionnements.<br />
19
Mise en service<br />
Mise en marche/arrêt du <strong>Pocket</strong> <strong>PC</strong><br />
Phone<br />
Pour allumer le télé<strong>phone</strong>, maintenez la touche<br />
enfoncée, en haut de l'appareil. Le <strong>Pocket</strong> <strong>PC</strong> Phone se<br />
connecte au réseau de votre opérateur et reçoit son signal.<br />
Vous pouvez désormais émettre et recevoir des appels ou<br />
utiliser les applications du <strong>Pocket</strong> <strong>PC</strong> Phone.<br />
Lorsque vous allumez votre <strong>Pocket</strong> <strong>PC</strong> Phone pour la<br />
première fois ou après l'avoir réinitialisé, vous devez<br />
procéder à l'alignement de l'écran et régler la date et<br />
l'heure.<br />
Pour éteindre le <strong>Pocket</strong> <strong>PC</strong> Phone, maintenez la touche<br />
enfoncée.<br />
Préserver l'autonomie de la batterie<br />
Les méthodes suivantes permettent de prolonger<br />
l'autonomie de la batterie :<br />
• Activez le mode veille en appuyant sur . Le <strong>Pocket</strong> <strong>PC</strong><br />
Phone désactive l'écran et arrête le fonctionnement du<br />
processeur.<br />
Remarque : Pour désactiver le mode veille, appuyez sur<br />
ou sur n'importe quelle touche, en fonction du<br />
réglage du Bouton Réveil. Pour modifier ce réglage,<br />
ouvrez le menu Démarrer, appuyez sur Paramètres →<br />
onglet Personnel → Bouton Réveil.<br />
• Réglez les paramètres de l'alimentation et du<br />
rétroéclairage. Pour plus d'informations, consultez les<br />
sections “Réglages de l'alimentation” et "Réglages du<br />
rétro-éclairage"<br />
20
Mise en service<br />
• Fermez les applications non utilisées qui s'exécutent<br />
actuellement sur votre télé<strong>phone</strong>. L'utilisation<br />
multitâche réduit l'autonomie de la batterie et peut<br />
ralentir le fonctionnement du <strong>Pocket</strong> <strong>PC</strong> Phone.<br />
Remarque : La fermeture des applications multimédia,<br />
telles que l'appareil photo ou le lecteur média, permet de<br />
prolonger l'autonomie de la batterie.<br />
Indicateur de faible charge<br />
Lorsque la batterie principale commence à être déchargée,<br />
votre télé<strong>phone</strong> affiche l'icône de faible charge ( ) et un<br />
message d'avertissement apparaît. Vous devez alors<br />
recharger la batterie.<br />
Lorsque la batterie est pour ainsi dire entièrement<br />
déchargée, le télé<strong>phone</strong> désactive le rétroéclairage pour<br />
réduire sa consommation.<br />
Lorsque le télé<strong>phone</strong> est pratiquement déchargé, le<br />
message « Batterie principale très faible » apparaît.<br />
Réglages de l'alimentation<br />
Vous pouvez prolonger l'autonomie de votre batterie en<br />
ajustant les paramètres d'Alimentation. Le télé<strong>phone</strong><br />
passe ainsi automatiquement en mode veille après un<br />
certain temps d'inactivité. Il consomme alors très peu<br />
d'énergie. Vous pouvez ainsi conserver plus longtemps les<br />
applications et données stockées dans la mémoire vive.<br />
Si vous souhaitez augmenter l'autonomie de la batterie,<br />
paramétrez des valeurs d'alimentation peu élevées. Plus<br />
la valeur du paramètre d'alimentation est élevée, plus la<br />
batterie est sollicitée et l'autonomie par conséquent<br />
diminuée.<br />
21
Mise en service<br />
Pour modifier les réglages d'alimentation :<br />
1. Dans le menu Démarrer, appuyez sur Paramètres →<br />
onglet Système → Alimentation.<br />
2. Ajustez les réglages de l'alimentation :<br />
Onglet Batterie : permet de vérifier l'autonomie<br />
restante.<br />
Onglet Avancés : permet de paramétrer la durée à<br />
l'issue de laquelle le télé<strong>phone</strong> passe en mode veille<br />
lorsqu'il n'est pas utilisé. Vous pouvez paramétrer<br />
différentes durées selon si votre télé<strong>phone</strong> est<br />
alimenté par la batterie principale ou est raccordé à<br />
une source d'alimentation externe.<br />
Onglet Ecran désactivé : permet de paramétrer la<br />
durée à l'issue de laquelle le télé<strong>phone</strong> passe en mode<br />
veille lorsque vous êtes en communication. Lorsque la<br />
durée spécifiée a expiré, l'écran s'éteint<br />
automatiquement.<br />
3. Appuyez sur .<br />
Réglages du rétro-éclairage<br />
Vous pouvez activer ou désactiver le rétro-éclairage de<br />
l'écran pour réduire la consommation d'énergie.<br />
Pour modifier les réglages de rétro-éclairage :<br />
1. Dans le menu Démarrer, appuyez sur Paramètres →<br />
onglet Système → Rétro-éclairage.<br />
22
Mise en service<br />
2. Choisissez l'un des paramètres de rétro-éclairage :<br />
Dans l'onglet Alimentation par batterie, activez ou<br />
désactivez l'extinction automatique du rétro-éclairage<br />
après le délai d'inactivité spécifié.<br />
Dans l'onglet Alimentation externe, activez ou<br />
désactivez l'extinction automatique du rétro-éclairage<br />
après le délai d'inactivité spécifié, lorsque le télé<strong>phone</strong><br />
est branché sur une source d'alimentation externe.<br />
Dans l'onglet Clavier, activez ou désactivez l'extinction<br />
automatique du rétro-éclairage du clavier après le délai<br />
d'inactivité spécifié. Vous pouvez également choisir de<br />
désactiver le rétroéclairage du clavier pendant la<br />
journée.<br />
Dans l'onglet Luminosité, choisissez un niveau de<br />
luminosité.<br />
3. Appuyez sur .<br />
23
2 Généralités<br />
Ce chapitre fournit des informations sur le fonctionnement<br />
et la personnalisation de l'appareil et la consultation de<br />
l'aide en ligne.<br />
Utilisation de l'écran d'accueil<br />
Aujourd'hui<br />
Lorsque vous allumez votre télé<strong>phone</strong>, l'écran d'accueil<br />
Aujourd'hui s'affiche. Vous pouvez également l'ouvrir en<br />
appuyant sur Démarrer → Aujourd'hui depuis n'importe<br />
quelle application.<br />
L'écran d'accueil Aujourd'hui propose un aperçu rapide des<br />
informations importantes de la journée et du télé<strong>phone</strong>,<br />
telles que la date et l'heure ou les messages non lus.<br />
Barre d'état<br />
Sur la première ligne en haut de l'écran, la barre d'état<br />
affiche des icônes qui vous renseignent sur le statut actuel<br />
de votre télé<strong>phone</strong>. Voici certaines des icônes susceptibles<br />
d'apparaître :<br />
Icône Description<br />
Indique le niveau de charge de la batterie :<br />
• : la batterie principale est entièrement<br />
chargée.<br />
• : la batterie principale est très faible.<br />
• : la batterie principale est en charge.<br />
24
Icône Description<br />
Généralités<br />
Permet de régler le volume du système et de la<br />
sonnerie. Vous pouvez également désactiver<br />
tous les sons et passer en mode vibreur.<br />
Si vous sélectionnez Désact., l'icône<br />
apparaît. Si vous choisissez Vibreur, l'icône<br />
apparaît.<br />
S'affiche lorsqu'un réseau GPRS est disponible.<br />
apparaît lorsqu'une connexion GPRS est<br />
active.<br />
S'affiche lorsqu'un réseau EDGE est disponible.<br />
apparaît lorsqu'une connexion EDGE est<br />
active.<br />
S'affiche lorsque vous êtes en déplacement<br />
hors de votre zone de couverture et que vous<br />
êtes connecté à un autre réseau.<br />
S'affiche lorsqu'un réseau UMTS est disponible.<br />
apparaît lorsqu'une connexion UMTS est<br />
active.<br />
S'affiche lorsqu'un réseau HSDPA est<br />
disponible. apparaît lorsqu'une connexion<br />
HSDPA est active.<br />
Pour mettre fin à la connexion HSDPA, ouvrez<br />
le menu Démarrer et appuyez sur<br />
Paramètres → onglet Connexions → HSDPA<br />
→ Désactiver.<br />
S'affiche lorsqu'une connexion Wi-Fi est<br />
disponible.<br />
25
Icône Description<br />
Généralités<br />
Renseigne sur la puissance du signal. Appuyez<br />
sur cette icône pour consulter l'état de la<br />
connexion au réseau :<br />
• : Zone non couverte ou zone de service<br />
limité.<br />
• : Les fonctions téléphoniques sont<br />
désactivées.<br />
S'affiche lorsqu'un rappel est programmé.<br />
Appuyez sur cette icône pour afficher les détails<br />
du rappel.<br />
S'affiche lorsque vous ne vous trouvez pas<br />
dans une zone de service. Dans ce cas, vous ne<br />
pouvez ni appeler, ni recevoir des appels. Si<br />
aucune carte SIM n'est installée dans le<br />
télé<strong>phone</strong>, cette icône est grisée et l'icône<br />
apparaît.<br />
S'affiche lorsque l'appareil est connecté à un<br />
ordinateur. Si vous appuyez sur cette icône, un<br />
message renseigne sur la connexion utilisée et<br />
vous permet de personnaliser ses paramètres.<br />
S'affiche pendant la synchronisation.<br />
En fonction du type de réseau, les icônes<br />
suivantes peuvent apparaître :<br />
• : synchronisation sur un réseau GPRS.<br />
• : synchronisation sur un réseau EDGE.<br />
S'affiche lorsque l'appareil est connecté à un<br />
autre périphérique ou à un réseau.<br />
S'affiche lorsqu'un appareil tente d'accéder au<br />
télé<strong>phone</strong> par Bluetooth.<br />
26
Icône Description<br />
Généralités<br />
S'affiche lorsqu'un appareil envoie des données<br />
au télé<strong>phone</strong> par Bluetooth.<br />
S'affiche lorsqu'un casque Bluetooth est<br />
connecté au télé<strong>phone</strong>.<br />
Signale la réception d'un nouveau SMS.<br />
Signale la réception d'un nouvel e-mail.<br />
Signale la réception d'un nouveau MMS.<br />
Signale la réception d'un nouveau message<br />
vocal.<br />
S'affiche pendant un appel vocal.<br />
S'affiche pendant un appel de données.<br />
Indique que vous avez manqué un appel.<br />
Appuyez sur cette icône pour en afficher les<br />
détails.<br />
Apparaît lorsqu'un appel est en attente.<br />
Indique que l'espace est insuffisant pour<br />
afficher toutes les icônes nécessaires. Appuyez<br />
sur ce symbole pour afficher toutes les icônes<br />
d'état.<br />
Signale que le télé<strong>phone</strong> a rencontré un<br />
problème ou doit vous communiquer un<br />
message. Appuyez sur cette icône pour afficher<br />
une commande.<br />
27
Généralités<br />
Icônes de raccourcis de l'écran d'accueil<br />
Aujourd'hui<br />
Les icônes de raccourcis placées sur la gauche de l'écran<br />
d'accueil Aujourd'hui vous permettent d'accéder<br />
rapidement aux menus les plus utilisés.<br />
• : Permet d'afficher les rendez-vous enregistrés et de<br />
créer un nouveau rendez-vous dans le Calendrier.<br />
Vous pouvez également régler l'heure dans<br />
Horloge et alarmes.<br />
• : Permet d'accéder à la liste des contacts et<br />
d'ajouter un nouveau contact dans le répertoire.<br />
Vous pouvez également configurer le télé<strong>phone</strong><br />
pour que les contacts s'affichent sous Mes<br />
numéros préférés.<br />
• : Permet d'accéder à un journal d'appels.<br />
• : Permet de créer un nouveau message ou d'afficher<br />
des messages reçus.<br />
• : Permet de définir vos menus favoris.<br />
• : Permet d'accéder aux pages Web enregistrées.<br />
Accès au contenu à partir de l'écran<br />
d'accueil Aujourd'hui<br />
À partir de l'écran d'accueil Aujourd'hui, vous pouvez<br />
afficher :<br />
• la date et l'heure<br />
• le statut de la connexion réseau ou Bluetooth<br />
• des contacts photo<br />
• les SMS ou MMS non lus<br />
• les tâches à terminer<br />
28
• les prochains rendez-vous<br />
• l'état de verrouillage du <strong>Pocket</strong> <strong>PC</strong> Phone<br />
Généralités<br />
Pour des informations sur la modification des éléments<br />
affichés, consultez la section "Personnalisation des<br />
informations de l'écran d'accueil Aujourd'hui"<br />
Personnalisation de l'écran d'accueil<br />
Aujourd'hui<br />
Vous pouvez personnaliser l'écran d'accueil Aujourd'hui en<br />
fonction de vos préférences.<br />
Modification de l'image d'arrière-plan<br />
1. Dans le menu Démarrer, appuyez sur Paramètres →<br />
onglet Personnel → Aujourd'hui → onglet Apparence.<br />
2. Choisissez un thème d'arrière-plan.<br />
Pour utiliser votre propre fond d'écran, cochez la case<br />
Utiliser cette image comme arrière-plan et appuyez<br />
sur Parcourir pour localiser le fichier de votre choix.<br />
Choisissez un dossier et un type de fichier, puis appuyez<br />
sur l'image à utiliser.<br />
3. Appuyez sur .<br />
Personnalisation des informations de l'écran<br />
d'accueil Aujourd'hui<br />
1. Dans le menu Démarrer, appuyez sur Paramètres →<br />
onglet Personnel → Aujourd'hui.<br />
29
Généralités<br />
2. Dans l'onglet Éléments :<br />
• décochez les cases pour les informations que vous<br />
souhaitez retirer de l'écran d'accueil Aujourd'hui.<br />
• pour modifier la position d'un élément, sélectionnez-le<br />
et appuyez sur Monter ou Descendre.<br />
• appuyez sur Options... pour personnaliser d'autres<br />
informations sur les tâches et le calendrier.<br />
3. Appuyez sur .<br />
Modification du type d'horloge<br />
Si vous désactivez les icônes de raccourcis et si vous<br />
choisissez Horloge pour la personnalisation de l'écran<br />
d'accueil Aujourd'hui, l'horloge s'affiche sur l'écran<br />
d'accueil Aujourd'hui.<br />
1. Dans l'écran d'accueil Aujourd'hui, maintenez le stylet<br />
appuyé sur l'horloge.<br />
2. Appuyez sur Options...<br />
3. Choisissez un type d'horloge dans le champ Horloge:.<br />
Si vous choisissez un type d'horloge numérique, vous<br />
pouvez choisir d'afficher une seconde horloge ou<br />
modifier le format horaire (12 ou 24 heures).<br />
4. Appuyez sur .<br />
Configuration des contacts photo<br />
Si vous désactivez les icônes de raccourcis et si vous<br />
choisissez Photos des contacts pour la personnalisation<br />
de l'écran d'accueil Aujourd'hui, vous pouvez afficher des<br />
photos d'identification de contacts pour pouvoir les appeler<br />
ou leur envoyer des messages directement à partir de<br />
l'écran d'accueil Aujourd'hui.<br />
30
Pour définir un contact photo :<br />
Généralités<br />
1. Dans l'écran d'accueil Aujourd'hui, appuyez sur<br />
Appuyez ici pour définir les photos des contacts.<br />
2. Appuyez sur Ajouter...<br />
3. Sélectionnez un contact associé à une photo<br />
d'identification.<br />
4. Appuyez sur .<br />
Pour utiliser les contacts photo :<br />
Dans l'écran d'accueil Aujourd'hui, appuyez sur un contact<br />
photo. Vous pouvez aussi maintenir le stylet appuyé sur le<br />
contact photo et choisir une autre action.<br />
Modification des couleurs de l'écran d'accueil<br />
Aujourd'hui<br />
1. Dans le menu Démarrer, appuyez sur Paramètres →<br />
onglet Personnel → Thème.<br />
2. Choisissez un thème et une couleur de police pour<br />
l'écran d'accueil Aujourd'hui.<br />
Pour utiliser votre propre fond d'écran, décochez la case<br />
Utiliser image par défaut et appuyez sur Navigation<br />
pour localiser le fichier de votre choix.<br />
3. Appuyez sur pour enregistrer l'écran.<br />
4. Appuyez sur Oui.<br />
31
Personnalisation du télé<strong>phone</strong><br />
Vous pouvez configurer l'appareil en fonction de vos<br />
préférences d'utilisation.<br />
Paramètres régionaux<br />
Généralités<br />
Vous pouvez choisir la région et le format d'affichage des<br />
nombres, des devises, de la date et de l'heure<br />
correspondant à votre pays.<br />
Remarque : Pour plus d'informations sur les Paramètres<br />
régionaux, consultez l'aide en ligne.<br />
Dans le menu Démarrer, appuyez sur Paramètres →<br />
onglet Système → Paramètres régionaux.<br />
Utilisez les onglets situés au bas de l'écran et sélectionnez<br />
les options de votre choix dans chaque champ. Les<br />
éléments disponibles dépendent de la région sélectionnée<br />
dans l'onglet Région.<br />
Date et heure<br />
Vous pouvez consulter et régler l'heure manuellement.<br />
1. Dans le menu Démarrer, appuyez sur Paramètres →<br />
onglet Système → Horloge et alarmes → onglet<br />
Heure.<br />
2. Choisissez votre fuseau horaire dans la liste déroulante.<br />
32
Généralités<br />
3. Appuyez sur les heures, les minutes ou les secondes,<br />
puis sur la flèche Haut ou Bas pour régler l'heure.<br />
Remarques :<br />
• Vous pouvez modifier le format de la date et de l'heure dans<br />
le menu Paramètres régionaux.<br />
• Vous pouvez configurer l'affichage de l'horloge dans la barre<br />
d'état pendant l'utilisation d'autres applications en<br />
sélectionnant Afficher l'horloge dans la barre de titre<br />
dans tous les programmes, dans l'onglet Plus.<br />
4. Appuyez sur la flèche Bas du champ Date pour afficher<br />
un calendrier.<br />
5. Appuyez sur un jour du calendrier pour régler la date.<br />
Vous pouvez parcourir le calendrier à l'aide des flèches<br />
gauche et droite en haut de l'écran.<br />
6. Appuyez sur .<br />
7. Appuyez sur Oui pour enregistrer vos nouveaux<br />
réglages.<br />
Pendant vos déplacements, vous pouvez changer de fuseau<br />
horaire en utilisant l'option Autre ville.<br />
Réglage de mise à jour de l'heure<br />
Vous pouvez choisir une méthode pour la mise à jour de la<br />
date et de l'heure lorsque vous voyagez à l'étranger.<br />
1. Dans le menu Démarrer, appuyez sur Paramètres →<br />
onglet Système → Horloge et alarmes → onglet Plus.<br />
33
Généralités<br />
2. Sélectionnez une option dans le champ MAJ du fuseau<br />
horaire:.<br />
• Manuelle uniquement : permet de choisir un fuseau<br />
horaire et de définir la date et l'heure manuellement<br />
dans Horloge et alarmes.<br />
• Automatique : lorsque vous voyagez à l'étranger, le<br />
télé<strong>phone</strong> reçoit les informations horaires de la part du<br />
réseau et adapte l'heure automatiquement en fonction<br />
du pays dans lequel vous vous trouvez.<br />
• Demander d'abord : le télé<strong>phone</strong> lit le MCC (Code<br />
pays mobile) du réseau et vous demande si vous<br />
souhaitez adapter l'heure. Si vous choisissez Oui, le<br />
télé<strong>phone</strong> adapte l'heure automatiquement en fonction<br />
du pays dans lequel vous vous trouvez lorsque vous<br />
voyagez à l'étranger.<br />
Remarque : L'heure peut ne pas être mise à jour lorsque<br />
vous vous déplacez d'un fuseau horaire à un autre à<br />
l'intérieur d'un même pays.<br />
3. Appuyez sur .<br />
Informations sur le propriétaire<br />
Ce menu permet d'enregistrer des informations identifiant<br />
le propriétaire ou l'utilisateur du télé<strong>phone</strong>. Les champs<br />
Nom:, Société:, Adresse:, Tél.:, E-mail: et Notes sont<br />
disponibles.<br />
1. Dans le menu Démarrer, appuyez sur Paramètres →<br />
onglet Personnel → Info. du propriétaire.<br />
2. Spécifiez les informations sur l'utilisateur dans l'onglet<br />
Identification.<br />
34
Généralités<br />
3. Pour joindre des notes, appuyez sur l'onglet Notes et<br />
saisissez votre texte.<br />
4. Appuyez sur .<br />
Remarque : Vous pouvez afficher les informations du<br />
propriétaire, les notes ou les deux lorsque vous quittez le<br />
mode Veille ou lorsque vous allumez le télé<strong>phone</strong>. Dans<br />
l'onglet Options, appuyez sur l'élément de votre choix.<br />
Réglages du rapport d'erreurs<br />
Votre télé<strong>phone</strong> dispose d'une fonction de Rapport<br />
d'erreurs qui vous signale toute erreur dans une application<br />
qui pourrait bloquer le télé<strong>phone</strong>. Vous pouvez activer ou<br />
désactiver cette fonction.<br />
1. Dans le menu Démarrer, appuyez sur Paramètres →<br />
onglet Système → Rapport d'erreurs.<br />
2. Choisissez Activer le rapport d'erreurs ou<br />
Désactiver le rapport d'erreurs.<br />
3. Appuyez sur .<br />
Réglages de verrouillage du télé<strong>phone</strong><br />
Vous pouvez protéger votre télé<strong>phone</strong> grâce à cette<br />
fonction de verrouillage.<br />
35
Généralités<br />
Réglage de verrouillage automatique du télé<strong>phone</strong><br />
Le télé<strong>phone</strong> peut être protégé par un code de verrouillage.<br />
Si vous avez activé un mot de passe, vous devrez le saisir<br />
pour sortir du mode Veille, rédemarrer le système et<br />
synchroniser les informations avec ActiveSync.<br />
Pour définir le mot de passe :<br />
1. Dans le menu Démarrer, appuyez sur Paramètres →<br />
onglet Personnel → Verrouiller → onglet Mot de<br />
passe.<br />
2. Cochez la case Demander le mot de passe si<br />
l'appareil est inutilisé pendant, puis sélectionnez la<br />
durée à l'issue de laquelle le télé<strong>phone</strong> se verrouillera<br />
en cas d'inactivité.<br />
Vous pouvez spécifier n'importe quelle durée entre 0<br />
minute et 24 heures.<br />
3. Choisissez une option dans le champ Type de mot de<br />
passe :.<br />
4. Entrez un mot de passe dans le champ Mot de passe :.<br />
5. Répétez le mot de passe dans le champ Confirmer :.<br />
6. Si vous le souhaitez, saisissez un aide-mémoire dans<br />
l'onglet Indice pour vous aider en cas d'oubli du mot de<br />
passe.<br />
7. Appuyez sur .<br />
8. Lorsqu'un message de confirmation apparaît, appuyez<br />
sur Oui.<br />
36
Réglage du verrouillage manuel du télé<strong>phone</strong><br />
Généralités<br />
Lorsque le télé<strong>phone</strong> est verrouillé, l'écran tactile et les<br />
touches ne répondent plus, à l'exception du bouton .<br />
Pour verrouiller le télé<strong>phone</strong>, appuyez sur Appareil<br />
déverrouillé ou maintenez la touche enfoncée dans<br />
l'écran d'accueil Aujourd'hui.<br />
Pour déverrouiller le télé<strong>phone</strong>, appuyez sur Déverrouiller<br />
dans l'écran d'accueil Aujourd'hui, puis encore une fois sur<br />
Déverrouiller.<br />
Réglage des sons et rappels<br />
Votre télé<strong>phone</strong> utilise différentes méthodes<br />
d'avertissement pour vous rappeler les tâches à effectuer,<br />
pour vous signaler la réception d'un appel ou d'un message<br />
ou lorsque vous utilisez l'écran tactile ou les touches. Par<br />
exemple, si vous avez programmé un rendez-vous dans le<br />
Calendrier ou une alarme dans Horloge et alarmes, le<br />
télé<strong>phone</strong> vous avertit par l'une des méthodes suivantes :<br />
• Une boîte de dialogue apparaît à l'écran.<br />
• L'appareil émet le son que vous avez choisi.<br />
• Le voyant lumineux clignote.<br />
• Le télé<strong>phone</strong> vibre.<br />
Pour choisir les types de rappels et les sons :<br />
1. Dans le menu Démarrer, appuyez sur Paramètres →<br />
onglet Personnel → Sons et notifications.<br />
2. Modifiez les options de votre choix. Ces réglages<br />
s'appliqueront à l'ensemble de l'appareil.<br />
Dans l'onglet Sons, sélectionnez les actions qui doivent<br />
déclencher un son.<br />
37
Généralités<br />
Dans l'onglet Notifications, configurez les rappels pour<br />
les différents types d'événements.<br />
3. Appuyez sur .<br />
Remarques :<br />
• Pour régler le volume sonore du système, appuyez sur<br />
l'icône dans la barre d'état, puis déplacez le curseur sous<br />
l'icône .<br />
• Pour passer en mode Vibreur, appuyez sur dans la barre<br />
d'état et sélectionnez Vibreur. Vous pouvez également<br />
maintenir la touche enfoncée.<br />
Réalignement de l'écran<br />
Lorsque vous allumez votre télé<strong>phone</strong> pour la première<br />
fois, le système vous guide à travers la procédure<br />
d'alignement de l'écran. Vous devrez recommencer cette<br />
procédure dans les cas suivants :<br />
• lorsque le télé<strong>phone</strong> ne réagit pas fidèlement à<br />
l'utilisation du stylet sur l'écran.<br />
• lorsque vous effectuez une réinitialisation matérielle du<br />
télé<strong>phone</strong>.<br />
Pour réaligner l'écran :<br />
1. Dans le menu Démarrer, appuyez sur Paramètres →<br />
onglet Système → Ecran → onglet Alignement.<br />
2. Appuyez sur Aligner l'écran pour lancer la procédure<br />
de réalignement.<br />
3. Appuyez sur la croix, aux différents emplacements où<br />
elle apparaît. Soyez le plus précis possible avec votre<br />
stylet.<br />
38
4. Appuyez sur .<br />
Réglage de la taille du texte<br />
Généralités<br />
Vous pouvez modifier la taille du texte affiché à l'écran.<br />
Pour changer la taille de la police :<br />
1. Dans le menu Démarrer, appuyez sur Paramètres →<br />
onglet Système → Ecran → onglet Taille du texte.<br />
2. Sélectionnez une taille de police.<br />
3. Appuyez sur .<br />
Remarque : Pour afficher des polices ClearType sur l'écran,<br />
appuyez sur l'onglet ClearType et cochez la case Activer<br />
ClearType.<br />
Réglage des touches programmables<br />
Vous pouvez associer différentes applications aux touches<br />
programmables de votre télé<strong>phone</strong>.<br />
Pour changer l'affectation d'une touche :<br />
1. Dans le menu Démarrer, appuyez sur Paramètres →<br />
onglet Personnel → Boutons → onglet Boutons du<br />
programme.<br />
2. Appuyez sur la touche que vous souhaitez<br />
reprogrammer.<br />
3. Sélectionnez une application à lui associer dans la liste<br />
déroulante.<br />
4. Appuyez sur .<br />
39
Généralités<br />
Appuyez sur l'onglet Contrôle Haut/Bas pour régler le<br />
temps d'attente et la vitesse de répétition des commandes<br />
Haut et Bas.<br />
Pour plus d'informations, consultez l'aide en ligne.<br />
Commentaires client<br />
Vous pouvez participer au Programme d'amélioration des<br />
services en envoyant des informations sur l'utilisation que<br />
vous faites des produits Windows Mobile. Ces données<br />
permettent d'identifier des tendances et des schémas<br />
d'utilisation afin d'améliorer les futures versions des<br />
produits.<br />
Pour envoyer ces informations :<br />
1. Dans le menu Démarrer, appuyez sur Paramètres →<br />
onglet Système → Commentaires client.<br />
2. Sélectionnez Envoyer des commentaires.<br />
3. Appuyez sur .<br />
Réglages de mise à jour Windows<br />
Microsoft propose des mises à jour pour les systèmes<br />
d'exploitation Windows et le matériel fonctionnant sous<br />
Windows. Ces mises à niveau permettent de garder votre<br />
appareil à jour et contribuent à le protéger contre les<br />
menaces de sécurité connues. Windows Update vous<br />
permet de télécharger les mises à jour critiques et de<br />
sécurité dont vous avez besoin à partir du site Web de<br />
Microsoft.<br />
1. Dans le menu Démarrer, appuyez sur Paramètres →<br />
onglet Système → Windows Update.<br />
40
2. Appuyez sur Suivant.<br />
Généralités<br />
3. Choisissez une option de mise à jour :<br />
• Manuel : permet de vérifier manuellement si des<br />
mises à jour sont disponibles pour votre télé<strong>phone</strong>.<br />
• Automatique : Windows recherche automatiquement<br />
les mises à jour pour votre appareil, à mesure qu'elles<br />
deviennent disponibles.<br />
4. Appuyez sur Suivant.<br />
5. Si vous souhaitez recevoir des mises à jour en fonction<br />
de votre plan de données, cochez la case Utiliser mon<br />
plan de données pour rechercher et télécharger<br />
des mises à jour et cliquez sur Suivant.<br />
6. Appuyez sur Terminer.<br />
Réglages du pavé de navigation<br />
En faisant glisser votre doigt sur le pavé de navigation,<br />
vous pouvez faire bouger le curseur à l'écran. Utilisez le<br />
curseur pour naviguer dans les listes ou sélectionner des<br />
éléments. En modifiant la méthode d'utilisation du pavé de<br />
navigation, vous pouvez faire glisser votre doigt sur ce<br />
dernier pour faire défiler les listes.<br />
1. Dans le menu Démarrer, appuyez sur Paramètres →<br />
onglet Système → Souris optique au doigt.<br />
2. Sélectionnez navigation à 4 directions dans le champ<br />
de méthode opératoire.<br />
3. Appuyez sur .<br />
41
Recherche<br />
L'application Rechercher vous permet de localiser<br />
rapidement des éléments dans votre télé<strong>phone</strong>.<br />
Généralités<br />
1. Dans le menu Démarrer, appuyez sur Programmes →<br />
Rechercher:.<br />
2. Saisissez le nom des données à localiser dans le champ<br />
Rechercher, puis sélectionnez un type de données en<br />
appuyant sur le champ Type:.<br />
3. Pour lancer la recherche, appuyez sur Rechercher.<br />
Les noms des éléments trouvés apparaîtront dans la<br />
zone Résultats.<br />
4. Appuyez sur un élément pour l'afficher.<br />
Utiliser une carte mémoire en option<br />
Votre télé<strong>phone</strong> est équipé d'un connecteur compatible<br />
avec les cartes mémoire MicroSD. Ces cartes servent<br />
principalement à sauvegarder et à transférer des fichiers et<br />
des données.<br />
Insérer une carte mémoire<br />
1. Assurez-vous que le télé<strong>phone</strong> n'est pas en mode Veille.<br />
2. Introduisez la carte mémoire dans l'emplacement prévu<br />
à cet effet, étiquette tournée vers le haut, jusqu'à ce<br />
que la carte se verrouille. La carte est installée<br />
correctement lorsqu'elle ne dépasse plus de l'appareil.<br />
42
Généralités<br />
Remarque : Utilisez uniquement les cartes mémoire<br />
compatibles avec votre télé<strong>phone</strong>. L'utilisation de cartes<br />
mémoire non compatibles, telles que les cartes Secure Digital<br />
(SD), peut endommager la carte, le télé<strong>phone</strong> et les données<br />
stockées sur la carte.<br />
Retirer une carte mémoire<br />
Appuyez sur la carte mémoire, puis relâcher la pour la<br />
déloger. Ensuite, faites-la glisser vers l'extérieur.<br />
43
Généralités<br />
Précautions <strong>d'emploi</strong> des cartes mémoire<br />
Respectez les instructions fournies avec la carte mémoire<br />
ou contactez son fabricant pour obtenir plus d'informations.<br />
• Certaines cartes mémoire consomment beaucoup<br />
d'énergie. Dans ce cas, branchez votre télé<strong>phone</strong> sur<br />
l'alimentation secteur dès que possible lorsque vous<br />
utilisez une carte mémoire, afin de ne pas vider<br />
entièrement la batterie.<br />
• Si la charge de la batterie est très faible, n'enregistrez<br />
pas de données sur la carte mémoire. Vous risqueriez de<br />
perdre des données.<br />
• N'éteignez pas le télé<strong>phone</strong> pendant qu'une opération<br />
est en cours, par exemple pendant l'enregistrement de<br />
données sur la carte mémoire.<br />
• Lorsque vous n'utilisez pas la carte mémoire, replacez-la<br />
dans son étui de protection afin de la préserver des<br />
salissures et de l'humidité.<br />
Configurer le cryptage du contenu d'une<br />
carte mémoire<br />
Vous pouvez configurer le télé<strong>phone</strong> pour qu'il crypte les<br />
fichiers lorsqu'ils sont copiés sur une carte mémoire.<br />
Vous ne pourrez accéder à un fichier crypté qu'avec votre<br />
télé<strong>phone</strong>.<br />
1. Dans le menu Démarrer, appuyez sur Paramètres →<br />
onglet Système → Cryptage.<br />
2. Choisissez Crypter les fichiers placés sur des cartes<br />
de stockage..<br />
3. Appuyez sur .<br />
44
Ajouter et supprimer des<br />
programmes<br />
Généralités<br />
Les programmes installés en usine sur le télé<strong>phone</strong> sont<br />
stockés dans la mémoire morte (ROM - Read Only<br />
Memory). Il n'est pas possible de les supprimer car le<br />
contenu de cette mémoire n'est pas modifiable. Cependant,<br />
ils peuvent être mis à jour à l'aide de programmes<br />
d'installation spéciaux possédant une extension *.cab.pkg,<br />
*.cab.pku ou *.cab.pks. Tous les autres programmes et<br />
fichiers de données ajoutés au télé<strong>phone</strong> après son achat<br />
sont stockés dans la mémoire vive (RAM - Random Access<br />
Memory).<br />
Vous pouvez installer autant de programmes que vous le<br />
souhaitez, dans la limite de la mémoire disponible. Vous<br />
trouverez de nombreux logiciels pour votre appareil sur le<br />
site Web de Microsoft (http://www.microsoft.com/<br />
windowsmobile).<br />
Ajouter des programmes avec ActiveSync<br />
En synchronisant votre télé<strong>phone</strong> avec votre ordinateur,<br />
vous pouvez installer un programme téléchargé sur<br />
Internet ou fourni sur le CD-ROM qui accompagne<br />
l'appareil.<br />
Vous devez connaître le modèle de votre télé<strong>phone</strong> et son<br />
type de processeur afin de savoir quelle version du logiciel<br />
installer.<br />
1. Dans le menu Démarrer, appuyez sur Paramètres →<br />
onglet Système → À propos de.<br />
2. Dans l'onglet Version, notez les informations du champ<br />
Processeur:.<br />
45
Généralités<br />
3. Téléchargez un programme sur votre ordinateur depuis<br />
Internet ou insérez dans votre ordinateur le CD-ROM qui<br />
contient le programme.<br />
Vous pouvez y trouver un seul fichier *.xip, *.exe, *.zip<br />
ou Setup.exe ou plusieurs versions de fichiers pour<br />
différents types d'appareils et de processeurs. Assurezvous<br />
de sélectionner le programme conçu pour votre<br />
télé<strong>phone</strong> et pour son processeur.<br />
4. Lisez toutes les instructions d'installation, les fichiers<br />
Lisez-moi et la documentation fournis avec le<br />
programme.<br />
5. Connectez votre télé<strong>phone</strong> à votre ordinateur et vérifiez<br />
qu'ActiveSync fonctionne. Pour plus d'informations sur<br />
la synchronisation, consultez la page 66.<br />
6. Sur l'ordinateur, double-cliquez sur le fichier *.exe.<br />
S'il s'agit d'un programme d'installation, son assistant<br />
se lance automatiquement. Suivez les instructions qui<br />
s'affichent à l'écran. Dès que le logiciel est installé,<br />
l'assistant le transfère automatiquement vers votre<br />
télé<strong>phone</strong>.<br />
S'il ne s'agit pas d'un programme d'installation, un<br />
message d'erreur apparaît. Vous devrez copier ce fichier<br />
dans votre télé<strong>phone</strong>. Si le fichier Lisez-moi ou la<br />
documentation ne proposent pas d'instructions pour<br />
l'installation du programme, utilisez la fonction Explorer<br />
d'ActiveSync pour copier le fichier du programme dans<br />
un dossier de votre télé<strong>phone</strong>. Pour plus d'informations<br />
sur la copie de fichiers avec ActiveSync, consultez l'aide<br />
de Microsoft ActiveSync sur votre ordinateur.<br />
7. Une fois l'installation terminée, vous pouvez ouvrir le<br />
programme en appuyant sur son icône dans Démarrer<br />
→ Programmes.<br />
46
Généralités<br />
Ajout de programmes directement depuis<br />
Internet<br />
Vous devez connaître le modèle de votre télé<strong>phone</strong> et son<br />
type de processeur afin de savoir quelle version du logiciel<br />
installer.<br />
1. Dans le menu Démarrer, appuyez sur Paramètres →<br />
onglet Système → À propos de.<br />
2. Dans l'onglet Version, notez les informations du champ<br />
Processeur:.<br />
3. Téléchargez le programme directement à partir<br />
d'Internet à l'aide du navigateur Internet Explorer de<br />
votre télé<strong>phone</strong>.<br />
Vous pouvez y trouver un seul fichier *.xip, *.exe, *.zip<br />
ou Setup.exe ou plusieurs versions de fichiers pour<br />
différents types d'appareils et de processeurs. Assurezvous<br />
de sélectionner le programme conçu pour votre<br />
télé<strong>phone</strong> et pour son processeur.<br />
4. Lisez toutes les instructions d'installation, les fichiers<br />
Lisez-moi et la documentation fournis avec le<br />
programme. La plupart des programmes sont fournis<br />
avec des instructions d'installation spécifiques.<br />
5. Appuyez sur le fichier possédant une extension *.xip ou<br />
*.exe. L'assistant d'installation démarre. Suivez les<br />
instructions qui s'affichent à l'écran.<br />
6. Une fois l'installation terminée, vous pouvez ouvrir le<br />
programme en appuyant sur son icône dans Démarrer<br />
→ Programmes.<br />
47
Généralités<br />
Ajout de programmes au menu Démarrer<br />
Une fois les nouveaux programmes installés sur votre<br />
télé<strong>phone</strong>, vous pouvez les ajouter au menu Démarrer<br />
pour ensuite pouvoir y accéder rapidement à partir de<br />
l'écran d'accueil Aujourd'hui. Le menu Démarrer peut<br />
contenir jusqu'à 7 programmes.<br />
1. Dans le menu Démarrer, appuyez sur Paramètres →<br />
onglet Personnel → Menus.<br />
2. Cochez les cases des programmes à ajouter.<br />
Si votre programme n'apparaît pas dans la liste, utilisez<br />
l'Explorateur de fichiers du <strong>Pocket</strong> <strong>PC</strong> Phone pour le<br />
déplacer dans le dossier du Menu Démarrer ou utilisez<br />
ActiveSync sur l'ordinateur pour créer un raccourci vers<br />
le programme et le placer dans le dossier du Menu<br />
Démarrer.<br />
3. Appuyez sur .<br />
Supprimer des programmes<br />
1. Dans le menu Démarrer, appuyez sur Paramètres →<br />
onglet Système → Suppr. de progr..<br />
2. Sélectionnez le programme à supprimer, puis appuyez<br />
sur Supprimer.<br />
3. Appuyez sur Oui pour confirmer la suppression.<br />
Le programme est supprimé de votre télé<strong>phone</strong>.<br />
4. Appuyez sur .<br />
48
Si le programme n'apparaît pas dans la liste des<br />
programmes installés, localisez-le dans l'écran<br />
Programmes, maintenez le stylet sur son icône, puis<br />
choisissez Supprimer dans le menu contextuel.<br />
Généralités<br />
Vous pouvez également supprimer tous les programmes et<br />
toutes les données de la mémoire RAM par une<br />
réinitialisation matérielle. Pour plus d'informations, voir<br />
page 50.<br />
Réinitialisation du télé<strong>phone</strong><br />
Vous pouvez effectuer une réinitialisation logicielle ou<br />
matérielle du télé<strong>phone</strong>. Dans le cas d'une réinitialisation<br />
logicielle, certaines des données des programmes ouverts<br />
risquent d'être perdues. Dans le cas d'une réinitialisation<br />
matérielle, par contre, vous perdrez les nouveaux<br />
programmes ajoutés et il ne restera plus que ceux qui<br />
étaient déjà présents au moment de l'achat du télé<strong>phone</strong>.<br />
En réinitialisant le système, vous pouvez rétablir la<br />
configuration d'origine du télé<strong>phone</strong> et supprimer tous les<br />
programmes et toutes les données ajoutés.<br />
Exécuter une réinitialisation logicielle<br />
Si votre télé<strong>phone</strong> réagit lentement, ne répond plus ou se<br />
bloque, tentez une réinitialisation logicielle. Cette opération<br />
entraîne le redémarrage du système du télé<strong>phone</strong> et le<br />
réajustement de l'allocation de la mémoire. Les données<br />
non sauvegardées des fenêtres ouvertes risquent d'être<br />
perdues.<br />
49
Pour effectuer une réinitialisation logicielle :<br />
Généralités<br />
A l'aide de votre stylet, appuyez sur la touche de<br />
réinitialisation RESET sur le côté gauche du télé<strong>phone</strong>.<br />
Exécuter une réinitialisation matérielle<br />
Vous pouvez réinitialiser votre télé<strong>phone</strong> et effacer toutes<br />
les données ajoutées dans sa mémoire.<br />
Dans le menu Démarrer, appuyez sur Paramètres →<br />
onglet Système → Redémarrage à froid →<br />
Redémarrage à froid. Saisissez « oui » dans le champ de<br />
saisie et appuyez sur Oui.<br />
Après environ 5 secondes, le télé<strong>phone</strong> redémarre et<br />
commence la procédure d'alignement.<br />
50
Gestion de la mémoire<br />
Généralités<br />
L'appareil vous renseigne sur la quantité de mémoire<br />
disponible dans le système et sur la carte mémoire. Vous<br />
pouvez également afficher la liste des programmes en<br />
cours d'exécution.<br />
La mémoire de votre télé<strong>phone</strong> est partagée entre le<br />
stockage et les programmes. La mémoire de stockage est<br />
utilisée pour contenir les données que vous créez et les<br />
programmes que vous installez. La mémoire des<br />
programmes est utilisée pour exécuter les programmes sur<br />
votre télé<strong>phone</strong>.<br />
Remarque : L'utilisation multitâche réduit la mémoire de<br />
stockage et peut ralentir le fonctionnement de votre<br />
télé<strong>phone</strong>.<br />
Le télé<strong>phone</strong> répartit automatiquement l'espace alloué au<br />
stockage et aux programmes, mais vous pouvez ajuster<br />
cette répartition manuellement.<br />
Pour afficher et modifier l'allocation de la mémoire :<br />
1. Dans le menu Démarrer, appuyez sur Paramètres →<br />
onglet Système → Mémoire.<br />
2. L'onglet Principal permet de consulter des informations<br />
sur la mémoire.<br />
L'onglet Carte de stockage permet de vérifier la<br />
quantité de mémoire disponible sur la carte mémoire<br />
insérée dans le télé<strong>phone</strong>.<br />
L'onglet Progr. en cours affiche une liste des<br />
programmes en cours d'exécution et permet de les<br />
interrompre.<br />
Pour plus d'informations, consultez l'aide en ligne.<br />
51
3. Appuyez sur .<br />
Gestion des certificats<br />
Généralités<br />
Vous pouvez ajouter et supprimer des certificats de clé<br />
publique sur votre télé<strong>phone</strong>. Ces certificats permettent de<br />
vous identifier lorsque vous vous connectez à un réseau<br />
sécurisé et d'identifier les autres ordinateurs, comme les<br />
serveurs, auxquels vous vous connectez.<br />
Gestion des certificats personnels<br />
Les certificats personnels établissent votre identité lorsque<br />
vous vous connectez à un réseau sécurisé, tel qu'un réseau<br />
d'entreprise.<br />
1. Dans le menu Démarrer, appuyez sur Paramètres →<br />
onglet Système → Certificats → onglet Personnel.<br />
La liste affiche le nom de l'émetteur du certificat et la<br />
date d'expiration.<br />
2. Pour afficher plus de détails, appuyez sur le certificat.<br />
Gestion des certificats racine<br />
Les certificats racine établissent l'identité des serveurs<br />
auxquels vous vous connectez. Vous empêchez ainsi les<br />
utilisateurs non autorisés d'accéder à votre télé<strong>phone</strong> et à<br />
vos informations.<br />
1. Dans le menu Démarrer, appuyez sur Paramètres →<br />
onglet Système → Certificats → onglet Racine.<br />
La liste affiche le nom de l'émetteur du certificat et la<br />
date d'expiration.<br />
52
Généralités<br />
2. Pour afficher plus de détails, appuyez sur le certificat.<br />
Aide en ligne<br />
Des informations complémentaires sont à votre disposition<br />
en ligne ou sur le CD-ROM fourni avec votre télé<strong>phone</strong>.<br />
Pour des détails sur : Voir :<br />
les programmes de votre<br />
télé<strong>phone</strong>,<br />
les programmes qui<br />
peuvent être installés sur<br />
votre télé<strong>phone</strong>,<br />
la connexion et la<br />
synchronisation avec un<br />
ordinateur,<br />
les dernières mises à<br />
jour et des informations<br />
techniques détaillées,<br />
les dernières<br />
informations concernant<br />
votre télé<strong>phone</strong>,<br />
le mode <strong>d'emploi</strong> et l'aide en<br />
ligne. Pour afficher l'aide en<br />
ligne, appuyez sur<br />
Démarrer → Aide.<br />
le CD-ROM fourni.<br />
le mode <strong>d'emploi</strong> et l'Aide sur<br />
Microsoft ActiveSync sur<br />
votre ordinateur. Pour<br />
afficher l'aide de Microsoft<br />
ActiveSync, cliquez sur<br />
l'icône ActiveSync dans la<br />
barre de tâches de Windows,<br />
puis sur Ouvrir Microsoft<br />
ActiveSync → Aide → Aide<br />
sur Microsoft ActiveSync.<br />
les fichiers Lisez-moi qui se<br />
trouvent dans le dossier<br />
Microsoft ActiveSync sur<br />
l'ordinateur et sur le CD-ROM<br />
fourni.<br />
http://www.microsoft.com/<br />
windowsmobile/help/<br />
pocketpc<br />
53
3 Saisie des informations<br />
Pour entrer de nouvelles informations, plusieurs options<br />
s'offrent à vous :<br />
• Utilisez le clavier intégré pour saisir du texte.<br />
• Utilisez le panneau de saisie pour entrer du texte, à<br />
l'aide du clavier virtuel ou d'une autre méthode.<br />
• Écrivez directement sur l'écran.<br />
• Dessinez sur l'écran.<br />
• Parlez dans le micro<strong>phone</strong> de l'appareil pour enregistrer<br />
un message.<br />
Saisie de texte avec le panneau de<br />
saisie<br />
Lorsque vous placez le curseur dans un champ de saisie de<br />
texte, un panneau de saisie s'ouvre automatiquement.<br />
Utilisez ce panneau pour entrer des données dans les<br />
programmes de votre télé<strong>phone</strong>. Vous pouvez utiliser le<br />
Clavier virtuel affiché au bas de l'écran ou écrire<br />
manuellement à l'aide des fonctions Reconnaissance des<br />
blocs, Reconnaissance des lettres ou Transcriber.<br />
Astuces pour la saisie<br />
• Pour changer de mode de saisie, appuyez sur la flèche<br />
Haut à côté de l'icône du panneau de saisie ( , ou<br />
•<br />
) dans la barre de commandes, puis choisissez une<br />
méthode.<br />
Pour afficher ou masquer le panneau de saisie, appuyez<br />
sur son icône.<br />
54
Saisie des informations<br />
• Pour changer la méthode de saisie par défaut, appuyez<br />
sur la flèche Haut à côté de l'icône du panneau de saisie,<br />
puis appuyez sur Options... → onglet <strong>Mode</strong> de saisie.<br />
Faites ensuite votre choix dans la liste déroulante<br />
Méthode de saisie.<br />
• Lorsque vous utilisez le panneau de saisie, le télé<strong>phone</strong><br />
anticipe le mot que vous tapez ou écrivez et affiche une<br />
proposition au-dessus du panneau. Si vous appuyez sur<br />
le mot suggéré, il est ajouté dans votre texte au point<br />
d'insertion. Plus vous utiliserez votre télé<strong>phone</strong>, plus il<br />
reconnaîtra et anticipera votre écriture avec succès.<br />
Remarque : Pour modifier les options de suggestion de<br />
mots, telles que le nombre de mots proposés<br />
simultanément, appuyez sur la flèche Haut à côté de l'icône<br />
du panneau de saisie → Options... → onglet Saisie<br />
automatique. Vous pouvez également appuyer sur le<br />
menu Démarrer → Paramètres → onglet Personnel →<br />
Saisie → onglet Saisie automatique.<br />
Saisie avec le clavier virtuel<br />
Vous pouvez saisir directement du texte à l'écran en<br />
appuyant sur les lettres, chiffres et symboles du clavier<br />
virtuel.<br />
1. Dans n'importe quelle application, appuyez sur la flèche<br />
Haut à côté de l'icône du panneau de saisie.<br />
2. Appuyez sur Clavier pour afficher le clavier virtuel.<br />
3. Saisissez une lettre, un symbole ou un chiffre.<br />
Appuyez sur 123 pour ouvrir le clavier des chiffres et<br />
des symboles.<br />
Appuyez sur pour insérer uniquement des espaces<br />
ou des tabulations et des espaces.<br />
55
Appuyez sur pour changer la casse.<br />
Saisie des informations<br />
Appuyez sur pour saisir plusieurs majuscules ou<br />
symboles.<br />
Maintenez le stylet appuyé sur Ctl et appuyez sur une<br />
autre touche pour effectuer une action spéciale, comme<br />
sur un ordinateur.<br />
Appuyez sur âë pour utiliser l'alphabet Unicode spécial,<br />
pour les langues autres que l'anglais.<br />
Remarque : Avec l'alphabet Unicode, le nombre maximum<br />
de caractères autorisé dans un message est divisé par<br />
deux. Si votre message contient trop de caractères, il sera<br />
divisé en plusieurs parties.<br />
Si vous souhaitez agrandir les touches, appuyez sur la<br />
flèche Haut à côté de l'icône du panneau de saisie, puis<br />
sur Options... → onglet <strong>Mode</strong> de saisie, sélectionnez<br />
Clavier comme <strong>Mode</strong> de saisie:, puis choisissez<br />
Grandes touches.<br />
Utiliser la Reconnaissance des lettres<br />
Avec la Reconnaissance des lettres, vous pouvez utiliser le<br />
stylet pour écrire des lettres, des chiffres et des symboles<br />
sur l'écran, comme vous le feriez sur du papier. Saisissez<br />
votre texte en écrivant des majuscules (ABC), des<br />
minuscules (abc) et des symboles (123) dans les<br />
différentes zones.<br />
1. Dans n'importe quelle application, appuyez sur la flèche<br />
Haut à côté de l'icône du panneau de saisie.<br />
2. Appuyez sur Reconnaissance des lettres pour afficher<br />
une zone d'écriture.<br />
56
Saisie des informations<br />
3. Pour une reconnaissance efficace, écrivez vos caractères<br />
ou vos symboles entre la ligne pointillée et la ligne<br />
continue.<br />
Effacer votre saisie.<br />
Déplacer le curseur.<br />
Insérer un espace.<br />
Ouvrir la liste des<br />
symboles.<br />
Commencer une<br />
nouvelle ligne.<br />
Écrivez entre les marques de la colonne ABC pour saisir<br />
du texte en majuscules.<br />
Écrivez entre les marques de la colonne abc pour saisir<br />
du texte en minuscules.<br />
Pour saisir des chiffres et des symboles, écrivez entre<br />
les marques de la colonne 123.<br />
Pour plus d'informations sur la saisie de caractères,<br />
appuyez sur .<br />
Remarque : Pour insérer un espace, faites glisser le stylet<br />
vers la droite sur les zones d'écriture des majuscules et des<br />
minuscules.<br />
Ce que vous écrivez à l'écran est converti en texte et<br />
inséré dans la zone de texte.<br />
57
Utiliser la Reconnaissance des blocs<br />
Saisie des informations<br />
Si vous connaissez l'écriture Graffiti ® de Palm Inc., utilisez<br />
la Reconnaissance des blocs pour rédiger vos textes à<br />
l'aide du stylet. Saisissez votre texte en écrivant des lettres<br />
et des chiffres dans les différentes zones. La première<br />
lettre d'une phrase est automatiquement mise en<br />
majuscule.<br />
1. Dans n'importe quelle application, appuyez sur la flèche<br />
Haut à côté de l'icône du panneau de saisie.<br />
2. Appuyez sur Reconnaissance des blocs pour afficher<br />
une zone d'écriture.<br />
3. Écrivez un mot, une lettre ou un symbole entre les<br />
marques de séparation des colonnes.<br />
Effacer votre saisie.<br />
Déplacer le curseur.<br />
Insérer un espace.<br />
Ouvrir la liste<br />
des symboles.<br />
Commencer une<br />
nouvelle ligne.<br />
Pour saisir des lettres, écrivez entre les marques de la<br />
colonne abc.<br />
Pour saisir des chiffres et des symboles, écrivez entre<br />
les marques de la colonne 123.<br />
58
Saisie des informations<br />
Pour plus d'informations sur la saisie de caractères,<br />
appuyez sur .<br />
Remarques :<br />
• Faites glisser le stylet vers la droite pour insérer un<br />
espace et faites-le glisser vers le haut pour changer la<br />
casse (abc, Abc ou ABC).<br />
• Lorsque vous appuyez une fois dans la zone d'écriture,<br />
l'indication abc ou 123 est remplacée par pour vous<br />
permettre de saisir un symbole.<br />
Ce que vous écrivez à l'écran est converti en texte et<br />
inséré dans la zone de texte.<br />
Utiliser le Transcriber<br />
Avec le Transcriber, vous pouvez écrire n'importe où sur<br />
l'écran. À la différence des fonctions de Reconnaissance<br />
des lettres et de Reconnaissance des blocs, il reconnaît<br />
l'écriture manuscrite cursive et la convertit en texte<br />
dactylographié, sans procéder par caractère individuel.<br />
Interrompez votre saisie et laissez le Transcriber convertir<br />
votre écriture en caractères dactylographiés.<br />
1. Dans n'importe quelle application, appuyez sur la flèche<br />
Haut à côté de l'icône du panneau de saisie.<br />
2. Appuyez sur Transcriber.<br />
L'écran d'introduction du Transcriber s'affiche.<br />
3. Appuyez sur pour fermer l'écran d'introduction du<br />
Transcriber.<br />
Pour obtenir des informations, appuyez sur Aide... pour<br />
accéder à l'application d'Aide.<br />
59
4. Écrivez n'importe où sur l'écran.<br />
Saisie des informations<br />
La barre d'outils propose les boutons suivants :<br />
Appuyez sur Pour<br />
Votre écriture sera convertie en texte.<br />
Édition de texte<br />
définir les options du Transcriber.<br />
lancer la démonstration d'écriture.<br />
ouvrir la liste des signes de<br />
ponctuation, des symboles et des<br />
chiffres.<br />
changer de mode de saisie (A, a ou<br />
123).<br />
insérer un espace.<br />
commencer une nouvelle ligne.<br />
déplacer le curseur vers la gauche.<br />
déplacer le curseur vers la droite.<br />
effacer votre saisie.<br />
ouvrir l'Aide.<br />
Chaque programme de saisie propose des touches pour<br />
déplacer le curseur dans le texte et une touche de retour<br />
en arrière qui permet de corriger les fautes d'orthographe<br />
et de grammaire ou d'insérer du texte supplémentaire.<br />
Vous pouvez également utiliser le stylet pour placer le<br />
curseur à un endroit spécifique. Vous pouvez ensuite<br />
utiliser l'une des méthodes de saisie décrites<br />
précédemment pour ajouter du texte au point d'insertion.<br />
60
Saisie des informations<br />
Pour modifier ou formater le texte saisi, commencez par le<br />
sélectionner.<br />
1. Masquez la barre d'outils de l'écran.<br />
2. Appuyez avec le stylet à côté du texte à sélectionner<br />
jusqu'à l'apparition d'un curseur.<br />
3. Faites glisser le stylet sur le texte à sélectionner.<br />
4. Maintenez le stylet appuyé sur les mots sélectionnés,<br />
puis choisissez une commande d'édition dans le menu<br />
contextuel.<br />
Vous pouvez couper, supprimer, copier et coller du texte.<br />
Si vous supprimez du texte par erreur, maintenez le<br />
stylet appuyé sur l'écran. Choisissez ensuite une option<br />
telle que Annuler et essayez à nouveau.<br />
Écriture manuscrite à l'écran<br />
Dans tous les programmes qui acceptent l'écriture<br />
manuscrite, comme le programme Notes, ou dans l'onglet<br />
Notes des applications Calendrier, Contacts et Tâches,<br />
vous pouvez écrire directement sur l'écran avec le stylet.<br />
Écrivez normalement, comme vous le feriez sur papier.<br />
Vous pouvez modifier ou formater votre saisie et la<br />
convertir plus tard en texte dactylographié.<br />
Écriture à l'écran<br />
1. Appuyez sur Menu → <strong>Mode</strong> de saisie pour passer en<br />
mode d'écriture manuscrite. Des lignes apparaissent à<br />
l'écran pour guider votre écriture.<br />
2. Écrivez sur l'écran entre les deux lignes.<br />
61
Édition de l'écriture<br />
Saisie des informations<br />
Vous pouvez couper, supprimer, copier ou coller du texte<br />
manuscrit de la même manière que du texte<br />
dactylographié.<br />
1. Désélectionnez <strong>Mode</strong> de saisie dans l'option Menu.<br />
2. Faites glisser le stylet sur le texte à éditer.<br />
3. Maintenez le stylet appuyé sur le mot sélectionné, puis<br />
choisissez une commande d'édition dans le menu<br />
contextuel ou dans l'option Menu.<br />
Dessiner sur l'écran<br />
Vous pouvez dessiner sur l'écran en procédant comme pour<br />
l'écriture. La seule différence réside dans la manière de<br />
sélectionner et de modifier les éléments. Par exemple, à<br />
l'inverse de l'écriture manuscrite, un dessin sélectionné<br />
peut être redimensionné.<br />
Créer un dessin<br />
1. En mode d'écriture, tracez un trait traversant trois lignes<br />
droites. Une zone de dessin apparaît en pointillés.<br />
62
Saisie des informations<br />
2. Les prochains traits touchant ces pointillés ou tracés à<br />
l'intérieur de cette zone feront partie de votre dessin.<br />
Les dessins qui ne traversent pas trois lignes droites<br />
sont considérés comme de l'écriture.<br />
Éditer un dessin<br />
Pour modifier ou formater un dessin, commencez par le<br />
sélectionner.<br />
1. Maintenez le stylet appuyé sur le dessin jusqu'à<br />
l'apparition d'un marqueur de sélection.<br />
Marqueur de<br />
sélection<br />
Pour sélectionner plusieurs dessins, désélectionnez<br />
<strong>Mode</strong> de saisie, puis faites glisser le stylet sur les<br />
dessins à sélectionner.<br />
2. Maintenez le stylet appuyé sur la sélection, puis<br />
choisissez une commande d'édition dans le menu<br />
contextuel ou dans l'option Menu. Vous pouvez couper,<br />
copier et coller les dessins sélectionnés.<br />
63
Saisie des informations<br />
Pour redimensionner un dessin, assurez-vous que <strong>Mode</strong><br />
de saisie n'est pas sélectionné, puis faites glisser l'un<br />
des marqueurs de sélection.<br />
Remarque : vous pouvez modifier le niveau de zoom pour<br />
dessiner plus facilement ou améliorer la lisibilité de votre<br />
dessin. Appuyez sur Menu → Zoom → un niveau de zoom.<br />
Saisie de texte à l'aide du clavier<br />
Votre télé<strong>phone</strong> est muni d'un clavier intégré pour une<br />
saisie de texte facile et rapide. Saisissez votre texte comme<br />
vous le feriez avec un clavier d'ordinateur.<br />
Les touches présentent les lettres de l'alphabet sur leur<br />
moitié inférieure et des chiffres et symboles sur la moitié<br />
supérieure. Appuyez sur la touche correspondant au<br />
caractère à saisir. Pour basculer entre les caractères<br />
majuscules et minuscules, appuyez sur .<br />
Vous pouvez déplacer le curseur à l'aide des touches de<br />
navigation. Pour supprimer un caractère, appuyez sur .<br />
Vous pouvez également utiliser les touches de fonction<br />
suivantes :<br />
• : supprimer des caractères.<br />
• : saisir une fois un caractère de la moitié supérieure<br />
des touches.<br />
• : commencer une nouvelle ligne.<br />
• : modifier la casse.<br />
• : utiliser l'alphabet Unicode spécial.<br />
64
Enregistrement d'un message<br />
Saisie des informations<br />
Dans tous les programmes où vous pouvez écrire ou<br />
dessiner sur l'écran, vous pouvez également mémoriser<br />
rapidement des idées, des rappels et des numéros de<br />
télé<strong>phone</strong> en enregistrant votre voix. Dans le programme<br />
Notes et dans l'onglet Notes des applications Calendrier,<br />
Contacts et Tâches, vous pouvez soit créer un<br />
enregistrement autonome, soit inclure un message vocal<br />
dans une note écrite. Pour inclure un enregistrement dans<br />
une note, commencez par ouvrir celle-ci. Dans le<br />
programme Boîte de réception, vous pouvez aussi joindre<br />
un enregistrement à un e-mail.<br />
Enregistrement d'un message<br />
1. Pour afficher la barre d'outils d'enregistrement, appuyez<br />
sur Menu → Afficher la barre d'enregistrem....<br />
2. Appuyez sur pour enregistrer un message.<br />
3. Appuyez sur pour arrêter l'enregistrement.<br />
Écouter un enregistrement<br />
Sélectionnez un enregistrement autonome dans la liste des<br />
notes ou appuyez sur l'icône d'enregistrement dans une<br />
note. La lecture de l'enregistrement commence.<br />
65
4 Synchronisation de données<br />
Microsoft ® ActiveSync ® vous permet de synchroniser les<br />
données de votre ordinateur avec celles du télé<strong>phone</strong>. La<br />
synchronisation compare le contenu de votre télé<strong>phone</strong><br />
avec celui de votre ordinateur et met les deux appareils à<br />
jour avec les données les plus récentes.<br />
Par exemple :<br />
• Vous pouvez tenir vos données <strong>Pocket</strong> Outlook à jour en<br />
synchronisant votre télé<strong>phone</strong> avec les données<br />
Microsoft Outlook de votre ordinateur.<br />
• Vous pouvez synchroniser les fichiers Microsoft Word et<br />
Microsoft Excel du télé<strong>phone</strong> avec ceux de l'ordinateur.<br />
Les fichiers sont automatiquement convertis au format<br />
approprié.<br />
Remarque : Par défaut, ActiveSync ne synchronise pas<br />
automatiquement tous les types de données. Utilisez les<br />
options d'ActiveSync pour activer ou désactiver la<br />
synchronisation de chaque type de données.<br />
Grâce à ActiveSync, vous pouvez également :<br />
• Sauvegarder et restaurer les données de votre<br />
télé<strong>phone</strong>.<br />
• Copier (sans synchroniser) les fichiers entre le télé<strong>phone</strong><br />
et l'ordinateur.<br />
• Planifier les synchronisations en choisissant un mode de<br />
synchronisation. Par exemple, vous pouvez synchroniser<br />
en continu lorsque le télé<strong>phone</strong> est connecté à<br />
l'ordinateur ou uniquement lorsque vous choisissez la<br />
commande de synchronisation.<br />
66
Synchronisation de données<br />
• Sélectionnez les types et la quantité de données à<br />
synchroniser. Pour les rendez-vous, par exemple, vous<br />
pouvez choisir le nombre de semaines écoulées à<br />
synchroniser.<br />
AVERTISSEMENT !<br />
ActiveSync synchronise deux appareils avec les<br />
informations les plus récentes. De ce fait, si vous<br />
supprimez certaines données du télé<strong>phone</strong> après une<br />
synchronisation, puis que vous synchronisez à nouveau<br />
l'appareil, les données correspondantes seront effacées<br />
de l'ordinateur. Soyez prudent lors des suppressions afin<br />
de ne pas perdre de données importantes.<br />
Installer ActiveSync<br />
Avant de synchroniser vos données, vous devez installer<br />
ActiveSync sur votre ordinateur à l'aide du CD-ROM fourni.<br />
Vous pouvez également télécharger la dernière version<br />
d'ActiveSync sur le site Web de Microsoft (http://<br />
www.microsoft.com).<br />
1. Insérez le CD-ROM dans le lecteur de votre ordinateur.<br />
Si vous avez téléchargé ActiveSync sur Internet,<br />
double-cliquez sur le fichier d'installation.<br />
2. Suivez les instructions d'installation qui s'affichent.<br />
Une fois l'installation terminée, l'Assistant d'installation<br />
vous aidera à connecter le télé<strong>phone</strong> à l'ordinateur pour<br />
permettre la synchronisation entre les deux appareils.<br />
Remarque : Pour plus d'informations sur la connexion du<br />
télé<strong>phone</strong> à un ordinateur, consultez la section "Connexion du<br />
télé<strong>phone</strong> à un ordinateur".<br />
67
Paramètres de connexion<br />
Synchronisation de données<br />
Pour que le télé<strong>phone</strong> et l'ordinateur puissent<br />
communiquer, vous devez activer les connexions à utiliser<br />
dans ActiveSync. Par défaut, toutes les connexions sont<br />
activées.<br />
1. Dans la fenêtre ActiveSync de l'ordinateur, sélectionnez<br />
Fichier → Paramètres de connexion....<br />
2. Modifiez les paramètres de connexion selon vos besoins.<br />
3. Cliquez sur OK.<br />
Connexion du télé<strong>phone</strong> à un<br />
ordinateur<br />
Deux méthodes permettent de connecter le télé<strong>phone</strong> à un<br />
ordinateur :<br />
• le câble de connexion <strong>PC</strong> fourni<br />
• une connexion Bluetooth<br />
Transfert avec un câble de connexion pour<br />
<strong>PC</strong><br />
Branchez l'une des extrémités du câble de connexion <strong>PC</strong><br />
sur le côté droit du télé<strong>phone</strong> et l'autre extrémité au port<br />
USB de l'ordinateur.<br />
Remarque : Si la connexion ne s'établit pas, modifiez le<br />
mode USB de votre télé<strong>phone</strong>. Dans le menu Démarrer,<br />
appuyez sur Paramètres → onglet Connexions → USB vers<br />
<strong>PC</strong>.<br />
68
Synchronisation de données<br />
La connexion s'établit et la fenêtre Microsoft ActiveSync<br />
s'ouvre. La synchronisation démarre automatiquement.<br />
Connexion Bluetooth<br />
1. Dans le menu Démarrer, appuyez sur Programmes →<br />
ActiveSync.<br />
2. Appuyez sur Menu → Connexion Bluetooth.<br />
3. Si vous vous connectez à un ordinateur pour la première<br />
fois via Bluetooth, appuyez sur Oui.<br />
4. Sous l'onglet Appareils, appuyez sur Ajouter nouv.<br />
périphérique... pour rechercher des appareils<br />
compatibles Bluetooth.<br />
5. Sélectionnez l'ordinateur compatible Bluetooth pour<br />
réaliser l'appairage avec le télé<strong>phone</strong>, puis appuyez sur<br />
Suivant.<br />
6. Entrez le mot de passe Bluetooth et appuyez sur<br />
Suivant. Ce mot de passe ne sert qu'une fois ; il n'est<br />
pas nécessaire de le mémoriser.<br />
Entrez le même mot de passe sur l'ordinateur pour<br />
achever l'appairage des deux appareils.<br />
7. Le cas échéant, saisissez un nom pour l'ordinateur.<br />
8. Sélectionnez les services que vous souhaitez utiliser,<br />
puis appuyez sur Terminer.<br />
Remarque : ActiveSync doit être coché dans la liste des<br />
services. Si ce n'est pas le cas, mais que l'option Série est<br />
disponible dans la liste, sélectionnez-la et vérifiez que le<br />
port COM Bluetooth correct a été choisi sur l'ordinateur,<br />
dans les paramètres de connexion d'ActiveSync.<br />
69
9. Appuyez sur .<br />
Synchronisation de données<br />
Synchronisation de données<br />
Pour démarrer la synchronisation, connectez le télé<strong>phone</strong> à<br />
l'ordinateur. Pour plus d'informations sur la connexion du<br />
télé<strong>phone</strong> à un ordinateur, consultez la page 68. La fenêtre<br />
Microsoft ActiveSync s'affiche sur l'ordinateur et la<br />
synchronisation démarre automatiquement.<br />
À la fin de la synchronisation, le télé<strong>phone</strong> reste connecté à<br />
l'ordinateur. Toute modification déclenche<br />
automatiquement le processus de synchronisation<br />
d'ActiveSync. Vous pouvez lancer la synchronisation à tout<br />
moment en appuyant sur Sync.. Pour interrompre le<br />
processus, appuyez sur Arrêter.<br />
Ouvrez le répertoire de fichiers du télé<strong>phone</strong> en appuyant<br />
sur Explorer dans la fenêtre Microsoft ActiveSync. Vous<br />
pouvez ensuite copier rapidement et facilement des fichiers<br />
du télé<strong>phone</strong> vers l'ordinateur et vice versa.<br />
Pour arrêter la connexion, débranchez le câble de liaison<br />
<strong>PC</strong>.<br />
70
Synchronisation de données<br />
Paramètres de synchronisation<br />
Vous pouvez modifier différents paramètres pour les<br />
synchronisations avec un ordinateur ou un serveur, ou pour<br />
planifier la synchronisation.<br />
Remarque : Pour définir les options de synchronisation, vous<br />
devez interrompre la connexion entre le télé<strong>phone</strong> et<br />
l'ordinateur.<br />
Paramètres de l'ordinateur<br />
1. Dans ActiveSync, sur le télé<strong>phone</strong>, appuyez sur Menu<br />
et choisissez Options....<br />
2. Déplacez la sélection sur le nom de l'ordinateur (par<br />
exemple, <strong>PC</strong> Windows) et appuyez sur Paramètres....<br />
3. Vous pouvez modifier le nom de l'ordinateur, spécifier<br />
comment gérer les conflits de données entre le<br />
télé<strong>phone</strong> et l'ordinateur ou définir un type de journal<br />
d'événements.<br />
4. Lorsque vous avez terminé, appuyez sur .<br />
5. Sélectionnez les types de données à synchroniser.<br />
6. Appuyez sur .<br />
Remarque : Pour plus d'informations sur les spécifications<br />
techniques requises pour l'ordinateur et sur la configuration<br />
des paramètres de synchronisation, consultez l'Aide<br />
d'ActiveSync.<br />
71
Synchronisation avec un serveur<br />
Synchronisation de données<br />
Si votre entreprise utilise Microsoft Exchange Server avec<br />
Exchange ActiveSync, vous pouvez mettre à jour vos<br />
données en temps réel.<br />
Remarque : Vous pouvez également définir une connexion<br />
pour la synchronisation à distance avec un serveur lorsque<br />
vous créez un partenariat entre le télé<strong>phone</strong> et l'ordinateur.<br />
Configuration d'une connexion avec un serveur<br />
Exchange<br />
1. Dans ActiveSync, sur le télé<strong>phone</strong>, appuyez sur Menu →<br />
Configurer le serveur.<br />
2. Saisissez l'adresse du serveur et cochez la case Ce<br />
serveur nécessite une connexion cryptée (SSL)<br />
pour utiliser un protocole SSL pour l'accès au serveur.<br />
3. Appuyez sur Suivant.<br />
4. Saisissez vos nom d'utilisateur, mot de passe et nom de<br />
domaine Microsoft Exchange.<br />
Si vous souhaitez enregistrer le mot de passe pour vos<br />
prochains accès, sélectionnez Enregistrer le mot de<br />
passe (requis pour la synchronisation<br />
automatique).<br />
5. Appuyez sur Suivant.<br />
6. Sélectionnez les types de données à synchroniser.<br />
7. Lorsque vous avez fini, appuyez sur Terminer.<br />
72
Synchronisation de données<br />
Si vous ne souhaitez pas effectuer de synchronisation avec<br />
un serveur Microsoft Exchange, vous pouvez supprimer le<br />
profil de connexion au serveur sur le télé<strong>phone</strong>.<br />
1. Dans ActiveSync, sur le télé<strong>phone</strong>, appuyez sur Menu<br />
et choisissez Options...<br />
2. Sélectionnez le nom du serveur (par exemple,<br />
Microsoft Exchange) et choisissez Supprimer.<br />
3. Appuyez sur Oui.<br />
Planification de la synchronisation<br />
La synchronisation avec Microsoft Exchange Server peut<br />
s'effectuer à deux moments distincts. Vous pouvez<br />
programmer une synchronisation en heures pleines,<br />
pendant les horaires de bureau, ou à d'autres moments<br />
lorsque le volume de messages est plus important.<br />
Programmez une planification pendant les heures creuses<br />
pour effectuer la synchronisation lorsque le volume de<br />
messages est moins important.<br />
1. Dans ActiveSync, sur le télé<strong>phone</strong>, appuyez sur Menu →<br />
Planification....<br />
2. Paramétrez chaque option :<br />
• Pour synchroniser périodiquement en heures pleines,<br />
choisissez une fréquence dans la liste Périodes<br />
pointe:.<br />
• Pour synchroniser périodiquement en heures creuses,<br />
choisissez une fréquence dans la liste Périodes hors<br />
pointe:.<br />
73
Synchronisation de données<br />
• Pour utiliser les paramètres de synchronisation de<br />
périodes de pointe/hors pointe en itinérance,<br />
sélectionnez Utiliser paramètres ci-dessus en<br />
itinérance.<br />
• Pour effectuer une synchronisation à chaque fois que<br />
vous choisissez Envoyer/Recevoir pour envoyer ou<br />
recevoir vos e-mails, sélectionnez Envoy./recev.<br />
quand je clique sur Envoyer.<br />
• Pour définir les plages des heures pleines, appuyez sur<br />
pér. pointe.<br />
3. Lorsque vous avez terminé, appuyez sur .<br />
74
5 Fonctions d'appel<br />
Outre les fonctions habituelles d'un télé<strong>phone</strong> mobile, telles<br />
que la messagerie et le journal des appels, votre appareil<br />
possède plusieurs fonctionnalités d'appel uniques. Vous<br />
pouvez, par exemple, prendre des notes pendant que vous<br />
êtes en communication, composer un numéro directement<br />
à partir de Microsoft Contacts et transférer vos contacts<br />
entre votre carte SIM et la mémoire RAM de votre<br />
télé<strong>phone</strong> en toute simplicité.<br />
En outre, comme avec tout télé<strong>phone</strong> mobile<br />
conventionnel, une seule main suffit pour accéder aux<br />
principales fonctionnalités de l'appareil, naviguer dans les<br />
menus ou passer des appels.<br />
Saisie du code PIN<br />
Avec la plupart des cartes SIM, un code PIN (numéro<br />
d'identification personnel) prédéfini, fourni par votre<br />
opérateur téléphonique, doit être saisi à chaque activation<br />
du télé<strong>phone</strong>. Saisissez le code PIN et appuyez sur Entrer.<br />
Remarque : Si un code PIN incorrect est saisi à trois reprises,<br />
la carte SIM se bloque et le télé<strong>phone</strong> vous invite à saisir le<br />
code PUK (clé de déblocage du code PIN). Dans ce cas, le code<br />
PUK, également fourni par votre opérateur, vous permet de la<br />
débloquer.<br />
75
Vérification de la connexion<br />
Fonctions d'appel<br />
Les réglages d'origine de votre télé<strong>phone</strong> supposent que<br />
vous souhaitez utiliser les fonctions téléphoniques. Dès<br />
lors, votre télé<strong>phone</strong> active la connexion au réseau de<br />
votre opérateur dès qu'une carte SIM est installée dans<br />
l'appareil.<br />
L'icône indique que vous êtes connecté au réseau de<br />
votre opérateur. L'icône indique une réception maximale<br />
du signal, le nombre de barres affichées diminuant à<br />
mesure que le signal s'affaiblit. En cas d'absence complète<br />
de signal, aucune barre ne s'affiche.<br />
Mise en marche/arrêt des fonctions<br />
téléphoniques<br />
Comme expliqué plus haut, le télé<strong>phone</strong> s'active dès que<br />
vous avez inséré une carte SIM et installé une batterie.<br />
Vous pouvez cependant choisir de désactiver les fonctions<br />
du télé<strong>phone</strong> et de n'utiliser que les fonctionnalités du PDA.<br />
Vous pourrez ensuite les réactiver à votre convenance.<br />
Remarque : Dans de nombreux pays, la loi peut vous obliger<br />
à couper votre télé<strong>phone</strong> en avion. Éteindre l'écran de<br />
l'appareil ne suffit pas à désactiver les fonctions téléphoniques.<br />
Vous devez pour cela interrompre la connexion au réseau de<br />
votre opérateur.<br />
Pour désactiver les fonctions téléphoniques :<br />
1. Appuyez sur et sélectionnez Gestionn. sans fil →<br />
Télé<strong>phone</strong>. Le symbole apparaît dans la barre d'état<br />
de l'écran.<br />
76
2. Appuyez sur Terminé.<br />
Pour rétablir les fonctions téléphoniques :<br />
Fonctions d'appel<br />
1. Appuyez sur et sélectionnez Gestionn. sans fil →<br />
Télé<strong>phone</strong>. Le symbole apparaît dans la barre d'état<br />
de l'écran.<br />
2. Appuyez sur Terminé.<br />
Remarque : Vous pouvez également activer ou désactiver les<br />
fonctions téléphoniques en appuyant sur Démarrer →<br />
Paramètres → onglet Connexions → Gestionn. sans fil.<br />
Passer un appel<br />
Si vous utilisez un réseau 3G (UMTS), vous pouvez<br />
effectuer des appels en visiophonie en plus des appels<br />
vocaux normaux.<br />
Pour passer un appel vocal :<br />
1. Dans l'écran d'accueil Aujourd'hui, appuyez sur<br />
Démarrer → Télé<strong>phone</strong>. L'écran de numérotation<br />
s'ouvre.<br />
2. Dans l'écran de numérotation, saisissez un numéro de<br />
télé<strong>phone</strong> avec son préfixe.<br />
Remarque : Appuyez sur pour effacer le dernier chiffre<br />
saisi ou maintenez la touche enfoncée pour effacer tous<br />
les chiffres.<br />
77
3. Appuyez sur pour passer un appel vocal.<br />
Fonctions d'appel<br />
Dès que la communication est établie, la durée de<br />
l'appel s'affiche. Plusieurs options sont disponibles en<br />
cours d'appel. Pour plus d'informations, voir page 82.<br />
Utilisez les touches de volume pour augmenter ou<br />
diminuer le volume sonore de l'écouteur pendant un<br />
appel.<br />
4. Pour raccrocher, appuyez sur Terminer ou sur .<br />
Pour télé<strong>phone</strong>r en visiophonie :<br />
1. Dans l'écran d'accueil Aujourd'hui, appuyez sur<br />
Démarrer → Télé<strong>phone</strong>. L'écran de numérotation<br />
s'ouvre.<br />
2. Dans l'écran de numérotation, saisissez un numéro de<br />
télé<strong>phone</strong> avec son préfixe.<br />
3. Appuyez sur Clavier → Appel visio pour appeler en<br />
visiophonie.<br />
Vous pouvez aussi appuyer sur Menu → Appel visio.<br />
4. Pour raccrocher, appuyez sur .<br />
78
Fonctions d'appel avancées<br />
Fonctions d'appel<br />
Vous pouvez passer un appel à partir des écrans Contacts,<br />
Numérotation rapide et Appels.<br />
Télé<strong>phone</strong>r à partir de la liste des contacts<br />
Pour télé<strong>phone</strong>r à partir de l'écran des Contacts, procédez<br />
comme suit :<br />
1. Dans l'écran d'accueil Aujourd'hui, appuyez sur<br />
Contacts et sélectionnez un contact.<br />
2. Appuyez sur le numéro de télé<strong>phone</strong> à appeler.<br />
Télé<strong>phone</strong>r avec la numérotation rapide<br />
Vous pouvez créer une liste de numérotation rapide pour<br />
les numéros que vous appelez fréquemment. Pour savoir<br />
comment ajouter un numéro à cette liste, consultez la<br />
page 90.<br />
Lorsque vous connaissez la position d'un numéro dans la<br />
liste de numérotation rapide, il vous suffit de saisir le<br />
nombre correspondant à cet emplacement pour composer<br />
le numéro.<br />
Si vous avez oublié la position d'un numéro, ouvrez la liste<br />
de numérotation rapide :<br />
1. Dans l'écran de numérotation, appuyez sur Menu →<br />
Numérotation abrégée.<br />
2. Dans la liste de numérotation rapide, appuyez sur le<br />
numéro d'emplacement à gauche du numéro à<br />
composer ou naviguez jusqu'à ce numéro, puis appuyez<br />
sur Appeler ou sur .<br />
79
Fonctions d'appel<br />
Télé<strong>phone</strong>r à partir du journal des appels<br />
1. Dans l'écran de numérotation, appuyez sur Clavier →<br />
Appels.<br />
Les types d'appels sont représentés par les icônes<br />
suivantes :<br />
• , : Appels entrants<br />
• , : Appels sortants<br />
• , : Appels manqués<br />
2. Appuyez sur Menu → Filtrer → le type d'appels à<br />
afficher.<br />
3. Appuyez sur une icône de type d'appel à gauche du<br />
numéro à composer ou naviguez jusqu'au numéro, puis<br />
appuyez sur Appeler ou sur .<br />
Remarque : Vous pouvez afficher des détails sur un appel en<br />
appuyant sur son numéro dans la liste.<br />
Composer un numéro à l'étranger<br />
1. Dans l'écran de numérotation, maintenez le stylet<br />
appuyé sur 0 jusqu'à ce que le symbole + apparaisse.<br />
Le + remplace le préfixe international du pays à partir<br />
duquel vous appelez.<br />
2. Composez la totalité du numéro à appeler : indicatif<br />
national, indicatif régional (sans le premier zéro) et<br />
numéro de télé<strong>phone</strong>.<br />
3. Appuyez sur .<br />
80
Appeler les services d'urgence<br />
Fonctions d'appel<br />
Composez le numéro d'urgence 112, puis appuyez sur<br />
.<br />
Remarques :<br />
• Le numéro 112 permet d'appeler les services d'urgence avec<br />
votre télé<strong>phone</strong>. Ce numéro permet généralement d'appeler<br />
les services d'urgence dans tous les pays, avec ou sans carte<br />
SIM, sous réserve que vous vous trouviez dans une zone<br />
couverte par un réseau de téléphonie mobile.<br />
• Certains opérateurs exigent l'insertion d'une carte SIM et,<br />
dans certains cas, la saisie du code PIN.<br />
• D'autres numéros d'appels d'urgence sont parfois<br />
disponibles. Votre opérateur peut enregistrer des numéros<br />
d'urgence locaux dans la carte SIM.<br />
Décrocher ou refuser un appel<br />
Lorsque le télé<strong>phone</strong> reçoit un appel, il le signale par une<br />
sonnerie ou des vibrations, selon le type d'alerte défini.<br />
Pour modifier le type d'alerte, consultez la page 37.<br />
• Pour prendre l'appel, appuyez sur Répondre ou sur la<br />
touche .<br />
• Pour rejeter l'appel, appuyez sur Ignorer ou sur la<br />
touche .<br />
Remarque : Si vous rejetez un appel, la tonalité « occupé »<br />
est envoyée à l'appelant. En fonction de l'opérateur, votre<br />
correspondant peut être dirigé vers votre boîte vocale.<br />
81
Volume de la sonnerie<br />
Fonctions d'appel<br />
Lors de la réception d'un appel, vous pouvez désactiver la<br />
sonnerie en appuyant sur l'une des touches de volume.<br />
Pour régler le volume de la sonnerie, appuyez sur l'icône<br />
de la barre d'état, puis déplacez le curseur sous l'icône<br />
.<br />
Options en cours d'appel<br />
Votre télé<strong>phone</strong> propose plusieurs fonctions de gestion des<br />
appels lorsque vous êtes en ligne.<br />
Haut-parleur<br />
Le haut-parleur vous permet de télé<strong>phone</strong>r en maintenant<br />
l'appareil à une certaine distance.<br />
Maintenez la touche enfoncée ou appuyez sur Activer<br />
HP pendant un appel. L'icône s'affiche dans la barre<br />
d'état.<br />
Couper ou rétablir le micro<strong>phone</strong><br />
Vous pouvez couper momentanément le micro<strong>phone</strong>, afin<br />
que votre correspondant ne puisse plus vous entendre, ou<br />
rétablir la liaison.<br />
Appuyez sur Mic. muet pour désactiver le micro<strong>phone</strong> ou<br />
sur Activ. micr. pour le réactiver.<br />
82
Passer un deuxième appel<br />
Fonctions d'appel<br />
Vous pouvez passer un deuxième appel lorsque vous êtes<br />
déjà en communication.<br />
1. Pour mettre le premier appel en attente, appuyez sur<br />
Mettre en att..<br />
2. Appuyez sur Clavier et appelez le second correspondant<br />
en suivant la procédure habituelle.<br />
3. Pour passer d'un appel à l'autre, appuyez sur Menu →<br />
Basculer.<br />
4. Pour mettre fin au deuxième appel et reprendre le<br />
premier, appuyez sur .<br />
Prendre un deuxième appel<br />
Si quelqu'un essaie de vous joindre alors que vous êtes<br />
déjà en ligne, un écran de notification s'affiche.<br />
1. Pour prendre le deuxième appel et mettre le premier en<br />
attente, appuyez sur Répondre ou sur .<br />
2. Pour passer d'un appel à l'autre, appuyez sur Menu →<br />
Basculer.<br />
3. Pour mettre fin au deuxième appel et reprendre le<br />
premier, appuyez sur .<br />
Conférence téléphonique<br />
1. Mettez un appel en attente, composez le deuxième<br />
numéro et attendez que le correspond décroche. Vous<br />
pouvez également accepter un deuxième appel entrant<br />
lorsque vous êtes déjà en ligne.<br />
83
2. Appuyez sur Menu → Conférence.<br />
Fonctions d'appel<br />
3. Si la conférence est établie avec succès, l'indication<br />
"Conférence" apparaît sur l'écran de numérotation.<br />
4. Pour ajouter une personne à la conférence, appuyez sur<br />
Menu → Mettre en attente, saisissez son numéro, puis<br />
appuyez sur pour continuer la conférence.<br />
Pour communiquer en privé avec l'un des participants,<br />
appuyez sur Menu → Privé → le participant de votre<br />
choix.<br />
Prendre des notes<br />
Que vous composiez l'appel à partir de l'écran<br />
Numérotation, Contacts, Appels, Numérotation rapide ou<br />
Contacts SIM, vous avez la possibilité de prendre des notes<br />
pendant la communication.<br />
1. Appuyez sur Note.<br />
2. Rédigez votre note et appuyez sur . Vous pouvez<br />
terminer de rédiger la note pendant ou après l'appel.<br />
Lorsque vous enregistrez la note, elle est conservée sous<br />
forme de pièce jointe à votre appel dans le menu Hist.<br />
appels. La note sera également accessible dans le dossier<br />
Appels du menu Notes.<br />
Afficher une note<br />
• Dans l'écran de numérotation, appuyez sur Appels.<br />
Maintenez le stylet appuyé sur l'appel, puis choisissez<br />
Afficher la note dans le menu contextuel. ( indique<br />
la présence d'une note.)<br />
84
Fonctions d'appel<br />
• Ouvrez le menu Notes et choisissez le dossier Appels,<br />
puis appuyez sur le nom du fichier dans la liste.<br />
Remarque : Si vous souhaitez créer un contact pour ce<br />
correspondant, consultez la section "Ajout et transfert de<br />
coordonnées de contact" à la page 88. Le nom de l'appel et<br />
celui du fichier seront joints au nom du nouveau contact ; le<br />
fichier reste inchangé.<br />
Accès aux Contacts<br />
Pendant un appel, vous pouvez rechercher un contact en<br />
appuyant sur Contacts.<br />
Options en cours d'appel<br />
Pendant un appel, appuyez sur Menu pour accéder à<br />
différentes options.<br />
Pendant les appels vocaux, les options suivantes sont<br />
disponibles :<br />
• Passer en mode vidéo : bascule l'appel en cours en<br />
appel vidéo.<br />
• Mettre en attente/Reprendre : permet de mettre<br />
l'appel en cours en attente ou de le récupérer.<br />
• Basculer : permet de basculer entre plusieurs appels.<br />
• Désactiver micro/Activ. micro : permet de désactiver<br />
momentanément le micro<strong>phone</strong>, afin que votre<br />
correspondant ne puisse plus vous entendre, ou de<br />
rétablir la liaison.<br />
• Activer le haut-parleur/Désactiver le haut-parleur<br />
: permet d'activer la fonction Haut-parleur pour<br />
télé<strong>phone</strong>r en maintenant l'appareil à une certaine<br />
distance.<br />
85
Fonctions d'appel<br />
• Act. Mains libres/Désact. Mains libres : permet de<br />
basculer l'appel en cours sur le casque ou le kit mains<br />
libres connecté ou de revenir au télé<strong>phone</strong>.<br />
• Conférence : permet d'établir une conférence lorsque<br />
vous avez un appel actif et un autre appel en attente.<br />
Vous pouvez discuter simultanément avec 5 personnes<br />
en conférence.<br />
• Privé : permet de discuter en privé avec le participant<br />
sélectionné.<br />
• Coller : permet de coller dans l'écran de numérotation<br />
les numéros copiés en mémoire.<br />
• Enregistrer dans les contacts : permet d'enregistrer<br />
le numéro de télé<strong>phone</strong> d'un appel dans les Contacts.<br />
• Afficher contact : permet d'ouvrir la liste des contacts.<br />
• Créer une note : permet de rédiger une note.<br />
• Historique des appels : permet d'ouvrir le journal des<br />
appels.<br />
• Num. rapide : permet d'ouvrir l'écran de numérotation<br />
rapide.<br />
• Options... : permet de personnaliser les fonctions<br />
d'appel du télé<strong>phone</strong>, les services dont vous disposez et<br />
le réseau auquel vous êtes connecté. Pour plus<br />
d'informations, voir page 92.<br />
Pendant les appels visiophoniques, les options suivantes<br />
sont disponibles :<br />
• Afficher mon image/Masquer mon image : permet<br />
d'afficher ou de masquer votre image vidéo à votre<br />
correspondant.<br />
• Mic. muet/Activ. micro : permet de couper ou de<br />
réactiver le micro<strong>phone</strong>.<br />
86
Fonctions d'appel<br />
• Haut-parleur activé/Haut-parleur désactivé :<br />
permet d'activer la fonction Haut-parleur pour<br />
télé<strong>phone</strong>r en maintenant l'appareil à une certaine<br />
distance.<br />
• Act. Mains libres/Désact. Mains libres : permet de<br />
basculer l'appel en cours sur le casque Bluetooth<br />
connecté ou de revenir au télé<strong>phone</strong>.<br />
• Enregistrer le contact/Afficher le contact : permet<br />
d'enregistrer le numéro de télé<strong>phone</strong> de votre<br />
correspondant ou d'afficher les données enregistrées<br />
pour ce contact.<br />
• Envoyer message : permet d'envoyer un SMS ou un<br />
MMS à la personne avec qui vous parlez.<br />
• Affichage : permet de modifier les effets ou la qualité<br />
de l'image vidéo.<br />
• Avancé : permet d'envoyer des tonalités DTMF de<br />
numéros ou un fichier à votre correspondant.<br />
• Basculer en mode appel vocal : permet de désactiver<br />
la vidéo et de passer la communication en appel vocal.<br />
• Créer une note : permet de rédiger une note.<br />
• Option : permet de modifier les options pour les appels<br />
visio. Pour plus d'informations, voir page 102.<br />
87
Fonctions liées aux appels<br />
Accès à la messagerie vocale<br />
Fonctions d'appel<br />
Le premier emplacement de numérotation rapide est<br />
réservé par défaut à votre serveur de messagerie vocale.<br />
Lorsque vous insérez votre carte SIM dans votre télé<strong>phone</strong>,<br />
ce dernier détecte et définit automatiquement le numéro<br />
du serveur de messagerie vocale de votre opérateur.<br />
Pour consulter votre messagerie vocale, maintenez le stylet<br />
appuyé sur 1 dans l'écran de numérotation.<br />
Remarque : Vous pouvez vérifier et modifier les numéros des<br />
serveurs de messagerie vocale et de SMS. Dans l'écran de<br />
Numérotation rapide, appuyez sur Messagerie vocale →<br />
onglet Services → Messagerie vocale et SMS → Afficher<br />
les paramètres....<br />
Ajout et transfert de coordonnées de<br />
contact<br />
De même que plusieurs méthodes permettent de passer un<br />
appel, vous pouvez saisir et enregistrer des numéros de<br />
télé<strong>phone</strong> et des contacts de différentes manières. Il est<br />
donc important de pouvoir transférer ces coordonnées<br />
entre les différents programmes utilisés pour télé<strong>phone</strong>r.<br />
88
Emplacements de saisie et de stockage des<br />
contacts dans le télé<strong>phone</strong><br />
Fonctions d'appel<br />
• La carte SIM : votre carte SIM peut être utilisée dans<br />
votre télé<strong>phone</strong> et dans d'autres appareils. Dans ce<br />
dernier cas, vous pouvez créer de nouveaux contacts<br />
sur la carte SIM.<br />
• La mémoire du télé<strong>phone</strong>.<br />
• Le journal des appels : les listes d'appels entrants ou<br />
manqués peuvent contenir de nouveaux numéros de<br />
contacts.<br />
Utilité du transfert des numéros<br />
• Si vous égarez votre carte SIM lors de son utilisation<br />
dans un autre appareil, vous disposerez encore de vos<br />
numéros SIM sur votre télé<strong>phone</strong>.<br />
• Si vous utilisez votre carte SIM dans un autre appareil,<br />
vous pouvez avoir besoin des numéros stockés dans la<br />
mémoire du télé<strong>phone</strong>.<br />
• Le transfert des numéros dans la mémoire du télé<strong>phone</strong><br />
permet d'ajouter des détails aux coordonnées des<br />
contacts.<br />
Transfert de contacts<br />
• Pour transférer un contact vers la carte SIM,<br />
sélectionnez-le dans la liste des contacts et appuyez sur<br />
Menu → Enregistrer sur SIM.<br />
• Pour transférer un contact vers la carte SIM,<br />
sélectionnez-le dans la liste des contacts et appuyez sur<br />
Menu → Ajouter à liste num. rapide.... Dans l'écran<br />
de numérotation rapide, complétez les détails du<br />
contact, sélectionnez un emplacement, puis appuyez sur<br />
.<br />
89
Fonctions d'appel<br />
Remarque : Par défaut, l'option Emplacem.: présente la<br />
première position disponible dans la liste de Numérotation<br />
rapide. Si vous souhaitez enregistrer le numéro dans un<br />
emplacement déjà occupé, un message vous invite à le<br />
confirmer.<br />
Gestion de la liste de numérotation rapide<br />
Vous pouvez affecter des numéros de télé<strong>phone</strong><br />
fréquemment utilisés du répertoire Contacts aux<br />
emplacements de numérotation rapide 2 à 99. Par défaut,<br />
le premier emplacement (1) est réservé à la messagerie<br />
vocale.<br />
Ajouter un contact à la liste de numérotation<br />
rapide<br />
1. Dans l'écran de numérotation, appuyez sur Menu →<br />
Numérotation abrégée.<br />
2. Appuyez sur Menu → Nouveau.<br />
3. Sélectionnez un contact dans la liste.<br />
4. Dans le champ Emplacem.:, sélectionnez une position<br />
d'enregistrement à l'aide des flèches haut et bas.<br />
5. Appuyez sur .<br />
Suppression d'un numéro rapide<br />
1. Dans la liste de Numérotation rapide, sélectionnez un<br />
numéro.<br />
2. Appuyez sur Supprimer → Oui.<br />
90
Gestion du journal des appels<br />
Fonctions d'appel<br />
Le journal des appels détaille l'historique de tous les appels<br />
entrants, sortants et manqués, et résume le total des<br />
communications. Cet écran permet aussi de connaître<br />
l'heure à laquelle un appel a été effectué ainsi que sa<br />
durée.<br />
Pour ouvrir le journal des appels, appuyez sur Clavier dans<br />
l'écran de numérotation → Appels.<br />
Si nécessaire, sélectionnez la catégorie d'appels à afficher<br />
en appuyant sur Menu → Filtrer.<br />
Remarque : Si vous avez manqué un appel, vous pouvez en<br />
afficher les détails en appuyant sur dans l'écran d'accueil<br />
Aujourd'hui.<br />
Afficher les détails d'un appel<br />
• Pour consulter la durée, l'heure et la date d'un appel<br />
reçu ou émis, appuyez sur cet appel.<br />
• Pour enregistrer un numéro de télé<strong>phone</strong> dans les<br />
Contacts, naviguez jusqu'à l'appel et appuyez sur Menu<br />
→ Enregistrer dans les contacts.<br />
• Pour envoyer un SMS, naviguez jusqu'à l'appel et<br />
appuyez sur Menu → Envoyer un message texte....<br />
• Pour supprimer les données d'un appel, maintenez le<br />
stylet appuyé sur l'appel à supprimer et appuyez sur<br />
Menu → Supprimer l'appel.<br />
91
Afficher les compteurs d'appels<br />
Fonctions d'appel<br />
Le journal des appels permet de consulter la durée des<br />
appels. Vous pouvez ainsi évaluer votre consommation.<br />
1. Dans la liste des Appels, appuyez sur Menu →<br />
Compteurs d'appels....<br />
Vous pouvez afficher la durée totale des appels, la durée<br />
du dernier appel et la durée totale des appels reçus et<br />
émis.<br />
Vous pouvez également effacer la durée des derniers<br />
appels en appuyant sur Réinit..<br />
2. Appuyez sur .<br />
Personnaliser les fonctions<br />
téléphoniques<br />
Vous pouvez personnaliser les fonctions d'appel de<br />
l'appareil, les services dont vous disposez et le réseau<br />
auquel vous êtes connecté.<br />
Réglages téléphoniques<br />
1. Dans le menu Démarrer, appuyez sur Paramètres →<br />
onglet Personnel → Télé<strong>phone</strong>.<br />
2. Dans l'onglet Télé<strong>phone</strong>, sélectionnez un type de<br />
sonnerie, une mélodie de sonnerie et une tonalité pour<br />
le clavier dans les différentes listes déroulantes.<br />
Avant de choisir une sonnerie, vous pouvez l'écouter à<br />
l'aide des options Lire et Arrêter à côté de la liste.<br />
3. Appuyez sur .<br />
92
Réglages de sécurité<br />
Fonctions d'appel<br />
Vous pouvez configurer diverses options de sécurité<br />
permettant de restreindre l'utilisation de votre télé<strong>phone</strong>.<br />
Remarque : Votre premier code PIN vous est fourni par votre<br />
opérateur téléphonique.<br />
Activation du code PIN<br />
Lorsque cette fonction est activée, vous devez saisir votre<br />
code PIN à chaque mise en marche du télé<strong>phone</strong>.<br />
1. Dans le menu Démarrer, appuyez sur Paramètres →<br />
onglet Personnel → Télé<strong>phone</strong>.<br />
2. Dans l'onglet Télé<strong>phone</strong>, cochez la case Code PIN<br />
requis pour utiliser le télé<strong>phone</strong> sous Sécurité.<br />
3. Saisissez le code PIN et appuyez sur Entrer.<br />
4. Appuyez sur .<br />
Modification du code PIN<br />
Vous pouvez modifier votre code PIN.<br />
1. Sous Sécurité, appuyez sur Modifier le code PIN.<br />
2. Saisissez l'ancien code PIN et appuyez sur Entrer.<br />
3. Saisissez le nouveau code PIN et appuyez sur Entrer.<br />
4. Confirmez le nouveau code en le saisissant une<br />
deuxième fois, puis appuyez sur Entrer.<br />
5. Appuyez sur OK.<br />
93
Réglage de présentation de votre numéro<br />
Fonctions d'appel<br />
Lorsque vous appelez un correspondant, votre numéro de<br />
télé<strong>phone</strong> peut lui être présenté ou masqué.<br />
1. Dans le menu Démarrer, appuyez sur Paramètres →<br />
onglet Personnel → Télé<strong>phone</strong>.<br />
2. Appuyez sur l'onglet Services, puis appuyez sur<br />
Identification de l'appelant → Afficher les<br />
paramètres... (la récupération des réglages peut<br />
prendre quelques minutes).<br />
3. Choisissez l'une des options suivantes :<br />
• Tout le monde : permet d'afficher votre numéro à<br />
tous les correspondants.<br />
• Personne : permet de masquer votre numéro de<br />
télé<strong>phone</strong> aux correspondants.<br />
• Uniquement aux contacts : permet d'afficher<br />
uniquement votre numéro aux contacts enregistrés<br />
dans le télé<strong>phone</strong>.<br />
4. Appuyez sur .<br />
Réglages de réseau<br />
Vous pouvez configurer le télé<strong>phone</strong> pour qu'il sélectionne<br />
automatiquement un réseau ou vous permette de le faire<br />
manuellement lorsque vous changez de zone de<br />
couverture.<br />
Rechercher un réseau<br />
1. Dans le menu Démarrer, appuyez sur Paramètres →<br />
onglet Personnel → Télé<strong>phone</strong>.<br />
94
Fonctions d'appel<br />
2. Sous l'onglet Réseau, appuyez sur Rechercher réseau<br />
(la récupération des réglages peut prendre quelques<br />
minutes).<br />
Remarque : Vous pouvez activer cette fonction quand<br />
aucun réseau n'est connecté et que vous souhaitez lancer<br />
une recherche.<br />
Le réseau auquel vous êtes connecté s'affiche dans le<br />
champ Réseau actuel:.<br />
3. Appuyez sur .<br />
Sélectionner un réseau<br />
1. Dans le menu Démarrer, appuyez sur Paramètres →<br />
onglet Personnel → Télé<strong>phone</strong>.<br />
2. Appuyez sur l'onglet Réseau et activez l'option<br />
Automatique ou Manuelle dans le champ Sélection<br />
du réseau (si vous choisissez Manuelle, la<br />
récupération des réglages peut prendre quelques<br />
minutes).<br />
3. Si vous choisissez Manuelle, la liste des réseaux<br />
disponibles s'affiche. Passez ensuite aux étapes<br />
suivantes.<br />
4. Sélectionnez un réseau, puis appuyez sur OK.<br />
Le télé<strong>phone</strong> se connecte ensuite à ce réseau.<br />
5. Appuyez sur .<br />
95
Définition de réseaux préférés<br />
Fonctions d'appel<br />
Vous pouvez établir une liste de vos réseaux préférés. Vous<br />
pouvez établir des réseaux prioritaires ou ajouter des<br />
réseaux manuellement en les sélectionnant dans la liste de<br />
réseaux prédéfinie ou en spécifiant leurs codes<br />
d'identification de service.<br />
1. Dans le menu Démarrer, appuyez sur Paramètres →<br />
onglet Personnel → Télé<strong>phone</strong>.<br />
2. Sous l'onglet Réseau, appuyez sur Définir réseaux<br />
(la récupération des réglages peut prendre quelques<br />
minutes).<br />
3. Sélectionnez un réseau, puis modifiez l'ordre<br />
d'utilisation des différents réseaux en appuyant sur<br />
Monter ou Descendre.<br />
4. Appuyez sur .<br />
Remarque : Si plusieurs opérateurs téléphoniques sont<br />
disponibles, activez cette fonction pour choisir le réseau le<br />
moins cher.<br />
Blocage des appels vocaux<br />
Ce service vous permet de limiter les appels vocaux<br />
entrants ou sortants.<br />
Activation ou désactivation du blocage des appels<br />
vocaux<br />
1. Dans le menu Démarrer, appuyez sur Paramètres →<br />
onglet Personnel → Télé<strong>phone</strong>.<br />
96
Fonctions d'appel<br />
2. Dans l'onglet Services, appuyez sur Blocage d'appels<br />
→ Afficher les paramètres... (la récupération des<br />
réglages peut prendre quelques minutes).<br />
3. Sélectionnez le type d'appels à bloquer.<br />
Pour les appels entrants, les options de blocage<br />
suivantes sont disponibles :<br />
• Tous les appels : aucun appel ne peut être émis ni<br />
reçu.<br />
• En itinérance : aucun appel ne peut être reçu lorsque<br />
vous utilisez le télé<strong>phone</strong> en dehors de votre zone de<br />
couverture locale.<br />
• Désactivé : permet de désactiver tous les réglages de<br />
blocage d'appels. Tous les appels peuvent être reçus<br />
normalement.<br />
Pour les appels sortants, les options de blocage<br />
suivantes sont disponibles :<br />
• Tous les appels : aucun appel ne peut être émis ni<br />
reçu.<br />
• Internationaux : vous ne pouvez pas appeler à<br />
l'étranger.<br />
• Internationaux sauf pays d'origine : à l'étranger,<br />
seuls les numéros du pays où vous vous trouvez<br />
peuvent être appelés, ainsi que ceux de votre pays<br />
d'origine, c'est-à-dire celui dans lequel se trouve votre<br />
opérateur.<br />
• Désactivé : désactive tous les réglages de blocage<br />
des appels. Tous les appels peuvent être émis<br />
normalement.<br />
4. Saisissez le mot de passe de blocage d'appels fourni par<br />
votre opérateur et appuyez sur .<br />
97
Fonctions d'appel<br />
Modification du mot de passe de blocage d'appels<br />
Vous pouvez modifier le mot de passe de blocage d'appels<br />
fourni par votre opérateur.<br />
1. Dans le menu Démarrer, appuyez sur Paramètres →<br />
onglet Personnel → Télé<strong>phone</strong>.<br />
2. Sous l'onglet Plus, appuyez sur Modifier le mot de<br />
passe de blocage → Accéder aux paramètres.<br />
3. Entrez l'ancien mot de passe, puis le nouveau à deux<br />
reprises.<br />
4. Appuyez sur .<br />
Transfert des appels vocaux<br />
Ce service vous permet de rediriger les appels vocaux<br />
entrants vers un autre numéro de télé<strong>phone</strong>.<br />
Pour activer le transfert des appels vocaux :<br />
1. Dans le menu Démarrer, appuyez sur Paramètres →<br />
onglet Personnel → Télé<strong>phone</strong>.<br />
2. Sous l'onglet Services, appuyez sur Transfert d'appel<br />
→ Afficher les paramètres... (la récupération des<br />
réglages peut prendre quelques minutes).<br />
3. Cochez ensuite la case Transférer tous les appels<br />
entrants et saisissez le numéro vers lequel les appels<br />
doivent être transférés dans la case au-dessous ou<br />
sélectionnez l'une des autres catégories et saisissez les<br />
numéros appropriés.<br />
98
Fonctions d'appel<br />
Vous pouvez choisir de transférer tous les appels vers<br />
un même numéro ou préciser un numéro en fonction<br />
des conditions suivantes :<br />
• Pas de réponse : les appels sont transférés si vous<br />
ne répondez pas.<br />
Transférer après : les appels sont transférés après le<br />
délai défini.<br />
• Non disponible : les appels sont transférés lorsque<br />
votre télé<strong>phone</strong> est éteint ou n'est pas dans une zone<br />
de couverture.<br />
• Occupé(e) : les appels sont transférés lorsque vous<br />
êtes déjà en ligne.<br />
4. Appuyez sur .<br />
Signal d'appel<br />
Ce service vous permet de prendre un autre appel lorsque<br />
vous êtes déjà en ligne.<br />
Pour activer le signal d'appel :<br />
1. Dans le menu Démarrer, appuyez sur Paramètres →<br />
onglet Personnel → Télé<strong>phone</strong>.<br />
2. Sous l'onglet Services, appuyez sur Double Appel →<br />
Afficher les paramètres... (la récupération des<br />
réglages peut prendre quelques minutes).<br />
3. Sélectionnez l'option M'avertir ou Ne pas m'avertir.<br />
Lorsque ce service est activé, le télé<strong>phone</strong> émet une<br />
tonalité pour vous signaler la réception d'un deuxième<br />
appel pendant que vous êtes en communication.<br />
4. Appuyez sur .<br />
99
Blocage des appels visio<br />
Fonctions d'appel<br />
Ce service vous permet de limiter les appels visio entrants<br />
ou sortants.<br />
Pour activer le blocage des appels visio :<br />
1. Dans le menu Démarrer, appuyez sur Paramètres →<br />
onglet Personnel → Télé<strong>phone</strong>.<br />
2. Sous l'onglet Services d'appel visio, appuyez sur<br />
Blocage d'appels → Accéder aux paramètres... (la<br />
récupération des réglages peut prendre quelques<br />
minutes).<br />
3. Sélectionnez le type d'appels à bloquer.<br />
Pour les appels entrants, les options de blocage<br />
suivantes sont disponibles :<br />
• Tous les appels : aucun appel ne peut être émis ni<br />
reçu.<br />
• En itinérance : aucun appel ne peut être reçu lorsque<br />
vous utilisez le télé<strong>phone</strong> en dehors de votre zone de<br />
couverture locale.<br />
• Désactivé : permet de désactiver tous les réglages de<br />
blocage d'appels. Tous les appels peuvent être reçus<br />
normalement.<br />
Pour les appels sortants, les options de blocage<br />
suivantes sont disponibles :<br />
• Tous les appels : aucun appel ne peut être émis ni<br />
reçu.<br />
• Internationaux : vous ne pouvez pas appeler à<br />
l'étranger.<br />
100
Fonctions d'appel<br />
• Internationaux sauf pays d'origine : à l'étranger,<br />
seuls les numéros du pays où vous vous trouvez<br />
peuvent être appelés, ainsi que ceux de votre pays<br />
d'origine, c'est-à-dire celui dans lequel se trouve votre<br />
opérateur.<br />
• Désactivé : désactive tous les réglages de blocage<br />
des appels. Tous les appels peuvent être émis<br />
normalement.<br />
4. Saisissez le mot de passe de blocage d'appels fourni par<br />
votre opérateur et appuyez sur .<br />
Transfert des appels visio<br />
Ce service vous permet de rediriger les appels visio<br />
entrants vers un autre numéro de télé<strong>phone</strong>.<br />
Pour activer le transfert des appels visio :<br />
1. Dans le menu Démarrer, appuyez sur Paramètres →<br />
onglet Personnel → Télé<strong>phone</strong>.<br />
2. Dans l'onglet Services d'appel visio, appuyez sur<br />
Transfert d'appels → Accéder aux paramètres... (la<br />
récupération des réglages peut prendre quelques<br />
minutes).<br />
3. Cochez ensuite la case Transférer tous les appels<br />
entrants et saisissez le numéro vers lequel les appels<br />
doivent être transférés dans la case au-dessous ou<br />
sélectionnez l'une des autres catégories et saisissez les<br />
numéros appropriés.<br />
Vous pouvez choisir de transférer tous les appels vers<br />
un même numéro ou préciser un numéro en fonction<br />
des conditions suivantes :<br />
101
Fonctions d'appel<br />
• Pas de réponse : les appels visio sont transférés si<br />
vous ne répondez pas.<br />
Transférer après : les appels visio sont transférés<br />
après le délai défini.<br />
• Non disponible : les appels visio sont transférés<br />
lorsque votre télé<strong>phone</strong> est éteint ou n'est pas dans<br />
une zone de couverture.<br />
• Occupé(e) : les appels visio sont transférés lorsque<br />
vous êtes déjà en ligne.<br />
4. Appuyez sur .<br />
Réglages des appels visio<br />
Choisissez si vous souhaitez montrer l'image vidéo ou une<br />
image figée à votre correspondant et spécifiez, avec<br />
différentes options, si un appel visio échoué doit être<br />
retenté.<br />
1. Dans le menu Démarrer, appuyez sur Paramètres →<br />
onglet Personnel → Télé<strong>phone</strong>.<br />
2. Sous l'onglet Appel visio, cochez les cases de votre<br />
choix.<br />
3. Appuyez sur .<br />
Messagerie vocale et SMS<br />
Lorsque vous insérez la carte SIM dans votre télé<strong>phone</strong>, ce<br />
dernier détecte et configure automatiquement par défaut<br />
les numéros de vos serveurs de messagerie vocale et de<br />
SMS. Vous pouvez cependant consulter ces paramètres.<br />
102
Fonctions d'appel<br />
Accès aux numéros des serveurs de messagerie<br />
vocale et de SMS<br />
1. Dans le menu Démarrer, appuyez sur Paramètres →<br />
onglet Personnel → Télé<strong>phone</strong>.<br />
2. Dans l'onglet Services, appuyez sur Messagerie<br />
vocale et SMS → Afficher les paramètres... (la<br />
récupération des réglages peut prendre quelques<br />
minutes).<br />
3. Vérifiez les numéros des serveurs dans chaque champ.<br />
4. Appuyez sur .<br />
Remarque : Vous pouvez également afficher ces numéros<br />
d'accès en appuyant sur Messagerie vocale, puis sur<br />
Messagerie vocale et SMS dans l'écran de numérotation<br />
rapide.<br />
Consulter la messagerie vocale<br />
Le premier emplacement de numérotation rapide est<br />
réservé par défaut à votre serveur de messagerie vocale.<br />
Maintenez le stylet appuyé sur 1 dans l'écran de<br />
numérotation.<br />
Affichage du coût des appels<br />
Cette fonction réseau permet de connaître le coût de votre<br />
dernier appel et de tous vos appels. Pour limiter le coût de<br />
vos appels à un certain montant ou à une quantité d'unités,<br />
vous pouvez également définir un coût maximal et le coût<br />
d'une unité. Lorsque cette fonction est activée, vous<br />
pouvez télé<strong>phone</strong>r jusqu'à ce que la somme définie soit<br />
atteinte.<br />
103
Fonctions d'appel<br />
La fonction d'affichage du coût des appels n'est pas<br />
disponible avec toutes les cartes SIM. Pour plus<br />
d'informations, contactez votre opérateur téléphonique.<br />
Remise à zéro des compteurs de coût<br />
1. Dans le menu Démarrer, appuyez sur Paramètres →<br />
onglet Personnel → Télé<strong>phone</strong>.<br />
2. Dans l'onglet Plus, appuyez sur Coût de l'appel →<br />
Accéder aux paramètres.<br />
3. Appuyez sur Menu → Réinitialiser les compteurs.<br />
Définition du coût maximal<br />
1. Dans le menu Démarrer, appuyez sur Paramètres →<br />
onglet Personnel → Télé<strong>phone</strong>.<br />
2. Dans l'onglet Plus, appuyez sur Coût de l'appel →<br />
Accéder aux paramètres.<br />
3. Appuyez sur Menu → Définir le coût max..<br />
4. Saisissez le coût maximal et appuyez sur Enregistrer.<br />
Lorsque le coût maximal défini est atteint, le compteur<br />
s'arrête et vous ne pouvez plus télé<strong>phone</strong>r avant de le<br />
remettre à zéro.<br />
Modification du coût par unité d'appel<br />
1. Dans le menu Démarrer, appuyez sur Paramètres →<br />
onglet Personnel → Télé<strong>phone</strong>.<br />
2. Dans l'onglet Plus, appuyez sur Coût de l'appel →<br />
Accéder aux paramètres.<br />
104
3. Appuyez sur Menu → Définir le prix/unité.<br />
4. Définissez le coût d'une unité et appuyez sur<br />
Enregistrer.<br />
Fonctions d'appel<br />
Ce tarif par unité est utilisé pour calculer le coût de vos<br />
communications.<br />
Sélection de la bande<br />
Pour recevoir et émettre des appels, votre télé<strong>phone</strong> doit<br />
être connecté à l'un des réseaux disponibles. Votre appareil<br />
est compatible avec les réseaux suivants : GSM 900/1800<br />
mixte, GSM 1900 et quadri-bande (GSM 850/900/1800/<br />
1900).<br />
Le pays dans lequel vous l'avez acheté détermine la bande<br />
utilisée par défaut. Lorsque vous voyagez à l'étranger,<br />
pensez à régler le télé<strong>phone</strong> sur la bande appropriée.<br />
1. Dans le menu Démarrer, appuyez sur Paramètres →<br />
onglet Personnel → Télé<strong>phone</strong>.<br />
2. Dans l'onglet Plus, appuyez sur Sélection de la bande<br />
→ Accéder aux paramètres.<br />
3. Choisissez la bande adéquate dans le champ Bande de<br />
fréquence :.<br />
4. Appuyez sur .<br />
Verrouillage de la carte SIM<br />
Lorsque cette fonction est activée, votre télé<strong>phone</strong> peut<br />
uniquement fonctionner avec votre carte SIM actuelle.<br />
Pour activer ou désactiver la fonction de verrouillage SIM :<br />
105
Fonctions d'appel<br />
1. Dans le menu Démarrer, appuyez sur Paramètres →<br />
onglet Personnel → Télé<strong>phone</strong>.<br />
2. Dans l'onglet Plus, appuyez sur Verrouillage carte<br />
SIM → Accéder aux paramètres.<br />
3. Sélectionnez Activé ou Désactivé et appuyez sur .<br />
4. Si cette option est activée, entrez un mot de passe dans<br />
les champs Nouveau mot de passe carte SIM : et<br />
Confirmer mot de passe carte SIM :.<br />
5. Appuyez sur .<br />
<strong>Mode</strong> de numérotation fixe (FDN)<br />
Lorsque cette option est activée, votre télé<strong>phone</strong> limite les<br />
appels sortants à certains numéros de télé<strong>phone</strong><br />
enregistrés sur la carte SIM.<br />
Pour activer le mode de numérotation fixe :<br />
1. Dans le menu Démarrer, appuyez sur Paramètres →<br />
onglet Personnel → Télé<strong>phone</strong>.<br />
2. Dans l'onglet Plus, appuyez sur Numérotation fixe →<br />
Accéder aux paramètres.<br />
3. Dans le champ FDN - n° comp. fixe, sélectionnez<br />
Activé et appuyez sur .<br />
4. Saisissez et confirmez le code PIN2 et appuyez sur .<br />
5. Appuyez sur lorsqu'un message de confirmation<br />
apparaît.<br />
106
Modification du code PIN2<br />
Fonctions d'appel<br />
Cette fonction vous permet de modifier votre code PIN2.<br />
Vous devez saisir le code PIN2 actuel avant d'en spécifier<br />
un nouveau.<br />
1. Dans le menu Démarrer, appuyez sur Paramètres →<br />
onglet Personnel → Télé<strong>phone</strong>.<br />
2. Dans l'onglet Plus, appuyez sur Modifier PIN2 →<br />
Accéder aux paramètres.<br />
3. Entrez l'ancien code PIN2, puis le nouveau à deux<br />
reprises.<br />
4. Appuyez sur .<br />
Messages d'information<br />
Ce service vous permet de recevoir des messages<br />
d'information sur différents sujets, tels que la météo ou le<br />
trafic routier. Ces messages de diffusion sont affichés dès<br />
leur réception si :<br />
• la fonction de messages de diffusion est activée.<br />
• leurs codes sont activés dans votre liste de chaînes<br />
d'information.<br />
Pour activer ou désactiver la réception des messages<br />
d'information :<br />
1. Dans le menu Démarrer, appuyez sur Paramètres →<br />
onglet Personnel → Télé<strong>phone</strong>.<br />
2. Dans l'onglet Plus, appuyez sur Message info →<br />
Accéder aux paramètres.<br />
3. Appuyez sur Activé ou Désactivé dans le champ<br />
Réception :.<br />
107
Fonctions d'appel<br />
4. Si vous activez cette option, sélectionnez les langues<br />
d'affichage des messages d'information dans le champ<br />
Langue, puis choisissez les canaux à partir desquels<br />
recevoir ces messages dans le champ Canal.<br />
5. Appuyez sur .<br />
Réponse automatique aux appels<br />
Vous pouvez configurer le télé<strong>phone</strong> pour qu'il réponde<br />
automatiquement aux appels après un certain délai<br />
lorsqu'il est connecté à un casque.<br />
1. Dans le menu Démarrer, appuyez sur Paramètres →<br />
onglet Personnel → Télé<strong>phone</strong>.<br />
2. Dans l'onglet Plus, appuyez sur Réponse<br />
automatique → Accéder aux paramètres.<br />
3. Choisissez un délai dans le champ Réponse<br />
automatique :.<br />
4. Appuyez sur .<br />
Groupe d'utilisateurs<br />
Vous pouvez limiter les appels entrants et sortants à un<br />
groupe d'utilisateurs donné. Pour plus d'informations sur la<br />
création d'un groupe fermé, contactez votre opérateur.<br />
1. Dans le menu Démarrer, appuyez sur Paramètres →<br />
onglet Personnel → Télé<strong>phone</strong>.<br />
2. Dans l'onglet Plus, appuyez sur Groupe fermé<br />
d'utilisateurs → Accéder aux paramètres.<br />
3. Cochez la case Utiliser un groupe d'utilisateurs pour<br />
activer cette fonction.<br />
108
Fonctions d'appel<br />
4. Cochez les cases appropriées et saisissez le numéro<br />
d'index.<br />
• Accès externe : permet d'autoriser les appels vers<br />
les numéros qui ne font pas partie du groupe fermé.<br />
Cette option dépend de votre abonnement au service<br />
de groupe fermé.<br />
• Groupe par défaut : permet d'activer le groupe<br />
fermé par défaut si vous en avez défini un avec votre<br />
opérateur. Lorsque vous effectuerez un appel, vous<br />
aurez la possibilité d'utiliser ce groupe par défaut sans<br />
avoir à le sélectionner dans la liste.<br />
• Index de groupe : : permet de spécifier le numéro<br />
d'index du groupe d'utilisateurs.<br />
5. Appuyez sur .<br />
Options d'envoi de SMS<br />
Vous pouvez sélectionner votre type de réseau préféré pour<br />
l'envoi des SMS ainsi que la durée de validité des<br />
messages.<br />
1. Dans le menu Démarrer, appuyez sur Paramètres →<br />
onglet Personnel → Télé<strong>phone</strong>.<br />
2. Dans l'onglet Plus, appuyez sur Options d'envoi SMS<br />
→ Accéder aux paramètres.<br />
3. Sélectionnez un type de réseau et une durée de validité.<br />
4. Appuyez sur .<br />
109
Numéros personnels<br />
Fonctions d'appel<br />
Vous pouvez enregistrer vos numéros de télé<strong>phone</strong> sous<br />
différentes descriptions. Les changements effectués avec<br />
cette option n'affectent en rien les numéros d'abonné<br />
enregistrés sur la carte SIM.<br />
1. Dans le menu Démarrer, appuyez sur Paramètres →<br />
onglet Personnel → Télé<strong>phone</strong>.<br />
2. Dans l'onglet Plus, appuyez sur Numéro personnels →<br />
Accéder aux paramètres.<br />
3. Sélectionnez un emplacement et appuyez sur Modifier.<br />
4. Saisissez un nom et un numéro de télé<strong>phone</strong>.<br />
5. Appuyez sur .<br />
Numéros des services de l'opérateur<br />
Ce menu permet d'accéder aux numéros de services<br />
spéciaux proposés par votre opérateur. Cette option peut<br />
ne pas être disponible en fonction de votre carte SIM.<br />
1. Dans le menu Démarrer, appuyez sur Paramètres →<br />
onglet Personnel → Télé<strong>phone</strong>.<br />
2. Dans l'onglet Plus, appuyez sur SDN → Accéder aux<br />
paramètres.<br />
3. Sélectionnez un numéro et appuyez sur Appel.<br />
110
Mettre fin à un appel de données<br />
Fonctions d'appel<br />
Vous pouvez mettre fin aux appels de données qui sont en<br />
cours de communication avec un réseau.<br />
1. Dans le menu Démarrer, appuyez sur Paramètres→<br />
onglet Connexions → Gestionnaire appels de<br />
données.<br />
2. Appuyez sur Déconnecter.<br />
3. Appuyez sur Terminé.<br />
111
6 Messagerie et Internet<br />
Messagerie<br />
La Messagerie vous permet de créer, d'envoyer, de recevoir,<br />
d'afficher, de modifier et d'organiser :<br />
• des SMS<br />
• des MMS<br />
• des e-mails<br />
Pour ouvrir la Messagerie :<br />
Dans le menu Démarrer, appuyez sur Messagerie.<br />
E-mails<br />
Pour envoyer et recevoir des e-mails, vous pouvez :<br />
• Synchroniser vos e-mails avec l'application Microsoft<br />
Exchange ou Microsoft Outlook de votre ordinateur.<br />
• Envoyer et recevoir des e-mails en vous connectant<br />
directement à un serveur de messagerie électronique<br />
par l'intermédiaire d'un fournisseur d'accès à Internet<br />
(FAI) ou d'un réseau.<br />
Synchroniser les e-mails<br />
Utilisez le compte E-mail Outlook pour envoyer et recevoir<br />
des e-mails en les synchronisant avec Microsoft Exchange<br />
ou Microsoft Outlook sur votre ordinateur. Pour ce faire,<br />
vous devez activer la synchronisation de la boîte de<br />
réception dans ActiveSync.<br />
112
Messagerie et Internet<br />
Au cours de la synchronisation :<br />
• Les messages sont copiés à partir des dossiers<br />
Exchange ou Outlook de votre ordinateur vers le dossier<br />
E-mail Outlook de votre télé<strong>phone</strong>.<br />
• Les messages du dossier E-mail Outlook de votre<br />
télé<strong>phone</strong> sont transférés vers Exchange ou Outlook,<br />
puis envoyés à partir de ces logiciels.<br />
Connexion directe à un serveur de messagerie<br />
électronique<br />
Vous pouvez envoyer et recevoir des e-mails en vous<br />
connectant à un serveur de messagerie électronique. Vous<br />
devrez pour cela configurer une connexion distante à un<br />
réseau ou à un fournisseur d'accès à Internet, ainsi qu'une<br />
connexion à votre serveur de messagerie électronique.<br />
Lorsque vous vous connectez à ce serveur, les nouveaux<br />
e-mails sont téléchargés dans le dossier Boîte de réception<br />
du télé<strong>phone</strong>. De même, les messages du dossier Boîte<br />
d'envoi du télé<strong>phone</strong> sont envoyés et ceux qui ont été<br />
supprimés sur le serveur e-mail sont retirés des dossiers de<br />
messagerie de l'appareil.<br />
Comportement des dossiers avec une connexion<br />
directe au serveur de messagerie électronique<br />
Le comportement des dossiers que vous avez créés dépend<br />
du type de compte utilisé : POP3 ou IMAP4.<br />
• Si vous utilisez le protocole POP3 et que vous déplacez<br />
des e-mails vers un dossier que vous avez créé, le lien<br />
entre les messages stockés sur l'appareil et leur copie<br />
sur le serveur de messagerie est rompu. Lors de votre<br />
prochaine connexion, le serveur détecte que les<br />
messages ont disparu du télé<strong>phone</strong> et les supprime.<br />
113
Messagerie et Internet<br />
Ceci vous évite d'accumuler des copies de messages,<br />
mais implique également que vous n'ayez plus accès<br />
aux messages déplacés vers des dossiers non créés sur<br />
le télé<strong>phone</strong>.<br />
• Si vous utilisez le protocole IMAP4, les dossiers créés et<br />
les e-mails déplacés possèdent une copie sur le serveur.<br />
Dès lors, les messages sont disponibles en permanence<br />
lorsque vous vous connectez à votre serveur de<br />
messagerie. Les dossiers sont synchronisés à chaque<br />
connexion au serveur de messagerie. Créez de<br />
nouveaux dossiers ou renommez/supprimez les dossiers<br />
existants lorsque vous êtes connecté.<br />
Création d'un compte de messagerie<br />
Vous devez créer un nouveau compte pour récupérer et<br />
envoyer des e-mails.<br />
Pour créer un nouveau compte :<br />
1. Dans la messagerie, appuyez sur Nouveau compte de<br />
messagerie.<br />
2. Saisissez votre adresse e-mail et appuyez sur Suivant.<br />
Pour une configuration manuelle, désactivez l'option<br />
Essayer d'obtenir les paramètres des e-mails<br />
automatiquement sur Internet.<br />
3. Saisissez votre nom et le nom du compte, puis appuyez<br />
sur Suivant.<br />
4. Saisissez le nom de votre serveur de courrier entrant,<br />
sélectionnez le type de compte, puis appuyez sur<br />
Suivant.<br />
5. Saisissez votre nom d'utilisateur et votre mot de passe,<br />
puis appuyez sur Suivant.<br />
114
Messagerie et Internet<br />
6. Saisissez le nom de votre serveur de courrier sortant<br />
(SMTP) et appuyez sur Suivant.<br />
Pour activer l'authentification SMTP, qui oblige<br />
l'utilisateur à s'identifier avant d'envoyer des e-mails,<br />
sélectionnez Authentification requise par le serveur<br />
sortant.<br />
Si le serveur SMTP doit hériter des paramètres du<br />
serveur IMAP4, sélectionnez Utiliser le même nom<br />
d'utilisateur et le même mot de passe pour l'envoi<br />
d'e-mails.<br />
Pour configurer les réglages avancés, tels que les<br />
paramètres SSL ou de connexion Internet, sélectionnez<br />
Paramètres de serveur avancés.<br />
7. Sélectionnez à quelle fréquence votre télé<strong>phone</strong> se<br />
connecte automatiquement au serveur pour vérifier les<br />
e-mails entrants et appuyez sur Terminer.<br />
Pour modifier un compte :<br />
1. Appuyez sur Menu → Outils → Options... → onglet<br />
Comptes.<br />
2. Sélectionnez le compte e-mail à modifier.<br />
3. Modifiez les paramètres du compte comme vous le feriez<br />
pour la création d'un compte.<br />
Créer et envoyer un e-mail<br />
1. Dans la Boîte de réception, choisissez le compte e-mail à<br />
utiliser et appuyez sur Menu → Nouveau.<br />
115
Messagerie et Internet<br />
2. Dans le champ À:, Cc: ou Cci:, saisissez les adresses email<br />
des destinataires, en les séparant par un pointvirgule.<br />
Remarque : Les champs Cc: et Cci: se trouvent au-dessus<br />
du champ De:.<br />
Vous pouvez récupérer des adresses de la liste des<br />
contacts en appuyant sur Menu et en sélectionnant<br />
Ajouter un destinataire....<br />
3. Passez au champ Objet: et saisissez l'objet de l'e-mail.<br />
4. Passez au champ du message et rédigez votre texte.<br />
Pour insérer des phrases prédéfinies, appuyez sur Menu<br />
→ Mon texte → une phrase.<br />
Vous pouvez ajouter un fichier multimédia ou un mémo<br />
vocal en pièce jointe en appuyant sur Menu → Insérer<br />
→ un type d'élément.<br />
5. Lorsque votre message est terminé, appuyez sur<br />
Envoyer.<br />
6. Appuyez sur Menu et sélectionnez Envoyer/recevoir<br />
pour vous connecter au réseau et envoyer le message.<br />
Consulter des e-mails<br />
En accédant aux dossiers des messages, vous pouvez<br />
également afficher les messages reçus, les messages<br />
envoyés ou les messages composés mais pas encore<br />
envoyés.<br />
116
Ouverture des dossiers de messages<br />
Messagerie et Internet<br />
Sélectionnez un compte de messagerie dans la Boîte de<br />
réception, puis appuyez sur Menu et sélectionnez<br />
Atteindre → Dossiers....<br />
Les dossiers suivants s'affichent par défaut :<br />
• Boîte de réception : contient les messages reçus.<br />
• Boîte d'envoi : contient les messages en attente d'être<br />
envoyés.<br />
• Brouillons : contient les brouillons des messages qui<br />
n'ont pas encore été envoyés.<br />
• Éléments envoyés : contient les messages envoyés.<br />
• Éléments supprimés : contient les messages qui ont<br />
été supprimés de votre <strong>Pocket</strong> <strong>PC</strong> Phone.<br />
Affichage d'un e-mail<br />
1. Sélectionnez le compte de messagerie que vous<br />
souhaitez utiliser pour recevoir vos messages.<br />
2. Appuyez sur Menu et sélectionnez Envoyer/recevoir.<br />
Le télé<strong>phone</strong> se connecte à votre serveur de messagerie<br />
et reçoit les messages e-mail entrants ou envoie les<br />
e-mails de la Boîte d'envoi.<br />
3. Sélectionnez le message à afficher.<br />
Options des messages<br />
Dans un dossier de messages, vous pouvez accéder aux<br />
options suivantes en appuyant Menu :<br />
• Nouveau : permet de créer un nouveau message.<br />
117
Messagerie et Internet<br />
• Répondre : permet d'envoyer une réponse à<br />
l'expéditeur et/ou à tous les autres destinataires, ou de<br />
transférer le message à d'autres personnes.<br />
• Marquer comme non lu/Marquer comme lu : permet<br />
de marquer le message comme lu ou non lu.<br />
• Suivi : permet d'ajouter au message un indicateur qui<br />
crée une tâche de suivi. Vous pouvez spécifier une heure<br />
de rappel pour cette tâche. Cette option est disponible<br />
pour les messages E-mail Outlook.<br />
• Déplacer... : permet de déplacer le message vers un<br />
autre dossier.<br />
• Atteindre : permet de basculer vers un autre compte<br />
ou dossier de messagerie.<br />
• Outils : permet de modifier les options de la<br />
messagerie. Vous pouvez également y gérer les dossiers<br />
de messages ou créer un nouveau compte.<br />
• Télécharger le message/Ne pas télécharger :<br />
permet de définir si le télé<strong>phone</strong> doit télécharger le<br />
contenu complet de l'e-mail à partir du serveur de<br />
messagerie électronique.<br />
• Envoyer/recevoir : permet d'envoyer ou de recevoir<br />
les e-mails.<br />
Consultation des pièces jointes<br />
Pour télécharger une pièce jointe, appuyez sur Menu et<br />
sélectionnez Télécharger le message. La pièce jointe<br />
sera téléchargée lors de la prochaine synchronisation ou<br />
connexion à votre serveur e-mail. Pour afficher une pièce<br />
jointe, sélectionnez-la dans un message ouvert.<br />
118
SMS et MMS<br />
Messagerie et Internet<br />
Les SMS peuvent contenir jusqu'à 160 caractères. Si vous<br />
dépassez cette limite, le message est scindé autant de fois<br />
que nécessaire.<br />
Vous pouvez également envoyer et recevoir des MMS. Les<br />
messages MMS peuvent non seulement contenir du texte,<br />
mais également des images, des vidéos et des sons sur<br />
plusieurs pages.<br />
Vous pouvez également envoyer un MMS vers une adresse<br />
électronique et recevoir des e-mails.<br />
Créer et envoyer un SMS<br />
1. Dans l'écran SMS/MMS, appuyez sur Menu → Nouveau<br />
→ SMS.<br />
2. Dans le champ À:, saisissez les numéros de télé<strong>phone</strong><br />
des destinataires en les séparant par un point-virgule.<br />
Vous pouvez récupérer des numéros de la liste des<br />
contacts en appuyant sur Menu et en sélectionnant<br />
Ajouter un destinataire....<br />
3. Passez au champ du message et rédigez votre texte.<br />
Pour insérer des phrases prédéfinies, appuyez sur Menu<br />
et sélectionnez Mon texte → une phrase.<br />
4. Lorsque votre message est terminé, appuyez sur<br />
Envoyer.<br />
Remarque : Pour savoir si votre message a été remis au(x)<br />
destinataire(s), appuyez sur Menu et sélectionnez Options<br />
de message... → Accusé de réception pour les messages.<br />
119
Créer et envoyer un MMS<br />
Messagerie et Internet<br />
1. Dans l'écran SMS/MMS, appuyez sur Menu → Nouveau<br />
→ MMS.<br />
2. Dans le champ A :, Cc : ou Cci :, saisissez les numéros<br />
de télé<strong>phone</strong> ou les adresses électroniques des<br />
destinataires, en les séparant par un point-virgule.<br />
Remarque : Les champs Cc : et Cci : se trouvent audessus<br />
du champ De :.<br />
Vous pouvez également utiliser des numéros et des<br />
adresses du répertoire ou de messages envoyés en<br />
appuyant sur Menu et en sélectionnant Ajouter un<br />
destinataire.<br />
3. Passez à la ligne Objet : et saisissez l'objet du message.<br />
4. Passez au champ du message et rédigez votre texte.<br />
5. Pour joindre des fichiers, appuyez sur l'une des icônes<br />
correspondantes dans la barre d'outils et sélectionnez<br />
les fichiers.<br />
Remarque : Si la barre d'outils ne s'affiche pas, appuyez<br />
sur Menu → Barre d'outils.<br />
6. Appuyez sur Menu pour accéder aux options d'édition<br />
suivantes :<br />
• Aperçu : permet d'afficher le message créé.<br />
• Ajouter un destinataire : permet d'ajouter des<br />
numéros ou des adresses électroniques de<br />
destinataires.<br />
• Insérer : permet d'ajouter un fichier multimédia.<br />
120
Messagerie et Internet<br />
• Pièce jointe : permet de joindre un contact ou un<br />
événement du calendrier au format numérique ou un<br />
fichier multimédia.<br />
• Modifier la page : permet d'ajouter ou de supprimer<br />
des pages, de modifier le style du texte ou de définir<br />
l'ordre ou la durée d'une page.<br />
• Enregistrer sous : permet d'enregistrer le message<br />
comme brouillon ou sous forme d'un modèle de MMS.<br />
• Annuler le message : permet d'annuler l'envoi du<br />
message.<br />
• Options MMS... : permet de modifier les options des<br />
MMS. Voir page 123.<br />
7. Lorsque votre message est terminé, appuyez sur<br />
Envoyer.<br />
Consultation des SMS ou des MMS<br />
Lorsque vous recevez un nouveau message SMS ou MMS,<br />
l'icône de nouveau message s'affiche sur la première ligne<br />
de l'écran. Appuyez sur l'icône de message dans la barre<br />
d'outils pour accéder au(x) message(s) non lu(s).<br />
En accédant aux dossiers des messages, vous pouvez<br />
également afficher les messages reçus, les messages<br />
envoyés ou les messages enregistrés mais pas encore<br />
envoyés.<br />
Ouverture des dossiers de messages<br />
Dans l'écran SMS/MMS, appuyez sur Menu et sélectionnez<br />
Atteindre → Dossiers.... Les dossiers suivants s'affichent<br />
par défaut :<br />
121
Messagerie et Internet<br />
• Boîte de réception : contient les messages reçus. Ce<br />
dossier contient également les messages push et les<br />
messages d'information reçus.<br />
• Boîte d'envoi : contient les messages en attente d'être<br />
envoyés.<br />
• Brouillons : contient les brouillons des messages qui<br />
n'ont pas encore été envoyés.<br />
• Éléments envoyés : contient les messages envoyés.<br />
• Éléments supprimés : contient les messages que vous<br />
avez supprimés.<br />
Afficher un message<br />
1. Ouvrez un dossier de messages.<br />
2. Sélectionnez le message à afficher.<br />
Options des messages<br />
Dans un dossier de messages, vous pouvez accéder aux<br />
options suivantes en appuyant sur Menu. Les options<br />
disponibles dépendent du dossier sélectionné :<br />
• Nouveau : permet de créer un nouveau SMS ou MMS.<br />
• Répondre : permet d'envoyer une réponse à<br />
l'expéditeur et/ou à tous les autres destinataires, ou de<br />
transférer le message à d'autres personnes.<br />
• Marquer comme non lu/Marquer comme lu : permet<br />
de marquer le message comme lu ou non lu. Les<br />
messages non lus apparaissent en gras dans la liste des<br />
messages.<br />
• Suivi : permet d'ajouter au message un indicateur qui<br />
crée une tâche de suivi. Vous pouvez spécifier une heure<br />
de rappel pour cette tâche. Cette option est disponible<br />
pour les messages E-mail Outlook.<br />
122
Messagerie et Internet<br />
• Déplacer... : permet de déplacer le message vers un<br />
autre dossier.<br />
• Tout supprimer : permet d'effacer tous les messages.<br />
• Supprimer tous les éléments lus : permet d'effacer<br />
tous les messages lus.<br />
• Atteindre : permet d'accéder à d'autres dossiers.<br />
• Outils : permet de gérer les messages et les dossiers<br />
de messagerie.<br />
• Copier sur SIM/Copier dans Télé<strong>phone</strong> : permet de<br />
copier les messages sur la carte SIM ou dans la<br />
mémoire du télé<strong>phone</strong>. Cette option est uniquement<br />
disponible pour les SMS.<br />
• Envoyer/recevoir : permet d'envoyer ou de recevoir<br />
les e-mails.<br />
• Options MMS... : permet de modifier les options<br />
d'envoi et de réception des messages. Voir la section<br />
suivante.<br />
Configuration des paramètres MMS<br />
Vous pouvez modifier les paramètres MMS par défaut. Dans<br />
un dossier de messages, appuyez sur Menu → Options<br />
MMS.... Les options suivantes sont disponibles :<br />
• Onglet Envoi : permet de modifier les options d'envoi<br />
des MMS.<br />
Priorité : : permet de définir le niveau de priorité de<br />
vos messages.<br />
Expiration : : permet de choisir la durée de<br />
conservation de vos messages par le serveur après leur<br />
envoi.<br />
Livraison : : permet de définir le délai d'attente avant<br />
l'envoi des messages.<br />
123
Messagerie et Internet<br />
Taille msg : : permet de sélectionner la taille maximale<br />
des messages.<br />
Masquer l'adresse : permet de masquer vos données<br />
d'identification pour les messages sortants.<br />
Demander un accusé de réception : lorsque cette<br />
option est activée, le réseau vous signale si votre<br />
message a été reçu par son destinataire.<br />
Demander un confirmation de lecture : lorsque<br />
cette option est activée, votre message est accompagné<br />
d'une demande de confirmation de lecture.<br />
Conserver une copie : lorsque cette option est<br />
activée, le télé<strong>phone</strong> enregistre les messages envoyés.<br />
• Onglet Réception : permet de modifier les options de<br />
réception des MMS.<br />
Réseau : permet de définir comment récupérer les<br />
nouveaux messages du serveur à l'intérieur de votre<br />
zone de couverture locale.<br />
Réseau à : permet de définir comment récupérer les<br />
nouveaux messages du serveur en dehors de votre zone<br />
de couverture locale.<br />
Envoyer un accusé de réception : permet de définir<br />
si le réseau informe l'expéditeur lorsque vous recevez<br />
son message.<br />
Envoyer une confirmation de lecture : permet de<br />
définir si le télé<strong>phone</strong> envoie une confirmation de<br />
lecture.<br />
Rejeter expéditeur inconnu : Permet de refuser les<br />
messages des expéditeurs dont vous ne connaissez pas<br />
le numéro.<br />
Publicité autorisée : l'appareil accepte les messages à<br />
caractère publicitaire.<br />
Informations autorisées : l'appareil accepte les<br />
messages d'information.<br />
124
Messagerie et Internet<br />
• Onglet Profil : permet de configurer et d'activer les<br />
profils MMS, qui sont des ensembles de paramètres<br />
relatifs à l'envoi et à la réception des messages MMS.<br />
Pour activer un profil, sélectionnez-le dans la liste.<br />
Pour modifier un profil, appuyez sur ce profil dans la<br />
liste Profil MMS :. Vous pouvez modifier les options<br />
suivantes :<br />
Profil MMS : : permet de nommer le profil.<br />
Centre MMS : : permet de saisir l'adresse URL du<br />
serveur MMS.<br />
Cnx donn : : permet de vérifier vos réglages de<br />
connexion réseau.<br />
Passerelle : : permet de choisir un protocole à utiliser<br />
pour la connexion au serveur MMS.<br />
Adresse IP : : permet de définir l'adresse IP de la<br />
passerelle.<br />
Port : : permet de définir le numéro de port de la<br />
passerelle.<br />
• Onglet Composer : permet de modifier les options de<br />
composition des messages.<br />
Classe MMS : : permet de sélectionner le type de<br />
contenu à ajouter au message et sa taille.<br />
<strong>Mode</strong> de création : : permet de sélectionner un mode<br />
de création de MMS.<br />
• Onglet A propos de : permet d'afficher les informations<br />
relatives à la version et au copyright.<br />
125
Messagerie et Internet<br />
Configuration des messages push WAP<br />
Vous pouvez modifier les paramètres de réception des<br />
messages push par le serveur.<br />
1. Dans le menu Démarrer, appuyez sur Paramètres →<br />
onglet Personnel → Télé<strong>phone</strong>.<br />
2. Dans l'onglet Plus, appuyez sur Message push WAP →<br />
Accéder aux paramètres.<br />
3. Sélectionnez Enregistrer dans la Boîte de réception<br />
pour recevoir les messages push dans la Boîte de<br />
réception.<br />
4. Si vous choisissez Exécuter immédiatement, le<br />
télé<strong>phone</strong> ouvre automatiquement le navigateur WAP<br />
lors de la réception d'un message push de chargement<br />
de service.<br />
Sélectionnez Ouvrir après confirmation pour ouvrir<br />
une fenêtre de confirmation pour autoriser l'accès au<br />
WAP ou Ouvrir sans confirmation pour un accès<br />
immédiat au WAP.<br />
Insérer des signatures dans les messages<br />
Vous pouvez insérer automatiquement une signature dans<br />
tous les SMS ou e-mails que vous envoyez.<br />
Pour définir une signature :<br />
1. Dans un dossier de messages, appuyez sur Menu et<br />
sélectionnez Outils → Options... → onglet Comptes.<br />
2. Appuyez sur Signatures....<br />
126
Messagerie et Internet<br />
3. Dans le champ Sélectionnez un compte:, choisissez le<br />
compte pour lequel vous souhaitez insérer une<br />
signature.<br />
4. Cochez la case Utiliser la signature avec ce compte.<br />
5. Pour insérer une signature dans vos réponses et vos<br />
messages transférés, sélectionnez Utiliser dans<br />
réponses et transferts.<br />
6. Saisissez le texte de votre signature et appuyez sur .<br />
Internet Explorer<br />
Microsoft ® Internet Explorer Mobile vous permet d'afficher<br />
des pages Web et WAP. Pour vous connecter et commencer<br />
à surfer, utilisez l'une des méthodes suivantes :<br />
• Pendant la synchronisation avec votre ordinateur,<br />
téléchargez vos favoris Internet et mobiles stockés dans<br />
le dossier Favoris de l'appareil mobile d'Internet<br />
Explorer sur l'ordinateur.<br />
• Connectez-vous à un fournisseur d'accès Internet (FAI)<br />
ou à un réseau pour surfer sur le Web. Vous devez<br />
d'abord créer une connexion en suivant la procédure<br />
décrite à la page 201.<br />
• Lorsque vous êtes connecté à un FAI ou à un réseau,<br />
vous pouvez également télécharger des fichiers et des<br />
programmes sur Internet.<br />
127
Pour lancer Internet Explorer :<br />
Messagerie et Internet<br />
Dans le menu Démarrer, appuyez sur Internet Explorer.<br />
Remarque : Vous pouvez configurer le télé<strong>phone</strong> pour<br />
sélectionner automatiquement un réseau pour l'accès aux<br />
services Internet ou vous pouvez sélectionner un réseau<br />
spécifique. Pour modifier les paramètres de connexion, ouvrez<br />
le menu Démarrer et sélectionnez Paramètres → onglet<br />
Connexions → Connexions. Ensuite, sous l'onglet Tâches,<br />
sélectionnez Gérer des connexions existantes.<br />
Navigation sur Internet<br />
1. Pour vous connecter et commencer à surfer, utilisez<br />
l'une des méthodes suivantes :<br />
• Entrez l'adresse du site que vous souhaitez consulter<br />
dans la barre d'adresses, puis appuyez sur . Vous<br />
pouvez aussi appuyer sur la flèche Bas de la barre<br />
d'adresses pour choisir une adresse saisie<br />
précédemment.<br />
• Appuyez sur Favoris pour afficher la liste des favoris,<br />
puis appuyez sur l'élément à ouvrir.<br />
• Appuyez sur Menu → Historique... pour ouvrir la liste<br />
des adresses Internet que vous avez déjà consultées.<br />
Appuyez sur la page que vous souhaitez visiter.<br />
2. Dans le navigateur Web, appuyez sur un lien pour ouvrir<br />
la page associée.<br />
Pendant le chargement, l'icône apparaît en bas à<br />
droite du navigateur Web.<br />
128
Utilisation d'Internet Explorer<br />
Messagerie et Internet<br />
Remarque : Pour ajouter un favori pendant l'utilisation<br />
d'Internet Explorer, ouvrez la page à ajouter, maintenez le<br />
stylet appuyé sur la page et choisissez Ajouter aux<br />
Favoris....<br />
Les options suivantes sont disponibles à partir des pages<br />
Web :<br />
• Pour revenir à la page précédente, appuyez sur<br />
Précedent.<br />
• Pour retourner à la dernière page consultée, appuyez<br />
sur Menu → Suivante.<br />
• Pour revenir à la page d'accueil, appuyez sur Menu →<br />
Accueil.<br />
• Pour actualiser la connexion, appuyez sur Menu →<br />
Actualiser.<br />
• Pour modifier la taille du texte, appuyez sur Menu →<br />
Affichage → Taille du texte → une option.<br />
• Pour afficher des informations sur la page Web, appuyez<br />
sur Menu → Outils → Propriétés....<br />
Liste des favoris<br />
Vous pouvez enregistrer des adresses Web sous forme de<br />
favoris afin d'y accéder plus facilement. Pour les retrouver<br />
plus rapidement, classez-les en catégories.<br />
Ajout d'une page dans la liste des favoris<br />
1. Ouvrez la page à ajouter et appuyez sur Menu →<br />
Ajouter aux Favoris....<br />
129
Messagerie et Internet<br />
2. Si vous le souhaitez, vous pouvez modifier le nom du<br />
favori.<br />
3. Sélectionnez la catégorie dans laquelle vous souhaitez<br />
enregistrer le lien.<br />
Vous pouvez également créer une nouvelle catégorie.<br />
Voir « "Gestion des catégories de favoris" ».<br />
4. Appuyez sur Ajouter.<br />
Ouverture d'un lien dans la liste des favoris<br />
1. Dans l'écran d'Internet Explorer, appuyez sur Menu →<br />
Favoris....<br />
2. Appuyez sur le lien que vous désirez ouvrir.<br />
Si le lien est enregistré dans un dossier, ouvrez ce<br />
dernier et sélectionnez le lien.<br />
Gestion des catégories de favoris<br />
Vous pouvez créer une nouvelle catégorie pour<br />
l'enregistrement de vos favoris et modifier ou supprimer les<br />
catégories ainsi créées.<br />
Pour ajouter une catégorie :<br />
1. Dans l'écran d'Internet Explorer, appuyez sur Menu →<br />
Favoris....<br />
2. Appuyez sur l'onglet Ajouter/Suppression.<br />
3. Appuyez sur Nouv. dossier.<br />
4. Nommez la catégorie et appuyez sur Ajouter.<br />
130
Pour modifier une catégorie :<br />
Messagerie et Internet<br />
Sélectionnez un dossier et appuyez sur Ajouter... ou<br />
Supprimer pour ajouter un lien ou supprimer le dossier<br />
sélectionné.<br />
Options d'Internet Explorer<br />
Vous pouvez personnaliser les options de navigation,<br />
modifier les paramètres de connexion et effacer les fichiers<br />
stockés en mémoire.<br />
Dans l'écran d'Internet Explorer, appuyez sur Menu →<br />
Outils → Options....<br />
Les options suivantes sont disponibles dans les différents<br />
onglets :<br />
• Onglet Général : permet de définir la page de<br />
démarrage d'Internet Explorer ou de sélectionner le<br />
type de codage de texte à utiliser.<br />
• Onglet Mémoire : permet de définir la durée de<br />
conservation des pages Web visitées et permet d'effacer<br />
l'historique. Vous pouvez également supprimer le<br />
contenu Web stocké dans la mémoire du télé<strong>phone</strong>.<br />
• Onglet Sécurité : permet de supprimer les cookies et<br />
de modifier les réglages de sécurité et de gestion des<br />
cookies.<br />
131
Opera Browser<br />
Messagerie et Internet<br />
Le Opera Browser vous permet de consulter toutes vos<br />
pages Web favorites sur votre télé<strong>phone</strong>.<br />
Opera adapte le format des pages Web pour les afficher sur<br />
l'écran du télé<strong>phone</strong>. Il permet également de charger une<br />
page sans ses images.<br />
Pour ouvrir le Opera Browser :<br />
Dans le menu Démarrer, appuyez sur Programmes →<br />
Extras → Opera Browser.<br />
Navigation sur Internet<br />
Pour vous connecter et commencer à surfer, utilisez l'une<br />
des méthodes suivantes :<br />
• Entrez l'adresse du site que vous souhaitez consulter<br />
dans la barre d'adresses, puis appuyez sur . Vous<br />
pouvez aussi appuyer sur la flèche Bas de la barre<br />
d'adresses pour choisir une adresse saisie<br />
précédemment.<br />
• Appuyez sur Action → Aller à et entrez l'adresse du site<br />
que vous souhaitez consulter. Appuyez sur OK pour<br />
ouvrir la page Web.<br />
• Appuyez sur Action → Aller à → Signets ou<br />
Historique, puis sélectionnez une page Web dans la<br />
liste des favoris ou dans l'historique.<br />
132
Utilisation du navigateur Opera<br />
Messagerie et Internet<br />
Les options suivantes sont disponibles à partir des pages<br />
Web :<br />
• Pour revenir à la page d'accueil, appuyez sur Action →<br />
Aller à la page d'accueil.<br />
• Pour revenir à la page précédente, appuyez sur Action<br />
→ Précédent.<br />
• Pour retourner à la dernière page consultée, appuyez<br />
sur Action → Suivant.<br />
• Pour actualiser la connexion, appuyez sur Action →<br />
Recharger.<br />
• Pour modifier les options d'affichage, appuyez sur Menu<br />
→ Affichage → une option.<br />
Liste des favoris<br />
Vous pouvez enregistrer des adresses Web sous forme de<br />
favoris afin d'y accéder plus facilement. Pour les retrouver<br />
plus rapidement, classez-les en catégories.<br />
Ajout d'une page dans la liste des favoris<br />
1. Ouvrez la page à ajouter et appuyez sur Action → Créer<br />
un signet de la page.<br />
2. Si vous le souhaitez, vous pouvez modifier le nom du<br />
favori.<br />
3. Choisissez une catégorie dans le champ Dossier :.<br />
Vous pouvez également créer une nouvelle catégorie.<br />
Voir « "Gérer les catégories de favoris" ».<br />
4. Appuyez sur Ok.<br />
133
Ouvrir la page Web d'un favori<br />
Messagerie et Internet<br />
1. Dans l'écran du Opera Browser, appuyez sur Menu →<br />
Outils → Gérer les signets.<br />
2. Sélectionnez un favori.<br />
Si le lien est enregistré dans un dossier, ouvrez ce<br />
dernier et sélectionnez le lien.<br />
3. Appuyez sur Ouvrir.<br />
Gérer les catégories de favoris<br />
Vous pouvez créer une nouvelle catégorie pour<br />
l'enregistrement de vos favoris et modifier ou supprimer les<br />
catégories ainsi créées.<br />
Pour ajouter une catégorie :<br />
1. Dans l'écran du Opera Browser, appuyez sur Menu →<br />
Outils → Gérer les signets.<br />
2. Appuyez sur Menu → Créer un dossier.<br />
3. Nommez la catégorie et appuyez sur Ok.<br />
Pour modifier une catégorie :<br />
Choisissez une catégorie et appuyez sur Menu → Editer ou<br />
Supprimer pour renommer ou supprimer la catégorie<br />
sélectionnée.<br />
Options du navigateur Opera<br />
Vous pouvez personnaliser les options de navigation,<br />
modifier les paramètres de connexion et effacer les fichiers<br />
stockés en mémoire. Dans l'écran du navigateur Opera,<br />
appuyez sur Menu → Outils → Réglages.<br />
134
Messagerie et Internet<br />
Les options suivantes sont disponibles :<br />
• Général : permet de définir la page d'accueil du<br />
navigateur Opera et de bloquer les fenêtres<br />
publicitaires. Vous pouvez également spécifier une taille<br />
de police minimale.<br />
• Historique : permet d'effacer l'historique des pages<br />
Web consultées ainsi que le cache. Vous pouvez<br />
également effacer les cookies.<br />
• Réseau : permet de sélectionner des protocoles de<br />
sécurité.<br />
• Connexions : permet de sélectionner un réseau pour la<br />
connexion du navigateur Opera. Si vous sélectionnez<br />
Détection Automatique des réglages., le télé<strong>phone</strong><br />
détecte automatiquement les paramètres réseau de<br />
votre fournisseur de services.<br />
• Divers : permet de définir d'autres paramètres pour<br />
l'utilisation du navigateur Opera.<br />
Lecteur RSS<br />
Lecteur RSS permet de consulter rapidement et facilement<br />
les dernières nouvelles, les titres de l'actualité, etc. Il<br />
rassemble les informations de différents sites Web et les<br />
présente sous une forme simplifiée.<br />
Vous devez d'abord établir une connexion en suivant la<br />
procédure décrite à la page 201.<br />
Pour ouvrir Lecteur RSS :<br />
Dans le menu Démarrer, appuyez sur Programmes →<br />
Extras → Lecteur RSS. La liste des sources d'informations<br />
s'affiche.<br />
135
Lire les dernières nouvelles<br />
Messagerie et Internet<br />
1. Sélectionnez une source dans la liste et appuyez sur<br />
Menu → Mettre à jour. Le télé<strong>phone</strong> se connecte au<br />
réseau et actualise la liste des sources d'informations.<br />
2. Appuyez sur Terminé pour revenir à la liste des<br />
sources.<br />
3. Sélectionnez une autre source.<br />
4. Choisissez le titre qui vous intéresse. Le navigateur<br />
Internet s'exécute et affiche le site d'actualité<br />
correspondant.<br />
Rechercher des informations<br />
Vous pouvez rechercher des informations spécifiques en<br />
saisissant un mot-clé lié aux sujets qui vous intéressent.<br />
1. Appuyez sur Menu → Nouvel abonnement →<br />
Recherche en ligne.<br />
2. Saisissez un mot-clé et appuyez sur Rechercher. Le<br />
télé<strong>phone</strong> recherche les nouvelles correspondantes sur<br />
Internet et affiche les résultats.<br />
3. Sélectionnez le titre d'un article.<br />
Exporter et importer des sources<br />
Vous pouvez exporter une source au format de fichier<br />
OPML (Outline Processor Markup Language) ou importer<br />
des fichiers OPML provenant d'autres sources.<br />
Pour exporter une source :<br />
1. Sélectionnez une source dans la liste.<br />
136
2. Appuyez sur Menu → OPML → Exporter.<br />
Messagerie et Internet<br />
3. Indiquez vers quel dossier vous souhaitez enregistrer le<br />
fichier.<br />
4. Nommez le fichier, puis appuyez sur Enregistrer.<br />
5. Appuyez sur .<br />
Pour importer une source :<br />
1. Sélectionnez le dossier dans lequel vous souhaitez<br />
importer une source.<br />
2. Appuyez sur Menu → OPML → Importer.<br />
3. Choisissez Sélectionner le fichier OPML pour<br />
importer une source à partir d'un fichier OPML ou Saisir<br />
l'URL OPML pour importer une source à partir d'un site<br />
Web.<br />
4. Sélectionnez le fichier à importer ou saisissez une<br />
adresse Internet, puis appuyez sur Sélectionner.<br />
Réglages du lecteur Lecteur RSS<br />
Appuyez sur Menu → Options pour accéder aux options<br />
suivantes :<br />
• Onglet Généralités : permet de modifier les<br />
paramètres d'actualisation des sources.<br />
Méthode de mise à jour des sources: : permet de<br />
choisir entre une actualisation manuelle ou automatique<br />
de la liste des sources.<br />
Paramètres de fréquence des mises à jour: :<br />
permet de définir le délai d'actualisation automatique de<br />
la liste des sources.<br />
137
Messagerie et Internet<br />
Mettre à jour les sources au démarrage : la liste des<br />
sources est actualisée lors de la mise en marche du<br />
télé<strong>phone</strong>.<br />
Mettre à jour après ActiveSync : la liste des sources<br />
est actualisée après l'utilisation d'ActiveSync.<br />
• Onglet Nouveaux éléments : permet de définir des<br />
options pour la réception des nouveaux éléments.<br />
Configuration d'un nouvel élément: : permet de<br />
définir des options pour la création d'un nouvel élément.<br />
Afficher les nouveaux éléments: : permet de définir<br />
le nombre maximum de nouveaux éléments à afficher.<br />
• Onglet Page : permet de définir des options pour la<br />
suppression des pages.<br />
Supprimer la page expirée après aujourd'hui: :<br />
permet de définir le délai d'expiration pour la<br />
suppression des pages.<br />
Supprimer automatiquement aprés ces pages: :<br />
permet de définir le nombre maximum de pages<br />
expirées à conserver.<br />
Podcasts<br />
Le menu Podcasts vous permet d'accéder à des services de<br />
musique en ligne et de créer vos propres listes de lecture.<br />
Pour ouvrir Podcasts :<br />
Dans le menu Démarrer, appuyez sur → Programmes →<br />
Extras → Podcasts.<br />
Recherche de fichiers audio et vidéo<br />
1. Dans l'écran de Podcasts, sélectionnez Podcast.<br />
138
Messagerie et Internet<br />
2. Appuyez sur Menu → Nouvel abonnement →<br />
Recherche en ligne.<br />
3. Saisissez un mot-clé et appuyez sur Rechercher. Le<br />
télé<strong>phone</strong> recherche les nouvelles correspondantes sur<br />
Internet et affiche les résultats.<br />
Lecture de fichiers audio et vidéo<br />
1. Dans l'écran de Podcasts, sélectionnez Liste des<br />
épisodes, 10 derniers Podcasts ou Bibliothèque.<br />
2. Sélectionnez un fichier et appuyez sur Menu → Lire.<br />
Remarque : Vous pouvez ouvrir l'autre liste de lecture en<br />
appuyant sur Changer.<br />
Mise à jour de la bibliothèque<br />
Vous pouvez mettre à jour la bibliothèque audiovisuelle et<br />
les listes de lecture pour qu'elles tiennent compte des<br />
nouveaux fichiers.<br />
1. Dans l'écran de Podcasts, sélectionnez Podcast ou<br />
Liste des épisodes.<br />
2. Appuyez sur Menu → Mettre à jour.<br />
Remarque : Pour sélectionner la mémoire de stockage dans<br />
laquelle télécharger les données, appuyez sur Menu →<br />
Options à partir de l'écran de Podcasts.<br />
139
7 Organiseur<br />
Ce chapitre décrit fournit des informations sur les<br />
programmes de gestion d'informations personnelles vous<br />
permettant de gérer vos contacts, vos rendez-vous et votre<br />
emploi du temps.<br />
Contacts<br />
Le menu Contacts permet de gérer la liste de vos amis et<br />
collègues. Vous pouvez ainsi facilement rechercher leurs<br />
coordonnées, que vous soyez chez vous ou en<br />
déplacement.<br />
Pour ouvrir le menu Contacts :<br />
Appuyez sur Contacts dans l'écran d'accueil Aujourd'hui.<br />
Vous pouvez également appuyer sur Démarrer →<br />
Contacts.<br />
Créer un contact<br />
Vous pouvez créer un nouveau contact dans l'application<br />
Contacts et sur la carte SIM.<br />
Création d'un contact dans la mémoire du<br />
télé<strong>phone</strong><br />
1. Dans la liste des contacts, appuyez sur Nouveau →<br />
Contact Outlook.<br />
2. Saisissez un nom et renseignez les autres informations<br />
relatives à ce contact. Pour voir tous les champs, utilisez<br />
la barre de défilement.<br />
140
Organiseur<br />
3. Pour associer une image à l'identification du contact,<br />
appuyez sur le champ Image: et sélectionnez une<br />
image.<br />
4. Pour associer le contact à une catégorie, faites défiler<br />
l'écran et appuyez sur le champ Catégories:, puis<br />
choisissez une catégorie dans la liste qui apparaît et<br />
appuyez sur . Vous pouvez également créer une<br />
catégorie en appuyant sur Nouv..<br />
Vous pouvez afficher les contacts de la liste en les triant<br />
par catégorie.<br />
5. Pour ajouter des notes, appuyez sur l'onglet Notes et<br />
rédigez votre note.<br />
6. Lorsque vous avez terminé, appuyez sur pour<br />
enregistrer le contact.<br />
Création d'un contact sur la carte SIM<br />
1. Dans la liste des contacts, appuyez sur Nouveau →<br />
Contact SIM.<br />
2. Complétez les coordonnées du contact.<br />
3. Appuyez sur .<br />
Création d'un contact à partir de l'écran de<br />
numérotation<br />
1. Dans l'écran d'accueil Aujourd'hui, appuyez sur<br />
pour ouvrir l'écran de numérotation.<br />
2. Entrez un numéro de télé<strong>phone</strong>.<br />
3. Appuyez sur Menu → Enregistrer dans les contacts.<br />
141
4. Sélectionnez un contact ou .<br />
5. Complétez les coordonnées du contact.<br />
6. Lorsque vous avez terminé, appuyez sur .<br />
Affichage et modification d'un contact<br />
Organiseur<br />
Lorsque vous accédez aux Contacts, la liste des contacts<br />
triés par ordre alphabétique s'affiche, avec une abréviation<br />
pour le type de numéro ou d'adresse e-mail ('b' pour le<br />
numéro de télé<strong>phone</strong> professionnel de la personne ou 'm'<br />
pour un numéro de télé<strong>phone</strong> mobile, par exemple).<br />
Remarque : Pour modifier l'apparence de la liste des<br />
contacts, appuyez sur Menu → Options... et sélectionnez<br />
Afficher l'index alphabétique ou N'afficher que le nom<br />
des contacts dans Liste des paramètres d'affichage.<br />
1. Dans la liste des contacts, appuyez sur la case Entrez<br />
un nom... et saisissez le nom à afficher.<br />
Si le contact est associé à une catégorie, appuyez sur<br />
Menu → Filtrer et choisissez une catégorie. La liste des<br />
contacts de cette catégorie s'affiche.<br />
Remarque : Lorsque vous entrez les premières lettres du<br />
nom recherché, les noms du menu Contacts s'affichent sous<br />
forme de liste avec, en surbrillance, celui qui se rapproche le<br />
plus de votre saisie.<br />
2. Appuyez sur le contact de votre choix. Un résumé de ses<br />
coordonnées s'affiche.<br />
142
3. Appuyez sur Menu → Modifier et modifiez les<br />
coordonnées du contact.<br />
4. Appuyez sur pour enregistrer les modifications.<br />
Organiseur<br />
Télé<strong>phone</strong>r à partir de la liste des contacts<br />
1. Dans la liste des contacts, maintenez le stylet appuyé<br />
sur le contact à appeler.<br />
2. Appuyez sur Appeler bureau, Appeler domicile ou<br />
Appeler mobile.<br />
Vous pouvez également appeler un contact lorsque ses<br />
informations sont affichées. Appuyez sur le numéro de<br />
télé<strong>phone</strong> à appeler.<br />
Envoi d'un message à un contact<br />
1. Dans la liste des contacts, maintenez le stylet appuyé<br />
sur le contact destinataire.<br />
2. Dans le menu contextuel, appuyez sur Envoyer un<br />
e-mail, Envoyer le MMS ou Envoyer un SMS, en<br />
fonction du type de message à envoyer.<br />
Remarque : Pour envoyer un e-mail, une adresse<br />
électronique doit être configurée pour ce contact. Pour<br />
envoyer un SMS, un numéro approprié doit être enregistré<br />
pour ce contact. Il s'agit généralement de son numéro de<br />
télé<strong>phone</strong> portable.<br />
143
Envoi d'un contact<br />
Organiseur<br />
Vous pouvez envoyer un contact vers un autre télé<strong>phone</strong><br />
par SMS ou Bluetooth.<br />
Appuyez sur un contact de la liste, puis appuyez sur Menu<br />
→ Envoyer contact :<br />
• Pour envoyer le contact par SMS, choisissez SMS/MMS.<br />
Pour plus d'informations, voir page 119.<br />
• Pour envoyer le contact par Bluetooth, choisissez<br />
Transférer. Pour plus d'informations, voir page 197.<br />
Suppression d'un contact<br />
Remarque : Si vous supprimez un contact de votre<br />
télé<strong>phone</strong>, puis que vous synchronisez le menu Contacts avec<br />
votre ordinateur, ce contact sera également effacé de<br />
l'application Outlook sur l'ordinateur.<br />
1. Dans la liste des contacts, maintenez le stylet appuyé<br />
sur le contact à supprimer.<br />
2. Appuyez sur Supprimer un contact.<br />
3. Appuyez sur Oui pour l'effacer définitivement.<br />
144
Calendrier<br />
Organiseur<br />
Utilisez le Calendrier pour planifier vos rendez-vous,<br />
réunions et autres événements. Vous disposez de plusieurs<br />
modes d'affichage pour consulter votre emploi du temps :<br />
agenda, journalier, hebdomadaire, mensuel ou annuel.<br />
Pour ouvrir le Calendrier :<br />
Dans le menu Démarrer, appuyez sur Organiseur, puis<br />
sélectionnez Calendrier.<br />
Création d'un rendez-vous<br />
1. Dans l'écran du calendrier, appuyez sur Menu →<br />
Nouveau rendez-vous.<br />
2. Complétez ou modifiez les informations.<br />
Pour voir tous les champs, vous devrez masquer le<br />
panneau de saisie.<br />
3. Pour associer le rendez-vous à une catégorie, appuyez<br />
dans le champ Catégories: et choisissez une catégorie<br />
dans la liste. Vous pouvez également créer une<br />
catégorie en appuyant sur Nouv..<br />
4. Pour empêcher d'autres personnes de voir ce rendezvous,<br />
faites défiler l'écran et appuyez sur le champ Crit.<br />
de diff.:, puis sélectionnez Privée. Lorsque vous les<br />
affichez, les rendez-vous marqués comme privés<br />
apparaissent avec un symbole de clé.<br />
5. Pour ajouter des notes, appuyez sur l'onglet Notes et<br />
rédigez votre note.<br />
145
6. Lorsque vous avez terminé, appuyez sur pour<br />
enregistrer le rendez-vous.<br />
Organiseur<br />
Remarque : Si vous sélectionnez Me le rappeler dans le<br />
champ Rappel: d'un rendez-vous, votre télé<strong>phone</strong> vous<br />
rappelle le rendez-vous selon les options définies dans le menu<br />
Démarrer → Paramètres → onglet Personnel → Sons et<br />
notifications.<br />
Afficher et modifier un rendez-vous<br />
Vous pouvez afficher vos rendez-vous dans les différentes<br />
vues : Agenda, Jour, Semaine, Mois ou Année, et les<br />
modifier. Par défaut, le Calendrier affiche la vue Agenda car<br />
elle fournit tous les détails des rendez-vous.<br />
Remarque : Vous pouvez personnaliser l'affichage du<br />
Calendrier, par exemple en modifiant le premier jour de la<br />
semaine. Pour ce faire, appuyez sur Menu → Outils →<br />
Options... sur l'écran du Calendrier. Pour plus d'informations,<br />
consultez l'aide en ligne.<br />
1. Dans la liste des rendez-vous, appuyez sur la date du<br />
rendez-vous en haut de l'écran.<br />
2. Appuyez sur le rendez-vous que vous souhaitez afficher.<br />
Un résumé s'affiche.<br />
3. Appuyez sur Menu → Modifier et modifiez les<br />
informations relatives au rendez-vous.<br />
4. Appuyez sur pour enregistrer les modifications.<br />
146
Organiseur<br />
Création d'une demande de rendez-vous<br />
Vous pouvez utiliser le Calendrier pour programmer des<br />
réunions avec des utilisateurs d'Outlook ou de <strong>Pocket</strong><br />
Outlook. Chaque demande de réunion sera envoyée<br />
automatiquement lorsque vous synchroniserez la Boîte de<br />
réception ou lorsque vous vous connecterez à votre serveur<br />
de messagerie.<br />
1. Pendant la création d'un rendez-vous, faites défiler<br />
l'écran et appuyez sur le champ Particip.:.<br />
2. Vous pouvez ajouter des participants en sélectionnant<br />
Ajouter un participant requis... ou Ajouter un<br />
participant facultatif....<br />
Pour ajouter d'autres participants, répétez cette étape.<br />
3. La messagerie crée automatiquement une demande de<br />
réunion et l'envoie aux participants lors de votre<br />
prochaine synchronisation avec votre ordinateur. Toute<br />
note rédigée dans l'onglet Notes (à l'exception de<br />
l'écriture manuscrite et des enregistrements audio) sera<br />
également envoyée.<br />
Remarque : Si vous envoyez la demande de réunion par une<br />
connexion à un FAI ou à un réseau, et non via la<br />
synchronisation avec votre ordinateur, appuyez sur Menu →<br />
Outils → Options... → onglet Rendez-vous. Dans Envoyer<br />
les demandes de réunion via:, appuyez sur le service à<br />
utiliser.<br />
4. Appuyez sur pour enregistrer la demande de<br />
réunion.<br />
Pour plus d'informations sur l'envoi et la réception des<br />
demandes de réunion, consultez l'aide en ligne du<br />
Calendrier et de la Boîte de réception.<br />
147
Supprimer un rendez-vous<br />
1. Dans la liste des rendez-vous, maintenez le stylet<br />
appuyé sur le rendez-vous à supprimer.<br />
Organiseur<br />
2. Sélectionnez Supprimer un rendez-vous dans le<br />
menu contextuel.<br />
3. Appuyez sur Oui pour l'effacer définitivement.<br />
Transfert d'un rendez-vous par Bluetooth<br />
1. Dans la liste des rendez-vous, maintenez le stylet<br />
appuyé sur le rendez-vous à transférer par Bluetooth.<br />
2. Sélectionnez Transférer rendez-vous... dans le menu<br />
contextuel.<br />
Pour plus d'informations, voir page 197.<br />
Notes<br />
Le menu Notes vous permet d'enregistrer rapidement des<br />
idées, des rappels, des dessins et des numéros de<br />
télé<strong>phone</strong>. Vous pouvez créer une note écrite ou un<br />
enregistrement. Vous pouvez également inclure un<br />
enregistrement dans une note.<br />
Pour ouvrir le menu Notes :<br />
Dans le menu Démarrer, appuyez sur Programmes →<br />
Notes.<br />
Création d'une note<br />
1. Dans l'écran Notes, appuyez sur Nouv..<br />
148
2. Rédigez la note.<br />
3. Lorsque vous avez terminé, appuyez sur pour<br />
enregistrer la note.<br />
Affichage et modification d'une note<br />
Organiseur<br />
Lorsque vous ouvrez le programme Notes, la liste affiche la<br />
première ligne de chacune de vos notes. Il est ainsi facile<br />
de les localiser et de les consulter. Vous pouvez également<br />
les trier dans la liste des notes.<br />
1. Dans la liste, appuyez sur la note à afficher.<br />
Si la note est associée à une catégorie, appuyez sur le<br />
champ de dossier et choisissez un dossier dans la liste.<br />
2. Modifiez le contenu de la note.<br />
3. Appuyez sur pour enregistrer les modifications.<br />
Suppression d'une note<br />
1. Dans la liste des notes, maintenez le stylet appuyé sur<br />
la note à supprimer.<br />
2. Sélectionnez Supprimer dans le menu contextuel.<br />
3. Appuyez sur Oui pour effacer définitivement la note.<br />
149
Tâches<br />
Organiseur<br />
Le menu Tâches permet de créer facilement des rappels de<br />
tâches. Une tâche peut être unique ou se reproduire à<br />
intervalles réguliers, selon les besoins.<br />
Pour ouvrir le menu Tâches :<br />
Dans le menu Démarrer, appuyez sur Organiseur →<br />
Tâches.<br />
Création d'une tâche<br />
1. Dans l'écran des Tâches, appuyez sur Menu →<br />
Nouvelle tâche.<br />
Pour créer rapidement une tâche contenant uniquement<br />
un objet, appuyez sur la case Ajouter une tâche en<br />
haut de l'écran. Complétez ensuite les détails de la<br />
tâche, puis appuyez sur l'écran. Si la case ne s'affiche<br />
pas, appuyez sur Menu → Options... → Afficher la<br />
barre d'entrée des tâches.<br />
2. Saisissez la description de la tâche.<br />
3. Pour définir un rappel, appuyez sur le champ Échéance:<br />
et choisissez une date. Appuyez ensuite dans le champ<br />
Rappel: et sélectionnez Me le rappeler. Vous pouvez<br />
définir la date et l'heure de rappel de la tâche.<br />
Remarque : Pour être automatiquement prévenu lorsqu'une<br />
nouvelle tâche arrive à échéance, appuyez dans la liste des<br />
tâches sur Menu → Options... → Activer les rappels des<br />
nouv. élém..<br />
150
Organiseur<br />
4. Pour associer la tâche à une catégorie, faites défiler<br />
l'écran et appuyez sur le champ Catégories:, puis<br />
choisissez une catégorie dans la liste. Vous pouvez<br />
également créer une catégorie en appuyant sur Nouv..<br />
5. Pour empêcher d'autres personnes de voir les<br />
informations de cette tâche, appuyez dans le champ<br />
Crit. de diff.: et sélectionnez Privée. Lorsque vous les<br />
affichez, les tâches marquées comme privées<br />
apparaissent avec un symbole de clé.<br />
6. Pour ajouter une note, appuyez sur l'onglet Notes et<br />
rédigez votre note.<br />
7. Lorsque vous avez terminé, appuyez sur pour<br />
enregistrer la tâche.<br />
Affichage et modification d'une tâche<br />
Lorsque vous ouvrez le menu Tâches, la liste des tâches<br />
s'affiche.<br />
Remarque : Pour afficher les dates de début et d'échéance<br />
dans la liste des tâches, appuyez sur Menu → Options... →<br />
Afficher dates début/échéance.<br />
1. Dans la liste des tâches, appuyez sur l'élément à<br />
afficher.<br />
Un résumé s'affiche.<br />
2. Appuyez sur Modifier et modifiez les informations<br />
relatives à la tâche.<br />
3. Appuyez sur pour enregistrer les modifications.<br />
151
Clôture ou suppression d'une tâche<br />
Pour indiquer qu'une tâche est terminée :<br />
Organiseur<br />
Dans la liste des tâches, cochez la case à côté de la tâche.<br />
Pour supprimer une tâche :<br />
1. Dans la liste des tâches, maintenez le stylet appuyé sur<br />
la tâche à supprimer.<br />
2. Dans le menu contextuel, choisissez Supprimer la<br />
tâche. Lors de la prochaine synchronisation, les tâches<br />
supprimées seront également effacées sur l'ordinateur.<br />
3. Appuyez sur Oui pour effacer définitivement la tâche.<br />
Alarmes<br />
Vous pouvez utiliser l'alarme comme réveil matin ou<br />
programmer une alarme pour vous rappeler un rendezvous.<br />
Pour ouvrir le menu Alarmes :<br />
Dans le menu Démarrer, appuyez sur Programmes →<br />
Alarmes.<br />
Programmation du réveil<br />
1. Dans la liste des alarmes, sélectionnez Réveil.<br />
2. Cochez une case et entrez l'heure de déclenchement du<br />
réveil, puis sélectionnez les jours d'activation de<br />
l'alarme dans l'aperçu hebdomadaire.<br />
Vous pouvez programmer jusqu'à 3 alarmes de réveillematin<br />
à des heures différentes.<br />
152
Organiseur<br />
3. Sélectionnez la mélodie de l'alarme dans le champ Bip.<br />
4. Dans le champ Répétition, spécifiez la durée à l'issue<br />
de laquelle l'alarme se déclenche à nouveau en cas<br />
d'arrêt.<br />
5. Appuyez sur Terminé.<br />
Programmer une alarme<br />
1. Dans la liste des alarmes, choisissez parmi les alarmes,<br />
de l'Alarme 1 à l'Alarme 4.<br />
Pour ajouter une alarme, appuyez sur Menu et<br />
sélectionnez Ajouter une alarme.<br />
2. Définissez les options de l'alarme.<br />
3. Appuyez sur Terminé.<br />
Arrêter une alarme<br />
• Pour arrêter une alarme, appuyez sur Ok. Lorsque le<br />
réveil se déclenche, appuyez sur Ignorer pour l'arrêter<br />
ou sur Répétition pour faire à nouveau sonner l'alarme<br />
après le délai défini.<br />
• Pour désactiver une alarme, sélectionnez-la dans la liste<br />
des alarmes et choisissez Désactivé dans le champ<br />
Activation.<br />
153
8 Multimédia<br />
Appareil photo<br />
L'appareil photo intégré à votre télé<strong>phone</strong> vous permet de<br />
photographier ou de filmer des personnes ou des<br />
événements sur le vif. Le télé<strong>phone</strong> produit des photos au<br />
format JPEG et des vidéos 3GP.<br />
Remarque : Lorsque vous utilisez l'appareil photo, il n'est pas<br />
possible d'ouvrir le lecteur média.<br />
Pour activer l'appareil photo :<br />
Dans le menu Démarrer, appuyez sur Programmes →<br />
Appareil photo. Vous pouvez également maintenir la<br />
touche enfoncée, sur le côté droit du télé<strong>phone</strong>.<br />
Prendre des photos<br />
1. Lorsque l'appareil photo est activé, il s'ouvre en mode<br />
photo.<br />
2. Faites la mise au point de l'image à photographier.<br />
• Pour effectuer un zoom avant ou arrière, faites glisser<br />
votre doigt vers le haut ou le bas sur le pavé de<br />
navigation. Le niveau de grossissement peut varier en<br />
fonction de la résolution de l'image.<br />
• Pour régler la luminosité, faites glisser votre doigt vers<br />
la gauche ou la droite sur le pavé de navigation.<br />
• Appuyez sur les icônes d'option à l'écran pour modifier<br />
les réglages photo.<br />
154
Multimédia<br />
3. Appuyez sur ou sur la touche ou pour prendre<br />
une photo. Le cliché s'affiche dans l'écran d'aperçu.<br />
4. Pour enregistrer le cliché et revenir en mode photo,<br />
appuyez sur . La photo est enregistrée dans le<br />
dossier Mes images.<br />
Pour la supprimer et revenir à l'écran précédent,<br />
appuyez sur Supprimer.<br />
Options de l'appareil photo<br />
Vous pouvez personnaliser les réglages de l'appareil photo.<br />
Pour sélectionner une option dans l'écran de<br />
prévisualisation, appuyez sur Menu et faites glisser votre<br />
doigt vers la gauche ou la droite sur le pavé de navigation<br />
ou appuyez sur une icône d'option photo sur l'écran.<br />
Les options suivantes sont disponibles :<br />
• <strong>Mode</strong> : permet de basculer entre les modes Appareil<br />
photo et Caméscope.<br />
• <strong>Mode</strong> Prise de vue : permet de changer le mode de<br />
prise de vue.<br />
Prise unique : l'appareil prend une seule photo.<br />
<strong>Mode</strong> rafale : permet de prendre une série de clichés<br />
successifs. Vous pouvez choisir le nombre de clichés par<br />
défaut dans l'onglet App. photo du menu Outils →<br />
Options.<br />
<strong>Mode</strong> nuit : permet de prendre un cliché en mode<br />
nocturne.<br />
• Taille de l'image : permet de définir la taille de la<br />
photo.<br />
• Qualité de l'image : permet de définir la qualité de la<br />
photo.<br />
155
Multimédia<br />
• Balance des blancs : permet d'ajuster la balance des<br />
blancs en jouant avec les tons chauds et froids, en<br />
fonction des conditions d'éclairage.<br />
• Retardateur : permet de retarder le déclenchement de<br />
la prise de vue.<br />
• Effet : permet d'appliquer des effets spéciaux.<br />
• Outils : permet de modifier les réglages par défaut de<br />
l'appareil photo. Voir "Personnalisation des réglages<br />
photo par défaut".<br />
Afficher des photos<br />
Pour voir les photos que vous avez prises, appuyez sur<br />
Afficher en mode photo. Les photos du dossier Mes<br />
images s'affichent. Pour plus d'informations, consultez la<br />
page 169.<br />
Appuyez sur Appareil photo pour revenir à l'écran de<br />
prévisualisation photo.<br />
Filmer une séquence vidéo<br />
1. En mode photo, appuyez sur sur la première ligne de<br />
l'écran et sélectionnez Camescope pour passer en<br />
mode caméscope.<br />
2. Faites la mise au point de l'image à filmer.<br />
• Pour effectuer un zoom avant ou arrière, faites glisser<br />
votre doigt vers le haut ou le bas sur le pavé de<br />
navigation. Le niveau de grossissement peut varier en<br />
fonction de la résolution de l'image.<br />
• Pour régler la luminosité, faites glisser votre doigt vers<br />
la gauche ou la droite sur le pavé de navigation.<br />
156
Multimédia<br />
• Appuyez sur les icônes d'option à l'écran pour modifier<br />
les réglages du caméscope.<br />
3. Appuyez sur ou sur la touche ou pour<br />
commencer à filmer.<br />
4. Lorsque vous avez terminé, appuyez sur ou sur la<br />
touche ou .<br />
5. Pour lire la séquence vidéo, appuyez sur Afficher, puis<br />
sur .<br />
Pour enregistrer la séquence vidéo et revenir en mode<br />
caméscope, appuyez sur . La vidéo est enregistrée<br />
dans le dossier Mes videos.<br />
Options du caméscope<br />
Vous pouvez personnaliser les paramètres du caméscope.<br />
Pour sélectionner une option dans l'écran de<br />
prévisualisation, appuyez sur Menu et faites glisser votre<br />
doigt vers la gauche ou la droite sur le pavé de navigation<br />
ou appuyez sur une icône d'option du caméscope sur<br />
l'écran.<br />
Les icônes suivantes sont disponibles :<br />
• <strong>Mode</strong> : permet de basculer entre les modes Appareil<br />
photo et Caméscope.<br />
• <strong>Mode</strong> vidéo : permet de choisir un mode<br />
d'enregistrement vidéo. Sélectionnez Limite pour les<br />
MMS pour filmer une séquence qui pourra être envoyée<br />
dans un MMS ou un e-mail. Sélectionnez Aucune limite<br />
pour filmer une séquence vidéo dont la limite sera fixée<br />
par la quantité de mémoire disponible.<br />
• Taille de la vidéo : permet de définir la taille de<br />
l'image vidéo.<br />
157
Multimédia<br />
• Qualité de la vidéo : permet de définir la qualité de la<br />
photo.<br />
• Balance des blancs : permet d'ajuster la balance des<br />
blancs en jouant avec les tons chauds et froids, en<br />
fonction des conditions d'éclairage.<br />
• Retardateur : permet de retarder le déclenchement de<br />
l'enregistrement vidéo.<br />
• Effet : permet d'appliquer des effets spéciaux.<br />
• Audio : permet de choisir si le son est enregistré en<br />
même temps que la vidéo.<br />
• Outils : permet de modifier les réglages par défaut de<br />
l'appareil photo. Voir "Personnalisation des réglages<br />
photo par défaut".<br />
Lire des vidéos<br />
Pour lire les séquences vidéo que vous avez enregistrées,<br />
appuyez sur Afficher en mode caméscope. Les vidéos du<br />
dossier Mes videos s'affichent. Pour plus d'informations,<br />
consultez la page 171.<br />
Personnalisation des réglages photo par<br />
défaut<br />
Pour personnaliser les réglages par défaut de l'appareil<br />
photo, appuyez sur Menu et sélectionnez Outils →<br />
Options.<br />
Les options suivantes sont disponibles :<br />
• Onglet Général : permet de personnaliser les réglages<br />
généraux de l'appareil photo.<br />
Stockage par def. : permet de choisir la mémoire de<br />
stockage par défaut.<br />
158
Multimédia<br />
Ecran de retouche : permet d'afficher les photos ou<br />
les séquences vidéo directement après leur<br />
enregistrement.<br />
Délai app. photo : permet de définir le délai d'attente<br />
avant la désactivation de l'appareil photo lorsque celui-ci<br />
n'est pas utilisé.<br />
• Onglet App. photo : permet de personnaliser les<br />
réglages du mode Appareil photo.<br />
<strong>Mode</strong> rafale : permet de modifier le nombre de photos<br />
et le délai entre les clichés.<br />
Son : permet de définir des sons pour le déclenchement<br />
de l'obturateur, les zooms et les réglages de luminosité.<br />
• Onglet Camescope : permet de personnaliser les<br />
réglages du mode Caméscope.<br />
Son : permet d'activer ou de désactiver le son de début<br />
ou de fin d'enregistrement.<br />
Lecteur Windows Media<br />
Votre télé<strong>phone</strong> est équipé du lecteur Microsoft Windows<br />
Media. Le lecteur Windows Media vous permet de lire des<br />
fichiers audio (.wma), vidéo (.wmv) et MP3 stockés sur<br />
votre télé<strong>phone</strong>, une carte mémoire ou directement sur le<br />
Web.<br />
Pour ouvrir le lecteur Windows Media :<br />
Dans le menu Démarrer, appuyez sur Programmes →<br />
Windows Media.<br />
159
Préparer des fichiers multimédia<br />
Multimédia<br />
Vous pouvez copier des fichiers multimédia depuis votre<br />
ordinateur vers votre télé<strong>phone</strong> à l'aide du lecteur Windows<br />
Media ou d'ActiveSync. Vous pouvez également transférer<br />
des fichiers à l'aide d'une carte mémoire.<br />
Remarque : si la mémoire contient trop de fichiers, le<br />
fonctionnement du système est ralenti. L'utilisation d'une<br />
carte mémoire peut résoudre ce problème, tout en permettant<br />
de stocker plus de musique.<br />
Gestion des droits numériques, licences et fichiers<br />
protégés<br />
Certains fichiers multimédia numériques, tels que les<br />
chansons téléchargées dans des magasins en ligne, sont<br />
cryptés pour empêcher toute diffusion non autorisée. Pour<br />
crypter ces fichiers, les fournisseurs de contenu utilisent<br />
une technologie appelée Gestion des droits numériques<br />
(DRM). Au cours du cryptage, le fournisseur crée une<br />
licence qui précise dans quelles conditions le fichier peut<br />
être utilisé.<br />
Par exemple, le fournisseur de contenu peut créer une<br />
licence qui vous autorise à lire un fichier sur votre<br />
ordinateur, mais pas sur votre télé<strong>phone</strong>. De même, il peut<br />
créer une licence vous autorisant à lire un fichier sur votre<br />
télé<strong>phone</strong>, mais pour une durée ou un nombre d'utilisations<br />
spécifique. Les fichiers associés à des licences sont dits<br />
protégés.<br />
Copier des fichiers multimédia avec ActiveSync<br />
1. Connectez votre télé<strong>phone</strong> à un ordinateur et lancez la<br />
synchronisation. Reportez-vous à la page 68.<br />
160
2. Parcourez les fichiers du télé<strong>phone</strong> en cliquant sur<br />
Explorer dans la fenêtre Microsoft ActiveSync.<br />
Multimédia<br />
3. Glissez les fichiers multimédia que vous souhaitez copier<br />
et déposez-les dans un dossier.<br />
Le lecteur Windows Media récupère automatiquement<br />
les fichiers multimédia dans le dossier où ils ont été<br />
copiés. Vous pouvez y accéder à partir de la<br />
bibliothèque. Si les fichiers ne figurent pas dans la<br />
bibliothèque, vous pouvez la mettre à jour en appuyant<br />
sur Menu et en sélectionnant Mettre à jour<br />
bibliothèque....<br />
Copier des fichiers multimédia avec le lecteur<br />
Windows Media sur un ordinateur<br />
Vous pouvez utiliser le lecteur Windows Media de votre<br />
ordinateur pour copier des fichiers multimédia. Cette<br />
méthode garantit la copie des fichiers protégés avec leur<br />
licence.<br />
Vérifiez que le lecteur Windows Media 11 (ou une version<br />
plus récente) est installé sur votre ordinateur. La procédure<br />
de copie peut varier en fonction de la version du lecteur.<br />
1. Branchez votre télé<strong>phone</strong> sur l'ordinateur et lancez la<br />
synchronisation.<br />
2. Ouvrez le lecteur Windows Media sur l'ordinateur.<br />
3. Cliquez sur l'onglet Synchroniser.<br />
4. Sélectionnez les fichiers multimédia que vous souhaitez<br />
synchroniser et faites les glisser dans la partie droite de<br />
la fenêtre.<br />
161
5. Cliquez sur Démarrer synchronisation.<br />
Multimédia<br />
Les fichiers sélectionnés sont convertis et copiés dans le<br />
télé<strong>phone</strong>.<br />
Bibliothèques<br />
Une bibliothèque est une liste de fichiers fournie par le<br />
lecteur Windows Media pour récupérer des fichiers<br />
multimédia dans la mémoire du télé<strong>phone</strong> ou dans une<br />
carte mémoire.<br />
L'écran Bibliothèque contient différentes catégories, telles<br />
que Ma musique, Mes vidéos, Ma TV et Mes sélections. Cet<br />
écran vous permet de trier votre contenu selon différents<br />
critères, par exemple en fonction du nom de l'artiste, du<br />
titre de l'album ou du genre.<br />
Dans l'écran principal du lecteur Windows Media, appuyez<br />
sur Menu → Bibliothèque.... Ensuite, dans l'écran<br />
Bibliothèque, appuyez sur Menu pour accéder aux options<br />
suivantes :<br />
• Mettre en file d'attente : permet d'ajouter le fichier<br />
sélectionné à la fin de la liste de lecture en cours.<br />
• Supprimer de bibliothèque : permet de supprimer le<br />
fichier sélectionné de la bibliothèque.<br />
• Lecture en cours : permet d'ouvrir la liste de lecture<br />
actuelle.<br />
• Bibliothèque : permet de sélectionner la bibliothèque à<br />
afficher (par exemple, la bibliothèque des fichiers<br />
stockés dans le télé<strong>phone</strong> ou dans une carte mémoire).<br />
• Mettre à jour bibliothèque... : permet d'ajouter de<br />
nouveaux fichiers à la bibliothèque en effectuant une<br />
recherche dans le télé<strong>phone</strong> ou une carte mémoire.<br />
Lorsque vous avez terminé d'ajouter des fichiers,<br />
appuyez sur Terminé.<br />
162
Multimédia<br />
• Ouvrir un fichier... : permet de rechercher les fichiers<br />
multimédia à lire dans le télé<strong>phone</strong> ou la carte mémoire.<br />
• Ouvrir une URL... : permet de saisir l'adresse URL d'un<br />
serveur de vidéo en diffusion continue.<br />
• Propriétés : permet d'afficher des informations sur le<br />
fichier sélectionné.<br />
Lecture de fichiers audio ou vidéo<br />
Si vous avez copié des fichiers multimédia dans la mémoire<br />
de votre télé<strong>phone</strong> ou dans une carte mémoire, le lecteur<br />
Windows Media vous permet de les lire.<br />
Lecture de fichiers multimédia à partir d'une<br />
bibliothèque<br />
1. Dans l'écran Bibliothèque, si nécessaire, appuyez sur<br />
Menu et sélectionnez Bibliothèque, puis choisissez la<br />
mémoire à partir de laquelle vous souhaitez récupérer<br />
des fichiers.<br />
2. Appuyez sur Menu et sélectionnez Mettre à jour<br />
bibliothèque....<br />
3. Une fois les bibliothèques actualisées, appuyez sur<br />
Terminé.<br />
4. Choisissez une catégorie.<br />
5. Naviguez jusqu'à la bibliothèque que vous souhaitez<br />
écouter, puis appuyez sur Lire.<br />
Remarque : Si le fichier n'apparaît pas dans une bibliothèque,<br />
appuyez sur Menu → Ouvrir un fichier... dans l'écran<br />
Bibliothèque. Sélectionnez ensuite le fichier que vous<br />
souhaitez lire.<br />
163
L'écran du lecteur s'affiche et la lecture du fichier<br />
commence.<br />
Multimédia<br />
Les options suivantes sont disponibles pendant la lecture :<br />
• Pour régler le volume du lecteur Windows Media,<br />
appuyez sur<br />
l'écran.<br />
ou . Le niveau du volume s'affiche à<br />
• Pour passer au fichier suivant, appuyez sur .<br />
• Pour revenir au fichier précédent, appuyez sur .<br />
• Pour lire les fichiers de la liste de lecture dans un ordre<br />
aléatoire ou en boucle, appuyez sur Menu → Lecture<br />
aléatoire/Répéter.<br />
• Pour afficher une vidéo en plein écran, appuyez sur<br />
Menu → Plein écran.<br />
• Pour arrêter la lecture, appuyez sur Menu → Arrêter.<br />
Lecture de fichiers multimédia à partir d'un réseau<br />
1. Dans l'écran Bibliothèque, appuyez sur Menu → Ouvrir<br />
une URL....<br />
2. Entrez une URL dans le champ URL: ou sélectionnez<br />
l'une des URL précédemment utilisées dans le champ<br />
Historique:.<br />
3. Appuyez sur OK.<br />
Remarque : Pour lire des fichiers multimédia en diffusion<br />
continue, vous devez être connecté à un réseau. Pour plus<br />
d'informations sur la création d'une connexion distante entre<br />
votre télé<strong>phone</strong> portable et un réseau, consultez l'aide en ligne<br />
relative aux connexions.<br />
164
Création d'une liste de lecture<br />
Multimédia<br />
Vous pouvez ajouter des fichiers multimédia de l'écran<br />
Bibliothèque dans une liste de lecture temporaire. Cette<br />
liste contient le fichier en cours de lecture, ainsi que tous<br />
les fichiers en attente.<br />
Créer une liste de lecture<br />
1. Dans l'écran Bibliothèque, sélectionnez une catégorie,<br />
puis un fichier.<br />
2. Si le fichier n'apparaît pas dans la liste, appuyez sur<br />
Menu → Mettre à jour bibliothèque.... Vous pouvez<br />
également sélectionner Ouvrir un fichier... pour<br />
afficher l'écran du système de fichiers et rechercher les<br />
fichiers.<br />
3. Sélectionnez un fichier, puis appuyez sur Menu →<br />
Mettre en file d'attente.<br />
4. Pour ajouter d'autres fichiers, reprenez la procédure à<br />
partir de l'étape 1.<br />
5. Appuyez sur pour revenir à l'écran du lecteur<br />
Windows Media.<br />
Ouverture de la liste de lecture<br />
Dans l'écran principal du lecteur Windows Media, appuyez<br />
sur Lecture....<br />
L'écran de lecture s'affiche.<br />
165
Modification de la liste de lecture<br />
Multimédia<br />
• Pour modifier l'ordre de lecture, appuyez sur ou sur<br />
. Vous pouvez également appuyez sur Menu →<br />
Monter ou Descendre.<br />
• Pour accéder à la bibliothèque, appuyez sur<br />
pouvez également appuyer sur Menu →<br />
Bibliothèque....<br />
. Vous<br />
• Pour supprimer le fichier sélectionné de la liste de<br />
lecture en cours, appuyez sur . Vous pouvez<br />
•<br />
également appuyer sur Menu → Supprimer de la<br />
sélection.<br />
Pour afficher des informations sur le fichier, appuyez sur<br />
. Vous pouvez également appuyer sur Menu→<br />
Propriétés.<br />
• Pour effacer le contenu de la liste de lecture, appuyez sur<br />
Menu → Supprimer sélect. en cours.<br />
Modification des réglages du lecteur<br />
Windows Media<br />
Vous pouvez personnaliser l'apparence et les<br />
fonctionnalités du lecteur Windows Media. Dans l'écran du<br />
lecteur Windows Media, appuyez sur Menu → Options....<br />
Les options suivantes sont disponibles :<br />
• Onglet Lecture : permet de choisir des options de<br />
lecture. Vous pouvez choisir le mode d'affichage de la<br />
durée sur le lecteur, ou définir si la lecture doit<br />
s'interrompre lorsque vous lancez un autre programme<br />
et si elle doit reprendre après un appel téléphonique.<br />
• Onglet Vidéo : permet de sélectionner les options<br />
d'affichage des vidéos, telles que l'ajustement des<br />
vidéos trop grandes et la lecture en plein écran.<br />
166
Multimédia<br />
• Onglet Réseau : permet de modifier les paramètres de<br />
connexion réseau pour la lecture vidéo en diffusion<br />
continue.<br />
• Onglet Bibliothèque : permet d'afficher l'écran du<br />
lecteur ou l'écran Bibliothèque à l'ouverture du lecteur<br />
Windows Media.<br />
• Onglet Apparences : permet de modifier l'apparence<br />
de l'écran du lecteur.<br />
• Onglet Boutons : permet d'assigner des fonctions du<br />
lecteur Windows Media aux touches de votre télé<strong>phone</strong><br />
pour contrôler rapidement la lecture sans passer par les<br />
menus.<br />
Mini lecteur<br />
Le Mini lecteur vous permet d'écouter de la musique et de<br />
contrôler le lecteur pendant que vous travaillez.<br />
Pour ouvrir le Mini lecteur :<br />
Dans le menu Démarrer, appuyez sur Programmes →<br />
Extras → Mini lecteur. Le Mini-lecteur s'affiche au bas de<br />
l'écran. Vous pouvez également appuyer sur la touche ,<br />
sur le côté droit du télé<strong>phone</strong>.<br />
Remarque : Pour la création ou la modification des listes de<br />
lecture, consultez la section sur le lecteur Windows Media.<br />
Dans le Mini lecteur, appuyez sur pour ouvrir le lecteur<br />
Windows Media.<br />
Utilisez les touches suivantes pour contrôler le lecteur<br />
audio :<br />
• Pour lancer la lecture, appuyez sur .<br />
167
• Pour suspendre la lecture, appuyez sur .<br />
• Pour passer au fichier suivant, appuyez sur .<br />
• Pour revenir au fichier précédent, appuyez sur .<br />
• Pour couper le son, appuyez sur .<br />
Lecteur vidéo<br />
Le Lecteur vidéo vous permet de lire des fichiers vidéo<br />
stockés sur votre télé<strong>phone</strong>, une carte mémoire ou<br />
directement sur le Web.<br />
Multimédia<br />
1. Dans le menu Démarrer, appuyez sur Programmes →<br />
VideoPlayer.<br />
Une liste d'images miniatures s'affiche.<br />
2. Naviguez jusqu'au fichier que vous souhaitez lire et<br />
appuyez sur .<br />
Lorsque vous sélectionnez un fichier vidéo sur le WAP,<br />
l'écran du lecteur vidéo s'affiche et lance la lecture du<br />
fichier sélectionné.<br />
Les options suivantes sont disponibles pendant la lecture :<br />
• Pour mettre la lecture en pause, appuyez sur . Il n'est<br />
•<br />
pas possible de mettre en pause la lecture d'un flux<br />
vidéo en ligne.<br />
Pour reprendre la lecture, appuyez sur .<br />
• Pour arrêter la lecture, appuyez sur . Dans certains<br />
cas, appuyer sur<br />
lecteur vidéo.<br />
peut provoquer la fermeture du<br />
• Pour régler le volume sonore, appuyez sur .<br />
• Pour afficher une vidéo en plein écran, appuyez sur<br />
Plein écran.<br />
168
Multimédia<br />
• Pour enregistrer une vidéo à partir du WAP, appuyez sur<br />
Outils → Enregistrer clip. Certains types de vidéos<br />
peuvent être impossibles à enregistrer.<br />
• Pour afficher des informations sur le fichier, appuyez sur<br />
Outils → Propriétés.<br />
• Pour lire le fichier en boucle, appuyez sur Outils →<br />
Lecture en boucle.<br />
• Pour revenir à la liste des images miniatures, appuyez<br />
sur Option → Clips....<br />
Si le fichier est enregistré dans la mémoire du télé<strong>phone</strong> ou<br />
sur une carte mémoire, vous pouvez renommer ou<br />
supprimer le fichier et le déplacer du télé<strong>phone</strong> vers la<br />
carte mémoire. Dans la liste des images miniatures,<br />
appuyez sur Fichier → une option.<br />
Gestionnaire de contenu<br />
Cette application vous permet d'accéder à tous vos<br />
documents et fichiers image, audio et vidéo stockés sur le<br />
télé<strong>phone</strong> ou sur une carte mémoire.<br />
Pour ouvrir le Gestionnaire de contenu :<br />
Dans le menu Démarrer, appuyez sur Programmes →<br />
Gestionnaire de contenu.<br />
Afficher une photo<br />
1. Ouvrez le dossier Mes images dans le champ des<br />
catégories.<br />
2. Sélectionnez l'image miniature de la photo à afficher.<br />
3. Pour afficher d'autres photos, appuyez sur ou .<br />
169
Multimédia<br />
En mode affichage d'une photo, les options suivantes sont<br />
disponibles :<br />
• Pour effectuer un zoom avant ou arrière, appuyez sur<br />
Zoom pour passer en mode Zoom, puis appuyez sur<br />
ou . Pour ajuster la photo à l'écran, appuyez sur .<br />
Pour revenir à l'affichage normal, appuyez sur .<br />
• Pour modifier l'image, appuyez sur Menu et<br />
sélectionnez Modifier l'image. Vous pouvez ensuite<br />
modifier l'image en appuyant sur les icônes des outils<br />
d'édition au bas de l'écran.<br />
• Pour définir la photo comme arrière-plan pour l'écran<br />
d'accueil Aujourd'hui ou pour l'associer à l'identification<br />
d'un correspondant, appuyez sur Menu → Définir<br />
comme → une option.<br />
• Pour envoyer la photo, appuyez sur Menu → Envoyer →<br />
une méthode d'envoi. Voir page 172.<br />
Afficher des photos en diaporama<br />
Vous pouvez afficher toutes vos photos sous forme de<br />
diaporama. Les photos défilent alors automatiquement les<br />
unes après les autres.<br />
Lecture d'une présentation<br />
Dans la liste des images miniatures, appuyez sur Menu →<br />
Lire le diaporama. Le diaporama s'affiche en plein écran.<br />
• Pour suspendre le diaporama, appuyez sur l'écran, puis<br />
sur .<br />
• Pour arrêter le diaporama et revenir à l'écran précédent,<br />
appuyez sur l'écran puis sur .<br />
• Pour passer d'une photo à l'autre, appuyez sur l'écran,<br />
puis sur ou .<br />
170
Personnalisation des réglages du diaporama<br />
Multimédia<br />
Dans la liste des images miniatures, appuyez sur Menu et<br />
sélectionnez Options du diaporama... pour accéder aux<br />
options suivantes :<br />
• Répéter : le diaporama affiche les photos en boucle.<br />
• Durée : permet de choisir la durée d'affichage de<br />
chaque photo à l'écran.<br />
• Effet de transition : permet de choisir un effet de<br />
transition entre les photos.<br />
• Sens : permet de définir le sens du diaporama.<br />
Lire une séquence audio ou vidéo<br />
1. Sélectionnez Ma musique ou Mes videos.<br />
2. Sélectionnez l'image miniature d'une séquence audio ou<br />
vidéo. La lecture commence dans le lecteur Windows<br />
Media.<br />
Afficher un document<br />
1. Ouvrez un dossier.<br />
2. Sélectionnez l'image miniature d'un fichier. Le fichier<br />
s'ouvre.<br />
Remarque : Certains documents peuvent ne pas s'ouvrir<br />
correctement en fonction de la quantité de mémoire occupée.<br />
171
Envoi d'un fichier<br />
Multimédia<br />
Vous pouvez envoyer des fichiers à un autre télé<strong>phone</strong> par<br />
MMS, par e-mail ou via une connexion Bluetooth active.<br />
Ouvrez un dossier, si nécessaire, et sélectionnez un fichier.<br />
• Pour envoyer le fichier par MMS ou e-mail, appuyez sur<br />
Menu → Envoyer → par message. Pour plus<br />
d'informations, voir page 120.<br />
• Pour envoyer le fichier par Bluetooth, appuyez sur Menu<br />
→ Envoyer → par Bluetooth. Pour plus d'informations,<br />
voir page 197.<br />
Copier ou déplacer un fichier<br />
1. Ouvrez un dossier et sélectionnez un fichier.<br />
2. Appuyez sur Menu et sélectionnez Modifier → Copier<br />
ou Couper.<br />
3. Indiquez vers quel dossier vous souhaitez copier ou<br />
déplacer le fichier.<br />
4. Maintenez le stylet appuyé sur l'écran à l'intérieur du<br />
dossier et choisissez Coller dans le menu contextuel.<br />
Supprimer un fichier<br />
1. Ouvrez un dossier et sélectionnez un fichier.<br />
2. Appuyez sur Menu et sélectionnez Supprimer.<br />
3. Appuyez sur Oui pour confirmer la suppression.<br />
172
Diaporamas<br />
Multimédia<br />
Les albums photos vous permettent de créer des<br />
compilations de vos photos (JPEG) préférées et de les faire<br />
défiler. Un album photos enregistre une copie des photos<br />
dans la mémoire du télé<strong>phone</strong> et vous permet de couper,<br />
supprimer et modifier les photos de l'album, tout en<br />
laissant les fichiers originaux intacts. Vous pouvez aussi<br />
afficher un diaporama de photos sur une musique de fond.<br />
Pour ouvrir les Albums photos :<br />
Dans le menu Démarrer, appuyez sur Programmes →<br />
Diaporamas.<br />
Créer un album photos<br />
1. Dans l'écran de visualisation des images miniatures,<br />
appuyez sur Menu → Créer album.<br />
2. Saisissez le nom de l'album et sa date de création, puis<br />
appuyez sur OK.<br />
Ajouter des photos dans un album photos<br />
1. Dans l'écran de visualisation des images miniatures,<br />
sélectionnez une photo ou faites glisser le stylet sur<br />
l'écran pour sélectionner plusieurs photos.<br />
2. Maintenez le stylet appuyé sur la ou les photo(s) puis<br />
appuyez sur Copie.<br />
Vous pouvez aussi glisser la ou les photo(s) vers l'album<br />
de votre choix.<br />
3. Maintenez le stylet appuyé sur l'album photos dans<br />
lequel vous souhaitez ajouter la ou les photo(s), puis<br />
appuyez sur Coll..<br />
173
Afficher des photos<br />
Multimédia<br />
1. Dans l'écran de visualisation des images miniatures,<br />
sélectionnez un album photos → une photo.<br />
2. Appuyez sur la flèche gauche ou droite pour afficher les<br />
autres photos.<br />
3. Appuyez sur Zoom pour passer en mode Zoom, puis<br />
faites glisser le curseur pour effectuer un zoom avant ou<br />
arrière.<br />
4. Vous pouvez utiliser les icônes de zoom suivantes :<br />
• : permet d'afficher la photo en taille réelle.<br />
• : permet d'ouvrir le panneau de zoom. Déplacez le<br />
cadre rouge pour naviguer dans la zone agrandie<br />
de la photo.<br />
• : permet d'ajuster la photo à la taille de l'écran.<br />
5. Appuyez sur pour revenir à l'écran de visualisation<br />
des images miniatures.<br />
Remarque : Le mode Zoom peut être utilisé dans l'écran de<br />
visualisation des images miniatures. Appuyez sur Zoom et<br />
faites glisser votre doigt vers la gauche ou la droite sur le<br />
pavé de navigation pour effectuer un zoom avant ou<br />
arrière. Cette fonction est disponible uniquement si vous<br />
avez réglé le fonctionnement du pavé de navigation en<br />
mode de Navigation à 4 directions. Reportez-vous à la<br />
page 41.<br />
174
Lecture d'un diaporama<br />
Multimédia<br />
Vous pouvez faire défiler toutes les photos d'un album sous<br />
la forme d'un diaporama sur une musique de fond.<br />
Dans l'écran de visualisation des images miniatures,<br />
sélectionnez un album photos et appuyez sur Menu →<br />
Diaporama. Le diaporama commence.<br />
Pendant le diaporama, appuyez sur l'écran pour afficher les<br />
icônes de diaporama et :<br />
• Appuyez sur ou pour mettre le diaporama en<br />
pause ou reprendre la lecture. Vous pouvez également<br />
appuyer sur .<br />
• Appuyez sur pour arrêter le diaporama.<br />
• Appuyez sur ou pour parcourir les photos.<br />
• Appuyez sur pour faire pivoter les photos.<br />
• Appuyez sur<br />
diaporama.<br />
pour choisir la musique de fond du<br />
• Si vous avez réglé le fonctionnement du pavé de<br />
navigation en mode de Navigation à 4 directions,<br />
vous pouvez faire glisser votre doigt vers le haut ou le<br />
bas sur le pavé de navigation pour régler le volume de la<br />
musique de fond. Le volume est indiqué par un nombre<br />
à côté de l'icône de la musique de fond.<br />
• Pour mettre fin au diaporama, appuyez sur ou sur la<br />
touche .<br />
Retouche de photos<br />
1. Sélectionnez une photo dans l'écran de visualisation des<br />
images miniatures.<br />
2. Appuyez sur Zoom → Modifier.<br />
175
L'écran affiche les outils de retouche suivants.<br />
Faire pivoter la photo<br />
dans le sens des<br />
aiguilles d'une montre.<br />
Faire pivoter la photo<br />
dans le sens inverse des<br />
aiguilles d'une montre.<br />
Améliorer le rendu<br />
de la photo en<br />
appliquant différents<br />
filtres, par exemple<br />
Rogner la photo.<br />
Multimédia<br />
Vous pouvez également utiliser les options d'édition en<br />
appuyant sur Menu → Tourner à gauche, Tourner à<br />
droite, Rogner ou Effet.<br />
Supprimer une photo ou un album de<br />
photos<br />
Pour supprimer une photo, maintenez le stylet appuyé sur<br />
la photo et choisissez Suppr photo dans le menu<br />
contextuel.<br />
Pour supprimer un album photos, maintenez le stylet<br />
appuyé sur la barre de titre de l'album photos et choisissez<br />
Supprimer album dans le menu contextuel.<br />
Explorer les dossiers de fichiers<br />
Appliquer des effets<br />
spéciaux à la photo.<br />
Annuler les effets<br />
spéciaux appliqués et<br />
revenir à la photo<br />
L'Explorateur de fichiers permet de parcourir les fichiers du<br />
télé<strong>phone</strong>. Maintenez le stylet appuyé sur un dossier et<br />
choisissez Ouvrir Expl fich dans le menu contextuel.<br />
176
9 Programmes supplémentaires<br />
Jeux<br />
Le menu Jeux de votre <strong>Pocket</strong> <strong>PC</strong> Phone propose différents<br />
jeux divertissants, tels que Bubble Breaker et Solitaire.<br />
Vous pouvez également télécharger et jouer à d'autres jeux<br />
Java.<br />
Remarque : Pour plus d'informations sur les jeux, consultez<br />
l'aide en ligne.<br />
Jouer à Bubble Breaker<br />
L'objectif du jeu est de supprimer toutes les billes de<br />
l'écran. Seules les billes de la même couleur et placées côte<br />
à côte peuvent être supprimées. Pour réaliser le meilleur<br />
score, vous devez supprimer un maximum de billes.<br />
1. Dans le menu Démarrer, appuyez sur Programmes →<br />
Jeux → Bubble Breaker → Nouv. partie.<br />
2. Appuyez sur Oui pour commencer une nouvelle partie.<br />
3. Appuyez sur la bille que vous souhaitez supprimer.<br />
Les billes pouvant être supprimées et le score potentiel<br />
s'affichent.<br />
4. Appuyez à nouveau sur les billes pour accepter cette<br />
sélection. Les billes sélectionnées sont supprimées.<br />
Pour consulter les statistiques ou les informations relatives<br />
au jeu, appuyez sur Menu → Statistiques.<br />
Vous pouvez modifier certaines options (son, mode de jeu<br />
ou couleur des billes) en appuyant sur Menu → Options....<br />
177
Solitaire<br />
Programmes supplémentaires<br />
L'objectif du Solitaire est d'utiliser toutes les cartes du jeu<br />
pour assembler les quatre suites dans l'ordre ascendant, en<br />
commençant chaque pile de couleur par un as.<br />
1. Dans le menu Démarrer, appuyez sur Programmes<br />
→ Jeux → Solitaire → Menu → Nouvelle partie. Le jeu<br />
commence.<br />
2. Commencez par déplacer les as éventuellement<br />
disponibles dans les sept colonnes vers les quatre<br />
emplacements du haut de l'écran. Vous pouvez ensuite<br />
déplacer les cartes d'une colonne à une autre.<br />
3. Lorsque vous avez effectué tous les déplacements<br />
possibles, appuyez sur Tirer pour révéler de nouvelles<br />
cartes.<br />
Java<br />
Les jeux téléchargés sont stockés dans le dossier Java.<br />
Pour ouvrir le dossier Java :<br />
Dans le menu Démarrer, appuyez sur Programmes →<br />
Extras → Java.<br />
Téléchargement de nouveaux jeux<br />
Appuyez sur Télécharger. Le télé<strong>phone</strong> ouvre Internet<br />
Explorer sur un site de jeux prédéfini. Vous pouvez y<br />
consulter les dernières informations sur les jeux et<br />
téléchargements de jeux, pour ensuite télécharger les jeux<br />
de votre choix.<br />
178
Déroulement du jeu<br />
Programmes supplémentaires<br />
Sélectionnez un jeu dans la liste. Les instructions de jeu<br />
varient d'un jeu à l'autre.<br />
Calculatrice<br />
La calculatrice vous permet d'effectuer les opérations<br />
arithmétiques de base : addition, soustraction,<br />
multiplication et division.<br />
Utilisation de la calculatrice<br />
1. Dans le menu Démarrer, appuyez sur Programmes →<br />
Calculatrice.<br />
2. Entrez le premier nombre à l'aide des boutons de la<br />
calculatrice affichée à l'écran.<br />
Pour effacer le nombre affiché, appuyez sur C.<br />
Pour effacer le dernier chiffre saisi, appuyez sur la flèche<br />
placée à droite du champ de saisie.<br />
3. Appuyez sur une fonction arithmétique.<br />
4. Entrez le deuxième nombre de l'opération.<br />
5. Pour afficher le résultat, appuyez sur =.<br />
Vous pouvez utiliser les boutons suivants à l'écran :<br />
• C : permet d'effacer le nombre saisi.<br />
• MC : permet d'effacer les valeurs stockées dans la<br />
mémoire de la calculatrice.<br />
• MR : permet de rappeler la valeur stockée en mémoire<br />
et de l'insérer dans le calcul en cours.<br />
179
Programmes supplémentaires<br />
• M+ : permet d'ajouter le nombre en cours à la valeur<br />
stockée dans la mémoire de la calculatrice.<br />
Convertisseur Intelligent<br />
Le Convertisseur Intelligent vous permet de réaliser des<br />
conversions d'unité.<br />
1. Dans le menu Démarrer, appuyez sur Programmes →<br />
Extras → Convertisseur Intelligent.<br />
2. Choisissez un type de convertisseur dans le champ du<br />
haut.<br />
3. Sélectionnez une unité d'origine et saisissez la valeur à<br />
convertir dans le champ De.<br />
4. Sélectionnez une unité cible dans le champ En. La<br />
valeur équivalente s'affiche à l'écran.<br />
Remarques :<br />
• Pour inverser les champs d'unité pour des conversions<br />
continues, appuyez sur Menu → Inverser.<br />
• Pour copier le résultat afin de pouvoir l'utiliser dans d'autres<br />
applications, appuyez sur Menu → Copier le résultat.<br />
180
Excel Mobile<br />
Programmes supplémentaires<br />
Excel Mobile fonctionne avec l'application Microsoft Excel<br />
de votre ordinateur pour simplifier l'accès aux copies de<br />
vos classeurs de calcul. Vous pouvez créer de nouveaux<br />
classeurs dans votre télé<strong>phone</strong> ou y copier ceux de votre<br />
ordinateur. La synchronisation des classeurs entre votre<br />
ordinateur et votre télé<strong>phone</strong> vous permet de disposer d'un<br />
contenu actualisé sur les deux appareils.<br />
Création d'un classeur<br />
1. Dans le menu Démarrer, appuyez sur Office Mobile →<br />
Excel Mobile. Un nouveau classeur s'ouvre.<br />
Si vous avez sélectionné un modèle pour les nouveaux<br />
classeurs, le texte et le formatage de ce modèle sont<br />
déjà inclus. Pour définir un modèle, appuyez sur Menu<br />
dans la liste des fichiers → Options... → Modèle pour<br />
nouveau classeur:.<br />
Remarque : Pour créer un nouveau classeur, appuyez sur<br />
Menu → Fichier → Nouvelle.<br />
2. Sélectionnez une cellule. Si la cellule n'est pas visible,<br />
appuyez sur Menu → Modifier → Atteindre.... Indiquez<br />
la référence de la cellule (par exemple, A4) et appuyez<br />
sur OK.<br />
3. Saisissez la valeur ou le texte, puis appuyez sur dans<br />
le panneau de saisie.<br />
Le texte est automatiquement aligné à gauche.<br />
4. Pour modifier les données ou les mettre en forme,<br />
appuyez sur Menu → Modifier, Format et Outils. Pour<br />
plus d'informations, consultez l'aide en ligne.<br />
181
Programmes supplémentaires<br />
5. Appuyez sur pour enregistrer le classeur.<br />
Le classeur est automatiquement enregistré en tant que<br />
classeur Excel Mobile, sous le nom Classeur1.<br />
Utilisation des classeurs Excel Mobile<br />
Excel Mobile contient une liste des fichiers Excel stockés<br />
sur votre <strong>Pocket</strong> <strong>PC</strong> Phone. Pour ouvrir un fichier, appuyez<br />
sur son nom dans la liste. Pour supprimer un fichier, le<br />
copier ou l'envoyer, maintenez le stylet appuyé sur son<br />
nom, puis sélectionnez une action dans le menu<br />
contextuel. Excel Mobile propose d'autres outils pour<br />
feuilles de calcul, tels que des formules et des fonctions ou<br />
des options de tri et de filtrage. Pour afficher la barre<br />
d'outils, appuyez sur Aff. → Barre d'outils.<br />
Astuces pour Excel Mobile<br />
Lorsque vous travaillez avec des classeurs volumineux dans<br />
Excel Mobile, gardez à l'esprit les points suivants :<br />
• Choisissez le mode plein écran pour voir le plus possible<br />
du classeur. Appuyez sur Aff. → Plein écran. Pour<br />
revenir à l'affichage normal, appuyez de nouveau sur<br />
Aff. → Plein écran.<br />
• Affichez la barre d'outils. Appuyez sur Aff. → Barre<br />
d'outils. Pour masquer la barre d'outils, appuyez de<br />
nouveau sur Aff. → Barre d'outils.<br />
• Figez les volets du classeur. Commencez par<br />
sélectionner la cellule à partir de laquelle vous souhaitez<br />
figer les volets. Appuyez sur Aff. → Figer les volets.<br />
Vous pouvez par exemple figer les volets d'un classeur<br />
de sorte que les titres des lignes et colonnes restent<br />
toujours visibles. Pour annuler cette option, appuyez sur<br />
Aff. → Libérer les volets.<br />
182
Programmes supplémentaires<br />
• Pour afficher différentes parties d'un classeur<br />
volumineux, fractionnez les volets. Appuyez sur Aff. →<br />
Fractionner. Faites ensuite glisser la barre de<br />
fractionnement jusqu'à l'endroit désiré. Pour annuler le<br />
fractionnement, appuyez sur Aff. → Supprimer le<br />
fractionnement.<br />
• Affichez et masquez les lignes et les colonnes selon vos<br />
besoins. Pour masquer une ligne ou une colonne,<br />
sélectionnez l'une de leurs cellules, puis appuyez sur<br />
Menu → Format → Ligne ou Colonne → Masquer.<br />
Pour afficher une ligne ou une colonne masquée,<br />
sélectionnez les cellules qui l'entourent, puis appuyez<br />
sur Menu → Format → Ligne ou Colonne →<br />
Démasquer.<br />
Word Mobile<br />
Word Mobile fonctionne avec l'application Microsoft Word de<br />
votre ordinateur pour simplifier l'accès à vos documents.<br />
Vous pouvez créer de nouveaux documents dans votre<br />
télé<strong>phone</strong> ou y copier ceux de votre ordinateur. La<br />
synchronisation des documents entre votre ordinateur et<br />
votre télé<strong>phone</strong> vous permet de disposer d'un contenu<br />
actualisé sur les deux appareils.<br />
Utilisez Word Mobile pour créer des documents Word, tels<br />
que des lettres, des comptes rendus de réunion ou des<br />
rapports.<br />
Création d'un document Word<br />
1. Dans le menu Démarrer, appuyez sur Office Mobile →<br />
Word Mobile. Un document vide s'ouvre.<br />
183
Programmes supplémentaires<br />
Si vous avez sélectionné un modèle pour les nouveaux<br />
documents, le texte et le formatage de ce modèle sont<br />
déjà inclus. Pour définir un modèle, appuyez sur Menu<br />
→ Outils → Options... → Modèle par défaut:.<br />
2. Rédigez votre texte.<br />
Remarque : Pour modifier la mise en forme de la police ou du<br />
paragraphe, appuyez sur Menu → Format → Police... ou<br />
Paragraphe....<br />
3. Appuyez sur pour enregistrer le document.<br />
Documents Word<br />
Word Mobile contient une liste des documents Word<br />
stockés sur votre télé<strong>phone</strong>. Pour ouvrir un fichier, appuyez<br />
sur son nom dans la liste.<br />
Remarque : Si vous ouvrez un document Word créé sur un<br />
ordinateur, sélectionnez Retour à la ligne sur fenêtre dans<br />
le menu Affichage de manière à voir le document complet.<br />
Vous pouvez enregistrer un document créé ou modifié sous<br />
divers formats, parmi lesquels Word (*.doc), modèle de<br />
document Word (*.dot), Rich Text Format (*.rtf) et Texte<br />
brut (*.txt).<br />
Pour supprimer un fichier, le copier ou l'envoyer, maintenez<br />
le stylet appuyé sur son nom, puis sélectionnez une action<br />
dans le menu contextuel.<br />
184
Modification des options<br />
Programmes supplémentaires<br />
Pour modifier les options de création et de stockage par<br />
défaut des documents Word Mobile, appuyez sur Menu →<br />
Options....<br />
• Modèle par défaut: : permet de choisir un modèle<br />
pour les nouveaux documents. Vous pouvez ensuite<br />
changer ce paramètre lors de la création d'un nouveau<br />
document. Seuls les documents enregistrés dans le<br />
dossier Modèles apparaissent dans la liste.<br />
• Enregistrer dans: : permet de sélectionner<br />
l'emplacement de stockage des documents.<br />
• Afficher dans le mode liste: : permet de sélectionner<br />
le type de documents à afficher dans la liste des<br />
documents.<br />
PowerPoint Mobile<br />
PowerPoint Mobile vous permet d'ouvrir et d'afficher des<br />
présentations créées sur un ordinateur. Que la présentation<br />
soit ouverte à partir d'un e-mail, téléchargée depuis un<br />
partage de fichiers ou sur le Web, copiée à l'aide d'une<br />
carte mémoire ou obtenue par synchronisation avec un<br />
ordinateur, votre télé<strong>phone</strong> permet de lire les fichiers *.ppt<br />
et *.pps créés avec PowerPoint 97 ou une version plus<br />
récente.<br />
Lecture d'un diaporama<br />
1. Dans le menu Démarrer, appuyez sur Office Mobile →<br />
PowerPoint Mobile.<br />
2. Sélectionnez un dossier et choisissez un fichier à lire.<br />
185
Programmes supplémentaires<br />
3. Appuyez sur l'écran pour passer à la diapositive<br />
suivante.<br />
Pour revenir à la diapositive précédente, appuyez sur<br />
et sélectionnez Précédent.<br />
Pour naviguer entre les diapositives, appuyez sur →<br />
Atteindre la diapositive et sélectionnez une<br />
diapositive.<br />
4. Pour arrêter la présentation, appuyez sur → Mettre<br />
fin au diaporama.<br />
Zoom avant ou arrière dans une diapositive<br />
Vous pouvez effectuer un zoom avant pour afficher une<br />
partie de la diapositive de manière plus détaillée ou un<br />
zoom arrière pour afficher l'ensemble de la diapositive.<br />
1. Ouvrez une présentation.<br />
2. Dans l'écran d'une diapositive, appuyez sur → Zoom<br />
avant ou Zoom arrière.<br />
Options des présentations<br />
Vous pouvez modifier les réglages par défaut pour<br />
l'affichage des présentations.<br />
Modifier l'orientation de la présentation<br />
1. Ouvrez une présentation.<br />
2. Dans l'écran d'une diapositive, appuyez sur →<br />
Options du diaporama... → onglet Orientation.<br />
3. Sélectionnez une orientation.<br />
186
Modifier les options de lecture<br />
1. Ouvrez une présentation.<br />
Programmes supplémentaires<br />
2. Dans l'écran d'une diapositive, appuyez sur →<br />
Options du diaporama... → onglet Lecture.<br />
3. Cochez la case Rempl. options lect. pour tous<br />
fichiers et sélectionnez l'une des options suivantes :<br />
• Afficher sans animation : permet de désactiver les<br />
animations.<br />
• Afficher sans transition de diapo. : permet de<br />
désactiver les transitions entre les diapositives.<br />
• Utiliser le minutage existant : permet d'utiliser les<br />
durées d'affichage enregistrées avec chaque<br />
diapositive d'une présentation.<br />
• Exécuter en boucle en continu : à la fin de la<br />
présentation, la lecture revient à la première<br />
diapositive.<br />
• Afficher sans contenu multimédia : permet<br />
d'empêcher la lecture des fichiers multimédia.<br />
187
OneNote Mobile<br />
Programmes supplémentaires<br />
OneNote Mobile fonctionne avec l'application Microsoft<br />
OneNote de votre ordinateur pour simplifier l'accès aux<br />
copies de vos notes. Vous pouvez créer de nouvelles notes<br />
dans votre télé<strong>phone</strong> ou y copier celles de votre ordinateur.<br />
La synchronisation des notes entre votre ordinateur et<br />
votre télé<strong>phone</strong> vous permet de disposer d'un contenu<br />
actualisé sur les deux appareils.<br />
Création d'une note<br />
1. Dans le menu Démarrer, appuyez sur Office Mobile →<br />
OneNote Mobile.<br />
2. Appuyez sur Nouveau. Une note vide s'ouvre.<br />
3. Rédigez votre texte.<br />
Remarque : Pour modifier le formatage des caractères,<br />
sélectionnez des caractères et appuyez sur Menu → Mise en<br />
forme → un formatage.<br />
4. Vous pouvez ajouter des photos ou des mémos vocaux<br />
en appuyant sur Menu → Capturer une image,<br />
Insérer une image ou Insérer un enregistrement.<br />
5. Appuyez sur pour enregistrer la note.<br />
Utiliser une note<br />
OneNote Mobile contient la liste des notes stockées dans<br />
votre télé<strong>phone</strong>. Pour ouvrir une note, appuyez sur son<br />
nom dans la liste.<br />
188
Programmes supplémentaires<br />
Pour supprimer ou renommer une note, appuyez sur Menu<br />
→ Supprimer ou Renommer dans la liste.<br />
Remarque : Pour modifier le mode d'affichage des notes dans<br />
la liste, appuyez sur Menu → Options et sélectionnez un<br />
mode d'affichage dans le champ Trier les notes par :.<br />
Explorateur de fichiers<br />
L'application Explorateur de fichiers permet d'ouvrir une<br />
fenêtre d'exploration de type Windows. Cette fenêtre<br />
permet de parcourir votre <strong>Pocket</strong> <strong>PC</strong> Phone pour localiser<br />
des fichiers et des dossiers.<br />
Dans le menu Démarrer, appuyez sur Programmes →<br />
Explorateur de fichiers.<br />
Vous pouvez également classer, supprimer, copier ou<br />
modifier rapidement les fichiers et dossiers stockés dans<br />
l'appareil et créer de nouveaux dossiers.<br />
Gestionnaire de tâches<br />
Votre télé<strong>phone</strong> est un appareil multitâche. Il est capable<br />
de faire fonctionner plusieurs applications en même temps.<br />
Cependant, l'utilisation simultanée de plusieurs<br />
applications peut entraîner des ralentissements, des<br />
blocages, des problèmes de mémoire ou une diminution de<br />
l'autonomie de l'appareil. Pour éviter ces problèmes,<br />
fermez les programmes inutiles à l'aide du Gestionnaire<br />
de tâches.<br />
1. Maintenez la touche enfoncée. Vous pouvez<br />
également appuyer sur Programmes → Outils →<br />
Gestionnaire de tâches dans le menu Démarrer.<br />
189
Programmes supplémentaires<br />
La liste des programmes en cours d'exécution sur votre<br />
télé<strong>phone</strong> s'affiche dans une fenêtre.<br />
2. Appuyez sur un programme pour l'activer.<br />
Pour fermer un programme, appuyez sur Fermer. Pour<br />
fermer tous les programmes, appuyez sur Fermer tout.<br />
GPS externe<br />
En connectant un récepteur GPS au télé<strong>phone</strong>, vous<br />
pouvez utiliser l'un des ports série de l'appareil pour la<br />
réception des données GPS.<br />
Dans le menu Démarrer, appuyez sur Paramètres →<br />
onglet Système → GPS externe.<br />
Réglez les options dans les différents onglets :<br />
• Dans l'onglet Programmes, sélectionnez le port à<br />
utiliser pour la connexion au récepteur GPS.<br />
• Dans l'onglet Matériel, sélectionnez un port à utiliser<br />
pour la réception des données GPS et choisissez un<br />
débit de transmission.<br />
Remarque : Pour permettre à plusieurs programmes de<br />
recevoir simultanément les données GPS, assurez-vous que<br />
l'option Gérer GPS automatiquement (recommandé) est<br />
sélectionnée dans l'onglet Accès.<br />
190
GPS<br />
Programmes supplémentaires<br />
Vous pouvez modifier les paramètres pour obtenir des<br />
informations sur votre position actuelle. Cette application<br />
n'est pas disponible dans tous les pays.<br />
1. Dans le menu Démarrer, appuyez sur Paramètres →<br />
onglet Système → GPS.<br />
2. Choisissez un mode de fonctionnement dans la liste<br />
déroulante.<br />
• <strong>Mode</strong> de fonctionnement : permet d'obtenir des<br />
informations sur la position en recevant directement<br />
des signaux des satellites.<br />
• Autonome, Basé sur mobile : permet d'obtenir des<br />
informations sur une position par l'intermédiaire du<br />
serveur et permet de déterminer la position actuelle à<br />
l'aide de l'appareil. Saisissez l'adresse du serveur et le<br />
numéro de port TCP fournis par votre opérateur.<br />
Définissez également un point d'accès. Ce mode peut<br />
entraîner un surcoût en raison de l'utilisation du<br />
réseau.<br />
• Assisté par mobile : permet d'obtenir des<br />
informations sur une position et de déterminer la<br />
position actuelle par l'intermédiaire du serveur.<br />
Saisissez l'adresse du serveur et le numéro de port<br />
TCP fournis par votre opérateur. Définissez également<br />
un point d'accès. Ce mode peut entraîner un surcoût<br />
en raison de l'utilisation du réseau.<br />
3. Appuyez sur .<br />
191
Services SIM<br />
Programmes supplémentaires<br />
Ce menu peut être accessible sous un autre nom et est<br />
disponible si vous possédez une carte SIM AT proposant<br />
des menus SIM Application Toolkit et des services<br />
supplémentaires (actualité, météo, résultats sportifs, loisirs<br />
et guidage). La disponibilité de ces services dépend du<br />
forfait que vous avez souscrit auprès de votre opérateur<br />
téléphonique.<br />
Dans le menu Démarrer, appuyez sur Programmes →<br />
SimToolKit.<br />
Pour plus d'informations, consultez la documentation de<br />
votre carte SIM ou contactez votre opérateur.<br />
192
10 Connexions<br />
Vous pouvez utiliser votre télé<strong>phone</strong> pour échanger des<br />
données avec d'autres appareils mobiles, ainsi qu'avec<br />
votre ordinateur, un réseau ou Internet. Vous pouvez :<br />
• Transférer des données entre deux appareils via<br />
Bluetooth, sans connexion physique.<br />
• Connecter l'appareil à votre fournisseur d'accès Internet<br />
(FAI) ou au réseau de votre entreprise. Dès que la<br />
connexion est établie, vous pouvez envoyer et recevoir<br />
des e-mails, surfer sur Internet, parcourir l'intranet de<br />
votre entreprise et synchroniser vos données avec<br />
d'ActiveSync.<br />
• Vous connecter à votre ordinateur pour une<br />
synchronisation à distance. Dès que la connexion est<br />
établie, vous pouvez synchroniser des informations<br />
telles que vos données <strong>Pocket</strong> Outlook. Pour plus<br />
d'informations sur ActiveSync, consultez la section<br />
"Synchronisation de données" à la page 66".<br />
• Connecter le télé<strong>phone</strong> à un réseau Wi-Fi pour une<br />
connexion réseau rapide.<br />
Connexions Bluetooth<br />
Bluetooth est une technologie de communication sans fil à<br />
courte portée. Les appareils équipés de la technologie<br />
Bluetooth peuvent échanger des données dans un rayon<br />
d'environ 10 mètres, sans aucune connexion physique.<br />
À la différence des liaisons infrarouges, il est inutile<br />
d'aligner les deux appareils pour envoyer des données avec<br />
Bluetooth.<br />
193
Connexions<br />
Remarque : L'utilisation simultanée des connexions Bluetooth<br />
et Wi-Fi peut entraîner la déconnexion ou le ralentissement du<br />
télé<strong>phone</strong> pendant le transfert des données.<br />
Activation du mode Bluetooth<br />
1. Dans le menu Démarrer, appuyez sur Paramètres →<br />
onglet Connexions → Bluetooth → onglet <strong>Mode</strong>.<br />
2. Cochez la case Activer Bluetooth pour activer la<br />
fonction Bluetooth.<br />
3. Cochez la case Rendre ce périphérique visible par<br />
les autres périphériques pour permettre aux autres<br />
périphériques Bluetooth de détecter votre télé<strong>phone</strong>.<br />
4. Appuyez sur .<br />
Rechercher un périphérique Bluetooth et<br />
s'y connecter<br />
1. Dans le menu Démarrer, appuyez sur Paramètres →<br />
onglet Connexions → Bluetooth.<br />
2. Dans l'onglet Appareils, appuyez sur Ajouter nouv.<br />
périphérique....<br />
3. Attendez que le télé<strong>phone</strong> recherche d'autres appareils<br />
Bluetooth.<br />
4. Appuyez sur un périphérique pour y connecter le<br />
télé<strong>phone</strong>, puis appuyez sur Suivant.<br />
5. Entrez un code Bluetooth (de 1 à 16 chiffres), puis<br />
appuyez sur Suivant. Lorsque l'utilisateur de l'autre<br />
périphérique entre le même code, la connexion est<br />
établie.<br />
194
Connexions<br />
6. Saisissez éventuellement un autre nom pour l'autre<br />
périphérique et sélectionnez les services de votre choix.<br />
7. Appuyez sur Terminer.<br />
Configuration d'un port de communication<br />
Bluetooth<br />
Vous pouvez définir un port de communication pour l'envoi<br />
de données.<br />
1. Dans l'écran Bluetooth, appuyez sur l'onglet Ports COM<br />
→ Nouveau port sortant.<br />
2. Dans le cas d'un port sortant, sélectionnez un<br />
périphérique et appuyez sur Suivant.<br />
3. Sélectionnez un port de communication.<br />
4. Cochez la case Connexion sécurisée pour un échange<br />
sécurisé des données.<br />
5. Appuyez sur Terminer.<br />
Configurer la connexion à un serveur FTP<br />
Vous pouvez modifier les paramètres de connexion pour<br />
permettre à d'autres appareils de se connecter à votre<br />
télé<strong>phone</strong> comme à un serveur FTP.<br />
1. Dans l'écran Bluetooth, appuyez sur l'onglet FTP.<br />
2. Définissez les options suivantes :<br />
• Authentification Bluetooth : permet d'exiger la<br />
saisie d'un code PIN Bluetooth lorsque d'autres<br />
appareils Bluetooth tentent d'effectuer un appairage<br />
avec votre télé<strong>phone</strong>.<br />
195
Connexions<br />
• Authentification Transfert de fichiers : permet<br />
d'exiger la saisie d'un mot de passe pour transférer<br />
des fichiers avec votre télé<strong>phone</strong>.<br />
• Mot de : permet de définir le mot de passe à saisir<br />
pour transférer des fichiers.<br />
• Ecriture possible : permet d'autoriser les autres<br />
appareils à enregistrer des données sur votre<br />
télé<strong>phone</strong>.<br />
• Dossier de partage : permet de sélectionner un<br />
dossier à partager avec les autres appareils.<br />
3. Appuyez sur .<br />
Options des périphériques<br />
Pour utiliser les fonctions suivantes, maintenez le stylet<br />
appuyé sur le périphérique dans la liste des périphériques<br />
appairés :<br />
• Modifier : permet de modifier le nom d'un périphérique<br />
connectable.<br />
• Supprimer : permet de supprimer un périphérique.<br />
• Activer le mode Mains-libres : permet d'utiliser le<br />
périphérique connectable comme kit mains libres. Vous<br />
pouvez ainsi parler avec votre correspondant sans tenir<br />
le télé<strong>phone</strong> contre votre oreille.<br />
• Définir comme casque stéréo s ... : permet d'utiliser<br />
le périphérique connectable comme casque stéréo. Vous<br />
pouvez ainsi écouter de la musique en haute qualité<br />
stéréo.<br />
196
Recevoir des données via Bluetooth<br />
Connexions<br />
1. Assurez-vous que la case Recevoir toutes les<br />
données entrantes est cochée. Pour ce faire, dans le<br />
menu Démarrer, appuyez sur Paramètres → onglet<br />
Connexions → Transférer.<br />
2. Assurez-vous que votre télé<strong>phone</strong> se trouve bien dans<br />
un rayon de 10 mètres autour de l'appareil qui lui envoie<br />
des données et que la case Rendre ce périphérique<br />
visible par les autres périphériques est cochée dans<br />
Bluetooth → onglet <strong>Mode</strong>.<br />
3. Lorsqu'un message vous propose de recevoir des<br />
données, appuyez sur Oui.<br />
Remarques :<br />
• Si vous ne souhaitez pas recevoir de données de la part de<br />
périphériques Bluetooth inconnus, décochez la case Rendre<br />
ce périphérique visible par les autres périphériques.<br />
• Les fichiers VNOTE et VMSG reçus d'autres périphériques via<br />
Bluetooth ne s'afficheront pas sur votre télé<strong>phone</strong>. Pour les<br />
consulter, vous devrez les copier sur un ordinateur équipé de<br />
Microsoft Outlook ou d'Outlook Express.<br />
Envoyer des données via Bluetooth<br />
1. Naviguez jusqu'à l'élément à envoyer, tel qu'un rendezvous<br />
du Calendrier, une Tâches, un Contacts ou un<br />
fichier de l'Explorateur de fichiers.<br />
2. Maintenez le stylet appuyé sur cet élément et<br />
sélectionnez une option d'envoi Bluetooth.<br />
Le télé<strong>phone</strong> recherche tous les périphériques à portée<br />
et en affiche la liste.<br />
197
Connexions<br />
3. Dans la liste, appuyez sur l'appareil qui doit recevoir vos<br />
données.<br />
Remarque : Si l'appareil n'apparaît pas dans la liste,<br />
vérifiez qu'il est allumé et qu'il se trouve à moins de 10<br />
mètres de votre télé<strong>phone</strong>, puis cochez la case Rendre ce<br />
périphérique visible par les autres périphériques.<br />
Assurez-vous également que votre émetteur Bluetooth est<br />
activé.<br />
Connexion à un serveur FTP<br />
Vous pouvez connecter l'appareil à un serveur de fichiers,<br />
qu'il s'agisse d'un autre appareil ou d'un ordinateur, et<br />
échanger des fichiers avec ce serveur.<br />
Accéder à un serveur FTP<br />
1. Dans le menu Démarrer, appuyez sur Programmes →<br />
Outils → Bluetooth FTP.<br />
2. Appuyez sur Oui pour rechercher les périphériques<br />
Bluetooth disponibles.<br />
Si nécessaire, appuyez sur Menu → Rechercher les<br />
serveurs FTP pour localiser des périphériques<br />
Bluetooth.<br />
Après la recherche, la liste des appareils accessibles<br />
s'affiche.<br />
3. Sélectionnez le périphérique d'un serveur FTP et<br />
appuyez sur OK.<br />
198
Connexions<br />
4. Si le propriétaire de l'autre appareil accepte la<br />
connexion avec votre télé<strong>phone</strong> et saisi son code<br />
Bluetooth, un message vous propose d'ajouter le<br />
serveur à votre liste de périphériques. Appuyez sur Oui.<br />
5. Saisissez le même code dans le champ Code, puis<br />
appuyez sur Suivant. Dès que le même code est saisi<br />
sur votre télé<strong>phone</strong>, la liaison est établie.<br />
6. Lorsqu'un message vous demande de confirmer l'accès<br />
au serveur, appuyez sur Oui.<br />
7. Si nécessaire, modifiez le nom d'affichage du serveur.<br />
8. Appuyez sur Terminer. Le télé<strong>phone</strong> se connecte<br />
ensuite au serveur FTP.<br />
Une fois la connexion établie avec le serveur FTP, vous<br />
pouvez y supprimer des fichiers, créer un dossier, déplacer<br />
ou copier des fichiers vers le télé<strong>phone</strong> et inversement.<br />
Se déconnecter d'un serveur FTP<br />
Sur le client FTP, appuyez sur Menu → Déconnecter.<br />
Connexion à un ordinateur via USB<br />
Vous pouvez configurer le fonctionnement du télé<strong>phone</strong><br />
lorsqu'il est connecté à un ordinateur par le port USB.<br />
1. Dans le menu Démarrer, appuyez sur Paramètres →<br />
onglet Connexions → <strong>Mode</strong> de connexion via USB.<br />
2. Sélectionnez l'une des options suivantes pour les<br />
connexions USB :<br />
• ActiveSync : le télé<strong>phone</strong> communique avec<br />
l'ordinateur via ActiveSync.<br />
199
Connexions<br />
• Stockage de masse : le télé<strong>phone</strong> est considéré<br />
comme un périphérique de stockage externe. Une<br />
carte mémoire doit être introduite dans le télé<strong>phone</strong>.<br />
3. Appuyez sur .<br />
Partage d'accès à Internet<br />
Le Partage d'accès à Internet vous permet d'utiliser votre<br />
télé<strong>phone</strong> comme modem sans fil pour un autre<br />
périphérique ou un ordinateur, par une connexion USB ou<br />
Bluetooth.<br />
Remarque : Si vous disposez d'une connexion GPRS active,<br />
par exemple pour le WAP, vous devez clôturer cette connexion<br />
avant d'essayer d'accéder à Internet par la connexion<br />
partagée.<br />
1. Dans le cas d'une connexion USB, utilisez le câble de<br />
données pour brancher le télé<strong>phone</strong> au port USB de<br />
l'ordinateur.<br />
2. Dans le menu Démarrer, appuyez sur Programmes →<br />
Outils → Partage Internet.<br />
3. Sélectionnez les types de connexion <strong>PC</strong> et de réseau.<br />
4. Appuyez sur Connecter pour activer le Partage d'accès<br />
à Internet.<br />
5. Si vous utilisez la connexion Bluetooth pour la première<br />
fois, appuyez sur Oui pour confirmer, puis connectez le<br />
télé<strong>phone</strong> à l'ordinateur.<br />
200
Connexions<br />
Remarques :<br />
• Lorsque la fonction de Partage d'accès à Internet est activée,<br />
ActiveSync n'est plus disponible.<br />
• Si vous utilisez le Service Pack 2 de Windows, l'accès à<br />
Internet est plus stable avec la fonction de Partage d'accès à<br />
Internet.<br />
Connecter l'appareil à Internet ou à<br />
votre réseau<br />
Vous pouvez vous connecter à votre Fournisseur d'accès<br />
Internet (FAI) pour envoyer et recevoir des e-mails ou pour<br />
surfer sur Internet. Vous pouvez également vous connecter<br />
à un réseau privé, comme celui de votre entreprise.<br />
Connexion à un fournisseur d'accès<br />
Internet<br />
1. Demandez les informations suivantes à votre FAI : n° de<br />
télé<strong>phone</strong> du serveur FAI, nom d'utilisateur et mot de<br />
passe.<br />
2. Dans le menu Démarrer, appuyez sur Paramètres →<br />
onglet Connexions → Connexions → onglet Tâches.<br />
3. Appuyez sur Ajouter une nouvelle connexion<br />
modem.<br />
4. Créez une connexion modem. Pour afficher des<br />
instructions détaillées pendant la modification des<br />
paramètres, appuyez sur .<br />
201
Connexions<br />
5. Une fois la connexion correctement configurée, lancez<br />
Internet Explorer pour commencer à naviguer sur<br />
Internet. Votre télé<strong>phone</strong> se connecte alors<br />
automatiquement.<br />
Remarque : Pour configurer une carte réseau ou une<br />
connexion sans fil à votre FAI, ajoutez une nouvelle connexion<br />
dans l'écran de votre fournisseur d'accès.<br />
Connexion à un réseau d'entreprise<br />
1. Demandez les informations suivantes à votre<br />
administrateur réseau : n° de télé<strong>phone</strong> du serveur,<br />
nom d'utilisateur et mot de passe.<br />
2. Dans le menu Démarrer, appuyez sur Paramètres →<br />
onglet Connexions → Connexions → onglet Tâches.<br />
3. Dans l'écran qui s'affiche, vous avez la possibilité de<br />
configurer un modem, un serveur proxy ou une<br />
connexion à un serveur VPN. Pour afficher des<br />
instructions détaillées pendant la modification des<br />
paramètres, appuyez sur .<br />
4. Une fois la connexion correctement configurée, lancez<br />
Internet Explorer pour commencer à naviguer sur<br />
Internet. Votre télé<strong>phone</strong> se connecte alors<br />
automatiquement.<br />
Remarque : L'option Authentification GPRS permet de<br />
définir une méthode d'authentification pour les connexions<br />
GPRS.<br />
202
Clôturer une connexion<br />
Connexions<br />
Pour vous déconnecter, utilisez l'une des méthodes<br />
suivantes :<br />
• Si vous êtes connecté via un réseau distant ou VPN,<br />
appuyez sur l'icône de Connexion ( ) dans la barre<br />
d'état, puis sur Déconnecter.<br />
• Si vous êtes connecté via un FAI, appuyez sur le menu<br />
Démarrer → Paramètres → onglet Connexions →<br />
Gestionn. sans fil. Appuyez ensuite sur Menu →<br />
Déconn. données cellulaires.<br />
• Si vous êtes connecté par un câble, débranchez-le du<br />
télé<strong>phone</strong> et de l'ordinateur.<br />
• Si vous êtes connecté via un modem ou une carte<br />
réseau (Ethernet), retirez la carte de votre télé<strong>phone</strong>.<br />
Connexions haut débit via Wi-Fi<br />
Grâce à la technologie Wi-Fi, votre télé<strong>phone</strong> vous permet<br />
d'accéder au réseau de votre fournisseur d'accès en vous<br />
connectant à un point d'accès Wi-Fi. Vous pouvez ainsi<br />
utiliser facilement les fonctions d'appel, la messagerie,<br />
l'accès haut débit à Internet et d'autres fonctions réseau<br />
par l'intermédiaire des réseaux GSM (GPRS) et Wi-Fi.<br />
Remarque : Cet appareil utilise une fréquence non<br />
harmonisée et est destiné à être utilisé dans les pays suivants<br />
: France, Royaume-Uni, Espagne.<br />
203
Activer la fonction Wi-Fi et connecter le<br />
télé<strong>phone</strong> à un réseau Wi-Fi<br />
Connexions<br />
1. Dans le menu Démarrer, appuyez sur Paramètres →<br />
onglet Connexions → Wi-Fi.<br />
2. Choisissez un réseau Wi-Fi et un type de réseau, puis<br />
appuyez sur Connecter.<br />
3. Si vous avez choisi un réseau sécurisé, entrez la clé WEP<br />
et appuyez sur Terminé.<br />
Créer un réseau Wi-Fi<br />
Le télé<strong>phone</strong> vous permet de créer une connexion réseau<br />
ad Hoc (terminal à terminal).<br />
1. Dans le menu Démarrer, appuyez sur Paramètres →<br />
onglet Connexions → Wi-Fi → Ajouter un nou....<br />
2. Saisissez le nom du réseau et choisissez un type de<br />
réseau.<br />
3. Sélectionnez Ceci est une connexion appareilappareil<br />
(ad hoc) et appuyez sur Suivant.<br />
Si vous ne sélectionnez pas cette option, le réseau est<br />
ajouté comme réseau à point d'accès et le télé<strong>phone</strong> ne<br />
pourra pas se connecter au réseau.<br />
4. Paramétrez les options d'authentification et appuyez sur<br />
Suivant.<br />
5. Saisissez une clé réseau, choisissez un numéro d'indice<br />
pour la clé et appuyez sur Suivant.<br />
204
Connexions<br />
6. Choisissez si vous souhaitez utiliser un contrôle d'accès<br />
réseau IEEE 802.1x, sélectionnez un type de protocole<br />
EAP et appuyez sur Terminer.<br />
Le réseau est ajouté à la liste des réseaux disponibles.<br />
Gestion des réseaux Wi-Fi<br />
La liste des réseaux Wi-Fi disponibles vous permet de<br />
vérifier le statut des réseaux que vous avez enregistrés et<br />
de modifier leurs propriétés.<br />
Les icônes suivantes peuvent s'afficher dans la liste pour<br />
renseigner sur le statut des périphériques :<br />
• : connexion à point d'accès sécurisée<br />
• : connexion ad hoc (terminal à terminal)<br />
• : connexion à point d'accès<br />
Appuyez sur Menu et choisissez Modifier pour changer les<br />
propriétés d'un réseau ou Supprimer paramètres pour<br />
retirer le réseau de la liste.<br />
Configuration Wi-Fi<br />
Vous pouvez vous connecter directement à un réseau<br />
Ethernet en utilisant une carte réseau. Assurez-vous que<br />
vous achetez et configurez une carte réseau compatible<br />
avec votre télé<strong>phone</strong>. Avant de commencer, demandez les<br />
informations suivantes à votre fournisseur de services<br />
réseau : nom d'utilisateur, mot de passe et nom de<br />
domaine. Pour plus d'informations, appuyez sur ou<br />
contactez votre fournisseur de services.<br />
1. Dans le menu Démarrer, appuyez sur Paramètres →<br />
onglet Connexions → Wi-Fi → onglet Cartes réseau.<br />
205
Connexions<br />
2. Dans la liste déroulante, sélectionnez le réseau auquel<br />
vous souhaitez vous connecter.<br />
3. Choisissez la carte réseau appropriée dans la section<br />
Sélectionnez une carte pour modifier les<br />
paramètres.<br />
4. Sélectionnez Adresse IP allouée par serveur pour<br />
utiliser l'adresse IP attribuée automatiquement par le<br />
serveur. Passez à l'étape 8.<br />
Sélectionnez Adresse IP spécifique pour définir les<br />
adresses réseau manuellement. Poursuivez ensuite avec<br />
les étapes suivantes.<br />
5. Entrez l'adresse IP, le masque de sous-réseau et la<br />
passerelle par défaut.<br />
6. Appuyez sur l'onglet Serveurs de nom.<br />
7. Saisissez les adresses DNS et WINS.<br />
8. Appuyez sur .<br />
206
11 Dépannage<br />
Problèmes d'ordre général<br />
Problème Description et solution<br />
Le télé<strong>phone</strong> ne s'allume<br />
pas<br />
Le message suivant<br />
s'affiche : « Carte SIM<br />
manquante. Vous avez la<br />
possibilité de passer des<br />
appels d'urgence si votre<br />
fournisseur de services<br />
en assure la prise en<br />
charge. »<br />
Les barres affichées à<br />
côté de disparaissent<br />
La batterie est complètement<br />
déchargée. Rechargez-la<br />
entièrement.<br />
Vérifiez que la carte SIM est<br />
correctement installée.<br />
Si vous venez d'allumer le<br />
télé<strong>phone</strong>, patientez 2 minutes<br />
environ, jusqu'à ce que<br />
l'appareil capte le réseau et en<br />
reçoive le signal.<br />
Si vous êtes dans un tunnel ou<br />
un ascenseur, le télé<strong>phone</strong><br />
risque de ne pas recevoir le<br />
signal du réseau correctement.<br />
Déplacez-vous dans un lieu plus<br />
ouvert.<br />
Ce problème peut survenir<br />
lorsque vous passez d'un<br />
réseau à un autre en vous<br />
déplaçant. Cette baisse de<br />
réception est normale.<br />
207
Problème Description et solution<br />
Dépannage<br />
L'écran est difficile à lire Ce problème peut survenir sous<br />
la lumière directe du soleil.<br />
Placez l'appareil à l'ombre.<br />
Des lignes blanches<br />
apparaissent à l'écran<br />
Le message suivant<br />
s'affiche : "Entrez votre<br />
code PIN. 3 tentatives<br />
restantes. Seuls les<br />
numéros de secours<br />
peuvent être composés<br />
sans code PIN."<br />
Des lignes blanches peuvent<br />
apparaître à l'allumage du<br />
télé<strong>phone</strong> lorsque celui-ci n'a<br />
pas été utilisé pendant une<br />
longue période ou si la batterie<br />
a été retirée sans éteindre<br />
l'appareil. Ce problème n'est<br />
pas lié à la durée de vie ou aux<br />
performances du télé<strong>phone</strong>.<br />
L'affichage revient de lui-même<br />
à la normale.<br />
Vous utilisez ce télé<strong>phone</strong> pour<br />
la première fois. Vous devez<br />
saisir le code PIN fourni avec la<br />
carte SIM.<br />
L'option de vérification du code<br />
PIN est activée. Le code PIN<br />
doit être saisi à chaque mise en<br />
service du télé<strong>phone</strong>. Pour<br />
désactiver cette fonction,<br />
ouvrez le menu Démarrer et<br />
appuyez sur Paramètres →<br />
onglet Personnel →<br />
Télé<strong>phone</strong> → onglet<br />
Télé<strong>phone</strong>, puis décochez la<br />
case Code PIN requis pour<br />
utiliser le télé<strong>phone</strong>.<br />
208
Problème Description et solution<br />
Le message suivant<br />
s'affiche : « Carte SIM<br />
verrouillée. Entrez le<br />
code PUK. 10 tentatives<br />
restantes. Vous avez la<br />
possibilité de passer des<br />
appels d'urgence si votre<br />
fournisseur de services<br />
en assure la prise en<br />
charge. »<br />
J'ai oublié le code PIN, le<br />
code PUK, le code de<br />
verrouillage ou le code<br />
d'initialisation<br />
Dépannage<br />
Un code PIN incorrect a été<br />
saisi à trois reprises et la carte<br />
SIM est maintenant bloquée.<br />
Saisissez le code PUK fourni par<br />
votre opérateur.<br />
Si vous avez oublié ou égaré le<br />
code de verrouillage du<br />
télé<strong>phone</strong>, contactez votre<br />
revendeur. Si vous avez oublié<br />
ou égaré votre code PIN ou<br />
PUK, ou si vous ne l'avez pas<br />
reçu, contactez votre opérateur<br />
téléphonique. Pour plus<br />
d'informations concernant les<br />
mots de passe, contactez votre<br />
fournisseur d'accès ou votre<br />
opérateur.<br />
209
Problèmes liés aux appels<br />
Problème Description et solution<br />
J'ai saisi un numéro,<br />
mais il n'a pas été<br />
composé<br />
Mon correspondant ne<br />
parvient pas à me<br />
joindre<br />
Mon correspondant ne<br />
m'entend pas<br />
Dépannage<br />
Assurez-vous d'avoir appuyé<br />
sur .<br />
Vérifiez que la connexion sans<br />
fil à votre opérateur est activée<br />
et que la réception du signal<br />
réseau s'effectue sans<br />
entraves.<br />
Vous avez peut-être<br />
programmé une option<br />
d'interdiction d'appel sortant.<br />
Assurez-vous que le télé<strong>phone</strong><br />
est allumé (touche<br />
enfoncée pendant plus d'une<br />
seconde)<br />
Vérifiez que la connexion sans<br />
fil à votre opérateur est activée<br />
et que la réception du signal<br />
réseau s'effectue sans<br />
entraves.<br />
Vous avez peut-être<br />
programmé une option<br />
d'interdiction d'appel entrant.<br />
Assurez-vous de ne pas avoir<br />
désactivé votre micro<strong>phone</strong>.<br />
Prenez soin de placer votre<br />
télé<strong>phone</strong> suffisamment près<br />
de votre bouche.<br />
210
Problème Description et solution<br />
La qualité sonore de<br />
l'appel est mauvaise<br />
Il est difficile d'appeler<br />
depuis et vers le<br />
télé<strong>phone</strong> ; les pertes de<br />
connexion sont<br />
fréquentes<br />
Dépannage<br />
Réglez le volume de l'écouteur<br />
en appuyant sur les touches de<br />
volume.<br />
Contrôlez l'icône de puissance<br />
du signal dans la barre d'état<br />
( ). Le nombre de barres à<br />
côté de l'icône indique la<br />
puissance du signal (plus de<br />
barres pour une meilleure<br />
réception).<br />
Déplacez légèrement le<br />
télé<strong>phone</strong> ou rapprochez-vous<br />
d'une fenêtre si vous êtes dans<br />
un bâtiment.<br />
La puissance du signal réseau<br />
est faible. Déplacez-vous.<br />
211
Problèmes de batterie et de<br />
chargement<br />
Problème Description et solution<br />
Le télé<strong>phone</strong> fonctionne<br />
mal ou ne fonctionne pas<br />
L'autonomie de la<br />
batterie est plus courte<br />
qu'à la normale<br />
Puis-je laisser le<br />
télé<strong>phone</strong> branché à la<br />
prise une fois le<br />
chargement terminé ?<br />
Dépannage<br />
Retirez la batterie, puis<br />
replacez-la. Allumez le<br />
télé<strong>phone</strong>. Si le problème<br />
persiste, adressez-vous à votre<br />
revendeur Samsung.<br />
Les batteries s'usent et<br />
peuvent perdre de l'autonomie<br />
avec le temps.<br />
Laisser une batterie<br />
complètement chargée dans un<br />
endroit très chaud ou froid<br />
pendant une longue période<br />
peut réduire sa durée de vie.<br />
L'autonomie dépend de<br />
l'endroit où le télé<strong>phone</strong> est<br />
utilisé. L'autonomie réelle peut<br />
varier par rapport aux<br />
spécifications de la batterie.<br />
Il est recommandé de<br />
débrancher le chargeur du<br />
télé<strong>phone</strong> ou de la prise de<br />
courant.<br />
212
Problème Description et solution<br />
Dépannage<br />
Le télé<strong>phone</strong> chauffe Le télé<strong>phone</strong> peut chauffer<br />
lorsqu'il a besoin de plus de<br />
puissance : en cours de<br />
communication ou pendant une<br />
utilisation prolongée des<br />
applications (jeux, Internet,<br />
lecteur média ou appareil<br />
photo). Arrêtez d'utiliser ces<br />
applications jusqu'à ce que le<br />
télé<strong>phone</strong> refroidisse.<br />
Le niveau de charge de<br />
la batterie semble<br />
suffisant, mais le<br />
télé<strong>phone</strong> ne s'allume<br />
pas<br />
Le télé<strong>phone</strong> s'éteint<br />
lorsqu'il est branché au<br />
chargeur<br />
Lorsque le chargeur est<br />
branché sur le<br />
télé<strong>phone</strong>, le témoin<br />
lumineux ne s'allume<br />
pas et le chargement ne<br />
commence pas<br />
Retirez la batterie du<br />
télé<strong>phone</strong>, puis replacez-la.<br />
Allumez ensuite le télé<strong>phone</strong>.<br />
Nettoyez les contacts<br />
métalliques de la batterie et du<br />
télé<strong>phone</strong>. Replacez la batterie<br />
et allumez le télé<strong>phone</strong>.<br />
La présence de poussière sur<br />
les contacts peut provoquer<br />
l'arrêt de l'appareil ou des<br />
problèmes de chargement.<br />
Nettoyez les contacts<br />
métalliques de la batterie et du<br />
télé<strong>phone</strong>.<br />
Attendez quelques instants<br />
jusqu'à ce que le témoin<br />
lumineux s'allume.<br />
Si le problème persiste,<br />
débranchez le chargeur du<br />
télé<strong>phone</strong>, puis rebranchez-le.<br />
213
Problèmes avec les applications<br />
Problème Description et solution<br />
Internet Explorer<br />
Le télé<strong>phone</strong> ne parvient<br />
pas à se connecter à<br />
Internet<br />
Appareil photo<br />
Dépannage<br />
Assurez-vous que vous avez<br />
configuré une connexion à un<br />
fournisseur d'accès à Internet<br />
et que cette connexion est<br />
activée.<br />
Vérifiez que la connexion sans<br />
fil à votre opérateur est activée<br />
et que la réception du signal<br />
réseau GPRS s'effectue sans<br />
entraves.<br />
Vérifiez auprès de votre<br />
fournisseur d'accès à Internet<br />
que votre nom d'utilisateur et<br />
votre mot de passe sont<br />
corrects.<br />
Vérifiez auprès de votre<br />
fournisseur d'accès à Internet<br />
que le réseau auquel vous<br />
tentez de vous connecter est<br />
disponible ou essayez de vous y<br />
connecter à partir d'un autre<br />
ordinateur.<br />
L'image n'est pas nette Vérifiez que la paroi qui protège<br />
l'objectif est propre.<br />
214
Problème Description et solution<br />
Contacts<br />
Aucun numéro n'est<br />
composé lorsque vous<br />
appelez un contact<br />
Bluetooth<br />
Je ne parviens pas à<br />
fermer une connexion<br />
Bluetooth<br />
Je ne parviens pas à<br />
détecter un autre<br />
appareil Bluetooth<br />
Dépannage<br />
Vérifiez qu'un numéro a bien<br />
été enregistré dans le contact.<br />
Le cas échéant, enregistrez le<br />
numéro à nouveau.<br />
Si un périphérique est connecté<br />
à votre télé<strong>phone</strong>, vous pouvez<br />
arrêter la connexion à partir de<br />
l'autre appareil ou en<br />
désactivant la fonction<br />
Bluetooth. Dans le menu<br />
Bluetooth, désélectionnez<br />
l'option Activer Bluetooth.<br />
Vérifiez que la fonction<br />
Bluetooth est activée sur les<br />
deux appareils.<br />
Assurez-vous que la distance<br />
entre les deux appareils ne<br />
dépasse pas 10 mètres et<br />
qu'aucun mur ou obstacle<br />
n'entrave la communication<br />
entre les appareils.<br />
Vérifiez que l'autre appareil<br />
n'est pas en mode masqué.<br />
Vérifiez que les deux appareils<br />
sont compatibles.<br />
215
Problème Description et solution<br />
Je ne parviens pas à<br />
détecter un casque<br />
stéréo Bluetooth<br />
Je ne parviens pas à<br />
établir la connexion avec<br />
un casque stéréo<br />
Bluetooth<br />
Dépannage<br />
Vérifiez que la fonction<br />
Bluetooth du télé<strong>phone</strong> est<br />
activée.<br />
Assurez-vous que le casque<br />
stéréo Bluetooth est en mode<br />
détectable.<br />
Vérifiez que le périphérique<br />
Bluetooth peut être utilisé<br />
comme casque stéréo.<br />
Assurez-vous d'avoir saisi le<br />
code d'accès correct sur le<br />
télé<strong>phone</strong> pendant la<br />
connexion avec le casque. La<br />
plupart des casques Bluetooth<br />
possèdent un code d'accès fixe,<br />
mentionné dans le mode<br />
<strong>d'emploi</strong>. Ce code d'accès doit<br />
être saisi lors de la connexion<br />
avec le casque.<br />
216
Problème Description et solution<br />
Je n'entends pas la<br />
musique sur le casque<br />
stéréo Bluetooth<br />
Il y a des coupures<br />
quand j'écoute de la<br />
musique sur le casque<br />
stéréo Bluetooth<br />
Journal des appels<br />
Le journal des appels est<br />
vide<br />
Dépannage<br />
Assurez-vous que le casque est<br />
correctement connecté à<br />
l'appareil.<br />
Assurez-vous que le fichier que<br />
vous essayez de lire fait partie<br />
des formats pris en charge.<br />
Vérifiez le niveau de charge de<br />
la batterie du casque stéréo<br />
Bluetooth.<br />
Assurez-vous que le casque est<br />
à portée du télé<strong>phone</strong>. La<br />
distance maximale entre les<br />
deux appareils doit être<br />
inférieure à 10 mètres.<br />
Des coupures peuvent survenir<br />
si des murs séparent le<br />
télé<strong>phone</strong> et le casque stéréo<br />
Bluetooth.<br />
Il est possible qu'un filtre soit<br />
activé et qu'aucun appel ne<br />
corresponde aux critères du<br />
filtre paramétré. Pour afficher<br />
tous les appels, appuyez sur<br />
Menu → Afficher → Tous les<br />
appels.<br />
217
Problème Description et solution<br />
Messagerie<br />
Je ne parviens pas à<br />
choisir un contact<br />
pendant la création d'un<br />
message<br />
Connexion <strong>PC</strong><br />
Un problème survient<br />
lorsque je connecte le<br />
télé<strong>phone</strong> à un<br />
ordinateur<br />
Dépannage<br />
Le contact ne peut pas être<br />
sélectionné s'il ne possède pas<br />
de numéro de télé<strong>phone</strong> ou<br />
d'adresse électronique. Ajoutez<br />
les informations manquantes<br />
dans le menu Contacts.<br />
Vérifiez qu'ActiveSync est<br />
installé sur l'ordinateur et qu'il<br />
est en cours d'exécution.<br />
Consultez le mode <strong>d'emploi</strong><br />
d'ActiveSync sur le CD-ROM.<br />
Pour plus d'informations sur<br />
ActiveSync, consultez l'aide<br />
d'ActiveSync ou surfez sur<br />
www.microsoft.com.<br />
Si ces vérifications ne vous ont pas permis de résoudre le<br />
problème rencontré, veuillez noter les éléments suivants :<br />
• les numéros de modèle et de série du télé<strong>phone</strong>,<br />
• les détails de la garantie,<br />
• une description précise du problème rencontré.<br />
Contactez ensuite votre revendeur ou le service aprèsvente<br />
de Samsung.<br />
218
12 Informations légales<br />
Informations sur la certification DAS<br />
Ce télé<strong>phone</strong> répond à toutes les normes européennes<br />
concernant l'exposition aux ondes radio.<br />
Votre télé<strong>phone</strong> mobile est un équipement destiné à<br />
émettre et recevoir des ondes radio. Il a été conçu pour ne<br />
pas dépasser les limites d'exposition aux radiofréquences<br />
(RF) recommandées par le Conseil de l'Union européenne.<br />
Ces limites font partie d'un ensemble de directives<br />
exhaustives et établissent les niveaux d'exposition<br />
autorisés aux radiofréquences pour le grand public. Ces<br />
directives ont été développées par des organismes<br />
scientifiques indépendants au travers d'une évaluation<br />
périodique des études réalisées. Les limites prévoient une<br />
marge de sécurité importante destinée à garantir la<br />
sécurité des personnes, quelle que soit leur âge et leur état<br />
de santé.<br />
La norme d'exposition aux ondes émises par les télé<strong>phone</strong>s<br />
portables emploie une unité de mesure appelée Débit<br />
d'absorption spécifique (DAS). La valeur DAS limite<br />
recommandée par le Conseil de l'Union européenne est de<br />
2,0 W/kg. *<br />
La plus haute valeur DAS mesurée pour ce modèle est<br />
0,514 W/kg.<br />
* La limite DAS définie pour les télé<strong>phone</strong>s mobiles grand public est de 2,0<br />
watts/kilogramme (W/kg). Elle est mesurée sur un cube représentant 10<br />
grammes de tissu du corps humain. Cette limite intègre une marge de sécurité<br />
importante afin de garantir une sécurité maximale de l'utilisateur et de prendre<br />
en compte les variations pouvant intervenir lors des mesures. Les valeurs DAS<br />
peuvent varier en fonction des réglementations nationales et de la bande<br />
utilisée par le réseau.<br />
219
Informations légales<br />
Le débit d'absorption spécifique est mesuré dans des<br />
conditions normales d'utilisation, le télé<strong>phone</strong> émettant à<br />
son niveau de puissance maximum certifié dans toutes les<br />
bandes de fréquence testées. Dans la pratique, le niveau<br />
réel du DAS du télé<strong>phone</strong> est légèrement inférieur à ce<br />
niveau maximum.<br />
En effet, ce télé<strong>phone</strong> est conçu pour fonctionner à<br />
plusieurs niveaux de puissance mais n'utilise que le niveau<br />
minimal pour établir une liaison avec le réseau. En général,<br />
plus vous êtes proche d'un relais, moins la puissance<br />
utilisée par le télé<strong>phone</strong> est élevée.<br />
Avant la commercialisation d'un nouveau modèle au public,<br />
la conformité à la Directive Européenne R&TTE doit être<br />
démontrée. Parmi ses exigences essentielles, cette<br />
directive inclut la protection de la santé et de la sécurité de<br />
l'utilisateur et de toute autre personne.<br />
Cependant, par mesure de précaution, quelques<br />
dispositions simples peuvent contribuer à diminuer le<br />
niveau d'exposition. Ainsi, afin de réduire au maximum la<br />
puissance d'émission de votre télé<strong>phone</strong>, veillez à l'utiliser<br />
dans des conditions de réception optimales, l'indicateur<br />
affiché à l'écran comportant alors un nombre suffisant de<br />
barres.<br />
Par ailleurs, il est également recommandé d'utiliser autant<br />
que possible le kit piéton. Cependant, on veillera dans ce<br />
cas à éloigner le télé<strong>phone</strong> du ventre des femmes<br />
enceintes et du bas ventre des adolescents.<br />
220
Réglementation de l'Union<br />
Européenne<br />
Informations légales<br />
Les produits portant la mention CE sont conformes à la<br />
déclaration de conformité R&TTE (99/5/EC), la directive<br />
EMC (89/336/EEC) et la directive sur les appareils à basse<br />
tension (73/23/EEC) publiées par la Commission de la<br />
communauté européenne.<br />
La conformité à ces directives implique le respect des<br />
normes européennes suivantes (la norme internationale<br />
équivalente est indiquée entre parenthèses).<br />
• EN 60950 (IEC 60950) - Sécurité des équipements<br />
informatiques<br />
• ETS 300 342-1 (Juin 1997) - Compatibilité<br />
électromagnétique et spectre radioélectrique (ERM) ;<br />
Compatibilité électromagnétique (EMC) du système de<br />
télécommunication cellulaire numérique européen (GSM<br />
900 MHz, GSM 1800 MHz, et GSM 1900 MHz) ;<br />
Partie 1 : équipements radio portables et mobiles<br />
• GSM11.10<br />
• ANSI/IEEE C.95.1-1992 - Débit d'absorption spécifique<br />
des télé<strong>phone</strong>s mobiles en condition d'émission et<br />
respect de la santé des personnes<br />
• FCC parties 15 et 24<br />
• prENV50166-2, 1995 pour le DAS<br />
• DAS : 0,514 W/kg<br />
221
Informations légales<br />
Consignes de sécurité importantes<br />
Respectez toutes les consignes d'utilisation et de sécurité.<br />
Conformez-vous à tous les avertissements mentionnés sur<br />
le produit et dans les instructions d'utilisation.<br />
Pour réduire les risques de blessure corporelle,<br />
d'électrocution, d'incendie et/ou de dommages matériels,<br />
respectez les consignes de sécurité suivantes :<br />
Précautions générales<br />
Réparations : sauf mention contraire dans le <strong>Mode</strong><br />
<strong>d'emploi</strong> ou la documentation, ne réparez pas l'appareil par<br />
vous-même. Toute réparation des composants de l'appareil<br />
nécessite l'intervention d'un réparateur agréé ou de votre<br />
revendeur.<br />
Dégâts nécessitant une intervention : débranchez<br />
l'appareil du secteur et faites appel à un réparateur agréé<br />
si :<br />
• du liquide a été projeté sur l'appareil ou si un corps<br />
étranger s'y est introduit.<br />
• l'appareil a été exposé à de l'eau.<br />
• l'appareil est tombé et est endommagé.<br />
• l'appareil présente des signes de surchauffe.<br />
• l'appareil ne fonctionne pas correctement bien que vous<br />
respectiez les instructions fournies.<br />
Tenez l'appareil à l'écart des sources de chaleur : le<br />
produit doit être éloigné de toute source de chaleur, telle<br />
que les radiateurs, les fours ou tout autre appareil (y<br />
compris les amplificateurs) produisant de la chaleur.<br />
222
Informations légales<br />
Tenez l'appareil à l'écart des sources d'humidité :<br />
n'utilisez jamais votre appareil dans un lieu humide.<br />
Mesures touchant à la sécurité des personnes<br />
utilisatrices ou non : Non-utilisation du télé<strong>phone</strong> mobile<br />
dans certaines situations (en conduisant) et certains lieux<br />
(les avions, les hôpitaux, les stations-service et les garages<br />
professionnels). Précautions à prendre par les porteurs<br />
d'implants électroniques (stimulateurs cardiaques, pompes<br />
à insuline, neurostimulateurs...) concernant notamment la<br />
distance entre le télé<strong>phone</strong> mobile et l'implant (15<br />
centimètres) et la position du télé<strong>phone</strong>, lors de l'appel, sur<br />
le côté opposé à l'implant.<br />
Conseils d'utilisation pour réduire le niveau<br />
d'exposition du consommateur aux rayonnements (il<br />
sera précisé que ces conseils sont donnés par simple<br />
mesure de prudence, aucun danger lié à l'utilisation<br />
d'un télé<strong>phone</strong> mobile n'ayant été constaté) :<br />
Recommandation d'utilisation du télé<strong>phone</strong> mobile dans de<br />
bonnes conditions de réception, pour diminuer la quantité<br />
de rayonnements reçus (notamment dans un parking<br />
souterrain, lors de déplacements en train ou en voiture...).<br />
Indication des paramètres de bonne réception (ex. :<br />
affichage sur l'écran du télé<strong>phone</strong> de quatre ou cinq<br />
barrettes). Recommandation d'utilisation d'un kit mains<br />
libres et, dans cette situation, précautions à prendre lors<br />
d'une communication : éloignement du télé<strong>phone</strong> du<br />
ventre pour les femmes enceintes ou du bas ventre pour<br />
les adolescents.<br />
N'introduisez aucun objet dans l'appareil :<br />
n'introduisez pas d'objets dans les fentes et orifices de<br />
l'appareil. Ceux-ci permettent de ventiler l'appareil. Ils ne<br />
doivent en aucun cas être obstrués ou recouverts.<br />
223
Informations légales<br />
Supports : n'utilisez pas le produit sur une table bancale,<br />
une tribune, un trépied ou tout autre support instable.<br />
Respectez les instructions d'installation fournies et utilisez<br />
les accessoires recommandés par le fabricant.<br />
N'installez pas votre télé<strong>phone</strong> sur un support non<br />
stable : veillez à installer l'appareil sur un support stable.<br />
Utilisez les accessoires recommandés : cet appareil<br />
peut être utilisé uniquement avec des ordinateurs et des<br />
accessoires compatibles.<br />
Volume : baissez le volume avant de brancher un casque<br />
ou tout autre équipement audio.<br />
Nettoyage : débranchez l'appareil du secteur avant de le<br />
nettoyer. N'utilisez pas de nettoyants liquides ou<br />
d'aérosols. Utilisez un chiffon humide, mais n'employez<br />
JAMAIS d'eau pour nettoyer l'écran.<br />
Consignes de sécurité relatives<br />
à l'alimentation électrique<br />
Utilisez une source d'alimentation externe appropriée : tout<br />
appareil électrique doit être alimenté en respectant les<br />
indications de l'étiquette apposée sur l'appareil. Si vous<br />
n'êtes pas certain du type d'alimentation électrique<br />
requise, consultez votre revendeur agréé ou votre<br />
compagnie d'électricité locale. Pour les produits<br />
fonctionnant avec une batterie ou d'autres sources<br />
d'alimentation, reportez-vous aux instructions de la<br />
documentation du produit. Manipulez les batteries avec<br />
soin : ce produit est équipé d'une batterie Lithium<br />
Polymère.<br />
224
Informations légales<br />
Toute manipulation incorrecte de la batterie peut entraîner<br />
des risques d'incendie. Ne tentez jamais d'ouvrir ou de<br />
réparer la batterie. Ne démontez jamais les batteries, ne<br />
les écrasez pas, ne les trouez pas, ne créez pas de courtscircuits,<br />
ne les jetez pas dans le feu ou dans l'eau, ne les<br />
exposez pas à des températures supérieures à<br />
60° C (140° F).<br />
Remarque : le remplacement de la batterie par un modèle<br />
incorrect peut entraîner des risques d'explosion. N'utilisez que<br />
les batteries spécifiées. Débarrassez-vous des batteries<br />
usagées en respectant la réglementation locale ou les<br />
instructions fournies dans la documentation de l'appareil.<br />
Entretien et réparation<br />
Votre télé<strong>phone</strong> est un produit technologique avancé et<br />
doit être manipulé avec précaution. Les suggestions<br />
suivantes vous aideront à utiliser votre appareil<br />
conformément à la garantie et à prolonger sa durée de vie.<br />
• Conservez le télé<strong>phone</strong> et ses accessoires hors de<br />
portée des enfants en bas âge et des animaux de<br />
compagnie. Ils risquent de l'endommager ou d'obstruer<br />
ses ouvertures.<br />
• Entreposez l'appareil dans un endroit sec. L'eau,<br />
l'humidité et les liquides contenant des minéraux<br />
corroderont les circuits électroniques.<br />
• N'utilisez pas le télé<strong>phone</strong> avec les mains mouillées.<br />
Cela risquerait de provoquer un choc électrique ou<br />
d'endommager le télé<strong>phone</strong>.<br />
• N'utilisez pas et n'entreposez pas le télé<strong>phone</strong> dans des<br />
zones poussiéreuses et encrassées, car ses composants<br />
pourraient être endommagés.<br />
225
Informations légales<br />
• N'entreposez pas le télé<strong>phone</strong> dans des zones chaudes.<br />
Des températures élevées peuvent réduire la durée de<br />
vie des composants électroniques, endommager la<br />
batterie et déformer ou faire fondre certains plastiques.<br />
• N'entreposez pas le télé<strong>phone</strong> dans des zones froides.<br />
Lorsque votre appareil revient à sa température<br />
normale, de l'humidité susceptible d'endommager les<br />
circuits électroniques peut se former à l'intérieur du<br />
télé<strong>phone</strong>.<br />
• Ne laissez pas tomber ou ne heurtez pas le télé<strong>phone</strong>.<br />
Un choc peut endommager les circuits internes.<br />
• N'utilisez pas de produits chimiques corrosifs, de<br />
solvants de nettoyage ou de détergents puissants pour<br />
nettoyer l'appareil. Essuyez-le avec un chiffon doux.<br />
• N'appliquez aucun produit de type peinture sur le<br />
télé<strong>phone</strong>. La peinture pourrait bloquer les pièces<br />
mobiles de l'appareil et perturber son fonctionnement.<br />
• Ne posez pas le télé<strong>phone</strong> dans ou sur un appareil<br />
chauffant, tel qu'un four micro-ondes, une cuisinière ou<br />
un radiateur. Lorsqu'il est surchauffé, le télé<strong>phone</strong> peut<br />
exploser.<br />
• Lorsque le télé<strong>phone</strong> ou la batterie sont mouillés,<br />
l'étiquette signalant les dégâts des eaux change de<br />
couleur. Dans ce cas, la garantie constructeur ne peut<br />
plus prendre les réparations en charge, même si elle<br />
n'est pas encore parvenue à expiration.<br />
• Si votre télé<strong>phone</strong> est équipé d'un flash ou d'un<br />
éclairage, ne l'utilisez pas trop près des yeux des<br />
personnes et des animaux. Cela risque de provoquer des<br />
problèmes oculaires.<br />
226
Informations légales<br />
• N'utilisez que l'antenne fournie avec l'appareil ou une<br />
antenne de remplacement agréée. L'utilisation d'une<br />
antenne non agréée ou des modifications dans son<br />
système de fixation pourraient endommager le<br />
télé<strong>phone</strong> et constituer une violation des<br />
réglementations en vigueur sur les équipements radio.<br />
• En cas de fonctionnement incorrect du télé<strong>phone</strong>, de la<br />
batterie, du chargeur ou de l'un des accessoires,<br />
rapportez-le au service après-vente le plus proche. Des<br />
techniciens vous aideront à résoudre le problème et<br />
effectueront, si nécessaire, la réparation de l'appareil.<br />
Contrat de licence utilisateur final<br />
(CLUF) Microsoft<br />
• Vous avez fait l'acquisition d'un appareil (dénommé cidessous<br />
"appareil") équipé d'un logiciel sous licence de<br />
Samsung Electronics Co., Ltd. développé par une société<br />
affiliée de Microsoft Corporation ("MS"). Les logiciels<br />
installés fournis par MS, ainsi que les médias associés,<br />
les documents imprimés et la documentation "en ligne"<br />
ou électronique ("LOGICIEL") sont protégés par la<br />
législation et les traités internationaux relatifs à la<br />
propriété intellectuelle. Le LOGICIEL est accordé sous<br />
licence, il n'est pas vendu. Tous droits réservés.<br />
• SI VOUS N'ACCEPTEZ PAS LES TERMES DU CONTRAT DE<br />
LICENCE UTILISATEUR FINAL ("CLUF"), N'UTILISEZ PAS<br />
L'APPAREIL ET NE COPIEZ PAS LE LOGICIEL.<br />
CONTACTEZ PLUTÔT SAMSUNG ELECTRONICS CO., LTD.<br />
SANS TARDER POUR SAVOIR COMMENT RENVOYER LE<br />
OU LES APPAREIL(S) INUTILISÉ(S) ET EN OBTENIR LE<br />
REMBOURSEMENT.<br />
227
Informations légales<br />
TOUTE UTILISATION DU LOGICIEL, SUR CET<br />
APPAREIL OU UN AUTRE, CONSTITUE UNE<br />
ACCEPTATION DU PRÉSENT CONTRAT (OU UNE<br />
RATIFICATION DE TOUT CONSENTEMENT<br />
PRÉALABLE).<br />
• Le LOGICIEL inclut le programme installé sur l'APPAREIL<br />
("logiciel de l'APPAREIL") ainsi que les programmes MS<br />
contenus sur le CD-ROM ("CD d'accompagnement").<br />
CONCESSION DE LICENCE DU LOGICIEL. Ce CLUF vous<br />
concède les droits suivants :<br />
Logiciel de l'APPAREIL. Vous pouvez utiliser le logiciel tel<br />
qu'il est installé sur l'APPAREIL.<br />
CD d'accompagnement. Votre APPAREIL est fourni avec<br />
un CD d'accompagnement et vous pouvez installer et<br />
utiliser le composant Microsoft ® ActiveSync ® qu'il contient<br />
sur un (1) ou plusieurs ordinateurs pour échanger des<br />
informations avec un (1) ou plusieurs périphériques<br />
informatiques équipés d'une version compatible du<br />
système d'exploitation Microsoft ® Windows Mobile<br />
Version 5.0. Les autres logiciels disponibles sur le CD<br />
d'accompagnement peuvent uniquement être installés et<br />
utilisés conformément aux contrats de licence utilisateur<br />
final, imprimés ou en ligne, qui les accompagnent. En<br />
l'absence d'un contrat de licence utilisateur final pour un ou<br />
plusieurs logiciels, vous ne pouvez installer et utiliser<br />
qu'une (1) seule copie du ou des logiciels concernés sur<br />
l'APPAREIL ou sur l'ordinateur avec lequel vous utilisez<br />
l'APPAREIL.<br />
228
Informations légales<br />
Fonctions téléphoniques. Si le logiciel de l'APPAREIL<br />
comporte des fonctions téléphoniques, le logiciel de<br />
l'APPAREIL peut ne pas fonctionner, en partie ou en<br />
intégralité, si vous ne disposez pas d'abonnement auprès<br />
d'un opérateur de télécommunications sans fil auquel<br />
Samsung Electronics Co., Ltd. peut distribuer ses<br />
APPAREILS ("opérateur de téléphonie mobile") ou si le<br />
réseau de celui-ci n'est pas compatible avec l'APPAREIL.<br />
Microsoft ® Outlook ® . Si Microsoft Outlook est installé sur<br />
l'Appareil, les conditions d'utilisation suivantes<br />
s'appliquent : (i) quelles que soient les conditions énoncées<br />
dans la section "Installation et utilisation du logiciel" de la<br />
version électronique du CLUF, vous ne pouvez installer<br />
qu'une (1) copie de Microsoft Outlook sur un (1) ordinateur<br />
afin d'utiliser, échanger ou partager des données et<br />
d'accéder et interagir avec l'APPAREIL et (ii) le CLUF de<br />
Microsoft Outlook est conclu entre Samsung Electronics<br />
Co., Ltd. et l'utilisateur final - et non entre le fabricant de<br />
l'ordinateur et l'utilisateur final.<br />
DESCRIPTION DES AUTRES DROITS ET<br />
RESTRICTIONS.<br />
• Reconnaissance vocale/d'écriture manuscrite. Les<br />
composants de reconnaissance de la voix ou de<br />
l'écriture pouvant être inclus dans le Logiciel de<br />
l'APPAREIL reposent, par nature, sur des traitements<br />
statistiques pouvant être sources d'erreurs. Ces erreurs<br />
peuvent survenir au moment de la reconnaissance et de<br />
la conversion des informations en texte. Ni Samsung<br />
Electronics Co., Ltd. ni ses fournisseurs ne pourront être<br />
tenus pour responsables des dommages occasionnés<br />
par des erreurs survenues dans le processus de<br />
reconnaissance de la voix et de l'écriture.<br />
229
Informations légales<br />
• Restrictions relatives à l'ingénierie inverse, la<br />
décompilation et le désassemblage. L'ingénierie<br />
inverse, la décompilation et le désassemblage du<br />
LOGICIEL sont interdits, à l'exception des cas et<br />
exclusivement dans la mesure où une telle activité est<br />
expressément autorisée par la législation applicable,<br />
nonobstant cette limitation.<br />
• CLUF unique. L'APPAREIL peut être fourni avec<br />
plusieurs versions de CLUF, sous différentes traductions<br />
et/ou sur différents supports (documentation imprimée<br />
ou électronique, par exemple). Si tel est le cas, vous<br />
êtes néanmoins autorisé à utiliser uniquement une (1)<br />
seule copie du logiciel de l'APPAREIL.<br />
• INFORMATIONS RELATIVES À LA NORME DE<br />
DIFFUSION MPEG-4. L'APPAREIL peut inclure la<br />
technologie de décodage graphique MPEG-4. MPEG LA,<br />
L.L.C., l'autorité gérant les droits de licence sur le MPEG-<br />
4, impose les conditions suivantes :<br />
TOUTE UTILISATION DE CE LOGICIEL CONFORME À LA<br />
NORME MPEG-4 EST INTERDITE, À L'EXCEPTION DES<br />
UTILISATIONS DIRECTEMENT LIÉES AUX (A) DONNÉES<br />
OU INFORMATIONS (i) GÉNÉRÉES ET FOURNIES À TITRE<br />
GRATUIT PAR UN UTILISATEUR AGISSANT EN DEHORS<br />
DE TOUTE ACTIVITÉ COMMERCIALE, ET (ii) DESTINÉES À<br />
UN USAGE STRICTEMENT PERSONNEL ; ET AUX (B)<br />
AUTRES UTILISATIONS FAISANT L'OBJET D'UNE LICENCE<br />
SPÉCIFIQUE ACCORDÉE SÉPARÉMENT PAR MPEG LA,<br />
L.L.C.<br />
Pour toute question concernant ces conditions, veuillez<br />
contacter MPEG LA, L.L.C., 250 Steele Street, Suite 300,<br />
Denver, Colorado 80206 aux États-Unis ; télé<strong>phone</strong> : 1<br />
303 331.1880 ; fax : 1 303 331.1879<br />
230
Informations légales<br />
• Interdiction de location/hébergement<br />
commercial. Vous n'êtes pas autorisé à prêter ou à<br />
louer le LOGICIEL ou à proposer des services<br />
commerciaux d'hébergement avec le LOGICIEL.<br />
• LOGICIEL en tant qu'élément de l'appareil -<br />
Transfert du logiciel. Le logiciel accordé sous licence<br />
fait partie intégrante de l'APPAREIL. Le logiciel stocké<br />
dans la mémoire morte ("ROM") de l'APPAREIL doit être<br />
utilisé en tant qu'élément de l'APPAREIL. Ses<br />
composants ne peuvent pas être séparés pour une<br />
utilisation sur plus d'un Appareil, sauf si cette opération<br />
est expressément autorisée par le présent CLUF. Vous<br />
pouvez transférer de façon définitive tous les droits<br />
concédés par le présent contrat dans le cadre d'une<br />
vente ou d'un transfert de l'APPAREIL, à condition que<br />
vous ne conserviez aucune copie, que vous transfériez<br />
l'intégralité du LOGICIEL (y compris tous les<br />
composants, les documentations électroniques ou<br />
imprimées, les mises à jour, le présent CLUF et, le cas<br />
échéant, le ou les certificat(s) d'authenticité) et que le<br />
bénéficiaire accepte les termes du présent contrat. Si le<br />
LOGICIEL est une mise à jour, tout transfert doit inclure<br />
les versions antérieures du LOGICIEL.<br />
Si le logiciel de l'APPAREIL propose des fonctions<br />
téléphoniques, il est interdit de transférer à titre définitif<br />
les droits d'utilisation du Logiciel de l'APPAREIL ou du CD<br />
d'accompagnement concédés par ce contrat, sauf<br />
autorisation de l'opérateur de téléphonie mobile. Si<br />
l'opérateur de téléphonie mobile vous y autorise, vous<br />
pouvez transférer de façon définitive tous les droits<br />
concédés par le présent contrat dans le cadre d'une vente<br />
ou d'un transfert de l'APPAREIL, à condition que vous ne<br />
conserviez aucune copie, que vous transfériez<br />
l'intégralité du LOGICIEL (y compris tous les composants,<br />
231
Informations légales<br />
les documentations électroniques ou imprimées, les<br />
mises à jour, le présent CLUF et, le cas échéant, le ou les<br />
certificat(s) d'authenticité) et que le bénéficiaire accepte<br />
les termes du présent contrat. Si le LOGICIEL est une<br />
mise à jour, tout transfert doit inclure les versions<br />
antérieures du LOGICIEL.<br />
• Résiliation. Sans préjudice de tous autres droits,<br />
Samsung Electronics Co., Ltd. ou MS pourra résilier ce<br />
CLUF si vous n'en respectez pas les termes. Dans ce<br />
cas, vous devez détruire tous les exemplaires du<br />
LOGICIEL et tous ses composants.<br />
• Mises à jour de sécurité/Gestion des droits<br />
d'auteur numériques. Les fournisseurs de contenu<br />
utilisent la technologie de gestion des droits numériques<br />
("DRM") intégrée à cet APPAREIL afin de protéger<br />
l'intégrité de leur contenu ("Contenu sécurisé"), de telle<br />
sorte que leur propriété intellectuelle, y compris le<br />
copyright, ne puisse pas être détournée. Certaines<br />
parties du Logiciel de l'APPAREIL et certaines<br />
applications tierces, telles que les lecteurs média,<br />
utilisent le DRM pour lire le Contenu sécurisé ("Logiciel<br />
DRM"). Si la sécurité du Logiciel DRM a été compromise<br />
dans cet appareil, les propriétaires de Contenu sécurisé<br />
("Propriétaires de contenu sécurisé") sont en droit<br />
d'exiger que MS empêche les ordinateurs et serveurs de<br />
licences DRM d'octroyer de nouvelles autorisations<br />
permettant à un APPAREIL concerné de lire un Contenu<br />
sécurisé. Ceci ne modifierait pas la capacité du logiciel<br />
DRM à lire un contenu non protégé. Une liste des<br />
logiciels DRM révoqués annulés est envoyée à votre<br />
APPAREIL chaque fois que vous téléchargez une licence<br />
pour du Contenu sécurisé à partir d'Internet ou d'un<br />
ordinateur. Vous acceptez donc que le fournisseur<br />
puisse, en combinaison avec une telle licence,<br />
232
Informations légales<br />
télécharger aussi des listes de révocation sur votre<br />
APPAREIL au nom des Propriétaires de contenu sécurisé.<br />
Aucune information permettant de vous identifier<br />
personnellement, ni aucune autre information, ne sera<br />
collectée sur votre APPAREIL par MS pendant le<br />
téléchargement de ces listes de révocation.<br />
• Autorisation d'utilisation de données. Vous<br />
autorisez MS, Microsoft Corporation, leurs sociétés<br />
affiliées et/ou leur représentant désigné à collecter et à<br />
utiliser les informations techniques rassemblées, de<br />
quelque manière que ce soit, dans le cadre des services<br />
d'assistance en rapport avec le LOGICIEL. MS, Microsoft<br />
Corporation, leurs sociétés affiliées et/ou leur<br />
représentant désigné pourront utiliser ces informations<br />
dans le seul but d'améliorer leurs produits ou de vous<br />
fournir des services ou des technologies personnalisés.<br />
MS, Microsoft Corporation, leurs sociétés affiliées et/ou<br />
leur représentant désigné peuvent communiquer ces<br />
informations à des tiers, mais jamais sous une forme qui<br />
permette de vous identifier personnellement.<br />
• Fonctions de Mises à jour/Jeux Internet. Si le<br />
Logiciel de l'APPAREIL comprend des fonctions de mise à<br />
jour ou de jeu Internet et que vous choisissez de les<br />
utiliser, leur implémentation nécessite alors l'utilisation<br />
de certains systèmes informatiques, matériels et<br />
informations logicielles. En utilisant ces fonctions, vous<br />
autorisez explicitement MS, Microsoft Corporation et/ou<br />
leur représentant désigné à utiliser ces informations<br />
dans le seul but d'améliorer leurs produits ou de vous<br />
fournir des services ou technologies personnalisés. MS<br />
ou Microsoft Corporation peut communiquer ces<br />
informations à des tiers, mais jamais sous une forme qui<br />
permette de vous identifier personnellement.<br />
233
Informations légales<br />
• Composants relatifs aux services Internet. Le<br />
Logiciel de l'APPAREIL peut contenir des composants qui<br />
permettent et facilitent l'utilisation de certains services<br />
Internet. Vous autorisez MS, Microsoft Corporation,<br />
leurs sociétés affiliées et/ou leur représentant désigné à<br />
vérifier automatiquement la version du Logiciel de<br />
l'APPAREIL et/ou des composants que vous utilisez, et à<br />
fournir des mises à jour ou des compléments au Logiciel<br />
de l'APPAREIL pouvant être téléchargés<br />
automatiquement sur votre APPAREIL.<br />
• Logiciels/Services supplémentaires. Le Logiciel de<br />
l'APPAREIL peut permettre à Samsung Electronics Co.,<br />
Ltd., MS, Microsoft Corporation, leurs sociétés affiliées<br />
et/ou leur représentant désigné de vous fournir ou vous<br />
proposer des mises à jour du LOGICIEL, des<br />
suppléments, des composants additionnels ou des<br />
composants de services Internet du LOGICIEL après la<br />
date d'acquisition de votre exemplaire initial du<br />
LOGICIEL ("Composants supplémentaires").<br />
• Si Samsung Electronics Co., Ltd. vous fournit ou met à<br />
votre disposition des Composants supplémentaires ne<br />
faisant pas l'objet de conditions de CLUF<br />
complémentaires, le présent CLUF s'appliquera.<br />
• Si MS, Microsoft Corporation, leurs sociétés affiliées et/<br />
ou leur représentant désigné proposent des<br />
Composants supplémentaires ne faisant pas l'objet de<br />
conditions de CLUF complémentaires, les termes du<br />
présent CLUF s'appliqueront, pour autant que MS,<br />
Microsoft Corporation ou l'entité affiliée qui propose<br />
le(s) Composant(s) supplémentaire(s) soit le<br />
concédant de licence de ce(s) Composant(s)<br />
supplémentaire(s).<br />
234
Informations légales<br />
• Samsung Electronics Co., Ltd., MS, Microsoft<br />
Corporation, leurs sociétés affiliées et/ou leur<br />
représentant désigné se réservent le droit<br />
d'interrompre tout service Internet fournit ou mis à<br />
votre disposition par l'intermédiaire du Logiciel de<br />
l'APPAREIL.<br />
• Liens vers des sites tiers. Lors de son utilisation, le<br />
LOGICIEL peut vous proposer des liens conduisant vers<br />
des sites tiers. Les sites tiers ne sont pas sous le<br />
contrôle de MS, Microsoft Corporation, leurs sociétés<br />
affiliées et/ou leur représentant désigné. MS, Microsoft<br />
Corporation, leurs sociétés affiliées et leurs agents<br />
désignés ne sont en aucun cas responsables (i) du<br />
contenu des sites tiers, des liens proposés par les sites<br />
tiers ou des modifications ou mises à jour des sites tiers,<br />
ou (ii) des diffusions Web ou autres formes de<br />
transmission reçues de sites tiers. Si le Logiciel de<br />
l'APPAREIL propose des liens vers des sites tiers, ces<br />
liens vous sont fournis pour votre commodité et leur<br />
présence n'implique pas l'approbation du site tiers par<br />
MS, Microsoft Corporation, leurs sociétés affiliées et/ou<br />
leurs représentants désignés.<br />
MISES À JOUR ET SUPPORTS DE RÉCUPÉRATION.<br />
• Logiciel de l'APPAREIL. Si le logiciel de l'APPAREIL est<br />
fourni par Samsung Electronics Co., Ltd. sur un support<br />
distinct tel qu'une puce de mémoire morte ou un ou<br />
plusieurs CD-ROM, via un téléchargement Web ou par<br />
d'autres moyens, et s'il porte la mention " Pour mises à<br />
jour uniquement ", vous êtes autorisé à installer<br />
un (1) exemplaire de ce logiciel de l'APPAREIL sur<br />
l'APPAREIL, en remplacement du logiciel existant, et à<br />
l'utiliser conformément au présent CLUF ainsi qu'aux<br />
conditions de CLUF supplémentaires accompagnant, le<br />
cas échéant, la mise à jour.<br />
235
Informations légales<br />
• CD D'ACCOMPAGNEMENT. Si des composants logiciels<br />
sont fournis par Samsung Electronics Co., Ltd. sur un<br />
support distinct de l'APPAREIL tel que sur un ou<br />
plusieurs CD-ROM, via un téléchargement Web ou par<br />
d'autres moyens, et s'ils portent la mention " Pour mises<br />
à jour uniquement ", vous êtes autorisé à (i) installer et<br />
utiliser un (1) exemplaire desdits composants sur le ou<br />
les ordinateur(s) utilisé(s) pour échanger des données<br />
avec l'APPAREIL, en remplacement des composants<br />
disponibles sur le CD d'accompagnement.<br />
• SUPPORTS DE RÉCUPÉRATION. Si un LOGICIEL est<br />
fourni par Samsung Electronics Co., Ltd. sur un support<br />
distinct portant la mention " Support de récupération ",<br />
vous êtes autorisé à utiliser le Support de récupération<br />
dans le seul but de rétablir ou réinstaller le LOGICIEL<br />
installé d'origine sur l'APPAREIL.<br />
DROITS DE PROPRIÉTÉ INTELLECTUELLE. Tous les<br />
droits de propriété intellectuelle et tous les droits d'auteurs<br />
relatifs au LOGICIEL (y compris, de manière non limitative,<br />
ceux afférents à toute image, photographie, animation,<br />
musique, tout élément vidéo ou audio, mini-application et<br />
tout texte intégrés au LOGICIEL), à la documentation<br />
imprimée qui l'accompagne et à toute copie du LOGICIEL,<br />
appartiennent à Microsoft ou à ses fournisseurs (y compris<br />
Microsoft Corporation). Le LOGICIEL est accordé sous<br />
licence, il n'est pas vendu. Toute copie de la<br />
documentation imprimée fournie avec le LOGICIEL est<br />
interdite. Tous les droits de propriété intellectuelle et autres<br />
droits de propriété relatifs aux contenus auxquels le<br />
LOGICIEL peut accéder, sont détenus par les propriétaires<br />
respectifs de ces contenus et peuvent être protégés par<br />
des lois et des traités en matière de droit d'auteur ou de<br />
propriété intellectuelle. Le présent CLUF ne vous concède<br />
aucun droit d'utilisation de ces contenus.<br />
236
Informations légales<br />
Tous les droits qui ne sont pas expressément concédés par<br />
le présent CLUF sont réservés par MS et ses fournisseurs (y<br />
compris Microsoft Corporation). L'utilisation de services en<br />
ligne accessibles par l'intermédiaire du LOGICIEL peut être<br />
soumise à des conditions spécifiques à ces services. Si le<br />
présent LOGICIEL est fourni avec une documentation<br />
uniquement proposée au format électronique, vous êtes<br />
autorisé à imprimer un exemplaire unique de cette<br />
documentation électronique.<br />
MARQUES. Le présent CLUF ne vous concède aucun droit<br />
en rapport avec des marques de commerce ou de service<br />
de Samsung Electronics Co., Ltd., MS, Microsoft<br />
Corporation, leurs sociétés affiliées ou leurs fournisseurs.<br />
RESTRICTIONS RELATIVES À L'EXPORTATION. Vous<br />
reconnaissez que le LOGICIEL est soumis aux juridictions<br />
des États-Unis d'Amérique et de l'Union européenne sur<br />
l'exportation. Vous acceptez de vous conformer à toutes les<br />
lois nationales et internationales qui s'appliquent au<br />
LOGICIEL, y compris les réglementations de<br />
l'administration d'exportation nord-américaine, ainsi que<br />
les restrictions concernant l'utilisateur final, l'utilisation<br />
finale et la destination du produit émises par les<br />
gouvernements nord-américains et autres. Pour plus<br />
d'informations, veuillez consulter la page<br />
http://www.microsoft.com/exporting/.<br />
ASSISTANCE TECHNIQUE. Ni MS, ni Microsoft<br />
Corporation, ni ses sociétés affiliées ne fournissent une<br />
assistance technique pour le LOGICIEL. Pour toute<br />
assistance technique, veuillez contacter le numéro<br />
d'assistance de Samsung Electronics Co., Ltd. fourni dans<br />
la documentation de l'APPAREIL. Pour toute question<br />
relative au présent CLUF ou si vous souhaitez contacter<br />
Samsung Electronics Co., Ltd. pour toute autre raison,<br />
veuillez vous reporter à l'adresse fournie dans la<br />
documentation de l'APPAREIL.<br />
237
Informations légales<br />
RESTRICTIONS D'UTILISATION. Le LOGICIEL n'est pas<br />
conçu ou prévu pour être utilisé ou revendu à des fins<br />
d'utilisation dans des environnements dangereux<br />
nécessitant des performances à l'épreuve de toute erreur,<br />
tels que les utilisations dans des installations nucléaires,<br />
dans la navigation ou les systèmes de communication<br />
aériens, dans le contrôle du trafic aérien ou avec tout autre<br />
appareil ou système dans lequel une défaillance du<br />
LOGICIEL engendrerait un risque prévisible de blessure ou<br />
de mort pour l'utilisateur de cet appareil ou de ce système<br />
ou pour toute autre personne.<br />
DÉNI DE RESPONSABILITÉ POUR CERTAINS<br />
DOMMAGES. SAUF DISPOSITION LÉGALE CONTRAIRE,<br />
MS, MICROSOFT CORPORATION ET LEURS SOCIÉTÉS<br />
AFFILIÉES NE POURRONT ÊTRE TENUS RESPONSABLES<br />
DES DOMMAGES INDIRECTS, SPÉCIAUX, ACCESSOIRES<br />
OU INCIDENTS RÉSULTANT DE OU EN RAPPORT AVEC<br />
L'UTILISATION OU LES PERFORMANCES DU LOGICIEL. LA<br />
PRÉSENTE LIMITATION DEMEURERA APPLICABLE QUAND<br />
BIEN MÊME UNE QUELCONQUE RÉPARATION RESTERAIT<br />
SANS EFFET. EN AUCUN CAS MS NE SERA TENU<br />
RESPONSABLE POUR UN QUELCONQUE MONTANT<br />
SUPÉRIEUR À DEUX CENT CINQUANTE DOLLARS<br />
AMÉRICAINS (250,00 USD).<br />
POUR CONNAÎTRE LA GARANTIE LIMITÉE (LE CAS<br />
ÉCHÉANT) ET LES DISPOSITIONS SPÉCIALES<br />
APPLICABLES DANS VOTRE PAYS, VEUILLEZ VOUS<br />
REPORTER AU LIVRET DE GARANTIE (LE CAS<br />
ÉCHÉANT) FOURNI AVEC L'APPAREIL OU INCLUS<br />
DANS LA DOCUMENTATION IMPRIMÉE DU LOGICIEL<br />
OU SUR SUPPORT ÉLECTRONIQUE.<br />
238
Informations légales<br />
LE LOGICIEL EST FOURNI TEL QUEL, EN L'ÉTAT.<br />
L'INTÉGRALITÉ DU RISQUE EN CE QUI CONCERNE SA<br />
QUALITÉ, SES CARACTÉRISTIQUES ET LES EFFORTS<br />
ENTREPRIS (Y COMPRIS L'ABSENCE DE<br />
NÉGLIGENCE) VOUS REVIENT. IL N'EXISTE AUCUNE<br />
GARANTIE OU CONDITION, EXPLICITE, IMPLICITE<br />
OU LÉGALE, Y COMPRIS, MAIS SANS LIMITATION À,<br />
TOUTE GARANTIE OU CONDITION IMPLICITE (LE<br />
CAS ÉCHÉANT) RELATIVE À LA QUALITÉ<br />
MARCHANDE, À L'ADÉQUATION À UN USAGE<br />
PARTICULIER, À L'ABSENCE DE VIRUS ET À LA NON-<br />
VIOLATION, OU TOUTE GARANTIE CONTRE DES<br />
INTERFÉRENCES À VOTRE UTILISATION DU<br />
LOGICIEL, LESQUELLES SONT TOUTES<br />
EXPRESSÉMENT REJETÉES PAR LA PRÉSENTE. DANS<br />
LE CAS OÙ VOUS AURIEZ REÇU UNE GARANTIE<br />
QUELCONQUE CONCERNANT L'APPAREIL OU LE<br />
LOGICIEL DANS UN LIVRET DE GARANTIE OU AUTRE,<br />
SACHEZ QU'UNE TELLE GARANTIE N'ÉMANE PAS DE<br />
MS, MICROSOFT CORPORATION OU SES SOCIÉTÉS<br />
AFFILIÉES ET NE LES ENGAGE EN AUCUN CAS.<br />
239
Déclaration de conformité (R&TTE)<br />
Nous, Samsung Electronics<br />
déclarons sous notre seule responsabilité que le produit<br />
Télé<strong>phone</strong> mobile GSM : SGH-<strong>i780</strong><br />
sur lequel porte cette déclaration, est en conformité avec les normes et/ou autres documents normatifs<br />
suivants.<br />
Sécurité : EN 60950-1:2001+A11:2004<br />
EMC : EN 301 489-01 v1.5.1 (11-2004)<br />
EN 301 489-01 v1.6.1 (09-2005)<br />
EN 301 489-07 v1.2.1 (08-2002)<br />
EN 301 489-17 v1.2.1 (08-2002)<br />
EN 301 489-24 v1.2.1 (11-2002)<br />
RADIO : EN 301 511 v9.0.2 (03-2003)<br />
EN 300 328 v1.6.1 (11-2004)<br />
EN 301 908-1 v2.2.1 (10-2003)<br />
EN 301 908-2 v3.2.1 (06-2006)<br />
Ce télé<strong>phone</strong> a été testé et s'est avéré conforme aux normes relatives à l'émission de fréquences radio. En<br />
outre, nous déclarons que cet appareil répond à la directive 1999/5/EC.<br />
La procédure d'évaluation de la conformité, définie dans l'article 10, puis détaillée à l'annexe [IV] de la<br />
directive 1999/5/EC, a été conduite sous le contrôle de l'organisme suivant :<br />
BABT, Balfour House, Churchfield Road,<br />
Walton-on-Thames, Surrey, KT12 2TD, UK*<br />
Numéro d'identification : 0168<br />
Documentation technique détenue par :<br />
Samsung Electronics QA Lab.<br />
disponible sur simple demande.<br />
(Représentant pour l'Union européenne)<br />
Samsung Electronics Euro QA Lab.<br />
Blackbushe Business Park, Saxony Way,<br />
Yateley, Hampshire, GU46 6GG, UK*<br />
2007.11.02 Yong-Sang Park / S.Manager<br />
(lieu et date de parution) (nom et signature du responsable dûment habilité)<br />
* Cette adresse n'est pas celle du centre de service Samsung. Pour connaître celle-ci, consultez la carte de la garantie<br />
ou contactez le revendeur de votre télé<strong>phone</strong>.
* Selon le logiciel installé ou votre pays, certaines parties de ce <strong>Mode</strong> <strong>d'emploi</strong> peuvent ne pas<br />
correspondre à votre <strong>Pocket</strong> <strong>PC</strong> Phone.<br />
* Selon votre pays, l'apparence de votre <strong>Pocket</strong> <strong>PC</strong> Phone et de ses accessoires peut sembler<br />
légèrement différente de celle des illustrations de ce manuel.<br />
* Bluetooth QD ID: B013199<br />
A pleine puissance, l'écoute<br />
prolongée du baladeur peut<br />
endommager l'oreille de l'utilisateur.<br />
French. 11/2007. Rev. 1.0