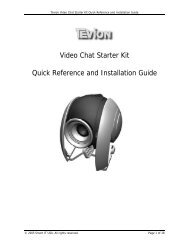DVD MAKER (Création DVD) ultra rapide Zolid Manuel ... - Unisupport
DVD MAKER (Création DVD) ultra rapide Zolid Manuel ... - Unisupport
DVD MAKER (Création DVD) ultra rapide Zolid Manuel ... - Unisupport
Create successful ePaper yourself
Turn your PDF publications into a flip-book with our unique Google optimized e-Paper software.
<strong>DVD</strong> <strong>MAKER</strong> (<strong>Création</strong> <strong>DVD</strong>)<br />
<strong>ultra</strong> <strong>rapide</strong> <strong>Zolid</strong><br />
<strong>Manuel</strong> d’utilisation
Table des Matières<br />
Page<br />
02 Contenu du Paquet<br />
02 Configuration Requise<br />
02 Installation Logicielle<br />
03 Installation Matérielle<br />
03 Branchements<br />
04 Paramétres de capture vidéo<br />
05 Introduction au logiciel Media Converter<br />
05 1. Convertir un fichier<br />
05 2. Paramétrage « You Tube »<br />
05 2.1 Paramétrage<br />
06 2.2 Obtenir une autorisation<br />
06 2.3 Autorisation<br />
06 2.4 Enregistrer<br />
07 2.5 Envoi de vidéos sur « You Tube »<br />
L´équipement électrique et électronique ( EEE ) contient des matières, parties et<br />
substances qui peuvent être dangereuses pour l´environnement et nocif pour la santé<br />
humaine si les déchets d´ équipement électrique et électronique ( WEEE ) ne sont pas<br />
gérés correctement.<br />
Les équipements marqués du logo WEEE (comme celui à gauche ),ne doivent pas être<br />
jetés avec vos déchets domestiques. Contactez votre bureau local de gestion des<br />
déchets car ils ont la possibilité de vous donner des détails concernant les possibilités<br />
de recyclage dans votre région.<br />
Support Belgique Tel.: 02 808 03 54<br />
Support en anglais, contacter <strong>Unisupport</strong>:.net:: +45 70 26 11 50<br />
www.unisupport.net P-50500<br />
1
Contenu du Paquet:<br />
1. <strong>DVD</strong> <strong>MAKER</strong> (<strong>Création</strong> <strong>DVD</strong>) <strong>ultra</strong> <strong>rapide</strong> <strong>Zolid</strong><br />
2. CD d’installation (Pilote / Arcsoft ShowBiz <strong>DVD</strong>2 / Media Converter / <strong>Manuel</strong> des logiciels)<br />
3. <strong>Manuel</strong> d’utilisation<br />
4. Câble d’extension USB<br />
5. Câbles S-Video / Video Composite / Entrée Audio(G\D)<br />
6. Convertisseur péritel<br />
Configuration Requise:<br />
Système d’exploitation: Windows XP(SP2) / Vista<br />
Processeur: Pentium IV 1.6 GHz<br />
Mémoire: 512 Mo<br />
Espace disque: Au moins 4 Go d’espace libre sur le disque dur (Pour la capture et l’édition de vidéo)<br />
Affichage : Couleurs 16-bit au format 1024 x 768<br />
DirectX 9.0<br />
Installation Logicielle (Veuillez installer les pilotes et logiciels avant de connecter cet<br />
appareil à votre PC/portable):<br />
Inclus les programmes suivants:<br />
Installation des pilotes<br />
Installation du logiciel ShowBiz <strong>DVD</strong>2<br />
Installation du logiciel Media Converter<br />
<strong>Manuel</strong> multi-langues (Fichiers d’aide pour les logiciels ShowBiz <strong>DVD</strong>2 / Media Converter)<br />
Support Belgique Tel.: 02 808 03 54<br />
Support en anglais, contacter <strong>Unisupport</strong>:.net:: +45 70 26 11 50<br />
www.unisupport.net P-50500<br />
2
1. Veuillez insérer le CD d’installation dans votre lecteur CD.<br />
2. Sélectionnez le programme que vous souhaitez installer et suivez les instructions d’installation pour<br />
terminer la procédure.<br />
3. Pour le logiciel ShowBiz <strong>DVD</strong>2, veuillez vous reporter aux fichiers d’aide du logiciel pour faire de la capture<br />
de vidéo, de l’édition et gérer les droits d’auteur pas à pas.<br />
Installation Matérielle:<br />
Redémarrez votre ordinateur après avoir installé les pilotes, puis connecter le <strong>DVD</strong> <strong>MAKER</strong> <strong>ultra</strong> <strong>rapide</strong> <strong>Zolid</strong><br />
à un port USB pour utiliser l’appareil.<br />
*Remarque: Avant et pendant l’installation des pilotes, veuillez ne pas connecter le <strong>DVD</strong> <strong>MAKER</strong> <strong>ultra</strong> <strong>rapide</strong><br />
<strong>Zolid</strong> à un port USB<br />
Branchements :<br />
Support Belgique Tel.: 02 808 03 54<br />
Support en anglais, contacter <strong>Unisupport</strong>:.net:: +45 70 26 11 50<br />
www.unisupport.net P-50500<br />
3
Paramètres de capture vidéo:<br />
1. Démarrez ShowBiz <strong>DVD</strong>2<br />
2. Choisissez "Capturer, créer, ou éditer des vidéos”<br />
3. Choisissez “Capturer depuis l’appareil” pour capturer des clips vidéos depuis un appareil externe.<br />
4. Veuillez vous assurer que le paramètre Appareil Vidéo sélectionné est ”USB 2861 Video”, et que le<br />
paramètre Appareil Audio sélectionné est ”USB EMP Audio Device”<br />
Support Belgique Tel.: 02 808 03 54<br />
Support en anglais, contacter <strong>Unisupport</strong>:.net:: +45 70 26 11 50<br />
www.unisupport.net P-50500<br />
4
5. Réglages terminés. Pour de plus amples détails, veuillez vous reporter au fichier d’aide du logiciel ShowBiz<br />
<strong>DVD</strong> 2.<br />
Introduction au logiciel Media Converter<br />
1. Convertir un fichier<br />
Démarrez “Arcsoft Media Converter” pour convertir un fichier dans un autre format.<br />
Sélectionnez “Ajouter un fichier” pour ajouter un fichier que vous souhaitez convertir dans un autre format.<br />
Vous pouvez paramétrer les informations du fichier sur le côté gauche. Sélectionner le dossier dans lequel<br />
vous souhaitez enregistrer le fichier puis cliquer sur « Démarrer » pour lancer la conversion.<br />
2. Paramétrage “You Tube”<br />
Media Converter peut convertir vos fichiers directement dans le format de “You Tube” et les envoyer<br />
automatiquement sur le site web “You tube”. Dans l’onglet “Extra” dans le coin supérieur droit, vous pouvez<br />
choisir “Paramétrer votre compte You Tube” pour configurer votre compte “You Tube”.<br />
2.1 Paramétrage<br />
Veuillez vous connecter à votre compte “You Tube” sur le site web “You Tube”.<br />
Si vous n’êtes pas encore inscrit, veuillez vous inscrire sur le site web “You Tube<br />
Remarque : Veuillez activer votre compte avant de paramétrer votre compte sur Media Converter.<br />
Support Belgique Tel.: 02 808 03 54<br />
Support en anglais, contacter <strong>Unisupport</strong>:.net:: +45 70 26 11 50<br />
www.unisupport.net P-50500<br />
5
2.2 Obtenir une autorisation<br />
Après avoir paramétré votre compte, veuillez cliquer sur “Obtenir une autorisation”.<br />
Media Converter vous guidera vers le site web de “You Tube”. Veuillez cliquer sur “Autoriser” pour continuer<br />
le paramétrage.<br />
2.3 Autorisation<br />
Lorsque le bouton “Autoriser” est cliqué, le site web “You Tube” ouvre la page d’autorisation.<br />
Une fois ici, vous avez terminé le paramétrage sur le site web de ”You Tube”.<br />
2.4 Enregistrer<br />
Veuillez cliquer sur « Enregistrer » dans Media Converter pour terminer le paramétrage.<br />
Support Belgique Tel.: 02 808 03 54<br />
Support en anglais, contacter <strong>Unisupport</strong>:.net:: +45 70 26 11 50<br />
www.unisupport.net P-50500<br />
6
2.5 Envoi de vidéos sur “You Tube”<br />
Sélectionnez “Vidéos You Tube” dans le bouton “Sélectionnez le modèle d’appareil” dans le volet gauche de<br />
l’écran.<br />
Sélectionnez “You Tube” dans le bouton “Convertir vers” en bas de l’écran<br />
Ajoutez les fichiers que vous souhaitez envoyer sur “You Tube” et cliquer sur “Démarrer” pour commencer<br />
l’envoi.<br />
Support Belgique Tel.: 02 808 03 54<br />
Support en anglais, contacter <strong>Unisupport</strong>:.net:: +45 70 26 11 50<br />
www.unisupport.net P-50500<br />
7