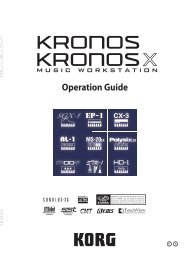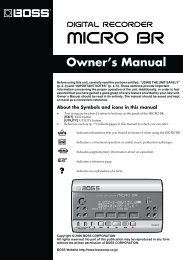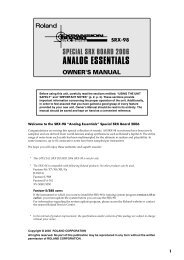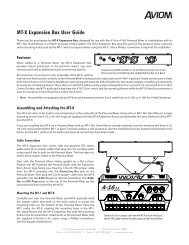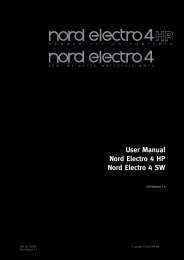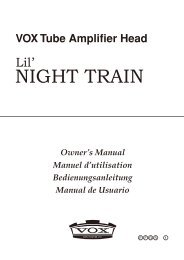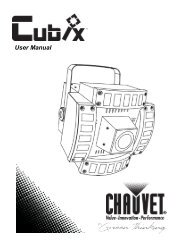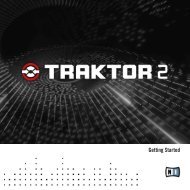Utilisation du dMIX-600 - UniqueSquared.com
Utilisation du dMIX-600 - UniqueSquared.com
Utilisation du dMIX-600 - UniqueSquared.com
You also want an ePaper? Increase the reach of your titles
YUMPU automatically turns print PDFs into web optimized ePapers that Google loves.
Important Notice<br />
Before operating this unit, please verify that you have the latest firmware version available from our<br />
website - http://www.cortex-pro.<strong>com</strong>. New versions of the DMIX-<strong>600</strong> firmware will include additional<br />
features, bug fixes, and enhanced <strong>com</strong>patibility to guarantee optimum performance of your unit. There<br />
are even Spanish and French language versions, to make operating the DMIX-<strong>600</strong> easier than ever!<br />
Additionally, please also download our FREE Cortex Database Creation Software, which allows you to<br />
create searchable databases of your entire music collection within minutes, as well as create playlists<br />
for use on your unit! This indispensable utility is designed to save you time when preparing large storage<br />
devices to use with the DMIX-<strong>600</strong>.<br />
To find out what version of DMIX-<strong>600</strong> firmware you are running:<br />
1. Power on the DMIX-<strong>600</strong> with NO DEVICES CONNECTED.<br />
2. At the prompt that says ‘Insert Devices,’ press the INFO button.<br />
3. The screen will display the version number of the currently installed DMIX-<strong>600</strong><br />
firmware.<br />
To upgrade your firmware to the newest version:<br />
1. Using your PC, download the firmware update to the root directory of your USB storage<br />
device (X:\ where X is the letter of the drive). We re<strong>com</strong>mend Internet Explorer.<br />
2. Connect the USB storage device to the DMIX-<strong>600</strong>.<br />
3. Power on the DMIX-<strong>600</strong>, and select the aforementioned device.<br />
4. The unit will display the date/version of the new update, and will ask if you want to<br />
update. Select ‘YES,’ and press enter.<br />
5. The unit will go through a 8-step update proce<strong>du</strong>re, after which the power will automatically<br />
shut down. When the unit is powered on again, you will be running the latest<br />
firmware.<br />
Warning: If the power is interrupted or the USB device is removed <strong>du</strong>ring this process, it can<br />
damage the operating system of the unit. As well, it is advisable that the unit is not moved<br />
<strong>du</strong>ring the update process to make sure that the process is uninterrupted.<br />
For more detailed information about Firmware Updates, including screen shots, please<br />
see the Firmware Updates section of the manual (page 25).