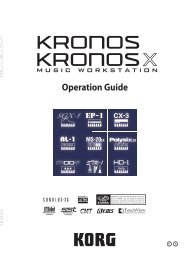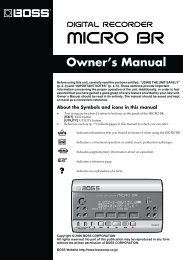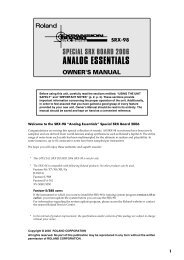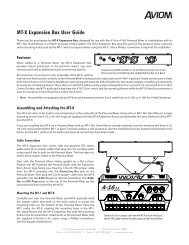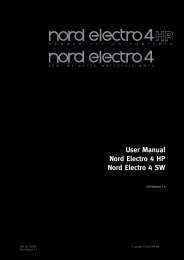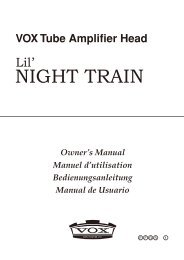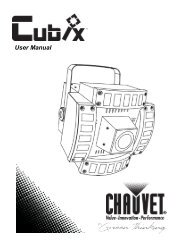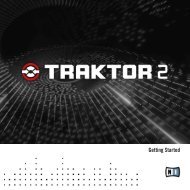Utilisation du dMIX-600 - UniqueSquared.com
Utilisation du dMIX-600 - UniqueSquared.com
Utilisation du dMIX-600 - UniqueSquared.com
Create successful ePaper yourself
Turn your PDF publications into a flip-book with our unique Google optimized e-Paper software.
Using the DMIX-<strong>600</strong><br />
STEP ONE - DEVICE SELECTION<br />
When prompted, select the desired storage device, on each side,that you<br />
wish to access. Use the Navigator Keypad to advance through the list of<br />
devices, and press Enter to select.<br />
Selecting Devices & Database Creation<br />
If necessary, you can also connect other USB storage devices without<br />
powering down the unit.<br />
Note that when you select a storage device on one side, the unit will be<br />
required to <strong>com</strong>plete any necessary Database Creation before being<br />
able to select a device on the opposite side.<br />
During this time, the opposite screen will display<br />
“Wait for other side.”<br />
Fig 2.1 - Select USB device<br />
STEP TWO - INDEXING<br />
Once you have selected a device,<br />
the unit will search for a database<br />
of the music that exists on that<br />
device. If it is the first time you are using that particular unit with the<br />
DMIX-<strong>600</strong>, the unit will prompt you to perform indexing, so that you can<br />
search for any song within seconds. If you already have used the storage<br />
device with the DMIX-<strong>600</strong>, skip to STEP TWO - VERIFICATION.<br />
Fig 2.2 - Create Database by selecting ‘YES’<br />
If you wish to create the database using the DMIX-<strong>600</strong>, select ‘YES’ from<br />
this prompt.<br />
During the indexing proce<strong>du</strong>re, the unit must create a database based<br />
off of the ID3 tags that exist on the storage device. The speed of this<br />
proce<strong>du</strong>re directly relates to how many songs are stored on the connected<br />
device. If you are using a hard drive over 20 gigs, or an NTFS<br />
device, we suggest that you use the Cortex Database Creation PC application<br />
to perform the indexing, as it will save time (especially with a fast<br />
CPU). The Cortex Database Creation software is available for FREE<br />
from http://www.cortex-pro.<strong>com</strong>.<br />
Fig 2.3 - Database Creation Screen<br />
Once the indexing proce<strong>du</strong>re has begun, it can be cancelled by pressing<br />
the Info button.<br />
VERIFICATION<br />
If your storage device has already been indexed, you will be presented<br />
with a prompt allowing you to verify the database. For each time that<br />
you add files to your storage device, you will either have to use the<br />
Verify function to add those files to the index, or use the Cortex<br />
Database Creation PC application.<br />
Fig 2.4 - Everytime music is added to your storage device, the database<br />
must be verified and updated in order to index the new songs.<br />
We strongly suggest using the Database Creation application, as it can<br />
process files at many times the speed of the DMIX-<strong>600</strong> itself.<br />
Once the verification proce<strong>du</strong>re has begun, it can be cancelled by pressing<br />
the Info button.<br />
Once you are finished with verifying, simply choose the option labeled<br />
‘Exit from Verify.’<br />
Fig 2.5 -Exit Verify<br />
Congratulations! You are now ready to start searching through your<br />
music library quickly and efficiently. Using this method will help you<br />
locate any song in your collection quicker than ever before.<br />
Fig 2.6 - Wel<strong>com</strong>e screen shows unit is ready for use<br />
11