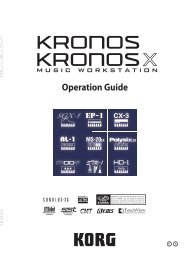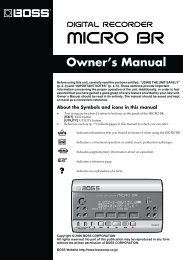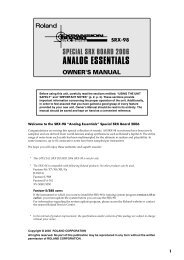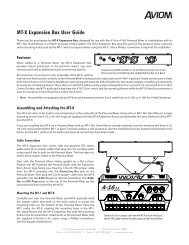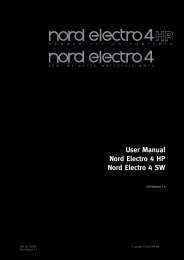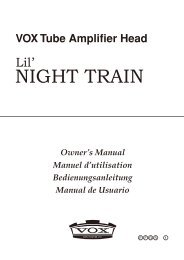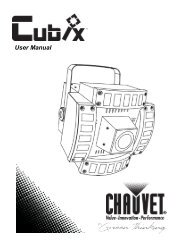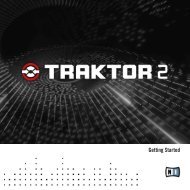Utilisation du dMIX-600 - UniqueSquared.com
Utilisation du dMIX-600 - UniqueSquared.com
Utilisation du dMIX-600 - UniqueSquared.com
Create successful ePaper yourself
Turn your PDF publications into a flip-book with our unique Google optimized e-Paper software.
Setup<br />
Vorbereitung Ihres Speichermediums<br />
VORBEREITUNG IHRES SPEICHERMEDIUMS(FESTPLATTE, FLASH SPEICHER,<br />
IPOD®)<br />
INDEXIEREN: Bevor Sie ein USB-Gerät mit Ihrem Cortex-Gerät nutzen können, ist<br />
es notwendig, mit dem DB Manager die Datenbank auf diesem USB-Gerät zu<br />
erzeugen. Durch das Erzeugen einer Datenbank (oder indizieren, wie in der<br />
Anleitung genannt) ist es möglich, dass Sie mit Ihrem Cortex-Gerät die Suche nach<br />
bestimmten Suchkriterien ausführen können. Bedenken Sie, dass Ihr Cortex-Gerät<br />
für die perfekte Wiedergabe und Bearbeitung von Audiosignalen optimiert ist und<br />
sich somit deutlich von einem PC unterscheidet.<br />
Als erstes, wie oben gezeigt, sollten Sie für jedes Speichermedium (inklusive dem<br />
in Ihrem PC eingebauten) eine Datenbank erzeugen, denn so können Sie ganz<br />
einfach alle auf allen Speichermedien gespeicherten Songs sehen und per Dragand-Drop<br />
auf das Speichermedium kopieren, das Sie mit Ihrem Cortex-Gerät verwenden<br />
möchten. Sie müssen nur die Speichermedien indizieren, auf denen sich<br />
Mediendateien (MP3, WAV) befinden. Schließen Sie vor dem Start dieses<br />
Vorgangs das externe USB-Speichermedium, das Sie mit einem Cortex-Gerät verwenden<br />
wollen, an Ihren PC an. Laufwerke, die nur gelesen werden können (z.B.<br />
CD- und DVD-ROM-Laufwerke), können nicht auf diese Art beschrieben werden.<br />
Schritt 1: Klicken Sie auf das Icon ‘Create DB’ (2). Wichtig: Wenn Sie ein<br />
Speichermedium anschließen, auf dem Sie nur Musik hinzugefügt haben, klicken<br />
Sie auf ‘Verify DB‘ (7). Dies wird auf den nächsten Seiten erklärt.<br />
Schritt 2: Wählen Sie den Buchstaben des zu indizierenden Laufwerks aus. Falls<br />
Sie Musikdateien nur in einem bestimmten Ordner (z.B. ‘Eigene Musik’) speichern,<br />
öffnen Sie den Verzeichnisbaum <strong>du</strong>rch Klicken auf das + Zeichen und wählen<br />
diesen Ordner aus.<br />
Schritt 3: Klicken Sie zum Starten auf ‘OK’. Das kann einige Minuten dauern,<br />
abhängig von der Größe Ihrer Musiksammlung.*<br />
Schritt 4: Führen Sie die Schritte für jedes Speichermedium aus, das Sie mit einem<br />
Cortex-Gerät verwenden möchten und Daten enthält. Ab jetzt können Sie auch per<br />
Drag&Drop Titel aus dem Dateibrowser rechts (13) Titel direkt in Ihre Datenbank auf<br />
dem Speichermedium kopieren.<br />
2 7<br />
Erstellen oder Überprüfen der Datenbank<br />
13<br />
* Beachten Sie dass dieser Schritt Stunden dauern kann wenn Sie viele MP3s<br />
mit variabler Bitrate haben! (DIESE KÖNNTEN Z.B. MIT ITUNES® AUS-<br />
SORTIERT WERDEN)<br />
VERIFIZIEREN:<br />
Es kann manchmal vorkommen, dass Sie einige Dateien auf Ihr Speichermedium<br />
kopieren müssen, aber gerade keinen Zugriff auf den Cortex DBC Manager<br />
haben, weil Sie z.B. einen Freund besuchen, der Ihnen eine Sammlung seiner selbstkomponierten<br />
Musik gibt, die Sie beim nächsten Auftritt spielen wollen. So lange<br />
Sie die Datenbank nicht aktualisiert haben, kann Ihr Cortex-Gerät die neuen<br />
Dateien nicht suchen und finden. Sobald Sie wieder Zugriff auf den DB Manager<br />
haben, können Sie mit der Überprüfung die neuen Dateien nachträglich<br />
indizieren.<br />
So ist es Dank der Überprüfen(Verification)-Funktion auch möglich, dass Sie Ihre<br />
Musiksammlung mit jeder Software verwalten, die Sie möchten. Sie sollten nur<br />
daran denken, den DB Manager zu starten und auf ‘Verify’ zu klicken, wenn Sie<br />
mit einer anderen Software die Dateien auf einem USB-Speichermedium verändert<br />
haben.<br />
1<br />
Mit dem Datei-Browser Titel importieren<br />
Schritt 1: Klicken Sie in der DB-Übersicht (1) einmal auf den Namen des Geräts,<br />
das Sie überprüfen möchten (Daneben sollte ein kleines Pluszeichen sichtbar sein).<br />
Er wird nun hervorgehoben.<br />
Schritt 2: Klicken Sie auf ‘Verify DB.’ Die Software überprüft nun die Datenbank<br />
und nimmt alle nötigen Aktualisierungen vor, die für die Datenbank wichtig sind.<br />
Auswahl eines Laufwerkes in der “DB-Übersicht”<br />
15