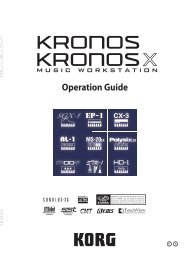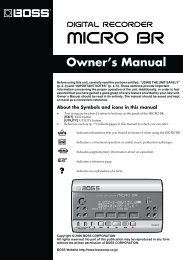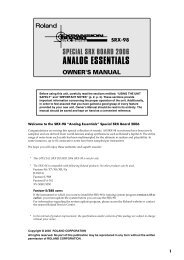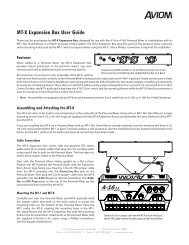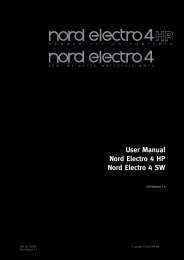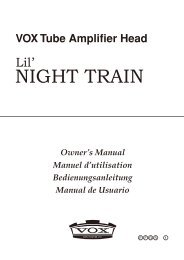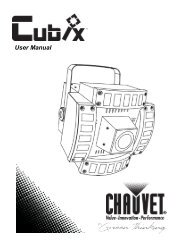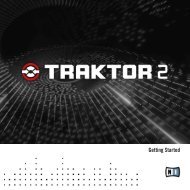Utilisation du dMIX-600 - UniqueSquared.com
Utilisation du dMIX-600 - UniqueSquared.com
Utilisation du dMIX-600 - UniqueSquared.com
Create successful ePaper yourself
Turn your PDF publications into a flip-book with our unique Google optimized e-Paper software.
1<br />
9<br />
12<br />
18<br />
Setup Guide<br />
Top Panel & Functions<br />
Top Panel<br />
2<br />
10<br />
3 4<br />
13<br />
19 20<br />
21<br />
22<br />
5<br />
14<br />
6<br />
7<br />
11<br />
15<br />
23<br />
16<br />
8<br />
17<br />
1. iPod Dock<br />
This can be used to dock any Ipod (Gen 3 and above) to the unit. As well, when<br />
used together with the USB type B connector on the rear of the unit the Ipod can<br />
be connected to a PC through the Dmix <strong>600</strong> for file transfers.<br />
2. Time and Single buttons<br />
Press the TIME button to toggle between Time Remaining and Time Elapsed on<br />
the Play screen when playing an audio file. Use the Single button to toggle<br />
between Single and Continuous play modes.<br />
3. Master Volume<br />
Use this knob to change the volume of the Master output on the rear of your unit.<br />
4. Booth Volume<br />
Use this knob to change the volume of the Booth output on the rear of your unit.<br />
5. Effects Controls<br />
This section controls the three on board effects FILTER, FLANGER and REVERB.<br />
The effects can be assigned to either channel indivi<strong>du</strong>ally or to the master output<br />
mix. You can also adjust the parameter and the DRY/WET mix of the effect.<br />
6. Master/Cue VU meter switch<br />
The Master/Cue switch located above the VU meter is used to choose what is<br />
displayed on the VU meter. Switch to the MASTER position to have the LEDs display<br />
the volume of the Master output. Switch to the Cue position to monitor the<br />
volume of channels One and Two in relation to each other.<br />
7. VU meter<br />
The VU meter displays the current volume of either the Master output or Cue output,<br />
depending on the position of the Master/Cue switch.<br />
8. Crossfader/Fader Curve<br />
The Crossfader is used to fade between channels one and two. The crossfader<br />
is user replaceble from the top panel. FADER CURVE settings, positioning the<br />
switch to the right will give you a gra<strong>du</strong>al CROSSFADE and positioning the<br />
switch to the left will give you a quick CROSSFADE.<br />
9. MSD/Line-Phono switch<br />
This switch toggles between the MSD (Ipod/USB) and Line/Phono inputs on your<br />
mixer.<br />
10.Gain and EQ knobs<br />
Use the High, Mid and Low knobs to effect the tone of your music. Use the Gain<br />
knob in conjunction with your Channel fader to change the volume of your music..<br />
11.Line Fader<br />
The Line Faders on each channel are used to control volume. Use these in conjunction<br />
with the Gain and EQ on each channel to control the Volume and Tone<br />
of each channel.<br />
12.Info/Play/Search Buttons<br />
Use the INFO button to view the information of a playing file. Use the SEARCH<br />
button to enter the search menu. Use the PLAY button to re-enter the Play screen.<br />
13.SHIFT button<br />
Holding down the SHIFT button extends the use of certain buttons on the unit, by<br />
providing alternate functions.<br />
14.JOG MODE button/indicator<br />
This button controls alternately whether the JOG WHEEL will function as PITCH<br />
BEND or FF/REW. When the LED indicator is lit, it indicates that the JOG WHEEL<br />
will function as FF/REW. When not lit the JOG WHEEL functions as a PITCH<br />
BEND.<br />
8