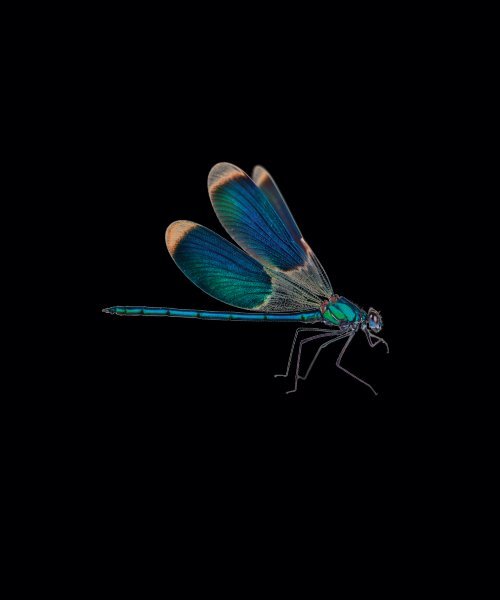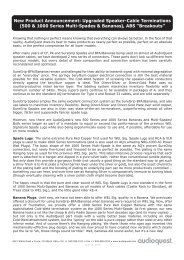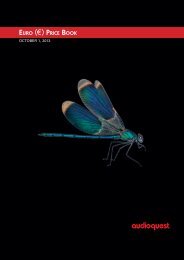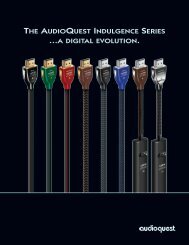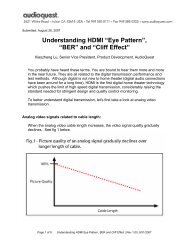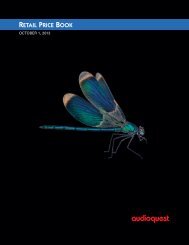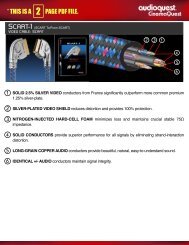DragonFly-FlightManual-FR - Audioquest
DragonFly-FlightManual-FR - Audioquest
DragonFly-FlightManual-FR - Audioquest
You also want an ePaper? Increase the reach of your titles
YUMPU automatically turns print PDFs into web optimized ePapers that Google loves.
OR<br />
SP En ( www.audioquest.com/<strong>DragonFly</strong>/Flight ) están disponibles las<br />
instrucciones de instalación en español<br />
<strong>FR</strong> Les instructions d’installation en français sont disponibles à l’adresse :<br />
www.audioquest.com/<strong>DragonFly</strong>/Flight<br />
DE Konfigurationsanweisungen in deutscher Sprache finden Sie unter :<br />
www.audioquest.com/<strong>DragonFly</strong>/Flight<br />
NL Instructies voor instellingen in het Nederlands beschikbaar op :<br />
www.audioquest.com/<strong>DragonFly</strong>/Flight<br />
CN 中 文 的 设 置 说 明 见 : www.audioquest.com/<strong>DragonFly</strong>/Setup<br />
JP 日 本 語 のセットアップの 指 示 は 次 のアドレスにアクセスしてください :<br />
www.audioquest.com/<strong>DragonFly</strong>/Flight<br />
KR 한국어로 설정 안내 보기 :<br />
www.audioquest.com/<strong>DragonFly</strong>/Flight<br />
RU Инструкции по настройке на русском языке имеются на сайте :<br />
www.audioquest.com/<strong>DragonFly</strong>/Flight<br />
IT Le informazioni in italiano relative alla configurazione sono<br />
disponibili nel sito : www.audioquest.com/<strong>DragonFly</strong>/Flight<br />
PT Instruções de configuração em português disponíveis em :<br />
www.audioquest.com/<strong>DragonFly</strong>/Flight<br />
PL Instrukcja w języku polskim dostępna na stronie:<br />
www.audioquest.com/<strong>DragonFly</strong>/Flight<br />
TH คู ่มือการตั ้งค่า: www.audioquest.com/<strong>DragonFly</strong>/Flight<br />
1
<strong>DragonFly</strong> DAC – Manuel de vol<br />
Ce petit guide vous guidera à travers les quelques étapes simples nécessaires pour<br />
configurer le système d’exploitation de votre ordinateur de sorte que le son de vos<br />
musiques, films et vidéos du Web, etc. sera émis de façon optimale via <strong>DragonFly</strong> alors<br />
que les carillons et alertes de votre ordinateur seront émis via la carte son intégrée et les<br />
haut-parleurs de l’ordinateur. Toutefois, nous devons tout d’abord voir comment régler<br />
le volume, car cette partie du guide n’est pas propre à l’ordinateur.<br />
Réglage du niveau sonore :<br />
Lorsque vous utilisez <strong>DragonFly</strong> avec un casque, des haut-parleurs alimentés ou un<br />
amplificateur d’alimentation, il est préférable de commencer avec un volume faible<br />
pour parvenir au niveau souhaité. Lorsque vous utilisez <strong>DragonFly</strong> dans ce « mode de<br />
sortie variable », nous vous conseillons de réaliser les étapes suivantes :<br />
2<br />
• Le contrôle du volume de l’application de lecture de musique (iTunes®, par<br />
exemple) doit être positionné au maximum.
• Le contrôle du volume principal de l’ordinateur (système d’exploitation) doit être<br />
positionné à 25 % du maximum.<br />
• Réglez au volume souhaité en utilisant le contrôle du volume principal de l’ordinateur.<br />
Lorsque le volume du lecteur de musique est réglé au maximum et que le contrôle du<br />
volume principal de l’ordinateur est utilisé, le contrôle du volume à 64 positions intégré<br />
de <strong>DragonFly</strong> est en mesure de préserver la pleine résolution ainsi qu’une qualité<br />
sonore maximale.<br />
Le <strong>DragonFly</strong> est également capable de fonctionner comme un composant source<br />
traditionnel à sortie fixe (tel qu’un lecteur de disques CD, DVD ou Blu-ray), et peut être<br />
connecté à l’entrée standard d’un récepteur ou d’un préamplificateur. Pour ce faire,<br />
le contrôle du volume du lecteur de musique et le contrôle du volume principal de<br />
l’ordinateur doivent être réglés au maximum. Ce « mode de sortie fixe » permet au<br />
contrôle du volume de votre système audio ou AV de gérer l’ensemble.<br />
Configuration Mac OS X®<br />
Mountain Lion, Lion et Snow Leopard...................................................................................... Page 4<br />
Les instructions d’installation du <strong>DragonFly</strong> montrent les dernières fenêtres Mac<br />
OS X Mountain Lion, car il n’y a pas de différence entre Snow Leopard, Lion et<br />
Mountain Lion qui risqueraient d’affecter le processus d’installation.<br />
Installation sous Windows®<br />
Windows 7 / Vista.............................................................................................................................. Page 8<br />
Windows XP.......................................................................................................................................Page 12<br />
Actuellement, <strong>DragonFly</strong> n’est pas compatible avec Windows Vista. Microsoft est<br />
au courant de cette incompatibilité entre le système d’exploitation et les périphériques<br />
audio. Ils travaillent pour résoudre ce problème. AudioQuest vous conseille<br />
d’utiliser Windows XP ou de passer à Windows 7. Pour obtenir les toutes dernières<br />
informations, rendez-vous à l’adresse audioquest.com/<strong>DragonFly</strong>/Vista<br />
3
Mac OS X<br />
Utiliser les « Préférences<br />
système » pour envoyer du<br />
son au <strong>DragonFly</strong> tout en<br />
gardant les alarmes et les effets<br />
sonores sur les haut-parleurs de<br />
l’ordinateur.<br />
Branchez le <strong>DragonFly</strong> sur le<br />
port USB de l’ordinateur.<br />
Ouvrez les « Préférences<br />
système » à partir du Dock<br />
ou du menu déroulant Apple<br />
dans l’angle supérieur<br />
gauche.<br />
Cliquez sur l’icône « Son ».<br />
Dans le panneau Son, cliquez<br />
sur l’onglet « Sortie ».<br />
Sélectionnez « AudioQuest<br />
<strong>DragonFly</strong>. »<br />
Sélectionnez l’onglet « Effets<br />
sonores » du panneau Son.<br />
Dans le menu « Lire les effets<br />
sonores via : », choisissez «<br />
Haut-parleurs internes ».<br />
Fermez la fenêtre.<br />
4
Réglage de la « Configuration<br />
Audio & MIDI » pour que le son<br />
de l’ordinateur soit émis par<br />
<strong>DragonFly</strong>.<br />
Ouvrez le dossier<br />
« Applications » et choisissez<br />
« Utilitaires ».<br />
Dans « Utilitaires », doublecliquez<br />
pour ouvrir<br />
« Configuration Audio & MIDI ».<br />
Dans le panneau<br />
« Périphériques audio »,<br />
cliquez sur « AudioQuest<br />
<strong>DragonFly</strong> ».<br />
Utilisez le menu déroulant «<br />
Format » pour choisir un taux<br />
d’échantillonnage…<br />
généralement 44 100.0 Hz ;<br />
veuillez lire les explications<br />
suivantes.<br />
Pourquoi le « Format » est-il important ?<br />
Les CD sont à 44 100.0 Hz.<br />
Les fichiers de musique compressés MP3 et<br />
AAC ainsi que les flux audio sont généralement<br />
encodés à trois niveaux de qualité différents :<br />
128 kbps, 256 kbps (iTunes Plus) et 320 kbps.<br />
Ils sont le plus souvent restructurés en fichiers<br />
à 44 100.0 Hz.<br />
De nombreux téléchargements de musique et<br />
de nombreux CD ripés au format Apple Lossless<br />
ou FLAC sont restructurés en fichiers à 44<br />
100.0 Hz.<br />
Si vous disposez de fichiers à une résolution<br />
plus élevée, il est important de choisir le taux<br />
d’échantillonnage plus élevé qui convient afin<br />
de bénéficier au maximum des avantages de<br />
ces fichiers, et de diriger les informations vers<br />
l’une des deux « horloges » du <strong>DragonFly</strong> qui<br />
est optimisée pour ce taux d’échantillonnage.<br />
Certains programmes (tels que NPR) utilisent le<br />
taux à 48 000.0 Hz. Ces fichiers 24 bits/48 000.0<br />
Hz peuvent paraître étrangement proches de<br />
fichiers à des taux d’échantillonnage supérieurs.<br />
Certains fichiers à haute résolution utilisent un<br />
échantillonnage à 88 200.0 Hz, car il s’agit d’un<br />
multiple de celui d’un CD standard.<br />
Certains fichiers à haute résolution utilisent un<br />
échantillonnage à 96 000.0 Hz, car il s’agit d’un<br />
multiple du taux d’échantillonnage utilisé sur les<br />
DVD, les Blu-ray et dans le domaine informatique.<br />
Les témoins du <strong>DragonFly</strong> affichent des couleurs<br />
différentes afin d’indiquer l’état ou le taux<br />
d’échantillonnage :<br />
Rouge : Veille Vert : 44 100.0 Hz<br />
Bleu : 48 000.0 Hz Orangé : 88 200.0 Hz<br />
Magenta : 96 000.0 Hz<br />
5
Mac OS X - suite<br />
S’assurer que les effets sonores<br />
sont dirigés vers les hautparleurs<br />
de l’ordinateur et non<br />
vers <strong>DragonFly</strong>.<br />
Dans la fenêtre « Périphériques<br />
audio » déjà ouverte, cliquez<br />
d’abord pour sélectionner<br />
« Sortie intégrée ».<br />
Cliquez sur l’icône engrenage<br />
du menu déroulant .<br />
Assurez-vous que « Lire les<br />
alertes et les effets sonores via<br />
cet appareil » est ombré. Si ce<br />
n’est pas le cas, sélectionnez-le<br />
afin que le apparaisse<br />
désormais en regard de<br />
« Sortie intégrée ».<br />
Branchez les écouteurs intra-auriculaires, le casque ou un câble sur les haut-parleurs<br />
alimentés ou sur l’amplificateur, et vous voilà prêt à entendre !<br />
Rendez-vous sur www.audioquest.com/<strong>DragonFly</strong>/Advanced pour obtenir des<br />
guides de configurations audio avancés contenant des astuces, des réglages et<br />
des techniques qui vous permettront d’obtenir le meilleur son d’iTunes, de même<br />
que des informations et des liens vers d’autres applications de lecture de musique<br />
telles que JRiver, foobar2000, Pure Music, Decibel et Amarra. Vous trouverez également<br />
la liste des appareils électroniques qui sont compatibles avec <strong>DragonFly</strong> ou<br />
qui ne le sont pas.<br />
6
Windows 7 / Vista<br />
Utiliser les « Panneau de<br />
configuration » « Son » pour<br />
envoyer du son au <strong>DragonFly</strong><br />
tout en gardant les alarmes et<br />
les effets sonores sur les hautparleurs<br />
de l’ordinateur.<br />
Branchez le <strong>DragonFly</strong> sur le<br />
port USB de l’ordinateur.<br />
Passez dans le menu Démarrer<br />
et lancez le « Panneau de<br />
configuration ».<br />
Ouvrez la section « Matériel<br />
et son ».<br />
Sélectionnez « Son ».<br />
8
Le <strong>DragonFly</strong> d’AudioQuest<br />
est ajouté en tant que<br />
« Périphérique de lecture ».<br />
Assurez-vous qu’il s’agit du<br />
périphérique par défaut.<br />
Choisissez « Périphériques<br />
de lecture ».<br />
Cliquez sur le bouton<br />
« Propriétés » pour obtenir<br />
davantage d’options de<br />
configuration.<br />
Sélectionnez l’onglet « Avancé ».<br />
Utilisez le menu déroulant<br />
pour choisir un taux<br />
d’échantillonnage… généralement<br />
24 bits, 44 100.0 Hz ;<br />
veuillez lire les explications<br />
suivantes.<br />
Pour « Mode exclusif »,<br />
sélectionnez les deux options,<br />
puis cliquez sur « OK ».<br />
Pourquoi le « Format » est-il important ?<br />
Les CD sont à 44 100.0 Hz.<br />
Les fichiers de musique compressés MP3 et AAC ainsi<br />
que les flux audio sont généralement encodés à trois<br />
niveaux de qualité différents : 128 kbps, 256 kbps<br />
(iTunes Plus) et 320 kbps. Ils sont le plus souvent restructurés<br />
en fichiers à 44 100.0 Hz.<br />
De nombreux téléchargements de musique et de<br />
nombreux CD ripés au format Apple Lossless ou FLAC<br />
sont restructurés en fichiers à 44 100.0 Hz.<br />
Si vous disposez de fichiers à une résolution plus élevée,<br />
il est important de choisir le taux d’échantillonnage<br />
plus élevé qui convient afin de bénéficier au maximum<br />
des avantages de ces fichiers, et de diriger les informations<br />
vers l’une des deux « horloges » du <strong>DragonFly</strong> qui<br />
est optimisée pour ce taux d’échantillonnage.<br />
Certains programmes (tels que NPR) utilisent le taux à<br />
48 000.0 Hz. Ces fichiers 24 bits/48 000.0 Hz peuvent<br />
paraître étrangement proches de fichiers à des taux<br />
d’échantillonnage supérieurs.<br />
Certains fichiers « haute résolution » utilisent un échantillonnage<br />
à 88 200 Hz, mais Windows 7 n’est actuellement<br />
pas compatible avec ce taux d’échantillonnage.<br />
Pour lire des fichiers de musique à 88 200 Hz, les utilisateurs<br />
de Windows 7 doivent sélectionner les taux à<br />
44 100 Hz, 48 000 Hz ou 96 000 Hz, 44 100 constituant<br />
le choix optimal. Les lecteurs de musique compatibles<br />
avec Windows tels que JRiver et foobar2000 liront les<br />
fichiers à 88 200 Hz dans leur taux d’échantillonnage<br />
natif. Pour obtenir de l’aide ou plus d’informations sur<br />
ces lecteurs de musique, rendez-vous sur jriver.com ou<br />
sur foobar2000.org.<br />
Certains fichiers à haute résolution utilisent un échantillonnage<br />
à 96 000.0 Hz, car il s’agit d’un multiple du taux<br />
d’échantillonnage utilisé sur les DVD, les Blu-ray et dans le<br />
domaine informatique.<br />
Les témoins du <strong>DragonFly</strong> affichent des couleurs différentes<br />
afin d’indiquer l’état ou le taux d’échantillonnage :<br />
Rouge : Veille Vert : 44 100.0 Hz<br />
Bleu : 48 000.0 Hz Orangé : 88 200.0 Hz<br />
Magenta : 96 000.0 Hz<br />
9
Régler les carillons et les<br />
alarmes de façon à ce qu’ils<br />
soient émis par les haut-parleurs<br />
de l’ordinateur et non par<br />
<strong>DragonFly</strong>.<br />
Sélectionnez l’onglet « Sons ».<br />
Dans la zone « Modèle de<br />
sons », sélectionnez « Aucun<br />
son ». Ceci empêche les<br />
carillons et les alarmes de<br />
l’ordinateur d’être émis via<br />
<strong>DragonFly</strong>.<br />
Saisissez « <strong>DragonFly</strong> » comme<br />
modèle de son (facultatif).<br />
Cliquez sur « OK ».<br />
Fermez la fenêtre.<br />
Branchez les écouteurs intra-auriculaires, le casque ou un câble sur les haut-parleurs<br />
alimentés ou sur l’amplificateur, et vous voilà prêt à entendre !<br />
Rendez-vous sur www.audioquest.com/<strong>DragonFly</strong>/Advanced pour obtenir des<br />
guides de configurations audio avancés contenant des astuces, des réglages et<br />
des techniques qui vous permettront d’obtenir le meilleur son d’iTunes, de même<br />
que des informations et des liens vers d’autres applications de lecture de musique<br />
telles que JRiver, foobar2000, Pure Music, Decibel et Amarra. Vous trouverez également<br />
la liste des appareils électroniques qui sont compatibles avec <strong>DragonFly</strong> ou<br />
qui ne le sont pas.<br />
10
Windows XP<br />
Paramétrer « Sons, voix et<br />
périphériques audio » pour<br />
envoyer du son au <strong>DragonFly</strong><br />
tout en gardant les alarmes et<br />
les effets sonores sur les hautparleurs<br />
de l’ordinateur.<br />
Branchez le <strong>DragonFly</strong> sur le<br />
port USB de l’ordinateur.<br />
Passez dans le menu Démarrer<br />
et lancez le « Panneau de<br />
configuration ».<br />
En mode d’affichage<br />
Classique, ouvrez le panneau<br />
« Propriétés du sons et des<br />
périphériques audio ».<br />
Si vous êtes en mode<br />
Catégorie, ouvrez « Sons, voix<br />
et périphériques audio », puis<br />
ouvrez « Sons et périphériques<br />
audio ».<br />
OR<br />
12
Sélectionnez l’onglet « Audio ».<br />
Dans la section « Lecture<br />
audio », sélectionnez<br />
<strong>Audioquest</strong> <strong>DragonFly</strong> comme<br />
périphérique par défaut.<br />
Régler les carillons et les<br />
alarmes de façon à ce qu’ils<br />
soient émis par les haut-parleurs<br />
de l’ordinateur et non par<br />
<strong>DragonFly</strong>.<br />
Sélectionnez l’onglet « Sons ».<br />
Dans la zone « Modèle de<br />
sons », sélectionnez « Aucun<br />
son ». Ceci empêche les alertes<br />
et les carillons de l’ordinateur<br />
d’être lus via <strong>DragonFly</strong>.<br />
Cliquez sur « OK ».<br />
Branchez les écouteurs intra-auriculaires, le casque ou un câble sur les haut-parleurs<br />
alimentés ou sur l’amplificateur, et vous voilà prêt à entendre !<br />
Rendez-vous sur www.audioquest.com/<strong>DragonFly</strong>/Advanced pour obtenir des<br />
guides de configurations audio avancés contenant des astuces, des réglages et<br />
des techniques qui vous permettront d’obtenir le meilleur son d’iTunes, de même<br />
que des informations et des liens vers d’autres applications de lecture de musique<br />
telles que JRiver, foobar2000, Pure Music, Decibel et Amarra. Vous trouverez également<br />
la liste des appareils électroniques qui sont compatibles avec <strong>DragonFly</strong> ou<br />
qui ne le sont pas.<br />
13
Obtenir le meilleur de votre <strong>DragonFly</strong><br />
Depuis From<br />
<strong>DragonFly</strong><br />
Vers<br />
l’amplificateur<br />
To<br />
ou<br />
Amplifier<br />
les hautparleurs<br />
or Powered<br />
Speakers<br />
alimentés<br />
or<br />
3.5mm<br />
3.5mm<br />
3.5mm<br />
RCA<br />
3.5mm<br />
3.5mm Male, mâle,<br />
3.5mm<br />
RCA,<br />
RCA<br />
RCA,<br />
3.5mm<br />
3.5mm femelle Female<br />
Disponible dans ces 8 niveaux de performance :<br />
Tower<br />
Evergreen<br />
Golden Gate<br />
Big Sur<br />
Sydney<br />
Victoria<br />
Yosemite<br />
Angel<br />
©2012 AudioQuest 2621 White Road, Irvine CA 92614 USA<br />
Tel (US): 949.585.0111 Tel (EU): +31.165.54.1404<br />
www.audioquest.com