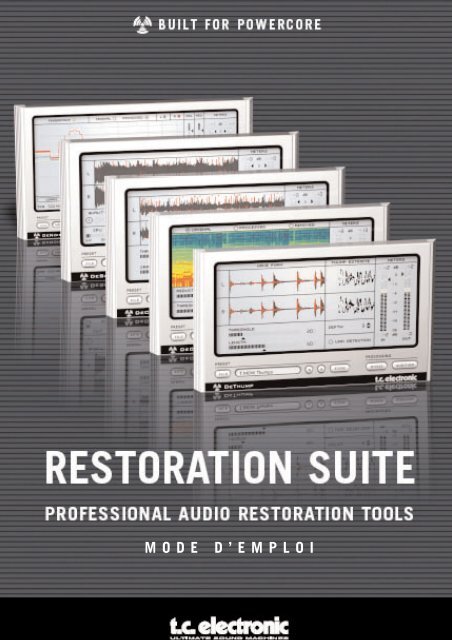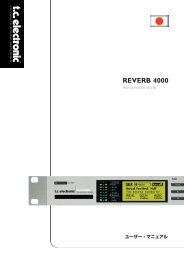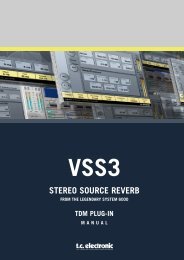MODE D'EMPLOI - TC Electronic
MODE D'EMPLOI - TC Electronic
MODE D'EMPLOI - TC Electronic
You also want an ePaper? Increase the reach of your titles
YUMPU automatically turns print PDFs into web optimized ePapers that Google loves.
<strong>MODE</strong> D’EMPLOI
CONTACTS<br />
Pour nous contacter, envoyez-nous un émail à l’adresse : info@tcelectronic.com. Vous<br />
pouvez également contacter le distributeur <strong>TC</strong> <strong>Electronic</strong> de votre pays, ou écrire à :<br />
<strong>TC</strong> ELECTRONIC A/S<br />
Assistance clientèle<br />
Sindalsvej 34<br />
Risskov DK-8240<br />
Danemark<br />
www.tcelectronic.com<br />
émail : support@tcelectronic.com<br />
USA :<br />
<strong>TC</strong> <strong>Electronic</strong>, Inc.<br />
742-A Hampshire Rd.<br />
Westlake Village, CA 91361<br />
www.tcelectronic.com<br />
émail : support@tcelectronic.com<br />
© <strong>TC</strong> WORKS SOFT & HARDWARE GMBH 2003. TOUS LES NOMS DE PRODUITS ET DE SOCIÉTÉS SONT<br />
DES MARQUES DÉPOSÉES DE LEURS PROPRIÉTAIRES RESPECTIFS. VST EST UNE MARQUE DÉPOSÉE DE<br />
STEINBERG A.G., AUDIO UNITS EST UNE MARQUE DÉPOSÉE D’APPLE, COMPUTER. CARACTÉRISTIQUES<br />
SUJETTES À MODIFICATIONS SANS PRÉAVIS. TOUS DROITS RÉSERVÉS.<br />
<strong>TC</strong> Works est une filiale du groupe <strong>TC</strong> Group.<br />
F R A N Ç A I S<br />
ASSISTANCE CLIENTÈLE <strong>TC</strong> SUPPORT INTERACTIVE<br />
Le site Internet <strong>TC</strong> Support Interactive a été conçu comme centre d’assistance et d’information<br />
en ligne. Vous y trouverez les réponses à vos questions sur les produits <strong>TC</strong>.<br />
Toutes les solutions aux problèmes sont archivées dans une base de données pouvant<br />
être consultée par produits, catégories, mots-clefs ou phrases. Dans la section “My<br />
Stuff” vous pouvez vous connecter et consulter le statut de vos questions, télécharger<br />
les modes d’emploi, les mises à jour des logiciels et de nouveaux Presets. Ce site a<br />
été conçu pour répondre aux besoins des utilisateurs de nos produits. La base de données<br />
est constamment mise à jour — ce site est une source très utile et très complète<br />
d’informations. Consultez les questions et réponses pour découvrir de nouveaux<br />
aspects de votre produit <strong>TC</strong>. Si vous ne trouvez pas la réponse en ligne, vous avez la<br />
possibilité de soumettre une question à nos techniciens qui vont répondront par<br />
é-mail. L’équipe d’assistance <strong>TC</strong> essaye constamment de vous aider à résoudre vos<br />
problèmes.
TABLE DES MATIÈRES<br />
BIENVENUE . . . . . . . . . . . . . . . . . . . . . . . . . . . . . . . . . . . . . . . . . . . . . . . . . . . . . . . . . . . .0<br />
MISE EN OEUVRE . . . . . . . . . . . . . . . . . . . . . . . . . . . . . . . . . . . . . . . . . . . . . . . . . . . . . . . 1<br />
GLOSSAIRE . . . . . . . . . . . . . . . . . . . . . . . . . . . . . . . . . . . . . . . . . . . . . . . . . . . . . . . . . . . .2<br />
RÉGLAGES GÉNÉRAUX . . . . . . . . . . . . . . . . . . . . . . . . . . . . . . . . . . . . . . . . . . . . . . . . . . . . 3<br />
DECLICK . . . . . . . . . . . . . . . . . . . . . . . . . . . . . . . . . . . . . . . . . . . . . . . . . . . . . . . . . . . . . . 6<br />
DECRACKLE . . . . . . . . . . . . . . . . . . . . . . . . . . . . . . . . . . . . . . . . . . . . . . . . . . . . . . . . . . . 8<br />
DENOISE . . . . . . . . . . . . . . . . . . . . . . . . . . . . . . . . . . . . . . . . . . . . . . . . . . . . . . . . . . . . .10<br />
DESCRA<strong>TC</strong>H . . . . . . . . . . . . . . . . . . . . . . . . . . . . . . . . . . . . . . . . . . . . . . . . . . . . . . . . . . 16<br />
DEThump . . . . . . . . . . . . . . . . . . . . . . . . . . . . . . . . . . . . . . . . . . . . . . . . . . . . . . . . . . . . 19<br />
GESTION DES PRESETS . . . . . . . . . . . . . . . . . . . . . . . . . . . . . . . . . . . . . . . . . . . . . . . . . . 23<br />
TUTORIEL . . . . . . . . . . . . . . . . . . . . . . . . . . . . . . . . . . . . . . . . . . . . . . . . . . . . . . . . . . . . 25<br />
ANNEXE A : RETARD DE TRAITEMENT . . . . . . . . . . . . . . . . . . . . . . . . . . . . . . . . . . . . . . . . 26<br />
ANNEXE B : SURCHARGE DU PROCESSEUR DANS WAVELAB . . . . . . . . . . . . . . . . . . . . . . . 27<br />
ANNEXE C : INFORMATIONS SUR LES BREVETS . . . . . . . . . . . . . . . . . . . . . . . . . . . . . . . . . 27<br />
F R A N Ç A I S
BIENVENUE<br />
Nous tenons à vous remercier d’avoir choisi cette offre haut de gamme de restauration<br />
pour POWERCORE. Les Plug-Ins RESTORATION SUITE vous offrent les éléments<br />
essentiels à la restauration d’enregistrements Vintage ou endommagés — de la réduction<br />
de bruit large bande à la suppression des clics ou des rayures.<br />
L’équipe <strong>TC</strong> Works a créé ces outils de restauration uniques en collaboration avec la<br />
société finlandaise Noveltech (www.noveltechsolutions.com). Le but de ce produit est<br />
de vous offrir une solution complète répondant à tous vos besoins de restauration<br />
audio.<br />
Les Plug-Ins RESTORATION SUITE sont basés sur les technologies inégalées de suppression<br />
des rayures et des bruits parasites audio développées par Noveltech, dépassant<br />
de loin les possibilités offertes par les solutions habituelles.<br />
Les algorithmes des Plug-Ins Declick et Denoise sont basés sur les années d’expérience<br />
de <strong>TC</strong> <strong>Electronic</strong> dans le secteur de la restauration audio — avec des fonctions<br />
supplémentaires et la compatibilité POWERCORE.<br />
La synergie entre Noveltech et <strong>TC</strong> <strong>Electronic</strong> est appelée à se renforcer avec les produits<br />
de la gamme RESTORATION SUITE — notre but étant de vous offrir les<br />
meilleures solutions les plus complètes de restauration audio.<br />
Appréciez !<br />
L’équipe <strong>TC</strong> WORKS.<br />
F R A N Ç A I S
MISE EN OEUVRE<br />
SYSTÈME NÉCESSAIRE<br />
WINDOWS<br />
• Système POWERCORE PCI ou FIREWIRE, version 1.7 ou plus récent<br />
• Windows XP<br />
• PIII 1 GHz ou plus rapide<br />
• 256 Mo de mémoire RAM<br />
• Application hôte compatible VST<br />
• Le système doit répondre aux exigences de l’application hôte<br />
MAC OS X<br />
• Système POWERCORE PCI ou FIREWIRE, version 1.7 ou plus récent<br />
• Mac OS X (10.2 ou plus récent)<br />
• G4/800 MHz ou plus rapide<br />
• 256 Mo de mémoire RAM<br />
• Application hôte compatible VST<br />
• Le système doit répondre aux exigences de l’application hôte<br />
POWERCORE NÉCESSAIRE !<br />
Les Plug-Ins RESTORATION SUITE nécessitent l’utilisation de POWERCORE PCI ou<br />
POWERCORE FIREWIRE dans votre système. Ces Plug-Ins ne marchent PAS sans<br />
POWERCORE.<br />
REMARQUE SUR LES PERFORMANCES DU PROCESSEUR<br />
La suite RESTORATION regroupe des Plug-Ins hybrides utilisant à la fois un traitement<br />
natif du processeur et un traitement DSP par POWERCORE. Ceci nous permet<br />
d’associer les avantages du traitement natif et par DSP pour une qualité sonore optimale<br />
et les meilleures performances en temps réel. Les Plug-Ins hybrides, autres que<br />
ceux conçus purement pour le DSP POWERCORE, peuvent générer une charge importante<br />
sur le processeur de votre ordinateur.<br />
RETARD DE TRAITEMENT<br />
En plus des temps de retard typiques liés au traitement par DSP, les Plug-Ins<br />
RESTORATION SUITE offrent un temps de retard interne qui augmente le temps de<br />
latence général.<br />
F R A N Ç A I S<br />
RESTORATION SUITE / 1
GLOSSAIRE<br />
Bruit parasite<br />
Un bruit parasite est un bruit indésirable issu d’une anomalie du signal audio. Les<br />
bruits parasites peuvent provenir d’un environnement d’enregistrement spécifique,<br />
générés par la mauvaise utilisation de techniques d’enregistrement, l’utilisation<br />
d’équipements d’enregistrement primitifs, d’erreurs de lecture, de l’utilisation de système<br />
de faible qualité, de l’utilisation de technologies de réduction des données, voire<br />
d’un traitement du signal.<br />
Clics<br />
Les clics sont reconnaissables par l’apparition périodique de bruits parasites de courte<br />
durée et d’un gain relativement élevé. La longueur d’un clic est variable de 1 à<br />
200 échantillons.<br />
Cracks<br />
Les Cracks sont en général des bruits parasites de courte durée mais apparaissant de<br />
façon plus répétée, en fond lors de la lecture d’un disque. La longueur moyenne d’un<br />
crack est variable de 1 à 20 échantillons.<br />
Empreinte<br />
Une empreinte est un échantillon court du bruit de fond que vous souhaitez supprimer<br />
du signal audio. Elle représente la signature spectrale unique du signal audio à supprimer.<br />
Il est préférable de prélever cette empreinte sur un passage audio aussi isolé<br />
que possible.<br />
Rayures<br />
Les rayures sont occasionnelles, de longue durée et avec un gain relativement élevé.<br />
Les rayures sont des bruits parasites d’une durée de 200 à 2000 échantillons.<br />
F R A N Ç A I S<br />
2/ RESTORATION SUITE
RÉGLAGES GÉNÉRAUX DES PLUG-INS<br />
Les Plug-Ins RESTORATION SUITE ont été conçus pour offrir une constance et une<br />
facilité d’utilisation extrêmes. Les Plug-Ins disposent de réglages qui leurs sont communs.<br />
Cette section du mode d’emploi aborde les réglages communs à tous les Plug-<br />
Ins.<br />
REMARQUE : Le fait de cliquer sur le logo POWERCORE dans les Plug-Ins ne lance<br />
pas le mode No Latency. Les Plug-Ins RESTORATION SUITE ne sont pas compatibles<br />
avec le mode No Latency.<br />
TOUCHES DE COMMANDE<br />
Dans la plupart des applications hôte, les Plug-Ins RESTORATION SUITE peuvent être<br />
contrôlés par certaines touches du clavier. Les commandes suivantes sont disponibles<br />
pour tous les Plug-Ins :<br />
TOUCHES DE COMMANDE DANS MAC OS X :<br />
Fine Adjust<br />
= Touche Pomme<br />
Ungroup Key<br />
= Shift<br />
Reset To Default = Alt<br />
Context Key<br />
= Contrôle + touche de la souris<br />
TOUCHES DE COMMANDE DANS WINDOWS :<br />
Fine Adjust<br />
= Alt<br />
Ungroup<br />
= Shift<br />
Reset To Default = Shift ET Contrôle<br />
Menu contextuel = Bouton droit de la souris<br />
OPTIONS d'affichage DE NIVEAU<br />
En cliquant sur les afficheurs de niveau, vous pouvez personnaliser l’affichage. Ces<br />
paramètres sont accessibles depuis tous les Plug-Ins de la Suite.<br />
LEVEL FALLBACK<br />
Le paramètre Level Fallback vous permet de régler la vitesse de variation de l’affichage.<br />
30 dB/s est la vitesse la plus rapide, 1 dB/s la plus lente.<br />
PEAK HOLD<br />
L’option Peak Hold détermine la durée de l’affichage du niveau maximum. La durée<br />
d'affichage en secondes, est de 10, 6, 1, None (aucune) ou infinie — ce qui est utile<br />
lorsque vous ne regardez pas l’afficheur en permanence. Il y a aussi une option d’initialisation<br />
Reset, utile lorsque la durée infinie est sélectionnée.<br />
F R A N Ç A I S<br />
RESTORATION SUITE / 3
PEAK FALLBACK<br />
Le paramètre Peak Fallback vous permet de régler la vitesse de variation de l’affichage<br />
des niveaux crête. “Infini” est la vitesse la plus rapide, 1 dB/s la plus lente.<br />
CLIP HOLD<br />
L’option Clip Hold détermine la durée de l’affichage du niveau crête. La durée d'affichage,<br />
en secondes, est de 10, 6, 1, None (aucune) ou infinie. Il y a aussi une<br />
option d’initialisation Reset.<br />
ASTUCE : Pour initialiser l’afficheur de crête, cliquez une fois sur les Leds rouges de<br />
l’afficheur.<br />
AUDITION<br />
Activez l’option Audition pour écouter les portions du signal que vous supprimez. Ceci<br />
est très pratique pour contrôler les réglages des Plug-Ins : plus vous entendez votre<br />
signal original en mode Audition, plus ce signal est traité. Si vous entendez des fragments<br />
de signal audio en mode Audition, vos réglages sont trop poussés.<br />
BYPASS<br />
En utilisant la touche Bypass du Plug-In, plutôt que celle du traitement hôte, vous<br />
pouvez entendre le retard de traitement induit, ce qui n’est pas le cas lorsque vous<br />
utilisez la touche Bypass standard de l’application hôte : ceci fait sauter la lecture en<br />
avant et en arrière, ne vous permettant pas de comparer de façon précise le signal<br />
audio traité et non-traité.<br />
La fonction de Bypass interne des Plug-Ins RESTORATION SUITE prend en compte le<br />
temps de latence, permettant une comparaison sans surprise avant/après traitement.<br />
F R A N Ç A I S<br />
4/ RESTORATION SUITE
OPTIONS d'affichage DE LA FORME D’ONDE<br />
Les Plug-Ins Declick et Descratch offrent des options Waveform de personnalisation de<br />
l’affichage de la forme d’onde dans la zone d'affichage en temps réel du Plug-In.<br />
Selon le type de signal sur lequel vous travaillez, vous pouvez choisir l’affichage le<br />
mieux adapté, bien que toutes les méthodes soient aussi précises les unes que les<br />
autres.<br />
ASTUCE : Lorsque vous sélectionnez l’une des options Waveform, celle-ci devient l’option<br />
d'affichage par défaut à chaque fois que vous ouvrez le plug-in.<br />
AFFICHAGE NORMAL<br />
Le mode d'affichage par défaut Normal Display fait défiler la forme d’onde avec un<br />
contraste important. La forme d’onde propre apparaît en noir, alors que les clics et<br />
rayures parasites sont représentés par des lignes rouges. Ces lignes reflètent l’amplitude<br />
du signal parasite : les pointes importantes représentent les clics, les rayures et<br />
les pops, alors que les lignes rouges de niveau inférieur — qui semblent parfois continues<br />
— indiquent les craquements.<br />
INTENSITY DISPLAY<br />
Le mode Intensity Display offre un défilement à faible contraste de la forme d’onde.<br />
La forme d’onde propre est affichée en gris, avec les amplitudes supérieures affichées<br />
en gris plus foncé. Les clics et les rayures sont affichés à peu près de la même<br />
façon ; l’intensité du rouge indiquant le niveau du signal parasite.<br />
OUTLINE DISPLAY<br />
Le mode Outline Display délimite la forme d’onde — les lignes rouges superposées à<br />
la forme d’onde indiquent les clics et les rayures. Ces clics reflètent l’amplitude du<br />
signal parasite : les pointes importantes représentent les clics, les rayures et les pops,<br />
alors que les lignes rouges de niveau inférieur indiquent les craquements. Cette forme<br />
d'affichage est à utiliser de préférence avec les signaux de faible niveau.<br />
F R A N Ç A I S<br />
RESTORATION SUITE / 5
PLUG-IN DECLICK<br />
Le Plug-In Declick supprime les clics parasites ainsi que les bruits de craquement<br />
occasionnels. Dans la plupart des cas, les deux types de bruits parasites peuvent être<br />
supprimés en une seule passe. Le Declick est également un excellent outil permettant<br />
de supprimer les bruits de clics numériques, pouvant être dus à des problèmes de<br />
synchronisation, à une saturation numérique, etc. Malgré son extrême puissance de<br />
traitement, le Declick reste d’une très grande simplicité d’utilisation pour des résultats<br />
probants instantanés.<br />
RÉGLAGES D’ENTRÉES/<br />
SORTIES ET OPTIONS<br />
AFFICHAGE DE LA<br />
FORME D’ONDE<br />
CURSEURS DE<br />
RÉGLAGE DU SUP-<br />
PRESSEUR DE CLICS<br />
GESTIONNAIRE DE<br />
PRESETS<br />
STATISTIQUES<br />
BYPASS/AUDITION PRENANT EN<br />
COMPTE LE TEMPS DE LATENCE<br />
THRESHOLD (0 À 100)<br />
Ce paramètre détermine le seuil et donc le taux de traitement du Declick : les valeurs<br />
élevées laissent la plupart du signal non-traité, alors que des valeurs trop faibles peuvent<br />
impliquer un traitement trop important du signal (et pas uniquement les clics et<br />
les craquements). Déplacez lentement le curseur Threshold pour trouver le bon<br />
réglage correspondant à la suppression des clics et des craquements, sans pour autant<br />
affecter le signal principal.<br />
F R A N Ç A I S<br />
ASTUCE : Vous pouvez également utiliser le mode Audition pour vérifier que vous ne<br />
supprimez pas des informations importantes du signal source.<br />
6/ RESTORATION SUITE
CURSEUR CRACKLE/CLICK (0 À 100)<br />
Ce curseur détermine la sensibilité de traitement du Plug-In Declick : Si le curseur est<br />
réglé sur “Crackle” (valeur = 0), le Declick supprime les bruits de craquement. Avec<br />
le réglage “Click” (valeur = 100), l’algorithme passe en suppression de clics.<br />
ASTUCE : Lorsque le curseur est placé sur “Click”, utilisez une valeur de seuil<br />
Threshold plus importante que lorsque le curseur est en position “Crackle”, où un<br />
seuil plus faible est probablement souhaitable.<br />
STATISTIQUES<br />
Le Plug-In Declick affiche également les statistiques basées sur les réglages de vos<br />
Plug-ins. Le paramètre “Clicks Per Second” vous indique le nombre de clics détectés<br />
dans votre signal sur une période donnée, sous la forme d’une moyenne par seconde.<br />
Le paramètre “Avr Click Length” vous indique la durée moyenne d’un clic exprimée en<br />
échantillons.<br />
F R A N Ç A I S<br />
RESTORATION SUITE / 7
DECRACKLE<br />
Bien que Declick soit également capable de supprimer un certain nombre de craquements<br />
de vos signaux audio, Decrackle utilise un algorithme conçu uniquement pour<br />
supprimer les craquements ainsi que les ronflements impulsionnels. Les signaux sans<br />
craquements passent sans aucune dégradation.<br />
Dans la plupart des cas, le Plug-In Decrackle est utilisé après le traitement par le<br />
processeur Declick et supprime les bruits tels que les craquements sur les vieux disques<br />
vinyle. Après avoir appliqué le Decrackle, vous devriez obtenir un bruit de fond à<br />
peine audible. Les bruits de clics et de craquements devraient avoir disparus.<br />
GESTIONS ENTRÉES/SORTIES<br />
ET OPTIONS<br />
FORME D’ONDE<br />
PARAMÈTRES DE<br />
DECRACKLE<br />
GESTION DES PRESETS<br />
BYPASS/ÉCOUTE AVEC COM-<br />
PENSATION DE LA LATENCE<br />
AFFICHAGES (ORIGINAL – PROCESSED – REMOVED)<br />
La partie supérieure du Plug-In Decrackle affiche le signal comme un sonographe.<br />
Elle affiche le contenu en fréquence du signal dans le temps — les couleurs représentent<br />
le niveau de chaque fréquence. La couleur rouge indique le niveau le plus élevé,<br />
et le noir l’absence de signal sur cette fréquence. Un signal sinusoïdal de 10 kHz à<br />
0 dB, par exemple, est représenté par une ligne rouge dans le haut de l’affichage.<br />
Vous pouvez changer d'affichage pour visualiser le signal d’entrée original, le signal<br />
traité, ou uniquement la partie du signal supprimée par Decrackle. Ce troisième mode<br />
est le meilleur pour afficher le travail réalisé par le Plug-In : Plus l’affichage est<br />
important, plus la quantité de signal traité est importante. Par conséquent, l’affichage<br />
"Removed" est celui utilisé par défaut par Decrackle.<br />
8/ RESTORATION SUITE
TYPE (CRACKLE – BUZZ – CORRUPT)<br />
Le paramètre Type affecte le processus de suppression par Decrackle. Plus votre signal<br />
est distordu, plus vous devez sélectionner un traitement agressif pour Decrackle.<br />
Le réglage standard est "Crackle", ce qui offre les meilleurs résultats dans la plupart<br />
des cas.<br />
Les réglages "Buzz" et "Corrupted" modifient beaucoup plus le signal et ne doivent<br />
être utilisés que si le réglage standard s’avère insuffisant pour traiter le signal. Le<br />
réglage “Buzz” convient par exemple aux signaux dégradés par les équipements d’éclairage.<br />
Le réglage “corrupt” convient aux signaux corrompus par des bruits parasites<br />
corrélés au signal.<br />
THRESHOLD (0 à 100)<br />
Le paramètre Threshold détermine le niveau de seuil de détection des craquements.<br />
Avec une valeur faible, les craquements sont plus facilement détectés. Avec une<br />
valeur de 100, le signal est à peine touché. Comparez le signal avec/sans traitement<br />
par le Plug-In en mode audition pour trouver le point où vous ne supprimez que les<br />
bruits parasites, sans affecter le signal initial.<br />
REDUCTION (0 à 100)<br />
Ce paramètre détermine le taux de suppression des craquements. Plus la valeur est<br />
importante plus les craquements sont atténués. Avec la valeur 0, le traitement est<br />
inactif.<br />
CRACKLE SIZE (1 à 20)<br />
Le paramètre Crackle Size est une estimation du nombre d’échantillons masqués par<br />
un seul signal de craquement.<br />
ASTUCE : Utilisez le Decrackle en mode "Audition" et modifiez les paramètres<br />
Threshold et Reduction jusqu’à entendre uniquement les craquements, sans musique.<br />
Attention aux structures rythmiques : si le signal supprimé présente des caractéristiques<br />
rythmiques/cycliques, il y a de fortes chances que ce signal fasse partie de la<br />
musique. Utilisez alors une valeur plus élevée de seuil Threshold.<br />
F R A N Ç A I S<br />
RESTORATION SUITE / 9
DENOISE<br />
Le Plug-In Denoise est un suppresseur de bruit large bande offrant maintenant trois<br />
modes de fonctionnement. Lorsque le Plug-In est inséré, il s’ouvre en mode “automatique”,<br />
qui ne nécessite aucune empreinte sonore du bruit parasite. Ce mode supprime<br />
immédiatement les bruits parasites du signal. Le second mode est le mode<br />
classique à empreinte numérique, qui est activé par la touche “Learn” de l’interface<br />
utilisateur. le troisième mode est le mode Draw, vous permettant de définir manuellement<br />
l’empreinte. Jetons tout d’abord un oeil sur les paramètres disponibles dans l’interface<br />
Denoise :<br />
TAUX DE RÉDUCTION<br />
RÉGLAGES D’ENTRÉE/<br />
SORTIE ET OPTIONS<br />
AFFICHAGE DU<br />
SPECTRE<br />
RÉGLAGES<br />
D’EMPREINTE<br />
GESTIONNAIRE DE<br />
PRESETS<br />
SÉLECTEUR<br />
D’ÉDITEUR<br />
TYPE DE<br />
CARACTÈRE<br />
RÉGLAGES DE<br />
RÉDUCTION<br />
TOUCHES<br />
BYPASS/AUDITION<br />
TENANT COMPTE DE<br />
LA LATENCE<br />
F R A N Ç A I S<br />
10 / RESTORATION SUITE
AFFICHAGE DU SPECTRE<br />
Remarque : Les réglages d'affichage n’affectent pas le traitement Denoise<br />
EMPREINTE<br />
Une ligne jaune statique indique l’empreinte. Les niveaux du signal sous la ligne<br />
d’empreinte sont supprimés du signal source. En cliquant sur “Fingerprint” dans l’interface,<br />
vous pouvez activer/désactiver l’affichage de l’empreinte courante utilisée par<br />
le suppresseur de bruit. Ceci ne modifie pas l’empreinte, mais bypasse uniquement<br />
l’affichage.<br />
SIGNAL ORIGINAL/TRAITÉ<br />
Le spectre du signal audio original — ou le signal source — est affiché sous la forme<br />
de niveau sur la fréquence. En cliquant sur “Original” dans l’interface, vous pouvez<br />
activer/désactiver l’affichage du signal original traité par Denoise. Ceci ne bypasse pas<br />
le signal original, mais uniquement l’affichage.<br />
En cliquant sur “Processed”, vous pouvez voir le signal original et le signal traité : le<br />
signal original est représenté par une ligne unique et le traitement est affiché sous la<br />
forme d’une soustraction de la valeur courante du signal original. Si vous voyez une<br />
seule ligne, cela signifie qu’aucun traitement n’est appliqué .Si la ligne est plus<br />
épaisse sur certaines fréquences, le traitement est appliqué à cette fréquence. Pour<br />
assimiler le fonctionnement de l’affichage, modifiez le réglage “Reduction” pendant la<br />
lecture d’un signal audio — vous pouvez constater que la ligne s’épaissit lorsque vous<br />
déplacez le réglage vers le bas (plus de traitement), et qu’elle devient plus fine<br />
lorsque vous déplacez le réglage vers le haut (moins de traitement).<br />
LEFT/RIGHT<br />
Le canal gauche est affiché en vert, le canal droit en rouge. Avec les boutons L/R en<br />
haut de la fenêtre, vous pouvez activer/désactiver les canaux gauche/droit.<br />
<strong>MODE</strong> AUTOMATIQUE<br />
AUTO<br />
Lorsque le Plug-In est chargé, il s’ouvre en mode automatique et supprime directement<br />
le bruit de fond. Appuyez sur AUTO activer/désactiver le mode automatique. S’il<br />
est désactivé, le réglage courant est conservé comme empreinte sonore. Si vous<br />
activez à nouveau le mode automatique, l’écran affiche un message vous indiquant<br />
que le réglage courant d’empreinte va être modifié.<br />
Le mode automatique détecte les sections audio avec du bruit de fond et se configure<br />
en conséquence. La réduction est déterminée par les paramètres généraux du suppresseur<br />
de bruit (voir : paramètres du mode indépendant).<br />
F R A N Ç A I S<br />
RESTORATION SUITE / 11
TIME (100 ms à 9999 ms)<br />
Le paramètre “Time” détermine le temps mis par le traitement Denoise pour ajuster<br />
l’empreinte automatique en fonction des variations du signal audio. Des valeurs trop<br />
rapides peuvent générer une suppression excessive des signaux des instruments<br />
(lorsqu’ils sont accompagnés de bruit de fond), des valeurs trop lentes peuvent inhiber<br />
la suppression du bruit de fond, par exemple en début de piste (ou lorsque les caractéristiques<br />
du bruit de fond varient rapidement).<br />
<strong>MODE</strong> D’EMPREINTE FINGERPRINT<br />
LEARN (Apprentissage)<br />
Lorsque vous cliquez sur “Learn”, le suppresseur de bruit prend en compte l’empreinte<br />
de votre signal.<br />
Dans la plupart des applications hôte, lorsque la lecture n’est pas active, lorsque vous<br />
cliquez sur “Learn”, l’empreinte est utilisée dès que la lecture commence.<br />
L’apprentissage s’arrête automatiquement à la fin de la valeur saisie dans le paramètre<br />
Capture. En l’absence d’empreinte en mémoire du suppresseur de bruit, la touche<br />
apparaît en transparence à l’arrière plan, avec un contour grisé. Lors de la prise de<br />
l’empreinte, la touche clignote. Une empreinte active — c’est-à-dire une empreinte<br />
dans la mémoire du suppresseur de bruit — est présente lorsque la touche Learn est<br />
noire.<br />
REMARQUE : Si vous sélectionnez Learn lorsqu’une empreinte est déjà active, un<br />
message s’affiche, vous demandant si vous souhaitez remplacer l’empreinte déjà en<br />
mémoire.<br />
CAPTURE TIME (Temps de capture, 10 ms à 3000 ms)<br />
Le paramètre “Capture Time” détermine la longueur de l’empreinte. Dans la plupart<br />
des cas, la valeur par défaut de 500 ms est suffisante pour obtenir une bonne<br />
empreinte — des temps plus courts ne sont pas conseillés pour la suppression standard<br />
du bruit, mais sont possibles.<br />
ASTUCE : Essayez diverses valeurs du paramètre “Capture Time” pour supprimer les<br />
bruits cycliques comme le ronflement, les bruits d’ordinateur et le bruit ambiant de la<br />
pièce.<br />
F R A N Ç A I S<br />
12 / RESTORATION SUITE
<strong>MODE</strong> DRAW<br />
Lorsque vous sélectionnez “Draw”, vous affichez un éditeur graphique vous permettant<br />
d’affiner l’empreinte de votre bruit parasite. Vous pouvez également passer en<br />
mode Draw pour créer une empreinte artificielle à la souris. Vous pouvez passer en<br />
mode Draw quand vous le souhaitez.<br />
POIGNÉES<br />
L’édition des empreintes en mode Draw est simple : L’empreinte dispose de poignées<br />
sur lesquelles vous pouvez cliquer et tirer pour modifier les valeurs. Une zone de lecture<br />
dans le coin supérieur droit du Plug-In vous indique la fréquence et le gain de<br />
chaque poignée.<br />
- Pour créer une nouvelle poignée, cliquez sur un point vide de l’empreinte.<br />
- Pour supprimer une poignée dans Mac OS X : contrôle + clic sur la poignée.<br />
- Pour supprimer une poignée dans Windows : cliquez avec le bouton droit de la souris<br />
sur la poignée.<br />
Vous pouvez modifier l’empreinte individuellement pour les canaux gauche et droit<br />
(par exemple, si le bruit n’est présent qu’à gauche). Par défaut, vous éditez les deux<br />
canaux à la fois, mais vous pouvez désélectionner un canal en cliquant sur les boutons<br />
L/R sous la touche “Draw”. Notez que vous devez sélectionner au moins un bouton<br />
(L ou R). Lorsque les deux canaux sont sélectionnés, les poignées sont toujours<br />
présentent sur l’empreinte du canal gauche mais contrôlent les deux canaux.<br />
Remarque : Lorsque vous passez en mode Draw sans empreinte active, une ligne<br />
d’empreinte vide s’affiche à 0 dB avec deux poignées : une à gauche et une à droite.<br />
F R A N Ç A I S<br />
RESTORATION SUITE / 13
PARAMÈTRES INDÉPENDANTS DU <strong>MODE</strong><br />
RED (Réduction appliquée, -60 dB à 0 dB)<br />
Le Fader de réduction détermine le taux de réduction de bruit appliqué.<br />
Naturellement, plus la valeur est importante, plus la réduction de bruit est importante.<br />
ASTUCE : Soyez prudent avec le taux de réduction — un taux de -6 à -15 devrait être<br />
suffisant — une valeur supérieure risque d’ôter de la brillance à votre morceau, voire<br />
de supprimer des parties de votre musique.<br />
CEILING (Plafond, 0 dB à –99 dB)<br />
Le paramètre “Ceiling” vous permet de définir un plafond limite dans le traitement de<br />
la réduction du bruit de fond. Les niveaux qui dépassent le plafond ne sont jamais<br />
traités, quelle que soit l’empreinte capturée ou générée automatiquement. Plutôt que<br />
de régler le paramètre “Ceiling”, vous pouvez modifier l’empreinte en mode Draw.<br />
BIAS (-20 dB à +20 dB)<br />
Si l’empreinte ne représente pas parfaitement votre bruit de fond, vous pouvez appliquer<br />
des réglages supplémentaires à l’empreinte à l’aide du paramètre Bias. Ce<br />
réglage augmente/réduit le niveau de bruit de l’empreinte avec un maximum de 20<br />
dB.<br />
ASTUCE : Le réglage Bias peut être très utile lorsque vous utilisez l’empreinte d’un<br />
autre enregistrement, c’est à dire lorsque vous éditez un Preset existant basé sur l’empreinte<br />
d’un autre fichier audio. Étant donné que l’empreinte ne correspond pas<br />
exactement, utilisez le réglage Bias sur l’empreinte pour répondre aux besoins du nouveau<br />
fichier audio. Si le seul moment où vous pouvez obtenir une bonne empreinte est<br />
lors du Fade-out du morceau, augmentez la valeur du réglage Bias.<br />
ATTACK (10 ms à 999 ms)<br />
Pour retirer autant de bruit possible du signal, utilisez une attaque rapide (10 ms).<br />
Essayez d’augmenter l’attaque pour obtenir un traitement plus “doux”, par exemple, si<br />
vous travaillez sur une empreinte qui est loin d’être idéale.<br />
F R A N Ç A I S<br />
CHARACTER<br />
En général, il est conseillé d'utiliser la valeur par défaut du paramètre “Character” ;<br />
cette valeur est efficace dans la majorité des cas. En considérant le paramètre<br />
“Character” comme un paramètre de réglage fin de caractère de l’algorithme Denoise,<br />
vous pouvez modifier l’attitude du suppresseur de bruit de façon très subtile. La modification<br />
du ”Character” a un impact sur les autres paramètres. Prenez le temps de lire<br />
ce qui suit.<br />
Il y a un phénomène psycho-acoustique dans la réduction de bruit qui trompe votre<br />
oreille en faisant percevoir le signal audio plus “sourd”, avec moins de “brillance”<br />
après traitement. Ceci est simplement dû au fait que les hautes fréquences du bruit<br />
sont supprimées avec le bruit lui-même. Ce phénomène se vérifie particulièrement<br />
avec le Type 1. En sélectionnant le Type 2, l’algorithme Denoise est configuré pour<br />
conserver le contenu en hautes fréquences du signal, et ainsi diminuer la sensation de<br />
14 / RESTORATION SUITE
éduction de bruit.<br />
TYPE 1 – Applique moins de réduction et une attaque plus rapide, en général<br />
inférieure à 50 ms.<br />
TYPE 2 – Applique plus de réduction et une attaque plus lente, en général supérieure<br />
à 100 ms.<br />
SÉLECTION DU CARACTÈRE ADAPTÉ<br />
Comment ces paramètres interagissent-ils ? Prenons l’exemple suivant : vous nettoyez<br />
un dialogue enregistré dans une petite pièce. En utilisant le Type 1, vous vous<br />
apercevrez que lorsque la réduction est trop importante, vous perdez la perception de<br />
l’ambiance de la pièce ; si l’attaque est réglée sur une valeur plus longue, les passages<br />
entre les dialogues semblent “pomper”, ce qui produit une sonorité qui n’est<br />
pas naturelle. En utilisant le Type 2, vous obtenez moins de bruits de respiration dans<br />
le dialogue et un contenu en hautes fréquences plus homogène — la réduction de<br />
bruits est également moins perceptible.<br />
En réglant l’attaque sur une valeur trop lente ou en réduisant trop le taux de réduction,<br />
vous risquez de régler cet algorithme sur un déclenchement trop rapide, créant<br />
un bruit perceptible ressemblant à un échantillon ou une oscillation.<br />
ASTUCE : Lors du réglage des Types de caractère, il est conseillé d’enregistrer votre<br />
configuration courante dans l’un des emplacements temporaires A ou B pour corriger<br />
votre travail et comparer les résultats entre les deux types de caractère.<br />
F R A N Ç A I S<br />
RESTORATION SUITE / 15
DESCRA<strong>TC</strong>H<br />
Le Plug-in Descratch est le premier résultat de la synergie entre <strong>TC</strong> et Noveltech, utilisant<br />
leur technologie brevetée. Cette nouvelle technologie de pointe peut être utilisée<br />
pour reconstruire des passages audio manquants ou endommagés, d’une longueur<br />
pouvant aller jusqu’à une longueur de plusieurs milliers d’échantillons. L’effet<br />
Descratch peut être utilisé pour éliminer des bruits gênants de type impulsionnels<br />
provenant de diverses sources, dont les rayures à la surface d’un disque vinyle — sans<br />
pour autant avoir d’effets audibles ! Basé sur une modélisation mathématique précise<br />
du signal clair situé immédiatement avant et après la portion endommagée, l’effet<br />
Descratch extrapole les signaux non-endommagés sur la portion endommagée,<br />
recréant de façon mathématique précise la portion manquante du signal. Lorsque le<br />
traitement par Descratch est configuré de façon correcte vous obtenez un signal propre,<br />
sans ajout de bruits audibles.<br />
RÉGLAGES D’ENTRÉE/<br />
SORTIE ET OPTIONS<br />
AFFICHAGE DE LA<br />
FORME D’ONDE<br />
CHARGE<br />
PROCESSEUR<br />
GESTIONNAIRE DE<br />
PRESETS<br />
F R A N Ç A I S<br />
THRESHOLD (0 à 100)<br />
TAILLE DE LA<br />
RAYURE<br />
COUPLAGE<br />
STATISTIQUES<br />
BYPASS/AUDITION PRENANT EN<br />
COMPTE LE TEMPS DE LATENCE<br />
Ce paramètre détermine le taux de traitement de l’effet Descratch : les valeurs élevées<br />
laissent la majorité du signal non-traité, alors que les valeurs faibles peuvent entraîner<br />
la suppression du signal et pas uniquement des clics et des craquements. Déplacez<br />
lentement le Fader Threshold pour trouver le bon réglage.<br />
16 / RESTORATION SUITE
SCRA<strong>TC</strong>H LENGTH (0 à 100)<br />
Ce curseur contrôle divers paramètres d’optimisation des filtres de suppression des<br />
rayures. Le paramètre Scratch Length configure le filtre de suppression d’un bruit parasite<br />
de taille spécifique. Les valeurs élevées conviennent aux rayures de taille plus<br />
importante — les valeurs plus modestes conviennent mieux aux rayures de plus petite<br />
taille. Lorsque le paramètre Scratch Length est réglé sur 20 ou moins, l’effet<br />
Descratch essaye de traiter tous les bruits parasites, dont les clics. Ceci augmente le<br />
risque de générer de fausses détections de bruits de rayures. Les fausses détections<br />
peuvent générer des bruits parasites créés par le Plug-in Descratch. Dans ce cas, et si<br />
vous êtes certain que le paramètre Length doit être réglé sur une valeur inférieure à<br />
20, augmentez le seuil Threshold pour réduire les fausses détections de rayures.<br />
Lorsque le paramètre Length est réglé sur une valeur supérieure à 20, l’effet<br />
Descratch ne traite que les bruits parasites de grande taille. Ceci réduit considérablement<br />
le risque de générer de fausses détections de rayures. Lorsque vous obtenez un<br />
nombre réduit de fausses détections et une meilleure suppression des rayures, les<br />
bruits parasites plus courts — comme les craquements et les clics — ne sont pas<br />
traités par le Plug-in Descratch.<br />
LINK DETECTION<br />
La fonction Link Detection permet de coupler les canaux pour la détection. Il est conseillé<br />
de ne pas coupler l’effet Descratch — en effet, les rayures sont ainsi traitées et<br />
supprimées indépendamment sur chaque canal. Si vous remarquez qu’une rayure est<br />
supprimée sur un canal, mais que les bruits parasites restent sur l’autre canal, il est<br />
conseillé d’activer le paramètre Link Detection.<br />
REMARQUE : Le paramètre Link Detection n’est disponible que lorsque le fichier<br />
audio en cours de traitement est stéréo.<br />
QUALITY<br />
La technologie utilisée par l’effet Descratch peut solliciter sensiblement le processeur<br />
de votre ordinateur hôte. Le paramètre Quality détermine le compromis à appliquer<br />
entre la charge du processeur et la qualité de l’extrapolation. Les valeurs élevées du<br />
paramètre Quality permettent d’obtenir un meilleur traitement, mais augmentent la<br />
charge de travail infligée au processeur. Le réglage Quality nécessaire pour obtenir un<br />
traitement acceptable dépend de la longueur de la rayure — les rayures courtes<br />
doivent être traitées avec une valeur de 1, alors que les rayures plus longues seront<br />
mieux traitées avec un réglage de Quality de 3.<br />
ASTUCE : Si vous utilisez une valeur inférieure du paramètre Quality pour régler le<br />
Plug-in , il est conseillé d’utiliser une valeur maximale du paramètre Quality avant le<br />
traitement final.<br />
F R A N Ç A I S<br />
RESTORATION SUITE / 17
AFFICHEUR CPU<br />
CPU est un afficheur qui mesure la charge de travail infligée au système de votre ordinateur<br />
lors du traitement par le Plug-in Descratch.<br />
STATISTICS<br />
Le Plug-in Descratch affiche également les données statistiques basées sur les<br />
réglages utilisés. “Max Size” vous indique la taille de la rayure traitée la plus longue<br />
détectée dans votre signal. “Avr Size’” indique la taille moyenne d’une rayure<br />
exprimée en échantillons. “Per Second” vous indique combien de rayures sont détectées<br />
par seconde.<br />
F R A N Ç A I S<br />
18 / RESTORATION SUITE
DETHUMP<br />
L’algorithme DeThump a été conçu pour supprimer les transitoires basse fréquence,<br />
causées en général par des impulsions de forte amplitude sur les disques vinyle. Ces<br />
transitoires sont le résultat de la réponse impulsionnelle du système de lecture.<br />
Le Plug-in DeThump est toujours utilisé avec les effets DeScratch ou DeClick et<br />
améliore sensiblement les performances de la suite Restoration dans le traitement des<br />
dégradations causées par les transitoires.<br />
Le Plug-in DeThump tourne sur les PowerCore disponibles de 32 kHz à 96 kHz.<br />
Le Plug-in peut être inséré dans n’importe quelle application hôte compatible VST,<br />
Audio Unit et même RTAS (à l’aide de l’adaptateur optionnel VST-to-RTAS de<br />
FXpansion), en effet stéréo-vers-stéréo ou mono-vers-mono (selon l’application hôte et<br />
la configuration des pistes individuelles).<br />
Notez que DeThump est – comme les autres Plug-ins de la suite Restoration – un<br />
Plug-in hybride, qui nécessite la puissance DSP de la carte PowerCore et du<br />
processeur de votre ordinateur.<br />
Remarque : Du fait de la nature du traitement du Plug-in, DeThump fonctionne mieux<br />
avec des valeurs de mémoire tampon (Buffer) audio importantes dans votre application<br />
hôte (une valeur de Buffer de 1024 échantillons, voire plus).<br />
QUE SONT LES “THUMPS” ?<br />
Les “Thumps” sont des sons basse fréquence souvent causés par des clics importants<br />
et qui induisent des résonances basse fréquence sur les disques vinyle.<br />
FONCTIONNEMENT DE DETHUMP<br />
DeThump ne fait pas que supprimer les transitoires basse fréquence, il les remplace<br />
par une estimation du contenu en basses fréquences du signal. Il analyse les signaux<br />
audio voisins pour recréer cette information. En d’autres termes, le but de l’algorithme<br />
DeThump est de calculer la forme d’onde de la transitoire et de l’éliminer par<br />
soustraction.<br />
La détection des transitoires basse fréquence est similaire à celle utilisée par les<br />
traitements Declick et DeScratch en recherchant les accidents dans la réponse du signal<br />
audio. La détection est contrôlée par les paramètres Threshold et Link Detection.<br />
L’algorithme assume que la transitoire basse fréquence suit le clic de la transitoire.<br />
F R A N Ç A I S<br />
RESTORATION SUITE / 19
L’algorithme d’élimination de la transitoire basse fréquence est basé sur un filtrage de<br />
cette transitoire par trois filtres (bi-polaires) de différente longueur calculant des<br />
valeurs moyennes. Les filtres ne génèrent aucun déphasage. Ces moyennes sont alors<br />
combinées par simple Cross-fade pour obtenir une estimation de la transitoire basse<br />
fréquence, qui est alors soustraite au signal corrompu. Le processus d’élimination est<br />
contrôlé par les paramètres Length et Depth.<br />
Les impulsions au début de la transitoire ne sont pas traitées pour que les étages<br />
suivants (DeScratch/DeClick) ne soient pas perturbés par le traitement DeThump.<br />
OÙ UTILISER LE DETHUMP DANS LE TRAJET DU SIGNAL ?<br />
Le DeThump doit être le premier Plug-in de restauration dans le trajet du signal. Il<br />
retire les composantes basse fréquence de la section distordue (la partie parasite<br />
basse fréquence) sans traiter les transitoires qui sont elles traitées par DeScratch et<br />
DeClick. En d’autres termes : DeClick et DeScratch se déclenchent même si DeThump<br />
est utilisé en amont et traitent les bruits de clics et de rayures.<br />
Cela signifie également que dans la plupart des cas, il ne sert à rien d’utiliser<br />
DeThump seul. Pour réparer un signal distordu par les bruits de “Thump” types, il est<br />
nécessaire de réparer également les hautes fréquences avec DeScratch et/ou Declick.<br />
La chaîne de restauration type ressemble à ceci :<br />
DeThump ---> DeScratch ---> DeClick ---> DeCrackle ---> DeNoise<br />
F R A N Ç A I S<br />
20 / RESTORATION SUITE
LES PARAMÈTRES DU PLUG-IN<br />
ÉCRAN WAVE FORM/THUMP ESTIMATE<br />
Le traitement peut être visualisé sur les écrans Wave Form et Thump Estimate.<br />
L’écran Wave Form affiche le signal traité (noir) et le signal original avec le Thump<br />
(rouge). L’écran Thump Estimate à droite affiche la portion du signal original où est<br />
situé le Thump (noir) et l'estimation modélisée du Thump seul (blanc).<br />
THRESHOLD<br />
Plage : 0 – 100<br />
La détection du Thump est contrôlée par les paramètres Threshold et Link Detection.<br />
L’algorithme assume que le Thump basse fréquence suit directement un clic important.<br />
Une valeur faible de seuil Threshold augmente la sensibilité de l’algorithme de<br />
détection. Réglez le seuil Threshold sur une valeur permettant la détection des<br />
Thumps, sans pour autant supprimer le contenu basses fréquences de la musique.<br />
LINK DETECTION<br />
Plage : On/Off<br />
Avec l’option “Link Detection”, vous pouvez choisir si l’algorithme de détection doit<br />
prendre en compte les canaux stéréo individuellement (Link Detection Off), ou si la<br />
détection doit utiliser un signal combiné des deux canaux. Ceci est pratique si certains<br />
bruits de Thumps sont plus évidents sur un canal que sur l’autre. Ceci vous permet<br />
d’utiliser une valeur de seuil Threshold moins agressive.<br />
F R A N Ç A I S<br />
RESTORATION SUITE / 21
LENGTH<br />
Plage : 0 - 100<br />
Le processus d’élimination est contrôlé par les paramètres Length et Depth. Le<br />
paramètre Length détermine la longueur du Thump. L’étage de suppression du Thump<br />
modélise l’impulsion basse fréquence, pouvant être d’une longueur allant jusqu’à<br />
12000 échantillons (en qualité CD audio) et l’élimine par soustraction. Une valeur<br />
Length plus élevée corrige les Thumps plus longs.<br />
DEPTH<br />
Plage : 0 – 9<br />
Le paramètre Depth détermine la complexité du modèle de Thump. Une valeur élevée<br />
donne une complexité accrue qui doit être utilisée avec les impulsions offrant des<br />
variations de fréquences plus larges.<br />
AFFICHEURS/NIVEAUX<br />
In<br />
Détermine le niveau d’entrée du Plug-in. Il peut être nécessaire de diminuer le niveau<br />
d’entrée si le signal en entrée du Plug-in est proche du niveau maximal pleine<br />
échelle.<br />
Out<br />
Détermine le niveau de sortie du Plug-in.<br />
F R A N Ç A I S<br />
22 / RESTORATION SUITE
GESTION DES PRESETS<br />
L’architecture des Presets de la suite RESTORATION à base de fichiers rend<br />
l’archivage extrêmement simple. Ceci vous permet d’organiser vos Presets de la façon<br />
qui vous semble la plus pratique pour votre travail et d’échanger des Presets avec<br />
d’autres utilisateurs, quelle que soit la plate-forme ou l’application utilisée. Les<br />
Presets sont sauvegardés sous la forme de fichiers conventionnels sur votre disque<br />
dur. Une fois qu’un Preset est sauvegardé dans le répertoire par défaut, il apparaît<br />
directement dans le menu “File”, à chaque fois que vous utilisez le Plug-In. Les<br />
fichiers peuvent alors être organisés en sous-répertoires que vous pouvez effacer, réorganiser<br />
ou créer selon vos besoins. Par exemple, vous pouvez créer des répertoires de<br />
Presets par travail, client ou par application.<br />
REMARQUE : Le répertoire ne s’affiche dans le menu de fichiers de Presets que s’il<br />
contient un Preset.<br />
MENU FILE<br />
Cliquez sur le bouton “File” pour ouvrir le menu des fichiers. Les options suivantes<br />
sont disponibles dans le menu “File” :<br />
LOAD<br />
En sélectionnant “Load”, vous pouvez naviguer dans n’importe quel répertoire du système<br />
activé en lecture, y compris les répertoires partagés. Par défaut, ils sont chargés<br />
depuis le répertoire par défaut des Presets de la suite RESTORATION. Seuls les<br />
Presets situés dans le répertoire par défaut des fichiers s’affichent dans le menu<br />
déroulant des Presets.<br />
SAVE<br />
En sélectionnant “Save”, vous pouvez sauvegarder votre Preset dans n’importe quel<br />
répertoire du système activé en écriture, y compris les répertoires partagés. Par<br />
défaut, ils sont sauvegardés dans le répertoire par défaut des Presets de la suite<br />
RESTORATION.<br />
COMPARAISON RAPIDE DE PRESETS<br />
La fonction “A/B” des Plug-ins de la suite RESTORATION permet la comparaison rapide<br />
de deux réglages. Sélectionnez “Store” puis “A” ou “B” pour sauvegarder un<br />
réglage en mémoire “A” ou “B”. Après avoir configuré les réglages “A” et “B”, vous<br />
pouvez simplement sélectionner “A” ou “B” pour comparer immédiatement les deux<br />
réglages. Le but de cette fonction est de permettre la comparaison rapide entre deux<br />
réglages — les réglages sont PERDUS lorsque vous fermez le Plug-In ! Si vous<br />
souhaitez conserver votre Preset, nous vous conseillons de le sauvegarder !<br />
TOUCHES DE COMMANDES DE COMPARAISON<br />
Appuyez sur la touche “A” du clavier pour sélectionner le Preset temporaire sauvegardé<br />
en “A”. Si la sauvegarde est activée, appuyez sur la touche “A” du clavier pour<br />
sauvegarder le Preset courant sous “A”.<br />
F R A N Ç A I S<br />
RESTORATION SUITE / 23
Appuyez sur la touche “B” du clavier pour sélectionner le Preset temporaire sauvegardé<br />
en “B”. Si la sauvegarde est activée, appuyez sur la touche “A” du clavier pour<br />
sauvegarder le Preset courant sous “A”. Appuyez sur la touche “S” du clavier pour<br />
activer la commande de sauvegarde de comparaison. Appuyez sur “A” ou “B” pour<br />
sauvegarder le Preset actif dans cet emplacement.<br />
RÉPERTOIRE PAR DÉFAUT DES PRESETS<br />
Les emplacements disque suivants indiquent où vous pouvez trouver les Presets de la<br />
suite RESTORATION. Ils sont sauvegardés dans un répertoire unique à chaque plugin<br />
:<br />
MAC OS X<br />
Les fichiers sont sauvegardés dans votre dossier utilisateur :<br />
~ \ Library \ Application Support \ <strong>TC</strong>Works \ Restoration Suite \ <strong>TC</strong>Declick<br />
~ \ Library \ Application Support \ <strong>TC</strong>Works \ Restoration Suite \ <strong>TC</strong>Denoise<br />
~ \ Library \ Application Support \ <strong>TC</strong>Works \ Restoration Suite \ <strong>TC</strong>Decrackle<br />
~ \ Library \ Application Support \ <strong>TC</strong>Works \ Restoration Suite \ <strong>TC</strong>Descratch<br />
~ \ Fait référence à votre dossier utilisateur : Utilisateurs \ Votre nom<br />
WINDOWS<br />
Les fichiers sont sauvegardés sur votre disque dur Windows OS.<br />
~ \ <strong>TC</strong>Works \ System \ Application Support \ Restoration Suite \ <strong>TC</strong>Declick<br />
~ \ <strong>TC</strong>Works \ System \ Application Support \ Restoration Suite \ <strong>TC</strong>Denoise<br />
~ \ <strong>TC</strong>Works \ System \ Application Support \ Restoration Suite \ <strong>TC</strong>Decrackle<br />
~ \ <strong>TC</strong>Works \ System \ Application Support \ Restoration Suite \ <strong>TC</strong>Descratch<br />
(~ \ Fait référence au chemin de votre disque dur système \ Fichiers programme)<br />
• Pour supprimer un fichier, placez-le simplement dans la corbeille.<br />
• Pour créer un nouveau sous-répertoire qui apparaît dans le menu Plug-In, créez simplement<br />
un nouveau répertoire dans le répertoire Plug-In situé dans le répertoire PRE-<br />
SETS de l’emplacement par défaut des Presets de la suite RESTORATION.<br />
REMARQUE : Le répertoire ne s’affiche dans le menu de fichiers de Presets que s’il<br />
contient au moins un Preset.<br />
24 / RESTORATION SUITE
TUTORIEL<br />
OPTIMISATION DES RÉSULTATS<br />
Pour obtenir un résultat optimum, il est préférable de l’utiliser dans une application<br />
de Mastering stéréo comme SPARK XL. Pour faire face à toutes les applications de<br />
restauration, vous devez être en mesure de charger en série au moins 4 Plug-ins. Bien<br />
que la suite RESTORATION puisse être utilisée en insertion de voie dans une application<br />
multipiste, plus vous pouvez charger de Plug-ins RESTORATION en série, plus la<br />
latence est importante. De nombreuses applications compensent automatiquement<br />
cette latence, mais certaines ne le font pas. En plus de la latence commune aux Plugins<br />
DSP, les Plug-ins de la suite RESTORATION ont un temps de retard de traitement<br />
supplémentaire — le temps requis par les Plug-ins pour fonctionner de façon optimale.<br />
Si vous utilisez un Plug-in RESTORATION en insertion de piste dans une application<br />
sans compensation adéquate, consultez l’ANNEXE A : TEMPS DE TRAITE-<br />
MENT.<br />
NETTOYAGE AUDIO<br />
Il y a un ordre d’utilisation en série à respecter pour la restauration des fichiers audio,<br />
en particulier pour les disques vinyle :<br />
(1) Descratch<br />
(2) Declick (réglé sur Click)<br />
(3) Decrackle<br />
(4) Denoise<br />
Pourquoi cet ordre est-il important ? Pour la taille. Chaque Plug-in est optimisé pour<br />
gérer un type spécifique de bruit parasite d’une taille spécifique. Par exemple : si<br />
vous chargez le Plug-in Declick et le réglez sur “Crackle”, il ne réparera pas les clics<br />
importants, mais il peut atténuer un clic sévère de telle façon qu’un Declicker situé<br />
en aval et configuré pour supprimer les clics ne détecte alors plus les clics importants<br />
et vous risquez de vous retrouver avec un fichier contenant des bruits résiduels.<br />
SUPPRESSION DES CLICS ET CRAQUEMENTS<br />
Ces tâches peuvent être accomplies par le traitement Declick suivi du Decrackle. Pour<br />
le Declick, vous n’avez besoin que de deux réglages : “Threshold” et “Crackle/Click”.<br />
De la même façon, le traitement Decrackle est principalement géré par les réglages<br />
“Reduction” et “Threshlod”. Lors de la restauration de fichiers audio, il est conseillé<br />
de comparer souvent et avec soin le signal original avec le signal traité : des réglages<br />
inadaptés peuvent générer des bruits parasites qui peuvent être évités.<br />
EXTRACTION DE BRUITS PARASITES POUR UTILISATION ULTÉRIEURE<br />
Pour être plus créatif : si vous souhaitez transformer un fichier propre pour qu’il sonne<br />
“vieux” (effet de vinyle avec des craquements), utilisez l’un des Plug-ins de la suite<br />
RESTORATION en mode Audition et enregistrez les bruits parasites d’un vieil enregistrement<br />
dans un nouveau fichier (utilisez la commande “Bounce” ou “Create File”<br />
de votre application hôte). Utilisez ensuite votre application d’enregistrement multip-<br />
F R A N Ç A I S<br />
RESTORATION SUITE / 25
iste pour ajouter une piste avec le fichier des bruits parasites et mixez.<br />
26 / RESTORATION SUITE
NETTOYAGE DE FICHIERS AUDIONUMÉRIQUES “VINTAGE”<br />
Imaginez que vous vouliez améliorer un vieux fichier audionumérique. Les Plug-ins de<br />
la suite RESTORATION peuvent travailler avec une fréquence d'échantillonnage comprise<br />
entre 22 kHz et 96 kHz. Lors du nettoyage de fichiers à 8 kHz et 8 bits, il est<br />
conseillé de convertir la fréquence de 8 kHz en une autre plus contemporaine, comme<br />
96 kHz. Cette tâche est facilement réalisable par de nombreuses applications comme<br />
Wavelab ou SPARK XL. Une fois le fichier audio ré-échantillonné, suivez les instructions<br />
de la section “NETTOYAGE AUDIO” de ce mode d’emploi.<br />
ANNEXE A : RETARDS DE TRAITEMENT ET LATENCE<br />
En plus des retards liés au temps de latence généré par les Plug-ins DSP, les Plug-ins<br />
de la suite RESTORATION ont un temps de retard de traitement intrinsèque que le<br />
Plug-in COMPENSATOR ne compense pas. REMARQUE : Cette latence vient S’A-<br />
JOUTER à la latence de POWERCORE et varie avec chaque Plug-in.<br />
Le tableau suivant vous donne les valeurs de retard, en échantillons, pour chaque<br />
Plug-in à chaque fréquence d’échantillonnage. Si vous utilisez les Plug-ins en insertion<br />
multipiste, faites commencer votre piste plus tôt pour compenser le retard avec<br />
les autres pistes du mixage.<br />
44,1 kHz 48 kHz 88,2 kHz 96 kHz<br />
<strong>TC</strong> Declick 2048 Échant. 2048 Échant. 2048 Échant. 2048 Échant.<br />
<strong>TC</strong> Denoise 2048 Échant. 2048 Échant. 4096 Échant. 4096 Échant.<br />
<strong>TC</strong> Descratch 22050 Échant. 24000 Échant. 44100 Échant. 48000 Échant.<br />
<strong>TC</strong> Decrackle 4096 Échant. 4096 Échant. 8192 Échant. 8192 Échant.<br />
Vous remarquerez que le Plug-in Declick offre la même latence alors que pour les<br />
Plug-ins Denoise et Descratch, elle varie. Ceci est nécessaire pour maintenir la haute<br />
résolution du traitement à toutes les fréquences d’échantillonnage.<br />
COMPENSATION AUTOMATIQUE DES PLUG-INS<br />
La plupart des applications multipistes disposent d’une compensation automatique<br />
des Plug-ins uniquement en insertion de piste et, dans la plupart des cas, cette solution<br />
est la meilleure pour gérer les problèmes de latence.<br />
COMPENSATION AUTOMATIQUE DU RETARD DANS LOGIC AUDIO<br />
Logic Audio compense un retard d’un maximum de 8 820 échantillons, ce qui peut<br />
être insuffisant lors de l’insertion sur une voie ou sur un groupe du Plug-in<br />
<strong>TC</strong> Descratch (c’est également le cas lors de l’utilisation de <strong>TC</strong> Denoise à 192 kHz).<br />
Si vous utilisez Logic Audio, désactivez le paramètre de compensation automatique<br />
“Automatic Plug-In Delay Compensation” et compensez le retard manuellement. La<br />
compensation automatique génère des erreurs de synchronisation qui ne peuvent être<br />
compensées par le Plug-in <strong>TC</strong> COMPENSATOR. N’utilisez pas le Plug-in <strong>TC</strong> COMPEN-<br />
SATOR dans Logic lorsque la fonction “Automatic Plug-In Delay Compensation” est<br />
active !<br />
F R A N Ç A I S<br />
RESTORATION SUITE / 27
UTILISATION DES PLUG-INS DE LA SUITE RESTORATION DANS LE MASTER FADER<br />
Si vous utilisez les Plug-Ins de la suite RESTORATION en insertion dans le Master<br />
Fader de l’application hôte, vous n’avez pas besoin d’utiliser <strong>TC</strong> COMPENSATOR ou<br />
d’activer la fonction “Automatic Plug-In Delay Compensation”. Les signaux traités<br />
avec les Plug-ins RESTORATION dans le Master Fader sont tous traités avec le même<br />
retard. Ceci est également vrai lorsque vous utilisez une application de Mastering<br />
comme SPARK XL, Peak, Wavelab, Samplitude et Cool Edit Pro.<br />
ANNEXE B : SURCHARGE CPU DANS WAVELAB<br />
Il est possible de générer des surcharges du processeur lorsque vous utilisez<br />
Descratch dans Wavelab. Ces surcharges apparaissent en général lorsque vous lancez<br />
la lecture. Si vous observez une activité intense dans l’afficheur de charge CPU de<br />
Descratch, essayez de réduire le temps de latence dans Wavelab. Ouvrez le menu<br />
Options / Preferences / Soundcard et réduisez le paramètre “Blocks”.<br />
ANNEXE C : INFORMATIONS SUR LES BREVETS<br />
Descratch est basé sur une technologie brevetée sous licence accordée exclusivement<br />
à <strong>TC</strong> Works, GmbH, par Noveltech Solutions, Ltd. “Méthode de Reconstruction des<br />
Signaux Audio”, FI A 20000523, WO 01/67451, EP A 1277208. www.noveltechsolutions.com<br />
28 / RESTORATION SUITE