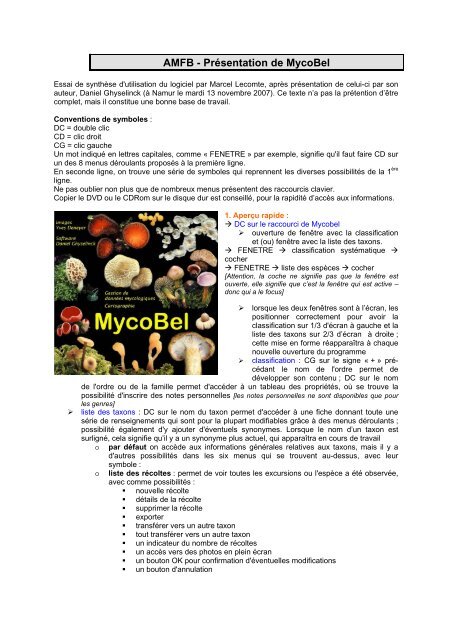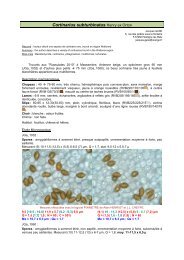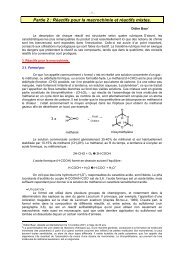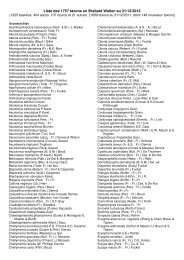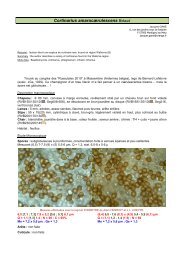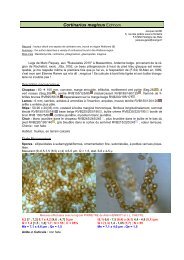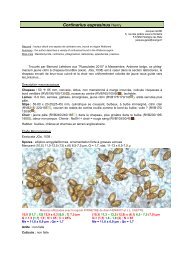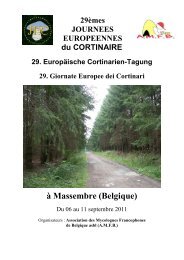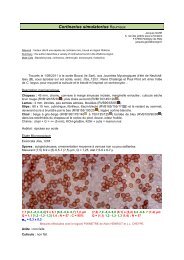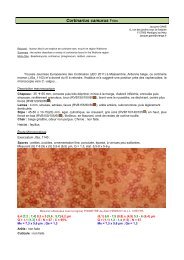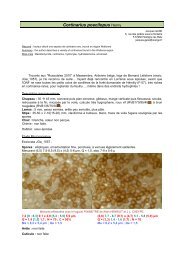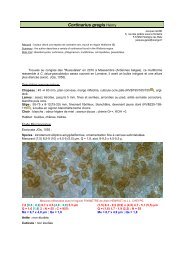Mode d'emploi de Mycobel
Mode d'emploi de Mycobel
Mode d'emploi de Mycobel
Create successful ePaper yourself
Turn your PDF publications into a flip-book with our unique Google optimized e-Paper software.
AMFB - Présentation <strong>de</strong> MycoBel<br />
Essai <strong>de</strong> synthèse d'utilisation du logiciel par Marcel Lecomte, après présentation <strong>de</strong> celui-ci par son<br />
auteur, Daniel Ghyselinck (à Namur le mardi 13 novembre 2007). Ce texte n’a pas la prétention d’être<br />
complet, mais il constitue une bonne base <strong>de</strong> travail.<br />
Conventions <strong>de</strong> symboles :<br />
DC = double clic<br />
CD = clic droit<br />
CG = clic gauche<br />
Un mot indiqué en lettres capitales, comme « FENETRE » par exemple, signifie qu'il faut faire CD sur<br />
un <strong>de</strong>s 8 menus déroulants proposés à la première ligne.<br />
En secon<strong>de</strong> ligne, on trouve une série <strong>de</strong> symboles qui reprennent les diverses possibilités <strong>de</strong> la 1 ère<br />
ligne.<br />
Ne pas oublier non plus que <strong>de</strong> nombreux menus présentent <strong>de</strong>s raccourcis clavier.<br />
Copier le DVD ou le CDRom sur le disque dur est conseillé, pour la rapidité d’accès aux informations.<br />
1. Aperçu rapi<strong>de</strong> :<br />
DC sur le raccourci <strong>de</strong> <strong>Mycobel</strong><br />
‣ ouverture <strong>de</strong> fenêtre avec la classification<br />
et (ou) fenêtre avec la liste <strong>de</strong>s taxons.<br />
FENETRE classification systématique <br />
cocher<br />
FENETRE liste <strong>de</strong>s espèces cocher<br />
[Attention, la coche ne signifie pas que la fenêtre est<br />
ouverte, elle signifie que c’est la fenêtre qui est active –<br />
donc qui a le focus]<br />
‣ lorsque les <strong>de</strong>ux fenêtres sont à l’écran, les<br />
positionner correctement pour avoir la<br />
classification sur 1/3 d'écran à gauche et la<br />
liste <strong>de</strong>s taxons sur 2/3 d’écran à droite ;<br />
cette mise en forme réapparaîtra à chaque<br />
nouvelle ouverture du programme<br />
‣ classification : CG sur le signe « + » précédant<br />
le nom <strong>de</strong> l'ordre permet <strong>de</strong><br />
développer son contenu ; DC sur le nom<br />
<strong>de</strong> l'ordre ou <strong>de</strong> la famille permet d'accé<strong>de</strong>r à un tableau <strong>de</strong>s propriétés, où se trouve la<br />
possibilité d'inscrire <strong>de</strong>s notes personnelles [les notes personnelles ne sont disponibles que pour<br />
les genres]<br />
‣ liste <strong>de</strong>s taxons : DC sur le nom du taxon permet d'accé<strong>de</strong>r à une fiche donnant toute une<br />
série <strong>de</strong> renseignements qui sont pour la plupart modifiables grâce à <strong>de</strong>s menus déroulants ;<br />
possibilité également d'y ajouter d'éventuels synonymes. Lorsque le nom d’un taxon est<br />
surligné, cela signifie qu’il y a un synonyme plus actuel, qui apparaîtra en cours <strong>de</strong> travail<br />
o par défaut on accè<strong>de</strong> aux informations générales relatives aux taxons, mais il y a<br />
d'autres possibilités dans les six menus qui se trouvent au-<strong>de</strong>ssus, avec leur<br />
symbole :<br />
o liste <strong>de</strong>s récoltes : permet <strong>de</strong> voir toutes les excursions ou l'espèce a été observée,<br />
avec comme possibilités :<br />
• nouvelle récolte<br />
• détails <strong>de</strong> la récolte<br />
• supprimer la récolte<br />
• exporter<br />
• transférer vers un autre taxon<br />
• tout transférer vers un autre taxon<br />
• un indicateur du nombre <strong>de</strong> récoltes<br />
• un accès vers <strong>de</strong>s photos en plein écran<br />
• un bouton OK pour confirmation d'éventuelles modifications<br />
• un bouton d'annulation
o<br />
o<br />
distribution géographique : une carte apparaît avec différents symboles <strong>de</strong> distribution<br />
<strong>de</strong> l'espèce en couleur selon la fréquence, avec comme possibilités :<br />
• consultation <strong>de</strong> fond <strong>de</strong> carte (s'il existe) par un menu déroulant<br />
• le nombre <strong>de</strong> récoltes est affiché également<br />
• un accès vers <strong>de</strong>s photos en plein écran<br />
• un bouton OK pour confirmation d'éventuelles modifications<br />
• un bouton d'annulation<br />
phénologie : fournit un diagramme d'apparition sur une courbe annuelle, avec<br />
comme possibilités :<br />
• un menu déroulant donnant accès aux années <strong>de</strong> récoltes<br />
• la possibilité <strong>de</strong> consulter <strong>de</strong>s courbes <strong>de</strong> température et <strong>de</strong> précipitation (cela<br />
<strong>de</strong>man<strong>de</strong> un apport <strong>de</strong> données extérieures fournies avec le logiciel, mais pour le<br />
centre <strong>de</strong> la Belgique – mise à jour disponibles chez l’auteur sur simple <strong>de</strong>man<strong>de</strong>)<br />
• un accès vers <strong>de</strong>s photos en plein écran<br />
• un bouton OK pour confirmation d'éventuelles modifications<br />
• un bouton d'annulation<br />
o photos : donne la liste éventuelle <strong>de</strong>s photos <strong>de</strong> l'espèce, avec comme possibilités :<br />
• ajouter une photo macro<br />
• ajouter une photo micro<br />
• supprimer la photo<br />
• comment nommer les fichiers<br />
• un accès vers <strong>de</strong>s photos en plein écran<br />
• un bouton OK pour confirmation d'éventuelles modifications<br />
• un bouton d'annulation<br />
o<br />
remarques : fournit une fenêtre <strong>de</strong> saisie permettant <strong>de</strong> noter toutes les remarques<br />
éventuelles à propos <strong>de</strong> cette espèce, avec comme possibilités :<br />
• un accès vers <strong>de</strong>s photos en plein écran<br />
• un bouton OK pour confirmation d'éventuelles modifications<br />
• un bouton d'annulation<br />
Remarques :<br />
‣ Dans la liste <strong>de</strong>s taxons, au niveau <strong>de</strong> la barre supérieure, un clic permet d’inverser la<br />
sélection A/Z ou Z/A.<br />
‣ Possibilités <strong>de</strong> trier <strong>de</strong> diverses manières : noms français, fréquence d’un taxon, numéro,<br />
genres & espèces ou espèces & genres.<br />
‣ L'appareil photo qui figure <strong>de</strong>vant une espèce signifie que <strong>de</strong>s photos <strong>de</strong> cette espèce sont<br />
disponibles.<br />
2. Enco<strong>de</strong>r une excursion<br />
A. Si vous venez d'acquérir le programme et que votre nom ne figure pas dans la liste <strong>de</strong>s auteurs <strong>de</strong><br />
relevés, effectuer d'abord l'opération suivante :<br />
EXCURSIONS auteur <strong>de</strong>s relevés<br />
‣ une fenêtre apparaît, indiquant la liste <strong>de</strong> tous les auteurs <strong>de</strong> relevés prévus jusqu'à présent<br />
o pour y inscrire votre nom : nouveau<br />
• un champ encadré <strong>de</strong> rouge apparaît : vous y indiquez vos noms et prénoms<br />
• indiquer les initiales (attention qu'elles ne fassent pas double emploi avec celles<br />
qui figurent déjà parmi les récolteurs)<br />
• présence d'une case à cocher indiquant que cette personne réalise <strong>de</strong>s relevés<br />
mycologiques (facultatif) [DOIT être coché pour pouvoir enco<strong>de</strong>r <strong>de</strong>s relevés sous ce<br />
nom]<br />
• OK ou Annuler<br />
• si l'opération a été correctement exécutée, votre nom apparaît maintenant dans la<br />
liste <strong>de</strong>s récolteurs. Par défaut, votre nom apparaît en gras, ce qui signifie que par<br />
défaut, MycoBel utilisera votre nom lors <strong>de</strong> la création d’un nouveau relevé.<br />
• autres possibilités : modifier (permet <strong>de</strong> modifier un nom <strong>de</strong> récolteur) - supprimer<br />
(permet <strong>de</strong> supprimer un nom <strong>de</strong> récolteur) – OK<br />
B. Pour enco<strong>de</strong>r une nouvelle excursion :<br />
EXCURSIONS nouvelle excursion
‣ par défaut, le programme accè<strong>de</strong> à une fenêtre donnant <strong>de</strong>s informations sur<br />
l'excursion<br />
o date du relevé : le programme affiche la date du jour mais un menu déroulant permet<br />
d'accé<strong>de</strong>r à n'importe quelle date en arrière<br />
o « lieu » est encadré <strong>de</strong> rouge car c'est un champ obligatoire à compléter<br />
o i<strong>de</strong>m pour « province, région ou département »<br />
o une case à cocher si l'excursion est organisée par un cercle <strong>de</strong> mycologie<br />
o un carnet <strong>de</strong> notes permettant d'inscrire <strong>de</strong>s remarques sur l'excursion ou sur le<br />
relevé<br />
o « cartes » permet d'accé<strong>de</strong>r aux éventuelles cartes disponibles (le traitement <strong>de</strong>s<br />
cartes sera explicité plus loin)<br />
o un menu déroulant permet d'indiquer l'auteur du relevé. Par défaut, votre nom <strong>de</strong>vrait<br />
apparaître <strong>de</strong>dans (voir ci-<strong>de</strong>ssus).<br />
o une case permet d'indiquer les coordonnées IFBL ou MER (cette possibilité sera<br />
explicitée plus loin)<br />
o OK pour confirmer tout cela [A ce sta<strong>de</strong>, il ne faut PAS encore faire OK, sinon on va créer<br />
une excursion sans la liste <strong>de</strong>s taxons ! Il faut cliquer sur l’onglet ‘Liste <strong>de</strong>s taxons récoltés’.]<br />
‣ accès à l'autre menu proposé : liste <strong>de</strong>s taxons récoltés<br />
Selon le tri effectué, il suffit <strong>de</strong> taper les premières lettres du genre ou <strong>de</strong> l'espèce (possibilité<br />
d'effectuer un tri sur l'espèce ou sur le genre, en première ligne)<br />
Attention : la fenêtre qui apparaît au-<strong>de</strong>ssus du tableau n'est pas une fenêtre <strong>de</strong> saisie !<br />
o Choisir le type <strong>de</strong> tri<br />
o taper les premières lettres<br />
o choisir la bonne espèce<br />
o cocher la case (touche espace)<br />
o continuer ainsi pour chaque espèce à enco<strong>de</strong>r<br />
o OK pour confirmer tout cela<br />
C. Consulter la liste <strong>de</strong>s espèces d’une excursion et ajouter <strong>de</strong> nouvelles espèces.<br />
EXCURSIONS liste <strong>de</strong>s excursions<br />
‣ apparition d'une fenêtre reprenant toute la liste <strong>de</strong>s excursions encodées, ainsi que 2 autres<br />
onglets : Distribution géographique et Phénologie voir C.02 & C.03)<br />
‣<br />
C 01. CG sur l'excursion CG sur « Détails » [ou DC sur une excursion]<br />
‣ nouvelle fenêtre dirigée vers la liste <strong>de</strong>s taxons récoltés [ce n’est pas par défaut, le programme se<br />
souvient du <strong>de</strong>rnier onglet utilisé], et fournissant diverses possibilités :<br />
o informations relatives à la récolte<br />
o informations relatives au taxon surligné<br />
o possibilité <strong>de</strong> supprimer le taxon sélectionné<br />
o nombre total <strong>de</strong> taxons récoltés durant l'excursion<br />
o répartition en pourcentage selon le mo<strong>de</strong> <strong>de</strong> vie (nutrition)<br />
o possibilité d'inverser « genre- espèce » et d'en faire « espèce-genre »<br />
o boutons <strong>de</strong> suppression, d'annulation, ou d’acceptation (OK)<br />
o <strong>de</strong>ux autres onglets sont disponibles :<br />
• informations sur l’excursion<br />
• ajouter <strong>de</strong>s taxons (à utiliser en cas d'oubli ou <strong>de</strong> rectification)<br />
C 01.1. onglet « Informations sur l’excursion »<br />
On retrouve la fenêtre qui est présentée lors <strong>de</strong> la procédure d'encodage, avec les diverses données<br />
qui ont été encodées pour l'excursion : nous avons donc la possibilité ici d’y modifier certaines<br />
données ou <strong>de</strong> compléter les remarques<br />
C 01.2. onglet « Ajouter <strong>de</strong>s taxons »<br />
on retrouve la fenêtre présentée lors <strong>de</strong> la procédure d'encodage, et on pratique <strong>de</strong> la même manière<br />
pour ajouter <strong>de</strong>s taxons qui auraient été oubliés.<br />
C.02. Distribution géographique : EXCURSIONS liste <strong>de</strong>s excursions distribution<br />
géographique : apparition d'une fenêtre fournissant une carte <strong>de</strong> Belgique, avec possibilité (par une<br />
case à cocher) <strong>de</strong> faire apparaître ou disparaître le quadrillage IGN. On y trouve également :<br />
‣ le nombre d'excursions encodées<br />
‣ la possibilité à l'ai<strong>de</strong> d'un menu déroulant <strong>de</strong> faire apparaître <strong>de</strong>s fonds <strong>de</strong> carte différents, et<br />
comportant au choix le réseau hydrographique, la géologie, le type <strong>de</strong> relief, le niveau <strong>de</strong>s<br />
précipitations, la délimitation <strong>de</strong>s provinces actuelles … Où aucun fond tout simplement.
‣ La couleur <strong>de</strong>s petits carrés correspond à un co<strong>de</strong> déterminé et varie selon le nombre<br />
d'excursions réalisées à cet endroit (légen<strong>de</strong> en surimpression sur la carte)<br />
C.03. Phénologie : (étu<strong>de</strong> <strong>de</strong>s variations, en fonction du climat, <strong>de</strong>s phénomènes périodiques <strong>de</strong> la vie<br />
fongique, végétale ou animale)<br />
EXCURSIONS Liste <strong>de</strong>s excursions Phénologie : un graphique qui représente les excursions<br />
en fonction <strong>de</strong> la saison. Ce graphique est intéressant car, si on ne sort jamais en hiver, on ne risque<br />
pas d’avoir <strong>de</strong>s observations pour une espèce pendant cette pério<strong>de</strong>. Ce graphique permet <strong>de</strong> voir la<br />
« phénologie » <strong>de</strong>s excursions (ou <strong>de</strong>s mycologues !).<br />
‣ par défaut le menu déroulant présente toutes les années<br />
‣ si on choisit une année précise, on peut alors cocher les cases <strong>de</strong> température et <strong>de</strong><br />
précipitation (par jour ou par quinzaine) afin <strong>de</strong> les voir apparaître également sur le<br />
diagramme<br />
‣ la case à cocher « Bar Graph » permet <strong>de</strong> passer d'un diagramme en courbe à un diagramme<br />
par colonnes<br />
‣ le diagramme fournit également le montant total <strong>de</strong>s précipitations annuelles ainsi que la<br />
température moyenne annuelle<br />
‣<br />
3. Consultation <strong>de</strong>s images <strong>de</strong> la base <strong>de</strong> données<br />
FICHIER diaporama<br />
3.01. Accès à une fenêtre fournissant <strong>de</strong>s informations générales et <strong>de</strong>s possibilités diverses pour<br />
programmer le diaporama<br />
‣ Contenu <strong>de</strong> la banque d'images<br />
o possibilité <strong>de</strong> consulter les images fournies avec le logiciel (leur nombre est indiqué<br />
entre parenthèses)<br />
o possibilité <strong>de</strong> consulter les images personnelles (i<strong>de</strong>m pour le nombre)<br />
o on peut cocher l'un ou l'autre, où les <strong>de</strong>ux<br />
‣ <strong>Mo<strong>de</strong></strong> <strong>de</strong> défilement <strong>de</strong>s images<br />
o possibilité <strong>de</strong> passage manuel<br />
o possibilité <strong>de</strong> passage automatique<br />
o possibilité d'un test <strong>de</strong> reconnaissance <strong>de</strong>s espèces<br />
o possibilité <strong>de</strong> faire varier le délai entre chaque image<br />
‣ Options du diaporama<br />
o afficher ou non le nom <strong>de</strong> l’espèce<br />
o afficher ou non le nom <strong>de</strong> l'auteur <strong>de</strong> la photo<br />
o afficher ou non les images dans un ordre aléatoire<br />
o possibilité d'une musique <strong>de</strong> fond<br />
‣ Lancer le diaporama<br />
‣ Annuler<br />
3.02. Si on souhaite lancer le diaporama d’un Ordre ou d’une Famille seulement, se positionner dans<br />
le tableau <strong>de</strong> gauche « classification » CD sur le nom du genre ouverture d’une fenêtre <strong>de</strong><br />
diaporama consacrée au choix effectué ; on y retrouve les possibilités évoquées dans le paragraphe<br />
précé<strong>de</strong>nt.<br />
4. La fenêtre « Classification »<br />
Ajouter un genre, une famille, etc.<br />
Selon le niveau hiérarchique sur lequel on doit se positionner, il est possible d'ajouter une Division,<br />
une Classe, un Ordre, une Famille, un Genre ; cela est indiqué automatiquement dans la fenêtre qui<br />
s'ouvre<br />
CLASSIFICATION ajouter un(e) ………….<br />
Cette même fenêtre permet également <strong>de</strong> supprimer l'élément qui est indiqué.<br />
o ajouter un(e) ……<br />
o supprimer le (la) ………<br />
o Propriétés : permet <strong>de</strong> consulter les notes qui ont éventuellement été prises<br />
o incertae sedis signifie que la position <strong>de</strong> l’élément n’est pas connue avec certitu<strong>de</strong>. Les<br />
scientifiques ne savent pas encore où le classer, ils ont donc créé ce « tiroir » sans nom.<br />
Beaucoup <strong>de</strong> champignons inférieurs sont dans ce cas (voir sur Cabi).
5. La liste <strong>de</strong>s taxons<br />
5.01. Les propriétés d’une espèce : se placer sur le nom <strong>de</strong> l'espèce CD : une fenêtre apparaît,<br />
fournissant tous les renseignements et offrant diverses possibilités <strong>de</strong> modification au niveau <strong>de</strong> cette<br />
espèce :<br />
o<br />
o<br />
o<br />
o<br />
sélectionner<br />
supprimer cette espèce<br />
synchroniser la classification : permet <strong>de</strong> développer la colonne gauche <strong>de</strong> classification en<br />
faisant apparaître le nom <strong>de</strong> genre<br />
gestion <strong>de</strong>s synonymes : fait apparaître une nouvelle fenêtre où il est possible (au départ du<br />
nom <strong>de</strong> l'espèce à traiter, <strong>de</strong> la liste <strong>de</strong>s synonymes existants, et <strong>de</strong> la liste <strong>de</strong>s autres<br />
espèces dans la base <strong>de</strong> données) <strong>de</strong> :<br />
• permuter espèce et synonyme<br />
• désolidariser le synonyme<br />
• ajouter à la liste <strong>de</strong>s synonymes<br />
• traiter l'espèce sélectionnée<br />
• OK pour confirmer<br />
o propriétés <strong>de</strong> cette espèce fait apparaître une fenêtre spécifique comportant plusieurs<br />
volets :<br />
o liste <strong>de</strong>s récoltes :<br />
• indique les différents lieux <strong>de</strong> récolte<br />
• permet d’enco<strong>de</strong>r une nouvelle récolte<br />
• permet d’enco<strong>de</strong>r les détails <strong>de</strong> la récolte<br />
• permet <strong>de</strong> supprimer la récolte<br />
• permet l’exportation <strong>de</strong>s données<br />
• permet <strong>de</strong> transférer vers un autre taxon<br />
• permet <strong>de</strong> tout transférer vers un autre taxon<br />
• bouton <strong>de</strong> consultation <strong>de</strong>s images éventuelles<br />
• indicateur du nombre <strong>de</strong> récoltes<br />
• boutons OK ou Annuler<br />
o distribution géographique : fait apparaître une carte <strong>de</strong> répartition<br />
o phénologie : fait apparaître un diagramme<br />
o informations générales<br />
o remarques : permet d'introduire <strong>de</strong>s notes et <strong>de</strong>s commentaires<br />
o photos : voir 5.03.<br />
(Certaines <strong>de</strong> ces diverses possibilités sont reprises ici à titre simplement indicatif, car elles ont déjà été<br />
développées dans un autre chapitre concernant les excursions).<br />
5.02. Créer une nouvelle espèce : se placer n'importe où dans la liste <strong>de</strong>s taxons ESPECES <br />
nouvelle espèce apparition d'une fenêtre <strong>de</strong> création permettant d'introduire toutes les informations<br />
générales et <strong>de</strong>s remarques éventuelles (<strong>de</strong>ux onglets).<br />
Notez qu’un numéro s’incrémente automatiquement, mais il ne donne pas le nombre d’espèces<br />
existantes dans la base <strong>de</strong> données (pour l'instant 6499). Ce numéro correspond à un numéro unique<br />
pour i<strong>de</strong>ntifier l’espèce dans la base <strong>de</strong> données. Le nombre d’espèces est indiqué tout en bas, à<br />
droite, dans la fenêtre <strong>de</strong> MycoBel. Il y a une petite différence entre les <strong>de</strong>ux nombres, car l’auteur a<br />
supprimé quelques espèces, et les numéros sont donc « perdus » !)<br />
5.03. Ajouter une photo personnelle : se placer sur le nom <strong>de</strong> l'espèce CD Propriétés <br />
Photos :<br />
‣ Ajouter une photo macro : permet d'accé<strong>de</strong>r au répertoire <strong>de</strong> tous les fichiers afin<br />
d'effectuer un choix<br />
‣ ajouter une photo micro : même procédure<br />
‣ un bouton fournit également <strong>de</strong>s renseignements sur la manière <strong>de</strong> nommer les fichiers et<br />
d’importer un lot <strong>de</strong> photos ; pour la taille <strong>de</strong>s photos, nous recommandons1024 x 768<br />
5.04. Modifier le tri : ESPECES cocher le mo<strong>de</strong> <strong>de</strong> tri envisagé<br />
6. Des situations particulières et <strong>de</strong>s ASTUCES :
6.01. Pour ajouter une photo :<br />
CD sur l’espèce dans la liste <strong>de</strong>s taxons CG Propriétés CG sur l’appareil photo en haut à droite<br />
CG sur « ajouter une photo » OK<br />
Il est essentiel d’avoir créé auparavant son répertoire photo, d’avoir encodé son nom & ses initiales<br />
dans « excursion » et <strong>de</strong> nommer correctement les photos (ses initiales entre parenthèses et .jpg) <br />
voir 5.03 ci-<strong>de</strong>ssus.<br />
6.02. Créer un dossier personnel pour les photos :<br />
DC sur Explorateur Windows DC sur <strong>Mycobel</strong> CG fichiers CG Nouveau CG Dossier :<br />
l’appeler par exemple « Photos Perso » fermer EW<br />
FICHIER répertoires compléter la rubrique « Répertoire contenant les images personnelles »<br />
(à l’ai<strong>de</strong> du bouton contenant 3 points <strong>de</strong> suspension, sélectionner le sous-répertoire adéquat) OK<br />
Lorsqu'il s'agira d'ajouter une photo personnelle, il suffira <strong>de</strong> suivre alors la procédure simple qui est<br />
présentée dans le paragraphe 6.01 ci-<strong>de</strong>ssus.<br />
6.03. Pour enco<strong>de</strong>r les excursions, 3 possibilités se présentent :<br />
EXCURSIONS nouvelle excursion<br />
ou EXCURSIONS liste <strong>de</strong>s excursions nouvelle excursion<br />
ou CD sur le pictogramme approprié (petit bonhomme en secon<strong>de</strong> ligne du menu principal) :<br />
apparition directe <strong>de</strong> la fenêtre intitulée « nouvelle excursion » ; les fenêtres <strong>de</strong> saisie avec menus<br />
déroulants sont obligatoires lorsqu'elles sont encadrées en rouge ; vérifier également la date et le nom<br />
<strong>de</strong> l'auteur du relevé.<br />
6.04. Introduire un lot <strong>de</strong> photos personnelles dans la base <strong>de</strong> données : ces photos auront<br />
évi<strong>de</strong>mment été stockées préalablement dans le sous-répertoire « Photos Perso » qui se trouve dans<br />
MycoBel (nous rappelons que le format idéal <strong>de</strong>s images est <strong>de</strong> 1024 x 768).<br />
Remarque : les photos ne sont pas copiées dans la base <strong>de</strong> données, seul le nom du fichier est sauvé<br />
dans la base <strong>de</strong> données !<br />
FICHIER importer les photos :<br />
‣ ai<strong>de</strong> pour importer <strong>de</strong>s photos : permet d'accé<strong>de</strong>r à un tableau récapitulatif <strong>de</strong>s conseils <strong>de</strong><br />
l'auteur du programme<br />
‣ du CD MycoBel : récupérer les photos qui se trouvent sur le CD (ou le DVD) qui vous a été<br />
fourni (uniquement utile si vous venez d’obtenir une nouvelle version <strong>de</strong> MycoBel contenant<br />
<strong>de</strong>s nouvelles photos)<br />
‣ personnelles : accès à l'arborescence du disque dur et au sous-répertoire « Photos perso »<br />
OUI pour importer toutes les photos sélectionnées<br />
6.05. ATTENTION, TRES IMPORTANT : réaliser un Backup régulier <strong>de</strong>s données<br />
Il s'avère essentiel d'effectuer très fréquemment (une fois par semaine en cas d'utilisation régulière ;<br />
ou alors directement après l'introduction d'un nombre important <strong>de</strong> données et <strong>de</strong> photos<br />
personnelles) une sauvegar<strong>de</strong> du fichier MYCO.MDB (il se trouve dans c:/Program Files/MycoBel –<br />
i<strong>de</strong>m pour le fichier CARTES.MDB si vous avez introduit <strong>de</strong>s cartes personnelles) ainsi que du sousrépertoire<br />
« Photos perso », qui se trouvent dans le dossier <strong>Mycobel</strong> sur le disque dur. En cas <strong>de</strong><br />
détérioration du disque dur, toutes les autres données pourraient être récupérées en rechargeant le<br />
programme au départ du support acheté.<br />
Il convient <strong>de</strong> rappeler qu'une sauvegar<strong>de</strong> <strong>de</strong> protection doit se faire impérativement sur un support<br />
externe à l'ordinateur utilisé : clé USB, CDRom, DVD ou disque dur externe.<br />
6.06. Impression <strong>de</strong> fiches pour une exposition ou d'étiquettes :<br />
FICHIER Mise en page cocher « Etiquettes »<br />
FICHIER Aperçu avant impression : permet <strong>de</strong> visionner les 8 étiquettes qui apparaîtront par<br />
feuille<br />
On peut sélectionner la liste <strong>de</strong>s espèces à imprimer CD sur l’espèce sélectionner : elle se<br />
coche on peut ainsi établir une liste d’étiquettes à imprimer ; si on souhaite supprimer la sélection, on<br />
se positionne sur l’élément sélectionné et on fait espace, la barre espace enlève ainsi la sélection.<br />
6.07. Recherche dans la base <strong>de</strong> données :
EDITION rechercher une espèce ou un genre (cette fonction permet <strong>de</strong> rechercher du texte dans<br />
n'importe quel champ <strong>de</strong> la base <strong>de</strong> données <strong>de</strong>s champignons ; une case à cocher permet même <strong>de</strong> rechercher<br />
à l'intérieur <strong>de</strong>s mots)<br />
Exemple : on tape « esculent » et le moteur <strong>de</strong> recherche va s’arrêter à Clorophyllum esculentum, on<br />
fait ensuite F3, il passe au mot suivant « esculenta », et ainsi <strong>de</strong> suite … pour revenir en arrière<br />
SHIFT F3<br />
6.08. Surlignage dans la liste <strong>de</strong>s taxons : toutes les espèces qui sont surlignées en couleur dans la<br />
liste <strong>de</strong>s taxons constituent <strong>de</strong>s synonymes. Pour activer cette fonction : ESPECES cocher<br />
« afficher les synonymes » ; si on décoche cette case, la liste <strong>de</strong>s synonymes disparaît.<br />
6.09. Diverses fonctions <strong>de</strong> tri : elles vont générer <strong>de</strong>s symboles qui apparaîtront à gauche dans la<br />
Liste <strong>de</strong>s taxons.<br />
Le symbole représentant :<br />
‣ un appareil photo : signifie que <strong>de</strong>s photos sont disponibles<br />
‣ un coche : indique que l’espèce est sélectionnée<br />
‣ un pictogramme <strong>de</strong> sourire : comestible<br />
‣ un pictogramme <strong>de</strong> rire évi<strong>de</strong>nt : excellent comestible<br />
‣ un point d'interrogation : espèce douteuse pour la consommation<br />
‣ une croix blanche sur fond rouge : espèce toxique<br />
‣ une tête <strong>de</strong> mort : espèce mortelle<br />
ESPECES trier sur ….<br />
‣ le genre (gar<strong>de</strong>r ce tri par défaut) : la liste <strong>de</strong> taxons commence par le nom <strong>de</strong> genre<br />
‣ l’espèce : la liste <strong>de</strong> taxons commence par le nom d'espèce<br />
‣ le numéro : la liste <strong>de</strong> taxons est ordonnée selon le numéro généré par le programme<br />
‣ le nom français<br />
‣ la fréquence<br />
‣ la comestibilité : lors <strong>de</strong> ce tri, un symbole <strong>de</strong> comestibilité ou <strong>de</strong> danger apparaît (ce symbole<br />
apparaît toujours !)<br />
‣ la sélection<br />
6.10. Exporter et envoyer <strong>de</strong>s relevés :<br />
6.11. Sauver la liste <strong>de</strong>s taxons dans un fichier texte (ou l’envoyer par E-mail)<br />
6.12. Scanner une carte et la calibrer, puis <strong>de</strong>ssiner le parcours <strong>de</strong> l’excursion<br />
- Scanner une carte IGN ou la récupérer d’un CD ou d’un site internet. Sauver le fichier au<br />
format JPEG (extension.jpg) dans le répertoire <strong>de</strong>stiné aux cartes <strong>de</strong> MycoBel (à configurer<br />
via le menu Fichier / Répertoires).<br />
- Ouvrir la liste <strong>de</strong>s cartes via le menu Excursions / Cartes. Une fenêtre s’ouvre avec la liste <strong>de</strong>s<br />
cartes que MycoBel connaît déjà. Cliquez sur Nouveau.<br />
- Une fenêtre s’ouvre, et vous <strong>de</strong>vez sélectionner le fichier JPEG qui correspond à votre<br />
nouvelle carte, puis cliquez sur Ouvrir.<br />
- Le coin supérieur gauche <strong>de</strong> votre carte apparaît. En haut <strong>de</strong> la fenêtre, vous <strong>de</strong>vez donner<br />
un nom à cette carte, par exemple Forêt <strong>de</strong> Soignes.<br />
- Pour profiter du système <strong>de</strong> calcul automatique <strong>de</strong>s coordonnées qui est intégré dans<br />
MycoBel, vous <strong>de</strong>vez maintenant calibrer votre carte. Pour cela, vous <strong>de</strong>vez connaître les<br />
coordonnées <strong>de</strong> 2 points assez éloignés l’un <strong>de</strong> l’autre. Sur les nouvelles cartes <strong>de</strong> l’IGN, le<br />
plus simple est d’utiliser les lignes orange qui quadrillent la carte : se sont les coordonnées<br />
UTM31. Attention, à l’Est <strong>de</strong> la Belgique, il y a aussi les lignes du quadrillage UTM32. Mais<br />
MycoBel ne reconnaît que les UTM31.<br />
- Cliquez sur Calibrer : une fenêtre vous donne la marche à suivre. Dès que vous cliquerez sur<br />
OK, le curseur <strong>de</strong> la souris <strong>de</strong>vient un viseur. Cliquez exactement à l’intersection <strong>de</strong> <strong>de</strong>ux<br />
lignes orange qui se situent +/- en haut à gauche <strong>de</strong> votre carte. Une fenêtre vous <strong>de</strong>man<strong>de</strong><br />
les coordonnées <strong>de</strong> ce point : choisissez UTM31 (ou un autre système <strong>de</strong> coordonnées selon<br />
le cas) et entrez les coordonnées en X (indiquées en orange en haut et en bas <strong>de</strong> la carte) et<br />
en Y (en orange à gauche et à droite). Attention, il faut ajouter 000 au nombre qui est inscrit<br />
sur la carte, car MycoBel travaille en mètres. Par exemple, pour Waterloo : X=599000,<br />
Y=5620000. Le premier point est encodé.<br />
- Déplacez-vous vers le coin inférieur droit <strong>de</strong> la carte en utilisant les barres <strong>de</strong> défilement<br />
horizontales et verticales. Faite attention <strong>de</strong> ne pas cliquez sur la carte durant cette opération,
sinon le système commencera la calibration du 2eme point ! Dès que vous y êtes, cliquez sur<br />
l’intersection <strong>de</strong> <strong>de</strong>ux lignes orange et introduisez les coordonnées comme pour le premier<br />
point.<br />
- La carte est maintenant calibrée, et si vous déplacez votre souris au <strong>de</strong>ssus <strong>de</strong> la carte, les<br />
coordonnées s’affichent en bas <strong>de</strong> celle-ci (Lambert, UTM31, Geo, IFBL).<br />
- N’oubliez pas <strong>de</strong> faire OK pour vali<strong>de</strong>r votre nouvelle carte calibrée.<br />
6.13. Créer une nouvelle excursion à partir d’un fichier texte (importer)<br />
6.14. Modifier une détermination (transfert vers un autre taxon)<br />
6.15. Gérer plusieurs bases <strong>de</strong> données<br />
6.16. Retrouver rapi<strong>de</strong>ment un genre dans la classification<br />
7. Les requêtes<br />
7.01. Créer une requête dans MycoBel.<br />
7.02. Utiliser Access pour créer une requête complexe.<br />
7.03. Sélectionner <strong>de</strong>s espèces et faire un rapport.<br />
QUESTIONS :<br />
1/ J'ai <strong>de</strong>s listes <strong>de</strong> récoltes existantes en tableau Word ou en tableau Excel ; comment faire pour les<br />
transférer directement dans <strong>Mycobel</strong> ? Quel est le logiciel à faire intervenir pour les transformer en<br />
fichiers .txt ? (Si j'ai bien compris...)<br />
REPONSE :<br />
- Dans Word, si c'est une simple liste avec le Genre et l'espèce (et éventuellement du texte avant<br />
et/ou après la liste), il suffit <strong>de</strong> sauver ton fichier au format .txt (voir ci-<strong>de</strong>ssous). Si c'est un document<br />
plus complexe avec <strong>de</strong>s tableaux, il faudra peut-être supprimer ceux-ci ou faire du copier/coller vers<br />
un fichier 'bloc-notes' en .txt.<br />
1. Tu ouvres ton fichier dans Word.<br />
2. Dans le menu Fichier, tu choisis Enregistrer sous... et dans la zone Type <strong>de</strong> fichier, tu choisis<br />
Texte seulement (*.txt). Word te <strong>de</strong>man<strong>de</strong> <strong>de</strong> confirmer car il y aura perte <strong>de</strong>s informations <strong>de</strong> mise<br />
en page.<br />
3. A ce sta<strong>de</strong>, tu peux ouvrir le fichier créé (simple double-clic), il s'ouvre avec le bloc-notes. C'est le<br />
texte sans la mise en page.<br />
4. Dans MycoBel, tu vas dans le menu Excursions... Importer... Dans la fenêtre qui s'ouvre, tu<br />
cliques sur le petit bouton avec les 3 petits points et tu choisis ton fichier.txt, et tu fais Suivant.<br />
5. Tu enco<strong>de</strong>s l'auteur, la date, le lieu, puis tu cliques sur Importer et MycoBel fait le reste...<br />
Même procédure avec Excel.<br />
2/ Est-il possible <strong>de</strong> récupérer <strong>de</strong>s cartes pour <strong>Mycobel</strong> au départ du CD-ROM <strong>de</strong>s cartes d'état-major<br />
<strong>de</strong> Wallonie et Bruxelles dont je dispose ? En effet, je constate lorsque je l'utilise que les coordonnées<br />
que je crois être Lambert s'affichent automatiquement. Et il est possible d'imprimer <strong>de</strong>s cartes avec<br />
n'importe quelle échelle en partant du millième jusqu'au 250.000 e .<br />
Oui, c'est possible. Je l'ai déjà fait plusieurs fois pour <strong>de</strong>s régions que je n'ai pas en cartes<br />
traditionnelles au 25000ème. Sur le CD-Rom, il y a moins <strong>de</strong> détails car les cartes sont au 50.000ème.<br />
Mais on peut zoomer jusqu'au 1000ème. Le plus dur c'est d'en faire un fichier JPG. J'avais fait <strong>de</strong>s<br />
copier/coller successifs vers un programme <strong>de</strong> <strong>de</strong>ssin. Ensuite il faut calibrer la carte dans MycoBel<br />
sur base <strong>de</strong>s coordonnées<br />
affichées dans le<br />
programme <strong>de</strong> l'IGN (en<br />
localisant le même point<br />
dans MycoBel !). Ce n'est<br />
pas tellement compliqué,<br />
mais heureusement qu'il ne<br />
faut pas le faire tous les<br />
jours !<br />
Spores Hydnotria tulasnei<br />
Berkeley & Broome,<br />
10/09/2008 (photo Daniel<br />
Ghyselinck)