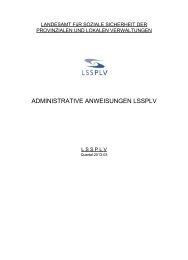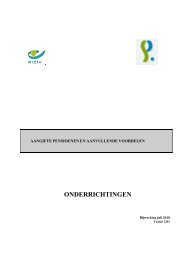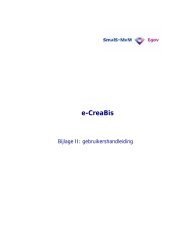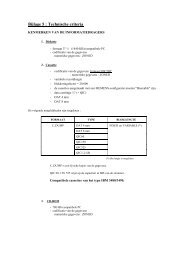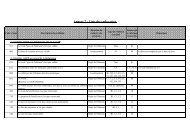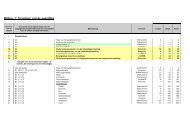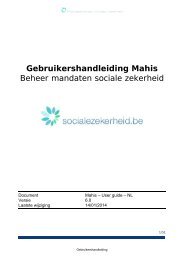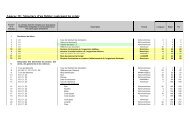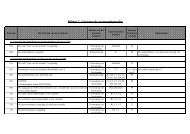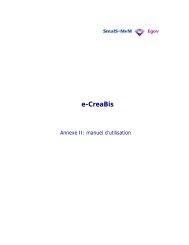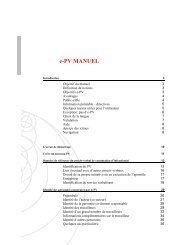Manuel utilisateur (.pdf)
Manuel utilisateur (.pdf)
Manuel utilisateur (.pdf)
You also want an ePaper? Increase the reach of your titles
YUMPU automatically turns print PDFs into web optimized ePapers that Google loves.
<strong>Manuel</strong> <strong>utilisateur</strong> DOLSIS v1.0<br />
Table des matières<br />
Table des matières ........................................................................................................................................ 1<br />
Introduction .................................................................................................................................................. 3<br />
Accès à l'application. ..................................................................................................................................... 3<br />
Pré-requis. ................................................................................................................................................. 3<br />
Connexion ................................................................................................................................................. 3<br />
Page d'accueil ................................................................................................................................................ 8<br />
Généralités .................................................................................................................................................... 9<br />
Tri des résultats ......................................................................................................................................... 9<br />
Impression de la page courante. ............................................................................................................. 10<br />
Différents utilitaires disponibles. ............................................................................................................ 10<br />
Calendrier. ........................................................................................................................................... 10<br />
Navigation dans les grilles de résultats. .............................................................................................. 11<br />
Boutons et icônes cliquables. ................................................................................................................. 11<br />
Choix de la langue. .................................................................................................................................. 11<br />
Critères de recherches. ........................................................................................................................... 11<br />
Réduction ou agrandissement des points de menu. .............................................................................. 12<br />
Relation de travail belge ............................................................................................................................. 12<br />
Consultation d’une personne physique (Registre National et Registre Bis) ........................................... 12<br />
Consultation d'un employeur (Répertoire des employeurs ONSS et ONSSAPL) .................................... 16<br />
Consultation d'une relation de travail (DmfA et RIP) ............................................................................. 20<br />
Liste DmfA de travailleurs ................................................................................................................... 20<br />
Liste RIP des travailleurs chez un employeur ...................................................................................... 24<br />
Sélection DmfA de travailleurs ............................................................................................................ 26<br />
Portrait DMFA de l’employeur ............................................................................................................ 31
<strong>Manuel</strong> <strong>utilisateur</strong> DOLSIS v1.0<br />
Détails d'un travailleur chez un employeur ........................................................................................ 32<br />
Liste RIP des employeurs d'un travailleur ........................................................................................... 35<br />
Cadastre Limosa .......................................................................................................................................... 37<br />
Présentation générale ............................................................................................................................. 37<br />
Exploration du menu ............................................................................................................................... 37<br />
Travailleur étranger ............................................................................................................................ 37<br />
Employeur étranger ............................................................................................................................ 42<br />
Client belge ......................................................................................................................................... 46<br />
Lieu d'occupation ................................................................................................................................ 52<br />
Document de détachement ................................................................................................................ 54
<strong>Manuel</strong> <strong>utilisateur</strong> DOLSIS v1.0<br />
Introduction<br />
L’application Dolsis permet la consultation des données du Registre National et du Registre Bis, des<br />
répertoires ONSS et ONSSAPL des employeurs, du Répertoire Interactif du Personnel, de la DmfA et du<br />
cadastre Limosa.<br />
L’accès à l’application Dolsis est strictement réservé à certains collaborateurs de services fédéraux,<br />
régionaux et communautaires chargés de différentes vérifications destinées à lutter contre la fraude.<br />
La BCSS exerce le contrôle des demandes d’information effectuées par ces collaborateurs.<br />
Remarque d'ordre général :<br />
Les exemples présentés dans ce manuel proviennent de l'environnement de test de l’application Dolsis. Il<br />
s’agit le plus souvent d’illustrations n’ayant aucune relation avec des données réelles. Dans le cas<br />
contraire, les données confidentielles ont été masquées.<br />
Accès à l'application.<br />
Pré-requis.<br />
Avant de pouvoir accéder à l'application, plusieurs conditions doivent être remplies:<br />
a) Disposer d'un PC sur lequel est installé Internet Explorer 9 (ou une version plus récente) et sur lequel<br />
javascript et les cookies sont autorisés. Pour savoir si ces conditions sont remplies, le collaborateur doit<br />
s’adresser à son administrateur réseau.<br />
b) Disposer de l’autorisation d’accéder à l’application Dolsis par e-ID via le portail de la sécurité sociale.<br />
Pour obtenir cette autorisation, le collaborateur doit s’adresser à son gestionnaire de sécurité.<br />
c) Connaître le code PIN de la carte permettant l’accès e-ID.<br />
d) Avoir le droit d’accéder à au moins un module de l’application et être défini dans un rôle reconnu par<br />
l’application (« agent », « inspecteur »…). Pour savoir sous quelles caractéristiques le collaborateur est<br />
enregistré, il doit s’adresser à la personne responsable de son administration.<br />
Connexion<br />
Pour se connecter à l'application, le collaborateur doit d'abord se rendre sur le portail de la sécurité<br />
sociale via l’url https://www.socialsecurity.be/site_fr/civilservant/Infos/general/index.htm
<strong>Manuel</strong> <strong>utilisateur</strong> DOLSIS v1.0<br />
En fonction de son rôle, le collaborateur choisit l’accès à la page d’accueil des agents ou à celle des<br />
inspecteurs sociaux. (Ci-dessous la capture d’écran en cas d’accès par le rôle « inspecteur social ») :
<strong>Manuel</strong> <strong>utilisateur</strong> DOLSIS v1.0<br />
Le collaborateur cherche ensuite « Dolsis » dans la liste des « Services en ligne ».<br />
Deux choix sont possibles :<br />
- l’accès à l’application via l’identification du collaborateur (lien « Consultation ») ;<br />
- l’accès à diverses explications relatives à l’application ; dont le manuel <strong>utilisateur</strong> ici présent (via le lien<br />
« Plus d’info »).
<strong>Manuel</strong> <strong>utilisateur</strong> DOLSIS v1.0<br />
Si le collaborateur clique sur “Plus d’info”, il accède à la page suivante :
<strong>Manuel</strong> <strong>utilisateur</strong> DOLSIS v1.0<br />
Si le collaborateur clique sur “Consultation”, il accède à la page suivante. Sur cette page, le collaborateur<br />
doit s’identifier en faisant usage de sa carte e-ID et de son code PIN.<br />
Une fois identifié, à condition que des droits d’accès lui aient été attribués, le collaborateur choisit le<br />
profil sous lequel il se connecte au portail de la Sécurité Sociale. Pour ce faire, il coche le profil de son<br />
choix et appuie sur le bouton « Connexion ».
<strong>Manuel</strong> <strong>utilisateur</strong> DOLSIS v1.0<br />
Page d'accueil<br />
A partir de cette page d’accueil, le collaborateur peut se rendre vers tous les écrans de recherche de<br />
données pour lesquels il a reçu des droits d’accès.<br />
1) Menu de navigation:<br />
Menu permettant de naviguer dans l'application. Ce menu est toujours disponible à gauche de l’écran,<br />
où que vous vous trouviez dans l'application.<br />
Les points de menu sous le titre « Relation de travail belge » permettent d’accéder :<br />
- aux données relatives au Registre National et au Registre Bis (point « Personne physique »),<br />
- au Répertoire des employeurs ONSS ou ONSSAPL (point « Employeur »),<br />
- aux données DmfA et RIP (point « Relation de travail »).<br />
Les 5 points de menu sous le titre « Cadastre Limosa » sont 5 points d’entrée différents donnant accès<br />
aux informations stockées dans le Cadastre Limosa.
<strong>Manuel</strong> <strong>utilisateur</strong> DOLSIS v1.0<br />
Plus de détails concernant les différents points du menu sont donnés dans la suite de ce manuel.<br />
2) Page courante:<br />
Ce champ indique sur quelle page de l'application le collaborateur se trouve à tout moment.<br />
3) Version:<br />
Ce champ indique la version de l'application avec laquelle le collaborateur travaille.<br />
4) Connecté en tant que:<br />
Ce champ mentionne les prénom et nom du collaborateur connecté à l'application.<br />
5) Changer de langue:<br />
Ce bouton permet, à tout moment, de passer du français au néerlandais et inversement.<br />
6) Imprimer la page:<br />
Ce bouton permet à tout moment d'imprimer la page courante.<br />
7) Source de données disponibles:<br />
Cette zone permet de connaître les différentes sources de données qui sont accessibles pour l’<strong>utilisateur</strong><br />
courant. La liste disponible pour un collaborateur reflète les droits d’accès qui lui ont été attribués.<br />
8) Rôle du collaborateur connecté:<br />
Cette zone mentionne le rôle sous lequel le collaborateur est répertorié pour l’utilisation de<br />
l’application. En fonction de ce rôle, l’étendue des recherches possibles pour le collaborateur varie.<br />
Par exemple, un « inspecteur » peut consulter des listes RIP ou DmfA de travailleurs déclarés chez un<br />
employeur, tandis qu’un « agent » a uniquement accès aux données RIP et DmfA dans le cas où il<br />
demande la consultation pour un travailleur précis.<br />
Généralités<br />
Tri des résultats<br />
A chaque fois qu'une page contenant les résultats d'une recherche est affichée, il est possible au<br />
collaborateur de trier les résultats par ordre alphanumérique d'une des colonnes de donnée en cliquant<br />
sur le titre de cette colonne. Au premier clic, le tri se fait par ordre croissant, au second par ordre<br />
décroissant, au troisième à nouveau par ordre croissant et ainsi de suite.
<strong>Manuel</strong> <strong>utilisateur</strong> DOLSIS v1.0<br />
Impression de la page courante.<br />
Le collaborateur peut à tout moment imprimer la page en cliquant sur le logo Dolsis se trouvant à gauche<br />
de la mention « Imprimer la page » en haut à droite de l’écran.<br />
Dans certaines pages de résultats, il est aussi possible d’imprimer la page après qu’elle a été transposée<br />
dans un format PDF. Pour ce faire, il faut cliquez sur l’icône PDF lorsqu’il est présent et imprimer le<br />
document généré via le menu d’Acrobat Reader.<br />
Différents utilitaires disponibles.<br />
Calendrier.<br />
Lorsque le collaborateur doit encoder une date, il peut cliquer sur le petit icône calendrier se situant à<br />
droite de la zone date à remplir.<br />
Une fenêtre s'ouvre alors contenant ces différentes zones de haut en bas :<br />
1) Année:<br />
Zone contenant la valeur choisie pour l'année. La valeur par défaut est l’année en cours. Le collaborateur<br />
peut cliquer sur la flèche vers le bas pour visualiser et choisir une autre valeur. Les valeurs sont triées par<br />
ordre arithmétique.<br />
Les double flèches vers la gauche et vers la droite permettent d’accéder respectivement à l’année la plus<br />
ancienne ou la plus grande qui peut être choisie dans l’utilitaire.<br />
Les flèches simples vers la gauche et vers la droite permettent d’accéder respectivement à l’année qui<br />
précède ou celle qui suit celle qui est affichée.<br />
2) Mois:<br />
Zone contenant la valeur choisie pour le mois (le nom du mois est affiché en anglais). La valeur par<br />
défaut est le mois en cours. Le collaborateur peut cliquer sur la flèche vers le bas pour visualiser et<br />
choisir une autre valeur. Les valeurs sont triées par ordre de succession chronologique dans l’année.<br />
Les double flèches vers la gauche et vers la droite permettent d’accéder respectivement au 1 e mois<br />
(January) ou au dernier mois (December) d’une année.<br />
Les flèches simples vers la gauche et vers la droite permettent d’accéder respectivement au mois qui<br />
précède ou qui suit chronologiquement celui qui est affiché.<br />
3) Grille des jours:<br />
Contient la liste des jours existants dans le mois qui a été choisi en sélectionnant les année et mois dans<br />
les 2 zones supérieures.<br />
Ces jours (de 1 à 31) sont répartis en colonnes permettant de savoir à quel jour de la semaine ils<br />
correspondent (Monday à Sunday).<br />
Les jours de la semaine sont représentés par leurs 3 premières lettres en anglais : lundi = Mon(day),<br />
mardi = Tue(sday), mercredi = Wed(nesday), jeudi = Thu(rsday), vendredi = Fri(day), samedi =<br />
Sat(urday), dimanche = Sun(day).<br />
Cliquer sur un des jours fermera automatiquement l’utilitaire et le jour choisi sera reporté dans l’écran<br />
Dolsis.<br />
Par défaut, le jour en cours est en rouge et en gras dans la grille. Si un autre jour a déjà été encodé dans<br />
Dolsis, c’est ce jour-là qui sera en rouge et en gras à l’ouverture du calendrier.<br />
4) [now] :<br />
Cliquer sur ce lien permet de retrouver automatiquement la date du jour dans la grille.<br />
5) [reset] :
<strong>Manuel</strong> <strong>utilisateur</strong> DOLSIS v1.0<br />
Cliquer sur ce lien permet de retrouver automatiquement la date qui était affichée au moment où le<br />
calendrier a été ouvert.<br />
6) [exit] :<br />
Cliquer sur ce lien permet de fermer le calendrier.<br />
Navigation dans les grilles de résultats.<br />
La navigation est permise grâce aux liens qui sont affichés sous la grille de résultats dès que le nombre<br />
de ceux-ci dépasse ce qui est affichable en une fois sur un écran donné.<br />
Un exemple de ce qui est affiché est :<br />
« Résultats 1 à 10 de 14. [Premier/Précédent] 1, 2 [Suivant/Dernier] »<br />
Les mentions en bleu sont des liens sur lequel le collaborateur peut cliquer. L’effet de chaque clic est le<br />
suivant :<br />
1) lien « Premier »:<br />
Ce lien permet d'accéder directement à la première page de résultats.<br />
2) lien « Dernier » :<br />
Ce lien permet d'accéder directement à la dernière page de résultats.<br />
3) lien « Précédent » :<br />
Ce lien permet d'accéder à la page de résultats qui précède celle qui est visualisée à l’écran.<br />
4) lien « Suivant » :<br />
Ce lien permet d'accéder à la page de résultats qui suit celle qui est visualisée à l’écran.<br />
5) n° de page (« 1 », « 2 »…):<br />
Ce lien permet d’accéder directement à une page de résultats spécifique.<br />
Boutons et icônes cliquables.<br />
Le bouton « Soumettre » permet de démarrer une recherche.<br />
Le bouton « Réinitialiser » permet de remettre à blanc les champs d’une recherche.<br />
La flèche vers la gauche permet de revenir à la page précédente.<br />
L’icône PDF permet de générer un document PDF sur base des résultats de la recherche visualisés.<br />
L’icône Excel permet de générer un document Excel sur base des résultats de la recherche visualisés.<br />
Choix de la langue.<br />
Le collaborateur peut à tout moment modifier la langue utilisée dans l'application en cliquant sur le logo<br />
Dolsis se trouvant à gauche de la mention de l’autre langue « Fr » ou « Nl » en haut à droite de l’écran. Il<br />
peut ainsi passer du néerlandais au français ou du français au néerlandais.<br />
Critères de recherches.<br />
Les différents types de critère de recherche sont:<br />
1) Champ de type "référence":
<strong>Manuel</strong> <strong>utilisateur</strong> DOLSIS v1.0<br />
Ce type de critère doit contenir un code complet. Par exemple: le n° ONSS, le NISS…<br />
2) Champ de type liste sélectionnable:<br />
Ce type de critère est constitué d'une liste de valeurs. L'<strong>utilisateur</strong> doit en sélectionner une.<br />
3) Champ de type alphanumérique:<br />
Ce type de critère peut être rempli en tout ou en partie. Par exemple: un nom, une ville…<br />
4) Champ de type date:<br />
Ce type de critère doit être rempli par une date au format dd/mm/yyyy.<br />
Réduction ou agrandissement des points de menu.<br />
Les flèches grises indiquent que le collaborateur peut cliquer sur le titre de la section du menu pour le<br />
réduire ou l’étendre. Une flèche vers le bas indique que le menu peut être étendu (car des points de<br />
menu sont cachés), une flèche vers le haut indique que le menu peut être réduit (en cachant les point de<br />
menu du dessous).<br />
Relation de travail belge<br />
Pour se rendre dans cette partie de Dolsis, le collaborateur doit cliquer dans un des points du sous-menu<br />
"Relation de travail belge" (cf flèche dans la capture d’écran ci-dessous).<br />
Printscreen left navigation<br />
Consultation d’une personne physique (Registre National et Registre Bis)<br />
Recherches
<strong>Manuel</strong> <strong>utilisateur</strong> DOLSIS v1.0<br />
Cette partie de l’application permet de faire une recherche dans le Registre National et le Registre Bis.<br />
Le collaborateur doit choisir le type de recherche souhaité : ou bien suivant le NISS ou bien via la<br />
recherche phonétique.<br />
Dans le cas de la recherche phonétique, le nom et l'année de naissance doivent obligatoirement être<br />
renseignés. Ce sont les 2 champs obligatoires comme l’atteste l’astérisque (*) qui est présente à droite<br />
des mots « Nom » et « Année » sur l’écran.<br />
La date de naissance est décomposée en année, mois et jour.<br />
Les valeurs acceptées pour l’année vont de 1800 à l’année courante.<br />
La « tolérance » par rapport à la date de naissance encodée représente le nombre d’unités dont la<br />
donnée année, mois ou jour trouvée lors de la recherche dans le registre peut diverger par rapport à la<br />
valeur encodée à l’écran :<br />
La tolérance peut être de 99 unités au maximum si seule l’année de la date de naissance est<br />
renseignée.<br />
Elle est de 12 au maximum si l’on précise le mois de la date de naissance.<br />
Il n’y a pas de tolérance permise si l’on va jusqu’à préciser le jour de la date de naissance.<br />
La tolérance est égale à 0 par défaut si le collaborateur ne lui attribue pas d’autre valeur.<br />
Si la recherche ne donne aucun résultat, un message explicite est affiché. De même, un résultat est<br />
affiché s’il y a trop de réponses qui correspondent aux critères de recherche. Dans ce cas, le<br />
collaborateur doit affiner les critères de recherche.<br />
La mention d’une justification est nécessaire pour toutes les recherches effectuées dans Dolsis.
<strong>Manuel</strong> <strong>utilisateur</strong> DOLSIS v1.0<br />
Elle permet au collaborateur de donner la motivation des recherches entreprises. Cette justification<br />
apparaîtra sur la page "résultat de la recherche" mais ne sera plus modifiable afin que le collaborateur ne<br />
puisse se justifier en fonction des résultats obtenus.<br />
Visualisation des résultats répondant aux critères<br />
En cas de recherche phonétique, les résultats trouvés qui répondent aux critères sont affichés dans une<br />
grille intermédiaire.<br />
Pour voir le détail du résultat qui l’intéresse, le collaborateur doit cliquer sur le niss de la personne<br />
correspondante dans la grille.<br />
Visualisation du détail d’un résultat<br />
Dans cet écran, le collaborateur visualise les détails sur la personne tels qu’ils sont contenus dans le<br />
Registre National ou le Registre Bis.<br />
En cliquant sur les liens "Composition de famille", "Historique des adresses" et "Liste Rip des employeurs<br />
d’un travailleur", le collaborateur accède aux informations correspondantes.<br />
La "liste Rip des employeurs d’un travailleur" peut également être consultée via le point "Relation de<br />
travail" du menu "Relation de travail belge" comme explicité dans la suite de ce manuel.
<strong>Manuel</strong> <strong>utilisateur</strong> DOLSIS v1.0<br />
En cliquant sur chacun des NISS présents (celui du conjoint ou ceux de la composition de famille s’ils<br />
existent), vous accédez au détail de la personne correspondante dans le Registre National ou le Registre<br />
Bis.<br />
En cliquant sur l’icône « PDF », vous obtenez un fichier PDF de la page de résultat visualisée.
<strong>Manuel</strong> <strong>utilisateur</strong> DOLSIS v1.0<br />
Consultation d'un employeur (Répertoire des employeurs ONSS et<br />
ONSSAPL)<br />
Recherches<br />
La recherche via un numéro unique ONSS ou ONSSAPL, NISS, BCE ou TVA est possible, ainsi que la<br />
recherche littérale. L’une se trouve dans la partie gauche de l’écran, l’autre dans la partie droite.<br />
Dans les deux cas, la justification est obligatoire pour que le collaborateur puisse soumettre sa demande.<br />
Recherche par numéro<br />
Au cas où le collaborateur souhaite faire une recherche via une clé ONSS ou ONSSAPL (1 e choix), il peut<br />
préciser le type de numéro introduit à l’écran de 3 manières différentes en utilisant la flèche descendante<br />
dans la liste déroulante :<br />
- ONSS(APL): (choix par défaut) Le collaborateur ne précise pas quel type de numéro il mentionne,<br />
ONSS ou ONSSAPL : c’est l’application qui va reconnaître, dans la mesure du possible, de quel type de<br />
numéro il s’agit. Si le numéro entré peut représenter un numéro ONSS aussi bien qu’un numéro<br />
ONSSAPL, Dolsis demande à l’<strong>utilisateur</strong> de préciser le type de numéro (ONSS ou ONSSAPL) encodé.<br />
- ONSS: Pour que la recherche de l’employeur se fasse exclusivement dans le répertoire ONSS.<br />
- ONSSAPL: Pour que la recherche de l’employeur se fasse exclusivement dans le répertoire ONSSAPL.
<strong>Manuel</strong> <strong>utilisateur</strong> DOLSIS v1.0<br />
Si le collaborateur souhaite introduire un NISS, un numéro BCE ou un numéro TVA, il doit cliquer sur le<br />
bouton se trouvant à gauche de la mention correspondante dans la partie gauche de l’écran.<br />
Recherche littérale<br />
Au cas où le collaborateur souhaite faire une recherche littérale, il doit cocher le bouton à gauche de la<br />
mention « Recherche littérale » dans la partie droite de l’écran. Cela a pour effet de désactiver tout autre<br />
choix de recherche qui aurait au préalable été activé dans la partie gauche de l’écran.<br />
La recherche peut se faire :<br />
- pour les employeurs ONSS actifs ou supprimés après le 19 avril 2001,<br />
- pour les employeurs ONSS supprimés avant le 19 avril 2001,<br />
- pour les employeurs ONSSAPL.<br />
Le collaborateur exprime son choix en utilisant la liste déroulante.<br />
Pour chacun de ces 3 choix, il faut choisir un critère de base (« la dénomination » ou « l’adresse ») et un<br />
critère « optionnel » (« Belgique », « Belgique sur base du code postal » ou « l’étranger »).<br />
En ce qui concerne le critère de base « dénomination », il est intéressant de savoir quel mécanisme est<br />
utilisé à l'enregistrement ou à la modification d'un employeur via les applications extérieures à Dolsis qui<br />
modifient le contenu du répertoire des employeurs.<br />
Les mots-clés de recherche alphabétique des employeurs (à encoder dans la zone « dénomination » de<br />
Dolsis) sont initialisés à ce moment par un module qui choisit au maximum les 3 mots les plus précis<br />
dans le nom de l’entreprise qui est introduit.
<strong>Manuel</strong> <strong>utilisateur</strong> DOLSIS v1.0<br />
De ce fait, dans Dolsis, quand on choisit de faire une recherche sur base de la « dénomination », il est<br />
plus efficace d’encoder la dénomination la plus complète possible ou de ne sélectionner que les mots les<br />
plus spécifiques de la dénomination. Plus le mot choisi est rare et caractéristique, plus Dolsis a de<br />
chances de retrouver l’employeur.<br />
Cas particulier des critères de base tronqués :<br />
Dans les informations dénomination et adresse encodées dans Dolsis, le collaborateur peut choisir de<br />
tronquer la fin du mot recherché en terminant le mot par un dernier caractère = "%".<br />
Dans ce cas, si un employeur belge est recherché, le code postal attendu doit être précisé parmi les<br />
« champs optionnels ». Si l’employeur recherché se trouve à l’étranger, aucune précision particulière<br />
n’est requise : le « choix optionnel » est alors « l’étranger » en général. Autrement dit, dans le cas où le<br />
mot est tronqué, il n’est pas possible de rechercher une firme située « en Belgique » de manière générale<br />
sans plus de précision.<br />
Visualisation des résultats répondant aux critères<br />
Dans le cas d’une recherche littérale, un écran intermédiaire apparaît où le collaborateur voit apparaître<br />
les différentes réponses trouvées qui répondent à ses critères de recherche. Le collaborateur peut alors<br />
accéder à l’écran de visualisation des détails de l’employeur en cliquant sur le n° ONSS de l’employeur<br />
qui l’intéresse dans la grille.<br />
Au cas où des données ont évolué dans le temps pour un même employeur, le collaborateur voit<br />
apparaître plusieurs lignes pour cet employeur qui matérialisent l’évolution des données de celui-ci dans<br />
le répertoire.<br />
Par exemple, si un employeur a changé d’adresse, le collaborateur les voit apparaître sur différentes<br />
lignes de la grille intermédiaire. Cela lui permet de valider avec plus d’exactitude quel est la firme qu’il<br />
recherche si, par exemple, il n’en connaît qu’une adresse « historique ».
<strong>Manuel</strong> <strong>utilisateur</strong> DOLSIS v1.0<br />
Visualisation du détail d’un résultat<br />
Les différents liens sous le titre « Détails d’un employeur » permettent d'aller consulter les informations<br />
suivantes :<br />
1) Lien « RIP » = registre complet des travailleurs de l’employeur tel que connu du RIP, c’est-à-dire liste<br />
complète des travailleurs ayant été actifs, à un moment ou à un autre, chez l'employeur. Les travailleurs<br />
avec des déclarations Dimona annulées n'apparaissent pas.<br />
2) Lien « DMFA » = liste DMFA des travailleurs d’un employeur collectée pour le trimestre en cours au<br />
moment de la consultation.<br />
3) Le « portrait DMFA » collecté pour le trimestre en cours au moment de la consultation. Pour des<br />
questions de performance, cette recherche ne fonctionne pas pour les employeurs ayant un code<br />
importance supérieur à 6. Elle ne fonctionne pas non plus pour les employeurs du répertoire ONSSAPL.<br />
Pour ces derniers, le lien vers le portrait DMFA sera automatiquement invisible sur l’écran au profit du<br />
libellé « Pour le moment la consultation du portrait DMFA n'est pas encore possible pour un employeur<br />
affilié à l'ONSSAPL. »<br />
Au cas où le collaborateur choisit de consulter la « liste DMFA » ou le « portrait DMFA » en cliquant sur<br />
l’un des deux liens mentionnés ci-dessus, il lui sera possible de changer le trimestre pour lequel il<br />
souhaite visualiser les données directement sur l’écran de résultats. Ceci est un comportement normal de<br />
ces écrans comme cela est expliqué plus loin dans ce manuel : ces deux recherches ainsi que le<br />
recherche « liste RIP » peuvent en effet être faites via la consultation d’une relation de travail qui est un<br />
sous-menu explicité dans un autre chapitre.
<strong>Manuel</strong> <strong>utilisateur</strong> DOLSIS v1.0<br />
Les collaborateurs « agents » ne peuvent pas visualiser la liste complète des travailleurs d’un employeur.<br />
Dans leur cas, les 2 premiers liens sont donc absents de l’écran.<br />
Consultation d'une relation de travail (DmfA et RIP)<br />
Les différents types d'informations accessibles via cet écran sont :<br />
1) la liste DmfA des travailleurs chez un employeur ;<br />
2) la liste RIP des travailleurs chez un employeur ;<br />
3) la sélection DmfA de travailleurs ;<br />
4) le portrait DmfA de l’employeur ;<br />
5) le détail d'un travailleur chez un employeur ;<br />
6) la liste RIP des employeurs d'un travailleur.<br />
Quelle que soit la recherche effectuée à l’écran, la justification est obligatoire pour que la requête soit<br />
prise en compte au moment où le collaborateur appuie sur le bouton « Soumettre ».<br />
Liste DmfA de travailleurs<br />
Permet de consulter la liste DmfA des travailleurs chez un employeur (1 e bouton sur l’écran « Relation de<br />
travail »).
<strong>Manuel</strong> <strong>utilisateur</strong> DOLSIS v1.0<br />
Recherches<br />
Le collaborateur renseigne le n°ONSS ou ONSSAPL, l'année et le trimestre et soumet son choix.<br />
Le collaborateur peut préciser le numéro ONSS ou ONSSAPL introduit à l’écran de 3 manières<br />
différentes. Dans la liste déroulante à droite de la mention « ONSS(APL) », en cliquant sur la flèche<br />
descendante, il peut choisir l’option :<br />
- ONSS(APL): (choix par défaut). Le collaborateur ne précise pas quel type de numéro il mentionne,<br />
ONSS ou ONSSAPL : c’est l’application qui va reconnaître, dans la mesure du possible, de quel type de<br />
numéro il s’agit. Si le numéro entré peut représenter un numéro ONSS aussi bien qu’un numéro<br />
ONSSAPL, Dolsis demande à l’<strong>utilisateur</strong> de préciser le type de numéro (ONSS ou ONSSAPL) encodé.<br />
- ONSS: Pour que la recherche de l’employeur se fasse exclusivement dans le répertoire ONSS.<br />
- ONSSAPL: Pour que la recherche de l’employeur se fasse exclusivement dans le répertoire ONSSAPL<br />
Cas particulier d’une curatelle en cours :<br />
Quand un employeur n’est pas sous curatelle, le système ne doit pas avoir d’informations spécifiques à<br />
celle-ci. Le choix « Période sous curatelle : oui / non / indéterminé » est donc par défaut dans l’état<br />
« indéterminé ».<br />
Si la période demandée pour l’employeur correspond effectivement à une période sous curatelle, le<br />
système peut demander une précision sur la liste des travailleurs voulue. En effet, dans le cas d’une<br />
curatelle, 2 déclarations DmfA peuvent avoir été faites pour le même trimestre : l’une pour la partie de<br />
période avant curatelle, l’autre pour la période de mise sous curatelle.<br />
Dans ce cas, la « Période sous curatelle » voulue doit être précisée par le collaborateur en choisissant le<br />
« oui » ou le « non ». La valeur « indéterminée » n’est dans ce cas plus possible car l’écran de résultats<br />
ne permet de montrer qu’une déclaration à la fois. La recherche doit donc préciser laquelle doit être
<strong>Manuel</strong> <strong>utilisateur</strong> DOLSIS v1.0<br />
affichée dans l’écran de résultats.<br />
Dans ce cas, l’écran de résultat permettra de passer facilement d’une déclaration à l’autre (cf infra).<br />
Résultats<br />
Dans la grille de résultats, on trouve notamment une colonne qui précise si le travailleur est de type<br />
« EPSlAMIc » : « E »tudiant, « P »répensionné, « S »tatutaire « l »incencié, travailleur en « A »ccident de<br />
travail ou « M »aladie professionnelle ou travailleur bénéficiant d’une « I »ndemnité « c »omplémentaire.<br />
Les prépensionnés à partir du trimestre 2011/2 sont repris sous le code « Ic », les prépensionnés avant<br />
ce trimestre sont effectivement repris sous le code « P ». Le code « Ic » comprend néanmoins des<br />
travailleurs qui ne sont pas nécessairement des prépensionnés.<br />
La colonne « Autres P - R » mentionne la lettre « P » si le travailleur a plusieurs prestations pour la<br />
période, il est à « R » s’il perçoit plusieurs rémunérations. Il est à « P + R » si le collaborateur a à la fois<br />
plusieurs prestations et plusieurs rémunérations.<br />
La colonne « Véh. Soc. » indique si le travailleur dispose d’une voiture de société.<br />
En cas d’incompréhension sur la signification de certaines colonnes ou de certaines valeurs qu’on y<br />
trouve, il est possible d’accéder à une explication supplémentaire en plaçant la souris sur le nom de la<br />
colonne ou sur la valeur de la case qui pose problème (commission paritaire, code travailleur, etc.)<br />
La liste Excel et le fichier PDF des réponses peuvent être obtenus en appuyant sur les icônes<br />
respectives.<br />
La partie supérieure de l’écran permet de visualiser les données de la recherche. Elle permet également<br />
de faire une autre recherche pour le même employeur sans devoir retourner dans l’écran de recherche :<br />
on peut, dans cet écran-ci, modifier les années, trimestres et infos curatelle recherchées et visualiser les
<strong>Manuel</strong> <strong>utilisateur</strong> DOLSIS v1.0<br />
résultats correspondant aux nouveaux critères après avoir cliqué sur le bouton « Soumettre ».<br />
Dans le cas où l’employeur comprend un nombre de travailleurs très élevé, comme plusieurs centaines<br />
voire plusieurs milliers de personnes, Dolsis découpe la réponse en plusieurs morceaux pour éviter des<br />
problèmes de performance. Au lieu d’afficher l’ensemble des travailleurs, Dolsis affiche alors des parties<br />
de la liste complète. Le collaborateur est mis au courant de ce fait par l’apparition d’un message et de<br />
boutons particuliers (voir capture d’écran ci-dessous). Le collaborateur doit appuyer sur le bouton<br />
« Résultats suivants » pour demander à voir la partie suivante de la liste DmfA. Au sein de chaque partie<br />
de réponse, le collaborateur navigue grâce aux boutons de navigation habituels se situant en bas de la<br />
grille de résultats. Lorsque l’<strong>utilisateur</strong> a demandé à voir les parties suivantes de la liste DMFA, il peut à<br />
tout moment demander à retourner à la partie initiale en cliquant sur le bouton « Premiers résultats ».<br />
Tant que l’ensemble des parties de la liste DmfA n’a pas été visualisée, le bouton « Résultats suivants »<br />
reste apparent. Quand il disparaît et que seul le bouton « Premiers résultats » reste apparent, cela<br />
signifie que toute la liste DmfA a été parcourue.<br />
Cas particulier d’une curatelle en cours :<br />
Conformément, à ce qui a été expliqué pour l’écran de recherche, dans le cas d’une curatelle en cours<br />
avec 2 déclarations existantes faites pour l’employeur, 1 seule des 2 listes peut être affichée à la fois<br />
dans l’écran de résultats. Le collaborateur peut néanmoins passer facilement d’un résultat à l’autre :<br />
Si la liste affichée est celle relative à la période sans curatelle, il peut passer à la liste sous curatelle en<br />
cliquant sur le lien suivant qui s’affiche à l’écran spécialement dans ce but : « Cet employeur a été mis<br />
sous curatelle pendant ce trimestre. Cliquez ici pour consulter les données pour la période sous<br />
curatelle. »<br />
Si à l’inverse il visualise le résultat des déclarations DMFA pour une période sous curatelle, il passera<br />
aux résultats relatifs à la période avant curatelle en cliquant sur le lien « Cet employeur a été mis sous<br />
curatelle pendant ce trimestre. Cliquez ici pour consulter les données pour la période pas sous<br />
curatelle. » qui s’affiche alternativement au même endroit.
<strong>Manuel</strong> <strong>utilisateur</strong> DOLSIS v1.0<br />
En cliquant sur le lien « Voir » dans la grille pour un travailleur qui l’intéresse, le collaborateur accède aux<br />
« détails d’un travailleur chez un employeur » dont l’écran de résultats est explicité plus loin dans ce<br />
manuel.<br />
Liste RIP des travailleurs chez un employeur<br />
Permet de consulter la liste des travailleurs renseignés par un employeur dans son registre du personnel<br />
(2 e bouton sur l’écran).
<strong>Manuel</strong> <strong>utilisateur</strong> DOLSIS v1.0<br />
Recherches<br />
Le n°ONSS ou ONSSAPL est introduit de la même façon que celle décrite pour la « Liste DMFA des<br />
travailleurs chez un employeur » (1 e bouton).<br />
Outre ce numéro, le collaborateur a la possibilité de spécifier le type de recherche :<br />
1) La recherche « Registre complet » (cf bouton choisi sur la capture d’écran) présente les travailleurs<br />
actifs, à un moment ou à un autre, chez l'employeur. Les travailleurs avec des déclarations Dimona<br />
annulées n'apparaissent pas.<br />
2) La recherche « Actif dans la période du … au … » présente les travailleurs actifs chez l'employeur 1<br />
jour au moins durant la période introduite à l’écran. Les travailleurs avec des déclarations Dimona<br />
annulées n'apparaissent pas.<br />
3) La recherche « Les entrées et sorties, y compris les annulées, durant la période du … au … »<br />
présente les travailleurs de l'employeur durant la période renseignée quelle que soit la nature de la<br />
déclaration Dimona reçue à condition que la date de début demandée soit antérieure ou égale à la date<br />
d’entrée effective (annulée ou non) ou que la date de fin demandée soit postérieure ou égale à la date de<br />
sortie effective (annulée ou non). En particulier, les périodes des travailleurs dont l’enregistrement dans le<br />
RIP a été annulé par une déclaration Dimona d’annulation apparaissent également.<br />
Comme pour les autres recherches, une justification doit être encodée pour que la demande soit<br />
acceptée au moment où le collaborateur appuie sur le bouton « Soumettre ».
<strong>Manuel</strong> <strong>utilisateur</strong> DOLSIS v1.0<br />
Résultats<br />
En cliquant sur le N°ONSS ou ONSSAPL de l'employeur, le collaborateur est directement envoyé sur la<br />
page "Détails de l'employeur" déjà explicitée ailleurs dans ce manuel.<br />
En cliquant sur le NISS d'un des travailleurs présentés, le collaborateur est directement envoyé sur la<br />
page "Détails du travailleur" où sont montrées les données issues du Registre National et du Registre<br />
Bis. Cette page a déjà été explicitée ailleurs dans ce manuel.<br />
En cliquant sur "Voir", le collaborateur est directement envoyé sur la page "Détails d'un travailleur chez<br />
un employeur" qui sera explicitée plus loin dans ce manuel.<br />
La liste Excel et le fichier PDF des réponses de la page peuvent être obtenus en appuyant sur les icônes<br />
respectives.<br />
Sélection DmfA de travailleurs<br />
Recherches<br />
Le collaborateur spécifie le n°ONSS ou ONSSAPL, l'année, le trimestre.<br />
Le numéro ONSS ou ONSSAPL est introduit de la même façon que celle décrite précédemment pour la<br />
« Liste DMFA des travailleurs chez un employeur ». De même, la « Période sous curatelle » peut être<br />
précisée pour les mêmes raisons que celles décrites à ce moment.<br />
Le collaborateur indique aussi le type de travailleur qu’il recherche sur base de 4 types de recherches<br />
disponibles :<br />
1) La liste des travailleurs de type ouvriers, employés, étudiants, prépensionnés ou statutaires<br />
licenciés. Le type de travailleur voulu doit être choisi dans la liste déroulante (cf capture d’écran).
<strong>Manuel</strong> <strong>utilisateur</strong> DOLSIS v1.0<br />
Pour Dolsis :<br />
Les ouvriers sont les travailleurs pour lesquels le code travailleur va de 010 à 047 ;<br />
Les employés sont les travailleurs pour lesquels le code travailleur va de 439 à 499 ;<br />
Les étudiants sont les travailleurs pour lesquels le code travailleur va de 840 à 841 ;<br />
Les statutaires licenciés sont les travailleurs pour lesquels le code travailleur va de 876 à 877 ;<br />
Les prépensionnés sont les travailleurs pour lesquels le code travailleur est égal à 879.<br />
2) La liste des travailleurs travaillant à temps plein ou à temps partiel. Le type de travailleur voulu<br />
doit être choisi dans la liste déroulante (cf capture d’écran).<br />
Pour Dolsis, la sélection temps plein ou temps partiel est basée sur la valeur du « type de<br />
contrat » déclaré.<br />
3) La liste des travailleurs occasionnels.<br />
Pour Dolsis, les travailleurs occasionnels sont ceux ayant un « statut travailleur » égal à<br />
« travailleur occasionnel ».<br />
4) La liste des travailleurs ayant effectué un nombre de jours minimal de chômage temporaire. Le<br />
nombre de jours minimum désiré doit être encodé à l’écran.<br />
Pour Dolsis, les travailleurs en chômage temporaire sont ceux ayant un nombre de jours de<br />
service > 0 et un code service de valeur 70, 71 ou 72 (chômage temporaire).<br />
Comme pour les autres recherches, une justification doit être encodée pour que la demande soit<br />
acceptée au moment où le collaborateur appuie sur le bouton « Soumettre ».<br />
Pour des raisons de performance, la sélection DMFA n’est possible que si l’employeur a un code<br />
importance inférieur ou égal à 6. Dans le cas contraire, un message apparaît à l’écran au moment où le<br />
collaborateur appuie sur le bouton « Soumettre » signalant que la réponse ne sera pas affichée pour<br />
cette raison.<br />
Cas particulier d’une curatelle en cours :<br />
Les contraintes particulières à ce cas sont identiques à celles qui ont été décrites pour la liste DMFA<br />
(recherche déjà explicitée plus haut dans ce manuel). Vous pouvez vous reporter à ce point pour plus<br />
d’explications sur le sujet.
<strong>Manuel</strong> <strong>utilisateur</strong> DOLSIS v1.0
<strong>Manuel</strong> <strong>utilisateur</strong> DOLSIS v1.0
<strong>Manuel</strong> <strong>utilisateur</strong> DOLSIS v1.0<br />
Résultats<br />
La partie supérieure de l’écran permet de visualiser les données de sélection.<br />
Le collaborateur peut faire une autre recherche pour le même employeur sans devoir retourner dans<br />
l’écran de recherche : il peut en effet modifier les années, trimestres et infos curatelle recherchées et<br />
visualiser les résultats correspondant aux nouveaux critères après avoir cliqué sur le bouton<br />
« Soumettre ».<br />
En cliquant sur le N°ONSS ou ONSSAPL de l'employeur, le collaborateur est directement envoyé sur la<br />
page "Détails de l'employeur" déjà explicitée ailleurs dans ce manuel.<br />
En cliquant sur le NISS d'un des travailleurs présentés, le collaborateur est directement envoyé sur la<br />
page "Détails du travailleur" où sont montrées les données issues du Registre National et du Registre<br />
Bis. Cette page a déjà été explicitée ailleurs dans ce manuel.<br />
En cliquant sur "Voir", le collaborateur est directement envoyé sur la page "Détails d'un travailleur chez<br />
un employeur" qui sera explicitée plus loin dans ce manuel.<br />
Attention : Si le nombre de réponses à afficher dépasse le nombre de 10, un bandeau de navigation est<br />
présent en bas de la liste et permet de naviguer à travers les pages de résultats.<br />
Cas particulier d’une curatelle en cours :<br />
Les contraintes particulières à ce cas sont identiques à celles qui ont été décrites pour la liste DMFA<br />
(résultat de cette recherche déjà explicité plus haut dans ce manuel). Vous pouvez vous reporter à ce<br />
point pour plus d’explications sur le sujet.<br />
La liste Excel et le fichier PDF des réponses peuvent être obtenus en appuyant sur les icônes<br />
respectives.
<strong>Manuel</strong> <strong>utilisateur</strong> DOLSIS v1.0<br />
Portrait DMFA de l’employeur<br />
Constitue un accès alternatif à l’information « Portrait DmfA » déjà accessible via la « Consultation d’un<br />
employeur » déjà explicitée dans ce manuel.<br />
Recherches<br />
Dans ce cas-ci, contrairement à la recherche effectuée via la « Consultation d’un employeur »,<br />
l’application ne recherche pas un trimestre par défaut : le trimestre désiré doit être encodé à l’écran dans<br />
les zones qui servent aussi à encoder les paramètres de demande dans le cas de la « Sélection DMFA ».<br />
Ici, le collaborateur spécifie donc le n° ONSS, l'année et le trimestre. L’information « Période sous<br />
curatelle » peut aussi être précisée pour les mêmes raisons que celles déjà expliquées précédemment.<br />
Le n° ONSS ou ONSSAPL est traité de la même façon que dans les autres recherches de l’écran<br />
« Relation de travail ».<br />
Le système ne retourne pas de résultat du tout pour les matricules ONSSAPL, quel que soit leur code<br />
importance. Il ne retourne pas de résultat pour les matricules ONSS au cas où leur code importance est<br />
supérieur à 6. Ces limitations sont les mêmes que celles qui sont d’application quand on accède à cette<br />
information par la « Consultation d’un employeur ».
<strong>Manuel</strong> <strong>utilisateur</strong> DOLSIS v1.0<br />
Résultats<br />
La partie supérieure de l’écran permet de visualiser les données de sélection<br />
Les données principales de l’employeur sont visibles sous le bandeau « Employeur »<br />
Les statistiques relatives à l’employeur sous montrées sous le bandeau « Portrait DmfA ». Dans ce<br />
bandeau, Dolsis mentionne quel est le régime de curatelle pour lequel ces données ont été collectées.<br />
Le collaborateur peut faire une nouvelle recherche pour le même employeur sans devoir retourner dans<br />
l’écran de recherche : il peut en effet modifier les années, trimestres et infos curatelle recherchées et<br />
visualiser les résultats correspondant aux nouveaux critères après avoir cliqué sur le bouton<br />
« Soumettre ».<br />
Détails d'un travailleur chez un employeur<br />
Permet de consulter l'ensemble des informations disponibles RIP et DmfA d'un travailleur chez un<br />
employeur.
<strong>Manuel</strong> <strong>utilisateur</strong> DOLSIS v1.0<br />
Recherches<br />
Le collaborateur renseigne le NISS du travailleur, le n° ONSS ou ONSSAPL de son employeur et le<br />
trimestre pour lequel il recherche des renseignements. Le n° ONSS ou ONSSAPL doit être introduit à<br />
l’écran de la même façon que pour les autres recherches de la page « Relation de travail ».
<strong>Manuel</strong> <strong>utilisateur</strong> DOLSIS v1.0<br />
Résultats<br />
L'écran se compose des parties suivantes :<br />
1) Une partie générique "employeur" avec ses références et adresse;<br />
2) Une partie générique "Personne physique" mentionnant les données signalétiques du travailleur<br />
telles qu’elles sont connues de DmfA et/ou RIP;<br />
3) Un bloc DmfA qui reprend la période demandée dans son titre et dont le corps est composé des<br />
données de la dernière DmfA reçue pour le travailleur.<br />
Deux fenêtres pop-up particulières sont disponibles si la DmfA renseigne des périodes de type<br />
AT/MP (accident du travail / maladie professionnelle) ou si le travailleur est prépensionné. Pour<br />
les ouvrir, il faut cliquer sur l’icône se trouvant dans la colonne « Prép / AP-MP » pour ces types<br />
de travailleurs.<br />
4) Un bloc RIP qui reprend la période demandée dans son titre et dont le corps est composé de<br />
lignes qui mentionnent : les date et heure d’entrée en service, les date et heure de sortie, le code<br />
type travailleur qui a été choisi dans l’application Dimona, la sous-entité du matricule employeur<br />
si elle existe, le n° de commission paritaire, les nom, adresse du lieu d’occupation et le<br />
contingent / nombre de jours de travail prévu du travailleur s’il est étudiant, les références de l'<br />
« <strong>utilisateur</strong> » du travailleur si celui-ci est intérimaire (identifié par son n° ONSS(APL), BCE et/ou<br />
son nom). La première zone est l’ID Dimona de la période qui a été déterminé par le système<br />
Dimona au moment de la dernière modification de l’entrée dans le RIP suite à l’injection d’une<br />
déclaration Dimona. (C’est une clé unique qui permet de retrouver l’information de manière<br />
univoque dans le RIP.) On trouve aussi la « dernière action Dimona » qui correspond à la<br />
dernière opération qui a été faite sur cette entrée du RIP (entrée, sortie, modification, annulation).
<strong>Manuel</strong> <strong>utilisateur</strong> DOLSIS v1.0<br />
En cliquant sur le NISS ou le n° ONSS(APL), le collaborateur est envoyé respectivement sur les pages<br />
"Détails du travailleur" ou "Détails de l'employeur" déjà explicitées précédemment.<br />
Attention : Si le nombre de réponses à afficher dépasse une certaine limite, un bandeau de navigation est<br />
présent en bas de la liste et permet de naviguer à travers les pages de résultats.<br />
Le collaborateur peut faire une autre recherche pour la même combinaison travailleur-employeur sans<br />
devoir retourner dans l’écran de recherche : il peut modifier les année et trimestre recherchés et<br />
visualiser les résultats correspondant aux nouveaux critères après avoir cliqué sur le bouton<br />
« Soumettre ».<br />
La liste Excel et le fichier PDF des réponses peuvent être obtenus en appuyant sur les icônes<br />
respectives.<br />
Cas particulier d’une curatelle en cours :<br />
Au cas où 2 déclarations DmfA ont été faites pour le travailleur pendant la période recherchée à cause de<br />
la mise sous curatelle de l’employeur, 2 grilles sont visibles pour la liste DMFA : l’une présentant les<br />
informations relatives au travailleur avant la curatelle, l’autre présentant les résultats à partir de la mise<br />
sous curatelle.<br />
Liste RIP des employeurs d'un travailleur<br />
Permet de consulter la liste des employeurs ayant eu une relation de travail avec un travailleur donné<br />
conformément aux données du RIP.<br />
Recherches
<strong>Manuel</strong> <strong>utilisateur</strong> DOLSIS v1.0<br />
Le collaborateur doit renseigner le NISS du travailleur recherché.<br />
De plus, il doit spécifier le type de recherche voulu :<br />
1) La recherche « Registre complet » présente les employeurs chez qui le travailleur a été actif à un<br />
moment ou à un autre. Les relations entre employeur et travailleur annulées pas des déclarations Dimona<br />
d’annulation n'apparaissent pas.<br />
2) La recherche « Actif dans la période du … au … » présente les employeurs chez qui le travailleur a été<br />
actif 1 jour au moins durant la période introduite à l’écran. Les relations entre employeur et travailleur<br />
annulées pas des déclarations Dimona d’annulation n'apparaissent pas.<br />
3) La recherche « Les entrées et sorties, y compris les annulées, durant la période du … au … »<br />
présente les employeurs chez qui le travailleur est entré ou sorti durant la période renseignée quelle que<br />
soit la nature de la déclaration Dimona reçue à condition que la date de début demandée soit antérieure<br />
ou égale à la date d’entrée effective (annulée ou non) ou que la date de fin demandée soit postérieure ou<br />
égale à la date de sortie effective (annulée ou non). En particulier, les périodes des travailleurs dont<br />
l’enregistrement dans le RIP a été annulé par une déclaration Dimona d’annulation apparaissent<br />
également.<br />
Comme dans les autres recherches, la justification doit être encodée au moment où le collaborateur<br />
appuie sur le bouton soumettre.<br />
Résultats<br />
La partie supérieure de l’écran permet de visualiser les critères de sélection.<br />
Au sommet de la page, on répète le « type de recherche » qui a été choisi sur l’écran précédent via celui<br />
des trois boutons qui a été coché et la période qui a éventuellement été introduite manuellement.
<strong>Manuel</strong> <strong>utilisateur</strong> DOLSIS v1.0<br />
En cliquant sur le NISS ou le N° ONSS(APL), le collaborateur est respectivement envoyé sur les pages<br />
"Détails du travailleur" ou "Détails de l'employeur" déjà explicitées précédemment. En cliquant sur "Voir",<br />
le collaborateur est envoyé sur la page "Détails d'un travailleur chez un employeur".<br />
La liste Excel et le fichier PDF des réponses de la page peuvent être obtenus en appuyant sur les icônes<br />
respectives.<br />
Cadastre Limosa<br />
Présentation générale<br />
La partie " Cadastre Limosa" du menu permet de consulter les informations stockées dans le Cadastre<br />
Limosa.<br />
Il y a 5 différents points de menu qui permettent 5 points d’entrée différents dans le Cadastre Limosa. On<br />
peut rechercher :<br />
1) un « travailleur étranger » ;<br />
2) un « employeur étranger » ;<br />
3) un « client belge » ;<br />
4) un « lieu d'occupation » ;<br />
5) un « document de détachement ».<br />
Exploration du menu<br />
Travailleur étranger<br />
Permet de rechercher des travailleurs étrangers qui ont été mentionnés dans des documents de<br />
détachement et sont de ce fait présents dans le cadastre Limosa.
<strong>Manuel</strong> <strong>utilisateur</strong> DOLSIS v1.0<br />
Recherches<br />
Les critères de recherche qui peuvent être utilisés sont :<br />
1) Le NISS : dans le cas d’un belge, il s’agit du numéro de Registre National, sinon il s’agit du<br />
numéro de Registre Bis.<br />
2) Un identifiant qui peut être des types suivants : le numéro national, le numéro de sécurité sociale,<br />
le numéro de passeport, le numéro de pension, le numéro de permis de conduire.<br />
Un numéro d’un « autre » type indéterminé peut aussi avoir été déclaré dans un document de<br />
détachement s’il n’appartenait pas à la liste des types qui viennent d’être énumérés.<br />
Un numéro peut aussi avoir été renseigné sans type, même sans type « autre » : il est alors de<br />
type « inconnu ».<br />
La recherche sur « tous les types » permet de chercher le numéro quel que soit le type qui a été<br />
défini au moment de son encodage.<br />
En tous les cas, le « type » voulu doit être choisi dans la liste déroulante se trouvant à droite de la<br />
mention « Type d’identifiant », et ce en appuyant sur la flèche descendante et en sélectionnant<br />
l’item voulu dans la liste qui apparaît alors.<br />
3) La recherche littérale dont les informations suivantes peuvent être communiquées pour aider à la<br />
recherche du travailleur : les « nom » et « prénom » du travailleur, sa « date de naissance », sa<br />
« nationalité », son « type de participation » (« travailleur », « stagiaire », « indépendant » ou<br />
« stagiaire indépendant »), sa « ville actuelle » de domicile, le « code postal actuel » de son<br />
domicile, la source de données recherchée (les « données officielles » ou « toutes les<br />
données »).<br />
Parmi ces critères possibles, seules la nationalité, le type de participation et la source des
<strong>Manuel</strong> <strong>utilisateur</strong> DOLSIS v1.0<br />
données recherchées doivent obligatoirement être communiqués, comme cela est attesté par<br />
l’astérisque (*) visible à l’endroit où ses critères doivent être encodés.<br />
Il est obligatoire qu’une justification à la recherche ait été encodée au moment où le collaborateur appuie<br />
sur le bouton « Soumettre ».<br />
A la soumission de la requête, si aucun résultat ne correspond aux critères de recherche, un message<br />
est affiché qui le signale. Inversement, un message indique si trop de résultats ont été trouvés qui<br />
correspondent aux critères de recherche. Dans ce 2 e cas, les critères de recherche devront être affinés<br />
par le collaborateur.<br />
Visualisation des résultats répondant aux critères<br />
En cas de recherche littérale ou de recherche via un identifiant qui n’est pas le niss, les résultats sont<br />
affichés dans une grille intermédiaire où le collaborateur doit choisir la réponse dont il souhaite voir les<br />
détails. Les informations NISS, nom, prénom, date de naissance et adresse sont visibles dans la grille de<br />
résultats pour que le collaborateur puisse choisir la réponse qu’il souhaite voir en détails.<br />
Pour accéder aux données détaillées, le collaborateur doit appuyer sur le lien « Voir » de la ligne qui<br />
l’intéresse.<br />
Si Dolsis renvoie plusieurs pages de résultats correspondant aux critères, un système de navigation au<br />
sein des résultats est présent.<br />
En cliquant sur le NISS, le collaborateur est directement envoyé vers la page "Détails du travailleur" déjà<br />
explicitée précédemment.
<strong>Manuel</strong> <strong>utilisateur</strong> DOLSIS v1.0<br />
Visualisation du détail d’un résultat<br />
Cet écran permet de visualiser les informations communiquées dans des documents de détachement<br />
émis pour le travailleur étranger telles qu’elles ont été compilées par le cadastre Limosa.<br />
1) Données signalétiques<br />
Données concernant le travailleur étranger (nom, prénom...). Le collaborateur peut cliquer sur le NISS du<br />
travailleur étranger pour rechercher les données sur cette personne dans le Registre National ou le<br />
Registre BIS dont l’écran de résultat a déjà été explicité plus haut dans ce manuel.<br />
2) Adresse communiquée<br />
Adresse communiquée du travailleur étranger qui est choisie par le système comme étant la dernière et<br />
la meilleure connue. L’intégralité des adresses communiquées à un moment ou à un autre est compilée<br />
dans la grille « Adresses ».<br />
3) Identifiants<br />
Identifiants du travailleur étranger. Ces identifiants peuvent être de type numéro national, numéro de<br />
sécurité sociale, numéro de passeport, numéro de pension, numéro de permis de conduire. Un numéro<br />
d’un « autre » type indéterminé peut aussi avoir été déclaré dans un document de détachement s’il<br />
n’appartenait pas à la liste des types qui viennent d’être énumérés. Un numéro peut aussi avoir été<br />
renseigné sans type, même sans type « autre » : il est alors de type « inconnu ».<br />
La date de début correspond à la date à laquelle l’information a été enregistrée pour la première fois dans<br />
le cadastre Limosa.
<strong>Manuel</strong> <strong>utilisateur</strong> DOLSIS v1.0<br />
4) Adresses<br />
Reprend l’intégralité des adresses communiquées à un moment ou à un autre dans un document de<br />
détachement relatif au travailleur. La date de début correspond à la date à laquelle l’information a été<br />
enregistrée pour la première fois dans le cadastre Limosa. Dans la grille, on trouve la nature de l’adresse<br />
communiquée telle qu’elle a été définie à l’encodage de la déclaration.<br />
5) Relations avec des employeurs étrangers<br />
Les principales caractéristiques des employeurs pour lesquels le travailleur a été actif s’affichent, ainsi<br />
que la période pendant laquelle le travailleur a travaillé pour chacun d’eux et sous quel régime selon ce<br />
qui a été communiqué dans des documents de détachement.<br />
Le collaborateur peut cliquer sur le lien « Voir » pour visualiser le détail des données relatives à<br />
l’employeur étranger communiquées dans des documents de détachement émis pour cet employeur<br />
telles qu’elles ont été compilées par la cadastre Limosa. L’écran de résultats auquel on accède par cette<br />
action est explicité plus loin dans ce manuel.<br />
Le collaborateur peut cliquer sur le « N° ONSS » (s’il est présent) pour rechercher les données sur cet<br />
employeur dans le répertoire ONSS des employeurs dont l’écran de résultat a déjà été explicité plus haut<br />
dans ce manuel.<br />
6) Relations avec des clients belges (entités économiques)<br />
Les principales caractéristiques des clients belges (quand il s’agit d’une entité économique) s’affichent,<br />
ainsi que la période pendant laquelle le travailleur a travaillé pour chacun d’eux et sous quel régime selon<br />
ce qui a été communiqué dans des documents de détachement.<br />
Le collaborateur peut cliquer sur le lien « Voir » pour visualiser le détail des données relatives au client<br />
communiquées dans des documents de détachement émis pour ce client belge telles qu’elles ont été<br />
compilées par le cadastre Limosa. L’écran de résultats auquel on accède par cette action est explicité<br />
plus loin dans ce manuel.<br />
Le collaborateur peut également cliquer sur le « N° ONSS(APL) » (s’il est présent) pour rechercher les<br />
données sur cet employeur dans le répertoire ONSS ou ONSSAPL des employeurs (cfr plus haut dans<br />
ce manuel).<br />
7) Relations avec des clients belges (personnes)<br />
Les principales caractéristiques des clients belges (quand il s’agit d’une personne) s’affichent, ainsi que<br />
la période pendant laquelle le travailleur a travaillé pour chacun d’eux et sous quel régime selon ce qui a<br />
été communiqué dans des documents de détachement.<br />
Le collaborateur peut cliquer sur le lien « Voir » pour visualiser le détail des données relatives au client<br />
communiquées dans des documents de détachement émis pour ce client belge telles qu’elles ont été<br />
compilées par le cadastre Limosa. L’écran de résultats auquel on accède par cette action est explicité<br />
plus loin dans ce manuel.<br />
Le collaborateur peut cliquer sur le « NISS » du client pour rechercher les données de cette personne<br />
dans le registre national ou le registre bis (cfr plus haut dans ce manuel).<br />
8) Participations dans des déclarations<br />
Les principales caractéristiques des documents de détachement qui ont été émis pour ce travailleur<br />
étranger s’affichent.<br />
Le collaborateur peut cliquer sur le lien « Voir » pour visualiser le détail du document de détachement<br />
voulu. L’écran de résultats auquel il accède par cette action est explicité plus loin dans ce manuel.
<strong>Manuel</strong> <strong>utilisateur</strong> DOLSIS v1.0<br />
Employeur étranger<br />
Permet de rechercher des employeurs étrangers qui ont été mentionnés dans des documents de<br />
détachement telle que l’information a été compilée par le cadastre Limosa.<br />
Recherches<br />
Les critères de recherche qui peuvent être utilisés sont :<br />
1) Le n° ONSS<br />
2) Le n° BCE<br />
3) Le n° FEEN : numéro d’identification de l’entreprise étrangère.<br />
4) La recherche littérale dont les informations suivantes peuvent être communiquées pour aider à la<br />
recherche de l’employeur : son « nom communiqué », son « pays », son « type de participation »<br />
(« employeur étranger », « institution étrangère », « indépendant », « stagiaire indépendant »), sa<br />
« ville actuelle », le « code postal actuel » de son adresse, la source de données recherchée<br />
(« données officielles » ou « toutes les données »).<br />
Parmi ces critères possibles, seuls le pays, le type de participation et la source des données<br />
recherchées doivent obligatoirement être communiqués, comme cela est attesté par l’astérisque<br />
(*) visibles à l’endroit où ses critères doivent être encodés.<br />
Il est obligatoire qu’une justification à la recherche ait été encodée au moment où le collaborateur appuie<br />
sur le bouton « Soumettre ».
<strong>Manuel</strong> <strong>utilisateur</strong> DOLSIS v1.0<br />
A la soumission de la requête, si aucun résultat ne correspond aux critères de recherche, un message<br />
est affiché qui le signale. Inversement, un message indique si trop de résultats ont été trouvés qui<br />
correspondent aux critères de recherche. Dans ce 2 e cas, les critères de recherche devront être affinés<br />
par le collaborateur.<br />
Visualisation des résultats répondant aux critères<br />
En cas de recherche littérale, les résultats sont affichés dans une grille intermédiaire où le collaborateur<br />
doit choisir la réponse dont il souhaite voir les détails. Les informations n° FEEN, nom communiqué et<br />
adresse sont visibles dans la grille de résultats pour que le collaborateur puisse choisir la réponse qu’il<br />
souhaite voir en détails.<br />
Pour accéder aux données détaillées, le collaborateur doit appuyer sur le lien « Voir » de la ligne qui<br />
l’intéresse.<br />
Si Dolsis renvoie plusieurs pages de résultats correspondant aux critères, un système de navigation au<br />
sein des résultats est présent.
<strong>Manuel</strong> <strong>utilisateur</strong> DOLSIS v1.0<br />
Visualisation du détail d’un résultat<br />
Cet écran permet de visualiser les informations communiquées dans des documents de détachement<br />
émis pour cet employeur étranger telles qu’elles ont été compilées par le cadastre Limosa.<br />
1) Données signalétiques
<strong>Manuel</strong> <strong>utilisateur</strong> DOLSIS v1.0<br />
Données concernant l’employeur étranger. Le collaborateur peut cliquer sur le n° ONSS de l’employeur<br />
étranger pour rechercher les données sur cet employeur dans le répertoire ONSS des employeurs dont<br />
l’écran de résultat a déjà été explicité plus haut dans ce manuel<br />
2) Adresse communiquée<br />
Adresse communiquée de l’employeur étranger. Elle est choisie par le système comme étant la dernière<br />
et la meilleure connue. L’intégralité des adresses communiquées à un moment ou à un autre est<br />
compilée dans la grille « Adresses ».<br />
3) Activités<br />
Données concernant les secteurs d’activité de l’employeur étranger.<br />
4) Identifiants<br />
Identifiants de l’employeur étranger. Ces identifiants peuvent notamment être de type « inconnu », « onss<br />
étranger », « TVA étranger », « autre » (si un type bien déterminé n’est pas dans la liste prédéfinie), etc.<br />
La date de début correspond à la date à laquelle l’information a été enregistrée pour la première fois dans<br />
le cadastre Limosa.<br />
5) Noms<br />
Noms alternatifs de l’employeur étranger. Ils peuvent notamment être de type « autre nom »,<br />
« abréviation », « inconnu » ou « autre » (pas dans la liste prédéfinie).<br />
6) Adresses<br />
Reprend l’intégralité des adresses communiquées à un moment ou à un autre dans un document de<br />
détachement pour l’employeur étranger. La date de début correspond à la date à laquelle l’information a<br />
été enregistrée pour la première fois dans le cadastre Limosa. Les adresses peuvent notamment être de<br />
type « siège social », « siège d’exploitation », « inconnu », « autre » (si un type bien déterminé n’est pas<br />
dans la liste prédéfinie).<br />
7) Données de contact<br />
Reprend l’intégralité des données de contact communiquées à un moment ou à un autre dans un<br />
document de détachement pour l’employeur étranger. La date de début correspond à la date à laquelle<br />
l’information a été enregistrée pour la première fois dans le cadastre Limosa. Les données de contact<br />
peuvent notamment être de type « e-mail », « téléphone », « fax », « gsm », « Voice over IP phone<br />
(VOIP) ».<br />
8) Relations avec des travailleurs étrangers<br />
Les principales caractéristiques des travailleurs étrangers ayant travaillé pour l’employeur étranger<br />
s’affichent ainsi que la période et la nature de la relation qui a existé entre eux.<br />
Le collaborateur peut cliquer sur le lien « Voir » pour visualiser le détail des données relatives au<br />
travailleur communiquées dans des documents de détachement émis pour lui telles qu’elles ont été<br />
compilées par la cadastre Limosa. L’écran de résultats auquel on accède par cette action a été explicité<br />
précédemment dans ce manuel.<br />
9) Participations dans des déclarations<br />
Les principales caractéristiques des documents de détachement qui ont été émis pour cet employeur
<strong>Manuel</strong> <strong>utilisateur</strong> DOLSIS v1.0<br />
étranger s’affichent. Le collaborateur peut cliquer sur le lien « Voir » pour visualiser le détail du document<br />
qui l’intéresse.<br />
L’écran de résultats auquel le collaborateur accède par cette action est explicité plus loin dans ce<br />
manuel.<br />
Client belge<br />
Permet de rechercher les informations compilées par le cadastre Limosa sur les clients belges qui sont<br />
mentionnés dans des documents de détachement.<br />
Un client belge peut être une entité économique ou une personne.<br />
Recherches<br />
Les critères de recherche qui peuvent être utilisés sont :<br />
1) Le n° ONSS ou ONSSAPL. Il doit être rempli de la même façon que dans la partie « Relation de<br />
travail » : Dolsis reconnaît lui-même, dans la mesure du possible, si le numéro encodé est ONSS<br />
ou ONSSAPL, mais cela peut être précisé dans la liste déroulante à la droite de la zone où est<br />
encodé le numéro.<br />
2) Le N° BCE<br />
3) Le NISS : Ceci a un sens dans le cas où le client belge est une personne.<br />
4) La recherche littérale où les informations suivantes peuvent être communiquées pour aider à la<br />
recherche du client : son « nom » (peut être un nom de firme mais aussi le nom d’un client<br />
personne), le « pays » (si entité économique) ou la nationalité (si personne), son « type de<br />
participation » (« <strong>utilisateur</strong> belge » ou « institution belge »), son « prénom » (si client personne),
<strong>Manuel</strong> <strong>utilisateur</strong> DOLSIS v1.0<br />
sa « ville », le « code postal » de son adresse, la source de données (« données officielles » ou<br />
« toutes les données »).<br />
Parmi ces critères possibles, seuls le pays / nationalité, le type de participation et la source des<br />
données doivent obligatoirement être communiqués, comme cela est attesté par l’astérisque (*)<br />
visible à l’endroit où ses critères doivent être encodés.<br />
Quels que soient les données encodées dans la recherche littérale, Dolsis recherche TOUS les<br />
clients belges qui peuvent répondre aux critères : aussi bien les clients personne que les entités<br />
économiques.<br />
Il est obligatoire qu’une justification à la recherche ait été encodée au moment où le collaborateur appuie<br />
sur le bouton « Soumettre ».<br />
Visualisation des résultats répondant aux critères<br />
A la soumission de la requête, il y a deux listes de résultats possibles : une pour les entités économiques<br />
et une pour les personnes.<br />
Si aucun client ne correspond aux critères de recherche pour une liste, le message "Aucun résultat" est<br />
affiché dans la grille de résultats correspondante, entité économique et/ou personne. Si trop de résultats<br />
correspondent aux critères de recherche, un message le signalant est affiché.<br />
Si Dolsis renvoie plusieurs pages de résultats correspondant aux critères, un système de navigation au<br />
sein des résultats sera présent.<br />
Dans la liste relative aux entités économiques, Dolsis indique le n° ONSS(APL), le n° BCE, le nom,<br />
l’adresse. Ceci permet au collaborateur d’identifier la firme pour laquelle il souhaite accéder à l’écran de<br />
détails. Il accède à cet écran en cliquant sur le lien « Voir ».<br />
Le collaborateur peut cliquer sur le « N° ONSS(APL) » (s’il est présent) pour rechercher les données sur
<strong>Manuel</strong> <strong>utilisateur</strong> DOLSIS v1.0<br />
cet employeur dans le répertoire ONSS ou ONSSAPL des employeurs dont l’écran de résultat a déjà été<br />
explicité plus haut dans ce manuel.<br />
Dans la liste relative aux clients personnes, Dolsis indique le NISS, les nom et prénom, la date de<br />
naissance et l’adresse. Ceci permet au collaborateur d’identifier la personne pour laquelle il souhaite<br />
accéder à l’écran de détails. Il accède à cet écran en cliquant sur le lien « Voir ».<br />
Le collaborateur peut cliquer sur le NISS (s’il est présent) du client personne pour rechercher les données<br />
sur cette personne dans le Registre National ou le Registre Bis dont l’écran de résultat a déjà été<br />
explicité plus haut dans ce manuel.
Visualisation du détail d’un résultat<br />
<strong>Manuel</strong> <strong>utilisateur</strong> DOLSIS v1.0
<strong>Manuel</strong> <strong>utilisateur</strong> DOLSIS v1.0<br />
Cet écran permet de visualiser les informations communiquées dans des documents de détachement<br />
émis pour ce client belge telles qu’elles ont été compilées par le cadastre Limosa.<br />
1) Données signalétiques<br />
Données concernant le client belge. Il peut être une entité économique ou une personne. En fonction de<br />
cela, les données signalétiques affichées sont différentes. On montre le « nom communiqué », le<br />
« pays », les numéros « FEEN », « ONSS », « BCE » et de « TVA belge » pour une entité économique.<br />
Pour un client personne, on montre le « NISS / NISS BIS », les « nom » et « prénom », la « date de<br />
naissance », l’éventuelle « date de décès », la « nationalité » et l’ « état civil ».<br />
Si le client est une entité économique, le collaborateur peut cliquer sur le numéro ONSS(APL) (s’il est<br />
présent) pour rechercher les données sur cet employeur dans le répertoire ONSS des employeurs dont<br />
l’écran de résultat a déjà été explicité plus haut dans ce manuel.<br />
Si le client est une personne, le collaborateur peut cliquer sur le « NISS / NISS BIS » pour rechercher les<br />
données sur la personne dans le Registre National ou le Registre Bis dont l’écran de résultat a déjà été<br />
explicité plus haut dans ce manuel.<br />
2) Adresse communiquée<br />
Adresse communiquée du client belge. Elle est choisie par le système comme étant la dernière et la<br />
meilleure connue. L’intégralité des adresses communiquées à un moment ou à un autre est compilée<br />
dans la grille « Adresses ».<br />
3) Activités
<strong>Manuel</strong> <strong>utilisateur</strong> DOLSIS v1.0<br />
Cette grille est uniquement visible si le client est de type entité économique. On y trouve les données<br />
concernant les secteurs d’activité où est actif le client belge.<br />
4) Identifiants<br />
Identifiants du client belge. Si le client est de type entité économique, ces identifiants peuvent notamment<br />
être de type « onss étranger », « TVA étranger ». Si le client est de type personne, ils peuvent<br />
notamment être de type « numéro national », « n° passeport », « n° sécurité sociale », « n° pension »,<br />
« n° permis de conduire ».<br />
Dans tous les cas, ils peuvent être de type « inconnu » ou « autre » si leur type est, respectivement,<br />
inconnu ou n’appartient pas à la liste prédéfinie d’identifiants possibles.<br />
La date de début correspond à la date à laquelle l’information a été enregistrée pour la première fois dans<br />
le cadastre Limosa.<br />
5) Noms<br />
Noms alternatifs du client belge. Ils peuvent notamment être de type « autre nom », « abréviation »,<br />
« enseigne », « inconnu » ou « autre » (pas dans la liste prédéfinie).<br />
La date de début correspond à la date à laquelle l’information a été enregistrée pour la première fois dans<br />
le cadastre Limosa.<br />
6) Adresses<br />
Reprend l’intégralité des adresses communiquées à un moment ou à un autre dans un document de<br />
détachement pour le client belge. Les adresses peuvent notamment être de type « siège social », « siège<br />
d’exploitation », « professionnelle », « privée », « inconnu », « autre » (pas dans la liste prédéfinie).<br />
La date de début correspond à la date à laquelle l’information a été enregistrée pour la première fois dans<br />
le cadastre Limosa.<br />
7) Données de contact<br />
Reprend l’intégralité des données de contact communiquées à un moment ou à un autre dans un<br />
document de détachement pour l’employeur étranger. Les données de contact peuvent notamment être<br />
de type « e-mail », « téléphone », « fax », « gsm », « Voice over IP phone (VOIP) ».<br />
La date de début correspond à la date à laquelle l’information a été enregistrée pour la première fois dans<br />
le cadastre Limosa.<br />
8) Relations avec des travailleurs étrangers<br />
Les principales caractéristiques des travailleurs étrangers ayant travaillé pour le client belge s’affichent<br />
ainsi que la période et la nature de la relation qui a existé entre eux.<br />
Le collaborateur peut cliquer sur le lien « Voir » pour visualiser le détail des données relatives au<br />
travailleur communiquées dans des documents de détachement émis pour lui telles qu’elles ont été<br />
compilées par la cadastre Limosa. L’écran de résultats auquel on accède par cette action a été explicité<br />
précédemment dans ce manuel.<br />
9) Participations dans des déclarations<br />
Les principales caractéristiques des documents de détachement qui ont été émis pour ce client belge<br />
s’affichent. Le collaborateur peut cliquer sur le lien « Voir » pour visualiser le détail du document qui<br />
l’intéresse. L’écran de résultats auquel le collaborateur accède par cette action est explicité plus loin dans<br />
ce manuel.
<strong>Manuel</strong> <strong>utilisateur</strong> DOLSIS v1.0<br />
Lieu d'occupation<br />
Permet de rechercher les lieux d’occupation – c’est-à-dire l’endroit où un travailleur étranger travaille –<br />
qui sont mentionnés dans des documents de détachement.<br />
Recherches<br />
Pour toutes les recherches possibles (cf les 3 boutons sur l’écran), il faut mentionner le type de lieu<br />
d’occupation recherché. Par défaut, on recherche « tous les types » de lieux d’occupation, mais il est<br />
possible d’être plus précis en allant sélectionner les types suivants dans les listes déroulantes :<br />
« Région », « Entreprise », « Chantier », « Navire » ou « Inconnu ».<br />
Les critères de recherche spécifiques aux 3 boutons disponibles sur l’écran sont :<br />
1) Le n° ONSS ou ONSSAPL. Il doit être rempli comme dans la partie « Relation de travail » : Dolsis<br />
reconnaît lui-même, dans la mesure du possible, si le numéro encodé est ONSS ou ONSSAPL,<br />
mais cela peut être précisé dans la liste déroulante à la droite de la zone où est encodé le<br />
numéro en sélectionnant un item dans la liste après avoir cliqué sur la flèche descendante.<br />
2) Le n° BCE<br />
3) La recherche littérale où les informations suivantes peuvent être communiquées pour aider à la<br />
recherche du lieu d’occupation : son « nom », le « pays », la « ville » et/ou le « code postal » où il<br />
se situe.
<strong>Manuel</strong> <strong>utilisateur</strong> DOLSIS v1.0<br />
Pour toutes ces recherches, le choix du « type de lieu d’occupation » est obligatoire, comme l’atteste<br />
l’astérisque (*) visible où celui-ci doit être encodé. Dolsis initialise cette valeur par défaut à « Tous les<br />
types ».<br />
Il est obligatoire qu’une justification à la recherche ait été encodée au moment où le collaborateur appuie<br />
sur le bouton « Soumettre ».<br />
A la soumission de la requête, si aucun résultat ne correspond aux critères de recherche, un message<br />
est affiché qui le signale. Inversement, un message indique si trop de résultats ont été trouvés qui<br />
correspondent aux critères de recherche. Dans ce 2 e cas, les critères de recherche devront être affinés<br />
par le collaborateur.<br />
Visualisation des résultats répondant aux critères<br />
En cas de recherche littérale, les résultats répondant aux critères sont affichés dans une grille<br />
intermédiaire. Les informations « type de lieu d’occupation », nom, numéros d’identification unique d’un<br />
employeur (ONSS, ONSSAPL et/ou BCE) et adresse sont visibles de manière à ce que le collaborateur<br />
puisse choisir la réponse qu’il souhaite voir en détails.<br />
Pour accéder aux données détaillées, le collaborateur doit appuyer sur le lien « Voir » de la ligne qui<br />
l’intéresse.<br />
Le collaborateur peut également cliquer sur le « N° ONSS(APL) » (s’il est présent) pour rechercher les<br />
données sur cet employeur dans le répertoire ONSS ou ONSSAPL des employeurs dont l’écran de<br />
résultats a déjà été explicité plus haut dans ce manuel.<br />
Si Dolsis renvoie plusieurs pages de résultats correspondant aux critères, un système de navigation au<br />
sein des résultats est présent.
<strong>Manuel</strong> <strong>utilisateur</strong> DOLSIS v1.0<br />
Visualisation du détail d’un résultat<br />
Cet écran permet de visualiser les informations communiquées dans des documents de détachement<br />
émis pour ce lieu d’occupation telles qu’elles ont été compilées par le cadastre Limosa.<br />
1) Données signalétiques<br />
Données concernant le lieu d’occupation. On montre le n° ONSS ou ONSSAPL, le nom, le N°BCE, le<br />
type de lieu d’occupation, l’e-mail et le téléphone.<br />
2) Adresse communiquée<br />
Reprend l’adresse communiquée du lieu d’occupation.<br />
3) Relations avec des déclarations<br />
Récapitulatif des documents de détachement émis dans lequel on fait mention de ce lieu d’occupation<br />
ainsi que du travailleur étranger qui y est mentionné avec ses principales caractéristiques.<br />
Le collaborateur peut cliquer sur le lien « Voir » pour visualiser le contenu détaillé du document de<br />
détachement qui l’intéresse. Ce faisant, il accède à l’écran de description qui est explicité plus loin dans<br />
ce manuel.<br />
Le collaborateur peut également cliquer sur le « NISS titulaire » relatif au travailleur étranger pour<br />
rechercher ses données dans le Registre National ou le Registre Bis dont l’écran de résultat a déjà été<br />
explicité plus haut dans ce manuel.<br />
Document de détachement<br />
Permet de rechercher des documents de détachement.
<strong>Manuel</strong> <strong>utilisateur</strong> DOLSIS v1.0<br />
Recherches<br />
Les critères de recherche spécifiques aux 2 boutons disponibles sur l’écran sont :<br />
1) Le numéro de déclaration<br />
2) Le NISS complété par le « type de déclaration » recherché. Les types qui peuvent être choisis à<br />
l’écran sont : les « meldingsplichts » de type « article 4 », « article 5 », « déclaration manquante »<br />
ou « stagiaire » et les « Gotot-in » de type « E101 » et « E102 ». Par défaut, le « type de<br />
recherche » est positionné sur « Tous les types », mais il est possible au collaborateur d’être plus<br />
sélectif en sélectionnant un des items susmentionnés dans la liste déroulante qui apparaît quand<br />
il appuie sur la flèche descendante.<br />
Il est obligatoire qu’une justification à la recherche ait été encodée au moment où le collaborateur appuie<br />
sur le bouton « Soumettre ».
<strong>Manuel</strong> <strong>utilisateur</strong> DOLSIS v1.0<br />
Visualisation des résultats répondant aux critères<br />
A la soumission de la requête, si aucun résultat ne correspond aux critères de recherche, un message<br />
est affiché qui le signale. Inversement, un message indique si trop de résultats ont été trouvés qui<br />
correspondent aux critères de recherche. Dans ce 2 e cas, les critères de recherche devront être affinés<br />
par le collaborateur.<br />
Pour toutes les recherches, quel qu’en soit le critère, les résultats sont affichés dans une grille<br />
intermédiaire où le collaborateur choisit la réponse dont il souhaite voir les détails. Les informations « n°<br />
de déclaration », « Source de la déclaration », « Type de déclaration », NISS, nom et prénom du titulaire,<br />
dates de début et de fin de la déclaration sont affichés pour que le collaborateur puisse choisir la réponse<br />
qu’il souhaite voir en détails.<br />
Pour accéder aux données détaillées, le collaborateur doit appuyer sur le lien « Voir » de la ligne qui<br />
l’intéresse.<br />
Le collaborateur peut également cliquer sur le « NISS titulaire » (s’il est présent) pour rechercher les<br />
données sur le travailleur étranger dans le Registre National ou le Registre Bis dont l’écran de résultat a<br />
déjà été explicité plus haut dans ce manuel.<br />
Si Dolsis renvoie plusieurs pages de résultats correspondant aux critères, un système de navigation au<br />
sein des résultats est présent.
<strong>Manuel</strong> <strong>utilisateur</strong> DOLSIS v1.0<br />
Visualisation du détail d’un résultat<br />
Cet écran permet de visualiser le détail d’un document de détachement.<br />
1) Données générales<br />
Données générales concernant le document de détachement.<br />
2) Participation du travailleur étranger dans cette déclaration<br />
Dans la plupart des cas, il n’y a qu’un travailleur étranger mentionné dans un document de détachement.<br />
Les principales caractéristiques de celui-ci s’affichent alors.<br />
S’il y a plus d’un travailleur étranger sur le document de détachement, la liste des travailleurs étrangers<br />
est affichée.<br />
Le collaborateur peut cliquer sur le lien « Détails » qui se trouve dans le bandeau (si travailleur unique)<br />
ou dans la grille de résultats (si plusieurs travailleurs) pour visualiser le détail des données compilées<br />
dans le cadastre Limosa relatives au travailleur étranger qui ont été communiquées à un moment ou un<br />
autre dans un document de détachement émis pour ce travailleur étranger. Il accède alors à un écran<br />
dont le contenu a déjà été explicité plus tôt dans ce manuel.<br />
Le collaborateur peut également cliquer sur le « Niss / Niss Bis » (s’il est présent) pour rechercher les
<strong>Manuel</strong> <strong>utilisateur</strong> DOLSIS v1.0<br />
données sur la personne dans le Registre National ou le Registre Bis dont l’écran de résultat a déjà été<br />
explicité plus haut dans ce manuel.<br />
3) Participation de l'employeur étranger dans cette déclaration<br />
Dans la plupart des cas il n’y a qu’un employeur étranger mentionné dans un document de détachement.<br />
Les principales caractéristiques de celui-ci s’affichent alors.<br />
S’il y a plus d’un employeur étranger sur le document de détachement, la liste des employeurs étrangers<br />
est affichée.<br />
Le collaborateur peut cliquer sur le lien « Détails » qui se trouve dans le bandeau (si employeur unique)<br />
ou dans la grille de résultats (si plusieurs employeurs) pour visualiser le détail des données compilées<br />
dans la cadastre Limosa relatives à l’employeur étranger qui ont été communiquées à un moment ou un<br />
autre dans un document de détachement émis pour cet employeur. Il accède alors à un écran dont le<br />
contenu a déjà été explicité plus tôt dans ce manuel.<br />
Le collaborateur peut également cliquer sur le « N° ONSS(APL) » (s’il est présent) pour rechercher les<br />
données sur l’employeur dans le répertoire ONSS ou ONSSAPL des employeurs dont l’écran de résultat<br />
a déjà été explicité plus haut dans ce manuel.<br />
4) Participations de clients belges (entités économiques) dans cette déclaration<br />
Les principales caractéristiques des clients belges (quand il s’agit d’une entité économique) s’affichent<br />
ainsi que la nature de leur participation dans la déclaration.<br />
Le collaborateur peut cliquer sur le lien « Voir » pour visualiser le détail des données relatives au client<br />
communiquées dans des documents de détachement émis pour ce client belge telles qu’elles ont été<br />
compilées par le cadastre Limosa. L’écran de résultats auquel on accède par cette action a été explicité<br />
précédemment dans ce manuel.<br />
Le collaborateur peut également cliquer sur le « N° ONSS(APL) » (s’il est présent) pour rechercher les<br />
données sur cet employeur dans le répertoire ONSS des employeurs dont l’écran de résultat a déjà été<br />
explicité plus haut dans ce manuel.<br />
5) Participations de clients belges (personnes) dans cette déclaration<br />
Les principales caractéristiques des clients belges (quand il s’agit d’une personne) s’affichent ainsi que la<br />
nature de leur participation dans la déclaration..<br />
Le collaborateur peut cliquer sur le lien « Voir » pour visualiser le détail des données relatives au client<br />
communiquées dans des documents de détachement émis pour ce client belge telles qu’elles ont été<br />
compilées par le cadastre Limosa. L’écran de résultats auquel on accède par cette action a été explicité<br />
précédemment dans ce manuel.<br />
Le collaborateur peut également cliquer sur le « NISS » (s’il est présent) pour rechercher les données sur<br />
le client personne dans le Registre National ou le Registre Bis dont l’écran de résultat a déjà été explicité<br />
plus haut dans ce manuel.<br />
6) Relations avec des lieux d'occupation<br />
Les principales caractéristiques des lieux d’occupation mentionnés dans la déclaration s’affichent.<br />
Le collaborateur peut cliquer sur le lien « Voir » pour visualiser le détail des données relatives au lieu<br />
d’occupation communiquées dans des documents de détachement émis pour ce lieu telles qu’elles ont<br />
été compilées par le cadastre Limosa. L’écran de résultats auquel on accède par cette action a été<br />
explicité précédemment dans ce manuel.<br />
Le collaborateur peut également cliquer sur le « N° ONSS(APL) » (s’il est présent) pour rechercher les<br />
données sur le lieu d’occupation dans le répertoire ONSS ou ONSSAPL des employeurs dont l’écran de<br />
résultat a déjà été explicité plus haut dans ce manuel.<br />
7) Statuts de la déclaration<br />
Informations sur les statuts de la déclaration.
<strong>Manuel</strong> <strong>utilisateur</strong> DOLSIS v1.0