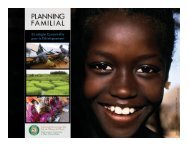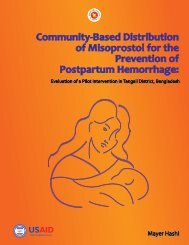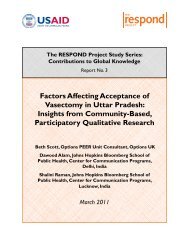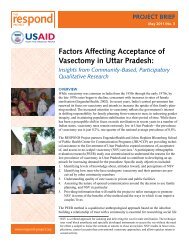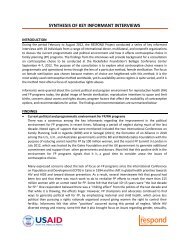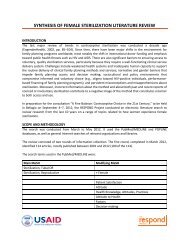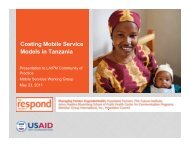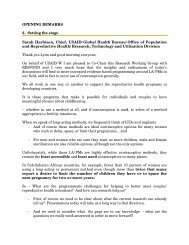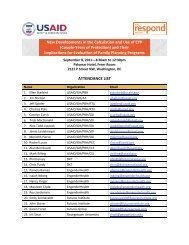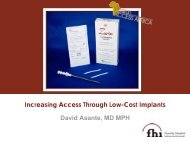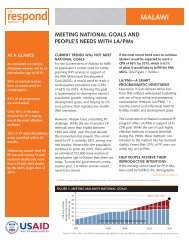Un outil de planification et plaidoyer pour le renforcement des ...
Un outil de planification et plaidoyer pour le renforcement des ...
Un outil de planification et plaidoyer pour le renforcement des ...
You also want an ePaper? Increase the reach of your titles
YUMPU automatically turns print PDFs into web optimized ePapers that Google loves.
Copier <strong>le</strong>s données d’une feuil<strong>le</strong> <strong>de</strong> calcul dans une présentation PowerPoint<br />
1. Dans Excel, sé<strong>le</strong>ctionnez <strong>le</strong>s données <strong>de</strong> feuil<strong>le</strong> <strong>de</strong> calcul que vous souhaitez copier dans une<br />
présentation PowerPoint.<br />
2. Sous l’ongl<strong>et</strong> Accueil, dans <strong>le</strong> groupe Presse-papiers, cliquez sur Copier.<br />
3. Cliquez dans la présentation PowerPoint à l’endroit où vous souhaitez col<strong>le</strong>r <strong>le</strong>s données copiées<br />
dans la feuil<strong>le</strong> <strong>de</strong> calcul.<br />
4. Sous l’ongl<strong>et</strong> Accueil, dans <strong>le</strong> groupe Presse-papiers, cliquez sur Col<strong>le</strong>r.<br />
5. Cliquez sur Options <strong>de</strong> collage en regard <strong>de</strong>s données, puis procé<strong>de</strong>z comme suit :<br />
Pour utiliser <strong>le</strong> format d’origine <strong>de</strong>s données copiées, cliquez sur Conserver la mise en<br />
forme source.<br />
Pour utiliser <strong>le</strong> thème <strong>de</strong> document appliqué à la présentation PowerPoint, cliquez sur<br />
Utiliser <strong>le</strong> thème <strong>de</strong> <strong>de</strong>stination.<br />
Pour col<strong>le</strong>r <strong>le</strong>s données du tab<strong>le</strong>au copiées sous forme <strong>de</strong> texte, cliquez sur Conserver <strong>le</strong><br />
texte uniquement.<br />
Si vous ne voyez pas <strong>le</strong> bouton Options <strong>de</strong> collage, il est peut-être nécessaire <strong>de</strong> l’activer.<br />
Cliquez sur <strong>le</strong> bouton Microsoft, puis sur Options PowerPoint. Dans la catégorie<br />
Options avancées, sous Couper, copier <strong>et</strong> col<strong>le</strong>r, activez la case à cocher Afficher <strong>le</strong>s<br />
boutons d’options <strong>de</strong> collage.<br />
Si vous col<strong>le</strong>z <strong>le</strong>s données dans un tab<strong>le</strong>au PowerPoint, <strong>le</strong> bouton Options <strong>de</strong> collage ne<br />
s’affiche pas.<br />
Copier un graphique dans une présentation PowerPoint<br />
1. Dans Excel, sé<strong>le</strong>ctionnez <strong>le</strong> graphique incorporé ou la feuil<strong>le</strong> <strong>de</strong> graphique que vous souhaitez<br />
copier dans une présentation PowerPoint.<br />
2. Sous l’ongl<strong>et</strong> Accueil, dans <strong>le</strong> groupe Presse-papiers, cliquez sur Copier.<br />
3. Cliquez dans la présentation PowerPoint à l’endroit où vous souhaitez col<strong>le</strong>r <strong>le</strong> graphique copié.<br />
4. Sous l’ongl<strong>et</strong> Accueil, dans <strong>le</strong> groupe Presse-papiers, cliquez sur Col<strong>le</strong>r.<br />
5. Cliquez sur Options <strong>de</strong> collage en regard du graphique, puis procé<strong>de</strong>z d’une <strong>de</strong>s manières<br />
suivantes :<br />
Pour col<strong>le</strong>r <strong>le</strong> graphique avec un lien vers ses données sources, cliquez sur Diagramme (lié<br />
à <strong>de</strong>s données Excel).<br />
Pour col<strong>le</strong>r <strong>le</strong> graphique <strong>et</strong> perm<strong>et</strong>tre un accès au classeur entier dans la présentation, cliquez<br />
sur Graphique Excel (classeur entier).<br />
Pour col<strong>le</strong>r <strong>le</strong> graphique sous forme d’image statique, cliquez sur Col<strong>le</strong>r en tant qu’image.<br />
Pour col<strong>le</strong>r <strong>le</strong> graphique dans son format d’origine, cliquez sur Conserver la mise en forme<br />
source.<br />
Pour col<strong>le</strong>r <strong>le</strong> graphique <strong>et</strong> <strong>le</strong> m<strong>et</strong>tre en forme selon <strong>le</strong> thème <strong>de</strong> document appliqué à la<br />
présentation, cliquez sur Utiliser <strong>le</strong> thème <strong>de</strong> <strong>de</strong>stination.<br />
Conseil :<br />
Si vous souhaitez qu'une plage <strong>de</strong> données Excel que vous avez collée dans Word ou PowerPoint<br />
se développe lorsque <strong>le</strong>s données se développent dans Excel, attribuez un nom à la plage Excel<br />
avant <strong>de</strong> la copier, puis col<strong>le</strong>z une liaison vers c<strong>et</strong>te plage nommée. (Remarque : Utilisez <strong>de</strong>s<br />
noms faci<strong>le</strong>s à comprendre, tels que Produits, <strong>pour</strong> faire référence à <strong>de</strong>s plages diffici<strong>le</strong>s à<br />
comprendre, tel<strong>le</strong>s que Ventes!C20:C30,)<br />
Le Proj<strong>et</strong> RESPOND Manuel d’utilisation Reality √—Version 2 107