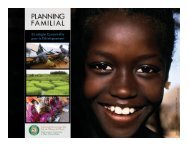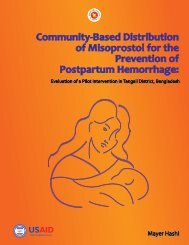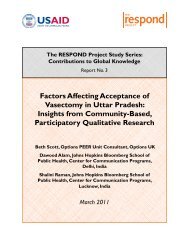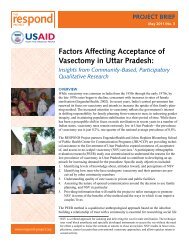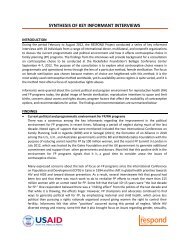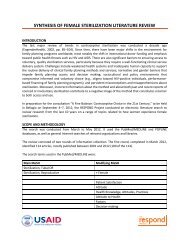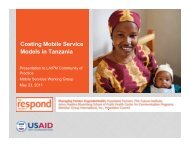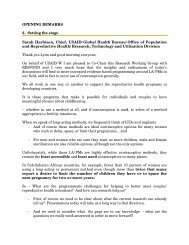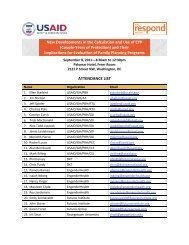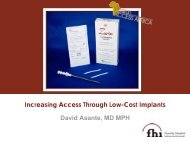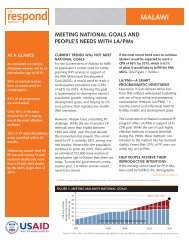Un outil de planification et plaidoyer pour le renforcement des ...
Un outil de planification et plaidoyer pour le renforcement des ...
Un outil de planification et plaidoyer pour le renforcement des ...
Create successful ePaper yourself
Turn your PDF publications into a flip-book with our unique Google optimized e-Paper software.
Pour col<strong>le</strong>r <strong>le</strong> graphique en tant que graphique, <strong>de</strong> sorte que lorsque vous doub<strong>le</strong>cliquez<br />
sur <strong>le</strong> graphique dans un document Word vous puissiez utiliser Excel <strong>pour</strong> <strong>le</strong><br />
modifier, cliquez sur Graphique Microsoft Excel.<br />
Pour col<strong>le</strong>r une liaison vers <strong>le</strong> graphique Excel, <strong>de</strong> sorte que <strong>le</strong> graphique dans <strong>le</strong><br />
document Word soit mis à jour lorsque vous modifiez <strong>le</strong> graphique dans <strong>le</strong> classeur<br />
Excel d’origine, cliquez sur Lien vers graphique Excel..<br />
Pour col<strong>le</strong>r un bitmap du graphique, cliquez sur Image du graphique.<br />
• Pour col<strong>le</strong>r <strong>le</strong>s données dans PowerPoint<br />
1. Dans <strong>le</strong> menu Edition, cliquez sur Collage spécial, puis effectuez l’une <strong>de</strong>s actions<br />
suivantes :<br />
Pour col<strong>le</strong>r <strong>le</strong>s données en tant que plage Excel, <strong>de</strong> sorte que lorsque vous doub<strong>le</strong>cliquez<br />
sur la plage dans la présentation vous puissiez la modifier dans Excel, cliquez<br />
sur Feuil<strong>le</strong> <strong>de</strong> calcul Microsoft Excel Obj<strong>et</strong>. Si certaines données ne sont pas<br />
visib<strong>le</strong>s, doub<strong>le</strong>-cliquez sur l’obj<strong>et</strong> <strong>et</strong> redimensionnez <strong>le</strong>s colonnes <strong>de</strong> manière à ce<br />
que toutes <strong>le</strong>s données souhaitées soient affichées.<br />
Pour col<strong>le</strong>r une liaison vers <strong>le</strong>s données Excel, <strong>de</strong> sorte que <strong>le</strong>s données <strong>de</strong> la<br />
présentation soient mises à jour lorsque vous modifiez <strong>le</strong>s données du classeur Excel<br />
d’origine, cliquez sur Col<strong>le</strong>r avec liaison, puis cliquez sur Obj<strong>et</strong> Feuil<strong>le</strong> <strong>de</strong> calcul<br />
Microsoft Excel.<br />
Pour col<strong>le</strong>r <strong>le</strong>s données en tant que texte que vous pouvez modifier dans<br />
PowerPoint, cliquez sur Texte mis en forme (RTF) ou Texte sans mise en<br />
forme.<br />
Pour col<strong>le</strong>r un bitmap <strong>de</strong>s données, cliquez sur Image ou Image en mo<strong>de</strong> point.<br />
• Pour col<strong>le</strong>r un graphique dans PowerPoint<br />
1. Dans <strong>le</strong> menu Edition, cliquez sur Collage spécial, puis effectuez l’une <strong>de</strong>s actions<br />
suivantes :<br />
Pour col<strong>le</strong>r <strong>le</strong> graphique en tant que graphique, <strong>de</strong> sorte que lorsque vous doub<strong>le</strong>cliquez<br />
sur <strong>le</strong> graphique dans une présentation vous puissiez utiliser Excel <strong>pour</strong> <strong>le</strong><br />
modifier, cliquez sur Obj<strong>et</strong> Graphique Microsoft Excel.<br />
Pour col<strong>le</strong>r une liaison vers <strong>le</strong> graphique Excel, <strong>de</strong> sorte que <strong>le</strong> graphique <strong>de</strong> la<br />
présentation soit mis à jour lorsque vous modifiez <strong>le</strong>s données du classeur Excel<br />
d’origine, cliquez sur Col<strong>le</strong>r avec liaison, puis cliquez sur Obj<strong>et</strong> Graphique<br />
Microsoft Excel.<br />
Pour col<strong>le</strong>r un bitmap du graphique, cliquez sur Image.<br />
<br />
<br />
Si vous ne voyez pas <strong>le</strong> bouton Options <strong>de</strong> collage, il est peut-être nécessaire <strong>de</strong> l’activer.<br />
Cliquez sur <strong>le</strong> bouton Microsoft Office, puis sur Options Word. Dans la catégorie Options<br />
avancées, sous Couper, copier <strong>et</strong> col<strong>le</strong>r, activez la case à cocher Afficher <strong>le</strong>s boutons<br />
d’options <strong>de</strong> collage.<br />
Si vous col<strong>le</strong>z <strong>le</strong>s données dans un tab<strong>le</strong>au Word, <strong>le</strong> bouton Options <strong>de</strong> collage présente<br />
différentes options <strong>de</strong> collage. Vous pouvez insérer <strong>le</strong>s données copiées sous forme <strong>de</strong> tab<strong>le</strong>au<br />
imbriqué, <strong>le</strong>s fusionner avec <strong>le</strong> tab<strong>le</strong>au existant, <strong>le</strong>s insérer sous forme <strong>de</strong> nouvel<strong>le</strong>s lignes dans <strong>le</strong><br />
tab<strong>le</strong>au existant, écraser <strong>le</strong>s cellu<strong>le</strong>s du tab<strong>le</strong>au existant ou <strong>le</strong>s col<strong>le</strong>r en tant qu’image statique.<br />
Le Proj<strong>et</strong> RESPOND Manuel d’utilisation Reality √—Version 2 105