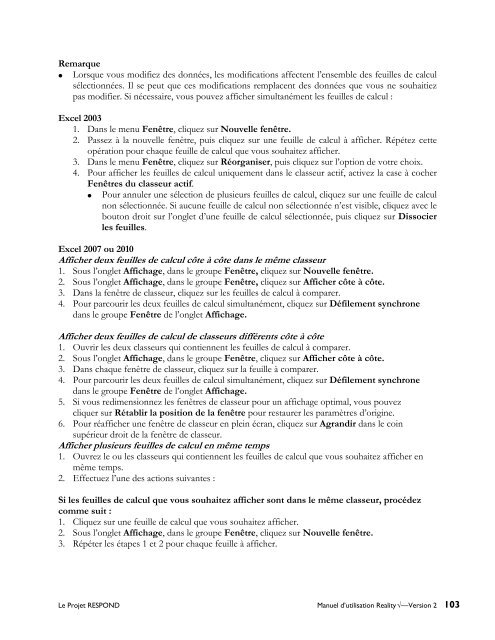Un outil de planification et plaidoyer pour le renforcement des ...
Un outil de planification et plaidoyer pour le renforcement des ... Un outil de planification et plaidoyer pour le renforcement des ...
Remarque • Lorsque vous modifiez des données, les modifications affectent l’ensemble des feuilles de calcul sélectionnées. Il se peut que ces modifications remplacent des données que vous ne souhaitiez pas modifier. Si nécessaire, vous pouvez afficher simultanément les feuilles de calcul : Excel 2003 1. Dans le menu Fenêtre, cliquez sur Nouvelle fenêtre. 2. Passez à la nouvelle fenêtre, puis cliquez sur une feuille de calcul à afficher. Répétez cette opération pour chaque feuille de calcul que vous souhaitez afficher. 3. Dans le menu Fenêtre, cliquez sur Réorganiser, puis cliquez sur l’option de votre choix. 4. Pour afficher les feuilles de calcul uniquement dans le classeur actif, activez la case à cocher Fenêtres du classeur actif. • Pour annuler une sélection de plusieurs feuilles de calcul, cliquez sur une feuille de calcul non sélectionnée. Si aucune feuille de calcul non sélectionnée n’est visible, cliquez avec le bouton droit sur l’onglet d’une feuille de calcul sélectionnée, puis cliquez sur Dissocier les feuilles. Excel 2007 ou 2010 Afficher deux feuilles de calcul côte à côte dans le même classeur 1. Sous l’onglet Affichage, dans le groupe Fenêtre, cliquez sur Nouvelle fenêtre. 2. Sous l’onglet Affichage, dans le groupe Fenêtre, cliquez sur Afficher côte à côte. 3. Dans la fenêtre de classeur, cliquez sur les feuilles de calcul à comparer. 4. Pour parcourir les deux feuilles de calcul simultanément, cliquez sur Défilement synchrone dans le groupe Fenêtre de l’onglet Affichage. Afficher deux feuilles de calcul de classeurs différents côte à côte 1. Ouvrir les deux classeurs qui contiennent les feuilles de calcul à comparer. 2. Sous l’onglet Affichage, dans le groupe Fenêtre, cliquez sur Afficher côte à côte. 3. Dans chaque fenêtre de classeur, cliquez sur la feuille à comparer. 4. Pour parcourir les deux feuilles de calcul simultanément, cliquez sur Défilement synchrone dans le groupe Fenêtre de l’onglet Affichage. 5. Si vous redimensionnez les fenêtres de classeur pour un affichage optimal, vous pouvez cliquer sur Rétablir la position de la fenêtre pour restaurer les paramètres d’origine. 6. Pour réafficher une fenêtre de classeur en plein écran, cliquez sur Agrandir dans le coin supérieur droit de la fenêtre de classeur. Afficher plusieurs feuilles de calcul en même temps 1. Ouvrez le ou les classeurs qui contiennent les feuilles de calcul que vous souhaitez afficher en même temps. 2. Effectuez l’une des actions suivantes : Si les feuilles de calcul que vous souhaitez afficher sont dans le même classeur, procédez comme suit : 1. Cliquez sur une feuille de calcul que vous souhaitez afficher. 2. Sous l’onglet Affichage, dans le groupe Fenêtre, cliquez sur Nouvelle fenêtre. 3. Répéter les étapes 1 et 2 pour chaque feuille à afficher. Le Projet RESPOND Manuel d’utilisation Reality √—Version 2 103
Si les feuilles de calcul que vous souhaitez afficher sont dans des classeurs différents, continuez avec l’étape 3, 1. Sous l’onglet Affichage, dans le groupe Fenêtre, cliquez sur Réorganiser tout. 2. Sous Réorganiser, cliquez sur l’option que vous souhaitez. 3. Pour afficher les feuilles uniquement dans le classeur actif, activez la case à cocher Fenêtres du classeur actif. Renommer une feuille de calcul Le nom (ou titre) d’une feuille de calcul apparaît sur son onglet sur l’Onglet de Feuille au bas de l’écran. Les noms sont par défaut Feuille1, Feuille2 etc. , mais vous pouvez attribuer un nom plus adapté à votre feuille de calcul. 1. Pour renommer la feuille active, effectuez la tâche suivante : • Dans le menu Format, pointez la Feuille et ensuite cliquez sur Renommer. • Dans la barre Onglets de feuilles, cliquez avec le bouton droit sur l’onglet de feuille à renommer, puis cliquez sur Renommer la Feuille. 2. Tapez le nouveau nom sur le nom actuel. Copier des données et des graphiques Excel dans Word ou PowerPoint Excel 2003 1. Sélectionnez les données ou le graphique que vous souhaitez copier. 2. Cliquez sur Copier. 3. Passez dans Microsoft Word ou Microsoft PowerPoint. 4. Cliquez dans le document ou la présentation à l’endroit où vous voulez placer les données ou le graphique Microsoft Excel et effectuez l’une des actions suivantes : • Pour coller les données dans Word 1. Cliquez sur Coller dans la barre d’outils Mise en forme. 2. Cliquez sur Options de collage à côté des données, puis effectuez l’une des actions suivantes : Pour coller les données sous forme de tableau Word, cliquez sur Respecter le style du tableau de destination ou Conserver la mise en forme source. Pour coller une liaison vers les données Excel, de sorte que les données du document Word soient mises à jour lorsque vous modifiez les données du classeur Excel d’origine, cliquez sur Respecter le style du tableau et le lien vers Excel ou Conserver la mise en forme source et le lien vers Excel. Pour coller les données en tant que texte avec un paragraphe distinct pour chaque ligne et des onglets séparant les valeurs de cellules, cliquez sur Conserver le texte seulement. • Pour coller un graphique dans Word 1. Cliquez sur Coller dans la barre d’outils Mise en forme. 2. Cliquez sur Options de collage à côté du graphique, puis effectuez l’une des actions suivantes : 104 Manuel d’utilisation Reality √—Version 2 Le Projet RESPOND
- Page 63 and 64: Couple-années de protection Realit
- Page 65 and 66: Calculer le TPC rapidement Si vous
- Page 67 and 68: Le test des scénarios équivaut à
- Page 69 and 70: de la colonne C. Cette feuille de c
- Page 71 and 72: collez les chiffres sans sélection
- Page 73 and 74: La saisie et l’interprétation de
- Page 75 and 76: Ratio de mortalité maternelle Un r
- Page 77 and 78: La projection relative au nombre d
- Page 79 and 80: Le lancement des scénarios vous pe
- Page 81 and 82: Les conditions requises pour la sai
- Page 83 and 84: Avortements évités Lorsqu’elles
- Page 85 and 86: Ce calcul vous oblige à saisir un
- Page 87 and 88: Ce guide évoque un certain nombre
- Page 89 and 90: Ghys, P. D., et al. 2008. Improved
- Page 91 and 92: Ressources complementaires Guttmach
- Page 93 and 94: La révision 2008 comprend huit var
- Page 95 and 96: Dans la révision de 2008, les inte
- Page 97 and 98: variante « mortalité constante »
- Page 100 and 101: ANNEXE C : Fonctions Excel : Astuce
- Page 102 and 103: une référence de formule 3D (réf
- Page 104 and 105: Une ligne ou une colonne entière C
- Page 106 and 107: Des lignes ou des colonnes adjacent
- Page 108 and 109: Pour sélectionner Une seule cellul
- Page 110 and 111: 3. Dans la boite de dialogue Attein
- Page 112 and 113: Pour copier des formules Excel 2003
- Page 116 and 117: Pour coller le graphique en tant qu
- Page 118 and 119: Copier les données d’une feuille
- Page 120 and 121: Excel 2007 ou 2010 : Modifier les v
- Page 122: ANNEXE D : Facteurs CAP Les éléme
- Page 125 and 126: Taux d’interruption contraceptive
- Page 127 and 128: Augmentation annuelle moyenne de l
- Page 129 and 130: Région et sous-région Ratio Total
- Page 131 and 132: Pays ou région Ratio de Mortalité
- Page 133 and 134: Taux de mortalité des nourrisso ns
- Page 135 and 136: Méthodes Contraceptives Modernes P
- Page 137 and 138: Taux de prévalence contraceptive (
- Page 139 and 140: l’outil crée une courbe de corr
- Page 141: Problème J’essaie de sauvegarder
Remarque<br />
• Lorsque vous modifiez <strong>de</strong>s données, <strong>le</strong>s modifications affectent l’ensemb<strong>le</strong> <strong>de</strong>s feuil<strong>le</strong>s <strong>de</strong> calcul<br />
sé<strong>le</strong>ctionnées. Il se peut que ces modifications remplacent <strong>de</strong>s données que vous ne souhaitiez<br />
pas modifier. Si nécessaire, vous pouvez afficher simultanément <strong>le</strong>s feuil<strong>le</strong>s <strong>de</strong> calcul :<br />
Excel 2003<br />
1. Dans <strong>le</strong> menu Fenêtre, cliquez sur Nouvel<strong>le</strong> fenêtre.<br />
2. Passez à la nouvel<strong>le</strong> fenêtre, puis cliquez sur une feuil<strong>le</strong> <strong>de</strong> calcul à afficher. Répétez c<strong>et</strong>te<br />
opération <strong>pour</strong> chaque feuil<strong>le</strong> <strong>de</strong> calcul que vous souhaitez afficher.<br />
3. Dans <strong>le</strong> menu Fenêtre, cliquez sur Réorganiser, puis cliquez sur l’option <strong>de</strong> votre choix.<br />
4. Pour afficher <strong>le</strong>s feuil<strong>le</strong>s <strong>de</strong> calcul uniquement dans <strong>le</strong> classeur actif, activez la case à cocher<br />
Fenêtres du classeur actif.<br />
• Pour annu<strong>le</strong>r une sé<strong>le</strong>ction <strong>de</strong> plusieurs feuil<strong>le</strong>s <strong>de</strong> calcul, cliquez sur une feuil<strong>le</strong> <strong>de</strong> calcul<br />
non sé<strong>le</strong>ctionnée. Si aucune feuil<strong>le</strong> <strong>de</strong> calcul non sé<strong>le</strong>ctionnée n’est visib<strong>le</strong>, cliquez avec <strong>le</strong><br />
bouton droit sur l’ongl<strong>et</strong> d’une feuil<strong>le</strong> <strong>de</strong> calcul sé<strong>le</strong>ctionnée, puis cliquez sur Dissocier<br />
<strong>le</strong>s feuil<strong>le</strong>s.<br />
Excel 2007 ou 2010<br />
Afficher <strong>de</strong>ux feuil<strong>le</strong>s <strong>de</strong> calcul côte à côte dans <strong>le</strong> même classeur<br />
1. Sous l’ongl<strong>et</strong> Affichage, dans <strong>le</strong> groupe Fenêtre, cliquez sur Nouvel<strong>le</strong> fenêtre.<br />
2. Sous l’ongl<strong>et</strong> Affichage, dans <strong>le</strong> groupe Fenêtre, cliquez sur Afficher côte à côte.<br />
3. Dans la fenêtre <strong>de</strong> classeur, cliquez sur <strong>le</strong>s feuil<strong>le</strong>s <strong>de</strong> calcul à comparer.<br />
4. Pour parcourir <strong>le</strong>s <strong>de</strong>ux feuil<strong>le</strong>s <strong>de</strong> calcul simultanément, cliquez sur Défi<strong>le</strong>ment synchrone<br />
dans <strong>le</strong> groupe Fenêtre <strong>de</strong> l’ongl<strong>et</strong> Affichage.<br />
Afficher <strong>de</strong>ux feuil<strong>le</strong>s <strong>de</strong> calcul <strong>de</strong> classeurs différents côte à côte<br />
1. Ouvrir <strong>le</strong>s <strong>de</strong>ux classeurs qui contiennent <strong>le</strong>s feuil<strong>le</strong>s <strong>de</strong> calcul à comparer.<br />
2. Sous l’ongl<strong>et</strong> Affichage, dans <strong>le</strong> groupe Fenêtre, cliquez sur Afficher côte à côte.<br />
3. Dans chaque fenêtre <strong>de</strong> classeur, cliquez sur la feuil<strong>le</strong> à comparer.<br />
4. Pour parcourir <strong>le</strong>s <strong>de</strong>ux feuil<strong>le</strong>s <strong>de</strong> calcul simultanément, cliquez sur Défi<strong>le</strong>ment synchrone<br />
dans <strong>le</strong> groupe Fenêtre <strong>de</strong> l’ongl<strong>et</strong> Affichage.<br />
5. Si vous redimensionnez <strong>le</strong>s fenêtres <strong>de</strong> classeur <strong>pour</strong> un affichage optimal, vous pouvez<br />
cliquer sur Rétablir la position <strong>de</strong> la fenêtre <strong>pour</strong> restaurer <strong>le</strong>s paramètres d’origine.<br />
6. Pour réafficher une fenêtre <strong>de</strong> classeur en p<strong>le</strong>in écran, cliquez sur Agrandir dans <strong>le</strong> coin<br />
supérieur droit <strong>de</strong> la fenêtre <strong>de</strong> classeur.<br />
Afficher plusieurs feuil<strong>le</strong>s <strong>de</strong> calcul en même temps<br />
1. Ouvrez <strong>le</strong> ou <strong>le</strong>s classeurs qui contiennent <strong>le</strong>s feuil<strong>le</strong>s <strong>de</strong> calcul que vous souhaitez afficher en<br />
même temps.<br />
2. Effectuez l’une <strong>de</strong>s actions suivantes :<br />
Si <strong>le</strong>s feuil<strong>le</strong>s <strong>de</strong> calcul que vous souhaitez afficher sont dans <strong>le</strong> même classeur, procé<strong>de</strong>z<br />
comme suit :<br />
1. Cliquez sur une feuil<strong>le</strong> <strong>de</strong> calcul que vous souhaitez afficher.<br />
2. Sous l’ongl<strong>et</strong> Affichage, dans <strong>le</strong> groupe Fenêtre, cliquez sur Nouvel<strong>le</strong> fenêtre.<br />
3. Répéter <strong>le</strong>s étapes 1 <strong>et</strong> 2 <strong>pour</strong> chaque feuil<strong>le</strong> à afficher.<br />
Le Proj<strong>et</strong> RESPOND Manuel d’utilisation Reality √—Version 2 103