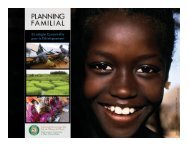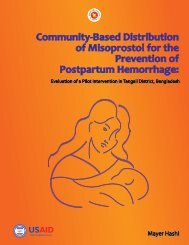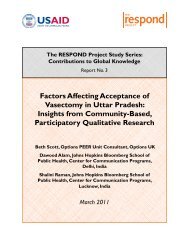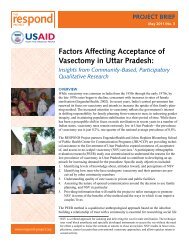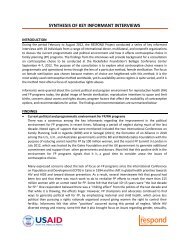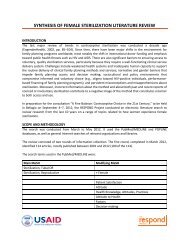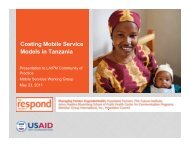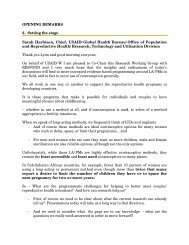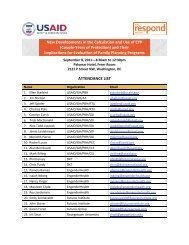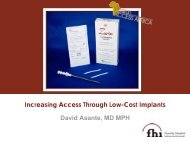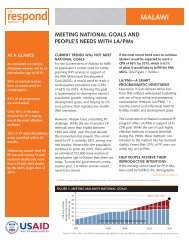Un outil de planification et plaidoyer pour le renforcement des ...
Un outil de planification et plaidoyer pour le renforcement des ...
Un outil de planification et plaidoyer pour le renforcement des ...
You also want an ePaper? Increase the reach of your titles
YUMPU automatically turns print PDFs into web optimized ePapers that Google loves.
Pour copier <strong>de</strong>s formu<strong>le</strong>s<br />
Excel 2003 :<br />
1. Sé<strong>le</strong>ctionnez la cellu<strong>le</strong> contenant la formu<strong>le</strong> que vous vou<strong>le</strong>z copier.<br />
2. Cliquez sur Copier dans la barre d’<strong>outil</strong>s Standard.<br />
3. Sé<strong>le</strong>ctionnez la cellu<strong>le</strong> vers laquel<strong>le</strong> vous vou<strong>le</strong>z col<strong>le</strong>r la formu<strong>le</strong>.<br />
4. Cliquez sur la flèche située à droite <strong>de</strong> l’option Col<strong>le</strong>r , puis sur Formu<strong>le</strong>s.<br />
Remarque : Pour annu<strong>le</strong>r <strong>le</strong> rectang<strong>le</strong> <strong>de</strong> sé<strong>le</strong>ction (rectang<strong>le</strong> animé qui apparaît autour d’une plage<br />
<strong>de</strong> feuil<strong>le</strong> <strong>de</strong> calcul qui a été coupée ou copiée) une fois la copie terminée, appuyez sur ÉCHAP.<br />
Excel 2007 ou 2010 :<br />
1. Sé<strong>le</strong>ctionnez <strong>le</strong>s cellu<strong>le</strong>s ou plages <strong>de</strong> cellu<strong>le</strong>s contenant <strong>le</strong>s va<strong>le</strong>urs, <strong>le</strong>s formats <strong>de</strong> cellu<strong>le</strong> ou<br />
<strong>le</strong>s formu<strong>le</strong>s que vous vou<strong>le</strong>z copier.<br />
2. Dans <strong>le</strong> groupe Presse-papier <strong>de</strong> l’ongl<strong>et</strong> Accueil, cliquez sur Copier.<br />
3. Sé<strong>le</strong>ctionnez la cellu<strong>le</strong> supérieure gauche <strong>de</strong> la zone <strong>de</strong> collage ou la cellu<strong>le</strong> où vous vou<strong>le</strong>z col<strong>le</strong>z<br />
la va<strong>le</strong>ur, <strong>le</strong> format <strong>de</strong> cellu<strong>le</strong> ou la formu<strong>le</strong>.<br />
4. Dans <strong>le</strong> groupe Presse-papier <strong>de</strong> l’ongl<strong>et</strong> Accueil, cliquez sur la flèche en-<strong>de</strong>ssous <strong>de</strong> Col<strong>le</strong>r,<br />
<strong>et</strong> ensuite effectuez une <strong>de</strong>s actions suivantes :<br />
Pour col<strong>le</strong>r <strong>le</strong>s va<strong>le</strong>urs uniquement, cliquer sur Col<strong>le</strong>r <strong>le</strong>s Va<strong>le</strong>urs.<br />
Pour col<strong>le</strong>r <strong>le</strong>s formats <strong>de</strong> cellu<strong>le</strong> uniquement, cliquez sur Collage spécial, <strong>et</strong> ensuite cliquez<br />
sur Formats sous Col<strong>le</strong>r.<br />
Pour col<strong>le</strong>r <strong>le</strong>s formu<strong>le</strong>s uniquement, cliquez sur Formu<strong>le</strong>s.<br />
Remarque : Si <strong>le</strong>s formu<strong>le</strong>s copiées contiennent <strong>de</strong>s références <strong>de</strong> cellu<strong>le</strong>s relatives, Excel ajuste <strong>le</strong>s<br />
références (<strong>et</strong> <strong>le</strong>s parties relatives <strong>de</strong>s références <strong>de</strong> cellu<strong>le</strong>s mixtes) dans <strong>le</strong>s formu<strong>le</strong>s dupliquées. Par<br />
exemp<strong>le</strong>, supposez que la cellu<strong>le</strong> B8 contient la formu<strong>le</strong> =SOMME (B1:B7). Si vous copiez la formu<strong>le</strong><br />
dans la cellu<strong>le</strong> C8, la formu<strong>le</strong> dupliquée se réfère à la cellu<strong>le</strong> correspondante dans c<strong>et</strong>te colonne :<br />
=SOMME (C1:C7). Si <strong>le</strong>s formu<strong>le</strong>s copiées contiennent une référence <strong>de</strong> cellu<strong>le</strong> absolue (c’est-à-dire<br />
l’adresse exacte d’une cellu<strong>le</strong>, indépendamment <strong>de</strong> la position <strong>de</strong> la cellu<strong>le</strong> qui contient la formu<strong>le</strong>), <strong>le</strong>s<br />
références figurant dans <strong>le</strong>s formu<strong>le</strong>s dupliquées ne sont pas modifiées. Si vous n’obtenez pas <strong>le</strong>s<br />
résultats que vous souhaitez, vous pouvez éga<strong>le</strong>ment changer <strong>le</strong>s références dans <strong>le</strong>s formu<strong>le</strong>s<br />
origina<strong>le</strong>s soit en référence <strong>de</strong> cellu<strong>le</strong> relative soit en référence <strong>de</strong> cellu<strong>le</strong> absolue <strong>et</strong> ensuite recopier <strong>le</strong>s<br />
cellu<strong>le</strong>s.<br />
Modifier <strong>de</strong>s données sur plusieurs feuil<strong>le</strong>s <strong>de</strong> calcul<br />
Lorsque vous sé<strong>le</strong>ctionnez plusieurs feuil<strong>le</strong>s <strong>de</strong> calcul puis modifiez <strong>de</strong>s données sur l’une d’entre<br />
el<strong>le</strong>s, <strong>le</strong>s modifications sont appliquées aux mêmes cellu<strong>le</strong>s sur toutes <strong>le</strong>s feuil<strong>le</strong>s <strong>de</strong> calcul<br />
sé<strong>le</strong>ctionnées.<br />
1. Cliquez sur l’ongl<strong>et</strong> <strong>de</strong> la première feuil<strong>le</strong> <strong>de</strong> calcul contenant <strong>le</strong>s données à modifier. Maintenez ensuite la<br />
touche CTRL enfoncée <strong>et</strong> cliquez sur <strong>le</strong>s ongl<strong>et</strong>s <strong>de</strong>s autres feuil<strong>le</strong>s <strong>de</strong> calcul qui contiennent <strong>le</strong>s mêmes<br />
données.<br />
Remarque : Si vous ne voyez pas l’ongl<strong>et</strong> voulu, cliquez sur <strong>le</strong>s boutons <strong>de</strong> défi<strong>le</strong>ment d’ongl<strong>et</strong>s<br />
<strong>pour</strong> afficher l’ongl<strong>et</strong> souhaité, puis cliquez <strong>de</strong>ssus.<br />
Le Proj<strong>et</strong> RESPOND Manuel d’utilisation Reality √—Version 2 101