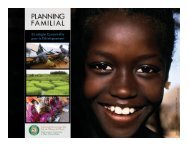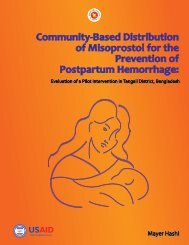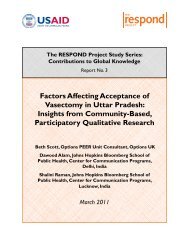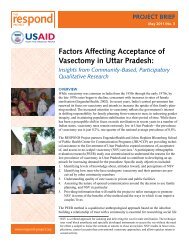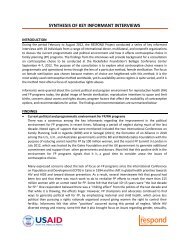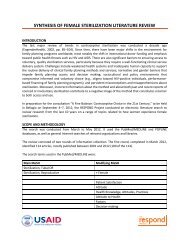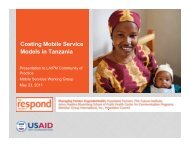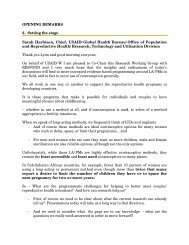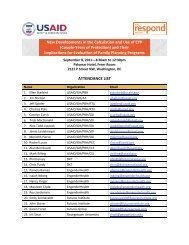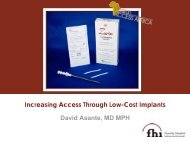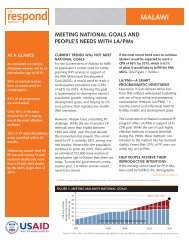Un outil de planification et plaidoyer pour le renforcement des ...
Un outil de planification et plaidoyer pour le renforcement des ...
Un outil de planification et plaidoyer pour le renforcement des ...
You also want an ePaper? Increase the reach of your titles
YUMPU automatically turns print PDFs into web optimized ePapers that Google loves.
Pour sé<strong>le</strong>ctionner<br />
<strong>Un</strong>e seu<strong>le</strong> cellu<strong>le</strong><br />
<strong>Un</strong>e plage <strong>de</strong><br />
cellu<strong>le</strong><br />
<strong>Un</strong>e plus gran<strong>de</strong><br />
plage <strong>de</strong> cellu<strong>le</strong><br />
Toutes <strong>le</strong>s cellu<strong>le</strong>s<br />
d’une feuil<strong>le</strong> <strong>de</strong><br />
calcul<br />
Procé<strong>de</strong>z comme suit<br />
Cliquez sur la cellu<strong>le</strong> ou appuyez sur <strong>le</strong>s touches <strong>de</strong> direction <strong>pour</strong> vous<br />
placer sur la cellu<strong>le</strong>.<br />
Cliquez sur la première cellu<strong>le</strong> <strong>de</strong> la plage, puis faites glisser <strong>le</strong> pointeur<br />
jusqu’à la <strong>de</strong>rnière cellu<strong>le</strong>.<br />
Cliquez sur la première cellu<strong>le</strong> <strong>de</strong> la plage, maintenez la touché MAJ<br />
enfoncée <strong>et</strong> cliquez sur la <strong>de</strong>rnière cellu<strong>le</strong> <strong>de</strong> la plage. Vous pouvez faire<br />
défi<strong>le</strong>r la fenêtre <strong>pour</strong> afficher la <strong>de</strong>rnière cellu<strong>le</strong>.<br />
Cliquez sur <strong>le</strong> bouton Sé<strong>le</strong>ctionner tout.<br />
Des cellu<strong>le</strong>s ou<br />
plages <strong>de</strong> cellu<strong>le</strong>s<br />
non adjacentes<br />
La sé<strong>le</strong>ction active<br />
avec <strong>de</strong>s cellu<strong>le</strong>s en<br />
plus ou en moins<br />
Sé<strong>le</strong>ctionnez la première cellu<strong>le</strong> ou plage <strong>de</strong> cellu<strong>le</strong>s, puis maintenez la<br />
touche CTRL enfoncée <strong>et</strong> sé<strong>le</strong>ctionnez <strong>le</strong>s autres cellu<strong>le</strong>s ou plages.<br />
Maintenez la touche MAJ enfoncée <strong>et</strong> cliquez sur la <strong>de</strong>rnière cellu<strong>le</strong> à inclure<br />
dans la nouvel<strong>le</strong> sé<strong>le</strong>ction. La plage rectangulaire entre la cellu<strong>le</strong> active (c’està-dire<br />
la cellu<strong>le</strong> sé<strong>le</strong>ctionnée dans laquel<strong>le</strong> <strong>le</strong>s données sont insérées lorsque<br />
vous commencez à taper ; une seu<strong>le</strong> cellu<strong>le</strong> est active à la fois) <strong>et</strong> la cellu<strong>le</strong><br />
sur laquel<strong>le</strong> vous cliquez <strong>de</strong>vient la nouvel<strong>le</strong> sé<strong>le</strong>ction.<br />
2. Effectuez l’une <strong>de</strong>s actions suivantes :<br />
• Pour déplacer une cellu<strong>le</strong> ou une plage <strong>de</strong> cellu<strong>le</strong>s, pointez sur la bordure <strong>de</strong> la sé<strong>le</strong>ction. Dès<br />
que <strong>le</strong> pointeur se transforme en pointeur <strong>de</strong> déplacement , faites glisser <strong>le</strong>s lignes ou <strong>le</strong>s<br />
colonnes vers un autre endroit.<br />
• Pour copier <strong>de</strong>s lignes ou <strong>de</strong>s colonnes, maintenez enfoncée la touche CTRL <strong>et</strong> pointez sur la<br />
bordure <strong>de</strong> sé<strong>le</strong>ction. Dès que <strong>le</strong> pointeur se transforme en pointeur <strong>de</strong> copie<br />
<strong>le</strong>s lignes ou <strong>le</strong>s colonnes vers un autre endroit.<br />
, faites glisser<br />
Remarque<br />
• Excel remplace <strong>le</strong>s données existantes <strong>de</strong> la zone <strong>de</strong> collage lorsque vous déplacez <strong>de</strong>s cellu<strong>le</strong>s.<br />
• Lorsque vous copiez <strong>de</strong>s cellu<strong>le</strong>s, <strong>le</strong>s références <strong>de</strong> cellu<strong>le</strong> sont automatiquement ajustées. En<br />
revanche, lorsque vous déplacez <strong>de</strong>s cellu<strong>le</strong>s, <strong>le</strong> contenu <strong>de</strong> ces cellu<strong>le</strong>s ou <strong>de</strong>s cellu<strong>le</strong>s qui pointent<br />
vers cel<strong>le</strong>s-ci peut afficher <strong>de</strong>s erreurs <strong>de</strong> références. Dans ce cas, vous <strong>de</strong>vez ajuster manuel<strong>le</strong>ment<br />
<strong>le</strong>s références.<br />
• Si la zone <strong>de</strong> copie sé<strong>le</strong>ctionnée inclut <strong>de</strong>s cellu<strong>le</strong>s masquées, Excel copie éga<strong>le</strong>ment <strong>le</strong>s cellu<strong>le</strong>s<br />
masquées. Il se peut que vous <strong>de</strong>viez afficher temporairement <strong>le</strong>s cellu<strong>le</strong>s que vous ne souhaitez<br />
pas inclure lorsque vous copiez <strong>le</strong>s informations.<br />
Insérer <strong>de</strong>s cellu<strong>le</strong>s déplacées ou copiées entre <strong>de</strong>s cellu<strong>le</strong>s existantes<br />
1. Sé<strong>le</strong>ctionnez la cellu<strong>le</strong> ou plage <strong>de</strong> cellu<strong>le</strong>.<br />
Dans Excel 2003 :<br />
1. Effectuez <strong>le</strong>s actions suivantes :<br />
Le Proj<strong>et</strong> RESPOND Manuel d’utilisation Reality √—Version 2 97