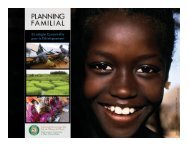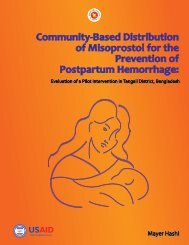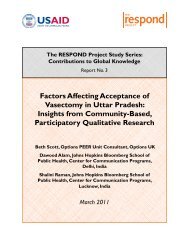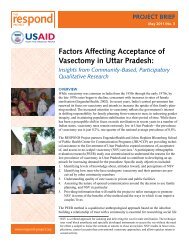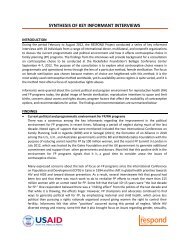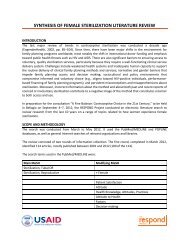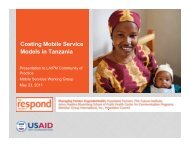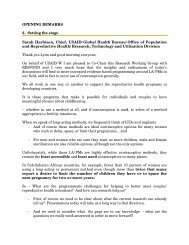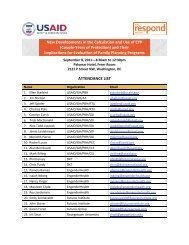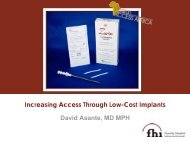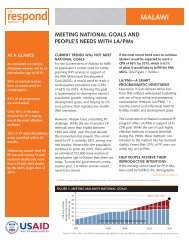Un outil de planification et plaidoyer pour le renforcement des ...
Un outil de planification et plaidoyer pour le renforcement des ...
Un outil de planification et plaidoyer pour le renforcement des ...
Create successful ePaper yourself
Turn your PDF publications into a flip-book with our unique Google optimized e-Paper software.
3. Dans la liste Type <strong>de</strong> fichier, cliquez sur <strong>le</strong> format <strong>de</strong> fichier souhaité <strong>pour</strong> l’enregistrement.<br />
4. Cliquez sur Enregistrer.<br />
Pour enregistrer automatiquement <strong>de</strong>s fichiers au cours du travail<br />
Excel 2003<br />
1. Dans <strong>le</strong> menu Outils, cliquez sur Options, puis sur l’ongl<strong>et</strong> Enregistrer.<br />
2. Activez la case à cocher Enregistrer <strong>le</strong>s informations <strong>de</strong> récupération automatique toutes<br />
<strong>le</strong>s… <strong>de</strong> manière à activer la fonction <strong>de</strong> manière à active la fonction <strong>de</strong> récupération<br />
automatique.<br />
3. Dans la zone minutes, tapez l’interval<strong>le</strong> souhaité entre chaque enregistrement <strong>de</strong>s fichiers. Plus<br />
vous enregistrez fréquemment <strong>le</strong>s fichiers, plus d’informations sont récupérées en cas <strong>de</strong> panne<br />
<strong>de</strong> courant ou <strong>de</strong> problème similaire lorsque <strong>le</strong> fichier est ouvert.<br />
Excel 2007 ou 2010<br />
1. Cliquez sur l’icône Microsoft Office, <strong>et</strong> ensuite cliquez sur Options Excel.<br />
2. Cliquez sur Sauvegar<strong>de</strong>r.<br />
3. Activez la case Récupération automatiques tous <strong>le</strong>s…<br />
4. Dans <strong>le</strong> champ minutes, indiquez la fréquence (en minutes) à laquel<strong>le</strong> vous souhaitez que <strong>le</strong><br />
programme enregistre vous données <strong>et</strong> l’état du programme.<br />
Remarque : La récupération automatique ne remplace pas <strong>de</strong>s enregistrements réguliers <strong>de</strong> vos<br />
fichiers. Si vous choisissez <strong>de</strong> ne pas enregistrer <strong>le</strong> fichier <strong>de</strong> récupération après l’avoir ouvert, <strong>le</strong><br />
fichier est supprimé <strong>et</strong> <strong>le</strong>s modifications non enregistrées sont perdues. Si vous enregistrez <strong>le</strong> fichier<br />
<strong>de</strong> récupération, il remplace <strong>le</strong> fichier d’origine (sauf si vous indiquez un nouveau nom <strong>de</strong> fichier).<br />
Copier un fichier<br />
Lorsque vous copiez un fichier ou un dossier, vous faites une copie <strong>de</strong> la version origina<strong>le</strong> d’un<br />
fichier ou d’un dossier que vous pouvez ensuite modifier, effacer ou conserver indépendamment <strong>de</strong><br />
l’original.<br />
1. Dans la liste <strong>de</strong>s dossiers, recherchez <strong>et</strong> ouvrez <strong>le</strong> dossier contenant <strong>le</strong> fichier à copier.<br />
2. Cliquez avec <strong>le</strong> bouton droit sur <strong>le</strong> bouton à renommer, puis cliquez sur Copier.<br />
3. Dans la zone Regar<strong>de</strong>r dans, cliquez sur <strong>le</strong> <strong>le</strong>cteur ou <strong>le</strong> dossier dans <strong>le</strong>quel copier <strong>le</strong> fichier.<br />
4. Dans la liste <strong>de</strong>s dossiers, recherchez <strong>et</strong> ouvrez <strong>le</strong> dossier dans <strong>le</strong>quel vous vou<strong>le</strong>z copier <strong>le</strong> fichier.<br />
5. Cliquez avec <strong>le</strong> bouton droit n’importe où dans la liste <strong>de</strong>s dossiers (assurez-vous que <strong>le</strong> pointeur<br />
ne reste pas positionné sur un fichier dans la liste), puis cliquez sur Col<strong>le</strong>r dans <strong>le</strong> menu<br />
contextuel.<br />
Remarque : Vous pouvez éga<strong>le</strong>ment sé<strong>le</strong>ctionner plusieurs fichiers à copier simultanément.<br />
Conseil:<br />
Si vous sé<strong>le</strong>ctionnez un fichier dont vous ne vou<strong>le</strong>z pas, tout en maintenant la touche CTRL<br />
enfoncée, cliquez <strong>de</strong> nouveau sur <strong>le</strong> fichier.<br />
Déplacer ou copier <strong>de</strong>s feuil<strong>le</strong>s<br />
Attention : Soyez pru<strong>de</strong>nt lors du déplacement ou <strong>de</strong> la copie <strong>de</strong> feuil<strong>le</strong>s. Les calculs ou <strong>le</strong>s<br />
graphiques basés sur <strong>de</strong>s données <strong>de</strong> feuil<strong>le</strong> <strong>de</strong> calcul risquent d’être faux si vous déplacez la feuil<strong>le</strong><br />
<strong>de</strong> calcul. De même, si vous insérez une feuil<strong>le</strong> <strong>de</strong> calcul entre <strong>de</strong>s feuil<strong>le</strong>s qui sont référencées par<br />
90 Manuel d’utilisation Reality √—Version 2 Le Proj<strong>et</strong> RESPOND