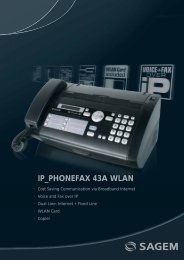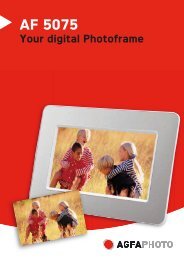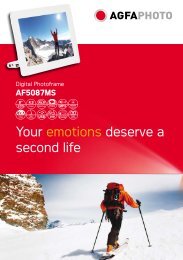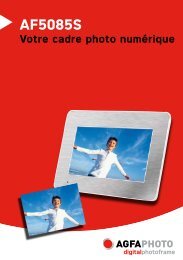You also want an ePaper? Increase the reach of your titles
YUMPU automatically turns print PDFs into web optimized ePapers that Google loves.
SAGEM<br />
MF 5660 / MF 5680n<br />
MF 5690dn<br />
Livret d’utilisation
BIENVENUE<br />
Vous venez d’acquérir un terminal de communication de nouvelle génération de marque SAGEM et nous vous<br />
félicitons de votre choix. A la fois appareil multifonction capable de télécopier, d’imprimer, de copier ou également<br />
de scanner et de plus terminal ouvert à la communication sur Internet, votre appareil saura répondre à vos besoins<br />
professionnels les plus exigeants.<br />
Ce livret d’utilisation présente les modèles de la gamme :<br />
Modèle<br />
MF 5660<br />
MF 5680n<br />
MF 5690dn<br />
Equipement<br />
• Scanner couleur recto/verso<br />
• Modem fax 33,6 kbps et data 56 kbps<br />
• Imprimante laser noir & blanc 20 ppm<br />
• Emission / réception de SMS<br />
• Connectable Kit PC<br />
• Scanner couleur recto/verso<br />
• Modem fax 33,6 kbps et data 56 kbps<br />
• Imprimante laser noir & blanc 20 ppm<br />
• Emission / réception de SMS<br />
• LAN 10/100 Base T<br />
• Scanner couleur recto/verso<br />
• Modem fax 33,6 kbps et data 56 kbps<br />
• Imprimante laser noir & blanc recto/verso 20 ppm<br />
• Emission / réception de SMS<br />
• Copieur recto/verso<br />
• LAN 10/100 Base T<br />
Il conjugue puissance, convivialité et simplicité d’utilisation, grâce à son navigateur, son accès multitâche et son<br />
répertoire à accès direct.<br />
Ouvert sur l’Internet, votre terminal permet, <strong>selon</strong> le modèle :<br />
• d’émettre et recevoir des fax vers des E-mail grâce au F@x to E-mail,<br />
• d’envoyer et recevoir des E-mail,<br />
• d’envoyer des SMS.<br />
Vous pouvez également imprimer aux formats PCL ® 6 et SGScript 3 (émulation du langage Postscript ® niveau 3).<br />
Nous vous invitons vivement à consacrer un peu de temps à la lecture de ce manuel afin de pouvoir exploiter au mieux<br />
les nombreuses possibilités de votre terminal.<br />
Liste d’accessoires 1<br />
La liste d’accessoires complémentaires suivante est proposée pour ces terminaux :<br />
• Carte répertoire.<br />
• Bac papier 500 pages.<br />
• Module duplex (<strong>selon</strong> modèle).<br />
• Kit d’activation PCL ® 6 et SGScript 3 (<strong>selon</strong> modèle).<br />
• Kit PC Companion Suite Pro (<strong>selon</strong> modèle).<br />
Références des consommables<br />
Reportez-vous à l’avant dernière page pour les références et les caractéristiques des consommables.<br />
1. La liste d’accessoires est susceptible d’être modifiée sans avis préalable.
Pupitre<br />
1. Touche : arrêt des impressions en cours.<br />
2. Touche : aide à l’utilisation du terminal.<br />
3. Touche : copie locale.<br />
4. Touche : réduire ou agrandir.<br />
5. Touche PC : scan to PC / scan to FTP.<br />
6. Touche : scan to e-mail (émission de fax<br />
Internet).<br />
7. Touche : impression recto/verso<br />
8. Touche : sélection du mode couleur.<br />
9. Touche : résolution d’analyse.<br />
10. Touche : réglage du contraste.<br />
11. Résolution d'analyse (Fine (Fin), SFine (Super<br />
Fin), Photo).<br />
12. Icône de "Ligne" :<br />
* Allumée : communication en cours.<br />
* Clignotante : établissement de communication.<br />
13. Icône : mode couleur sélectionné.<br />
14. Indicateur d’impression Recto/Verso :<br />
* Allumé : mode recto/verso activé.<br />
* Eteint : mode recto/verso désactivé.<br />
15. Indicateur réserve de "Toner" :<br />
Allumé : fin de toner,<br />
Clignotant : approche de fin de toner.<br />
16. Indicateur bourrage papier imprimante .<br />
17. Icône réception icône réception fax :<br />
* Allumée : réception possible.<br />
* Clignotante : document(s) non imprimé(s) en<br />
mémoire ou en cours de réception.<br />
* Eteinte : réception impossible.<br />
18. Clavier numérique.<br />
19. Clavier alphabétique.<br />
20. Touche : efface le caractère situé à gauche du<br />
curseur.<br />
21. Touche : entrée ou passage à la ligne<br />
suivante.<br />
22. Touche : accès aux caractères spéciaux.<br />
23. Touche : Shift.<br />
24. Touche : émission de fax .<br />
25. Touche OK : valide la sélection affichée.<br />
26. Touche : accès au menu et navigation dans les<br />
menus vers le bas.<br />
27. Touche C : retour au menu précédent et correction<br />
de la saisie.<br />
28. Touche : navigation dans les menus vers le haut.<br />
29. Touche : arrêt de l’opération en cours.<br />
30. Touche : accès au répertoire et aux numéros<br />
abrégés.<br />
31. Touche prise de ligne manuelle, écoute de la<br />
tonalité lors de l’émission d’un fax.<br />
<br />
32. Touche : diffusion multi-destinataire (fax,<br />
e-mail ou SMS).<br />
33. Touche : envoi d’un SMS (Short Message<br />
Service).<br />
11 13 15<br />
12 14 16 17<br />
2 4<br />
6<br />
8 10<br />
1 3<br />
5<br />
7 9<br />
18<br />
19 20<br />
21<br />
PRINT<br />
COPY<br />
SCAN<br />
COM<br />
Fine Sfine<br />
Photo<br />
32<br />
30<br />
28<br />
26<br />
24<br />
23<br />
22<br />
33<br />
31<br />
29<br />
27<br />
25
Sommaire<br />
SOMMAIRE<br />
1 INSTALLATION 1-1<br />
Installation de votre terminal 1-1<br />
Conditions d'emplacement 1-1<br />
Précautions d’utilisation 1-2<br />
Déballage des éléments 1-4<br />
Déballage bac papier supplémentaire (<strong>selon</strong> modèle ou option) 1-5<br />
Déballage du module recto/verso (<strong>selon</strong> modèle ou option) 1-6<br />
Description 1-7<br />
Installation des éléments amovibles 1-8<br />
Mise en place du chargeur du document pour analyse 1-8<br />
Mise en place du réceptacle sortie imprimante 1-9<br />
Mise en place du bac papier imprimante 1-9<br />
Chargement du papier 1-10<br />
Réglage du réceptacle de sortie du document original 1-12<br />
Chargement du papier en mode manuel 1-12<br />
Installation du bac papier supplémentaire (<strong>selon</strong> modèle<br />
ou option) 1-13<br />
Mise en place du module recto/verso (<strong>selon</strong> modèle ou option) 1-15<br />
Raccordements 1-18<br />
Raccordement téléphonique et LAN 1-19<br />
Raccordement secteur et mise sous tension 1-19<br />
2 PRISE EN MAINS RAPIDE 2-1<br />
Principes de navigation 2-1<br />
Présentation 2-1<br />
Le navigateur 2-1<br />
L’écran d’affichage 2-3<br />
L’accès aux fonctions 2-4<br />
Accès guidé par les menus 2-4<br />
Accès direct par le numéro 2-4<br />
Guide des fonctions 2-5<br />
3 CONFIGURATION DE VOTRE APPAREIL 3-1<br />
Paramétrages généraux 3-1<br />
Avant émission 3-1<br />
Date/Heure 3-1<br />
Réglage heure d’hiver / heure d’été 3-2<br />
Numéro de votre fax/nom 3-3<br />
Type de réseau 3-3<br />
Réglages géographiques 3-3<br />
Préfixe local 3-4<br />
Préfixe 3-4<br />
Rapport d’émission<br />
Type de chargement des documents<br />
3-5<br />
3-5<br />
Plage horaire économique 3-5<br />
- 1 -
Sommaire<br />
Avant réception 3-6<br />
Répondeur Fax 3-6<br />
Réception sans papier 3-7<br />
Nombre de copies 3-7<br />
Rediffusion 3-7<br />
Réception Fax ou PC (<strong>selon</strong> modèle) 3-8<br />
Impression Recto/verso (<strong>selon</strong> modèle) 3-8<br />
Réduction 3-9<br />
Paramètres techniques 3-9<br />
Réglages réseau local (<strong>selon</strong> modèle) 3-12<br />
Réglages réseau local 3-12<br />
Configuration automatique 3-12<br />
Configuration manuelle 3-12<br />
Adresse IEEE (ou adresse Ethernet) ou MAC<br />
Noms Netbios<br />
3-13<br />
3-13<br />
Messagerie et Internet 3-15<br />
Paramètres d’initialisation 3-15<br />
Accès aux paramètres de connexion et de messagerie 3-16<br />
Accès aux paramètres des serveurs 3-16<br />
Réglages 3-18<br />
Réglages courants 3-18<br />
Tri des mails 3-20<br />
Connexion Internet 3-21<br />
Connexion immédiate à Internet 3-21<br />
Connexion programmée 3-21<br />
Inhiber la fonction Internet 3-22<br />
Service SMS 3-22<br />
Paramètres SMS 3-22<br />
Envoyer un SMS 3-23<br />
Effacer un SMS 3-24<br />
Réception de SMS 3-25<br />
Serveur SMS 3-26<br />
4 RÉPERTOIRE 4-1<br />
Création de fiches de correspondants 4-2<br />
Ajouter une fiche 4-2<br />
Création de listes de correspondants 4-4<br />
Ajouter une liste 4-4<br />
Ajouter ou supprimer un correspondant d’une liste 4-5<br />
Consulter une fiche ou une liste 4-6<br />
Modifier une fiche ou une liste 4-6<br />
Supprimer une fiche ou une liste 4-6<br />
Imprimer le répertoire 4-6<br />
Importation d’un répertoire 4-7<br />
Champs du fichier 4-7<br />
Procédure 4-8<br />
Exportation d’un répertoire 4-9<br />
Serveur LDAP 4-9<br />
- 2 -
Sommaire<br />
Paramètrage 4-9<br />
Accès aux correspondants du serveur 4-10<br />
5 UTILISATION 5-1<br />
Envoyer 5-1<br />
Mise en place du document 5-1<br />
Scanner 5-1<br />
Choisir la résolution / le contraste 5-2<br />
Résolution 5-2<br />
Contraste 5-3<br />
Numéroter 5-3<br />
A partir du répertoire 5-3<br />
A partir de la touche du dernier numéro composé 5-3<br />
Vers plusieurs destinataires 5-5<br />
Emission par le réseau téléphonique (RTC) 5-5<br />
Emission immédiate 5-5<br />
Emission différée 5-5<br />
Emission avec suivi de numérotation 5-6<br />
Reroutage 5-7<br />
Tx forwarding (transfert) 5-7<br />
Emission par Internet 5-8<br />
Emission d’un document noir et blanc vers une adresse E-Mail 5-8<br />
Emission d’un document couleur vers une adresse E-Mail<br />
Emission d’un message saisi au clavier vers une adresse E-Mail<br />
5-8<br />
5-9<br />
File d’attente d’émission 5-11<br />
Exécuter immédiatement une émission en attente 5-12<br />
Consulter ou modifier la file d’attente 5-12<br />
Supprimer une émission en attente 5-12<br />
Imprimer un document en attente ou en dépôt 5-12<br />
Imprimer la file d’attente 5-12<br />
Arrêt d’une émission en cours 5-12<br />
Recevoir 5-13<br />
Réception via le réseau téléphonique (RTC) 5-13<br />
Réception via Internet 5-13<br />
Copier 5-13<br />
Copie locale 5-14<br />
Copie simple 5-14<br />
Copie recto verso (<strong>selon</strong> modèle) 5-14<br />
Copie "élaborée" 5-14<br />
Réglages particuliers pour la copie 5-15<br />
Réglages scanner et imprimante 5-15<br />
Menu de copie locale 5-18<br />
Nombre de copies 5-18<br />
Choix du mode 5-18<br />
Choix du bac papier<br />
Mode recto / verso (option ou suivant modèle)<br />
5-19<br />
5-19<br />
Choix du zoom 5-20<br />
Choix de l’origine 5-20<br />
Choix copie assemblée 5-20<br />
Choix Résolution 5-21<br />
- 3 -
Sommaire<br />
Choix Contraste 5-21<br />
Description du mode ID card 5-21<br />
Bac papier 5-23<br />
Bac par défaut en copie locale 5-23<br />
Bac par défaut en impression interne 5-24<br />
Bac par défaut en impression fax 5-25<br />
Bac par défaut en impression PC (option) 5-25<br />
Autres fonctions 5-26<br />
Journaux 5-26<br />
Impression du guide des fonctions 5-27<br />
Impression des réglages 5-27<br />
Impression des polices 5-27<br />
Compteurs 5-27<br />
Le dépôt et la relève 5-28<br />
Verrou 5-29<br />
Saisie du code de verrouillage 5-29<br />
Verrouillage du clavier 5-30<br />
Verrouillage de la numérotation 5-30<br />
Verrouillage des paramètres Internet 5-30<br />
Verrouillage du service SMS 5-31<br />
Verrouillage du Média 5-31<br />
Scan to PC (<strong>selon</strong> modèle) 5-31<br />
Code departement 5-32<br />
Gestion par l’administrateur 5-32<br />
Activation du code département 5-32<br />
Désactivation du code département 5-32<br />
Paramètrage des codes département 5-32<br />
Création d’un code département 5-33<br />
Suppression d’un code département 5-34<br />
Impression d’un code département 5-34<br />
Impression du relevé des départements 5-35<br />
Utilisation des codes département par un service 5-35<br />
Code de facturation 5-36<br />
Saisie du code de facturation 5-36<br />
Clé mémoire USB 5-37<br />
Utilisation de clé mémoire USB 5-37<br />
Imprimer vos documents 5-37<br />
Imprimer la liste des fichiers présents sur la clé 5-37<br />
Imprimer les fichiers présents sur la clé 5-38<br />
Effacer vos fichiers présents sur la clé 5-39<br />
Analyser le contenu de votre clé mémoire USB 5-39<br />
Enregistrer un document sur une clé mémoire USB 5-40<br />
Boîtes aux lettres (BAL FAX) 5-41<br />
Gestion des BAL 5-41<br />
Créer une BAL 5-41<br />
Modifier les caractéristiques d’une BAL existante 5-42<br />
Imprimer le contenu d’une BAL 5-42<br />
Supprimer une BAL 5-42<br />
Imprimer la liste des BAL 5-42<br />
- 4 -
Sommaire<br />
Dépôt dans une BAL de votre fax 5-43<br />
Emission pour dépôt dans une BAL d’un fax distant 5-43<br />
Relève de BAL d’un fax distant 5-43<br />
6 MAINTENANCE 6-1<br />
Entretien 6-1<br />
Généralités 6-1<br />
Remplacement des consommables (toner/tambour) 6-2<br />
Remplacement des cartouches 6-2<br />
Nettoyage 6-13<br />
Nettoyage des dispositifs de lecture du scanner 6-13<br />
Nettoyage de l’imprimante 6-13<br />
Révision 6-15<br />
Calibrage scanner 6-15<br />
Incidents 6-15<br />
Echecs en communication 6-15<br />
Cas d'une émission à partir du chargeur 6-15<br />
Cas d'une émission à partir de la mémoire 6-16<br />
Codes d'échec de communication 6-16<br />
Incidents imprimante 6-18<br />
Messages d’erreur<br />
Bourrage papier de l’imprimante<br />
6-18<br />
6-20<br />
Bourrage papier au niveau des réceptacles 6-21<br />
Incidents scanner 6-23<br />
Bourrage papier du scanner 6-23<br />
Incidents divers 6-24<br />
Emballage et transport de l’appareil 6-25<br />
Caractéristiques 6-26<br />
Caractéristiques de l’appareil 6-26<br />
7 SÉCURITÉ ET ENVIRONNEMENT 7-1<br />
Sécurité 7-1<br />
Environnement 7-2<br />
L'emballage 7-2<br />
Les piles et batteries 7-2<br />
Le produit 7-2<br />
Energy Star 7-2<br />
Cet appareil a été conçu conformément aux normes européennes I-CTR37 et CTR21, il est destiné à être raccordé au<br />
réseau téléphonique commuté (RTPC). En cas de problèmes, vous devez contacter dans un premier lieu votre<br />
fournisseur.<br />
Le marquage CE atteste de la conformité des produits aux exigences de la directive R&TTE 1999/5/CE.<br />
Pour la sécurité des usagers, conformément à la directive 73/23/CE. Pour les perturbations électromagnétiques<br />
conformément à la directive 89/336/CE.<br />
Le fabricant déclare que les produits sont fabriqués conformément à l’ANNEXE II de la directive R&TTE 1999/5/CE.<br />
- 5 -
- 6 -<br />
Sommaire
1INSTALLATION<br />
INSTALLATION DE VOTRE TERMINAL<br />
CONDITIONS D'EMPLACEMENT<br />
En choisissant un emplacement approprié, vous préservez la longévité du terminal. Vérifiez que<br />
l’emplacement sélectionné présente les caractéristiques suivantes :<br />
• Choisissez un emplacement bien aéré.<br />
• Veillez à ne pas obturer la grille d’aération située sur le côté gauche de l’appareil. Si, lors de<br />
l’installation, un mur se trouve à proximité, veillez à ce que celui-ci soit éloigné d’au moins<br />
25 centimètres par rapport l’arrière de la machine au côté gauche de l’appareil, ceci afin de<br />
faciliter l’ouverture du capot analyse et de ne pas obstruer la grille d’aération de l’appareil.<br />
1-1
Installation<br />
• Assurez-vous que cet emplacement ne présente aucun risque d’émission d’ammoniaque ou<br />
d’autres gaz organiques.<br />
• La prise électrique avec terre (reportez-vous aux consignes de sécurité présentées au chapitre<br />
sécurité) à laquelle vous envisagez de connecter le terminal doit se situer à proximité de celui-ci<br />
et être aisément accessible.<br />
• Assurez-vous que le terminal n’est pas directement exposé aux rayons du soleil.<br />
• Veillez à ne pas placer le terminal dans une zone exposée à un courant d’air généré par un système<br />
de conditionnement d’air, de chauffage ou de ventilation, ni dans une zone sujette à de grands<br />
écarts de température ou d’humidité.<br />
• Choisissez une surface solide et horizontale sur laquelle le terminal ne sera pas exposé à de fortes<br />
vibrations.<br />
• Eloignez le terminal de tout objet susceptible d’obstruer ses orifices d’aération.<br />
• Ne placez pas le terminal à proximité de tentures ou d’autres objets combustibles.<br />
• Choisissez un emplacement où les risques d’éclaboussures d’eau ou d’autres liquides sont limités.<br />
• Assurez-vous que cet endroit est sec, propre et sans poussière.<br />
Précautions d’utilisation<br />
Tenez compte des importantes précautions ci-dessous lors de l’utilisation du terminal.<br />
Environnement d’exploitation<br />
La section ci-dessous décrit l’environnement d’exploitation qu’exige l’utilisation de l’imprimante :<br />
• Température : 10 °C à 35 °C avec un écart maximum de 10 °C par heure.<br />
• Humidité : 20 à 80 % d’humidité ambiante (sans condensation), avec un écart maximal de 20 %<br />
par heure.<br />
Terminal<br />
La section ci-dessous décrit les précautions à prendre lors de l’utilisation du terminal :<br />
• Ne mettez jamais le terminal hors tension ou n’ouvrez jamais ses capots en cours d’impression.<br />
• N’utilisez jamais de gaz ou de liquides inflammables, ou des objets susceptibles de générer un<br />
champ magnétique à proximité du terminal.<br />
• Lorsque vous débranchez le cordon secteur, saisissez toujours la prise en évitant de tirer sur le<br />
cordon. Un cordon endommagé représente une source potentielle d’incendie ou de décharge électrique.<br />
• Ne touchez jamais le cordon secteur avec des mains humides. Vous risqueriez de recevoir une<br />
décharge électrique.<br />
• Débranchez toujours le cordon secteur avant de déplacer le terminal. A défaut, vous risqueriez<br />
d’endommager le cordon et de créer un risque d’incendie ou de décharge électrique.<br />
• Débranchez toujours le cordon secteur lorsque vous envisagez de ne pas utiliser le terminal pendant<br />
une période prolongée.<br />
• N’essayez jamais de retirer un panneau ou un capot fixé. Le terminal contient des circuits haute<br />
tension. Tout contact avec ces circuits peut entraîner un risque de décharge électrique<br />
• N’essayez jamais de modifier le terminal. Cela pourrait créer un risque d’incendie ou de décharge<br />
électrique.<br />
• Ne posez jamais d’objets sur le cordon secteur, ne tirez jamais dessus et ne le pliez jamais. Cela<br />
pourrait créer un risque d’incendie ou de décharge électrique.<br />
1-2
Installation<br />
• Veillez toujours à ce que le terminal ne repose jamais sur le cordon secteur ou les câbles de<br />
communication de tout autre appareil électrique. Veillez également à ce qu’aucun cordon ni<br />
câble ne soit introduit dans le mécanisme du terminal. Cela vous exposerait à un risque de<br />
mauvais fonctionnement du terminal ou à un risque d’incendie.<br />
• Veillez toujours à ce que les trombones, agrafes ou autres petites pièces métalliques ne<br />
pénètrent pas dans le terminal par les orifices d’aération ou d’autres ouvertures. De tels<br />
objets créent un risque d’incendie ou de décharge électrique.<br />
• Evitez que de l’eau ou tout autre liquide ne se répande sur le terminal ou à proximité de<br />
celui-ci. Tout contact du terminal avec de l’eau ou du liquide peut créer un risque d’incendie<br />
ou de décharge électrique.<br />
• Si du liquide ou une pièce métallique pénètre accidentellement dans le terminal, mettez-la<br />
immédiatement hors tension, débranchez le cordon secteur et contactez votre revendeur. A<br />
défaut, vous vous exposeriez à un risque d’incendie ou de décharge électrique.<br />
• En cas d’émission de chaleur, de fumée, d’odeurs inhabituelles ou de bruits anormaux, mettez<br />
le terminal hors tension, débranchez-le immédiatement, puis contactez votre revendeur.<br />
A défaut, vous vous exposeriez à un risque d’incendie ou de décharge électrique.<br />
• Papier pour l’impression : n’utilisez pas de papier déjà imprimé par votre terminal ou<br />
une autre imprimante ; l’encre ou le toner déposés sur ce papier pourraient entraîner<br />
des dommages au système d’impression de votre terminal.<br />
Attention - Veillez à placer le terminal dans un local bien aéré. Le fonctionnement de<br />
l’imprimante génère en effet une petite quantité d’ozone. Une odeur désagréable peut se dégager<br />
de l’imprimante si celle-ci fonctionne de façon intensive dans un local mal aéré. Pour une<br />
utilisation sûre, veillez à placer le terminal dans un local bien ventilé.<br />
1-3
Installation<br />
DÉBALLAGE DES ÉLÉMENTS<br />
Retirez les profilés de protection, les emballages et l’appareil du carton.<br />
Vérifiez la présence des éléments illustrés ci-dessous.<br />
Terminal<br />
Réceptacle sortie<br />
impresssion<br />
Cordon secteur<br />
(modèle <strong>selon</strong> pays)<br />
Chargeur de document<br />
CD-Rom<br />
User guide (guide d’utilisation)<br />
CD-Rom Kit Companion<br />
Cordon ligne<br />
téléphonique<br />
(modèle <strong>selon</strong> pays)<br />
Guide<br />
d’installation<br />
rapide<br />
Bac papier<br />
imprimante<br />
Carton<br />
1-4
Installation<br />
DÉBALLAGE BAC PAPIER SUPPLÉMENTAIRE<br />
(SELON MODÈLE OU OPTION)<br />
Retirez les sacs plastiques et vérifiez la présence des éléments illustrés ci-dessous.<br />
Cassette bac papier<br />
Unité mécanique<br />
bac papier<br />
Carton<br />
Pour l’installation du bac papier supplémentaire (reportez-vous au paragraphe Installation du<br />
bac papier supplémentaire (<strong>selon</strong> modèle ou option), page 1-13)<br />
1-5
Installation<br />
DÉBALLAGE DU MODULE RECTO/VERSO<br />
(SELON MODÈLE OU OPTION)<br />
Retirez le sac plastique et vérifiez la présence des éléments illustrés ci-dessous.<br />
Guide d’installation<br />
Module<br />
recto/verso<br />
Carton<br />
Pour l’installation du module recto/verso (reportez-vous au paragraphe Mise en place du<br />
module recto/verso (<strong>selon</strong> modèle ou option), page 1-15)<br />
1-6
Installation<br />
DESCRIPTION<br />
Scanner<br />
à défilement<br />
(ADF)<br />
Guide papier<br />
réglable<br />
Pupitre<br />
Chargeur des<br />
documents à analyser<br />
Réceptacle de sortie<br />
du document original<br />
Poignée accès<br />
Scanner à plat<br />
Lecteur carte à puce<br />
Port USB<br />
Réceptacle de sortie<br />
imprimante<br />
Imprimante<br />
Bac papier<br />
secondaire (option)<br />
(500 feuilles)<br />
Bac introducteur<br />
papier manuel pour<br />
supports spéciaux<br />
Bac papier imprimante<br />
Port parallèle PC<br />
(<strong>selon</strong> modèle)<br />
Port USB<br />
Prise de cordon<br />
LAN (<strong>selon</strong> modèle)<br />
Prise de cordon<br />
téléphonique<br />
Bouton<br />
Marche/Arrêt<br />
Prise secteur<br />
Cartouche tambour/toner<br />
(pré-installée dans l’imprimante)<br />
Cordon<br />
téléphonique (<strong>selon</strong> pays)<br />
Cordon<br />
secteur (<strong>selon</strong> pays)<br />
1-7
Installation<br />
INSTALLATION DES ÉLÉMENTS AMOVIBLES<br />
Cette section décrit l’installation des éléments amovibles du terminal.<br />
MISE EN PLACE DU CHARGEUR DU DOCUMENT POUR ANALYSE<br />
Fixez le chargeur de document en enclenchant ses deux ergots (B) dans les orifices (A) prévus à<br />
cet effet.<br />
A<br />
B<br />
1-8
Installation<br />
MISE EN PLACE DU RÉCEPTACLE SORTIE IMPRIMANTE<br />
Insérez les deux ergots (B) du réceptacle dans les orifices (A) prévus à cet effet.<br />
A<br />
B<br />
MISE EN PLACE DU BAC PAPIER IMPRIMANTE<br />
En vous guidant à l’aide des encoches gauche et droite de l’imprimante, poussez<br />
doucement le bac jusqu’à ce qu’il vienne en butée au fond des encoches (comme indiqué<br />
dans l’illustration).<br />
1-9
Installation<br />
CHARGEMENT DU PAPIER<br />
Retirez le couvercle du bac papier imprimante.<br />
A l’intérieur du bac papier, appuyez sur le guide de format papier droit afin d’écarter ces derniers<br />
vers la gauche ou la droite.<br />
Placez une pile de papier dans le bac (veillez à ne pas mettre plus de 250 feuilles de papier), dans<br />
le cas d’un papier à en-tête, veillez à disposer le papier face à imprimer vers le haut.<br />
Immobilisez la pile de papier en réglant les guides de format de papier contre les bords droits et<br />
gauche de la pile.<br />
1-10
Installation<br />
Attention - Ne pas rajouter de papier dans le bac lorsque la machine est en cours<br />
d’impression.<br />
Papiers acceptés par l’imprimante :<br />
Bac papier imprimante 60 à 90 g/m 2<br />
Introducteur manuel 60 à 160 g/m 2<br />
Replacez le couvercle du bac papier imprimante en place.<br />
1-11
Installation<br />
RÉGLAGE DU RÉCEPTACLE DE SORTIE DU DOCUMENT ORIGINAL<br />
En fonction du format de document à analyser A4 ou LGAL (LEGAL) ajuster la butée de<br />
réception.<br />
CHARGEMENT DU PAPIER EN MODE MANUEL<br />
Dans le cas d’impression sur papier spécial, du type papier de couleur de 60 à 160 g/m 2 maximum ou<br />
de film transparent (compatible imprimante laser), vous devez opter pour l’utilisation du chargeur<br />
manuel imprimante dans lequel vous pouvez placer jusqu’à 10 feuilles maximum. Insérez votre feuille<br />
ou film entre les deux margeurs 1 et 2 situés sur le couvercle du bac papier jusqu’à son arrivée en butée<br />
dans l’imprimante.<br />
Ajustez au besoin la largeur de la feuille ou du film à l’aide des margeurs 1 ou 2.<br />
1<br />
2<br />
1-12
Installation<br />
INSTALLATION DU BAC PAPIER SUPPLÉMENTAIRE<br />
(SELON MODÈLE OU OPTION)<br />
1. Retirez le bloc bac papier supplémentaire<br />
et le bac papier de son emballage,<br />
ainsi que le film de protection servant<br />
à maintenir les différents composants<br />
en place.<br />
2. Placez l’appareil au-dessus du bloc<br />
bac papier supplémentaire. Veillez à<br />
aligner les broches de couplage du<br />
bloc bac papier supplémentaire sur les<br />
orifices correspondants au-dessous de<br />
l’imprimante.<br />
3. Retirez le couvercle du bac papier. 4. Appuyez sur la plaque de soutien<br />
située dans le bac papier jusqu’à ce<br />
qu’elle se bloque.<br />
1-13
Installation<br />
5. Placez une pile de 500 feuilles maximum<br />
dans le bac papier en veillant à<br />
disposer le papier de sorte que la face<br />
tournée vers le haut au déballage du<br />
papier soit toujours tournée vers le<br />
dessus.<br />
6. Remettez le couvercle du bac en place<br />
et insérez le bac papier dans le bloc<br />
papier supplémentaire.<br />
Remarque : veillez toujours à saisir le bac papier des deux mains pour le sortir ou le remettre en place dans le bloc papier<br />
suplémentaire.<br />
1-14
Installation<br />
MISE EN PLACE DU MODULE RECTO/VERSO<br />
(SELON MODÈLE OU OPTION)<br />
Après installation et connexion, le module recto/verso vous permettra d’imprimer, de recevoir<br />
vos fax ou d’effectuer des copies locales en mode recto/verso.<br />
Mettez votre terminal hors tension et débranchez la prise secteur.<br />
Extraire du carton le module recto/verso, sortez-le de son film protecteur.<br />
A<br />
B<br />
C<br />
Retirez le cache connecteur (C) afin de pouvoir avoir accès à ce dernier<br />
Clipsez le connecteur de la nappe (E) du module recto/verso dans le connecteur (D) situé<br />
en bas à gauche de l’appareil.<br />
1-15
Installation<br />
Insérez les deux pions en plastique (B) dans les deux logements (A) prévus à cet effet..<br />
D<br />
E<br />
Maintenez le module en place dans ses logements, basculez vers vous la trappe d’accès aux deux<br />
clips de verrouillage de couleur bleue.<br />
1-16
Installation<br />
Maintenez en position le module recto / verso et appuyez fortement tour à tour sur les 2 clips de couleur<br />
bleue (A) tout en exerçant une rotation d’1/4 de tour dans le sens contraire des aiguilles d’une montre<br />
afin de verrouiller le module recto / verso au dos de votre terminal.<br />
A<br />
Une fois le module verrouillé, refermez la trappe, le module est dès à présent fonctionnel.<br />
Rebranchez le cordon secteur sur sa prise murale et remettez sous tension votre terminal à l’aide de<br />
l’interrupteur situé sur son côté gauche.<br />
1-17
Installation<br />
RACCORDEMENTS<br />
A<br />
B<br />
C<br />
D<br />
G<br />
F<br />
1<br />
E<br />
Assurez-vous g que l’interrupteur Marche/Arrêt est en position 0 (Arrêt).<br />
A : Port parallèle (<strong>selon</strong> modèle)<br />
B : Port USB<br />
C : Prise LAN (<strong>selon</strong> modèle)<br />
D : Prise de ligne téléphonique<br />
E : Prise secteur<br />
F : Cordon ligne (modèle <strong>selon</strong> pays)<br />
G : Cordon secteur (modèle <strong>selon</strong><br />
pays)<br />
1-18
Installation<br />
RACCORDEMENT TÉLÉPHONIQUE ET LAN<br />
Branchez l'extrémité du cordon ligne téléphonique (F) dans la prise (D) du terminal et<br />
l'autre extrémité dans la prise téléphonique murale.<br />
Raccordement LAN (<strong>selon</strong> modèle). Branchez l'extrémité du cordon LAN (fourni par<br />
votre administrateur réseau) dans la prise (C) de votre terminal et l’autre extrémité dans la<br />
prise de votre réseau local dédiée à votre terminal.<br />
RACCORDEMENT SECTEUR ET MISE SOUS TENSION<br />
Attention - Reportez-vous aux consignes de sécurité présentées au chapitre Sécurité et<br />
Environnement.<br />
Branchez l'extrémité du cordon secteur (G) dans la prise (E) du terminal et l'autre extrémité<br />
dans la prise secteur murale.<br />
Mettez l’interrupteur Marche/Arrêt sur la position "I" (Marche).<br />
Après quelques secondes, dès que la phase de préchauffage de l'imprimante est terminée, la date<br />
et l'heure s'affichent. Pour régler la langue et l’heure de votre terminal, reportez-vous au<br />
paragraphe Configuration de votre appareil, page 3-1.<br />
1-19
1-20<br />
Installation
2PRISE EN MAINS<br />
RAPIDE<br />
PRINCIPES DE NAVIGATION<br />
PRÉSENTATION<br />
Le navigateur vous permet d’accéder aux menus que vous visualisez sur l’écran d’affichage.<br />
Le navigateur<br />
Ce navigateur, constitué de 4 touches, vous permet de vous déplacer dans les menus que propose<br />
votre appareil.<br />
2-1
Prise en mains rapide<br />
Se déplacer dans les menus<br />
Pour Utilisez la touche Symbole utilisé<br />
Valider la saisie et passer au menu suivant.<br />
OK<br />
Accéder aux différents menus, sélectionner<br />
la ligne suivante d’un menu.<br />
<br />
Accéder aux différents menus, sélectionner<br />
la ligne précédente d’un menu.<br />
<br />
Retourner au menu précédent.<br />
C<br />
Sortir du menu en cours en validant l’action<br />
en cours.<br />
Sortir du menu en cours sans valider<br />
l’action en cours.<br />
2-2
Prise en mains rapide<br />
Se déplacer dans un champ de saisie<br />
Pour Utilisez la touche Symbole utilisé<br />
Se déplacer à droite.<br />
<br />
Se déplacer à gauche.<br />
<br />
Valider votre saisie.<br />
OK<br />
Effacer un caractère en déplaçant le curseur<br />
sur la gauche.<br />
C<br />
Confirmer votre saisie et revenir à l’écran<br />
initial.<br />
L’écran d’affichage<br />
L’écran est constitué de deux lignes de 16 caractères.<br />
Le curseur vous indique la ligne sélectionnée.<br />
1 REPERTOIRE<br />
2 REGLAGES<br />
Pour les menus comportant plus de deux choix, utilisez la flèche du navigateur pour faire<br />
apparaître les lignes suivantes (cachées) du menu (3, 4 etc...).<br />
2-3
Prise en mains rapide<br />
L’ACCÈS AUX FONCTIONS<br />
L’accès aux fonctions peut se faire de deux façons différentes.<br />
• Accès guidé par les menus.<br />
• Accès direct aux fonctions.<br />
Accès guidé par les menus<br />
Vous pouvez imprimer le guide pour connaître le numéro d’une fonction en appuyant sur la touche<br />
ou en vous déplaçant dans les menus comme indiqué ci-dessous.<br />
Appuyez sur la touche , le menu des fonctions apparaît.<br />
1 REPERTOIRE<br />
2 REGLAGES<br />
Déplacez le curseur<br />
de la fonction désirée.<br />
4 SERVICE SMS<br />
5 IMPRESSION<br />
, à l’aide des flèches ou du navigateur pour le positionner en face<br />
Validez votre choix en appuyant sur la touche OK.<br />
Dans ce menu sélectionné, déplacez le curseur<br />
pour le positionner en face de la sous fonction désirée.<br />
51 GUIDE<br />
52 JOURNAUX<br />
Validez votre choix en appuyant sur la touche OK.<br />
, à l’aide des flèches ou du navigateur<br />
Attention - L’option Recto/Verso ne fonctionne pas pour l’impression du guide, il sera donc<br />
imprimé en recto simple.<br />
Accès direct par le numéro<br />
Vous pouvez imprimer le guide pour connaître le numéro d’une fonction.<br />
Terminal au repos :<br />
Appuyez successivement sur la touche suivi du numéro de la fonction désirée et validez<br />
par OK.<br />
2-4
Prise en mains rapide<br />
GUIDE DES FONCTIONS<br />
MENU PRINCIPAL 1 : REPERTOIRE<br />
Fonctions Description de la fonction Page<br />
11 OK - NOUV. CONTACT Entrée d’un nom dans le répertoire p. 4-2<br />
12 OK - NOUV. LISTE Entrée d’une liste de diffusion p. 4-4<br />
13 OK - MODIFIER Modifier une fiche ou une liste p. 4-5<br />
14 OK - SUPPRIMER Supprimer une fiche ou une liste p. 4-6<br />
15 OK - IMPRIMER Imprimer le répertoire p. 4-6<br />
16 OK - ARCHIVAGE Archivage de l’annuaire sur une carte à puce<br />
161 OK SAUVEGARDE Sauvegarde de l’annuaire sur une carte à puce p. 4-1<br />
162 OK RESTAURATION Chargement de l’annuaire depuis une carte à puce p. 4-1<br />
17 OK - IMPORTATION Autoriser l’importation d’un répertoire par e-mail A p. 4-9<br />
18 OK - EXPORTATION Exportation du répertoire par e-mail A p. 4-9<br />
19 OK - SERVEUR LDAP Accès à un serveur d’annuaire p. 4-9<br />
191 OK ADRESSE Adresse IP ou nom du serveur p. 4-9<br />
192 OK IDENTIFIANT Identifiant de connexion p. 4-9<br />
193 OK MOT DE PASSE Mot de passe de connexion p. 4-9<br />
194 OK BASE DN Base de recherche p. 4-9<br />
195 OK PORT Port de connexion p. 4-9<br />
A.Inaccessible si le Menu 91 FOURNISSEUR est paramétré sur SANS ACCES<br />
MENU PRINCIPAL 2 : REGLAGES<br />
Fonctions Description de la fonction Page<br />
21 OK - DATE/HEURE Saisie de la date et de l’heure p. 3-2<br />
211 OK MODIFIER Réglage heure d’hiver/heure d’été p. 3-2<br />
212 OK ADJUST. AUTO Réglage heure d’hiver/heure d’été automatique p. 3-2<br />
22 OK - NUMERO/NOM Saisie de votre nom et de votre numéro p. 3-3<br />
23 OK - EMISSION Réglages émission<br />
231 OK RAPPORT Choix d’impression du rapport de communication p. 3-5<br />
232 OK EMISSION MEM Emission depuis chargeur ou mémoire p. 3-5<br />
233 OK PLAGE ECO Réglage de la plage économique p. 3-5<br />
24 OK - RECEPTION Réglages réception<br />
241 OK REC. PAPIER Acceptation des réceptions sans papier p. 3-7<br />
242 OK NOMBRE COPIES Nombre de copies des documents reçus p. 3-7<br />
243 OK RECEPT. PC Choix pour réception PC p. 3-8<br />
244 OK RECTO/VERSO Impression Recto /Verso des fax reçus p. 3-8<br />
245 OK REDUCTION Réduction des faxes reçus<br />
2451 OK AUTOMATIQUE Réduction automatique des fax reçus<br />
2452 OK FIXE Réduction avec un coefficient<br />
25 OK - RESEAUX Réglage réseaux<br />
251 OK RESEAU TELEPH. Réglage des paramètres du réseau téléphonique<br />
2511 OK TYPE RESEAU Sélection du type de réseau p. 3-3<br />
252 OK PREFIXE Activation du préfixe de numérotation p. 3-4<br />
2521 OK LONG. NUMERO Longueur minim. du numéro pour envoi avec préfixe p. 3-4<br />
2522 OK SAISIE PREFIXE Saisie du préfixe de numérotation p. 3-4<br />
2-5
Prise en mains rapide<br />
MENU PRINCIPAL 2 : REGLAGES<br />
Fonctions Description de la fonction Page<br />
253 OK RESEAU LOCAL Réglage des paramètres du réseau local (<strong>selon</strong> modèle)<br />
2531 OK CONFIG. Sélection du mode de configuration p. 3-12<br />
2532 OK ADRESSE IP Adresse IP du terminal p. 3-13<br />
2533 OK MSK SS RES. Masque de sous-réseau p. 3-13<br />
2534 OK PASSERELLE Adresse de la passerelle p. 3-13<br />
2535 OK ADRESSE IEEE Adresse IEEE du terminal (consultation seulement) p. 3-13<br />
2536 OK NETBIOS 1 Nom NetBIOS numéro 1 p. 3-13<br />
2537 OK NETBIOS 2 Nom NetBIOS numéro 2 p. 3-13<br />
2538 OK SRV. WINS 1 Adresse du serveur de nom NetBIOS 1 p. 3-13<br />
2539 OK SRV. WINS 2 Adresse du serveur de nom NetBIOS 2 p. 3-13<br />
254 OK LOGIN DOM Paramètres de connexion à un domaine<br />
2541 OK UTILISAT. Identifiant de connexion au réseau local p. 3-14<br />
2542 OK MOT PASSE Mot de passe de connexion au réseau local p. 3-14<br />
2543 OK NOM DOM. Nom de domaine du réseau local p. 3-14<br />
255 OK SERVEUR SNTP Configuration du serveur SNTP p. 3-13<br />
2551 OK ADRESSE Adresse du serveur SNTP p. 3-13<br />
2552 OK PORT Port du serveur SNTP p. 3-13<br />
2553 OK ETAT Etat du serveur SNTP p. 3-13<br />
2554 OK FUSEAU HORAIRE Fuseau horaire p. 3-14<br />
2555 OK HEURE D’ETE Réglage du décalage d’heure d’été p. 3-14<br />
256 OK DESENREG. PC Désenregistrement des PC p. 3-14<br />
29 OK - TECHNIQUES Paramètres techniques p. 3-9<br />
20 OK - GEOGRAPHIQUE Réglages géographiques p. 3-3<br />
201 OK PAYS Le choix du pays positionne le réseau et la langue du<br />
pays choisi<br />
p. 3-3<br />
202 OK RESEAU Positionne séparément le réseau p. 3-3<br />
203 OK LANGUE Positionne séparément la langue p. 3-4<br />
MENU PRINCIPAL 3 : TELECOPIE<br />
Fonctions Description de la fonction Page<br />
31 OK - EMISSION FAX Emission simple et multidestinataire p. 5-5<br />
32 OK - EMISSION ECO Emission d’un document en plage horaire économique p. 3-6<br />
33 OK - RELEVE Demande de relève p. 5-29<br />
34 OK - DEPOT Mise en dépôt p. 5-28<br />
35 OK - EMIS. BAL Emission vers une BAL p. 5-43<br />
36 OK - RELEVE BAL Relève d’une BAL p. 5-43<br />
37 OK - REDIFFUSION Emission pour rediffusion p. 3-7<br />
38 OK - REP FAX Gestion du répondeur fax p. 3-6<br />
381 OK IMPRIMER Imprimer les messages fax reçus en mémoire p. 3-6<br />
382 OK ACTIVATION Activer ou désactiver le répondeur p. 3-6<br />
383 OK CODE Enregistrer un code d’accès au répondeur p. 3-6<br />
39 OK - FAX FORWARD. Reroutage des fax p. 5-7<br />
391 OK REROUTAGE Reroutage des messages reçus p. 5-7<br />
3911 OK ACTIVATION Activation du reroutage p. 5-7<br />
392 OK TX FORWARD. Envoi vers un autre destinataire p. 5-7<br />
3921 OK ACTIVATION Activation du reroutage p. 5-7<br />
393 OK COPIE Impression locale des documents reroutés p. 5-7<br />
2-6
Prise en mains rapide<br />
MENU PRINCIPAL 4 : SERVICE SMS<br />
Fonctions Description de la fonction Page<br />
41 OK - EMETTRE SMS Envoyer un SMS p. 3-23<br />
42 OK - LIRE SMS Lire les SMS reçus p. 3-25<br />
43 OK - EFFACER SMS Effacer les SMS reçus p. 3-24<br />
431 OK SELECTION Sélectionne les SMS à effacer p. 3-24<br />
432 OK MESSAGES LUS Efface les messages SMS déjà lus p. 3-24<br />
433 OK TOUS Efface tous les messages SMS en mémoire p. 3-24<br />
44 OK - IMPRIMER SMS Impression des SMS reçus p. 3-25<br />
441 OK SELECTION Impression d’un SMS <strong>selon</strong> sélection p. 3-25<br />
442 OK NOUVEUX Impression de tous les SMS non lus p. 3-25<br />
443 OK TOUS Impression de tous les SMS reçus p. 3-25<br />
45 OK - PARAMETRES Service SMS / Paramètres SMS p. 3-22<br />
451 OK AUTO PRINT Impression automatique des SMS reçus p. 3-22<br />
452 OK BIP SONORE Bips à la réception d’un SMS p. 3-23<br />
453 OK EXPEDITEUR Choix de présenter ou non l’expéditeur p. 3-23<br />
454 OK ADR TERMINAL Adresse du terminal p. 3-23<br />
46 OK - SERVEUR Paramétrages serveurs SMS p. 3-26<br />
461 OK CENTRE SMS 1 Numéro du centre SMS principal p. 3-26<br />
4611 OK NO EMISSION Numéro d’émission p. 3-26<br />
4612 OK NO RECEPT. Numéro réception p. 3-26<br />
462 OK CENTRE SMS 2 Numéro du second centre SMS p. 3-26<br />
4621 OK NO RECEPT. Numéro de réception p. 3-26<br />
MENU PRINCIPAL 5 : IMPRESSION<br />
Fonctions Description de la fonction Page<br />
51 OK - GUIDE Impression du guide p. 5-27<br />
52 OK - JOURNAUX Impression des journaux de communication p. 5-26<br />
53 OK - REPERTOIRE Impression du répertoire<br />
54 OK - REGLAGES Impression de la liste des réglages p. 5-27<br />
55 OK - COMMANDES Impression de la liste des commandes (voir 65 OK)<br />
56 OK - LISTE BAL Impression de la liste des BAL (voir 75 OK)<br />
57 OK - POLICES PCL Impression de la liste des Polices PCL p. 5-27<br />
58 OK - POLICES SGSCRIPT Impression de la liste des Polices SG Script p. 5-27<br />
59 OK - CODE DEPT. Impression d’un code département utilisateur p. 5-36<br />
MENU PRINCIPAL 6 : COMMANDES<br />
Fonctions Description de la fonction Page<br />
61 OK - EXECUTER Exécution d’une commande en attente p. 5-12<br />
62 OK - MODIFIER Modification d’une commande en attente p. 5-12<br />
63 OK - SUPPRIMER Suppression d’une commande en attente p. 5-12<br />
64 OK - IMPRIMER Impression d’un document en attente p. 5-12<br />
65 OK - IMPR. LISTE Impression de la liste des commandes p. 5-12<br />
2-7
Prise en mains rapide<br />
MENU PRINCIPAL 7 : BAL<br />
Fonctions Description de la fonction Page<br />
71 OK - CREER BAL Création et modification d’une BAL p. 5-41<br />
72 OK - DEPOT BAL Dépôt d’un document dans une BAL p. 5-43<br />
73 OK - IMPRIMER BAL Impression du contenu d’une BAL p. 5-42<br />
74 OK - SUPPRIMER BAL Suppression d’une BAL vide p. 5-42<br />
75 OK - IMP. LISTE BAL Impression de la liste des BAL p. 5-42<br />
MENU PRINCIPAL 8 : FONCTIONS EVOLUEES<br />
Fonctions Description de la fonction Page<br />
80 OK - CALIBRAGE Calibrage du scanner p. 6-15<br />
81 OK - VERROU Activation d’un verrou limitant l’accès p. 5-29<br />
811 OK CODE VERROU Code de verrouillage p. 5-29<br />
812 OK VER. CLAVIER Activation du verrouillage clavier p. 5-30<br />
813 OK VER. NUMERO Activation du verrouillage de numérotation p. 5-30<br />
814 OK VERROU PARAM Activation du verrouillage des paramètres Internet p. 5-30<br />
815 OK VERROU SMS Activation du verrouillage SMS p. 5-30<br />
816 OK VERROU MEDIA Activation du verrouillage média p. 5-30<br />
82 OK - COMPTEURS Voir les compteurs d’activité p. 5-27<br />
821 OK NB PAGES EMI Compteur de pages émises p. 5-27<br />
822 OK NB PAGES REC Compteur de pages reçues p. 5-27<br />
823 OK NB PGS SCAN Compteur de pages scannées p. 5-28<br />
824 OK NB SCAN VER. Compteur de scan verso p. 5-28<br />
825 OK NB PAGES IMP Compteur de pages imprimées p. 5-28<br />
826 OK NB FEU. IMP. Compteur de feuilles imprimées p. 5-28<br />
84 OK - COPIE. Réglages scanner p. 5-15<br />
841 OK RESOLUTION Choix du type de résolution p. 5-15<br />
842 OK ZOOM Réglage du zoom p. 5-15<br />
843 OK ASSEMBLEE Choix des copies assemblées ou non p. 5-16<br />
844 OK ORIGINE Réglage de l’origine p. 5-16<br />
845 OK CONTRASTE Réglage du contraste p. 5-16<br />
846 OK LUMINOSITE Réglage de la luminosité p. 5-17<br />
847 OK RELIURE Choix du type de reliure p. 5-17<br />
85 OK - SCAN ET IMPR. Réglages imprimante p. 5-17<br />
851 OK PAPIER Choix du type de papier p. 5-17<br />
852 OK BAC PAPIER Choix du bac papier p. 5-17<br />
853 OK PAPERSAVE Activation du mode économie de papier p. 5-17<br />
854 OK MARGES DEFIL Réglages des marges du scanner à défilement p. 5-18<br />
855 OK MARGES PLAT Réglages des marges du scanner à plat p. 5-18<br />
856 OK MARGES IMPR. Réglages des marges de l’imprimante p. 5-18<br />
857 OK TOP IMPR. Réglages des marges de l’imprimante<br />
859 OK FORMAT PAPIER Sélection du bac papier p. 5-23<br />
8591 OK IMPR. SUP. Sélection du bac papier imprimante p. 5-23<br />
8592 OK IMPR. INF. Sélection du bac papier supplémentaire p. 5-23<br />
8593 OK SCANNER Détermine le format à scanner A4 ou Letter<br />
86 OK - CONSOMMABLES Etat des consommables p. 6-2<br />
88 OK - CODE DEPT. Gestion par l’administrateur p. 5-32<br />
881 OK ACTIVATION Activation/Désactivation du code département p. 5-32<br />
2-8
Prise en mains rapide<br />
MENU PRINCIPAL 8 : FONCTIONS EVOLUEES<br />
Fonctions Description de la fonction Page<br />
882 OK NOUV DEPT. Paramètrage/Création des codes département p. 5-32<br />
8821 OK CODE DEPT. Codes département p. 5-32<br />
8822 OK NOM DEPT. Nom département p. 5-34<br />
883 OK SUPPRIMER Suppression d’un code département p. 5-34<br />
884 OK IMPRIMER Impression d’un code département p. 5-34<br />
MENU PRINCIPAL 9 : INTERNET<br />
Fonctions Description de la fonction Page<br />
91 OK - FOURNISSEUR Choix du fournisseur d’accès p. 3-16<br />
92 OK - INIT. PROVIDER Initialisation de votre Provider A p. 3-16<br />
921 OK CONNEXION Paramètres de la connexion p. 3-16<br />
9211 OK NUM APPEL Numéro d’appel p. 3-16<br />
9212 OK IDENTIFIANT Identifiant de la connexion p. 3-16<br />
9213 OK MOT DE PASSE Mot de passe de la connexion p. 3-16<br />
922 OK MESSAGERIE Paramètres de la messagerie p. 3-16<br />
9221 OK IDENTIFIANT Identifiant de la messagerie p. 3-16<br />
9222 OK MOT DE PASSE Mot de passe de la messagerie p. 3-16<br />
9223 OK ADRE-MAIL Adresse e-mail p. 3-16<br />
923 OK SERVEURS Paramètres serveurs p. 3-16<br />
9231 OK SMTP Serveur SMTP p. 3-16<br />
9232 OK POP3 Serveur POP3 p. 3-16<br />
9233 OK DNS 1 DNS principal p. 3-16<br />
9234 OK DNS 2 DNS secondaire p. 3-16<br />
924 OK AUTHENT. SMTP Accès aux paramètres d’authentification SMTP p. 3-19<br />
9241 OK ACTIVATION Activation authentification SMTP p. 3-19<br />
93 OK - ACCES IMMED Accès immédiat au fournisseur A p. 3-21<br />
94 OK - REGLAGES Réglages Internet A<br />
941 OK TYPE CONNEXION Choix du type de connexion p. 3-18<br />
942 OK TYPE EMISSION Choix du type d’émission p. 3-18<br />
943 OK PÉRIODE Choix de la période de connexion p. 3-19<br />
944 OK AVIS DE DEPOT Choix d’impression d’un avis de dépôt p. 3-19<br />
945 OK ADR. RETOUR Adress d’un retour d’un e-mail<br />
946 OK IMPRIMER Impression des paramètres Internet p. 3-19<br />
95 OK - E-MAIL Emission E-Mail A p. 5-9<br />
96 OK - TRI MAILS Choix du type de réception A p. 3-20<br />
97 OK - MAINTENANCE<br />
971 OK CONNEXION Active la connexion au serveur B<br />
972 OK NUM APPEL Numéro d’appel du serveur B<br />
973 OK IDENTIFIANT Identifiant de connexion B<br />
974 OK MOT PASSE Mot de passe de connexion B<br />
A. Ces menus n’apparaissent que si un provider est paramétré.<br />
B. Menus de maintenance (accessibilité limitée <strong>selon</strong> service et pays).<br />
2-9
Prise en mains rapide<br />
MENU PRINCIPAL 10 : MEDIA<br />
Fonctions Description de la fonction Page<br />
02 OK - IMPRIMER DOC. Impression des documents p. 5-37<br />
021 OK LISTE Impression de la liste des documents p. 5-37<br />
022 OK FICHIER Impression des fichiers p. 5-38<br />
0221 OK TOUT Impression de tous les fichiers imprimables p. 5-37<br />
0222 OK SÉRIE Impression d’une série de fichiers p. 5-38<br />
0223 OK SÉLECTION Impression d’une sélection de fichiers p. 5-38<br />
04 OK - SCAN VERS Effacement média p. 5-40<br />
07 OK - EFFACEMENT Effacement média p. 5-39<br />
071 OK MANUEL Effacement des fichiers selectionnés p. 5-39<br />
072 OK AUTOMATIQUE Effacement automatique des fichiers p. 5-39<br />
0721 OK TOUT Impression de tous les fichiers imprimables p. 5-39<br />
0722 OK SÉRIE Impression d’une série de fichiers p. 5-39<br />
0723 OK SÉLECTION Impression d’une sélection de fichiers p. 5-39<br />
08 OK - ANALYSE MEDIA Analyse de la carte ou de la clé usb p. 5-39<br />
2-10
3CONFIGURATION DE<br />
VOTRE APPAREIL<br />
PARAMÉTRAGES GÉNÉRAUX<br />
A la mise sous tension de votre appareil l’écran affiche :<br />
FRI 31 DEC 23:59<br />
PLEASE WAIT<br />
Fine Sfine<br />
Photo<br />
Il vous faudra paramétrer la date et heure, le réseau téléphonique, la langue et vérifier les autres<br />
paramètres indiqués ci-après.<br />
AVANT ÉMISSION<br />
Date/Heure<br />
Vous pouvez, à tout moment, modifier la date et l’heure courante de votre fax.<br />
3-1
Configuration de votre appareil<br />
Pour modifier la date et l’heure :<br />
21 OK - REGLAGES / DATE/HEURE<br />
Entrez successivement les chiffres correspondant à la date et à l’heure désirée,<br />
(par exemple pour le 8 novembre 2006 à 9h33, appuyez sur 0 811060933) puis validez<br />
en appuyant sur la touche OK.<br />
Réglage heure d’hiver / heure d’été<br />
Vous pouvez choisir ou non le passage automatique en heure d'été ou d’hiver grâce à un menu.<br />
Le menu 21>DATE/HEURE se décompose alors en 2 sous-menus :<br />
Mode manuel<br />
211 OK - REGLAGES / DATE/HEURE / MODIFIER<br />
Votre télécopieur vous propose de modifier la date et l’heure à l’aide du clavier numérique.<br />
Mode automatique<br />
212 OK - REGLAGES / DATE/HEURE / MODIFIER / ADJUST. AUTO<br />
Si vous choisissez NON et validez par OK le passage automatique en heure d'été (et d'hiver) ne<br />
s’effectuera pas, seule une intervention volontaire de votre part pourra être faite par le menu 211<br />
MODIFIER pour faire passer la machine à la nouvelle heure.<br />
Si vous choisissez OUI et validez par OK, vous n'aurez pas à vous soucier d'un quelconque changement<br />
d'heure à la fin mars et à la fin octobre. Seul un message à l'écran vous avertira du changement effectué.<br />
Par défaut, ce paramètre est réglé sur NON.<br />
Message d'avertissement<br />
Lors du passage automatique en heure d'été et d'hiver, un message s'affiche à l'écran pour vous signaler<br />
que l'heure du télécopieur a été modifiée.<br />
VEN 25 MAR 2:01<br />
VERIFIER L'HEURE<br />
ou<br />
DIM 30 OCT 02:01<br />
VERIFIER L'HEURE<br />
A votre première intervention sur le clavier du télécopieur, ce message disparaît automatiquement.<br />
3-2
Configuration de votre appareil<br />
Numéro de votre fax/nom<br />
Votre fax vous offre la possibilité d’imprimer son numéro et votre nom sur tous les fax qu’il émet,<br />
si vous avez enregistré ces paramètres (numéro et nom) et si votre appareil est paramétré avec<br />
EN-TÊTE ÉMISSION (reportez-vous au paragraphe Paramètres techniques, page 3-9).<br />
Pour enregistrer le numéro du fax et votre nom :<br />
22 OK - REGLAGES / NUMERO/NOM<br />
Entrez le numéro de téléphone correspondant à votre fax (20 chiffres max) puis validez-le<br />
en appuyant sur la touche OK.<br />
Entrez votre nom (20 caractères max) puis validez-le en appuyant sur la touche OK.<br />
Type de réseau<br />
Vous pouvez connecter votre fax soit à un réseau public soit à un réseau privé construit par<br />
exemple avec un auto commutateur téléphonique (PABX). Vous devez ainsi définir le type de<br />
réseau qui vous convient.<br />
Pour sélectionner le type de réseau :<br />
2511 OK - REGLAGES / RESEAU / RESEAU TELEPH. / TYPE RESEAU<br />
Sélectionnez l’option désirée PRIVÉ ou PUBLIC puis validez votre choix par la touche OK.<br />
Réglages géographiques<br />
Ces paramètres vous permettent d’utiliser votre terminal dans différents pays pré-paramétrés et<br />
dans différentes langues<br />
Pays<br />
En choisissant un pays, on initialise :<br />
• les paramètres de son réseau téléphonique public<br />
• sa langue par défaut.<br />
Pour sélectionner le pays :<br />
201 OK - REGLAGES / GEOGRAPHIQUE / PAYS<br />
Sélectionnez l’option désirée puis validez votre choix par la touche OK.<br />
Réseau<br />
Ce paramètre vous permet de positionner séparément le type de réseau téléphonique public<br />
pour que votre terminal puisse communiquer sur le réseau public du pays choisi<br />
conformément aux normes en vigueur dans ce pays.<br />
Remarque : ce paramètre est différent du paramètre TYPE RESEAU (p. 3-3) qui permet de choisir entre un réseau<br />
public et un réseau privé.<br />
Pour sélectionner le réseau :<br />
202 OK - REGLAGES / GEOGRAPHIQUE / RESEAU<br />
Sélectionnez l’option désirée puis validez votre choix par la touche OK.<br />
3-3
Configuration de votre appareil<br />
Langue<br />
Ce paramètre vous permet de choisir une autre langue que celle liée au paramètre PAYS.<br />
Pour sélectionner la langue :<br />
203 OK - REGLAGES / GEOGRAPHIQUE / LANGUE<br />
Sélectionnez l’option désirée puis validez votre choix par la touche OK.<br />
Préfixe local<br />
Préfixe<br />
Cette fonction est utilisée lorsque votre fax est installé dans un réseau privé, derrière un auto<br />
commutateur téléphonique d’entreprise. Elle vous permet de programmer l’ajout automatique d’un<br />
préfixe local (à définir), permettant ainsi de sortir automatiquement de ce réseau téléphonique<br />
d’entreprise, à la condition que :<br />
• les numéros internes à l’entreprise, pour lesquels le préfixe est inutile, soient des numéros courts<br />
inférieurs à la longueur minimale (à définir, par exemple 10 chiffres en France),<br />
• les numéros externes, pour lesquels le préfixe est obligatoire, soient des numéros longs supérieurs<br />
ou égaux à la longueur minimale (à définir, par exemple 10 chiffres en France).<br />
La programmation du préfixe local de votre fax comporte deux étapes :<br />
• définir la longueur minimale (ou égale) des numéros de téléphone externes à l’entreprise,<br />
• définir le préfixe local de sortie du réseau téléphonique d’entreprise. Ce préfixe sera automatiquement<br />
ajouté dès qu’un numéro externe à l’entreprise sera composé.<br />
Attention - Si vous définissez un préfixe local, vous ne devez pas insérer ce préfixe dans les<br />
numéros mémorisés dans le répertoire : il sera composé automatiquement à chaque numéro.<br />
252 OK - REGLAGES / RESEAUX / PREFIXE<br />
Définir la longueur minimale<br />
2521 OK - REGLAGES / RESEAUX / PREFIXE / LONG. NUMERO<br />
Vous pouvez modifier la valeur par défaut de la longueur minimale des numéros externes à<br />
l'entreprise et validez par la touche OK. Cette longueur minimale doit être comprise entre 1 et 30.<br />
Définir le préfixe local<br />
2522 OK - REGLAGES / RESEAUX / PREFIXE / SAISIE PREFIXE<br />
Entrez le préfixe local de sortie du réseau téléphonique d'entreprise (5 caractères au maximum) et<br />
validez-le par la touche OK.<br />
3-4
Configuration de votre appareil<br />
Rapport d’émission<br />
Vous pouvez imprimer un rapport d’émission pour les communications via le réseau<br />
téléphonique (RTC).<br />
Vous avez le choix entre plusieurs critères pour l’impression de rapports :<br />
• AVEC, un rapport est émis lorsque l’émission s’est correctement déroulée ou lorsqu’elle est<br />
définitivement abandonnée (mais il n’y a qu’un seul rapport par demande d’émission),<br />
• SANS, pas d’émission de rapport, néanmoins votre fax répertorie dans son journal d’émission<br />
toutes les émissions réalisées (reportez-vous au paragraphe Journaux, page 5-26),<br />
• SYSTÉMATIQUE, un rapport est imprimé à chaque tentative d’émission,<br />
• SUR ÉCHEC, un rapport est imprimé uniquement lorsque les tentatives d’émission se sont<br />
soldées par un échec et que la demande d’émission est définitivement abandonnée.<br />
A chaque rapport d’émission à partir de la mémoire, l’image réduite de la première page du<br />
document est automatiquement associée.<br />
Pour sélectionner le type du rapport :<br />
231 OK - REGLAGES / EMISSION / RAPPORT<br />
Sélectionnez l’option désirée AVEC, SANS, SYSTÉMATIQUE ou SUR ÉCHEC et validez<br />
votre choix par la touche OK.<br />
Type de chargement des documents<br />
Vous pouvez choisir le type de chargement de vos documents à l’émission :<br />
• à partir de la mémoire, l’émission ne se fera qu’après la mise en mémoire du document et la<br />
numérotation. Elle permet de récupérer plus rapidement vos originaux.<br />
• à partir du chargeur du scanner à défilement (reportez-vous au paragraphe Mise en place<br />
du document, page 5-1), l’émission se fera après la numérotation. Elle autorise l’envoi de<br />
documents volumineux (dont la taille peut dépasser la capacité de la mémoire).<br />
Pour sélectionner le type de chargement des documents :<br />
232 OK - REGLAGES / EMISSION / EMISSION MEM<br />
Sélectionnez l’option désirée MÉMOIRE ou CHARGEUR et validez votre choix par la<br />
touche OK.<br />
Remarque : en mode chargeur, le rapport d’émission ne comportera pas d’image réduite.<br />
Plage horaire économique<br />
Cette fonction vous permet de différer l’émission d’un fax aux "heures creuses" et ainsi réduire<br />
le coût de vos communications.<br />
La plage économique, définie comme ayant un tarif plus avantageux sur le réseau téléphonique<br />
(en heures "creuses") est programmée par défaut de 19h00 à 07h30. Néanmoins vous pouvez<br />
modifier cette plage.<br />
Pour modifier la plage économique :<br />
233 OK - REGLAGES / EMISSION / PLAGE ECO<br />
Entrez les horaires de la nouvelle plage économique et validez votre sélection par la<br />
touche OK.<br />
3-5
Configuration de votre appareil<br />
Utiliser la plage d’horaire économique<br />
32 OK - TELECOPIE / EMISSION ECO<br />
Entrez le numéro du destinataire et validez-le par la touche OK.<br />
AVANT RÉCEPTION<br />
Répondeur Fax<br />
Le répondeur fax vous permet de garder confidentiels tous les documents en mémoire et de ne pas les<br />
imprimer systématiquement dès réception.<br />
Le voyant "Fax Messages" permet de connaître l’état du répondeur fax :<br />
• Allumé fixe : votre fax ne contient pas de documents en mémoire, le répondeur est activé.<br />
• Allumé clignotant : votre fax contient des documents en mémoire ou est en train de recevoir des<br />
fax.<br />
• Eteint : mémoire pleine, le terminal ne peut plus recevoir de documents.<br />
• La confidentialité des documents reçus peut être assurée par l’utilisation d’un code d’accès de 4<br />
chiffres. Une fois enregistré, ce code d’accès vous sera demandé pour :<br />
• imprimer les messages fax reçus dans la mémoire de votre fax,<br />
• activer ou désactiver le répondeur fax.<br />
Enregistrer un code d’accès au répondeur<br />
383 OK - TELECOPIE / REP FAX / CODE<br />
Entrez le code (4 chiffres) désiré et validez-le par la touche OK.<br />
Activer ou désactiver le répondeur<br />
382 OK - TELECOPIE / REP FAX / ETAT<br />
Si vous avez enregistré un code d’accès à votre répondeur fax entrez-le et validez-le par la<br />
touche OK.<br />
Sélectionnez l’option désirée AVEC ou SANS et validez votre choix par la touche OK.<br />
Imprimer les messages fax reçus en mémoire<br />
381 OK - TELECOPIE / REP FAX / IMPRIMER<br />
Si vous avez enregistré un code d’accès à votre répondeur fax, entrez-le et validez-le par la<br />
touche OK.<br />
Les documents reçus en mémoire sont imprimés.<br />
3-6
Configuration de votre appareil<br />
Réception sans papier<br />
Votre fax vous offre la possibilité d’accepter ou de refuser la réception de documents lorsque son<br />
imprimante est indisponible (plus de papier ...).<br />
Lorsque l’imprimante de votre fax est indisponible, vous avez donc le choix entre<br />
deux modes de réception :<br />
• mode de réception SANS PAPIER, votre fax enregistre en mémoire les fax reçus,<br />
• mode de réception AVEC PAPIER, votre fax refuse les appels entrants.<br />
Pour sélectionner le mode de réception :<br />
241 OK - REGLAGES / RECEPTION / REC. PAPIER<br />
Sélectionnez l’option désirée AVEC PAPIER ou SANS PAPIER et validez votre choix par<br />
la touche OK.<br />
Remarque : le manque de papier est indiqué par un bip sonore et un message à l’écran.<br />
Les fax reçus sont alors conservés en mémoire (icône "Fax Messages" clignotant) pour être imprimés<br />
dès la mise à disposition de papier.<br />
Nombre de copies<br />
Vous pouvez imprimer en plusieurs exemplaires (1 à 99) les documents reçus.<br />
Pour régler le nombre d’exemplaires de chaque document reçu :<br />
242 OK - REGLAGES / RECEPTION / NOMBRE COPIES<br />
Entrez le chiffre désiré, correspondant au nombre de copies souhaité et validez-le par la<br />
touche OK.<br />
A chaque réception de document, votre fax vous imprimera le nombre de copies que vous avez<br />
défini.<br />
Rediffusion<br />
Vous avez la possibilité de demander à partir de votre terminal (initiateur) la rediffusion d’un<br />
document, c’est-à-dire de transmettre un document à vos correspondants par l’intermédiaire d’un<br />
fax distant et <strong>selon</strong> une liste de diffusion précise.<br />
Pour ceci, le fax initiateur et le fax distant doivent tous les deux disposer de la fonction de<br />
rediffusion.<br />
Pour rediffuser vous devez donc fournir au fax distant, le document à transmettre et le numéro de<br />
la liste de diffusion. Le fax distant se charge ensuite d’émettre ce document vers tous les<br />
correspondants appartenant à la liste de diffusion désignée.<br />
Une fois la rediffusion activée et dès que le document est réceptionné par le fax distant, ce<br />
document est tout d’abord imprimé avant d’être ré-émis vers tous les correspondants de la liste.<br />
Pour activer une rediffusion depuis votre terminal :<br />
Mettez en place le document à rediffuser (reportez-vous au paragraphe Mise en place du<br />
document, page 5-1).<br />
Sélectionnez 37 OK - TELECOPIE / REDIFFUSION.<br />
Entrez le numéro du fax distant vers lequel vous allez activer une rediffusion ou choisissez<br />
votre mode de numérotation (reportez-vous au paragraphe Numéroter, page 5-3) et<br />
validez par la touche OK.<br />
3-7
Configuration de votre appareil<br />
Entrez le numéro de la liste de rediffusion que doit utiliser le fax distant et validez par la<br />
touche OK.<br />
Vous pouvez entrer à côté de l’heure courante, l’heure à laquelle vous désirez émettre le<br />
document puis validez par la touche OK.<br />
Vous pouvez sélectionner le type du chargement, CHARGEUR ou MÉMOIRE puis validez par la<br />
touche OK.<br />
Vous pouvez entrer le nombre de pages du document devant être émis.<br />
Validez l’activation de la rediffusion en appuyant sur la touche .<br />
Le document présent dans le chargeur est émis immédiatement ou ultérieurement (<strong>selon</strong> votre choix)<br />
vers le fax distant qui se chargera de la rediffusion.<br />
Réception Fax ou PC (<strong>selon</strong> modèle)<br />
243 OK - REGLAGES / RECEPTION / RECEPT. PC<br />
Ce menu associé à un logiciel adapté sur votre PC (logiciel fourni ou en option <strong>selon</strong> modèle) permet<br />
de sélectionner l’appareil réceptionnant les documents :<br />
• le fax,<br />
• le PC,<br />
• le PC s’il est disponible sinon le fax.<br />
Pour plus de détail, reportez-vous au livret d’utilisation fourni avec le kit logiciel.<br />
Impression Recto/verso (<strong>selon</strong> modèle)<br />
Cette fonction est disponible uniquement si vous avez au préalable installé à l’arrière de votre terminal<br />
le module recto/verso et le bac papier supplémentaire.<br />
Après installation de votre module Recto/Verso à l’arrière de votre terminal multifonction, ce dernier<br />
vous offre la possibilité d'imprimer les fax reçus de deux manières :<br />
• RECTO SEUL,<br />
• RECTO VERSO.<br />
Quel que soit le réglage de la touche recto/verso, tous les fax reçus seront imprimés <strong>selon</strong> le mode<br />
sélectionné dans ce menu.<br />
Pour sélectionner le mode d'impression des fax :<br />
244 OK - REGLAGES / RECEPTION / RECTO/VERSO<br />
Sélectionnez l'option désirée RECTO SEUL ou RECTO VERSO et validez votre choix par la<br />
touche OK.<br />
3-8
Configuration de votre appareil<br />
Réduction<br />
Cette option permet d’imprimer des documents en les ajustant automatiquement au format de la<br />
page.<br />
Pour activer le mode ajustement à la page :<br />
245 OK - REGLAGES / RECEPTION / REDUCTION<br />
Sélectionnez l'option AUTOMATIQUE ou FIXE et validez votre choix par la touche OK.<br />
PARAMÈTRES TECHNIQUES<br />
Votre terminal est déjà paramétré par défaut lorsque vous le réceptionnez. Cependant vous<br />
pouvez l’adapter à vos besoins exacts en réglant les paramètres techniques.<br />
Pour régler les paramètres techniques :<br />
29 OK - REGLAGES / TECHNIQUES<br />
Sélectionnez le paramètre désiré et validez par la touche OK.<br />
A l’aide des touches ou , modifiez le réglage du paramètre désiré en vous reportant<br />
au tableau ci-après puis validez par la touche OK.<br />
Paramètre Réglage Signification<br />
1 - MODE ANALYSE 1 - NORMAL<br />
2 - FIN<br />
3 - SFIN<br />
4 - PHOTO<br />
2 - ENTETE EMI 1 - AVEC<br />
2 - SANS<br />
3 - VITESSE EMI 1 - 33600<br />
2 - 14400<br />
3 - 12000<br />
4 - 9600<br />
5 - 7200<br />
6 - 4800<br />
7 - 2400<br />
4 - ANTI ECHO 1 - AVEC<br />
2 - SANS<br />
6 - OUTRE MER 1 - AVEC<br />
2 - SANS<br />
7 - AFFICH EN COM 1 - VITESSE<br />
2 - NUMERO PAGE<br />
Valeur par défaut de la résolution d'analyse des documents à<br />
émettre.<br />
Si ce paramètre est actif tous les documents reçus par vos<br />
correspondants seront imprimés avec un en-tête comprenant<br />
votre nom, votre numéro, la date et le nombre de pages.<br />
Attention : si vous envoyez une télécopie depuis le chargeur<br />
de document, l’en-tête d’émission ne figurera pas sur le<br />
document reçu par votre correspondant.<br />
Choix de la vitesse d'émission fax.<br />
Si la qualité de la ligne téléphonique est bonne (adaptée, sans<br />
écho), les communications s'effectuent généralement à la<br />
vitesse maximale.<br />
Cependant, il peut être nécessaire de limiter la vitesse<br />
d'émission pour certaines communications.<br />
Si ce paramètre est actif, l'écho en ligne sera atténué en<br />
communication longue distance.<br />
Pour certains appels longues distances (satellites), l'écho en<br />
ligne peut rendre la communication difficile.<br />
Choix entre l'affichage de la vitesse de communication et le<br />
numéro de la page en cours de transmission.<br />
3-9
Configuration de votre appareil<br />
Paramètre Réglage Signification<br />
8 - ECO ENERGIE 1 - SANS<br />
2 - DELAI<br />
5MINUTES<br />
3 - DELAI<br />
15 MINUTES<br />
4 - DELAI<br />
30 MINUTES<br />
5- PLAGE HORAIRE<br />
10 - ENTETE REC 1 - AVEC<br />
2 - SANS<br />
11 - VITESSE REC 1 - 33600<br />
2 - 14400<br />
3 - 9600<br />
4 - 4800<br />
5 - 2400<br />
Choix du délai pour la mise en veille du périphérique. Au bout<br />
du délai (en minutes) de NON utilisation ou pendant la plage<br />
horaire de votre choix, le périphérique se met en veille.<br />
Si ce paramètre est actif, tous les documents reçus par votre<br />
terminal seront imprimés avec un en-tête comprenant le nom<br />
et le numéro de l'émetteur (si disponible) ainsi que la date<br />
d'impression de votre terminal et le nombre de pages.<br />
Choix de la vitesse de réception fax.<br />
Si la qualité de la ligne téléphonique est bonne (adaptée, sans<br />
écho), les communications s'effectuent généralement à la<br />
vitesse maximale.<br />
Cependant, il peut être nécessaire de limiter la vitesse de<br />
réception pour certaines communications.<br />
12 - SONNERIES 2 à 5 Nombre de sonneries pour déclencher automatiquement votre<br />
appareil.<br />
20 - ECM<br />
(CORRECTION<br />
ERREUR)<br />
72 - VITESSE<br />
MODEM<br />
73 - ENRICHIR<br />
REP @<br />
1 - AVEC<br />
2 - SANS<br />
1 - 56000<br />
2 - 33600<br />
3 - 14400<br />
4 - 12000<br />
5 - 9600<br />
6 - 7200<br />
7 - 4800<br />
8 - 2400<br />
9 - 1200<br />
0 - 600<br />
1 - AVEC<br />
2 - SANS<br />
Actif, ce paramètre permet de corriger les erreurs de<br />
communication dues à une ligne téléphonique perturbée. Ce<br />
paramètre est utile quand les lignes sont de faible niveau ou<br />
sont bruitées. En contrepartie, les temps d'émission peuvent<br />
être plus longs.<br />
Choix de la vitesse maximale de communication Internet. Si<br />
la qualité de la ligne téléphonique est bonne (adaptée, sans<br />
écho), les communications s'effectuent généralement à la<br />
vitesse maximale.<br />
Cependant, il peut être nécessaire de limiter la vitesse pour<br />
certaines communications Internet (mauvaise qualité de ligne<br />
ou configuration du fournisseur d'accès).<br />
Actif, ce paramètre permet, lors d’une communication,<br />
d'enregistrer automatiquement dans le répertoire l'adresse<br />
Internet (si elle existe) d'un correspondant fax.<br />
74 - EFFACE BAL 1 - AVEC Lorsque le terminal reçoit un e-mail avec une pièce jointe<br />
informatique qu'il ne sait pas traiter, il efface le message de la<br />
BAL du fournisseur d'accès, il imprime et transmet à<br />
l'émetteur du message, un avis de non compréhension.<br />
2 - SANS Sur réception d'un e-mail, le terminal ne détruit pas le<br />
message de la BAL, il imprime un avis de non<br />
compréhension vous demandant de récupérer ce message à<br />
l'aide de votre équipement informatique.<br />
Ce paramètre n'a de sens que si vous possédez un équipement<br />
informatique. L'espace mémoire que vous offre votre<br />
fournisseur d'accès est limité, si vous ne videz pas votre BAL,<br />
vous risquez de la saturer à long terme et d'empêcher la<br />
réception de tout nouveau message.<br />
3-10
Configuration de votre appareil<br />
Paramètre Réglage Signification<br />
75 - P.J. TEXTE 1 - AVEC<br />
2 - SANS<br />
76 - FORMAT P JOIN 1 - IMAGE<br />
2 - PDF<br />
77 - VITESSE LAN AUTO<br />
100 FULL<br />
100 HALF<br />
10 FULL<br />
10 HALF<br />
80 - TONER SAVE 1 - AVEC<br />
2 - SANS<br />
Traitement ou non et impression des Pièces Jointes texte dans<br />
les documents Internet reçus.<br />
Format par défaut des documents émis sur Internet :<br />
PDF : monochrome ou couleur<br />
IMAGE : monochrome (TIFF) ou couleur (JPEG)<br />
Définit la vitesse du terminal de communication en fonction<br />
de celle du réseau LAN utilisé.<br />
Eclaircit les impressions afin d’économiser l’encre de la<br />
cartouche toner<br />
90 - PORT RAW 9100 Numéro de port d’impression réseau RAW<br />
91 - DELAI ERREUR 30 mn Délai d’attente avant suppression du document en cours<br />
d’impression suite à une erreur de l’imprimante en mode<br />
impression PC<br />
92 - DELAI ATT.<br />
IMP.<br />
15 secondes Délai d’attente des données en provenance du PC avant<br />
suppression de la tâche en impression PC<br />
93 - REMPL.<br />
FORMAT<br />
1 - NON<br />
2 - LETTRE / A4<br />
Modification du format de page<br />
94 - PRINT. CLASS 1 - CS/KIT PC<br />
2 - KIT PC SEUL<br />
Impression en mode PCL/Postscript<br />
Impression en mode GDI<br />
3-11
Configuration de votre appareil<br />
RÉGLAGES RÉSEAU LOCAL (SELON MODÈLE)<br />
Votre terminal appartient à une nouvelle génération de fax que vous intégrez à votre réseau local,<br />
comme vous le feriez avec un PC. En effet, grâce à son interface réseau local intégrée, vous pouvez<br />
désormais envoyer vos documents via un serveur de messagerie local SMTP/POP3 (en interne ou en<br />
externe <strong>selon</strong> les réglages de votre serveur de messagerie).<br />
Pour bénéficier de toutes les options réseau disponibles, vous devez effectuer les réglages suivants,<br />
décrits dans les sections ci-dessous :<br />
• les réglages réseau local, pour intégrer votre terminal à votre réseau local,<br />
• les réglages de messagerie, pour que tous vos e-mails soient automatiquement gérés par votre serveur<br />
de messagerie,<br />
Attention - Bien qu’étant assez simples, les réglages réseau nécessitent parfois une bonne<br />
connaissance de votre configuration informatique. Si une personne l’administre dans votre société,<br />
nous vous conseillons de faire appel à elle pour les paramétrages décrits ci-dessous.<br />
RÉGLAGES RÉSEAU LOCAL<br />
Configuration automatique<br />
Il est conseillé d’effectuer une configuration manuelle de votre terminal. Toutefois, la configuration<br />
automatique des paramètres réseau local peut être envisagée si vous disposez, sur votre réseau local,<br />
d’un serveur DHCP ou BOOTP qui peut attribuer dynamiquement des adresses aux périphériques<br />
présents sur le LAN.<br />
Pour configurer automatiquement les paramètres réseau local :<br />
2531 OK - REGLAGES / RESEAUX / RESEAU LOCAL / CONFIG.<br />
Choisissez AUTOMATIQUE, puis validez par OK. Le terminal recherche sur le réseau local un<br />
serveur DHCP ou BOOTP qui peut lui attribuer dynamiquement ses paramètres (affichage du<br />
message AUTOCONF.).<br />
Vérifiez, lorsque le message AUTOCONF. n’est plus affiché, que les paramètres Adresse IP,<br />
Masque de sous-réseau et Adresse de la passerelle sont bien renseignés. Si ce n’est pas le cas,<br />
vous devez effectuer une configuration manuelle (voir ci-dessous).<br />
Configuration manuelle<br />
Pour configurer votre terminal manuellement, vous devez disposer des informations habituelles<br />
permettant de paramétrer un périphérique (adresse IP, masque sous-réseau et adresse de passerelle).<br />
Pour configurer manuellement les paramètres réseau local,<br />
2531 OK - REGLAGES / RESEAUX / RESEAU LOCAL / CONFIG.<br />
Choisissez MANUEL, puis validez par OK.<br />
3-12
Configuration de votre appareil<br />
Adresse IP<br />
2532 OK - REGLAGES / RESEAUX / RESEAU LOCAL / ADRESSE IP<br />
Saisissez l’adresse IP de votre terminal, puis validez par OK.<br />
Masque sous-réseau<br />
2533 OK - REGLAGES / RESEAUX / RESEAU LOCAL / MSK SS RES.<br />
Saisissez le masque sous-réseau de votre terminal, puis validez par OK.<br />
Adresse de la passerelle<br />
2534 OK - REGLAGES / RESEAUX / RESEAU LOCAL / PASSERELLE<br />
Saisissez l’adresse IP de la passerelle réseau, puis validez par OK.<br />
Adresse IEEE (ou adresse Ethernet) ou MAC<br />
2535 OK - REGLAGES / RESEAUX / RESEAU LOCAL / ADRESSE IEEE<br />
L’interface Ethernet de votre terminal contient déjà une adresse IEEE que vous ne pouvez pas<br />
modifier, mais que vous pouvez consulter.<br />
Noms Netbios<br />
Ces noms, utilisables avec les options réseau, permettent d’identifier votre terminal depuis un PC<br />
connecté sur un réseau local (par exemple avec le nom "IMP-RESEAU-1").<br />
2536 OK - REGLAGES / RESEAUX / RESEAU LOCAL / NETBIOS 1<br />
2537 OK - REGLAGES / RESEAUX / RESEAU LOCAL / NETBIOS 2<br />
Saisissez le nom choisi (15 caractères maximum) puis validez par OK.<br />
Les serveurs WINS1 et WINS2, utilisés avec les options réseau, permettent d’accéder à des<br />
terminaux se trouvant sur d’autres sous-réseaux, par leurs nom Netbios.<br />
Ces 2 adresses doivent être renseignées pour la fonction Scan To Disk.<br />
2538 OK - REGLAGES / RESEAUX / RESEAU LOCAL / SRV. WINS 1<br />
2539 OK - REGLAGES / RESEAUX / RESEAU LOCAL / SRV. WINS 2<br />
Saisissez l’adresse IP des serveurs puis validez par OK.<br />
Configuration du serveur SNTP (<strong>selon</strong> modèle)<br />
Le terminal peut se mettre automatiquement à l’heure en se connectant à un serveur SNTP.<br />
Adresse du serveur<br />
2551 OK - REGLAGES / RESEAUX / SERVEUR SNTP / ADRESSE<br />
Saisissez le nom du serveur SNTP, puis validez par OK.<br />
3-13
Configuration de votre appareil<br />
Ce nom peut être sous la forme d’une adresse IP, d’une adresse DNS ou d’un nom NetBIOS.<br />
Port du serveur<br />
2552 OK - REGLAGES / RESEAUX / SERVEUR SNTP / PORT<br />
Saisissez le numéro de port du serveur, puis validez par OK.<br />
Le port par défaut est le port 123.<br />
Activation de l’accès au serveur<br />
2553 OK - REGLAGES / RESEAUX / SERVEUR SNTP / ETAT<br />
Pour activer le serveur SNTP, choisissez AVEC dans le menu déroulant puis validez par OK<br />
Fuseau horaire<br />
2554 OK - REGLAGES / RESEAUX / SERVEUR SNTP / FUSEAU HORAIRE<br />
Choisissez le fuseau horaire dans lequel se trouve le terminal dans la liste déroulante puis validez<br />
par OK.<br />
Si vous avez activé la gestion automatique de l’heure d’été (menu 212), le réglage FUSEAU HORAIRE<br />
est initialisé automatiquement.<br />
Heure d’été<br />
2555 OK - REGLAGES / RESEAUX / SERVEUR SNTP / HEURE D’ETE<br />
Choisissez dans la liste déroulante le paramètre horaire qui convient entre heure d’hiver, heure<br />
d’été +1 et heure d’été +2 puis validez par OK.<br />
Remarque : Ce menu n’apparait pas si le menu 212 est activé.<br />
Désenregistrement des PC<br />
Ce menu permet de supprimer des PC qui sont connectés au terminal via la liaison LAN.<br />
256 OK - REGLAGES / RESEAUX / DESENREG. PC<br />
Sélectionnez le PC que vous souhaitez supprimer de la liste à l’aide des flèches etpuis<br />
validez par OK.<br />
Cas de la connexion à un domaine (par exemple avec Windows NT,<br />
2000 ou XP)<br />
Le terminal peut s'identifier sur le réseau local, en utilisant les paramètres d'un compte utilisateur, avant<br />
de pouvoir, entre autres, archiver des documents par la fonction Scan to Disk.<br />
Une fois ces paramètres renseignés, ils seront utilisés par défaut si vous ne déclarez pas d'identifiant et<br />
de mot de passe lors de l'utilisation de la fonction.<br />
Identifiant de connexion<br />
2541 OK - REGLAGES / RESEAUX / LOGIN DOM / UTILISAT.<br />
Saisissez l'identifiant de connexion au réseau local, puis validez par OK.<br />
3-14
Configuration de votre appareil<br />
Mot de passe de connexion<br />
2542 OK - REGLAGES / RESEAUX / LOGIN DOM / MOT PASSE<br />
Saisissez le mot de passe de connexion au réseau local, puis validez par OK.<br />
Nom de domaine<br />
2543 OK - REGLAGES / RESEAUX / LOGIN DOM / NOM DOM.<br />
Saisissez le nom du domaine du réseau local, puis validez par OK.<br />
MESSAGERIE ET INTERNET<br />
Votre terminal vous permet d’envoyer et de recevoir des documents par E-mails à des<br />
correspondants du monde entier via le réseau Internet.<br />
Un E-mail est un message électronique envoyé par Internet, vers une adresse E-mail (qui est une<br />
boîte aux lettres Internet personnelle).<br />
L’accès à Internet est possible grâce à un fournisseur d’accès Internet. Ce dernier met à<br />
disposition un serveur ou système informatique, auquel vous pouvez accéder par votre ligne<br />
téléphonique et ainsi vous connecter à Internet et accéder à votre boîte aux lettres Internet.<br />
Avant de pouvoir émettre dans le monde entier, vous devez :<br />
• avoir souscrit un abonnement Internet auprès d'un fournisseur d'accès,<br />
• avoir vérifié que tous les paramètres d’initialisation sont conformes aux indications fournies<br />
par ce fournisseur d'accès,<br />
• avoir effectué, si nécessaire, les réglages pour l’accès à Internet.<br />
Ensuite, vous pourrez vous connecter à Internet via votre fournisseur d’accès pour envoyer et<br />
recevoir des fax-Internet ou des E-mails. Ces deux opérations seront réalisées au cours d’une<br />
connexion à Internet.<br />
PARAMÈTRES D’INITIALISATION<br />
Vous devez définir, ou au moins vérifier tous les paramètres d’initialisation qui permettent de<br />
vous identifier sur le réseau Internet. Ils vous sont fournis par votre fournisseur d’accès à Internet<br />
dès que votre abonnement est enregistré.<br />
Ces paramètres d’initialisation sont divisés en 4 catégories :<br />
• connexions, permettant de définir le numéro d'appel, l’identifiant de connexion et le mot de<br />
passe (MDP) de connexion,<br />
• messagerie, permettant de définir l’identifiant de messagerie, le mot de passe (MDP) de<br />
messagerie et l’adresse E-mail,<br />
• serveurs, permettant de définir le nom ou l’adresse IP des serveurs SMTP (émission) et<br />
POP3 (réception dans votre boîte aux lettres) sur Internet et l’adresse des serveurs DNS<br />
PRINCIPAL et DNS SECONDAIRE. Cette adresse est constituée de 4 groupes de 3 chiffres<br />
maximum séparés par des points.<br />
3-15
Configuration de votre appareil<br />
• Authentification SMTP, permettant d'activer le protocole d'authentification lorsque le serveur<br />
SMTP utilisé le demande pour l'émission d'E-mails.<br />
Accès aux paramètres de connexion et de messagerie<br />
91 OK - INTERNET / FOURNISSEUR<br />
Sélectionnez le fournisseur Internet dans la liste proposée SANS ACCÈS, PROVIDER 1,<br />
PROVIDER 2, PROVIDER 3, PROVIDER 4, PROVIDER 5, PROVIDER 6 ou RÉSEAU LOCAL puis<br />
validez par la touche OK.<br />
Le choix SANS ACCES vous permet d’inhiber les fonctions Internet de votre appareil.<br />
92 OK - INTERNET / INIT. PROVIDER<br />
Entrez le NUMERO D’APPEL puis validez par la touche OK.<br />
921 OK - INTERNET / INIT. PROVIDER / CONNEXION<br />
Entrez l’IDENTIFIANT de connexion 1 puis validez par la touche OK.<br />
Entrez le MOT DE PASSE de connexion puis validez par la touche OK.<br />
922 OK - INTERNET / INIT. PROVIDER / MESSAGERIE<br />
Entrez l’IDENTIFIANT de messagerie puis validez par la touche OK.<br />
Entrez le MOT DE PASSE de messagerie puis validez par la touche OK.<br />
Entrez l’ADRESSE E-MAIL puis validez par la touche OK.<br />
Accès aux paramètres des serveurs<br />
923 OK - INTERNET / INIT. PROVIDER / SERVEURS<br />
Entrez le SERVEUR SMTP puis validez par la touche OK.<br />
Entrez le SERVEUR POP3 puis validez par la touche OK.<br />
Entrez le DNS 1 puis validez par la touche OK.<br />
Entrez le DNS 2 puis validez par la touche OK.<br />
Exemple de paramètrage Internet du terminal (modem 56 kbps)<br />
Votre fournisseur d’accès doit vous fournir les éléments suivants :<br />
NUMERO D’APPEL : 08 60 00 10 00<br />
IDENTIFIANT CONNEXION :<br />
sg048944@wn.net<br />
MOT DE PASSE CONNEXION : *****<br />
IDENTIFIANT MESSAGERIE :<br />
demo jt12<br />
MOT DE PASSE MESSAGERIE : *****<br />
ADRESSE E-MAIL :<br />
demo2@gofornet.com<br />
1. Si l’identifiant dépasse 16 caractères, le texte se décale automatiquement vers la gauche.<br />
3-16
Configuration de votre appareil<br />
SERVEUR :<br />
SMTP<br />
POP<br />
mail.gofornet.com<br />
mail.gofornet.com<br />
DNS 1 103.195.014.001<br />
DNS 2 103.195.014.002<br />
Données non fonctionnelles fournies à titre d’exemple.<br />
Vous devez ensuite renseigner les MENUS suivants dans votre fax :<br />
91 FOURNISSEUR PROVIDER 1<br />
Votre terminal est maintenant configuré.<br />
CONNEXION<br />
9211 NUM APPEL 0860001000<br />
9212 IDENTIFIANT sg048944@wn.net<br />
9213 MOT PASSE *****<br />
MESSAGERIE<br />
9221 IDENTIFIANT MESSAGERIE demo jt12<br />
9222 MOT DE PASSE MESSAGERIE *****<br />
9223 ADRESSE E-MAIL demo2@gofornet.com<br />
SERVEURS<br />
9231 SMTP mail.gofornet.com<br />
9232 POP3 mail.gofornet.com<br />
9233 DNS 1 103.195.014.001<br />
9234 DNS 2 103.195.014.002<br />
AUTHENT. SMTP<br />
9241 ACTIVATION Avec ou Sans<br />
3-17
Configuration de votre appareil<br />
RÉGLAGES<br />
Les réglages sont divisés en plusieurs catégories :<br />
• les réglages courants définissant le type et la fréquence de connexion à Internet ainsi que le type<br />
d’émission de vos documents,<br />
• le tri des mails reçus définissant le mode de traitement des E-mails stockés dans votre boîte aux<br />
lettres de messagerie.<br />
Réglages courants<br />
Vous disposez de deux sortes de réglages qui vous permettent de définir :<br />
• le type et la fréquence de connexion à votre fournisseur Internet.<br />
PONCTUELLES<br />
PÉRIODIQUES<br />
VOLONTAIRES<br />
Une connexion Internet est établie chaque jour à 09h00,<br />
12h30 et 17h00 A .<br />
Une connexion Internet est établie toutes les trois heures.<br />
(valeur par défaut).<br />
La connexion à Internet est établie à votre demande par un<br />
ACCES IMMEDIAT (reportez-vous au paragraphe<br />
Connexion Internet, page 3-21).<br />
A. Pour éviter de saturer l’accès à Internet, la connexion automatique se fera en réalité entre plus et<br />
moins 12 minutes autour de l'heure de référence<br />
• le type d’émission via le réseau Internet.<br />
IMMÉDIATE<br />
LORS DE<br />
CONNEXIONS<br />
L’émission du document sera immédiate lors de chaque<br />
demande d’émission.<br />
Les émissions se feront uniquement lors des connexions<br />
programmées SUR HEURES FIXES ou PÉRIODIQUES.<br />
Vous pouvez, à tout moment, connaître l’état des réglages de votre appareil en les imprimant.<br />
Accès au choix du type de connexion<br />
941 OK - INTERNET / REGLAGES / TYPE CONNEXION<br />
Sélectionnez une des options de connexion PONCTUELLES, PÉRIODIQUES ou VOLONTAIRES<br />
puis validez par la touche OK.<br />
Accès au choix du type d’émission<br />
942 OK - INTERNET / REGLAGES / TYPE EMISSION<br />
Sélectionnez une des options d’émission IMMÉDIATE ou LORS DE CONNEXIONS puis validez<br />
par la touche OK.<br />
3-18
Configuration de votre appareil<br />
Modification de la période de connexion (type PÉRIODIQUES)<br />
943 OK - INTERNET / REGLAGES / PÉRIODE<br />
Le mode PÉRIODIQUES étant sélectionné, entrez la nouvelle période de connexion en<br />
utilisant le clavier numérique (valeur comprise entre 00h01 et 23h59) et validez par la<br />
touche OK.<br />
Une connexion Internet est établie toutes les trois heures (valeur par défaut).<br />
Modification des heures de connexion (type PONCTUELLES)<br />
943 OK - INTERNET / REGLAGES / HORAIRES<br />
Le mode PONCTUELLES étant sélectionné, positionnez le curseur, à l’aide des touches <br />
et , sous le chiffre à modifier. Entrez la ou les nouvelles heures de connexion en utilisant<br />
le clavier numérique (valeur comprise entre 00h01 et 23h59) et validez par la touche OK.<br />
Accès au choix d’impression d’avis de dépôt<br />
944 OK - INTERNET / REGLAGES / AVIS DE DEPOT<br />
Sélectionnez une des options d’avis de dépôt AVEC, SANS, SYSTÉMATIQUE OU SUR<br />
ECHEC puis validez par la touche OK.<br />
Accès à l’impression des réglages Internet<br />
946 OK - INTERNET / REGLAGES / IMPRIMER<br />
Les réglages Internet sont imprimés.<br />
Ces réglages peuvent aussi être imprimés avec tous les autres réglages de votre appareil<br />
(reportez-vous au paragraphe Impression des réglages, page 5-27).<br />
Accès aux paramètres d'authentification SMTP<br />
924 OK - INTERNET / INIT. PROVIDER / AUTHENT. SMTP<br />
Dans le menu ACTIVATION, sélectionnez AVEC pour activer l'authentification SMTP puis<br />
validez par la touche OK.<br />
Dans le menu PARAMÈTRES, sélectionnez IDEM MESSAGERIE pour conserver les mêmes<br />
paramètres d'identification que la messagerie ou SPECIAL AUTHENT. pour définir<br />
d'autres paramètres d'identification puis validez par la touche OK. Lorsque vous sélectionnez<br />
SPECIAL AUTHENT., effectuez les 2 opérations suivantes.<br />
· Entrez l 'IDENTIFIANT puis validez par la touche OK.<br />
· Entrez le MOT DE PASSE puis validez par la touche OK.<br />
3-19
Configuration de votre appareil<br />
Tri des mails<br />
Cette fonction vous permet de choisir le mode de traitement des documents Internet stockés dans votre<br />
boîte aux lettres Internet.<br />
Vous avez le choix entre trois possibilités :<br />
• F@X SEUL, permettant de relever et d’imprimer les E-mails sur votre terminal.<br />
• PC SEUL, permettant de conserver vos E-mails dans votre boîte aux lettres pour une utilisation<br />
ultérieure avec un ordinateur (donc pas de relève possible de ces E-mails),<br />
• PARTAGE PC permettant :<br />
- si PC et fax ont deux adresses différentes, de transférer tous les mails ou seulement ceux avec<br />
pièces jointes inexploitables vers un PC,<br />
- si PC et fax partagent la même adresse, d’utiliser le fax comme imprimante d’E-mails pour le<br />
compte du PC.<br />
Mode F@x seul<br />
Sélectionnez l’option F@X SEUL puis validez par la touche OK.<br />
Tous les E-mails sont relevés et imprimés.<br />
Mode PC seul<br />
96 OK - INTERNET / TRI MAILS<br />
Sélectionnez l’option PC SEUL puis validez par la touche OK.<br />
Les E-mails ne sont ni relevés ni imprimés et ils pourront être exploités par un ordinateur.<br />
Après chaque connexion, le nombre d’E-mails présents dans votre boîte aux lettres Internet est affiché<br />
à l’écran.<br />
Mode Partage PC<br />
Sélectionnez l’option PARTAGE PC puis validez par la touche OK.<br />
Vous pouvez alors choisir de transférer vos E-mails vers un PC ou d’utiliser le fax comme imprimante<br />
d’E-mails.<br />
Pour transférer les E-mails vers un PC :<br />
Sélectionnez l’option AVEC ENVOI PC et validez par la touche OK.<br />
Saisissez l’adresse E-mail de l’ordinateur vers lequel vous désirez transférer vos E-mails puis<br />
validez par la touche OK.<br />
Sélectionnez l’option désirée <strong>selon</strong> le tableau ci-après et validez par la touche OK.<br />
Menu<br />
TOUS LES MAILS<br />
PJ INEXPLOITABLES<br />
Description<br />
Tous les E-mails sont à transférer sur le PC.<br />
Le fax relève et imprime les E-mails exploitables et transfère vers la<br />
boîte aux lettres du PC les E-mails avec des P.J. qu’il ne sait pas<br />
exploiter.<br />
3-20
Configuration de votre appareil<br />
Pour utiliser le fax comme imprimante d’E-mails :<br />
Sélectionnez l’option SANS ENVOI PC et validez par la touche OK.<br />
Sélectionnez l’option désirée <strong>selon</strong> le tableau ci-après et validez par la touche OK.<br />
Menu<br />
AVEC EFFACEMENT<br />
SANS EFFACEMENT<br />
Description<br />
Les E-mails déjà exploités et lisibles par le fax (sans PJ<br />
inexploitables) sont effacés, après impression sur le fax.<br />
Les E-mails déjà exploités et lisibles par le fax ne sont pas effacés.<br />
Après chaque connexion, le nombre d’E-mails encore présents dans votre boîte aux lettres<br />
Internet est affiché à l’écran.<br />
CONNEXION INTERNET<br />
Une connexion à Internet se fait via un fournisseur d'accès. Elle permet à la fois d’émettre et de<br />
recevoir des documents pendant la même connexion.<br />
Une connexion se déroule de la façon suivante :<br />
• Emission vers la (ou les) boîte(s) aux lettres Internet de votre (ou vos) correspondant(s) de<br />
tous les fax-Internet en attente d'émission.<br />
Si le destinataire de votre envoi est un ordinateur, le fax émis sera reçu comme pièce jointe<br />
d'un E-Mail.<br />
• Réception de tous les fax-Internet et E-Mails déposés dans votre boîte aux lettres Internet<br />
personnelle.<br />
Vous pouvez vous connecter immédiatement ou automatiquement <strong>selon</strong> des périodes ou des<br />
heures programmées. Le déclenchement d’une connexion programmée à Internet dépend des<br />
réglages courants programmés sur votre appareil.<br />
Connexion immédiate à Internet<br />
Vous disposez de deux méthodes pour vous connecter immédiatement à Internet :<br />
Accès par le menu.<br />
93 OK - INTERNET / ACCES IMMED<br />
Connexion programmée<br />
Le déclenchement d’une connexion programmée à Internet dépend de la programmation de votre<br />
appareil et plus particulièrement des réglages courants (reportez-vous au paragraphe Réglages<br />
courants, page 3-18).<br />
3-21
Configuration de votre appareil<br />
INHIBER LA FONCTION INTERNET<br />
Si vous ne souhaitez pas utiliser les fonctions Internet :<br />
91 OK - INTERNET / FOURNISSEUR<br />
Sélectionnez SANS ACCÈS dans la liste de fournisseurs Internet puis validez par la touche OK.<br />
SERVICE SMS<br />
Grâce à la touche votre terminal vous permet d’envoyer des SMS à vos correspondants. Un SMS<br />
(" Short Message Service ") est un service de messages courts dédié à la communication vers les<br />
téléphones mobiles ou autre terminal SMS compatible.<br />
Le nombre de caractères autorisés par message est variable en fonction de l’opérateur et du pays d’où<br />
vous envoyez votre SMS (ex : France 160 caractères, Italie 640 caractères).<br />
Le service SMS est disponible <strong>selon</strong> les pays et <strong>selon</strong> les opérateurs.<br />
Attention - Le service SMS utilise une tarification spéciale.<br />
PARAMÈTRES SMS<br />
Ce menu permet de définir plusieurs options :<br />
• l'impression automatique des SMS en réception,<br />
• l'activation d'un bip sonore lors de la réception de SMS,<br />
• l'activation de l'envoi de vos coordonnées,<br />
• l'adresse de votre terminal.<br />
L'adresse de terminal est à modifier uniquement si plusieurs terminaux sont installés sur votre ligne. Il<br />
permet de différencier les deux machines lors de la réception d'un SMS.<br />
Lorsque vous souhaitez qu'un correspondant envoi des SMS sur le terminal de votre choix, vous devez<br />
lui communiquer votre numéro de ligne plus l'adresse du terminal de destination.<br />
Si votre correspondant n'ajoute pas l'adresse d'un terminal, le SMS arrivera dans le terminal qui a<br />
l'adresse 0.<br />
45 OK - SERVICE SMS / PARAMETRES<br />
Impression automatique des SMS reçus.<br />
451 OK - SERVICE SMS / PARAMETRES / AUTO PRINT<br />
Sélectionnez l'option AVEC ou SANS impression automatique, puis validez par la touche<br />
OK.<br />
3-22
Configuration de votre appareil<br />
Activation du bip à la réception de SMS<br />
452 OK - SERVICE SMS / PARAMETRES / BIP SONORE<br />
Sélectionnez l'option AVEC ou SANS bip sonore à la réception, puis validez par la<br />
touche OK.<br />
Présentation de l'expéditeur du SMS<br />
453 OK - SERVICE SMS / PARAMETRES / EXPEDITEUR<br />
Sélectionnez l'option AVEC ou SANS présentation de l'expéditeur, puis validez par<br />
la touche OK.<br />
Adresse du terminal<br />
454 OK - SERVICE SMS / PARAMETRES / ADR TERMINAL<br />
Entrez le numéro de terminal, puis validez par la touche OK.<br />
ENVOYER UN SMS<br />
Pour envoyer un SMS :<br />
Appuyez deux fois sur la touche ,<br />
Entrez le texte du SMS à l’aide du clavier alphabétique.<br />
Pour cela, vous disposez d’un véritable éditeur :<br />
• pour les majuscules, utilisez la touche ,<br />
• pour vous déplacer dans le champ de saisie, utilisez les touches et,<br />
• pour vous déplacer dans le texte de mot en mot, appuyez sur la touche CTRL et sur l’une<br />
des touches ou du navigateur.<br />
• pour passer à la ligne suivante appuyez sur la touche ,<br />
• pour effacer un caractère (en déplaçant le curseur vers la gauche), utilisez la touche ou<br />
C,<br />
Validez votre texte par la touche .<br />
Définissez le numéro de votre destinataire (téléphone mobile ou tout autre terminal SMS<br />
compatible) par l’un des choix suivants :<br />
• saisissez le numéro à l’aide du clavier numérique,<br />
• saisissez les premières lettres du nom du destinataire,<br />
• appuyez sur la touche jusqu’à faire apparaître votre correspondant (les correspondants<br />
sont classés par ordre alphabétique).<br />
appuyez sur la touche pour émettre le SMS.<br />
3-23
Configuration de votre appareil<br />
Votre SMS peut être mono-destinataire ou multi-destinataires. Pour envoyez un SMS :<br />
• à un destinataire, validez par la touche<br />
• à plusieurs destinataires :<br />
- appuyez sur la touche et entrez le numéro du destinataire suivant,<br />
- répétez cette dernière étape pour tous les destinataires désirés (10 destinataires maximum).<br />
Validez la saisie du dernier destinataire par la touche<br />
lors de l’envoi du SMS, l’envoi du SMS est en cours.<br />
, EMISSION SMS s’affiche à l’écran<br />
• Si SMS s’affiche à l’écran, cela signifie que l’envoi du SMS est en attente et un nouvel essai sera<br />
effectué dans quelques minutes. Pour exécuter immédiatement ou supprimer cet envoi, (reportez-vous<br />
au paragraphe File d’attente d’émission, page 5-11).<br />
• Pour vérifier que l’envoi du SMS s’est fait correctement, vous pouvez imprimer le journal des<br />
émissions / réceptions ( 52 OK - IMPRESSION /JOURNAUX, p. 2-7).<br />
EFFACER UN SMS<br />
Pour effacer un SMS procédez de la manière suivante :<br />
43 OK - SERVICE SMS / EFFACER SMS<br />
Sélectionnez les messages à effacer<br />
431 OK - SERVICE SMS / EFFACER SMS / SELECTION<br />
Sélectionnez SELECTION à l'aide des touches et et validez avec la touche OK.<br />
Sélectionnez un message à l'aide des touches et et validez avec la touche OK.<br />
Effacer les messages déjà lus<br />
432 OK - SERVICE SMS / EFFACER SMS / MESSAGES LUS<br />
Sélectionnez MESSAGES LUS à l'aide des touches et et validez avec la touche OK.<br />
Confirmez avec la touche OK.<br />
Effacer tous les messages en mémoire<br />
433 OK - SERVICE SMS / EFFACER SMS / TOUS<br />
Sélectionnez TOUS à l'aide des touches et et validez avec la touche OK.<br />
Confirmez avec la touche OK.<br />
3-24
Configuration de votre appareil<br />
RÉCEPTION DE SMS<br />
Les messages SMS reçus s'impriment systématiquement (vous pouvez modifier ce paramètre par<br />
451 OK Auto print). Si vous désactivez l'impression automatique, les messages seront<br />
automatiquement stockés dans la mémoire.<br />
Lecture d'un SMS<br />
Accès par les menus :<br />
• Accès direct<br />
42 OK - SERVICE SMS / LIRE SMS<br />
Appuyez sur la touche .<br />
Sélectionnez LIRE SMS à l'aide des touches et et validez avec la touche OK.<br />
Sélectionnez un message à l'aide des touches et et validez avec la touche OK.<br />
Faites défiler le message avec les touches et .<br />
Imprimer un SMS<br />
Accès par les menus :<br />
• Accès direct<br />
44 OK - SERVICE SMS / IMPRIMER SMS<br />
Appuyez sur la touche .<br />
Sélectionnez IMPRIMER SMS à l'aide des touches et, validez avec la touche OK.<br />
Sélectionnez SELECTION (pour choisir les messages à imprimer), NOUVEAUX (pour<br />
imprimer tous les messages non lus) ou TOUS (pour imprimer tous les messages en<br />
mémoire) à l'aide des touches et et validez avec la touche OK.<br />
Confirmez avec la touche OK.<br />
3-25
Configuration de votre appareil<br />
SERVEUR SMS<br />
Ce menu permet de définir les numéros d'émission et de réception de vos centres SMS, ils vous seront<br />
fournis par votre fournisseur d'accès. Vous pouvez définir deux centres SMS, un principal et un<br />
secondaire. Le secondaire pourra uniquement être utilisé pour la réception de SMS.<br />
Accéder au mode serveur<br />
46 OK - SERVICE SMS / SERVEUR<br />
Définir les numéros du Centre SMS 1<br />
461 OK - SERVICE SMS / SERVEUR / CENTRE SMS 1<br />
Définir le numéro d'émission<br />
4611 OK - SERVICE SMS / SERVEUR / CENTRE SMS 1 / NO EMISSION<br />
Entrez le numéro d'émission de votre centre SMS principal, puis validez par la touche OK.<br />
Définir le numéro de réception<br />
4612 OK - SERVICE SMS / SERVEUR / CENTRE SMS 1 / NO RECEPT.<br />
Entrez le numéro de réception de votre centre SMS principal, puis validez par la touche OK.<br />
Définir les numéros du Centre SMS 2<br />
462 OK - SERVICE SMS / SERVEUR / CENTRE SMS 2<br />
Définir le numéro de réception<br />
4621 OK - SERVICE SMS / SERVEUR / CENTRE SMS 2 / NO RECEPT.<br />
Entrez le numéro de réception de votre centre SMS secondaire, puis validez par la touche OK.<br />
3-26
4RÉPERTOIRE<br />
Votre fax vous offre la possibilité de vous constituer un répertoire en mémorisant des fiches de<br />
correspondants ainsi que des listes de correspondants que vous aurez créées.<br />
• Vous disposez d’un répertoire de 500 fiches de correspondants vous permettant d’enregistrer<br />
les noms de vos correspondants et leurs coordonnées.<br />
• Vous pouvez aussi grouper plusieurs correspondants afin de constituer jusqu’à 32 listes de correspondants.<br />
Une liste de correspondants est constituée à partir des fiches de correspondants déjà enregistrées.<br />
Pour toute fiche ou toute liste de correspondants, vous pouvez :<br />
• créer,<br />
• consulter,<br />
• modifier le contenu,<br />
• supprimer,<br />
• imprimer le répertoire.<br />
Vous avez la possibilité de sauvegarder puis si nécessaire de restaurer votre répertoire grâce aux<br />
menus 161 et 162 (reportez-vous au paragraphe Guide des fonctions, page 2-5). Pour cela<br />
procurez-vous auprès de votre revendeur l’option "Carte de sauvegarde répertoire".<br />
4-1
Répertoire<br />
souhaitez la modifier, faites défiler l’alphabet à l’aide des touches ou , puis validez<br />
votre choix par la touche OK.<br />
Sélectionnez, si besoin, la vitesse d’émission appropriée pour les fax destinés à votre<br />
correspondant puis validez votre choix par la touche OK.<br />
Ou pour associer une adresse FTP :<br />
Ne pas rentrer d’adresse e-mail.<br />
Entrez l’adresse FTP du correspondant puis validez par la touche OK (par exemple:<br />
134.1.22.9).<br />
Entrez le nom de l’utilisateur FTP (par exemple: Durand).<br />
Entrez le mot de passe de l’utilisateur FTP.<br />
Eventuellement entrez le répertoire de destination des fichiers (lorsque ce champ n’est pas<br />
rempli, les fichiers sont stockés directement sous la racine) du serveur FTP (par exemple:<br />
nom du serveur / Durand).<br />
Définir le format de la pièce jointe (Image ou PDF) OK<br />
Un numéro attribué à votre correspondant apparaît automatiquement à l’écran, si ce<br />
numéro ne vous convient pas, vous pouvez le modifier en entrant un autre numéro libre<br />
puis validez par la touche OK.<br />
Sélectionnez l’option AVEC touche associée si vous souhaitez associer une lettre (touche<br />
de raccourci) à votre correspondant. La première lettre disponible apparaît par défaut. Si<br />
vous souhaitez la modifier, faites défiler l’alphabet à l’aide des touches ou , puis<br />
validez votre choix par la touche OK.<br />
Sélectionnez, si besoin, la vitesse d’émission appropriée pour les fax destinés à votre<br />
correspondant puis validez votre choix par la touche OK.<br />
4-3
Répertoire<br />
CRÉATION DE LISTES DE CORRESPONDANTS<br />
Une liste de correspondants est constituée à partir des fiches de correspondants qui sont déjà<br />
enregistrées.<br />
Pour chaque liste de correspondants renseignez les champs suivants :<br />
• NOM de la liste,<br />
• NUMÉRO ATTRIBUÉ à la liste, ce numéro est attribué automatiquement par le fax. Il vous permettra<br />
un accès rapide au répertoire,<br />
• COMPOSITION LISTE, ce champ donne la liste des numéros attribués aux fiches de correspondants<br />
faisant partie de la liste,<br />
• NUMÉRO LISTE, un numéro permet d’identifier la liste ainsi constituée qui est répertoriée sous la<br />
forme (L).<br />
Une liste peut être constituée de correspondants fax et de correspondants Internet.<br />
Le même correspondant peut faire partie de plusieurs listes.<br />
Attention - Il n’est pas possible d’inclure une liste de correspondants dans une autre liste de<br />
correspondants.<br />
AJOUTER UNE LISTE<br />
Pour ajouter une liste :<br />
12 OK - REPERTOIRE / NOUV. LISTE<br />
Une nouvelle liste de correspondants est créée, complétez-la en entrant tout d’abord le nom de<br />
la liste puis validez par la touche OK.<br />
Remarque : A tout moment vous pouvez renoncer à la création de la liste en appuyant sur la touche . De plus, vous n’êtes<br />
pas obligé de remplir toutes les caractéristiques de la liste au moment de sa création, vous pouvez enregistrer la<br />
liste en l’état en appuyant sur la touche .<br />
Le champ vide DESTINATAIRE 1 apparaît, vous devez le compléter par les numéros attribués des fiches<br />
de correspondants qui doivent faire partie de cette liste.<br />
Vous disposez alors de trois façons, détaillées dans le tableau ci-après, pour sélectionner et ainsi<br />
inclure un ou des correspondants à votre liste puis validez votre choix de correspondants par la<br />
touche OK.<br />
A partir du ...<br />
Procédure<br />
nom du correspondant<br />
Entrez à l’aide du clavier alphabétique, les<br />
premières lettres du nom de votre<br />
correspondant, ajoutez des lettres jusqu’à<br />
l’affichage complet du nom du correspondant<br />
désiré.<br />
4-4
Répertoire<br />
A partir du ...<br />
Procédure<br />
numéro attribué du correspondant<br />
répertoire des correspondants<br />
Entrez directement le numéro attribué du<br />
correspondant désiré.<br />
Appuyez sur la touche puis sélectionnez à<br />
l’aide des touches ou le correspondant<br />
désiré parmi ceux qui sont enregistrés.<br />
Pour tous les autres correspondants qui doivent faire partie de cette liste, répétez cette<br />
dernière étape, puis validez la composition de la liste par la touche OK.<br />
Remarque : à tout moment, pendant l’ajout d’une fiche d’un correspondant vous pouvez renoncer à sa création en<br />
appuyant sur la touche .<br />
Un numéro attribué à votre liste apparaît automatiquement à l’écran. Si ce numéro ne vous<br />
convient pas, vous pouvez le modifier en entrant un autre numéro libre, puis validez-le par<br />
la touche OK.<br />
Validez la saisie de la liste en appuyant sur la touche .<br />
AJOUTER OU SUPPRIMER UN CORRESPONDANT D’UNE LISTE<br />
13 OK - REPERTOIRE / MODIFIER<br />
Sélectionnez la liste de correspondants désirée (L) à l’aide des touches et et<br />
validez ce choix par la touche OK.<br />
Faites apparaître le champ DESTINATAIRE 1 en appuyant sur la touche OK, puis ajoutez<br />
ou supprimez le correspondant comme détaillé dans le tableau ci-après :<br />
Pour ...<br />
Procédure<br />
ajouter<br />
Entrez le numéro attribué du correspondant à ajouter et validez par<br />
la touche OK.<br />
Répétez cette dernière étape autant de fois qu’il y a de<br />
correspondants à ajouter.<br />
A l’aide des touches ou , positionnez-vous sur le numéro à<br />
supprimer.<br />
supprimer<br />
Appuyez sur la touche C afin de supprimer le numéro attribué de la<br />
liste.<br />
Répétez ces 2 dernières étapes autant de fois qu’il y a de<br />
correspondants à supprimer de la liste.<br />
Validez la nouvelle liste de correspondants en appuyant sur la touche .<br />
4-5
Répertoire<br />
CONSULTER UNE FICHE OU UNE LISTE<br />
Appuyez sur la touche .<br />
Le répertoire s’affiche, classé par ordre alphabétique.<br />
Sélectionnez le correspondant ou la liste de correspondants (L) désiré(e)s.<br />
MODIFIER UNE FICHE OU UNE LISTE<br />
Le répertoire s’affiche, classé par ordre alphabétique.<br />
13 OK - REPERTOIRE / MODIFIER<br />
Sélectionnez, à l’aide des flèches ou , le correspondant ou la liste de correspondants (L)<br />
et validez par la touche OK.<br />
Modifiez le ou les champs désirés de la fiche du correspondant ou de la liste des correspondants<br />
et validez chaque modification de champ par la touche OK.<br />
Remarque : Vous pouvez valider votre modification en appuyant sur la touche , mais dans ce cas vous sortez du menu et<br />
vous n’avez pas accès aux champs suivants.<br />
SUPPRIMER UNE FICHE OU UNE LISTE<br />
Le répertoire s’affiche, classé par ordre alphabétique.<br />
14 OK - REPERTOIRE / SUPPRIMER<br />
Sélectionnez, à l’aide des flèches ou , le correspondant ou la liste de correspondants (L)<br />
à supprimer et validez par la touche OK.<br />
Appuyez à nouveau sur la touche OK pour confirmer votre suppression.<br />
La fiche ou la liste est supprimée du répertoire.<br />
IMPRIMER LE RÉPERTOIRE<br />
Vous pouvez imprimer tous les numéros mémorisés dans le répertoire, comprenant tous les<br />
correspondants et toutes les listes des correspondants existants.<br />
Pour imprimer le répertoire :<br />
15 OK - REPERTOIRE / IMPRIMER<br />
Le répertoire s’imprime, classé par ordre alphabétique.<br />
4-6
Répertoire<br />
IMPORTATION D’UN RÉPERTOIRE<br />
Vous pouvez importer sur votre terminal un répertoire existant sous forme de fichier<br />
informatique. Celui-ci doit néanmoins être caractérisé par une syntaxe spécifique et ne pas<br />
comporter plus de 500 entrées. Ce fichier informatique est reçu et traité en tant que pièce jointe<br />
d’un e-mail. Le support servant à l’importation du répertoire est donc la messagerie.<br />
Attention - Importer un répertoire efface intégralement le répertoire existant.<br />
CHAMPS DU FICHIER<br />
Le fichier informatique contenant les informations du répertoire doit comprendre cinq champs par<br />
ligne, séparés du suivant par un signe unique dans tout le fichier (une tabulation, une virgule ou<br />
un point-virgule). Chaque ligne est séparée de la suivante par un retour à la ligne.<br />
Champs<br />
Nom<br />
Numéro<br />
de fax<br />
Adresse<br />
e-mail<br />
Touche de<br />
raccourci<br />
Vitesse<br />
Contenus<br />
Nom unique dans votre répertoire, d’une longueur maximale de 20 caractères.<br />
Ce champ est obligatoire. N’utilisez jamais le signe séparateur dans la saisie du<br />
nom du correspondant.<br />
Sans espace ni point, le numéro de fax de votre correspondant peut comporter<br />
jusqu’à 30 caractères (y compris les signes * et #). Ce champ peut être vide, par<br />
exemple s’il s’agit d’un correspondant à qui vous n’envoyez que des messages<br />
par e-mail et jamais par fax.<br />
D’un maximum de 80 caractères, l’adresse e-mail de votre correspondant ne<br />
doit pas non plus comporter le signe séparateur utilisé dans le fichier. Tous les<br />
caractères sont acceptés pour ce champ, qui peut également être vide.<br />
Lettre majuscule de A à Z, unique dans tout le répertoire, associée à un<br />
correspondant spécifique et qui permet de le sélectionner rapidement. Comme<br />
les deux précédents, ce champ peut être vide.<br />
Vitesse d’émission de vos fax sur RTC. Si vous n’en spécifiez pas, la vitesse<br />
par défaut est la vitesse maximale. Ce champ peut être vide si toutes vos<br />
communications fax sont gérées par un serveur de fax.<br />
Attention - Au moins un des champs Numéro de fax ou Adresse e-mail doit être renseigné.<br />
Pour obtenir une ligne vide, saisissez 4 séparateurs d’affilée.<br />
Exemple :<br />
Dupont;0123456789;jdupont@gofornet.fr;D;8;<br />
Durand;01987654321;;@;8;<br />
4-7
Répertoire<br />
Dutilleul;0123469874;mdutilleuil@wanadoo.fr;U;8;<br />
Remarque : @ signifie qu'aucune touche associée n'est attribuée à l'entrée.<br />
La vitesse est codée sur un chiffre avec le tableau de correspondance suivant:<br />
Vitesse<br />
Chiffre-code<br />
600 7<br />
1200 6<br />
2400 5<br />
4800 4<br />
7200 3<br />
9600 2<br />
12000 1<br />
14400 0<br />
33600 8<br />
Attention - Vous devez toujours saisir le signe séparateur, même si l’un des champs est vide. Ainsi,<br />
dans l’exemple ci-dessus, dans lequel le séparateur est le point-virgule, ni l’adresse e-mail ni la touche<br />
de raccourci n’ont été spécifiées pour le correspondant « Durand ».<br />
PROCÉDURE<br />
Pour importer le répertoire,<br />
17 OK - REPERTOIRE / IMPORTATION<br />
Sélectionnez AVEC pour autoriser l’importation d’un répertoire.<br />
Sur un PC, préparez votre répertoire dans un fichier dont la syntaxe correspond à celle décrite<br />
ci-dessus. Pour être reconnu comme étant un répertoire, le nom de votre fichier doit<br />
impérativement contenir le terme directory et avoir une extension .csv, par exemple :<br />
dupontdirectory01.csv, durantdirectory.csv ou plus simplement directory.csv.<br />
Préparez ensuite un e-mail auquel vous joignez votre fichier, saisissez l’adresse e-mail de votre<br />
terminal et envoyez votre message via votre serveur de messagerie.<br />
Votre terminal va recevoir le mail contenant le répertoire lors d’une connexion au serveur de<br />
messagerie et intégrer votre fichier à son répertoire.<br />
Répétez l’opération autant de fois que nécessaire, par exemple pour disposer des mêmes<br />
répertoires sur tous vos terminaux si vous en avez plusieurs.<br />
Attention - Importer un répertoire efface intégralement le répertoire existant. Lorsque votre terminal<br />
dispose d’un répertoire complet, nous vous conseillons de verrouiller l’importation si vous souhaitez<br />
protéger les données résidant sur le terminal.<br />
4-8
Répertoire<br />
Pour verrouiller l’importation,<br />
17 OK - REPERTOIRE / IMPORTATION<br />
Sélectionnez SANS pour interdire l’importation d’un répertoire.<br />
EXPORTATION D’UN RÉPERTOIRE<br />
Vous pouvez également exporter le répertoire présent sur votre terminal sous forme de fichier<br />
texte, et l’envoyer à n’importe quel client de messagerie (PC ou fax), qui le recevra comme pièce<br />
jointe à un e-mail, intitulée directoryxxx.csv.<br />
Pour exporter le répertoire,<br />
18 OK - REPERTOIRE / EXPORTATION<br />
Saisissez l’adresse e-mail du PC ou d’un autre fax vers lequel vous souhaitez exporter le<br />
répertoire de correspondants. Vous pouvez exporter le répertoire vers plusieurs fax en<br />
même temps (reportez-vous au paragraphe Numéroter, page 5-3).<br />
Validez par OK.<br />
Répétez l’opération autant de fois que nécessaire, par exemple pour disposer des mêmes<br />
répertoires sur tous vos terminaux si vous en avez plusieurs, ou pour envoyer le même<br />
fichier à plusieurs utilisateurs PC de votre réseau local.<br />
SERVEUR LDAP<br />
Le serveur LDAP permet d’accéder à un serveur d’annuaire, pour des correspondants ou des listes<br />
de correspondants (maximum 500 destinataires).<br />
La fonction LDAP peut-être activée uniquement lorsque le nombre d’entrées libres dans le<br />
répertoire local de l’appareil est au moins égal à 50. Si ce n’est pas le cas, un message vous invite<br />
à supprimer le nombre d’entrées nécessaire.<br />
PARAMÈTRAGE<br />
191 OK - REPERTOIRE / SERVEUR LDAP / ADRESSE<br />
Saisissez l’adresse IP ou le nom du serveur et validez par la touche OK.<br />
192 OK - REPERTOIRE / SERVEUR LDAP / IDENTIFIANT<br />
Saisissez l’identifiant de connexion au serveur et validez par la touche OK.<br />
193 OK - REPERTOIRE / SERVEUR LDAP / MOT DE PASSE<br />
4-9
Répertoire<br />
Saisissez le mot de passe de connexion au serveur et validez par la touche OK.<br />
194 OK - REPERTOIRE / SERVEUR LDAP / BASE DN<br />
Saisissez le nom de la base de donnée et validez par la touche OK.<br />
195 OK - REPERTOIRE / SERVEUR LDAP / PORT<br />
Saisissez le numéro de port de connexion du serveur et validez par la touche OK.<br />
ACCÈS AUX CORRESPONDANTS DU SERVEUR<br />
Lorsque la fonction LDAP est activée sur votre terminal, vous avez la possibilité d’émettre des<br />
documents ou des emails vers des correspondants présents dans l’annuaire du serveur.<br />
La recherche d’un correspondant se déroule de la manière suivante, lors de la saisie de la première lettre<br />
du nom du destinataire, toutes les entrées de l’annuaire du serveur commençant par cette lettre vont être<br />
ajoutées alphabétiquement à celles en local.<br />
S’il y a trop d’entrées sur le serveur, un message vous invite à saisir d’avantage de lettres du nom pour<br />
affiner la recherche.<br />
Remarque : Pour une liste, si elle contient trop de destinataires, un message vous indique que la liste ne peut être utilisée.<br />
4-10
5UTILISATION<br />
ENVOYER<br />
Les fax transmis via le réseau téléphonique sont émis à partir du chargeur ou de la mémoire.<br />
Les documents transmis via Internet sont d’abord mis en mémoire et transmis lors de la connexion à<br />
Internet.<br />
Par le réseau téléphonique, tous vos fax sont émis en noir et blanc.<br />
Par Internet, vous pouvez envoyer des documents noir et blanc (format TIFF ou PDF) ou en couleur<br />
(format JPEG ou PDF).<br />
MISE EN PLACE DU DOCUMENT<br />
Scanner<br />
Depuis le chargeur automatique<br />
guides papier<br />
Positionnez vos documents originaux<br />
sur le chargeur de document :<br />
- face imprimée sur le dessus,<br />
-1 ère page sur le dessus de la pile.<br />
Ajustez les guides papier à la largeur du<br />
document.<br />
L’opération terminée, récupérez vos<br />
documents originaux sur le réceptacle<br />
des documents analysés.<br />
Attention - Si vous placez le document à émettre à l’envers, le destinataire recevra une page<br />
blanche.<br />
5-1
Utilisation<br />
Remarque :<br />
les coordonnées du destinataire étant généralement inscrites sur le document à émettre, vous pouvez aussi numéroter<br />
avant de placer le document.<br />
Depuis le scanner à plat<br />
A l’aide de la poignée d’ouverture<br />
soulevez le chargeur de documents.<br />
Origine scanner<br />
Placez votre document face imprimée<br />
dessous sur la glace du scanner, l’origine<br />
du scanner est située vers vous et à gauche<br />
comme indiqué ci-contre.<br />
L’opération terminée, soulevez le<br />
chargeur de documents et récupérez vos<br />
documents originaux.<br />
CHOISIR LA RÉSOLUTION / LE CONTRASTE<br />
Résolution<br />
Vous disposez de quatre modes d’analyse pour émettre vos documents.<br />
Le choix du mode dépend du document à émettre :<br />
• Mode Normal, aucun icône n’apparaît sur l’écran d’affichage, est à utiliser pour des documents<br />
de bonne qualité sans dessins ni petits détails,<br />
• Mode Fin, symbolisé par Fine en dessous de l’écran d’affichage, est à utiliser pour des documents<br />
comportant des dessins ou des petits caractères,<br />
• Mode Super Fin, symbolisé par SFine en dessous de l’écran d’affichage, est à utiliser pour des<br />
documents comportant des dessins (aux traits très fins) ou des caractères de très petite taille (à<br />
condition que le fax récepteur puisse les traiter),<br />
• Mode Photo symbolisé par Photo en dessous de l’écran d’affichage, est à utiliser pour des documents<br />
photographiques.<br />
Pour sélectionner le mode de résolution :<br />
Appuyez sur la touche autant de fois que nécessaire pour sélectionner le mode désiré. Une<br />
icône sur l’écran indique le mode sélectionné.<br />
5-2
Utilisation<br />
Contraste<br />
Vous pouvez régler le contraste si votre document est trop clair ou trop foncé. Si le document est<br />
clair, il faut augmenter le contraste. S’il est foncé, il faut le diminuer.<br />
Pour sélectionner le contraste :<br />
Appuyez sur la touche autant de fois que nécessaire pour augmenter ou diminuer le<br />
contraste indiqué par la position d’un curseur à l’écran.<br />
NUMÉROTER<br />
A partir du répertoire<br />
Par numérotation alphabétique<br />
Entrez directement à l’aide du clavier alphabétique, les premières lettres du nom de votre<br />
correspondant, ajoutez des lettres jusqu’à l’affichage du nom complet du correspondant<br />
désiré.<br />
Par numéro attribué<br />
Appuyez sur la touche .<br />
Votre fax affiche les correspondants et les listes de correspondants du répertoire <strong>selon</strong><br />
l’ordre alphabétique croissant du nom de vos correspondants ou listes de correspondants.<br />
puis<br />
Utilisez les touches ou du navigateur pour faire défiler tous les correspondants et<br />
les listes de correspondants et venir vous positionner sur le correspondant ou la liste de<br />
correspondants désiré(e).<br />
ou<br />
Appuyez sur la touche .<br />
Puis appuyez sur la lettre associée que vous avez définie pour votre correspondant<br />
(reportez-vous au paragraphe 11 OK - Repertoire / Nouv. Contact, page 4-2).<br />
L’écran affiche le nom du destinataire correspondant à la lettre associée choisie.<br />
ou<br />
Entrez le numéro attribué au correspondant ou à la liste de correspondants désiré(e).<br />
L’écran affiche le nom du correspondant ou de la liste de correspondants associé(e) au<br />
numéro attribué choisi.<br />
A partir de la touche du dernier numéro composé<br />
Vous pouvez rappeler un numéro parmi les dix derniers numéros de correspondants fax ou<br />
Internet que vous avez composé.<br />
5-3
Utilisation<br />
Pour un numéro de fax (Tel dans le répertoire)<br />
Appuyez sur la touche<br />
Si le BIS est vide, l’écran suivant apparaît :<br />
VERS :<br />
_<br />
Vous pouvez alors renter le numéro de votre correspondant à l’aide du clavier numérique ou<br />
depuis le répertoire.<br />
Validez en appuyant sur pour envoyer la télécopie.<br />
Si le BIS contient des numéros, l’écran suivant apparaît :<br />
BIS ↑↓<br />
VERS : _<br />
Utilisez les touches ou du navigateur pour naviguer parmi les différents numéros<br />
contenus dans le BIS.<br />
Vous pouvez alors sélectionner un numéro ou éventuellement renter le numéro de votre<br />
correspondant à l’aide du clavier numérique ou depuis le répertoire.<br />
Validez en appuyant sur pour envoyer la télécopie.<br />
Pour une émission Internet<br />
Appuyez sur la touche<br />
Si le BIS est vide, l’écran suivant apparaît :<br />
TAPEZ ADRESSE<br />
_<br />
Vous pouvez alors renter l’adresse E-mail de votre correspondant à l’aide du clavier<br />
alphanumérique ou depuis le répertoire.<br />
Validez en appuyant sur pour envoyer le message.<br />
Si le BIS contient des numéros, l’écran suivant apparaît :<br />
BIS ↑↓<br />
VERS : _<br />
Utilisez les touches ou du navigateur pour naviguer parmi les différentes adresses<br />
E-mail contenues dans le BIS.<br />
Vous pouvez alors sélectionner une adresse E-mail ou éventuellement renter une l’adresse<br />
E-mail de votre correspondant à l’aide du clavier alphanumérique ou depuis le répertoire.<br />
Validez en appuyant sur pour envoyer le message.<br />
5-4
Utilisation<br />
Vers plusieurs destinataires<br />
Vous pouvez numéroter pour émettre simultanément un document vers plusieurs destinataires.<br />
Attention - Ceci ne peut se faire que si votre appareil est paramétré pour émettre depuis la<br />
mémoire (reportez-vous au paragraphe Type de chargement des documents, page 3-5).<br />
Entrez le numéro du fax ou l’adresse E-mail, ou utilisez le répertoire (reportez-vous aux<br />
paragraphes précédents).<br />
Appuyez sur la touche entrez le numéro du deuxième correspondant ou de la<br />
deuxième liste de correspondants.<br />
Répétez cette dernière étape pour tous les correspondants ou listes de correspondants<br />
désirés (10 correspondants ou listes de correspondants au maximum).<br />
Validez le dernier destinataire par OK, , ou suivant l’opération désirée.<br />
EMISSION PAR LE RÉSEAU TÉLÉPHONIQUE (RTC)<br />
Emission immédiate<br />
Mettez en place le document (reportez-vous au paragraphe Mise en place du document,<br />
page 5-1).<br />
Entrez le numéro de fax du destinataire ou choisissez votre mode de numérotation<br />
(reportez-vous au paragraphe Numéroter, page 5-3) puis appuyez sur la touche .<br />
L’icône "Ligne" clignote pendant la phase d’appel de votre correspondant, elle devient<br />
fixe lorsque les deux fax communiquent.<br />
En fin d’émission, l’écran initial est affiché.<br />
Emission différée<br />
Cette fonction vous permet d’émettre un document à une heure différente de l’heure courante.<br />
Pour programmer cette émission différée vous devez définir le numéro du correspondant, l’heure<br />
de départ de votre émission, le type de chargement du document et son nombre de pages.<br />
Pour programmer l’émission différée d’un document :<br />
Mettez en place le document (reportez-vous au paragraphe Mise en place du document,<br />
page 5-1).<br />
Sélectionnez 31 OK -TELECOPIE / EMISSION FAX.<br />
Entrez le numéro du correspondant vers lequel vous allez programmer une émission<br />
différée ou choisissez votre mode de numérotation (reportez-vous au paragraphe<br />
Numéroter, page 5-3) et validez par la touche OK.<br />
A côté de l’heure courante, entrez l’heure à laquelle vous désirez émettre le document et<br />
validez par la touche OK.<br />
5-5
Utilisation<br />
Choississez le format voulu IMAGE ou PDF.<br />
Choississez SCAN N&B ou SCAN COULEUR.<br />
Ajustez le contraste si nécessaire et validez par la touche OK.<br />
Sélectionnez le type de chargement que vous désirez utiliser, CHARGEUR ou MÉMOIRE et<br />
validez par la touche OK (reportez-vous au paragraphe Type de chargement des documents,<br />
page 3-5).<br />
Vous pouvez entrer le nombre de pages du document devant être émis puis validez par la<br />
touche OK.<br />
Remarque :<br />
Validez l’émission différée en appuyant sur la touche .<br />
Votre document est mémorisé et sera envoyé à l’heure programmée.<br />
Lors de l’envoi en mode "Emission différée" assurez-vous que le document placé sur le chargeur ou sur la glace<br />
du scanner est positionné dans le bon sens.<br />
Emission avec suivi de numérotation<br />
Cette fonction vous offre la possibilité d’entendre, grâce au haut parleur, le déroulement de la<br />
numérotation lors de l’émission d’un fax. Dans ce cas, la vitesse maximale à l’émission sera<br />
de 14400 bps.<br />
Cette fonction permet, par exemple :<br />
• d’entendre si le fax destinataire est occupé et donc de choisir le moment où la ligne est libre pour<br />
lancer l’émission du document,<br />
• de contrôler l’acheminement de la communication, dans le cas de numéros incertains, etc.<br />
Pour prendre manuellement la ligne :<br />
Placez le document dans le chargeur du fax.<br />
Appuyez sur la touche .<br />
Si nécessaire, réglez le niveau sonore à l’aide de touches ou du navigateur.<br />
Si ce n’est pas déjà fait, entrez le numéro du correspondant (ou reportez-vous au paragraphe A<br />
partir de la touche du dernier numéro composé, page 5-3 pour rappeler le dernier<br />
correspondant appelé).<br />
Dès que vous entendez la tonalité du fax distant, la ligne est libre et vous pouvez lancer l’émission.<br />
Appuyez sur la touche pour lancer l’émission du document.<br />
Si votre appareil est paramétré pour imprimer un rapport d’émission (reportez-vous au paragraphe<br />
Paramétrages généraux, page 3-1), sur ce rapport, la copie réduite de la première page du document<br />
émis n’apparaîtra pas et il vous indiquera que la communication est manuelle.<br />
5-6
Utilisation<br />
Reroutage<br />
Cette fonction permet de rediriger les télécopies reçues vers un contact du répertoire. Pour utiliser<br />
cette fonction vous devez effectuer deux opérations, définir l'adresse de réacheminement de la<br />
télécopie et activer le reroutage.<br />
Activer le reroutage<br />
391 OK - TELECOPIE / FAX FORWARD. / ACTIVATION<br />
• A l'aide des touches et du navigateur, choisissez l'option >>3911 AVEC.<br />
• Validez en appuyant sur la touche OK.<br />
• Définir le destinataire de la redirection<br />
3911 OK - TELECOPIE / FAX FORWARD. / ACTIVATION<br />
• A l'aide des touches et du navigateur, choisissez dans le répertoire le destinataire (si<br />
aucun nom ne figure dans le répertoire l’écran affiche REPERTOIRE VIDE) composer le<br />
numéro de votre correspondant directement ou entrer son nom et son numéro dans le répertoire<br />
(reportez-vous au paragraphe Ajouter une fiche, page 4-2).<br />
Remarque :<br />
vous pouvez rerouter une télécopie vers une adresse e-mail d’un destinataire figurant dans le répertoire si<br />
ce dernier ne possède pas de numéro de fax , cette télecopie sera transmise en pièce jointe au format<br />
préalablement défini par vos soins (voir p. 3-11 pour le réglage du choix des formats des pièces jointes).<br />
393 OK - TELECOPIE / FAX FORWARD. / COPIE<br />
• A l'aide des touches et du navigateur, choisissez l'option de copie (impression locale<br />
des documents reroutés sur votre terminal) AVEC ou SANS.<br />
• Validez en appuyant sur la touche OK.<br />
Attention - le reroutage des e-mails se fera uniquement vers des adresses e-mails, la<br />
configuration de réseau RTC ne permet pas le reroutage vers un fax.<br />
Tx forwarding (transfert)<br />
Cette fonction permet de régler la machine pour que tout document envoyé (par télécopieur ou<br />
vers une adresse courriel) soit également envoyé à un autre destinataire. Ce dernier sera choisi<br />
parmi les entrées de l’annuaire de votre machine. Il peut être un numéro de télécopieur, une<br />
adresse courriel ou une adresse FTP.<br />
392 OK - TELECOPIE / FAX FORWARD. / TX FORWARD. / ACTIVATION<br />
À l'aide de la touche ou du navigateur, choisissez AVEC ou SANS et validez en<br />
appuyant sur la touche OK.<br />
Remarque : Si vous choisissez SANS le menu 3922 ne s’affichera pas.<br />
3922 OK - TELECOPIE / FAX FORWARD. / TX FORWARD. / DESTINA-<br />
TAIRE<br />
Choisissez dans l’annuaire le destinataire et validez en appuyant sur la touche OK.<br />
La fonction est activée. Dorénavant, tout document envoyé aura une copie envoyée au<br />
destinataire choisi.<br />
Le mode d’envoi vers le destinataire en copie, dépend du type de numéros abrégrés dans<br />
l’annuaire :<br />
5-7
Utilisation<br />
• Si le numéro abrégé est un numéro de téléphone ou un numéro mixte (Tél + courriel ou tél + FTP)<br />
la copie sera transmise par télécopieur au numéro de téléphone du destinataire.<br />
• Si le numéro abrégé est unu adresse courriel ou un numéro FTP, la copie sera transmise en mode<br />
IP à l’adresse courriel ou FTP du destinataire.<br />
La fonction de transfert ne fonctionne pas en mode chargeur.<br />
EMISSION PAR INTERNET<br />
Emission d’un document noir et blanc vers une adresse<br />
E-Mail<br />
Mettez en place le document (reportez-vous au paragraphe Mise en place du document,<br />
page 5-1).<br />
Appuyez sur la touche puis entrez l'adresse E-Mail du destinataire,<br />
ou choisissez votre mode de numérotation (reportez-vous au paragraphe Numéroter, page 5-3).<br />
Réglez éventuellement le contraste et la résolution (reportez-vous au paragraphe Choisir la<br />
résolution / le contraste, page 5-2).<br />
Appuyez sur la touche .<br />
Le document est analysé et mis en mémoire, il sera envoyé lors de la connexion à Internet.<br />
Si votre correspondant est équipé d’un PC, il va recevoir un E-mail auquel sera attaché votre fax comme<br />
pièce jointe au format TIFF ou PDF monochrome <strong>selon</strong> le choix de format que vous avez selectionné.<br />
Si votre correspondant est équipé d’un fax Internet, il va recevoir un fax papier.<br />
Emission d’un document couleur vers une adresse E-Mail<br />
Mettez en place le document (reportez-vous au paragraphe Mise en place du document,<br />
page 5-1).<br />
Appuyez sur la touche , puis entrez l'adresse E-Mail du destinataire ou choisissez votre mode<br />
de numérotation (reportez-vous au paragraphe Numéroter, page 5-3).<br />
Réglez éventuellement le contraste et la résolution (reportez-vous au paragraphe Choisir la<br />
résolution / le contraste, page 5-2).<br />
Appuyez sur la touche<br />
Le document est analysé et mis en mémoire, il sera envoyé lors de la prochaine connexion à<br />
Internet.<br />
Si votre correspondant est équipé d’un PC, il va recevoir un E-mail auquel sera attaché votre fax comme<br />
pièce jointe au format JPEG ou PDF couleur <strong>selon</strong> le choix de format que vous avez selectionné.<br />
Si votre correspondant est équipé d’un fax Internet il recevra alors un fax papier.<br />
5-8
Utilisation<br />
Emission d’un message saisi au clavier vers une adresse<br />
E-Mail<br />
Vous pouvez envoyer un message saisi au clavier vers une boîte aux lettres E-Mail. Vous avez<br />
aussi la possibilité de rajouter une pièce jointe à ce message saisi au clavier (la pièce jointe est un<br />
document papier scanné).<br />
Accès par menu :<br />
Accès direct :<br />
95 OK - INTERNET / E-MAIL<br />
Appuyez sur la touche .<br />
Ensuite, pour émettre vers l’adresse E-mail :<br />
Entrez l'adresse E-Mail de votre correspondant ou choisissez votre mode de numérotation<br />
(reportez-vous au paragraphe Numéroter, page 5-3).<br />
Entrez, si besoin, l’adresse d’un correspondant pour copie (CC:) et validez par la<br />
touche OK.<br />
Entrez l'objet du courrier (80 caractères max) et validez par la touche OK.<br />
Entrez le texte à l’aide du clavier alphabétique (100 lignes de 80 caractères) et validez par<br />
la touche OK.<br />
Pour passer à la ligne suivante, appuyez sur la touche .<br />
Vous avez alors deux possibilités :<br />
Envoyer directement le mail saisi au clavier. Appuyez sur la touche OK; le mail est mis en<br />
mémoire, il sera envoyé lors de la prochaine connexion à Internet, validez par appui sur la<br />
touche .<br />
Votre correspondant va recevoir un E-mail.<br />
Ajouter une pièce jointe (document scanné) à votre mail :<br />
Sélectionnez le scanner à utiliser pour analyser votre document, SCANNER ADF<br />
(scanner à défilement) ou SCANNER A PLAT (reportez-vous au paragraphe<br />
Description, page 1-7).<br />
Validez par la touche OK.<br />
Sélectionnez SCAN N&B pour l'émission d'un document noir et blanc ou SCAN<br />
COULEUR pour l'émission d'un document couleur et validez par la touche OK (ce réglage<br />
peut être réalisé à tout moment pendant la procédure d'envoi avec la touche couleur).<br />
Entrez le nom de la pièce jointe et validez par la touche OK.<br />
Modifiez, si nécessaire, le format de la pièce jointe : PDF ou IMAGE et validez par la<br />
touche OK.<br />
Si vous avez lancé l'analyse sur le scanner à plat, l’appareil vous permet d'analyser d'autres<br />
pages. Mettez votre deuxième page à analyser, sélectionnez SUIVANT et validez par OK.<br />
Appuyez sur la touche @.<br />
5-9
Utilisation<br />
Réglez éventuellement le contraste et la résolution (reportez-vous au paragraphe Choisir la<br />
résolution / le contraste, page 5-2).<br />
Appuyez sur la touche .<br />
Le document est analysé et le mail est mis en mémoire, ils seront envoyés lors de la prochaine<br />
connexion à Internet.<br />
Votre correspondant va recevoir un E-mail avec une pièce jointe attachée.<br />
Scan to FTP<br />
La fonction scan to FTP permet de déposer vos fichiers TIFF, JPEG et PDF vers un serveur FTP, pour<br />
archivage par exemple.<br />
Pour vous connecter au serveur FTP, vous devez connaître le nom de l’utilisateur FTP et son mot de<br />
passe.<br />
Lors de l'envoi des fichiers, la machine se connecte au serveur FTP avec les paramètres de connexion<br />
définis.<br />
Dépôt simple d'un fichier vers un serveur FTP :<br />
Placez un document dans l'un des analyseurs (reportez-vous au paragraphe Mise en place du<br />
document, page 5-1).<br />
Appuyez sur la touche PC. Un écran de sélection apparaît.<br />
Sélectionnez Scan to FTP avec les touches ou puis appuyez sur la touche OK.<br />
Entrez l'adresse FTP du serveur ou sélectionnez la dans le répertoire en appuyant sur la<br />
touche .<br />
Entrez le nom de l'utilisateur FTP (opération inhibée lorsque l'adresse est dans le répertoire).<br />
Entrez le mot de passe de l'utilisateur FTP (opération non nécessaire lorsque l'adresse est<br />
sélectionnée dans le répertoire).<br />
Sélectionnez le scanner à utiliser pour analyser votre document, SCANNER ADF (scanner à<br />
défilement) ou SCANNER A PLAT (reportez-vous au paragraphe Description, page 1-7).<br />
Validez par la touche OK.<br />
Sélectionnez SCAN N&B pour l'émission d'un document noir et blanc ou SCAN COULEUR<br />
pour l'émission d'un document couleur et validez par la touche OK (ce réglage peut être réalisé<br />
à tout moment pendant la procédure d'envoi avec la touche couleur).<br />
Entrez le nom de la pièce jointe et validez par la touche OK.<br />
Modifiez, si nécessaire, le format de la pièce jointe : PDF ou IMAGE et validez par la touche<br />
OK.<br />
Si vous avez lancé l'analyse sur le scanner à plat, l’appareil vous permet d'analyser d'autres<br />
pages. Mettez votre deuxième page à analyser, sélectionnez SUIVANT et validez par OK.<br />
5-10
Utilisation<br />
Emission multi-destinataires<br />
L'émission multi-destinataires n'est pas possible par la touche dédiée à cette fonction.<br />
Pour réaliser ce type d'envoi, vous devez créer un groupe contenant exclusivement des<br />
adresses FTP.<br />
Ensuite effectuez les mêmes opérations que pour un envoi unitaire à la différence que vous<br />
sélectionnerez, dans le répertoire, un groupe d'adresses FTP et non pas une adresse seule.<br />
FILE D’ATTENTE D’ÉMISSION<br />
Cette fonction vous permet d’obtenir un état récapitulatif de tous les documents en attente<br />
d’émission, y compris ceux en dépôt, émission différée, etc.<br />
Elle vous permet de :<br />
• Consulter ou modifier la file d’attente. Dans cette file d’attente, les documents sont codés<br />
de la façon suivante :<br />
numéro d’ordre dans la file d’attente / statut du document / numéro de téléphone du correspondant.<br />
Les statuts des documents peuvent être :<br />
- EMI : émission,<br />
- RED : rediffusion,<br />
- DEP : en dépôt,<br />
- REL : relève,<br />
- BAL : émission vers boîte aux lettres,<br />
- BAS : relève de boîtes aux lettres,<br />
- COM : commande en cours d’exécution,<br />
- CNX : connexion Internet,<br />
- NET : émission Internet,<br />
- SMS : envoi SMS.<br />
• exécuter immédiatement une émission en attente,<br />
• imprimer un document en mémoire, en attente d’émission ou en dépôt,<br />
• imprimer la file d’attente, afin d’avoir l’état de chaque document en attente, soit :<br />
- numéro d’ordre dans la file,<br />
- numéro ou nom du destinataire du document,<br />
- heure prévue pour l’émission (fax),<br />
- type d’opération concernant le document : émission à partir de la mémoire, émission<br />
différée, dépôt,<br />
- nombre de pages du document,<br />
- taille du document (pourcentage de l’espace qu’il occupe en mémoire).<br />
• supprimer une demande d’émission en attente.<br />
5-11
Utilisation<br />
Exécuter immédiatement une émission en attente<br />
61 OK - COMMANDES / EXECUTER<br />
Sélectionnez dans la file d’attente le document désiré et validez votre choix par les touches OK<br />
ou pour exécuter immédiatement la demande d’émission sélectionnée.<br />
Consulter ou modifier la file d’attente<br />
62 OK - COMMANDES / MODIFIER<br />
Sélectionnez dans la file d’attente le document désiré, et validez votre choix par la touche OK.<br />
Vous pouvez alors modifier les paramètres de la demande d’émission sélectionnée puis validez<br />
vos modifications en appuyant sur la touche .<br />
Supprimer une émission en attente<br />
63 OK - COMMANDES / SUPPRIMER<br />
Sélectionnez dans la file d’attente le document désiré et validez votre choix par la touche OK.<br />
Imprimer un document en attente ou en dépôt<br />
64 OK - COMMANDES / IMPRIMER<br />
Sélectionnez dans la file d’attente le document désiré et validez votre choix par la touche OK.<br />
Imprimer la file d’attente<br />
65 OK - COMMANDES / IMPR. LISTE<br />
Le document récapitulatif appelé ** LISTE DES COMMANDES ** s’imprime.<br />
ARRÊT D’UNE ÉMISSION EN COURS<br />
L’arrêt d’une émission en cours est possible quel que soit le type d’émission mais cet arrêt est différent<br />
<strong>selon</strong> que l’émission est mono-destinataire ou multi-destinataires.<br />
• Pour une émission mono-destinataire effectuée à partir de la mémoire, le document est supprimé<br />
de la mémoire.<br />
• Pour une émission multi-destinataires, seul le destinataire dont l’émission est en cours au moment<br />
de l’arrêt est supprimé de la file d’attente d’émission.<br />
Pour arrêter une émission en cours :<br />
Appuyez sur la touche .<br />
Un message vous demandant de confirmer l’arrêt en appuyant de nouveau sur la touche ,<br />
apparaît à l’écran.<br />
5-12
Utilisation<br />
Appuyez sur la touche pour confirmer l’arrêt de l’émission en cours.<br />
Si votre appareil est paramétré pour imprimer un rapport d’émission (reportez-vous au<br />
paragraphe Rapport d’émission, page 3-5), le rapport d’émission s’imprime, vous indiquant que<br />
l’arrêt de la communication a été demandé par l’opérateur.<br />
RECEVOIR<br />
Via Internet, la réception de tout document se fait automatiquement lors de chaque connexion à<br />
Internet.<br />
Via le réseau téléphonique, la réception de tout fax se fait, au fur et à mesure de la réception des<br />
fax.<br />
RÉCEPTION VIA LE RÉSEAU TÉLÉPHONIQUE (RTC)<br />
La réception d’un fax dépend du paramétrage de votre appareil.<br />
RÉCEPTION VIA INTERNET<br />
Quel que soit le document reçu, la réception se fait automatiquement lors de chaque connexion à<br />
Internet.<br />
Les documents reçus autres qu'un fichier fax (fichier Traitement de texte, CAO, etc.) ne peuvent<br />
pas être exploités par votre fax. Néanmoins vous pouvez conserver ce (ou ces) document(s) dans<br />
votre boîte aux lettres Internet en attendant de pouvoir l’exploiter avec un ordinateur ou les<br />
transférer automatiquement (reportez-vous au paragraphe Tri des mails, page 3-20).<br />
COPIER<br />
Votre appareil vous offre la possibilité de faire des copies en un ou plusieurs exemplaires, d’une<br />
ou plusieurs pages.<br />
Si le module recto/verso (<strong>selon</strong> modèle) est installé sur votre terminal vous pourrez réaliser des<br />
photocopies en mode recto / verso.<br />
5-13
Utilisation<br />
COPIE LOCALE<br />
Copie simple<br />
Mettez en place le document (reportez-vous au paragraphe Mise en place du document,<br />
page 5-1).<br />
Appuyez deux fois sur la touche .<br />
Copie recto verso (<strong>selon</strong> modèle)<br />
Remarque :<br />
Cette fonction est disponible pour la photocopie dans le cas ou vous avez au préalable installé à<br />
l’arrière de votre terminal le module recto/verso et un bac papier supplémentaire.<br />
ce module recto/verso fonctionne uniquement avec du papier au format A4 (210 x 297 mm).<br />
Appuyez une fois sur la touche .<br />
Lorsque le mode recto/verso est activé, un pictogramme est allumé sur l'écran.<br />
Remarque : les menus internes de votre terminal sont imprimables en recto uniquement, sauf en mode PAPER SAVE.<br />
Les possibilités offertes sont décrites dans le tableau suivant :<br />
FORMAT D’ORIGINE FORMAT FINAL<br />
RECTO/VERSO RECTO/VERSO<br />
RECTO RECTO/VERSO<br />
RECTO/VERSO RECTO<br />
RECTO RECTO<br />
Copie "élaborée"<br />
Mettez en place le document (reportez-vous au paragraphe Mise en place du document,<br />
page 5-1).<br />
Appuyez sur la touche .<br />
Entrez le nombre de copies souhaitées et valider par la touche OK.<br />
Choisissez le mode d’analyse R/V->R/V 1 ou RECTO->R/V 1 ou R/V->RECTO ou<br />
RECTO->RECTO à l’aide des touches ou , puis validez votre choix par la touche OK.<br />
5-14
Utilisation<br />
Si vous avez sélectionnez une impression utilisant le mode R/V, choisissez BORDS<br />
LONGS ou BORDS COURTS à l’aide des touches ou , puis validez par la touche<br />
OK.<br />
Choisissez la résolution ULT RAP, RAPIDE, QUALITÉ ou PHOTO à l’aide des<br />
touches ou , puis validez par la touche OK.<br />
Ajustez la valeur du contraste désiré à l’aide des touches ou , puis validez par la<br />
touche OK.<br />
Ajustez la valeur de la luminosité désirée à l’aide des touches ou , puis validez par<br />
la touche OK.<br />
Choisissez le type de sortie COPIES ASSEMBLEES ou NON ASSEMBLEES puis<br />
validez par la touche OK.<br />
Ajustez la valeur du zoom désiré, de 25% À 400% à l’aide des touches ou ou du<br />
clavier numérique ou éventuellement à l’aide de la touche dédiée à cette fonction ,<br />
validez par la touche OK.<br />
Ajustez les valeurs d’origine désirées à l’aide des touches ou et du clavier<br />
numérique, puis validez par la touche OK.<br />
Choisissez le type de papier NORMAL, EPAIS à l’aide des touches ou , puis validez<br />
par la touche OK.<br />
Choisissez le bac papier AUTOMATIQUE, SUPERIEUR ou INFERIEUR à l’aide des<br />
touches ou , puis validez par la touche OK.<br />
RÉGLAGES PARTICULIERS POUR LA COPIE<br />
Lorsque la qualité de la copie ne vous paraît plus satisfaisante, vous pouvez effectuer un<br />
calibrage. Pour cela, (reportez-vous au paragraphe Calibrage scanner, page 6-15).<br />
Vous disposez par ailleurs, de nombreux paramètres pour améliorer la qualité de votre copie.<br />
Réglages scanner et imprimante<br />
841 OK - FONCTIONS EVOLUEES / COPIE. / RESOLUTION<br />
Le paramètre RESOLUTION pour régler la résolution en photocopie. Choisissez la<br />
résolution RAPIDE, QUALITÉ ou PHOTO à l’aide des touches ou , validez votre<br />
choix en appuyant sur la touche OK.<br />
842 OK - FONCTIONS EVOLUEES / COPIE. / ZOOM<br />
Le paramètre ZOOM vous permet de réduire ou d’agrandir une partie d’un document en<br />
choisissant l’origine et la valeur du zoom à appliquer à ce document de 25 à 400 % , entrez<br />
la valeur du zoom désiré à l’aide des touches du clavier numérique, validez votre choix en<br />
appuyant sur la touche OK.<br />
1. Uniquement si l’option module recto/verso a été installée au préalable à l’arrière de votre terminal<br />
5-15
Utilisation<br />
Les niveaux de zoom remarquables (141, 97, 94, 78, 71) sont accompagnés du texte<br />
explicatif (xx->yy).<br />
Vous pouvez à tout moment saisir à l’aide du clavier numérique un niveau de zoom quelconque ;<br />
dans le cas où il modifie un niveau de zoom remarquable, le texte explicatif disparaît.<br />
S’il saisit à nouveau un niveau de zoom remarquable, le texte explicatif doit s’afficher.<br />
La validation d’un choix par la touche OK positionne ce choix par défaut et défini une<br />
temporisation photocopieur de 10 secondes ; la prochaine copie locale, si elle est activée avant<br />
l’échéance de la temporisation, aura ce niveau de zoom par défaut.<br />
La validation du choix par la touche COPY fait entrer dans le bordereau de copie locale avec le<br />
niveau de zoom choisi.<br />
843 OK - FONCTIONS EVOLUEES / COPIE. / ASSEMBLEE<br />
Le paramètre ASSEMBLEE vous permet de définir le choix de vos sorties imprimante soit<br />
assemblée ou non assemblée, validez votre choix en appuyant sur la touche OK.<br />
844 OK - FONCTIONS EVOLUEES / COPIE. / ORIGINE<br />
Si vous le souhaitez, vous pouvez changer l’origine du scanner.<br />
En saisissant de nouvelles valeurs de X et Y exprimées en mm (X
Utilisation<br />
846 OK - FONCTIONS EVOLUEES / COPIE. / LUMINOSITE<br />
Le paramètre LUMINOSITÉ pour éclaircir ou assombrir votre document original, réglez la<br />
luminosité désirée à l’aide des touches et , validez votre choix en appuyant sur la<br />
touche OK.<br />
847 OK - FONCTIONS EVOLUEES / COPIE. / RELIURE<br />
Le paramètre RELIURE vous permet de choisir soit bords longs ou bords courts en fonction<br />
du type de la reliure de votre document, faite votre choix à l’aide des touches et ,<br />
validez votre choix en appuyant sur la touche OK.<br />
Attention - Tous les réglages effectués par ce menu deviennent les réglages par défaut de<br />
l’appareil.<br />
85 OK - FONCTIONS EVOLUEES / SCAN ET IMPR.<br />
Utilisez les touches ou du navigateur pour faire défiler les réglages, décrits<br />
ci-dessous, que vous souhaitez modifier.<br />
Validez votre réglage en appuyant sur la touche OK.<br />
851 OK - FONCTIONS EVOLUEES / SCAN ET IMPR. / PAPIER<br />
Sélectionnez le papier NORMAL ou EPAIS que vous utilisez à l’aide des touches et .<br />
Validez votre réglage en appuyant sur la touche OK.<br />
Remarques : 1) Lorsque le type de papier EPAIS est sélectionné, la vitesse d’impression est ralentie.<br />
2) Utilisez l’introducteur manuel pour des papiers dont le grammage est supérieur à 90 g/m 2 .<br />
852 OK - FONCTIONS EVOLUEES / SCAN ET IMPR. / BAC PAPIER<br />
Sélectionnez le bac papier que vous utilisez AUTOMATIQUE, INFERIEUR ou SUPERIEUR<br />
à l’aide des touches et .<br />
Validez en appuyant sur la touche OK.<br />
853 OK - FONCTIONS EVOLUEES / SCAN ET IMPR. / PAPERSAVE<br />
Cette fonction imprime en Recto/Verso tous vos documents.<br />
Remarque :<br />
cette fonction nécessite au préalable l’installation à l’arrière de votre appareil du module Recto/Verso et bac<br />
papier supplémentaire (option ou <strong>selon</strong> modèle).<br />
Sélectionnez AVEC ou SANS à l’aide des touches et .<br />
5-17
Utilisation<br />
Validez en appuyant sur la touche OK.<br />
854 OK - FONCTIONS EVOLUEES / SCAN ET IMPR. / MARGES DEFIL<br />
Si vous souhaitez décaler les marges latérales de votre document vers la gauche ou vers la droite lors<br />
de l’analyse à l’aide de votre scanner à défilement :<br />
Réglez le décalage des marges gauche / droite (par pas de 0,5 mm) à l’aide des touches et .<br />
Validez en appuyant sur la touche OK.<br />
855 OK - FONCTIONS EVOLUEES / SCAN ET IMPR. / MARGES PLAT<br />
Si vous souhaitez décaler les marges latérales de votre document vers la gauche ou vers la droite lors<br />
de l’analyse à l’aide de votre scanner à plat :<br />
Réglez le décalage des marges gauche / droite (par pas de 0,5 mm) à l’aide des touches et .<br />
Validez en appuyant sur la touche OK.<br />
856 OK - FONCTIONS EVOLUEES / SCAN ET IMPR. / MARGES IMPR.<br />
Si vous souhaitez décaler les marges latérales de votre document vers la gauche ou vers la droite<br />
Réglez le décalage des marges gauche / droite (par pas de 0,5 mm) à l’aide des touches et .<br />
Validez en appuyant sur la touche OK.<br />
MENU DE COPIE LOCALE<br />
Afin de gérer les nouveaux modes de copie d’une part (Mosaïque/Banner, copie Carte Identité), et de<br />
simplifier le bordereau de copie locale d’autre part, vous serez amené à changer l’ordre des différentes<br />
options :<br />
• mettre les options les moins usitées en dernier,<br />
• mettre au plus tôt les options dont le choix va conditionner l’absence ou la présence de certaines<br />
options suivantes.<br />
Les différents champs du bordereau de copie locale sont décrits ci-dessous, dans l’ordre d’apparition.<br />
Nombre de copies<br />
Entrez dans le bordereau avec la 1 ère option : choix du nombre de copie (sauf si on y rentre par la<br />
combinaison "nombre" + OK, où l’on passe directement à la seconde option) :<br />
NOMBRE DE COPIES<br />
Choix du mode<br />
Passez directement au choix du mode de copie : mode normal par défaut, ou mosaïque/banner, ou Carte<br />
Identité.<br />
5-18
Utilisation<br />
Cas d’un scan flatbed :<br />
1>1 PAGE VERS 1 copie normale<br />
2 1 PAGE VERS 4 banner 1 vers 4<br />
3 1 PAGE VERS 9 banner 1 vers 9<br />
4 CARTE IDENT. copie carte identité<br />
Cas d’un scan ADF :<br />
1>1 PAGE SUR 1 copie normale<br />
2 2 PAGES SUR 1 mosaïque 2 vers 1<br />
3 4 PAGES SUR 1 mosaïque 4 vers 1<br />
Le mode banner n’est possible que depuis le scanner flatbed ; il faut en effet pouvoir faire 4 ou 9<br />
passes de scanner sur la même page.<br />
Le mode mosaïque n’est possible que depuis le scanner ADF : il faut en effet scanner 2 ou 4 pages<br />
avant d’imprimer : or le changement de page sur le scanner flatbed n’est pas géré..<br />
Copie en MOSAÏQUE<br />
Copie en BANNER<br />
Feuilles analysées<br />
Sortie<br />
Feuille analysée<br />
Sortie<br />
1<br />
1 sur 1<br />
1<br />
A<br />
1 vers 1<br />
A<br />
1<br />
2<br />
2 sur 1<br />
1 2<br />
A<br />
1 vers 4<br />
1<br />
2<br />
3<br />
4 sur<br />
1 2<br />
3 4<br />
A<br />
1 vers 9<br />
4<br />
Choix du bac papier<br />
Ce choix n’est proposé que si l’imprimante a au moins deux bacs. Pour plus d’information<br />
reportez-vous au paragraphe Bac papier, page 5-23.<br />
Mode recto / verso (option ou suivant modèle)<br />
Ce choix n’est pas proposé pour les copies Flat Bed (scanner à plat) (le changement de page sur<br />
le scanner FlatBed n’est pas géré), ni pour le mode Carte Identité.<br />
5-19
Utilisation<br />
Cas d’une imprimante duplex (option ou <strong>selon</strong> modèle) avec type de papier compatible :<br />
1>DUPLEX ->DUPLEX<br />
2 1-SIDE ->DUPLEX<br />
3 DUPLEX ->1-SIDE<br />
4 1-SIDE ->1-SIDE<br />
Cas d’une imprimante simplex ou duplex vec type de papier incompatible :<br />
1>1-SIDE ->1-SIDE<br />
2 DUPLEX ->1-SIDE<br />
Choix du zoom<br />
Ce choix n’est pas disponible pour les modes Mosaïque/Banner et Carte Identité.<br />
Pour le mode normal, le principe de choix est identique à celui décrit avec la touche ZOOM.<br />
ZOOM<br />
100%<br />
Format A5 vers A4<br />
Vous pouvez choisir un zoom de 141 % pour un format imprimante A4.<br />
La largeur de scan correspond donc à un A5 soit 149 mm.<br />
La longueur max à scanner est aussi celle d’un A5, soit 210 mm.<br />
Choix de l’origine<br />
Ce choix n’est pas disponible pour les modes Mosaïque/Banner et Carte Identité :<br />
ORIGINE<br />
X=XXX Y=000<br />
Avec le scanner ADF, en raison des margeurs qui centrent la feuille, la valeur xxx par défaut n’est plus<br />
forcément 000 : elle est maintenant calculée automatiquement après choix du format de sortie et<br />
coefficient de zoom.<br />
Choix copie assemblée<br />
Ce mode, appelé aussi «copie triée», permet de scanner un document complet sur le scanner ADF, puis<br />
d’imprimer n fois ce document (en mode "non assemblée" - réglage par défaut - on imprime n fois<br />
chaque page scannée).<br />
Ce mode n’a pas de sens que sur le scanner ADF (un document doit être composé de plusieurs pages)<br />
et si le nombre de copie est supérieur à 1.<br />
Pour réaliser ce mode, le document est scanné en mode fax 200 dpi, puis encodé (codage MMR) et<br />
stocké en mémoire flash. Quand le document est entièrement scanné, il est imprimé autant de fois que<br />
demandé, puis effacé.<br />
5-20
Utilisation<br />
Les limitations qui en découlent sont :<br />
• scan en mode fax : largeur 216 mm, 1728 pixels,<br />
• zoom forcé à 100 % (quelque soit le choix utilisateur).<br />
Ce choix n’est pas proposé dans les cas suivants :<br />
• scanner FlatBed (scanner à plat) : mode normal, Banner ou Carte Identité,<br />
• scanner ADF avec nombre de copie = 1,<br />
• nombre de copie > à 1, mais choix d’un zoom autre que 100 %,<br />
• mode Mosaïque actif,<br />
• sortie sur un bac d’impression avec papier A5.<br />
Choix Résolution<br />
Choisissez la résolution RAPIDE, QUALITÉ ou PHOTO à l’aide des touches ou , validez<br />
votre choix en appuyant sur la touche OK.<br />
Remarque :<br />
une touche résolution permet également de choisir la résolution dès l’entrée dans le bordereau.<br />
Choix Contraste<br />
Réglez le contraste désiré à l’aide des touches et , validez votre choix en appuyant sur la<br />
touche OK.<br />
Remarque : Vous pouvez également réglez directement le contraste désiré à l’aide de la touche , appuyez plusieurs<br />
fois sur cette touche jusqu’au réglage désiré.<br />
DESCRIPTION DU MODE ID CARD<br />
La fonction copie CARTE IDENT. a pour but de copier les deux faces d'un document de type<br />
carte d'identité ou permis de conduire (taille inférieure à du A5) sur une feuille de format A4.<br />
Cette fonction sera disponible uniquement depuis le Flatbed pour la copie locale.<br />
Un message indiquant où mettre l'original et un autre pour retourner le document seront affichés<br />
sur l'écran LCD et nécessiteront une validation au clavier pour pouvoir continuer l'opération.<br />
Aucun zoom ne sera appliqué sur cette fonction.<br />
C'est dans le bordereau de copie locale que vous pourrez sélectionner le mode Copie CARTE<br />
IDENT.. Ce mode sera accessible uniquement si vous ne détectez pas de papier dans le chargeur<br />
du scanner à défilement.<br />
Appuyez sur la touche 1 et OK .<br />
L'écran affiche :<br />
3 1 PAGE VERS<br />
4>> CARTE IDENT .<br />
5-21
Utilisation<br />
Appuyez sur la touche OK.<br />
L'écran affiche :<br />
1>> RECTO/VERSO<br />
Appuyez sur la touche OK.<br />
L'écran affiche :<br />
2 : RESOL. : RAPIDE<br />
3>> RESOL . : QUALITE<br />
Appuyez sur la touche OK.<br />
L'écran affiche :<br />
CONTRASTE<br />
- ----------O-------- +<br />
A l'aides des touches et choisissez votre contraste.<br />
Appuyez sur la touche OK.<br />
L'écran affiche :<br />
LUMINOSITE<br />
--------O------- +<br />
A l'aides des touches et choisissez votre luminosité.<br />
Appuyez sur la touche OK.<br />
L'écran affiche :<br />
1 >>PAPIER NORMAL<br />
2 PAPIER EPAIS<br />
A l'aides des touches et choisissez votre qualité de papier.<br />
Appuyez sur la touche OK.<br />
L'écran affiche :<br />
METTRE CARTE ID<br />
PUIS OK<br />
Insérez votre carte d'identité sur la glace du scanner à plat (flatbed)<br />
5-22
Utilisation<br />
L'écran affiche :<br />
COPIE EN COURS<br />
Après l’analyse l'écran affiche :<br />
RETOURNER DOC<br />
PUIS OK<br />
Soulevez la trappe du scanner à plat, retournez votre carte et refermez la trappe.<br />
L'écran affiche :<br />
COPIE EN COURS<br />
Votre télécopieur imprime alors votre carte.<br />
BAC PAPIER<br />
Bac par défaut en copie locale<br />
Cas où les deux bacs ont le même format de papier<br />
Dans ce cas, tous les choix réglés par ce paramètre donne la valeur par défaut du bac dans le<br />
bordereau de copie locale.<br />
Vous pouvez néanmoins avoir la possibilité de changer le bac au cas par cas dans le bordereau de<br />
copie locale.<br />
5-23
Utilisation<br />
Cas où les deux bacs ont différents formats de papier<br />
Si le réglage par défaut est AUTOMATIQUE, le bac par défaut dans le bordeeau de copie locale sera<br />
le bac couramment sélectionné (dépend de la dernière impression) : SUP ou INF.<br />
Si le réglage par défaut est SUP ou INF, le choix qui vous est proposé dans le bordereau de copie locale.<br />
Vous pouvez néanmoins avoir la possibilité de changer le bac au cas par cas dans le bordereau de copie<br />
locale.<br />
Le tableau ci-dessous résume l’influence du paramètre «Bac par défaut» sur la copie locale.<br />
Les 2 bacs ont le même<br />
format<br />
Les 2 bacs ont des formats<br />
papier différents<br />
Paramètre bac par<br />
défaut<br />
AUTO<br />
SUP<br />
INF<br />
AUTO<br />
SUP<br />
INF<br />
Bordereau bac par défaut en<br />
copie locale<br />
AUTO<br />
SUP<br />
INF<br />
dernier bac sélectionné<br />
SUP<br />
INF<br />
Bac par défaut en impression interne<br />
Ce sont les impressions des guides, journaux, répertoire, SMS, email texte, ...<br />
Ce type d’impression ne peut se faire que sur un format de papier compatible.<br />
Les formats de papier compatibles avec les impressions internes sont :<br />
• A4,<br />
• Letter,<br />
• Legal.<br />
Seul le format A5 n’est pas supporté.<br />
Cas où le paramètre est réglé sur un des 2 bacs : SUP ou INF<br />
Dans ce cas, l’impression se fait sur le bac choisi, à condition que le format de papier associé soit<br />
compatible.<br />
En cas d’incompatibilité du format de papier, l’imprimante passe en erreur "PAPIER<br />
INCOMPATIBLE".<br />
Cas où le paramètre est sur BAC AUTO<br />
Dans ce cas, votre terminal choisit lui-même un bac compatible avec l’impression :<br />
il commence par vérifier que le bac actuellement sélectionné est compatible,<br />
• s’il est compatible, l’impression démarre sur ce bac,<br />
• s’il est incompatible, il sélectionne le prochain et vérifie la compatibilité,<br />
• si aucun bac n’est compatible, l’imprimante passe en erreur "PAPIER INCOMPATIBLE",<br />
• en cours d’impression, si le bac sélectionné devient vide, le terminal recherche un autre bac compatible<br />
:<br />
- s’il existe, l’impression se poursuit sur ce nouveau bac, sinon l’imprimante passe en erreur.<br />
5-24
Utilisation<br />
Imprimante en erreur "PAPIER INCOMPATIBLE"<br />
Votre terminal affiche :<br />
FORMAT PAPIER<br />
INCOMPATIBLE<br />
Dans cet état, l’impression est alors soit annulée (impression guide, journaux, répertoire), soit<br />
suspendue (l’impression SMS, email).<br />
L’acquittement de l’erreur se fait par appui sur la touche STOP ou par modification du format<br />
de papier d’un des bacs de l’imprimante.<br />
L’acquittement par STOP permet de remetttre rapidement l’imprimante en service susite à une<br />
impression interne annulée.<br />
Bac par défaut en impression fax<br />
• Réglage paramètre bac fixe :<br />
- le fax imprime sur le bac indiqué, sauf si ce bac contient du papier incompatible<br />
(format A5) ; dans ce dernier cas, l’imprimante passe en erreur "PAPIER<br />
INCOMPATIBLE".<br />
• Réglage paramètre bac automatique :<br />
- le fax choisit le bac contenant le papier le plus approprié en fonction de la taille du fax<br />
(nombre de lignes) ; quand le nombre de lignes est inconnu, il choisit le bac ayant la plus<br />
grande longeur (Legal, A4, puis Letter). Les bacs contenant du papier incompatible sont<br />
ignorés ; si aucun bac ne contient du papier compatible, l’imprimante passe en erreur<br />
"PAPIER INCOMPATIBLE".<br />
• En mode bac automatique :<br />
- le changement de bac est possible pour chaque page d’un fax reçu, dans le cas où les<br />
pages ont des longueurs différentes.<br />
• Mode de réduction des fax entre 70 % et 100 % :<br />
- réduction fixe ou automatique permettant de faire tenir le fax sur une page.<br />
• Paramètre Discard Size : 1 cm ou 3 cm :<br />
- permet d’ignorer le bas d’une page reçue afin de ne pas lancer l’impression d’une 2ème<br />
page s’il reste moins de 1 ou 3 cm à imprimer<br />
Bac par défaut en impression PC (option)<br />
En impression PC, quelque soit le réglage du bac sur le terminal, le choix effectué dans les<br />
propriétés de l’imprimante PC est prioritaire.<br />
Le driver PC communique au termianl :<br />
• le bac sur lequel imprimer : haut, bas, auto<br />
• le format de chaque page : A4, Letter, A5, B5, ...<br />
5-25
Utilisation<br />
Votre terminal sélectionne le bac demandé par le PC, sauf dans le cas où le PC demande "Bac auto" :<br />
dans ce cas, votre terminal choisit lui-même son bac par défaut, <strong>selon</strong> le paramètre "Bac par défaut" :<br />
haut, bas, ou auto ; ce dernier réglage conduit à choisir le dernier bac utilisé lors de la précédente<br />
impression.<br />
Choix du bac<br />
côté PC<br />
Bac par défaut côté<br />
terminal<br />
Bac sélectionné<br />
HAUT indifférent HAUT<br />
BAS indifférent BAS<br />
AUTO<br />
HAUT<br />
BAS<br />
AUTO<br />
HAUT<br />
BAS<br />
dernier bac sélectionné<br />
Le format de chaque page transmis par le PC n’entre pas en compte dans le choix du bac, ce format sert<br />
juste à paramétrer l’imprimante (en cas de discordance entre le format demandé et le format<br />
physiquement présent, l’imprimante remonte une erreur).<br />
AUTRES FONCTIONS<br />
JOURNAUX<br />
Les journaux d’émission et de réception répertorient les 30 dernières communications (en émission et<br />
en réception) réalisées par votre fax.<br />
Une impression automatique de ceux-ci sera lancée toutes les 30 communications. A tout moment vous<br />
pouvez cependant en demander une impression.<br />
Chaque journal (émission ou réception) contient, dans un tableau, les informations suivantes :<br />
• date et heure de l’émission ou de la réception du document,<br />
• identification du correspondant,<br />
• mode d’émission (Normal, Fin, SFin ou Photo),<br />
• nombre de pages émises ou reçues,<br />
• durée de la communication,<br />
• résultat de l’émission ou la réception : noté CORRECT lorsqu’elle s’est bien déroulée,<br />
ou<br />
code d’information pour les communications particulières (relève, communication manuelle etc.),<br />
• cause de l’échec de la communication (par exemple : le correspondant ne décroche pas).<br />
Pour imprimer les journaux :<br />
52 OK - IMPRESSION / JOURNAUX<br />
Les journaux d’émission et de réception s’impriment sur la même page.<br />
5-26
Utilisation<br />
IMPRESSION DU GUIDE DES FONCTIONS<br />
Vous pouvez à tout moment imprimer le guide des fonctions de votre fax :<br />
Pour imprimer le guide des fonctions :<br />
51 OK - IMPRESSION / GUIDE<br />
IMPRESSION DES RÉGLAGES<br />
Vous pouvez, à tout moment, imprimer la liste des paramètres de réglage de votre fax, afin de<br />
pouvoir contrôler les modifications qui ont éventuellement été apportées aux paramètres par<br />
défaut.<br />
Pour imprimer les réglages :<br />
54 OK - IMPRESSION / REGLAGES<br />
Votre fax imprime la liste des paramètres mémorisés.<br />
IMPRESSION DES POLICES<br />
Vous pouvez, à tout moment, imprimer la liste des polices installées dans votre terminal.<br />
Pour imprimer les polices PCL :<br />
57 OK - IMPRESSION / POLICES PCL<br />
Pour imprimer les polices SG Script :<br />
58 OK - IMPRESSION / POLICES SGSCRIPT<br />
Votre fax imprime la liste des polices<br />
COMPTEURS<br />
Vous pouvez à tout moment consulter les compteurs d’activités de votre appareil. Pour accéder<br />
aux compteurs :<br />
82 OK - FONCTIONS EVOLUEES / COMPTEURS<br />
Ces compteurs vous indiquent le nombre de :<br />
• pages émises,<br />
821 OK - FONCTIONS EVOLUEES / COMPTEURS / NB PAGES EMI<br />
• pages reçues ,<br />
822 OK - FONCTIONS EVOLUEES / COMPTEURS / NB PAGES REC<br />
5-27
Utilisation<br />
• pages scannées,<br />
823 OK - FONCTIONS EVOLUEES / COMPTEURS / NB PGS SCAN<br />
• feuilles scannées,<br />
824 OK - FONCTIONS EVOLUEES / COMPTEURS / NB SCAN VER.<br />
• pages imprimées.<br />
825 OK - FONCTIONS EVOLUEES / COMPTEURS / NB PAGES IMP<br />
• feuilles imprimées.<br />
826 OK - FONCTIONS EVOLUEES / COMPTEURS / NB FEU. IMP.<br />
LE DÉPÔT ET LA RELÈVE<br />
Vous pouvez mettre un document en Dépôt dans votre fax, à la disposition de tout correspondant<br />
appelant celui-ci par la fonction Relève. Votre ou vos correspondants peuvent ainsi obtenir à leur<br />
demande un fax d’un document que vous avez au préalable, mis en dépôt dans votre fax.<br />
Pour programmer le dépôt d’un document,<br />
il faut définir son type :<br />
• SIMPLE, il ne peut être relevé qu’une seule fois à partir de la mémoire ou du chargeur,<br />
• MULTIPLE il peut être relevé autant de fois que désiré, à partir de la mémoire.<br />
Pour programmer une relève,<br />
il faut définir le correspondant de relève, puis <strong>selon</strong> la relève désirée vous pouvez :<br />
• lancer une relève immédiate,<br />
• programmer une relève différée en définissant l’heure choisie,<br />
• lancer une relève de plusieurs correspondants, soit immédiate, soit différée.<br />
Dépôt d’un document<br />
Placez le document à déposer dans le chargeur du fax.<br />
Sélectionnez 34 OK - TELECOPIE / DEPOT et validez par la touche OK.<br />
Choisissez le type de dépôt, <strong>selon</strong> le tableau défini ci-après :<br />
Menu<br />
Procédure<br />
Sélectionnez le CHARGEUR ou la MÉMOIRE.<br />
SIMPLE<br />
MULTIPLE<br />
Ajustez le contraste si nécessaire et validez par la touche OK.<br />
Entrez le nombre de pages du document que vous allez mettre en<br />
dépôt.<br />
Ajustez le contraste si nécessaire et validez par la touche OK.<br />
Entrez le nombre de pages du document que vous allez mettre en<br />
dépôt.<br />
5-28
Utilisation<br />
Réalisez la mise en dépôt en validant par la touche OK.<br />
Relève d’un document mis en dépôt<br />
33 OK - TELECOPIE / RELEVE<br />
Entrez le numéro du correspondant dont vous voulez relever le document ou choisissez<br />
votre mode de numérotation (reportez-vous au paragraphe Numéroter, page 5-3).<br />
Remarque : vous pouvez relever plusieurs documents en utilisant la touche .<br />
Selon le type de relève à réaliser vous devez :<br />
Choix<br />
Procédure<br />
Relève immédiate Appuyez sur la touche .<br />
Relève différée<br />
Appuyez sur la touche OK.<br />
A côté de l’heure courante, entrez l’heure à laquelle vous<br />
désirez relever le document et validez par la touche .<br />
VERROU<br />
Il existe des restrictions d’utilisation de votre terminal :<br />
• verrouillage des impressions de documents reçus (reportez-vous au paragraphe Répondeur<br />
Fax, page 3-6),<br />
• verrouillage du clavier,<br />
• verrouillage de la numérotation,<br />
• verrouillage des paramètres Internet,<br />
• verrouillage de l’accès à la fonction envoi de SMS.<br />
Saisie du code de verrouillage<br />
Les paramètres d’accès opérateur sont confidentiels, ils sont protégés par un code verrou de<br />
quatre chiffres que les opérateurs autorisés doivent connaître.<br />
Pour accéder au code de verrouillage :<br />
811 OK - FONCTIONS EVOLUEES / VERROU / CODE VERROU<br />
Entrez votre code de verrouillage à quatre chiffres avec le clavier numérique.<br />
Validez en appuyant sur la touche OK.<br />
Confirmez le code de verrouillage en entrant une nouvelle fois le code.<br />
Remarque :<br />
Validez en appuyant sur la touche OK.<br />
lorsqu’un code est déjà enregistré, l’appareil vous demande d’abord de donner l’ancien code avant de vous<br />
autoriser à le modifier.<br />
5-29
Utilisation<br />
Verrouillage du clavier<br />
Cette fonction permet d’interdire l’accès à l’appareil aux personnes non autorisées. Un code d’accès<br />
sera demandé chaque fois qu’une personne désirera utiliser l’appareil.<br />
Pour accéder au menu de verrouillage du clavier :<br />
812 OK - FONCTIONS EVOLUEES / VERROU / VER. CLAVIER<br />
Entrez le code de verrouillage à quatre chiffres avec le clavier numérique.<br />
Validez en appuyant sur la touche OK.<br />
A l’aide des touches ou du navigateur, choisissez l’option AVEC .<br />
Remarque :<br />
Validez en appuyant sur la touche OK.<br />
après chaque utilisation, l’appareil se reverrouille automatiquement.<br />
Verrouillage de la numérotation<br />
Cette fonction verrouille la numérotation et le clavier numérique devient inopérant. Les émissions ne<br />
sont autorisées qu’à partir de numéros appartenant au répertoire.<br />
Il reste possible d’envoyer des mails en tapant l’adresse du destinataire (si celle-ci ne contient pas de<br />
chiffres).<br />
Pour accéder au menu de verrouillage des numérotations :<br />
813 OK - FONCTIONS EVOLUEES / VERROU / VER. NUMERO<br />
Entrez le code de verrouillage à quatre chiffres avec le clavier numérique.<br />
Validez en appuyant sur la touche OK.<br />
A l’aide des touches ou du navigateur, choisissez l’option ANNUAIRE SEUL.<br />
Validez en appuyant sur la touche OK.<br />
Verrouillage des paramètres Internet<br />
Cette fonction verrouille l’accès à tous les paramètres Internet du menu 9.<br />
En effet, la modification malencontreuse de ces paramètres peut provoquer des défauts répétitifs de<br />
connexion. Il vous est toujours possible d’émettre des documents vers une adresse E-mail (menu 95)<br />
et de vous connecter (menu 93).<br />
Pour accéder au menu de verrouillage des paramètres Internet :<br />
814 OK - FONCTIONS EVOLUEES / VERROU / VERROU PARAM<br />
Entrez le code de verrouillage à quatre chiffres avec le clavier numérique.<br />
Validez en appuyant sur la touche OK.<br />
A l’aide des touches ou du navigateur, choisissez l’option AVEC.<br />
Validez en appuyant sur la touche OK.<br />
5-30
Utilisation<br />
Verrouillage du service SMS<br />
Cette fonction verrouille l’accès au service SMS.<br />
Pour accéder au menu de verrouillage du service SMS :<br />
815 OK - FONCTIONS EVOLUEES / VERROU / VERROU SMS<br />
Entrez le code de verrouillage à quatre chiffres avec le clavier numérique.<br />
Validez en appuyant sur la touche OK.<br />
Confirmez le code de verrouillage en entrant une nouvelle fois le code.<br />
Remarque :<br />
Validez en appuyant sur la touche OK.<br />
lorsqu’un code est déjà enregistré, l’appareil vous demande d’abord de donner l’ancien code avant de vous<br />
autoriser à le modifier.<br />
Verrouillage du Média<br />
Cette fonction verrouille l’accès au Média (Clé mémoire USB)<br />
Pour accéder au menu de verrouillage du Média :<br />
816 OK - FONCTIONS EVOLUEES / VERROU / VERROU MEDIA<br />
Entrez le code de verrouillage à quatre chiffres avec le clavier numérique.<br />
Validez en appuyant sur la touche OK.<br />
Confirmez le code de verrouillage en entrant une nouvelle fois le code.<br />
Remarque :<br />
Validez en appuyant sur la touche OK.<br />
lorsqu’un code est déjà enregistré, l’appareil vous demande d’abord de donner l’ancien code avant de vous<br />
autoriser à le modifier.<br />
SCAN TO PC (SELON MODÈLE)<br />
Remarque :<br />
Votre appareil est doté d’une touche Scan to PC, cette dernière active en premier lieu la fonction SCAN<br />
-TO - PC, qui associé au kit Companion Suite Pro permet d’envoyer une notification d’ouverture d’une<br />
application d’analyse sur un PC raccordé à votre appareil, pour de plus d’informations reportez-vous au<br />
manuel d’utilisation fourni avec le Kit PC (Companion Suite Pro).<br />
5-31
Utilisation<br />
CODE DEPARTEMENT<br />
Vous pouvez limiter l'utilisation de la machine au personnel autorisé dans chaque service, en<br />
définissant un code de département principal et différents codes de département individuels. Vous<br />
pouvez attribuer un code principal et 98 codes de service. Le MF 5660-70d-80n-90dn peut alors<br />
contrôler l'utilisation de chaque service. Le code principal est utilisé pour installer et modifier<br />
l'information des codes de département.<br />
Lors de la procédure d'installation, vous devez entrer un code principal de 4 chiffres. Ce code est exigé<br />
pour effectuer toute modification; il sert de clé maîtresse de surveillance. Le code principal est préréglé<br />
à 00 par le MF 5660-70d-80n-90dn.<br />
Les codes de département individuels sont utilisés pour accéder au MF 5660-70d-80n-90dn et pour<br />
l'utiliser. Lors de l'installation, vous pouvez attribuer des numéros de département allant de 1 à 98. Il<br />
vous est aussi demandé d'entrer un code de département à 4 chiffres pour chaque service. Comme<br />
chaque service doit entrer le code qui lui a été attribué pour accéder au MF 5660-70d-80n-90dn et pour<br />
l'utiliser, l'utilisation de chaque service est enregistrée dans le journal des codes de département.<br />
GESTION PAR L’ADMINISTRATEUR<br />
Par défaut la fonction «Code département» est désactivée lors de la première mise en service de la<br />
machine.<br />
Activation du code département<br />
881 OK - FONCTIONS EVOLUEES / CODE DEPT. / ACTIVATION<br />
À l’aide de la touche ou du navigateur choisissez AVEC.<br />
Appuyez sur la touche OK pour valider, la fonction est activée.<br />
Désactivation du code département<br />
881 OK - FONCTIONS EVOLUEES / CODE DEPT. / ACTIVATION<br />
À l’aide de la touche ou du navigateur choisissez SANS.<br />
Appuyez sur la touche OK pour valider, la fonction est désactivée.<br />
Paramètrage des codes département<br />
L’administrateur doit entrer le numéro du service qu’il veut créer, ce numéro est compris entre 01 et 98,<br />
le numéro 00 lui est réservé, il doit d’abord dans un premier temps renseigner son code département et<br />
son nom avant de pouvoir enregistrer d’autres codes pour différents utilisateurs.<br />
• Saisie du code principal 1<br />
1. Code attribué uniquement à l’administrateur.<br />
5-32
Utilisation<br />
882 OK - FONCTIONS EVOLUEES / CODE DEPT. / NOUV DEPT.<br />
L’écran affiche :<br />
NOUV. DEPT.<br />
00> LIBRE<br />
À l’aide de la touche du navigateur, choisissez 00.<br />
Validez en appuyant sur la touche OK.<br />
L’écran affiche :<br />
8821>CODE DEPT.<br />
8822 NOM DEPT.<br />
Appuyez sur OK pour valider la ligne 8821>CODE DEPT.<br />
L’écran affiche MASTERCODE et ****.<br />
À l’aide de la touche positionnez vous sur la ligne **** et entrez votre code à 4 chiffres<br />
(mémorisez ce code).<br />
Validez le code en appuyant sur la touche OK.<br />
À l’aide de la touche du navigateur choisissez 8822 NOUV DEPT. et appuyez<br />
sur OK.<br />
Entrez, à l’aide du clavier alphabétique, le nom que vous désirez donner à votre service<br />
(20 caractères maximum).<br />
Validez votre nom de service en appuyant sur la touche OK.<br />
Création d’un code département<br />
Seul l’administrateur à l’aide de son code principal est en mesure d’attribuer d’autres codes<br />
département.<br />
Entrez votre code principal et validez par OK.<br />
882 OK - FONCTIONS EVOLUEES / CODE DEPT. / NOUV DEPT.<br />
Saisissez un numéro entre 01 et 98 ou sélectionnez à l’aide de la touche ou un<br />
numéro libre comme l’indique l’affichage de la machine.<br />
Validez votre choix en appuyant sur la touche OK.<br />
L’écran affiche :<br />
8821>CODE DEPT.<br />
8822 NOM DEPT.<br />
Appuyez sur la touche OK l’écran affiche :<br />
CODE DEPT.<br />
* * * *<br />
5-33
Utilisation<br />
Saisissez un code à 4 chiffres (mémorisez-le), si ce code est déjà utilisé par un autre service la<br />
machine affiche "CODE DEJA UTILISE" entrez un autre code dans ce cas.<br />
Validez votre choix en appuyant sur la touche OK.<br />
La machine vous propose également de pouvoir modifier le nom du service, appuyez sur la touche OK<br />
puis sur la touche pour revenir au menu principal.<br />
Suppression d’un code département<br />
L’administrateur a la possibilité de supprimer un code afin que le service associer à ce dernier ne puisse<br />
plus avoir accès aux fonctions de la machine.<br />
Entrez votre code principal.<br />
883 OK - FONCTIONS EVOLUEES / CODE DEPT. / SUPPRIMER<br />
Entrez le numéro de code à supprimer ou faite une recherche à l’aide de la touche ou .<br />
Validez par OK, un écran de confirmation s’affiche, appuyez à nouveau sur OK pour confirmer<br />
la suppression. Une fois confirmer le numéro du code devient libre, les compteurs associés à ce<br />
numéro seront effacés.<br />
Attention - Si l’administrateur supprime son code département, tous les autres codes département<br />
seront au même titre supprimés.<br />
Impression d’un code département<br />
L’administrateur à la possibilité d’imprimer des relevés pour chaque département. Ces relevés font<br />
apparaître le numéro de département (entre 01 et 98), son nom, le code d’accès associé, le nombre de<br />
pages envoyées et copiées par ce service.<br />
884 OK - FONCTIONS EVOLUEES / CODE DEPT. / IMPRIMER<br />
Entrez le numéro de département que vous souhaitez imprimer et validez en appuaynt sur OK.<br />
La machine imprime le relevé qui se présente comme l’illustration ci-dessous.<br />
** CODES DEPARTEMENT **<br />
Département<br />
Nom Département<br />
Code Département<br />
Pages émises<br />
pages copiées<br />
01<br />
FAX LASER<br />
3178<br />
1589<br />
2890<br />
5-34
Utilisation<br />
Impression du relevé des départements<br />
L’administrateur à la possibilité d’imprimer le relevé de tous les départements créés :<br />
884 OK - FONCTIONS EVOLUEES / CODE DEPT. / IMPRIMER<br />
.<br />
Entrez le code principal 00 et validez en appuyant sur OK. La machine imprime le relevé<br />
qui se présente comme l’illustration ci-dessous.<br />
** CODES DEPARTEMENT **<br />
Dépt. Nom Département Code Dépt. Page émises Pages copiées<br />
00 Master<br />
1234<br />
1258<br />
3698<br />
001 Bureau 44<br />
6589<br />
2596<br />
1589<br />
002 Bureau 85<br />
2574<br />
3561<br />
4587<br />
003 Bureau 47<br />
1593<br />
1897<br />
5984<br />
UTILISATION DES CODES DÉPARTEMENT PAR UN SERVICE<br />
Pour accéder aux différentes fonctions de la machine, chaque service doit entrer son propre code<br />
d’accès émis par l’administrateur. Lorsque la fonction "CODE DEPARTEMENT" est activée,<br />
l’écran affiche :<br />
JEU 20 FEV 10:15<br />
ENTRER CODE DEPT.<br />
Appuyez sur les touches du clavier numérique uniquement (l’appui sur d’autres touches<br />
entraîne des tonalités) afin de saisir le code du service.<br />
L’écran affiche:<br />
ENTRER COD DEPT.<br />
* * * *<br />
Entrez le code d’accès de votre service (fourni par l’adminitrateur) si ce code est correct la<br />
machine vous donne accès à toutes les fonctionnalités sauf au menu 88 ce dernier étant<br />
réservé à l’administrateur, si le code d’accès ne correspond pas à aucun service la machine<br />
affiche CODE INCORRECT.<br />
Impression d’un code département utilisateur<br />
Chaque service à la possibilité d’imprimer les données de son code département.<br />
5-35
Utilisation<br />
Si la fonction Code Département est activée, entrez votre code d’accès numérique de 4 chiffres<br />
et validez en appuyant sur la touche OK.<br />
59 OK - IMPRESSION / CODE DEPT.<br />
Remarque :<br />
La machine imprime les données de votre service.<br />
si le code principal a été entré, la machine imprime un sommaire des comptes.<br />
CODE DE FACTURATION<br />
SAISIE DU CODE DE FACTURATION<br />
Le code de facturation (charge code) est un numéro qui est envoyé en ligne après le numéro de<br />
télécopieur de votre correspondant. Pour ajouter un code de facturation après la saisie du numéro de<br />
votre correspondant vous devez appuyer sur la touche . Cette dernière insère le signe «+» après le<br />
numéro, vous pouvez alors taper votre code.<br />
Exemple :<br />
VERS:<br />
9738088444+****<br />
Le code de facturation sera masqué.<br />
La longueur maximum est 30 caractères. Lors de la composition, seuls les chiffres sont envoyés sur la<br />
ligne. Le signe + inséré n’est pas envoyé, dans l’exemple ci-dessus le numéro 97380884440123 est<br />
composé.<br />
Si votre appareil est raccordé à un autocommutateur privé (PABX), entrez le préfixe (numéro utilisé<br />
par votre PABX pour accéder au réseau téléphonique, par exemple 0), suivi<br />
d'une barre oblique «/» (pause) si nécessaire.<br />
Dans le cas de l’utilisation d’un code de facturation, on retrouvera le numéro du correspondant suivi du<br />
signe + du code masqué sur les relevés de confirmation ainsi que sur l’impression des journaux de la<br />
machine.<br />
5-36
Utilisation<br />
CLÉ MÉMOIRE USB<br />
Vous pouvez connecter une clé mémoire USB en face avant sur votre terminal. Les fichiers<br />
enregistrés aux formats TXT, TIFF et JPEG seront analysés et vous pourrez réaliser les<br />
opérations suivantes :<br />
• imprimer les fichiers enregistrés contenus sur votre clé mémoire USB,<br />
• effacer les fichiers contenus sur votre clé mémoire USB,<br />
• lancer une analyse du contenu de la clé mémoire USB insérée.<br />
• Numériser un document vers votre clé USB.<br />
UTILISATION DE CLÉ MÉMOIRE USB<br />
IMPRIMER VOS DOCUMENTS<br />
Vous pouvez imprimer les fichiers enregistrés ou une liste des fichiers présents sur la clé<br />
mémoire USB.<br />
Imprimer la liste des fichiers présents sur la clé<br />
02 OK - MEDIA / IMPRIMER DOC.<br />
021 OK - MEDIA / IMPRIMER DOC. / LISTE<br />
Insérez votre clé mémoire USB en face avant du terminal en respectant le sens d’insertion.<br />
ANALYSE MEDIA apparaît à l’écran.<br />
5-37
Utilisation<br />
Sélectionner IMPRIMER DOC. à l’aide des touches ou et confirmez par OK.<br />
Sélectionner LISTE à l’aide des touches ou et confirmez par OK.<br />
La liste est présentée dans un tableau avec les informations suivantes :<br />
• les fichiers analysés sont indexés par ordre croissant de 1 en 1,<br />
• le nom des fichiers avec leur extension,<br />
• la date du dernier enregistrement des fichiers,<br />
• le poids des fichiers en Koctets.<br />
Imprimer les fichiers présents sur la clé<br />
022 OK - MEDIA / IMPRIMER DOC. / FICHIER<br />
Insérez votre clé mémoire USB en face avant du terminal en respectant le sens d’insertion.<br />
ANALYSE MEDIA apparaît à l’écran.<br />
Sélectionnez IMPRIMER DOC. à l’aide des touches ou et confirmez par OK.<br />
Sélectionnez FICHIER à l’aide des touches ou et confirmez par OK.<br />
Vous avez trois possibilités pour imprimer vos fichiers :<br />
• TOUT, pour imprimer tous les fichiers présents sur la clé mémoire USB.<br />
• Sélectionnez TOUT à l’aide des touches ou et confirmez par OK. L’impression est<br />
lancée automatiquement.<br />
• SERIE, pour imprimer plusieurs fichiers présents sur la clé mémoire USB.<br />
• Sélectionnez SERIE à l’aide des touches ou et confirmez par OK.<br />
• PREM. FICHIER et le premier fichier indexé apparaît à l’écran, sélectionnez à l’aide des<br />
touches ou le fichier à imprimer et confirmez par OK. Une étoile (e) apparaît sur la<br />
gauche du fichier.<br />
• DERN. FICHIER apparaît à l’écran, sélectionnez à l’aide des touches ou les autres<br />
fichiers à imprimer et confirmez par OK.<br />
• Appuyez sur la touche NBRE DE COPIES apparaît à l’écran, saisissez la quantité<br />
d’impression voulue depuis le pavé numérique et confirmez par OK pour lancer l’impression.<br />
• SELECTION, pour imprimer un seul fichier présent sur la clé mémoire USB.<br />
• Sélectionnez à l’aide des touches ou le fichier à imprimer et confirmez par OK.<br />
NBRE DE COPIES apparaît à l’écran, saisissez la quantité d’impression voulue depuis le<br />
pavé numérique et confirmez par OK pour lancer l’impression.<br />
Sortez de ce menu en appuyant sur la touche .<br />
5-38
Utilisation<br />
EFFACER VOS FICHIERS PRÉSENTS SUR LA CLÉ<br />
Vous pouvez supprimer des fichiers présents sur votre clé mémoire USB.<br />
07 OK - MEDIA / EFFACEMENT<br />
071 OK - MEDIA / EFFACEMENT / MANUEL<br />
Insérez votre clé mémoire USB en face avant du terminal en respectant le sens d’insertion.<br />
ANALYSE MEDIA apparaît à l’écran.<br />
Sélectionnez EFFACEMENT à l’aide des touches ou et confirmez par OK.<br />
Sélectionnez MANUEL à l’aide des touches ou et confirmez par OK.<br />
Vous avez trois possibilités pour effacer vos fichiers :<br />
• TOUT, pour effacer tous les fichiers présents sur la clé mémoire USB.<br />
• Sélectionnez TOUT à l’aide des touches ou et confirmez par OK.<br />
• Vous revenez au menu précédent.<br />
• SERIE, pour supprimer plusieurs fichiers présents sur la clé mémoire USB.<br />
• Sélectionnez SERIE à l’aide des touches ou et confirmez par OK.<br />
• PREM. FICHIER et le premier fichier indexé apparaît à l’écran, sélectionnez à l’aide<br />
des touches ou le fichier à supprimer et confirmez par OK. Une étoile (e) apparaît<br />
sur la gauche du fichier.<br />
• DERN. FICHIER apparaît à l’écran, sélectionnez à l’aide des touches ou les<br />
autres fichiers à supprimer et confirmez par OK.<br />
• Appuyez sur la touche .<br />
• Vous revenez au menu précédent.<br />
• SELECTION, pour supprimer un seul fichier présent sur la clé mémoire USB.<br />
• Sélectionnez à l’aide des touches ou le fichier à supprimer et confirmez<br />
par OK.<br />
• Vous revenez au menu précédent.<br />
Sortez de ce menu en appuyant sur la touche .<br />
ANALYSER LE CONTENU DE VOTRE CLÉ MÉMOIRE USB<br />
Après une période de non activité, votre terminal revient au menu principal. Vous pouvez<br />
visualiser de nouveau le contenu de votre clé mémoire USB. Pour cela procédez comme suit.<br />
08 OK - MEDIA / ANALYSE MEDIA<br />
Appuyez sur , saisissez 08 depuis le clavier.<br />
L’analyse de la clé mémoire USB est lancée.<br />
5-39
Utilisation<br />
Vous pouvez imprimer ou effacer les fichiers reconnus présents sur votre clé mémoire USB.<br />
Reportez-vous aux chapitres précédents.<br />
ENREGISTRER UN DOCUMENT SUR UNE CLÉ MÉMOIRE USB<br />
Cette fonction vous permet de numériser un document et de l’enregistrer directement sur une clé<br />
mémoire USB.<br />
Placez le document à copier, côté à copier contre la vitre.<br />
Insérez la clé mémoire USB dans le connecteur USB de votre appareil multifonctions.<br />
L’analyse de la clé mémoire USB est lancée.<br />
Une fois l’analyse terminée, le menu MEDIA est affiché.<br />
Sélectionnez SCAN VERS à l’aide des touches ou , puis validez par la touche OK.<br />
Attention - Vous pouvez aussi accéder à cette fonction de deux autres manières :<br />
• en appuyant sur la touche SCAN du pupitre de votre terminal puis en sélectionnant<br />
SCAN-TO-MEDIA.<br />
• En appuyant sur la touche depuis l’écran de veille puis en tapant 04 sur le clavier numérique.<br />
Choisissez la couleur entre Noir&Blanc et Couleur à l’aide des touches ou et de la<br />
touche OK.<br />
A l’aide du clavier alphanumérique, donnez un nom au fichier de scan (jusqu’à 20 caractères) et<br />
validez par OK.<br />
Choisissez le format du scan entre image et pdf, et validez pour lancer le scan et l’enregistrement<br />
du document.<br />
Image permet d’avoir un fichier de même nature qu’une simple photo. pdf est un format pour la<br />
création de documents informatiques.<br />
La touche début permet de lancer immédiatement le scan et d’envoyer vers le support un fichier<br />
avec les paramètres définis dans le format d’analyse.<br />
En format IMAGE, si vous avez sélectionné NOIR&BLANC l’image sera enregistrée au format TIFF,<br />
si vous avez sélectionné COULEUR l’image sera enregistrée au format JPEG.<br />
5-40
Utilisation<br />
BOÎTES AUX LETTRES (BAL FAX)<br />
Vous disposez de 32 boîtes aux lettres (BAL), vous permettant de transmettre des documents, en<br />
toute confidentialité grâce à un code d’accès (appelé code BAL), à tout correspondant disposant<br />
d’un fax compatible avec le vôtre.<br />
La BAL 00 est publique. Elle est gérée directement par le terminal pour enregistrer les messages<br />
du répondeur fax dès qu’il est activé.<br />
Les BAL 01 à 31 sont privées. Chacune d’elles est protégée par un mot de passe. Elles sont<br />
utilisables pour recevoir des documents de manière confidentielle.<br />
L’utilisation et l’accessibilité des BAL 01 à 31 sont conditionnées par leur initialisation, définie<br />
par un code BAL (si nécessaire) et un mnémonique.<br />
Ensuite vous pouvez :<br />
• modifier les caractéristiques d’une BAL existante,<br />
• imprimer le contenu d’une BAL, seulement si la BAL contient un ou des document(s) (si<br />
une étoile est présente à côté du nom de la BAL concernée). Une BAL dont le contenu a été<br />
imprimé devient vide,<br />
• supprimer une BAL, uniquement si la BAL est initialisée et vide,<br />
• imprimer la liste des BAL de votre fax.<br />
Vous pouvez émettre et recevoir dans des BAL de manière confidentielle.<br />
En dépôt , les BAL sont accessibles sans code BAL et tout document déposé dans une BAL<br />
s’ajoute à ceux déjà présents.<br />
En relève, les BAL sont uniquement accessibles avec le code BAL.<br />
Vous pouvez donc réaliser des dépôts et des relèves de BAL :<br />
• mettre un document en dépôt dans une BAL de votre fax,<br />
• émettre pour déposer un document dans une BAL d’un fax distant,<br />
• réaliser la relève des documents dans une BAL d’un fax distant.<br />
GESTION DES BAL<br />
Créer une BAL<br />
71 OK - BAL / CREER BAL<br />
Sélectionnez une BAL (libre) dans la liste des 31 BAL ou entrez directement le numéro<br />
d’une BAL libre et validez votre choix par la touche OK.<br />
Sélectionnez l’option CODE BAL et validez votre choix par la touche OK.<br />
La valeur 0000 est affichée systématiquement.<br />
Entrez le code de votre choix (si nécessaire) et validez-le par la touche OK.<br />
5-41
Utilisation<br />
Sélectionnez l’option NOM BAL et validez votre choix par la touche OK.<br />
Entrez le mnémonique de cette BAL (20 caractères max) et validez par la touche OK.<br />
La BAL est initialisée. Si vous voulez en initialiser une autre, appuyez sur la touche C et recommencez<br />
la procédure complète.<br />
Pour quitter ce menu BAL appuyez sur la touche .<br />
Modifier les caractéristiques d’une BAL existante<br />
71 OK - BAL / CREER BAL<br />
Sélectionnez la BAL désirée dans la liste des 31 BAL ou entrez directement le numéro de cette<br />
BAL et validez votre choix par la touche OK.<br />
Entrez, s’il existe, le code de cette BAL et validez-le par la touche OK.<br />
Sélectionnez le menu désiré CODE BAL ou NOM BAL puis validez votre choix par la touche OK.<br />
Réalisez la modification des données du menu concerné et validez par la touche OK.<br />
Si nécessaire, recommencez les deux dernières opérations pour l’autre menu.<br />
Imprimer le contenu d’une BAL<br />
73 OK - BAL / IMPRIMER BAL<br />
Sélectionnez la BAL désirée dans la liste des 31 BAL ou entrez directement le numéro de cette<br />
BAL et validez votre choix par la touche OK.<br />
Entrez, s’il existe, le code de cette BAL et validez-le par la touche OK.<br />
Tous les documents contenus dans la BAL sont imprimés et la BAL est vide.<br />
Supprimer une BAL<br />
Pour supprimer une BAL, il faut être certain qu’elle est vide en imprimant son contenu au préalable.<br />
74 OK - BAL / SUPPRIMER BAL<br />
Sélectionnez la BAL désirée dans la liste des 31 BAL ou entrez directement le numéro de cette<br />
BAL et validez votre choix par la touche OK.<br />
Entrez, s’il existe, le code de cette BAL et validez-le par la touche OK.<br />
Confirmez la suppression de cette BAL, en appuyant sur la touche OK.<br />
La BAL est supprimée et va apparaître dans la liste des BAL comme étant libre.<br />
Imprimer la liste des BAL<br />
75 OK - BAL / IMP. LISTE BAL<br />
La liste qui donne l’état des BAL s’imprime.<br />
5-42
Utilisation<br />
Dépôt dans une BAL de votre fax<br />
Placez le document à déposer dans le chargeur du fax.<br />
Sélectionnez 72 OK - BAL / DEPOT BAL et validez par la touche OK.<br />
Sélectionnez la BAL désirée dans la liste des 31 BAL ou entrez directement le numéro de<br />
cette BAL et validez votre choix par la touche OK.<br />
Le document placé dans le chargeur est enregistré dans la BAL sélectionnée.<br />
Emission pour dépôt dans une BAL d’un fax distant<br />
Placez le document à déposer dans le chargeur du fax.<br />
Sélectionnez 35 OK - TELECOPIE / EMIS. BAL et validez par la touche OK.<br />
Entrez le numéro du destinataire vers lequel vous allez faire un dépôt dans une BAL ou<br />
choisissez votre mode de numérotation (reportez-vous au paragraphe Numéroter,<br />
page 5-3) puis validez par la touche OK.<br />
Entrez le numéro de la BAL du destinataire et validez votre choix par la touche OK.<br />
Si vous désirez différer l’émission, entrez à côté de l’heure courante, l’heure différée<br />
d’émission du document et validez par la touche OK.<br />
Si vous désirez modifier le type de chargement du document à émettre, sélectionnez une<br />
des options CHARGEUR ou MÉMOIRE puis validez par la touche OK.<br />
Si vous le désirez, entrez le nombre de pages du document devant être émis et validez votre<br />
choix par la touche OK.<br />
Validez la demande d’émission vers une BAL d’un fax distant en appuyant sur la<br />
touche .<br />
Dans le cas d’une émission immédiate le document est émis immédiatement.<br />
Dans le cas d’une émission différée le document est enregistré en mémoire et l’émission sera<br />
effective à l’heure différée choisie.<br />
Relève de BAL d’un fax distant<br />
5-43<br />
36 OK - TELECOPIE / RELEVE BAL<br />
Entrez le numéro du correspondant duquel vous voulez relever la BAL ou choisissez votre<br />
mode de numérotation (reportez-vous au paragraphe Numéroter, page 5-3) puis validez<br />
par la touche OK.<br />
Entrez le numéro de la BAL du correspondant et validez-le par la touche OK.<br />
Entrez le code d’accès à cette BAL et validez-le par la touche OK.<br />
Si vous désirez différer l’heure de la relève, entrez à côté de l’heure courante, l’heure de<br />
départ de celle-ci et validez-le par la touche OK.
Utilisation<br />
Validez la demande de relève de BAL en appuyant sur la touche .<br />
Dès que le fax distant est appelé, soit immédiatement, soit à une heure différée, le ou les documents<br />
contenus dans la BAL du fax distant sont reçus sur votre fax.<br />
Remarque :<br />
veuillez vérifier la compatibilité du fax distant.<br />
5-44
6MAINTENANCE<br />
ENTRETIEN<br />
GÉNÉRALITÉS<br />
Pour assurer les meilleures conditions d'utilisation de votre appareil, il est conseillé de procéder<br />
périodiquement au nettoyage de l'intérieur.<br />
L'usage normal de l'appareil implique de respecter les quelques règles suivantes :<br />
• Ne pas laisser le capot ouvert sans nécessité.<br />
• Ne pas essayer de lubrifier l’appareil.<br />
• Ne pas fermer le capot violemment et ne pas soumettre l'appareil aux vibrations.<br />
• Ne pas ouvrir le capot en cours d'impression.<br />
• Ne pas essayer de démonter l'appareil.<br />
• Ne pas utiliser de papier qui aurait trop longtemps séjourné dans le bac papier.<br />
Reportez-vous aux consignes de sécurité présentées au chapitre Sécurité et Environnement en fin<br />
de livret.<br />
6-1
Maintenance<br />
REMPLACEMENT DES CONSOMMABLES (TONER/TAMBOUR)<br />
Pour accéder à une évaluation des pourcentages de consommables encore disponibles :<br />
86 OK - FONCTIONS EVOLUEES / CONSOMMABLES<br />
Une carte à puce est livrée avec la cartouche de toner, ainsi que pour le tambour.<br />
Après avoir remplacé un consommable dans l’imprimante, il est nécessaire d’informer l’appareil de ses<br />
caractéristiques.<br />
A cet effet, la carte à puce, livrée avec chaque cartouche toner, doit être lue par la machine après<br />
toute installation d’un nouveau consommable.<br />
Remplacement des cartouches<br />
Remplacement de la cartouche toner<br />
Pour remplacer la cartouche toner, procédez comme indiqué ci-dessous.<br />
Quand l’écran affiche :<br />
CHANGER TONER<br />
CONFIRMER <br />
1 - Ouvrez le capot imprimante<br />
6-2
Maintenance<br />
Attention - L’unité de fusion située à l’intérieur et dans le fond de l’imprimante peut devenir<br />
brûlante pendant le fonctionnement de la machine. Evitez de la toucher ; vous pourriez vous<br />
blesser.<br />
2 - Retirez l’ensemble cartouche tambour/toner. Afin de préserver l’environnement, ne<br />
jetez pas à la poubelle la cartouche toner usagée. Mettez la cartouche usagée au rebut<br />
suivant la réglementation locale en vigueur.<br />
3 - Déverrouillez la cartouche toner par rotation du clip bleu de verrouillage suivant le sens<br />
de l’illustration ci-dessous.<br />
6-3
Maintenance<br />
4 -Désacouplez la cartouche tambour de la cartouche toner.<br />
Cartouche tambour<br />
Cartouche toner<br />
5 -Sortez la nouvelle cartouche toner de son carton. En la tenant fermement à deux mains.<br />
6-Agitez la cartouche toner par alternance dans les sens indiqués par les flèches de l’illustration.<br />
ci-dessous.<br />
6-4
Maintenance<br />
7 -Retirez la protection en plastique de la cartouche comme indiqué ci-dessous.<br />
8 -Introduisez la nouvelle cartouche toner dans la cartouche tambour jusqu’à son<br />
verrouillage.<br />
Attention - Veillez à ne pas toucher le rouleau tambour de couleur verte situé sous la trappe<br />
escamotable de la cartouche tambour, au risque d’occasionner une dégradation de la qualité<br />
d’impression de vos fax et vos copies locales.<br />
Attention - Ne pas toucher les parties métalliques situées sur le côté de l’ensemble cartouche<br />
tambour/toner comme illustré ci-dessous afin d’éviter des dommages liés à d’éventuelles<br />
décharges d’électricité statique.<br />
Rouleau tambour<br />
Attention - Veillez à ne pas toucher le rouleau de développement de couleur noire situé à<br />
l’avant de la cartouche toner ceci occasionnerait une dégradation de la qualité d’impression de<br />
vos fax et copies locales.<br />
6-5
Maintenance<br />
Rouleau de développement<br />
9 - Insérez l’ensemble cartouche tambour/toner en lieu et place dans l’imprimante comme<br />
indiqué ci-dessous.<br />
10 - Refermez le capot imprimante en appuyant doucement mais fermement sur celui-ci jusqu’à<br />
ce qu’il se verrouille en position.<br />
Appuyez sur la touche OK sur le pupitre scanner. L’écran affiche :<br />
MAR 02 AVR 13:39<br />
INSERER LA CARTE<br />
6-6
Maintenance<br />
Insérez la carte à puce (carte fournie avec la cartouche toner) dans le lecteur en faisant<br />
attention à ce que la puce soit orientée comme indiqué sur l’illustration.<br />
Flèche verte<br />
L’affichage suivant apparaît sur l’écran du pupitre du scanner :<br />
CHANGER TONER ?<br />
OUI= OK - NON= C<br />
Appuyez sur la touche OK.<br />
Lorsque la lecture est terminée, l’écran affiche :<br />
TONER OK<br />
RETIRER LA CARTE<br />
Retirez la carte.<br />
Attention - Si l’affichage suivant apparaît, vérifiez la carte à puce et faire une nouvelle<br />
insertion comme indiqué sur l’illustration ci-dessus.<br />
CARTE ILLISIBLE<br />
RETIRER LA CARTE<br />
Attention - Si l’affichage suivant apparaît, retirez votre carte et l’insérez dans l’autre sens, du<br />
coté de la flèche verte.<br />
ILLISIBLE<br />
VERIFIER SENS<br />
6-7
Maintenance<br />
Remplacement de la cartouche tambour<br />
Pour remplacer la cartouche tambour, procédez comme indiqué ci-dessous.<br />
Quand l’écran affiche :<br />
CHANGER TAMBOUR<br />
CONFIRMER <br />
1 - Ouvrez le capot imprimante<br />
.<br />
6-8
Maintenance<br />
2 - Retirez l’ancienne ensemble cartouche tambour/toner. Afin de préserver<br />
l’environnement, ne jetez pas à la poubelle la cartouche tambour usagée. Mettez la<br />
cartouche usagée au rebut suivant la réglementation locale en vigueur.<br />
Attention - L’unité de fusion située à l’intérieur et dans le fond de l’imprimante peut devenir<br />
brûlante pendant le fonctionnement de la machine. Evitez de la toucher ; vous pourriez vous<br />
blesser<br />
3 - Déverrouillez la cartouche toner par rotation du clip bleu de verrouillage suivant le sens<br />
de l’illustration ci-desous.<br />
6-9
Maintenance<br />
4 -Désacouplez la cartouche tambour de la cartouche toner.<br />
Cartouche tambour<br />
Cartouche toner<br />
5 - Sortez la nouvelle cartouche tambour de son carton. En la tenant fermement à deux mains.<br />
Attention - Veillez à ne pas toucher le rouleau tambour de couleur verte situé sous la trappe<br />
escamotable de la cartouche tambour, au risque d’accasionner une dégradation de la qualité<br />
d’impression de vos fax et vos copies locales.<br />
Attention - Ne pas toucher les parties métalliques situées sur le côté de l’ensemble cartouche<br />
tambour/toner comme illustré ci-dessous afin d’éviter des dommages liés à d’éventuelles décharges<br />
d’électricité statique.<br />
Rouleau tambour<br />
Attention - Veillez à ne pas toucher le rouleau de développement de couleur noire situé à l’avant de<br />
la cartouche toner ceci occasionnerait une dégradation de la qualité d’impression de vos fax et copies<br />
locales.<br />
Rouleau de développement<br />
6-10
Maintenance<br />
6 - Introduisez la cartouche toner enlevé au préalable dans la nouvelle cartouche tambour<br />
jusqu’à son verrouillage.<br />
7 - Insérez l’ensemble cartouche tambour/toner en lieu et place dans l’imprimante comme<br />
indiqué ci-dessous.<br />
8 - Refermez le capot imprimante en appuyant doucement mais fermement sur celui-ci<br />
jusqu’à ce qu’il se verrouille en position.<br />
6-11
Maintenance<br />
Appuyez sur la touche OK sur le pupitre scanner. L’écran affiche :<br />
MAR 02 AVR 13:39<br />
INSERER LA CARTE<br />
Insérez la carte à puce (carte fournie avec la cartouche toner) dans le lecteur en faisant attention<br />
à ce que la puce soit orientée comme indiqué sur l’illustration.<br />
Flèche verte<br />
L’affichage suivant apparaît sur l’écran du pupitre du scanner :<br />
CHANGER TAMBOUR ?<br />
OUI= OK - NON= C<br />
Appuyez sur la touche OK.<br />
Lorsque la lecture est terminée, l’écran affiche :<br />
TAMBOUR OK<br />
RETIRER LA CARTE<br />
Retirez la carte.<br />
Attention - Si l’affichage suivant apparaît, vérifiez la carte à puce et faire une nouvelle insertion<br />
comme indiqué sur l’illustration ci-dessus.<br />
CARTE ILLISIBLE<br />
RETIRER LA CARTE<br />
Attention - Si l’affichage suivant apparaît, retirez votre carte et l’insérez dans l’autre sens.<br />
ILLISIBLE<br />
VERIFIER SENS<br />
6-12
Maintenance<br />
NETTOYAGE<br />
Nettoyage des dispositifs de lecture du scanner<br />
Lorsqu’un ou plusieurs traits verticaux apparaissent sur les copies ou sur les fax envoyés,<br />
effectuez la procédure suivante :<br />
Ouvrez le capot d’analyse du<br />
scanner en le basculant vers<br />
l’arrière, jusqu’à son maintien<br />
en position verticale.<br />
Nettoyez les deux vitres<br />
transparentes d’analyse avec un<br />
chiffon doux non pelucheux<br />
imbibé d’alcool.<br />
Refermez le capot d’analyse du<br />
scanner.<br />
Effectuez une copie pour vérifier<br />
que les symptômes ont disparu.<br />
Nettoyage de l’imprimante<br />
La présence de poussières, de saleté et de débris de papier sur les surfaces externes et à l’intérieur<br />
de l’imprimante peuvent nuire au fonctionnement de cette dernière. Nettoyez-la régulièrement.<br />
Attention - Utilisez un chiffon doux pour nettoyer l’imprimante. N’employez jamais d’abrasifs<br />
ni de détergents corrosifs.<br />
L’unité de fusion peut atteindre une température très élevée pendant le fonctionnement. Pour<br />
éviter toute blessure, ne touchez pas cette zone. Attendez au moins 10 minutes après la mise hors<br />
tension de l’imprimante et assurez-vous que l’unité de fusion s’est refroidie avant de nettoyer<br />
l’intérieur de l’imprimante.<br />
6-13
Maintenance<br />
Nettoyage de l’extérieur de l’imprimante<br />
Nettoyer l’extérieur de l’imprimante à l’aide d’un chiffon doux imbibé de détergent ménager neutre.<br />
Nettoyage du rouleau d’alimentation papier<br />
1 - Mettez l’appareil hors tension et débranchez son cordon secteur..<br />
2 - Retirez l’ensemble cartouche tambour/ toner de l’appareil.<br />
3 - Essuyez avec un chiffon doux le rouleau d’alimentation papier situé sous l’unité de fusion.<br />
4 - Remettez l’ensemble cartouche tambour/toner en place reportez-vous au paragraphe<br />
Remplacement des cartouches, page 6-2.<br />
5 - Refermez le capot imprimante, rebranchez le cordon secteur et remettez l’appareil sous<br />
tension à l’aide de l’interrupteur situé sur le côté gauche de l’appareil.<br />
Attention - L’unité de fusion située à l’intérieur de l’imprimante au dessus du rouleau<br />
d’alimentation papier peut devenir brûlante pendant le fonctionnement de la machine. Evitez de la<br />
toucher ; vous pourriez vous blesser.<br />
6-14
Maintenance<br />
RÉVISION<br />
Afin de garantir les performances de votre terminal, une révision de l’imprimante (changement<br />
de l’unité de fusion et du rouleau de transfert) est à effectuer environ toutes les 50 000 pages<br />
imprimées. Veuillez contacter votre revendeur pour réaliser cette intervention.<br />
CALIBRAGE SCANNER<br />
Vous pouvez effectuer cette opération lorsque la qualité des documents photocopiés n’est plus<br />
satisfaisante.<br />
80 OK - FONCTIONS EVOLUEES / CALIBRAGE<br />
Confirmer votre choix en appuyant sur la touche OK.<br />
INCIDENTS<br />
ECHECS EN COMMUNICATION<br />
En cas d'échec de la communication, le terminal vous avertit d'un rappel automatique à une heure<br />
différée.<br />
Exemple de ce qui s'affiche :<br />
Heure courante- - - - - - - - - - - - - - - - - - - - - - - - - - - - - - - - VEN 25 DEC 20:13<br />
Heure de la nouvelle tentative d’émission- - - - - - - - - - - - - - 0142685014 20:18<br />
Cas d'une émission à partir du chargeur<br />
Vous avez le choix entre :<br />
• attendre que l'émission se fasse à l'heure indiquée,<br />
• relancer l'émission immédiatement en appuyant sur la touche , le document étant toujours<br />
présent,<br />
• abandonner l'émission en appuyant sur la touche . Pour éjecter le document, appuyez à<br />
nouveau sur la touche .<br />
6-15
Maintenance<br />
Cas d'une émission à partir de la mémoire<br />
Vous avez le choix entre :<br />
• attendre que l'émission se fasse à l'heure indiquée,<br />
• relancer l'émission immédiatement en passant par la file d'attente d'émission (reportez-vous au<br />
paragraphe Exécuter immédiatement une émission en attente, page 5-12). Dans le cas d'un<br />
document de plusieurs pages, l'émission se fera à partir de la page pour laquelle l'échec a eu lieu,<br />
• abandonner l'émission en supprimant la commande correspondante dans la file d'attente d'émission<br />
(reportez-vous au paragraphe Arrêt d’une émission en cours, page 5-12).<br />
Le terminal effectue un maximum de 5 rappels automatiques. Le document non transmis est<br />
automatiquement supprimé de la mémoire et un rapport d’émission est alors imprimé avec un code<br />
d’échec et la cause du non aboutissement de la communication, (voir codes d’échec de<br />
communication).<br />
Codes d'échec de communication<br />
Les codes d’échec de communication apparaissent dans les journaux et les rapports d'émission.<br />
Codes généraux<br />
Code 01 - Occupé ou pas de réponse fax<br />
Ce code apparaît après 6 tentatives non satisfaites. Vous devrez relancer l'émission ultérieurement.<br />
Code 03 - Arrêt opérateur<br />
Arrêt d'une communication décidée par l'opérateur en appuyant sur la touche .<br />
Code 04 - Numéro programmé non valide<br />
Numéro enregistré en touche simple ou numéro abrégé non valide, vérifiez-le (Exemple : une émission<br />
différée a été programmée avec une touche simple et cette touche a été supprimée).<br />
Code 05 - Défaut analyse<br />
Un incident s'est produit à l'endroit où est placé le document à émettre, la feuille s'est coincée par<br />
exemple.<br />
Code 06 - Imprimante non disponible<br />
Un incident s'est produit sur la partie imprimante : plus de papier, bourrage du papier, ouverture du<br />
capot. Dans le cas d'une réception, cet incident n'apparaît que si le paramètre réception sans papier est<br />
positionné sur SANS PAPIER (reportez-vous au paragraphe Réception sans papier, page 3-7).<br />
Code 07 - Déconnexion<br />
La liaison a été coupée (mauvaise liaison). Vérifiez le numéro d'appel.<br />
Code 08 - Qualité<br />
Le document que vous avez émis a été mal reçu. Contactez votre correspondant pour savoir s'il est<br />
nécessaire de réémettre votre document. La perturbation a pu intervenir dans une zone non utile du<br />
document.<br />
Code 0A - Pas de document à relever<br />
Vous avez tenté de relever un document chez un correspondant mais ce dernier n'a pas préparé son<br />
document (pas de dépôt) ou le mot de passe entré est incorrect.<br />
6-16
Maintenance<br />
Code 0B - Nombre de pages erroné<br />
Il y a une différence entre le nombre de pages indiqué lors de la préparation pour l'émission et le<br />
nombre de pages émises, vérifiez le nombre de pages du document.<br />
Code 0C - Document reçu erroné<br />
Demandez au correspondant qui vous appelle de vérifier la longueur de son document (il est trop<br />
long pour être reçu dans sa totalité).<br />
Code 0D - Document mal transmis<br />
Demandez au correspondant qui vous appelle de réémettre son document.<br />
Code 13 - Saturation mémoire<br />
Votre terminal ne peut plus recevoir car la mémoire est pleine, il y a trop de documents reçus non<br />
imprimés ou trop de documents en attente d'émission.<br />
Imprimez les documents reçus et supprimez ou émettez de façon immédiate les documents en<br />
attente d'émission.<br />
Code 14 - Saturation mémoire<br />
Saturation de la mémoire des documents reçus. Remettez l'imprimante en état.<br />
Code 15 - Boîtes Aux Lettres inconnue N°x<br />
Vous désirez déposer un document dans une boîte aux lettres d'un correspondant. Le numéro de<br />
la boîte indiquée n'existe pas chez ce correspondant.<br />
Code 16 - Non rediffusion liste N°x<br />
Vous avez demandé la rediffusion d'un document par un terminal distant mais celui-ci n'a pas<br />
programmé la liste de destinataires demandée.<br />
Code 17 - Boîtes Aux Lettres inconnue N°x<br />
Vous désirez relever un document dans une boîte aux lettres (BAL) d'un correspondant.<br />
Le numéro de la BAL indiquée n'existe pas chez ce correspondant.<br />
Code 18 - Rediffusion impossible<br />
Vous avez demandé la rediffusion d'un document par un terminal ne possédant pas la fonction de<br />
rediffusion.<br />
Code 19 - Arrêt par correspondant<br />
Arrêt de la communication par votre correspondant (Exemple : un terminal veut relever le vôtre<br />
alors qu'il n'y a pas de document en dépôt).<br />
Code 1A - Déconnexion<br />
L'émission n'a pas débuté. La ligne téléphonique est trop bruitée.<br />
Code 1B - Document mal transmis<br />
Cas d'une émission : recommencez l'émission.<br />
Cas d'une réception : demandez à votre correspondant de réémettre son document.<br />
Codes Internet<br />
Codes 40 et 41 - Pas de réponse du fournisseur<br />
Impossible d'établir la connexion modem avec le fournisseur d'accès. Si l'erreur est systématique,<br />
vérifier le numéro d'appel du fournisseur d'accès et éventuellement le préfixe associé à l’appareil.<br />
Code 42 - Connexion impossible au fournisseur d’accès<br />
Le fournisseur d'accès refuse la connexion, le service est momentanément indisponible. Si l'erreur<br />
est systématique, vérifiez les paramètres de connexion Internet.<br />
6-17
Maintenance<br />
Code 43 - Connexion impossible au serveur SMTP<br />
Impossible de se connecter au serveur SMTP de remise du courrier, le service est momentanément<br />
indisponible. Si l'erreur est systématique, vérifiez les paramètres de messagerie Internet et les serveurs.<br />
Code 44 - Connexion impossible au serveur POP3<br />
Impossible de se connecter au serveur POP3 de récupération du courrier, le service est momentanément<br />
indisponible. Si l'erreur est systématique, vérifiez les paramètres de messagerie Internet et les serveurs.<br />
Code 45 - Déconnexion du fournisseur<br />
Le service devient momentanément indisponible, tentez à nouveau l'opération plus tard.<br />
Code 46 - Déconnexion du serveur SMTP<br />
Déconnexion du serveur SMTP de remise du courrier, le service devient momentanément indisponible,<br />
tentez à nouveau l'opération plus tard.<br />
Code 47 - Déconnexion du serveur POP3<br />
Déconnexion du serveur POP3 de récupération du courrier, le service est momentanément indisponible,<br />
tentez à nouveau l'opération plus tard.<br />
Code 48 - Déconnexion Internet<br />
Le service devient momentanément indisponible, tentez à nouveau l'opération plus tard.<br />
Code 49 - Connexion Internet impossible<br />
Vérifiez le numéro d’appel et éventuellement le préfixe associé à l’appareil.<br />
Pour vérifier les paramètres Internet, imprimez-les en appuyant successivement sur les touches MENU,<br />
9, 4, 5 et OK.<br />
Code 50 - Erreur serveur<br />
Vérifiez le numéro du serveur SMS paramétré ou une erreur de communication s’est produite pendant<br />
la transmission de données.<br />
INCIDENTS IMPRIMANTE<br />
Messages d’erreur<br />
Lorsque l’imprimante rencontre un des problèmes décrits ci-dessous, le message correspondant est<br />
inscrit sur l'afficheur du terminal.<br />
Message<br />
Action<br />
CHANGER TONER<br />
CONFIRMER <br />
CHANGER TAMBOUR<br />
CONFIRMER <br />
Remplacez la cartouche toner.<br />
Procédez comme indiqué au paragraphe Remplacement de la<br />
cartouche toner, page 6-2.<br />
Remplacez la cartouche tambour.<br />
Procédez comme indiqué au paragraphe Remplacement de la<br />
cartouche tambour, page 6-8.<br />
6-18
Maintenance<br />
Message<br />
Action<br />
ILLISIBLE<br />
CHANGER DE SENS<br />
Insérez votre carte à puce dans l’autre sens.<br />
FERMER CAPOT AV.<br />
IMPRIMANTE<br />
Fermez le capot avant de l’imprimante.<br />
FERMER CAPOT SUP<br />
IMPRIMANTE<br />
Fermez le capot supérieur arrière de l’imprimante.<br />
APPROCHE FIN DE TAM-<br />
BOUR<br />
PLUS DE PAPIER<br />
VERIFIER PAPIER DANS LE<br />
BAC<br />
VERIFIER PAPIER<br />
EXTERNE<br />
VERIFIER PAPIER INTERNE<br />
ERREUR<br />
IMPRIMANTE XX<br />
Le tambour va bientôt arriver à son terme (10 % d’utilisation<br />
restante).<br />
Installez le bac papier.<br />
Remplissez le bac avec du papier au format désiré.<br />
Ouvrir le bac.<br />
Enlevez la feuille coincée.<br />
Ouvrez le capot.<br />
Enlevez la feuille coincée en sortie d’impression.<br />
Ouvrez le capot.<br />
Enlevez la feuille coincée entre le bac et le four.<br />
Débranchez et rebranchez le terminal.<br />
Si le problème persiste, contactez votre revendeur.<br />
ERR TAILLE PAP. Vérifiez la taille du papier (A4 / LETTER / .......)<br />
VERIFIER PAPIER<br />
MODULE RV SUP<br />
VERIFIER PAPIER<br />
MODULE RV INF<br />
VOIR TYPE PAPIER<br />
Bourrage papier dans la partie supérieure du module recto / verso,<br />
ouvrez la trappe d’accés supérieure du module et enlevez la feuille<br />
coincée.<br />
Bourrage papier dans la partie inférieure du module recto / verso,<br />
ouvrez la trappe d’accés inférieure du module et enlevez la feuille<br />
coincée.<br />
Vérifiez que le type de papier utilisé est conforme aux données<br />
constructeur (reportez-vous au paragraphe Caractéristiques,<br />
page 6-26).<br />
VERIFIER PAPIER<br />
DANS LE BAC<br />
Vérifiez la taille du papier du module recto / verso et qu’elle<br />
corresponde bien aux données constructeur (reportez-vous au<br />
paragraphe Caractéristiques, page 6-26).<br />
6-19
Maintenance<br />
Bourrage papier de l’imprimante<br />
A l’intérieur de l’imprimante<br />
Suivez la procédure ci-dessous pour retirer les feuilles de papier coincées de l’imprimante.<br />
Attention - L’unité de fusion à l’intérieur de l’imprimante peut devenir très chaude pendant<br />
son fonctionnement. Pour éviter toute blessure, ne touchez pas cette zone<br />
Ouvrez le capot frontal de l’imprimante.<br />
Retirez l’ensemble cartouche tambour/toner du coeur de l’imprimante.<br />
Retirez la ou les feuilles coincées.<br />
Ouvrez le capot arrière de l’imprimante jusqu’à son verrouillage derrière la languette A.<br />
Retirez la ou les feuilles coincées.<br />
A<br />
Réinstallez l’ensemble cartouche tambour/toner (reportez-vous au paragraphe Remplacement<br />
des cartouches, page 6-2).<br />
Refermez correctement le capot frontal et le capot arrière de l’imprimante.<br />
6-20
Maintenance<br />
Bourrage papier au niveau des réceptacles<br />
Les figures ci-après présentent différents types de bourrage papier qui peuvent survenir lors de<br />
l’utilisation de votre appareil.<br />
Retirez les feuilles coincées, en suivant l’action indiquée par la flèche, en fonction de<br />
l’emplacement du bourrage.<br />
Au niveau du réceptacle de sortie imprimante<br />
Au niveau du bac introducteur papier<br />
Au niveau du bac à introduction<br />
manuelle<br />
6-21
Maintenance<br />
Cassette secondaire et bac papier (en option)<br />
2<br />
1<br />
1<br />
2<br />
6-22
Maintenance<br />
INCIDENTS SCANNER<br />
Bourrage papier du scanner<br />
Lorsqu’un bourrage papier se produit, le message RETIRER LE DOCUMENT s’affiche sur l’écran<br />
du panneau de commande.<br />
Si des bourrages se produisent fréquemment dans une zone particulière, cela signifie que celle-ci<br />
nécessite un contrôle, un nettoyage ou une réparation.<br />
Ouvrez le capot analyse du scanner.<br />
Retirez le papier (A) à l’origine du bourrage sans le déchirer.<br />
A<br />
Puis fermez le capot analyse du scanner.<br />
6-23
Maintenance<br />
INCIDENTS DIVERS<br />
A la mise sous tension, rien ne s'affiche à l'écran<br />
Vérifiez le branchement du cordon secteur et éventuellement la prise de courant.<br />
Le terminal ne détecte pas la présence du document que vous avez inséré dans le scanner à<br />
défilement. L'affichage DOCUMENT PRÊT n'apparaît pas à l'écran.<br />
En début et en cours d'analyse, apparaît à l'écran RETIRER LE DOCUMENT.<br />
Retirez le document ou appuyez sur la touche .<br />
Vérifiez que le document n'est pas trop épais (50 feuilles maximum de papier de 80 g/m 2 ).<br />
Aérez les feuilles si nécessaire.<br />
Faites bien avancer les feuilles en butée.<br />
Le terminal ne reçoit pas de télécopies<br />
Vérifiez le branchement du cordon ligne téléphonique et la présence de tonalité sur la ligne<br />
téléphonique en utilisant la touche .<br />
Vous recevez une page blanche<br />
Faites une photocopie d’un document ; si celle-ci est correcte, votre terminal fonctionne normalement.<br />
Contactez alors le correspondant qui vous a envoyé la télécopie car il a peut-être inséré son document<br />
à l'envers.<br />
Vous n'arrivez pas à émettre<br />
Vérifiez le branchement du cordon ligne téléphonique.<br />
Vérifiez la présence de tonalité en appuyant sur la touche .<br />
Vérifiez la programmation et l’utilisation correcte du préfixe.<br />
6-24
Maintenance<br />
EMBALLAGE ET TRANSPORT DE L’APPAREIL<br />
Lorsque vous souhaitez transporter l’appareil, utilisez toujours les matériaux d’emballage<br />
d’origine. Si vous n’emballez pas l’appareil correctement, vous risquez d’annuler la garantie.<br />
1 - Débranchez l’appareil du réseau téléphonique (<strong>selon</strong> modèle) et de la prise secteur.<br />
2 - Retirez le cordon de raccordement à la ligne téléphonique (<strong>selon</strong> modèle) et le cordon<br />
secteur, le chargeur de documents, le réceptacle de sortie imprimante et le bac papier ;<br />
emballez-les dans les cartons d’origine.<br />
3 -Emballez l’appareil dans le sac plastique et mettez-le dans son carton d’origine avec<br />
toutes les cales d’emballage d’origine.<br />
4 - Mettez toute la documentation (documents imprimés et divers CD Rom (<strong>selon</strong> modèle)<br />
dans le carton.<br />
5 - Fermez correctement le carton avec du ruban adhésif.<br />
6-25
Maintenance<br />
CARACTÉRISTIQUES<br />
Type d'appareil : terminal professionnel, rapide, fonctionnant avec tous les appareils de groupe 3 <strong>selon</strong><br />
les recommandations du UIT-T.<br />
CARACTÉRISTIQUES DE L’APPAREIL<br />
Dimensions :<br />
Largeur : 440 mm<br />
Profondeur : 460 mm (hors option module recto /<br />
verso)<br />
Hauteur : 460 mm (hors réceptacle et bac 500<br />
feuilles)<br />
Poids : 14 kg<br />
Alimentation électrique :<br />
Consommation électrique (valeurs maximales) :<br />
Température ambiante admissible :<br />
220-240 V - 50-60 Hz - 4,5 A<br />
- en veille : inférieure à 15 W<br />
- en attente : inférieure à 80 W<br />
- en fonctionnement : 580 W en copie (900 W en<br />
pointe)<br />
- fonctionnement : + 10 °C à 35 °C (50 à 95 °F) avec<br />
un écart maximum de 10 °C par heure.<br />
- stockage : 0 °C à 40 °C (32 à 104 °F) avec un écart<br />
maximum de 10 °C par heure.<br />
Taux d'humidité admissible :<br />
Fonctionnement ou stockage : 20 % à 80 % RH (sans<br />
condensation) avec un écart maximal de 20 % par<br />
heure.<br />
Format du document original :<br />
Format A4<br />
Legal<br />
Papier 60 à 90 g/m²<br />
Introducteur de documents :<br />
Capacité maxi : une capacité normale de 50 pages<br />
(80g/m2))<br />
Format à la réception (format A4) et Legal : Largeur : 210 mm<br />
Longueur : 297 mm (A4) / 355 mm (Legal)<br />
Papier de réception : papier normal (type photocopieur (80 g/m 2 ))<br />
Capacité bac papier : 250 feuilles maxi (80 g/m 2 )<br />
Bac papier supplémentaire (option) : 1 bac papier supplémentaire : 500 feuilles (80 g/m 2 )<br />
Procédures de transmission :<br />
Conformes aux recommandations du UIT-T pour<br />
terminals du groupe 3<br />
Possibilités de liaison :<br />
Sur tous les réseaux téléphoniques publics commutés<br />
(ou équivalents)<br />
Résolution de l'image analysée :<br />
Scanner : 300 dpi<br />
Système de lecture :<br />
Lecture opto-électronique CIS<br />
Impression :<br />
Procédé d'impression laser sur papier normal<br />
Résolution imprimante :<br />
600 x 600 dpi<br />
Vitesse de communication : En groupe 3 : 33600/14400/12000/9600/7200/4800/<br />
2400 bps<br />
6-26
Maintenance<br />
La durée effective de la transmission pour une page A4 varie de quelques secondes à une minute environ<br />
(<strong>selon</strong> la qualité de la ligne, la vitesse du modem, la quantité d'informations de l'original et la résolution) (*) .<br />
(*) Sans tenir compte de la procédure d'initialisation de l'échange<br />
Internet : caractéristiques générales<br />
Protocoles TCP/IP/PPP<br />
Protocoles SMTP/POP3/MIME pour le courrier<br />
électronique<br />
Modem V90 ( jusqu’à 56 kbps/s)<br />
Format de fichier :<br />
- Image : TIFF-F pour documents noir/blanc et JPEG<br />
pour documents couleurs<br />
- PDF : monochrome et couleur<br />
- Emulation PCL ® 6( A )<br />
SG Script (émulation du langage PostScript ® niveau<br />
2 et émulation du langage PostScript ® niveau 3 avec<br />
fichier de configuration)( B )<br />
Les spécifications sont susceptibles d’être modifiées à des fins de perfectionnement sans avis préalable.<br />
A. PCL est une marque déposée par Hewlett Packard.<br />
B. PostScript est une marque déposée par Adobe Systems Incorporated.<br />
6-27
6-28<br />
Maintenance
7SÉCURITÉ ET<br />
ENVIRONNEMENT<br />
SÉCURITÉ<br />
!<br />
CONSIGNES DE SÉCURITÉ<br />
Avant de brancher votre appareil vérifiez que la prise de courant secteur sur laquelle vous allez brancher<br />
votre appareil est conforme aux indications portées sur l'étiquette signalétique (tension, courant,<br />
fréquence du réseau électrique) apposée sur votre appareil ou sur le bloc alimentation séparé (suivant<br />
modèle). L'appareil ne doit pas être installé à même le sol.<br />
Si votre appareil fonctionne avec un bloc alimentation séparé, n'utilisez que celui qui vous a été livré<br />
avec votre appareil à l'exclusion de tout autre.<br />
Si votre appareil fonctionne avec une pile, la remplacer uniquement par une pile du même type ou d'un<br />
type équivalent recommandé par le constructeur.<br />
Attention : il y a danger d'explosion lors d'un remplacement incorrect de la pile.<br />
Les piles usagées doivent être mises au rebut, conformément aux instructions du fabricant.<br />
Selon le modèle de l'appareil, la fiche de prise de courant de l'appareil pouvant être le seul moyen de<br />
déconnexion du réseau électrique, il est impératif d'appliquer les consignes suivantes :<br />
• Votre appareil doit être branché sur une prise de courant secteur située à proximité.<br />
• La prise de courant secteur doit rester aisément accessible.<br />
Votre appareil est livré avec un cordon secteur équipé d'une prise de courant qui peut être (<strong>selon</strong><br />
modèle) :<br />
• sans terre (symbole présent sur l'étiquette signalétique),<br />
• avec terre (absence de symbole sur l'étiquette signalétique).<br />
Une prise de courant avec terre doit être impérativement branchée sur une prise murale munie d'une<br />
terre.<br />
En version européenne, cet appareil porte le marquage<br />
89/336/CEE et 93/68/CEE.<br />
en application des directives 73/23/CEE,<br />
!<br />
APPAREIL A RAYONNEMENT LASER<br />
DE CLASSE 1<br />
CLASS 1 LASER PRODUCT<br />
LASER KLASSE 1<br />
APPARECCHIO LASER DI CLASSE 1<br />
PRODUCTO LASER DE CLASE 1<br />
APARELHO A LASER DE CLASSE 1<br />
Si l'appareil est sous tension et si vous déposez le capot supérieur de<br />
l'appareil, vous vous exposez à un double danger :<br />
• L'interception du rayonnement laser par l'œil humain peut<br />
provoquer des blessures irrémédiables.<br />
• Le contact avec les parties sous tension provoque un choc<br />
électrique dont les conséquences peuvent être extrêmement<br />
graves.<br />
7-1
Sécurité et Environnement<br />
ENVIRONNEMENT<br />
La préservation de l'environnement est une préoccupation essentielle du fabricant. Le fabricant a<br />
la volonté d'exploiter des installations respectueuses de l'environnement et a choisi d'intégrer la<br />
performance environnementale dans l'ensemble du cycle de vie de ses produits, de la phase de<br />
fabrication à la mise en service, l'utilisation et l'élimination.<br />
L'emballage<br />
La présence du logo (point vert) signifie qu'une contribution est versée à un<br />
organisme national agréé, pour améliorer les infrastructures de récupération et de<br />
recyclage des emballages.<br />
Pour faciliter ce recyclage, veuillez respecter les règles de tri mises en place<br />
localement pour ce type de déchets.<br />
Les piles et batteries<br />
Si votre produit contient des piles ou des batteries, ces dernières doivent être<br />
déposées dans les points de collecte désignés.<br />
Le produit<br />
La poubelle barrée apposée sur le produit signifie qu'il appartient à la famille des<br />
équipements électriques et électroniques.<br />
A ce titre, la réglementation européenne vous demande de procéder à sa collecte<br />
sélective :<br />
- Dans les points de distribution en cas d'achat d'un équipement équivalent.<br />
- Dans les points de collecte mis à votre disposition localement (déchetterie, collecte<br />
sélective, etc.).<br />
Ainsi, vous participez à la réutilisation et à la valorisation des Déchets d'Equipement Electriques<br />
et Electroniques qui peuvent avoir des effets potentiels sur l'environnement et la santé humaine.<br />
Energy Star<br />
Le programme intenational ENERGY STAR ® a pour objectif de<br />
promouvoir le développement et la popularisation des équipements de<br />
bureau à faible consommation d’énergie.<br />
An tant que partenaire de ENERGY STAR ® , Sagem Communication a<br />
déterminé que ce produit répond aux directives de ENERGY STAR ® en<br />
matière d’économie d’énergie.<br />
7-2
RÉFÉRENCES DES CONSOMMABLES<br />
Cartouche toner TNR 370 : 251 471 044<br />
Cartouche tambour DRM 370 : 251 471 057<br />
CARACTÉRISTIQUES DES CONSOMMABLES<br />
Cartouche toner d’impression : la cartouche toner standard peut produire jusqu’à 6 000<br />
pages (pour une impression sur papier A4 avec un ratio<br />
noir/blanc de 5 % maximum).<br />
La cartouche toner initiale fournie avec l’imprimante<br />
peut produire jusqu’à 2 000 pages (pour une impression<br />
sur papier A4 avec un ratio noir/blanc de 5% maximum).<br />
La durée de vie de la cartouche toner dépend<br />
principalement du type de document imprimé et du<br />
nombre moyen de pages par tirage.<br />
Cartouche tambour :<br />
la cartouche tambour standard peut produire jusqu’à<br />
20 000 pages<br />
La cartouche tambour initiale fournie avec l’imprimante<br />
peut produire jusqu’à 4 000 pages.<br />
De nombreux facteurs influencent la durée de vie<br />
effective de la cartouche tambour, notamment<br />
l’environnement (température, humidité), le nombre<br />
moyen de pages par tirage, le type de papier utilisé, etc.<br />
La déclaration de conformité peut être consultée sur le site www.sagem.com rubrique<br />
"Support" ou peut être demandée à l'adresse suivante :<br />
Sagem Communication - Customer relations department<br />
4 rue du Petit Albi - 95800 Cergy Saint-Christophe - FRANCE
Document non contractuel<br />
*252757711A*<br />
Sagem Communication<br />
Société anonyme au capital de 300 272 000 € - 480 108 158 RCS PARIS<br />
27, rue Leblanc - 75512 PARIS CEDEX 15 - FRANCE<br />
www.sagem.com