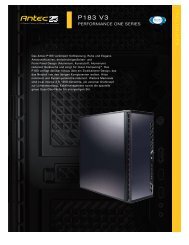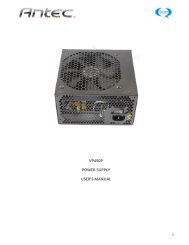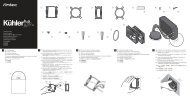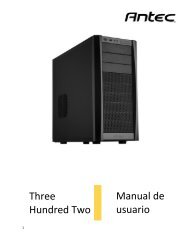User's Manual Manuel de l'utilisateur - Manual del usuario - Antec
User's Manual Manuel de l'utilisateur - Manual del usuario - Antec
User's Manual Manuel de l'utilisateur - Manual del usuario - Antec
You also want an ePaper? Increase the reach of your titles
YUMPU automatically turns print PDFs into web optimized ePapers that Google loves.
Set Up<br />
1. Take the case out of the box.<br />
2. Remove the Styrofoam.<br />
3. Remove the plastic bag.<br />
4. Place the case upright with the power supply fan at the back facing you on a stable<br />
flat surface.<br />
5. Remove the screws and unlock the si<strong>de</strong> panel (the one with the latch), swing the<br />
panel out, and remove.<br />
Note: Please doesn't try to use your fingernails to pry or lift the panels.<br />
6. Insi<strong>de</strong> the case you should see the power supply, some wiring with marked connectors<br />
(USB, IEEE1394, PWR etc.), an installed I/O panel, a power cord and a plastic bag<br />
containing more hardware (screws, brass standoffs, plastic stands, etc.) and eight<br />
Drive Rails.<br />
Motherboard Installation<br />
This manual is not <strong>de</strong>signed to cover CPU, RAM, or expansion card installation. Please<br />
consult your motherboard manual for specific mounting instructions and troubleshooting.<br />
1. Lay the case down so that the open si<strong>de</strong> is up. You should be able to see the drive<br />
cage and power supply.<br />
2. Make sure you have the appropriate I/O panel for your motherboard. If the panel<br />
provi<strong>de</strong>d is not suitable for your motherboard, please contact your motherboard<br />
manufacturer for the correct I/O panel.<br />
3. Line up motherboard with the standoff holes, and <strong>de</strong>termine which ones line up and<br />
remember where they are. (Note: Not all motherboards will match with all of the<br />
provi<strong>de</strong>d screw holes, and this is not necessary for proper functionality. In other<br />
words there will likely be extra holes.)<br />
4. Lift up and remove your motherboard.<br />
5. Screw in the brass standoffs to the threa<strong>de</strong>d holes that line up with your motherboard.<br />
6. Place your motherboard on the brass standoffs.<br />
7. Screw in your motherboard to the standoffs with the provi<strong>de</strong>d metallic Phillips-head<br />
screws.<br />
8. Your motherboard is now installed into the case.<br />
Power/LED Connections<br />
The <strong>Antec</strong> TruePower supply is an ATX12V form factor power supply. An ATX12V power<br />
supply has a single 20-pin Main Power Connector, a 6-pin AUX Power Connector, and a<br />
4-pin +12V Power Connector for the motherboard. It also comes with seven 4-pin Peripheral<br />
Power Connectors and two 4-pin Floppy Drive Power Connectors for your drives. It is<br />
backwards compatible to previous ATX form factor power supplies. If your motherboard<br />
does not support the AUX Power Connector or the +12V Power Connector, you can still<br />
use this power supply.<br />
The TruePower power supply is also equipped with a 3-pin fan signal connector. Connect it<br />
to one of the fan connectors on your motherboard. You may monitor the speed of the rear<br />
power supply fan through your motherboard BIOS or through the monitoring software that<br />
comes with your motherboard.<br />
Note: The speed of the fan go as low as 1500 RPM when the temperature is low. At these<br />
speeds some motherboards may not be able to <strong>de</strong>tect the fan speed adjustment during the<br />
boot up stage. Please refer to your motherboard manual for proper fan monitoring set up.<br />
1. Connect the 20-pin ATX power connector and other power connectors to your<br />
motherboard.<br />
2. Reset (labeled RESET SW) connects to your motherboard at the RST connector.<br />
The label should be facing the front of the case, and for all of the following<br />
connectors as well.<br />
3. Power LED (labeled POWER LED) connector is located behind the Reset connector.<br />
4. Power Switch (labeled POWER SW) connects to the PWR connector on the<br />
motherboard.<br />
5. Speaker (labeled SPEAKER) connector is behind the PWR connector.<br />
6. Hard Drive LED (labeled H.D.D. LED) connects to the IDE connector.<br />
7. LED I, LED II connectors: This case comes with two extra LED marked LED I,<br />
LED II. You may use these LED for various purposes such as SCSI LED, Message<br />
LED (blinks when your mo<strong>de</strong>m received fax or mail).<br />
USB Connection<br />
There are 8 wires with connectors coming out from the front mounted USB ports of the case.<br />
1. Locate the internal USB port on your motherboard. It should contain 10-pins in two<br />
rows.<br />
Note: On some motherboards one or two pins may be marked as NC. This indicates<br />
no contact. It is an empty pin. You don't need to use it. On some motherboards one pin<br />
may be missing on either one or both rows. Don't worry about it. You only need 8 pins<br />
to connect to.<br />
2. Consult your motherboard manual to get each of the pin-out positions.<br />
3. Power Pins: There are two power pins, one on each row. They are usually marked as<br />
Power, Vcc or +5V. Connect the two +5V connectors to the two power pins. Each<br />
connector can go to either pin.<br />
4. Ground Pins: There are two ground pins, one on each row. They are usually marked as<br />
Ground or GND. Connect the two GROUND connectors to the two ground pins. Each<br />
connector can go to either pin.<br />
Note: On some motherboards, there may be two ground pins on one row. You don't<br />
need to use all of them. Make sure to connect one ground pin on each row.<br />
5. Data Pins: There are two plus data pins, one on each row, and two minus data pins,<br />
one on each row. They are usually marked as USBD2+, USBD3+ and USBD2-,<br />
USBD3- or USBP2+, USBP3+ and USBP2-, USBP3- respectively.<br />
a. Connect the 1 +D connector to any of the two plus data pins. It can go to either<br />
of the plus pin.<br />
b. Connect the 1 -Dconnector to the minus data pin in the same row with the plus<br />
data pin that 1 +D connector has just connected to.<br />
c. Repeat the same procedures to connect the 2 +D and 2 -D to the motherboard.<br />
Make sure they are in the same row.<br />
2<br />
3