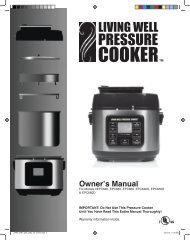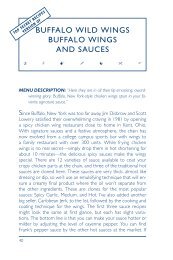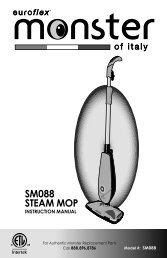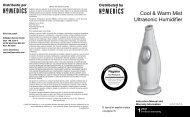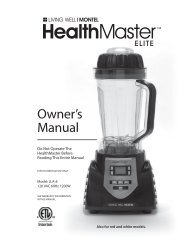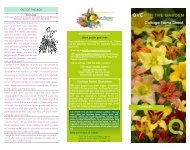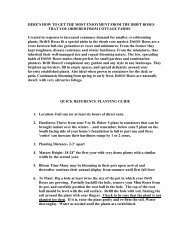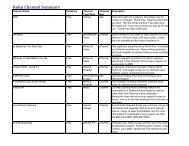Create successful ePaper yourself
Turn your PDF publications into a flip-book with our unique Google optimized e-Paper software.
<strong>P811</strong> <strong>Personal</strong> <strong>Photo</strong><br />
<strong>Scanner</strong><br />
User Guide<br />
Guide de l’utilisateur<br />
Guía del usuario
Table of Contents<br />
Read This First ..................................................................................................................................... 5<br />
Important Safety Precautions ........................................................................................................... 5<br />
Introduction .......................................................................................................................................... 6<br />
<strong>Scanner</strong> Overview ................................................................................................................................ 6<br />
<strong>Scanner</strong> Indicator Lights ..................................................................................................................... 7<br />
Suitable and Unsuitable Original Types ............................................................................................ 8<br />
Supported Memory Cards ................................................................................................................... 9<br />
Plastic Sheaths..................................................................................................................................... 9<br />
Orientation of the Original and Scanned Picture ............................................................................ 10<br />
Operating the <strong>Scanner</strong>....................................................................................................................... 10<br />
Preparation and Initial Setup .......................................................................................................... 10<br />
Setting the Scanning Resolution .................................................................................................... 11<br />
Scanning a <strong>Photo</strong> ........................................................................................................................... 11<br />
Scanning 35mm Negatives ............................................................................................................. 11<br />
Feeding Filmstrips .......................................................................................................................... 12<br />
Automatic Image Cropping ............................................................................................................. 13<br />
Connect <strong>Scanner</strong> to a PC .................................................................................................................. 14<br />
PC System Requirements .............................................................................................................. 14<br />
For WINDOWS VISTA Users ......................................................................................................... 15<br />
For WINDOWS XP Users ............................................................................................................... 15<br />
For WINDOWS 7 Users .................................................................................................................. 15<br />
For MAC Users ............................................................................................................................... 15<br />
Scanned Picture Naming Convention ............................................................................................. 16<br />
Safely Disconnect the <strong>Scanner</strong> from Computer ............................................................................. 16<br />
Scan PC Software for KODAK <strong>Personal</strong> <strong>Photo</strong> <strong>Scanner</strong>s .............................................................. 16<br />
Install Scan PC Software ................................................................................................................ 16<br />
Using the Scan PC Software .......................................................................................................... 17<br />
Uninstall the Scan PC Software ..................................................................................................... 17<br />
Scan Mac Manager (Macintosh) ....................................................................................................... 17<br />
System Requirements .................................................................................................................... 17<br />
Installing the Scan Mac Manager ................................................................................................... 17<br />
Using the Scan Mac Manager ........................................................................................................ 18<br />
File Naming Convention ............................................................................................................ 18<br />
Manually Start the Scan Mac Manager .......................................................................................... 18<br />
Uninstalling the Scan Mac Manager ............................................................................................... 18<br />
KODAK EASYSHARE Software for PC ............................................................................................ 18<br />
System Requirements .................................................................................................................... 18<br />
Install EASYSHARE Software ........................................................................................................ 18<br />
Launch EASYSHARE ..................................................................................................................... 19<br />
Uninstall the EASYSHARE Software .............................................................................................. 19<br />
KODAK EASYSHARE Software for MACINTOSH ............................................................................ 20<br />
System Requirements .................................................................................................................... 20<br />
Install EASYSHARE Software ........................................................................................................ 20<br />
Uninstall the EASYSHARE Software .............................................................................................. 20<br />
<strong>Scanner</strong> Maintenance ........................................................................................................................ 20<br />
Calibrate the <strong>Scanner</strong> ........................................................................................................................ 21<br />
2 Customer Support: http://www.pandigital.net/kodaksupport
Notes on Battery Usage..................................................................................................................... 21<br />
Storing the <strong>Scanner</strong> ........................................................................................................................... 21<br />
Technical Specifications ................................................................................................................... 21<br />
Frequently Asked Questions ............................................................................................................ 22<br />
Upgrading Software and Firmware .................................................................................................. 23<br />
Disposal of this product .................................................................................................................... 23<br />
Limited Warranty ................................................................................................................................ 23<br />
FCC Statement ............................................................................................................................... 24<br />
Customer Support: http://www.pandigital.net/kodaksupport 3
04.Kodak <strong>P811</strong>_UG_v1.6_EN-FRC-SP_2010-09-07<br />
4 Customer Support: http://www.pandigital.net/kodaksupport
Read This First<br />
Please read the following important safety instructions carefully before using the KODAK <strong>Personal</strong> <strong>Photo</strong> <strong>Scanner</strong>. Failure to<br />
observe these instructions may result in personal injuries or damages to the scanner.<br />
Important Safety Precautions<br />
Always follow these basic safety precautions when using your scanner. This reduces the risk of fire, electric shock, and<br />
injury.<br />
Do not place this device under direct sunlight or near heat sources, such as in a closed car under sunlight<br />
or near a stove. The outer casing of this device may be<strong>com</strong>e deformed and the sophisticated sensors<br />
inside may be<strong>com</strong>e damaged due to excessive heat.<br />
Do not use this device near water, in the rain or allow any liquid to get inside this product. Water and<br />
moisture may cause short-circuit to the electronic <strong>com</strong>ponents and lead to malfunctions.<br />
Do not use this device in dusty environments. Dust grains may cover this device and scratch the original.<br />
Do not scan originals that are contaminated by dusts or other particles.<br />
Do not use this device near strong electromagnetic sources, such as a microwave oven or television. The<br />
electromagnetic interference may cause this device to malfunction.<br />
Do not attempt to disassemble or modify this device. There are no user serviceable parts inside this<br />
scanner, and unauthorized modifications voids your warranty.<br />
Do not drop or apply shock/vibration to this device. Strong impacts may damage the <strong>com</strong>ponents inside.<br />
Do not insert objects other than <strong>com</strong>patible memory cards into the memory card slots of this scanner. The<br />
metal contacts inside the slots can easily be<strong>com</strong>e damaged by foreign objects.<br />
Do not use an unknown power adapter other than the one supplied with this scanner. Connecting this<br />
scanner to an unknown power adapter is very dangerous and may lead to fire or explosion.<br />
Some adapter models may include switchable prongs. When necessary to use alternate prongs, use only<br />
the prongs included with the scanner.<br />
Do not cut, bend, modify, place heavy objects, or step on the cable of the power adapter. Otherwise the<br />
external insulation may be damaged and result in short-circuit or fire.<br />
The power socket and USB port on this scanner are designed solely for connecting to the supplied power<br />
adapter and optional USB cable. Do not insert any other objects into these sockets.<br />
If there are strange odors or heat emitting from this device or any signs of malfunction, disconnect this<br />
scanner from the power immediately and contact your dealer for inspection or service.<br />
What’s in the Box<br />
Check the package for the following items. If there are any items missing or damaged, please contact your place of<br />
purchase immediately.<br />
<strong>Personal</strong> <strong>Photo</strong> <strong>Scanner</strong><br />
AC Power Adapter (varies by region)<br />
USB Cable<br />
SD Memory Card<br />
35mm Negative Adapter<br />
Calibration Card<br />
Plastic Sheath<br />
Scan PC Software (on SD Card)<br />
KODAK EASYSHARE Software (on SD Card)<br />
Quick Start Guide<br />
User Guide<br />
Customer Support: http://www.pandigital.net/kodaksupport 5
Introduction<br />
Now you can scan your printed photos and negative films and store them on your memory card. No <strong>com</strong>puter is necessary. Simply<br />
insert a memory card into the scanner, and power it on. When the unit is ready, feed your printed photo or negative film into the<br />
scanner and your pictures are stored on the memory card. It’s as easy as that.<br />
If you want to transfer your photos directly into your PC, it’s just as easy via a USB cable and our Scan PC Software (page 16).<br />
<strong>Scanner</strong> Overview<br />
Front View<br />
No. Name Function/ Description<br />
Power Button<br />
Press once to turn on in 600dpi mode; press again for 300dpi mode.<br />
Press and hold for 1 second to turn off.<br />
If an original jams in the feeding slot , press to back it out from the scanner.<br />
Power Indicator Indicates the power status of the scanner. (Refer to “Indicator Lights” on page 7.)<br />
Status/Card Indicator<br />
Paper Guide Slide<br />
Feed Slot<br />
Adapter Grooves<br />
Mini USB socket<br />
Indicates the operating status of the scanner and memory card. (Refer to “Indicator Lights”<br />
on page 7.)<br />
Slide the guide to adjust for smaller originals to ensure the proper alignment.<br />
Insert non-transparent originals like photos and business cards.<br />
For installing the 35mm Negative adapter.<br />
For connecting to a <strong>com</strong>puter via a USB cable.<br />
Power socket<br />
For connecting to the supplied power adapter.<br />
6 Customer Support: http://www.pandigital.net/kodaksupport
Rear View<br />
No. Name Function/ Description<br />
Output slot<br />
SD/xD/MMC/<br />
MS Card slot<br />
The scanned original exits from this slot.<br />
Accepts the following types of memory cards: SD, xD, MMC and MS. Also accepts<br />
MICROSD Cards with an SD adapter. (Refer to "Supported Memory Cards" on page 9.)<br />
Bottom View<br />
Battery <strong>com</strong>partment<br />
takes 4 AAA (UM-4) batteries<br />
(not included)<br />
There is no battery charging<br />
function in this scanner.<br />
Re<strong>com</strong>mend using NiMH rechargeable type batteries. We do not<br />
re<strong>com</strong>mend or support alkaline batteries. For acceptable battery<br />
life, and to make sure your scanner operates dependably, use<br />
re<strong>com</strong>mended batteries.<br />
<strong>Scanner</strong> Indicator Lights<br />
Listed below are the indicator light patterns and the functions they represent:<br />
Blinking slowly<br />
Blinking rapidly<br />
Steadily on<br />
•Off<br />
Power<br />
•<br />
<br />
•<br />
<br />
(green)<br />
Status<br />
/Card<br />
<br />
(orange)<br />
<br />
(green)<br />
(color)<br />
The scanning resolution setting is indicated by color of Status/Card light.<br />
600dpi – The scanner is ready for use in 600dpi mode (default).<br />
300dpi – After scanner is ready in 600dpi mode, press the power button again for<br />
300dpi mode.<br />
• Initializing system and memory card. Please wait until the initialization process is <strong>com</strong>plete before<br />
using the scanner.<br />
• Busy scanning and storing picture files. Please wait until the process is <strong>com</strong>plete before scanning<br />
another original.<br />
Customer Support: http://www.pandigital.net/kodaksupport 7
(green)<br />
•<br />
<br />
(green)<br />
(color)<br />
(color)<br />
<br />
(color)<br />
• Paper jam. Press the Power button. The scanner backs out the original so you can remove the<br />
jammed original from the feed slot in photo scanning mode, and transparency output slot in filmstrip<br />
scanning mode.<br />
• Calibration error. Please contact your nearest service center for help.<br />
No memory card, card full (free space below 10MB), card error, card locked or the file system is not<br />
supported. Remove files from the card to free up space, unlock the card if it is locked, or try another<br />
card.<br />
The battery power is low.<br />
• • The scanner is turned off.<br />
Suitable and Unsuitable Original Types<br />
Suitable<br />
The scanner is designed to obtain the best scanning results with the following types of originals (without using a plastic<br />
sheath):<br />
• 3”x5”, 4”x6”, 5”x7”, 8x10” up to A4/Letter size<br />
• Business cards (standard 3.5”x2” (8.9x5 cm) or larger)<br />
• 35mm negatives and slides (1-6 frames 35mm Negative adapter)<br />
Unsuitable<br />
Do not use the following types of originals for scanning. Otherwise the scanner may malfunction or cause the original to<br />
jam in the slot.<br />
• Originals thicker than 1.0mm<br />
• Originals with either side shorter than 55mm<br />
• Originals with lots of black or dark colors<br />
• Originals with dark colors surrounding the edges<br />
• Printed pictures (pictures on newspapers, magazines, etc.)<br />
• Soft and thin materials (thin paper, cloth, etc.)<br />
• Over-exposed film/slides. To avoid auto-detection failure, remove any over-exposed frames from the beginning of the<br />
filmstrip before feeding.<br />
• Over-sized film (i.e., 24x36mm) or professional High Exposure ISO 800+ film may cause the device to malfunction.<br />
• Originals that exceed the following acceptable size:<br />
Length: 12 inches (304.8mm)<br />
Width 8.5 inches (216mm)<br />
35mm Negative/Monochrome filmstrips are unsuitable with any of the following conditions:<br />
1. Ends of the filmstrip are taped. Remove the tape and clean any residue of glue before scanning.<br />
2. Ends of the filmstrip have not been cut straight across. Cut the ends straight across before<br />
scanning.<br />
8 Customer Support: http://www.pandigital.net/kodaksupport
3. Ends of the filmstrip are folded. Cut the folded portions before scanning.<br />
4. Ends of the filmstrip are tapered. Cut the ends straight across before scanning.<br />
5. Some perforations on the filmstrip are torn or missing. This may affect the scanner’s auto feeding<br />
mechanism. Gently push the filmstrip into the 35mm Negative adapter when necessary.<br />
Supported Memory Cards<br />
• MS (MemoryStick)<br />
• MS Pro<br />
• MS Pro Duo (adapter required)<br />
• MS Duo<br />
• MMC (Multi Media Card)<br />
• RS-MMC (adapter required)<br />
• xD (extreme Digital, H-type and M-type)<br />
• SD (Secure Digital)<br />
• SDHC<br />
• MINISD (adapter required)<br />
• MICROSD/T-Flash (adapter required)<br />
• MICROSD Card (SD adapter required)<br />
Plastic Sheaths<br />
The plastic sheath is especially useful when scanning your older, fragile photos. The plastic sheath also helps eliminate the<br />
possibility of de-focusing due to the uneven surface of curled photos.<br />
Curled photo<br />
Fuzzy areas that result from the uneven<br />
surface of the curled photo<br />
1. Insert the photo into the plastic sheath as shown.<br />
Adjust the paper guide lever<br />
2. Adjust the paper guide lever so that the plastic sheath aligns against the left side of the<br />
feed slot, and then insert the plastic sheath (with the folded side first) into the feed slot<br />
flat and level as shown.<br />
Insert the<br />
folded side<br />
Use a soft, dry, lint-free cloth to wipe dust from the original and the plastic sheath. first<br />
Keep the original flat and level when feeding to prevent jamming.<br />
Keep originals free from finger prints, oil, dirt, and dust for optimum scanned image quality.<br />
Remove photos from the plastic sheath after scanning to prevent the plastic sheath from sticking to the photos over time.<br />
Store plastic sheaths in a safe place and protect them from dust.<br />
Customer Support: http://www.pandigital.net/kodaksupport 9
Orientation of the Original and Scanned Picture<br />
It’s easy to see how scanned pictures appear on your <strong>com</strong>puter. Note: You can rotate pictures on your <strong>com</strong>puter.<br />
<strong>Scanner</strong><br />
Original<br />
<strong>Scanner</strong><br />
Scanned image when<br />
displayed on-screen<br />
Original<br />
Scanning the same original in different orientations may produce scanned pictures that look slightly different in color tones and<br />
brightness. This is not a malfunction.<br />
Operating the <strong>Scanner</strong><br />
Preparation and Initial Setup<br />
The scanner can run on battery power or an external power supply.<br />
When both power sources are available, the scanner only consumes power from the external power supply.<br />
Re<strong>com</strong>mended Ni-MH type rechargeable batteries. (There is no battery charging function in the scanner.)<br />
1. Turn the scanner over and slide open the battery <strong>com</strong>partment cover.<br />
2. Install four AAA (UM-4) batteries. Make sure the batteries are correctly installed according to the markings in<br />
the battery <strong>com</strong>partment.<br />
3. Replace the battery <strong>com</strong>partment cover.<br />
4. Connect the plug on the power adapter to the power connector on the scanner.<br />
5. Plug the power adapter into a power outlet.<br />
The type of power plug and socket illustrated may differ from that of your region.<br />
6. Insert the SD Memory Card (included) or any unlocked (writable) memory card into the memory card slot.<br />
Always insert a memory card before scanning.<br />
Make sure the memory card is unlocked (writable)<br />
The scanner only accepts memory cards in FAT or FAT32 file system. NTFS and other file systems are not<br />
supported.<br />
Turning on the <strong>Scanner</strong><br />
1. Press the Power button. The power indicator and Status/Card lights blink. (For more indicator lights<br />
information, refer to “Indicator Lights” on page 7.)<br />
2. Wait until the power indicator stops blinking and then turns off. The Status/Card indicator stays on steady,<br />
indicating that the scanner is ready.<br />
Do not insert an original into the feed slot when the power indicator is blinking; the original will not be<br />
scanned.<br />
10 Customer Support: http://www.pandigital.net/kodaksupport
Setting the Scanning Resolution<br />
The scanning resolution is measured in dpi (dots per inch). The higher the dpi, the more details on the original are captured by<br />
the scanner and produce a higher quality scanned image. However, a higher dpi also results in a larger image size and occupy<br />
more space on the memory card.<br />
To change the scanning resolution, press and release the Power button. The scanning resolution changes by<br />
each press of the button, and the color of the Status/Card indicator also change according to the resolution<br />
selected:<br />
• Orange: 600dpi (fine mode, default setting)<br />
• Green: 300dpi (normal mode)<br />
The scanning resolution for transparencies is fixed as 1200dpi and cannot be changed.<br />
Scanning a <strong>Photo</strong><br />
1. Insert your photo into the plastic sheath (included with scanner).<br />
Guide Lever<br />
2. With the photo facing upward and in correct orientation, place one edge of the photo on the<br />
scanner and adjust the guide lever so that the photo aligns against the left side of the feed slot.<br />
3. Insert the original level and flat into the feed slot.<br />
Align left<br />
CAUTION: Do not scan glossy photos in humid environments (humidity higher than 70% RH); the<br />
surface of the photo be<strong>com</strong>es sticky and may cause the scanner to jam.<br />
The original is fed through the slot and scanned automatically; the Power and Status/Card indicator<br />
lights blink while scanning.<br />
To prevent poor image quality, reserve adequate space behind the scanner for the photo to<br />
<strong>com</strong>plete the scan feeds.<br />
When scanning is <strong>com</strong>pleted, the Power and Status/Card indicator lights blink while the scanner stores<br />
the photo on the memory card.<br />
Wait until the indicator lights stop blinking before inserting and scanning the next photo.<br />
CAUTION: Insert only one photo at a time, and insert the next photo only when the previous one is done. Otherwise the<br />
scanner may malfunction.<br />
Do not remove the memory card or disconnect the power supply or batteries while the indicators are blinking.<br />
This scanner produces JPEG (.jpg) file formats. The date/ time attribute are not added.<br />
For more information on how this scanner stores the scanned picture files on the memory card, refer to “Orientation” on<br />
page 10.<br />
If the memory card is nearly full (less than 10MB remaining), the Status/Card indicator blinks (refer to “Indicator Lights” on<br />
page 7). Use another card or transfer pictures to your <strong>com</strong>puter.<br />
To turn off the scanner, press and hold the power button for one second. The power indicator blinks and then<br />
goes off.<br />
Now you can safely disconnect the power and remove the memory card from the scanner.<br />
The scanner automatically turns off if it’s left idle for 5 minutes. (If it’s connected to a <strong>com</strong>puter, the scanner<br />
does not automatically turn off.)<br />
Scanning 35mm Negatives<br />
This scanner only supports the scanning of 35mm negative/monochrome 6-frame 35mm filmstrips <strong>com</strong>monly available<br />
from your local photo studios.<br />
Filmstrips in certain conditions are not suitable for scanning. Refer to Suitable and Unsuitable Original Types on<br />
page 8.<br />
Customer Support: http://www.pandigital.net/kodaksupport 11
Auto Image Mirror/Flip<br />
The scanner can detect the orientation of a filmstrip when the printed numbers on the edge of the filmstrip are in the<br />
same orientation as the picture.<br />
If you feed the filmstrip with the image mirrored or upside-down, the scanner automatically adjusts the scanned<br />
image during the scan.<br />
The following orientations would result in the same scanned image:<br />
No rotation required<br />
Auto mirrored<br />
Final scanned image<br />
Auto flipped<br />
If the numbers and image are not in the same orientation, or if numbers are damaged,<br />
the auto mirror/flip function will not rotate the image.<br />
For example, the bottom image (above) is upside-down but the numbers are right-side up. If fed in this<br />
orientation, the picture would not be rotated, resulting in the scanned picture remaining upside-down.<br />
The current recognition capability has difficulty distinguishing the direction of the number “3”, “6”, “8” and<br />
“9”. The number’s position is near the edge of the film and can easily be worn out or damaged. When the<br />
number on the edge cannot be detected in the expected position, or does not meet the required condition<br />
above, the Auto Mirror/Flip function is disabled.<br />
Feeding Filmstrips<br />
1. Make sure that the feed slot is clear of any original, and that there is enough space behind the scanner for the filmstrip to<br />
feed all the way through.<br />
2. Slide the paper guide lever all the way to the right side of the feed slot.<br />
3. Insert the 35mm film adapter all the way into the feed slot until it snaps into place, being careful not<br />
to bend the metal parts.<br />
Wait until indicator lights are in the “Ready to use” status before proceeding.<br />
4. Hold up the negative towards light, with the image facing you in normal orientation (not mirror or<br />
upside down).<br />
5. Insert the filmstrip into the 35mm<br />
Negative adapter.<br />
Pay attention to the direction of<br />
the filmstrip when inserting.<br />
12 Customer Support: http://www.pandigital.net/kodaksupport
The filmstrip is fed into the slot and scanned. The Power and Status/Card indicator lights blink while<br />
scanning.<br />
Common filmstrip length is up to 6 negatives. To prevent poor image quality, reserve adequate<br />
space behind the scanner for the filmstrip to <strong>com</strong>plete the scan feeds.<br />
While scanning a filmstrip, the scanner automatically recognizes the filmstrip type (negative) and<br />
determines the best suitable scan and color enhancement settings for scanning.<br />
The scanner scans filmstrips at a higher resolution; therefore the scanning speed is slower than<br />
that of photo scanning. This is not a malfunction.<br />
If the filmstrip is pulled out from the scanner while scanning, the scanning process remains for a<br />
few seconds and then stops. This is not a malfunction.<br />
When scanning is <strong>com</strong>pleted, the Power and Status/Card indicator lights blink while the scanner stores<br />
the photo on the memory card.<br />
Wait until the indicator lights stop blinking before inserting and scanning the next photo.<br />
CAUTION: Insert only one filmstrip at a time, and insert the next filmstrip only when the previous one is done. Otherwise<br />
the scanner may malfunction.<br />
Do not remove the memory card or disconnect the power supply or batteries while the indicators are blinking.<br />
This scanner produces JPEG (.jpg) file formats. The date/ time attribute are not added.<br />
If the memory card is nearly full (less than 10MB remaining), the Status/Card indicator blinks (refer to “Indicator Lights” on<br />
page 7). Use another card or transfer pictures to your <strong>com</strong>puter.<br />
To remove the 35mm Negative adapter after all filmstrips are scanned, gently pull it out from the<br />
feed slot.<br />
To power down the scanner, press and hold the power button for one second. The power indicator<br />
blinks and then goes off.<br />
Now you can safely disconnect the power and remove the memory card from the scanner.<br />
The scanner automatically turns off if it’s left idle for 5 minutes. (If it’s connected to a <strong>com</strong>puter, the<br />
scanner does not automatically turn off.)<br />
Automatic Image Cropping<br />
The scanner has a built-in cropping function that detects and crops dark edges of an original during the scan process<br />
(see following illustration).<br />
Cropping size (as measured on the original)<br />
Scanning direction<br />
B<br />
A<br />
C<br />
D<br />
Original<br />
Scanned image<br />
Original size<br />
When original size is<br />
larger than 5”x7”<br />
When original size is<br />
smaller than 5”x7”<br />
Cropping size (as measured on the original<br />
A B C D<br />
3 mm 3 mm 3 mm 3 mm<br />
1.5 mm 1.5 mm 1.5 mm 1.5 mm<br />
Customer Support: http://www.pandigital.net/kodaksupport 13
Use the plastic sheath when scanning originals that are sized or shaped other than the standard 3.5”x5”, 4”x6”, or 5”x7”.<br />
Depending on the shape, you may want to perform additional manual cropping on the scanned image, using your own<br />
photo editing software, to achieve your desired final image.<br />
When scanning darker originals (for example, a photo of the night sky),<br />
over-cropping may occur.<br />
When scanning over-exposed, older or lighter color (faded) filmstrip originals,<br />
an irregular auto-cropping may occur. Cut the filmstrip into individual films and<br />
rescan them.<br />
Connect <strong>Scanner</strong> to a PC<br />
By connecting the scanner to a <strong>com</strong>puter, you can access the scanned pictures on the memory card directly, or use the scanner<br />
as a memory card reader, so that you can freely copy, paste or delete files to and from the memory card using the PC.<br />
PC System Requirements<br />
Operating system: WINDOWS XP, WINDOWS VISTA, WINDOWS 7 or later - 32 bit<br />
MAC OS 10.5, 10.6 or later<br />
USB Port Supported: USB 1.1 or 2.0 port<br />
1. Connect the plug on the power adapter cord to the power connector on the scanner.<br />
2. Plug the power adapter into an electrical outlet.<br />
The type of power plug and socket illustrated may differ from that of your region.<br />
3. Insert the SD Memory Card (included) or any unlocked (writable) memory card into the memory card<br />
slot.<br />
Memory card is required. The scanned picture files are stored on an inserted memory card, and<br />
then you can access the scanned pictures with WINDOWS EXPLORER or VISTA <strong>Photo</strong> Import<br />
Wizard.<br />
4. Connect the mini end of the USB cable (included with scanner) to the Mini USB connector on the<br />
scanner.<br />
5. Turn on your PC, and then connect the large end of the USB cable to a USB port on your PC.<br />
6. Press the Power button; the power indicator light blinks. (For more information, refer to “Indicator Lights”<br />
on page 7.)<br />
CAUTION: Do not remove the memory card while the <strong>com</strong>puter is accessing the files on it.<br />
The scanner is recognized by the <strong>com</strong>puter as a removable disk (WINDOWS system). Now you are ready to view or edit<br />
the files on the memory card.<br />
14 Customer Support: http://www.pandigital.net/kodaksupport
For WINDOWS VISTA Users<br />
When the PC recognizes the scanner, with an inserted SD Card, an “Auto<br />
Play” pop-up window appears.<br />
To view photos on the PC while scanning, change WINDOWS EXPLORER<br />
setting as follows:<br />
1. Check the Always do this for pictures checkbox.<br />
2. Select Open folder to view files option.<br />
3. When the scanner connects with the PC, an additional drive is listed in the<br />
EXPLORER window. If you are using the SD Memory Card, the drive is<br />
titled KODAKSCN [drive letter].<br />
If you are using your own memory card, the drive is titled Removable<br />
Disk [drive letter] or the personalized title you may have previously<br />
assigned to your memory card.<br />
Do not select “Take no Action” or “Set AutoPlay to defaults in Control<br />
Panel”.<br />
For WINDOWS XP Users<br />
When the PC recognizes the scanner with an inserted SD card, a pop-up<br />
window appears.<br />
To view photos on the PC while scanning, change WINDOWS EXPLORER<br />
setting as follows:<br />
1. Select Open folder to view files using WINDOWS EXPLORER.<br />
2. Select the “Always do the selected action” checkbox, and then click<br />
OK.<br />
3. When the scanner connects with the PC, an additional drive is listed in the<br />
EXPLORER window. If you are using the SD Memory Card, the drive is<br />
titled KODAKSCN [drive letter].<br />
If you are using your own memory card, the drive is titled Removable<br />
Disk [drive letter] or the personalized title you may have previously<br />
assigned to your memory card.<br />
For WINDOWS 7 Users<br />
When the PC recognizes the scanner with an inserted SD card, WINDOWS<br />
EXPLORER opens.<br />
1. Select KODAKSCN drive in EXPLORER window.<br />
2. Open PHOTO1 folder to view your scanned photos.<br />
For MAC Users<br />
When the <strong>com</strong>puter recognizes the scanner with an inserted SD card, an<br />
icon appears on the desktop; double-click it to open a Finder window.<br />
1. Double-click the KODAKSCN icon on the desktop.<br />
2. Open PHOTO1 folder to view your scanned photos.<br />
Customer Support: http://www.pandigital.net/kodaksupport 15
Scanned Picture Naming Convention<br />
After your first scan, a folder titled PHOTO1 is added to the memory card file structure.<br />
The scanned pictures are saved in the PHOTO1 folder. Each scanned picture is given a file name with the prefix EK_<br />
followed by a 4- digit sequential number in the order the pictures are stored. For example, EK_0001.jpg, EK_0002.jpg.<br />
If the file name reaches EK_9999.jpg in the PHOTO1 folder, a new folder titled PHOTO2 is automatically created to<br />
store subsequent new files, and so on.<br />
There can be up to 9 folders (PHOTO1..9, EK_0001... EK_9999) on a memory card. If exceeded, the Status/Card<br />
indicator light blinks.<br />
You can now view or edit the files on the memory card using your own photo editing software.<br />
Safely Disconnect the <strong>Scanner</strong> from Computer<br />
For WINDOWS<br />
1. On the WINDOWS System Tray, click the hardware removal icon as indicated below.<br />
Hardware Removal Icon<br />
2. Click the ‘Safely remove USB mass Storage device’ message with the corresponding Drive.<br />
3. When the ‘Safe to Remove Hardware’ message appears, you can safely remove the scanner’s USB cable.<br />
For MAC<br />
On the desktop, right-click on the KODAKSCN volume, then select Eject “KODAKSCN”.<br />
Scan PC Software for KODAK <strong>Personal</strong> <strong>Photo</strong> <strong>Scanner</strong>s<br />
With the Scan PC Software for KODAK <strong>Personal</strong> <strong>Photo</strong> <strong>Scanner</strong>s (Scan PC Software), you can easily scan photos and save the<br />
scanned pictures directly to the connected PC.<br />
System Requirements<br />
• Operating system: WINDOWS XP, WINDOWS VISTA, WINDOWS 7<br />
• Intel Pentium IV processor<br />
• 1.2GHZ or better processor speed<br />
• 512MB RAM<br />
• 10MB free hard disk space<br />
• USB 2.0 <strong>com</strong>patible<br />
Install Scan PC Software<br />
1. Connect the scanner to your PC (see instructions beginning on page 14), using<br />
the included SD Memory Card.<br />
2. Open a Windows Explorer window.<br />
3. Select<br />
KODAKSCAN>KODAK>Software>KODAK_Scan_PC_Software_Setup_Vxxxx.<br />
4. Double-click the ScanPC_KODAK_<strong>Scanner</strong>_Setup_Vxxxx.exe file.<br />
5. In the Install window, select Scan PC for KODAK <strong>Personal</strong> <strong>Photo</strong> <strong>Scanner</strong>s, and<br />
then click Install.<br />
6. In the Install Wizard window, click Next.<br />
7. Click Next to install in default location, or select desired location and then click<br />
Next.<br />
8. In the Ready to Install window, click Install.<br />
9. After the software is installed, click Finish.<br />
Once installed, the Scan PC Software runs automatically upon PC startup, and the icon stays on the system tray.<br />
If you want to close the Scan PC Software temporarily, right-click on the icon and select Exit.<br />
16 Customer Support: http://www.pandigital.net/kodaksupport
Using the Scan PC Software<br />
CAUTION: To maximize memory usage, close all other applications programs before scanning multi-image filmstrips.<br />
1. When the scanner is connected via USB cable to the PC, the Status/Card<br />
light blinks. The Scan PC Software window appears.<br />
2. Specify the location where you want the scanned pictures to be saved:<br />
~ Memory Card<br />
~ Scan to PC<br />
3. Click Apply; the window closes.<br />
After your first scan, a folder titled PHOTO1 is added to the file structure as follows:<br />
~ Memory Card: \PHOTO1<br />
~ Scan to PC: WINDOWS XP: C:\Documents and Settings\(your username)\My Documents\My Pictures\PHOTO1<br />
WINDOWS VISTA or WINDOWS 7: C:\Users\(your username) \Pictures\PHOTO1<br />
You can click the button to select a different location if desired.<br />
4. Scan your original as instructed beginning on page 11.<br />
5. The scanned picture is saved to the location you selected in step 2 above.<br />
Each scanned picture is given a file name with the prefix EK_ followed by a 4- digit sequential number in the order the<br />
pictures are stored. For example, EK_0001.jpg, EK_0002.jpg.<br />
If the file name reaches EK_9999.jpg in the PHOTO1 folder, a new folder titled PHOTO2 is automatically created to<br />
store subsequent new files, and so on.<br />
Note: There can be up to 9 folders (PHOTO1..9, EK_0001... EK_9999) on a memory card. If exceeded, the<br />
Status/Card indicator light blinks.<br />
Launch Scan PC Software Manually<br />
Double-click the icon on the Desktop, or right-click the icon in the system tray and select Setting.<br />
If you want to close the Scan PC Software temporarily, right-click on the icon and select Exit.<br />
Uninstall the Scan PC Software<br />
1. From the PC Start menu, select All Programs>Scan PC Software>Uninstall.<br />
2. Follow the uninstall wizard to uninstall the software.<br />
3. Restart your PC when prompted to do so.<br />
If you choose to restart later, be aware that the Scan PC Software uninstall does not <strong>com</strong>plete until you restart the PC.<br />
Scan Mac Manager (Macintosh)<br />
With the Scan Mac Manager, you can easily scan photos and save the scanned images directly to the connected <strong>com</strong>puter. You<br />
can also choose the location where the scanned images are saved.<br />
System Requirements<br />
• Operating system: MACINTOSH OS X v10.6.x, MACINTOSH OS X v10.5.x, MACINTOSH OS X v10.4.x<br />
• Intel Duo Core/G3 processor<br />
• 1.2GHZ or better/G3 processor speed<br />
• 128MB RAM<br />
• 10MB free hard disk space<br />
• USB 2.0 <strong>com</strong>patible<br />
Installing the Scan Mac Manager<br />
1. Connect the <strong>Scanner</strong> to your <strong>com</strong>puter (see instructions beginning on page 14), using the included SD card.<br />
2. Open a Finder window.<br />
3. Select KODAKSCAN>KODAK>Software>KODAK_Scan_Mac_Software_Setup_Vxxxx.<br />
4. Double-click the ScanMac_KODAK_<strong>Scanner</strong>_Setup_Vxxxx.zip file.<br />
5. Double-click Scan2Mac to begin the installation.<br />
6. Follow the on-screen instructions to <strong>com</strong>plete the installation.<br />
7. Click Restart to restart your <strong>com</strong>puter.<br />
8. The Scan Mac Manager automatically starts when the restart is <strong>com</strong>plete.<br />
Once installed, the Scan Mac Manager opens whenever you connect the <strong>Scanner</strong>.<br />
Customer Support: http://www.pandigital.net/kodaksupport 17
Using the Scan Mac Manager<br />
1. When the <strong>Scanner</strong> is connected via USB cable to the <strong>com</strong>puter,<br />
the Status/Card light blinks. The Scan Mac Manager window<br />
appears.<br />
2. You can specify the location where you want the scanned images to be<br />
saved, either on the memory card or in a specific folder on the <strong>com</strong>puter.<br />
After your first scan, a folder titled PHOTO1 is added to the file structure.<br />
Therefore, if Scan Mac is selected, the scanned images are saved to the<br />
following location by default:<br />
/Users/(your username)/Pictures/PHOTO1/<br />
You can also click the button to select a different location if you<br />
prefer.<br />
3. Click Apply; the window closes.<br />
4. Scan your original as instructed beginning on page 11.<br />
5. The scanned image are saved to the location you selected in step 2 above.<br />
File Naming Convention<br />
Each scanned image is given a file name with the prefix EK_ followed by a 4- digit sequential number in the order the<br />
images are stored. For example, EK_0001.JPG, EK_0002.JPG.<br />
If the file name reaches EK_9999.JPG in the PHOTO1 folder, a new folder titled PHOTO2 is automatically created to store<br />
subsequent new files, and so on.<br />
There can be up to 9 folders (PHOTO1..9, EK_0001... EK_9999) on a memory card. If exceeded, the Status/Card<br />
indicator light blinks. Delete some files on the memory card or use another one if necessary.<br />
Manually Start the Scan Mac Manager<br />
1. Open a Finder window.<br />
2. Click Applications, and then double-click .<br />
Scan Mac<br />
Uninstalling the Scan Mac Manager<br />
1. Close the Scan Mac Manager by clicking the icon in the top Finder bar, and then click Exit.<br />
2. Click Yes to confirm you want to exit the application.<br />
3. Open a Finder window.<br />
4. Click Applications, right-click Scan Mac, and then select Move to Trash.<br />
KODAK EASYSHARE Software for PC<br />
After using Scan PC Software for KODAK <strong>Personal</strong> <strong>Photo</strong> <strong>Scanner</strong>s to scan and store your pictures on your PC, you can use<br />
EASYSHARE Software to organize, edit, print, and share your pictures online.<br />
System Requirements<br />
• Operating system: WINDOWS XP, WINDOWS VISTA, WINDOWS 7<br />
• Intel Pentium IV processor<br />
• 1.2GHZ or better processor speed<br />
• 512MB RAM<br />
• 200MB free hard disk space<br />
Install EASYSHARE Software<br />
1. Insert the SD Memory Card into the scanner.<br />
2. Connect the scanner to your PC (see instructions beginning on page 14)<br />
using the included SD card.<br />
18 Customer Support: http://www.pandigital.net/kodaksupport
3. Open a Windows Explorer window.<br />
4. Select KODAKSCAN>KODAK><br />
Software>KODAK_Scan_PC_Software_Setup_Vxxxx>KodakEasyShare.<br />
5. Double-click the Setup.exe file.<br />
6. Follow the prompts to install and register your software.<br />
7. After the software is installed, click Finish.<br />
Launch EASYSHARE<br />
1. Double-click the KODAK EASYSHARE shortcut on your desktop<br />
or select Kodak EASYSHARE software from the Start>Programs list.<br />
2. Click Add Pictures.<br />
<br />
3. Select the PHOTO1 folder containing the scanned pictures (as<br />
designated during the Scan PC usage, pg. 17).<br />
4. Select the desired pictures to add to an Album.<br />
5. Enter a new Album destination name.<br />
6. Click Add Pictures, and then Done.<br />
7. Using the top row of options in the EASYSHARE window, pictures that<br />
you’ve copied into Albums can be edited and enhanced, copied to<br />
other locations, and uploaded directly into your FACEBOOK or<br />
FLICKR accounts for quick and easy sharing.<br />
8. Use the Help for <strong>com</strong>plete usage instructions on all features.<br />
<br />
<br />
<br />
<br />
<br />
Uninstall the EASYSHARE Software<br />
1. Open WINDOWS Control Panel.<br />
2. WINDOWS VISTA: Select Programs>Uninstall a Program<br />
WINDOWS 7: Select Programs and Features<br />
WINDOWS XP: Select Add or Remove a Program<br />
3. Select Kodak EASYSHARE Software, and then click Uninstall.<br />
4. Follow the prompts to <strong>com</strong>plete.<br />
Customer Support: http://www.pandigital.net/kodaksupport 19
KODAK EASYSHARE Software for MACINTOSH<br />
After using Scan PC Software for KODAK <strong>Personal</strong> <strong>Photo</strong> <strong>Scanner</strong>s to scan and store your pictures on your <strong>com</strong>puter, you can<br />
use EASYSHARE Software to organize, edit, print, and share your pictures online.<br />
System Requirements<br />
• Operating system: MACINTOSH OS X v10.6.x, MACINTOSH OS X v10.5.x, MACINTOSH OS X v10.4.x<br />
• Intel Duo Core/G3 processor<br />
• 1.2GHZ or better/G3 processor speed<br />
• 128MB RAM<br />
• 200MB free hard disk space<br />
Install EASYSHARE Software<br />
1. Verify that your <strong>com</strong>puter meets the system requirements.<br />
2. Close all programs.<br />
3. Disconnect all accessory devices from your <strong>com</strong>puter. For example, digital camera, camera dock, printer dock, photo<br />
printer, card reader, etc.<br />
4. Insert the SD Memory Card into the scanner, and then connect the scanner to your <strong>com</strong>puter.<br />
5. Select KODAKSCAN>KODAK>Software>KODAK_Scan_Mac_Software_Setup_VQ1.01\KODAK EasyShare<br />
Mac>KodakEasyShare_v6_2.dmg to install and the follow the on-screen instructions.<br />
6. Use the Help feature in the software or go to www.kodak.<strong>com</strong> for <strong>com</strong>plete usage instructions.<br />
Uninstall the EASYSHARE Software<br />
1. Open a Finder window.<br />
2. Click Applications, right-click EasyShare, and then select Move to Trash.<br />
<strong>Scanner</strong> Maintenance<br />
Cleaning the <strong>Scanner</strong><br />
In order to maintain the scanned image quality and prevent dust accumulation, it is re<strong>com</strong>mended that you clean the<br />
scanner (outer casing, image sensor and roller inside the scanner) approximately every 50-100 scans.<br />
Clean the scanner also if:<br />
• vertical lines or stripes appear on the scanned picture<br />
• photos or film will not feed<br />
Use only the re<strong>com</strong>mended and supplied tools to clean the scanner.<br />
WARNING: Do not use any solvents or corrosive liquid (i.e., alcohol, kerosene, etc.) to clean any part of the scanner.<br />
Otherwise the plastic material may be permanently damaged.<br />
Clean the Outer Casing<br />
1. Use a suitable dust blower to blow off the dust on the scanner.<br />
2. Use a slightly dampened cloth to wipe off any smears on the surface of the scanner.<br />
3. Wipe the scanner with a dry and clean lint-free cloth.<br />
Clean the Image Sensor<br />
1. Clean the scanner’s outer casing first.<br />
2. With the scanner powered off and disconnected from the power supply, insert the<br />
sensor cleaning swab into one end of the output slot.<br />
Make sure that there is no visible dust on the swab before inserting it into the output<br />
slot<br />
3. Gently slide the sensor cleaning swab back and forth from one end of the output slot to<br />
the other five or six times consecutively.<br />
CAUTION: Do not apply too much force on the swab.<br />
20 Customer Support: http://www.pandigital.net/kodaksupport
4. Slide the sensor cleaning swab to the left end of the output slot, and then remove it<br />
from the slot.<br />
Store it in a safe place and protect it from dust.<br />
Calibrate the <strong>Scanner</strong><br />
If the scanned picture looks fuzzy or there are strange stripes on it, the scanner may need calibrating in order for the sensor to<br />
resume its original precision.<br />
Follow the instructions beginning on page 20 to clean the roller and the image sensor, and then follow the instruction in “Initial<br />
Setup” on page 10 to prepare the scanner for scanning.<br />
Insert the calibration card as shown.<br />
The scanner scans the pattern on the calibration card and perform calibration to the sensor inside<br />
automatically.<br />
Make sure that the calibration card is inserted in the correct direction. Otherwise the calibration<br />
won’t work.<br />
Notes on Battery Usage<br />
• We re<strong>com</strong>mend using Ni-MH rechargeable type batteries. Note that there is no battery charging function in the scanner.<br />
• Always ensure that the batteries are installed with the positive and negative terminals in the correct direction as shown in the<br />
battery <strong>com</strong>partment.<br />
• Different types of batteries have different characteristics. Do not mix different types.<br />
• Do not mix old and new batteries. Mixing old and new batteries shorten battery life or causes chemical leaks from the old<br />
batteries.<br />
• Chemicals which leak from batteries may cause skin irritation. If any chemical matter seeps out of the batteries, wipe it up<br />
immediately using a dry cloth, and replace the batteries as soon as possible.<br />
• When the scanner indicates “battery low” in “ready for use” status, replace batteries before beginning a scan to avoid the<br />
scanner from stopping during the scan.<br />
Storing the <strong>Scanner</strong><br />
If the scanner won’t be used for a prolonged period of time, follow the instructions below to store the scanner for future use.<br />
1. Disconnect the scanner from power supply.<br />
2. Place the scanner and power adapter in a box or bag to keep them from accumulating dust.<br />
3. Place it in a cool and dry place, inaccessible to small children.<br />
4. After long-term storage, it is re<strong>com</strong>mended that you clean and calibrate the scanner before use.<br />
Technical Specifications<br />
Specification<br />
Media Type<br />
Common Document Size<br />
Actual Feed Slot Size<br />
KODAK <strong>P811</strong> <strong>Personal</strong> <strong>Photo</strong> <strong>Scanner</strong><br />
<strong>Photo</strong>/35mm negative filmstrips and slides<br />
3.5”x5”, 4”x6” 5”x7”, and 8.3”x11.7””<br />
(plastic sheath only supports 3.5”x5”, 4”x6”, and 5”x7”)<br />
up to 8.5x12”<br />
Length: 12 inches (304.8mm)<br />
Width 8.5 inches (216mm)<br />
Customer Support: http://www.pandigital.net/kodaksupport 21
Output file formats JPEG with <strong>com</strong>pression (4:2:2)<br />
Resolution (fixed)<br />
Interfaces<br />
<strong>Photo</strong>: 600 x 600 (default) and 300 x 300 dpi<br />
Film: 1200 x 1200 dpi,<br />
Memory Cards Refer to Supported Memory Cards (pg 9)<br />
USB Mini USB port <strong>com</strong>patible USB 2.0<br />
USB Mass Storage Supported WINDOWS XP, WINDOWS VISTA, WINDOWS 7<br />
Power<br />
Batteries<br />
<strong>Photo</strong> feeding<br />
Film feeding<br />
Dimensions<br />
Net weight<br />
Input 100-240V AC, 50/60 Hz, Output 5V, 1A<br />
Takes four AAA (UM-4) batteries (not included). Re<strong>com</strong>mend rechargeable batteries for optimal<br />
number of scans. Rechargeable battery life in 600dpi averages 100+ scans per charge. Actual battery<br />
life may vary based on usage.<br />
Sheet-fed type (single-pass)<br />
Negative Filmstrip - fed type (35mm film adapter required)<br />
2” (L)x10.5” (W)x1-3/4” (H)<br />
56 mm (L) x 269 mm (W) x 44 (H) mm<br />
14 oz. (391.2g)<br />
Operating Temperature<br />
Operating Humidity<br />
Storage Temperature<br />
Storage Humidity<br />
15ºC ~ 35ºC (59 o F~95 o F);<br />
20% RH ~ 70% RH<br />
-20ºC ~ 60ºC (59 o F~95 o F)<br />
10% RH ~ 90% RH<br />
Frequently Asked Questions<br />
Q: There are strange lines on the scanned picture, or the picture is not clear.<br />
A: Check the following:<br />
• Are there scratches on the original, or is the original clean? Remove any stains or dust from the original before scanning.<br />
• Did you insert your original into the plastic sheath before scanning?<br />
• Has the scanner been used for a long period of time without cleaning and calibration? Follow the instructions for "Cleaning<br />
the scanner" on page 20 and “Calibrating the scanner" on page 21, and then try again.<br />
Q: The scanned filmstrip image is not rotating properly<br />
A: The current “auxiliary” OCR capability has difficulty distinguishing the direction of some numbers, (i.e.,“6”, “9”). If the number’s<br />
position is near the edge of the film, it can easily be worn out or damaged, and then it can’t be detected in the expected<br />
position, or meet the required conditions causing the Auto Mirror/Flip function to be disabled (see page 12). Please follow the<br />
indicator on the film adapter to re-scan the filmstrip.<br />
Q: Can I scan a slide film?<br />
A: If you want to scan mounted positive slides, the mount must be removed before scanning. Pry the mount open from its sides<br />
and be careful not to damage the slide inside.<br />
Once the mount is removed, you may need to consult your local photo studio to revert it to the original status or fit a<br />
new one.<br />
Q: The original is stuck halfway in the feed slot.<br />
A: Press the Power button; the scanner ejects photos out the front, and films are ejected out the back.<br />
Q: The status indicator blinks rapidly, no scan is possible, or the scanner powers off automatically.<br />
A: Check the following:<br />
• Is the memory card inserted properly into the memory card slot? Re-insert the card and try again.<br />
• Is the SD card locked (set to write-protect)? Unlock the card.<br />
• Is the memory card full? The indicator blinks when the free space on the memory card is below 1MB. Use another card if<br />
necessary.<br />
• Make sure the memory cards are in FAT or FAT32 file formats only, not NTFS or any other file format. Reformat the<br />
memory card if necessary to use it with the scanner.<br />
22 Customer Support: http://www.pandigital.net/kodaksupport
• Did you insert the next original before the scanning process of the previous one was <strong>com</strong>pleted? Power the scanner off<br />
and back on and try again. Make sure that you scan the next original only after the scanning process of the previous one<br />
has <strong>com</strong>pleted.<br />
• Does the length of the original exceed the maximum acceptable size? Refer to "Suitable and Unsuitable Original Types"<br />
on page 8 for more information.<br />
Q: The scanner feels warm to the touch.<br />
A: It is normal for the scanner to emit a small amount of heat (around 30-45 o C) after prolonged use. However, if there are<br />
strange odors <strong>com</strong>ing from the scanner or the scanner feels hot to the touch, disconnect the scanner immediately from the<br />
power supply or the PC. (Refer to safety precaution – use only included power adapter; page 5.)<br />
Q: Why do I get only 10-20 scans when powering by battery?<br />
A: We re<strong>com</strong>mend using rechargeable batteries for optimal number of scans. Rechargeable battery life in 600dpi averages<br />
100+ scans per charge. Actual battery life may vary based on usage. We do not re<strong>com</strong>mend and do not support alkaline<br />
batteries.<br />
For any other questions not answered here, please contact Customer Support at 1-800-715-5354.<br />
Upgrading Software and Firmware<br />
We occasionally update firmware (the software that runs on the scanner). Download the latest versions:<br />
www.pandigital.net/kodaksupport.<br />
Disposal of this product<br />
To help protect the environment, dispose of this scanner properly according to your local regulations regarding the disposal of<br />
waste products.<br />
Limited Warranty<br />
The limited warranty set forth below is given by Pandigital with respect to Pandigital brand electronics products purchased and<br />
used in the United States of America. Pandigital warrants this product against defects in material or workmanship as follows:<br />
LABOR: For a period of one (1) year from the date of purchase, if this product is found to be defective, Pandigital will repair or<br />
replace the product, at its option, at no charge. After this one (1) year, labor charges will be charged on a case by case basis.<br />
PARTS: For a period of one (1) year from the date of purchase, if this product is found to be defective, Pandigital will supply at no<br />
cost, new or rebuilt replacement parts, at its option, at no charge. After this one (1) year period, parts will be charged for on a case<br />
by case basis. Modifications not approved by the party responsible for <strong>com</strong>pliance could void user’s authority to operate the<br />
equipment.<br />
This warranty does not cover: (1) customer instruction, installation or setup; (2) cosmetic damage or damage due to accident,<br />
misuse, abuse or negligence; (3) <strong>com</strong>mercial use of the product; (4) modification of any part of the product; (5) damage due to<br />
improper operation, improper maintenance, or connection to an improper power supply; (6) loss of data, regardless of value or<br />
format, that may result through proper and/or improper use of the product; (7) damage due to an attempted repair of the product<br />
by anyone other than a facility authorized by Pandigital to service the product; (8) consumables (such as fuses and batteries). This<br />
warranty is valid only in the United States.<br />
The product must be ac<strong>com</strong>panied by a copy of the original retail purchase receipt. If no proof of purchase is attached, the<br />
warranty will not be honored and repair costs will be charged. This warranty is only valid with written documentation detailing the<br />
<strong>com</strong>plaint attached to the outside or inside of the carton. This warranty is invalid if the factory applied serial number has been<br />
altered and or removed from the product. This warranty does not provide protection for the loss of data, regardless of format.<br />
Pandigital reserves the right to modify and design this product without prior notice, written or otherwise.<br />
To obtain warranty service, you must deliver the product freight prepaid in either its original packaging or packaging affording an<br />
equal degree of protection, plus proof of purchase.<br />
Repair or replacement as provided under this warranty is the exclusive remedy of the consumer. Pandigital, its parent <strong>com</strong>pany,<br />
affiliates or subsidiaries, shall not be liable for any incidental or consequential damages for breach of any expressed or implied<br />
warranty on this product. Except to the extent prohibited by applicable law, any implied warranty of merchantability or fitness for a<br />
particular purpose on this product is limited in duration to the duration of this warranty.<br />
Some states do not allow the exclusion or limitation of incidental or consequential damages, or allow limitation on how long an<br />
implied warranty lasts, so the above limitations or exclusions may not apply. This warranty gives you specific legal rights, and you<br />
may have other rights, which vary from state to state.<br />
All content included on the Pandigital website as well as Pandigital products, including pre-loaded demonstration images, digital<br />
media, digital cookbooks, text, graphics, logos, designs, photographs, button icons, images, audio/video clips, digital downloads,<br />
data <strong>com</strong>pilations, and software, is the property of Pandigital or its suppliers and is protected by United States and international<br />
copyright laws or other intellectual property laws and treaties. Said content shall not be reproduced or used without express written<br />
permission from Pandigital and its suppliers respectively.<br />
Customer Support: http://www.pandigital.net/kodaksupport 23
Use of this product constitutes acceptance of these terms and conditions of warranty.<br />
Technical support telephone number: 1-800-715-5354.<br />
FCC Statement<br />
FCC Part 15 Information<br />
This equipment has been tested and found to <strong>com</strong>ply with the limits for a Class B digital device, pursuant to Part 15 of the<br />
Federal Communication Commission (FCC) Rules. These limits are designed to provide reasonable protection against<br />
harmful interference in a residential installation.<br />
This equipment generates, uses, and can radiate radio frequency energy and if not installed and used in accordance with<br />
the instructions, may cause harmful interference to radio <strong>com</strong>munications. However, there is no guarantee that interference<br />
will not occur in a particular installation.<br />
If this equipment does cause harmful interference to radio or television reception, which can be determined by turning the<br />
equipment off and on, the user is encouraged to try to correct the interference by one or more of the following measures:<br />
• Reorient or relocate the receiving antenna.<br />
• Increase the separation between the equipment and receiver.<br />
• Connect the equipment to an outlet on a circuit different from that to which the receiver is connected.<br />
• Consult the dealer or an experienced radio/TV technician for help.<br />
Pandigital Copyright 2010.<br />
Kodak and Kodak trade dress are trademarks of Kodak used under license.<br />
EasyShare is a trademark of Kodak.<br />
24 Customer Support: http://www.pandigital.net/kodaksupport
Français
Table des matières<br />
Veuillez d’abord lire ces instructions ................................................................................................ 4<br />
Précautions importantes de sécurité ................................................................................................ 4<br />
Introduction .......................................................................................................................................... 5<br />
Vue générale du Scanneur .................................................................................................................. 5<br />
Indicateur lumineux du scanneur ....................................................................................................... 6<br />
Documents originaux adaptés et inadaptés ...................................................................................... 7<br />
Cartes mémoire supportées ............................................................................................................... 8<br />
Enveloppes plastiques ........................................................................................................................ 8<br />
Orientation de la photo originale et de l’image scannée ................................................................. 9<br />
Utilisation du Scanneur ....................................................................................................................... 9<br />
Préparation et réglages initiaux ........................................................................................................ 9<br />
Régler la résolution du scanneur .................................................................................................... 10<br />
<strong>Scanner</strong> une photo ......................................................................................................................... 10<br />
Scannage de négatifs de 35mm ..................................................................................................... 10<br />
Introduction des bandes de film ...................................................................................................... 11<br />
Recadrage automatique d’une image ............................................................................................. 12<br />
Connecter le Scanneur à un PC ....................................................................................................... 13<br />
Système de PC requis .................................................................................................................... 13<br />
Pour les utilisateurs de WINDOWS VISTA ..................................................................................... 14<br />
Pour les utilisateurs de WINDOWS XP .......................................................................................... 14<br />
Pour les utilisateurs de WINDOWS 7 ............................................................................................. 14<br />
Pour les utilisateurs de MAC .......................................................................................................... 15<br />
Protocole de dénomination des photos scannées .......................................................................... 15<br />
Pour déconnecter de façon sûre le scanneur de l'ordinateur ......................................................... 15<br />
Logiciel Scan PC pour le Scanneur de photos personnelles KODAK .......................................... 15<br />
Pour installer le logiciel Scan PC .................................................................................................... 16<br />
Pour utiliser le logiciel Scan PC ...................................................................................................... 16<br />
Désinstaller le logiciel Scan PC ...................................................................................................... 16<br />
Gestionnaire Scan Mac Manager (Macintosh) ................................................................................ 17<br />
Système Requis ............................................................................................................................. 17<br />
Installation du Gestionnaire Scan Mac Manager ............................................................................ 17<br />
Utilisation du Gestionnaire Scan Mac Manager ............................................................................. 17<br />
Démarrer le Gestionnaire Scan Mac Manager de façon manuelle................................................. 17<br />
Désinstaller le Gestionnaire Scan Mac Manager ........................................................................... 17<br />
Logiciel EASYSHARE KODAK pour PC ........................................................................................... 18<br />
Système requis ............................................................................................................................... 18<br />
Pour installer EASYSHARE ............................................................................................................ 18<br />
Lancer le EASYSHARE .................................................................................................................. 19<br />
Désinstaller le logiciel EASYSHARE .............................................................................................. 19<br />
Logiciel EASYSHARE KODAK pour MACINTOSH .......................................................................... 19<br />
Système requis ............................................................................................................................... 19<br />
Pour installer EASYSHARE ............................................................................................................ 19<br />
Désinstaller le logiciel EASYSHARE .............................................................................................. 20<br />
Entretien du scanneur ....................................................................................................................... 20<br />
Nettoyage du capteur d’images ...................................................................................................... 20<br />
Comment calibrer le scanneur ......................................................................................................... 20<br />
2 Assistance aux utilisateurs : http://www.pandigital.net/kodaksupport
Notes sur l'utilisation des batteries ................................................................................................. 21<br />
Ranger le Scanneur ........................................................................................................................... 21<br />
Spécifications techniques ................................................................................................................. 21<br />
Questions fréquentes ........................................................................................................................ 22<br />
Mise à jour du Logiciel et du Micrologiciel ...................................................................................... 22<br />
Mise au rebut de ce produit .............................................................................................................. 22<br />
Limite de la garantie .......................................................................................................................... 23<br />
Déclaration FCC ............................................................................................................................. 23<br />
Assistance aux utilisateurs : http://www.pandigital.net/kodaksupport 3
Veuillez d’abord lire ces instructions<br />
Veuillez lire attentivement ces importantes instructions de sécurité avant d’utiliser le Scanneur de photos personnelles KODAK. Si<br />
vous ne suivez pas ces instructions, vous risquez de souffrir des lésions personnelles ou d’endommager le scanneur.<br />
Précautions importantes de sécurité<br />
Respectez toujours ces précautions élémentaires de sécurité lorsque vous utilisez votre Scanneur. Ceci contribuera à<br />
réduire les risques d’incendie, d’électrocution et de blessures.<br />
N’exposez pas cet appareil à la lumière directe du soleil et ne le mettez pas à proximité des sources de<br />
chaleur, notamment dans un véhicule fermé et exposé au soleil ou à proximité d’un four. Le boîtier externe<br />
de cet appareil peut être déformé et les capteurs perfectionnés qui se trouvent à l’intérieur peuvent être<br />
endommagés en raison d’une chaleur excessive.<br />
Ne pas utilisez cet appareil près d’une source d ‘eau ou sous la pluie et ne laissez aucun liquide y<br />
pénétrer. L’eau et l’humidité peuvent provoquer des courts-circuits dans les <strong>com</strong>posants électroniques et<br />
aboutir à des dysfonctionnements.<br />
Ne pas utilisez cet appareil dans un environnement poussiéreux. Les particules de poussières risquent de<br />
se déposer sur l’appareil et d’abîmer le document original. Ne scannez pas les documents originaux<br />
contaminés par des poussières ou d’autres particules.<br />
N’utilisez pas cet appareil à proximité des sources électromagnétiques puissantes, telles qu’un four à<br />
micro-ondes ou une télévision. Les interférences électromagnétiques peuvent causer le<br />
dysfonctionnement de cet appareil.<br />
Ne tentez pas de démonter ou de modifier cet appareil. Il n’existe aucune pièce de rechange à l’intérieur<br />
de ce Scanneur et des modifications non-autorisées annuleront votre garantie.<br />
Ne laissez pas tomber cet appareil et ne le soumettez pas à des chocs/vibrations. Les chocs violents<br />
peuvent endommager les <strong>com</strong>posants internes.<br />
N’insérez aucun objet dans les lecteurs de cartes de ce Scanneur, excepté les cartes mémoires<br />
<strong>com</strong>patibles. Les bornes de contact métallique se trouvant à l’intérieur des fentes peuvent être facilement<br />
endommagées par des corps étrangers.<br />
N’utilisez pas d’adaptateurs secteurs autres que celui fourni avec ce Scanneur. Il est très dangereux de<br />
brancher ce Scanneur à un adaptateur secteur inconnu, ceci peut provoquer un incendie ou une<br />
explosion.<br />
Certains modèles d’adaptateur <strong>com</strong>prennent des broches <strong>com</strong>mutables . Lorsqu’il s’avère nécessaire<br />
d’utiliser des broches alternatives, utilisez uniquement les broches fournies avec le Scanneur.<br />
Ne coupez, ne tordez, ne modifiez, ne placez pas des objets lourds ou ne piétinez pas le câble de<br />
l'adaptateur d’alimentation. Sinon, vous risquez d’endommager le revêtement isolant externe et de<br />
provoquer un court-circuit ou un incendie.<br />
La prise d’alimentation et le port USB de ce Scanneur ne sont destinés qu’à être branchés exclusivement<br />
à l’adaptateur secteur et le câble USB optionnel. N’insérez aucun autre objet dans ces prises.<br />
Si l’appareil dégage des odeurs étranges ou de la chaleur, ou tout autre signe de dysfonctionnement,<br />
débranchez immédiatement le Scanneur et contactez votre revendeur pour le faire examiner ou réparer.<br />
Contenu de l’emballage<br />
Assurez-vous que les éléments suivants soient bien présents dans l’emballage. Si vous constatez qu’un objet est<br />
manquant ou endommagé, veuillez immédiatement contacter votre revendeur.<br />
Scanneur de photos personnelles<br />
Adaptateur de courant AC (différent<br />
selon les régions)<br />
Câble USB<br />
Carte mémoire SD<br />
Adaptateur pour négatif 35mm<br />
Carte de calibrage<br />
Enveloppe protectrice plastique<br />
Logiciel Scan PC (sur carte SD)<br />
Logiciel de EASYSHARE KODAK (sur carte SD)<br />
Guide de démarrage rapide, Guide de l’utilisateur<br />
4 Assistance aux utilisateurs : http://www.pandigital.net/kodaksupport
Introduction<br />
Maintenant vous pouvez scanner vos photos imprimées et films négatifs, et les garder dans votre carte mémoire. Vous n’avez pas<br />
besoin d’un ordinateur. Insérez simplement une carte mémoire dans le scanneur et allumez-le. Quand l’appareil est prêt,<br />
introduisez votre photo imprimée ou film négatif dans le scanneur et vos images seront sauvegardées dans la carte mémoire.<br />
C’est aussi simple que cela.<br />
Si vous voulez transférer vos photos directement à votre PC, c’est tout aussi simple au moyen d’un câble USB et de notre logiciel<br />
Scan PC (page 15).<br />
Vue générale du Scanneur<br />
Vue de face<br />
No. Nom Fonction/ Description<br />
Appuyer une fois pour mettre en marche sur mode 600dpi; appuyer à nouveau pour le<br />
Bouton marche/arrêt<br />
mode 300dpi.<br />
Appuyer et maintenir pendant 1 seconde pour éteindre.<br />
Si un document original bloqe la fente , appuyez sur cette touche pour la faire ressortir<br />
du scanneur.<br />
Indicateur de marche Indique l’état de marche du scanneur. (Voir “Indicateurs lumineux” page 5)<br />
Indicateur d’état/de carte<br />
Glissière guide-papier<br />
Indique l’état de fonctionnement du scanneur et de la carte mémoire. (Voir “Indicateurs<br />
lumineux” page 5).<br />
Faites glisser le guide pour l'ajuster à des documents originaux plus petit et garantir un<br />
alignement correct.<br />
Fente d’alimentation<br />
Rainures pour adaptateur<br />
Port Mini USB<br />
Prise d'alimentation<br />
Insérer une photo originale dans cette fente pour <strong>com</strong>mencer le scannage.<br />
Pour installer l’adaptateur pour négatifs de 35mm.<br />
Pour la connexion à un ordinateur via un câble USB.<br />
Pour connecter l'adaptateur secteur fourni.<br />
Assistance aux utilisateurs : http://www.pandigital.net/kodaksupport 5
Vue arrière<br />
No. Nom Fonction/ Description<br />
Fente de sortie<br />
<br />
Fente pour cartes<br />
SD/xD/MMC/MS<br />
Le document original numérisé ressort par cette fente.<br />
Accepte les types de cartes mémoire suivantes: SD, xD, MMC et MS. Accepte aussi les<br />
cartes MICROSD avec un adaptateur SD. (Voir "Cartes mémoire supportées" page 8.)<br />
Vue de dessous<br />
Compartiment piles<br />
prend 4 piles AAA (UM-4). (non<br />
<strong>com</strong>prises)<br />
Il n’y pas de fonction de<br />
recharge de pile dans ce<br />
scanneur.<br />
Re<strong>com</strong>mander l'utilisation piles de type rechargeable NiMh.<br />
Nous ne re<strong>com</strong>mandons pas ou soutenons des piles alcalines.<br />
Pour l'autonomie des piles acceptable, et assurer que votre<br />
dispositif de balayage fonctionne fiablement, l'usage a<br />
re<strong>com</strong>mandé des piles.<br />
Indicateur lumineux du scanneur<br />
Ci-dessous figure une liste des modèles d’indicateurs lumineux et des fonctions qu’ils représentent:<br />
Clignote lent<br />
Clignote rapidement<br />
Allumé en continu<br />
•Arrêt<br />
Marche<br />
•<br />
<br />
•<br />
<br />
(vert)<br />
Status /<br />
Carte<br />
<br />
(orange)<br />
<br />
(vert)<br />
(couleur)<br />
Le réglage de la résolution de numérisation est indiqué par la couleur du voyant Status / Carte.<br />
600dpi – Le scanneur est prêt à servir en mode 600 dpi (valeur par défaut).<br />
300dpi – Le scanneur est prêt à servir en mode 600 dpi , appuyez à nouveau sur le bouton Marche<br />
pour accéder au mode 300 dpi.<br />
• Système et carte mémoire en cours d'initialisation. Veuillez attendre que l'initialisation soit terminée<br />
avant d'utiliser l'appareil.<br />
• Scanneur occupé à numériser et à stocker des fichiers d'images. Veuillez patienter jusqu'à la fin du<br />
processus avant de numériser un autre document.<br />
6 Assistance aux utilisateurs : http://www.pandigital.net/kodaksupport
(vert)<br />
(couleur)<br />
• Bourrage papier. Appuyez sur le bouton Marche. Le scanneur va faire reculer le document original<br />
afin que vous puissiez retirer l'élément bloqué de la fente d'alimentation en mode numérisation ou<br />
de la fente de sortie des transparents en mode de numérisation de film.<br />
• Erreur de calibrage. Veuillez contacter le centre d'assistance le plus proche pour obtenir de l'aide.<br />
•<br />
(couleur)<br />
<br />
(vert)<br />
<br />
(couleur)<br />
Pas de carte mémoire, carte pleine (espace libre inférieur à 10 Mo), erreur carte, carte verrouillée ou le<br />
fichier système n'est pas supporté. Retirez les fichiers de la carte pour libérer de l'espace,<br />
déverrouillez la carte si elle est verrouillée ou essayez avec une autre carte.<br />
La batterie est faible<br />
• • Le scanneur est éteint<br />
Documents originaux adaptés et inadaptés<br />
Documents originaux adaptés<br />
Le Scanneur est conçu pour obtenir les meilleurs résultats en numérisant les documents originaux de types suivants (sans<br />
utiliser l’enveloppe protectrice plastique):<br />
• 3”x5”, 4”x6”, 5”x7”, 8x10” jusqu'au format A4/Letter.<br />
• Cartes de visite (standard 3.5”x2” (8.9x5 cm) ou supérieur)<br />
• Films négatifs 35mm et positifs (1-adaptateur négatif 6 photos 35mm)<br />
Documents originaux inadaptés<br />
N’utilisez pas le Scanneur pour numériser les types de documents suivants, sinon, vous risquez de provoquer un<br />
dysfonctionnement de l'appareil ou un bourrage de la fente d'insertion des documents.<br />
• Documents originaux de plus d' 1,0 mm d’épaisseur<br />
• Documents originaux avec un côté de moins de 55 mm<br />
• Documents originaux <strong>com</strong>portant une grande proportion de noir ou de couleurs sombres<br />
• Documents originaux dont les rebords sont de couleur sombre<br />
• Images imprimées (images de journaux, magazines, etc.)<br />
• Matériaux doux et fins (papier fin, tissus, etc.)<br />
• Films surexposés. Pour éviter l'échec de l'auto-détection, retirez les photos surexposées du début du film avant de<br />
l'insérer.<br />
• Le film énorme (c.-à-d., 24x36mm) ou ISO d'haut-exposition professionnelle 800 + le film peut causer l'appareil mal pour<br />
fonctionner.<br />
• Documents originaux dont les dimensions dépassent la taille acceptable suivante:<br />
Longueur : 12 pouces (304.8mm)<br />
Largeur 8.5 pouces (216mm)<br />
Les bandes de film négatif/Monochrome de35mm ne sont pas adaptées si elle se présentant de la façon suivante:<br />
1. Les extrémités de la bande de film sont scotchées. Enlevez le scotch et nettoyez tout reste de colle<br />
avant de scanner.<br />
2. Les extrémités de la bande de film n’ont pas été coupées droit. Coupez-les <strong>com</strong>me il faut avant de<br />
scanner.<br />
Assistance aux utilisateurs : http://www.pandigital.net/kodaksupport 7
3. Les extrémités de la bande de film sont pliées. Coupez les bouts pliés avant de scanner.<br />
4. Les extrémités de la bande de film sont édentées. Coupez-les droit avant de scanner.<br />
5. Certaines perforations sur la bande du film sont déchirées ou manquantes. Cela peut affecter le<br />
mécanisme automatique d’alimentation du scanneur. Placez soigneusement la bande du film dans<br />
l’adaptateur pour négatifs de 35 mm si cela est nécessaire.<br />
Cartes mémoire supportées<br />
• MS (MemoryStick)<br />
• MS Pro<br />
• MS Pro Duo (adaptateur requis)<br />
• MS Duo<br />
• MMC (Carte Multimédia)<br />
• RS-MMC (adaptateur requis)<br />
• xD (extreme Digital, type H et type M)<br />
• SD (Secure Digital)<br />
• SDHC<br />
• MINISD (adaptateur requis)<br />
• MICROSD/T-Flash (adaptateur requis)<br />
• Carte MICROSD (adaptateur SD requis)<br />
Enveloppes plastiques<br />
L’enveloppe plastique est particulièrement utile pour scanner vos photos anciennes ou fragiles. L’enveloppe plastique sert<br />
également à éliminer le risque de décentrage dû à des défauts sur la surface de certaines photos, ou si elles sont ondulées.<br />
<strong>Photo</strong> ondulée<br />
Zones floues dues à la surface non<br />
uniforme de la photo ondulée.<br />
Régler le levier de guide papier<br />
1. Insérez la photo dans l’enveloppe plastique <strong>com</strong>me<br />
indiqué.<br />
2. Ajustez le guide du papier de façon à ce que le film plastique soit aligné contre<br />
le côté gauche de la fente d'alimentation, puis insérez le film plastique (avec le<br />
côté plié en avant) dans la fente d'alimentation et réglez <strong>com</strong>me indiqué.<br />
Insérer le côté plié<br />
premièrement<br />
Utilisez un chiffon doux, sec, qui ne peluche pas, pour enlever la poussière de la photo originale et de l’enveloppe plastique.<br />
Maintenez l’original à plat et aplanissez-le quand vous l’introduisez pour éviter qu’il ne se coince.<br />
Évitez que l’original n’ait des marques de doigt, ne soit taché avec de l’huile, des saletés ou de la poussière, pour une qualité<br />
optimale de l’image scannée.<br />
Retirez la photo de l’enveloppe plastique après la numérisation pour éviter que le plastique ne colle à la photo avec le temps.<br />
Gardez les enveloppes plastiques dans un endroit sûr, à l’abri de la poussière.<br />
8 Assistance aux utilisateurs : http://www.pandigital.net/kodaksupport
Orientation de la photo originale et de l’image scannée<br />
Il est facile de voir <strong>com</strong>ment l’image numérisée apparaîtra sur votre ordinateur. Note: Vous pouvez faire tourner vos images sur<br />
votre ordinateur.<br />
Scanneur<br />
Original<br />
Scanneur<br />
Image scannée quand<br />
elle s’affiche sur l’écran<br />
Original<br />
Si vous scannez une même photo en diverses positions, il se peut que l’image numérisée présente des légères différences de<br />
tons de couleur et de luminosité. Il ne s’agit pas d’un mauvais fonctionnement.<br />
Utilisation du Scanneur<br />
Préparation et réglages initiaux<br />
Le scanneur peut fonctionner sur batteries ou avec une alimentation externe.<br />
Lorsque les deux sources d'alimentation sont disponibles, le scanner ne consomme de l'électricité que depuis la source<br />
externe.<br />
Batteries rechargeables Ni-MH re<strong>com</strong>mandées (le scanneur ne possède pas de fonction de recharge des batteries.)<br />
1. Retournez le scanneur et ouvrez le couvercle du <strong>com</strong>partiment des batteries.<br />
2. Installez quatre batteries AAA (UM-4). Assurez vous que les batteries soient bien positionnées, selon les<br />
indications placées dans leur <strong>com</strong>partiment.<br />
3. Replacez le couvercle du <strong>com</strong>partiment des batteries.<br />
2. Branchez la fiche du câble de l’adaptateur secteur sur le branchement de l’alimentation du Scanneur.<br />
3. Branchez l’adaptateur secteur sur une prise de courant.<br />
Le type de fiche et de prise de courant représentés peuvent différer de ceux disponibles dans votre région.<br />
4. Insérez la carte SD Memory Card, ou n’importe quelle carte mémoire supportée non verrouillée (gravable) dans<br />
la fente pour carte mémoire.<br />
Insérez toujours une carte mémoire avant de procéder à une numérisation.<br />
Assurez-vous que la carte mémoire est déverrouillée (inscriptible).<br />
Scanneur n’accepte que les cartes mémoires du système de fichiers FAT16 ou FAT32. Les cartes des<br />
systèmes de fichiers NTFS ne sont pas supportées.<br />
Mettre le scanneur en marche<br />
1. Appuyez sur le bouton Marche. Les indicateurs lumineux de marche et d’état/carte clignotent. (Pour plus<br />
d’information sur les indicateurs lumineux, voir la partie “Indicateurs lumineux ” page 6.)<br />
Assistance aux utilisateurs : http://www.pandigital.net/kodaksupport 9
2. Attendez que l’indicateur de marche cesse de clignoter et s’arrête. L’indicateur d’état/carte se stabilisera,<br />
pour indiquer que le scanneur est prêt.<br />
N’insérez pas de photo originale dans la fente d’alimentation pendant que l’indicateur de marche clignote,<br />
car la photo ne sera pas scannée.<br />
Régler la résolution du scanneur<br />
La résolution de numérisation est mesurée en dpi (ou ppp, points par pouce). Plus la valeur est élevée, plus il y a de détails<br />
visible sur le document original qui seront capturés par le scanneur et plus la qualité de l'image numérisée sera élevée. Une<br />
résolution supérieure implique toutefois également un fichier d'image de plus grandes dimensions et prends plus de place sur la<br />
carte mémoire.<br />
Pour changer la résolution de numérisation, appuyez sur le bouton Marche puis relâchez-le. La résolution de<br />
numérisation change à chaque pression et la couleur de l'indicateur Status/Carte changera également en fonction<br />
de la résolution choisie :<br />
1. Orange : 600dpi (mode fin, réglage par défaut)<br />
2. Vert : 300dpi ( mode normal)<br />
La résolution de numérisation pour les transparents est fixée à 1200 dpi et ne peut être modifiée.<br />
<strong>Scanner</strong> une photo<br />
1. Insérez votre photo dans l’enveloppe plastique (fournie avec le scanneur).<br />
Levier guide<br />
2. Avec l’image de la photo tournée vers le haut et correctement orientée, placez un bord de la<br />
photo dans le scanneur et ajustez le petit levier guide de telle sorte que la photo soit alignée sur<br />
le côté gauche de la fente d’alimentation.<br />
3. Insérez la photo tout en l’aplanissant dans la fente d’alimentation.<br />
Alignement à gauche<br />
ATTENTION: Ne scannez pas de photos brillantes dans un environnement humide (humidité<br />
supérieure à 70% RH : la surface de la photo deviendra collante et pourrait<br />
provoquer un blocage du scanneur.<br />
La photo sera insérée à travers la fente et numérisée automatiquement; les indicateurs lumineux de<br />
marche et d’état/carte clignotent au moment du scannage.<br />
Afin d’éviter de diminuer la qualité de l’image, prévoyez un espace suffisant à l’arrière du scanneur pour<br />
que la photo termine d’être scannée <strong>com</strong>plètement.<br />
Une fois le scannage terminé, les indicateurs lumineux de marche et d’état/carte clignotent pendant que<br />
le scanneur garde la photo dans la carte mémoire.<br />
Attendez jusqu’à ce que les indicateurs aient cessé de clignoter pour insérer et scanner la photo<br />
suivante.<br />
ATTENTION: Insérez seulement une photo à la fois, et insérez la suivante seulement lorsque la photo précédente est<br />
finie, sinon le scanneur pourrait mal fonctionner.<br />
Ne retirez pas la carte mémoire ni l'alimentation externe ou les batteries lorsque les indicateurs sont en train de clignoter.<br />
Ce scanneur produit des formats de fichier JPEG (.jpg). La fonction date et heure ne sera pas ajoutée.<br />
Pour plus d’information sur la manière dont ce scanneur stocke les fichiers d’images scannées dans la carte mémoire,<br />
reportez-vous à la section “Orientation” page 9.<br />
Si la carte mémoire est presque pleine (moins d‘ 10MB restant), l’indicateur d’état/carte clignote (voir la section “Indicateurs<br />
Lumineux” page 6). Utilisez une autre carte ou transférez des images à votre ordinateur.<br />
Pour éteindre le scanneur, appuyez et maintenez le bouton Marche une seconde. L’indicateur de marche<br />
clignotera puis s´éteindra.<br />
Vous pouvez maintenant déconnecter le courant électrique en toute sécurité et retirer la carte mémoire du<br />
scanneur.<br />
Le scanneur s’éteindra automatiquement s’il n’est pas utilisé pendant 15 minutes. (S’il est connecté à un<br />
ordinateur, il ne s’éteindra pas automatiquement.)<br />
Scannage de négatifs de 35mm<br />
Ce scanneur ne supporte que le scannage de bandes de films négatifs/monochromes de 35mm/ 6-cadre, habituellement<br />
disponibles dans les studios de photo.<br />
Les bandes de films qui présentent des conditions particulières ne sont pas adaptées pour être scannées. Reportez-vous<br />
à la partie Types de photos adéquats et inadéquats à la page 7.<br />
10 Assistance aux utilisateurs : http://www.pandigital.net/kodaksupport
Image en auto-miroir/auto-inversé<br />
Le scanneur peut détecter l’orientation d’une bande de film quand les nombres imprimés sur le bord du film sont<br />
dans le même sens que l’image.<br />
Si vous introduisez la bande du film avec l’image en miroir ou à l’envers, le scanneur ajustera automatiquement<br />
l’image numérisée durant le scannage.<br />
Les orientations suivantes donneront la même image scannée:<br />
Pas de rotation requise<br />
En auto-miroir<br />
Image finale scannée<br />
En auto-inversé<br />
Si les numéros et l’image ne sont pas dans le même sens ou si les nombres sont abîmés,<br />
la fonction auto-miroir/auto-inversé n’opérera pas la rotation de l’image.<br />
Par exemple, l’image du bas (juste au-dessus) est à l’envers mais les numéros sont bien alignés. Si l’image<br />
est introduite dans ce sens, elle ne sera pas tournée, et en résultat l’image scannée restera à l’envers.<br />
La capacité de reconnaissance actuelle peine à distinguer la direction des chiffres “3”, “6”, “8” et “9”. Le<br />
chiffre se trouve près du bord du film et peut facilement être abîmé ou endommagé. Lorsque le numéro<br />
situé sur le rebord ne peut être détecté à l'endroit prévu ou ne correspond pas aux conditions<br />
mentionnées ci-dessous, la fonction Auto Miroir/Inversé est désactivée.<br />
Introduction des bandes de film<br />
1. Assurez-vous que la fente d'alimentation ne soit pas en<strong>com</strong>brée par un document original et qu'il y ait suffisamment<br />
d'espace derrière le scanneur pour que le film puisse circuler sans problems.<br />
2. Faites glisser le levier guide <strong>com</strong>plètement vers le côté droit de la fente d’alimentation.<br />
3. Alignez l’adaptateur pour négatifs de 35mm sur les rainures, puis insérez-le <strong>com</strong>plètement dans la fente<br />
d’alimentation en faisant attention de ne pas courber les parties métalliques.<br />
S’il est bien installé, l’adaptateur doit s’enclencher et être bien assujetti, et le scanneur<br />
<strong>com</strong>mencera un calibrage.<br />
Attendez jusqu’à ce que les indicateurs lumineux soient sur l’état “Prêt à l’emploi” avant de<br />
continuer.<br />
ATTENTION: Pour une numérisation précise du film, l’adaptateur doit rester enclenché dans sa<br />
position après que le calibrage a terminé. Si vous bougez l’adaptateur, le scannage<br />
donnera un résultat imprécis. Si cela est nécessaire, enlevez et réinsérez l’adaptateur<br />
correctement et refaites le calibrage.<br />
4. Maintenez le négatif contre la lumière, avec l’image vous faisant face dans un sens normal (sans effet miroir<br />
ni en la mettant à l’envers).<br />
5. Insérez la bande de film dans l’adaptateur pour<br />
négatifs de 35 mm.<br />
Faites attention au sens<br />
de la bande de film<br />
quand vous l’insérez.<br />
Assistance aux utilisateurs : http://www.pandigital.net/kodaksupport 11
La bande de film s’introduira dans la fente pour être scannée. Les indicateurs lumineux de marche et<br />
d’état/carte clignotent pendant la numérisation.<br />
La longueur habituelle des bandes de film est de jusqu’à 6 négatifs. Pour éviter une mauvaise qualité d’image, réservez<br />
un espace adéquat à l’arrière du scanneur pour que la bande de film termine d’être <strong>com</strong>plètement scannée.<br />
Pendant la numérisation du film, le scanneur reconnaît automatiquement le type de film (positif, monochrome, ou négatif)<br />
et détermine la meilleure numérisation possible et réglages pour la mise en valeur des couleurs.<br />
Le scanneur numérise les bandes de film avec une résolution plus haute ; par conséquent la vitesse de numérisation est<br />
plus lente que pour la numérisation d’une photo. Il ne s’agit pas d’un mauvais fonctionnement.<br />
Quand la numérisation est terminée, les indicateurs lumineux de marche et d’état/carte clignotent pendant que le<br />
scanneur garde la photo dans la carte mémoire.<br />
Attendez jusqu’à ce que les indicateurs lumineux aient cessé de clignoter avant d’insérer et de scanner la photo<br />
suivante.<br />
ATTENTION: Insérez seulement une bande de film à la fois, et insérez la suivante seulement lorsque le film précédent<br />
est faite. Sinon le scanneur pourrait mal fonctionner.<br />
Ne retirez pas la carte mémoire et ne déconnectez pas l'alimentation ou les batteries lorsque les indicateurs sont en train<br />
de clignoter.<br />
Ce scanneur produit des formats de fichier JPEG (.jpg). La fonction date et heure ne sera pas ajoutée.<br />
Si la carte mémoire est presque pleine (moins d‘ 10 MB restant), l’indicateur d’état/carte clignote (voir la section<br />
“Indicateurs Lumineux” page 6). Utilisez une autre carte ou transférez des images à votre ordinateur.<br />
Pour retirer l’adaptateur pour négatifs de 35mm après la numérisation des bandes de film, faites le sortir<br />
délicatement de la fente d’alimentation.<br />
Pour éteindre le scanneur, appuyez et maintenez le bouton marche pendant une seconde. L’indicateur de<br />
marche clignotera et s’éteindra.<br />
Vous pouvez maintenant déconnecter le courant électrique en toute sécurité et ôter la carte mémoire du<br />
scanneur.<br />
Le scanneur s'éteint automatiquement s'il est laissé 5 minutes en attente (s'il est relié à un ordinateur, le<br />
scanneur ne s'éteint pas automatiquement).<br />
Recadrage automatique d’une image<br />
Le Scanneur dispose d’une fonction intégrée de recadrage qui détecte et coupe les bords sombres d’une image originale<br />
au cours de la numérisation (voir illustration ci-dessus).<br />
Taille de recadrage (telle que mesurée sur l'original)<br />
B<br />
A<br />
C<br />
Original<br />
D<br />
Image scannée<br />
Original size<br />
Lorsque la taille du<br />
document orignal est<br />
supérieure à 5”x7"<br />
Lorsque la taille du<br />
document original est<br />
inférieure à 5”x7"<br />
Cropping size (as measured on the original<br />
A B C D<br />
3 mm 3 mm 3 mm 3 mm<br />
1.5 mm 1.5 mm 1.5 mm 1.5 mm<br />
12 Assistance aux utilisateurs : http://www.pandigital.net/kodaksupport
Utilisez l’enveloppe plastique quand vous scannez des photos originales dont la taille ou la forme est différente de la taille<br />
standard 3.5”x5”, 4”x6”, ou 5”x7”. Selon la forme, il vous est possible de réaliser d’autres découpages manuels sur l’image<br />
scannée, en utilisant votre propre logiciel d’édition d’image pour obtenir l’image finale souhaitée.<br />
Lorsque vous numérisez les originaux sombres (par exemple, une photo<br />
avec un ciel de nuit), il est possible qu’une trop grande partie de l’image soit<br />
supprimée.<br />
Quand vous scannez des bandes de film originales anciennes, surexposées ou<br />
avec des couleurs pâles (décolorées), un auto-découpage automatique peut se<br />
produire. Découpez la bande de film en parties individuelles et scannez-les.<br />
Connecter le Scanneur à un PC<br />
En connectant le Scanneur à un ordinateur, vous pouvez directement accéder aux images sur la carte mémoire, ou bien vous<br />
servir du Scanneur <strong>com</strong>me d'un lecteur de cartes mémoires et copier, coller ou effacer les fichiers en toute liberté vers ou depuis<br />
la carte mémoire à l’aide de l’ordinateur.<br />
Système de PC requis<br />
Système d’exploitation: WINDOWS XP, WINDOWS VISTA, WINDOWS 7 ou plus récent - 32 bit<br />
MAC OS 10.5, 10.6 ou plus récent<br />
Port USB supporté: port USB 1.1 ou 2.0<br />
1. Branchez la fiche du câble de l’adaptateur secteur sur le branchement de l’alimentation du Scanneur.<br />
2. Branchez l’adaptateur secteur sur une prise électrique.<br />
Le type de fiche et de prise de courant représentés peuvent différer de ceux disponibles dans votre<br />
région.<br />
3. Insérez la carte Carte mémoire SD (incluse) ou une carte mémoire non verrouillée (gravable) dans la<br />
fente prévue à cet effet.<br />
Une carte mémoire est requise. Les fichiers d’images scannées seront stockés dans la carte<br />
mémoire insérée, et vous pourrez y accéder grâce à l’assistant Import <strong>Photo</strong> de WINDOWS<br />
EXPLORER ou VISTA.<br />
4. Connectez le mini connecteur du câble USB (fourni avec le Scanneur) sur le port mini USB du<br />
Scanneur.<br />
5. Allumez votre PC puis connectez le grand connecteur du câble USB sur l’un des ports USB de votre<br />
PC.<br />
6. Appuyez sur le bouton Marche; l’indicateur lumineux de marche clignote. (Pour plus d’information,<br />
reportez-vous à “Indicateurs lumineux“ page 6.)<br />
ATTENTION: Ne retirez pas la carte mémoire lorsque l’ordinateur est en train d’accéder aux fichiers<br />
qui se trouvent dessus.<br />
Le scanneur sera reconnu par l’ordinateur <strong>com</strong>me un disque amovible (système WINDOWS). Vous pouvez maintenant<br />
visionner ou éditer vos fichiers sur la carte mémoire.<br />
Assistance aux utilisateurs : http://www.pandigital.net/kodaksupport 13
Pour les utilisateurs de WINDOWS VISTA<br />
Lorsque le PC reconnaît le Scanneur, avec une carte SD insérée, une<br />
fenêtre "Lecture Automatique" apparaît.<br />
Pour visionner les photos sur le PC au cours de la numérisation, modifiez les<br />
réglages de Windows Explorer de la façon suivante :<br />
1. Cochez la case Toujours effectuer cette opération pour les images.<br />
2. Sélectionnez l'option Ouvrir le répertoire pour voir les fichiers.<br />
3. Quand le scanneur est connecté au PC, un périphérique additionnel<br />
apparaît dans la liste de la fenêtre EXPLORER. Si vous utilisez la carte<br />
mémoire SD, le périphérique apparaîtra sous le titre KODAKSCN [drive<br />
letter].<br />
Si vous utilisez votre propre carte mémoire, le périphérique apparaîtra sous<br />
le titre Disque amovible [Removable Disk] [drive letter] ou le titre<br />
personnalisé que vous avez pu donner auparavant à votre carte mémoire.<br />
Ne pas sélectionner “Ne rien faire [Take no Action]” ou “ Configurer autolecture<br />
sur les valeurs par défaut dans le panneau de configuration [Set<br />
AutoPlay to defaults in Control Panel]”.<br />
Pour les utilisateurs de WINDOWS XP<br />
Quand le PC reconnaît le scanneur avec une carte SD insérée, une fenêtre<br />
popup s’ouvrira.<br />
Pour visionner des photos sur le PC pendant que vous scannez, changez la<br />
configuration de WINDOWS EXPLORER <strong>com</strong>me suit:<br />
1. Sélectionnez “Ouvrir un dossier pour voir les fichiers en utilisant WINDOWS<br />
EXPLORER [Open folder to view files using WINDOWS<br />
EXPLORER].<br />
2. Sélectionnez la boîte “Toujours appliquer l’option sélectionnée [Always do<br />
the selected action]” et cliquez sur OK.<br />
3. Quand le scanneur est connecté au PC, un périphérique additionnel<br />
apparaît dans la liste de la fenêtre EXPLORER Si vous utilisez la carte<br />
mémoire SD, le périphérique apparaîtra sous le titre KODAKSCN [drive<br />
letter].<br />
Si vous utilisez votre propre carte mémoire, le périphérique apparaîtra sous<br />
le titre Disque amovible [Removable Disk] [drive letter] ou le titre<br />
personnalisé que vous avez pu donner auparavant à votre carte mémoire.<br />
Pour les utilisateurs de WINDOWS 7<br />
Quand le PC reconnaît le scanneur avec une carte SD insérée, WINDOWS<br />
EXPLORER s’ouvre.<br />
1. Sélectionnez le disque KODAKSCN dans la fenêtre EXPLORER.<br />
2. Ouvrez le dossier PHOTO1 pour voir vos photos scannées.<br />
14 Assistance aux utilisateurs : http://www.pandigital.net/kodaksupport
Pour les utilisateurs de MAC<br />
Quand le PC reconnaît le scanneur avec une carte SD insérée, une icône<br />
apparaît dans le Bureau; double-cliquez sur cette icône pour ouvrir une<br />
fenêtre Recherche [Finder].<br />
1. Double-cliquez sur l’icône KODAKSCN du bureau.<br />
2. Ouvrez le dossier PHOTO1 pour voir vos photos scannées.<br />
Protocole de dénomination des photos scannées<br />
Après le premier scannage, un dossier intitulé PHOTO1 est ajouté á la structure des fichiers de la carte mémoire (voir<br />
exemple ci-dessous).<br />
Les images scannées seront sauvegardées dans le dossier PHOTO1. Chaque image scannée reçoit un nom avec le préfixe<br />
EK_ suivi d’un nombre en séquence de 4 chiffres, dans l’ordre dans lequel les images sont stockées, par exemple<br />
EK_0001.jpg, EK_0002.jpg.<br />
Si le nom de fichier arrive jusqu’à EK_9999.jpg dans le dossier PHOTO1, un nouveau dossier intitulé PHOTO2 sera créé<br />
automatiquement pour garder les fichiers suivants et ainsi de suite.<br />
Il peut y avoir jusqu’à 9 dossiers (PHOTO1..9, EK_0001... EK_9999) sur une carte mémoire. Si ce chiffre est dépassé,<br />
l’indicateur lumineux de l’état/carte clignote.<br />
Vous pouvez maintenant voir ou éditer les fichiers sur votre carte mémoire en utilisant votre propre logiciel d’édition de<br />
photos.<br />
Pour déconnecter de façon sûre le scanneur de l'ordinateur<br />
Sous WINDOWS<br />
1. Sur la barre du système WINDOWS, cliquez sur l’icône de retrait du périphérique <strong>com</strong>me indiqué ci-dessous.<br />
Icône de retrait du disque<br />
2. Cliquez sur le message ‘Retirez en toute sécurité le dispositif USB de stockage massif [Safely remove USB mass Storage<br />
device]’ du disque correspondant.<br />
3. Quand le message ‘Retrait sûr du périphérique’ apparaît, vous pouvez retirer le câble USB du scanneur en toute sécurité.<br />
Sous MAC<br />
Sur le bureau, cliquez avec le bouton droit sur le répertoire KODAKSCN et sélectionner Ejecter "KODAKSCN".<br />
Logiciel Scan PC pour le Scanneur de photos personnelles KODAK<br />
Avec le logiciel Scan PC pour les Scanneurs de photos personnelles KODAK (Logiciel Scan PC), vous pouvez facilement<br />
numériser des photos et sauvegarder les photos scannées directement sur le PC connecté.<br />
Système requis<br />
• Système d’exploitation: WINDOWS XP, WINDOWS VISTA, WINDOWS 7 - 32-Bit<br />
• Intel Pentium IV processeur<br />
• 1.2GHZ ou meilleure vitesse de processeur<br />
• Espace libre de disque dur de 10Mo.<br />
• 512MB RAM<br />
• USB 2.0 <strong>com</strong>patible<br />
Assistance aux utilisateurs : http://www.pandigital.net/kodaksupport 15
Pour installer le logiciel Scan PC<br />
1. Connectez le scanneur à votre PC (voir page 13), en utilisant la carte mémoire SD<br />
(inclus avec le scanneur).<br />
2. Ouvrir un Windows fenêtre Exploratrice.<br />
3. Choisir<br />
KODAKSCAN>KODAK>Software>KODAK_Scan_PC_Software_Setup_Vxxxx.<br />
4. Cliquer deux fois le ScanPC_KODAK_<strong>Scanner</strong>_Setup_Vxxxx.exe dossier.<br />
5. Dans la fenêtre d’installation, sélectionnez Scan PC for KODAK <strong>Personal</strong> <strong>Photo</strong><br />
<strong>Scanner</strong>s, puis cliquez sur Install.<br />
6. Dans la fenêtre d’Assistant d’installation [Install Wizard], cliquez sur Suivant<br />
[Next].<br />
7. Cliquez sur Suivant pour installer sur une localisation du disque par défaut, ou<br />
sélectionnez la localisation désirée puis cliquez sur Suivant [Next].<br />
8. Dans la fenêtre Prêt pour l’installation [Ready to Install] cliquez sur Install.<br />
9. Une fois le logiciel installé, cliquez sur Terminer [Finish].<br />
Une fois installé, le logiciel Scan PC démarre automatiquement dès mise en marche du PC et l’icône reste sur la<br />
barre du système.<br />
Si vous souhaitez fermer le Logiciel Scan PC temporairement, faites un clic droit sur l’icône et choisissez Exit.<br />
Pour utiliser le logiciel Scan PC<br />
ATTENTION: Pour optimiser l’utilisation de la mémoire, fermez tous les autres programmes avant de scanner les bandes<br />
de films multi-image.<br />
1. Une fois le Scanneur est connecté au PC avec un câble USB, l’indicateur<br />
lumineux d’Etat/de Carte va se mettre à clignoter. La fenêtre suivante du<br />
Logiciel Scan PC va s’afficher:<br />
2. Indiquez la localisation où vous souhaitez que les images scannées soient<br />
archivées:<br />
~ Carte mémoire<br />
~ Scan to PC<br />
3. Cliquez sur Appliquer ; et la fenêtre va se refermer.<br />
Après le premier scannage, un dossier intitulé PHOTO1 est ajouté à la structure du fichier <strong>com</strong>me suit:<br />
~ Carte mémoire: \PHOTO1<br />
~ Scan to PC: WINDOWS XP: C:\Documents and Settings\(your username)\My Documents\My Pictures\PHOTO1<br />
WINDOWS VISTA ou WINDOWS 7: C:\Users\(your username) \Pictures\PHOTO1<br />
Vous pouvez cliquer sur le bouton pour sélectionner une localisation différente si nécessaire.<br />
4. Numérisez votre document original <strong>com</strong>me indiqué à partir de la page 10.<br />
5. L’image numérisée sera sauvegardée à l’endroit que vous avez sélectionné à l’étape 2 ci-dessus.<br />
Chaque image numérisée se voit attribuer un nom de fichier avec le préfixe EK_ suivi d’un numéro à 4 quatre chiffres<br />
en fonction de l'ordre dans lequel les images sont stockées. Par exemple, EK_0001.jpg, EK_0002.jpg.<br />
Si le nom des fichiers atteint EK_9999.jpg dans le répertoire PHOTO1, un nouveau répertoire nommé PHOTO2 sera<br />
automatiquement créé pour y stocker les fichiers suivants, et ainsi de suite.<br />
Note: Il ne peut y avoir jusqu’à 9 répertoire (PHOTO1..9, EK_0001... EK_9999) sur une carte mémoire. Au-delà,<br />
l’indicateur lumineux d’Etat/de Carte va se mettre à clignoter.<br />
Lancer le logiciel Scan PC manuellement<br />
Double-cliquez sur l’icône du Bureau, ou faites un clic droit sur l’icône de la barre de système et sélectionnez<br />
Configuration [Setting].<br />
Si vous souhaitez fermer le Logiciel Scan PC temporairement, faites un clic droit sur l’icône et choisissez Exit.<br />
Désinstaller le logiciel Scan PC<br />
1. A partir du menu Démarrage du PC, sélectionner Tous programmes>Logiciel Scan PC>Désinstaller.<br />
2. Suivez les instructions de l’assistant de désinstallation pour désinstaller le logiciel.<br />
3. Redémarrez votre PC lorsqu’on vous êtes invité à le faire.<br />
Si vous choisissez de redémarrer votre PC plus tard, la désinstallation de Logiciel Scan PC ne sera pas terminée<br />
tant que le PC n’aura pas redémarré.<br />
16 Assistance aux utilisateurs : http://www.pandigital.net/kodaksupport
Gestionnaire Scan Mac Manager (Macintosh)<br />
Avec le Gestionnaire Scan Mac Manager, vous pouvez facilement numériser les photos et les sauvegarder directement sur<br />
l'ordinateur connecté. Vous pouvez également choisir l'emplacement ou les photos numérisées seront sauvegardées.<br />
Système Requis<br />
• Système d’exploitation: MACINTOSH OS X v10.6.x, MACINTOSH OS X v10.5.x, MACINTOSH OS X v10.4.x<br />
• Intel Duo Core/G3 processeur<br />
• 1.2GHZ /G3 ou meilleure vitesse de processeur<br />
• Espace libre de disque dur de 10Mo.<br />
• 128MB RAM<br />
• USB 2.0 <strong>com</strong>patible<br />
Installation du Gestionnaire Scan Mac Manager<br />
1. Connectez le Scanneur à votre ordinateur, à l'aide de la Carte SD (fournie avec le Scanneur).<br />
2. Ouvrez une fenêtre du Finder.<br />
3. Sélectionnez le volume KODAKSCAN>KODAK>Software>KODAK_Scan_Mac_Software_Setup_Vxxxx .<br />
4. Double-cliquez sur le fichier Scan Mac_KODAK_<strong>Scanner</strong>_Setup_Vxxxx.zip .<br />
5. Double-cliquez sur le fichier Scan2Mac pour débuter l'installation.<br />
6. Suivez les instructions à l'écran pour terminer l'installation.<br />
7. Cliquez sur Redémarrer pour redémarrer votre ordinateur.<br />
8. Le programme Scan Mac va automatiquement se lancer une fois que votre ordinateur aura redémarré.<br />
Une fois installé, le Gestionnaire Scan Mac Software s'ouvre à chaque fois que vous connectez le Scanneur /<br />
Convertisseur.<br />
Utilisation du Gestionnaire Scan Mac Manager<br />
1. Lorsque le Scanneur est connecté à l'ordinateur avec le câble USB, le<br />
voyant lumineux d'état/de carte va se mettre à clignoter. La fenêtre du<br />
Gestionnaire Scan Mac Software va s'afficher.<br />
2. Vous pouvez indiquer l'endroit ou vous désirez que les images numérisées<br />
soient sauvegardées, que ce soit sur la carte mémoire ou dans un<br />
répertoire spécifique, dans l'ordinateur.<br />
Après votre première numérisation, un répertoire intitulé PHOTO1 est<br />
ajouté dans l'arborescence des fichiers. Ainsi, si Scan Mac est<br />
sélectionné, les images numérisées seront sauvegardées par défaut à<br />
l'endroit suivant :<br />
/Users/(votre nom d'utilisateur)/Pictures/PHOTO1/<br />
Vous pouvez également cliquer sur le bouton pour choisir un<br />
autre endroit si vous le souhaitez.<br />
3. Cliquez sur Appliquez; la fenêtre va se refermer.<br />
4. Numérisez votre original <strong>com</strong>me indiqué à partir de la page 10.<br />
5. L'image numérisée sera sauvegardée à l'endroit que vous avez désigné à<br />
l'étape 2, ci-dessus.<br />
Convention d'appellation de fichier<br />
Chaque image numérisée se voit attribuer un nom de fichier avec le préfixe EK_ suivi d'un numéro à 4 chiffres attribué<br />
de façon séquentielle selon l'ordre dans lequel les images sont stockées. Par exemple, EK_0001.JPG, EK_0002.JPG.<br />
Si le nom des fichiers atteint EK_9999.JPG dans le répertoire PHOTO1, un nouveau répertoire nommé PHOTO2 va<br />
automatiquement être crée pour y stocker les nouveaux fichiers suivants, et ainsi de suite.<br />
Il peut y avoir jusqu'à 9 répertoires (PHOTO1..9, EK_0001... EK_9999) sur une carte mémoire. Au-delà, l'indicateur<br />
lumineux d'état/de carte va se mettre à clignoter. Effacez des fichiers de la carte mémoire, ou bien utilisez une autre<br />
carte mémoire si nécessaire.<br />
Démarrer le Gestionnaire Scan Mac Manager de façon manuelle<br />
1. Ouvrez une nouvelle fenêtre du Finder.<br />
2. Cliquez sur Applications, puis double-cliquez sur Scan Mac .<br />
Désinstaller le Gestionnaire Scan Mac Manager<br />
1. Cliquez avec le bouton droit sur l'icône et sélectionnez Quitter.<br />
2. Ouvrez une nouvelle fenêtre du Finder.<br />
3. Cliquez sur Applications, cliquez avec Scan Mac, puis sélectionner Move to Trash [Déplacer vers la corbeille].<br />
Assistance aux utilisateurs : http://www.pandigital.net/kodaksupport 17
Logiciel EASYSHARE KODAK pour PC<br />
Après avoir utilisé lo logiciel Scan PC du Scanneur de photos personnelles KODAK, pour scanner et archiver vos images sur votre<br />
PC, vous pouvez utiliser le logiciel EASYSHARE pour les organiser, les éditer, les imprimer et les partager en ligne.<br />
Système requis<br />
• Système d’exploitation: WINDOWS XP, WINDOWS VISTA, WINDOWS 7<br />
• Intel Pentium IV processeur<br />
• 1.2GHZ ou meilleure vitesse de processeur<br />
• Espace libre de disque dur de 200Mo.<br />
• 512MB RAM<br />
• USB 2.0 <strong>com</strong>patible<br />
Pour installer EASYSHARE<br />
1. Insérez la carte mémoire SD dans le scanneur.<br />
2. Connectez le scanneur à votre PC (voir les instructions qui <strong>com</strong>mencent en<br />
page 13) utilisant la carte de SD incluse.<br />
3. Ouvrir un Windows fenêtre Exploratrice.<br />
4. Choisir KODAKSCAN>KODAK><br />
Software>KODAK_Scan_PC_Software_Setup_Vxxxx>KodakEasyShare.<br />
5. Cliquer deux fois le Setup.exe dossier.<br />
6. Suivez les instructions sur l’écran et enregistrez votre logiciel.<br />
7. Une fois l’installation du logiciel terminée, cliquez sur Terminer [Finish].<br />
18 Assistance aux utilisateurs : http://www.pandigital.net/kodaksupport
Lancer le EASYSHARE<br />
<br />
1. Double-cliquez sur l’accès direct KODAK EASYSHARE sur votre<br />
Bureau ou sélectionnez Kodak EASYSHARE software à partir de la liste<br />
Démarrer>Programmes [Start>Programs].<br />
2. Cliquez sur Ajouter de images [Add Pictures].<br />
3. Sélectionnez le dossier PHOTO1 qui contient les images scannées (tel<br />
que vous l’avez déterminé au cours de l’utilisation du Scan PC, pg. 16).<br />
4. Sélectionnez les images que vous souhaitez pour les inclure dans un<br />
album.<br />
5. Saisissez un nouveau nom d’Album de destination.<br />
6. Cliquez sur Ajouter des images [Add Pictures], puis sur Fait [Done].<br />
7. En utilisant les options sur la ligne supérieure de la fenêtre<br />
EASYSHARE, les images que vous avez copiées dans les Albums<br />
peuvent être éditées et améliorées, copiées dans d’autres<br />
localisations, et téléchargées directement sur votre <strong>com</strong>pte de<br />
FACEBOOK ou FLICKR pour être facilement et rapidement partagées.<br />
8. Utilisez l’Aide [Help] pour de plus amples instructions sur toutes les<br />
options.<br />
<br />
<br />
<br />
<br />
<br />
Désinstaller le logiciel EASYSHARE<br />
1. Ouvrez le Panneau de configuration de WINDOWS.<br />
2. WINDOWS VISTA: Sélectionnez Programmes>Désinstaller un programme [Programs>Uninstall a Program]<br />
WINDOWS 7: Sélectionnez Programmes et Options [Programs and Features]<br />
WINDOWS XP: Sélectionnez Ajouter ou ôter un programme [Add or Remove a Program]<br />
3. Sélectionnez Logiciel EASYSHARE Kodak [Kodak EASYSHARE Software], puis cliquez sur Désinstaller [Uninstall].<br />
4. Suivez les instructions pour terminer.<br />
Logiciel EASYSHARE KODAK pour MACINTOSH<br />
Vous pouvez utiliser le logiciel EASYSHARE pour les organiser, les éditer, les imprimer et les partager en ligne.<br />
Système requis<br />
• Système d’exploitation: MACINTOSH OS X v10.6.x, MACINTOSH OS X v10.5.x, MACINTOSH OS X v10.4.x<br />
• Intel Duo Core/G3 processeur<br />
• 1.2GHZ /G3 ou meilleiure vitesse de processeur<br />
• Espace libre de disque dur de 200Mo.<br />
• 128MB RAM<br />
Pour installer EASYSHARE<br />
1. Vérifier que votre ordinateur rencontre les conditions de système.<br />
2. Fermer tous les programmes.<br />
3. Débrancher tous les appareils accessoires de votre ordinateur. Par exemple, l'appareil photo numérique, le bassin<br />
d'appareil photo, le bassin d'imprimante, l'imprimante de photo, le lecteur de carte, etc.<br />
4. Insérer la Carte mémoire de SD dans le dispositif de balayage, et alors connecter le dispositif de balayage à votre<br />
ordinateur.<br />
5. Choisir KODAKSCAN>KODAK>Software>KODAK_Scan_Mac_Software_Setup_VQ1.01\KODAK EasyShare<br />
Mac>KodakEasyShare_v6_2.dmg pour installer et le suit les instructions sur l'écran.<br />
6. Utiliser la caractéristique d'Aide dans le logiciel ou aller à www.kodak.<strong>com</strong> pour les instructions d'usage <strong>com</strong>plètes.<br />
Assistance aux utilisateurs : http://www.pandigital.net/kodaksupport 19
Désinstaller le logiciel EASYSHARE<br />
1. Ouvrez une nouvelle fenêtre du Finder.<br />
2. Cliquez sur Applications, cliquez avec EasyShare, puis sélectionner Move to Trash [Déplacer vers la corbeille].<br />
Entretien du scanneur<br />
Nettoyage du scanneur<br />
Afin de maintenir la qualité des images scannées et éviter l’accumulation de poussière, il est re<strong>com</strong>mandé de nettoyer le<br />
scanneur (boîtier extérieur, senseur d’image et rouleau interne du scanneur) environ tous les 50 à100 scannages.<br />
Nettoyez le scanneur également si:<br />
• Des lignes verticales ou des rayures apparaissent sur l’image scannée<br />
• Les photos ou les films ne s’introduisent pas bien<br />
Utilisez uniquement les accessoires fournis ou re<strong>com</strong>mandés pour nettoyer le scanneur.<br />
AVERTISSEMENT: N’utilisez aucun solvant ou liquide corrosif (ex. alcool, essence, etc.) pour nettoyer des éléments<br />
de Scanneur. Sinon, les éléments en plastique en seraient définitivement endommagés.<br />
Nettoyage du boîtier<br />
1. Utilisez un souffleur à poussière adapté pour hôter la poussière du Scanneur.<br />
2. Utilisez un chiffon légèrement humide pour essuyer toute saleté qui se serait déposée sur le boîtier de Scanneur.<br />
3. Essuyez le Scanneur avec un chiffon non pelucheux, propre et sec.<br />
Nettoyage du capteur d’images<br />
1. Nettoyez d’abord le boîtier externe de Scanneur.<br />
2. Avec le Scanneur éteint et déconnecté de la prise de courant, insérez le tampon<br />
de nettoyage du capteur à l’une des extrémités de la fente de sortie.<br />
Assurez-vous qu’il n’ait pas de traces de poussière visible sur le tampon avant<br />
de l’insérer dans la fente de sortie.<br />
3. Faites délicatement glisser le tampon d’une extrémité à l’autre de la fente de<br />
sortie cinq ou six fois de suite.<br />
ATTENTION : N’appuyez pas trop sur le tampon.<br />
4. Faites glisser le tampon nettoyeur du senseur <strong>com</strong>plètement vers la gauche de la<br />
fente de sortie, puis retirez-le.<br />
Rangez-le en lieu sûr, à l'abri de la poussière.<br />
Comment calibrer le scanneur<br />
Si les images numérisées sont floues ou ont des bandes bizarres, le Scanneur a besoin d’être calibré afin que le capteur retrouve<br />
sa précision d’origine.<br />
Suivez les instructions qui <strong>com</strong>mencent en page 20 pour nettoyer le rouleau et le senseur d’image, puis suivez les instructions<br />
de “Configuration Initiale [Initial Setup]” page 9 pour préparer le scanneur.<br />
Insérez la carte de calibrage <strong>com</strong>me indiqué.<br />
Le scanneur scannera le motif sur la carte de calibrage et réalisera automatiquement le calibrage du<br />
senseur interne.<br />
Assurez-vous que la carte de calibration soit insérée dans le bons sens, sinon la calibration ne<br />
pourra se faire avec succès.<br />
20 Assistance aux utilisateurs : http://www.pandigital.net/kodaksupport
Notes sur l'utilisation des batteries<br />
• Nous vous re<strong>com</strong>mandons d'utiliser des batteries rechargeables de type Ni-MH. Notez que le scanneur ne possède pas de<br />
fonction de recharge des batteries.<br />
• Assurez-vous que les batteries soient toujours installées avec les bornes positives et négatives dans le bon sens, <strong>com</strong>me<br />
indiqué à l'intérieur de leur <strong>com</strong>partiment.<br />
• Les différents types de batteries possèdent des caractéristiques différents. Ne mélangez pas des batteries de types différents.<br />
• Ne mélangez pas des batteries anciennes avec des batteries neuves. En mélangeant des batteries plus ou moins usagées, vous<br />
réduisez leur durée de vie et vous risquez de provoquer des fuites de produits chimiques des batteries les plus usées.<br />
• Les produits chimiques qui fuient des batteries peuvent provoquer des irritations de la peau. Si des produits chimiques<br />
s'échappent des batteries, essuyez-les immédiatement à l'aide d'un chiffon sec et remplacez les batteries dès que possible.<br />
• Lorsque le scanneur indique « batteries faibles » en mode « prêt à utiliser », remplacez les batteries avant de <strong>com</strong>mencer une<br />
numérisation afin d'éviter que l'appareil ne s'arrête en cours de numérisation.<br />
Ranger le Scanneur<br />
Si le Scanneur ne sera utilisé durant une période prolongée, suivez les instructions ci-dessus pour le ranger de façon appropriée.<br />
1. Débranchez l’alimentation du Scanneur.<br />
2. Placez le Scanneur et son adaptateur d’alimentation dans une boîte ou un sac pour les protéger de la poussière.<br />
3. Placez-le dans un lieu frais et sec, hors de portée des jeunes enfants.<br />
4. Après une période prolongée sans usage, il est re<strong>com</strong>mandé de nettoyer et de calibrer le scanneur avant de le réutiliser.<br />
Spécifications techniques<br />
Spécification<br />
Type de média<br />
Taille standard de document<br />
Dimension de la fente d’alimentation<br />
Scanneur de photos personnelles KODAK <strong>P811</strong><br />
<strong>Photo</strong>s/ films négatifs 35mm et diapositives<br />
3.5”x5”, 4”x6”, 5"x7", et 8.3"x11.7”<br />
(l’enveloppe plastique ne peut contenir que des documents 3.5”x5”, 4"x6", et<br />
5”x7”)<br />
Jusqu’à 8.5x12”<br />
Longueur: 12 pouces (304.8mm)<br />
Largeur 8.5 pouces (216mm)<br />
Formats de fichiers de sortie JPEG avec <strong>com</strong>pression (4:2:2)<br />
Résolution (fixe)<br />
Interfaces<br />
<strong>Photo</strong>: 600 x 600 (par défaut) et 300 x 300 dpi<br />
Film: 1200 x 1200 dpi<br />
Carte mémoire Se référer à la partie relative aux Cartes mémoire (page 8)<br />
USB Port pour Mini USB, <strong>com</strong>patible USB 2.0<br />
Stockage massif USB supporté WINDOWS XP, WINDOWS VISTA, WINDOWS 7<br />
Tension<br />
Piles<br />
Alimentation photo<br />
Alimentation film<br />
Dimensions<br />
Poids net<br />
Entrée 100-240V AC, 50/60 Hz, Sortie 5V, 1A<br />
Prend quatre AAA (UM-4) les piles (n'a pas inclus). Re<strong>com</strong>mander des piles rechargeables pour le<br />
nombre optimal de balayages. L'autonomie des piles rechargeable dans 600 moyennes de ppp 100 +<br />
scrute par la charge. La véritable autonomie des piles peut varier fondé sur l'usage.<br />
Type d’alimentation par feuille (un seul passage)<br />
Alimenté par films négatifs 35 mm (adaptateur film 35mm nécessaire).<br />
2” (L)x10.5” (W)x1-3/4” (H)<br />
56 mm (L) x 269 mm (W) x 44 (H) mm<br />
14oz. (391.2g)<br />
Température de fonctionnement<br />
Humidité tolérée<br />
Température de conservation<br />
Humidité pour stockage<br />
15ºC ~ 35ºC (59 o F~95 o F);<br />
20% RH ~ 70% RH<br />
-20ºC ~ 60ºC (59 o F~95 o F)<br />
10% RH ~ 90% RH<br />
Assistance aux utilisateurs : http://www.pandigital.net/kodaksupport 21
Questions fréquentes<br />
Q: Des lignes étranges apparaissent sur l'image scannée ou bien l'image n'est pas claire.<br />
S: Vérifiez les points suivants :<br />
• Y a-t-il des rayures sur le document original, le document original est-il propre? Retirez toutes les taches ou particules de<br />
poussière que se trouveraient sur l'original avant de le numériser.<br />
• Avez-vous placez votre document original dans le film plastique avant de le numériser?<br />
• Le Scanneur a-t-il été utilisé durant une période prolongée sans qu'il ne soit nettoyé ni calibré ? Suivez les instructions du<br />
paragraphe "Nettoyer le Scanneur" à la page 20 et du paragraphe "Calibrer le Scanneur " à la page 20, puis essayez à<br />
nouveau.<br />
Q: La rotation de l’image de la bande de film scannée ne se fait pas correctement.<br />
S: La fonctionnalité “auxiliaire” OCR actuelle a des difficultés pour distinguer le sens de certains chiffres (par ex.,“6”, “9”). Si la<br />
position du chiffre est près du bord du film, il peut être facilement arraché ou abîmé, et donc il ne peut être détecté dans la<br />
position espérée ni remplir les conditions pour pouvoir être détecté, et provoquer que la fonction Auto-miroir/auto-inversé soit<br />
inhabilitée (voir page 11). Veuillez suivre l’indicateur sur l’adaptateur de film pour scanner à nouveau la bande de film.<br />
Q: Puis-je numériser une diapositive ?<br />
S: Si vous désirez numériser des diapositives montées, la monture doit être retirée avant<br />
la numérisation. Ouvrez la monture et retirez la diapositive en prenant soin de ne pas<br />
l'abimer.<br />
Une fois la monture retirée, il se peut que vous deviez voir avec votre studio photo<br />
local pour la remettre dans son état d'origine ou installer une nouvelle monture.<br />
Q: L’image originale est coincée dans la fente d’alimentation.<br />
S: Appuyez sur le bouton Marche; le scanneur éjectera la photo par devant, et les films seront éjectés par l’arrière.<br />
Q: L'indicateur d'état clignote rapidement et il n'est pas possible de numériser, ou le Scanneur s’éteint<br />
automatiquement.<br />
S: Vérifiez les points suivants :<br />
• La carte mémoire est-elle correctement insérée dans l'emplacement prévu à cet effet? Réinsérez la carte et tentez à<br />
nouveau.<br />
• La carte SD Card est-elle verrouillée (protégée en écriture)? Déverrouillez la carte.<br />
• La carte mémoire est-elle pleine? Le témoin lumineux clignote lorsque l'espace disponible sur la carte est inférieur à 1Mo.<br />
Utilisez une autre carte si nécessaire.<br />
• Assurez-vous que la carte mémoire soit formatée en système FAT ou FAT32, le système NTFS et les autres systèmes de<br />
formatage ne sont pas supportés. Reformatez la carte mémoire si nécessaire afin de l’utiliser avec le Scanneur.<br />
• Avez-vous inséré le document original suivant avant que le processus de numérisation du document en cours ne soit<br />
terminé? Eteignez le Scanneur et rallumez-le, puis réessayez. Faites en sorte de ne numériser un document qu'une fois<br />
que la numérisation du document précédent est terminée.<br />
• La longueur du document original est-elle supérieure à la taille maximale autorisée? Pour plus d'informations, consultez le<br />
paragraphe "Documents originaux adaptés et inadaptés" à la page 7.<br />
Q: Le Scanneur est chaud au toucher.<br />
S: Il est normal que le Scanneur dégage une certaine quantité de chaleur (environ 30-45°C) après une utilisation prolongée,<br />
mais s'il dégage une odeur étrange ou qu'il semble trop chaud au toucher, débranchez-le immédiatement de la prise de<br />
courant ou de l'ordinateur. (Voir précautions de sécurité – Utilisez uniquement l’adaptateur d’alimentation fourni, page 4)<br />
Q: Pourquoi j'obtiens seulement 10-20 balayages en alimentant par la pile?<br />
S: Nous re<strong>com</strong>mandons l'utilisation piles rechargeables pour le nombre optimal de balayages. L'autonomie des piles<br />
rechargeable dans 600 moyennes de ppp 100 + scrute par la charge. La véritable autonomie des piles peut varier fondé sur<br />
l'usage. Nous ne re<strong>com</strong>mandons pas et ne soutenons pas des piles alcalines.<br />
Pour aucunes autres questions n'a pas répondu ici, s'il vous plaît contacter le Soutien Clientèle à 1-800-715-5354.<br />
Mise à jour du Logiciel et du Micrologiciel<br />
Parfois des mises à jour du logiciel sont publiées (le logiciel sur lequel fonctionne le scanneur). Téléchargez les dernières versions<br />
depuis le site: www.pandigital.net/kodaksupport.<br />
Mise au rebut de ce produit<br />
Pour contribuer à la préservation de l'environnement, mettez ce scanneur au rebut de façon appropriée, en fonction de la<br />
réglementation locale concernant le traitement des déchets.<br />
22 Assistance aux utilisateurs : http://www.pandigital.net/kodaksupport
Limite de la garantie<br />
La garantie limitée ci-dessous décrite est accordée par Pandigital pour les produits électroniques de marque Pandigital achetés et<br />
utilisés aux États-Unis. Pandigital garantit ce produit contre les défauts de fabrication ou de main-d’oeuvre <strong>com</strong>me suit:<br />
MAIN-D'OEUVRE: Pendant une période d’un (1) an à <strong>com</strong>pter de la date d’achat, si ce produit s’avère défectueux, Pandigital<br />
réparera ou remplacera le produit, à sa convenance et gratuitement. Au-delà de la période d’un (1) an, le coût de la main-d’oeuvre<br />
sera facturé au cas par cas.<br />
PIÈCES DÉTACHÉES: Pendant une période d’un (1) an à <strong>com</strong>pter de la date d’achat, si ce produit s’avère défectueux, Pandigital<br />
fournira gratuitement des pièces de rechange neuves ou remises à neuf, à son choix et sans aucuns frais. Au-delà de la période<br />
d’un (1) an, les pièces seront facturées au cas par cas. Toute modification non approuvée par la partie responsable de la conformité<br />
pourra annuler le droit de l’utilisateur de faire fonctionner l’appareil.<br />
La garantie ne couvre pas: (1) les instructions, l’installation ou la configuration qui in<strong>com</strong>bent au client; (2) les dommages<br />
esthétiques ou les dommages ayant pour origine un accident, une mauvaise utilisation, une manipulation abusive ou la négligence;<br />
(3) l’utilisation <strong>com</strong>merciale du produit; (4) la modification de l’une des parties du produit; (5) les dommages résultant d’une<br />
mauvaise utilisation, d’une maintenance abusive, ou d’une connexion à une alimentation électrique inadéquate; (6) la perte de<br />
données, quelle que soit la valeur ou le format, qui résulterait d’une utilisation adéquate et/ou inadéquate du produit; (7) les<br />
dommages dus à une réparation du produit effectuée par quiconque autre qu’un service d’entretien agréé par Pandigital; (8) les<br />
consommables (tels que les fusibles et les piles). La garantie n’est applicable qu’aux États-Unis.<br />
Le produit doit être ac<strong>com</strong>pagné d’une copie de la preuve d’achat originale. Sans preuve d’achat, la garantie ne sera pas honorée<br />
et les frais de réparation seront facturés. La garantie est valable seulement avec une documentation écrite, exposant en détail le<br />
motif de la plainte et jointe à l’extérieur ou à l’intérieur de la boîte. La garantie est annulée si le numéro de série de l‘usine a été<br />
altéré et/ou retiré du produit. Elle ne protège pas contre la perte de données, quel que soit le format. Pandigital se réserve le droit<br />
de modifier et de concevoir ce produit sans avertissement préalable écrit ou autre.<br />
Pour obtenir le service de la garantie, vous devez amener le produit en réglant les frais de transport à l’avance, soit dans son<br />
emballage d’origine ou soit dans un emballage offrant des conditions identiques de protection. Le produit doit également être<br />
ac<strong>com</strong>pagné de sa preuve d’achat.<br />
La réparation ou le remplacement, tels que prévus dans la garantie, constitue le seul recours du consommateur. Pandigital, sa<br />
société mère ou ses filiales, ne pourront pas être tenus responsables de tout dommage accessoire ou consécutif et de l’inexécution<br />
d’une garantie expresse ou implicite sur ce produit. Sauf pour les dispositions prohibées par les lois applicables, toute garantie<br />
implicite de qualité marchande ou d’adaptation à un usage particulier relative à ce produit est limitée à la période de garantie.<br />
Certains États n’autorisent pas l’exclusion ni la limitation des dommages accessoires ou consécutifs, ou bien ils permettent la<br />
limitation sur la durée de la garantie implicite, de sorte que les limitations ou exclusions énoncées ci-dessus peuvent être nulles. La<br />
garantie vous donne des droits juridiques spécifiques, et vous pouvez aussi disposer d’autres droits, qui varient d’un État à l’autre.<br />
Tout contenu inclus sur le site internet de Pandigital , de même que les produits Pandigital, y <strong>com</strong>pris les images de démonstration<br />
chargées préalablement, le média numérique, les livres de cuisine numériques, textes, graphiques, logos, conceptions,<br />
photographies, icônes boutons, images, clips audio/vidéo, téléchargements numériques, <strong>com</strong>pilations de données et logiciels<br />
appartiennent à Pandigital ou à ses fournisseurs, et tout cela est protégé par les États-Unis et la législation internationale sur la<br />
propriété littéraire et intellectuelle, ou par d’autres lois et traités sur la propriété intellectuelle. Le contenu cité ne pourra pas être<br />
reproduit ni utilisé sans la permission expresse et écrite de Pandigital et de ses fournisseurs respectivement.<br />
L’utilisation de ce produit représente l’acceptation des clauses et conditions de la garantie.<br />
Visitez notre site internet www.pandigital.net/support pour vérifier le numéro de téléphone du Support Client.<br />
Déclaration FCC<br />
Information sur la Partie 15 de la FCC<br />
Cet équipement a été testé et est considéré <strong>com</strong>me se soumettant aux limitations applicables pour ce type de dispositif numérique<br />
de Classe B, conformément à la Partie 15 des normes de la Commission Fédérale de Communication (Federal Communication<br />
Commission, FCC). Ces limitations sont conçues pour fournir une protection raisonnable contre les interférences nuisibles dans<br />
une résidence domestique.<br />
Cet équipement génère, utilise et peut diffuser des ondes de fréquence radio et s’il n’est pas installé ni utilisé conformément aux<br />
instructions, il peut provoquer des interférences nuisibles aux <strong>com</strong>munications radio. Quoi qu’il en soit, il n’existe pas de garantie<br />
que des interférences ne se produiront pas dans certaines installations.<br />
Si cet équipement produit des interférences nuisibles pour la réception radio ou de télévision, ce qui peut être vérifié en allumant<br />
et en éteignant l’équipement, il est conseillé à l’utilisateur d’essayer de corriger les interférences en prenant l’une ou plusieurs des<br />
mesures suivantes:<br />
• Réorientez ou changez l’antenne réceptrice de place.<br />
• Augmentez la distance entre l’équipement et le récepteur.<br />
• Connectez l’équipement à une prise ou à un circuit différent de celui auquel le récepteur est connecté.<br />
• Consultez votre revendeur ou un technicien radio/TV <strong>com</strong>pétent pour qu’il vous aide.<br />
Pandigital Copyright 2010.<br />
Kodak et Kodak Trade Dress (Habillage <strong>com</strong>mercial) sont des marques déposées de Kodak utilisées sous licence.<br />
Easyshare est une marque déposée de Kodak.<br />
Assistance aux utilisateurs : http://www.pandigital.net/kodaksupport 23
Español
Índice<br />
Lea esto antes de <strong>com</strong>enzar ............................................................................................................... 4<br />
Precauciones de seguridad importantes .......................................................................................... 4<br />
Introducción ......................................................................................................................................... 5<br />
Descripción del Escáner ..................................................................................................................... 5<br />
Luces indicadoras del Escáner .......................................................................................................... 6<br />
Tipos de originales adecuados y no adecuados .............................................................................. 7<br />
Adecuados ........................................................................................................................................ 7<br />
Tarjetas de memoria <strong>com</strong>patibles ...................................................................................................... 8<br />
Fundas plásticas .................................................................................................................................. 8<br />
Orientación del original y la imagen escaneada ............................................................................... 9<br />
Uso del Escáner ................................................................................................................................... 9<br />
Preparación y configuración inicial ................................................................................................... 9<br />
Escaneado de negativos de 35 mm ............................................................................................... 11<br />
Alimentación de tiras de película .................................................................................................... 11<br />
Recorte automático de imágenes ................................................................................................... 12<br />
Conectar el Escáner al PC................................................................................................................. 13<br />
Requerimientos del sistema ........................................................................................................... 13<br />
Para usuarios de WINDOWS VISTA .............................................................................................. 14<br />
Para usuarios de WINDOWS XP ................................................................................................... 14<br />
Para usuarios de WINDOWS 7 ...................................................................................................... 14<br />
Para usuarios MAC ........................................................................................................................ 14<br />
Convención de nombres de imágenes escaneadas ...................................................................... 15<br />
Desconexión segura del Escáner de la PC .................................................................................... 15<br />
Software Scan PC para Escáneres personales de fotos KODAK ................................................. 15<br />
Requisitos del sistema .................................................................................................................... 15<br />
Instalar software Scan PC .............................................................................................................. 16<br />
Uso del software Scan PC .............................................................................................................. 16<br />
Desinstalar el software Scan PC .................................................................................................... 16<br />
Administrador de Scan Mac (Macintosh) ........................................................................................ 17<br />
Requisitos del sistema .................................................................................................................... 17<br />
Instalación del Administrador de Scan Mac ................................................................................... 17<br />
Uso del Administrador de Scan Mac .............................................................................................. 17<br />
Convenciones sobre el nombre de archivos ............................................................................. 17<br />
Inicio manual del Administrador de Scan Mac ............................................................................... 17<br />
Desinstalación del Administrador de Scan Mac ............................................................................. 18<br />
Software EASYSHARE para PC ........................................................................................................ 18<br />
Requisitos del sistema .................................................................................................................... 18<br />
Instalación de EASYSHARE .......................................................................................................... 18<br />
Lanzar EASYSHARE ...................................................................................................................... 19<br />
Desinstalar el software EASYSHARE ............................................................................................ 19<br />
Software EASYSHARE para MACINTOSH ....................................................................................... 19<br />
Requisitos del sistema .................................................................................................................... 19<br />
Instalación de EASYSHARE .......................................................................................................... 19<br />
Desinstalar el software EASYSHARE ............................................................................................ 20<br />
Mantenimiento del Escáner .............................................................................................................. 20<br />
Limpieza del sensor de imagen ...................................................................................................... 20<br />
2 Asistencia al cliente: http://www.pandigital.net/kodaksupport
Calibración del Escáner .................................................................................................................... 20<br />
Notas sobre el uso de baterías ......................................................................................................... 21<br />
Cómo guardar el Escáner.................................................................................................................. 21<br />
Especificaciones técnicas ................................................................................................................ 21<br />
Preguntas frecuentes ........................................................................................................................ 22<br />
Actualización de software y firmware .............................................................................................. 23<br />
Eliminación de este producto ........................................................................................................... 23<br />
Garantía Limitada ............................................................................................................................... 23<br />
Normativas FCC ............................................................................................................................. 23<br />
Asistencia al cliente: http://www.pandigital.net/kodaksupport 3
Lea esto antes de <strong>com</strong>enzar<br />
Por favor lea detenidamente las instrucciones importantes antes de usar escáner personal de fotos KODAK. Si no lo hace, podría<br />
sufrir lesiones o dañar el Escáner.<br />
Precauciones de seguridad importantes<br />
Tenga siempre en cuenta estas precauciones básicas de seguridad al utilizar su Escáner. Así disminuirá el riesgo de<br />
incendios, descargas eléctricas y lesiones.<br />
No exponga este dispositivo a la luz directa del sol ni cerca de fuentes de calor, <strong>com</strong>o por ejemplo adentro<br />
de un automóvil cerrado bajo la luz del sol ni cerca de una estufa. A causa del calor excesivo, la carcasa<br />
externa del Escáner podría deformarse y los sofisticados sensores internos podrían dañarse.<br />
No utilice este dispositivo cerca del agua o bajo la lluvia ni permita que se introduzca ningún tipo de<br />
líquido en el interior de este producto. El agua y la humedad podrían producir un cortocircuito en los<br />
<strong>com</strong>ponentes electrónicos y ocasionar fallas en el funcionamiento.<br />
No utilice este dispositivo en ambientes donde haya polvillo. Las partículas de polvo podrían cubrir este<br />
dispositivo y rayar la fotografía, diapositiva o negativo original. No escanee originales que estén<br />
contaminados con polvillo u otro tipo de partículas.<br />
No utilice este dispositivo cerca de fuentes electromagnéticas, tales <strong>com</strong>o hornos microondas o<br />
televisores. La interferencia electromagnética podría ocasionar fallas de funcionamiento en este<br />
dispositivo.<br />
No intente desarmar ni realizar modificaciones en este dispositivo. El interior del Escáner no contiene<br />
piezas reparables por el usuario y cualquier modificación no autorizada invalidará su garantía.<br />
No permita que este dispositivo se caiga ni que sufra golpes o movimientos bruscos. Los impactos fuertes<br />
podrían dañar los <strong>com</strong>ponentes internos del dispositivo.<br />
No inserte objetos en las ranuras para tarjetas de memoria del dispositivo que no sean tarjetas de<br />
memoria <strong>com</strong>patibles con el Escáner. Los contactos metálicos del interior de las ranuras pueden ser<br />
dañados fácilmente por objetos extraños.<br />
No utilice adaptadores de suministro eléctrico desconocidos que no sean los incluidos con el Escáner. Es<br />
muy peligroso conectar el Escáner a un adaptador de suministro eléctrico desconocido, ya que se podrían<br />
producir incendios o explosiones.<br />
Algunos adaptadores pueden incluir enchufes con interruptor. Cuando necesite usar enchufes con<br />
interruptor, use solamente los que se incluyen con el Escáner.<br />
No corte, doble, modifique ni pise el cable del adaptador de suministro eléctrico ni coloque objetos<br />
pesados sobre el mismo. De lo contrario, se podría dañar el aislamiento externo y producirse<br />
cortocircuitos o incendios.<br />
Tanto el enchufe <strong>com</strong>o el puerto USB del Escáner se encuentran diseñados exclusivamente para la<br />
conexión con el adaptador de suministro eléctrico proporcionado y el cable USB opcional. No introduzca<br />
ningún otro objeto en estas conexiones.<br />
Si detecta olores o calor poco habituales provenientes del dispositivo, o bien si éste presenta señales de<br />
mal funcionamiento, desconecte el Escáner de la fuente de alimentación eléctrica de inmediato y<br />
<strong>com</strong>uníquese con el distribuidor para que lo revise o lo repare.<br />
Artículos incluidos<br />
Verifique que el paquete incluya los siguientes artículos. Si falta alguno de ellos, o si alguno está dañado, <strong>com</strong>uníquese<br />
con el vendedor de inmediato.<br />
Escáner personal de fotos<br />
Adaptador de suministro eléctrico AC<br />
(varía por región)<br />
Cable USB<br />
Tarjeta de memoria SD<br />
Adaptador de negativos 35mm<br />
Funda plástica<br />
Scan PC Software (en tarjeta SD)<br />
KODAK EASYSHARE Software (en tarjeta SD)<br />
Guía de inicio rápido<br />
Guía del usuario<br />
4 Asistencia al cliente: http://www.pandigital.net/kodaksupport
Introducción<br />
Ahora puede escanear sus fotos impresas y películas de negativos y almacenarlas en su tarjeta de memoria. No necesita su PC.<br />
Simplemente inserte la tarjeta de memoria en el Escáner y enciéndalo. Cuando la unidad esté preparada, alimente su fotografía<br />
impresa o película de negativos en el Escáner y sus imágenes quedarán almacenadas en la tarjeta de memoria. Es así de simple.<br />
Si desea transferir sus fotos directamente a su PC, es tan simple <strong>com</strong>o conectar un cable USB a nuestro software Scan PC<br />
(página 15).<br />
Descripción del Escáner<br />
Vista frontal<br />
N° Nombre Función/ Descripción<br />
<br />
<br />
<br />
<br />
<br />
<br />
Botón de encendido<br />
Indicador de<br />
encendido<br />
Indicador de<br />
estado/tarjeta<br />
Guía deslizante para<br />
papel<br />
Ranura de<br />
alimentación<br />
Ranuras del<br />
adaptador<br />
Conexión mini USB<br />
<br />
Conexión de<br />
alimentación<br />
Pulse una vez para encender el Escáner en modo de 600 ppp. Pulse nuevamente para<br />
encender en modo de 300 ppp.<br />
Pulse durante 1 segundo para apagarlo.<br />
Si el original se encalla en la ranura de alimentación , pulse para hacerlo salir.<br />
Indica el estado de encendido del Escáner. (Consulte “Luces indicadoras” en la página 5<br />
Indica el estado de operación del Escáner y la tarjeta de memoria. (Consulte “Luces<br />
indicadoras” en la página 5.<br />
Mueva la guía para ajustarla a originales más pequeños para garantizar su correcta<br />
alineación.<br />
Inserte una foto original en esta ranura para <strong>com</strong>enzar el escaneado.<br />
Para instalar el adaptador del negativo de 35 mm.<br />
Para conectar al PC con un cable USB.<br />
Para conectar al adaptador de alimentación incluido.<br />
Asistencia al cliente: http://www.pandigital.net/kodaksupport 5
Vista posterior<br />
N° Nombre Función/ Descripción<br />
Ranura de salida<br />
<br />
Ranura SD/xD/MMC/<br />
MS<br />
El original escaneado sale por esta ranura.<br />
Acepta los siguientes tipos de tarjetas de memoria: SD, xD, MMC y MS. También acepta<br />
tarjetas SD. (Consulte “Tipos de memorias <strong>com</strong>patibles” en página 8).<br />
Vista inferior<br />
Compartimiento de baterías<br />
acepta 4 baterías AAA (UM-4)<br />
(no incluidas)<br />
Este escáner no dispone de<br />
función de carga de baterías.<br />
Re<strong>com</strong>iende utilizando NiMH baterías recargables de tipo.<br />
Nosotros no re<strong>com</strong>endamos ni apoyamos baterías alcalinas.<br />
Para la vida aceptable de batería, y para asegurarse de sus<br />
operar de escáner fiablemente, el uso re<strong>com</strong>endó baterías.<br />
Luces indicadoras del Escáner<br />
Debajo se muestra la lista de patrones de luces indicadoras y las funciones que representan:<br />
Parpadeo lento<br />
Parpadeo rápido<br />
Encendido fijo<br />
•Apagado<br />
Encendido<br />
•<br />
<br />
•<br />
<br />
(verde)<br />
Estado/<br />
Tarjeta<br />
<br />
(naranja)<br />
<br />
(verde)<br />
(color)<br />
La configuración de resolución del escaneado se indica con el color del testigo Estado/Tarjeta.<br />
600dpi – El escáner está preparado para usarse en modo 600dpi (por defecto).<br />
300dpi – Cuando el escáner esté preparado en modo 600dpi, pulse de nuevo el botón de<br />
encendido para el modo 300dpi.<br />
• Inicializando sistema y tarjeta de memoria. Espere a que termine el proceso de inicialización<br />
antes de usar el escáner.<br />
• Ocupado escaneando y guardando los archivos de imagen. Espere a que termine el proceso<br />
antes de escanear otro original.<br />
6 Asistencia al cliente: http://www.pandigital.net/kodaksupport
(verde)<br />
•<br />
<br />
(verde)<br />
(color)<br />
(color)<br />
<br />
(color)<br />
• Papel encallado. Pulse el botón Encendido. El escáner sacará el original para que pueda<br />
retirarlo de la ranura de alimentación en modo de escaneado de foto, y de la ranura de salida<br />
de transparencias en modo de escaneado de película.<br />
• Error de calibración. Contacte con el centro de servicio más cercano para solicitar ayuda.<br />
Sin tarjeta de memoria, tarjeta llena (espacio libre inferior a 10MB), error de tarjeta, tarjeta<br />
bloqueada o sistema de archivos no soportado. Elimine archivos de la tarjeta para liberar espacio,<br />
desbloquee la tarjeta si está bloqueada, o pruebe con otra tarjeta.<br />
Batería baja.<br />
• • Escáner apagado.<br />
Tipos de originales adecuados y no adecuados<br />
Adecuados<br />
El diseño del Escáner permite obtener los mejores resultados con los siguientes tipos de originales (sin usar una funda<br />
plástica):<br />
• 3”x5”, 4”x6”, 5”x7”, 8x10” hasta tamaño A4/Carta<br />
• Tarjetas de negocios (estándar 3.5”x2” (8.9x5 cm) o mayores)<br />
• Negativos de 35mm y diapositivas (adaptador de negativos de 1-6 fotogramas de 35 mm)<br />
No adecuados<br />
No utilice ninguno de los siguientes tipos de originales, de lo contrario, el Escáner podría funcionar de forma incorrecta, o<br />
bien el original podría atascarse en la ranura.<br />
• Originales de más de 1,0 mm de espesor.<br />
• Originales con un lado menor a 55 mm.<br />
• Originales con mucho negro o colores oscuros.<br />
• Originales con colores oscuros en la zona de los márgenes<br />
• Imágenes impresas (fotos en diarios, revistas, etc.)<br />
• Materiales suaves y finos (papel fino, tela, etc.)<br />
• Películas/diapositivas sobreexpuestas. Para evitar errores de autodetección, retire los fotogramas sobreexpuestos del<br />
principio de la película antes de introducirla.<br />
• La película demasiada grande (es decir, 24x36mm) o alto-exposición profesional ISO 800 + película puede causar que el<br />
dispositivo falle.<br />
• Originales que superen el siguiente tamaño aceptable: Largo: 12 pulgadas (304.8mm)<br />
Anchura 8,5 pulgadas (216mm)<br />
Las tiras de negatives/ Monocromo de 35 mm no son <strong>com</strong>patibles si presentan alguna de las siguientes condiciones:<br />
1. Los extremos de la tira de película están pegados con cinta. Quite la cinta y limpie los restos de<br />
adhesivo antes del escaneado.<br />
2. Los extremos de la tira de película no están cortados de manera recta. Corte los extremos de manera<br />
recta antes del escaneado.<br />
Asistencia al cliente: http://www.pandigital.net/kodaksupport 7
3. Los extremos de la tira de película están plegados. Corte las partes plegadas antes del escaneado.<br />
4. Los extremos de la tira de película están pegados con cinta. Corte los extremos de manera recta antes<br />
del escaneado.<br />
5. Algunas perforaciones en la tira de película están rotas o no están. Esto podría afectar el mecanismo<br />
de alimentación automática del Escáner. Empuje suavemente la tira de película en el adaptador de<br />
negativos de 35 mm cuando sea necesario.<br />
Tarjetas de memoria <strong>com</strong>patibles<br />
• MS (MemoryStick)<br />
• MS Pro<br />
• MS Pro Duo (adaptador requerido)<br />
• MS Duo<br />
• MMC (Multi Media Card)<br />
• RS-MMC (adaptador requerido)<br />
• xD (extreme Digital, H-type y M-type)<br />
• SD (Secure Digital)<br />
• SDHC<br />
• MINISD (adaptador requerido)<br />
• MICROSD/T-Flash (adaptador requerido)<br />
• MICROSD Card (adaptador SD requerido)<br />
Fundas plásticas<br />
La funda plástica es especialmente útil cuando escanea fotos antiguas y frágiles. La funda plástica también ayuda a eliminar la<br />
posibilidad de pérdida de foco por superficie poco uniforme de fotos ligeramente curvadas.<br />
Foto curvada<br />
Áreas sin definición por superficie<br />
curvada de la foto<br />
Ajuste la palanca de guía del papel<br />
1. Inserte la foto en la funda plástica <strong>com</strong>o se indica.<br />
2. Ajuste la palanca de guía del papel de forma que la funda de plástico se alinee<br />
con el lado izquierdo de la ranura de alimentación, e introduzca la funda de<br />
plástico (con el lado doblado delante) en la ranura de alimentación plana y recta<br />
<strong>com</strong>o se indica.<br />
Inserte el lado<br />
doblado primero<br />
Use un paño suave, seco y libre de pelusas para quitar el polvo del original y la funda plástica.<br />
Para evitar atascos, mantenga el original plano y nivélelo cuando lo alimente.<br />
Mantenga los originales libres de marcas de dedos, aceite, tierra y polvo para que la calidad de la imagen escaneada sea<br />
óptima.<br />
Quite las fotos de la funda plástica después del escaneado para evitar que la funda plástica se adhiera a las fotos con el paso<br />
del tiempo.<br />
Guarde las fundas plásticas en un lugar seguro y protéjalas del polvo.<br />
8 Asistencia al cliente: http://www.pandigital.net/kodaksupport
Orientación del original y la imagen escaneada<br />
Es fácil ver <strong>com</strong>o aparecerán las imágenes escaneadas en su equipo. Nota: Puede rotar las imágenes en su equipo.<br />
Escáner<br />
Original<br />
Escáner<br />
Imagen escaneada cuando<br />
se muestra en la pantalla<br />
Original<br />
El escaneado del mismo original en distintas orientaciones puede producir imágenes escaneadas cuyos tonos de colores y<br />
brillo lucen ligeramente diferente. Esto no es un defecto en el funcionamiento.<br />
Uso del Escáner<br />
Preparación y configuración inicial<br />
El escáner puede funcionar con baterías o una alimentación externa.<br />
Cuando disponga de ambas fuentes de alimentación, el escáner solamente consumirá energía de la alimentación externa<br />
Se re<strong>com</strong>iendan baterías recargables de Ni-MH. (El escáner no tiene función de carga de baterías.)<br />
1. Voltee el escáner y abra la tapa del <strong>com</strong>partimiento de baterías.<br />
2. Instale cuatro baterías AAA (UM-4). Asegúrese de que las baterías estén correctamente instaladas según las<br />
indicaciones del <strong>com</strong>partimiento.<br />
3. Vuelva a colocar la tapa del <strong>com</strong>partimiento de baterías.<br />
4. Conecte el cable del adaptador de suministro eléctrico al conector del Escáner.<br />
5. Conecte el adaptador de suministro eléctrico a un tomacorriente.<br />
El tipo de adaptador de suministro eléctrico y de tomacorriente de la ilustración pueden variar de acuerdo a<br />
la región.<br />
6 Inserte la tarjeta SD Memory Card (incluido) en la ranura de la tarjeta de memoria.<br />
Inserte siempre una tarjeta de memoria antes de escanear.<br />
Asegúrese de que la tarjeta de memoria esté desbloqueada (que se pueda sobreescribir)<br />
El Escáner acepta únicamente tarjetas de memoria con sistemas de archivos FAT16 o FAT32. Los sistemas<br />
de archivo NTFS y otros no son <strong>com</strong>patibles.<br />
Asistencia al cliente: http://www.pandigital.net/kodaksupport 9
Encendido del Escáner<br />
1. Pulse el botón Encendido. Las luces del indicador de encendido y Estado/Tarjeta parpadean. (Para obtener<br />
más información acerca de las luces indicadoras, consulte “Luces indicadoras” en la página 6).<br />
2. Espere hasta que el indicador de encendido deje de parpadear y después se apague. El indicador de<br />
Estado/Tarjeta seguirá encendido, lo que indica que el Escáner está preparado.<br />
No inserte un original en la ranura de alimentación cuando el indicador de encendido está parpadeando. El<br />
original no se escaneará.<br />
Configurar la resolución de escaneado<br />
La resolución de escaneado se mide en dpi (puntos por pulgada). Cuanto mayor sean los dpi, más detalles del original captará<br />
el escáner y se generará una imagen escaneada de mayor calidad. Sin embargo, un dpi superior también producirá un tamaño<br />
mayor de imagen y ocupará más espacio en la tarjeta de memoria.<br />
Para cambiar al resolución de escaneado, presione y suelte el botón Encendido. La resolución de<br />
escaneado cambia con cada pulsación del botón, y el color del indicador Estado/Tarjeta también<br />
cambiará según la resolución seleccionada:<br />
• Naranja: 600dpi (modo calidad, configuración por defecto)<br />
• Verde: 300dpi (modo normal)<br />
La resolución de escaneado para transparencias se fija en 1200dpi y no puede cambiarse.<br />
Escaneado de una fotografía<br />
1. Inserte su foto en la funda plástica (incluida con el Escáner).<br />
Palanca de la guía<br />
2. Con la foto hacia arriba y en la orientación correcta, coloque un borde de la foto en el Escáner y ajuste<br />
la palanca de la guía de modo que la foto quede alineada contra el lado izquierdo de la ranura de<br />
alimentación.<br />
3. Inserte el original nivelado y plano en la ranura de alimentación.<br />
Alineación izquierda<br />
PRECAUCIÓN: No escanee fotos brillantes en ambientes húmedos (humedad superior a 70% RH); la superficie de la foto<br />
se volverá pegajosa y podría atascar el Escáner.<br />
4. El original se alimentará a través de la ranura y se escaneará automáticamente. Las luces indicadoras<br />
de Estado/Tarjeta parpadearán durante el escaneado.<br />
Para evitar una calidad de imagen pobre, reserve suficiente espacio detrás del Escáner para que la foto<br />
<strong>com</strong>plete la alimentación al Escáner.<br />
5. Cuando finaliza el escaneado, las luces indicadoras de Estado/Tarjeta parpadean mientras el Escáner<br />
almacena la foto en la tarjeta de memoria.<br />
Espere a que las luces indicadoras dejen de parpadear antes de insertar y escanear la siguiente foto.<br />
PRECAUCIÓN: Inserte sólo una foto por vez, e inserte la siguiente foto cuando ya se haya escaneado la anterior. De lo<br />
contrario, el Escáner no funcionará correctamente.<br />
No quite la tarjeta de memoria ni desconecte la alimentación o las baterías con los indicadores parpadeando.<br />
Este Escáner produce archivos de formato JPEG (.jpg). El atributo de fecha/hora no se agregará.<br />
Para obtener más información sobre el modo en que el Escáner almacena los archivos de imágenes escaneadas en la<br />
tarjeta de memoria, consulte la “Orientación” en la página 9.<br />
Si la tarjeta de memoria está casi llena (menos de 10 MB restante), el indicador de Estado/Tarjeta parpadea (consulte<br />
“Luces indicadoras” en la página 6). Use otra tarjeta o transfiera las imágenes a su PC.<br />
6. Para apagar el Escáner, pulse el botón de encendido durante un segundo. El indicador de encendido parpadeará<br />
y después se apagará.<br />
Ahora puede desconectar y quitar la tarjeta de memoria de manera segura.<br />
El Escáner se apagará automáticamente si queda inactivo por 15 minutos. (Si está conectado a un equipo, el<br />
Escáner no se apagará automáticamente).<br />
10 Asistencia al cliente: http://www.pandigital.net/kodaksupport
Escaneado de negativos de 35 mm<br />
Este Escáner sólo admite el escaneado de negativos de 35 mm monocromáticos de tiras de película de 6 cuadros, que<br />
normalmente están disponibles en los estudios fotográficos de su localidad.<br />
Las tiras de película en ciertas condiciones no son aptas para el escaneado. Consulte Tipos de originales aptos y no<br />
aptos en la página 7.<br />
Invertir/Rotar imagen automáticamente<br />
El Escáner puede detectar la orientación de una tira de película cuando los números impresos en el borde de las<br />
tiras de película están en la misma orientación que la imagen.<br />
Si alimenta la tira de película a la imagen invertida o al revés, el Escáner automáticamente ajustará la imagen<br />
escaneada durante el escaneado.<br />
Las siguientes orientaciones generarán la misma imagen escaneada:<br />
No se require rotación<br />
Inversión automática<br />
Imagen escaneada final<br />
Inversión automática<br />
Si los números y la imagen no están en la misma orientación o si los números están<br />
dañados, la función de inversión/rotación automática no rotará la imagen.<br />
Por ejemplo, la imagen inferior (arriba) está al revés pero los números están colocados correctamente. Si se<br />
alimenta en esta orientación, la imagen no se rotará y la imagen escaneada quedará al revés.<br />
La capacidad actual de reconocimiento tiene dificultades en distinguir la dirección de los números “3”, “6”,<br />
“8” y “9”. La posición del número es cercana al borde de la película y puede dañarse o gastarse con<br />
facilidad. Cuando el número del borde no pueda detectarse en la posición esperada, o no coincida con las<br />
condiciones mencionadas, la función Auto Espejo/Voltear se desactivará.<br />
Alimentación de tiras de película<br />
1. Asegúrese de que la ranura de alimentación no tenga originales y de que exista el espacio suficiente tras el escáner para<br />
que la tira de película pase por <strong>com</strong>pleto..<br />
2. Deslice la palanca de la guía del papel <strong>com</strong>pletamente hacia la derecha de la ranura de alimentación.<br />
3. Realice alineación del negativo de 35 mm con las ranuras del adaptador y después insértelo suavemente sin<br />
doblar las partes metálicas.<br />
Cuando se instala correctamente, el adaptador permanece firmemente en su posición y el Escáner<br />
<strong>com</strong>enzará la calibración.<br />
Espere hasta que las luces indicadoras estén en el estado “Preparado para su uso” antes de continuar.<br />
PRECAUCIÓN: Para el escaneado correcto de la película, el adaptador debe permanecer firme en<br />
su posición después de que se haya <strong>com</strong>pletado la calibración. Si mueve el<br />
adaptador, el escaneado no producirá un resultado preciso. Si es necesario, quite y<br />
vuelva a introducir correctamente el adaptador de película para realizar la<br />
calibración nuevamente.<br />
Asistencia al cliente: http://www.pandigital.net/kodaksupport 11
4. Sostenga el negativo hacia la luz, con la imagen de frente en su orientación normal (no debe estar invertida<br />
ni al revés).<br />
5. Inserte la tira de película en el adaptador de negativos<br />
de 35 mm.<br />
Preste atención a la<br />
dirección de la tira de la<br />
película en la inserción.<br />
La tira de película se alimentará en la ranura y se escaneará. Las luces del indicador de Encendido y<br />
Estado/Tarjeta parpadean mientras se escanea.<br />
La longitud normal de las tiras de películas es de hasta 6 negativos. Para evitar una calidad de imagen pobre, reserve<br />
suficiente espacio detrás del Escáner para que la tira de película <strong>com</strong>plete la alimentación al Escáner.<br />
Cuando se escanea una tira de película, el Escáner automáticamente reconoce el tipo de tira de película (positivo,<br />
monocromo o negativo) y determina el escaneado más apropiado y las opciones de mejora de color para el escaneado.<br />
El Escáner escanea las tiras de película en una mayor resolución; por lo tanto, la velocidad del escaneado es más lenta<br />
que la del escaneado de fotos. Esto no es un defecto en el funcionamiento.<br />
Cuando finaliza el escaneado, las luces indicadoras de Estado/Tarjeta parpadean mientras el Escáner<br />
almacena la foto en la tarjeta de memoria.<br />
Espere a que las luces indicadoras dejen de parpadear antes de insertar y escanear la siguiente foto.<br />
PRECAUCIÓN: Inserte sólo una tira de película por vez e inserte la siguiente tira cuando ya se haya escaneado la<br />
anterior. De lo contrario, el Escáner no funcionará correctamente.<br />
No quite la tarjeta de memoria ni desconecte la alimentación o las baterías con los indicadores parpadeando.<br />
Este Escáner produce archivos de formato JPEG (.jpg). El atributo de fecha/hora no se agregará.<br />
Si la tarjeta de memoria está casi llena (menos de 10 MB restante), el indicador de Estado/Tarjeta parpadea (consulte<br />
“Luces indicadoras” en la página 6). Use otra tarjeta o transfiera las imágenes a su PC.<br />
Para quitar el adaptador de negativos de 35 mm después de haber escaneado todas las tiras de negativos,<br />
quítelo suavemente de la ranura de alimentación.<br />
Para apagar el Escáner, pulse el botón de encendido durante un segundo. El indicador de encendido<br />
parpadeará y después se apagará.<br />
Ahora puede desconectar y quitar la tarjeta de memoria de manera segura.<br />
El escáner se apaga automáticamente si se deja sin actividad durante 5 minutos. (si está conectado a un PC,<br />
el escáner no se apaga automáticamente).<br />
Recorte automático de imágenes<br />
El Escáner tiene incorporada una función de recorte que detecta y recorta los bordes oscuros de un original durante el<br />
proceso de escaneo (observe la ilustración que aparece a continuación).<br />
Tamaño de recorte (según se mide en el original)<br />
B<br />
A<br />
C<br />
Original<br />
D<br />
Imagen escaneada<br />
12 Asistencia al cliente: http://www.pandigital.net/kodaksupport
Cropping size (as measured on the original<br />
Original size<br />
A B C D<br />
Con originales mayores de 5”x7” 3 mm 3 mm 3 mm 3 mm<br />
Con originales menores de 5”x7” 1.5 mm 1.5 mm 1.5 mm 1.5 mm<br />
Use la funda plástica cuando escanee los originales que tienen medidas diferentes a las medidas estándar 3,5 x 5, 4x6,<br />
pulg. o 5x7 pulg. Según la forma, puede realizar recortes manuales adicionales en la imagen escaneada, usando su propio<br />
software de edición de fotografías, para lograr la imagen final deseada.<br />
<br />
<br />
Según la forma y el tamaño del original, puede realizar recortes manuales<br />
adicionales en la imagen escaneada, usando su propio software de<br />
edición de fotografías, para lograr la imagen final deseada.<br />
Cuando se escanean negativos originales sobrexpuestos, antiguos o más<br />
claros (borrosos), posiblemente se produzcan recortes automáticos<br />
irregulares. Corte la tira de película en fotografías individuales y vuelva a<br />
escanearlas.<br />
Conectar el Escáner al PC<br />
Al conectar el Escáner a una <strong>com</strong>putadora puede tener acceso a las imágenes escaneadas en la tarjeta de memoria de forma<br />
directa, o bien utilizar el Escáner <strong>com</strong>o lectora de tarjetas de memoria, para poder copiar, pegar o eliminar archivos libremente<br />
desde y hacia la tarjeta de memoria por medio de la <strong>com</strong>putadora.<br />
Requerimientos del sistema<br />
Sistema operativo: WINDOWS XP, WINDOWS VISTA, WINDOWS 7 o posterior - 32 bits<br />
MAC OS 10.5, 10.6 o posterior<br />
Puerto USB <strong>com</strong>patible: puerto USB 1.1 ó 2.0<br />
1. Conecte el cable del adaptador de suministro eléctrico al conector del Escáner.<br />
2. Conecte el adaptador de suministro eléctrico a un tomacorriente.<br />
El tipo de conector y el enchufe de la ilustración pueden ser distintos en su zona.<br />
3. Inserte la tarjeta Tarjeta de memoria SD (incluido) en la ranura de la tarjeta de memoria.<br />
Se necesita la tarjeta de memoria. Los archivos de imagen escaneados se almacenarán en la<br />
tarjeta de memoria introducida y después podrá tener acceso a las imágenes escaneadas<br />
mediante el EXPLORADOR DE WINDOWS o el asistente para importar fotografías de Vista.<br />
4. Conecte el extremo menor del cable USB (incluido con el Escáner) al conector Mini USB del Escáner.<br />
5. Encienda la PC y conecte el extremo mayor del cable USB a un puerto USB de la PC.<br />
6. Pulse el botón Encendido; el indicador de encendido parpadea. (Para obtener más información,<br />
consulte “Luces indicadoras en la página 6).<br />
PRECAUCIÓN: No quite la tarjeta de memoria mientras la <strong>com</strong>putadora está teniendo acceso a los<br />
archivos almacenados en ella.<br />
El Escáner será reconocido por la <strong>com</strong>putadora <strong>com</strong>o un disco removible (sistema WINDOWS). Ahora está preparado<br />
para ver o editar los archivos en la tarjeta de memoria.<br />
Asistencia al cliente: http://www.pandigital.net/kodaksupport 13
Para usuarios de WINDOWS VISTA<br />
Cuando la PC reconoce el Escáner, con una tarjeta SD introducida, aparece<br />
la ventana emergente “AutoPlay” (Reproducción automática).<br />
Para ver fotografías en la PC mientras escanea, cambie la configuración del<br />
Explorador de Windows de la siguiente manera:<br />
1. Marque la casilla Realizar esto siempre con las fotografías.<br />
2. Seleccione la opción Abrir carpeta para ver archivos.<br />
3. Cuando el Escáner se conecte con la PC, aparecerá una unidad adicional<br />
en la ventana del EXPLORADOR. Si está usando la tarjeta de memoria<br />
SD, la unidad se llamará KODAKSCN [letra de unidad].<br />
Si utiliza su propia tarjeta de memoria la unidad se llamará Disco extraíble<br />
[letra de la unidad] o bien tendrá el nombre personalizado que se le haya<br />
asignado a su tarjeta de memoria anteriormente.<br />
No seleccione “No realizar ninguna acción” ni “Establecer los valores<br />
predeterminados de Reproducción automática en el Panel de control”.<br />
Para usuarios de WINDOWS XP<br />
Cuando la PC reconoce el Escáner con una tarjeta SD introducida, aparece<br />
una ventana emergente.<br />
Para ver fotografías en la PC mientras escanea, cambie la configuración del<br />
EXPLORADOR DE WINDOWS de la siguiente manera:<br />
1. Seleccione la opción Abrir carpeta para ver archivos usando el<br />
EXPLORADOR DE WINDOWS.<br />
2. Seleccione la casilla “Realizar siempre la opción seleccionada" y luego<br />
haga clic en Aceptar.<br />
3. Cuando el Escáner se conecte con la PC, aparecerá una unidad adicional<br />
en la ventana del EXPLORADOR. Si está usando la tarjeta de memoria<br />
SD, la unidad se llamará KODAKSCN [letra de unidad].<br />
Si utiliza su propia tarjeta de memoria la unidad se llamará Disco extraíble<br />
[letra de la unidad] o bien tendrá el nombre personalizado que se le haya<br />
asignado a su tarjeta de memoria anteriormente.<br />
Para usuarios de WINDOWS 7<br />
Cuando su PC reconoce el Escáner con una tarjeta SD introducida, aparece<br />
EXPLORADOR DE WINDOWS.<br />
1. Seleccione la unidad KODAKSCN en la ventana del EXPLORADOR.<br />
2. Abra la carpeta PHOTO1 para ver sus fotos escaneadas.<br />
Para usuarios MAC<br />
Cuando la PC reconoce el Escáner con una tarjeta SD insertada, aparece un<br />
ícono en el escritorio. Haga doble clic para abrir una ventana Finder.<br />
1. Haga doble clic en el ícono KODAKSCN en el escritorio.<br />
2. Abra la carpeta PHOTO1 para ver sus fotos escaneadas.<br />
14 Asistencia al cliente: http://www.pandigital.net/kodaksupport
Convención de nombres de imágenes escaneadas<br />
Después del primer escaneado, se agrega una carpeta llamada PHOTO1 a la estructura de archivos de la tarjeta de<br />
memoria (consulte el ejemplo a continuación).<br />
Las imágenes escaneadas se guardan en la carpeta PHOTO1. Cada imagen escaneada recibe un nombre de archivo que<br />
contiene el prefijo EK_ seguido por un número secuencial de 4 dígitos en el orden en el que se guarden las imágenes. Por<br />
ejemplo, EK_0001.jpg, EK_0002.jpg.<br />
Si los nombres de archivos llegan a EK_9999.jpg en la carpeta PHOTO1, se creará automáticamente una nueva carpeta<br />
llamada PHOTO2 para guardar los nuevos archivos en orden secuencial, y así sucesivamente.<br />
En una tarjeta de memoria puede haber hasta 9 carpetas (PHOTO1...9, EK_0001... EK_9999). Si se supera esta<br />
cantidad, la luz indicadora de Estado/Tarjeta <strong>com</strong>ienza a parpadear.<br />
Ahora puede ver o editar los archivos que se encuentran en la tarjeta de memoria con su propio software de edición de<br />
imágenes.<br />
Desconexión segura del Escáner de la PC<br />
Para WINDOWS<br />
1. En la bandeja del sistema WINDOWS, haga clic en el ícono para quitar hardware <strong>com</strong>o se indica debajo.<br />
Icono de quitar hardware<br />
2. Haga clic en el mensaje ‘Quitar de manera segura el dispositivo de almacenamiento masivo USB’ con la unidad<br />
correspondiente.<br />
3. Cuando aparece el mensaje ‘Es seguro retirar el hardware’, puede quitar el cable USB del Escáner con seguridad.<br />
Para MAC<br />
En el escritorio, pulse el botón derecho en el volumen KODAKSCN, y seleccione Expulsar “KODAKSCN”.<br />
Software Scan PC para Escáneres personales de fotos KODAK<br />
Con el software Scan PC para Escáneres personales de fotos KODAK (Scan PC), puede escanear fotos fácilmente y guardarlas<br />
directamente al PC conectado.<br />
Requisitos del sistema<br />
• Sistema operativo: WINDOWS XP, WINDOWS VISTA, WINDOWS 7 - 32-Bit<br />
(El software Scan PC no es <strong>com</strong>patible con el sistema operativo de MAC)<br />
• Intel Pentium IV procesador<br />
• 1.2GHZ o mejor velocidad de procesador<br />
• 512MB RAM<br />
• 10MB libres de espacio de disco duro<br />
• USB 2,0 <strong>com</strong>patible<br />
Asistencia al cliente: http://www.pandigital.net/kodaksupport 15
Instalar software Scan PC<br />
1. Conecte el Escáner a su PC, usando de memoria de su dispositivo móvil SD<br />
(incluido con el Escáner).<br />
2. Abra una ventana de Explorador de Windows.<br />
3. Seleccione<br />
KODAKSCAN>KODAK>Software>KODAK_Scan_PC_Software_Setup_Vxxxx.<br />
4. Haga doble clic el archivo ScanPC_KODAK_<strong>Scanner</strong>_Setup_Vxxxx.zexe.<br />
5. En la ventana de instalación, seleccione Scan PC para escáneres personales<br />
de fotos KODAK, y después haga clic en Instalar.<br />
6. En la ventana del asistente de instalación, haga clic en Siguiente.<br />
7. Haga clic en Siguiente para instalar en una ubicación predeterminada o<br />
seleccione la ubicación deseada y después haga clic en Siguiente.<br />
8. En la ventana Listo para instalar, haga clic en Instalar.<br />
9. Después de que se instala el software, haga clic en Terminar.<br />
Una vez instalado, el software Scan PC se ejecuta automáticamente al iniciar la PC, y el ícono permanece en la<br />
bandeja de sistema.<br />
Si desea cerrar el software Scan PC temporalmente, haga clic con el botón derecho sobre el ícono y seleccione Salir.<br />
Uso del software Scan PC<br />
PRECAUCIÓN: Para maximizar el uso de memoria, cierre todos los programas de aplicaciones antes de escanear tiras<br />
de películas de múltiples imágenes.<br />
1. Al conectar el Escáner mediante un cable USB a la PC, se enciende la luz<br />
de Estado/Tarjeta de forma intermitente. Se abrirá la ventana del software<br />
Scan PC.<br />
2. Especifique la ubicación donde desea guardar las imágenes escaneadas:<br />
~ Tarjeta de memoria<br />
~ Escanear a PC<br />
3. Haga clic en Aplicar y la ventana se cerrará.<br />
Después del primer escaneo, se agrega una carpeta llamada PHOTO1 a la estructura de archivos <strong>com</strong>o a continuación:<br />
~ Tarjeta de memoria: \PHOTO1<br />
~ Escanear a PC: WINDOWS XP: C:\Documents and Settings\(su nombre du usuario)\My Documents\My<br />
Pictures\PHOTO1<br />
WINDOWS VISTA o WINDOWS 7: C:\Users\(su nombre de usuario) \Pictures\PHOTO1<br />
También puede hacer clic en el botón para seleccionar otra ubicación si lo prefiere.<br />
4. Escanee el original tal <strong>com</strong>o se indica al principio de la página 10.<br />
5. La imagen escaneada se guardará en la ubicación seleccionada en el paso 2<br />
Cada imagen escaneada recibe un nombre de archivo que contiene el prefijo EK_ seguido por un número secuencial<br />
de 4 dígitos en el orden en el que se guarden las imágenes. Por ejemplo, EK_0001.jpg, EK_0002.jpg.<br />
Si los nombres de archivos llegan a EK_9999.jpg en la carpeta PHOTO1, se creará automáticamente una nueva<br />
carpeta llamada PHOTO2 para guardar los nuevos archivos en orden secuencial, y así sucesivamente.<br />
Nota: En una tarjeta de memoria puede haber hasta 9 carpetas (PHOTO1...9, EK_0001... EK_9999). Si se supera<br />
esta cantidad, la luz indicadora de Estado/Tarjeta <strong>com</strong>ienza a parpadear.<br />
Lanzar manualmente el software Scan PC<br />
Haga doble clic en el icono en el escritorio, o haga clic con el botón derecho en el icono en la bandeja de<br />
sistema y seleccione Configuración.<br />
Si desea cerrar el software Scan PC temporalmente, haga clic con el botón derecho sobre el ícono y seleccione<br />
Salir.<br />
Desinstalar el software Scan PC<br />
1. En el menú Inicio, seleccione Todos los programas>Software Scan PC>Desinstalar.<br />
2. Siga las instrucciones del asistente de desinstalación para desinstalar el software.<br />
3. Reinicie la PC cuando el asistente se lo solicite.<br />
16 Asistencia al cliente: http://www.pandigital.net/kodaksupport
Si desea reiniciar más tarde, tenga en cuenta que la desinstalación del software Scan PC no se <strong>com</strong>pletará hasta<br />
que reinicie el equipo.<br />
Administrador de Scan Mac (Macintosh)<br />
Con el administrador Scan Mac, puede escanear fotos fácilmente y guardar imágenes escaneadas directamente en la<br />
<strong>com</strong>putadora conectada. También puede elegir la ubicación donde se guardarán las imágenes escaneadas.<br />
Requisitos del sistema<br />
• Sistema operativo: Mac OS 10.5, 10.6 o versión posterior<br />
• Intel Duo core/G3 procesador<br />
• 1.2GHZ o mejor velocidad/G3 de procesador<br />
• 10MB libres de espacio de disco duro<br />
• 128MB RAM<br />
• USB 2,0 <strong>com</strong>patible<br />
Instalación del Administrador de Scan Mac<br />
1. Conecte el Escáner a su <strong>com</strong>putadora (consulte las instrucciones al <strong>com</strong>ienzo de la página 15), con la tarjeta SD SD<br />
(incluida con el Escáner).<br />
2. Abra la ventana Finder.<br />
3. Seleccione el volumen KODAKSCN>KODAK>Software>KODAK_Scan_Mac_Software_Setup_Vxxxx.<br />
4. Haga doble clic en el archive ScanMac_KODAK_<strong>Scanner</strong>_Setup_Vxxxx.zip.<br />
5. Haga doble clic en el archive Scan2Mac para <strong>com</strong>enzar la instalación.<br />
6. Sig alas instrucciones en pantalla para <strong>com</strong>pletar la instalación.<br />
7. Haga clio en Reiniciar para reiniciar su <strong>com</strong>putadora.<br />
8. El programa Scan Mac se iniciará automáticamente cuando se <strong>com</strong>plete el reinicio.<br />
Una vez instalado, el Administrador Scan Mac se abre cuando se conecta a Escáner.<br />
Uso del Administrador de Scan Mac<br />
1. Al conectar el Escáner/Conversor mediante un cable USB a la PC, se<br />
enciende la luz de Estado/Tarjeta de forma intermitente. Aparecerá la<br />
siguiente ventana del Administrador de Scan Mac.<br />
2. Puede especificar la ubicación en la que desea que se guarden las<br />
imágenes escaneadas, ya sea en la tarjeta de memoria o en una carpeta<br />
específica de la PC.<br />
Después del primer escaneo, se agrega una carpeta llamada PHOTO1 a<br />
la estructura. Por lo tanto, selecciona Scan Mac, las imágenes<br />
escaneadas se almacenarán en la siguiente ubicación de forma<br />
predeterminada:<br />
/Usuarios/(su nombre de usuario)/Imágenes/PHOTO1/<br />
También puede hacer clic en el botón para seleccionar otra<br />
ubicación si lo prefiere.<br />
3. Haga clic en Aplicar y la ventana se cerrará.<br />
4. Escanee el original tal <strong>com</strong>o se indica al principio de la página 10.<br />
5. La imagen escaneada se guardará en la ubicación seleccionada en el<br />
paso 2.<br />
Convenciones sobre el nombre de archivos<br />
Cada imagen escaneada recibe un nombre de archivo que contiene el prefijo EK_ seguido por un número secuencial de<br />
4 dígitos en el orden en el que se guarden las imágenes. Por ejemplo, EK_0001.jpg, EK_0002.jpg.<br />
Si los nombres de archivos llegan a EK_9999.jpg en la carpeta PHOTO1, se creará automáticamente una nueva carpeta<br />
llamada PHOTO2 para guardar los nuevos archivos en orden secuencial, y así sucesivamente.<br />
En una tarjeta de memoria pueden haber hasta 9 carpetas (PHOTO1..9, EK_0001... EK_9999). Si se supera esta<br />
cantidad, la luz indicadora de Estado/Tarjeta <strong>com</strong>ienza a parpadear. Elimine algunos archivos de la tarjeta de memoria<br />
o use otro si es necesario.<br />
Inicio manual del Administrador de Scan Mac<br />
1. Abra la ventana Finder.<br />
2. Haga clic en Aplicaciones, y después haga doble clic en Scan2Mac .<br />
Asistencia al cliente: http://www.pandigital.net/kodaksupport 17
Desinstalación del Administrador de Scan Mac<br />
1. Haga clic con el botón derecho del ratón en el ícono y seleccione Configuración.<br />
2. Clic Si.<br />
3. Abra la ventana Finder.<br />
4. Clic en Aplicaciones, haga clic Scan Mac, y después seleccione Mover a la papelera.<br />
Software EASYSHARE para PC<br />
Después de usar el software ScanPC para los escáneres personales de fotos de Kodak y de almacenar sus imágenes en su PC,<br />
puede usar el software EASYSHARE para organizar, editar, imprimir y <strong>com</strong>partir sus archivos en línea.<br />
Requisitos del sistema<br />
• Sistema operativo: WINDOWS XP, WINDOWS VISTA, WINDOWS 7<br />
• Intel Pentium IV procesador<br />
• 1.2GHZ o mejor velocidad de procesador<br />
• 200MB libres de espacio de disco duro<br />
• 512MB RAM<br />
• USB 2,0 <strong>com</strong>patible<br />
Instalación de EASYSHARE<br />
1. Inserte la tarjeta de memoria de su dispositivo móvil SD después en el<br />
escáner.<br />
2. Conecte el Escáner a su PC; se abrirá el cuadro de diálogo de la instalación<br />
(incluida con el Escáner).<br />
3. Abra una ventana de Explorador de Windows.<br />
4. Seleccione KODAKSCAN>KODAK><br />
Software>KODAK_Scan_PC_Software_Setup_Vxxxx>KodakEasyShare.<br />
5. Haga doble clic el archivo Setup.exe.<br />
6. Siga los anuncios para instalar y registrar su software.<br />
7. Después de que se instala el software, haga clic en Terminar.<br />
18 Asistencia al cliente: http://www.pandigital.net/kodaksupport
Lanzar EASYSHARE<br />
1. Haga doble clic en el acceso directo KODAK EASYSHARE<br />
en su escritorio o seleccione Kodak EASYSHARE Software en la<br />
lista Inicio>Programas.<br />
2. Haga clic en Agregar imágenes.<br />
<br />
3. Seleccione la carpeta PHOTO1 que contiene las imágenes<br />
escaneadas (según se designe durante el uso de Scan PC, pág. 16).<br />
4. Seleccione las imágenes deseadas para agregar a un álbum.<br />
5. Introduzca el nombre de destino del álbum nuevo.<br />
6. Haga clic en Agregar imágenes, y después Hecho.<br />
7. Al usar la fila superior de opciones en la ventana EASYSHARE, las<br />
imágenes que ha copiado en los álbumes se pueden editar y mejorar,<br />
copiar a otras ubicaciones y cargar directamente a sus cuentas de<br />
FACEBOOK o FLICKR para <strong>com</strong>partirlas rápidamente.<br />
8. Use la Ayuda para obtener las instrucciones <strong>com</strong>pletas de todas las<br />
funciones.<br />
Desinstalar el software EASYSHARE<br />
1. Abra el Panel de control de WINDOWS.<br />
2. WINDOWS VISTA: Seleccione Programas>Desinstalar un programa<br />
WINDOWS 7: Seleccione Programas y características<br />
WINDOWS XP: Seleccione Agregar o quitar un programa<br />
3. Seleccione Kodak EASYSHARE Software y después haga clic en Desinstalar.<br />
4. Siga los anuncios para <strong>com</strong>pletar la desinstalación.<br />
<br />
<br />
<br />
<br />
<br />
Software EASYSHARE para MACINTOSH<br />
Puede usar el software EASYSHARE para organizar, editar, imprimir y <strong>com</strong>partir sus archivos en línea<br />
Requisitos del sistema<br />
• Sistema operativo: MACINTOSH OS X v10.6.x, MACINTOSH OS X v10.5.x, MACINTOSH OS X v10.4.x<br />
• Intel Duo core/G3 procesador<br />
• 1.2GHZ o mejor velocidad/G3 de procesador<br />
• 200MB libres de espacio de disco duro<br />
• 128MB RAM<br />
• USB 2,0 <strong>com</strong>patible<br />
Instalación de EASYSHARE<br />
1. Verifique que su <strong>com</strong>putadora encuentra los requisitos de sistema.<br />
2. Cercanos todos los programas.<br />
3. Desconecte todos los dispositivos accesorios de su <strong>com</strong>putadora. Por ejemplo, cámara digital, dársena de cámara,<br />
dársena de impresora, impresora de foto, la lectora de tarjetas, etc.<br />
4. Inserte la Tarjeta de memoria de SD en el escáner, y entonces conecte el escáner a su <strong>com</strong>putadora.<br />
5. Seleccione KODAKSCAN>KODAK>Software>KODAK_Scan_Mac_Software_Setup_VQ1.01\KODAK EasyShare<br />
Mac>KodakEasyShare_v6_2.dmg para instalar y el sigue las instrucciones en pantalla.<br />
6. Utilice la característica de Ayuda en el software o vaya a www.kodak.<strong>com</strong> para instrucciones <strong>com</strong>pletas de uso.<br />
Asistencia al cliente: http://www.pandigital.net/kodaksupport 19
Desinstalar el software EASYSHARE<br />
1. Abra la ventana Finder.<br />
2. Clic en Aplicaciones, haga clic EasyShare, y después seleccione Mover a la papelera.<br />
Mantenimiento del Escáner<br />
Limpieza del Escáner<br />
Para mantener la calidad de la imagen escaneada y evitar la acumulación de polvo, se re<strong>com</strong>ienda que limpie el Escáner<br />
(gabinete exterior, sensor de imágenes y rodillo interior del Escáner) aproximadamente cada 50-100 escaneados.<br />
Limpie el Escáner si también:<br />
• Aparecen líneas o tiras verticales en la imagen escaneada<br />
• No se alimentan fotos o películas<br />
Utilice sólo las herramientas re<strong>com</strong>endadas y proporcionadas para la limpieza del Escáner.<br />
ADVERTENCIA No utilice solventes ni líquidos corrosivos (por ejemplo: alcohol, kerosene, etc) para limpiar<br />
ninguna parte del Escáner, de lo contrario el material plástico sufrirá daños permanentes.<br />
Limpieza de la carcasa externa<br />
1. Utilice un removedor de polvo apropiado para quitar el polvo del Escáner.<br />
2. Utilice una tela ligeramente humedecido para retirar cualquier mancha en la superficie del Escáner.<br />
3. Limpie el Escáner con una tela seca, limpia y sin pelusas.<br />
Limpieza del sensor de imagen<br />
1. Primeramente, limpie la carcasa externa del Escáner.<br />
2. Con el Escáner apagado y desconectado del suministro eléctrico, introduzca el<br />
hisopo de limpieza del sensor en un extremo de la ranura de salida.<br />
Asegúrese de que no haya polvo visible en el hisopo antes de introducirlo en la<br />
ranura de salida.<br />
3. Deslice con suavidad el hisopo de limpieza del sensor hacia atrás y hacia adelante<br />
de un extremo al otro de la ranura de salida cinco o seis veces consecutivas.<br />
PRECAUCIÓN: No ejerza demasiada presión sobre el hisopo.<br />
4. Deslice el hisopo de limpieza del sensor al extremo izquierdo de la ranura de salida y<br />
después elimínelo de la ranura.<br />
Guárdelo en un lugar seguro y protéjalo del polvo.<br />
Calibración del Escáner<br />
Si la imagen escaneada se ve borrosa o aparecen rayas extrañas sobre ella, es posible que deba calibrar el Escáner para que el<br />
sensor continúe teniendo la precisión original.<br />
Siga las instrucciones que <strong>com</strong>ienzan en la página 15 para limpiar el rodillo y el sensor de imagen, y siga las instrucciones<br />
que aparecen en “Configuración inicial” en la página 7 para preparar el Escáner.<br />
Inserte la tarjeta de calibración según se muestra.<br />
El Escáner escaneará el patrón de la tarjeta de calibración y realizará la calibración del sensor<br />
interno automáticamente.<br />
Asegúrese de que la tarjeta de calibración se haya introducido en la dirección correcta, de lo<br />
contrario la calibración no resultará efectiva.<br />
20 Asistencia al cliente: http://www.pandigital.net/kodaksupport
Notas sobre el uso de baterías<br />
• Re<strong>com</strong>endamos usar baterías recargables de Ni-MH. Observe que el escáner no tiene función de carga de baterías.<br />
• Asegúrese de que las baterías estén instaladas con los terminales positivo y negativo en la dirección correcta, <strong>com</strong>o indica el<br />
<strong>com</strong>partimiento de baterías.<br />
• Los distintos tipos de baterías tienen distintas características. No mezcle tipos de batería distintos.<br />
• No mezcle baterías viejas con nuevas. Mezclar baterías viejas con nuevas acortará la duración de la batería o provocará fugas<br />
de químicos de las baterías viejas.<br />
• Los químicos que contienen las baterías pueden provocar irritación de la piel. Si sale cualquier químico de las baterías, límpielo<br />
de inmediato con un trapo seco, y cambie las baterías lo antes posible.<br />
• Cuando el escáner indique “batería baja” en estado “listo”, cambie las baterías antes de <strong>com</strong>enzar a escanear para evitar que el<br />
escáner se detenga durante el escaneo.<br />
Cómo guardar el Escáner<br />
Si el Escáner no va a ser utilizado durante un período prolongado, siga las siguientes instrucciones a fin de guardarlo y utilizarlo<br />
en el futuro.<br />
1. Desconecte el Escáner del suministro eléctrico.<br />
2. Coloque el Escáner y el adaptador de suministro eléctrico en una caja o bolsa para evitar la acumulación de polvo.<br />
3. Colóquelo en un lugar fresco y seco, fuera del alcance de niños pequeños.<br />
4. Después de un largo período de almacenamiento, se re<strong>com</strong>ienda que limpie y calibre el Escáner antes de usarlo.<br />
Especificaciones técnicas<br />
Especificación<br />
Tipo de papel<br />
Tamaño de documento normal<br />
Tamaño real de la ranura de<br />
alimentación<br />
Escáner personal de fotos KODAK <strong>P811</strong><br />
Tiras de película de foto/35mm y diapositivas<br />
3,5x5 pulg, 4x6, 5x7 y 8,3x11<br />
(la funda plástica sólo admite 3,5x5 pulg., 4x6 pulg. y 5x7 pulg.)<br />
hasta 8,5 x12 pulg.<br />
Largo: 12 pulgadas (304,8 mm)<br />
Ancho 8,5 pulgadas (216mm)<br />
Formatos de archive de salida JPEG con <strong>com</strong>presión (4:2:2)<br />
Resolución (fija)<br />
Interfaces<br />
Tarjetas de<br />
memoria<br />
Foto: 600 x 600(por defecto)y 300 x 300 ppp<br />
Película: 1200 x 1200 ppp<br />
Consulte “Tipos de memorias <strong>com</strong>patibles” (página 8)<br />
USB Puerto Mini USB <strong>com</strong>patible USB 2.0<br />
Almacenamiento masivo USB<br />
<strong>com</strong>patible<br />
WINDOWS XP, WINDOWS VISTA, WINDOWS 7<br />
Suministro<br />
eléctrico<br />
Baterías<br />
Alimentación de foto<br />
Entrada 100-240V AC, 50/60 Hz, Salida 5V, 1A<br />
Toma cuatro AAA (UM-4) baterías (no incluyó). Re<strong>com</strong>iende baterías recargables para el número<br />
óptimo de escáneres. La vida recargable de la batería en promedios 600dpi 100 + escudriña por carga.<br />
La vida verdadera de la batería puede variar basado en el uso.<br />
Tipo de hoja alimentada (una sola pasada)<br />
Alimentación de película<br />
Dimensiones<br />
Tipo de alimentación de película de negativo (requiere adaptador para película de<br />
35mm)<br />
2 pulg. (L) x 10,5 pulg. (A) x 1-3/4 pulg. (H)<br />
56 mm (L) x 269 mm (A) x 44 (H) mm<br />
Asistencia al cliente: http://www.pandigital.net/kodaksupport 21
Peso neto<br />
Temperatura de funcionamiento<br />
Humedad de funcionamiento<br />
Temperatura de almacenamiento<br />
Humedad de almacenamiento<br />
14oz. (391.2g)<br />
15ºC ~ 35ºC (59 o F~95 o F);<br />
20% RH ~ 70% RH<br />
-20ºC ~ 60ºC (59 o F~95 o F)<br />
10% RH ~ 90% RH<br />
Preguntas frecuentes<br />
P: Aparecen líneas extrañas sobre la imagen escaneada o la imagen no es clara.<br />
S: Verifique lo siguiente:<br />
• ¿El original presenta rayas o es nítido? Quite las manchas o el polvillo del original antes de escanear.<br />
• ¿Introdujo el original en la funda plástica antes de escanear?<br />
• ¿El Escáner se ha utilizado durante mucho tiempo sin haberse limpiado o calibrado? Siga las instrucciones de "Limpieza<br />
del Escáner" en la página 20 y “Calibración del Escáner " en la página 20, e inténtelo nuevamente.<br />
P: La imagen de tiras de negativos escaneadas no está rotando correctamente<br />
S: La capacidad “auxiliar” actual de OCR tiene dificultades para distinguir la dirección de algunos números, (p. ej. “6”, “9”). Si la<br />
posición del número está cerca del borde de la película, se puede desgastar o dañar fácilmente y después no se podrá<br />
detectar en la posición esperada, o se encontrarán las condiciones requeridas para que la función automática Invertir/Rotar<br />
esté desactivada (consulte página 11).<br />
Por favor, siga el indicador en el adaptador de la película para volver a escanear la tira de película.<br />
P: ¿Puedo escanear una película de diapositiva?<br />
S: Si quiere escanear diapositivas montadas, debe retirar el marco antes de escanearlas. Abra el marco por los lados con<br />
cuidado de no dañar la película.<br />
Cuando se haya retirado el marco, puede tener que consultar con su laboratorio fotográfico para recuperar el marco o<br />
poner uno nuevo.<br />
P: El original se atascó a mitad de la ranura de alimentación.<br />
S: Pulse el botón Encendido; el Escáner eyectará las fotos por el frente y las películas se eyectarán por detrás.<br />
P: El indicador del estado parpadea rápidamente. El escaneado no es posible o el Escáner se apaga automáticamente.<br />
S: Verifique lo siguiente:<br />
• ¿La tarjeta de memoria se ha introducido correctamente en la ranura para tarjetas de memoria? Vuelva a introducir la<br />
tarjeta e inténtelo nuevamente.<br />
• ¿Está bloqueada la tarjeta SD (configurada con protección contra escritura)? Desbloquee la tarjeta.<br />
• ¿Está llena la tarjeta de memoria? El indicador parpadea cuando el espacio libre en la tarjeta de memoria es menor a 1<br />
MB. Utilice otra tarjeta de ser necesario.<br />
• Asegúrese de que las tarjetas de memoria estén solamente en formatos de archivo FAT o FAT32, no en NTFS ni ningún<br />
otro formato de archivo. De ser necesario, reformatee la tarjeta de memoria para utilizarla con el Escáner.<br />
• ¿Introdujo el siguiente original antes de que se <strong>com</strong>pletara el proceso de escaneo del anterior? Apague el Escáner,<br />
vuelva a encenderlo e inténtelo nuevamente. Asegúrese de escanear el siguiente original cuando se haya <strong>com</strong>pletado el<br />
proceso de escaneo del anterior.<br />
• ¿Supera el largo del original el tamaño máximo aceptable? Consulte "Tipos de originales adecuados y no adecuados" en<br />
la página 7 para obtener más información.<br />
P: El Escáner está caliente.<br />
S: Es normal que el Escáner emita una pequeña cantidad de calor (alrededor de 30 a 45 ºC) después del uso prolongado. No<br />
obstante, si siente olores extraños provenientes del Escáner, o bien, si el Escáner se siente caliente, desconecte el Escáner<br />
del suministro eléctrico o de la <strong>com</strong>putadora de inmediato. (Consulte Precauciones de seguridad. Utilice únicamente el<br />
adaptador de energía incluido con el producto, página 4.)<br />
P: ¿Por qué consigo yo sólo 10-20 escáneres al enchufar por batería?<br />
S: Re<strong>com</strong>endamos utilizar baterías recargables para el número óptimo de escáneres. La vida recargable de la batería en<br />
promedios 600dpi 100 + escudriña por carga. La vida verdadera de la batería puede variar basado en el uso. Nosotros no<br />
re<strong>com</strong>endamos y no apoyamos baterías alcalinas.<br />
Para cualquier otras preguntas no contestó aquí, contacta por favor Apoyo de Cliente en 1-800-715-5354.<br />
22 Asistencia al cliente: http://www.pandigital.net/kodaksupport
Actualización de software y firmware<br />
En ocasiones actualizamos el firmware (el software que ejecuta el Escáner). Descargue las versiones más recientes:<br />
www.pandigital.net/kodaksupport.<br />
Eliminación de este producto<br />
Para ayudar a proteger el medioambiente, elimine este escáner correctamente, de acuerdo con la normativa local sobre la<br />
eliminación de productos.<br />
Garantía Limitada<br />
La garantía limitada que se describa a continuación es ofrecida por Pandigital en relación con los productos electrónicos de la<br />
marca Pandigital adquiridos en los Estados Unidos de América. Pandigital garantiza que este producto no tiene fallas materiales<br />
ni de mano de obra de la siguiente manera:<br />
MANO DE OBRA: Pandigital reparará o reemplazará el producto, según su criterio, sin cargo si se encuentran fallas durante un<br />
período de un (1) año a partir de la fecha de <strong>com</strong>pra. Después de ese período, se cobrará la mano de obra de acuerdo con cada<br />
caso.<br />
PIEZAS: Pandigital suministrará sin costo piezas nuevas o reparadas de repuesto, según su criterio, sin cargo, si se encuentran<br />
fallas durante un período de un (1) año a partir de la fecha de <strong>com</strong>pra. Después de ese período, se cobrará el valor de las piezas<br />
de acuerdo con cada caso. Las modificaciones no aprobadas por la parte responsable del cumplimiento podría anular la<br />
autoridad del usuario para poner el equipo en funcionamiento.<br />
Esta garantía no cubre: (1) el accionar, la instalación o la configuración del cliente; (2) los daños físicos o provocados por un<br />
accidente, uso incorrecto, abuso o negligencia; (3) uso <strong>com</strong>ercial del producto; (4) modificación de cualquier pieza del producto;<br />
(5) daño debido al manejo incorrecto, mantenimiento incorrecto o la conexión a un suministro eléctrico incorrecto; (6) pérdida de<br />
datos, independientemente del valor o el formato, que pueda producirse a través del uso adecuado y/o inadecuado del producto;<br />
(7) daño provocado por un intento de reparación del producto realizado por una persona ajena a un centro autorizado por<br />
Pandigital para realizar el servicio técnico del producto; (8) materiales consumibles (tales <strong>com</strong>o fusibles o baterías).<br />
Esta garantía sólo tiene validez en los Estados Unidos.<br />
El producto debe estar a<strong>com</strong>pañado de una copia del recibo de <strong>com</strong>pra minorista original. Si no se adjunta el <strong>com</strong>probante de<br />
<strong>com</strong>pra, la garantía no tendrá validez y se cobrarán los costos de la reparación. Esta garantía sólo es válida con la<br />
documentación escrita que detalla el reclamo que se indica fuera o dentro de la caja. Esta garantía no tendrá validez si el<br />
número de serie de fábrica ha sido modificado y/o quitado del producto.<br />
Además, no ofrece protección contra la pérdida de datos, independientemente del formato. Pandigital se reserva el derecho de<br />
modificar y diseñar el producto sin previo aviso por escrito o de otro modo.<br />
Para obtener el servicio de garantía, debe enviar el producto por flete prepago en el embalaje original o un embalaje con el<br />
mismo nivel de protección, junto con el <strong>com</strong>probante de <strong>com</strong>pra.<br />
La reparación o el reemplazo previstos según esta garantía es la única solución para el consumidor. Pandigital, su empresa<br />
matriz, filiales o subsidiarias, no serán responsables de ningún daño incidental o consecuente de una brecha de ninguna<br />
garantía explícita o implícita de este producto. Salvo en la medida que la ley lo prohíba, toda garantía implícita de<br />
<strong>com</strong>ercialización o aptitud de un fin en particular de este producto se limita a la duración de esta garantía.<br />
Algunos estados no permiten la exclusión o la limitación de los daños incidentales o consecuentes, o permiten limitaciones sobre<br />
la duración de una garantía implícita, de manera que las limitaciones o exclusiones mencionadas pueden no corresponder a su<br />
caso. Esta garantía le otorga derechos legales específicos y usted puede tener otros derechos que varían de un estado a otro.<br />
Todo el contenido del sitio Web de Pandigital, <strong>com</strong>o así también los productos Pandigital, entre ellos, imágenes de demostración<br />
precargadas, medios digitales, los libros de cocina digitales, textos, gráficos, logotipos, diseños, fotografías, iconos de botones,<br />
imágenes, clips de audio/video, descargas digitales, <strong>com</strong>pilaciones de datos y software, es propiedad de Pandigital o sus<br />
proveedores y está protegido por las leSí de derecho de autor de los Estados Unidos e internacionales u otras leSí y tratados de<br />
propiedad intelectual. Queda prohibida la reproducción o el uso de dicho contenido sin el permiso expreso por escrito de<br />
Pandigital y sus proveedores, respectivamente.<br />
El uso de este producto constituye la aceptación de los términos y condiciones de la garantía.<br />
Consulte el teléfono de Atención al cliente en nuestro sitio Web: www.pandigital.net/support.<br />
Normativas FCC<br />
Información del apartado 15 de FCC<br />
Este equipo ha sido sometido a las pruebas pertinentes y cumple con los límites establecidos para un dispositivo digital de<br />
la Clase B, según lo establecido en el apartado 15 de las normas de la FCC. Estos límites están destinados a proporcionar<br />
protección adecuada ante interferencias perjudiciales en instalaciones domésticas.<br />
Este equipo genera, usa y puede emitir energía radioeléctrica. Respete las instrucciones pertinentes durante la instalación<br />
y utilización del equipo para evitar la aparición de posibles interferencias de radio. No obstante, no hay garantía de que no<br />
vayan a producirse interferencias en una instalación concreta.<br />
Asistencia al cliente: http://www.pandigital.net/kodaksupport 23
Si este equipo es el responsable de la presencia de interferencias en la recepción de radio o televisión (lo que puede<br />
verificarse apagando y encendiendo el equipo), se aconseja tomar una o varias de las medidas siguientes para intentar<br />
eliminar las interferencias:<br />
• Cambie la orientación o la ubicación de la antena receptora.<br />
• Aumente la separación entre el equipo y el receptor.<br />
• Conecte el equipo a una toma de corriente perteneciente a un circuito diferente al que está conectado el receptor.<br />
• Recurra a su distribuidor o a personal técnico especializado en radio y televisión.<br />
Pandigital Copyright 2010.<br />
Kodak y la imagen <strong>com</strong>ercial de Kodak son marcas registradas de Kodak que se usan bajo licencia.<br />
EasyShare es una marca registrada de Kodak.<br />
24 Asistencia al cliente: http://www.pandigital.net/kodaksupport