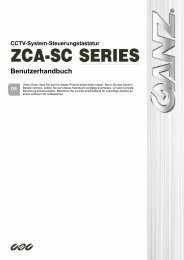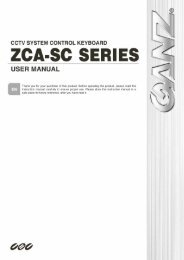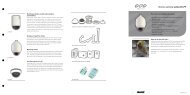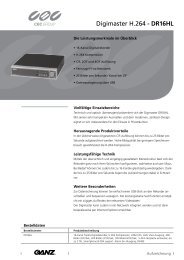M A N U E L D E L ' U T I L I S A T E U R - CBC CCTV
M A N U E L D E L ' U T I L I S A T E U R - CBC CCTV
M A N U E L D E L ' U T I L I S A T E U R - CBC CCTV
Create successful ePaper yourself
Turn your PDF publications into a flip-book with our unique Google optimized e-Paper software.
Type autonome<br />
MAGNÉTOSCOPE NUMÉRIQUE<br />
M A N U E L D E<br />
L ' U T I L I S A T E U R<br />
Série DR8NRT, DR16NRT<br />
1
Spécifications et organisation -------------------------------------------------- 4<br />
Spécifications --------------------------------------------------------- 4<br />
Contenu de l'emballage --------------------------------------------------- 6<br />
Organisation du système ---------------------------------------------------- 7<br />
Description du produit -------------------------------------------------------- 8<br />
P a n n e a u a v a n t - - - - - - - - - - - - - - - - - - - - - - - - - - - - - - - - - - - - - - - - - - - - - - 8<br />
P a n n e a u a r r i è r e - - - - - - - - - - - - - - - - - - - - - - - - - - - - - - - - - - - - - - - - - - - - - - 9<br />
T é l é c o m m a n d e - - - - - - - - - - - - - - - - - - - - - - - - - - - - - - - - - - - - - - - - - - - - - 1 0<br />
Connexion HDD , CD/DVD-RW -------------------------------------------------- 11<br />
Mise sous tension ------------------------------------------------------- 12<br />
Affichage live -------------------------------------------------------------------- 13<br />
Configuration de l'affichage live -------------------------------------------------- 13<br />
PTZ -------------------------------------------------------------------- 14<br />
Recherche----------------------------------------------------------------- 15<br />
Recherche normale -------------------------------------------------------- 15<br />
Recherche séquentielle ------------------------------------------------------- 20<br />
Recherche de miniatures ----------------------------------------------------- 21<br />
Recherche intelligente ---------------------------------------------------------- 22<br />
Sauvegarde ----------------------------------------------------------- 23<br />
Sauvegarde -------------------------------------------------------------- 23<br />
Gestion des dates de sauvegarde ----------------------------------------------- 24<br />
Configuration - système------------------------------------------------------------- 25<br />
Camé ra ---------------------------------------------------------- 25<br />
Alarme/Événement ------------------------------------------------------ 28<br />
Affichage -------------------------------------------------------------- 34<br />
Audio ----------------------------------------------------------- 37<br />
U t i l i s a t e u r - - - - - - - - - - - - - - - - - - - - - - - - - - - - - - - - - - - - - - - - - - - - - - - - - - 3 8<br />
Réseau ---------------------------------------------------------- 40<br />
Système ---------------------------------------------------------- 42<br />
S t o c k a g e - - - - - - - - - - - - - - - - - - - - - - - - - - - - - - - - - - - - - - - - - - - - - - - - - - - - - 4 4<br />
2
Configuration - Enregistrement ------------------------------------------------------- 45<br />
Mode d'enregistrement --------------------------------------------------------- 45<br />
Enregistrement normal -------------------------------------------------------- 47<br />
Enregistrement intensif ----------------------------------------------------- 49<br />
Enregistrement d'alarme ----------------------------------------------------- 51<br />
Sé quence -- - -- - -- -- - -- - -- - -- -- - -- - - -- -- - -- - -- - -- - -- -- - -- - -- - -- --- 5 2<br />
Zoom numérique ------------------------------------------------------- 53<br />
Verrouillage des touches ------------------------------------------------------------ 54<br />
Démarrage/Arrêt d'alarme ----------------------------------------------------------- 55<br />
Fermeture ---------------------------------------------------------------- 56<br />
Liste des codes d'erreur --------------------------------------------------------- 56<br />
Installation de RemoteSW ------------------------------------------------------- 57<br />
Exigences liées au système ------------------------------------------------------ 57<br />
Introduction--------------------------------------------------------- 58<br />
Configuration locale de RemoteSW ----------------------------------------------------- 59<br />
Configuration locale ------------------------------------------------------- 61<br />
Recherche dans RemoteSW --------------------------------------------------------- 63<br />
Présentation des fonctions de recherche -------------------------------------------- 63<br />
Méthode de recherche -------------------------------------------------------- 64<br />
Option de recherche -------------------------------------------------------- 65<br />
Configuration du magnétoscope numérique RemoteSW -------------------------------------- 70<br />
Camé ra ---------------------------------------------------------- 71<br />
Alarme/Événement ------------------------------------------------------ 72<br />
Affichage -------------------------------------------------------------- 75<br />
Audio ----------------------------------------------------------- 77<br />
U t i l i s a t e u r - - - - - - - - - - - - - - - - - - - - - - - - - - - - - - - - - - - - - - - - - - - - - - - - - - 7 7<br />
Configuration de l'enregistrement du magnétoscope numérique RemoteSW ----------------------- 78<br />
Mode d'enregistrement ---------------------------------------------------------- 78<br />
Enregistrement normal -------------------------------------------------------- 80<br />
Enregistrement intensif -------------------------------------------------------- 82<br />
Enregistrement d'alarme -------------------------------------------------------- 83<br />
Installation du client Web------------------------------------------------ 84<br />
3
SPÉCIFICATIONS ET ORGANISATION<br />
Spécifications<br />
MODÈLE<br />
DR8NRT,DR16NRT<br />
Fonctionnement PENTAPLEX Performances PENTAPLEX<br />
(Affichage live simultané/Enregistrement/Lecture/Archivage/Mise en réseau de<br />
manière efficace sans interférer avec chaque opération)<br />
Entrée vidéo Canaux 16/8<br />
Connexion<br />
Boucle<br />
Composite 1,0 Vp-p, 75 ohms, équilibré BNC<br />
Composite 1,0 Vp-p, 75 ohms, non équilibré BNC, autoterminaison<br />
Entrée audio Canaux 4<br />
Connexion<br />
Niveau de ligne non équilibré<br />
Affichages principaux BNC Composite 1,0 Vp-p, 75 ohms, non équilibré<br />
VGA<br />
Modes d'affichage sur écran<br />
Séquence<br />
D-SUB 15 broches 1 024 x 768 à 60 Hz<br />
1 , 4 , 9 , 16 Canaux définis par l'utilisateur pour chaque mode<br />
Temps de pause ajustable, séquences définies par l'utilisateur<br />
Affichages de référence Canaux 4 totalement programmables<br />
Connexion<br />
Mode affichage<br />
Composite 1,0 Vp-p, 75 ohms, non équilibré BNC<br />
Séquence plein écran, temps de pause ajustable<br />
Sortie audio Canaux 1<br />
Connexion<br />
RCA, niveau de ligne non équilibré<br />
Alarme externe Entrées 16 (collecteur ouvert 16 TR), terre commune NO ou NC<br />
Sorties terre commune 16, sélectionnable Haut (+5 V) ou Bas (0 V)<br />
Interface utilisateur Affichage écran GUI, alpha blending<br />
Commande<br />
Panneau avant/Télécommande infrarouge/Souris USB<br />
Enregistrement Codec vidéo MPEG-4<br />
Options de résolution pour<br />
chaque canal<br />
Nombre total maximum<br />
d'images par seconde<br />
Qualité d'image<br />
CIF (352 x 240, 352 x 288), 2 CIF (704 x 240, 704 x 288), D1 (704 x 480, 704 x 576)<br />
480/240 IPS(NTSC) / 400/200 IPS (PAL)<br />
Le plus haut, Haut, Standard, Bas<br />
Enregistrement pré-événement 5 secondes maximum<br />
Modes d'enregistrement<br />
Options de nombre d'images<br />
par seconde pour chaque<br />
canal<br />
Limites de temps<br />
d'enregistrement<br />
programmables<br />
Audio<br />
Détection des mouvements<br />
Enregistrement clandestin<br />
Titre de la caméra<br />
Minuterie / Détection de mouvement/ Alarme / Événement utilisateur / Alarme<br />
30 15 7.5 4 2 1<br />
Hebdomadaire/Quotidien pour chaque caméra<br />
Entrées audio affectées à chaque canal de manière indépendante<br />
Grille sélectionnable 16 x 16 avec 10 niveaux de sensibilité<br />
Oui, sélectionnable par canal<br />
Anglais et numérique<br />
Lecture Vitesse Avance/Lecture arrière. 1x, 2x, 3x, 4x, 8x, 16x, 32x, 64x, 128x<br />
4
Commande<br />
Méthode de recherche<br />
Modes d'affichage divisé de<br />
l'écran<br />
Synchronisation audio<br />
Boutons et bouton-poussoir du panneau avant/Navette/Souris USB<br />
Calendrier/Chronologie, Journal des événements, Séquence, Miniature, Recherche<br />
intelligente<br />
1,4,16<br />
Oui pour n'importe quel nombre d'images par seconde<br />
Archivage Stockage DVD±RW (option CD-RW), carte mémoire USB, réseau<br />
Format<br />
Données d'archivage<br />
AVI en filigrane<br />
Sélection des canaux indépendants (vidéo/audio), journal de sauvegarde, journal des<br />
événements<br />
Heure Fuseau horaire Mondial, sélectionnable<br />
DST<br />
Oui<br />
PTZ RS-485 Protocole multiple, débit en bauds et contrôle de la vitesse pour chaque canal<br />
Système Horloge de surveillance Oui<br />
Détection d'une fermeture<br />
anormale<br />
Détection d'une erreur du<br />
disque dur<br />
Oui, avec une restauration automatique du système<br />
Oui, surveillance INTELLIGENTE<br />
Réseau Connexion RJ45, Ethernet 10/100<br />
DHCP<br />
DDNS<br />
Audio du réseau à deux<br />
divisions<br />
Gestion de la bande passante<br />
Oui<br />
Oui<br />
Oui<br />
Oui<br />
Client distant Logiciel client Yes, inclus<br />
Configuration à distance<br />
Télécommande PTZ<br />
Oui<br />
Oui<br />
Notification d'événement par e- Oui<br />
mail<br />
Stockage Capacité maximale Non limité<br />
Stockage<br />
Options d'enregistrement<br />
Gestion des événements Source<br />
Action<br />
4 disques durs maximum<br />
Écrire une fois / Écraser<br />
Entrée d'alarme, détection des mouvements, perte vidéo, erreur du disque dur,<br />
Événement utilisateur<br />
Enregistrement, sortie d'alarme, notification par e-mail, journal, menu contextuel du<br />
client distant, sonnerie, menu contextuel plein écran<br />
Sécurité Niveaux utilisateur ADMIN, MANAGER, USER<br />
Verrouillage de touche<br />
Oui, protégé par un mot de passe<br />
Physique Dimensions 428 mm (l) ×475 mm (p) ×93 mm (H)<br />
Poids<br />
12 kg<br />
5
Contenu de l'emballage<br />
SPÉCIFICATIONS ET ORGANISATION<br />
Veuillez ouvrir l'emballage et vérifier qu'il contient tous les éléments requis.<br />
Éléments de base<br />
Unité DR8NRT,16NRT<br />
Câble d'alimentation<br />
secteur<br />
Manuel d'instructions<br />
Éléments optionnels<br />
Télécommande<br />
CD d'installation<br />
de l'agent distant<br />
2 piles AAA<br />
Disque dur interne Lecteur de CD-RW/DVD-RW interne Clé USB<br />
6
SPÉCIFICATIONS ET ORGANISATION<br />
Organisation du système<br />
Capteur d'alarme<br />
Sortie de relais<br />
PC client distant<br />
Imprimante d'images<br />
Caméra<br />
Entrée/sortie<br />
d'alarme<br />
TCP/IP<br />
RÉSEAU<br />
AVI Backup<br />
Entrée<br />
vidéo<br />
WEB Client<br />
Sortie vidéo<br />
Sauvegarde<br />
Télécommande<br />
Magnétoscope<br />
Moniteur<br />
VGA<br />
Moniteur A/V<br />
CD-RW<br />
USB<br />
Souris USB<br />
7
DESCRIPTION DU PRODUIT<br />
Panneau avant<br />
Alimentation : mise sous/hors tension du système<br />
DISPLAY : sélection du mode de division ou de rotation de l'écran<br />
SÉQUENCE : sélection du mode de séquençage<br />
PANIC : déclenchement du mode d'enregistrement d'alarme et de la sortie de relais d'alarme<br />
ZOOM : zoom numérique sur image live ou lue<br />
LOCK : bouton de verrouillage du panneau avant<br />
ARCHIVE : accès au menu Archivage<br />
PTZ : accès aux commandes de caméra PTZ<br />
SETUP : accès au menu Configuration du système<br />
SEARCH : accès au menu Recherche<br />
PORT USB : port USB pour branchement d'une carte mémoire USB et/ou d'un disque dur de<br />
sauvegarde USB<br />
Bouton gauche de la souris<br />
Bouton droit de la souris<br />
Témoin : indique l'état actuel du système. (SOUS TENSION, ENREGISTREMENT, RÉSEAU)<br />
Boutons de sélection des canaux (1~8/16) : sélection d'un canal ou saisie d'un mot de passe<br />
- Boutons directionnels/de navigation (HAUT, BAS, GAUCHE, DROITE, ENTRÉE)<br />
- Capteur d'entrée pour télécommande (infrarouge)<br />
- ÉJECTER : éjection de CD-ROM (en option)<br />
- / : réglage de la mise au point (rapprochée/distante) ou lecture arrière/retour<br />
- : mise en pause de la lecture<br />
- / : réglage de l'iris (ouvert/fermé) ou lecteur avant/avance rapide<br />
- NAVETTE : molette extérieure vitesse de retour ou d'avance rapide variable, molette intérieure <br />
défilement image par image lorsque la lecture est en PAUSE<br />
- HOLD : maintien de la position actuelle de la NAVETTE<br />
8
DESCRIPTION DU PRODUIT<br />
Panneau arrière<br />
Entrée vidéo/boucle : port d'entrée vidéo BNC, sortie de boucle vidéo BNC<br />
Sortie moniteur : sortie BNC pour moniteur principal<br />
SVHS : sortie vidéo par système SVHS branché<br />
Référence 1 ~ 4 : 4 sorties BNC pour moniteurs de référence séquencés individuellement<br />
Entrée audio : 4 bornes d'entrée de ligne audio RCA<br />
Sortie audio : borne de sortie de ligne audio RCA<br />
Alarme : 16 bornes d'entrée d'alarme TTL/d'entrée de capteur<br />
Relais : 16 bornes de sortie de relais<br />
PORT USB : port USB pour branchement d'une carte mémoire USB et/ou d'un disque dur de<br />
sauvegarde USB<br />
SORTIE VGA : sortie VGA pour moniteur principal<br />
RS-232C : port de configuration série pour débogage du programme<br />
RS-485 : interface série pour branchement et commande de périphériques PTZ<br />
Connecteur jack RJ-45 : connexion LAN/WAN Ethernet 10/100 (pour accès distant et configuration)<br />
Entrée d'alimentation secteur<br />
Co<br />
Pour l'installation du système, éteignez tout d'abord le magnétoscope.<br />
Le moniteur VGA est le moniteur principal. Ainsi, si vous reliez le moniteur CRT à la<br />
sortie du moniteur, vous ne pouvez pas voir le menu.<br />
9
TÉLÉCOMMANDE<br />
ALIMENTATION<br />
MISE SOUS/HORS<br />
TENSION du<br />
système<br />
MENU : Ouverture du menu<br />
Configuration du système<br />
Boutons de sélection des canaux<br />
Bouton ID<br />
Sélection de l'ID du<br />
DVR<br />
ID<br />
RETOUR<br />
Annulation/désélection/<br />
écran précédent<br />
ENTRÉE : application/sélection/écran suivant<br />
Boutons de navigation : utilisés pour commander les<br />
lectures, naviguer au sein des menus et commander<br />
les fonctions PTZ/Mise au point<br />
<br />
S'il y a plusieurs magnétoscopes numériques, chaque magnétoscope numérique doit se voir attribuer<br />
un ID unique. Vous pouvez commander tous les magnétoscopes numériques avec une seule<br />
télécommande en indiquant l'ID du magnétoscope numérique sur la télécommande à l'aide du bouton ID.<br />
10
CONNEXION DISQUE DUR, CD/DVD-RW<br />
Ci-dessus se trouve la carte mère après ouverture du boîtier.<br />
La carte de connexion se trouve dans le boîtier rouge<br />
(1) correspond au port du disque du système (disque maître). Installez le premier disque dur sur ce port.<br />
(L'emplacement du cavalier du disque dur doit être l'emplacement 'Maître').<br />
(2) correspond au port permettant de connecter un disque dur supplémentaire.<br />
(3) correspond au port uniquement destiné au système CD-RW ou DVD-RW. Si le disque dur est relié à ce<br />
port, il n'est pas détecté<br />
11
MISE SOUS TENSION<br />
Appuyez sur le bouton d'alimentation.<br />
L'écran de démarrage du magnétoscope<br />
numérique détecte et contrôle le disque dur et le<br />
CD-RW/DVD-RW.<br />
Une fois la procédure de démarrage terminée,<br />
l'affichage 'Connexion' apparaît pour saisir le<br />
mot de passe.<br />
(Le mot de passe par défaut laisse simplement<br />
une colonne vide. Cliquez sur le bouton<br />
'Connexion'.)<br />
Le magnétoscope numérique passe en mode de<br />
fonctionnement normal et affiche par défaut les<br />
16 canaux.<br />
Trois affichages contextuels présentent les<br />
informations actuelles du système, le journal<br />
live et l'état d'alarme live.<br />
C: Enregistrement continu<br />
M: Enregistrement de mouvement<br />
A: Enregistrement d'alarme<br />
P: Enregistrement panique<br />
Info système live<br />
1) Indique le pourcentage de disque dur utilisé.<br />
2) Informations sur la connexion de l'utilisateur<br />
3)Informations sur l'image d'enregistrement<br />
actuelle<br />
4) État de la sauvegarde<br />
Journal live<br />
Affiche le journal live.<br />
: Le journal live peut être supprimé en<br />
appuyant sur ce bouton.<br />
12
Alarme live<br />
Le canal de détection d'alarme présente chaque<br />
canal.<br />
Lorsque l'utilisateur fait glisser la souris vers le<br />
coin inférieur gauche de l'écran, cet écran<br />
contextuel s'affiche.<br />
En appuyant sur chacun des boutons,<br />
l'utilisateur peut activer ou désactiver les<br />
fonctions des écrans contextuels ci-dessus.<br />
AFFICHAGE LIVE<br />
Cliquez avec le bouton droit de la souris dans l'affichage live pour faire apparaître l'écran du menu.<br />
Si vous appuyez sur le bouton 'Setup' du panneau avant, vous entrez directement dans le 'menu de<br />
configuration du système'.<br />
Configuration de l'affichage live<br />
Cliquez avec le bouton droit de<br />
votre souris sur l'écran d'affichage<br />
live, puis cliquez sur le menu<br />
AFFICHAGE.<br />
Type d'affichage : L'utilisateur peut sélectionner 5 types d'affichage différents.<br />
Disposition des caméras : L'utilisateur peut éditer l'emplacement de la caméra pour chaque type<br />
d'affichage.<br />
Après avoir cliqué sur l'un des 16 boutons de canal, sélectionnez la section ci-dessous. Puis, le canal<br />
d'affichage est modifié en fonction de la sélection. De plus, l'utilisateur peut sélectionner l'affichage<br />
suivant en cliquant sur les boutons fléchés.<br />
13
PTZ<br />
Cliquez avec le bouton droit de votre souris sur<br />
l'écran d'affichage live pour cliquer sur le menu PTZ.<br />
Les commandes PTZ apparaissent comme indiqué ci-dessus.<br />
1) Sélectionnez la caméra.<br />
2) Commandez la direction de la caméra.<br />
3) Appuyez sur ce bouton. L'utilisateur peut contrôler la<br />
configuration détaillée PTZ à l'aide de l'écran contextuel.<br />
4) Commandez le zoom, la mise au point et l'iris.<br />
5) Affectez le préréglage.<br />
Après avoir changer l'emplacement, sélectionnez le numéro et<br />
appuyez sur le bouton [ENREGISTRER].<br />
La caméra se déplace en fonction de l'emplacement affecté<br />
lorsque vous appuyez sur le bouton [LECTURE] après avoir<br />
sélectionner le numéro'.<br />
6) Affectez le modèle.<br />
Une fois le numéro sélectionné, cliquez sur le bouton [LECTURE].<br />
Pattern Mode (Mode du modèle)<br />
- SEQUENCE PATTERN (MODÈLE DE SÉQUENCE)<br />
Définit une position préréglée. [Changez de position à l'aide des touches de direction et cliquez sur le<br />
bouton [ENREGISTRER].<br />
Sélectionnez [SÉQUENCE] dans 'PATTERN MODE (MODE DU MODÈLE)'.<br />
Pour activer la position, cliquez sur le bouton [ENREGISTRER] dans 'MODÈLE'. (Le bouton<br />
[ENREGISTRER] est activé.)<br />
Sélectionnez le numéro préréglé dans 'PRÉRÉGLAGE' et cliquez sur le bouton [LECTURE]. (Vous<br />
devez sélectionner plus de deux numéros préréglés). Sélectionnez le N°1 préréglé et cliquez sur le<br />
bouton [LECTURE]. Sélectionnez ensuite le N°2 préréglé et cliquez sur le bouton [LECTURE].<br />
Pour désactiver la position, cliquez sur le bouton [ENREGISTRER] dans 'MODÈLE'. (Le bouton<br />
[ENREGISTRER] est désactivé.)<br />
Pour lancer, appuyez sur le bouton [LECTURE] dans 'MODÈLE'.<br />
- CRUISE PATTERN (MODÈLE DE COURSE)<br />
Sélectionnez [CRUISE (COURSE)] dans 'PATTERN MODE (MODE DU MODÈLE)'.<br />
Pour activer la position, cliquez sur le bouton [ENREGISTRER] dans 'MODÈLE'. (Le bouton<br />
[ENREGISTRER] est activé.)<br />
14
Cliquez à la main sur la touche de direction.<br />
Pour désactiver la position, cliquez à nouveau sur le bouton [ENREGISTRER] dans 'MODÈLE' (le<br />
bouton [ENREGISTRER] est désactivé.)<br />
Pour lancer, appuyez sur le bouton [LECTURE] dans 'MODÈLE'.<br />
RECHERCHE<br />
L'utilisateur peut rechercher les données enregistrées dans le dossier Normal, Séquence, Miniature ou<br />
Recherche intelligente.<br />
Recherche normale<br />
(B)<br />
(C)<br />
(A)<br />
Cliquez avec le<br />
bouton droit de<br />
votre souris sur<br />
(D)<br />
(E)<br />
(F)<br />
l'écran d'affichage<br />
live et cliquez sur le<br />
menu RECHERCHE.<br />
Sélectionnez l'icône 'RECHERCHE' et appuyez sur le bouton 'RECHERCHE'.<br />
L'affichage de connexion demande de saisir le mot de passe.<br />
(A) Affiche le journal de sauvegarde.<br />
(B) Sélectionnez 'Lecture' ou 'Journal'<br />
(C) Sélectionnez la date et l'heure de la recherche.<br />
(D) La fenêtre présente la recherche de manière détaillée.<br />
(E) Chaque configuration d'enregistrement apparaît dans une couleur différente.<br />
(F) Affiche les données enregistrées.<br />
Lecture-> Date/heure<br />
- Sélectionnez la date. Lorsque la date est enregistrée, elle<br />
apparaît en couleur dans (F).<br />
Sélectionnez l'heure. L'utilisateur peut sélectionner l'heure<br />
grâce à la minuterie ou en faisant glisser la barre de<br />
chronologie à partir de (F).<br />
- Cliquez sur le bouton pour lire à partir de (D),<br />
- La vitesse de lecture peut être multipliée par un chiffre allant<br />
de 1 à 128 en avant ou arrière.<br />
15
: Cliquez sur le bouton pour une sauvegarde instantanée. L'écran ci-dessous apparaît.<br />
Lors de la lecture, l'utilisateur peut enregistrer l'image souhaitée.<br />
Saisissez la balise d'instantané.<br />
Sélectionnez le canal.<br />
Sélectionnez l'écran.<br />
Saisissez le Mémo.<br />
Pour enregistrer l'image, cliquez sur le bouton<br />
[RESERVE].<br />
(L'utilisateur peut cocher l'image enregistrée dans<br />
backup Date Management (Gestion des dates de<br />
sauvegarde) du menu de sauvegarde).<br />
DÉMARRER LA GRAVURE : l'image instantanée peut être gravée à l'aide de l'appareil USB ou du<br />
CD/DVD-RW.<br />
E-mail : l'image instantanée peut être envoyée par e-mail.<br />
: Cliquez sur le bouton de l'archivage AVI. L'écran ci-dessous apparaît.<br />
Lors de la lecture, l'utilisateur peut enregistrer le fichier AVI pour une période précise.<br />
Saisissez la balise d'archivage.<br />
Sélectionnez le canal.<br />
Cliquez sur LOG, TEXTE, ENREGISTRER INDEX<br />
Saisissez le Mémo.<br />
Cliquez sur le bouton 'DÉMARRER'.<br />
Ensuite, la couleur du bouton 'AVI archiving<br />
(Archivage AVI)' passe au rouge. (Pour utiliser<br />
cette fonction, la lecture doit fonctionner de<br />
manière fiable. Si ce n'est pas le cas, il est<br />
impossible d'enregistrer le fichier AVI).<br />
Pour arrêter, cliquez à nouveau sur le bouton AVI<br />
archiving (Archivage AVI)'.<br />
L'écran ARCHIVAGE AVI apparaît.<br />
Pour enregistrer en continu, cliquez sur le bouton<br />
'CONTINU'.<br />
Pour arrêter, cliquez sur le bouton 'ARRÊT'.<br />
16
Les informations sur les données de sauvegarde<br />
apparaissent sur cet écran.<br />
Comment graver la sauvegarde et la réservation<br />
équivaut à comment enregistrer l'instantané.<br />
(L'utilisateur peut cocher l'image enregistrée dans<br />
backup Date Management (Gestion des dates de<br />
sauvegarde) du menu de sauvegarde).<br />
: Cliquez sur le bouton pour obtenir un plein écran à partir de (D). L'écran ci-dessous<br />
apparaît.<br />
Pour revenir, faites glisser la souris vers le bas de l'écran.<br />
L'icône ci-dessous apparaît avec l'icône de retour.<br />
Cliquez sur le bouton 'RETOUR' pour revenir à l'écran initial.<br />
L'utilisateur peut contrôler la vitesse de lecture grâce à l'icône ci-dessous en mode Lecture plein écran.<br />
17
: Cliquez sur le bouton pour afficher le journal à partir de (D).<br />
L'écran ci-dessous apparaît. Le journal actuel apparaît.<br />
Pour retourner, cliquez à nouveau sur le même bouton.<br />
: Cliquez sur le bouton pour changer l'affichage de la lecture à partir de (D).<br />
L'utilisateur peut sélectionner le mode d'affichage de la lecture.<br />
La couleur d'affichage pour les données enregistrées de Timeline (Chronologie) dans (E) apparaît<br />
différemment pour chaque type comme ci-dessus<br />
Lecture -> Affichage en temps réel<br />
Sélectionnez l''Affichage en temps réel'.<br />
Affiche alors l'affichage live actuel à la place du calendrier.<br />
La fonction de l'icône ci-dessous fonctionne de la même manière.<br />
Vous pouvez voir en même temps l'affichage live et l'affichage de la lecture.<br />
18
Lecture -> Journal<br />
Cliquez sur le 'Journal'.<br />
Affiche l'écran de gauche.<br />
Sélectionnez dans le calendrier la date<br />
pour afficher le journal.<br />
Sélectionnez la section de l'événement<br />
pour savoir ce que veut l'utilisateur.<br />
Cliquez pour démarrer la 'Recherche'.<br />
Cliquez sur le bouton pour afficher la<br />
chronologie.<br />
L'option de recherche de chaque canal peut<br />
être sélectionnée.<br />
Sélectionnez le journal.<br />
Pour lire les données d'enregistrement avec le journal, cliquez deux fois sur le journal.<br />
Cliquez à nouveau sur le même bouton pour revenir à l'écran initial.<br />
Dans l'ordre Page suivante, Page précédente, Journal le plus ancien et Journal le plus récent.<br />
19
Recherche séquentielle<br />
- L'utilisateur peut rechercher image par image.<br />
" Sélectionnez le canal.<br />
" Sélectionnez la date.<br />
" Sélectionnez l'heure.<br />
" L'utilisateur peut sélectionner l'heure grâce à la minuterie ou en faisant glisser la barre de<br />
chronologie.<br />
" La méthode de recherche est la plupart du temps la même que la recherche normale.<br />
20
Recherche de miniatures<br />
- L'utilisateur peut effectuer une recherche avec des écrans divisés dans chaque intervalle de temps.<br />
Sélection des canaux<br />
Sauvegarde d'instantanés<br />
Sélection de l'heure de début<br />
Sélection de l'intervalle de temps total<br />
L'utilisateur peut sélectionner l'emplacement de la lecture en faisant un glisser/déplacer de la barre de<br />
chronologie.<br />
" Sélectionnez le canal.<br />
" Sélectionnez la date.<br />
" La méthode de recherche est la plupart du temps la même que la recherche normale.<br />
21
Recherche intelligente<br />
- L'utilisateur peut rechercher par musée<br />
ou par mouvement.<br />
- Sélectionnez la caméra.<br />
- Sélectionnez la zone qui doit être<br />
recherchée en faisant glisser la souris.<br />
- Sélectionnez la méthode de recherche. (par musée ou par mouvement)<br />
- Recherche par musée<br />
Cette recherche indique ou génère un événement (cohérent ou incohérent) lorsque la recherche est<br />
comparée à l'image de départ et également lorsque l'image continue à apparaître plus longtemps que la<br />
durée indiquée dans le champ Designated Accuracy (Précision indiquée) de la zone sélectionnée.<br />
Par exemple, supposons qu'un objet a été perdu au musée. Recherchez entre avant qu'il ne soit perdu<br />
et jusqu'à ce que l'objet ne soit localisé (sélectionnez la zone ß). Ainsi, l'immense changement<br />
(précision de la zone ß désignée) peut être assuré.<br />
- Recherche par mouvement<br />
Il s'agit d'une méthode de recherche permettant d'indiquer ou de générer un événement lorsque le<br />
mouvement se produit plus longtemps que la durée indiquée dans le champ Designated Accuracy<br />
(Précision indiquée) de la zone sélectionnée.<br />
Par exemple, pour détecter le mouvement de l'emplacement approprié (sélectionnez la zone ß) de<br />
l'image. Définissez la précision et l'intervalle (durée indiquée ß) pour détecter l'événement. Puis,<br />
commencez à rechercher l'événement devant se produire selon l'intervalle de temps affecté lorsqu'il y<br />
a un mouvement.<br />
- Sélectionnez l'heure (De et À).<br />
- Sélectionnez la sensibilité et le temps de scrutation (en secondes).<br />
Sensibilité : sensibilité permettant de scruter le changement d'emplacement d'un objet de la zone<br />
sélectionnée.<br />
(1: sensibilité élevée, 10 : faible sensibilité)<br />
Temps de scrutation : temps de scrutation permettant de scruter le changement d'emplacement d'un<br />
objet de la zone sélectionnée.<br />
(unité : seconde)<br />
- Bouton Prev. (Précédent) : Lisez l'image du journal précédent en vous basant sur l'heure actuelle.<br />
- Bouton Next (Suivant) : Lisez l'image du journal suivant en vous basant sur l'heure actuelle.<br />
22
SAUVEGARDE<br />
Sauvegarde<br />
Cliquez avec le bouton<br />
droit de votre souris<br />
sur l'écran d'affichage<br />
live et cliquez sur le<br />
menu SAUVEGARDE.<br />
Sélectionnez l'icône 'SAUVEGARDE' et appuyez sur le bouton 'SAUVEGARDE'.<br />
L'affichage de connexion apparaît et demande de saisir le mot de passe. Affiche le journal de<br />
sauvegarde.<br />
Saisissez le 'NOM DE BALISE' et cochez la cas si vous souhaitez sauvegarder les informations 'LOG,<br />
TEXTE, ENREGISTRER LA TABLE D'INDEX'.<br />
Sélectionnez l'heure de début et l'heure de fin avec la minuterie ou la barre de chronologie.<br />
Cliquez sur le bouton 'DEMANDE'. Affiche ensuite les informations sur les données dans 'INFO<br />
SAUVEGARDE'.<br />
: Cliquez sur le bouton pour enregistrer les données après avoir saisi la balise de sauvegarde.<br />
(L'utilisateur peut voir les données enregistrées dans backup Date Management (Gestion des dates de<br />
sauvegarde)).<br />
: Cliquez sur le bouton pour graver les données.<br />
Affiche l'écran 'Graver'. Sélectionnez l'appareil (CD/DVD, USB)<br />
Premier plan : lors de la sauvegarde, l'utilisateur ne peut pas<br />
commander l'autre fonction.<br />
Arrière-plan : lors de la sauvegarde, l'utilisateur peut<br />
commander l'autre fonction.<br />
23
Gestion des données de sauvegarde<br />
L'utilisateur peut voir l'image instantanée enregistrée et le fichier AVI dans le menu Sauvegarde et le<br />
menu de recherche.<br />
: Informations détaillées<br />
: Supprimer<br />
: Gravure<br />
24
CONFIGURATION - SYSTÈME<br />
Cliquez avec le bouton droit de votre souris sur<br />
l'écran d'affichage live et cliquez sur le menu<br />
CONFIGURATION , puis sur 'SYSTÈME'.<br />
Caméra -> Titre<br />
Titre de la caméra : Saisissez le titre et la description à l'aide d'un clavier virtuel.<br />
25
Caméra -> Couleur<br />
Configuration de la couleur de la caméra Sélectionnez la luminosité, le contraste, la teinte et la couleur.<br />
L'utilisateur peut contrôler la couleur de l'affichage live en cliquant sur le bouton .<br />
Caméra -> PTZ<br />
Sélectionnez l'adresse, le protocole et le débit en bauds de chaque caméra.<br />
L'utilisateur peut contrôler la configuration détaillée PTZ lorsque le bouton<br />
est enfoncé.<br />
26
Caméra -> OSD<br />
Sélectionnez le CACHE pour chaque canal, configuration de OSD DE LÉCRAN PRINCIPAL, OSD DU<br />
SPOT.<br />
Comment utiliser le clavier virtuel<br />
Cliquez deux fois sur le bouton gauche de la souris pour saisir les données.<br />
Ensuite, le clavier virtuel s'affiche. Sélectionnez chaque caractère du clavier virtuel.<br />
Pour utiliser le petit caractère, cliquez sur le bouton .<br />
27
Alarme/Événement -> Événement du capteur<br />
Sélectionnez Activation, Activer l'état (Haut/Bas, suivant le type de capteur) et saisissez la description.<br />
Alarme/Événement -> Événement de perte vidéo<br />
Sélectionnez l'activation de la perte vidéo.<br />
28
Alarme/Événement -> Événement de détection de mouvement<br />
Sélectionnez Détection de mouvement, Activation, Sensibilité (de 1 à 10) et Motion Area (Zone de<br />
mouvement).<br />
L'utilisateur peut sélectionner la zone de mouvement dans l'écran ci-dessus après avoir cliqué sur le<br />
bouton .<br />
Après avoir sélectionné la zone de mouvement en faisant glisser la souris, cliquez sur le bouton droit de la<br />
souris pour faire apparaître le menu contextuel relatif à cette sélection.<br />
29
Alarme/Événement -> Événement de stockage<br />
Événement du système de fichier<br />
- Disque plein : Pour voir si le disque est plein, activez ou désactivez.<br />
Événement intelligent :<br />
- Avertissement intelligent : Pour voir le problème du disque dur, activez ou désactivez.<br />
- Périodes de surveillance intelligente : Sélectionnez une heure comprise entre 1 et 24.<br />
Alarme/Événement -> Événement défini par l'utilisateur<br />
L'utilisateur peut créer l'événement défini par l'utilisateur en le mélangeant à l'événement actuel.<br />
Lorsque deux événements se produisent en même temps, l'utilisateur peut configurer le mode de<br />
fonctionnement. (Condition de mélange : 'AND' et non 'OR')<br />
30
Sélectionnez l'activation pour chaque canal.<br />
Définissez la configuration détaillée après être entré dans 'EDITER (ÉDITEUR)' en cliquant sur le bouton<br />
ou cliquez deux fois sur le canal sélectionné.<br />
Sélectionnez le capteur, le mouvement, la perte vidéo, l'événement de stockage et l'événement défini par<br />
l'utilisateur comme le demande l'utilisateur.<br />
Après sa sélection, le type d'action peut être configuré dans Configuration d'action d'événement.<br />
Alarme/Événement -> Action d'événement -> Sortie Numérique<br />
- Événement lié : Sélectionnez l'événement qui vous souhaitez affecter à l'action.<br />
(Alarme, Mouvement, Perte vidéo et Défini par l'utilisateur)<br />
- Activez ou désactivez<br />
- Activer l'état : Sélectionnez le type d'opération. (Haut/Bas)<br />
- Type de pause : Utilisé/Non utilisé<br />
Heure : 5 à 300 secondes et tant qu'aucune touche n'a été enfoncée.<br />
31
Alarme/Événement -> Action d'événement ->Notification de courrier électronique<br />
- Lorsqu'un événement sélectionné se produit, une notification est envoyée par e-mail.<br />
- Activez ou désactivez<br />
- Sélectionnez le capteur, la perte vidéo, le mouvement, l'événement de stockage (alarme intelligente,<br />
disque dur plein) et l'événement défini par l'utilisateur.<br />
- Saisissez le Mémo.<br />
Bouton Ajouter : Ajoutez l'utilisateur qui souhaite recevoir une notification par e-mail.<br />
Bouton EFFACER : Supprimez l'utilisateur qui a déjà été enregistré.<br />
Alarme/Événement -> Action d'événement ->Notification de client distant<br />
- Lorsque l'événement sélectionné se produit, le système signale l'événement au client distant.<br />
- Activez ou désactivez<br />
- Sélectionnez le capteur, la perte vidéo, le mouvement, l'événement de stockage (alarme intelligente,<br />
disque dur plein) et l'événement défini par l'utilisateur.<br />
- Saisissez le Mémo.<br />
32
Alarme/Événement -> Action d'événement -> Affichage vidéo<br />
- Lorsque l'événement sélectionné se produit, l'écran contextuel apparaît sur le moniteur sélectionné.<br />
- Après avoir sélectionné l'événement (alarme, mouvement, événement défini par l'utilisateur) pour le<br />
menu contextuel, activez ou désactivez.<br />
- Affectez le canal qui nécessite un menu contextuel sur chaque moniteur.<br />
Une fois le canal à affecter sélectionné, cliquez sur le bouton droit de la souris. Le canal s'affiche de<br />
manière contextuelle.<br />
- Affectez la durée d'affichage de l'écran contextuel.<br />
Bouton Ajouter : Ajoutez l'élément qui nécessite un menu contextuel.<br />
Bouton EFFACER : Supprimez l'élément qui a déjà été enregistré.<br />
Alarme/Événement -> Action d'événement -> Sonnerie<br />
- Pour sélectionner l'événement, activez ou désactivez la sonnerie.<br />
- Après avoir sélectionné l'événement (alarme, mouvement, perte vidéo, événement défini par l'utilisateur)<br />
pour la sonnerie, activez ou désactivez.<br />
- Type de pause : Utilisé/Non utilisé<br />
Heure : 5 à 300 secondes et jusqu'à l'heure souhaitée en appuyant sur une touche.<br />
33
Affichage -> Modèle d'écran<br />
Définissez la configuration de l'affichage. Utilisé lorsque l'utilisateur souhaite voir l'affichage live avec le<br />
mode de séquençage.<br />
Ce menu doit être configuré avant de définir la Séquence de l'écran principal.<br />
L'utilisateur peut sélectionner le mode d'écran avec 1, 4, 8,9,16 divisions en cliquant sur l'icône ci-dessus.<br />
Bouton Ajouter : Ajoutez l'élément à afficher de manière contextuelle.<br />
Bouton EFFACER : Supprimez l'élément qui a déjà été enregistré.<br />
Bouton ÉDITER : Éditez après avoir sélectionné le modèle d'écran actuel<br />
- Cliquez sur le bouton AJOUTER ou ÉDITER pour afficher<br />
l'écran.<br />
- Sélectionnez le canal.<br />
- Sélectionnez l'emplacement du canal devant être modifié.<br />
- Le modèle d'écran est ensuite créé ou modifié.<br />
- L'utilisateur peut créer un nouveau modèle d'écran ou<br />
modifier le modèle d'écran actuel<br />
34
Affichage -> Séquence de l'écran principal<br />
Séquence de l'écran principal Pour démarrer la séquence, l'utilisateur sélectionne et crée le type de<br />
séquence opérationnel.<br />
- Appuyez sur le bouton AJOUTER.<br />
- Sélectionnez la nouvelle liste (elle apparaît dans un carré bleu)<br />
- Saisissez le nom à l'aide du clavier virtuel et sélectionnez le temps de pause (de 5 à 100 secondes).<br />
- Cliquez sur le bouton droit de la souris.<br />
- La liste des modèles d'écran apparaît avec chaque division.<br />
- Séectionnez les modèles d'écran qui nécessitent une séquence.<br />
- L'utilisateur peut ajouter un modèle d'écran 16EA maximum par la même méthode.<br />
- Appuyez sur le bouton EFFACER après avoir sélectionné la liste, la liste est alors supprimée.<br />
- Pour ajouter la configuration actuelle, elle peut être modifiée après avoir sélectionné chaque modèle de<br />
séquence actuelle.<br />
* Le numéro de liste maximum est 16EA.<br />
Le modèle d'écran qui peut être sélectionné et associé à la configuration de modèle d'écran de la page<br />
avant.<br />
35
Affichage -> Séquence spot #1-4 adv.<br />
Dans le cas d'un instantané d'avance, la méthode de configuration est globalement la même avec une<br />
séquence d'affichage principal. Il y a une seule différence.<br />
Le modèle d'écran peut être sélectionné en deux types seulement .(division 1, 4)<br />
- Appuyez sur le bouton AJOUTER.<br />
- Sélectionnez la nouvelle liste (elle apparaît dans un carré bleu)<br />
- Saisissez le nom à l'aide du clavier virtuel et sélectionnez le temps de pause (de 5 à 100 secondes).<br />
- Cliquez sur le bouton droit de la souris.<br />
- La liste des modèles d'écran apparaît pour chaque division.<br />
- Séectionnez le modèle d'écran qui nécessite une séquence.<br />
- L'utilisateur peut ajouter un modèle d'écran 16EA maximum par la même méthode.<br />
Appuyez sur le bouton EFFACER après avoir sélectionné la liste, la liste est alors supprimée.<br />
- Pour ajouter la configuration actuelle, elle peut être modifiée après avoir sélectionné chaque modèle de<br />
séquence actuelle.<br />
* Le numéro de liste maximum est 16EA pour chaque canal de référence.<br />
Comment lire et arrêter la séquence.<br />
Après avoir cliqué sur le bouton droit de la souris à partir de l'affichage live, sélectionnez 'LECTURE DE<br />
SÉQUENCE' ou 'ARRÊT DE SÉQUENCE<br />
De plus, appuyez sur le bouton 'SEQ' du magnétoscope numérique.<br />
36
Audio<br />
Définissez la configuration audio.<br />
- Live Audio (Audio live) : Sélectionnez le canal audio live.<br />
- Audio réseau : Sélectionnez l'émetteur et le récepteur audio.<br />
- Sonnerie : Pour appuyer sur la touche du panneau avant et de la télécommande. Activez ou désactivez le<br />
son.<br />
37
Utilisateur -> Groupe d'utilisateurs<br />
Le groupe d'utilisateurs par défaut (administrateur, directeur et utilisateur) ne peut être supprimé ou édité.<br />
Après avoir sélectionné le bouton 'AJOUTER', l'utilisateur peut créer le nouveau groupe d'utilisateurs<br />
disposant de nouveaux droits.<br />
Sélectionnez le bouton 'AJOUTER' pour afficher l'écran 'Ajouter un groupe'.<br />
Affiche le clavier virtuel. Puis, cliquez deux fois sur le bouton gauche de la souris pour saisir le texte.<br />
Après avoir saisi le nouveau ID du groupe et sa description, cliquez sur le bouton 'ok'.<br />
Puis, sélectionnez l'ID du groupe d'utilisateurs (il apparaît dans un carré bleu)<br />
Sélectionnez les droits du groupe et cliquez sur l'icône 'Appliquer'.<br />
Bouton Ajouter : Ajoutez un nouveau groupe.<br />
Bouton EFFACER : Supprimez le groupe d'utilisateurs.<br />
Bouton ÉDITER : Éditez le groupe d'utilisateurs.<br />
38
Utilisateur -> Utilisateur<br />
L'utilisateur peut ajouter, supprimer ou éditer le nouvel utilisateur.<br />
Sélectionnez le bouton 'AJOUTER' pour afficher l'écran 'AJOUTER UN UTILISATEUR'.<br />
Après avoir saisi l'ID, le mot de passe et l'e-mail à l'aide du clavier virtuel, cliquez sur le bouton 'OK'.<br />
: AJOUTER<br />
: SUPPRIMER<br />
: ÉDITER<br />
39
Réseau -> Configuration<br />
DHCP : Dans le cas d'une 'IP dynamique', sélectionnez 'DHCP'<br />
Cliquez sur le bouton 'Appliquer' et le magnétoscope numérique obtient automatiquement<br />
l'adresse IP après que vous ayez sélectionné 'DHCP'. Pour utiliser l''IP statique', saisissez à la<br />
main l'adresse IP et d'autres informations.<br />
DDNS (DNS dynamique) : Utilisé avec une adresse IP dynamique pouvant être changée à tout moment par<br />
l'ISP.<br />
Grâce au DDNS, il n'est pas nécessaire de saisir d'adresse IP sur chaque connexion, il suffit d'utiliser<br />
une adresse de serveur de nom.<br />
- Cliquez sur Setup DHCP (Configurer DHCP) ou saisissez manuellement l'adresse IP de l'unité.<br />
- Cliquez sur Setup DDNS (Configurer DDNS) et définissez les propriétés du DDNS (nom d'utilisateur, mot<br />
de passe et nom de domaine) et redémarrez le système.<br />
- Pour accéder au magnétoscope numérique en utilisant l'adresse du serveur de nom, le format de<br />
l'adresse est le suivant : http:// [nom d'utilisateur].<br />
[Domaine]<br />
([Exemple : http:// mydvr.dyndns.org) (nom d'utilisateur : mydvr.domain: dyndns.org)<br />
- L'utilisateur doit saisir toutes les informations correctes relatives au DDNS dans la configuration du<br />
réseau pour que le magnétoscope numérique puisse mettre à jour sa nouvelle adresse IP pour le serveur<br />
DDNS au cas où un changement se produit.<br />
- Si l'utilisateur utilise un routeur dans votre configuration de réseau, il s'agit du routeur qui doit être<br />
configuré pour le DDNS, et non du magnétoscope numérique.<br />
SERVICE WEB : Si cette option est sélectionnée, l'utilisateur ne peut pas se connecter via Internet<br />
Explorer.<br />
SERVICE CLIENT INTERNET : Si cette option est sélectionnée, l'utilisateur ne peut pas se connecter via<br />
le logiciel distant.<br />
IP, PASSERELLE, MASQUE DE SOUS-RESEAU et SERVEUR DNS : Saisissez chaque valeur.<br />
Serveur DDNS : Saisissez le nom de domaine du serveur DDNS.<br />
Port client Internet : Saisissez le N° de port du service client Internet (par défaut : 6400).<br />
Port de service Web : Saisissez le N° de port du serveur Web (par défaut : 8080).<br />
Vitesse de transmission max. : Configurez la vitesse de transmission de réseau max. (56 k à 8 192 k).<br />
Après avoir apporté des modifications à la configuration du réseau, cliquez sur 'Appliquer'. (Le<br />
système vous invite à redémarrer l'appareil afin de sauvegarder les changements.)<br />
40
Réseau -> Serveur de courrier électronique<br />
Compte UTILISATEUR : Entrez un nom d'utilisateur pour identifier le magnétoscope numérique dans les<br />
e-mails.<br />
MOT DE PASSE : Si l'option SÉCURITÉ est configurée sur ACTIVÉ, entrez un mot de passe dans ce<br />
champ.<br />
SERVEUR SMTP : Serveur de messagerie SMTP pour courrier sortant qui doit être utilisé pour envoyer<br />
des notifications par e-mail.<br />
PORT DU SERVEUR SMTP : Numéro de port pour courrier sortant.<br />
41
Système > Informations générales<br />
Informations<br />
- Description du site : Saisissez le nom à<br />
l'aide du clavier virtuel<br />
- Version matérielle : Version matérielle<br />
du magnétoscope numérique<br />
- Version du logiciel : Version firmware<br />
du magnétoscope numérique<br />
- Adresse MAC ; Adresse MAC du<br />
magnétoscope numérique<br />
Connexion du contrôleur<br />
- Configurez la commande à l'aide du<br />
contrôleur de clavier.<br />
- Sélectionnez l'ID du système, le<br />
protocole et le débit en bauds.<br />
Système -> Date/heure<br />
- Date&Heure : Date et heure en cours du magnétoscope numérique. L'utilisateur peut éditer à la main.<br />
- Zone horaire : Sélectionnez la zone horaire.<br />
- Format de date et heure : L'utilisateur peut changer le format de date et heure.<br />
- Serveur horaire du réseau : Saisissez le nom de domaine du serveur horaire du réseau afin d'obtenir<br />
automatiquement l'heure.<br />
- Mise à jour automatique et heure : Le magnétoscope numérique peut obtenir automatiquement les<br />
informations horaires avec la durée affectée après une connexion au<br />
réseau.<br />
- La configuration par défaut de HA est activée.<br />
42
Système -> Mise à jour<br />
- Mise à niveau du firmware<br />
L'utilisateur peut mettre à jour le firmware à l'aide de l'appareil USB ou du CD.<br />
Après avoir enregistrer le firmware dans l'appareil USB et le CD, insérez-le dans le magnétoscope<br />
numérique.<br />
Sélectionnez le bouton de mise à jour du firmware pour afficher l'écran 'Mise à niveau du firmware'.<br />
Après avoir sélectionné le firmware dans la liste, sélectionnez le bouton 'MISE À JOUR'.<br />
Le magnétoscope numérique se automatiquement redémarré lorsque la mise à niveau est terminée.<br />
- Paramètres usine par défaut : Le système va être initialisé.<br />
- Configuration du système<br />
Enregistrer : La configuration actuelle est enregistrée dans l'appareil USB et dans un autre appareil.<br />
Charger : La configuration qui a été enregistrée à partir d'un autre magnétoscope numérique peut être<br />
chargée dans le magnétoscope numérique actuel.<br />
- Sélectionner la langue<br />
L'utilisateur peut sélectionner la langue.<br />
Les langues peuvent être différentes, suivant le firmware utilisé.<br />
43
Stockage -> Operation<br />
- Mode opérationnel : Sélectionnez d'écraser ou d'écrire une seule fois (sans écraser)<br />
- Enregistrement interne : Affiche les informations relatives à l'enregistrement interne du disque dur<br />
installé<br />
- Lecteur de CD/DVD : Affiche le CD-RW/DVD-RW interne installé.<br />
Stockage -> Utilitaire<br />
- Format<br />
Cliquez sur le bouton 'DÉMARRER' pour formater toutes les données.<br />
44
CONFIGURATION - ENREGISTREMENT<br />
Cliquez avec le bouton droit de votre souris sur<br />
l'écran d'affichage live et cliquez sur le menu<br />
CONFIGURATION , puis sur 'ENREGISTREMENT'.<br />
Mode d'enregistrement<br />
45
- Mode d'enregistrement<br />
Au cas où l'option 'Enregistrement normal' est sélectionnée en mode Enregistrement, l'utilisateur ne<br />
peut pas accéder à la configuration d''enregistrement intensif'.<br />
De plus, l'utilisateur ne peut pas accéder à l''enregistrement normal' si l'option 'Enregistrement intensif'<br />
est sélectionnée.<br />
- Hebdomadaire ou Quotidien<br />
L'utilisateur peut sélectionner la configuration d'enregistrement Weekly (Hebdomadaire) ou Daily<br />
(Quotidien) dans la configuration Enregistrement normal' et Enregistrement intensif'.<br />
Ainsi, le magnétoscope numérique enregistre quotidiennement ou hebdomadairement la configuration<br />
du mode de configuration 'Enregistrement normal et intensif'.<br />
- Temps d'enregistrement pré-événement : Lorsque le magnétoscope numérique n'est pas en mode<br />
d'enregistrement continu, ce paramètre détermine la durée<br />
de la séquence vidéo enregistrée avant un événement<br />
(détection de mouvement, entrée d'alarme, etc.).<br />
- Temps d'enregistrement post-événement : Lorsque le magnétoscope numérique n'est pas en mode<br />
d'enregistrement continu, ce paramètre détermine la durée<br />
de la séquence vidéo enregistrée après un événement<br />
(détection de mouvement, entrée d'alarme, etc.).<br />
- Enregistrement d'alarme : Désactiver : Désactive la fonction Enregistrement d'alarme<br />
Manuelle : Il faut pour cela appuyer sur le bouton Alarme de la télécommande ou du<br />
panneau avant<br />
Appuyez de nouveau sur le bouton Alarme pour arrêter l'enregistrement<br />
d'alarme.<br />
Automatique : Après avoir lancé l'enregistrement d'alarme, il est automatiquement<br />
arrêté si l'heure affectée est dépassée.<br />
- Heure de l'enregistrement d'alarme : Cette option est liée à l'option 'AUTOMATIQUE' de<br />
l'enregistrement d'alarme.<br />
- Lien d'événement : Sélectionnez le canal du capteur et l'événement défini par l'utilisateur pour chaque<br />
canal.<br />
46
Enregistrement normal<br />
Paramètres<br />
-Faites glisser la barre<br />
temporelle à configurer à<br />
l'aide de la souris.<br />
La configuration est<br />
différente pour chaque<br />
intervalle de temps, et<br />
même en fonction des<br />
différentes couleurs.<br />
Dans le cas d'une configuration d'enregistrement, l'utilisateur doit effectuer la configuration sous forme de<br />
4 divisions.<br />
L'utilisateur peut configurer Max.CIF, 120 trames/s pour chaque division.<br />
- Sélectionnez la résolution.<br />
- Sélectionnez le nombre d'images par seconde<br />
- Sélectionnez la qualité. (Bas, Standard, Haut, Le plus haut)<br />
- L'utilisateur peut configurer d'autre division par la même méthode.<br />
- Dans le cas d'une configuration audio, il est affecté à la base aux canaux N° 1, 2, 3, 4.<br />
(Impossible de le modifier)<br />
En cas d'intervention hebdomadaire, la configuration est globalement la même que la configuration<br />
quotidienne. Il est possible de configurer chaque date.<br />
47
Programme<br />
L'utilisateur peut à chaque instant sélectionner le type d'enregistrement (Minuterie, Mouvement, Alarme,<br />
Alarme ou Mouvement défini(e) par l'utilisateur et Record off), le canal.<br />
Faites glisser la section souhaitée pour la sélectionner et cliquez sur le bouton droit de la souris.<br />
Ensuite, l'option d'enregistrement s'affiche. L'utilisateur peut sélectionner l'option d'enregistrement pour<br />
chaque heure et chaque canal.<br />
- Charger, Enregistrer et Effacer la configuration de l'enregistrement<br />
L'utilisateur peut effectuer des configurations d'enregistrement différentes dans le magnétoscope<br />
numérique. Cela comprend toutes les configurations à partir des paramètres et du programme.<br />
Charger le modèle : Chargez la configuration d'enregistrement qui a déjà été effectuée.<br />
Enregistrer en tant que modèle : Enregistrez la configuration d'enregistrement actuelle.<br />
Supprimer le modèle : Supprimez la configuration d'enregistrement de la liste.<br />
48
Enregistrement intensif<br />
En cas d'enregistrement intensif, l'enregistrement est centralisé au niveau du canal avec les événements<br />
qui se produisent, en fonction de la priorité des événements.<br />
Paramètres<br />
-Faites glisser la barre<br />
temporelle que vous<br />
souhaitez configurer à<br />
l'aide de la souris.<br />
En cas de configuration,<br />
pour chaque heure<br />
différente, la couleur est<br />
différente.<br />
La configuration est la même que la configuration d'enregistrement normal.<br />
L'enregistrement s'effectue selon la configuration dans des conditions normales Mais, lorsque l'événement<br />
se produit sur le canal, ce dernier avec la configuration d'événement enregistre automatiquement sous D1,<br />
30 trames/s.<br />
Dans le cas où l'événement se produit dans plusieurs canaux en même temps, la vitesse d'enregistrement<br />
max. est partagée de manière appropriée.<br />
Dans le cas d'une configuration d'enregistrement, l'utilisateur doit effectuer la configuration sous forme de<br />
4 divisions.<br />
L'utilisateur peut configurer Max.CIF, 120 trames/s pour chaque division.<br />
- Sélectionnez la résolution.<br />
- Sélectionnez le nombre d'images par seconde<br />
- Sélectionnez la qualité. (Bas, Standard, Haut, Le plus haut)<br />
- L'utilisateur peut configurer d'autre division par la même méthode.<br />
- Dans le cas d'une configuration audio, il est affecté à la base aux canaux N° 1, 2, 3, 4.<br />
(Impossible de le modifier)<br />
- Sélectionnez la condition d'enregistrement intensif avec alarme, mouvement et événement défini par<br />
l'utilisateur.<br />
- En cas d'intervention hebdomadaire, la configuration est globalement la même que la configuration<br />
quotidienne. Il est possible de configurer chaque date.<br />
49
Programme<br />
L'utilisateur peut activer ou désactiver l'enregistrement pour chaque heure et chaque canal.<br />
Faites glisser la section souhaitée pour la sélectionner et cliquez sur le bouton droit de la souris.<br />
Ensuite, l'option d'enregistrement s'affiche. L'utilisateur peut activer ou désactiver l'enregistrement pour<br />
chaque heure et chaque canal.<br />
- Charger, Enregistrer et Effacer la configuration de l'enregistrement<br />
L'utilisateur peut effectuer des configurations d'enregistrement différentes dans le magnétoscope<br />
numérique. Cela comprend toutes les configurations à partir des paramètres et du programme.<br />
Charger le modèle : Chargez la configuration d'enregistrement qui a déjà été effectuée.<br />
Enregistrer en tant que modèle : Enregistrez la configuration d'enregistrement actuelle.<br />
Supprimer le modèle : Supprimez la configuration d'enregistrement de la liste.<br />
50
Enregistrement panique<br />
La condition d'enregistrement est modifiée conformément à la configuration d'enregistrement d'alarme<br />
lorsque le bouton Alarme est enfoncé ou lorsque l'alarme est détectée.<br />
Dans le cas d'une configuration d'enregistrement, l'utilisateur doit effectuer la configuration sous forme de<br />
4 divisions.<br />
La configuration par défaut est CIF, 30 trames/s.<br />
La méthode de configuration est la même que la configuration d'enregistrement normal.<br />
L'utilisateur peut configurer Max.CIF, 120 trames/s pour chaque division.<br />
- Sélectionnez la résolution.<br />
- Sélectionnez le nombre d'images par seconde<br />
- Sélectionnez la qualité. (Bas, Standard, Haut, Le plus haut)<br />
- L'utilisateur peut configurer d'autre division par la même méthode.<br />
- Dans le cas d'une configuration audio, il est affecté à la base aux canaux N° 1, 2, 3, 4.<br />
(Impossible de le modifier)<br />
- Chargement de la configuration d'enregistrement. Enregistrer et Effacer<br />
L'utilisateur peut effectuer des configurations d'enregistrement différentes dans le magnétoscope<br />
numérique. Cela comprend toutes les configurations à partir des paramètres et du programme.<br />
Charger le modèle : Chargez la configuration d'enregistrement qui a déjà été effectuée.<br />
Enregistrer en tant que modèle : Enregistrez la configuration d'enregistrement actuelle.<br />
Supprimer le modèle : Supprimez la configuration d'enregistrement de la liste.<br />
51
SÉQUENCE<br />
Cliquez avec le bouton droit de votre souris sur l'écran d'affichage<br />
live et cliquez sur le menu 'LECTURE DE SÉQUENCE' , puis sur<br />
'ARRÊT DE SÉQUENCE'.<br />
Sélectionnez l'icône 'LECTURE DE SÉQUENCE' et appuyez sur le bouton 'SÉQUENCE'.<br />
Indique l'affichage de séquence installé. (Lecture ou Arrêt de séquence).<br />
Associé à 'Affichage -> Séquence de l'écran principal'.<br />
Configurez tout d'abord la séquence de l'écran principal.<br />
52
ZOOM NUMÉRIQUE<br />
Cliquez avec le bouton droit de votre souris sur l'écran d'affichage<br />
live et cliquez sur le menu 'ZOOM NUMÉRIQUE'.<br />
Cliquez sur le bouton pour revenir à l'affichage live.<br />
Cliquez avec le bouton droit de votre souris pour changer de canal. La liste de canaux apparaît.<br />
Sélectionnez le canal devant être modifié.<br />
L'emplacement peut être contrôlé en faisant glisser la souris et le zoom avant ou arrière peut être<br />
commandé à l'aide de la molette de votre souris.<br />
53
VERROUILLAGE<br />
Cliquez avec le bouton droit de votre souris sur l'écran d'affichage<br />
live et cliquez sur le menu 'VERROUILLAGE'.<br />
Sélectionnez l'option 'Verrouillage' en passant par le menu ou en appuyant sur le bouton 'Verrouiller' de la<br />
télécommande ou du panneau avant pour verrouiller le système.<br />
Si un bouton est enfoncé à l'état de verrouillage, la partie ci-dessous apparaît.<br />
- Saisissez le mot de passe. Le système est déverrouillé.<br />
54
ALARME<br />
Cliquez avec le bouton droit de votre souris sur l'écran d'affichage<br />
live et cliquez sur le menu 'DÉMARRAGE/ARRÊT D'ALARME'.<br />
Sélectionnez le bouton 'DÉMARRAGE D'ALARME' pour lancer l'enregistrement d'alarme.<br />
Appuyez sur le bouton 'ARRÊT D'ALARME' pour arrêter l'enregistrement d'alarme.<br />
55
ARRÊT<br />
Cliquez avec le bouton droit de votre souris sur l'écran d'affichage<br />
live et cliquez sur le menu 'ARRÊT'.<br />
Appuyez sur le bouton 'ARRÊT' et l'écran ci-dessous apparaît.<br />
Si vous cliquez sur 'OK' après avoir saisi le mot de passe, le système est mis hors tension.<br />
LISTE DES CODES D'ERREUR<br />
N° de code d'erreur 015 : Réservation impossible.<br />
N° de code d'erreur 026 : Impossible d'accéder au mode PTZ car tous les canaux sont des canaux<br />
clandestins.<br />
N° de code d'erreur 145 : Sélection du canal de sauvegarde.<br />
N° de code d'erreur 150 : Impossible d'envoyer un e-mail.<br />
N° de code d'erreur 181 : Erreur de la mémoire Flash.<br />
N° de code d'erreur 182 : Erreur de fonctionnement du fichier.<br />
N° de code d'erreur 183 : Erreur de somme des fichiers de mise à niveau.<br />
N° de code d'erreur 184 : Erreur de taille de la mémoire Flash.<br />
N° de code d'erreur 185 : Erreur du chemin de destination.<br />
N° de code d'erreur 186 : Erreur de somme des images écrites.<br />
N° de code d'erreur 187 : Erreur de fonctionnement de la mémoire Flash.<br />
56
INSTALLATION DE REMOTE SW<br />
Exigences liées au système<br />
Carte mère (UC) : Pentium-500 (minimum), Pentium 4 recommandé<br />
OS : Version ultérieure à Windows 2000, DirectX 7.0A<br />
Mémoire (RAM) : Plus de 128 Mo<br />
VGA : Carte graphique prenant en charge le codec DIRECT-X IMM4 (lors de la lecture du<br />
fichier de sauvegarde)<br />
<br />
<br />
<br />
<br />
Ouvrez le lecteur de CD-ROM et lancez le progiciel RemoteSW, le menu de configuration apparaît<br />
Fermez tous les logiciels en cours d'utilisation et appuyez sur le bouton Next (Suivant) pour passer à<br />
l'étape suivante.<br />
Affichage de la progression de la copie des fichiers.<br />
Fin de l'installation du programme d'agent distant du magnétoscope numérique.<br />
57
Introduction<br />
Affichage principal : Affiche le champ à canal unique ou à canaux multiples des caméras reliées au<br />
magnétoscope numérique.<br />
Boutons de sélection des caméras : Indique le N° de la caméra ; cliquez sur le bouton pour afficher<br />
une caméra sélectionnée.<br />
Réduire/Quitter : Réduisez la fenêtre du client du magnétoscope numérique (sous forme de barre des<br />
tâches) ou quittez l'agent distant.<br />
Affichage de la date et de l'heure : Affiche la date/heure du système de magnétoscope numérique<br />
actuel<br />
RECHERCHE : Accédez au mode de recherche pour rechercher et lire la vidéo enregistrée<br />
SETUP (CONFIGURATION) Configurez les propriétés de l'agent distant, y compris la liste des<br />
magnétoscopes numériques à connecter.<br />
CONFIGURATION : Permet de configurer à distance une unité de magnétoscope numérique branchée.<br />
Sélection du magnétoscope numérique : Choisissez un magnétoscope numérique à relier à l'agent<br />
distant.<br />
Connecter : Branchez au magnétoscope numérique sélectionné.<br />
Déconnecter : Débranchez du magnétoscope numérique sélectionné.<br />
Sélection de la division d'écran : Changer le mode de la division d'écran (affichage 1/4/9/16/36,64,<br />
séquence, plein écran)<br />
Séquence/Switch manuel/Plein écran<br />
Commencer l'enregistrement dans le fichier AVI : Commencez à enregistrer les images live ou de<br />
lecture sur le PC local au format AVI.<br />
Visionneuse du journal des événements : Affichez le journal des événements actuel et passez à<br />
l'événement pour la lecture.<br />
Bouton PTZ Control (Commande PTZ) : Commandez le panoramique vertical et horizontal de la<br />
caméra, le zoom et la mise au point (uniquement pour les appareils PTZ pris en charge)<br />
Bouton Audio et alarme : Commandez le système audio bidirectionnel, le système muet et activez ou<br />
désactivez l'alarme.<br />
Quitter : Fermer l'agent distant.<br />
État de la connexion : Indique l'état du réseau d'un magnétoscope numérique branché.<br />
58
Configuration locale<br />
CONFIGURATION LOCALE DE REMOTESW<br />
Liste de groupes et de magnétoscopes<br />
numériques.<br />
Informations sur le magnétoscope<br />
numérique.<br />
Affectation de la caméra : Configurez la<br />
caméra.<br />
Cochez l'option (système d'événements,<br />
alarme, vidéo, enregistrement et<br />
entrées/sorties).<br />
Ajoutez, modifiez et supprimez le groupe.<br />
$`<br />
$b<br />
$a<br />
$c<br />
$d<br />
Ajouter groupe<br />
Cliquez sur 'Ajouter un groupe' avec le bouton droit de la souris dans l'angle supérieur gauche de 'site'.<br />
<br />
Saisissez le nom du groupe.<br />
59
Saisissez les informations relatives au magnétoscope numérique. (nom, IP, port, ID, mot de passe)<br />
Définissez la position de la caméra, activez ou désactivez l'option et appuyez sur le bouton 'Ajouter'.<br />
La nouvelle liste de magnétoscopes numériques apparaît en haut à gauche.<br />
Configuration<br />
<br />
<br />
<br />
<br />
<br />
Video OSD (OSD vidéo) : Sélection les informations relatives à l'écran (Titre, Nom, Date, Heure)<br />
Sortie vidéo : Sélectionnez la méthode de sortie vidéo.<br />
- Overlay Mixer (Dispositif de mélange de recouvrement) : Sortie sans traverser l'UC.<br />
- Video Renderer : Sortie traversant l'UC.<br />
- GDI : Dans le cas où l'utilisateur ne peut pas voir la vidéo grâce aux 2 méthodes ci-dessus, utilisez<br />
cette méthode.<br />
Video mode (Mode vidéo)<br />
- Intervalle de permutation de l'écran : Au cours du contrôle, sélectionnez la durée de l'intervalle de<br />
rotation d'écrans (de 2 à 300 s.)<br />
- Affichage écran contextuel d'alarme : La durée d'affichage de l'écran contextuel du canal d'émission<br />
d'alarme est activée (entre 2 et 60 s) ou désactivée.<br />
Répertoire de Sauvegarde : Indiquez le dossier d'enregistrement de l'image de sauvegarde du PC.<br />
Mot de passe : Dans le cas où le mot de passe est saisi, vous êtes invité à le saisir pour accéder au<br />
menu de configuration locale.<br />
60
ID du réseau de sélection<br />
Sélectionnez I/D pour connecter le serveur.<br />
L'I/D peut être un ajout, un changement ou une suppression lors<br />
de la configuration.<br />
CONSEIL Client de plusieurs magnétoscopes numériques : Les magnétoscopes numériques 4EA<br />
peuvent commander à tout moment la visionneuse live, la recherche ou encore les données<br />
de sauvegarde et la configuration de chaque canal.<br />
Sélection de la division d'écran<br />
Visionneuse 1*1 : Affichage d'une seule (1) vidéo sélectionnée par<br />
l'utilisateur.<br />
(Bouton Sélection vidéo par sélection de la caméra)<br />
Visionneuse 4*4 : 4 modes de division de l'écran<br />
Visionneuse 9*9 : 9 modes de division de l'écran<br />
Visionneuse 16*16 : 16 modes de division de l'écran<br />
Visionneuse 32*32 : 32 modes de division de l'écran<br />
Visionneuse 64*64 : 64 modes de division de l'écran<br />
Switch automatique : Mode d'écran affichant les images une par une<br />
(identique au mode Division)<br />
Switch manuel : Mode d'écran affichant les images une par une en cliquant à la main.<br />
Visionneuse plein écran : Présente une vidéo en mode Plein écran.<br />
Cliquez deux fois sur le bouton de la souris pour revenir à l'écran précédent.<br />
* Cliquez deux fois sur le bouton de la souris pour exécuter la même fonction que celle du plein<br />
écran.<br />
COMMANDE PTZ<br />
Contrôleur P/T/Z : Commande<br />
P/T/Z de la caméra à l'aide des<br />
touches de direction<br />
Bouton de sélection MISE AU<br />
POINT/ZOOM : Commande de la<br />
mise au point ou du zoom à l'aide du<br />
bouton +, -<br />
Bouton de commande +, - :<br />
Commande de la mise au point ou du<br />
zoom<br />
61
Conversion du fichier AVI<br />
Cliquez sur le bouton AVI Conversion (Conversion AVI) pour lancer la conversion du fichier AVI.<br />
Un message s'affiche au cours de la conversion AVI, cliquez alors sur 'Arrêt'pour enregistrer en continu<br />
le fichier AVI.<br />
Cliquez sur Arrêt' pour ouvrir le nom de fichier indiqué et l'emplacement d'enregistrement et pour<br />
enregistrer le fichier AVI.<br />
Le fichier AVI enregistré peut ouvrir un lecteur d'images ordinaires ou un lecteur de sauvegarde.<br />
La version du codec de lecteur d'images en déplacement doit être ultérieure à celle du codec Divx 5.1 et<br />
IMM4.<br />
Visualiseur d'événements<br />
Indique le N° d'ordre dans lequel l'événement se produit.<br />
Indique le N° du magnétoscope numérique dans lequel l'événement se produit.<br />
Indique le N° de caméra dans laquelle l'événement se produit.<br />
Indique la date et l'heure à laquelle l'événement se produit.<br />
Indique une description détaillée de l'événement<br />
Après avoir sélectionné l'événement, déplacez la barre de recherche en mode Recherche<br />
Revenez à l'écran principal de la recherche pour lire l'image de l'événement sélectionné<br />
62
RECHERCHE DE REMOTESW<br />
Présentation des fonctions de recherche<br />
$`<br />
$b<br />
$c<br />
$d<br />
$a<br />
$e<br />
$f<br />
$g<br />
Écran de recherche permettant de lire la vidéo sélectionnée<br />
Barre de recherche : Recherchez et indiquez l'état d'enregistrement de la caméra à l'aide de la barre<br />
temporelle.<br />
LIVE : Permet de repasser en mode Surveillance.<br />
SETUP (CONFIGURATION) : Ouvrez l'écran Setup (Configuration) pour changer la configuration ou<br />
l'option du réseau.<br />
Sélection de la division d'écran : Changez le mode de lecteur de la division d'écran.<br />
Recherche : Option Backup Video (Vidéo de sauvegarde) ou Search Event (Rechercher l'événement).<br />
Bouton de sélection de la caméra : Sélectionnez la caméra pour la visionneuse 1*1.<br />
Recherche rapide : Recherchez une image en indiquant la date et l'heure.<br />
Contrôleur de recherche : commandez la vidéo de lecture.<br />
63
Méthode de recherche<br />
$e<br />
$d<br />
$a $b $c<br />
$f<br />
<br />
<br />
<br />
<br />
<br />
<br />
<br />
Indique l'heure de la journée (entre 0 et 24 heures) sur la graduation temporelle de la recherche.<br />
Indique le mode d'enregistrement (bleu : pas d'enregistrement, rouge : images enregistrées<br />
présentes)<br />
Barre de recherche : Faites glisser la barre à l'aide de la souris pour rechercher la vidéo enregistrée<br />
sur la graduation temporelle.<br />
Indique chaque canal individuel sur la graduation temporelle.<br />
S'il y a au moins 5 canaux, vous pouvez faire défiler les canaux à l'aide des boutons fléchés.<br />
Ajustez le volume de la lecture audio (si la piste audio est présente dans l'enregistrement).<br />
Fenêtre Refresh Recording Information (Actualiser les informations relatives à l'enregistrement)<br />
Barre de recherche<br />
permettant de se<br />
déplacer vers la date<br />
et l'heure<br />
sélectionnées<br />
Fermer l'agent distant<br />
Sélectionner la date<br />
Boutons de commande de lecture<br />
(Lecture avant, Arrêt, Lecture inverse).<br />
Contrôle de la vitesse de lecture<br />
(1x ~ 64x, en avant ou en arrière)<br />
64
Option de recherche<br />
Enregistrer l'image<br />
Archivage<br />
Lecture de la<br />
sauvegarde<br />
Visualiseur de journal<br />
Visualiseur d'événements<br />
Imprimer<br />
- Archivage Image de sauvegarde du serveur vers le PC distant.<br />
Plage temporelle<br />
- Spécifiez la date/l'heure de début et de fin.<br />
Canal : Sélectionnez chaque canal à inclure dans<br />
l'archivage.<br />
Inclure Audio : Activez ou désactivez pour inclure la piste<br />
audio dans l'archivage.<br />
Sélectionner tout/ Désélectionner tout :<br />
Sélectionnez/Désélectionnez tous les canaux.<br />
Cliquez sur OK pour lancer le processus d'archivage. Comme chaque fichier AVI est écrit sur le PC, le<br />
système affiche l'état.<br />
Une fois le processus d'archivage exécuté, les fichiers AVI nouvellement créés peuvent être visualisés.<br />
65
- Lecture de la sauvegarde Transfert vers le lecteur de magnétoscope numérique<br />
$`<br />
$c<br />
$a<br />
$b<br />
$d<br />
Affichage d'image (possible uniquement en mode Visionneuse 1*1).<br />
Fichier de sauvegarde ouvert pour lire la première vidéo.<br />
Exemple : ch02_04131730_04131735.rec<br />
(Fichier de sauvegarde pour canal N°2 13 avril, de 17H30 à ~17H35)<br />
Indiquez la durée totale de lecture.<br />
Indiquez l'heure et la date actuelles ainsi que l'heure et la date possibles de la recherche.<br />
Contrôleur de la recherche, méthode identique à la recherche précédente.<br />
CONSEIL : Le lecteur de sauvegarde peut être lancé de manière indépendante sans le logiciel de l'agent<br />
distant.<br />
66
- Enregistrer l'image Capturez l'image et enregistrez-la sur le PC local.<br />
Cliquez sur l'icône 'Enregistrer l'image' lors de la lecture de la vidéo.<br />
Indiquez le nom du fichier, le type de fichier (JPG, BMP) ainsi que son emplacement et cliquez sur<br />
Enregistrer.<br />
Conversion et enregistrement de l'image à partir du visualiseur distant.<br />
- Imprimer l'image Présentez la capture d'image et imprimez l'image.<br />
Lors de la lecture de la vidéo, cliquez sur l'icône Imprimer l'image'.<br />
Après avoir sélectionné l'imprimante, lancez l'impression d'image.<br />
Imprimez l'image du visualiseur distant.<br />
67
- Visualiseur de journal Recherchez la vidéo dans le journal des événements du magnétoscope numérique.<br />
<br />
<br />
<br />
<br />
<br />
<br />
<br />
<br />
<br />
<br />
<br />
Sélectionnez la date et l'heure de début ainsi que la date et l'heure de fin pour recherchez les<br />
événements du journal des événements.<br />
- Cliquez sur le bouton rechercher pour rechercher et afficher les résultats de la recherche.<br />
Choisissez le magnétoscope numérique à rechercher.<br />
Indique l'ordre dans lequel les événements du journal des événements se produisent.<br />
Indique le N° de la caméra sur laquelle l'événement se produit.<br />
Indique la date et l'heure à laquelle l'événement se produit.<br />
Description de l'événement.<br />
Passez à la page précédente des résultats de la recherche.<br />
Passez à la page suivante des résultats de la recherche.<br />
Sélectionnez une page des résultats de la recherche à afficher.<br />
Passez à l'événement sélectionné sur la graduation temporelle de la recherche.<br />
Retour à la fenêtre de recherche.<br />
68
- Visualiseur d'événements - Affichez l'événement actuel sur le serveur et recherchez l'image.<br />
Indique l'ordre dans lequel l'événement se produit.<br />
Indique le N° du magnétoscope numérique sur lequel l'événement se produit.<br />
Indique le N° de la caméra sur laquelle un événement se produit.<br />
Indique la date et l'heure à laquelle l'événement se produit.<br />
Description de l'événement.<br />
Passez à l'événement sélectionné sur la graduation temporelle de la recherche.<br />
Retour à la fenêtre de recherche.<br />
69
CONFIGURATION DU MAGNÉTOSCOPE NUMÉRIQUE REMOTESW<br />
Cliquez sur le bouton<br />
pour afficher l'écran de gauche.<br />
Sélectionnez la configuration du système ou de l'enregistrement.<br />
Cliquez sur l'icône 'Système'.<br />
Saisissez le mot de passe. (Le mot de passe actuel par défaut est aucun mot de passe.)<br />
Cliquez alors sur 'OK' sans saisir de mot de passe)<br />
70
Caméra<br />
Titre : Saisissez le nom et la description après avoir sélectionné le canal à l'aide de la souris.<br />
Couleur : Sélectionnez la luminosité, le contraste, la teinte et la couleur de chaque canal.<br />
PTZ : Sélectionnez l'adresse, le protocole et le débit en bauds de chaque canal.<br />
Canal clandestin/OSD : Sélectionnez la configuration de canal clandestin, d'affichage principal et d'OSD de<br />
référence.<br />
71
Alarme/Événement<br />
Événement détecteur : Activez le détecteur, sélectionnez son état (N/O ou N/C, selon le type de<br />
détecteur) et entrez une description.<br />
Événement perte vidéo :<br />
Sélectionnez l'activation de la perte vidéo.<br />
Événement détecteur de mouvement : Activez le détecteur de mouvement puis sélectionnez son niveau de<br />
sensibilité (1~10) et la zone de mouvement.<br />
Cliquez sur l'icône 'ZONE' pour afficher l'écran de configuration de la zone de mouvement.<br />
Sélectionnez la zone de mouvement en faisant glisser la souris et choisissez l'une des options de menu<br />
(Sélectionner, Déselectionner, Annuler).<br />
72
- Événement stockage<br />
Disque saturé : Lorsque le disque est plein, activez/désactivez l'activation.<br />
- Événement utilisateur<br />
Activez les événements utilisateur.<br />
Cliquez sur 'Éditer' pour ouvrir l'écran ci-dessus.<br />
L'utilisateur peut créer l'événement défini par l'utilisateur en le mélangeant à l'événement actuel.<br />
Deux événements pouvant se produire simultanément, l'opérateur peut configurer la façon dont cela<br />
fonctionne.<br />
(La condition de combinaison est 'ET', et non 'OU'.)<br />
Une fois dans l'Éditeur après avoir cliqué sur le bouton 'ÉDITER', configurez les paramètres détaillés.<br />
Sélectionnez Détecteur, Mouvement, Perte vidéo, Disque dur interne, Disque dur externe et Événement<br />
défini par l'utilisateur, tel que requis par l'utilisateur.<br />
Après sa sélection, le type d'action peut être configuré dans Configuration d'action d'événement.<br />
73
- Action d'événement<br />
* Sortie de relais<br />
- Sélectionnez l'événement pour affecter l'action.<br />
- Activez/désactivez-le.<br />
- État actif : sélectionnez le type d'opération (Haut / Bas).<br />
- Pause : sélectionnez le type et l'heure de l'action.<br />
Transparent : fonctionne à partir de l'heure de début de<br />
l'événement jusqu'à l'heure de fin de l'événement.<br />
Verrouillé : fonctionne pendant la période sélectionnée. (1<br />
~300 secondes ou jusqu'au moment où la touche a été<br />
enfoncée)<br />
* Notification par e-mail<br />
- Configurez l'ID utilisateur qui doit recevoir chaque<br />
événement.<br />
- Appuyez sur le bouton 'AJOUTER'.<br />
- Après avoir sélectionné l'ID utilisateur ajouté,<br />
sélectionnez chaque événement (Détecteur (Alarme),<br />
Perte vidéo, Mouvement, Stockage et Événement défini<br />
par l'utilisateur), activez/désactivez la case Activation.<br />
- L'utilisateur enregistré peut être supprimé en appuyant<br />
sur le bouton 'Supprimer'.<br />
* Notification client distant<br />
- Lorsqu'un événement se produit sur la sélection, il notifie<br />
l'événement au client distant.<br />
- Appuyez sur le bouton 'AJOUTER'.<br />
- Après avoir sélectionné l'ID utilisateur ajouté,<br />
sélectionnez chaque événement (Détecteur (Alarme),<br />
Perte vidéo, Mouvement, Stockage et Événement défini<br />
par l'utilisateur), puis activez/désactivez la case<br />
Activation.<br />
- L'utilisateur enregistré peut être supprimé en appuyant<br />
sur le bouton 'Supprimer'.<br />
74
* Signal sonore<br />
- Activez/désactivez le signal sonore pour l'événement<br />
sélectionné. .<br />
- Après avoir sélectionné l'événement (Alarme, Perte<br />
vidéo, Mouvement, Événement défini par l'utilisateur)<br />
qui doit déclencher le signal sonore, activez/désactivez<br />
la case Activation.<br />
- Sélectionnez le type de signal sonore (Verrouillé,<br />
Transparent).<br />
AFFICHAGE<br />
- Gabarit à l'écran<br />
Sélectionnez la division d'écran (type A, B, C, D, E).<br />
Cliquez deux fois sur l'emplacement que l'opérateur<br />
désire modifier.<br />
- Le gabarit est créé ou modifié.<br />
- L'utilisateur peut créer un nouveau modèle d'écran ou<br />
modifier le modèle d'écran actuel<br />
Cliquez deux fois sur le gabarit qui doit être modifié.<br />
Entrez le nom.<br />
Sélectionnez le canal depuis le gabarit.<br />
Cliquez sur 'OK'.<br />
75
- Configuration de l'affichage principal<br />
- Appuyez sur le bouton 'AJOUTER' ou sélectionnez<br />
la liste actuelle.<br />
- Sélectionnez le nom et le temps de pause.<br />
- Sélectionnez la nouvelle liste.<br />
- Sélectionnez le gabarit nécessaire pour effectuer le<br />
séquencement pour chaque canal.<br />
- L'utilisateur peut ajouter un modèle d'écran 16EA<br />
maximum par la même méthode.<br />
- Appuyez sur le bouton 'SUPPRIMER' après avoir<br />
sélectionné la liste pour supprimer cette dernière.<br />
- Le numéro de liste maximum est 16EA.<br />
- Pour la sélection de l'affichage, cochez le carré.<br />
- Séquence de référence n° 1~4<br />
Dans le cas de référence d'avance, le mode de<br />
configuration est presque le même qu'avec la<br />
séquence d'affichage principal.<br />
Il y a une seule différence.<br />
Le gabarit qui peut être sélectionné ne comporte que<br />
deux<br />
types (1, 4 divisions).<br />
- Appuyez sur le bouton 'AJOUTER' ou sélectionnez<br />
la liste actuelle.<br />
- Sélectionnez le temps de pause.<br />
- Sélectionnez le gabarit nécessaire pour effectuer la<br />
séquence.<br />
- L'utilisateur peut ajouter un modèle d'écran 16EA maximum par la même méthode.<br />
- Appuyez sur le bouton 'Supprimer' après avoir sélectionné la liste pour supprimer cette dernière.<br />
* Le numéro de liste maximum est 16EA pour chaque canal de référence.<br />
- Comment lire et arrêter la séquence<br />
Après avoir cliqué sur le bouton droit de la souris dans l'affichage live, sélectionnez 'LIRE SÉQUENCE'<br />
ou 'ARRÊTER SÉQUENCE'. De plus, appuyez sur le bouton 'SEQ' du magnétoscope numérique.<br />
76
AUDIO<br />
- Audio live<br />
Sélectionnez le canal audio live.<br />
- Réseau audio<br />
Sélectionnez l'émetteur et récepteur audio<br />
UTILISATEUR<br />
- Groupe d'utilisateurs<br />
Le groupe d'utilisateurs par défaut (ADMINISTRATOR,<br />
MANAGER, USER) ne peut pas être supprimé.<br />
Après avoir sélectionné le bouton 'AJOUTER',<br />
l'utilisateur peut créer le nouveau groupe<br />
d'utilisateurs disposant de nouveaux droits.<br />
Dans la section ci-dessous, l'opérateur peut<br />
sélectionner chaque autorisation.<br />
Après avoir sélectionné le nouveau groupe, cochez<br />
l'autorisation qui est nécessaire. Cliquez sur le bouton<br />
'Appliquer'.<br />
Le mode d'édition est presque le même que pour<br />
AJOUTER après avoir sélectionné le bouton<br />
'ÉDITION'.<br />
- Utilisateur<br />
L'utilisateur peut ajouter, supprimer ou éditer le<br />
nouvel utilisateur.<br />
Lorsque le bouton 'AJOUTER' est sélectionné, il<br />
affiche l'écran 'Ajouter utilisateur'.<br />
Après avoir entré l'ID et le mot de passe, cliquez sur<br />
'OK'.<br />
Sélectionnez le groupe et entrez l'adresse e-mail.<br />
77
CONFIGURATION DE L'ENREGISTREMENT DU MAGNÉTOCOPE<br />
NUMÉRIQUE REMOTESW<br />
Entrez le mot de passe.<br />
(Il n'existe aucun mot de passe passe par défaut. Par conséquent, cliquez sur 'OK' sans entrer le mot de<br />
passe).<br />
Mode d'enregistrement<br />
- Sélectionnez 'Mode d'enregistrement' et 'Hebdomadaire/Quotidien'.<br />
Dans le cas de la sélection de 'Enregistrement normal' dans le mode enregistrement, l'opérateur ne peut<br />
pas accéder à la configuration 'Enregistrement intensif'.<br />
De même, lorsque 'Enregistrement intensif' est sélectionné, l'opérateur ne peut pas accéder à la<br />
configuration 'Enregistrement normal'.<br />
78
- Hebdomadaire/Quotidien<br />
L'opérateur peut sélectionner la configuration d'enregistrement 'Hebdomadaire' et 'Quotidien' dans la<br />
configuration 'Enregistrement normal' et 'Enregistrement intensif'.<br />
L'opérateur peut sélectionner la configuration d'enregistrement 'Hebdomadaire' et 'Quotidien' dans la<br />
configuration 'Enregistrement normal' et 'Enregistrement intensif'.<br />
- Temps d'enregistrement pré-événement : Lorsque le magnétoscope numérique n'est pas en mode<br />
d'enregistrement continu, ce paramètre détermine la durée<br />
de la séquence vidéo enregistrée avant un événement<br />
(détection de mouvement, entrée d'alarme, etc.).<br />
- Temps d'enregistrement post-événement : Lorsque le magnétoscope numérique n'est pas en mode<br />
d'enregistrement continu, ce paramètre détermine la durée<br />
de la séquence vidéo enregistrée après un événement<br />
(détection de mouvement, entrée d'alarme, etc.).<br />
- Enregistrement Panique : Désactiver : Désactive la fonction Enregistrement d'alarme<br />
Manuel : Fonctionne en appuyant sur le bouton Panique de la télécommande ou du<br />
panneau avant. Appuyez de nouveau sur le bouton Alarme pour arrêter<br />
l'enregistrement panique.<br />
Automatique : Après avoir lancé l'enregistrement d'alarme, il est automatiquement<br />
arrêté si l'heure affectée est dépassée.<br />
- Temps d'enregistrement Panique : Cette option est liée à l'option 'AUTOMATIQUE' de l'enregistrement<br />
d'alarme.<br />
- Liaison événement : Sélectionnez le canal du capteur et l'événement défini par l'utilisateur pour chaque<br />
canal.<br />
79
Enregistrement normal<br />
- Sélectionnez Hebdomadaire/Quotidien.<br />
- Sélectionnez Paramètres/Programmation.<br />
- Paramètres<br />
- Faites glisser la barre temporelle qui doit être configurée à l'aide de votre souris. Si la configuration est<br />
différente pour chaque durée, la couleur est indiquée de manière différente.<br />
- Cliquez sur le bouton 'ASSIGNER' L'écran ci-dessus s'affiche.<br />
Dans le cas d'une configuration d'enregistrement, l'utilisateur doit effectuer la configuration sous forme<br />
de 4 divisions.<br />
L'opérateur peut sélectionner Max.CIF, 120FPS pour chaque section distincte.<br />
- Sélectionnez la résolution.<br />
- Sélectionnez le nombre d'images par seconde<br />
- Sélectionnez la qualité. (Bas, Standard, Haut, Le plus haut)<br />
- L'utilisateur peut configurer d'autre division par la même méthode.<br />
- Dans le cas d'une configuration audio, il est affecté à la base aux canaux N° 1, 2, 3, 4.<br />
(Impossible de le modifier)<br />
En cas d'intervention hebdomadaire, la configuration est globalement la même que la configuration<br />
quotidienne.<br />
80
Il est possible de configurer chaque date.<br />
- Programme<br />
L'utilisateur peut à chaque instant sélectionner le type d'enregistrement (Minuterie, Mouvement, Alarme,<br />
Alarme ou Mouvement défini(e) par l'utilisateur et Record off), le canal.<br />
Faites glisser la section qui doit être sélectionnée, puis cliquez avec le bouton droit de la souris.<br />
L'option d'enregistrement s'affiche. L'utilisateur peut sélectionner l'option d'enregistrement pour chaque<br />
heure et chaque canal.<br />
81
Enregistrement intensif<br />
En cas d'enregistrement intensif, il est centralisé sur le canal sur lequel l'événement se produit comme<br />
priorité d'événement.<br />
- Paramètres<br />
Faites glisser la barre temporelle qui doit être configurée à l'aide de votre souris. Si la configuration est<br />
différente pour chaque durée, la couleur est indiquée de manière différente.<br />
La configuration est la même que la configuration d'enregistrement normal.<br />
L'enregistrement s'effectue selon la configuration dans des conditions normales Mais, lorsque l'événement<br />
se produit sur le canal, ce dernier avec la configuration d'événement enregistre automatiquement sous D1,<br />
30 trames/s.<br />
Dans le cas où l'événement se produit dans plusieurs canaux en même temps, la vitesse d'enregistrement<br />
max. est partagée de manière appropriée.<br />
Dans le cas d'une configuration d'enregistrement, l'utilisateur doit effectuer la configuration sous forme de<br />
4 divisions.<br />
L'opérateur peut sélectionner Max.CIF, 120FPS pour chaque section distincte.<br />
- Sélectionnez la résolution.<br />
- Sélectionnez le nombre d'images par seconde<br />
- Sélectionnez la qualité. (Bas, Standard, Haut, Le plus haut)<br />
- L'opérateur peut configurer d'autres sections séparées en utilisant la même méthode.<br />
- Dans le cas de la configuration audio, elle est affectée au canal n° 1, 2, 3, 4.<br />
(Impossible de le modifier)<br />
Sélectionnez la condition d'enregistrement intensif avec alarme, mouvement et évenement défini par<br />
l'utilisateur.<br />
Dans le cas de la configuration hebdomadaire, c'est presque la même configuration que la configuration<br />
quotidienne. Il est possible de configurer chaque date.<br />
82
- Programme<br />
L'utilisateur peut activer ou désactiver l'enregistrement pour chaque heure et chaque canal.<br />
Faites glisser la section souhaitée pour la sélectionner et cliquez sur le bouton droit de la souris.<br />
Ensuite, l'option d'enregistrement s'affiche. L'utilisateur peut activer ou désactiver l'enregistrement pour<br />
chaque heure et chaque canal.<br />
Enregistrement panique<br />
Lorsque vous appuyez sur le bouton Panique ou que l'alarme panique est détectée, la condition<br />
d'enregistrement est modifiée comme configuration d'enregistrement panique.<br />
Dans le cas d'une configuration d'enregistrement, l'utilisateur doit effectuer la configuration sous forme de<br />
4 divisions.<br />
La configuration par défaut est CIF, 30 trames/s.<br />
La métode de configuration est la même que la configuration d'enregistrement normal.<br />
L'opérateur peut sélectionner Max.CIF, 120FPS pour chaque section distincte.<br />
- Sélectionnez la résolution.<br />
- Sélectionnez le nombre d'images par seconde<br />
- Sélectionnez la qualité. (Bas, Standard, Haut, Le plus haut)<br />
- L'utilisateur peut configurer d'autre division par la même méthode.<br />
- Dans le cas d'une configuration audio, il est affecté à la base aux canaux N° 1, 2, 3, 4. (Impossible de<br />
le modifier)<br />
83
INSTALLATION DE WEB Client<br />
Connexion à WEB Client<br />
Entrez l'adresse IP ou l'URL du magnétoscope numérique dans la barre d'adresse d'Internet Explorer.<br />
Une boîte de dialogue vous demandant de confirmer le téléchargement d'un contrôle ActiveX s'ouvre.<br />
Veuillez cliquer sur Confirmer' ou Continuer'.<br />
La fenêtre de Web Client s'ouvre dans Internet Explorer.<br />
Il propose les mêmes fonctions que le logiciel Remote Agent.<br />
84